Philips 107T21/97, 107T21/25C, 107T21/05N, 107T21/05H, 107T21/05C User Manual [it]
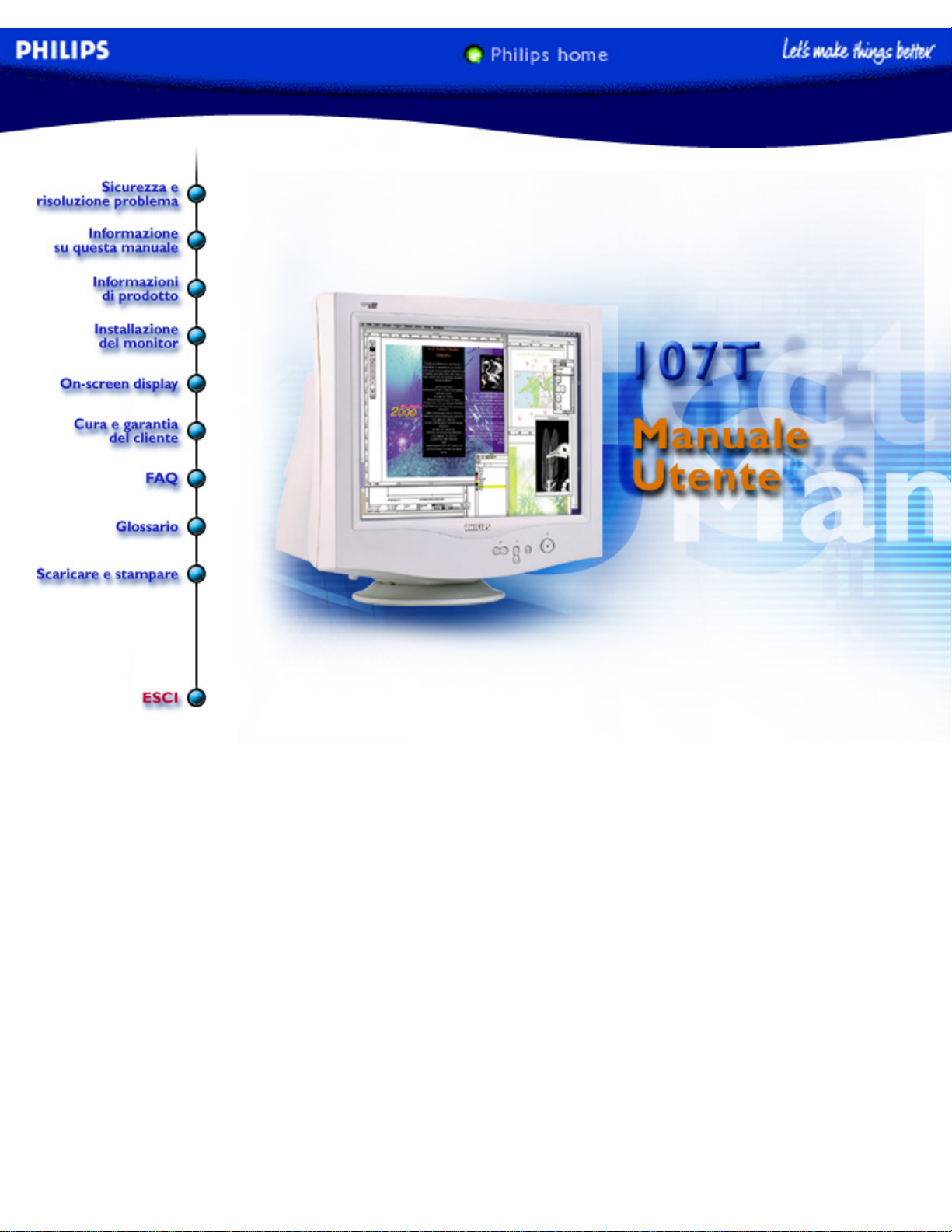
electronic user's manual
file:///Z|/multi_manual/ITALIAN/107T/manual.html7/26/2004 5:14:07 PM
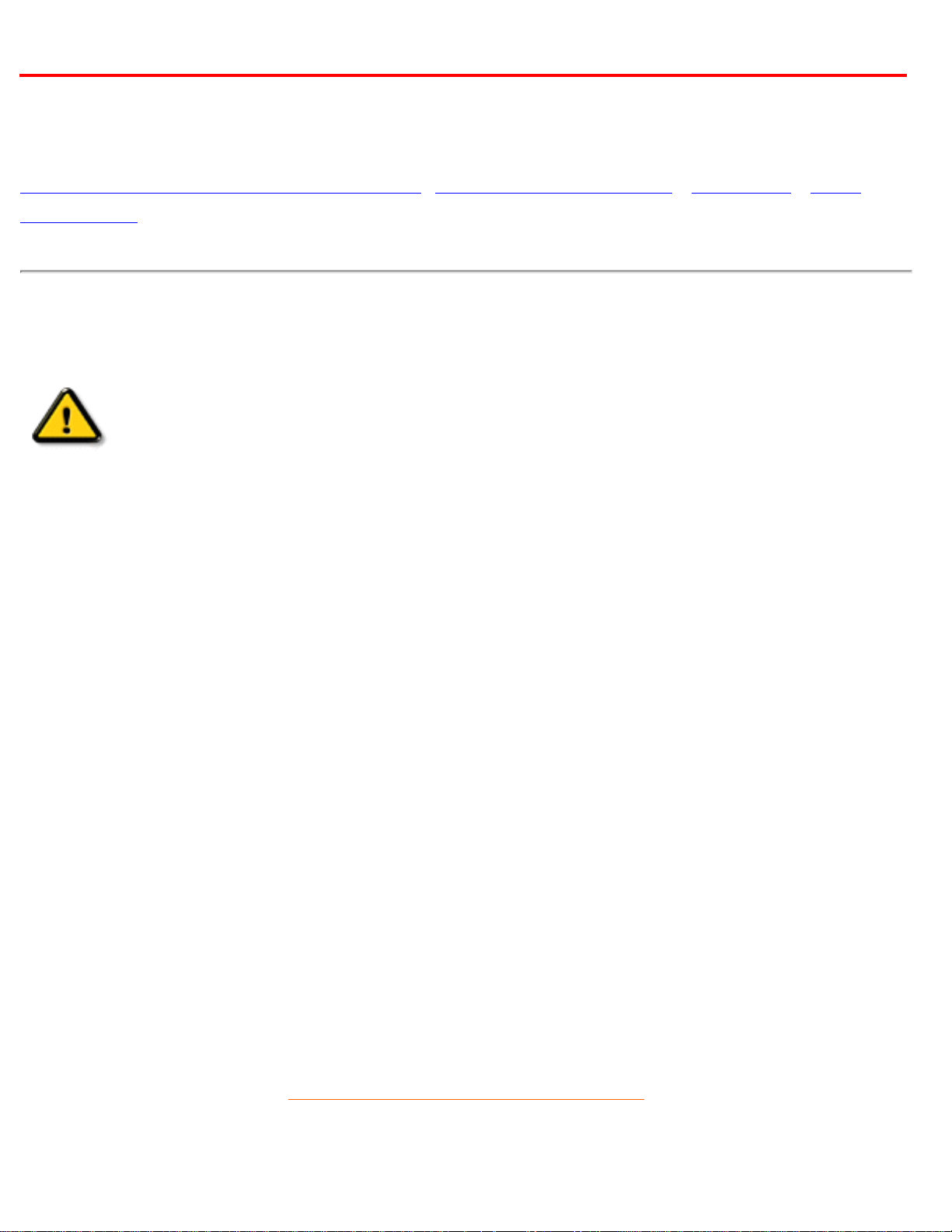
Informazioni per la Sicurezza e la Risoluzione Dei Problemi
Informazioni per la Sicurezza e la Risoluzione Dei Problemi
Precauzioni di sicurezza e manutenzione • Risoluzione dei problemi • Normative • Altre
informazioni
Precauzioni di sicurezza e manutenzione
AVVERTENZA: L'utilizzo di comandi, regolazioni e procedure diverse da
quelli specificati in questo documento puÚ determinare l'esposizione a
shock e pericoli di natura elettrica e meccanica.
Nel corso dell'installazione e dell'utilizzo del monitor, leggere e rispettare le seguenti istruzioni:
● Scollegare il monitor dalla rete di alimentazione elettrica se si prevede di non utilizzarlo per
lunghi periodi di tempo.
● Per evitare di esporsi a scosse elettriche, non cercare di rimuovere la copertura posteriore
del monitor. Tale copertura posteriore infatti deve essere rimossa esclusivamente da
personale tecnico qualificato.
● Non posizionare oggetti sopra il cabinet del monitor; tali oggetti potrebbero cadere sulle
ventole o coprirle, impedendo cosÏ il corretto raffreddamento dei dispositivi elettronici del
monitor.
● Per evitare rischi di shock o di danneggiare permanentemente il set, non esporre il monitor
alla pioggia o all'umidi eccessiva.
● Non utilizzare alcool o liquidi a base di ammoniaca per pulire il monitor. Se necessario,
pulire con un panno umido.
● Scegliendo la posizione per il monitor, accertarsi che la presa di corrente e le uscite siano
facilmente accessibili.
Scollegare il monitor dalla rete di alimentazione prima della pulizia. Se il monitor non funziona
normalmente in base alle istruzioni fornite nel manuale, rivolgersi a un tecnico dell'assistenza.
RITORNA ALL'INIZIO DELLA PAGINA
file:///Z|/multi_manual/ITALIAN/107T/SAFETY/SAFETY.HTM7/26/2004 5:14:35 PM
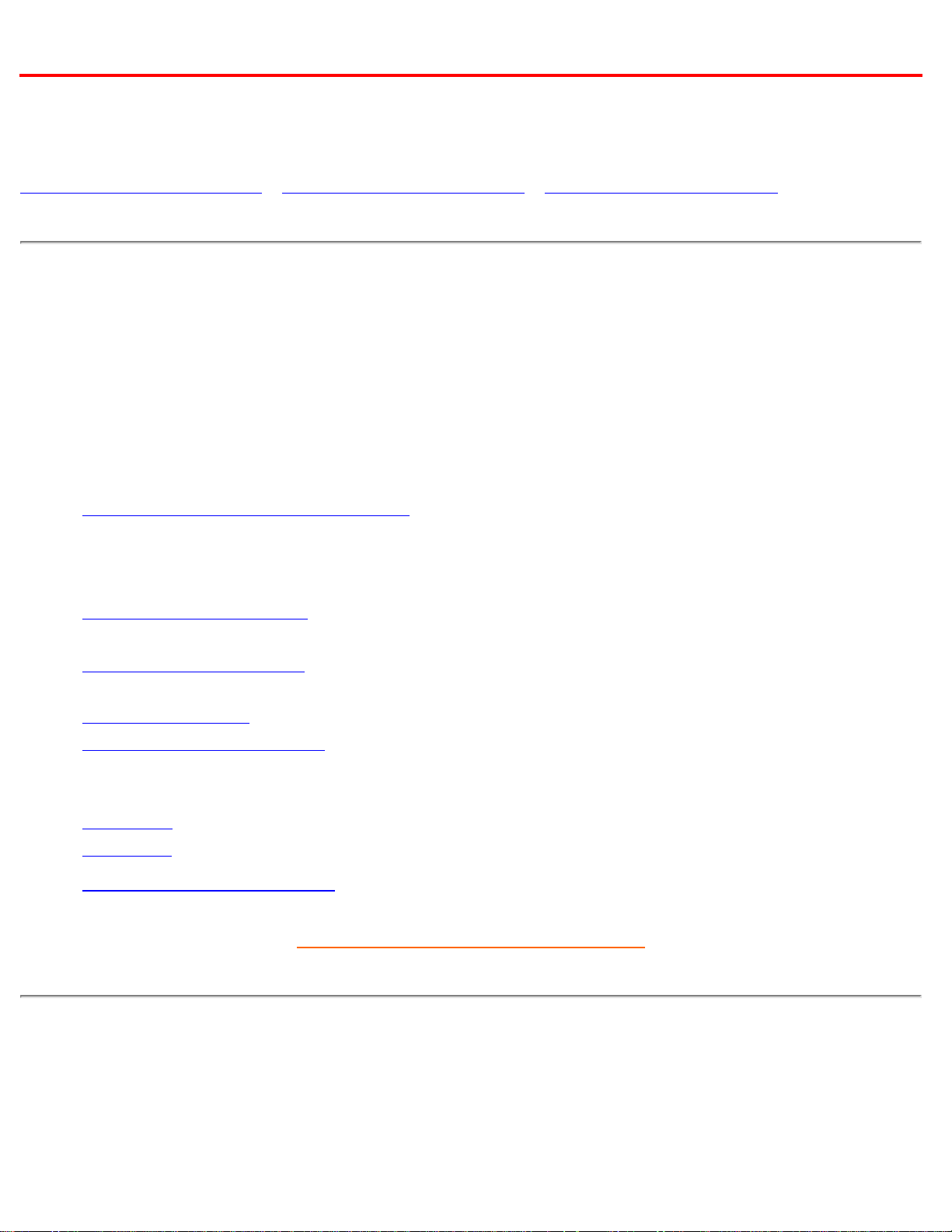
Informazioni su Questo Manuale per L’Utente Elettronico
Informazioni su Questo Manuale per L’Utente Elettronico
Informazioni sul manuale • Altri documenti necessari • Parti particolari nel testo
Formazione su questo manuale
La guida per l’utente in formato elettronico è destinato all’utente del monitor a colori descrive le
funzioni, l’installazione al funzionamento del monitor oltre a fornire altre formazioni correlate,
analoghe a quelle fornite nella versione su carta.
Le sezioni sono le seguenti:
● Sicurezza e risoluzione dei problemi. Fornisce suggerimenti e soluzioni per i problemi più
comuni e relativamente ad altre informazioni correlate.
● La sezione informazione sulla guida fornisce un riepilogo delle informazioni incluse oltre che
alla descrizione delle icone di attenzione e avvertenza e altri documenti da poter consultare.
● Informazioni sul prodotto. Fornisce un riepilogo delle funzioni del monitor oltre che delle
specifiche tecniche del video.
● Installazione del monitor. Descrive la procedura d’installazione iniziale e ne riepiloga le
modalità di utilizzo.
● On Screen Display Fornisce informazioni sulla regolazione delle impostazioni del monitor.
● Assistenza clienti garanzia. Elenco dei centri d’informazioni di assistenza clienti Philips nel
mondo oltre che dei numeri di telefono per l’assistenza telefonica e le informazioni sulla
garanzia applicabile al prodotto.
● Glossario. Fornisce maggiori informazioni sui termini tecnici.
● Download consente agli utenti di installare l’intero manuale sul proprio hard drive.
● Frequently Asked Questions risponde alle domande più frequenti.
RITORNO ALL’INIZIO DELLA PAGINA
Altri documenti necessari
Oltre alle Guide per l’utente elettronica, può essere necessario consultare i seguenti documenti:
● Philips Color Monitor Quick Start Guide (Guida rapida del monitor a colori Philips) che
file:///Z|/multi_manual/ITALIAN/107T/ABOUT/ABOUT.HTM (1 of 3)7/26/2004 5:14:36 PM
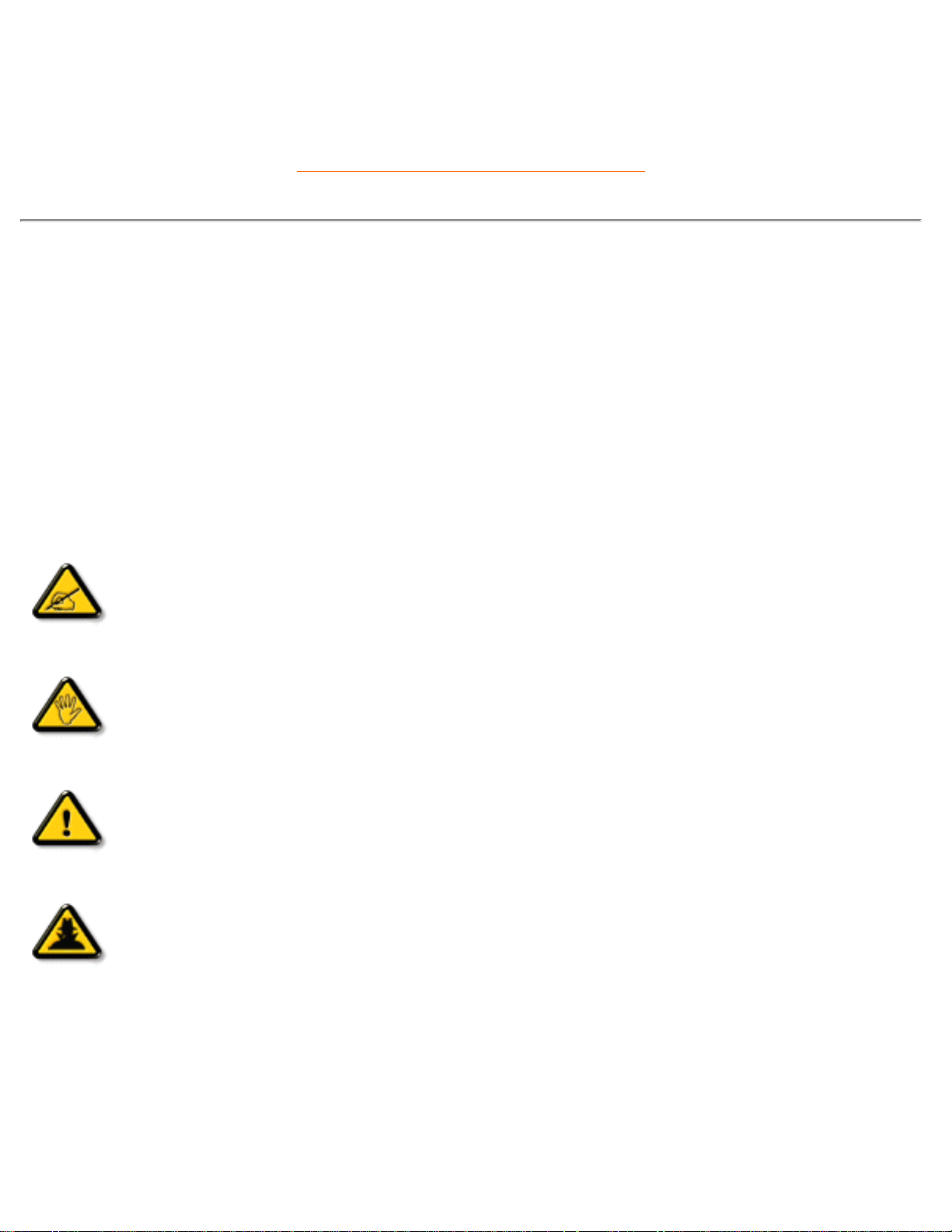
Informazioni su Questo Manuale per L’Utente Elettronico
riepiloga le procedure di configurazione del monitor. E’ fornita in abbinamento al prodotto.
RITORNO ALL’INIZIO DELLA PAGINA
Punti particolari del testo
Le seguenti sottosezioni descrivono convenzioni utilizzate nel documento per fornire particolari
informazioni.
Note, Segnalazione di attenzione e avvertenze
In tutta la guida, alcuni blocchi di testo possono essere accompagnati da un’icona e stampati in
grassetto corsivo. Tali blocchi sono le note, le segnalazioni di attenzione e le avvertenze che
vengono utilizzate nel modo seguente:
NOTA: L’icona segnala importanti informazioni e suggerimenti che
consentono un migliore utilizzo del sistema.
ATTENZIONE: L’icona segnala informazioni che possono aiutare a evitare
potenziali danni all’hardware o perdite di dati.
AVVERTENZA: L’icona segnala potenziali pericoli per l’utente e indica come
evitarli.
GUIDA RAPIDA: L’icona indica importanti informazioni per la regolazione del
monitor tramite On Screen Display.
Alcune avvertenze possono apparire in formati alternativi e possono non essere abbinati ad alcuna
icona. In tali casi la presentazione specifica dell’avvertenza è affidata al relativo ente di
regolamentazione.
file:///Z|/multi_manual/ITALIAN/107T/ABOUT/ABOUT.HTM (2 of 3)7/26/2004 5:14:36 PM
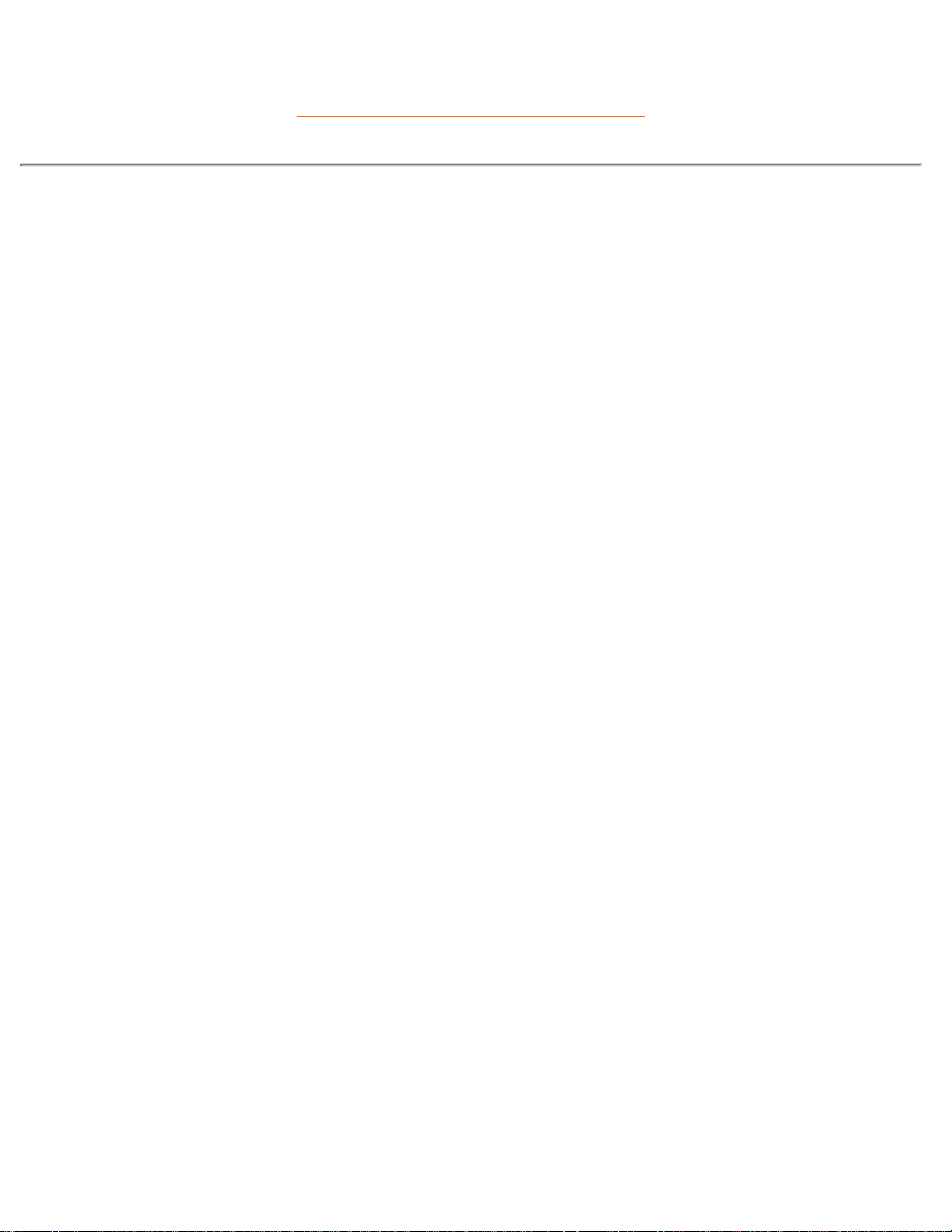
Informazioni su Questo Manuale per L’Utente Elettronico
RITORNO ALL’INIZIO DELLA PAGINA
©2001 Koninklijke Philips Electronics N.V.
Tutti i diritti riservati. Evitare riprodurre, duplicare, utilizzare, modificare, noleggiare, presentare pubblicamente,
trasmettere e/o diffondere il presente documento, né nella sua interezza né parzialmente previo consenso scritto di
Philips Electronics N.V.
file:///Z|/multi_manual/ITALIAN/107T/ABOUT/ABOUT.HTM (3 of 3)7/26/2004 5:14:36 PM
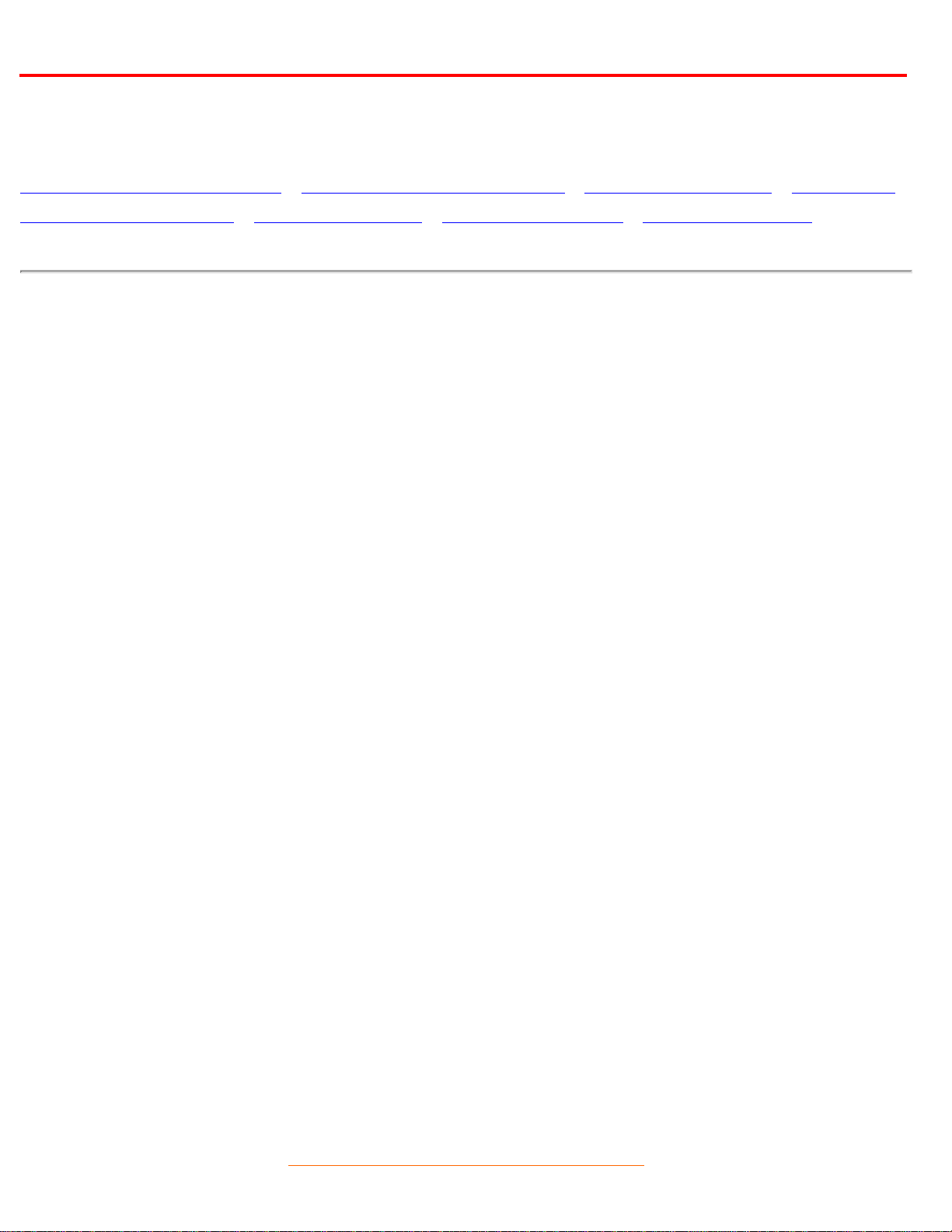
107T Informazioni sul Prodotto
Informazioni sul Prodotto
Caratteristiche del prodotto • LightFrame™ per Windows • Specifiche tecniche • Risparmio
energetico automatico • Specifiche fisiche • Configurazione pin • Viste del prodotto
Caratteristiche del prodotto
107T20
● Monitor a colori da 17 pollici (16" VIS) ad alte prestazioni visive, adatto a MAC e PC
● L'autoscan copre le frequenze orizzontali fino a 71 kHz, offrendo una risoluzione massima di
1280 x 1024 con visualizzazione da 1024 x 768 fino a 89 Hz, priva di sfarfallio
● Real CRT piatto e quadrato ad alto contrasto con spaziatura a punti di 0,25 mm (0,21 hdp)
ad alta risoluzione
● LightFrame™ garantisce luminosità e nitidezza eccellenti nella visualizzazione di quadranti
con film e fotografie.
● Visualizzazione su grande schermo con minimo ingombro: il monitor convenzionale di 17
pollici più corto al mondo con profondità massima di soli 419 mm/16,5"
● Base multimediale e opzione di contatto USB
● Certificazioni FCC, CE (Solo in alcuni paesi) e ISO9241, ISO14001.
107T21
● Monitor a colori da 17 pollici (16" VIS) ad alte prestazioni visive, adatto a MAC e PC
● L'autoscan copre le frequenze orizzontali fino a 71 kHz, offrendo una risoluzione massima di
1280 x 1024 con visualizzazione da 1024 x 768 fino a 89 Hz, priva di sfarfallio
● Real CRT piatto e quadrato ad alto contrasto con spaziatura a punti di 0,25 mm (0,21 hdp)
ad alta risoluzione
● LightFrame™ garantisce luminosità e nitidezza eccellenti nella visualizzazione di quadranti
con film e fotografie.
● Visualizzazione su grande schermo con minimo ingombro: il monitor convenzionale di 17
pollici più corto al mondo con profondità massima di soli 419 mm/16,5"
● Base multimediale e opzione di contatto USB
● Certificazioni FCC, CE (Solo in alcuni paesi) e ISO9241, ISO14001.
RITORNA ALL'INIZIO DELLA PAGINA
file:///Z|/multi_manual/ITALIAN/107T/PRODUCT/PRODUCT.HTM (1 of 16)7/26/2004 5:14:39 PM
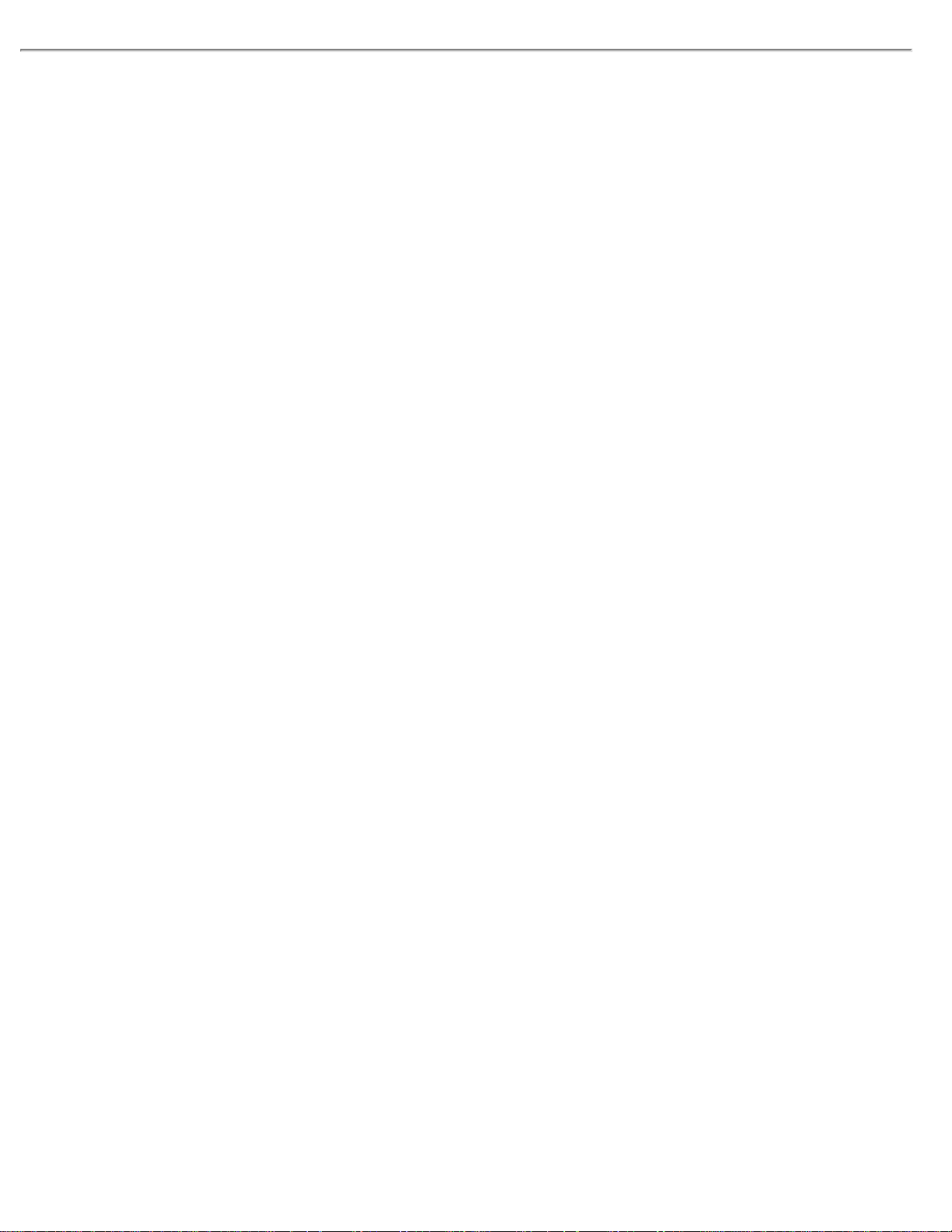
107T Informazioni sul Prodotto
LightFrame™ per Windows
Introduzione
La funzionalità LightFrame™ Philips migliora la fruibilità di immagini e video sui monitor Philips CRT
(tubo catodico). LightFrame™ ottimizza la luminosità e la nitidezza delle immagini fotografiche e
video su monitor.
Per regolare le funzioni LightFrame™, è necessario installare l'applicazione LightFrame™, fornita
su questo CD-ROM.
Nota
LightFrame Philips funziona esclusivamente con monitor specificamente studiati per
l’applicazione di questo tipo di software. I monitor Philips precedenti o i monitor di altri fornitori non
funzionano con questo software. Si consiglia di installare il software solo su monitor Philips destinati
al suo utilizzo. I monitor idonei sono contrawssegnati dal logo LightFrame™ apposto frontalmente
sul monitor.
Il software non è destinato all'uso con monitor LCD a schermo piatto.
LightFrame™ funziona con programmi Windows e DOS operanti in ambiente Windows. Non
funziona con programmi DOS operanti esclusivamente in ambiente DOS.
Selezione della lingua
La lingua di default di LightFrame™ è l'inglese, ma l'interfaccia utente può essere impostata nelle
seguenti lingue: olandese, francese, tedesco, italiano, portoghese, spagnolo, cinese semplificato,
cinese tradizionale o coreano.
Installazione
1. Per installare LightFrame™, inserire il CD nell’unità CD-ROM.
2. Attendere la comparsa del menu relativo al CD sullo schermo, quindi cliccare su "Install
LightFrame™".
3. Seguire le istruzioni a video per l'installazione corretta del programma. Il software procede
alla verifica della compatibilità del monitor. Per proseguire nell'installazione del software è
necessario dare il proprio consenso ai termini relativi al contratto di licenza.
4. Dopo l'installazione, LightFrame™ viene caricato automaticamente e la relativa icona
relativa compare nella barra delle applicazioni.
Note
file:///Z|/multi_manual/ITALIAN/107T/PRODUCT/PRODUCT.HTM (2 of 16)7/26/2004 5:14:39 PM
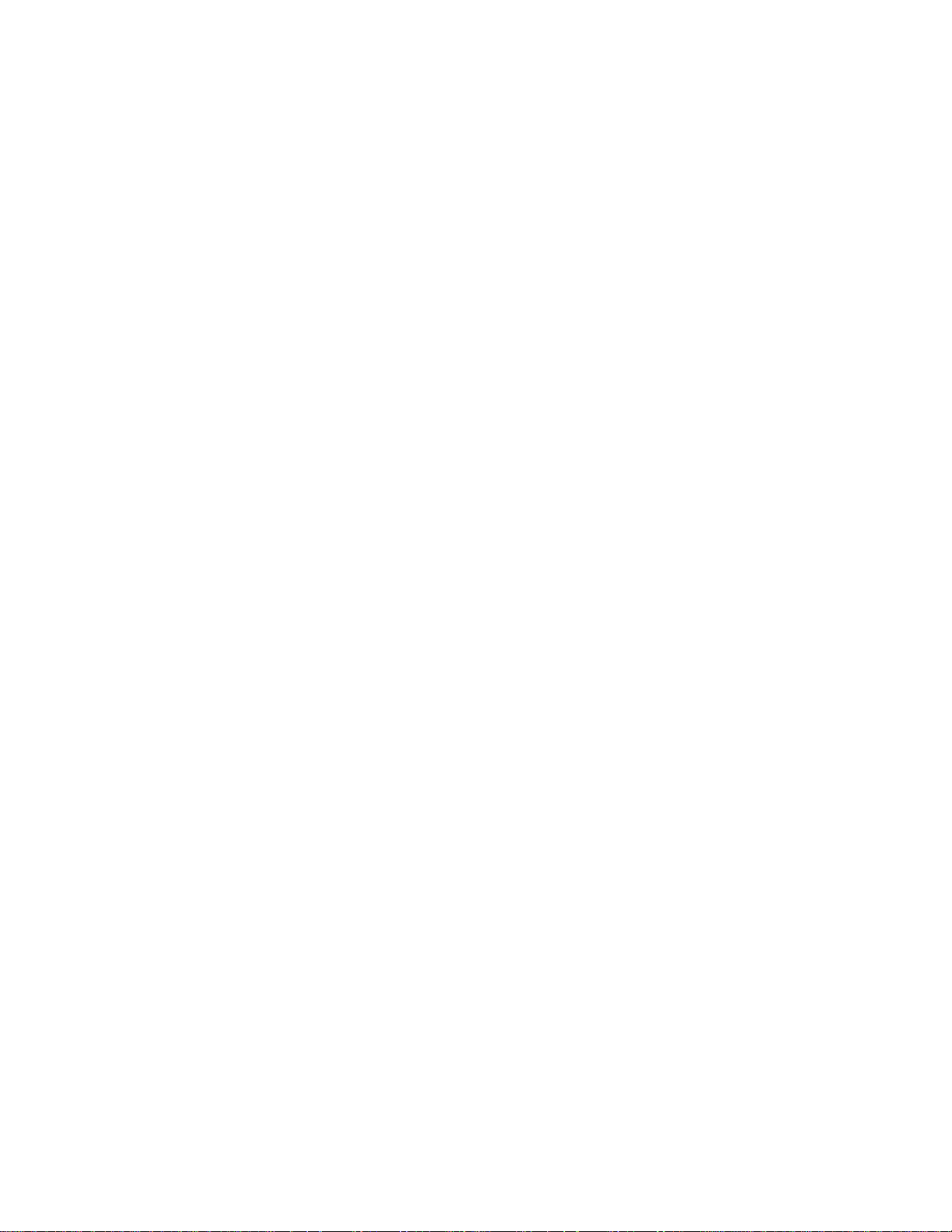
107T Informazioni sul Prodotto
Qualora LightFrame™ rilevi l'incompatibilità del monitor, comparirà un messaggio sullo schermo. In
presenza di tale messaggio, è possibile scegliere se interrompere o continuare l'installazione.
Comunque, anche in caso l'utente continui l'installazione, è probabile che LightFrame™ non
funzioni con un monitor incompatibile.
Modalità di utilizzo di LightFrame™
In seguito all'installazione, LightFrame™ si avvia automaticamente all'accensione del computer.
Per informazioni relative all'uso di LightFrame™, fare riferimento all'aiuto in linea disponibile dopo
l'installazione.
Compatibilità
La presente versione di LightFrame™ è compatibile con
Windows 95
Windows 98
Windows Me (Millenium Edition)
Windows XP
Windows 2000 Professional Edition.
LightFrame™ 2 -- Frequently Asked Questions (e relative risposte)
D: Che cos’è LightFrame™?
R: LightFrame™ è una tecnologia hardware/software esclusiva Philips che consente di ottenere,
quando lo si desidera, la visualizzazione sul monitor di fotografie e video con elevatissime
caratteristiche di contrasto e luminosità. LightFrame™ ottimizza la qualità di visualizzazione di
fotografie e video nella finestra selezionata, senza avere alcun effetto sulla visualizzazione di
applicazioni in formato testo.
D: Che cos’è LightFrame™ 2?
R: LightFrame2 è un pacchetto software di seconda generazione che, unitamente all’hardware
LightFrame™ installato in fabbrica, consente di arricchire LightFrame™ di nuove funzioni.
D: Come si capisce se il monitor utilizzato è dotato di LightFrame™ 2?
R: Tutti i monitor Philips dotati di LightFrame™ 2 riportano il seguente logo sulla cornice frontale:
file:///Z|/multi_manual/ITALIAN/107T/PRODUCT/PRODUCT.HTM (3 of 16)7/26/2004 5:14:39 PM
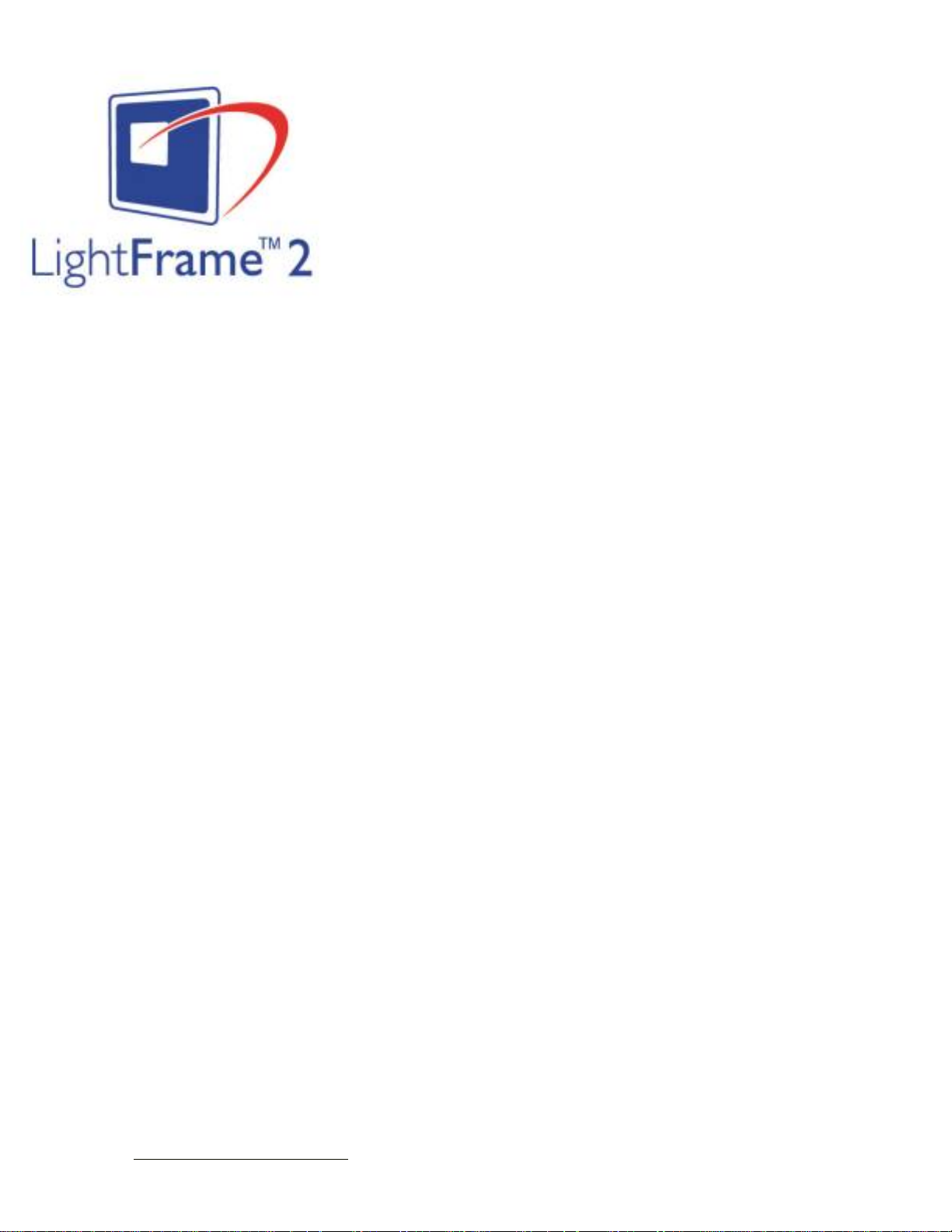
107T Informazioni sul Prodotto
D: Come funziona LightFrame™?
R: LightFrame
TM
è costituito da un’applicazione software e da un circuito integrato incorporati nel
monitor: l’effetto combinato dei due dispositivi è in grado di ottimizzare luminosità e nitidezza in
un’area dello schermo o una finestra definita dall’utente. L’esclusiva tecnologia LightFrame
TM
è in
grado di migliorare in misura esponenziale la qualità di visualizzazione di fotografie e video.
D: Le dimensioni dello schermo LightFrame™ risultano ridotte?
R: No. E’ possibile selezionare un’unica finestra oppure, utilizzando la modalità drag, l’intera area
dello schermo. L'unico limite è rappresentato dall’area di schermo visibile sul monitor. Le
dimensioni minime dell’area trascinata con LightFrame™ sono di 20 x 20 pixel.
D: L'impiego di LightFrame™ accorcia la vita dei monitor? Esiste il pericolo di bruciatura dei
fosfori?
R: No. I test eseguiti hanno confermato che LightFrame
TM
non ha alcun effetto negativo sulla
durata di vita del monitor. Gli innovativi monitor Philips, infatti, impiegano fosfori ottimizzati e sono
studiati per offrire un’elevata emissione luminosa. Generalmente LightFrame
TM
"illumina" fotografie
e video. La luminosità massima dell’area illuminata risulta molto più intensa, a fronte di una
luminosità media (fattore determinante per il deterioramento del catodo) pressoché invariata. In
ogni caso, uno speciale circuito Automatic Beam Limiter (ABL, limitatore automatico del fascio)
mantiene la luminosità media del monitor entro livelli accettabili.
Aggiornamento a LightFrame™ 2
D: Come si esegue l'upgrade da LightFrame™ a LightFrame™ 2?
R: Semplice: basta scaricare il software LightFrame™ 2 per monitor dotati di LightFrame dal sito
web Philips (
www.pcstuff.philips.com), prendendo nota della directory nella quale si salva
file:///Z|/multi_manual/ITALIAN/107T/PRODUCT/PRODUCT.HTM (4 of 16)7/26/2004 5:14:39 PM
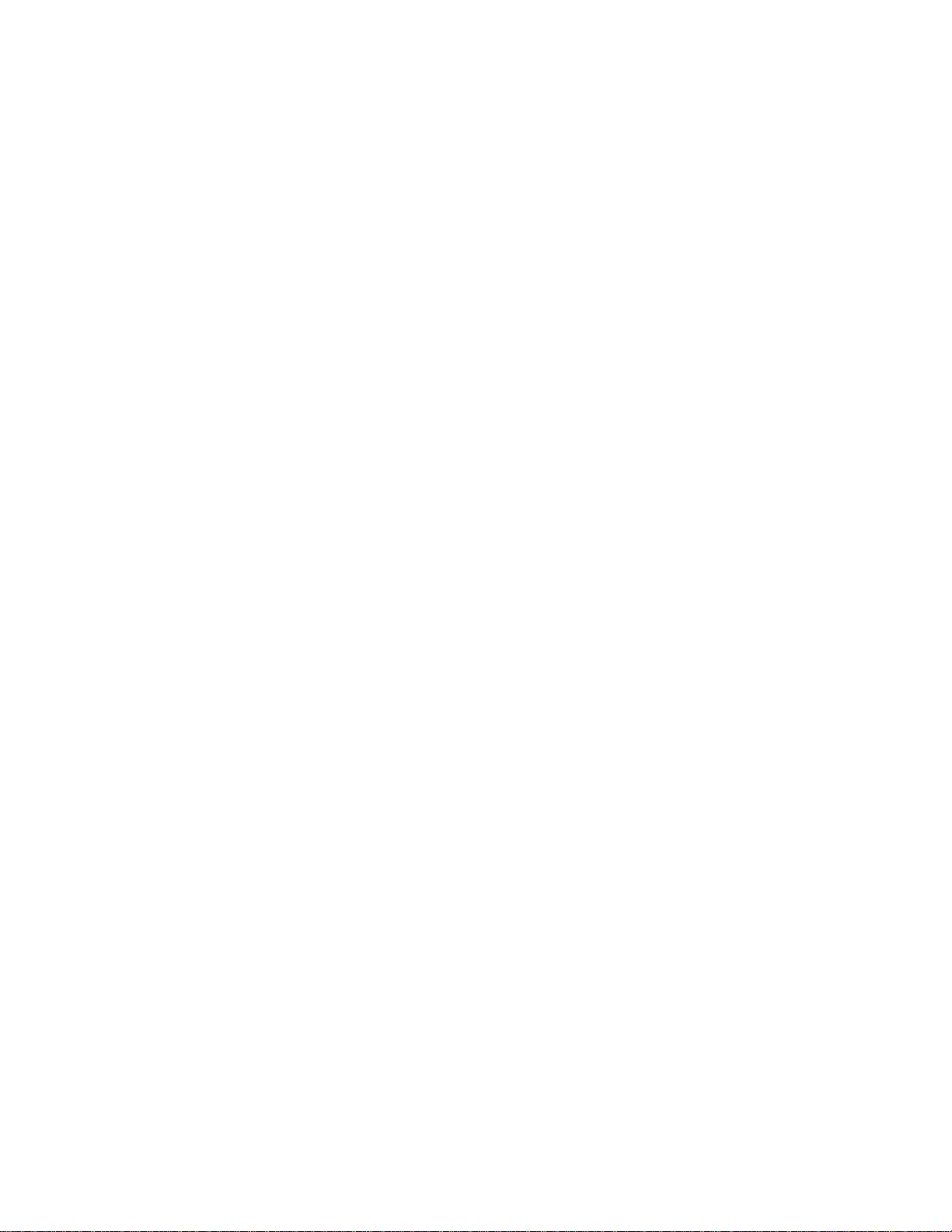
107T Informazioni sul Prodotto
l’upgrade. Facendo clic sull’icona del programma scaricato, LightFrame™ 2 esegue una scansione
del sistema, elimina le vecchie versioni ed esegue automaticamente l’upgrade a LightFrame™ 2. Si
noti, tuttavia, che per eseguire l’upgrade a LightFrame™ 2 il monitor deve essere dotato di
LightFrame™.
D: E’ possibile installare LightFrame™ 2 su una vecchia versione? Oppure occorre prima
disinstallare le versioni precedenti?
R: Il programma di installazione di LightFrame™ 2 esegue una scansione del sistema, cancella le
vecchie versioni ed esegue automaticamente l’upgrade a LightFrame™ 2, procedendo come
segue: se si scarica l’upgrade dal sito web Philips, prendere nota della directory nella quale lo si
salva. Facendo clic sull’icona Setup, LightFrame™ 2 esegue una scansione del sistema, elimina le
vecchie versioni ed esegue automaticamente l’upgrade a LightFrame™ 2. Per eseguire l’upgrade
da un CD-ROM, fare clic sull’icona Setup nella cartella \PC\LightFrame™, selezionare Install
LightFrame™ 2 e seguire le istruzioni che compaiono a video.
D: Cosa succede se il sistema non è collegato a un monitor abilitato per LightFrame™, ad
esempio se si utilizza un notebook?
R: L’esclusiva funzione LightFrame™ Philips richiede l’impiego combinato dell’hardware che si
trova nel monitor e del software installato sul sistema. LightFrame™, pertanto, funziona soltanto
quando un monitor con hardware integrato riceve comandi da un software di sistema. Se non
vengono impiegati sia il monitor dotato di hardware LightFrame™, sia il software di sistema,
LightFrame™ non funziona.
Novità di LightFrame™ 2
D: Quali sono le novità di LightFrame™ 2?
R: LightFrame™ 2 comprende una serie di nuove funzioni: Eccone alcune:
-
Rilevamento automatico di fotografie e video su pagine web.
-
Selezione a schermo intero mediante tasti di scelta rapida Windows da tastiera.
-
Ottimizzazione della compatibilità con applicazioni multimediali.
Per sperimentare queste nuove funzioni e altre ancora, provate subito LightFrame™ 2!
D: E’ possibile utilizzare LightFrame™ 2 in modalità DOS?
R: Sì, ma in ambiente DOS LightFrame™ 2 evidenzia lo schermo intero e deve essere attivato
manualmente dal menu OSD. Procedere come segue: Aprire i comandi OSD del monitor. Portarsi
su LIGHTFRAME nel menu COMANDI SUPPLEMENTARI. Premere il pulsante sinistra/destra per
attivare o disattivare LightFrame™.
file:///Z|/multi_manual/ITALIAN/107T/PRODUCT/PRODUCT.HTM (5 of 16)7/26/2004 5:14:39 PM
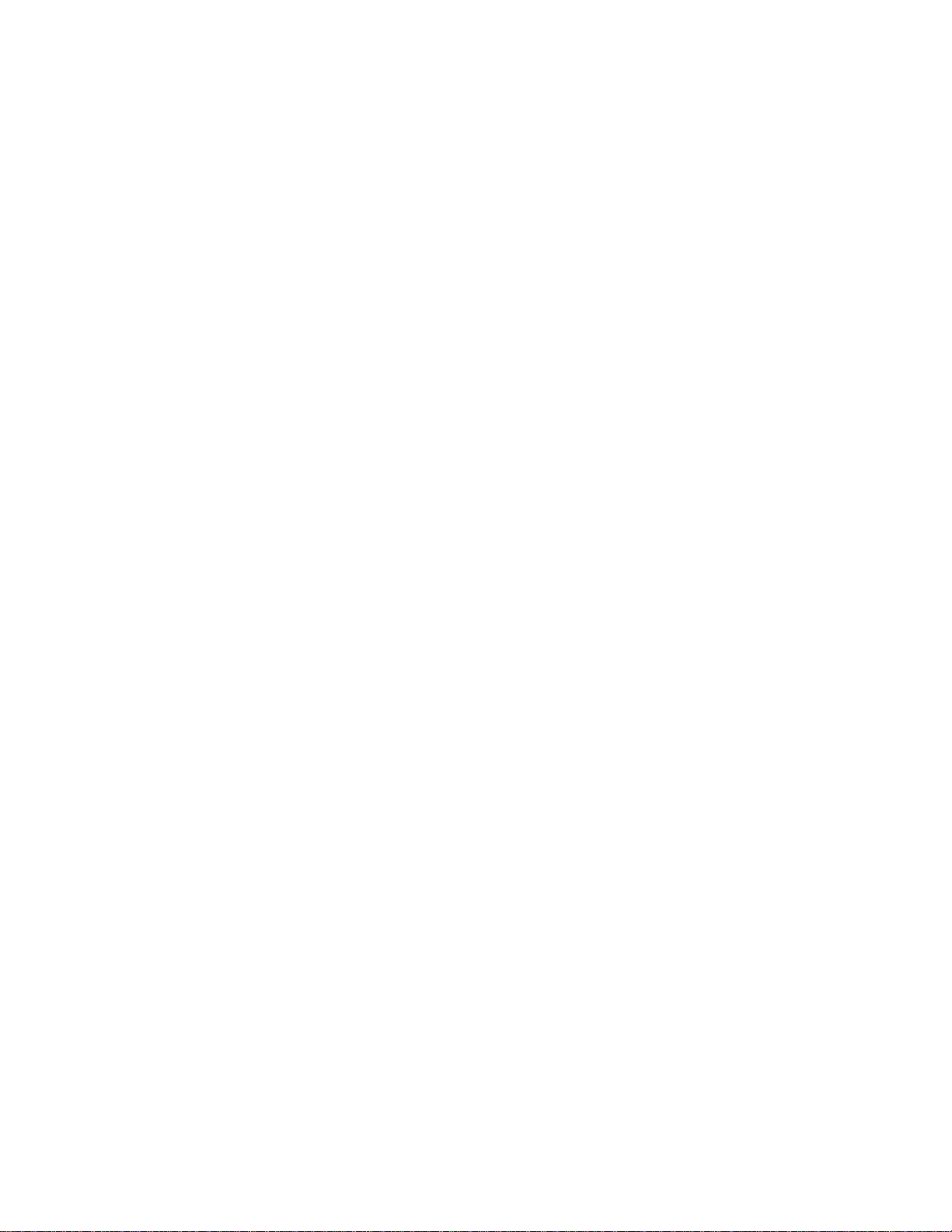
107T Informazioni sul Prodotto
D: Posso utilizzare LightFrame™ 2 per il mio videogame preferito?
R: Certo: è possibile utilizzare LightFrame™ con qualsiasi videogame in ambiente Windows.
Quando è in esecuzione un videogame DOS in una finestra DOS, occorre attivare manualmente
LightFrame™ dal menu OSD. Procedere come segue: Aprire i comandi OSD del monitor.
Portarsi su LIGHTFRAME nel menu COMANDI SUPPLEMENTARI. Premere il pulsante sinistra/
destra per attivare o disattivare LightFrame™.
D: LightFrame™ 2 funziona su computer Mac?
R: Sì. Grazie ai drive forniti in dotazione con il monitor, LightFrame™ funziona su MacOS8 o
MacOS9. A causa di limiti hardware, sui computer Mac occorre attivare manualmente
LightFrame™ e le funzioni sono limitate.
D: E’ possibile utilizzare LightFrame™ su computer dotati di sistemi Unix, Linux o altri
sistemi operativi?
R: Attualmente non esiste un software applicativo per Unix o Linux. Il sistema Unix viene utilizzato
prevalentemente per applicazioni professionali di fascia alta, e raramente i relativi utenti
visualizzano fotografie o video; i nostri prodotti per grandi schermi di fascia alta, pertanto, non
supportano LightFrame™.
D: LightFrame™ occupa grandi risorse di sistema?
R: Dato che l’elaborazione LightFrame™ viene gestita dal monitor, questa non occupa risorse di
sistema quando viene evidenziata una parte di schermo. Una volta installato su PC, il piccolo
programma applicativo LightFrame™ è attivo sulla barra delle applicazioni di Windows, ma rimane
inattivo finché non viene selezionata una finestra da evidenziare. Una volta che il monitor riceve il
comando di inizializzazione da questo software, l’applicazione torna in stato di inattività occupando
risorse di sistema minime o addirittura nulle. Raramente, quando un’applicazione che richiede
elevate quantità di memoria porta al limite le risorse di sistema, è possibile uscire semplicemente
da LightFrame™ in modo da liberare ulteriori risorse.
D: E’ possibile evidenziare contemporaneamente due o più aree dello schermo?
R: No. L’hardware del monitor è in grado di elaborare un’unica area rettangolare.
D: Sullo schermo compare un messaggio secondo il quale il monitor non supporta
LightFrame
TM
("may not support LightFrame™"), ma sono sicuro che il mio monitor
supporta LightFrame™. Qual è il problema?
R: Solo un driver Philips è in grado di stabilire se il monitor sia dotato o meno di LightFrameTM,
cosa che un driver Windows generico non è in grado di stabilire. Installare quindi lo speciale driver
file:///Z|/multi_manual/ITALIAN/107T/PRODUCT/PRODUCT.HTM (6 of 16)7/26/2004 5:14:39 PM
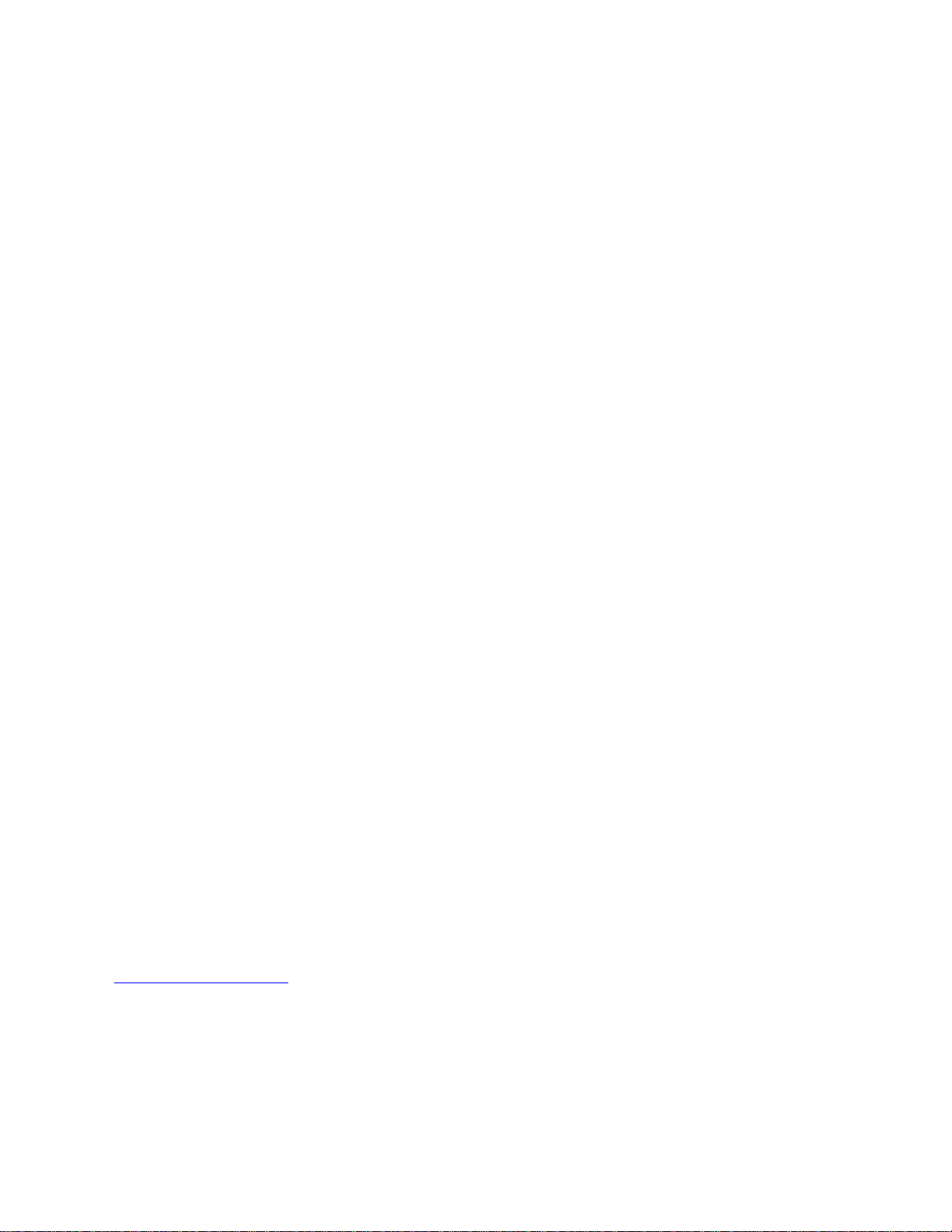
107T Informazioni sul Prodotto
Philips fornito in dotazione con il monitor. Se il messaggio continua a comparire anche dopo avere
installato il driver Philips, ignorare il messaggio: LightFrame
TM
funzionerà correttamente. Se si
desidera evitare di visualizzare il messaggio, spuntare l’opzione "Don't show this message
again" (Non visualizzare questo messaggio in futuro).
D: LightFrame™ è basato su software o hardware?
R: LightFrame™ è costituito da due componenti principali: un chip installato nel monitor, e il
software per il controllo di tale chip; LightFrame™, pertanto, rappresenta un’eccellente
combinazione interattiva di software e hardware.
LightFrame™ 2 e Internet
D: E’ possibile utilizzare LightFrame™ per navigare in Internet?
R: Sì. L’integrazione con Internet Explorer rappresenta una delle nuove funzioni più interessanti di
LightFrame™. Quando si apre una pagina web, LightFrame™ 2 esegue una scansione del
documento ricercando fotografie o video ed evidenziando il materiale corrispondente ai requisiti.
Nota: Quando una pagina web contiene più di una foto, LightFrame™ evidenzia quella di
dimensioni maggiori. Se vi sono più foto delle stesse dimensioni, LightFrame™ evidenzia quella
più in alto. Se lo si desidera è poi possibile selezionare manualmente un'altra foto. Procedere
come segue: Fare clic sul pulsante LightFrame™ On/Off, quindi tenere premuto il pulsante
sinistro del mouse e, trascinando, tracciare un riquadro intorno alla fotografia. Quando si rilascia il
pulsante del mouse, LightFrame™ evidenzia l'area selezionata.
D: E’ possibile utilizzare LightFrame™ con Netscape?
R: Si, è possibile utilizzare LightFrame™ con Netscape, anche se le funzioni sono limitate e
consentono solo di evidenziare manualmente l’intera finestra client Netscape. Poiché LightFrame™
è progettato appositamente per la visualizzazione di fotografie e video a contrasto elevato e ad alta
luminosità, si sconsiglia di evidenziare un’intera pagina web (compreso il testo).
Per ottenere risultati ottimali, consigliamo di utilizzare LightFrame™ con Microsoft Internet Explorer
versione 5.0 o successiva. E’ possibile scaricare gratuitamente Internet Explorer dal sito web
Microsoft (
www.microsoft.com); inoltre, una copia di Internet Explorer 5.5 è contenuta nel CD-ROM
fornito in dotazione con il monitor.
D: L’area evidenziata rimane tale quando si apre una pagina web contenuta nella cache
locale del computer?
R: Sì. Quando si carica una pagina web in Internet Explorer, LightFrame™ esegue una scansione
del documento ricercando fotografie o video ed evidenzia il materiale idoneo. Se LightFrame™
file:///Z|/multi_manual/ITALIAN/107T/PRODUCT/PRODUCT.HTM (7 of 16)7/26/2004 5:14:39 PM
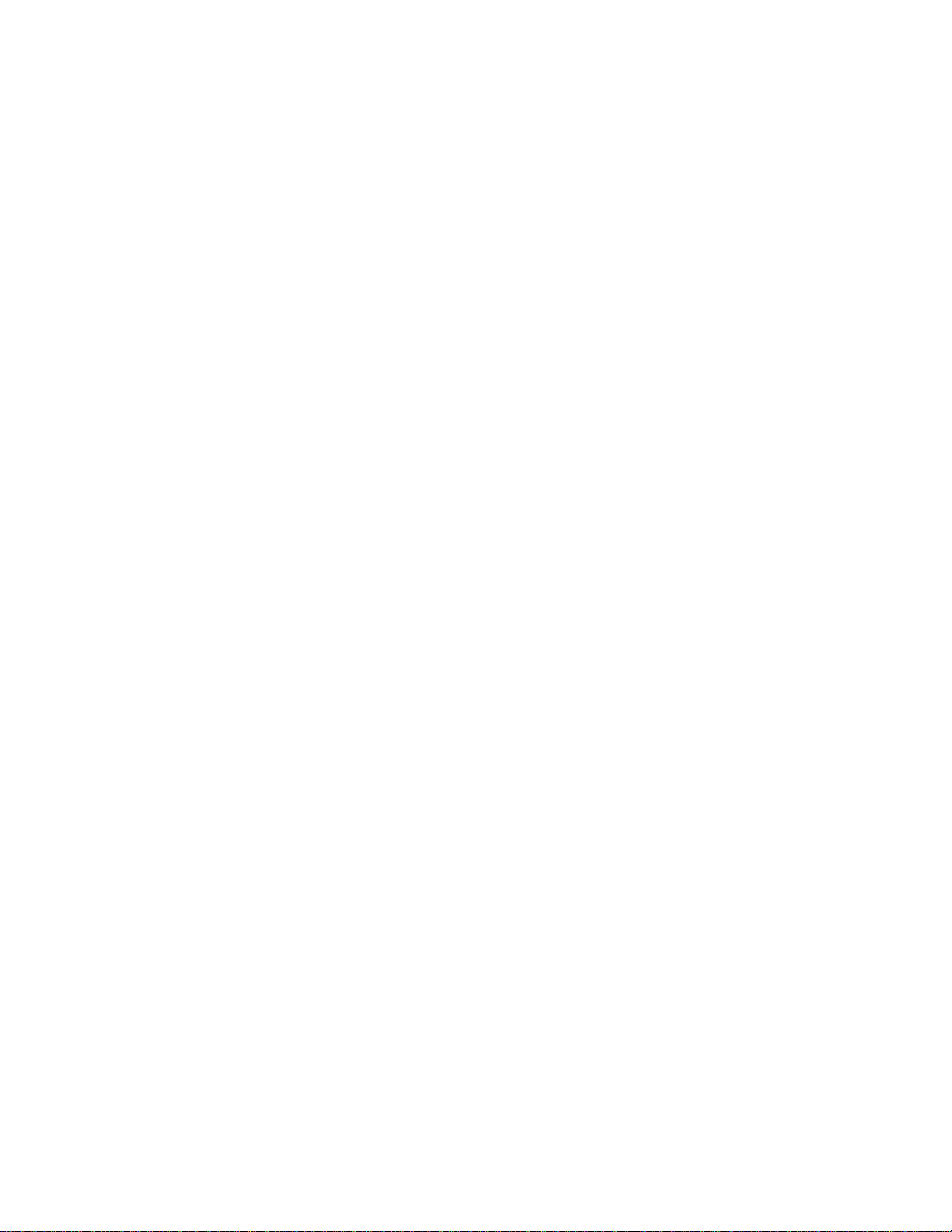
107T Informazioni sul Prodotto
rileva una foto o un video su una pagina web online, evidenzia tale oggetto anche quando si apre la
pagina dalla cache locale.
D: Su alcune pagine web LightFrame™ si attiva automaticamente, mentre su altre no.
Perché?
R: Il computer è intelligente, ma non quanto gli utenti! Quando si carica una pagina web,
LightFrame™ ricerca automaticamente fotografie e video. L’occhio umano non ha alcuna difficoltà
nel rilevare fotografie o video su una pagina web particolarmente "piena", mentre la presenza di
sfondi o bordi particolari può "ingannare" LightFrame™. Il motivo è il seguente: in funzione della
tecnologia del tubo a raggi catodici, LightFrame™ viene 'addestrato' a individuare ed evidenziare
aree di schermo rettangolari. In alcuni casi, bordi o sfondo impediscono a LightFrame™ di
individuare con chiarezza, ad esempio, il confine tra una fotografia e il suo bordo. In tal caso, per
evitare una visualizzazione distorta, LightFrame™ ignora la fotografia.
Come ovviare a questo inconveniente? Evidenziando manualmente la fotografia. Procedere come
segue: Fare clic sul pulsante LightFrame™ On/Off, quindi tenere premuto il pulsante sinistro del
mouse e, trascinando, tracciare un riquadro intorno alla fotografia. Quando si rilascia il pulsante del
mouse, LightFrame™ evidenzia l'area selezionata.
D: Su alcune pagine web LightFrame™ evidenzia un’area che non contiene fotografie. Come
si procede in questi casi?
R: Così come a volte LightFrame™ non è in grado di rilevare una fotografia, in altri casi "si sbaglia"
ed evidenzia un’area di schermo che non contiene fotografie. In entrambi i casi si tratta di bordi e
sfondo che impediscono a LightFrame™ di distinguere una fotografia da qualcosa di diverso.
Come ovviare a questo problema? Fare clic sul pulsante LightFrame™ Off per disattivare
LightFrame™ nell’area evidenziata. Evidenziare quindi una foto che si desidera visualizzare
facendo clic di nuovo sul pulsante LightFrame™ On/Off e, tenendo premuto il pulsante sinistro del
mouse, trascinare e tracciare un riquadro intorno alla fotografia. Quando si rilascia il pulsante del
mouse, LightFrame™ si attiva intorno all’area selezionata.
Utilizzo di LightFrame™
D: E’ possibile attivare LightFrame™ a schermo intero?
R: Sì. Procedere come segue: Per attivare LightFrame™ nella modalità a schermo intero dalla
tastiera, premere contemporaneamente il tasto Windows e la lettera L. (La posizione del tasto
Windows varia da tastiera a tastiera e in base alla lingua. Generalmente si trova a destra del tasto
Control.) Per personalizzare il tasto di scelta rapida per l'attivazione di LightFrame™ nella modalità
a schermo intero, portarsi sull'applet LightFrame™ nel pannello di controllo di Windows. In
file:///Z|/multi_manual/ITALIAN/107T/PRODUCT/PRODUCT.HTM (8 of 16)7/26/2004 5:14:39 PM
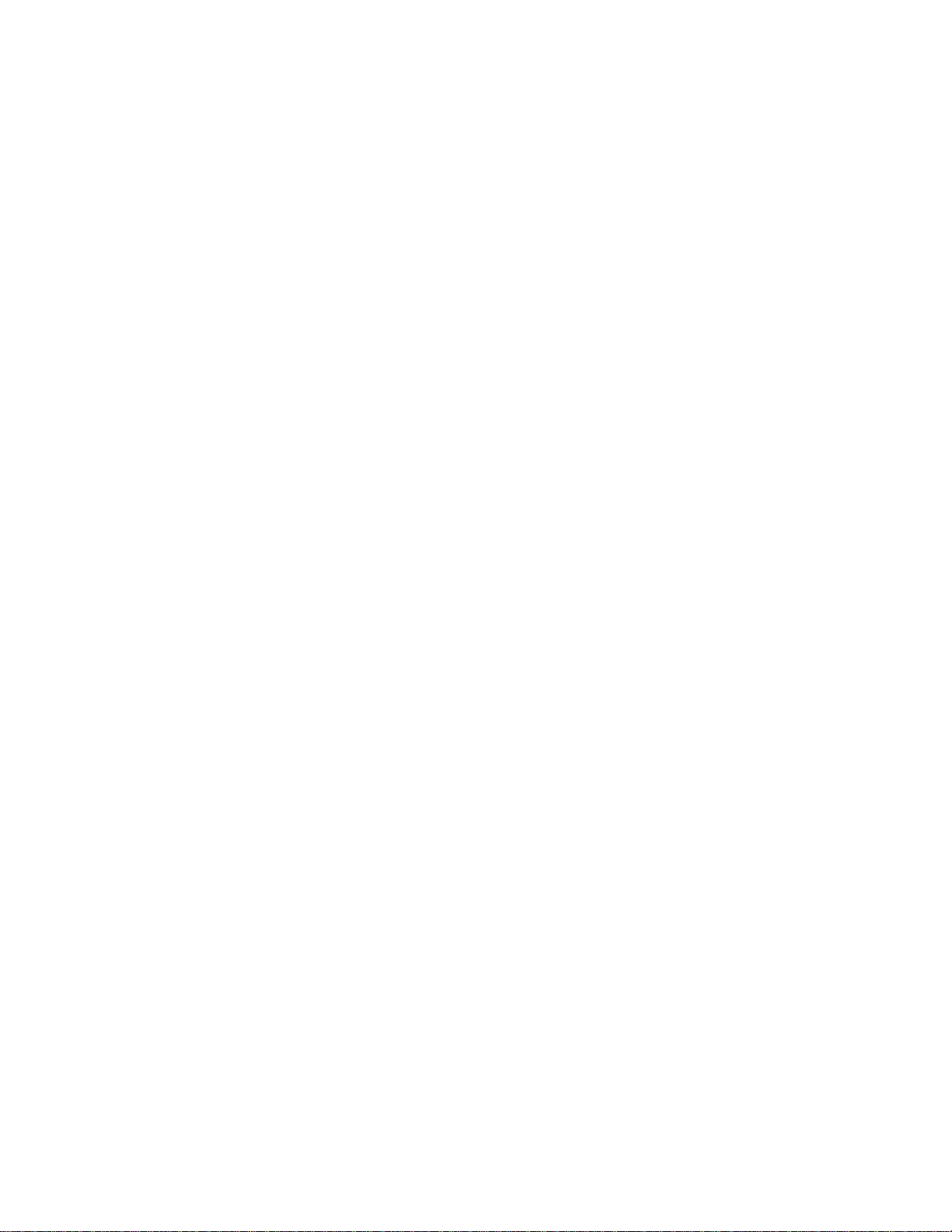
107T Informazioni sul Prodotto
alternativa è possibile attivare LightFrame™ nella modalità a schermo intero dal menu OSD del
monitor. Procedere come segue: Aprire i comandi OSD del monitor. Portarsi su LIGHTFRAME nel
menu COMANDI SUPPLEMENTARI. Premere il pulsante sinistra/destra per attivare o disattivare
LightFrame™.
D: Perché occorre installare l’applicazione per poter utilizzare LightFrame™?
R: Il segreto dell’efficienza di LightFrame™ sta nella sua selettività. Luminosità e nitidezza elevate
consentono di ottimizzare la visualizzazione di fotografie e video, ma a scapito di testi e linee
definite. L'utilizzo costante di LightFrame™ nella modalità a schermo intero comprometterebbe la
visualizzazione dei comuni applicativi Windows, mentre un utilizzo più selettivo consente di ottenere
un’eccellente qualità di visualizzazione di fotografie e video e un’elevata qualità di visualizzazione
del testo su applicativi Windows. Il software provvede a fornire un’interfaccia tra il chip installato nel
monitor e l’utente.
D: E’ possibile utilizzare LightFrame™ a varie risoluzioni?
R: Sì. LightFrame™ funziona con qualsiasi risoluzione supportata dal monitor. Quando si modifica
la risoluzione del monitor, l’area evidenziata viene oscurata e l’icona ritorna allo stato di inattività.
Una volta attivata la nuova risoluzione, per caricarla occorre uscire dal software LightFrame™ e
riavviarlo.
D: E’ possibile utilizzare LightFrame™ su monitor non dotati di LightFrame™?
R: No. L’esclusiva funzione LightFrame™ Philips richiede il funzionamento simultaneo di hardware
installato nel monitor e software installato sul sistema utilizzato. LightFrame™, pertanto, funziona
solo se un monitor dotato di hardware integrato riceve comandi dal software di sistema. Senza un
monitor dotato di hardware LightFrame™, quest’ultimo non può funzionare.
D: Come si rimuove il software LightFrame™ dal sistema?
R: Per disinstallare il software basta utilizzare la funzione "Aggiungi/Rimuovi software" dal pannello
di controllo di Windows, oppure mediante la funzione Uninstall nel gruppo di programmi Philips
LightFrame. Dalla schermata del pannello di controllo "Aggiungi/Rimuovi software" selezionare
Philips LightFrame™, quindi selezionare "Aggiungi/Rimuovi". In alternativa, aprire il menu Avvio e
selezionare Philips LightFrame da Programmi, quindi selezionare Uninstall e seguire le istruzioni
della funzione di disinstallazione.
D: Come è possibile verificare rapidamente se il monitor è dotato di LightFrame™ o
LightFrame™2?
R: Tutti i monitor dotati di LightFrame™ riportano sulla cornice un logo simile a quello riportato di
seguito: Se il monitor è dotato di LightFrame™2, il logo riporta anche un 2. Se il monitor non è
dotato del logo LightFrame™2, è comunque possibile utilizzare il software LightFrame™2.
file:///Z|/multi_manual/ITALIAN/107T/PRODUCT/PRODUCT.HTM (9 of 16)7/26/2004 5:14:39 PM
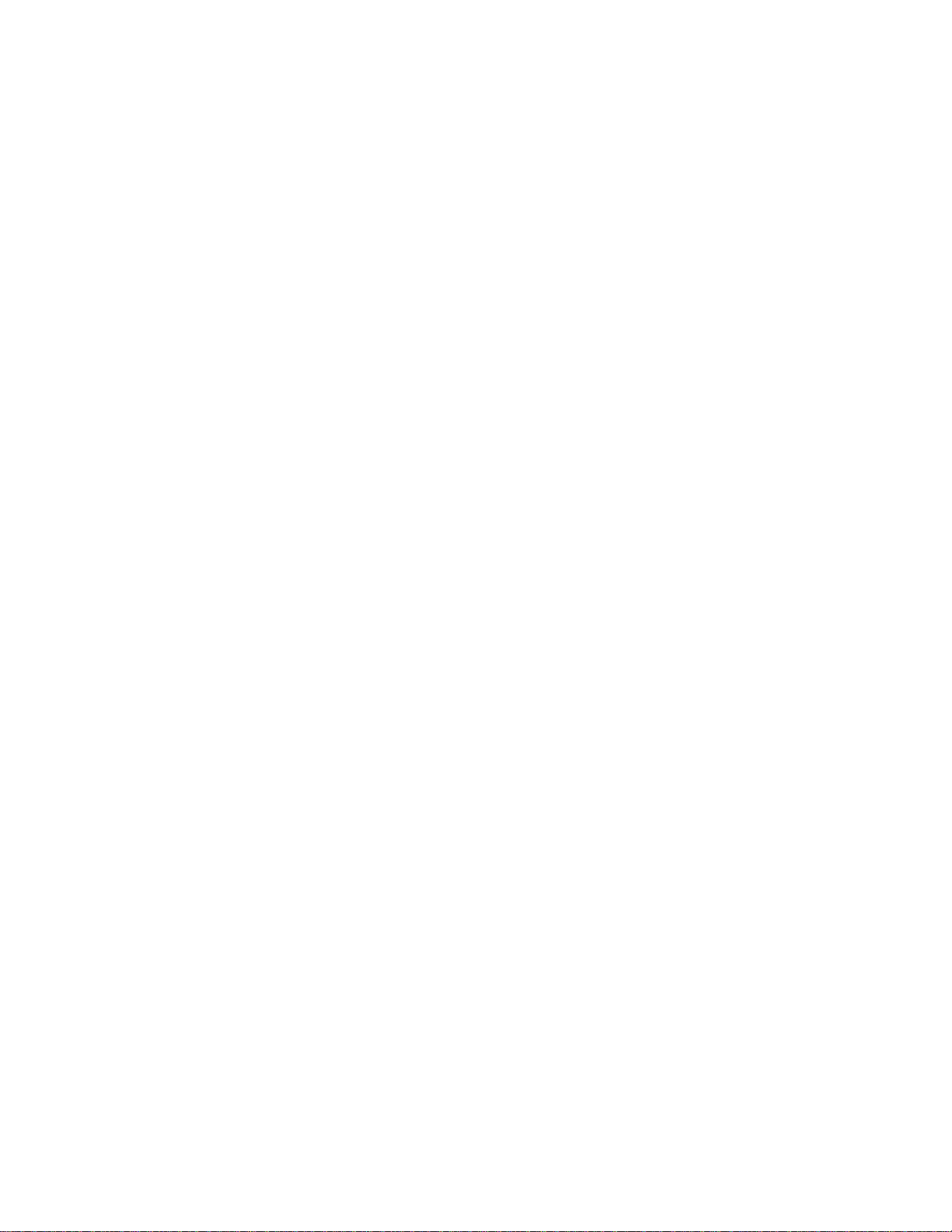
107T Informazioni sul Prodotto
D: LightFrame™ è basato su software e hardware? Se è basato su software, cosa succede in
caso di sostituzione del monitor? Come reagisce il sistema se si sostituisce un monitor
dotato di LightFrame™ con uno non dotato di LightFrame™?
R: LightFrame™ è costituito da una combinazione di hardware e software, pertanto non è in grado
di funzionare se non sono presenti entrambi i componenti. Durante l’installazione il software verifica
se il monitor è abilitato per LightFrame™. In seguito il computer non sarà in grado di rilevare
l’eventuale sostituzione del monitor con uno non dotato di LightFrame™. Senza un monitor dotato
di LightFrame™, quest’ultimo non funziona; per il resto il sistema funziona normalmente.
D: LightFrame™ funziona su immagini in movimento o solo su immagini fisse?
R: LightFrame™ può essere utilizzato sia per immagini fisse che per filmati.
D: Perché LightFrame™ viene utilizzato solo su monitor CRT?
R: Il principio alla base di LightFrame™ utilizza una riserva di luminanza, generalmente presente
sui monitor CRT. Poiché la riserva di luminosità ha un effetto negativo sulla visualizzazione di testo
e altri documenti "originari" dei computer, generalmente non viene utilizzata. Di norma i monitor
LCD non sono dotati di riserva di luminosità, e la luminosità è generalmente impostata sui livelli
massimi.
D: Quali modelli supportano LightFrame™?
R: I seguenti modelli supportano LightFrame™: 105B2x, 107S2x, 107T2x, 107B2x, 107B3x,
107P2x, 107X2x, 109S2x e 109B2x
D: Quale configurazione di computer si richiede per l’esecuzione di questa funzione?
R: Il componente principale di LightFrame™ è integrato nel monitor, e, in quanto tale, non dipende
dalla configurazione del sistema. Il software LightFrame™ che controlla l’hardware presente nel
monitor è disponibile per Windows 95, Windows 98, Windows Millenium Edition (Windows Me),
Windows 2000 Professional, Windows XP
®
, MacOS8 e MacOS9. Tutte le applicazioni utilizzano
risorse di sistema molto limitate o addirittura nulle, pertanto non necessitano di configurazioni di
sistema superiori rispetto a quelle richieste dal sistema operativo.
D: Questa funzione influenza la qualità della stampa a colori?
R: No. LightFrame™ è una funzione che influisce esclusivamente sulla visualizzazione a video. Il
dispositivo è "incorporato" nel monitor e non influenza in alcun modo la qualità della stampa.
file:///Z|/multi_manual/ITALIAN/107T/PRODUCT/PRODUCT.HTM (10 of 16)7/26/2004 5:14:39 PM
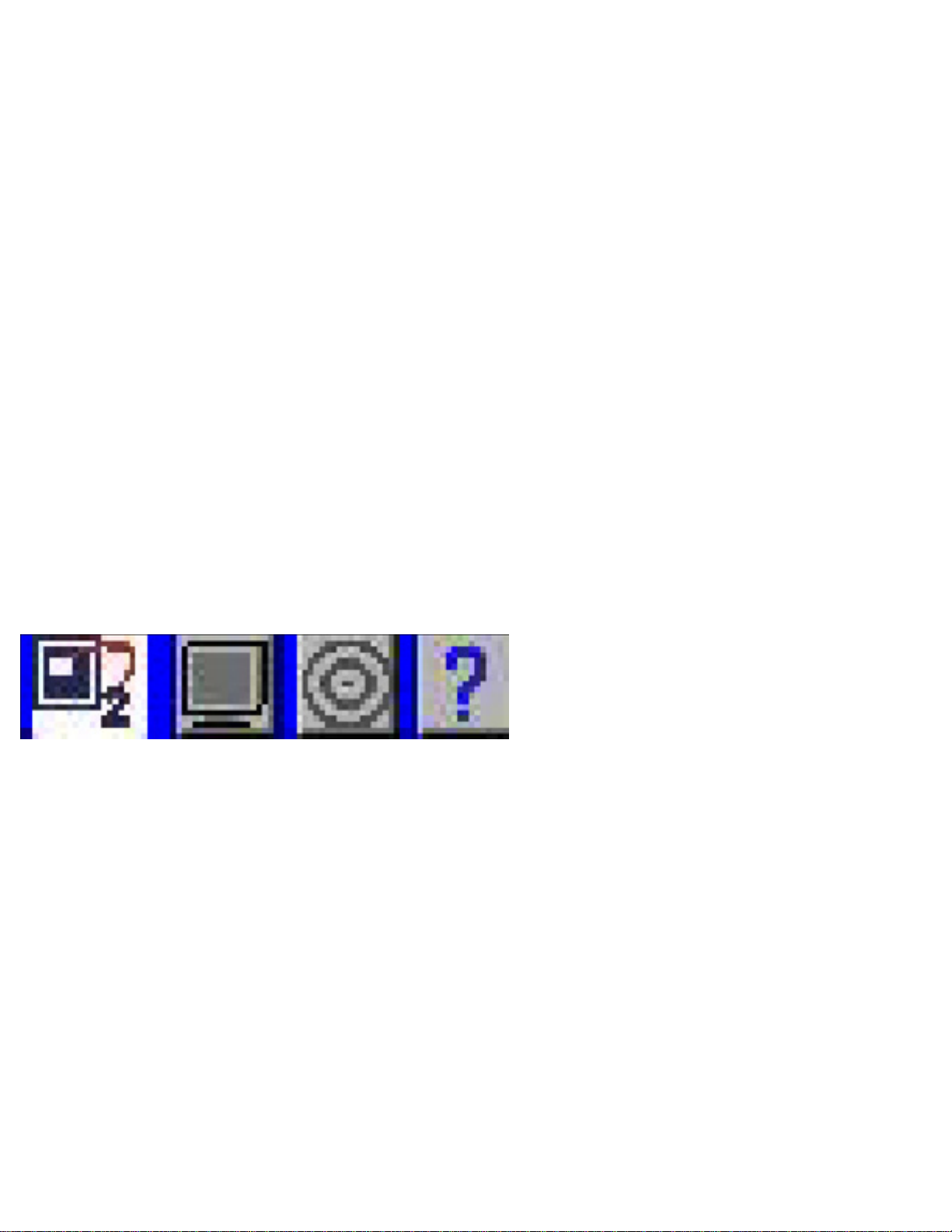
107T Informazioni sul Prodotto
D: Come è possibile modificare le impostazioni di LightFrame™?
R: Semplice: Aprire il pannello di controllo di Windows facendo clic su Impostazioni/pannello di
controllo dalla barra di avvio. Dal pannello di controllo, fare doppio clic sull’icona LightFrame™.
Compare un elenco di impostazioni personalizzabili. Per ulteriori informazioni sull’impostazione di
opzioni personalizzate, consultare il file di guida LightFrame™ premendo il pulsante della guida nel
pannello di controllo.
D: Nel menu OSD, cosa significa "LightFrame On/Off"?
R: E’ possibile attivare o disattivare LightFrame™ dal menu OSD dei monitor dotati di LightFrame™
2. Si tratta di una funzione particolarmente utile quando si utilizzano applicativi DOS o altri sistemi
operativi non supportati dal software LightFrame™.
Procedere come segue: Aprire i comandi OSD del monitor. Portarsi su LIGHTFRAME nel menu
COMANDI SUPPLEMENTARI. Premere il pulsante sinistra/destra per attivare o disattivare
LightFrame™.
D: Come si utilizza la barra di controllo LightFrame™ 2 che compare in alto sullo schermo?
R: La barra di controllo è un'altra novità che consente di eseguire tutte le nuove funzioni di
LightFrame™ 2. La figura riportata di seguito illustra le funzioni di ciascun pulsante.
Siete abituati a lavorare con l’icona sulla barra LightFrame™ originale? Non c’è problema: è
sempre al suo posto e può essere utilizzata per attivare o disattivare LightFrame™ e verificarne il
relativo stato.
D: E’ possibile spostare la barra di controllo LightFrame™ 2?
R: La posizione della barra di controllo LightFrame™ è fissa. Se dovesse ostacolare la
visualizzazione di un’applicazione, è possibile uscire da LightFrame™. Procedere come segue:
Fare clic una volta sul logo LightFrame™ e selezionare Esci dal menu di scelta rapida che
compare.
Al riavvio del sistema, LightFrame™ si riavvia automaticamente. E’ possibile inoltre riaprire
LightFrame™ dal menu di Avvio facendo clic su LightFrame 2 dal menu "Philips LightFrame" sotto
Programmi.
D: Quando si disattiva automaticamente LightFrame™?
file:///Z|/multi_manual/ITALIAN/107T/PRODUCT/PRODUCT.HTM (11 of 16)7/26/2004 5:14:39 PM
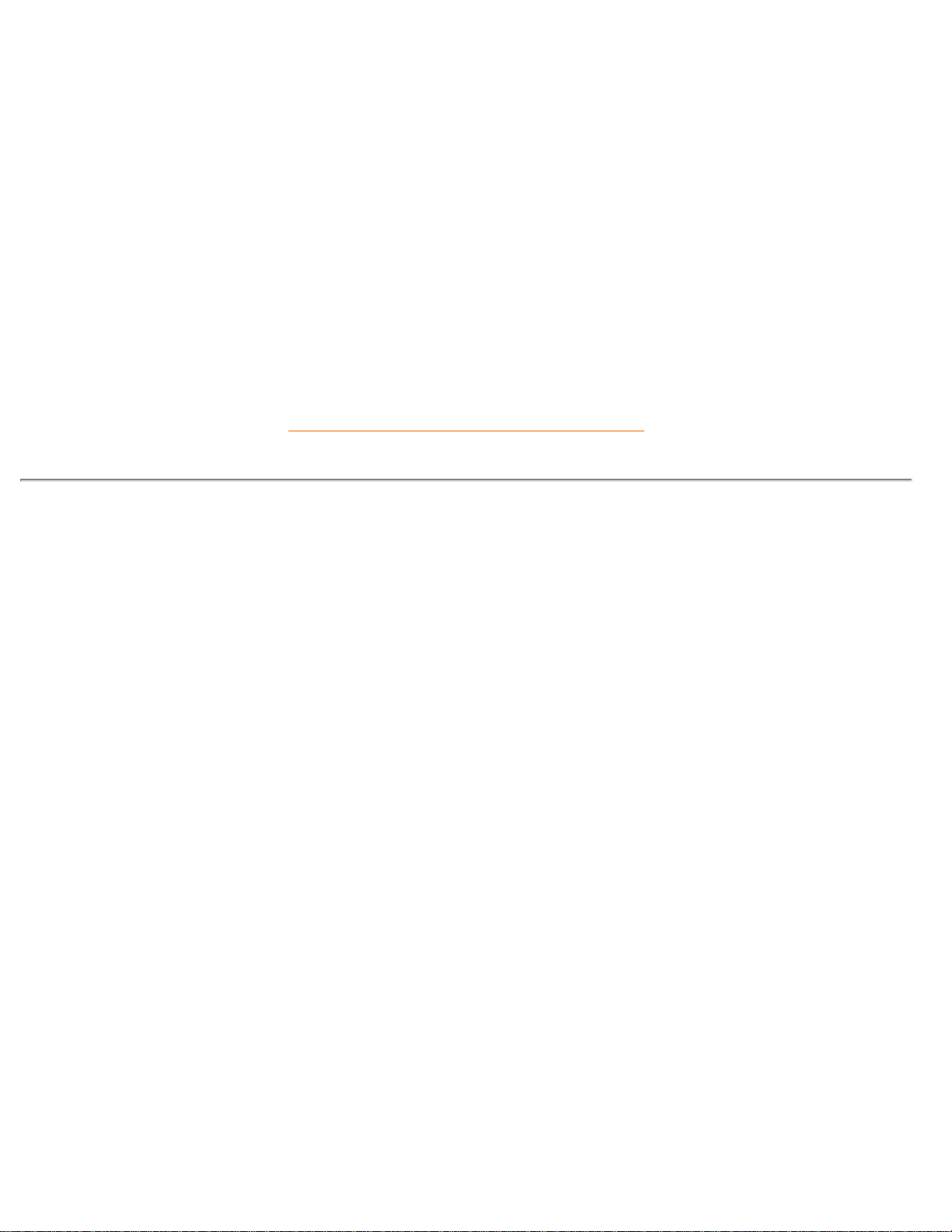
107T Informazioni sul Prodotto
R: Per evitare una visualizzazione non ottimale, anche quando viene attivato manualmente dalla
schermata OSD, LightFrame™ si disattiva automaticamente qualora:
- Si verifichi una variazione nella modalità: ad esempio quando il monitor modifica la risoluzione
o il refresh rate.
- Il monitor passa alla modalità sleep.
- Si procede a spegnimento e riaccensione del monitor.
D: LightFrame™ 2 è in grado di evidenziare contemporaneamente più aree dello schermo?
R: No. LightFrame™ 2 funziona su un’unica area di schermo rettangolare.
RITORNA ALL'INIZIO DELLA PAGINA
Specifiche tecniche *
CRT
• Dimensioni e deflessione 17 pollici / 41 cm ; angolo di deflessione 90°
• Passo punti 0.25 mm
• Passo orizzontale 0.21mm
• Tipo di tubo
A maschera forata, Real Flat, alto contrasto, antiriflesso,
antistatico, antiriflettente, emissione luminosa 45%
• Fosforo P22
• Area schermo consigliata 12.0" x 9.0" / 306 x 230 mm
• Massima area visualizzabile 12.8" x 9.6" / 325 x 244 mm
SCANSIONE
• Scansione orizzontale 30 - 71 KHz
• Scansione verticale 50 - 160 Hz
VIDEO
file:///Z|/multi_manual/ITALIAN/107T/PRODUCT/PRODUCT.HTM (12 of 16)7/26/2004 5:14:39 PM
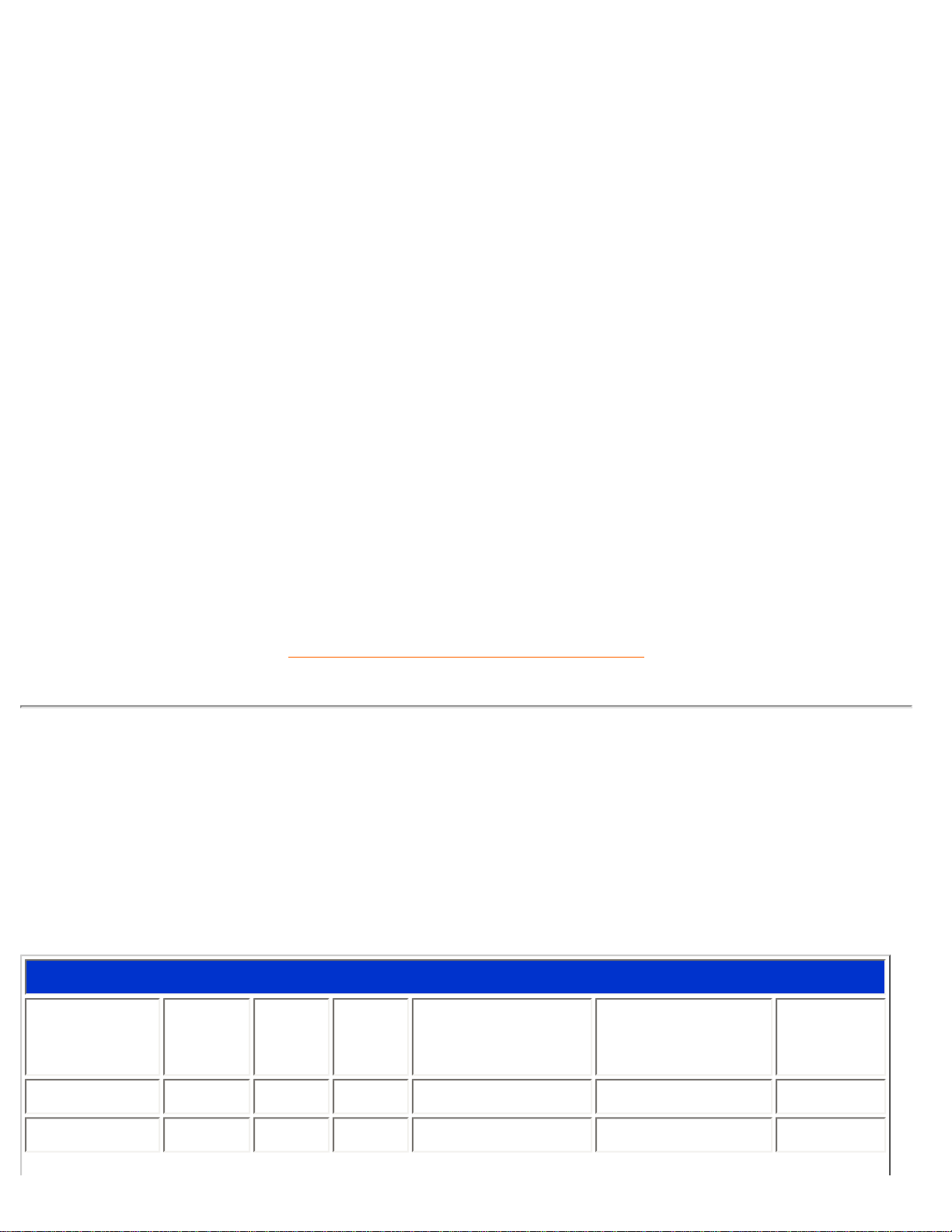
107T Informazioni sul Prodotto
• Frequenza punto video 108 MHz
• Impedenza ingresso
- Video 75 ohm
- Sincronizzazione 2.2 kOhm
• Livelli segnali ingresso
0.7 Vpp
• Segnali ingresso
sincronizzazione
Sincronizzazione separata Sincronizzazione composita
• Polarità sincronizzazione Positiva e negativa
WHITE COLOR TEMPERATURE
Coordinate cromaticità CIE:
• a 9300° K x = 0.283 / y = 0.297
• a 6500° K x = 0.313 / y = 0.329
* Queste informazioni sono soggette a modifiche senza preavviso.
RITORNA ALL'INIZIO DELLA PAGINA
Risparmio energetico automatico
Se dispone di una scheda video conforme alle specifiche DPMS del VESA o del relativo software
installato sul PC, il monitor è in grado di ridurre automaticamente il proprio consumo quando non
viene utilizzato. In caso di input dalla tastiera, dal mouse, o da qualsiasi altro dispositivo, il monitor
si "risveglia" automaticamente. La seguente tabella indica i consumi e il tipo di segnalazione per le
funzioni di risparmio in automatico di energia:
Definizione gestione consumi
Modalità
VESA
Video
Sinc
oriz.
Sinc
vert.
Consumo
Risparmio
consumo (%)
Colore
del LED
ON Attivo Sì Sì
< 73W
0 % Verde
Stand-by Nero No Sì
< 3W
96%
Giallo
file:///Z|/multi_manual/ITALIAN/107T/PRODUCT/PRODUCT.HTM (13 of 16)7/26/2004 5:14:39 PM
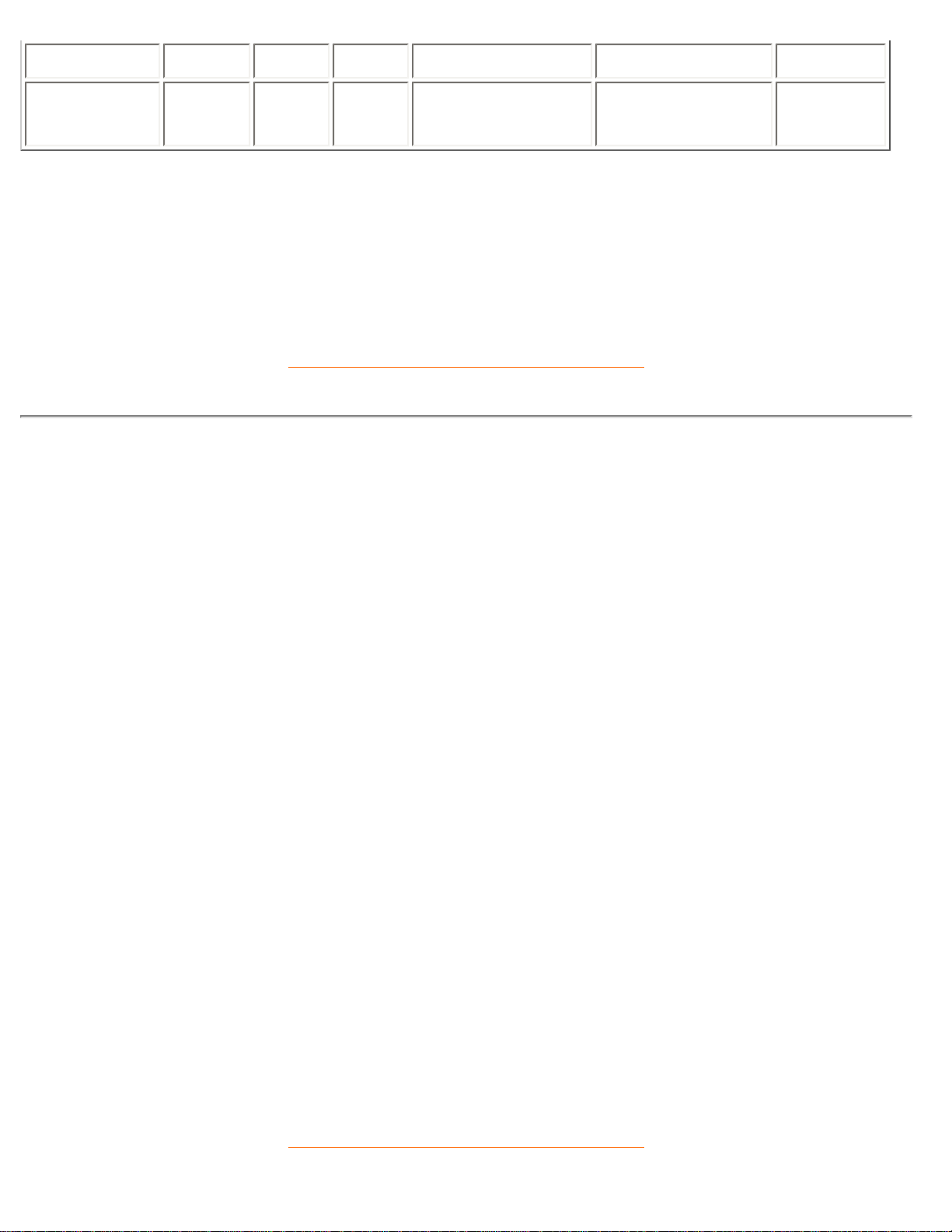
107T Informazioni sul Prodotto
Sospendi Nero Sì No
< 3W
96%
Giallo
OFF Nero No No
<3W
96%
Giallo
Il monitor è conforme ai requisiti ENERGY STAR®. In Quanto per ENERGY STAR®,
PHILIPS ha verificato che il prodotto è conforme alle direttive ENERGY STAR
®
per un
consumo efficiente dell'energia.
RITORNA ALL'INIZIO DELLA PAGINA
Physical Specifications
• Dimensione
15.7" x 16.1" x 16.1" / 399 x 410 x 419 mm (inclusa base)
15.7" x 14.7" x 16.5" / 399 x 373 x 419 mm (esclusa base)
• Peso 16.5 kg
• Alimentazione 90 - 264 V in c.a. , 50/60Hz
• Temperatura (di
funzionamento)
Da 0 a 40° C / da 32 a 104° F
• Temperatura
(magazzinaggio)
Da -25 a +65° C / da -13 a +149à F
• Umidità relativa 5% to 95%
*Risoluzione 1280 x 1024, dimensione standard, contrasto massimo, luminosità 50%, 9300°K,
schema bianco completo.
* Queste informazioni sono soggette a modifiche senza preavviso.
RITORNA ALL'INIZIO DELLA PAGINA
file:///Z|/multi_manual/ITALIAN/107T/PRODUCT/PRODUCT.HTM (14 of 16)7/26/2004 5:14:39 PM
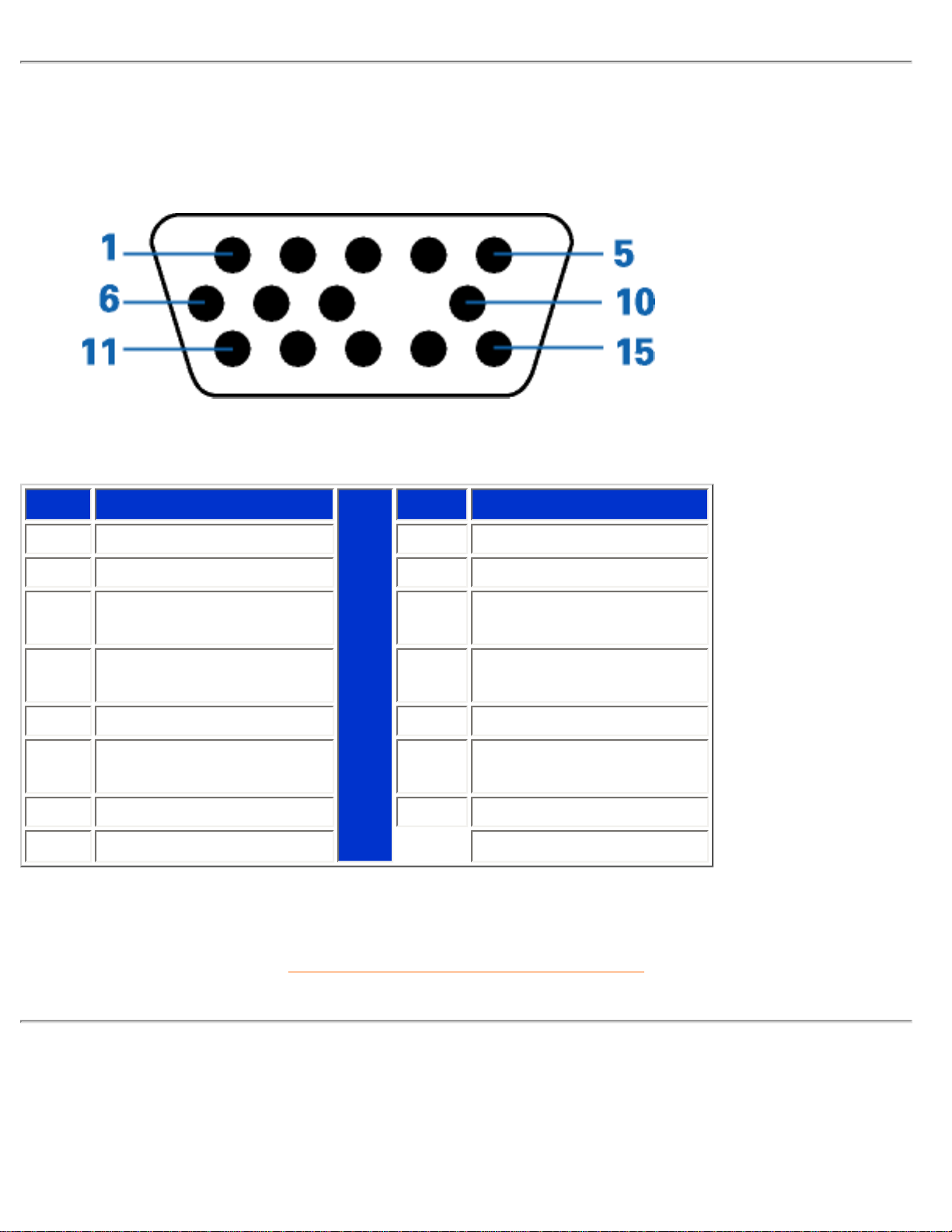
107T Informazioni sul Prodotto
Configurazione pin
Connettore a 15-pin D-sub (maschio) del cavo segnale (sistemi IBM):
N. Pin Configurazione
N. Pin Configurazione
1 Ingresso video rosso 9 Nessun pin
2 Ingresso video verde 10 Terra logica
3 Ingresso video blu 11
Uscita identica collegata
a pin 10
4
Uscita identica collegata
a pin 10
12 Linea dati seriali (SDA)
5 Terra 13 Sinc oriz. / H+V
6 Terra video rossa 14
Sinc vert. (VCLK per
DDC)
7 Terra video verde 15 Linea clock dati (SCL)
8 Terra video blu
RITORNA ALL'INIZIO DELLA PAGINA
Viste
Seguire i collegamenti per vedere il monitor e i relativi componenti da vari punti di vista.
file:///Z|/multi_manual/ITALIAN/107T/PRODUCT/PRODUCT.HTM (15 of 16)7/26/2004 5:14:39 PM
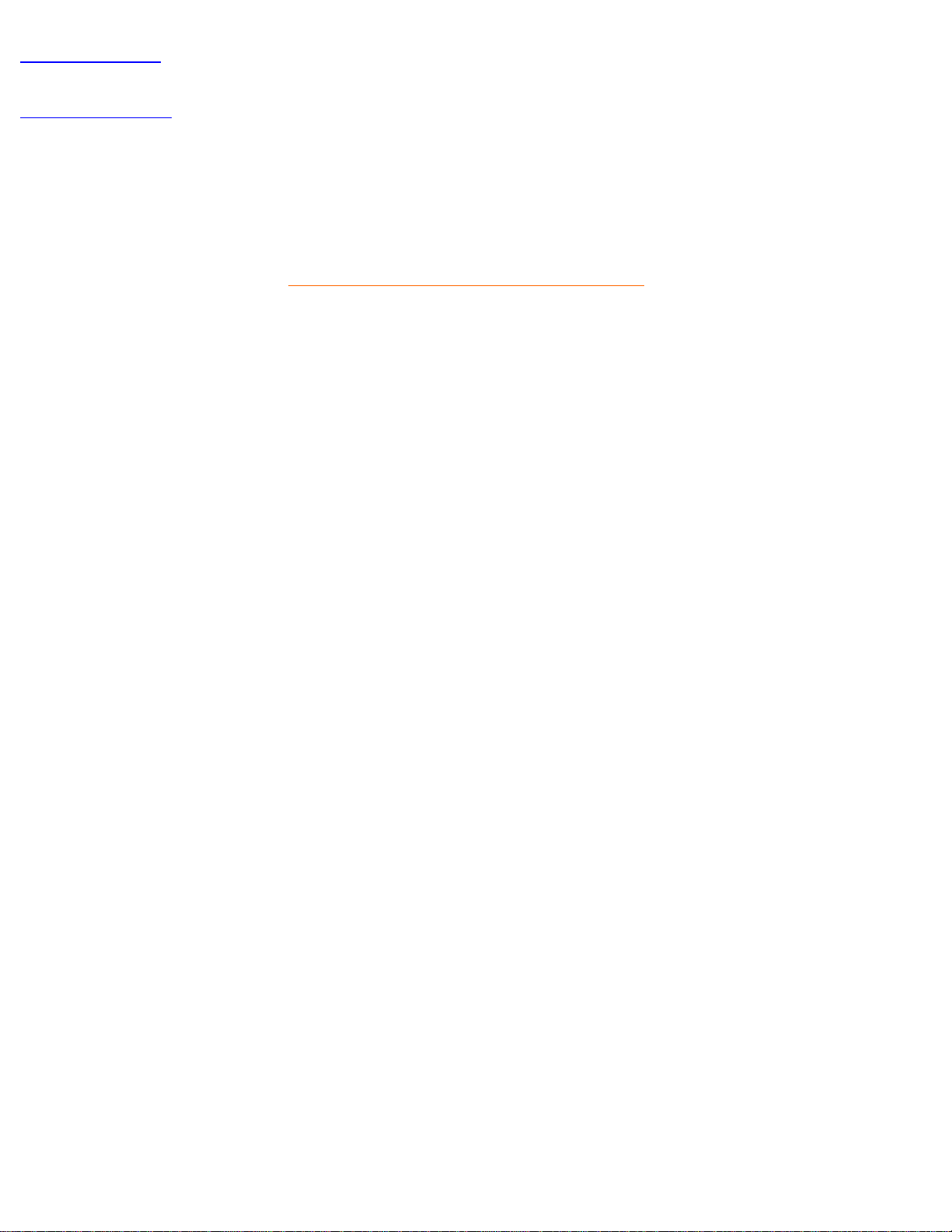
107T Informazioni sul Prodotto
Vista anteriore
Vista posteriore
RITORNA ALL'INIZIO DELLA PAGINA
file:///Z|/multi_manual/ITALIAN/107T/PRODUCT/PRODUCT.HTM (16 of 16)7/26/2004 5:14:39 PM
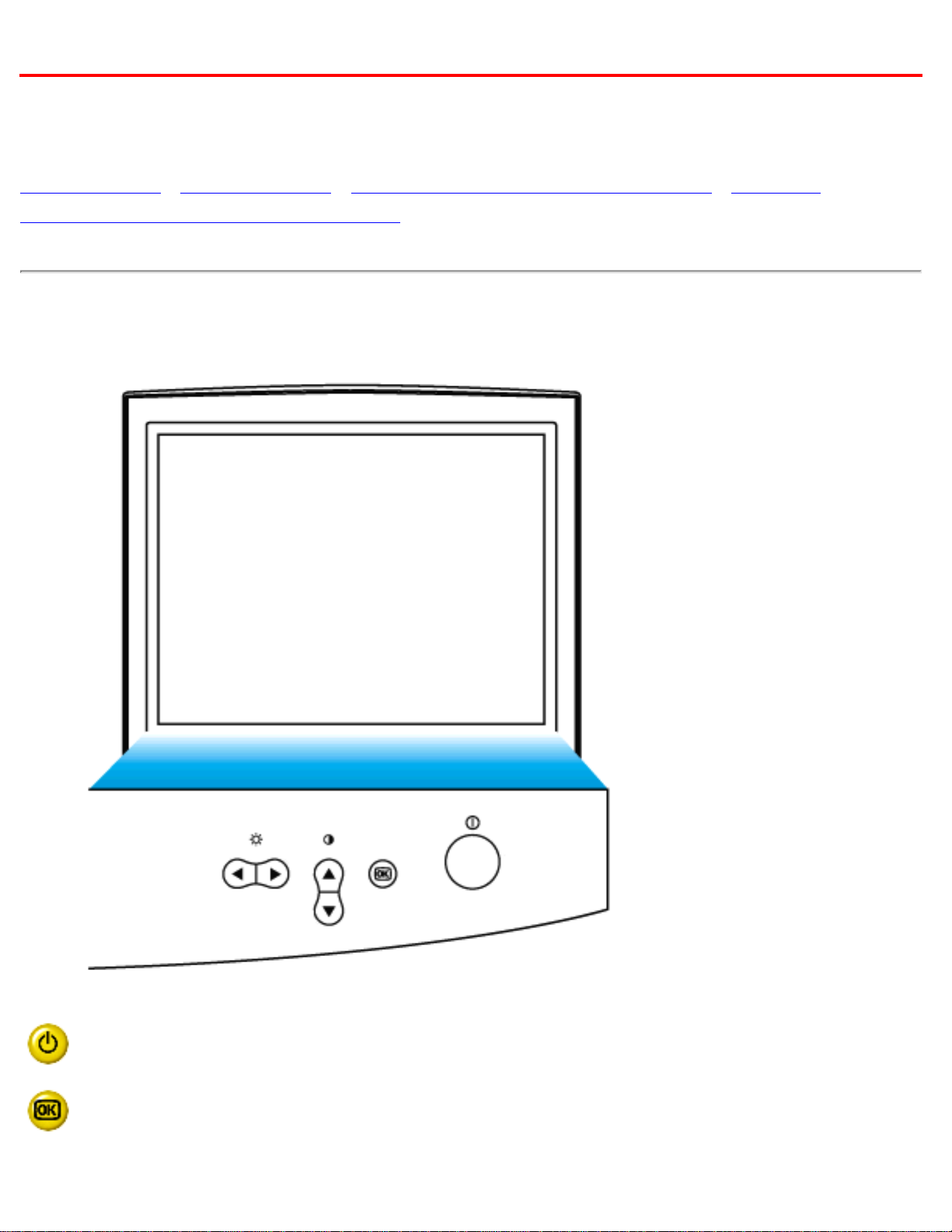
Installazione del Monitor
Installazione del Monitor
Vista anteriore • Vista posteriore • Base multimediale 6G3B11 (opzione) • Anello di
connessione PCUH411 USB (opzione)
Vista anteriore
Pulsante di accensione che accende il monitor.
Pulsante OK che premuto richiama il comando OSD.
file:///Z|/multi_manual/ITALIAN/INSTALL_2/INSTALL.HTM (1 of 3)7/26/2004 5:14:39 PM
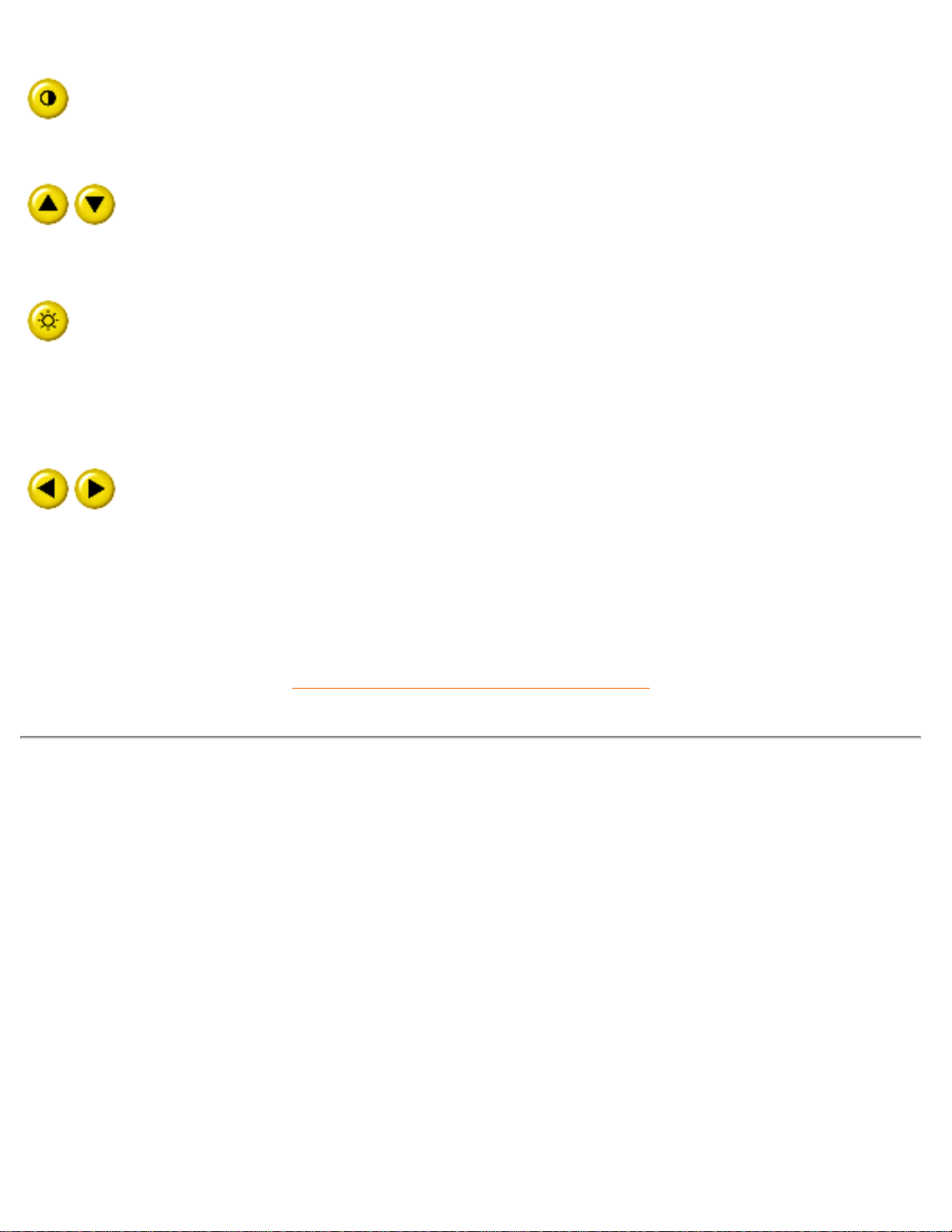
Installazione del Monitor
Tasto contrasto. Quando si preme la freccia verso l’alto, compaiono
i comandi di regolazione per il CONTRASTO.
SU e GIU’ utilizzati per la regolazione dell’OSD del monitor.
Tasto di selezione luminosità. Premendo la freccia DESTRA,
appariranno i comandi di regolazione della luminosità.
Tasto luminosità. Quando i tasti freccia SINISTRA e DESTRA
vengono premuti contemporaneamente, compaiono i comandi di
regolazione per la LUMINOSITA’.
RITORNA ALL’INIZIO DELLA PAGINA
Vista posteriore
file:///Z|/multi_manual/ITALIAN/INSTALL_2/INSTALL.HTM (2 of 3)7/26/2004 5:14:39 PM
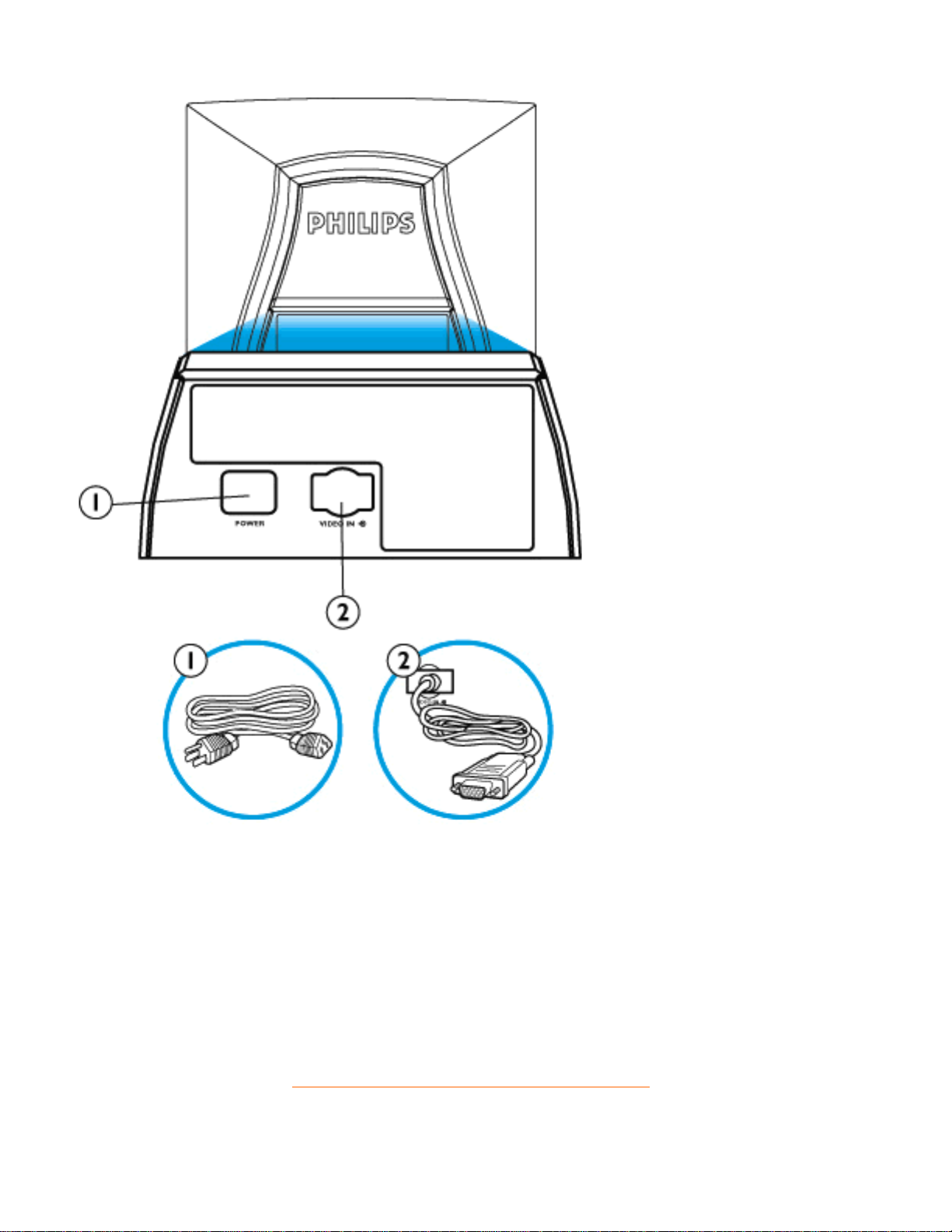
Installazione del Monitor
1. Ingresso alimentazione: collegare il cavo di alimentazione in questo punto.
2. Video In – cavo collegato al monitor. Collegare l’altra estremità del cavo al PC.
RITORNA ALL’INIZIO DELLA PAGINA
file:///Z|/multi_manual/ITALIAN/INSTALL_2/INSTALL.HTM (3 of 3)7/26/2004 5:14:39 PM
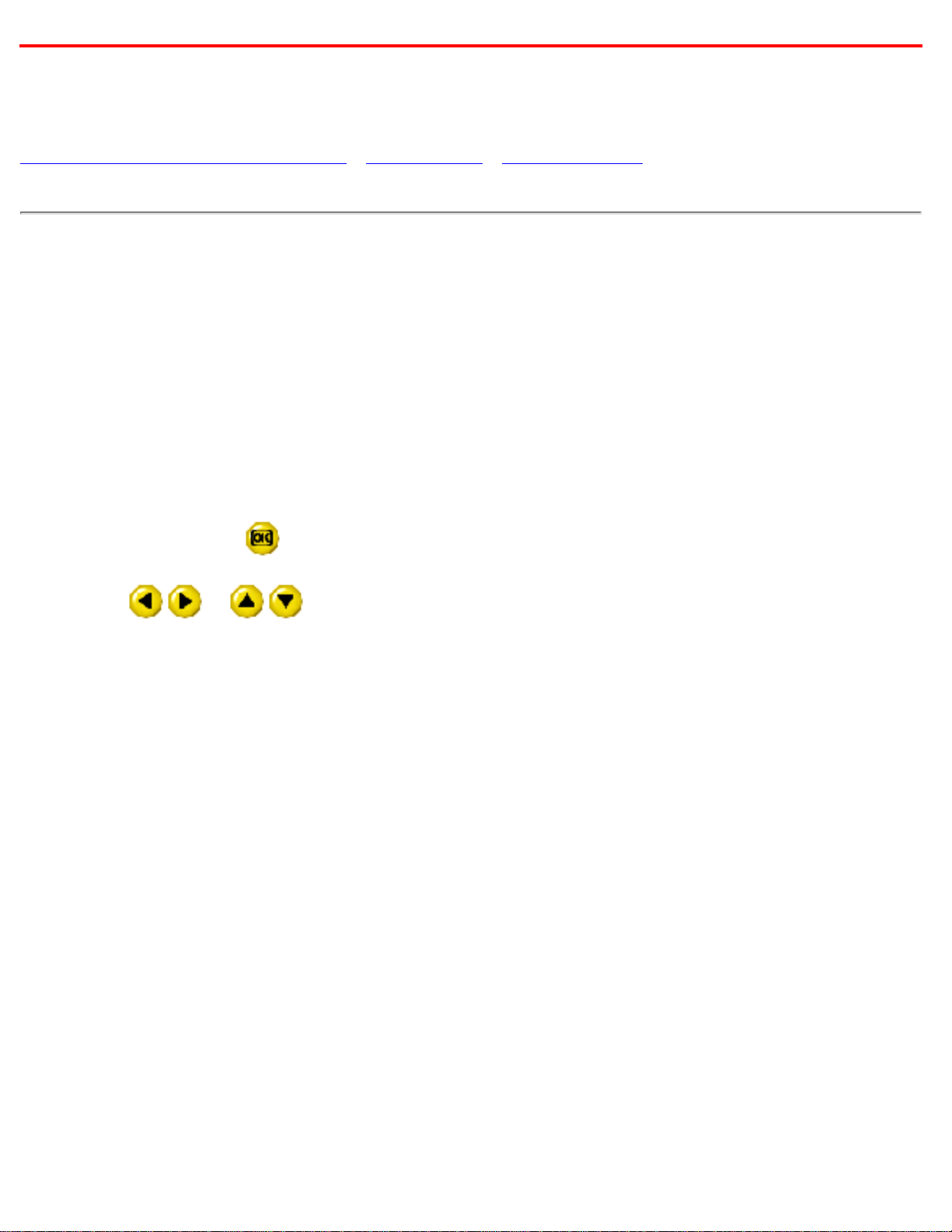
On-Screen Display (OSD, Visualizzazione su Schermo)
On-Screen Display (OSD, Visualizzazione su Schermo)
Descrizione di On-Screen-Display • Albero OSD • Comandi OSD
Descrizione di On-Screen-Display
Cos'è l'On-Screen-Display?
Questa caratteristica di tutti i monitor Philips permette all'utente di regolare le prestazioni dello
schermo direttamente da una finestra di istruzioni che appare sullo schermo stesso. L'interfaccia
utente permette facilità e comodità d'uso.
Istruzioni facili e basilari per i tasti di comando.
Quando si preme il tasto
dei comandi frontali del monitor, appare la finestra con i comandi
principali dell'On Screen Display (OSD) e si può iniziare a regolare le varie funzioni del monitor.
Usate i tast
o per effettuare le regolazioni.
file:///Z|/multi_manual/ITALIAN/OSD/OSDDESC.HTM (1 of 4)7/26/2004 5:14:40 PM
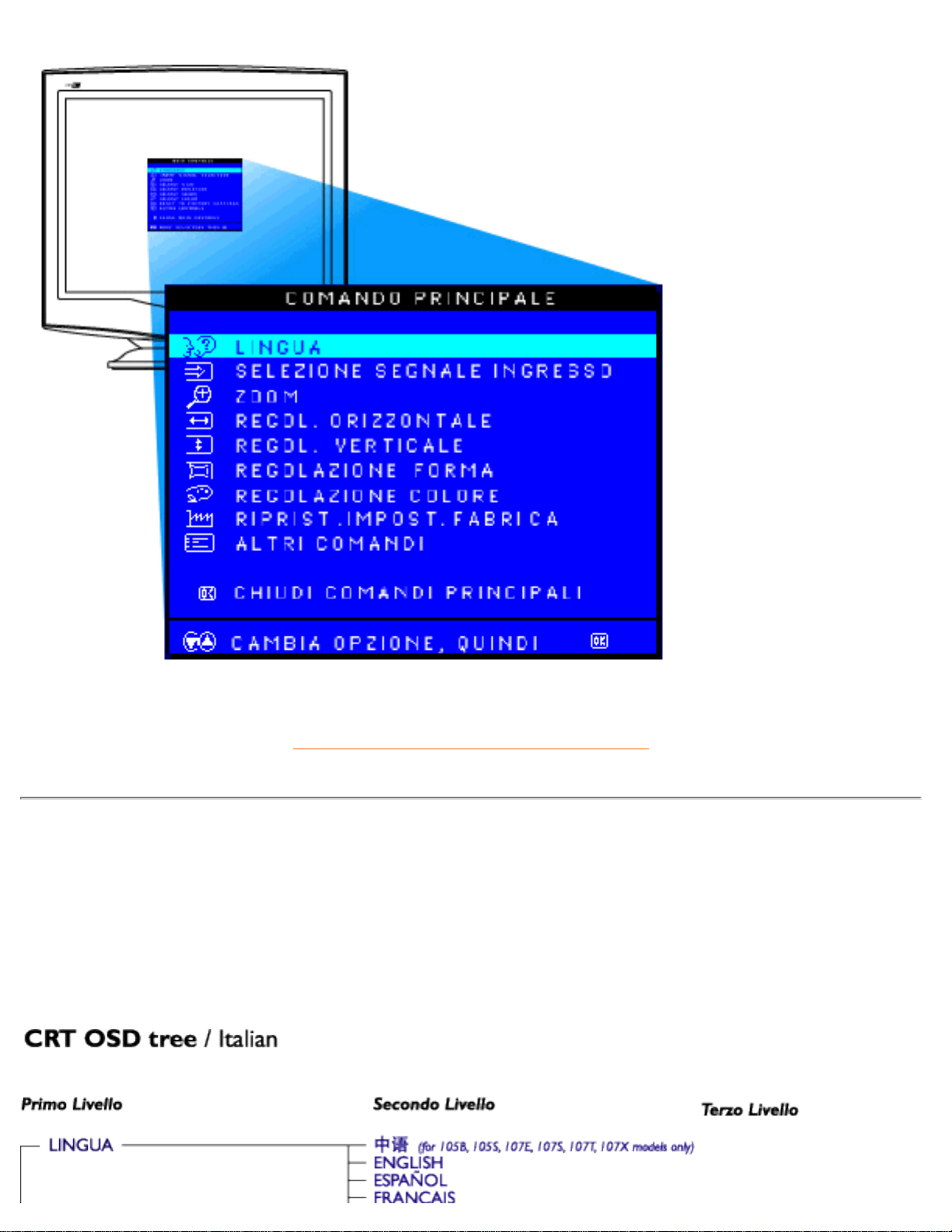
On-Screen Display (OSD, Visualizzazione su Schermo)
RITORNA ALL'INIZIO DELLA PAGINA
Albero OSD
Di seguito viene riportata la struttura generale dell'On-Scren Display. Potete usarla come riferimento
quando eseguirete le diverse regolazioni.
file:///Z|/multi_manual/ITALIAN/OSD/OSDDESC.HTM (2 of 4)7/26/2004 5:14:40 PM
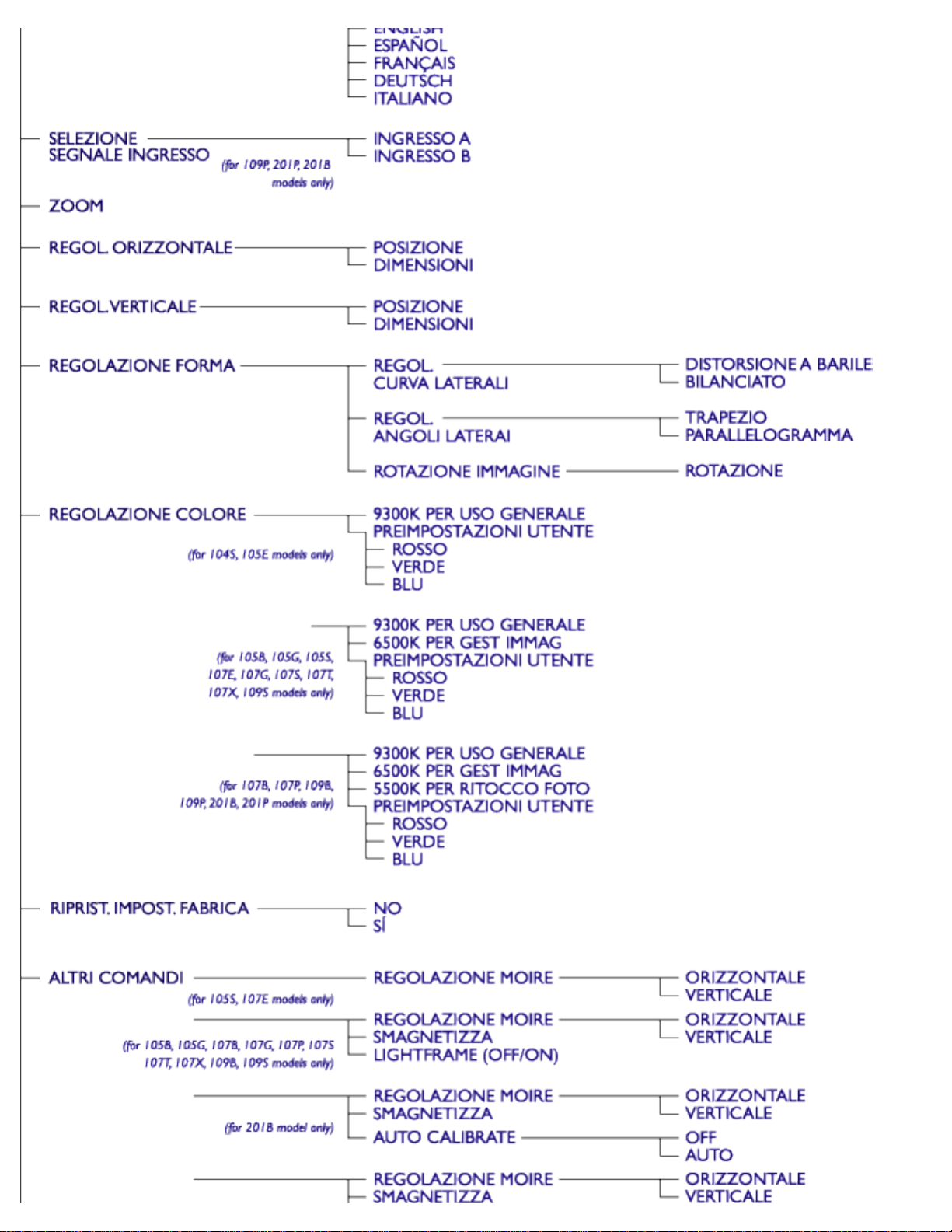
On-Screen Display (OSD, Visualizzazione su Schermo)
file:///Z|/multi_manual/ITALIAN/OSD/OSDDESC.HTM (3 of 4)7/26/2004 5:14:40 PM
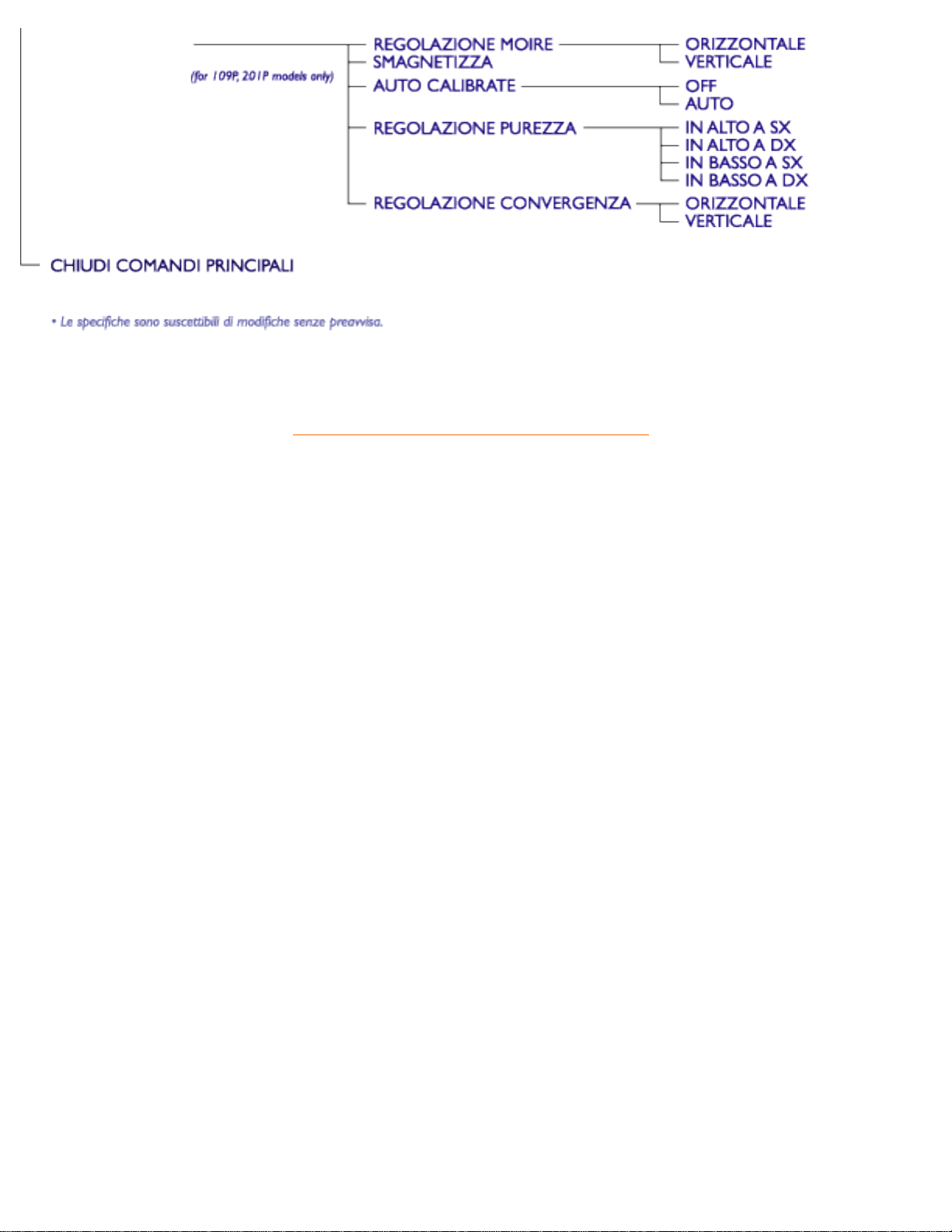
On-Screen Display (OSD, Visualizzazione su Schermo)
RITORNA ALL'INIZIO DELLA PAGINA
file:///Z|/multi_manual/ITALIAN/OSD/OSDDESC.HTM (4 of 4)7/26/2004 5:14:40 PM
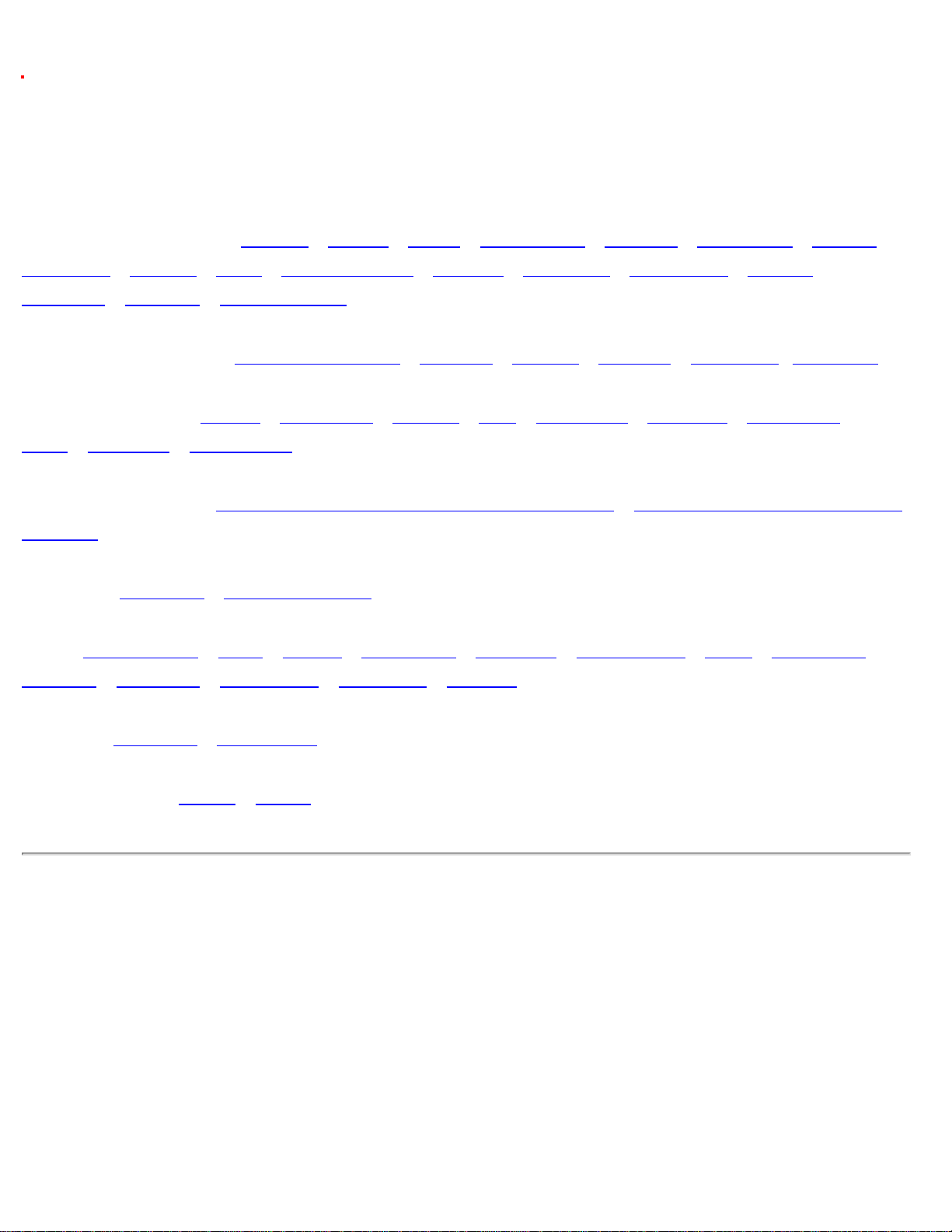
Assistenza Clienti e Garanzia
Assistenza Clienti e Garanzia
SELEZIONARE IL PROPRIO PAESE / REGIONE PER LEGGERE LA GARANZIA
VIGENTE:
WESTERN EUROPE:
Austria • Belgio • Cipro • Danimarca • Francia • Germania • Grecia •
Finlandia • Irlanda • Italia • Lussemburgo • Olanda • Norvegia • Portogallo • Svezia •
Svizzera • Spagna • Regno Unito
EASTERN EUROPE: Repubblica Ceca • Polonia • Russia • Turchia • Ungheria • Bulgaria
LATIN AMERICA: Antille • Argentina • Brasile • Cile • Colombia • Messico • Paraguay •
Perù • Uruguay • Venezuela
NORTH AMERICA: USA e Canada (solamente 107S e 107X) • USA e Canada (tutti gli altri
modelli)
PACIFIC: Australia • Nuova Zelanda
ASIA: Bangladesh • Cina • Corea • Giappone • Filippine • Hong Kong • India • Indonesia •
Malesia • Pakistan • Singapore • Tailandia • Taiwan
AFRICA: Marocco • Sud Africa
MIDDLE EAST: Dubai • Egitto
file:///Z|/multi_manual/ITALIAN/WARRANTY/WARRANTY.HTM7/26/2004 5:14:41 PM
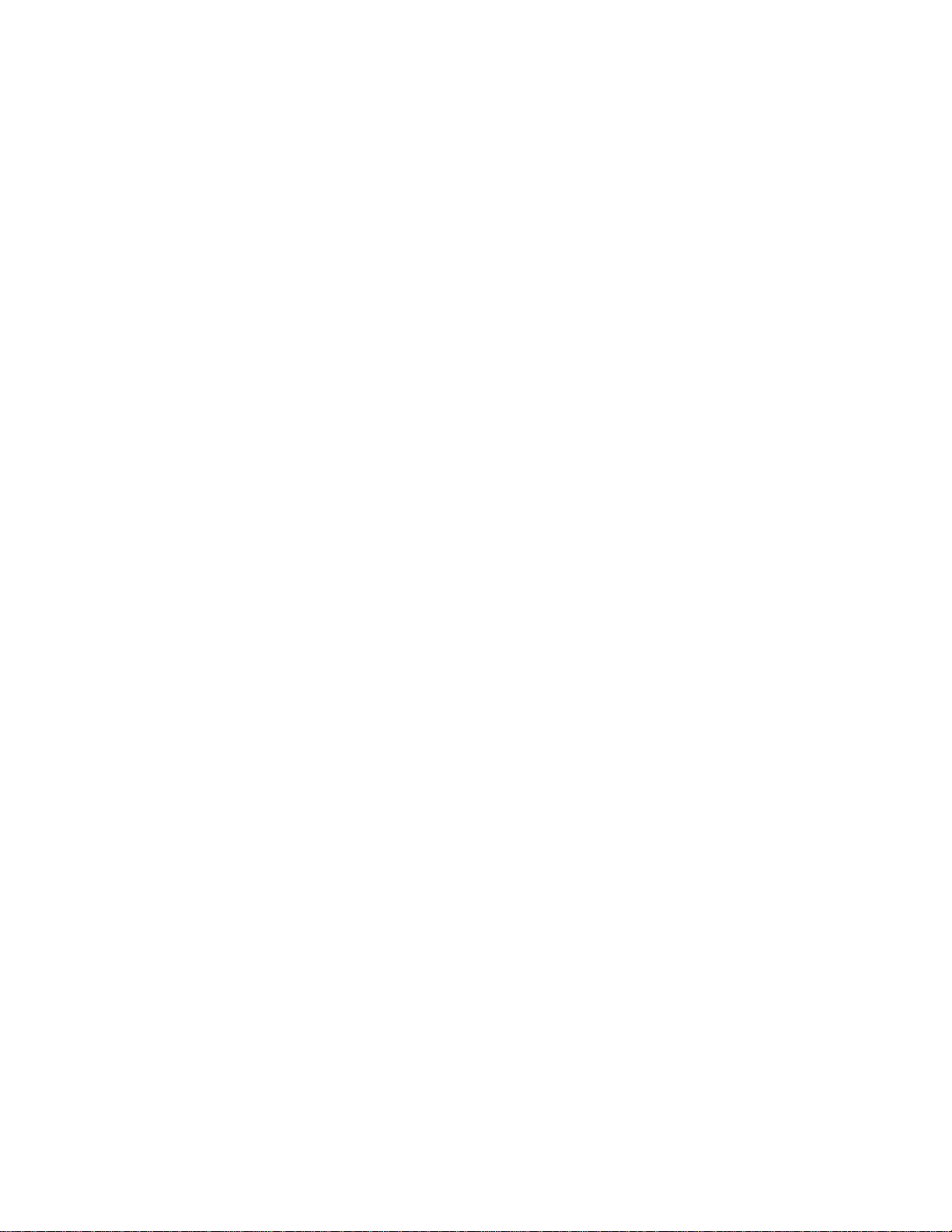
Frequently Asked Questions
Frequently Asked Questions
1.
Che cosa significa il logo "Designed for Windows" (Progettato per Windows)?
Il logo "Designed for Windows" significa che il monitor Philips che state utilizzando è conforme
ai requisiti e alle disposizioni previste dalla System Design Guide PC9x (97, 98 o 99) e che ha
superato i test WHQL più rigorosi.
2. Che cos’è l’USB?
L’USB è un connettore "intelligente" per le periferiche del PC, in grado di individuare
automaticamente le risorse (quali software, driver e larghezza di banda bus) richieste dalle
periferiche, mettendo a disposizione le risorse necessarie senza necessità di intervento da
parte dell’utente. I tre vantaggi principali offerti sono:
● Eliminazione del timore di rimuovere l’involucro del computer per installare schede di circuiti
stampati quando si desidera installare periferiche aggiuntive, operazione che spesso richiede la
regolazione di complicate impostazioni IRQ.
● Eliminazione di qualsiasi limite esistente delle porte di rete. Senza USB, infatti, i dispositivi
installabili su un PC si limitano generalmente a una stampante, due periferiche su porte Com
(generalmente un mouse e un modem), un accessorio su Enhanced Parallel Port (ad esempio
scanner o videocamera), e un joystick. Ogni giorno, tuttavia, vengono immesse sul mercato
nuove periferiche per computer multimediali, e grazie all’USB è possibile utilizzare
contemporaneamente sullo stesso computer fino a 127 dispositivi.
● Possibilità di installazione "in tempo reale": con l’USB, infatti, quando si installa una periferica
non occorre spegnere il computer, collegare la periferica, riavviare ed eseguire il setup, né
occorre eseguire la procedura inversa quando la periferica deve essere scollegata.
Concludendo, al contrario di quanto avviene con i sistemi di collegamento tradizionali, grazie
all’USB l’installazione "plug-and-play" diventa finalmente realtà.
3. Che cos’è un hub USB?
Un hub USB è una sorta di estensione delle porte USB. Generalmente il PC è dotato soltanto di
una o due porte USB, e per collegare ulteriori periferiche USB occorre, appunto, un hub USB.
4. In che cosa consiste la soluzione hub USB dei monitor Philips?
Sempre più monitor sono dotati della funzione hub USB; tuttavia, non tutti gli utenti necessitano
o desiderano questo tipo di funzione. Per lasciare loro la possibilità di scelta dell’opzione
desiderata, Philips ha deciso di fornire un hub USB opzionale (modello PCUH411) per i suoi
monitor. Gli hub USB sono costituiti da due componenti che si collegano in modo
convenzionale: uno di natura funzionale, l’altro con fini puramente estetici. L’elemento estetico
è rappresentato da una copertura amovibile; rimuovendola è possibile montare l’hub USB sulla
base o sul piedistallo del monitor, e dopo il montaggio può essere ruotato nella posizione
desiderata intorno alla base del monitor stesso. Grazie a questa innovativa soluzione Philips
l’hub USB consente di collegare e scollegare le periferiche USB con la massima semplicità,
file:///Z|/multi_manual/ITALIAN/FAQ.HTM (1 of 13)7/26/2004 5:14:42 PM
 Loading...
Loading...