Page 1
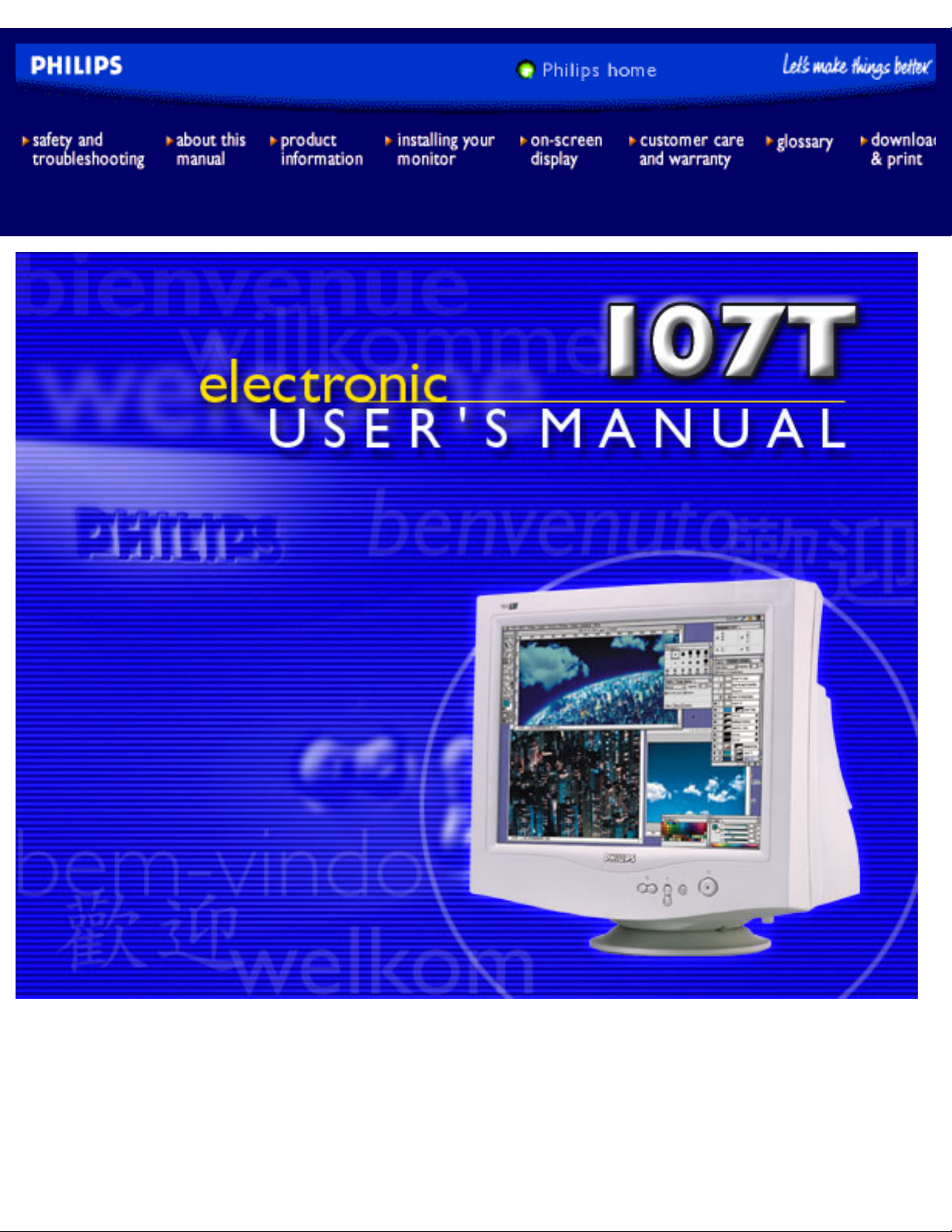
Philips 107T Electronic User's Manual
file:///C|/rita wu/gs3LF/ENGLISH/107T/Index.htm [10/12/2000 1:47:26 AM]
Page 2
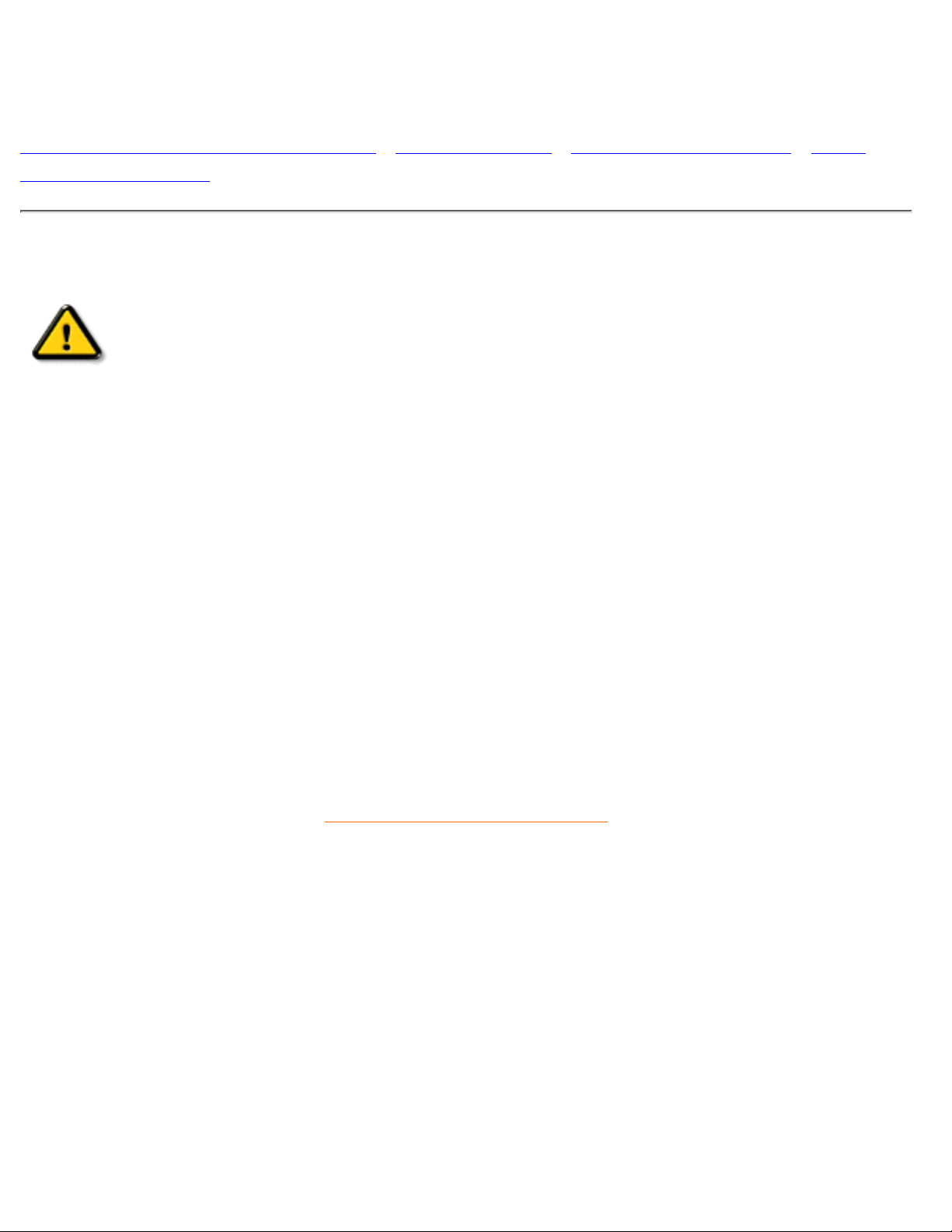
Safety and Troubleshooting Information
Safety Precautions and Maintenance • Troubleshooting • Regulatory Information • Other
Related Information
Safety precautions and maintenance
WARNING: Use of controls, adjustments, or procedures other than those
specified in this documentation may result in exposure to shock, electrical
hazards, and/or mechanical hazards.
Read and follow these instructions when connecting and using your computer monitor:
Disconnect the monitor from the power supply if the monitor is not to be used for an extended period
of time.
●
Do not attempt to remove the back cover, as you will be exposed to a shock hazard. The back cover
should only be removed by qualified service personnel.
●
Do not place objects on top of the monitor cabinet, objects could fall into vents or cover them and
prevent proper cooling of the monitor's electronic devices.
●
To avoid the risk of shock or permanent damage to the set, do not expose the monitor to rain or
excessive moisture.
●
Do not use alcohol or ammonia-based liquid to clean the monitor. If necessary, clean with a slightly
damp cloth. Disconnect the monitor from the power supply before cleaning.
●
When positioning the monitor, make sure the power plug and outlet are easily accessible.●
Consult a service technician if the monitor does not operate normally when operating instructions of this
manual are followed.
RETURN TO TOP OF THE PAGE
Safety & Troubleshooting
file:///C|/rita wu/gs3LF/ENGLISH/107T/safety/safety.htm [10/12/2000 1:50:18 AM]
Page 3
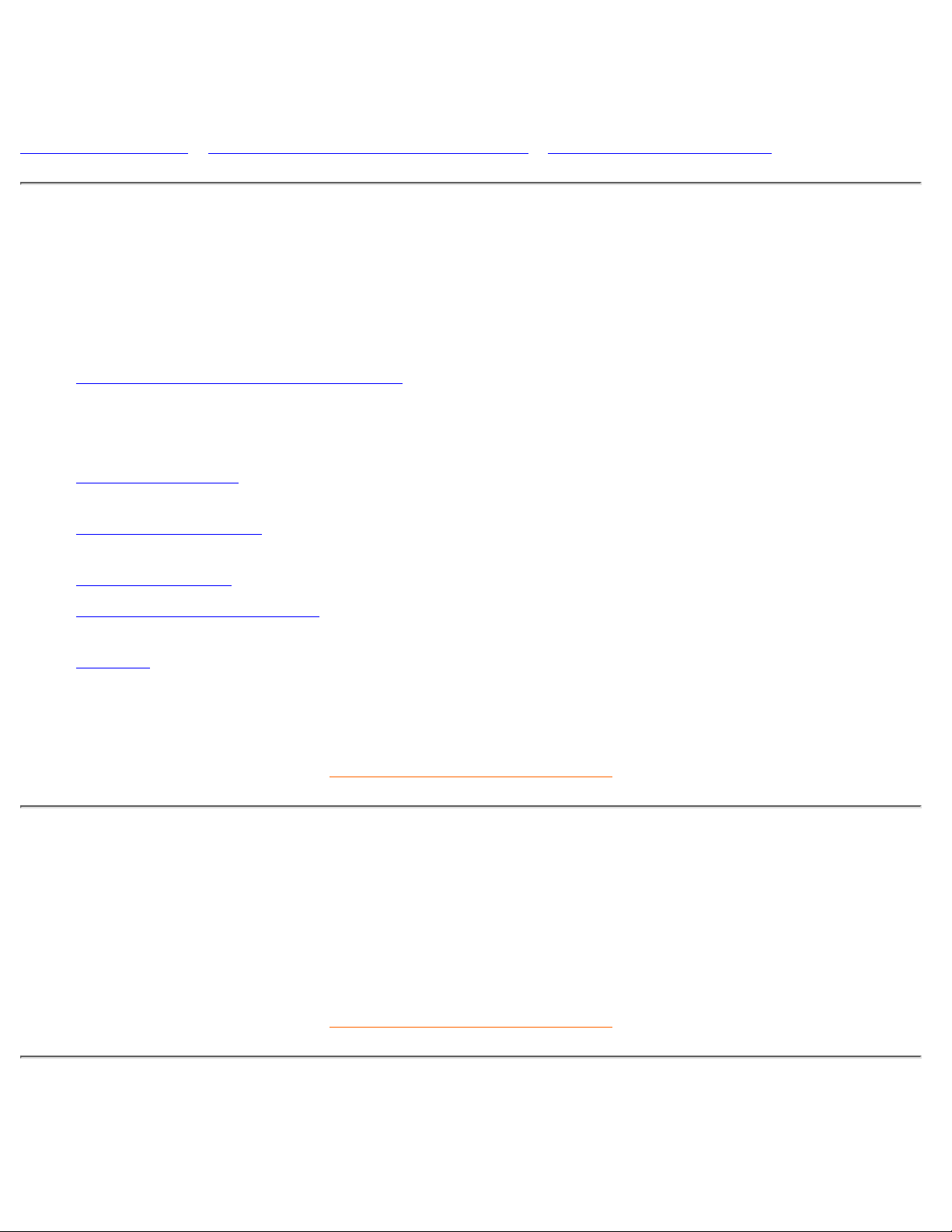
About This Electronic User's Manual
About This Guide • Other Documents You May Need • Notational Descriptions
About This Guide
This electronic user's guide is intended for anyone who uses the Philips 107T Color Monitor. It describes the
monitor's features, setup, operation and all other information, which is the same exact information described
in our printed version.
The sections are as follows:
Safety and Troubleshooting Information provides tips and solutions for common problems, and other
related information you may need.
●
About This Electronic User's Manual gives overview of what information are included as well as
notation icon descriptions and other documentation you can refer to.
●
Product Information gives an overview of the monitor's features and as well as the technical
specifications for this monitor.
●
Installing Your Monitor describes the initial setup process and gives an overview of how to use the
monitor.
●
On Screen Display provides information on adjusting the settings on your monitor.●
Customer Care and Warranty is a list of worldwide Philips consumer information centers along with
the help desk phone numbers and information on the applicable warranty of your product..
●
Glossary provides more information for technical terms.●
Download Option allows you to consumer keep a copy of the entire manual in your hard drive.●
RETURN TO TOP OF THE PAGE
Other Documents You May Need
In addition to this Electronic User's Guide, you may need to refer to the following documentation:
Philips Color Monitor Quick Start Guide which summarizes the steps for setting up the monitor. This is
included with this product.
●
RETURN TO TOP OF THE PAGE
Notational Descriptions
The following subsections describe notational conventions used in this document.
About This Electronic User's Manual
file:///C|/rita wu/gs3LF/ENGLISH/107T/about/about.htm (1 of 2) [10/12/2000 1:50:18 AM]
Page 4
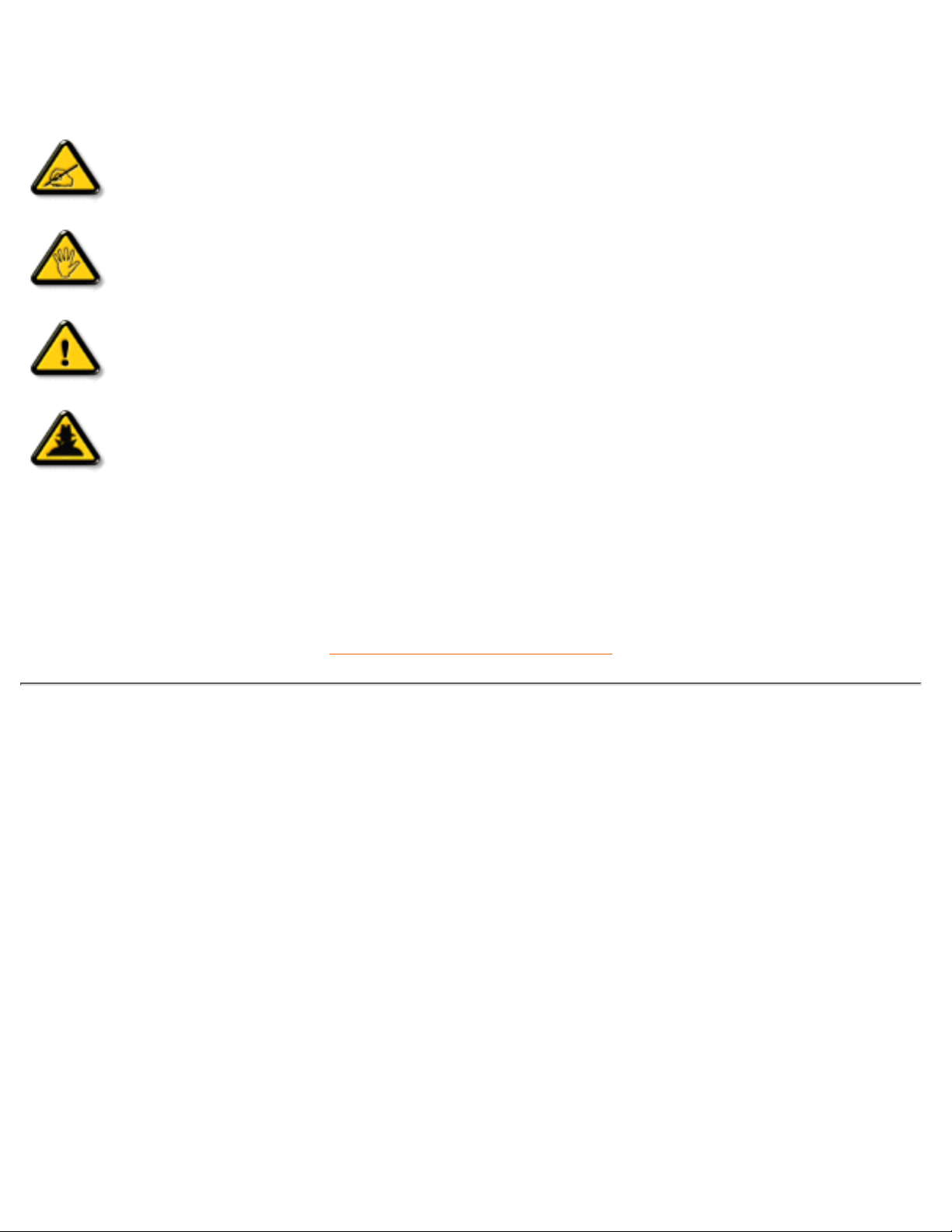
Notes, Cautions, and Warnings
Throughout this guide, blocks of text may be accompanied by an icon and printed in bold type or in italic type.
These blocks are notes, cautions, and warnings, and they are used as follows:
NOTE: This icon indicates important information and tips that help you make better
use of your computer system.
CAUTION: This icon indicates information that tells you how to avoid either potential
damage to hardware or loss of data.
WARNING: This icon indicates the potential for bodily harm and tells you how to
avoid the problem.
SMART HELP: This icon indicates helpful information when adjusting the On Screen
Display of your monitor.
Some warnings may appear in alternate formats and may be unaccompanied by an icon. In such cases, the
specific presentation of the warning is mandated by regulatory authority.
RETURN TO TOP OF THE PAGE
©1999 Koninklijke Philips Electronics N.V.
All rights reserved. Reproduction, copying, usage, modifying, hiring, renting, public performance, transmission and/or broadcasting in whole or in
part is prohibited without written consent of Philips Electronics N.V.
About This Electronic User's Manual
file:///C|/rita wu/gs3LF/ENGLISH/107T/about/about.htm (2 of 2) [10/12/2000 1:50:18 AM]
Page 5
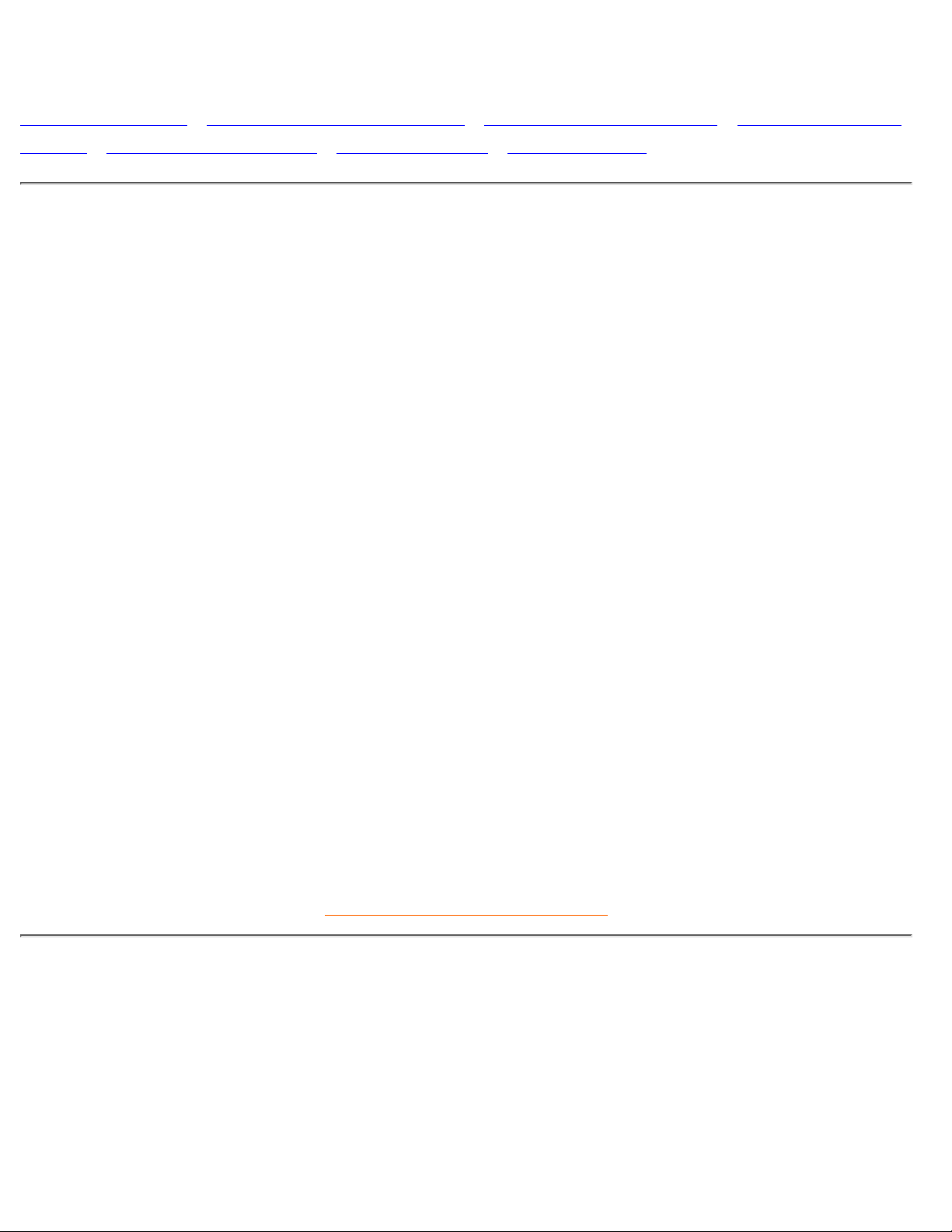
Product Information
Product Features • LightFrame™ for Windows • Technical Specifications • Automatic Power
Saving • Physical Specification • Pin Assignment • Product Views
Product Features
107T20
17-inch (16.0" VIS) color monitor with excellent front of screen performance for use with MACs and
PCs
●
Autoscan covers horizontal frequencies up to 71 kHz offering a maximum resolution of 1280 x 1024
with flicker free display of 1024 x 768 at up to 89 Hz.
●
Flat square High Contrast CRT with high-resolution 0.25 mm dot pitch (0.21 hdp).●
LightFrame™ for brightest and sharpest display of movie and photo windows.●
Large screen display in a small footprint: World's shortest 17-inch conventional monitor with
maximum depth of only 408 mm/16.1"
●
Multimedia Base and USB Hub option.●
FCC, CE (in selected countries only) and ISO9241, ISO14001 certified●
107T21
17-inch (16.0" VIS) color monitor with excellent front of screen performance for use with MACs and
PCs
●
Autoscan covers horizontal frequencies up to 71 kHz offering a maximum resolution of 1280 x 1024
with flicker free display of 1024 x 768 at up to 89 Hz
.
●
Flat square High Contrast CRT with high-resolution 0.25 mm dot pitch (0.21 hdp).●
LightFrame™ for brightest and sharpest display of movie and photo windows.●
Large screen display in a small footprint: World's shortest 17-inch conventional monitor with
maximum depth of only 408 mm/16.1"
●
Multimedia Base and USB Hub option.●
FCC, CE (in selected countries only) and ISO9241, ISO14001 certified●
RETURN TO TOP OF THE PAGE
LightFrame™ for Windows
Introduction
Philips LightFrame™ feature enriches the experience of pictures and video on a Philips CRT monitor. This
highlighting is done by boosting the brightness and sharpness on a selected region of the monitor screen.
Since high brightness and sharpness are not preferred for most standard Windows applications, this special
feature will only be active in certain circumstances. So that you can control these circumstances, a special
program and icons will be installed in your Windows operating systems.
107T Product Information
file:///C|/rita wu/gs3LF/ENGLISH/107T/product/product.htm (1 of 8) [10/12/2000 1:50:19 AM]
Page 6
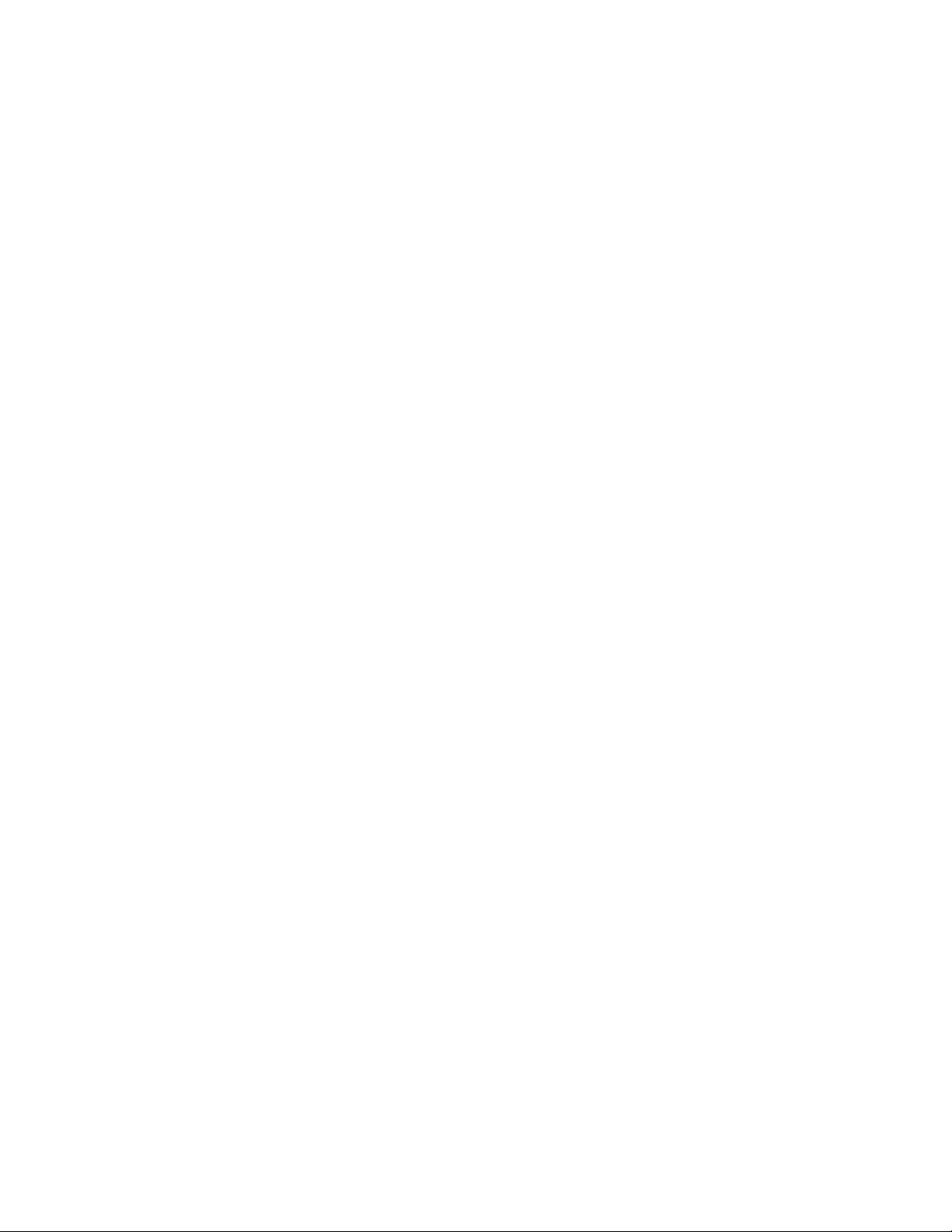
Notes
Philips LightFrame™ will only work with monitors that have been built to use this software. Earlier Philips
monitors or other manufacturers' monitors will not work with this special software. It is recommended that
you install this software only on a Philips monitor designed to use it. These monitors can be identified by the
LightFrame™ logo on the front of the monitor.
This software is not designed for use with LCD flat screen monitors.
LightFrame™ will work with true Windows-based programs and DOS-based programs that operate in a
Window 's environment. It will not work with DOS-based programs operating only in a DOS environment.
Definitions
The following list contains definitions for frequently used words.
Highlighted window: The selected window on which LightFrame™ is active.
Highlighted area: The selected rectangle (area) on which LightFrame™ is active.
Compatibility
This version of LightFrame™ is compatible with
Windows 95
Windows 98
Windows NT
Windows 2000 Professional Edition.
Language Selection
While English is the default language of LightFrame™, the User Interface can be set up to operate in Dutch,
French, German, Italian, Portuguese, or Spanish.
Installation
To install LightFrame™, place the CD in the CD-ROM drive.1.
Next, when the menu of items on the CD appears on your screen, click on 'Install LightFrame™'.2.
Now, follow the on-screen prompts to properly install the program. The software checks to see if you
have a compatible monitor. You must say yes to the license agreement for the software to install.
3.
After installation, LightFrame™ automatically loads and the icon appears in the taskbar.4.
Notes
LightFrame™ is installed in the Start menu, under Programs. Unless otherwise selected during installation,
LightFrame™ is installed in "C:\Program Files\Philips\LightFrame. " A shortcut is installed in the StartUp
folder and on the desktop. (If needed, LightFrame™ can be operated manually from the StartUp folder.)
If LightFrame™ detects that your monitor is not LightFrame™ compatible, an message appears on the
monitor screen. See Error Message number 1 under the heading Error Messages. If you see this message,
you can select to abort or continue the installation. However, if you continue the installation, LightFrame™
will probably not work on the monitor.
Uninstall
Should you need to remove the LightFrame™ software, please follow these steps.
First, click on the Start Menu.1.
Next, highlight Settings.2.
Then, click on Control Panel.3.
Now, click on Add/Remove Programs 4.
107T Product Information
file:///C|/rita wu/gs3LF/ENGLISH/107T/product/product.htm (2 of 8) [10/12/2000 1:50:19 AM]
Page 7
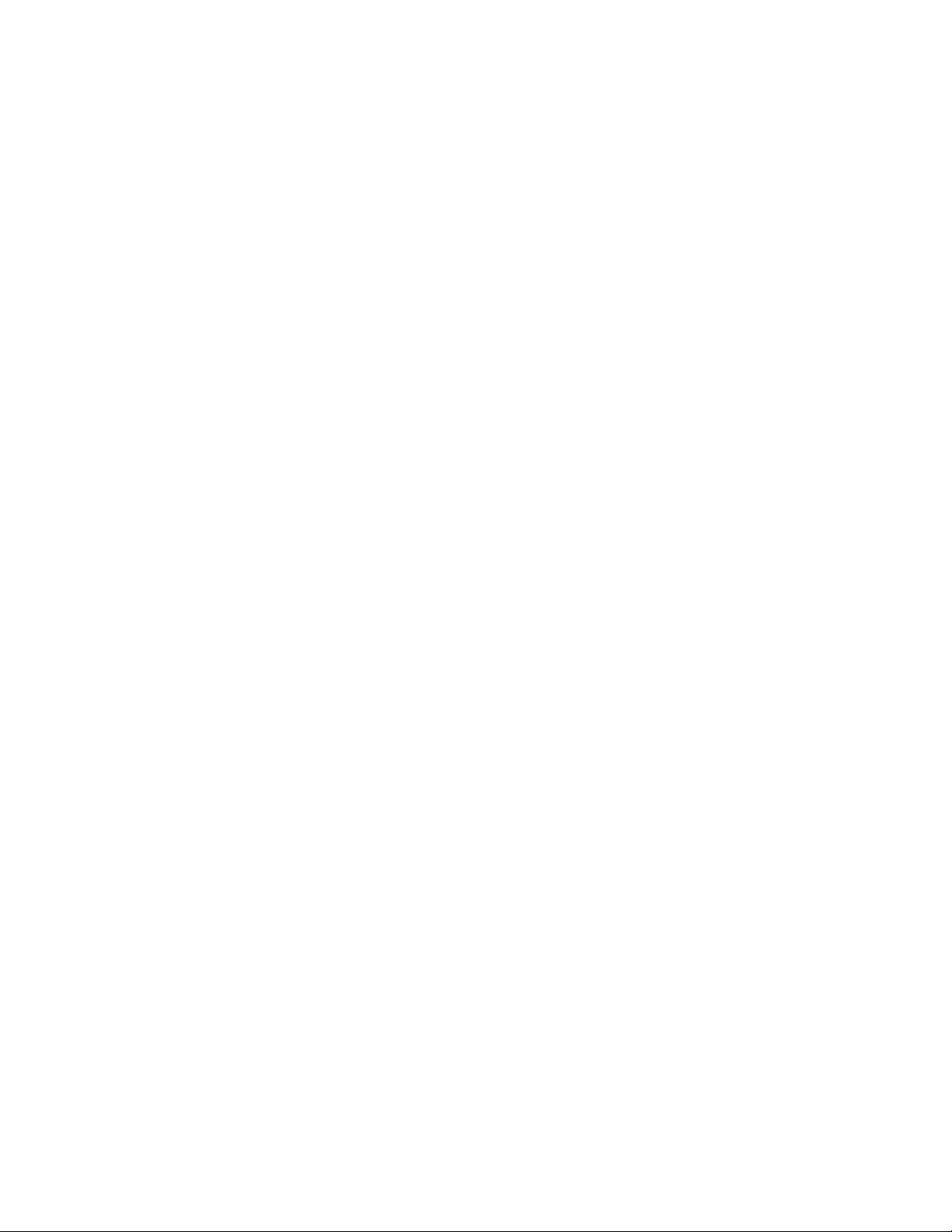
Finally, select LightFrame from the list and then click on the Add/Remove button. 5.
Operating LightFrame™
After installation, LightFrame™ starts up automatically whenever the computer is started. At system start
up, LightFrame™ checks the selected resolution of the monitor and if the monitor is LightFrame™ capable.
Icon and Colors
An icon of a monitor represents LightFrame™ on your desktop. This icon appears as a shortcut on the
Windows desktop. LightFrame™ has three (3) modes of operation: Active, Inactive, and Suspended. The
same icon with a different color in its center represents each mode.
Active = LightFrame™ icon has bright green center.
Inactive = The icon has a gray center.
Suspended = The icon has a yellow center with a red cross.
Notes
An active window must be 100% visible, i.e. it must be on top of all other windows or areas. If any part of
another window or area overlaps a highlighted window, LightFrame™ automatically suspends operation.
That means the icon goes from a green center to a yellow on with a red cross and the feature ceases. Once
that window or area is removed and the original highlighted window is on top again, LightFrame™
automatically re-engages and the icon regains its bright green center.
An active window must also be 100% on the monitor 's viewing area. If part of a highlighted window moves
off the monitor 's viewing area, LightFrame™ automatically goes into the Suspended mode. If part of a
window is off the viewing area, you will not be able to use LightFrame™ on that window.
Only one window or area at a time can be highlighted.
How To Activate LightFrame™
Click on the LightFrame™ icon in the systemtray (the area to the far right in the taskbar). . The icon
will turn from gray to a green center.
1.
Guide the mouse to the window you want displayed. As you move the mouse, the cursor changes to
a small arrow with a light bulb.
2.
3a) Click on the window you want to have highlighted. The brightness and sharpness are
automatically adjusted.
3b) If you want to highlight only an area of a window, click on the left mouse button and drag the
cursor over the area to be highlighted while holding the mouse button. A rectangle forms around the
area. When the area is encompassed by the rectangle, release the mouse button and the area
becomes highlighted.
3.
How to Deactivate LightFrame™
To deactivate, click on the LightFrame™ icon in the System Tray of the Taskbar. The light in the middle of
the icon turns gray and LightFrame™ is deactivated.
Note
107T Product Information
file:///C|/rita wu/gs3LF/ENGLISH/107T/product/product.htm (3 of 8) [10/12/2000 1:50:19 AM]
Page 8
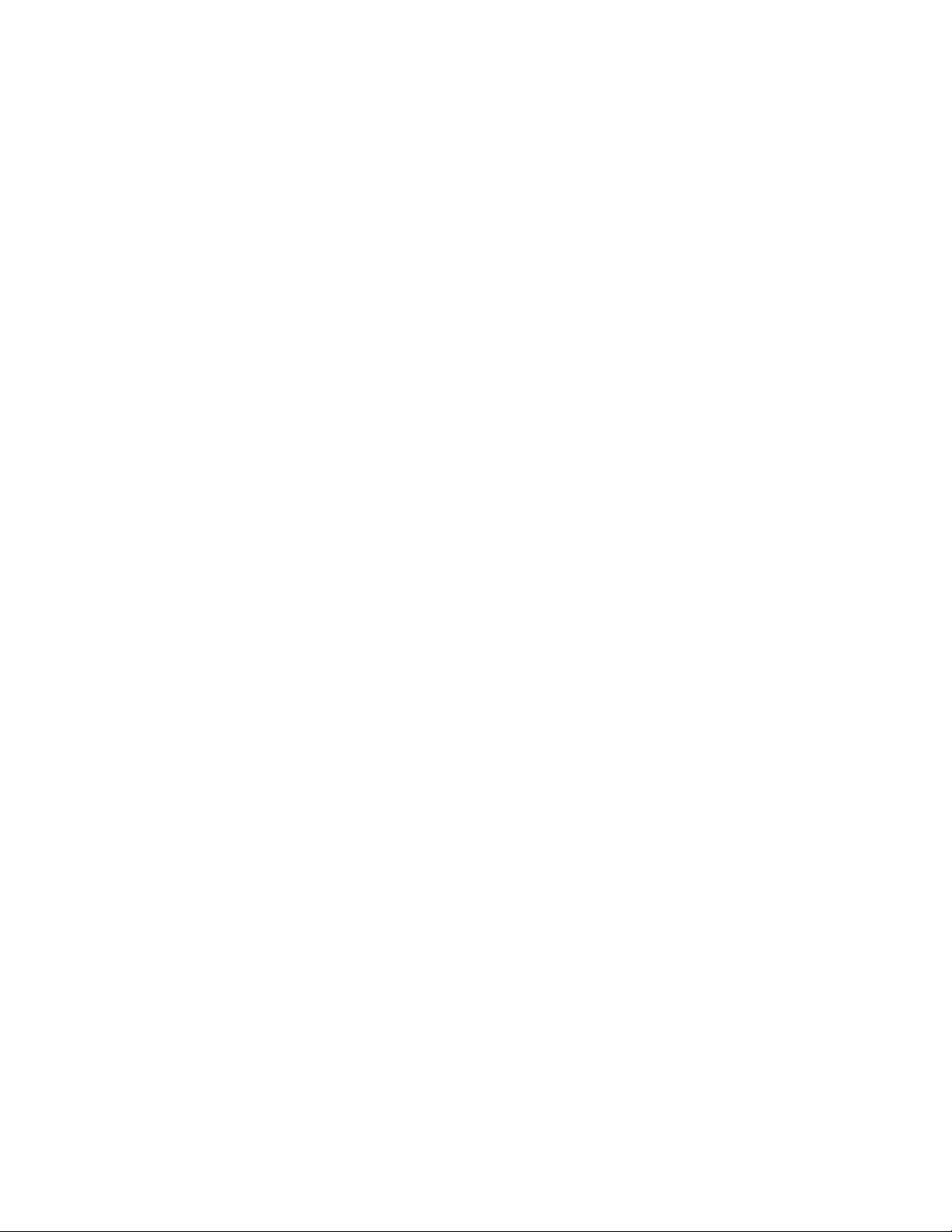
If a highlighted window is closed before LightFrame™ is deactivated, LightFrame™ is automatically
deactivated.
Right-Click Features
On the LightFrame™ icon in the taskbar, click the right-side mouse button to bring up a menu from which
you can select:
About...which tells you something about LightFrame™
Help which takes you to the Help screen where you can find additional information
Exit which exits the LightFrame™ Program.
If you select exit and the color in the center of the icon is green, it will turn gray and LightFrame™ is
deactivated. If you select exit an Exit message appears asking you if are sure you want to exit. Select "Yes "
to exit or "No " to abort the exit. If you select Yes, you can always restart LightFrame™ by clicking on the
desktop shortcut icon.
LightFrame™ is Suspended When . . .
Screensaver, Sleep mode, Deep Sleep (Power Off) mode is Activated
LightFrame™ goes into the Suspended mode as soon as a screensaver becomes active on your computer.
This is true even though the monitor icon may still have a green center. LightFrameä>> becomes active
again as soon as the screen is reawakened and the screensaver quits.
The same is true when the computer goes into Sleep mode or Deep Sleep (Power Off) mode.LightFrame™
goes into Suspended mode and reawakens when the monitor is reawakened.
Screen or Area is Minimized
LightFrame™ suspends when a highlighted window is minimized. LightFrame™ reactivates when the
highlighted window is again maximized or restored to its previous size.
Another Window or Area Overlaps Highlighted Window or Area
LightFrame™ suspends if a window that is not highlighted overlaps a highlighted window. LightFrame™
reactivates once the highlighted window is again on top.
Miscellaneous
Monitor Turned Off
If the monitor is "hard powered off " while a window or area is highlighted and then hard powered on again,
LightFrame™ is no longer active. The icon may still show the feature as still active. In this case, you have to
exit LightFrame™ and restart it via the icon on the desktop or the Start menu.
If the Monitor is Detached and Another Monitor is Attached
If the monitor is detached from the computer while a highlighted window or area is displayed and then
another monitor is attached, the system will have to be rebooted so that Philips ' LightFrame™ can detect
the monitor 's LightFrame™ capabilities and store the setup information about the new monitor. If the
monitor is not LightFrame™ capable, an Error message appears. See Error Message 2 under the heading
Error Messages. You can abort or continue the set up. However, if you continue, LightFrame™ may not
work with the monitor.
Error Messages
You may see this message when you install LightFrame™.
107T Product Information
file:///C|/rita wu/gs3LF/ENGLISH/107T/product/product.htm (4 of 8) [10/12/2000 1:50:19 AM]
Page 9
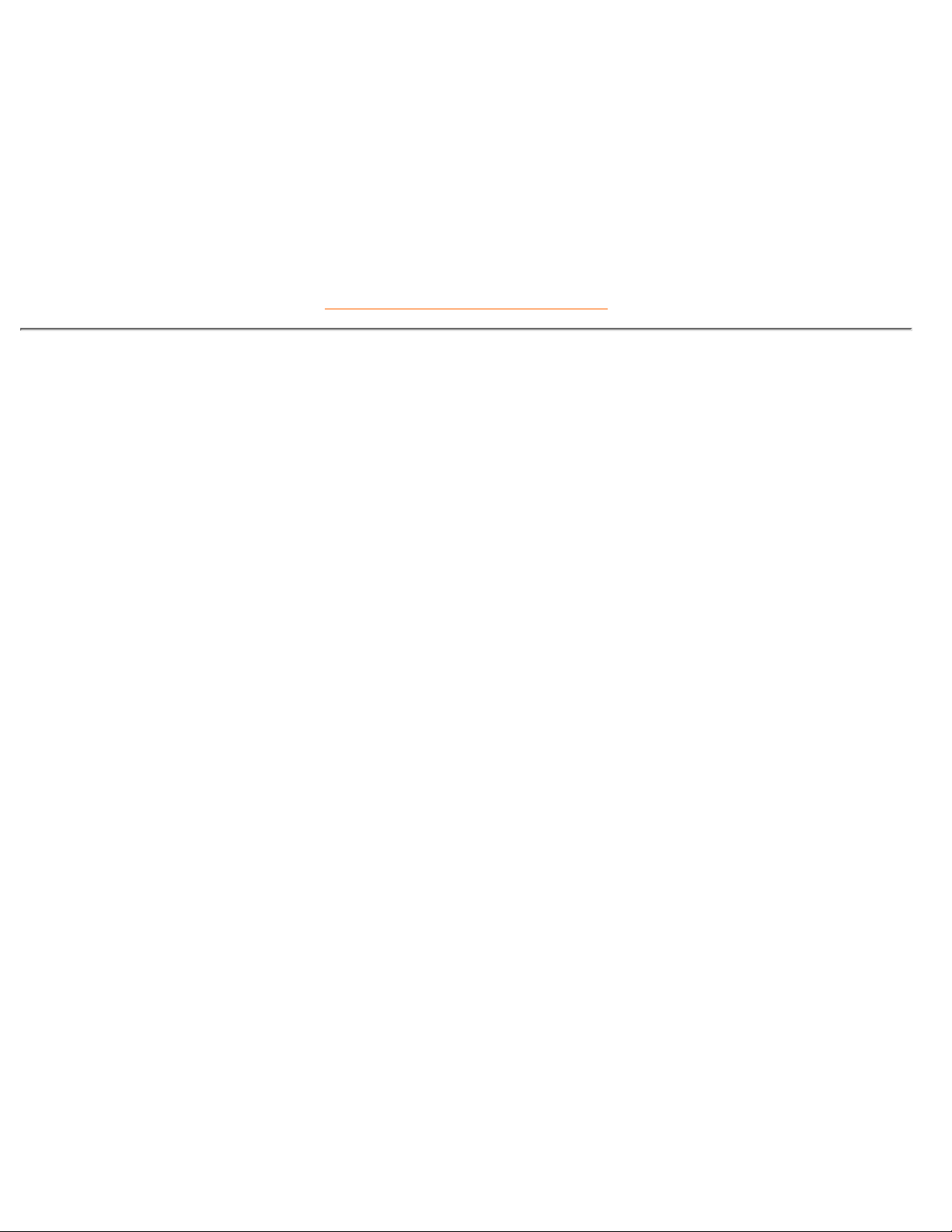
Error Message 1 dialog box here
LightFrame™ cannot detect a monitor which supports this feature. You can still proceed with the software
installation but LightFrame™ might not run on your system.
You may see this message when you try to switch monitors.
Error Message 2 dialog box here
LightFrame™ cannot detect a monitor which supports this feature. You can still start the software but
LightFrame™ may not work.
RETURN TO TOP OF THE PAGE
Technical Specifications*
CRT
• Size and deflection 17 inch / 41 cm ; 90° deflection angle
• Dot pitch 0.25 mm
• Horizontal pitch 0.21 mm
• Tube type
Shadow mask, flat square, high contrast, anti-glare, anti-static,
anti reflection, light transmission 47%
• Phosphor P22
• Recommended display area 12.0" x 9.0" / 306 x 230 mm
• Maximum display area 12.9" x 9.7" / 327 x 245 mm
SCANNING
• Horizontal scanning 30 - 71 KHz
• Vertical scanning 50 - 160 Hz
VIDEO
• Video dot rate 108 MHz
• Input impedance
- Video 75 ohm
- Sync 2.2 kOhm
• Input signal levels 0.7 Vpp
• Sync input signal
Separate sync
Composite sync
• Sync polarities Positive and negative
WHITE COLOR TEMPERATURE
107T Product Information
file:///C|/rita wu/gs3LF/ENGLISH/107T/product/product.htm (5 of 8) [10/12/2000 1:50:19 AM]
Page 10
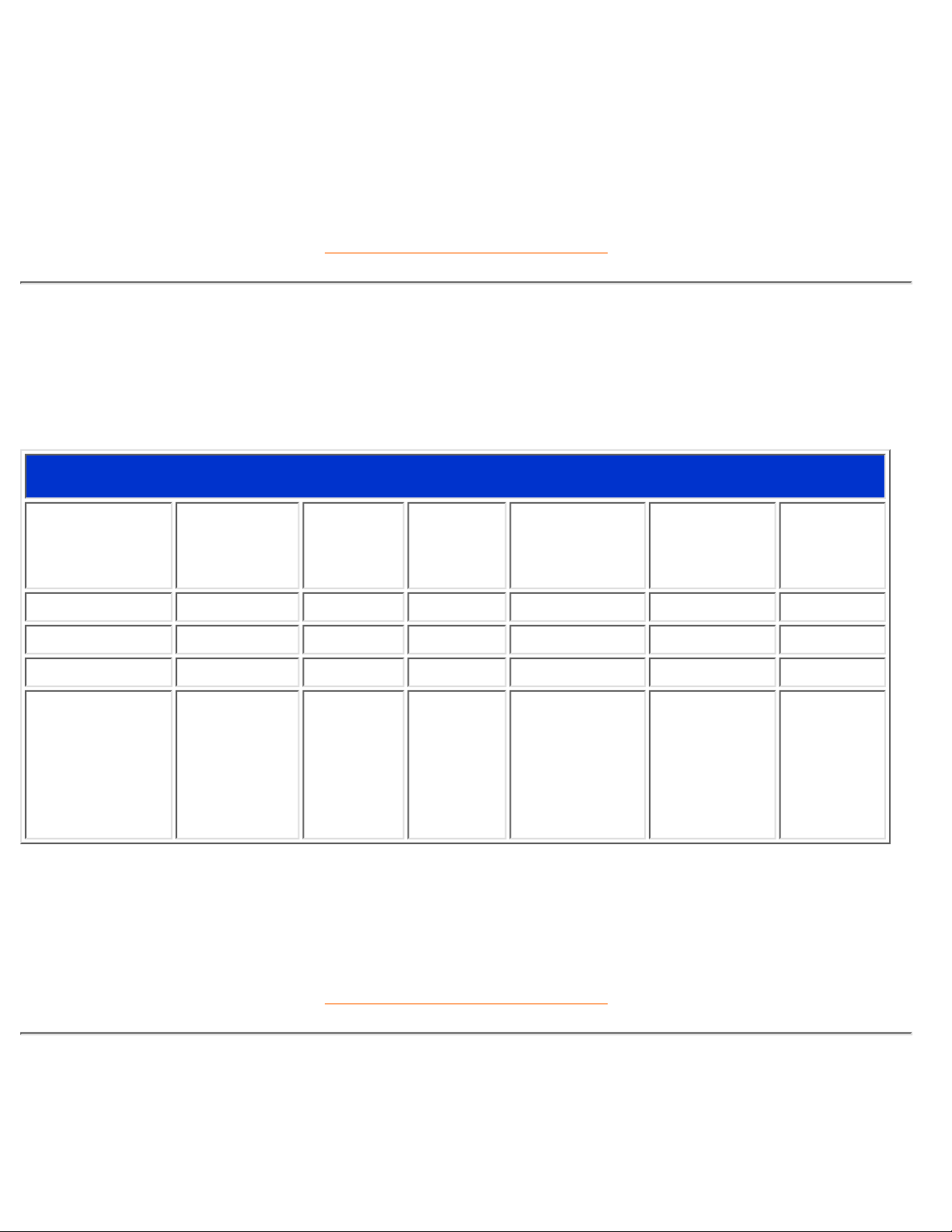
Chromaticity CIE coordinates:
• at 9300 K degrees x = 0.283 / y = 0.297
• at 6500 K degrees x = 0.313 / y = 0.329
* These information are subject to change without notice.
RETURN TO TOP OF THE PAGE
Automatic Power Saving
If you have VESA's DPMS compliance display card or software installed in your PC, the monitor can
automatically reduce its power consumption when not in use. And if an input from a keyboard, mouse or
other input device is detected, the monitor will automatically "wake up". The following table shows the power
consumption and signaling of this automatic power saving features:
Power Management Definition
VESA's Mode Video H-sync V-sync Power Used
Power
Saving (%)
LED color
ON Active Yes Yes < 77W 0 % Green
Stand-by Blanked No Yes < 10W 87% Yellow
Suspend Blanked Yes No < 10W 87% Yellow
OFF Blanked No No
< 3W
(107T20)
<8W(107T21)
96%(107T20)
89%(107T21)
Amber
This monitor is ENERGY STAR® compliant. As an ENERGY STAR® Partner, PHILIPS has
determined that this product meets the
ENERGY STAR
®
guidelines for energy efficiency.
RETURN TO TOP OF THE PAGE
Physical Specifications
107T Product Information
file:///C|/rita wu/gs3LF/ENGLISH/107T/product/product.htm (6 of 8) [10/12/2000 1:50:19 AM]
Page 11
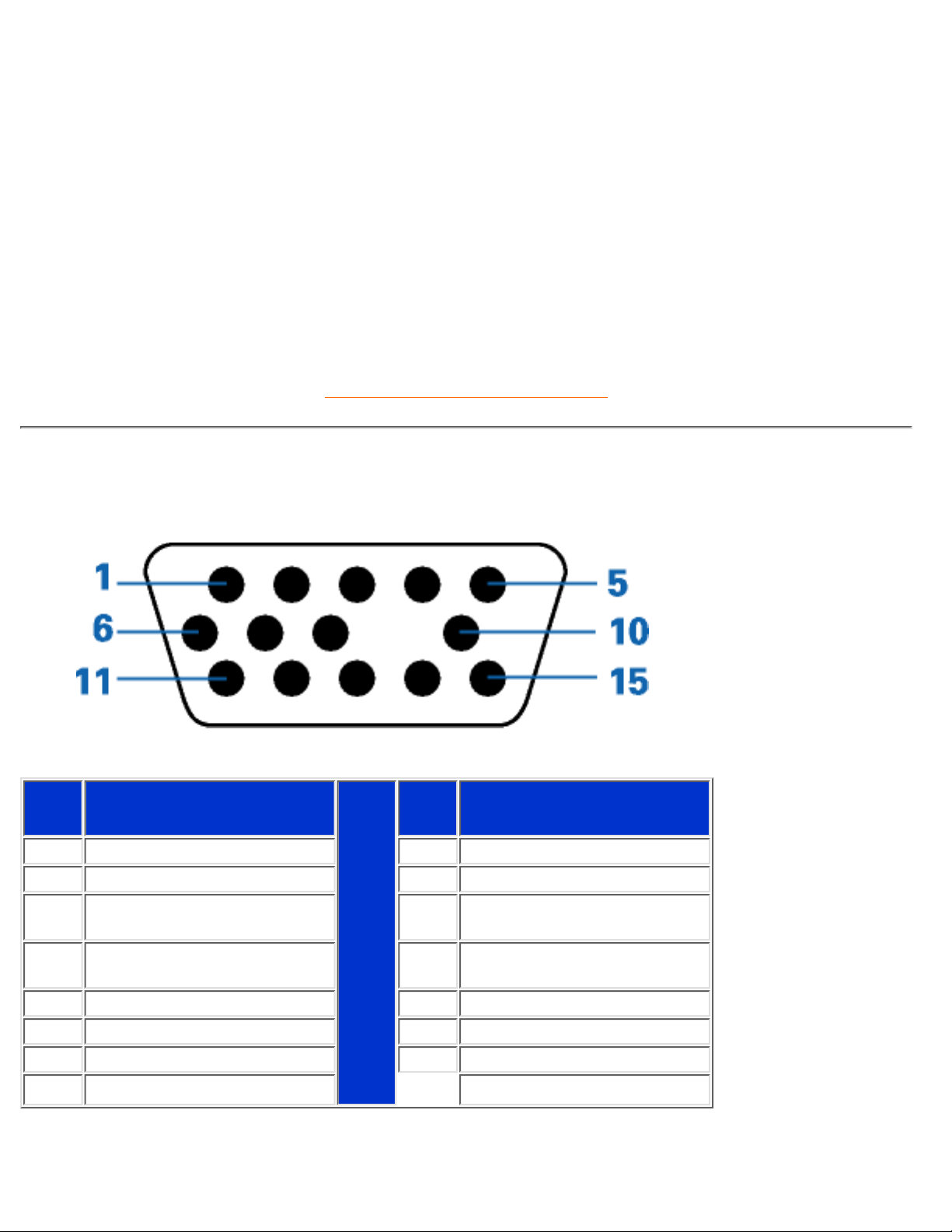
• Dimensions
15.7" x 16.1" x 16.1" / 399 x 410 x 408 mm (including base)
15.7" x 14.7" x 16.1" / 399 x 373 x 408 mm (excluding base)
• Weight 15.0 kg
• Power supply 90 - 264 VAC, 50/60Hz
• Temperature (operating) 0° to 40°C / 32° to 104°F
• Temperature (storage) -25° to +65°C / -13° to +149°F
• Relative humidity 5% to 95%
* Resolution 1280 x 1024, standard size, contrast max., brightness 50%, 9300°, full white pattern.
* These information are subject to change without notice.
RETURN TO TOP OF THE PAGE
Pin Assignment
The 15-pin D-sub connector (male) of the signal cable (IBM systems):
Pin
No.
Assignment
Pin
No.
Assignment
1 Red video input 9 No pin
2 Green video input 10 Logic ground
3 Blue video input 11
Identical output - connected
to pin 10
4
Identical output - connected
to pin 10
12 Serial data line (SDA)
5 Ground 13 H. Sync / H+V
6 Red video ground 14 V. Sync (VCLK for DDC)
7 Green video ground 15 Data clock line (SCL)
8 Blue video ground
107T Product Information
file:///C|/rita wu/gs3LF/ENGLISH/107T/product/product.htm (7 of 8) [10/12/2000 1:50:19 AM]
Page 12
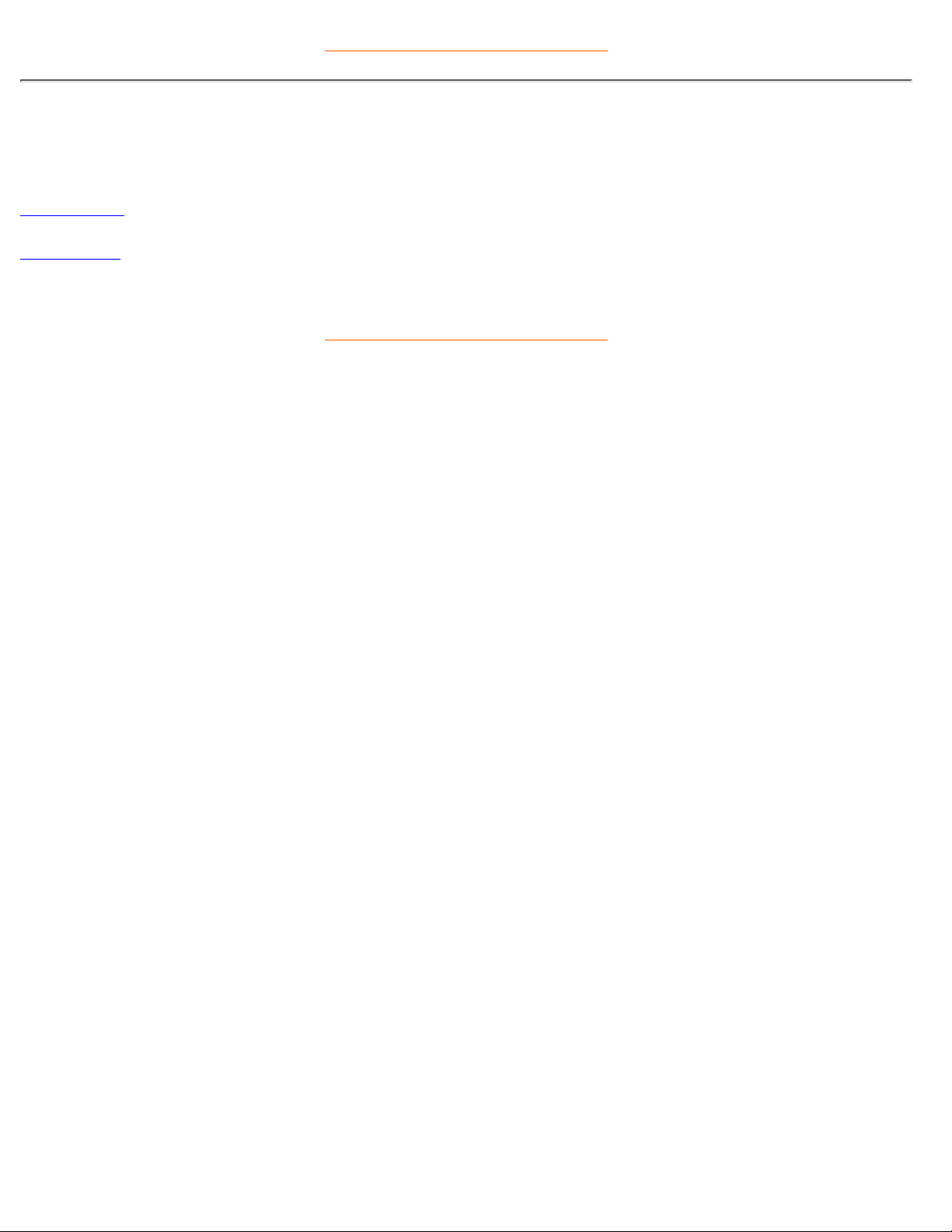
RETURN TO TOP OF THE PAGE
Views
Follow the links to see various views of the monitor and its components.
Front View
Rear View
RETURN TO TOP OF THE PAGE
107T Product Information
file:///C|/rita wu/gs3LF/ENGLISH/107T/product/product.htm (8 of 8) [10/12/2000 1:50:19 AM]
Page 13
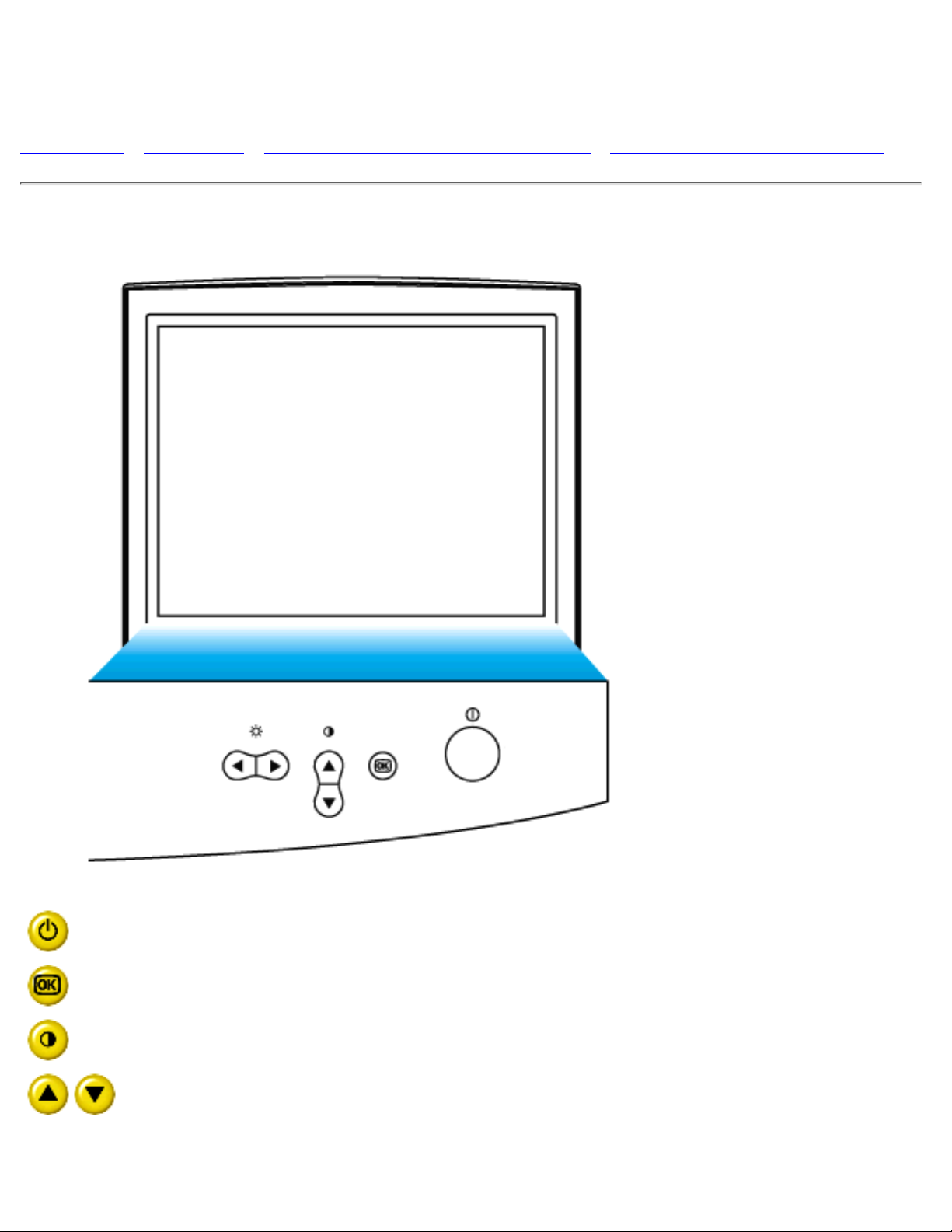
Installing your Monitor
Front View • Rear View • 6G3B11 Multimedia Base (option) • PCUH411 USB Hub (option)
Front View
Power button switches your monitor on.
OK button which when pressed will take you to the OSD controls
Contrast hotkey. When the UP arrow is pressed, the adjustment controls
for the CONTRAST will show up.
UP and DOWN buttons are used when adjusting the OSD of your monitor
Installing your Monitor
file:///C|/rita wu/gs3LF/ENGLISH/107T/install/install.htm (1 of 3) [10/12/2000 1:50:20 AM]
Page 14
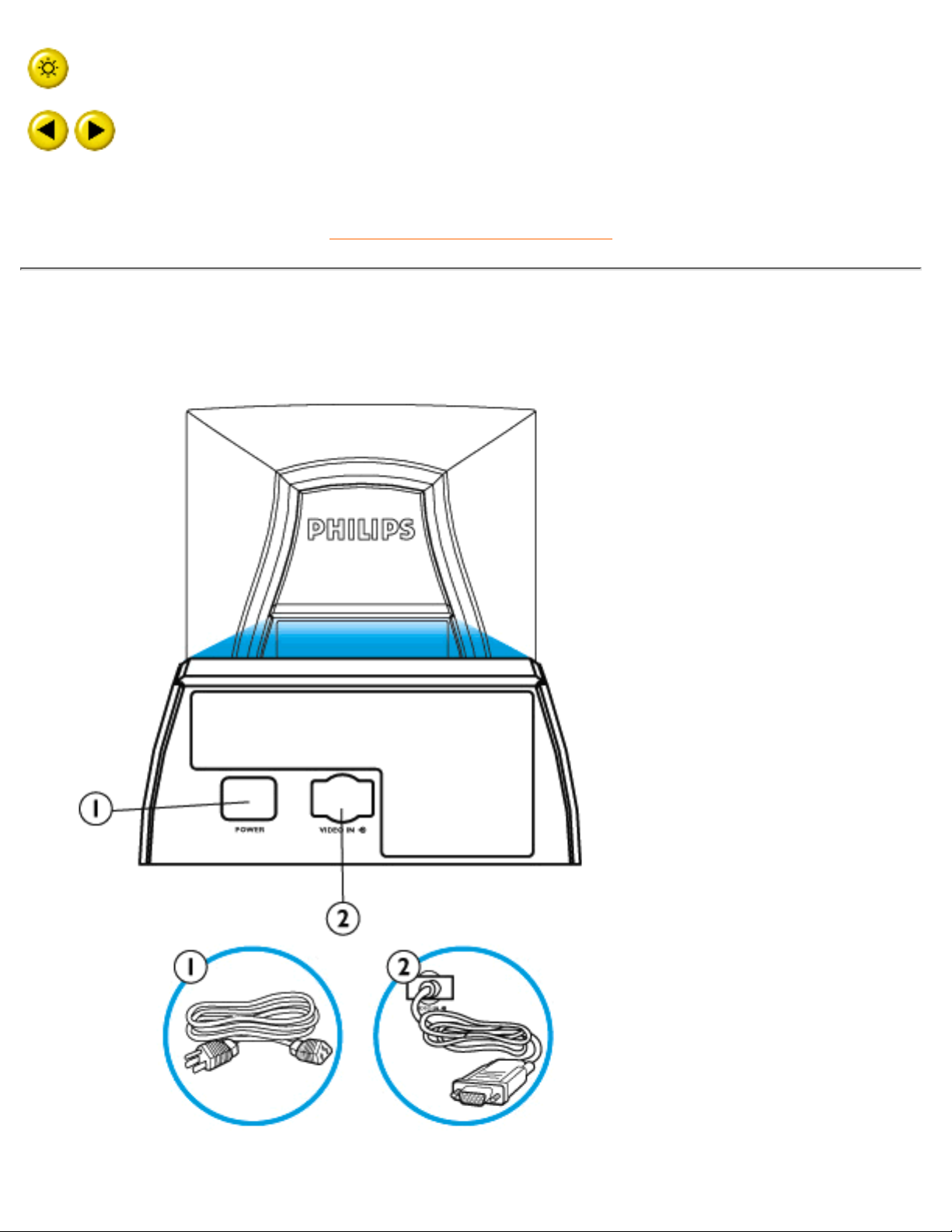
Brightness hotkey. When both the LEFT and RIGHT arrows are pressed
at the same time, then the adjustment controls for BRIGHTNESS will
show up.
LEFT and RIGHT buttons, like the UP and DOWN buttons, are also used
in adjusting the OSD of your monitor.
RETURN TO TOP OF THE PAGE
Rear View
Installing your Monitor
file:///C|/rita wu/gs3LF/ENGLISH/107T/install/install.htm (2 of 3) [10/12/2000 1:50:20 AM]
Page 15
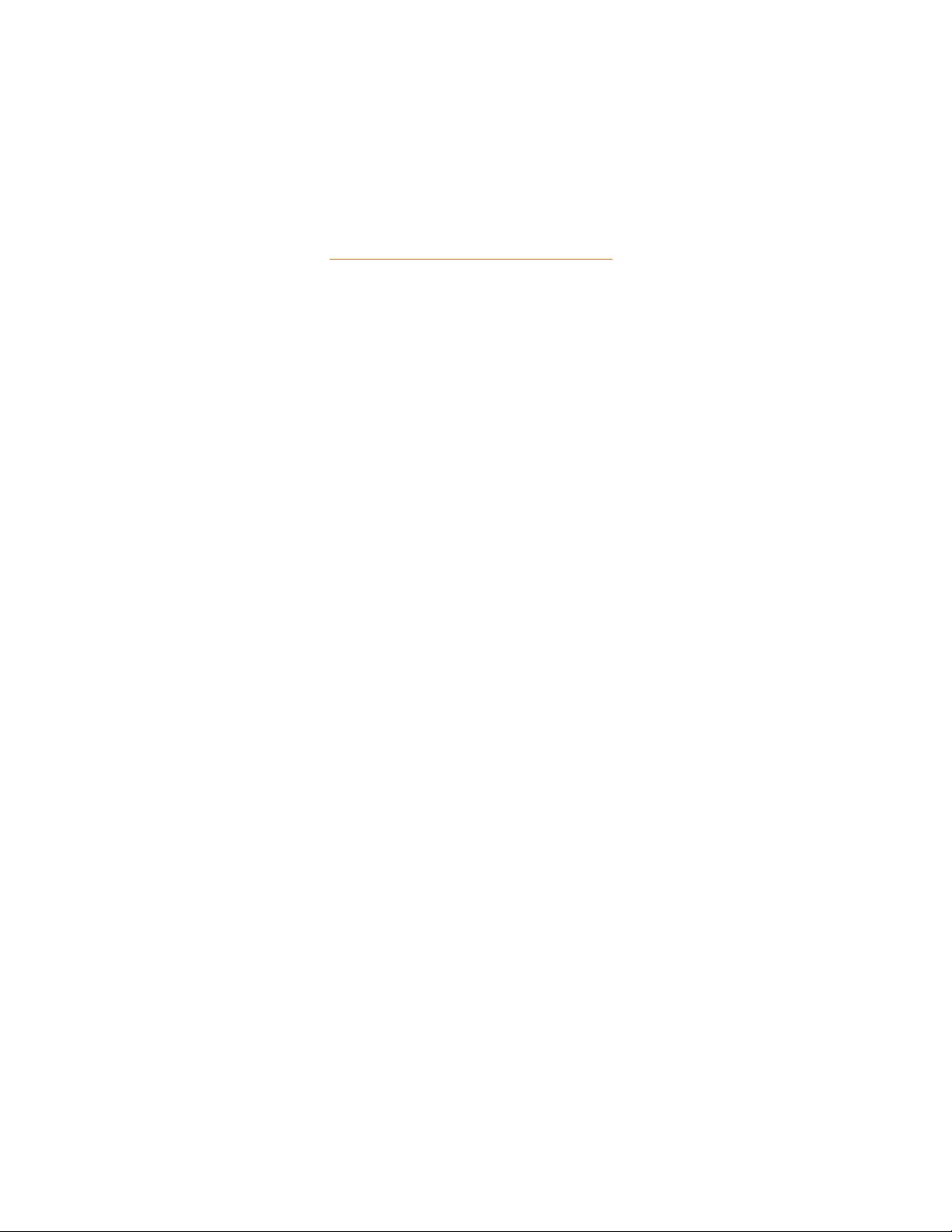
Power in - attach power cable here.1.
Video In - this is a cable which is already attached to your monitor. Connect the other
end of the cable to your PC.
2.
RETURN TO TOP OF THE PAGE
Installing your Monitor
file:///C|/rita wu/gs3LF/ENGLISH/107T/install/install.htm (3 of 3) [10/12/2000 1:50:20 AM]
Page 16
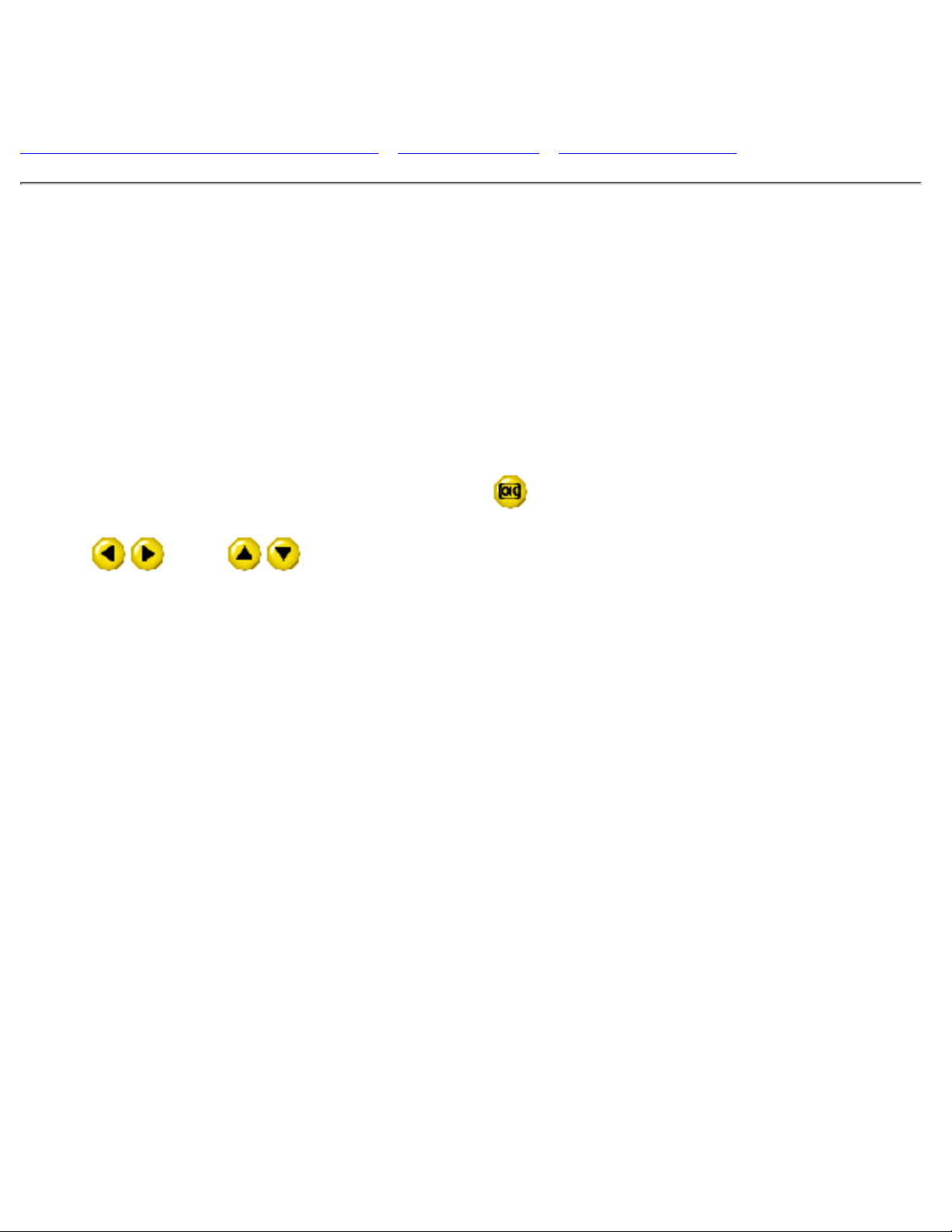
On-Screen Display
Description of the On-Screen Display • The OSD Tree • The OSD Controls
Description of the On Screen Display
What is the On-Screen Display?
This is a feature in all Philips monitors which allows an end-user to adjust screen performance of monitors
directly though an on-screen instruction window. The user interface provides user-friendliness and
ease-of-use when operating the monitor.
Basic and simple instruction on the control keys.
On the front controls of your monitor, once you press the
button, the On Screen Display (OSD) Main
Controls window will pop up and you can now start making adjustments to your monitor's various features.
Use the
or the keys to make your adjustments within.
On-Screen Display
file:///C|/rita wu/gs3LF/ENGLISH/107T/OSD/OSDDESC.HTM (1 of 4) [10/12/2000 1:50:22 AM]
Page 17
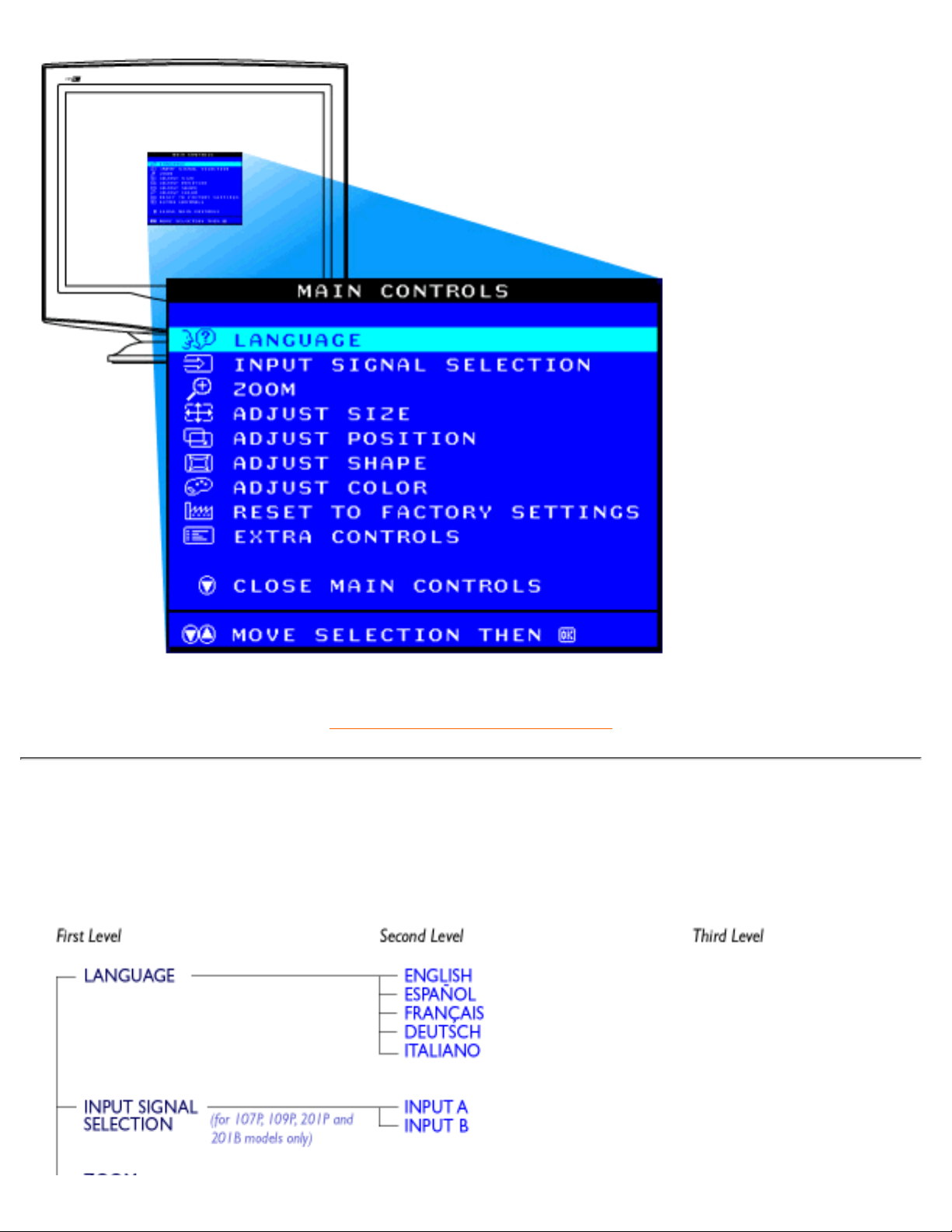
RETURN TO TOP OF THE PAGE
The OSD Tree
Below is an overall view of the structure of the On-Screen Display. You can use this as reference when you
want to later on work your way around the different adjustments.
On-Screen Display
file:///C|/rita wu/gs3LF/ENGLISH/107T/OSD/OSDDESC.HTM (2 of 4) [10/12/2000 1:50:22 AM]
Page 18
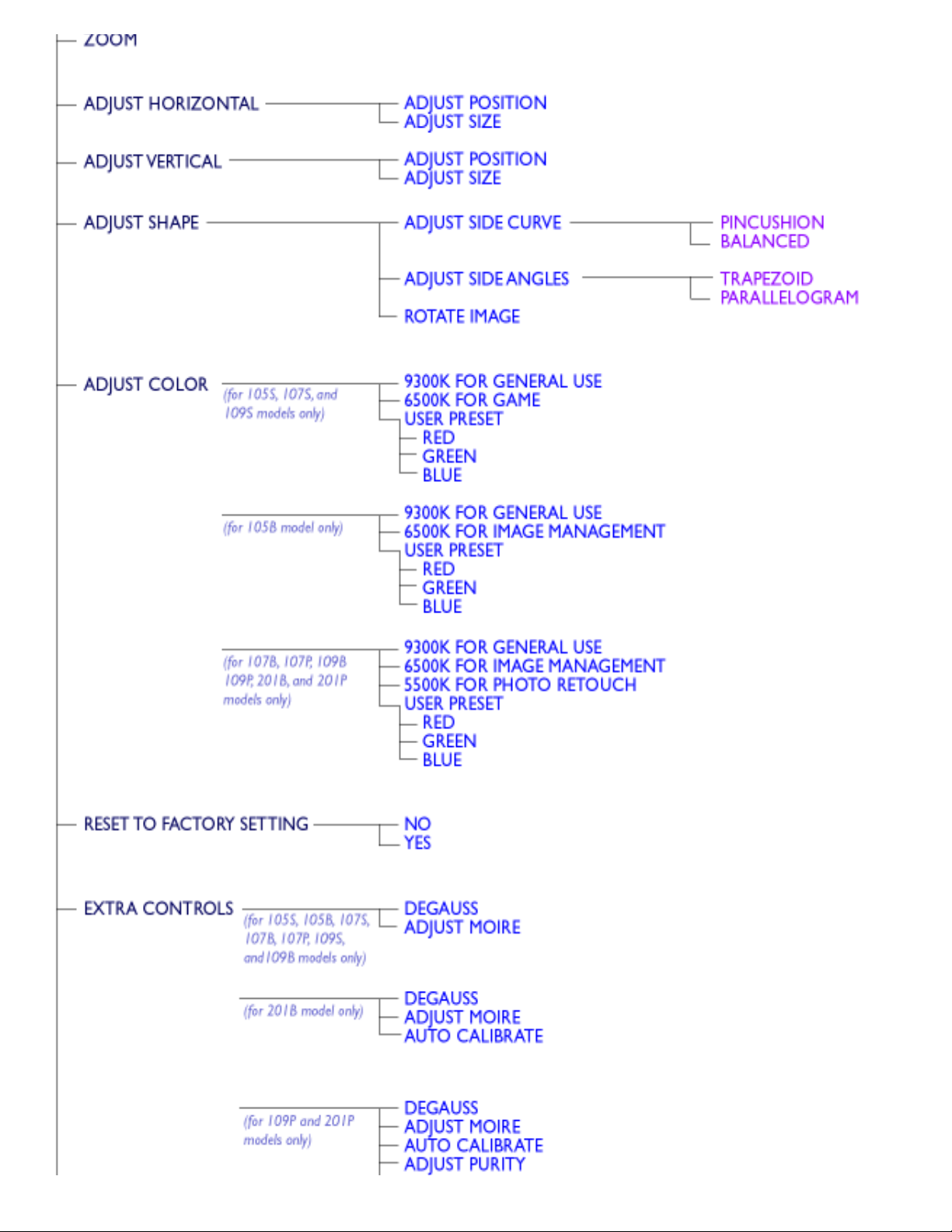
On-Screen Display
file:///C|/rita wu/gs3LF/ENGLISH/107T/OSD/OSDDESC.HTM (3 of 4) [10/12/2000 1:50:22 AM]
Page 19
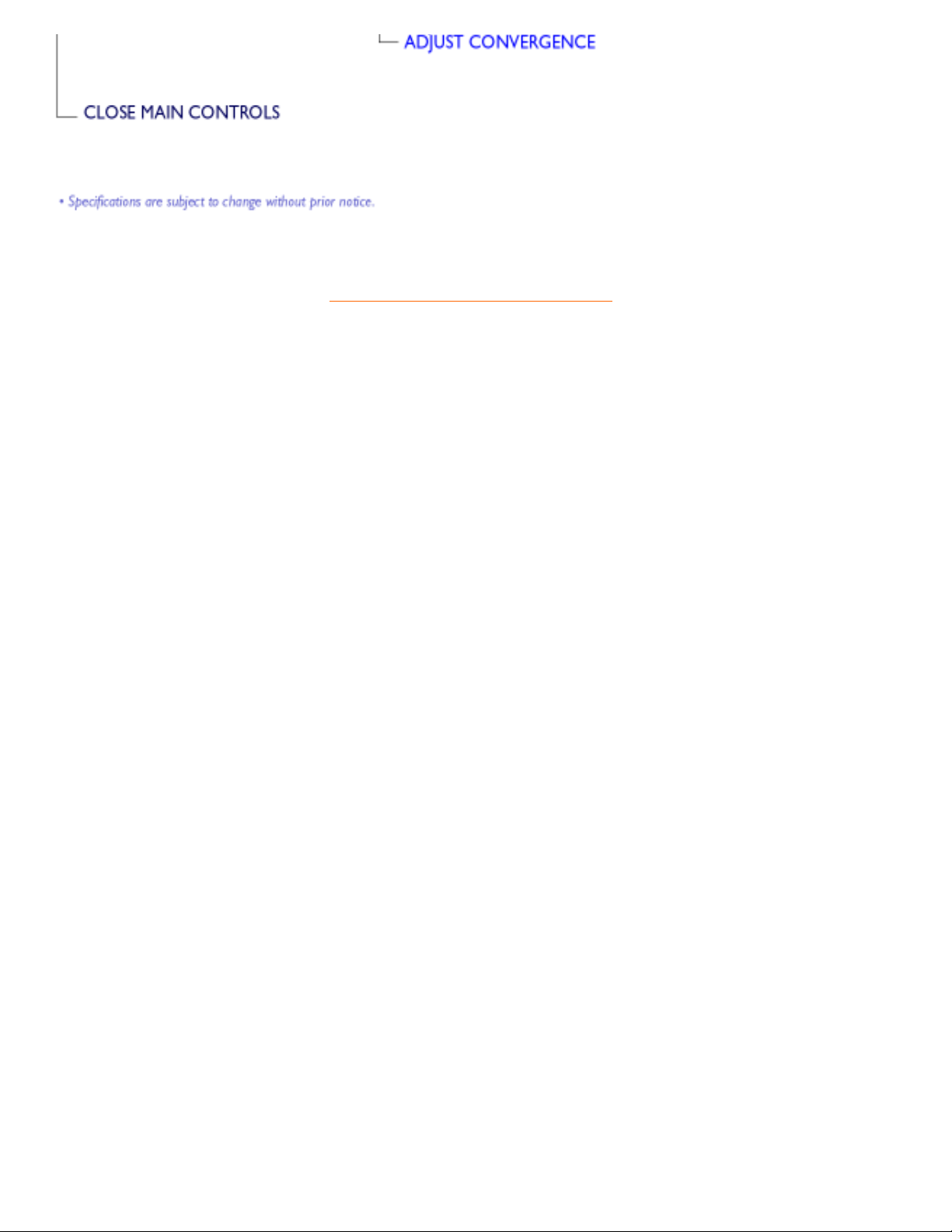
RETURN TO TOP OF THE PAGE
On-Screen Display
file:///C|/rita wu/gs3LF/ENGLISH/107T/OSD/OSDDESC.HTM (4 of 4) [10/12/2000 1:50:22 AM]
Page 20
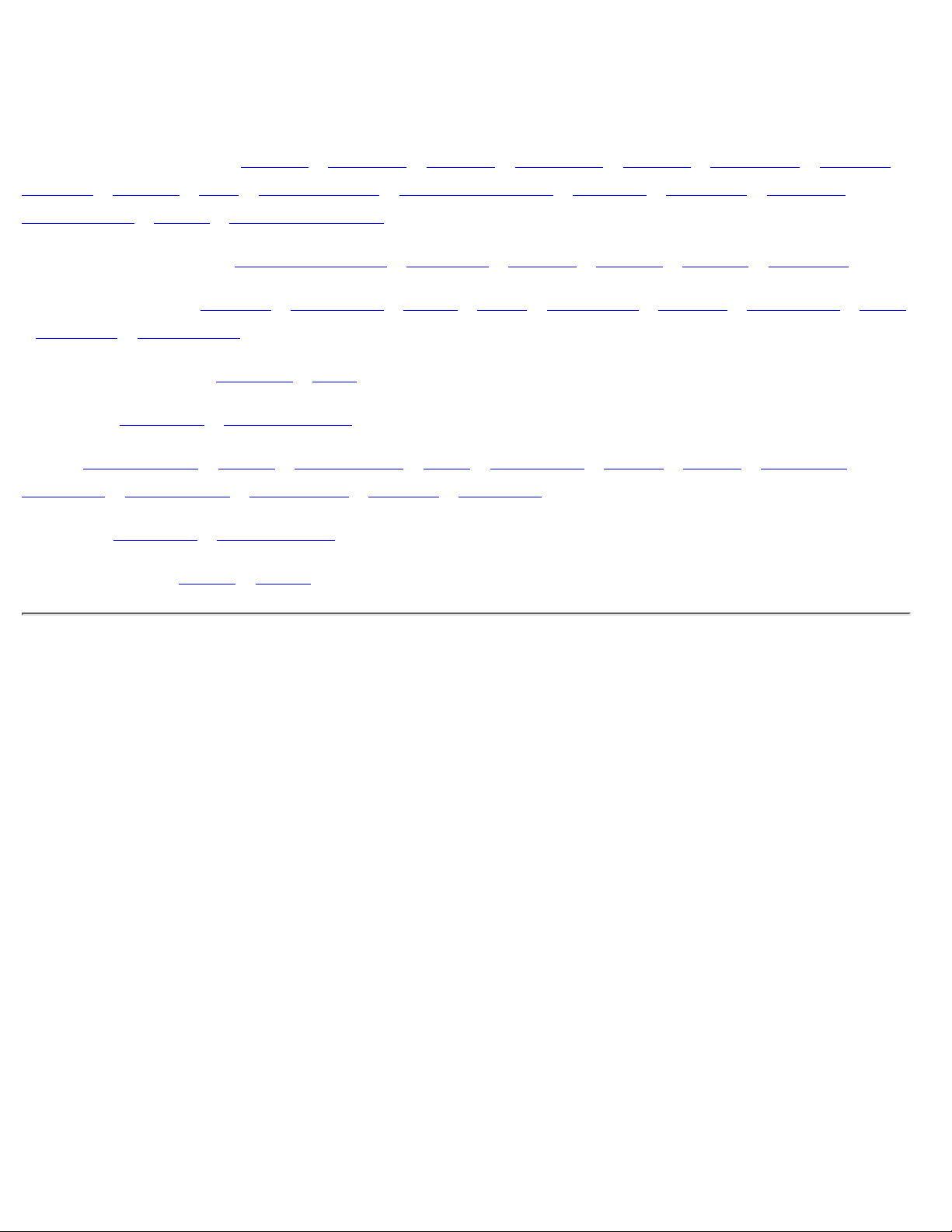
Customer Care & Warranty
PLEASE SELECT YOUR COUNTRY/AREA TO READ THE WARRANTY COVERED:
WESTERN EUROPE: Austria • Belgium • Cyprus • Denmark • France • Germany • Greece •
Finland • Ireland • Italy • Luxembourg • the Netherlands • Norway • Portugal • Sweden •
Switzerland • Spain • United Kingdom
EASTERN EUROPE: Czech Republic • Hungary • Poland • Russia • Turkey • Bulgaria
LATIN AMERICA: Antilles • Argentina • Brazil • Chile • Colombia • Mexico • Paraguay • Peru
• Uruguay • Venezuela
NORTH AMERICA: Canada • USA
PACIFIC: Australia • New Zealand
ASIA: Bangladesh • China • Hong Kong • India • Indonesia • Japan • Korea • Malaysia •
Pakistan • Philippines • Singapore • Taiwan • Thailand
AFRICA: Morocco • South Africa
MIDDLE EAST: Dubai • Egypt
Customer Care and Warranty
file:///C|/rita wu/gs3LF/ENGLISH/warranty/warranty.htm [10/12/2000 1:50:22 AM]
Page 21
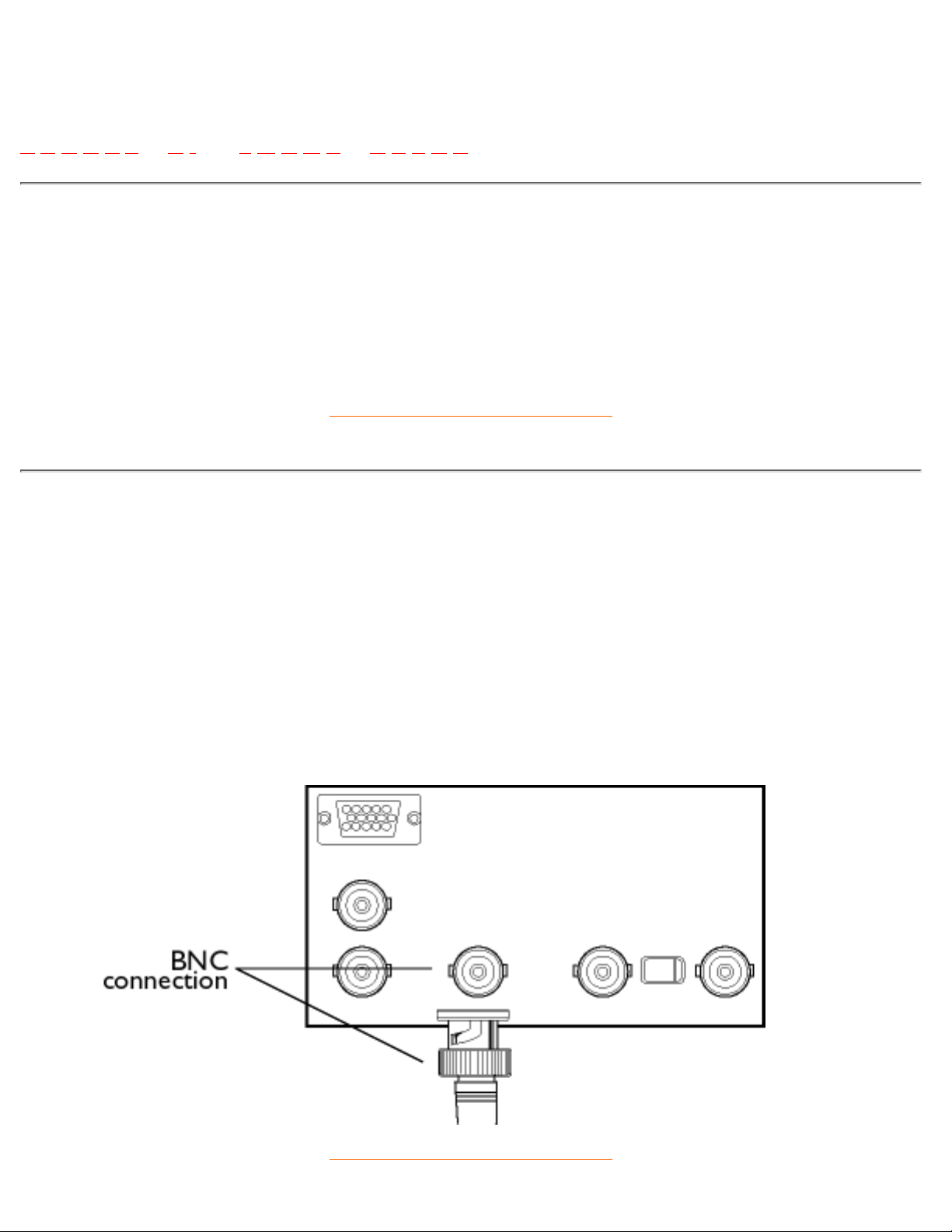
Glossary
A B C D E F G H I J K L M N O P Q R S T U V W X Y Z
A
Autoscan
A microprocessor-based feature of Philips Brilliance monitors is able to detect automatically horizontal and
vertical frequencies of input signals with those of the installed video card. An autoscan monitor can thus
operate with a wide range of video cards. MultiSync, a registered trademark of NEC, provides a similar
function.
RETURN TO TOP OF THE PAGE
B
Balanced pincushion
See Geometric distortion
BNC connection
A special construction of connector used in some monitors with higher horizontal scanning frequency. The
BNC connection can provide the optimum shielding and matching characteristic impedance of video signal
path to ensure the best video performance.
RETURN TO TOP OF THE PAGE
Glossary
file:///C|/rita wu/gs3LF/ENGLISH/107T/glossary/glossary.htm (1 of 18) [10/12/2000 1:50:24 AM]
Page 22
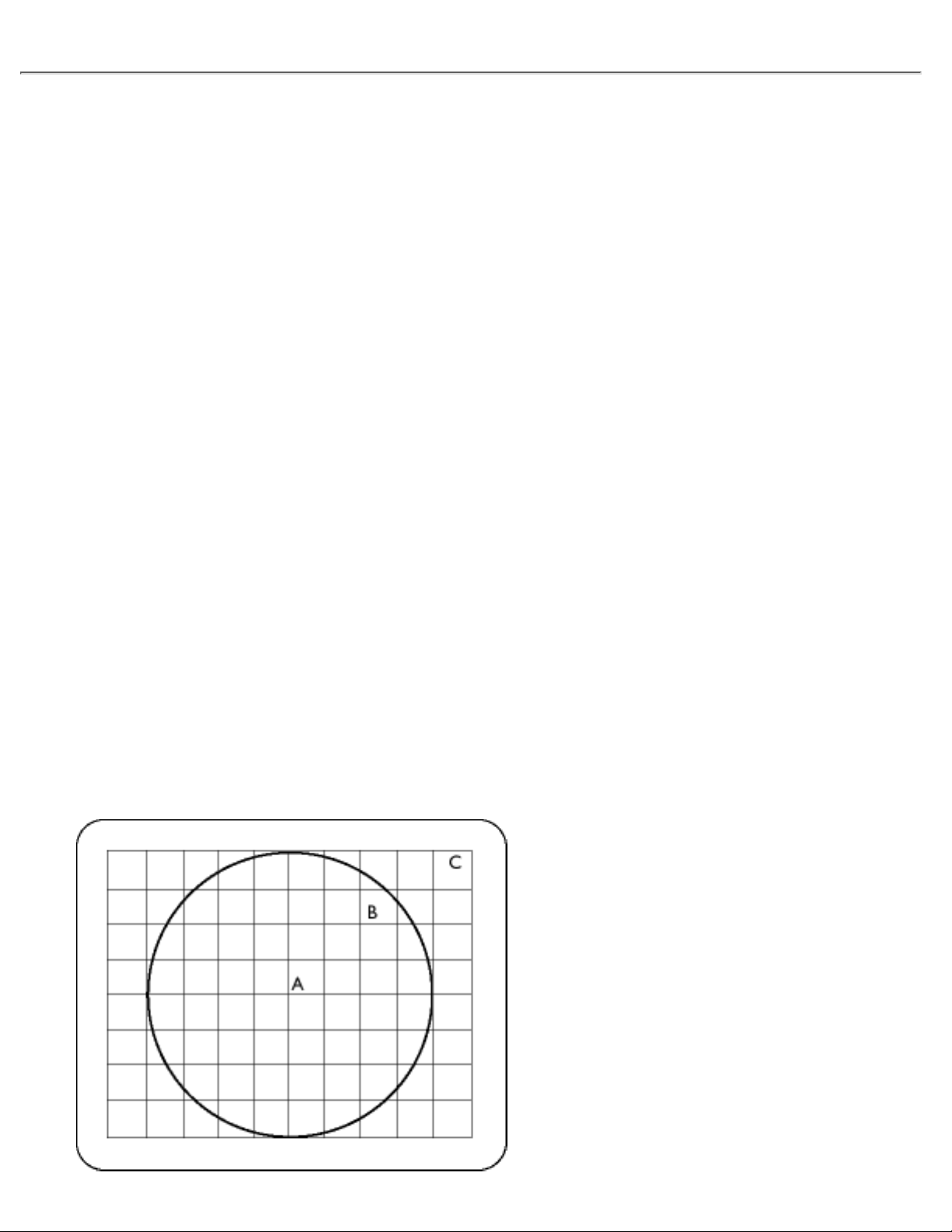
C
CE Mark
CE mark is displayed on products per EMC and LV ( low Voltage Device ) directives in compliance with
European Community safety, EMI and EMS requirements and is compulsory on products for sale in the
European Community.
Color temperature
A way of describing the color of a radiating source in terms of the temperature (in degrees Kelvin) of a black
body radiating with the same dominant frequency as the source.
Most Philips monitors offer the possibility of setting the color temperature to any desired value.
Contrast
The ratio between the brightness of the brightest and darkest parts of a picture. The darkest part of a picture
is set by the brightness of the unexcited phosphor, which is governed by the degree with which ambient light
is reflected. Contrast is therefore reduced in conditions of high ambient light levels. Black Matrix tubes reflect
less ambient light so exhibit higher contrast than other tubes.
Convergence error
Bean misalignment causing one or more of the three beams passing through the wrong aperture in the
shadow mask and striking a phosphor dot in the wrong triad.
Convergence error is expressed in mm often at three well-defined points on the screen, designated A, B and
C (see figure ). Also known as misconvergence.
Glossary
file:///C|/rita wu/gs3LF/ENGLISH/107T/glossary/glossary.htm (2 of 18) [10/12/2000 1:50:24 AM]
Page 23
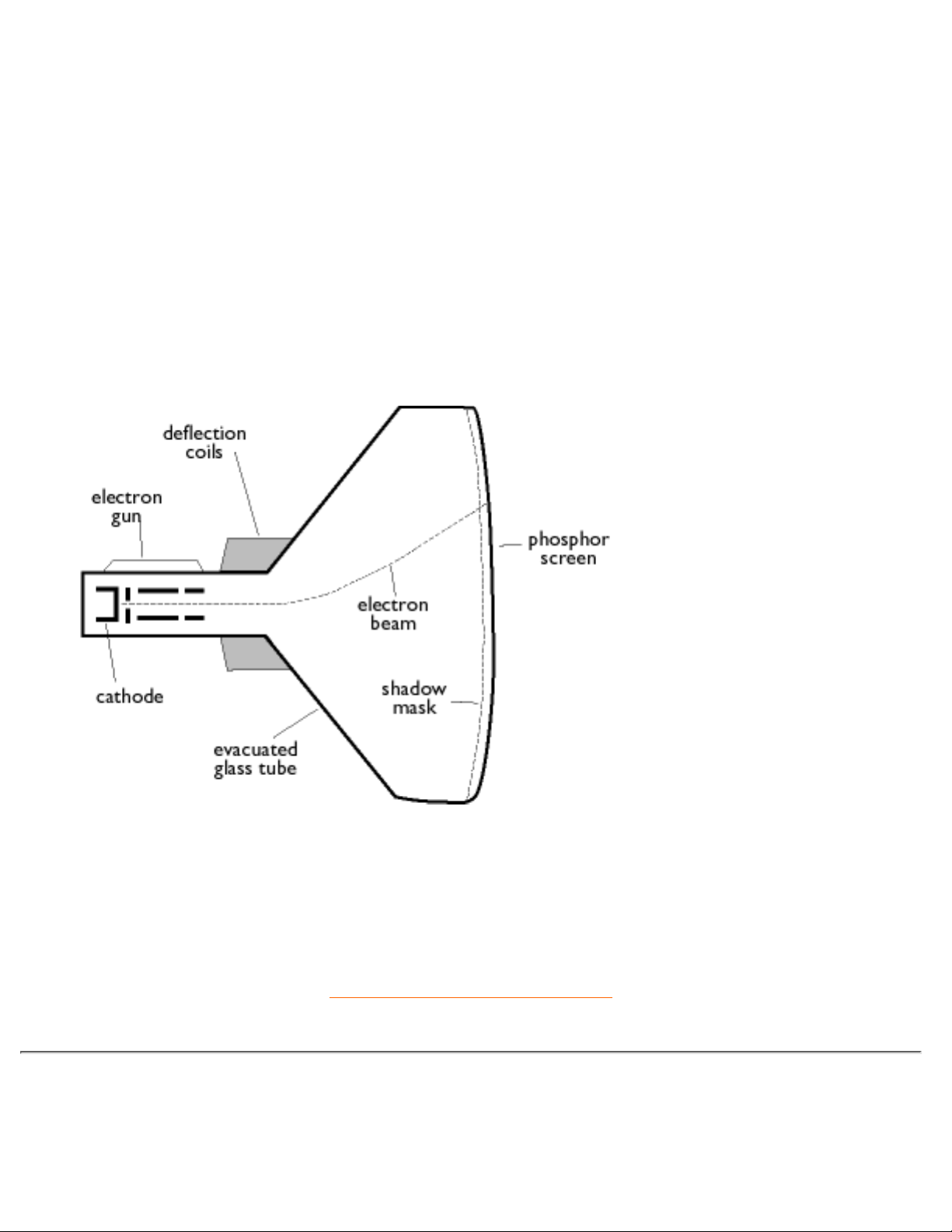
Points where convergence error is specified.
Convergence-error correction
A method of correcting for convergence error to insure that all three beams land simultaneously in the same
triad. This is usually accomplished by means of special convergence-error correction coils in the deflection
yoke.
CRT
Cathode-ray tube - the general term for all tubes in which one or more electron beams emitted by a cathode
are periodically scanned across a phosphor screen by means of deflection circuitry. A special form of the
cathode-ray tube is the TV and monitor picture tube.
CustoMax
Philips proprietary monitor control software that allows users to control parameters (e.g., Size, Color,
Geometry) using software running in Windows. CustoMax is compatible with existing VGA cards. See
CrystalClear FAQ and USB Bay FAQ.
RETURN TO TOP OF THE PAGE
D
DDC (Display Data Channel)
Glossary
file:///C|/rita wu/gs3LF/ENGLISH/107T/glossary/glossary.htm (3 of 18) [10/12/2000 1:50:24 AM]
Page 24
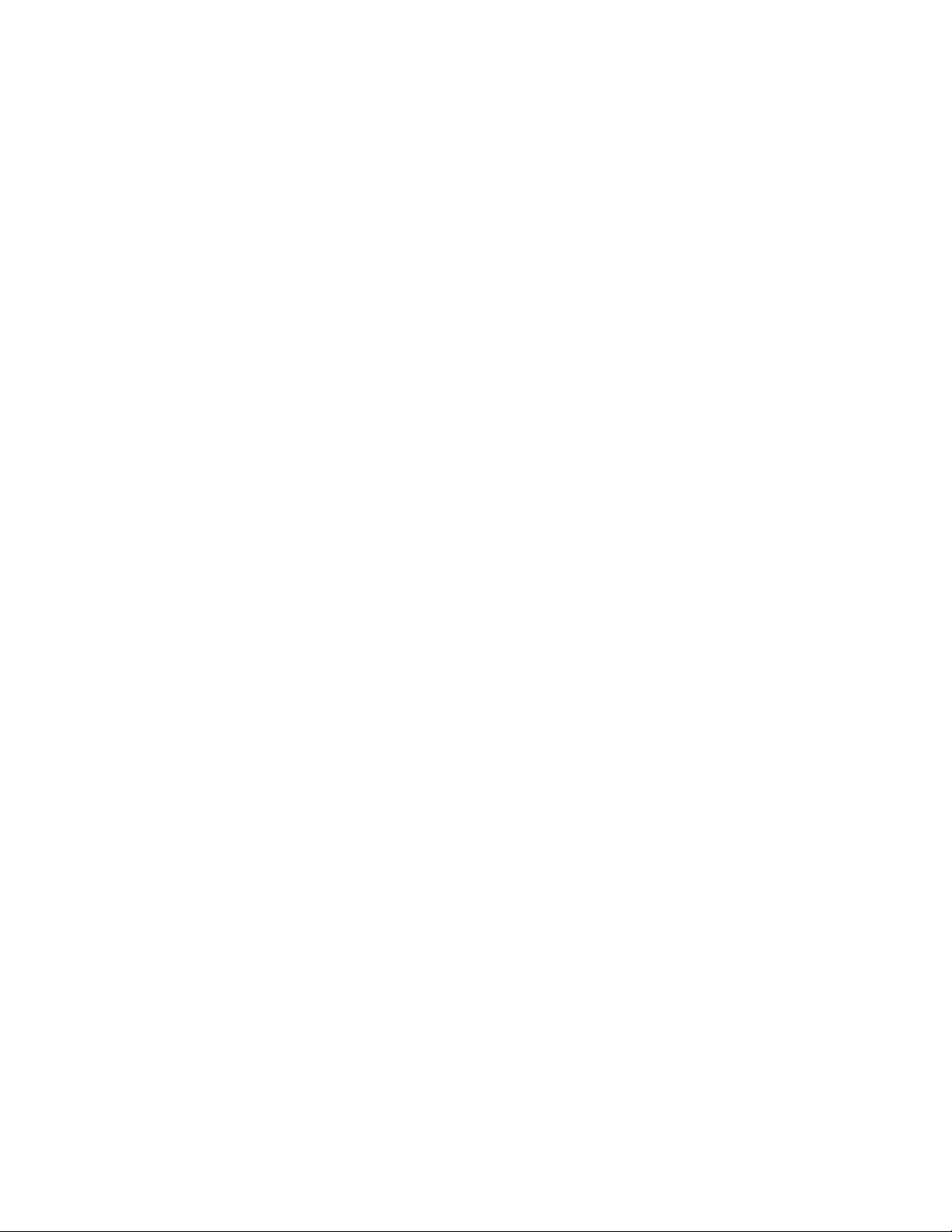
DDC is a communication channel for displays and computers. The DDC feature allows the monitor controller
to be automatically configured to make optimal use of the display without manual user interaction. DDC is
implemented as part of the new Plug & Play approach introduced into the PC market to increase user
friendliness.
The three levels developed for Plug & play are: (1) DDC1, monitor send data to the PC; (2) DDC2B, PC can
request information from monitor; and (3) DDC2Bi which is a two-way communication - monitor can be
addressed and PC or graphics board can give commands to monitor.
DDC 1/2B
See DDC.
DDC 2Bi
See DDC.
Degaussing
The procedure of demagnetizing the shadow mask and associated metal parts of a picture tube at switch-on
to minimize picture distortion. This is usually accomplished by means of a special degaussing coil through
which a decaying alternating current is passed to generate an alternating magnetic field that gradually
decays to demagnetize the tube. Some monitors offer a manual degaussing facility that can be activated at
any time.
Digital control
Microprocessor-based digital control of picture parameters and video modes for complete control of picture
settings and modes and instant recall of all settings at the push of a button. This is a very advanced feature
that allows the user to switch to any required mode at any instant without having to spend time readjusting
the picture. It is currently available in most Philips monitors.
Dot pitch
The shortest distance between two phosphor dots of the same color on the screen. The smaller the dot pitch,
the better the resolution of the monitor.
Glossary
file:///C|/rita wu/gs3LF/ENGLISH/107T/glossary/glossary.htm (4 of 18) [10/12/2000 1:50:24 AM]
Page 25
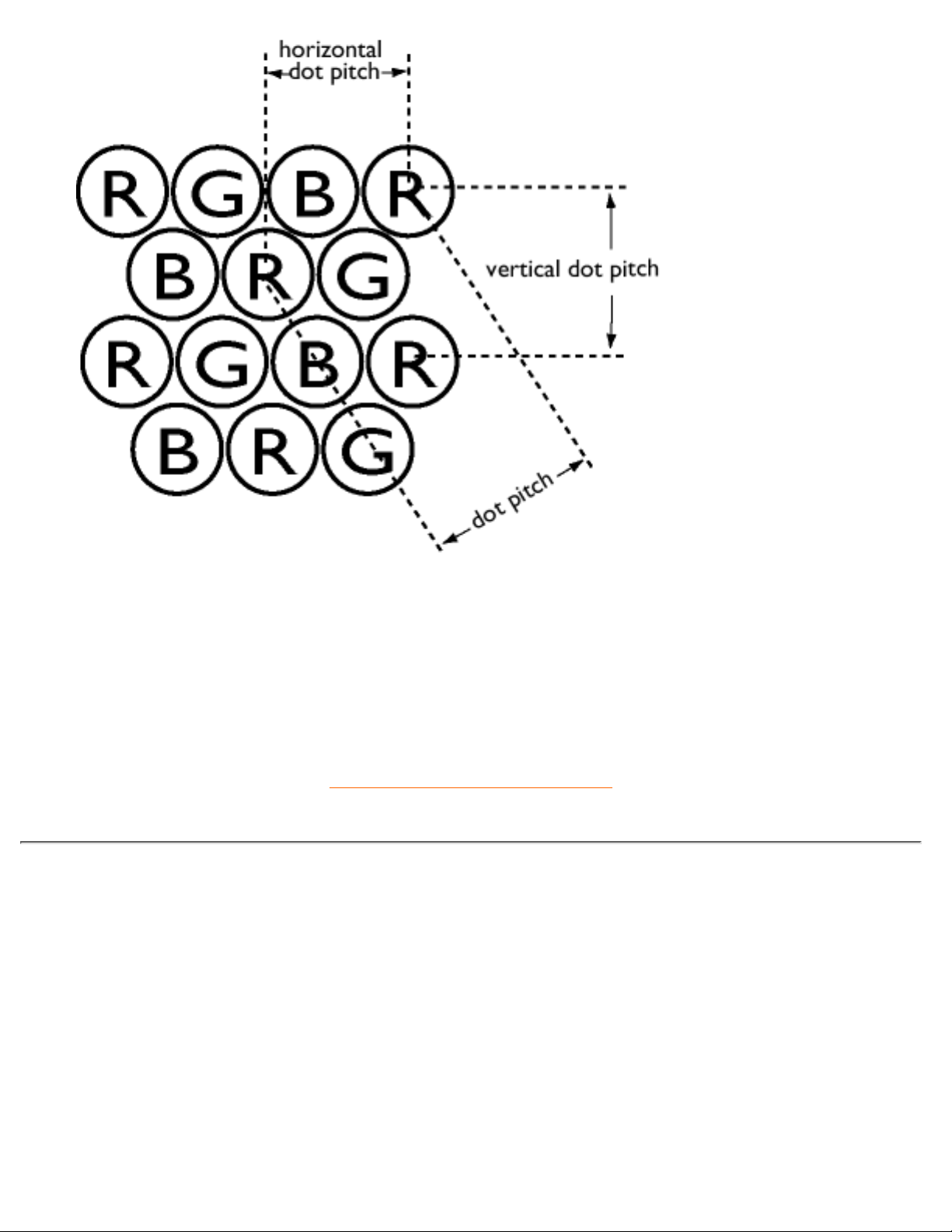
Dot rate
Frequency in MHz of the dot clock. It is a measure of the speed with which data is transferred between the
video card and subsequent processing circuitry.
Also known as video dot rate.
RETURN TO TOP OF THE PAGE
E
Electromagnetic radiation standards
International standards set to limit electromagnetic emissions from monitors. There are currently two
important standards both derived from regulations originally laid down by Swedish authorities.
MPR-II
The standard originally proposed by the Swedish National Board of Measurement and Testing. It set
maximum levels of electromagnetic radiation emitted by monitors, and has now been adopted as a world
standard. MPR-II defines maximum permitted electrostatic, magnetic and electric field levels measured at a
distance of 50 cm from the center of the monitor (see table).
TCO
Glossary
file:///C|/rita wu/gs3LF/ENGLISH/107T/glossary/glossary.htm (5 of 18) [10/12/2000 1:50:24 AM]
Page 26
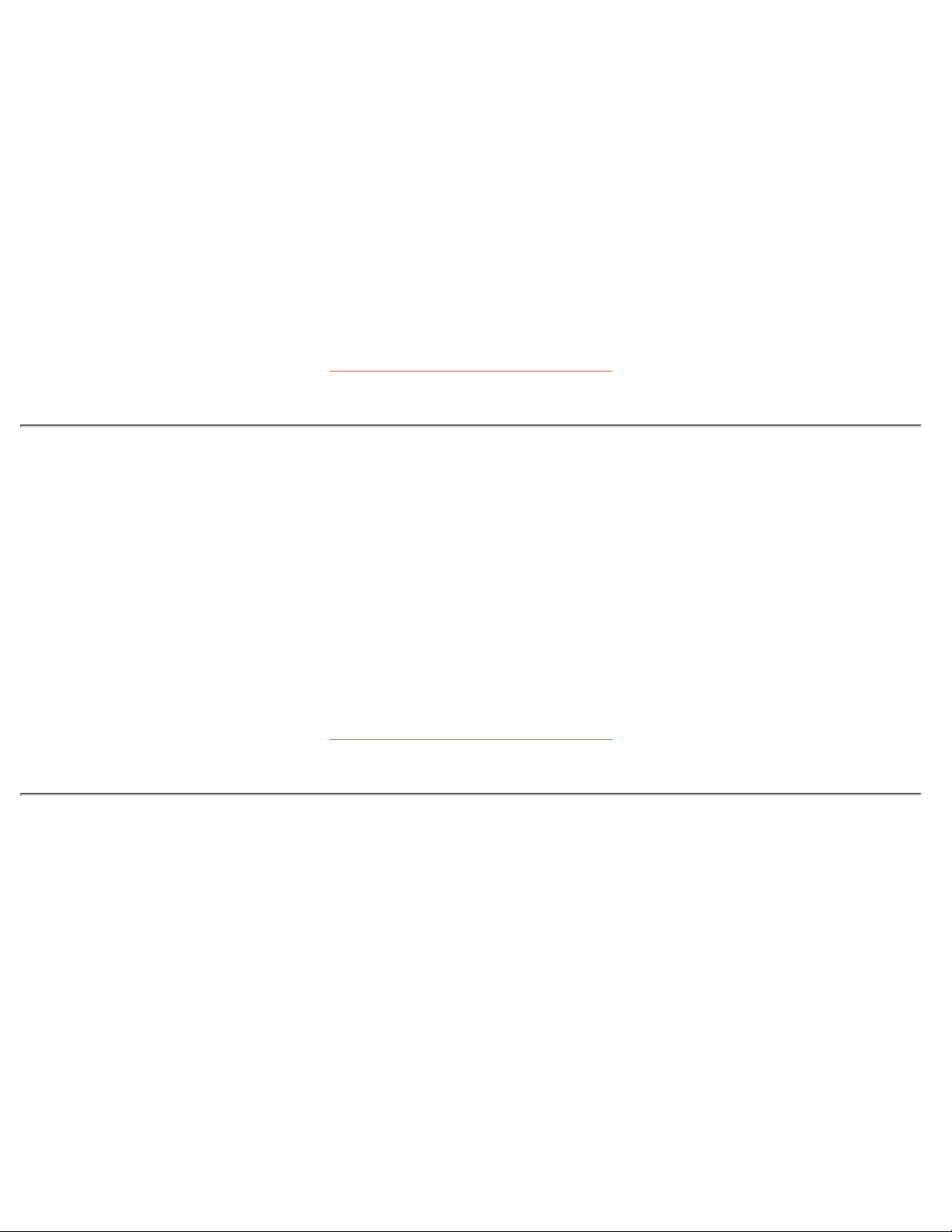
In 1991, the Swedish Tjänstemannens Central Organization (TCO, Swedish confederation of Professional
Employees ) set a standard even more severe than MPR-II, especially for alternating electric fields (AEF).
The TCO standard is more severe since not only are the permitted field levels reduced compared with
MPR-II, but the measuring distance is also reduced (see table).
Electromagnetic radiation standards
EMI (Electrical Magnetic Interference)
The electrical and/or magnetic radiation coming from the working electrical or electronic equipment.
EMS (Electrical Magnetic Sustainment)
The ability of electrical or electronic equipment to function properly in the environment with electrical and/or
magnetic interference.
RETURN TO TOP OF THE PAGE
F
Flicker
Very rapid variations in picture intensity caused by the finite time required for the electron beam to scan a
picture onto the screen. Two kinds of flicker occur: line flicker caused by the electron beam scanning-in each
line of the picture; and frame flicker (or field flicker if the picture is interlaced) caused by the frame repetition
rate of 50 frames/second. Frame flicker is noticeable with GUI and DTP software (which have a light
background), and can be very disturbing, especially for those who work regularly with displays - contributing
to eye strain, headaches, visual blurring, stress, etc. The problem can, however, be eliminated by increasing
the refresh rate (number of frames/second) of the monitor to a value above around 70 Hz. Sensitivity to
flicker appears to diminish with increasing age.
RETURN TO TOP OF THE PAGE
H
Hertz
The unit of frequency named after the physicist Heinrich Hertz (1857-1894). 1 hertz (Hz) is equal to 1
cycle/second.
Horizontal dot pitch
See Dot pitch.
Horizontal scanning frequency
Glossary
file:///C|/rita wu/gs3LF/ENGLISH/107T/glossary/glossary.htm (6 of 18) [10/12/2000 1:50:24 AM]
Page 27
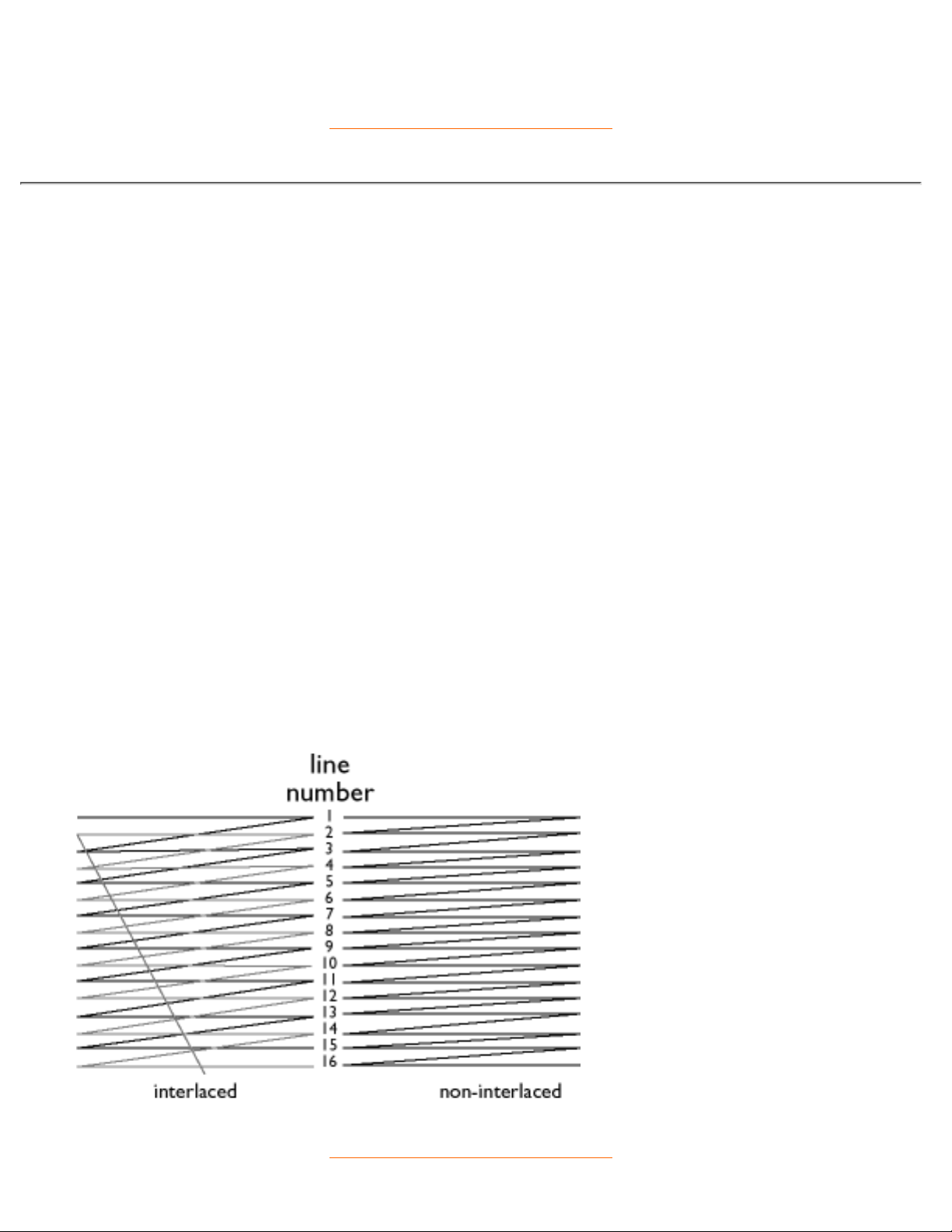
Also called line frequency and expressed in kHz, it is the number of video lines written on the screen every
second (from left to right). The higher the horizontal scanning frequency, the better the resolution (i.e., the
higher the resolution and/or the higher the refresh rate).
RETURN TO TOP OF THE PAGE
I
INF File
INF file (Information File)
Information (INF) files store information in a specific format. The set-up functions retrieve information from
the INF file to use when performing installation operations. Examples of the type of information stored in an
INF file include INI and registry changes, file names, and locations of the source files on source media.
Interlaced/non-interlaced
Interlaced.
The method of writing a picture on the screen by initially writing all even lines and subsequently writing all
odd lines of the picture. Result: The complete picture is composed of two interlaced half pictures (or fields).
With interlacing, a vertical (or field) frequency of 50 Hz means a picture (or frame) frequency of 25 Hz.
Non-interlaced.
The method of writing a picture on the screen by successive video lines of the picture so that a full frame is
written onto the screen in one vertical sweep of the beams. With a non-interlaced display, a vertical
frequency of 50 Hz means a picture (or frame) frequency of 50 Hz. At any given resolution, non-interlaced
modes are preferable to interlaced modes; however, generation of non-interlaced modes is more expensive.
RETURN TO TOP OF THE PAGE
Glossary
file:///C|/rita wu/gs3LF/ENGLISH/107T/glossary/glossary.htm (7 of 18) [10/12/2000 1:50:24 AM]
Page 28

L
Linearity
The degree to measure the actual location of a pixel on the screen corresponds with its intended location. (
see figure )
Line frequency
See Horizontal scanning frequency.
Low-emission monitor
A monitor that complies with international standards on radiation.
See Electromagnetic radiation standards.
Low-frequency electric and magnetic fields
Alternating fields generated by the deflection yoke. These are subject to increasing attention, notably by
governing authorities, the trade and the press. Although there is no scientific evidence that monitor emissions
are harmful, much effort has gone into reducing emissions on the principle of better safe than sorry.
Currently, there are two areas of interest: very-low frequency (VLF) electric and magnetic fields extending
from 2 kHz to 400 kHz, and extreme low frequency (ELF) fields extending from 5 Hz to 2 kHz.
See also Electromagnetic radiation standards.
RETURN TO TOP OF THE PAGE
Glossary
file:///C|/rita wu/gs3LF/ENGLISH/107T/glossary/glossary.htm (8 of 18) [10/12/2000 1:50:24 AM]
Page 29

M
Moiré effect
A fringe pattern arising from the interference between two superimposed line patterns.
In a monitor it comes from the interference between the shadow mask pattern and the video information
(video moiré), and between the shadow mask pattern and the horizontal line pattern (scan moiré). It shows
itself as wavy patterns on the screen and becomes more noticeable as monitor resolution increases. Since
the video signal varies continuously, little can be done about video moiré. Scan moiré depends on the
horizontal scanning frequency and can be alleviated by appropriate choice of frequency. Autoscan
(MultiSync) monitors, which operate over a range of scanning frequencies, may sometimes exhibit moiré in
certain video modes.
MPR
See Electromagnetic radiation standards.
MultiSync monitor
See Autoscan monitor.
RETURN TO TOP OF THE PAGE
N
Non-interlaced
See Interlaced/non-interlaced.
RETURN TO TOP OF THE PAGE
O
OSD (On Screen Display)
The feature that allows an end user to adjust screen performance and parameters of monitors directly
through an on-screen instruction window. See CustoMax in CrystalClear section.
Overscan
The practice in which areas without useful video information are scanned outside the visible screen area in
order to make maximum use of the screen for display of active video information. This practice is
occasionally necessary because some video cards generate a video pattern that is smaller than the visible
Glossary
file:///C|/rita wu/gs3LF/ENGLISH/107T/glossary/glossary.htm (9 of 18) [10/12/2000 1:50:24 AM]
Page 30

screen area, resulting in an image that is smaller (and less legible) than it needs to be.
RETURN TO TOP OF THE PAGE
P
Parallelogram Distortion
See Geometric distortion.
Phosphor
Generic name for the class of substances that exhibit luminescence. To produce a picture on screen,
phosphors are deposited on the inner surface of the picture-tube screen and excited into luminescence by
the electron beam. Typical examples of phosphors are P22 medium short-persistence phosphor and EBU
high-color-saturation phosphor.
Pin-cushion Distortion
See Geometric distortion.
Pixel
Abbreviation for picture element, the smallest element of the picture that can be displayed on the screen. The
smaller the pixel size, the better the resolution of the monitor. Pixel size is determined by the size of the
electron spot on the screen and not necessarily by the phosphor dot pitch (the size of the triad). Thus, a
monitor with a large electron spot covering several triads can exhibit poor resolution even though its dot pitch
is small.
Pixel frequency
The number of pixels that can be written in a video line per second.
Pixel rate
See pixel frequency
Plug-and-Play
See DDC. See USB section.
RETURN TO TOP OF THE PAGE
Glossary
file:///C|/rita wu/gs3LF/ENGLISH/107T/glossary/glossary.htm (10 of 18) [10/12/2000 1:50:24 AM]
Page 31

R
Raster
The area on screen that electron beam can reach.
Refresh rate
See Vertical scanning frequency.
Resolution
The number of pixels that can be displayed on the screen. The resolution is specified as the number of pixels
in a line multiplied by the number of horizontal lines.
See also video graphic adapter.
Rotation function
The feature that allows users to adjust the whole screen rotating to be horizontal.
Because of the magnetic field of earth, the screen of monitor will be tilt when the screen faces toward the
different direction.
RETURN TO TOP OF THE PAGE
S
Screen coatings
Glossary
file:///C|/rita wu/gs3LF/ENGLISH/107T/glossary/glossary.htm (11 of 18) [10/12/2000 1:50:24 AM]
Page 32

Anti-Static coatings
Due to bombardment by beam electrons, monitor screens become electrically charged when in use.
Electrically charged screens surfaces can attract dust particles. An Anti-Static coating is a conductive coating
deposited on the screen (or on a glass panel immediately in front of the screen) that conducts away the
charge and prevents screen dust build-up.
AGAS (Anti-Glare, Anti-Static) coating
AGAS is a silica coating applied to the surface of the screen by a spinning and spraying process. It operates
by diffusing reflected light to blur images of light sources on the screen. To provide anti-static properties, the
coating is impregnated with small conductive particles.
ARAS (Anti-Reflection, Anti-Static) coating
ARAS is one of the most effective anti-reflection/anti-static screen treatments currently available. It is
composed of a multi-layer structure of transparent dielectric material that suppresses specular reflections by
broadband interference effects at the screen surface. Anti-static properties are provided by a single
conductive layer within the multi-layer structure.
With ARAS, the intensity of reflected light is reduced from around 4.5% of the incident light (the reflectivity of
uncoated screens) to less than 0.5%. ARAS also has a major advantage over other screen treatments: It
doesn't diffuse or scatter reflected light, so picture contrast and sharpness remain completely unimpaired. It's
also easy to clean and tough enough to withstand commercially available cleaning agents.
Glossary
file:///C|/rita wu/gs3LF/ENGLISH/107T/glossary/glossary.htm (12 of 18) [10/12/2000 1:50:24 AM]
Page 33

The ARAS coating reflects only about 0.5% of the incident light.
AGRAS (Anti-Glare anti-Reflection Anti-Static) coating.
A combined anti-reflection, anti-glare, anti-static coating.
Self-test function
A monitor equipped with hardware or software to automatically detect cable connection status.
Shape
Deviation of a reproduced picture from its intended shape. The following types of distortion are most
common:
Glossary
file:///C|/rita wu/gs3LF/ENGLISH/107T/glossary/glossary.htm (13 of 18) [10/12/2000 1:50:24 AM]
Page 34

SOG (Synchronization On Green)
A properly functioning color monitor requires five kinds of signals: horizontal sync pulse, vertical sync pulse,
red color signal, green color signal and blue color signal. Signals from a PC are transmitted to a monitor
using one of three methods:
1. Separate sync: Horizontal and Vertical sync signals transmitted separately
2. Composite sync: Horizontal and vertical sync pulses mixed into a single signal train.
3. SOG: Horizontal and vertical sync pulses mixed, then combined with the green color signal.
RETURN TO TOP OF THE PAGE
T
TCO
See Electromagnetic radiation standards.
Tilt function
Glossary
file:///C|/rita wu/gs3LF/ENGLISH/107T/glossary/glossary.htm (14 of 18) [10/12/2000 1:50:24 AM]
Page 35

See rotation function.
Trapezoid distortion
See Geometrical distortion.
TTL signal
A TTL (Transistor-transistor-logic) signal is a digital signal level for controlling the screen colors. With TTL
driving, the red, green and blue signals can only be switched on or off or provided with an intensity signal. A
TTL-driven monitor can thus display a maximum of 64 colors. Video standards such as MDA, CGA and EGA
are based on TTL level.
RETURN TO TOP OF THE PAGE
U
USB or Universal Serial Bus
A smart plug for PC peripherals. USB automatically determines resources (like driver software and bus
bandwidth) required by peripherals. USB makes necessary resources available without user intervention.
USB eliminates "case angst" -- the fear of removing the computer case to install add-on peripherals.
And USB also eliminates adjustment of complicated IRQ settings when installing new peripherals.
●
USB does away with "port gridlock." Without USB, PCs are normally limited to one printer, two Com
port devices (usually a mouse and modem), one Enhanced Parallel Port add-on (scanner or video
camera, for example) and a joystick. More and more peripherals for multimedia computers arrive on
the market every day. With USB, up to 127 devices can run simultaneously on a computer.
●
USB permits "hot plug-in." There's no need to shut down, plug in, reboot and run set-up to install
peripherals. And no need to go through the reverse process to unplug a device.
●
In short, USB transforms today's "Plug-and-Pray" into true Plug-and-Play!
Hub
A Universal Serial Bus device that provides additional connections to the Universal Serial Bus.
Hubs are a key element in the plug-and-play architecture of USB. The Figure shows a typical hub. Hubs
serve to simplify USB connectivity from the user's perspective and provide robustness at low cost and
complexity.
Hubs are wiring concentrators and enable the multiple attachment characteristics of USB. Attachment points
are referred to as ports. Each hub converts a single attachment point into multiple attachment points. The
architecture supports concatenation of multiple hubs.
The upstream port of a hub connects the hub towards the host. Each of the other downstream ports of a hub
allows connection to another hub or function. Hubs can detect, attach and detach at each downstream port
and enable the distribution of power to downstream devices. Each downstream port can be individually
enabled and configured at either full or low speed. The hub isolates low speed ports from full speed
Glossary
file:///C|/rita wu/gs3LF/ENGLISH/107T/glossary/glossary.htm (15 of 18) [10/12/2000 1:50:24 AM]
Page 36

signaling.
A hub consists of two portions: the Hub Controller and Hub Repeater. The repeater is a protocol-controlled
switch between the upstream port and downstream ports. It also has hardware support for reset and
suspend/resume signaling. The controller provides the interface registers to allow communication to/from the
host. Hub specific status and control commands permit the host to configure a hub and to monitor and control
its ports.
Device
A logical or physical entity that performs a function. The actual entity described depends on the context of the
reference. At the lowest level, device may refer to a single hardware component, as in a memory device. At a
higher level, it may refer to a collection of hardware components that perform a particular function, such as a
Universal Serial Bus interface device. At an even higher level, device may refer to the function performed by
an entity attached to the Universal Serial Bus; for example, a data/FAX modem device. Devices may be
physical, electrical, addressable, and logical.
Downstream
The direction of data flow from the host or away from the host. A downstream port is the port on a hub
electrically farthest from the host that generates downstream data traffic from the hub. Downstream ports
receive upstream data traffic.
Upstream
The direction of data flow towards the host. An upstream port is the port on a device electrically closest to the
host that generates upstream data traffic from the hub. Upstream ports receive downstream data traffic.
UPS (Universal Power Supply)
The monitor with UPS feature can work in different countries with various mains voltage.
RETURN TO TOP OF THE PAGE
Glossary
file:///C|/rita wu/gs3LF/ENGLISH/107T/glossary/glossary.htm (16 of 18) [10/12/2000 1:50:24 AM]
Page 37

V
Vertical dot pitch
See Dot pitch.
Vertical scanning frequency
Expressed in Hz, this is the number of fields written to the screen every second in interlaced mode. In
non-interlaced mode vertical scanning frequency is the number of frames (complete pictures) written to the
screen every second (also known as refresh rate).
Vertical sync pulses
A train of square shaped waveforms that define the start of a new frame.
VESA
Video Electronic Standards Association, a consortium of manufacturers formed to establish and maintain
industry-wide standards for video cards and monitors. VESA was instrumental in the introduction of the
Super VGA and Extended VGA video graphics standards (see Video graphics adapters) with a refresh rate of
70 Hz, minimizing flicker and helping to reduce operator eyes fatigue and stress.
Video dot rate
See Dot rate.
Video graphics adapters
A card equipped with a character or graphic generator and video memory, which maps to the screen. A
microprocessor scans video memory and translates bit information from the computer into displayable video
signals for the monitor. These cards comply with various standards that determine the nature and quality of
the display.
VGA (Video Graphics Array), introduced in 1987, was the first analog card. It offered still higher resolution
than EGA: 640 X 480 pixels for graphics and 720 x 400 pixels for text, and a color palette of 256 colors. VGA
could also emulate EGA and CGA.
Super VGA, devised by VESA in 1989, offers a resolution of 800 x 600 pixels.
Extended VGA, introduced by VESA in 1991, offers a top resolution of 1024 x 768 pixels (non-interlaced) and
a refresh rate slightly higher than IBM's XGA 8514A.
High-end, graphics adapters, introduced over the last three years for professional workstations, offer top
Glossary
file:///C|/rita wu/gs3LF/ENGLISH/107T/glossary/glossary.htm (17 of 18) [10/12/2000 1:50:24 AM]
Page 38

resolutions from 1280 x 1024 to 1600 x 1280, horizontal line frequencies up to 90 kHz and bandwidths up to
200 MHz.
VIS (Viewable Image Size)
The real screen dimensions that users can see measured diagonally. The VIS of a monitor is always less
than the so called screen size of a monitor. For example, the VIS of a 17-inch monitor is only about 16
inches. It depends on the useful screen size of CRT and the opening of a monitor's front cabinet.
RETURN TO TOP OF THE PAGE
Glossary
file:///C|/rita wu/gs3LF/ENGLISH/107T/glossary/glossary.htm (18 of 18) [10/12/2000 1:50:24 AM]
Page 39

Download and Print
This page provides an option to read the manual in .pdf format. PDF files can be downloaded into your hard
disk, then viewed and printed with Acrobat Reader or through your browser.
If you do not have Adobe¨ Acrobat Reader installed, click on the link to install the application. Adobe®
Acrobat Reader for PC / Adobe® Acrobat Reader voor Mac.
Download instructions:
To download the file:
1. Click-and-hold your mouse over the icon below. (Win95/98 users right-click)
2. From the menu that appears, choose 'Save Link As...', 'Save Target As...' or 'Download Link to Disk'.
3. Choose where you would like to save the image; click 'Save' (if prompted to save as either 'text' or
'source', choose 'source').
Printing instructions:
To print the manual:
1. With the manual file open, follow your printer's instructions and print the pages you need.
105B.pdf
English language manual
105P.pdf
107B.pdf
107P.pdf
107S.pdf
107T.pdf
109B.pdf
109S.pdf
Download and Print
file:///C|/rita wu/gs3LF/ENGLISH/download/download.htm [10/12/2000 1:50:24 AM]
Page 40

Troubleshooting
Safety Precautions and Maintenance • Troubleshooting • Regulatory Information
• Other Related Information
Common Problems
Having trouble? Something not working? Before calling for help, try these suggestions.
Having this
problem?
Check these items
No Picture
(Power LED not lit)
Make sure the Power cable is plugged into the power outlet and
back of the monitor.
●
Power button on top of the monitor should be in the ON position.●
Disconnect the monitor from the power outlet for about one
minute.
●
No Picture
(Power LED is amber or
yellow)
Make sure the computer is turned on.●
Make sure the monitor cable is properly connected to your
computer.
●
Check to see if the monitor cable has bent pins.●
The Energy Saving feature may be activated●
No Picture
(Power LED is green)
Make sure the Brightness and Contrast controls are set correctly.●
Make sure the monitor cable is properly connected to your
computer.
●
Check to see if the monitor cable has bent pins.●
Make sure the computer Power button is on.●
Screen doesn't show
when you turn on the
monitor
Make sure the monitor cable is properly connected to your
computer. (Also refer to the Quick Start Guide).
●
Check to see if the monitor cable has bent pins.●
Make sure the computer is turned on.●
No color or intermittent
color
If you are using a non-VESA-DDC standard video card, turn the
DDC1 / 2B feature Off.
●
Color appears blotchy
The picture may need degaussing.●
Remove any nearby magnetic objects.●
Face the monitor toward the East for the best picture quality.●
Missing one or more
colors
Check the Color Temperature.●
Make sure the monitor cable is properly connected to your
computer.
●
Check to see if the monitor cable has bent pins.●
Troubleshooting
file:///C|/rita wu/gs3LF/ENGLISH/107T/safety/saf_troub.htm (1 of 2) [10/12/2000 1:50:44 AM]
Page 41

Dim Picture
Adjust the Brightness and Contrast controls.●
Check your video card and it's owner's manual instructions for it
may be a non-VESA-DDC Standard card.
●
Picture is too large or too
small.
Adjust the Horizontal and/or Vertical Size.●
Adjust the Zoom.●
Edges of the picture are
not square.
Adjust the geometry.●
Picture has a double
image.
Eliminate the use of a video extension cable and/or video switch
box.
●
Face the monitor toward the East for the best picture quality.●
Picture is not sharp.
Check to make sure Moiré is switched off.●
Adjust Sync Input.●
Unstable Picture Increase your refresh rate.●
Problem with On Screen
Display
Refer to the instructions and troubleshooting information in that
chapter.
●
For further assistance, refer to the Consumer Information Centers list to contact your local Philips
distributor.
RETURN TO TOP OF THE PAGE
Troubleshooting
file:///C|/rita wu/gs3LF/ENGLISH/107T/safety/saf_troub.htm (2 of 2) [10/12/2000 1:50:44 AM]
Page 42

Regulatory Information
TCO'92 and TCO '99 Information • TCO Environmental Requirements • Energy Star
Declaration • Federal Communications Commission (FCC) Notice (U.S. Only) • Commission
Federale de la Communication (FCC Declaration) • EN 55022 Compliance (Czech Republic
Only) • VCCI Class 2 Notice (Japan Only) • MOC Notice (South Korea Only) • Polish Center
for Testing and Certification Notice • North Europe Information • BCIQ Notice (Taiwan Only) •
Ergonomie Hinweis (nur Deutschland) • Philips End-of-Life Disposal • Information for UK only
Safety Precautions and Maintenance • Troubleshooting • Other Related Information
TCO'92 and TCO '99 Information
• TCO '99 : Available on 105S20, 105S25, 105B20, 107S20, 107S25, 107B20, 107P20, 109S20, 109B20,
109P20, 201B20, 201B22, and 201P20.
• TCO '92 : Available on 105B23, 107B23.
Congratulations! You have just purchased a TCO '92 / '99 approved
and labeled product! Your choice has provided you with a product
developed for professional use. Your purchase has also contributed to
reducing the burden on the environment and also to the further
development of environmentally adapted electronics products.
Why do we have environmentally labeled computers?
In many countries, environmental labeling has become an established method for encouraging the
adaptation of goods and services to the environment. The main problem, as far as computers and other
electronics equipment are concerned, is that environmentally harmful substances are used both in the
products and during their manufacture. Since it is not so far possible to satisfactorily recycle the majority of
electronics equipment, most of these potentially damaging substances sooner or later enter nature.
There are also other characteristics of a computer, such as energy consumption levels, that are important
from the viewpoints of both the work (internal) and natural (external) environments. Since all methods of
electricity generation have a negative effect on the environment (e.g. acidic and climate-influencing
emissions, radioactive waste), it is vital to save energy. Electronics equipment in offices is often left running
continuously and thereby consumes a lot of energy.
What does labeling involve?
Regulatory Information
file:///C|/rita wu/gs3LF/ENGLISH/107T/safety/regs/regulat.htm (1 of 11) [10/12/2000 1:50:46 AM]
Page 43

This product meets the requirements for the TCO'99 scheme which provides for international and
environmental labeling of personal computers. The labeling scheme was developed as a joint effort by the
TCO (The Swedish Confederation of Professional Employees), Svenska Naturskyddsforeningen (The
Swedish Society for Nature Conservation) and Statens Energimyndighet (The Swedish National Energy
Administration).
Approval requirements cover a wide range of issues: environment, ergonomics, usability, emission of electric
and magnetic fields, energy consumption and electrical and fire safety.
The environmental demands impose restrictions on the presence and use of heavy metals, brominated and
chlorinated flame retardants, CFCs (freons) and chlorinated solvents, among other things. The product must
be prepared for recycling and the manufacturer is obliged to have an environmental policy which must be
adhered to in each country where the company implements its operational policy.
The energy requirements include a demand that the computer and/or display, after a certain period of
inactivity, shall reduce its power consumption to a lower level in one or more stages. The length of time to
reactivate the computer shall be reasonable for the user.
Labeled products must meet strict environmental demands, for example, in respect of the reduction of
electric and magnetic fields, physical and visual ergonomics and good usability.
Below you will find a brief summary of the environmental requirements met by this product. The complete
environmental criteria document may be ordered from:
TCO Development
SE-114 94 Stockholm, Sweden
Fax: +46 8 782 92 07
Email (Internet): development@tco.se
Current information regarding TCO'99 approved and labeled products may also be obtained via the
Internet, using the address: http://www.tco-info.com/
RETURN TO TOP OF THE PAGE
Environmental Requirements
Flame retardants
Flame retardants are present in printed circuit boards, cables, wires, casings and housings. Their purpose is
to prevent, or at least to delay the spread of fire. Up to 30% of the plastic in a computer casing can consist of
flame retardant substances. Most flame retardants contain bromine or chloride, and those flame retardants
are chemically related to another group of environmental toxins, PCBs. Both the flame retardants containing
bromine or chloride and the PCBs are suspected of giving rise to severe health effects, including
reproductive damage in fish-eating birds and mammals, due to the bio-accumulative* processes. Flame
retardants have been found in human blood and researchers fear that disturbances in fetus development
may occur.
The relevant TCO'99 demand requires that plastic components weighing more than 25 grams must not
contain flame retardants with organically bound bromine or chlorine. Flame retardants are allowed in the
printed circuit boards since no substitutes are available.
Regulatory Information
file:///C|/rita wu/gs3LF/ENGLISH/107T/safety/regs/regulat.htm (2 of 11) [10/12/2000 1:50:46 AM]
Page 44

Cadmium**
Cadmium is present in rechargeable batteries and in the color-generating layers of certain computer
displays. Cadmium damages the nervous system and is toxic in high doses. The relevant TCO'99
requirement states that batteries, the color-generating layers of display screens and the electrical or
electronics components must not contain any cadmium.
Mercury**
Mercury is sometimes found in batteries, relays and switches. It damages the nervous system and is toxic in
high doses. The relevant TCO'99 requirement states that batteries may not contain any mercury. It also
demands that mercury is not present in any of the electrical or electronics components associated with the
labeled unit.
CFCs (freons)
The relevant TCO'99 requirement states that neither CFCs nor HCFCs may be used during the manufacture
and assembly of the product. CFCs (freons) are sometimes used for washing printed circuit boards. CFCs
break down ozone and thereby damage the ozone layer in the stratosphere, causing increased reception on
earth of ultraviolet light with increased risks e.g. skin cancer (malignant melanoma) as a consequence.
Lead**
Lead can be found in picture tubes, display screens, solders and capacitors. Lead damages the nervous
system and in higher doses, causes lead poisoning. The relevant TCO'99 requirement permits the inclusion
of lead since no replacement has yet been developed.
* Bio-accumulative is defined as substances which accumulate within living organisms.
** Lead, Cadmium and Mercury are heavy metals which are bio-accumulative.
RETURN TO TOP OF THE PAGE
Energy Star Declaration
PHILIPS
107T2*
This monitor is equipped with a function for saving energy which supports the VESA Display Power
Management Signaling (DPMS) standard. This means that the monitor must be connected to a
computer which supports VESA DPMS to fulfill the requirements in the NUTEK specification 803299/94.
Time settings are adjusted from the system unit by software. From indicated inactivity to Power Saving
Position A2, the total time must not be set to more than 70 minutes.
NUTEK VESA State LED Indicator Power Consumption
Regulatory Information
file:///C|/rita wu/gs3LF/ENGLISH/107T/safety/regs/regulat.htm (3 of 11) [10/12/2000 1:50:46 AM]
Page 45

Normal operation ON Green < 75 W
Power Saving
Position A1
Suspend Yellow < 8 W
Power Saving
Position A2
OFF Amber < 2.5 W
As an ENERGY STAR
®
Partner, PHILIPS has determined that this product meets
the
ENERGY STAR
®
guidelines for energy efficiency.
We recommend you switch off the monitor when it is not in use for quite a long time.
RETURN TO TOP OF THE PAGE
Federal Communications Commission (FCC) Notice (U.S. Only)
This equipment has been tested and found to comply with the limits for a Class B digital
device, pursuant to Part 15 of the FCC Rules. These limits are designed to provide
reasonable protection against harmful interference in a residential installation. This
equipment generates, uses and can radiate radio frequency energy and, if not installed and
used in accordance with the instructions, may cause harmful interference to radio
communications. However, there is no guarantee that interference will not occur in a
particular installation. If this equipment does cause harmful interference to radio or television
reception, which can be determined by turning the equipment off and on, the user is
encouraged to try to correct the interference by one or more of the following measures:
Reorient or relocate the receiving antenna.●
Increase the separation between the equipment and receiver.●
Connect the equipment into an outlet on a circuit different from that to which the receiver is connected.●
Consult the dealer or an experienced radio/TV technician for help.●
Changes or modifications not expressly approved by the party responsible for compliance
could void the user's authority to operate the equipment.
Use only RF shielded cable that was supplied with the monitor when connecting this monitor to a computer
device.
To prevent damage which may result in fire or shock hazard, do not expose this appliance to rain or
excessive moisture.
THIS CLASS B DIGITAL APPARATUS MEETS ALL REQUIREMENTS OF THE CANADIAN
INTERFERENCE-CAUSING EQUIPMENT REGULATIONS.
Regulatory Information
file:///C|/rita wu/gs3LF/ENGLISH/107T/safety/regs/regulat.htm (4 of 11) [10/12/2000 1:50:46 AM]
Page 46

RETURN TO TOP OF THE PAGE
Commission Federale de la Communication (FCC Declaration)
Cet équipement a été testé et déclaré conforme auxlimites des appareils numériques de
class B,aux termes de l'article 15 Des règles de la FCC. Ces limites sont conçues de façon
à fourir une protection raisonnable contre les interférences nuisibles dans le cadre d'une
installation résidentielle. CET appareil produit, utilise et peut émettre des hyperfréquences
qui, si l'appareil n'est pas installé et utilisé selon les consignes données, peuvent causer
des interférences nuisibles aux communications radio. Cependant, rien ne peut garantir
l'absence d'interférences dans le cadre d'une installation particulière. Si cet appareil est la
cause d'interférences nuisibles pour la réception des signaux de radio ou de télévision, ce
qui peut être décelé en fermant l'équipement, puis en le remettant en fonction, l'utilisateur
pourrait essayer de corriger la situation en prenant les mesures suivantes:
Réorienter ou déplacer l'antenne de réception.●
Augmenter la distance entre l'équipement et le récepteur.●
Brancher l'équipement sur un autre circuit que celui utilisé par le récepteur.●
Demander l'aide du marchand ou d'un technicien chevronné en radio/télévision.●
Toutes modifications n'ayant pas reçu l'approbation des services compétents en matière de
conformité est susceptible d'interdire à l'utilisateur l'usage du présent équipement.
N'utiliser que des câbles RF armés pour les connections avec des ordinateurs ou périphériques.
CET APPAREIL NUMERIQUE DE LA CLASSE B RESPECTE TOUTES LES EXIGENCES DU
REGLEMENT SUR LE MATERIEL BROUILLEUR DU CANADA.
RETURN TO TOP OF THE PAGE
EN 55022 Compliance (Czech Republic Only)
Regulatory Information
file:///C|/rita wu/gs3LF/ENGLISH/107T/safety/regs/regulat.htm (5 of 11) [10/12/2000 1:50:46 AM]
Page 47

RETURN TO TOP OF THE PAGE
VCCI Notice (Japan Only)
This is a Class B product based on the standard of the Voluntary Control Council for Interference (VCCI) for
Information technology equipment. If this equipment is used near a radio or television receiver in a domestic
environment, it may cause radio Interference. Install and use the equipment according to the instruction
manual.
Class B ITE
RETURN TO TOP OF THE PAGE
MOC Notice (South Korea Only)
Class B Device
Please note that this device has been approved for non-business purposes and may be used in any
environment, including residential areas.
RETURN TO TOP OF THE PAGE
Regulatory Information
file:///C|/rita wu/gs3LF/ENGLISH/107T/safety/regs/regulat.htm (6 of 11) [10/12/2000 1:50:46 AM]
Page 48

Polish Center for Testing and Certification Notice
The equipment should draw power from a socket with an attached protection circuit (a three-prong socket).
All equipment that works together (computer, monitor, printer, and so on) should have the same power
supply source.
The phasing conductor of the room's electrical installation should have a reserve short-circuit protection
device in the form of a fuse with a nominal value no larger than 16 amperes (A).
To completely switch off the equipment, the power supply cable must be removed from the power supply
socket, which should be located near the equipment and easily accessible.
A protection mark "B" confirms that the equipment is in compliance with the protection usage requirements of
standards PN-93/T-42107 and PN-89/E-06251.
RETURN TO TOP OF THE PAGE
North Europe Information
Regulatory Information
file:///C|/rita wu/gs3LF/ENGLISH/107T/safety/regs/regulat.htm (7 of 11) [10/12/2000 1:50:47 AM]
Page 49

Placering/Ventilation
VARNING:
FÖRSÄKRA DIG OM ATT HUVUDBRYTARE OCH UTTAG ÄR LÄTÅTKOMLIGA, NÄR
DU STÄLLER DIN UTRUSTNING PÅPLATS.
Placering/Ventilation
ADVARSEL:
SØRG VED PLACERINGEN FOR, AT NETLEDNINGENS STIK OG STIKKONTAKT ER
NEMT TILGÆNGELIGE.
Paikka/Ilmankierto
VAROITUS:
SIJOITA LAITE SITEN, ETTÄ VERKKOJOHTO VOIDAAN TARVITTAESSA HELPOSTI
IRROTTAA PISTORASIASTA.
Plassering/Ventilasjon
ADVARSEL:
NÅR DETTE UTSTYRET PLASSERES, MÅ DU PASSE PÅ AT KONTAKTENE FOR
STØMTILFØRSEL ER LETTE Å NÅ.
RETURN TO TOP OF THE PAGE
BCIQ Notice (Taiwan Only)
RETURN TO TOP OF THE PAGE
Regulatory Information
file:///C|/rita wu/gs3LF/ENGLISH/107T/safety/regs/regulat.htm (8 of 11) [10/12/2000 1:50:47 AM]
Page 50

Ergonomie Hinweis (nur Deutschland)
Der von uns gelieferte Farbmonitor entspricht den in der "Verordnung über den Schutz vor Schäden durch
Röntgenstrahlen" festgelegten Vorschriften.
Auf der Rückwand des Gerätes befindet sich ein Aufkleber, der auf die Unbedenklichkeit der Inbetriebnahme
hinweist, da die Vorschriften über die Bauart von Störstrahlern nach Anlage III ¤ 5 Abs. 4 der
Röntgenverordnung erfüllt sind.
Damit Ihr Monitor immer den in der Zulassung geforderten Werten entspricht, ist darauf zu achten, daß
Reparaturen nur durch Fachpersonal durchgeführt werden.
1.
nur original-Ersatzteile verwendet werden.2.
bei Ersatz der Bildröhre nur eine bauartgleiche eingebaut wird.3.
Aus ergonomischen Gründen wird empfohlen, die Grundfarben Blau und Rot nicht auf dunklem
Untergrund zu verwenden (schlechte Lesbarkeit und erhöhte Augenbelastung bei zu geringem
Zeichenkontrast wären die Folge).
Der arbeitsplatzbezogene Schalldruckpegel nach DIN 45 635 beträgt 70dB (A) oder weniger.
ACHTUNG: BEIM AUFSTELLEN DIESES GERÄTES DARAUF ACHTEN, DAß
NETZSTECKER UND NETZKABELANSCHLUß LEICHT ZUGÄNGLICH SIND.
RETURN TO TOP OF THE PAGE
End-of-Life Disposal
Your new monitor contains materials that can be recycled and reused. Specialized companies can recycle
your product to increase the amount of reusable materials and to minimize the amount to be disposed of.
Please find out about the local regulations on how to dispose of your old monitor from your local Philips
dealer.
RETURN TO TOP OF THE PAGE
Information for UK only
WARNING - THIS APPLIANCE MUST BE
EARTHED.
Important:
This apparatus is supplied with an approved
moulded 13A plug. To change a fuse in this type
Regulatory Information
file:///C|/rita wu/gs3LF/ENGLISH/107T/safety/regs/regulat.htm (9 of 11) [10/12/2000 1:50:47 AM]
Page 51

of plug proceed as follows:
1. Remove fuse cover and fuse.
2. Fit new fuse which should be a BS 1362
5A,A.S.T.A. or BSI approved type.
3. Refit the fuse cover.
If the fitted plug is not suitable for your socket
outlets, it should be cut off and an appropriate
3-pin plug fitted in its place.
If the mains plug contains a fuse, this should
have a value of 5A. If a plug without a fuse is
used, the fuse at the distribution board should
not be greater than 5A.
Note: The severed plug must be destroyed to
avoid a possible shock hazard should it be
inserted into a 13A socket elsewhere.
How to connect a plug
The wires in the mains lead are coloured in
accordance with the following code:
BLUE - "NEUTRAL" ("N")
BROWN - "LIVE" ("L")
GREEN & YELLOW - "EARTH" ("E")
1. The GREEN AND YELLOW wire must be
connected to the terminal in the plug which is
marked with the letter "E" or by the Earth symbol
or coloured GREEN or GREEN AND
YELLOW.
2. The BLUE wire must be connected to the
terminal which is marked with the letter "N" or
coloured BLACK.
3. The BROWN wire must be connected to the
terminal which marked with the letter "L" or
coloured RED.
Before replacing the plug cover, make certain
that the cord grip is clamped over the sheath of
Regulatory Information
file:///C|/rita wu/gs3LF/ENGLISH/107T/safety/regs/regulat.htm (10 of 11) [10/12/2000 1:50:47 AM]
Page 52

the lead - not simply over the three wires.
RETURN TO TOP OF THE PAGE
Regulatory Information
file:///C|/rita wu/gs3LF/ENGLISH/107T/safety/regs/regulat.htm (11 of 11) [10/12/2000 1:50:47 AM]
Page 53

Other Related Information
Safety Precautions and Maintenance • Troubleshooting • Regulatory Information •
Information for Users in the U. S. • Information for Users Outside the U.S
Information for Users in the U. S.
For units set at 115 V :
Use a UL Listed Cord Set consisting of a minimum 18 AWG, Type SVT or SJT three conductor cord a
maximum of 15-feet long and a parallel blade, grounding type attachment plug rated 15 A, 125 V.
For units set at 230 V:
Use a UL Listed Cord Set consisting of a minimum 18 AWG, Type SVT or SJT three conductor cord a
maximum of 15-feet long and a tandem blade, grounding type attachment plug rated 15 A, 250 V.
Information for Users outside the U.S.
For units set at 230 V:
Use a Cord Set rated minimum 5 A, 250 V ( for units set at 230V ) or 10A, 125V (for units set at 115V). The
Cord Set should have the appropriate safety approvals for the country in which the equipment will be
installed.
RETURN TO TOP OF THE PAGE
Other Related Information
file:///C|/rita wu/gs3LF/ENGLISH/107T/safety/saf_other.htm [10/12/2000 1:50:47 AM]
Page 54

6G3B11 Multimedia Base (option)
Front View • Rear View • Technical Specifications • Description of the Controls • Installing
your Multimedia Base • Power adapter Installation
Technical Specifications*
• Output power 2 x 1.5W RMS / 36W PMPO
• Bass Boost
• Headphone connection 3.5 mm jack
• Microphone in/out 3.5 mm jack
• Includes Audio cable and AC adapter
• Dimension 9.4" x 2.1" x 8.2" / 239 x 54 x 208 mm
• Power consumption 5W
RETURN TO TOP OF THE PAGE
Description of the Controls
A. Bass button
Turn on or off to enhance the
Bass sound.
B. Power knob / Volume knob
If the picture has wavy patterns
when playing audio, reduce the
volume.Turn clockwise to
switch power on. Turning the
knob more will increase the
volume.
C. Headphone jack
Attach your headphones here.
The loudspeakers will
automatically switch off once
headphones are connected.
6B3G11 Multimedia Base (option)
file:///C|/rita wu/gs3LF/ENGLISH/107T/install/mm_pede/mm_inst.htm (1 of 4) [10/12/2000 1:50:58 AM]
Page 55

D. Microphone jack
Attach your microphone here.
E. Audio In
Connect this to the audio
output of your PC.
F. MIC Out
Connect this to the microphone
output of your PC.
G. DC Input
Connect power input here.
RETURN TO TOP OF THE PAGE
Installing your Multimedia Pedestal
1. To INSTALL
Slide the pedestal, aligning with the holes on the
side.
●
Then click the back hook into the corresponding
hole on the bottom plate of your monitor.
●
6B3G11 Multimedia Base (option)
file:///C|/rita wu/gs3LF/ENGLISH/107T/install/mm_pede/mm_inst.htm (2 of 4) [10/12/2000 1:50:58 AM]
Page 56

2. To UN-INSTALL
Lift the back hook from the hole on the bottom
plate of your monitor.
●
Slide out the pedestal the opposite direction (from
when you installed it).
●
Power adapter Installation
Installing the adapter
There are two (2) ways of installing the adapter
A. T-connector
B. Wall more connector
Monitor T-connector
Multimedia Base PC power cord.
DC input Transformer
PC Power outlet
Note:
Please keep transformer away from monitor as far as possible ( at
least 50 cm ) to avoid cansing unstable monitor picture.
6B3G11 Multimedia Base (option)
file:///C|/rita wu/gs3LF/ENGLISH/107T/install/mm_pede/mm_inst.htm (3 of 4) [10/12/2000 1:50:58 AM]
Page 57

RETURN TO TOP OF THE PAGE
6B3G11 Multimedia Base (option)
file:///C|/rita wu/gs3LF/ENGLISH/107T/install/mm_pede/mm_inst.htm (4 of 4) [10/12/2000 1:50:58 AM]
Page 58

PCUH411 USB Hub (Option)
Front View • Rear View • Installing your USB Hub
Installing your USB Hub
Installing on a
conventional base.
Take out the
USB hub from
the box.
1.
Take off the USB
hub cover.
2.
Slightly tilt and lift
the base of your
monitor.
3.
Attach the USB
hub by clipping
into the base.
4.
You can
reposition the
USB hub along
the base to suit
your needs.
5.
Installing on the
Multimedia base.
Follow Steps 1 and 2
above.
Position the USB
6.
USB Hub (Optional Feature)
file:///C|/rita wu/gs3LF/ENGLISH/107T/install/usbhub/usb_inst.htm (1 of 2) [10/12/2000 1:50:59 AM]
Page 59

hub to the back
of the Multimedia
Pedestal.
Attach the USB
hub by sliding-in
to the Multimedia
base.
7.
RETURN TO TOP OF THE PAGE
USB Hub (Optional Feature)
file:///C|/rita wu/gs3LF/ENGLISH/107T/install/usbhub/usb_inst.htm (2 of 2) [10/12/2000 1:50:59 AM]
Page 60

The OSD Controls
Description of the On-Screen Display • The OSD Tree
The OSD Controls : Brightness (HotKey) • Contrast (HotKey) • Language • Input Signal
Selection • Zoom • Adjust Horizontal • Adjust Vertical • Adjust Shape • Adjust Color • Reset
to Factory Settings • Extra Controls • Close Main Controls
BRIGHTNESS
To adjust your screen's brightness, follow the steps below. Brightness is the overall intensity of the light
coming from the screen. A 50% brightness is recommended.
1) Press the or button on the monitor. The BRIGHTNESS window appears.
2) Press the or button to adjust the brightness.
3) When the brightness is adjusted to the level desired, stop pressing the
or button and after three
seconds the BRIGHTNESS window will disappear with the new adjustment saved.
Smart
Help
After the BRIGHTNESS window has disappeared, to continue to the CONTRAST
window, follow the steps under CONTRAST.
RETURN TO TOP OF THE PAGE
CONTRAST
To adjust your screen's contrast, follow the steps bellow. Contrast is the difference between the light and
dark areas on the screen. A 100% contrast is recommended.
107E The OSD Controls
file:///C|/rita wu/gs3LF/ENGLISH/107T/OSD/osd_cont.htm (1 of 25) [10/12/2000 1:51:11 AM]
Page 61

1) Press the or button on the monitor. The CONTRAST window appears.
2) Press the or button to adjust the contrast.
3) When the contrast is adjusted to the level desired, stop pressing the
or button and after three
seconds the CONTRAST window will disappear with the new adjustment saved.
Smart
Help
After the CONTRAST window has disappeared, to continue to the MAIN CONTROLS,
follow the steps under LANGUAGE
RETURN TO TOP OF THE PAGE
LANGUAGE
The ON SCREEN DISPLAY shows its settings in one of five languages. The default is English, but you can
select French, Spanish, German, or Italian.
1) Press the button on the monitor. The MAIN CONTROLS window appears. LANGUAGE should be
highlighted.
2) Press the
button again. The LANGUAGE window appears.
107E The OSD Controls
file:///C|/rita wu/gs3LF/ENGLISH/107T/OSD/osd_cont.htm (2 of 25) [10/12/2000 1:51:11 AM]
Page 62

3) Press the or button until the desired language is highlighted.
4) Press the button to confirm your selection and return to MAIN CONTROLS window. CLOSE MAIN
CONTROLS will be highlighted...
Smart
Help
After returning to MAIN CONTROLS . . .
. . . to continue to INPUT SIGNAL SELECTION, press the
button until INPUT
SIGNAL SELECTION is highlighted. Next, follow steps 3 - 5 under INPUT SIGNAL
SELECTION.
. . . to exit completely, press the button
107E The OSD Controls
file:///C|/rita wu/gs3LF/ENGLISH/107T/OSD/osd_cont.htm (3 of 25) [10/12/2000 1:51:11 AM]
Page 63

RETURN TO TOP OF THE PAGE
INPUT SIGNAL SELECTION (Not available in all models)
INPUT SIGNAL SELECTION determines what you see on the screen. The default setting is INPUT A, but if
the video input signal is different that the output signal, you may want to change it to INPUT B.?
1) Press the
button on the monitor. The MAIN CONTROLS window appears.
2) Press the
button until INPUT SIGNAL SELECTION is highlighted.
3) Press the button. The INPUT SIGNAL SELECTION window appears.
4) Press the or button to highlight INPUT B or INPUT A.
5) Press the
button to confirm your selection and return to the MAIN CONTROLS window. CLOSE
107E The OSD Controls
file:///C|/rita wu/gs3LF/ENGLISH/107T/OSD/osd_cont.htm (4 of 25) [10/12/2000 1:51:11 AM]
Page 64

MAIN CONTROLS will be highlighted.
Smart
Help
After returning to MAIN CONTROLS . . .
. . . to continue to ZOOM, press the
button until ZOOM is highlighted. Next, follow
steps 3 - 5 under ZOOM.
. . . to exit completely, press the
button
RETURN TO TOP OF THE PAGE
ZOOM
ZOOM increases or decreases the size of the images on your screen. To adjust the ZOOM follow the steps
below.
1) Press the button on the monitor. The MAIN CONTROLS window appears.
2) Press the
button until ZOOM is highlighted.
3) Press the button. The ZOOM window appears.
107E The OSD Controls
file:///C|/rita wu/gs3LF/ENGLISH/107T/OSD/osd_cont.htm (5 of 25) [10/12/2000 1:51:11 AM]
Page 65

4) Press the or button to adjust ZOOM.
5) Press the
button to confirm your selection and return to the MAIN CONTROLS window. CLOSE
MAIN CONTROLS will be highlighted.
Smart
Help
After returning to MAIN CONTROLS . . .
. . . to continue to ADJUST HORIZONTAL, press the
button until ADJUST
HORIZONTAL is highlighted. Next, follow steps 3 - 7 under ADJUST HORIZONTAL.
. . . to exit completely, press the
button
RETURN TO TOP OF THE PAGE
ADJUST HORIZONTAL
ADJUST POSITION under ADJUST HORIZONTAL shifts the image on your screen either to the left or right.
Use this feature if your image does not appear centered. ADJUST SIZE under ADJUST HORIZONTAL
expands or controls the image on your screen, pushing it out toward the left and right sides or pulling it in
toward the center.
1) Press the
button on the monitor. The MAIN CONTROLS window appears.
2) Press the
button until ADJUST HORIZONTAL is highlighted.
107E The OSD Controls
file:///C|/rita wu/gs3LF/ENGLISH/107T/OSD/osd_cont.htm (6 of 25) [10/12/2000 1:51:11 AM]
Page 66

3) Press the button. The ADJUST HORIZONTAL window appears. ADJUST POSITION should be
highlighted.
4) Press the or button to move the image to the left or right.
5) When the position is adjusted, press the
button to return to MAIN CONTROLS window, or press the
to highlight ADJUST SIZE.
107E The OSD Controls
file:///C|/rita wu/gs3LF/ENGLISH/107T/OSD/osd_cont.htm (7 of 25) [10/12/2000 1:51:11 AM]
Page 67

6) To adjust the horizontal size, press the or button.
7) When the size is adjusted, press the
button to return to MAIN CONTROLS window. CLOSE MAIN
CONTROLS will be highlighted.
Smart
Help
After returning to MAIN CONTROLS . . .
. . . to continue to ADJUST VERTICAL, press the
button until ADJUST
VERTICAL is highlighted. Next, start with step 3 under ADJUST VERTICAL and follow
the directions.
. . . to exit completely, press the button
RETURN TO TOP OF THE PAGE
ADJUST VERTICAL
ADJUST POSITION under ADJUST VERTICAL shifts the image on your screen either up or down. Use this
feature if your image does not appear centered. ADJUST SIZE under ADJUST VERTICAL expands or
controls the image on your screen, pushing it out toward the top or bottom or pulling it in toward the center.
1) Press the
button on the monitor. The MAIN CONTROLS window appears.
2) Press the
button until ADJUST VERTICAL is highlighted.
107E The OSD Controls
file:///C|/rita wu/gs3LF/ENGLISH/107T/OSD/osd_cont.htm (8 of 25) [10/12/2000 1:51:11 AM]
Page 68

3) Press the button. The ADJUST VERTICAL window appears. ADJUST POSITION should be
highlighted.
4) Press the or button to move the image up or down.
5) When the position is adjusted, press the
button to return to MAIN CONTROLS window, or press the
to highlight ADJUST SIZE.
107E The OSD Controls
file:///C|/rita wu/gs3LF/ENGLISH/107T/OSD/osd_cont.htm (9 of 25) [10/12/2000 1:51:11 AM]
Page 69

6) To adjust the vertical size, press the or button.
7) When the size is adjusted, press the
button to return to MAIN CONTROLS window. CLOSE MAIN
CONTROLS will be highlighted.
Smart
Help
After returning to MAIN CONTROLS . . .
. . . to continue to ADJUST SHAPE, press the
button until ADJUST SHAPE is
highlighted. Next, start with step 3 under ADJUST SHAPE and follow the directions.
. . . to exit completely, press the
button
RETURN TO TOP OF THE PAGE
ADJUST SHAPE
ADJUST SIDE CURVE
ADJUST SIDE CURVE under ADJUST SHAPE allows you to adjust two of the five preset options. These
two options are PINCUSHION and BALANCED pincushion. Note: use these features only when the picture
is not square.
1) Press the
button on the monitor. The MAIN CONTROLS window appears.
2) Press the
button until ADJUST SHAPE is highlighted.
107E The OSD Controls
file:///C|/rita wu/gs3LF/ENGLISH/107T/OSD/osd_cont.htm (10 of 25) [10/12/2000 1:51:11 AM]
Page 70

3) Press the button. The ADJUST SHAPE window appears. ADJUST SIDE CURVE should be
highlighted.
4) Press the button. The SIDE CURVE window appears. PINCUSHION should be highlighted.
107E The OSD Controls
file:///C|/rita wu/gs3LF/ENGLISH/107T/OSD/osd_cont.htm (11 of 25) [10/12/2000 1:51:11 AM]
Page 71

5) To adjust the pincushion, press the or button.
6) When the pincushion is adjusted, press the
button to highlight BALANCED or press the button
to return to the ADJUST SHAPE window.
7) To adjust the balanced pincushion, press the or button.
8) When the balanced pincushion is adjusted, press the
button to return to the ADJUST SHAPE
window. BACK TO MAIN WINDOWS will be highlighted.
9) Press the
button to return to the MAIN CONTROLS window, or press the button until ADJUST
SIDE ANGLES is highlighted.
107E The OSD Controls
file:///C|/rita wu/gs3LF/ENGLISH/107T/OSD/osd_cont.htm (12 of 25) [10/12/2000 1:51:11 AM]
Page 72

Smart
Help
After returning to MAIN CONTROLS . . .
...to continue to ADJUST SIDE ANGLES, start with step 5 under ADJUST SIDE
ANGLES and follow the directions.
...to exit completely, press the button twice.
...to adjust only the BALANCED pincushion, follow steps 1 - 4 above, then press the
button, and follow steps 7 - 9.
ADJUST SIDE ANGLES
ADJUST SIDE ANGLES under ADJUST SHAPE allows you to adjust two of the five preset options. These
two options are TRAPEZOID and PARALLELOGRAM. Note: use these features only when the picture is not
square.
1) Press the
button on the monitor. The MAIN CONTROLS window appears.
2) Press the
button until ADJUST SHAPE is highlighted.
3) Press the button. The ADJUST SHAPE window appears. ADJUST SIDE CURVE should be
highlighted.
107E The OSD Controls
file:///C|/rita wu/gs3LF/ENGLISH/107T/OSD/osd_cont.htm (13 of 25) [10/12/2000 1:51:11 AM]
Page 73

4) Press the button to highlight ADJUST SIDE ANGLES.
5) Press the
button. The SIDE ANGLES window appears. TRAPEZOID should be highlighted.
6) To adjust the trapezoid, press the or button.
7) When the trapezoid is adjusted, press the
button to highlight PARALLELOGRAM or press the
button to return to the ADJUST SHAPE window.
107E The OSD Controls
file:///C|/rita wu/gs3LF/ENGLISH/107T/OSD/osd_cont.htm (14 of 25) [10/12/2000 1:51:11 AM]
Page 74

8) To adjust the parallelogram, press the or button.
9) When the parallelogram is adjusted, press the
button to return to the ADJUST SHAPE window.
BACK TO MAIN WINDOWS will be highlighted.
10) Press the
button to return to the MAIN CONTROLS window, or press the button until ROTATE
IMAGE is highlighted.
Smart
Help
After returning to MAIN CONTROLS . . .
...to continue to ROTATE IMAGE, start with step 5 under ROTATE IMAGE and follow
the directions.
...to exit completely, press the button twice.
...to adjust only the PARALLELOGRAM, follow steps 1 - 4 above, then press the
button, and follow steps 7 - 9.
ROTATE IMAGE
(Not available in all models)
ROTATE IMAGE under ADJUST SHAPE allows you to adjust one of the five preset options. These two
options are PINCUSHION and BALANCED pincushion. Note: use this feature only when the picture is not
square.
1) Press the
button on the monitor. The MAIN CONTROLS window appears.
2) Press the
button until ADJUST SHAPE is highlighted.
107E The OSD Controls
file:///C|/rita wu/gs3LF/ENGLISH/107T/OSD/osd_cont.htm (15 of 25) [10/12/2000 1:51:11 AM]
Page 75

3) Press the button. The ADJUST SHAPE window appears. ADJUST SIDE CURVE should be
highlighted.
4) Press the
arrow until ROTATE IMAGE is highlighted.
5) Press the button. The ROTATE IMAGE window appears. ROTATE should be highlighted.
107E The OSD Controls
file:///C|/rita wu/gs3LF/ENGLISH/107T/OSD/osd_cont.htm (16 of 25) [10/12/2000 1:51:11 AM]
Page 76

6) To adjust the rotation, press the or button.
7) When the rotation is adjusted, press the
button to return to the ADJUST SHAPE window. BACK TO
MAIN CONTROLS should be highlighted.
8) Press the
button to return to MAIN CONTROLS.
Smart
Help
After returning to MAIN CONTROLS . . .
. . . to continue to ADJUST COLOR, press the
button until ADJUST COLOR is
highlighted. Next, start with step 3 under ADJUST COLOR and follow the directions.
...to exit completely, press the
button twice.
RETURN TO TOP OF THE PAGE
ADJUST COLOR
Your monitor has two preset options you can choose from. The first option is for GENERAL USE, which is
fine for most applications. The second option is for GAMES, which is for playing computer games. When
you select one of these options, the monitor automatically adjusts itself to that option. There is also a third
option, USER PRESET, which allows you to adjust the colors on your screen to a setting you desire.
1) Press the
button on the monitor. The MAIN CONTROLS window appears.
2) Press the
button until ADJUST COLOR is highlighted.
107E The OSD Controls
file:///C|/rita wu/gs3LF/ENGLISH/107T/OSD/osd_cont.htm (17 of 25) [10/12/2000 1:51:11 AM]
Page 77

3) Press the button. The ADJUST COLOR window appears.
4) Press the or button to highlight 9300K for GENERAL USE, 6500K for GAMES, or USER
PRESET.
5) Once you have highlighted GENERAL USE or GAMES, press the
button to confirm you selection
and return to the MAIN CONTROLS window. CLOSE MAIN CONTROLS will be highlighted.
107E The OSD Controls
file:///C|/rita wu/gs3LF/ENGLISH/107T/OSD/osd_cont.htm (18 of 25) [10/12/2000 1:51:11 AM]
Page 78

6a) ?If USER PRESET is highlighted, press the button to highlight RED. Next, press the LEFT
CURSOR or RIGHT CURSOR button to adjust the color red.
6b) ?When finished with RED, press the
button to highlight GREEN. Next, press the or
button to adjust the color green.
6c) ?When finished GREEN, press the
button to highlight BLUE. Next, press the or button to
adjust the color blue.
6d) ?When all adjustments are complete, press the
button to confirm your adjustments and return to
the MAIN CONTROLS window. CLOSE MAIN CONTROLS will be highlighted.
Smart
Help
After returning to MAIN CONTROLS. . .
. . . to continue to RESET TO FACTORY SETTINGS, press the
button until
RESET TO FACTORY SETTINGS is highlighted. Next, start with step 3 under RESET
TO FACTORY SETTINGS.
. . . to exit completely, press the button.
RETURN TO TOP OF THE PAGE
RESET TO FACTORY SETTINGS
107E The OSD Controls
file:///C|/rita wu/gs3LF/ENGLISH/107T/OSD/osd_cont.htm (19 of 25) [10/12/2000 1:51:11 AM]
Page 79

RESET TO FACTORY SETTINGS returns everything in all the windows to factory presets.
1) Press the
button on the monitor. The MAIN CONTROLS window appears.
2) Press the
button until RESET TO FACTORY SETTINGS is highlighted.
3) Press the button. The RESET TO FACTORY SETTINGS window appears.
4) Press the
or button to select YES or NO. NO is the default. YES returns all settings to their
original factory adjustments.
5) Press the button to confirm your selection and return to the MAIN CONTROLS window. CLOSE
MAIN CONTROLS will be highlighted.
107E The OSD Controls
file:///C|/rita wu/gs3LF/ENGLISH/107T/OSD/osd_cont.htm (20 of 25) [10/12/2000 1:51:11 AM]
Page 80

Smart
Help
After returning to MAIN CONTROLS . . .
. . . to continue to EXTRA CONTROLS, press the
button until EXTRA
CONTROLS is highlighted. Next, start with step 3 under EXTRA CONTROLS.
. . . to exit completely, press the
button.
RETURN TO TOP OF THE PAGE
EXTRA CONTROLS
DEGAUSS
EXTRA CONTROLS is a set of three features, including DEGAUSS. Degaussing removes electromagnetic
build up that may distort the color on your screen.
1) Press the button on the monitor. The MAIN CONTROLS window appears.
2) Press the
button until EXTRA CONTROLS is highlighted.
3) Press the button. The EXTRA CONTROLS window appears. DEGAUSS will be highlighted.
107E The OSD Controls
file:///C|/rita wu/gs3LF/ENGLISH/107T/OSD/osd_cont.htm (21 of 25) [10/12/2000 1:51:11 AM]
Page 81

4) To degauss your screen, press the button. Your screen will be degaussed, then the MAIN
CONTROLS window will reappear. CLOSE MAIN CONTROLS will be highlighted.
Smart
Help
After returning to MAIN CONTROLS . . .
. . . to continue to ADJUST MOIRE, press the
button until EXTRA CONTROLS is
highlighted. Next, start with step 3 under EXTRA CONTROLS, ADJUST MOIRE.
. . . to exit completely, press the
button.
ADJUST MOIRE
(Not available in all models)
EXTRA CONTROLS is a set of three features, including ADJUST MOIRE. Moire is a fringe pattern arising
from the interference between two superimposed line patterns. To adjust your moire, follow the steps below.
Note: Use only if necessary. By activating ADJUST MOIRE, sharpness can be affected.
1) Press the
button on the monitor. The MAIN CONTROLS window appears.
2) Press the DOWN CURSOR button until EXTRA CONTROLS is highlighted.
107E The OSD Controls
file:///C|/rita wu/gs3LF/ENGLISH/107T/OSD/osd_cont.htm (22 of 25) [10/12/2000 1:51:11 AM]
Page 82

3) Press the button. The EXTRA CONTROLS window appears. DEGAUSS will be highlighted.
4) Press the
button until ADJUST MOIRE is highlighted.
5) Press the button. The ADJUST MOIRE window appears. HORIZONTAL will be highlighted.
107E The OSD Controls
file:///C|/rita wu/gs3LF/ENGLISH/107T/OSD/osd_cont.htm (23 of 25) [10/12/2000 1:51:11 AM]
Page 83

6) To adjust the horizontal moire, press the or button.
7) When the horizontal moire is adjusted, press the
button to highlight VERTICAL.
8) To adjust the vertical moire, press the or button.
9) When the vertical moire is adjusted, press the
button to return to the EXTRA CONTROLS window.
BACK TO MAIN CONTROLS will be highlighted.
Smart
Help
After returning to MAIN CONTROLS . . .
. . . to exit completely, press the
button.
RETURN TO TOP OF THE PAGE
107E The OSD Controls
file:///C|/rita wu/gs3LF/ENGLISH/107T/OSD/osd_cont.htm (24 of 25) [10/12/2000 1:51:11 AM]
Page 84

CLOSE MAIN CONTROLS
RETURN TO TOP OF THE PAGE
107E The OSD Controls
file:///C|/rita wu/gs3LF/ENGLISH/107T/OSD/osd_cont.htm (25 of 25) [10/12/2000 1:51:11 AM]
Page 85

Your International Philips F1rst Choice Warranty
Thank you for purchasing this Philips monitor.
All Philips monitors are designed and manufactured to high standards and deliver
high-quality performance, ease of use and ease of installation. Should you encounter any
difficulties while installing or using this product, please contact Philips directly to benefit
from your Philips F1rst Choice Warranty. This three-year service warranty entitles you to a
swap model on-site within 48 hours of your call being received.
An extended warranty called Philips F1rst Choice Premium is available in addition to your Philips F1rst
Choice warranty. For more details contact your Philips dealer.
Before contacting Philips, please prepare the following details so we can solve your problem quickly.
Philips type number
●
Philips serial number●
Purchase date (copy of purchase may be required)●
PC environment Processor:
286/386/486/Pentium Pro/Internal memory❍
Operating system (Windows, DOS, OS/2, MAC)❍
Fax/Modem/Internet program?❍
●
Other cards installed●
Having the following information available will also help speed up the process:
Your proof of purchase indicating: date of purchase, dealer name, model and
product serial number.●
The full address to which the swap model should be delivered.●
Just a phone call away
Philips’ customer help desks are located worldwide. You can contact Philips Monday - Friday from 08.00 -
20.00 hrs Central European Time (CET) and on Saturdays and Sundays from 10.00 to 18.00 hrs CET by
using one of the toll-free numbers. Click here to access the F1rst Choice Contact Information. Or you can
reach us via:
Website: http://www.philips.com
F1rst Choice Warranty
file:///C|/rita wu/gs3LF/ENGLISH/warranty/war_1st.htm [10/12/2000 1:51:18 AM]
Page 86

Your International Guarantee
Dear Customer,
Thank you for purchasing this Philips product which has been designed and manufactured to the highest
quality standards.
If, unfortunately, something should go wrong with this product Philips guarantees free of charge labor and
replacement parts irrespective of the country where it is repaired during a period of 12 months from date of
purchase. This international Philips guarantee complements the existing national guarantee obligations to
you of dealers and Philips in the country of purchase and does not affect your statutory rights as a
customer.
The Philips guarantee applies provided the product is handled properly for its intended use, in accordance
with its operating instructions and upon presentation of the original invoice or cash receipt, indicating the
date of purchase, dealer's name and model and production number of the product.
The Philips guarantee may not apply if:
the documents have been altered in any way or made illegible;
●
the model or production number on the product has been altered, deleted, removed or made illegible;●
repairs or product modifications and alterations have been executed by unauthorized service
organizations or persons;
●
damage is caused by accidents including but not limited to lightning, water or fire, misuse or neglect.●
Please note that the product is not defective under this guarantee in the case where modifications become
necessary in order for the product to comply with local or national technical standards which apply in
countries for which the product was not originally designed and/or manufactured. Therefore always check
whether a product can be used in a specific country.
In case your Philips product is not working correctly or is defective, please contact your Philips dealer. In the
event you require service whilst in another country a dealer address can be given to you by the Philips
Consumer Help Desk in that country, the telephone and fax number of which can be found in the relevant
part of this booklet.
In order to avoid unnecessary inconvenience, we advise you to read the operating instructions carefully
before contacting your dealer. If you have questions which your dealer cannot answer or any related
question please contact the Philips Consumer Information Centers or via:
Website: http://www.philips.com
International Guarantee
file:///C|/rita wu/gs3LF/ENGLISH/warranty/war_intl.htm [10/12/2000 1:51:18 AM]
Page 87

LIMITED WARRANTY
(Computer Monitor)
Three Years Free Labor / Three Years Free Service on Parts / One Year Exchange*
*Product will be exchanged with a new or renewed to original specifications unit within two business days
for the first year. This product must be shipped in at your expense for service during years two and three.
WHO IS COVERED?
You must have proof of purchase to receive warranty service. A sales receipt or other document showing
that you purchased the product is considered proof of purchase. Attach it to this owner's manual and keep
both nearby.
WHAT IS COVERED?
Warranty coverage begins the day you buy your product. For three years thereafter, all parts will be
repaired or replaced, and labor is free. After three years from the day of purchase, you pay for the
replacement or repair of all parts, and for all labor charges.
All parts, including repaired and replaced parts, are covered only for the original warranty period. When the
warranty on the original product expires, the warranty on all replaced and repaired products and parts also
expires.
WHAT IS EXCLUDED?
Your warranty does not cover:
labor charges for installation or setup of the product, adjustment of customer controls on the product,
and installation or repair of antenna systems outside of the product.
●
product repair and/or part replacement because of misuse, accident, unauthorized repair or other
cause not within the control of Philips Consumer Electronics.
●
reception problems caused by signal conditions or cable or antenna systems outside the unit.●
a product that requires modification or adaptation to enable it to operate in any country other than the
country for which it was designed, manufactured, approved and/or authorized, or repair of products
damaged by these modifications.
●
incidental or consequential damages resulting from the product. (Some states do not allow the
exclusion of incidental or consequential damages, so the above exclusion may not apply to you. This
includes, but is not limited to, prerecorded material, whether copyrighted or not copyrighted.)
●
a product used for commercial or institutional purposes.●
United States Guarantee
file:///C|/rita wu/gs3LF/ENGLISH/warranty/war_usa.htm (1 of 3) [10/12/2000 1:51:19 AM]
Page 88

Where IS SERVICE AVAILABLE?
Warranty service is available in all countries where the product is officially distributed by Philips Consumer
Electronics. In countries where Philips Consumer Electronics does not distribute the product, the local
Philips service organization will attempt to provide service (although there may be a delay if the appropriate
spare parts and technical manual(s) are not readily available).
Where CAN I GET MORE INFORMATION?
For more information, contact the Philips Customer Care Center by calling (877) 835-1838 (U.S.A.
customers only) or (903) 242-4804.
Before Requesting Service...
Please check your owner's manual before requesting service. Adjustments of the controls discussed there
may save you a service call.
TO GET WARRANTY SERVICE IN U.S.A., PUERTO RICO OR U.S. VIRGIN ISLANDS...
Contact the Philips Customer Care Center phone number listed below for product assistance and
procedures for servicing:
Philips Customer Care Center
(877) 835-1838 or (903) 242-4804
(In U.S.A., Puerto Rico and U.S. Virgin Islands, all implied warranties, including implied warranties of
merchantability and fitness for a particular purpose, are limited in duration to the duration of this express
warranty. But, because some states do not allow limitations on how long an implied warranty may last, this
limitation may not apply to you.)
TO GET WARRANTY SERVICE IN CANADA...
Please contact Philips at:
(800) 479-6696
Three years free parts and three years free labor will be provided at Philips Canada depot or any one of its
authorized service centers.
(In Canada, this warranty is given in lieu of all other warranties. No other warranties are expressed or
implied, including any implied warranties of merchantability or fitness for a particular purpose. Philips is not
liable under any circumstances for any direct, indirect, special, incidental or consequential damages,
howsoever incurred, even if notified of the possibility of such damages.)
REMEMBER... Please record the model and serial numbers found on the product below.
MODEL # ________________________________________________
SERIAL # ________________________________________________
United States Guarantee
file:///C|/rita wu/gs3LF/ENGLISH/warranty/war_usa.htm (2 of 3) [10/12/2000 1:51:19 AM]
Page 89

This warranty gives you specific legal rights. You may have other rights which vary from state/province to
state/province.
Philips Customer Care Center, P. O. Box 2976, Longview, TX 75601
Your International Philips F1rst Choice Warranty
Thank you for purchasing this Philips monitor.
All Philips monitors are designed and manufactured to high standards and deliver
high-quality performance, ease of use and ease of installation. Should you encounter
any difficulties while installing or using this product, please contact Philips directly to
benefit from your Philips F1rst Choice Warranty. This three-year service warranty
entitles you to a swap model on-site within 48 hours of your call being received
within the first year of purchase. If you have any problems with your monitor within
the second or third year of purchase, we will repair it after it has been sent to the
service provider at your expense and returned to you within five working days, free of
charge.
An extended warranty called Philips F1rst Choice Premium is available in addition to your Philips F1rst
Choice warranty. For more details contact your Philips dealer.
Before contacting Philips, please prepare the following details so we can solve your problem quickly.
Philips type number
●
Philips serial number●
Purchase date (copy of purchase may be required)●
PC environment Processor:●
286/386/486/Pentium Pro/Internal memory❍
Operating system (Windows, DOS, OS/2, MAC)❍
Fax/Modem/Internet program?❍
Other cards installed●
Having the following information available will also help speed up the process:
Your proof of purchase indicating: date of purchase, dealer name, model and
product serial number.●
The full address to which the swap model should be delivered.●
Just a phone call away
Philips’ customer help desks are located worldwide. You can contact Philips Monday - Friday from 08.00 -
20.00 hrs Central European Time (CET) and on Saturdays and Sundays from 10.00 to 18.00 hrs CET by
using one of the toll-free numbers. Click here to access the F1rst Choice Contact Information. Or you can
reach us via:
Website: http://www.philips.com
United States Guarantee
file:///C|/rita wu/gs3LF/ENGLISH/warranty/war_usa.htm (3 of 3) [10/12/2000 1:51:19 AM]
 Loading...
Loading...