Philips 107T User Manual [sv]

electronic user's manual
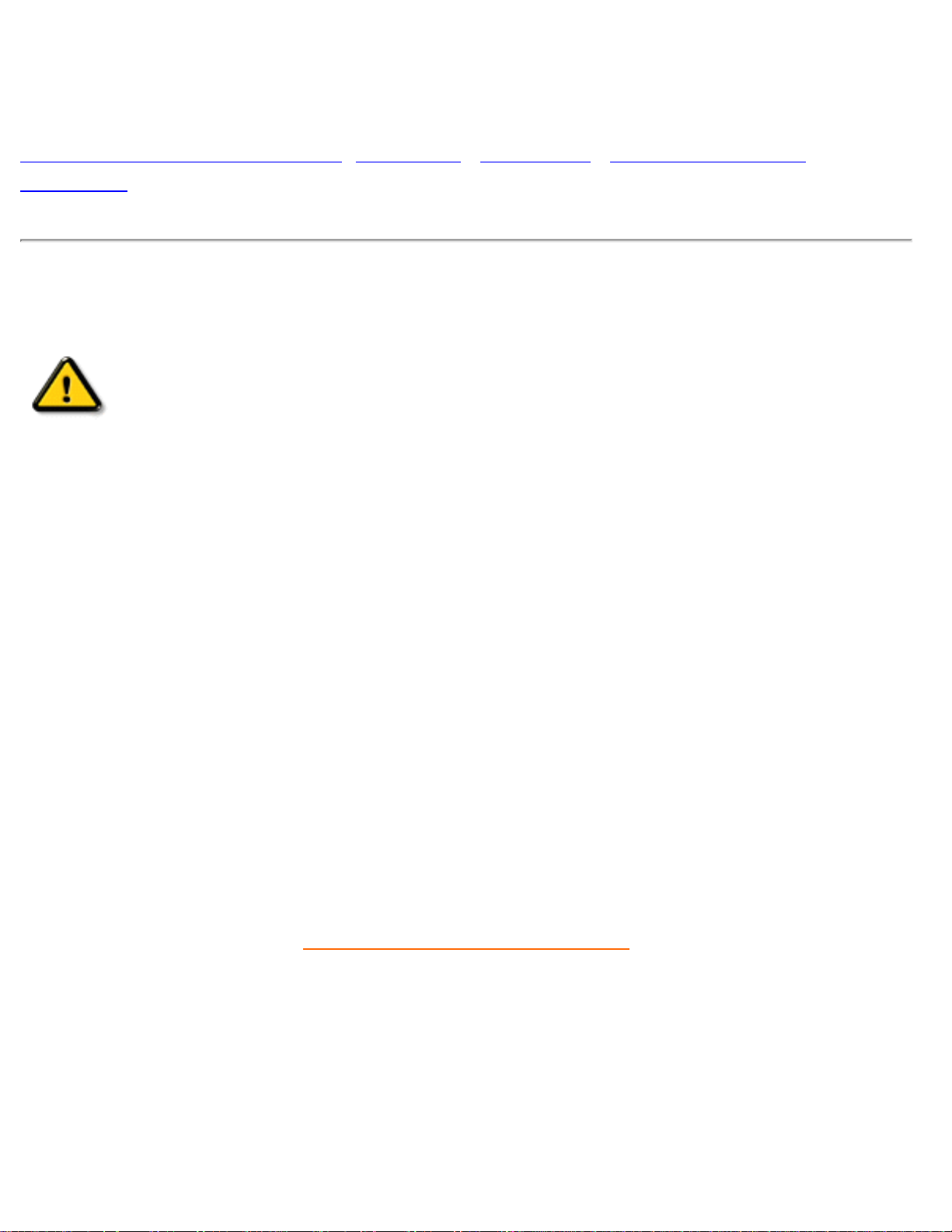
Safety & Troubleshooting
Säkerhetsföreskrifter och felsökning
Säkerhetsåtgärder och underhåll • Felsökning • Föreskrifter • Annan samhörande
information
Säkerhetsåtgärder och underhåll
VARNING: Användning av andra kontroller, justeringar eller metoder än de
som beskrivs i denna dokumentation kan medföra elektriska stötar, andra
elektriska skador och/eller mekaniska skador.
Läs och följ dessa instruktioner när du ansluter och använder monitorn:
● Koppla bort monitorn från nätuttaget om monitorn inte ska användas under en längre tid.
● Försök inte ta bort bakstycket, eftersom du då kan komma åt strömförande delar. Bakstycket
bör bara tas bort av utbildad servicetekniker.
● Placera inga föremål uppe på monitorn. De kan ramla ner i ventilationsöppningar eller täcka
över dem och förhindra kylning av elektroniken i monitorn.
● För att undvika risker för elektriska stötat eller skador på utrustningen, utsätt inte monitorn
för regn eller hög fuktighet.
● Rengör inte monitorn med alkohol eller ammoniakbaserad vätska. Om nödvändigt, rengör
med en lätt fuktad trasa. Koppla bort monitorn från vägguttaget före rengöring.
● Vid placeringen av monitorn, se till att nätuttaget och kontakten är lätt åtkomliga.
Kontakta en servicetekniker om monitorn inte fungerar normalt trots att anvisningarna i denna
bruksanvisning följs.
TILLBAKA TILL BÖRJAN PÅ SIDAN
z När du använder skärmen ska du vara noga med att installera pivåbasen av
säkerhetsskäl.
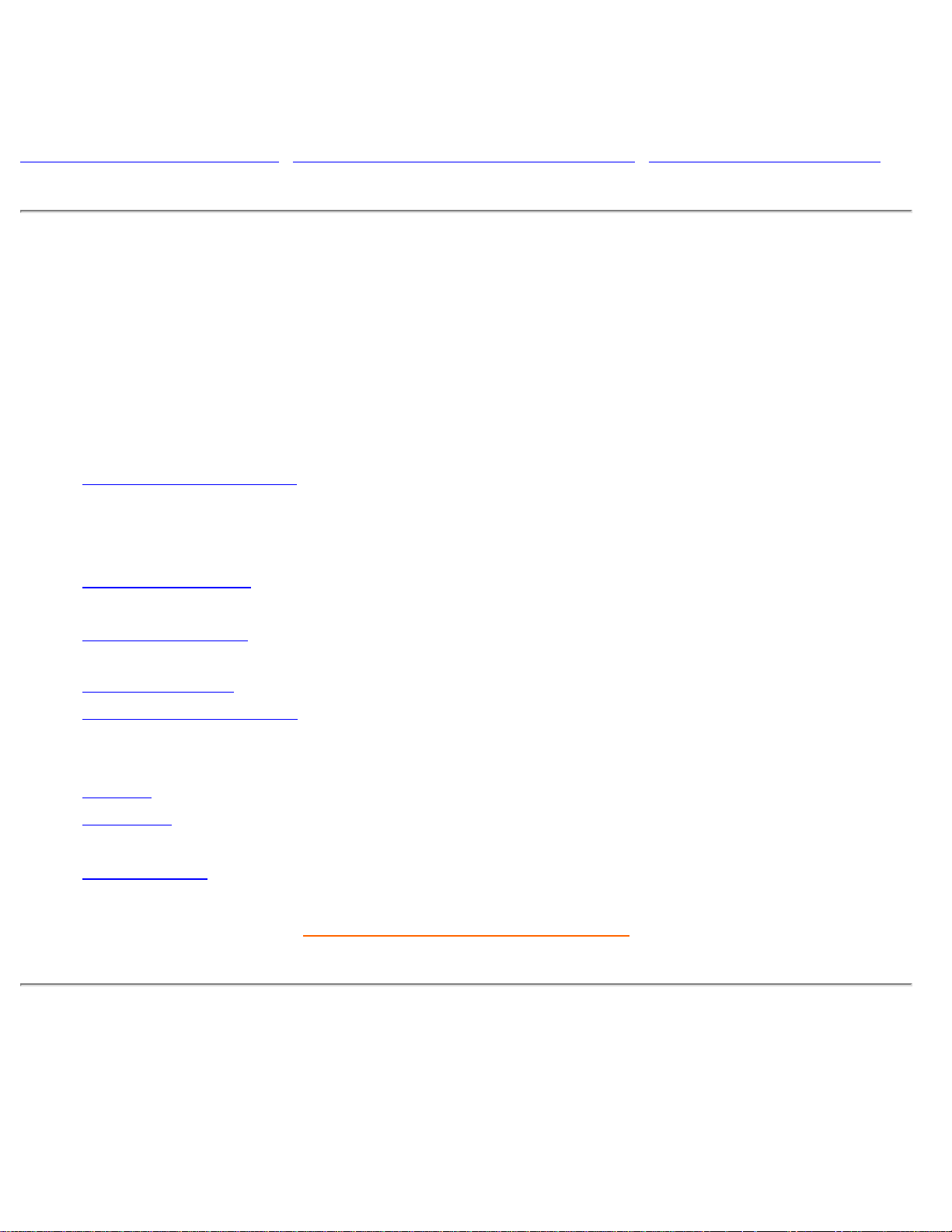
About This Electronic User's Manual
Om denna elektroniska bruksanvisning
Om denna bruksanvisning • Andra dokument som kan behövas • Nationella beskrivningar
Om denna bruksanvisning
Denna elektroniska bruksanvisning är avsedd för alla som använder Philips färgmonitor (Color
Monitor). Den innehåller beskrivningar av monitorns egenskaper, inställningar, användning och all
övrig relevant information, vilket är exakt samma information som finns i pappersversionen.
Den innehåller följande avsnitt:
● Säkerhet och felsökning ger tips och lösningar för vanligt förekommande problem, och
annan samhörande information som du kan behöva.
● "Om denna elektroniska bruksanvisning" ger en översikt över vilken information som ingår,
liksom beskrivningar av ikoner och annan dokumentation som finns tillgänglig.
● Produktinformation ger en översikt över monitorns egenskaper samt tekniska data för
monitorn.
● Installera monitorn beskriver de inledande inställningarna och ger en översikt över hur
monitorn ska användas.
● Frontkontrollerna ger information om justering av inställningarna för monitorn.
● Kundservice och garanti är en lista över Philips centra för kundservice världen över,
tillsammans med telefonnummer till help desks samt information om den garanti som gäller
för produkten.
● Ordlista ger kompletterande information om tekniska termer.
● Download (nerladdning) med vars hjälp användarna kan installera hela bruksanvisningen på
sina hårddiskar.
● Vanliga frågor ger svar på vanligt förekommande frågor.
TILLBAKA TILL BÖRJAN PÅ SIDAN
Andra dokument som kan behövas
Utöver denna Elektroniska bruksanvisning kan du behöva titta i följande dokumentation:
● Philips färgmonitor, kort introduktion som sammanställer de steg som krävs för att ställa in
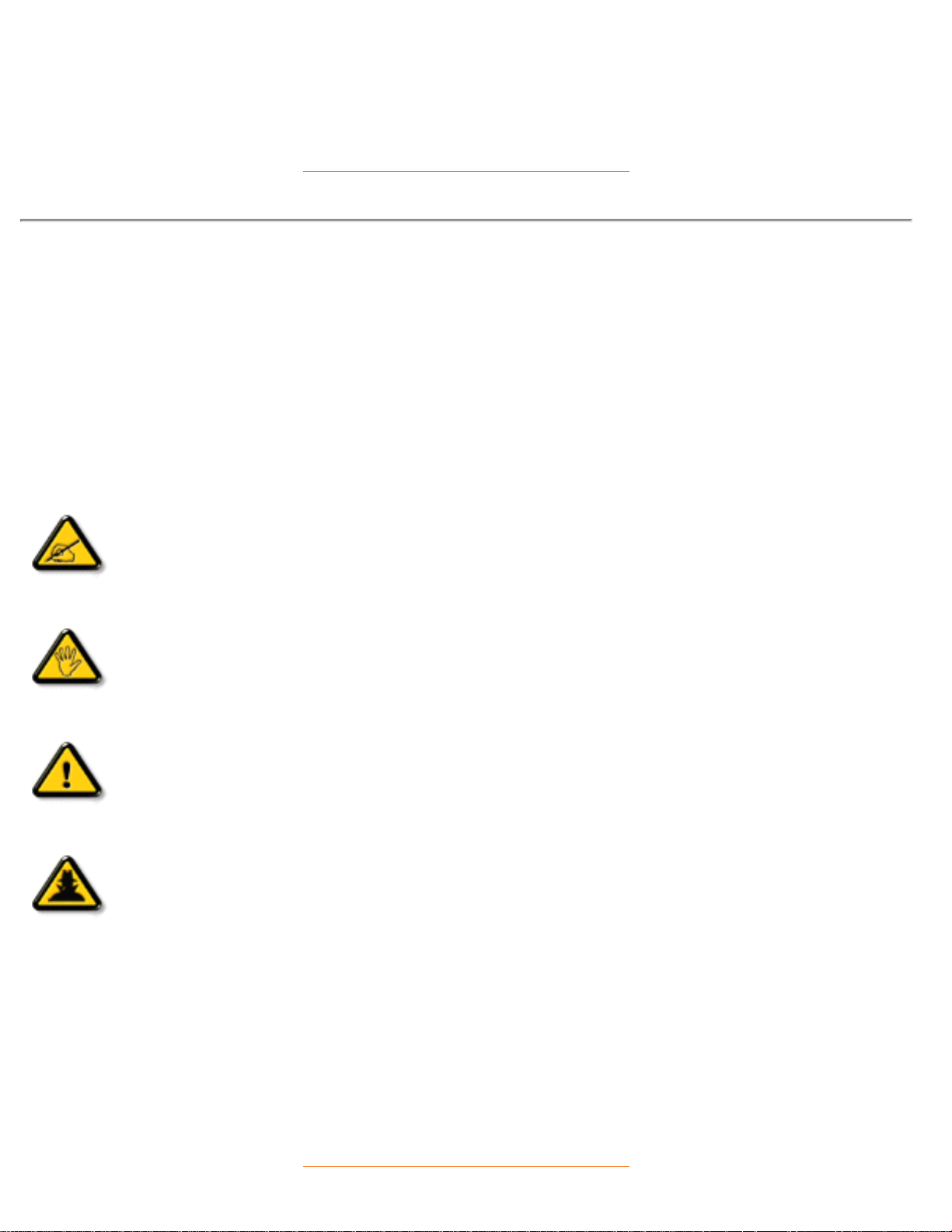
About This Electronic User's Manual
monitorn. Den följer med produkten.
TILLBAKA TILL BÖRJAN PÅ SIDAN
Nationella beskrivningar
I följande underavsnitt beskrivs de skrivkonventioner som används i detta dokument.
Påpekanden, Försiktighet och Varningar
I hela denna bruksanvisning kan textstycken åtföljas av en ikon och vara skrivna med fetstil eller
kursivt. Dessa stycken avser påpekanden, försiktighet och varningar, och används på följande sätt:
OBS: Denna ikon markerar viktig information och tips som kan hjälpa dig att
använda ditt datorsystem på ett bättre sätt.
FÖRSIKTIGHET: Denna ikon markerar information som talar om för dig hur du
ska undvika potentiella risker för maskinvaran eller förlust av data.
VARNING: Denna ikon markerar risk för kroppsskada och informerar dig om
hur du ska undvika problemet.
SMART HJÄLP: Denna ikon markerar information som kan vara bra att känna
till när du ställer in On Screen Displayen på monitorn.
En del varningar kan visas med annat format och sakna ikon. I sådana fall är den specifika
visningen av varningen bemyndigad av lagstiftande myndigheter.
TILLBAKA TILL BÖRJAN PÅ SIDAN
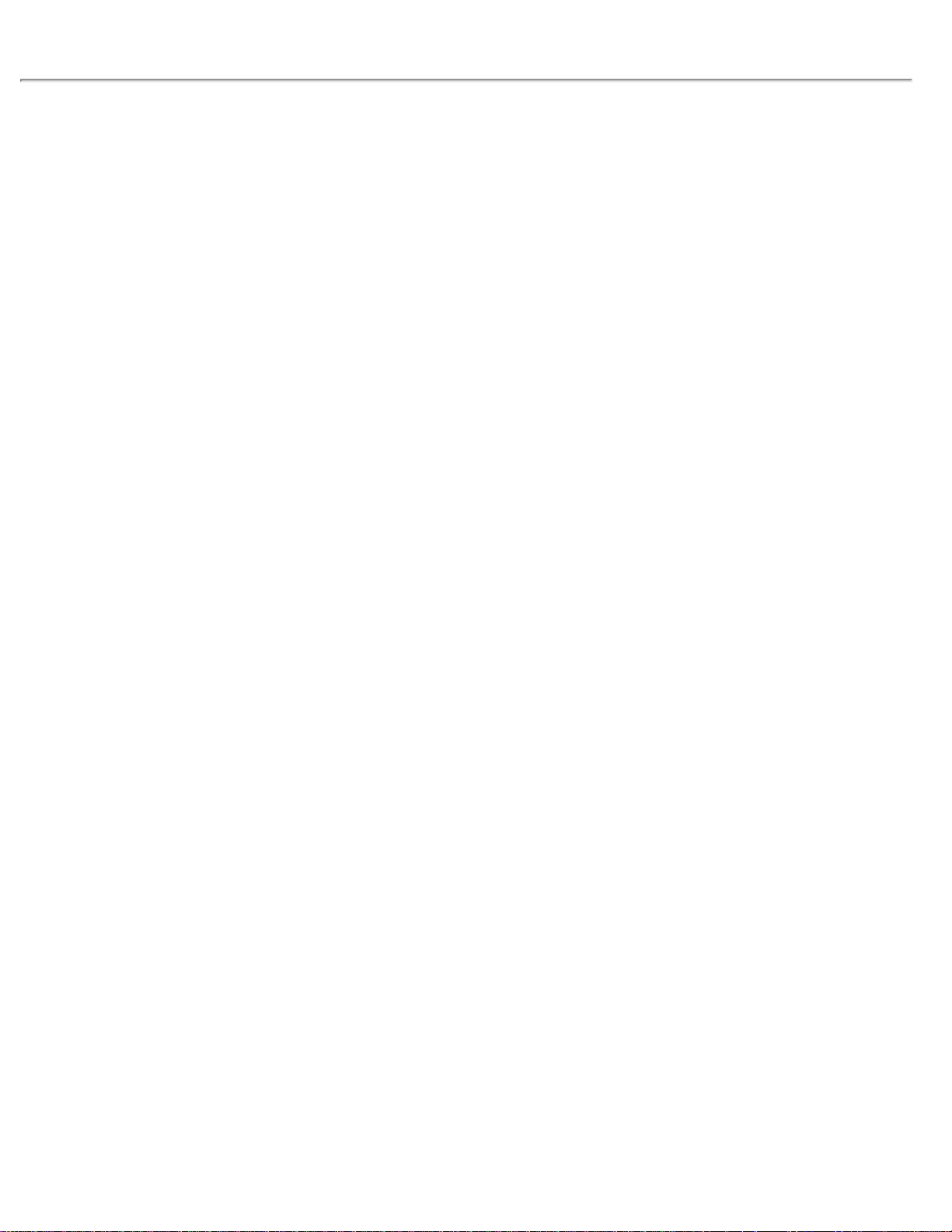
About This Electronic User's Manual
©2005 Koninklijke Philips Electronics N.V.
Alla rättigheter förbehållna. Reproduktion, kopiering, användning, modifiering,uthyrning, offentlig förevisning,
vidarebefordran och/eller radio-/TV-utsändning helt eller delvis är förbjuden utan skriftligt godkännande av Philips
Electronics N.V.
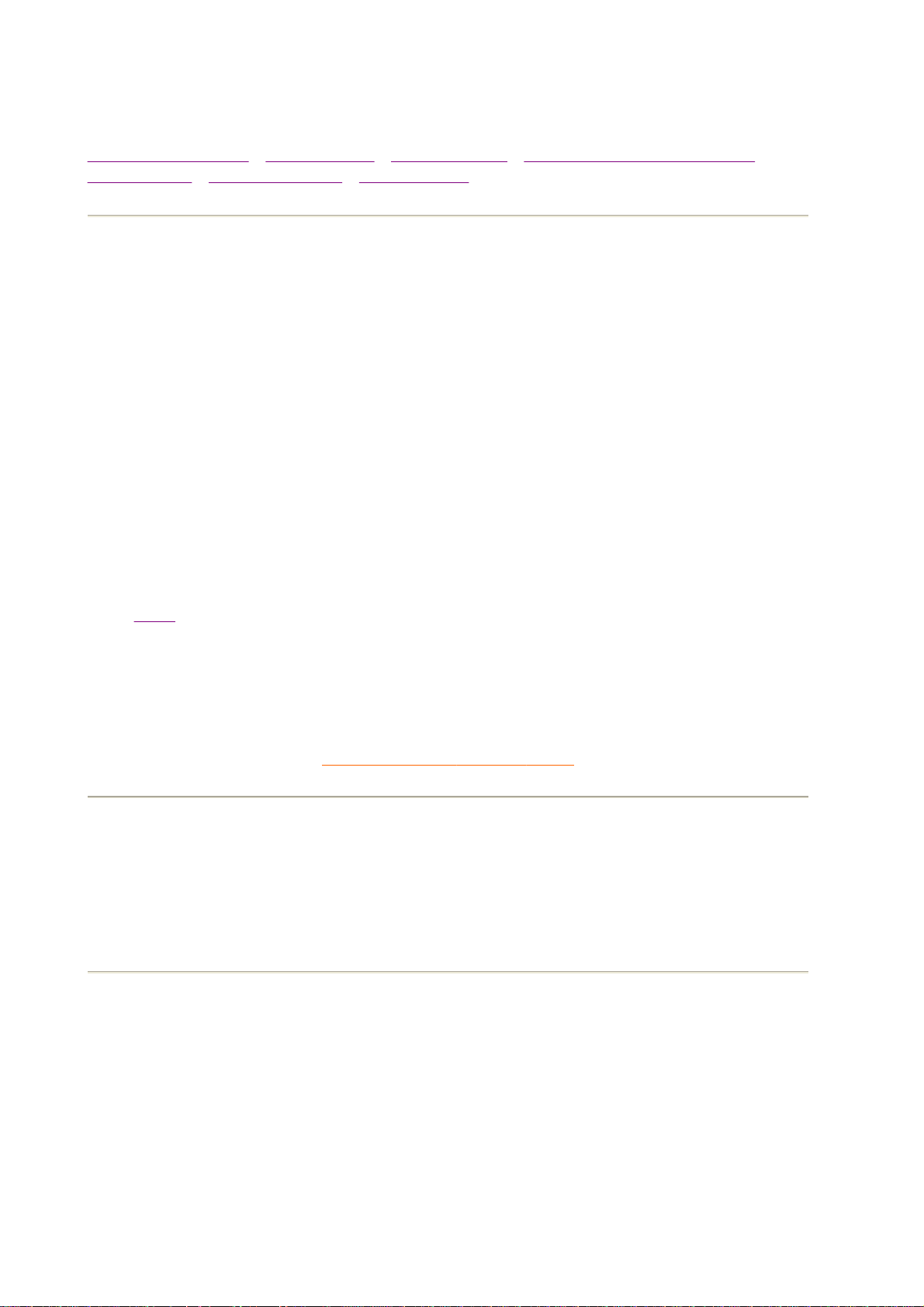
Produktinformation
Produktegenskaper • Blyfri produkt • Tekniska data • Automatisk energibesparing •
Fysiska data • Stiftanslutningar • Produktbilder
Produktegenskaper
Modell Föreskrift Färg
107T70 TCO' 03
107T71 MPRII
107T73 TCO' 03 Svart/silver
107T75 TCO' 03 Svart
107T76 MPRII Svart
107T7
z 17-tums (16.0" VIS) färgmonitor med ypperliga skärmprestanda för användning med MAC eller
PC.
z Autoscan klarar frekvenser upp till 71 kHz och ger maximal upplösning pö 1280 x 1024 .
z
Äkta plan högkontrastskärm med högupplösande 0.25 mm dot pitch (0.21 hdp).
z Storskärm på liten bordsyta: Världens kortaste 17-tums konventionella monitor med ett största
djup på bara 424mm/16.7".
z Multimedia Base och tillval
z sRGB för verklighetstrogen färgåtergivning på skärmen.
z FCC-, CE- (bara i vissa länder) och ISO9241-, ISO14001-certifierad.
z Knappen High Bright ger dig 4 olika inställningar av ljusstyrkan som passar text, Internet, spel
respektive multimedia.
gray
gray
.
TILLBAKA TILL BÖRJAN PÅ SIDAN
Blyfri produkt
Philips har eliminerat giftiga ämnen som t ex bly från sina skärmar. Blyfria skärmar skyddar din hälsa och
gynnar en miljömässigt hållbar återvinning och avfallshantering av elektrisk och elektronisk utrustning.
Philips efterlever EU-direktivet RoHS som reglerar användning av farliga ämnen i elektrisk och
elektronisk utrustning. Med Philips kan du vara säker på att din skärm inte skadar miljön.
Tekniska data*
CRT (bildrör)
• Storlek och avböjning 17 inch / 41 cm ; 90° avböjningsvinkel
• Dot pitch 0.25 mm
• Horisontell pitch 0.21 mm
• Rörtyp
• Phosphor P22
Skuggmask, äkta plan skärm, högkontrast,
anti-blänk, anti-statisk, anti-reflektion
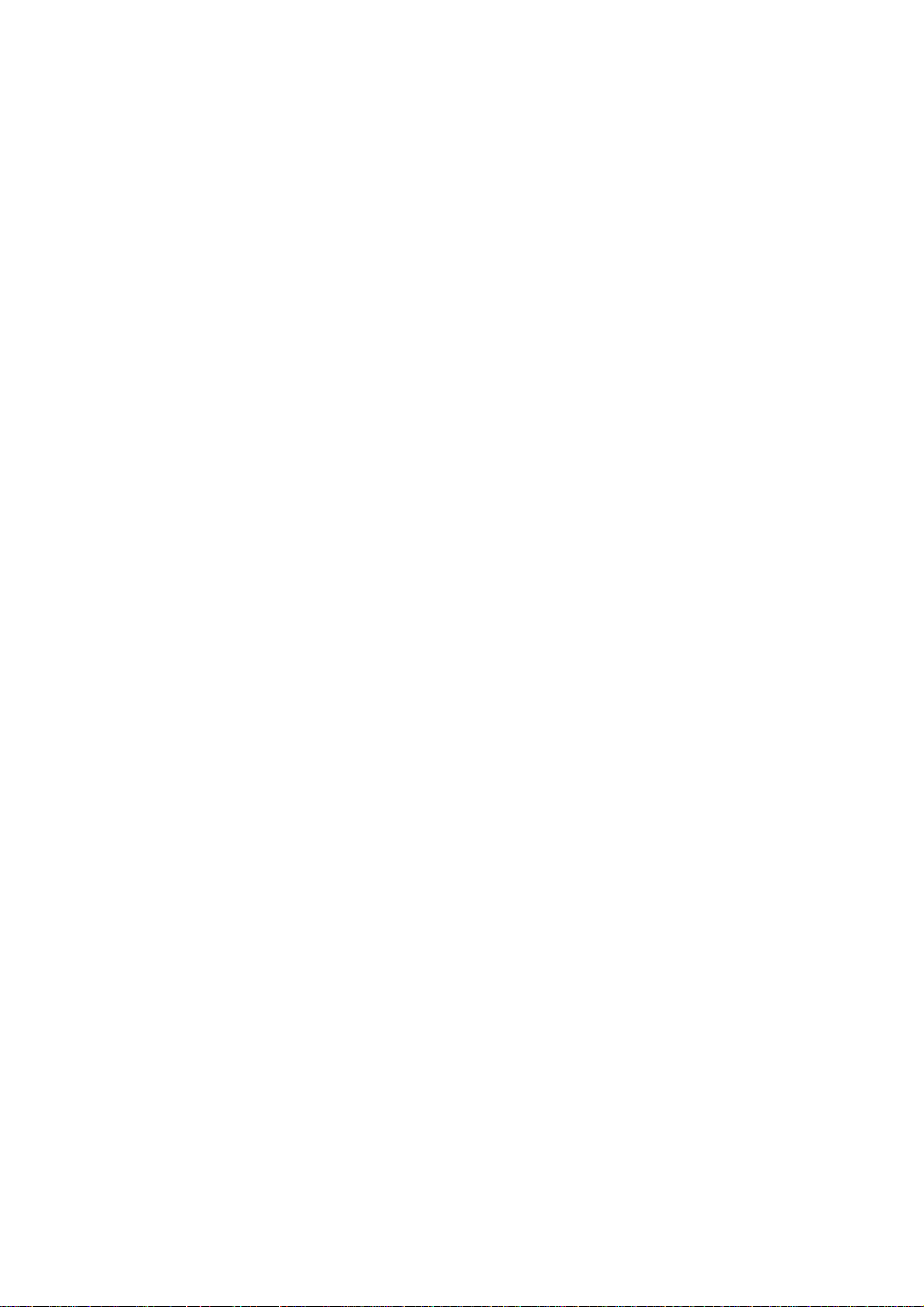
• Rekommenderad displayarea 12.0" x 9.0" / 306 x 230 mm
• Maximal displayarea 12.8" x 9.6" / 325 x 244 mm
SCANNING
• Horisontell scanning 30 - 71 KHz
• Vertikal scanning 50 - 160 Hz
VIDEO
• Video punkthastighet 110 MHz
• In-impedans
- Video 75 ohm
- Synk 1.8 kOhm
• Insignalnivåer 0.7 Vpp
• Syn insignal
• Synk polariteter Positiv och negativ
Separat synk
VITFÄRGSTEMPERATUR
Kromaticitet CIE-koordinater:
• vid 9300 grader Kelvin x = 0.283 / y = 0.297
• vid 6500 grader Kelvin x = 0.313 / y = 0.329
• sRGB x = 0.313 / y = 0.329
FÖRINSTÄLLNINGAR
720 x 400 @ 70 Hz
640 x 480 @ 60 Hz
640 x 480 @ 85 Hz
800 x 600 @ 75 Hz
800 x 600 @ 85 Hz
1024 x 768 @ 75 Hz
1024 x 768 @ 85 Hz
1280 x 1024 @ 60 Hz
sRGB
sRGB är en standard för säkerställande av korrekt överföring av färger mellan olika typer av
utrustningar (t.ex. digitalkameror, monitorer, skrivare, scanners, etc.).
Med hjälp av en enhetlig, standardiserad färguppsättning, kommer sRGB att återge bilder
som tagits med en sRGB-kompatibel utrustning på korrekt sätt på sRGB-aktiverade Philipsmonitorer. På så sätt kalibreras färgerna, och du kan lita på att de färger du ser på skärmen
är korrekta.
Viktigt att komma ihåg vid användning av sRGB, är att monitorns ljusstyrka och kontrast är
fixerade till fördefinierade inställningar, liksom även färgskalan. Därför är det viktigt att välja
sRGB-inställning i monitorns OSD.
För att göra det öppnar du OSD genom att trycka ner MENU-knappen på framsidan av
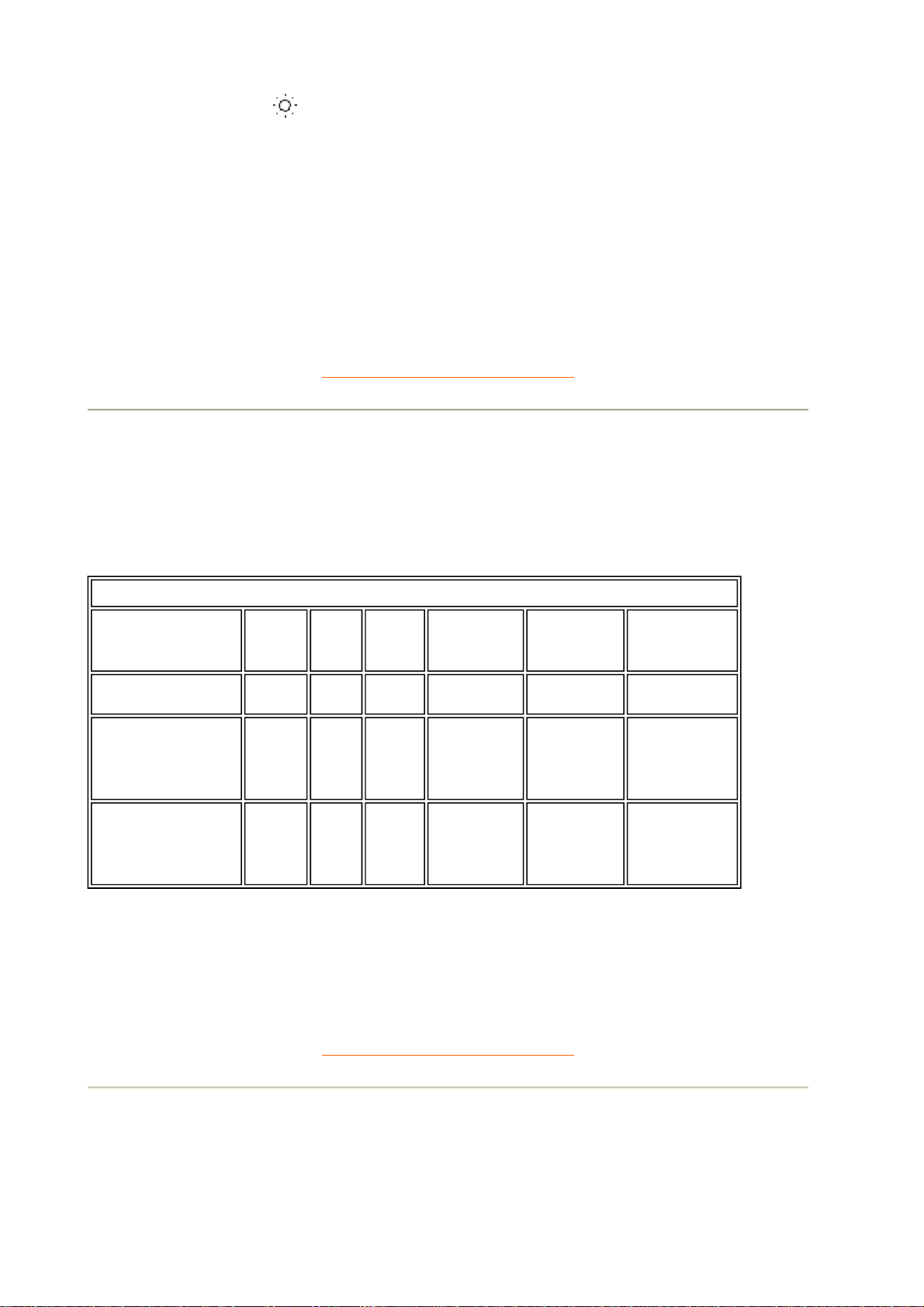
skärmen.Använd knappen
MENU. Flytta sedan på nerknappen för att komma till sRGB, och tryck en gång till på MENU.
(+)
för att komma till Färgtemperatur och tryck en gang till på
Lämna OSD:n.
När detta har gjorts, ändra då aldrig monitorns ljusstyrke- och kontrastinställning. Om du
ändrar någon av dessa, så kommer monitorn att lämna sRGB-läget och gå över till en
färgtemperaturinställning (color temperature setting) på 6500K.
* Dessa uppgifter är föremöl för ändringar utan föregöende meddelande.
TILLBAKA TILL BÖRJAN PÅ SIDAN
Automatisk energibesparing
Om du har VESA's DPMS-stödjande grafikkort eller programvara installerat i din PC, så kan monitorn
automatiskt minska sin energiförbrukning när den inte används. Och om en insignal från tangentbord,
mus eller annan inmatningsenhet detekteras, så "vaknar" monitorn automatiskt. I följande tabell visas
effektförbrukningen och signalerna för denna energibesparande funktion:
Effektstyrning, Definition
VESA-
läge
Aktiv
Energisparläge
Avstängd
Video
ON
OFF
OFF
H-
synk
Nej
-- --
TILLBAKA TILL BÖRJAN PÅ SIDAN
V-synk Effektförbr.
Ja
Ja
Nej
< 75W
< 2W
< 2W
Energibespar.
(%)
0 %
99%
99%
LED-färg
Grön
Blinkande grön
Off
Fysiska data
15.6" x 15.0" x 16.7" / 397 x 382 x 423.5 mm (inklusive sockel)
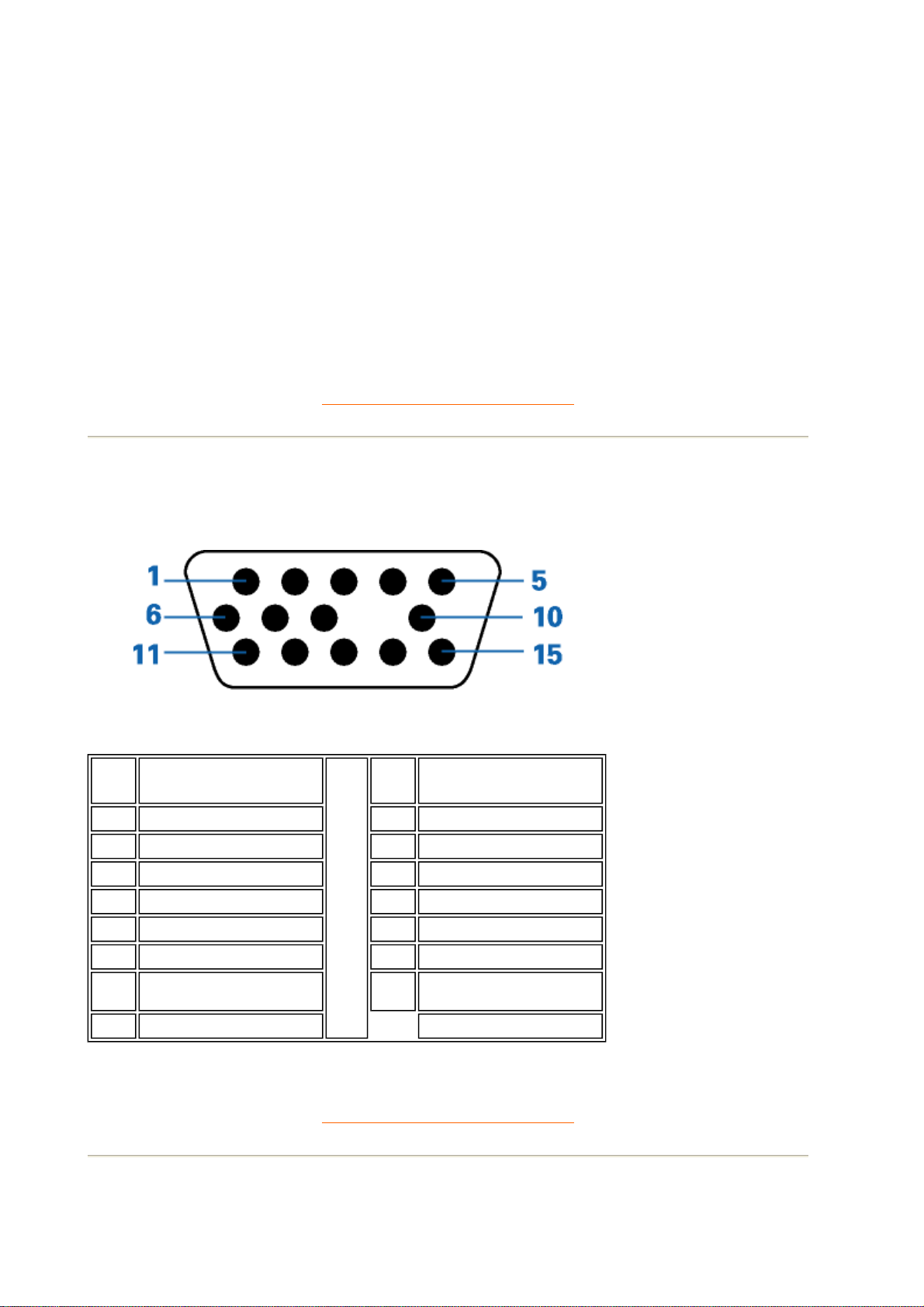
• Mått 15.6" x 13.1" x 16.7" / 397 x 333.5 x 423.5 mm (exklusive sockel)
• Vikt 13.5 kg
• Strömförsörjning
• Temperatur (drift) 0° till 40°C / 32° till 104°F
• Temperatur (förvaring) -25° till +65°C / -13° till +149°F
• Relativ luftfuktighet 5% till 95%
* Upplösning 1280 x 1024, standardstorlek, kontrast max., ljusstyrka 50%, 9300°, fullt vitmönst e r .
100-240 VAC, 60-50Hz
(Var vänlig se märketiketten)
* Dessa uppgifter är föremöl för ändringar utan föregöende meddelande.
TILLBAKA TILL BÖRJAN PÅ SIDAN
Stiftanslutningar
Den 15-poliga D-kontakten (hane) pö signalkabeln (IBM-system):
Stift
Tilldelning
Nr.
Röd videoingöng
1
Grön videoingöng
2
Blå videoingöng
3
Jord
4
Självtest
5
Röd videojord
6
Grön videojord
7
Blå videojord
8
Produktbilder
Stift
Tilldelning
Nr.
DDC +5V matning
9
Synkbas
10
Jord
11
Seriell dataledning (SDA)
12
H. Synk / H+V
13
V. Synk (VCLK för DDC)
14
Ledning för dataklocka
15
(SCL)
TILLBAKA TILL BÖRJAN PÅ SIDAN
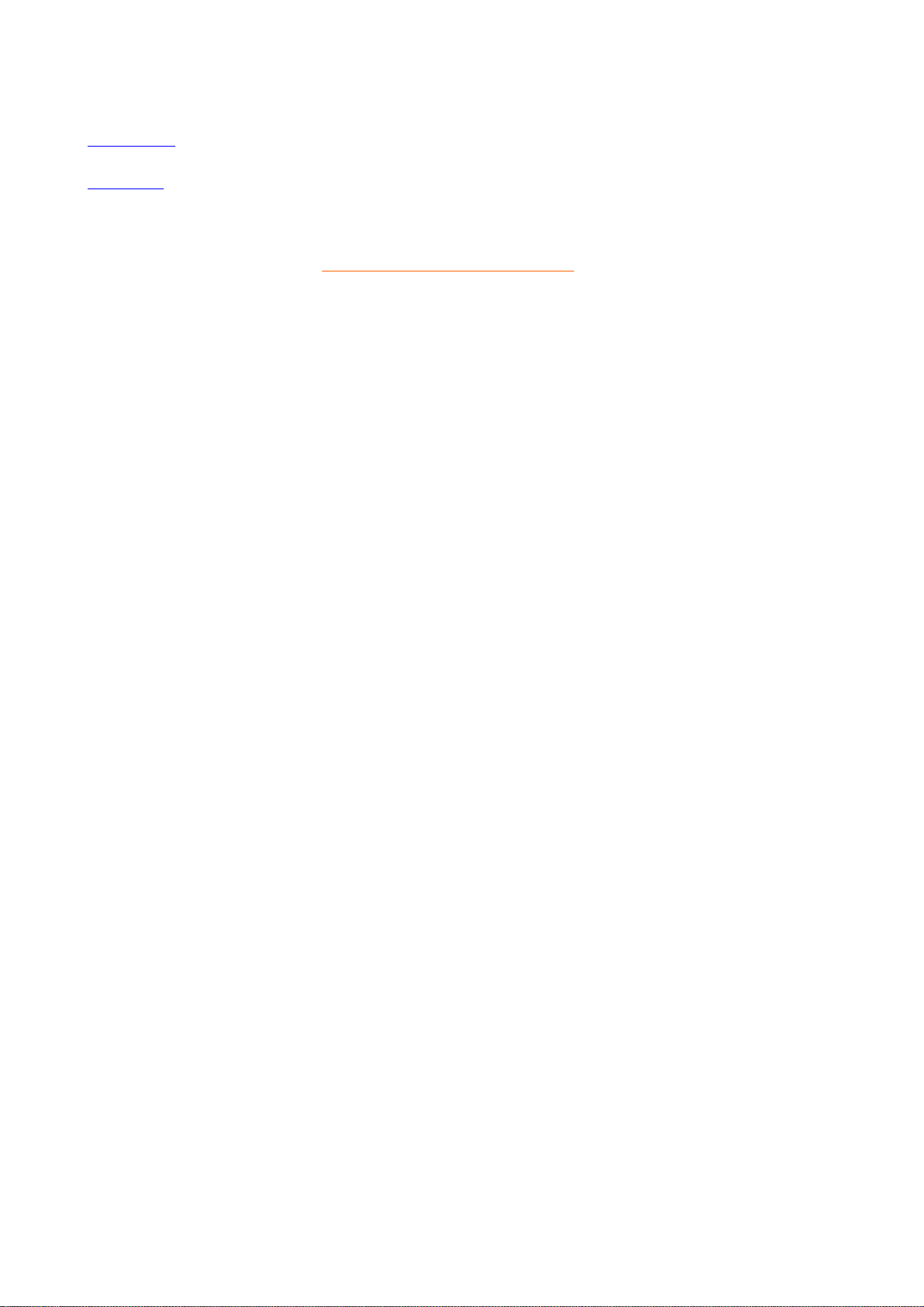
Följ länkarna och titta pö olika bilder pö monitorn och dess komponenter.
Framsidan
Baksidan
TILLBAKA TILL BÖRJAN PÅ SIDAN
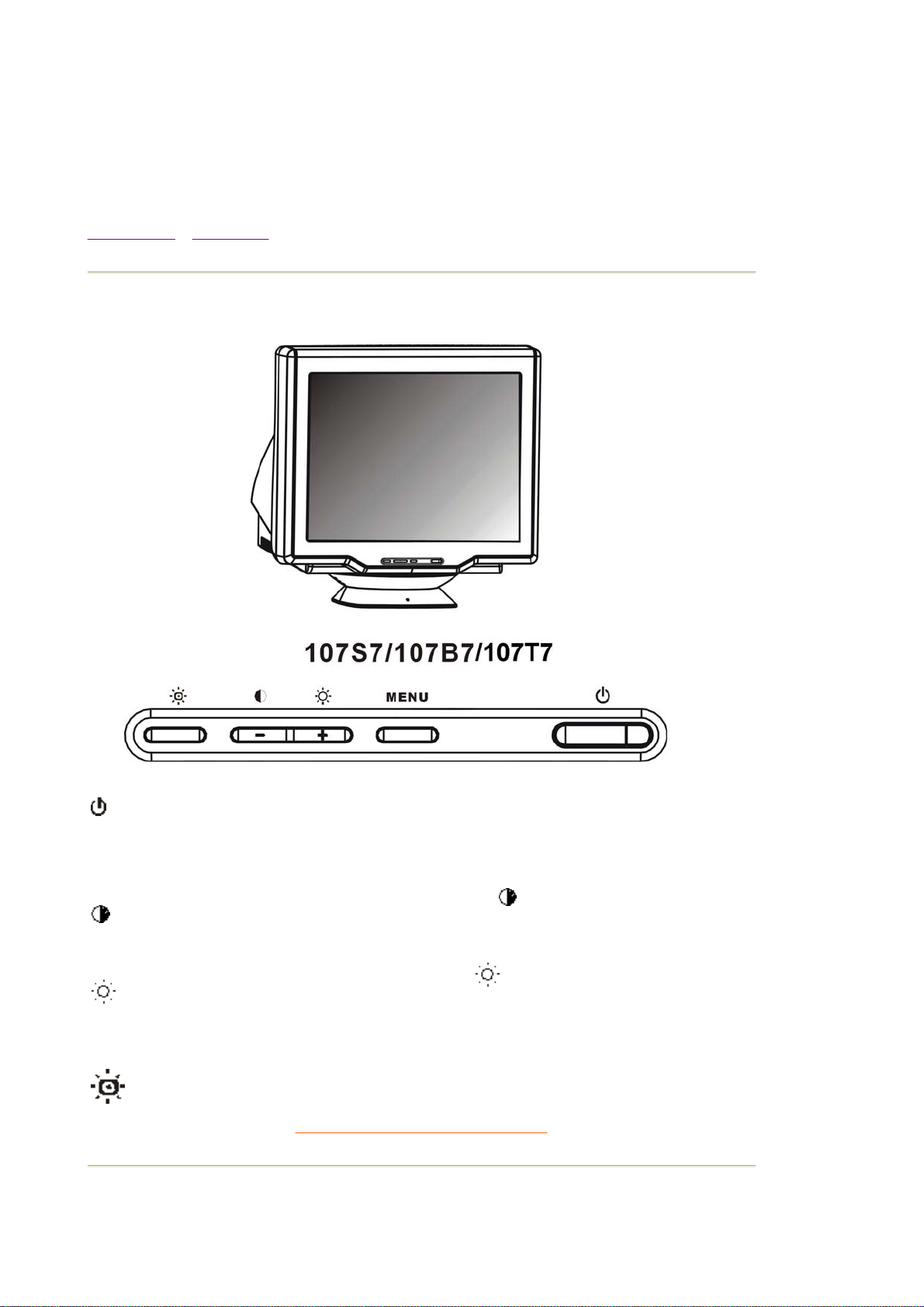
Installera monitorn
Framsidan • Baksidan
Framsidan
MENU
(-)
(+)
Strömbrytare som slår på/stänger av monitorn.
MENU-knappen som när den trycks tar dig till OSD-kontrollerna
Snappknapp för Kontrast. När du trycker på "-" knappen kommer
justeringskontrollerna för CONTRAST (Kontrast) att komma fram
eller minska justering.
Snabbknapp för ljusstyrka. När knappen "+" trycks kommer
justeringskontrollerna för BRIGHTNESS (Ljusstyrka) att komma
fram eller öka justering
Knappen High Bright ger dig 4 olika inställningar av ljusstyrkan som
passar text, Internet, spel respektive multimedia.
TILLBAKA TILL BÖRJAN PÅ SIDAN
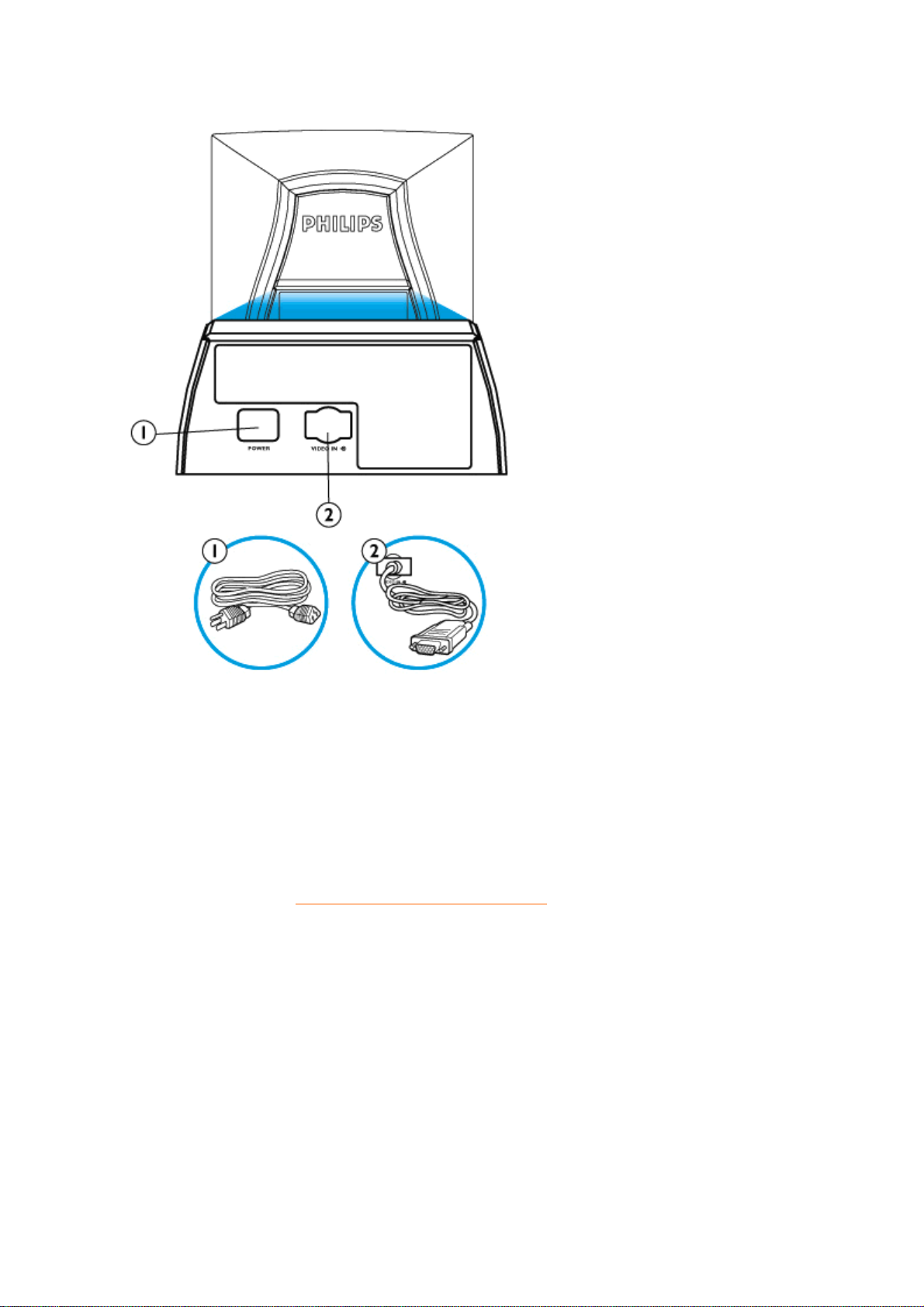
Baksidan
Nätkontakt - anslut nätkabeln här.
1.
Video In - denna kabel är redan ansluten till monitorn. Anslut kabelns andra
2.
ände till PC:n.
TILLBAKA TILL BÖRJAN PÅ SIDAN
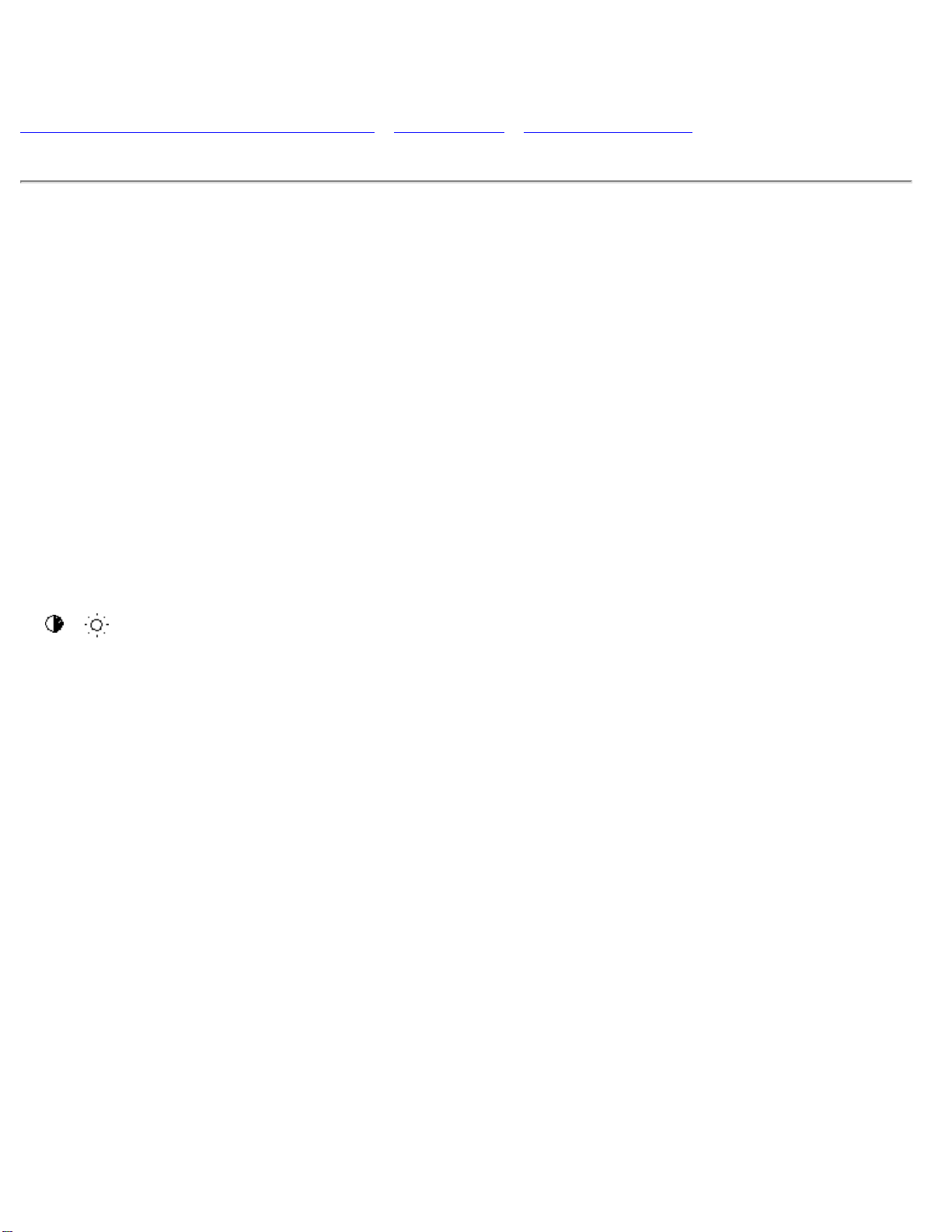
On-Screen Display
On-Screen-Display
Beskrivning av On-Screen Displayen • OSD-trädet • OSD-kontrollerna
Beskrivning av On Screen Display
Vad är On-Screen Display?
Det är en funktion i alla Philips monitorer med vars hjälp en slutanvändare kan ställa in skärmens
utseende och uppförande direkt på skärmen med hjälp av fönster med anvisningar.
Användargränssnittet gör det enkelt och bekvämt att arbeta med monitorn.
Grundläggande och enkla anvisningar på kontrollknapparna.
När du trycker på menu
knappen på monitorn så visas Main Controls-fönstret (huvudmenyn) för On-
Screen Display (OSD), och du kan börja göra de inställningar för monitorn som du önskar. Använd
knapparna för att utföra de olika justeringarna.
file:///D|/EDFU/crt_17_6/edoc/swedish/OSD_2/OSDDESC.HTM (1 of 4)2005-05-24 ¤W¤È 09:44:46
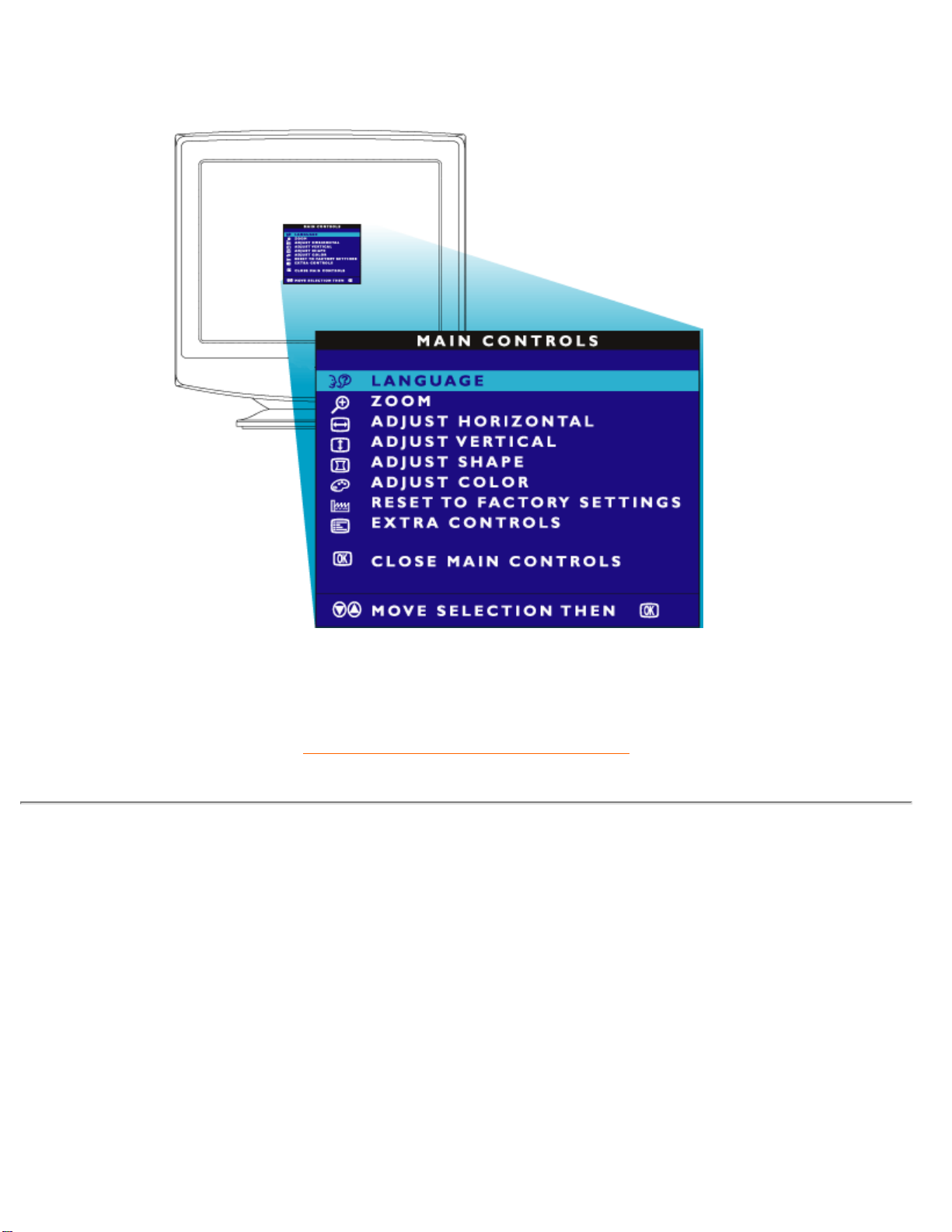
On-Screen Display
TILLBAKA TILL BÖRJAN PÅ SIDAN
OSD-trädet
Nedan visas en översikt över strukturen hos On-Screen Display. Du kan använda den som ett
hjälpmedel när du senare ska göra de olika inställningarna.
Din skärm har eventuellt inte alla funktioner i OSD-trädet nedan.
file:///D|/EDFU/crt_17_6/edoc/swedish/OSD_2/OSDDESC.HTM (2 of 4)2005-05-24 ¤W¤È 09:44:46
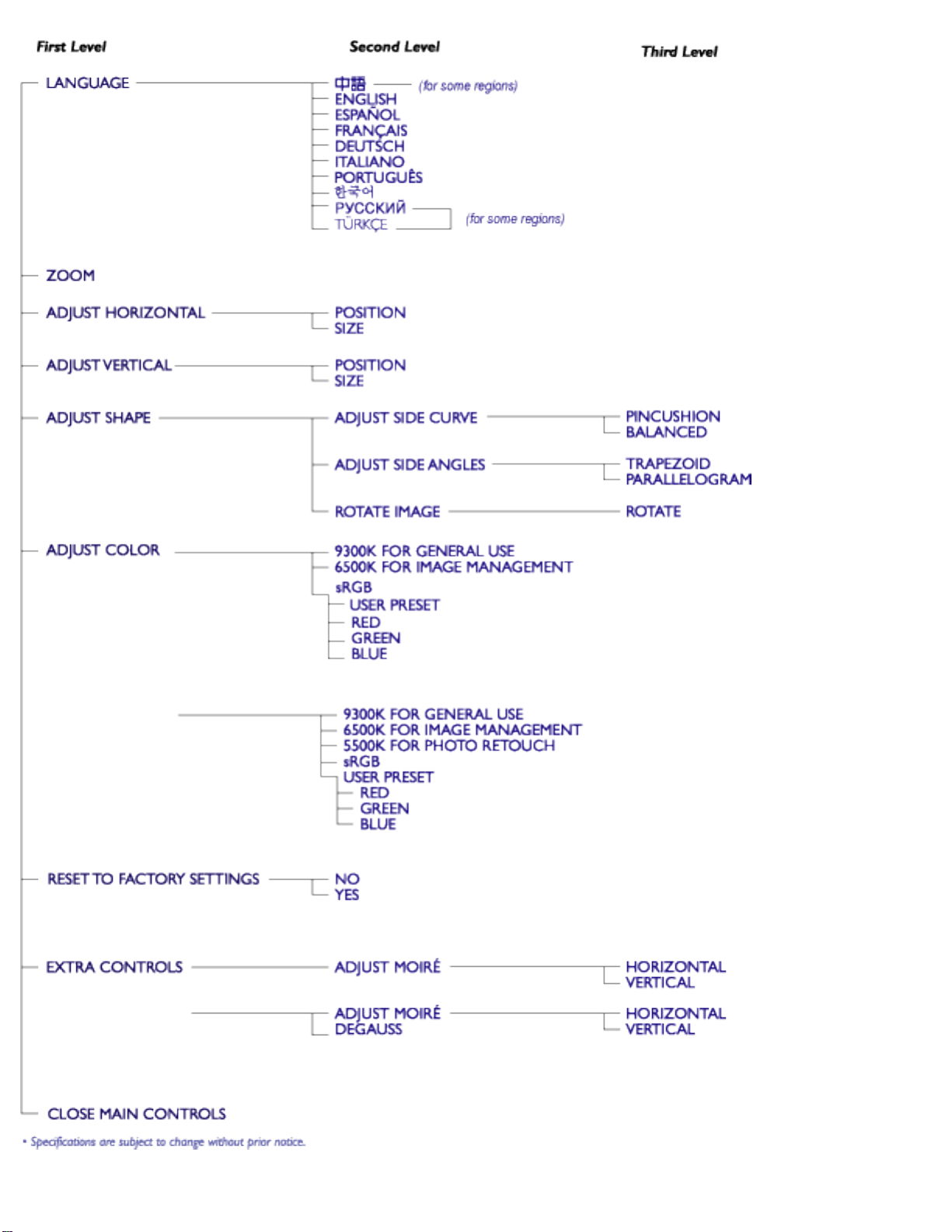
On-Screen Display
file:///D|/EDFU/crt_17_6/edoc/swedish/OSD_2/OSDDESC.HTM (3 of 4)2005-05-24 ¤W¤È 09:44:46
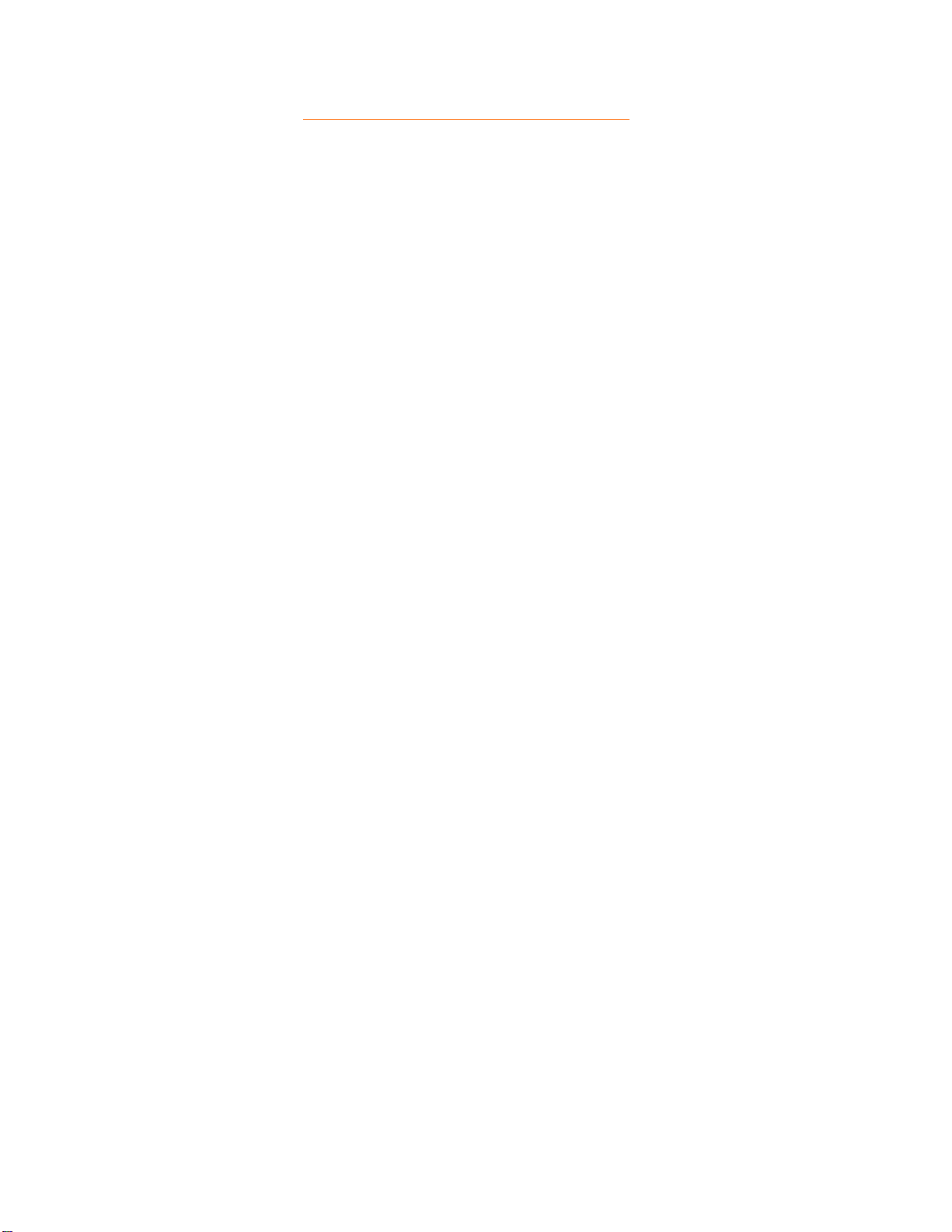
On-Screen Display
TILLBAKA TILL BÖRJAN PÅ SIDAN
file:///D|/EDFU/crt_17_6/edoc/swedish/OSD_2/OSDDESC.HTM (4 of 4)2005-05-24 ¤W¤È 09:44:46
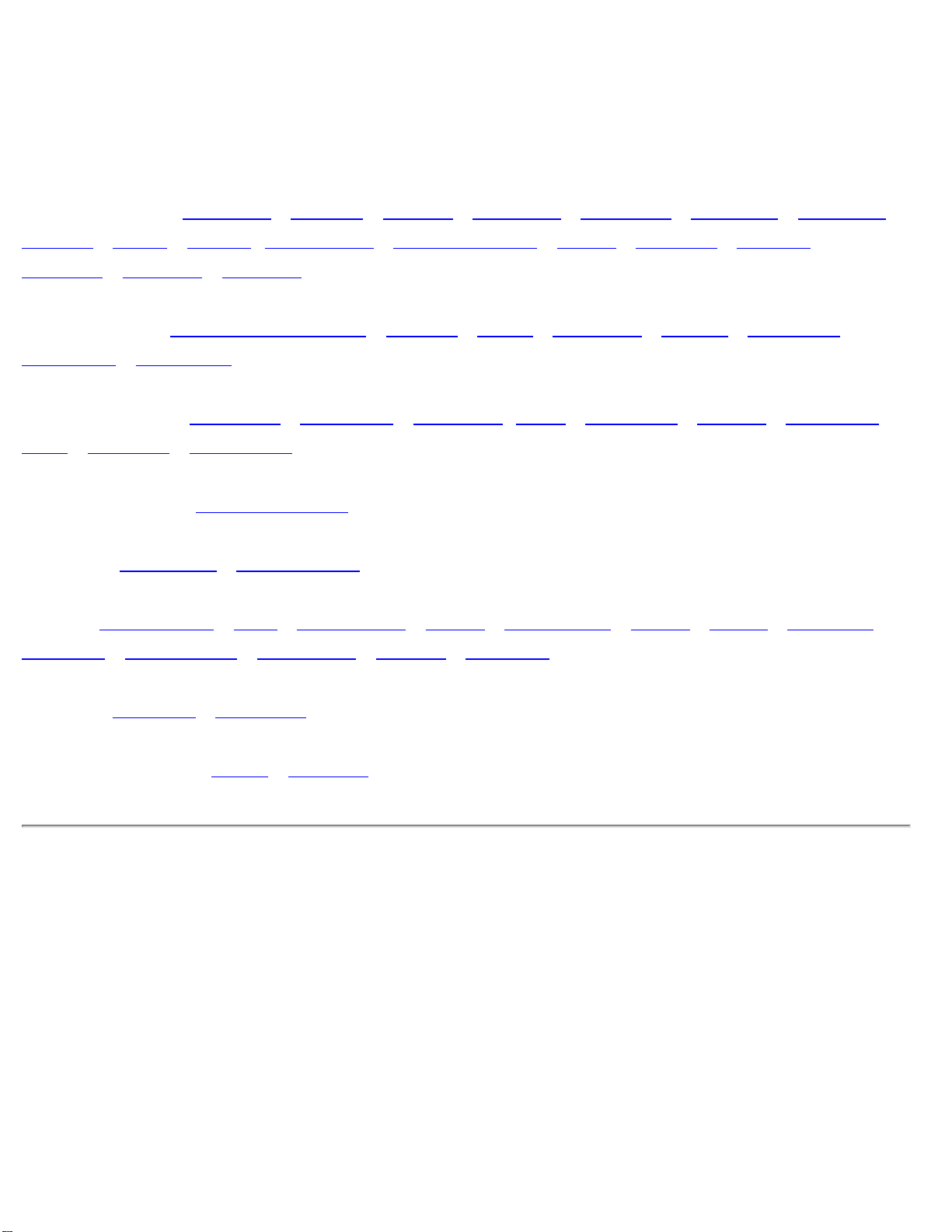
Customer Care and Warranty
Kundservice & Garanti
VÄLJ DITT LAND/OMRÅDE OM DU VILL LÄSA OM GARANTINS OMFATTNING:
VÄSTEUROPA:
Österrike • Belgien • Cypern • Danmark • Frankrike • Tyskland • Grekland •
Finland • Irland • Italien • Luxemburg • Nederländerna • Norge • Portugal • Sverige •
Schweiz • Spanien • England
ÖSTEUROPA: Republiken Tjeckien • Ungern • Polen • Ryssland • Turkiet • Bulgarien •
Slovakien • Slovenien
LATINAMERIkA: Antillerna • Argentina • Brasilien • Chile • Colombia • Mexico • Paraguay •
Peru • Uruguay • Venezuela
NORDAMERIKA: USA & Kanada
PACIFIC: Australien • Nya Zeeland
ASIEN: Bangladesh • Kina • Hong Kong • Indien • Indonesien • Japan • Korea • Malaysia •
Pakistan • Filippinerna • Singapore • Taiwan • Thailand
AFRIKA: Marocko • Sydafrika
MELLANÖSTERN: Dubai • Egypten
file:///D|/EDFU/crt_17_6/edoc/swedish/WARRANTY/WARRANTY.HTM2005-05-24 ¤W¤È 09:44:47
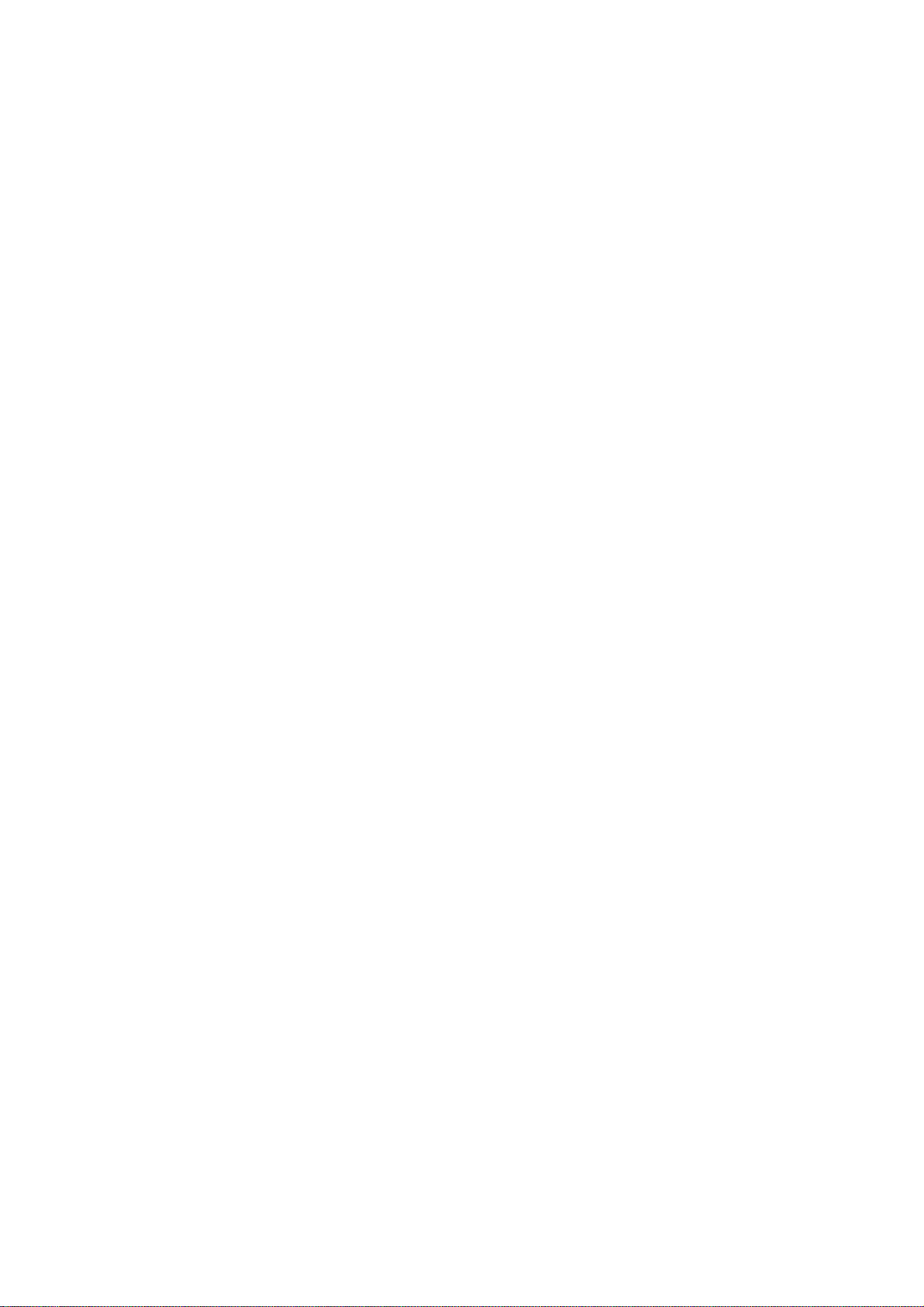
Frequently Asked Questions (FAQ, vanliga frågor)
A
1. Vad innebär logotypen "Designed for Windows"?
Logotypen "Designed for Windows" innebär att din Philips-monitor uppfyller kraven och
rekommendationerna i PC9x (97, 98, or 99, 2000, XP) System Design Guide och genomgår
stränga WHQL-tester.
2. Vilka modeller är Mac-kompatibla?
lla listade Philips-monitorer är Mac-kompatibla. MEN, du kan behöva en adapter för att kunna
ansluta monitorn till Mac-systemet. Kontakta din återförsäljare för närmare upplysningar.
3. Vad är TCO?
TCO är en svensk förkortning för Tjänstemännens Centralorganisation.
4. Vad är MPR?
MPR är en svensk förkortning för "Statens Mät och ProvRåd".
5. Vad är skillnaden mellan MPRII, TCO92, TCO95, TCO99 och TCO'03?
I den allmänna hierarkin av standarder, är TCO'03/99 den högsta nivån för certifiering. Nästa är
TCO95, som är "bättre" än TCO92, som i sin tur är bätre än MPRII. Nedan jämförs standarerna i
varje katergori.
-TCO 92 avvecklades gradvis till 30 juni 2000
-TCO 95 avvecklades gradvis till 31 december 2003
Strålning:
MPRII: Satte låga emissionsregler för bildskärmar.
TCO92: Införde strängare standards än MPRII.
TCO95: ännu strängare än reglerna i TCO92.
TCO99: Fastslog ännu strängare standards och testrutiner än TCO95.
TCO'03: samma som TCO99 standard + testosäkerhet.
Säkerhet:
MPRII: Inga krav.
TCO92/95/99/03: Alla fastställde krav.
Energibesparing:
MPRII: Inga krav.
TCO92: Standby-läge < 30W, Off-läge < 8W
TCO95: Standby-läge < 30W, Off-läge < 8W
TCO99: Standby-läge < 15W, Off-läge < 5W
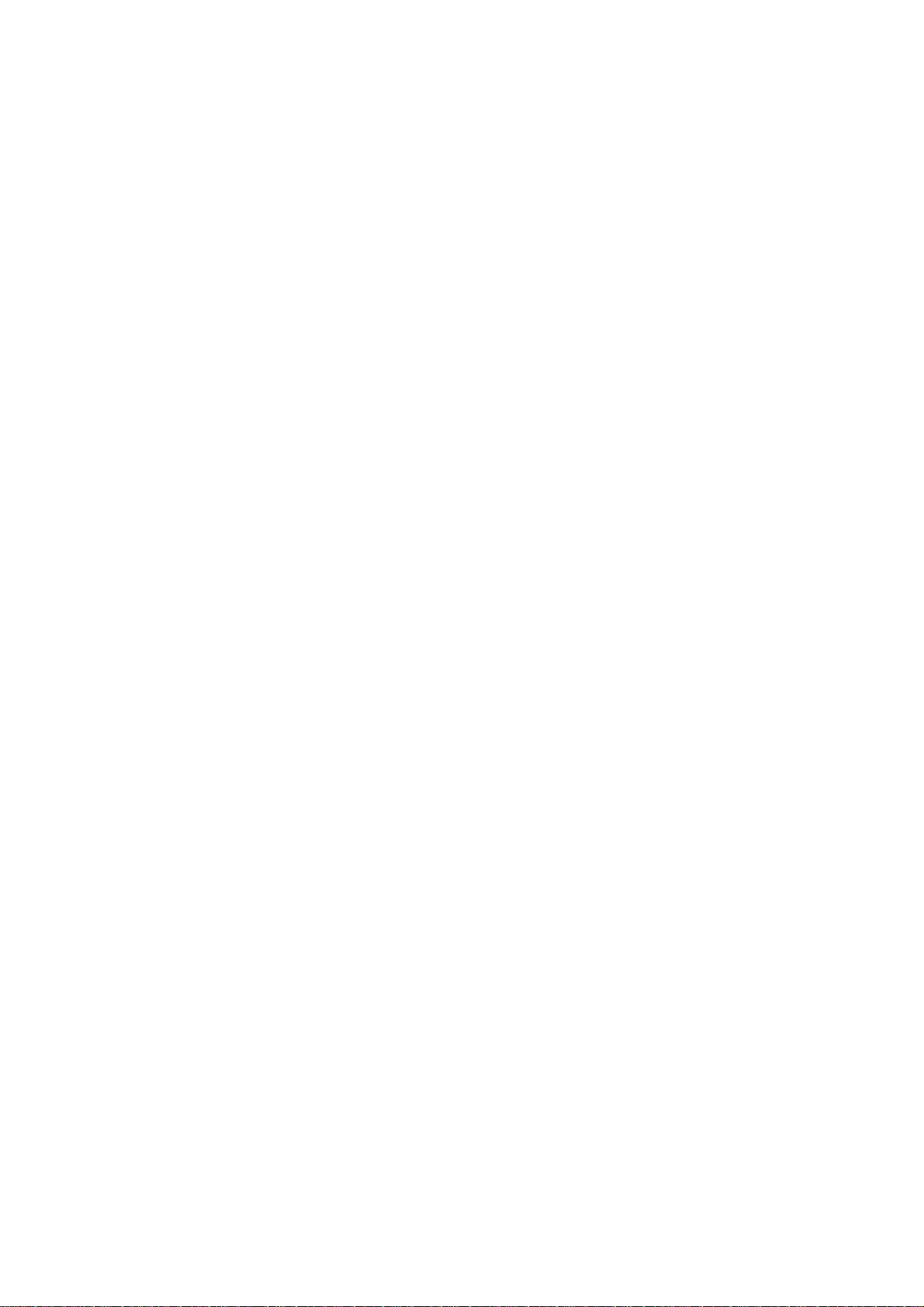
TCO'03: Standbyläge < 15W, Off-läge < 5W
Visuell ergonomi:
MPRII: Inga krav.
TCO92: Inga krav.
TCO95: Fastställde ergonomiska regler inkluderande minsta kontrastnivå, flimmer och jitter.
TCO99: Skärpte TCO95-reglerna.
TCO'03: Skärpta TCO99-regler för CRT (katodstrålerör) och nya krav på skärmfärger för TFT
LCD-monitorer.
Ekologi:
MPRII: Inga krav.
TCO92: Inga krav.
TCO95: Fastslog generella ekologiska standards, inkluderande förberedelser för återvinning,
miljöpolicy och miljöcertifiering.
TCO99: Skärpte normerna i TCO95.
TCO'03: Krav på återvinningsinformation till användarna.
6. Hur aktiverar jag energisparfunktionen?
Gå till 'My Computer' och välj 'Control Panel' och sedan 'Monitor Control'. Välj "All default
selection' och välj din modell av Philips-monitor från den fördefinierade drivrutinlistan. 'Plug and
Play' kommer automatiskt att aktivera kryssrutan EPA åt dig. I DOS eller Windows 3.1, måste du
först kontrollera att PC:n stödjer energibesparing.
7. Vad är 'refresh rate' (uppdateringshastighet)?
"Refresh rate" anger det antal gånger per sekund som hela skärmen avsöks (scannas). Med
andra ord: Om en monitors refresh rate är 85 Hz, så uppdateras skärmen - eller scannas vertikalt
- 85 gånger per sekund. En högre refresh rate innebär bättre bildstabilitet och mindre flimmer. En
hög refresh rate hjälper användare som sitter länge framför en bildskär m att undvika ögontrötthet
och stress. Om du vill ändra refresh rate, gå då till "Start / Settings / Control Pannel / Display /
Properties / Setting / Advance / Adaptor", Windows inställningar för datorn, monitorn kommer
automatiskt att ställa in sig själv efter grafikkortet.
8. Varför flimrar bilden på skärmen?
En låg refresh rate (uppdateringshastighet) eller elektriska störningar kan orsaka flimring i bilden.
Några möjliga lösningar på detta kan vara:
z Kontrollera att korrekta drivrutiner för grafikkortet har installerats
·
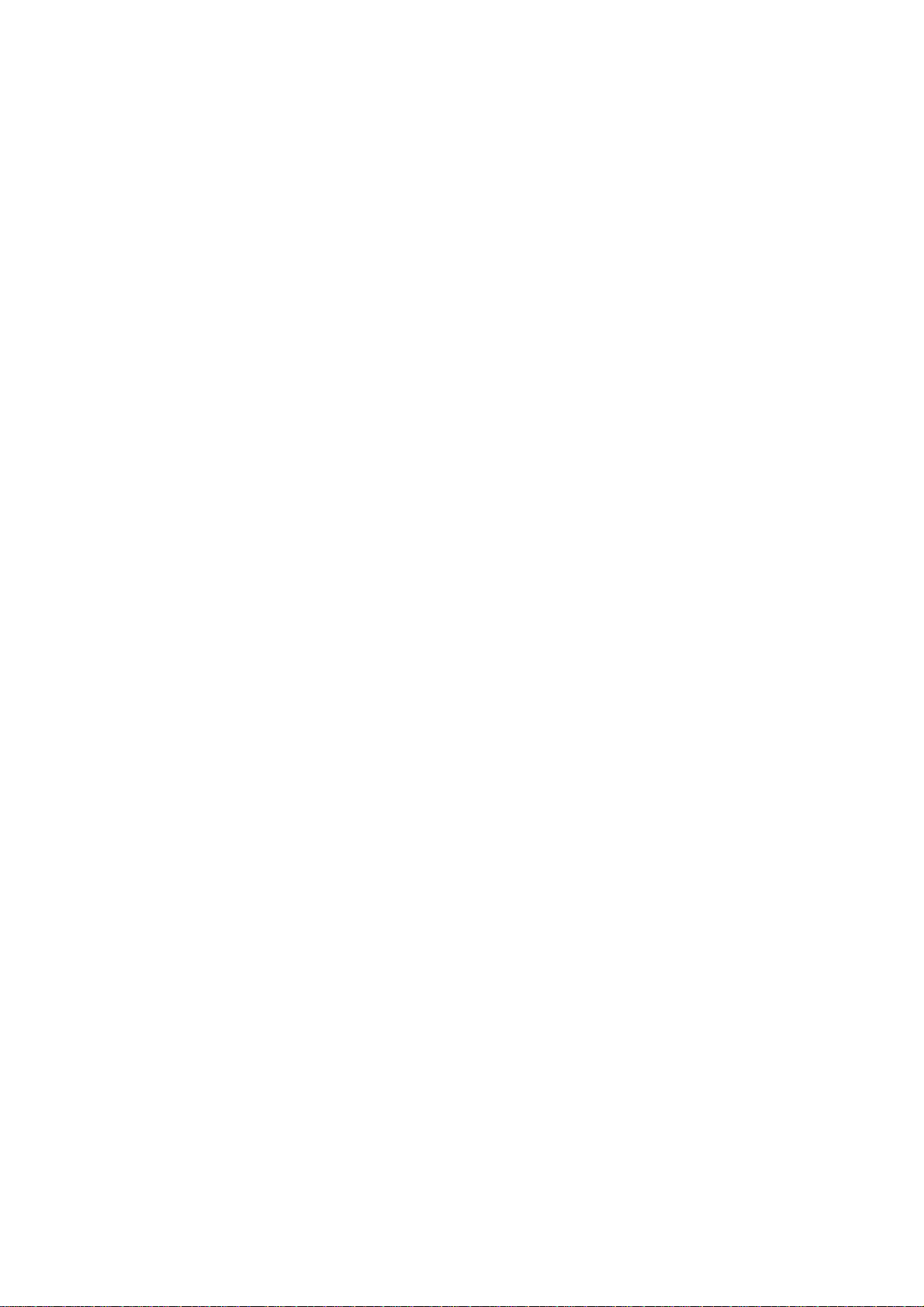
z Kontrollera att all elektrisk utrustning (t.ex. mobiltelefoner) är på minst 1 m avstånd från
monitorn
z Placera monitorn på annat ställe, på avstån d från elektriska störningar
z Justera refresh rate till 75hz eller högre.
9. Hur ställer jag in upplösningen på monitorn?
Möjliga upplösningar bestäms av kapaciteten hos grafikkortet och drivrutinen för grafiken. I
Windows '95, kan du välja önskad, tillgänglig, upplösning i menyn 'Display properties / Settings'.
10. Hur gör jag för att ställa in storlek, position och vridning (rotation) för skärme n?
Beroende på vilken modell du har, kan du använda programmet CustoMax, On Screen Display
(OSD) eller kontrollknapparna på monitorn.
11. Vad gör jag om jag går vilse när jag håller på att ställa in monitorn?
Tryck bara på MENU-knappen och välj sedan "Reset to factory settings" för att återställa alla
inställningar till fabriksvärdena.
12. Vad gör Auto Calibrate?
Den gör att din monitor fungerar bättre och räcker längre. När en monitor blir äldre, försämras
ljusstyrkan gradvis och dess färger ändras. Denna välkända process påverkar alla monitorer. Efter
ett antal år, försämras kanske monitorns ljusstyrka till under 50% av dess ursprungliga värde. I
detta läge anses monitorn inte vara användbar längre. Auto Calibrate omjusterar regelbundet
färgtemperatur och ljusstyrka till sina optimala värden.
13. Vilken fördel har jag av Philips Auto Calibrate?
Med Auto Calibrate, tar det 33 procent längre tid innan en monitors ljusstyrka har försämrats till
den 50-procentnivå som markerar slutet på dess användbara livslängd. Tack vare Auto Calibrate,
kan en monitor med en normal livslängd på 10,000 timmar, till exempel, användas i 13,300
timmar, dvs. en tredjedel längre tid.
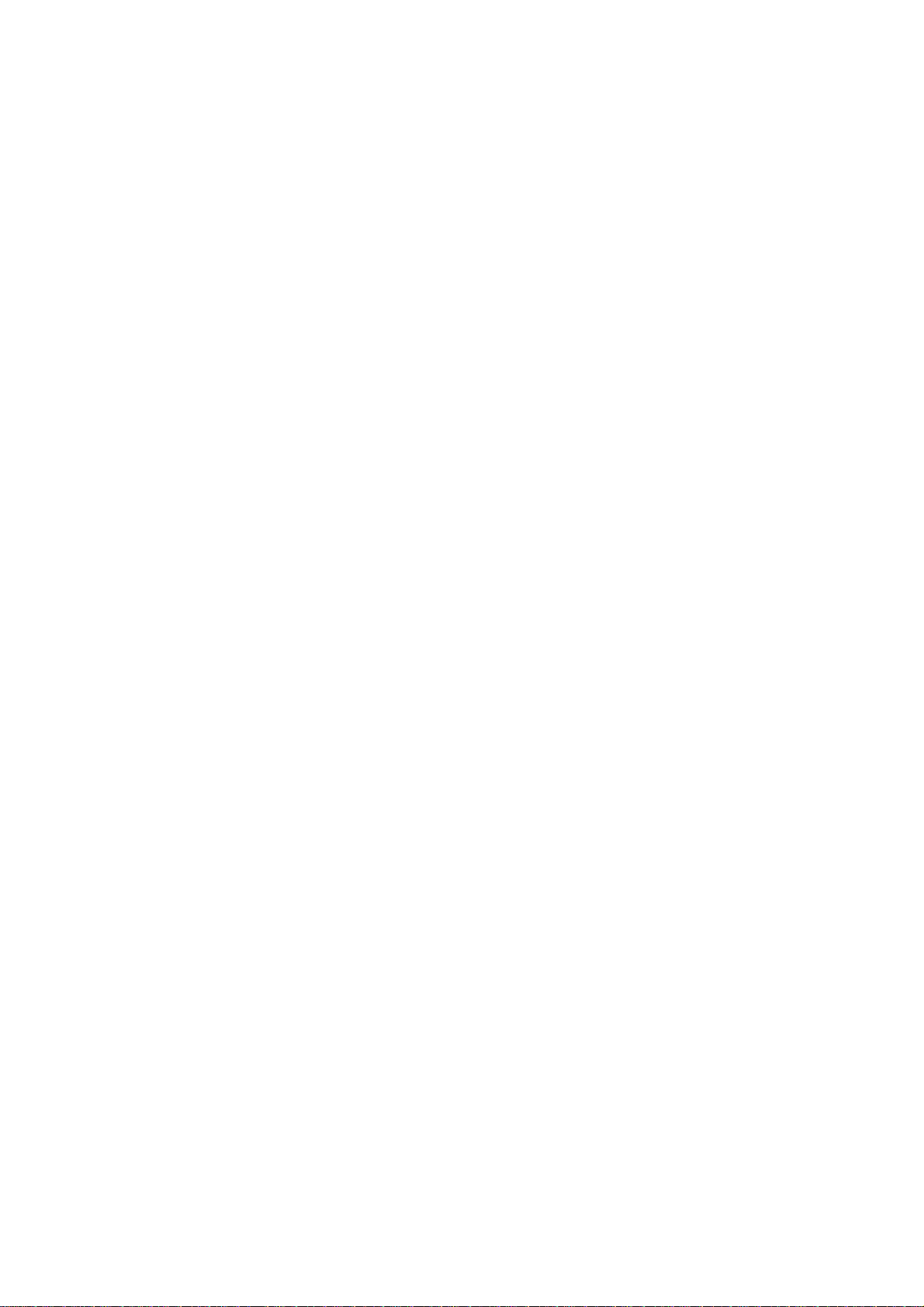
14. Hur fungerar Auto Calibrate?
A
Under kalibreringsprocessen, visas olika fördefinierade svart-vit-bilder på skärmen. Strålarna från
den röda, gröna och blå kanonen mäts noggrant och jämförs med originalvärdena som lagrats i
monitorn. Genom att ställa om förstärkningen för de individuella kanonerna, reduceras avvikelsen
till noll. Fördefinierade värden lagras vid tillverkningen. Om användaren ställer in en ny
färgtemperatur, sparas detta värde som det nya fördefinierade värdet.
15. När bör jag kalibrera?
Kalibreringen tar mindre än sex sekunder. Under denna tid, visas olika speciella bilder. När
kalibreringen är klar, visas den ursprungliga bilden på nytt. Ständig omkalibrering behövs inte.
Kalibrering bör göras efter att monitorn har värmts upp. Autokalibrering sker när monitorn tar emot
en signal som indikerar en förestående omkoppling till dess vilo-/standby-läge.
16. Vilka modeller av Philips monitorer är utrustade med Auto Calibrate?
uto Calibrate är för närvarande tillgänglig i de nya 202P, 201B och 109P.
17. Huvudmenyn visar OSD MAIN MENU LOCKED (OSDs huvudmeny är låst). Att trycke
på kontrollerna på fronten har ingen effekt. Hur kan jag låsa upp funktionen?
Tryck på och håll in OSDs menyknapp i ca. 15 sekunder tills bilden visar "OSD MAIN MENU
UNLOCKED" (OSDs huvudmeny är upplåst).
18. Min skärm visar NO SYNC INPUT (ingen synk), hur kan jag bli kvitt detta?
Titta på följande möjliga lösningar:
z Böjda stift på video-kabelns kontakt
z Kontrollera att datorn är påslagen
z Kontrollera att VGA-kabeln är ordentligt ansluten
z Kontrollera att BNC/D-Sub-kontakten på monitorns baksida sitter rätt, nyare modeller har
detta alternativ på On Screen Displayen under "Input Signal Selection" (välja insignal).
z Grafikkortet kanske inte är VESA standard (testa monitorn med en annan dator).
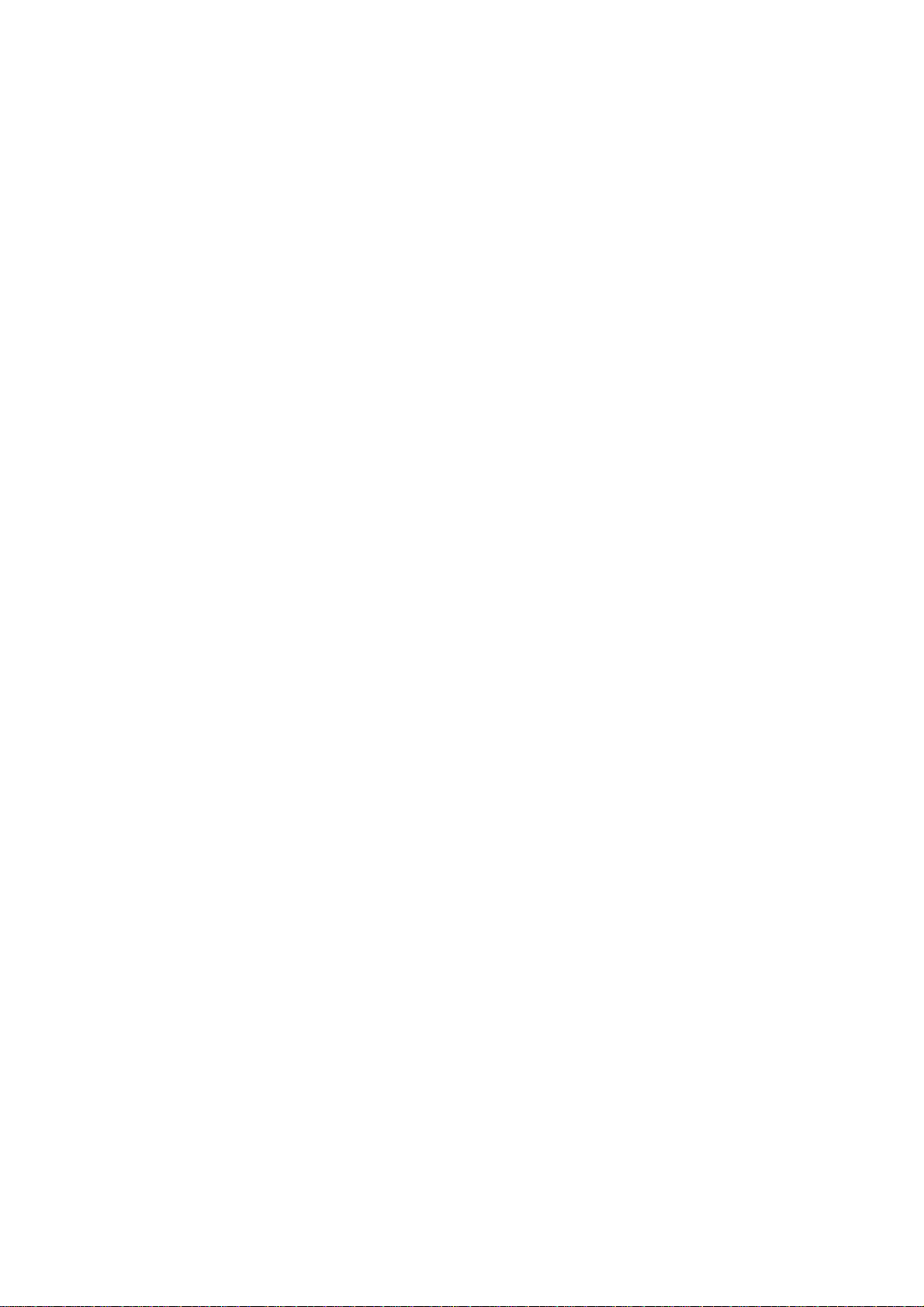
19. Varför visar monitorn "Out of Range" (utanför området)?
Grafikkortet i din dator kan ha för hög upplösning i förhållande till specifikationen för monitorn.
Kontakta din datorförsäljare och be om information om hur du ska göra för att minska
upplösningen för det operativsystem du använder.
20. Vad är Moiré? Varför visar min monitor detta vågf e no me n ?
Moiré är en naturlig effekt eller fenomen på ett CRT (katodstrålebildrör). Det ser ut som ett
vågmönster som upprepas och överlagras på skärmen som krusiga bilder. Här några förslag som
kan bidra till att minska effekterna:
z Vissa monitorer har en funktion tar bort Moiré-mönstret. Aktivera den eller ställ in
funktionen för Moiré-borttagning via monitorns OSD.
z Ändra upplösningen till det rekommenderade värdet för den aktuella monitorstorleken.
z Ändra bildmönstret/-schemat till ett mönster som gör Moiré mindre synligt.
z Ändra den horisontella och vertikala storleken för att optimera minskningen av Moiré-
effekten.
21. Min monitor verkar sakna en eller flera färger. Hur åtgärdar jag det?
z Om även OSD-menyn saknar en färg, kontakta då Philips service för vidare information.
z Sätt färgtemperaturen (Color Temperature) till "9300 color coordination".
z Kontrollera om något stift på videokabeln är böjt.
z Grafikkortet kan vara felaktigt (testa monitorn med en annan dator).
22. När jag avmagnetiserar (degauss) monitorn hörs ett högt ljud. Är det normalt?
Ja, när man avmagnetiserar monitorn via OSD:n är det normalt att den låter ganska högt. Tänk på
att många modeller inte avmagnetiserar mer än en gång under en given tidsperiod (upp till 10
minuter). Det beror på att enheten är utrustad med en temperaturberoende resistans (motstånd).
När enheten avmagnetiseras, ökar resistansen sitt värde med temperaturen, och när den når en
viss temperatur, ökar resistansen så mycket att det inte går någon ström genom
avmagnetiseringsspolen. Det är detta som stoppar avmagnetiseringen. När resistansen sedan
svalnar sjunker dess resistansvärde och avmagnetisering kan åter ske. Detta är en avsiktlig
konstruktion som är en industristandard, inte bara för Philips monitorer. Var medveten om att inte
alla modeller i Philips-serien har manuell avmagnetisering. Vissa modeller har en auto-degaussfunktion som automatiskt avmagnetiserar monitorn när den slås på.
23. Hur justerar jag bilden på skärmen?
Utför följande för korrigera bilden:
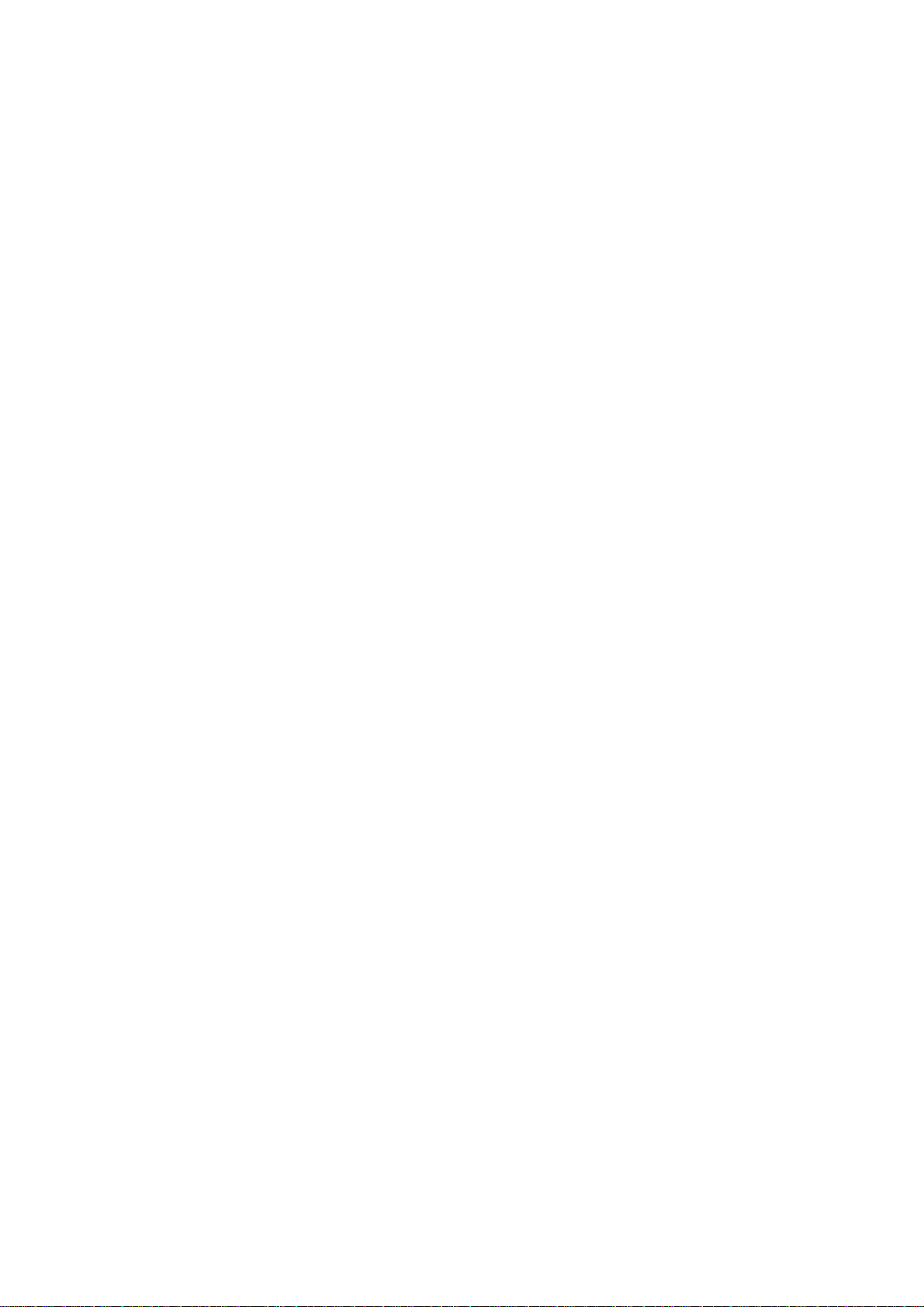
z Återtäll monitorn via OSD-menyn
z Ställ in den horisontella (width) och/eller vertikala (height) storleken via OSD:n
z Ändra monitorns timing så att den använder den rekommenderade upplösningen.
24. Kanten på skärmbilden verkar vara förvrängd. Hur åtgärdar jag det?
Utför följande för att korrigera bilden:
z En magnetisk eller elektrisk störning kan försämra bildens geometri. Placera monitorn på
ett annat ställe.
z Återställ monitorn till fabriksinställningarna med hjälp av OSD-meny
z Öppna Geometry-menyn i OSD:n och gör nödvändiga justeringar
z Ändra monitorns timing till den rekommenderade upplösningen.
25. Bilden verkar vara för matt. Hur åtgärdar jag det?
Justera Brightness (ljusstyrka) och/eller Contrast (kontrast) via monitorns OSD. Vissa modeller
har en "Video Input Select"
under "Advanced Controls" i monitorns OSD. De flesta datorer kräver att den sätts till 0.7V.
Se följande möjliga lösningar:
z Om även OSD-menyn är matt, kontakta Philips service
z Återställ monitorn via OSD-menyn
z Ändra inställningen av "color temperature" (färgtemperatur) till "9300 color coordination" via
OSD-menyn
z Sätt Contrast (kontrast) till maxnivån (100) och Brightness (ljusstyrkan) till medel (50).
Grafikkortet kan vara defekt (testa monitorn med en annan dator)
26. Hur kan jag öka antalet färger som monitorn visar?
Storleken på videominnet på grafikkortet bestämmer mängden färger som kan visas på skärmen.
För att få ut så mycket som möjligt från garfikkortet, så måste du antingen installera den senaste
drivrutinen i datorn, eller utöka minnet på grafikkortet. Kontakta din dator- eller grafikkortförsäljare
för närmare information.
27. Varför är det ingen bild på monitorn?
z Kontrollera att det finns spänning i nätuttaget. Det kan du kontrollera genom att ansluta en
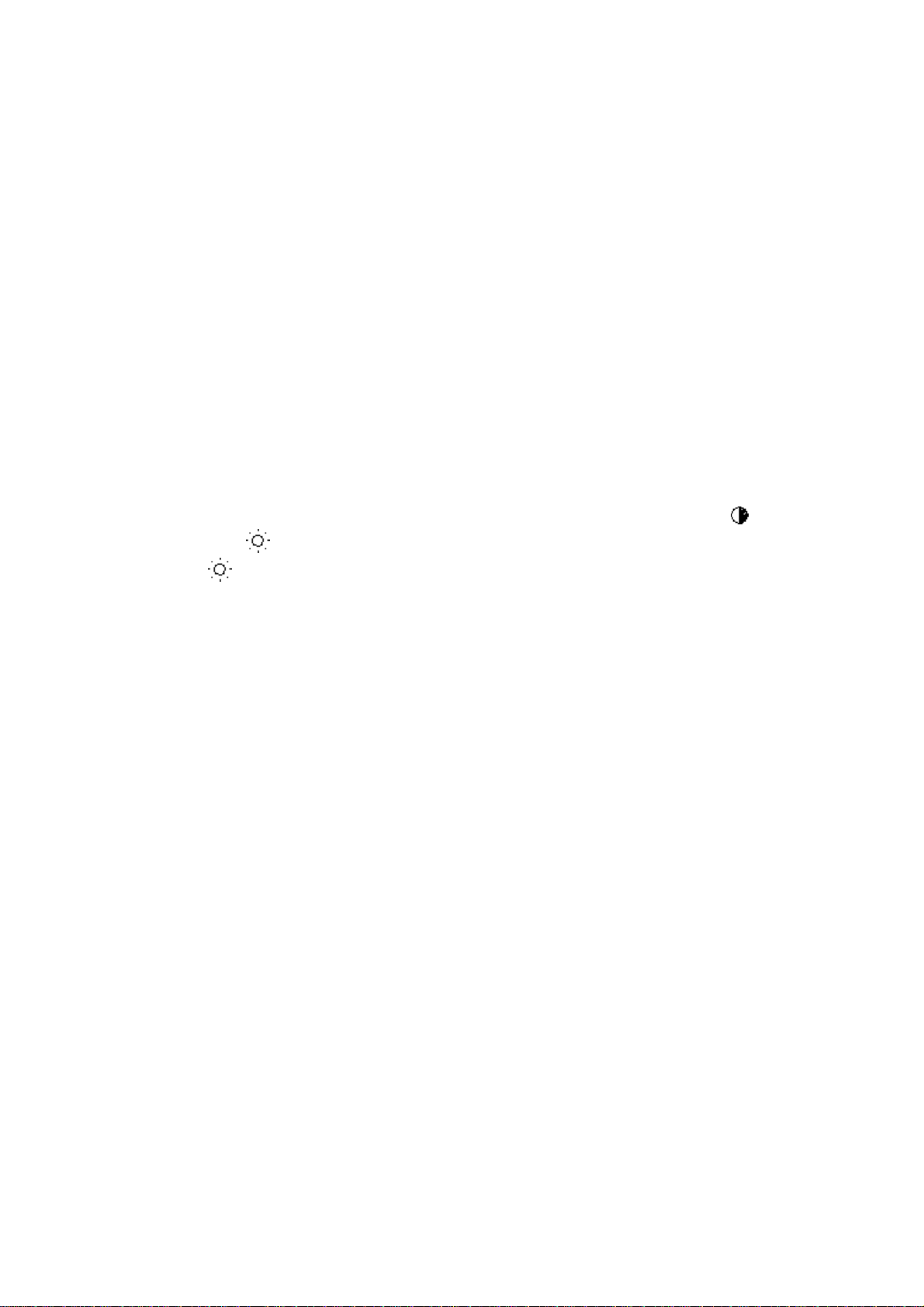
annan apprat.
z Kontrollera att nätkabeln är korrekt ansluten till både vägguttaget och monitorn.
z Kontrollera att nätströmbrytaren är tillslagen (On).
z Koppla bort monitorn från nätet i ca. 1 minut och anslut den sedan på nytt. Slå på monitorn
igen.
28. Varför finns det ingen bild på min monitor trots att nätlampan (LED) lyser
gul/bärnstensfärgad eller blinkar grönt?
z Boota om datorn samtidigt som du håller in Ctrl-tangenten på tangentbordet. Om du ser
någon bild under uppstarten, kontrollera då inställningarna för grafikkortet (i Windows, gå
till Control Panel och välj Display).
z Kontrollera att videokabeln inte är skadad eller att något av stiften i kontakten är böjt (tänk
på att vissa VGA-kontakter saknar ett stift), byt till en ny kabel.
z Kontrollera att kabeln är korrekt ansluten till datorn.
z Tryck på valfri tangent på tangentbordet för att väcka datorn från energisparläget.
29. Varför ser jag ingen bild på monitorn trots att nät-LED lyser grönt?
z Kontrollera skärmens inställningar för kontrast och ljusstyrka. Tryck först
(-) och sedan (+) för att öka kontrasten och tryck sedan ner och håll på
knappen (+) för att öka ljusstrykan. De här knapparna finns på framsidan
av skärmen.
30. Varför försvinner bilden efter ett snabbt tryck på on/off-knappen?
Detta är en unik Philips-funktion avsedd att bibehålla monitorns livslängd. Vänta 5 sekunder
mellan av- och på-slagning av monitorn, så kommer bilden tillbaka.
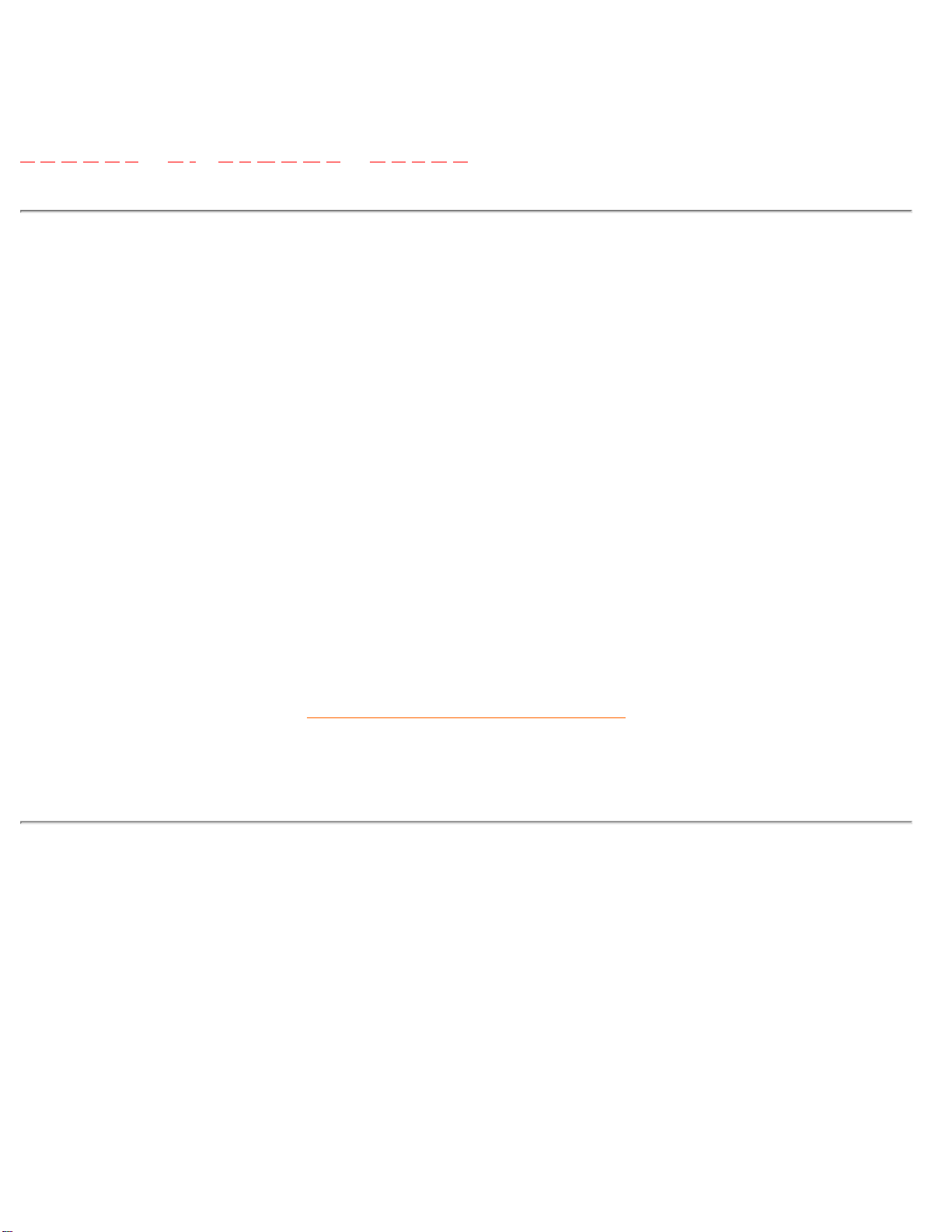
Glossary
Ordlista
A B C D E F G H I J K L M N O P Q R S T U V W X Y Z
A
Autoscan
En mikroprocessor-baserad funktion hos Philips Brilliance-monitorer som automatiskt kan detektera
de horisontella och vertikala frekvenserna från det installerade grafikkortet. En autoscan-monitor
kan sålunda fungera tillsammans med en stor mängd olika grafikkort. MultiSync, ett registrerat
varumärke tillhörande NEC, erbjuder en liknande funktion.
Avmagnetisering (degaussing)
Den metod som används för att vid påslagning avmagnetisera skuggmasken och tillhörande
metalldelar i ett bildrör för att på så sätt minimera förvrängningen av bilden. Detta åstadkoms
normalt med en speciell avmagnetiserngsspole genom vilken en avtagande växelström flyter och
alstrar ett varierande magnetfält som succesivt sjunker mot noll och på så sätt avmagnetiserar
röret. Vissa monitorer har en knapp för manuell avmagnetisering som kan användas när som helst.
TILLBAKA TILL BöRJAN På SIDAN
B
Balanserad pincushion (kudde)
Se Geometrisk förvrängning
BNC-kontakt
En speciellt konstruerad kontakt som används på en del monitorer med högre horisontell
file:///D|/EDFU/crt_17_6/edoc/swedish/GLOSSARY/GLOSSARY.HTM (1 of 22)2005-05-24 ¤W¤È 09:44:50
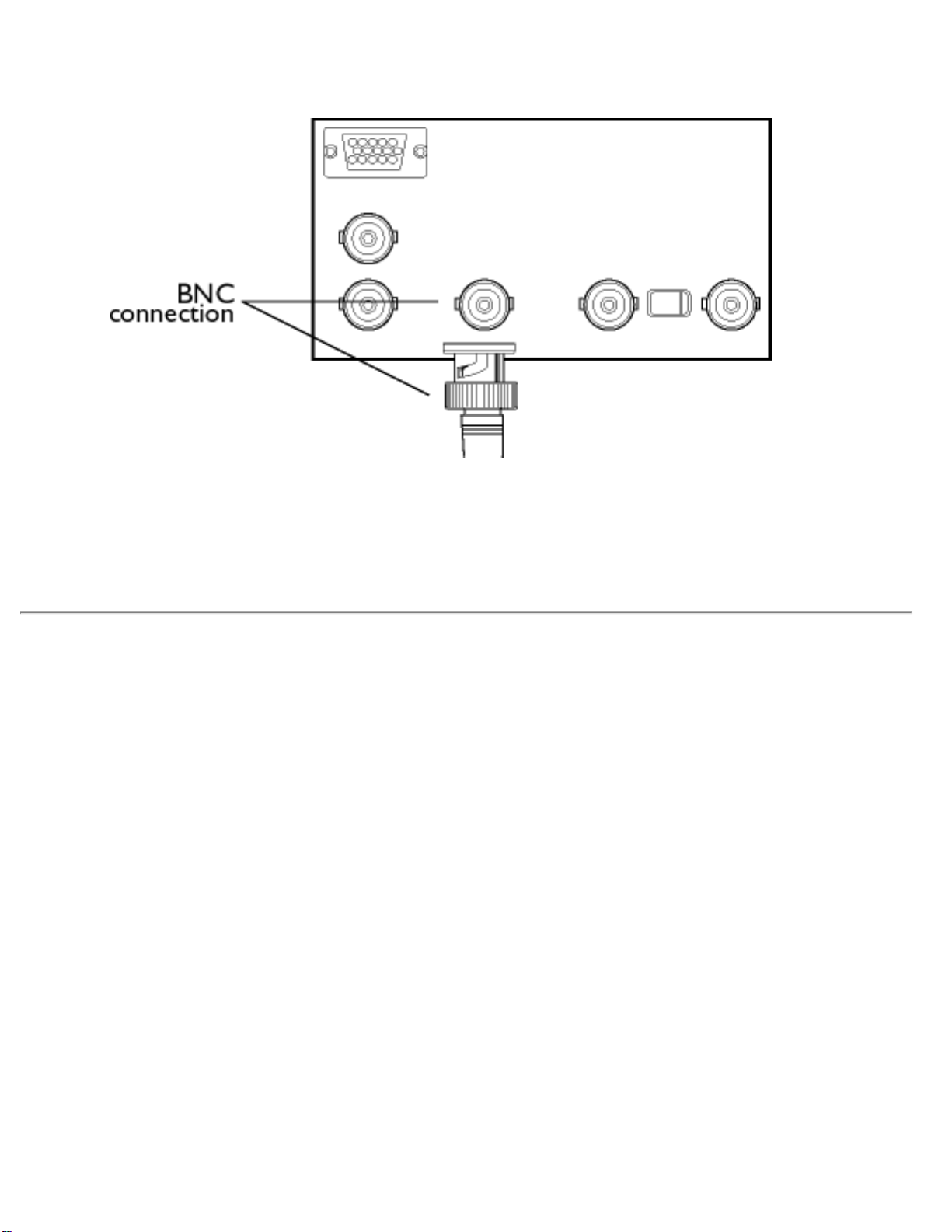
Glossary
svepfrekvens. BNC-kontakten ger bästa möjliga skärmning och matchande karaktäristisk impedans
för videosignalen, och säkerställer på så sätt optimala videoprestanda.
TILLBAKA TILL BöRJAN På SIDAN
C
CE-märkning
CE-märkningen ska visas på produkterna enligt EMC- och LV- ( Low Voltage Device ) direktiven i
enlighet med EU:s säkerhetsbestämmelser. EMI och EMS-kraven och är obligatoriska på produkter
som ska säljas inom EU.
CRT (bildrör)
Katodstrålerör - den allmänna termen för alla rör i vilka en eller flera elektronstrålar som emitteras
(sänds ut) från en katod sveps periodiskt över en fosforescerande skärm med hjälp av en
avböjningsenhet. Rören i TV-apparater och bildskärmar är en speciell typ av katodstrålerör.
file:///D|/EDFU/crt_17_6/edoc/swedish/GLOSSARY/GLOSSARY.HTM (2 of 22)2005-05-24 ¤W¤È 09:44:50
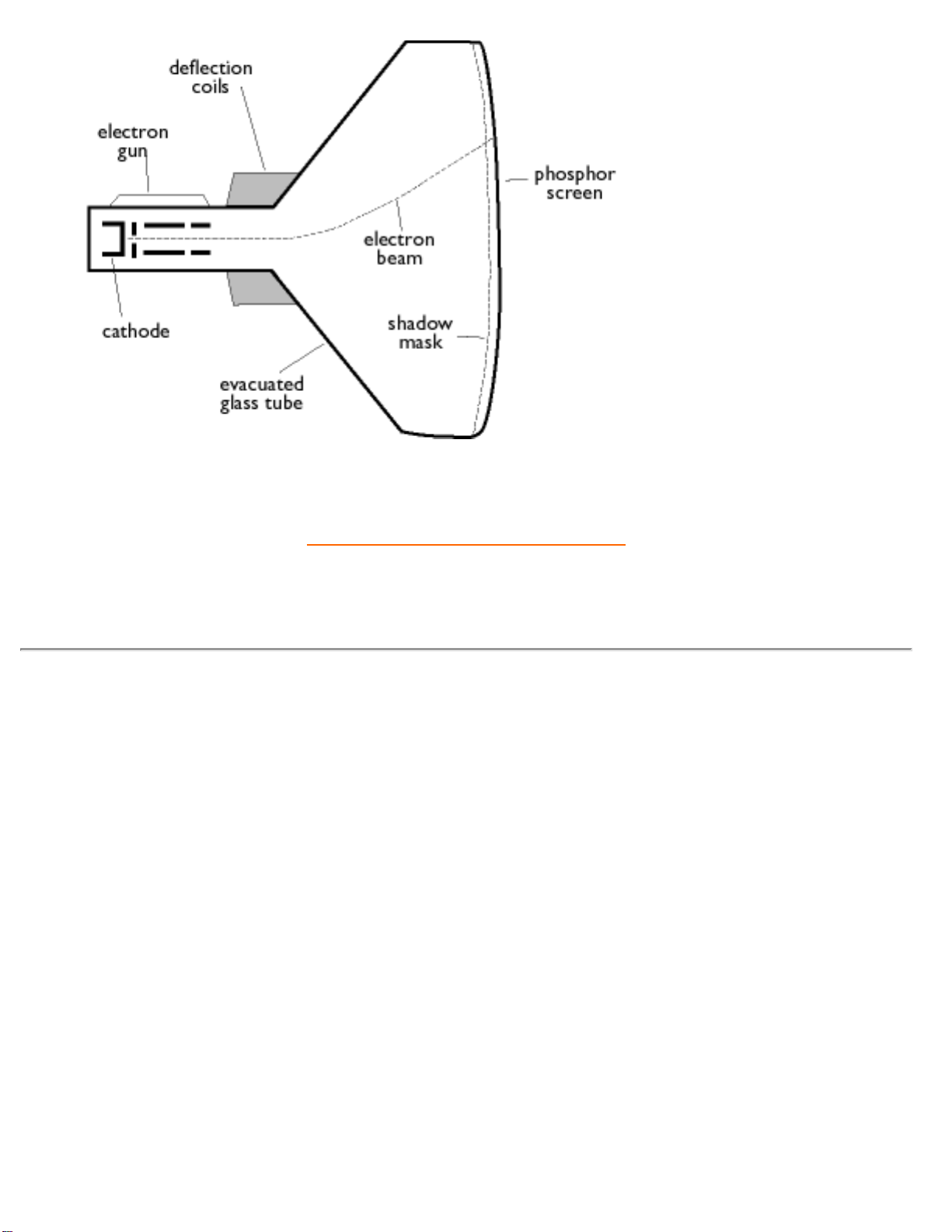
Glossary
TILLBAKA TILL BöRJAN På SIDAN
D
DDC (Display Data Channel)
DDC är en kommunikationskanal för displayer och datorer. DDC:n gör att monitorns styrenhet kan
konfigureras automatiskt, och på så sätt optimera användningen av displayen utan behov av
manuella ingrepp. DDC har implementerats som en del av den nya Plug & Play-funktionaliteten
som införts i PC:er för att förenkla användningen.
De tre nivåer som utvecklats för Plug & play är: (1) DDC1, monitorn skickar data till PC:n; (2)
DDC2B, PC:n kan begära information från monitorn; och (3) DDC2Bi som är en
tvåvägskommunikation - monitorn kan adresseras och PC:n eller grafikkortet kan skicka
kommandon rtill monitorn.
DDC 1/2B
file:///D|/EDFU/crt_17_6/edoc/swedish/GLOSSARY/GLOSSARY.HTM (3 of 22)2005-05-24 ¤W¤È 09:44:50
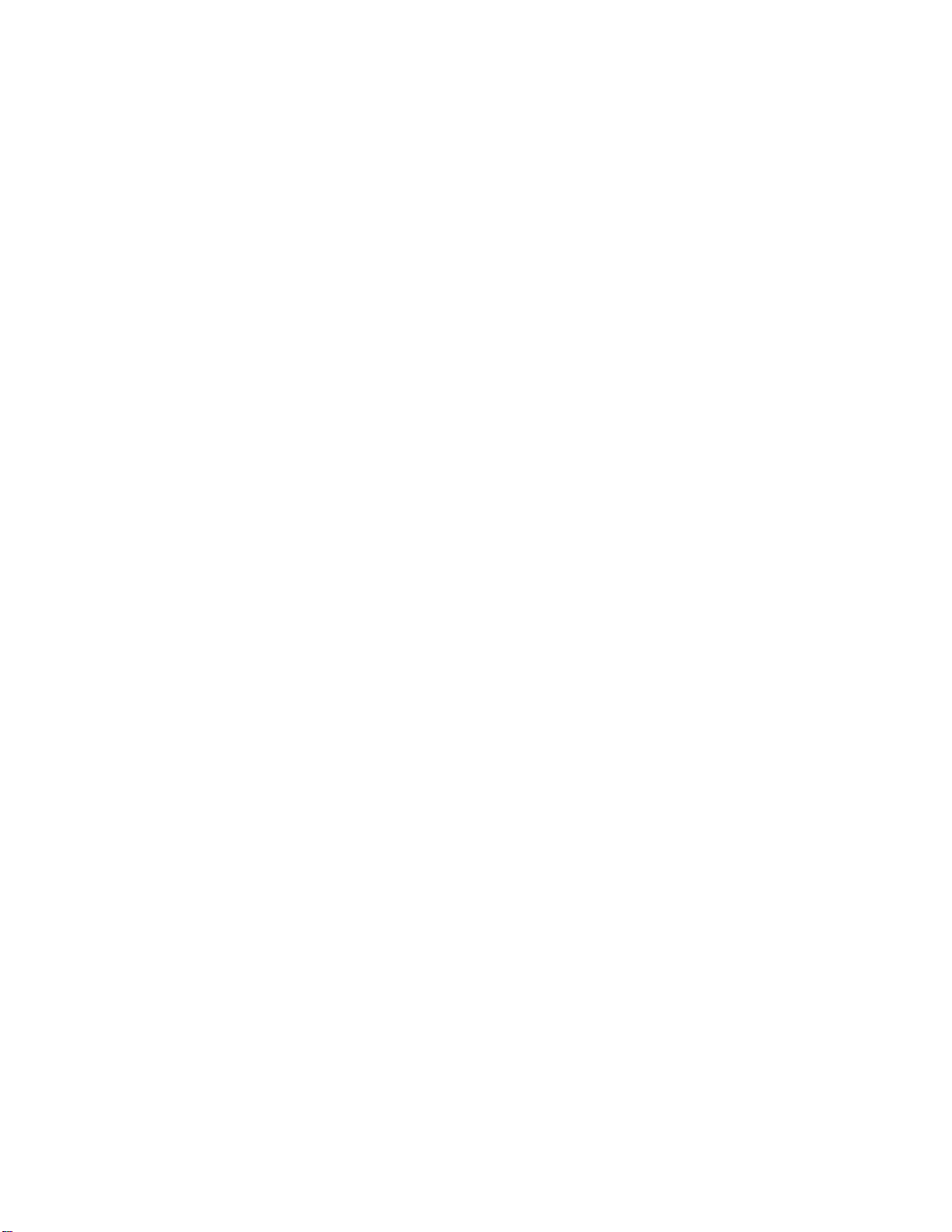
Glossary
Se DDC.
DDC 2Bi
Se DDC.
Digital styrning
Mikroprocessorbaserad digital styrning av bildparametrar och olika videolägen för fullständig
kontroll av bildinställningar och lägen och direkt återkallande av alla inställningar med en
knapptryckning. Detta är en mycket avancerad funktion som gör att användaren kan skifta till varje
önskat läge närsomhelst utan att behöva ägna tid åt att ställa om bilden. Metoden är för närvarande
tillgänglig i de flesta av Philips monitorer.
Dot pitch
Det kortaste avståndet mellan två fosforpunkter med samma färg på skärmen (se bilden nedan). Ju
mindre dot pitch, desto bättre skärmupplösning.
file:///D|/EDFU/crt_17_6/edoc/swedish/GLOSSARY/GLOSSARY.HTM (4 of 22)2005-05-24 ¤W¤È 09:44:50
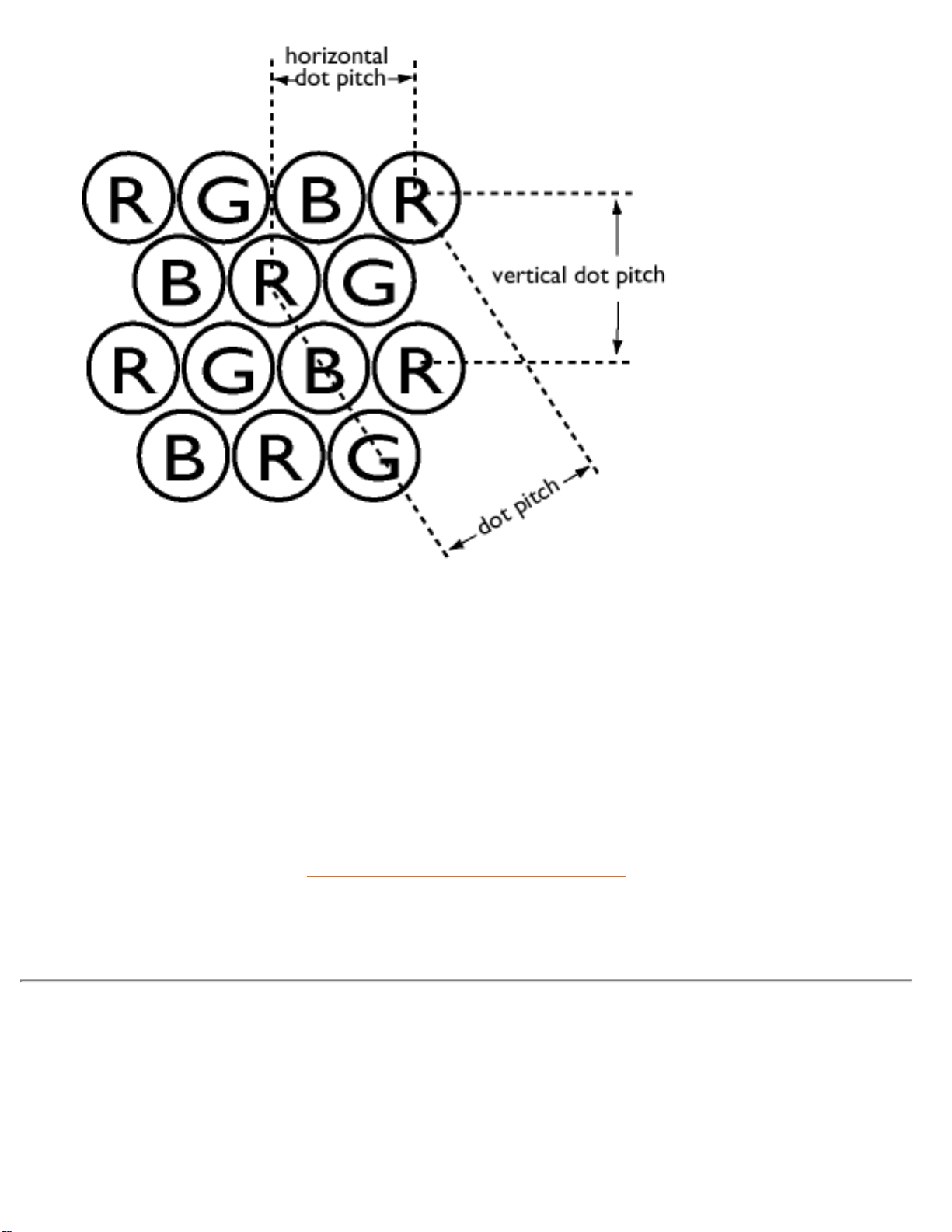
Glossary
Dot rate (dot-frekvens)
Dot-klockans frekvens i MHz. Det är ett mått på den hastighet varmed data skickas mellan
grafikkortet och efterföljande krets.
Även kallat video dot rate.
TILLBAKA TILL BöRJAN På SIDAN
E
Electromagnetic radiation standards (standard för elektromagnetisk strålning)
Internationell standard som fastställts för att begränsa den elektromagnetiska strålningen från
file:///D|/EDFU/crt_17_6/edoc/swedish/GLOSSARY/GLOSSARY.HTM (5 of 22)2005-05-24 ¤W¤È 09:44:50
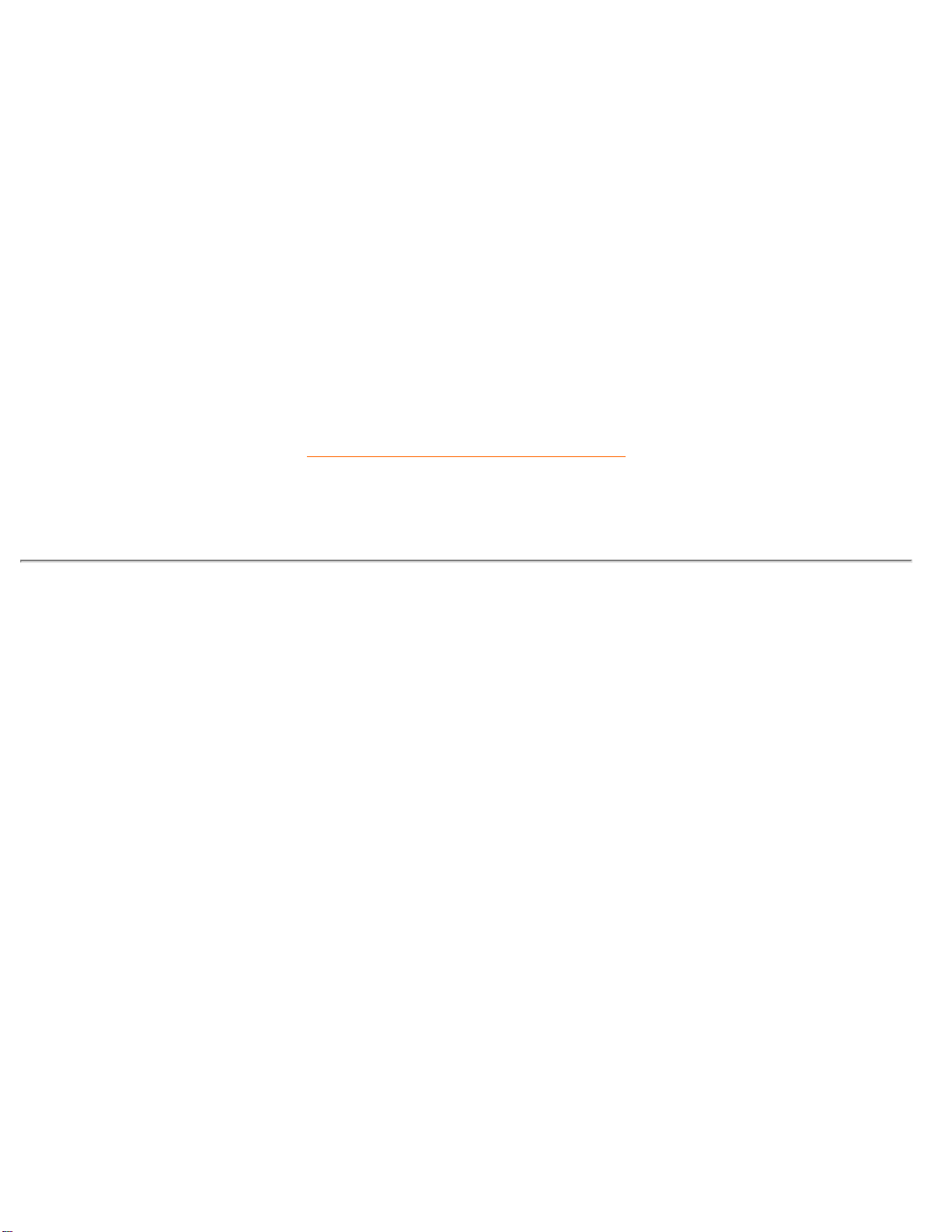
Glossary
monitorer. För närvarande finns två viktiga standards som båda härrör från bestämmelser som
fastställts av svenska myndigheter.
Elektromagnetisk strålning, standarder
EMI (Electrical Magnetic Interference)
Den elektriska och/eller magnetiska strålning som kommer från den elektriska eller elektroniska
utrustning som är i drift.
EMS (Electrical Magnetic Sustainment)
Förmågan hos elektrisk eller elektronisk utrustning att fungera korrekt i en miljö med elektriska och/
eller magnetiska störningar.
TILLBAKA TILL BöRJAN På SIDAN
F
Flimmer
Mycket snabba variationer i bildens intensitet orsakad av den tid som krävs för att elektronstrålen
ska hinna rita en bild på skärmen. Det finns två typer av flimmer: linjeflimmer som orsakas av att
elektronstrålen sveper över varje linje i bilden, och bildflimret (eller fältflimret om bilden är
interlaced) som orsakas av att hela bilden upprepas (ritas om) med hastigheten 50 bilder/sekund.
Bildflimret är märkbart med programvarorna GUI och DTP (som har ljus bakgrund), och kan vara
mycket störande, speciellt för dem som arbetar regelbundet vid bildskärm - vilket kan bidra till
ansträngda ögon, huvudvärk, suddig bild, stress, etc. Problemet kan dock elimineras genom att öka
monitorns uppdateringshastighet (antal bilder/sekund) till ett värde över ca. 70 Hz. Känsligheten för
flimmer verkar avta med stigande ålder.
Färgtemperatur (color temperature)
Ett sätt att beskriva färgen hos en strålningskälla i termer av temperaturen (grader Kelvin) hos en
svart kropp som strålar med samma dominerande frekvens som källan.
På de flesta av Philips monitorer kan färgtemperaturen ställas in på önskat värde.
file:///D|/EDFU/crt_17_6/edoc/swedish/GLOSSARY/GLOSSARY.HTM (6 of 22)2005-05-24 ¤W¤È 09:44:50
 Loading...
Loading...