Page 1

electronic user's manual
file:///D|/EDFU/crt_17_6/edoc/swedish/107S/manual.html2005-04-08 ¤U¤È 03:28:08
Page 2
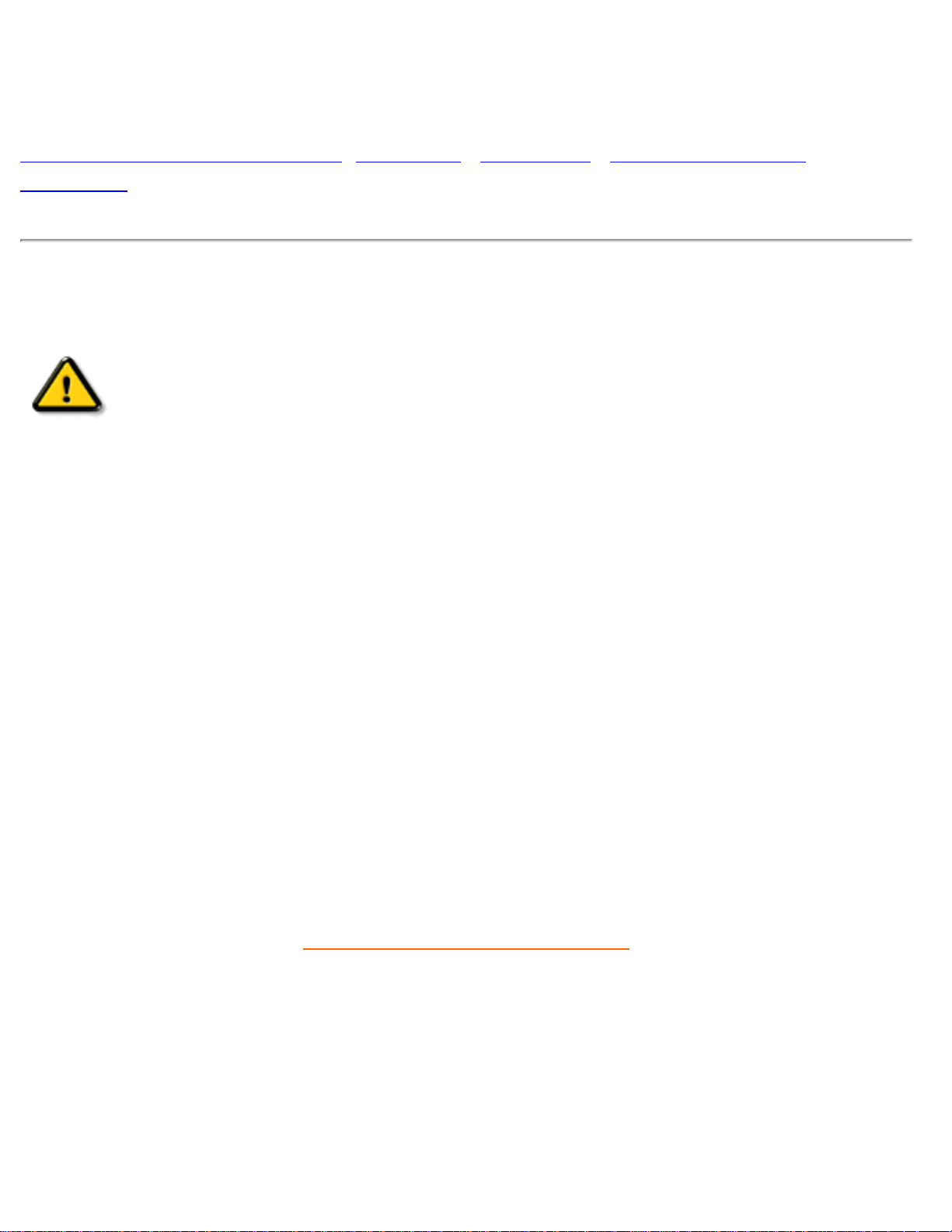
Safety & Troubleshooting
Säkerhetsföreskrifter och felsökning
Säkerhetsåtgärder och underhåll • Felsökning • Föreskrifter • Annan samhörande
information
Säkerhetsåtgärder och underhåll
VARNING: Användning av andra kontroller, justeringar eller metoder än de
som beskrivs i denna dokumentation kan medföra elektriska stötar, andra
elektriska skador och/eller mekaniska skador.
Läs och följ dessa instruktioner när du ansluter och använder monitorn:
● Koppla bort monitorn från nätuttaget om monitorn inte ska användas under en längre tid.
● Försök inte ta bort bakstycket, eftersom du då kan komma åt strömförande delar. Bakstycket
bör bara tas bort av utbildad servicetekniker.
● Placera inga föremål uppe på monitorn. De kan ramla ner i ventilationsöppningar eller täcka
över dem och förhindra kylning av elektroniken i monitorn.
● För att undvika risker för elektriska stötat eller skador på utrustningen, utsätt inte monitorn
för regn eller hög fuktighet.
● Rengör inte monitorn med alkohol eller ammoniakbaserad vätska. Om nödvändigt, rengör
med en lätt fuktad trasa. Koppla bort monitorn från vägguttaget före rengöring.
● Vid placeringen av monitorn, se till att nätuttaget och kontakten är lätt åtkomliga.
Kontakta en servicetekniker om monitorn inte fungerar normalt trots att anvisningarna i denna
bruksanvisning följs.
TILLBAKA TILL BÖRJAN PÅ SIDAN
file:///D|/EDFU/crt_17_6/edoc/swedish/107S/SAFETY/SAFETY.HTM2005-04-08 ¤U¤È 03:28:17
Page 3
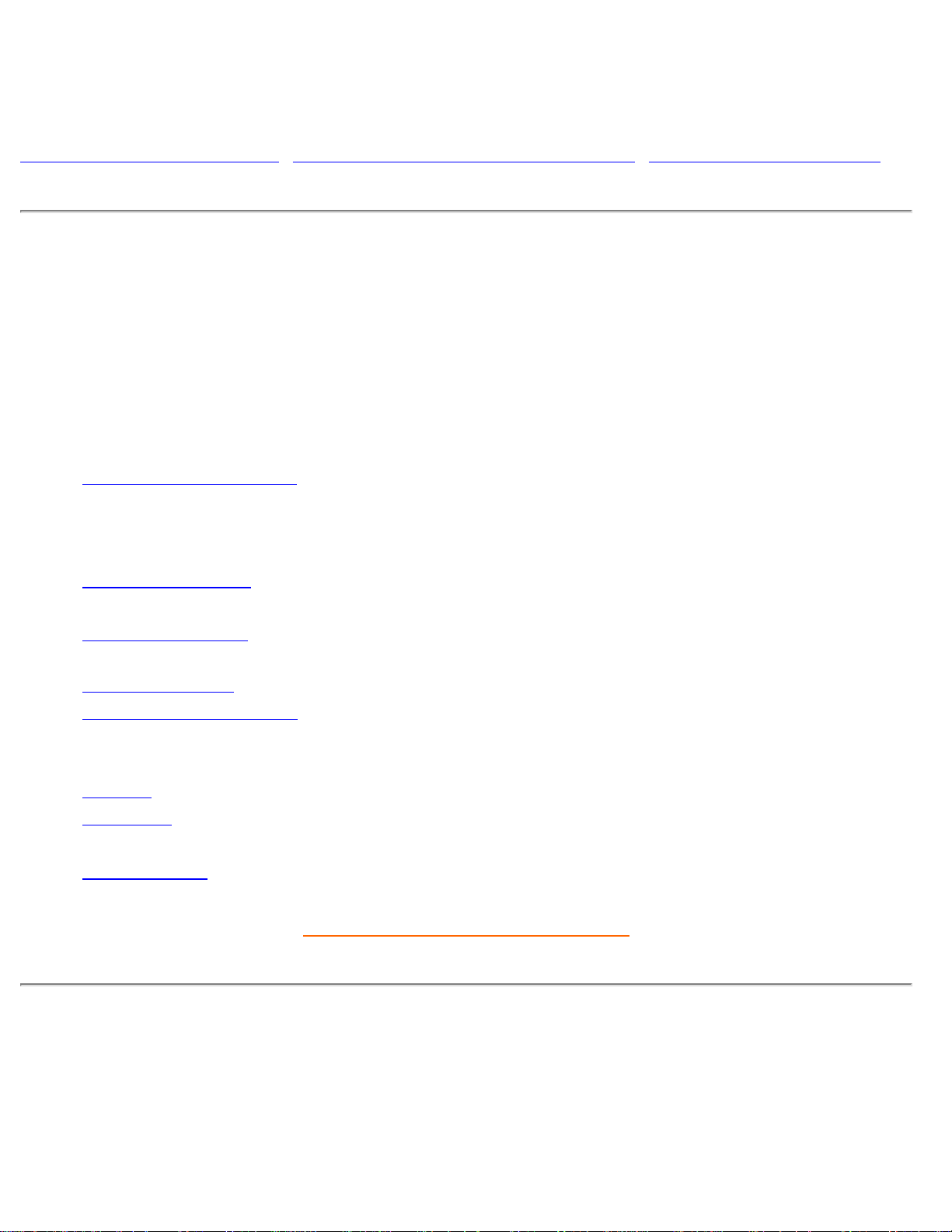
About This Electronic User's Manual
Om denna elektroniska bruksanvisning
Om denna bruksanvisning • Andra dokument som kan behövas • Nationella beskrivningar
Om denna bruksanvisning
Denna elektroniska bruksanvisning är avsedd för alla som använder Philips färgmonitor (Color
Monitor). Den innehåller beskrivningar av monitorns egenskaper, inställningar, användning och all
övrig relevant information, vilket är exakt samma information som finns i pappersversionen.
Den innehåller följande avsnitt:
● Säkerhet och felsökning ger tips och lösningar för vanligt förekommande problem, och
annan samhörande information som du kan behöva.
● "Om denna elektroniska bruksanvisning" ger en översikt över vilken information som ingår,
liksom beskrivningar av ikoner och annan dokumentation som finns tillgänglig.
● Produktinformation ger en översikt över monitorns egenskaper samt tekniska data för
monitorn.
● Installera monitorn beskriver de inledande inställningarna och ger en översikt över hur
monitorn ska användas.
● Frontkontrollerna ger information om justering av inställningarna för monitorn.
● Kundservice och garanti är en lista över Philips centra för kundservice världen över,
tillsammans med telefonnummer till help desks samt information om den garanti som gäller
för produkten.
● Ordlista ger kompletterande information om tekniska termer.
● Download (nerladdning) med vars hjälp användarna kan installera hela bruksanvisningen på
sina hårddiskar.
● Vanliga frågor ger svar på vanligt förekommande frågor.
TILLBAKA TILL BÖRJAN PÅ SIDAN
Andra dokument som kan behövas
Utöver denna Elektroniska bruksanvisning kan du behöva titta i följande dokumentation:
● Philips färgmonitor, kort introduktion som sammanställer de steg som krävs för att ställa in
file:///D|/EDFU/crt_17_6/edoc/swedish/107S/ABOUT/ABOUT.HTM (1 of 3)2005-04-08 ¤U¤È 03:28:18
Page 4
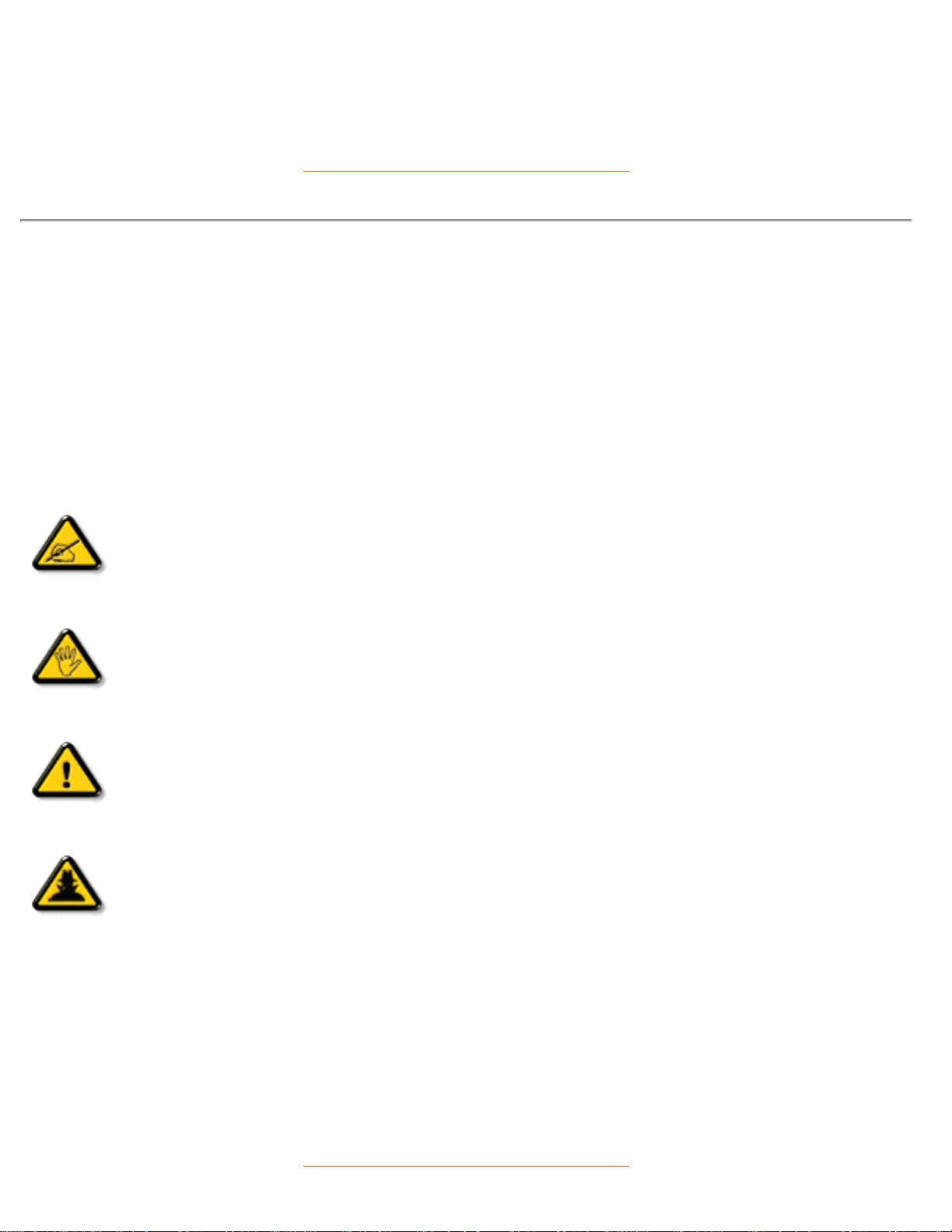
About This Electronic User's Manual
monitorn. Den följer med produkten.
TILLBAKA TILL BÖRJAN PÅ SIDAN
Nationella beskrivningar
I följande underavsnitt beskrivs de skrivkonventioner som används i detta dokument.
Påpekanden, Försiktighet och Varningar
I hela denna bruksanvisning kan textstycken åtföljas av en ikon och vara skrivna med fetstil eller
kursivt. Dessa stycken avser påpekanden, försiktighet och varningar, och används på följande sätt:
OBS: Denna ikon markerar viktig information och tips som kan hjälpa dig att
använda ditt datorsystem på ett bättre sätt.
FÖRSIKTIGHET: Denna ikon markerar information som talar om för dig hur du
ska undvika potentiella risker för maskinvaran eller förlust av data.
VARNING: Denna ikon markerar risk för kroppsskada och informerar dig om
hur du ska undvika problemet.
SMART HJÄLP: Denna ikon markerar information som kan vara bra att känna
till när du ställer in On Screen Displayen på monitorn.
En del varningar kan visas med annat format och sakna ikon. I sådana fall är den specifika
visningen av varningen bemyndigad av lagstiftande myndigheter.
TILLBAKA TILL BÖRJAN PÅ SIDAN
file:///D|/EDFU/crt_17_6/edoc/swedish/107S/ABOUT/ABOUT.HTM (2 of 3)2005-04-08 ¤U¤È 03:28:18
Page 5
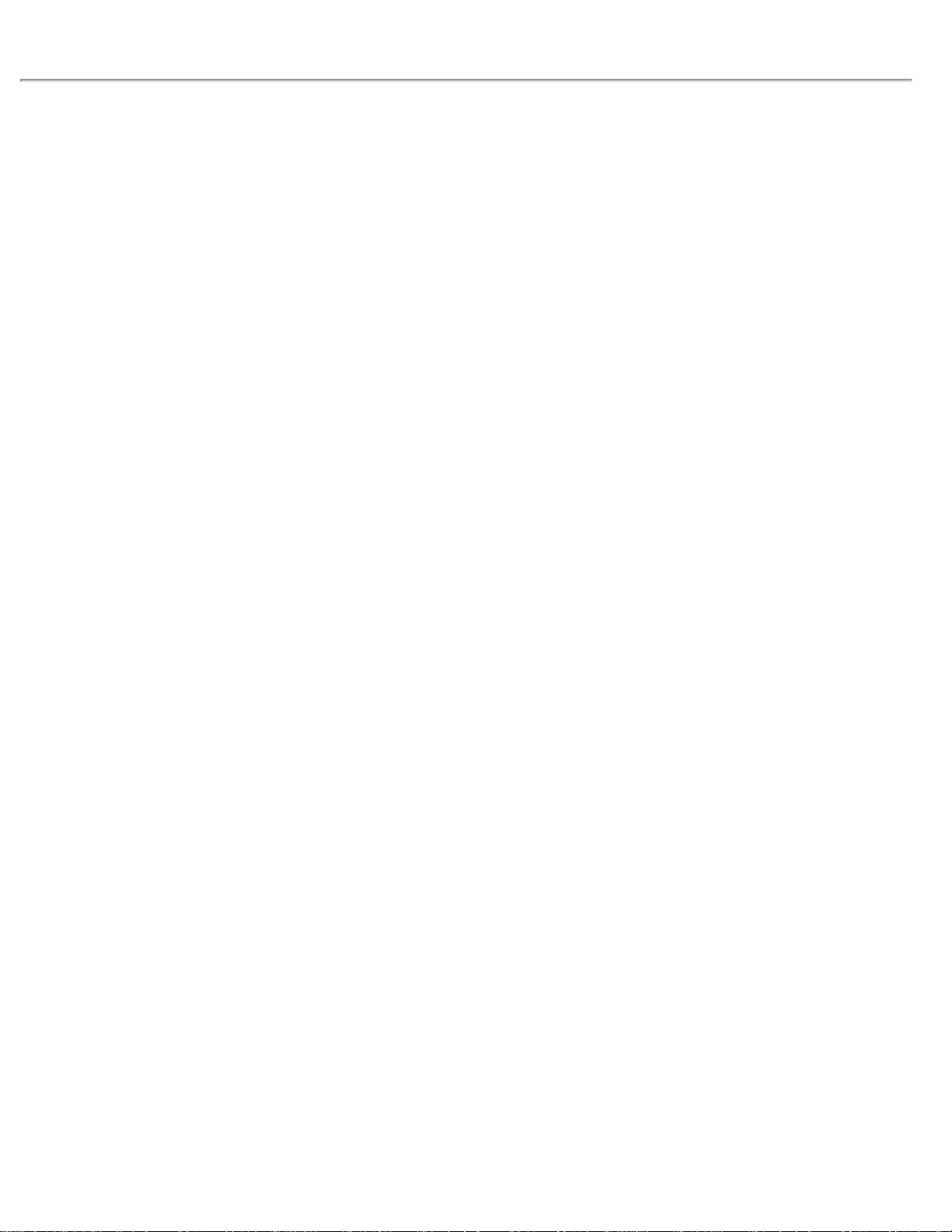
About This Electronic User's Manual
©2005 Koninklijke Philips Electronics N.V.
Alla rättigheter förbehållna. Reproduktion, kopiering, användning, modifiering,uthyrning, offentlig förevisning,
vidarebefordran och/eller radio-/TV-utsändning helt eller delvis är förbjuden utan skriftligt godkännande av Philips
Electronics N.V.
file:///D|/EDFU/crt_17_6/edoc/swedish/107S/ABOUT/ABOUT.HTM (3 of 3)2005-04-08 ¤U¤È 03:28:18
Page 6
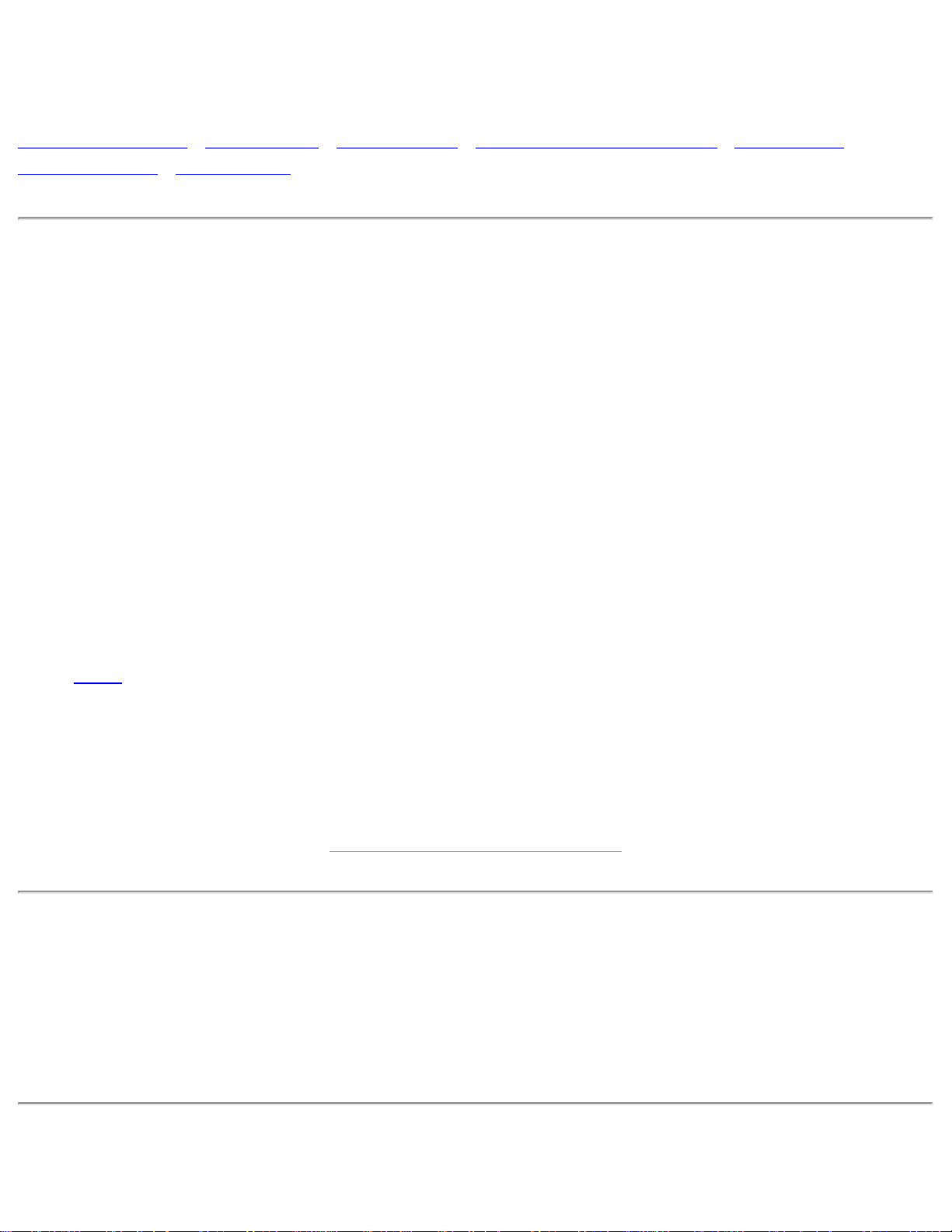
107S Product Information
Produktinformation
Produktegenskaper • Blyfri produkt • Tekniska data • Automatisk energibesparing • Fysiska data •
Stiftanslutningar • Produktbilder
Produktegenskaper
Modell Föreskrift Färg
107S61 MPRII Grå
107S66 MPRII Svart
107S67 MPRII Blå/silver
107S6
● 17-tums (16.0" VIS) färgmonitor med ypperliga skärmprestanda för användning med MAC eller PC.
● Autoscan klarar frekvenser upp till 71 kHz och ger maximal upplösning pö 1280 x 1024 med flimmerfri
skärm pö 1024 x 768 upp till 89 Hz.
● Äkta plan högkontrastskärm med högupplösande 0.25 mm dot pitch (0.21 hdp).
● Storskärm på liten bordsyta: Världens kortaste 17-tums konventionella monitor med ett största djup på bara
424mm/16.7".
● Multimedia Base och tillval.
● sRGB för verklighetstrogen färgåtergivning på skärmen.
● FCC-, CE- (bara i vissa länder) och ISO9241-, ISO14001-certifierad.
● Knappen High Bright ger dig 4 olika inställningar av ljusstyrkan som passar text, Internet, spel respektive
multimedia.
TILLBAKA TILL BÖRJAN PÅ SIDAN
Blyfri produkt
Philips har eliminerat giftiga ämnen som t ex bly från sina skärmar. Blyfria skärmar skyddar din hälsa och gynnar
en miljömässigt hållbar återvinning och avfallshantering av elektrisk och elektronisk utrustning. Philips efterlever
EU-direktivet RoHS som reglerar användning av farliga ämnen i elektrisk och elektronisk utrustning. Med Philips
kan du vara säker på att din skärm inte skadar miljön.
Tekniska data*
file:///D|/EDFU/crt_17_6/edoc/swedish/107S/PRODUCT/PRODUCT.HTM (1 of 6)2005-04-08 ¤U¤È 03:28:19
Page 7
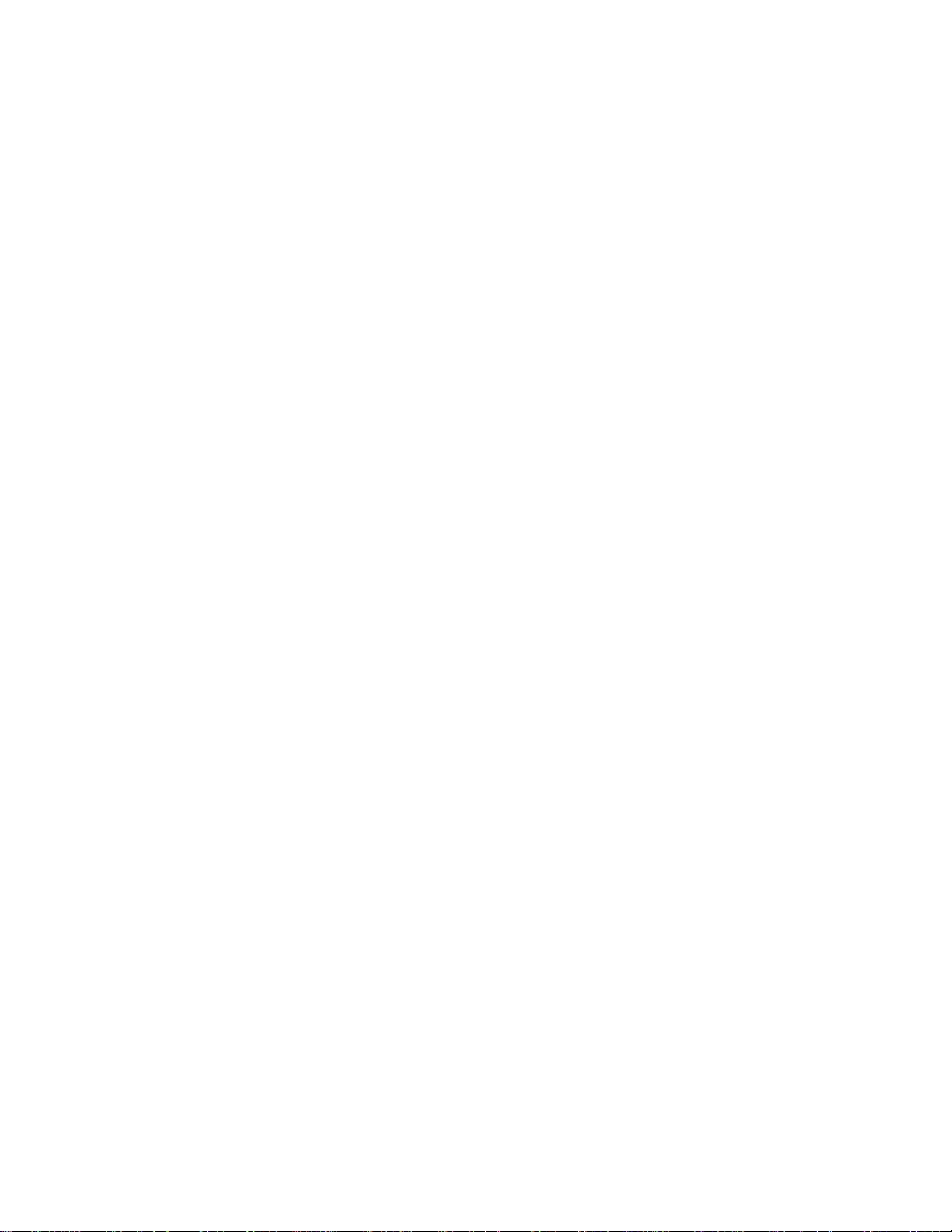
107S Product Information
CRT (bildrör)
• Storlek och avböjning 17 inch / 41 cm ; 90° avböjningsvinkel
• Dot pitch 0.25 mm
• Horisontell pitch 0.21 mm
• Rörtyp
Skuggmask, äkta plan skärm, högkontrast, anti-blänk,
anti-statisk, anti-reflektion
• Phosphor P22
• Rekommenderad displayarea 12.0" x 9.0" / 306 x 230 mm
• Maximal displayarea 12.8" x 9.6" / 325 x 244 mm
SCANNING
• Horisontell scanning 30 - 71 KHz
• Vertikal scanning 50 - 160 Hz
VIDEO
• Video punkthastighet 120 MHz
• In-impedans
- Video 75 ohm
- Synk 4.7 kOhm
• Insignalnivåer 0.7 Vpp
• Syn insignal Separat synk
• Synk polariteter Positiv och negativ
VITFÄRGSTEMPERATUR
Kromaticitet CIE-koordinater:
• vid 9300 grader Kelvin x = 0.283 / y = 0.297
• vid 6500 grader Kelvin x = 0.313 / y = 0.329
• sRGB x = 0.313 / y = 0.329
FÖRINSTÄLLNINGAR
720 x 400 @ 70 Hz
file:///D|/EDFU/crt_17_6/edoc/swedish/107S/PRODUCT/PRODUCT.HTM (2 of 6)2005-04-08 ¤U¤È 03:28:19
Page 8
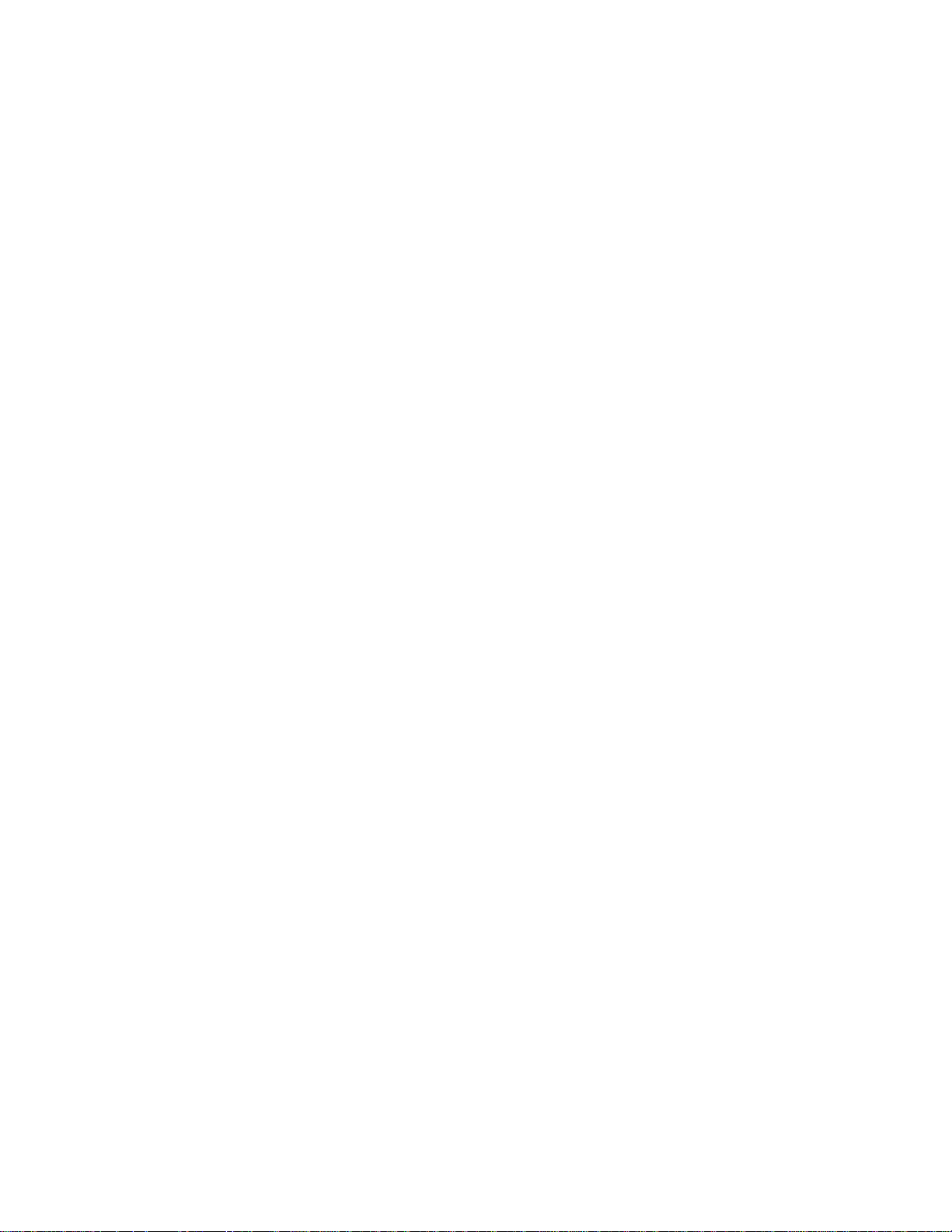
107S Product Information
640 x 480 @ 60 Hz
640 x 480 @ 85 Hz
800 x 600 @ 75 Hz
800 x 600 @ 85 Hz
1024 x 768 @ 75 Hz
1024 x 768 @ 85 Hz
1280 x 1024 @ 60 Hz
sRGB
sRGB är en standard för säkerställande av korrekt överföring av färger mellan olika typer av
utrustningar (t.ex. digitalkameror, monitorer, skrivare, scanners, etc.).
Med hjälp av en enhetlig, standardiserad färguppsättning, kommer sRGB att återge bilder som
tagits med en sRGB-kompatibel utrustning på korrekt sätt på sRGB-aktiverade Philipsmonitorer. På så sätt kalibreras färgerna, och du kan lita på att de färger du ser på skärmen är
korrekta.
Viktigt att komma ihåg vid användning av sRGB, är att monitorns ljusstyrka och kontrast är
fixerade till fördefinierade inställningar, liksom även färgskalan. Därför är det viktigt att välja
sRGB-inställning i monitorns OSD.
För att göra det, öppna först OSD:n genom att trycka på OK-knappen på monitorns framsida.
Använd neråt-knappen för att gå till Color temperature (färgtemperatur) och tryck igen på OK.
Använd sedan neråt-knappen för att komma till sRGB och tryck igen på OK.
Lämna OSD:n.
När detta har gjorts, ändra då aldrig monitorns ljusstyrke- och kontrastinställning. Om du ändrar
någon av dessa, så kommer monitorn att lämna sRGB-läget och gå över till en
färgtemperaturinställning (color temperature setting) på 6500K.
* Dessa uppgifter är föremöl för ändringar utan föregöende meddelande.
file:///D|/EDFU/crt_17_6/edoc/swedish/107S/PRODUCT/PRODUCT.HTM (3 of 6)2005-04-08 ¤U¤È 03:28:19
Page 9
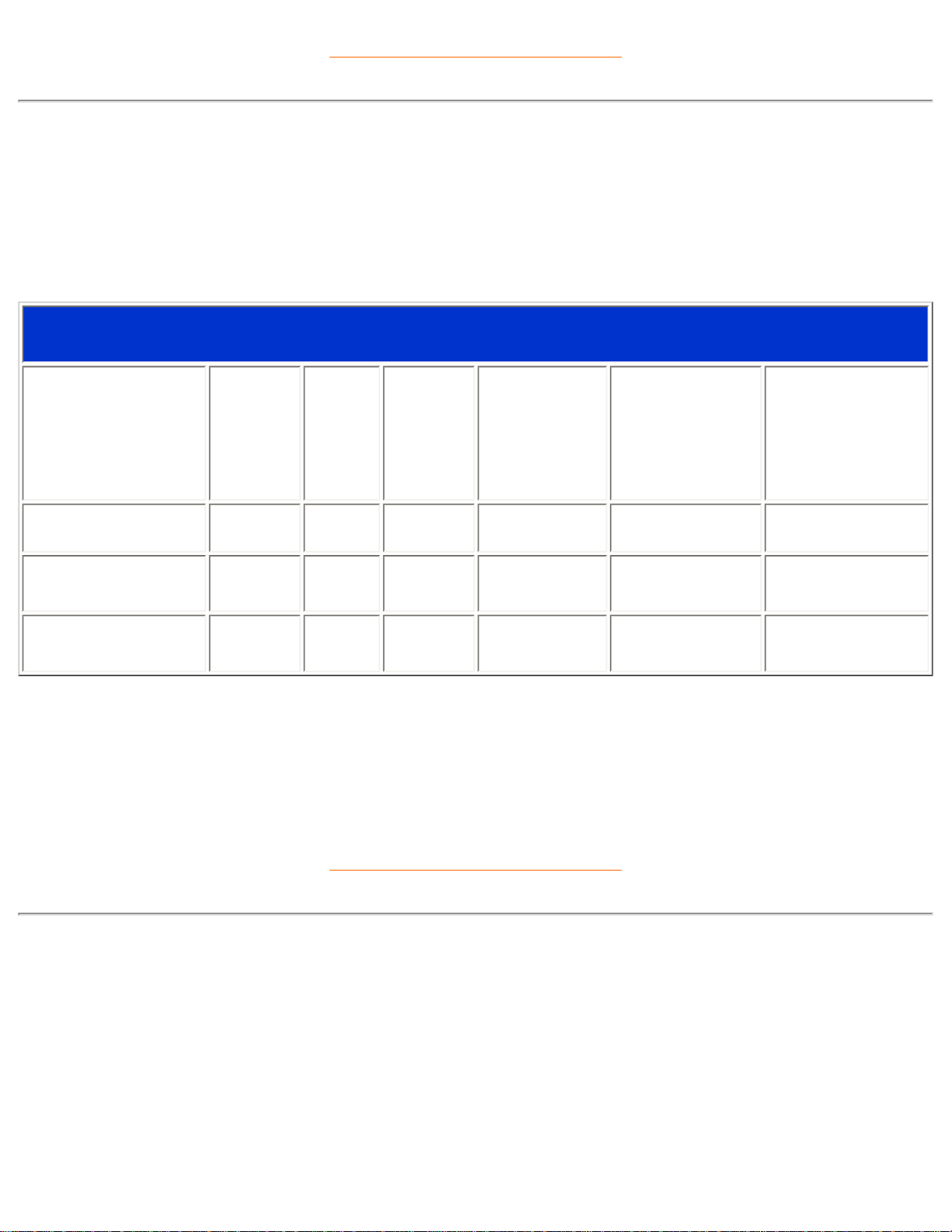
107S Product Information
TILLBAKA TILL BÖRJAN PÅ SIDAN
Automatisk energibesparing
Om du har VESA's DPMS-stödjande grafikkort eller programvara installerat i din PC, så kan monitorn automatiskt
minska sin energiförbrukning när den inte används. Och om en insignal från tangentbord, mus eller annan
inmatningsenhet detekteras, så "vaknar" monitorn automatiskt. I följande tabell visas effektförbrukningen och
signalerna för denna energibesparande funktion:
Effektstyrning, Definition
VESA-läge Video H-synk V-synk Effektförbr.
Energibespar.
(%)
LED-färg
Aktiv ON Ja Ja
Typisk 68W
0 %
Grön
Energisparläge
OFF
Nej Nej < 1W 99% Blinkande grön
Avstängd
OFF
-- -- < 1W 99%
Off
Denna monitor är
ENERGY STAR®-kompatibel. I egenskap av ENERGY STAR® Partner,
har PHILIPS fastställt att denna produkt uppfyller riktlinjerna för energibesparing enligt
ENERGY STAR®.
TILLBAKA TILL BÖRJAN PÅ SIDAN
Fysiska data
• Mått
15.6" x 15.1" x 16.7" / 397 x 383 x 424 mm (inklusive sockel)
15.6" x 13.1" x 16.7" / 397 x 333 x 424 mm (exklusive sockel)
• Vikt 15.0 kg
file:///D|/EDFU/crt_17_6/edoc/swedish/107S/PRODUCT/PRODUCT.HTM (4 of 6)2005-04-08 ¤U¤È 03:28:19
Page 10
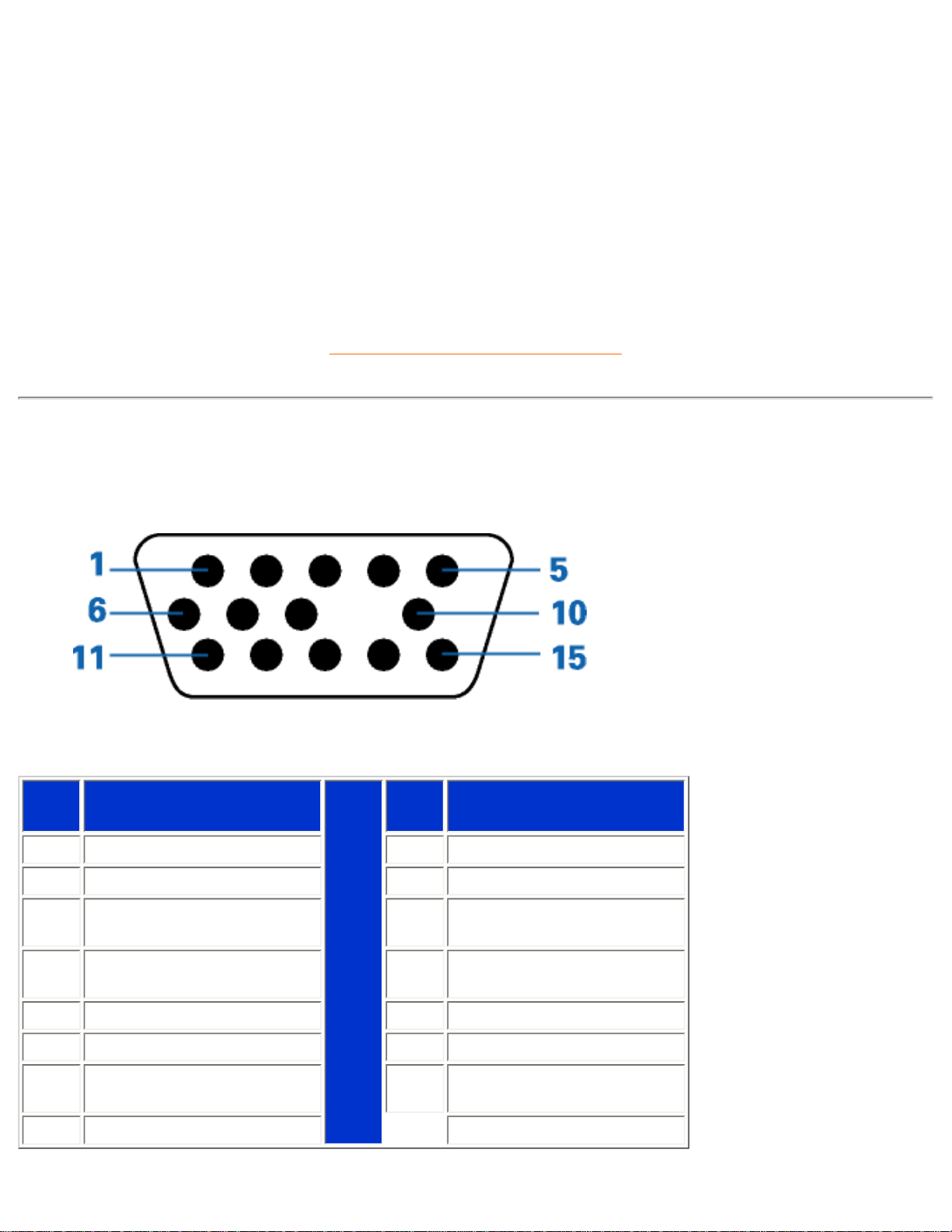
107S Product Information
• Strömförsörjning
100-240 VAC, 60-50Hz
(Var vänlig se märketiketten)
• Temperatur (drift) 0° till 40°C / 32° till 104°F
• Temperatur (förvaring) -25° till +65°C / -13° till +149°F
• Relativ luftfuktighet 5% till 95%
* Upplösning 1280 x 1024, standardstorlek, kontrast max., ljusstyrka 50%, 9300°, fullt vitmönster.
* Dessa uppgifter är föremöl för ändringar utan föregöende meddelande.
TILLBAKA TILL BÖRJAN PÅ SIDAN
Stiftanslutningar
Den 15-poliga D-kontakten (hane) pö signalkabeln (IBM-system):
Stift
Nr.
Tilldelning
Stift
Nr.
Tilldelning
1
Röd videoingöng
9
DDC +5V matning
2
Grön videoingöng
10
Logikjord
3
Blå videoingöng
11
Identisk utgöng - ansluten
till stift 10
4
Identisk utgöng - ansluten
till stift 10
12
Seriell dataledning (SDA)
5
Jord
13
H. Synk / H+V
6
Röd videojord
14
V. Synk (VCLK för DDC)
7
Grön videojord
15
Ledning för dataklocka
(SCL)
8
Blå videojord
file:///D|/EDFU/crt_17_6/edoc/swedish/107S/PRODUCT/PRODUCT.HTM (5 of 6)2005-04-08 ¤U¤È 03:28:19
Page 11
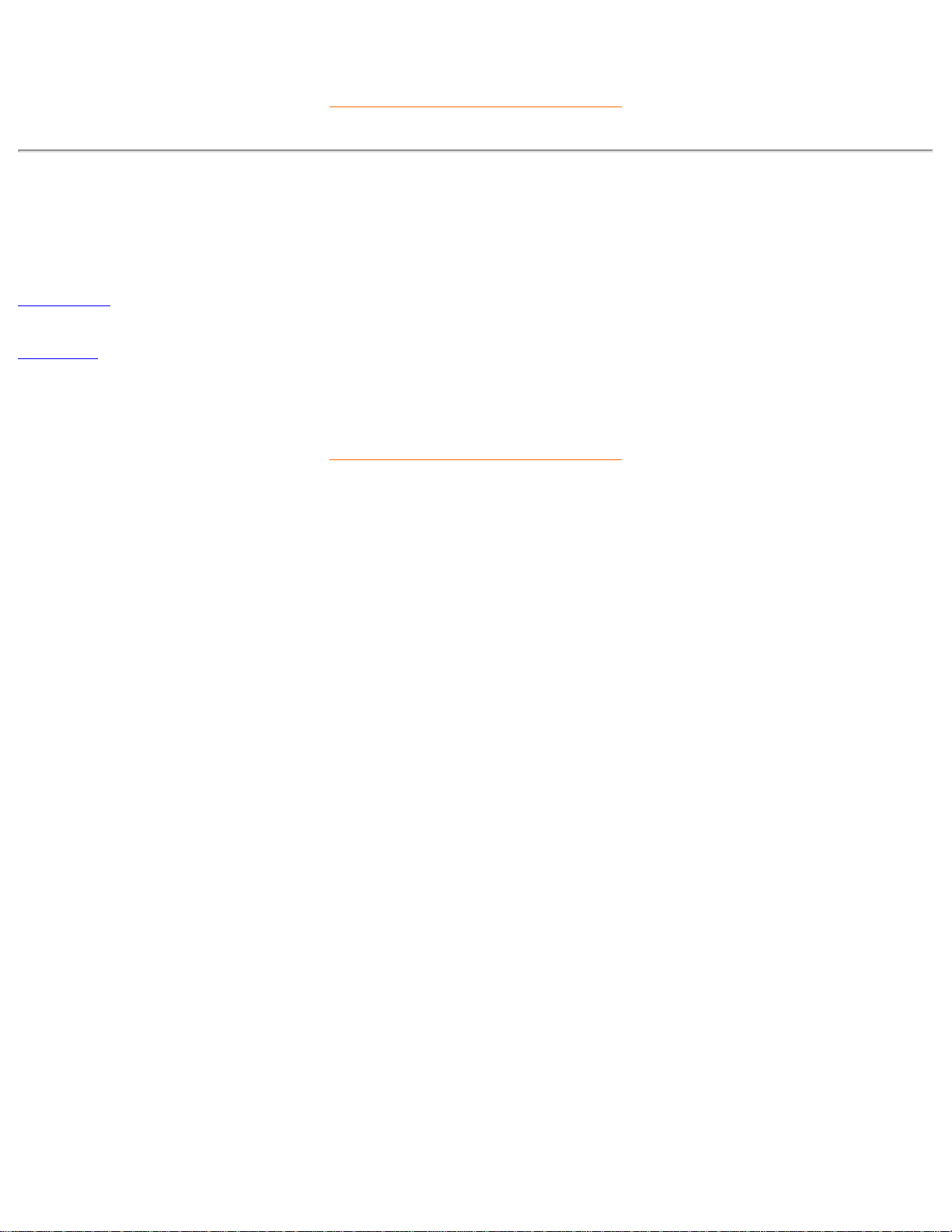
107S Product Information
TILLBAKA TILL BÖRJAN PÅ SIDAN
Produktbilder
Följ länkarna och titta pö olika bilder pö monitorn och dess komponenter.
Framsidan
Baksidan
TILLBAKA TILL BÖRJAN PÅ SIDAN
file:///D|/EDFU/crt_17_6/edoc/swedish/107S/PRODUCT/PRODUCT.HTM (6 of 6)2005-04-08 ¤U¤È 03:28:19
Page 12
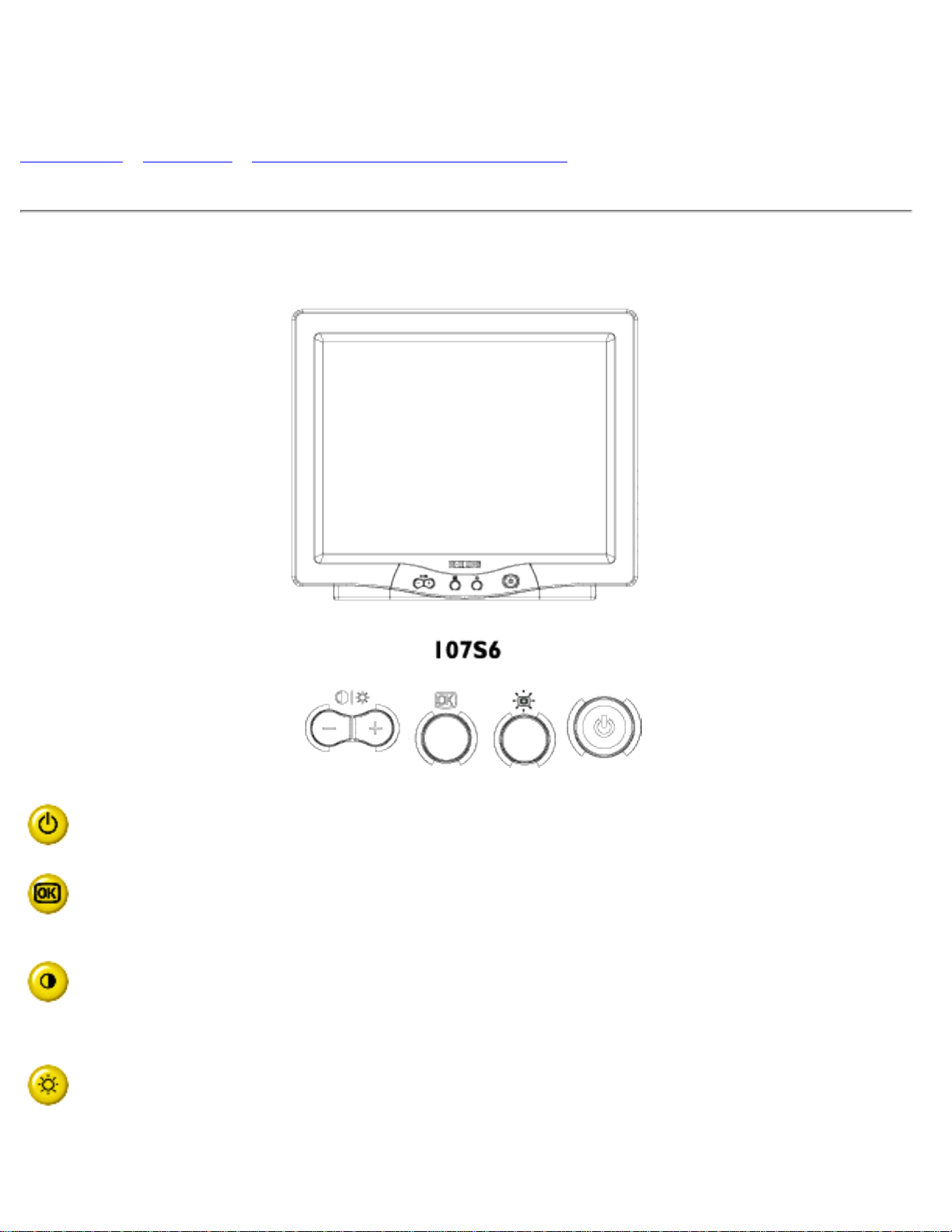
Installing your Monitor
Installera monitorn
Framsidan • Baksidan • 6G3B11 Multimedia Base (tillval)
Framsidan
Strömbrytare som slår på/stänger av monitorn.
OK-knapp, öppnar OSD-kontrollerna när du trycker på den
Snabbtangent för kontrast. När du trycker på "-"-knappen, så visas
justerkontrollerna för CONTRAST (kontrast).
Snabbtangent för ljusstyrka. När du trycker på "+"-knappen, så visas
justerkontrollerna för BRIGHTNESS (ljusstyrka).
file:///D|/EDFU/crt_17_6/edoc/swedish/INSTALL_7/INSTALL.HTM (1 of 3)2005-04-08 ¤U¤È 03:28:20
Page 13
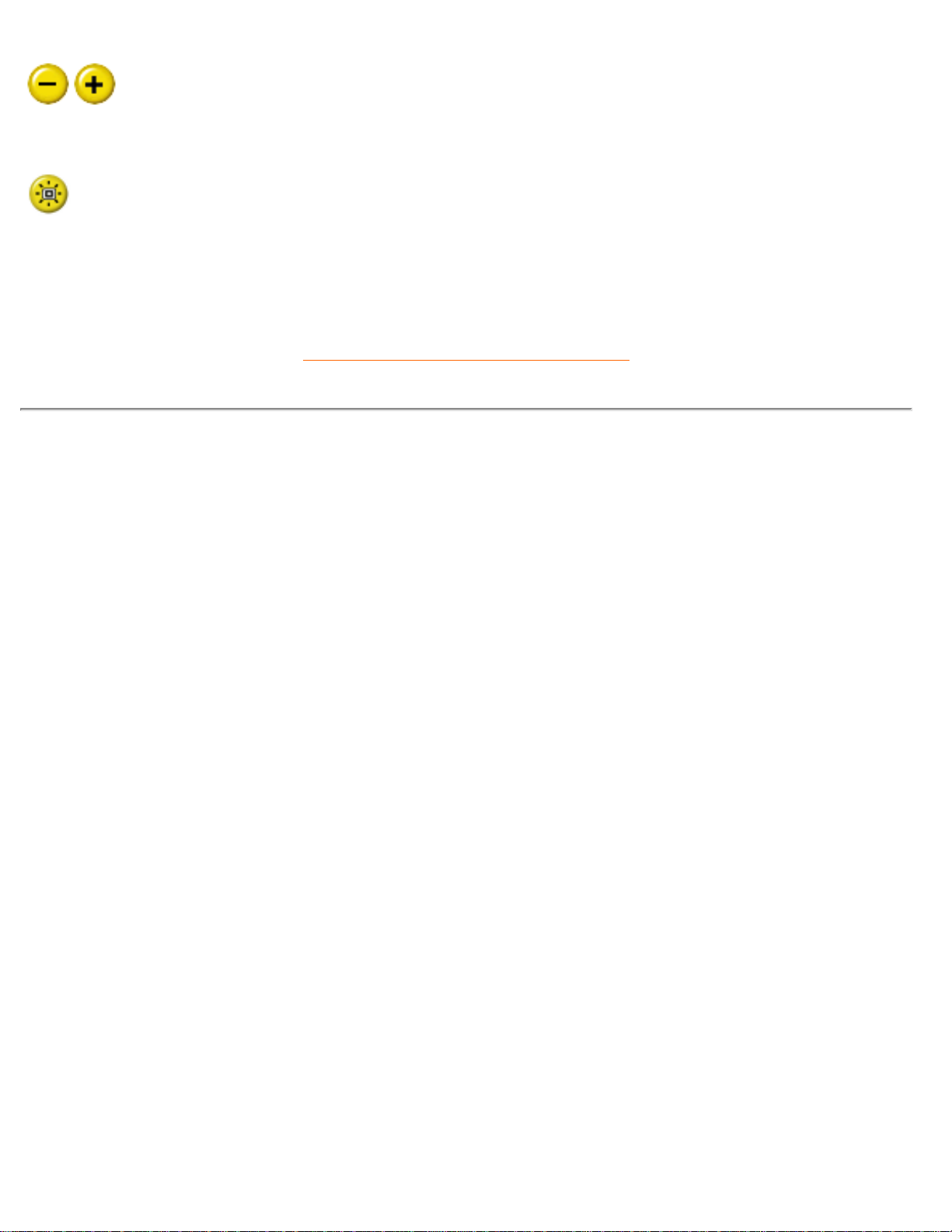
Installing your Monitor
Knapparna "-" och "+" används för justering av monitorns OSD.
Knappen High Bright ger dig 4 olika inställningar av ljusstyrkan som
passar text, Internet, spel respektive multimedia.
TILLBAKA TILL BÖRJAN PÅ SIDAN
Baksidan
file:///D|/EDFU/crt_17_6/edoc/swedish/INSTALL_7/INSTALL.HTM (2 of 3)2005-04-08 ¤U¤È 03:28:20
Page 14
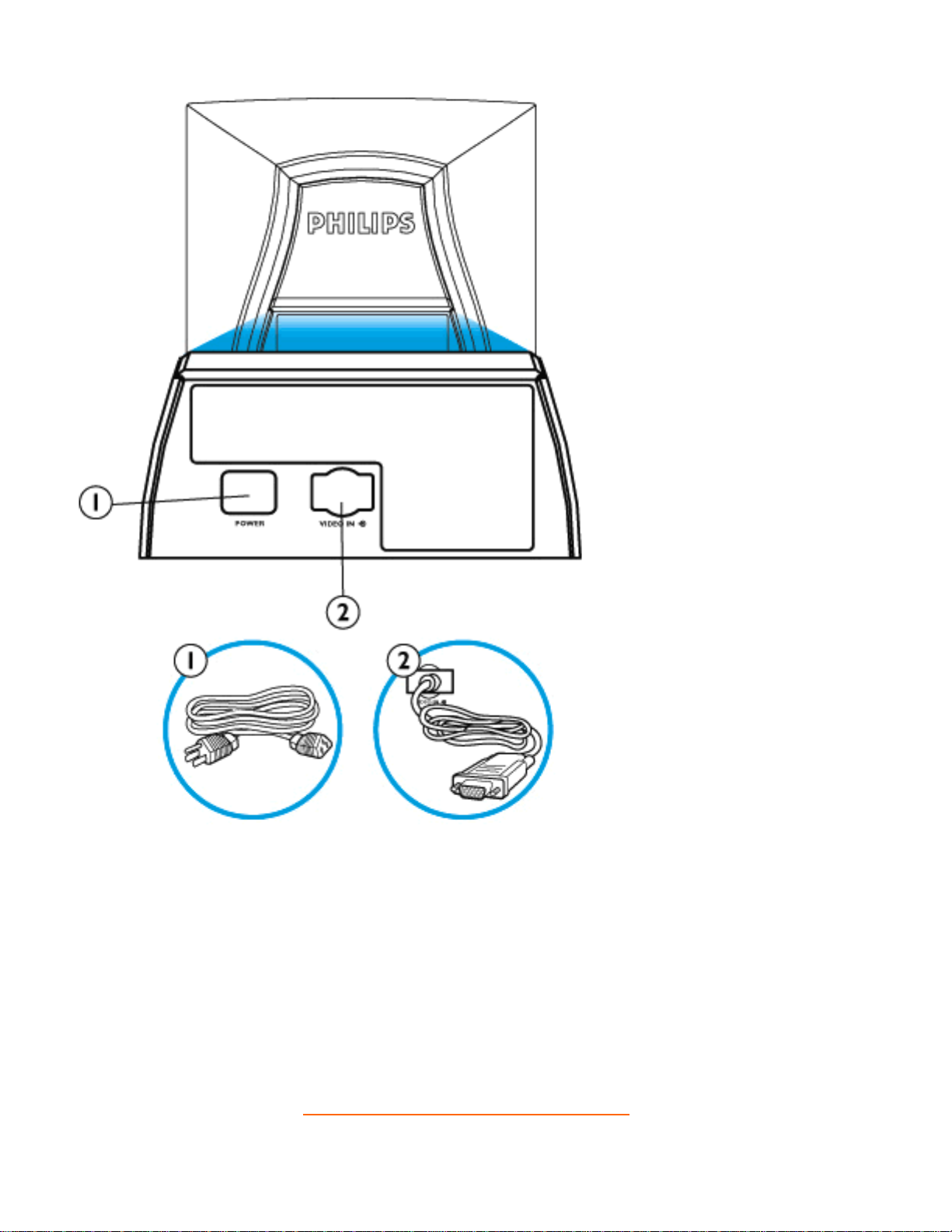
Installing your Monitor
1. Nätkontakt - anslut nätkabeln här.
2. Video In - denna kabel är redan ansluten till monitorn. Anslut kabelns andra ände till
PC:n.
TILLBAKA TILL BÖRJAN PÅ SIDAN
file:///D|/EDFU/crt_17_6/edoc/swedish/INSTALL_7/INSTALL.HTM (3 of 3)2005-04-08 ¤U¤È 03:28:20
Page 15
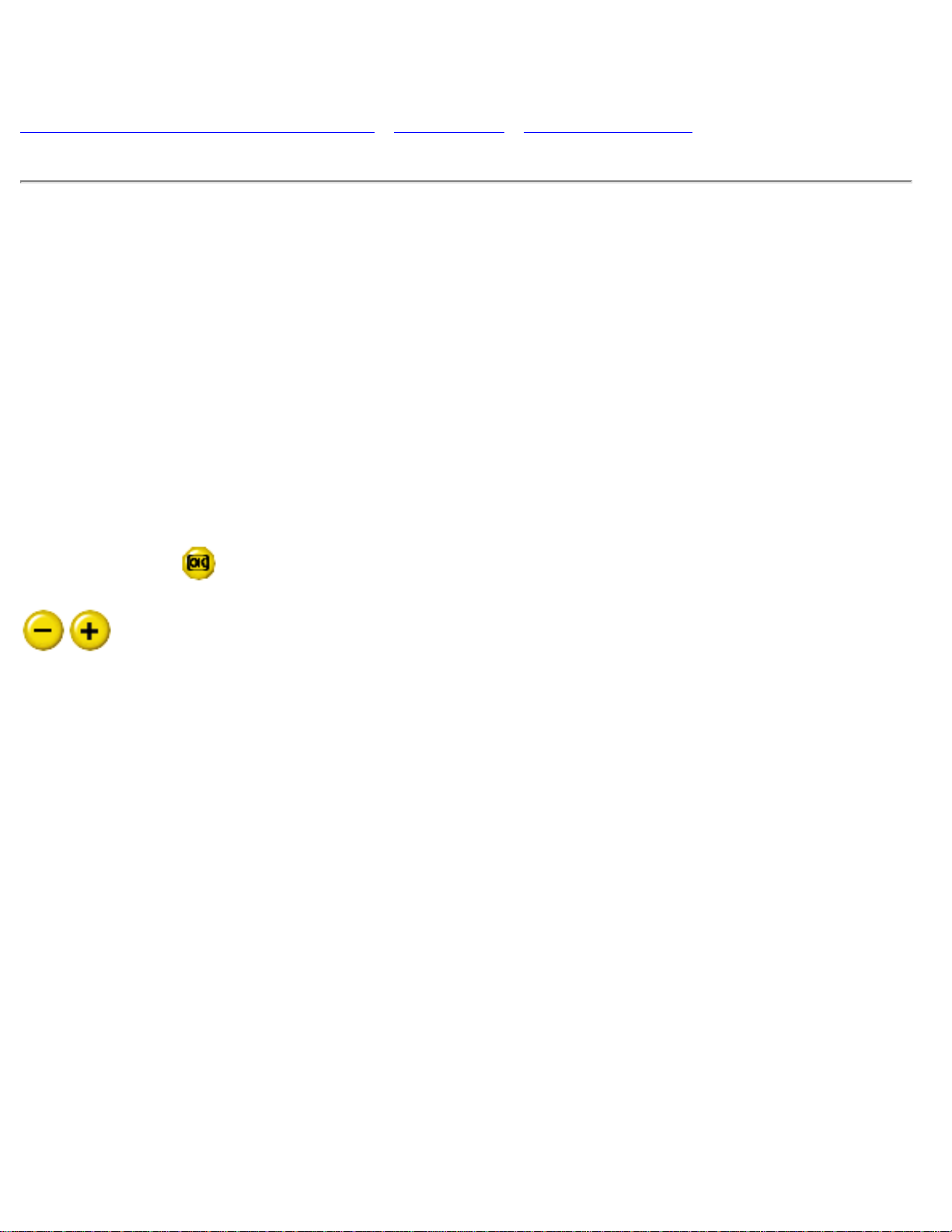
On-Screen Display
On-Screen-Display
Beskrivning av On-Screen Displayen • OSD-trädet • OSD-kontrollerna
Beskrivning av On Screen Display
Vad är On-Screen Display?
Det är en funktion i alla Philips monitorer med vars hjälp en slutanvändare kan ställa in skärmens
utseende och uppförande direkt på skärmen med hjälp av fönster med anvisningar.
Användargränssnittet gör det enkelt och bekvämt att arbeta med monitorn.
Grundläggande och enkla anvisningar på kontrollknapparna.
När du trycker på
knappen på monitorn så visas Main Controls-fönstret (huvudmenyn) för On-
Screen Display (OSD), och du kan börja göra de inställningar för monitorn som du önskar. Använd
knapparna för att utföra de olika justeringarna.
file:///D|/EDFU/crt_17_6/edoc/swedish/OSD_2/OSDDESC.HTM (1 of 3)2005-04-08 ¤U¤È 03:28:20
Page 16
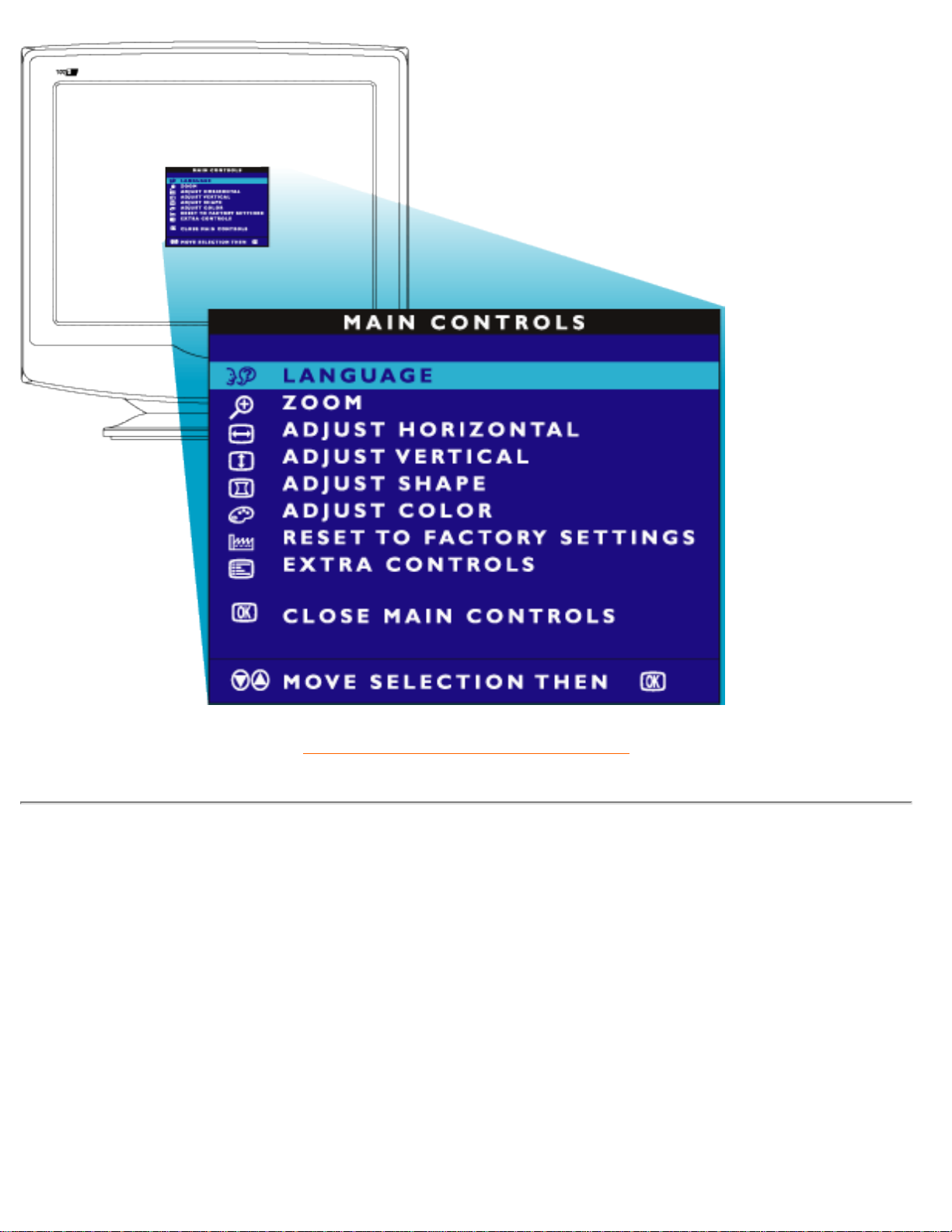
On-Screen Display
TILLBAKA TILL BÖRJAN PÅ SIDAN
OSD-trädet
Nedan visas en översikt över strukturen hos On-Screen Display. Du kan använda den som ett
hjälpmedel när du senare ska göra de olika inställningarna.
Din skärm har eventuellt inte alla funktioner i OSD-trädet nedan.
file:///D|/EDFU/crt_17_6/edoc/swedish/OSD_2/OSDDESC.HTM (2 of 3)2005-04-08 ¤U¤È 03:28:20
Page 17
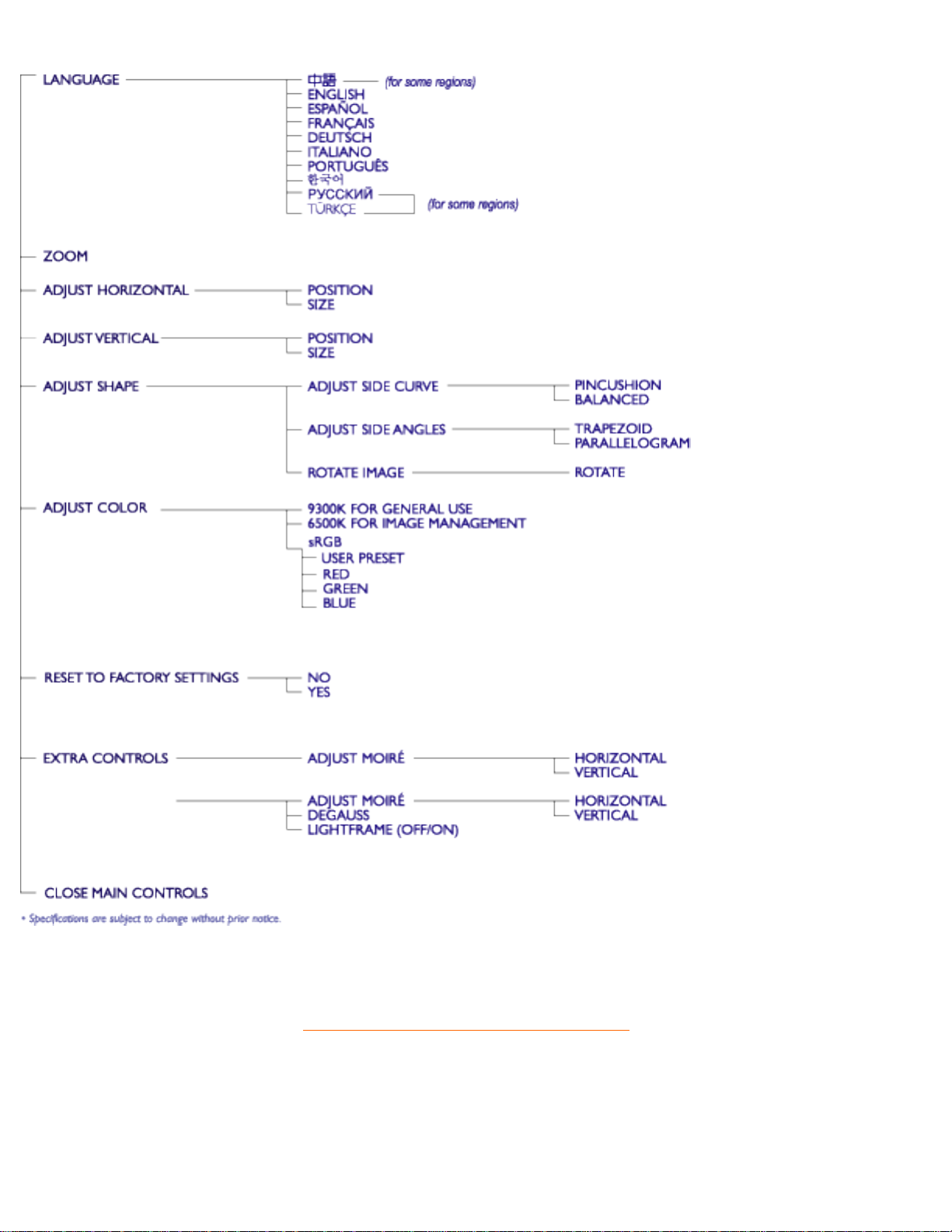
On-Screen Display
TILLBAKA TILL BÖRJAN PÅ SIDAN
file:///D|/EDFU/crt_17_6/edoc/swedish/OSD_2/OSDDESC.HTM (3 of 3)2005-04-08 ¤U¤È 03:28:20
Page 18
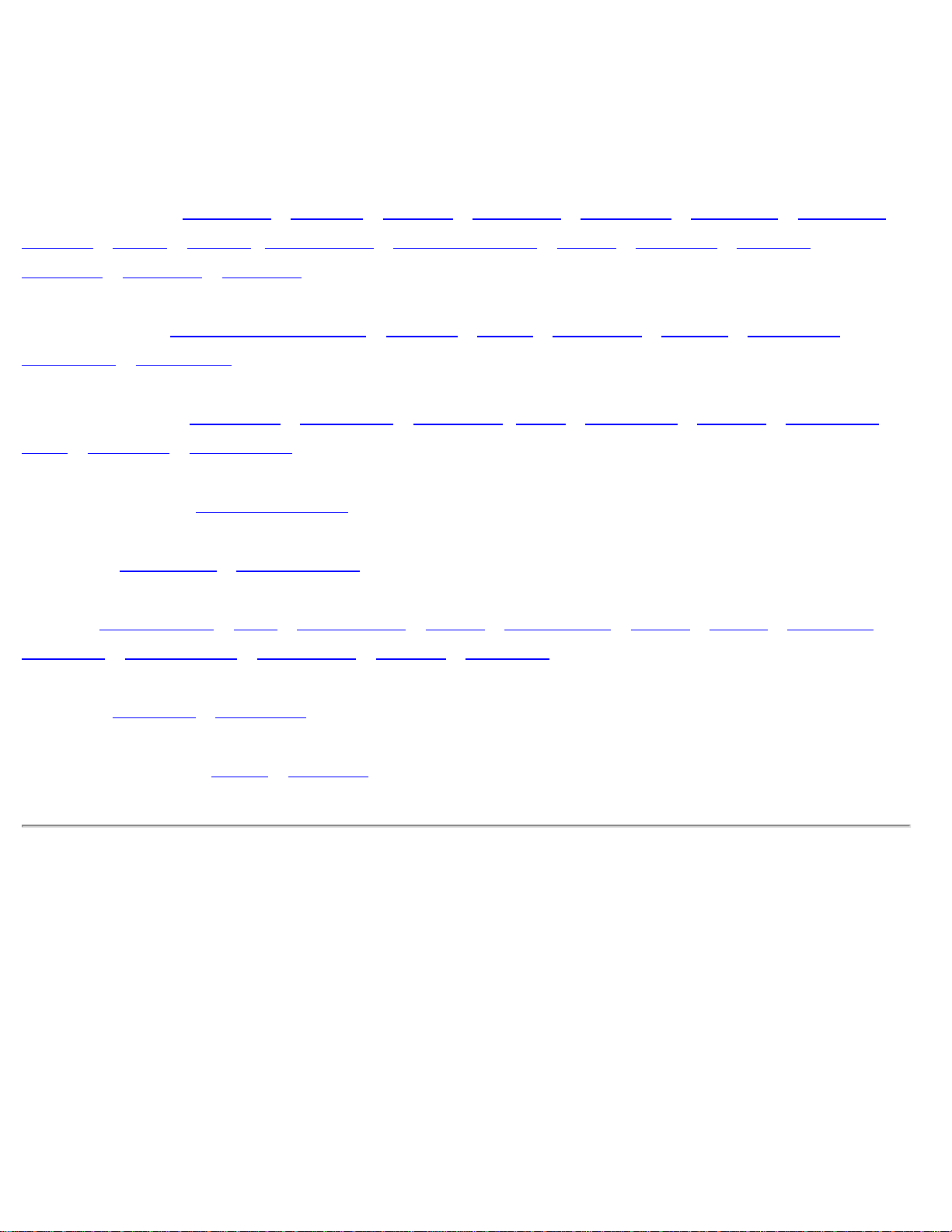
Customer Care and Warranty
Kundservice & Garanti
VÄLJ DITT LAND/OMRÅDE OM DU VILL LÄSA OM GARANTINS OMFATTNING:
VÄSTEUROPA:
Österrike • Belgien • Cypern • Danmark • Frankrike • Tyskland • Grekland •
Finland • Irland • Italien • Luxemburg • Nederländerna • Norge • Portugal • Sverige •
Schweiz • Spanien • England
ÖSTEUROPA: Republiken Tjeckien • Ungern • Polen • Ryssland • Turkiet • Bulgarien •
Slovakien • Slovenien
LATINAMERIkA: Antillerna • Argentina • Brasilien • Chile • Colombia • Mexico • Paraguay •
Peru • Uruguay • Venezuela
NORDAMERIKA: USA & Kanada
PACIFIC: Australien • Nya Zeeland
ASIEN: Bangladesh • Kina • Hong Kong • Indien • Indonesien • Japan • Korea • Malaysia •
Pakistan • Filippinerna • Singapore • Taiwan • Thailand
AFRIKA: Marocko • Sydafrika
MELLANÖSTERN: Dubai • Egypten
file:///D|/EDFU/crt_17_6/edoc/swedish/WARRANTY/WARRANTY.HTM2005-04-08 ¤U¤È 03:28:20
Page 19
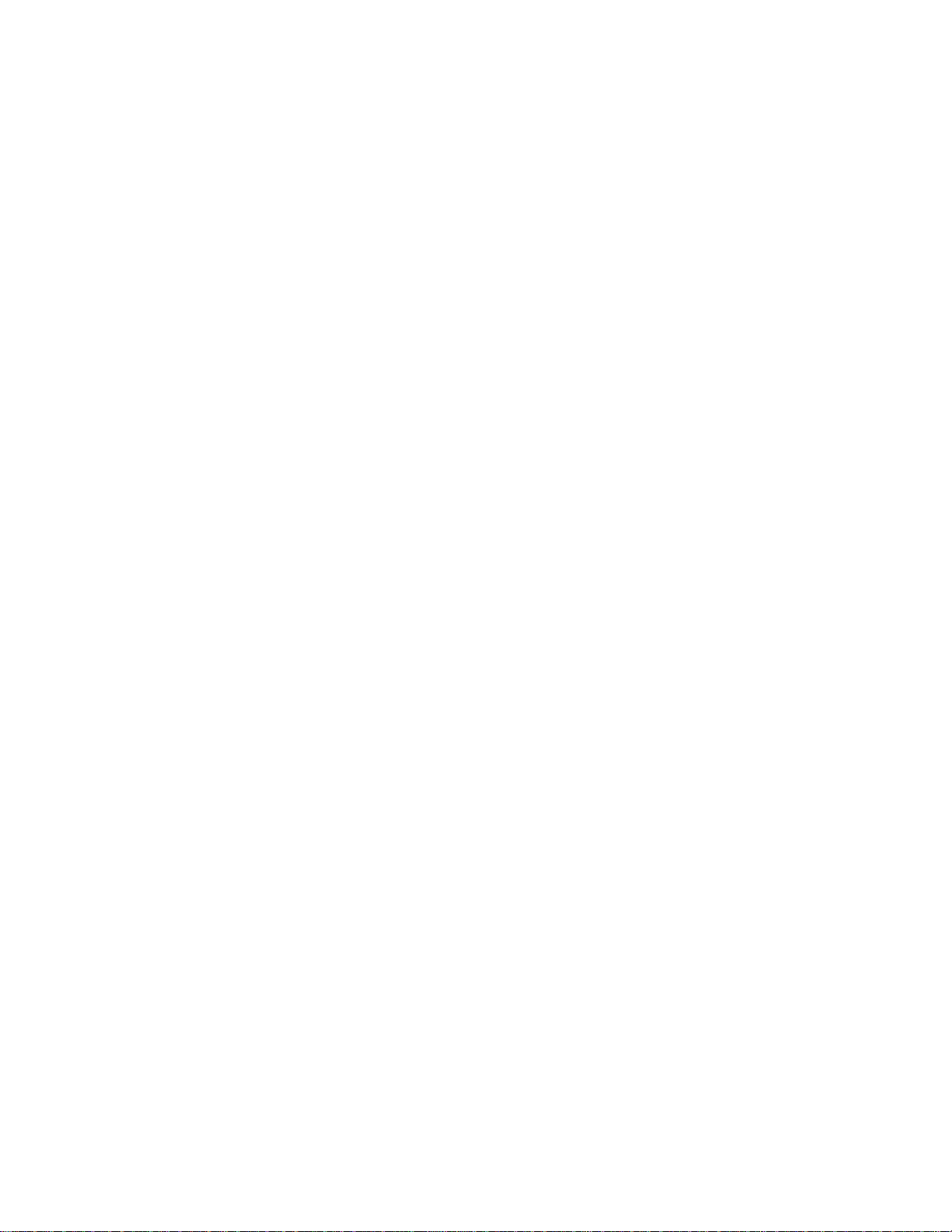
Frequently Asked Questions
Frequently Asked Questions (FAQ, vanliga frågor)
1. Vad innebär logotypen "Designed for Windows"?
Logotypen "Designed for Windows" innebär att din Philips-monitor uppfyller kraven och
rekommendationerna i PC9x (97, 98, or 99) System Design Guide och genomgår stränga WHQL-tester.
2. Vilka modeller är Mac-kompatibla?
Alla listade Philips-monitorer är Mac-kompatibla. MEN, du kan behöva en adapter för att kunna ansluta
monitorn till Mac-systemet. Kontakta din återförsäljare för närmare upplysningar.
3. Vad är TCO?
TCO är en svensk förkortning för Tjänstemännens Centralorganisation.
4. Vad är MPR?
MPR är en svensk förkortning för "Statens Mät och ProvRåd".
5. Vad är skillnaden mellan MPRII, TCO92, TCO95, TCO99 och TCO'03?
I den allmänna hierarkin av standarder, är TCO'03/99 den högsta nivån för certifiering. Nästa är TCO95,
som är "bättre" än TCO92, som i sin tur är bätre än MPRII. Nedan jämförs standarerna i varje katergori.
-TCO 92 avvecklades gradvis till 30 juni 2000
-TCO 95 kommer att gälla till 31 december 2003
Strålning:
MPRII: Satte låga emissionsregler för bildskärmar.
TCO92: Införde strängare standards än MPRII.
TCO95: ännu strängare än reglerna i TCO92.
TCO99: Fastslog ännu strängare standards och testrutiner än TCO95.
file:///D|/EDFU/crt_17_6/edoc/swedish/FAQ.HTM (1 of 13)2005-04-08 ¤U¤È 03:28:22
Page 20
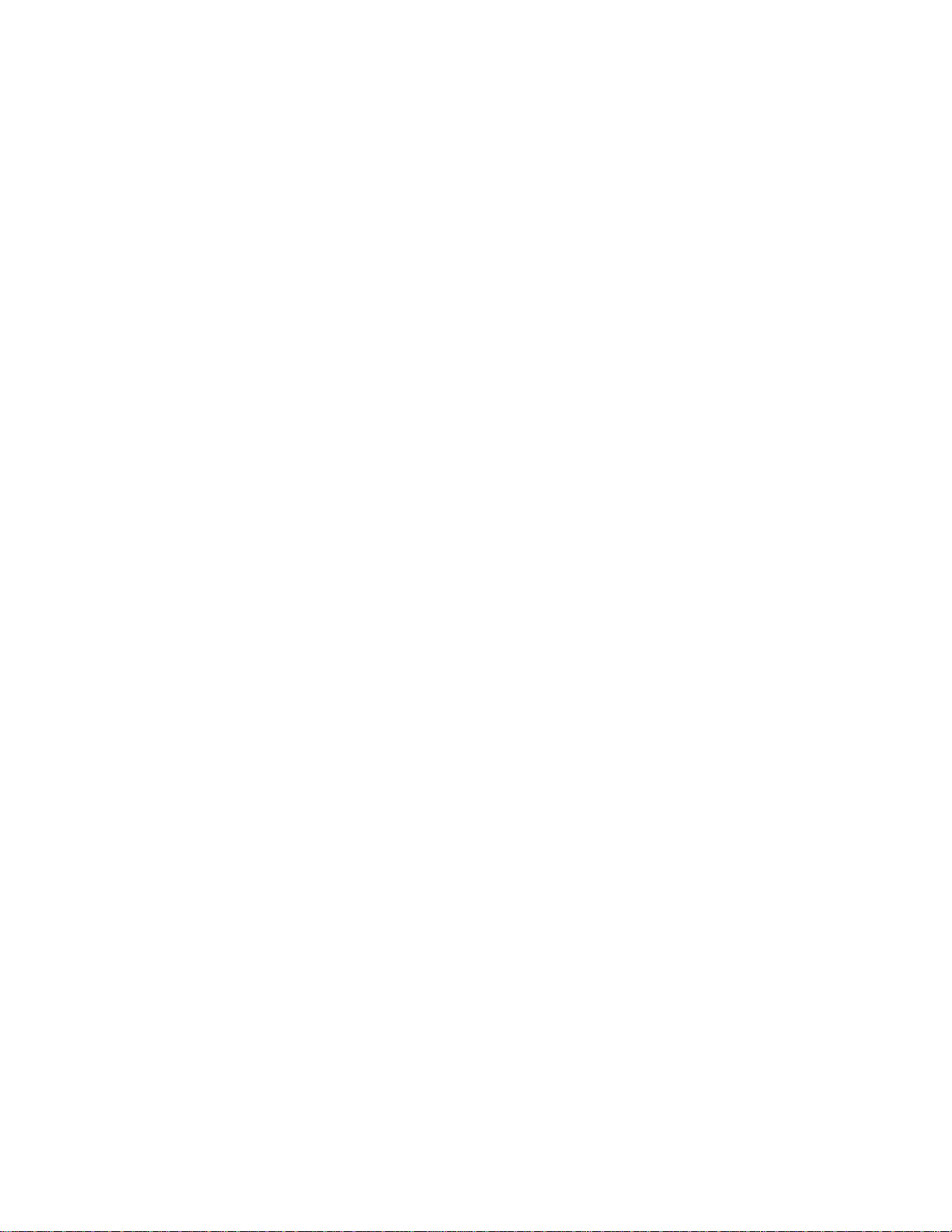
Frequently Asked Questions
TCO'03: samma som TCO99 standard + testosäkerhet.
Säkerhet:
MPRII: Inga krav.
TCO92/95/99/03: Alla fastställde krav.
Energibesparing:
MPRII: Inga krav.
TCO92: Standby-läge < 30W, Off-läge < 8W
TCO95: Standby-läge < 30W, Off-läge < 8W
TCO99: Standby-läge < 15W, Off-läge < 5W
TCO'03: Standbyläge < 15W, Off-läge < 5W
Visuell ergonomi:
MPRII: Inga krav.
TCO92: Inga krav.
TCO95: Fastställde ergonomiska regler inkluderande minsta kontrastnivå, flimmer och jitter.
TCO99: Skärpte TCO95-reglerna.
TCO'03: Skärpta TCO99-regler för CRT (katodstrålerör) och nya krav på skärmfärger för TFT LCDmonitorer.
Ekologi:
MPRII: Inga krav.
TCO92: Inga krav.
TCO95: Fastslog generella ekologiska standards, inkluderande förberedelser för återvinning, miljöpolicy
och miljöcertifiering.
TCO99: Skärpte normerna i TCO95.
TCO'03: Krav på återvinningsinformation till användarna.
6. Hur aktiverar jag energisparfunktionen?
Gå till 'My Computer' och välj 'Control Panel' och sedan 'Monitor Control'. Välj "All default selection' och
välj din modell av Philips-monitor från den fördefinierade drivrutinlistan. 'Plug and Play' kommer
automatiskt att aktivera kryssrutan EPA åt dig. I DOS eller Windows 3.1, måste du först kontrollera att
file:///D|/EDFU/crt_17_6/edoc/swedish/FAQ.HTM (2 of 13)2005-04-08 ¤U¤È 03:28:22
Page 21
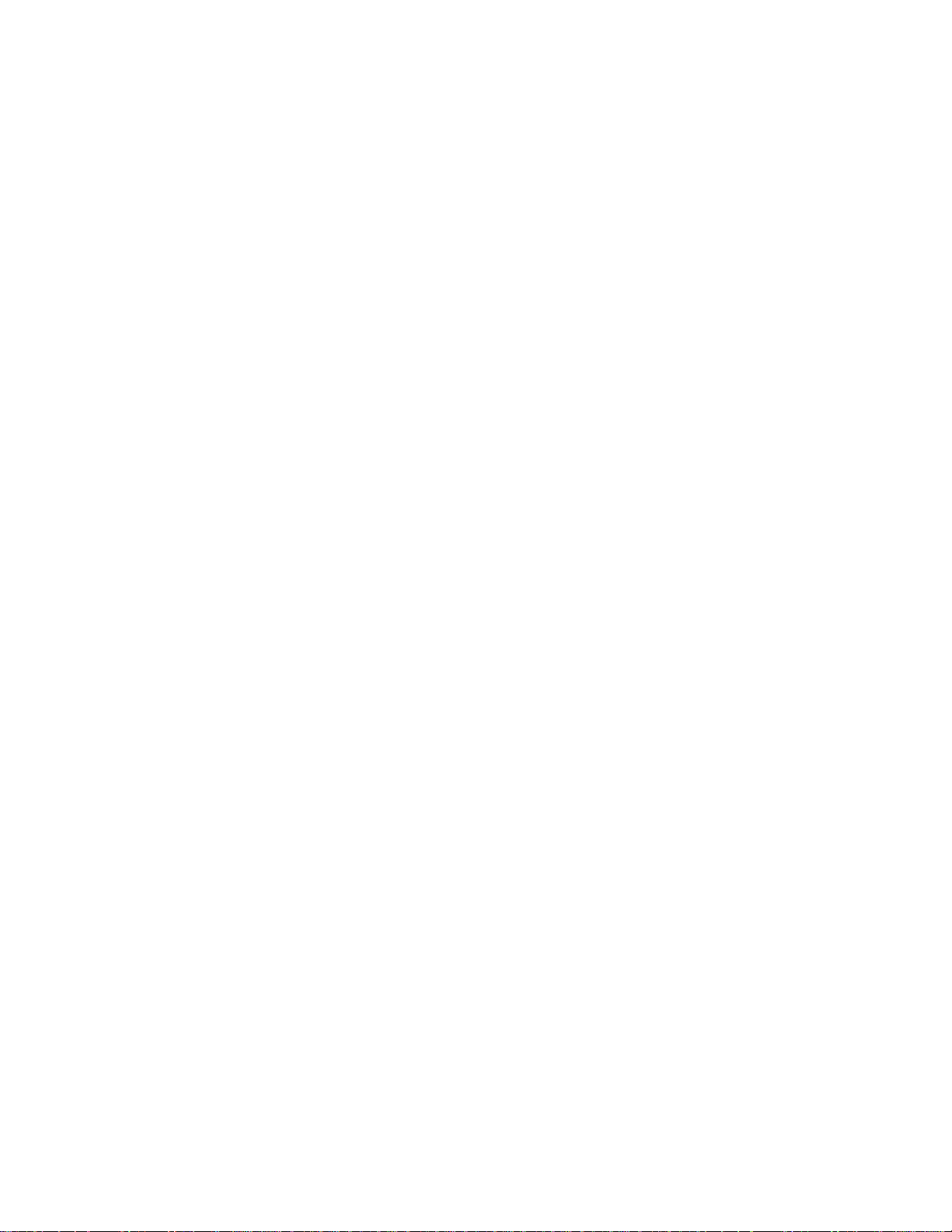
Frequently Asked Questions
PC:n stödjer energibesparing.
7. Vad är 'refresh rate' (uppdateringshastighet)?
"Refresh rate" anger det antal gånger per sekund som hela skärmen avsöks (scannas). Med andra ord:
Om en monitors refresh rate är 85 Hz, så uppdateras skärmen - eller scannas vertikalt - 85 gånger per
sekund. En högre refresh rate innebär bättre bildstabilitet och mindre flimmer. En hög refresh rate
hjälper användare som sitter länge framför en bildskärm att undvika ögontrötthet och stress. Om du vill
ändra refresh rate, gå då till "Start / Settings / Control Pannel / Display / Properties / Setting / Advance /
Adaptor", Windows inställningar för datorn, monitorn kommer automatiskt att ställa in sig själv efter
grafikkortet.
8. Varför flimrar bilden på skärmen?
En låg refresh rate (uppdateringshastighet) eller elektriska störningar kan orsaka flimring i bilden. Några
möjliga lösningar på detta kan vara:
● Kontrollera att korrekta drivrutiner för grafikkortet har installerats·
● Kontrollera att all elektrisk utrustning (t.ex. mobiltelefoner) är på minst 1 m avstånd från monitorn
● Placera monitorn på annat ställe, på avstånd från elektriska störningar
● Justera refresh rate till 75hz eller högre.
9. Hur ställer jag in upplösningen på monitorn?
Möjliga upplösningar bestäms av kapaciteten hos grafikkortet och drivrutinen för grafiken. I Windows
'95, kan du välja önskad, tillgänglig, upplösning i menyn 'Display properties / Settings'.
10. Hur gör jag för att ställa in storlek, position och vridning (rotation) för skärmen?
file:///D|/EDFU/crt_17_6/edoc/swedish/FAQ.HTM (3 of 13)2005-04-08 ¤U¤È 03:28:22
Page 22
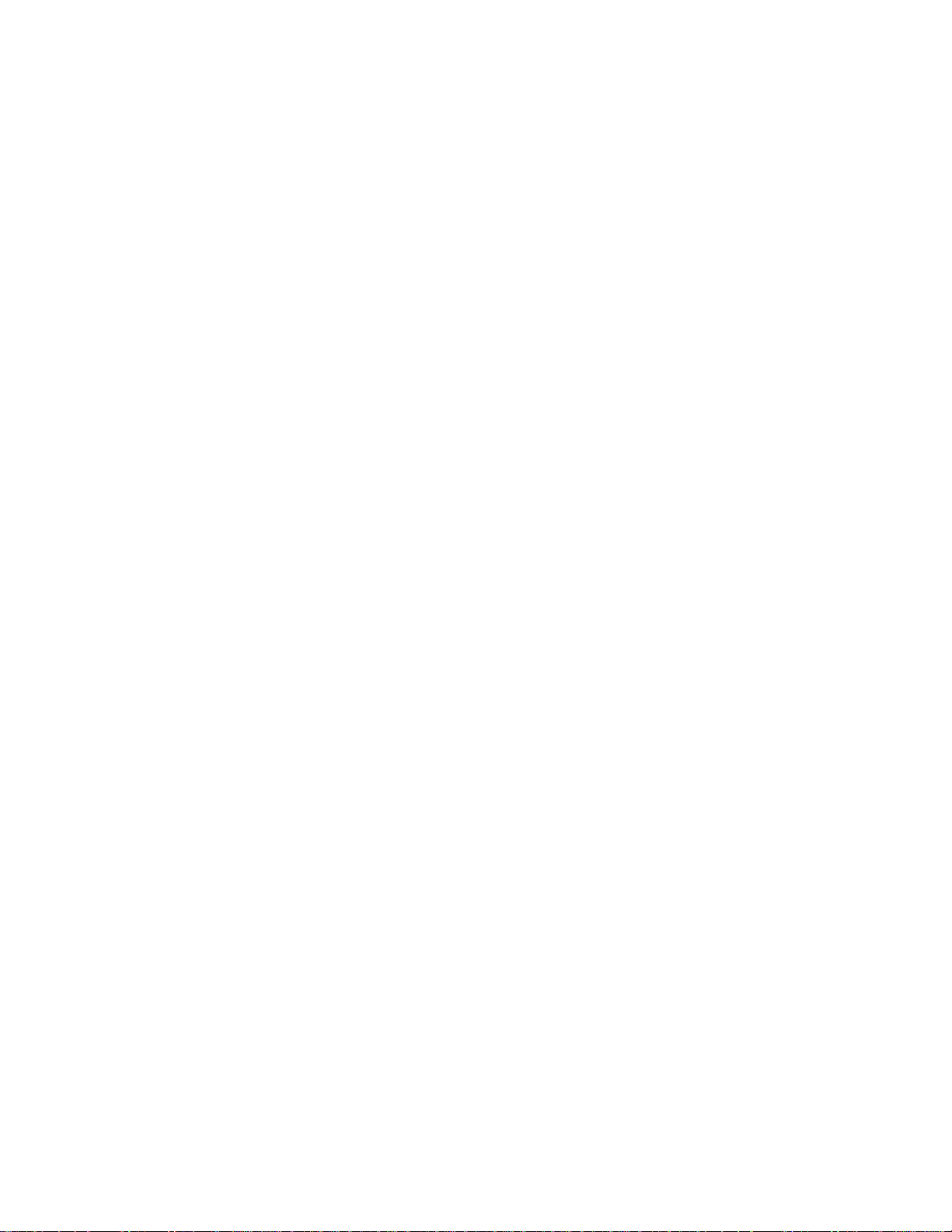
Frequently Asked Questions
Beroende på vilken modell du har, kan du använda programmet CustoMax, On Screen Display (OSD)
eller kontrollknapparna på monitorn.
11. Vad gör jag om jag går vilse när jag håller på att ställa in monitorn?
Tryck bara på OK-knappen och välj sedan "Reset to factory settings" för att återställa alla inställningar
till fabriksvärdena.
12. Vad är LightFrame
?
LightFrame är ett av Philips tekniska genombrott som ger en unik, revolutionerande lösning för att
förbättra en monitors ljusstyrka och skärpa. Med LightFrame
TM
, kan användaren avnjuta TV-kvalitet på
video och foton utan att monitorns prestanda försämras i fönster som används för andra tillämpningar.
13. Hur fungerar LightFrame
?
LightFrame består av programvara och en integrerad krets (IC) i monitorn. Tillsammans förbättrar de
ljusstyrkan och skärpan i ett användardefinierat fönster eller skärmområde. Unik LightFrame
TM
teknik
förbättrar dramatiskt kvalitetn på foton och video.
14. Varfför är LightFrame
viktigt för mig?
file:///D|/EDFU/crt_17_6/edoc/swedish/FAQ.HTM (4 of 13)2005-04-08 ¤U¤È 03:28:22
Page 23
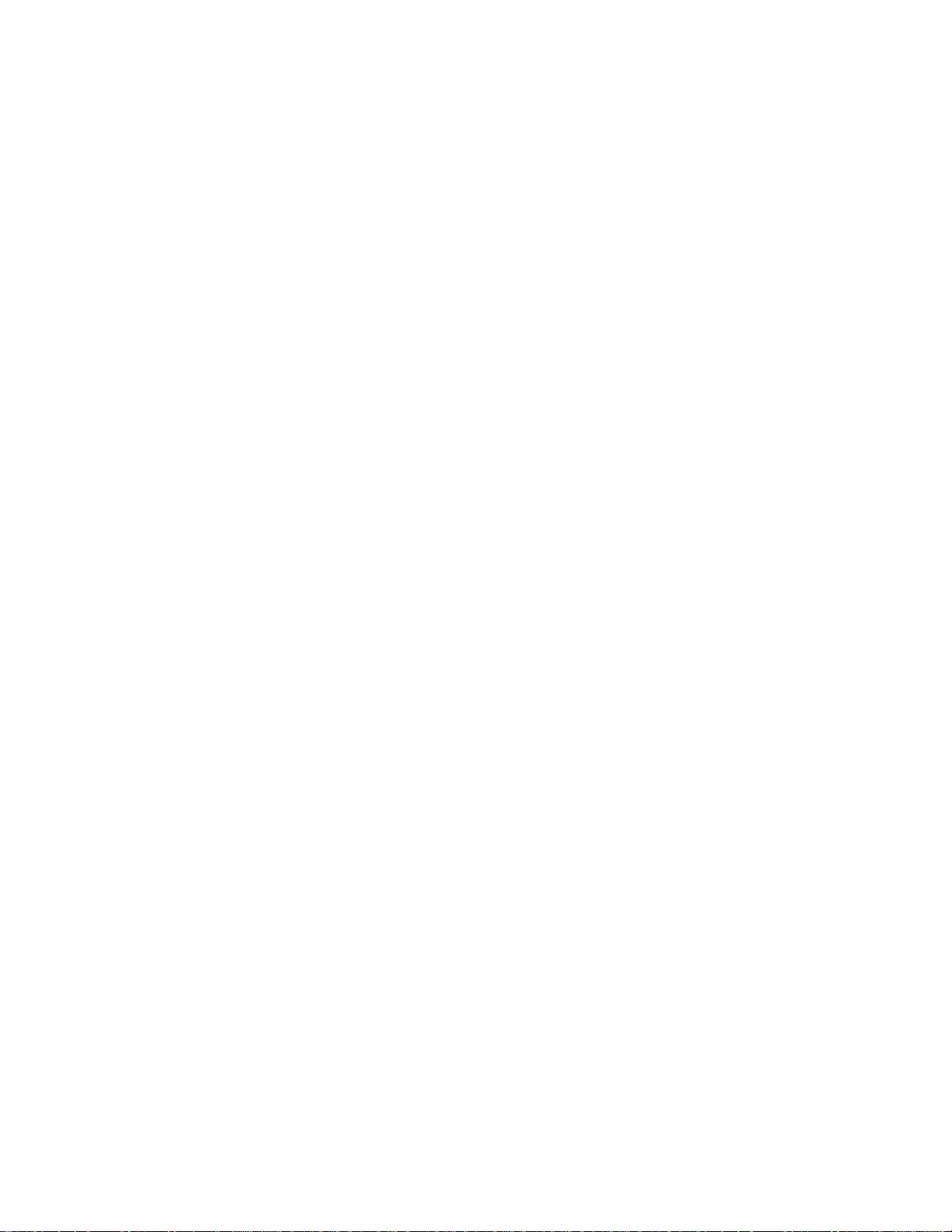
Frequently Asked Questions
Med LightFrame, ger Philips monitorer TV-kvalitet på video och foton samtidigt som kvalitetn för
textbaserade tillämpningar bibehålls. Resultatet blir att filmer och annan video är klarare och
naturtrognare; foton blir livfullare och mer verklighetstrogna.
15. Kommer någon annan att ha detta?
LightFrame uppfanns, utvecklades och patenterades av Philips. Det är en unik funktion som du bara
kommer att hitta i Philips monitorer.
16. Kommer LightFrame
att förkorta livslängden för en monitor?
Nej. Omfattande tester har bekräftat att LightFrame inte påverkar monitorns livslängd negativt. Dagens
state-of-the-art Philips-monitorer använder förbättrad phosphor och är konstruerade för hög ljusstyrka.
LightFrame
framhäver normalt foton och video. Fastän maximala ljusstyrkan i det framhävda området
är kraftigt ökad, så är medelljusstyrkan - en bestämmande faktor för bestämning av katodförsämring normalt inte ökad. I varje fall håller en speciell Automatic Beam Limiter-krets (ABL, automatisk
strålbegränsare) monitorns maximala medelljusstyrka inom acceptabla gränser.
17. Jag får ett varningsmeddelande som säger att min monitor 'may not support
LightFrame
' (kanske inte stöder LightFrame
). Jag är dock säker på att monitorn gör det. Var
ligger felet?
Bara en drivrutin från Philips kan avgöra om monitorn är utrustad med LightFrame; en generisk
Windows-drivrutin kan det inte. Installera den speciella drivrutinen från Philips som kom tillsammans
file:///D|/EDFU/crt_17_6/edoc/swedish/FAQ.HTM (5 of 13)2005-04-08 ¤U¤È 03:28:22
Page 24
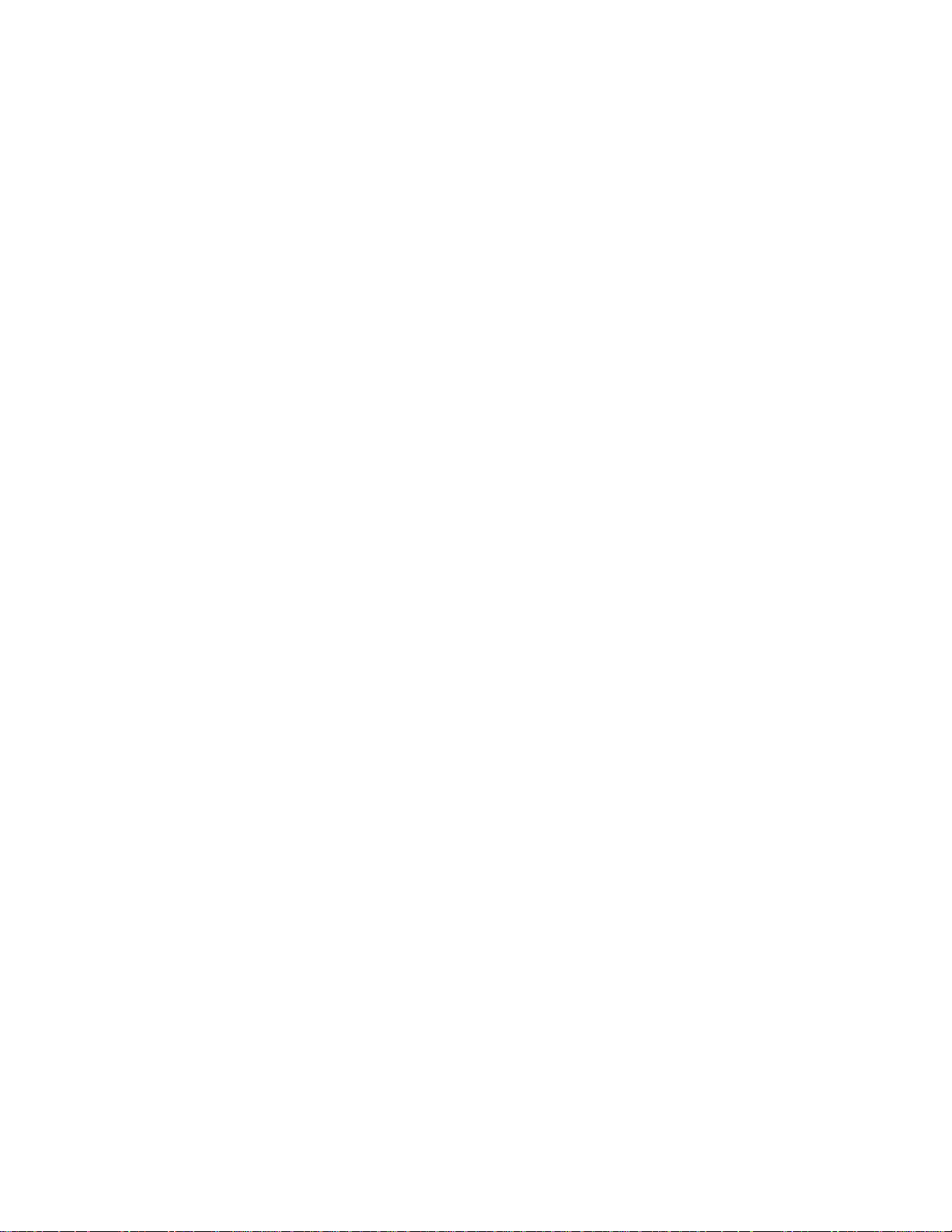
Frequently Asked Questions
med monitorn. Om varningen fortsätter att komma efter att du installerat drivrutinen, ignorera då
meddelandet. LightFrame
kommer att fungera korrekt.
18. Vad kommer att hända när mitt system inte längre är anslutet till en LightFrame-aktiverad
monitor - till exempel, om jag tar med mig min notebook på resa?
Philips exklusiva LightFrame-funktion kräver samverkan mellan maskinvaran i monitorn och
programvaran installerad i ditt system. Det fungerar bara när en monitor med inbyggd maskinvara tar
emot kommandon från programvara i systemet. Utan både en monitor utrustad med LightFrame
-
maskinvara och systemprogramvara, kommer LightFrame
inte att fungera.
19. Vad är "XtraSpace Design" (XSD)?
XSD står för XtraSpace Design, ett genombrott hos Philips som minskar erforderligt bordsutrymme för
en CRT-display. Philips XSD-monitorer kombinerar världens minsta front-till-bakside-mått med
utomordentliga skärmprestanda.
20. Hur åstadkom Philips XtraSpace Design?
Philips uppnådde detta genombrott i minskat bordsutrymme för CRT-displayer genom korta rör och en
fokuserad designprocess som kapade bort varje onödig millimeter för bordsutrymmet för XSDmonitorer.
file:///D|/EDFU/crt_17_6/edoc/swedish/FAQ.HTM (6 of 13)2005-04-08 ¤U¤È 03:28:22
Page 25
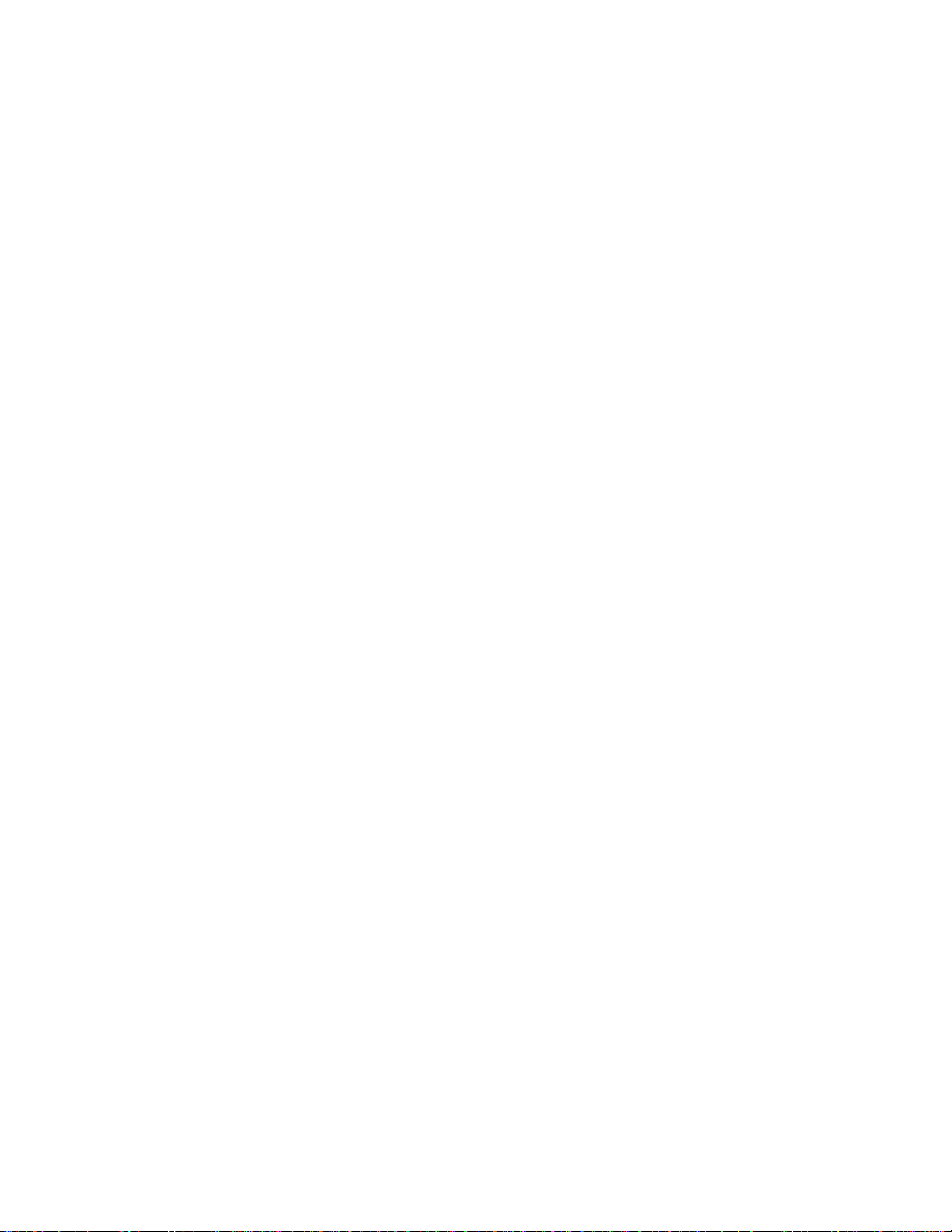
Frequently Asked Questions
21. Vilken är Philips-monitorernas lösning för audio?
Alla användare behöver inte multimedia-kapacitet. För att ge användarna valfrihet, tillhandahåller Philips
en multimediasockel (typnummer 6G3B10) som tillval. Multimediasockeln ersätter den lätt avtagbara
standardsockeln till monitorn.
22. Vilka modeller kan kombineras med multimediasockeln?
Följande modeller kan kombineras med multimediasockeln: 107B6, 107E6,107F6, 107S6, 107T6
23. Vilka är de tekniska data för Philips Multimediasockel?
Se den detaljerade specifikationen för multimediasockeln på produktsidan.
24. Varför är en multimediasockel bättre än separata högtalare?
Den största fördelen med multimediasockel är dess minimala krav på utrymme. Den kräver faktiskt inget
extra utrymme alls: monitors djup och bredd är oförändrade. Bara monitorns höjd ökar, dock med
endast 3 centimeter.
25. Var kan jag köpa en multimediasockel till min Philips-monitor?
file:///D|/EDFU/crt_17_6/edoc/swedish/FAQ.HTM (7 of 13)2005-04-08 ¤U¤È 03:28:22
Page 26
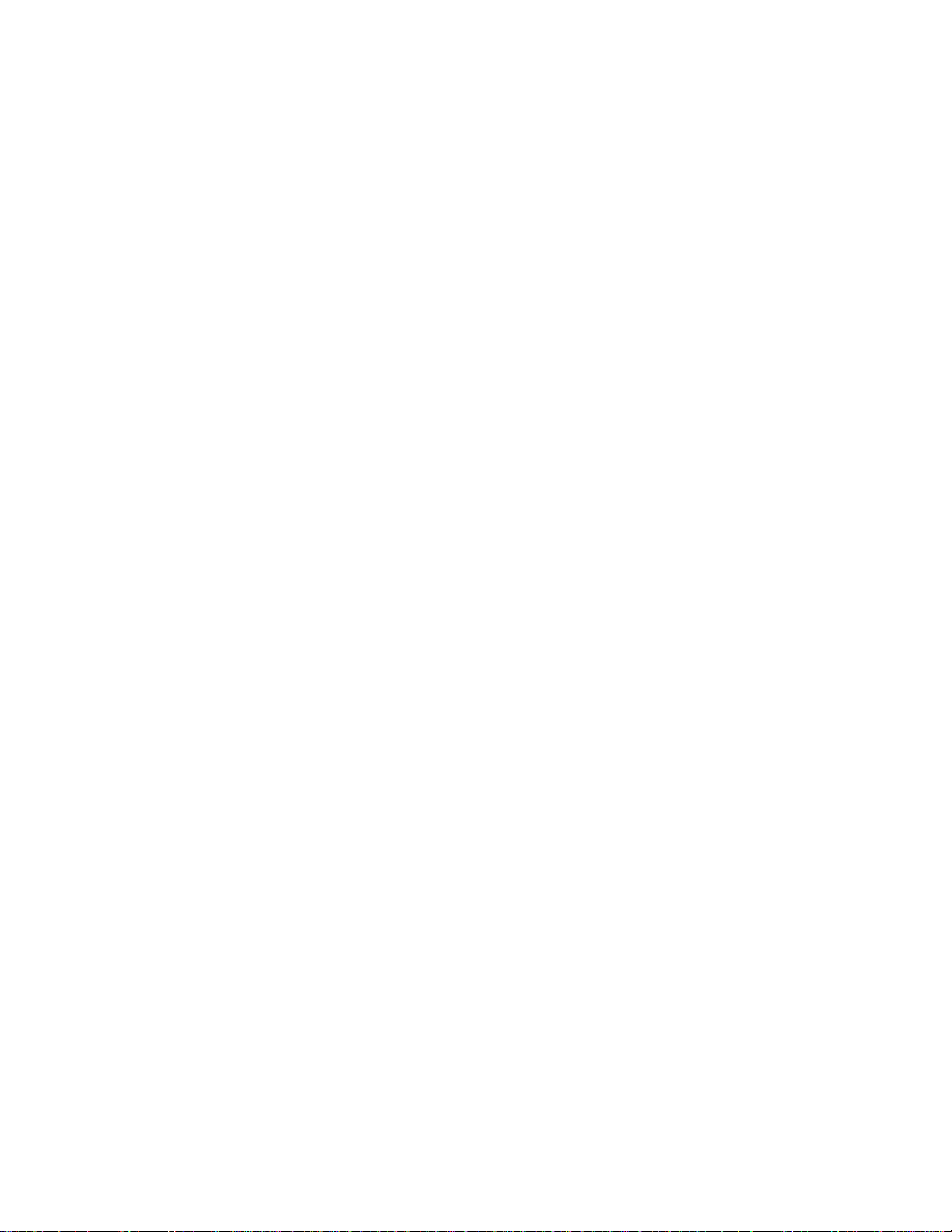
Frequently Asked Questions
Kontakta din återförsäljare för närmare upplysningar.
26. Vad gör Auto Calibrate?
Den gör att din monitor fungerar bättre och räcker längre. När en monitor blir äldre, försämras
ljusstyrkan gradvis och dess färger ändras. Denna välkända process påverkar alla monitorer. Efter ett
antal år, försämras kanske monitorns ljusstyrka till under 50% av dess ursprungliga värde. I detta läge
anses monitorn inte vara användbar längre. Auto Calibrate omjusterar regelbundet färgtemperatur och
ljusstyrka till sina optimala värden.
27. Vilken fördel har jag av Philips Auto Calibrate?
Med Auto Calibrate, tar det 33 procent längre tid innan en monitors ljusstyrka har försämrats till den 50procentnivå som markerar slutet på dess användbara livslängd. Tack vare Auto Calibrate, kan en
monitor med en normal livslängd på 10,000 timmar, till exempel, användas i 13,300 timmar, dvs. en
tredjedel längre tid.
28. Hur fungerar Auto Calibrate?
Under kalibreringsprocessen, visas olika fördefinierade svart-vit-bilder på skärmen. Strålarna från den
röda, gröna och blå kanonen mäts noggrant och jämförs med originalvärdena som lagrats i monitorn.
Genom att ställa om förstärkningen för de individuella kanonerna, reduceras avvikelsen till noll.
Fördefinierade värden lagras vid tillverkningen. Om användaren ställer in en ny färgtemperatur, sparas
detta värde som det nya fördefinierade värdet.
file:///D|/EDFU/crt_17_6/edoc/swedish/FAQ.HTM (8 of 13)2005-04-08 ¤U¤È 03:28:22
Page 27
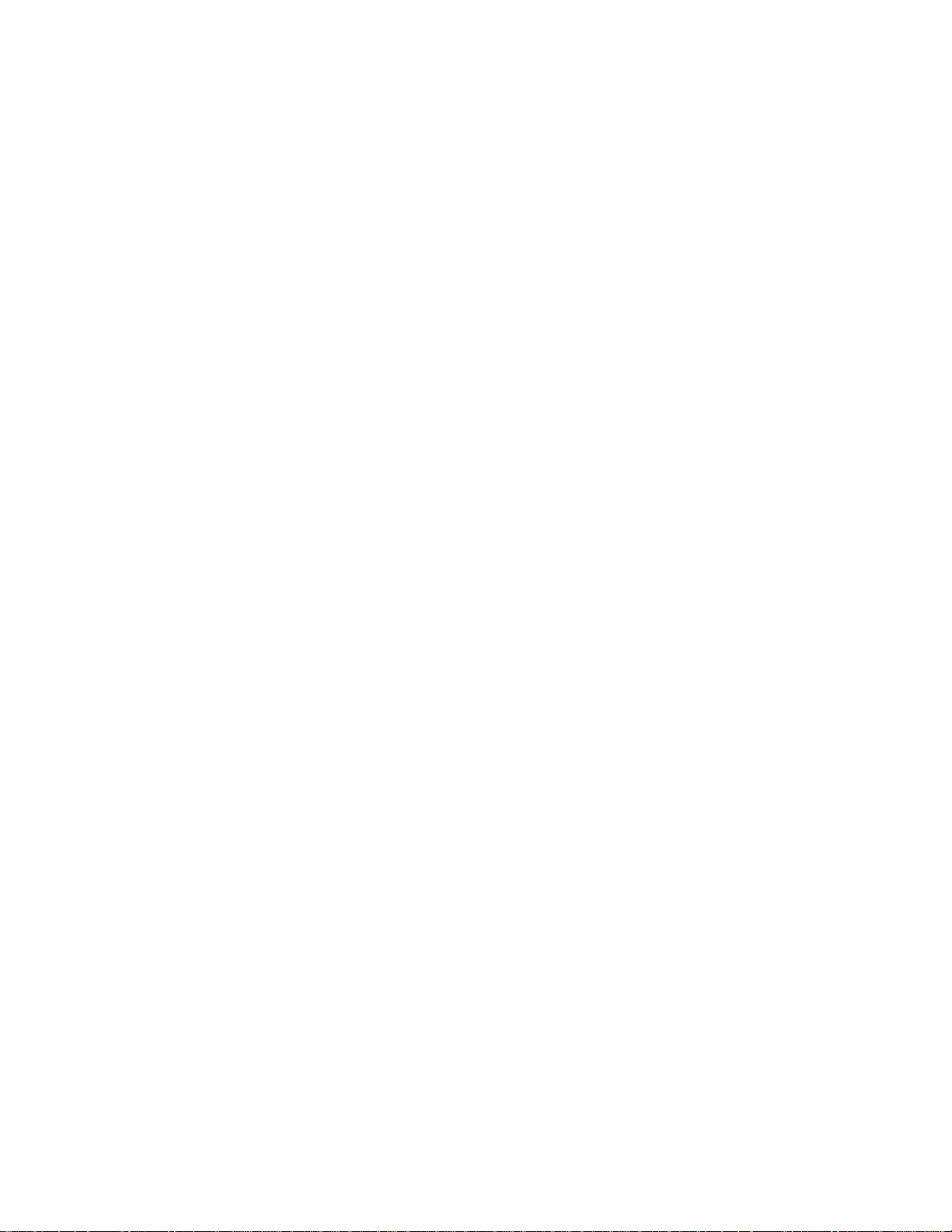
Frequently Asked Questions
29. När bör jag kalibrera?
Kalibreringen tar mindre än sex sekunder. Under denna tid, visas olika speciella bilder. När
kalibreringen är klar, visas den ursprungliga bilden på nytt. Ständig omkalibrering behövs inte.
Kalibrering bör göras efter att monitorn har värmts upp. Autokalibrering sker när monitorn tar emot en
signal som indikerar en förestående omkoppling till dess vilo-/standby-läge.
30. Vilka modeller av Philips monitorer är utrustade med Auto Calibrate?
Auto Calibrate är för närvarande tillgänglig i de nya 202P, 201B och 109P.
31. Huvudmenyn visar OSD MAIN MENU LOCKED (OSDs huvudmeny är låst). Att trycke på
kontrollerna på fronten har ingen effekt. Hur kan jag låsa upp funktionen?
Tryck på och håll in OSDs menyknapp i ca. 15 sekunder tills bilden visar "OSD MAIN MENU
UNLOCKED" (OSDs huvudmeny är upplåst).
32. Min skärm visar NO SYNC INPUT (ingen synk), hur kan jag bli kvitt detta?
Titta på följande möjliga lösningar:
● Böjda stift på video-kabelns kontakt
● Kontrollera att datorn är påslagen
● Kontrollera att VGA-kabeln är ordentligt ansluten
● Kontrollera att BNC/D-Sub-kontakten på monitorns baksida sitter rätt, nyare modeller har detta
alternativ på On Screen Displayen under "Input Signal Selection" (välja insignal).
● Grafikkortet kanske inte är VESA standard (testa monitorn med en annan dator).
file:///D|/EDFU/crt_17_6/edoc/swedish/FAQ.HTM (9 of 13)2005-04-08 ¤U¤È 03:28:22
Page 28
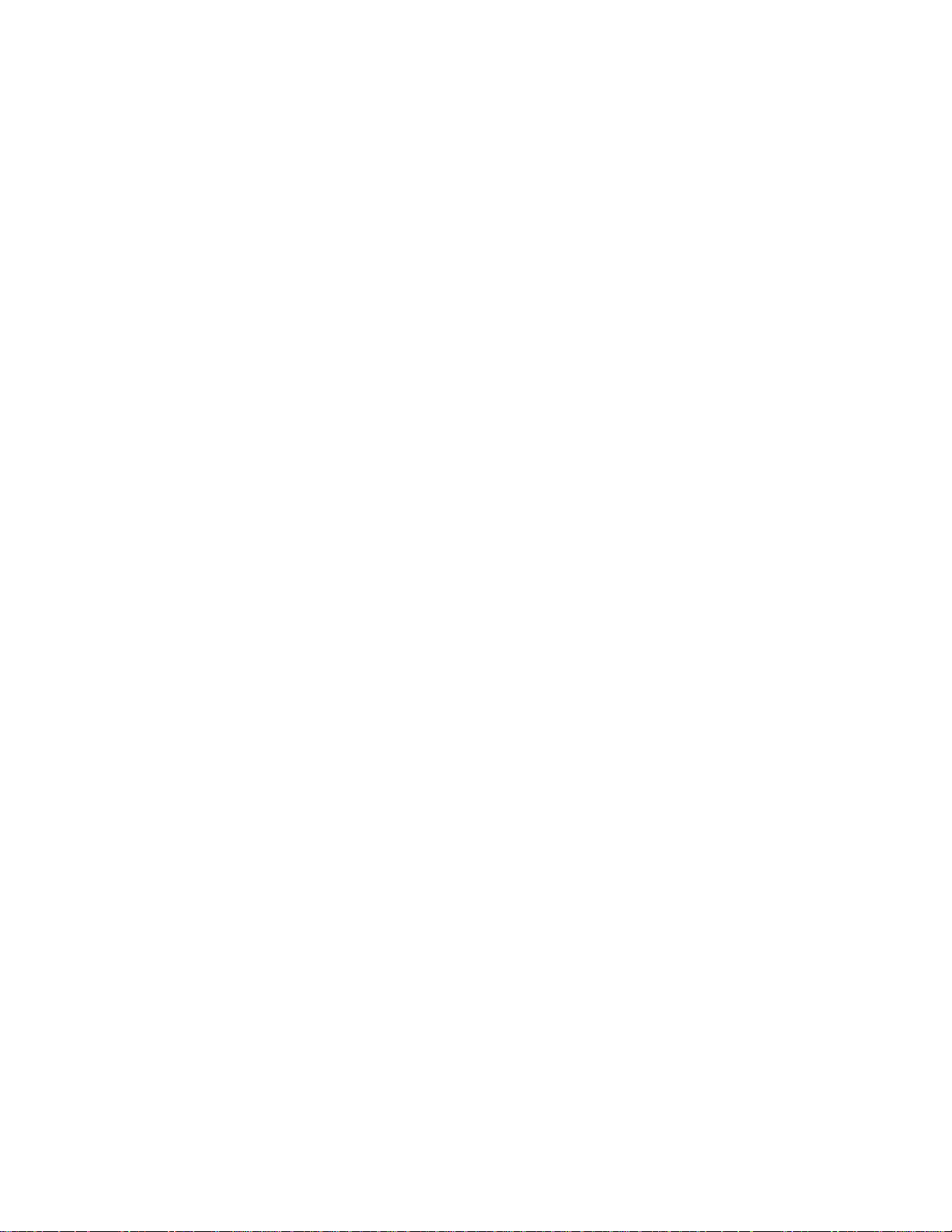
Frequently Asked Questions
33. Varför visar monitorn "Out of Range" (utanför området)?
Grafikkortet i din dator kan ha för hög upplösning i förhållande till specifikationen för monitorn. Kontakta
din datorförsäljare och be om information om hur du ska göra för att minska upplösningen för det
operativsystem du använder.
34. Vad är Moiré? Varför visar min monitor detta vågfenomen?
Moiré är en naturlig effekt eller fenomen på ett CRT (katodstrålebildrör). Det ser ut som ett vågmönster
som upprepas och överlagras på skärmen som krusiga bilder. Här några förslag som kan bidra till att
minska effekterna:
● Vissa monitorer har en funktion tar bort Moiré-mönstret. Aktivera den eller ställ in funktionen för
Moiré-borttagning via monitorns OSD.
● Ändra upplösningen till det rekommenderade värdet för den aktuella monitorstorleken.
● Ändra bildmönstret/-schemat till ett mönster som gör Moiré mindre synligt.
● Ändra den horisontella och vertikala storleken för att optimera minskningen av Moiré-effekten.
35. Min monitor verkar sakna en eller flera färger. Hur åtgärdar jag det?
● Om även OSD-menyn saknar en färg, kontakta då Philips service för vidare information.
● Sätt färgtemperaturen (Color Temperature) till "9300 color coordination".
● Kontrollera om något stift på videokabeln är böjt.
● Grafikkortet kan vara felaktigt (testa monitorn med en annan dator).
36. När jag avmagnetiserar (degauss) monitorn hörs ett högt ljud. Är det normalt?
Ja, när man avmagnetiserar monitorn via OSD:n är det normalt att den låter ganska högt. Tänk på att
många modeller inte avmagnetiserar mer än en gång under en given tidsperiod (upp till 10 minuter).
Det beror på att enheten är utrustad med en temperaturberoende resistans (motstånd). När enheten
avmagnetiseras, ökar resistansen sitt värde med temperaturen, och när den når en viss temperatur,
file:///D|/EDFU/crt_17_6/edoc/swedish/FAQ.HTM (10 of 13)2005-04-08 ¤U¤È 03:28:22
Page 29
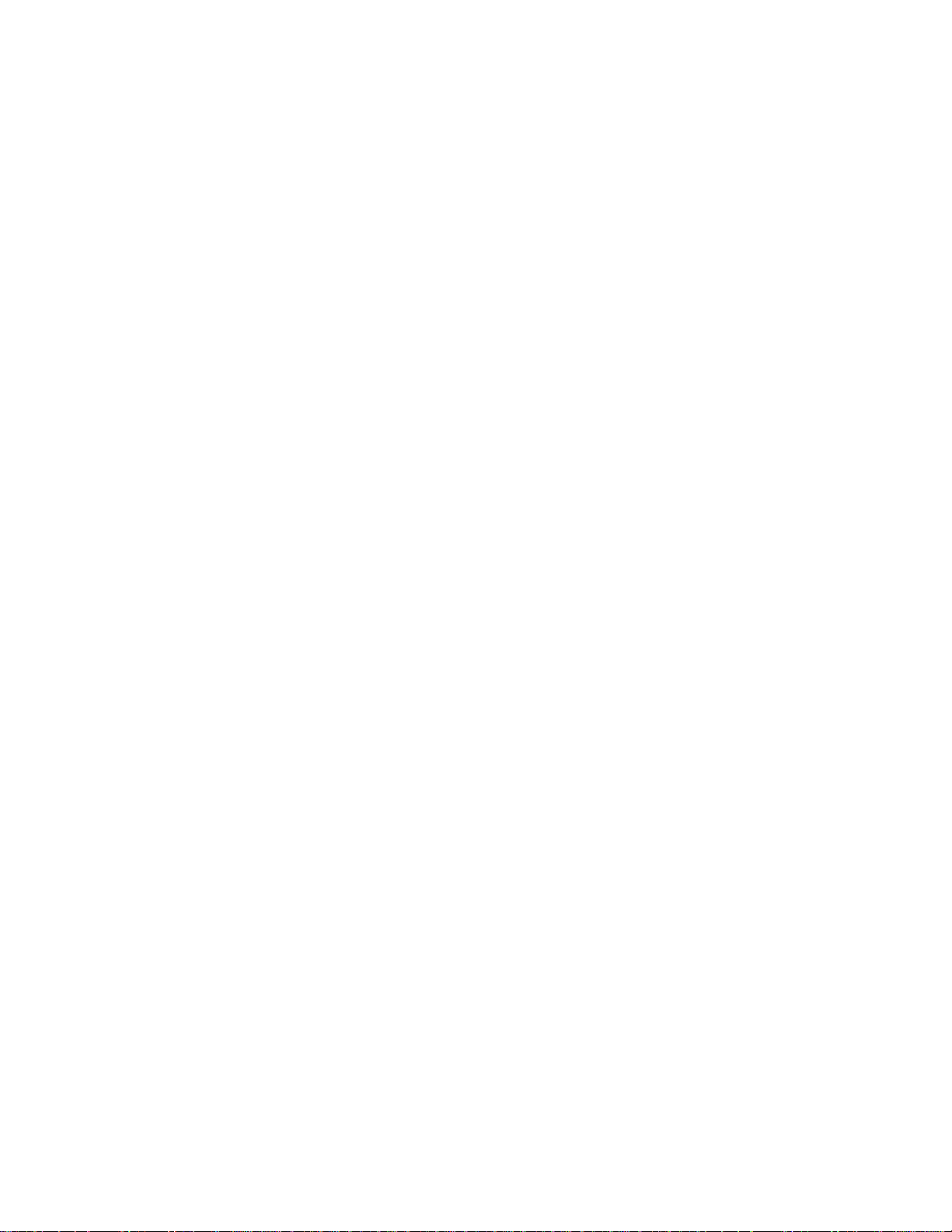
Frequently Asked Questions
ökar resistansen så mycket att det inte går någon ström genom avmagnetiseringsspolen. Det är detta
som stoppar avmagnetiseringen. När resistansen sedan svalnar sjunker dess resistansvärde och
avmagnetisering kan åter ske. Detta är en avsiktlig konstruktion som är en industristandard, inte bara
för Philips monitorer. Var medveten om att inte alla modeller i Philips-serien har manuell
avmagnetisering. Vissa modeller har en auto-degauss-funktion som automatiskt avmagnetiserar
monitorn när den slås på.
37. Hur justerar jag bilden på skärmen?
Utför följande för korrigera bilden:
● Återtäll monitorn via OSD-menyn
● Ställ in den horisontella (width) och/eller vertikala (height) storleken via OSD:n
● Ändra monitorns timing så att den använder den rekommenderade upplösningen.
38. Kanten på skärmbilden verkar vara förvrängd. Hur åtgärdar jag det?
Utför följande för att korrigera bilden:
● En magnetisk eller elektrisk störning kan försämra bildens geometri. Placera monitorn på ett
annat ställe.
● Återställ monitorn till fabriksinställningarna med hjälp av OSD-meny
● Öppna Geometry-menyn i OSD:n och gör nödvändiga justeringar
● Ändra monitorns timing till den rekommenderade upplösningen.
39. Bilden verkar vara för matt. Hur åtgärdar jag det?
Justera Brightness (ljusstyrka) och/eller Contrast (kontrast) via monitorns OSD. Vissa modeller har en
"Video Input Select"
file:///D|/EDFU/crt_17_6/edoc/swedish/FAQ.HTM (11 of 13)2005-04-08 ¤U¤È 03:28:22
Page 30
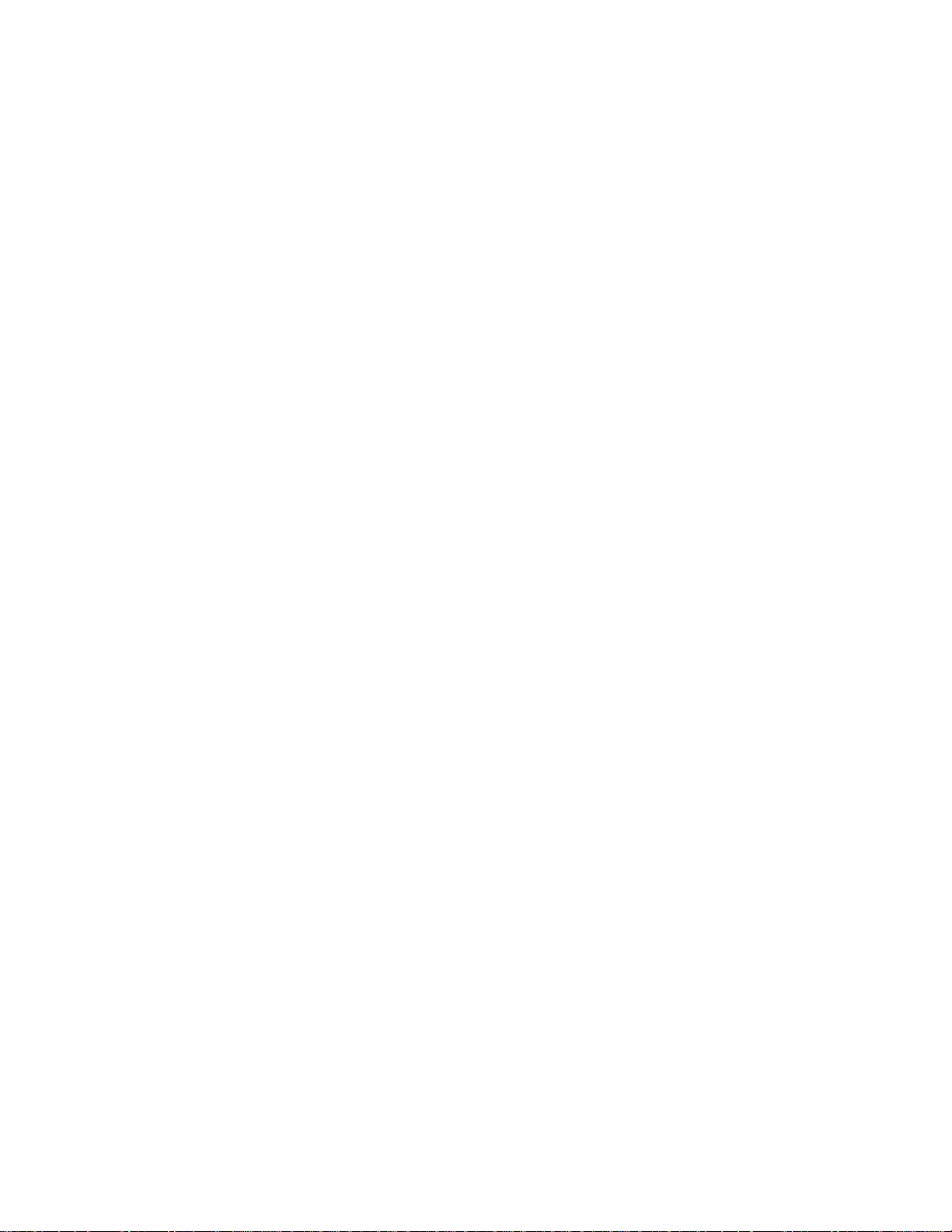
Frequently Asked Questions
under "Advanced Controls" i monitorns OSD. De flesta datorer kräver att den sätts till 0.7V.
Se följande möjliga lösningar:
● Om även OSD-menyn är matt, kontakta Philips service
● Återställ monitorn via OSD-menyn
● Ändra inställningen av "color temperature" (färgtemperatur) till "9300 color coordination" via OSD-
menyn
● Sätt Contrast (kontrast) till maxnivån (100) och Brightness (ljusstyrkan) till medel (50).
Grafikkortet kan vara defekt (testa monitorn med en annan dator)
40. Jag har observerat två tunna horisontella linjer på skärmen till min Philips-monitor. Är det
normalt?
Detta fenomen kan uppträda på Philips-monitorerna 107P, 109P och 202P och är normalt. Monitorn
använder en "Aperture Grille", som består av tunna vertikala trådar för att rikta in elektronstrålarna mot
skärmens phosphors. För att hindra dessa vertikala trådar från att vibrera, och för att hålla dem i rätt
läge i förhålande till bildröret, behövs två dämptrådar. Dessa är placerade på en tredjedels och två
tredjedels avstånd från skärmens övre kant. Därför kommer du att se två mycket tunna horisontella linjer
tvärs över skärmen eftersom de två trådarna kastar en lätt skugga på skärmytan. Dessa trådar finns i
alla monitorer från Philips och från andra tillverkare som använder tekniken med "Aperture Grille".
41. Hur kan jag öka antalet färger som monitorn visar?
Storleken på videominnet på grafikkortet bestämmer mängden färger som kan visas på skärmen. För att
få ut så mycket som möjligt från garfikkortet, så måste du antingen installera den senaste drivrutinen i
datorn, eller utöka minnet på grafikkortet. Kontakta din dator- eller grafikkortförsäljare för närmare
information.
42. Varför är det ingen bild på monitorn?
● Kontrollera att det finns spänning i nätuttaget. Det kan du kontrollera genom att ansluta en annan
apprat.
● Kontrollera att nätkabeln är korrekt ansluten till både vägguttaget och monitorn.
● Kontrollera att nätströmbrytaren är tillslagen (On).
file:///D|/EDFU/crt_17_6/edoc/swedish/FAQ.HTM (12 of 13)2005-04-08 ¤U¤È 03:28:22
Page 31

Frequently Asked Questions
● Koppla bort monitorn från nätet i ca. 1 minut och anslut den sedan på nytt. Slå på monitorn igen.
43. Varför finns det ingen bild på min monitor trots att nätlampan (LED) lyser gul/
bärnstensfärgad eller blinkar grönt?
● Boota om datorn samtidigt som du håller in Ctrl-tangenten på tangentbordet. Om du ser någon
bild under uppstarten, kontrollera då inställningarna för grafikkortet (i Windows, gå till Control
Panel och välj Display).
● Kontrollera att videokabeln inte är skadad eller att något av stiften i kontakten är böjt (tänk på att
vissa VGA-kontakter saknar ett stift), byt till en ny kabel.
● Kontrollera att kabeln är korrekt ansluten till datorn.
● Tryck på valfri tangent på tangentbordet för att väcka datorn från energisparläget.
44. Varför ser jag ingen bild på monitorn trots att nät-LED lyser grönt?
● Kontrollera Contrast- och Brightness-inställningarna för monitorn. Håll först in 5 (-) knappen för
att öka kontrasten, och håll sedan in
4 (+) knappen för att öka Brightness. Dessa knappar är
placerade på monitorns framsida.
● Tryck på både 5 (-) knappen och OK-knappen samtidigt för att skifta input A|B.
● Försök med att upprepa stegen i 48 ovan.
45. Varför försvinner bilden efter ett snabbt tryck på on/off-knappen?
Detta är en unik Philips-funktion avsedd att bibehålla monitorns livslängd. Vänta 5 sekunder mellan avoch på-slagning av monitorn, så kommer bilden tillbaka.
file:///D|/EDFU/crt_17_6/edoc/swedish/FAQ.HTM (13 of 13)2005-04-08 ¤U¤È 03:28:22
Page 32

Glossary
Ordlista
A B C D E F G H I J K L M N O P Q R S T U V W X Y Z
A
Autoscan
En mikroprocessor-baserad funktion hos Philips Brilliance-monitorer som automatiskt kan detektera
de horisontella och vertikala frekvenserna från det installerade grafikkortet. En autoscan-monitor
kan sålunda fungera tillsammans med en stor mängd olika grafikkort. MultiSync, ett registrerat
varumärke tillhörande NEC, erbjuder en liknande funktion.
Avmagnetisering (degaussing)
Den metod som används för att vid påslagning avmagnetisera skuggmasken och tillhörande
metalldelar i ett bildrör för att på så sätt minimera förvrängningen av bilden. Detta åstadkoms
normalt med en speciell avmagnetiserngsspole genom vilken en avtagande växelström flyter och
alstrar ett varierande magnetfält som succesivt sjunker mot noll och på så sätt avmagnetiserar
röret. Vissa monitorer har en knapp för manuell avmagnetisering som kan användas när som helst.
TILLBAKA TILL BöRJAN På SIDAN
B
Balanserad pincushion (kudde)
Se Geometrisk förvrängning
BNC-kontakt
En speciellt konstruerad kontakt som används på en del monitorer med högre horisontell
file:///D|/EDFU/crt_17_6/edoc/swedish/GLOSSARY/GLOSSARY.HTM (1 of 22)2005-04-08 ¤U¤È 03:28:24
Page 33

Glossary
svepfrekvens. BNC-kontakten ger bästa möjliga skärmning och matchande karaktäristisk impedans
för videosignalen, och säkerställer på så sätt optimala videoprestanda.
TILLBAKA TILL BöRJAN På SIDAN
C
CE-märkning
CE-märkningen ska visas på produkterna enligt EMC- och LV- ( Low Voltage Device ) direktiven i
enlighet med EU:s säkerhetsbestämmelser. EMI och EMS-kraven och är obligatoriska på produkter
som ska säljas inom EU.
CRT (bildrör)
Katodstrålerör - den allmänna termen för alla rör i vilka en eller flera elektronstrålar som emitteras
(sänds ut) från en katod sveps periodiskt över en fosforescerande skärm med hjälp av en
avböjningsenhet. Rören i TV-apparater och bildskärmar är en speciell typ av katodstrålerör.
file:///D|/EDFU/crt_17_6/edoc/swedish/GLOSSARY/GLOSSARY.HTM (2 of 22)2005-04-08 ¤U¤È 03:28:24
Page 34

Glossary
TILLBAKA TILL BöRJAN På SIDAN
D
DDC (Display Data Channel)
DDC är en kommunikationskanal för displayer och datorer. DDC:n gör att monitorns styrenhet kan
konfigureras automatiskt, och på så sätt optimera användningen av displayen utan behov av
manuella ingrepp. DDC har implementerats som en del av den nya Plug & Play-funktionaliteten
som införts i PC:er för att förenkla användningen.
De tre nivåer som utvecklats för Plug & play är: (1) DDC1, monitorn skickar data till PC:n; (2)
DDC2B, PC:n kan begära information från monitorn; och (3) DDC2Bi som är en
tvåvägskommunikation - monitorn kan adresseras och PC:n eller grafikkortet kan skicka
kommandon rtill monitorn.
DDC 1/2B
file:///D|/EDFU/crt_17_6/edoc/swedish/GLOSSARY/GLOSSARY.HTM (3 of 22)2005-04-08 ¤U¤È 03:28:24
Page 35

Glossary
Se DDC.
DDC 2Bi
Se DDC.
Digital styrning
Mikroprocessorbaserad digital styrning av bildparametrar och olika videolägen för fullständig
kontroll av bildinställningar och lägen och direkt återkallande av alla inställningar med en
knapptryckning. Detta är en mycket avancerad funktion som gör att användaren kan skifta till varje
önskat läge närsomhelst utan att behöva ägna tid åt att ställa om bilden. Metoden är för närvarande
tillgänglig i de flesta av Philips monitorer.
Dot pitch
Det kortaste avståndet mellan två fosforpunkter med samma färg på skärmen (se bilden nedan). Ju
mindre dot pitch, desto bättre skärmupplösning.
file:///D|/EDFU/crt_17_6/edoc/swedish/GLOSSARY/GLOSSARY.HTM (4 of 22)2005-04-08 ¤U¤È 03:28:24
Page 36

Glossary
Dot rate (dot-frekvens)
Dot-klockans frekvens i MHz. Det är ett mått på den hastighet varmed data skickas mellan
grafikkortet och efterföljande krets.
Även kallat video dot rate.
TILLBAKA TILL BöRJAN På SIDAN
E
Electromagnetic radiation standards (standard för elektromagnetisk strålning)
Internationell standard som fastställts för att begränsa den elektromagnetiska strålningen från
file:///D|/EDFU/crt_17_6/edoc/swedish/GLOSSARY/GLOSSARY.HTM (5 of 22)2005-04-08 ¤U¤È 03:28:24
Page 37

Glossary
monitorer. För närvarande finns två viktiga standards som båda härrör från bestämmelser som
fastställts av svenska myndigheter.
Elektromagnetisk strålning, standarder
EMI (Electrical Magnetic Interference)
Den elektriska och/eller magnetiska strålning som kommer från den elektriska eller elektroniska
utrustning som är i drift.
EMS (Electrical Magnetic Sustainment)
Förmågan hos elektrisk eller elektronisk utrustning att fungera korrekt i en miljö med elektriska och/
eller magnetiska störningar.
TILLBAKA TILL BöRJAN På SIDAN
F
Flimmer
Mycket snabba variationer i bildens intensitet orsakad av den tid som krävs för att elektronstrålen
ska hinna rita en bild på skärmen. Det finns två typer av flimmer: linjeflimmer som orsakas av att
elektronstrålen sveper över varje linje i bilden, och bildflimret (eller fältflimret om bilden är
interlaced) som orsakas av att hela bilden upprepas (ritas om) med hastigheten 50 bilder/sekund.
Bildflimret är märkbart med programvarorna GUI och DTP (som har ljus bakgrund), och kan vara
mycket störande, speciellt för dem som arbetar regelbundet vid bildskärm - vilket kan bidra till
ansträngda ögon, huvudvärk, suddig bild, stress, etc. Problemet kan dock elimineras genom att öka
monitorns uppdateringshastighet (antal bilder/sekund) till ett värde över ca. 70 Hz. Känsligheten för
flimmer verkar avta med stigande ålder.
Färgtemperatur (color temperature)
Ett sätt att beskriva färgen hos en strålningskälla i termer av temperaturen (grader Kelvin) hos en
svart kropp som strålar med samma dominerande frekvens som källan.
På de flesta av Philips monitorer kan färgtemperaturen ställas in på önskat värde.
file:///D|/EDFU/crt_17_6/edoc/swedish/GLOSSARY/GLOSSARY.HTM (6 of 22)2005-04-08 ¤U¤È 03:28:24
Page 38

Glossary
TILLBAKA TILL BöRJAN På SIDAN
H
Hertz
Enheten för frekvens som fått sitt namn efter fysikern Heinrich Hertz (1857-1894). 1 hertz (Hz) är
lika med 1 cykel (period)/sekund.
Horisontell dot pitch
Se Dot pitch.
Horisontell scanningsfrekvens
Kallas även linjefrekvens och uttrycks i kHz. Det är det antal bildlinjer som ritas på skärmen per
sekund (från vänster till höger). Ju högre horisontell linjefrekvens, desto bättre upplösning (dvs., ju
högre upplösning och/eller ju högre uppdateringshastighet).
TILLBAKA TILL BöRJAN På SIDAN
I
INF-fil
INF-fil (Information File)
file:///D|/EDFU/crt_17_6/edoc/swedish/GLOSSARY/GLOSSARY.HTM (7 of 22)2005-04-08 ¤U¤È 03:28:24
Page 39

Glossary
I informationsfiler (INF) lagras information i ett speciellt format. Set-up-funktionerna hämtar
information från INF-filen och använder den vid installation. Exempel på typer av information som
lagras i en INF-fil inkluderar INI- och registry-ändringar, filnamn och platsen för källfilerna på
källmedia.
Interlaced/non-interlaced
Interlaced.
Metoden att rita en bild på skärmen genom att först rita alla linjer med jämna nummer och därefter
alla linjer med udda nummer i bilden. Resultat: Hela bilden utgörs av två interlaced
(sammanflätade) halvbilder. Med interlacing betyder en vertikal- (eller fält-) frekvens på 50 Hz en
bildfrekvens på 25 Hz.
Non-interlaced.
Metoden att rita en bild på skärmen med successiva videolinjer i bilden så att en hel bild ritas på
skärmen under ett vertikalt strålsvep. Med en non-interlaced display, betyder en vertikal frekvens på
50 Hz en bildfrekvens på 50 Hz. Vid varje given upplösning är non-interlaced att föredra framför
interlaced. Men alstrande av ett non-interlaced svep är dyrare.
TILLBAKA TILL BöRJAN På SIDAN
file:///D|/EDFU/crt_17_6/edoc/swedish/GLOSSARY/GLOSSARY.HTM (8 of 22)2005-04-08 ¤U¤È 03:28:24
Page 40

Glossary
K
Kontrast
Förhållandet mellan ljusstyrkan hos den ljusaste och mörkaste delen av en bild. Den mörkaste
delen av en bild bestäms av ljusstyrkan hos den ej exiterade fosforn, som styrs av hur stor del av
det omgivande ljuset som reflekteras. Kontrasten minskar därför om det omgivande ljuset är starkt.
Svarta Matris-rör reflekterar mindre del av det omgivande ljuset och ger därför högre kontrast än
andra rör.
Konvergensfel
Felriktade strålar som gör att en eller flera av de tre strålarna passerar genom fel apertur i
skuggmasken och träffar en fosforpunkt i fel triad.
Konvergensfel uttrycks i mm i tre väl definierade punkter på skärmen, betecknade A, B och C (se
figuren), även kallat felkonvergens.
Punkter där konvergensfel specificeras
.
Konvergensfel, korrektion
En metod att korrigera konvergensfel är att säkerställa att alla tre strålarna hamnar samtidigt på
samma triad. Detta åstadkoms vanligtvis med hjälp av speciella korrigerande spolar i
file:///D|/EDFU/crt_17_6/edoc/swedish/GLOSSARY/GLOSSARY.HTM (9 of 22)2005-04-08 ¤U¤È 03:28:24
Page 41

Glossary
avlänkningsenheten.
TILLBAKA TILL BöRJAN På SIDAN
L
Linearitet
Hur väl en pixels verkliga position på skärmen överensstämmer med den avsedda positionen (se
figuren).
Linjefrekvens
Se Horisontell scanningsfrekvens.
Lågfrekventa elektriska och magnetiska fält
Pulserande fält som alstras av avböjningsenheten. Dessa är föremål för ökande uppmärksamhet,
särskilt av myndigheterna, affärsvärlden och pressen. Fastän det inte finns några vetenskapliga
belägg för att strålning från monitorer är skadlig, har stora resurser satts in för att minska
strålningen enligt principen bättre att föregå än föregås. För närvarande är två områden intressanta:
mycket lågfrekventa (VLF) elektriska och magnetiska fält från 2 kHz till 400 kHz, och extremt
lågfrekventa fält (ELF) från 5 Hz till 2 kHz.
file:///D|/EDFU/crt_17_6/edoc/swedish/GLOSSARY/GLOSSARY.HTM (10 of 22)2005-04-08 ¤U¤È 03:28:24
Page 42

Glossary
Se även Elektromagnetisk strålning, standarder.
Lågstrålande monitor
En monitor som uppfyller de internationella kraven på strålning.
Se Elektromagnetisk strålning, standarder.
TILLBAKA TILL BöRJAN På SIDAN
M
Moiré-effekt
Ett fransigt mönster som uppstår vid interferens mellan två överlagrade linjemönster.
I en monitor uppstår det genom samverkan mellan skuggmaskens mönster och videoinformationen
(video moiré), och mellan skuggmaskens mönster och mönstret från de horisontella sveplinjerna
(scan moiré). Det visar sig som ett vågmönster på skärmen och syns mera när monitorns
upplösning ökar. Eftersom videosignalen varierar kontinuerligt, går det inte att göra mycket åt video
moiré. Scan moiré beror på den horisontella linjefrekvensen.
MPR
Se Elektromagnetisk strålning, standarder.
MPR-II
Den standard som ursprungligen föreslogs av svenska "Statens Mät och ProvRåd". Den fastslog
den maximala nivån för elektromagnetisk strålning som sänds ut från monitorer, och har nu antagits
som en världsstandard. MPR-II definierar de maximalt tillåtna nivåerna för elektrostatiska,
magnetiska och elektriska fält på ett avstånd av 50 cm från monitorns centrum (se tabellen).
MultiSync-monitor
Se Autoscan-monitor.
file:///D|/EDFU/crt_17_6/edoc/swedish/GLOSSARY/GLOSSARY.HTM (11 of 22)2005-04-08 ¤U¤È 03:28:24
Page 43

Glossary
TILLBAKA TILL BÖRJAN PÅ SIDAN
N
Non-interlaced
Se Interlaced/non-interlaced.
TILLBAKA TILL BÖRJAN PÅ SIDAN
O
OSD (On Screen Display)
Den funktion som gör att användaren kan ställa in skärmuppförande och monitorparametrar direkt
med hjälp av ett instruktionsfönster on-screen (på skärmen). Se CustoMax i avsnittet CrystalClear.
Overscan
Den metod vid vilken områden utan användbar videoinformation scannas utanför den synliga delen
av skärmen för att på så sätt nyttja skärmen så mycket som möjligt för visning av aktiv
videoinformation. Denna metod är ibland nödvändig eftersom vissa videokort alstrar ett
videomönster som är mindre än den synliga delen av skärmen, vilket resulterar i en bild som är
mindre (och mindre läsbar) än den behöver vara.
TILLBAKA TILL BÖRJAN PÅ SIDAN
file:///D|/EDFU/crt_17_6/edoc/swedish/GLOSSARY/GLOSSARY.HTM (12 of 22)2005-04-08 ¤U¤È 03:28:24
Page 44

Glossary
P
Parallelogramförvrängning
Se Geometrisk förvrängning.
Phosphor
Generiskt namn på den klass av ämnen som uppvisar luminiscens. För att alstra en bild på
skärmen, är den insidan av bildrörsskärmen täckt med phosphors och exiteras till luminiscens av
elektronstrålen. Typiska exempel på phosphors är P22 medium korttidsbeständig phosphor och
EBU phosphor med stark färgmättnad.
Pin-cushion-förvrängning
Se Geometrisk förvrängning.
Pixel
Förkortning för "picture element" (bildelement), den minsta del av bilden som kan visas på skärmen.
Ju mindre pixelstorleken är, desto bättre blir monitorns upplösning. Pixelstorleken bestäms av
elektronstrålens träffpunkt på skärmen och inte nödvändigtvis av phosphor dot pitch (triadens
storlek). Således kan en monitor med stor träffpunkt för elektronstrålen, som täcker flera triader, ha
sämre upplösning trots att dess dot pitch är liten.
Pixelfrekvens
Antalet pixels som kan ritas på en videolinje per sekund.
Pixelhastighet
Se pixelfrekvens
file:///D|/EDFU/crt_17_6/edoc/swedish/GLOSSARY/GLOSSARY.HTM (13 of 22)2005-04-08 ¤U¤È 03:28:24
Page 45

Glossary
Plug-and-Play
Se DDC. Se USB-avsnittet.
TILLBAKA TILL BÖRJAN PÅ SIDAN
R
Raster
Det område på skärmen som kan nås av elektronstrålen.
Uppdateringshastighet
Se Vertikal scanningsfrekvens.
Upplösning
Det antal pixels som kan visas på skärmen. Upplösningen anges som antalet pixels per linje
multiplicerat med antalet horisontella linjer.
Se även Grafikkort.
Rotationsfunktion
Den funktion som gör att användaren kan ställa in hela skärmrotationen till att vara horisontell.
På grund av jordens magnetiska fält, kommer monitorns skärm att luta när skärmen riktas åt
motsatt håll.
TILLBAKA TILL BÖRJAN PÅ SIDAN
file:///D|/EDFU/crt_17_6/edoc/swedish/GLOSSARY/GLOSSARY.HTM (14 of 22)2005-04-08 ¤U¤È 03:28:24
Page 46

Glossary
S
Skärmbeläggningar
Anti-statiska beläggningar
På grund av bombardemanget med elektroner, laddas bildskärmen upp när den är i drift. Elektriskt
laddade skärmytor kan dra till sig dammpartiklar. En anti-statisk beläggning är en ledande
beläggning som utfälls på skärmen (eller på en glaspanel omedelbart framför skärmen) som leder
bort laddningen och förhindrar att damm ansamlas.
AGAS-beläggning (Anti-Blänk, Anti-Statisk)
AGAS är en kvartsbeläggning som läggs på skärmytan med hjälp av en spinn- och spray-metod.
Den fungerar så att den sprider reflekterat ljus till suddiga bilder av ljuskällor på skärmen. För att
åstadkomma anti-statiska egenskaper, är beläggningen impregnerad med små ledande partiklar.
ARAS-beläggning (Anti-Reflektion, Anti-Statisk)
file:///D|/EDFU/crt_17_6/edoc/swedish/GLOSSARY/GLOSSARY.HTM (15 of 22)2005-04-08 ¤U¤È 03:28:24
Page 47

Glossary
ARAS är en av de effektivaste skärmbehandligarna för anti-reflektion/anti-statik som finns för
närvarande. Den består av en flerlagersstruktur av transparent dielektriskt material som
undertrycker speglingsreflektioner med bredbandiga interferenseffekter vid skärmytan. Anti-statiska
egenskaper uppnås med ett enkelt ledande skikt i flerlagerstrukturen.
Med ARAS, reduceras intensiteten hos det reflekterade ljuset från ca. 4.5% av det infallande ljuset
(reflektionen hos obelagd skärm) till mindre än 0.5%. ARAS har även en stor fördel jämfört med
andra skärmbehandlingar: Den sprider inte reflekterat ljus, så bildkontrast och skärpa förblir helt
oförändrade. Den är även enkel att rengöra och motståndskraftig nog att tåla kommersiellt
tillgängliga rengöringsmedel.
ARAS-beläggningen reflekterar bara ca. 0.5% av det infallande ljuset.
AGARAS-beläggning (Anti-Blänk, anti-Reflektion, Anti-Statisk)
En kombinerad beläggning för anti-reflektion, anti-blänk, anti-statik.
Självtest-funktion
En monitor utrustad med maskin- eller programvara som automatiskt detekterar status för
kabelanslutningarna.
Form
file:///D|/EDFU/crt_17_6/edoc/swedish/GLOSSARY/GLOSSARY.HTM (16 of 22)2005-04-08 ¤U¤È 03:28:24
Page 48

Glossary
Avvikelsen från den avsedda formen hos en återskapad bild. Följande förvrängningar är vanligast:
SOG (Synkronisering på grön)
En korrekt fungerande monitor behöver fem typer av signaler: horisontell synkpuls, vertikal
synkpuls, signal för röd färg, signal för grön färg och signal för blå färg. Signalerna från en PC
överförs till en monitor med hjälp av en av tre metoder:
1. Separat synk: Horisontal- och vertikalsynkarna överförs separat
2. Blandad synk: Pulserna för horisontal- och vertikalsynkarna blandas till en enda signal.
3. SOG: Pulserna för horisontal- och vertikalsynkarna blandas, och kombineras sedan med
signalen för grön färg.
TILLBAKA TILL BÖRJAN PÅ SIDAN
file:///D|/EDFU/crt_17_6/edoc/swedish/GLOSSARY/GLOSSARY.HTM (17 of 22)2005-04-08 ¤U¤È 03:28:24
Page 49

Glossary
T
TCO
år 1991, fastslog svenska Tjänstemännens Centralorganisation (TCO) en standard som är ännu
strängare än MPR-II, speciellt för varierande elektriska fält (AEF, Alternating Electric Fields,
varierande elektriska fält). TCO-standarden är ännu strängare eftersom inte bara de tillåtna fälten är
lägre än i MPR-II, utan också för att mätavståndet har minskats (se tabellen).
Se Elektromagnetisk strålning, standarder.
Tilt-funktion
Se Rotationsfunktion.
Trapetsoid förvrängning
Se Geometrisk förvrängning.
TTL-signal
En TTL- (Transistor-transistor-logik-) signal är en digital signalnivå för styrning av skärmfärgerna.
Med TTL-drivning, kan den röda, gröna och blå signalen bara slås på eller stängas av eller förses
med en intensitetssignal. En TTL-driven monitor kan sålunda visa maximalt 64 färger.
Videostandarder som MDA, CGA och EGA är baserade på TTL-nivåer.
TILLBAKA TILL BÖRJAN PÅ SIDAN
U
file:///D|/EDFU/crt_17_6/edoc/swedish/GLOSSARY/GLOSSARY.HTM (18 of 22)2005-04-08 ¤U¤È 03:28:24
Page 50

Glossary
USB eller Universal Serial Bus
En smart kontakt för periferienheter till PC. USB fastställer automatiskt vilka resurser (t.ex.
drivrutiner och bussbandbredd) som krävs för periferienheter. USB gör de erforderliga resurserna
tillgängliga utan att några manuella ingrepp behövs.
● USB eliminerar "case angst" -- rädslan för att behöva ta bort datorhöljet för att installera
ytterligare periferienheter. Och dessutom eliminerar USB behovet att behöva ställa in
komplicerade IRQ-inställningar vid installation av nya periferienheter.
● USB tar bort "port gridlock" (trafikstockning i porten). Utan USB, är en PC normalt begränsad
till en skrivare, två COM-portenheter (vanligtvis mus och modem), ett utökat
parallellportstillägg (t.ex. scanner eller videokamera) och en joystick. Fler och fler
periferienheter för multimediadatorer kommer ut på marknaden varje dag. Med USB, kan
upp till 127 enheter köras samtidigt på en dator.
● USB tillåter "hot plug-in" (anslutning under drift). Datorn behöver inte stängas av - plugga in,
boota om och kör set-up för att installera periferienheterna. Och heller inget behov att gå
igenom den omvända proceduren när en enhet tas bort.
Eller kortare uttryckt: USB förvandlar dagens "Plug-and-Pray" till verklig Plug-and-Play!
Hub
En universell seriebussenhet som tillhandahåller ytterligare anslutningar till Universal Serial Bus.
Hubbar är nyckelelement i USB:s plug-and-play-arkitektur. Figuren visar en typisk hub. Hubbar
förenklar USB-anslutningen sett från användarens perspektiv, och ger stabilitet till låg kostnad och
komplexitet.
Hubbar är ledningskoncentratorer och möjliggör de multipla anslutningsegenskaperna hos USB.
Anslutningspunkterna kallas portar. varje hub konverterar en enkel anslutningspunkt till multipla
anslutningspunkter. Arkitekturen stöder hoplänkning av flera hubbar.
Upstream-porten på en hub ansluter hubben till host-datorn (värddatorn). Var och en av de övriga
downstream-portarna kan anslutas till en annan hub eller funktion. Hubbar kan detektera, ansluta till
och koppla bort varje downstream-port och aktivera distribution av kraft till downstream-enheter.
varje downstream-port kan aktiveras individuellt och konfigureras för antingen full eller låg
hastighet. Hubben isolerar låghastighetsportar från signaler med full hastighet.
En hub består av två delar: Hub Controllern och Hub Repeatern. Repeatern är en protokollstyrd
switch mellan upstream-porten och downstream-portarna. Den har även maskinvarustöd för för
reset och suspend/resume-signalering. Controllern tillhandahåller interfaceregistren för att
möjliggöra kommunikation till/från host-datorn. Hub-specifika status- och styrkommandon tillåter
host-datorn att konfigurera en hub och att övervaka och styra dess port.
file:///D|/EDFU/crt_17_6/edoc/swedish/GLOSSARY/GLOSSARY.HTM (19 of 22)2005-04-08 ¤U¤È 03:28:24
Page 51

Glossary
Enhet (device)
En logisk eller fysisk enhet som utför en funktion. Den verkliga enheten som beskrivs beror på
sammanhanget. På den lägsta nivån, kan en enhet syfta på en enskild maskinvarukomponent, som
en minnesenhet. På en högre nivå, kan det syfta på en samling maskinvarukomponenter som utför
en speciell funktion, som en Universal Serial Bus interface-enhet. På en ännu högre nivå, kan enhet
avse den funktion som utförs av en utrustning ansluten till Universal Serial Bus; till exempel, ett
data-/FAX-modem. Enheter kan vara fysiska, elektriska, adresserbara och logiska.
Downstream (nerströms)
Riktningen hos dataflödet från värddatorn (host) eller bort från värddatorn. En downstream-port är
den port på en hub som elektriskt ligger längst bort från den värddator som genererar downstreamdatatrafik från hubben. Downstream-portar tar emot upstream-datatrafik.
Upstream (uppströms)
Riktningen hos dataflödet mot värddatorn. En upstream-port är den port på en enhet som elektriskt
ligger närmast den värddator som genererar upstream-datatrafik från hubben. Upstream-portar tar
emot downstream-datatrafik.
UPS (Universal Power Supply)
file:///D|/EDFU/crt_17_6/edoc/swedish/GLOSSARY/GLOSSARY.HTM (20 of 22)2005-04-08 ¤U¤È 03:28:24
Page 52

Glossary
En monitor med UPS-funktion kan fungera i olika länder med olika nätspänningar.
TILLBAKA TILL BÖRJAN PÅ SIDAN
V
Vertikal dot pitch
Se Dot pitch.
Vertikal scanningsfrekvens
Uttrycks i Hz, och är det antal fält som ritas på skärmen per sekund i interlaced-läge. I läge noninterlaced betyder scannings-frekvens antalet hela bilder som ritas på skärmen per sekund (även
kallat uppdateringshastighet).
Vertikala synkpulser
En följd av rektangulära pulser som definierar starten på en ny bild.
VESA
Video Electronic Standards Association, ett konsortium av tillverkare som bildats för att etablera och
underhålla industristandarder för grafikkort och monitorer. VESA var verksamt vid introduktionen av
grafikstandarderna Super VGA och Extended VGA (se Video grafikkort) med en
uppdateringsfrekvens på 70 Hz, vilket minimerar flimret och bidrar till att minska ögontrötthet och
stress.
Video dot rate (punkthastighet)
file:///D|/EDFU/crt_17_6/edoc/swedish/GLOSSARY/GLOSSARY.HTM (21 of 22)2005-04-08 ¤U¤È 03:28:24
Page 53

Glossary
Se Dot rate.
Video grafikkort
Ett kort utrustat med en tecken- eller grafikgenerator och videominne, som avbildar (mappar)
skärmen. En mikroprocessor avsöker videominnet och översätter bit-informationen från datorn till
visningsbara videosignaler för monitorn. Dessa kort uppfyller kraven i olika standarder som
bestämmer typen och kvaliteten på displayen.
VGA (Video Graphics Array), introducerades 1987, och var det första analoga kortet. Det gav ännu
högre upplösning än EGA: 640 X 480 pixels för grafik och 720 x 400 pixels för text, och en
färgpalett med 256 färger. VGA kunde även emulera (efeterlikna) EGA och CGA.
Super VGA, uppfunnet av VESA år 1989, ger en upplösning på 800 x 600 pixels.
Extended VGA, introducerades av VESA år 1991, och ger en maximal upplösning på 1024 x 768
pixels (non-interlaced) och en uppdateringshastighet något högre än IBM's XGA 8514A.
High-end, grafikkort, introducerades under de tre senaste åren för professionella arbetsstationer,
och ger maxupplösningar från 1280 x 1024 till 1600 x 1280, horisontell linjefrekvens upp till 90 kHz
och bandbredder upp till 200 MHz.
VIS (Viewable Image Size)
Det verkliga skärmmått som användaren kan se mäts diagonalt. VIS för en monitor är alltid mindre
än den så kallade skärmstorleken på en monitor. Till exempel så är VIS för en 17-tums monitor
bara ca. 16 tum. Det beror på den användbara skärmytan på bildröret och öppningen i monitorns
frontkabinett.
TILLBAKA TILL BÖRJAN PÅ SIDAN
file:///D|/EDFU/crt_17_6/edoc/swedish/GLOSSARY/GLOSSARY.HTM (22 of 22)2005-04-08 ¤U¤È 03:28:24
Page 54

Download and Print
Nerladdning och utskrift
Denna sida beskriver ett alternativ för att kunna läsa bruksanvisningen i .pdf-format. PDF-filer kan
laddas ner till hårddisken, och sedan läsas och skrivas ut med hjälp av Acrobat Reader eller din
filhanterare.
Om du inte har installerat Adobe® Acrobat Reader, klicka då på länken och installera programmet:
Adobe® Acrobat Reader for PC / Adobe® Acrobat Reader for Mac.
Anvisningar för nerladdning:
För att ladda ner filen:
1. Klicka-och-håll muspekaren över ikonen nedan. (Win95/98/2000/Me/XP-användare högerklickar)
2. I den meny som visas, välj 'Save Link As...', 'Save Target As...' eller 'Download Link to Disk'.
3. Välj var du vill spara bruksanvisningen; klicka på 'Save' (om du uppmanas att spara som 'text'
eller 'source', välj 'source').
Anvisningar för utskrift:
För att skriva ut bruksanvisningen:
1. Öppna filen med bruksanvisningen, följ skrivarens anvisningar och skriv ut de sidor du önskar.
107C.pdf
107E.pdf
107H.pdf
107S.pdf
107T.pdf
file:///D|/EDFU/crt_17_6/edoc/swedish/DOWNLOAD/DOWNLOAD.HTM (1 of 2)2005-04-08 ¤U¤È 03:28:24
Page 55

Download and Print
file:///D|/EDFU/crt_17_6/edoc/swedish/DOWNLOAD/DOWNLOAD.HTM (2 of 2)2005-04-08 ¤U¤È 03:28:24
Page 56

Troubleshooting
Felsökning
Säkerhetsföreskrifter och underhåll • Felsökning • Lagar och bestämmelser
•
Annan tillhörande information
Vanliga problem
Har du problem? Är det något som inte fungerar? Innan du begär hjälp, försök med följande förslag.
Har du detta
problem?
Kontrollera då detta
Ingen bild (LED för
strömförsörjning lyser
inte)
● Kontrollera att nätkontakten är ansluten till nätuttaget och
till uttaget på monitorns baksida .
● Nätkontakten på monitorns framsida ska vara i läge
"ON"(på).
● Koppla bort monitorn från nätuttaget i ca. 1 minut (dra ur
nätkontakten).
Ingen bild (LED för
strömförsörjning
blinkande grön)
● Kontrollera att datorn är påslagen.
● Kontrollera att monitorkabeln är ordentligt ansluten till
datorn.
● Kontrollera om monitorkabeln har böjda stift.
● Energisparfunktionen kan vara aktiverad.
Ingen bild (LED för
strömförsörjning lyser
grönt)
● Kontrollera att reglagen för ljusstyrka (Brightness) och
kontrast (Contrast) är rätt inställda.
● Kontrollera att monitorkabeln är ordentligt ansluten till
datorn.
● Kontrollera om monitorkabeln har böjda stift.
● Kontrollera att strömbrytaren på datorn är på (On).
file:///D|/EDFU/crt_17_6/edoc/swedish/107S/SAFETY/SAF_TROUB.HTM (1 of 3)2005-04-08 ¤U¤È 03:28:33
Page 57

Troubleshooting
Skärmen visar inte
när monitorns slås på
● Kontrollera att monitorkabeln är ordentligt ansluten till
datorn. (Se även Quick Start Guide).
● Kontrollera om monitorkabeln har böjda stift.
● Kontrollera att strömbrytaren på datorn är på (On).
Ingen färg eller
intermittent färg
● Om du använder grefikkort som inte är VESA-DDC-
standard, stäng då Av DDC1 / 2B-funktionen.
Färgen verkar fläckig
● Bildröret kan behöva avmagnetiseras (degaussing).
● Flytta bort alla magnetiska föremål som finns i närheten.
● Vänd monitorn mot öster för bästa bildkvalitet.
En eller flera färger
saknas
● Kontrollera färgtemperaturen (Color Temperature).
● Kontrollera att monitorkabeln är ordentligt ansluten till
datorn.
● Kontrollera om kontakten på monitorkabeln har böjda stift.
Bilden är matt
● Justera Brightness och Contrast.
● Undersök grafikkortet och läs anvisningarna i dess
bruksanvisning. Det kan vara ett kort som inte är som inte
är VESA-DDC-standard.
Bilden är för liten eller
för stor.
● Ställ in den horisontella och/eller vertikala bildstorleken.
● Justera Zoom-inställningen.
Bildkanterna är inte
raka (hörnvinklarna är
inte räta).
● Justera geometrin.
Bilden syns dubbelt.
● Använd inte en videoförlängningskabel och/eller video-
switchbox.
● Vänd monitorn mot öster för bästa bildkvalitet.
Bilden är oskarp.
● Kontrollera att Moiré är avstängd.
● Justera Sync Input.
Bilden är ostabil
● Öka refresh rate (uppdateringshastigheten).
file:///D|/EDFU/crt_17_6/edoc/swedish/107S/SAFETY/SAF_TROUB.HTM (2 of 3)2005-04-08 ¤U¤È 03:28:33
Page 58

Troubleshooting
Problem med On
Screen Display (OSD)
● Se anvisningarna och felsökningstipsen i det avsnittet.
För ytterligare assistans, se Centra för kundinformation om hur du kommer i kontakt med din lokale
återförsäljare för Philips.
TILLBAKA TILL BÖRJAN PÅ SIDAN
file:///D|/EDFU/crt_17_6/edoc/swedish/107S/SAFETY/SAF_TROUB.HTM (3 of 3)2005-04-08 ¤U¤È 03:28:33
Page 59

Regulatory Information
Regulatory Information
TCO '99 Information • TCO'99 Environmental Requirements •TCO '03 Information • Recycling
Information for Customers • CE Declaration of Conformity • Energy Star Declaration • Federal
Communications Commission (FCC) Notice (U.S. Only) • Commission Federale de la Communication
(FCC Declaration) • EN 55022 Compliance (Czech Republic Only) • VCCI Class 2 Notice (Japan Only) •
MIC Notice (South Korea Only) • Polish Center for Testing and Certification Notice • North Europe
Information (Nordic Countries) • BSMI Notice (Taiwan Only) • Ergonomie Hinweis (nur Deutschland) •
Philips End-of-Life Disposal • Information for UK only
Safety Precautions and Maintenance • Troubleshooting • Other Related Information
TCO '99 Information (For TCO Model Only)
Congratulations!
You have just purchased a TCO' 99 approved and labeled product! Your choice has provided you with a product
developed for professional use. Your purchase has also contributed to reducing the burden on the environment
and also to the further development of environmentally adapted electronics products.
Why do we have environmentally labeled computers?
In many countries, environmental labeling has become an established method for encouraging the adaptation of
goods and services to the environment. The main problem, as far as computers and other electronics equipment
are concerned, is that environmentally harmful substances are used both in the products and during their
manufacture. Since it is not so far possible to satisfactorily recycle the majority of electronics equipment, most of
these potentially damaging substances sooner or later enter nature.
There are also other characteristics of a computer, such as energy consumption levels, that are important from
the viewpoints of both the work (internal) and natural (external) environments. Since all methods of electricity
generation have a negative effect on the environment (e.g. acidic and climate-influencing emissions, radioactive
waste), it is vital to save energy. Electronics equipment in offices is often left running continuously and thereby
consumes a lot of energy.
What does labeling involve?
file:///D|/EDFU/crt_17_6/edoc/swedish/107S/SAFETY/REGS/REGULAT.HTM (1 of 15)2005-04-08 ¤U¤È 03:28:35
Page 60

Regulatory Information
This product meets the requirements for the TCO' 99 scheme which provides for international and environmental
labeling of personal computers. The labeling scheme was developed as a joint effort by the TCO (The Swedish
Confederation of Professional Employees), Svenska Naturskyddsforeningen (The Swedish Society for Nature
Conservation) and Statens Energimyndighet (The Swedish National Energy Administration).
Approval requirements cover a wide range of issues: environment, ergonomics, usability, emission of electric
and magnetic fields, energy consumption and electrical and fire safety.
The environmental demands impose restrictions on the presence and use of heavy metals, brominated and
chlorinated flame retardants, CFCs (freons) and chlorinated solvents, among other things. The product must be
prepared for recycling and the manufacturer is obliged to have an environmental policy which must be adhered
to in each country where the company implements its operational policy.
The energy requirements include a demand that the computer and/or display, after a certain period of inactivity,
shall reduce its power consumption to a lower level in one or more stages. The length of time to reactivate the
computer shall be reasonable for the user.
Labeled products must meet strict environmental demands, for example, in respect of the reduction of electric
and magnetic fields, physical and visual ergonomics and good usability.
Below you will find a brief summary of the environmental requirements met by this product. The complete
environmental criteria document may be ordered from:
TCO Development
SE-114 94 Stockholm, Sweden
Fax: +46 8 782 92 07
Email (Internet): development@tco.se
Current information regarding TCO' 99 approved and labeled products may also be obtained
via the Internet, using the address:
http://www.tco-info.com/
RETURN TO TOP OF THE PAGE
Environmental Requirements
Flame retardants
file:///D|/EDFU/crt_17_6/edoc/swedish/107S/SAFETY/REGS/REGULAT.HTM (2 of 15)2005-04-08 ¤U¤È 03:28:35
Page 61

Regulatory Information
Flame retardants are present in printed circuit boards, cables, wires, casings and housings. Their purpose is to
prevent, or at least to delay the spread of fire. Up to 30% of the plastic in a computer casing can consist of flame
retardant substances. Most flame retardants contain bromine or chloride, and those flame retardants are
chemically related to another group of environmental toxins, PCBs. Both the flame retardants containing bromine
or chloride and the PCBs are suspected of giving rise to severe health effects, including reproductive damage in
fish-eating birds and mammals, due to the bio-accumulative* processes. Flame retardants have been found in
human blood and researchers fear that disturbances in fetus development may occur.
The relevant TCO' 99 demand requires that plastic components weighing more than 25 grams must not contain
flame retardants with organically bound bromine or chlorine. Flame retardants are allowed in the printed circuit
boards since no substitutes are available.
Cadmium**
Cadmium is present in rechargeable batteries and in the color-generating layers of certain computer displays.
Cadmium damages the nervous system and is toxic in high doses. The relevant TCO' 99 requirement states that
batteries, the color-generating layers of display screens and the electrical or electronics components must not
contain any cadmium.
Mercury**
Mercury is sometimes found in batteries, relays and switches. It damages the nervous system and is toxic in high
doses. The relevant TCO' 99 requirement states that batteries may not contain any mercury. It also demands
that mercury is not present in any of the electrical or electronics components associated with the labeled unit.
CFCs (freons)
The relevant TCO' 99 requirement states that neither CFCs nor HCFCs may be used during the manufacture
and assembly of the product. CFCs (freons) are sometimes used for washing printed circuit boards. CFCs break
down ozone and thereby damage the ozone layer in the stratosphere, causing increased reception on earth of
ultraviolet light with increased risks e.g. skin cancer (malignant melanoma) as a consequence.
Lead**
Lead can be found in picture tubes, display screens, solders and capacitors. Lead damages the nervous system
and in higher doses, causes lead poisoning. The relevant TCO' 99 requirement permits the inclusion of lead
since no replacement has yet been developed.
* Bio-accumulative is defined as substances which accumulate within living organisms.
** Lead, Cadmium and Mercury are heavy metals which are bio-accumulative.
RETURN TO TOP OF THE PAGE
TCO' 03 Information (For TCO Model Only)
file:///D|/EDFU/crt_17_6/edoc/swedish/107S/SAFETY/REGS/REGULAT.HTM (3 of 15)2005-04-08 ¤U¤È 03:28:35
Page 62

Regulatory Information
Congratulations!
The display you have just purchased carries the TCO'03
Displays label. This means that your display is designed,
manufactured and tested according to some of the strictest
quality and environmental requirements in the world. This
makes for a high performance product, designed with the
user in focus that also minimizes the impact on our natural
environment.
Some of the features of the TCO'03 Display requirements.
Ergonomics
●
Good visual ergonomics and image quality in order to improve the working environment
for the user and to reduce sight and strain problems. Important parameters are luminance,
contrast, resolution, reflectance, colour rendition and image stability.
Energy
●
Energy-saving mode after a certain time-beneficial both for the user and the environment
● Electrical safety
Emissions
● Electromagnetic fields
● Noise emissions
Ecology
● The product must be prepared for recycling and the manufacturer must have a certified
environmental management system such as EMAS or ISO 14 000
● Restrictions on
file:///D|/EDFU/crt_17_6/edoc/swedish/107S/SAFETY/REGS/REGULAT.HTM (4 of 15)2005-04-08 ¤U¤È 03:28:35
Page 63

Regulatory Information
chlorinated and brominated flame retardants and polymers
heavy metals such as cadmium, mercury and lead.
The requirements included in this label have been developed by TCO Development in cooperation with scientists, experts, users as well as manufacturers all over the world. Since the
end of the 1980s TCO has been involved in influencing the development of IT equipment in a
more user-friendly direction. Our labelling system started with displays in 1992 and is now
requested by users and IT-manufacturers all over the world.
For more information, please visit
www.tcodevelopment.com
RETURN TO TOP OF THE PAGE
Recycling Information for Customers
Philips establishes technically and economically viable objectives to optimize the environmental performance of
the organization's product, service and activities.
From the planning, design and production stages, Philips emphasizes the important of making products that can
easily be recycled. At Philips, end-of-life management primarily entails participation in national take-back
initiatives and recycling programs whenever possible, preferably in cooperation with competitors.
There is currently a system of recycling up and running in the European countries, such as The Netherlands,
Belgium, Norway, Sweden and Denmark.
In U.S.A., Philips Consumer Electronics North America has contributed funds for the Electronic Industries
Alliance (EIA) Electronics Recycling Project and state recycling initiatives for end-of-life electronics products from
household sources. In addition, the Northeast Recycling Council (NERC) - a multi-state non-profit organization
focused on promoting recycling market development - plans to implement a recycling program.
In Asia Pacific, Taiwan, the products can be taken back by Environment Protection Administration (EPA) to
follow the IT product recycling management process, detail can be found in web site
www.epa.gov.tw
For help and service, please contact
Consumers Information Center or F1rst Choice Contact Information Center
in each country or the following team of Environmental specialist can help.
Mr. Job Chiu - Environment manager
Philips Electronics Industries (Taiwan) Ltd, Monitor Business Unit
E-mail:
job.chiu@philips.com
Tel: +886 (0) 3 454 9839
file:///D|/EDFU/crt_17_6/edoc/swedish/107S/SAFETY/REGS/REGULAT.HTM (5 of 15)2005-04-08 ¤U¤È 03:28:35
Page 64

Regulatory Information
Mr. Maarten ten Houten - Senior Environmental Consultant
Philips Consumer Electronics
E-mail:
marten.ten.houten@philips.com
Tel: +31 (0) 40 27 33402
Ms. Delmer F. Teglas
Philips Electronics North America
E-mail:
butch.teglas@philips.com
Tel: +1 865 521 4322
RETURN TO TOP OF THE PAGE
CE Declaration of Conformity
●
Philips Consumer Electronics declare under our responsibility that the product is in conformity with the
following standards
- EN60950:2000 (Safety requirement of Information Technology Equipment)
- EN55022:1998 (Radio Disturbance requirement of Information Technology Equipment)
- EN55024:1998 (Immunity requirement of Information Technology Equipment)
- EN61000-3-2:2000 (Limits for Harmonic Current Emission)
- EN61000-3-3:1995 (Limitation of Voltage Fluctuation and Flicker)
following provisions of directives applicable
- 73/23/EEC (Low Voltage Directive)
- 89/336/EEC (EMC Directive)
- 93/68/EEC (Amendment of EMC and Low Voltage Directive)
and is produced by a manufacturing organization on ISO9000 level.
●
The product also comply with the following standards
- ISO9241-3, ISO9241-7, ISO9241-8 (Ergonomic requirement for Visual Display)
- ISO13406-2 (Ergonomic requirement for Flat panels)
- GS EK1-2000 (GS specification)
- prEN50279:1998 (Low Frequency Electric and Magnetic fields for Visual Display)
- MPR-II (MPR:1990:8/1990:10 Low Frequency Electric and Magnetic fields)
- TCO99, TCO03 (Requirement for Environment Labelling of Ergonomics, Energy, Ecology and Emission,
TCO: Swedish Confederation of Professional Employees) for TCO versions
RETURN TO TOP OF THE PAGE
file:///D|/EDFU/crt_17_6/edoc/swedish/107S/SAFETY/REGS/REGULAT.HTM (6 of 15)2005-04-08 ¤U¤È 03:28:35
Page 65

Regulatory Information
Energy Star Declaration
PHILIPS
107S6*
This monitor is equipped with a function for saving energy which supports the VESA Display Power
Management Signaling (DPMS) standard. This means that the monitor must be connected to a
computer which supports VESA DPMS to fulfill the requirements in the NUTEK specification
803299/94. Time settings are adjusted from the system unit by software. From indicated inactivity to
Power Saving Position A2, the total time must not be set to more than 70 minutes.
NUTEK VESA State LED Indicator Power Consumption
Normal operation ON (Active) Green Typical 68W
Power Saving
Alternative2
One Step
OFF (Sleep) Flashing Green < 1W
Switch Off Off < 1W
As an ENERGY STAR
®
Partner, PHILIPS has determined that this product meets
the
ENERGY STAR
®
guidelines for energy efficiency.
We recommend you switch off the monitor when it is not in use for quite a long time.
RETURN TO TOP OF THE PAGE
Federal Communications Commission (FCC) Notice (U.S. Only)
This equipment has been tested and found to comply with the limits for a Class B digital
device, pursuant to Part 15 of the FCC Rules. These limits are designed to provide
reasonable protection against harmful interference in a residential installation. This
equipment generates, uses and can radiate radio frequency energy and, if not installed and
used in accordance with the instructions, may cause harmful interference to radio
communications. However, there is no guarantee that interference will not occur in a
particular installation. If this equipment does cause harmful interference to radio or
television reception, which can be determined by turning the equipment off and on, the user
is encouraged to try to correct the interference by one or more of the following measures:
file:///D|/EDFU/crt_17_6/edoc/swedish/107S/SAFETY/REGS/REGULAT.HTM (7 of 15)2005-04-08 ¤U¤È 03:28:35
Page 66

Regulatory Information
● Reorient or relocate the receiving antenna.
● Increase the separation between the equipment and receiver.
● Connect the equipment into an outlet on a circuit different from that to which the receiver is connected.
● Consult the dealer or an experienced radio/TV technician for help.
Changes or modifications not expressly approved by the party responsible for compliance
could void the user's authority to operate the equipment.
Use only RF shielded cable that was supplied with the monitor when connecting this monitor to a computer
device.
To prevent damage which may result in fire or shock hazard, do not expose this appliance to rain or excessive
moisture.
THIS CLASS B DIGITAL APPARATUS MEETS ALL REQUIREMENTS OF THE CANADIAN INTERFERENCECAUSING EQUIPMENT REGULATIONS.
RETURN TO TOP OF THE PAGE
Commission Federale de la Communication (FCC Declaration)
Cet équipement a été testé et déclaré conforme auxlimites des appareils numériques de
class B,aux termes de l'article 15 Des règles de la FCC. Ces limites sont conçues de façon
à fourir une protection raisonnable contre les interférences nuisibles dans le cadre d'une
installation résidentielle. CET appareil produit, utilise et peut émettre des hyperfréquences
qui, si l'appareil n'est pas installé et utilisé selon les consignes données, peuvent causer
des interférences nuisibles aux communications radio. Cependant, rien ne peut garantir
l'absence d'interférences dans le cadre d'une installation particulière. Si cet appareil est la
cause d'interférences nuisibles pour la réception des signaux de radio ou de télévision, ce
qui peut être décelé en fermant l'équipement, puis en le remettant en fonction, l'utilisateur
pourrait essayer de corriger la situation en prenant les mesures suivantes:
● Réorienter ou déplacer l'antenne de réception.
● Augmenter la distance entre l'équipement et le récepteur.
● Brancher l'équipement sur un autre circuit que celui utilisé par le récepteur.
● Demander l'aide du marchand ou d'un technicien chevronné en radio/télévision.
Toutes modifications n'ayant pas reçu l'approbation des services compétents en matière de
conformité est susceptible d'interdire à l'utilisateur l'usage du présent équipement.
file:///D|/EDFU/crt_17_6/edoc/swedish/107S/SAFETY/REGS/REGULAT.HTM (8 of 15)2005-04-08 ¤U¤È 03:28:35
Page 67

Regulatory Information
N'utiliser que des câbles RF armés pour les connections avec des ordinateurs ou périphériques.
CET APPAREIL NUMERIQUE DE LA CLASSE B RESPECTE TOUTES LES EXIGENCES DU REGLEMENT
SUR LE MATERIEL BROUILLEUR DU CANADA.
RETURN TO TOP OF THE PAGE
EN 55022 Compliance (Czech Republic Only)
RETURN TO TOP OF THE PAGE
VCCI Notice (Japan Only)
This is a Class B product based on the standard of the Voluntary Control Council for Interference (VCCI) for
Information technology equipment. If this equipment is used near a radio or television receiver in a domestic
environment, it may cause radio Interference. Install and use the equipment according to the instruction manual.
Class B ITE
file:///D|/EDFU/crt_17_6/edoc/swedish/107S/SAFETY/REGS/REGULAT.HTM (9 of 15)2005-04-08 ¤U¤È 03:28:35
Page 68

Regulatory Information
RETURN TO TOP OF THE PAGE
MIC Notice (South Korea Only)
Class B Device
Please note that this device has been approved for non-business purposes and may be used in any
environment, including residential areas.
RETURN TO TOP OF THE PAGE
Polish Center for Testing and Certification Notice
The equipment should draw power from a socket with an attached protection circuit (a three-prong socket). All
equipment that works together (computer, monitor, printer, and so on) should have the same power supply
source.
The phasing conductor of the room's electrical installation should have a reserve short-circuit protection device in
the form of a fuse with a nominal value no larger than 16 amperes (A).
To completely switch off the equipment, the power supply cable must be removed from the power supply socket,
which should be located near the equipment and easily accessible.
A protection mark "B" confirms that the equipment is in compliance with the protection usage requirements of
standards PN-93/T-42107 and PN-89/E-06251.
file:///D|/EDFU/crt_17_6/edoc/swedish/107S/SAFETY/REGS/REGULAT.HTM (10 of 15)2005-04-08 ¤U¤È 03:28:35
Page 69

Regulatory Information
RETURN TO TOP OF THE PAGE
North Europe Information (Nordic Countries)
Placering/Ventilation
VARNING:
FÖRSÄKRA DIG OM ATT HUVUDBRYTARE OCH UTTAG ÄR LÄTÅTKOMLIGA, NÄR
DU STÄLLER DIN UTRUSTNING PÅPLATS.
Placering/Ventilation
ADVARSEL:
SØRG VED PLACERINGEN FOR, AT NETLEDNINGENS STIK OG STIKKONTAKT
ER NEMT TILGÆNGELIGE.
file:///D|/EDFU/crt_17_6/edoc/swedish/107S/SAFETY/REGS/REGULAT.HTM (11 of 15)2005-04-08 ¤U¤È 03:28:35
Page 70

Regulatory Information
Paikka/Ilmankierto
VAROITUS:
SIJOITA LAITE SITEN, ETTÄ VERKKOJOHTO VOIDAAN TARVITTAESSA HELPOSTI
IRROTTAA PISTORASIASTA.
Plassering/Ventilasjon
ADVARSEL:
NÅR DETTE UTSTYRET PLASSERES, MÅ DU PASSE PÅ AT KONTAKTENE FOR
STØMTILFØRSEL ER LETTE Å NÅ.
RETURN TO TOP OF THE PAGE
BSMI Notice (Taiwan Only)
RETURN TO TOP OF THE PAGE
Ergonomie Hinweis (nur Deutschland)
Der von uns gelieferte Farbmonitor entspricht den in der "Verordnung über den Schutz vor Schäden durch
Röntgenstrahlen" festgelegten Vorschriften.
Auf der Rückwand des Gerätes befindet sich ein Aufkleber, der auf die Unbedenklichkeit der Inbetriebnahme
hinweist, da die Vorschriften über die Bauart von Störstrahlern nach Anlage III ¤ 5 Abs. 4 der
Röntgenverordnung erfüllt sind.
file:///D|/EDFU/crt_17_6/edoc/swedish/107S/SAFETY/REGS/REGULAT.HTM (12 of 15)2005-04-08 ¤U¤È 03:28:35
Page 71

Regulatory Information
Damit Ihr Monitor immer den in der Zulassung geforderten Werten entspricht, ist darauf zu achten, daß
1. Reparaturen nur durch Fachpersonal durchgeführt werden.
2. nur original-Ersatzteile verwendet werden.
3. bei Ersatz der Bildröhre nur eine bauartgleiche eingebaut wird.
Aus ergonomischen Gründen wird empfohlen, die Grundfarben Blau und Rot nicht auf dunklem
Untergrund zu verwenden (schlechte Lesbarkeit und erhöhte Augenbelastung bei zu geringem
Zeichenkontrast wären die Folge).
Der arbeitsplatzbezogene Schalldruckpegel nach DIN 45 635 beträgt 70dB (A) oder weniger.
ACHTUNG: BEIM AUFSTELLEN DIESES GERÄTES DARAUF ACHTEN, DAß
NETZSTECKER UND NETZKABELANSCHLUß LEICHT ZUGÄNGLICH SIND.
RETURN TO TOP OF THE PAGE
End-of-Life Disposal
Your new monitor contains materials that can be recycled and reused. Specialized companies can recycle your
product to increase the amount of reusable materials and to minimize the amount to be disposed of.
Please find out about the local regulations on how to dispose of your old monitor from your local Philips dealer.
(For customers in Canada and U.S.A.)
This product may contain lead and/or mercury. Dispose of in accordance to local-state and federal regulations.
For additional information on recycling contact
www.eia.org (Consumer Education Initiative)
RETURN TO TOP OF THE PAGE
Information for UK only
file:///D|/EDFU/crt_17_6/edoc/swedish/107S/SAFETY/REGS/REGULAT.HTM (13 of 15)2005-04-08 ¤U¤È 03:28:35
Page 72

Regulatory Information
WARNING - THIS APPLIANCE MUST BE EARTHED.
Important:
This apparatus is supplied with an approved moulded 13A
plug. To change a fuse in this type of plug proceed as
follows:
1. Remove fuse cover and fuse.
2. Fit new fuse which should be a BS 1362 5A,A.S.T.A. or
BSI approved type.
3. Refit the fuse cover.
If the fitted plug is not suitable for your socket outlets, it
should be cut off and an appropriate 3-pin plug fitted in its
place.
If the mains plug contains a fuse, this should have a value
of 5A. If a plug without a fuse is used, the fuse at the
distribution board should not be greater than 5A.
Note: The severed plug must be destroyed to avoid a
possible shock hazard should it be inserted into a 13A
socket elsewhere.
How to connect a plug
The wires in the mains lead are coloured in accordance
with the following code:
BLUE - "NEUTRAL" ("N")
BROWN - "LIVE" ("L")
GREEN & YELLOW - "EARTH" ("E")
1. The GREEN AND YELLOW wire must be connected to
the terminal in the plug which is marked with the letter "E"
or by the Earth symbol
or coloured GREEN or GREEN
AND YELLOW.
file:///D|/EDFU/crt_17_6/edoc/swedish/107S/SAFETY/REGS/REGULAT.HTM (14 of 15)2005-04-08 ¤U¤È 03:28:35
Page 73

Regulatory Information
2. The BLUE wire must be connected to the terminal which
is marked with the letter "N" or coloured BLACK.
3. The BROWN wire must be connected to the terminal
which marked with the letter "L" or coloured RED.
Before replacing the plug cover, make certain that the cord
grip is clamped over the sheath of the lead - not simply
over the three wires.
RETURN TO TOP OF THE PAGE
file:///D|/EDFU/crt_17_6/edoc/swedish/107S/SAFETY/REGS/REGULAT.HTM (15 of 15)2005-04-08 ¤U¤È 03:28:35
Page 74

Other Related Information
Annan tillhörande Information
Säkerhetsföreskrifter och underhåll • Felsökning • Information om regler och
bestämmelser • Information till användare i USA • Information till användare utanför
USA
Information till användare i USA
För enheter inställda på 115 V :
Använd en UL-listad nätsladd bestående av en minimum 18 AWG, Typ SVT eller SJT
treledarkabel med längden 15 fot, och en jordad nätkontakt med parallella kontaktstift med
märkdata 15 A, 125 V.
För enheter inställda på 230 V:
Använd en UL-listad nätsladd bestående av en minimum 18 AWG, Typ SVT eller SJT
treledarkabel med längden 15 fot, och en jordad nätkontakt med tandemstift med märkdata
15 A, 250 V.
Information till användare utanför USA
För enheter inställda på 230 V:
Använd en nätsladd med lägsta märkdata 5 A, 250 V (för enheter inställda på 230V ) eller
10A, 125V (för enheter inställda på 115V). Nätsladden ska uppfylla säkerhetskraven i det land
där utrustningen ska installeras.
TILLBAKA TILL BÖRJAN PÅ SIDAN
file:///D|/EDFU/crt_17_6/edoc/swedish/107S/SAFETY/SAF_OTHER.HTM2005-04-08 ¤U¤È 03:28:36
Page 75

6G3B11 Multimedia Base (option)
6G3B11 Multimediasockel (tillval)
Framsidan • Baksidan • Tekniska data • Beskrivning av kontrollerna • Montera
Multimediasockeln • Ansluta nätadapter
Tekniska data*
• Uteffekt 2 x 1.5W RMS / 36W PMPO
• Basförstärkning
• Hörlurar, anslutning 3.5 mm jack
• Mikrofon in/ut 3.5 mm jack
• Inkluderar Audiokabel och AC-adapter
• Mått 9.4" x 2.1" x 8.2" / 239 x 54 x 208 mm
• Effektförbrukning 5W
TILLBAKA TILL BÖRJAN PÅ SIDAN
Beskrivning av kontrollerna
A. Basknapp
Slå på eller stäng av
förstärkning av basljudet.
B. Strömbrytare / volymratt
Om bilden innehåller
vågmönster vid ljudspelning,
sänk då ljudvolymen. Vrid
ratten medurs för att slå på
strömbrytaren. Om ratten vrids
mer ökar volymen.
file:///D|/EDFU/crt_17_6/edoc/swedish/INSTALL_7/mm_pede/mm_inst.htm (1 of 5)2005-04-08 ¤U¤È 03:28:41
Page 76

6G3B11 Multimedia Base (option)
C. Jack för hörlurar
Anslut hörlurarna här.
Högtalarna kommer
automatiskt att kopplas bort
när hörlurarna ansluts.
D. Mikrofonjack
Anslut mikrofonen här.
E. Audio In
Anslut detta uttag till PC:s
audioutgång.
F. MIC Out
Anslut detta uttag till PC:s
mikrofonutgång.
G. DC-ingång
Anslut likspänningsmatning
här.
TILLBAKA TILL BÖRJAN PÅ SIDAN
Montera multimediasockel
file:///D|/EDFU/crt_17_6/edoc/swedish/INSTALL_7/mm_pede/mm_inst.htm (2 of 5)2005-04-08 ¤U¤È 03:28:41
Page 77

6G3B11 Multimedia Base (option)
1. MONTERA
● För in sockeln så att den passar mot hålen på
sidan.
● Tryck sedan in den bakre kroken i motsvarande
hål i monitorns bottenplatta.
2. DEMONTERA
● Lyft upp den bakre kroken från hålet i monitorns
bottelplatta.
● För ut sockeln i motsatt riktning mot den vid
monteringen.
TILLBAKA TILL BÖRJAN PÅ SIDAN
Ansluta nätadapter
Ansluta adaptern
Adaptern kan anslutas på två (2) sätt
A. T-kontakt
B. Vägguttag
Monitor T-kontakt
file:///D|/EDFU/crt_17_6/edoc/swedish/INSTALL_7/mm_pede/mm_inst.htm (3 of 5)2005-04-08 ¤U¤È 03:28:41
Page 78

6G3B11 Multimedia Base (option)
Multimediasockel Nätkabel PC
DC-ingång Transformator
PC Nätuttag
Obs:
Håll transformatorn så långt från monitorn som möjligt (minst 50
cm) för att undvika att bilden blir ostabil.
file:///D|/EDFU/crt_17_6/edoc/swedish/INSTALL_7/mm_pede/mm_inst.htm (4 of 5)2005-04-08 ¤U¤È 03:28:41
Page 79

6G3B11 Multimedia Base (option)
TILLBAKA TILL BÖRJAN PÅ SIDAN
file:///D|/EDFU/crt_17_6/edoc/swedish/INSTALL_7/mm_pede/mm_inst.htm (5 of 5)2005-04-08 ¤U¤È 03:28:41
Page 80

The OSD Controls
OSD-kontrollerna
Beskrivning av On-Screen-displayen • OSD-trädet
OSD-kontrollerna: Ljusstyrka (snabbvalstangent) • Kontrast (snabbvalstangent) • Språk •
Zoom • Justera horisontellt • Justera vertikalt • Justera formen • Justera färgen • Återgå till
fabriksinställningarna • Extra kontroller • Stänga huvudkontrollerna
BRIGHTNESS (ljusstyrka)
Ställ in skärmens ljusstyrka genom att följa stegen nedan. Med ljusstyrka menas den totala
ljusintensiteten som kommer från skärmen. 50% ljusstyrka rekommenderas.
1) Tryck på
knappen på monitorn. BRIGHTNESS-fönstret visas.
2) Tryck på eller knappen för att ställa in ljusstyrkan.
3) När ljusstyrkan justerats till önskad nivå, tryck då inte på
eller knappen. Efter tre
seunder försvinner då BRIGHTNESS-fönstret och den nya inställningen sparas.
TILLBAKA TILL BÖRJAN PÅ SIDAN
CONTRAST (kontrast)
file:///D|/EDFU/crt_17_6/edoc/swedish/OSD_2/osd_cont.htm (1 of 24)2005-04-08 ¤U¤È 03:28:46
Page 81

The OSD Controls
För att ställa in skärmens kontrast, följ stegen nedan. Med kontrast menas skillnaden mellan de
ljusa och mörka områdena på skärmen. 100% kontrast rekommenderas.
1) Tryck på
knappen på monitorn. Då visas CONTRAST-fönstret.
2) Tryck på eller knappen för att ställa in kontrasten.
3) När du har justerat kontrasten till önskad nivå, släpp upp
eller knappen. Efter tre
sekunder försvinner då CONTRAST-fönstret och den nya inställningen sparas.
TILLBAKA TILL BÖRJAN PÅ SIDAN
LANGUAGE (språk)
ON SCREEN DISPLAY:en (OSD:n) visar sina inställningar på något av åtta olika språk. Det
förvalda språket är engelska, men du kan även välja franska, spanska, tyska, italienska, förenklad
kinesiska, koreanska eller portugisiska.
1) Tryck på
knappen på monitorn. Då öppnas MAIN CONTROLS-fönstret. LANGUAGE ska
vara markerat.
2) Tryck på
knappen igen. LANGUAGE-fönstret visas.
file:///D|/EDFU/crt_17_6/edoc/swedish/OSD_2/osd_cont.htm (2 of 24)2005-04-08 ¤U¤È 03:28:46
Page 82

The OSD Controls
3) Tryck på eller knappen tills önskat språk har markerats.
4) Tryck på knappen för att bekrafta ditt val och återvända till MAIN CONTROLS-fönstret.
CLOSE MAIN CONTROLS kommer att vara markerat...
TILLBAKA TILL BÖRJAN PÅ SIDAN
file:///D|/EDFU/crt_17_6/edoc/swedish/OSD_2/osd_cont.htm (3 of 24)2005-04-08 ¤U¤È 03:28:46
Page 83

The OSD Controls
ZOOM
ZOOM ökar eller minskar storleken på skärmbilderna. För att ställa in ZOOM, följ stegen nedan.
1) Tryck på
knappen på monitorn. MAIN CONTROLS-fönstret visas.
2) Tryck på
knappen tills ZOOM har markerats.
3) Tryck på knappen. ZOOM-fönstret visas.
4) Tryck på eller knappen för att ställa in ZOOM.
file:///D|/EDFU/crt_17_6/edoc/swedish/OSD_2/osd_cont.htm (4 of 24)2005-04-08 ¤U¤È 03:28:46
Page 84

The OSD Controls
5) Tryck på knappen för att bekräfta ditt val och återgå till MAIN CONTROLS-fönstret. CLOSE
MAIN CONTROLS kommer att markeras.
TILLBAKA TILL BÖRJAN PÅ SIDAN
ADJUST HORIZONTAL (justera horisontellt)
ADJUST POSITION under ADJUST HORIZONTAL flyttar bilden på skärmen åt vänster eller åt
höger. Använd den funktionen om bilden inte verkar vara centrerad. ADJUST SIZE under ADJUST
HORIZONTAL expanderar eller styr bilden på skärmen, flyttar den åt vänstra eller högra sidan eller
drar in den mot mitten.
1) Tryck på
knappen på monitorn. MAIN CONTROLS-fönstret visas.
2) Tryck på
knappen tills ADJUST HORIZONTAL har markerats.
3) Tryck på knappen. ADJUST HORIZONTAL-fönstret visas. POSITION ska vara markerat.
file:///D|/EDFU/crt_17_6/edoc/swedish/OSD_2/osd_cont.htm (5 of 24)2005-04-08 ¤U¤È 03:28:46
Page 85

The OSD Controls
4) Tryck på eller knappen för att flytta bilden åt vänster eller höger.
5) När du har justerat läget, tryck då på
knappen för att återgå till MAIN CONTROLS-fönstret,
eller tryck på
för att markera SIZE.
6) För att ställa in den horisontella storleken, tryck på eller knappen.
7) När du har ställt in storleken, tryck då på
knappen för att återgå till MAIN CONTROLS-
fönstret. CLOSE MAIN CONTROLS kommer att vara markerad.
TILLBAKA TILL BÖRJAN PÅ SIDAN
file:///D|/EDFU/crt_17_6/edoc/swedish/OSD_2/osd_cont.htm (6 of 24)2005-04-08 ¤U¤È 03:28:46
Page 86

The OSD Controls
ADJUST VERTICAL (justera vertikalt)
ADJUST POSITION under ADJUST VERTICAL flyttar bilden på skärmen uppåt eller nedåt. Använd
denna funktion om bilden inte verkar vara centrerad. ADJUST SIZE under ADJUST VERTICAL
expanderar eller styr bilden på skärmen, flyttar den överst eller nederst eller drar in den mot mitten.
1) Tryck på
knappen på monitorn. MAIN CONTROLS-fönstret visas.
2) Tryck på
knappen tills ADJUST VERTICAL har markerats.
3) Tryck på knappen. ADJUST VERTICAL-fönstret visas. POSITION ska vara markerad.
file:///D|/EDFU/crt_17_6/edoc/swedish/OSD_2/osd_cont.htm (7 of 24)2005-04-08 ¤U¤È 03:28:46
Page 87

The OSD Controls
4) Tryck på eller knappen för att flytta bilden uppåt eller nedåt.
5) När du har ställt in läget, tryck då på
knappen för att återgå till MAIN CONTROLS-fönstret,
eller tryck på
för att markera SIZE.
6) För att ställa in den vertikala storleken, tryck på eller knappen.
7) När du har ställt in storleken, tryck på
knappen för att återgå till MAIN CONTROLS-fönstret.
CLOSE MAIN CONTROLS kommer att vara markerad.
file:///D|/EDFU/crt_17_6/edoc/swedish/OSD_2/osd_cont.htm (8 of 24)2005-04-08 ¤U¤È 03:28:46
Page 88

The OSD Controls
TILLBAKA TILL BÖRJAN PÅ SIDAN
ADJUST SHAPE (justera formen)
ADJUST SIDE CURVE (justera sidlinjerna)
Med ADJUST SIDE CURVE under ADJUST SHAPE kan du ställa in två av de fem fördefinierade
alternativen. Dessa två alternativ är PINCUSHION ("kuddform") och BALANCED pincushion
(balanserad kuddform). Obs: använd dessa funktioner bara när bilden inte är rektangulär.
1) Tryck på
knappen på monitorn. MAIN CONTROLS-fönstret visas.
2) Tryck på
knappen tills ADJUST SHAPE har markerats.
3) Tryck på knappen. ADJUST SHAPE-fönstret visas. ADJUST SIDE CURVE ska vara
markerat.
file:///D|/EDFU/crt_17_6/edoc/swedish/OSD_2/osd_cont.htm (9 of 24)2005-04-08 ¤U¤È 03:28:46
Page 89

The OSD Controls
4) Tryck på Knappen. SIDE CURVE-fönstret visas. PINCUSHION ska vara markerad.
5) För att ställa in pincushion, tryck på eller knappen.
6) När du har ställt in pincushion, tryck då på
knappen för att markera BALANCED eller tryck
på
knappen för att återgå till ADJUST SHAPE-fönstret.
file:///D|/EDFU/crt_17_6/edoc/swedish/OSD_2/osd_cont.htm (10 of 24)2005-04-08 ¤U¤È 03:28:46
Page 90

The OSD Controls
7) För att ställa in balanced pincushion, tryck på eller knappen
8) När du har ställt in balanced pincushion, tryck då på
knappen för att återgå till ADJUST
SHAPE-fönstret. BACK TO MAIN WINDOWS kommer att vara markerat.
9) Tryck på
knappen för att återgå till MAIN CONTROLS-fönstret, eller tryck på knappen
tills ADJUST SIDE ANGLES har markerats.
ADJUST SIDE ANGLES (ställa in sidvinklarna)
Med ADJUST SIDE ANGLES under ADJUST SHAPE kan du ställa in två av fem fördefinierade
alternativ. Dessa två alternativ är TRAPEZOID och PARALLELOGRAM. Obs: använd dessa
funktioner bara när bilden inte är rektangulär.
1) Tryck på
knappen på monotorn. MAIN CONTROLS-fönstret visas.
2) Tryck på
knappen tills ADJUST SHAPE har markerats.
file:///D|/EDFU/crt_17_6/edoc/swedish/OSD_2/osd_cont.htm (11 of 24)2005-04-08 ¤U¤È 03:28:46
Page 91

The OSD Controls
3) Tryck på knappen. ADJUST SHAPE-fönstret visas. ADJUST SIDE CURVE ska vara
markerat.
4) Tryck på knappen för att markera ADJUST SIDE ANGLES.
5) Tryck på
knappen. SIDE ANGLES-fönstret visas. TRAPEZOID ska vara markerad.
file:///D|/EDFU/crt_17_6/edoc/swedish/OSD_2/osd_cont.htm (12 of 24)2005-04-08 ¤U¤È 03:28:46
Page 92

The OSD Controls
6) För att ställa in trapezoid, tryck på eller knappen.
7) När du har ställt in trapezoid, tryck på
knappen för att markera PARALLELOGRAM, eller
tryck på
knappen för att återgå till ADJUST SHAPE-fönstret.
8) För att ställa in parallelogram, tryck på eller knappen.
9) När du har ställt in parallelogram, tryck på
knappen för att återgå till ADJUST SHAPE-
fönstret. BACK TO MAIN WINDOWS kommer att vara markerat.
10) Tryck på
knappen för att återgå till MAIN CONTROLS-fönstret, eller tryck på knappen
tills ROTATE IMAGE har markerats.
file:///D|/EDFU/crt_17_6/edoc/swedish/OSD_2/osd_cont.htm (13 of 24)2005-04-08 ¤U¤È 03:28:46
Page 93

The OSD Controls
ROTATE IMAGE (rotera bilden, inte tillgänglig på alla modellerna)
Med ROTATE IMAGE under ADJUST SHAPE kan du ställa in ett av fem fördefinierade alternativ.
Dessa två alternativ är PINCUSHION och BALANCED pincushion. Obs: använd denna funktion
bara när bilden inte är rektangulär.
1) Tryck på
knappen på monitorn. MAIN CONTROLS-fönstret visas.
2) Tryck på
knappen tills ADJUST SHAPE har markerats.
3) Tryck på knappen. ADJUST SHAPE-fönstret visas. ADJUST SIDE CURVE ska vara
markerat.
4) Tryck på
pilen tills ROTATE IMAGE har markerats.
file:///D|/EDFU/crt_17_6/edoc/swedish/OSD_2/osd_cont.htm (14 of 24)2005-04-08 ¤U¤È 03:28:46
Page 94

The OSD Controls
5) Tryck på knappen. ROTATE IMAGE-fönstret visas. ROTATE ska vara markerat.
6) För att ställa in rotation, tryck på eller knappen.
7) När du har ställt in rotation, tryck då på
knappen för att återgå till ADJUST SHAPE-fönstret.
BACK TO MAIN CONTROLS ska vara markerat.
8) Tryck på
knappen för att återgå till MAIN CONTROLS.
TILLBAKA TILL BÖRJAN PÅ SIDAN
ADJUST COLOR (ställa in färgen)
Monitorn har tre fördefinierade alternativ som du kan välja från. Det första alternativet är för
GENERAL USE (generell användning), och passar bra för de flesta tillämpningar. Det andra
alternativet är för IMAGE MANAGEMENT (bildhantering), och innefattar projekt som t.ex. desktop
file:///D|/EDFU/crt_17_6/edoc/swedish/OSD_2/osd_cont.htm (15 of 24)2005-04-08 ¤U¤È 03:28:46
Page 95

The OSD Controls
publishing, titta på en DVD från en DVD-spelare eller bilder på World Wide Web, och videospel. Det
tredje alternativet är PHOTO RETOUCH (fotoretuschering), och avser arbete med bilder som du
importerat till datorn och vill ändra på. När du väljer ett av dessa alternativ, kommer monitorn
automatiskt att justera sig själv till det alternativ du valt. Det finns också ett fjärde alternativ, USER
PRESET (användarinställning), som låter dig ställa in färgerna på skärmen så som du önskar.
1) Tryck på
knappen på monitorn. MAIN CONTROLS-fönstret visas.
2) Tryck på
knappen tills ADJUST COLOR har markerats.
3) Tryck på knappen. ADJUST COLOR-fönstret visas.
file:///D|/EDFU/crt_17_6/edoc/swedish/OSD_2/osd_cont.htm (16 of 24)2005-04-08 ¤U¤È 03:28:46
Page 96

The OSD Controls
4) Tryck på eller knappen för att markera 9300K for GENERAL USE, 6500K for IMAGE
MANAGEMENT, 5500K for PHOTO RETOUCH eller USER PRESET.
5) Om du har markerat GENERAL USE, IMAGE MANAGEMENT eller PHOTO RETOUCH, tryck då
på
knappen för att bekräfta ditt val och återgå till MAIN CONTROLS-fönstret. CLOSE MAIN
CONTROLS kommer att vara markerat.
6a) Om du har markerat USER PRESET, tryck då på knappen för att markera RED. Tryck
file:///D|/EDFU/crt_17_6/edoc/swedish/OSD_2/osd_cont.htm (17 of 24)2005-04-08 ¤U¤È 03:28:46
Page 97

The OSD Controls
sedan på eller knappen för att ställa in den röda färgen.
6b) När du är klar med RED, tryck då på
knappen för att markera GREEN. Tryck sedan på
eller knappen för att ställa in den gröna färgen.
6c) När du är klar med GREEN, tryck då på
knappen för att markera BLUE. Tryck sedan på
eller knappen för att ställa in den blå färgen.
6d) När du är klar med alla inställningarna, tryck på
knappen för att bekräfta inställningarna och
återgå till MAIN CONTROLS-fönstret. CLOSE MAIN CONTROLS kommer att vara markerat.
TILLBAKA TILL BÖRJAN PÅ SIDAN
RESET TO FACTORY SETTINGS (återgå till fabriksinställningarna)
RESET TO FACTORY SETTINGS återställer alla inställningar i alla fönstren till
fabriksinställningarna.
1) Tryck på
knappen på monitorn. MAIN CONTROLS-fönstret visas.
2) Tryck på
knappen tills RESET TO FACTORY SETTINGS har markerats.
file:///D|/EDFU/crt_17_6/edoc/swedish/OSD_2/osd_cont.htm (18 of 24)2005-04-08 ¤U¤È 03:28:46
Page 98

The OSD Controls
3) Tryck på knappen. RESET TO FACTORY SETTINGS-fönstret visas.
4) Tryck på
eller knappen för att välja YES (ja) eller NO (nej). NO är det förvalda värdet.
YES återställer alla inställningarna till de ursprungliga fabriksinställningarna.
5) Tryck på knappen för att bekräfta ditt val och återgå till MAIN CONTROLS-fönstret. CLOSE
MAIN CONTROLS kommer att vara markerat.
TILLBAKA TILL BÖRJAN PÅ SIDAN
file:///D|/EDFU/crt_17_6/edoc/swedish/OSD_2/osd_cont.htm (19 of 24)2005-04-08 ¤U¤È 03:28:46
Page 99

The OSD Controls
EXTRA CONTROLS (ytterligare inställningar)
DEGAUSS (avmagnetisering)
EXTRA CONTROLS är en uppsättning med tre funktioner, inklusive DEGAUSS. Degaussing tar
bort ackumulerad elektromagnetism som kan förvränga färgerna på skärmen.
1) Tryck på
knappen på monitorn. MAIN CONTROLS-fönstret visas.
2) Tryck på
knappen tills EXTRA CONTROLS markerats.
3) Tryck på knappen. EXTRA CONTROLS-fönstret visas. ADJUST MOIRE kommer att vara
markerat.
4) Tryck på
knappen för att markera DEGAUSS.
file:///D|/EDFU/crt_17_6/edoc/swedish/OSD_2/osd_cont.htm (20 of 24)2005-04-08 ¤U¤È 03:28:46
Page 100

The OSD Controls
5) För att avmagnetisera skärmen, tryck på knappen. Skärmen kommer då att avmagnetiseras,
och sedan kommer MAIN CONTROLS-fönstret att visas igen. CLOSE MAIN CONTROLS kommer
att vara markerat.
ADJUST MOIRE (justera moire, inte tillgänglig på alla modeller)
EXTRA CONTROLS är en uppsättning med tre funktioner, inklusive ADJUST MOIRE. Moire är ett
fransigt mönster som uppstår genom samverkan mellan två överlagrade linjemönster. Justera moire
genom att följa stegen nedan. Obs: Använd funktionen bara om det är nödvändigt. Aktivering av
ADJUST MOIRE kan påverka bildskärpan.
1) Tryck på
knappen på monitorn. MAIN CONTROLS-fönstret visas.
2) Tryck på DOWN CURSOR-knappen (markör nedåt) tills EXTRA CONTROLS har markerats.
file:///D|/EDFU/crt_17_6/edoc/swedish/OSD_2/osd_cont.htm (21 of 24)2005-04-08 ¤U¤È 03:28:46
 Loading...
Loading...