Page 1

electronic user's manual
file:///D|/EDFU/crt_17_5/edoc/GERMAN/107P/manual.html2005-04-07 ¤U¤È 04:30:22
Page 2
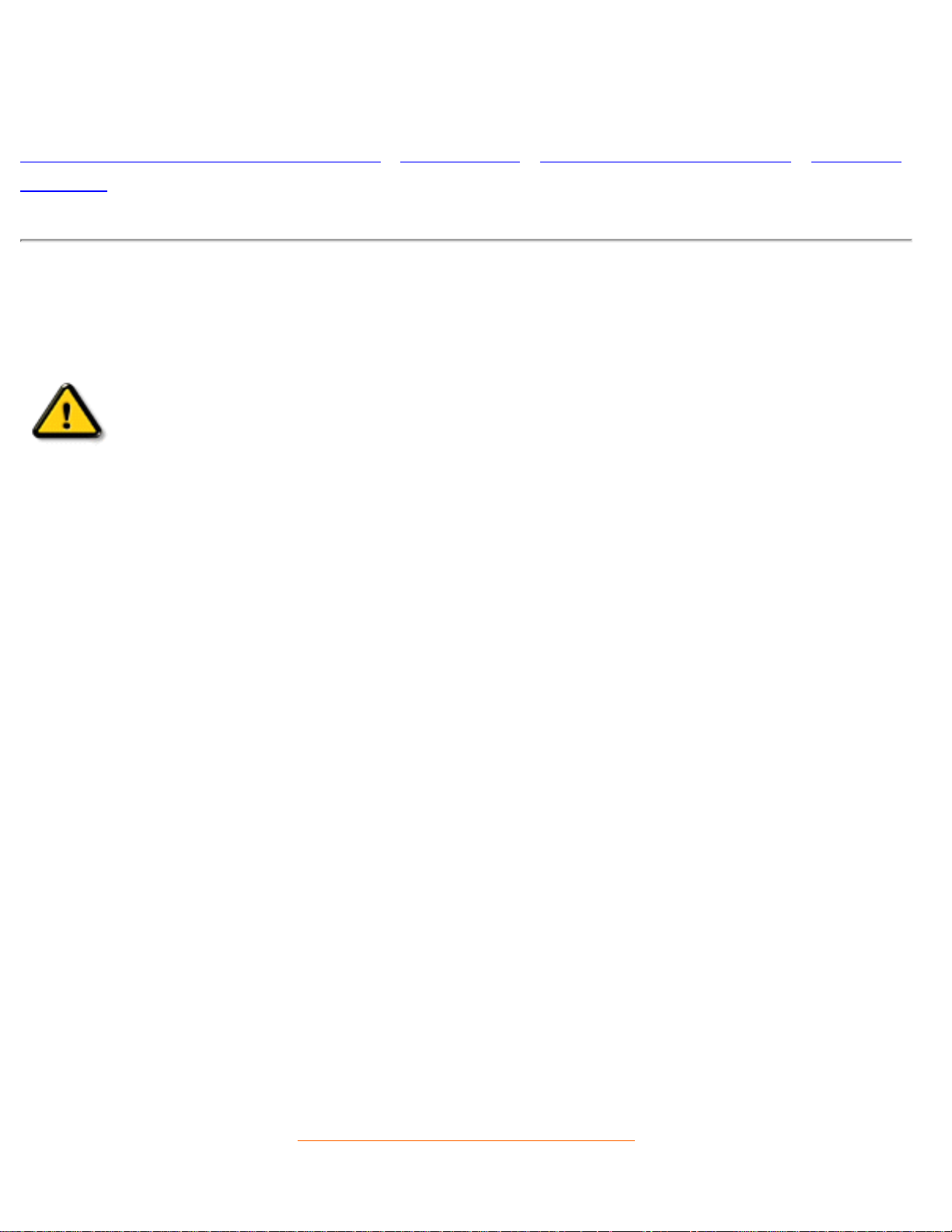
Sicherheits- und Fehlersucheinformationen
Sicherheits- und Fehlersucheinformationen
Sicherheitsmaßnahmen und Wartung • Fehlersuche • Verwaltungsinformationen • Sonstige
Angaben
Sicherheitsmaßnahmen und Wartung
WARNHINWEIS: Die Betätigung von Bedienelementen sowie die
Durchführung von Einstellungen oder Prozeduren auf andere Weise als in
diesem Dokument beschrieben kann elektrische Schläge und andere
Gefahren in Verbindung mit elektrischem Strom und/oder mechanische
Gefahren zur Folge haben.
Bitte lesen Sie sich diese Anleitungen beim Anschließen und Gebrauch Ihres Computer-Bildschirms
durch.
● Der Stecker des Monitors sollte herausgezogen werden, wenn dieser über längere Zeit
hinweg nicht benutzt wird.
● Nicht versuchen, die hintere Abdeckung abzunehmen, da Sie sonst einen elektrischen
Schlag erhalten könnten. Die hintere Abdeckung sollte nur von einem befugten
Servicefachmann vorgenommen werden.
● Keine Gegenstände oben auf den Bildschirm setzen, da diese in die Belüftungsöffnungen
fallen oder diese abdecken könnten, so daß eine Abkühlung der Elektronik des Monitors
verhindert wird.
● Zum Vermeiden von Schocks oder Permanentschäden am Gerät, sollte es weder Regen
noch übermäßiger Feuchtigkeit ausgesetzt werden.
● Es sollten keine auf Alkohol oder Ammoniak basierten Flüssigkeiten zum Reinigen des
Bildschirms verwendet werden. Reinigen Sie das Gerät erforderlichenfalls mit einem leicht
angefeuchteten Tuch. Ziehen Sie davor den Stecker des Monitors heraus.
● Stellen Sie bei der Positionierung des Monitors sicher, daß Netzstecker und -steckdose
leicht zugänglich sind.
Sollte Ihr Monitor nicht ordnungsgemäß funktionieren trotz Befolgung aller in diesem Handbuch
aufgeführten Anleitungen, setzen Sie sich bitte mit einem Servicefachmann in Verbindung.
ZURÜCK ZUM ANFANG DER SEITE
file:///D|/EDFU/crt_17_5/edoc/GERMAN/107P/SAFETY/SAFETY.HTM (1 of 2)2005-04-07 ¤U¤È 04:30:26
Page 3
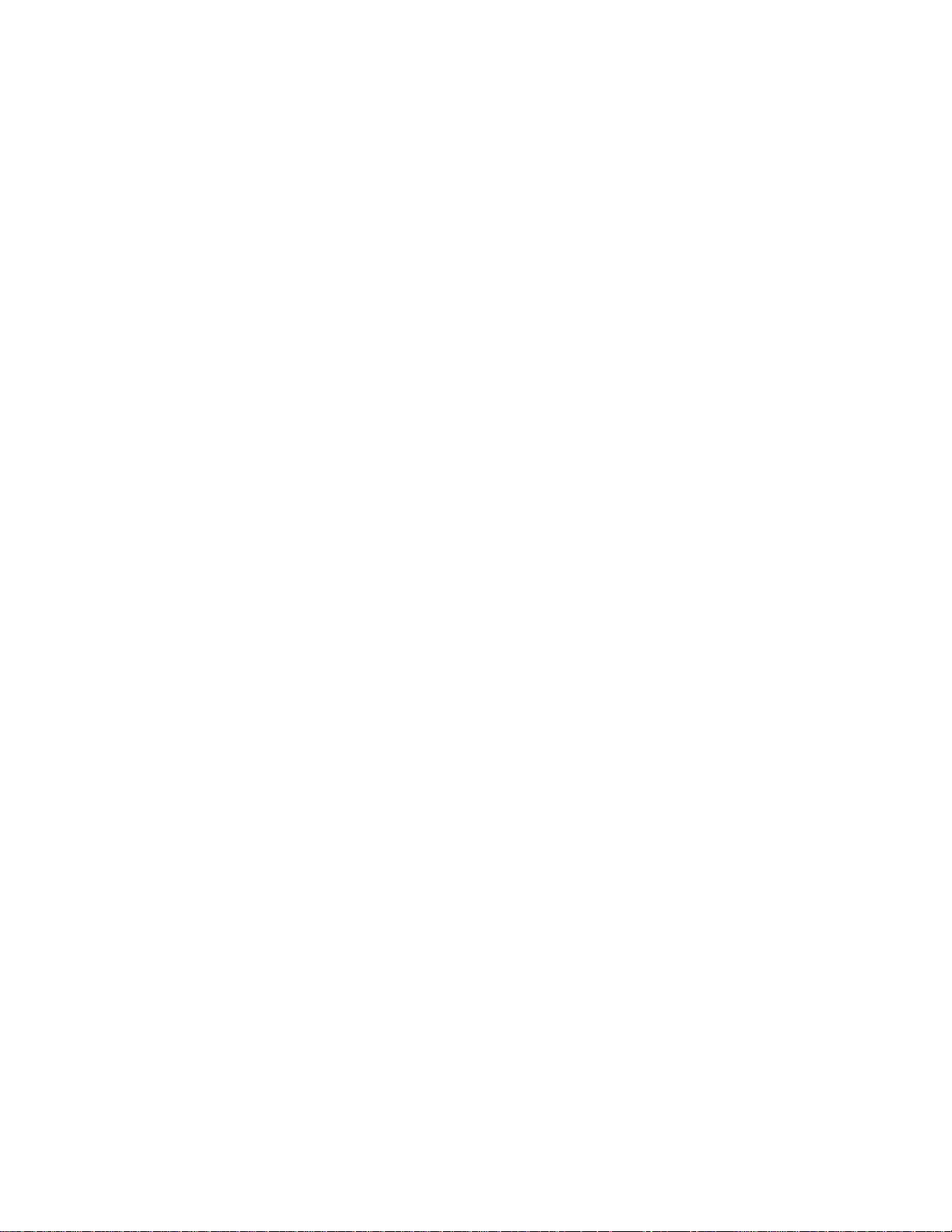
Sicherheits- und Fehlersucheinformationen
file:///D|/EDFU/crt_17_5/edoc/GERMAN/107P/SAFETY/SAFETY.HTM (2 of 2)2005-04-07 ¤U¤È 04:30:26
Page 4
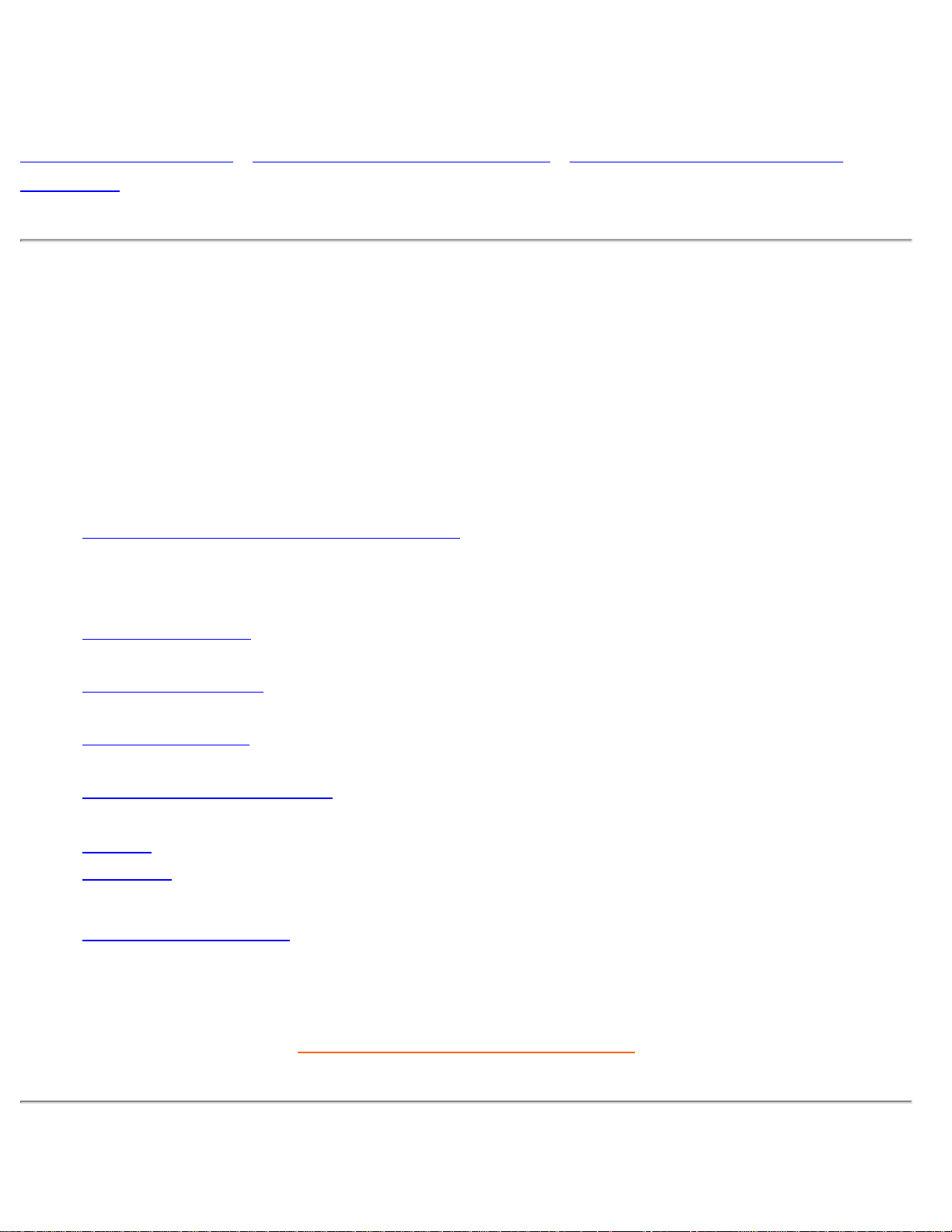
Über Handbuch Dieses Elektronischen Benutzers
Über Handbuch Dieses Elektronischen Benutzers
Über dieses Anleitung • Andere Dokumente mögen Sie • Die Schreibweise in diesem
Handbuch
Über Diese Anleitung
Anleitung dieses elektronischen Benutzers ist für jedermann bestimmt, das den Monitor Farbe
Philips benutzt. Sie beschreibt die Eigenschaften des Monitors, Installation, Operation und alle
weiteren Informationen, die die gleichen genauen Informationen ist, die in unserer gedruckten
Version beschrieben werden.
Die Kapitel sind, wie folgt:
● Sicherheit und troubleshooting Information zur Verfügung stellen spitzen und Lösung für
allgemein Problem, und ander in Verbindung stehend Information Sie können benötigen
● über dies elektronisch Benutzer manuell geben Überblick von was Information sein enthalten
sowie Darstellung Ikone Beschreibung und ander Unterlage Sie können verweisen zu.
● Produktinformation geben ein Überblick von d Monitor Eigenschaft und sowie d technisch
Spezifikation für dies Monitor.
● Installing Ihr Monitor beschreiben d Ausgangs- Installation Prozess und geben ein Überblick
von wie zu verwenden d Monitor.
● On Screen Display auf Bildschirm anzeigen zur Verfügung stellen Information auf adjusting d
Einstellung auf Ihr Monitor.
● Kunde Obacht und Garantie sein ein Liste von weltweit Philips Verbraucher Information Mitte
zusammen mit d helfen Schreibtisch Telefon Zahl und Information auf Produkt.
● Glossar stellt mehr Informationen für technische Bezeichnungen zur Verfügung.
● Download bietet Anwendern die Möglichkeit, das gesamte Handbuch auf ihre Festplatte
herunterzuladen.
● Häufig gestellte Fragen gibt Antworten auf häufig gestellte Fragen.
ZURÜCK ZUM ANFANG DER SEITE
Andere Dokumente mögen Sie
file:///D|/EDFU/crt_17_5/edoc/GERMAN/107P/ABOUT/ABOUT.HTM (1 of 3)2005-04-07 ¤U¤È 04:30:27
Page 5
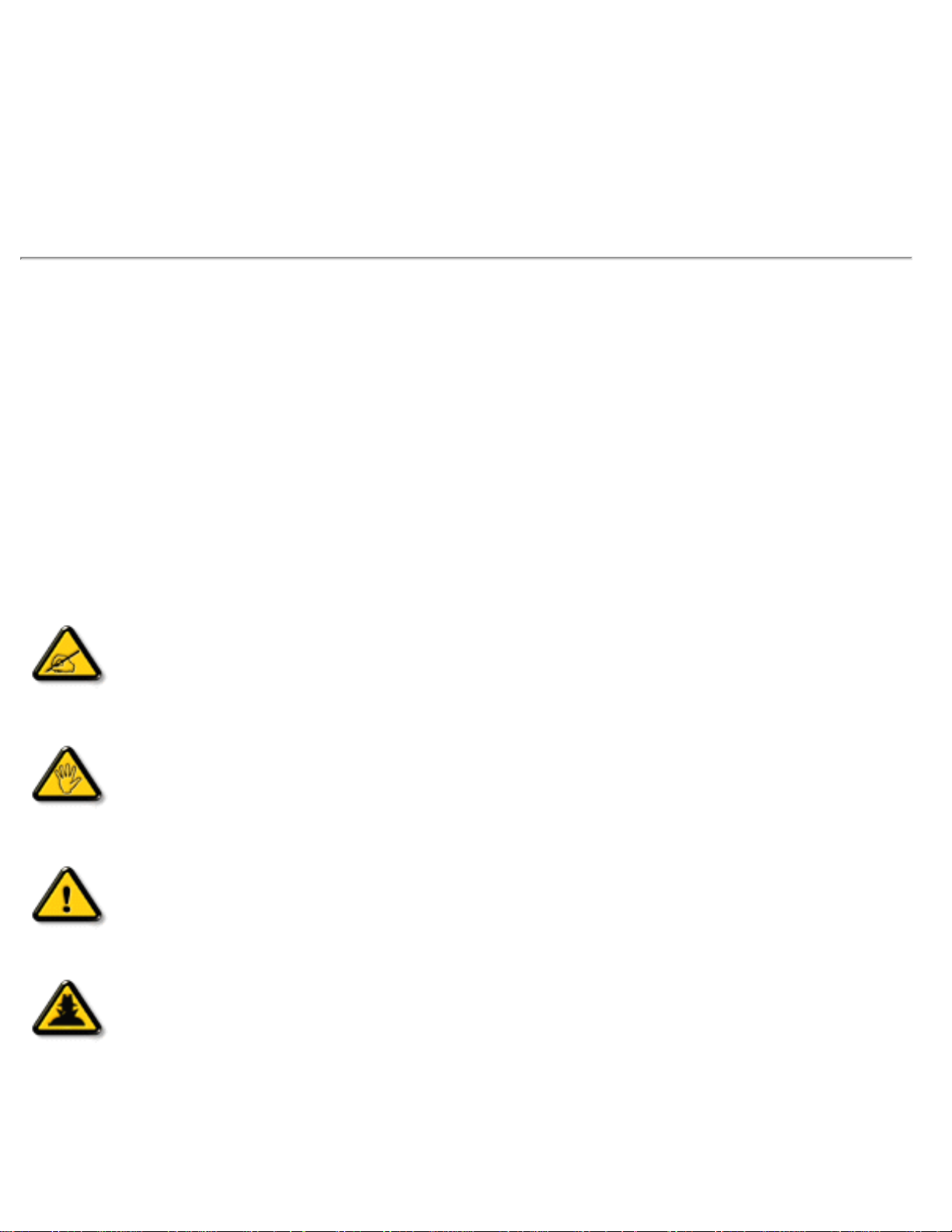
Über Handbuch Dieses Elektronischen Benutzers
Zusätzlich zu dieser Elektronischen Bedienungsanleitung gibt es die folgenden Unterlagen, in
denen Sie bei Bedarf nachschlagen können:
● Philips 107B Farbmonitor Kurzanleitung (Quick Start Guide). In dieser Kurzanleitung sind die
Schritte zur Inbetriebnahme des Monitors zusammengefaßt. Die Kurzanleitung ist diesem
Produkt beigefügt.
Die Schreibweise in diesem Handbuch
In diesem Dokument werden bestimmte Informationen auf festgelegte Weise auch optisch kenntlich
gemacht, so daß der Leser auf den ersten Blick erkennt, welche Informationen der betreffende
Absatz enthält.
Hinweise, Vorsichtshinweise und Warnhinweise
In diesem Dokument sind bestimmte Textteile mit einem Symbol versehen und fett oder kursiv
gedruckt. Bei diesen Absätzen handelt es sich um normale Hinweise, Vorsichtshinweise oder
Warnhinweise, die für die folgenden Fälle angewendet werden:
HINWEIS: Dieses Symbol gibt an, daß der Absatz wichtige Informationen und
Tips enthält, mit deren Hilfe Sie die Möglichkeiten Ihres Computersystems
besser nutzen können.
VORSICHT: Ein Vorsichtshinweis weist auf eine mögliche Beschädigung der
Hardware oder Datenverlust hin und enthält Ratschläge zur Vermeidung des
Problems.
WARNUNG: Ein Warnhinweis weist auf mögliche Verletzungsgefahren hin und
enthält Ratschläge zur Vermeidung des Problems.
INTELLIGENTE HILFE: Diese Ikone zeigt nützliche Informationen an, wenn sie
an die Bildschirmbildschirmanzeige Ihres Monitors justiert.
Einige Warnhinweise erscheinen eventuell in anderen Formaten und sind vielleicht nicht mit einem
file:///D|/EDFU/crt_17_5/edoc/GERMAN/107P/ABOUT/ABOUT.HTM (2 of 3)2005-04-07 ¤U¤È 04:30:27
Page 6
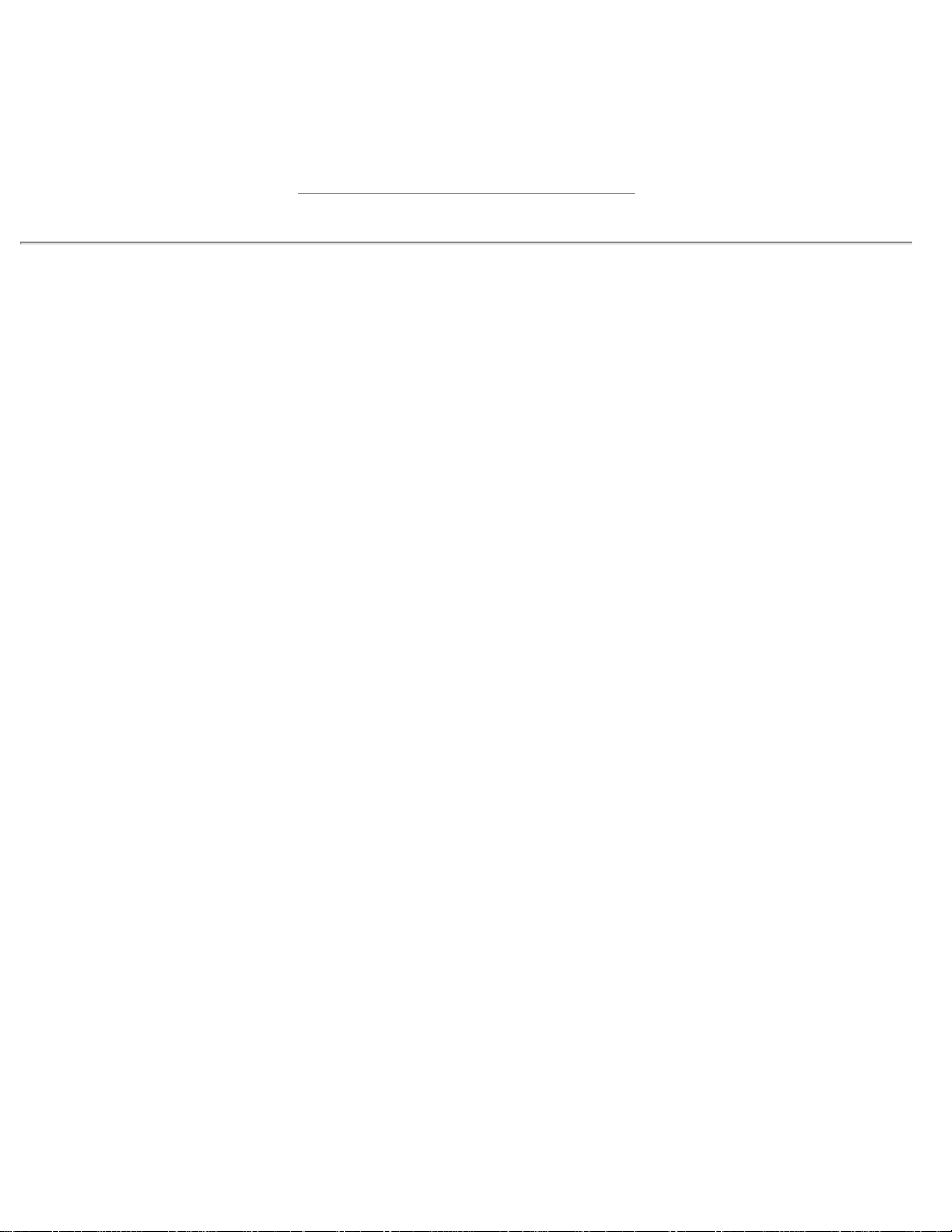
Über Handbuch Dieses Elektronischen Benutzers
Symbol versehen. In diesen Fällen wurde die spezielle Darstellungsweise des Warnhinweises
durch die zuständige Behörde in dieser Form vorgeschrieben.
ZURÜCK ZUM ANFANG DER SEITE
©2005 Koninklijke Philips Electronics N.V.
Alle Rechte vorbehalten. Das Vervielfältigen, Kopieren, Benutzen, Modifizieren, Verleihen, Vermieten, Veröffentlichen,
Übertragen und/oder Senden dieser Dokumentation oder von Auszügen aus dieser Dokumentation ist ohne die
schriftliche Genehmigung von Philips Electronics N.V. nicht gestattet.
file:///D|/EDFU/crt_17_5/edoc/GERMAN/107P/ABOUT/ABOUT.HTM (3 of 3)2005-04-07 ¤U¤È 04:30:27
Page 7
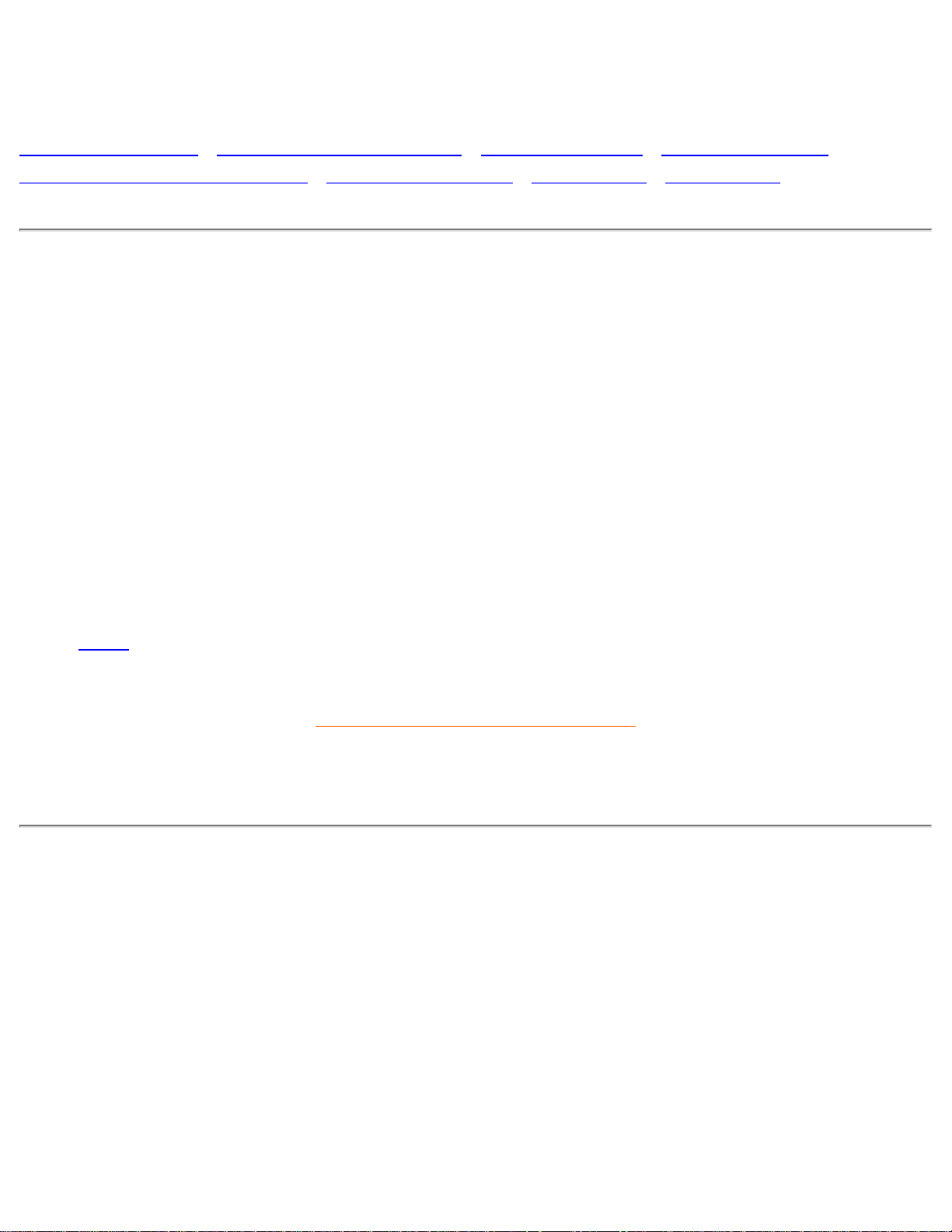
107P Produktinformation
Produktinformation
Leistungsmerkmale • LightFrame™ für Windows • Bleifreies Produkt • Technische Daten •
Automatische Stromeinsparung • Physikalische Daten • Pinbelegung • Abbildungen
Leistungsmerkmale
Modell Norm Farbe
107P50 TCO'03 Grau
107P5
● 17-Zoll (16,0 Zoll nutzbare Bildschirmfläche) Real Flat Farbmonitor mit hervorragender
Wiedergabeleistung für MAC und PC.
● Autoscan deckt horizontale Frequenzen bis zu 97 kHz und bietet eine Höchstlösung von 1920 x
1440 mit flimmerfreier Anzeige von 1280 x 1024 bis zu 91 Hz.
● Bildröhre mit kontrastreichem Real Flat Flachbildschirm mit hochaufgelöstem horizontalen
Bildpunktabstand von 0,21 mm (0,25 dp).
● LightFrame™ für die klarste und schärfste Wiedergabe von Film- und Fotofenstern.
● sRGB für wirklichkeitsgetreue Farbwiedergabe auf dem Bildschirm
● FCC, CE (Nur in bestimmten Ländern), ISO9241, ISO14001-bescheinigt.
ZURÜCK ZUM ANFANG DER SEITE
LightFrame™ für Windows
Einleitung
Die Philips LightFrame™-Funktion bereichert die Wiedergabe von Bildern und Video auf einem Philips
Monitor mit Kathodenstrahlbildröhren. LightFrame™ verstärkt die Helligkeit und Schärfe von Fotos und
Videobildern auf dem Monitorbildschirm. Zur Steuerung der LightFrame™-Funktion Ihres Monitors müssen
Sie das LightFrame™-Anwendungsprogramm installieren, das sich auf dieser CD-ROM befindet.
file:///D|/EDFU/crt_17_5/edoc/GERMAN/107P/PRODUCT/PRODUCT.HTM (1 of 12)2005-04-07 ¤U¤È 04:30:28
Page 8
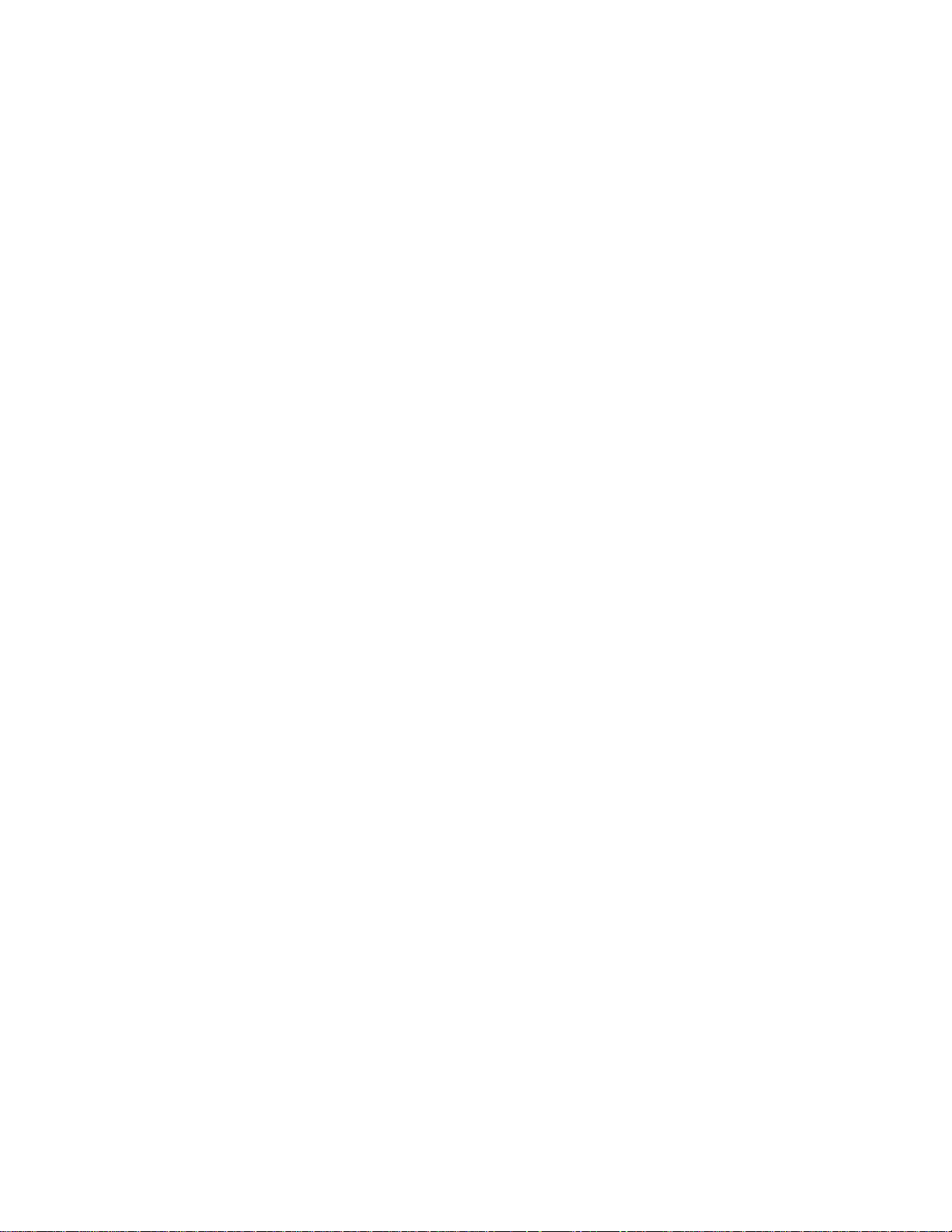
107P Produktinformation
Anmerkung
Philips LightFrame™funktioniert nur mit Monitoren, die für die Anwendung dieser Software vorgesehen
sind. Frühere Philips Monitore oder Monitore anderer Hersteller funktionieren nicht mit dieser
Spezialsoftware. Es empfiehlt sich, diese Software nur auf einen Philips Monitor zu installieren, der dafür
vorgesehen ist. Diese Monitore sind an dem LightFrame™-Logo an der Vorderseite zu erkennen.Diese
Software ist nicht für die Anwendung mit LCD-Flachbildschirmen bestimmt. LightFrame™arbeitet mit
echten Windows-Programmen und DOS-Programme, die in einer Windows-Umgebung laufen. Es
funktioniert nicht mit DOS-Programmen, die nur innerhalb einer DOS-Umgebung laufen.
Sprachenwahl
Obwohl Englisch die Standardsprache von LightFrame™ist, lässt sich die Benutzeroberfläche auf
Niederländisch, Französisch, Deutsch, Italienisch, Portugiesisch, Spanisch, Vereinfachtes Chinesisch,
Traditionelles Chinesisch oder Koreanisch umstellen.
Installation
1.
Zur Installation von LightFrame™die CD in das CD-ROM-Laufwerk einlegen.
2. Anschließend, wenn das Auswahlmenü der CD auf dem Bildschirm erscheint, klicken Sie "Install
LightFrame™" an.
3. Befolgen Sie jetzt die Anweisungen auf dem Bildschirm zur ordnungsgemäßen Installation des
Programms. Die Software prüft, ob Sie über einen kompatiblen Monitor verfügen. Sie müssen sich
mit der Lizenzvereinbarung einverstanden erklären, damit die Software installiert werden kann.
4. Nach der Installation wird LightFrame™automatisch geladen und erscheint das Symbol in der
Taskleiste.
Anmerkungen
Wenn LightFrame™feststellt, dass Ihr Monitor nicht LightFrame™-kompatibel ist, erscheint eine Meldung
auf dem Bildschirm. Wenn diese Meldung erscheint, können Sie wählen, ob Sie die Installation abbrechen
oder fortsetzen möchten. Wenn Sie jedoch die Installation fortsetzen, wird LightFrame™mit diesem Monitor
wahrscheinlich nicht funktionieren.
LightFrame™ benutzen
Nach der Installation startet LightFrame™automatisch bei jedem Systemstart.
file:///D|/EDFU/crt_17_5/edoc/GERMAN/107P/PRODUCT/PRODUCT.HTM (2 of 12)2005-04-07 ¤U¤È 04:30:28
Page 9
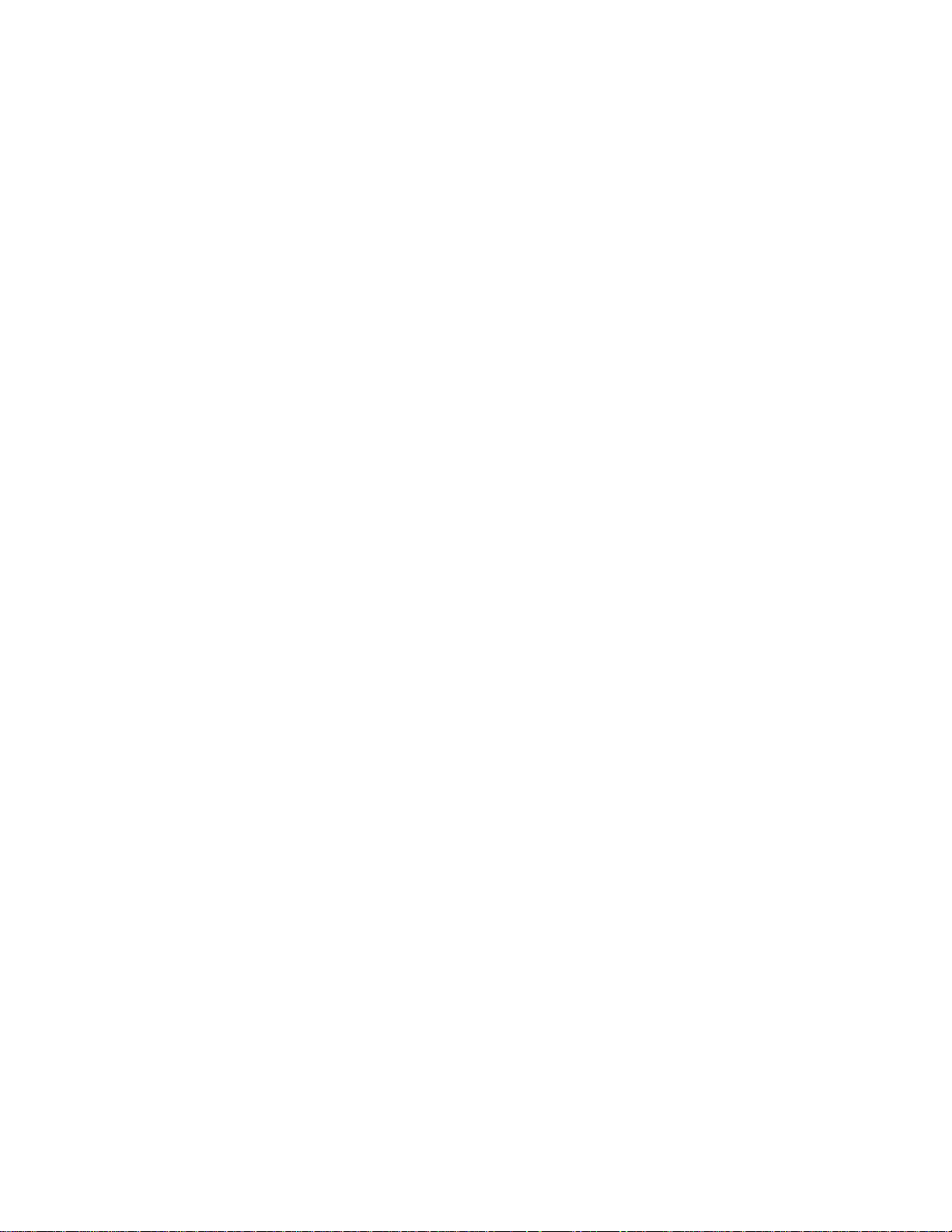
107P Produktinformation
Für Informationen zur Benutzung von LightFrame™siehe die Hilfe-Informationen, die nach der Installation
verfügbar sind.
Kompatibilität
Diese Version von LightFrame™ist kompatibel mit
Windows® 95
Windows® 98
Windows® Me (Millenium Edition)
Windows® XP
Windows® 2000 Professional Edition.
LightFrame™ 3 -- Häufig gestellte Fragen (und Antworten)
LightFrame™
F: Ist LightFrame™ 2 kompatibel mit LightFrame™ 3?
A: Nein. Wenn Sie versuchen, die LightFrame™ 1- oder 2-Software mit einem Philips LightFrame™-3-
Monitor zu benutzen, passiert nichts.
F: Kann ich die LightFrame™ 3-Software mit meinem LightFrame™ 1 / 2-Monitor benutzen?
A: Nein. Für einen LightFrame™ 1- oder 2-Monitor benötigen Sie die LightFrame™ 1- oder 2-
Software. Es ist jedoch möglich, die LightFrame™ 2-Software auf einem LightFrame™ 1-Monitor zu
benutzen.
F: Was ist der Unterschied zwischen LightFrame™ 1, LightFrame™ 2 und LightFrame™ 3?
A: LightFrame™ 1 war die allererste Generation der von Philips vorgestellten LightFrame™-
Funktion. Bei dieser Version muss der Benutzer die Funktion von Hand ein- und ausschalten und das
Fenster oder den Bildschirmbereich, in dem sie angewendet werden soll, selbst wählen.
LightFrame™ 2 bietet die automatische Erkennung in Internet Explorer, neben den Funktionen von
LightFrame™ 1. Mit dieser Funktion prüft LightFrame™ automatisch eine Webseite im Internet Explorer,
sucht das größte Bild und verbessert deren Darstellungsqualität.
file:///D|/EDFU/crt_17_5/edoc/GERMAN/107P/PRODUCT/PRODUCT.HTM (3 of 12)2005-04-07 ¤U¤È 04:30:28
Page 10
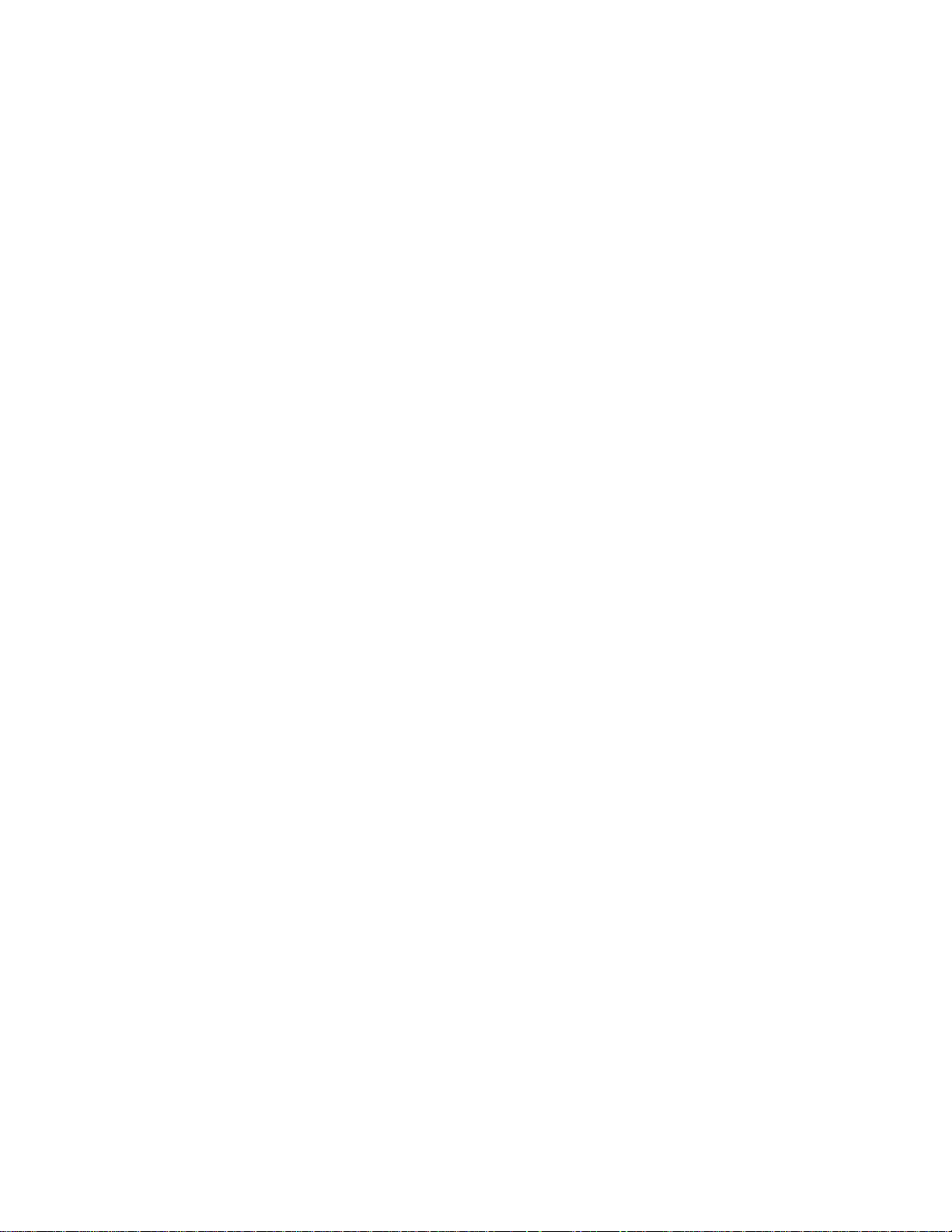
107P Produktinformation
LightFrame™ 3 bietet alle Funktionen von LightFrame™ 2, verfügt jetzt jedoch auch über die Möglichkeit,
mehrere Bilder gleichzeitig zu bearbeiten. Auf einer Webseite wird LightFrame also alle Bilder erkennen
und deren Bildqualität verbessern, oder Sie können bei einer Bildbearbeitungsanwendung mehrere Fotos
gleichzeitig mit LightFrame™ bearbeiten. Außerdem verfügt LightFrame™ 3 mit einer einfach zu
aktivierenden Vollbildfunktion. Dies ist für Spiele und Filme besonders praktisch. Einfach die VollbildSchaltfläche einmal anklicken und LightFrame™ verbessert die Darstellungsqualtiät des gesamten
Monitorbildes.
F: Kann ich meinen derzeitigen Philips Monitor auf LightFrame™ 3 aufrüsten?
A: Nein. Für LightFrame™ 3 hat Philips eine spezielle Hardware entwickelt, die in den Monitor
eingebaut wird. Daher ist eine Aufrüstung von LightFrame™ 1 oder 2 auf 3 nicht möglich. Es ist jedoch
wohl möglich, einen LightFrame™ 1-Monitor durch die Installation der LightFrame™ 2-Software auf
LightFrame™ 2 aufzurüsten.
F: Kann ich LightFrame™ 3 installieren, wenn sich bereits eine ältere Version auf dem Rechner
befindet?
A: Wenn Sie LightFrame™ 3 installieren, wird der Setup-Assistent Ihr System nach einer älteren
Version durchsuchen. Wenn dies der Fall ist, entfernt der Setup-Assistent diese Version, bevor die
Installation der neuen Version fortgesetzt wird. Bitte beachten Sie, dass Sie für LightFrame™ 3 auch einen
Monitor benötigen, der für die LightFrame™ 3-Funktion geeignet ist.
F: Woran kann ich erkennen, welche Version von LightFrame™ mein Monitor unterstützt?
A: Um zu überprüfen, welche Version von LightFrame™ von Ihrem Monitor unterstützt wird,
überprüfen Sie das LightFrame™-Logo, das sich rechts oben auf der Vorderseite des Monitors befindet.
Wenn dieses Logo mit einer kleinen „3“ versehen ist, ist, der Monitor für LightFrame 3 geeignet. Andernfalls
sollten Sie die LightFrame 1- oder 2-Software benutzen.
F: Wie viele Fenster können gleichzeitig bearbeitet werden?
A: Bei LightFrame™ 3 können bis zu 8 Fenster gleichzeitig bearbeitet werden. Sie sollten jedoch
beachten, dass, wenn die bearbeiteten Fenster von anderen Fenstern, Funktionsbalken oder Menüs
überlappt werden, die maximale Zahl der bearbeiteten Fenster weniger sein kann.
file:///D|/EDFU/crt_17_5/edoc/GERMAN/107P/PRODUCT/PRODUCT.HTM (4 of 12)2005-04-07 ¤U¤È 04:30:28
Page 11
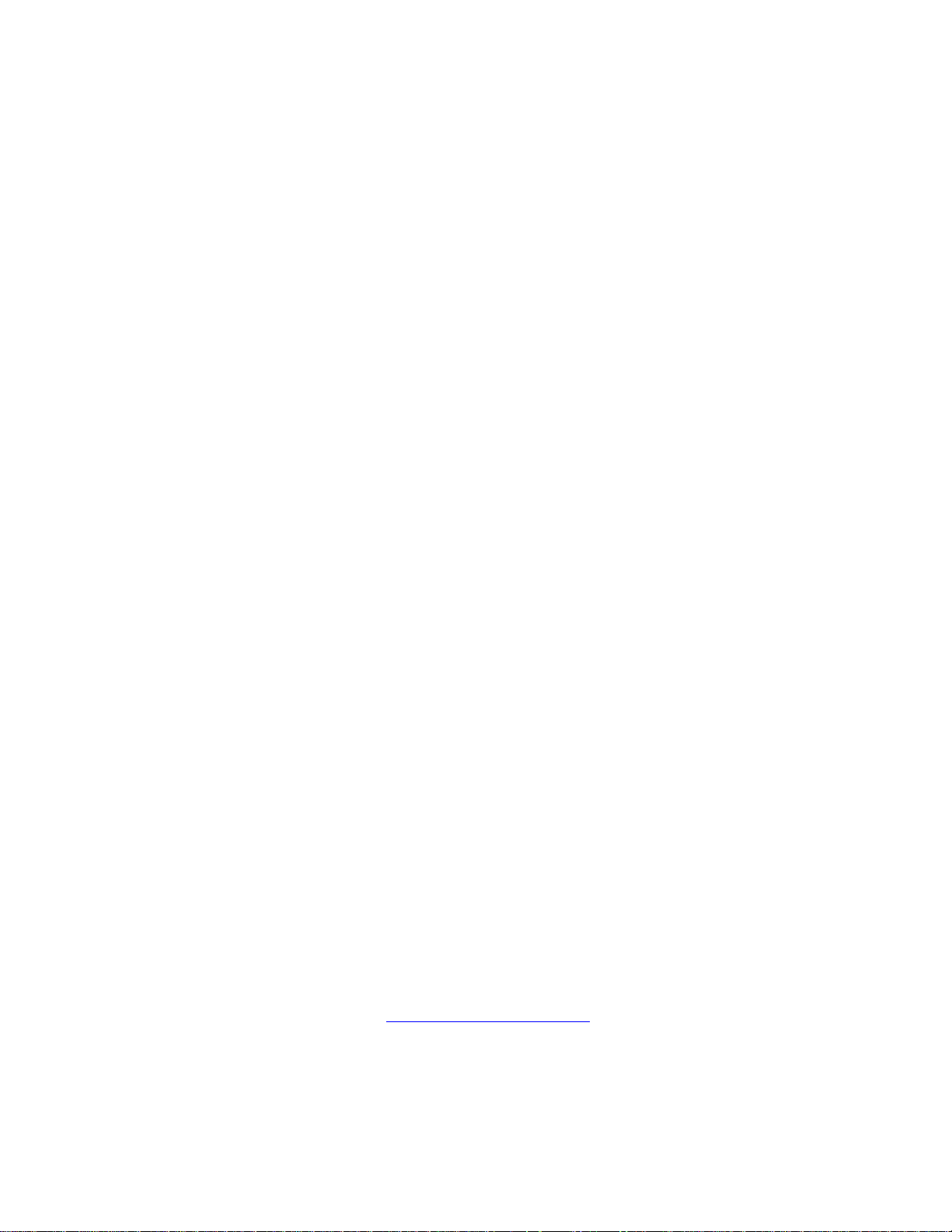
107P Produktinformation
F: Wie viele Bilder kann LightFrame™ im Internet Explorer bearbeiten?
A: Im Internet Explorer kann LightFrame™ 3 bis zu 16 Bilder gleichzeitig bearbeiten. LightFrame™ 3
filtert die gefundenen Bilder anhand des minimalisierten Formats des Bildes. Daher kann es vorkommen,
dass bestimmte Bilder beim Öffnen einer Webseite nicht bearbeitet werden.
F: Kann ich zwei oder mehr Bildschirmbereiche gleichzeitig bearbeiten?
A; Ja. Mit LightFrame™ 3 haben Sie die Möglichkeit, verschiedene Fenster mit Bildern und Videos
anzuwählen und gleichzeitig zu bearbeiten.
F: Gelegentlich verwandelt sich mein Mauszeiger in eine Glühbirne mit einem Pluszeichen
oder auch einem Minuszeichen. Was ist der Unterschied?
A: Der Mauszeiger in Form einer Glühbirne gibt an, dass LightFrame™ bereit ist, eine von Ihnen
eingegebene Auswahl der zu bearbeitenden Fenster entgegenzunehmen.
Wenn ein Minuszeichen erscheint, bedeutet dies, dass Sie den Mauszeiger über ein Fenster bewegen, in
dem LightFrame™ bereits aktiv ist und dass die Funktion durch Anklicken dieses Fensters ausgeschaltet
wird. Ein Pluszeichen erscheint, wenn Sie den Mauszeiger über ein Fenster bewegen, das nicht bearbeitet
wird und durch Anklicken wird LightFrame™ in diesem Fenster eingeschaltet.
F: Was ist los, wenn der Mauszeiger sich in eine Glühbirne mit einem roten Kreuz verwandelt?
A: Nichts. Es bedeutet lediglich, dass sich der Mauszeiger außerhalb der Anwendung bewegt, in der
Sie bereits ein oder mehrere Fenster zur Bearbeitung angewählt haben. Sie können nur Fenster innerhalb
ein und derselben Anwendung wählen. Das Kreuz zeigt an, dass Sie sich in einem Bereich bewegen, in der
Sie keine Fenster anwahlen können.
F: Kann ich LightFrame™ zusammen mit Netscape benutzen?
A: Das ist einfach: Laden Sie die LightFrame™ 2-Software für jeden mit LightFrame™ ausgestatteten
Monitor von der Philips Webseite herunter (
www.pcstuff.philips.com). Merken Sie sich das Verzeichnis, in
dem Sie das Upgrade-Programm gespeichert haben. Wenn Sie das Piktogramm des heruntergeladenen
Programms anklicken, prüft LightFrame™ 2 Ihr System, entfernt ältere Versionen und installiert
automatisch das neue LightFrame™ 2. Berücksichtigen Sie jedoch: Ihr Monitor muss mit der LightFrame™Funktion ausgestattet sein, um das System auf LightFrame™ 2 aufrüsten zu können.
file:///D|/EDFU/crt_17_5/edoc/GERMAN/107P/PRODUCT/PRODUCT.HTM (5 of 12)2005-04-07 ¤U¤È 04:30:28
Page 12

107P Produktinformation
F: Kann ich LightFrame™ auf meinem gesamten Bildschirm aktivieren?
A: Ja, das ist möglich. Und mit LightFrame™ 3 wird dies sogar noch einfacher. Es gibt drei Methoden:
1) Klicken Sie auf die Vollbildschaltfläche im LightFrame-Steuerbalken. 2) Drücken Sie die „Windows“-StartTaste auf der Tastatur und drücken Sie die Taste „L“. wählen Sie LightFrame™. 3) Wählen Sie über das
OSD-Bildschirmmenü die Option „Zusätzliche Funktionen“ (Extra Controls), drücken Sie auf „OK“ und
wählen Sie die Option „LightFrame™ Ein/On“.
F: Wenn ich LightFrame™ in einem Textdokument einsetze, erscheinen verwaschene Zeichen.
Was mache ich falsch?
A: Sie machen nichts falsch. Der Effekt, den Sie sehen, ist die Folge der Bildschärfenverstärkung, die
LightFrame™ auf Ihren Monitor anwendet. Diese Schärfeneinstellung sorgt für eine wesentliche
Verbesserung bei Fotos oder Videos. Für schwarzen Text auf einem hellen Untergrund ist der Effekt
weniger günstig. Bitte berücksichtigen Sie, dass LightFrame für die Verbesserung der Wiedergabequalität
von Fotos und Videos und nicht für Text oder künstliche Bilder entwickelt wurde.
Sie können diesen Effekt vermindern, indem Sie die Schärfeneinstellung im LightFrame™ 3 Einstellmenü
verringern.
F: Woran kann ich erkennen, dass mein Monitor mit LightFrame™3 ausgestattet ist?
A: Alle Philips LightFrame™ 3-Monitore sind mit diesem Logo auf der Vorderseite versehen:
F: Wie benutze ich die LightFrame™ 3-Steuerleiste, die am oberen Rand des Bildschirms erscheint?
A: Die Steuerleiste ist eine weitere Neuerung, die es Ihnen ermöglicht, alle raffinierten neuen Funktionen
von LightFrame™ 3 zu benutzen. Die unten stehende Abbildung beschreibt die Funktion jeder
file:///D|/EDFU/crt_17_5/edoc/GERMAN/107P/PRODUCT/PRODUCT.HTM (6 of 12)2005-04-07 ¤U¤È 04:30:28
Page 13
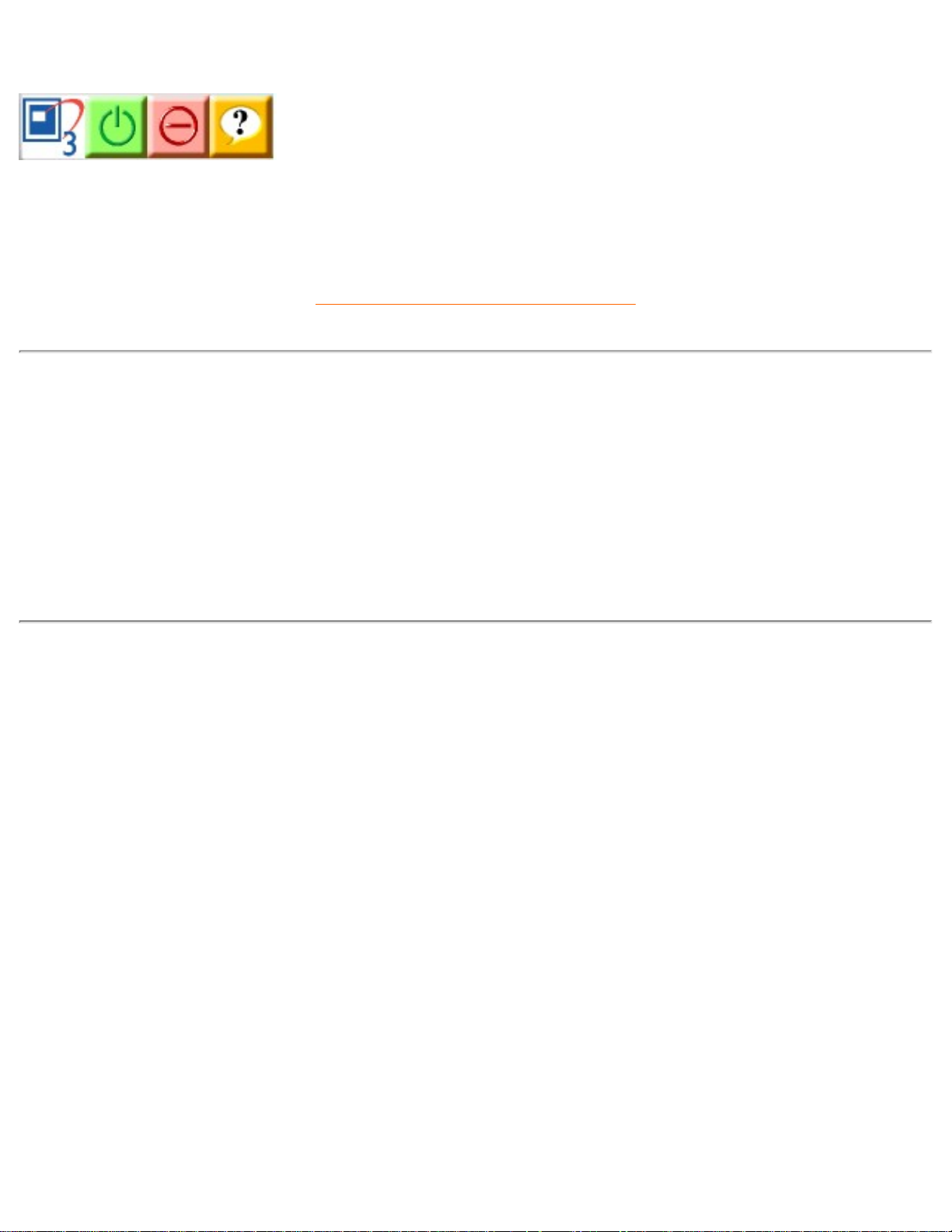
107P Produktinformation
Schaltfläche.
Sie sind gewohnt, das ursprüngliche LightFrame™-Piktogramm in der Systemleiste zu benutzen? Kein
Problem. Es befindet sich immer noch an der gleichen Stelle und kann zum Ein- und Ausschalten von
LightFrame™ und zum Überprüfen des Programmstatus benutzt werden.
ZURÜCK ZUM ANFANG DER SEITE
Bleifreies Produkt
Philips hat toxische Substanzen wie Blei aus seinen Displays eliminiert. Bleifreie Displays tragen zum
Schutz Ihrer Gesundheit bei und ihre elektrischen und elektronischen Bauteile lassen sich auf
umweltverträgliche Weise weiterverwerten oder entsorgen. Philips erfüllt die strengen Vorschriften der
RoHS-Direktive der Europäischen Union, die die Verwendung von gefährlichen Substanzen in elektrischen
und elektronischen Geräten begrenzt. Philips bietet Ihnen die Gewissheit, dass Ihr Display der Umwelt
nicht schadet.
Technische Daten*
BILDRÖHRE
• Größe und Ablenkung
17 Zoll / 41 cm ; 90° Ablenkung des Winkels ;
Ablenkungswinkel
• Bildpunktabstand 0.21 mm
• Horizontaler Bildpunktabstand 0.25 mm
• Röhrentyp
Schattenmaske, Real Flat, kontrastreich, blendfrei,
antistatisch, reflexionsfrei
• Leuchtstoff P22
• Empfohlene Anzeigefläche 12.2" x 9.0" / 310 x 230 mm
• Maximale Anzeigefläche 12.8" x 9.6" / 325 x 244 mm
ABTASTUNG
file:///D|/EDFU/crt_17_5/edoc/GERMAN/107P/PRODUCT/PRODUCT.HTM (7 of 12)2005-04-07 ¤U¤È 04:30:28
Page 14
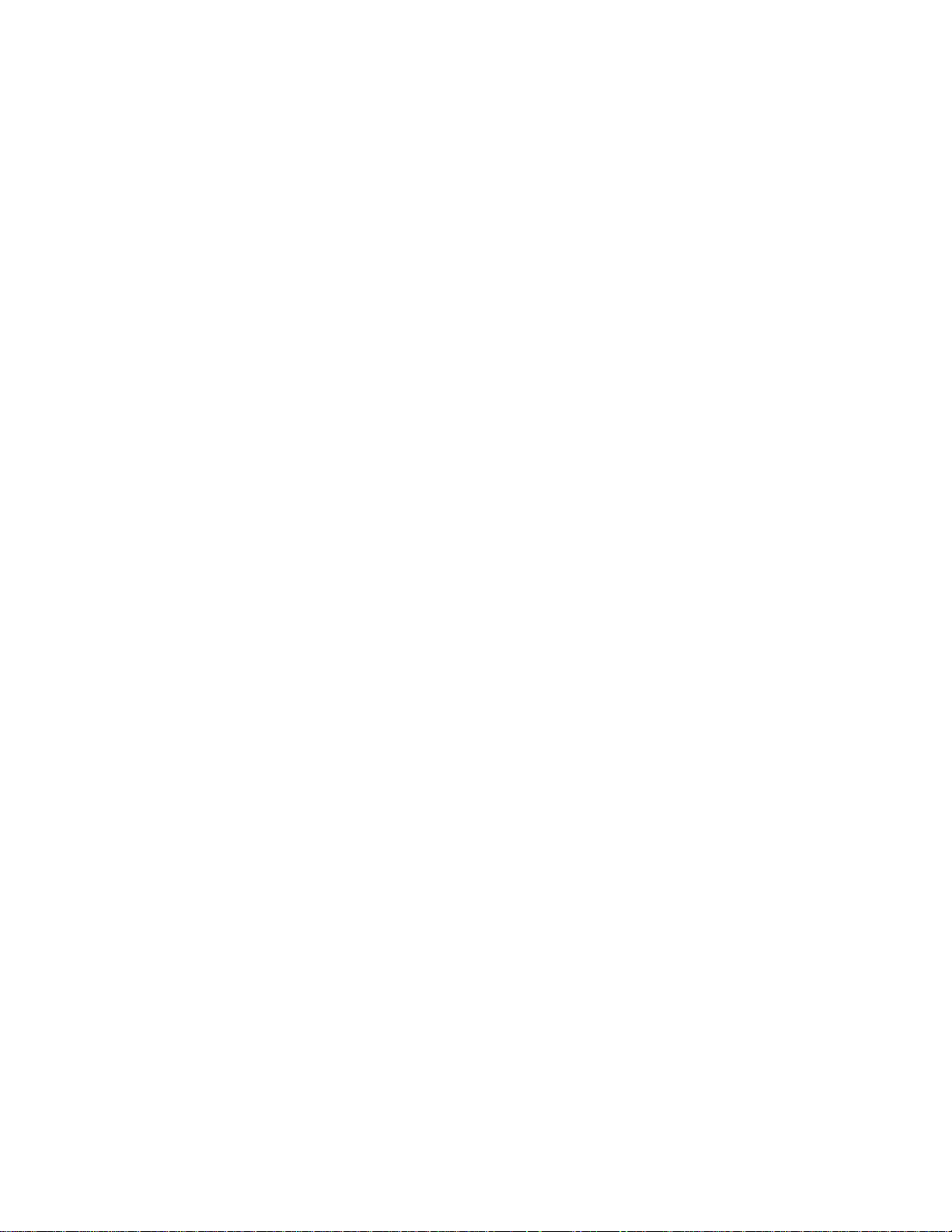
107P Produktinformation
• Horizontale Abtastung 30 - 97 KHz
• Vertikale Abtastung 50 - 160 Hz
VIDEO
• Video-Punktrate 250 MHz
• Eingangsimpedanz
- Video 75 Ohm
- Sync 4.7 k Ohm
• Eingangssignalpegel 0.7 Vss
• Sync.-Eingangssignal Separate Sync.
• Sync.-Polaritäten Positiv und negativ
WEISS-FARBTEMPERATUR
CIE-Farbwertkoordinaten:
• bei 9300 Grad K x = 0.283 / y = 0.297
• bei 6500 Grad K x = 0.313 / y = 0.329
• bei 5500 Grad K x = 0.332 / y = 0.347
sRGB x = 0.313 / y = 0.329
sRGB
sRGB ist ein Standard, der den einwandfreien Austausch von Farbdaten zwischen
unterschiedlichen Geräten (z.B. Digitalkameras, Monitore, Drucker, Scanner, usw.)
gewährleistet.
Mit Hilfe eines einheitlichen Standard-Vektorraums der Farbvalenzen sorgt sRGB dafür, dass
Bilder, die mit einem sRGB-kompatiblen Gerät erstellt wurden, korrekt auf Ihrem sRGB-fähigen
Philips Monitor wiedergegeben werden. Auf diese Weise werden die Farben kalibriert und
können Sie sicher sein, dass die richtigen Farben auf Ihrem Bildschirm wiedergegeben werden.
Beim Einsatz von sRGB ist es wichtig, dass sowohl für Helligkeit und Kontrast als auch für die
Farbtoneinstellung eine vorgegebene Einstellung gewählt wird.
Deshalb ist es unbedingt notwendig, dass im OSD-Bildschirmmenü des Monitors die sRGBEinstellung gewählt wird.
Rufen Sie dazu das OSD-Menü auf, indem Sie die Taste OK auf der Vorderseite des Monitors
drücken. Wählen Sie mit Hilfe der Cursortaste abwärts die Option Farbtemperatur und drücken
file:///D|/EDFU/crt_17_5/edoc/GERMAN/107P/PRODUCT/PRODUCT.HTM (8 of 12)2005-04-07 ¤U¤È 04:30:28
Page 15
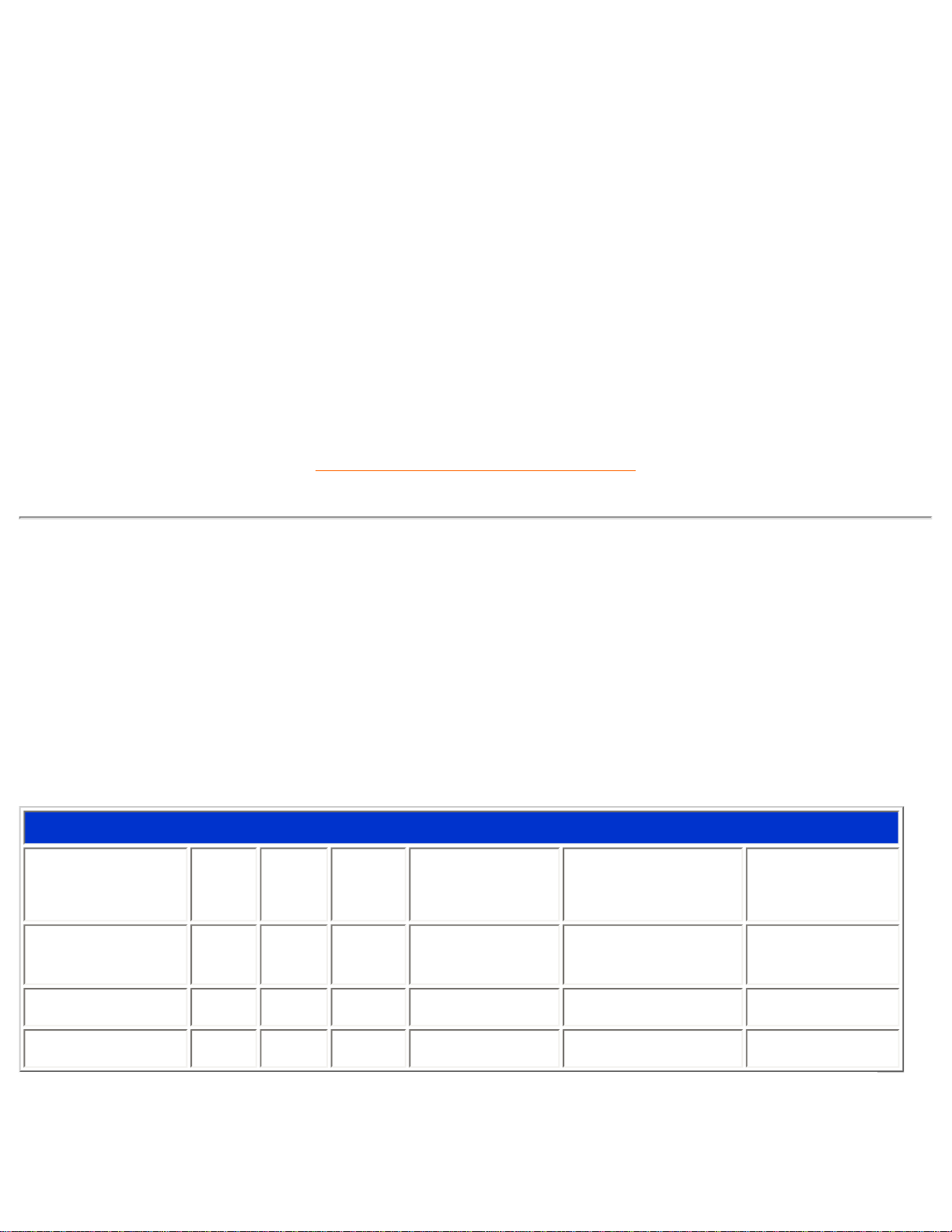
107P Produktinformation
Sie die Taste OK erneut. Wählen Sie anschließend mit Hilfe der Cursortaste abwärts die Option
sRGB und drücken Sie die Taste OK erneut.
Verlassen Sie das OSD-Bildschirmmenü.
Ändern Sie anschließend bitte nicht die Helligkeits- oder Kontrasteinstellung Ihres Monitors.
Wenn Sie eine von beiden Einstellungen ändern, verlässt der Monitor die Betriebsart sRGB und
schaltet auf eine Farbetemperatureinstellung von 6500 K um.
* Änderungen bei diesen Daten sind vorbehalten.
ZURÜCK ZUM ANFANG DER SEITE
Automatische Stromeinsparung
Wenn in Ihrem PC eine Videokarte oder Software installiert ist, die den VESA DPMS-Forderungen
entspricht, kann der Monitor seine Leistungsaufnahme automatisch reduzieren, wenn er nicht benutzt wird.
Sobald eine Eingabe von der Tastatur, der Maus oder einem anderen Eingabegerät erkannt wird, wird der
Monitor automatisch wieder aktiviert. In der folgenden Tabelle sind die Leistungsaufnahme und die
jeweilige Anzeige für diese automatische Stromsparfunktion aufgeführt:
Power-Management-Definition
VESA Modus Video
H-
Sync.
V-
Sync.
Aufgenommene
Leistung
Energieeinsparung
(%)
LED- Farbe
Aktiv EIN Ja Ja Typiache 70W 0 % Grün
Stromsparbetrieb
AUS
Nein
Nein < 1W 99% Blinkende grün
Ausgeschaltet AUS
-- -- < 1W 99%
AUS
Dieser Monitor entspricht den
ENERGY STAR
®
Anforderungen. Als ENERGY STAR® Partner
hat
PHILIPS bestimmt, daß dieses Produkt die ENERGY STAR
®
Richtlinien für eine effiziente
Energienutzung einhält.
file:///D|/EDFU/crt_17_5/edoc/GERMAN/107P/PRODUCT/PRODUCT.HTM (9 of 12)2005-04-07 ¤U¤È 04:30:28
Page 16
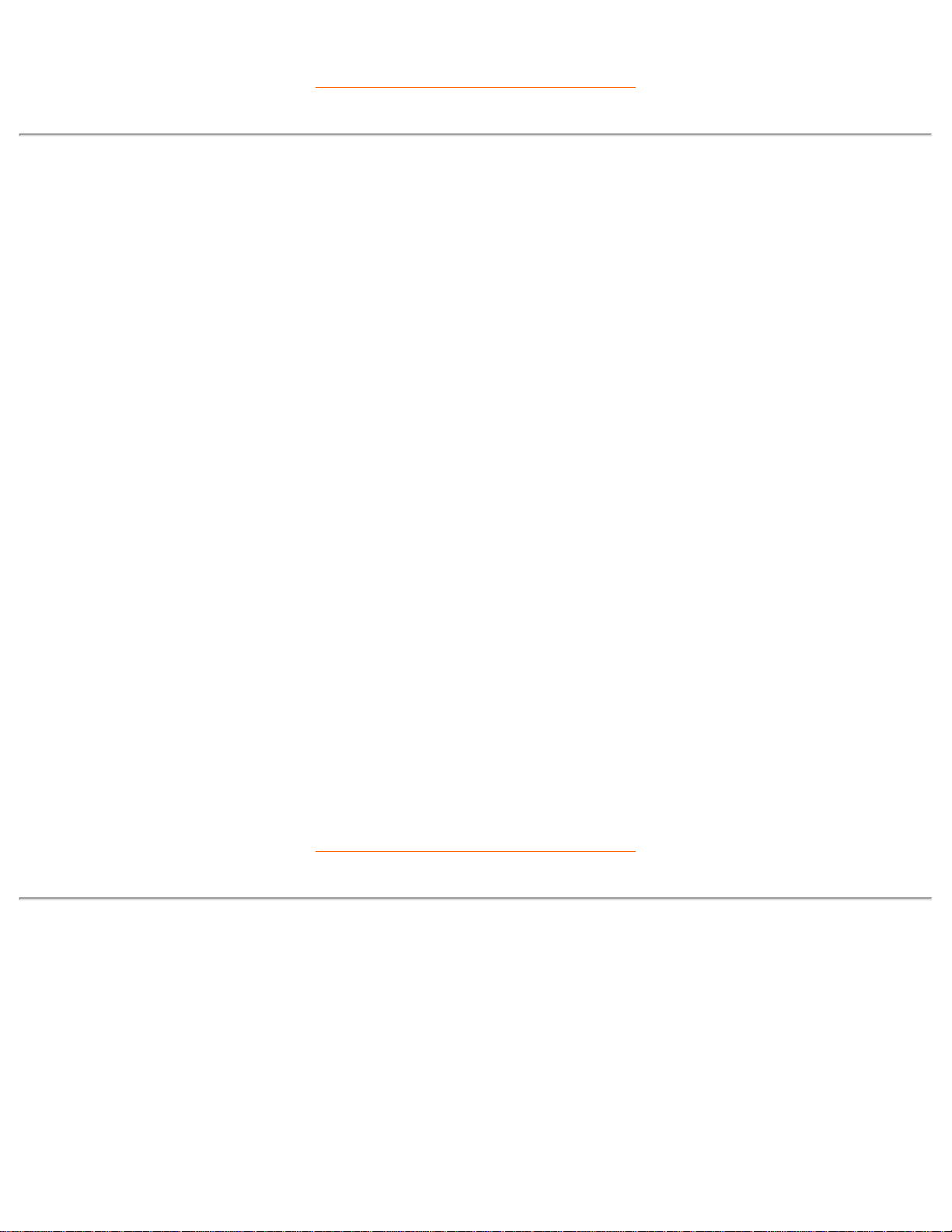
107P Produktinformation
ZURÜCK ZUM ANFANG DER SEITE
Physikalische Daten
• Abmessungen
15.7" x 16.1" x 16.5" / 399 x 410 x 419 mm
(einschließlich Basis)
15.7" x 14.7" x 16.5" / 399 x 373 x 419 mm
(einschließlich Basis)
• Gewicht 15.1 kg
• Stromversorgung 100-240 VAC, 60-50Hz
• Temperatur (in
Betrieb)
0° bis 40°C / 32° bis 104°F
• Temperatur (bei
Lagerung)
-25° bis +65°C / -13° bis +149°F
• Relative Feuchte 5% bis 95%
* Auflösung 1280 x 1024, Standardgröße, max. Kontrast, Helligkeit 50%, 9300°, volles Weißmuster.
* Änderungen bei diesen Daten sind vorbehalten.
ZURÜCK ZUM ANFANG DER SEITE
Pinbelegung
Der 15polige Sub-D-Stecker des Signalkabels (IBM-Systeme):
file:///D|/EDFU/crt_17_5/edoc/GERMAN/107P/PRODUCT/PRODUCT.HTM (10 of 12)2005-04-07 ¤U¤È 04:30:28
Page 17
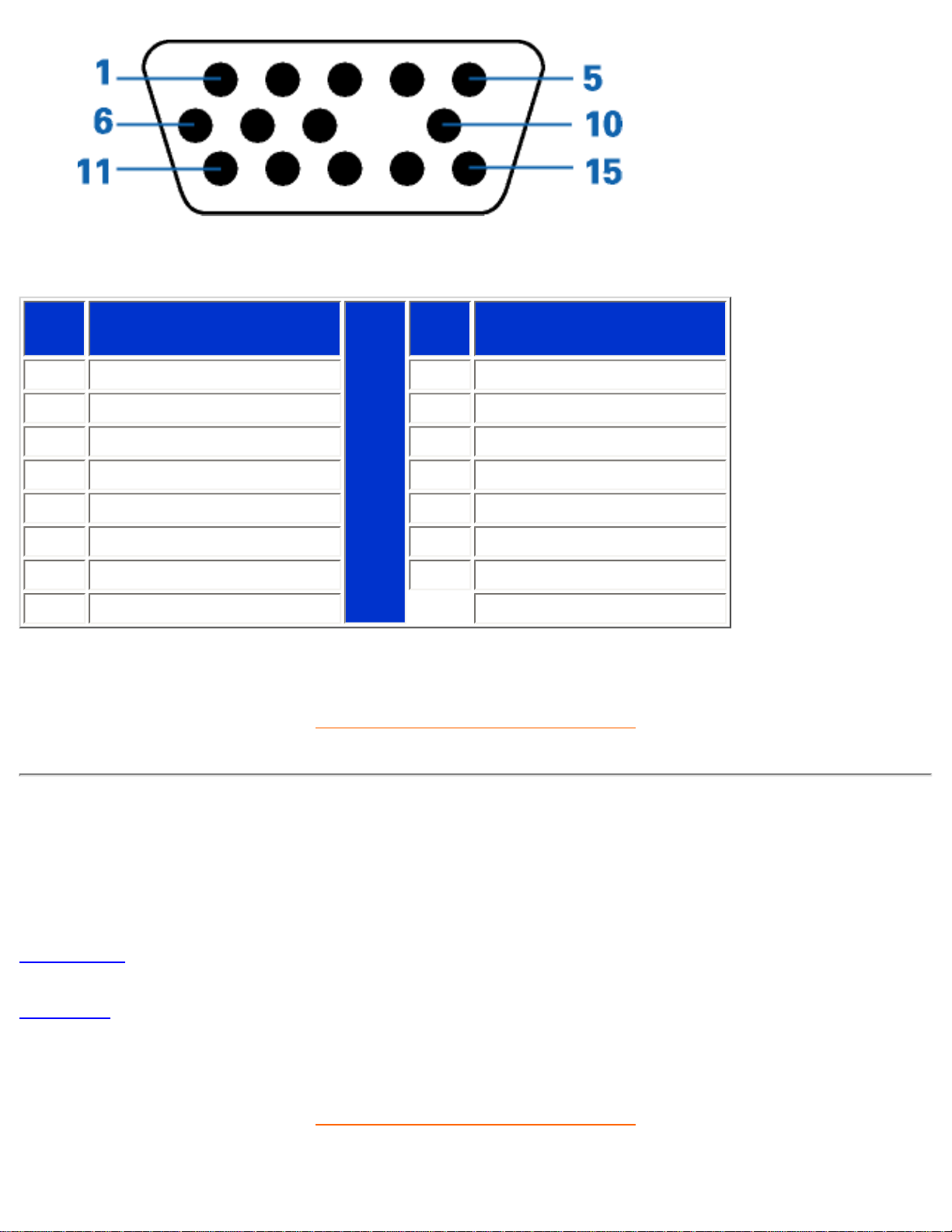
107P Produktinformation
Pin
No.
Belegung
Pin
No.
Belegung
1
Rot Video-Eingang
9
Kein Pin
2
Grün Video-Eingang
10
Sync-Masse
3
Blau Video-Eingang
11
Masse
4
Masse
12
Serielle Datenleitung (SDA)
5
For selftest
13
H. Sync
6
Rot Video-Masse
14
V. Sync
7
Grün Video-Masse
15
Datentaktleitung (SCL)
8
Blau Video-Masse
ZURÜCK ZUM ANFANG DER SEITE
Abbildungen
Folgen Sie den Links, um sich verschiedene Abbildungen des Monitors und seiner Komponenten
anzusehen.
Vorderseite
Rückseite
ZURÜCK ZUM ANFANG DER SEITE
file:///D|/EDFU/crt_17_5/edoc/GERMAN/107P/PRODUCT/PRODUCT.HTM (11 of 12)2005-04-07 ¤U¤È 04:30:28
Page 18
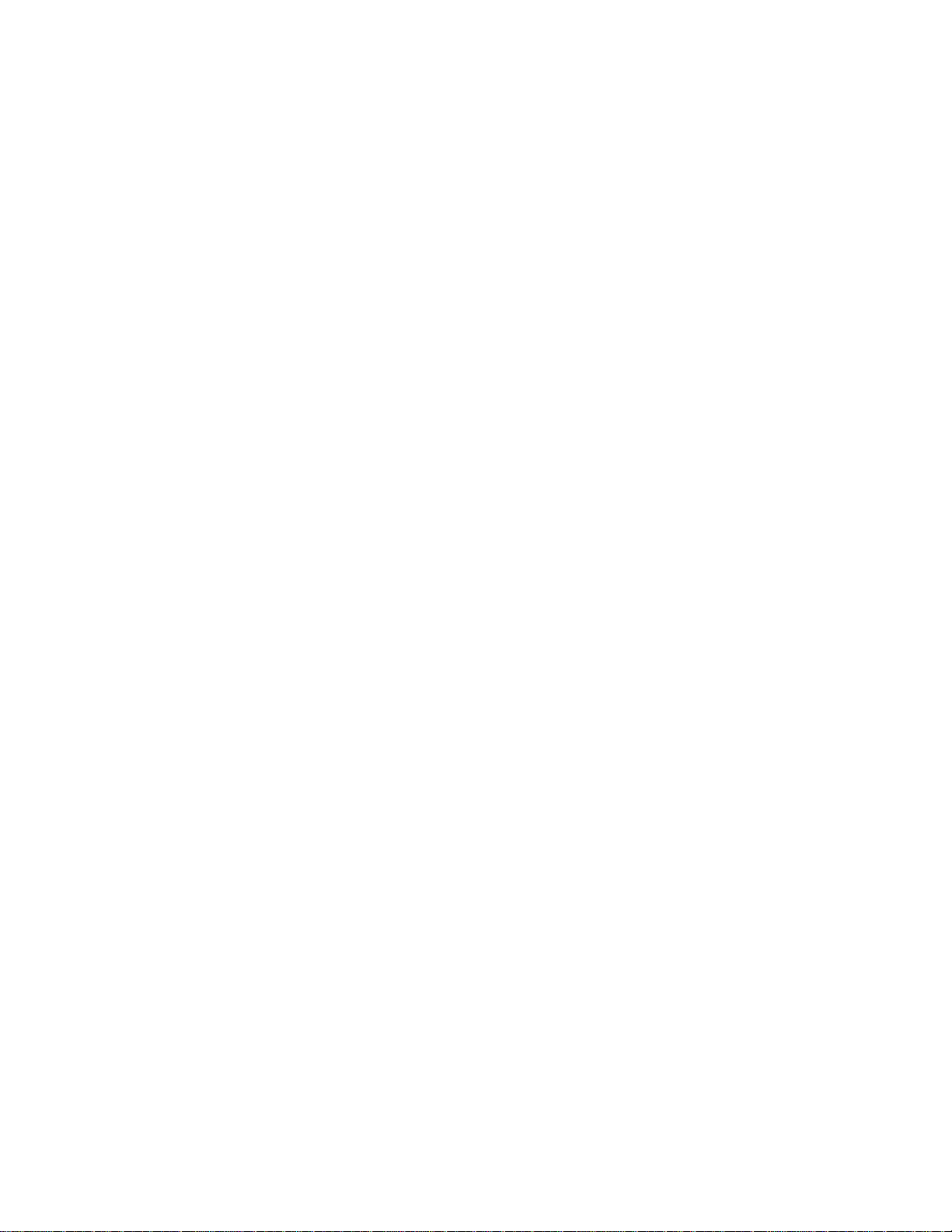
107P Produktinformation
file:///D|/EDFU/crt_17_5/edoc/GERMAN/107P/PRODUCT/PRODUCT.HTM (12 of 12)2005-04-07 ¤U¤È 04:30:28
Page 19
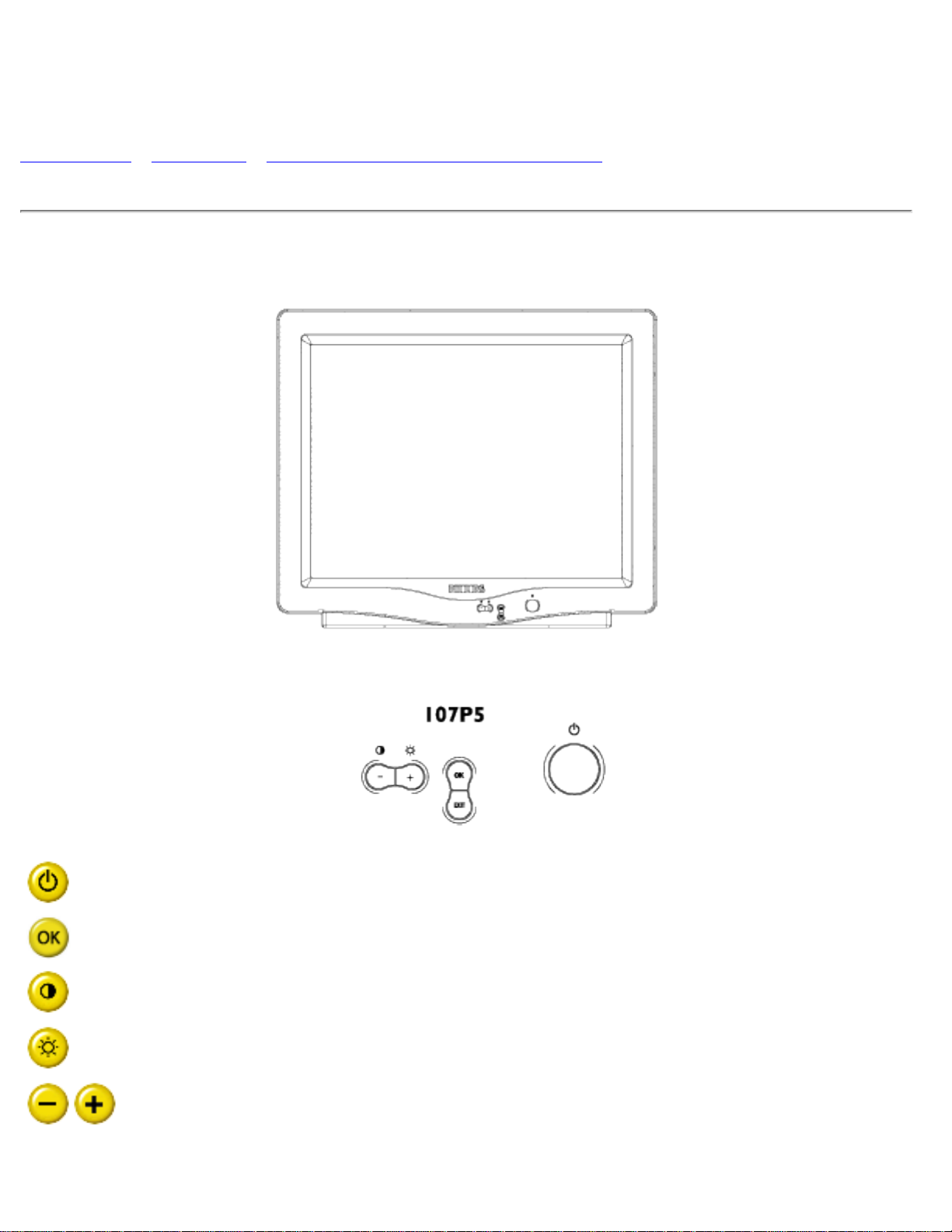
Installieren des Monitors
Installieren des Monitors
Vorderseite • Rückseite • 6G3B11 Multimedia-Basis (Option)
Vorderseite
Netztaste zum Einschalten des Monitors.
Taste OK, zum Aufrufen des OSD-Bildschirmmenüs
Funktionstaste Kontrast. Wenn die Taste "-" gedrückt wird,
erscheinen die Einstellfunktionen für die Option KONTRAST.
Funktionstaste Helligkeit. Wenn die Taste "+" gedrückt wird,
erscheinen die Einstellfunktionen für die Option HELLIGKEIT.
Die Tasten "-" und "+" werden zum Einstellen der OSD-Parameter
des Monitors benutzt.
file:///D|/EDFU/crt_17_5/edoc/GERMAN/INSTALL_7/INSTALL.HTM (1 of 3)2005-04-07 ¤U¤È 04:30:29
Page 20
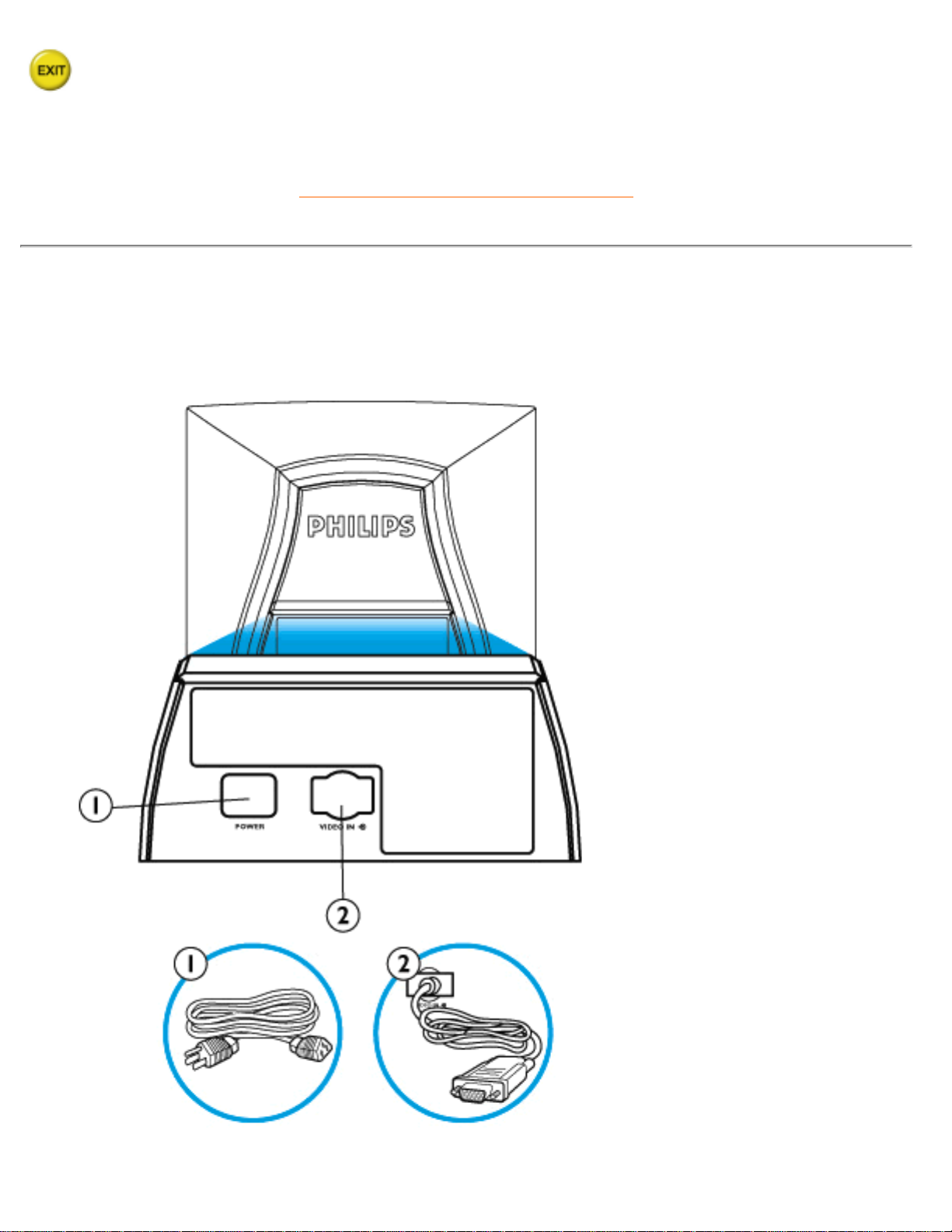
Installieren des Monitors
EXIT-Taste, beim Drücken dieser Taste verschwindet das OSDBildschirmmenü.
ZURÜCK ZUM ANFANG DER SEITE
Rückseite
file:///D|/EDFU/crt_17_5/edoc/GERMAN/INSTALL_7/INSTALL.HTM (2 of 3)2005-04-07 ¤U¤È 04:30:29
Page 21
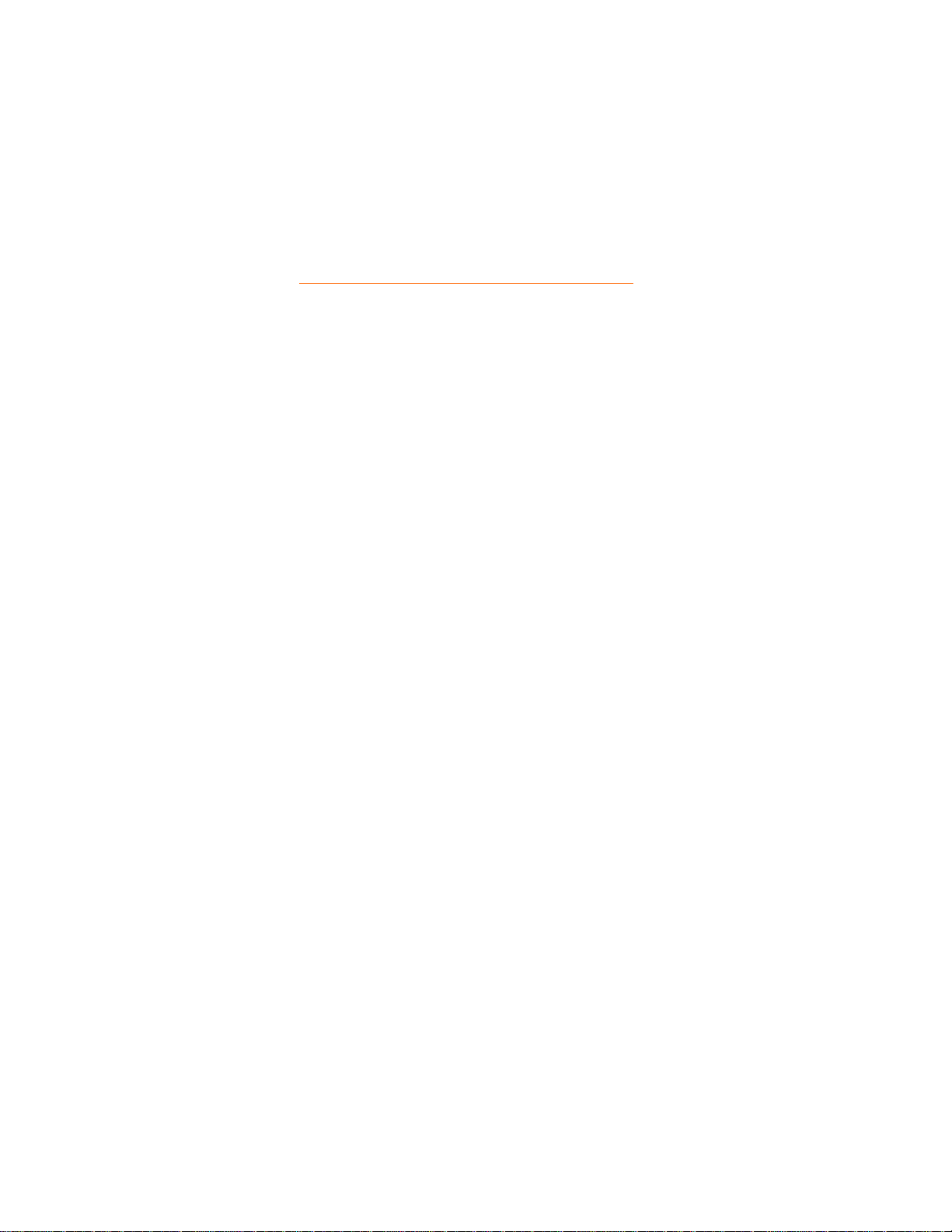
Installieren des Monitors
1. Netzeingangsbuchse - an diese Buchse wird das Netzkabel angeschlossen.
2. Video In - Dies ist ein Kabel, das bereits mit dem Monitor verbunden ist. Verbinden
Sie den Stecker am anderen Ende des Kabels mit dem PC.
ZURÜCK ZUM ANFANG DER SEITE
file:///D|/EDFU/crt_17_5/edoc/GERMAN/INSTALL_7/INSTALL.HTM (3 of 3)2005-04-07 ¤U¤È 04:30:29
Page 22
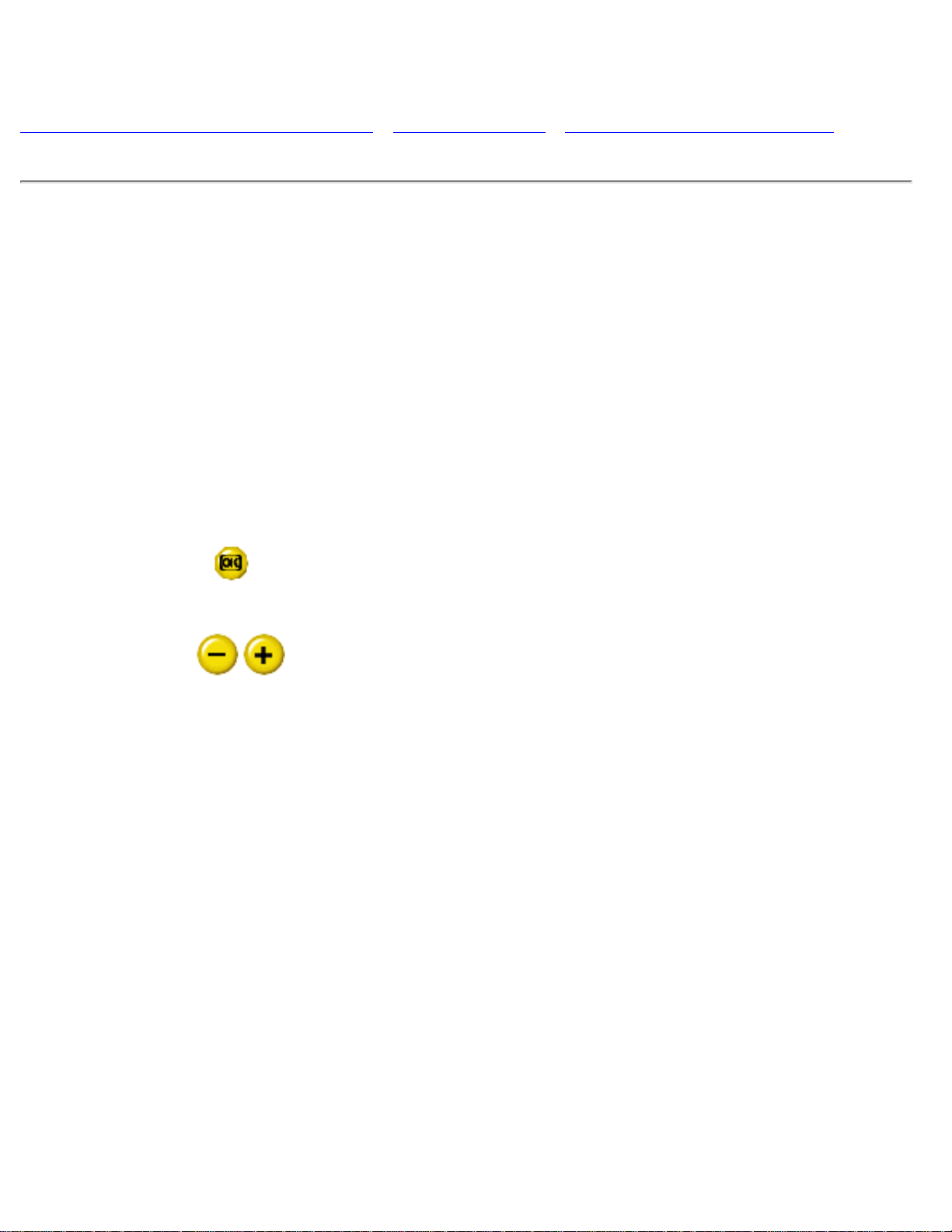
Bildschirmanzeige
Bildschirmanzeige
Beschreibung der Bildschirmanzeige • Der OSD-Baum • Die OSD-Steuerprogramme
Beschreibung der Bildschirmanzeige
Was ist eine Bildschirmanzeige?
Es handelt sich hier um eine Einrichtung aller Philips Monitors, mit der der Endbenutzer die
Leistung des Bildschirms direkt durch ein Bildschirmsanleitungsfenster einstellen kann. Diese
Anwender-Schnittstelle ist benutzerfreundlich und im Gebrauch einfach bei Betrieb Ihres Monitors.
Grundlegende und unkomplizierte Anleitungen für die Steuerungstasten
Nach Betätigung des
Schalters auf den Frontsteuerungen Ihres Monitors, erscheint das
Fenster Bildschirmanzeige - Hauptsteuerungsprogramme (On Screen Display (OSD) Main
Controls). Sie können nun mit den verschiedenen Einrichtungen Ihres Monitors beginnen.
Verwenden Sie die
Taste, um Ihre Nachstellungen darin vorzunehmen.
file:///D|/EDFU/crt_17_5/edoc/GERMAN/OSD_3/OSDDESC.HTM (1 of 4)2005-04-07 ¤U¤È 04:30:30
Page 23
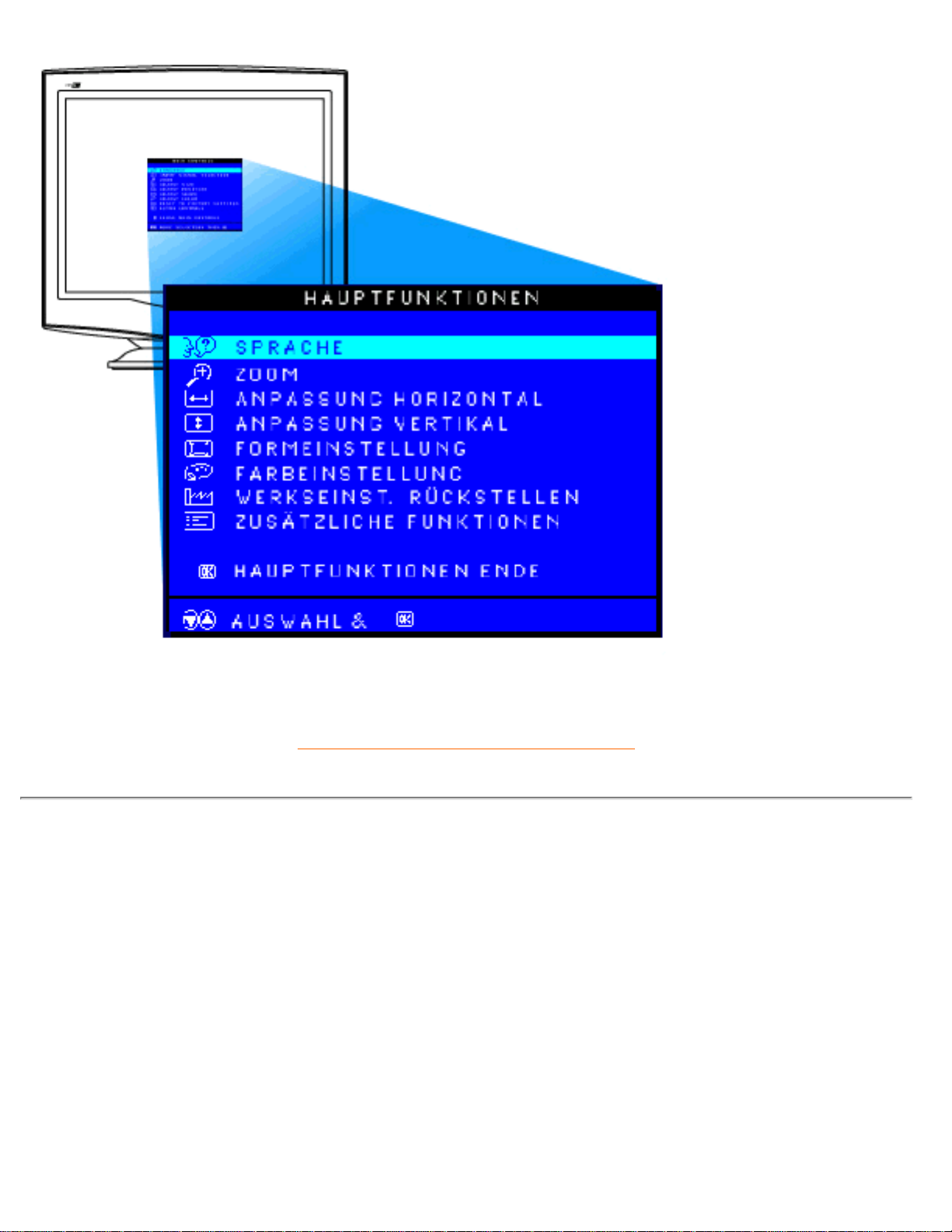
Bildschirmanzeige
ZURÜCK ZUM ANFANG DER SEITE
Der OSD-Baum
Weiter unten wird die generelle Ansicht der Struktur einer Bildschirmanzeige dargestellt, die Sie zur
Bezugnahme oder auch später verwenden können, wenn Sie die verschiedenen Einstellungen
durchgehen möchten.
Ihr Monitor verfügt möglicherweise nicht über alle Menüpunkte in dem unten dargestellten OSDBaumdiagramm.
file:///D|/EDFU/crt_17_5/edoc/GERMAN/OSD_3/OSDDESC.HTM (2 of 4)2005-04-07 ¤U¤È 04:30:30
Page 24
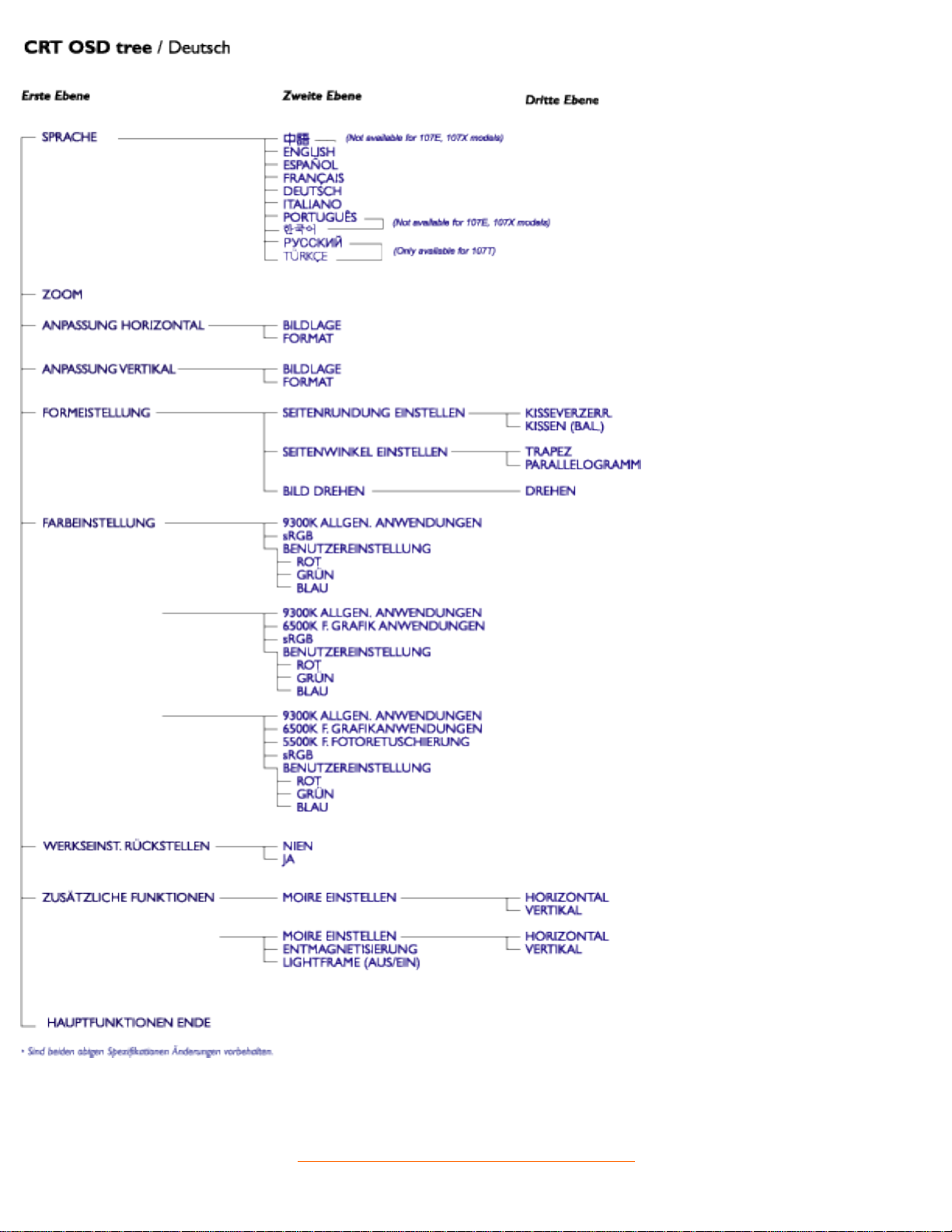
Bildschirmanzeige
ZURÜCK ZUM ANFANG DER SEITE
file:///D|/EDFU/crt_17_5/edoc/GERMAN/OSD_3/OSDDESC.HTM (3 of 4)2005-04-07 ¤U¤È 04:30:30
Page 25
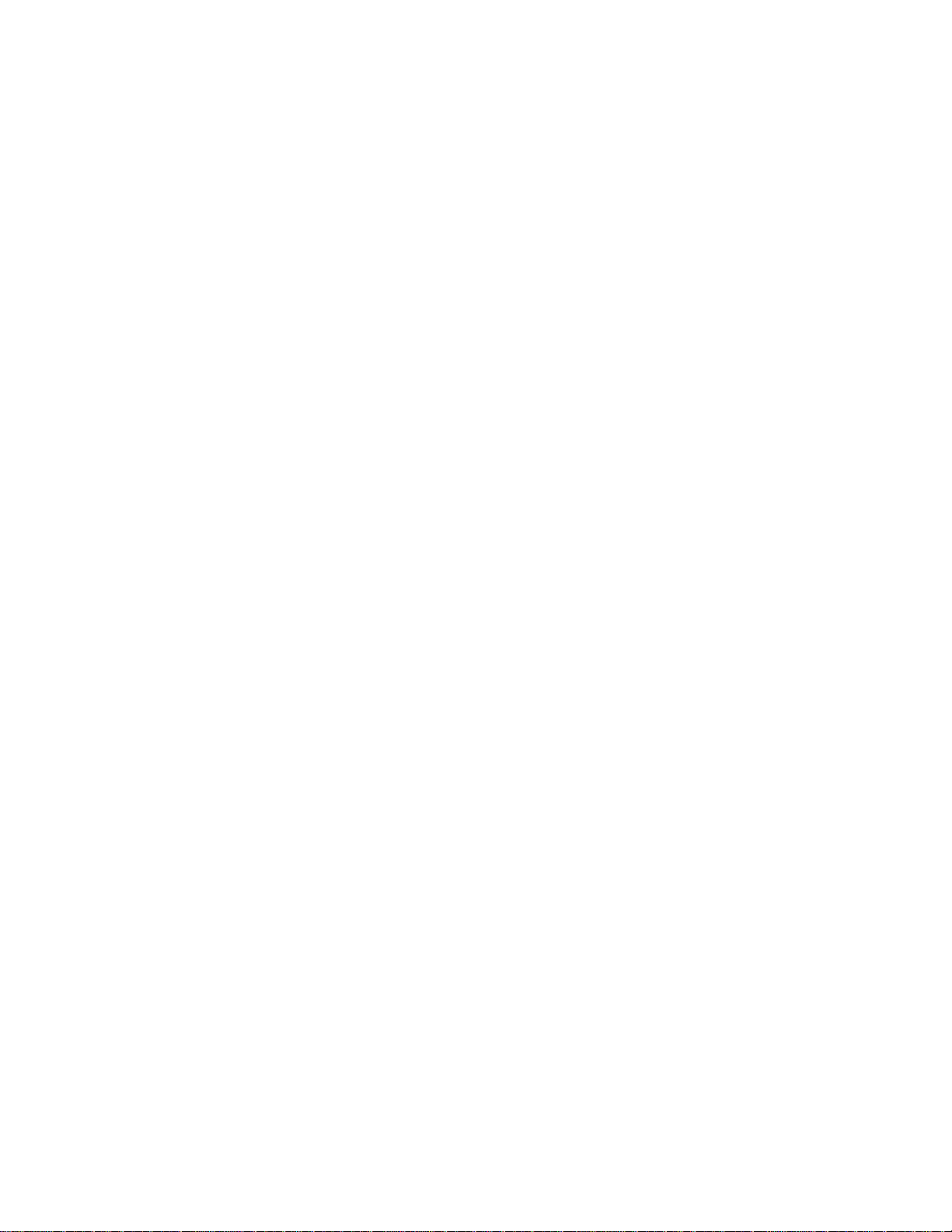
Bildschirmanzeige
file:///D|/EDFU/crt_17_5/edoc/GERMAN/OSD_3/OSDDESC.HTM (4 of 4)2005-04-07 ¤U¤È 04:30:30
Page 26
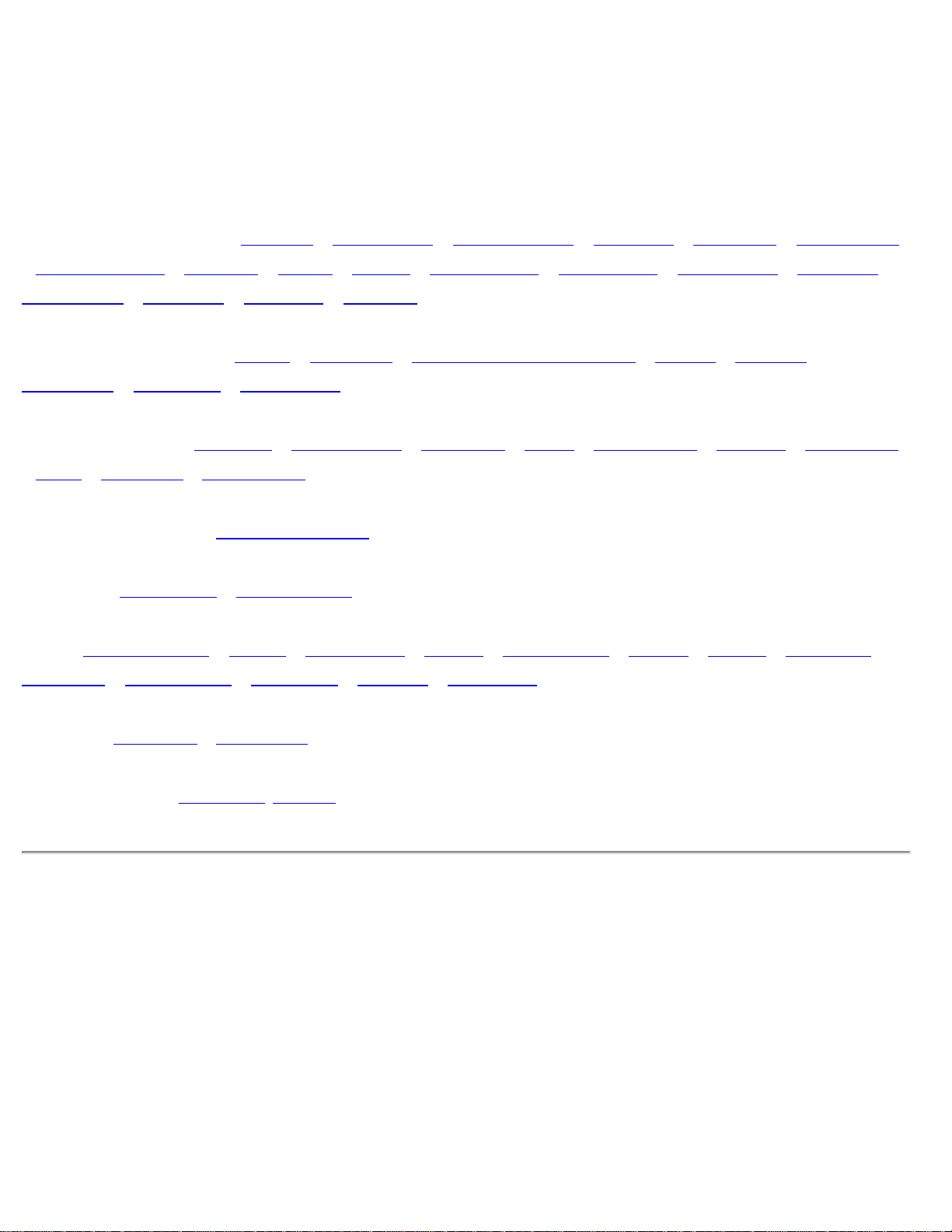
Kundenpflege und Garantie
Kundenpflege und Garantie
BITTE WÄHLEN SIE IHR LAND AUS, UND LESEN SIE SICH DIE
GEWÄHRLEISTUNGSERKLÄRUNG FÜR DIESES LAND / REGION DURCH.
WESTERN EUROPE:
Belgien • Dänemark • Deutschland • England • Finnland • Frankreich
•
Griechenland • Holland • Irland • Italien • Luxemburg • Norwegen • Österreich • Portugal •
Schweden • Schweiz • Spanien • Zypern
EASTERN EUROPE: Polen • Rußland • Tschechische Republik • Türkei • Ungarn •
Bulgarien • Slowakei • Slowenien
LATIN AMERICA: Antillen • Argentinien • Brasilien • Chile • Kolumbien • Mexiko • Paraguay
•
Peru • Uruguay • Venezuela
NORTH AMERICA: USA & Kanada
PACIFIC: Australien • Neuseeland
ASIA:
Bangladesch • China • Hongkong • Indien • Indonesien • Japan • Korea • Malaysia •
Pakistan • Philippinen • Singapur • Taiwan • Thailand
AFRICA:
Marokko • Südafrika
MIDDLE EAST: Ägypten • Dubai
file:///D|/EDFU/crt_17_5/edoc/GERMAN/WARRANTY/WARRANTY.HTM2005-04-07 ¤U¤È 04:30:30
Page 27
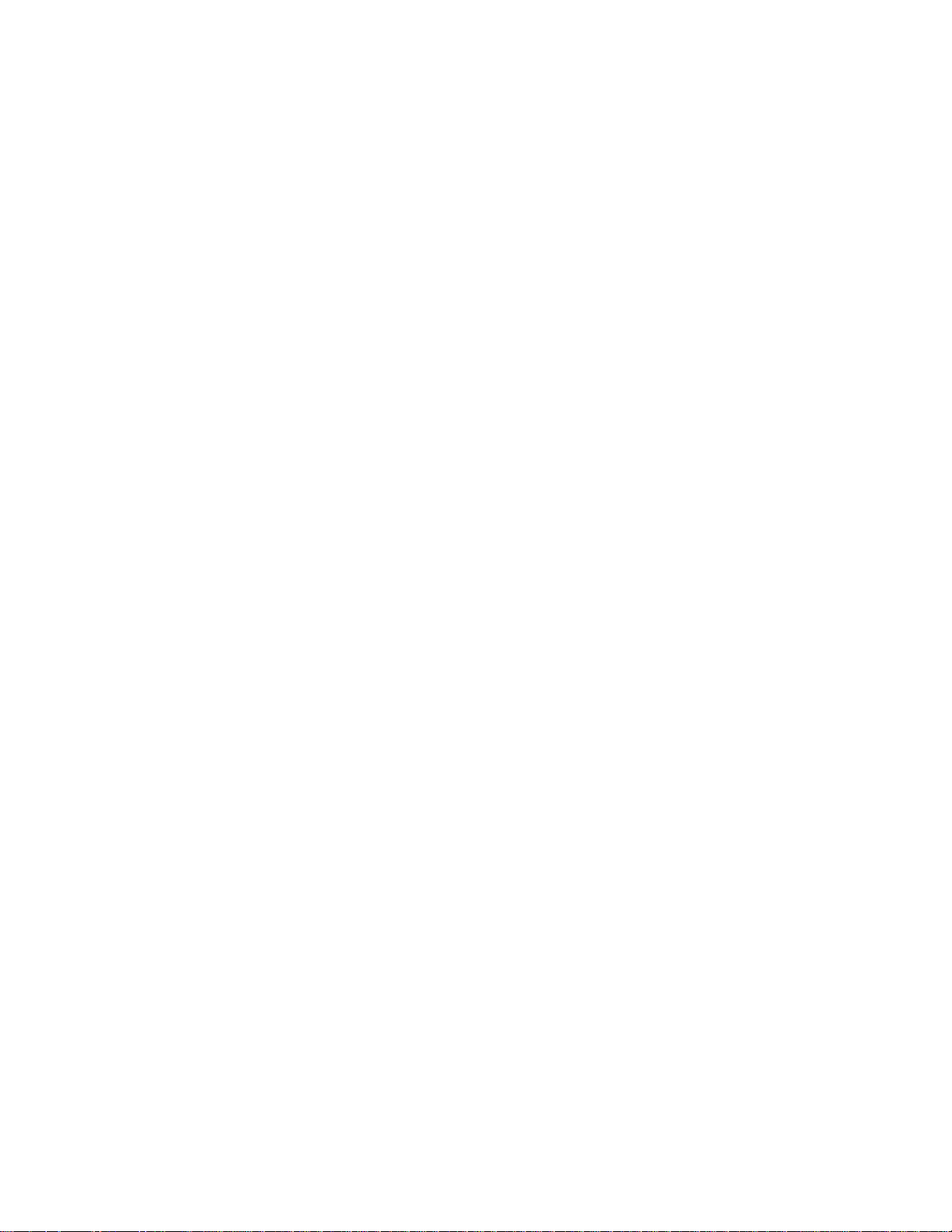
Frequently Asked Questions
Häufig gestellte Fragen
1. Was bedeutet das Logo "Designed for Windows"?
Das Logo "Designed for Windows" bedeutet, dass Ihr Philips Monitor den Anforderungen und
Vorgaben des System Design Guide PC9x (97, 98 oder 99) entspricht und stringente WHQLPrüfungen bestanden hat.
2. Was ist USB?
Stellen Sie sich USB als intelligenten Stecker für PC-Peripheriegeräte vor. USB ermittelt
automatisch die von den Peripheriegeräten benötigten Ressourcen (wie Treibersoftware und BusBandbreite). USB stellt die erforderlichen Ressourcen ohne Eingreifen des Anwenders bereit. Die
drei wichtigsten Vorteile sind:
● USB beseitigt die "Gehäuse-Angst", die Angst, das Gehäuse des Rechners zwecks Installation von
Zusatzkarten und -platinen - die häufig komplizierte IRQ-Einstellungen erfordern - für zusätzliche
Peripheriegeräte zu entfernen.
● USB macht dem "Anschluss-Dilemma" ein Ende. PCs ohne USB sind normalerweise auf einen
Drucker, zwei Geräte an der seriellen Schnittstelle (für gewöhnlich eine Maus und ein Modem), ein
Zusatzgerät am erweiterten Parallel-Port (zum Beispiel Scanner oder Videokamera) und einen
Joystick beschränkt. Immer mehr Peripheriegeräte für Multimedia-Computer erscheinen tagtäglich
auf dem Markt. Mit USB können bis zu 127 Geräte gleichzeitig an einem Computer betrieben
werden.
● USB gestatte den Anschluss an ein "heißes" Gerät. Kein Herunterfahren, Anschließen, Neustart
und Setup bei der Installation von Peripheriegeräten. Und beim Abkoppeln eines Gerätes braucht
die gleiche Prozedur nicht noch einmal in umgekehrter Reihenfolge durchlaufen zu werden.
Schlussfolgerung: Mit USB wird das bisherige "Plug-and-Pray" zum wahren Plug-and-Play!
3. Was ist ein USB-Hub?
Stellen Sie sich einen USB-Hub als eine Erweiterung der USB-Anschlüsse vor. Normalerweise
verfügt der PC nur über einen oder zwei USB-Anschlüsse. Um zusätzliche USB-Geräte
anzuschließen, benötigen Sie einen USB-Hub.
4. Wie sieht die USB-Hub-Lösung bei Philips Monitoren aus?
Moderne Monitore sind in zunehmendem Maße mit USB-Hub-Funktionen ausgestattet. Doch nicht
jeder Anwender braucht oder möchte einen USB-Hub. Um Anwendern Entscheidungsfreiheit zu
bieten, gibt es von Philips einen als Zubehör erhältlichen USB-Hub (Typennummer PCUH411). Der
USB-Hub besteht aus zwei Teilen, die normalerweise miteinander verbunden sind: der eine ist
funktionell, der andere ästhetisch. Das ästhetische Element besteht aus einem abnehmbaren
Deckel. Wenn der Deckel entfernt wird, kann der USB-Hub an den Stand- oder Schwenkfuß des
Monitors angeschlossen werden. Der angeschlossene USB-Hub kann in jede mögliche Stellung
um den Standfuß des Monitors herum gedreht werden. Dank dieser innovativen Lösung von
Philips ist der USB-Hub jederzeit erreichbar und können USB-Peripheriegeräte komfortabel
angeschlossen und abgetrennt werden.
file:///D|/EDFU/crt_17_5/edoc/GERMAN/FAQ.HTM (1 of 13)2005-04-07 ¤U¤È 04:30:32
Page 28
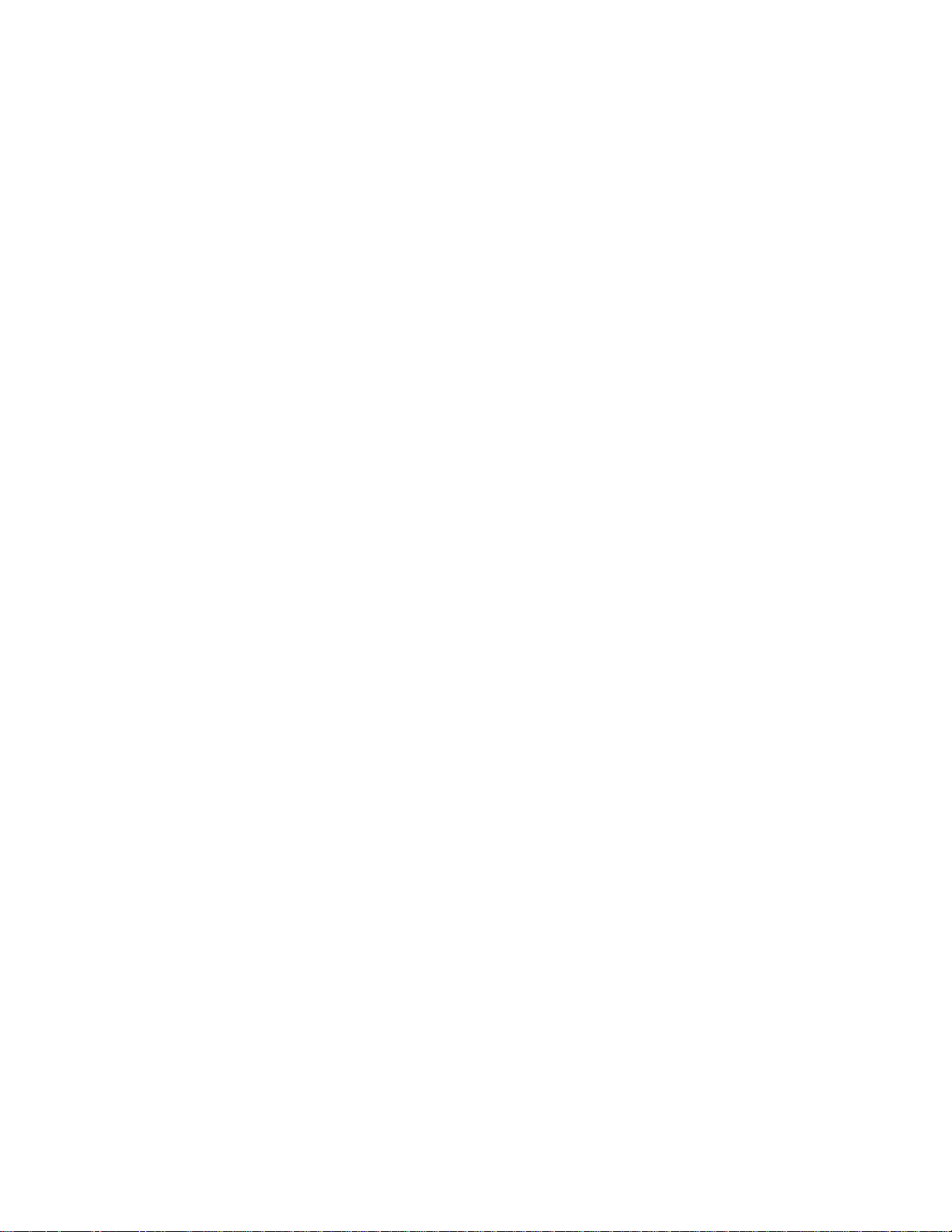
Frequently Asked Questions
6. Welche Modelle sind Mac-kompatibel?
Alle in der Liste aufgeführten Philips Monitore sind Mac-kompatibel. JEDOCH brauchen Sie
möglicherweise einen Anpassungsstecker, um den Monitor an Ihren Mac-Rechner anzuschließen.
Wenden Sie sich an Ihr Fachgeschäft/Ihren Einzelhändler für nähere Einzelheiten.
7. Was ist TCO?
TCO ist die schwedische Abkürzung für die Schwedische Konföderation von Professionellen
Angestellten.
8. Was ist MPR?
MPR ist die schwedische Abkürzung für den Schwedischen Nationalrat für Messungen und
Prüfungen.
9. Was sind die Unterschiede zwischen MPRII, TCO92, TCO95 TCO99 und TCO'03?
In der allgemeinen Hierarchie von Normen stellt TCO'03/TCO99 die höchste Zertifizierungsstufe
dar. Danach kommt TCO95, das "besser" als TCO92 ist, das seinerseits wiederum besser als
MPRII ist. Im Folgenden werden die Normen nach Kategorien miteinander verglichen.
-TCO 92 Auslauf: Juni 30, 2000
-TCO 95 Läuft am 31. Dezember 2003 aus.
Strahlenemissionen:
MPRII: Legte Vorgaben für niedrige Emissionswerte für Sicht- und Anzeigegeräte fest.
TCO92: Legte strengere Normen als MPRII fest.
TCO95: Verschärfte die Vorschriften von TCO92.
TCO99: Formulierte noch strengere Normen und Testverfahren als TCO95.
TCO'03: Wie TCO99 Standard + Ungewissheit bez. Prüfung.
Sicherheit:
MPRII: Keine Anforderungen.
TCO92/95/99/03: Legten alle Anforderungen fest.
Energieeinsparung:
MPRII: Keine Anforderungen.
TCO92: Standby-Modus < 30W, Off-Modus < 8W
TCO95: Standby-Modus < 30W, Off-Modus < 8W
TCO99: Standby-Modus < 15W, Off-Modus < 5W
TCO'03: Standby-Modus < 15W, ausgeschaltet < 5W
file:///D|/EDFU/crt_17_5/edoc/GERMAN/FAQ.HTM (2 of 13)2005-04-07 ¤U¤È 04:30:32
Page 29
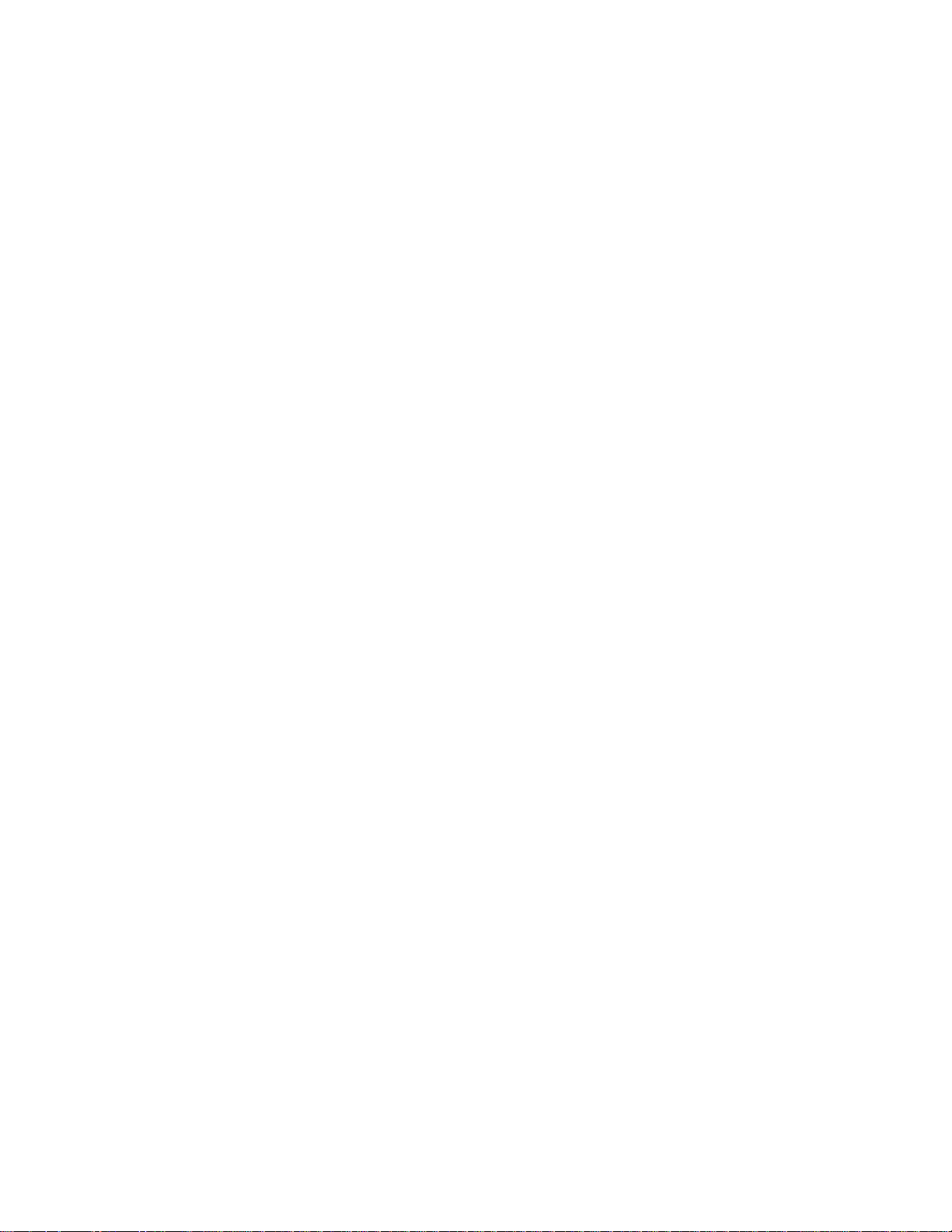
Frequently Asked Questions
Visuelle Ergonomie:
MPRII: Keine Anforderungen.
TCO92: Keine Anforderungen.
TCO95: Legte Ergonomieregeln fest, darunter minimales Kontrastniveau, Flimmern und Zittern.
TCO99: Verschärfte die Vorgaben von TCO95.
TCO'03: TCO99-Vorschrift für Bildröhren verschärfen und neue Anforderungen für
Bildschirmfarben für TFT LCD-Monitore.
Umweltverträglichkeit:
MPRII: Keine Anforderungen.
TCO92: Keine Anforderungen.
TCO95: Legte allgemeine Umweltnormen fest, darunter Recyclingfähigkeit, Umweltpolitik und
Umweltzertifizierung.
TCO99: Verschärfte die Vorschriften von TCO95.
TCO'03: Recycling-Informationen für Benutzer werden benötigt.
10. Wie schalte ich die Energiesparfunktion ein?
Steuern Sie "Arbeitsplatz" ("My Computer") an und wählen Sie "Einstellungen" ("Settings"),
"Systemsteuerung" ("Control Panel") und anschließend "Anzeige" ("Display" oder "Monitor
Control"). Wählen Sie "(Alle) Standardeinstellungen" ("Default" oder "All default selection") und
wählen Sie Ihr Philips Monitor-Modell aus der Standard-Treiberliste aus. Plug and Play wird die
EPA-Checkbox automatisch für Sie ausweisen. Unter DOS oder Windows 3.1 müssen Sie zuerst
sicherstellen, dass Ihr PC die Energiesparfunktion unterstützt.
11. Was ist die Bildwiederholfrequenz?
Mit dem Begriff "Bildwiederholfrequenz" wird die Häufigkeit, mit der ein kompletter Bildschirm in
vertikaler Richtung in der Sekunde abgetastet wird, angedeutet. Mit anderen Worten: Wenn die
Bildwiederholfrequenz 85 Hz beträgt, wird das Bild 85 Mal in der Sekunde wiederholt - oder
vertikal abgetastet. Eine höhere Bildwiederholfrequenz bedeutet eine bessere Stabilität des Bildes
und weniger Flimmern. Eine hohe Bildwiederholfrequenz hilft Anwendern, die viele Stunden am
Bildschirm arbeiten, ermüdete Augen und Stress zu vermeiden. Zum Ändern der
Wiederholfrequenz wählen Sie über "Start/Einstellungen/Systemsteuerung/Anzeige/Eigenschaften/
Erweitert/Videoadapter" ("Start/Settings / Control Panel / Display / Properties / Setting/Advance/
Adaptor") die Windows-Einstellungen des Computers, der Monitor wird sich automatisch an die
Videokarte anpassen.
file:///D|/EDFU/crt_17_5/edoc/GERMAN/FAQ.HTM (3 of 13)2005-04-07 ¤U¤È 04:30:32
Page 30
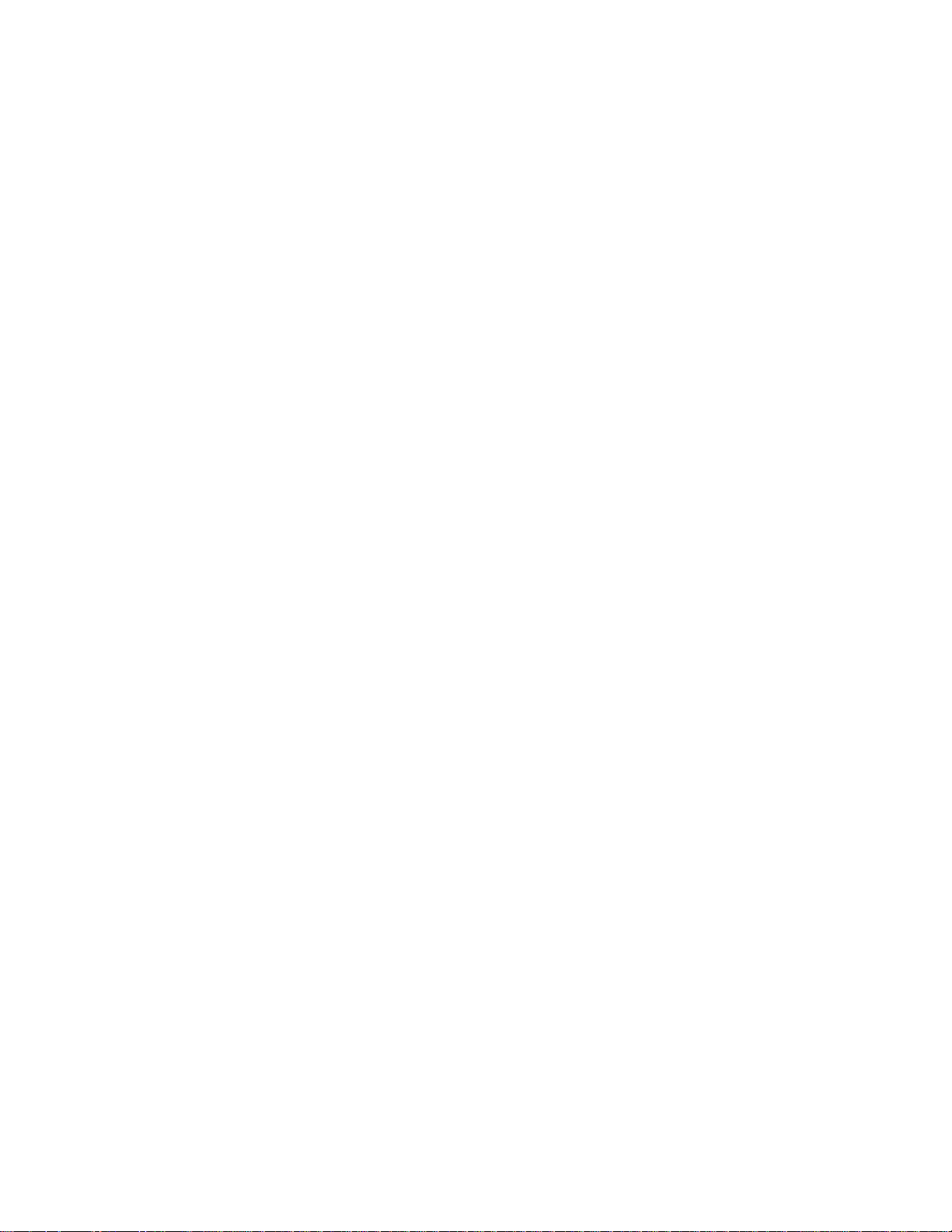
Frequently Asked Questions
12. Wieso scheint das Bild auf dem Bildschirm zu flimmern?
Eine niedrige Bildwiederholfrequenz oder elektrische Störeinstreuungen verursachen
Bildflimmern. Dafür gibt es folgende mögliche Lösungen:
● Stellen Sie sicher, dass die richtigen Treiber für die Videokarte installiert worden sind.
● Stellen Sie sicher, dass sich alle elektrische Geräte (wie Mobiltelefone) in mindestens 1 Meter
Entfernung vom Monitor befinden.
● Stellen sie den Monitor an einem anderen Ort von der elektrischen Einstreuung entfernt auf.
● Stellen Sie die Bildwiederholfrequenz auf 75 Hz oder höher ein.
13. Wie stelle ich die Auflösung des Monitors ein?
Die verfügbaren Auflösungen sind von den Möglichkeiten der Videokarten und des VideokartenTreibers abhängig. Unter Windows '95 können Sie die gewünschte verfügbare Auflösung über das
Menü "Anzeige/Eigenschaften/Einstellungen" ("Display/Properties/Settings") wählen.
14. Wie kann ich das Format, die Lage und den Winkel des Bildes einstellen.
Je nach dem, welches Modell Sie besitzen, können Sie die CustoMax-Software, die
Bildschirmmenüs (OSD) oder die Regler am Monitor benutzen.
15. Was ist, wenn ich bei den Einstellungen am Monitor den Faden verliere?
Drücken Sie einfach die Taste OK und wählen Sie "Zurück zu den Werkseinstellungen" ("Reset to
factory settings"), um alle Grundeinstellungen wiederherzustellen.
16. Was ist LightFrame
TM
?
LightFrame
TM
stellt einen technologischen Durchbruch von Philips dar, der eine einzigartige und
revolutionäre Lösung zur Erhöhung der Helligkeit und Schärfe eines Monitorbildes bietet. Mit
LightFrame™ erlebt der Anwender eine Wiedergabe von Videobildern oder Fotos in
Fernsehbildqualität ohne Verringerung der Monitorleistung bei gleichzeitiger Darstellung von
Fenstern, die für andere Anwendungen genutzt werden.
file:///D|/EDFU/crt_17_5/edoc/GERMAN/FAQ.HTM (4 of 13)2005-04-07 ¤U¤È 04:30:32
Page 31

Frequently Asked Questions
17. Wie funktioniert LightFrame™?
LightFrame™ besteht aus einem Software-Anwendungsprogramm und einem in den Monitor
eingebauten Integrierten Schaltkreis (IC). Gemeinsam verstärken sie die Helligkeit und
Bildschärfe in einem vom Anwender vorgegebenen Fenster oder Bildschirmbereich. Die
einzigartige LightFrame™-Technik bietet eine dramatische Verbesserung der Wiedergabequalität
von Fotos und Videobildern.
18. Wieso ist LightFrame™ wichtig für mich?
Mit LightFrame™ bieten bestimmte Philips Monitore eine Wiedergabe von Fotos und Videobildern
in Fernsehbildqualität, während die optimale Monitorleistung für textbezogene Anwendungen
erhalten bleibt. Das ermöglicht, dass Filme und andere Videobilder heller und lebendiger und
Fotos strahlender und lebensechter wirken.
19. Bieten andere Hersteller diese Funktion auch an?
LightFrame™ wurde erfunden, entwickelt und patentiert von Philips. Es handelt sich um ein
einzigartiges Ausstattungsmerkmal, das Sie nur bei Philips Monitoren antreffen werden.
20. Wird durch LightFrame™ die Lebensdauer des Monitors verkürzt?
Nein. Ausführliche Versuche haben bestätigt, dass LightFrame™ die Lebensdauer des Monitors
nicht beeinträchtigt. Bei den neuesten Philips Monitoren werden verbesserte Phosphorleuchtstoffe
eingesetzt und sie wurden für eine hohe Lichtleistung entwickelt. LightFrame™ hebt
normalerweise nur Fotos und Videobilder hervor. Obwohl die Spitzenhelligkeit des
hervorgehobenen Bereichs stark erhöht wird, findet normalerweise keine Erhöhung der
durchschnittlichen Helligkeit - ein bestimmender Faktor für die Abnutzung der Kathode - statt. Auf
jeden Fall hält ein spezieller Automatische Bündel-Begrenzer (ABL) die durchschnittliche
maximale Helligkeit des Monitors innerhalb akzeptabler Grenzen.
21. Ich erhalte eine Warnmeldung, dass mein Monitor "möglicherweise LightFrame™ nicht
unterstützt". Ich bin mir jedoch sicher, dass dies wohl der Fall ist. Wo liegt der Fehler?
file:///D|/EDFU/crt_17_5/edoc/GERMAN/FAQ.HTM (5 of 13)2005-04-07 ¤U¤È 04:30:32
Page 32

Frequently Asked Questions
Nur ein Philips Treiber kann feststellen, ob Ihr Monitor mit LightFrame™ ausgestattet ist. Ein
normaler Windows-Treiber kann dies nicht. Installieren Sie deshalb den speziellen Philips Treiber,
der zum Lieferumfang des Monitors gehört. Wenn die Warnmeldung weiterhin erscheint, auch
nachdem Sie den Philips Treiber installiert haben, sollten Sie sie ignorieren. LightFrame™ wird
ordnungsgemäß funktionieren.
22. Was passiert, wenn mein System nicht mehr mit einem mit LightFrame™ ausgestatteten
Monitor verbunden ist - zum Beispiel wenn ich mein Notebook mitnehme?
Die exklusive LightFrame™-Funktion von Philips erfordert den kombinierten Betrieb von
Hardware, die sich im Monitor befindet, und Software, die auf dem Rechner installiert ist. Dies
funktioniert nur, wenn ein Monitor mit eingebauter Hardware Befehle von einer Systemsoftware
erhält. Ohne den mit LightFrame™ ausgestatteten Monitor und der System-Software funktioniert
LightFrame™ nicht.
23. Was ist ein "Xtra Space Design" (XSD)?
XSD ist die Abkürzung für XtraSpace Design, ein von Philips erzielter Durchbruch, bei dem die
Standfläche von Anzeigegeräten mit Kathodenstrahlröhren reduziert wurde. Philips XSD-Monitore
vereinen die weltweit kleinste Standfläche zwischen Gerätefront- und Rückseite mit einer
ausgezeichneten frontseitigen Bildschirmwiedergabe.
24. Wie hat Philips das XtraSpace Design realisiert?
Philips erzielte diesen Durchbruch bei der Reduzierung der Standfläche von Bildschirmgeräten mit
Kathodenstrahlröhren durch den Einsatz von verkürzten Bildröhren und ein gezieltes
Designverfahren, bei dem jeder überschüssige Millimeter der für den XSD-Monitor erforderlichen
Schreibtischfläche eingespart wurde.
25. Wie sieht die Lösung für Audio bei Philips Monitoren aus?
Nicht jeder Anwender benötigt Multimedia-Fähigkeiten. Um Anwendern Entscheidungsfreiheit zu
bieten, gibt es von Philips eine als Zubehör erhältliche Multimedia-Basis (Typennummer 6G3B10).
file:///D|/EDFU/crt_17_5/edoc/GERMAN/FAQ.HTM (6 of 13)2005-04-07 ¤U¤È 04:30:32
Page 33

Frequently Asked Questions
Die Multimedia-Basis ersetzt den leicht abnehmbaren Standard-Schwenkfuß des Monitors.
26. Welche Modelle können mit der Multimedia-Basis kombiniert werden?
Folgende Modelle können mit der Multimedia-Basis kombiniert werden:
109B5, 109E5,109F5,
107B5, 107E5,107F5, 107S5, 107T5
27. Was sind die technischen Daten der Philips Multimedia-Basis?
Siehe die detaillierten technischen Daten der Multimedia-Basis auf der Produkt-Informationsseite.
28. Weshalb ist eine Multimedia-Basis besser als separate Lautsprecher?
Der wichtigste Vorteil der Multimedia-Basis ist der geringe Platzbedarf. Eigentlich nimmt sie kaum
zusätzlichen Platz in Anspruch: die Tiefe und Breite des Monitors bleiben unverändert. Nur der
Monitor wird dadurch 3 Zentimeter höher.
29. Wo kann ich eine Multimedia-Basis für meinen Philips-Monitor kaufen?
Wenden Sie sich an Ihr Fachgeschäft/Ihren Einzelhändler für nähere Einzelheiten.
30. Wie funktioniert Auto Calibrate?
Es verbessert die Leistungen und verlängert die Lebensdauer des Monitors. Bei älteren Monitoren
geht die Helligkeit mit der Zeit zurück und die Farben verändern sich. Dieses bekannte Phänomen
zeigt sich bei allen Monitoren. Nach einigen Jahren geht die Helligkeit des Monitors bis unter 50%
des ursprünglichen Wertes zurück. An diesem Punkt gilt die Nutzlebensdauer eines Monitors als
beendet. Auto Calibrate stellt in regelmäßigen Abständen die ursprünglichen Werte der
Farbtemperatur und Luminanz wieder her.
31. Welchen Vorteil bietet mir die Auto-Calibrate-Funktion von Philips?
file:///D|/EDFU/crt_17_5/edoc/GERMAN/FAQ.HTM (7 of 13)2005-04-07 ¤U¤È 04:30:32
Page 34

Frequently Asked Questions
Mit Auto Calibrate verlängert sich die Zeit, in der die Helligkeit eines Monitors bis auf die 50Prozent-Marke, die das Ende der Nutzlebensdauer eines Bildschirm angibt, zurückgeht, um 33%.
Dank Auto Calibrate würde ein Monitor statt mit einer normalen Lebensdauer von 10.000
Stunden, 13.300 Stunden benutzt werden können; das heißt ein volles Drittel länger.
32. Wie funktioniert Auto Calibrate?
Während des Kalibriervorgangs werden unterschiedliche werkseitig vorgegebene
Schwarzweißbilder auf dem Bildschirm dargestellt.
Die Bündelströme der roten, grünen und blauen Elektronenkanone werden präzise gemessen und
mit den ursprünglichen, vom Monitor gespeicherten Werten verglichen. Durch die Neujustierung
der Verstärkungswerte der jeweiligen Kanonen werden Abweichungen auf Null zurückgebracht.
Ausgangswerte werden während der Herstellung gespeichert. Wenn der Benutzer eine neue
Farbtemperatur einstellt, wird dieser Wert als neuer Standardwert gespeichert.
33. Wann sollte eine Kalibrierung durchgeführt werden?
Der Kalibriervorgang dauert weniger als sechs Sekunden. Während dieser Zeit werden bestimmte
unterschiedliche Bilder dargestellt. Nach Beendung des Vorgangs wird das ursprüngliche Bild
wieder dargestellt. Eine dauernde Neu-Kalibrierung ist nicht erforderlich. Die Kalibirierung sollte
durchgeführt werden, nachdem sich der Monitor aufgewärmt hat. Die Auto-Kalbrierung erfolgt,
wenn ein Monitor ein Signal empfängt, das eine bevorstehende Umschaltung auf den Ruhemodus/
Standby-Modus anzeigt.
34. Welche Modelle der Philips Monitore sind mit der Auto-Calibrate-Funktion ausgestattet?
Auto Calibrate ist zur Zeit in den neuen Modellen 201P, 201B und 109P verfügbar.
35. Im Hauptmenü erscheint die Meldung "OSD MAIN MENU LOCKED" / "OSD-HAUPTMENÜ
GESPERRT". Das Drücken der frontseitigen Bedienelemente zeigt keine Auswirkung. Wie
erhalte ich Zugriff auf diese Funktion?
file:///D|/EDFU/crt_17_5/edoc/GERMAN/FAQ.HTM (8 of 13)2005-04-07 ¤U¤È 04:30:32
Page 35

Frequently Asked Questions
Die OSD-Menü-Taste ungefähr 10 Sekunden gedrückt halten, bis die Meldung "OSD-MAIN
MENU UNLOCKED" / "OSD-HAUPTMENÜ FREIGEGEBEN" erscheint.
36. Auf meinem Bildschirm erscheint die Meldung "NO SYNC INPUT" / "KEIN SYNC
EINGANGSSIGNAL", wie kann ich das beheben?
Prüfen Sie folgende Punkte für mögliche Lösungen:
● Verbogene Anschlußstifte am Videokabel.
● Stellen Sie sicher, dass der Computer eingeschaltet ist.
● Stellen Sie sicher, dass das VGA-Kabel ordnungsgemäß angeschlossen wurde.
● Stellen Sie sicher, dass sich der BNC/D-Sub-Anschluss auf der Rückseite des Monitors an der
richtigen Stelle befindet. Bei neueren Modellen befindet sich diese Option im OSD-Bildschirmmenü
unter "Input Signal Selection" / "Eingangssignalwahl".
● Bei der Videokarte handelt es sich möglicherweise nicht um eine VESA-Standard-Karte (Testen
Sie den Monitor mit einem anderen Computer).
37. Wieso erscheint die Meldung "Out of Range" / "Außerhalb des Bereichs" auf meinem
Bildschirm?
Die technischen Daten der in Ihrem Computer eingebauten Videokarte übersteigen
möglicherweise die Spezifikationen des Monitors. Wenden Sie sich an den Hersteller Ihres
Computers für nähere Informationen zur Einstellung einer niedrigeren Auflösung für Ihr
Betriebssystem.
38. Was ist Moiré? Wieso erscheinen diese wellenförmige Muster auf meinem Bildschirm?
Moiré ist ein natürlich auftretendes Muster oder Phänomen bei Kathodenstrahlröhren, das sich als
wellenförmiges Muster bemerkbar macht und auf dem Bildschirm wiederholt und überlagert als
Wellenbilder erscheint. Im Folgenden werden einige Empfehlungen zur Reduzierung oder
Minimierung der Effekte genannt:
● Einige Monitore verfügen über eine Funktion zur Beseitigung von Moiré-Effekten. Schalten Sie die
Funktion ein oder stellen Sie die Moiré-Beseitigung über das OSD-Bildschirmmenü am Monitor ein.
● Stellen Sie die Auflösung auf den empfohlenen Standard für das spezifische Monitorformat ein.
● Stellen Sie das Fenster-Wiedergabemuster/-schema auf ein Muster um, bei dem der Moiré-Effekt
weniger gut sichtbar ist.
file:///D|/EDFU/crt_17_5/edoc/GERMAN/FAQ.HTM (9 of 13)2005-04-07 ¤U¤È 04:30:32
Page 36

Frequently Asked Questions
● Ändern Sie das horizontale und vertikale Bildformat, um die Reduzierung des Moiré-Effekts zu
optimieren.
39. Was ist CustoMax?
CustoMax ist eine eigene Software von Philips, die es dem Anwender ermöglicht, Parameter (z.B.
Bildformat, Farbe, Geometrie) statt mit den Bedienelementen an der Vorderseite des Monitors
über den Bildschirm zu steuern. Für die Installation und den Betrieb der CustoMax-Software
benötigen Sie ein USB-kompatibles System und einen USB-Anschluss auf der Rückseite des
Monitors.
40. Auf meinem Monitor können anscheinend eine oder mehrere Farben nicht dargestellt
werden. Wie lässt sich dies beheben?
● Wenn im OSD-Bildschirmmenü ebenfalls eine Farbe fehlt, sollten Sie sich für nähere Auskünfte an
den Kundendienst wenden.
● Stellen Sie die Farbtemperatur auf 9300° ein.
● Prüfen Sie den Stecker des Videokabels auf verbogene Anschlussstifte.
● Die Videokarte ist möglicherweise defekt (Testen Sie den Monitor mit einem anderen Computer).
41. Bei der Entmagnetisierung meines Monitors ist ein lautes Geräusch zu hören. Ist das
normal?
Ja, wenn der Monitor über das OSD-Menü entmagnetisiert wird, ist es normal, dass der Monitor
ein lautes Geräusch von sich gibt. Achten Sie darauf, dass bestimmte Modelle sich nicht mehr als
einmal innerhalb einer vorgegebenen Zeit (bis zu 10 Minuten) entmagnetisieren lassen. Das hat
damit zu tun, dass das Gerät mit einem temperaturempfindlichen Widerstand ausgestattet ist.
Während des Entmagnetisiervorgangs erhöht sich der Widerstandswert durch die Aufwärmung
und wenn eine bestimmte Temperatur erreicht wird, steigt der Widerstandswert und wird
verhindert, dass die Spannung die Entmagnetisierungsspule erreicht. Dadurch wird die
Entmagnetisierung unterbrochen und der Widerstandswert wird sich durch die Abkühlung wieder
verringern, so dass die Entmagnetisierungsfunktion wieder betriebsbereit ist. Dies ist beabsichtigt
und gehört zum Industriestandard, nicht nur bei Philips Monitoren. Beachten Sie, dass nicht alle
Modelle der Philips Reihe über diese manuelle Entmagnetisierungsfunktion verfügen. Bestimmte
Modelle sind mit einer automatischen Entmagnetisierungsfunktion ausgestattet, die den Monitor
beim Einschalten automatisch entmagnetisiert.
file:///D|/EDFU/crt_17_5/edoc/GERMAN/FAQ.HTM (10 of 13)2005-04-07 ¤U¤È 04:30:32
Page 37

Frequently Asked Questions
42. Wie justiere ich das Bild am Monitor?
Befolgen Sie folgende Anweisungen zur Bildkorrektur:
● Setzen Sie den Monitor über das OSD-Menü zurück.
● Stellen Sie das horizontale (Breite) und/oder vertikale (Höhe) Bildformat über OSD ein.
● Stellen Sie den Monitor auf die empfohlene Auflösung ein.
43. Wieso erscheinen die Bildränder verzerrt auf dem Bildschirm? Wie lässt sich dies beheben?
Befolgen Sie folgende Anweisungen zur Bildkorrektur:
● Magnetische oder elektrische Störeinstreuungen verursachen häufig eine mangelhafte
Bildgeometrie. Stellen Sie den Monitor an einen anderen Ort auf.
● Stellen Sie den Monitor über das OSD-Menü auf die Werkseinstellung zurück.
● Rufen Sie über das OSD-Menü des Monitors das Geometrie-Menü auf und führen Sie die
erforderlichen Anpassungen durch.
● Stellen Sie den Monitor auf die empfohlene Auflösung ein.
44. Das Bild erscheint zu dunkel. Wie lässt sich dies beheben?
Stellen Sie Helligkeit und/oder Kontrast über das OSD-Menü des Monitors ein. Bestimmte Modelle
verfügen über eine Funktion zur Video-Eingangssignalwahl unter Erweiterte Funktionen im OSDMenü des Monitors.
Bei den meisten Computern ist dieser Parameter auf 0.7V einzustellen.
Prüfen Sie folgende Punkte für mögliche Lösungen:
● Wenn das OSD-Bildschirmmenü ebenfalls zu dunkel erscheint, sollten Sie sich an den
Kundendienst wenden.
● Setzen Sie den Monitor über das OSD-Menü zurück.
● Stellen Sie die Farbtemperatureinstellung über das OSD-Menü auf 9300° um.
● Stellen Sie den Kontrast auf den Maximalwert (100) und die Helligkeit auf den mittleren Wert (50)
ein.
● Die Videokarte ist möglicherweise defekt (Testen Sie den Monitor mit einem anderen Computer).
file:///D|/EDFU/crt_17_5/edoc/GERMAN/FAQ.HTM (11 of 13)2005-04-07 ¤U¤È 04:30:32
Page 38

Frequently Asked Questions
45. Es sind zwei dünne horizontale Streifen auf dem Bildschirm meines Philips Monitors
sichtbar. Ist das normal?
Dieses Phänomen kann bei den Philips Monitoren 107P, 109P und 201P auftreten und ist normal.
Ihr Monitor verfügt über eine Schlitzmaske, die aus feinen vertikalen Drähten besteht, mit Hilfe
derer die Elektronenstrahlen auf die Phosphorpunkte auf dem Bildschirm ausgerichtet werden.
Um zu verhindern, dass diese vertikal angeordneten Drähte vibrieren und um dafür zu sorgen,
dass sie ordnungsgemäß auf die Bildröhre ausgerichtet bleiben, sind zwei horizontale
Dämpfungsdrähte erforderlich. Diese befinden sich - vom oberen Bildrand aus betrachtet - im
ersten und zweiten Drittel der Bildschirmfläche. Deshalb sehen Sie zwei sehr dünne horizontale
Linien auf dem Bildschirm, da die beiden Drähte einen leichten Schatten auf die
Bildschirmoberfläche werfen. Sie werden diese Drähte (Linien) in jedem Monitor von Philips und
anderen Marken antreffen, die diese Schlitzmaskentechnik nutzen.
46. Wie kann ich die Anzahl der auf meinem Monitor darstellbaren Farben vergrößern?
Die Größe des Bildspeichers auf der Videokarte bestimmte die Anzahl der Farben, die sich auf
Ihrem Monitor darstellen lassen. Um Ihre Videokarte optimal nutzen zu können, sollten Sie
entweder die neuesten Treiber auf dem Computer installieren oder den Speicher der Videokarte
erweitern. Wenden Sie sich an den Hersteller des Computers oder der Videokarte für nähere
Informationen.
47. Wieso bleibt der Monitor dunkel?
● Prüfen Sie, ob die Steckdose Strom führt. Prüfen Sie das Vorhandensein der
Versorgungsspannung, indem Sie ein anderes Gerät an die Steckdose anschließen.
● Stellen Sie sicher, dass das Netzkabel richtig an die Steckdose und an den Monitor angeschlossen
wurde.
● Prüfen Sie, ob die Netztaste betätigt wurde.
● Ziehen Sie den Netzstecker des Monitors und stecken Sie ihn nach ungefähr 1 Minute wieder in
die Steckdose. Schalten Sie den Monitor wieder ein.
48. Wieso erscheint kein Bild auf meinem Monitor, obwohl die LED-Betriebsanzeige gelb/
orangefarben leuchtet oder grün blinkt?
● Führen Sie einen Neustart des Computers durch, wobei Sie die Taste STRG / CTRL gedrückt
halten. Wenn während des Hochfahrens des Computers ein Bild auf dem Monitor erscheint, prüfen
Sie die Einstellungen der Videokarte (für Windows: "Systemsteuerung" /"Control Panel" aufrufen
und "Display" /"Anzeige" wählen).
file:///D|/EDFU/crt_17_5/edoc/GERMAN/FAQ.HTM (12 of 13)2005-04-07 ¤U¤È 04:30:32
Page 39

Frequently Asked Questions
● Prüfen Sie, ob das Videokabel beschädigt oder geknickt ist, oder ob einige Anschlussstifte des
Steckers beschädigt sind (Bitte beachten Sie, dass bei bestimmten VGA-Steckern ein Stift fehlt).
Falls das Kabel beschädigt ist, tauschen Sie es gegen ein neues aus.
● Prüfen Sie, ob das Kabel ordnungsgemäß an den Computer angeschlossen wurde.
● Drücken Sie eine beliebige Taste auf der Tastatur, um den Computer aus der Stromspar-
Betriebsart heraus wieder zu aktivieren.
49. Wieso erscheint kein Bild auf dem Monitor, obwohl die LED-Betriebsanzeige grün leuchtet?
● Prüfen Sie die Kontrast- und Helligkeitseinstellungen des Monitors. Halten Sie zuerst die Taste t
(-) zum Erhöhen des Kontrasts gedrückt, und halten Sie anschließend die Taste
4 (+)zum
Erhöhen der Helligkeit gedrückt. . Diese Tasten befinden sich an der Vorderseite des Monitors.
● Drücken Sie gleichzeitig die Tasten t(-) und OK, um zwischen Eingangssignal A und B
umzuschalten.
● Wiederholen Sie den oben stehenden Schritt 48.
50. Weshalb verschwindet das Bild, wenn ich die Netztaste On/Off schnell betätige?
Es handelt sich dabei um eine einzigartige Funktion von Philips, die dazu dient, die Lebensdauer
des Monitors zu verlängern. Bitte warten Sie 5 Sekunden zwischen dem Aus- und
Wiedereinschalten des Monitors. Das Bild wird daraufhin wieder erscheinen.
file:///D|/EDFU/crt_17_5/edoc/GERMAN/FAQ.HTM (13 of 13)2005-04-07 ¤U¤È 04:30:32
Page 40

Glossar
Glossar
A B C D E F G H I J K L M N O P Q R S T U V W X Y Z
A
Autoscan
Eine mikroprozessor-gesteuerte Funktion der Philips Brilliance Monitore zum automatischen
Erkennen der Horizontal- und Vertikalfrequenz von Eingangssignalen im Vergleich zu denen der
installierten Videokarte. Ein Autoscan-Monitor kann also mit einer Vielzahl von Videokarten
betrieben werden. MultiSync, ein eingetragenes Warenzeichen von NEC, bietet eine ähnliche
Funktion.
ZÜRUCK ZUM ANFANG DER SEITE
B
Balanced pincushion (Symmetrische Kissenverzeichnung)
Siehe bei "Geometrische Verzerrung"
BNC connection (BNC-Anschluß)
Ein speziell konstruierter Steckverbinder, der in manchen Monitoren mit einer höheren horizontalen
Abtastfrequenz benutzt wird. Der BNC-Anschluß kann für eine optimale Abschirmung und
Angleichung des Wellenwiderstands des Videosignalwegs sorgen, um die bestmögliche
Videoleistung zu gewährleisten.
file:///D|/EDFU/crt_17_5/edoc/GERMAN/GLOSSARY/GLOSSARY.HTM (1 of 23)2005-04-07 ¤U¤È 04:30:33
Page 41

Glossar
ZÜRUCK ZUM ANFANG DER SEITE
C
CE Mark (CE-Zeichen)
Produkte, die die EMV- und Niederspannungs-Richtlinien in Übereinstimmung mit den
Sicherheitsnormen der Europäischen Union sowie die EMI- und EMS-Anforderungen erfüllen,
werden mit einem CE-Zeichen gekennzeichnet. Die Kennzeichnung der Produkte ist für den
Verkauf in der Europäischen Gemeinschaft obligatorisch.
Color temperature (Farbtemperatur)
Eine Möglichkeit zur Beschreibung der Farbe einer ausstrahlenden Quelle als Temperatur (in Grad
Kelvin) eines Schwarzkörpers, der mit der gleichen dominanten Frequenz abstrahlt wie die Quelle.
Die meisten Philips Monitore bieten die Möglichkeit zur Einstellung der Farbtemperatur auf einen
bestimmten Wert.
Contrast (Kontrast)
file:///D|/EDFU/crt_17_5/edoc/GERMAN/GLOSSARY/GLOSSARY.HTM (2 of 23)2005-04-07 ¤U¤È 04:30:33
Page 42

Glossar
Das Helligkeitsverhältnis zwischen dem hellsten und dem dunkelsten Teil eines Bildes. Der
dunkelste Teil eines Bildes wird durch die Helligkeit des nicht angeregten Leuchtstoffs vorgegeben,
die durch das Maß bestimmt wird, in dem das Umgebungslicht reflektiert wird. Der Kontrast nimmt
daher bei hellem Umgebungslicht ab. Black-Matrix-Bildröhren reflektieren weniger Umgebungslicht
und weisen dadurch einen höheren Kontrast auf als andere Bildröhren.
Convergence error (Konvergenzfehler)
Fehlausrichtung des Strahlenbündels, bei der ein oder mehrere der drei Strahlenbündel durch die
falsche Öffnung in der Lochmaske treten und auf einen Leuchtstoffpunkt in der falschen
Dreiergruppe auftreffen.
Der Konvergenzfehler wird in Millimetern (mm) oft für drei genau definierte Punkte auf dem
Bildschirm ausgedrückt, die mit A, B und C bezeichnet werden (siehe Abbildung ). Auch als
"Fehlkonvergenz" (misconvergence) bezeichnet.
Punkte, für die der Konvergenzfehler spezifiziert wird.
Convergence-error correction (Konvergenzfehler-Korrektur)
Ein Verfahren zur Korrektur des Konvergenzfehlers, um sicherzustellen, daß alle drei
Strahlenbündel gleichzeitig bei der gleichen Dreiergruppe eintreffen. Dies wird normalerweise durch
spezielle Konvergenzkorrekturspulen im Ablenkjoch erreicht.
file:///D|/EDFU/crt_17_5/edoc/GERMAN/GLOSSARY/GLOSSARY.HTM (3 of 23)2005-04-07 ¤U¤È 04:30:33
Page 43

Glossar
CRT (CRT)
Abkürzung für "Cathode Ray Tube" — Kathodenstrahlröhre. Die allgemeine Bezeichnung für alle
Röhren, in denen ein oder mehrere Elektronenstrahlen, die von einer Kathode emittiert werden,
regelmäßig — gesteuert durch die Ablenkschaltung — über einen Leuchtschirm laufen. Eine
Sonderform der Kathodenstrahlröhre ist die Bildröhre von Fernsehgeräten und Monitoren.
CustoMax (CustoMax)
Herstellereigene Software zur Steuerung von Monitoren von Philips, mit der die Monitorparameter
(z.B. Größe, Farbe, Geometrie) unter Windows eingestellt werden können. CustoMax ist kompatibel
mit den existierenden VGA-Karten. Siehe bei "CrystalClear FAQ" und "USB Bay FAQ".
ZÜRUCK ZUM ANFANG DER SEITE
D
DDC (Display Data Channel)
file:///D|/EDFU/crt_17_5/edoc/GERMAN/GLOSSARY/GLOSSARY.HTM (4 of 23)2005-04-07 ¤U¤È 04:30:33
Page 44

Glossar
DDC ist ein Kommunikationskanal für Monitore und Computer. Mit Hilfe der DDC-Funktion kann der
Monitor-Controller automatisch so konfiguriert werden, daß der Monitor optimal genutzt wird, ohne
daß ein manueller Eingriff erforderlich ist. DDC wurde als Teil der neuen Plug & Play-Lösung
implementiert, die zur Erhöhung der Benutzerfreundlichkeit auf dem PC-Markt eingeführt wurde.
Die drei für Plug & Play entwickelten Ebenen sind: (1) DDC1, Monitor sendet Daten an den PC; (2)
DDC2B, PC kann Informationen vom Monitor anfordern; und (3) DDC2Bi, eine bidirektionale
Kommunikation — der Monitor kann adressiert werden und PC oder Graphikkarte können dem
Monitor Befehle geben.
DDC 1/2B
Siehe bei "DDC".
DDC 2Bi
Siehe bei "DDC".
Degaussing (Degaussing)
Die Entmagnetisierung der Schattenmaske und der zugehörigen Metallteile einer Bildröhre beim
Einschalten, um die Verzerrung des angezeigten Bildes zu minimieren. Dies wird normalerweise mit
einer speziellen Entmagnetisierungsspule erreicht, durch die ein abnehmender Wechselstrom fließt,
um ein Wechselmagnetfeld zu erzeugen, das allmählich abnimmt, um die Bildröhre zu
entmagnetisieren. Einige Monitore bieten eine manuelle Degaussing-Funktion, die jederzeit aktiviert
werden kann.
Digital control (Digitale Steuerung)
Auf Mikroprozessoren basierende digitale Steuerung der Bildparameter und Video-Betriebsarten für
eine komplette Steuerung der Bildeinstellungen und Betriebsarten und unmittelbares Abrufen aller
Einstellungen per Tastendruck. Dies ist ein sehr modernes Leistungsmerkmal, das es dem
Benutzer erlaubt, jederzeit auf die gewünschte Betriebsart zu schalten, ohne das Bild neu justieren
zu müssen. Die meisten Monitore von Philips sind mit diesem Leistungsmerkmal ausgestattet.
file:///D|/EDFU/crt_17_5/edoc/GERMAN/GLOSSARY/GLOSSARY.HTM (5 of 23)2005-04-07 ¤U¤È 04:30:33
Page 45

Glossar
Dot pitch (Punktabstand)
Der kürzeste Abstand zwischen zwei Leuchtstoffpunkten der gleichen Farbe auf dem Bildschirm. Je
kleiner der Punktabstand ist, desto besser ist die Auflösung des Monitors.
Dot rate (Punktrate)
Frequenz des Punkt-Taktes in MHz. Dies ist ein Maß für die Geschwindigkeit, mit der Daten
zwischen der Videokarte und den nachfolgenden Verarbeitungsschaltungen übertragen werden.
Auch bekannt als Videopunktrate.
ZÜRUCK ZUM ANFANG DER SEITE
file:///D|/EDFU/crt_17_5/edoc/GERMAN/GLOSSARY/GLOSSARY.HTM (6 of 23)2005-04-07 ¤U¤È 04:30:33
Page 46

Glossar
E
Electromagnetic radiation standards (Elektromagnetische Strahlungsnormen)
Internationale Normen geben Grenzwerte für die elektromagnetische Emission von Monitoren vor.
Es gibt zur Zeit zwei wesentliche Normen, die beide von Regelungen abgeleitet sind, welche
ursprünglich von schwedischen Behörden festgelegt wurden.
MPR-II
Die ursprünglich von dem schwedischen National Board of Measurement and Testing
vorgeschlagene Norm. Sie gibt die Höchstwerte für die von den Monitoren emittierten
elektromagnetischen Abstrahlung vor und wurde jetzt als weltweite Norm anerkannt. MPR-II
definiert die maximal zulässigen elektrostatischen, magnetischen und elektrischen Felder, die in
einem Abstand von 50 cm von der Mitte des Monitors gemessen werden (siehe Tabelle).
TCO
1991 führte die schwedische Tjänstemannens Central Organization (TCO, schwedische
Konföderation von Professionellen Angestellten) eine Norm ein, die noch strenger ist als die MPR-IINorm, vor allem für wechselnde elektrische Felder (alternating electric fields, AEF). Die TCO-Norm
ist nicht nur strenger, weil die zulässigen Feldstärken im Vergleich zur MPR-II reduziert wurden,
sondern auch, weil der Meßabstand ebenfalls reduziert wurde (siehe Tabelle).
Electromagnetic radiation standards (Elektromagnetische Abstrahlungsnormen )
EMI (Electrical Magnetic Interference) (EMB (Elektromagnetische Beeinflussung)
)
Die elektrische und/oder magnetische Abstrahlung von einem eingeschalteten elektrischen oder
elektronischen Gerät; im Englischen mit der Abkürzung "EMI" für "electro magnetic interference"
bezeichnet.
EMS (Electrical Magnetic Sustainment) (EMS (Electrical Magnetic Sustainment)
)
Die Fähigkeit eines elektrischen oder elektronischen Gerätes, in einer Umgebung mit elektrischen
und/oder magnetischen Störungen einwandfrei zu funktionieren.
ZÜRUCK ZUM ANFANG DER SEITE
file:///D|/EDFU/crt_17_5/edoc/GERMAN/GLOSSARY/GLOSSARY.HTM (7 of 23)2005-04-07 ¤U¤È 04:30:33
Page 47

Glossar
F
Flicker (Flimmern)
Sehr schnelle Schwankungen der Bildhelligkeit verursacht durch die endliche Zeit, die das
Elektronenstrahlbündel benötigt, um ein Bild auf dem Bildschirm abzutasten. Es gibt zwei Arten von
Flimmern: Zeilenflimmern, das dadurch verursacht wird, daß der Elektronenstrahl jede Bildzeile
abtastet; und Teilbildflimmern (oder Halbbildflimmern, wenn das Bild mit Zeilensprung erzeugt wird)
verursacht durch die Bildfolgefrequenz von 50 Teilbildern/Sekunde. Das Teilbildflimmern ist bei
GUI- und DTP-Software (die einen hellen Hintergrund hat) wahrnehmbar und kann sehr störend
sein, vor allem für diejenigen, die regelmäßig am Bildschirm arbeiten — es strengt die Augen an,
verursacht Kopfschmerzen, unscharfe Sicht, Stress usw. Das Problem kann jedoch eliminiert
werden, indem die Bildelement-Folgefrequenz (Anzahl von Teilbildern/Sekunde) des Monitors auf
einen Wert über ca. 70 Hz gesteigert wird. Die Empfindlichkeit für Flimmern verschwindet mit
zunehmendem Alter.
ZÜRUCK ZUM ANFANG DER SEITE
H
Hertz (Hertz)
Die Einheit der Frequenz, benannt nach dem Physiker Heinrich Hertz (1857-1894). 1 Hertz (Hz)
entspricht einer Periode pro Sekunde.
Horizontal dot pitch (Horizontaler Punktabstand)
Siehe bei "Punktabstand".
Horizontal scanning frequency (Horizontale Abtastfrequenz)
Auch als Zeilenfrequenz bezeichnet und in kHz ausgedrückt. Die Anzahl der Videozeilen, die jede
Sekunde (von links nach rechts) auf den Bildschirm geschrieben werden. Je höher die horizontale
file:///D|/EDFU/crt_17_5/edoc/GERMAN/GLOSSARY/GLOSSARY.HTM (8 of 23)2005-04-07 ¤U¤È 04:30:33
Page 48

Glossar
Abtastfrequenz ist, desto besser ist die Auflösung (d.h., desto höher ist die Auflösung und/oder
desto höher die Bildelement-Folgefrequenz).
ZÜRUCK ZUM ANFANG DER SEITE
I
INF File (INF-Datei )
INF-Datei (Informationsdatei)
In Informationsdateien (INF) werden Informationen in einem bestimmten Format gespeichert. Die
Setup-Funktionen rufen Informationen von der INF-Datei ab, um sie bei der Durchführung von
Installationsoperationen zu benutzen. Beispiele für die Art der in einer INF-Datei gespeicherten
Informationen sind INI- und Registry-Änderungen, Dateinamen und Speicherplatz der SourceDateien auf Source-Medien.
Interlaced/non-interlaced (Interlaced/Non-interlaced)
Interlaced.
Das Verfahren zum Schreiben eines Bildes auf einen Bildschirm, wobei zunächst alle
geradzahligen Zeilen und anschließend alle ungeradzahligen Zeilen des Bildes geschrieben
werden, so daß das Bild aus zwei verschachtelten (interlaced) Halbbildern (fields) besteht. Bei der
Verschachtelung bedeutet eine vertikale (oder Halbbild-) Frequenz von 50 Hz eine Bildfrequenz
(frame) von 25 Hz.
Non-interlaced.
Das Verfahren zum Schreiben eines Bildes auf einen Bildschirm, wobei aufeinanderfolgende
Videozeilen des Bildes geschrieben werden, so daß mit einem einzigen vertikalen Durchgang der
Elektronenstrahlbündel ein Vollbild auf den Bildschirm geschrieben wird. Bei einer Anzeige ohne
Verschachtelung (Zeilensprung) bedeutet eine Vertikalfrequenz von 50 Hz eine Bildfrequenz
(frame) von 50 Hz. Bei einer bestimmten Auflösung sind Verfahren ohne Zeilensprung den
Verfahren mit Zeilensprung vorzuziehen; die Verfahren ohne Zeilensprung sind jedoch in ihrer
Realisierung aufwendiger.
file:///D|/EDFU/crt_17_5/edoc/GERMAN/GLOSSARY/GLOSSARY.HTM (9 of 23)2005-04-07 ¤U¤È 04:30:33
Page 49

Glossar
ZÜRUCK ZUM ANFANG DER SEITE
L
Linearity (Linearität)
Das Maß, um zu prüfen, ob die tatsächliche Position eines Pixels auf dem Bildschirm mit der
beabsichtigten Position übereinstimmt (siehe Abbildung).
file:///D|/EDFU/crt_17_5/edoc/GERMAN/GLOSSARY/GLOSSARY.HTM (10 of 23)2005-04-07 ¤U¤È 04:30:33
Page 50

Glossar
Line frequency (Zeilenfrequenz)
Siehe bei "Horizontale Abtastfrequenz".
Low-emission monitor (Monitor mit geringer Emission)
Ein Monitor, der den internationalen Abstrahlungsnormen entspricht.
Siehe bei "Elektromagnetische Abstrahlungsnormen".
Low-frequency electric and magnetic fields (Niederfrequente elektrische und magnetische
Felder )
Wechselfelder, die durch das Ablenkjoch erzeugt werden. Diesen Feldern wird in zunehmendem
Maße Beachtung geschenkt, vor allem durch die Regierungsbehörden, den Handel und die Presse.
Obwohl es nicht wissenschaftlich erwiesen ist, daß Emissionen von Monitoren schädlich sind,
wurde nach dem Prinzip "sicher ist sicher" viel Aufwand getrieben, um die Emissionen zu
reduzieren. Zur Zeit wird zwei Gebieten besondere Aufmerksamkeit geschenkt: sehr
niederfrequenten (VLF) elektrischen und magnetischen Feldern, die von 2 kHz bis 400 kHz reichen,
und extrem niederfrequenten (ELF) Feldern, die von 5 Hz bis 2 kHz reichen.
Siehe auch bei "Elektromagnetische Abstrahlungsnormen".
ZÜRUCK ZUM ANFANG DER SEITE
M
Moiré effect (Moiré-Effekt)
Ein Randmuster, das durch die Interferenz zwischen zwei überlagerten Zeilenmustern entsteht.
In einem Monitor ist der Moiré-Effekt zurückzuführen auf die Interferenz zwischen dem Muster der
Schattenmaske und der Video-Information (Video Moiré) und zwischen der Schattenmaske und
dem horizontalen Zeilenmuster (Scan Moiré). Es zeigt sich als welliges Muster auf dem Bildschirm
file:///D|/EDFU/crt_17_5/edoc/GERMAN/GLOSSARY/GLOSSARY.HTM (11 of 23)2005-04-07 ¤U¤È 04:30:33
Page 51

Glossar
und wird wahrnehmbar, wenn die Auflösung des Monitors zunimmt. Da die Videosignale
kontinuierlich variieren, kann wenig gegen Video Moiré unternommen werden. Scan Moiré hängt
von der horizontalen Abtastfrequenz ab und kann daher durch eine geeignete Wahl dieser
Frequenz gemildert werden. Autoscan (MultiSync) Monitore, die über einen ganzen Bereich von
Abtastfrequenzen arbeiten, können bei bestimmten Video-Betriebsarten Moiré aufweisen.
MPR (MPR)
Siehe bei "Elektromagnetische Abstrahlungsnormen".
MultiSync monitor (MultiSync-Monitor)
Siehe bei "Autoscan-Monitor".
ZÜRUCK ZUM ANFANG DER SEITE
N
Non-interlaced (Non-interlaced)
Siehe bei "Interlaced/non-interlaced".
ZÜRUCK ZUM ANFANG DER SEITE
O
OSD (On Screen Display)
Mit Hilfe der OSD-Funktion kann der Endbenutzer die Bildschirmleistung und die Parameter des
file:///D|/EDFU/crt_17_5/edoc/GERMAN/GLOSSARY/GLOSSARY.HTM (12 of 23)2005-04-07 ¤U¤È 04:30:33
Page 52

Glossar
Monitors direkt über ein Fenster mit Anweisungen, das auf dem Bildschirm dargestellt wird,
justieren. Siehe bei "CustoMax" im Abschnitt "CrystalClear".
Overscan
Ein Verfahren, bei dem die Bereiche ohne nützliche Bildinformationen außerhalb der sichtbaren
Bildfläche abgetastet werden, um den Bildschirm möglichst weitgehend für die Anzeige von aktiven
Videoinformationen zu nutzen. Diese Praxis ist ab und zu erforderlich, weil einige Videokarten ein
Videomuster erzeugen, das kleiner ist als die sichtbare Bildfläche, was zu einem Bild führt, das
kleiner (und weniger lesbar) ist als dies der Fall sein müßte.
ZÜRUCK ZUM ANFANG DER SEITE
P
Parallelogram Distortion (Parallelogramm-Verzeichnung)
Siehe bei "Geometrische Verzerrung".
Phosphor (Leuchtstoff)
Allgemeine Bezeichnung für die Klasse der Substanzen, die Lumineszenz aufweisen. Um ein Bild
auf dem Bildschirm zu erzeugen, wurde die Innenseite der Kathodenstrahlröhre mit Leuchtstoffen
beschichtet, die durch den Elektronenstrahl zur Lumineszenz angeregt werden. Typische Beispiele
für Leuchtstoffe sind P22 mit mittelkurzer Nachleuchtdauer und EBU, ein Leuchtstoff mit hoher
Farbsättigung.
Pin-cushion Distortion (Kissenverzeichnung)
Siehe bei "Geometrische Verzerrung".
file:///D|/EDFU/crt_17_5/edoc/GERMAN/GLOSSARY/GLOSSARY.HTM (13 of 23)2005-04-07 ¤U¤È 04:30:33
Page 53

Glossar
Pixel (Pixel)
Abkürzung für "Picture Element" (Bildelement). Das kleinste Element des Bildes, das auf dem
Bildschirm dargestellt werden kann. Je kleiner die Pixelgröße, desto besser ist die Auflösung des
Monitors. Die Pixelgröße wird durch die Größe des Elektronenflecks auf dem Bildschirm bestimmt
und nicht unbedingt durch den Leuchstoff-Punktabstand (die Größe der Dreiergruppe). Ein Monitor
mit einem großen Elektronenfleck, der mehrere Dreiergruppen abdeckt, kann eine geringe
Auflösung aufweisen, obwohl der Punktabstand klein ist.
Pixel frequency (Pixelfrequenz)
Die Anzahl der Pixel, die pro Sekunde in einer Videozeile geschrieben werden können.
Pixel rate (Pixelrate)
Siehe bei "Pixelfrequenz".
Plug-and-Play (Plug-and-Play)
Siehe bei "DDC". Siehe im Abschnitt "USB".
ZÜRUCK ZUM ANFANG DER SEITE
R
Raster (Raster)
Die Fläche auf dem Bildschirm, die der Elektronenstrahl erreichen kann.
Refresh rate (Bildelement-Folgefrequenz)
file:///D|/EDFU/crt_17_5/edoc/GERMAN/GLOSSARY/GLOSSARY.HTM (14 of 23)2005-04-07 ¤U¤È 04:30:33
Page 54

Glossar
Siehe bei "Vertikale Abtastfrequenz".
Resolution (Auflösung)
Die Anzahl der Pixel, die auf dem Bildschirm dargestellt werden können. Die Auflösung wird
spezifiziert als die Anzahl der Pixel in einer Zeile multipliziert mit der Anzahl der horizontalen Zeilen.
Siehe auch "Videographik-Adapter".
Rotation function (Rotationsfunktion)
Mit Hilfe dieser Funktion kann der Benutzer die gesamte Bilddrehung so einstellen, daß sie
horizontal erfolgt.
Aufgrund des Erdmagnetismus erscheint das Bild auf dem Monitor geneigt, wenn der Bildschirm in
eine andere Richtung gedreht wird.
ZÜRUCK ZUM ANFANG DER SEITE
S
Screen coatings (Bildschirmbeschichtungen)
file:///D|/EDFU/crt_17_5/edoc/GERMAN/GLOSSARY/GLOSSARY.HTM (15 of 23)2005-04-07 ¤U¤È 04:30:33
Page 55

Glossar
Antistatik-Beschichtungen
Aufgrund der Bombardierung durch Elektronen lädt sich der Monitor-Bildschirm im Betrieb
elektrisch auf. Elektrisch geladene Bildschirmoberflächen können Staubpartikel anziehen. Eine
Antistatik-Beschichtung ist eine leitende Beschichtung, die auf dem Bildschirm abgeschieden wird
(oder auf einer Glasfläche direkt vor dem Bildschirm) und die Ladung ableitet, so daß sich kein
Staub auf dem Bildschirm ansammelt.
AGAS-Beschichtung (Anti-Glare, Anti-Static)
AGAS ist eine Silikabeschichtung, die durch einen Schleuder- und Sprühprozeß auf die Oberfläche
des Bildschirms aufgebracht wird. Durch diese Beschichtung wird das reflektierte Licht gestreut, um
die Bilder der Lichtquellen auf dem Bildschirm zu verwischen. Zum Erreichen von antistatischen
Eigenschaften wird die Beschichtung mit kleinen leitenden Teilchen imprägniert.
ARAS-Beschichtung (Anti-Reflection, Anti-Static)
ARAS ist eine der effizientesten antireflektierenden/antistatischen Beschichtungsbehandlungen, die
es zur Zeit gibt. Die Beschichtung setzt sich zusammen aus einem mehrlagigen Aufbau von
transparentem dielektrischen Material, das spiegelnde Reflexionen durch breitbandige
Interferenzeffekte auf der Bildschimoberfläche unterdrückt. Die antistatischen Eigenschaften
werden durch eine einzige leitende Schicht innerhalb des mehrlagigen Aufbaus erzielt.
Mit der ARAS-Beschichtung wird die Intensität des reflektierten Lichts von ca. 4,5 % des
file:///D|/EDFU/crt_17_5/edoc/GERMAN/GLOSSARY/GLOSSARY.HTM (16 of 23)2005-04-07 ¤U¤È 04:30:33
Page 56

Glossar
einfallenden Lichtes (das Reflexionsvermögen von unbeschichteten Bildschirmen) auf weniger als
0,5% reduziert. Die ARAS-Beschichtung verfügt außerdem über einen wesentlich Vorteil im
Vergleich zu anderen Bildschirmbehandlungen: Sie streut das reflektierte Licht nicht, so daß
Bildkontrast und Schärfe vollkommen unbeeinflußt bleiben. Außerdem läßt sich die
Bildschirmoberfläche leicht reinigen und ist robust genug, um auch handelsübliche Reinigungsmittel
zu vertragen.
Die ARAS-Beschichtung reflektiert nur ca. 0,5% des einfallenden Lichtes.
AGRAS-Beschichtung (Anti-Glare, Anti-Reflection, Anti-Static)
Eine kombinierte antireflektierende, antiblend- und antistatische Beschichtung.
Self-test function (Selbsttestfunktion)
Ein Monitor, der über Hardware oder Software verfügt, um den Zustand der Verbindungskabel
automatisch zu erkennen.
FORM
Abweichung einer reproduzierten Abbildung von seiner beabsichtigten Form. Die folgenden Arten
der Verzerrung sind am allgemeinsten.
file:///D|/EDFU/crt_17_5/edoc/GERMAN/GLOSSARY/GLOSSARY.HTM (17 of 23)2005-04-07 ¤U¤È 04:30:33
Page 57

Glossar
SOG (Synchronization On Green) (SOG (Synchronization On Green))
Ein ordnungsgemäß funktionierender Farbmonitor benötigt fünf Arten von Signalen: horizontale
Sync.-Impulse, vertikale Sync.-Impulse, rotes Farbsignal, grünes Farbsignal und blaues Farbsignal.
Die Signale von einem PC werden mit einem der drei folgenden Verfahren an einen Monitor
übertragen:
1. Separates Sync: Horizontale und vertikale Sync.-Signale werden separat übertragen.
2. Composite Sync: Horizontale und vertikale Sync.-Impulse werden in eine einzige Signalfolge
gemischt.
3. SOG: Horizontale und vertikale Sync.-Impulse werden gemischt, dann mit dem grünen
Farbsignal kombiniert.
ZÜRUCK ZUM ANFANG DER SEITE
file:///D|/EDFU/crt_17_5/edoc/GERMAN/GLOSSARY/GLOSSARY.HTM (18 of 23)2005-04-07 ¤U¤È 04:30:33
Page 58

Glossar
T
TCO
Siehe bei "Elektromagnetische Abstrahlungsnormen".
Tilt function (Neigungsfunktion)
Siehe Rotationsfunktion.
Trapezoid distortion (Trapezfehler)
Siehe bei "Geometrische Verzerrung".
TTL signal (TTL-Signal)
Ein TTL-Signal (Transistor-Transistor-Logik) ist ein digitaler Signalpegel zur Steuerung der
Bildschirmfarben. Bei TTL-Ansteuerung können das rote, das grüne und das blaue Signal nur einund ausgeschaltet oder mit einem Intensitätssignal versehen werden. Ein TTL-getriebener Monitor
kann also maximal 64 Farben darstellen. Videostandards wie MDA, CGA und EGA basieren auf
dem TTL-Pegel.
ZÜRUCK ZUM ANFANG DER SEITE
U
USB or Universal Serial Bus (USB oder Universal Serial Bus)
Ein intelligenter Stecker für PC-Peripheriegeräte. USB stellt automatisch die Ressourcen fest (zum
Beispiel Treiber-Software und Bus-Bandbreite), die von den Peripheriegeräten benötigt werden.
file:///D|/EDFU/crt_17_5/edoc/GERMAN/GLOSSARY/GLOSSARY.HTM (19 of 23)2005-04-07 ¤U¤È 04:30:33
Page 59

Glossar
USB macht die erforderlichen Ressourcen ohne benutzerseitigen Eingriff verfügbar.
● USB eliminiert "Gehäuse-Ängste" — die Angst, das Computergehäuse zu öffnen, um Add-
on-Peripheriegeräte zu installieren. Und USB eliminiert auch die Justierung von
komplizierten IRQ-Einstellungen beim Installieren von neuen Peripheriegeräten.
● USB läßt "port gridlock" der Vergangenheit angehören. Ohne USB sind PCs normalerweise
auf einen Drucker, zwei Com-Port-Geräte (üblicherweise eine Maus und ein Modem), ein
Enhanced-Parallel-Port-Zusatzgerät (Scanner oder Videokamera zum Beispiel) und einen
Joystick begrenzt. Es kommen jedoch immer mehr Peripheriegeräte für MultimediaComputer auf den Markt. Mit USB können bis zu 127 Geräte gleichzeitig an einem Computer
laufen.
● USB erlaubt "hot plug-in". Der Computer braucht nicht ausgeschaltet, angeschlossen und
erneut gebootet zu werden, um das Setup zum Installieren der Peripheriegeräte
auszuführen. Und es besteht auch keine Notwendigkeit, den umgekehrten Vorgang zu
durchlaufen, um ein Gerät vom Computer zu trennen.
Kurz gesagt, USB macht das heutige "Plug-and-Play" zu echtem Plug-and-Play!
Hub
Ein Universal-Serial-Bus-Gerät, das zusätzliche Anschlüsse für den Universal Serial Bus bietet.
Hubs stellen die Schlüsselelemente in der Plug-and-Play-Architektur von USB dar. Die
nachstehende Abbildung zeigt einen typischen Hub. Hubs dienen zum Vereinfachen der USBKonnektivität aus der Perspektive des Anwenders und bieten eine hohe Haltbarkeit zu geringen
Preisen.
Hubs sind Verdrahtungskonzentratoren und ermöglichen die vielfältigen Anschlußeigenschaften
des USB. Anschlußpunkte werden als Ports bezeichnet. Jeder Hub wandelt einen einzigen
Anschlußpunkt in mehrere Anschlußpunkte um. Die Architektur unterstützt die Verkettung mehrerer
Hubs.
Der Upstream-Port eines Hubs verbindet den Hub mit dem Host. Jeder der anderen DownstreamPorts eines Hubs ermöglicht die Verbindung mit einem anderen Hub oder einer anderen Funktion.
Hubs können bei jedem Downstream-Port erkannt, angeschlossen und getrennt werden und
ermöglichen die Stromverteilung an nachgeschaltete Geräte. Jeder Downstream-Port kann einzeln
friegegeben und jederzeit bei voller oder langsamer Geschwindigkeit konfiguriert werden. Der Hub
trennt langsame Ports von der schnellen Signalisierung.
Ein Hub besteht aus zwei Teilen: dem Hub-Controller und dem Hub-Repeater. Der Repeater ist ein
protokoll-gesteuerter Switch zwischen dem Upstream-Port und den Downstream-Ports. Er verfügt
auch über Hardware-Support zum Rückstellen und Unterbrechen/Fortsetzen der Signalisierung.
Der Controller liefert Interface-Register für die Kommunikation mit dem Host. Mit hub-spezifischen
Status- und Steuerbefehlen kann der Host einen Hub konfigurieren und seine Ports überwachen
und steuern.
file:///D|/EDFU/crt_17_5/edoc/GERMAN/GLOSSARY/GLOSSARY.HTM (20 of 23)2005-04-07 ¤U¤È 04:30:33
Page 60
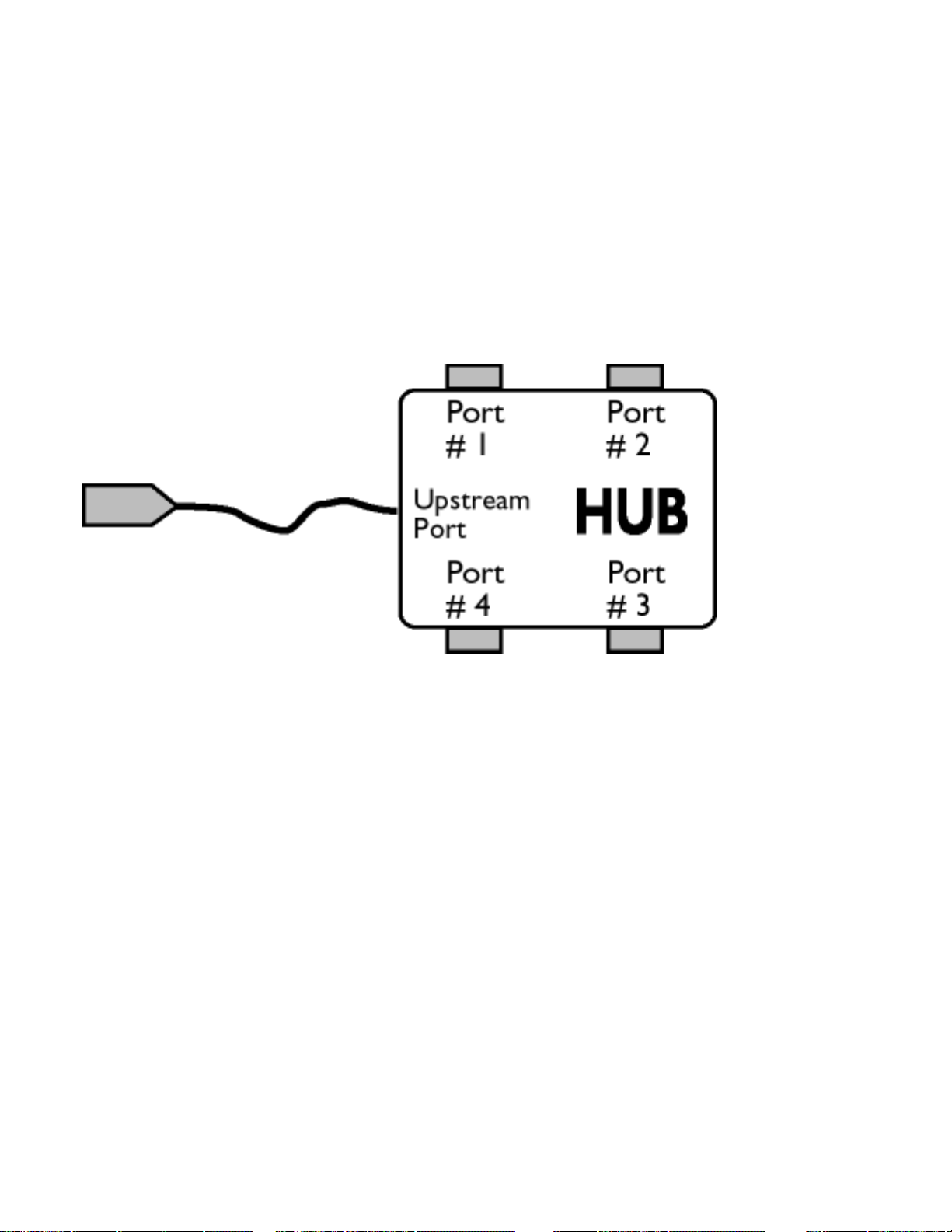
Glossar
Device (Gerät)
Eine logische oder physikalische Einheit, die eine Funktion ausübt. Die eigentlich beschriebene
Einheit hängt von dem Kontext der Referenz ab. Auf unterster Ebene kann sich der Ausdruck
"Gerät" (Device) auf eine einzige Hardware-Komponente beziehen, zum Beispiel bei einem
Speichergerät. Auf höherer Ebene kann sich dieser Ausdruck auf eine Sammlung von HardwareKomponenten beziehen, die eine bestimmte Funktion ausführen, zum Beispiel ein Universal Serial
Bus Interface-Gerät. Auf einer noch höheren Ebene kann sich "Gerät" auf die Funktion beziehen,
die durch eine mit dem Universal Serial Bus verbundene Einheit ausgeübt wird; zum Beispiel ein
Daten/FAX-Modem Gerät. Geräte (Devices) können physikalisch, elektrisch, adressierbar und
logisch sein.
Downstream (nachgeschaltet)
Die Richtung des Datenflusses vom Host oder weg vom Host. Ein Downstream-Port ist ein Port an
einem Hub, der elektrisch am weitesten von dem Host entfernt ist, der den DownstreamDatenverkehr vom Hub erzeugt. Downstream-Ports erhalten Upstream-Datenverkehr.
Upstream (vorgeschaltet)
Die Richtung des Datenflusses zum Host hin. Ein Upstream-Port ist der Port an einem Device, das
dem Host elektrisch am nächsten ist, der Upstream-Datenverkehr vom Hub erzeugt. UpstreamPorts erhalten Downstream-Datenverkehr.
file:///D|/EDFU/crt_17_5/edoc/GERMAN/GLOSSARY/GLOSSARY.HTM (21 of 23)2005-04-07 ¤U¤È 04:30:33
Page 61
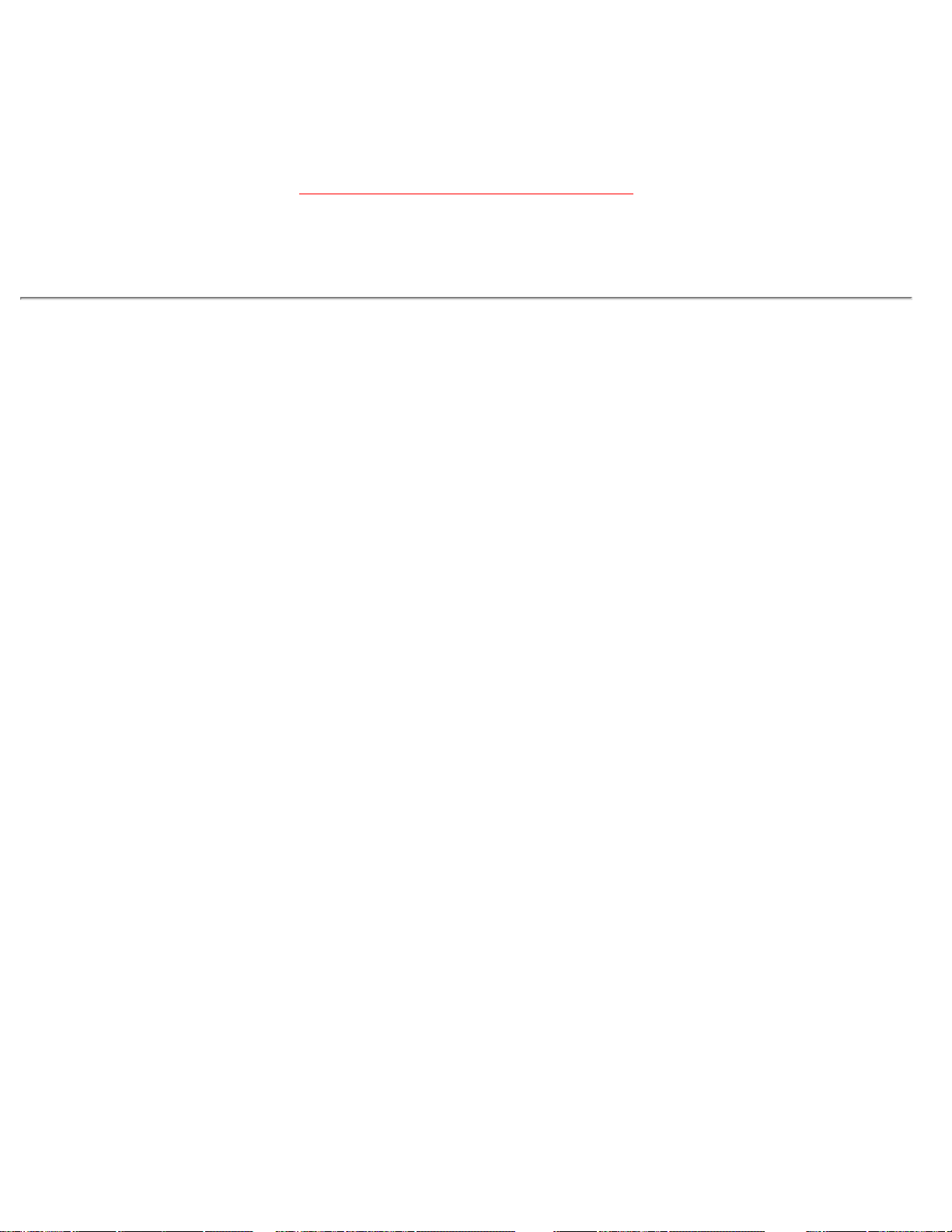
Glossar
UPS (Universal Power Supply)
Der Monitor mit UPS-Funktion kann in verschiedenen Ländern mit unterschiedlichen
Netzspannungen betrieben werden.
ZÜRUCK ZUM ANFANG DER SEITE
V
Vertical dot pitch (Vertikaler Punktabstand)
Siehe bei "Punktabstand".
Vertical scanning frequency (Vertikale Abtastfrequenz)
Ausgedrückt in Hz. Dies ist die Anzahl der Halbbilder, die im Interlaced-Betrieb (mit Zeilensprung)
jede Sekunde auf den Bildschirm geschrieben werden. Im Non-interlaced-Betrieb (ohne
Zeilensprung) entspricht die vertikale Abtastfrequenz der Anzahl der (kompletten) Bilder, die jede
Sekunde auf den Bildschirm geschrieben werden (auch bekannt als Bildelement-Folgefrequenz,
englisch "refresh rate").
Vertical sync pulses (Vertikale Sync.-Impulse)
Eine Folge von rechteckigen Signalformen, die den Beginn eines neuen Bildes definieren.
VESA
Video Electronic Standards Association. Ein Hersteller-Konsortium, das mit dem Ziel gebildet
wurde, industrieweite Standards für Videokarten und Monitore zu schaffen und aufrechtzuerhalten.
VESA spielte bei der Einführung der Videographik-Standards "Super VGA" und "Extended
VGA" (siehe Videographik-Adapter) mit einer Bildelement-Folgefrequenz von 70 Hz eine Rolle,
durch die das Flimmern minimiert und die Augenermüdung und Stress reduziert werden.
file:///D|/EDFU/crt_17_5/edoc/GERMAN/GLOSSARY/GLOSSARY.HTM (22 of 23)2005-04-07 ¤U¤È 04:30:33
Page 62

Glossar
Video dot rate (Videopunktrate)
Siehe bei "Punktrate".
Video graphics adapters (Videographik-Adapter)
Eine Karte mit einem Zeichen- oder Graphikgenerator und Videospeicher, der auf den Bildschirm
abgebildet wird. Ein Mikroprozessor tastet den Videospeicher ab und setzt die Bitinformationen vom
Computer in darstellbare Videosignale für den Monitor um. Diese Karten erfüllen die Anforderungen
von verschiedenen Standards, die die Beschaffenheit und Qualität der Anzeige bestimmen.
VGA (Video Graphics Array), 1987 eingeführt, war die erste analoge Karte. VGA bietet eine höhere
Auflösung als EGA: 640 X 480 Pixel für Graphik und 720 x 400 Pixel für Text, sowie eine
Farbpalette von 256 Farben. VGA konnte auch EGA und CGA emulieren.
Super VGA, 1989 durch VESA konzipiert, bietet eine Auflösung von 800 x 600 Pixel.
Extended VGA, 1991 durch VESA eingeführt, bietet eine maximale Auflösung von 1024 x 768 Pixel
(non-interlaced) und eine Bildelement-Folgefrequenz, die etwas höher ist als XGA 8514A von IBM.
High-end, graphics adapters, in den letzten drei Jahren für professionelle Workstations eingeführt.
Bietet eine maximale Auflösung von 1280 x 1024 bis 1600 x 1280, horizontale Zeilenfrequenzen bis
90 kHz und eine Bandbreite bis zu 200 MHz.
VIS (Viewable Image Size) (Sichtfläche (Viewable Image Size)
Die echten Bildschirmabmessungen, die für den Benutzer sichtbar sind, und zwar diagonal
gemessen. Die Sichtfläche (VIS) eines Monitors ist immer kleiner als die sogenannte
Bildschirmgröße des Monitors. Die Sichtfläche eines 17-Zoll-Monitors beträgt zum Beispiel nur ca.
16 Zoll. Sie hängt von der nützlichen Bildschirmgröße der Kathodenstrahlröhre und der Öffnung in
der Vorderseite des Monitorgehäuses ab.
ZÜRUCK ZUM ANFANG DER SEITE
file:///D|/EDFU/crt_17_5/edoc/GERMAN/GLOSSARY/GLOSSARY.HTM (23 of 23)2005-04-07 ¤U¤È 04:30:33
Page 63
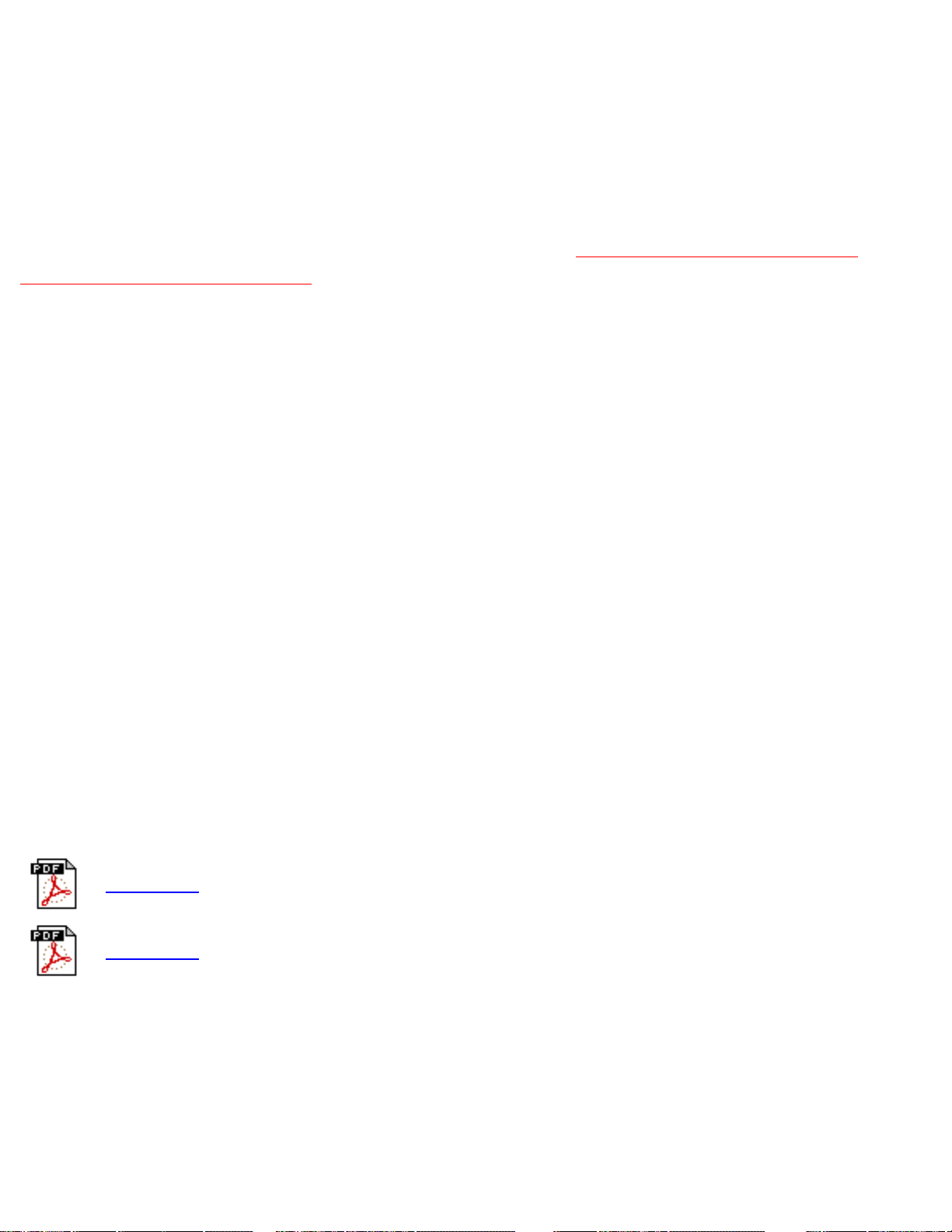
Herunterladen und Ausdrucken
Herunterladen und Ausdrucken
Diese Seite bietet Ihnen die Möglichkeit, das Handbuch in .pdf Format zu lesen. Die PDF-Dateien
können Sie auf Ihre Festplatte laden und mit dem Acrobat Reader oder über Ihren Browser
anzeigen und ausdrucken.
Sollten Sie den Adobe® Acrobat Reader noch nicht installiert haben, klicken Sie bitte zur
Installierung dieser Anwendung auf den diesbezüglichen Link.
Adobe® Acrobat Reader für PC /
Adobe® Acrobat Reader für Mac.
Anweisungen zum Herunterladen:
Zum Laden der Datei:
1. Das nachstehende Symbol mit der Maus anklicken (Win95/98/2000/Me/XP Benutzer: rechter
Klick).
2. In dem nun erscheinenden Menü die Option 'Save Link As...', 'Save Target As...' oder 'Download
Link to Disk' wählen.
3. Geben Sie an, wo das Bild gespeichert werden soll; 'Save' anklicken (bei der Aufforderung zum
Speichern als 'text' oder 'source' die Option 'source' wählen).
Anweisungen zum Ausdrucken:
Zum Ausdrucken des Handbuchs:
1. Bei geöffneter Handbuch-Datei die Anweisungen aus der Bedienungsanleitung für den Drucker
befolgen und die gewünschten Seiten ausdrucken.
107B.pdf
107P.pdf
file:///D|/EDFU/crt_17_5/edoc/GERMAN/DOWNLOAD/DOWNLOAD.HTM2005-04-07 ¤U¤È 04:30:34
Page 64

Fehlersuche
Fehlersuche
Sicherheitsmaßnahmen und Wartung • Fehlersuche • Verwaltungsinformationen • Sonstige
Angaben
Allgemeine Probleme
Haben Sie Probleme? Funktioniert etwas nicht? Prüfen Sie zunächst die folgenden Punkte, bevor
Sie sich an den Service wenden.
Haben Sie dieses
Problem?
Prüfen Sie die folgenden Punkte
Kein Bild
(Einschalt-LED
leuchtet nicht)
● Vergewissern Sie sich, daß das Netzkabel mit der
Steckdose und der Netzeingangsbuchse auf der Rückseite
des Monitors verbunden ist.
● Die Netztaste auf der Vorderseite des Monitors sollte sich
in der Stellung „EIN“ (ON) befinden.
● Trennen Sie den Monitor für etwa eine Minute vom Netz.
Kein Bild
(Einschalt-LED
leuchtet blinkende
grün)
● Vergewissern Sie sich, daß der Computer eingeschaltet ist.
● Stellen Sie sicher, daß das Monitorkabel richtig mit dem
Computer verbunden ist.
● Prüfen Sie, ob die Stifte im Stecker des Monitorkabels nicht
verbogen sind.
● Eventuell ist die Stromsparfunktion aktiviert.
Kein Bild
(Einschalt-LED
leuchtet grün)
● Vergewissern Sie sich, daß die Einsteller für Helligkeit und
Kontrast korrekt eingestellt sind.
● Stellen Sie sicher, daß das Monitorkabel richtig mit dem
Comuter verbunden ist.
● Prüfen Sie, ob die Stifte im Stecker des Monitorkabels nicht
verbogen sind.
● Vergewissern Sie sich, daß der Computer eingeschaltet ist.
file:///D|/EDFU/crt_17_5/edoc/GERMAN/107P/SAFETY/saf_troub.htm (1 of 3)2005-04-07 ¤U¤È 04:30:42
Page 65

Fehlersuche
Bildschirm bleibt
dunkel, wenn der
Monitor eingeschaltet
wird.
● Vergewissern Sie sich, daß das Monitorkabel richtig mit
dem Computer verbunden ist (sehen Sie auch in der
Kurzanleitung nach).
● Prüfen Sie, ob die Stifte im Stecker des Monitorkabels nicht
verbogen sind.
● Vergewissern Sie sich, daß der Computer eingeschaltet ist.
Keine Farbe oder
ungleichmäßige Farbe
● Schalten Sie die Funktion DDC1 / 2B aus, wenn Sie eine
Videokarte benutzen, die nicht dem VESA-DDC-Standard
entspricht.
Farbe erscheint fleckig
● Der Monitor muß eventuell entmagnetisiert werden
(Degaussing).
● Entfernen Sie die magnetischen Gegenstände, die sich
eventuell in der Nähe des Monitors befinden.
● Richten Sie den Monitor nach Osten aus, um eine optimale
Bildqualität zu erhalten.
Eine oder mehrere
Farben fehlen
● Prüfen Sie die Farbtemperatur.
● Stellen Sie sicher, daß das Monitorkabel richtig mit dem
Computer verbunden ist.
● Prüfen Sie, ob die Stifte im Stecker des Monitorkabels nicht
verbogen sind.
Undeutliches Bild
● Stellen Sie Einsteller für Helligkeit und Kontrast richtig ein.
● Prüfen Sie Ihre Videokarte und lesen Sie in der
Bedienungsanleitung nach; eventuell entspricht die
Videokarte nicht dem VESA-DDC-Standard.
Bild ist zu groß oder zu
klein.
● Justieren Sie die horizontale und/oder vertikale Größe.
● Justieren Sie die Zoom-Funktion.
Bildränder sind
gekrümmt.
● Justieren Sie die Geometrie.
Das Bild wird doppelt
angezeigt.
● Eliminieren Sie das Video-Verlängerungskabel und / oder
die Video-Umschaltbox.
● Richten Sie den Monitor nach Osten aus, um eine optimale
Bildqualität zu erreichen.
file:///D|/EDFU/crt_17_5/edoc/GERMAN/107P/SAFETY/saf_troub.htm (2 of 3)2005-04-07 ¤U¤È 04:30:42
Page 66

Fehlersuche
Das Bild ist nicht scharf.
● Vergewissern Sie sich, daß die Moiré-Funktion
ausgeschaltet ist.
● Justieren Sie den Sync-Eingang.
Kein Ton
● Vergewissern Sie sich, daß die Stummschaltung nicht
aktiviert ist.
● Stellen Sie sicher, daß das Audio-Eingangskabel richtig mit
dem Monitor und der Tonsignalquelle verbunden ist.
Schwierigkeiten mit der
Bildschirmanzeige
● Lesen Sie sich die Anleitungen und
Fehlersucheinformationen in diesem Kapitel durch.
Wenn Sie weitere Hilfe benötigen, wenden Sie sich bitte an Ihren lokalen Philips Distributor. Seine
Adresse können Sie der Liste
Kundeninformationszentren entnehmen.
ZURÜCK ZUM ANFANG DER SEITE
file:///D|/EDFU/crt_17_5/edoc/GERMAN/107P/SAFETY/saf_troub.htm (3 of 3)2005-04-07 ¤U¤È 04:30:42
Page 67

Regulatory Information
Regulatory Information
TCO '99 Information • TCO'99 Environmental Requirements • TCO '03 Information • Recycling
Information for Customers • CE Declaration of Conformity • Energy Star Declaration • Federal
Communications Commission (FCC) Notice (U.S. Only) • Commission Federale de la Communication
(FCC Declaration) • EN 55022 Compliance (Czech Republic Only) • VCCI Class 2 Notice (Japan Only) •
MIC Notice (South Korea Only) • Polish Center for Testing and Certification Notice • North Europe
Information (Nordic Countries) • BSMI Notice (Taiwan Only) • Ergonomie Hinweis (nur Deutschland) •
Philips End-of-Life Disposal • Information for UK only
Safety Precautions and Maintenance • Troubleshooting • Other Related Information
TCO '99 Information (For TCO Model Only)
Congratulations!
You have just purchased a TCO' 99 approved and labeled product! Your choice has provided you with a product
developed for professional use. Your purchase has also contributed to reducing the burden on the environment
and also to the further development of environmentally adapted electronics products.
Why do we have environmentally labeled computers?
In many countries, environmental labeling has become an established method for encouraging the adaptation of
goods and services to the environment. The main problem, as far as computers and other electronics equipment
are concerned, is that environmentally harmful substances are used both in the products and during their
manufacture. Since it is not so far possible to satisfactorily recycle the majority of electronics equipment, most of
these potentially damaging substances sooner or later enter nature.
There are also other characteristics of a computer, such as energy consumption levels, that are important from
the viewpoints of both the work (internal) and natural (external) environments. Since all methods of electricity
generation have a negative effect on the environment (e.g. acidic and climate-influencing emissions, radioactive
waste), it is vital to save energy. Electronics equipment in offices is often left running continuously and thereby
consumes a lot of energy.
What does labeling involve?
file:///D|/EDFU/crt_17_5/edoc/GERMAN/107P/SAFETY/regs/regulat.htm (1 of 15)2005-04-07 ¤U¤È 04:30:43
Page 68

Regulatory Information
This product meets the requirements for the TCO' 99 scheme which provides for international and environmental
labeling of personal computers. The labeling scheme was developed as a joint effort by the TCO (The Swedish
Confederation of Professional Employees), Svenska Naturskyddsforeningen (The Swedish Society for Nature
Conservation) and Statens Energimyndighet (The Swedish National Energy Administration).
Approval requirements cover a wide range of issues: environment, ergonomics, usability, emission of electric
and magnetic fields, energy consumption and electrical and fire safety.
The environmental demands impose restrictions on the presence and use of heavy metals, brominated and
chlorinated flame retardants, CFCs (freons) and chlorinated solvents, among other things. The product must be
prepared for recycling and the manufacturer is obliged to have an environmental policy which must be adhered
to in each country where the company implements its operational policy.
The energy requirements include a demand that the computer and/or display, after a certain period of inactivity,
shall reduce its power consumption to a lower level in one or more stages. The length of time to reactivate the
computer shall be reasonable for the user.
Labeled products must meet strict environmental demands, for example, in respect of the reduction of electric
and magnetic fields, physical and visual ergonomics and good usability.
Below you will find a brief summary of the environmental requirements met by this product. The complete
environmental criteria document may be ordered from:
TCO Development
SE-114 94 Stockholm, Sweden
Fax: +46 8 782 92 07
Email (Internet): development@tco.se
Current information regarding TCO' 99 approved and labeled products may also be obtained
via the Internet, using the address:
http://www.tco-info.com/
RETURN TO TOP OF THE PAGE
Environmental Requirements
Flame retardants
file:///D|/EDFU/crt_17_5/edoc/GERMAN/107P/SAFETY/regs/regulat.htm (2 of 15)2005-04-07 ¤U¤È 04:30:43
Page 69

Regulatory Information
Flame retardants are present in printed circuit boards, cables, wires, casings and housings. Their purpose is to
prevent, or at least to delay the spread of fire. Up to 30% of the plastic in a computer casing can consist of flame
retardant substances. Most flame retardants contain bromine or chloride, and those flame retardants are
chemically related to another group of environmental toxins, PCBs. Both the flame retardants containing bromine
or chloride and the PCBs are suspected of giving rise to severe health effects, including reproductive damage in
fish-eating birds and mammals, due to the bio-accumulative* processes. Flame retardants have been found in
human blood and researchers fear that disturbances in fetus development may occur.
The relevant TCO' 99 demand requires that plastic components weighing more than 25 grams must not contain
flame retardants with organically bound bromine or chlorine. Flame retardants are allowed in the printed circuit
boards since no substitutes are available.
Cadmium**
Cadmium is present in rechargeable batteries and in the color-generating layers of certain computer displays.
Cadmium damages the nervous system and is toxic in high doses. The relevant TCO' 99 requirement states that
batteries, the color-generating layers of display screens and the electrical or electronics components must not
contain any cadmium.
Mercury**
Mercury is sometimes found in batteries, relays and switches. It damages the nervous system and is toxic in high
doses. The relevant TCO' 99 requirement states that batteries may not contain any mercury. It also demands
that mercury is not present in any of the electrical or electronics components associated with the labeled unit.
CFCs (freons)
The relevant TCO' 99 requirement states that neither CFCs nor HCFCs may be used during the manufacture
and assembly of the product. CFCs (freons) are sometimes used for washing printed circuit boards. CFCs break
down ozone and thereby damage the ozone layer in the stratosphere, causing increased reception on earth of
ultraviolet light with increased risks e.g. skin cancer (malignant melanoma) as a consequence.
Lead**
Lead can be found in picture tubes, display screens, solders and capacitors. Lead damages the nervous system
and in higher doses, causes lead poisoning. The relevant TCO' 99 requirement permits the inclusion of lead
since no replacement has yet been developed.
* Bio-accumulative is defined as substances which accumulate within living organisms.
** Lead, Cadmium and Mercury are heavy metals which are bio-accumulative.
RETURN TO TOP OF THE PAGE
TCO' 03 Information (For TCO Model Only)
file:///D|/EDFU/crt_17_5/edoc/GERMAN/107P/SAFETY/regs/regulat.htm (3 of 15)2005-04-07 ¤U¤È 04:30:43
Page 70

Regulatory Information
Congratulations!
The display you have just purchased carries the TCO'03
Displays label. This means that your display is designed,
manufactured and tested according to some of the strictest
quality and environmental requirements in the world. This
makes for a high performance product, designed with the
user in focus that also minimizes the impact on our natural
environment.
Some of the features of the TCO'03 Display requirements.
Ergonomics
●
Good visual ergonomics and image quality in order to improve the working environment
for the user and to reduce sight and strain problems. Important parameters are luminance,
contrast, resolution, reflectance, colour rendition and image stability.
Energy
●
Energy-saving mode after a certain time-beneficial both for the user and the environment
● Electrical safety
Emissions
● Electromagnetic fields
● Noise emissions
Ecology
● The product must be prepared for recycling and the manufacturer must have a certified
environmental management system such as EMAS or ISO 14 000
● Restrictions on
file:///D|/EDFU/crt_17_5/edoc/GERMAN/107P/SAFETY/regs/regulat.htm (4 of 15)2005-04-07 ¤U¤È 04:30:43
Page 71

Regulatory Information
chlorinated and brominated flame retardants and polymers
heavy metals such as cadmium, mercury and lead.
The requirements included in this label have been developed by TCO Development in cooperation with scientists, experts, users as well as manufacturers all over the world. Since the
end of the 1980s TCO has been involved in influencing the development of IT equipment in a
more user-friendly direction. Our labelling system started with displays in 1992 and is now
requested by users and IT-manufacturers all over the world.
For more information, please visit
www.tcodevelopment.com
RETURN TO TOP OF THE PAGE
Recycling Information for Customers
Philips establishes technically and economically viable objectives to optimize the environmental performance of
the organization's product, service and activities.
From the planning, design and production stages, Philips emphasizes the important of making products that can
easily be recycled. At Philips, end-of-life management primarily entails participation in national take-back
initiatives and recycling programs whenever possible, preferably in cooperation with competitors.
There is currently a system of recycling up and running in the European countries, such as The Netherlands,
Belgium, Norway, Sweden and Denmark.
In U.S.A., Philips Consumer Electronics North America has contributed funds for the Electronic Industries
Alliance (EIA) Electronics Recycling Project and state recycling initiatives for end-of-life electronics products from
household sources. In addition, the Northeast Recycling Council (NERC) - a multi-state non-profit organization
focused on promoting recycling market development - plans to implement a recycling program.
In Asia Pacific, Taiwan, the products can be taken back by Environment Protection Administration (EPA) to
follow the IT product recycling management process, detail can be found in web site
www.epa.gov.tw
For help and service, please contact
Consumers Information Center or F1rst Choice Contact Information Center
in each country or the following team of Environmental specialist can help.
Mr. Job Chiu - Environment manager
Philips Electronics Industries (Taiwan) Ltd, Monitor Business Unit
E-mail:
job.chiu@philips.com
Tel: +886 (0) 3 454 9839
file:///D|/EDFU/crt_17_5/edoc/GERMAN/107P/SAFETY/regs/regulat.htm (5 of 15)2005-04-07 ¤U¤È 04:30:43
Page 72

Regulatory Information
Mr. Maarten ten Houten - Senior Environmental Consultant
Philips Consumer Electronics
E-mail:
marten.ten.houten@philips.com
Tel: +31 (0) 40 27 33402
Ms. Delmer F. Teglas
Philips Electronics North America
E-mail:
butch.teglas@philips.com
Tel: +1 865 521 4322
RETURN TO TOP OF THE PAGE
CE Declaration of Conformity
●
Philips Consumer Electronics declare under our responsibility that the product is in conformity with the
following standards
- EN60950:2000 (Safety requirement of Information Technology Equipment)
- EN55022:1998 (Radio Disturbance requirement of Information Technology Equipment)
- EN55024:1998 (Immunity requirement of Information Technology Equipment)
- EN61000-3-2:1995 (Limits for Harmonic Current Emission)
- EN61000-3-3:1995 (Limitation of Voltage Fluctuation and Flicker)
following provisions of directives applicable
- 73/23/EEC (Low Voltage Directive)
- 89/336/EEC (EMC Directive)
- 93/68/EEC (Amendment of EMC and Low Voltage Directive)
and is produced by a manufacturing organization on ISO9000 level.
●
The product also comply with the following standards
- ISO9241-3, ISO9241-7, ISO9241-8 (Ergonomic requirement for Visual Display)
- ISO13406-2 (Ergonomic requirement for Flat panels)
- GS EK1-2000 (GS specification)
- prEN50279:1998 (Low Frequency Electric and Magnetic fields for Visual Display)
- MPR-II (MPR:1990:8/1990:10 Low Frequency Electric and Magnetic fields)
- TCO'99, TCO'03 (Requirement for Environment Labelling of Ergonomics, Energy, Ecology and
Emission,
TCO: Swedish Confederation of Professional Employees) for TCO versions
RETURN TO TOP OF THE PAGE
file:///D|/EDFU/crt_17_5/edoc/GERMAN/107P/SAFETY/regs/regulat.htm (6 of 15)2005-04-07 ¤U¤È 04:30:43
Page 73

Regulatory Information
Energy Star Declaration
PHILIPS
107P5*
This monitor is equipped with a function for saving energy which supports the VESA Display Power
Management Signaling (DPMS) standard. This means that the monitor must be connected to a
computer which supports VESA DPMS to fulfill the requirements in the NUTEK specification
803299/94. Time settings are adjusted from the system unit by software.
NUTEK VESA State LED Indicator Power Consumption
Normal operation ON (Active) Green Typical 70W
Power Saving
Alternative2
One Step
OFF (Sleep) Flashing Green < 1W
Switch Off Off < 1W
As an ENERGY STAR
®
Partner, PHILIPS has determined that this product meets
the
ENERGY STAR
®
guidelines for energy efficiency.
We recommend you switch off the monitor when it is not in use for quite a long time.
RETURN TO TOP OF THE PAGE
Federal Communications Commission (FCC) Notice (U.S. Only)
This equipment has been tested and found to comply with the limits for a Class B digital
device, pursuant to Part 15 of the FCC Rules. These limits are designed to provide
reasonable protection against harmful interference in a residential installation. This
equipment generates, uses and can radiate radio frequency energy and, if not installed and
used in accordance with the instructions, may cause harmful interference to radio
communications. However, there is no guarantee that interference will not occur in a
particular installation. If this equipment does cause harmful interference to radio or
television reception, which can be determined by turning the equipment off and on, the user
is encouraged to try to correct the interference by one or more of the following measures:
file:///D|/EDFU/crt_17_5/edoc/GERMAN/107P/SAFETY/regs/regulat.htm (7 of 15)2005-04-07 ¤U¤È 04:30:43
Page 74

Regulatory Information
● Reorient or relocate the receiving antenna.
● Increase the separation between the equipment and receiver.
● Connect the equipment into an outlet on a circuit different from that to which the receiver is connected.
● Consult the dealer or an experienced radio/TV technician for help.
Changes or modifications not expressly approved by the party responsible for compliance
could void the user's authority to operate the equipment.
Use only RF shielded cable that was supplied with the monitor when connecting this monitor to a computer
device.
To prevent damage which may result in fire or shock hazard, do not expose this appliance to rain or excessive
moisture.
THIS CLASS B DIGITAL APPARATUS MEETS ALL REQUIREMENTS OF THE CANADIAN INTERFERENCECAUSING EQUIPMENT REGULATIONS.
RETURN TO TOP OF THE PAGE
Commission Federale de la Communication (FCC Declaration)
Cet équipement a été testé et déclaré conforme auxlimites des appareils numériques de
class B,aux termes de l'article 15 Des règles de la FCC. Ces limites sont conçues de façon
à fourir une protection raisonnable contre les interférences nuisibles dans le cadre d'une
installation résidentielle. CET appareil produit, utilise et peut émettre des hyperfréquences
qui, si l'appareil n'est pas installé et utilisé selon les consignes données, peuvent causer
des interférences nuisibles aux communications radio. Cependant, rien ne peut garantir
l'absence d'interférences dans le cadre d'une installation particulière. Si cet appareil est la
cause d'interférences nuisibles pour la réception des signaux de radio ou de télévision, ce
qui peut être décelé en fermant l'équipement, puis en le remettant en fonction, l'utilisateur
pourrait essayer de corriger la situation en prenant les mesures suivantes:
● Réorienter ou déplacer l'antenne de réception.
● Augmenter la distance entre l'équipement et le récepteur.
● Brancher l'équipement sur un autre circuit que celui utilisé par le récepteur.
● Demander l'aide du marchand ou d'un technicien chevronné en radio/télévision.
file:///D|/EDFU/crt_17_5/edoc/GERMAN/107P/SAFETY/regs/regulat.htm (8 of 15)2005-04-07 ¤U¤È 04:30:43
Page 75

Regulatory Information
Toutes modifications n'ayant pas reçu l'approbation des services compétents en matière de
conformité est susceptible d'interdire à l'utilisateur l'usage du présent équipement.
N'utiliser que des câbles RF armés pour les connections avec des ordinateurs ou périphériques.
CET APPAREIL NUMERIQUE DE LA CLASSE B RESPECTE TOUTES LES EXIGENCES DU REGLEMENT
SUR LE MATERIEL BROUILLEUR DU CANADA.
RETURN TO TOP OF THE PAGE
EN 55022 Compliance (Czech Republic Only)
RETURN TO TOP OF THE PAGE
VCCI Notice (Japan Only)
This is a Class B product based on the standard of the Voluntary Control Council for Interference (VCCI) for
Information technology equipment. If this equipment is used near a radio or television receiver in a domestic
environment, it may cause radio Interference. Install and use the equipment according to the instruction manual.
Class B ITE
file:///D|/EDFU/crt_17_5/edoc/GERMAN/107P/SAFETY/regs/regulat.htm (9 of 15)2005-04-07 ¤U¤È 04:30:43
Page 76

Regulatory Information
RETURN TO TOP OF THE PAGE
MIC Notice (South Korea Only)
Class B Device
Please note that this device has been approved for non-business purposes and may be used in any
environment, including residential areas.
RETURN TO TOP OF THE PAGE
Polish Center for Testing and Certification Notice
The equipment should draw power from a socket with an attached protection circuit (a three-prong socket). All
equipment that works together (computer, monitor, printer, and so on) should have the same power supply
source.
The phasing conductor of the room's electrical installation should have a reserve short-circuit protection device in
the form of a fuse with a nominal value no larger than 16 amperes (A).
To completely switch off the equipment, the power supply cable must be removed from the power supply socket,
file:///D|/EDFU/crt_17_5/edoc/GERMAN/107P/SAFETY/regs/regulat.htm (10 of 15)2005-04-07 ¤U¤È 04:30:43
Page 77

Regulatory Information
which should be located near the equipment and easily accessible.
A protection mark "B" confirms that the equipment is in compliance with the protection usage requirements of
standards PN-93/T-42107 and PN-89/E-06251.
RETURN TO TOP OF THE PAGE
North Europe Information (Nordic Countries)
Placering/Ventilation
VARNING:
FÖRSÄKRA DIG OM ATT HUVUDBRYTARE OCH UTTAG ÄR LÄTÅTKOMLIGA, NÄR
DU STÄLLER DIN UTRUSTNING PÅPLATS.
file:///D|/EDFU/crt_17_5/edoc/GERMAN/107P/SAFETY/regs/regulat.htm (11 of 15)2005-04-07 ¤U¤È 04:30:43
Page 78
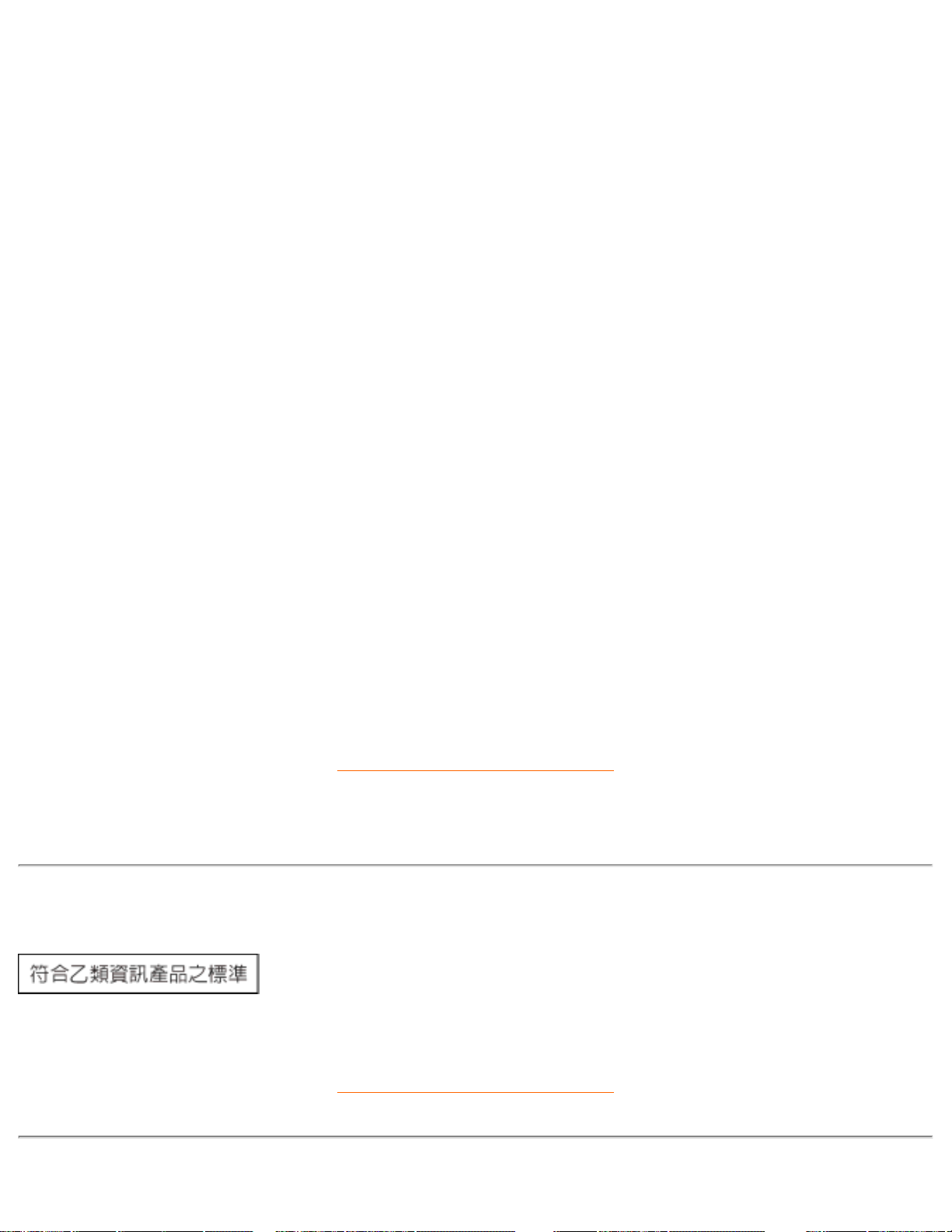
Regulatory Information
Placering/Ventilation
ADVARSEL:
SØRG VED PLACERINGEN FOR, AT NETLEDNINGENS STIK OG STIKKONTAKT
ER NEMT TILGÆNGELIGE.
Paikka/Ilmankierto
VAROITUS:
SIJOITA LAITE SITEN, ETTÄ VERKKOJOHTO VOIDAAN TARVITTAESSA HELPOSTI
IRROTTAA PISTORASIASTA.
Plassering/Ventilasjon
ADVARSEL:
NÅR DETTE UTSTYRET PLASSERES, MÅ DU PASSE PÅ AT KONTAKTENE FOR
STØMTILFØRSEL ER LETTE Å NÅ.
RETURN TO TOP OF THE PAGE
BSMI Notice (Taiwan Only)
RETURN TO TOP OF THE PAGE
file:///D|/EDFU/crt_17_5/edoc/GERMAN/107P/SAFETY/regs/regulat.htm (12 of 15)2005-04-07 ¤U¤È 04:30:43
Page 79

Regulatory Information
Ergonomie Hinweis (nur Deutschland)
Der von uns gelieferte Farbmonitor entspricht den in der "Verordnung über den Schutz vor Schäden durch
Röntgenstrahlen" festgelegten Vorschriften.
Auf der Rückwand des Gerätes befindet sich ein Aufkleber, der auf die Unbedenklichkeit der Inbetriebnahme
hinweist, da die Vorschriften über die Bauart von Störstrahlern nach Anlage III ¤ 5 Abs. 4 der
Röntgenverordnung erfüllt sind.
Damit Ihr Monitor immer den in der Zulassung geforderten Werten entspricht, ist darauf zu achten, daß
1. Reparaturen nur durch Fachpersonal durchgeführt werden.
2. nur original-Ersatzteile verwendet werden.
3. bei Ersatz der Bildröhre nur eine bauartgleiche eingebaut wird.
Aus ergonomischen Gründen wird empfohlen, die Grundfarben Blau und Rot nicht auf dunklem
Untergrund zu verwenden (schlechte Lesbarkeit und erhöhte Augenbelastung bei zu geringem
Zeichenkontrast wären die Folge).
Der arbeitsplatzbezogene Schalldruckpegel nach DIN 45 635 beträgt 70dB (A) oder weniger.
ACHTUNG: BEIM AUFSTELLEN DIESES GERÄTES DARAUF ACHTEN, DAß
NETZSTECKER UND NETZKABELANSCHLUß LEICHT ZUGÄNGLICH SIND.
RETURN TO TOP OF THE PAGE
End-of-Life Disposal
Your new monitor contains materials that can be recycled and reused. Specialized companies can recycle your
product to increase the amount of reusable materials and to minimize the amount to be disposed of.
Please find out about the local regulations on how to dispose of your old monitor from your local Philips dealer.
(For customers in Canada and U.S.A.)
This product may contain lead and/or mercury. Dispose of in accordance to local-state and federal regulations.
For additional information on recycling contact
www.eia.org (Consumer Education Initiative)
RETURN TO TOP OF THE PAGE
file:///D|/EDFU/crt_17_5/edoc/GERMAN/107P/SAFETY/regs/regulat.htm (13 of 15)2005-04-07 ¤U¤È 04:30:43
Page 80
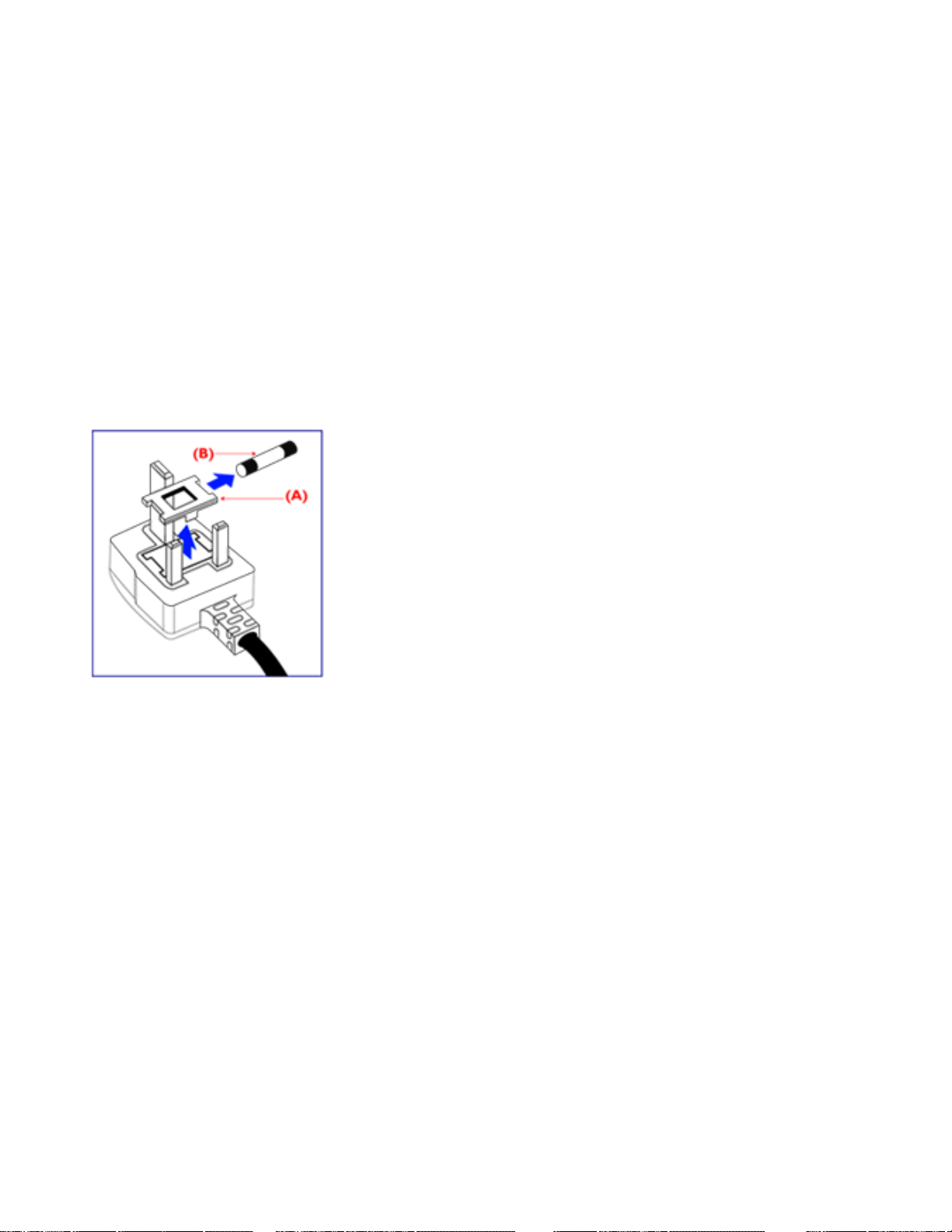
Regulatory Information
Information for UK only
WARNING - THIS APPLIANCE MUST BE EARTHED.
Important:
This apparatus is supplied with an approved moulded 13A
plug. To change a fuse in this type of plug proceed as
follows:
1. Remove fuse cover and fuse.
2. Fit new fuse which should be a BS 1362 5A,A.S.T.A. or
BSI approved type.
3. Refit the fuse cover.
If the fitted plug is not suitable for your socket outlets, it
should be cut off and an appropriate 3-pin plug fitted in its
place.
If the mains plug contains a fuse, this should have a value
of 5A. If a plug without a fuse is used, the fuse at the
distribution board should not be greater than 5A.
Note: The severed plug must be destroyed to avoid a
possible shock hazard should it be inserted into a 13A
socket elsewhere.
How to connect a plug
The wires in the mains lead are coloured in accordance
with the following code:
BLUE - "NEUTRAL" ("N")
BROWN - "LIVE" ("L")
GREEN & YELLOW - "EARTH" ("E")
1. The GREEN AND YELLOW wire must be connected to
the terminal in the plug which is marked with the letter "E"
file:///D|/EDFU/crt_17_5/edoc/GERMAN/107P/SAFETY/regs/regulat.htm (14 of 15)2005-04-07 ¤U¤È 04:30:43
Page 81

Regulatory Information
or by the Earth symbol or coloured GREEN or GREEN
AND YELLOW.
2. The BLUE wire must be connected to the terminal which
is marked with the letter "N" or coloured BLACK.
3. The BROWN wire must be connected to the terminal
which marked with the letter "L" or coloured RED.
Before replacing the plug cover, make certain that the cord
grip is clamped over the sheath of the lead - not simply
over the three wires.
RETURN TO TOP OF THE PAGE
file:///D|/EDFU/crt_17_5/edoc/GERMAN/107P/SAFETY/regs/regulat.htm (15 of 15)2005-04-07 ¤U¤È 04:30:43
Page 82

Weitere Informationen
Weitere Informationen
Datenspeicherung • Fehlersche • Regelnde Informationen • Informationen für Benutzer in
den USA. • Informationen für Benutzer anßerhalb der USA
Informationen für Benutzer in den USA
Für Geräte, die auf 115 V eingestellt sind:
Benutzen Sie einen UL-gelisteten Kabelsatz bestehend aus einem dreiadrigen, mindestens 18AWG-Kabel vom Typ SVT oder SJT mit einer maximalen Länge von 15 Fuß (4,5 m) und einem
Parallelklingen-Erdungsstecker spezifiziert für 15 A, 125 V.
Für Geräte, die auf 230 V eingestellt sind:
Benutzen Sie einen UL-gelisteten Kabelsatz bestehend aus einem dreiadrigen, mindestens 18AWG-Kabel vom Typ SVT oder SJT mit einer maximalen Länge von 15 Fuß (4,5 m) und einem
Tandemklingen-Erdungsstecker spezifiziert für 15 A, 250 V.
Informationen für Benutzer außerhalb der USA
Für Geräte, die auf 230 V eingestellt sind:
Benutzen Sie einen Kabelsatz bestehend aus einem mindestens 18-AWG-Kabel und einem
Erdungsstecker spezifiziert für 15 A, 250 V. Der Kabelsatz muß über die entsprechenden
Sicherheitszulassungen für das Land verfügen, in dem das Gerät aufgestellt wird, und / oder mit
HAR gekennzeichnet sein.
ZÜRUCK ZUM ANFANG DER SEITE
file:///D|/EDFU/crt_17_5/edoc/GERMAN/107P/SAFETY/saf_other.htm2005-04-07 ¤U¤È 04:30:44
Page 83

6G3B11 Multimedia-Basis (option)
6G3B11 Multimedia-Basis (Option)
Vorderseite • Rückseite • Technische Daten • Beschreibung der Bedienelemente • Installieren der
Multimedia-Basis • Netzteil Installation
Technische Daten*
• Ausgangsleistung 2 x 1,5 W eff / 36 W PMPO
• Bass Boost
• Kopfhöreranschluß 3,5-mm-Buchse
• Mikrofon-Eingang/Ausgang 3,5-mm-Buchse
• Umfaßt Audio-Kabel und Netzadapter
• Abmessungen 9.4" x 2.1" x 8.2" / 239 x 54 x 208 mm
• Leistungsaufnahme 5W
ZURÜCK ZUM ANFANG DER SEITE
Beschreibung der Bedienelemente
A. Bass-Taste
Zum Ein- und Ausschalten der
Bass-Verstärkung.
B. Einschalt-Knopf /
Lautstärke-Einsteller
Wenn das Bild bei der AudioWiedergabe ein Wellenmuster
aufweist, sollte die Lautstärke
verringert werden.
Rechtsherum drehen, um das
Gerät einzuschalten. Durch
weiteres Drehen des
Einstellers wird die Lautstärke
erhöht.
file:///D|/EDFU/crt_17_5/edoc/GERMAN/INSTALL_7/mm_pede/mm_inst.htm (1 of 4)2005-04-07 ¤U¤È 04:30:51
Page 84

6G3B11 Multimedia-Basis (option)
C. Kopfhörerbuchse
An diese Buchse kann das
Kopfhörerkabel
angeschlossen werden. Die
Lautsprecher werden
automatisch ausgeschaltet,
wenn der Kopfhörer
angeschlossen wird.
D. Mikrofon-Buchse
Hier kann das Mikrofon
angeschlossen werden.
E. Audio-Eingang
Den Audio-Eingang mit dem
Audio-Ausgang des PCs
verbinden.
F. MIC-Ausgang
Diesen Anschluß mit dem
Mikrofon-Ausgang des PCs
verbinden.
G. DC-Eingang
An diesen Eingang ist die
Stromversorgung
anzuschließen.
ZURÜCK ZUM ANFANG DER SEITE
Installieren des Multimedia-Untersatzes
file:///D|/EDFU/crt_17_5/edoc/GERMAN/INSTALL_7/mm_pede/mm_inst.htm (2 of 4)2005-04-07 ¤U¤È 04:30:51
Page 85

6G3B11 Multimedia-Basis (option)
1. Zum INSTALLIEREN
● Den Untersatz so verschieben, daß er mit den
Löchern auf der Seite fluchtet.
● Dann den hinteren Haken in das entsprechende
Loch in der Bodenplatte des Monitors einrasten.
2. Zum ABNEHMEN
● Den hinteren Haken aus dem Loch in der
Bodenplatte des Monitors herausheben.
● Den Untersatz in umgekehrter Richtung
(entgegengesetzt zur Richtung bei der Montage)
herausschieben.
ZURÜCK ZUM ANFANG DER SEITE
Power adapter Installation
Installing the adapter
There are two (2) ways of installing the adapter
A. T-connector
B. Wall more connector
Monitor T-connector
Multimedia Base PC power cord.
file:///D|/EDFU/crt_17_5/edoc/GERMAN/INSTALL_7/mm_pede/mm_inst.htm (3 of 4)2005-04-07 ¤U¤È 04:30:51
Page 86

6G3B11 Multimedia-Basis (option)
DC input Transformer
PC Power outlet
Note:
Please keep transformer away from monitor as far as possible ( at least 50
cm ) to avoid cansing unstable monitor picture.
ZURÜCK
ZUM ANFANG DER SEITE
file:///D|/EDFU/crt_17_5/edoc/GERMAN/INSTALL_7/mm_pede/mm_inst.htm (4 of 4)2005-04-07 ¤U¤È 04:30:51
Page 87

OSD Controls
Die OSD-Steuerprogramme
Beschreibung der Bildschirmanzeige • Der OSD-Baum
Die OSD-Steuerprogramme: Helligkeit (HotKey) • Kontrast (HotKey) •Zoom • Anpassung
Horizontal • Anpassung Vertikal • Formeinstellung • Farbe Einstellen • Werkseinst.
Rücksetllen • Zusätzliche Funktionen • Hauftfunktionen Ende
HELLIGKEIT
Folgen Sie bitte den weiter unten aufgeführten Schritten zur Einstellung der Helligkeit Ihres
Bildschirms. Die Helligkeit stellt die Gesamtdichte des von Ihrem Bildschirm ausstrahlenden Lichtes
dar. Wir empfehlen eine 50%-ige Helligkeit.
1) Drücken Sie die
Taste auf Ihrem Bildschirm. Dadurch erscheint das Fenster BRIGHTNESS
(Helligkeit).
2) Drücken Sie zur Einstellung der Helligkeit die oder Taste.
3) Nach Einstellung der Helligkeit auf die gewünschte Stufe, wird das Drücken der
oder
Taste eingestellt, und das Fenster BRIGHTNESS verschwindet nach 3 Sekunden mit
abgespeicherter Einstellung.
ZÜRUCK ZUM ANFANG DER SEITE
file:///D|/EDFU/crt_17_5/edoc/GERMAN/OSD_3/OSD_CONT.HTM (1 of 26)2005-04-07 ¤U¤È 04:30:57
Page 88

OSD Controls
KONTRAST
Folgen Sie den weiter unten aufgeführten Schritten zur Einstellung des Kontrasts Ihres Bildschirms.
Der Kontrast ist der Unterschied zwischen den hellen und dunklen Bereichen auf Ihrem Bildschirm.
Wir empfehlen einen 100%-igen Kontrast.
1) Drücken Sie die
Taste auf Ihrem Bildschirm. Daraufhin erscheint das Fenster CONTRAST
(Kontrast).
2) Drücken Sie die oder Taste zur Einstellung des Kontrasts.
3) Nach Einstellung des Kontrasts auf die gewünschte Stufe wird das Drücken der
oder
Taste eingestellt, und das Fenster CONTRAST verschwindet nach 3 Sekunden mit
abgespeicherter Einstellung.
ZÜRUCK ZUM ANFANG DER SEITE
SPRACHE
Das OSD-BILDSCHIRMMENÜ zeigt seine Einstellungen in einer von acht Sprachen an. Englisch
ist die werkseitige Voreinstellung, Sie können jedoch auch Französisch, Spanisch, Deutsch,
Italienisch, Chinesisch, Koreanisch oder brasilianisches Portugiesisch wählen.
file:///D|/EDFU/crt_17_5/edoc/GERMAN/OSD_3/OSD_CONT.HTM (2 of 26)2005-04-07 ¤U¤È 04:30:57
Page 89

OSD Controls
1) Drücken Sie den - Schalter auf Ihrem Monitor. Daraufhin erscheint das Fenster MAIN
CONTROLS (Hauptsteuerprogramme) und LANGUAGE (Sprache) sollte dabei markiert sein.
2) Drücken Sie den
- Schalter. Daraufhin erscheint das LANGUAGE - Fenster.
3) Drücken Sie die oder Taste solange, bis die gewünschte Sprache markiert wurde.
4) Drücken Sie den Schalter zur Bestätigung Ihrer Auswahl, und kehren Sie zum MAIN
CONTROLS Fenster zurück. Danach wird CLOSE MAIN CONTROLS (Hauptsteuerprogramme
file:///D|/EDFU/crt_17_5/edoc/GERMAN/OSD_3/OSD_CONT.HTM (3 of 26)2005-04-07 ¤U¤È 04:30:57
Page 90

OSD Controls
schließen) markiert.
ZÜRUCK ZUM ANFANG DER SEITE
ZOOM
Mit ZOOM wird die Größe der Bilder auf Ihrem Bildschirm entweder erhöht oder verkleinert. Zur
ZOOM-Einstellung werden folgenden Schritte durchgeführt:
1) Drücken Sie den
- Schalter Ihres Bildschirms. Dadurch erscheint das Fenster MAIN
CONTROLS (Hauptsteuerprogramme).
2) Drücken Sie den
Taste solange, bis ZOOM markiert wurde.
3) Drücken Sie den - Schalter. Dadurch erscheint das ZOOM-Fenster.
file:///D|/EDFU/crt_17_5/edoc/GERMAN/OSD_3/OSD_CONT.HTM (4 of 26)2005-04-07 ¤U¤È 04:30:57
Page 91

OSD Controls
4) Die Taste oder drücken, um die ZOOM-Funktion zu justieren.
5) Die Taste
drücken, um die Auswahl zu bestätigen und zum Fenster MAIN CONTROLS
(HAUPTEINSTELLUNGEN) zurückzukehren. Die Option CLOSE MAIN CONTROLS
(HAUPTEINSTELLUNGEN SCHLIESSEN) wird aufgehellt angezeigt.
ZÜRUCK ZUM ANFANG DER SEITE
ANPASSUNG HORIZONTAL
Mit der Option ADJUST POSITION (POSITION JUSTIEREN) unter ADJUST HORIZONTAL wird
das Bild auf dem Bildschirm entweder nach links oder nach rechts verschoben. Benutzen Sie diese
Funktion, wenn das Bild nicht zentriert erscheint. Mit ADJUST SIZE (GRÖSSE JUSTIEREN) unter
ADJUST HORIZONTAL wird das Bild auf dem Bildschirm gedehnt oder komprimiert, so daß es zum
linken und zum rechten Rand hin auseinandergezogen oder zur Mitte zusammengezogen wird.
1) Die Taste
am Monitor drücken. Das Fenster MAIN CONTROLS (HAUPTEINSTELLUNGEN)
erscheint.
2) Die Taste
drücken, bis ADJUST HORIZONTAL aufgehellt dargestellt wird.
file:///D|/EDFU/crt_17_5/edoc/GERMAN/OSD_3/OSD_CONT.HTM (5 of 26)2005-04-07 ¤U¤È 04:30:57
Page 92

OSD Controls
3) Die Taste drücken. Das Fenster ADJUST HORIZONTAL erscheint. Die Option ADJUST
POSITION muß aufgehellt dargestellt werden.
4) Die Taste oder drücken, um das Bild nach links oder nach rechts zu bewegen.
5) Wenn die Position justiert ist, die Taste
drücken, um zum Fenster MAIN CONTROLS
zurückzukehren, oder die Taste
drücken, um die Option ADJUST SIZE aufzuhellen.
file:///D|/EDFU/crt_17_5/edoc/GERMAN/OSD_3/OSD_CONT.HTM (6 of 26)2005-04-07 ¤U¤È 04:30:57
Page 93

OSD Controls
6) Zum Justieren der horizontalen Größe die Taste oder drücken.
7) Wenn die Größe justiert ist, die Taste
drücken, um zum Fenster MAIN CONTROLS
zurückzukehren. Die Option CLOSE MAIN CONTROLS (HAUPTEINSTELLUNGEN SCHLIESSEN)
wird aufgehellt dargestellt.
ZÜRUCK ZUM ANFANG DER SEITE
ANPASSUNG VERTIKAL
Mit ADJUST POSITION (POSITION JUSTIEREN) unter ADJUST VERTICAL wird das Bild auf dem
Bildschirm nach oben oder nach unten verschoben. Benutzen Sie diese Funktion, wenn das Bild
nicht zentriert erscheint. Mit ADJUST SIZE (GRÖSSE JUSTIEREN) unter ADJUST VERTICAL wird
das Bild auf dem Bildschirm gedehnt oder komprimiert, so daß es zum oberen und zum unteren
Rand hin auseinandergezogen oder zur Mitte zusammengezogen wird.
1) Die Taste
am Monitor drücken. Das Fenster MAIN CONTROLS (HAUPTEINSTELLUNGEN)
erscheint.
2) Die Taste
drücken, bis ADJUST VERTICAL aufgehellt dargestellt wird.
file:///D|/EDFU/crt_17_5/edoc/GERMAN/OSD_3/OSD_CONT.HTM (7 of 26)2005-04-07 ¤U¤È 04:30:57
Page 94

OSD Controls
3) Die Taste drücken. Das Fenster ADJUST VERTICAL erscheint. Die Option ADJUST
POSITION muß aufgehellt dargestellt werden.
4) Die Taste oder drücken, um das Bild nach oben oder nach unten zu bewegen.
5) Wenn die Position justiert ist, die Taste
drücken, um zum Fenster MAIN CONTROLS
zurückzukehren, oder die Taste
drücken, um die Option ADJUST SIZE aufzuhellen.
file:///D|/EDFU/crt_17_5/edoc/GERMAN/OSD_3/OSD_CONT.HTM (8 of 26)2005-04-07 ¤U¤È 04:30:57
Page 95

OSD Controls
6) Zum Justieren der vertikalen Größe die Taste oder drücken.
7) Wenn die Größe justiert ist, die Taste drücken, um zum Fenster MAIN CONTROLS
zurückzukehren. Die Option CLOSE MAIN CONTROLS (HAUPTEINSTELLUNGEN SCHLIESSEN)
wird aufgehellt dargestellt.
ZÜRUCK ZUM ANFANG DER SEITE
FORMEINSTELLUNG
SEITENRUNDUNG EINSTELLEN
Mit ADJUST SIDE CURVE (SEITENRUNDUNG EINSTELLEN) unter ADJUST SHAPE
(FORMEINSTELLUNG) können Sie zwei von den fünf voreingestellten Optionen justieren. Diese
beiden Optionen sind PINCUSHION (KISSENVERZEICHNUNG) und BALANCED pincushion
(symmetrische Kissenverzeichnung). Hinweis: Benutzen Sie diese Funktionen nur, wenn das Bild
nicht rechteckig ist.
1) Die Taste
am Monitor drücken. Das Fenster MAIN CONTROLS (HAUPTEINSTELLUNGEN)
erscheint.
file:///D|/EDFU/crt_17_5/edoc/GERMAN/OSD_3/OSD_CONT.HTM (9 of 26)2005-04-07 ¤U¤È 04:30:57
Page 96

OSD Controls
2) Die Taste drücken, bis ADJUST SHAPE aufgehellt dargestellt wird.
3) Die Taste drücken. Das Fenster ADJUST SHAPE erscheint. Die Option ADJUST SIDE
CURVE muß aufgehellt dargestellt werden.
4) Die Taste drücken. Das Fenster SIDE CURVE (SEITENRÄNDER) erscheint. Die Option
PINCUSHION muß aufgehellt dargestellt werden.
file:///D|/EDFU/crt_17_5/edoc/GERMAN/OSD_3/OSD_CONT.HTM (10 of 26)2005-04-07 ¤U¤È 04:30:57
Page 97

OSD Controls
5) Zum Justieren der Kissenverzeichnung die Taste oder drücken.
6) Wenn die Kissenverzeichnung justiert ist, die Taste
drücken, um die Option BALANCED
aufzuhellen, oder die Taste
drücken, um zum Fenster ADJUST SHAPE zurückzukehren.
7) Zum Justieren der symmetrischen Kissenverzeichnung die Taste oder drücken.
8) Wenn die symmetrische Kissenverzeichnung justiert ist, die Taste
drücken, um zum Fenster
ADJUST SHAPE zurückzukehren. Die Option BACK TO MAIN WINDOWS (ZURÜCK ZUM
HAUPTFENSTER) wird aufgehellt dargestellt.
9) Die Taste
drücken, um zum Fenster MAIN CONTROLS zurückzukehren, oder die Taste
file:///D|/EDFU/crt_17_5/edoc/GERMAN/OSD_3/OSD_CONT.HTM (11 of 26)2005-04-07 ¤U¤È 04:30:57
Page 98

OSD Controls
drücken, bis ADJUST SIDE ANGLES ( JUSTIEREN DER SEITENWINKEL) aufgehellt
dargestellt wird.
SEITENWINKEL EINSTELLEN
Mit der Option ADJUST SIDE ANGLES (Justieren der seitlichen Winkel) unter ADJUST SHAPE
(FORMEINSTELLUNG) können Sie zwei von den fünf voreingestellten Optionen justieren. Diese
beiden Optionen sind TRAPEZOID und PARALLELOGRAM. Hinweis: Benutzen Sie diese
Funktionen nur, wenn das Bild nicht rechteckig ist.
1) Die Taste
am Monitor drücken. Das Fenster MAIN CONTROLS erscheint.
2) Die Taste
drücken, bis die Option ADJUST SHAPE aufgehellt dargestellt wird.
3) Die Taste drücken. Das Fenster ADJUST SHAPE erscheint. Die Option ADJUST SIDE
CURVE muß aufgehellt dargestellt werden.
file:///D|/EDFU/crt_17_5/edoc/GERMAN/OSD_3/OSD_CONT.HTM (12 of 26)2005-04-07 ¤U¤È 04:30:57
Page 99

OSD Controls
4) Die Taste drücken, um die Option ADJUST SIDE ANGLES aufzuhellen.
5) Die Taste
drücken. Das Fenster SIDE ANGLES erscheint. Die Option TRAPEZOID
(TRAPEZFEHLER) muß aufgehellt dargestellt werden.
6) Zum Justieren des Trapezfehlers die Taste oder drücken.
7) Wenn der Trapezfehler justiert ist, die Taste
drücken, um die Option PARALLELOGRAM
(Parallelogrammverzeichnung) aufzuhellen, oder die Taste
drücken, um zum Fenster ADJUST
SHAPE zurückzukehren.
file:///D|/EDFU/crt_17_5/edoc/GERMAN/OSD_3/OSD_CONT.HTM (13 of 26)2005-04-07 ¤U¤È 04:30:57
Page 100

OSD Controls
8) Zum Justieren der Parallelogrammverzeichnung die Taste oder drücken.
9) Wenn die Parallelogrammverzeichnung justiert ist, die Taste
drücken, um zum Fenster
ADJUST SHAPE zurückzukehren. Die Option BACK TO MAIN WINDOWS (Zurück zum
Hauptfenster) wird aufgehellt dargestellt.
10) Die Taste
drücken, um zum Fenster MAIN CONTROLS zurückzukehren, oder die Taste
drücken, bis die Option ROTATE IMAGE (BILD DREHEN) aufgehellt wird.
BILD DREHEN (Nicht mit allen Modellen erhältlich)
Mit der Option ROTATE IMAGE (Bild drehen) unter ADJUST SHAPE (FORMEINSTELLUNG) kann
eine von den fünf voreingestellten Optionen justiert werden. Diese beiden Optionen sind
PINCUSHION (Kissenverzeichnung) und BALANCED pincushion (symmetrische
Kissenverzeichnung). Hinweis: Benutzen Sie diese Funktion nur, wenn das Bild nicht rechteckig ist.
1) Die Taste
am Monitor drücken. Das Fenster MAIN CONTROLS erscheint.
2) Die Taste
drücken, bis ADJUST SHAPE aufgehellt dargestellt wird.
file:///D|/EDFU/crt_17_5/edoc/GERMAN/OSD_3/OSD_CONT.HTM (14 of 26)2005-04-07 ¤U¤È 04:30:57
 Loading...
Loading...