Philips 107E61-00 Service Manual
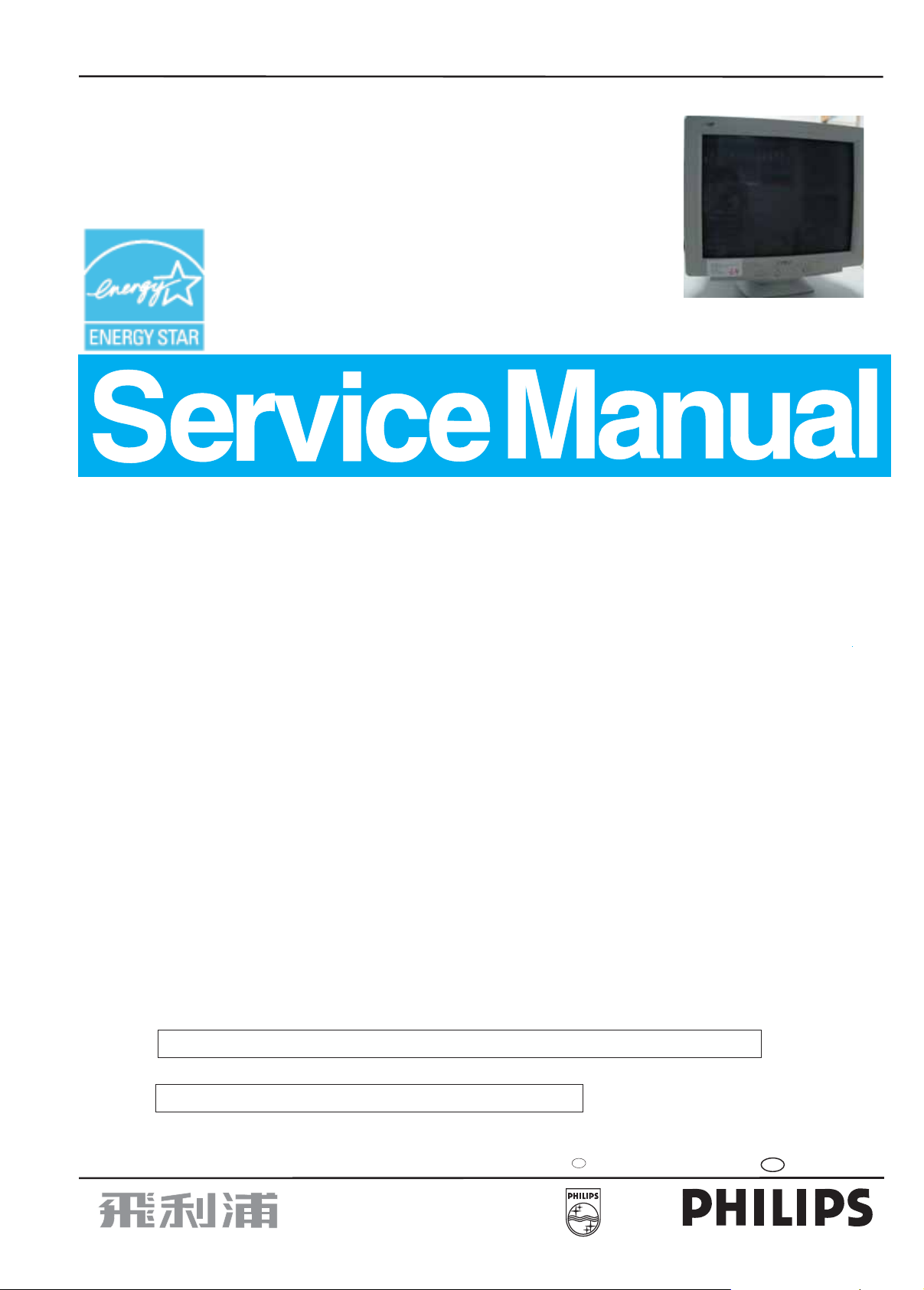
17" CRT Colour Monitor
Service
Service
Service
Chassis: V32
V32 107E6
Model: 107E61/00
Horizontal Frequencies
30 - 71KHz
TABLE OF CONTENTS
Description Page
Important Safety Notice ----------------------------- 2
Technical Data -----------------------------------------3
Installations--------------------------------------------4
OSD Tree/Adjustments----------------------------5~13
Troubleshooting---------------------------------------14
Mechanical Instructions-------------------------15~16
ISP (In System Programme)-------------------- 7~ 9
DDC Instructions---------------------------------20 24
DDC DATA ----------------------------------------25
Electrical Instructions---------------------------29~33
Warning and Notes------------------------------------34
ANY PERSON ATTEMPTING TO SERVICE THIS CHASSIS MUST FAMILIARIZE HIMSELF WITH THE CHASSIS
AND BE AWARE OF THE NECESSARY SAFETY PRECAUTIONS TO BE USED WHEN SERVICING ELECTRONIC
EQUIPMENT CONTAINING HIGH VOLTAGES.
11
~
~28
SAFETY NOTICE
Description Page
Wiring Diagram---------------------------------------35
Block Diagram----------------------------------------36
Main Diagram & C.B.A.--------------------------37~39
Video Diagram & C.B.A.-------------------------40~42
Control Diagram & C.B.A.----------------------------43
Waveform Diagram------------------------------44~46
Exploded View---------------------------------------47
Spare Parts List ---------------------------------48~50
Recommended Parts List----------------------------51
Different Parts List------------------------------52~53
General Product Specification------------------54~84
CAUTION: USE A SEPARATE ISOLATION TRANSFORMER FOR THIS UNIT WHEN SERVICING.
REFER TO BACK COVER FOR IMPORTANT SAFETY GUIDELINES
Published by BCU Monitors Printed in Suzhou Copyright reserved Subject to modification F Jul. 19 2004
GB
3138 106 10410
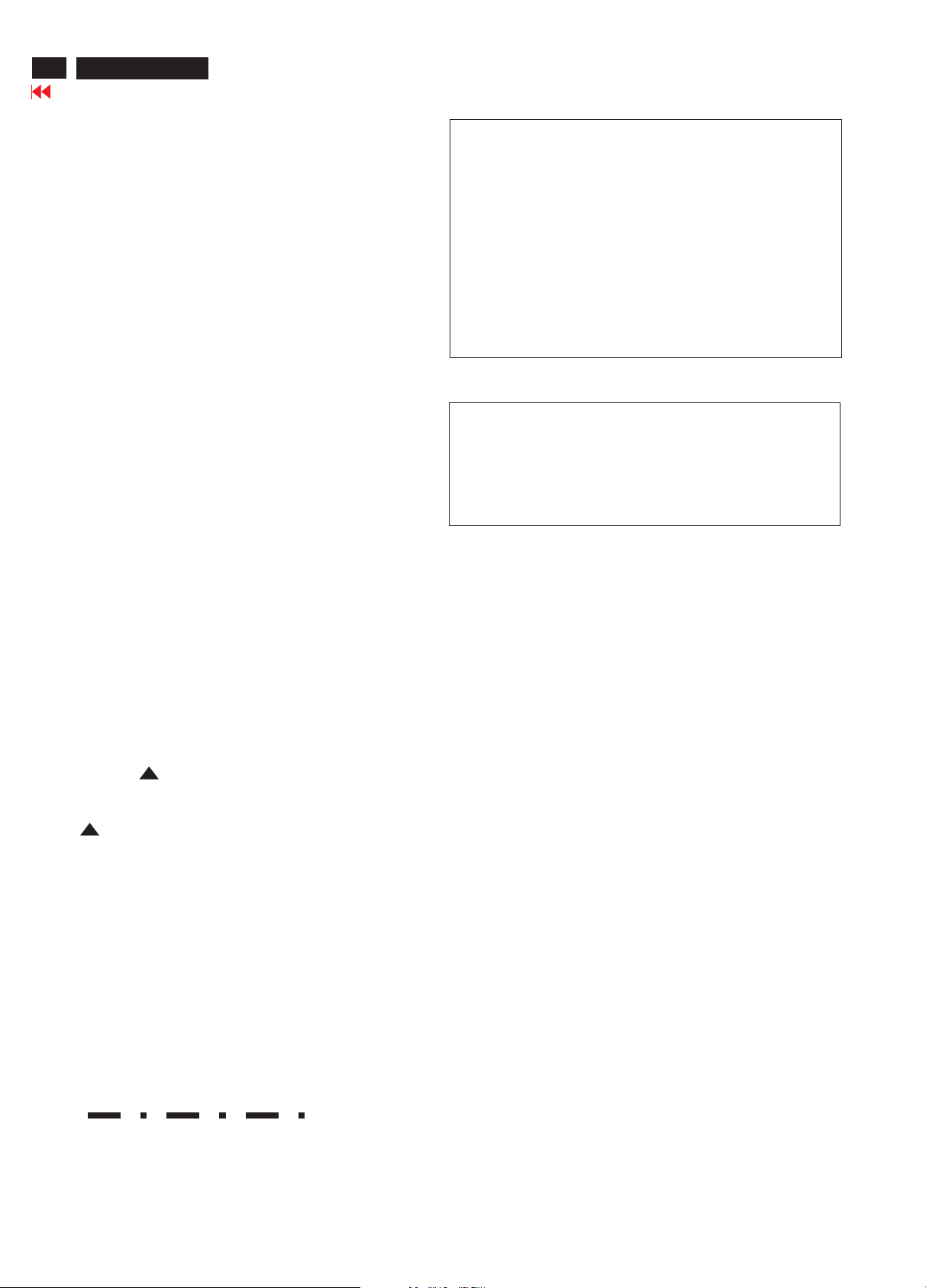
2
107E6 CRT
Go to cover page
Important Safety Notice
Proper service and repair is important to the safe, reliable
operation of all Philips Consumer Electronics Company**
Equipment. The service procedures recommended by
Philips and described in this service manual are effective
methods of performing service operations. Some of these
service operations require the use of tools specially designed
for the purpose. The special tools should be used when and
as recommended.
It is important to note that this manual contains various
CAUTIONSandNOTICESwhichshouldbecarefullyreadin
order to minimize the risk of personal injury to service
personnel. The possibility exists that improper service
methods may damage the equipment. It is also important to
understand that these CAUTIONS and NOTICES ARE NOT
EXHAUSTIVE. Philips could not possibly know, evaluate and
advise the service trade of all conceivable ways in which
service might be done or of the possible hazardous
consequences of each way. Consequently, Philips has not
undertaken any such broad evaluation. Accordingly, a
servicer who uses a service procedure or tool which is not
recommended by Philips must first satisfy himself thoroughly
that neither his safety nor the safe operation of the
equipment will be jeopardized by the service method
selected.
FORPRODUCTSCONTAININGLASER:
DANGER-
CAUTION-
CAUTION-
TO ENSURE THE CONTINUED RELIABILITY OF THIS
PRODUCT, USE ONLY ORIGINAL MANUFACTURER'S REPLACEMENT
PARTS, WHICH ARE LISTED WITH THEIR
PARTNUMBERSINTHEPARTSLISTSECTIONOFTHISSERVICE
MANUAL.
Invisible laser radiation when open.
AVOIDDIRECTEXPOSURETOBEAM.
Use of controls or adjustments or
performance of procedures other than
those specified herein may result in
hazardous radiation exposure.
The use of optical instruments with this
product will increase eye hazard.
* *Hereafter throughout this manual, Philips Consumer
Electronics Company will be referred to as Philips.
WARNING
Critical components having special safety characteristics are
identified with a by the Ref. No. in the parts list and
enclosed within a broken line* (where several critical
components are grouped in one area) along with the safety
symbol on the schematics or exploded views.
!
Use of substitute replacement parts which do not have the
same specified safety characteristics may create shock, fire,
or other hazards.
Under no circumstances should the original design be
modified or altered without written permission from Philips.
Philips assumes no liability, express or implied, arising out of
any unauthorized modification of design.
Servicer assumes all liability.
!
* Broken Line
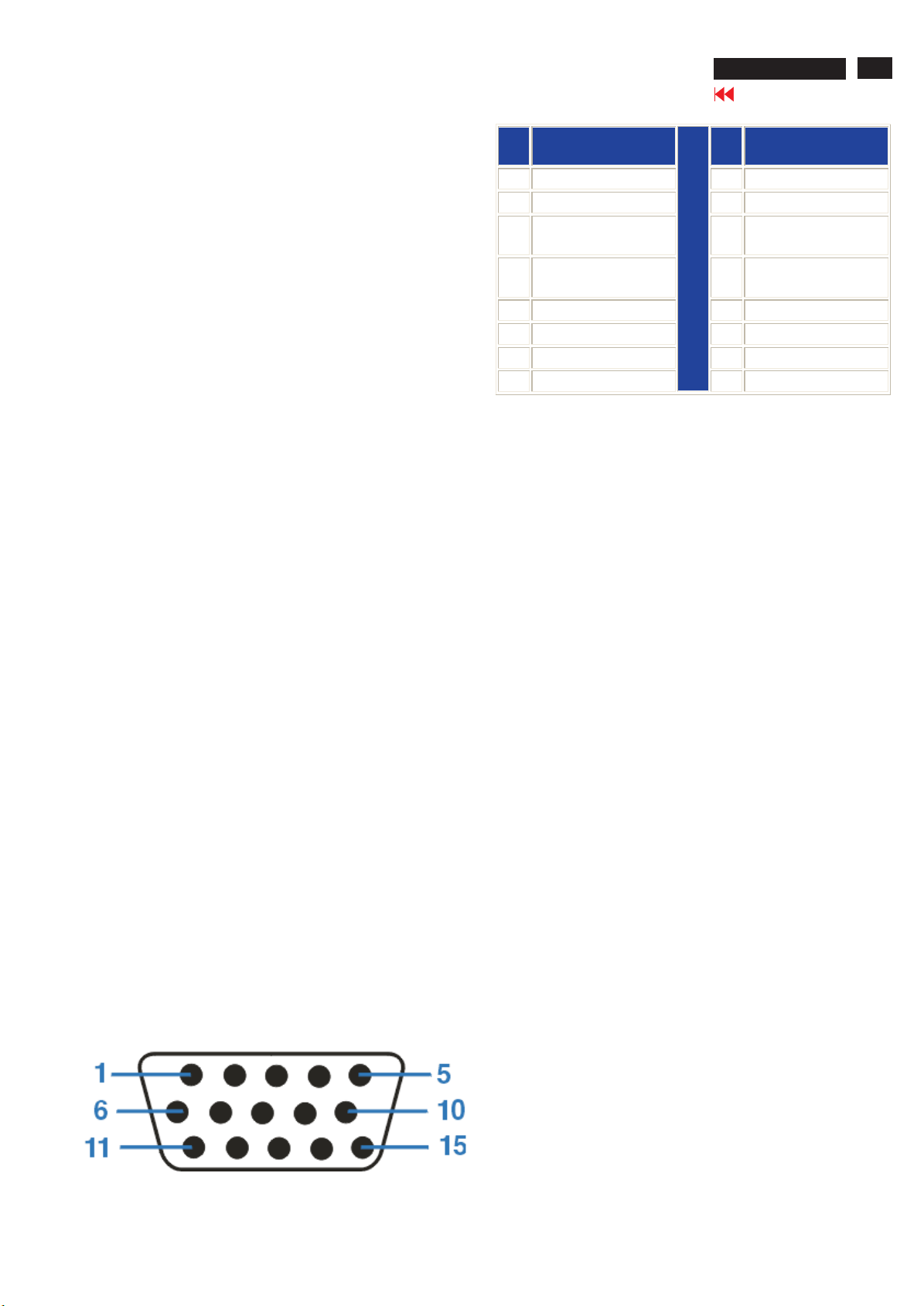
Technical Data
107E6 CRT
Go to cover page
3
1. General
1.1. Product description
This color monitor is specified as a display peripheral within an IBM
PS/2, VGA+ and advance VGA compatible system. The monitor
operates at horizontal line rates of 30 71 KHz and refreshment rate
-
of 50 - 160 Hz, and can be connected to RGB analog
computers with above scanning frequencies.
1.2. Destination : See 9. Deviation table .
1.3. Basic data
1.3.1 Cathode ray tube
Dimensions : 17 inch
Pitch : 0.27
Deflection angle : 90 degrees
Glass : dark
Light transmission : 52%(LG), 47%(HF), 46%(CPT), 53.5%(ORION),
Surface : IRIS(PHL)/AGARAS(CPT,LG,ORION)
Implosion protection : CRT is provided with P-mini-rim-band.
Black matrix : Yes
Phosphor : P22
EHT : 25 KV (Ib=0)
CRT source : LG, HF, CPT, ORION
1.3.2 Power supply
Main voltage : 90 - 264VAC, 47 - 63 Hz
Power consumption : 70 Watts normal, 75 Watts max.
Power cord length : 1.45 M
Power cord type : See 9. Deviation table
Power indicator : LED (green), non-protrude
1.3.3 Horizontal scan : AUTO 30K 71 KHz
-
1.3.4 Vertical scan : 50 Hz - 160 Hz
1.3.5 Input signals
1. Input signals : RGB analog
2. Signal input level
Video : 0 - 0.7 Vpp Linear / 75 ohms
Sync : Separate sync with TTL level
3. Impedance
Video : Terminated with 75 ohms
Sync : Terminated with 4K7 ohms pull down resistor
1.3.6 Input signals
Signals shall be applied to the display device through
a shielded cable 1.45 m long which is intended as a part of the
monitor (tolerance on cable length : +/- 50 mm).This cable shall
be a suitable type to comply with any specification item.
1.Pin assignment
VESA DDC2B DISPLAY :
15 pin D-shell male connector type AMP 211350-1 or equivalent,
with pin assignment as follows :
2.Signal cable
1.45M flying with 15 pin D shell socket (length tolerance : +/ - 50 mm)
Pin
Assignment
No.
1 Red video input 9 +5V DDC supply
2 Green video input 10 Logic ground
3 Blue video input 11
Identical output - connected to pin
4
10
5 Ground 13 H. Sync / H+V
6 Red video ground 14 V. Sync (VCLK for DDC)
7 Green video ground 15 Data clock line (SCL)
8 Blue video ground
Pin
Assignment
No.
Identical output - connected to pin
10
12 Serial data line (SDA)
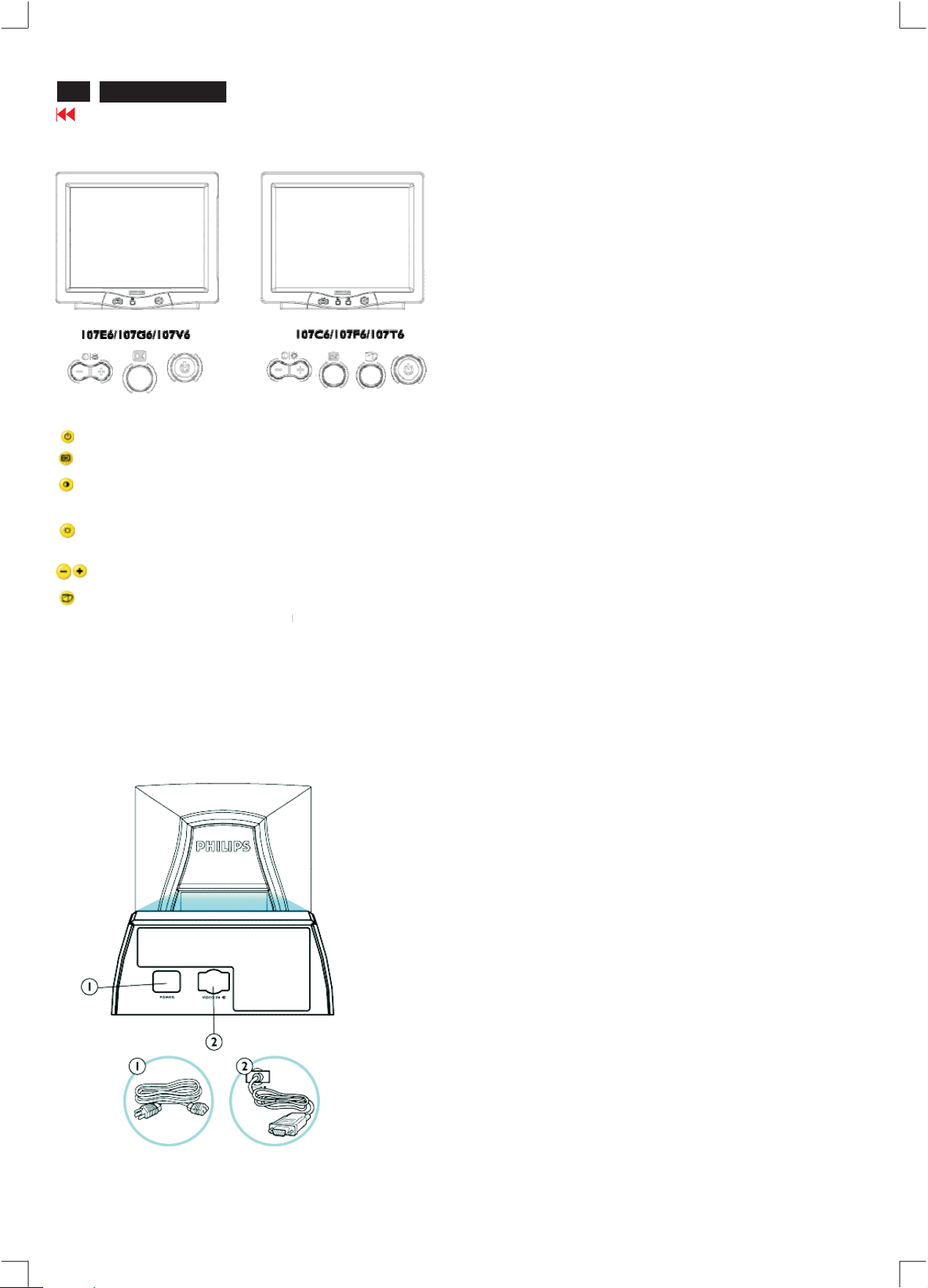
4
107E6 CRT
Go to cover page
Installation
Front View
Power button switches your monitor on.
OK button which when pressed will take you to the OSD controls
Contrast hotkey. When the "-" button is pressed, the adjustment
controls for the CONTRAST will show up.
Brightness hotkey. When the "+" button is pressed, the adjustment
controls for BRIGHTNESS will show up.
"-" and "+" buttons, are used for adjusting the OSD of your monitor.
LightFrame™ hotkey. When the button is pressed, the
high -brightness function of LightFrame™ will show up.
TM
1. Power in - attach power cable here.
2. Video In - this is a cable which is already attached to your
monitor. Connect the other end of the cable to your PC.
High Bright hot key delivers 4 suitable brightness instantly for text,
internet, game and multimedia.
Rear View
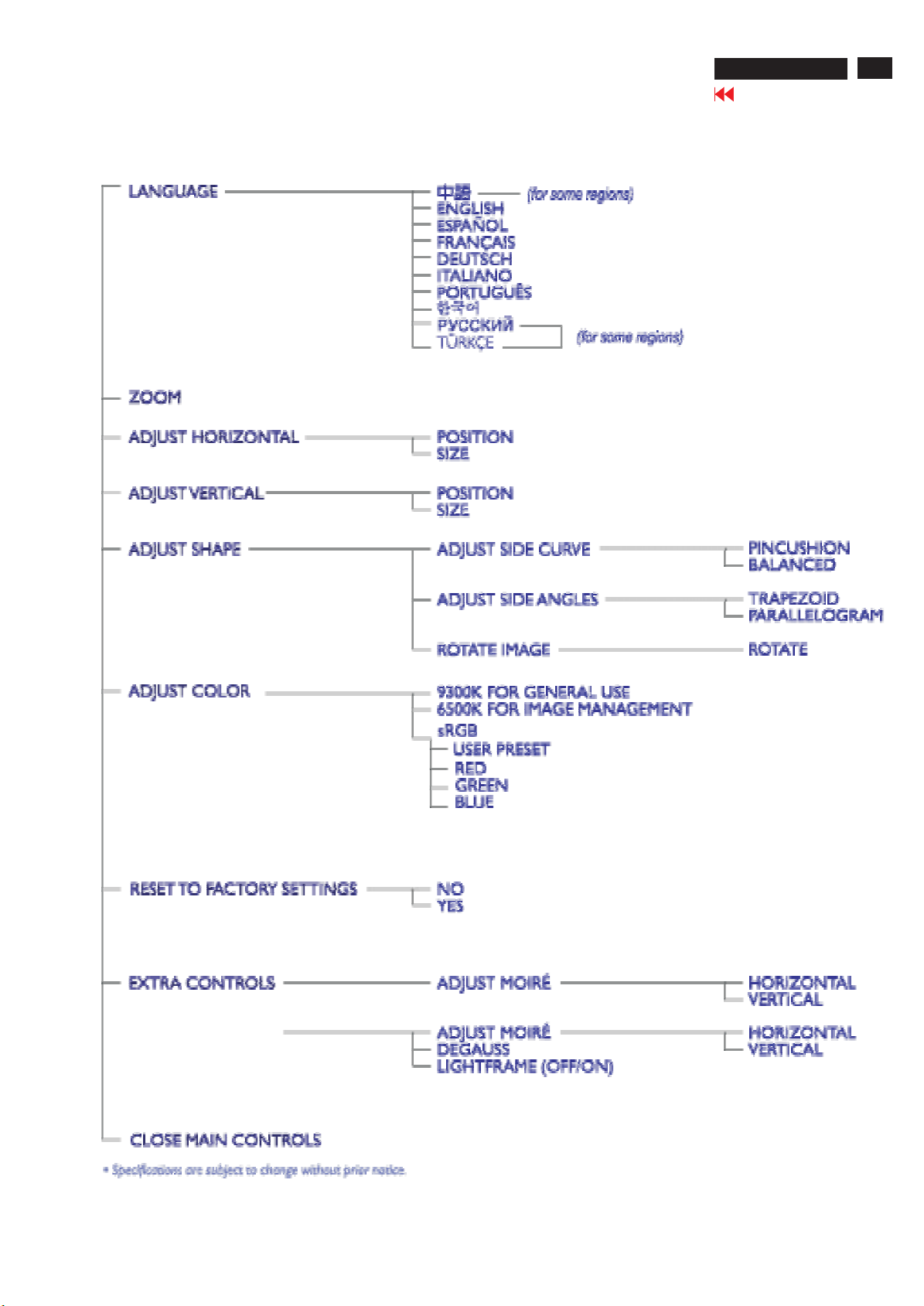
The OSD tree
OSD Tree
107E6 CRT
Go to cover page
5
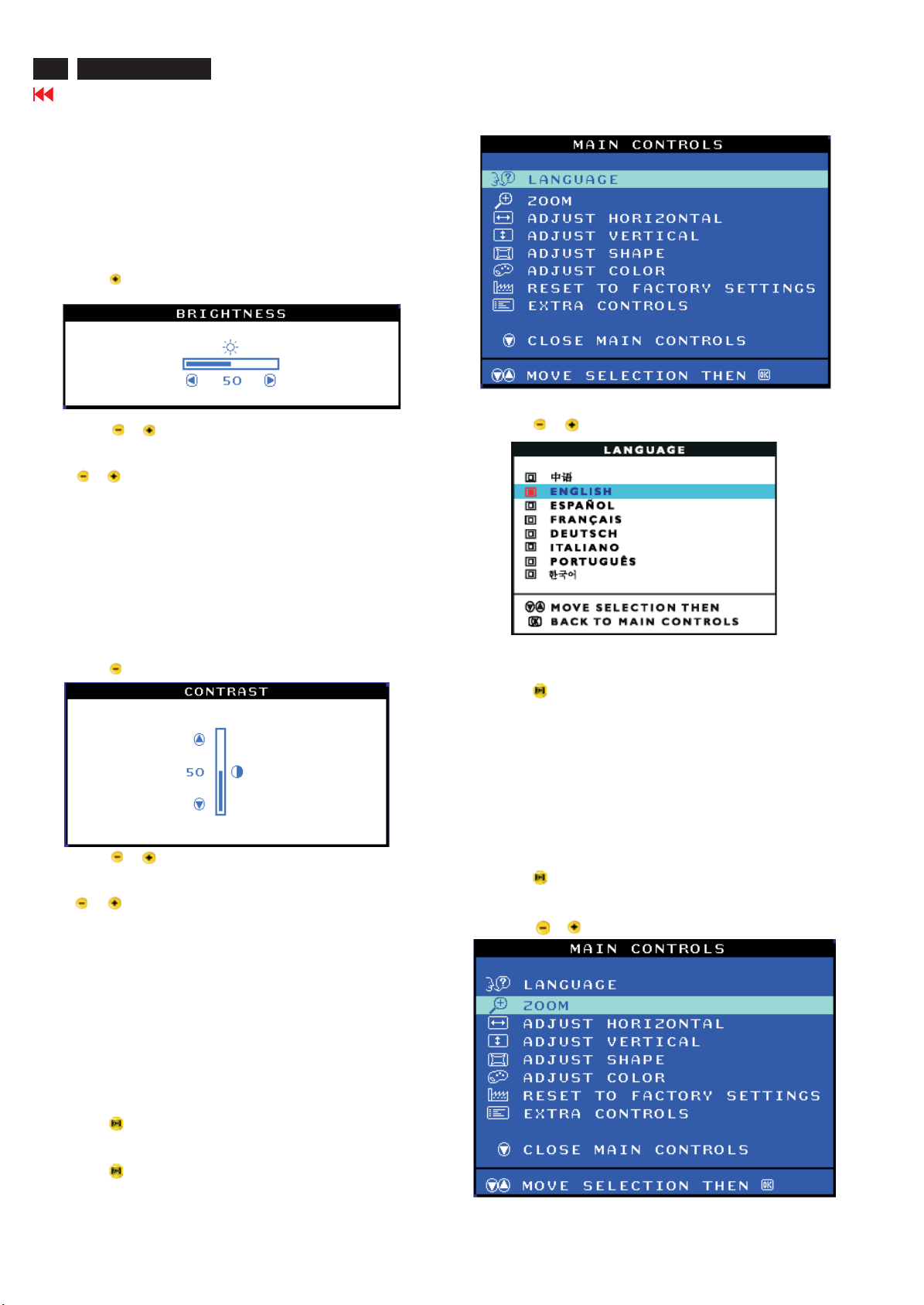
6
107E6 CRT
OSD Adjustments
Go to cover page
The OSD Controls
BRIGHTNESS
To adjust your screen's brightness, follow the steps below. Brightness
is the overall intensity of the light coming from the screen. A 50%
brightness is recommended.
1) Press the button on the monitor. The BRIGHTNESS window
appears.
2) Press the or button to adjust the brightness.
3) When the brightness is adjusted to the level desired. Stop pressing
the or button and after three seconds the BRIGHTNESS
window will disappear with the new adjustment saved.
Smart Help After the BRIGHTNESS window has disappeared, to
continue to the CONTRAST window, follow the steps under CONTRAST.
CONTRAST
To adjust your screen's contrast, follow the steps bellow. Contrast is
thedifferencebetweenthelightanddarkareasonthescreen.A100%
contrast is recommended.
1) Press the button on the monitor. The CONTRAST window appears.
2) Press the or button to adjust the contrast.
3) When the contrast is adjusted to the level desired, stop pressing
the or button and after three seconds the CONTRAST window
will disappear with the new adjustment saved.
3) Press the or button until the desired language is highlighted.
4) press the button to confirm your selection and return to MAIN
CONTROLS window. Close MAIN CONTROLS will be highlighted...
Smart Help After returning to MAIN CONTROLS......to continue to
ZOOM.
ZOOM
ZOOM increase or decrease the size of the images on your screen.
To adjust the ZOOM follow the steps below.
1) Press the button on the monitors. The MAIN CONTROLS
window appears.
2) Press the or button until ZOOM is highlighted.
Smart Help After the CONTRAST window has disappeared, to continue
to the MAIN CONTROLS, follow the steps under LANGUAGE.
LANGUAGE
The ON SCREEN DISPLAY shows its setting in one of eight languages.
The default is English, but you can select French, Spanish, German,
Italian, simplify-Chinese, Korea, Brazilian or Portuguese.
1) Press the button the monitor. The MAIN CONTROLS window
appears. LANGUAGE should be highlighted.
2) Press the button again. The LANGUAGE window appears.
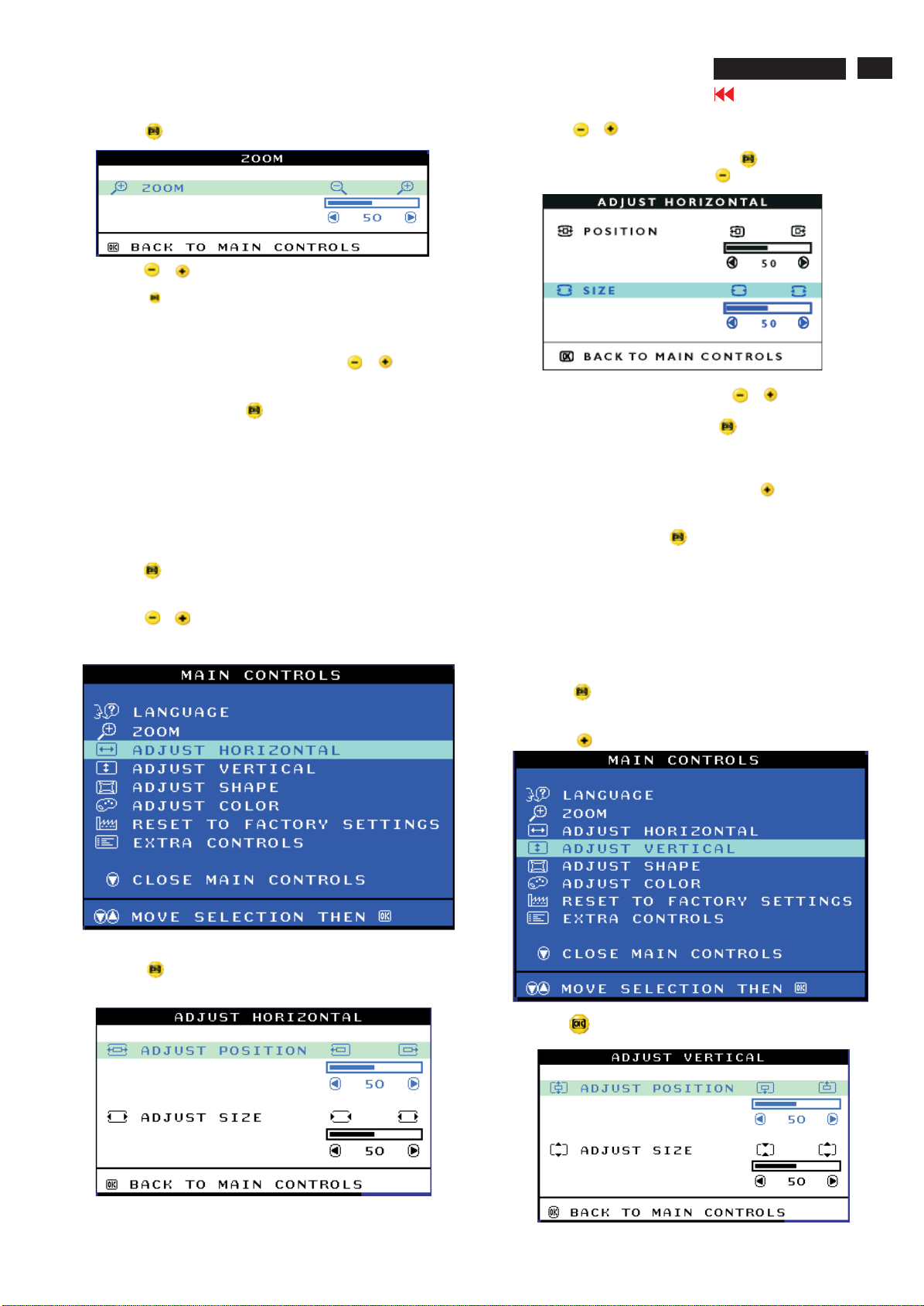
OSD Adjustments (Continued)
107E6 CRT
Go to cover page
7
3) Press the button. The ZOOM window appears.
4) Press the or button to adjust ZOOM.
5) Press the button to confirm your selection and return to the MAIN
CONTROLS window. Close MAIN CONTROLS will be highlighted.
Smart Help After returning to MAIN CONTROLS...
... to continue to ADJUST HORIZONTAL, press the or button until
ADJUST HORIZONTAL is highlighted. Next, follow steps3-7 under ADJUST
HORIZONTAL.
... To exit completely, press the button.
ADJUST HORIZONTAL
ADJUST HORIZONTAL under ADJUST HORIZONTAL shifts the image on
your screen either to the left or right. Use this feature if your image does
not appear centered. ADJUST SIZE under ADJUST HORIZONTAL expands
or controls the image on your screen, pushing it out toward the left and
right sides or pulling it in toward the center.
1) Press the button on the monitor. The MAIN CONTROLS window
appears.
2) Press the or button until ADJUST HORIZONTAL is highlighted.
4) Press the or button to move the image to the left or right.
5) When the position is adjusted, press the button to return to
MAIN CONTROLS window, or press the to highlight ADJUST SIZE.
6) To adjust the horizontal size, press the or button.
7) When the size is adjusted, press the button to return to MAIN
CONTROLS window. CLOSE MAIN CONTROLS will be highlighted.
Smart Help After returning to MAIN CONTROLS...
... To continue to ADJUST VERTICAL, press the button until ADJUST
VERTICAL is highlighted. Next, start with step 3 under ADJUST VERTICAL
and follow the directions.
...To exit completely, press the button.
ADJUST VERTICAL
ADJUST POSITION under ADJUST VERTICAL shifts the image on your
screen either up or down. Use this feature if your image does not
appear centered. ADJUST VERTICAL expands or controls the image on
your screen, pushing it out toward the top or bottom or pulling it in
toward the center.
3) Press the button. The ADJUST HORIZONTAL window appears.
ADJUST POSITION should be highlighted.
1) Press the button on the monitor. The MAIN CONTROLS window
appears.
2) Press the button until ADJUST VERTICAL is highlighted.
3) Press the button. The ADJUST VERTICAL window appears.
ADJUST POSITION should be highlighted.
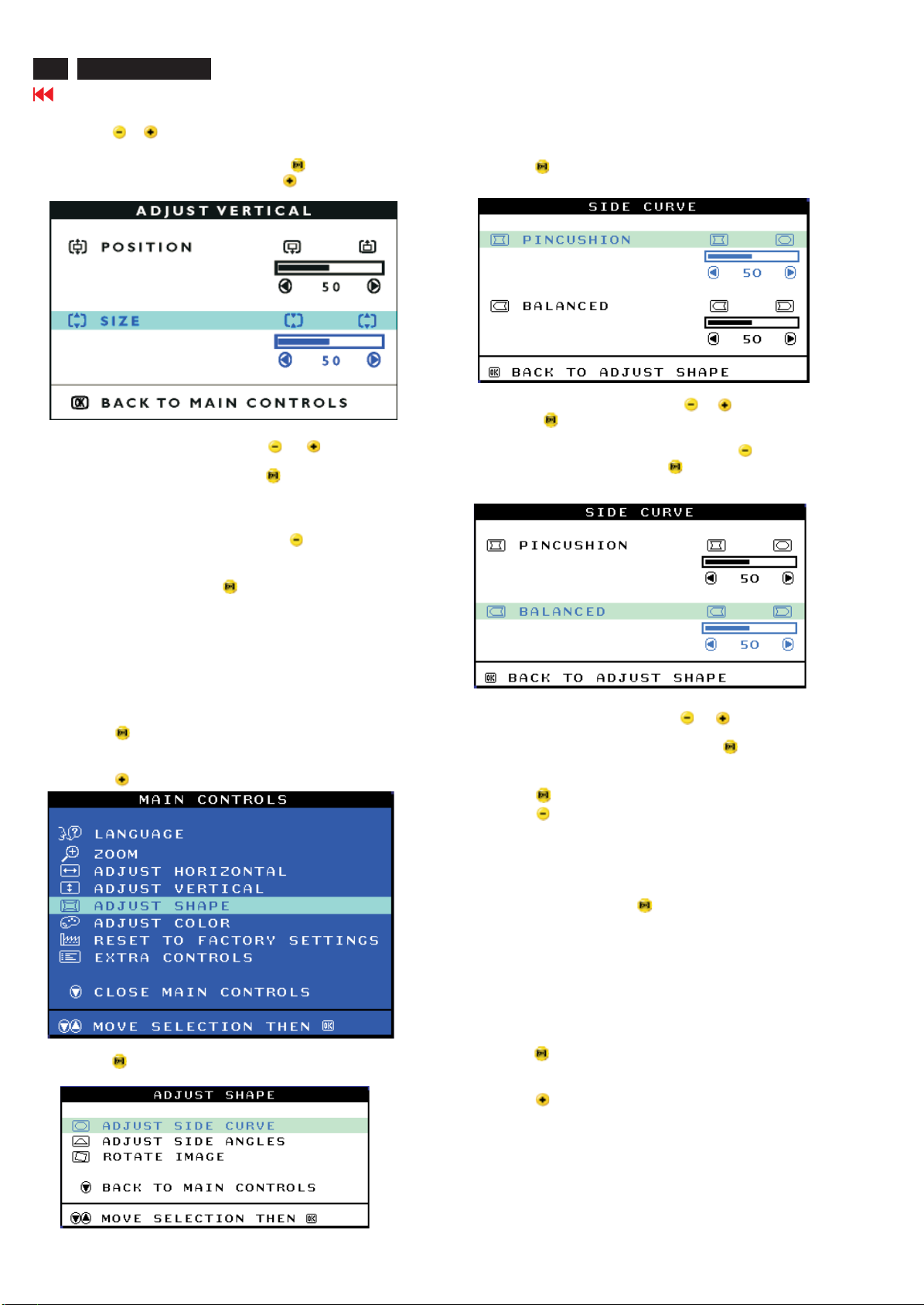
8
107E6 CRT
OSD Adjustments (Continued)
Go to cover page
4) Press the or button to move the image up or down.
5) When the position is adjusted, press the button to return to
MAIN CONTROLS window, or press the button to highlight
ADJUST SIZE.
6) To adjust the vertical size, press the or button.
7) When the size is adjusted, press the button to return to MAIN
CONTROLS window. CLOSE MAIN CONTROLS will be highlighted.
Smart Help After returning to MAIN CONTROLS...
... To continue to ADJUST SHAPE, press the button until ADJUST
SHAPE is highlighted. Next, start with step under ADJUST SHAPE and
follow the directions.
... To exit completely, press the button.
4) Press the button. The SIDE CURVE window appears.
PINCUSHION should be highlighted.
5) To adjust the pincushion, press the or button, then
press the button to save your selection.
6) When the pincushion is adjusted, press the button to
highlight BALANCE or press the button to return to the
ADJUST SHAPE window.
ADJUST SHAPE
ADJUST SIDE CURVE
ADJUST SIDE CURVE under ADJUST SHAPE allows you to adjust two
of the five preset options. These two options are PINCUSHION and
BALANCED pincushion. Note: use these features only when the picture
is not square.
1) Press the button on the monitor. The MAIN CONTROLS window
appears.
2) Press the button until ADJUST SHAPE is highlighted.
3) Press the button. The ADJUST SHAPE window appears.
ADJUST SIDE CURVE should be highlighted.
7) To adjust the balanced, press the or button.
8) When the balanced is adjusted, press the button. BACK TO
ADJUST SHAPE will be highlighted.
9) Press the button to return to the ADJUST SHAPE window, then
press the button until ADJUST SIDE ANGLES is highlighted.
Smart Help After returning to MAIN CONTROLS...
... To continue to ADJUST SIDE ANGLES, start with step 5 under
ADJUST SIDE ANGLES and follow the directions.
...To exit completely. Press the button twice.
ADJUST SIDE ANGLES
ADJUST SIDE ANGLES under ADJUST SHAPE allows you to adjust
two of the five preset options. These two options are TRAPEZOID
and PARALLELOGRAM. Note: use these features only when the
picture is not square.
1) Press the button on the monitor. The MAIN CONTROLS
window appears.
2) Press the button until ADJUST SHAPE is highlighted.
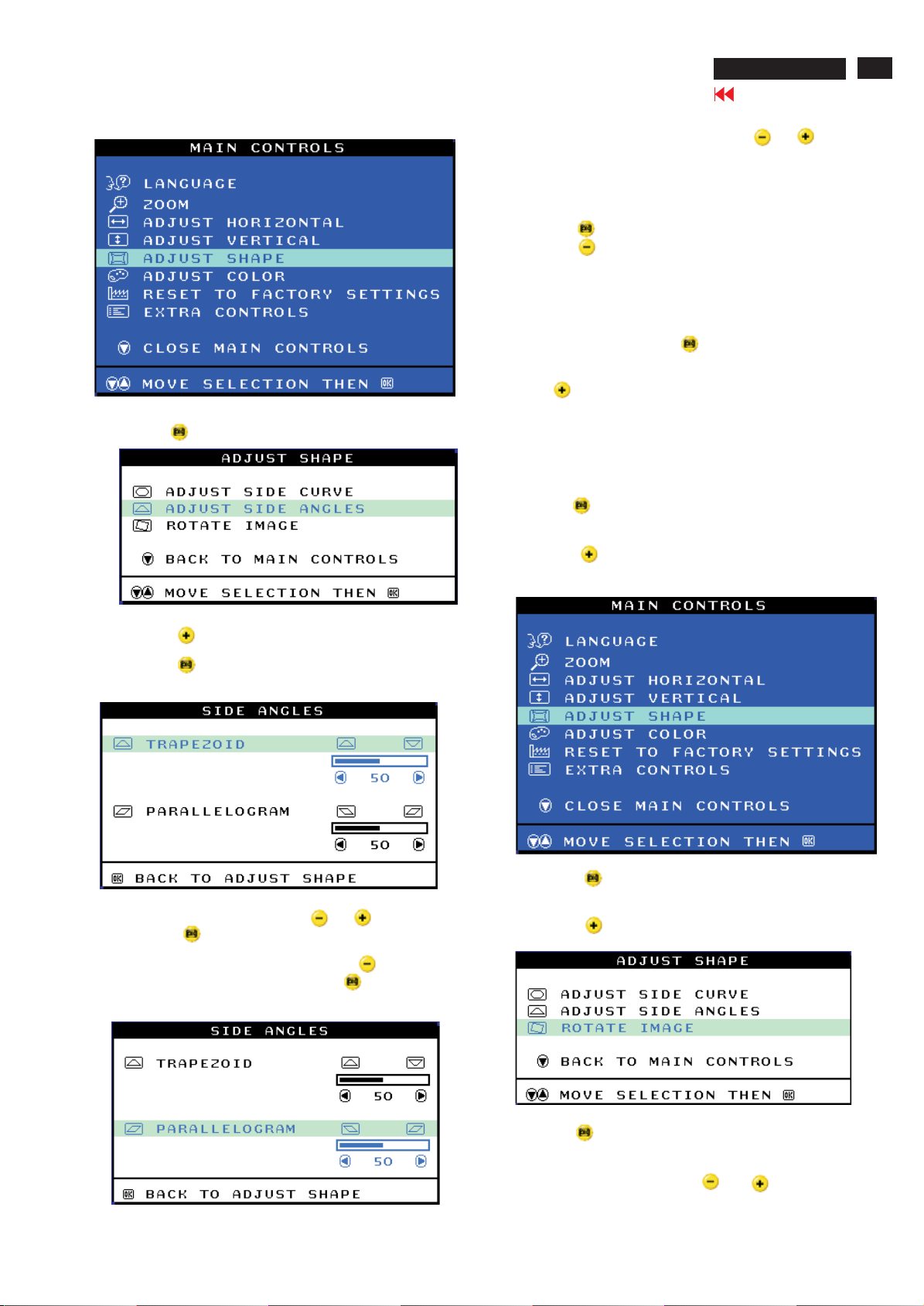
OSD Adjustments (Continued)
8) To adjust the PARALLELOGRAM, press the or button.
9) When the parallelogram is adjusted, press the button to return
to the ADJUST SHAPE window. BACK TO MAIN CONTROLS window
will be highlighted.
10) Press the button to return to the MAIN CONTROLS window, or
press the button until ROTATE IMAGE is highlighted.
Smart Help After returning to MAIN CONTROLS...
... To continue to ROTATE IMAGE, start with step 5 under ROTATE IMAGE
and follow the directions.
...To exit a completely, press the button twice.
...To adjust only the PARALLELOGRAM, follow steps 1-4 above, then
press the button, and follow steps 7-9
107E6 CRT
Go to cover page
9
3) Press the button. The ADJUST SHAPE window appears.
ADJUST SIDE CURVE should be highlighted.
4) Press the button to highlight ADJUST SIDE ANGLES.
5) Press the button. The SIDE ANGLES window appears.
TRAPEZOID should be highlighted.
ROTATE IMAGE
ROTATE IMAGE under ADJUST SHAPE allows you to adjust the rotated
image. Note : use this feature only when the picture is not square.
1) Press the button on the monitor. The MAIN CONTROLS window
appears.
2) Press the button until ADJUST SHAPE is highlighted.
6) To adjust the trapezoid, press the or button, then
press the button to save your selection.
7) When the trapezoid is adjusted, press the button to
highlight PARALLELOGRAM or press the button to return
to the ADJUST SHAPE window.
3) Press the button. The ADJUST SHAPE window appears.
ADJUST SIDE CURVE should be highlighted.
4) Press the button until ROTATE IMAGE is highlighted.
5) Press the button. The ROTATE IMAGE window appears.
ROTATE will be highlighted.
6) To adjust the rotation, press the or button.
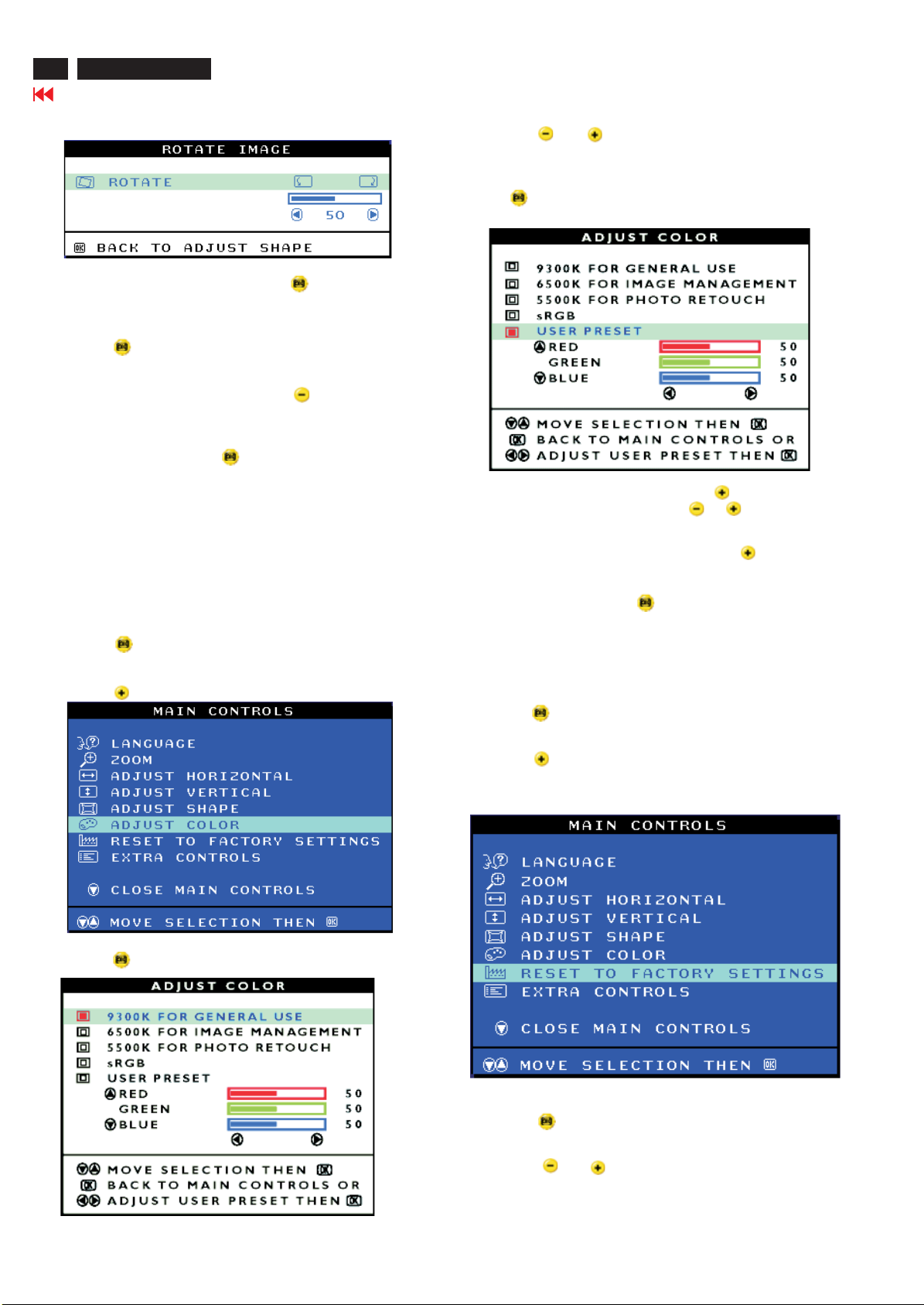
10
107E6 CRT
OSD Adjustments (Continued)
Go to cover page
7) When the rotation is adjusted, press the button to return to
the ADJUST SHAPE window. BACK TO MAIN CONTROLS should
be highlighted.
8) Press the button to return to MAIN CONTROLS.
Smart Help After returning to MAIN CONTROLS...
... To continue to ADJUST COLOR, press the button until ADJUST
COLOR is highlighted. Next, start with step 3 under ADJUST COLOR
and follow the directions.
... To exit completely, press the button twice.
4) Press the or button to highlight 9300K for GENERAL
USE. 6500K for GAMES, or USER PRESET.
5) Once you have highlighted the GENERAL USE OR GAMES, press
the button to confirm your selection and return to the MAIN
CONTROLS window. CLOSE MAIN CONTROLS will be highlighted.
ADJUST COLOR
Your monitor has two preset options you can choose from. The first
option is for GENERAL USE, which is fine for most applications. The
second option is for GAMES, which is for playing computer games.
When you select one of these options, the monitor automatically
adjusts itself to that option. There is also a third option, USER PRESET,
which allows you to adjust the colors on your screen to a setting you
desire.
1) Press the button on the monitor. The MAIN CONTROLS window
appears.
2) Press the button until ADJUST COLOR is highlighted.
6) If USER PRESET is highlighted, press the button to highlight
RED(GREEN BLUE). Next, press the or button to adjust
the color red(green blue).
7) When all adjustments are complete, press the button until
RESET TO FACTORY SETTINGS is highlighted. Next, start with
step 3 under RESET TO FACTORY SETTINGS.
...To exit completely, press the button.
RESETTOFACTORYSETTINGS
RESETTOFACTORYSETTINGSreturnseverythinginallthewindows
to factory presets.
1) Press the button on the monitor. The MAIN CONTROLS window
appears.
2) Press the button until RESET TO FACTORY SETTING is
highlighted.
3) Press the button. The ADJUST COLOR window appears.
3) Press the button. The RESET TO FACTORY SETTINGS
window appears.
4) Press the or button to select YES or NO. NO is the
defaults. YES return all settings to their original factory
adjustments.
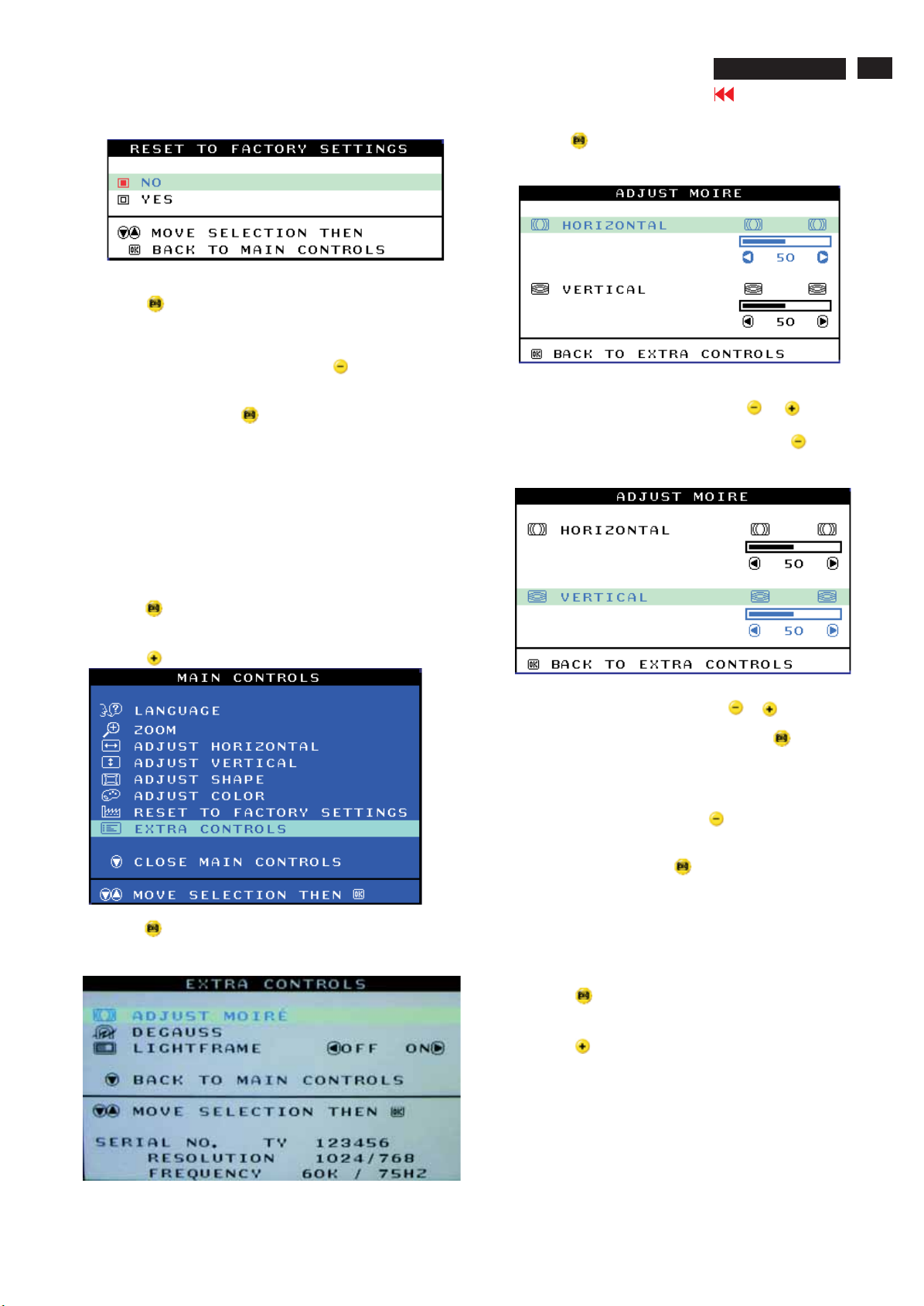
OSD Adjustments (Continued)
5) Press the button to confirm your selection and return to the MAIN
CONTROLS window. CLOSE MAIN CONTROLS will be highlighted.
Smart Help After returning to MAIN CONTROLS...
... To continue to EXTRA CONTROLS, press the button until EXTRA
CONTROLS is highlighted. Next, start with step 3 under EXTRA CONTROLS.
107E6 CRT
Go to cover page
4) Press the button. The ADJUST MOIRE window appears.
HORIZONTAL will be highlighted.
11
...To exit completely, press the button.
EXTRA CONTROLS
ADJUST MOIRE
EXTRA CONTROLS is a set of three feature, including ADJUST MOIRE.
Moire is a fringe patten arising from the interference between two
superimposed line pattens. To adjust your moire, follow the steps below.
Note: use only if necessary. By activating ADJUST MOIRE, sharpness can
be affected.
1) Press the button on the monitor. The MAIN CONTROLS window
appears.
2) Press the button until EXTRA CONTROLS is highlighted.
5) To adjust the horizontal moire, press the or button.
6) When the horizontal moire is adjusted, press the button to
highlight VERTICAL.
7) To adjust the vertical moire, press the or button.
8) When the vertical moire is adjusted, press the button to return
to the EXTRA CONTROLS window. BACK TO MAIN CONTROLS will
be highlighted.
Smart Help After returning to MAIN CONTROLS...
... To continue to DEGAUSS, press the button until DEGAUSS is
highlighted. Next, start with step 3 under EXTRA CONTROLS,
DEGAUSS.
...To exit completely, press the button.
3) Press the button. The EXTRA CONTROLS window appears.
ADJUST MOIRE will be highlighted.
DEGAUSS
EXTRA CONTROLS is a set of three feature, including DEGAUSS.
Degaussing remove electromagnetic build up that may distort the color
on your screen.
1) Press the button on the monitor. The MAIN CONTROLS window
appears.
2) Press the button until EXTRA CONTROLS is highlighted.
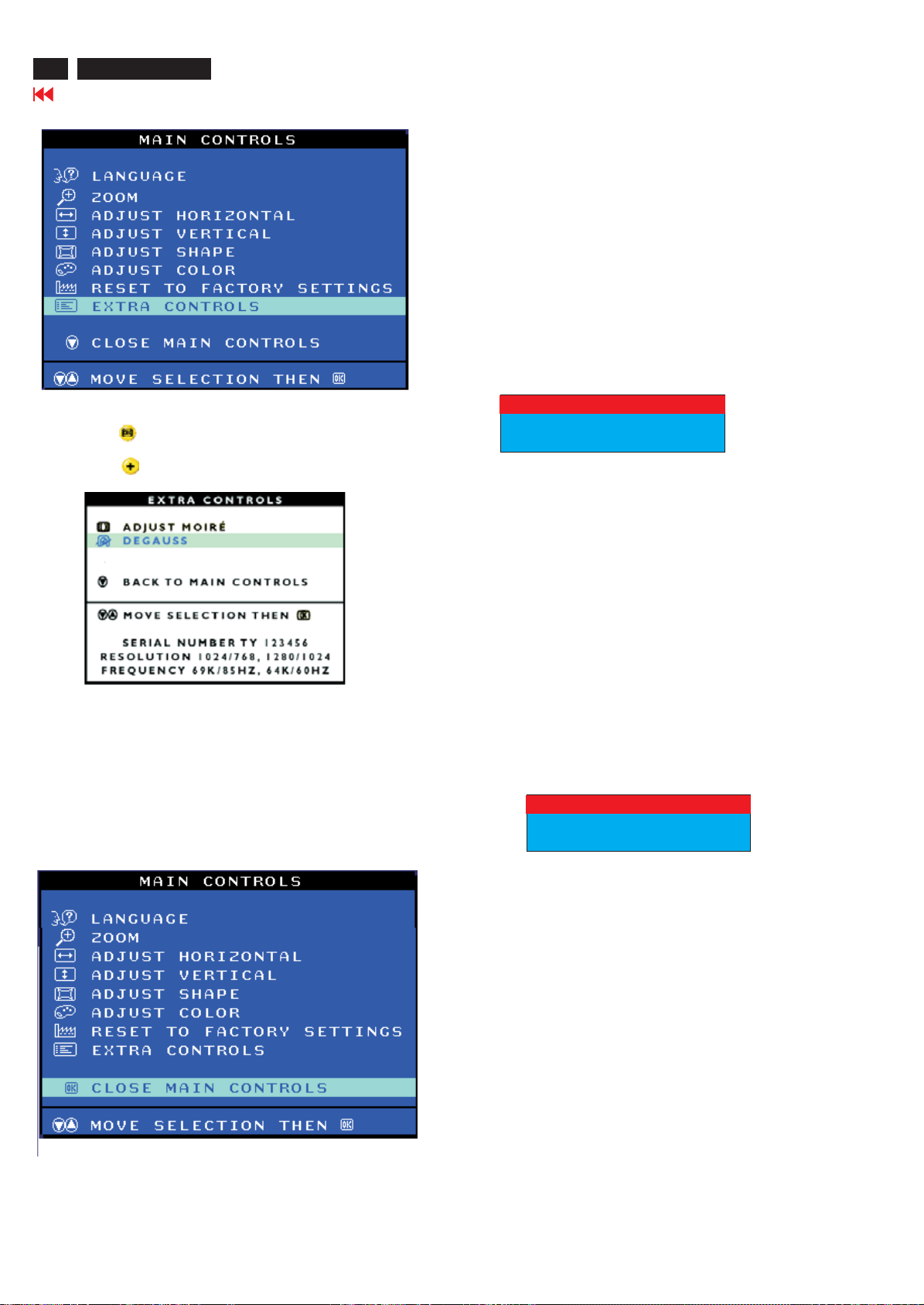
12
107E6 CRT
Go to cover page
OSD Adjustments (Continued)
Monitor specific troubleshooting
Self-test Feature Check(STFC)
Your monitor provides a self-test feature that allows you to check
whether your monitor is functioning properly. If your monitor and
computer are properly connected but the monitor screen remains
dark, run the monitor self-test by performing the following steps:
1. Turn off both your computer and the monitor.
2. Unplug the video cable from the back of the computer.
3. Turn on the monitor.
If the monitor is functioning properly, you will see a OSD message
asshowninthefollowingillustration:
3) Press the button. The EXTRA CONTROLS window appears.
ADJUST MOIRE will be highlighted.
4) Press the button until DEGAUSS is highlighted.
5) To degauss your screen, press the button. Your screen will be
degaussed, then the MAIN CONTROLS will reappear. CLOSE MAIN
CONTROLS will be highlighted.
Smart Help After returning to MAIN CONTROLS...
...To exit completely, press the button.
CLOSE MAIN CONTROLS
CHECK SIGNAL CABLE
This box also appears during normal system operation if the video
cable becomes disconnected or damaged. This box will remain on
for one minute, go off five seconds. Then on for one minute, and will
repeat cycle.
1. Turn off your monitor and reconnect the video cable:
then turn on both your computer and the monitor.
2. While in self-test mode, the LED remains green and the pattern
remains on and stationary.
If your monitor screen still remains dark after you use the previous
procedure, check your video controller and computer system; your
monitor is functioning properly.
NO SIGNAL INPUT
If there is something wrong with the input signal, a message appears
on the screen although the power indicator LED is still on. The
message may indicate that the monitor is NO SIGNAL INPUT or that
you need to check the signal cable.
NO SIGNAL INPUT
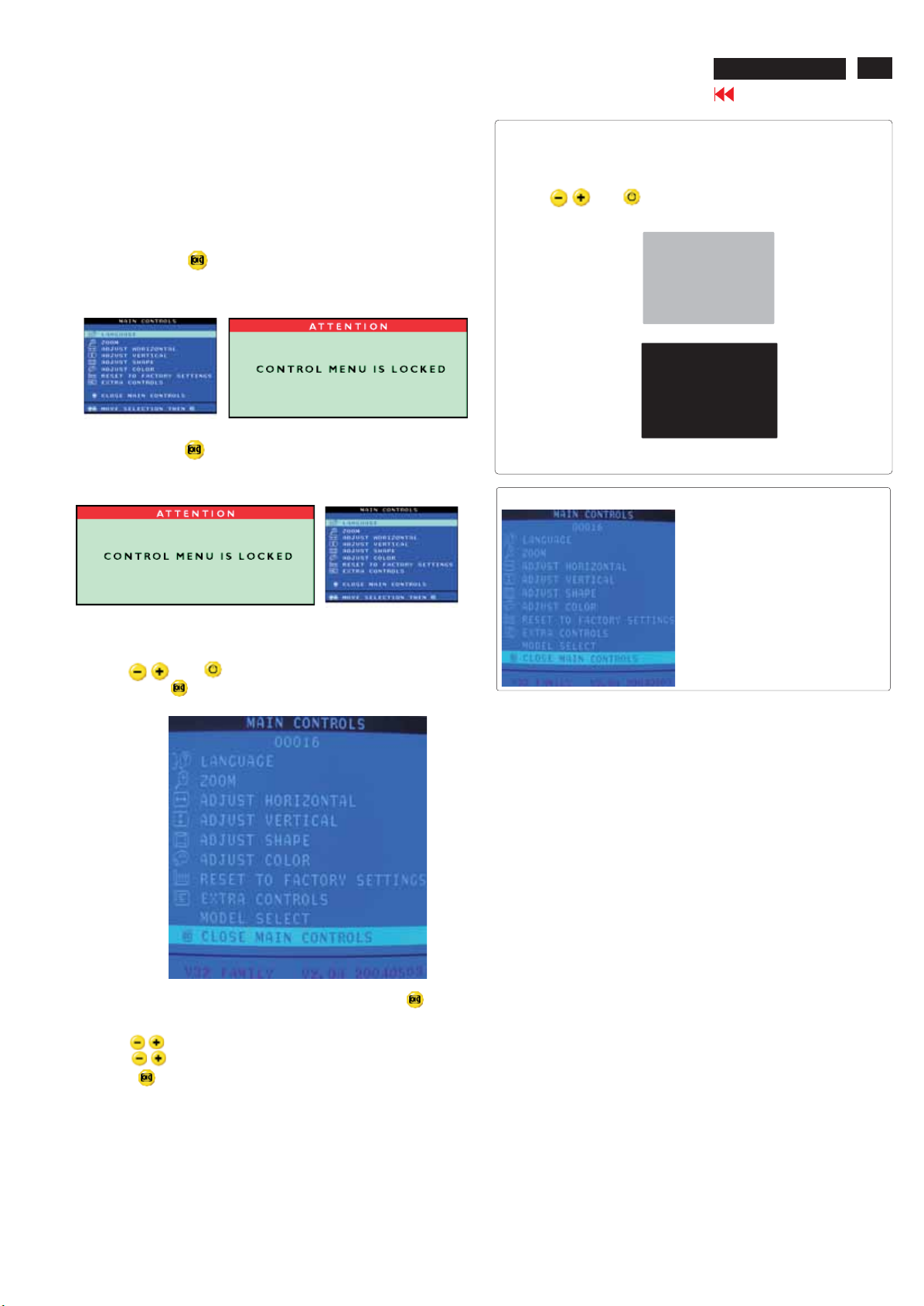
OSD Adjustments (Continued)
107E6 CRT
Go to cover page
13
OSD LOCK
OSD LOCK is a feature which disables the OSD controls. It can be used
when the monitor is set up for demonstration purposes or when
adjustment of the OSD is not desirable.
Switch on OSD LOCK feature:
Press and hold the button continuously for 15 seconds.
Release the button when the message
" CONTROL MENU IS LOCKED" appears.
Switch off OSD lock feature:
Press and hold the button continuously for 15 seconds or until
the message window ''CONTROL MENU IS LOCKED''disappears. And
''MAIN CONTROLS'' appears.
To access BURN IN mode
First of all, monitor displays an image.
1. Disconnect the video cable(interface cable).
2. Turn off monitor
3. Press and simultaneously on the front control panel,
then the BURN IN mode comes on the screen of monitor as below.
50 seconds around
5 second around
repeat
4. Reconnect the video cable, then return the normal image.
SERVICE MODE (indication-factory mode)
00050
To access factory mode
1. Turn off monitor(don't turn off PC)
2. Press and simultaneously on the front control pane,
then press , wait until the OSD menu with characters
V32 107T6 V0.24 20040303 (below OSD menu) come on the screen
of monitor.
MODEL SELECTMODEL SELECT
3. If OSD menu disappears on the screen of monitor, press
again(anytime), then the OSD menu comes on the screen again.
4. Using : to select OSD menu.
5. Using : to increase or decrease the setting.
6. Using : to access/confirm the selection.
MODEL SELECT
To leave factory mode
7. After alignment of factory mode, turn off monitor(if you do not run
off monitor, the OSD menu is always at the factory mode), then turn
on monitor again (at this moment, the OSD menu goes back to user
mode.)
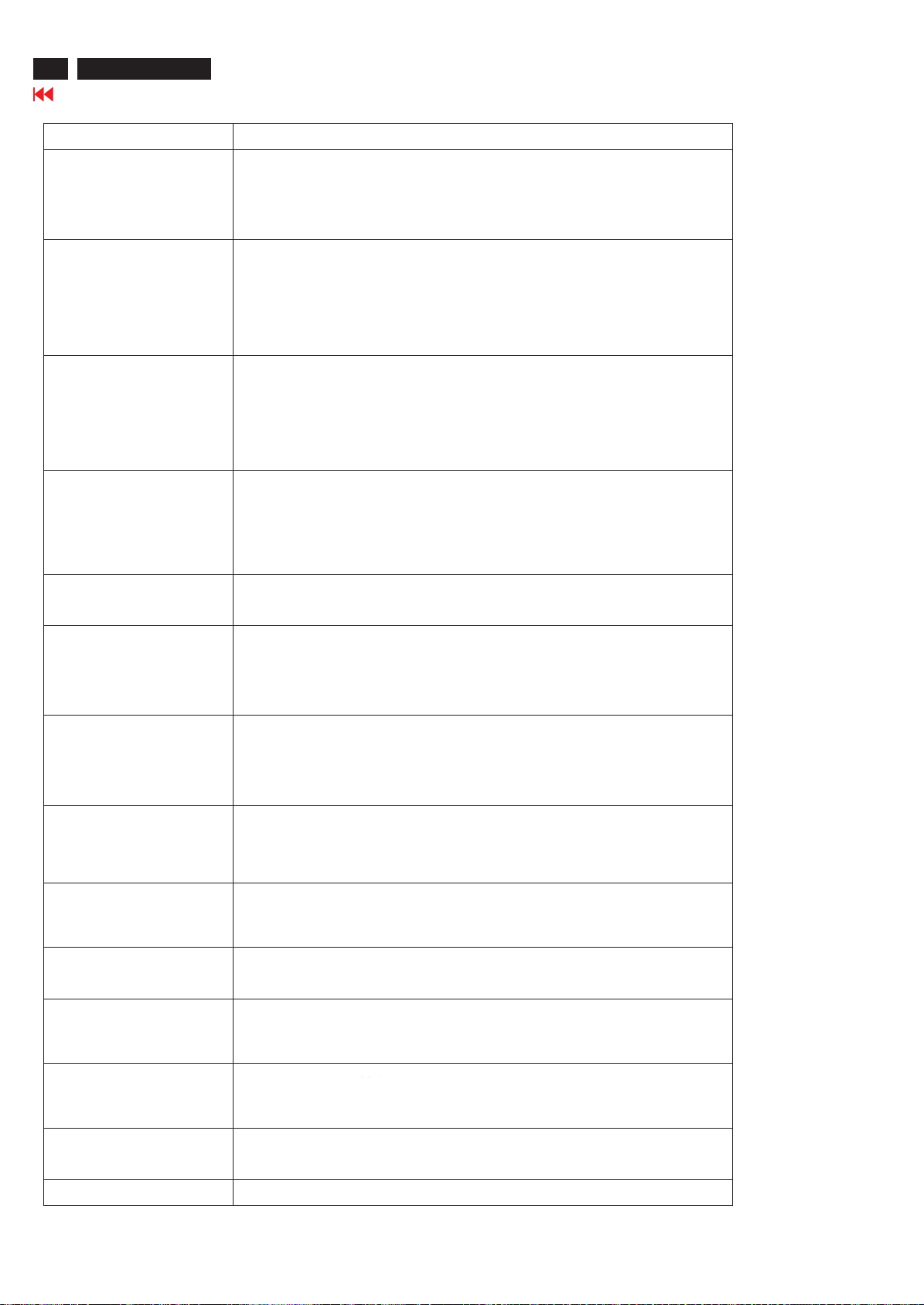
14
107E6 CRT
Go to cover page
Having this problem? Check these items
No Picture
(Power LED not lit)
Make sure the Power cable is plugged into the power outlet and back of the monitor.
Power button on the front of your monitor should be in the ON position.
Disconnect the monitor from the power outlet for about one minute.
Trouble shooting
No Picture
(Power LED is flashing green)
No Picture
(Power LED is green)
Screen doesn't show
when you turn on the monitor
No color or intermittent color If you are using a non-VESA-DDC standard video card, turn the DDC1 / 2B feature
Color appears blotchy
Make sure the computer is turned on.
Make sure the monitor cable is properly connected to your computer.
Check to see if the monitor cable has bent pins.
The Energy Saving feature may be activated
Make sure the Brightness and Contrast controls are set correctly.
Make sure the monitor cable is properly connected to your computer.
Check to see if the monitor cable has bent pins.
Make sure the computer Power button is on.
Make sure the monitor cable is properly connected to your computer. (Also refer to
the Quick Start Guide).
Check to see if the monitor cable has bent pins.
Make sure the computer is turned on.
Off.
The picture may need degaussing.
Remove any nearby magnetic objects.
Face the monitor toward the East for the best picture quality.
Missing one or more colors
Dim Picture
Picture is too large or too
small.
Edges of the picture are not
square.
Picture has a double image.
Picture is not sharp.
Problem with On Screen
Display
Unstable Picture Increase your refresh rate.
Check the Color Temperature.
Make sure the monitor cable is properly connected to your computer.
Check to see if the monitor cable has bent pins.
Adjust the Brightness and Contrast controls.
Check your video card and it's owner's manual instructions for it may be a
non-VESA-DDC Standard card.
Adjust the Horizontal and/or Vertical Size.
Adjust the Zoom.
Adjust the geometry.
Eliminate the use of a video extension cable and/or video switch box.
Face the monitor toward the East for the best picture quality.
Check to make sure Moiré is switched off.
Adjust Sync Input.
Refer to the instructions and troubleshooting information in that chapter.
Morie
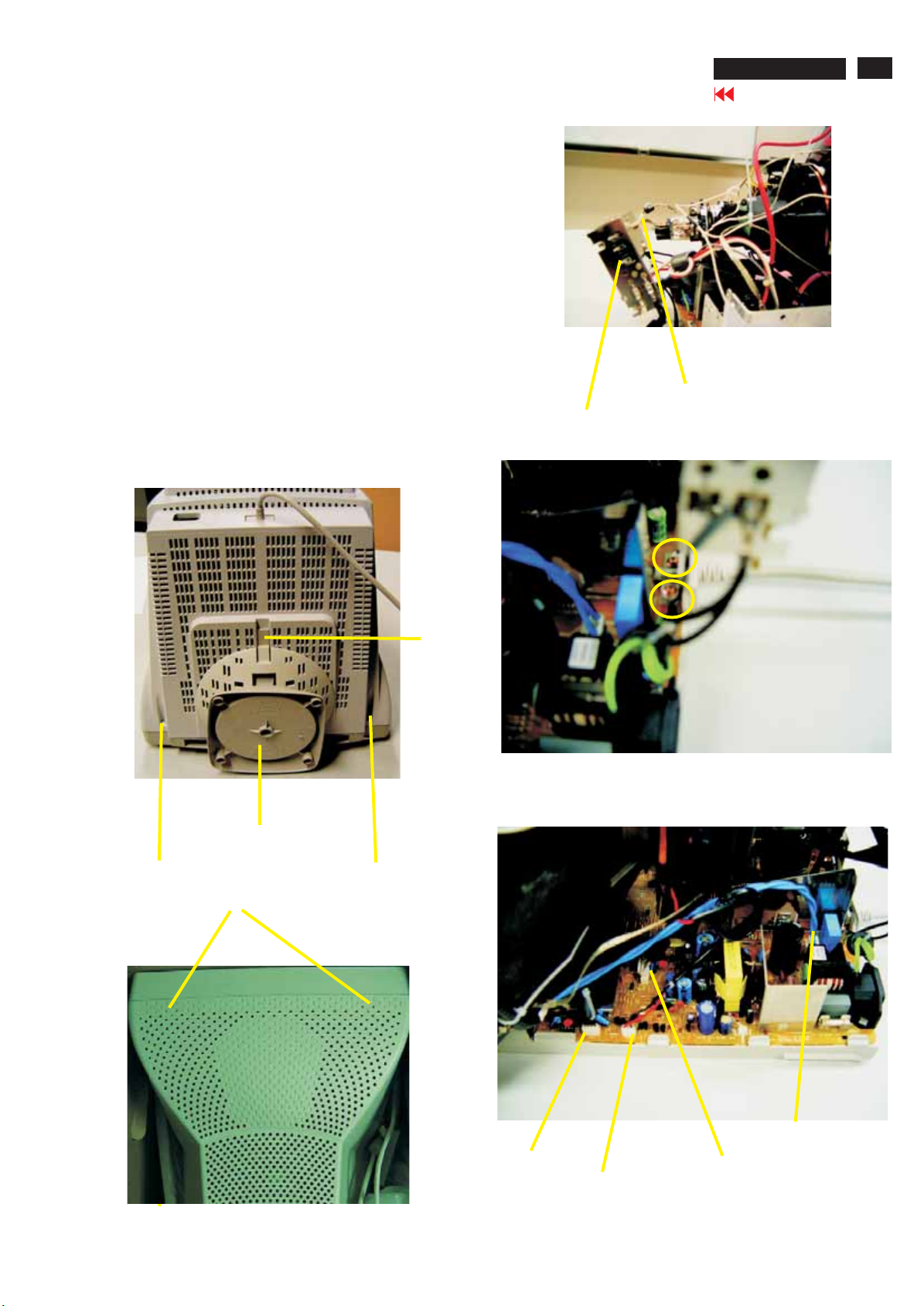
Mechanical Instructions
0. General
To be able to perform measurements and repairs on the "circuit
boards", these unit should placed in the service position first.
1. Remove the rear cover in Fig. 1 and Fig. 2.
-Remove 2 screws as shown
-Remove back cover as shown
-Remove pedestal as shown
2. Video panel
-Disconnect the wire between metal shield of video panel and
CRT neck as shown in Fig. 3.
-Disconnect the CRT grounding from Video panel.
-Remove screw grounding and grounding wire in Fig. 4.
3. Main board connector in Fig. 5.
-Disconnect york wire
-Disconnect rotation connector
-Disconnect control board connector
-Remove Screw for fixed I/F cable
-Remove signal connector
-Remove degaussing wire connector
Video Panel
107E6 CRT
Go to cover page
CRT grounding wire
Fig. 3
15
Screw
Pedestal ass'y
Fig. 1
Clip Press down
Screw
Clip
Screw-grounding
===================>
Fig. 4
Fig. 2
Control connector
Rotation connector
Degaussing wire connector
Signal connector
Fig. 5
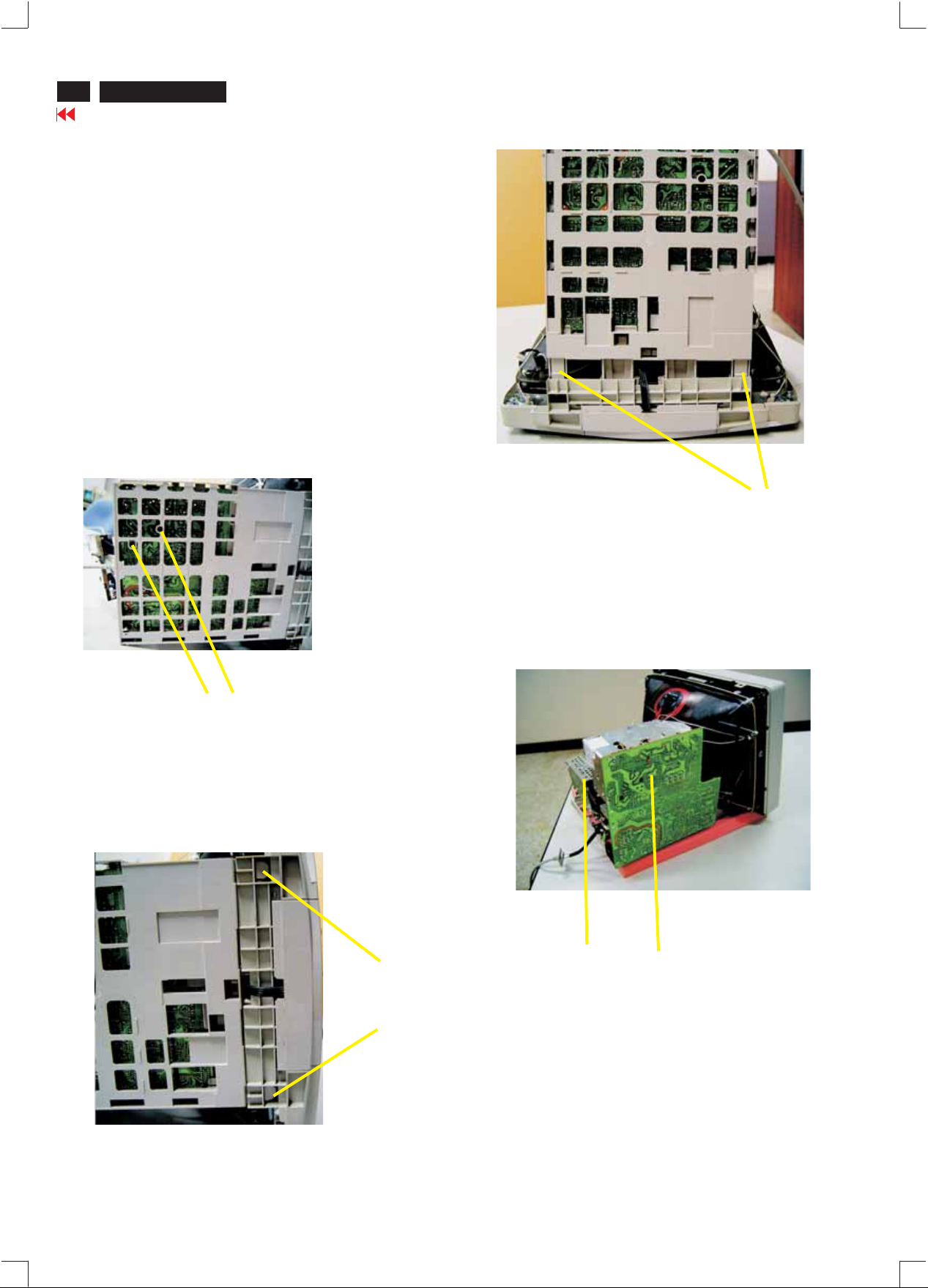
16
107E6 CRT
Mechanical Instructions
Go to cover page
4. Main panel with Bottom Tray
-Remove 2 screws for disconnect the Bottom tray as Fig. 6.
-Remove the bottom tray on press right and left side clip from
fig. 7 to fig. 8.
5. SERVICE POSITION
-reconnect connectors, some wires and panels (chassis),
service position can be available for DC/AC measurement
as shown in Fig. 9.
Screw
Fig. 6
Video panel
=======>
Pull-up
Fig. 8
Main panel
Fig. 6
Press clip
Fig. 9 SERVICE POSITION
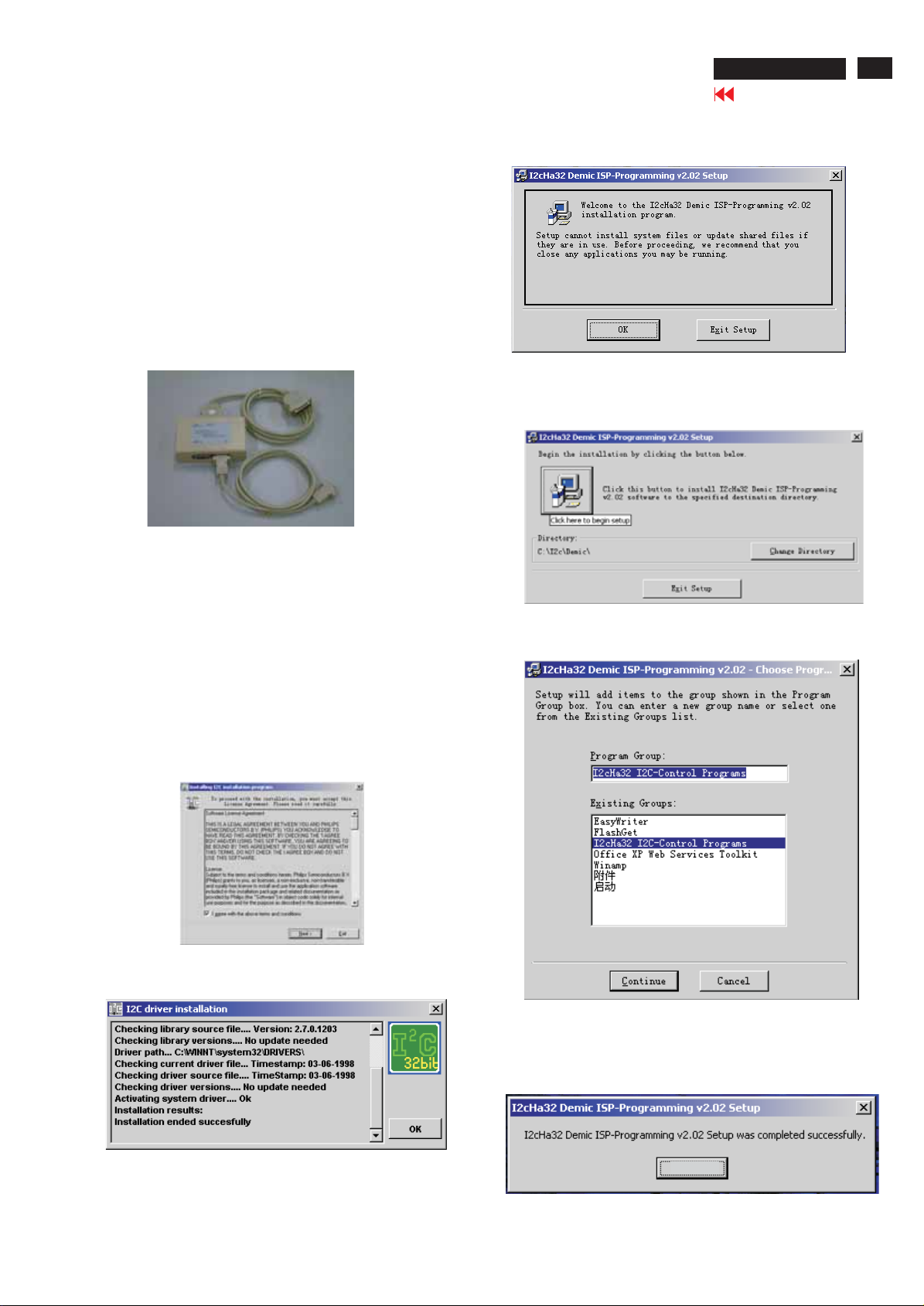
ISP (In System Program)
107E6 CRT
Go to cover page
17
Configuration and Procedure
ISP (In System Program) software is provided to upgrade the
firmware of CPU.
System and equipment requirement:
1. An i486 (or above) personal computer or compatible.
2. Microsoft operation system windows 95/98.
3. EDID 46.EXE program (12NC: 3138 106 10103) and ISP Software
(12NC:3138 106 10375) (Provided in the CD-ROM SERVICE MANUAL)
4. Software DDC Alignment kits(3138 106 10079) shown as Fig. 1.
The kit contents: a. Alignment box X 1
b. Printer cable X 1
c. (D-sub) to (D-sub) cable X 1
d. (DVI-D) TO (D-sub) cable X 1
Fig. 1
Step 1. Installation of ISP Software
4. Execute the "Setup.exe" of the 107E6 folder to install execution file.
1) Bring up the window as shown in Fig. 4, click "OK".
Fig. 4
2) Bring up the window as shown in Fig. 5, click the icon of the left
side of the window to begin setup.
1. Make a folder in your computer as shown in Fig. 2. For example
C:\107E6
2. Copy ISP Software(ISP.zip 12NC: 3138 106 10375) , EDID program
(edid 46.exe 12NC:3138 106 10103) and Demic Code (Demic.hex)
from the CD-ROM to C:\107E6.
3. Unzip the ISP.zip, and execute the ''I2cHa32-Driver.exe" to install
driver.
1) Bring up the window as shown in Fig. 2, click "I agree with the
above terms and conditions", then click "next".
Fig. 2
2) Bring up the window as shown in Fig. 3, click "OK", which means
you have already installed I2Cdriver successfully.
Fig. 5
3) Bring up the window as shown in Fig. 6, click"continue".
Fig. 6
4) Bring up the window as shown in Fig. 7, which means you have
setup the ISP-Programming successfully, click "ENTER" to confirm
it.
Fig. 3
ENTER
Fig. 7
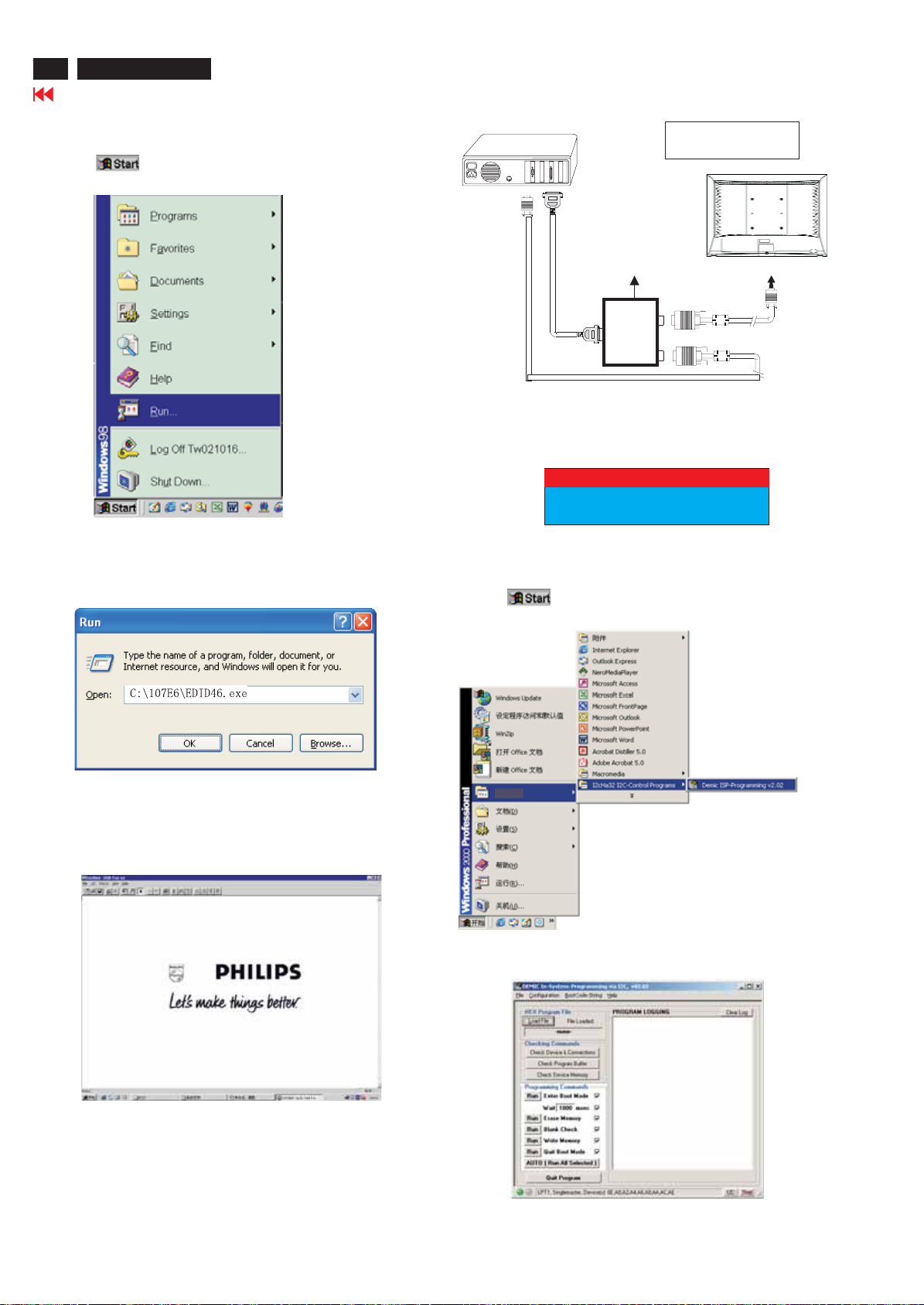
18
107E6 CRT
Go to cover page
ISP (In System Program)
Step 2. Run EDID46 program.
1. Click , choose Run at start menu of Windows95/98 as
shown in Fig. 13.
Fig. 13
2. At the submenu, type the path of EDID46
(For example, C:\107E6\EDID46.exe, as shown in Fig. 14).
PC
1
Note: Before you connect all the cables and box, you must
execute EDID46.exe (substeps 5 to 7) firstly, otherwise, after you
connected the alignment kits, the following warning message will
appear on the screen as shown in Fig. 17.
DC Power
8-12V
To printer port (LTP1)
Printer
Port
To PC Video Port (D-sub)
1=Power connector
2=D-SUB connector
To
Monitor
To P C
1
2
----->
----->
Fig. 16
CHECK SIGNAL CABLE
Fig. 17
Step 3. Load Hex file and input the bootcode.
1. Click , choose programs at start menu of Windows95/98 ,
find I2cHaI2c-Control Programs as shown in Fig. 8.
C:\107T6\edid46.exe
3. Click button. The main menu appears (as shown in Fig. 15).OK
This is for initialize alignment box.
Fig. 14
Fig. 15
Programms
Fig. 8
2. Click the ''I2cHaI2c-Control Programs'',bring up the below
window as shown in Fig. 9.
Step 4. Connecting all cables and box as shown in Fig. 16.
Fig. 9
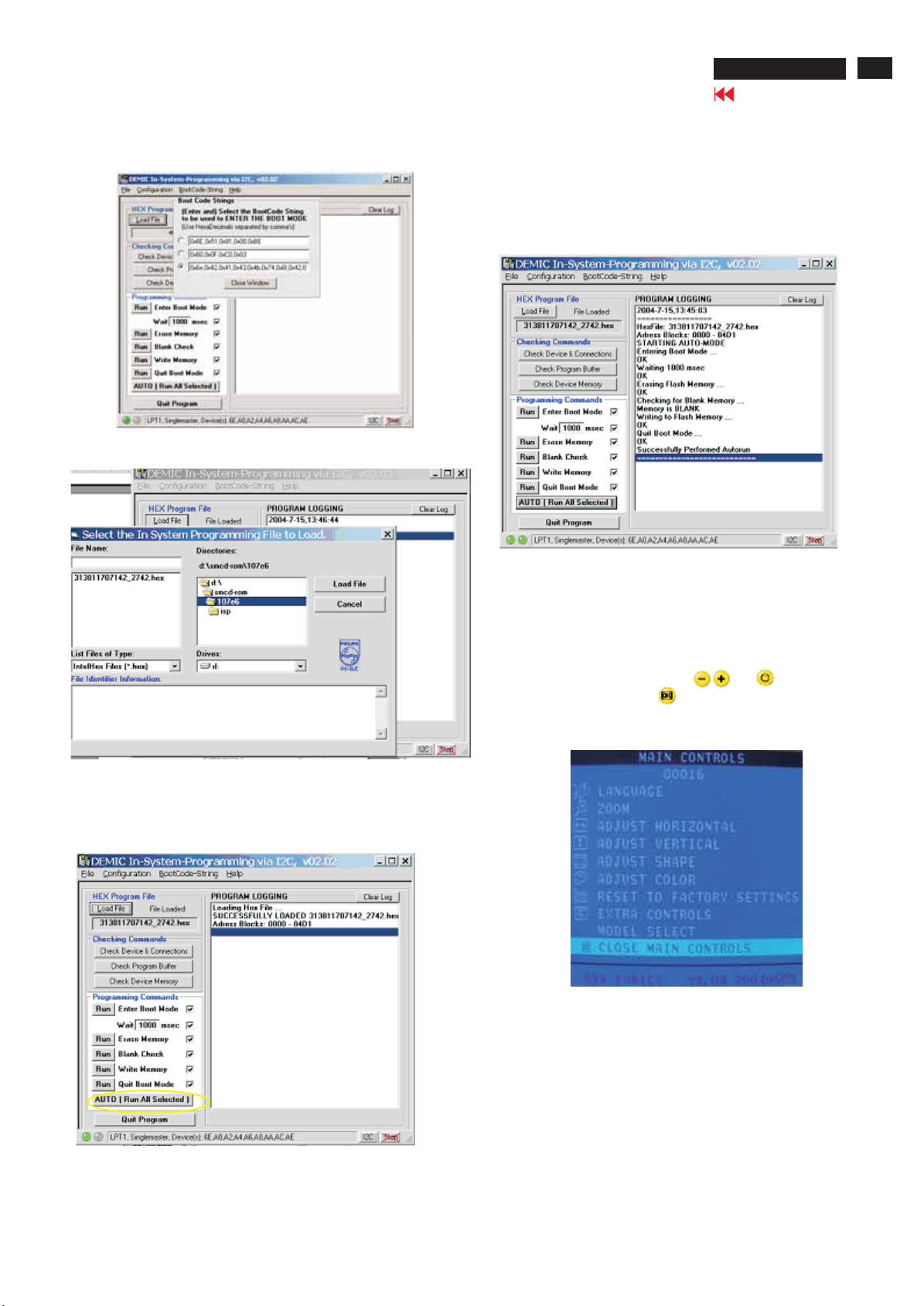
ISP (In System Program)
107E6 CRT
Go to cover page
19
3. Click Bootcode-string, choose the third row and input the
following codes ''0x6e, 0x42, 0x41, 0x43, 0x4b, 4x74, 0x6f,
0x42, 0x4f, 0x4f, 0x54'', then click ''close window''.
4. Click''loadfile'',bringupthefollowingwindowasshowninFig11.
(Fig. 10)
Fig. 10
Step 5: Upgrade the firmware
Choose all the items of the Programming commands, then click
"AUTO (Run All Selected)", the software will upgrade the firmware,
the LED will extinguish several seconds, after finished the upgrade,
the monitor will stand-up automatically. Bring up the window as
showninFig.18,whichmeansyouhavefinishedtheupgrade
successfully.
Fig. 11
5. Choose the Demic. Hex from C:\107E6, the left side of the window
will show the file name"313811707142...hex", click "3138117...hex"
of the left side of the window, then click "Load file",shown as Fig. 12.
Fig. 18
Click"Quit Program", quit the program.
Turn off the monitor, then press and simultaneously till
the LED light, then press button, bring up MAIN CONTROLS.
You will find, after upgrade, the version have already changed
As Shown in Fig. 19.
Factory
Mode-------------
Indicator
Fig. 19
Turn off the monitor to exit the factory mode.
Fig. 12
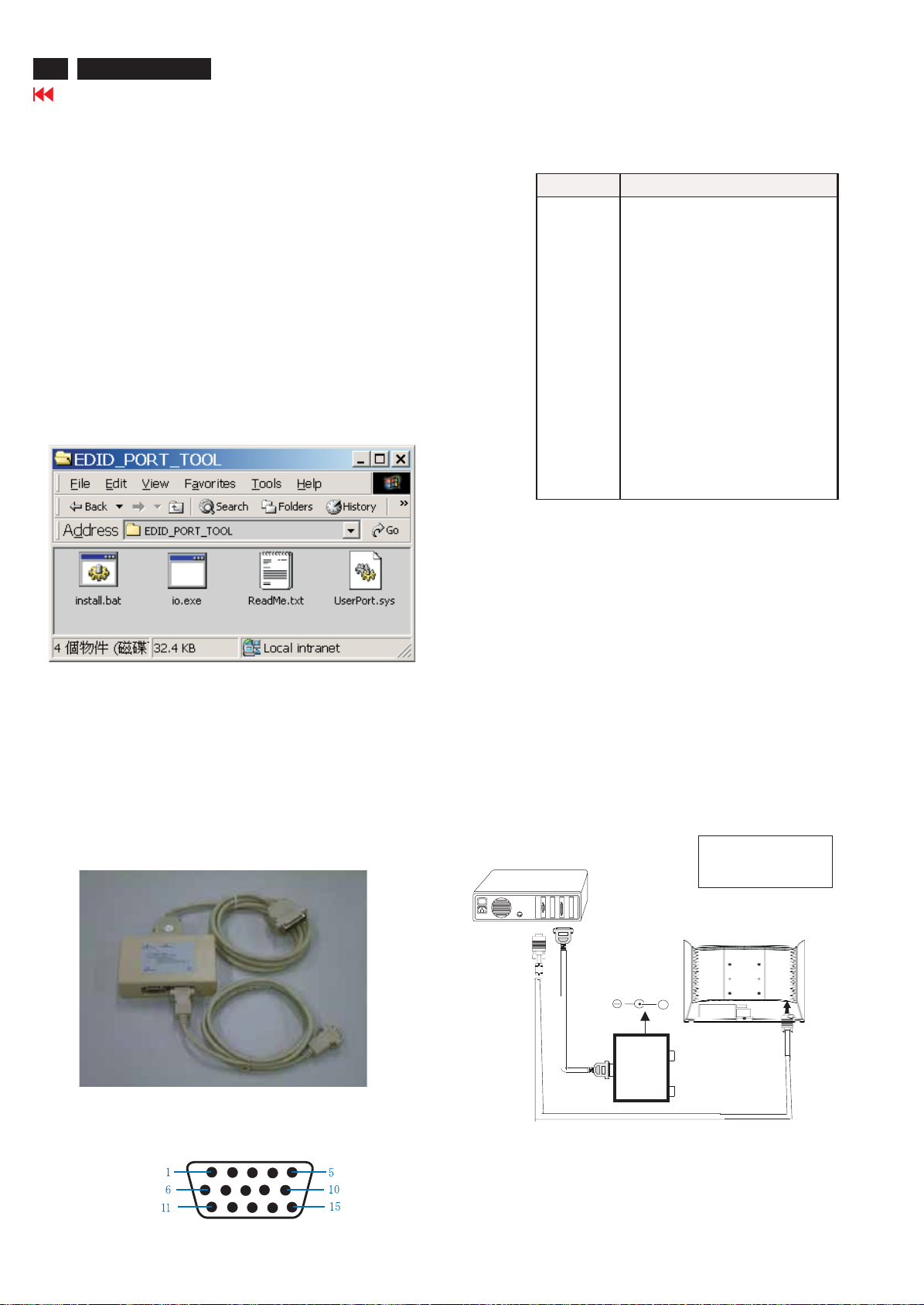
20
107E6 CRT
Go to cover page
DDC Instructions
General
DDC Data Re-programming
In case the DDC data memory IC or main EEPROM which storage all
factory settings were replaced due to a defect, the serial numbers have
to be re-programmed" ".
It is advised to re-soldered DDC IC and main EEPROM from the old
board onto the new board if circuit board have been replaced, in this
case the DDC data does not need to be re-programmed.
Additional information
Additional information about DDC (Display Data Channel) may be
obtained from Video Electronics Standards Association (VESA). Extended
Display Identification Data(EDID) information may be also obtained from
VESA.
Analog DDC IC, & EEPROM
System and equipment requirements
1. An i486 (or above) personal computer or compatible.
2. Microsoft operation system Windows 95/98 .
Y o Install the EDID_PORT_Tool under Win2000/XP . As
ou have t
Fig. 1 .
Pin assignment
15-pin D-Sub Connector
Pin No. IBM II standard
1 Red video input
2 Green video input
3 Blue video input
4 Gnd
5 For self-test (pc gnd)
6 Red video ground
7 Green video ground
8 Blue video ground
9 DDC5V from PC
10 Gnd
11 Gnd
12 Bidirectional Data (SDA)
13 H. SYNC
14 V. SYNC (VCLK)
15 Data clock (SCL)
Configuration and procedure
There is no Hardware DDC (DDC IC) anymore. Main EEPROM stores
all factory settings and DDC data (EDID code) which is also called
Software DDC. The following section describes the connection and
procedure for Software DDC application. The main EEPROM can be reprogrammed by enabling '' factory memory data write'' function on the
DDC program (EDID301.EXE).
Fig. 1
A. Cody the "UserPort.sys" to C:\WINNT\system32\drivers(win2000)
C:\WINDOWS\system32\drivers(winXP)
B. Running " io.exe" everytime, Before you start to programming
edid data .
3. EDID301.EXE program .
4. A/D Alignment kits (12NC: 3138 106 10079) shown as Fig. 2:
inclusion : a. Alignment box x1
Fig. 2
b. Printer cable x1
c. (D-Sub) to (D-Sub) cable x1
Note: The EDID46.EXE is a windows-based program, which cannot be
runinMS-DOS.
Initialize alignment box
In order to avoid that monitor entering power saving mode due
to sync will cut off by alignment box, it is necessary to initialize
alignment box before running programming software
(EDID301.EXE). Following steps show you the procedures and
connection.
Step 1: Supply 8-12V DC power source to the Alignment box by
plugging a DC power cord .
Step 2: Connecting printer cable and D-Sub cable of monitor as Fig. 3
1=Power connector
2=D-SUB connector
----->
1
Fig. 3
----->
2
Fig. 4
PC
TP1)
L
To printer port (
DC Power
8-12 V
+
To
Monitor
Printer
Port
To P C
TO VIDEO CARD
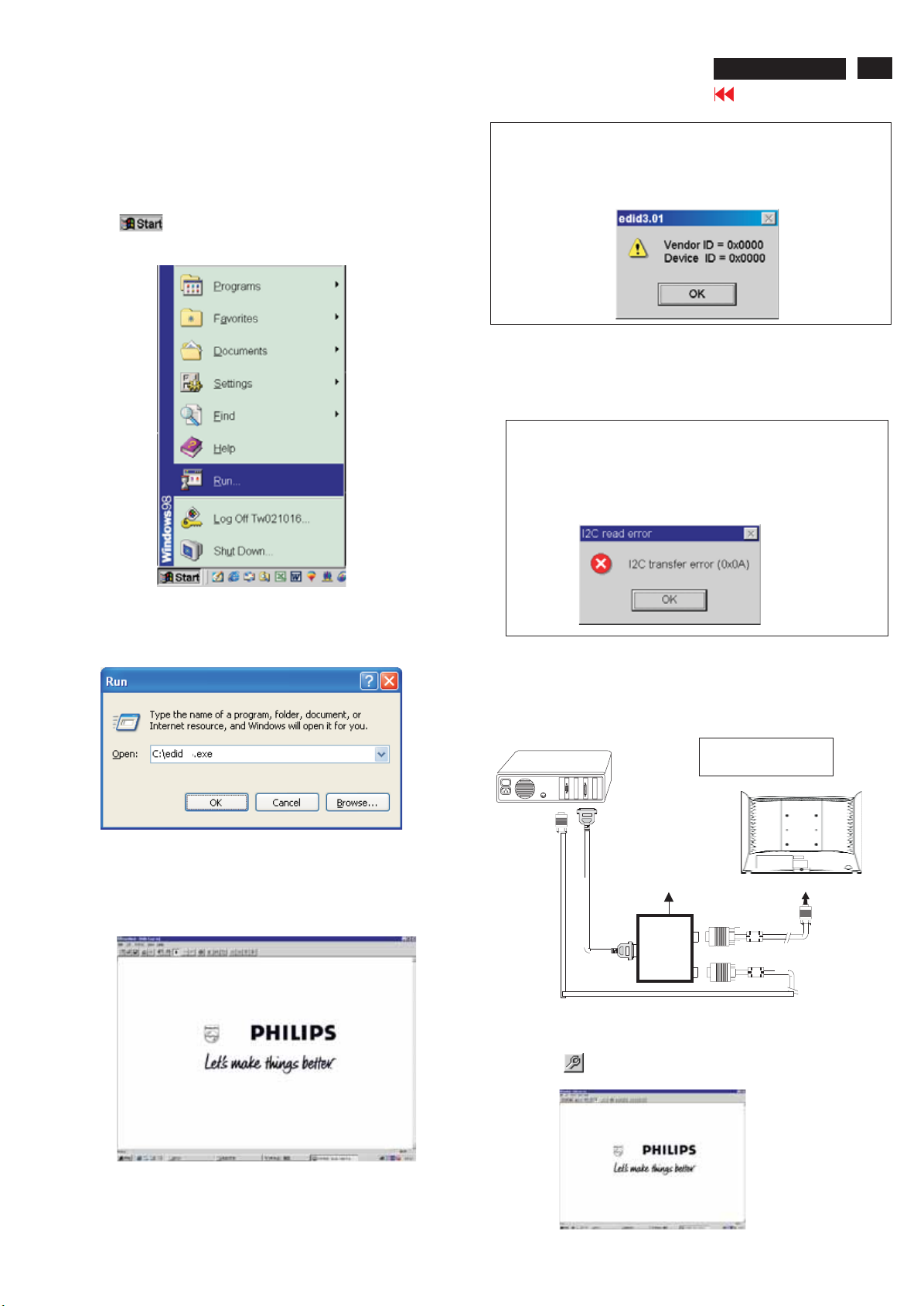
DDC Instructions (Continued)
107E6 CRT
Go to cover page
21
Step 3: Installation of EDID301.EXE
Method 1: Start on DDC program
Start Microsoft Windows.
1. The Program"EDID301.EXE" in service manual cd-rom be copyed to C:\ .
2. Click , choose Run at start menu of Windows as shown
In Fig. 4.
Fig. 4
Note 1: If the connection is improper, you will see the following error
message (as shown in Fig. 7) before entering the main menu.
Meanwhile, the (read EDID) function will be disable. At this
time, please make sure all cables are connected correctly and
fixedly, and the procedure has been performed properly.
Fig. 7
Note 2: During the loading, EDID301 will verify the EDID data which
just loaded from monitor before proceed any further function,
once the data structure of EDID can not be recognized, the
following error message will appear on the screen as below.
Please confirm following steps to avoid this message.
1. The data structure of EDID was incorrect.
2. DDC IC that you are trying to load data is empty.
3. Wrong communication channel has set at configuration setup
windows.
4. Cables loosed or poor contact of connection.
3. At the submenu, type the letter of your computer's hard disk drive
followed by :EDID46 (for example, C:\EDID301, as shown in Fig. 5).
301
1
Fig. 5
4. Click button. The main menu appears (as shown in Fig. 6).OK
This is for initialize alignment box.
Fig. 8
Re-programming EEPROM(Software DDC IC)
Step 1: After initialize alignment box, connecting all cables and
box as shown in Fig. 9
PC
DC Power
8-12V
To printer port (LTP1)
Printer
Port
To PC Video port (D-sub)
Step 2: Read DDC data from monitor
1=Power connector
2=D-SUB connector
~
~
To
Monitor
To P C
1
2
----->
----->
Fig. 9
Fig. 6
1. Click icon as shown in Fig. 10 from the tool bar to bring up
the Channels "Configuration Setup" windows as shown in Fig. 11.
Fig. 10
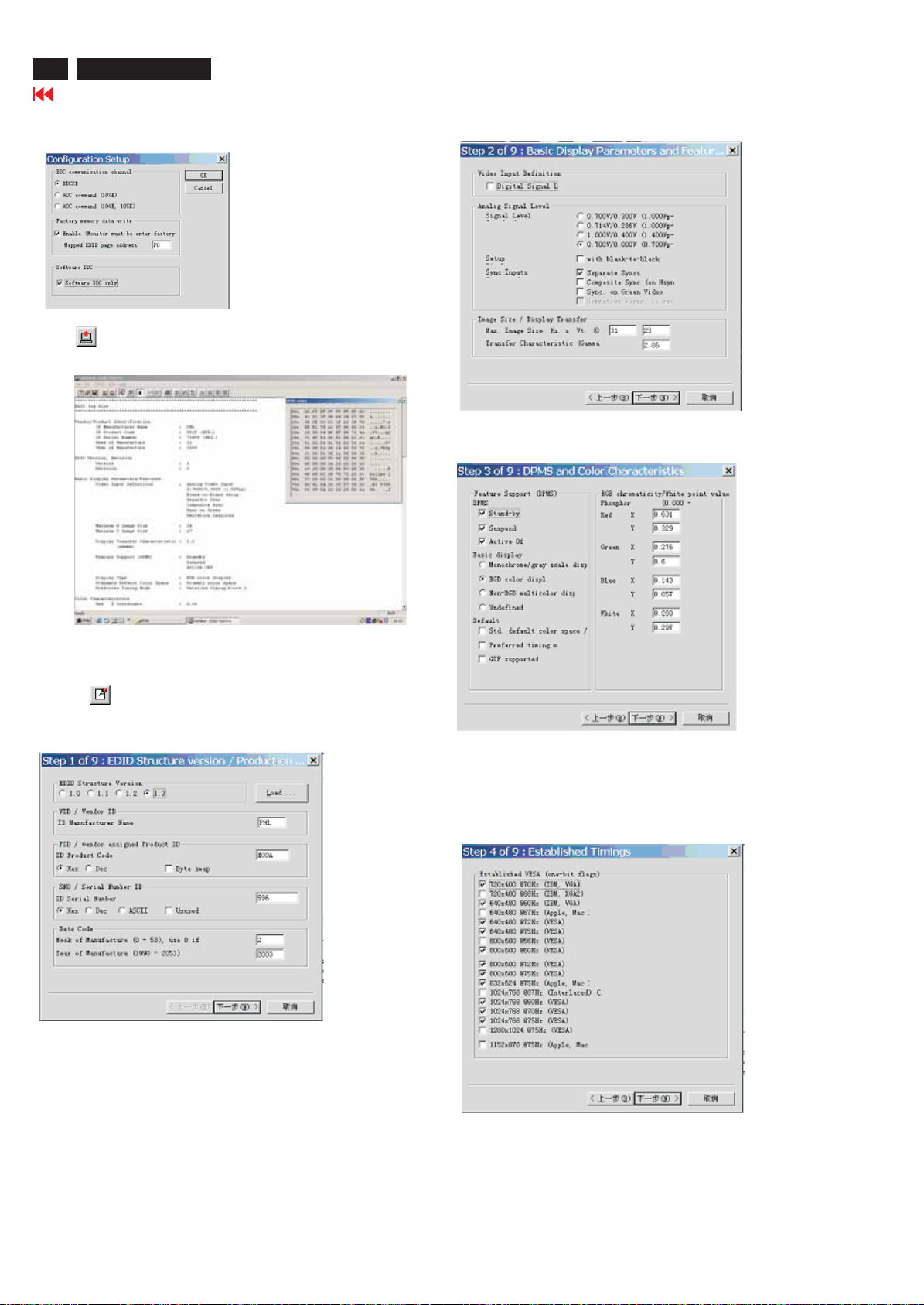
22
107E6 CRT
DDC Instructions (Continued)
Go to cover page
2. Select the DDC2B as the communication channel.
And software DDC only As shown in Fig. 11.
Fig. 11
3. Click OK button to confirm your selection.
4. Click icon (Read EDID function) to read DDC EDID data from
monitor. The EDID codes will display on screen as shown in Fig. 12.
Fig. 14
Don't close this screen. --->
Fig. 12
Step 3: Modify DDC data (verify EDID version, week, year)
1. Click (new function) icon from the tool bar, bring up
Step1of9asshowninFig.13.
EDID301 DDC application provides the function selection and
text change (select & fill out) from Step 1 to Step 9.
To Printer port
DC 8~12V
To Monitor
D-sub/DVI cable
2. Click , bring up Fig. 15.
3. Click , bring up Fig. 16.
Next
Next
Fig. 15
Fig. 13
Step 4: Modify DDC data (Monitor Serial No.)
1. Click , bring up Fig. 14.
Next
Fig. 16
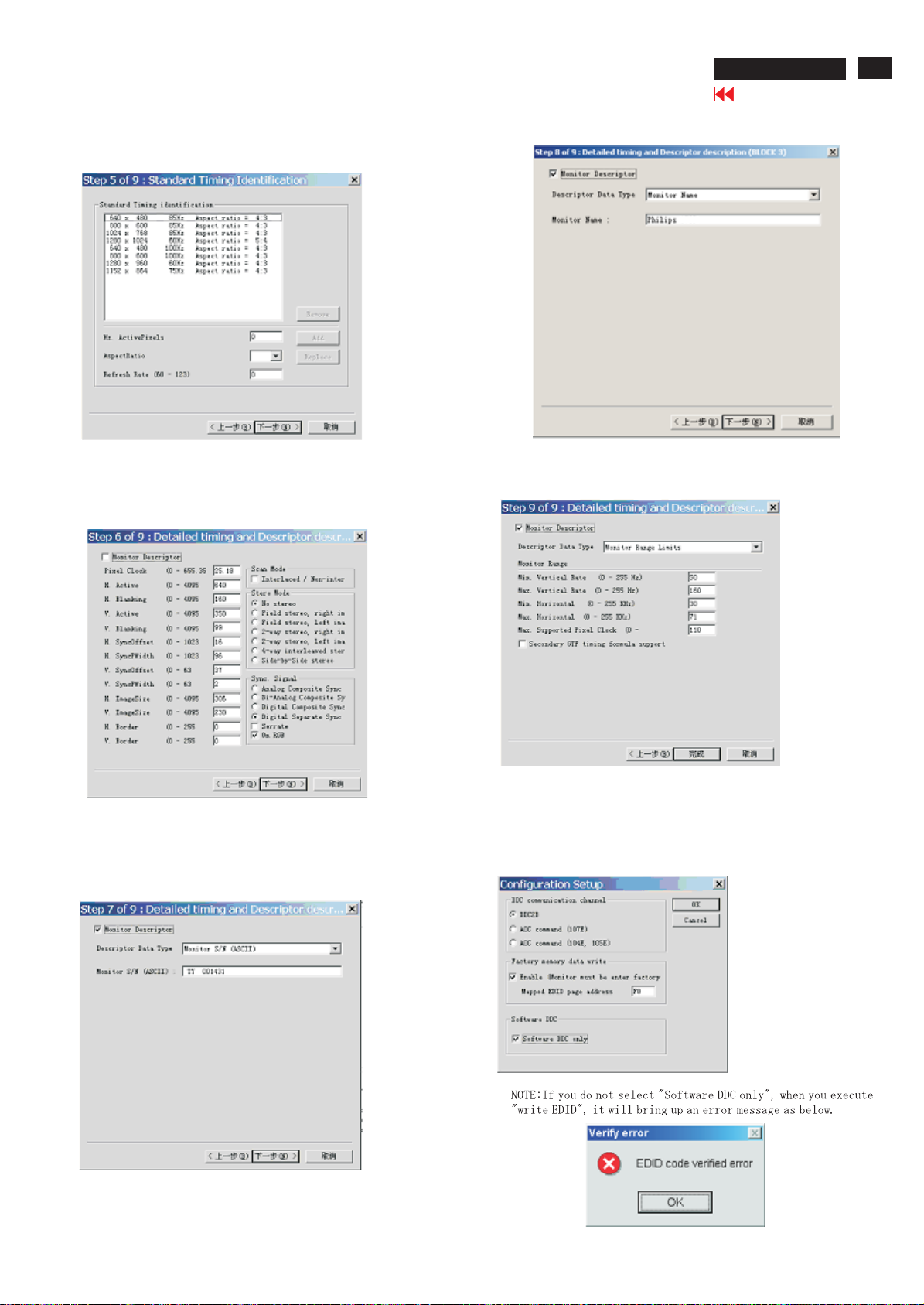
DDC Instructions (Continued)
107E6 CRT
Go to cover page
23
4. Click , bring up Fig. 17.Next
5. Click , bring up Fig. 18.Next
Fig. 17
7. Click , bring up Fig. 20.Next
107T4
Fig. 20
8. Click , bring up Fig. 21.Next
- Click Finish to exit the Step window.
9
8. Click , bring up Fig. 19.Next
Fig. 18
- Serial number can be filled up at this moment (for example,
TY 000812).
Fig. 21
Step 5: Write DDC data
1. Configuration should be as Fig. 22. And press OK.
Fig. 22
Fig. 19
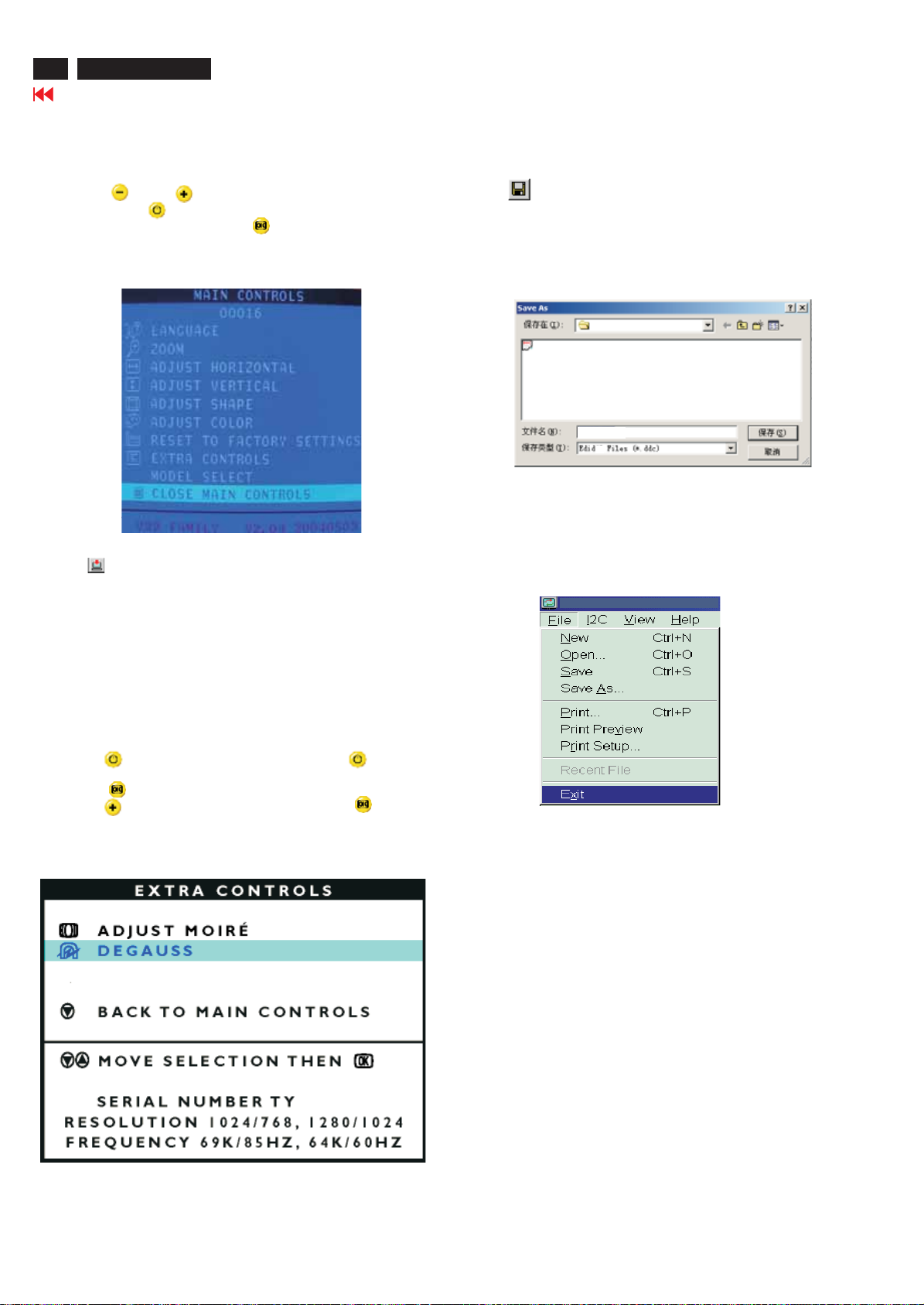
24
107E6 CRT
Go to cover page
DDC Instructions (Continued)
2. Access Factory Mode
1). Turn off monitor.
2). [Push " " & " " buttons at the same time and hold it
] + [Press power " " button untill comes out "Windows screen"]
=>thenreleaseallbutton,thenpress ,waituntiltheOSDmenu
with
Characters V32 107T6 V0.24 20040303 (below OSD menu) come on
the Screen of the monitor (see Fig. 23).
Factory
Mode-------------
Indicator
Fig. 23
3. Click (Write EDID) icon from the tool bar to write DDC data.
Step 6: Save DDC data
Sometimes, you may need to save DDC data as a text file for using
in other IC chip. To save DDC data, follow the steps below:
1. Click (Save) icon (or click "file"-> "save as") from the tool bar
And give a file name as shown in Fig. 25.
The file type is EDID301 file (*.ddc) which can be open in WordPad.
By using WordPad, the texts of DDC data & table (128 bytes, hex
code) can be modified. If DDC TEXTS & HEX Table are completely
correct, it can be saved as .ddc flie to re-load it into DDC IC for DDC
Data application.
107T6
E
107T6-DDC
107T6-DDC
107E6-DDC
301
Fig. 25
2. Click .Save
Step 7: Exit DDC program
Pull down the File menu and select Exit as shown in Fig. 26.
Fig.24
4. Confirm Serial Number in User Mode
1) Press the button to turn off the monitor. Press the button
again to turn on the monitor.
2) Press the button to bring up the OSD main menu.
3) Press the button to select Extra Controls, press the button to
confirm your selection.
4) Confirm the Serial Number ''TY 000812'' is updated as shown in
Fig. 25.
000812
Fig. 26
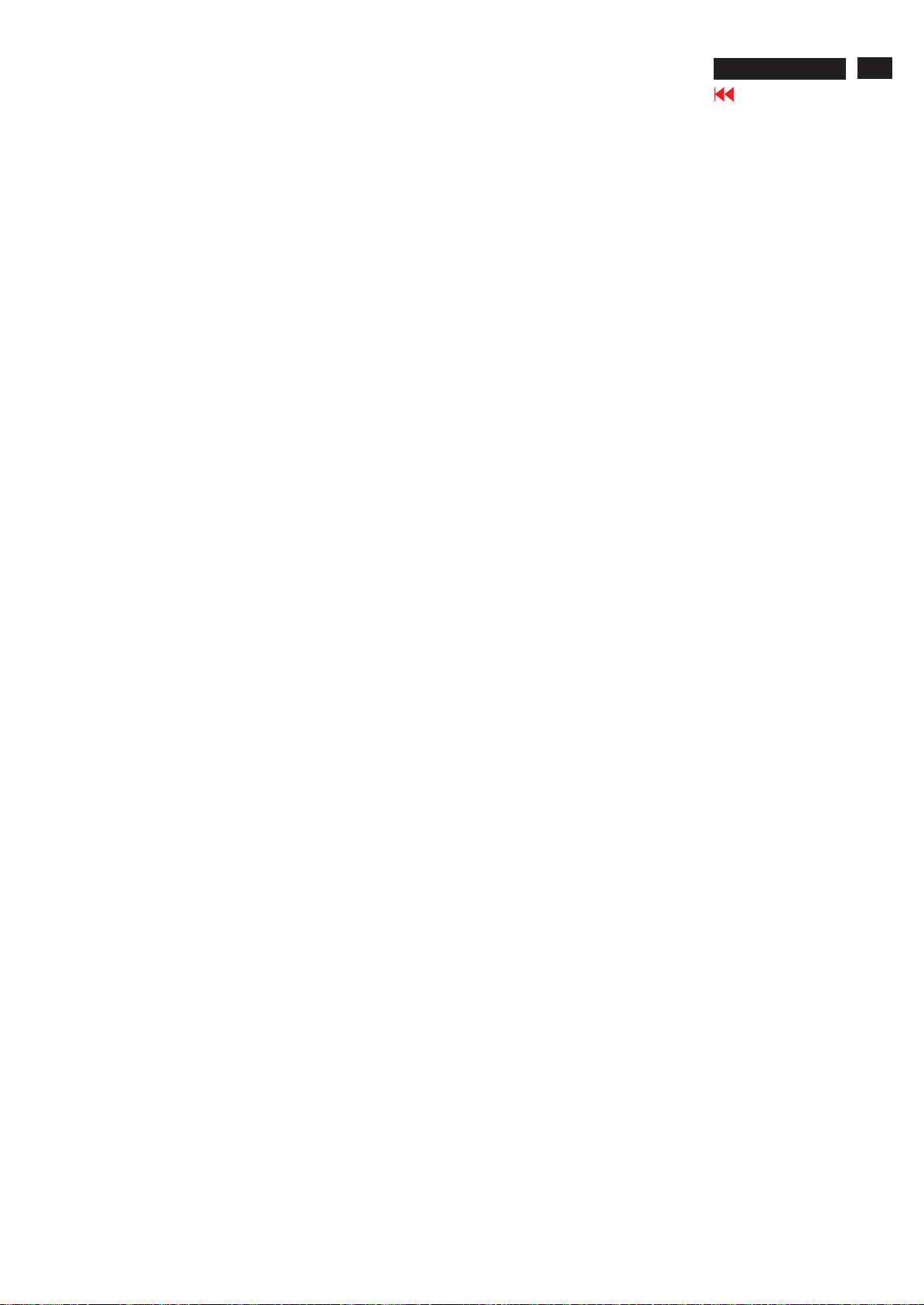
DDC Data
107E6 CRT
Go to cover page
25
**********************************************************************
EDID log file (LG tube)
**********************************************************************
Vendor/Product Identification
ID Manufacturer Name : PHL
ID Product Code : 0018 (HEX.)
ID Serial Number : 1E240 (HEX.)
Week of Manufacture : 19
Year of Manufacture : 2004
EDID Version, Revision
Version : 1
Revision : 3
Basic Display Parameters/Features
Video Input Definition : Analog Video Input
0.700V/0.000V (0.70Vpp)
without Blank-to-Black Setup
Separate Sync
without Composite Sync
without Sync on Green
no Serration required
Maximum H Image Size : 31
Maximum V Image Size : 23
Display Transfer Characteristic : 2.83
(gamma)
Feature Support (DPMS) : no Standby
no Suspend
Active Off
Display Type : RGB color display
Color Characteristics
Red X coordinate : 0.632
Red Y coordinate : 0.33
Green X coordinate : 0.273
Green Y coordinate : 0.605
Blue X coordinate : 0.142
Blue Y coordinate : 0.063
White X coordinate : 0.283
White Y coordinate : 0.297
Established Timings
Established Timings I : 720 x 400 @70Hz (IBM,VGA)
640 x 480 @60Hz (IBM,VGA)
640 x 480 @72Hz (VESA)
640 x 480 @75Hz (VESA)
800 x 600 @60Hz (VESA)
Established Timings II : 800 x 600 @72Hz (VESA)
800 x 600 @75Hz (VESA)
832 x624@75Hz (Apple,Mac II)
1024 x 768 @60Hz (VESA)
1024 x 768 @70Hz (VESA)
1024 x 768 @75Hz (VESA)
Manufacturer's timings :
Standard Timing Identification #1
Horizontal active pixels : 640
Aspect Ratio : 4:3
Refresh Rate : 85
Standard Timing Identification #2
Horizontal active pixels : 800
Aspect Ratio : 4:3
Refresh Rate : 85
Standard Timing Identification #3
Horizontal active pixels : 1024
Aspect Ratio : 4:3
Refresh Rate : 85
Standard Timing Identification #4
Horizontal active pixels : 1280
Aspect Ratio : 5:4
Refresh Rate : 60
Standard Timing Identification #5
Horizontal active pixels : 640
Aspect Ratio : 4:3
Refresh Rate : 100
Standard Timing Identification #6
Horizontal active pixels : 800
Aspect Ratio : 4:3
Refresh Rate : 100
Standard Timing Identification #7
Horizontal active pixels : 1280
Aspect Ratio : 4:3
Refresh Rate : 60
Standard Timing Identification #8
Horizontal active pixels : 1152
Aspect Ratio : 4:3
Refresh Rate : 75
Detailed Timing #1
Pixel Clock (MHz) : 25.18
H Active (pixels) : 640
H Blanking (pixels) : 160
V Active (lines) : 350
V Blanking (lines) : 99
H Sync Offset (F Porch) (pixels): 16
H Sync Pulse Width (pixels) : 96
V Sync Offset (F Porch) (lines) : 37
V Sync Pulse Width (lines) : 2
H Image Size (mm) : 306
V Image Size (mm) : 230
H Border (pixels) : 0
V Border (lines) : 0
Flags : Non -interlaced
Monitor Descriptor #2
Serial Number : TY 123456
Monitor Descriptor #3
Monitor Name : PHILIPS 107E6
Monitor Descriptor #4
Monitor Range Limits
Min. Vt rate Hz : 50
Max. Vt rate Hz : 160
Min. Horiz. rate kHz : 30
Max. Horiz. rate kHz : 71
Max. Supported Pixel : 120
No secondary GTF timing formula supported.
Extension Flag : 0
Check sum : 08 (HEX.)
**********************************************************************
**********************************************************************
0: 00 1: ff 2:ff 3:ff 4:ff 5:ff 6:ff 7:00
8: 41 9: 0c 10: 18 11: 00 12: 40 13: e2 14: 01 15:00
16: 13 17: 0e 18: 01 19: 03 20: 68 21: 1f 22:17 23: b7
24: 28 25:e0 26: 58 27: a1 28: 54 29: 46 30: 9b 31: 24
32: 10 33: 48 34: 4c 35: ad 36: ee 37: 00 38: 31 39: 59
40: 45 41: 5942: 61 43: 59 44: 81 45: 80 46: 31 47: 68
48: 45 49: 68 50: 81 51: 40 52:71 53: 4f 54: d6 55:09
56: 80 57: a0 58: 20 59: 5e 60: 63 61: 10 62: 10 63: 60
64: 52 65: 08 66: 32 67: e6 68: 10 69: 00 70: 00 71: 1a
72: 00 73: 00 74: 00 75: ff 76: 00 77: 20 78: 54 79: 59
80: 20 81: 2082: 31 83: 3
88: 0a 89: 20 90: 00 91: 00 92: 00 93: fc 94: 00 95: 50
96: 48 97: 49 98: 4c 99: 49 100: 50 101: 53102: 20 103: 31
104: 30 105: 37 106: 45 107: 36 108: 00 109: 00 110: 00 111: fd
112: 00 113: 32 114: a0 115: 1e 116: 47 117: 0c 118: 00 119: 0a
120: 20121: 20122: 20123: 20124: 20125: 20126: 00 127: 08
: Normal Display, No stereo
: Digital Separate sync.
: Negative Vertical Sync.
: Positive Horizontal Sync.
EDID data (128 bytes) (LG tube)
2 84: 33 85: 34 86: 35 87: 36
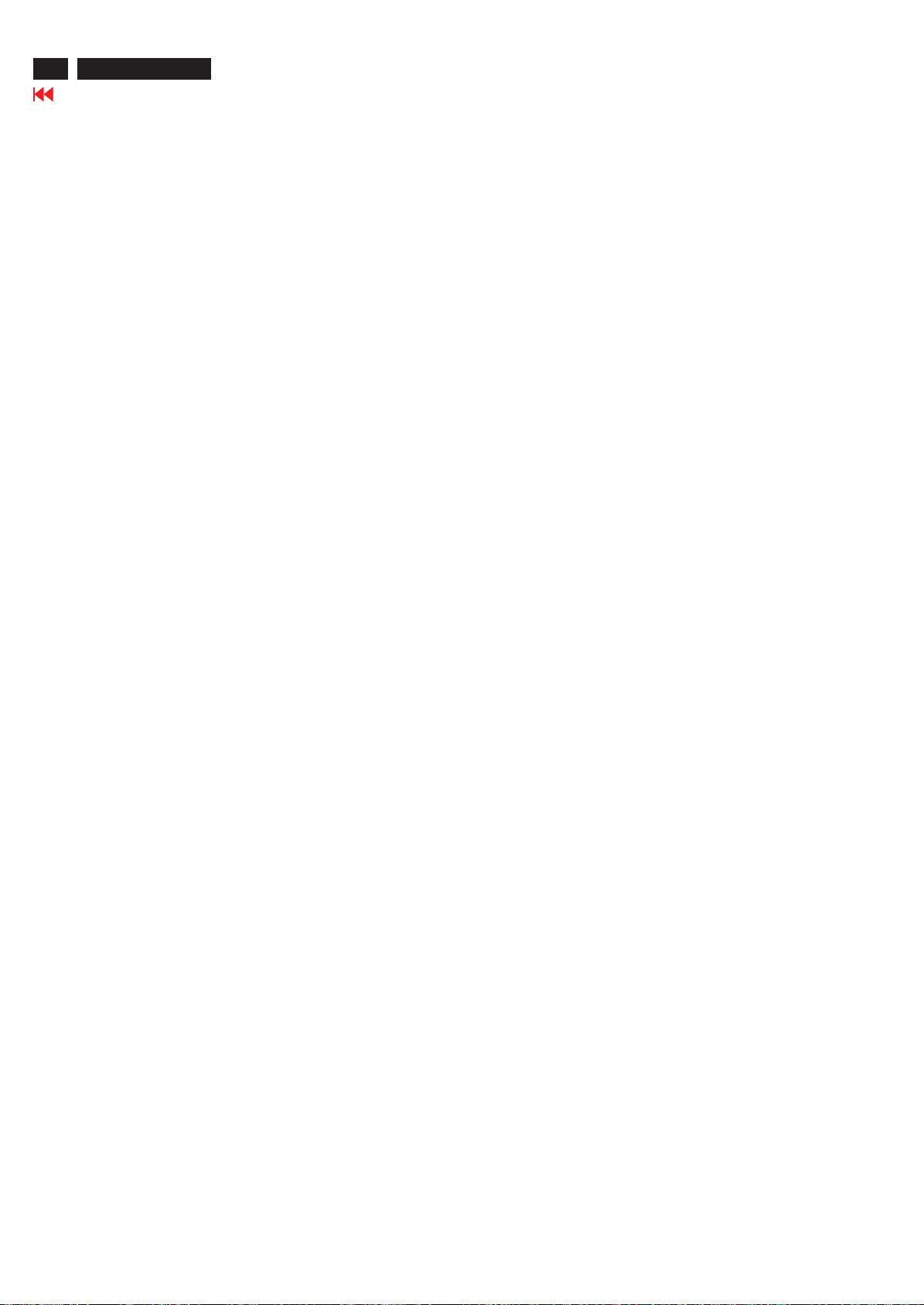
26
107E6 CRT
Go to cover page
DDC Data
**********************************************************************
EDID log file (HF tube)
**********************************************************************
Vendor/Product Identification
ID Manufacturer Name : PHL
ID Product Code : 0018 (HEX.)
ID Serial Number : 1E240 (HEX.)
Week of Manufacture : 19
Year of Manufacture : 2004
EDID Version, Revision
Version : 1
Revision : 3
Basic Display Parameters/Features
Video Input Definition : Analog Video Input
0.700V/0.000V (0.70Vpp)
without Blank-to-Black Setup
Separate Sync
without Composite Sync
without Sync on Green
no Serration required
MaximumH Image Size : 31
Maximum V Image Size : 23
Display Transfer Characteristic : 2.87
(gamma)
Feature Support (DPMS) : no Standby
no Suspend
Active Off
Display Type : RGB colordisplay
Color Characteristics
Red X coordinate : 0.62
Red Y coordinate : 0.35
Green X coordinate : 0.29
Green Y coordinate : 0.61
Blue X coordinate : 0.15
Blue Y coordinate : 0.065
White X coordinate : 0.283
White Y coordinate : 0.297
Established Timings
Established Timings I : 720 x 400 @70Hz (IBM,VGA)
640 x 480 @60Hz (IBM,VGA)
640 x 480 @72Hz (VESA)
640 x 480 @75Hz (VESA)
800 x 600 @60Hz (VESA)
Established Timings II : 800 x 600 @72Hz (VESA)
800 x 600 @75Hz (VESA)
832 x 624 @75Hz (Apple,Mac II)
1024 x 768 @60Hz (VESA)
1024 x 768 @70Hz (VESA)
1024 x 768 @75Hz (VESA)
Manufacturer's timings :
Standard Timing Identification #1
Horizontal active pixels : 640
Aspect Ratio : 4:3
Refresh Rate : 85
Standard Timing Identification#2
Horizontal active pixels : 800
Aspect Ratio : 4:3
Refresh Rate : 85
Standard Timing Identification #3
Horizontal active pixels : 1024
Aspect Ratio : 4:3
Refresh Rate : 85
Standard Timing Identification #4
Horizontal active pixels : 1280
Aspect Ratio : 5:4
Refresh Rate : 60
Standard Timing Identification #5
Horizontal active pixels : 640
Aspect Ratio : 4:3
Refresh Rate : 100
Standard Timing Identification #6
Horizontal active pixels : 800
Aspect Ratio : 4:3
Refresh Rate : 100
Standard Timing Identification #7
Horizontal active pixels : 1280
Aspect Ratio : 4:3
Refresh Rate : 60
Standard Timing Identification #8
Horizontal active pixels : 1152
Aspect Ratio : 4:3
Refresh Rate : 75
Detailed Timing #1
Pixel Clock (MHz) : 25.18
H Active (pixels) : 640
H Blanking (pixels) : 160
V Active(lines) : 350
V Blanking (lines) : 99
H Sync Offset (F Porch) (pixels): 16
H Sync Pulse Width (pixels) : 96
V Sync Offset (F Porch) (lines) : 37
V Sync Pulse Width (lines) : 2
H Image Size (mm) : 306
V Image Size (mm) : 230
H Border (pixels) : 0
V Border (lines) : 0
Flags : Non -interlaced
: Normal Display, No stereo
: Digital Separate sync.
: Negative Vertical Sync.
: Positive Horizontal Sync.
Monitor Descriptor #2
Serial Number : TY 123456
Monitor Descriptor #3
Monitor Name : PHILIPS 107E6
Monitor Descriptor #4
Monitor Range Limits
Min. Vt rate Hz : 50
Max. Vt rate Hz : 160
Min. Horiz. rate kHz : 30
Max. Horiz. rate kHz : 71
Max. Supported Pixel : 120
No secondary GTF timing formula supported.
Extension Flag : 0
Check sum : 96 (HEX.)
**********************************************************************
EDID data (128 bytes) (HF tube)
**********************************************************************
0: 00 1: ff 2: ff 3: ff 4: ff 5: ff 6: ff 7: 00
8: 41 9: 0c 10: 18 11: 00 12: 40 13: e2 14: 01 15: 00
16: 13 17: 0e 18: 01 19: 03 20: 68 21: 1f 22: 17 23: bb
24: 28 25: e5 26: b8 27: 9e 28: 59 29: 4a 30: 9c 31: 2 6
32: 10 33: 48 34: 4c 35: ad 36: ee 37: 00 38: 31 39: 59
40: 45 41: 59 42: 61 43: 59 44: 81 45: 80 46: 31 47: 68
48: 45 49: 68 50: 81 51: 40 52: 71 53: 4f 54: d6 55: 09
56: 80 57: a0 58: 20 59: 5e 60: 63 61: 10 62: 10 63: 6 0
64: 52 65: 08 66: 32 67: e6 68: 10 69: 00 70: 00 71: 1a
72: 00 73: 00 74: 00 75: ff 76: 00 77: 20 78: 54 79: 59
80: 20 81: 20 82: 31 83: 32 84: 33 85: 34 86: 35 87: 36
88: 0a 89: 20 90: 00 91: 00 92: 00 93: fc 94: 00 95: 5 0
96: 48 97: 49 98: 4c 99: 49 100: 50 101: 53 102: 20 103: 31
104: 30 105: 37 106: 45 107: 36 108: 00 109: 00 110: 00 111: fd
112: 00 113: 32 114: a0 115: 1e 116: 47 117: 0c 118: 00 119: 0a
120: 20 121: 20 122: 20 123: 20 124: 20 125: 20 126: 00 127: 96
 Loading...
Loading...