Philips 107E User Manual [no]

Elektronisk bruksanvisning
file:///D|/EDFU/crt_17_6/edoc/norwegian/107E/manual.html2005-06-23 ¤U¤È 01:30:41
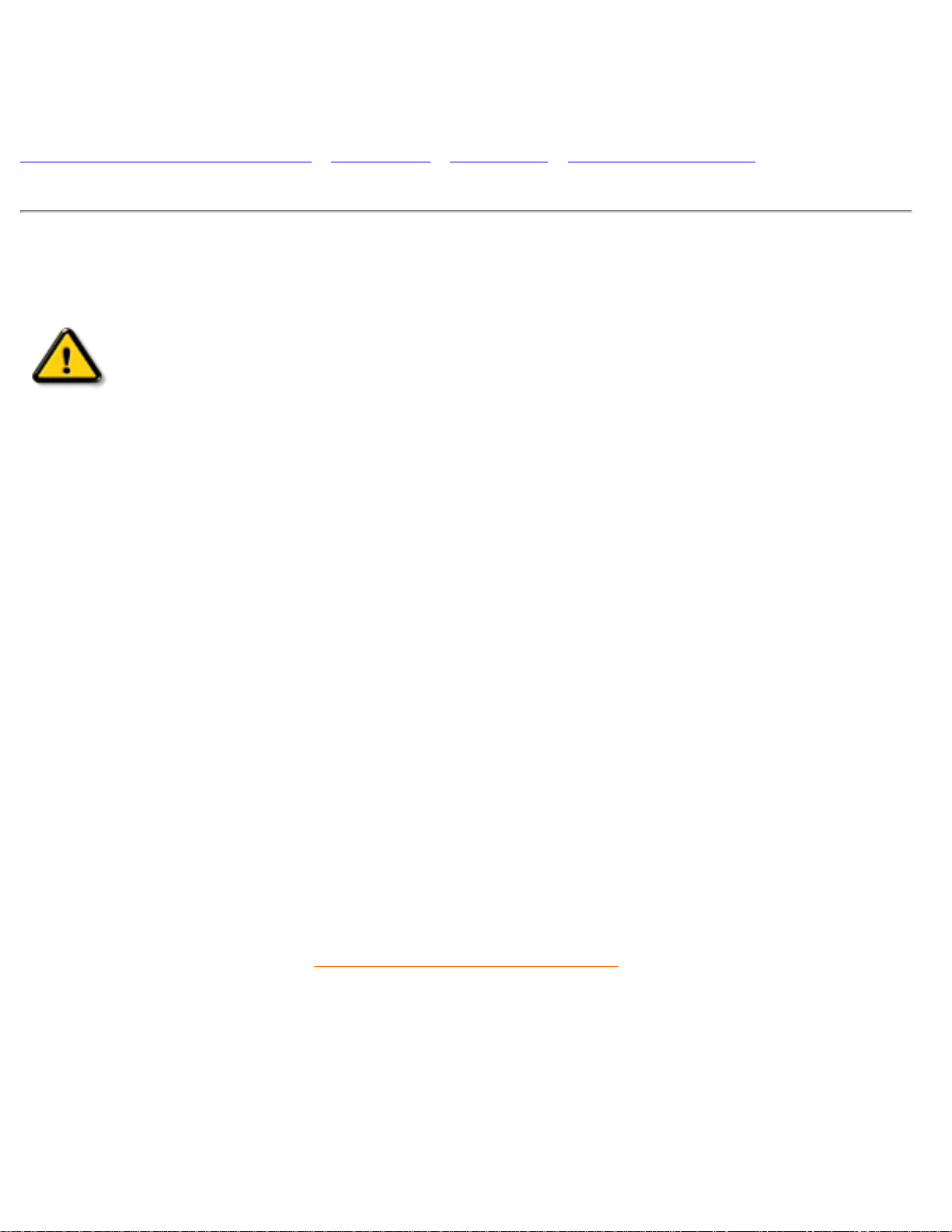
Sikkerhet og feilsøking
Informasjon om sikkerhet og feilsøking
Sikkerhetstiltak og vedlikehold • Feilsøking • Forskrifter • Andre opplysninger
Sikkerhetstiltak og vedlikehold
ADVARSEL: Bruk av brytere, justeringer eller prosedyrer som ikke er
beskrevet i denne dokumentasjonen kan forårsake elektrisk støt, elektrisk
fare og/eller mekanisk fare.
Les og følg disse instruksene når du skal tilkople og bruke dataskjermen din.
● Kople skjermen fra strømforsyningen hvis den ikke skal brukes over lengre tid.
● Ikke prøv å fjerne bakdekselet, ettersom det kan utsette deg for fare for elektrisk støt.
Bakdekselet skal kun fjernes av autorisert servicepersonale.
● Ikke legg gjenstander oppå skjermkabinettet, ettersom de kan falle ned i viftene eller dekke
dem slik at skjermens elektroniske utstyr ikke blir tilstrekkelig nedkjølt.
● For å unngå faren for elektrisk støt eller varig skade på skjermen, må den ikke utsettes for
regn eller store mengder fuktighet.
● Bruk aldri alkohol eller salmiakkbaserte væsker for å rense skjermen. Hvis skjermen er
skitten, tørk av den med en lett fuktet klut. Kople alltid skjermen fra strømforsyningen før den
vaskes.
● Når du skal plassere skjermen, pass på at du har lett tilgang til strømuttaket og
strømkontakten.
Ta kontakt med en servicetekniker hvis skjermen ikke virker som den skal når du følger instruksene
i denne håndboken.
TILBAKE TIL TOPPEN AV SIDEN
file:///D|/EDFU/crt_17_6/edoc/norwegian/107E/SAFETY/SAFETY.HTM2005-06-23 ¤U¤È 01:30:44
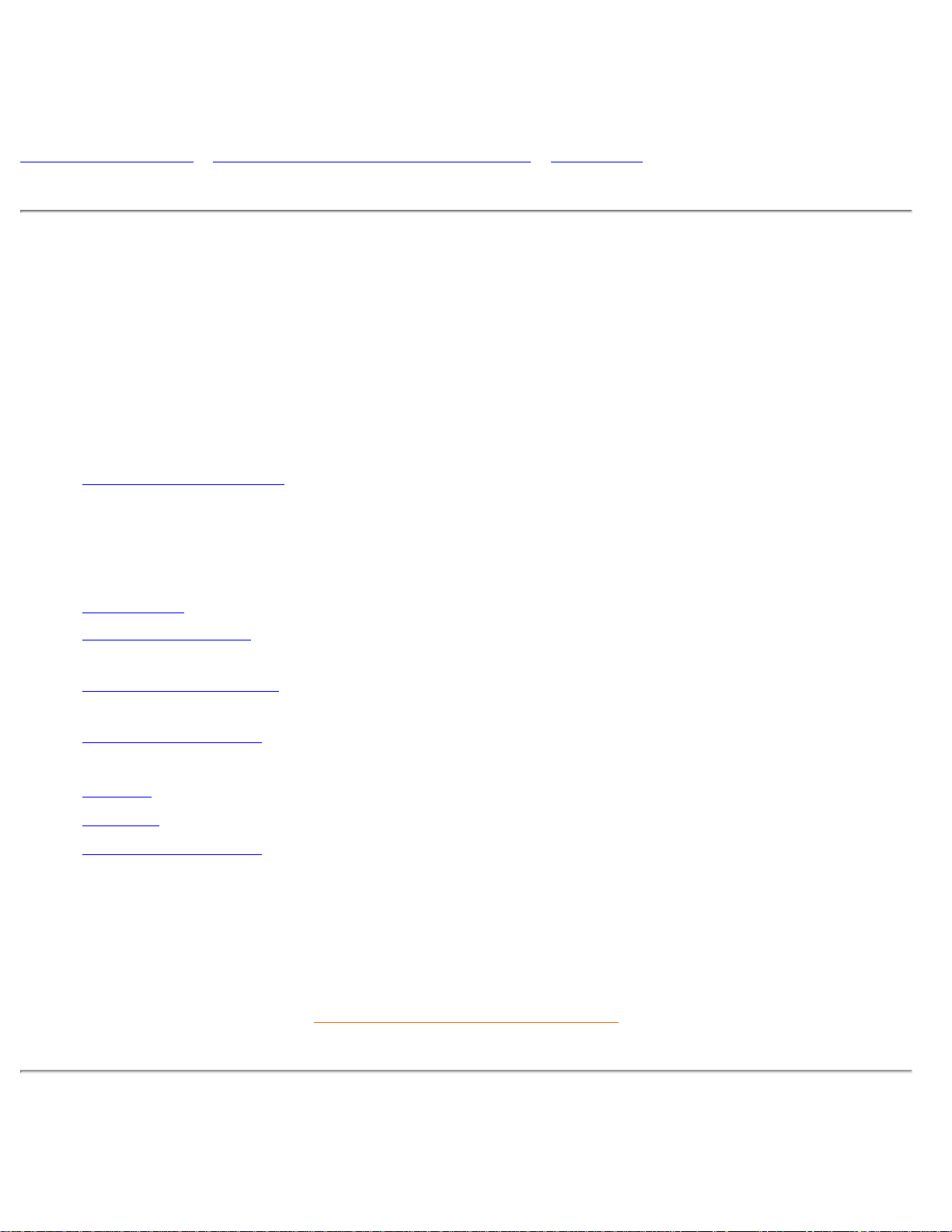
Om denne elektroniske bruksanvisningen
Om denne elektroniske bruksanvisningen
Om denne guiden • Andre dokumenter du kan trenge • Symboler
Om denne guiden
Denne elektroniske bruksanvisningen er beregnet på alle som bruker fargeskjermer fra Philips. Den
beskriver skjermens funksjoner, innstillinger og bruk, og gir deg all annen informasjon, nøyaktig den
samme som i den trykte versjonen.
Avsnittene er som følger:
● Sikkerhet og feilsøking gir tips og løsninger til vanlige problemer samt andre slike
opplysninger du kan trenge.
● Om denne elektroniske bruksanvisningen gir deg en oversikt over hva slags informasjon
som bruksanvisningen inneholder, samt en beskrivelse av symbolene som er brukt her og
annen dokumentasjon du kan bruke.
● Produktinfo gir deg en oversikt over skjermens funksjoner og tekniske spesifikasjoner.
● Installere skjermen beskriver første oppstart og gir deg en oversikt over hvordan du skal
bruke skjermen.
● Skjermmenyen (OSD) gir deg informasjon om hvordan du skal justere innstillingene på
skjermen.
● Service og garantier er en liste over Philips' kundesentre over hele verden med tilhørende
telefonnumre, samt informasjon om garantien som gjelder for ditt produkt.
● Ordliste gir deg mer informasjon om noen tekniske ord og uttrykk.
● Last ned lar brukerne laste ned hele bruksanvisningen og lagre den på harddisken.
● Ofte Stilte Spørsmål gir deg svar på ofte stilte spørsmål.
TILBAKE TIL TOPPEN AV SIDEN
Andre dokumenter du kan trenge
file:///D|/EDFU/crt_17_6/edoc/norwegian/107E/ABOUT/ABOUT.HTM (1 of 3)2005-06-23 ¤U¤È 01:30:44
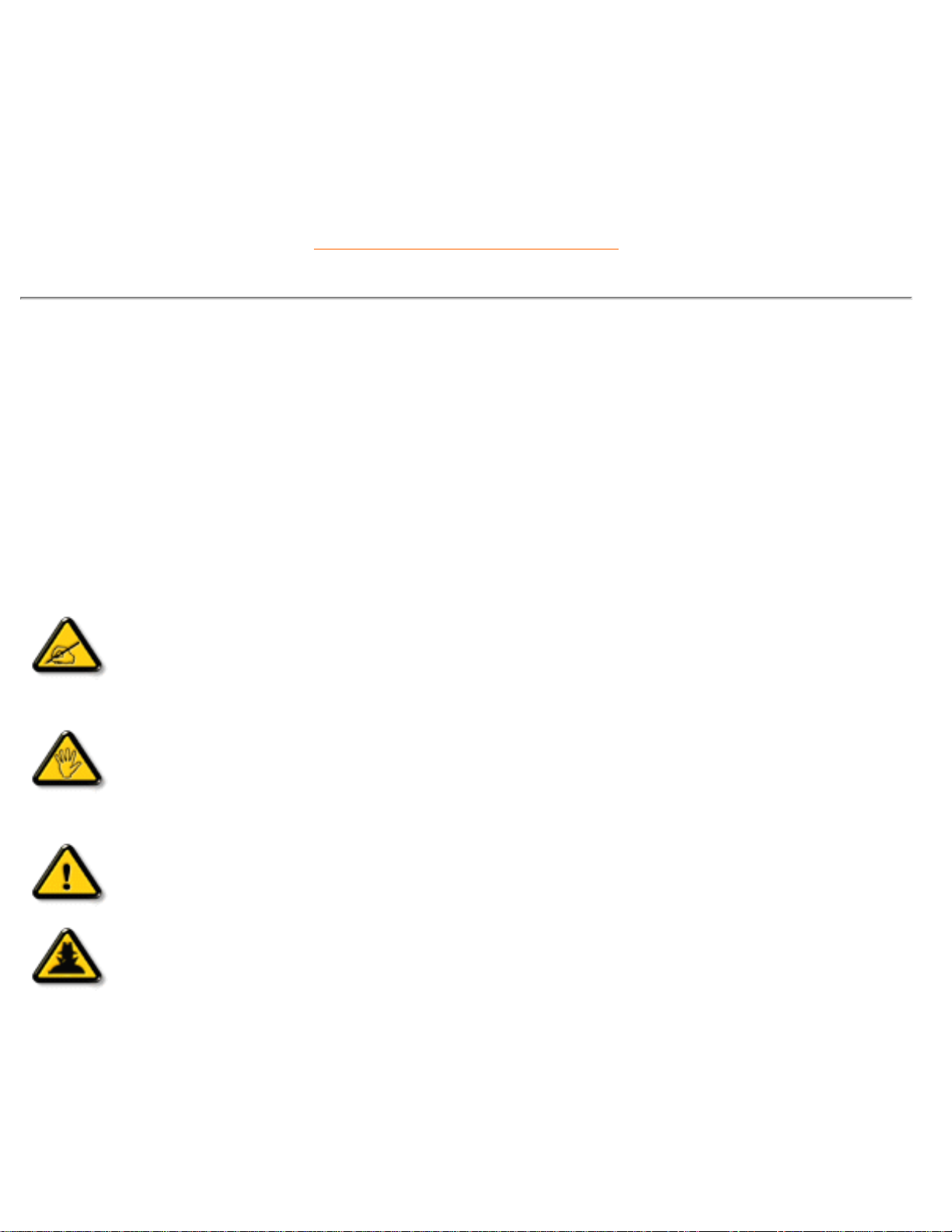
Om denne elektroniske bruksanvisningen
I tillegg til denne elektroniske bruksanvisningen kan du få nytte av følgende dokumentasjon:
● Philips Color Monitor Quick Start Guide som gir et sammendrag av trinnene for hvordan du
installerer skjermen. Denne følger med produktet.
TILBAKE TIL TOPPEN AV SIDEN
Symboler
Følgende avsnitt beskriver symbolene som er brukt i dette dokumentet.
Merknad, Forsiktig og Advarsel
Gjennom denne bruksanvisningen kan tekstblokker være merket med et symbol samt være satt i fet
eller kursiv skrift. Disse tekstblokkene er ment som merknader, forsiktighetsregler og advarsler, og
brukes som følger:
MERKNAD: Dette symbolet angir viktig informasjon og tips som gjør at du får
mer nytte av datasystemet ditt.
FORSIKTIG: Dette symbolet angir informasjon som forteller deg hvordan du
kan unngå mulig skade på maskinvaren eller tap av data.
ADVARSEL: Dette symbolet angir hvordan du kan unngå problemer som kan
forårsake personskade.
TIPS: Dette symbolet angir informasjon som kan være nyttig når du skal
justere skjermenyen på skjermen.
Noen advarsler kan også være satt i andre formater og ikke være fulgt av et symbol. Disse
advarslene er oppgitt fordi lover eller forskrifter pålegger oss å ha det med.
file:///D|/EDFU/crt_17_6/edoc/norwegian/107E/ABOUT/ABOUT.HTM (2 of 3)2005-06-23 ¤U¤È 01:30:44
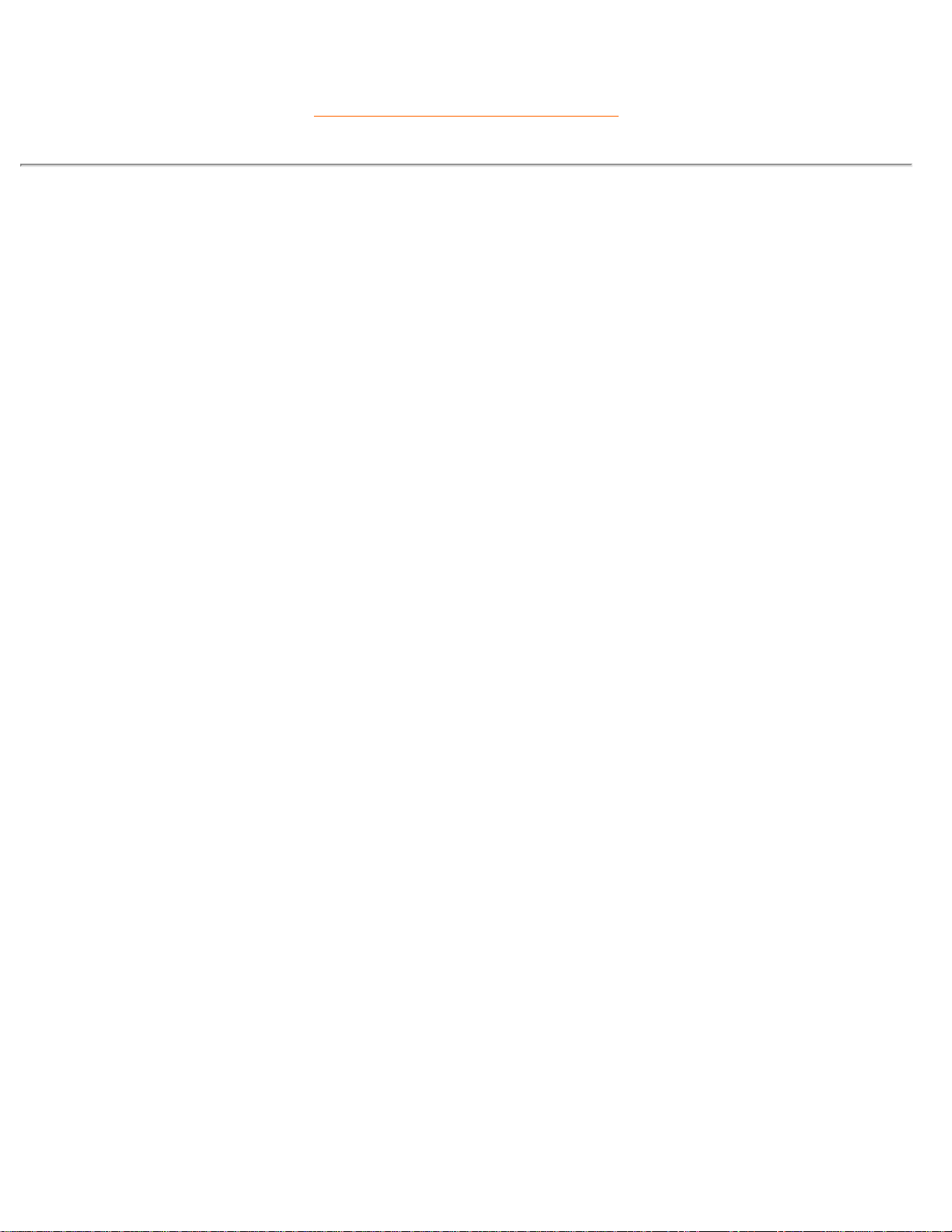
Om denne elektroniske bruksanvisningen
TILBAKE TIL TOPPEN AV SIDEN
©2005 Koninklijke Philips Electronics N.V.
All rights reserved. Det er forbudt å gjengi, kopiere, bruke, endre, leie ut, leie, vise offentlig, overføre og/eller kringkaste
dette dokumentet i sin helhet eller delvis uten skriftlig samtykke fra Philips Electronics N.V.
file:///D|/EDFU/crt_17_6/edoc/norwegian/107E/ABOUT/ABOUT.HTM (3 of 3)2005-06-23 ¤U¤È 01:30:44
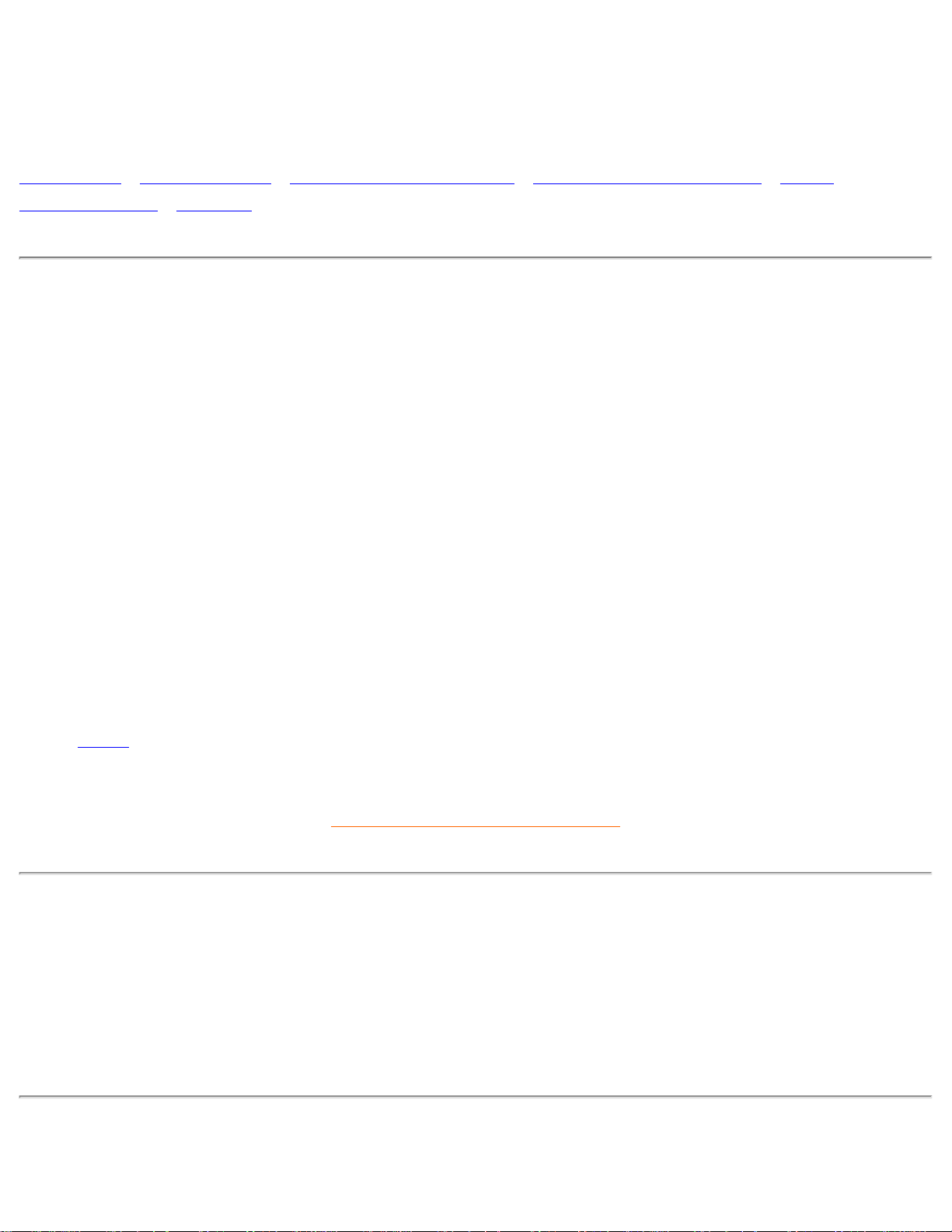
Produktinformasjon, 107E
Produktinformasjon
Funksjoner • Blyfritt produkt • Tekniske spesifikasjoner • Automatisk strømsparing • Annet •
Kontaktpunkter • Oversikt
Funksjoner
Modell Föreskrift Färg
107E60 TCO'03 Grå
107E61 MPRII Grå
107E66 MPRII Svart
107E6
● 17-tommers (16,0" VIS) fargeskjerm med svært god bildeytelse for bruk med Mac og PC.
● Autoscan dekker horisontale frekvenser opptil 71 kHz, maksimal oppløsning 1280 x 1024 med
flimmerfri skjerm på 1024 x 768 ved opptil 89 Hz.
● Flat, firkantet CRT-skjerm med høy kontrast og høy punktoppløsning: 0,27 mm (0,23 hdp).
● Stort skjermbilde men skjermen tar likevel liten plass. Verdens korteste 17-tommers vanlig skjerm
med en maks. dybde på bare 419 mm/16,5".
● Ekstrautstyr: Multimediebase.
● sRGB for naturtro farger på skjermen.
● Sertifisert iht. FCC, CE (kun i enkelte land), ISO9241 og ISO14001.
TILBAKE TIL TOPPEN AV SIDEN
Blyfritt produkt
Philips fjernet giftige stoffer som bly fra displayene sine. Blyfritt display bidrar til å beskytte helsen din og
fremmer miljømessig gjenvinning og deponerng av avfall fra elektrisk og elektronisk utstyr. Philips oppfyller
EUs strenge RoHS-direktiv, som pålegger restriksjoner på farlige stoffer i elektrisk og elektronisk utstyr.
Med Philips kan du være trygg på at displayenheten din ikke er skadelig for miljøet.
Tekniske spesifikasjoner*
file:///D|/EDFU/crt_17_6/edoc/norwegian/107E/PRODUCT/PRODUCT.HTM (1 of 6)2005-06-23 ¤U¤È 01:30:45
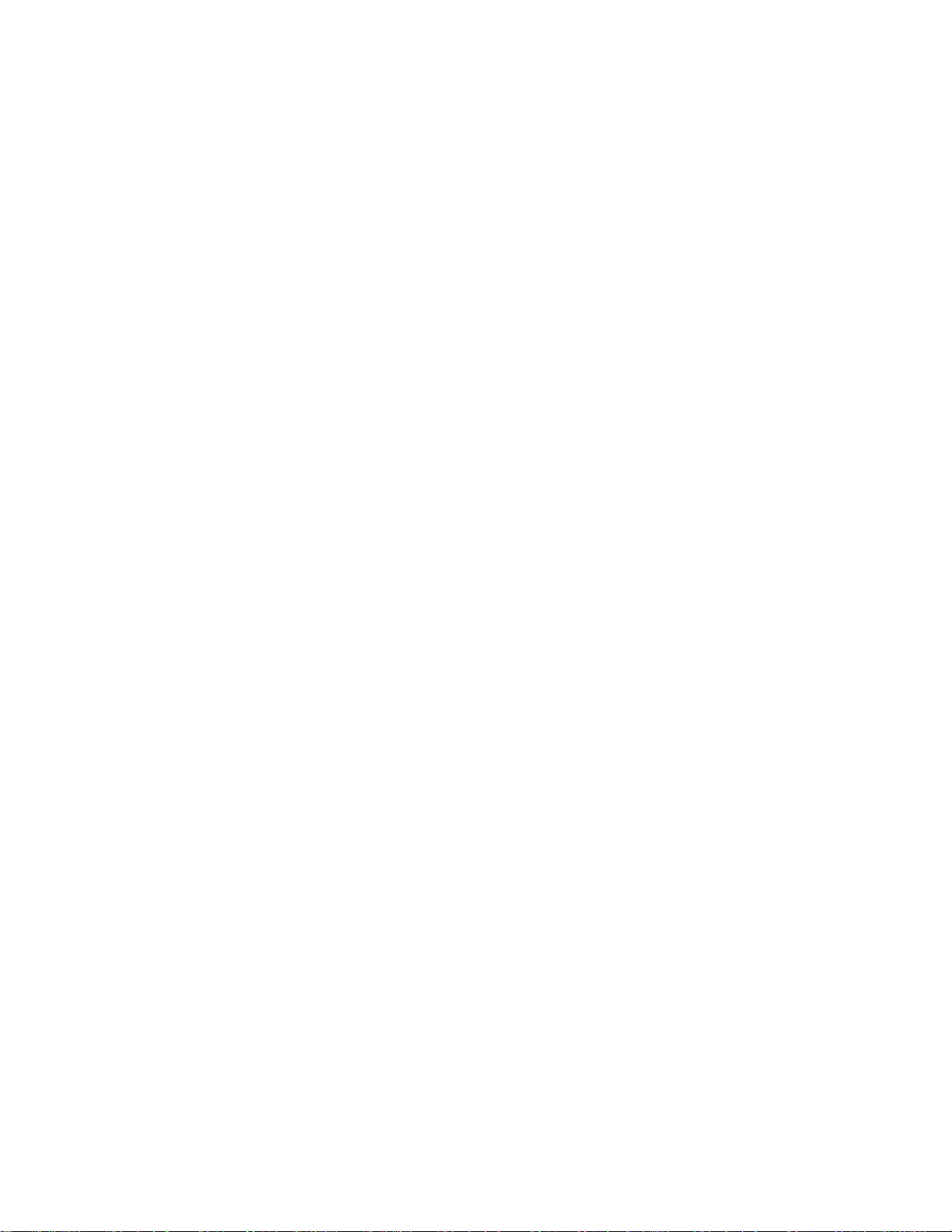
Produktinformasjon, 107E
CRT
• Størrelse og avbøyningsvinkel 17 tommer/41 cm; 90° avbøyningsvinkel
• Punktavstand 0,27 mm
• Horisontal punktavstand 0,23 mm
• Skjermtype
Shadow Mask, flat firkantet, høy kontrast, blendingsfri,
antistatisk, antireflekterende
• Fosfor P22
• Anbefalt visningsområde 12,0" x 9,0" / 306 x 230 mm
• Maksimalt visningsområde 12,8" x 9,6" / 325 x 244 mm
FREKVENSOMRÅDER
• Horisontal frekvens 30-71 kHz
• Vertikal frekvens 50-160 Hz
VIDEO
• Båndbredde 120 MHz
• Inngangsimpedans
- Video 75 Ohm
- Synk 4,7 kOhm
• Inngangssignalnivåer 0,7 Vpp
• Synk-inngangssignal Separat synk
• Synk-polaritet Positiv og negativ
HVITFARGETEMPERATUR
Fargekoordinater (CIE):
• ved 9300 grader K x = 0,283 / y = 0,297
• ved 6500 grader K x = 0,313 / y = 0,329
• ved sRGB x = 0,313 / y = 0,329
FORHÅNDSINNSTILLINGER
file:///D|/EDFU/crt_17_6/edoc/norwegian/107E/PRODUCT/PRODUCT.HTM (2 of 6)2005-06-23 ¤U¤È 01:30:45
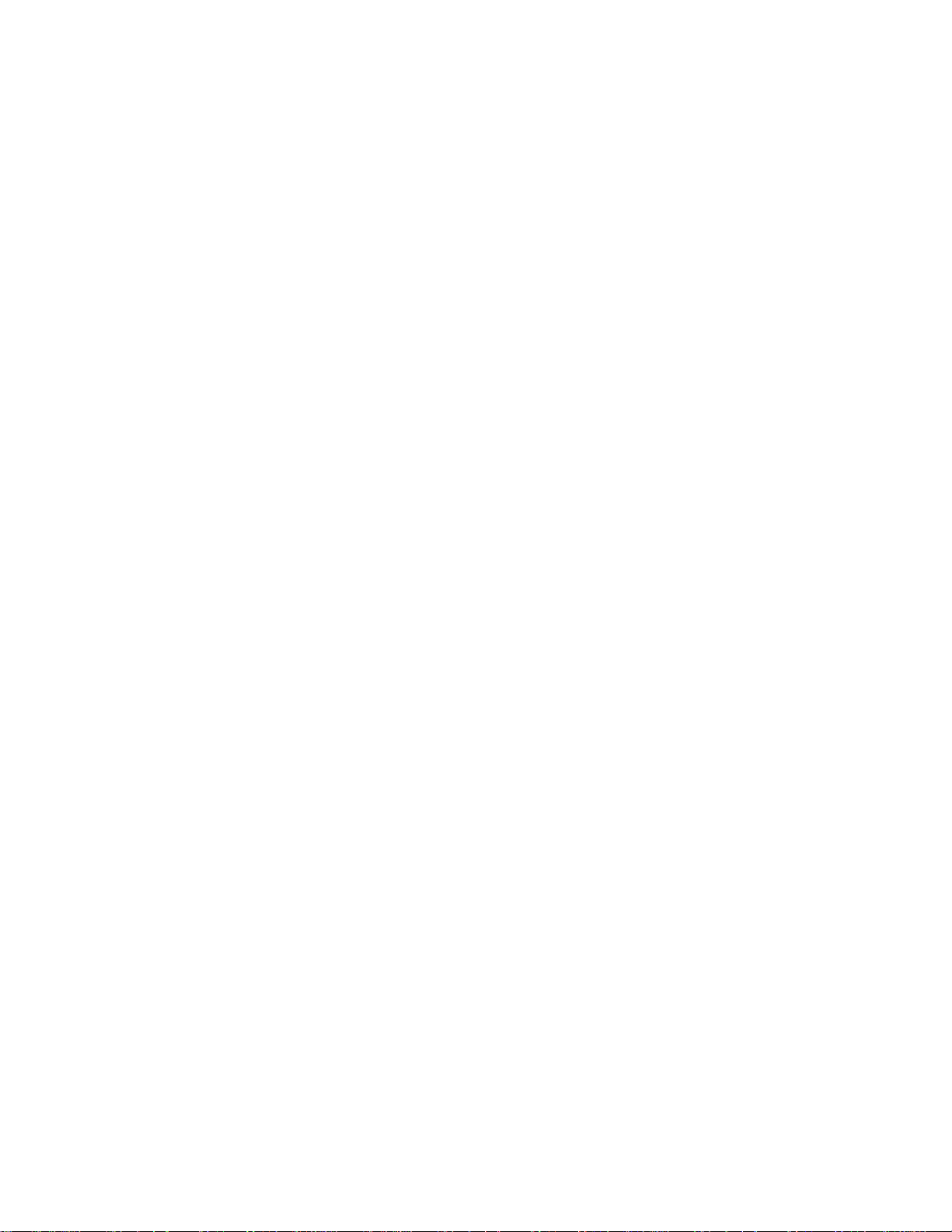
Produktinformasjon, 107E
720 x 400 v/70 Hz
640 x 480 v/60 Hz
640 x 480 v/85 Hz
800 x 600 v/75 Hz
800 x 600 v/85 Hz
1024 x 768 v/75 Hz
1024 x 768 v/85 Hz
1280 x 1024 v/60 Hz
sRGB
sRGB er en standard for å sikre at farger blir riktig overført mellom forskjellige enheter (f.eks.
digitale kameraer, skjermer, skrivere, skannere osv.).
Ved å bruke en standard enhetlig fargegjengivelse bidrar sRGB til å sørge for at bilder som blir
tatt med en sRGB-kompatibel enhet blir gjengitt korrekt på din Philips-skjerm med sRGB. På
denne måten blir fargene kalibrert, og du kan stole på at fargene som vises på skjermen er
riktige.
Når man bruker sRGB er det viktig å tenke på at lysstyrken og kontrasten på skjermen har en
forhåndsinnstilt verdi, og det samme gjelder for fargepaletten. Derfor er det viktig å velge sRGBinnstillingen på skjermmenyen.
For å gjøre dette, åpner du skjermmenyen ved å trykke på OK-tasten foran på skjermen. Bruk
pil ned for å gå til Color temperature (Fargetemperatur) og trykk på OK igjen. Bruk så pil ned for
å gå til sRGB, og trykk på OK igjen.
Gå ut av skjermmenyen.
Når du har gjort dette, bør du unngå å forandre lysstyrken eller kontrasten på skjermen. Hvis du
gjør dette, vil skjermen gå ut av sRGB-modus og gå til en fargetemperatur på 6500 K.
file:///D|/EDFU/crt_17_6/edoc/norwegian/107E/PRODUCT/PRODUCT.HTM (3 of 6)2005-06-23 ¤U¤È 01:30:45
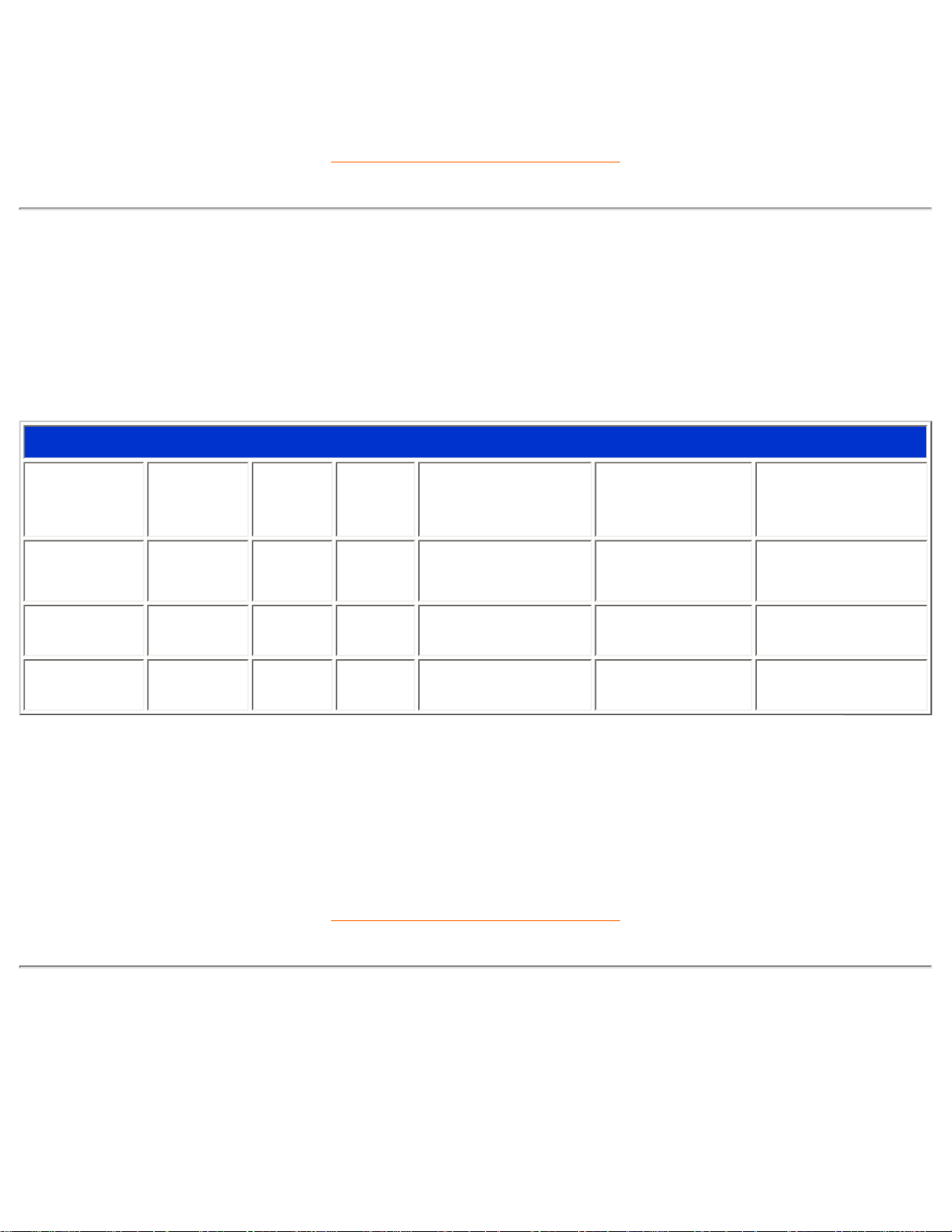
Produktinformasjon, 107E
* Alle data kan endres uten varsel.
TILBAKE TIL TOPPEN AV SIDEN
Automatisk strømsparing
Hvis du har et skjermkort eller programvare installert i maskinen med DPMS-standard fra VESA, kan
skjermen automatisk senke strømforbruket når den ikke er i bruk. Når skjermen registrerer signaler fra et
tastatur, en mus eller annet utstyr, "våkner" den automatisk. Tabellen nedenfor viser strømforbruket og
signalene med denne automatiske strømsparingsfunksjonen:
Strømstyring
VESAmodus
Video H-synk V-synk Strømforbruk
Energisparing
(%)
Lampefarge
Aktiv PÅ Ja Ja Typisk 64W 0 % Grønn
Dvale
AV
Nei Nei < 1W 99 % Blinker grønt
Skru av AV
-- -- < 1W 99 % AV
Denne skjermen oppfyller ENERGY STAR®-kravene. Som ENERGY STAR®-partner har
PHILIPS fastslått at dette produktet møter kravene i henhold til ENERGY STAR
®
-
retningslinjene for energiutnyttelse.
TILBAKE TIL TOPPEN AV SIDEN
Annet
file:///D|/EDFU/crt_17_6/edoc/norwegian/107E/PRODUCT/PRODUCT.HTM (4 of 6)2005-06-23 ¤U¤È 01:30:45
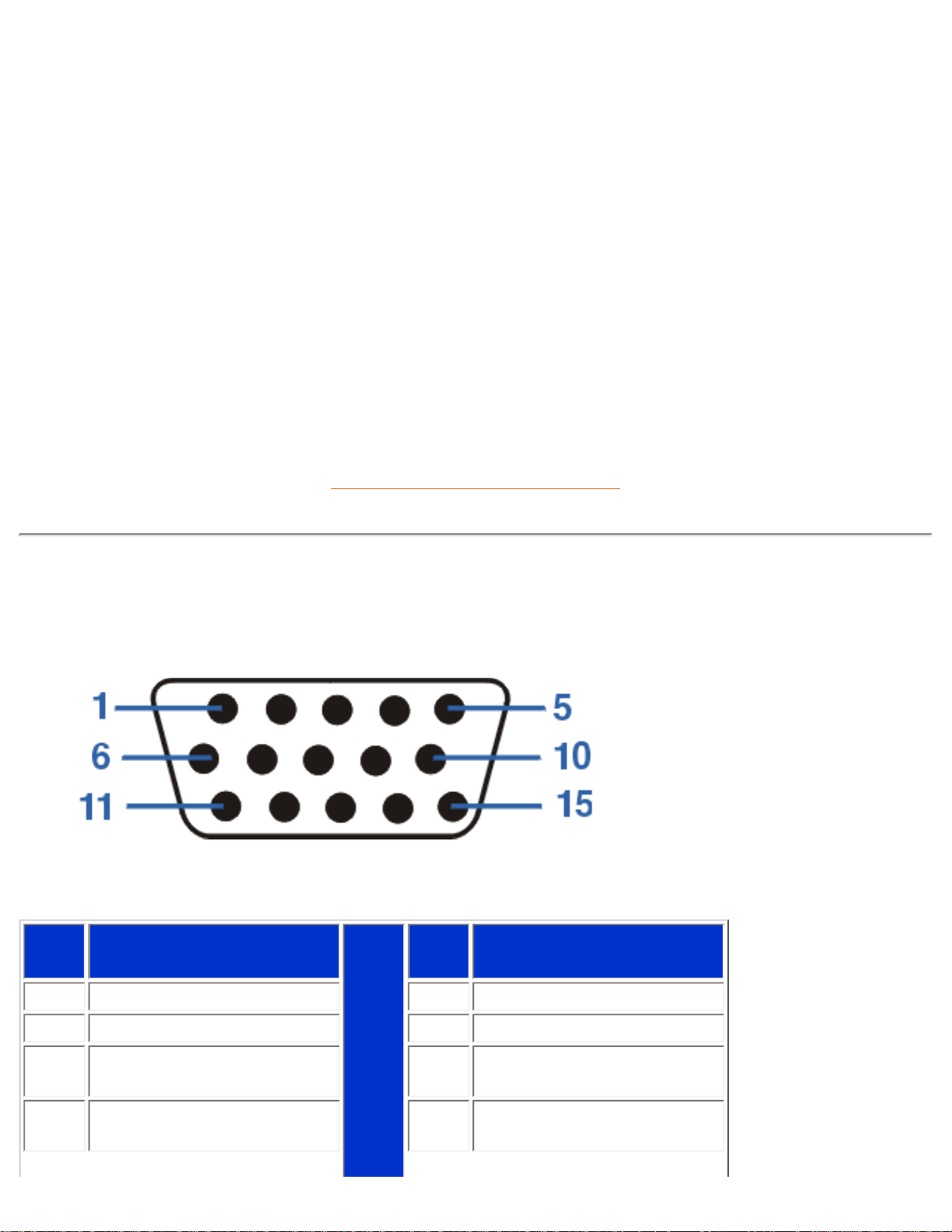
Produktinformasjon, 107E
• Mål
15.6" x 15.1" x 16.5" / 397 x 383 x 419 mm (inkl. sokkel)
15.6" x 13.1" x 16.5" / 397 x 333 x 419 mm (ekskl. sokkel)
• Vekt 13,4 kg
• Strømforsyning
100 -240 VAC, 60-50Hz
(Se typeskilt)
• Temperatur (drift) 0 til 40 °C/32 til 104 °F
• Temperatur (drift) -25 til +65 °C/-13 til +149 °F
• Relativ luftfuktighet 5 til 95 %
* Oppløsning 1280 x 1024, standard størrelse, kontrast maks., lysstyrke 50 %, 9300°, hvit bakgrunn.
* Alle data kan endres uten varsel.
TILBAKE TIL TOPPEN AV SIDEN
Kontaktpunkter
15-beins D-sub-kontakt (hann) på signalkabel (IBM):
Bein
nr.
Oppgave
Bein
nr.
Oppgave
1 Rød videoinngang 9 DDC +5 V tilførsel
2 Grønn videoinngang 10 Logisk jording
3 Blå videoinngang 11
Identisk utgang - koplet til
bein 10
4
Identisk utgang - koplet til
bein 10
12 Seriell datalinje (SDA)
file:///D|/EDFU/crt_17_6/edoc/norwegian/107E/PRODUCT/PRODUCT.HTM (5 of 6)2005-06-23 ¤U¤È 01:30:45
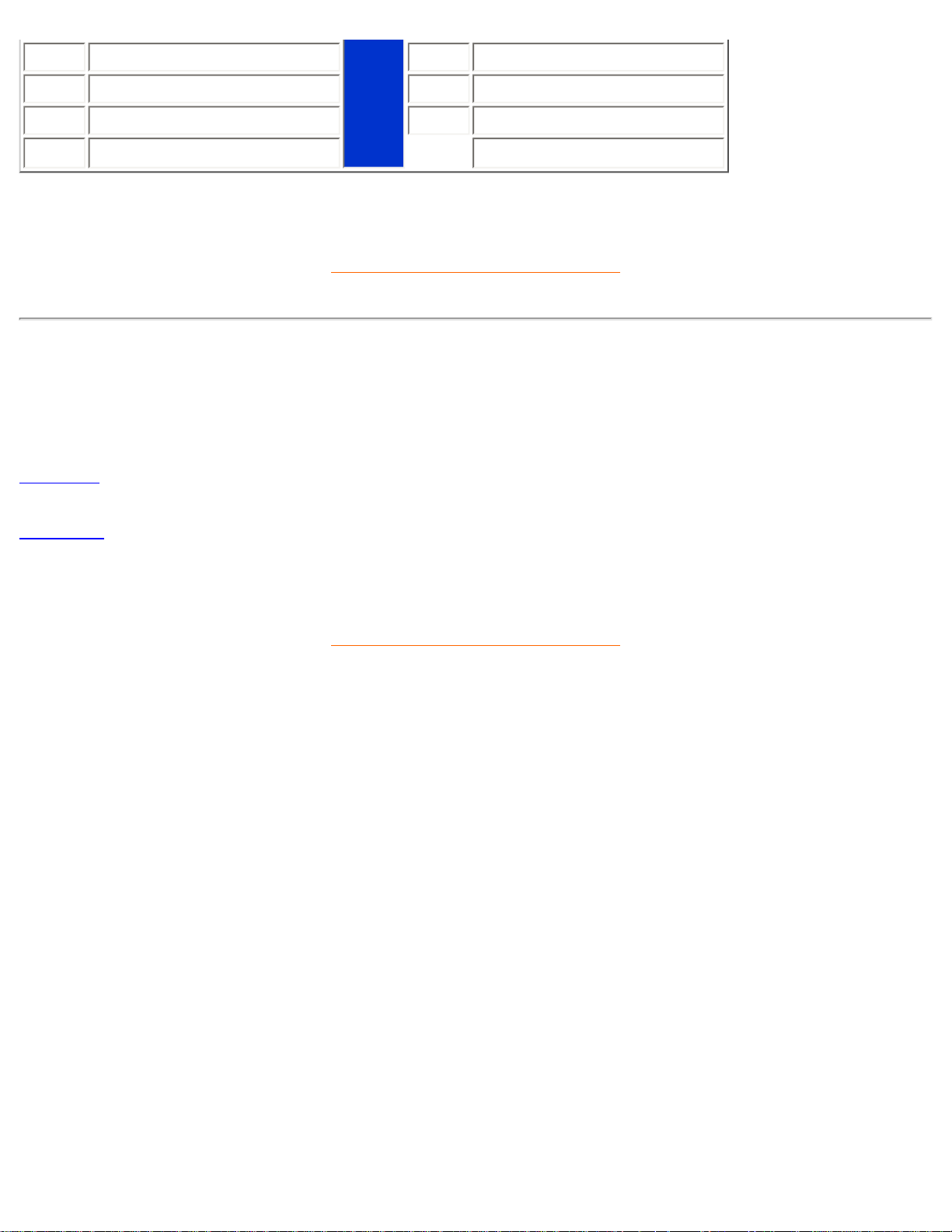
Produktinformasjon, 107E
5 Jording 13 H. Synk / H+V
6 Rød videojording 14 V. Synk (VCLK for DDC)
7 Grønn videojording 15 Seriell klokkelinje (SCL)
8 Blå videojording
TILBAKE TIL TOPPEN AV SIDEN
Oversikt
Følg lenkene for å se bilder av hele skjermen og alle komponentene.
Forsiden
Baksiden
TILBAKE TIL TOPPEN AV SIDEN
file:///D|/EDFU/crt_17_6/edoc/norwegian/107E/PRODUCT/PRODUCT.HTM (6 of 6)2005-06-23 ¤U¤È 01:30:45
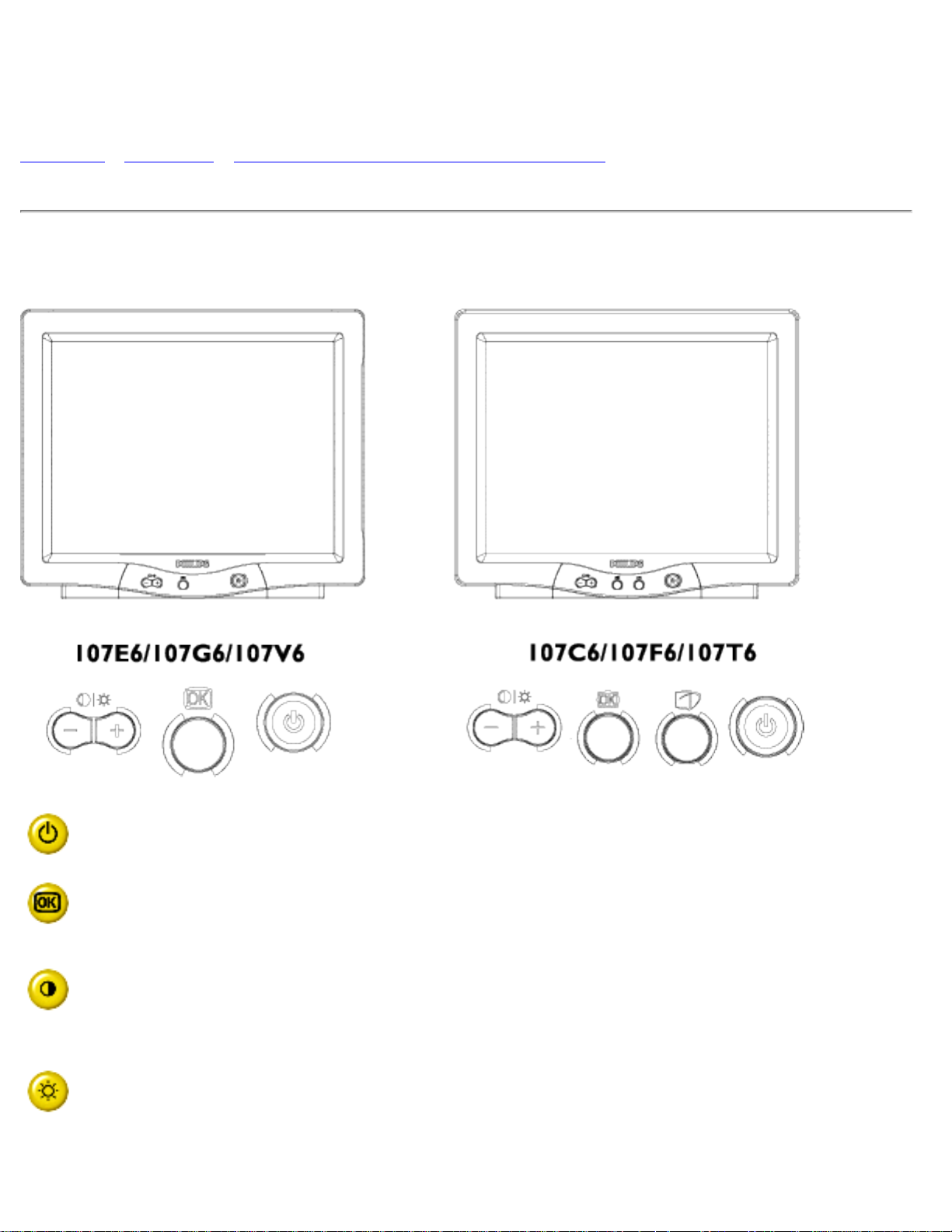
Installere skjermen
Installere skjermen
Forsiden • Baksiden • 6G3B11 Multimediebase (ekstrautstyr)
Forsiden
Strømknappen slår skjermen på og av.
OK-tast som aktiverer skjermmenyene.
Innstilling av kontrast. Når du trykker på "-" blir kontrollene for
justering av KONTRAST vist.
Innstilling av lysstyrke. Når du trykker på "+" blir kontrollene for
justering av LYSSTYRKE vist.
file:///D|/EDFU/crt_17_6/edoc/norwegian/INSTALL_6/INSTALL.HTM (1 of 3)2005-06-23 ¤U¤È 01:30:46
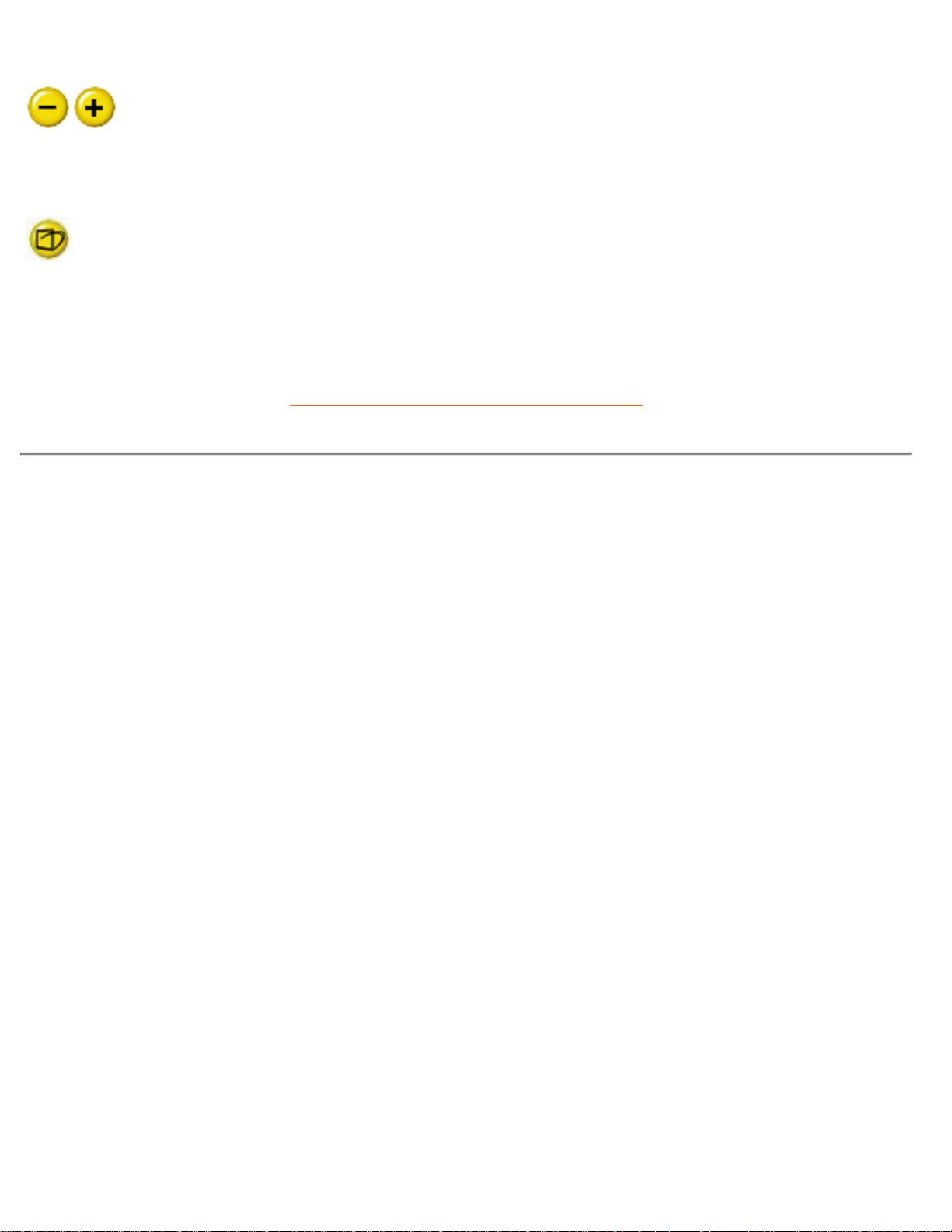
Installere skjermen
Pluss- og minusknappen brukes når du betjener skjermmenyen.
LightFrame™ -tast. Når du trykker på denne tasten, blir
LightFrame™-funksjonen vist med høy lysstyrke.
TILBAKE TIL TOPPEN AV SKJERMEN
Baksiden
file:///D|/EDFU/crt_17_6/edoc/norwegian/INSTALL_6/INSTALL.HTM (2 of 3)2005-06-23 ¤U¤È 01:30:46
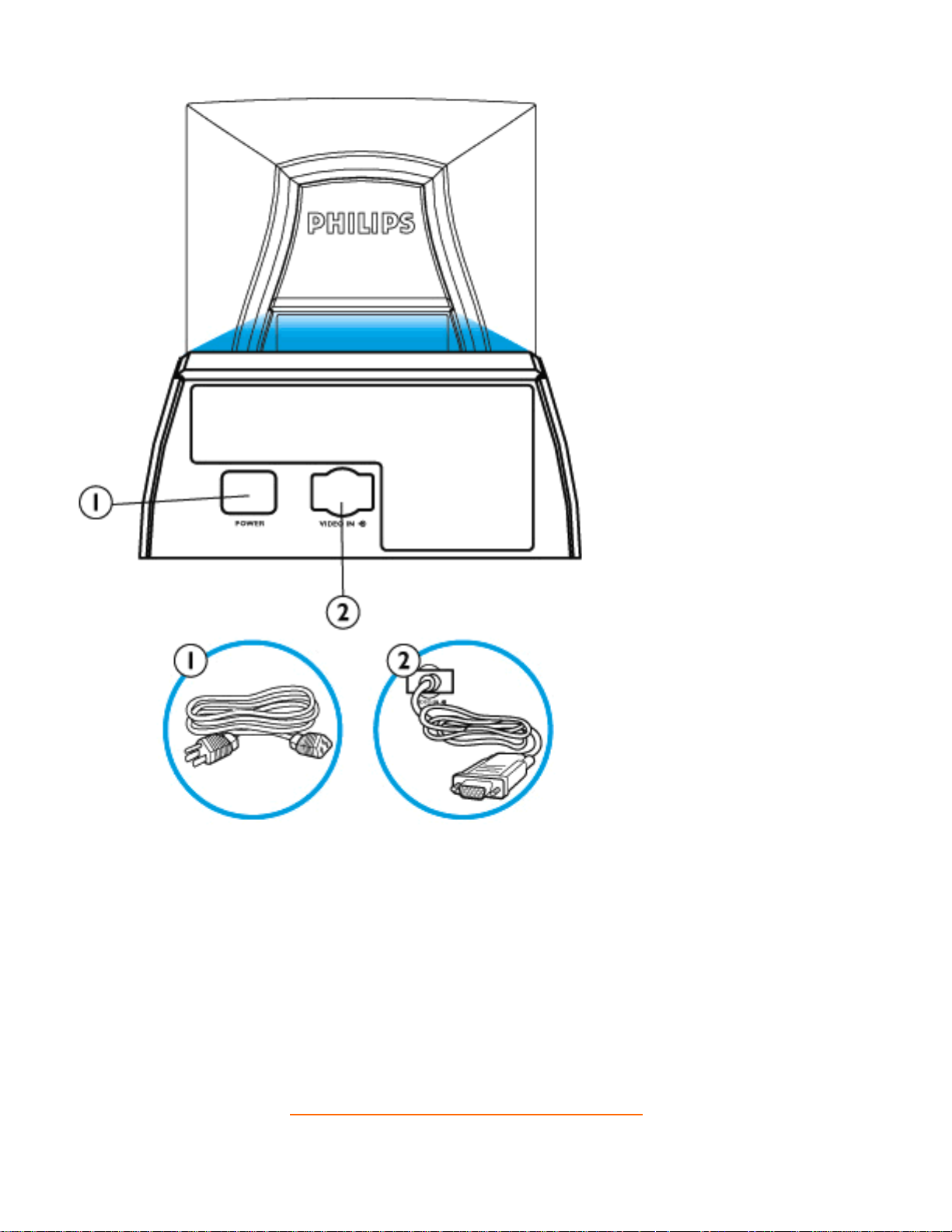
Installere skjermen
1. Strøminngang - kople til strømkabelen her.
2. Videoinngang - kabelen er allerede festet til skjermen. Kople den andre enden av
kabelen til PC-en.
TILBAKE TIL TOPPEN AV SKJERMEN
file:///D|/EDFU/crt_17_6/edoc/norwegian/INSTALL_6/INSTALL.HTM (3 of 3)2005-06-23 ¤U¤È 01:30:46
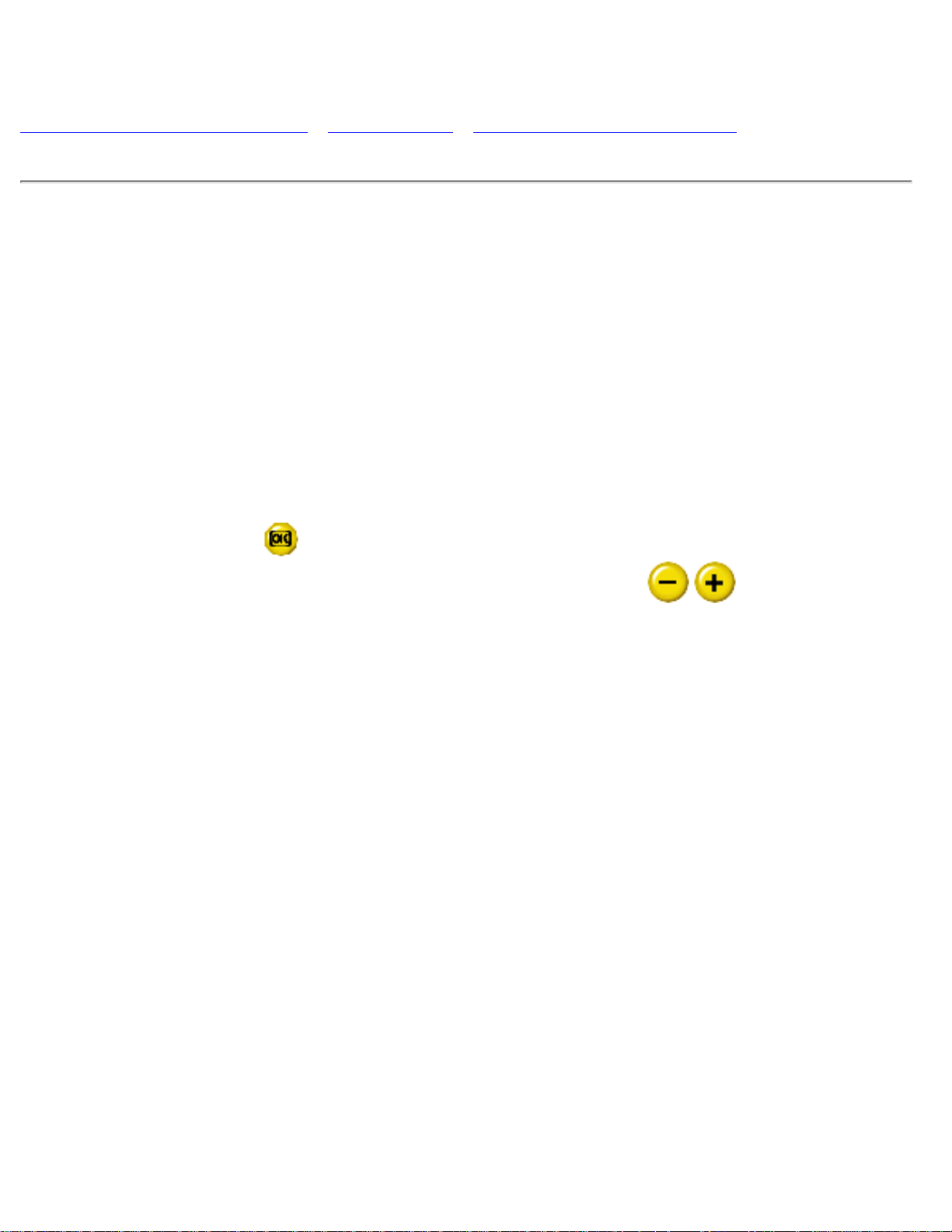
Skjermmeny (OSD)
Skjermmeny (OSD)
Beskrivelse av skjermmenyen • Menystruktur • Kontroller i skjermmenyene
Beskrivelse av skjermmenyen
Hva er skjermmeny?
Alle Philips-skjermer har en funksjon som gjør at sluttbrukeren kan justere skjermen direkte
gjennom menyer i skjermbildet. Brukergrensesnittet er brukervennlig og lett å bruke.
Enkel innføring i kontrolltastene
Når du trykker på knappen
foran på skjermen, kommer hovedvinduet for skjermmenyen opp,
og du kan begynne å justere de forskjellige funksjonene. Bruk tastene
for å foreta
justeringene.
file:///D|/EDFU/crt_17_6/edoc/norwegian/OSD_2/OSDDESC.HTM (1 of 4)2005-06-23 ¤U¤È 01:30:47
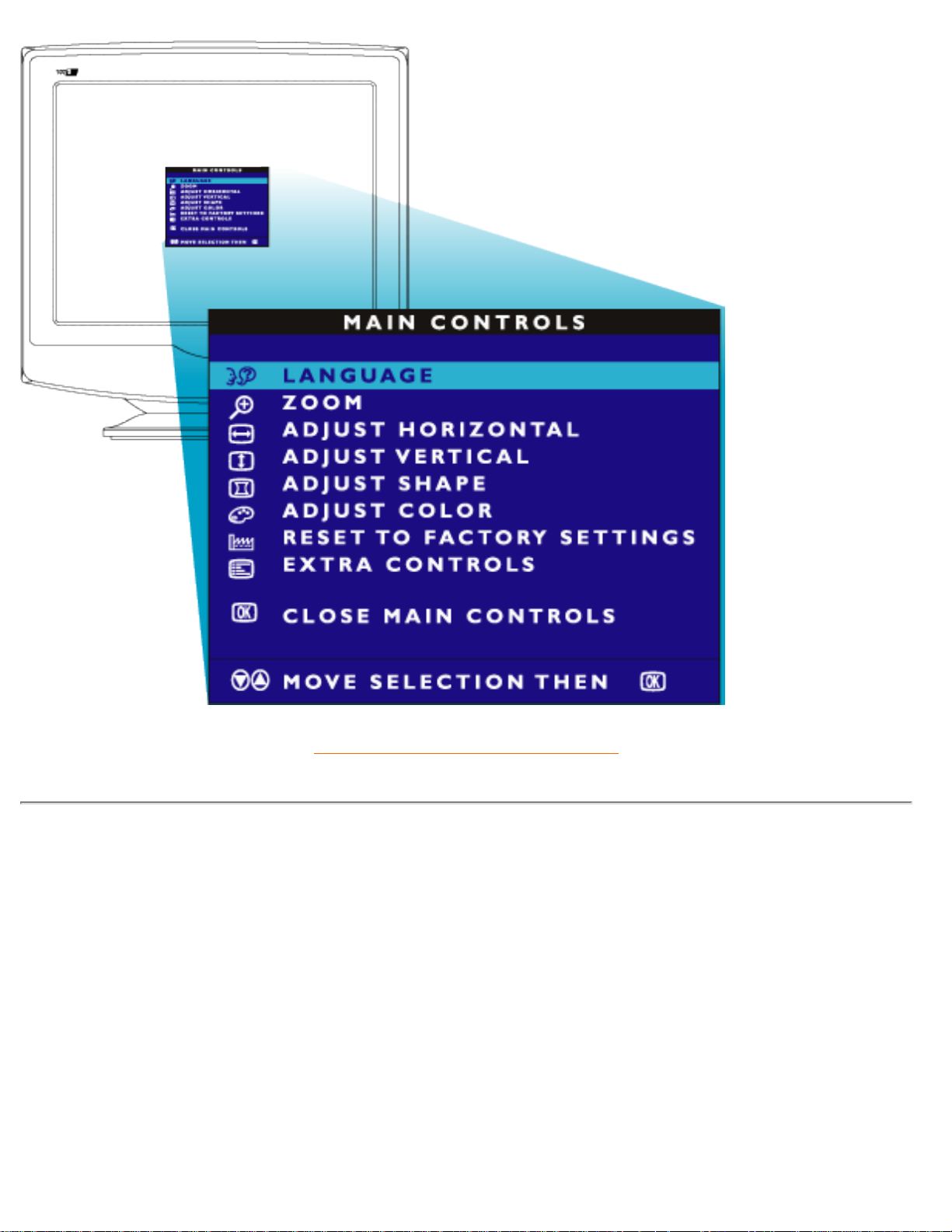
Skjermmeny (OSD)
TILBAKE TIL TOPPEN AV SIDEN
Menystruktur
Nedenfor finner du en oversikt over strukturen i skjermmenyen. Denne kan du bruke som referanse
når du foretar de forskjellige justeringene.
Skjermen din har ikke nødvendigvis alle funksjonene på OSD-treet nedenfor.
file:///D|/EDFU/crt_17_6/edoc/norwegian/OSD_2/OSDDESC.HTM (2 of 4)2005-06-23 ¤U¤È 01:30:47
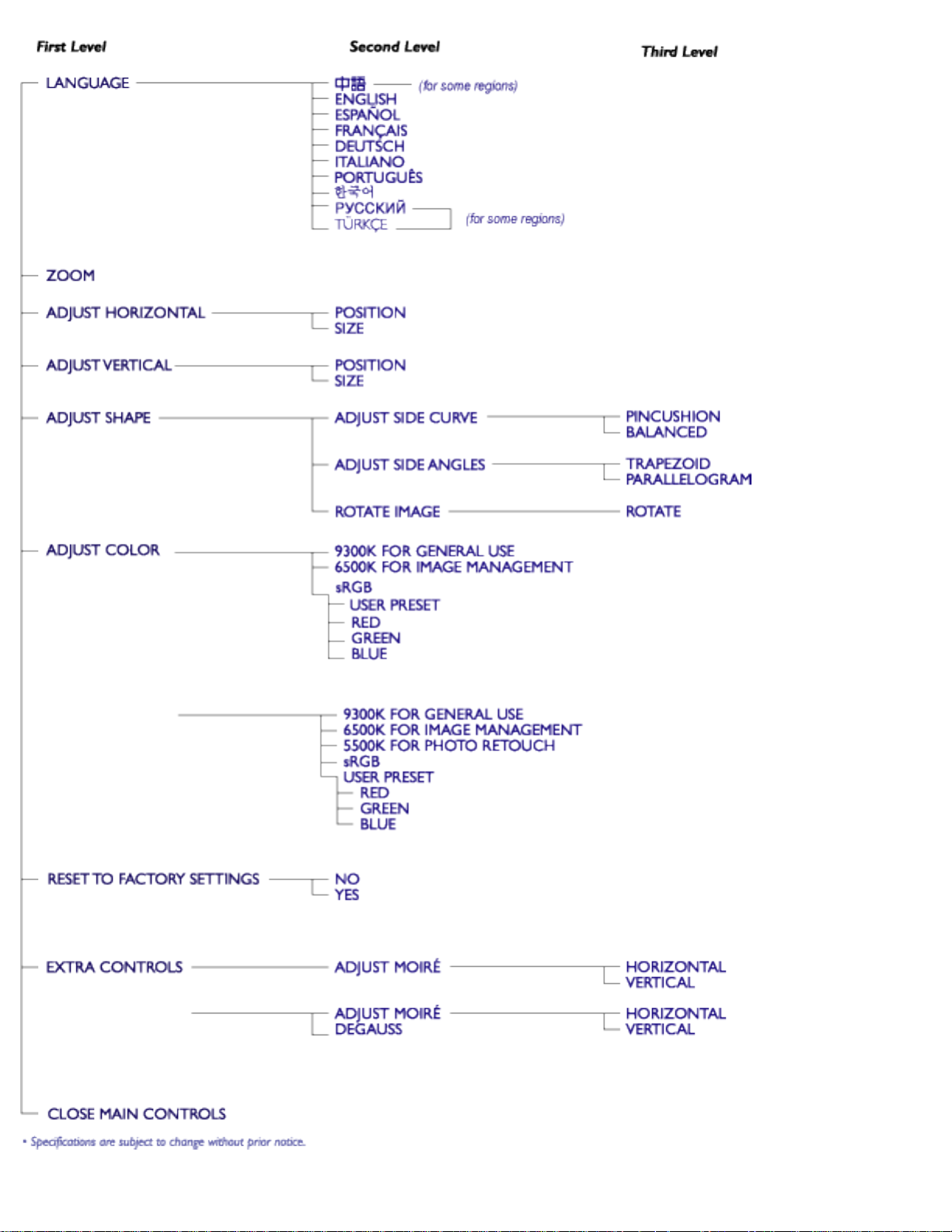
Skjermmeny (OSD)
file:///D|/EDFU/crt_17_6/edoc/norwegian/OSD_2/OSDDESC.HTM (3 of 4)2005-06-23 ¤U¤È 01:30:47
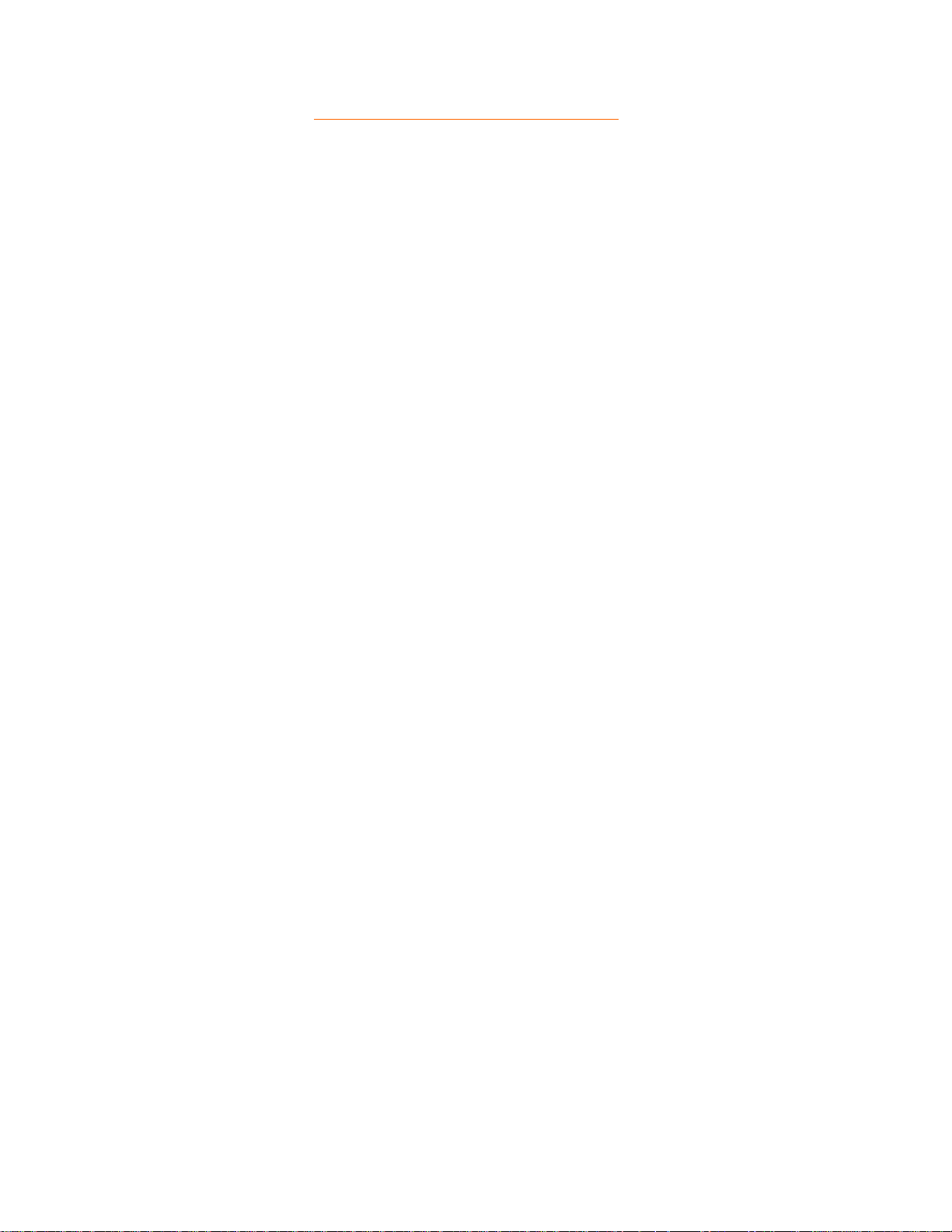
Skjermmeny (OSD)
TILBAKE TIL TOPPEN AV SIDEN
file:///D|/EDFU/crt_17_6/edoc/norwegian/OSD_2/OSDDESC.HTM (4 of 4)2005-06-23 ¤U¤È 01:30:47
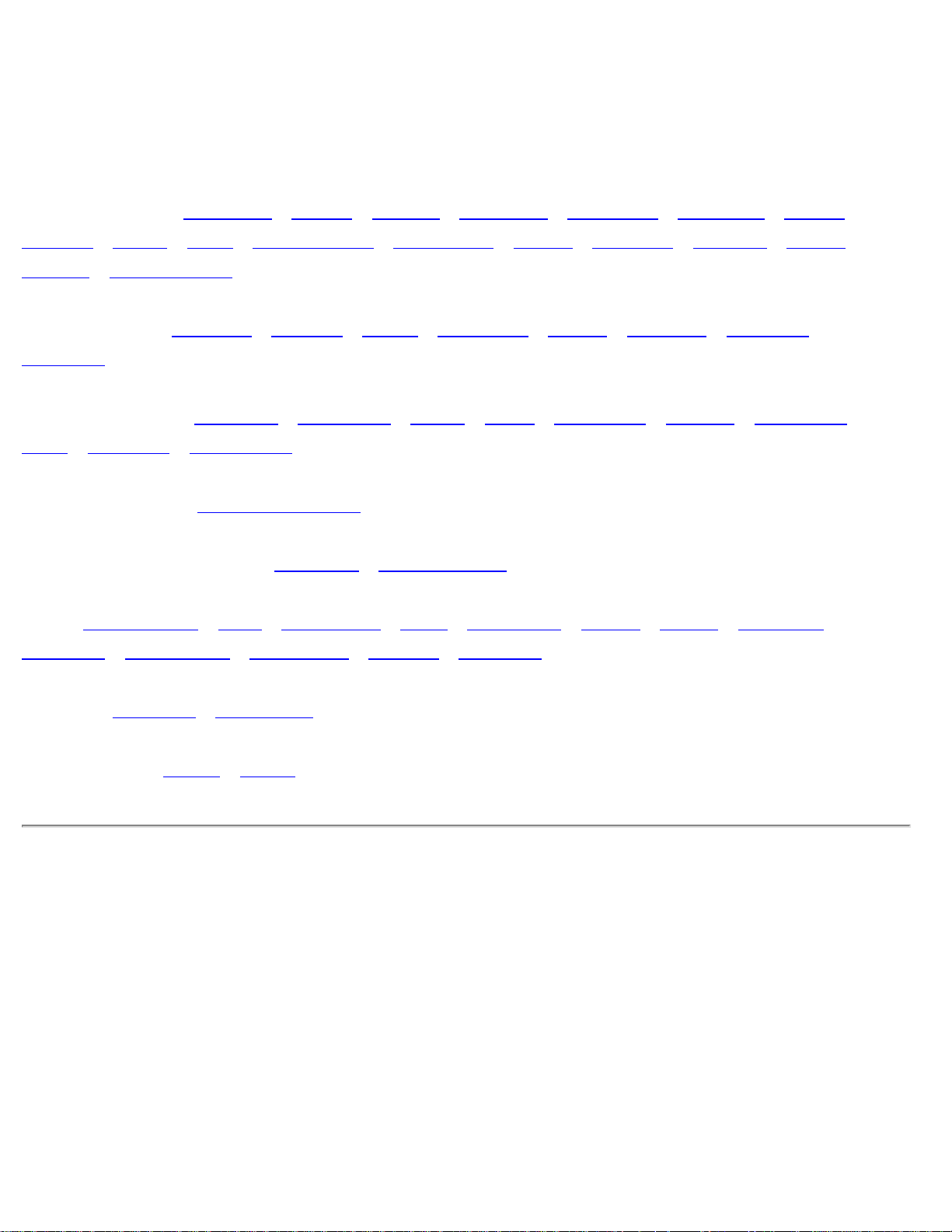
Service og garantier
Service og garantier
VELG OMRÅDE/LAND FOR Å LESE GARANTIEN SOM GJELDER:
VEST-EUROPA
Østerrike • Belgia • Kypros • Danmark • Frankrike • Tyskland • Hellas •
Finland • Irland • Italia • Luxembourg • Nederland • Norge • Portugal • Sverige • Sveits •
Spania • Storbritannia
ØST-EUROPA Tsjekkia • Ungarn • Polen • Russland • Tyrkia • Bulgaria • Slovakia •
Slovenia
LATIN-AMERIKA Antillene • Argentina • Brasil • Chile • Colombia • Mexico • Paraguay •
Peru • Uruguay • Venezuela
NORD-AMERIKA USA og Canada
STILLEHAVSOMRÅDET: Australia • New Zealand
ASIA: Bangladesh • Kina • Hongkong • India • Indonesia • Japan • Korea • Malaysia •
Pakistan • Filippinene • Singapore • Taiwan • Thailand
AFRIKA: Marokko • Sør-Afrika
MIDT-ØSTEN Dubai • Egypt
file:///D|/EDFU/crt_17_6/edoc/norwegian/WARRANTY/Warranty_107E.htm2005-06-23 ¤U¤È 01:30:47
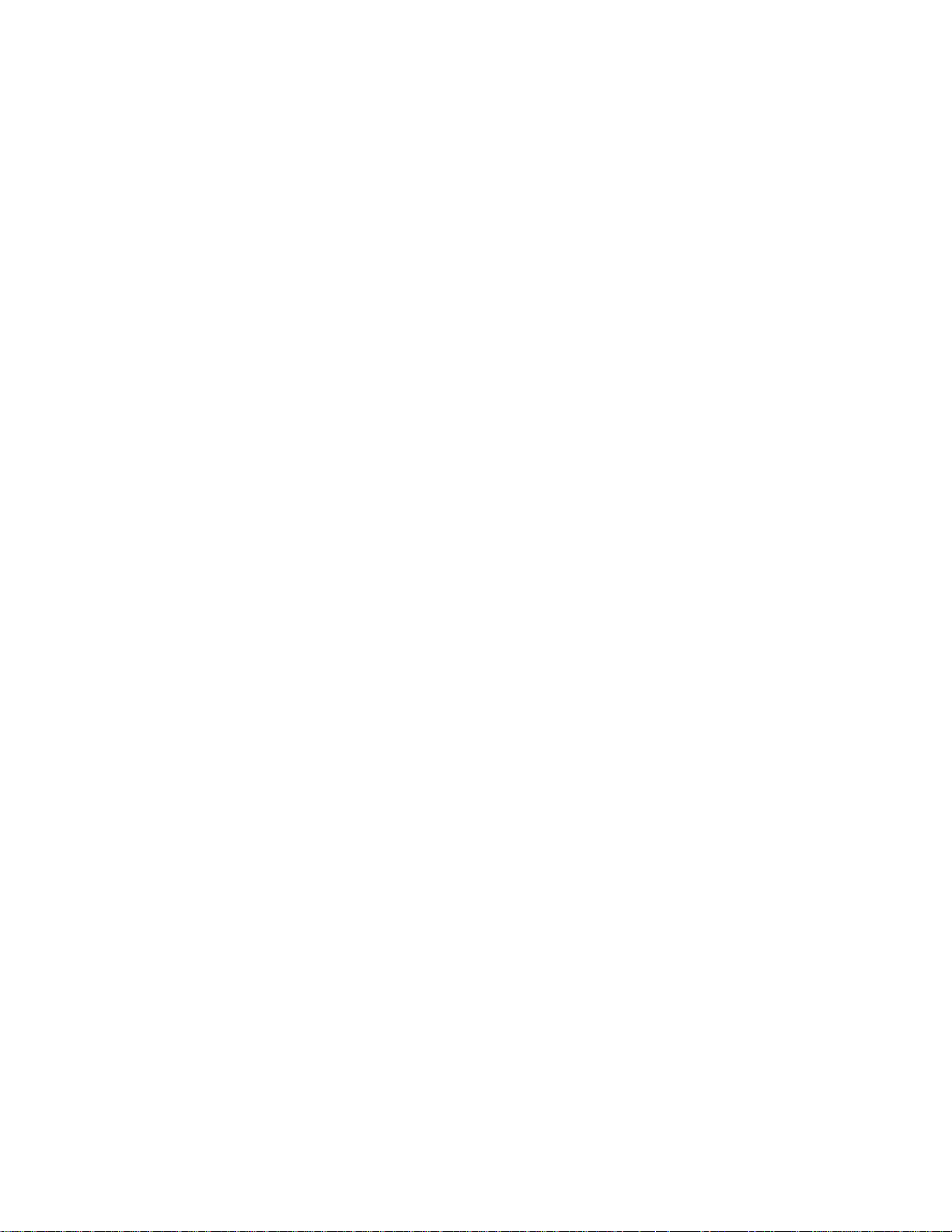
Ofte Stilte Spørsmål
Ofte stilte spørsmål
1. Hva betyr "Designed for Windows"-logoen?
"Designed for Windows"-logoen betyr at denne Philips-skjermen oppfyller kravene og anbefalingene i
PC9x (97, 98, or 99, 2000, XP) System Design Guide, og at skjermen har bestått strenge WHQL-tester.
2. Hvilke modeller er Mac-kompatible?
Alle disse Philips-skjermene er Mac-kompatible. MEN du kan trenge en adapter i tillegg for å kople
skjermen til en Mac. Kontakt forhandleren for nærmere opplysninger.
3. Hva er TCO?
TCO er en forkortelse for Tjänestemännens Centralorganisation, en svensk arbeidstakerorganisasjon.
4. Hva er MPR?
MPR er en forkortelse for Statens Mät- och Provråd, det svenske NEMKO.
5. Hva er forskjellen mellom MPRII, TCO92, TCO95, TCO99 og TCO'03?
Når det gjelder strenghetsgrad er det TCO'03/99 som er den høyeste sertifiseringsstandarden. Den
neste er TCO95, som er "bedre" enn TCO92, som igjen er "bedre" enn MPRII. Nedenfor sammenligner
vi standardene i hver kategori.
-TCO 92 utløp 30. juni 2000
-TCO 95 utløp 31.desember 2003
Elektromagnetisk stråling:
MPRII: Stiller lave krav til elektromagnetisk stråling fra skjermer.
TCO92: Satte strengere krav enn MPRII.
TCO95: Skjerpet reglene i TCO92.
TCO99: Stilte enda strengere krav og testprosedyrer enn TCO95.
TCO'03: Samme som TCO99-standarden + usikkerheter ved testing.
file:///D|/EDFU/crt_17_6/edoc/norwegian/FAQ.HTM (1 of 13)2005-06-23 ¤U¤È 01:30:50
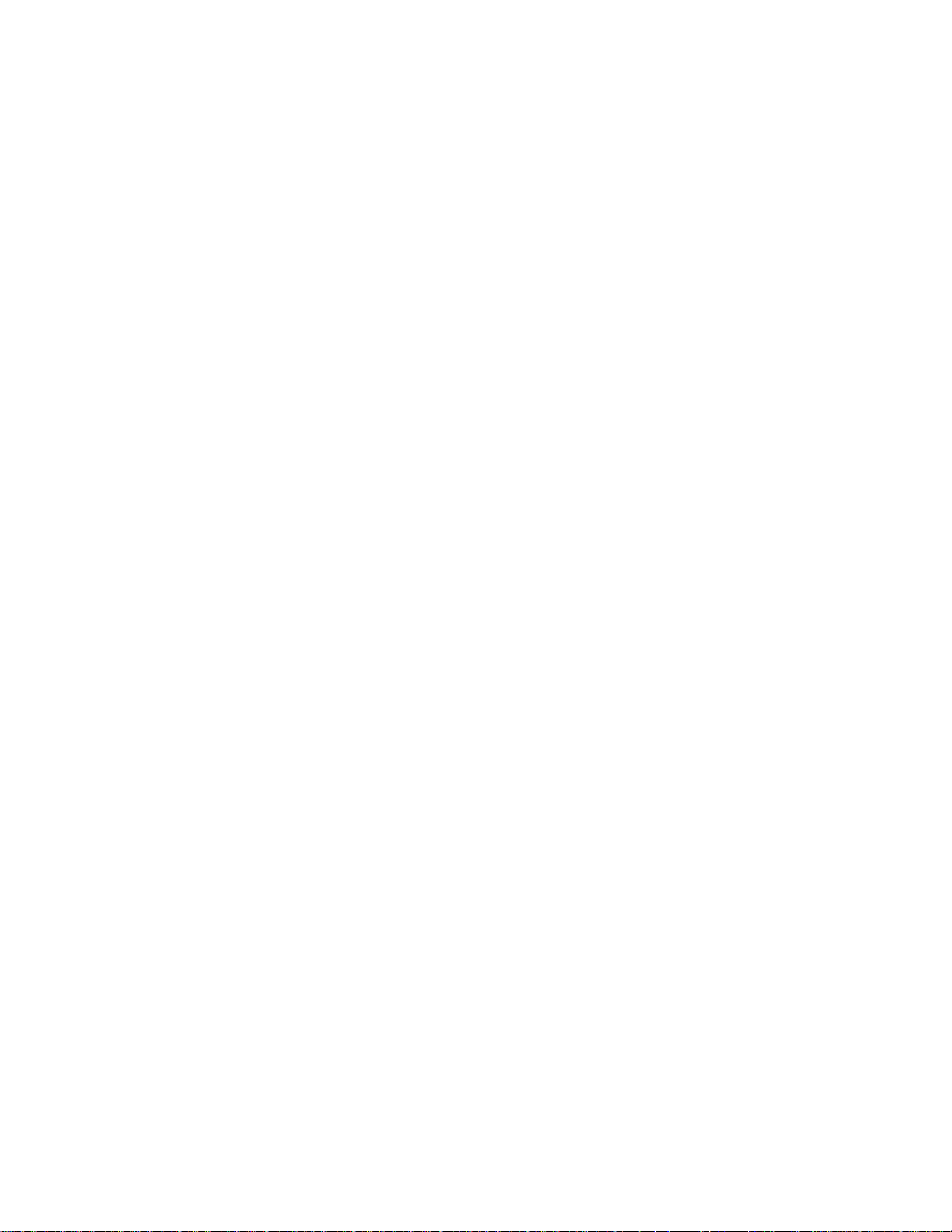
Ofte Stilte Spørsmål
Sikkerhet:
MPRII: Ingen krav.
TCO92/95/99/03: Alle krav.
Energisparing:
MPRII: Ingen krav.
TCO92: Standby-modus <30 W, avslått <8 W
TCO95: Standby-modus <30 W, avslått <8 W
TCO99: Standby-modus <15 W, avslått <5 W
TCO'03: Standby-modus < 15 W, Av-modus < 5 W
Visuell ergonomi:
MPRII: Ingen krav.
TCO92: Ingen krav.
TCO95: Stiller ergonomiske krav, bl.a. minste kontrast, flimring og flakking.
TCO99: Strammet opp kravene i TCO95.
TCO'03: Øker kravene i TCO99 for CRT og nye krav til skjermfarge for TFT LCD-skjermer.
Miljø:
MPRII: Ingen krav.
TCO92: Ingen krav.
TCO95: Stilte generelle miljøkrav, bl.a. forberedelse til resirkulering, miljøpolicy og miljøsertifisering.
TCO99: Strammet opp kravene i TCO95.
TCO'03: Krever at informasjon om resirkulering blir gitt til brukerne.
6. Hvordan starter jeg energisparefunksjonen?
Gå til 'Min datamaskin' og velg 'Kontrollpanel' og deretter 'Vis'. Velg "All default selection' og velg Philipsskjermen din fra listen over drivere. 'Plug and Play' sørger automatisk for at 'EPA' krysses av for deg. I
DOS eller Windows 3.1 må du først forsikre deg om at datamaskinen din støtter energisparing.
7. Hva er oppdateringsfrekvens?
Oppdateringsfrekvens, eller 'refresh rate', beskriver hvor mange ganger hele skjermen skannes
horisontalt i løpet av ett sekund. Med andre ord, hvis en skjerm har en oppdateringsfrekvens på 85 Hz,
file:///D|/EDFU/crt_17_6/edoc/norwegian/FAQ.HTM (2 of 13)2005-06-23 ¤U¤È 01:30:50
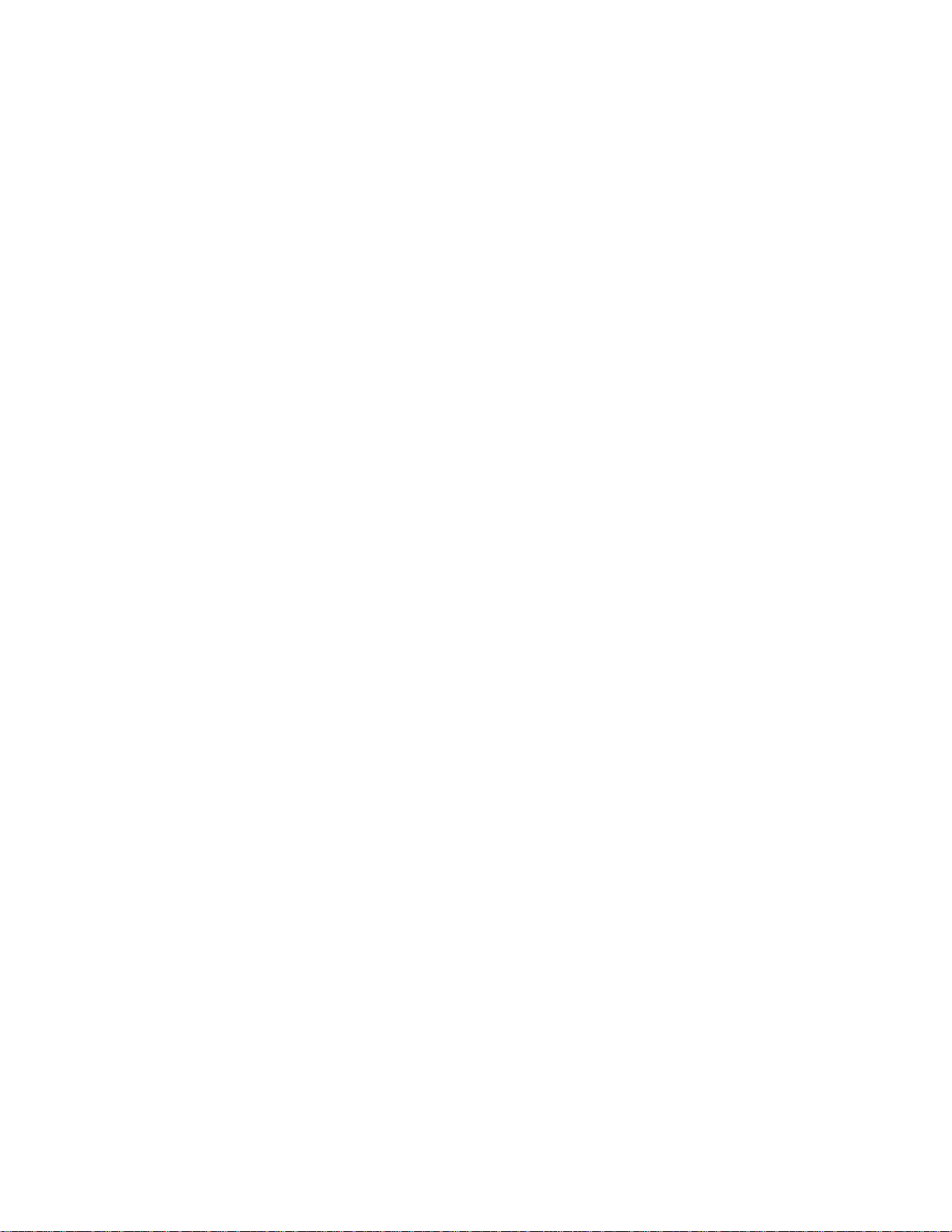
Ofte Stilte Spørsmål
blir skjermen oppdatert, eller skannet horisontalt, 85 ganger per sekund. En høy oppdateringsfrekvens
gir mer stabile bilder og mindre flimring. En høy oppdateringsfrekvens bidrar til at brukere som må jobbe
lenge i strekk foran en skjerm blir mindre slitne i øynene og mindre stresset. For å endre
oppdateringsfrekvensen går du til "Start/Innstillinger/Kontrollpanel/Vis/Innstillinger/Avansert/Adapter".
Skjermen justerer seg automatisk etter skjermkortet.
8. Hvorfor ser det ut som om bildet på skjermen flimrer?
Flimring i bildet er som regel forårsaket av en lav oppdateringsfrekvens eller elektrisk interferense. Her
er noen mulige løsninger på problemet:
● Sjekk at du har installert riktige drivere for skjermkortet ditt·
● Pass på at alle elektriske enheter (som f.eks. mobiltelefoner) ligger minst en meter fra skjermen
● Plasser skjermen på et annet sted, lenger unna elektrisk interferens
● Juster oppdateringsfrekvensen til 75 Hz eller høyere.
9. Hvordan justerer jeg oppløsningen på skjermen min?
Oppløsningen er avhengig av mulighetene som skjermkortet og grafikkdriveren gir. I Windows'95 kan du
velge ønsket oppløsning i 'Vis egenskaper/Innstillinger'-menyen.
10. Hvordan justerer jeg størrelsen, posisjonen og rotasjonen på skjermbildet?
Avhengig av hvilken modell du har, kan du enten bruke CustoMax-programmet, skjermmenyen på
skjermen (OSD) eller bryterne på skjermen.
11. Hva gjør jeg hvis jeg roter til skjerminnstillingene?
file:///D|/EDFU/crt_17_6/edoc/norwegian/FAQ.HTM (3 of 13)2005-06-23 ¤U¤È 01:30:50
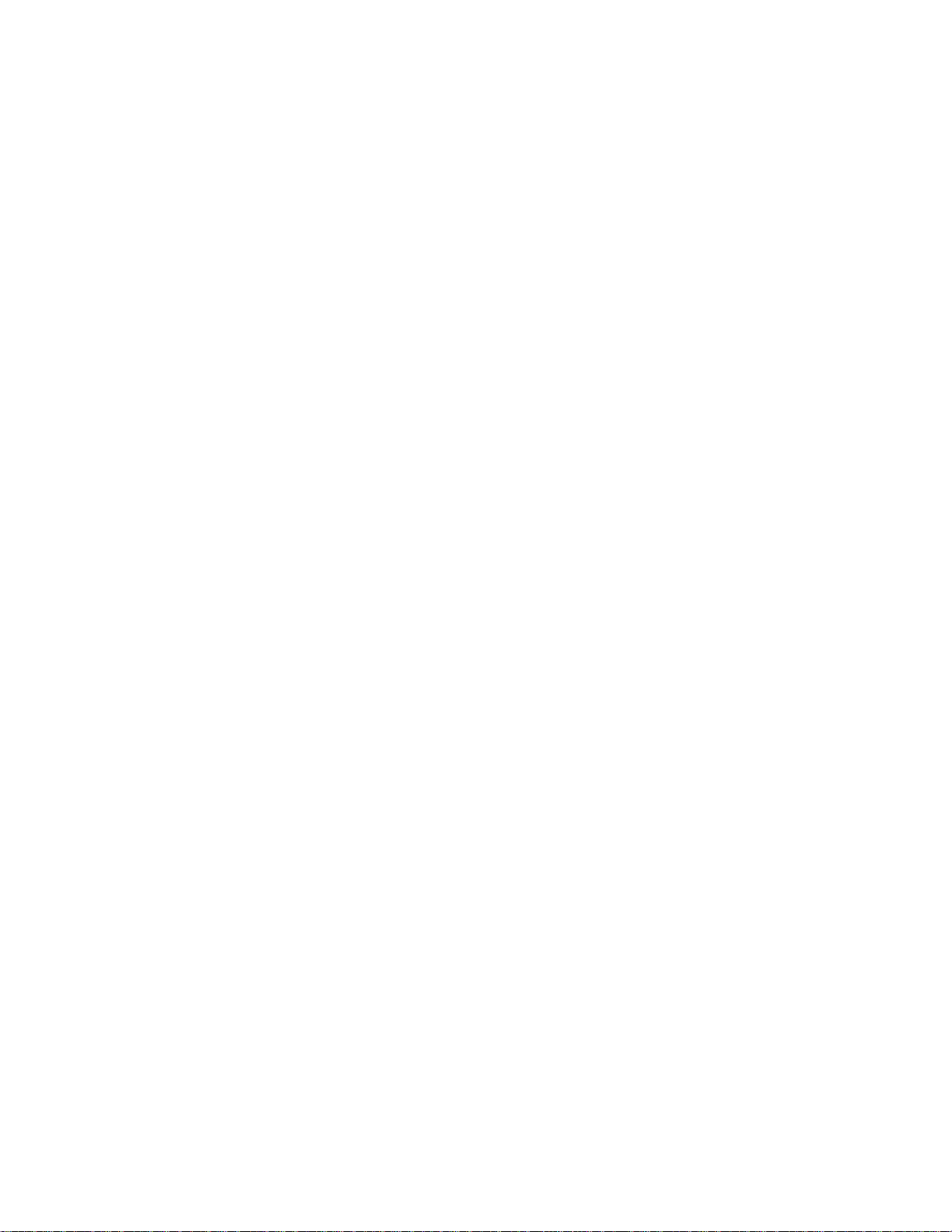
Ofte Stilte Spørsmål
Du bare trykker på OK-knappen og så velger du "Reset to factory settings" for å nullstille alle
innstillingene.
12. Hva er LightFrame
?
LightFrame er en banebrytende Philips-teknologi, en unik og revolusjonerende løsning som gir
skjermen enda bedre lysstyrke og skarphet. Med LightFrame
får brukeren se video og fotografier med
TV-kvalitet, uten at skjermen blir dårligere i vinduer som brukes av andre applikasjoner.
13. Hvordan virker LightFrame
?
LightFrame består av et program og en integrert krets (IC) i skjermen. Sammen gir de bedre lysstyrke
og skarphet i et vindu eller område av skjermbildet som brukeren selv velger. Den unike LightFrame
-
teknologien forbedrer fremvisningskvaliteten for fotografier og videobilder dramatisk.
14. Hvordan er LightFrame
viktig for meg?
Med LightFrame kan enkelte skjermer fra Philips vise video og fotografier med TV-kvalitet og samtidig
gi god kvalitet på tekstbaserte programmer. Dermed blir filmer og andre videoer skarpere og mer livlige,
og fotografier mer vibrerende og livlige.
file:///D|/EDFU/crt_17_6/edoc/norwegian/FAQ.HTM (4 of 13)2005-06-23 ¤U¤È 01:30:50
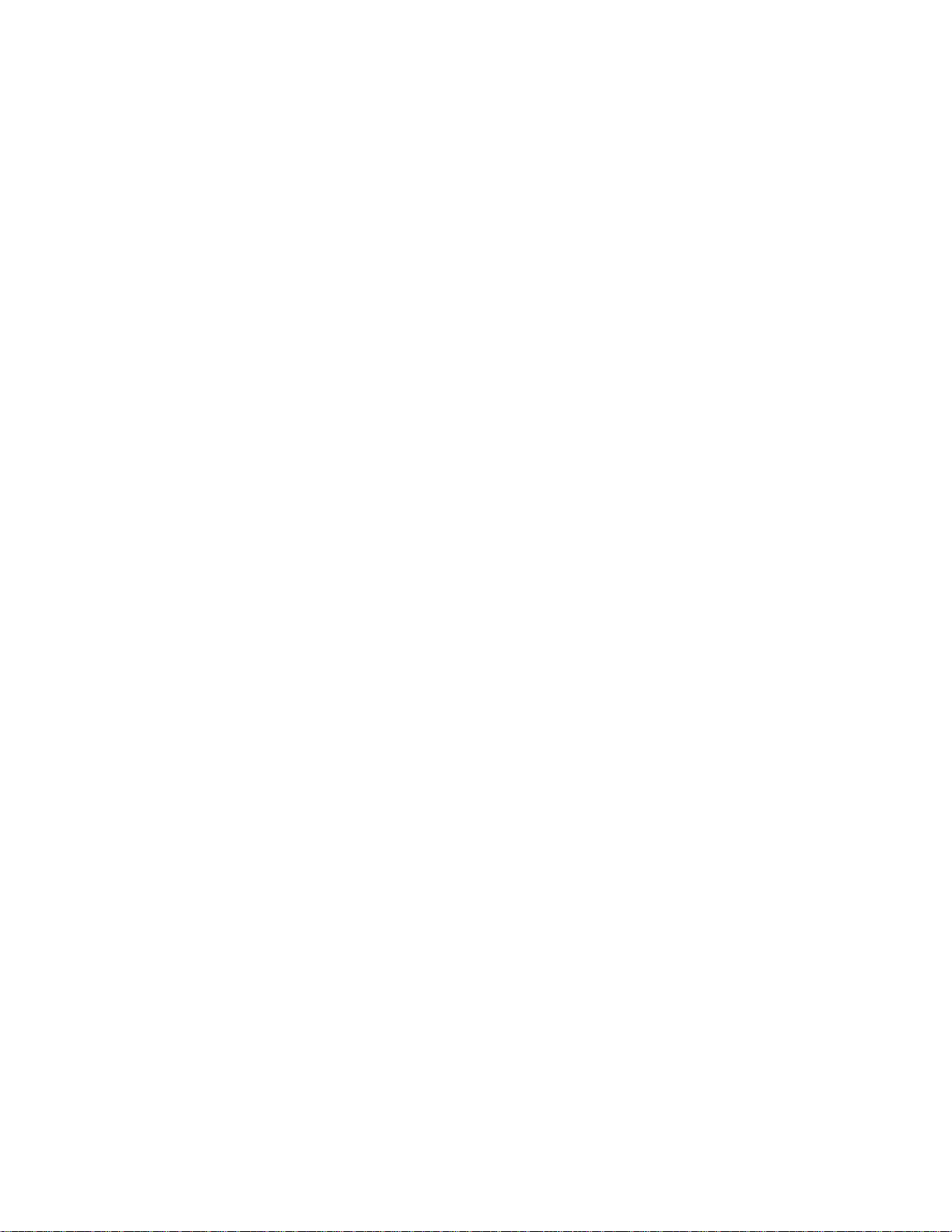
Ofte Stilte Spørsmål
15. Er det noen andre merker som har det samme?
LightFrame er oppfunnet, utviklet og patentert av Philips. Det er en unik funksjon som bare finnes i
skjermer fra Philips.
16. Gir LightFrame
kortere levetid for en skjerm?
Nei. Omfattende testing har vist at LightFrame ikke har noen negativ påvirkning på skjermers levetid.
Dagens skjermer fra Philips er toppmoderne, bruker anriket fosfor og er utviklet for å gi høy lysstyrke.
LightFrame
fremhever normalt fotografier og videoer. Men selv om den høyeste lysstyrken i det
fremhevede området er sterkt øket, økes normalt ikke den gjennomsnittlige lysstyrken, som er det som
kan påvirke katodene negativt. Uansett holder en egen automatisk lysstrålebegrenser (Automatic Beam
Limiter, ABL) den gjennomsnittlige maksimale lysstyrken innenfor akseptable grenseverdier.
17. Jeg får en feilmelding om at skjermen min kanskje ikke støtter LightFrame , men jeg er
temmelig sikker på at skjermen gjør det. Hva er det jeg gjør galt?
Det er bare drivere fra Philips som kan avgjøre om skjermen din er utstyrt med LightFrame, det kan
ikke en generisk Windows-driver. Installer Philips-driveren som fulgte med skjermen. Hvis du fremdeles
får feilmeldingen etter at du har installert Philips-driveren, kan du bare overse den. LightFrame
fungerer likevel som den skal.
18. Hva skjer når systemet mitt ikke lenger er tilkoplet en skjerm som har LightFrame, f.eks.
når jeg tar med meg den bærbare datamaskinen min hjem?
file:///D|/EDFU/crt_17_6/edoc/norwegian/FAQ.HTM (5 of 13)2005-06-23 ¤U¤È 01:30:50
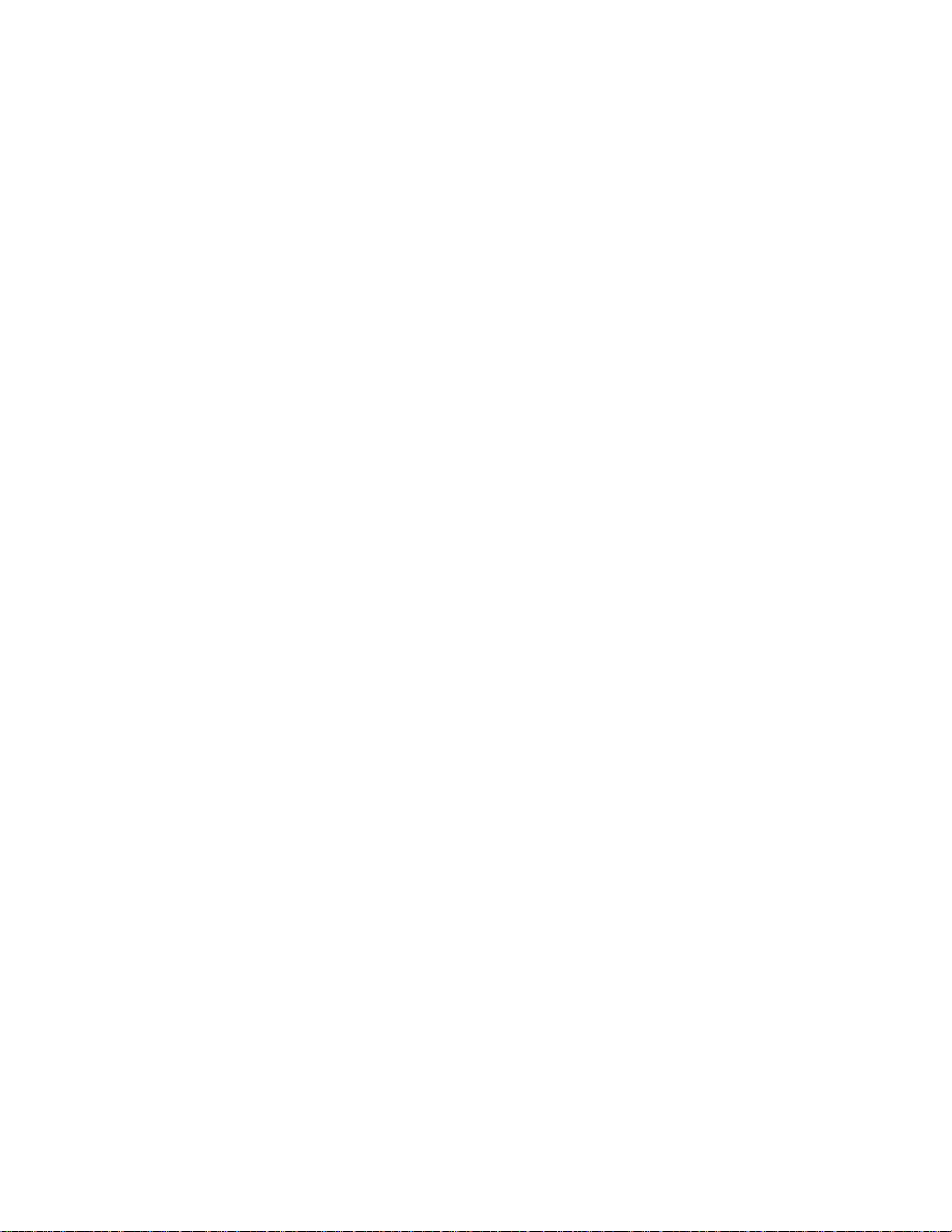
Ofte Stilte Spørsmål
Den eksklusive LightFrame-funksjonen fra Philips krever både maskinvare i skjermen og programvare
som installeres i systemet. Funksjonen virker bare når en skjerm med den påkrevde maskinvaren
mottar kommandoer fra systemprogramvaren. LightFrame
-funksjonen virker ikke med mindre du har
både en skjerm med LightFrame
-maskinvaren og programvaren.
19. Hva er "XtraSpace Design" (XSD)?
XSD står for "XtraSpace Design", et gjennombrudd fra Philips som reduserer plassen en CRT-skjerm tar
på skrivebordet. XSD-skjermene fra Philips tar minst plass av alle skjermer i verden målt fra forsiden til
baksiden, og har samtidig svært høy billedkvalitet.
20. Hvordan klarte Philips å utvikle XtraSpace Design?
Philips oppnådde dette gjennombruddet med CRT-skjermer som tar mindre plass ved å bruke billedrør
med kort dybde og en fokusert designprosess som fjernet hver eneste unødvendige millimeter fra
skjermen.
21. Hva er lydløsningen på skjermene fra Philips?
Det er ikke alle brukere som trenger multimediefunksjoner. For å gi brukerne frihet til å velge selv, tilbyr
Philips en multimediebase (typenr.: 6G3B10) som ekstrautstyr. Man bytter ganske enkelt ut
standardsøylen som følger med skjermen og erstatter den med en multimediebase.
file:///D|/EDFU/crt_17_6/edoc/norwegian/FAQ.HTM (6 of 13)2005-06-23 ¤U¤È 01:30:50
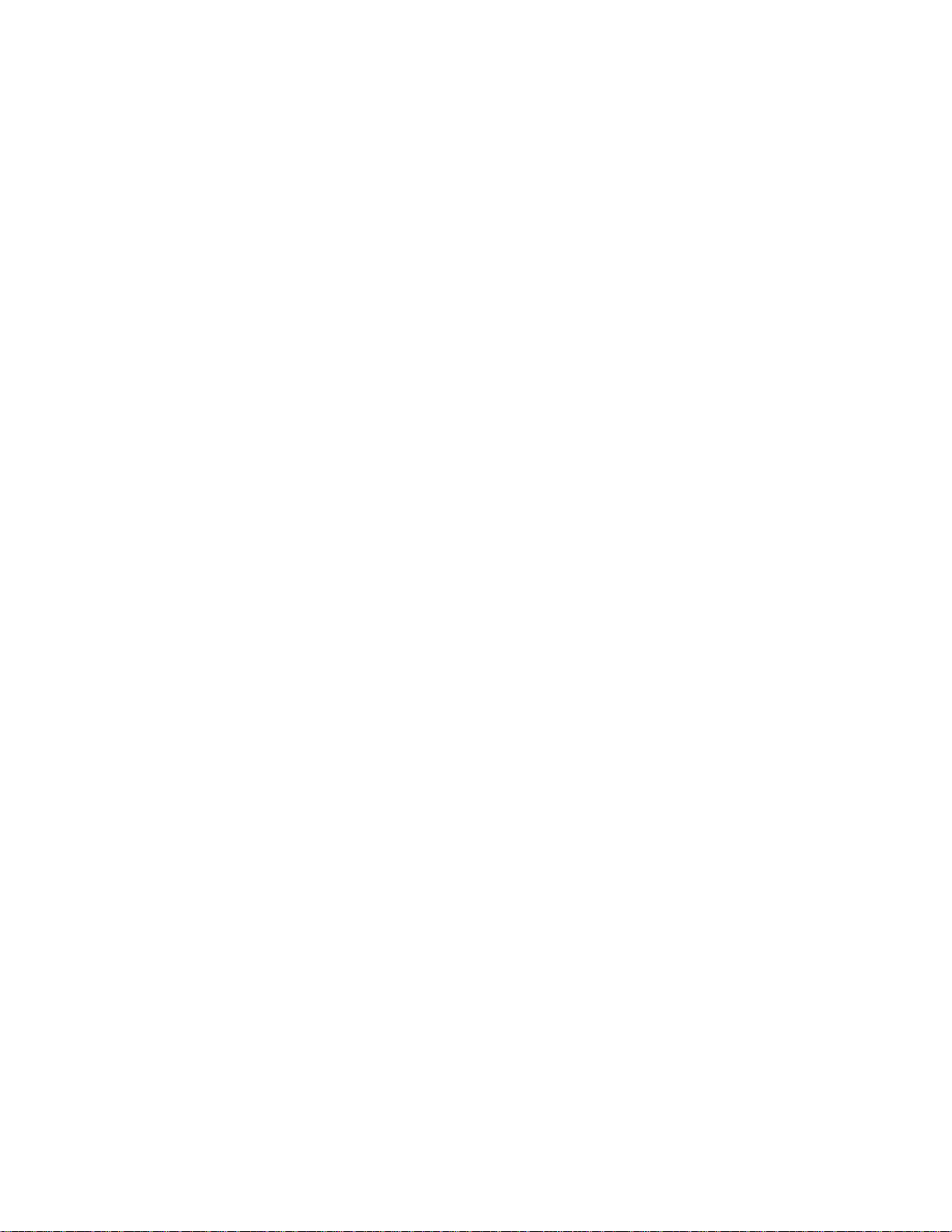
Ofte Stilte Spørsmål
22. Hvilke modeller kan brukes med multimediebasen?
Følgende modeller kan brukes med multimediebasen: 107B6, 107E6,107F6, 107S6, 107T6
23. Hva er spesifikasjonene til Philips multimediebase?
De detaljerte spesifikasjonene for multimediebase finner du på produktinformasjonssiden.
24. Hvorfor er det bedre med multimediebase enn med egne høyttalere?
Hovedfordelen med multimediebasen er at den tar så liten plass. Den bruker knapt noe ekstra plass i
det hele tatt: skjermen får samme bredde og dybde. Det er bare høyden som økes, og det bare med 3
centimeter.
25. Hvor kan jeg få kjøpt en multimediebase til min Philips-skjerm?
Kontakt nærmeste forhandler for nærmere opplysninger.
26. Hva gjør Auto Calibrate?
file:///D|/EDFU/crt_17_6/edoc/norwegian/FAQ.HTM (7 of 13)2005-06-23 ¤U¤È 01:30:50
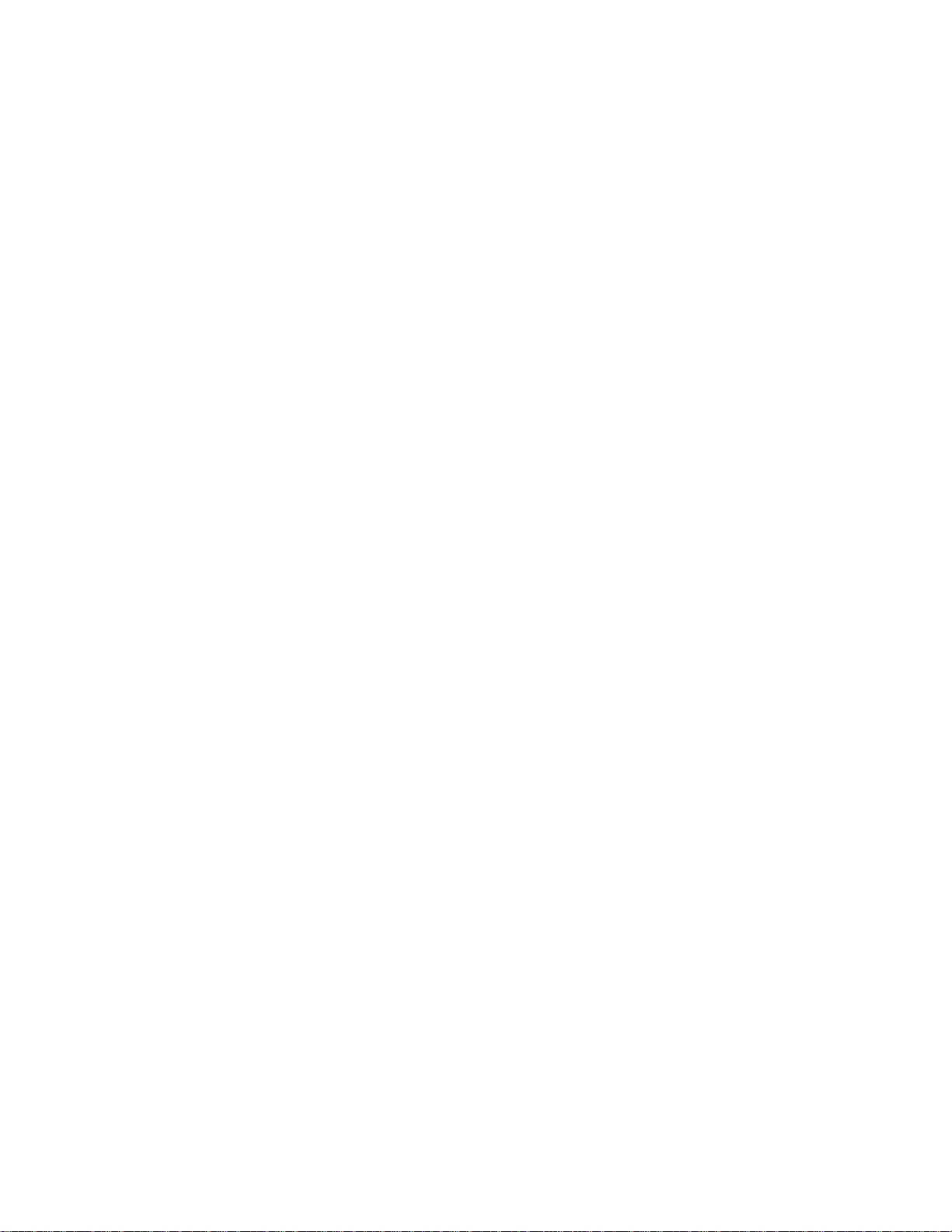
Ofte Stilte Spørsmål
Det gjør at skjermen får bedre ytelse over lengre tid. Etter hvert som en skjerm blir eldre, dempes
gradvis lysstyrken og fargene endres. Dette er en velkjent prosess som skjer med alle skjermer. Etter
mange år har skjermen ofte mindre enn 50 % av sin opprinnelige lysstyrke. Da anses skjermen som å
ha nådd slutten av sin brukstid. Auto Calibrate justerer regelmessig fargetemperaturen og lystettheten
tilbake til sine opprinnelige verdier.
27. Hvordan er Philips Auto Calibrate-funksjonen en fordel for meg?
På en skjerm med Auto Calibrate tar det 33 prosent lenger før lystettheten går ned til 50 prosentnivået
som markerer slutten på skjermens brukstid. Takket være Auto Calibrate kan f.eks. en skjerm med en
forventet normal levetid på 10.000 timer vare i 13.300 timer, og dermed har den fått forlenget sin levetid
med en tredjedel.
28. Hvordan virker Auto Calibrate?
Under kalibreringsprosesen vises forskjellige forhåndsdefinerte svarte og hvite bilder på skjermen.
Strålestrømmen fra den røde, grønne og blå kanonen måles nøyaktig og sammenlignes de opprinnelige
verdiene som er lagret i skjermen. Ved å justere forsterkningen på hver enkelt kanon, kan avviket
reduseres til null. Standardverdiene blir lagret under produksjon. Hvis brukeren stiller inn en ny
fargetemperatur, lagres den nye verdien som standardverdi.
29. Når bør kalibrering utføres?
Kalibreringsprosessen tar mindre enn seks sekunder. I løpet av denne perioden vises forskjellige bilder.
Når prosessen er ferdig, vises det opprinnelige bildet igjen. Det er ikke nødvendig med løpende
omkalibrering. Kalibrering bør utføres etter at skjermen er oppvarmet. Selvkalibrering (Auto Calibration)
skjer når skjermen mottar et signal som angir at den snart skal bytte til hvilemodus/standby-modus.
file:///D|/EDFU/crt_17_6/edoc/norwegian/FAQ.HTM (8 of 13)2005-06-23 ¤U¤È 01:30:50
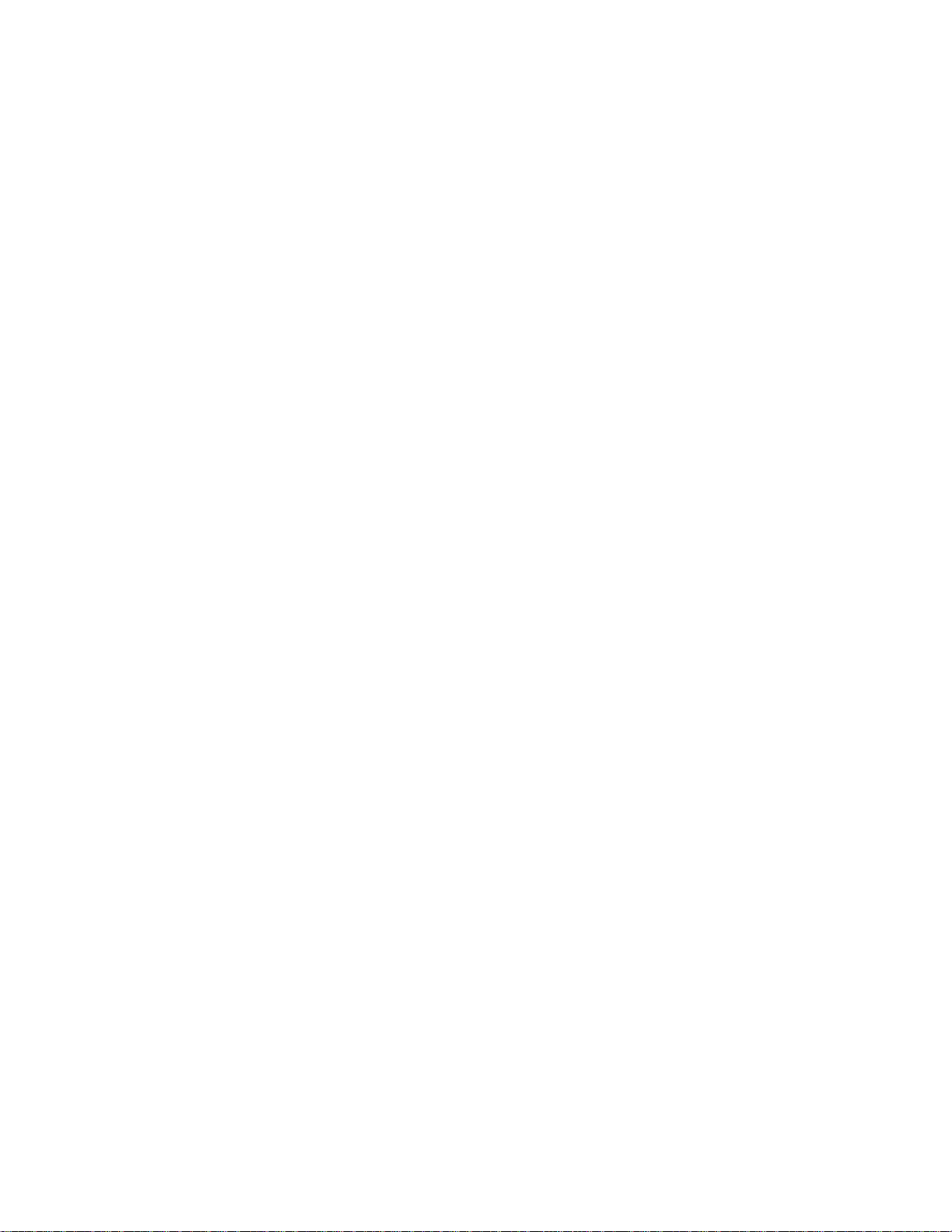
Ofte Stilte Spørsmål
30. Hvilke Philips-skjermer er utstyrt med Auto Calibrate-funksjonen?
Auto Calibrate er i dag tilgjengelig på de nye 202P-, 201B- og 109P-modellene.
31. Hovedmenyen visre OSD MAIN MENU LOCKED. Ingenting skjer når jeg trykker på knappene
på frontpanelet. Hvordan kan jeg låse opp denne funksjonen?
Trykk inn OSD-menytasten og hold den inne i ca. 15 sekunder til bildet viser "OSD MAIN MENU
UNLOCKED".
32. På skjermen min står meldingen NO SYNC INPUT, hvordan blir jeg kvitt dette?
Prøv følgende tiltak:
● Sjekk om beina på videokabelen er bøyd
● Sjekk om datamaskinen er slått på
● Sjekk at VGA-kabelen sitter godt i
● Sjekk at BNC/D-Sub-kontakten på baksiden av skjermen sitter på riktig plass. Nyere modeller
har dette valget i skjermmenyen (On Screen Display) under "Input Signal Selection".
● Prøv å kople skjermen til en annen datamaskin - det kan hende at videokortet ikke er VESA-
standard
33. Hvorfor viser skjermen min meldingen "Out of Range"?
Videokortet på maskinen din er kanskje for høyt for spesifikasjonene til skjermen. Kontakt produsenten
av datamaskinen for informasjon om hvordan du stiller inn lavere oppløsning på operativsystemet ditt.
34. Hva er moiré? Hvorfor har skjermen min dette bølgefenomenet?
file:///D|/EDFU/crt_17_6/edoc/norwegian/FAQ.HTM (9 of 13)2005-06-23 ¤U¤È 01:30:50
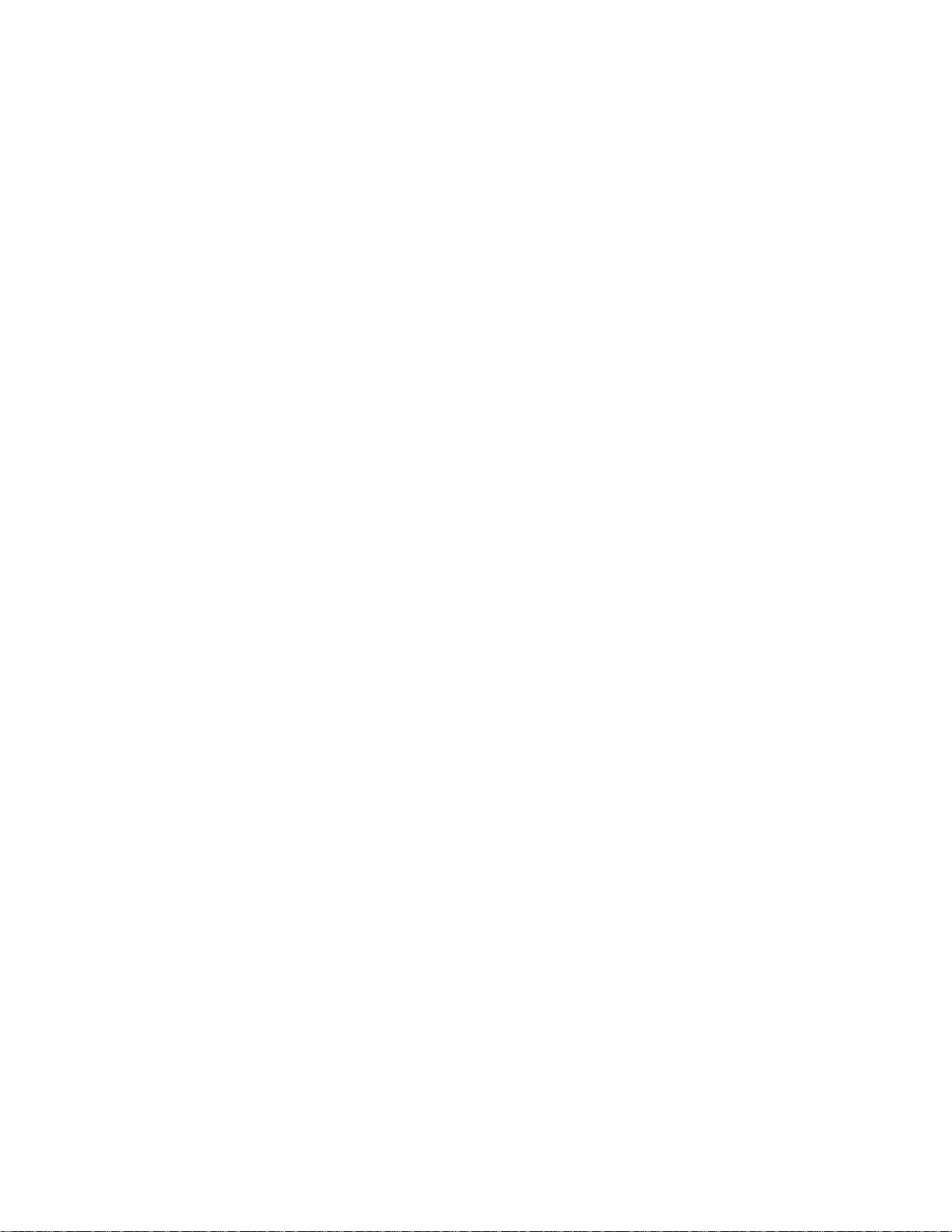
Ofte Stilte Spørsmål
Moiré er en naturlig effekt og et naturlig fenomen med CRT. Det ser ut som et bølgemønster som
gjentas og ligger oppå skjermen som bølgete bilder. Her er noen forslag til hvordan du kan redusere
denne effekten:
● Noen skjermer har en egen funksjon for å utligne moiré. Aktiver funksjonen eller juster
utligningsfunksjonen for moiré via skjermmenyen (OSD).
● Skift oppløsing til anbefalt standard for skjermstørrelsen.
● Skift Windows-mønsteret til et mønster der moiré er mindre synlig.
● Skift størrelsen horisontalt og vertikalt for å redusere moiré-effekten mest mulig.
35. Det virker som om skjermen min mangler en eller flere farger. Hva kan jeg gjøre for å rette
opp dette?
● Hvis det også mangler en farge i skjermmenyen (OSD), kontakt service for mer informasjon.
● Sett fargetemperaturen til 9300
● Se om noen av beina på videokabelen kan være bøyd.
● Kan være feil på videokortet (prøv å kople skjermen til en annen datamaskin).
36. Når jeg avmagnetiserer skjermen min (degauss), kommer det en høy lyd. Er dette normalt?
Ja, når du bruker skjermmenyen for å avmagnetisere skjermen din, er det normalt at skjermen lager en
ganske høy lyd. Merk at på mange modeller kan du ikke gjøre dette mer enn én gang i en bestemt
tidsperiode (opptil 10 minutter). Dette er fordi enheten har en motstand som er temperaturfølsom.
Mens enheten avmagnetiseres, øker temperaturen i motstanden, og når den når en bestemt
temperatur, økes motstanden slik at spenningen ikke når fram til avmagnetiseringsspolen. Dermed
stopper avmagnetiseringen, og motstanden i enheten senkes når den kjøles ned igjen slik at
avmagnetiseringsfunksjonen kan brukes igjen. Dette er gjort med vilje og er standard for slike
produkter, ikke bare for skjermer fra Philips. Det er ikke alle modeller fra Philips som har denne
manuelle avmagnetiseringsfunksjonen. Noen modeller er bygget med funksjon som avmagnetiserer
skjermen automatisk når skjermen slås på.
37. Hvordan justerer jeg bildet på skjermen?
Slik justerer du skjermbildet:
file:///D|/EDFU/crt_17_6/edoc/norwegian/FAQ.HTM (10 of 13)2005-06-23 ¤U¤È 01:30:50
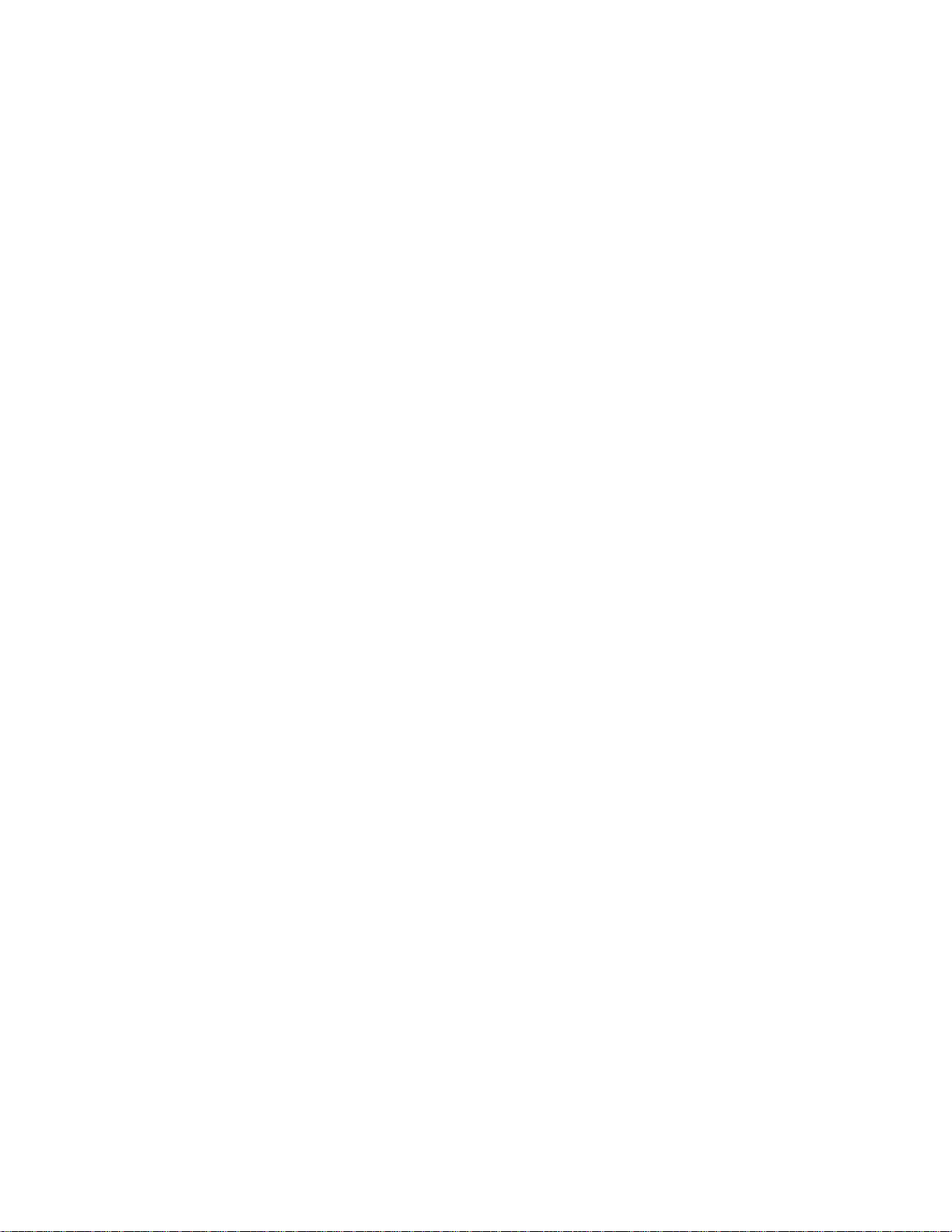
Ofte Stilte Spørsmål
● Nullstill skjermen via skjermmenyen (OSD)
● Juster den horisontale bredden (Horz) og/eller den vertikale høyden (Vert) i skjermmenyen
(OSD)
● Juster oppløsningen til anbefalt verdi
38. Det ser ut som om kanten på skjermbildet er forvrengt. Hva kan jeg gjøre for å rette opp
dette?
Slik justerer du skjermbildet:
● Dårlig geometri i bildet er som regel forårsaket av magnetisk eller elektrisk interferens, prøv å
plassere skjermen på et annet sted
● Nullstill skjermen til fabrikkinnstillingene via skjermmenyen (OSD)
● Gå inn i geometrimenyen i skjermmenyen og juster verdiene
● Endre oppløsningen til anbefalt verdi
39. Bildet ser for mørkt ut. Hva kan jeg gjøre for å rette opp dette?
Juster lysstyrken (Brightness) og/eller kontrasten (Contrast) i skjermmenyen (OSD). På noen modeller
kan man velge videoinngang (Video Input Select) under Advanced Controls i skjermmenyen. De fleste
datamaskiner krever at denne verdien settes på 0,7 V.
Mulige tiltak:
● Hvis skjermmenyen også er mørk, kontakt service for å avtale reparasjon
● Nullstill skjermen via skjermmenyen (OSD)
● Endre innstillingen for fargetemperatur til 9300 via skjermmenyen (OSD)
● Sett kontrasten (Contrast) til maksimalt nivå (100) og lysstyrken (Brightness) til midtre nivå (50)
Kan være feil på videokortet (prøv å kople skjermen til en annen datamaskin)
file:///D|/EDFU/crt_17_6/edoc/norwegian/FAQ.HTM (11 of 13)2005-06-23 ¤U¤È 01:30:50
 Loading...
Loading...