Philips 107E User Manual [pt]
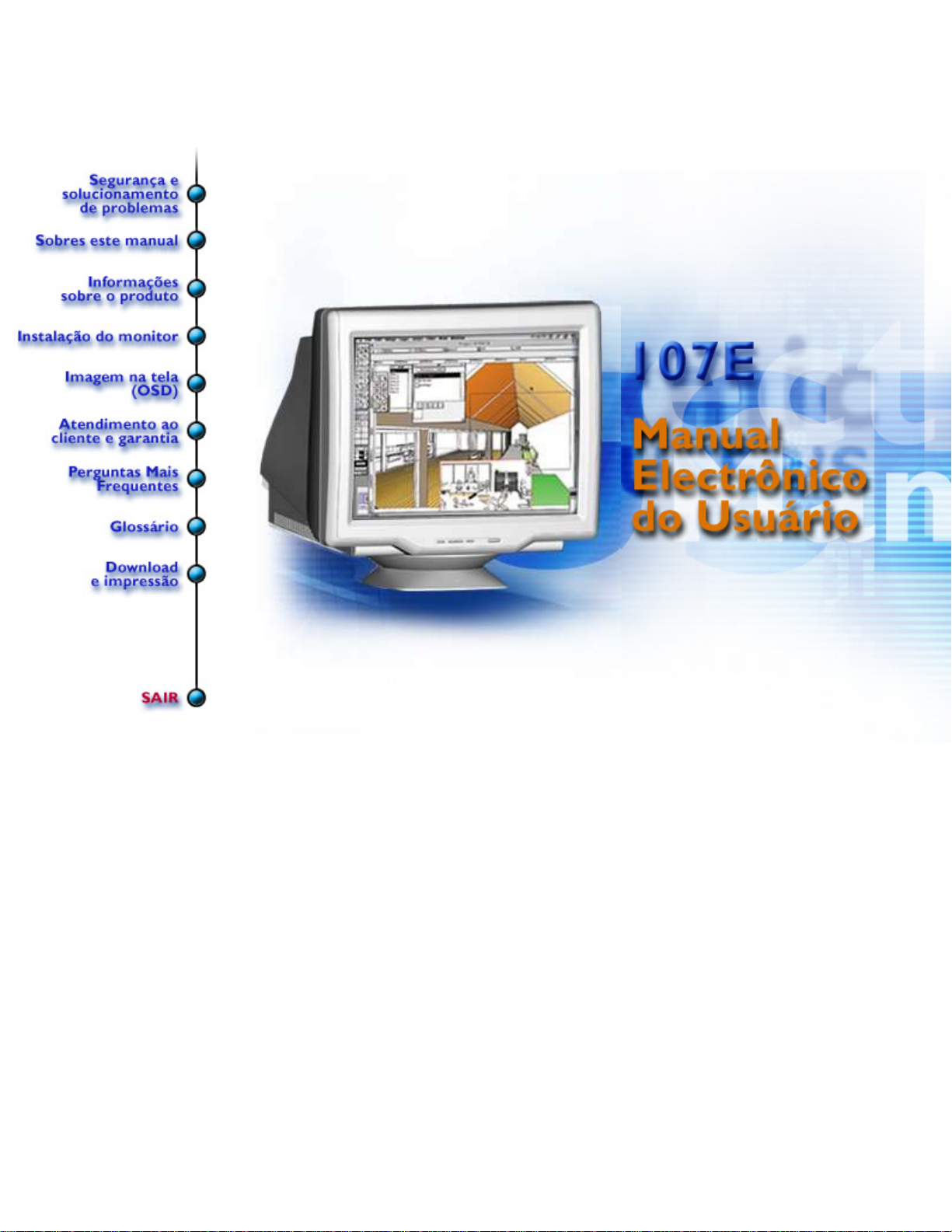
electronic user's manual
file:///D|/EDFU/crt_17_6/edoc/portuguese/107E/manual.html2005-05-24 ¤W¤È 08:32:39
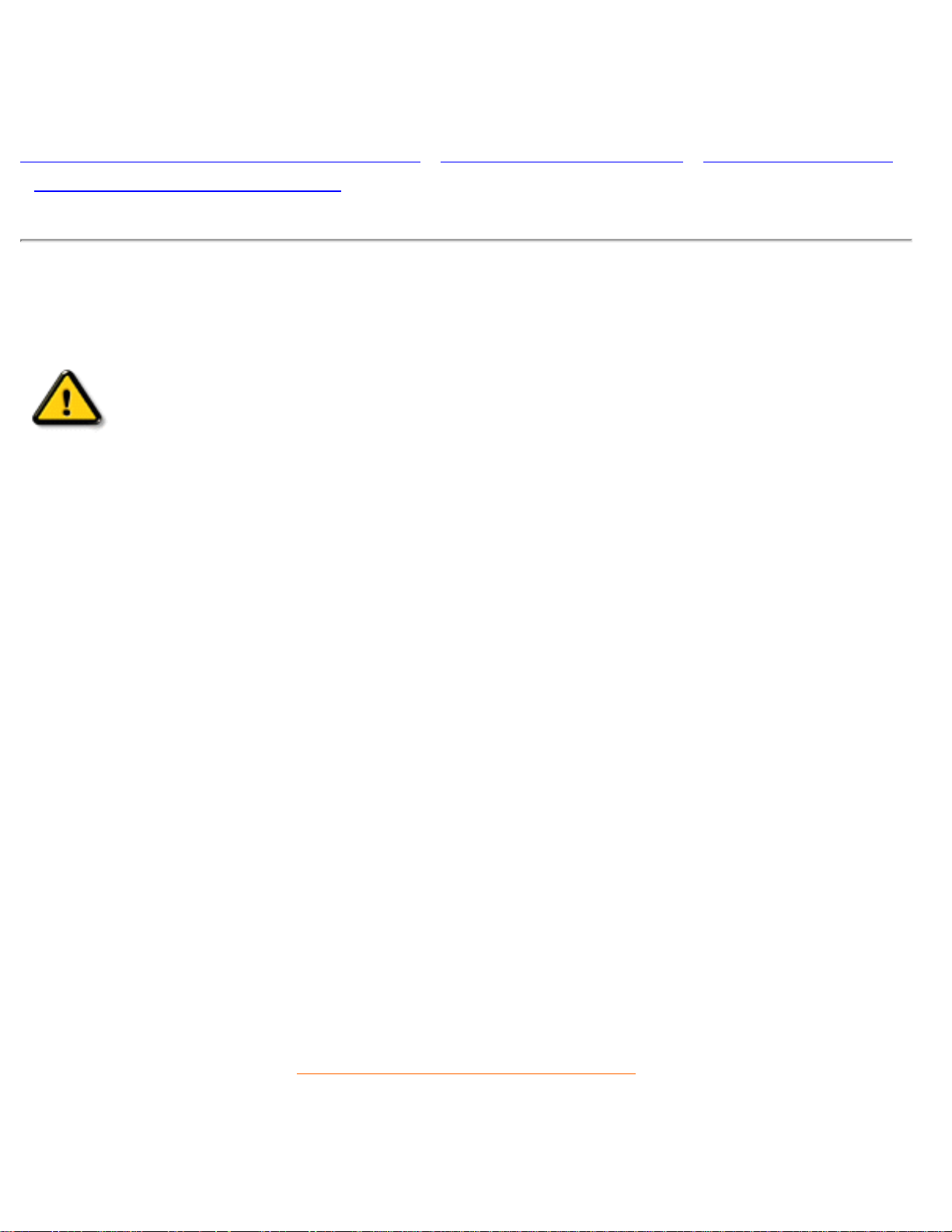
Safety & Troubleshooting
Informações sobre Segurança e Resolução de Problemas
Precauções de Segurança e Manutenção • Resolução de Problemas • Informações Legais
•
Outras Informações Pertinentes
Precauções de segurança e manutenção
ADVERTÊNCIA: A utilização de controlos, regulações ou procedimentos
diferentes dos especificados na presente documentação pode resultar na
exposição a choques eléctricos, perigos eléctricos e/ou perigos
mecânicos.
Leia e siga estas instruções ao ligar e utilizar o monitor do computador:
● Desligue o monitor da alimentação eléctrica se não tencionar utilizá-lo durante um período
prolongado de tempo.
● Não tente retirar a tampa traseira, porque ficará exposto a perigos de choques eléctricos. A
tampa traseira só deve ser retirada por um técnico habilitado.
● Não coloque objectos sobre a caixa do monitor, porque poderão cair pelos ventiladores ou
cobri-los e, assim, impedir o arrefecimento adequado dos dispositivos electrónicos do
monitor.
● Para evitar o risco de choques ou danos permanentes no equipamento, não o exponha à
chuva nem à humidade excessiva.
● Para limpar o monitor, não utilize álcool ou líquidos à base de amoníaco. Se necessário,
limpe com um pano ligeiramente húmido. Antes de limpar, desligue o monitor da tomada de
parede.
● Ao instalar o monitor, certifique-se de que a tomada e a ficha eléctricas ficam facilmente
acessíveis.
Consulte um técnico de assistência se o monitor não funcionar normalmente depois de seguir as
instruções do presente manual.
REGRESSAR AO TOPO DA PÁGINA
z Quando usar o monitor, deve instalar a base do suporte giratório por razões de
segurança.
file:///D|/EDFU/crt_17_6/edoc/portuguese/107E/SAFETY/SAFETY.HTM2005-05-24 ¤W¤È 08:32:42
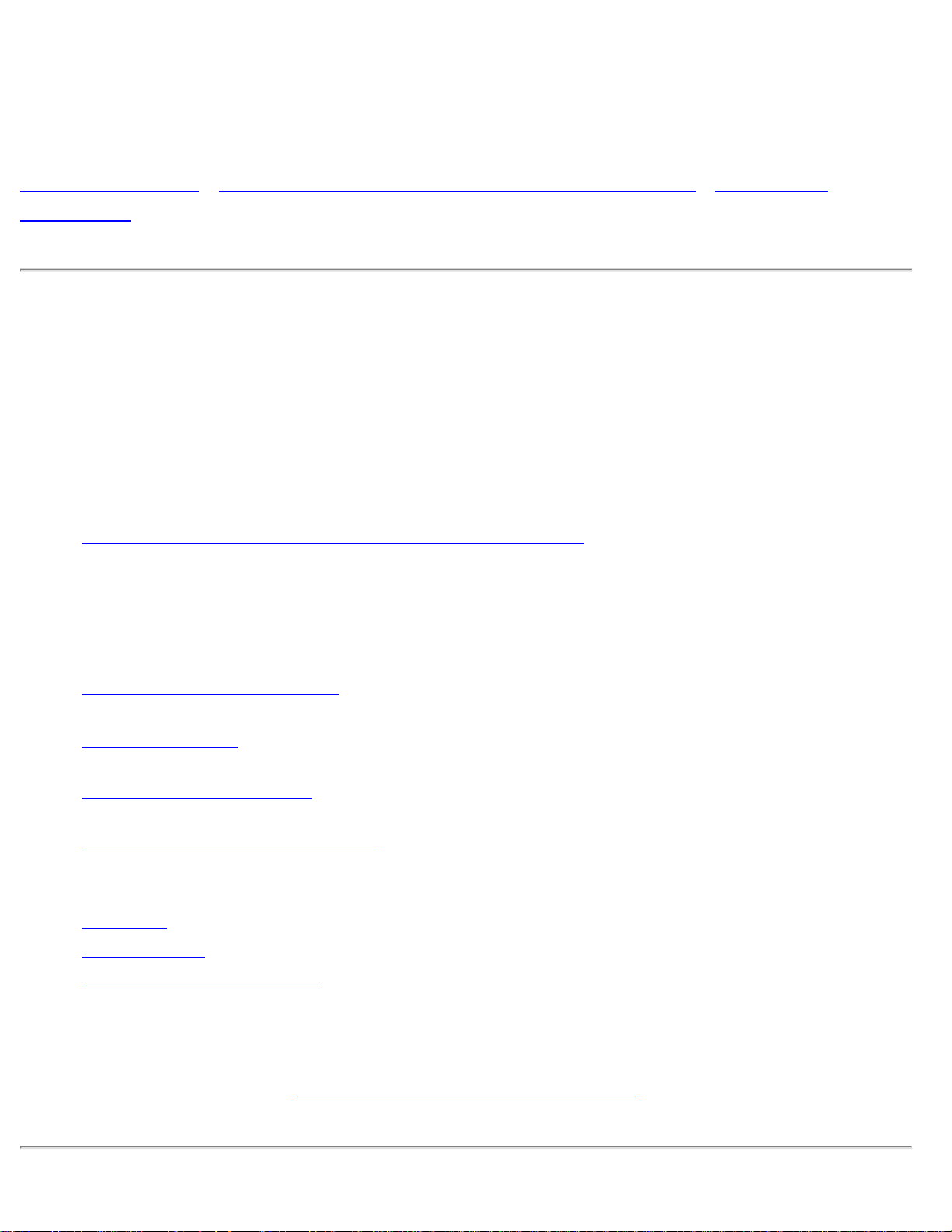
Acerca deste Manual Electrónico do Utilizador
Acerca deste Manual Electrónico do Utilizador
Acerca deste Guia • Outros documentos que poderão ser necessários • Descrições
notacionais
Acerca deste Guia
O presente guia electrónico do utilizador destina-se a quem utilizar um monitor a cores da Philips.
Descreve as funcionalidades, a configuração, o funcionamento e todas as outras informações
sobre o monitor, e contém exactamente as mesmas informações que a versão em papel.
As secções são as seguintes:
● Informações sobre segurança e resolução de problemas apresentam sugestões e soluções
para os problemas comuns, assim como outras informações pertinentes de que possa
precisar.
● A secção Acerca deste Manual Electrónico do Utilizador faz uma apresentação geral sobre
as informações incluídas, assim como descrições de ícones de notação e outra
documentação que pode consultar.
● Informações sobre o produto faz uma apresentação geral sobre as funcionalidades do
monitor, assim como as especificações técnicas deste monitor.
● Instalar o monitor descreve o processo de configuração inicial e faz uma apresentação geral
sobre o modo de utilizar o monitor.
● Instruções no Ecrã (OSD) apresenta informações sobre o ajustamento das definições do
monitor.
● Assistência ao Cliente e Garantia é uma lista de centros de informação ao cliente da Philips,
juntamente com os números de telefone de centros de assistência e informações sobre a
garantia aplicável ao produto.
● Glossário apresenta mais informações sobre termos técnicos.
● Transferência permite que os utilizadores instalem a totalidade do manual no disco rígido.
● Perguntas mais frequentes apresenta respostas à perguntas mais frequentes.
REGRESSAR AO TOPO DA PÁGINA
file:///D|/EDFU/crt_17_6/edoc/portuguese/107E/ABOUT/ABOUT.HTM (1 of 3)2005-05-24 ¤W¤È 08:32:43
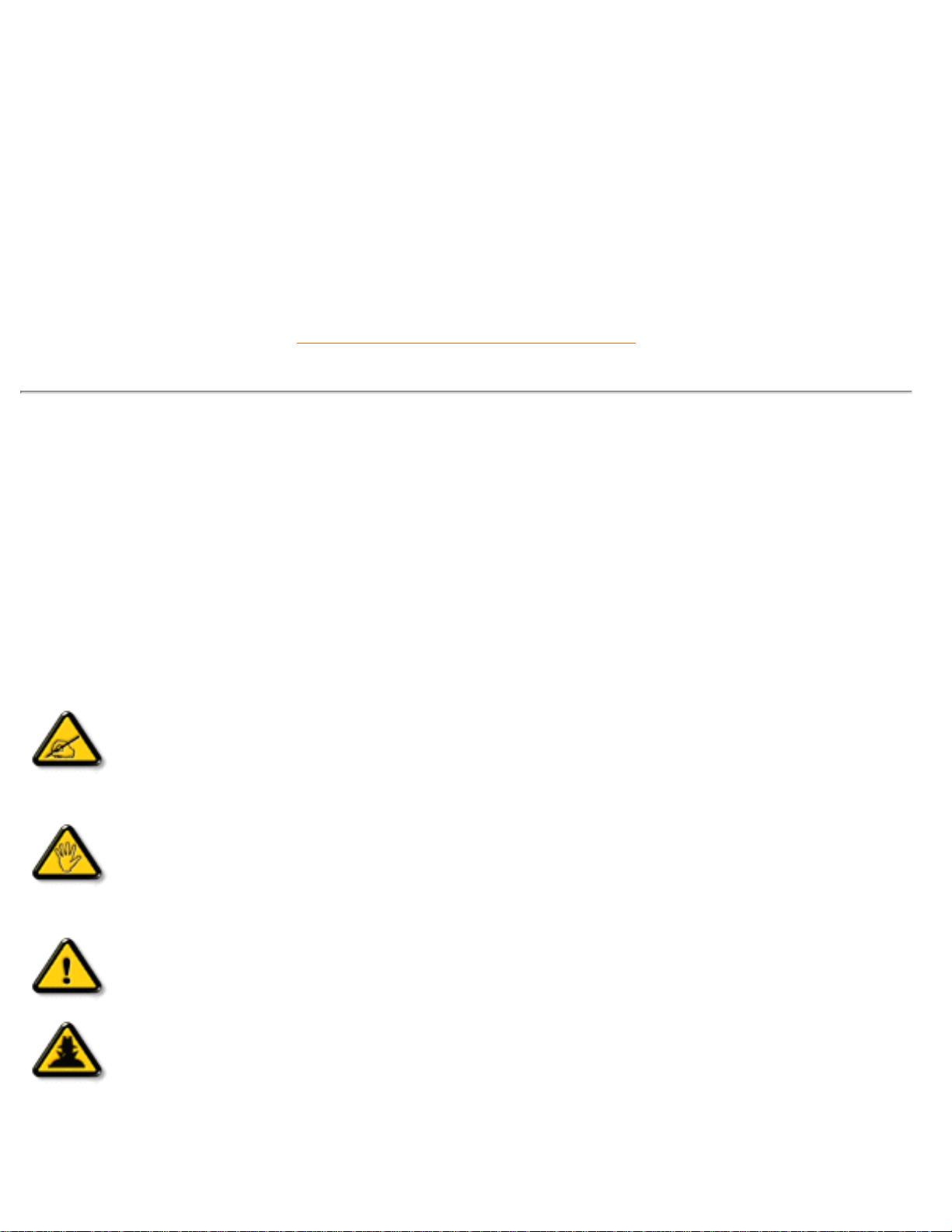
Acerca deste Manual Electrónico do Utilizador
Outros documentos que poderão ser necessários
Além deste Guia Electrónico do Utilizador, pode ser necessário consultar a seguinte
documentação:
● Guia de Arranque Rápido do Monitor Policromático da Philips que resume os passos para
configurar o monitor. Este guia é fornecido com o produto.
REGRESSAR AO TOPO DA PÁGINA
Descrições notacionais
As alíneas seguintes descrevem as convenções notacionais utilizadas neste documento.
Notas, avisos e advertências
Em todo este guia, é possível que blocos de texto sejam acompanhados por um ícone impresso a
negrito ou itálico. Estes blocos são notas, avisos e advertências, sendo utilizados do seguinte
modo:
NOTA: Este ícone indica informações e sugestões importantes que ajudam a
utilizar melhor o computador.
AVISO: Este ícone indica informações que dizem como evitar eventuais danos
do hardware ou perda de dados.
ADVERTÊNCIA: Este ícone indica a possibilidade de ferimentos corporais e
informa sobre o modo como evitá-los.
AJUDA INTELIGENTE: Este ícone indica informações úteis ao regular as
Instruções no Ecrã (OSD) do monitor.
file:///D|/EDFU/crt_17_6/edoc/portuguese/107E/ABOUT/ABOUT.HTM (2 of 3)2005-05-24 ¤W¤È 08:32:43
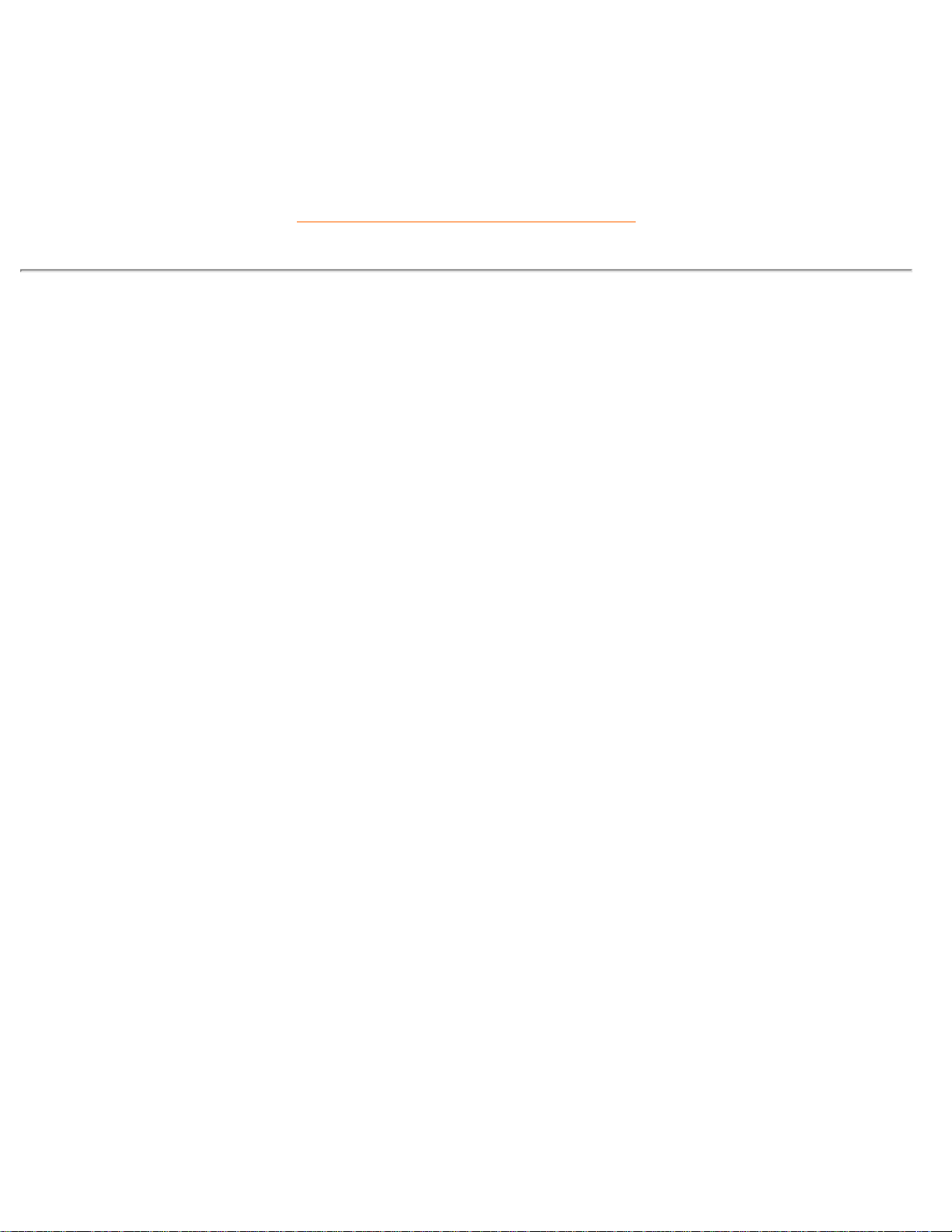
Acerca deste Manual Electrónico do Utilizador
Há advertências que podem aparecer em formatos diferentes e não ser acompanhadas por um
ícone. Nestes casos, a apresentação específica da advertência é regulada pela autoridade
pertinente.
REGRESSAR AO TOPO DA PÁGINA
©2005 Koninklijke Philips Electronics N.V.
Todos os direitos reservados. A reprodução, cópia, utilização, alteração, aluguer, locação, apresentação pública,
transmissão e/ou difusão na totalidade ou em parte são proibidas sem a autorização escrita da Philips Electronics N.V.
file:///D|/EDFU/crt_17_6/edoc/portuguese/107E/ABOUT/ABOUT.HTM (3 of 3)2005-05-24 ¤W¤È 08:32:43
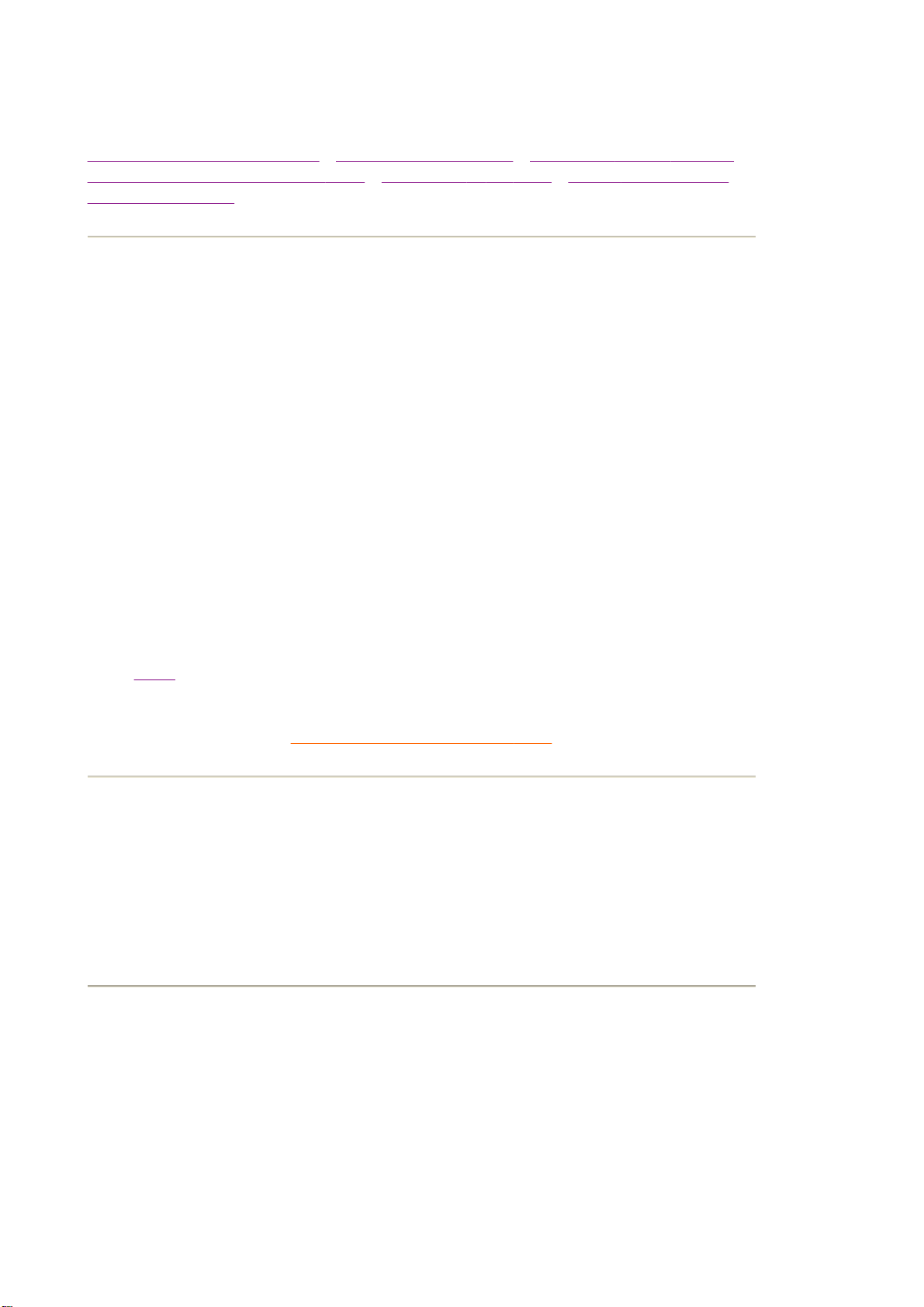
Informação sobre o Produto
Funcionalidades do Produto • Produto sem chumbo • Especificações Técnicas •
Poupança de Energia Automática • Especificação Física • Atribuição de Pinos •
Vistas do Produto
Funcionalidades do Produto
Modelo Regulamento Cor
107E70 TCO'03 Cinzento
107E71 MPRII Cinzento
107E76 MPRII Preto
107E7
Produto sem chumbo
A Philips eliminou as substâncias tóxicas como o chumbo dos seus monitores. Os monitores
sem chumbo ajudam a proteger a saúde e promove uma recuperação e descarte
ambientalmente saudáveis dos resíduos dos equipamentos eléctricos e electrónicos. A Philips
cumpre a Directiva 2002/95/CE relativa à restrição do uso de determinadas substâncias
perigosas em equipamentos eléctricos e electrónicos. Com a Philips, pode estar confiante de
que o monitor não prejudica o ambiente.
z Monitor policromático de 17 polegadas (16,0" VIS) com excelente desempenho na parte
frontal do ecrã para utilização com computadores MAC e PC
z O autoscan abrange frequências horizontais até um máximo de 71 kHz, proporcionando
uma resolução máxima de 1280 x 1024 .
z CRT quadrado de elevado contraste e plano com uma alta resolução de de distância
entre pontos de 0,27mm (0,23 hdp.)
z Grande monitor com uma pequena base: Monitor convencional de 17 polegadas com uma
espessura máxima de somente 419 mm/16,5"
z Opção de base multimédia
z sRGB para uma verdadeira representação de cores no ecrã.
z Com certificação FCC, CE (só em certos países) e ISO9241, ISO14001
.
REGRESSAR AO TOPO DA PÁGINA
Especificações Técnicas*
CRT
• Tamanho e deflexão 17 polegadas / 41 cm; ângulo de deflexão de 90º
• Distância entre pontos 0,25 mm
• Distância horizontal
• Tipo de tubo
Máscara sombra, quadrado plano, alto contraste, antibrilho, anti-estático, anti-reflexão
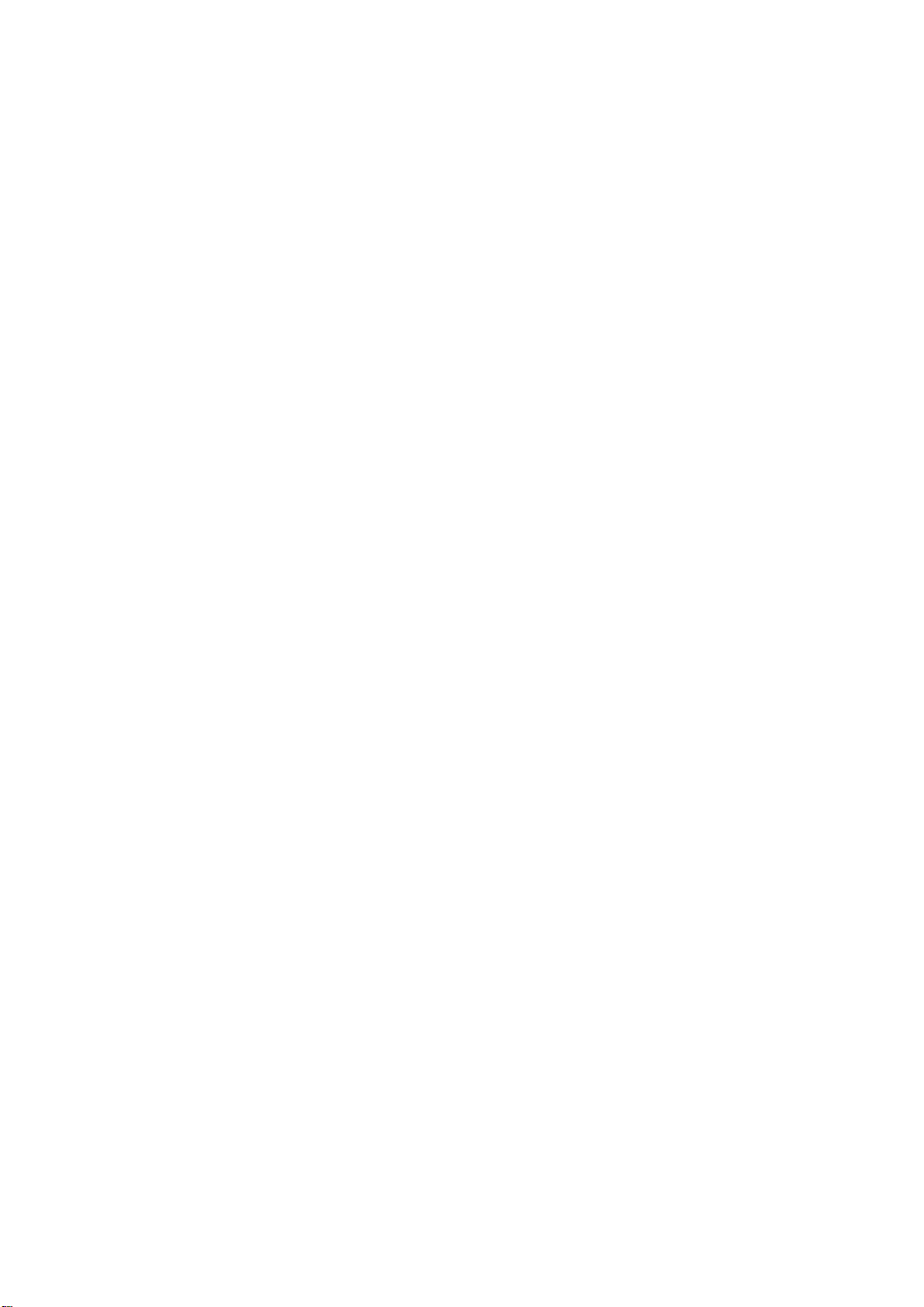
• Fósforo P22
• Área de visualização
recomendada
• Área de visualização máxima 12.8" x 9.6" / 325 x 244 mm
12,0" x 9,0" / 306 x 230 mm
PESQUISA
• Pesquisa horizontal 30 - 71 KHz
• Pesquisa vertical 50 -160 Hz
VÍDEO
• Velocidade de pontos de vídeo 110 MHz
• Impedância de entrada
- Vídeo 75 Ohm
- Sinc 1,8 kOhm
• Níveis de sinais de entrada 0,7 Vpp
• Sinal de entrada sinc
• Polaridades sinc Positiva e negativa
Sinc separada
TEMPERATURA DE COR BRANCA
Coordenadas CIE de cromaticidade:
• a 9300 graus K x = 0.283 / y = 0.297
• a 6500 graus K x = 0.313 / y = 0.329
• a sRGB x = 0.313 / y = 0.329
Modo de Predefinição
720 x 400 @ 70 Hz
640 x 480 @ 60 Hz
640 x 480 @ 85 Hz
800 x 600 @ 75 Hz
800 x 600 @ 85 Hz
1024 x 768 @ 75 Hz
1024 x 768 @ 85 Hz
1280 x 1024 @ 60 Hz
sRGB
sRGB é uma norma que visa garantir a permuta correcta de cores entre diferentes
equipamentos (por exemplo, câmaras digitais, monitores, impressoras, digitalizadores, etc.)
Utilizando um espaço de cores unificado padrão, a sRGB ajudará a representar
correctamente as imagens tiradas por um equipamento compatível com a sRGB nos
monitores da Philips com sRGB. Dessa forma, as cores são calibradas e é possível confiar
na correcção das cores apresentadas no ecrã.
Importante com a utilização da funcionalidade sRGB é que o brilho e o contraste do monitor
sejam fixados numa predefinição assim como na gama de cores. Por isso, é importante
seleccionar a configuração sRGB nas instruções no ecrã do monitor.
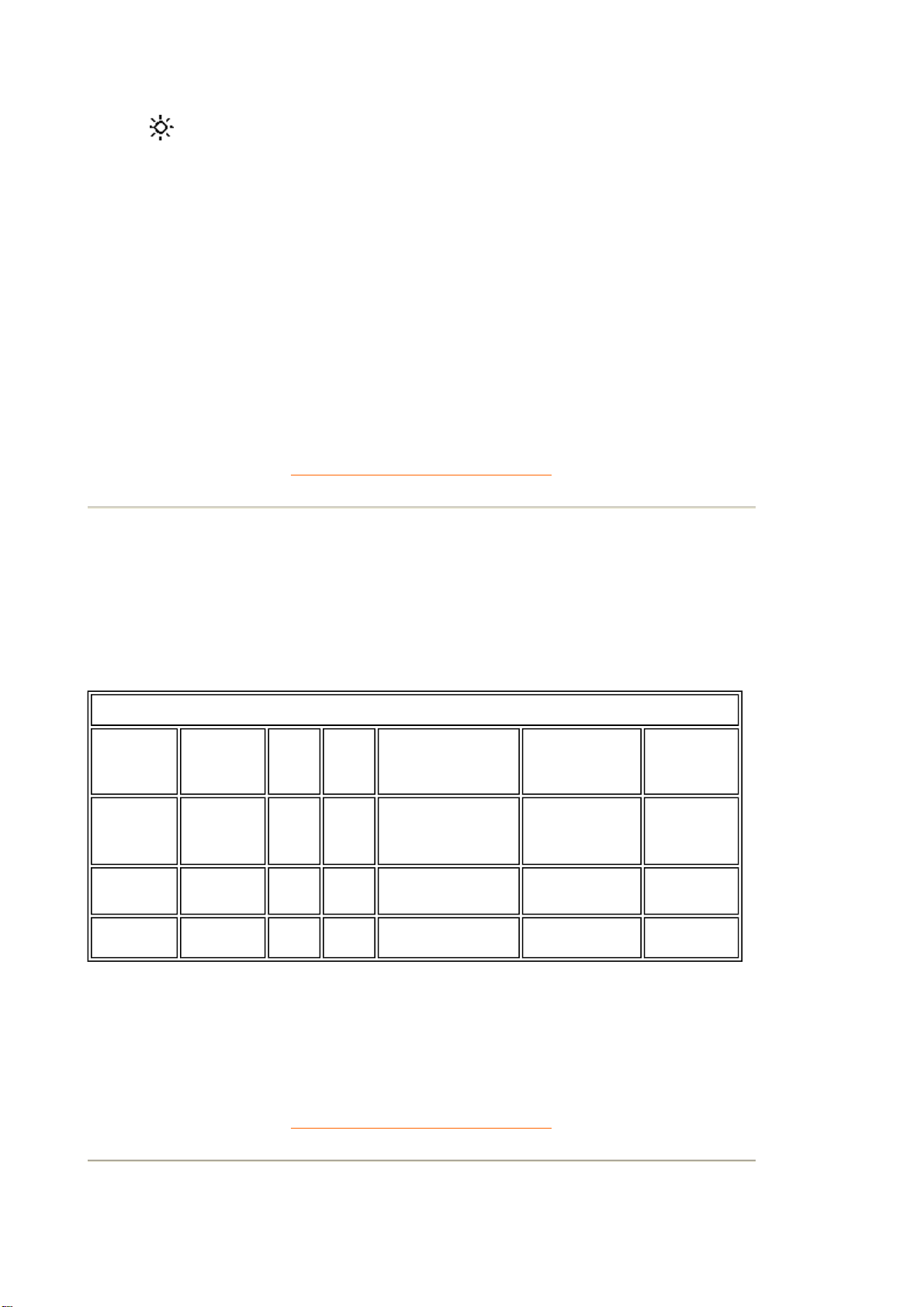
Para o fazer, abra o OSD pressionando o botão MENU na parte frontal do seu monitor. Use
o botão
novamente MENU. Em seguida, mova o botão de baixo para passar para sRGB e pressione
novamente MENU.
(+) para passar para Color temperature (Temperatura de cor) e pressione
Saia destas instruções no ecrã.
Seguidamente, não altere a definição de brilho ou contraste do monitor. Se alterar alguma
destas definições, o monitor sairá do modo sRGB e passará para a definição de temperatura
de cor de 6500K.
* Estas informações estão sujeitas a alterações sem aviso prévio.
REGRESSAR AO TOPO DA PÁGINA
Poupança de Energia Automática
Se dispuser de uma placa ou software de visualização de cumprimento DPMS da VESA
instalado no PC, o monitor pode reduzir automaticamente o consumo de energia se não estiver
a ser utilizado. E se for detectada uma entrada do teclado, rato ou outro equipamento, o monitor
acordará "imediatamente". O quadro seguinte ilustra o consumo de energia e a sinalização
destas funcionalidades de poupança de energia:
Definição da Gestão de Energia
Modo
VESA
Activa
Dormir DESLIGAR Não Não
Desligar
DESLIGAR
Vídeo
LIGAR
Sinc
Sinc V Energia Utilizada
H
Sim Sim
-- --
< 75 W
< 2W
< 2W
Poupança de
Energia (%)
0 %
99%
99%
Cor LED
Intermitente
Desligar
Verde
Verde
Especificações Físicas
REGRESSAR AO TOPO DA PÁGINA
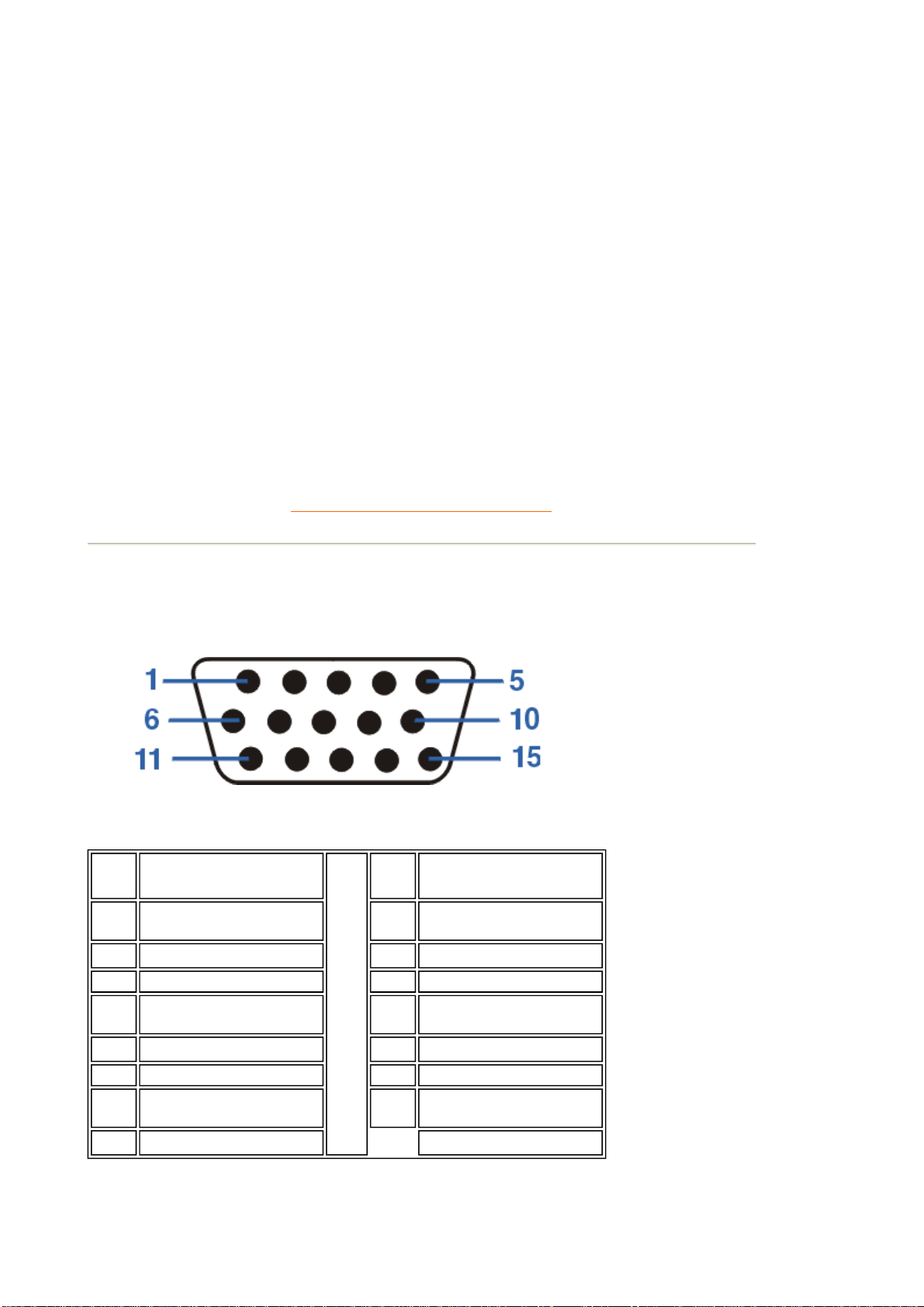
• Dimensões do Produto
• Peso 12,5 kg
• Alimentação eléctrica
• Temperatura de
funcionamento
• Temperatura de
armazenamento
• Humidade relativa de
armazenamento
* Resolução 1280 x 1024, tamanho padrão, contraste máximo, brilho 50%, 9300°, padrão de brancos total.
* Estas informações estão sujeitas a alterações sem aviso prévio.
Distribuição de Pinos
15,6" x 15,0" x 16,3" / 397 x 382 x 415 mm (incluindo base)
15,6" x 13,1" x 16,3" / 397 x 333.5 x 415 mm (excluindo base)
100-240 VAC, 60-50Hz
(Consultar tabela respectiva)
0° a 40 °C / 32° a 104 °F
-25° a +65°C / -13° a +149°F
5% a 95%
REGRESSAR AO TOPO DA PÁGINA
O conector D-sub de 15 pinos (macho) do cabo de sinal (sistemas IBM):
Nº
Distribuição
Pino
Entrada de vídeo
1
vermelha
2 Entrada de vídeo verde 10
3 Entrada de vídeo azul 11 Terra
4 Terra 12
5
Auto teste
6 Terra de vídeo vermelha 14 Sinc V (VCLK para DDC)
7 Terra de vídeo verde 15
8 Terra de vídeo azul
Nº
Distribuição
Pino
Fornecimento de +5V
9
DDC
Sincronização da terra
Linha de dados de série
(SDA)
13 Sinc H / H+V
Linha de relógio de dados
(SCL)
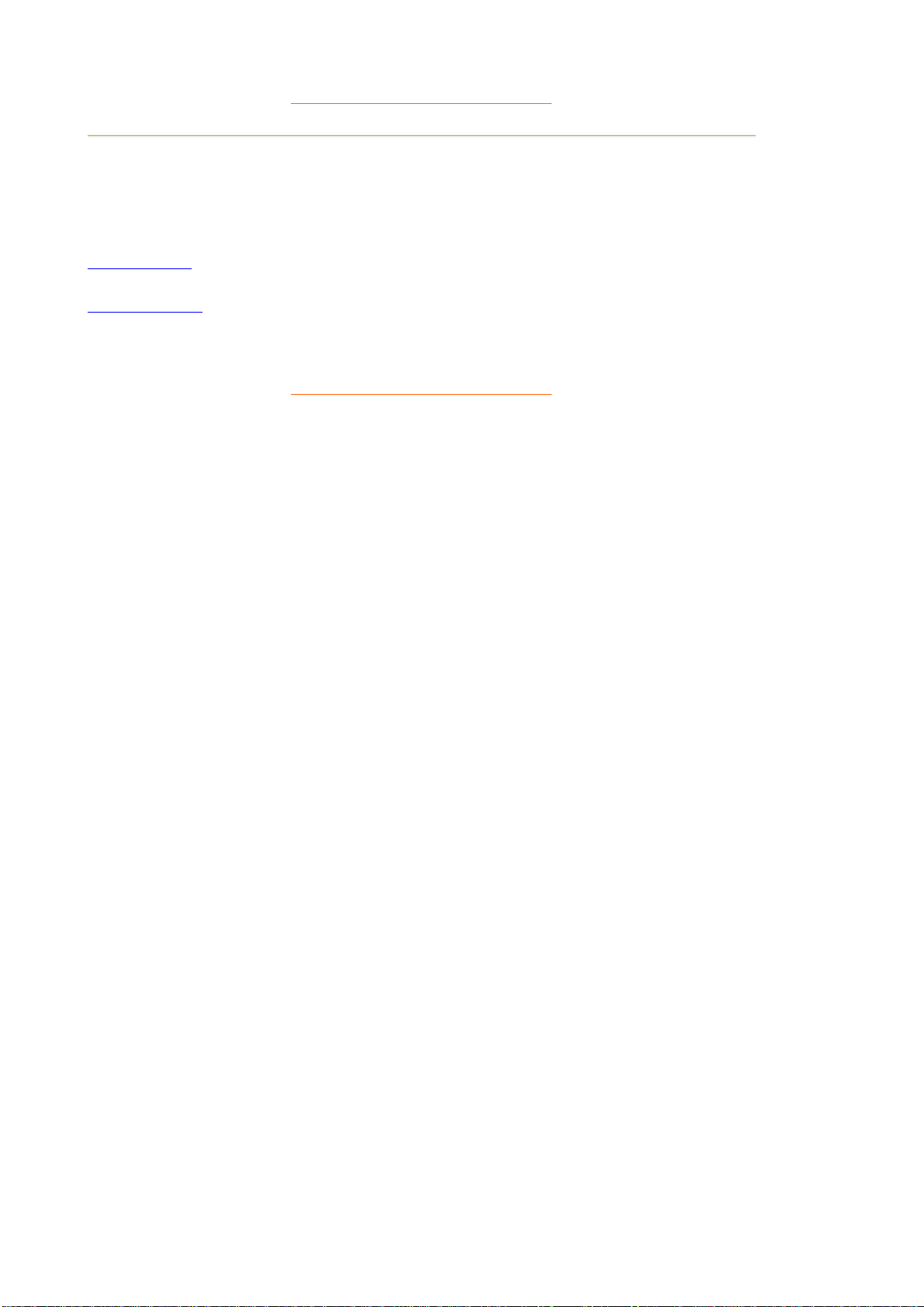
REGRESSAR AO TOPO DA PÁGINA
Vistas
Siga as ligações para visualizar diversas vistas do monitor e seus componentes.
Vista Frontal
Vista Traseira
REGRESSAR AO TOPO DA PÁGINA
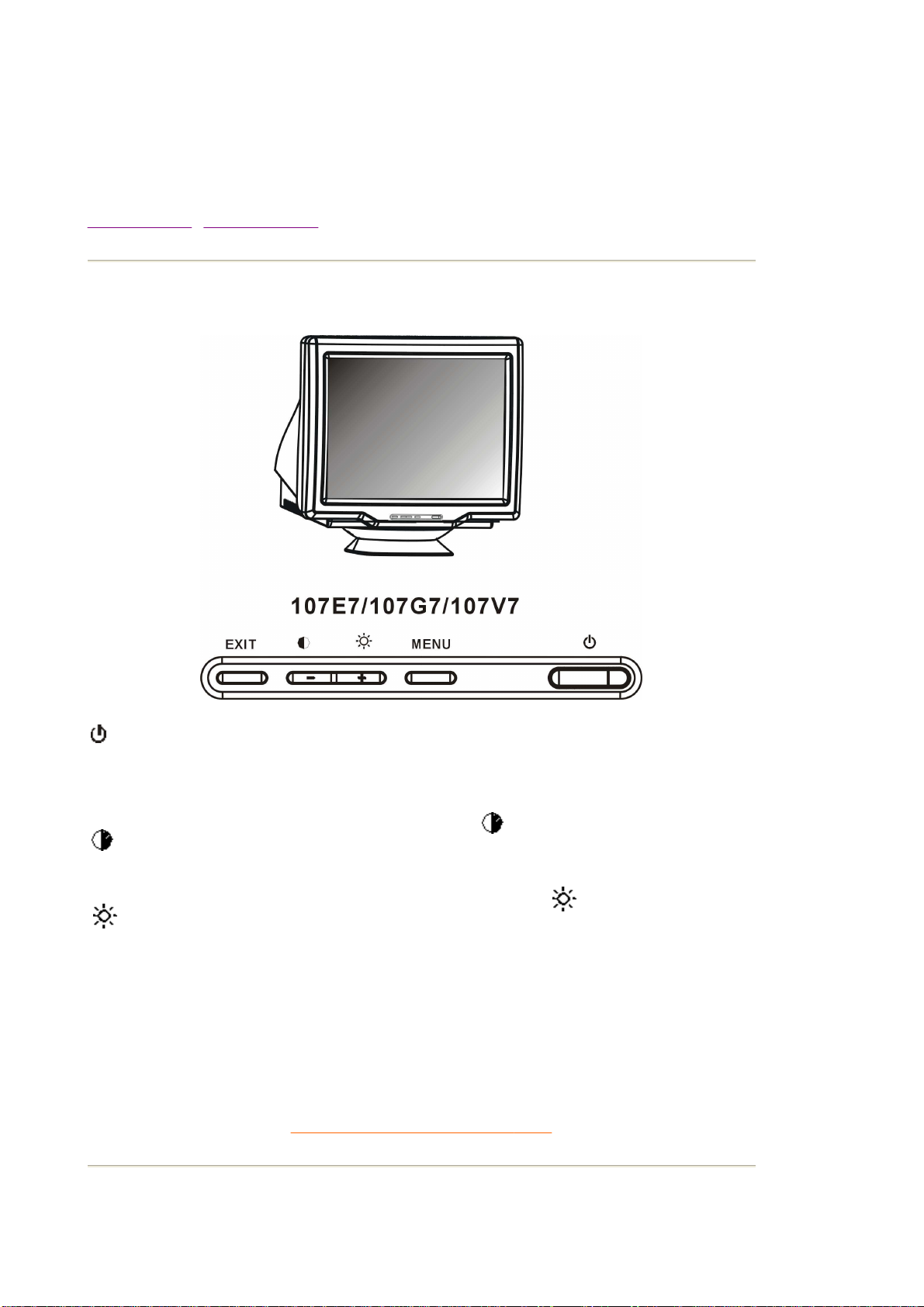
Instalar o Monitor
Vista Frontal• Vista Traseira
Vista Frontal
MENU
(-)
(+)
EXIT
O botão Power liga o monitor.
Botão MENU que, quando pressionado, o leva para os controlos
OSD.
Tecla rápida Contrast. Quando o botão "-" é pressionado, os
controlos de ajuste do CONTRAST (CONTRASTE) aumentarão
ou diminuirão o ajuste.
Tecla rápida Brightness (Brilho). Quando o botão "+" é
pressionado, os controlos de ajuste do BRIGHTNESS (BRILHO)
aumentarão ou diminuirão o ajus t e.
Quando o botão é pressionado, sai-se do menu OSD.
REGRESSAR AO TOPO DA PÁGINA
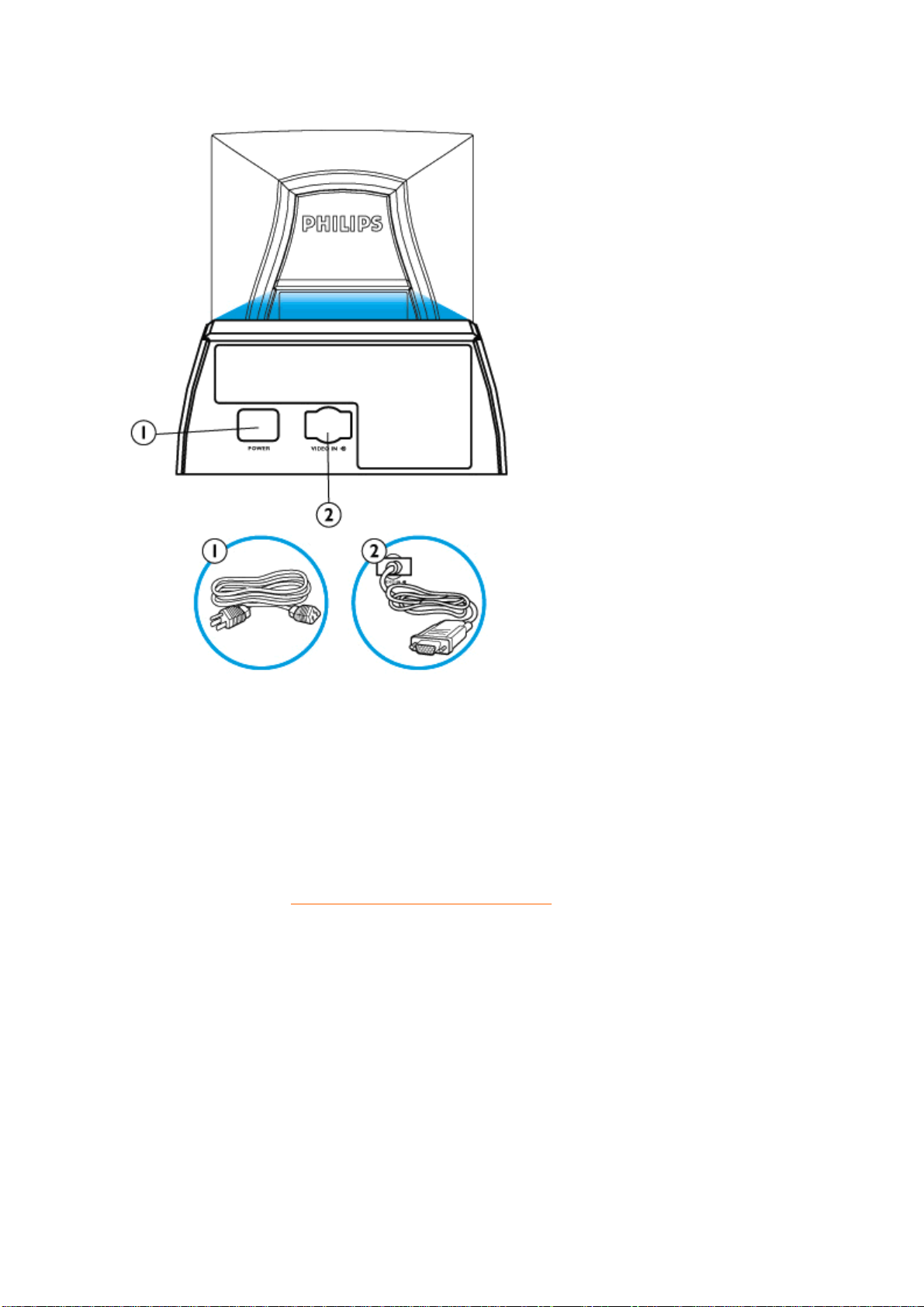
Vista Traseira
Entrada de energia - ligue o cabo eléctrico aqui.
1.
Entrada de Vídeo - é um cabo que já está ligado ao monitor. Ligue outra
2.
extremidade do cabo ao PC.
REGRESSAR AO TOPO DA PÁGINA
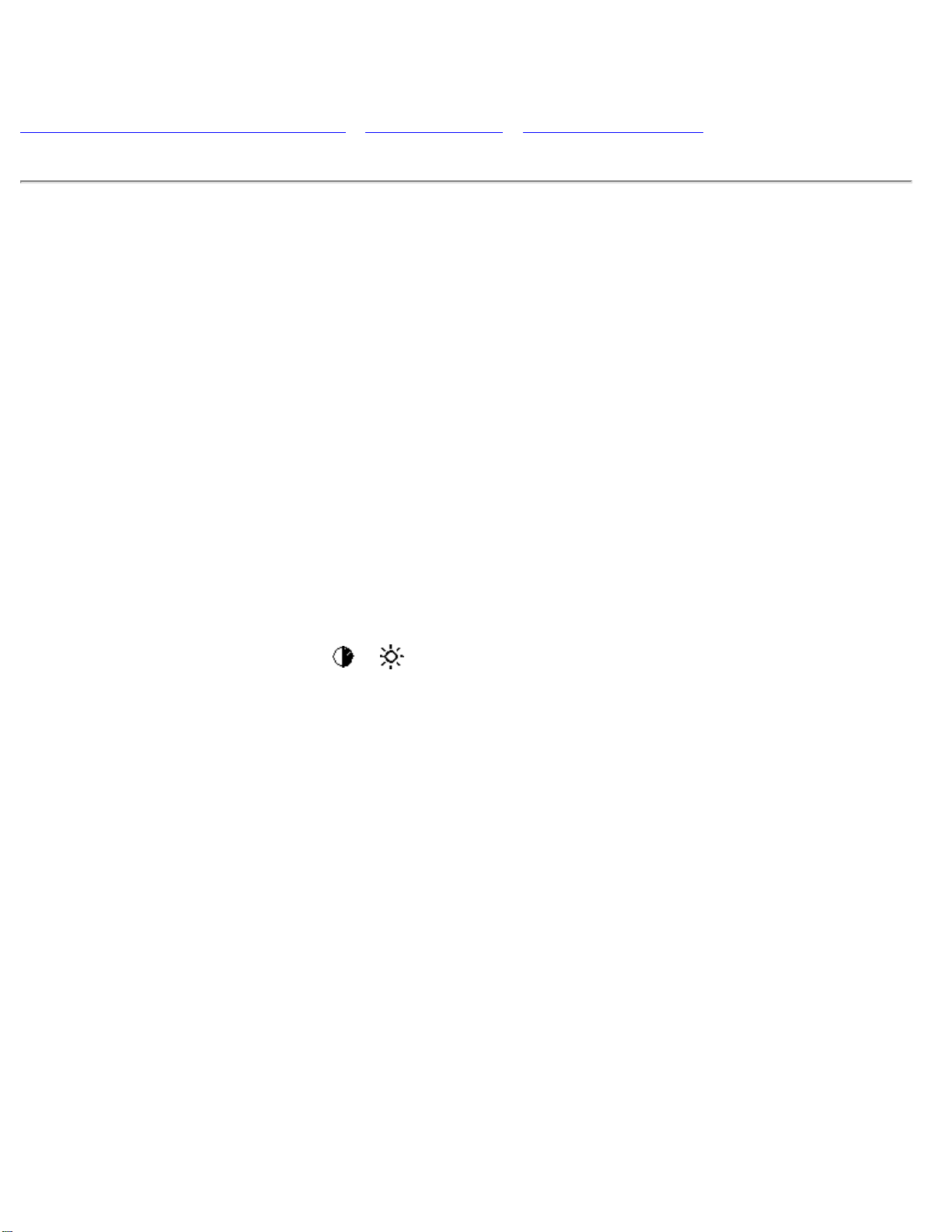
On-Screen Display
Instruções no Ecrã (OSD)
Descrição das Instruções no Ecrã • A Árvore OSD • Os Controlos OSD
Descrição das Instruções no Ecrã
O que é que as Instruções no Ecrã (OSD) contêm?
Esta funcionalidade está instalada em todos os monitores Philips e permite que o utilizador final
regule directamente o desempenho do monitor através de uma janela de instruções no ecrã. O
interface do utilizador disponibiliza simplicidade e facilidade de utilização ao trabalhar com o
monitor.
Instruções básicas e simples sobre as teclas de controlo.
Nos controlos frontais do monitor, depois de premir o botão menu
, a janela dos Controlos Principais
das Instruções no Ecrã (OSD) aparecem e pode, assim, começar a regular as diversas
funcionalidades do monitor. Utilize (-)/ (+)
para fazer regulações.
file:///D|/EDFU/crt_17_6/edoc/portuguese/OSD_2/OSDDESC.HTM (1 of 4)2005-05-24 ¤W¤È 08:32:45
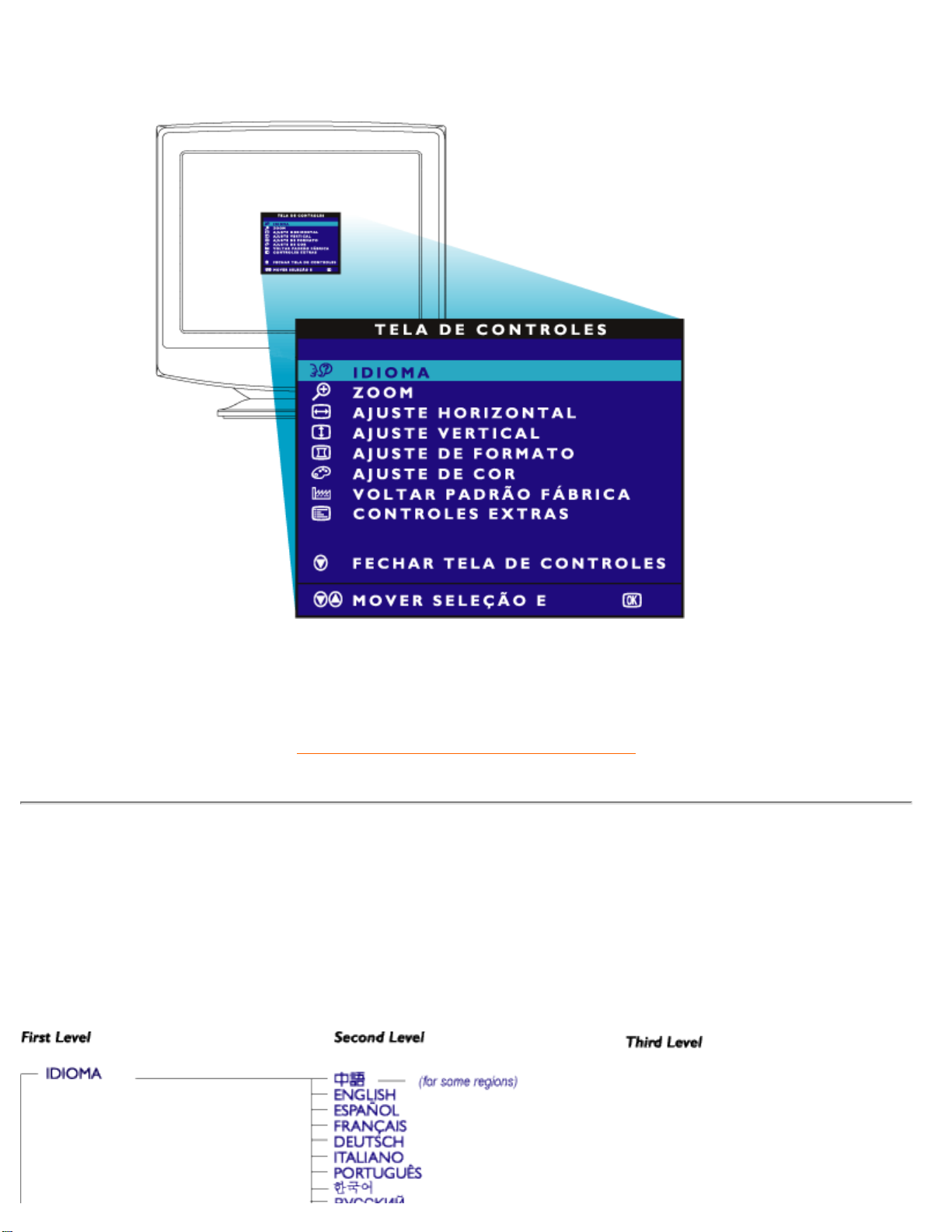
On-Screen Display
REGRESSAR AO TOPO DA PÁGINA
A Árvore OSD
Seguidamente, apresenta-se uma vista da estrutura das Instruções no Ecrã. Pode utilizá-la como
referência sempre que quiser, mais tarde, utilizar as diversas regulações.
O monitor poderá não incluir todos os itens da árvore OSD apresentada a seguir.
file:///D|/EDFU/crt_17_6/edoc/portuguese/OSD_2/OSDDESC.HTM (2 of 4)2005-05-24 ¤W¤È 08:32:45
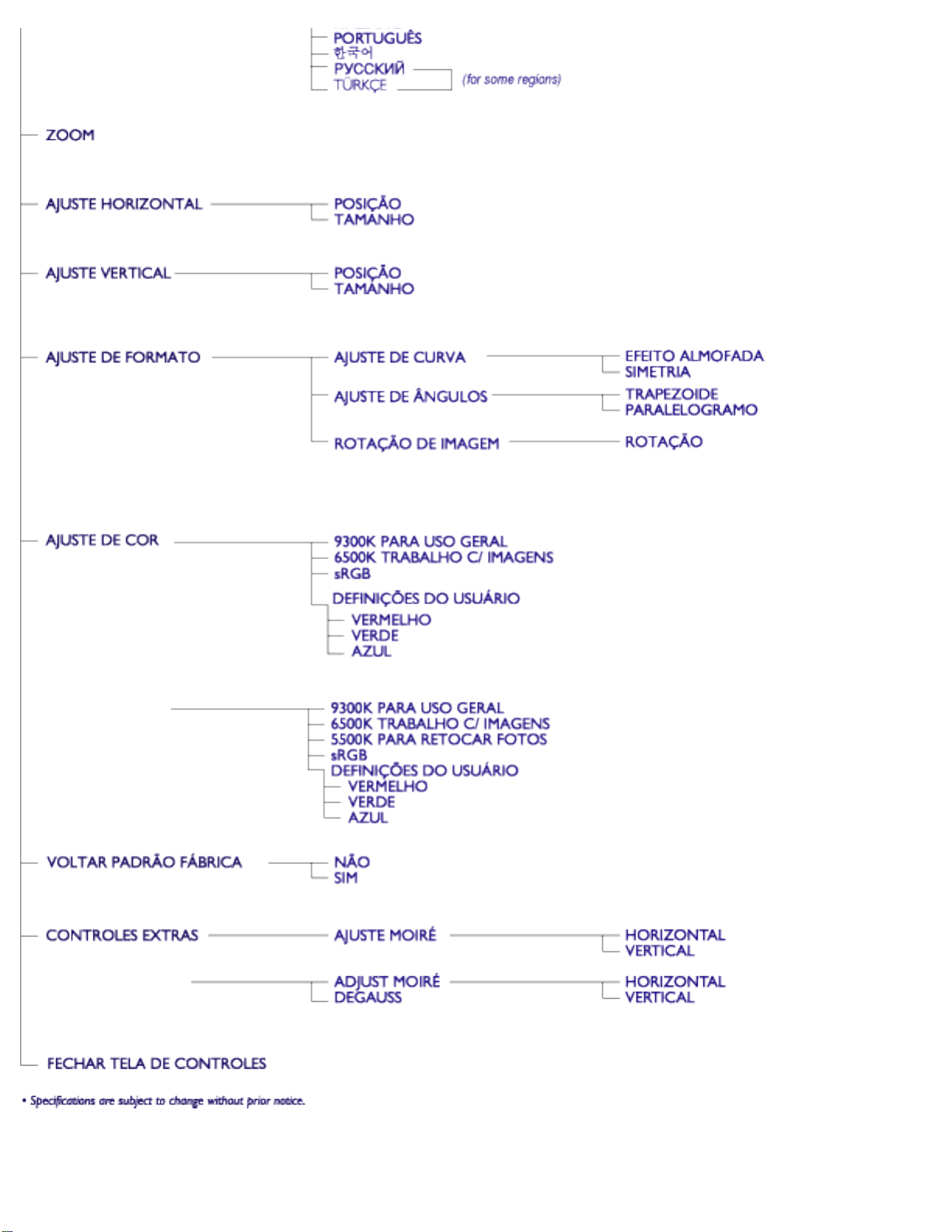
On-Screen Display
file:///D|/EDFU/crt_17_6/edoc/portuguese/OSD_2/OSDDESC.HTM (3 of 4)2005-05-24 ¤W¤È 08:32:45
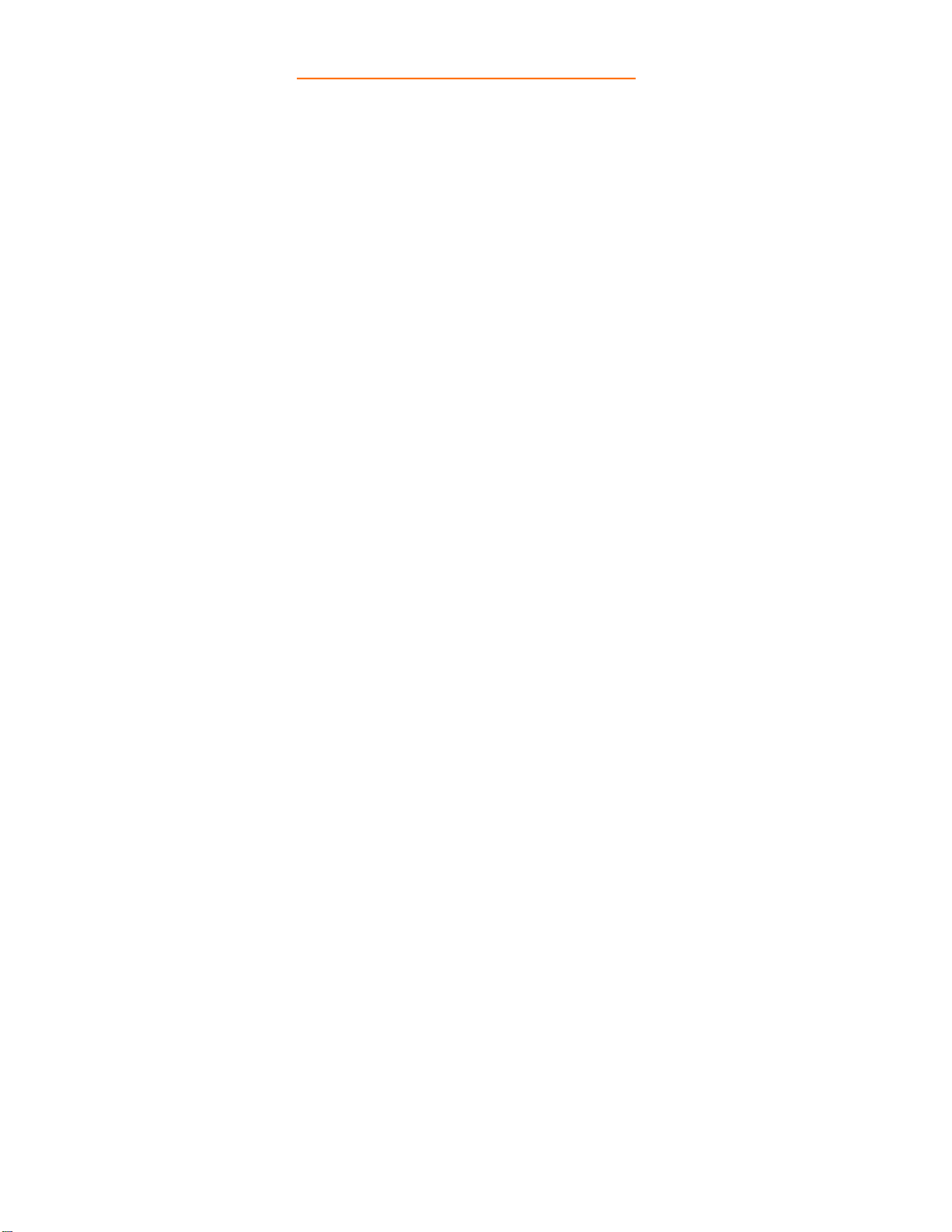
On-Screen Display
REGRESSAR AO TOPO DA PÁGINA
file:///D|/EDFU/crt_17_6/edoc/portuguese/OSD_2/OSDDESC.HTM (4 of 4)2005-05-24 ¤W¤È 08:32:45
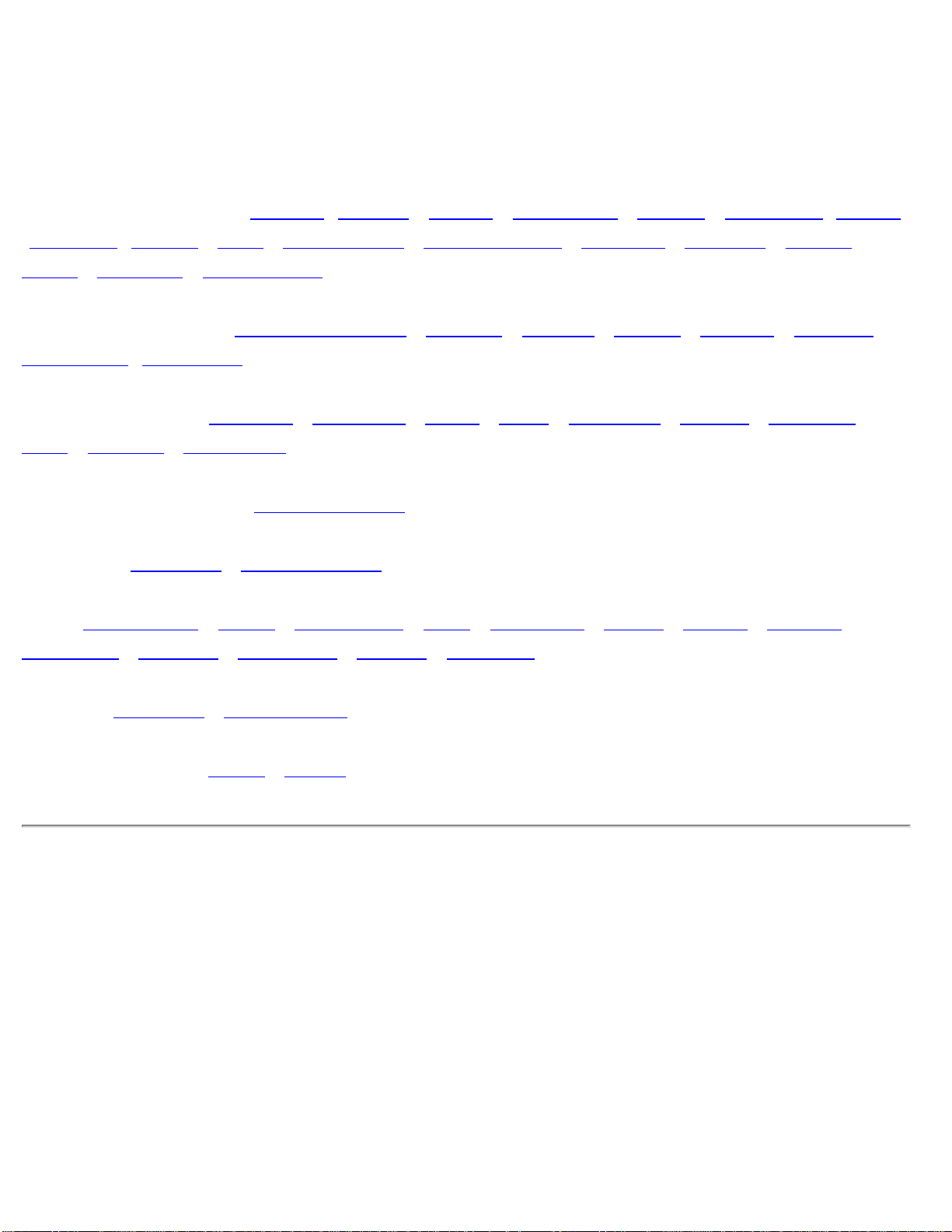
Customer Care and Warranty
Assistência ao Cliente e Garantia
SELECCIONE O SEU PAÍS/ÁREA PARA LER A GARANTIA APLICÁVEL:
EUROPA OCIDENTAL:
Áustria •Bélgica • Chipre • Dinamarca • França • Alemanha •Grécia
•
Finlândia •Irlanda • Itália • Luxemburgo • Países Baixos • Noruega • Portugal • Suécia •
Suíça • Espanha • Reino Unido
EUROPA ORIENTAL: República Checa • Hungria • Polónia • Rússia • Turquia • Bulgária•
Eslováquia •Eslovénia
AMÉRICA LATINA: Antilhas • Argentina • Brasil • Chile • Colômbia • México • Paraguai •
Peru • Uruguai • Venezuela
AMÉRICA DO NORTE: EUA e Canadá
PACÍFICO: Austrália • Nova Zelândia
ÁSIA: Bangladesh • China • Hong Kong • Índia • Indonésia • Japão • Coreia • Malásia •
Paquistão • Filipinas • Singapura • Taiwan • Tailândia
ÁFRICA: Marrocos • África do Sul
MÉDIO ORIENTE: Dubai • Egipto
file:///D|/EDFU/crt_17_6/edoc/portuguese/WARRANTY/WARRANTY_107E.HTM2005-05-24 ¤W¤È 08:32:45
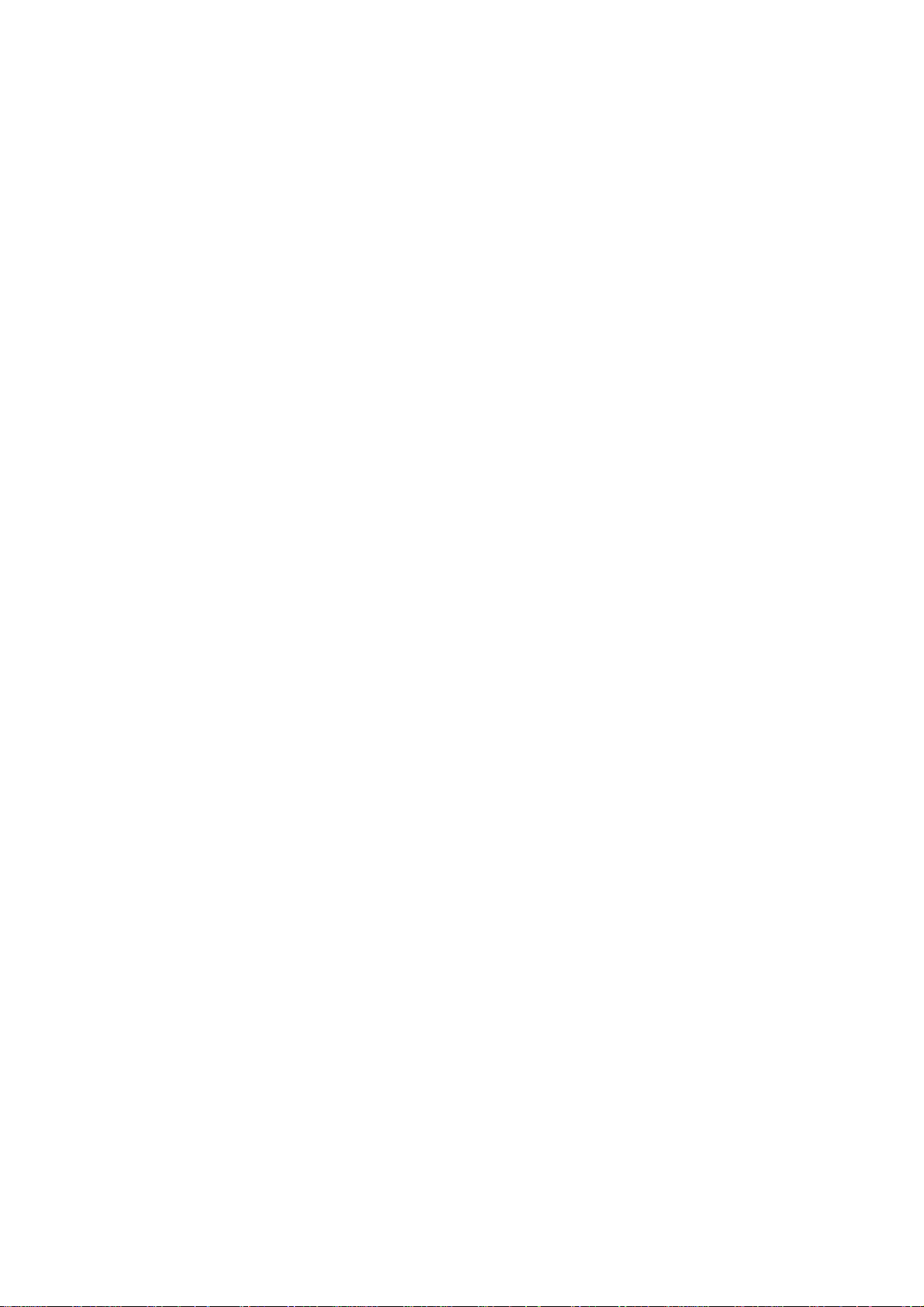
Perguntas Mais Frequentes
1. Qual é o significado do logótipo “Designed for Windows”?
O logótipo “Designed for Windows” significa que o monitor Philips satisfaz os requisitos e as
recomendações do Guia de Concepção de Sistemas PV9x (97, 98 ou 99, 2000, XP) e que é
aprovado nos ensaios WHQL mais exigentes.
2. Que modelos são compatíveis com Mac?
Todos os monitores Philips enumerados são compatíveis com Mac. NO ENTANTO, poderá
precisar de um adaptador para ligar o monitor ao sistema Mac. Contacte com o
concessionário/revendedor para obter mais informações.
3. O que significa TCO?
TCO é uma abreviatura sueca da Confederação Sueca de Empregados Profissionais.
4.O que significa MPR?
MPR é uma abreviatura sueca do Conselho Nacional Sueco de Medição e Ensaio.
5. Quais são as diferenças entre MPRII, TCO92, TCO95, TCO99 e TCO'03?
Na hierarquia geral das normas, TC O'0 3/ TCO 99 é o nível mais elevado de certificação. A seguir,
vem a TCO95, que é “melhor” do que a TCO92, que, por seu turno, é melhor do que a MPRII.
Seguidamente, apresentamos uma comparação das normas de cada categoria.
-Eliminação progressiva da TCO 92: 30 de Junho de 2000
-Eliminação progressiva da TCO 95: 31 de Dezembro de 2003
Emissões:
MPRII: Define as regras de emissão reduzida para apresentações visuais.
TCO92: Impôs normas mais rígidas que a norma MPRII.
TCO95: Tornou as regras TCO92 ainda mais rígidas.
TCO99: Definiu normas e procedimentos de ensaio ainda mais rígidos que a norma TCO95.
TCO’03: Igual à norma TCO99 + Ince rteza de teste.
Segurança:
MPRII: Sem exigências.
TCO92/95/99/03: Todos os requisitos.
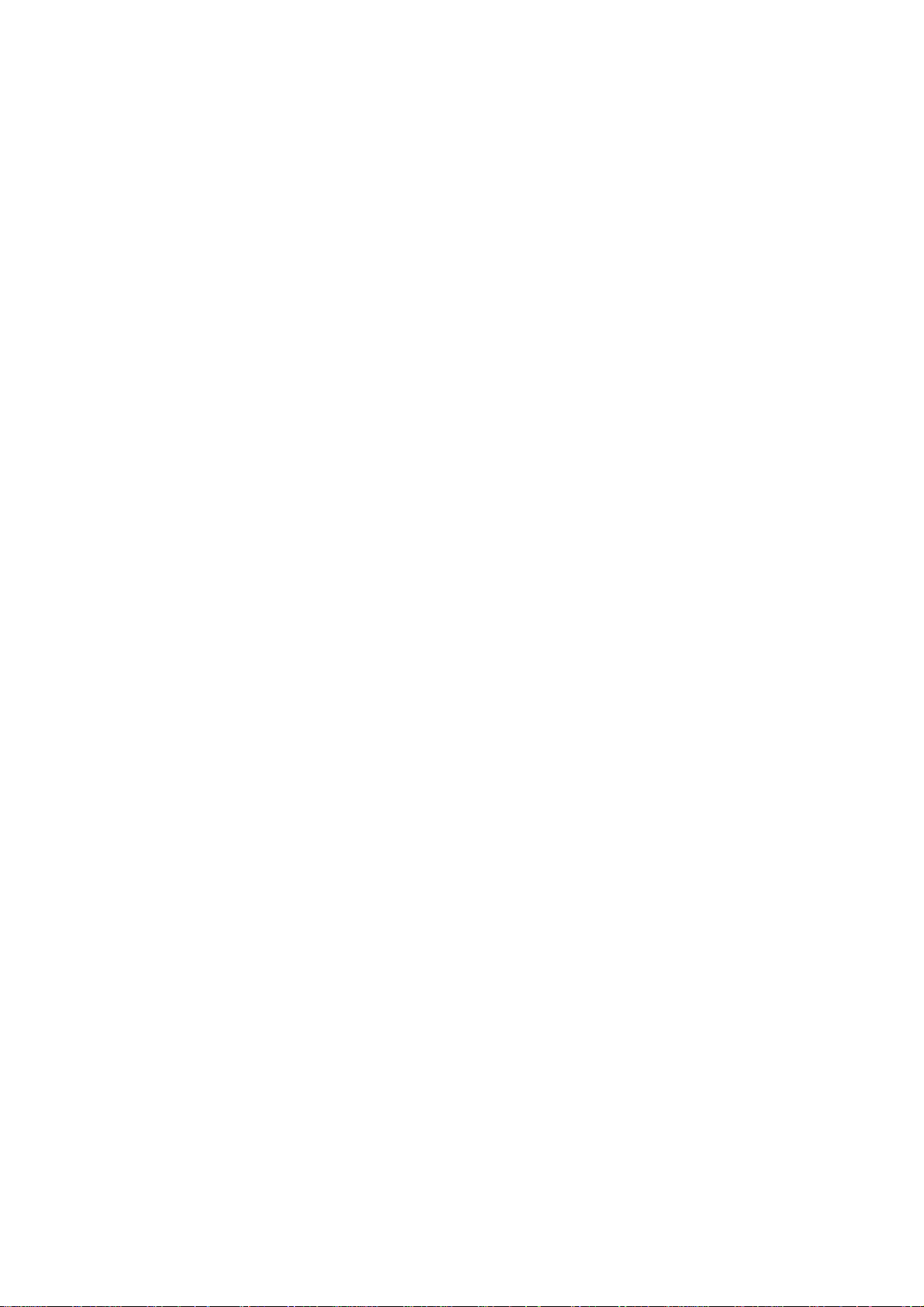
Poupança de Energia:
A
MPRII: Sem exigências.
TCO92: Modo espera < 30W, Modo desligado < 8W
TCO95: Modo espera < 30W, Modo desligado < 8W
TCO99: Modo espera < 15 W, modo desligado < 5W
TCO'03:Modo espera < 15W, Modo desligado < 5W
Ergonomia Visual:
MPRII: Sem exigências.
TCO92: Sem exigências.
TCO95: Define regras ergonómicas, incluindo nível mínimo de contraste, cintilação e
instabilidade.
TCO99: Tornou as regras TCO95 mais rígidas.
TCO’03: Tornou a regra TCO99 mais rígida para CRT e adoptou novos requisitos para a cor do
ecrã dos monitores TFT LCD.
Ecologia:
MPRII: Sem exigências.
TCO92: Sem exigências.
TCO95: Define normas ecológicas gerais, incluindo preparação da reciclagem, política ambiental
e certificação ambiental.
TCO99: Tornou as normas TCO95 mais rígidas.
TCO'03:Exige informações sobre reciclagem aos utilizadores.
6. Como é que se activa a função de poupança de energia?
Vá para “O meu Computador” e seleccione “Painel de Controlo”, seguindo-se “Controlo de
Monitor”. Seleccione “Selecção de todas as definições” e escolha o modelo do monitor Philips a
partir da lista de controladores predefinidos. A funcionalidade “Plug-and-Play” (ligar e usar)
activará automaticamente a caixa EPA. Em DOS ou Windows 3.1, deve certificar-se
primeiramente se o PC suporta a funcionalidade de poupança de energia.
7. O que é a taxa de actualização?
“taxa de actualização” descreve o número de vezes que um ecrã inteiro é explorado
verticalmente de segundo a segundo. Por outras palavras: Se a taxa de actualização de um
monitor for de 85 Hz, o seu ecrã é actualizado, ou explorado verticalmente, 85 vezes por
segundo. Uma taxa de actualização superior é significado de melhor estabilidade de imagem e
menor cintilação. Uma taxa de actualização elevada ajuda os utilizadores que trabalham muitas
horas à frente do monitor a evitar a fadiga dos olhos e a tensão. Para alterar a taxa de
actualização, vá para “Iniciar/Definições / Painel de Controlo / Monitor / Propriedades /
Definições/Adaptador”, das definições do Windows, para que o monitor se regule
automaticamente à placa de vídeo .
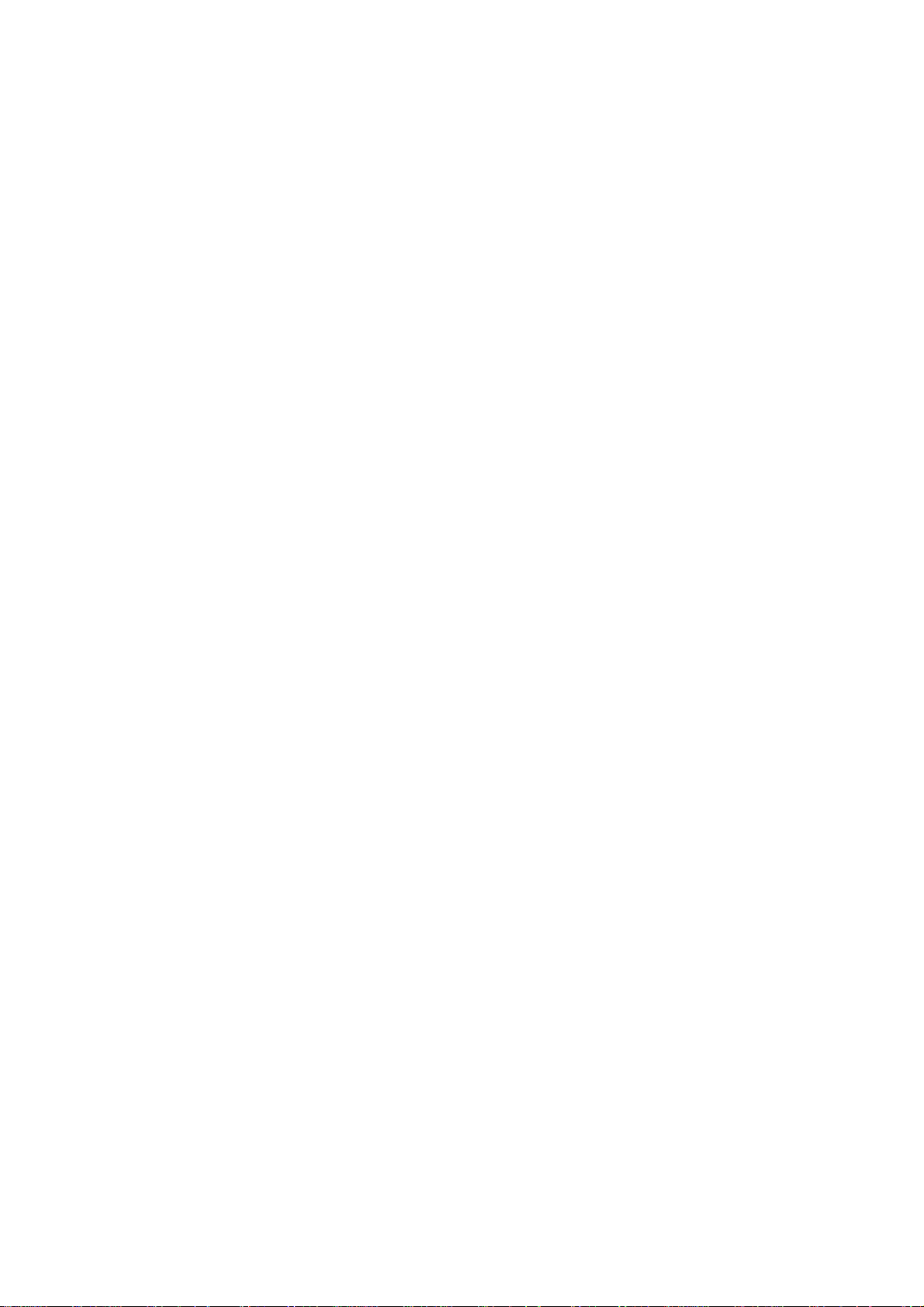
A
p
8. Por que motivo a imagem no ecrã parece cintilar?
Normalmente, a cintilação da imagem é provocada por uma taxa de actualização ou interferência
eléctrica. As eventuais soluções podem incluir as seguintes:
z Verifique se os controladores adequados estão instalados para a placa de vídeo
z Certifique-se de que todos os dispositivos eléctricos (como telefones móveis) estão a, pelo
menos, 1 m de distância do monitor
z Coloque o monitor noutro local físico distante de eventuais interferências eléctricas
z Regule a taxa de actualização para 75 Hz ou superior.
9. Como é que regulo a resolução do monitor?
s resoluções disponíveis são determinadas pela capacidade da placa de vídeo e controlador
gráfico. No Windows ’95, é possível seleccionar a resolução disponível pretendida por via do
menu “Propriedades do Monitor/Definições”.
10. Como é que posso regular o tamanho, a posição e a rotação do meu ecrã?
Dependendo do modelo, pode utilizar o CustoMax Software, as Instruções no Ecrã (OSD) ou os
botões de controlo do monitor.
11. O que devo fazer se me perder durante a realização de regulações do monitor?
Basta premir o botão MENU e, depois, seleccionar “Repor para definições de fábrica” para
restaurar todas as definições.
12. Qual é a função da Calibragem Automática?
Faz com que o monitor tenha um melhor desempenho e dure mais tempo. À medida que um
monitor envelhece, gradualmente, o seu brilho deteriora-se e a sua cor altera-se. Este processo
bem conhecido afecta todos os monitores. Assim, após vários anos, o brilho do monitor desce
para um nível inferior a 50% do seu valor original. Nessa altura, considera-se que a vida útil do
monitor terminou. A Calibragem Automática reajusta regularmente a temperatura de cores e a
luminância para os seus valores originais.
13. De que modo é que posso beneficiar com a característica Calibragem Automática da
s?
Phili
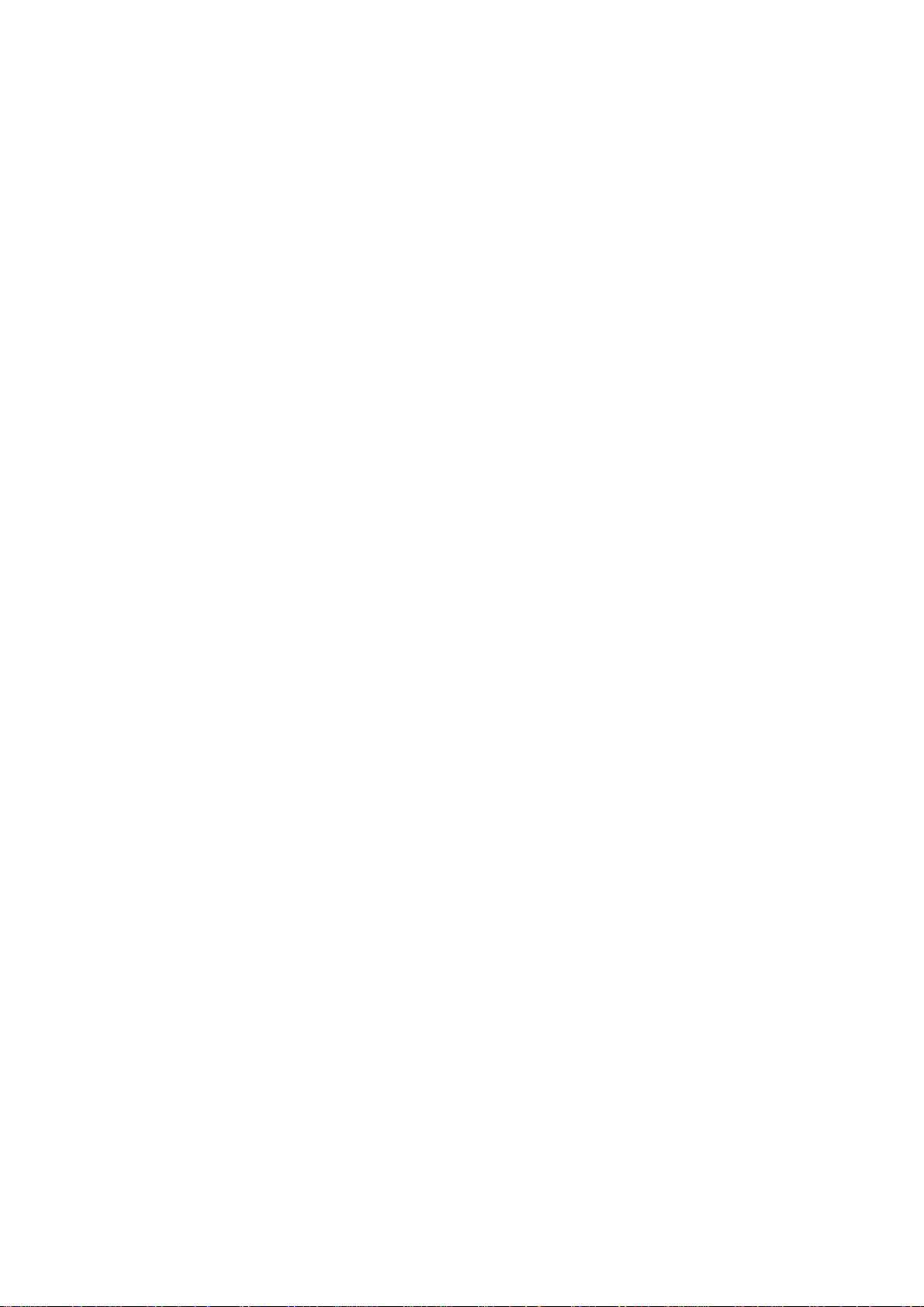
A
Com a Calibragem Automática, a luminância do monitor demora 33% mais a atingir o nível de
50% que marca o fim da vida útil do dispositivo. Graças à Calibragem Automática, os monitores
com uma vida útil normal de 10 mil horas, por exemplo, durariam 13.300 horas, ou seja, um terço
mais.
14. De que forma funciona a Calibragem Automática?
Durante o processo de calibragem, são apresentadas no ecrã várias imagens a preto e branco
predefinidas. As correntes de feixes do canhão vermelho, verde e azul são precisamente medidas
e comparadas com os valores originais armazenados no monitor. Ao reajustar os valores de
canho dos canhões individuais, o desvio é reduzido a zero. Os valores predefinidos são
armazenados durante a produção. Se o utilizador definir uma nova temperatura de cores, este
novo valor é guardado como o novo valor predefinido.
15. Quando é que se deve proceder à calibragem?
O processo de calibragem leva menos de seis segundos. Durante este período, são
apresentadas diversas imagens específicas. Depois de concluído o processo, a imagem original
volta a ser apresentada. A calibragem constante não é necessária. A calibragem deverá ser
realizada depois de o monitor ter aquecido. A Calibragem Automática é realizada quando o
monitor recebe um sinal, indicando uma mudança iminente para o seu modo de
poupança/espera.
16. Que modelos de monitores Philips estão equipados com a funcionalidade Calibragem
Automática?
Calibragem Automática está actualmente disponível nos novos 201P, 201B e 109P.
17. O Menu Principal apresenta “OSD MAIN MENU LOCKED”. Premir os painéis de
controlo frontais não produz efeitos. Como é que desbloqueio esta função?
Prima e mantenha premida a tecla de menu OSD durante cerca de 15 segundos até a imagem
apresentar “OSD MAIN MENU UNLOCKED”,
18. O ecrã apresenta “NO SYNC INPUT”, como é que posso apagar esta mensagem?
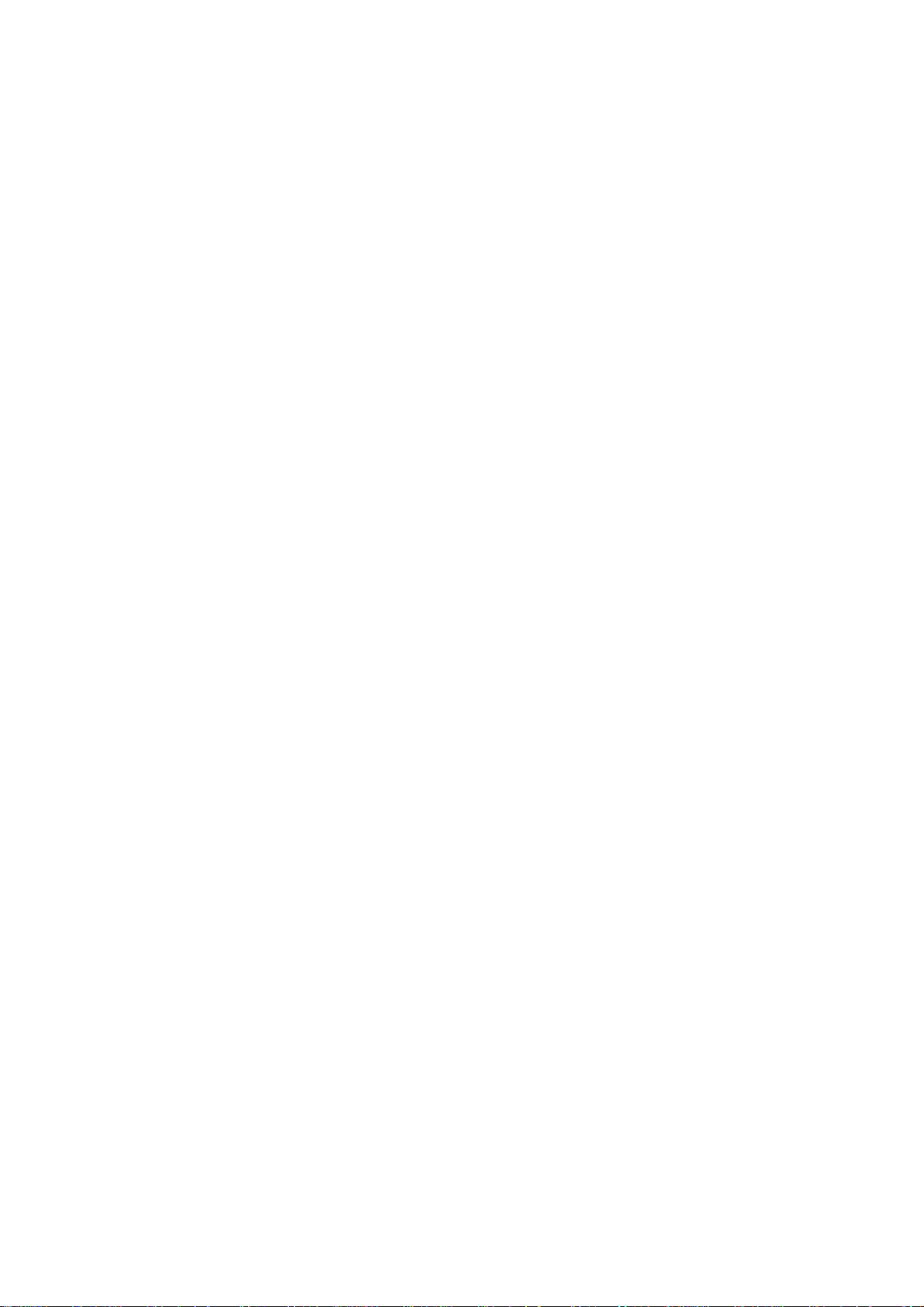
Verifique o seguinte para obter eventuais soluções:
A
A
z Pinos dobrados no cabo de vídeo
z Certifique-se de que o computador está ligado
z Certifique-se de que o Cabo VGA está devidamente ligado
z Certifique-se de que o conector BNC/D-Sub na parte traseira do monitor está na posição
correcta; os modelos mais novos têm esta opção nas Instruções no Ecrã (OSD), em
Selecção de Sinal de Entrada.
z A placa de vídeo poderá não cumprir a norma VESA (tente o monitor com outro
computador)
19. Por que motivo o monitor apresenta a mensagem “Out of Range”?
placa de vídeo instalada no computador poderá ser demasiado elevada para as especificações
do monitor. Para obter pormenores sobre o modo como baixar a resolução para se adaptar ao
sistema operativo, contacte com o fabricante do computador.
20. O que significa Moiré? Por que motivo o monitor apresenta este fenómeno ondulado?
distorção ondulada é um efeito ou fenómeno natural do CRT que tem o aspecto de um padrão
ondulado, sendo repetitivo e sobreposto no ecrã como imagens com ondulação. Há algumas
sugestões que ajudam a reduzir ou minimizar os efeitos:
z Há monitores equipados com uma funcionalidade de cancelamento da ondulação (Moiré);
active-a para a posição “ON” ou regule a função de cancelamento da ondulação (Moiré)
através do OSD no monitor.
z Altere a resolução para a norma recomendada relativamente ao tamanho do monitor
específico.
z Altere o padrão/esquema de visualização do Windows para um padrão em que a
ondulação (Moiré) seja menos visível.
z Altere o tamanho horizontal e vertical para optimizar a redução do efeito de ondulação
(Moiré).
21. Parece que falta uma ou mais cores no monitor. Que devo fazer para solucionar este
problema?
z Se também faltar uma cor no menu OSD, contacte com a assistência para obter mai s
z Defina a temperatura de cores para a coordenação de cores 9300
z Verifique se o cabo de vídeo tem pinos dobrados
z É provável que a placa de vídeo tenha alguma deficiência (experimente o monitor com
informações.
outro computador).
22. Quando desmagnetizo o monitor, este produz um ruído alto. É normal?
É. Quando se desmagnetiza um monitor através do OSD, é normal que o monitor produza um
ruído relativamente alto. Chama-se a atenção para o facto de muitos modelos não permitirem a
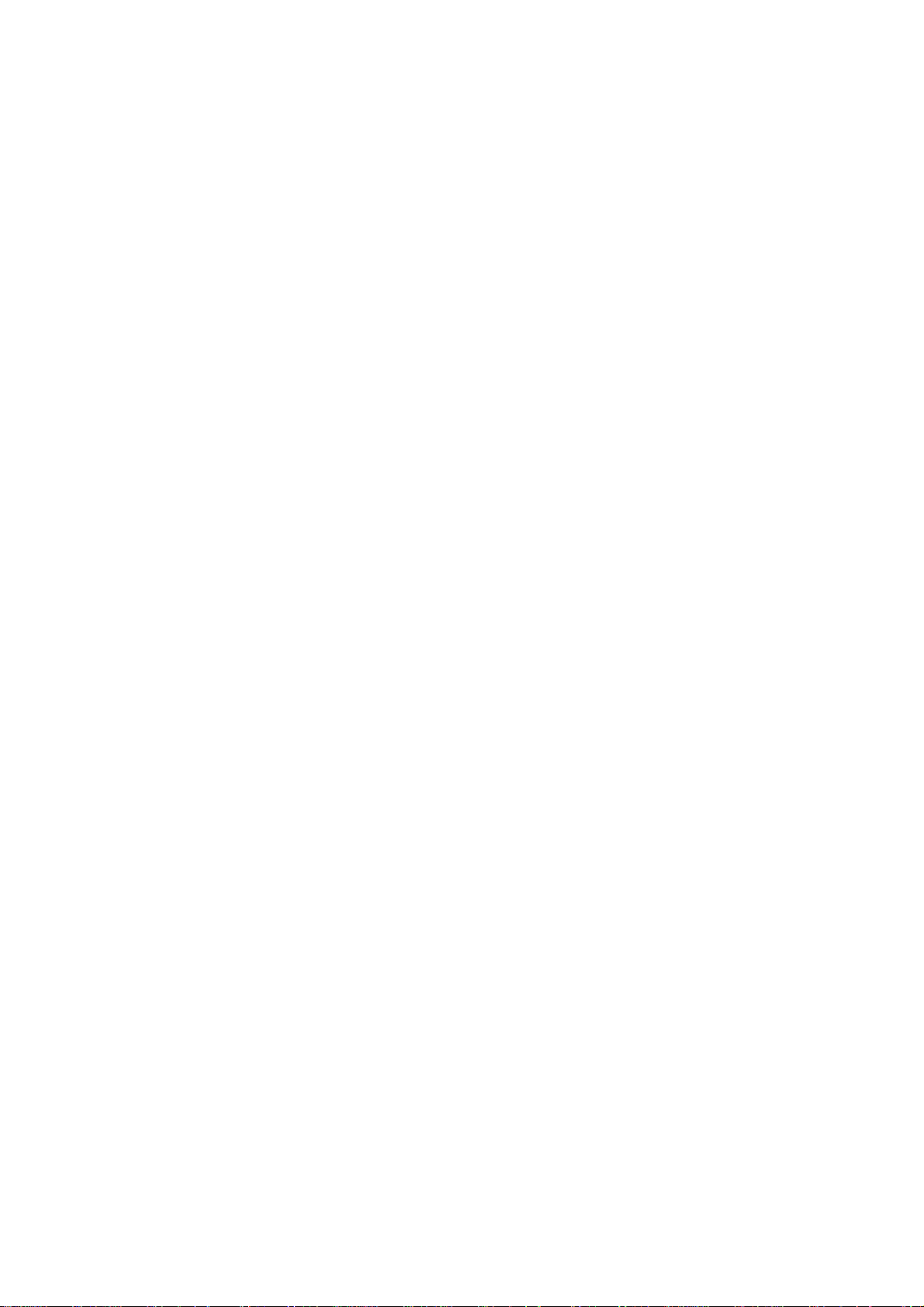
desmagnetização mais do que uma vez num espaço de tempo determinado (máximo de 10
minutos), por que a unidade dispõe de uma resistência sensível à temperatura. Durante a
desmagnetização da unidade, a resistência aumenta de valor com o calor e, ao atingir uma certa
temperatura, a resistência aumentará e impedirá que a corrente atinja a bobina de
desmagnetização. É isto que pára o desmagnetizador e, à medida que o dispositivo arrefece, a
sua resistência aumenta, permitindo que o desmagnetizador volte a funcionar. Este processo é
intencional e é padrão na indústria, não se aplicando exclusivamente aos monitores da Philips.
Chama-se a atenção para o facto de nem todos os modelos da Philips disporem desta função de
desmagnetização manual. Há modelos fabricados com uma funcionalidade de desmagnetização
automática que desmagnetiza automaticamente o monitor quando este é ligado.
23. Como é que regulo a imagem no ecrã?
Para regular a imagem deve realizar o seguinte:
z Redefinir o monitor através do menu OSD
z Regular o tamanho Horizontal (largura) e/ou Vertical (altura) no OSD
z Alterar a temporização do monitor de modo a funcionar com a resolução recomendada
24. A aresta da imagem no ecrã parece estar distorcida. Que posso fazer para solucionar
este problema?
Para regular a imagem deve realizar o seguinte:
z Normalmente, as interferências magnéticas ou eléctricas afectam a geometria da imagem.
Coloque o monitor num local físico diferente.
z Recoloque o monitor das predefinições de fábrica através do menu OSD
z Entre no Menu Geometria do OSD do monitor e proceda às regulações necessárias
z Altere a temporização do monitor para a resolução recomendada
25. A imagem parece demasiado difusa. Que posso fazer para solucionar este problema?
Regule o Brilho e/ou o Contraste através do OSD do monitor. Há modelos que têm uma Selecção
de Entrada de Vídeo
em Controlos Avançados nas Instruções no Ecrã do monitor. A maioria dos monitores exige uma
definição em 0,7V.
Para eventuais soluções, deverá ter em conta o seguinte:
z Se o menu Instruções no Ecrã (OSD) também estiver difuso, contacte com a assistência
para reparar.
z Redefina o monitor através do menu Instruções no Ecrã (OSD)
z Altere as definições da temperatura de cores para a coordenação de cores 9300 através
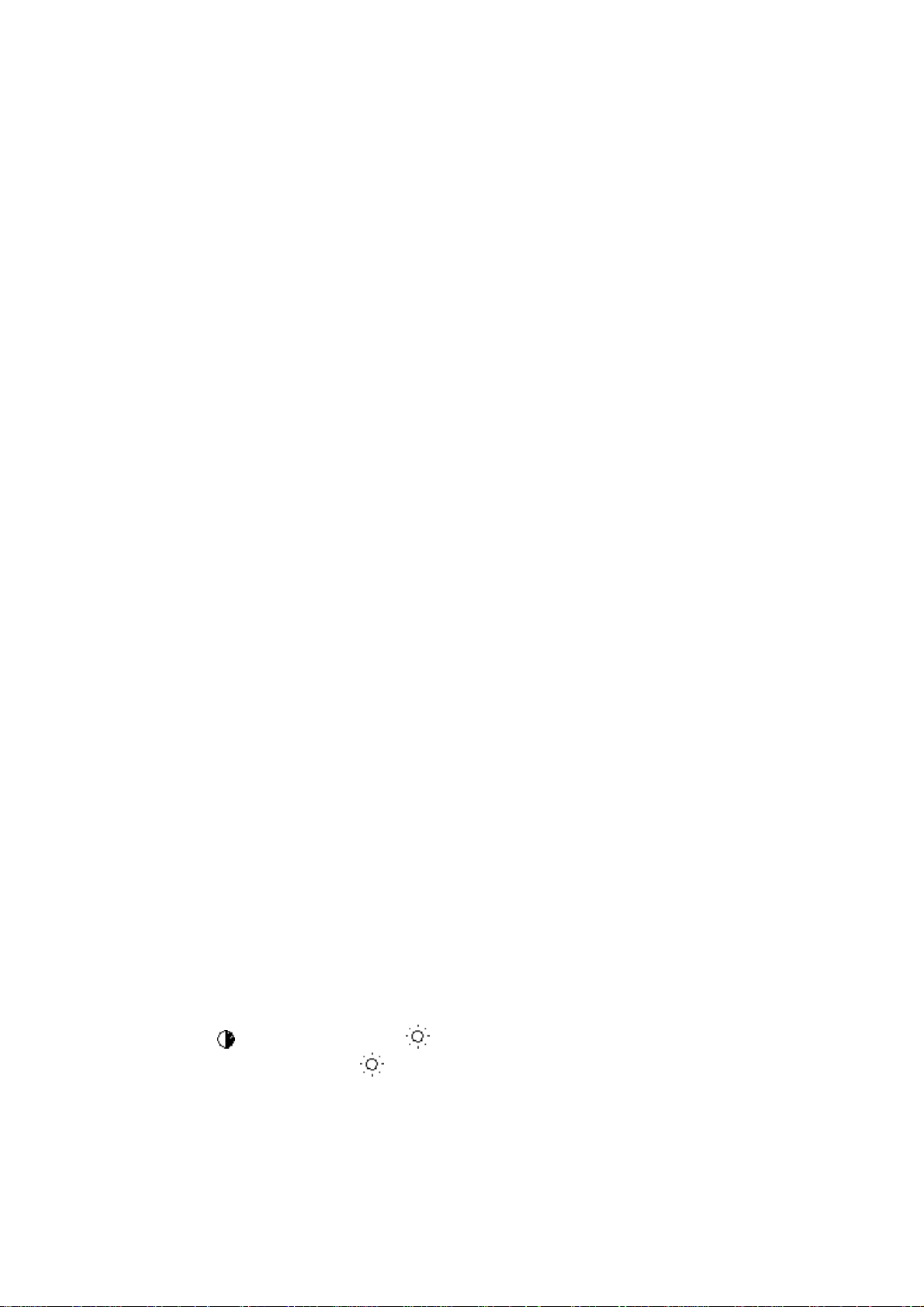
do menu (instruções no Ecrã) OSD
z Defina o contraste para o nível máximo (100) e o brilho para o nível médio (50)
É provável que a placa de vídeo tenha alguma deficiência (experimente o monitor com outro
computador)
26. Como é que posso aumentar a apresentação de cores do monitor?
O montante de cores que podem ser apresentadas no ecrã do computador depende do volume
de memória de vídeo da respectiva placa. Para tirar o máximo da placa de vídeo, será necessário
instalar os controladores mais recentes no computador ou actualizar a memória das placas de
vídeo. Consulte o fabricante do computador ou placas de vídeo para obter mais informações.
27. Por que motivo não aparece nenhuma imagem no monitor?
z Verifique se a tomada de parede tem electricidade. Verifique se há electricidade, ligando
z Assegure-se de que o cabo de electricidade está correctamente ligado à tomada de
z Verifique se o botão da electricidade está ligado.
z Desligue a ficha do monitor durante cerca de 1 minuto e, depois, volte a ligá-la. Ligue
outro aparelho.
parede e ao monitor.
novamente o monitor.
28. Por que motivo não aparece nenhuma imagem no monitor apesar de o LED de
electricidade estar amarelo/âmbar a piscar a verde?
z Reinicie o computador ao mesmo tempo que mantém a tecla Ctrl premida no computador.
Se vir uma imagem durante o procedimento de reiniciação, verifique as definições da placa
de vídeo (em Windows, vá para Painel de Controlo e seleccione Monitor).
z Verifique se o cabo de vídeo está danificado, dobrado ou se qualquer um dos pinos do
conector está danificado (tenha em conta que em todos os conectores VGA falta um pino).
Se estiver danificado, substitua- o por um ca bo no vo .
z Verifique se o cabo está devidamente ligado ao computador.
z Prima uma tecla qualquer do teclado para reavivar o computador do modo de poupança de
energia.
29. Por que motivo não aparece nenhuma imagem no monitor apesar de o LED de
electricidade estar verde?
z Verifique as definições de Contraste e de Brilho do monitor. Primeiramente
pressione (-) depois pressione (+) para aumentar o Contraste e em
seguida pressione o botão (+) para aumentar o Brilho. Estes botões
encontram-se na parte frontal do monitor.
30. Por que motivo a imagem desaparece depois de premir rapidamente o botão de
ligar/desligar?
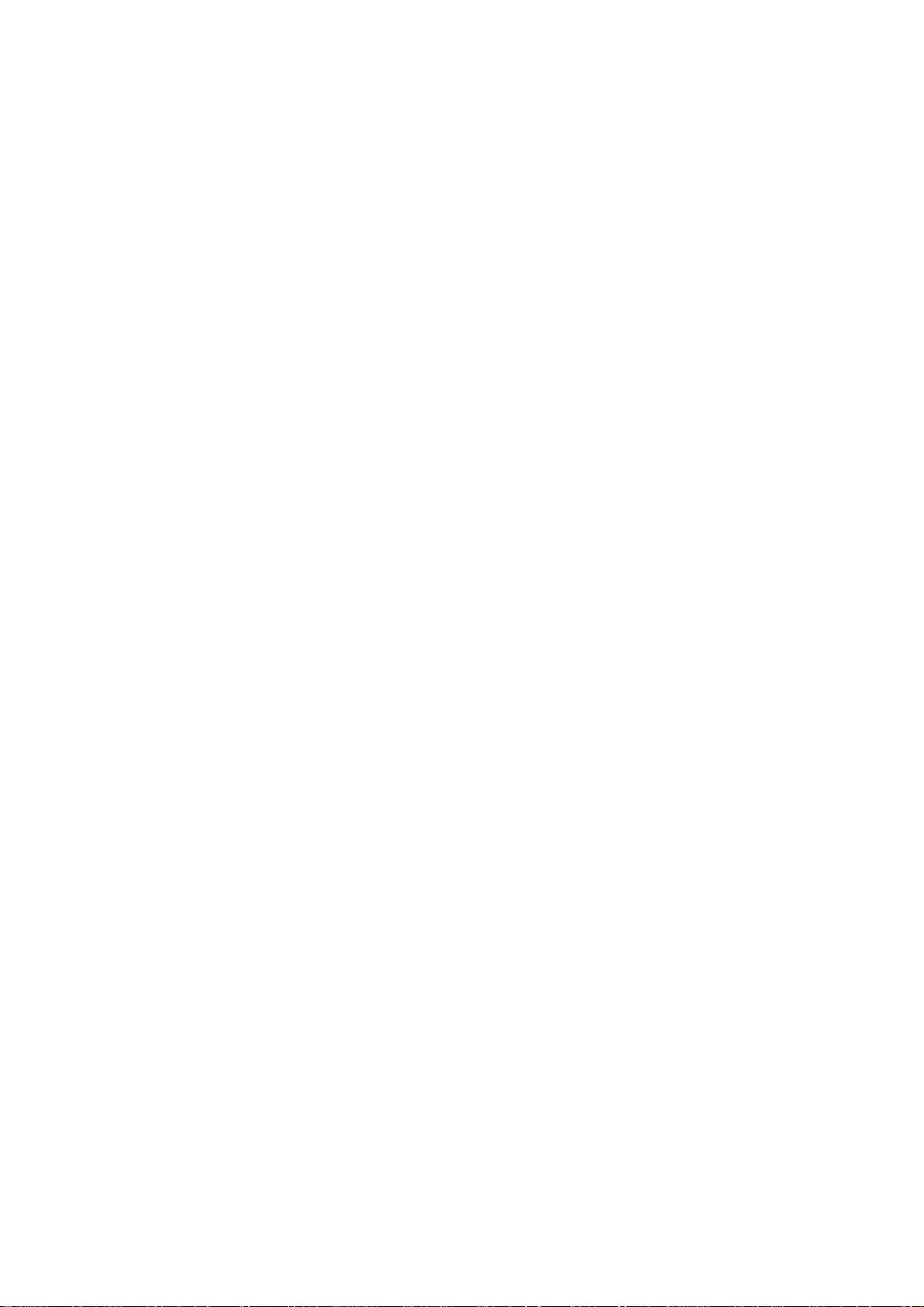
Trata-se de uma funcionalidade exclusiva da Philips destinada a preservar a vida útil do monitor.
Entre o acto de desligar e ligar o monitor deve decorrer um tempo mínimo de 5 segundos, após o
que o monitor será restaurado.
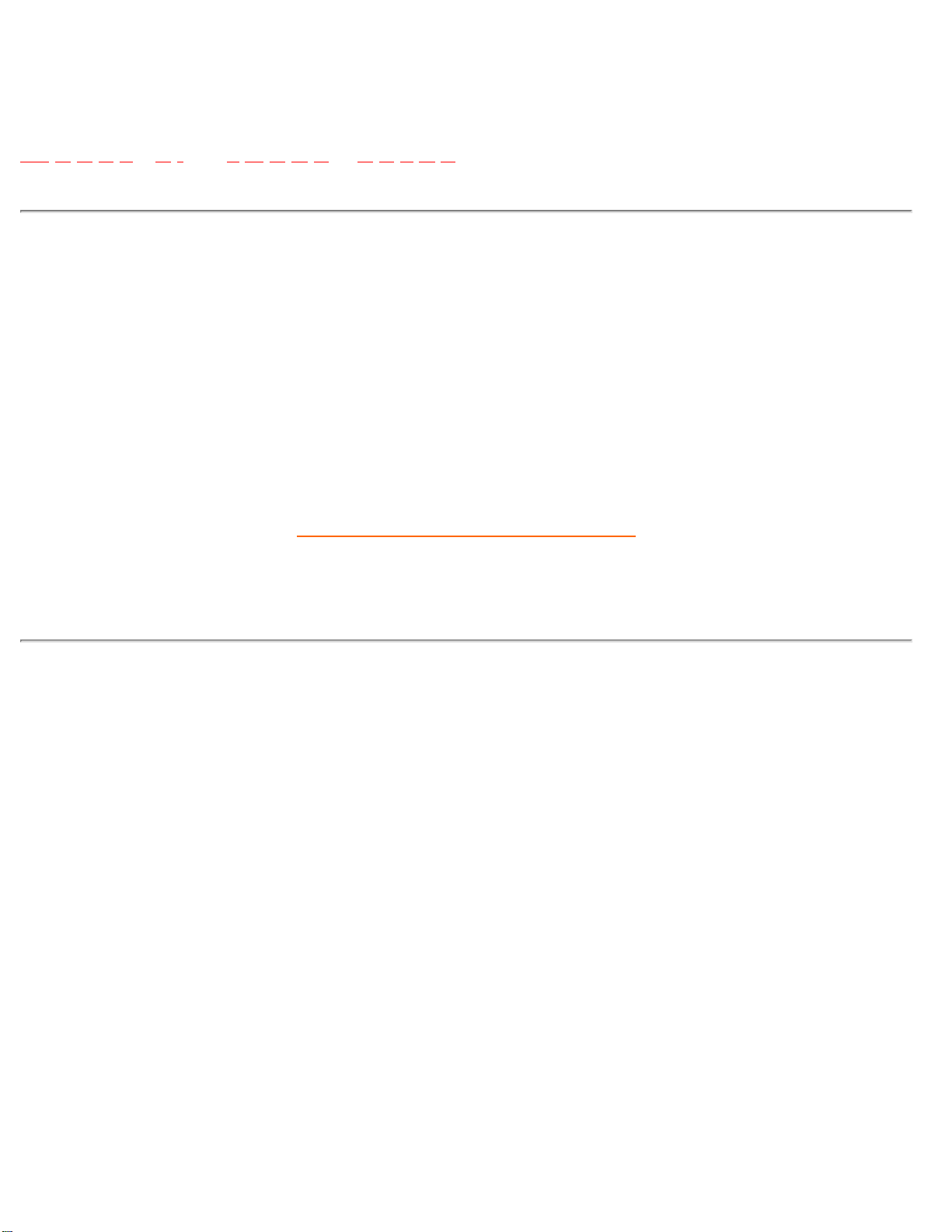
Glossary
Glossário
AB C D E F GH I J K L M N O P Q R S T U V W X Y Z
A
Autoscan
Uma funcionalidade baseada em microprocessador dos monitores Philips Brilliance com
capacidade de detectar automaticamente frequências horizontais e verticais de sinais de entrada
com os da placa de vídeo instalada. Assim, um monitor autoscan tem a possibilidade de funcionar
com múltiplas placas de vídeo. MultiSync, uma marca registada da NEC, proporciona uma função
idêntica.
REGRESSAR AO TOPO DA PÁGINA
B
Almofada equilibrada
Consultar distorção geométrica
Ligação BNC
Uma construção especial do conector utilizado em certos monitores com uma elevada frequência
de pesquisa horizontal. A ligação BNC pode proporcionar uma blindagem óptima e impedância de
características coincidentes do percurso do sinal de vídeo para garantir o melhor desempenho em
termos de vídeo.
file:///D|/EDFU/crt_17_6/edoc/portuguese/GLOSSARY/GLOSSARY.HTM (1 of 23)2005-05-24 ¤W¤È 08:32:48
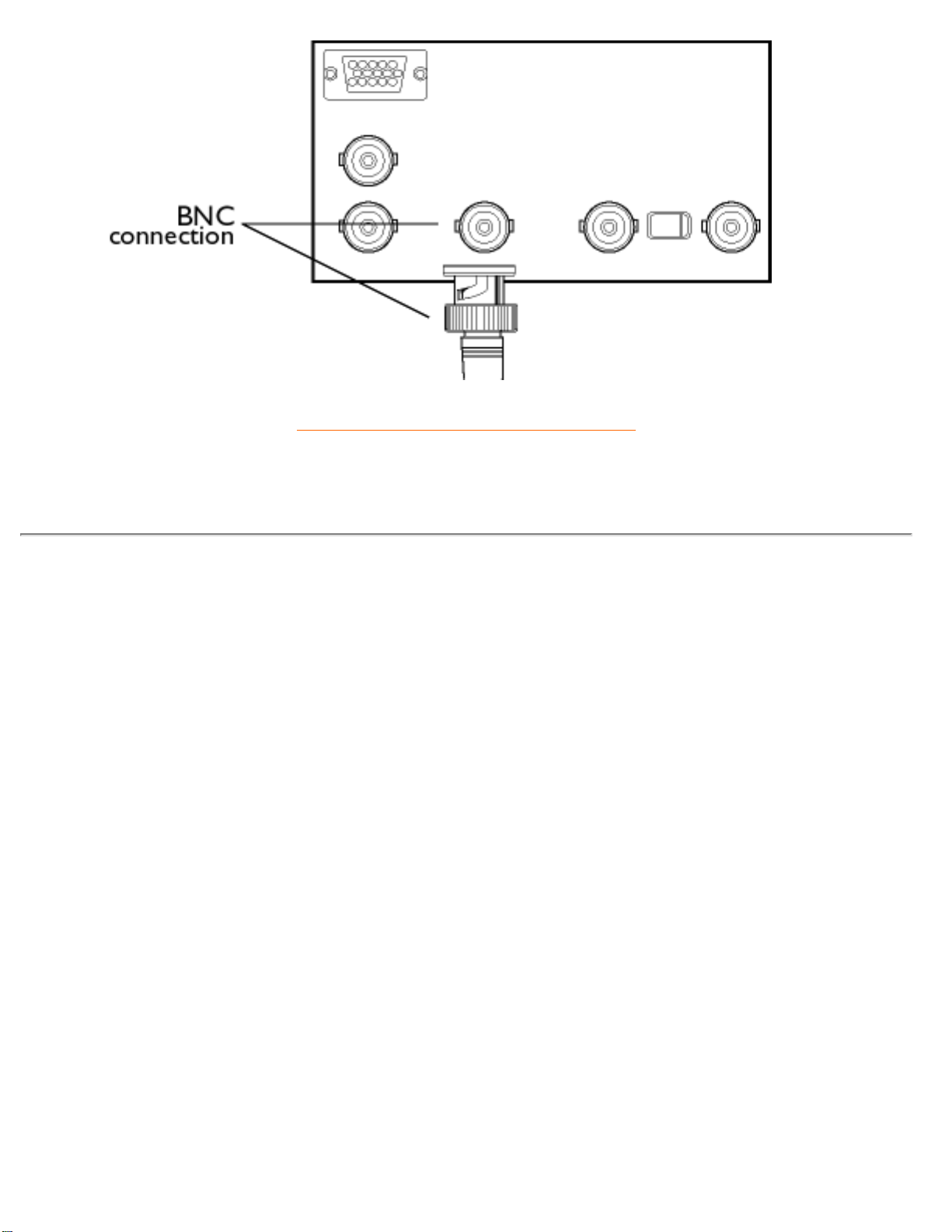
Glossary
REGRESSAR AO TOPO DA PÁGINA
C
Marcação CE
A marcação CE é aposta nos produtos segundo as directivas EMC e LV (equipamentos de baixa
tensão), em cumprimento dos requisitos de segurança da Comunidade Europeia, EMI e EMS,
sendo obrigatória nos produtos para venda na Comunidade Europeia.
Temperatura de cor
Uma forma de descrever a cor de uma fonte de radiação em termos da temperatura (em graus
Kelvin) de um corpo negro que irradia com a mesma frequência dominante da fonte.
A maioria dos monitores Philips tem a possibilidade de definir a temperatura de cor para um valor
pretendido.
Contraste
file:///D|/EDFU/crt_17_6/edoc/portuguese/GLOSSARY/GLOSSARY.HTM (2 of 23)2005-05-24 ¤W¤È 08:32:48
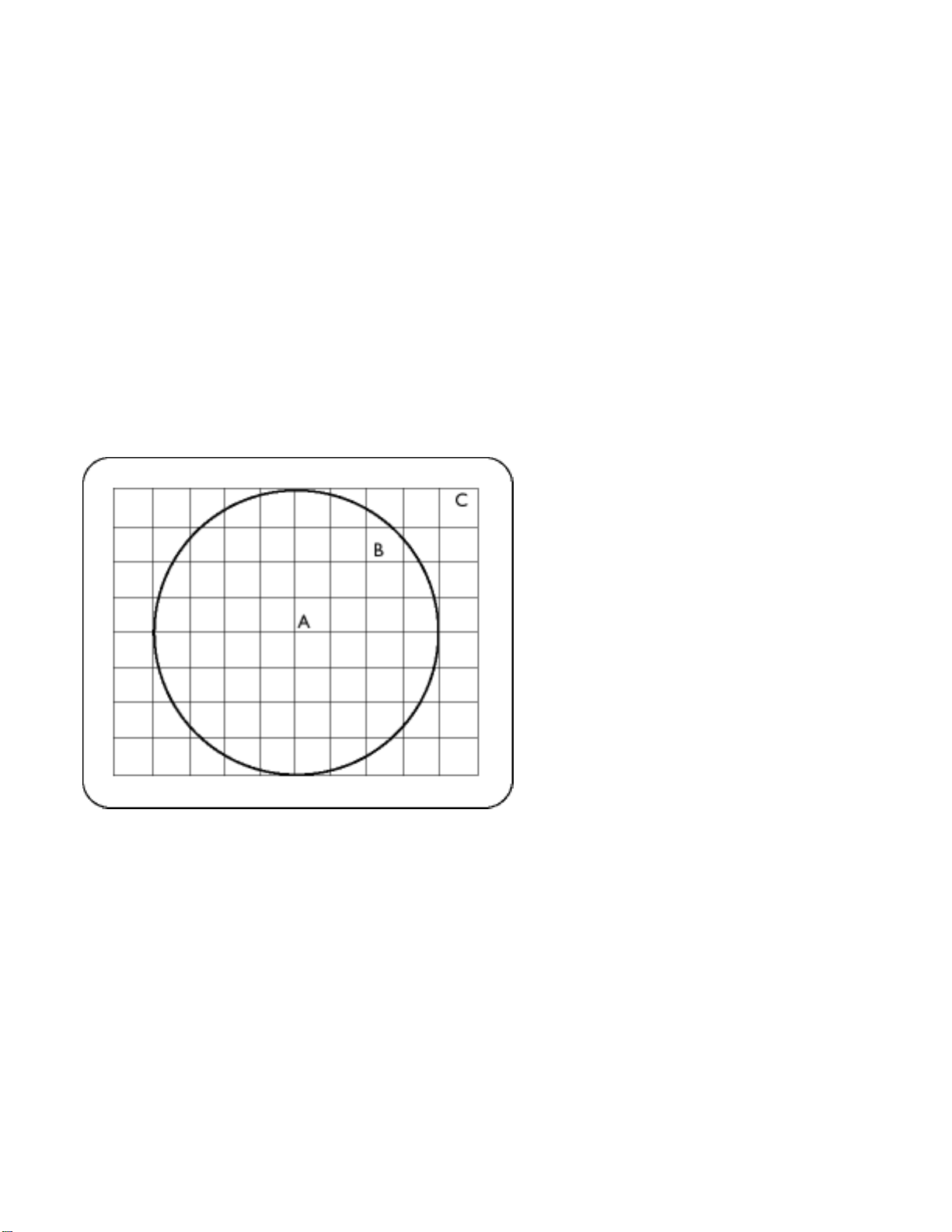
Glossary
O rácio entre o brilho das partes mais brilhantes e mais escuras de uma imagem. A parte mais
escura de uma imagem é definida pelo brilho do fósforo não excitado, que se rege pelo grau com o
qual a luz ambiente é reflectida. Assim, o contraste é reduzido em condições de elevados níveis de
luz ambiente. Os tubos Black Matrix reflectem menos luz ambiente e, por isso, apresentam um
contraste superior ao de outros tubos.
Erro de convergência
Desalinhamento dos feixes que provoca a passagem de um ou mais dos três feixes pela abertura
errada na máscara de sombra e a activação de um ponto de fósforo na tríade errada.
O erro de convergência é expresso em milímetros, frequentemente, em três pontos bem definidos
no ecrã, designados A, B e C (consultar figura). É também conhecida por convergência errada.
Pontos em que o erro de convergência é especificado
.
Correcção do erro de convergência
Um método de correcção do erro de convergência para garantir que todos os três feixes assentem
em simultâneo na mesma tríade. Normalmente, isto é possível através de bobinas especiais de
correcção do erro de convergência na unidade de deflexão.
file:///D|/EDFU/crt_17_6/edoc/portuguese/GLOSSARY/GLOSSARY.HTM (3 of 23)2005-05-24 ¤W¤È 08:32:48
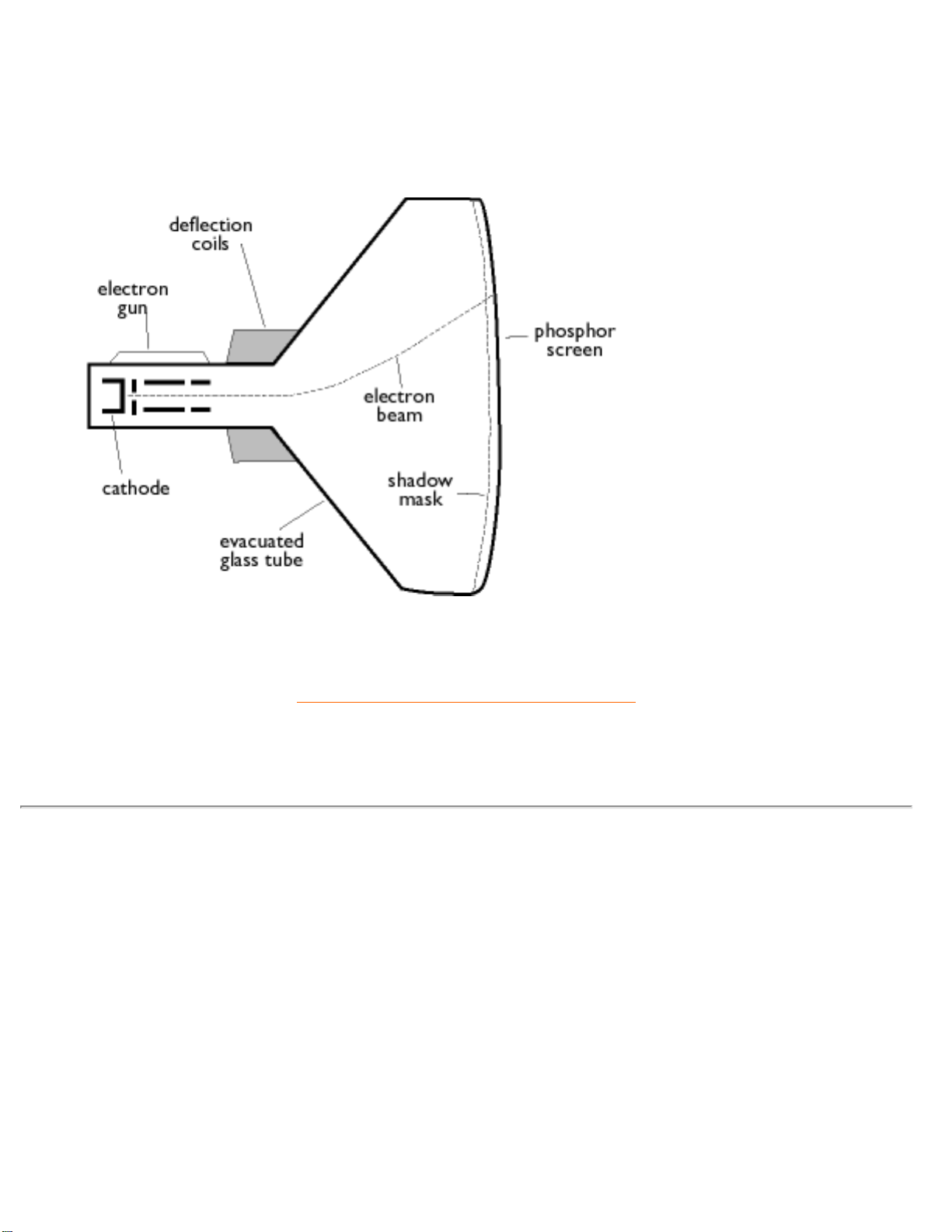
Glossary
CRT
Tubo de raios catódicos - o termo geral para todos os tubos em que um ou mais feixes de electrões
emitidos por um catódio são periodicamente pesquisados num ecrã de fósforo por via de circuitos
de deflexão. Uma forma especial do tubo de raios catódicos é o tubo de TV e de monitores.
REGRESSAR AO TOPO DA PÁGINA
D
DDC (Canal de Dados do Monitor)
O DDC é um canal de comunicação para monitores e computadores. A funcionalidade DDC
permite ao controlador do monitor ser automaticamente configurado para uma utilização óptima do
monitor sem intervenção manual do utilizador. O DDC é implementado no âmbito da nova
abordagem "Plug & Play" lançada no mercado de PCs com vista a aumentar a facilidade para os
utilizadores.
Os três níveis desenvolvidos para "Plug & Play" são: (1) DDC1, o monitor envia dados para o PC;
(2) DDC2B, o PC pode pedir informações ao monitor; e (3) DDC2Bi, que é uma comunicação de
file:///D|/EDFU/crt_17_6/edoc/portuguese/GLOSSARY/GLOSSARY.HTM (4 of 23)2005-05-24 ¤W¤È 08:32:48
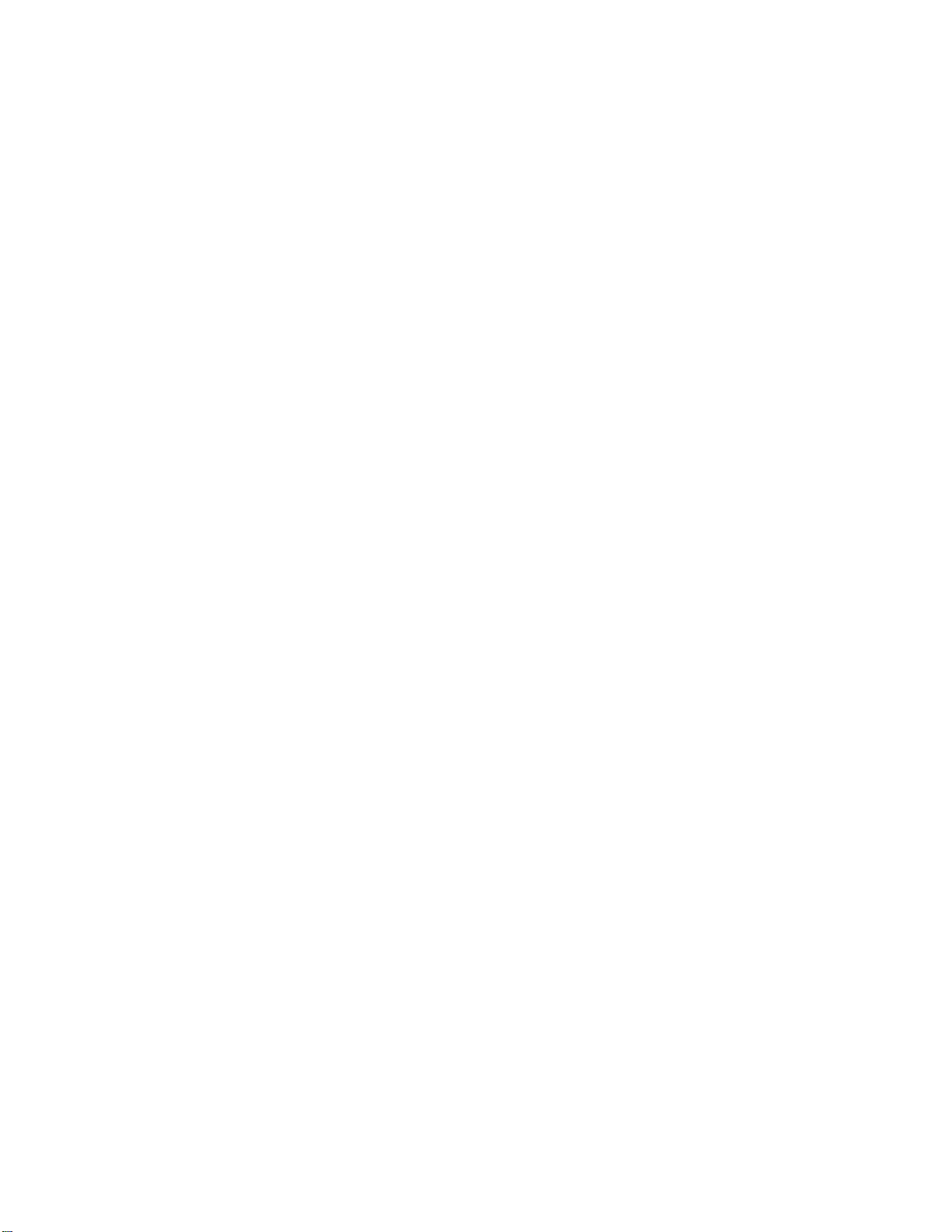
Glossary
duas vias - o monitor pode ser endereçado e a placa do PC ou gráfica pode dar comandos ao
monitor.
DDC 1/2B
Consultar DDC.
DDC 2Bi
Consultar DDC.
Desmagnetização
O processo de desmagnetização da máscara de sombra e peças metálicas associadas de um tubo
de imagem, no momento da respectiva ligação, para minimização da distorção da imagem.
Normalmente, este efeito é conseguido por meio de uma bobina especial de desmagnetização
através da qual passa uma corrente alterna de declínio para gerar um campo magnético alterno
que, gradualmente, enfraquece para desmagnetizar o tubo. Há monitores que disponibilizam uma
ferramenta de desmagnetização manual que pode ser activada em qualquer momento.
Controlo digital
Controlo digital baseado em microprocessador dos parâmetros da imagem e modos de vídeo para
um controlo total das definições e modos da imagem, assim como a recuperação instantânea de
todas as definições com um único botão. Trata-se de uma funcionalidade muito avançada que
permite que o utilizador passe para qualquer modo pretendido em qualquer momento sem ter de
perder tempo a reajustar a imagem. Está actualmente disponível na maioria dos monitores Philips.
Distância entre pontos
A distância mais curta entre dois pontos de fósforo da mesma cor no ecrã. Quanto mais pequena
for a distância entre pontos, melhor será a resolução do monitor.
file:///D|/EDFU/crt_17_6/edoc/portuguese/GLOSSARY/GLOSSARY.HTM (5 of 23)2005-05-24 ¤W¤È 08:32:48
 Loading...
Loading...