Page 1
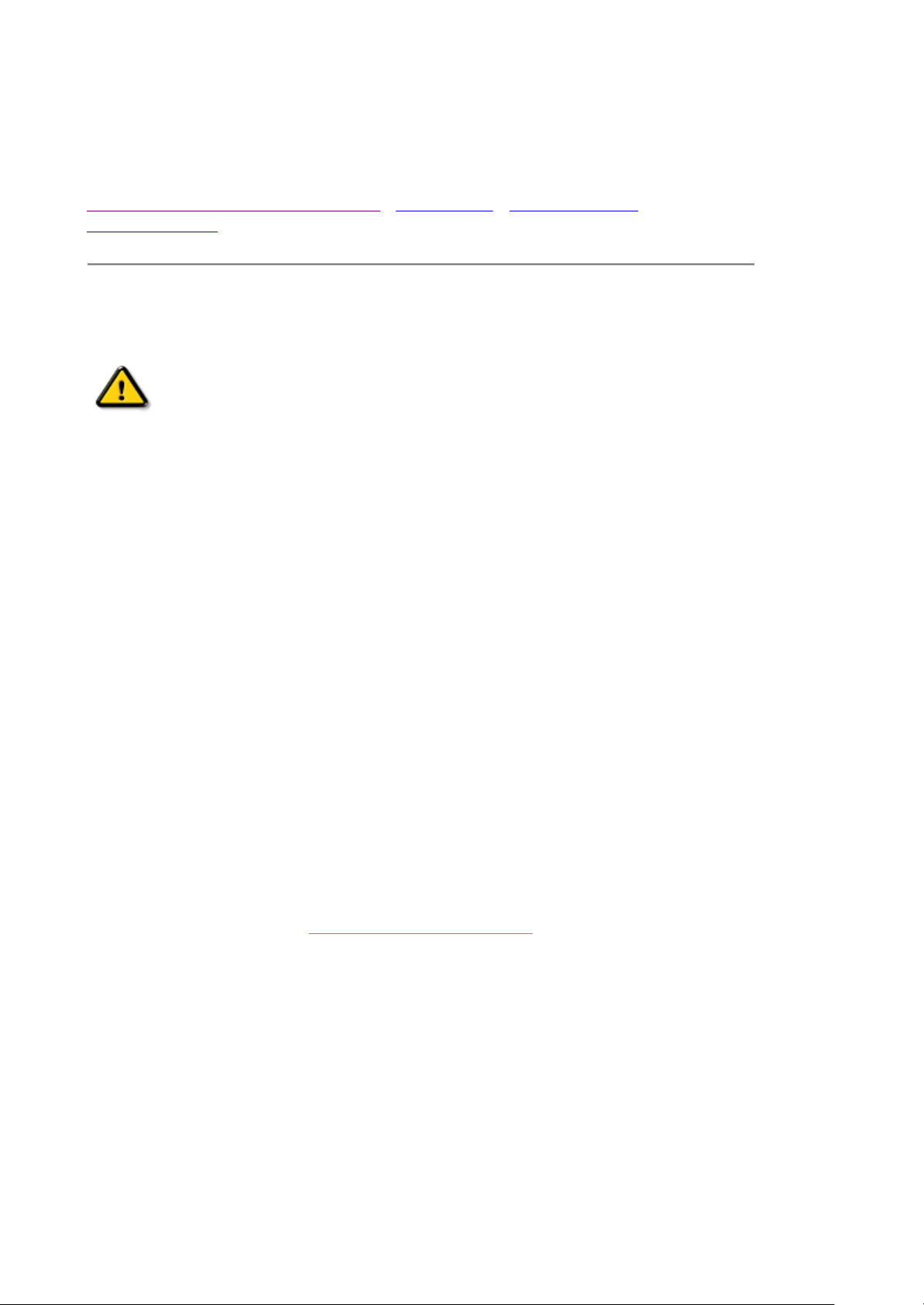
sent
RETOUR EN D
É
BUT DE PAGE
Informations Concernant la Sécurité et le
Dépannage
Précautions de sécurité et entretien • Dépannage • Informations de
Réglementation
Précautions de sécurité et entretien
AVERTISSEMENT : L'utilisation de commandes, le recours à des
réglages et l'application de procédures autres que ceux spécifiés
dans la présente documentation peuvent entra îner une exposition
aux chocs, aux dangers électriques et/ou mécaniques.
Veuillez suivre les instructions suivantes lors de la connexion et de l'utilisation du moniteur :
l
Débranchez le moniteur du secteur lorsque vous envisagez de ne pas l'utiliser pendant
longtemps.
l
N'essayez pas de démonter le boîtier, car vous vous exposeriez à un risque
d'électrocution. Le bo îtier ne doit être démonté que par un technicien qualifié.
l
Ne posez pas d'objets sur le dessus du moniteur car ils pourraient tomber dans les
orifices de ventilation ou les obstruer en empêchant le refroidissement des composants
électroniques du moniteur.
l
Pour éviter tout risque d'électrocution ou de dommage permanent au moniteur, ne
l'exposez pas la pluie ou à une humidité excessive.
l
N'utilisez jamais d'alcool ni de liquides à base d'ammoniaque pour nettoyer le moniteur. Si
cela est nécessaire, nettoyez -le à l'aide d'un chiffon légèrement humide. Débranchez le
moniteur du secteur avant de proc éder au nettoyage.
l
Lors de l'emplacement du moniteur, s'assurer que la fiche secteur et la prise de sortie
soient facilement accessibles.
Faites appel à un technicien de maintenance si, bien que vous suiviez les instructions du pré
manuel, le moniteur ne fonctionne pas normalement.
Page 2
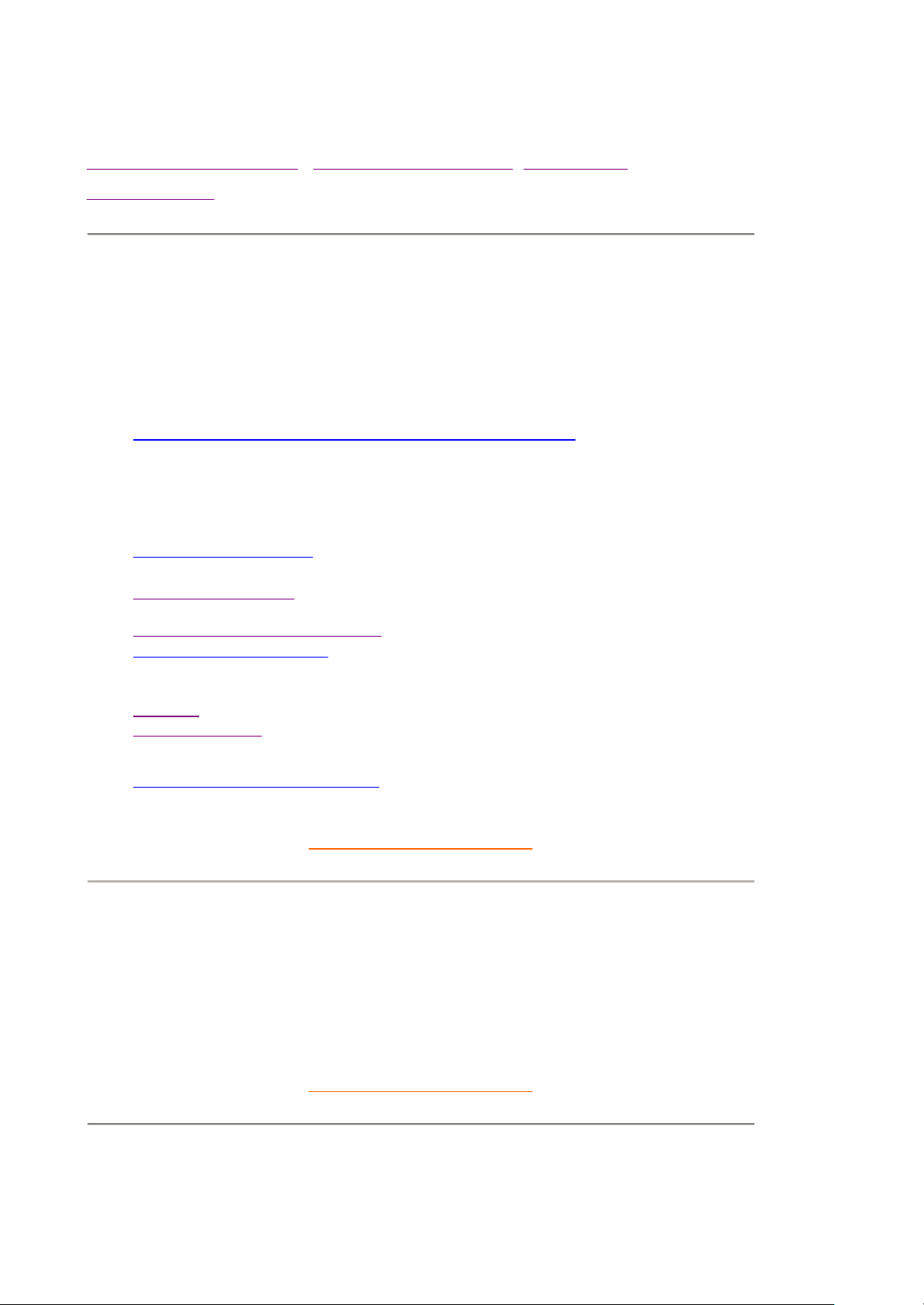
Aperçu du Mode D´Emploi Électronique
Aperçu du mode d'emploi • Autres documents utiles •Conventions
typographiques
Aperçu du mode d'emploi
Ce mode d'emploi électronique accompagne le moniteur couleur Philips. Il décrit les fonctions du
moniteur, son installation et son utilisation et pr ésente également d'autres informations diverses.
La version électronique est égale en tous points à la version imprimée.
Il comprend les chapitres suivants :
l
Informations relatives à la sécurité et Remèdes en cas de panne : propose des conseils et
des solutions pour résoudre les probl èmes courants et fournit également des informations
utiles.
l
L'Aperçu du mode d'emploi électronique donne un aperçu des informations traitées,
présente les conventions typographiques relatives aux icônes et indique la documentation
que vous pouvez consulter.
l
Informations sur le produit : aperçu des fonctions du moniteur et pr ésentation des
spécifications techniques.
l
Installation du moniteur : décrit la procédure d'installation initiale et illustre les fonctions du
moniteur.
l
Fonction de réglage à l'écran (OSD) : permet d'ajuster les réglages de votre moniteur.
l
Service client èle et Garantie : liste des centres d'information à la client èle Philips dans le
monde, numéros de téléphone d'assistance et informations au sujet de la garantie sur le
produit.
l
Glossaire : explication des termes techniques.
l
Le téléchargement permet aux utilisateurs d'installer la totalité du mode d'emploi sur leur
disque dur.
l
Les questions fr équemment posées donnent les réponses aux questions les plus
fréquentes.
RETOUR EN DÉBUT DE PAGE
Autres documents utiles
Outre le pr ésent Mode d'emploi électronique, vous aurez peut-être besoin de consulter la
documentation suivante :
l
Guide de démarrage rapide du moniteur couleur Philips qui résume les étapes permettant
l'installation du moniteur (inclus avec l'appareil).
RETOUR EN DÉBUT DE PAGE
Conventions typographiques
Les paragraphes suivants traitent des conventions typographiques utilisées dans le document.
Page 3
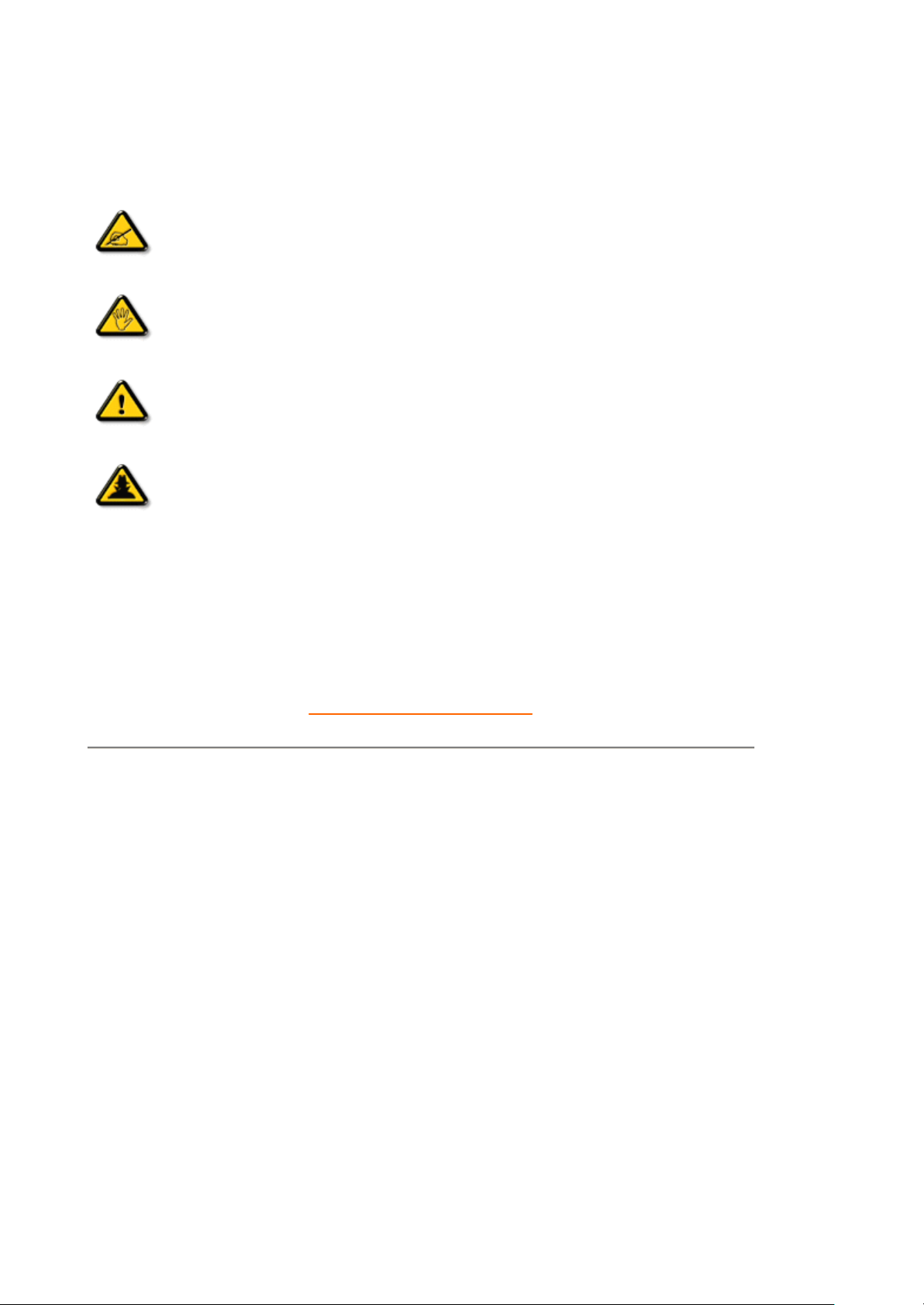
Remarques, mises en garde et avertissements
Dans ce mode d'emploi, des parties de texte peuvent être accompagn ées d'une icône et
imprimées en caractères gras ou italiques. Il s'agit de remarques, mises en garde et
avertissements, pr ésentés de la manière suivante :
REMARQUE : Cette icône pr ésente des informations et conseils importants
qui vous permettent de mieux utiliser votre ordinateur.
MISE EN GARDE : Cette icône vous indique comment éviter un éventuel
dommage au matériel ou une perte de donn ées.
AVERTISSEMENT : Cette ic ône prévient du danger de dommage corporel et
vous indique comment éviter le problème.
AIDE : Cette icône pr ésente des informations utiles lors du réglage des
paramètres à l'écran (OSD).
Certains avertissements peuvent avoir une autre présentation et ne pas être accompagn és
d'icône. Dans ce cas, la pr ésentation spécifique de l'avertissement est imposée par un
organisme chargé de la réglementation.
RETOUR EN DÉBUT DE PAGE
©2004 Koninklijke Philips Electronics N.V.
Tous droits r éservés. Toute reproduction, copie, utilisation, modification, location, représentation publique,
transmission et/ou diffusion totale ou partielle est interdite sans le consentement écrit de Philips Electronics N.V.
Page 4
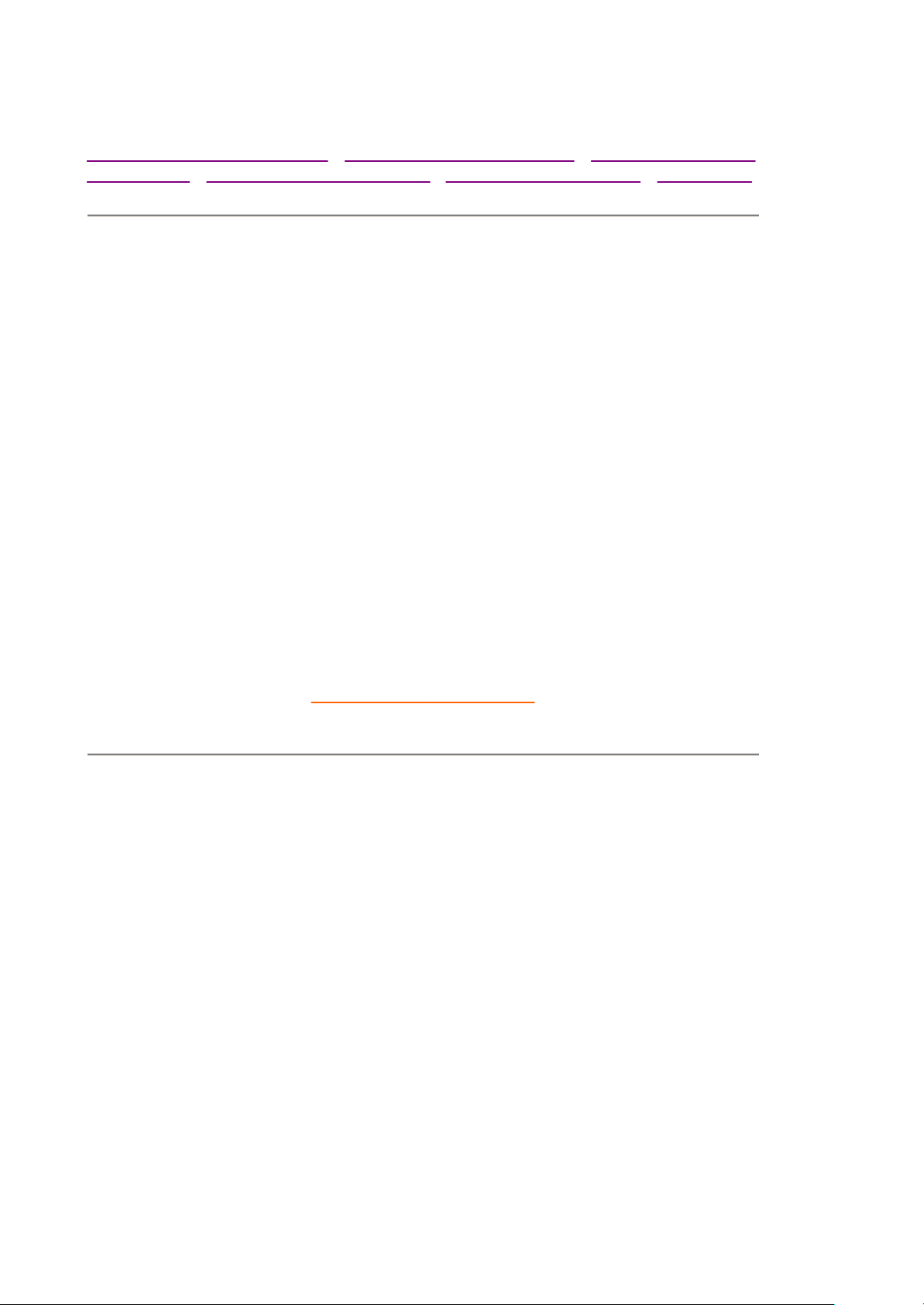
Informations sur les produits
Caractéristiques des produits • Caractéristiques techniques • Économie d'énergie
automatique • Caractéristiques physiques • Affectation des broches • Illustrations
Caractéristiques des produits
Modèle Régulation Couleur
105S61 MPRII
105S68 TUV-Bauart
105S69 TUV-Bauart
105S6
l
Moniteur couleur 15 pouces (14,0" VIS) avec excellentes de performances de front d'écran.
l
Autoscan couvre les fréquences horizontales jusqu'à 54kHz pour une résolution maximum
de 1024 X 768.
l
Tube cathodique plat, carré, à contraste élevé avec un pas de masque haute résolution de
0,28 mm
l
Certifié FCC, CE (Dans certains pays seulement), ISO9241, ISO14001.
RETOUR EN DÉBUT DE PAGE
Gris
Gris
Gris
Caractéristiques techniques*
Écran
• Taille et déflexion
• Pas de masque horizonta
• Type de tube
• Phosphore P22
15 pouces / 38 cm ; angle de déflexion 90 °
0.28 mm
Ecran neck 29mm anti-reflets
BALAYAGE
• Balayage horizontal
30 - 54KHz
• Balayage vertica 50 - 120 Hz
Page 5
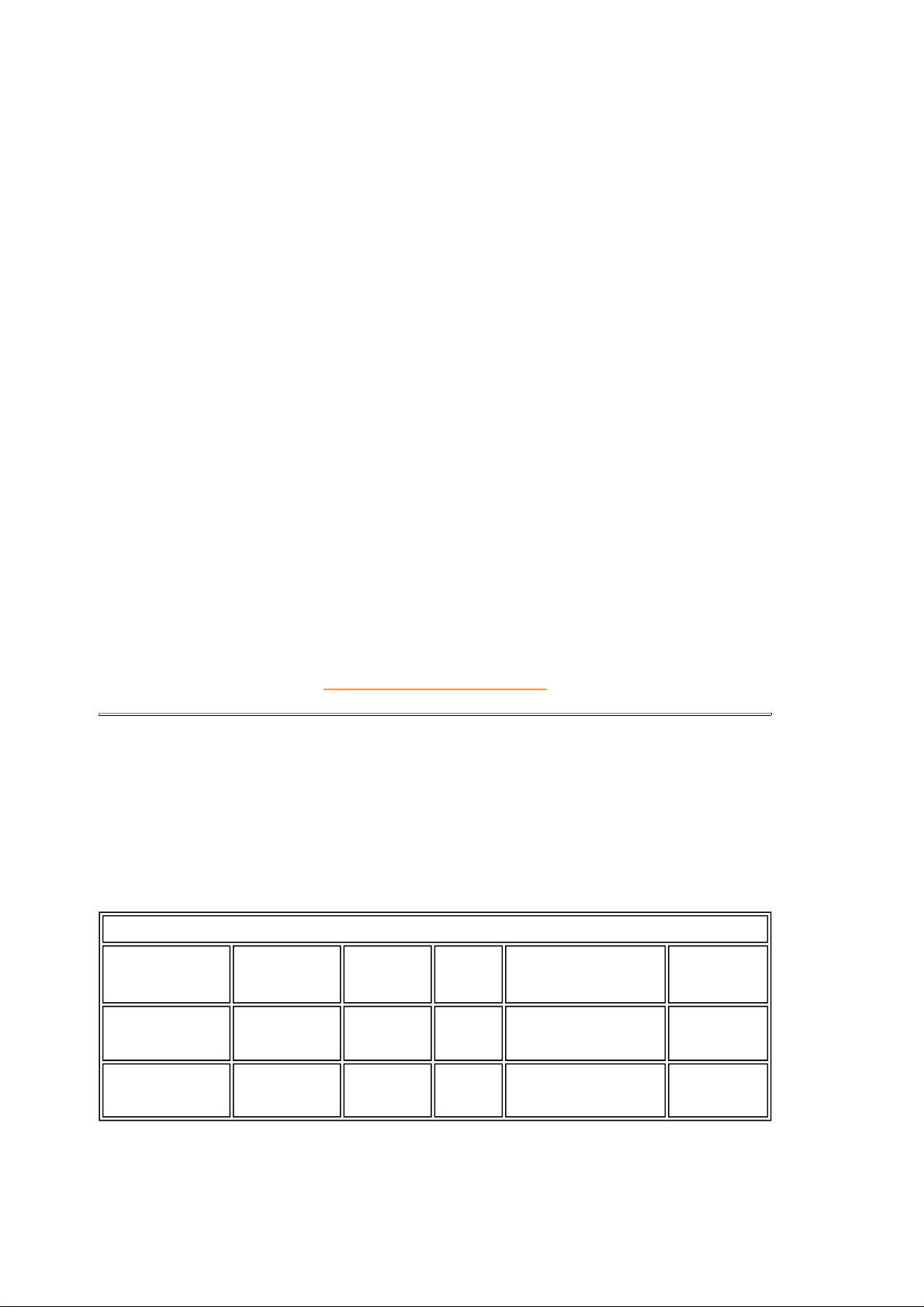
VIDÉO
• Fréquence de points vidéo
72 MHz
• Impédance d'entrée
- Vidéo 75 ohm
- Synchr. 4.7 kOhm
• Niveau du signal d'entrée 0.7 Vpp
• Synchronisation du signal
d'entrée
• Polarités de synchronisation Positive et négative
Synchronisation séparée
TEMPÉRATURE DE COULEUR BLANCHE
Coordonnées de chrominance CEI :
• à 9300 K
• à 6500 K
x = 0.283 / y = 0.297
x = 0.313 / y = 0.329
RETOUR EN DÉBUT DE PAGE
Économie d'énergie automatique
Si vous disposez d'une carte graphique ou d'un logiciel conforme au standard VESA DPMS sur
votre ordinateur, le moniteur peut automatiquement réduire sa consommation électrique lorsqu'il
n'est pas utilisé. S'il détecte une entrée provenant du clavier, de la souris ou d'un autre
périphérique, le moniteur s'active automatiquement. Le tableau ci-après indique la consommation
électrique, ainsi que la couleur de la DEL pour cette fonction :
Gestion de l'énergie
Mode VESA Vidéo Sync. H Sync. V Consom-mation
Activé Activé Oui Oui
Désactivé Écran noir Non Non
Normale ≤62W
≤
5W
Couleur de la
DEL
Verte
orange
Ce moniteur satisfait à la norme
®
STAR
cette norme relative aux économies d'énergie.
, PHILIPS a veillé à ce que ce produit soit conforme aux recommandations de
ENERGY STAR
®
. En tant que Partenaire ENERGY
Page 6
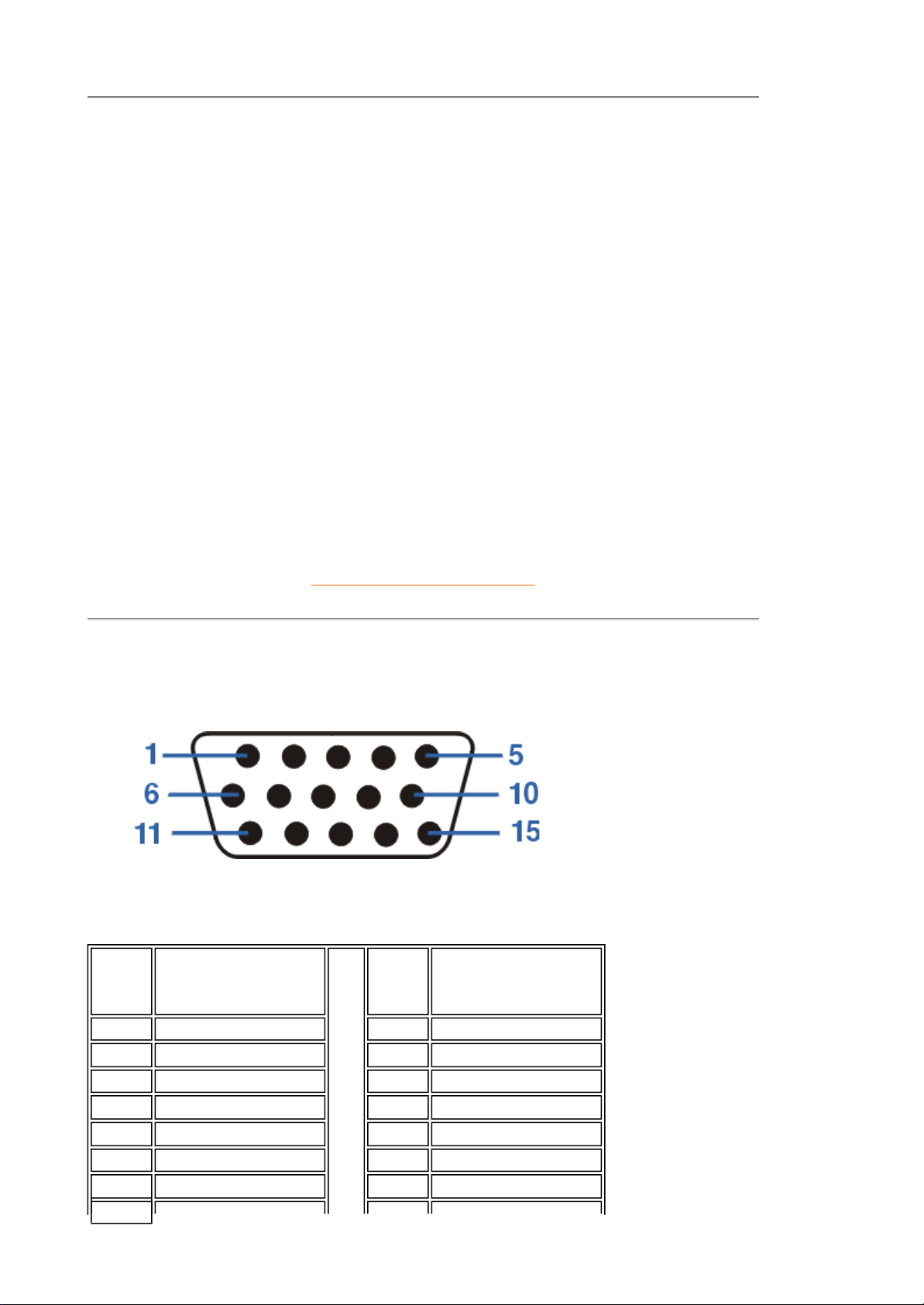
Caractéristiques physiques
rature (en
rature (de
3 Bleu
11 Terre moniteur
14.2" x 14.3" x 15.3" / 360 x 362 x 387 mm (including base)
• Dimensions
14.2" x 12.7" x 15.3" / 360 x 321 x 387 mm (excluding base)
• Poids 11.5 kg
• Alimentation
• Tempé
fonctionnement)
• Tempé
stockage)
• Humidit é relative 5 % à 95 %
* Informations sujettes à modifications sans avis préalable.
90 - 264 VAC, 50/60Hz
( Veuillez vous reporter à l’étiquette de classification)
0° à 40°C
-25° à +65°C
RETOUR EN DÉBUT DE PAGE
Affectation des broches
Connecteur D-sub à 15 broches (mâle) du câble d'interface (systèmes IBM) :
No.
de
broche
Affectation
No.
de
broche
Affectation
1 Rouge 9 NC
2
Vert 10 Terre
4
Terre 12 Donn ées s érie DDC
5
6 Terre R 14 Sync. V. / * VCLK
7
Terre
Terre V
Terre B 8
13
15
Sync. H.
Horloge série DDC
Pour DDC
Page 7
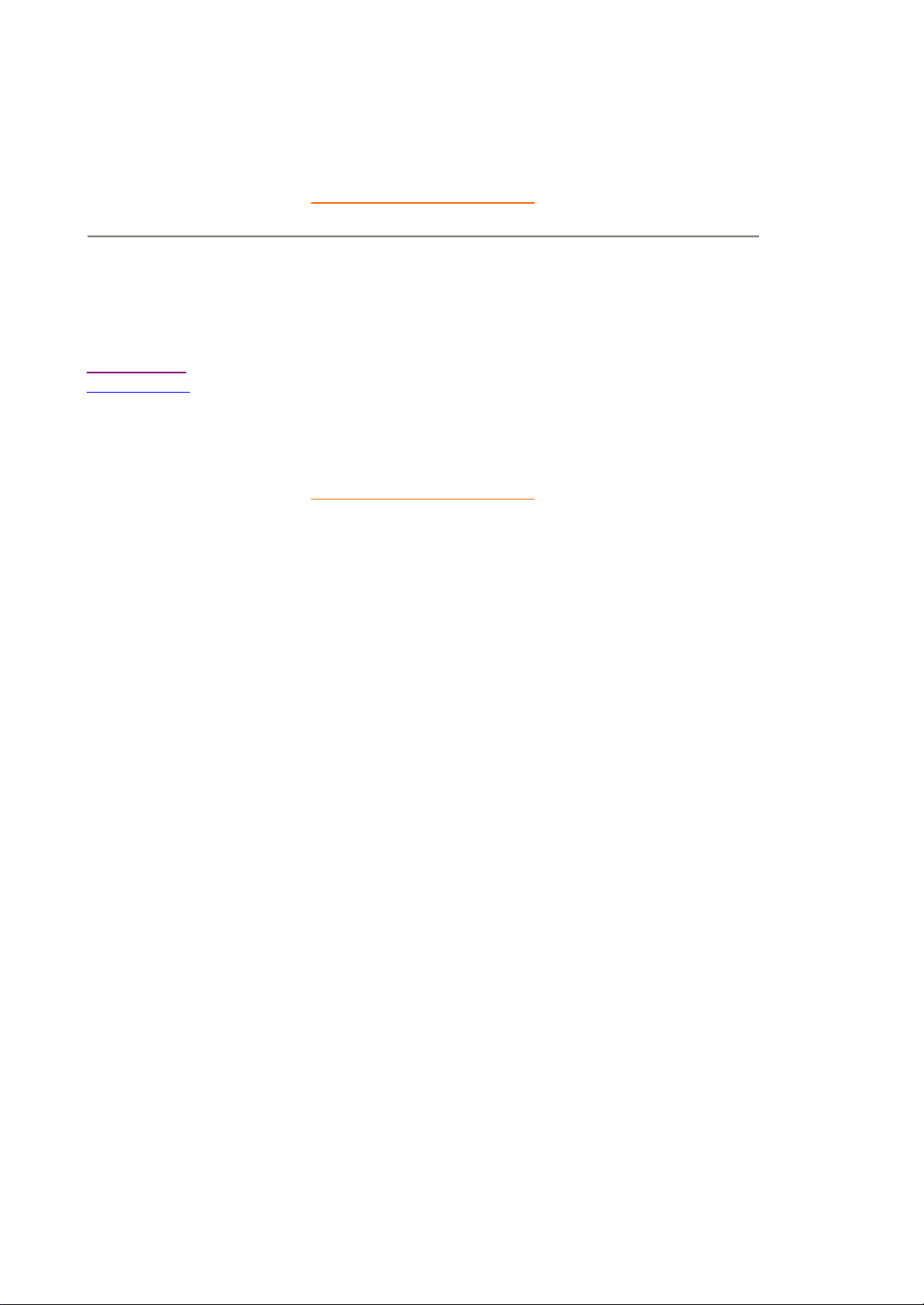
RETOUR EN DÉBUT DE PAGE
Illustrations
Suivez les liens pour accéder aux divers angles de vue du moniteur et de ses composants.
Vue de face
Vue arrière
RETOUR EN DÉBUT DE PAGE
Page 8
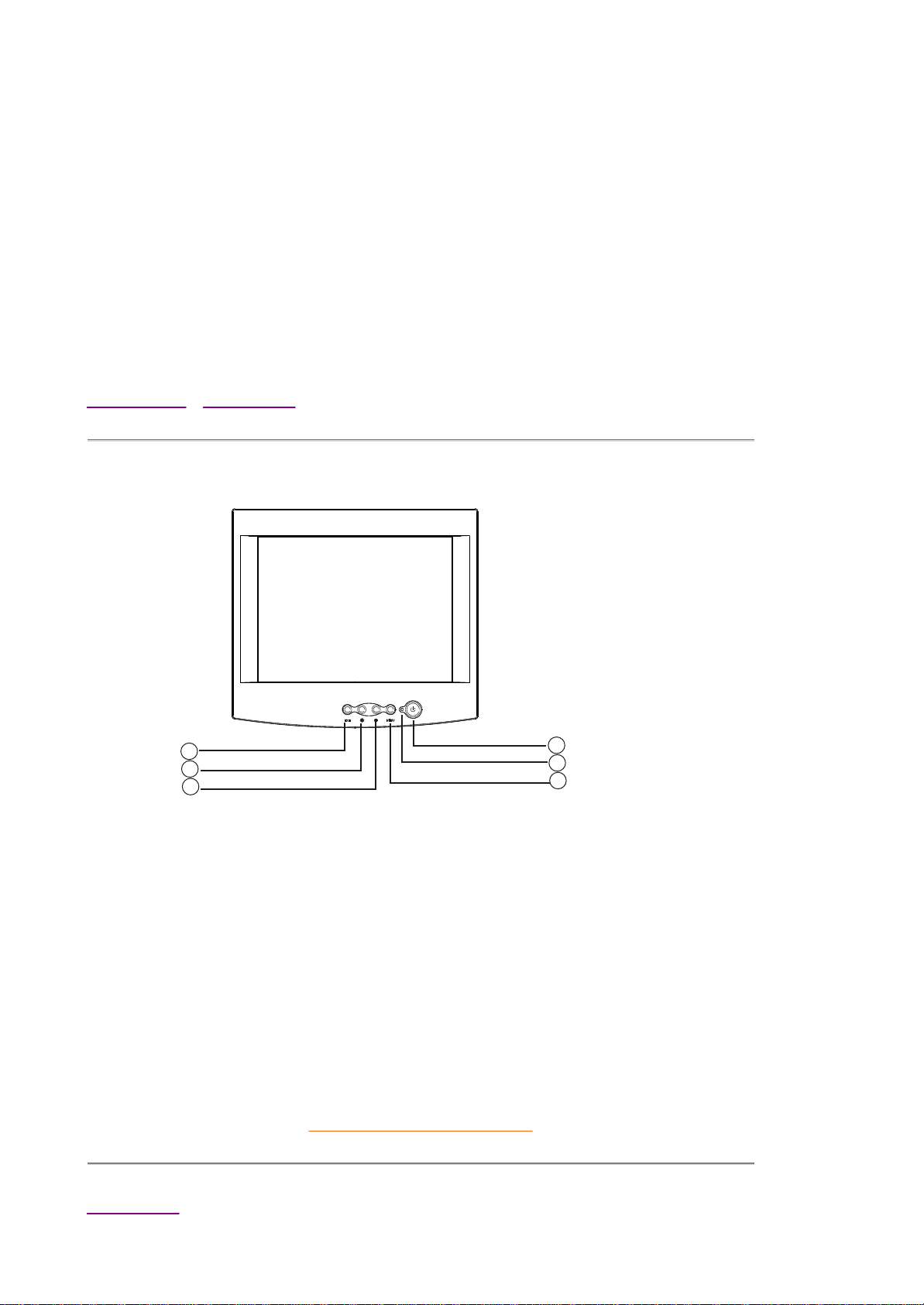
Installation du Moniteur
Vue de face • Vue arrière
Vue de face
1. Interrupteur d'alimentation
2. Indicateur d'alimentation
3.
6
5
4
Menu
1
2
3
4. Contraste
5. Luminosité
6. Sortie
Vue arrière
RETOUR EN DÉBUT DE PAGE
Page 9
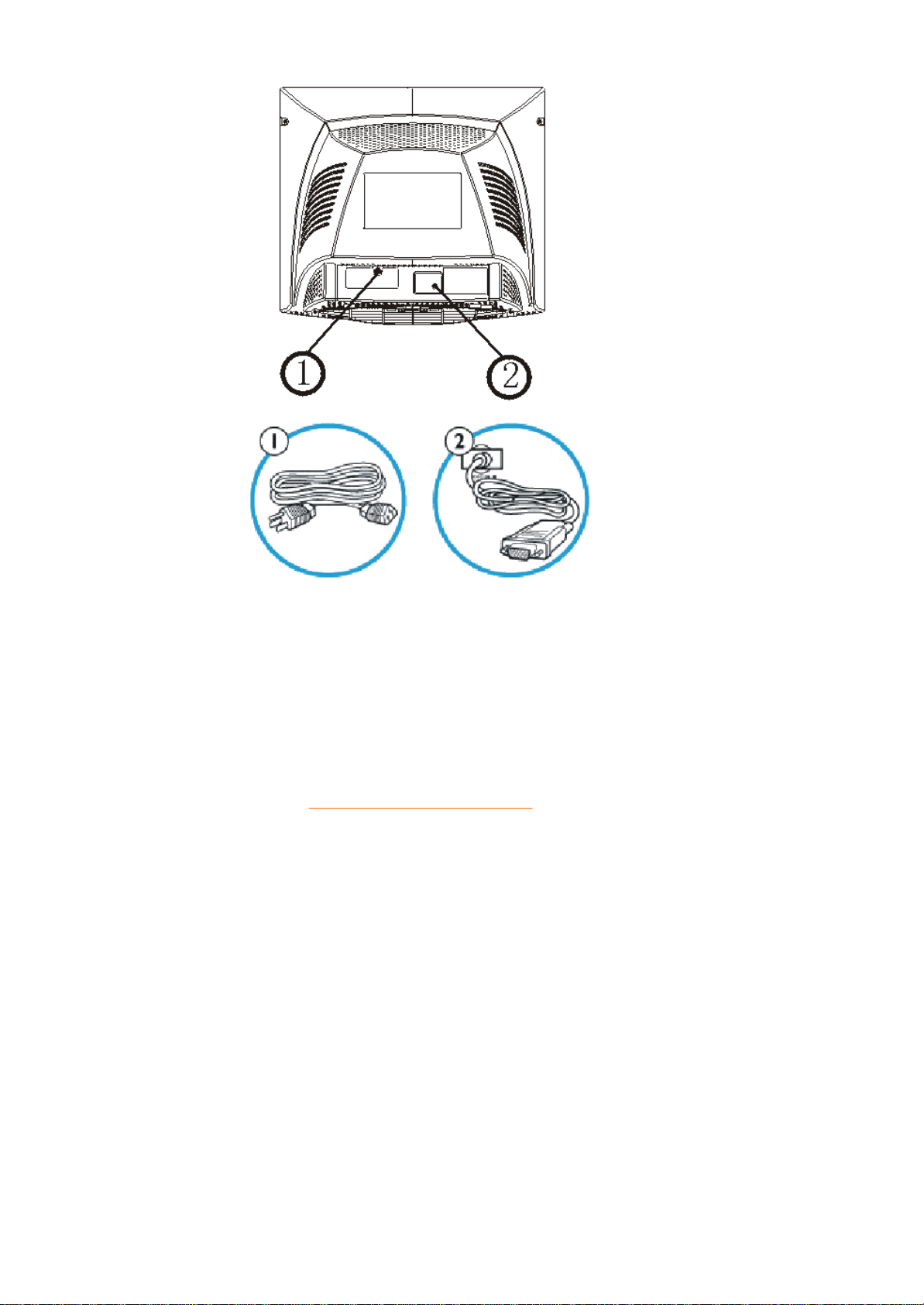
1. Entrée alimentation - Branchement du câble d'alimentation.
2. Entrée vidéo - Câble déjà relié au moniteur. Branchez l'autre extrémité du
câble sur le PC.
RETOUR EN DÉBUT DE PAGE
Page 10
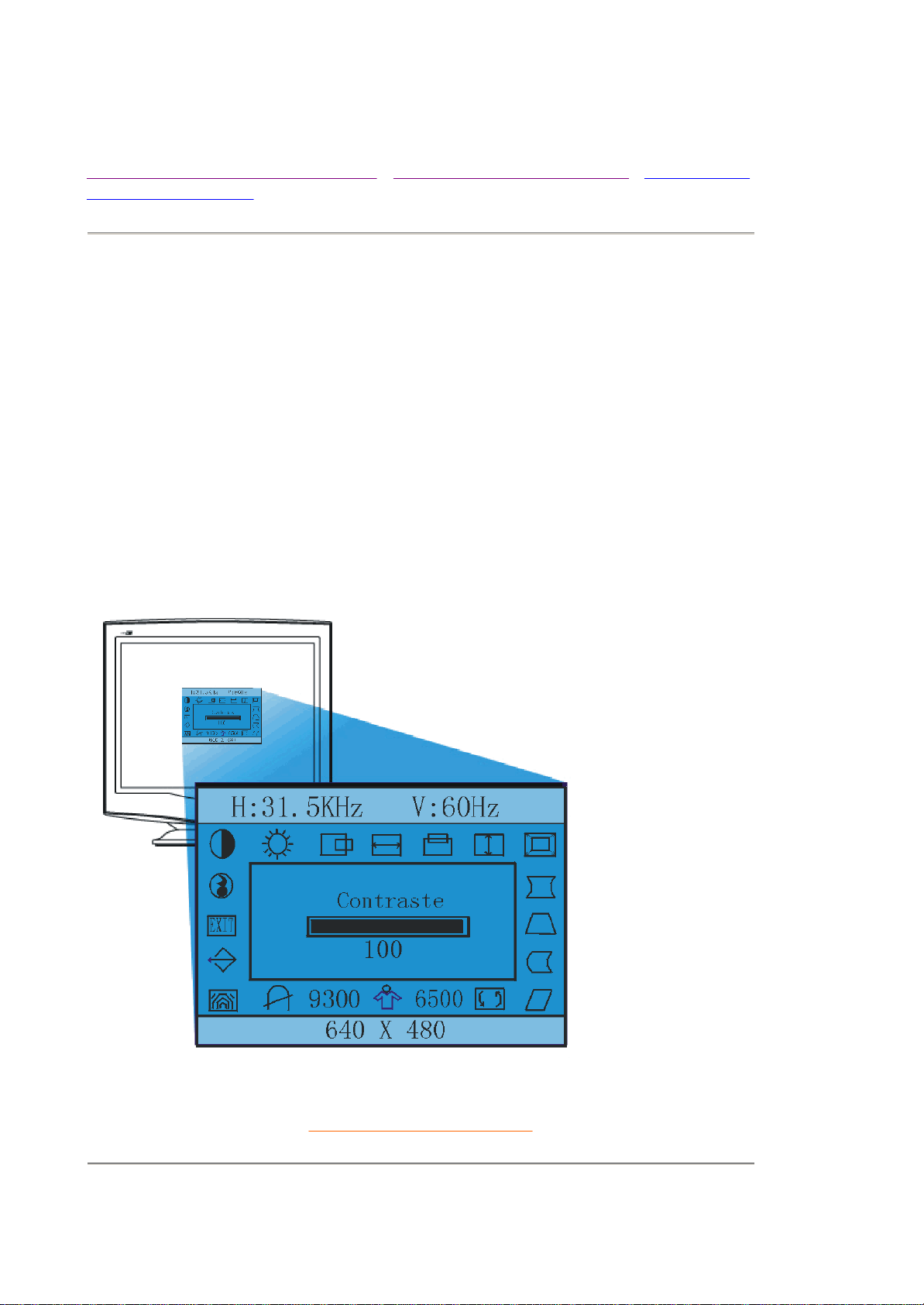
Affichage sur Écran
Description de l'affichage sur écran • Plan de l’affichage sur écran • Réglages de
l’affichage sur écran
Description de l'affichage sur écran
En quoi consiste-t-il ?
C'est une fonction disponible sur tous les moniteurs Philips qui permet àl’utilisateur final de régler
la performance de l'écran directement à l’aide d’une fen être d'instructions affichée à l'écran.
L'interface utilisateur offre convivialité et facilité d'emploi en tout ce qui concerne l'utilisation du
moniteur.
Instructions simples sur les touches de commande.
Sur la console avant du moniteur, dès que vous appuyez sur le bouton MENU , la fenêtre des
réglages principaux de l'affichage sur écran apparaît. Vous pouvez aussitôt régler les diverses
fonctions de votre moniteur. Utilisez les touches gauche/droite .
RETOUR EN DÉBUT DE PAGE
Plan de l’affichage sur écran
Page 11
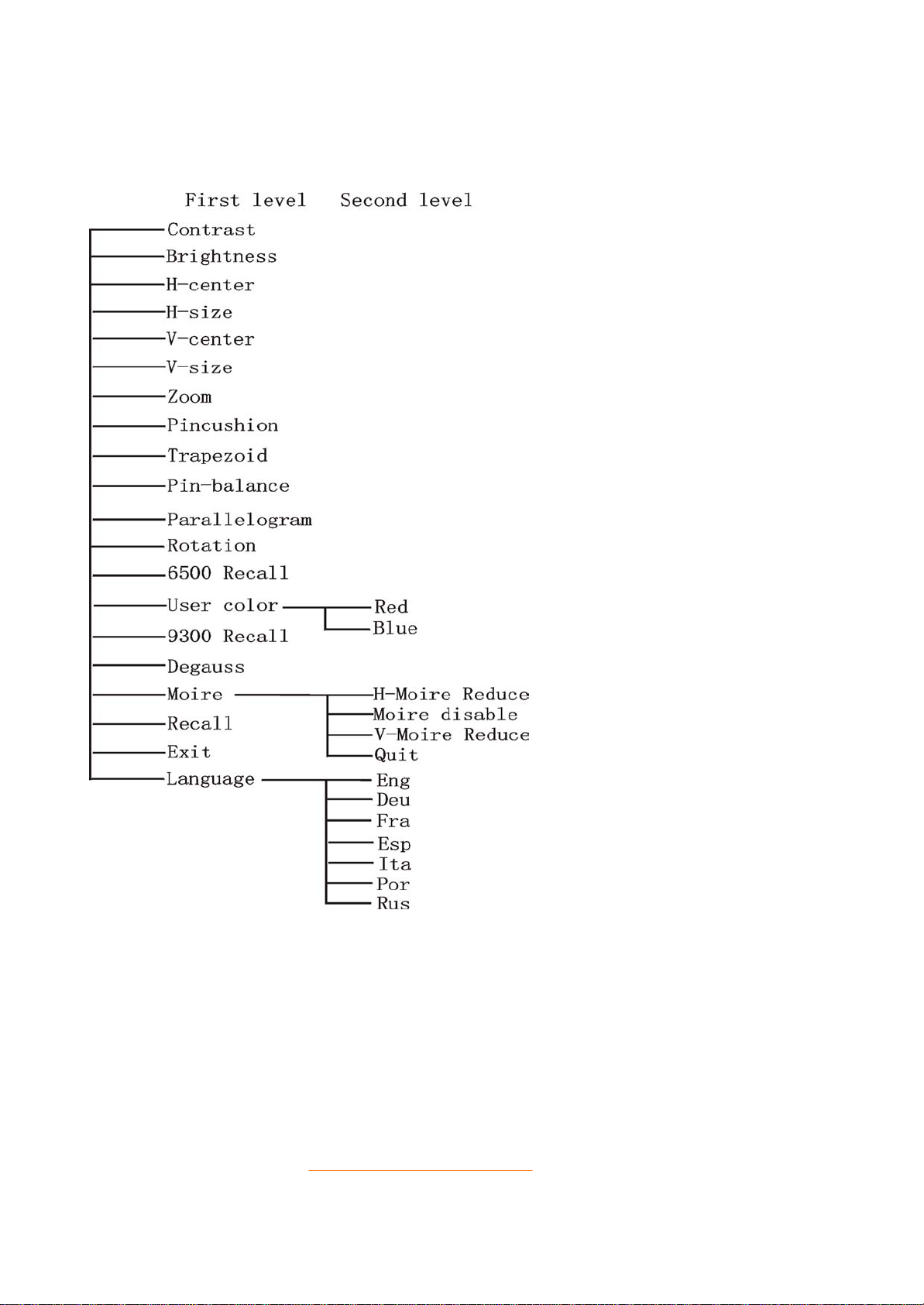
Une vue d'ensemble de la structure de l'affichage sur écran (OSD) est présentée ci-dessous.
Vous pouvez l'utiliser comme référence quand vous le voulez par la suite pour vous aider à
trouver les différents réglages.
RETOUR EN DÉBUT DE PAGE
Page 12

Réglages de L´Affichage sur Écran
Description de l'affichage sur écran • Plan de l’affichage sur écran
Luminosité:
La luminosité est l'intensité globale de la lumière émanant de l'écran. Une luminosité de 50% est
recommandée. Pour régler la luminosité de votre écran, suivez la procédure ci-dessous.
Le menu étant éteint, appuyez sur , puis appuyez sur
pour réduire la luminosité
pour augmenter la luminosité
Une fois que la luminosité a été réglée au niveau désiré,
appuyez sur la touche Quitter.
Le menu LUMINOSITE disparaîtra et le nouveau réglage
sera enregistré.
RETURN TO TOP OF THE PAGE
Contraste:
Le contraste est la différence entre les zones claires et foncées sur l'écran. Un contraste de 100% est
recommandé. Pour régler le contraste de votre écran, procédez de la façon suivante.
Le menu étant éteint, appuyez sur , puis appuyez sur
pour réduire le contrats
pour augmenter le contraste
Lorsque le contraste est réglé au niveau désiré, appuyez sur la
touche Quitter.
La fenêtre CONTRASTE disparaîtra et le nouveau réglage sera
enregistré.
RETURN TO TOP OF THE PAGE
Comment Effectuer un Réglage
Page 13
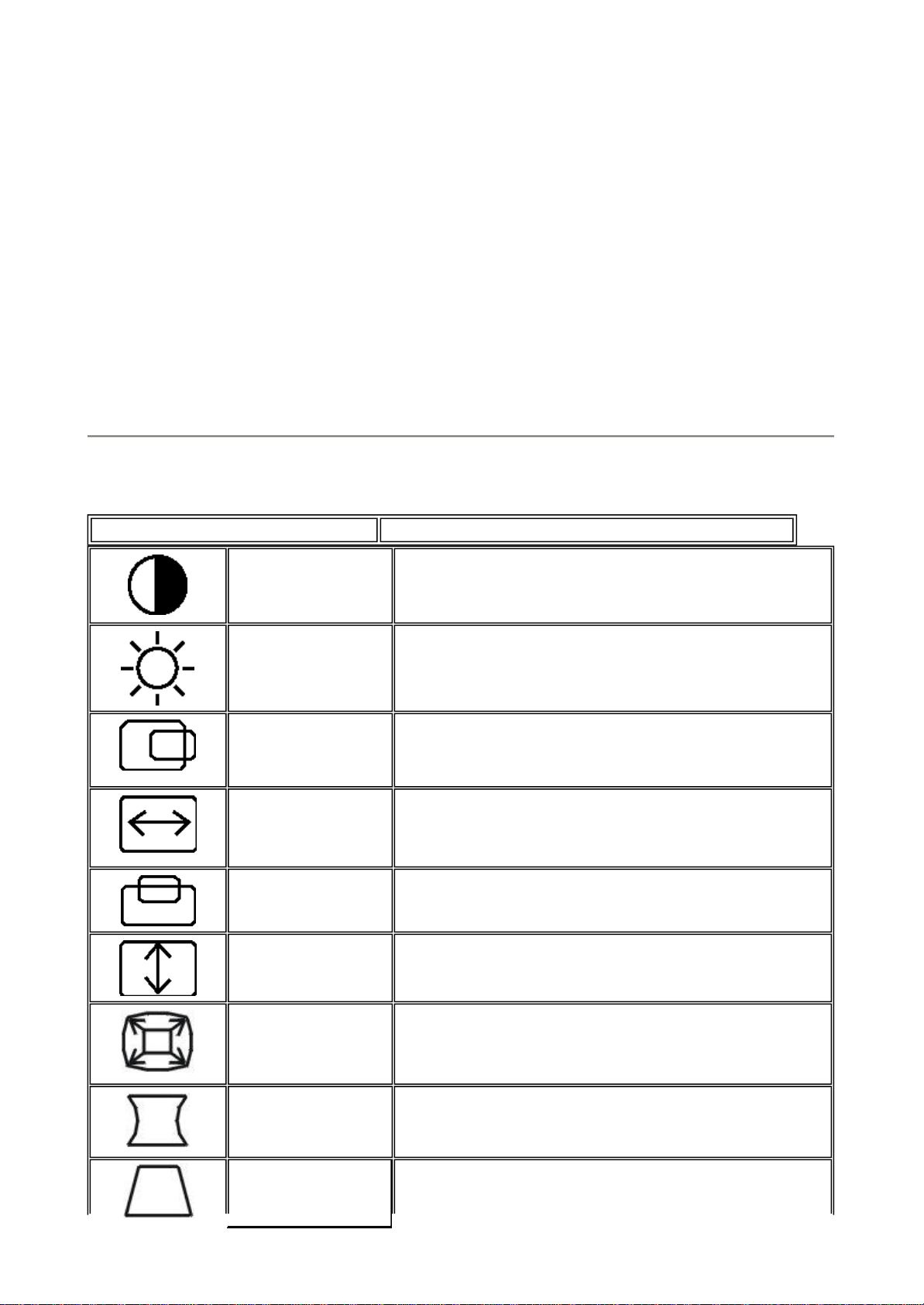
1. Pressez la touche Menu pour faire apparaître la fen être OSD.
IcôneRé
glage
2. Appuyez sur la touche Haut ou Bas pour sélectionner la fonction désirée.
3. Appuyez de nouveau sur la touche Menu pour sélectionner la fonction que vous voulez
régler.
4. Pressez la touche Haut ou Bas pour changer les paramètres de la fonction actuelle.
5. Lorsque la fenêtre OSD est active, elle affiche la fréquence du signal d'entrée. Le "H"
représente la fréquence horizontale alors que le "V" représente la fréquence verticale.
6. Pour quitter et enregistrer, soit pressez la touche Quitter, soit laissez le moniteur non
utilisé pendant 10 secondes. Si vous souhaitez régler d'autres fonctions, répétez les
étapes 2-4.
Régler l'Image
Contraste
Règle le contraste entre le premier plan et le plan
arrière de l'image à l'écran.
Luminosité
Position
Horizontale
Taille Horizontale Règle la largeur d'écran.
Position Verticale Déplace l'image d'écran vers le haut ou le bas.
Taille Verticale
ZOOM
Règle la luminosité de l'arri ère plan de l'image à
l'écran.
Déplace l'image d'écran vers la droite ou la
gauche.
Règle la hauteur d'écran.
Règle les tailles horizontale et verticale de l'image
simultanément.
Effet coussin
Trapèze
Redresse les bords verticaux gauche et droit de
l'affichage.
Règle la largeur du haut et du bas de l'écran.
Page 14
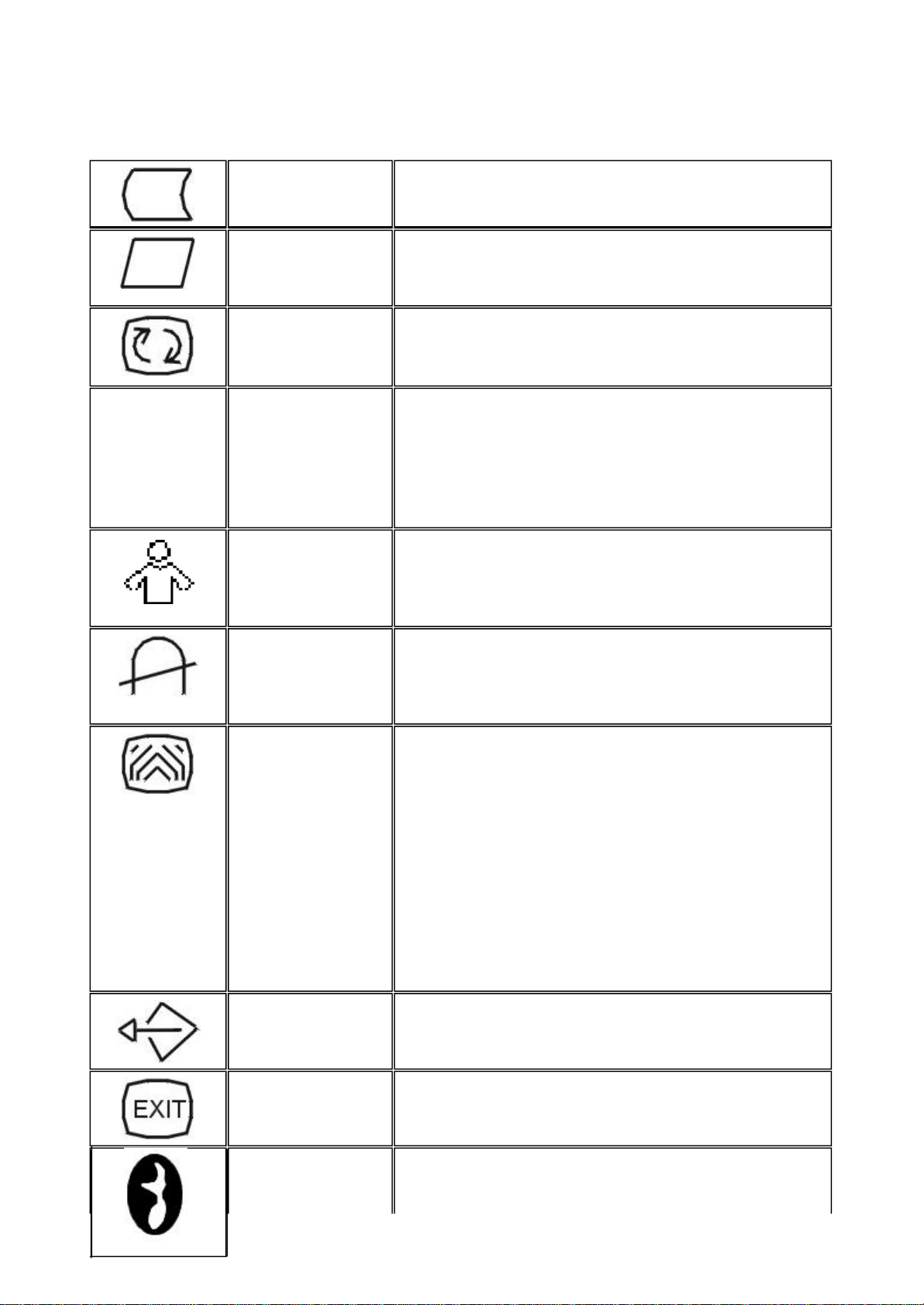
Balance d'effet
coussin
Parallélogramme Règle la zone de visualisation lorsqu'elle est
Rotation Règle la rotation de l'image à la position
Règle ou compense la balance d'effet coussin .
inclinée vers la droite ou la gauche.
horizontale.
6500ôK/9300ôK
(Température des
Couleurs)
Couleur
Utilisateur
(Rouge/Bleu)
Démagnétisation Si des impuretés de couleur apparaissent lors du
Réduction Moir é Le moiré est le résultat des interférences entre la
La couleur des température pour 6500ôK est
x=0.313, y=0.329 et 9300ôK est x=0.283, y=0.297
Cela représente deux ensembles de couleurs pour
l'écran . Vous pouvez sélectionner 9300ôK ou
6500ôK en pressant sur la molette de navigation .
Si le blanc normal à 9300ôK ou le blanc plus
chaud à 6500ôK ne vous conviennent pas, réglez
correctement les contrôles du GAIN R.B pour
obtenir le niveau du blanc optimal à vos besoins.
déplacement ou de l'inclinaison du moniteur,
pressez la molette de navigation pour
démagnétiser et corriger l'affichage de l'image.
couche de phosphore et le signal vid éo . Dans
certains cas, le moir é peut être réellement
remarquable. Pressez la molette de navigation
pour entrer dans le réglage de la réduction du
Moiré. Veuillez régler le niveau pour obtenir les
conditions optimum.
Remarque: Un réglage trop élevé provoquera le
tremblement de l'image.
Rappel Règle le moniteur avec ses paramètres par défaut
Quitter Ferme la fenêtre OSD
Choix de la
langue
Sélectionnez la langue que vous voulez
Page 15
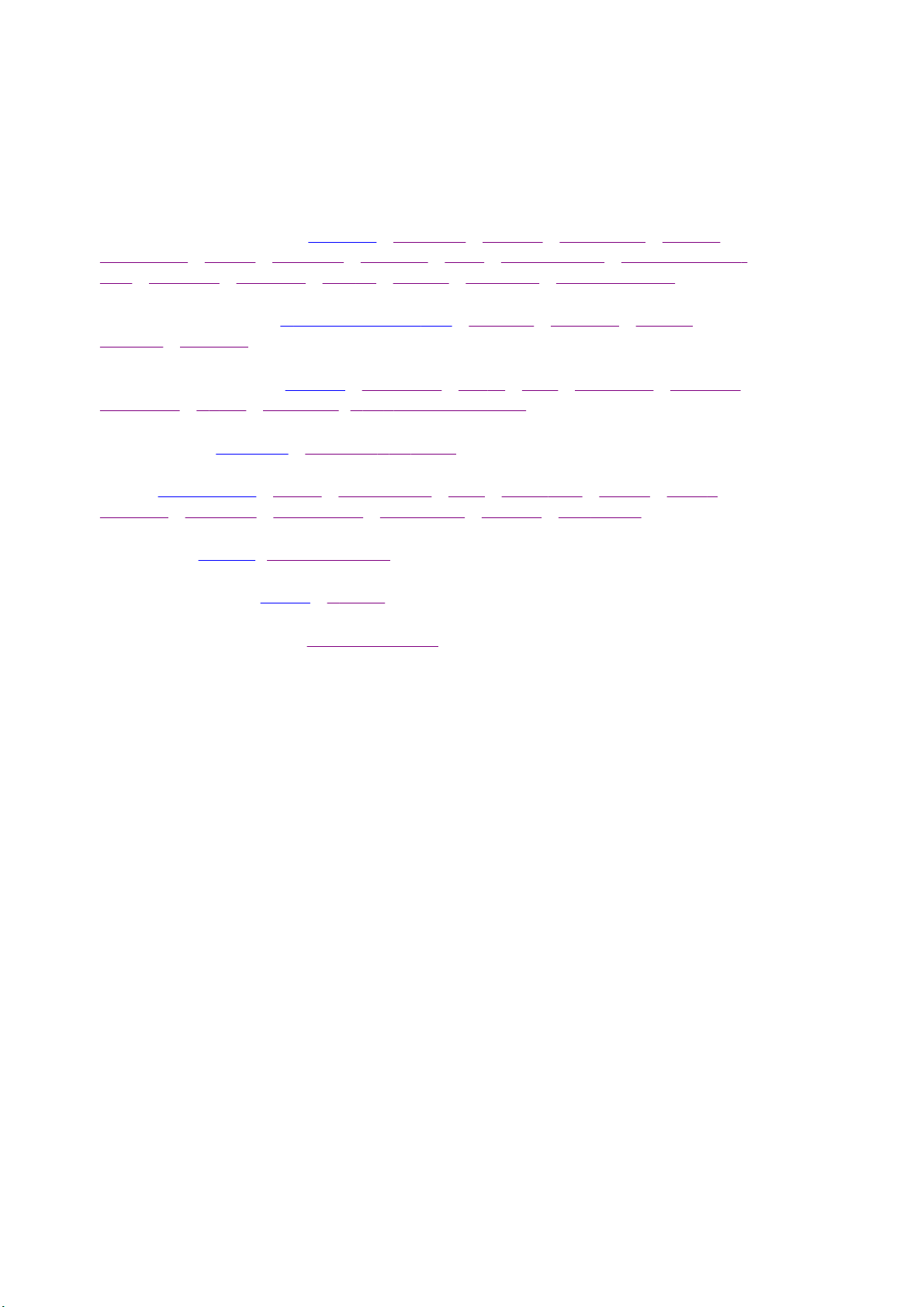
Assistance À la Clientèle et Garantie
VEUILLEZ BIEN SÉLECTIONNER VOTRE PAYS / RÉGION POUR LIRE LA
GARANTIE COUVERTE :
EUROPE DE L'OUEST : Autriche • Belgique • Chypre • Danemark • France •
Allemagne • Grèce • Finlande • Irelande • Italie • Luxembourg • Hollande PaysBas • Norvège • Portugal • Suède • Suisse • Espagne • Royaume -Uni
EUROPE DE L'EST : République Tchèque • Hongrie • Pologne • Russie •
Turquie • Bulgarie
AMÉRIQUE LATINE : Antilles • Argentine • Brésil • Chili • Colombie • Mexique •
Paraguay • Pérou • Uruguay • VénézuelaVenezuela
PACIFIQUE : Australie • Nouvelle- Zélande
ASIE : Bangladesh • Chine • Hong Kong • Inde • Indonésie • Japon • Corée •
Malaisie • Pakistan • Philippines • Singapour • Taiwan • Thaïlande
AFRIQUE : Maroc • Afrique du Sud
MOYEN- ORIENT: Dubaï • Égypte
AMÉRIQUE DU NORD : USA & Canada
Page 16
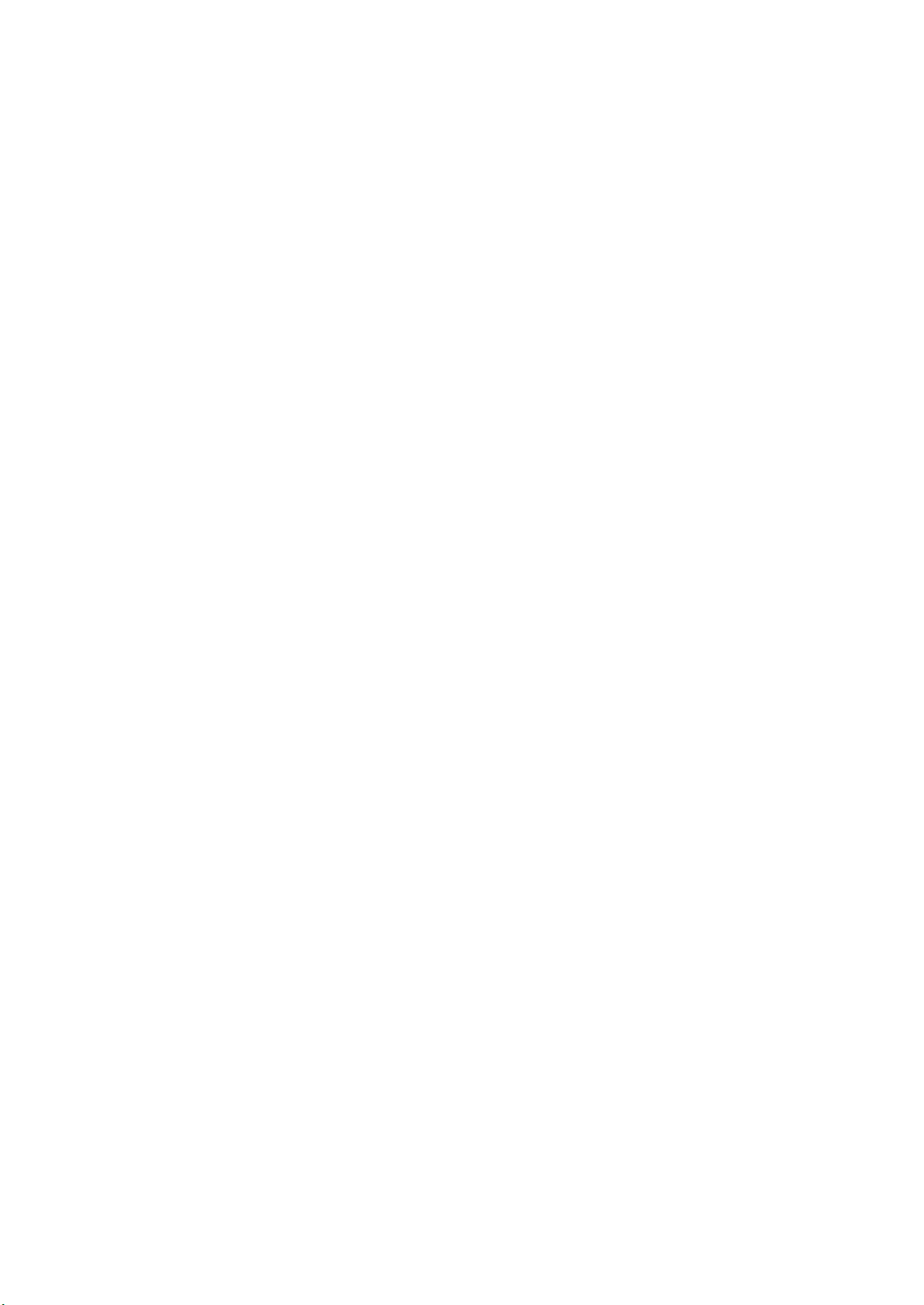
Questions fr équemment posées
effectuer
TCO95 : A renforc
é
la réglementation par rapport
à
la norme TCO92.
1. Que signifie le logo « Conçu pour Windows » ?
Le logo « Conçu pour Windows » signifie que votre moniteur Philips répond aux exigences
et recommandations du Guide de conception du système PC9x (97, 98, ou 99) et qu’il a
réussi les tests WHQL reconnus pour être stricts.
2. Qu’est-ce que l’USB ?
L’USB est une fiche intelligente pour les périphériques du PC. L’USB détermine
automatiquement les ressources (comme le logiciel pilote et la bande passante du bus)
requises par les périphériques. Il se charge de fournir les ressources nécessaires sans
l’intervention de l’utilisateur et apporte trois avantages principaux, à savoir :
l
L’USB supprime la « peur du boîtier », c’est-à-dire le fait de devoir ouvrir le boîtier de
l’ordinateur afin d’y installer les cartes de circuits imprimés - qui demandent souvent
d’effectuer des réglages IRQ compliqués - pour les périphériques supplémentaires.
l
L’USB supprime également le « verrouillage des ports ». Sans USB, les PC sont
normalement limités à une imprimante, deux unités de port de communication
(généralement une souris et un modem), un port EPP (scanner ou caméra vid éo par
exemple) et une manette de jeux. De plus en plus de p ériphériques pour multimédia sont
commercialisés chaque jour. Avec l’USB, jusqu’à 127 périphériques peuvent tourner sur un
seul ordinateur.
l
L’USB permet également la « connexion à chaud ». Plus besoin d’éteindre, de brancher,
de réinitialiser ou de lancer l’installation des périphériques. Plus besoin non plus d’
la procédure inverse pour déconnecter un périphérique. Gr âce à l’USB, le « branchez et
priez » est devenu « branchez et ça marche » !
3. Qu’est ce qu’un concentrateur USB ?
Un concentrateur USB est une extension des ports USB. Généralement, le PC n’offre qu’un ou
deux ports USB. Pour connecter des périphériques USB supplémentaires, vous avez besoin d’un
concentrateur USB.
4. Que signifie TCO ?
TCO est l’abréviation suédoise pour Confédération suédoise des employés professionnels.
5. Que signifie MPR ?
MPR est l’abréviation suédoise pour Conseil national suédois de mesure et de test.
6. Quelle est la différence entre MPRII, TCO92, TCO95, TCO99 et TCO'03 ?
Dans la hi érarchie générale des normes, TCO'03/TCO99 représente le niveau le plus élevé de
certification. Ensuite vient la norme TCO95, « supérieure » à la norme TCO92, qui est à son tour
supérieure à la norme MPRII. Une comparaison des normes de chaque catégorie est présentée
ci-après.
-TCO 92 Suppression progressive : 30 juin 2000
-TCO 95 expirera au 31 décembre 2003
Émission :
MPRII : A fixé des règles en matière de basse émission pour l’affichage.
TCO92 : A impos é des normes plus strictes que la norme MPRII.
Page 17
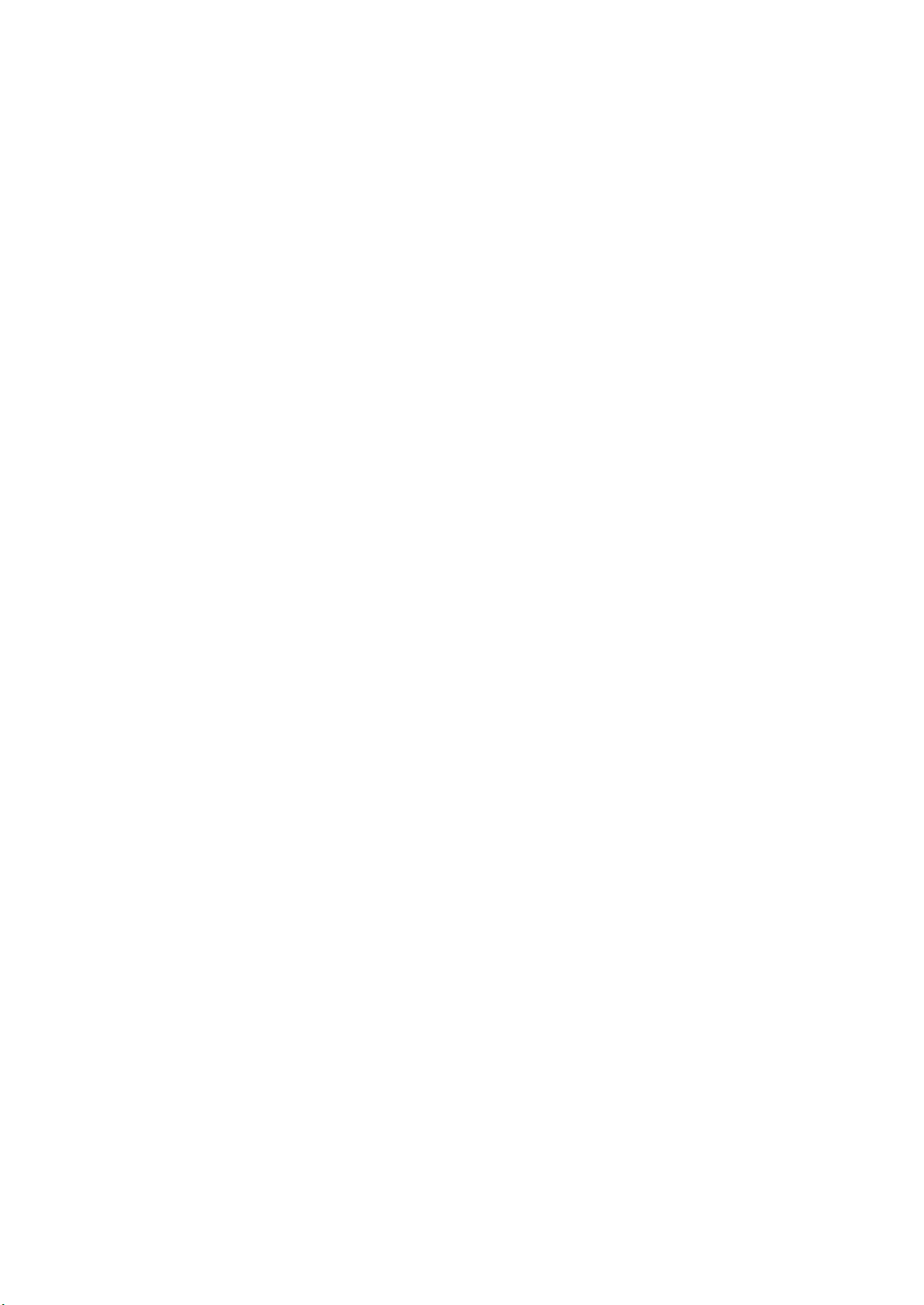
TCO99 : A présenté des règles et des procédure de test encore plus sévères que la norme
ralement
le scintillement de l
’
image. Les solutions suivantes permettent de rem
é
dier au probl
è
me :
TCO95.
TCO'03 : Identique à la norme TCO99 + Teste incertitude.
Sécurité :
MPRII : Aucune exigence
TCO92/95/99/03 : Fixation de toutes les exigences
Économie d ’énergie :
MPRII : Absence d’exigence
TCO92 : Mode veille < 30W, mode hors tension < 8W
TCO95 : Mode veille < 30W, mode hors tension < 8W
TCO99 : Mode veille < 15W, mode hors tension < 5W
TCO'03 : Mode veille < 15W, mode hors tension < 5W
Ergonomie sur le plan visuel :
MPRII : Absence d’exigence
TCO92 : Absence d’exigence
TCO95 : Fixation de règles ergonomiques, dont le niveau de contraste minimum ou le
scintillement
TCO99 : Réglementation plus stricte par rapport à la norme TCO95
TCO'03 : Renforce la règle TCO99 pour les moniteurs à écrans cathodiques et nouvelle exigence
de couleur d'écran pour les moniteurs à cristaux liquides à couche mince.
Écologie :
MPRII : Absence d’exigence
TCO92 : Absence d’exigence
TCO95 : Fixation de normes générales en matière d’environnement, dont la préparation au
recyclage, la politique de l’environnement et la certification environnementale
TCO99 : Réglementation encore plus stricte par rapport à la norme TCO95
TCO'03 : Requiert des informations sur le recyclage pour les utilisateurs.
7. Comment activer la fonction d’économie d’énergie ?
Cliquez sur « Poste de travail » et s électionnez « Panneau de configuration » suivi de
« Commande moniteur ». Sélectionnez «Tous réglages par défaut » et choisissez votre modèle
de moniteur Philips à partir de la liste par défaut du pilote. La fonction « Plug and Play » activera
automatiquement la case EPA à cocher. En DOS ou sous Windows 3.1, vous devez d’abord vous
assurer que votre PC prend en charge l ’économie d’énergie.
8. Qu’est-ce que la fréquence de rafraîchissement ?
La fréquence de rafraîchissement indique le nombre de balayages complets de l’écran
verticalement et à chaque seconde. En d’autres termes : si la fréquence de rafraîchissement d’un
moniteur est de 85 Hz, cela signifie que l’écran est rafraîchi - ou balay é verticalement - 85 fois par
seconde. Une fréquence de rafraîchissement plus élevée se traduit par une meilleure stabilité de
l’image et par une diminution des scintillements. Une fréquence de rafraîchissement élevée
augmente le confort visuel et évite le stress de l’utilisateur qui travaille de longues heures à
l’écran. Pour modifier la fréquence de rafraîchissement, vous pouvez intervenir sur les réglages
Windows de l’ordinateur en cliquant sur « Démarrer / Paramètres / Panneau de configuration /
Affichage / Propri étés pour Affichage / Configuration / Propriétés avancées / Adaptateur ». Le
moniteur effectuera automatiquement le réglage en fonction de la carte vidéo.
9. Pourquoi l’image à l’écran se met-elle parfois à scintiller ?
Une faible fréquence de rafraîchissement ou une interférence électrique provoquent géné
Page 18
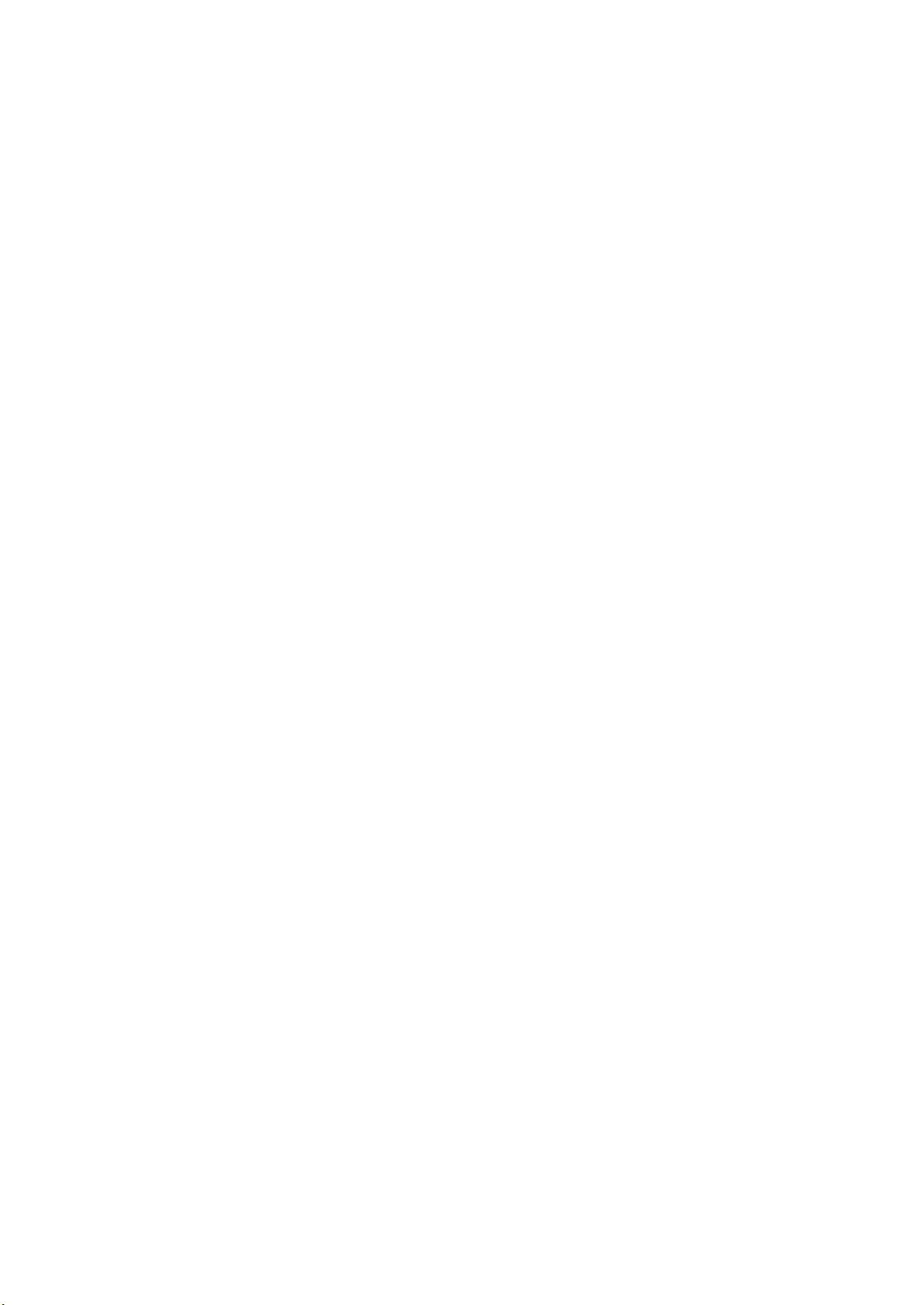
l
Votre carte vid
afin de
V
fonction ou r
é
glez-la à l’aide du menu OSD
à l’écran.
Vérifiez que les pilotes adéquats sont install és pour votre carte vidéo.
l
Assurez-vous que tous les appareils électriques (comme les téléphones portables) se
trouvent à au moins 1 m du moniteur.
l
Disposez le moniteur à un autre endroit, loin de toute interférence électrique.
l
Réglez la fr équence de rafraîchissement sur 75 Hz ou davantage.
10. Comment puis-je régler la r ésolution du moniteur ?
éo et votre pilote graphique déterminent les résolutions disponibles. Sous Windows
'95, vous pouvez sélectionner la r ésolution souhaitée disponible par le biais du menu « Propriétés
pour Affichage / Configuration ».
11. Comment régler la taille, la position et la rotation de l’image ?
En fonction du modèle d’écran que vous possédez, vous pouvez utiliser le logiciel CustoMax, le
menu de réglages à l’écran (OSD) ou les boutons de commande situés sur le moniteur.
12. Que se passe -t-il si je m’égare dans la procédure de r églage du moniteur ?
Il suffit d’appuyer sur le bouton MENU et de sélectionner « Réinitialisation r églages usine »
retrouver tous les réglages initiaux.
13. Mon écran indique "NO SIGNAL INPUT" (pas d’entrée de synchronisation).
Comment résoudre ce problème ?
érifiez les éléments suivant :
l
Assurez-vous que les broches du câble vid éo ne sont pas pliées.
l
Assurez-vous que l’ordinateur est sous tension.
l
Contrôlez que le câble VGA est correctement connecté.
l
Assurez-vous que le connecteur BNC/D-Sub situ é à l’arrière du moniteur se trouve en
position correcte. Les mod èles plus récents disposent de cette option dans le menu OSD
sous « Input Signal Selection » (sélection du signal d’entrée).
l
Il se peut que la carte vidéo ne soit pas à la norme VESA (essayez le moniteur avec un
autre ordinateur).
14. Pourquoi mon moniteur affiche-t-il le message « Out of Range » (hors limites) ?
Il se peut que la carte vidéo installée dans votre ordinateur soit trop élevée pour les spécifications
du moniteur. Veuillez prendre contact avec votre fabricant d’ordinateur pour savoir comment
diminuer la résolution pour votre système d’exploitation.
15. Qu’est-ce que le moiré ? Pourquoi mon ordinateur connaît-il ce phénomène
d’ondulations ?
Le moiré est un phénomène naturel, caractéristique des terminaux à écran cathodique. Il s’agit
d’un effet de vague, répétitif et superposé à l’écran, comme des images ondulées. Voici quelques
suggestions permettant de réduire, partiellement ou en grande partie, cet effet :
l
Certains moniteurs sont dotés de la fonction de suppression du moiré. Activez cette
Page 19
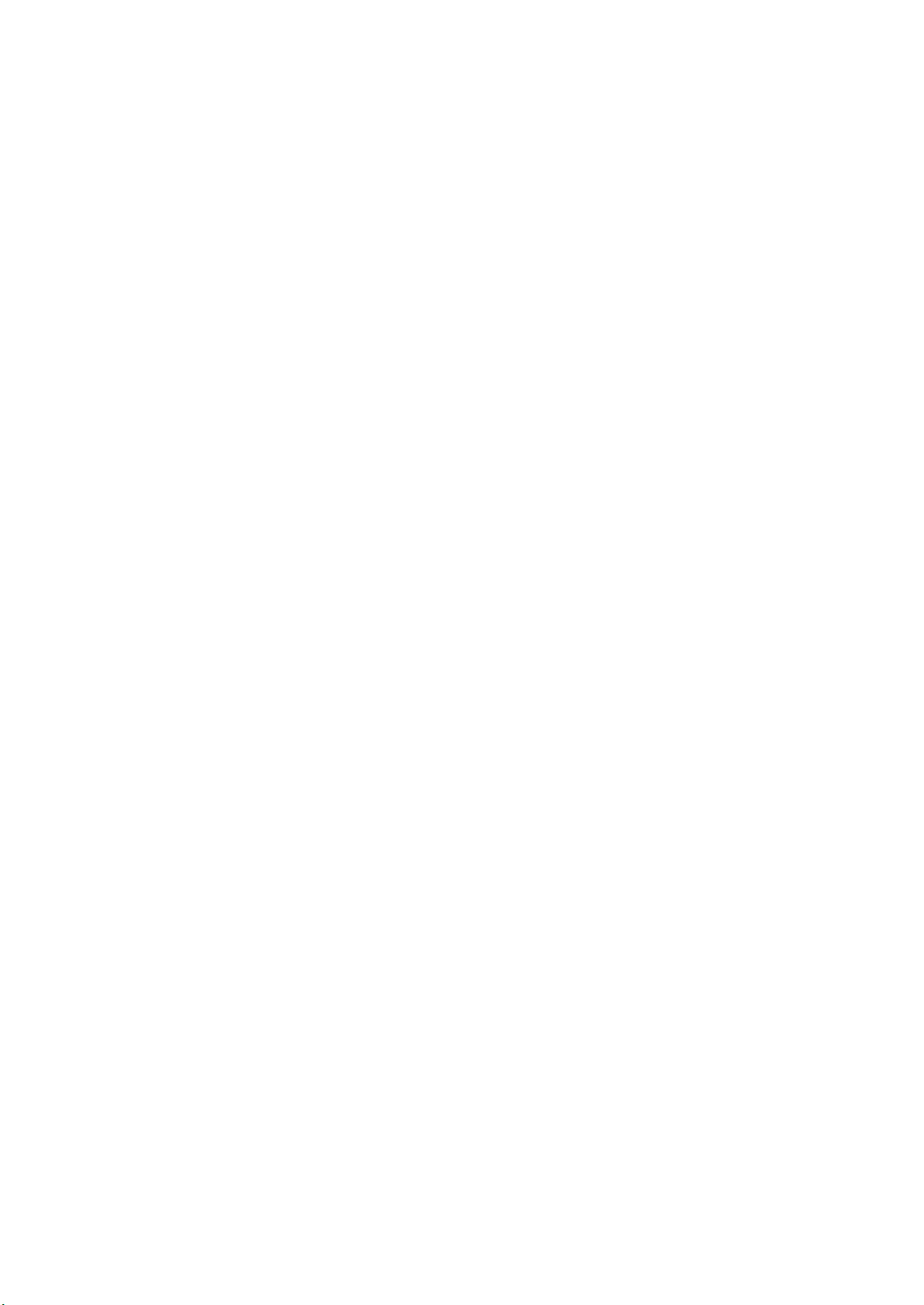
l
OSD, il est normal que le moniteur
Veuillez effectuer les op
Veuillez effectuer les op
nécessaires.
Modifiez la résolution en sélectionnant le standard recommandé pour votre taille de
moniteur spécifique.
l
Choisissez un autre motif/configuration de visualisation dans lequel le moir é est moins
visible.
l
Modifiez la taille horizontale et verticale afin d’optimaliser la diminution de l’effet de moir é.
16. Il manque une ou plusieurs couleurs à l’affichage. Comment corriger ce
problème ?
l
S’il manque également une couleur dans le menu OSD, veuillez contacter le service
dépannage pour davantage de détails.
l
Réglez la temp érature de couleur sur 9300.
l
Assurez-vous que les broches du câble vid éo ne sont pas pliées.
l
Il se peut que la carte vidéo soit défectueuse (essayez le moniteur avec un autre
ordinateur).
17. Lorsque je procède à la démagnétisation du moniteur, il produit un bruit fort. Est ce normal ?
Oui, lorsque vous démagnétisez votre moniteur par le biais de l’
produise un bruit relativement fort. Veuillez noter que de nombreux mod èles effectuent une seule
démagnétisation pendant une durée déterminée (pouvant aller jusqu’à 10 minutes). Cela est dû
au fait que l’appareil est doté d’une résistance sensible à la température. Pendant la
démagnétisation, la valeur de la résistance augmente avec la chaleur et d ès qu’une certaine
température est atteinte, la résistance augmente et empêche la tension d’atteindre la bobine de
démagnétisation. Cette derni ère est alors interrompue et la résistance de l’appareil diminue dès
qu’elle se refroidit, permettant à la fonction de démagnétisation d’être à nouveau activée. Il s’agit
d’une conception voulue, devenue norme industrielle, qui n’est pas uniquement propre aux
moniteurs Philips. Toutefois, tous les modèles de la gamme Philips ne sont pas forcément dotés
de cette fonction de démagnétisation manuelle. Certains modèles proposent une fonction de
démagnétisation automatique, activée dès que le moniteur est mis sous tension.
18. Comment puis-je régler l’image à l’écran ?
érations suivantes pour corriger l’image :
l
Réinitialisez le moniteur à l’aide du menu OSD.
l
Réglez la taille Horiz (largeur ) et/ou Vert (hauteur) dans le menu OSD.
l
Modifiez la synchronisation du moniteur afin d’obtenir la résolution recommandée.
19. Le bord de l’image à l’écran semble présenter une distorsion. Comment puis-je
corriger ce d ésagrément ?
l
Généralement, une interférence magnétique ou électrique provoque une image dont la
géométrie est de mauvaise qualité. Modifiez l’emplacement du moniteur.
l
Réinitialisez le moniteur à l’aide du menu OSD afin de revenir aux réglages usine.
l
Entrez dans le menu G éométrie de l’OSD du moniteur et effectuez les réglages
érations suivantes pour corriger l’image :
Page 20

l
Assurez
-
vous que le c
â
ble est correctement connect
é à l’
ordinateur.
Modifiez la synchronisation du moniteur afin d’obtenir la résolution recommandée.
20. Les couleurs de l’image semblent ternes. Comment corriger ce problème ?
Réglez la luminosité et/ou le contraste par le biais du menu OSD du moniteur. Certains modèles
sont dotés d’une sélection d’entrée vidéo sous « Advanced Controls » (Commandes
perfectionnées) du menu OSD. La plupart des ordinateurs doivent être réglés sur 0.7V.
Les op érations suivantes permettront sans doute de trouver la solution :
l
Si le menu OSD est également terne, veuillez prendre contact avec le service dépannage.
l
Réinitialisez le moniteur par le biais du menu OSD.
l
Modifiez les réglages de temp érature de couleur et choisissez 9300 au moyen du menu
OSD.
l
Réglez le contraste sur le niveau maximum (100) et la luminosité sur le niveau moyen (50).
l
Il se peut que la carte vidéo soit défectueuse (essayez le moniteur avec un autre
ordinateur).
21. Comment puis-je accroître l’affichage des couleurs de mon moniteur ?
La quantit é de mémoire vid éo emmagasinée par votre carte vidéo détermine le nombre de
couleurs pouvant être affich ées sur l’écran de votre ordinateur. Afin de tirer le meilleur profit de
votre carte vidéo, vous devez soit installer sur votre ordinateur les derniers pilotes
commercialisés, soit augmenter la mémoire de la carte vid éo. Veuillez vous renseigner auprès du
fabricant d’ordinateur ou de carte vidéo pour un complément de détails.
22. Pourquoi aucune image ne s’affiche-t-elle à l’écran ?
l
Vérifiez que la prise murale est bien alimentée. Pour ce faire, branchez un autre appareil
sur cette prise.
l
Assurez-vous que le câble d’alimentation est bien inséré tant dans la prise murale que
dans le moniteur.
l
Contrôlez que le bouton d’alimentation est bien enfoncé.
l
Débranchez le moniteur pendant 1 minute environ et rebranchez-le ensuite. Mettez -le à
nouveau sous tension.
23. Pourquoi mon moniteur n’affiche-t-il pas d ’image alors que la diode
d’alimentation est jaune/orange ou vert clignotant ?
l
Réinitialisez l’ordinateur en maintenant enfoncée la touche Ctrl de l’ordinateur. Si vous
voyez appara ître une image pendant cette procédure, contrôlez les réglages de votre carte
vidéo (pour Windows cliquez sur Panneau de configuration et sélectionnez ensuite
Affichage).
l
Assurez-vous que le câble vidéo n’est pas endommagé, ni plié et qu’aucune broche du
connecteur n’est endommagée (Sachez que certains connecteurs VGA ont une broche en
moins). En cas d’endommagement, remplacez par un nouveau câble.
l
Page 21

l
Veuillez attendre 5 secondes entre la mise hors tension et puis
moniteur : l
’
image sera alors r
é
tablie.
Appuyez sur n’importe quelle touche du clavier pour réactiver l’ordinateur qui se trouvait en
mode d’économie d’énergie.
24. Pourquoi le moniteur n’affiche-t-il aucune image alors que la DEL d ’alimentation
est bien allum ée en vert ?
l
Vérifiez le réglage de Contraste et Luminosité du moniteur.
25. Pourquoi l’image dispara ît-elle si j’appuie rapidement sur la touche de mise
sous/hors tension ?
Il s’agit d’une fonction unique de Philips, prévue pour préserver la durée de vie de votre moniteur.
à nouveau sous tension du
Page 22

Glossaire
A B C D E F G H I J K L M N O P Q R S T U V W X Y Z
A
Adaptateur vidéo graphique
Carte équipée d'un générateur de caractères ou de graphiques, ainsi que d'une mémoire vidéo
avec correspondance à l'écran. Un microprocesseur balaie la mémoire vidéo et traduit les
informations sur les bits provenant de l'ordinateur en signaux vidéo affichables pour le moniteur.
Ces cartes répondent à plusieurs standards déterminant la nature et la qualité de l'affichage.
VGA (Video Graphics Array), introduite en 1987, a été la première carte analogique. Elle
proposait des résolutions plus élevées que la carte EGA : 640 X 480 pixels pour les graphiques
et 720 x 400 pixels pour le texte, ainsi qu'une palette de 256 couleurs. La carte VGA pouvait
également émuler les cartes EGA et CGA.
Super VGA, conçue par VESA en 1989, offre une résolution de 800 x 600 pixels.
Extended VGA, lancée par VESA en 1991, offre une résolution supérieure de 1024 x 768 pixels
(mode non-entrelacé) et une fréquence de rafraîchissement légèrement supérieure à la XGA
8514A de IBM.
Les adaptateurs graphiques, haut de gamme, commercialisés ces trois dernières années pour
les postes de travail professionnels offrent des résolutions supérieures allant de 1280 x 1024 à
1600 x 1280, des fréquences de lignes pouvant atteindre 90 kHz et des bandes passantes
pouvant atteindre 200 MHz.
Autoscan
Fonction des moniteurs Philips Brilliance, basée sur microprocesseur, capable de détecter
automatiquement les fréquences horizontales et verticales des signaux d'entrée avec ceux de
la carte vidéo. Un moniteur doté de la fonction Autoscan peut donc fonctionner avec une vaste
gamme de cartes vidéo. MultiSync, marque déposée de NEC, propose une fonction semblable.
RETOUR EN DÉBUT DE PAGE
C
Champs électriques et magnétiques basse fréquence
Champs alternatifs générés par le collier de déviation et faisant l'objet d'une attention croissante
particulièrement de la part des pouvoirs publics, du monde des affaires et de la presse. Bien
qu'aucune preuve scientifique n'ait été apportée au sujet de la nocivité des émissions du
moniteur, des efforts considérables ont été réalisés afin de les réduire suivant l'adage bien
connu selon lequel "il vaut mieux prévenir que guérir". L'attention se porte actuellement sur
deux points d'intérêt : les champs électriques et magnétiques de très basse fréquence allant de
2 kHz à 400 kHz, et d'extrême basse fréquence allant de 5 Hz à 2 kHz.
Page 23

Voir également Normes en matière de rayonnement électromagnétique
Connexion BNC
Connecteur doté d'une conception spéciale utilisé sur certains moniteurs à fréquence de
balayage horizontale plus élevée. La connexion BNC assure un blindage optimal et l'impédance
caractéristique correspondant au chemin du signal vidéo pour obtenir les meilleures
performances vidéo.
Contraste
Rapport de luminosité entre les parties les plus lumineuses et les plus sombres d'une image. La
partie la plus sombre d'une image est réglée par la luminosité d'un luminophore non excité qui
dépend du degré de réflexion de la lumière ambiante. De ce fait, le contraste est réduit lorsque
les niveaux de lumière ambiante sont élevés. Étant donné que les tubes Black Matrix
réfléchissent moins de lumière ambiante, ils offrent un contraste plus élevé que les autres
tubes.
Contrôle numérique
Contrôle numérique piloté par microprocesseur, permettant de régler les paramètres d'image et
les modes vidéo et de rappeler instantanément la totalité des réglages par simple pression sur
une touche. Fonction très perfectionnée grâce à laquelle l'utilisateur peut commuter à tout
moment sur n'importe quel mode sans devoir réajuster l'image. Cette fonction est proposée
avec la plupart des moniteurs Philips.
Correction d'angle
Voir Distorsion géométrique
Page 24

Correction de l'erreur de convergence
Méthode permettant de corriger l'erreur de convergence afin que les trois faisceaux atteignent
simultanément la même triade. Ceci est généralement réalisé au moyen de bobines spéciales
de correction d'erreur de convergence dans le collier de déviation.
Coussin symétrique
Voir Distorsion géométrique
CustoMax
Logiciel de commande de moniteur, propre à Philips, permettant aux utilisateurs de régler les
paramètres (comme la taille, la couleur ou la géométrie) à l'aide d'un logiciel tournant sous
Windows. CustoMax est compatible avec les cartes VGA existantes. Se reporter à CrystalClear
et baie USB.
RETOUR EN DÉBUT DE PAGE
D
DDC (Display Data Channel)
Le DDC est un canal de communication pour écrans et ordinateurs autorisant la configuration
automatique du contrôleur du moniteur pour un réglage optimal de l'écran sans intervention
manuelle de l'utilisateur. Le DDC fait partie de la nouvelle approche Plug & Play (= prêt à
l'emploi) lancée sur le marché de l'informatique dans le but d'accroître la convivialité des
appareils.
Trois niveaux ont été mis au point pour la fonction Plug & Play : (1) DDC1, le moniteur envoie
les données au PC ; (2) DDC2B, le PC peut demander des informations au moniteur ; et (3)
DDC2Bi communication bidirectionnelle - le moniteur peut être interrogé et le PC ou la carte
graphique peuvent donner des ordres au moniteur.
DDC 1/2B
Voir DDC
DDC 2Bi
Voir DDC
Page 25

Démagnétisation
Procédure de démagnétisation du masque perforé et des composants métalliques associés
d'un tube-image lors de la mise sous tension dans le but de réduire au minimum la distorsion
de l'image. Ce processus est généralement assuré par une bobine spéciale de démagnétisation
par laquelle passe un courant d'évanouissement alternatif permettant de générer un champ
magnétique alternatif qui s'affaiblit progressivement pour démagnétiser le tube. Certains
moniteurs sont dotés de la fonction de démagnétisation manuelle pouvant être activée à tout
moment.
Distorsion en coussin
Voir Distorsion géométrique
Distorsion en parallélogramme
Voir Distorsion géométrique
Distorsion en trapèze
Voir Distorsion géométrique
Distorsion géométrique
Déviation de l'image reproduite par rapport à sa forme voulue. Les types de distorsions suivants
sont les plus courants :
Page 26

RETOUR EN DÉBUT DE PAGE
E
Effet de moiré
Effet de vague résultant de l'interférence entre deux trames de lignes superposées.
Dans un moniteur, ce phénomène se produit à la suite de l'interférence entre la trame du
masque perforé et l'information vidéo (moiré vidéo) et entre le masque perforé et la trame de
lignes horizontales (moiré de balayage). Cet effet prend la forme de trames ondulées sur
l'écran et devient plus visible à mesure qu'augmente la résolution du moniteur. Étant donné que
le signal vidéo varie sans cesse, il est difficile d'intervenir sur le moiré vidéo. Le moiré de
balayage dépend de la fréquence de balayage horizontale et peut être diminué par un choix
adéquat de la fréquence.
fréquences de balayage peuvent parfois présenter le phénomène de moiré avec certains
modes vidéo.
Les moniteurs Autoscan (MultiSync) fonctionnant avec un éventail de
Entrelacé/Non entrelacé
Entrelacé
Méthode d'inscription d'une image à l'écran en commençant par écrire les lignes paires et en
poursuivant par les lignes impaires. L'image complète est ainsi composée de deux demiimages entrelacées (ou champs). Avec l'entrelacement, une fréquence verticale (ou champ) de
50 Hz signifie une fréquence d'image (ou de trame) de 25 Hz.
Non entrelacé
Méthode d'inscription d'une image à l'écran par des lignes vidéo successives de l'image de
manière à inscrire une image complète à l'écran dans un seul balayage vertical des faisceaux.
Avec un affichage non entrelacé, une fréquence verticale de 50 Hz signifie une fréquence
d'image (ou de trame) de 50 Hz. À n'importe quelle résolution, les modes non entrelacés sont
préférables aux modes entrelacés ; toutefois, la génération de modes non entrelacés est plus
coûteuse.
Page 27

Erreur de convergence
Défaut d'alignement de faisceau provoquant le passage d'un, de deux ou des trois faisceaux à
travers une ouverture erronée dans le masque perforé et venant frapper un point du
luminophore de la mauvaise triade.
L'erreur de convergence s'exprime en mm, souvent en trois points bien définis à l'écran,
désignés par les lettres A, B et C (voir figure ). Phénomène également connu sous le nom de
mauvaise convergence.
Points pour lesquels l'erreur de convergence est spécifiée.
RETOUR EN DÉBUT DE PAGE
F
Fichier INF
Fichier INF (= d'informations)
Ces fichiers stockent les informations sous un format spécifique. Les fonctions d'organisation
permettent de retrouver les informations dans le fichier INF lors de l'exécution d'opérations
d'installation. Des exemples de types d'informations mémorisés dans un fichier INF
comprennent les modifications INI et d'enregistrement, les noms de fichiers et l'emplacement
des fichiers source sur les supports source.
Fonction autotest
Moniteur équipé de matériel ou logiciel pouvant détecter automatiquement l'état de
branchement des câbles.
Fonction de rotation
Cette fonction permet de stabiliser à l'horizontale la rotation de l'image.
Page 28

Du fait du champ magnétique de la terre, l'image sera inclinée si l'écran est orienté dans une
autre direction.
Fonction de zoom
Possibilité d'élargir ou de rétrécir simultanément les tailles horizontale et verticale. Cette
fonction facilite les réglages de taille.
Fonction d'inclinaison
Voir Fonction de rotation
Fréquence de balayage horizontale
Également appelée fréquence de ligne et exprimée en kHz, il s'agit du nombre de lignes vidéo
inscrites à l'écran à chaque seconde (de gauche à droite). Plus la fréquence de balayage
horizontale est élevée, meilleure est la résolution (c'est-à-dire résolution plus élevée et/ou
fréquence de rafraîchissement plus élevée).
Fréquence de balayage verticale
Exprimée en Hz, il s'agit du nombre de champs inscrits à l'écran chaque seconde en mode
entrelacé. En mode non entrelacé, la fréquence de balayage verticale correspond au nombre
de fois où l'image (complète) est retracée à l'écran par seconde (appelée également fréquence
de rafraîchissement).
Fréquence de ligne
Voir Fréquence de balayage horizontale
Fréquence de points
Fréquence maximale, exprimée en MHz. Il s'agit de la mesure du débit auquel les données sont
transférées entre la carte vidéo et le circuit de traitement .
Également connue sous le nom de fréquence de points vidéo.
Fréquence de points vidéo
Voir Fréquence de points
Page 29

Fréquence de pixels
Nombre de pixels pouvant être inscrit sur une ligne vidéo par seconde.
Fréquence de rafraîchissement
Voir Fréquence de balayage verticale
RETOUR EN DÉBUT DE PAGE
H
Hertz
Unité de fréquence, du nom du physicien Heinrich Hertz (1857-1894). 1 hertz (Hz) est égal à 1
cycle par seconde.
RETOUR EN D
ÉBUT DE PAGE
I
Impulsions de synchronisation verticale
Train de signaux carrés définissant le début d'une nouvelle image.
RETOUR EN D
ÉBUT DE PAGE
L
Linéarité
Degré permettant de mesurer que l'emplacement réel d'un pixel à l'écran correspond à
l'emplacement voulu (voir figure).
Page 30

RETOUR EN DÉBUT DE PAGE
M
Marquage CE
Le marquage CE est apposé sur les produits satisfaisant aux directives CEM (compatibilité
électromagnétique) et DBT (Directive basse tension), conformément aux règlements relatifs à la
sécurité de l'Union européenne et aux exigences en matière d'interférence électromagnétique
et de susceptibilité électromagnétique. Ce logo est obligatoire sur les produits vendus dans
l'Union européenne.
Moniteur basses radiations
Moniteur répondant aux normes internationales en matière de rayonnement.
Voir Normes en matière de rayonnement électromagnétique
Moniteur MultiSync
Voir Autoscan (moniteur)
MPR
Voir Normes en matière de rayonnement électromagnétique
RETOUR EN D
ÉBUT DE PAGE
N
Non entrelacé
Voir Entrelacé/Non entrelacé
Normes en matière de rayonnement électromagnétique
Normes internationales définies afin de limiter les émissions électromagnétiques provenant des
moniteurs. Deux normes importantes sont actuellement en vigueur, découlant toutes les deux
Page 31

de règlements stipulés par les autorités suédoises.
MPR-II
Norme proposée à l'origine par le Conseil national suédois de test et mesure. Elle fixe les
niveaux maximum de rayonnement électromagnétique émis par les moniteurs et a été adoptée
en tant que norme mondiale. La norme MPR-II définit les niveaux maximum autorisés relatifs
aux champs électrostatiques, magnétiques et électriques mesurés à une distance de 50 cm
depuis le centre du moniteur (voir tableau).
TCO
En 1991, la confédération suédoise des employés professionnels (TCO) a établi une norme
encore plus sévère que la norme MPR-II, mettant spécialement l'accent sur les champs
électriques alternatifs. La norme TCO est plus stricte car elle diminue non seulement les
niveaux de champs par rapport à la norme MPR-II, mais elle réduit également la distance de
mesure (voir tableau).
Normes en matière de rayonnement électromagnétique
Interférence électromagnétique
Rayonnement électrique et/ou magnétique provenant de l'équipement électrique ou
électronique en fonctionnement.
Susceptibilité électromagnétique
Capacité d'un équipement électrique ou électronique à fonctionner correctement dans un milieu
présentant une interférence électrique et/ou magnétique.
RETOUR EN DÉBUT DE PAGE
O
OSD (On Screen Display)
Fonction permettant à l'utilisateur d'ajuster directement les réglages et les paramètres du
moniteur par le biais d'une fenêtre d'instructions à l'écran. Voir CustoMax dans la partie
CrystalClear.
Overscan
Procédure selon laquelle les zones ne contenant pas d'informations vidéo utiles sont balayées
en dehors de la zone d'écran visible afin de permettre une utilisation maximale de l'écran pour
l'affichage d'informations vidéo actives. Cette pratique est parfois nécessaire car certaines
cartes vidéo génèrent un modèle vidéo plus petit que la zone d'écran visible, ce qui se traduit
par une image plus petite (et donc moins lisible) que nécessaire.
RETOUR EN DÉBUT DE PAGE
Page 32

P
Pas de masque
Distance la plus courte entre deux points de luminophores de même couleur à l'écran. Plus la
valeur du pas de masque est faible, meilleure est la résolution du moniteur.
Pas de masque horizontal
Voir Pas de masque
Pas de masque vertical
Voir Pas de masque
Phosphore (ou luminophore)
Nom générique donné à la catégorie de substances produisant de la luminescence. Pour
produire une image à l'écran, les phosphores sont déposés sur la surface interne de l'écran du
tube cathodique et sont excités par le faisceau d'électrons afin de produire une lumière. Des
exemples courants sont le phosphore P22 à rémanence moyenne à courte et le phosphore
EBU à saturation élevée des couleurs.
Pixel
Abréviation de "picture element". La plus petite surface d'une image affichée à l'écran. Plus la
taille du pixel est petite, meilleure sera la résolution du moniteur. La taille du pixel est
déterminée par la taille du point lumineux à l'écran et pas nécessairement par le pas de
Page 33

masque des phosphores (la taille de la triade). Ainsi, un moniteur avec un gros point lumineux
couvrant plusieurs triades peut présenter une mauvaise résolution, même si le pas de masque
est faible.
Plug-and-Play (Prêt à l'emploi)
Voir DDC. Voir également USB.
RETOUR EN DÉBUT DE PAGE
R
Résolution
Nombre de pixels pouvant être affichés à l'écran. La résolution est composée du nombre de
pixels sur une ligne, multiplié par le nombre de lignes horizontales.
Voir également Adaptateur graphique vidéo.
Revêtements d'écran
Revêtement anti-statique
Du fait du bombardement des faisceaux d'électrons, l'écran du moniteur se charge
électriquement lorsqu'il est utilisé. Les surfaces d'écran chargées électriquement peuvent attirer
des particules de poussière. Un revêtement antistatique est une couche conductrice appliquée
sur l'écran (ou sur la dalle de verre) qui dévie la charge et évite la formation de poussières sur
l'écran.
Page 34

Revêtement AGAS (anti-éblouissement, antistatique)
L'AGAS est un revêtement en silice appliqué sur la surface de l'écran par un processus de
rotation et de vaporisation. Il diffuse la lumière réfléchie afin de rendre floues les images des
sources lumineuses à l'écran. Pour obtenir les propriétés antistatiques, le revêtement est
imprégné de petites particules conductrices.
Revêtement ARAS (antireflet, antistatique)
L'ARAS est l'un des traitements antireflet/antistatique les plus efficaces actuellement
disponibles. Il est composé d'une structure multicouches de matériau diélectrique transparent
supprimant les effets de miroir par les effets d'interférence large bande sur la surface de l'écran.
Les propriétés antistatiques sont obtenues par une couche conductrice simple au sein de la
structure multicouches.
Le revêtement ARAS permet de réduire l'intensité de la lumière réfléchie qui passe de 4,5 %
environ de lumière incidente (pouvoir de réflexion des écrans non traités) à moins de 0,5 %. Le
revêtement ARAS présente également un avantage considérable sur les autres traitements
d'écran : il ne diffuse ni ne disperse la lumière réfléchie, de sorte que le contraste et la netteté
de l'image restent d'excellente qualité. Il est également facile à nettoyer et résiste bien aux
produits de nettoyage disponibles dans le commerce.
Le revêtement ARAS ne réfléchit que 0,5 % environ de la lumière incidente
Revêtement AGRAS (anti-éblouissement, antireflet, antistatique)
Combinaison des revêtements antireflet, anti-éblouissement et antistatique.
RETOUR EN DÉBUT DE PAGE
S
Scintillement
Variations très rapides de l'intensité de l'image provoquées par la durée limitée nécessaire au
balayage d'une image sur l'écran par le faisceau d'électrons. Il se produit deux types de
scintillements : le sautillement produit par le faisceau d'électrons balayant chaque ligne de
l'image et le papillotement en trames (ou scintillement de champ si l'image est entrelacée)
provoquée par la fréquence d'image de 50 images/seconde. Le papillotement en trames se
remarque avec l'interface GUI et le logiciel de PAO (à fond clair) et peut être très gênant,
particulièrement pour les personnes travaillant régulièrement avec des moniteurs - contribuant
à la fatigue oculaire, aux maux de tête, à une vue trouble, au stress, etc. Le problème peut
Page 35

toutefois être résolu en augmentant la fréquence de rafraîchissement (nombre
d'images/seconde) du moniteur afin qu'elle atteigne une valeur supérieure à 70 Hz environ. La
sensibilité au scintillement semble diminuer avec l'âge.
Signal TTL
Un signal TTL (logique transistor-transistor) est un niveau de signal numérique permettant de
contrôler les couleurs de l'écran. Commandés par TTL, les signaux du rouge, du vert et du bleu
peuvent uniquement être activés ou désactivés ou encore assortis d'un signal d'intensité. Un
moniteur piloté par TTL peut donc afficher un maximum de 64 couleurs. Les standards vidéo
tels que MDA, CGA et EGA sont basés sur le niveau TTL.
SOG (Synchronisation sur le vert)
Pour fonctionner correctement, un moniteur couleur a besoin de cinq sortes de signaux :
impulsion de synchronisation horizontale, impulsion de synchronisation verticale, signal du
rouge, signal du vert et signal du bleu. Les signaux provenant du PC sont transmis au moniteur
à l'aide de l'une des trois méthodes suivantes :
1. Synchronisation séparée : Signaux de synchronisation horizontale et verticale transmis
séparément.
2. Synchronisation composite : Impulsions de synchronisation horizontale et verticale
mélangées pour obtenir un seul train de signaux.
3. SOG : Impulsions de synchronisation horizontale et verticale mélangées et combinées
ensuite au signal du vert.
RETOUR EN DÉBUT DE PAGE
T
TCO
Voir Normes en matière de rayonnement électromagnétique
Température de couleur
Expression permettant de décrire la couleur d'une source rayonnante en termes de température
(exprimée en kelvins) d'un corps noir émettant un rayonnement de même fréquence dominante
que la source.
La plupart des moniteurs Philips permettent de régler la température de couleur sur n'importe
quelle valeur souhaitée.
Trame
Page 36

Zone à l'écran que le faisceau d'électrons peut atteindre.
TRC
Tube à rayons cathodiques - terme générique caractérisant tous les tubes dans lesquels un ou
plusieurs faisceaux d'électrons produits par une cathode sont périodiquement balayés sur un
écran luminescent au moyen d'un circuit de déviation. L'écran de télévision et le tube-image du
moniteur sont des formes spéciales du tube à rayons cathodiques.
RETOUR EN D
ÉBUT DE PAGE
V
VESA
Video Electronic Standards Association, consortium de fabricants constitué pour mettre au point
et appliquer des normes destinées à l'industrie pour les cartes vidéo et les moniteurs. VESA a
contribué à l'introduction des standards graphiques vidéo Super VGA et Extended VGA (voir
Adaptateurs vidéo graphiques) avec une fréquence de rafraîchissement de 70 Hz, ce qui réduit
le scintillement et contribue à diminuer la fatigue oculaire et le stress ressentis par l'utilisateur.
VIS (Viewable Image Size, diagonale réelle)
Dimensions réelles de l'écran mesurées diagonalement. La diagonale réelle d'un moniteur est
toujours inférieure à la taille d'écran du moniteur. Par exemple, la diagonale réelle (VIS) d'un
moniteur 17" n'est que de 16" environ. Elle dépend de la taille utile du tube cathodique et de la
bordure du boîtier du moniteur.
RETOUR EN DÉBUT DE PAGE
Page 37

Téléchargement et Impression
Cette page vous permet de lire le mode d'emploi en format pdf. Les fichiers PDF peuvent être
téléchargés sur votre disque dur, visualisés et imprimés avec le logiciel Acrobat Reader ou
encore par le biais du navigateur.
Si Adobe ® Acrobat Reader n'est pas installé, cliquez sur le lien pour installer l'application.
Adobe® Acrobat Reader pour le PC
Instructions de téléchargement :
Pour télécharger le fichier :
1. Cliquez sur l'icône ci-dessous avec le bouton de la souris (bouton droit de la souris pour les
utilisateurs de Win95/98)
2. Choisissez "Save Link As...", "Save Target As..." ou "Download Link to Disk" depuis le menu
que vous voyez apparaître.
3. Choisissez l'emplacement pour l'image ; cliquez sur "Save" (si le système vous invite à choisir
entre "text" ou "source", optez pour "source").
Instructions d'impression :
Pour imprimer le manuel :
1. Ouvrez le fichier du mode d'emploi, suivez les instructions donn ées par l'imprimante et
imprimez les pages nécessaires.
105S6.pdf
Page 38

Remèdes en Cas de Panne
Précautions de sécurité et entretien • Dépannage • Informations de
Réglementation
Problèmes d'ordre général
Constatez-vous un problème ou un dysfonctionnement avec votre moniteur ? Avant de faire
appel à un technicien, essayez de remédier vous-même au problème à l'aide des suggestions
suivantes.
Problème
Pas d'image
(DEL d'alimentation
éteinte)
Pas d'image
(Le voyant DEL
d'alimentation est
orange.
)
Vérifiez les points suivants
l
Vérifiez que le câble d'alimentation est branché sur une
prise secteur et à l'arrière du moniteur.
l
Le bouton d’alimentation en façade de votre moniteur
doit se trouver sur la position “ON” (sous tension).
l
Débranchez le moniteur de la prise secteur pendant une
minute environ.
l
Vérifiez que l'ordinateur est sous tension.
l
Vérifiez que le câble du moniteur est correctement reli é à
l'ordinateur.
l
Assurez-vous que les broches du câble du moniteur ne
sont pas tordues.
l
La fonction d'économie d' énergie est peut-être activée.
Pas d'image
(DEL d'alimentation
verte)
Aucune image
n'apparaît lorsque
vous mettez le
moniteur sous
tension.
Pas de couleur ou
couleur intermittente
Les couleurs
semblent marbrées.
Une ou plusieurs
couleurs manquent.
l
Vérifiez que les commandes de luminosité et de
contraste sont correctement réglées.
l
Vérifiez que le câble du moniteur est correctement reli é à
l'ordinateur.
l
Assurez-vous que les broches du câble du moniteur ne
sont pas tordues.
l
Assurez-vous que le bouton d'alimentation est enfoncé.
l
Vérifiez que le câble du moniteur est correctement reli é à
l'ordinateur (consultez également le Guide de démarrage
rapide).
l
Assurez-vous que les broches du câble du moniteur ne
sont pas tordues.
l
Assurez-vous que l'ordinateur est sous tension.
l
Si vous utilisez une carte vidéo non conforme à la norme
VESA-DDC, désactivez la fonction DDC1 / 2B.
l
L'image doit peut-être être démagnétisée.
l
Éloignez tout objet métallique situé à proximité du
moniteur.
l
Orientez le moniteur vers l'Est pour une qualité d'image
optimale.
l
Vérifiez la température de couleur.
l
Vérifiez que le câble du moniteur est correctement reli é à
l'ordinateur.
l
Assurez-vous que les broches du câble du moniteur ne
Page 39

Couleurs ternes
L'image est trop
grande ou trop petite.
sont pas tordues.
l
Réglez les commandes de luminosité et de contraste.
l
Vérifiez votre carte vidéo et son mode d'emploi car il peut
s'agir d'une carte non conforme à la norme VESA-DDC.
l
Réglez la taille horizontale et/ou verticale.
l
Réglez le zoom.
Les coins de l'image
ne sont pas carrés.
L'image est
dédoublée.
L'image n'est pas
nette.
Image instable l
Windows '95 ne
trouve pas votre carte
vidéo.
l
Réglez la géométrie.
l
Supprimez le câble d'extension vid éo et/ou le boîtier de
commutation vid éo.
l
Orientez le moniteur vers l'Est afin d'obtenir la meilleure
qualité d'image possible.
l
Vérifiez que le moiré est désactivé.
l
Réglez l'entrée de synchronisation.
Augmentez la fr équence de rafraîchissement.
l
Réglez l'entrée de synchronisation.Sélectionnez "Super
VGA" sous "Standard Display Types" (types d'affichage
standard) ou prenez contact avec le fabricant de votre
carte vidéo pour vous procurer les pilotes adéquats.
Pour une assistance supplémentaire, consultez la liste des Centres D'Information À la Clientèle
afin de prendre contact avec votre distributeur Philips local.
RETOUR EN DÉBUT DE PAGE
Page 40

Regulatory Information
CE Declaration of Conformity • Energy Star Declaration •
Federal Communications Commission (FCC) Notice (U.S. Only) . Commission Federale
de la Communication (FCC Declaration) • EN 55022 Compliance (Czech
Republic Only) • Polish Center for Testing and Certification Notice • North
Europe Information (Sweden Country) • BSMI Notice (Taiwan Only) • Ergonomie
Hinweis (nur Deutschland) • Philips End-of-Life Disposal
Safety Precautions and Maintenance • Troubleshooting
CE Declaration of Conformity
z Philips Consumer Electronics declare under our responsibility that the product is in
conformity with the following standards
- EN60950:2000 (Safety requirement of Information Technology Equipment)
- EN55022:1998 (Radio Disturbance requirement of Information Technology Equipment)
- EN55024:1998 (Immunity requirement of Information Technology Equipment)
- EN61000-3-2:1995 (Limits for Harmonic Current Emission)
- EN61000-3-3:1995 (Limitation of Voltage Fluctuation and Flicker)
following provisions of directives applicable
- 73/23/EEC (Low Voltage Directive)
- 89/336/EEC (EMC Directive)
- 93/68/EEC (Amendment of EMC and Low Voltage Directive)
and is produced by a manufacturing organization on ISO9000 level.
z The product also comply with the following standards
- ISO9241-3, ISO9241-7, ISO9241-8 (Ergonomic requirement for Visual Display)
- GS EK1-2000 (GS specification)
- prEN50279:1998 (Low Frequency Electric and Magnetic fields for Visual Display)
- MPR-II (MPR:1990:8/1990:10 Low Frequency Electric and Magnetic fields)
RETURN TO TOP OF THE PAGE
Energy Star Declaration
As an ENERGY STAR
product meets the
We recommend you switch off the monitor when it is not in use for quite a long
time.
®
Partner, PHILIPS has determined that this
ENERGY STAR® guidelines for energy efficiency.
RETURN TO TOP OF THE PAGE
Federal Communications Commission (FCC) Notice (U.S. Only)
Page 41

This equipment has been tested and found to comply with the limits for a Class B
digital device, pursuant to Part 15 of the FCC Rules. These limits are designed to
provide reasonable protection against harmful interference in a residential
installation. This equipment generates, uses and can radiate radio frequency
energy and, if not installed and used in accordance with the instructions, may
cause harmful interference to radio communications. However, there is no
guarantee that interference will not occur in a particular installation. If this
equipment does cause harmful interference to radio or television reception, which
can be determined by turning the equipment off and on, the user is encouraged to
try to correct the interference by one or more of the following measures:
z Reorient or relocate the receiving antenna.
z Increase the separation between the equipment and receiver.
z Connect the equipment into an outlet on a circuit different from that to which the receiver
is connected.
z Consult the dealer or an experienced radio/TV technician for help.
Changes or modifications not expressly approved by the party responsible for
compliance could void the user's authority to operate the equipment.
Use only RF shielded cable that was supplied with the monitor when connecting this monitor to a
computer device.
To prevent damage which may result in fire or shock hazard, do not expose this appliance to rain
or excessive moisture.
THIS CLASS B DIGITAL APPARATUS MEETS ALL REQUIREMENTS OF THE CANADIAN
INTERFERENCE-CAUSING EQUIPMENT REGULATIONS.
RETURN TO TOP OF THE PAGE
Commission Federale de la Communication (FCC Declaration)
Cet équipement a été testé et déclaré conforme auxlimites des appareils
numériques de class B,aux termes de l'article 15 Des règles de la FCC. Ces
limites sont conçues de façon à fourir une protection raisonnable contre les
interférences nuisibles dans le cadre d'une installation résidentielle. CET appareil
produit, utilise et peut émettre des hyperfréquences qui, si l'appareil n'est pas
installé et utilisé selon les consignes données, peuvent causer des interférences
nuisibles aux communications radio. Cependant, rien ne peut garantir l'absence
d'interférences dans le cadre d'une installation particulière. Si cet appareil est la
cause d'interférences nuisibles pour la réception des signaux de radio ou de
télévision, ce qui peut être décelé en fermant l'équipement, puis en le remettant
en fonction, l'utilisateur pourrait essayer de corriger la situation en prenant les
mesures suivantes:
z Réorienter ou déplacer l'antenne de réception.
z Augmenter la distance entre l'équipement et le récepteur.
z Brancher l'équipement sur un autre circuit que celui utilisé par le récepteur.
z Demander l'aide du marchand ou d'un technicien chevronné en radio/télévision.
Page 42

Toutes modifications n'ayant pas reçu l'approbation des services compétents en
matière de conformité est susceptible d'interdire à l'utilisateur l'usage du présent
équipement.
N'utiliser que des câbles RF armés pour les connections avec des ordinateurs ou périphériques.
CET APPAREIL NUMERIQUE DE LA CLASSE B RESPECTE TOUTES LES EXIGENCES DU
REGLEMENT SUR LE MATERIEL BROUILLEUR DU CANADA.
RETURN TO TOP OF THE PAGE
EN 55022 Compliance (Czech Republic Only)
RETURN TO TOP OF THE PAGE
Polish Center for Testing and Certification Notice
The equipment should draw power from a socket with an attached protection circuit (a threeprong socket). All equipment that works together (computer, monitor, printer, and so on) should
have the same power supply source.
The phasing conductor of the room's electrical installation should have a reserve short-circuit
protection device in the form of a fuse with a nominal value no larger than 16 amperes (A).
To completely switch off the equipment, the power supply cable must be removed from the
power supply socket, which should be located near the equipment and easily accessible.
A protection mark "B" confirms that the equipment is in compliance with the protection usage
requirements of standards PN-93/T-42107 and PN-89/E-06251.
Page 43

RETURN TO TOP OF THE PAGE
North Europe Information (Sweden Country)
Placering/Ventilation
VARNING:
FÖRSÄKRA DIG OM ATT HUVUDBRYTARE OCH UTTAG ÄR
LÄTÅTKOMLIGA, NÄR DU STÄLLER DIN UTRUSTNING PÅPLATS.
Placering/Ventilation
ADVARSEL:
SØRG VED PLACERINGEN FOR, AT NETLEDNINGENS STIK OG
STIKKONTAKT ER NEMT TILGÆNGELIGE.
Paikka/Ilmankierto
VAROITUS:
SIJOITA LAITE SITEN, ETTÄ VERKKOJOHTO VOIDAAN TARVITTAESSA
HELPOSTI IRROTTAA PISTORASIASTA.
Plassering/Ventilasjon
ADVARSEL:
NÅR DETTE UTSTYRET PLASSERES, MÅ DU PASSE PÅ AT
KONTAKTENE FOR STØMTILFØRSEL ER LETTE Å NÅ.
RETURN TO TOP OF THE PAGE
Page 44

BSMI Notice (Taiwan Only)
RETURN TO TOP OF THE PAGE
Ergonomie Hinweis (nur Deutschland)
Der von uns gelieferte Farbmonitor entspricht den in der "Verordnung über den Schutz vor
Schäden durch Röntgenstrahlen" festgelegten Vorschriften.
Auf der Rückwand des Gerätes befindet sich ein Aufkleber, der auf die Unbedenklichkeit der
Inbetriebnahme hinweist, da die Vorschriften über die Bauart von Störstrahlern nach Anlage III ¤
5 Abs. 4 der Röntgenverordnung erfüllt sind.
Damit Ihr Monitor immer den in der Zulassung geforderten Werten entspricht, ist darauf zu
achten, daß
1. Reparaturen nur durch Fachpersonal durchgeführt werden.
2. nur original-Ersatzteile verwendet werden.
3. bei Ersatz der Bildröhre nur eine bauartgleiche eingebaut wird.
Aus ergonomischen Gründen wird empfohlen, die Grundfarben Blau und Rot nicht auf
dunklem Untergrund zu verwenden (schlechte Lesbarkeit und erhöhte Augenbelastung bei
zu geringem Zeichenkontrast wären die Folge).
Der arbeitsplatzbezogene Schalldruckpegel nach DIN 45 635 beträgt 70dB (A) oder
weniger.
ACHTUNG: BEIM AUFSTELLEN DIESES GERÄTES DARAUF ACHTEN, DAß
NETZSTECKER UND NETZKABELANSCHLUß LEICHT ZUGÄNGLICH SIND.
RETURN TO TOP OF THE PAGE
End-of-Life Disposal
Your new monitor contains materials that can be recycled and reused. Specialized companies
can recycle your product to increase the amount of reusable materials and to minimize the
amount to be disposed of.
Please find out about the local regulations on how to dispose of your old monitor from your local
Philips dealer.
(For customers in Canada and U.S.A.)
This product may contain lead and/or mercury. Dispose of in accordance to local-state and
Page 45

federal regulations.
For additional information on recycling contact www.eia.org
RETURN TO TOP OF THE PAGE
(Consumer Education Initiative)
Page 46

Votre Garantie Philips F1rst Choice
é
la
s
garantie Philips F1rst Choice. Cette garantie de service de trois ans vous donne
Nous vous remercions d'avoir acquis ce moniteur Philips.
Tous les moniteurs Philips ont été conçus et fabriqués conformément à des
normes élevées et ils offrent des performances de grande qualité conjuguées à
une facilité d'installation et d'utilisation. Si vous rencontriez des difficultés lors
de l'installation ou de l'utilisation de ce produit, veuillez prendre contact
directement avec le service d'assistance de Philips pour b énéficier de votre
droit à un modèle en échange sur place si votre moniteur s'avère être
défectueux. Philips se fixe pour objectif un échange sous 48 heures à la
réception de votre appel.
Ce qui est couvert par la garantie
La garantie Philips F1rst Choice s'applique dans les pays suivants : Andorre, Autriche, Belgique,
Chypre, Danemark, France, Allemagne, Grèce, Finlande, Irlande, Italie, Liechtenstein,
Luxembourg, Monaco, Pays-Bas, Norvège, Portugal, Suède, Suisse, Espagne et Royaume-Uni
et uniquement pour des moniteurs conçus, fabriqués, approuv és et/ou autorisés à l'origine pour
une utilisation dans ces pays.
La couverture de la garantie prend effet à partir du jour d'achat de votre moniteur. Pendant les
trois années suivantes, votre moniteur sera échangé contre un moniteur au moins équivalent en
cas de défauts, à condition que ces derniers soient couverts par la garantie.
Le moniteur d' échange reste à vous et Philips garde le moniteur défectueux /original. Pour le
moniteur d'échange la période de garantie reste égale à celle de votre moniteur original, soit 36
mois à partir de la date d'achat de votre moniteur original.
Ce qui n'est pas couvert par la garantie
La garantie Philips F1rst Choice s'applique à condition que le produit soit utilisé correctement
dans le but prévu, conform ément à ses instructions de fonctionnement, et sur présentation de la
facture d'origine ou du ticket de caisse mentionnant la date d'achat, le nom du revendeur, le
numéro du mod èle et de production du produit.
La garantie Philips F1rst Choice peut ne pas s'appliquer si :
l
Les documents ont été modifiés de quelque façon ou rendus illisibles ;
l
Le numéro de mod èle ou de production figurant sur le produit a été modifié, effacé, enlev
ou rendu illisible ;
l
Des réparations ou des modifications du produit et des changements ont été effectués par
des organismes de service après-vente ou des personnes non autorisées ;
l
En cas d'un endommagement provoqué par accidents incluant mais ne se limitant pas à
foudre, l'eau ou le feu, l'usage impropre ou le manque de soin ;
l
En cas de probl èmes de réception provoqués par des conditions de signal ou des
systèmes de câble ou d'antenne extérieurs à l'appareil ;
l
En cas de défauts provoqués par un mauvais traitement ou un usage impropre du
moniteur ;
l
Le produit exige une modification ou une adaptation afin d'être rendu conforme aux
normes techniques locales ou nationales, s'appliquant dans des pays pour lesquels le
produit n'a pas été originellement conçu, fabriqué, approuvé et/ou autorisé. Vérifiez par
conséquent toujours si un produit peut être utilisé dans un pays spécifique.
l
Remarquez que les produits qui n'ont pas été originellement conçus, fabriqu és, approuv é
et/ou autorisés pour une utilisation dans les pays où s'applique la garantie Philips F1rst
Choice, ne sont pas concern és par la garantie Philips F1rst Choice. Dans ces cas, les
conditions générales de garantie de Philips sont valables.
Page 47

Un simple coup de téléphone
Afin d'éviter tout dérangement inutile, nous vous conseillons de lire attentivement les instructions
de fonctionnement avant de contacter le service d'assistance de Philips.
Pour nous permettre de résoudre votre problème rapidement, veuillez pr éparer les détails
suivants avant de faire appel au service d'assistance de Philips :
l
Numéro de type Philips
l
Numéro de série Philips
l
Date d'achat (une copie du bon d'achat peut vous être réclamée)
l
Processeur du cadre d'utilisation PC :
¡
286/386/486/Pentium Pro/mémoire interne
¡
Système d'exploitation (Windows, DOS, OS/2, MAC)
¡
Programme Fax/Modem/Internet ?
l
Autres cartes installées
Si nous disposons des informations ci-après, nous serons
également davantage en mesure d'accélérer le processus :
l
Votre preuve d'achat mentionnant : la date d'achat, le nom du revendeur, le modèle et le
numéro de série du produit.
l
L'adresse compl ète à laquelle le moniteur défectueux doit être cherché et le modèle en
échange livré.
Les services d'assistance clients de Philips sont situ és partout dans le monde. Vous pouvez
contacter Philips du lundi au vendredi, de 08.00 à 20.00 h Heure d'Europe centrale (CET) et les
samedis et dimanches de 10.00 à 18.00 h CET au moyen de l'un des numéros de téléphone du
service assistance. Cliquez ici pour avoir accès à F1rst Choice Contact Information. Ou bien
vous pouvez nous contacter via :
Sie Web : http://www.philips.com
Page 48

Votre garantie internationale
cessaires
http://www.philips.com
Cher client,
Nous vous remercions d'avoir acheté ce produit Philips qui a été conçu et fabriqué selon les plus
hauts standards de qualité.
Si malheureusement il devait y avoir un problème quelconque avecjamais ce produit s’avère
défectueux, Philips garantit la main- d'oeuvre et les pièces de rechange à ses frais
indépendamment duquel que soit le pays où il est réparé pendant une période de douze mois à
partir de la date d'achat. La garantie internationale de Philips complémente less’ajoute aux
obligations de garantie nationale des revendeurs et de Philips existant envers vous dans le pays
de l'achat et n'affecte pas en rien vos droits pr évus par la loi en tant que client.
La garantie Philips s'applique à la condition que le produit soit manutentionné manipulé
correctement pourconformément à son usage prévu, conformément et aux instructions
d'utilisation, et sur présentation de la facture originale ou de la rentréeu coupon de caisse
original, indiquant la date de l'achat, le nom du revendeur et ainsi que le mod èle et le numéro de
production du produit.
Il se pourrait que la garantie Philips ne s'applique pas si:si :
l
l
l
l
les documents ont été modifiés d'une façon quelconque ou rendus illisibles ;
le mod èle ou le numéro de production sur le produit a été modifié, supprimé, enlevé ou
rendu illisible ;
des réparations ou des modifications du produit ont été exécutées par des organismes
entreprises de services ou des personnes non autoris ées ;
les dommages sont causés par desdus à un accidents y compris, mais sans en exclure
d'autres, la foudre, les une inondations ou les, un incendies, un mauvais usage à mauvais
escient ou de laune négligence.
Veuillez bien remarquernoter que, dans le cadre de cette garantie, ce produit n'est pasne peut
être consid éré défectueux sous cette garantie au cassi des modifications deviennent né
pour que le produit’il soit conforme à des standards techniques locaux ou nationaux qui
s'appliquent dans des pays pour lesquels le produit n'a pas été conçu ou fabriqué originalement
et / ou fabriqué. En conséquence,Veuillez vérifiez vérifier toujours si un le produit peut être utilisé
dans un le pays sp écifiquesouhaité.
Au cas oùSi votre produit Philips ne marche fonctionne pas correctement ou est défectueux,
veuillez bien contacter votre revendeur Philips. Dans le cas o ùSi vous auriez avez besoin d'un
service alors que vous êtes dans un autre pays, le bureau Philips d'aide aux
consommateursassistance à la clientèle (Philips Consumer Help Desk(Philips Consumer Help
Desk)) peut vous donnera l'adresse d'un revendeur dans ce pays. Vous trouverez les numéros
de téléphone et de télécopieur dans la section appropriée de cette brochure livret.cette brochure.
Pour éviter toutes complications inutiles, nous vousr conseillons de lire attentivement la notice
d'utilisation avant de contacter votre revendeur. Si vous avez des questions auxquelles votre
revendeur ne peut pas répondre ou tout autre problème, veuillez bien contacter les Centres
D'Information À la Client èle ou vous rendre au site
Web suivant :
Page 49

Vous devez poss
Votre garantie ne couvre pas:
retard si les pi
è
ces d
é
tachées appropri
é
es et la main d'
œ
uvre technique ne sont pas facilement disponibles).
GARANTIE LIMITÉE (Moniteur de l'Ordinateur)
Click here to access the Warranty Registration Card
Échange pendant la première année *
*Le produit peut être échangé avec un appareil nouveau ou remis en conformité avec les spécifications
originales sous deux jours ouvrés pendant la premi ère année.
QUI EST COUVERT ?
éder une preuve d'achat pour pouvoir bénéficier du service de garantie. Une facture de
vente ou un autre document indiquant que vous avez acheté le produit neuf sont considérés comme preuve
d'achat.
QU'EST-CE QUI EST COUVERT ?
La couverture de garantie prend effet à partir du jour de votre achat. Pendant un an à partir de cette date,
toutes les pi èces seront réparées ou remplacées, et la main d' œuvre sera gratuite. Toutes les pièces, y
compris les pi èces réparées et remplacées, sont couvertes uniquement pendant la période de garantie
originale. Lorsque la garantie concernant le produit original expire, la garantie sur tous les produits et pièces
réparés ou remplacés expire également.
QU'EST-CE QUI EST EXCLU ?
l
Les frais de main d' œ uvre pour l'installation ou la configuration du produit, le réglage de contrôles
utilisateur sur le produit, ainsi que l'installation ou la réparation des systèmes extérieurs au produit.
l
La réparation du produit et/ou le remplacement de pièces à cause d'une mauvaise manipulation,
d'accident, d'une réparation non autorisée ou d'autres raisons hors du contrôle de Philips Consumer
Electronics.
l
Un produit qui nécessite une modification ou un aménagement pour lui permettre de fonctionner dans
n'importe quel pays autre que le pays dans lequel ce produit est conçu, fabriqu é, approuvé et/ou
autorisé, ou la réparation du produit qui a été endommagé à cause de telles modifications.
l
Les dommages accidentels ou consécutifs résultant de l'utilisation du produit. ( Certains États ne
permettent pas l'exclusion des dommages consécutifs ou accidentels, l'exclusion ci-dessus ne peut
donc pas s'appliquer. Ceci inclut, mais ne se limite pas, au matériel enregistré, qu'il soit prot égé par
copyright ou pas.)
l
Un produit utilisé à des fins commerciales ou institutionnelles .
l
Un produit qui a été modifié par rapport à sa conception originale.
Où se trouve le SERVICE DISPONIBLE?
Le service de garantie est disponible dans tous les pays où le produit est distribué officiellement par Philips
Consumer Electronics. Dans des pays où Philips Consumer Electronics ne distribue pas de produit,
l'organisation de dépannage locale de Philips essayera de fournir le service (cependant, il peut y avoir du
Page 50

Veuillez v
e de cette
Veuillez contacter Philips au num
Où POURRAI-JE OBTENIR PLUS INFORMATIONS et COMMENT POURRAI-JE OBTENIR LE SERVICE ?
Pour de plus amples informations, contactez le Centre du Service Clientèle Philips par appel aux num éros
(877) 835-1838 (Clients aux États-Unis uniquement) ou (402) 536-4171.
Avant de Demander un Service...
érifier dans votre manuel utilisateur avant de demander un service. Les r églages de contrôles
mentionnés dans le document peuvent vous dépanner et vous faire économiser un appel au service.
POUR OBTENIR LE SERVICE DE GARANTIE AUX ÉTATS-UNIS, PUERTO RICO OU U.S. VIRGIN
ISLANDS...
Contactez le Centre du Service Clientèle Philips au numéro de téléphone indiqué ci-dessous pour obtenir
l'aide sur le produit et conna ître la procédure de dépannage:
Service d'assistance à la clientéle de Philips (Philips Customer Care Center)
(877) 835-1838 ou (402) 536-4171
(Aux États-Unis., Puerto Rico et U.S. Virgin Islands, toutes les garanties implicites, y compris les garanties
implicites concernant la commercialisation et l'adéquation à un but particulier, sont limitées à la duré
garantie explicite. Cependant, certains États ne permettent pas de limitation sur la dur ée des garanties
implicites, donc la limitation ci-dessus ne peut pas s'appliquer à vous.)
POUR OBTENIR LE SERVICE DE GARANTIE AU CANADA...
éro suivant:
(800) 479-6696
Les pi èces et la main d'œ uvre gratuites pendant un an seront fournies par le dépôt Philips au Canada ou par
n'importe quel centre de dépannage agr éé.
RAPPEL... Veuillez noter le num éro de modèle et le numéro de série trouvés sur le produit ci-dessous.
Nº DE MODéLE # ________________________________________________
Nº DE SÉRIE # ________________________________________________
Cette garantie vous donne les droits légaux spécifiques. Vous pouvez également bénéficier de certains droits
qui varient d'un État à l'autre.
Philips Customer Care Center, P. O. Box 2976, Longview, TX 75601
Page 51

Votre garantie internationale Philips F1rst Choice
Merci d'avoir acheté ce moniteur Philips.
Tous les moniteurs Philips sont conçus et fabriqués sur des standards élevés et
fournissent des performances de haute qualité, une facilité d'utilisation et
d'installation. Dans le cas o ù vous rencontreriez des difficultés que soit lors de
l'installation ou de l'utilisation du produit, veuillez contacter Philips directement
pour bénéficier de votre Garantie Philips 1er Choix . Ce service de garantie
vous permet de bénéficier, pendant la premi ère année, d'un échange standard
sur site sous 48 heures à réception de votre appel. Si vous rencontrez des
problèmes avec votre moniteur durant la seconde ou troisième année apr ès la
date d'achat, nous le réparerons une fois qu'il nous aura été envoyé à vos frais.
Il vous sera retourné réparé à nos frais.
Une extension de Garantie appelée Philips Premier Choix Premium est disponible en plus de votre garantie
Philips Premier Choix. Pour de plus amples détails, contactez votre revendeur Philips .
Avant de contacter Philips, veuillez préparer les détails ci -dessous afin que nous puissions résoudre vos
problèmes rapidement.
l
Numéro de type Philips
l
Numéro de série Philips
l
Date d'achat( une copie de la facture sera nécessaire)
l
Processeur de l'environnement PC:
¡
286/386/486/Pentium Pro/Mémoire interne
¡
Système d'exploitation(Windows, DOS, OS/2, MAC)
¡
Programme de Fax/Modem/Internet?
l
Autres cartes installées
Posséder les informations disponibles ci-dessous aidera également à accélérer la procédure:
l
La preuve de votre achat indiquant : la date d'achat, le nom du revendeur, le num éro de modèle et le
numéro de série du produit.
l
L'adresse compl ète à laquelle le modèle d' échange doit être livré.
La Garantie Philips s'applique à condition que le produit soit manipulé correctement et pour
l'utilisation pr évue.
La Garantie Philips ne s'appliquera pas si durant le processus de réparation, il appara ît que :
- le défaut reporté est causé par une manipulation incorrecte ou un accident
- le moniteur n'est pas défectueux et il est conforme aux spécifications
- le moniteur a été modifié ou répar é par des personnes non autorisées
Si les déclarations de garantie sont déterminées invalides, Philips peut facturer au client tous les frais relatifs
aux réparations, vérifications et transports.
Juste un coup de téléphone
Les bureaux de l'Aide Clientèle Philips sont situés partout dans le monde. Vous pouvez contacter Philips du
Lundi au Vendredi de 08.00 à 20.00 Heure Centrale Européenne (CET) et Samedi et Dimanche de 10.00 à
18.00 heure CET en utilisant un des appels gratuits. Cliquez ici pour accéder aux L'Information de Contact de
F1rst Choice. Vous pouvez nous joindre également via:
Notre site Web:
http://www.philips.com
Page 52

Consumer Information Centers
Antilles • Argentina • Australia • Bangladesh • Brasil • Canada • Chile • China • Colombia •
Czech Republic • Dubai • Egypt • Hong Kong • Hungary • India • Indonesia • Japan • Korea •
Malaysia • Mexico • Morocco • New Zealand • Pakistan • Paraguay • Peru • Philippines •
Poland • Russia • Singapore • South Africa • Taiwan • Thailand • Turkey • Uruguay •
Venezuela
Eastern Europe
CZECH REPUBLIC
Philips Service
V Mezihorí 2180 00 Prague
Phone: (02)-6831581
Fax : (02)-66310852
HUNGARY
Philips Markaszerviz.
Kinizsi U 30-36Budapest 1092
Phone: (01)-2164428
Fax : (01)-2187885
POLAND
Philips Polska CE
UL.Marszalkowska 45/49
00-648 Warszawa
Phone: (02)-6286070
Fax : (02)-6288228
RUSSIA
Philips Representation Office
Ul. Usacheva 35a
119048 Moscow
Phone: 095-937 9300
TURKEY
Türk Philips Ticaret A.S.
Talatpasa Caddesi No 5.
80640-Gültepe/Istanbul
Phone: (0800)-211 40 36
Fax : (0212)-281 1809
Latin America
Page 53

ANTILLES
Philips Antillana N.V.Kaminda A.J.E. Kusters 4
Zeelandia, P.O. box 3523-3051
Willemstad, Curacao
Phone: (09)-4612799
Fax : (09)-4612772
ARGENTINA
Vedia 3892 Capital Federal
CP:1430 Buenos Aires
Phone: (011)-4544 2047
Fax: (011)-4544 2928
BRASIL
Philips da Amazonia Ind. Elet.Ltda.
Av.Luis Carlos Berrini,
1400-Sao Paulo-SP
Phone: 0800-7010-203
CHILE
Philips Chilena S.A.
Avenida Santa Maria 0760
P.O. box 2687Santiago de Chile
Phone: (02)-730 2000
Fax : (02)-777 6730
COLOMBIA
Industrias Philips de Colombia
S.A.-Division de Servicio
CARRERA 15 Nr. 104-33
Bogota, Colombia
Phone: (01)-8000-111001 (toll free)
Fax : (01)-619-4300/619-4104
MEXICO
Consumer Information Centre
Norte 45 No.669
Col. Industrial Vallejo
C.P.02300, -Mexico, D.F.
Phone: (05)-3687788 / 9180050462
Fax : (05)-7284272
Page 54

PARAGUAY
Philips del Paraguay S.A.
Avenida Artigas 1513
Casilla de Correos 605
Asuncion
Phone: (021)-211666
Fax : (021)-213007
PERU
Philips Peruana S.A.
Customer Desk
Comandante Espinar 719
Casilla 1841
Limab18
Phone: (01)-2136200
Fax : (01)-2136276
URUGUAY
Ind.Philips del Uruguay S.A.
Lius Alberto de Herrera 1248-P:10
Customer Help Desk 11300 Montevideo
Phone: (02)-6281111
Fax : (02)-6287777
VENEZUELA
Industrias Venezolanas Philips S.A.
Apartado Postal 1167
Caracas 1010-A
Phone: (02) 2377575
Fax : (02) 2376420
Canada
CANADA
Philips Electronics Ltd.
281 Hillmount Road Markham Ontario,
L6C 2S3
Phone: 800- 479-6696
Fax:905-887-3974
Pacific
AUSTRALIA
Philips Consumer Service.
Customer Information Centre.
3 Figtree Drive
Homebush Bay NSW 2140
Phone: CIC:1300 363 391, PCE Service:1 300-361 392
Fax:+61 2 9947 0063
Page 55

NEW ZEALAND
Philips New Zealand Ltd.
Consumer Help Desk
2 Wagener Place, Mt.Albert
P.O. box 1041
Auckland
Phone: 0800 477 999 (Toll Free)
Fax:0800 288 588
Asia
BANGLADESH
Philips Service Centre
100 Kazi Nazrul Islam
Avenue Kawran Bazar C/A
Dhaka-1215
Phone: (02)-812909
Fax : (02)-813062
CHINA
SHANHAI
No. 1102 wuding road, jing an district,
200040 Shanghai,
P.R. China
Phone: 800 820 5128 (Toll Free)
Fax:21-65610647
NANJING
No. 12-2 dong da ying bei, zhu jiang road,
210018 Nanjing,
P.R. China
Phone: 800 820 5128 (Toll Free)
Fax:21-65610647
HANGZHOU
No. 20 jiao gong road,
310012 Hangzhou,
P.R. China
Phone: 800 820 5128 (Toll Free)
Fax:21-65610647
BEIJING
No. 171-3 hai dian road, hai dian district,
100086 Beijing,
P.R. China
Phone: 800 820 5128 (Toll Free)
Fax:21-65610647
SHENYANG
No. 84-1 san hao street,
Page 56

110003 Shenyang
P.R. China
Phone: 800 820 5128 (Toll Free)
Fax:21-65610647
XIAN
No. 6-9 yan ta road south part,
710061 Xian,
P.R. China
Phone: 800 820 5128 (Toll Free)
Fax:21-65610647
GUANGZHOU
No. 15-17 long kou dong road, tian he district,
510070 Guangzhou,
P.R. China
Phone: 800 820 5128 (Toll Free)
Fax:21-65610647
SHENZHEN
Room 603, electronic BLD, No. 30 Shen nan zhong road,
518031 Shenzhen,
P.R. China
Phone: 800 820 5128 (Toll Free)
Fax:21-65610647
CHANGSHA
Room 18, He yi computer city, chao yang road,
Changsha,
P.R. China
Phone: 800 820 5128 (Toll Free)
Fax:21-65610647
WUHAN
No. 60-66 gui yuan road, hong shan district,
430070 Wuhan,
P.R. China
Phone: 800 820 5128 (Toll Free)
Fax:21-65610647
CHENGDU
Chengdu Sience-technolege university service BLD, No. 24 nan yi duan of
Yi huan road,
410061 Chengdu,
P.R. China
Phone: 800 820 5128 (Toll Free)
Fax:21-65610647
Page 57

HONG KONG
Philips Hong Kong Limited
Consumer Information Centre
16/F Hopewell Centre
17 Kennedy Road, WANCHAI
Phone: 2619-9663
Fax: 2481 5847
INDIA
BOMBAY
Philips India
Customer Relation Centre
Bandbox House
254-D Dr. A Besant Road, Worli
Bombay 400 025
Phone: (020)-712 2048 ext 2765
Fax:(020)-712 1558
CALCUTTA
Customer Relation Centre
7 justice Chandra Madhab Road
Calcutta 700 020
Phone: (020)-712 2048 ext 2765
Fax:(020)-712 1558
MADRAS
Customer Relation Centre
3, Haddows Road
Madras 600 006
Phone: (020)-712 2048 ext 2765
Fax:(020)-712 1558
NEW DELHI
Customer Relation Centre
68, Shivaji Marg
New Dehli 110 015
Phone: (020)-712 2048 ext 2765
Fax:(020)-712 1558
INDONESIA
Philips Group of Companies in Indonesia
Consumer Information Centre
Jl.Buncit Raya Kav. 99-100
12510 Jakarta
Phone: (021)-7940040
/7984255 Ext 1612
Fax : (021)-7947511 / 7947539
Page 58

JAPAN
Philips Consumer Electronics
1-11-9,Ebisuminami
Shibuya-Ku
Tokyo 150
Phone: (03)-3719-2235
Fax : (03)-3715-9992
KOREA
Philips Korea Ltd.
Philips House
C.P.O. box 3680
260-199, Itaewon-Dong.
Yongsan-Ku, Seoul 140-202
Phone: 080 600 6600 (Toll Free)
Fax:(02)709 1245
MALAYSIA
Philips Malaysia Sdn. Berhad
Service Dept.
No.51,sect.13 Jalan University.
46200 Petaling Jaya, Selagor.
P.O.box 12163
50768 Kuala Lumpur.
Phone: (03)-7950 5501/02
Fax:(03)-7954 8504
PAKISTAN
KARACHI
Philips Electrical Ind. of Pakistan
Consumer Information Centre
F-54, S.I.T.E, P.O.Box 7101
75730 KARACHI
Phone: (021)-773 1927
Fax:(021)-772 1167
Philips Consumer Service Centre
168-F, Adamjee Road
Rawalpindi Cantt
Phone: (021)-773 1927
Fax:(021)-772 1167
PHILIPPINES
Philips Electronics and Lighting Inc.
106 Valero St., Salcedo Village
Makati, Metro Manilla.
Phone: (02)-888 0572 , Domestic Toll Free:1-800-10-PHILIPS or 1-800-10-744 5477
Fax:(02)-888 0571
Page 59

SINGAPORE
Philips Singapore Private Ltd.
Consumer Service Dept.
Lorong 1,Toa Payoh., P.O. box 340
Singapore 1231
Phone:6882 3999
Fax:6250 8037
TAIWAN
Philips Taiwan Ltd.
Consumer Information Centre
26F, 66, Chung-Hsiao W. Road, Sec. 1
Taipei, Taiwan
Phone: (02)-2382-4567 ,0800-231-099
Fax:(02)2382-3027
THAILAND
Philips Electronics (Thailand) Ltd.
Philips Service Centre
209/2 Sanpavut Road,
Bangna, Bangkok 10260
Phone : (02)-652 8652
Fax:(02)-614 3531
Africa
MOROCCO
Philips Electronique Maroc
304,BD Mohamed V
Casablanca
Phone: (02)-302992
Fax : (02)-303446
SOUTH AFRICA
South African Philips.
S.V. Div. 195 Main R.D.
Martindale., Johannesburg
P.O.box 58088
Newville 2114
Phone: (011)-4715000
Fax : (011)-4715020
Middle East
Page 60

DUBAI
Philips Middle East B.V.
Consumer Information Centre
P.O.Box 7785
DUBAI
Phone: (04)-3353666
Fax : (04)-3353999
EGYPT
Philips Egypt
Consumer Information Centre
10, Abdel Rahman El Rafei
Mohandessin - Cairo, P.O.Box 242
DOKKI
Phone: (02)-3313993
Fax : (02)-3492142
Page 61

It Takes Only A Moment To
PROTECT YOUR INVESTMENT.
Congratulations on investing in a Philips product. It’s an important and intelligent decision that’s sure to reward you
for many years to come. To ensure you’ll get all of the privileges and protection that come with your purchase,
please complete your Warranty Registration Card within the next ten days.
SIMPLY MAIL THE CARD BELOW TO RECEIVE ALL
OF THESE BENEFITS TO WHICH YOU’RE ENTITLED.
WARRANTY VERIFICATION
Your prompt registration verifies your right to protection
under the terms and conditions of your warranty.
OWNER CONFIRMATION
Your completed Warranty Registration Card serves as confirmation
of ownership in the event of product loss or theft.
MODEL REGISTRATION
Returning the attached card right away guarantees you’ll receive
all information and special offers for which your purchase makes you eligible. So please act today!
www.philipsusa.com
DETACH AND MAIL PORTION BELOW.
3135 015 07803 rev. 7/02
Mail This Card Today To Get The Most From Your Purchase!
❏
No, I do not want to receive personalized offers about Philips products or other information from Philips in the future.
Registering your product is an essential step to ensure that you receive all of the benefits you are entitled to as a
Philips customer. So complete the information below in ink, and drop this card in the nearest mailbox.
WARRANTY
REGISTRATION CARD
IMPORTANT - RETURN WITHIN TEN DAYS
Month
Day Year
PHILIPS Warranty Card 8/16/02 12:38 PM Page 1
Page 62

RETURN THE ATTACHED CARD WITHIN
TEN DAYS TO ENSURE YOUR:
✓ Warranty Verification
✓ Owner Confirmation
✓ Model Registration
See Inside For
Valuable
Benefits!
Warranty
Registration Card
PO BOX 1533
DEPOSIT NY 13754-1533
PLEASE
APPLY FIRST
CLASS
STAMP
TIME-DATED
MATERIAL
Please Open
Promptly!
a
!1375415338!
IMPORTANT
PHILIPS Warranty Card 8/16/02 12:38 PM Page 2
 Loading...
Loading...