Page 1
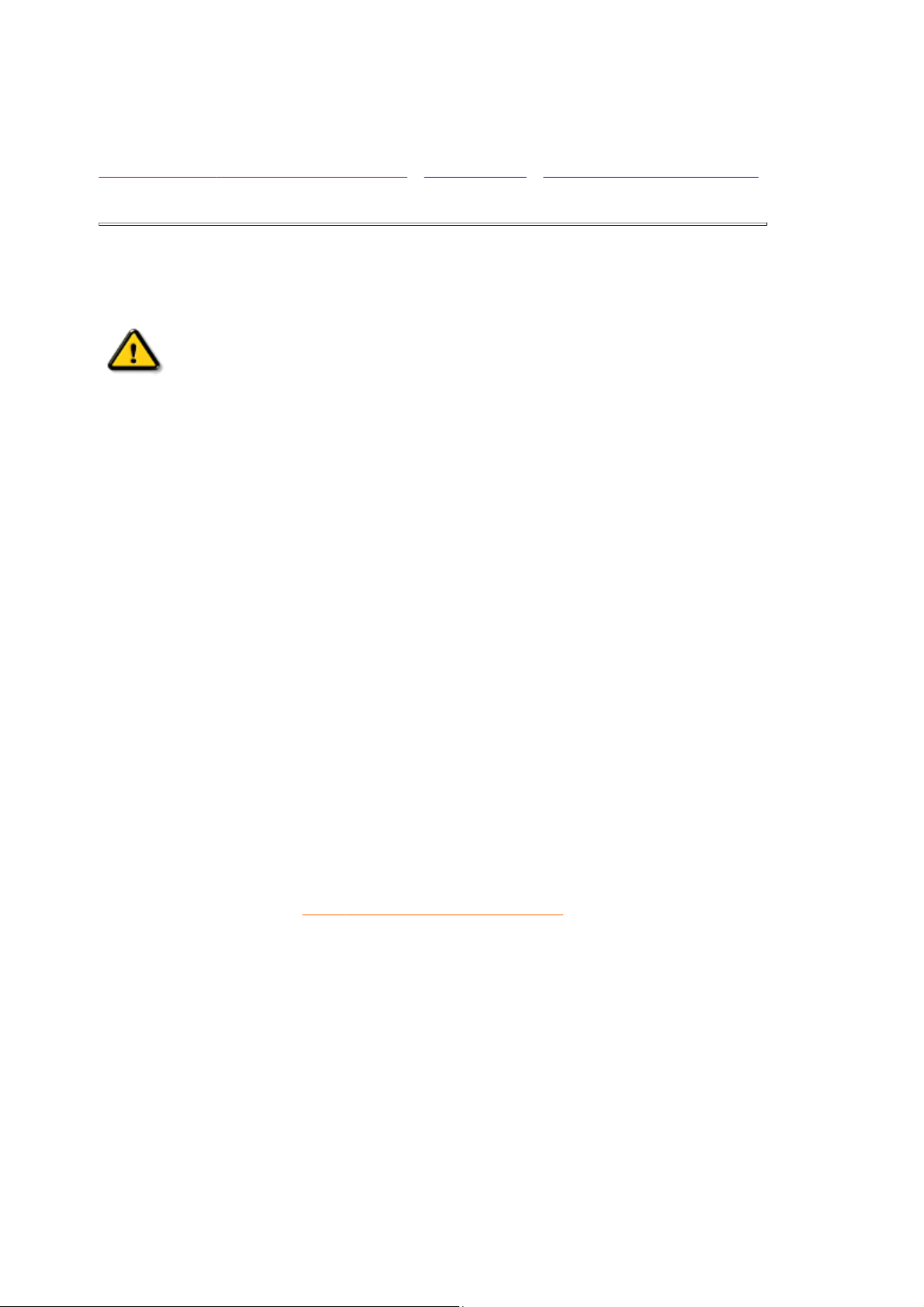
Sicherheits- und Fehlersucheinformationen
Sicherheitsma
ßnahmen und Wartung • Fehlersuche • Verwaltungsinformationen
Sicherheitsmaßnahmen und Wartung
WARNHINWEIS: Die Betätigung von Bedienelementen sowie die
Durchführung von Einstellungen oder Prozeduren auf andere
Weise als in diesem Dokument beschrieben kann elektrische
Schläge und andere Gefahren in Verbindung mit elektrischem
Strom und/oder mechanische Gefahren zur Folge haben.
Bitte lesen Sie sich diese Anleitungen beim Anschließen und Gebrauch Ihres ComputerBildschirms durch.
z Der Stecker des Monitors sollte herausgezogen werden, wenn dieser über längere Zeit
hinweg nicht benutzt wird.
z Nicht versuchen, die hintere Abdeckung abzunehmen, da Sie sonst einen elektrischen
Schlag erhalten könnten. Die hintere Abdeckung sollte nur von einem befugten
Servicefachmann vorgenommen werden.
z Keine Gegenstände oben auf den Bildschirm setzen, da diese in die Belüftungsöffnungen
fallen oder diese abdecken könnten, so daß eine Abkühlung der Elektronik des Monitors
verhindert wird.
z Zum Vermeiden von Schocks oder Permanentschäden am Gerät, sollte es weder Regen
noch übermäßiger Feuchtigkeit ausgesetzt werden.
z Es sollten keine auf Alkohol oder Ammoniak basierten Flüssigkeiten zum Reinigen des
Bildschirms verwendet werden. Reinigen Sie das Gerät erforderlichenfalls mit einem leicht
angefeuchteten Tuch. Ziehen Sie davor den Stecker des Monitors heraus.
z Stellen Sie bei Positionierung des Monitors sicher, daß Netzstecker und -steckdose leicht
zugänglich sind.
Sollte Ihr Monitor nicht ordnungsgemäß funktionieren trotz Befolgung aller in diesem Handbuch
aufgeführten Anleitungen, setzen Sie sich bitte mit einem Servicefachmann in Verbindung.
ZURÜCK ZUM ANFANG DER SEITE
Page 2
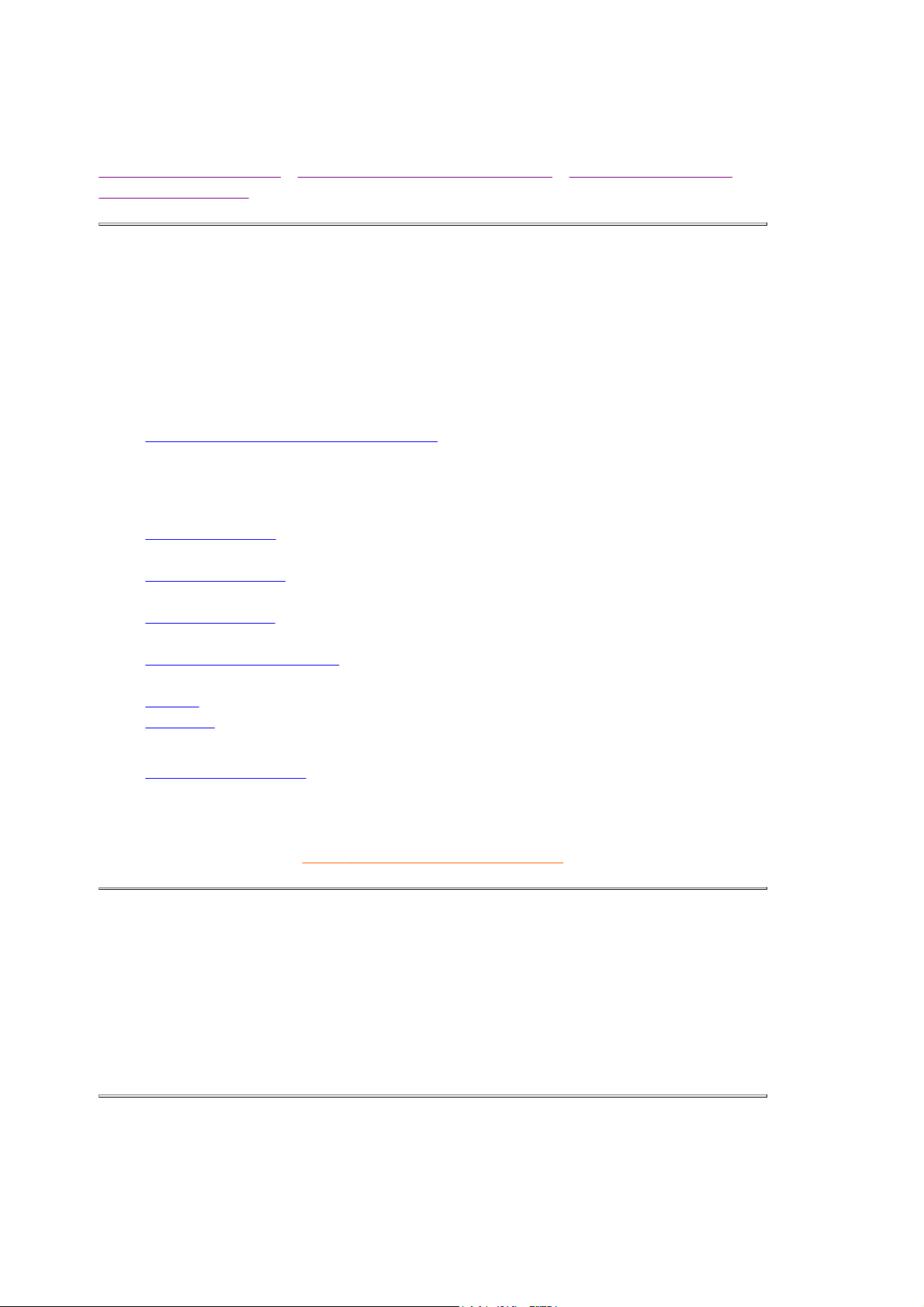
Über Handbuch Dieses Elektronischen Benutzers
Über dieses Anleitung • Andere Dokumente mögen Sie • Die Schreibweise in
diesem Handbuch
Über Diese Anleitung
Anleitung dieses elektronischen Benutzers ist für jedermann bestimmt, das den Monitor Farbe
Philips benutzt. Sie beschreibt die Eigenschaften des Monitors, Installation, Operation und alle
weiteren Informationen, die die gleichen genauen Informationen ist, die in unserer gedruckten
Version beschrieben werden.
Die Kapitel sind, wie folgt:
z Sicherheit und troubleshooting Information zur Verfügung stellen spitzen und Lösung für
allgemein Problem, und ander in Verbindung stehend Information Sie können benötigen
z über dies elektronisch Benutzer manuell geben Überblick von was Information sein
enthalten sowie Darstellung Ikone Beschreibung und ander Unterlage Sie können
verweisen zu.
z Produktinformation geben ein Überblick von d Monitor Eigenschaft und sowie d technisch
Spezifikation für dies Monitor.
z Installing Ihr Monitor beschreiben d Ausgangs- Installation Prozess und geben ein
Überblick von wie zu verwenden d Monitor.
z On Screen Display auf Bildschirm anzeigen zur Verfügung stellen Information auf
adjusting d Einstellung auf Ihr Monitor.
z Kunde Obacht und Garantie sein ein Liste von weltweit Philips Verbraucher Information
Mitte zusammen mit d helfen Schreibtisch Telefon Zahl und Information auf Produkt.
z Glossar stellt mehr Informationen für technische Bezeichnungen zur Verfügung.
z Download bietet Anwendern die Möglichkeit, das gesamte Handbuch auf ihre Festplatte
herunterzuladen.
z Häufig gestellte Fragen gibt Antworten auf häufig gestellte Fragen.
ZURÜCK ZUM ANFANG DER SEITE
Andere Dokumente mögen Sie
Zusätzlich zu dieser Elektronischen Bedienungsanleitung gibt es die folgenden Unterlagen, in
denen Sie bei Bedarf nachschlagen können:
z Philips 107B Farbmonitor Kurzanleitung (Quick Start Guide). In dieser Kurzanleitung sind
die Schritte zur Inbetriebnahme des Monitors zusammengefaßt. Die Kurzanleitung ist
diesem Produkt beigefügt.
Die Schreibweise in diesem Handbuch
In diesem Dokument werden bestimmte Informationen auf festgelegte Weise auch optisch
kenntlich gemacht, so daß der Leser auf den ersten Blick erkennt, welche Informationen der
betreffende Absatz enthält.
Page 3
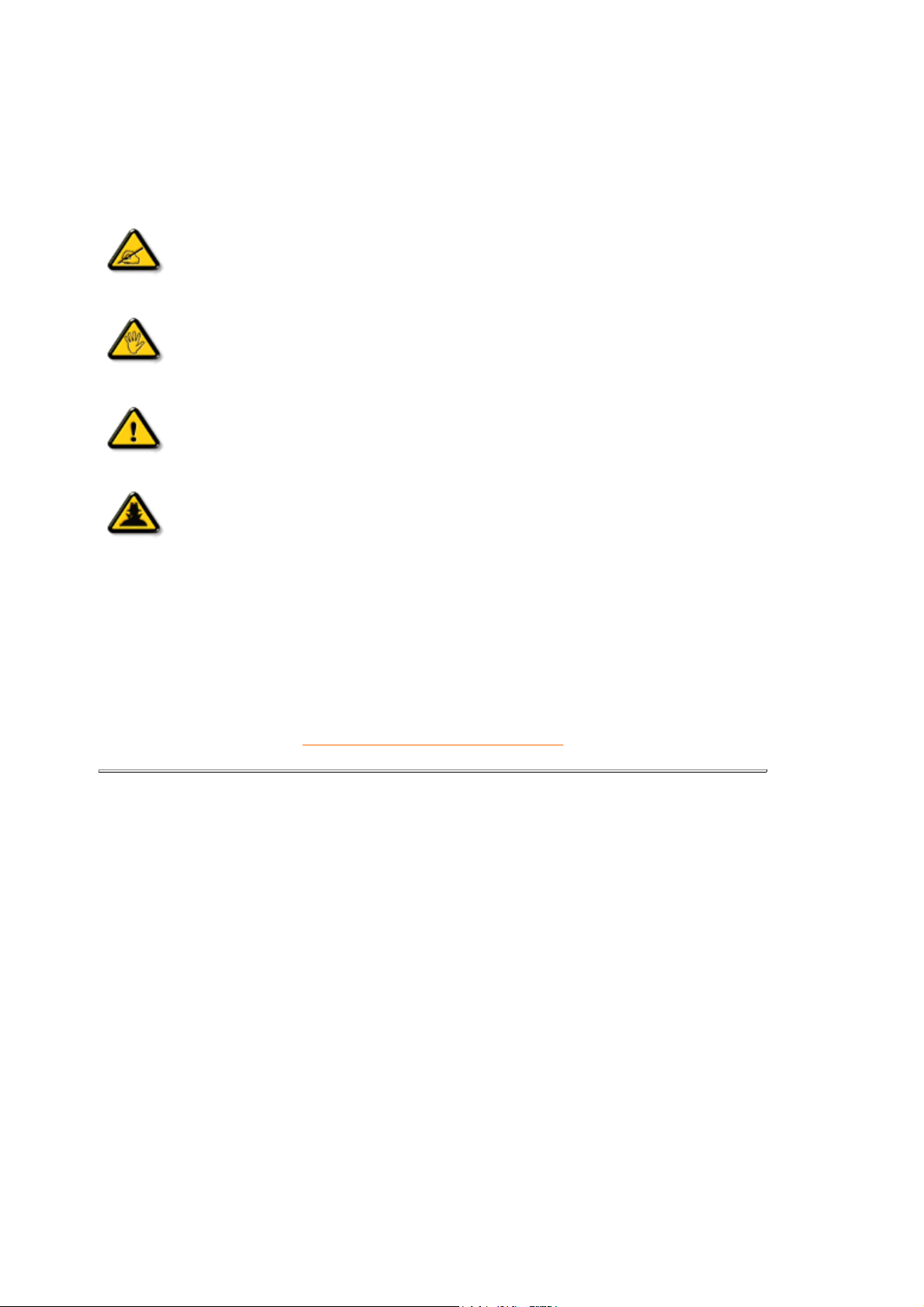
Hinweise, Vorsichtshinweise und Warnhinweise
In diesem Dokument sind bestimmte Textteile mit einem Symbol versehen und fett oder kursiv
gedruckt. Bei diesen Absätzen handelt es sich um normale Hinweise, Vorsichtshinweise oder
Warnhinweise, die für die folgenden Fälle angewendet werden:
HINWEIS: Dieses Symbol gibt an, daß der Absatz wichtige Informationen
und Tips enthält, mit deren Hilfe Sie die Möglichkeiten Ihres
Computersystems besser nutzen können.
VORSICHT: Ein Vorsichtshinweis weist auf eine mögliche Beschädigung der
Hardware oder Datenverlust hin und enthält Ratschläge zur Vermeidung des
Problems.
WARNUNG: Ein Warnhinweis weist auf mögliche Verletzungsgefahren hin
und enthält Ratschläge zur Vermeidung des Problems.
INTELLIGENTE HILFE: Diese Ikone zeigt nützliche Informationen an, wenn
sie an die Bildschirmbildschirmanzeige Ihres Monitors justiert.
Einige Warnhinweise erscheinen eventuell in anderen Formaten und sind vielleicht nicht mit
einem Symbol versehen. In diesen Fällen wurde die spezielle Darstellungsweise des
Warnhinweises durch die zuständige Behörde in dieser Form vorgeschrieben.
ZURÜCK ZUM ANFANG DER SEITE
©2004 Koninklijke Philips Electronics N.V.
Alle Rechte vorbehalten. Das Vervielfältigen, Kopieren, Benutzen, Modifizieren, Verleihen, Vermieten, Veröffentlichen,
Übertragen und/oder Senden dieser Dokumentation oder von Auszügen aus dieser Dokumentation ist ohne die schriftliche
Genehmigung von Philips Electronics N.V. nicht gestattet.
Page 4
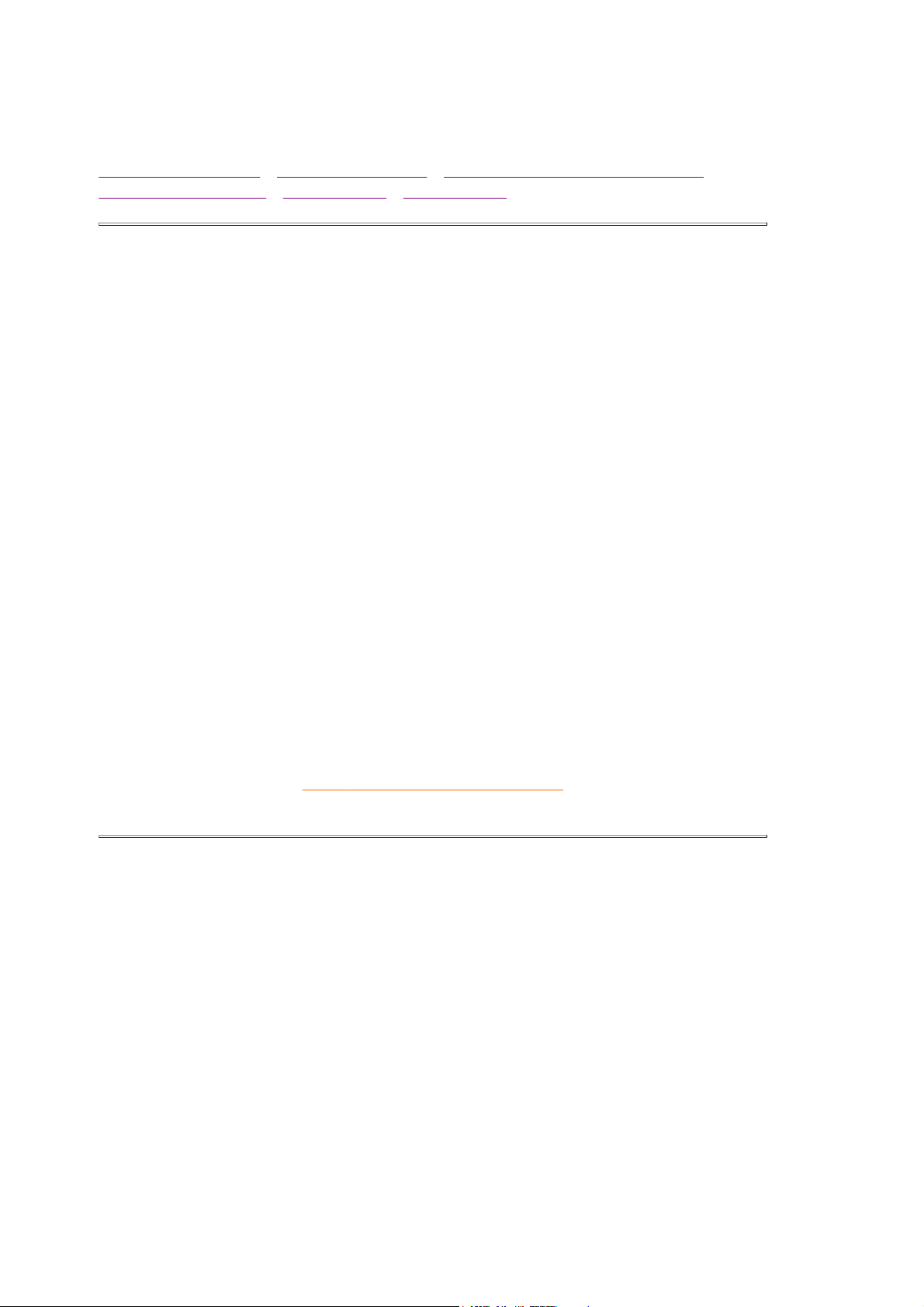
Produktinformation
Leistungsmerkmale • Technische Daten • Automatische Stromeinsparung •
Physikalische Daten • Pinbelegung • Abbildungen
Leistungsmerkmale
Modell Richtlinien Farbe
105S61 MPRII Grau
105S68 TUV-Bauart Grau
105S69 TUV-Bauart Grau
105S6
z 15-Zoll- (14,0 Zoll VIS) Farbmonitor mit ausgezeichneter Bildanzeigeleistung.
z Autoscan deckt horizontale Frequenzen bis 54 kHz ab, wobei eine maximale Auflösung von
1024 X 768 geboten wird.
z Flache rechteckige und kontrastreiche Kathodenstrahlröhre mit hochauflösendem 0,28
mm Punktabstand .
z FCC, CE (Nur in bestimmten Ländern), ISO9241, ISO14001-bescheinigt.
ZURÜCK ZUM ANFANG DER SEITE
Technische Daten*
BILDRÖHRE
• Größe und Ablenkung
• Lochabstand 0.28 mm
• Röhrentyp
• Leuchtstoff P22
15 Zoll / 38 cm ; 90° Ablenkung des Winkels ;
Ablenkungswinkel
29 mm blendfreier Bildschirm
ABTASTUNG
• Horizontale Abtastung 30 - 54KHz
• Vertikale Abtastung 50 - 120 Hz
Page 5
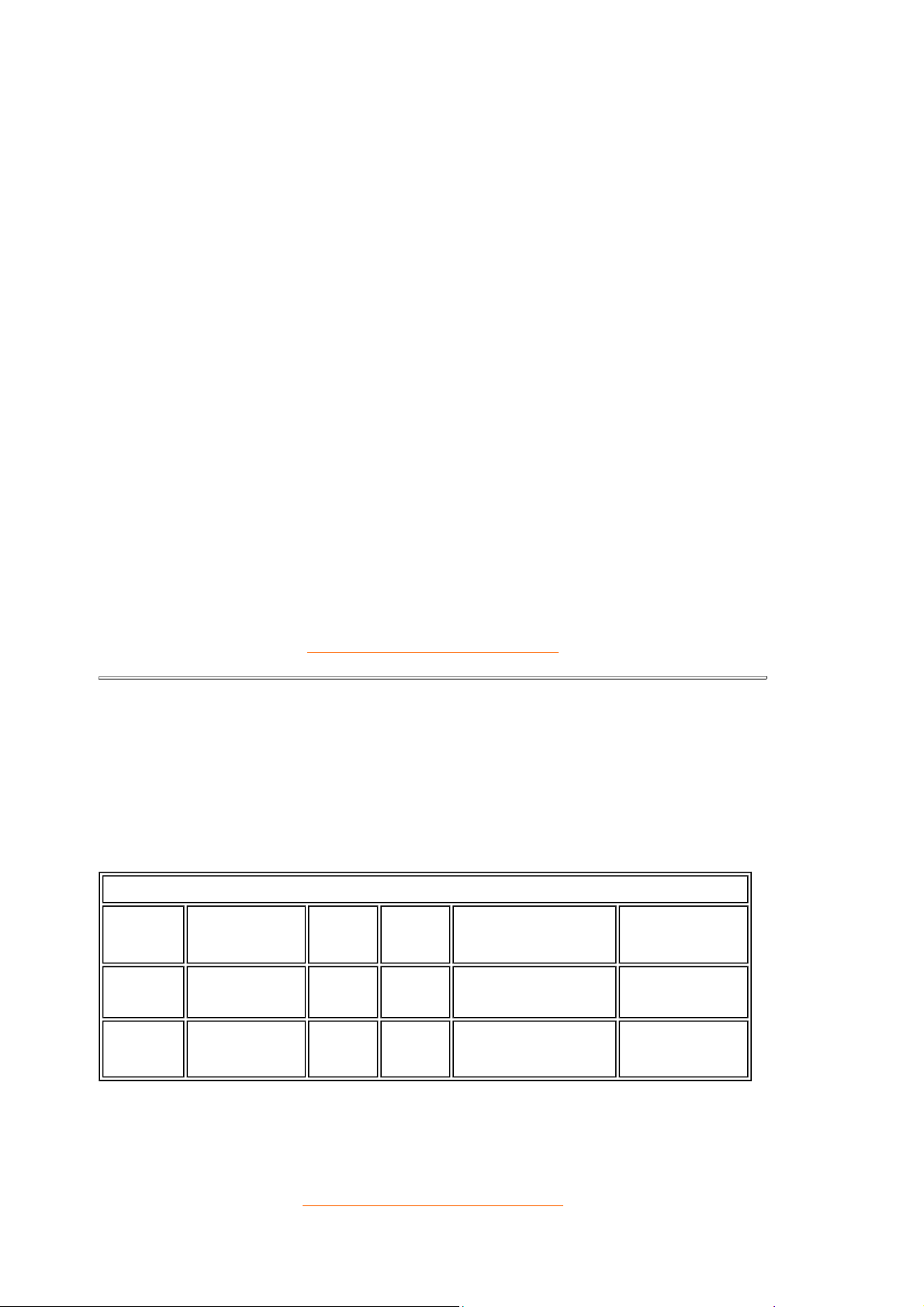
VIDEO
• Video-Punktrate
65 MHz
• Eingangsimpedanz
- Video 65 Ohm
- Sync 4.7 k Ohm
• Eingangssignalpegel 0.7 Vss
• Sync.-Eingangssignal Separate Sync.
• Sync.-Polaritäten Positiv und negativ
WEISS-FARBTEMPERATUR
CIE-Farbwertkoordinaten:
• bei 9300 Grad K x = 0.283 / y = 0.297
• bei 6500 Grad K x = 0.313 / y = 0.329
URÜCK ZUM ANFANG DER SEITE
Automatische Stromeinsparung
Wenn in Ihrem PC eine Videokarte oder Software installiert ist, die den VESA DPMSForderungen entspricht, kann der Monitor seine Leistungsaufnahme automatisch reduzieren,
wenn er nicht benutzt wird. Sobald eine Eingabe von der Tastatur, der Maus oder einem anderen
Eingabegerät erkannt wird, wird der Monitor automatisch wieder aktiviert. In der folgenden
Tabelle sind die Leistungsaufnahme und die jeweilige Anzeige für diese automatische
Stromsparfunktion aufgeführt:
Power-Management-Definition
VESA
Modus
Dieser Monitor entspricht den
EIN Aktiv Ja Ja
AUS Ausgetastet Nein Nein
Video
Partner hat PHILIPS bestimmt, daß dieses Produkt die ENERGY STAR
eine effiziente Energienutzung einhält.
H-
Sync.
V-
Sync.
ENERGY STAR
Aufgenommene
®
Leistung
Typiache
≤
Anforderungen. Als ENERGY STAR®
≤
5W
62W
LED- Farbe
Grün
orange
®
Richtlinien für
ZURÜCK ZUM ANFANG DER SEITE
Page 6
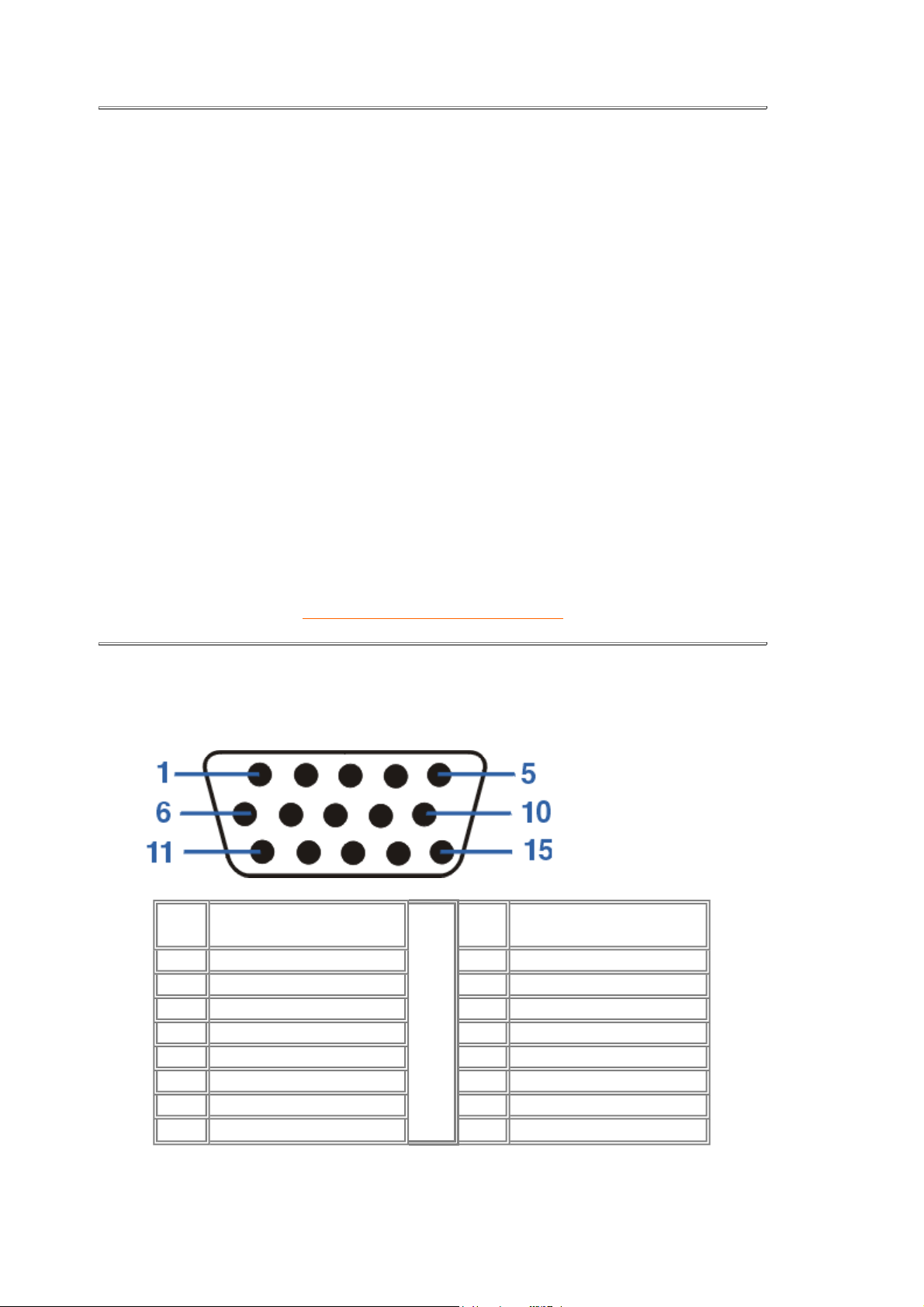
Physikalische Daten
14.2" x 14.3" x 15.3" / 360 x 362 x 387 mm
(einschließlich Basis)
• Abmessungen
• Gewicht 11.5 kg
• Stromversorgung 90 - 264 VAC, 50/60Hz (Siehe Typenschild)
• Temperatur (in
Betrieb)
• Temperatur (bei
Lagerung)
• Relative Feuchte 5% bis 95%
* Änderungen bei diesen Daten sind vorbehalten.
14.2" x 12.7" x 15.3" / 360 x 321 x 387 mm
(ohne Basis)
0° bis 40°C / 32° bis 104°F
-25° bis +65°C / -13° bis +149°F
ÜCK ZUM ANFANG DER SEITE
ZUR
Pinbelegung
Der 15polige Sub-D-Stecker des Signalkabels (IBM-Systeme):
Stift-
Zuordnung
Nr.
1 Rot 9 NC
Grü
2
3 Blau 11 Monitor-Erde
4 Erde 12 Serielle DDC-Daten
5 Erde 13 Hor. Sync
6 R-Erde 14 Vert. Sync / * VCLK
7 G-Erde 15 Serieller DDC-Takt
8 B-Erde * Für DDC
Stift-
Zuordnung
Nr.
10 Erde
Page 7
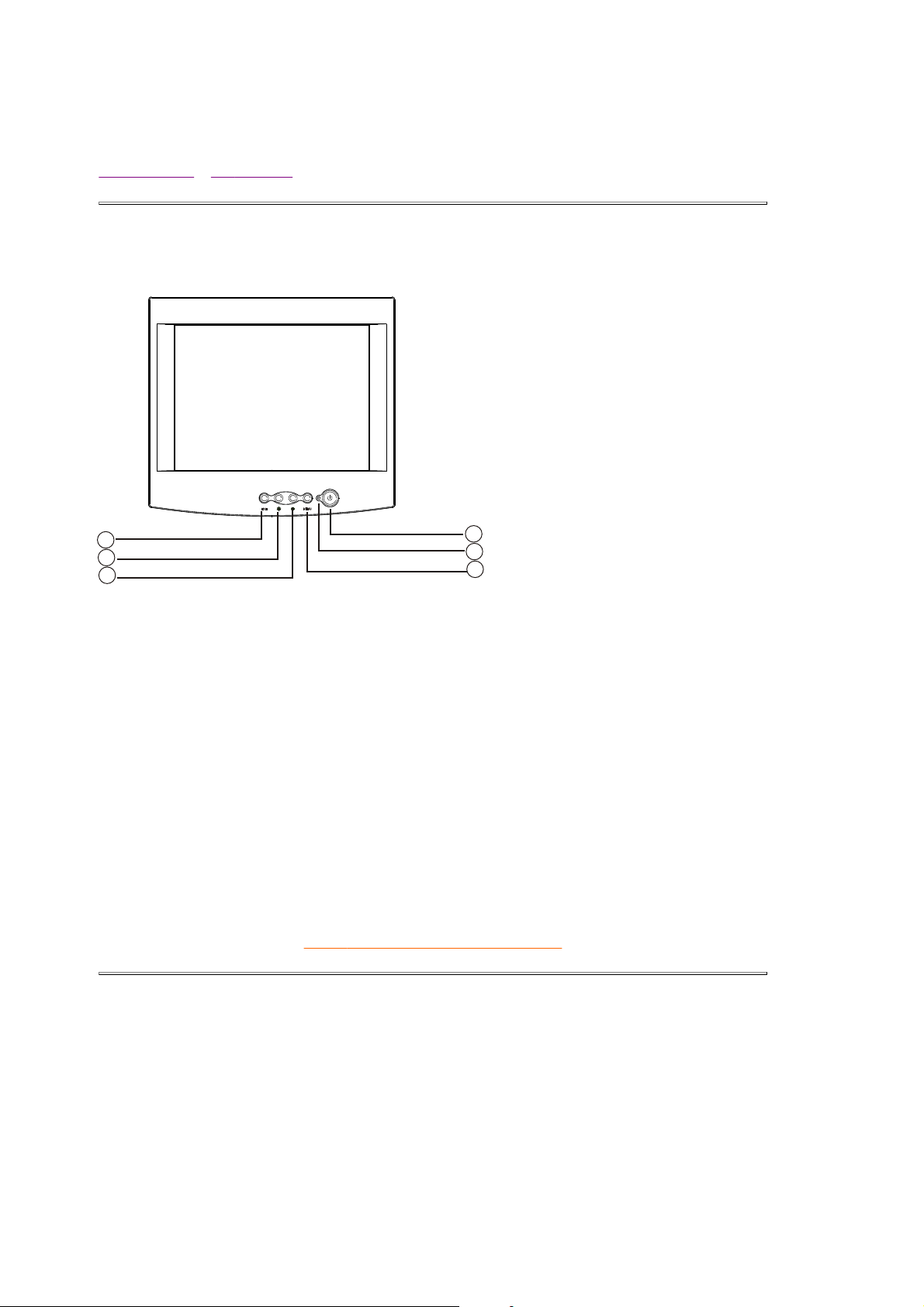
Installieren des Monitors
Vorderseite • Rückseite
Vorderseite
6
5
4
1
2
3
1. Netzschalter
2. Betriebsanzeige
3. Menü
4.
5.
Kontrast
Helligkeit
6. Ende
ZURÜCK ZUM ANFANG DER SEITE
Rückseite
Page 8
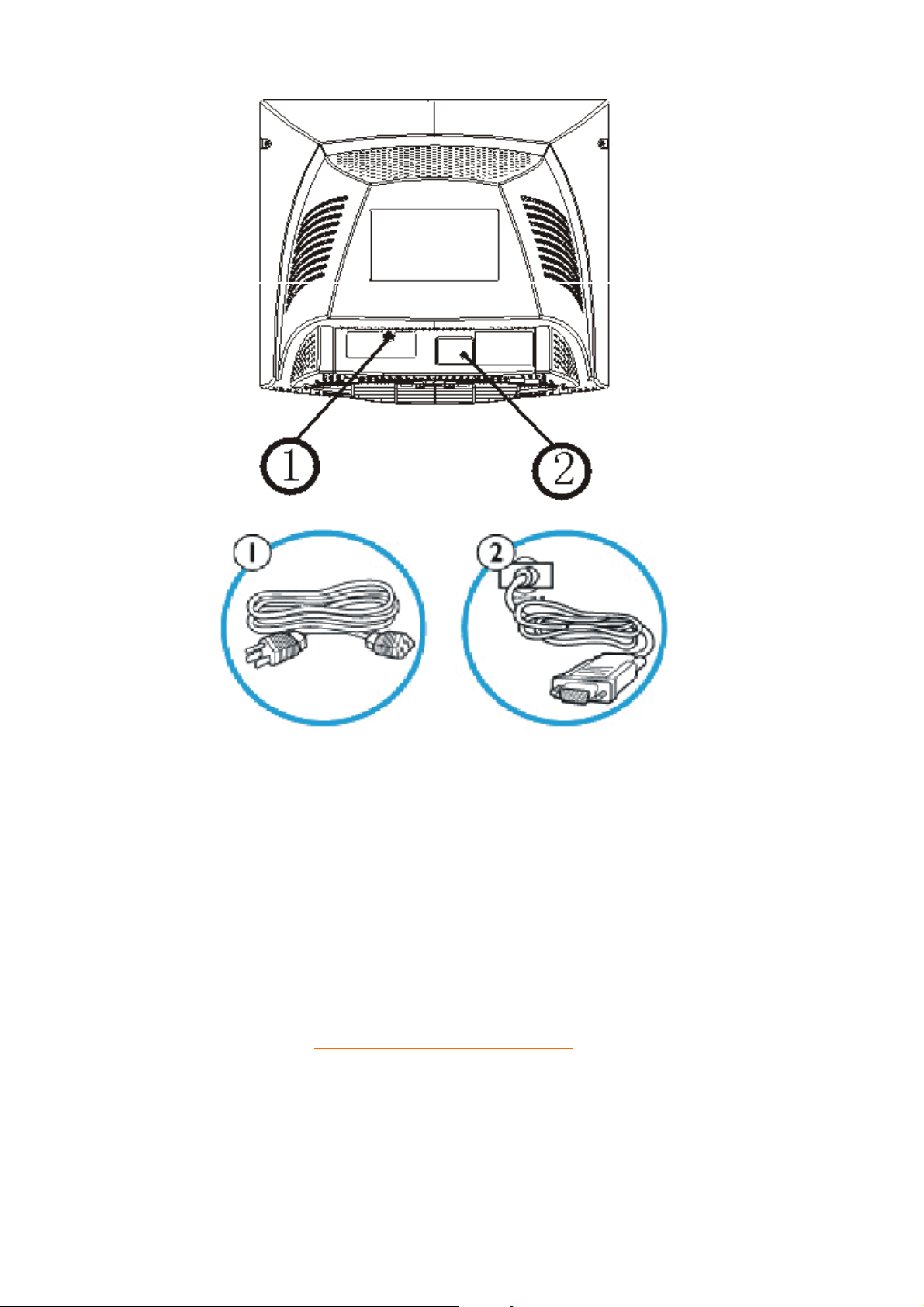
1. Netzeingangsbuchse - an diese Buchse wird das Netzkabel
angeschlossen.
2. Video In - Dies ist ein Kabel, das bereits mit dem Monitor verbunden ist.
Verbinden Sie den Stecker am anderen Ende des Kabels mit dem PC.
ZURÜCK ZUM ANFANG DER SEITE
Page 9
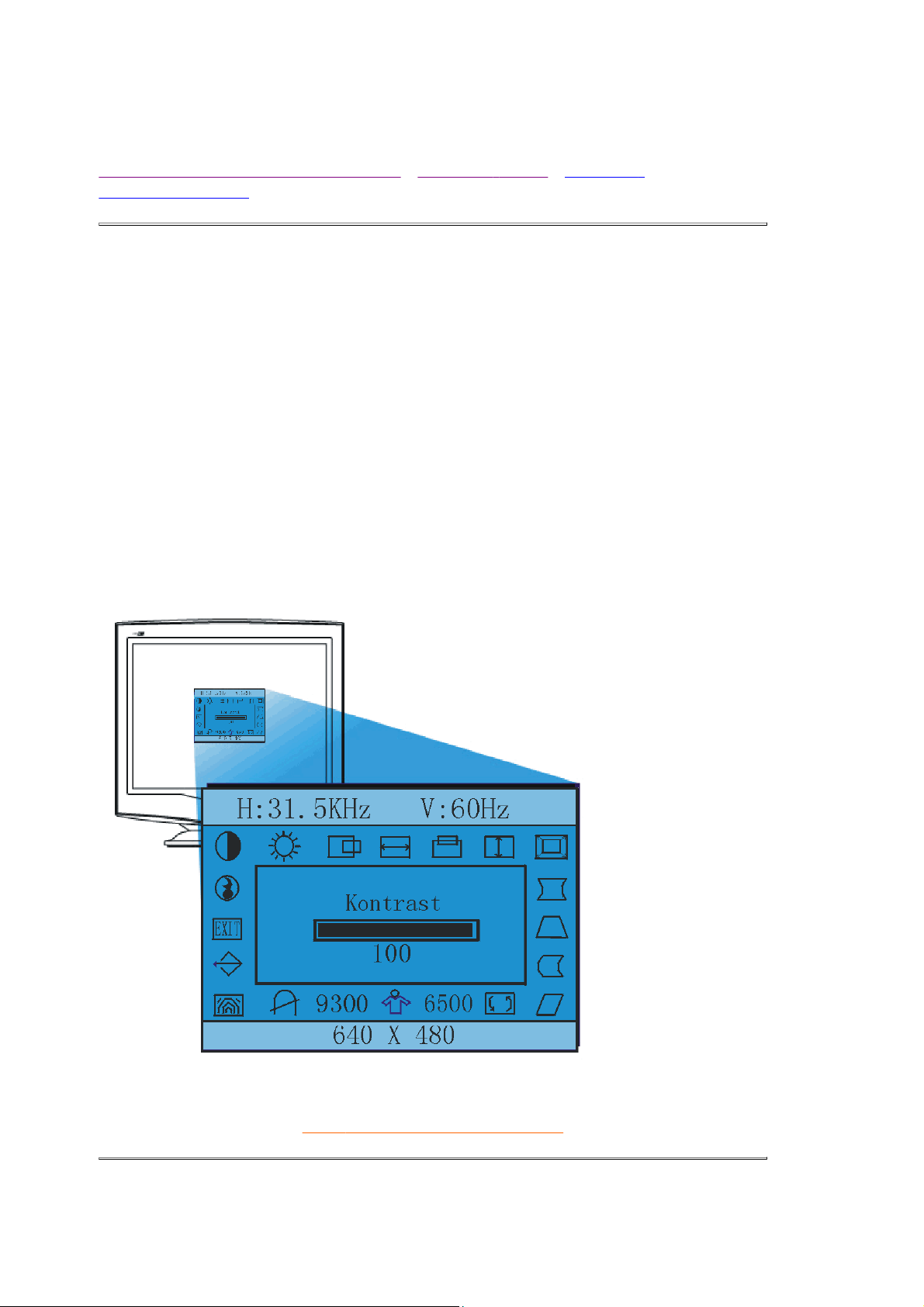
Bildschirmanzeige
Beschreibung der Bildschirmanzeige • Der OSD-Baum • Die OSD-
Steuerprogramme
Beschreibung der Bildschirmanzeige
Was ist eine Bildschirmanzeige?
Es handelt sich hier um eine Einrichtung aller Philips Monitors, mit der der Endbenutzer die
Leistung des Bildschirms direkt durch ein Bildschirmsanleitungsfenster einstellen kann. Diese
Anwender-Schnittstelle ist benutzerfreundlich und im Gebrauch einfach bei Betrieb Ihres
Monitors.
Grundlegende und unkomplizierte Anleitungen für die Steuerungstasten
Nach Betätigung des MENÜ
Fenster Bildschirmanzeige - Hauptsteuerungsprogramme (On Screen Display (OSD) Main
Controls). Sie können nun mit den verschiedenen Einrichtungen Ihres Monitors beginnen.
Verwenden Sie die links/rechts Taste, um Ihre Nachstellungen darin vorzunehmen.
Schalters auf den Frontsteuerungen Ihres Monitors, erscheint das
Der OSD-Baum
ZURÜCK ZUM ANFANG DER SEITE
Page 10
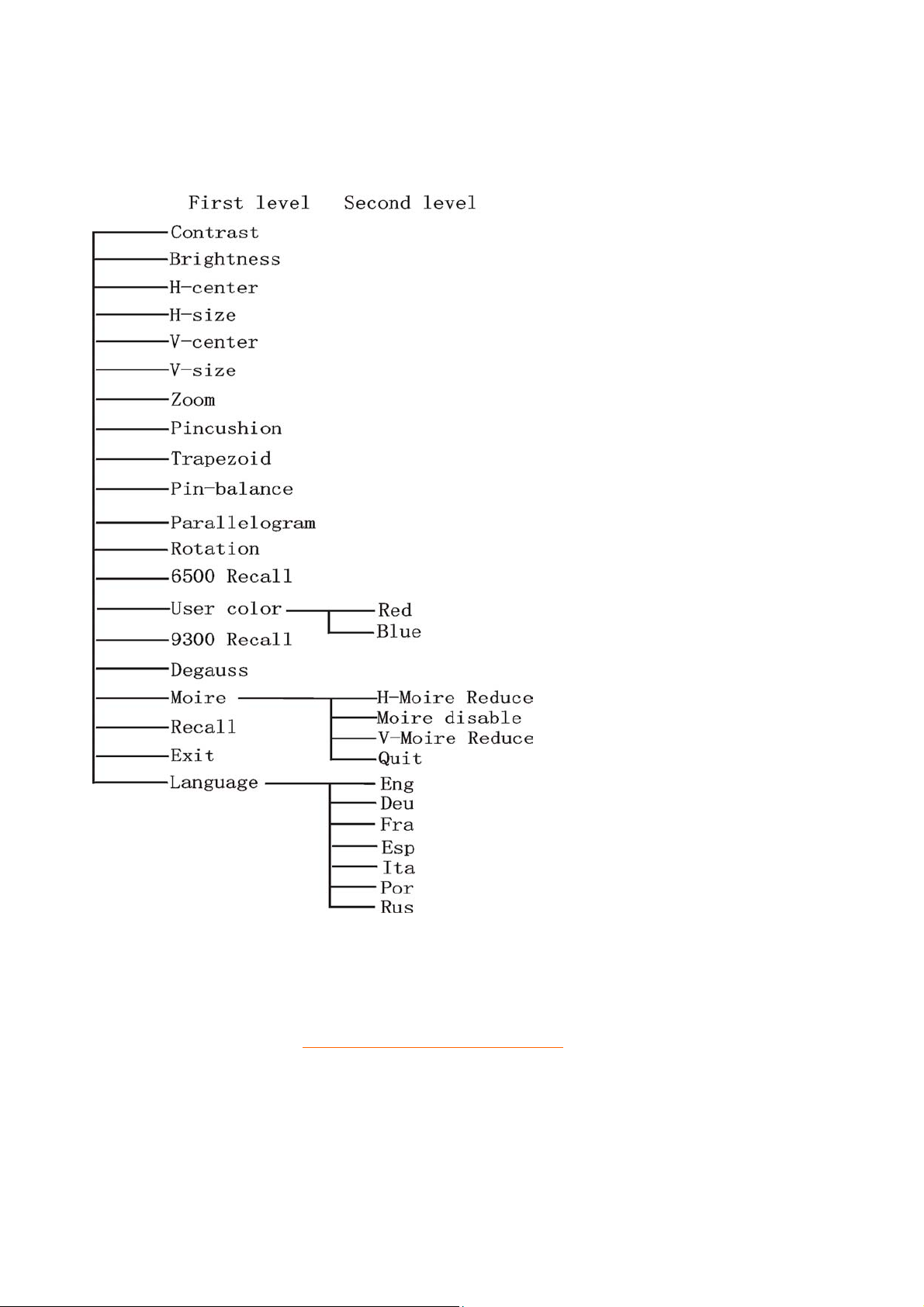
Weiter unten wird die generelle Ansicht der Struktur einer Bildschirmanzeige dargestellt, die Sie
zur Bezugnahme oder auch später verwenden können, wenn Sie die verschiedenen
Einstellungen durchgehen möchten.
ZURÜCK ZUM ANFANG DER SEITE
Page 11
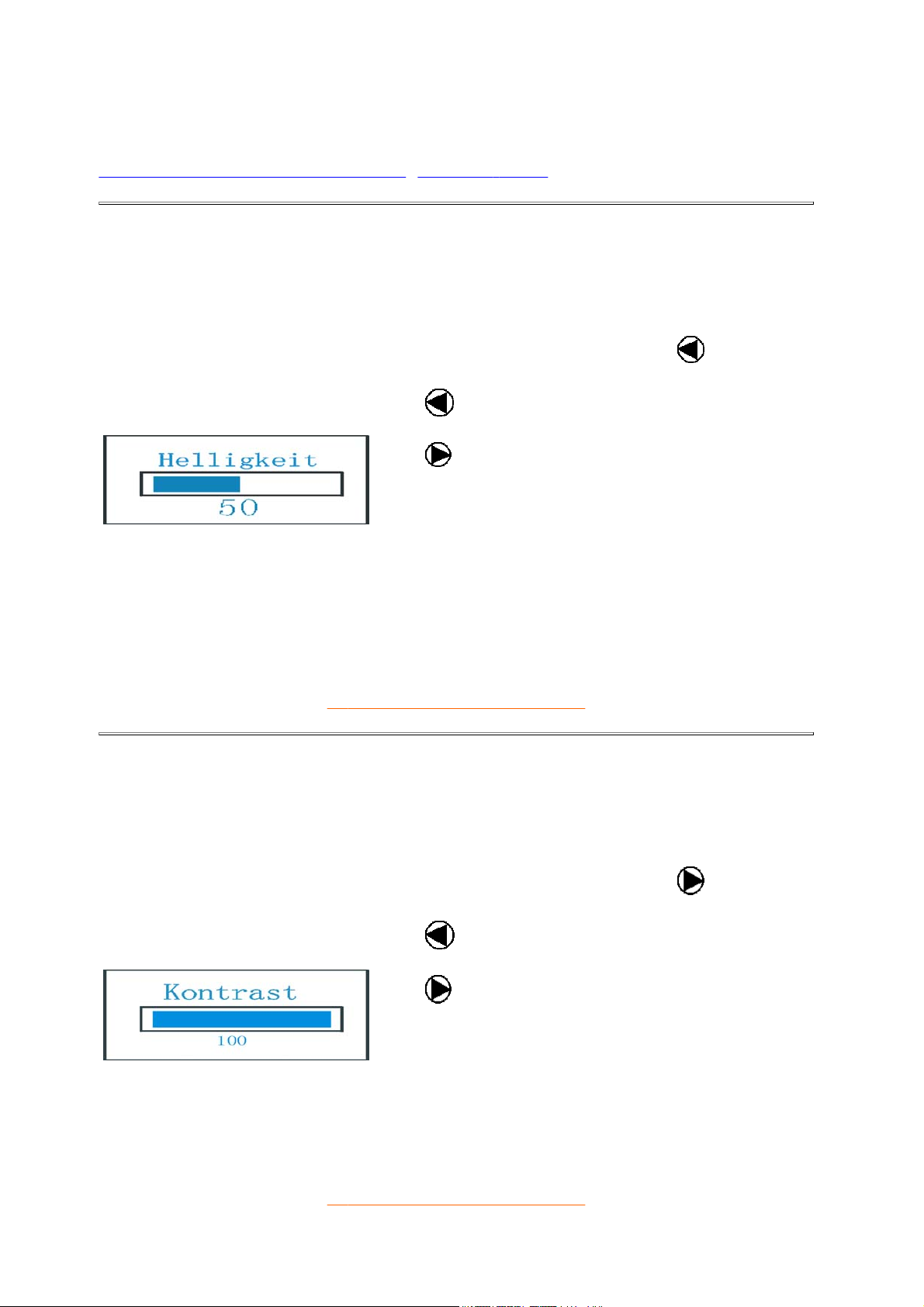
Die OSD-Steuerprogramme
Beschreibung der Bildschirmanzeige • Der OSD-Baum
Helligkeit:
Helligkeit ist die Gesamtintensität an Licht, das vom Bildschirm ausgestrahlt wird. Ein
100%iger Kontrast ist empfehlenswert. Durchlaufen Sie folgende Schritte, um die
Helligkeit des Bildschirms einzustellen.
Drücken Sie ausgeschaltetem Menü , dann
, um die Helligkeit zu verringern
, um die Helligkeit zu erhöhen
Wenn die Helligkeit den von Ihnen gewünschten Wert
erreicht hat, drücken Sie die Exit-Taste.
Das Menü HELLIGKEIT verschwindet und die neue
Einstellung wird gespeichert.
ZÜRUCK ZUM ANFANG DER SEITE
Kontrast:
Kontrast ist der Unterschied zwischen den hellen und dunklen Bildschirmbereichen.
Ein 100%iger Kontrast ist empfehlenswert. Durchlaufen Sie folgende Schritte, um den
Kontrast des Bildschirms einzustellen.
Drücken Sie ausgeschaltetem Menü , dann
, um den Kontrast zu verringern
, um den Kontrast zu erhöhen
Wenn der Kontrast den von Ihnen gewünschten
Wert erreicht hat, drücken Sie die Exit-Taste.
Das Menü KONTRAST verschwindet und die neue
Einstellung wird gespeichert.
ZÜRUCK ZUM ANFANG DER SEITE
Page 12
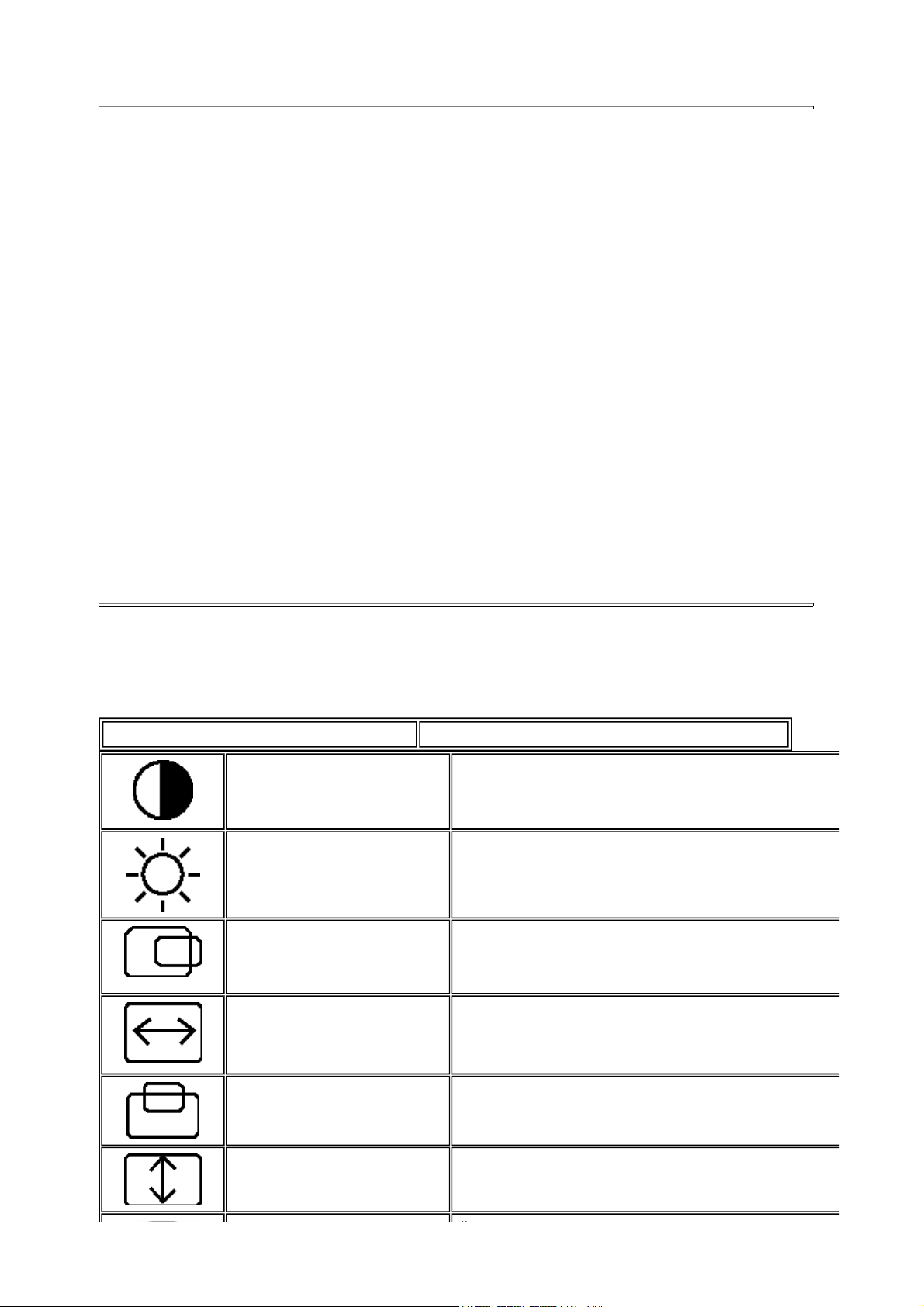
Ändern einer Einstellung
1. Drücken Sie die Menu-Taste, um das OSD-Menü aufzurufen.
2. Drücken Sie die Aufwärts- oder Abwärts-Taste, um die gewünschte Funktion zu
wählen.
3. Drücken Sie noch einmal die Menu-Taste, damit Sie die gewählte Funktion
einstellen können.
4. Drücken Sie die Aufwärts- oder Abwärts-Taste, um die Einstellung der gewählten
Funktion zu ändern.
5. Die Frequenz der Eingabesignale wird angezeigt, wenn das OSD-Fenster
aufgerufen wird. "H" steht für horizontale Frequenz und "V" für vertikale Frequenz.
6. Um die Einstellung zu beenden und zu speichern, drücken Sie bitte auf die ExitTaste oder machen Sie einfach für 10 Sekunden nichts. Wiederholen Sie die Schrittte
2-4, wenn Sie die anderen Funktionen einstellen möchten.
Einstellen des Bildes
Symbol Einstellungen
Kontrast Ändert den Kontrast zwischen dem
Vordergrund und dem Hintergrund des
Anzeigebildes.
Helligkeit Ändert die Helligkeit des Hintergrund des
Anzeigebildes.
Horizontale Position Verschiebt das Anzeigebild nach links oder
rechts.
Horizontale Größe Ändert die Breite der Anzeige.
Vertikale Position Verschiebt das Anzeigebild nach oben oder
unten.
Vertikale Größe Ändert die Höhe der Anzeige.
Page 13

ZOOM
Ä
Nadelkissen Macht den linken und rechten Rand der
Trapez Ändert die Länge des oberen und unteren
Nadelkissen-Balance Hilft bei der Korrektur der Kissenverzerrung.
Parallelogramm Korrigiert die Ansichtsfläche, wenn sie sich
Rotation Korrigiert die Bildlage, wenn sie sich nach
ndert die horizontale und vertikale Größe
des Bildes gleichzeitig.
Anzeige gerade.
Rands der Anzeige
nach links oder rechts neigt.
oben oder unten neigt.
6500°K/9300°K
(Farbtemperatur)
Benutzerfarbe (Rot/Blau) Wenn 9300°K "normal weiß" oder 6500°K
Entmagnetisierung Drücken Sie den Drehknopf und führen die
Moiré-Verringerung Moiré ist die Folge der Interferenz zwischen
Die Farbtemperatur bei 6500°K ist x=0,313,
y=0,329 und bei 9300°K ist x=0,283, y=0,297.
Dies sind zwei unterschiedliche Farbsätze für
den Bildschirm. Sie können 9300°K oder
6500°K wählen, indem Sie den Drehknopf
drücken. .
"wärmer weiß" Sie nicht zufriedenstellen
kann, dann ändern Sie bitte die Rot- und
Blau-Farbstärke, um Ihre gewünschte
Weißstufe zu erzielen.
Entmagnetisierungsfunktion aus, wenn
Farbunreinheiten nach dem Bewegen oder
Schwenken des Monitors auftreten.
dem Phosphor-Layout und den
Videosignalen. In manchen Fällen finden Sie
eventuell den Moiréeffekt sehr störend.
Drücken Sie in diesem Fall den Drehknopf,
um die Moiré-Verringerungsfunktion
einzustellen. Ändern Sie die Stufe, bis der
optimale Zustand erreicht ist.
Anmerkung: Ein zu hoher Wert kann ein
unstabiles Bild verursachen.
Wiederherstellen Stellt die Werkseinstellungen des Monitors
wieder her.
Page 14
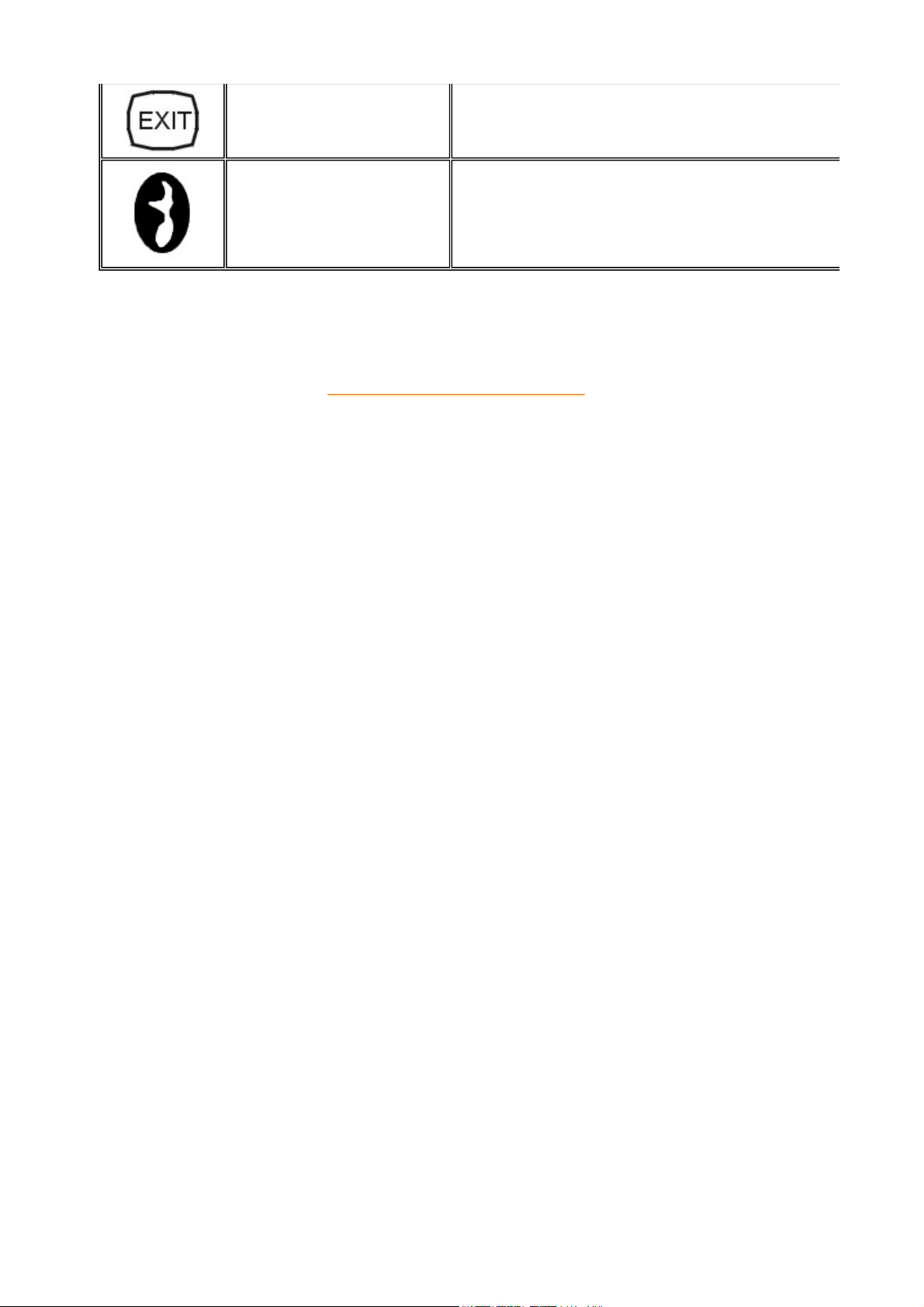
Beenden Schließt das OSD-Fenster.
Sprachauswahl Wählen Sie hier eine gewünschte Sprache.
ZÜRUCK ZUM ANFANG DER SEITE
Page 15
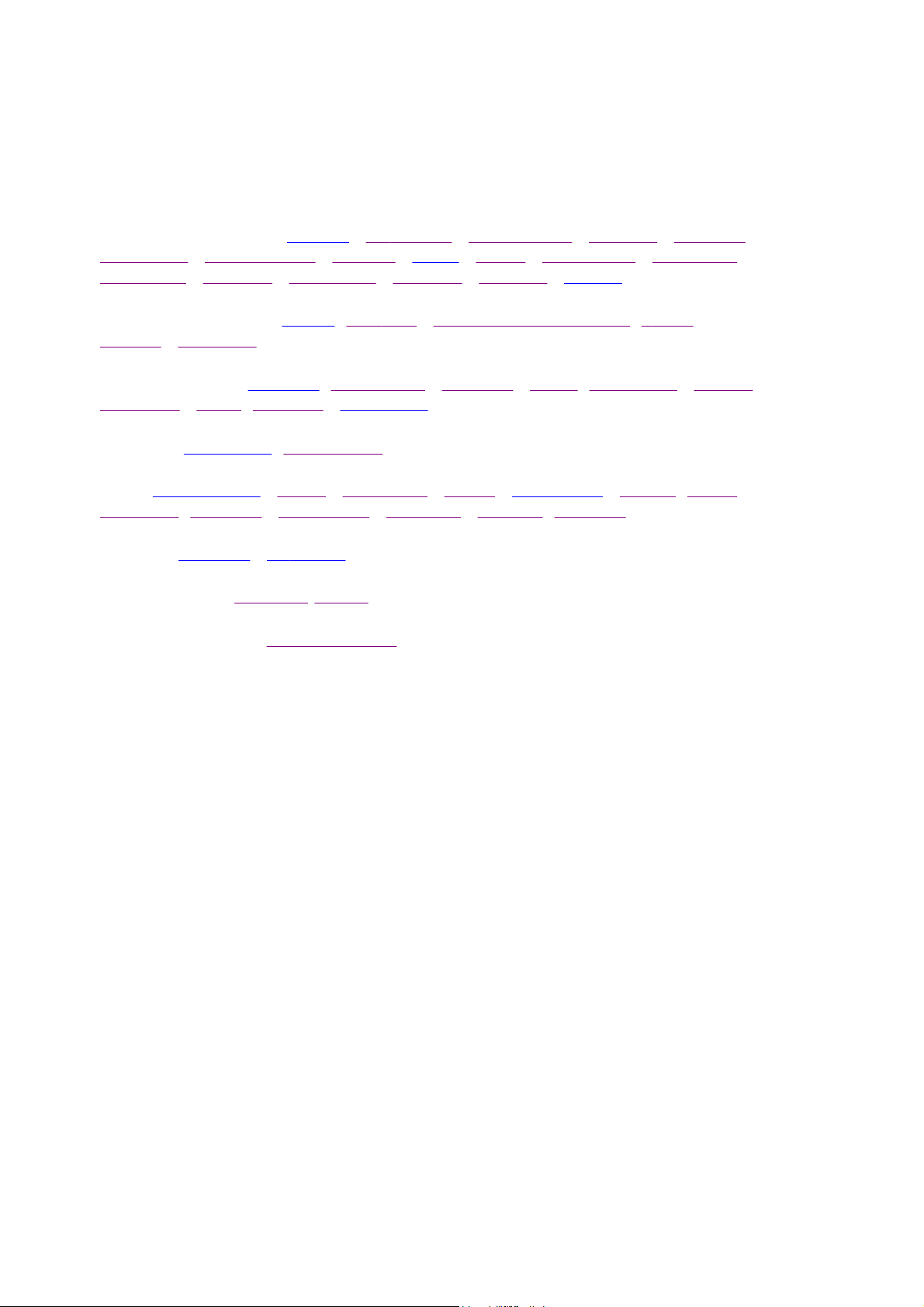
Kundenpflege und Garantie
BITTE WÄHLEN SIE IHR LAND AUS, UND LESEN SIE SICH DIE
GEWÄHRLEISTUNGSERKLÄRUNG FÜR DIESES LAND / REGION DURCH.
WESTERN EUROPE: Belgien • Dänemark • Deutschland • England • Finnland •
Frankreich • Griechenland • Holland • Irland • Italien • Luxemburg • Norwegen •
Österreich • Portugal • Schweden • Schweiz • Spanien • Zypern
EASTERN EUROPE: Polen • Rußland • Tschechische Republik • Türkei •
Ungarn • Bulgarien
LATIN AMERICA: Antillen • Argentinien • Brasilien • Chile • Kolumbien • Mexiko •
Paraguay • Peru • Uruguay • Venezuela
PACIFIC: Australien • Neuseeland
ASIA: Bangladesch • China • Hongkong • Indien • Indonesien • Japan • Korea •
Malaysia • Pakistan • Philippinen • Singapur • Taiwan • Thailand
AFRICA: Marokko • Südafrika
MIDDLE EAST: Ägypten • Dubai
NORTH AMERICA: USA & Kanada
Page 16
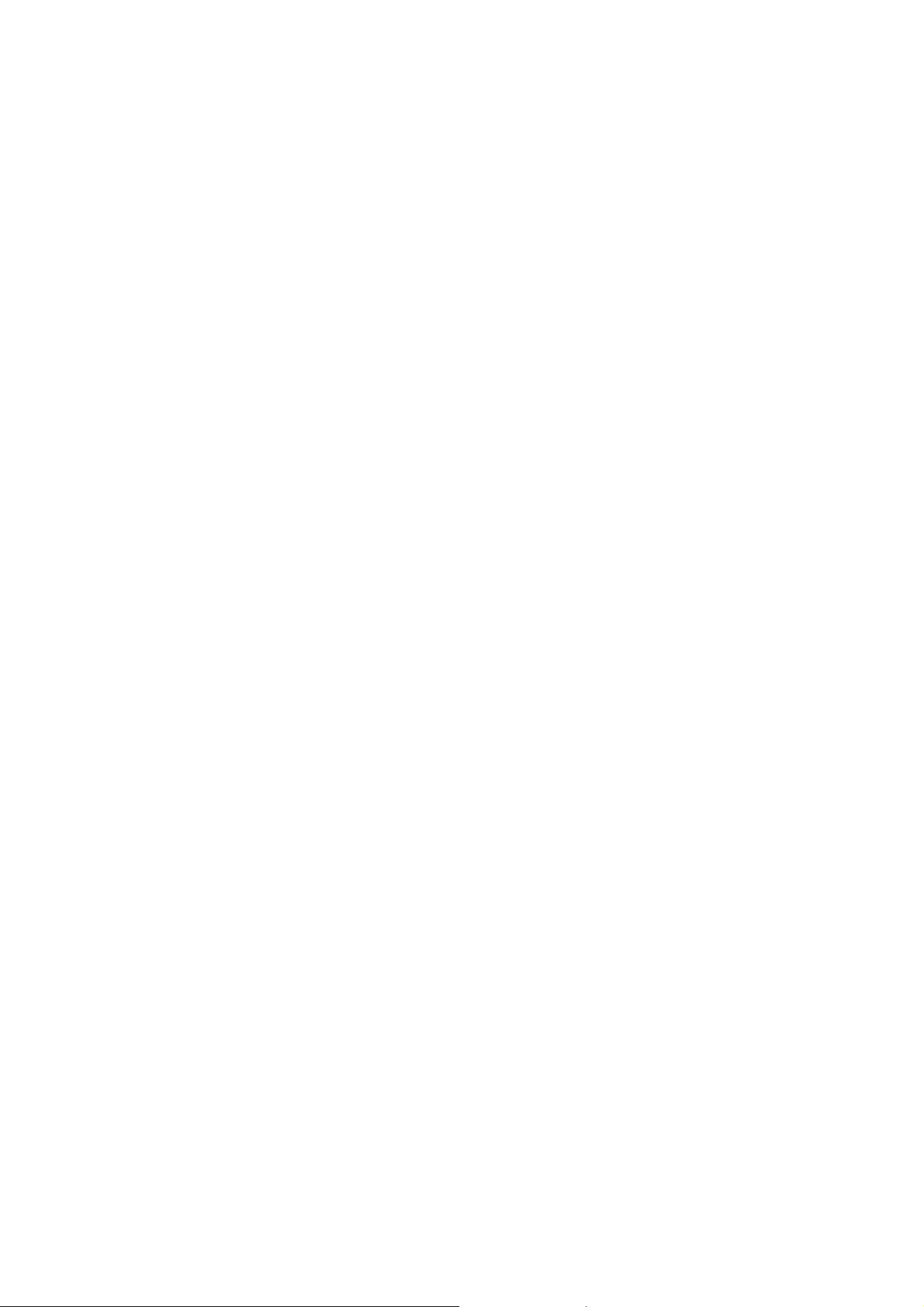
Häufig gestellte Fragen
1. Was bedeutet das Logo "Designed for Windows"?
Das Logo "Designed for Windows" bedeutet, dass Ihr Philips Monitor den Anforderungen und
Vorgaben des System Design Guide PC9x (97, 98 oder 99) entspricht und stringente WHQLPrüfungen bestanden hat.
2. Was ist USB?
Stellen Sie sich USB als intelligenten Stecker für PC-Peripheriegeräte vor. USB ermittelt
automatisch die von den Peripheriegeräten benötigten Ressourcen (wie Treibersoftware und BusBandbreite). USB stellt die erforderlichen Ressourcen ohne Eingreifen des Anwenders bereit. Die
drei wichtigsten Vorteile sind:
z USB beseitigt die "Gehäuse-Angst", die Angst, das Gehäuse des Rechners zwecks Installation von
Zusatzkarten und -platinen - die häufig komplizierte IRQ-Einstellungen erfordern - für zusätzliche
Peripheriegeräte zu entfernen.
z USB macht dem "Anschluss-Dilemma" ein Ende. PCs ohne USB sind normalerweise auf einen
Drucker, zwei Geräte an der seriellen Schnittstelle (für gewöhnlich eine Maus und ein Modem), ein
Zusatzgerät am erweiterten Parallel-Port (zum Beispiel Scanner oder Videokamera) und einen
Joystick beschränkt. Immer mehr Peripheriegeräte für Multimedia-Computer erscheinen tagtäglich
auf dem Markt. Mit USB können bis zu 127 Geräte gleichzeitig an einem Computer betrieben
werden.
z USB gestatte den Anschluss an ein "heißes" Gerät. Kein Herunterfahren, Anschließen, Neustart
und Setup bei der Installation von Peripheriegeräten. Und beim Abkoppeln eines Gerätes braucht
die gleiche Prozedur nicht noch einmal in umgekehrter Reihenfolge durchlaufen zu werden.
Schlussfolgerung: Mit USB wird das bisherige "Plug-and-Pray" zum wahren Plug-and-Play!
3. Was ist ein USB-Hub?
Stellen Sie sich einen USB-Hub als eine Erweiterung der USB-Anschlüsse vor. Normalerweise
verfügt der PC nur über einen oder zwei USB-Anschlüsse. Um zusätzliche USB-Geräte
anzuschließen, benötigen Sie einen USB-Hub.
4. Was ist TCO?
TCO ist die schwedische Abkürzung für die Schwedische Konföderation von Professionellen
Angestellten.
5. Was ist MPR?
MPR ist die schwedische Abkürzung für den Schwedischen Nationalrat für Messungen und
Prüfungen.
6. Was sind die Unterschiede zwischen MPRII, TCO92, TCO95 TCO99 und TCO'03?
In der allgemeinen Hierarchie von Normen stellt TCO'03/TCO99 die höchste Zertifizierungsstufe
dar. Danach kommt TCO95, das "besser" als TCO92 ist, das seinerseits wiederum besser als MPRII ist.
Im Folgenden werden die Normen nach Kategorien miteinander verglichen.
-TCO 92 Auslauf: Juni 30, 2000
-TCO 95 Läuft am 31. Dezember 2003 aus.
Strahlenemissionen:
MPRII: Legte Vorgaben für niedrige Emissionswerte für Sicht- und Anzeigegeräte fest.
TCO92: Legte strengere Normen als MPRII fest.
Page 17
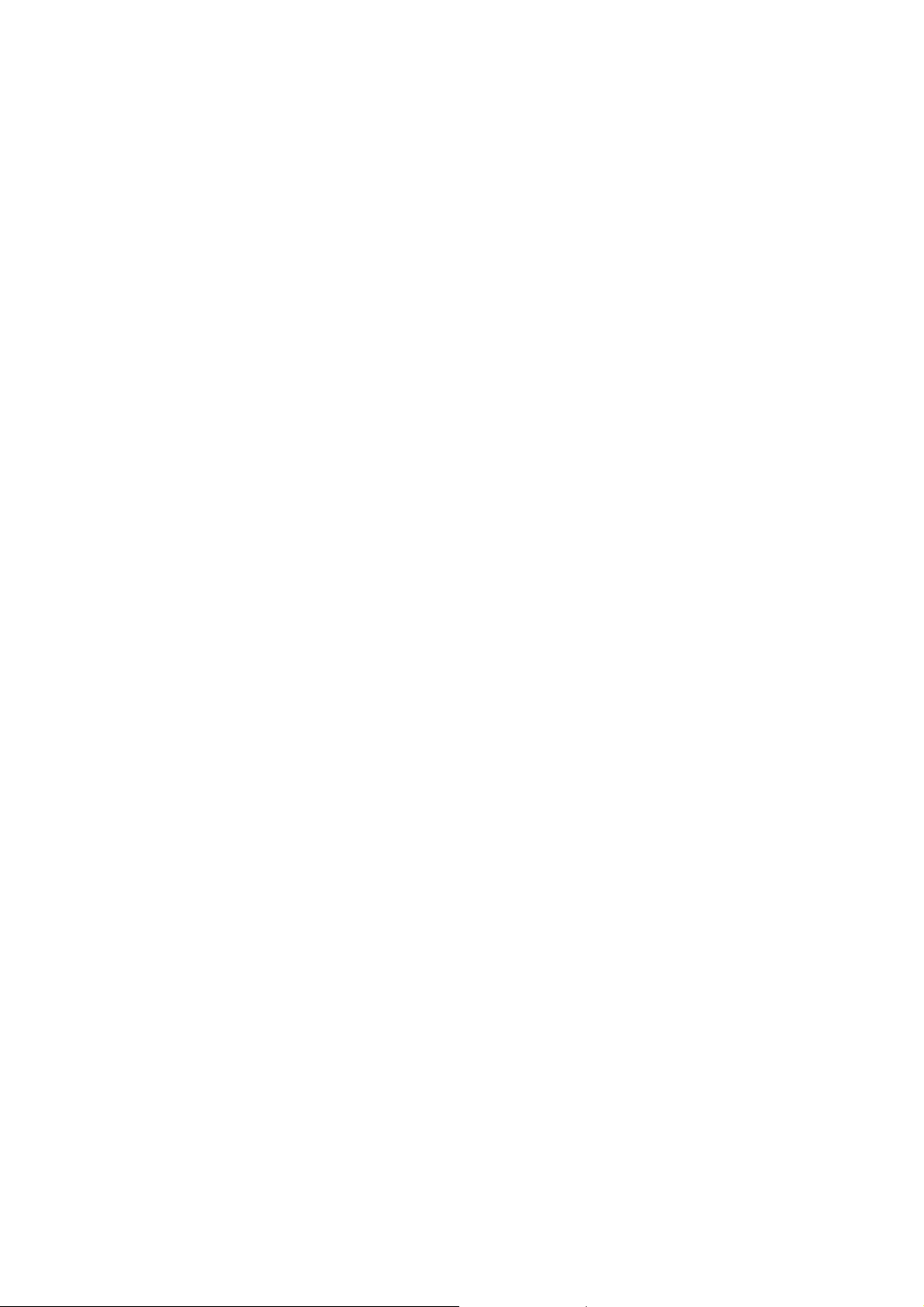
TCO95: Verschärfte die Vorschriften von TCO92.
g
TCO99: Formulierte noch strengere Normen und Testverfahren als TCO95.
TCO'03: Wie TCO99 Standard + Ungewissheit bez. Prüfung.
Sicherheit:
MPRII: Keine Anforderungen.
TCO92/95/99/03: Legten alle Anforderungen fest.
Energieeinsparung:
MPRII: Keine Anforderungen.
TCO92: Standby-Modus < 30W, Off-Modus < 8W
TCO95: Standby-Modus < 30W, Off-Modus < 8W
TCO99: Standby-Modus < 15W, Off-Modus < 5W
TCO'03: Standby-Modus < 15W, ausgeschaltet < 5W
Visuelle Ergonomie:
MPRII: Keine Anforderungen.
TCO92: Keine Anforderungen.
TCO95: Legte Ergonomieregeln fest, darunter minimales Kontrastniveau, Flimmern und Zittern.
TCO99: Verschärfte die Vorgaben von TCO95.
TCO'03: TCO99-Vorschrift für Bildröhren verschärfen und neue Anforderungen für
Bildschirmfarben für TFT LCD-Monitore.
Umweltverträglichkeit:
MPRII: Keine Anforderungen.
TCO92: Keine Anforderungen.
TCO95: Legte allgemeine Umweltnormen fest, darunter Recyclingfähigkeit, Umweltpolitik und
Umweltzertifizierung.
TCO99: Verschärfte die Vorschriften von TCO95.
TCO'03: Recycling-Informationen für Benutzer werden benötigt.
7. Wie schalte ich die Energiesparfunktion ein?
Steuern Sie "Arbeitsplatz" ("My Computer") an und wählen Sie "Einstellungen" ("Settings"),
"Systemsteuerung" ("Control Panel") und anschließend "Anzeige" ("Display" oder "Monitor
Control"). Wählen Sie "(Alle) Standardeinstellungen" ("Default" oder "All default selection") und
wählen Sie Ihr Philips Monitor-Modell aus der Standard-Treiberliste aus. Plug and Play wird die
EPA-Checkbox automatisch für Sie ausweisen. Unter DOS oder Windows 3.1 müssen Sie zuerst
sicherstellen, dass Ihr PC die Energiesparfunktion unterstützt.
8. Was ist die Bildwiederholfrequenz?
Mit dem Begriff "Bildwiederholfrequenz" wird die Häufigkeit, mit der ein kompletter Bildschirm in
vertikaler Richtung in der Sekunde abgetastet wird, angedeutet. Mit anderen Worten: Wenn die
Bildwiederholfrequenz 85 Hz beträgt, wird das Bild 85 Mal in der Sekunde wiederholt - oder
vertikal abgetastet. Eine höhere Bildwiederholfrequenz bedeutet eine bessere Stabilität des Bildes
und weniger Flimmern. Eine hohe Bildwiederholfrequenz hilft Anwendern, die viele Stunden am
Bildschirm arbeiten, ermüdete Augen und Stress zu vermeiden. Zum Ändern der
Wiederholfrequenz wählen Sie über
"Start/Einstellungen/Systemsteuerung/Anzeige/Eigenschaften/Erweitert/Videoadapter" ("Start/Settin
Control Panel / Display / Properties / Setting/Advance/Adaptor") die Windows-Einstellungen des
Computers, der Monitor wird sich automatisch an die Videokarte anpassen.
9. Wieso scheint das Bild auf dem Bildschirm zu flimmern?
Page 18
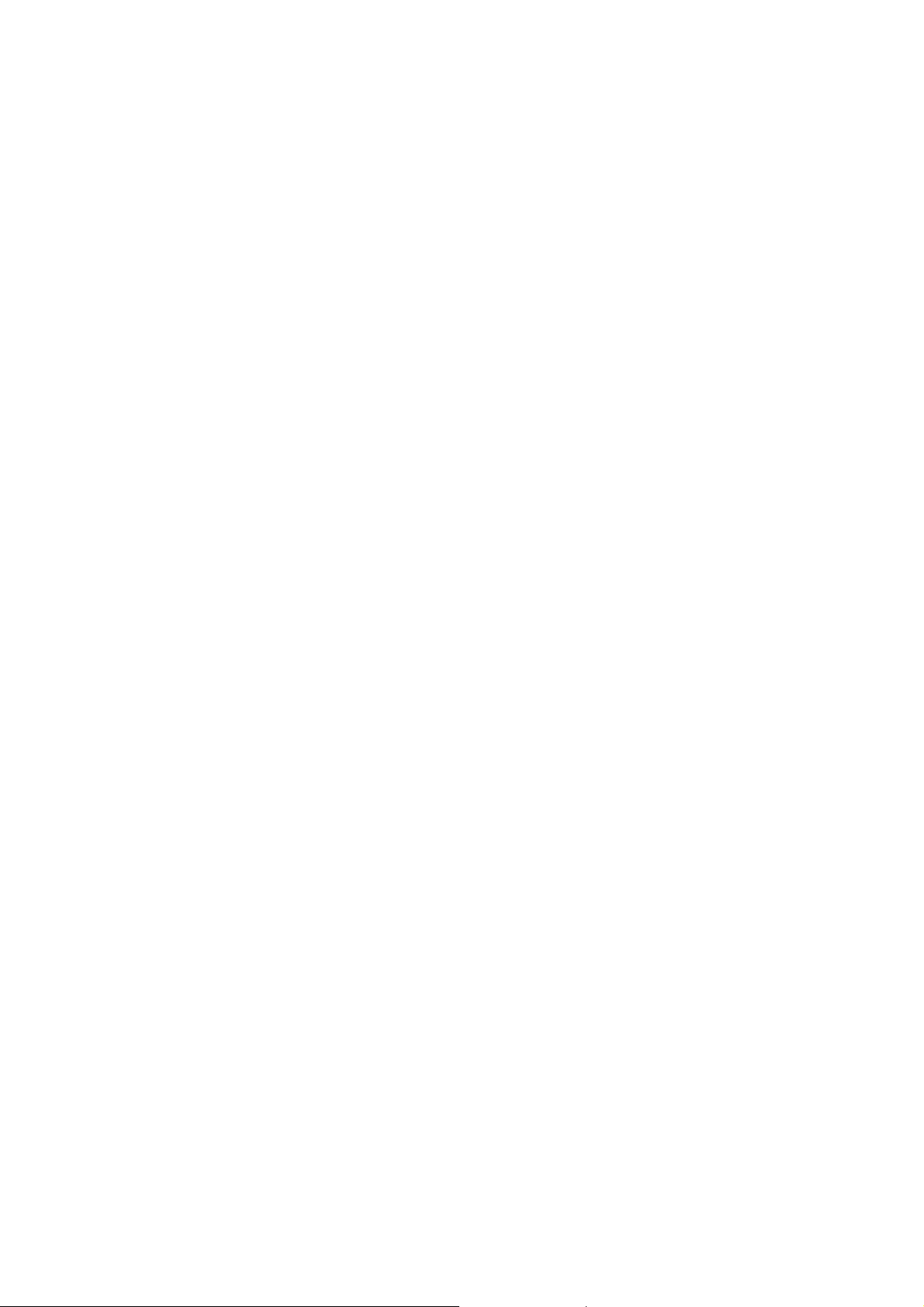
Eine niedrige Bildwiederholfrequenz oder elektrische Störeinstreuungen verursachen
Bildflimmern. Dafür gibt es folgende mögliche Lösungen:
z Stellen Sie sicher, dass die richtigen Treiber für die Videokarte installiert worden sind.
z Stellen Sie sicher, dass sich alle elektrische Geräte (wie Mobiltelefone) in mindestens 1 Meter
Entfernung vom Monitor befinden.
z Stellen sie den Monitor an einem anderen Ort von der elektrischen Einstreuung entfernt auf.
z Stellen Sie die Bildwiederholfrequenz auf 75 Hz oder höher ein.
10 Wie stelle ich die Auflösung des Monitors ein?
Die verfügbaren Auflösungen sind von den Möglichkeiten der Videokarten und des VideokartenTreibers abhängig. Unter Windows '95 können Sie die gewünschte verfügbare Auflösung über das
Menü "Anzeige/Eigenschaften/Einstellungen" ("Display/Properties/Settings") wählen.
11. Wie kann ich das Format, die Lage und den Winkel des Bildes einstellen.
Je nach dem, welches Modell Sie besitzen, können Sie die CustoMax-Software, die
Bildschirmmenüs (OSD) oder die Regler am Monitor benutzen.
12. Was ist, wenn ich bei den Einstellungen am Monitor den Faden verliere?
Drücken Sie einfach die Taste MENU und wählen Sie "Zurück zu den
Werkseinstellungen" ("Recall"), um alle Grundeinstellungen wiederherzustellen.
13. Auf meinem Bildschirm erscheint die Meldung "NO SIGN INPUT" / "KEIN SYNC
EINGANGSSIGNAL", wie kann ich das beheben?
Prüfen Sie folgende Punkte für mögliche Lösungen:
z Verbogene Anschlußstifte am Videokabel.
z Stellen Sie sicher, dass der Computer eingeschaltet ist.
z Stellen Sie sicher, dass das VGA-Kabel ordnungsgemäß angeschlossen wurde.
z Stellen Sie sicher, dass sich der BNC/D-Sub-Anschluss auf der Rückseite des Monitors an der
richtigen Stelle befindet. Bei neueren Modellen befindet sich diese Option im OSD-Bildschirmmenü
unter "Input Signal Selection" / "Eingangssignalwahl".
z Bei der Videokarte handelt es sich möglicherweise nicht um eine VESA-Standard-Karte (Testen Sie
den Monitor mit einem anderen Computer).
14. Wieso erscheint die Meldung "Out of Range" / "Außerhalb des Bereichs" auf meinem
Bildschirm?
Die technischen Daten der in Ihrem Computer eingebauten Videokarte übersteigen
möglicherweise die Spezifikationen des Monitors. Wenden Sie sich an den Hersteller Ihres
Computers für nähere Informationen zur Einstellung einer niedrigeren Auflösung für Ihr
Page 19
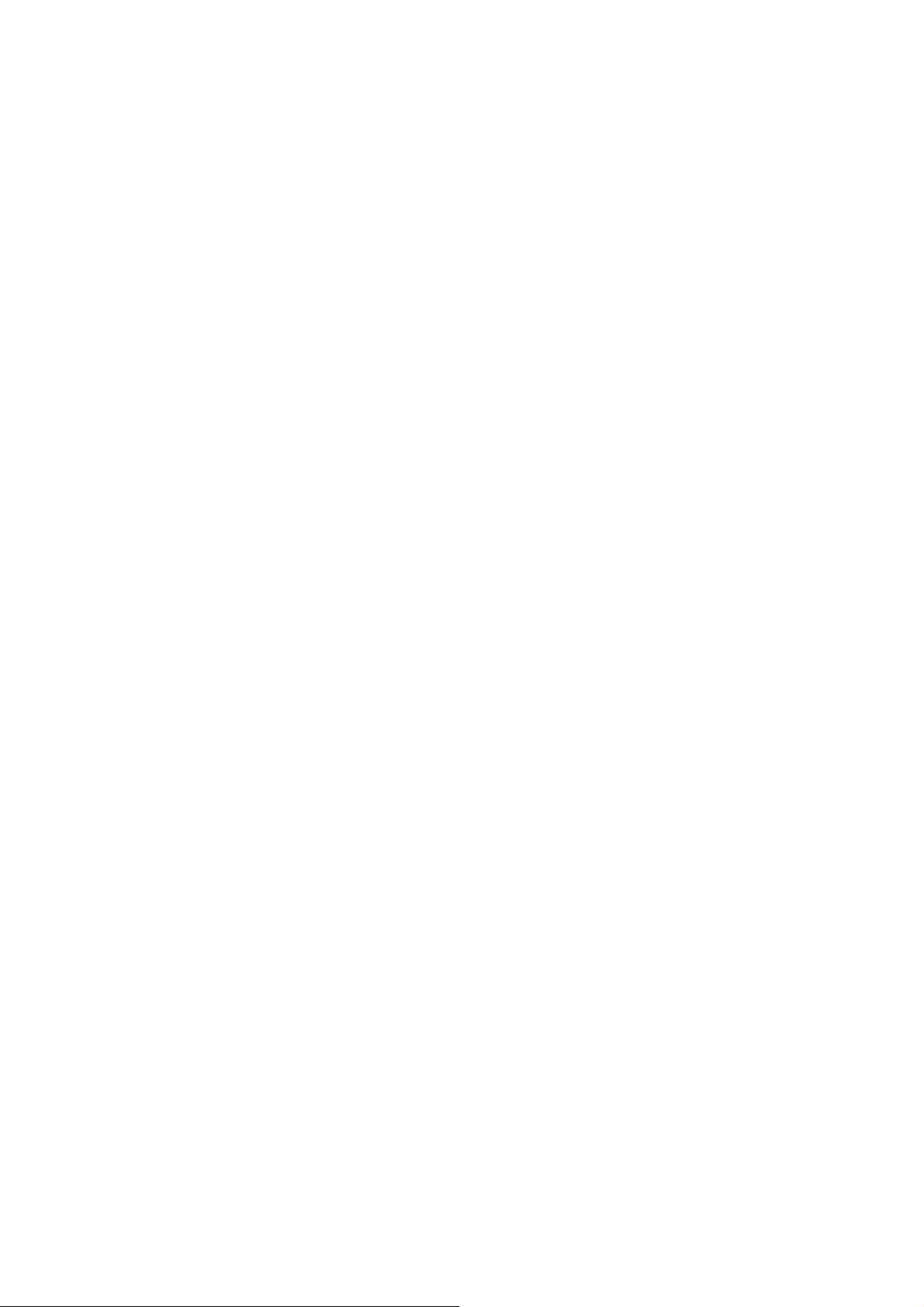
Betriebssystem.
15. Was ist Moiré? Wieso erscheinen diese wellenförmige Muster auf meinem Bildschirm?
Moiré ist ein natürlich auftretendes Muster oder Phänomen bei Kathodenstrahlröhren, das sich als
wellenförmiges Muster bemerkbar macht und auf dem Bildschirm wiederholt und überlagert als
Wellenbilder erscheint. Im Folgenden werden einige Empfehlungen zur Reduzierung oder
Minimierung der Effekte genannt:
z Einige Monitore verfügen über eine Funktion zur Beseitigung von Moiré-Effekten. Schalten Sie die
Funktion ein oder stellen Sie die Moiré-Beseitigung über das OSD-Bildschirmmenü am Monitor ein.
z Stellen Sie die Auflösung auf den empfohlenen Standard für das spezifische Monitorformat ein.
z Stellen Sie das Fenster-Wiedergabemuster/-schema auf ein Muster um, bei dem der Moiré-Effekt
weniger gut sichtbar ist.
z Ändern Sie das horizontale und vertikale Bildformat, um die Reduzierung des Moiré-Effekts zu
optimieren.
16.Auf meinem Monitor können anscheinend eine oder mehrere Farben nicht dargestellt werden.
Wie lässt sich dies beheben?
z Wenn im OSD-Bildschirmmenü ebenfalls eine Farbe fehlt, sollten Sie sich für nähere Auskünfte an
den Kundendienst wenden.
z Stellen Sie die Farbtemperatur auf 9300° ein.
z Prüfen Sie den Stecker des Videokabels auf verbogene Anschlussstifte.
z Die Videokarte ist möglicherweise defekt (Testen Sie den Monitor mit einem anderen Computer).
17.Bei der Entmagnetisierung meines Monitors ist ein lautes Geräusch zu hören. Ist das normal?
Ja, wenn der Monitor über das OSD-Menü entmagnetisiert wird, ist es normal, dass der Monitor
ein lautes Geräusch von sich gibt. Achten Sie darauf, dass bestimmte Modelle sich nicht mehr als
einmal innerhalb einer vorgegebenen Zeit (bis zu 10 Minuten) entmagnetisieren lassen. Das hat
damit zu tun, dass das Gerät mit einem temperaturempfindlichen Widerstand ausgestattet ist.
Während des Entmagnetisiervorgangs erhöht sich der Widerstandswert durch die Aufwärmung
und wenn eine bestimmte Temperatur erreicht wird, steigt der Widerstandswert und wird
verhindert, dass die Spannung die Entmagnetisierungsspule erreicht. Dadurch wird die
Entmagnetisierung unterbrochen und der Widerstandswert wird sich durch die Abkühlung wieder
verringern, so dass die Entmagnetisierungsfunktion wieder betriebsbereit ist. Dies ist beabsichtigt
und gehört zum Industriestandard, nicht nur bei Philips Monitoren. Beachten Sie, dass nicht alle
Modelle der Philips Reihe über diese manuelle Entmagnetisierungsfunktion verfügen. Bestimmte
Modelle sind mit einer automatischen Entmagnetisierungsfunktion ausgestattet, die den Monitor
beim Einschalten automatisch entmagnetisiert.
18.Wie justiere ich das Bild am Monitor?
Befolgen Sie folgende Anweisungen zur Bildkorrektur:
z Setzen Sie den Monitor über das OSD-Menü zurück.
z Stellen Sie das horizontale (Breite) und/oder vertikale (Höhe) Bildformat über OSD ein.
Page 20

z Stellen Sie den Monitor auf die empfohlene Auflösung ein.
19. Wieso erscheinen die Bildränder verzerrt auf dem Bildschirm? Wie lässt sich dies beheben?
Befolgen Sie folgende Anweisungen zur Bildkorrektur:
z Magnetische oder elektrische Störeinstreuungen verursachen häufig eine mangelhafte
Bildgeometrie. Stellen Sie den Monitor an einen anderen Ort auf.
z Stellen Sie den Monitor über das OSD-Menü auf die Werkseinstellung zurück.
z Rufen Sie über das OSD-Menü des Monitors das Geometrie-Menü auf und führen Sie die
erforderlichen Anpassungen durch.
z Stellen Sie den Monitor auf die empfohlene Auflösung ein.
20.Das Bild erscheint zu dunkel. Wie lässt sich dies beheben?
Stellen Sie Helligkeit und/oder Kontrast über das OSD-Menü des Monitors ein. Bestimmte Modelle
verfügen über eine Funktion zur Video-Eingangssignalwahl unter Erweiterte Funktionen im OSDMenü des Monitors.
Bei den meisten Computern ist dieser Parameter auf 0.7V einzustellen.
Prüfen Sie folgende Punkte für mögliche Lösungen:
z Wenn das OSD-Bildschirmmenü ebenfalls zu dunkel erscheint, sollten Sie sich an den
Kundendienst wenden.
z Setzen Sie den Monitor über das OSD-Menü zurück.
z Stellen Sie die Farbtemperatureinstellung über das OSD-Menü auf 9300° um.
z Stellen Sie den Kontrast auf den Maximalwert (100) und die Helligkeit auf den mittleren Wert (50)
ein.
z Die Videokarte ist möglicherweise defekt (Testen Sie den Monitor mit einem anderen Computer).
21. Wie kann ich die Anzahl der auf meinem Monitor darstellbaren Farben vergrößern?
Die Größe des Bildspeichers auf der Videokarte bestimmte die Anzahl der Farben, die sich auf
Ihrem Monitor darstellen lassen. Um Ihre Videokarte optimal nutzen zu können, sollten Sie
entweder die neuesten Treiber auf dem Computer installieren oder den Speicher der Videokarte
erweitern. Wenden Sie sich an den Hersteller des Computers oder der Videokarte für nähere
Informationen.
22.Wieso bleibt der Monitor dunkel?
z Prüfen Sie, ob die Steckdose Strom führt. Prüfen Sie das Vorhandensein der
Versorgungsspannung, indem Sie ein anderes Gerät an die Steckdose anschließen.
z Stellen Sie sicher, dass das Netzkabel richtig an die Steckdose und an den Monitor angeschlossen
wurde.
z Prüfen Sie, ob die Netztaste betätigt wurde.
Page 21

z Ziehen Sie den Netzstecker des Monitors und stecken Sie ihn nach ungefähr 1 Minute wieder in die
Steckdose. Schalten Sie den Monitor wieder ein.
23.Wieso erscheint kein Bild auf meinem Monitor, obwohl die LED-Betriebsanzeige
gelb/orangefarben leuchtet oder grün blinkt?
z Führen Sie einen Neustart des Computers durch, wobei Sie die Taste STRG / CTRL gedrückt
halten. Wenn während des Hochfahrens des Computers ein Bild auf dem Monitor erscheint, prüfen
Sie die Einstellungen der Videokarte (für Windows: "Systemsteuerung" /"Control Panel" aufrufen
und "Display" /"Anzeige" wählen).
z Prüfen Sie, ob das Videokabel beschädigt oder geknickt ist, oder ob einige Anschlussstifte des
Steckers beschädigt sind (Bitte beachten Sie, dass bei bestimmten VGA-Steckern ein Stift fehlt).
Falls das Kabel beschädigt ist, tauschen Sie es gegen ein neues aus.
z Prüfen Sie, ob das Kabel ordnungsgemäß an den Computer angeschlossen wurde.
z Drücken Sie eine beliebige Taste auf der Tastatur, um den Computer aus der Stromspar-
Betriebsart heraus wieder zu aktivieren.
24.Wieso erscheint kein Bild auf dem Monitor, obwohl die LED-Betriebsanzeige grün leuchtet?
z Prüfen Sie die Kontrast- und die Helligkeitseinstellung des Monitors.
25.Weshalb verschwindet das Bild, wenn ich die Netztaste On/Off schnell betätige?
Es handelt sich dabei um eine einzigartige Funktion von Philips, die dazu dient, die Lebensdauer
des Monitors zu verlängern. Bitte warten Sie 5 Sekunden zwischen dem Aus- und
Wiedereinschalten des Monitors. Das Bild wird daraufhin wieder erscheinen.
Page 22

Glossar
A B C D E F G H I J K L M N O P Q R S T U V W X Y Z
A
Autoscan
Eine mikroprozessor-gesteuerte Funktion der Philips Brilliance Monitore zum automatischen
Erkennen der Horizontal- und Vertikalfrequenz von Eingangssignalen im Vergleich zu denen der
installierten Videokarte. Ein Autoscan-Monitor kann also mit einer Vielzahl von Videokarten
betrieben werden. MultiSync, ein eingetragenes Warenzeichen von NEC, bietet eine ähnliche
Funktion.
/
ÜRUCK ZUM ANFANG DER SEITE
Z
B
Balanced pincushion (Symmetrische Kissenverzeichnung)
Siehe bei "Geometrische Verzerrung"
BNC connection (BNC-Anschluß)
Ein speziell konstruierter Steckverbinder, der in manchen Monitoren mit einer höheren
horizontalen Abtastfrequenz benutzt wird. Der BNC-Anschluß kann für eine optimale
Abschirmung und Angleichung des Wellenwiderstands des Videosignalwegs sorgen, um die
bestmögliche Videoleistung zu gewährleisten.
ÜRUCK ZUM ANFANG DER SEITE
Z
Page 23

C
CE Mark (CE-Zeichen)
Produkte, die die EMV- und Niederspannungs-Richtlinien in Übereinstimmung mit den
Sicherheitsnormen der Europäischen Union sowie die EMI- und EMS-Anforderungen erfüllen,
werden mit einem CE-Zeichen gekennzeichnet. Die Kennzeichnung der Produkte ist für den
Verkauf in der Europäischen Gemeinschaft obligatorisch.
Color temperature (Farbtemperatur)
Eine Möglichkeit zur Beschreibung der Farbe einer ausstrahlenden Quelle als Temperatur (in
Grad Kelvin) eines Schwarzkörpers, der mit der gleichen dominanten Frequenz abstrahlt wie die
Quelle.
Die meisten Philips Monitore bieten die Möglichkeit zur Einstellung der Farbtemperatur auf einen
bestimmten Wert.
Contrast (Kontrast)
Das Helligkeitsverhältnis zwischen dem hellsten und dem dunkelsten Teil eines Bildes. Der
dunkelste Teil eines Bildes wird durch die Helligkeit des nicht angeregten Leuchtstoffs
vorgegeben, die durch das Maß bestimmt wird, in dem das Umgebungslicht reflektiert wird. Der
Kontrast nimmt daher bei hellem Umgebungslicht ab. Black-Matrix-Bildröhren reflektieren
weniger Umgebungslicht und weisen dadurch einen höheren Kontrast auf als andere Bildröhren.
Convergence error (Konvergenzfehler)
Fehlausrichtung des Strahlenbündels, bei der ein oder mehrere der drei Strahlenbündel durch
die falsche Öffnung in der Lochmaske treten und auf einen Leuchtstoffpunkt in der falschen
Dreiergruppe auftreffen.
Der Konvergenzfehler wird in Millimetern (mm) oft für drei genau definierte Punkte auf dem
Bildschirm ausgedrückt, die mit A, B und C bezeichnet werden (siehe Abbildung ). Auch als
"Fehlkonvergenz" (misconvergence) bezeichnet.
Page 24

Punkte, für die der Konvergenzfehler spezifiziert wird.
Convergence-error correction (Konvergenzfehler-Korrektur)
Ein Verfahren zur Korrektur des Konvergenzfehlers, um sicherzustellen, daß alle drei
Strahlenbündel gleichzeitig bei der gleichen Dreiergruppe eintreffen. Dies wird normalerweise
durch spezielle Konvergenzkorrekturspulen im Ablenkjoch erreicht.
CRT (CRT)
Abkürzung für "Cathode Ray Tube" — Kathodenstrahlröhre. Die allgemeine Bezeichnung für alle
Röhren, in denen ein oder mehrere Elektronenstrahlen, die von einer Kathode emittiert werden,
regelmäßig — gesteuert durch die Ablenkschaltung — über einen Leuchtschirm laufen. Eine
Sonderform der Kathodenstrahlröhre ist die Bildröhre von Fernsehgeräten und Monitoren.
CustoMax (CustoMax)
Herstellereigene Software zur Steuerung von Monitoren von Philips, mit der die
Monitorparameter (z.B. Größe, Farbe, Geometrie) unter Windows eingestellt werden können.
CustoMax ist kompatibel mit den existierenden VGA-Karten. Siehe bei "CrystalClear FAQ" und
"USB Bay FAQ".
ÜRUCK ZUM ANFANG DER SEITE
Z
D
DDC (Display Data Channel)
DDC ist ein Kommunikationskanal für Monitore und Computer. Mit Hilfe der DDC-Funktion kann
der Monitor-Controller automatisch so konfiguriert werden, daß der Monitor optimal genutzt wird,
ohne daß ein manueller Eingriff erforderlich ist. DDC wurde als Teil der neuen Plug & Play-
Page 25

Lösung implementiert, die zur Erhöhung der Benutzerfreundlichkeit auf dem PC-Markt eingeführt
wurde.
Die drei für Plug & Play entwickelten Ebenen sind: (1) DDC1, Monitor sendet Daten an den PC;
(2) DDC2B, PC kann Informationen vom Monitor anfordern; und (3) DDC2Bi, eine bidirektionale
Kommunikation — der Monitor kann adressiert werden und PC oder Graphikkarte können dem
Monitor Befehle geben.
DDC 1/2B
Siehe bei "DDC".
DDC 2Bi
Siehe bei "DDC".
Degaussing (Degaussing)
Die Entmagnetisierung der Schattenmaske und der zugehörigen Metallteile einer Bildröhre beim
Einschalten, um die Verzerrung des angezeigten Bildes zu minimieren. Dies wird normalerweise
mit einer speziellen Entmagnetisierungsspule erreicht, durch die ein abnehmender
Wechselstrom fließt, um ein Wechselmagnetfeld zu erzeugen, das allmählich abnimmt, um die
Bildröhre zu entmagnetisieren. Einige Monitore bieten eine manuelle Degaussing-Funktion, die
jederzeit aktiviert werden kann.
Digital control (Digitale Steuerung)
Auf Mikroprozessoren basierende digitale Steuerung der Bildparameter und Video-Betriebsarten
für eine komplette Steuerung der Bildeinstellungen und Betriebsarten und unmittelbares Abrufen
aller Einstellungen per Tastendruck. Dies ist ein sehr modernes Leistungsmerkmal, das es dem
Benutzer erlaubt, jederzeit auf die gewünschte Betriebsart zu schalten, ohne das Bild neu
justieren zu müssen. Die meisten Monitore von Philips sind mit diesem Leistungsmerkmal
ausgestattet.
Dot pitch (Punktabstand)
Der kürzeste Abstand zwischen zwei Leuchtstoffpunkten der gleichen Farbe auf dem Bildschirm.
Je kleiner der Punktabstand ist, desto besser ist die Auflösung des Monitors.
Page 26

Dot rate (Punktrate)
Frequenz des Punkt-Taktes in MHz. Dies ist ein Maß für die Geschwindigkeit, mit der Daten
zwischen der Videokarte und den nachfolgenden Verarbeitungsschaltungen übertragen werden.
Auch bekannt als Videopunktrate.
ÜRUCK ZUM ANFANG DER SEITE
Z
E
Electromagnetic radiation standards (Elektromagnetische Strahlungsnormen)
Internationale Normen geben Grenzwerte für die elektromagnetische Emission von Monitoren
vor. Es gibt zur Zeit zwei wesentliche Normen, die beide von Regelungen abgeleitet sind, welche
ursprünglich von schwedischen Behörden festgelegt wurden.
MPR-II
Die ursprünglich von dem schwedischen National Board of Measurement and Testing
vorgeschlagene Norm. Sie gibt die Höchstwerte für die von den Monitoren emittierten
elektromagnetischen Abstrahlung vor und wurde jetzt als weltweite Norm anerkannt. MPR-II
definiert die maximal zulässigen elektrostatischen, magnetischen und elektrischen Felder, die in
einem Abstand von 50 cm von der Mitte des Monitors gemessen werden (siehe Tabelle).
TCO
1991 führte die schwedische Tjänstemannens Central Organization (TCO, schwedische
Konföderation von Professionellen Angestellten) eine Norm ein, die noch strenger ist als die
MPR-II-Norm, vor allem für wechselnde elektrische Felder (alternating electric fields, AEF). Die
TCO-Norm ist nicht nur strenger, weil die zulässigen Feldstärken im Vergleich zur MPR-II
reduziert wurden, sondern auch, weil der Meßabstand ebenfalls reduziert wurde (siehe Tabelle).
Electromagnetic radiation standards (Elektromagnetische Abstrahlungsnormen )
EMI (Electrical Magnetic Interference) (EMB (Elektromagnetische Beeinflussung)
Die elektrische und/oder magnetische Abstrahlung von einem eingeschalteten elektrischen oder
elektronischen Gerät; im Englischen mit der Abkürzung "EMI" für "electro magnetic interference"
bezeichnet.
)
Page 27

EMS (Electrical Magnetic Sustainment) (EMS (Electrical Magnetic Sustainment))
Die Fähigkeit eines elektrischen oder elektronischen Gerätes, in einer Umgebung mit
elektrischen und/oder magnetischen Störungen einwandfrei zu funktionieren.
ÜRUCK ZUM ANFANG DER SEITE
Z
F
Flicker (Flimmern)
Sehr schnelle Schwankungen der Bildhelligkeit verursacht durch die endliche Zeit, die das
Elektronenstrahlbündel benötigt, um ein Bild auf dem Bildschirm abzutasten. Es gibt zwei Arten
von Flimmern: Zeilenflimmern, das dadurch verursacht wird, daß der Elektronenstrahl jede
Bildzeile abtastet; und Teilbildflimmern (oder Halbbildflimmern, wenn das Bild mit Zeilensprung
erzeugt wird) verursacht durch die Bildfolgefrequenz von 50 Teilbildern/Sekunde. Das
Teilbildflimmern ist bei GUI- und DTP-Software (die einen hellen Hintergrund hat) wahrnehmbar
und kann sehr störend sein, vor allem für diejenigen, die regelmäßig am Bildschirm arbeiten —
es strengt die Augen an, verursacht Kopfschmerzen, unscharfe Sicht, Stress usw. Das Problem
kann jedoch eliminiert werden, indem die Bildelement-Folgefrequenz (Anzahl von
Teilbildern/Sekunde) des Monitors auf einen Wert über ca. 70 Hz gesteigert wird. Die
Empfindlichkeit für Flimmern verschwindet mit zunehmendem Alter.
ÜRUCK ZUM ANFANG DER SEITE
Z
H
Hertz (Hertz)
Die Einheit der Frequenz, benannt nach dem Physiker Heinrich Hertz (1857-1894). 1 Hertz (Hz)
entspricht einer Periode pro Sekunde.
Horizontal dot pitch (Horizontaler Punktabstand)
Siehe bei "Punktabstand".
Horizontal scanning frequency (Horizontale Abtastfrequenz)
Auch als Zeilenfrequenz bezeichnet und in kHz ausgedrückt. Die Anzahl der Videozeilen, die
jede Sekunde (von links nach rechts) auf den Bildschirm geschrieben werden. Je höher die
horizontale Abtastfrequenz ist, desto besser ist die Auflösung (d.h., desto höher ist die Auflösung
und/oder desto höher die Bildelement-Folgefrequenz).
ÜRUCK ZUM ANFANG DER SEITE
Z
Page 28

I
INF File (INF-Datei )
INF-Datei (Informationsdatei)
In Informationsdateien (INF) werden Informationen in einem bestimmten Format gespeichert. Die
Setup-Funktionen rufen Informationen von der INF-Datei ab, um sie bei der Durchführung von
Installationsoperationen zu benutzen. Beispiele für die Art der in einer INF-Datei gespeicherten
Informationen sind INI- und Registry-Änderungen, Dateinamen und Speicherplatz der SourceDateien auf Source-Medien.
Interlaced/non-interlaced (Interlaced/Non-interlaced)
Interlaced.
Das Verfahren zum Schreiben eines Bildes auf einen Bildschirm, wobei zunächst alle
geradzahligen Zeilen und anschließend alle ungeradzahligen Zeilen des Bildes geschrieben
werden, so daß das Bild aus zwei verschachtelten (interlaced) Halbbildern (fields) besteht. Bei
der Verschachtelung bedeutet eine vertikale (oder Halbbild-) Frequenz von 50 Hz eine
Bildfrequenz (frame) von 25 Hz.
Non-interlaced.
Das Verfahren zum Schreiben eines Bildes auf einen Bildschirm, wobei aufeinanderfolgende
Videozeilen des Bildes geschrieben werden, so daß mit einem einzigen vertikalen Durchgang
der Elektronenstrahlbündel ein Vollbild auf den Bildschirm geschrieben wird. Bei einer Anzeige
ohne Verschachtelung (Zeilensprung) bedeutet eine Vertikalfrequenz von 50 Hz eine
Bildfrequenz (frame) von 50 Hz. Bei einer bestimmten Auflösung sind Verfahren ohne
Zeilensprung den Verfahren mit Zeilensprung vorzuziehen; die Verfahren ohne Zeilensprung
sind jedoch in ihrer Realisierung aufwendiger.
L
Linearity (Linearität)
ÜRUCK ZUM ANFANG DER SEITE
Z
Page 29

Das Maß, um zu prüfen, ob die tatsächliche Position eines Pixels auf dem Bildschirm mit der
beabsichtigten Position übereinstimmt (siehe Abbildung).
Line frequency (Zeilenfrequenz)
Siehe bei "Horizontale Abtastfrequenz".
Low-emission monitor (Monitor mit geringer Emission)
Ein Monitor, der den internationalen Abstrahlungsnormen entspricht.
Siehe bei "Elektromagnetische Abstrahlungsnormen".
Low-frequency electric and magnetic fields (Niederfrequente elektrische und
magnetische Felder )
Wechselfelder, die durch das Ablenkjoch erzeugt werden. Diesen Feldern wird in zunehmendem
Maße Beachtung geschenkt, vor allem durch die Regierungsbehörden, den Handel und die
Presse. Obwohl es nicht wissenschaftlich erwiesen ist, daß Emissionen von Monitoren schädlich
sind, wurde nach dem Prinzip "sicher ist sicher" viel Aufwand getrieben, um die Emissionen zu
reduzieren. Zur Zeit wird zwei Gebieten besondere Aufmerksamkeit geschenkt: sehr
niederfrequenten (VLF) elektrischen und magnetischen Feldern, die von 2 kHz bis 400 kHz
reichen, und extrem niederfrequenten (ELF) Feldern, die von 5 Hz bis 2 kHz reichen.
Siehe auch bei "Elektromagnetische Abstrahlungsnormen".
ÜRUCK ZUM ANFANG DER SEITE
Z
M
Moiré effect (Moiré-Effekt)
Ein Randmuster, das durch die Interferenz zwischen zwei überlagerten Zeilenmustern entsteht.
In einem Monitor ist der Moiré-Effekt zurückzuführen auf die Interferenz zwischen dem Muster
Page 30

der Schattenmaske und der Video-Information (Video Moiré) und zwischen der Schattenmaske
und dem horizontalen Zeilenmuster (Scan Moiré). Es zeigt sich als welliges Muster auf dem
Bildschirm und wird wahrnehmbar, wenn die Auflösung des Monitors zunimmt. Da die
Videosignale kontinuierlich variieren, kann wenig gegen Video Moiré unternommen werden.
Scan Moiré hängt von der horizontalen Abtastfrequenz ab und kann daher durch eine geeignete
Wahl dieser Frequenz gemildert werden. Autoscan (MultiSync) Monitore, die über einen ganzen
Bereich von Abtastfrequenzen arbeiten, können bei bestimmten Video-Betriebsarten Moiré
aufweisen.
MPR (MPR)
Siehe bei "Elektromagnetische Abstrahlungsnormen".
MultiSync monitor (MultiSync-Monitor)
Siehe bei "Autoscan-Monitor".
Z
ÜRUCK ZUM ANFANG DER SEITE
N
Non-interlaced (Non-interlaced)
Siehe bei "Interlaced/non-interlaced".
Z
ÜRUCK ZUM ANFANG DER SEITE
O
OSD (On Screen Display)
Mit Hilfe der OSD-Funktion kann der Endbenutzer die Bildschirmleistung und die Parameter des
Monitors direkt über ein Fenster mit Anweisungen, das auf dem Bildschirm dargestellt wird,
justieren. Siehe bei "CustoMax" im Abschnitt "CrystalClear".
Overscan
Ein Verfahren, bei dem die Bereiche ohne nützliche Bildinformationen außerhalb der sichtbaren
Bildfläche abgetastet werden, um den Bildschirm möglichst weitgehend für die Anzeige von
aktiven Videoinformationen zu nutzen. Diese Praxis ist ab und zu erforderlich, weil einige
Videokarten ein Videomuster erzeugen, das kleiner ist als die sichtbare Bildfläche, was zu einem
Bild führt, das kleiner (und weniger lesbar) ist als dies der Fall sein müßte.
ÜRUCK ZUM ANFANG DER SEITE
Z
Page 31

P
Parallelogram Distortion (Parallelogramm-Verzeichnung)
Siehe bei "Geometrische Verzerrung".
Phosphor (Leuchtstoff)
Allgemeine Bezeichnung für die Klasse der Substanzen, die Lumineszenz aufweisen. Um ein
Bild auf dem Bildschirm zu erzeugen, wurde die Innenseite der Kathodenstrahlröhre mit
Leuchtstoffen beschichtet, die durch den Elektronenstrahl zur Lumineszenz angeregt werden.
Typische Beispiele für Leuchtstoffe sind P22 mit mittelkurzer Nachleuchtdauer und EBU, ein
Leuchtstoff mit hoher Farbsättigung.
Pin-cushion Distortion (Kissenverzeichnung)
Siehe bei "Geometrische Verzerrung".
Pixel (Pixel)
Abkürzung für "Picture Element" (Bildelement). Das kleinste Element des Bildes, das auf dem
Bildschirm dargestellt werden kann. Je kleiner die Pixelgröße, desto besser ist die Auflösung des
Monitors. Die Pixelgröße wird durch die Größe des Elektronenflecks auf dem Bildschirm
bestimmt und nicht unbedingt durch den Leuchstoff-Punktabstand (die Größe der Dreiergruppe).
Ein Monitor mit einem großen Elektronenfleck, der mehrere Dreiergruppen abdeckt, kann eine
geringe Auflösung aufweisen, obwohl der Punktabstand klein ist.
Pixel frequency (Pixelfrequenz)
Die Anzahl der Pixel, die pro Sekunde in einer Videozeile geschrieben werden können.
Pixel rate (Pixelrate)
Siehe bei "Pixelfrequenz".
Plug-and-Play (Plug-and-Play)
Siehe bei "DDC". Siehe im Abschnitt "USB".
Z
ÜRUCK ZUM ANFANG DER SEITE
Page 32

R
Raster (Raster)
Die Fläche auf dem Bildschirm, die der Elektronenstrahl erreichen kann.
Refresh rate (Bildelement-Folgefrequenz)
Siehe bei "Vertikale Abtastfrequenz".
Resolution (Auflösung)
Die Anzahl der Pixel, die auf dem Bildschirm dargestellt werden können. Die Auflösung wird
spezifiziert als die Anzahl der Pixel in einer Zeile multipliziert mit der Anzahl der horizontalen
Zeilen.
Siehe auch "Videographik-Adapter".
Rotation function (Rotationsfunktion)
Mit Hilfe dieser Funktion kann der Benutzer die gesamte Bilddrehung so einstellen, daß sie
horizontal erfolgt.
Aufgrund des Erdmagnetismus erscheint das Bild auf dem Monitor geneigt, wenn der Bildschirm
in eine andere Richtung gedreht wird.
ÜRUCK ZUM ANFANG DER SEITE
Z
S
Screen coatings (Bildschirmbeschichtungen)
Page 33

Antistatik-Beschichtungen
Aufgrund der Bombardierung durch Elektronen lädt sich der Monitor-Bildschirm im Betrieb
elektrisch auf. Elektrisch geladene Bildschirmoberflächen können Staubpartikel anziehen. Eine
Antistatik-Beschichtung ist eine leitende Beschichtung, die auf dem Bildschirm abgeschieden
wird (oder auf einer Glasfläche direkt vor dem Bildschirm) und die Ladung ableitet, so daß sich
kein Staub auf dem Bildschirm ansammelt.
AGAS-Beschichtung (Anti-Glare, Anti-Static)
AGAS ist eine Silikabeschichtung, die durch einen Schleuder- und Sprühprozeß auf die
Oberfläche des Bildschirms aufgebracht wird. Durch diese Beschichtung wird das reflektierte
Licht gestreut, um die Bilder der Lichtquellen auf dem Bildschirm zu verwischen. Zum Erreichen
von antistatischen Eigenschaften wird die Beschichtung mit kleinen leitenden Teilchen
imprägniert.
ARAS-Beschichtung (Anti-Reflection, Anti-Static)
ARAS ist eine der effizientesten antireflektierenden/antistatischen Beschichtungsbehandlungen,
die es zur Zeit gibt. Die Beschichtung setzt sich zusammen aus einem mehrlagigen Aufbau von
transparentem dielektrischen Material, das spiegelnde Reflexionen durch breitbandige
Interferenzeffekte auf der Bildschimoberfläche unterdrückt. Die antistatischen Eigenschaften
werden durch eine einzige leitende Schicht innerhalb des mehrlagigen Aufbaus erzielt.
Mit der ARAS-Beschichtung wird die Intensität des reflektierten Lichts von ca. 4,5 % des
einfallenden Lichtes (das Reflexionsvermögen von unbeschichteten Bildschirmen) auf weniger
als 0,5% reduziert. Die ARAS-Beschichtung verfügt außerdem über einen wesentlich Vorteil im
Vergleich zu anderen Bildschirmbehandlungen: Sie streut das reflektierte Licht nicht, so daß
Bildkontrast und Schärfe vollkommen unbeeinflußt bleiben. Außerdem läßt sich die
Bildschirmoberfläche leicht reinigen und ist robust genug, um auch handelsübliche
Reinigungsmittel zu vertragen.
Die ARAS-Beschichtung reflektiert nur ca. 0,5% des einfallenden Lichtes.
AGRAS-Beschichtung (Anti-Glare, Anti-Reflection, Anti-Static)
Eine kombinierte antireflektierende, antiblend- und antistatische Beschichtung.
Page 34

Self-test function (Selbsttestfunktion)
Ein Monitor, der über Hardware oder Software verfügt, um den Zustand der Verbindungskabel
automatisch zu erkennen.
FORM
Abweichung einer reproduzierten Abbildung von seiner beabsichtigten Form. Die folgenden
Arten der Verzerrung sind am allgemeinsten.
SOG (Synchronization On Green) (SOG (Synchronization On Green))
Ein ordnungsgemäß funktionierender Farbmonitor benötigt fünf Arten von Signalen: horizontale
Sync.-Impulse, vertikale Sync.-Impulse, rotes Farbsignal, grünes Farbsignal und blaues
Farbsignal. Die Signale von einem PC werden mit einem der drei folgenden Verfahren an einen
Monitor übertragen:
1. Separates Sync: Horizontale und vertikale Sync.-Signale werden separat übertragen.
2. Composite Sync: Horizontale und vertikale Sync.-Impulse werden in eine einzige Signalfolge
gemischt.
3. SOG: Horizontale und vertikale Sync.-Impulse werden gemischt, dann mit dem grünen
Farbsignal kombiniert.
ÜRUCK ZUM ANFANG DER SEITE
Z
T
Page 35

TCO
Siehe bei "Elektromagnetische Abstrahlungsnormen".
Tilt function (Neigungsfunktion)
Siehe Rotationsfunktion.
Trapezoid distortion (Trapezfehler)
Siehe bei "Geometrische Verzerrung".
TTL signal (TTL-Signal)
Ein TTL-Signal (Transistor-Transistor-Logik) ist ein digitaler Signalpegel zur Steuerung der
Bildschirmfarben. Bei TTL-Ansteuerung können das rote, das grüne und das blaue Signal nur
ein- und ausgeschaltet oder mit einem Intensitätssignal versehen werden. Ein TTL-getriebener
Monitor kann also maximal 64 Farben darstellen. Videostandards wie MDA, CGA und EGA
basieren auf dem TTL-Pegel.
ÜRUCK ZUM ANFANG DER SEITE
Z
V
Vertical dot pitch (Vertikaler Punktabstand)
Siehe bei "Punktabstand".
Vertical scanning frequency (Vertikale Abtastfrequenz)
Ausgedrückt in Hz. Dies ist die Anzahl der Halbbilder, die im Interlaced-Betrieb (mit
Zeilensprung) jede Sekunde auf den Bildschirm geschrieben werden. Im Non-interlaced-Betrieb
(ohne Zeilensprung) entspricht die vertikale Abtastfrequenz der Anzahl der (kompletten) Bilder,
die jede Sekunde auf den Bildschirm geschrieben werden (auch bekannt als BildelementFolgefrequenz, englisch "refresh rate").
Vertical sync pulses (Vertikale Sync.-Impulse)
Eine Folge von rechteckigen Signalformen, die den Beginn eines neuen Bildes definieren.
Page 36

VESA
Video Electronic Standards Association. Ein Hersteller-Konsortium, das mit dem Ziel gebildet
wurde, industrieweite Standards für Videokarten und Monitore zu schaffen und
aufrechtzuerhalten. VESA spielte bei der Einführung der Videographik-Standards "Super VGA"
und "Extended VGA" (siehe Videographik-Adapter) mit einer Bildelement-Folgefrequenz von 70
Hz eine Rolle, durch die das Flimmern minimiert und die Augenermüdung und Stress reduziert
werden.
Video dot rate (Videopunktrate)
Siehe bei "Punktrate".
Video graphics adapters (Videographik-Adapter)
Eine Karte mit einem Zeichen- oder Graphikgenerator und Videospeicher, der auf den Bildschirm
abgebildet wird. Ein Mikroprozessor tastet den Videospeicher ab und setzt die Bitinformationen
vom Computer in darstellbare Videosignale für den Monitor um. Diese Karten erfüllen die
Anforderungen von verschiedenen Standards, die die Beschaffenheit und Qualität der Anzeige
bestimmen.
VGA (Video Graphics Array), 1987 eingeführt, war die erste analoge Karte. VGA bietet eine
höhere Auflösung als EGA: 640 X 480 Pixel für Graphik und 720 x 400 Pixel für Text, sowie eine
Farbpalette von 256 Farben. VGA konnte auch EGA und CGA emulieren.
Super VGA, 1989 durch VESA konzipiert, bietet eine Auflösung von 800 x 600 Pixel.
Extended VGA, 1991 durch VESA eingeführt, bietet eine maximale Auflösung von 1024 x 768
Pixel (non-interlaced) und eine Bildelement-Folgefrequenz, die etwas höher ist als XGA 8514A
von IBM.
High-end, graphics adapters, in den letzten drei Jahren für professionelle Workstations
eingeführt. Bietet eine maximale Auflösung von 1280 x 1024 bis 1600 x 1280, horizontale
Zeilenfrequenzen bis 90 kHz und eine Bandbreite bis zu 200 MHz.
VIS (Viewable Image Size) (Sichtfläche (Viewable Image Size)
Die echten Bildschirmabmessungen, die für den Benutzer sichtbar sind, und zwar diagonal
gemessen. Die Sichtfläche (VIS) eines Monitors ist immer kleiner als die sogenannte
Bildschirmgröße des Monitors. Die Sichtfläche eines 17-Zoll-Monitors beträgt zum Beispiel nur
ca. 16 Zoll. Sie hängt von der nützlichen Bildschirmgröße der Kathodenstrahlröhre und der
Öffnung in der Vorderseite des Monitorgehäuses ab.
ZÜRUCK ZUM ANFANG DER SEITE
Page 37

Herunterladen und Ausdrucken
Diese Seite bietet Ihnen die Möglichkeit, das Handbuch in .pdf Format zu lesen. Die PDFDateien können Sie auf Ihre Festplatte laden und mit dem Acrobat Reader oder über Ihren
Browser anzeigen und ausdrucken.
Sollten Sie den Adobe® Acrobat Reader noch nicht installiert haben, klicken Sie bitte zur
Installierung dieser Anwendung auf den diesbezüglichen Link. Adobe
Anweisungen zum Herunterladen:
Zum Laden der Datei:
1. Das nachstehende Symbol mit der Maus anklicken (Win95/98 Benutzer: rechter Klick).
2. In dem nun erscheinenden Menü die Option 'Save Link As...', 'Save Target As...' oder
'Download Link to Disk' wählen.
3. Geben Sie an, wo das Bild gespeichert werden soll; 'Save' anklicken (bei der Aufforderung
zum Speichern als 'text' oder 'source' die Option 'source' wählen).
Anweisungen zum Ausdrucken:
® Acrobat Reader für PC
Zum Ausdrucken des Handbuchs:
1. Bei geöffneter Handbuch-Datei die Anweisungen aus der Bedienungsanleitung für den
Drucker befolgen und die gewünschten Seiten ausdrucken.
105S6.pdf
Page 38

Fehlersuche
Sicherheitsmaßnahmen und Wartung • Fehlersuche •
Verwaltungsinformationen
Allgemeine Probleme
Haben Sie Probleme? Funktioniert etwas nicht? Prüfen Sie zunächst die folgenden Punkte,
bevor Sie sich an den Service wenden.
Haben Sie dieses
Problem?
Kein Bild
(Einschalt-LED
leuchtet nicht)
Kein Bild
(
Betriebsanzeige (LED)
ist orange.)
Kein Bild
(Einschalt-LED
leuchtet grün)
Prüfen Sie die folgenden Punkte
z Vergewissern Sie sich, daß das Netzkabel mit der
Steckdose und der Netzeingangsbuchse auf der
Rückseite des Monitors verbunden ist.
z Die Netztaste auf der Vorderseite des Monitors sollte sich
in der Stellung „EIN“ (ON) befinden.
z Trennen Sie den Monitor für etwa eine Minute vom Netz.
z Vergewissern Sie sich, daß der Computer eingeschaltet
ist.
z Stellen Sie sicher, daß das Monitorkabel richtig mit dem
Computer verbunden ist.
z Prüfen Sie, ob die Stifte im Stecker des Monitorkabels
nicht verbogen sind.
z Eventuell ist die Stromsparfunktion aktiviert.
z Vergewissern Sie sich, daß die Einsteller für Helligkeit
und Kontrast korrekt eingestellt sind.
z Stellen Sie sicher, daß das Monitorkabel richtig mit dem
Comuter verbunden ist.
z Prüfen Sie, ob die Stifte im Stecker des Monitorkabels
nicht verbogen sind.
z Vergewissern Sie sich, daß der Computer eingeschaltet
ist.
Bildschirm bleibt
dunkel, wenn der
Monitor eingeschaltet
wird.
Keine Farbe oder
ungleichmäßige Farbe
z Vergewissern Sie sich, daß das Monitorkabel richtig mit
dem Computer verbunden ist (sehen Sie auch in der
Kurzanleitung nach).
z Prüfen Sie, ob die Stifte im Stecker des Monitorkabels
nicht verbogen sind.
z Vergewissern Sie sich, daß der Computer eingeschaltet
ist.
z Schalten Sie die Funktion DDC1 / 2B aus, wenn Sie eine
Videokarte benutzen, die nicht dem VESA-DDC-Standard
entspricht.
Page 39

Farbe erscheint fleckig
Eine oder mehrere
Farben fehlen
Undeutliches Bild
z Der Monitor muß eventuell entmagnetisiert werden
(Degaussing).
z Entfernen Sie die magnetischen Gegenstände, die sich
eventuell in der Nähe des Monitors befinden.
z Richten Sie den Monitor nach Osten aus, um eine
optimale Bildqualität zu erhalten.
z Prüfen Sie die Farbtemperatur.
z Stellen Sie sicher, daß das Monitorkabel richtig mit dem
Computer verbunden ist.
z Prüfen Sie, ob die Stifte im Stecker des Monitorkabels
nicht verbogen sind.
z Stellen Sie Einsteller für Helligkeit und Kontrast richtig ein.
z Prüfen Sie Ihre Videokarte und lesen Sie in der
Bedienungsanleitung nach; eventuell entspricht die
Videokarte nicht dem VESA-DDC-Standard.
Bild ist zu groß oder zu
klein.
Bildränder sind
gekrümmt.
Das Bild wird doppelt
angezeigt.
Das Bild ist nicht
scharf.
Kein Ton
Schwierigkeiten mit
der Bildschirmanzeige
z Justieren Sie die horizontale und/oder vertikale Größe.
z Justieren Sie die Zoom-Funktion.
z Justieren Sie die Geometrie.
z Eliminieren Sie das Video-Verlängerungskabel und / oder
die Video-Umschaltbox.
z Richten Sie den Monitor nach Osten aus, um eine
optimale Bildqualität zu erreichen.
z Vergewissern Sie sich, daß die Moiré-Funktion
ausgeschaltet ist.
z Justieren Sie den Sync-Eingang.
z Vergewissern Sie sich, daß die Stummschaltung nicht
aktiviert ist.
z Stellen Sie sicher, daß das Audio-Eingangskabel richtig
mit dem Monitor und der Tonsignalquelle verbunden ist.
z Lesen Sie sich die Anleitungen und
Fehlersucheinformationen in diesem Kapitel durch.
Wenn Sie weitere Hilfe benötigen, wenden Sie sich bitte an Ihren lokalen Philips Distributor.
Seine Adresse können Sie der Liste Kundeninformationszentren
entnehmen.
ZURÜCK ZUM ANFANG DER SEITE
Page 40

Regulatory Information
CE Declaration of Conformity • Energy Star Declaration •
Federal Communications Commission (FCC) Notice (U.S. Only) . Commission Federale
de la Communication (FCC Declaration) • EN 55022 Compliance (Czech
Republic Only) • Polish Center for Testing and Certification Notice • North
Europe Information (Sweden Country) • BSMI Notice (Taiwan Only) • Ergonomie
Hinweis (nur Deutschland) • Philips End-of-Life Disposal
Safety Precautions and Maintenance • Troubleshooting
CE Declaration of Conformity
z Philips Consumer Electronics declare under our responsibility that the product is in
conformity with the following standards
- EN60950:2000 (Safety requirement of Information Technology Equipment)
- EN55022:1998 (Radio Disturbance requirement of Information Technology Equipment)
- EN55024:1998 (Immunity requirement of Information Technology Equipment)
- EN61000-3-2:1995 (Limits for Harmonic Current Emission)
- EN61000-3-3:1995 (Limitation of Voltage Fluctuation and Flicker)
following provisions of directives applicable
- 73/23/EEC (Low Voltage Directive)
- 89/336/EEC (EMC Directive)
- 93/68/EEC (Amendment of EMC and Low Voltage Directive)
and is produced by a manufacturing organization on ISO9000 level.
z The product also comply with the following standards
- ISO9241-3, ISO9241-7, ISO9241-8 (Ergonomic requirement for Visual Display)
- GS EK1-2000 (GS specification)
- prEN50279:1998 (Low Frequency Electric and Magnetic fields for Visual Display)
- MPR-II (MPR:1990:8/1990:10 Low Frequency Electric and Magnetic fields)
RETURN TO TOP OF THE PAGE
Energy Star Declaration
As an ENERGY STAR
product meets the
We recommend you switch off the monitor when it is not in use for quite a long
time.
®
Partner, PHILIPS has determined that this
ENERGY STAR® guidelines for energy efficiency.
RETURN TO TOP OF THE PAGE
Federal Communications Commission (FCC) Notice (U.S. Only)
Page 41

This equipment has been tested and found to comply with the limits for a Class B
digital device, pursuant to Part 15 of the FCC Rules. These limits are designed to
provide reasonable protection against harmful interference in a residential
installation. This equipment generates, uses and can radiate radio frequency
energy and, if not installed and used in accordance with the instructions, may
cause harmful interference to radio communications. However, there is no
guarantee that interference will not occur in a particular installation. If this
equipment does cause harmful interference to radio or television reception, which
can be determined by turning the equipment off and on, the user is encouraged to
try to correct the interference by one or more of the following measures:
z Reorient or relocate the receiving antenna.
z Increase the separation between the equipment and receiver.
z Connect the equipment into an outlet on a circuit different from that to which the receiver
is connected.
z Consult the dealer or an experienced radio/TV technician for help.
Changes or modifications not expressly approved by the party responsible for
compliance could void the user's authority to operate the equipment.
Use only RF shielded cable that was supplied with the monitor when connecting this monitor to a
computer device.
To prevent damage which may result in fire or shock hazard, do not expose this appliance to rain
or excessive moisture.
THIS CLASS B DIGITAL APPARATUS MEETS ALL REQUIREMENTS OF THE CANADIAN
INTERFERENCE-CAUSING EQUIPMENT REGULATIONS.
RETURN TO TOP OF THE PAGE
Commission Federale de la Communication (FCC Declaration)
Cet équipement a été testé et déclaré conforme auxlimites des appareils
numériques de class B,aux termes de l'article 15 Des règles de la FCC. Ces
limites sont conçues de façon à fourir une protection raisonnable contre les
interférences nuisibles dans le cadre d'une installation résidentielle. CET appareil
produit, utilise et peut émettre des hyperfréquences qui, si l'appareil n'est pas
installé et utilisé selon les consignes données, peuvent causer des interférences
nuisibles aux communications radio. Cependant, rien ne peut garantir l'absence
d'interférences dans le cadre d'une installation particulière. Si cet appareil est la
cause d'interférences nuisibles pour la réception des signaux de radio ou de
télévision, ce qui peut être décelé en fermant l'équipement, puis en le remettant
en fonction, l'utilisateur pourrait essayer de corriger la situation en prenant les
mesures suivantes:
z Réorienter ou déplacer l'antenne de réception.
z Augmenter la distance entre l'équipement et le récepteur.
z Brancher l'équipement sur un autre circuit que celui utilisé par le récepteur.
z Demander l'aide du marchand ou d'un technicien chevronné en radio/télévision.
Page 42

Toutes modifications n'ayant pas reçu l'approbation des services compétents en
matière de conformité est susceptible d'interdire à l'utilisateur l'usage du présent
équipement.
N'utiliser que des câbles RF armés pour les connections avec des ordinateurs ou périphériques.
CET APPAREIL NUMERIQUE DE LA CLASSE B RESPECTE TOUTES LES EXIGENCES DU
REGLEMENT SUR LE MATERIEL BROUILLEUR DU CANADA.
RETURN TO TOP OF THE PAGE
EN 55022 Compliance (Czech Republic Only)
RETURN TO TOP OF THE PAGE
Polish Center for Testing and Certification Notice
The equipment should draw power from a socket with an attached protection circuit (a threeprong socket). All equipment that works together (computer, monitor, printer, and so on) should
have the same power supply source.
The phasing conductor of the room's electrical installation should have a reserve short-circuit
protection device in the form of a fuse with a nominal value no larger than 16 amperes (A).
To completely switch off the equipment, the power supply cable must be removed from the
power supply socket, which should be located near the equipment and easily accessible.
A protection mark "B" confirms that the equipment is in compliance with the protection usage
requirements of standards PN-93/T-42107 and PN-89/E-06251.
Page 43

RETURN TO TOP OF THE PAGE
North Europe Information (Sweden Country)
Placering/Ventilation
VARNING:
FÖRSÄKRA DIG OM ATT HUVUDBRYTARE OCH UTTAG ÄR
LÄTÅTKOMLIGA, NÄR DU STÄLLER DIN UTRUSTNING PÅPLATS.
Placering/Ventilation
ADVARSEL:
SØRG VED PLACERINGEN FOR, AT NETLEDNINGENS STIK OG
STIKKONTAKT ER NEMT TILGÆNGELIGE.
Paikka/Ilmankierto
VAROITUS:
SIJOITA LAITE SITEN, ETTÄ VERKKOJOHTO VOIDAAN TARVITTAESSA
HELPOSTI IRROTTAA PISTORASIASTA.
Plassering/Ventilasjon
ADVARSEL:
NÅR DETTE UTSTYRET PLASSERES, MÅ DU PASSE PÅ AT
KONTAKTENE FOR STØMTILFØRSEL ER LETTE Å NÅ.
RETURN TO TOP OF THE PAGE
Page 44

BSMI Notice (Taiwan Only)
RETURN TO TOP OF THE PAGE
Ergonomie Hinweis (nur Deutschland)
Der von uns gelieferte Farbmonitor entspricht den in der "Verordnung über den Schutz vor
Schäden durch Röntgenstrahlen" festgelegten Vorschriften.
Auf der Rückwand des Gerätes befindet sich ein Aufkleber, der auf die Unbedenklichkeit der
Inbetriebnahme hinweist, da die Vorschriften über die Bauart von Störstrahlern nach Anlage III ¤
5 Abs. 4 der Röntgenverordnung erfüllt sind.
Damit Ihr Monitor immer den in der Zulassung geforderten Werten entspricht, ist darauf zu
achten, daß
1. Reparaturen nur durch Fachpersonal durchgeführt werden.
2. nur original-Ersatzteile verwendet werden.
3. bei Ersatz der Bildröhre nur eine bauartgleiche eingebaut wird.
Aus ergonomischen Gründen wird empfohlen, die Grundfarben Blau und Rot nicht auf
dunklem Untergrund zu verwenden (schlechte Lesbarkeit und erhöhte Augenbelastung bei
zu geringem Zeichenkontrast wären die Folge).
Der arbeitsplatzbezogene Schalldruckpegel nach DIN 45 635 beträgt 70dB (A) oder
weniger.
ACHTUNG: BEIM AUFSTELLEN DIESES GERÄTES DARAUF ACHTEN, DAß
NETZSTECKER UND NETZKABELANSCHLUß LEICHT ZUGÄNGLICH SIND.
RETURN TO TOP OF THE PAGE
End-of-Life Disposal
Your new monitor contains materials that can be recycled and reused. Specialized companies
can recycle your product to increase the amount of reusable materials and to minimize the
amount to be disposed of.
Please find out about the local regulations on how to dispose of your old monitor from your local
Philips dealer.
(For customers in Canada and U.S.A.)
This product may contain lead and/or mercury. Dispose of in accordance to local-state and
Page 45

federal regulations.
For additional information on recycling contact www.eia.org
RETURN TO TOP OF THE PAGE
(Consumer Education Initiative)
Page 46

Ihre Philips F1rst Choice-Garantie
Vielen Dank dafür, dass Sie sich für diesen Philips Monitor entschieden haben.
Alle Philips Monitore wurden für höchste Anforderungen entwickelt und
hergestellt und bieten hohe Leistung, Benutzerfreundlichkeit und einfache
Installation. Sollten dennoch Fehler bei der Installation oder Benutzung
dieses Geräts auftreten, wenden Sie sich bitte direkt an den Philips
Helpdesk, um Ihren Garantieanspruch gemäß der Philips F1rst Choice
Garantie geltend zu machen. Diese dreijährige Kundendienst-Garantie gibt
Ihnen Recht auf ein Ersatzgerät vor Ort, wenn ein Schaden oder Fehler an
Ihrem Monitor festgestellt wird. Philips ist bestrebt, den Austausch
innerhalb von 48 Stunden nach Eingang Ihres Anrufs stattfinden zu lassen.
Was wird von dieser Garantie abgedeckt?
Die Philips F1rst Choice Garantie gilt für Andorra, Österreich, Belgien, Zypern, Dänemark,
Frankreich, Deutschland, Griechenland, Finnland, Irland, Italien, Liechtenstein, Luxemburg,
Monaco, die Niederlande, Norwegen, Portugal, Schweden, die Schweiz, Spanien und
Großbritannien und bezieht sich ausschließlich auf Monitore, die ursprünglich in diesen Ländern
entwickelt, hergestellt, zugelassen und/oder zur Benutzung freigegeben wurden.
/
Die Garantie gilt ab dem Tag, an dem Sie den Monitor erworben haben. Während der
darauffolgenden drei Jahre wird Ihr Monitor im Falle von Defekten, die von der Garantie
abgedeckt werden, mindestens durch ein gleichwertiges Gerät ersetzt.
Das Ersatzgerät bleibt Ihr Eigentum und Philips behält den defekten Originalmonitor. Für den
Ersatzmonitor gilt die gleiche Garantiefrist wie für Ihr Originalgerät, d.h. 36 Monate ab dem
Anschaffungsdatum des Originalmonitors.
Was wird nicht von dieser Garantie abgedeckt?
Die Philips F1rst Choice Garantie gilt unter der Voraussetzung, dass das Gerät ordnungsgemäß
und entsprechend der dazugehörigen Bedienungsanleitung für den vorgesehenen Zweck
eingesetzt wird, und die Vorlage der Original-Rechnung oder des Kassenbelegs mit Angabe des
Anschaffungsdatums, des Namen des Händlers und der Model- und Produktionsnummern des
Geräts ist unbedingt erforderlich.
Die Philips F1rst Choice Garantie hat keine Gültigkeit, wenn:
z Die Unterlagen auf irgendeine Weise geändert oder unleserlich gemacht wurden;
z Die Modell- oder Produktionsnummer am Gerät geändert, gelöscht, entfernt oder
unleserlich gemacht wurde;
z Reparaturen oder Änderungen am Gerät von nicht autorisierten
Kundendienstorganisationen oder Personen durchgeführt wurden;
z Schäden durch Unfälle verursacht wurden, einschließlich, doch nicht beschränkt auf
Blitzschlag, Wasser oder Feuer, Missbrauch oder Nachlässigkeit;
z Empfangsschwierigkeiten verursacht durch Empfangsbedingungen oder Kabel- oder
Antennenanlagen außerhalb des Geräts auftreten;
z Defekte auftreten, die durch Missbrauch oder nicht ordnungsgemäße Benutzung des
Monitors verursacht werden;
z Änderungen oder Anpassungen am Gerät erforderlich sind, damit es lokalen oder
nationalen Vorgaben entspricht, die sich auf Länder beziehen, für die das Gerät
ursprünglich nicht entwickelt, hergestellt, zugelassen und/oder zur Benutzung freigegeben
wurde. Daher sollte immer geprüft werden, ob ein Gerät für die Benutzung in einem
bestimmten Land geeignet ist.
z Beachten Sie, dass Geräte, die ursprünglich nicht für den Einsatz innerhalb der Philips
F1rst Choice Länder entwickelt, hergestellt, zugelassen und/oder zur Benutzung
Page 47

freigegeben wurden, nicht von der Philips F1rst Choice Garantie erfasst werden. In
derartigen Fällen gelten die globalen Garantiebestimmungen von Philips.
Anruf genügt
Um unnötige Umstände zu vermeiden, empfehlen wir Ihnen, die Bedienungsanleitung sorgfältig
zu lesen, bevor Sie sich an den Philips Helpdesk wenden.
Für eine schnelle Lösung Ihres Problems sollten Sie folgende Angaben bereithalten, bevor Sie
sich an den Philips Helpdesk wenden:
z Philips Typennummer
z Philips Seriennummer
z Anschaffungsdatum (möglicherweise wird ein Anschaffungsbeleg benötigt)
z PC-Umgebung: Prozessor:
{ 286/386/486/Pentium Pro/Interner Systemspeicher
{ Betriebssystem (Windows, DOS, OS/2, MAC)
{ Fax/Modem/Internet-Programm?
z Weitere installierte Karten
Der Bearbeitungsvorgang wird außerdem beschleunigt, wenn Sie folgende Informationen
bereithalten:
z Einen Anschaffungsbeleg mit Angabe von: Anschaffungsdatum, Händlername, Modell-
und Produkt-Seriennummer.
z Die vollständige Adresse, auf der der fehlerhafte Monitor abgeholt und das Ersatzmodell
abgeliefert werden soll.
Die Kundendienststellen von Philips sind weltweit vertreten. Sie erreichen Philips Montags bis
Freitags von 08.00 bis 20.00 Uhr Mitteleuropäischer Zeit (MEZ) und Samstags und Sonntags von
10.00 bis 18.00 Uhr MEZ über eine der Helpdesk-Rufnummern. Klicken Sie hier für die F1rst
Choice Kontakt Informationen . Oder Sie erreichen uns unter:
Webseite: http://www.philips.com
Page 48

Ihre Internationale Garantie
Lieber Kunde,
wir danken Ihnen für den Kauf dieses Philips-Produkts, das den höchsten Qualitätsstandards
entsprechend entwickelt und konstruiert wurde.
Sollte dieses Philips-Produkt aus irgendwelchen Gründen Mängel aufweisen, sichert Philips für
12 Monate ab Kaufdatum dessen kostenlosen Ersatz und kostenlos geleisteten Service zu, und
zwar ungeachtet des Landes, in dem das Produkt repariert wird. Diese internationale Garantie
der Firma Philips ergänzt die bestehenden nationalen Garantieverpflichtungen seitens der
Händler und der Firma Philips Ihnen gegenüber in dem Land, in dem das Produkt erworben
wurde, und wirkt sich nicht auf Ihre gesetzlich vorgeschriebenen Anrechte als Kunde aus.
Die Garantie der Firma Philips findet dann Anwendung, wenn der Artikel ordnungsgemäß für
dessen beabsichtigten Gebrauch benutzt wurde und zwar gemäß der Betriebsanleitungen und
nach Vorlage der ursprünglichen Rechnung oder des Kassenbons, auf dem das Kaufdatum, der
Name des Händlers sowie die Modell- und Herstellungsnummer des Artikels aufgeführt sind.
Die Garantie der Firma Philips ist nicht anwendbar, wenn
z die Dokumente in irgendwelcher Weise abgeändert oder unleserlich gemacht wurden,
z die Modell- oder Herstellungsnummer des Produkts abgeändert, gelöscht, entfernt oder
unleserlich gemacht wurde,
z Reparaturen oder Produktänderungen und -umänderungen von nicht befugten
Dienstleistungsunternehmen oder Personen durchgeführt wurden,
z Schäden durch Unfälle verursacht wurden, die Blitze, Wasser oder Feuer, Mißbrauch oder
Achtlosigkeit mit umfassen, sich jedoch nicht auf diese beschränken.
Bitte nehmen Sie zur Kenntnis, daß dieses Produkt unter dieser Garantie als nicht mangelhaft
erachtet wird, sollten Änderungen erforderlich werden, um es örtlichen oder nationalen
technischen Normen anzupassen, die in den Ländern Anwendung finden, für das es nicht
ursprünglich entwickelt und/oder hergestellt wurde. Es sollte daher stets überprüft werden, ob ein
Produkt in einem bestimmten Land eingesetzt werden kann. Setzen Sie sich bitte mit Ihrem
Philips-Händler in Verbindung, falls das Philips-Produkt nicht ordnungsgemäß funktioniert oder
mangelhaft ist. Sollten Sie Dienstleistungen benötigen, während Sie sich in einem anderen Land
befinden, kann Ihnen der Kundendienst der Firma Philips dieses Landes die Adresse eines
Händlers dort geben. Die Telefon- und -Faxnummern für den Philip-Consumer-Kundendienst
befinden sich im entsprechenden Abschnitt dieser Broschüre.
Zur Vermeidung unnötiger Unannehmlichkeiten raten wir Ihnen, vor der Kontaktaufnahme mit
Ihrem Händler die Betriebsanleitungen sorgfältig durchzulesen. Sollten Sie irgendwelche Fragen
haben, die Ihr Händler nicht beantworten kann, oder für alle damit in Verbindung stehende
Fragen, wenden Sie sich bitte an das Philips Consumer Information Centers
oder an unsere:
Web-Site:
http://www.philips.com
Page 49

BESCHRÄNKTE GARANTIE(ComputerBildschirm)
Click here to access the Warranty Registration Card
Drei Jahre kostenlose Arbeitsleistungen / Drei Jahre kostenloser Service
für Ersatzteile / Umtausch* während eines Jahres
* Das Produkt kann auf eine neue oder gemäß der ursprünglichen technischen Daten erneuerte
Einheit innerhalb von zwei Geschäftstagen während des ersten Jahres umgetauscht werden. Im
zweiten und dritten Jahr ist der Artikel auf Ihre Kosten zu verschicken, falls Wartungsarbeiten an
ihm vorzunehmen sind.
WER WIRD VON DER GARANTIE GEDECKT?
Für den Garantieservice müssen Sie einen Verkaufsbeleg vorweisen können. Quittungen oder
sonstige Dokumente, die zeigen, daß das Produkt von Ihnen gekauft wurde, werden als
Verkaufsbelege angesehen. Bewahren Sie diese Dokumente mit Ihrer Betriebsanleitung
griffbereit auf.
WAS WIRD VON DER GARANTIE GEDECKT?
Der Garantieschutz beginnt am Tag des Erwerbs des Produkts. Alle Teile werden danach drei
Jahre lang repariert oder ersetzt, wobei keine Dienstleistungen dem Kunden in Rechnung
gestellt werden. Jedoch, drei Jahre nach dem Einkaufsdatum zahlen Sie für den Ersatz oder die
Reparatur aller Teile sowie auch für alle Arbeitsleistungen. Alle Teile, einschließlich der
reparierten und ersetzten Teile, sind nur für den ursprünglichen Garantiezeitraum gedeckt. Nach
Ablauf der Garantie des ursprünglichen Produkts erlischt auch die Garantie für alle ersetzten
oder reparierten Produkte und Teile.
WAS DECKT DIE GARANTIE NICHT?
Ihre Garantie deckt
z keine Kosten für die Installation oder Einrichtung des Produkts, die Einstellung dessen
Steuerungen für den Kunden und die Installation oder Reparatur von Antennensystemen,
die nicht Bestandteil des Produkts sind;
z keine Reparaturen und/oder den Ersatz von Teilen aufgrund des Mißbrauchs, von
Unfällen, unbefugter Reparaturen oder sonstigen Ursachen, die von Philips Consumer
Electronics nicht nachgeprüft werden können;
z keine Empfangsschwierigkeiten, die durch Signalformungen oder Kabel- oder
Antennensysteme verursacht werden, die nicht Bestandteil der Einheit sind;
z kein Produkt, das abgeändert oder angepaßt werden muß, um es in einem Land
funktionsfähig zu machen, für das es nicht entwickelt, hergestellt, gebilligt und/oder
genehmigt wurde, und auch nicht die Reparatur von Produkten, die infolge dieser
Änderungen beschädigt wurden;
z keine beiläufigen oder Folgeschäden, die aufgrund des Einsatzes dieses Produkts
entstanden. (In manchen Staaten ist der Ausschluß beiläufiger und Folgeschäden nicht
erlaubt, und die vorstehende Ausschließung trifft u.U. nicht auf Sie zu. Dabei wird
urheberrechtlich geschütztes und nicht geschütztes Bandmaterial mit einbeschlossen,
beschränkt sich jedoch nicht nur darauf.);
z keine Produkte, die für kommerzielle oder institutionelle Zwecke verwendet werden.
Page 50

Wo ist dieser SERVICE ERHÄLTLICH?
Der Garantieservice ist in allen Ländern erhältlich, in denen das Produkt von Philips Consumer
Electronics offiziell vertrieben wird. In den Ländern, in denen Philips Consumer Electronics das
Produkt nicht vertreibt, wird die Philips Service-Organisation vor Ort versuchen, Dienstleistungen
bereitzustellen (es kann jedoch zu Verzögerungen kommen, falls die entsprechenden Ersatzteile
und technischen Handbücher nicht prompt erhältlich sind).
Wo KANN ICH WEITERE INFORMATIONEN ERHALTEN?
Für weitere Informationen setzen Sie sich bitte mit dem Philips Customer Care Center unter
Rufnummer (877) 835-1838 in den USA (nur Kunden in den Vereinigten Staaten!) oder unter der
Nummer (402) 536-4171 in Verbindung.
Bevor Sie sich an den Kundendienst wenden...
Schlagen Sie im Benutzerhandbuch nach, bevor Sie sich an den Kundendienst wenden. Eine
darin beschriebene Neueinstellung der Bedienelemente könnte Ihnen einen Anruf ersparen.
KUNDENDIENST IN DEN USA, PUERTO RICO ODER DEN AMERIKANISCHEN
JUNGFERNINSELN
Rufen Sie das Philips Customer Care Center über eine der unten angegebenen
Telefonnummern an, wenn Sie Unterstützung zum Produkt und Kundendienstleistungen
benötigen:
Philips Customer Care Center
(877) 835-1838 oder (402) 536-4171
(In den USA, Puerto Rico und den Amerikanischen Jungferninseln sind alle gesetzlichen
Gewährleistungen, einschließlich gesetzlicher Gewährleistung der Verhandelbarkeit und
Einsetzbarkeit für bestimmte Anwendungszwecke, zeitlich auf die Gültigkeitsdauer dieser
vertraglichen Gewährleistung beschränkt. Da in bestimmten Staaten Einschränkungen der
Dauer einer gesetzlichen Gewährleistung jedoch nicht zulässig sind, kann es möglich sein, dass
diese Einschränkung für Ihre Situation keine Gültigkeit besitzt.)
KUNDENDIENST IN KANADA
Bitte wenden Sie sich an Philips über die Rufnummer:
(800) 479-6696
Die Kundendienststelle von Philips in Kanada oder eines der autorisierten Kundendienstzentren
bietet ein Jahr lang kostenlos Ersatzteile und Kundendienst.
NICHT VERGESSEN! Bitte tragen Sie die unten aufgeführte Modell- und Seriennummer dieses
Produkts ein.
Modellnummer # ________________________________________________
Page 51

Seriennummer # ________________________________________________
Diese Garantie gibt dem Kunden bestimmte Anrechte. Er kann auch andere Anrechte haben, die
von Staat/Bezirk zu Staat/Bezirk unterschiedlich sind.
Philips Customer Care Center, P.O. Box 2976, Longview, TX 75601, USA
Ihre Internationale Philips F1rst Choice-Garantie
Wir danken Ihnen für den Kauf dieses Philips-Bildschirms.
Alle Philips-Bildschirme wurden entsprechend anspruchsvoller Standards
entwickelt und hergestellt. Sie bieten hochwertige Leistungen, sind leicht
einzusetzen und leicht zu installieren. Sollte die Installation oder der
Einsatz des Produktes Ihnen Schwierigkeiten bereiten, setzen Sie sich bitte
direkt mit Philips in Verbindung, um Ihre Philips F1rst Choice-Garantie zu
nutzen. Während des ersten Jahres haben Sie aufgrund dieser dreijährigen
Garantie ein Anrecht auf ein Austauschmodell auf Ihrem Standort innerhalb
von 48 Stunden nach Erhalt Ihres Anrufs. Sollten Sie mit Ihrem Bildschirm
Probleme während des zweiten oder dritten Jahres nach dessen Kauf
haben, werden wir ihn kostenlos innerhalb von 5 Geschäftstagen
reparieren, wenn Sie ihn dem Service-Lieferanten zu Ihren Kosten
zuschicken.
Die erweiterte Philips F1rst Choice Premium-Garantie ist zusätzlich zur Philips F1rst ChoiceGarantie erhältlich. Für weitere diesbezügliche Einzelheiten setzen Sie sich bitte mit Ihrem
Philips-Händler in Verbindung. Bitte haben Sie folgende Informationen vor dem Anruf an Philips
griffbereit zur Hand, damit wir Ihr Problem schnell beseitigen können:
z Philips Typennummer
z Philips Seriennummer
z Kaufdatum (Kopie der Quittung ist u.U. erforderlich)
z PC Umgebungsprozessor:
{ 286/386/486 Pentium Pro / Hauptspeicher
{ Betriebssystem (Windows, DOS, OS/2, MAC)
{ Fax-/Modem-/Internetprogramm
z Sind sonstige Karten installiert worden
Auch beschleunigen folgende Informationen den Vorgang:
z Ihr Kaufnachweis, auf dem folgendes aufgeführt ist: Kaufdatum, Name des Händlers,
Modell- und Seriennummer des Produkts.
z Die vollständige Adresse, an die das Austauschmodell zu liefern ist.
Die Philips Garantie gilt unter der Voraussetzung, dass das Produkt unter den
spezifizierten Betriebsbedinugen sachgemäss eingesetzt wird.
Die Gewährleistung ist ausgeschlossen, wenn sich während der Reparatur herausstellt,
dass:
- der gemeldete Defekt durch unsachgemässe Handhabung, einen Transportschaden oder
einen Unfall verursacht wurde
- der Monitor keinen Defekt hat bzw. sich innerhalb der Spezifikation befindet
- der Monitor verändert oder von nicht authorisierten Personen repariert wurde
Sollten Ansprüche nicht unter die PHILIPS-Gewährleistung fallen, behält sich Philips eine
Page 52

Berechnung aller angefallenen Kosten (Reparatur, Abwicklung und Transport) vor.
Nur einen Anruf entfernt
Philips verfügt über Hilfestellen für den Kunden in der ganzen Welt. Sie können sich mit Philips
Montags bis Freitags von 8 Uhr bis 20 Uhr zentraleuropäischer Zeit (CET) und Sonnabends und
Sonntags zwischen 10 Uhr und 18 Uhr (CET) Philips verfügt über Hilfestellen für den Kunden in
der ganzen Welt. Sie können sich mit Philips Montags bis Freitags von 8 Uhr bis 20 Uhr
zentraleuropäischer Zeit (CET) und Sonnabends und Sonntags zwischen 10 Uhr und 18 Uhr
(CET) durch das Verwenden eine der gebührenfreien Nummern. Klicken hier zum Zugreifen der
Kontaktinformationen F1rst Choice
.
Oder Sie können uns über erreichen:
http://www.philips.com
Page 53

Consumer Information Centers
Antilles • Argentina • Australia • Bangladesh • Brasil • Canada • Chile •
China • Colombia • Czech Republic • Dubai • Egypt • Hong Kong • Hungary •
India • Indonesia • Japan • Korea • Malaysia • Mexico • Morocco • New
Zealand • Pakistan • Paraguay • Peru • Philippines •Poland • Russia •
Singapore • South Africa • Taiwan • Thailand • Turkey • Uruguay • Venezuela
Eastern Europe
CZECH REPUBLIC
Philips Service
V Mezihorí 2180 00 Prague
Phone: (02)-6831581
Fax : (02)-66310852
HUNGARY
Philips Markaszerviz.
Kinizsi U 30-36Budapest 1092
Phone: (01)-2164428
Fax : (01)-2187885
POLAND
Philips Polska CE
UL.Marszalkowska 45/49
00-648 Warszawa
Phone: (02)-6286070
Fax : (02)-6288228
RUSSIA
Philips Representation Office
Ul. Usacheva 35a
119048 Moscow
Phone: 095-937 9300
TURKEY
Türk Philips Ticaret A.S.
Talatpasa Caddesi No 5.
80640-Gültepe/Istanbul
Phone: (0800)-211 40 36
Fax : (0212)-281 1809
Latin America
ANTILLES
Page 54

Philips Antillana N.V.
Kaminda A.J.E. Kusters 4
Zeelandia, P.O. box 3523-3051
Willemstad, Curacao
Phone: (09)-4612799
Fax : (09)-4612772
ARGENTINA
Vedia 3892 Capital Federal
CP:1430 Buenos Aires
Phone: (011)-4544 2047
Fax: (011)-4544 2928
BRASIL
Philips da Amazonia Ind. Elet.Ltda.
Av.Luis Carlos Berrini,
1400-Sao Paulo-SP
Phone: 0800-7010-203
CHILE
Philips Chilena S.A.
Avenida Santa Maria 0760
P.O. box 2687Santiago de Chile
Phone: (02)-730 2000
Fax : (02)-777 6730
COLOMBIA
Industrias Philips de Colombia
S.A.-Division de Servicio
CARRERA 15 Nr. 104-33
Bogota, Colombia
Phone: (01)-8000-111001 (toll free)
Fax : (01)-619-4300/619-4104
MEXICO
Consumer Information Centre
Norte 45 No.669
Col. Industrial Vallejo
C.P.02300, -Mexico, D.F.
Phone: (05)-3687788 / 9180050462
Fax : (05)-7284272
PARAGUAY
Philips del Paraguay S.A.
Avenida Artigas 1513
Casilla de Correos 605
Asuncion
Phone: (021)-211666
Fax : (021)-213007
PERU
Philips Peruana S.A.
Page 55

Cust
omer Des
k
Comandante Espinar 719
Casilla 1841
Limab18
Phone: (01)-2136200
Fax : (01)-2136276
URUGUAY
Ind.Philips del Uruguay S.A.
Lius Alberto de Herrera 1248-P:10
Customer Help Desk 11300 Montevideo
Phone: (02)-6281111
Fax : (02)-6287777
VENEZUELA
Industrias Venezolanas Philips S.A.
Apartado Postal 1167
Caracas 1010-A
Phone: (02) 2377575
Fax : (02) 2376420
Canada
CANADA
Philips Electronics Ltd.
281 Hillmount Road Markham Ontario,
L6C 2S3
Phone: 800- 479-6696
Fax:905-887-3974
Pacific
AUSTRALIA
Philips Consumer Service.
Customer Information Centre.
3 Figtree Drive
Homebush Bay NSW 2140
Phone: CIC:1300 363 391, PCE Service:1 300-361 392
Fax:+61 2 9947 0063
NEW ZEALAND
Philips New Zealand Ltd.
Consumer Help Desk
2 Wagener Place, Mt.Albert
P.O. box 1041
Auckland
Phone: 0800 477 999 (Toll Free)
Fax:0800 288 588
Asia
BANGLADESH
Page 56

Philips Service Centre
100 Kazi Nazrul Islam
Avenue Kawran Bazar C/A
Dhaka-1215
Phone: (02)-812909
Fax : (02)-813062
CHINA
SHANHAI
No. 1102 wuding road, jing an district,
200040 Shanghai,
P.R. China
Phone: 800 820 5128 (Toll Free)
Fax:21-65610647
NANJING
No. 12-2 dong da ying bei, zhu jiang road,
210018 Nanjing,
P.R. China
Phone: 800 820 5128 (Toll Free)
Fax:21-65610647
HANGZHOU
No. 20 jiao gong road,
310012 Hangzhou,
P.R. China
Phone: 800 820 5128 (Toll Free)
Fax:21-65610647
BEIJING
No. 171-3 hai dian road, hai dian district,
100086 Beijing,
P.R. China
Phone: 800 820 5128 (Toll Free)
Fax:21-65610647
SHENYANG
No. 84-1 san hao street,
110003 Shenyang
P.R. China
Phone: 800 820 5128 (Toll Free)
Fax:21-65610647
XIAN
No. 6-9 yan ta road south part,
710061 Xian,
P.R. China
Phone: 800 820 5128 (Toll Free)
Fax:21-65610647
GUANGZHOU
No. 15-17 long kou dong road, tian he district,
510070 Guangzhou,
P.R. China
Phone: 800 820 5128 (Toll Free)
Fax:21-65610647
SHENZHEN
Room 603, electronic BLD, No. 30 Shen nan zhong road,
518031 Shenzhen,
P.R. China
Phone: 800 820 5128 (Toll Free)
Fax:21-65610647
Page 57

CHANGSHA
Room 18, He yi computer city, chao yang road,
Changsha,
P.R. China
Phone: 800 820 5128 (Toll Free)
Fax:21-65610647
WUHAN
No. 60-66 gui yuan road, hong shan district,
430070 Wuhan,
P.R. China
Phone: 800 820 5128 (Toll Free)
Fax:21-65610647
CHENGDU
Chengdu Sience-technolege university service BLD, No. 24 nan yi duan of
Yi huan road,
410061 Chengdu,
P.R. China
Phone: 800 820 5128 (Toll Free)
Fax:21-65610647
HONG KONG
Philips Hong Kong Limited
Consumer Information Centre
16/F Hopewell Centre
17 Kennedy Road, WANCHAI
Phone: 2619-9663
Fax: 2481 5847
INDIA
BOMBAY
Philips India
Customer Relation Centre
Bandbox House
254-D Dr. A Besant Road, Worli
Bombay 400 025
Phone: (020)-712 2048 ext2765
Fax:(020)-712 1558
CALCUTTA
Customer Relation Centre
7 justice Chandra Madhab Road
Calcutta 700 020
Phone: (020)-712 2048 ext2765
Fax:(020)-712 1558
MADRAS
Customer Relation Centre
3, Haddows Road
Madras 600 006
Phone: (020)-712 2048 ext2765
Fax:(020)-712 1558
NEW DELHI
Customer Relation Centre
68, Shivaji Marg
New Dehli 110 015
Phone: (020)-712 2048 ext2765
Page 58

Fax:
(020)-712 1558
INDONESIA
Philips Group of Companies in Indonesia
Consumer Information Centre
Jl.Buncit Raya Kav. 99-100
12510 Jakarta
Phone: (021)-7940040/7984255 Ext 1612
Fax : (021)-7947511 / 7947539
JAPAN
Philips Consumer Electronics
1-11-9,Ebisuminami
Shibuya-Ku
Tokyo 150
Phone: (03)-3719-2235
Fax : (03)-3715-9992
KOREA
Philips Korea Ltd.
Philips House
C.P.O. box 3680
260-199, Itaewon-Dong.
Yongsan-Ku, Seoul 140-202
Phone: 080 600 6600 (Toll Free)
Fax:(02)709 1245
MALAYSIA
Philips Malaysia Sdn. Berhad
Service Dept.
No.51,sect.13 Jalan University.
46200 Petaling Jaya, Selagor.
P.O.box 12163
50768 Kuala Lumpur.
Phone: (03)-7950 5501/02
Fax:(03)-7954 8504
PAKISTAN
KARACHI
Philips Electrical Ind. of Pakistan
Consumer Information Centre
F-54, S.I.T.E, P.O.Box 7101
75730 KARACHI
Phone: (021)-773 1927
Fax:(021)-772 1167
Philips Consumer Service Centre
168-F, Adamjee Road
Rawalpindi Cantt
Phone: (021)-773 1927
Fax:(021)-772 1167
PHILIPPINES
Page 59

Philips Electronics and Lighting Inc.
106 Valero St., Salcedo Village
Makati, Metro Manilla.
Phone: (02)-888 0572 , Domestic Toll Free:1-800-10-PHILIPS or 1-800-10-744 5477
Fax:(02)-888 0571
SINGAPORE
Philips Singapore Private Ltd.
Consumer Service Dept.
Lorong 1,Toa Payoh., P.O. box 340
Singapore 1231
Phone:6882 3999
Fax:6250 8037
TAIWAN
Philips Taiwan Ltd.
Consumer Information Centre
26F, 66, Chung-Hsiao W. Road, Sec. 1
Taipei, Taiwan
Phone: (02)-2382-4567 ,0800-231-099
Fax:(02)2382-3027
THAILAND
Philips Electronics (Thailand) Ltd.
Philips Service Centre
209/2 Sanpavut Road,
Bangna, Bangkok 10260
Phone : (02)-652 8652
Fax:(02)-614 3531
Africa
MOROCCO
Philips Electronique Maroc
304,BD Mohamed V
Casablanca
Phone: (02)-302992
Fax : (02)-303446
SOUTH AFRICA
South African Philips.
S.V. Div. 195 Main R.D.
Martindale., Johannesburg
P.O.box 58088
Newville 2114
Phone: (011)-4715000
Fax : (011)-4715020
Middle East
DUBAI
Page 60

Philips Middle East B.V
.
Consumer Information Centre
P.O.Box 7785
DUBAI
Phone: (04)-3353666
Fax : (04)-3353999
EGYPT
Philips Egypt
Consumer Information Centre
10, Abdel Rahman El Rafei
Mohandessin - Cairo, P.O.Box 242
DOKKI
Phone: (02)-3313993
Fax : (02)-3492142
Page 61

It Takes Only A Moment To
PROTECT YOUR INVESTMENT.
Congratulations on investing in a Philips product. It’s an important and intelligent decision that’s sure to reward you
for many years to come. To ensure you’ll get all of the privileges and protection that come with your purchase,
please complete your Warranty Registration Card within the next ten days.
SIMPLY MAIL THE CARD BELOW TO RECEIVE ALL
OF THESE BENEFITS TO WHICH YOU’RE ENTITLED.
WARRANTY VERIFICATION
Your prompt registration verifies your right to protection
under the terms and conditions of your warranty.
OWNER CONFIRMATION
Your completed Warranty Registration Card serves as confirmation
of ownership in the event of product loss or theft.
MODEL REGISTRATION
Returning the attached card right away guarantees you’ll receive
all information and special offers for which your purchase makes you eligible. So please act today!
www.philipsusa.com
DETACH AND MAIL PORTION BELOW.
3135 015 07803 rev. 7/02
Mail This Card Today To Get The Most From Your Purchase!
❏
No, I do not want to receive personalized offers about Philips products or other information from Philips in the future.
Registering your product is an essential step to ensure that you receive all of the benefits you are entitled to as a
Philips customer. So complete the information below in ink, and drop this card in the nearest mailbox.
WARRANTY
REGISTRATION CARD
IMPORTANT - RETURN WITHIN TEN DAYS
Month
Day Year
PHILIPS Warranty Card 8/16/02 12:38 PM Page 1
Page 62

RETURN THE ATTACHED CARD WITHIN
TEN DAYS TO ENSURE YOUR:
✓ Warranty Verification
✓ Owner Confirmation
✓ Model Registration
See Inside For
Valuable
Benefits!
Warranty
Registration Card
PO BOX 1533
DEPOSIT NY 13754-1533
PLEASE
APPLY FIRST
CLASS
STAMP
TIME-DATED
MATERIAL
Please Open
Promptly!
a
!1375415338!
IMPORTANT
 Loading...
Loading...