Philips 105S26/05N, 105S26/00, 105S21/97, 105S21/89, 105S21/75 User Manual [nl]
...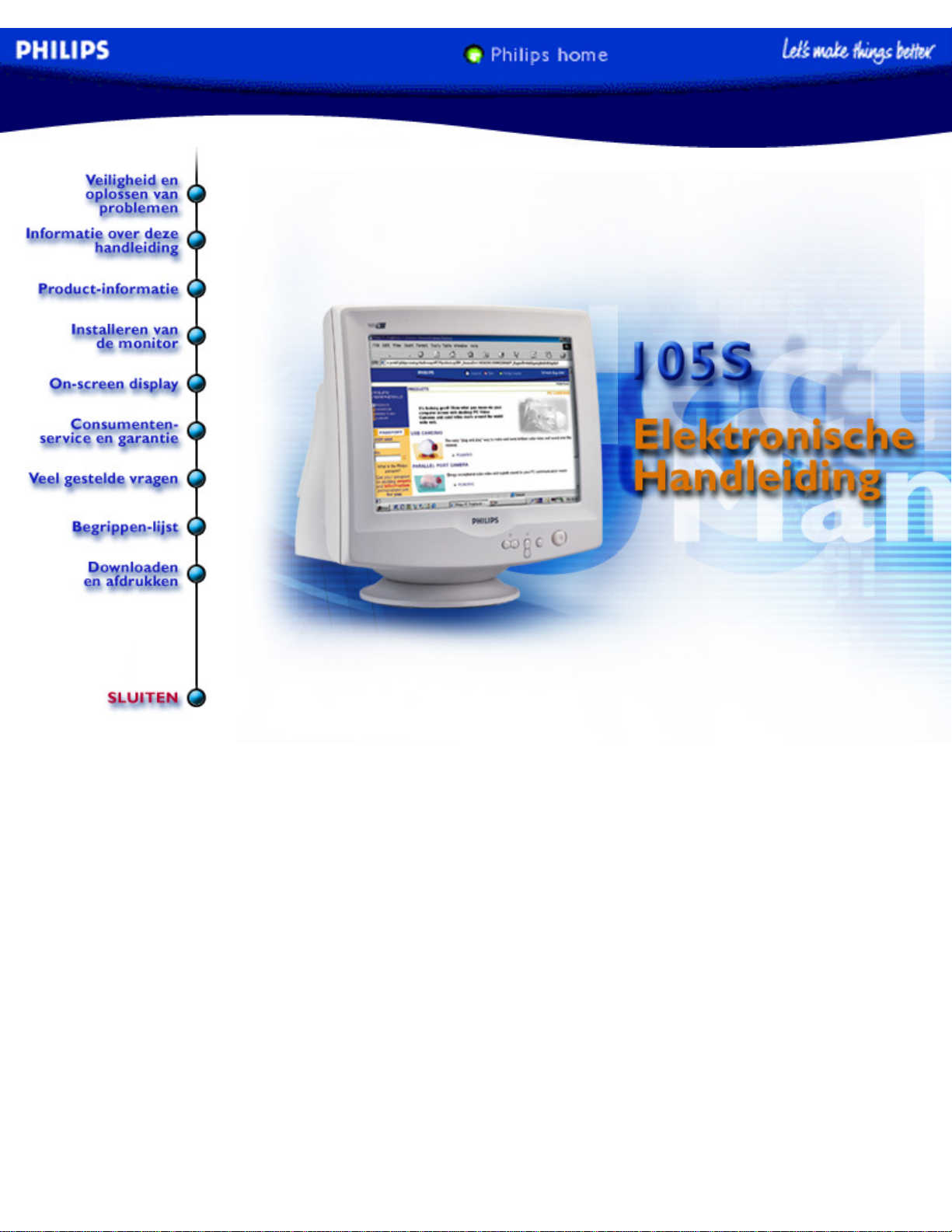
electronic user's manual
file:///Z|/multi_manual/DUTCH/105S/manual.html7/21/2004 2:18:22 PM
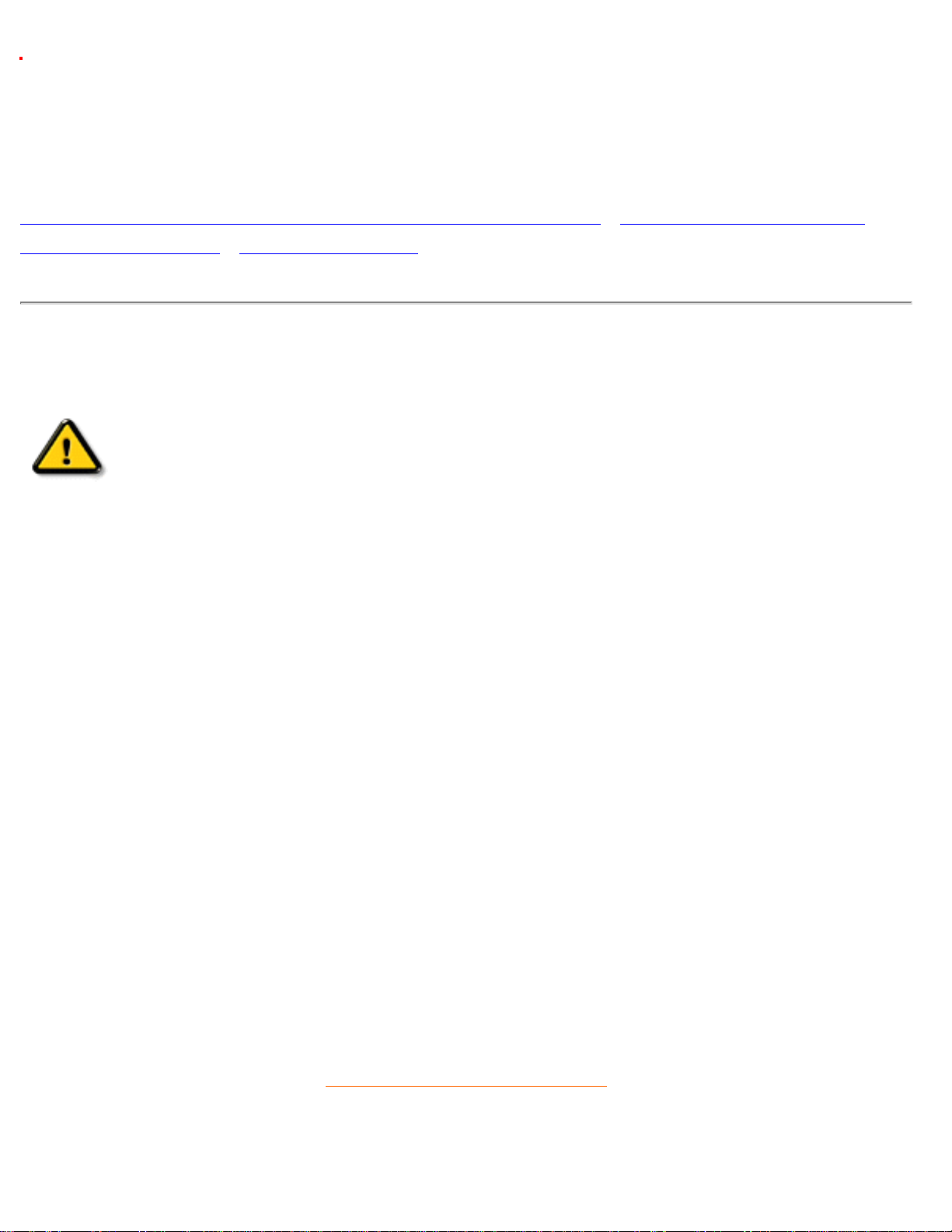
Informatie betreffende Veiligheid en het Oplossen van Problemen
Informatie betreffende Veiligheid en het Oplossen van
Problemen
Voorzorgsmaatregelen aangaande Veiligheid en Onderhoud • Oplossen van Problemen •
Verplichte Informatie • Overige Informatie
Voorzorgsmaatregelen betreffende Veiligheid en Onderhoud
WAARSCHUWING: Indien u zich niet aan de instructies in deze
handleiding houdt, kan onjuist gebruik van de monitor leiden tot
schokgevaar, elektrische schokken en schade aan mechanische delen.
Volg de onderstaande instructies alvorens u uw monitor aansluit en in gebruik neemt:
● Neem de stekker van de monitor uit het stopcontact als u hem voor langere tijd niet
gebruikt.
● Voorkom een elektrische schok en verwijder het achterpaneel niet eigenhandig. Slechts
erkend onderhoudspersoneel kan het het paneel verwijderen.
● Plaats geen voorwerpen op de monitor om te voorkomen dat deze de ventilatie openingen
blokkeren of via de openingen in de monitor vallen en dusdanig het koelmechanisme
belemmeren.
● Houd de monitor droog. Vermijd regen en overmatige vochtigheid teneinde een elektrische
schok te voorkomen.
● Indien nodig, maak het scherm schoon met een droge doek. Gebruik nooit vloeistoffen op
alcohol- of ammoniakbasis. Verzeker uzelf ervan de stekker uit het stopcontact te nemen
alvorens de monitor schoon te maken.
● Houd de monitor droog. Ter voorkoming van elektrische schokken mag het apparaat niet
worden blootgesteld aan regen og extreme vochtigheid.
Raadpleeg een onderhoudstechnicus als u zich aan de aanwijzigingen van deze handleiding heeft
gehouden en de monitor desondanks niet normaal functioneert.
TERUG NAAR BEGIN PAGINA
file:///Z|/multi_manual/DUTCH/105S/SAFETY/SAFETY.HTM7/21/2004 2:18:55 PM
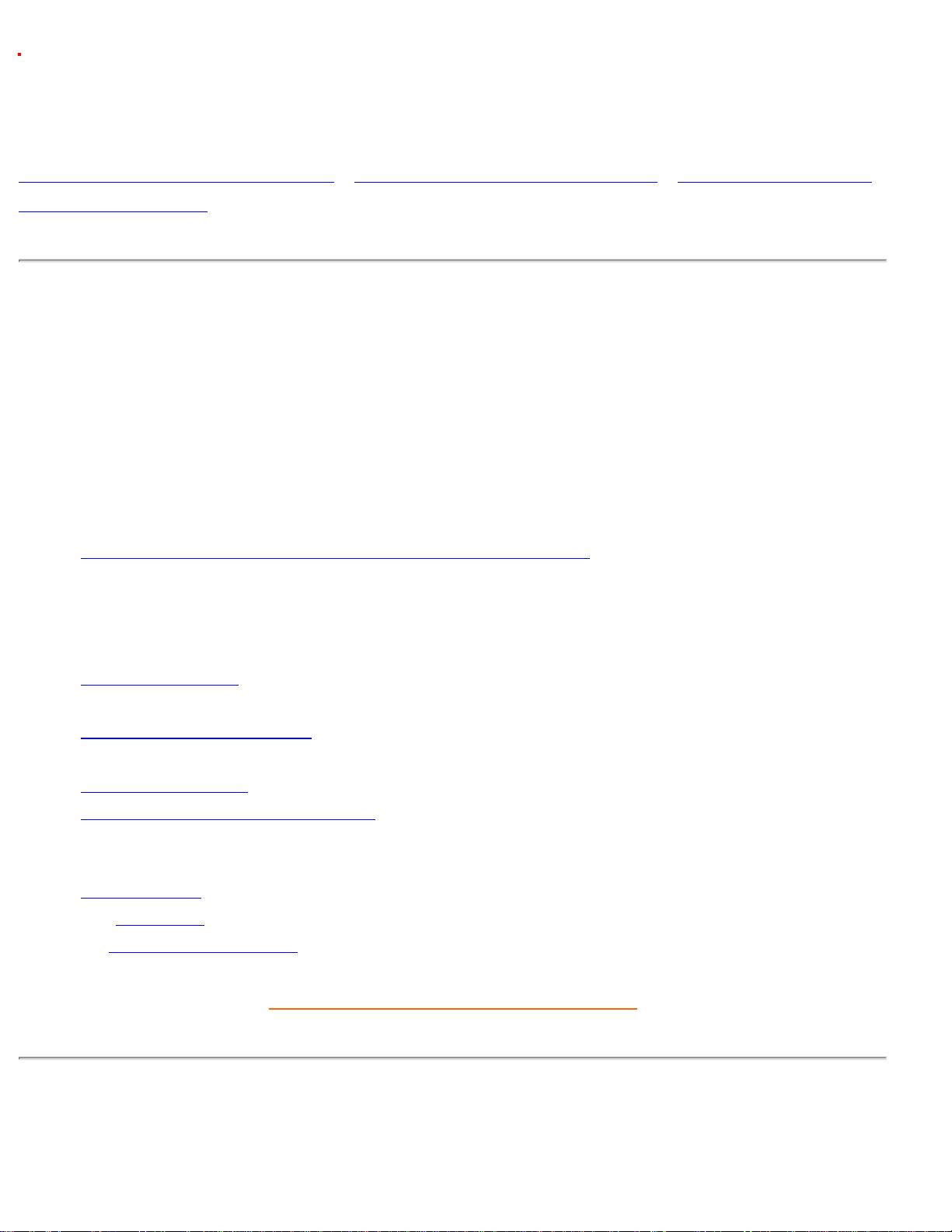
Informatie over deze Elektronische Handleiding
Informatie over deze Elektronische Handleiding
Informatie over deze handleiding • Andere benodigde documenten • Beschrijving van de
gebruikte symbolen
Informatie over deze handleiding
Deze elektronische handleiding is bedoeld voor iedereen die gebruik maakt van de
kleurenmonitor van Philips. Beschreven worden de functies, installatie en bediening van de
monitor plus alle andere relevante informatie. De informatie in deze handleiding komt exact
overeen met de informatie in de gedrukte versie.
De handleiding bestaat uit de volgende hoofdstukken:
● Informatie over veiligheid en het oplossen van problemen geeft tips en oplossingen voor
veel voorkomende problemen en andere nuttige informatie.
● Informatie over deze elektronische handleiding geeft een overzicht van de informatie in
deze handleiding, beschrijvingen van de gebruikte symbolen en andere documentatie die
u kunt raadplegen.
● Productinformatie geeft een overzicht van de voorzieningen van de monitor en de
technische specificaties.
● Installeren van de monitor beschrijft het installatieproces en geeft een overzicht van het
gebruik van de monitor.
● On Screen Display geeft informatie over het instellen van de monitor.
● Consumentenservice en garantie is een lijst van wereldwijde Philips Consumer
Information Centers plus de telefoonnummers van de helpdesk en informatie over de
garantie op uw product.
● Begrippenlijst geeft een verklaring van technische termen.
● Via Download kan de hele handleiding naar de harde schijf worden gekopieerd.
● Bij Veel gestelde vragen wordt antwoord gegeven op actuele vragen.
TERUG NAAR BEGIN VAN DE PAGINA
Andere benodigde documenten
file:///Z|/multi_manual/DUTCH/105S/ABOUT/ABOUT.HTM (1 of 3)7/21/2004 2:18:56 PM
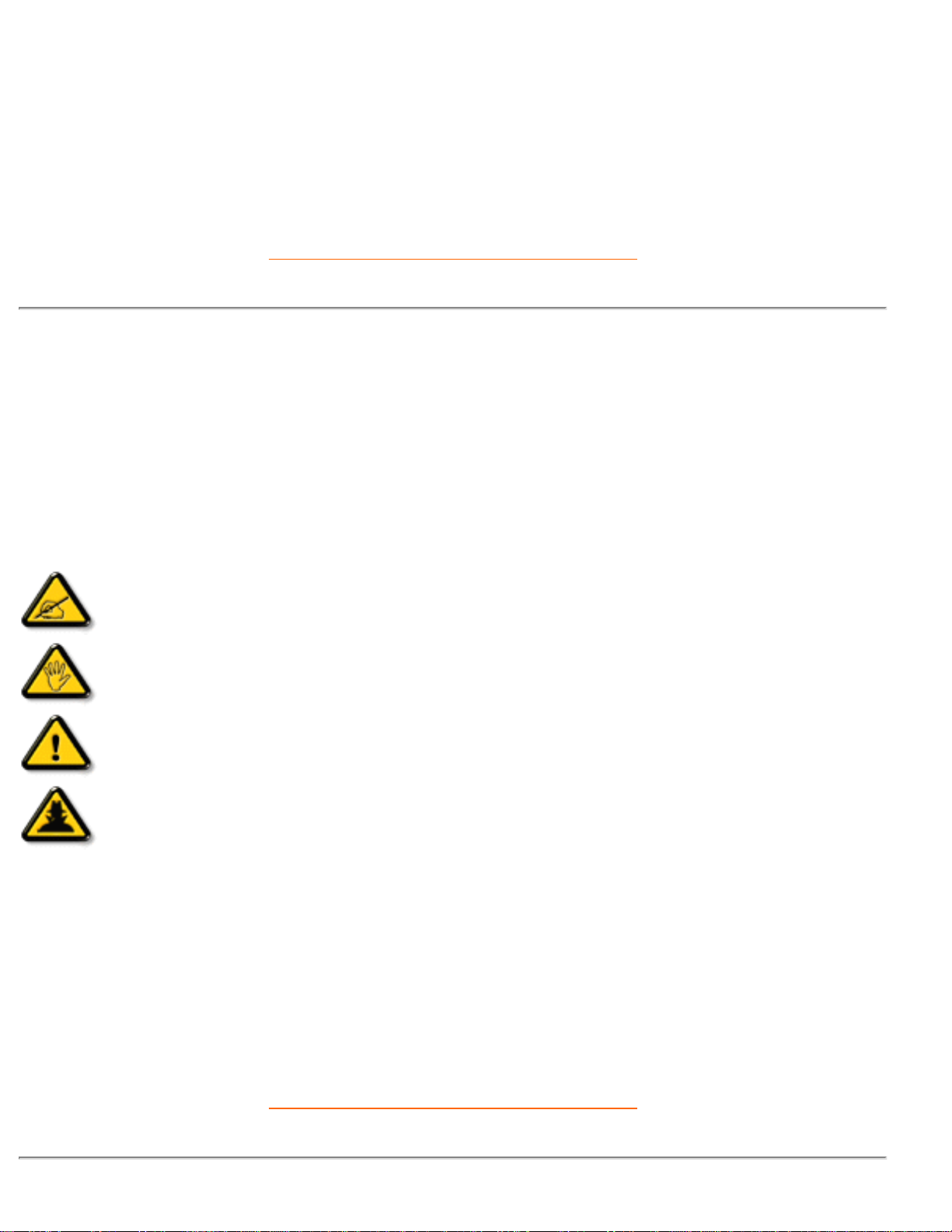
Informatie over deze Elektronische Handleiding
Wellicht dient u naast deze Elektronische handleiding de volgende documentatie te raadplegen:
● Philips Color Monitor Quick Start Guide. Deze geeft een stapsgewijze samenvatting van
het installatieproces van de monitor. Deze Quick Start Guide zit bij de monitor.
TERUG NAAR BEGIN VAN DE PAGINA
Beschrijving van de gebruikte symbolen
Hier wordt de betekenis uitgelegd van de symbolen die in deze handleiding worden gebruikt.
Opmerking, Attentie, Waarschuwing
In deze handleiding komen vet of schuin gedrukte tekstblokken voor die vooraf worden gegaan
door een van onderstaande symbolen:
OPMERKING: Dit symbool wijst op belangrijke informatie en tips waardoor u uw
computersysteem beter kunt gebruiken.
ATTENTIE: Dit symbool wijst op informatie waarmee u verlies van gegevens of
schade aan de hardware kunt voorkomen.
WAARSCHUWING: Dit symbool wijst op de mogelijkheid van lichamelijk letsel en
vertelt u hoe u dit kunt voorkomen.
SMART HELP: Dit symbool wijst op nuttige informatie bij het instellen van de
monitor via het On Screen Display.
Sommige waarschuwingen kunnen in een andere vorm en zonder symbool gepresenteerd
worden. In die gevallen is de afwijkende presentatie door de verantwoordelijke autoriteiten
voorgeschreven.
TERUG NAAR BEGIN VAN DE PAGINA
file:///Z|/multi_manual/DUTCH/105S/ABOUT/ABOUT.HTM (2 of 3)7/21/2004 2:18:56 PM
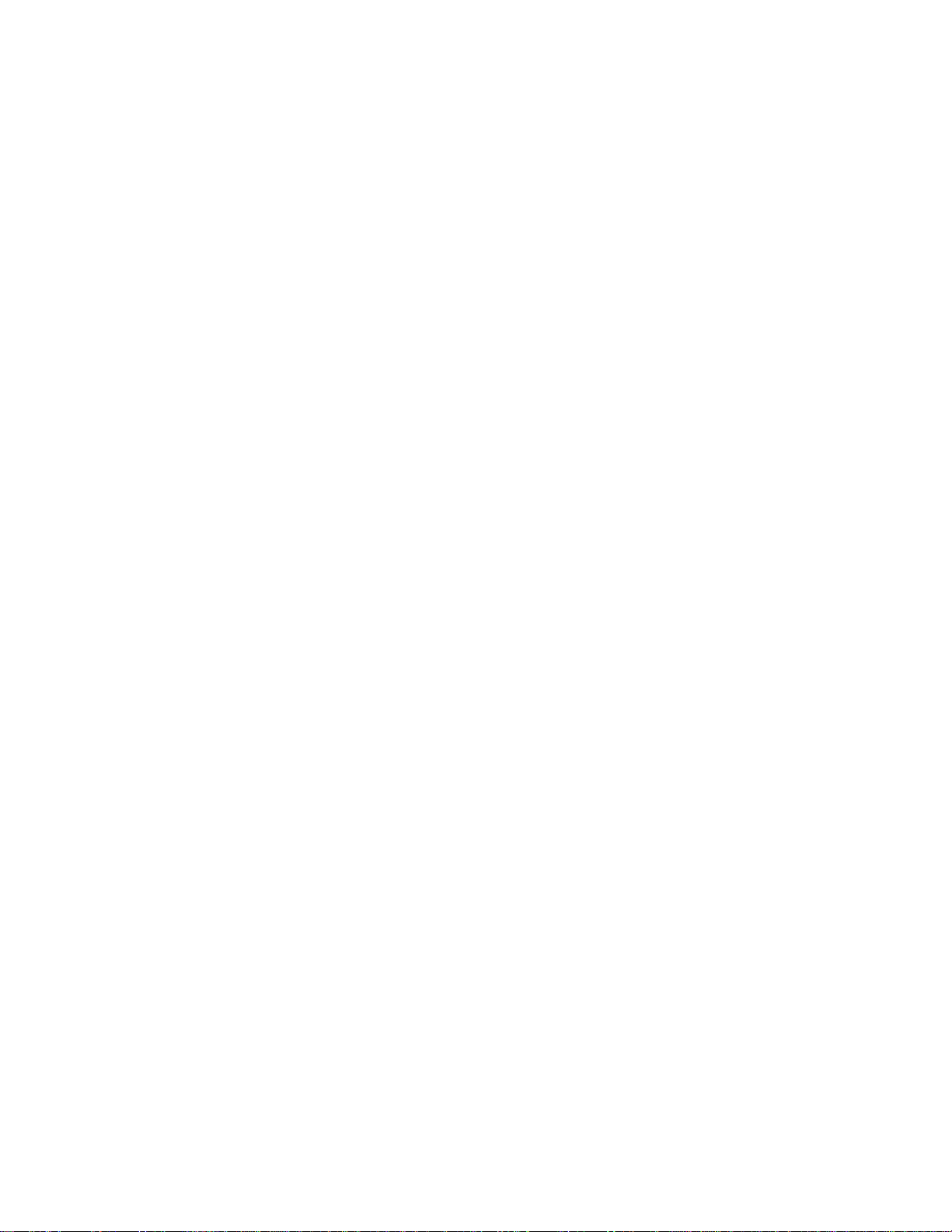
Informatie over deze Elektronische Handleiding
©2001 Koninklijke Philips Electronics N.V.
Alle rechten voorbehouden. Niets uit deze uitgave mag verveelvoudigd, gekopieerd, gebruikt, gewijzigd,
verhuurd, gehuurd, openbaar gemaakt of uitgezonden worden zonder voorafgaande schriftelijke
toestemming van Philips Electronics N.V.
file:///Z|/multi_manual/DUTCH/105S/ABOUT/ABOUT.HTM (3 of 3)7/21/2004 2:18:56 PM
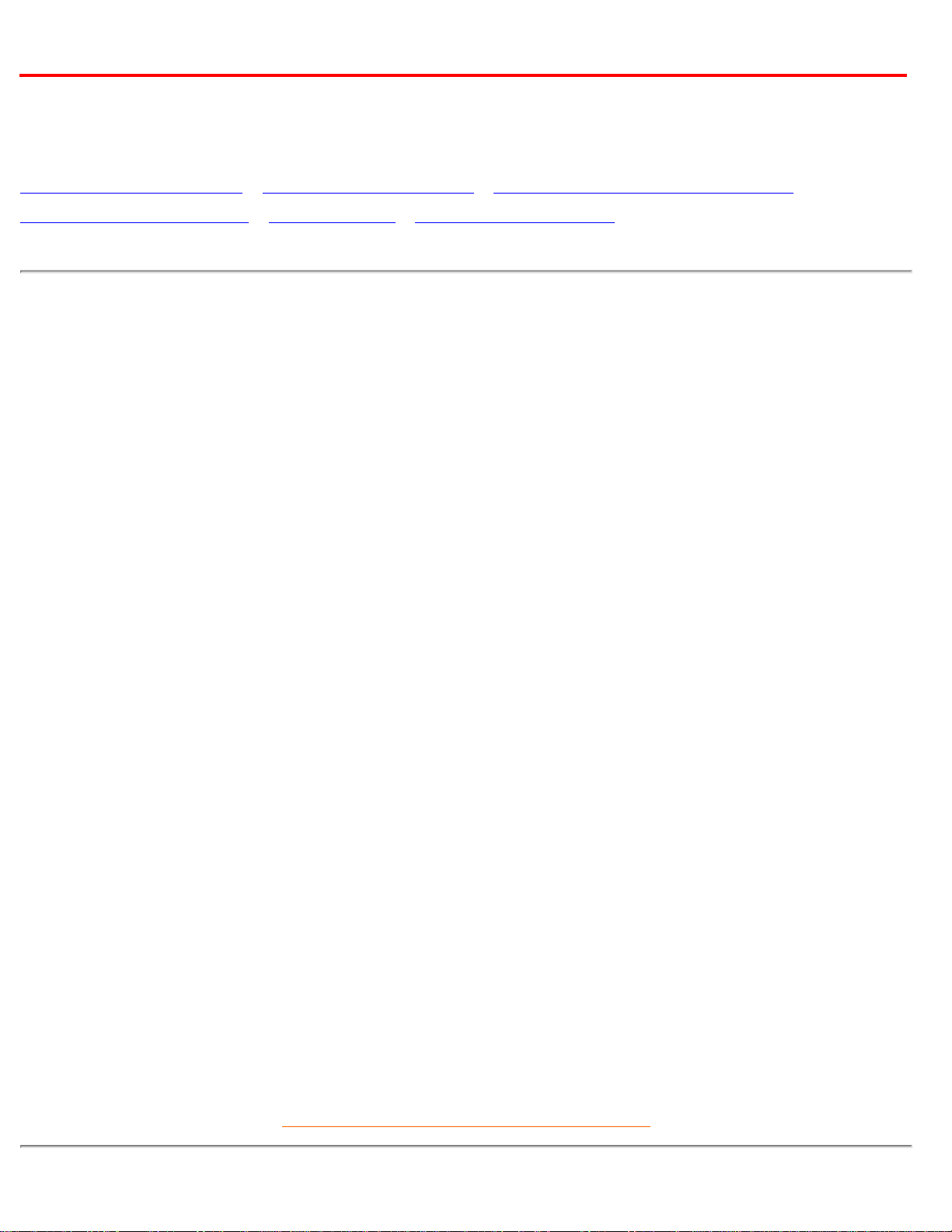
105S Product Information
Productinformatie
Producteigenschappen • Technische gegevens • Automatische stroombesparing •
Mechanische gegevens • Pintoewijzing • Productafbeeldingen
Producteigenschappen
105S20
● 15 inch (14,0 inch VIS) kleurenbeeldscherm met uitstekende prestatie op het scherm, voor
gebruik met MAC’s en PC’s.
● Autoscan dekt de horizontale frequenties t/m 61 kHz, hetgeen een maximumresolutie biedt
van 1280 x 960 met trillingvrije weergave van 800 x 600 tot op 98 Hz.
● Platte vierkante BEELDBUIS met hoge-resolutie 0,28 mm dot pitch (0,24 hdp)
● De kleinste voetafdruk in zijn klasse vereist minimale bureauruimte: maximumdiepte is
slechts 379 mm/14,9 inch
● Multimedia-basis en USB-huboptie
● Goedgekeurd door FCC, CE (Uitsluitend in geselecteerde landen) en ISO9241, ISO14001.
105S21
● 15 inch (14,0 inch VIS) kleurenbeeldscherm met uitstekende prestatie op het scherm, voor
gebruik met MAC’s en PC’s.
● Autoscan dekt de horizontale frequenties t/m 61 kHz, hetgeen een maximumresolutie biedt
van 1280 x 960 met trillingvrije weergave van 800 x 600 tot op 98 Hz.
● Platte vierkante BEELDBUIS met hoge-resolutie 0,28 mm dot pitch (0,24 hdp)
● De kleinste voetafdruk in zijn klasse vereist minimale bureauruimte: maximumdiepte is
slechts 379 mm/14,9 inch
● Multimedia-basis en USB-huboptie
● Goedgekeurd door FCC, CE (Uitsluitend in geselecteerde landen) en ISO9241, ISO14001.
TERUG NAAR BEGIN VAN DE PAGINA
file:///Z|/multi_manual/DUTCH/105S/PRODUCT/PRODUCT.HTM (1 of 5)7/21/2004 2:18:57 PM
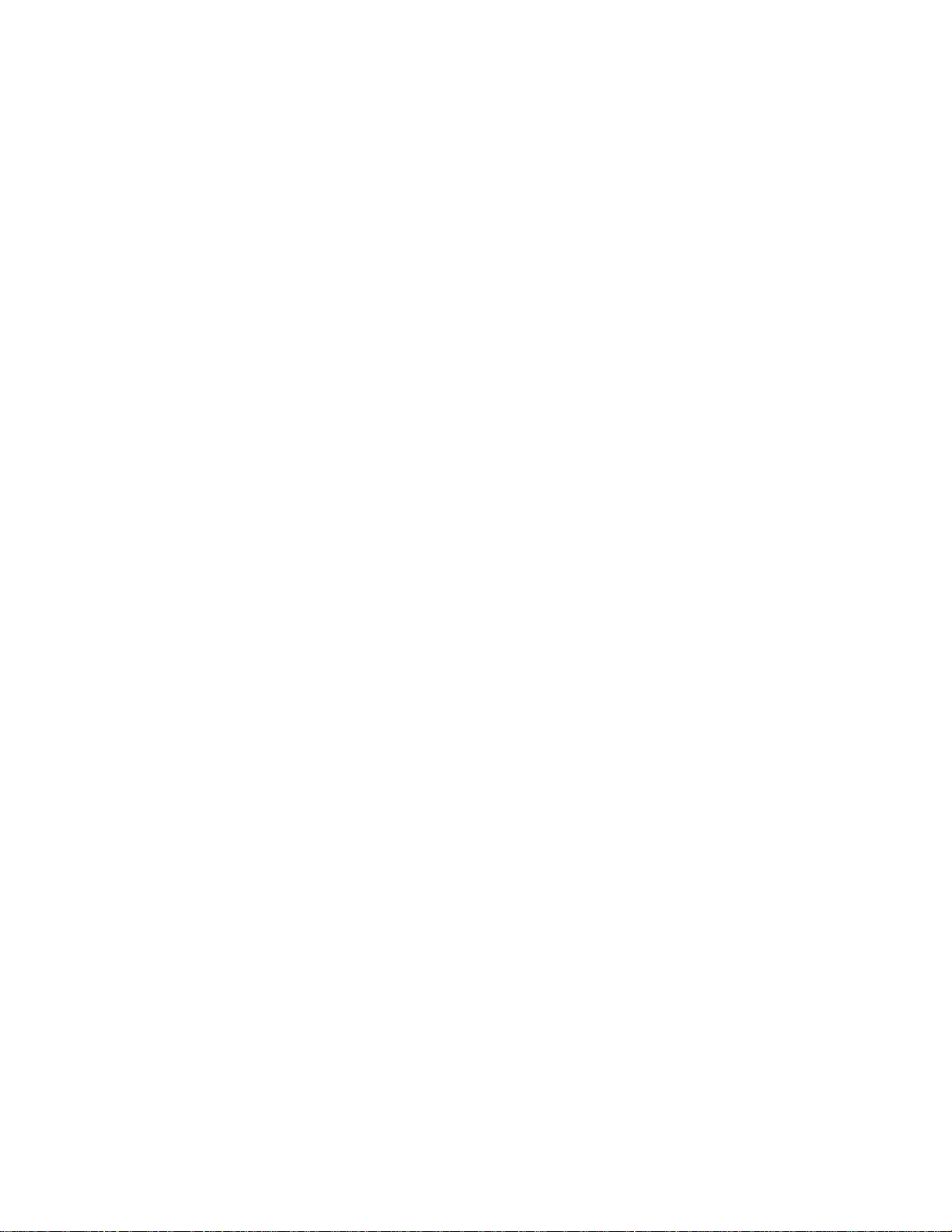
105S Product Information
Technische gegevens*
Beeldbuis
• Beelddiagonaal en afbuiging 15 inch / 36 cm ; 90° deflection afbuighoek
• Puntafstand / roosterafstand 0.28 mm
• Horizontale puntafstand 0.24 mm
• Type beeldbuis
Schaduwmasker, flat square, hoog contrast,
antiverblindend, antistatisch, antireflecterend, lichtdoorlating
57%
• Fosfor P22
• Aanbevolen beeldformaat 10,6" x 7,95" / 270 x 202 mm
• Maximaal beeldformaat 11,2" x 8,4" / 284 x 213 mm
AFTASTING
• Horizontale aftasting 30 - 61 KHz
• Verticale aftasting 50 - 120 KHz
VIDEO
• Pixelfrequentie 108 MHz
• Ingangsimpedantie
- Video 75 ohm
- Sync 2.2 kOhm
• Ingangssignaalniveaus 0.7 Vpp
• Sync ingangssignaal
Gescheiden sync
Samengestelde sync
• Sync polariteiten Positief en negatief
WITTE KLEURTEMPERATUUR
CIE-kleurcoördinaten:
file:///Z|/multi_manual/DUTCH/105S/PRODUCT/PRODUCT.HTM (2 of 5)7/21/2004 2:18:57 PM
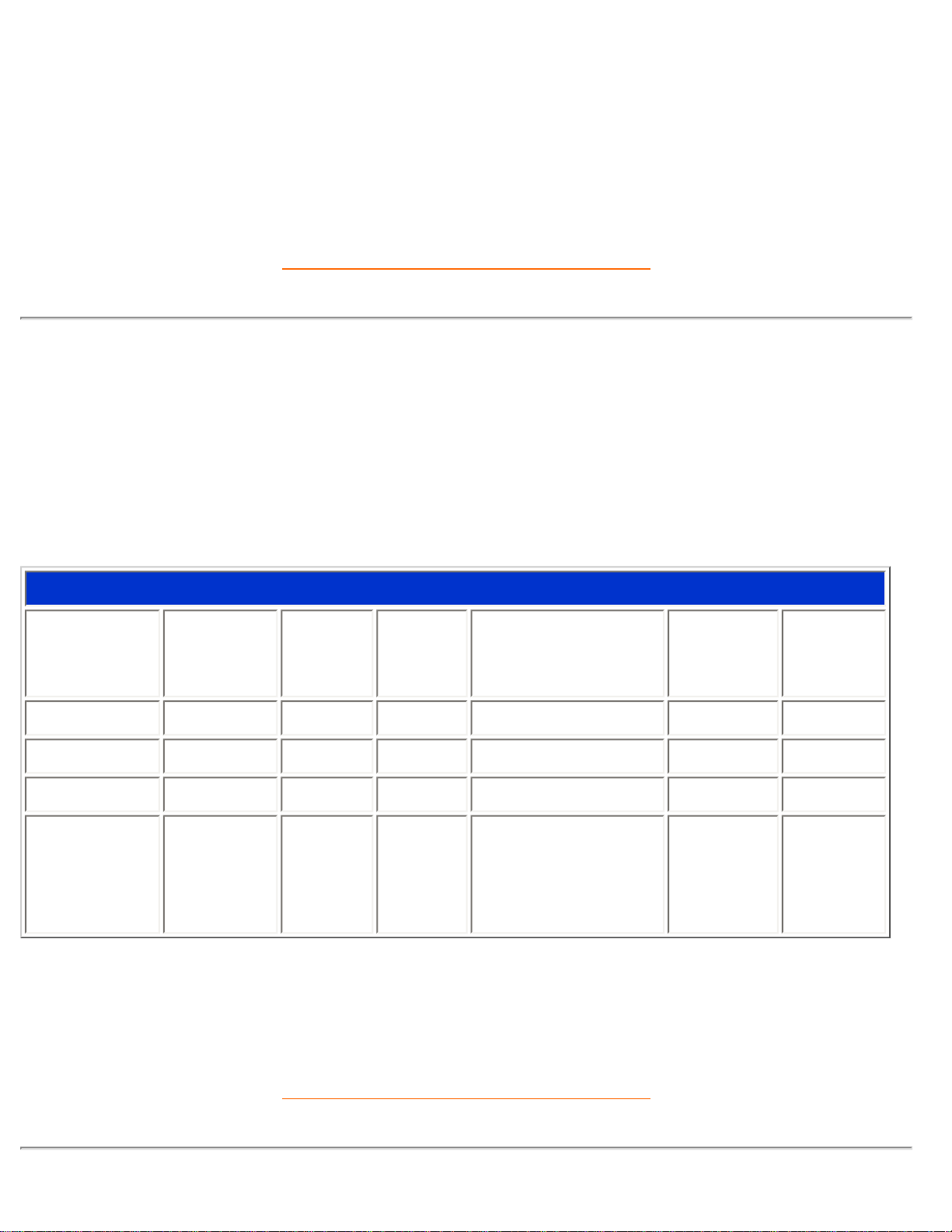
105S Product Information
• bij 9300°K x = 0,283 / y = 0,297
• bij 6500°K x = 0,313 / y = 0,329
* Wijzigingen voorbehouden.
TERUG NAAR BEGIN VAN DE PAGINA
Automatische stroombesparing
Als uw pc is uitgerust met een weergavekaart of software die voldoet aan het DPMS-systeem van
VESA, wordt het stroomverbruik van de monitor automatisch verminderd als hij niet in gebruik is (in
de ruststand). Als invoer van een toetsenbord, muis of ander apparaat wordt ontdekt, wordt de
monitor automatisch 'gewekt'. In onderstaande tabel zijn het stroomverbruik en de indicatie van
deze automatische stroombesparingsfunctie weergegeven:
Overzicht stroomverbruik
VESA-
modus
Video H-sync V-sync Verbruik-te stroom
Stroom-
besparing
(%)
LED-
kleur
AAN Actief Ja Ja
< 65W
0 % Groen
Stand-by Onderdrukt Nee Ja
< 5W
95%
Geel
Suspend Onderdrukt Ja Nee
< 5W
95%
Geel
UIT Onderdrukt Nee Nee
< 5W
95%
Geel
Deze monitor is conform het ENERGY STAR®-programma. Als ENERGY STAR®-
Partner heeft PHILIPS vastgesteld dat dit product voldoet aan de ENERGY STAR
®
-
richtlijnen voor energiebesparing.
TERUG NAAR BEGIN VAN DE PAGINA
file:///Z|/multi_manual/DUTCH/105S/PRODUCT/PRODUCT.HTM (3 of 5)7/21/2004 2:18:57 PM
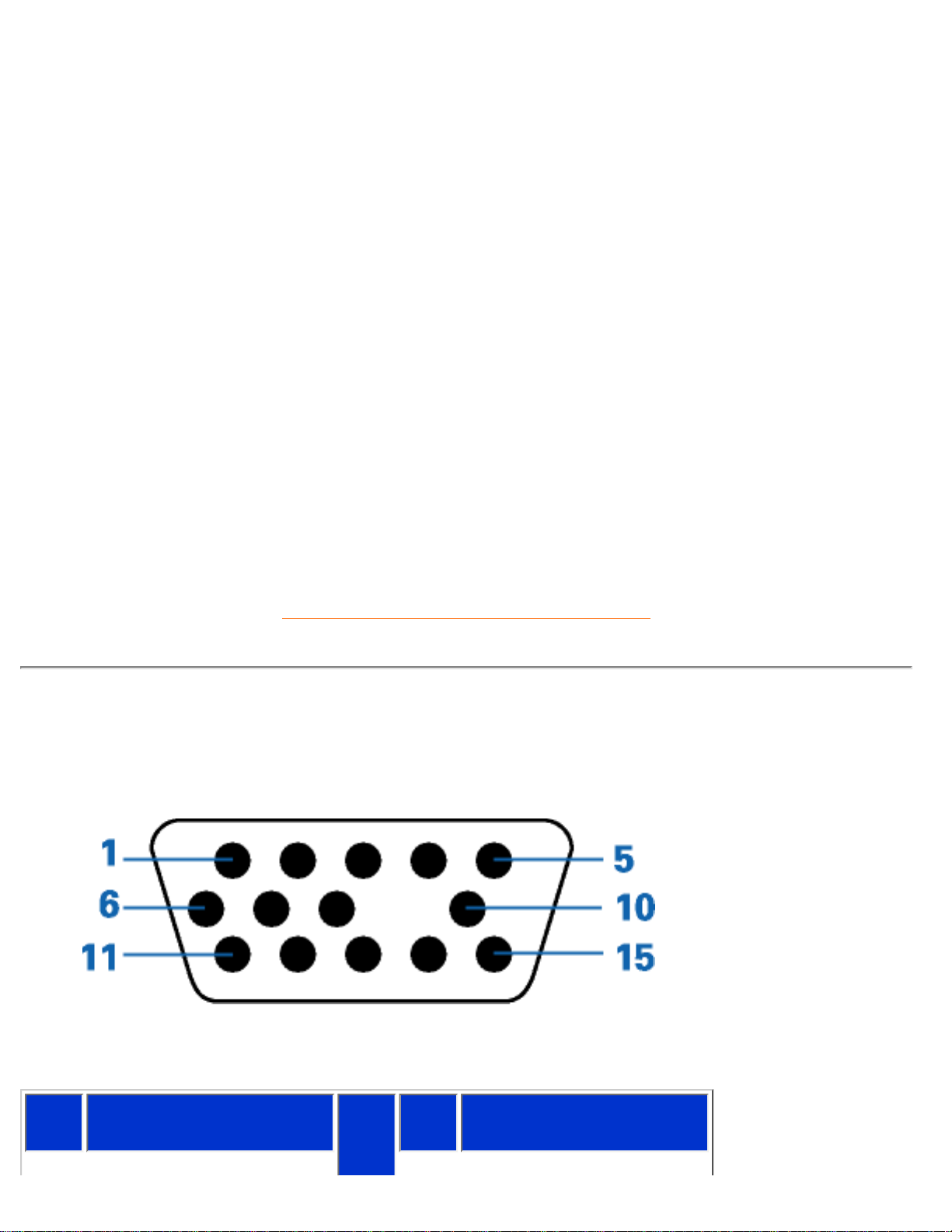
105S Product Information
Mechanische gegevens
• Afmetingen
14.1" x 14.6" x 14.9" / 358 x 370 x 379 mm
(inclusief base)
14.1" x 13.2" x 14.9" / 358 x 335 x 379 mm (exclusief base)
• Gewicht 12.0 kg
• Voeding 90 - 264 VAC, 50/60Hz
• Temperatuur (in bedrijf) 0° to 40°C / 32° to 104°F
• Temperatuur (opslag) -25° to +65°C / -13° to +149°F
• Relatieve vochtigheid 5% to 95%
* Resolutie 1280 x 1024, standaardgrootte, maximaal contrast, helderheid 50%, 9300°, volledig witpatroon.
* Wijzigingen voorbehouden.
TERUG NAAR BEGIN VAN DE PAGINA
Pintoewijzing
De 15-pins D-subconnector (male) van de signaalkabel (IBM-systemen):
Pin
No.
Assignment
Pin
No.
Assignment
file:///Z|/multi_manual/DUTCH/105S/PRODUCT/PRODUCT.HTM (4 of 5)7/21/2004 2:18:57 PM
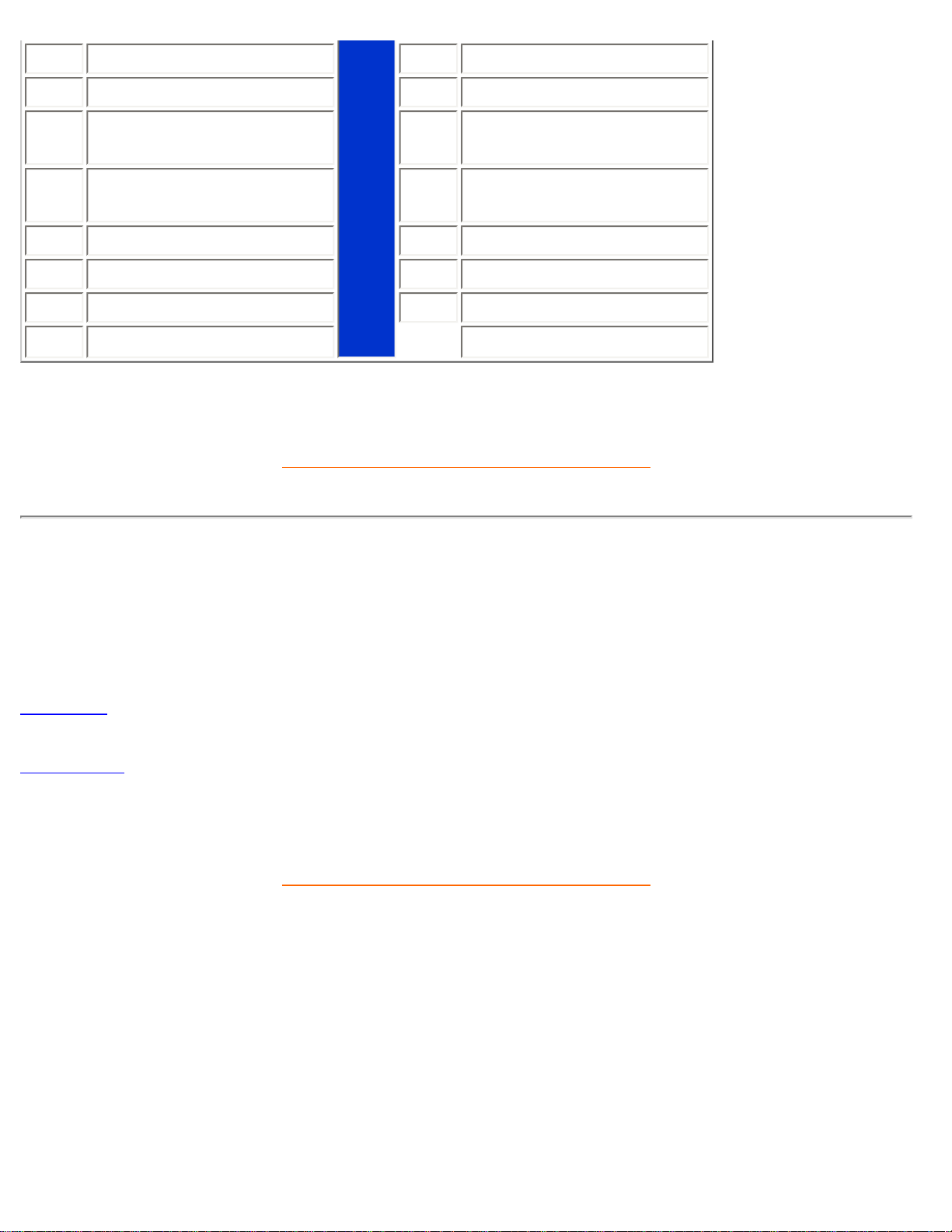
105S Product Information
1 Rood - video-ingang 9 Geen pin
2 Groen - video-ingang 10 Logische massa
3 Blauw - video-ingang 11
Identieke uitgang verbonden met pin 10
4
Identieke uitgang verbonden met pin 10
12 Seriële data-ingang (SDA)
5 Massa 13 H. Sync / H+V
6 Rood - video-massa 14 V. Sync (VCLK for DDC)
7 Groen - video-massa 15 Datakloklijn (SCL)
8 Blauw - video-massa
TERUG NAAR BEGIN VAN DE PAGINA
Afbeeldingen
Voor diverse afbeeldingen van de monitor en de bedieningselementen dient u de volgende links te
volgen.
Voorkant
Achterkant
TERUG NAAR BEGIN VAN DE PAGINA
file:///Z|/multi_manual/DUTCH/105S/PRODUCT/PRODUCT.HTM (5 of 5)7/21/2004 2:18:57 PM
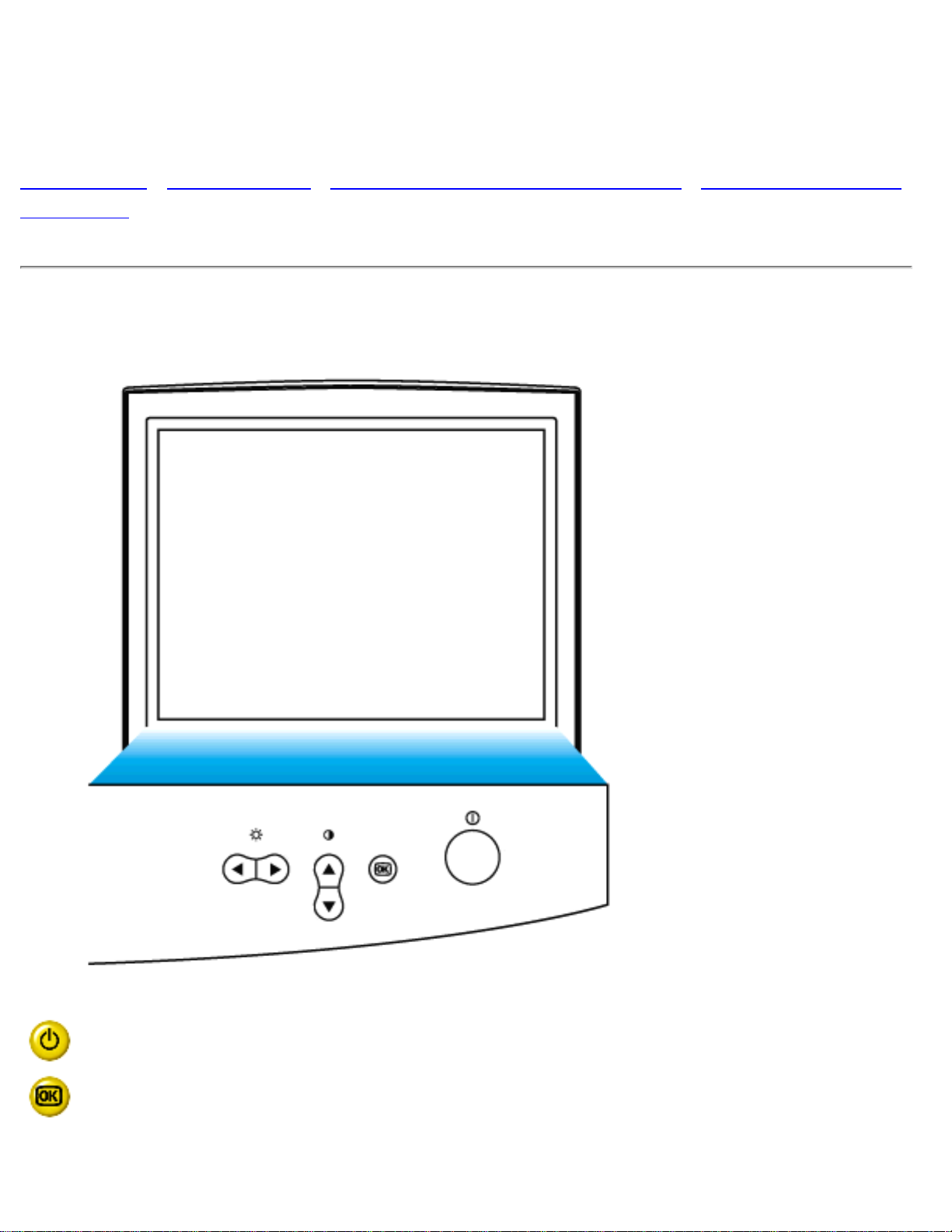
Installatie van uw Monitor
Installatie van uw Monitor
Vooraanzicht • Achteraanzicht • 6G3B11 Multimedia Voet (optioneel) • PCUH411 USB Hub
(optioneel)
Vooraanzicht
Power knop schakelt uw monitor aan.
Een druk op de OK knop brengt u naar de OSD regelaars.
file:///Z|/multi_manual/DUTCH/INSTALL_2/INSTALL.HTM (1 of 4)7/21/2004 2:18:57 PM
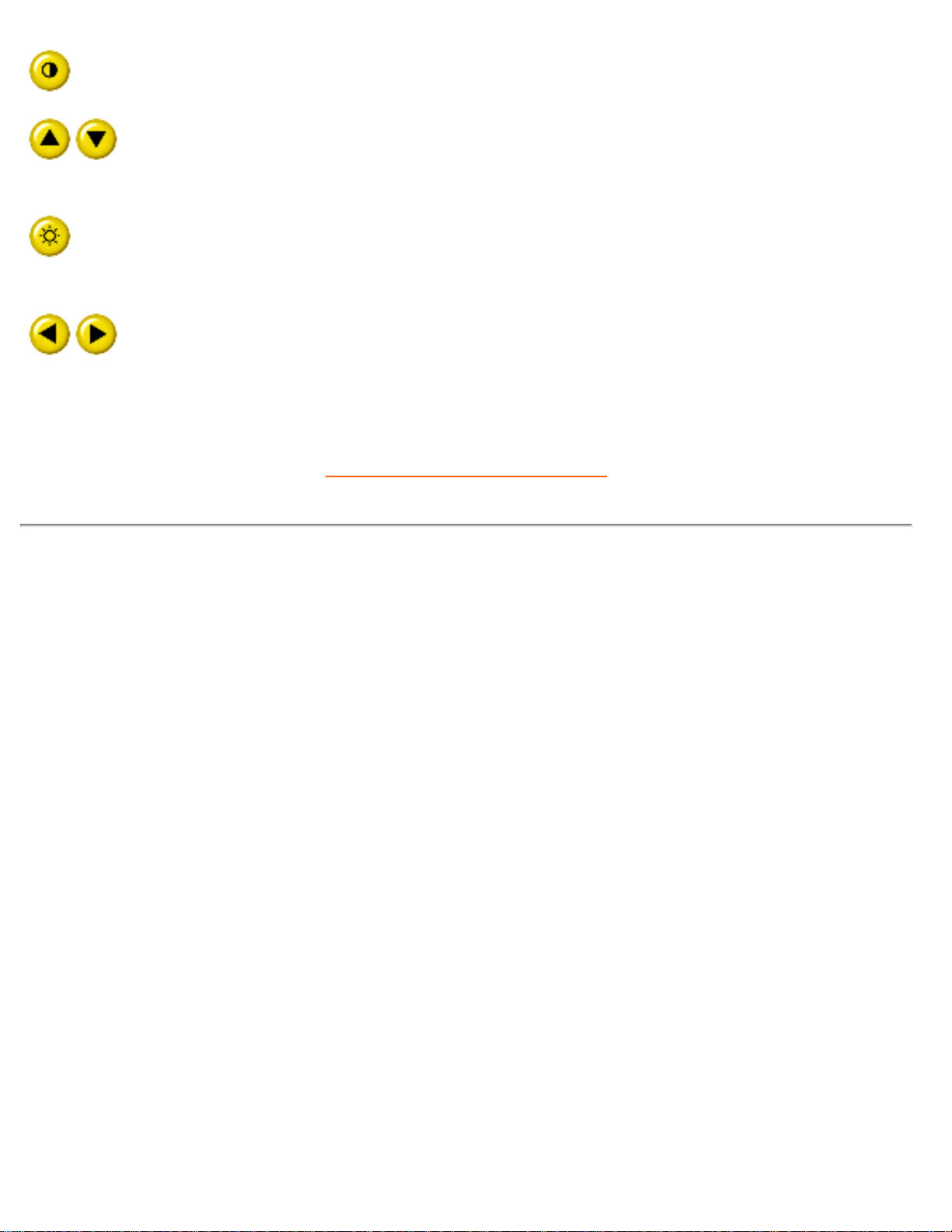
Installatie van uw Monitor
CONTRAST hotkey. Als u op de BOVEN CURSOR toets drukt,
verschijnen de bijstellingsregelaars voor CONTRAST.
BOVEN en BENEDEN CURSOR toetsen worden gebruikt om de
OSD van uw monitor bij te stellen.
Hotkey voor helderheid. Drukt u op de RECHTER pijl, dan kunt u
de HELDERHEID instellen.
LINKS en RECHTS CURSOR toetsen, net als de BOVEN en
BENEDEN CURSOR toetsen, worden ook gebruikt om de OSD
van uw monitor bij te stellen.
TERUG NAAR BEGIN PAGINA
Achteraanzicht
file:///Z|/multi_manual/DUTCH/INSTALL_2/INSTALL.HTM (2 of 4)7/21/2004 2:18:57 PM
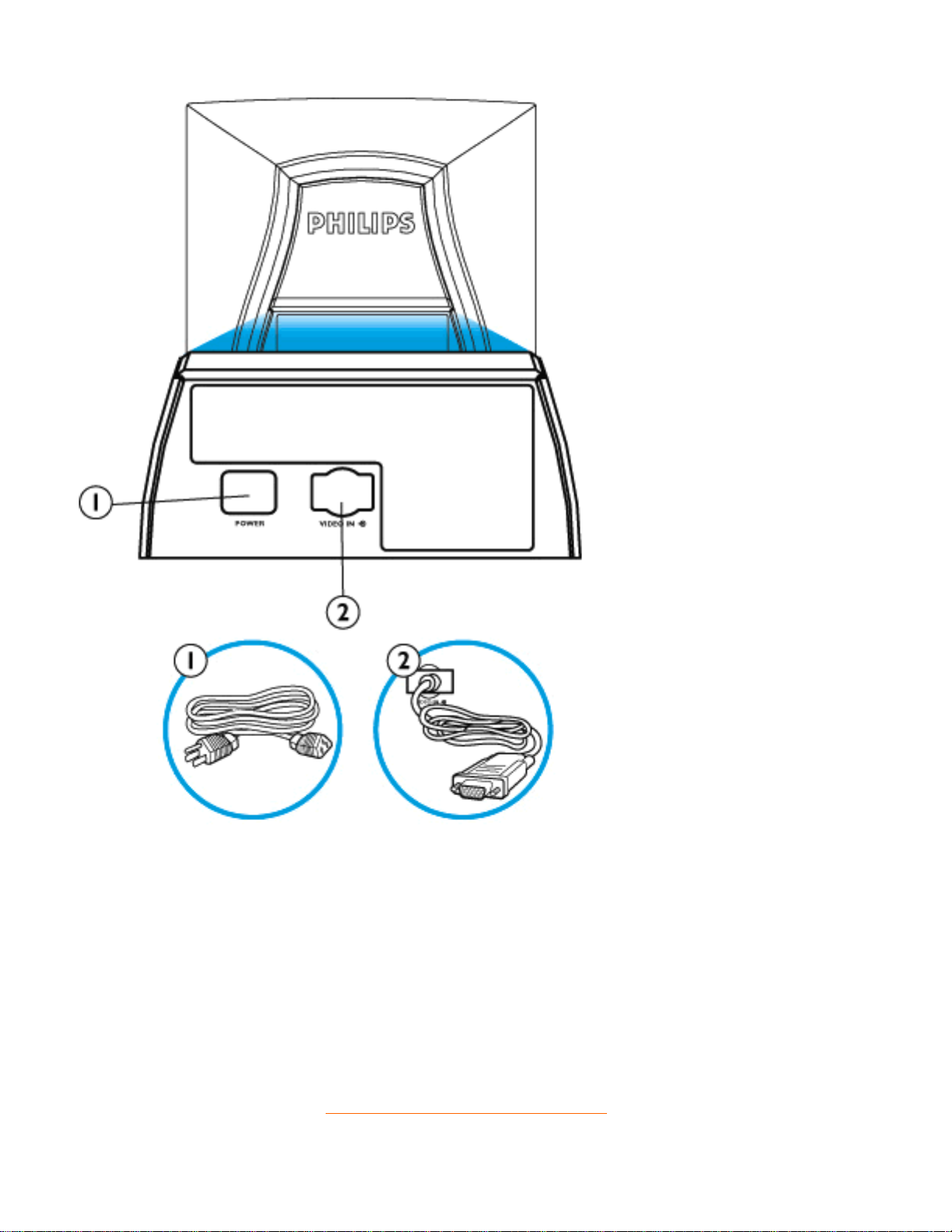
Installatie van uw Monitor
1. Power in - sluit hier uw voedingskabel aan.
2. Video In - deze kabel is al aan uw monitor bevestigd. Sluit het andere uiteinde aan op
uw PC.
TERUG NAAR BEGIN PAGINA
file:///Z|/multi_manual/DUTCH/INSTALL_2/INSTALL.HTM (3 of 4)7/21/2004 2:18:57 PM
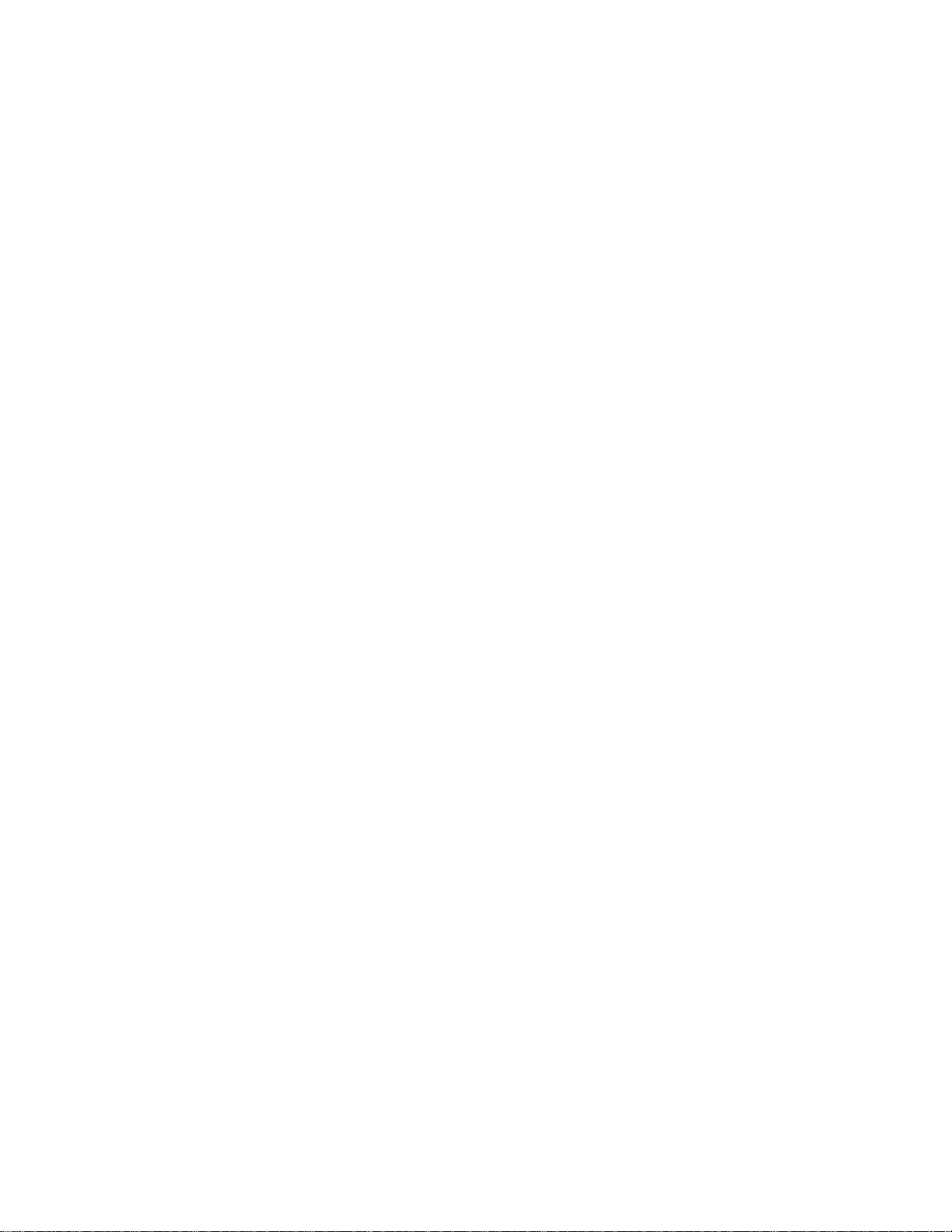
Installatie van uw Monitor
file:///Z|/multi_manual/DUTCH/INSTALL_2/INSTALL.HTM (4 of 4)7/21/2004 2:18:57 PM
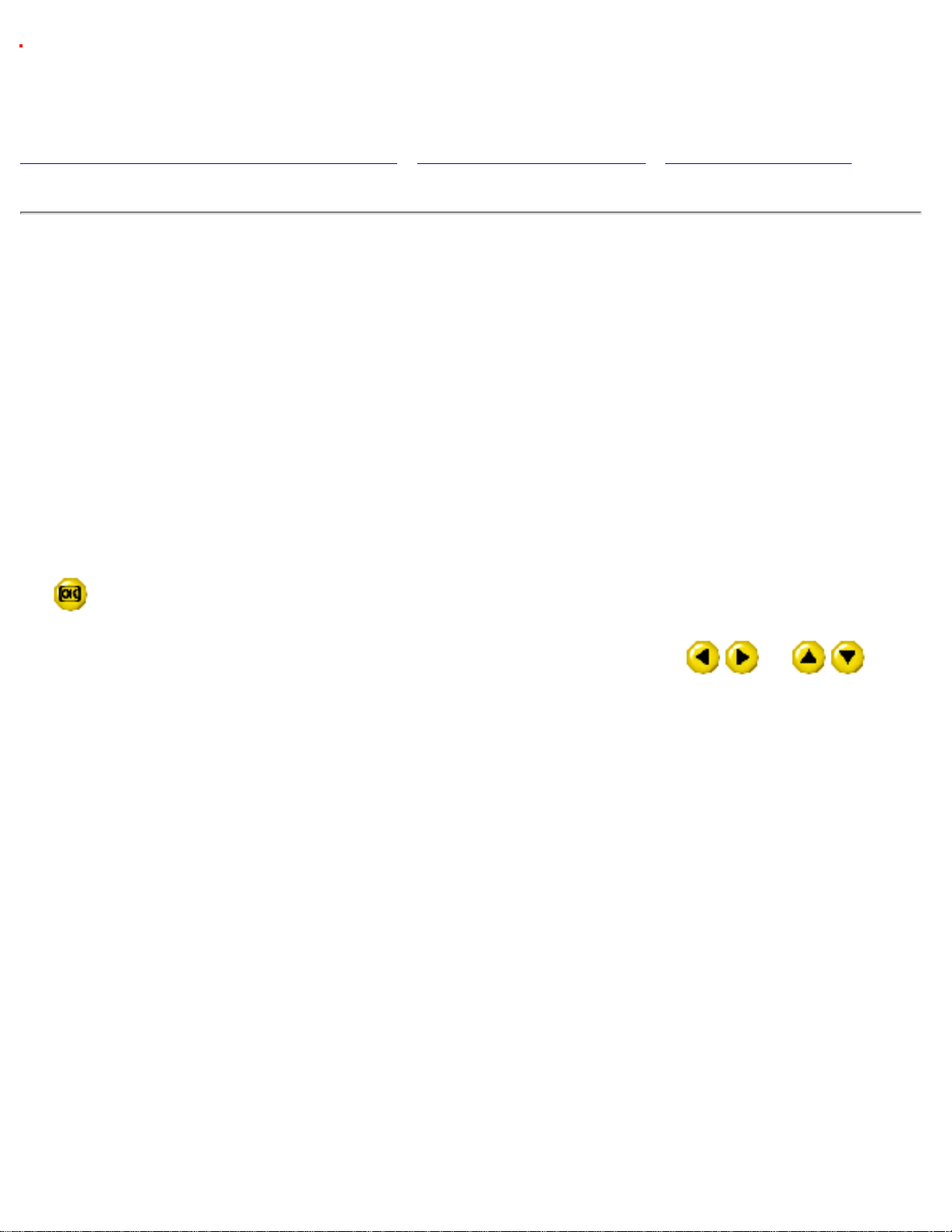
On-Screen Display
On-Screen Display
Beschrijving van de On-Screen Display • Het OSD Boomdiagram • De OSD Regelaars
Beschrijving van de On Screen Display
Wat is de On-Screen Display?
Dit is een functie in iedere Philips monitor die de eindgebruiker in staat stelt om de efficientie van het
beeldscherm te verbeteren door middel van een instructie venster op het scherm zelf. De interface
maakt de monitor gebruikersvriendelijk en makkelijk handelbaar.
Simpele en eenvoudige instructies voor de bedieningsknoppen.
De
knop bevindt zich aan de voorkant van uw monitor. Een druk op deze knop en u zult het On
Screen Display (OSD) Main Controls venster op uw beeldscherm zien verschijnen. Nu kunt u de
verschillende functies van uw monitor aanpassen en bijstellen. Gebruik de
of
toetsen om uw wijzigingen in te voeren.
file:///Z|/multi_manual/DUTCH/OSD/OSDDESC.HTM (1 of 4)7/21/2004 2:18:58 PM
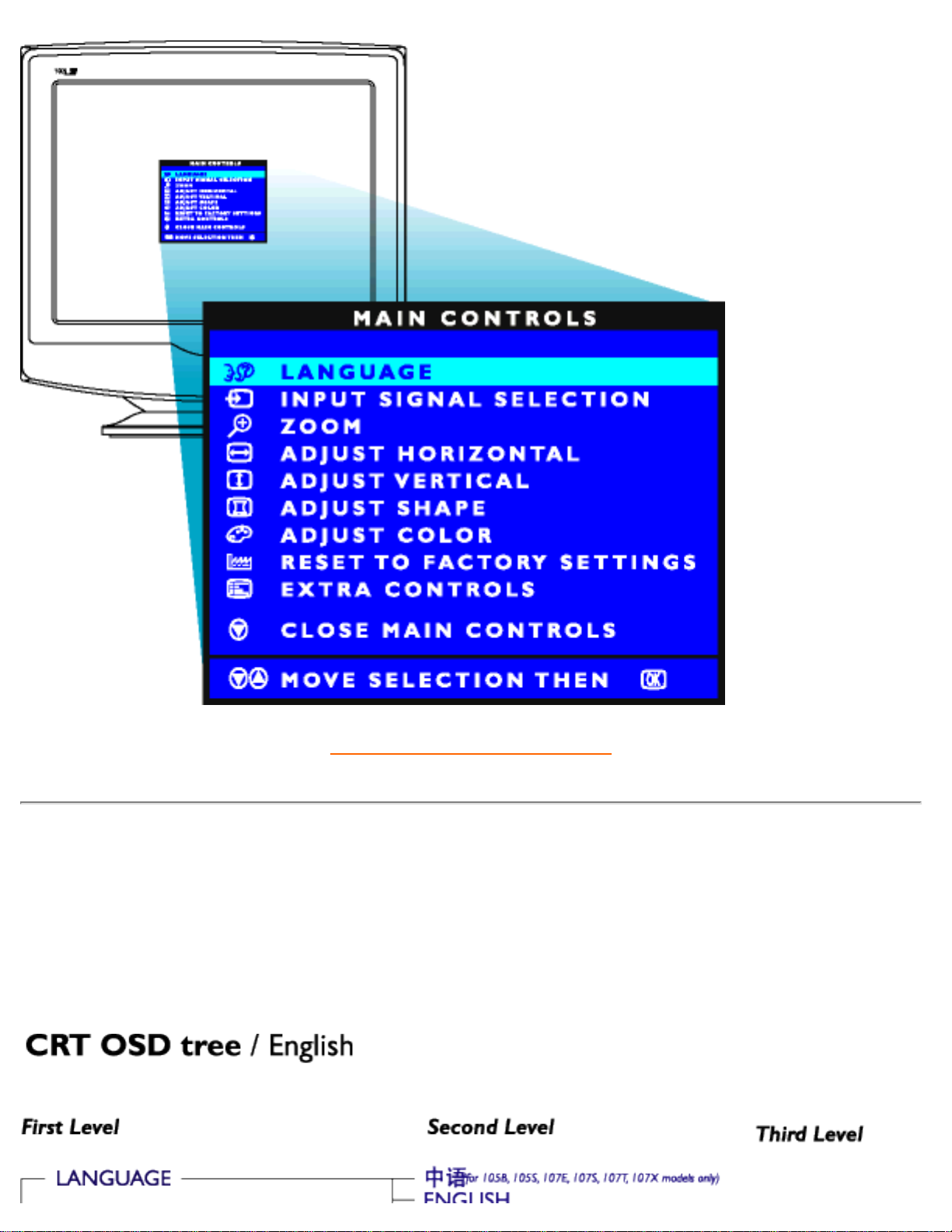
On-Screen Display
TERUG NAAR BEGIN PAGINA
Het OSD Boomdiagram
Hieronder is een overzicht van de On-Screen Display structuur. Wanneer u diverse monitorfuncties
wilt aanpassen, kunt dit diagram als naslagwerk gebruiken.
file:///Z|/multi_manual/DUTCH/OSD/OSDDESC.HTM (2 of 4)7/21/2004 2:18:58 PM
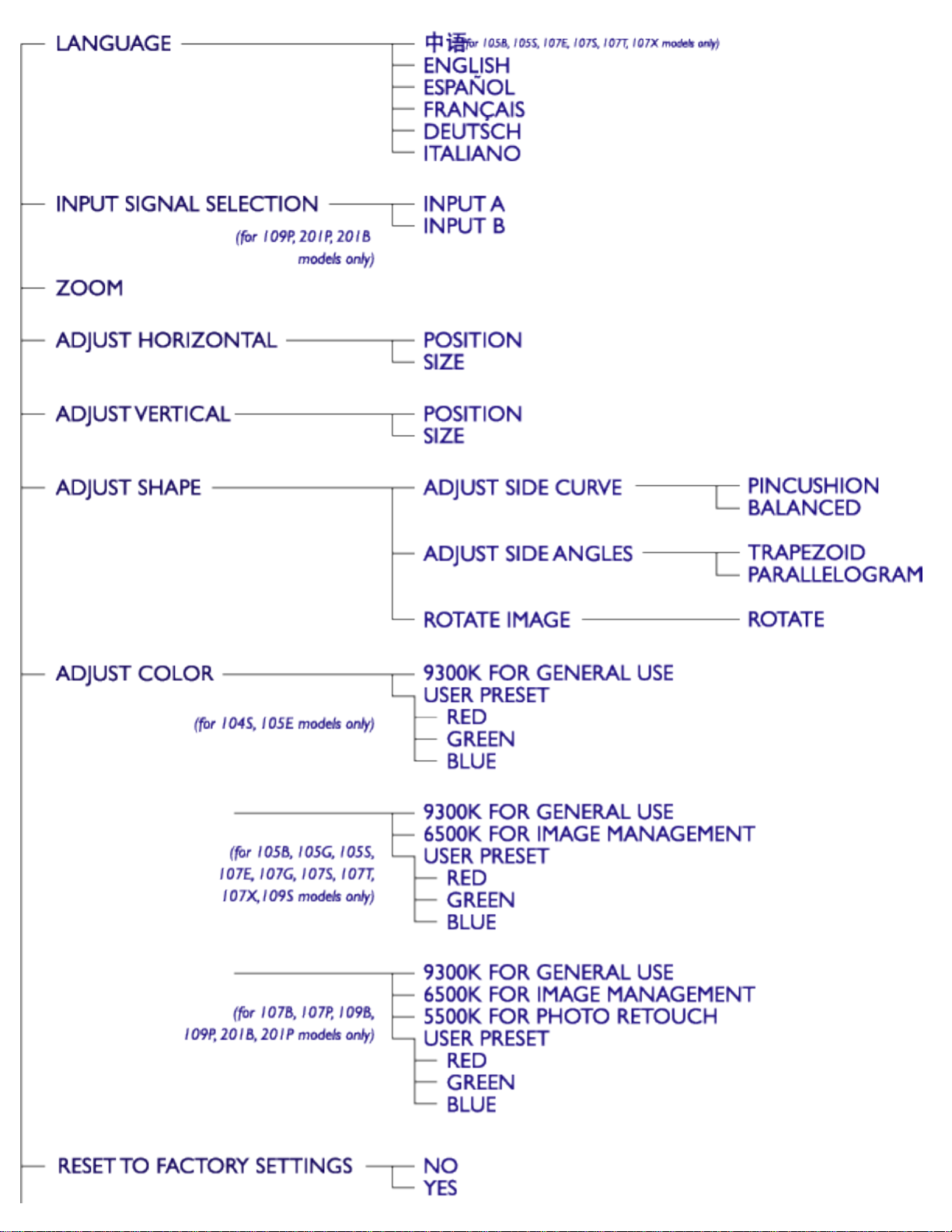
On-Screen Display
file:///Z|/multi_manual/DUTCH/OSD/OSDDESC.HTM (3 of 4)7/21/2004 2:18:58 PM
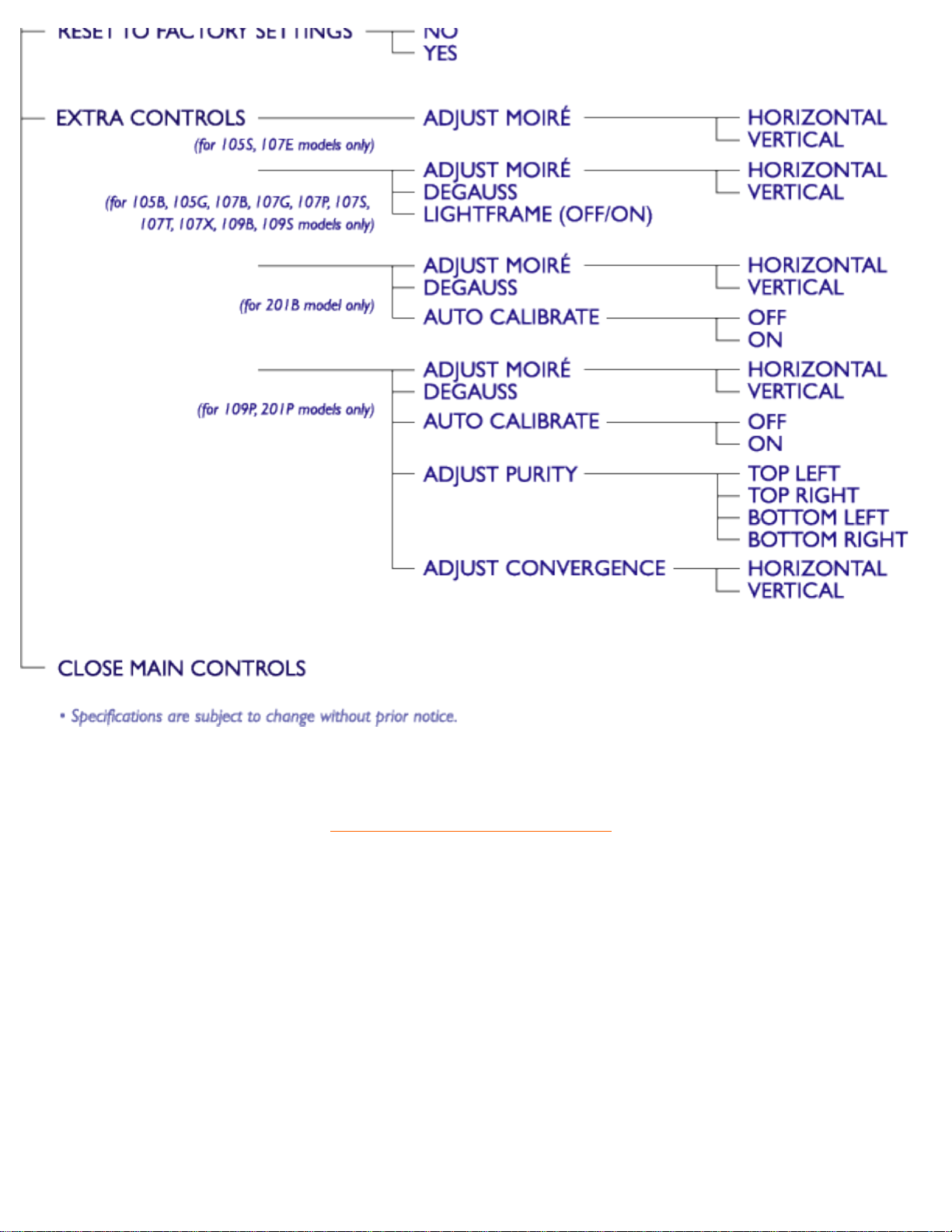
On-Screen Display
TERUG NAAR BEGIN PAGINA
file:///Z|/multi_manual/DUTCH/OSD/OSDDESC.HTM (4 of 4)7/21/2004 2:18:58 PM
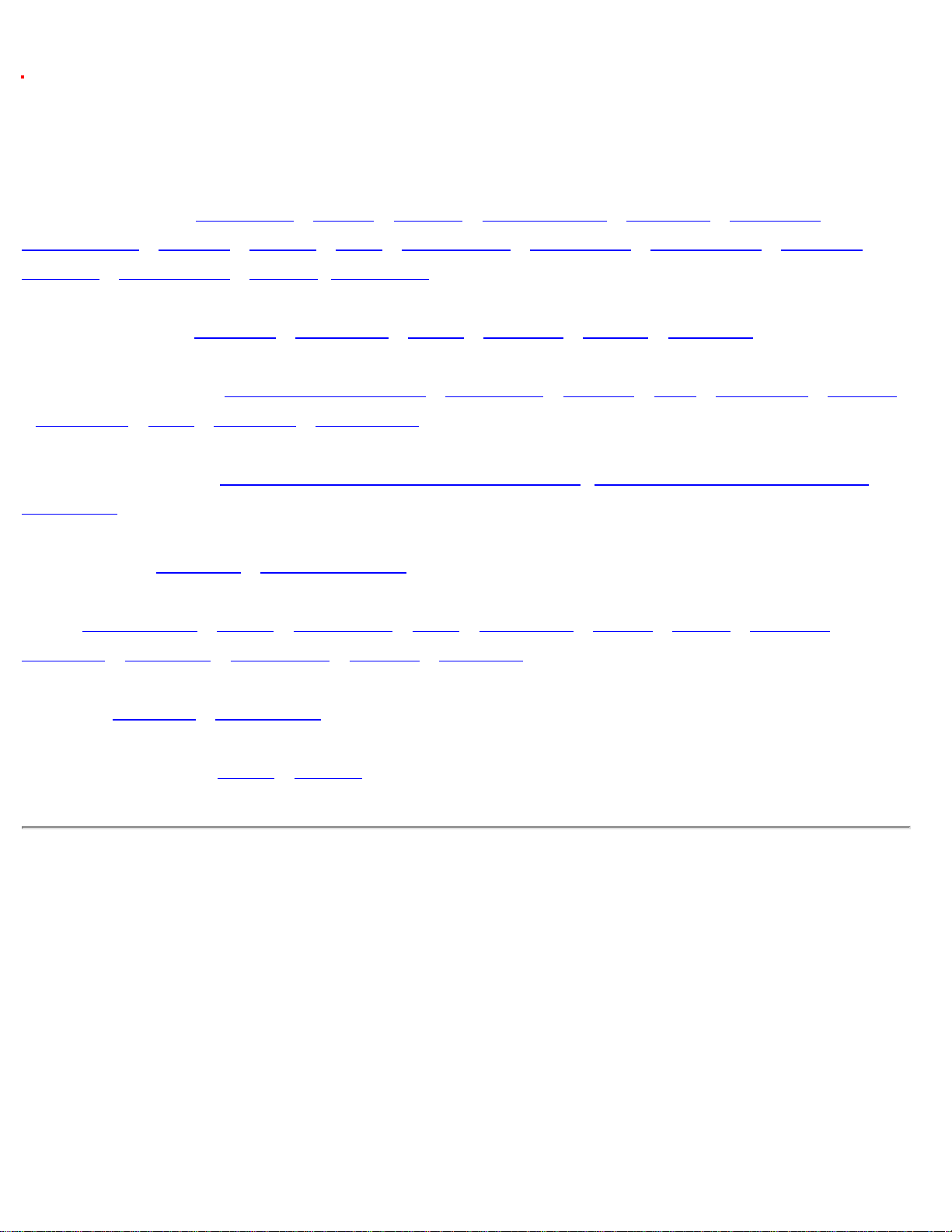
Customer Care and Warranty
Klantenzorg En Garantie
KIES A.U.B. UW LAND / REGIO OM DE GARANTIEDEKKING TE LEZEN:
WEST-EUROPA:
Oostenrijk • België • Cyprus • Denemarken • Frankrijk • Duitsland •
Griekenland • Finland • Ierland • Italië • Luxemburg • Nederland • Noorwegen • Portugal •
Zweden • Zwitserland • Spanje • Engeland
OOST-EUROPA: Tsjechië • Hongarije • Polen • Rusland • Turkije • Bulgarije
LATIJNS AMERIKA: Nederlandse Antillen • Argentinië • Brazilië • Chili • Columbia • Mexico
•
Paraguay • Peru • Uruguay • Venezuela
NOORD-AMERIKA: USA & Canada (107S & alleen 107X)• USA & Canada (alle andere
modellen)
DE PACIFIC: Australië • Nieuw-Zeeland
AZIË: Bangladesh • China • Hongkong • India • Indonesië • Japan • Korea • Maleisië •
Pakistan • Filipijnen • Singapore • Taiwan • Thailand
AFRIKA: Marokko • Zuid-Afrika
MIDDEN OOSTEN: Dubai • Egypte
file:///Z|/multi_manual/DUTCH/WARRANTY/WARRANTY.HTM7/21/2004 2:18:58 PM
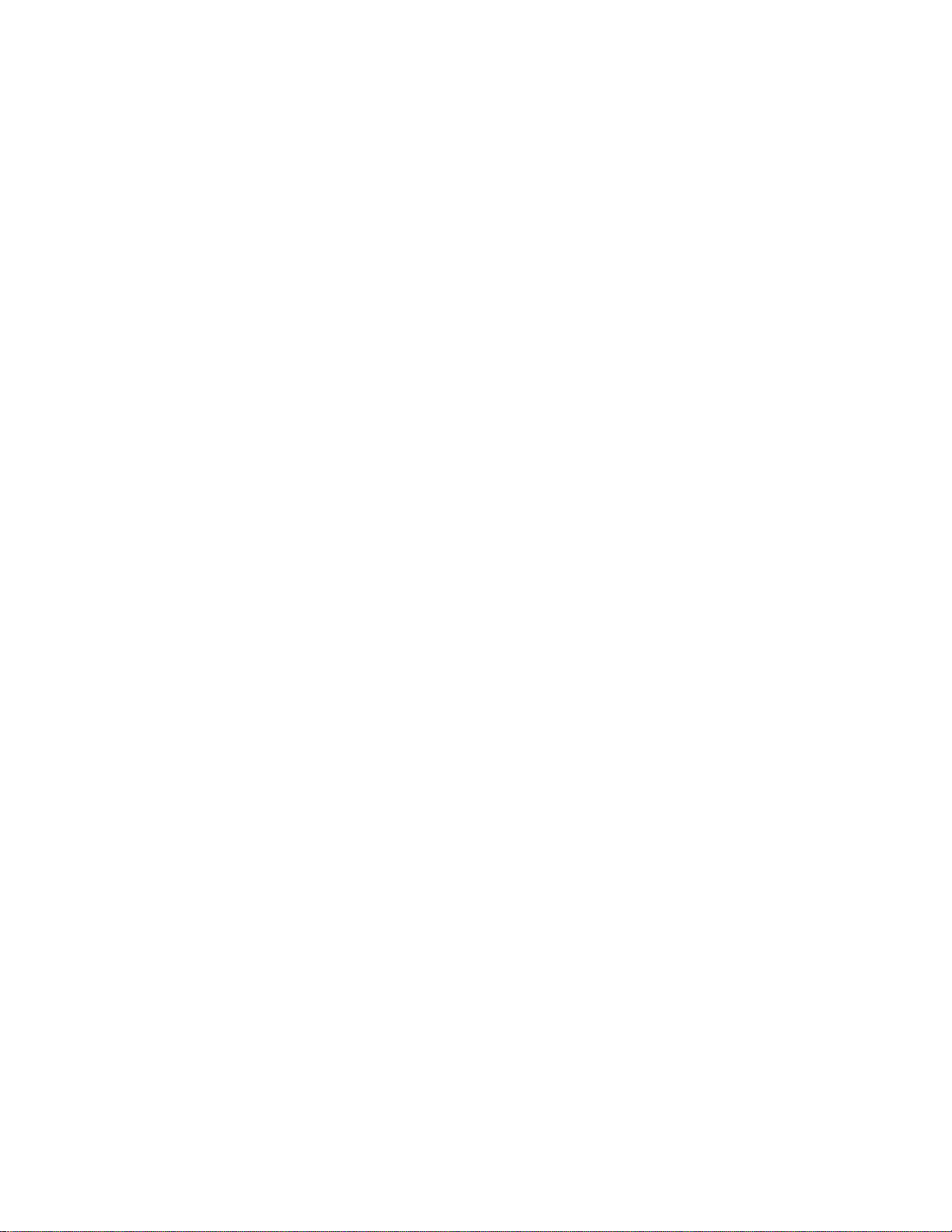
Frequently Asked Questions
Veel gestelde vragen
1.
Wat betekent het logo ‘Designed for Windows’?
Het logo ‘Designed for Windows’ (‘Ontworpen voor Windows’) houdt in dat uw Philips-monitor
voldoet aan de eisen en aanbevelingen van de PC9x (97, 98, of 99) ‘System Design Guide’, en
dat het apparaat WHQL-testen met succes doorstaat.
2. Wat is USB?
U kunt USB het best beschouwen als een slimme aansluiting voor pc-randapparatuur. USB
definieert automatisch de juiste faciliteiten (zoals stuurprogramma en busbandbreedte) die de
randapparatuur nodig heeft. USB stelt de benodigde faciliteiten beschikbaar zonder
tussenkomst van de gebruiker. USB heeft drie belangrijke voordelen:
● USB neemt de angst weg om de computerkast te openenen voor het installeren van printplaten
voor randapparatuur, waarvoor vaak een aantal gecompliceerde IRQ-instellingen nodig zijn.
● USB lost het probleem op van onvoldoende poorten. Zonder USB zijn de aansluitmogelijkheden
op de pc normaal beperkt tot één printer, twee COM-poort-apparaten (meestal een muis en een
modem), één Enhanced Parallel Port-apparaat (scanner of videocamera bijvoorbeeld) en een
joystick. Er komt bijna dagelijks nieuwe randapparatuur voor multimediacomputers op de markt.
Met USB kunnen maximaal 127 apparaten tegelijk werken op één computer.
● Met USB is het mogelijk randapparatuur aan te sluiten terwijl de computer ‘draait’. Voor het
installeren van randapparaten is het niet meer nodig de pc uit te zetten, de apparatuur aan te
sluiten, de computer opnieuw op te starten en een setup-programma uit te voeren. En voor het
verwijderen van randapparatuur is het niet nodig de procedure in omgekeerde volgorde uit te
voeren. Dit betekent dat USB het installeren van randapparatuur volgens de ‘plug-and-pray’
methode verandert in echte plug-and-play!
3. Wat is een USB-hub?
Een USB-hub biedt extra aansluitmogelijkheden op de USB-poorten. De pc heeft doorgaans
slechts een of twee USB-poorten. Om extra USB-apparaten aan te kunnen sluiten, hebt u een
USB-hub nodig.
4. Welke oplossing biedt de USB-hub van Philips?
Monitors zijn steeds vaker voorzien van een USB-hub, maar niet alle gebruikers hebben daar
behoefte aan. Om gebruikers keuzevrijheid te bieden, levert Philips een optionele USB-hub
(typenummer PCUH411). Deze module bestaat uit een functioneel en een esthetisch
onderdeel. Dit laatste onderdeel is afneembaar. Als het deksel wordt verwijderd, kan de USBhub op de voet van de monitor worden aangesloten en vervolgens in elke willekeurige positie
rond de voet worden geplaatst. Dankzij deze innovatie oplossing van Philips, is uw USB-hub
altijd binnen handbereik voor het aansluiten of loskoppelen van een USB-randapparaat.
5. Waar zijn USB-hubs voor mijn Philips-monitor te koop?
file:///Z|/multi_manual/DUTCH/FAQ.HTM (1 of 12)7/21/2004 2:19:00 PM
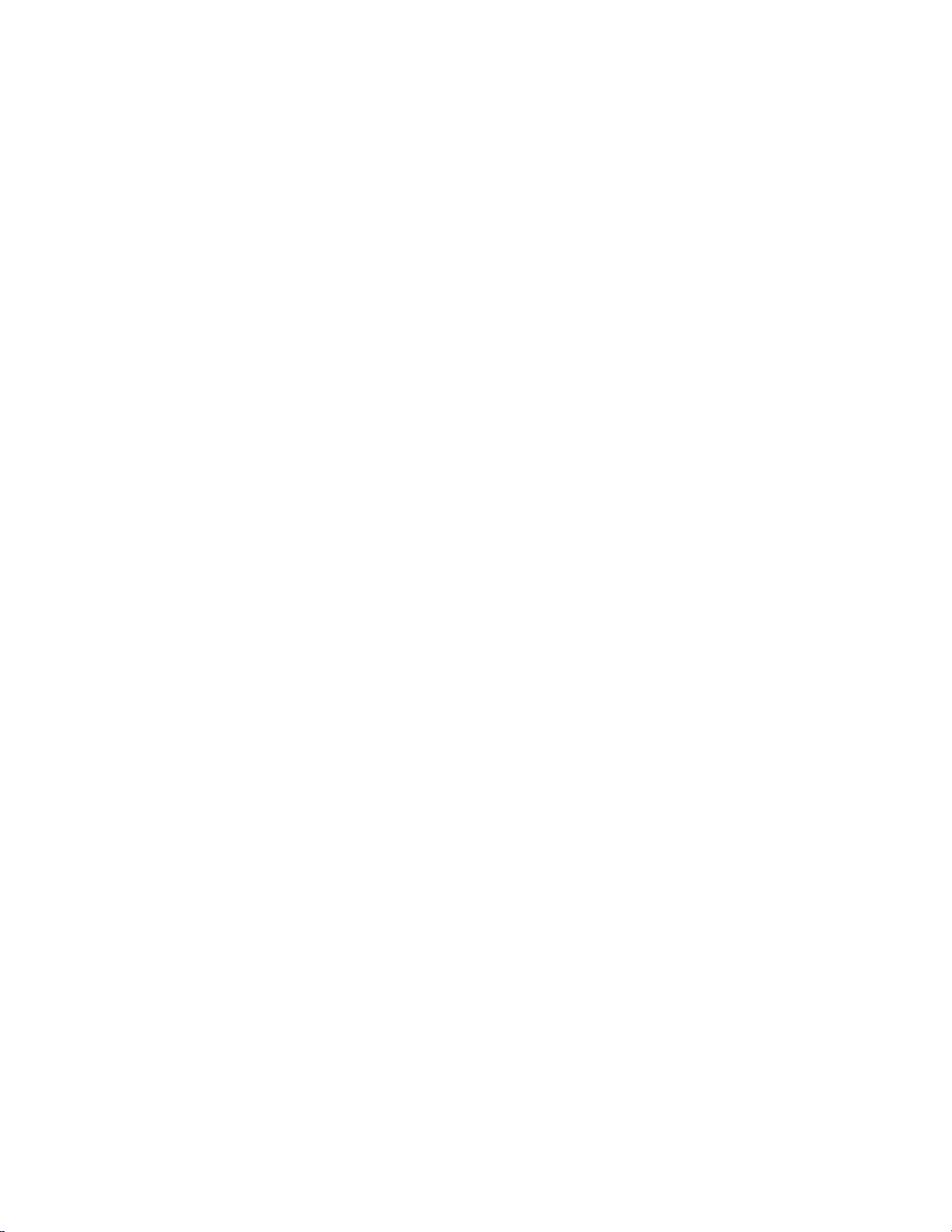
Frequently Asked Questions
Philips levert een optionele USB-hub (typenummer PCUH411) die op de voet van Philipsmonitors kan worden aangesloten. Voor nadere informatie kunt u contact opnemen met uw
leverancier.
6. Welke modellen zijn geschikt voor Mac-systemen?
Alle genoemde Philips-monitors zijn geschikt voor een Mac-systeem. Maar het kan zijn dat u
een adapter nodig hebt om de monitor op uw Mac aan te sluiten. Voor nadere informatie kunt u
contact opnemen met uw leverancier.
7. Wat betekent TCO?
TCO is een afkorting van de Zweedse vereniging van professionele medewerkers.
8. Wat betekent MPR?
MPR is een afkorting van de Zweedse nationale raad voor meten en testen.
9. Wat is het verschil tussen MPRII, TCO92, TCO95 en TCO99?
In de ‘normenhiërarchie’ is TCO99 de hoogste norm. Daarna komt TCO95, die weer ‘beter’ is
dan TCO92, die weer een hogere norm is dan MPRII. Hieronder worden de normen met elkaar
vergeleken.
Emissies:
MPRII: een lage emissiestandaard voor beeldschermen
TCO92: een strengere norm dan MPRII
TCO95: een aanscherping van de TCO92-standaard
TCO99: nog strengere normen en testprocedures dan TCO95
Veiligheid:
MPRII: geen eisen
TCO92/95/99: normen voor veiligheid
Stroombesparing:
MPRII: geen eisen
TCO92: standby: < 30W, uit: < 8W
TCO95: standby: < 30W, uit: < 8W
TCO99: standby: < 15W, uit: < 5W
file:///Z|/multi_manual/DUTCH/FAQ.HTM (2 of 12)7/21/2004 2:19:00 PM
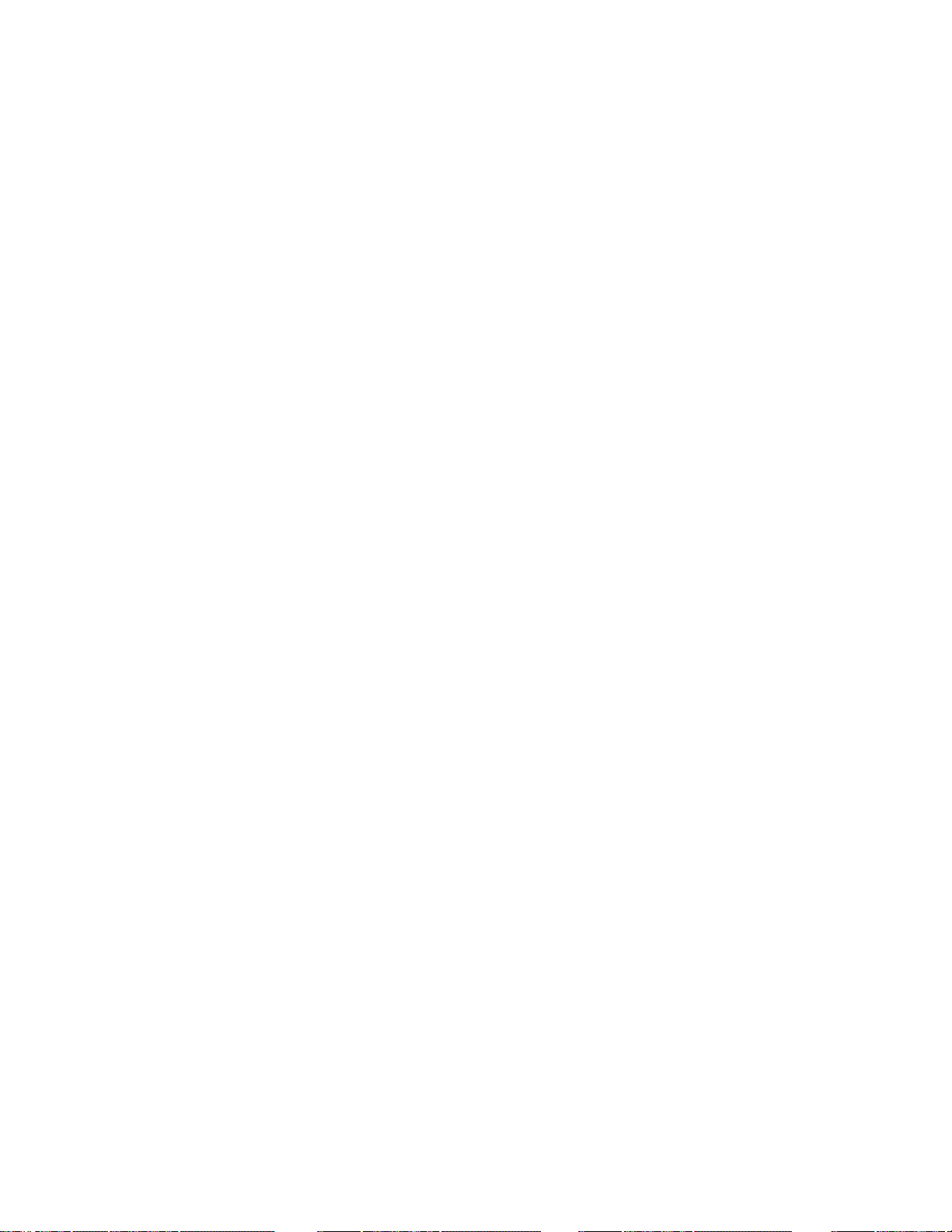
Frequently Asked Questions
Visuele ergonomie:
MPRII: geen eisen
TCO92: geen eisen
TCO95: ergonomische normen voor onder andere minimaal contrastniveau, beeldflikker en trillingen
TCO99: aanscherping van de TCO95-norm
Milieu:
MPRII: geen eisen
TCO92: geen eisen
TCO95: algemene milieunorm voor onder andere recyclingvoorbereiding, milieubeleid en
milieucertificering.
TCO99: aanscherping van de TCO95-norm
10. Hoe schakel ik de stroombesparende functie in?
Ga naar 'My Computer' (Deze Computer) en kies 'Control Panel' (Configuratiescherm) en
vervolgens 'Monitor Control' (Beeldscherm). Selecteer ‘All default selection' (Alle
standaardinstellingen) en kies vervolgens uw type Philips-monitor uit de standaardlijst. Dankzij
plug-and-play wordt het EPA-hokje automatisch geselecteerd. Bij DOS of Windows 3.1 moet u
eerst nagaan of met uw pc stroombesparing mogelijk is.
11. Wat is ‘refresh rate’?
‘Refresh rate’ (herhalingsfrequentie) geeft de snelheid aan waarmee het hele scherm elke
seconde verticaal wordt opgebouwd (‘ververst’). Bij een herhalingsfrequentie van bijvoorbeeld
85 Hz wordt het beeld 85 keer per seconde ververst. Hoe hoger deze frequentie hoe stabieler
en rustiger het beeld. Bij een hogere herhalingsfrequentie kan men langer achtereen aan het
beeldscherm werken zonder vermoeide ogen te krijgen of spanning op te bouwen. Wilt u de
herhalingsfrequentie veranderen, ga dan naar ‘Start / Settings / Control Panel / Display /
Properties / Setting / Advance / Adaptor’ (Start / Instellingen / Configuratiescherm /
Beeldscherm / Eigenschappen / Instelling / Geavanceerd / Adapter). De monitor wordt nu
automatisch aan de videokaart aangepast.
12. Hoe komt het dat het scherm lijkt te trillen?
Een lage herhalingsfrequentie of elektronische storing kan beeldtrilling veroorzaken. Probeer dit
als volgt op te lossen:
file:///Z|/multi_manual/DUTCH/FAQ.HTM (3 of 12)7/21/2004 2:19:00 PM
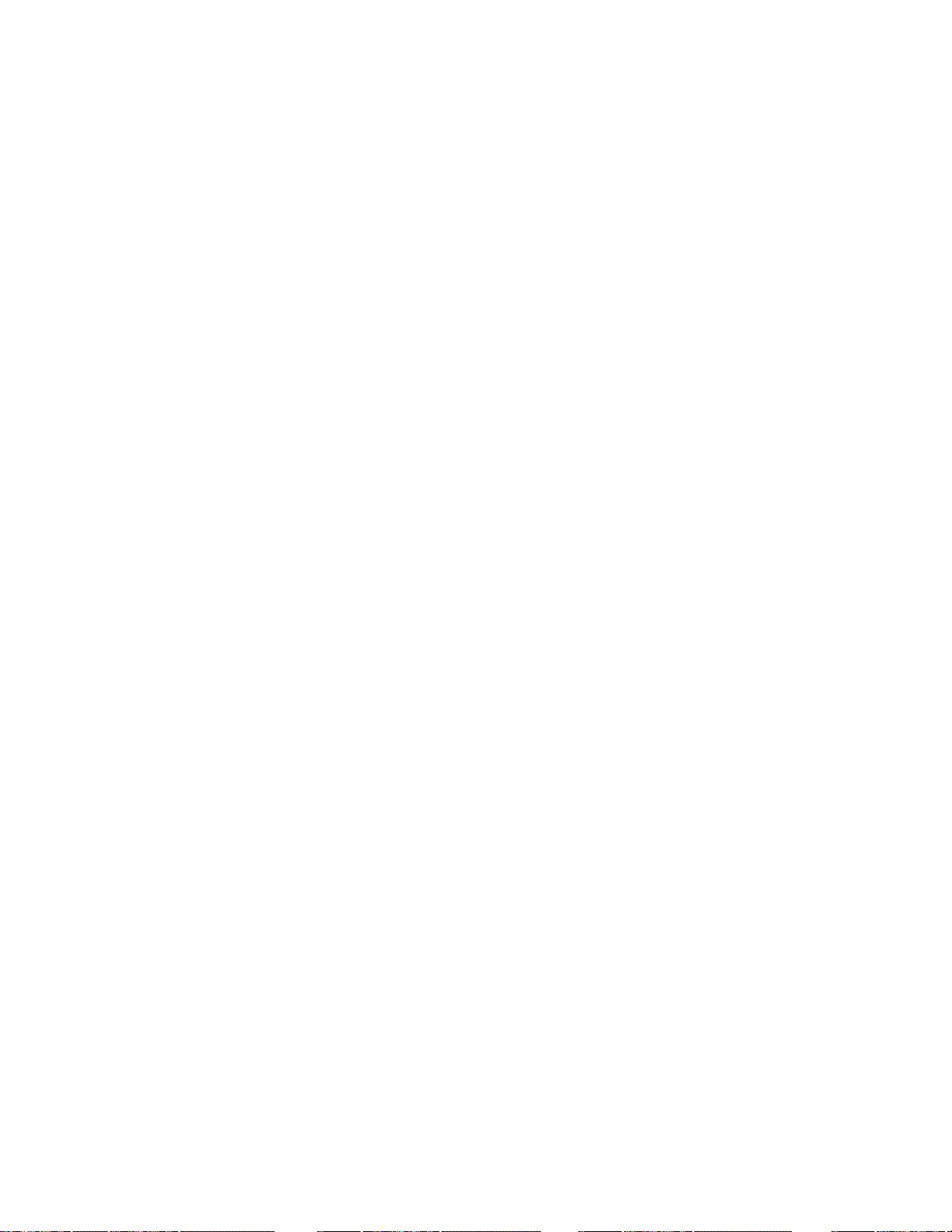
Frequently Asked Questions
● Ga na of de juiste stuurprogramma’s zijn geïnstalleerd voor de videokaart.
● Houd elektrische apparaten (ook mobiele telefoons) bij de monitor uit de buurt (minimaal
1 meter).
● Zet de monitor op een andere plek.
● Verhoog de herhalingsfrequentie tot 75 Hz of meer.
13. Hoe wijzig ik de resolutie van mijn monitor?
Welke resoluties beschikbaar zijn, is afhankelijk van de mogelijkheden van uw videokaart en
grafische driver. Bij Windows 95 kunt u de gewenste resolutie kiezen in het menu 'Display
properties / Settings' (Beeldschermeigenschappen / Instellingen).
14. Hoe kan ik de afmetingen, positie en rotatie van mijn scherm wijzigen?
Afhankelijk van het model, kunt u dit doen met behulp van CustoMax, het OSD-menu of de
bedieningsregelaars op de monitor.
15. Wat moet ik doen als ik niet zeker ben van bepaalde wijzigingen?
Klik in dat geval op de OK-toets en kies ‘Reset to factory settings’ (Fabrieksinstellingen) om
terug te gaan naar de oorspronkelijke instellingen.
16. Wat is LightFrame
TM
?
LightFrame
TM
is een techniek van Philips die de helderheid en scherpte van de monitor op een
unieke en revolutionaire manier verbetert. Dankzij LightFrame
TM
ontstaat bij video of foto’s een
beeldweergave die vergelijkbaar is met tv-kwaliteit, terwijl de weergave bij andere Windowstoepassingen gelijk blijft.
17. Hoe werkt LightFrame
TM
?
LightFrame
TM
bestaat uit een softwaretoepassing en een Integrated Circuit (IC). Software en IC
zorgen samen voor verbetering van de helderheid en scherpte van het door de gebruiker
gedefinieerde (deel)venster. De unieke LightFrame
TM
-techniek leidt tot een spectaculaire
verbetering van de weergave van foto’s en video.
file:///Z|/multi_manual/DUTCH/FAQ.HTM (4 of 12)7/21/2004 2:19:00 PM
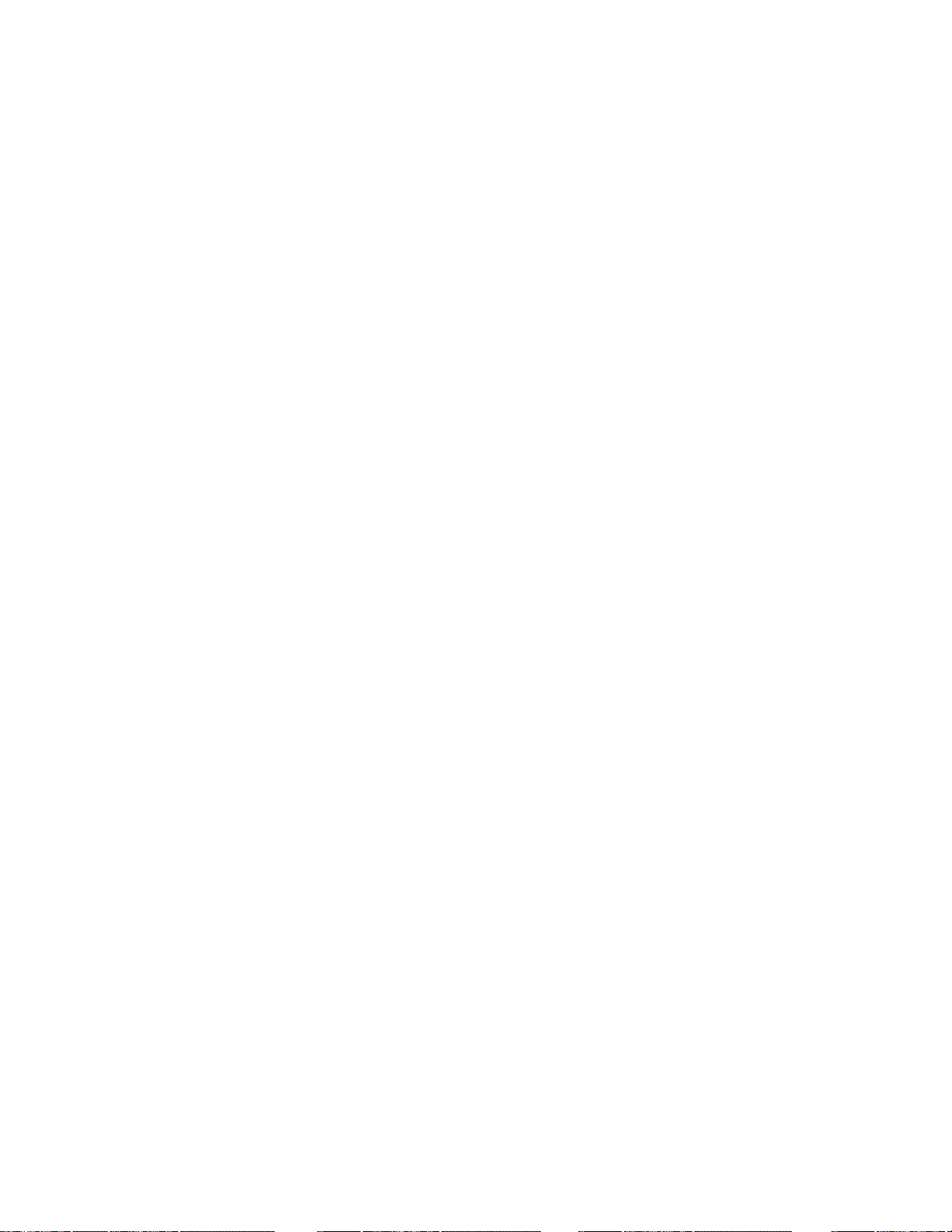
Frequently Asked Questions
18. Waarom is LightFrame
TM
belangrijk voor mij?
Dankzij LightFrame
TM
beschikken bepaalde Philips-monitors over tv-kwaliteit bij de weergave
van video en foto’s. Bij teksttoepassingen blijft de beeldkwaliteit gelijk. Door LightFrame
TM
worden films, video en foto’s helderder, realistischer en levendiger weergegeven.
19. Beschikken andere monitors ook over deze voorziening?
LightFrame
TM
is door Philips uitgevonden, ontwikkeld en gepatenteerd. Het is een unieke
voorziening die uitsluitend wordt toegepast bij monitors van Philips.
20. Wordt de levensduur van een monitor door LightFrame
TM
verkort?
Nee. Uitgebreide testen hebben bevestigd dat LightFrame
TM
geen negatief effect heeft op de
levensduur van de monitor. De huidige geavanceerde monitors van Philips maken gebruik van
verbeterde fosfor en zijn berekend op een hoge lichtstroom. Foto’s en videos worden door
LightFrame
TM
uitgelicht. Hoewel de maximale helderheid van de uitgelichte zone sterk wordt
vergroot, blijft de gemiddelde helderheid gelijk (dit laatste is bepalend voor de achteruitgang
van de kathode). Bovendien zorgt een speciale ‘Automatic Beam Limiter’ ervoor dat de
maximale gemiddelde helderheid van de monitor binnen aanvaardbare grenzen blijft.
21. Ik krijg een waarschuwing dat mijn monitor LightFrame
TM
misschien niet ondersteunt. Ik
weet zeker dat mijn monitor LightFrame
TM
wel ondersteunt. Wat is er aan de hand?
Alleen een driver (stuurprogramma) van Philips kan vaststellen of uw monitor is uitgerust met
LightFrame
TM
; een generieke Windows-driver kan dat niet. Installeer de speciale Philips-driver
die bij uw monitor geleverd is. Als de waarschuwing in beeld blijft na het installeren van uw
Philips-driver, kunt u dat bericht negeren; LightFrame
TM
zal dan toch goed werken.
22. Wat gebeurt er als mijn systeem is aangesloten op een monitor zonder LightFrame
TM
–
als ik bijvoorbeeld mijn notebook buitenshuis gebruik?
file:///Z|/multi_manual/DUTCH/FAQ.HTM (5 of 12)7/21/2004 2:19:00 PM
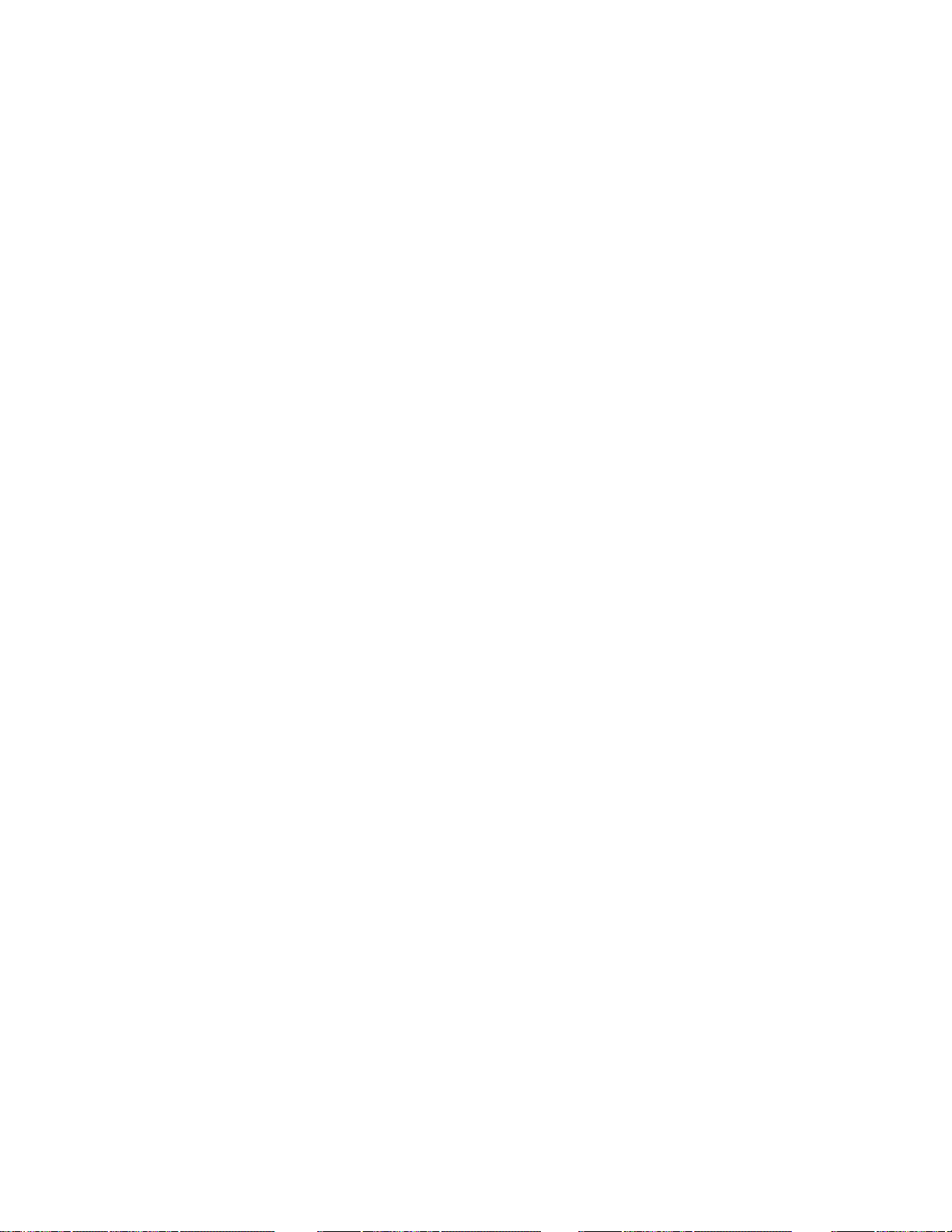
Frequently Asked Questions
Voor de exclusieve LightFrameTM-functie is zowel hardware (in uw monitor) als software (van
uw computersysteem) nodig. LightFrame
TM
werkt alleen als een monitor met de ingebouwde
hardware commando’s van de systeemsoftware ontvangt. Zonder deze hardware en software
werkt LightFrame
TM
niet.
23. Wat is ‘XtraSpace Design’ (XSD)?
XtraSpace Design (XSD) is een revolutionaire vinding van Philips die de afmetingen van een
conventionele monitor verkleint. XSD-monitors van Philips combineren de geringste afmetingen
in de diepte met een uitstekende beeldkwaliteit.
24. Hoe is het XtraSpace Design tot stand gekomen?
Philips is hierin geslaagd door gebruik te maken van een beeldbuis met een geringe diepte.
Daarnaast was het ontwerpproces specifiek gericht op het elimineren van elke overbodige
millimeter om zodoende de ruimte die een XSD-monitor op het bureau in beslag neemt, te
reduceren.
25. Welke oplossing heeft Philips voor audio?
Niet elke gebruiker heeft behoefte aan multimediafuncties. Bij Philips kan de gebruiker
desgewenst voor de optionele multimediavoet kiezen (typenummer 6G3B10). De standaardvoet
van de monitor kan gemakkelijk door de multimediavoet worden vervangen.
26. Voor welke modellen is de multimediavoet geschikt?
De volgende modellen: 109B20, 107B20, 105B20, 105B21, 109S20, 107S20, 107S21, 105S20,
105S21.
27. Wat zijn de specificaties van Philips’ multimediavoet?
file:///Z|/multi_manual/DUTCH/FAQ.HTM (6 of 12)7/21/2004 2:19:00 PM
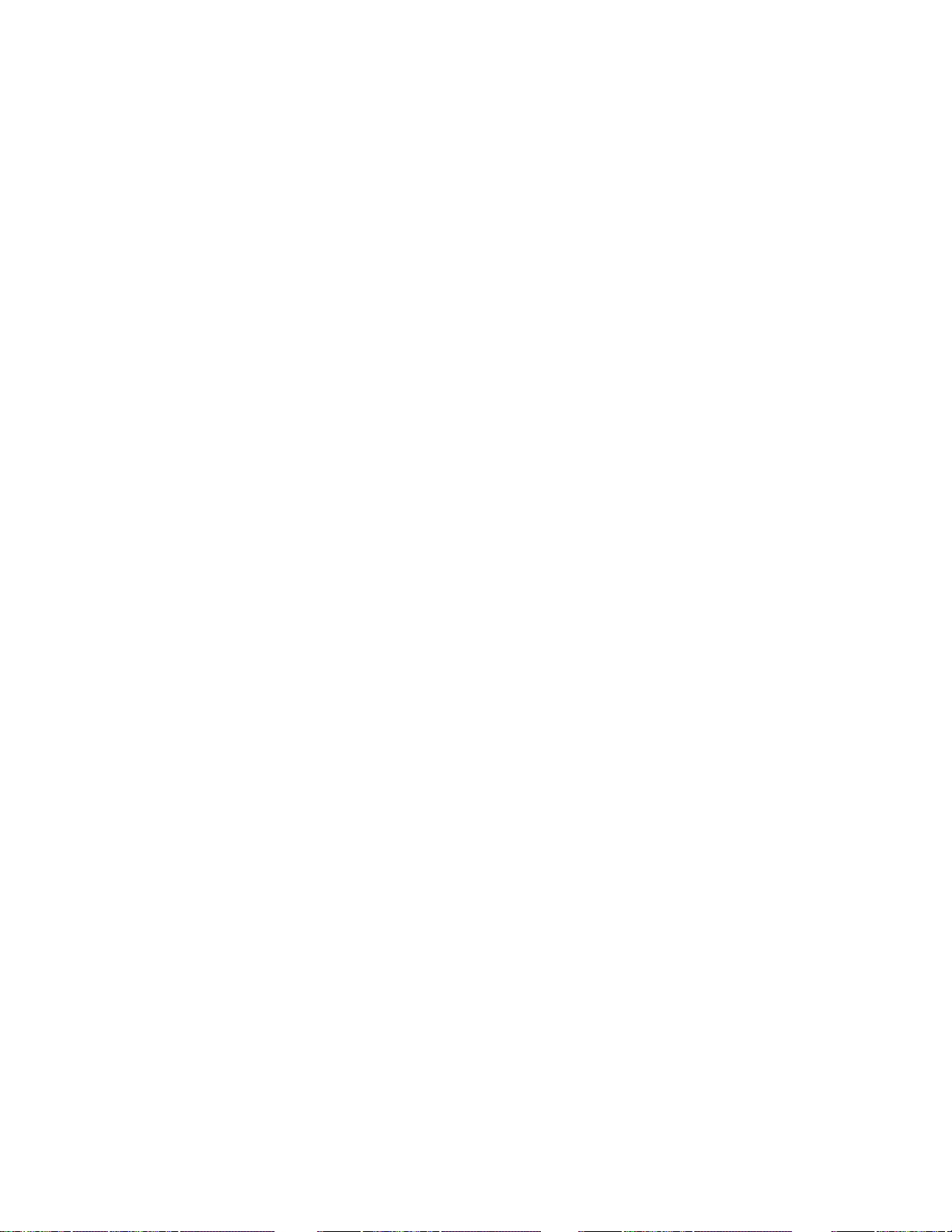
Frequently Asked Questions
De specificaties van de multimediavoet staan op de pagina met productinformatie.
28. Waarom is een multimediavoet beter dan losse luidsprekers?
Het belangrijkste voordeel van de multimediavoet is de geringe plaats die hij in beslag neemt.
De multimediavoet neemt niet eens extra ruimte in, omdat de diepte en breedte van de monitor
gelijk blijven; de hoogte van het beeldscherm neemt slechts met drie centimeter toe.
29. Waar is de multimediavoet te koop?
Daarvoor kunt u contact opnemen met uw leverancier.
30. Wat is ‘Auto Calibrate’?
‘Auto Calibrate’ verhoogt de prestaties en verlengt de levensduur van uw monitor. Naarmate
een monitor ouder wordt, worden de helderheid en de kleuren minder. Dit proces doet zich bij
alle monitors voor. Na verloop van een aantal jaren wordt de helderheid minder dan 50% van
het oorspronkelijke niveau. In dat stadium wordt de levensduur van een monitor als beëindigd
beschouwd. ‘Auto Calibrate’ stelt de kleurtemperatuur en de helderheid regelmatig in op de
oorspronkelijke waarden.
31. Wat is het voordeel van ‘Auto Calibrate’?
Door ‘Auto Calibrate’ wordt de levensduur van een monitor met een derde verlengd doordat de
helderheid minder snel afneemt. Dankzij ‘Auto Calibrate’ wordt de normale levensduur van een
monitor verlengd van bijvoorbeeld 10.000 uur naar 13.300 uur.
32. Hoe werkt ‘Auto Calibrate’?
Tijdens het kalilbratieproces verschijnen er een aantal voorgedefinieerde zwart-wit vlakken op
het beeldscherm. De bundelstromen van het rode, groene en blauwe kanon worden nauwkeurig
gemeten en vergeleken met de oorspronkelijke standaardwaarden. Door de versterkingswaarde
per kanon opnieuw in te stellen, worden afwijkingen tot nul gereduceerd. Standaardwaarden
worden bij de productie ingesteld. Als de gebruiker een nieuwe kleurtemperatuur vastlegt, geldt
file:///Z|/multi_manual/DUTCH/FAQ.HTM (7 of 12)7/21/2004 2:19:00 PM
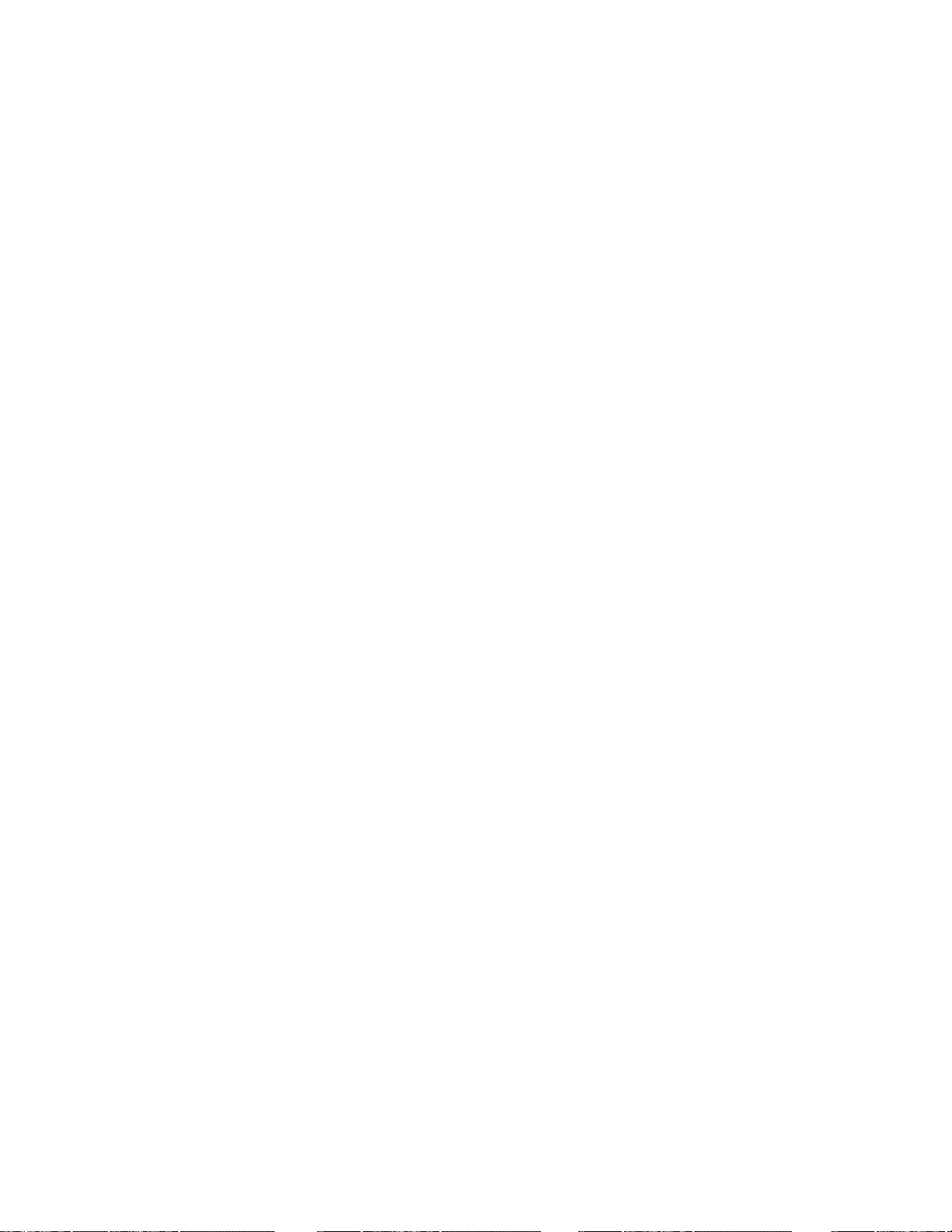
Frequently Asked Questions
deze instelling als de nieuwe standaardwaarde.
33. Wanneer moet een monitor gekalibreerd worden?
Het kalibratieproces neemt minder dan zes seconden in beslag. Tijdens het kalibreren worden
er verschillende vlakken getoond. Na beëindiging van het proces wordt het oorspronkelijke
beeld weer getoond. Het is niet nodig de monitor telkens opnieuw te kalibreren. Hij moet wel
opgewarmd zijn. ‘Auto Calibration’ wordt uitgevoerd als de monitor een signaal ontvangt dat
erop duidt dat de slaap- / standby-stand wordt geactiveerd.
34. Welke monitors van Philips zijn uitgerust met ‘Auto Calibrate’?
’Auto Calibrate’ is momenteel verkrijgbaar bij de nieuwe 201P, 201B en 109P.
35. In het Main Menu (Hoofdmenu) verschijnt ‘OSD MAIN MENU LOCKED’ (OSD-hoofdmenu
geblokkeerd). Het indrukken van de regelaars aan de voorzijde heeft geen effect. Hoe kan
ik deze functie deblokkeren?
Houd de OSD-toets circa tien seconden ingedrukt tot de melding ‘OSD MAIN MENU
UNLOCKED’ (OSD-hoofdmenu gedeblokkeerd) verschijnt.
36. Ik krijg de boodschap ‘NO SYNC INPUT’; hoe verwijder ik die?
Controleer de volgende onderdelen:
● Kijk of de pennen van de videokabel verbogen zijn.
● Zet de computer aan als dit nog niet het geval is.
● Kijk of de VGA-kabel goed is aangesloten.
● Kijk of de connector BNC/D-Sub aan de achterkant van de monitor zich in de juiste positie
bevindt. Bij nieuwe modellen is deze optie te vinden in het OSD-menu onder ‘Input Signal
Selection’.
● Het kan zijn dat de videokaart niet aan de VESA-standaard voldoet (probeer de monitor uit met
een andere computer).
file:///Z|/multi_manual/DUTCH/FAQ.HTM (8 of 12)7/21/2004 2:19:00 PM
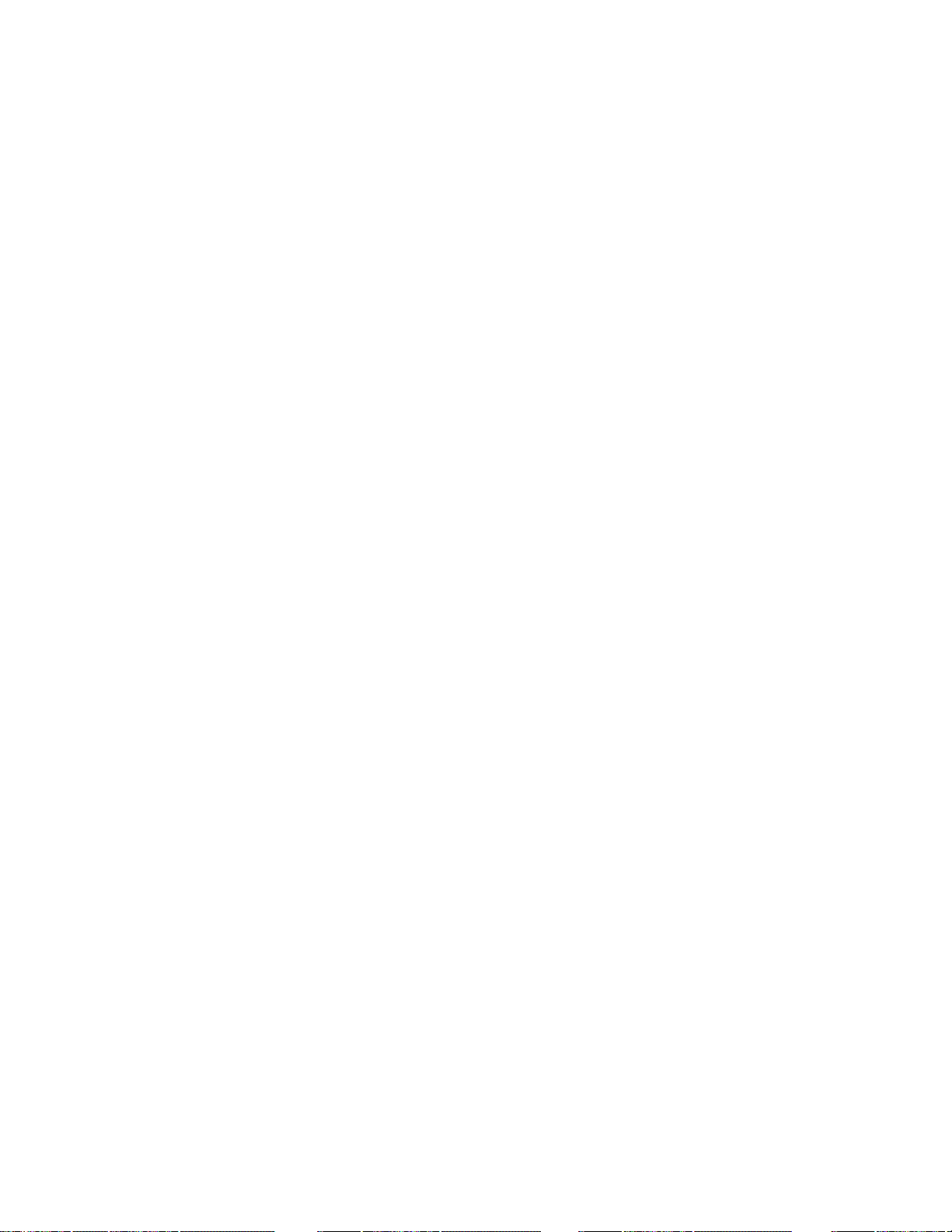
Frequently Asked Questions
37. Waarom krijg ik de boodschap ‘Out of Range’?
De videokaart die op uw computer is geïnstalleerd heeft wellicht een te hoge resolutie voor de
specificaties van de monitor. Neem contact op met de computerfabrikant om erachter te komen
hoe u de resolutie voor uw besturingssysteem kunt verlagen.
38. Wat is Moiré? Waardoor ontstaat dit effect?
Moiré is een natuurlijk effect of verschijnsel bij een conventionele beeldbuis. Het ziet eruit als
een visgraat- of golfpatroon dat zich herhaalt en boven op het scherm lijkt te liggen. U kunt dit
effect als volgt proberen te verminderen:
● Sommige monitors hebben een functie waarmee Moiré kan worden uitgeschakeld; zet deze
functie ‘aan’ of wijzig de instelling ervan via het OSD-menu.
● Stel de resolutie in op de standaard die voor dit beeldschermformaat wordt aanbevolen.
● Stel het patroon / schema in op een patroon waarbij het Moiré-effect minder optreedt.
● Verander de horizontale en verticale afmetingen.
39. Wat is ‘CustoMax’?
‘CustoMax’ is gepatenteerde Philips-software waarmee de gebruiker bepaalde instellingen
(zoals schermafmetingen, kleur en geometrie) kan regelen; de bediening geschiedt
softwarematig en niet via de regelaars aan de voorzijde van de monitor. Om de CustoMaxsoftware te kunnen installeren en gebruiken, moet uw systeem USB-compatibel zijn; de monitor
moet aan de achterzijde een USB-aansluiting hebben.
40. Ik mis een of meer kleuren op mijn monitor. Hoe kan ik dit corrigeren?
● Ontbreekt er in het OSD-menu ook een kleur, neem dan contact op met de serviceafdeling.
● Stel de kleurtemperatuur in op kleurencoördinatie 9300.
● Controleer de videokabel en kijk of er geen pennen verbogen zijn.
● De videokaart kan defect zijn (probeer de monitor uit met een andere computer).
file:///Z|/multi_manual/DUTCH/FAQ.HTM (9 of 12)7/21/2004 2:19:00 PM
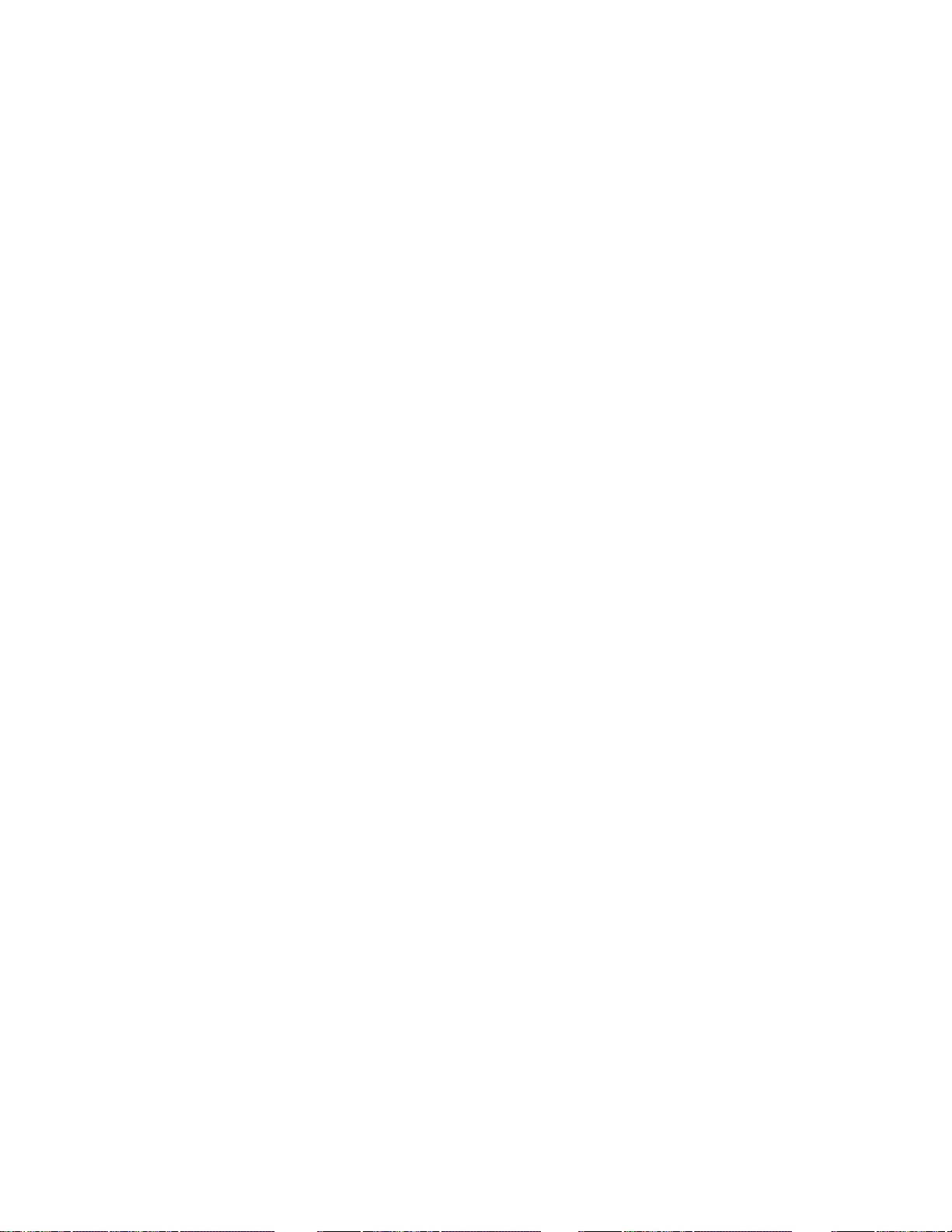
Frequently Asked Questions
41. Bij het demagnetiseren maakt de monitor lawaai. Is dat normaal?
Ja, als u de monitor via het OSD-menu demagnetiseert, is het normaal dat het apparaat een
beetje lawaai maakt. Wel is het zo dat veel modellen niet vaker dan één keer gedurende een
bepaalde tijd (tot tien minuten) gedemagnetiseerd kunnen worden, aangezien het apparaat een
temperatuurgevoelige weerstand heeft. Bij het demagnetiseren, stijgt de temperatuur van de
weerstand. Als deze op een bepaalde temperatuur komt, neemt de weerstand toe om te
voorkomen dat de spanning de demagnetiseerspoel bereikt. Hierdoor stopt de ‘degausser’. De
weerstand daarvan neemt af als deze afkoelt, zodat daarna de demagnetiseerfunctie weer
ingeschakeld kan worden. Deze functie is met opzet zo ontworpen; het betreft een algemene
standaard die niet alleen voor monitors van Philips geldt. Niet alle modellen van Philips hebben
een handmatige demagnetiseerfunctie. Sommige Philips-monitors beschikken over een
demagnetiseerfunctie die automatisch wordt ingeschakeld als de monitor wordt aangezet.
42. Hoe wijzig ik de schermafmetingen?
U kunt dit als volgt doen:
● Stel uw monitor opnieuw via het OSD-menu in (‘reset’).
● Wijzig de breedte- (Horz) en de hoogte-instelling (Vert) in het OSD-menu.
● Stel de herhalingsfrequentie in op de aanbevolen resolutie.
43. De randen van het beeld zijn vervormd. Hoe kan ik dit corrigeren?
U kunt het beeld als volgt corrigeren:
● De slechte beeldgeometrie kan worden veroorzaakt door magnetische of elektrische storing.
Zet de monitor op een andere plaats.
● Stel de monitor via het OSD-menu weer in op de fabrieksinstelling.
● Ga naar menu ‘Geometry’ in het OSD-menu en kies de benodigde instellingen.
● Stel de herhalingsfrequentie in op de aanbevolen resolutie.
44. Het beeld is te zwak. Hoe kan ik dit corrigeren?
Pas ‘Brightness’ (helderheid) en/of ‘Contrast’ via het OSD-menu aan. Sommige modellen
hebben ‘Video Input Select’ onder ‘Advanced Controls’ in het OSD-menu. Dit moet bij de
meeste computers worden ingesteld op .7V.
Ga na of de volgende maatregelen verbetering geven:
file:///Z|/multi_manual/DUTCH/FAQ.HTM (10 of 12)7/21/2004 2:19:00 PM
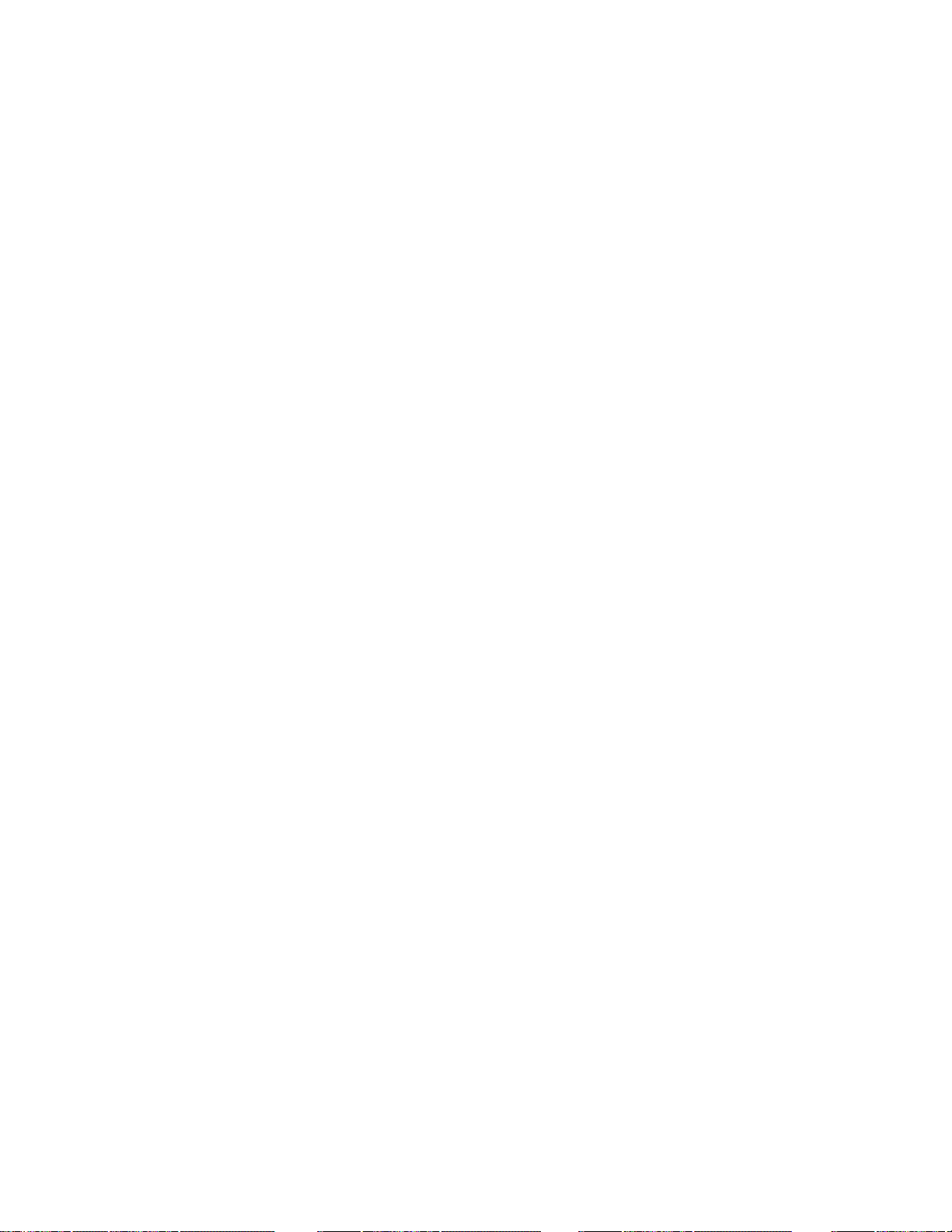
Frequently Asked Questions
● Is het OSD-menu eveneens te zwak, neem dan contact op met de reparatieservice.
● Stel de monitor via het OSD-menu opnieuw in (‘reset’).
● Stel de kleurtemperatuur via the OSD-menu in op 9300.
● Stel het contrast in op het maximumniveau (100) en de helderheid op het middelste niveau (50).
● De videokaart kan defect zijn (probeer dit uit met een andere computer).
45. Ik zie twee dunne horizontale lijnen op het beeldscherm van mijn Philips-monitor? Is dat
normaal?
Dit verschijnsel – dat normaal is – kan voorkomen bij de Philips-modellen 107P, 109P en 201P.
Uw monitor heeft namelijk een zogeheten ‘Aperture Grille’, waarbij verticale draden worden
toegepast om de elektronenbundels op het fosfor op het scherm uit te richten. Om trilling van
deze verticale draden te voorkomen, en om ervoor te zorgen dat die goed uitgelijnd blijven, zijn
er twee horizontale ‘demperdraden’ nodig. Deze bevinden zich op één derde en twee derde van
de bovenkant van het scherm. Als gevolg hiervan ziet u twee zeer dunne horizontale lijnen op
het scherm, aangezien de twee draden een lichte schaduw op het schermoppervlak werpen. Bij
elke monitor met een ‘Aperture Grille’ komen dergelijke draden (lijnen) voor, ongeacht of het
een monitor van Philips of van een ander merk is.
46. Hoe kan ik de kleuren van mijn beeldscherm verhogen?
De geheugencapaciteit van uw videokaart is bepalend voor de hoeveelheid kleuren die op uw
beeldscherm kunnen worden weergegeven. Om uw videokaart optimaal te benutten, dient u de
nieuwste stuurprogramma’s te installeren of het geheugen van de videokaart te vergroten door
middel van een upgrade. Voor nadere informatie kunt u contact opnemen met de fabrikant van
uw computer of van de videokaart.
47. Ik krijg geen beeld. Hoe komt dat?
● Controleer of er spanning op het stopcontact staat door er een ander apparaat op aan te
sluiten.
● Zorg ervoor dat het netsnoer goed is aangesloten op de monitor én het stopcontact.
● Hebt u de monitor ingeschakeld?
● Neem de stekker van de monitor uit het stopcontact en steek hem er na ongeveer 1 minuut
weer in. Zet de monitor weer aan.
file:///Z|/multi_manual/DUTCH/FAQ.HTM (11 of 12)7/21/2004 2:19:00 PM
 Loading...
Loading...