Philips 105S26/05N, 105S26/00, 105S21/97, 105S21/89, 105S21/75 User Manual [de]
...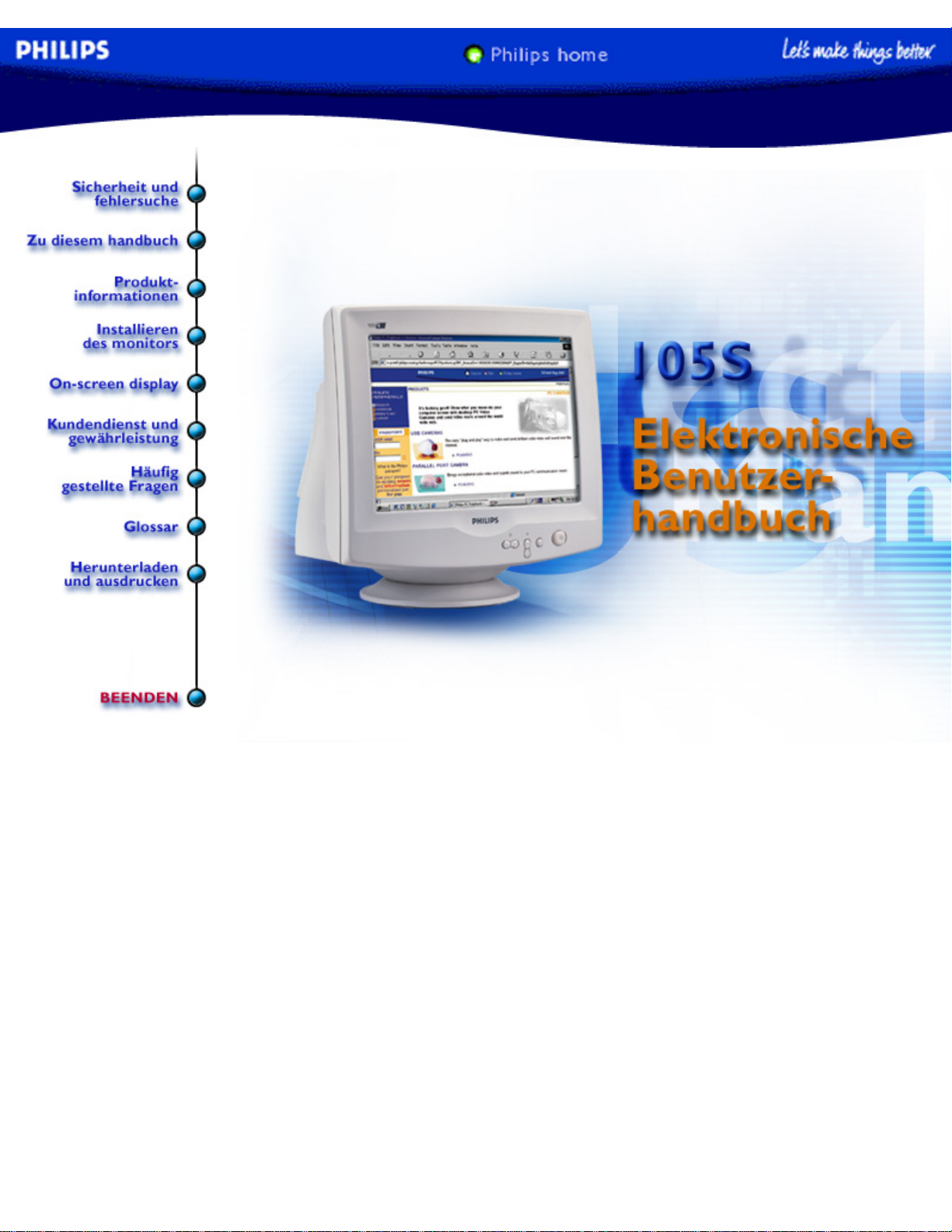
electronic user's manual
file:///Z|/multi_manual/GERMAN/105S/manual.html7/26/2004 1:18:52 PM

Sicherheits- und Fehlersucheinformationen
Sicherheits- und Fehlersucheinformationen
Sicherheitsmaßnahmen und Wartung • Fehlersuche • Verwaltungsinformationen • Sonstige
Angaben
Sicherheitsmaßnahmen und Wartung
WARNHINWEIS: Die Betätigung von Bedienelementen sowie die
Durchführung von Einstellungen oder Prozeduren auf andere Weise als in
diesem Dokument beschrieben kann elektrische Schläge und andere
Gefahren in Verbindung mit elektrischem Strom und/oder mechanische
Gefahren zur Folge haben.
Bitte lesen Sie sich diese Anleitungen beim Anschließen und Gebrauch Ihres Computer-Bildschirms
durch.
● Der Stecker des Monitors sollte herausgezogen werden, wenn dieser über längere Zeit
hinweg nicht benutzt wird.
● Nicht versuchen, die hintere Abdeckung abzunehmen, da Sie sonst einen elektrischen
Schlag erhalten könnten. Die hintere Abdeckung sollte nur von einem befugten
Servicefachmann vorgenommen werden.
● Keine Gegenstände oben auf den Bildschirm setzen, da diese in die Belüftungsöffnungen
fallen oder diese abdecken könnten, so daß eine Abkühlung der Elektronik des Monitors
verhindert wird.
● Zum Vermeiden von Schocks oder Permanentschäden am Gerät, sollte es weder Regen
noch übermäßiger Feuchtigkeit ausgesetzt werden.
● Es sollten keine auf Alkohol oder Ammoniak basierten Flüssigkeiten zum Reinigen des
Bildschirms verwendet werden. Reinigen Sie das Gerät erforderlichenfalls mit einem leicht
angefeuchteten Tuch. Ziehen Sie davor den Stecker des Monitors heraus.
● Stellen Sie bei der Positionierung des Monitors sicher, daß Netzstecker und -steckdose
leicht zugänglich sind.
Sollte Ihr Monitor nicht ordnungsgemäß funktionieren trotz Befolgung aller in diesem Handbuch
aufgeführten Anleitungen, setzen Sie sich bitte mit einem Servicefachmann in Verbindung.
file:///Z|/multi_manual/GERMAN/105S/SAFETY/SAFETY.HTM (1 of 2)7/26/2004 1:19:23 PM
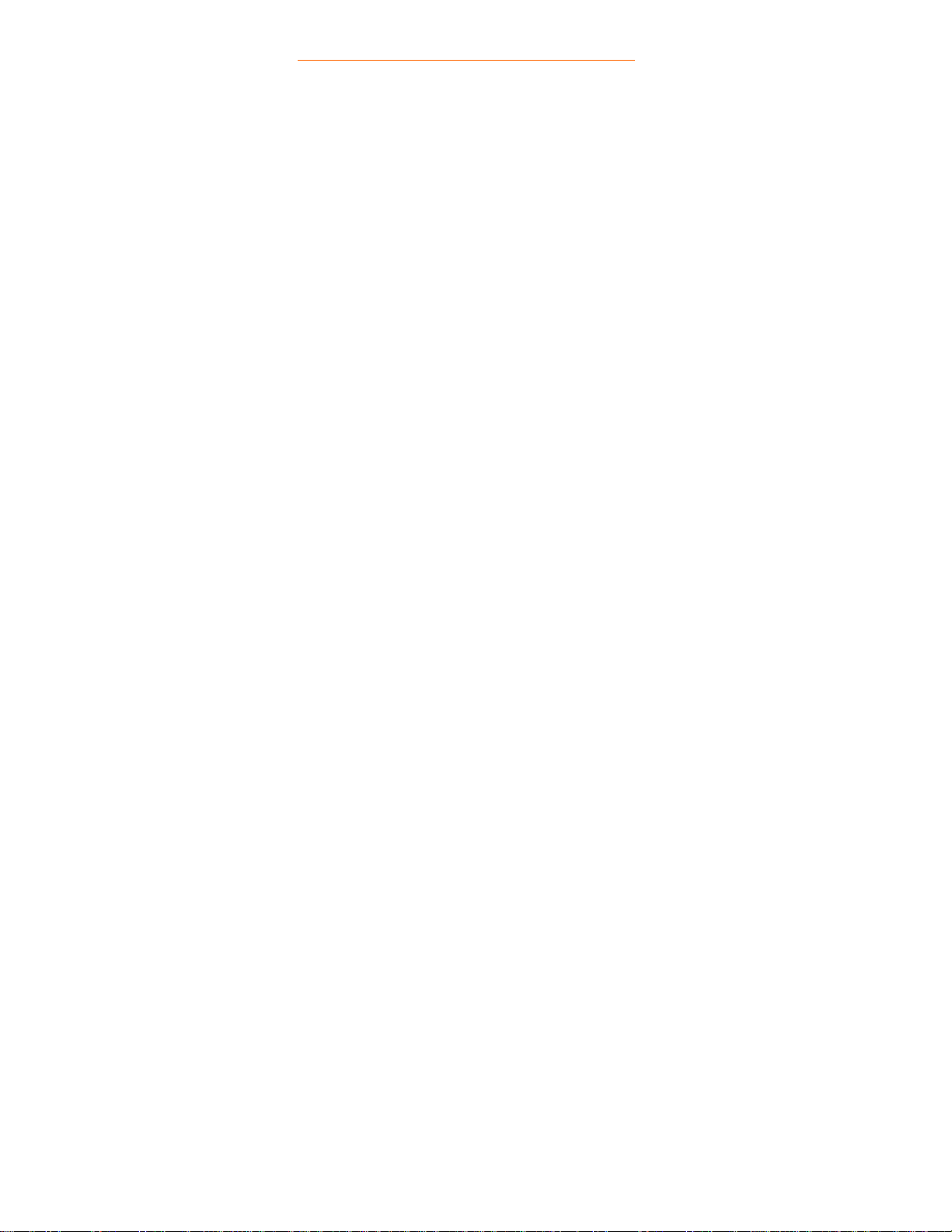
Sicherheits- und Fehlersucheinformationen
ZURÜCK ZUM ANFANG DER SEITE
file:///Z|/multi_manual/GERMAN/105S/SAFETY/SAFETY.HTM (2 of 2)7/26/2004 1:19:23 PM
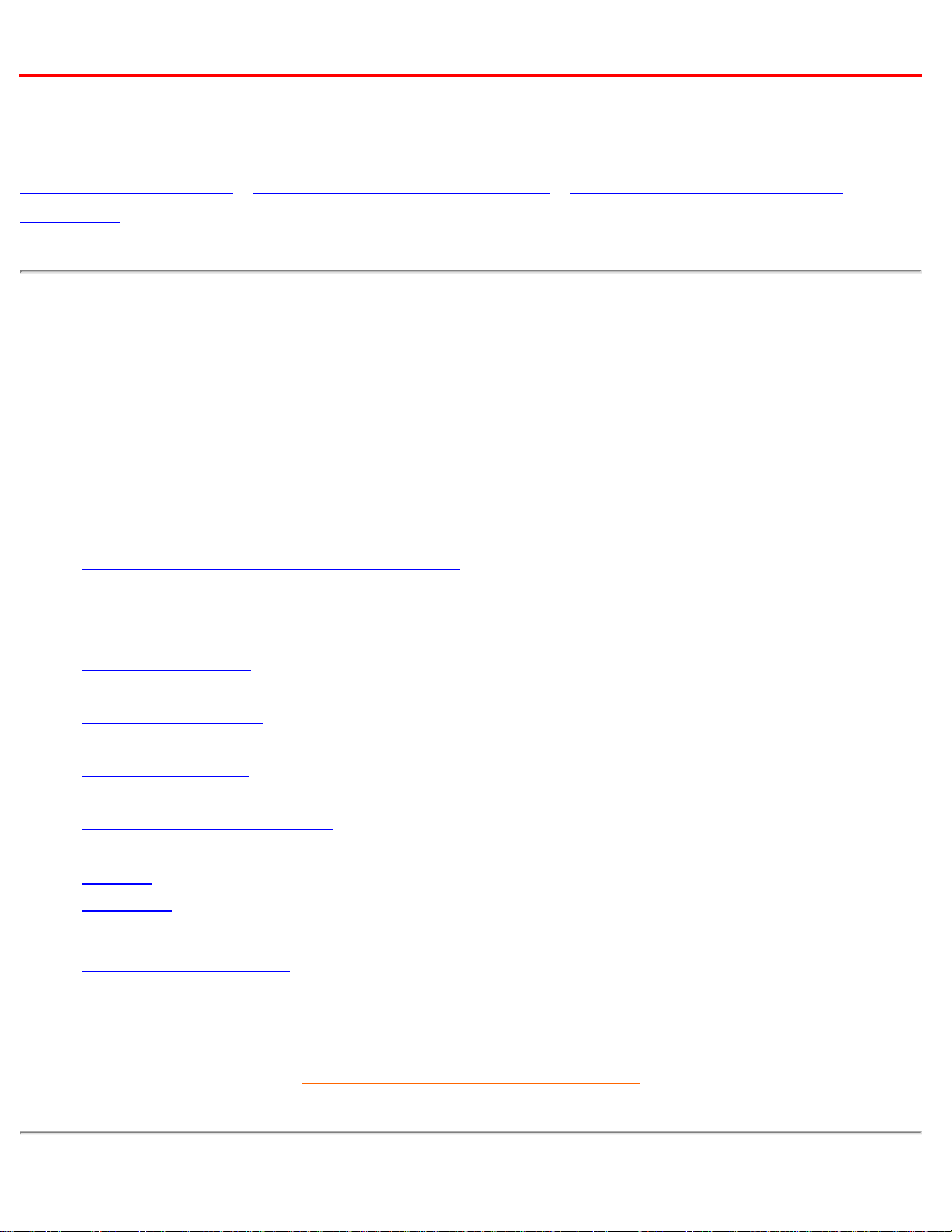
Über Handbuch Dieses Elektronischen Benutzers
Über Handbuch Dieses Elektronischen Benutzers
Über dieses Anleitung • Andere Dokumente mögen Sie • Die Schreibweise in diesem
Handbuch
Über Diese Anleitung
Anleitung dieses elektronischen Benutzers ist für jedermann bestimmt, das den Monitor Farbe
Philips benutzt. Sie beschreibt die Eigenschaften des Monitors, Installation, Operation und alle
weiteren Informationen, die die gleichen genauen Informationen ist, die in unserer gedruckten
Version beschrieben werden.
Die Kapitel sind, wie folgt:
● Sicherheit und troubleshooting Information zur Verfügung stellen spitzen und Lösung für
allgemein Problem, und ander in Verbindung stehend Information Sie können benötigen
● über dies elektronisch Benutzer manuell geben Überblick von was Information sein enthalten
sowie Darstellung Ikone Beschreibung und ander Unterlage Sie können verweisen zu.
● Produktinformation geben ein Überblick von d Monitor Eigenschaft und sowie d technisch
Spezifikation für dies Monitor.
● Installing Ihr Monitor beschreiben d Ausgangs- Installation Prozess und geben ein Überblick
von wie zu verwenden d Monitor.
● On Screen Display auf Bildschirm anzeigen zur Verfügung stellen Information auf adjusting d
Einstellung auf Ihr Monitor.
● Kunde Obacht und Garantie sein ein Liste von weltweit Philips Verbraucher Information Mitte
zusammen mit d helfen Schreibtisch Telefon Zahl und Information auf Produkt.
● Glossar stellt mehr Informationen für technische Bezeichnungen zur Verfügung.
● Download bietet Anwendern die Möglichkeit, das gesamte Handbuch auf ihre Festplatte
herunterzuladen.
● Häufig gestellte Fragen gibt Antworten auf häufig gestellte Fragen.
ZURÜCK ZUM ANFANG DER SEITE
file:///Z|/multi_manual/GERMAN/105S/ABOUT/ABOUT.HTM (1 of 3)7/26/2004 1:19:24 PM
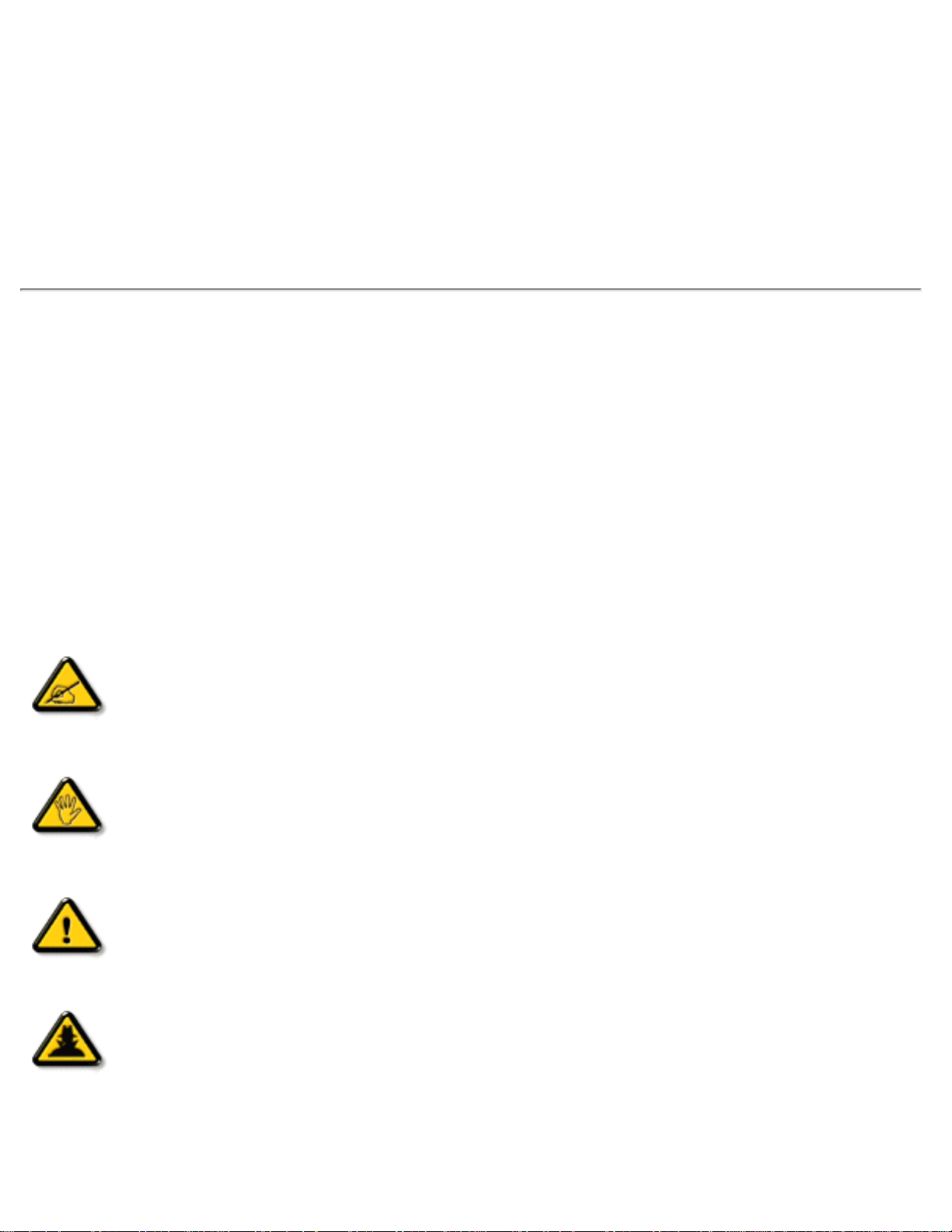
Über Handbuch Dieses Elektronischen Benutzers
Andere Dokumente mögen Sie
Zusätzlich zu dieser Elektronischen Bedienungsanleitung gibt es die folgenden Unterlagen, in denen
Sie bei Bedarf nachschlagen können:
● Philips 107B Farbmonitor Kurzanleitung (Quick Start Guide). In dieser Kurzanleitung sind die
Schritte zur Inbetriebnahme des Monitors zusammengefaßt. Die Kurzanleitung ist diesem
Produkt beigefügt.
Die Schreibweise in diesem Handbuch
In diesem Dokument werden bestimmte Informationen auf festgelegte Weise auch optisch kenntlich
gemacht, so daß der Leser auf den ersten Blick erkennt, welche Informationen der betreffende
Absatz enthält.
Hinweise, Vorsichtshinweise und Warnhinweise
In diesem Dokument sind bestimmte Textteile mit einem Symbol versehen und fett oder kursiv
gedruckt. Bei diesen Absätzen handelt es sich um normale Hinweise, Vorsichtshinweise oder
Warnhinweise, die für die folgenden Fälle angewendet werden:
HINWEIS: Dieses Symbol gibt an, daß der Absatz wichtige Informationen und
Tips enthält, mit deren Hilfe Sie die Möglichkeiten Ihres Computersystems
besser nutzen können.
VORSICHT: Ein Vorsichtshinweis weist auf eine mögliche Beschädigung der
Hardware oder Datenverlust hin und enthält Ratschläge zur Vermeidung des
Problems.
WARNUNG: Ein Warnhinweis weist auf mögliche Verletzungsgefahren hin und
enthält Ratschläge zur Vermeidung des Problems.
INTELLIGENTE HILFE: Diese Ikone zeigt nützliche Informationen an, wenn sie
an die Bildschirmbildschirmanzeige Ihres Monitors justiert.
file:///Z|/multi_manual/GERMAN/105S/ABOUT/ABOUT.HTM (2 of 3)7/26/2004 1:19:24 PM
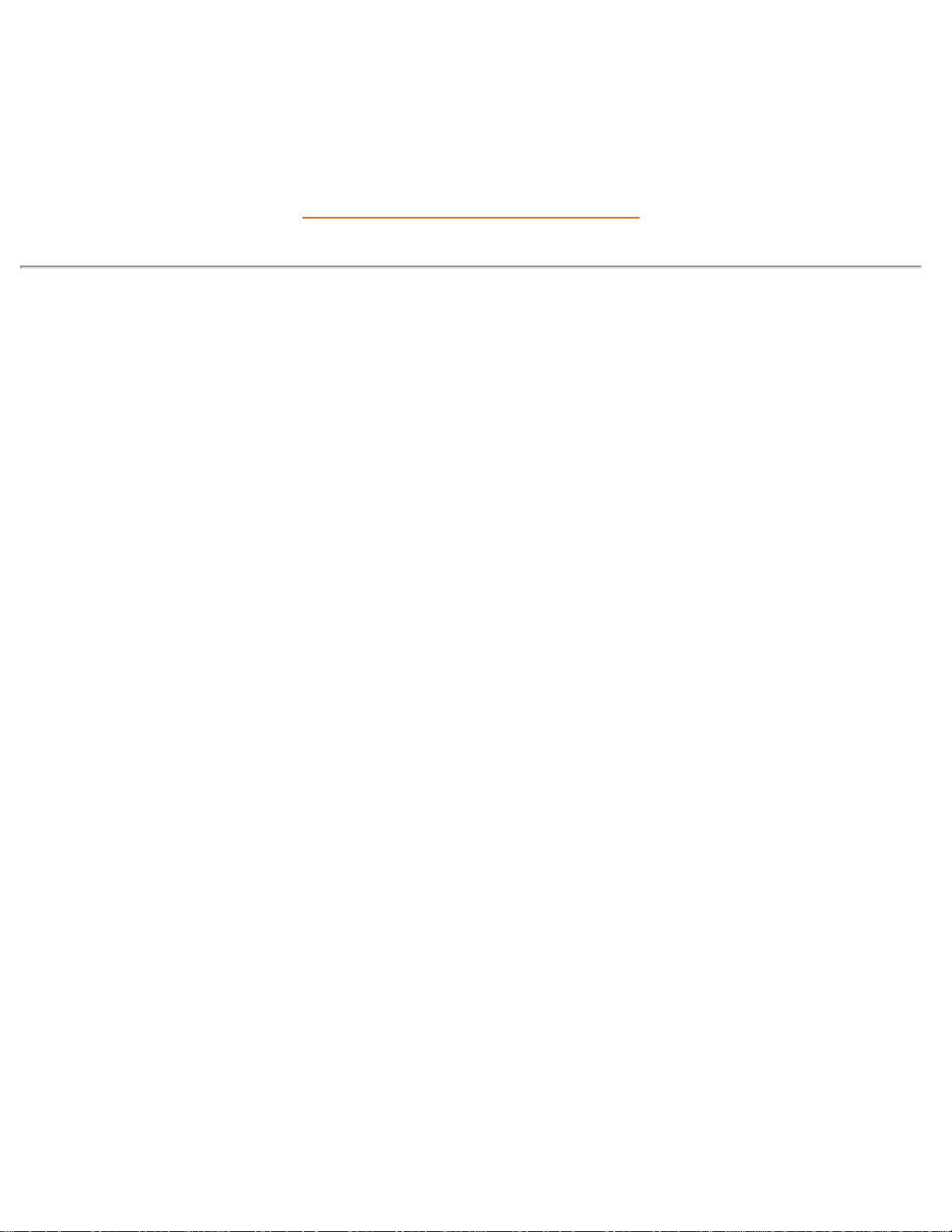
Über Handbuch Dieses Elektronischen Benutzers
Einige Warnhinweise erscheinen eventuell in anderen Formaten und sind vielleicht nicht mit einem
Symbol versehen. In diesen Fällen wurde die spezielle Darstellungsweise des Warnhinweises durch
die zuständige Behörde in dieser Form vorgeschrieben.
ZURÜCK ZUM ANFANG DER SEITE
©2001 Koninklijke Philips Electronics N.V.
Alle Rechte vorbehalten. Das Vervielfältigen, Kopieren, Benutzen, Modifizieren, Verleihen, Vermieten, Veröffentlichen,
Übertragen und/oder Senden dieser Dokumentation oder von Auszügen aus dieser Dokumentation ist ohne die
schriftliche Genehmigung von Philips Electronics N.V. nicht gestattet.
file:///Z|/multi_manual/GERMAN/105S/ABOUT/ABOUT.HTM (3 of 3)7/26/2004 1:19:24 PM
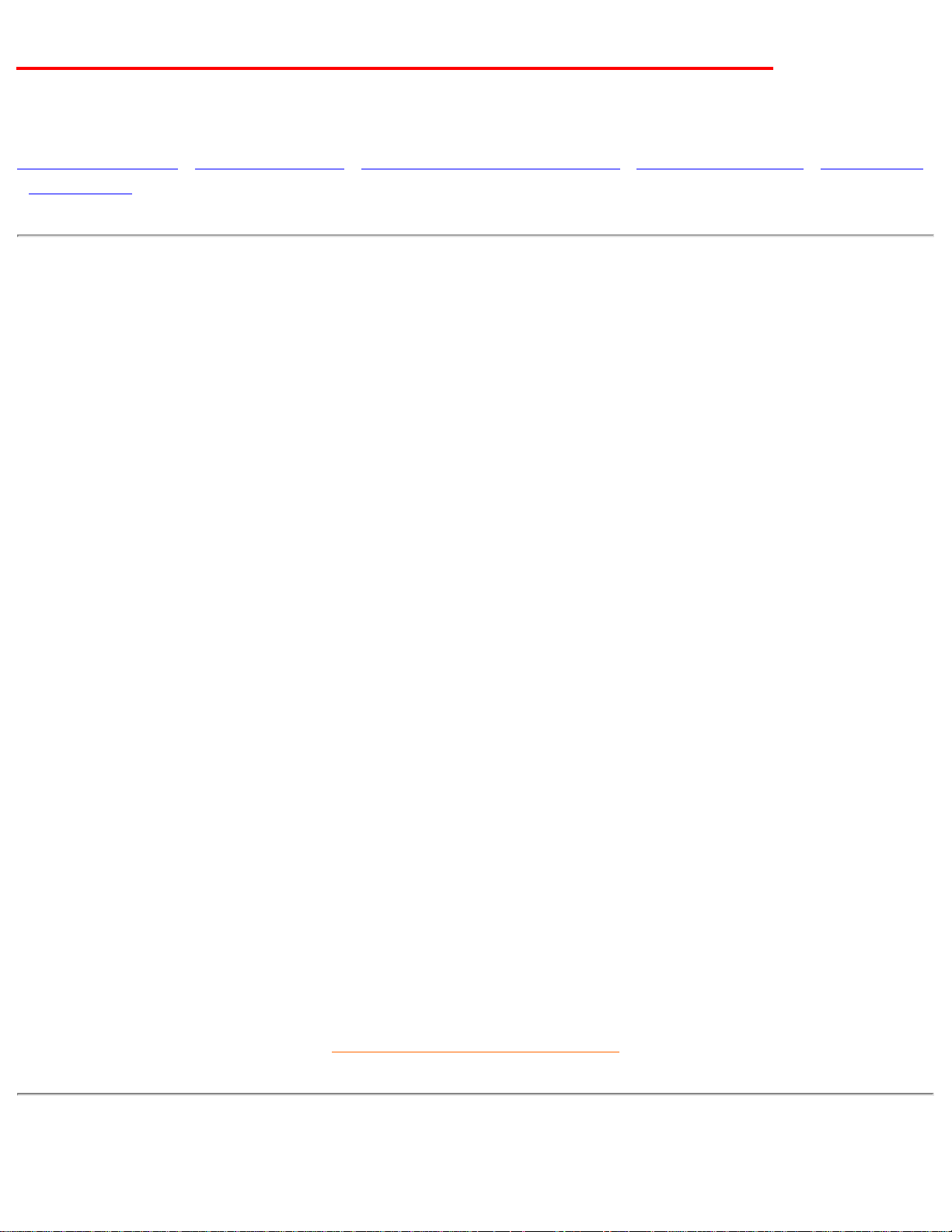
105S Produktinformation
Produktinformation
Leistungsmerkmale • Technische Daten • Automatische Stromeinsparung • Physikalische Daten • Pinbelegung
•
Abbildungen
Leistungsmerkmale
105S20
● 15-Zoll-Farbmonitor (14.0" sichtbare Anzeigegröße) mit hervorragender Bildschirmleistung zur Benutzung mit
MACs und PCs
● Autoscan deckt Zeilenfrequenzen bis 61 kHz ab und bietet eine maximale Auflösung von 1280 x 960 Pixeln mit
flimmerfreier Anzeige von 800 x 600 Pixeln bei bis zu 98 Hz
● Kontrastreiche Flat-Square-Bildröhre mit hochauflösendem Lochabstand von 0,27 mm (0.24 hdp)
● Kleinste Stellfläche seiner Klasse; minimalste Platzanforderung auf Ihrem Schreibtisch: Höchsttiefe nur 379
mm/14,9".
● Multimedia-Basis und USB-Hub-Option
● FCC, CE (Nur in bestimmten Ländern), ISO9241, ISO14001-bescheinigt.
105S21
● 15-Zoll-Farbmonitor (14.0" sichtbare Anzeigegröße) mit hervorragender Bildschirmleistung zur Benutzung mit
MACs und PCs
● Autoscan deckt Zeilenfrequenzen bis 61 kHz ab und bietet eine maximale Auflösung von 1280 x 960 Pixeln mit
flimmerfreier Anzeige von 800 x 600 Pixeln bei bis zu 98 Hz
● Kontrastreiche Flat-Square-Bildröhre mit hochauflösendem Lochabstand von 0,27 mm (0.24 hdp)
● Kleinste Stellfläche seiner Klasse; minimalste Platzanforderung auf Ihrem Schreibtisch: Höchsttiefe nur 379
mm/14,9".
● Multimedia-Basis und USB-Hub-Option
● FCC, CE (Nur in bestimmten Ländern), ISO9241, ISO14001-bescheinigt.
ZURÜCK ZUM ANFANG DER SEITE
Technische Daten*
file:///Z|/multi_manual/GERMAN/105S/PRODUCT/PRODUCT.HTM (1 of 5)7/26/2004 1:19:25 PM
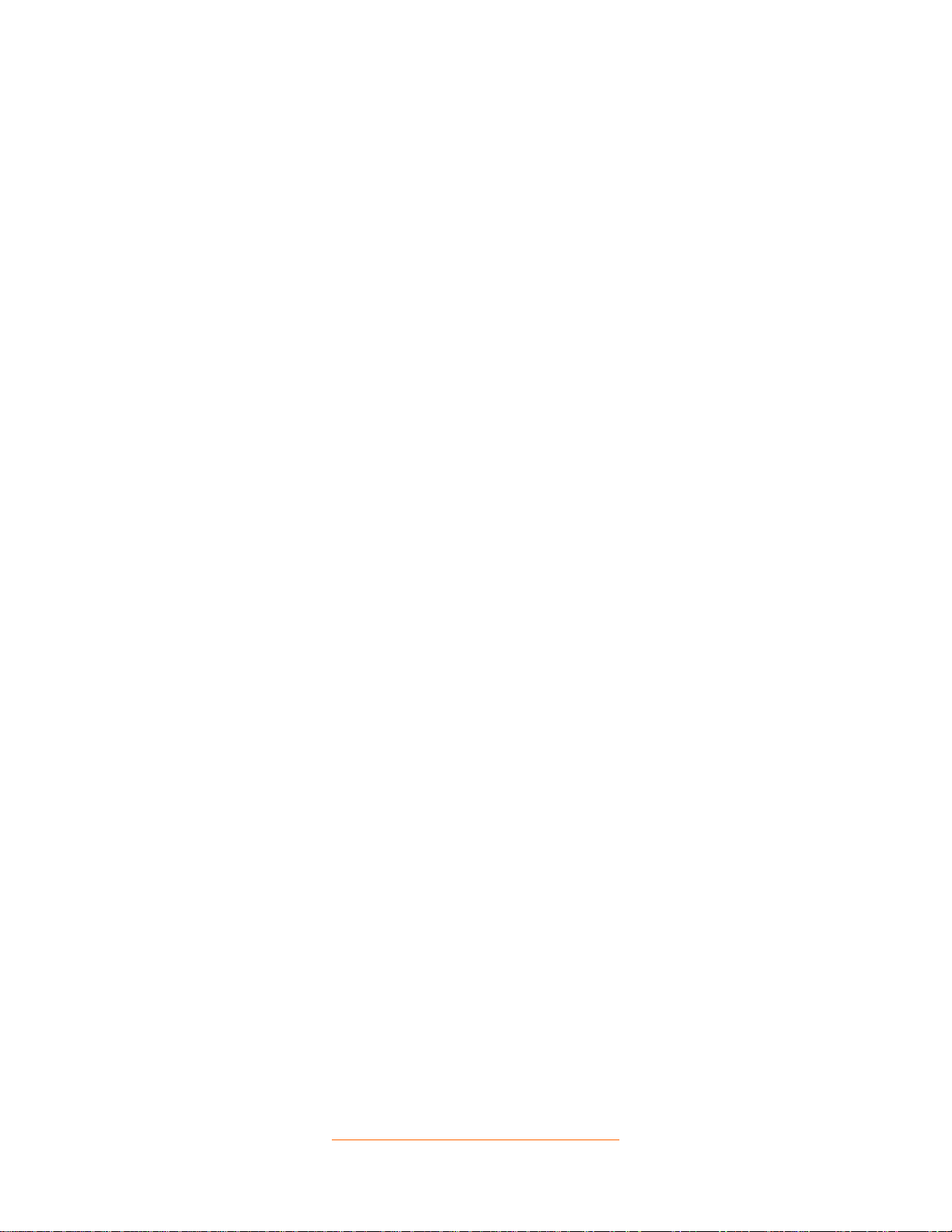
105S Produktinformation
BILDRÖHRE
• Größe und Ablenkung
15 Zoll / 36 cm ; 90° Ablenkung des Winkels ;
Ablenkungswinkel
• Lochabstand 0.28 mm
• Horizontaler Abstand 0.24 mm
• Röhrentyp
Schattenmaske, Flat-Square, hoher Kontrast, AntiblendBeschichtung, Antistatik-Beschichtung, antireflektierend,
Lichtdurchlässigkeit 46%
• Leuchtstoff P22
• Empfohlene Anzeigefläche 10.6" x 7.95" / 270 x 202 mm
• Maximale Anzeigefläche 11.2" x 8.4" / 284 x 213 mm
ABTASTUNG
• Horizontale Abtastung 30 - 61KHz
• Vertikale Abtastung 50 - 120 Hz
VIDEO
• Video-Punktrate 108 MHz
• Eingangsimpedanz
- Video 75 Ohm
- Sync 2.2 k Ohm
• Eingangssignalpegel 0.7 Vss
• Sync.-Eingangssignal
Separate Sync.
Composite Sync-
• Sync.-Polaritäten Positiv und negativ
WEISS-FARBTEMPERATUR
CIE-Farbwertkoordinaten:
• bei 9300 Grad K x = 0.283 / y = 0.297
• bei 6500 Grad K x = 0.313 / y = 0.329
* Änderungen bei diesen Daten sind vorbehalten.
ZURÜCK ZUM ANFANG DER SEITE
file:///Z|/multi_manual/GERMAN/105S/PRODUCT/PRODUCT.HTM (2 of 5)7/26/2004 1:19:25 PM
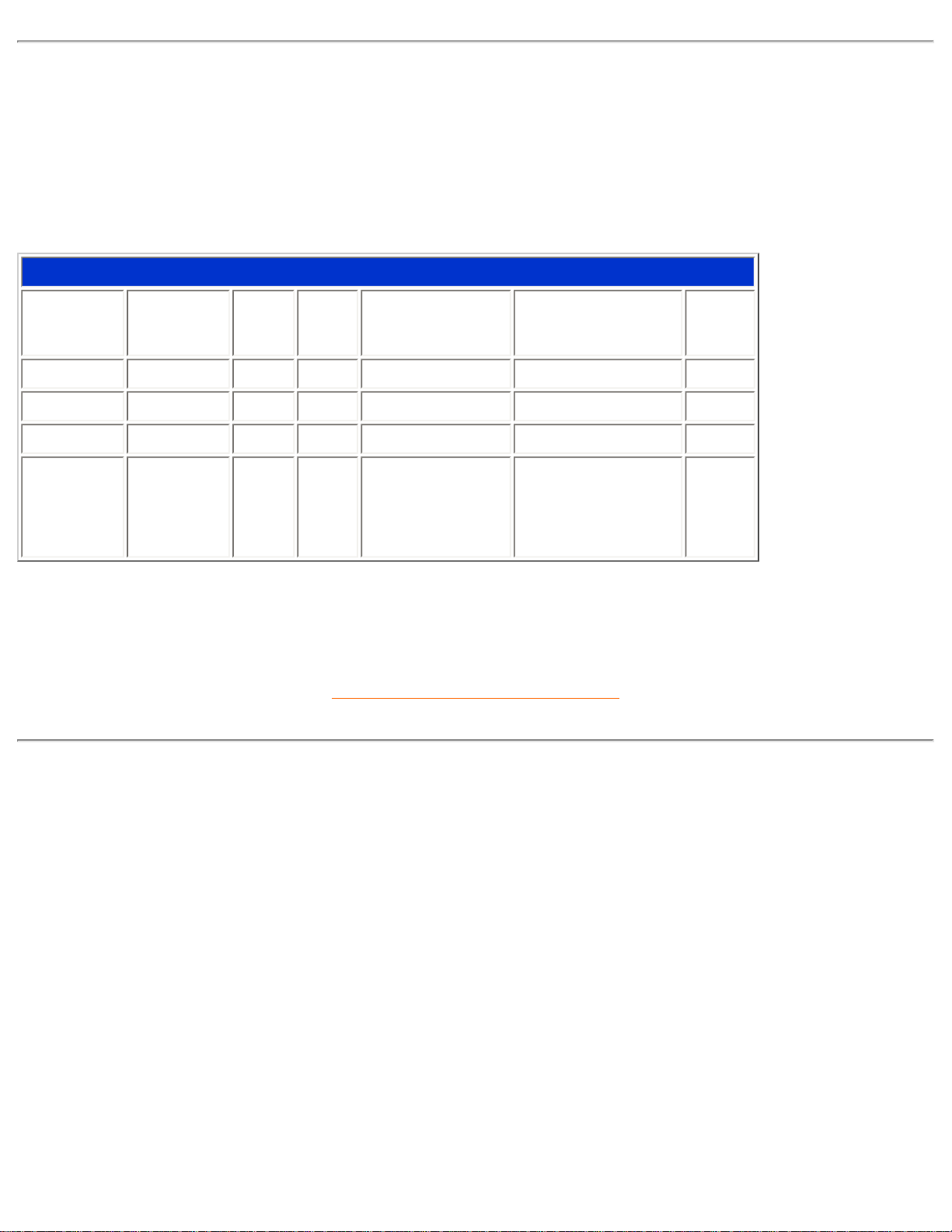
105S Produktinformation
Automatische Stromeinsparung
Wenn in Ihrem PC eine Videokarte oder Software installiert ist, die den VESA DPMS-Forderungen entspricht, kann der
Monitor seine Leistungsaufnahme automatisch reduzieren, wenn er nicht benutzt wird. Sobald eine Eingabe von der
Tastatur, der Maus oder einem anderen Eingabegerät erkannt wird, wird der Monitor automatisch wieder aktiviert. In der
folgenden Tabelle sind die Leistungsaufnahme und die jeweilige Anzeige für diese automatische Stromsparfunktion
aufgeführt:
Power-Management-Definition
VESA
Modus
Video
H-
Sync. V-Sync.
Aufgenommene
Leistung
Energieeinsparung
(%)
LEDFarbe
EIN Aktiv Ja Ja < 65W 0 % Grün
Bereitschaft Ausgetastet Nein Ja < 5W 95% Gelb
Suspend Ausgetastet Ja Nein < 5W 95% Gelb
AUS Ausgetastet Nein Nein
< 5W
95%
Gelb
Dieser Monitor entspricht den ENERGY STAR® Anforderungen. Als ENERGY STAR®
Partner hat PHILIPS bestimmt, daß dieses Produkt die ENERGY STAR
®
Richtlinien für
eine effiziente Energienutzung einhält.
ZURÜCK ZUM ANFANG DER SEITE
Physikalische Daten
• Abmessungen
14.1" x 14.6" x 14.9" / 358 x 370 x 379 mm (einschließlich Basis)
14.1" x 13.2" x 14.9" / 358 x 335 x 379 mm (ohne Basis)
• Gewicht 12.0kg
• Stromversorgung 90 - 264 VAC, 50/60Hz
• Temperatur (in Betrieb) 0° bis 40°C / 32° bis 104°F
• Temperatur (bei Lagerung) -25° bis +65°C / -13° bis +149°F
• Relative Feuchte 5% bis 95%
* Auflösung 1280 x 1024, Standardgröße, max. Kontrast, Helligkeit 50%, 9300°, volles Weißmuster.
* Änderungen bei diesen Daten sind vorbehalten.
file:///Z|/multi_manual/GERMAN/105S/PRODUCT/PRODUCT.HTM (3 of 5)7/26/2004 1:19:25 PM
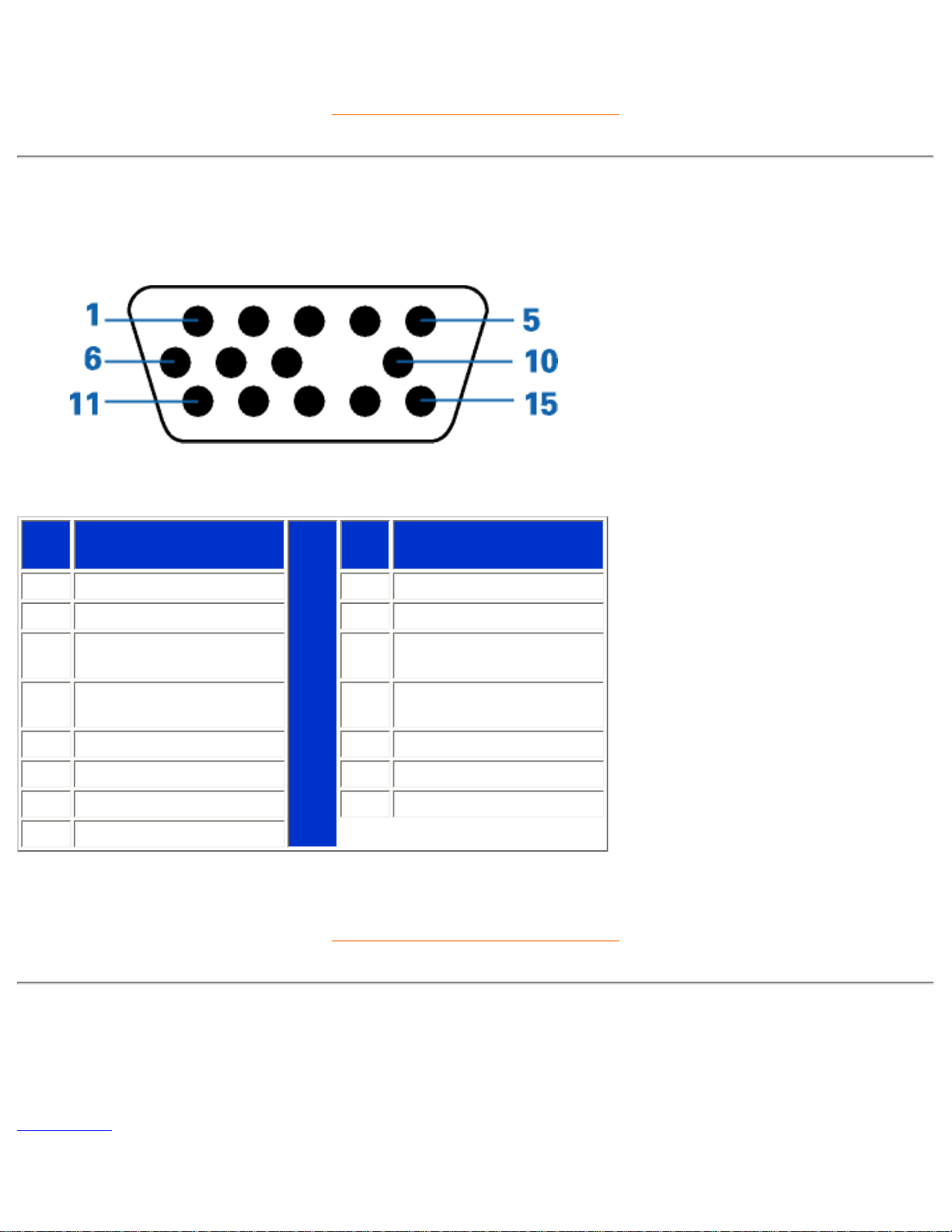
105S Produktinformation
ZURÜCK ZUM ANFANG DER SEITE
Pinbelegung
Der 15polige Sub-D-Stecker des Signalkabels (IBM-Systeme):
Pin
No.
Belegung
Pin
No.
Belegung
1
Rot Video-Eingang
9
Kein Pin
2
Grün Video-Eingang
10
Logik-Masse
3
Blau Video-Eingang
11
Identischer Ausgang verbunden mit Pin 10
4
Identischer Ausgang verbunden mit Pin 10
12
Serielle Datenleitung
(SDA)
5
Masse
13
H. Sync / H+V
6
Rot Video-Masse
14
V. Sync (VCLK für DDC)
7
Grün Video-Masse
15
Datentaktleitung (SCL)
8
Blau Video-Masse
ZURÜCK ZUM ANFANG DER SEITE
Abbildungen
Folgen Sie den Links, um sich verschiedene Abbildungen des Monitors und seiner Komponenten anzusehen.
Vorderseite
file:///Z|/multi_manual/GERMAN/105S/PRODUCT/PRODUCT.HTM (4 of 5)7/26/2004 1:19:25 PM
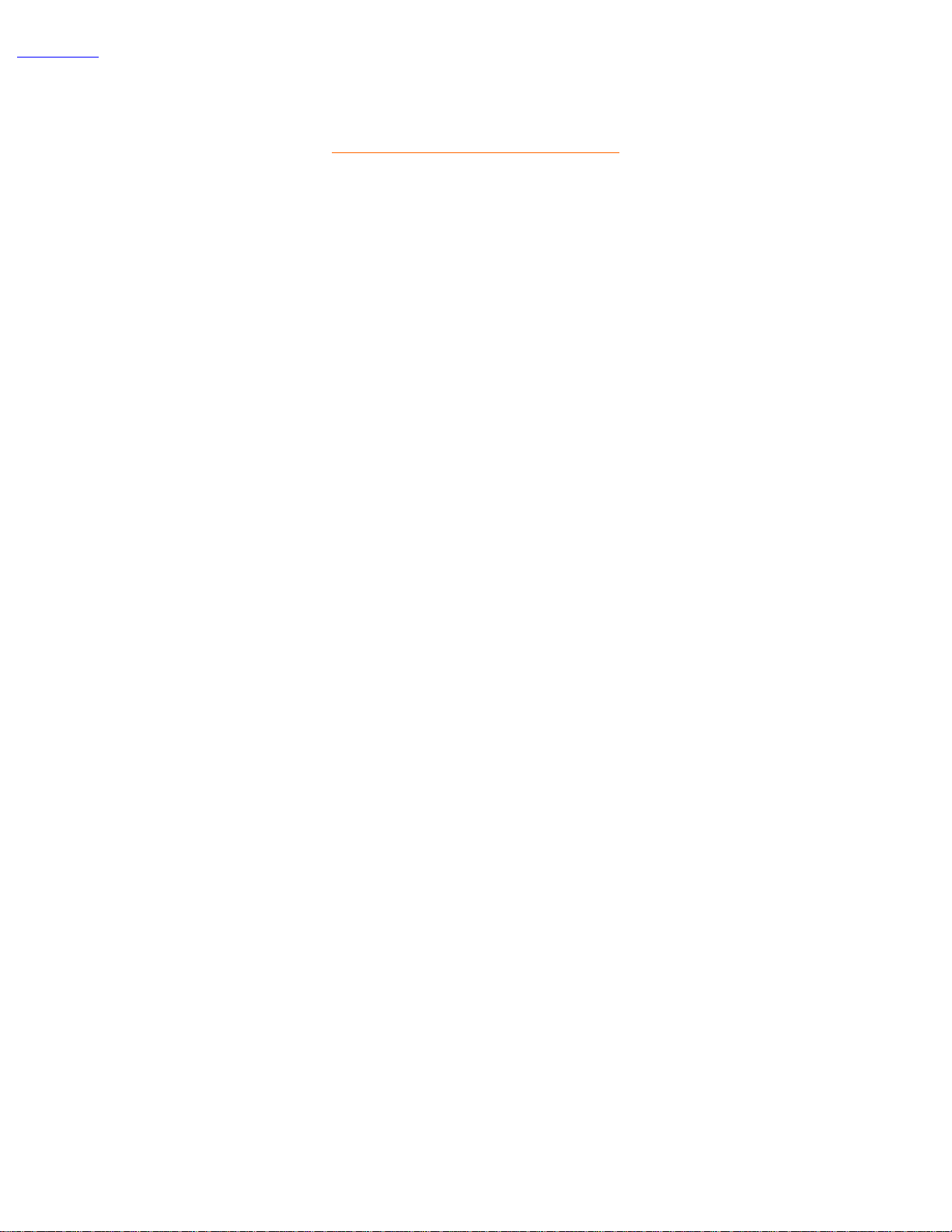
105S Produktinformation
Rückseite
ZURÜCK ZUM ANFANG DER SEITE
file:///Z|/multi_manual/GERMAN/105S/PRODUCT/PRODUCT.HTM (5 of 5)7/26/2004 1:19:25 PM
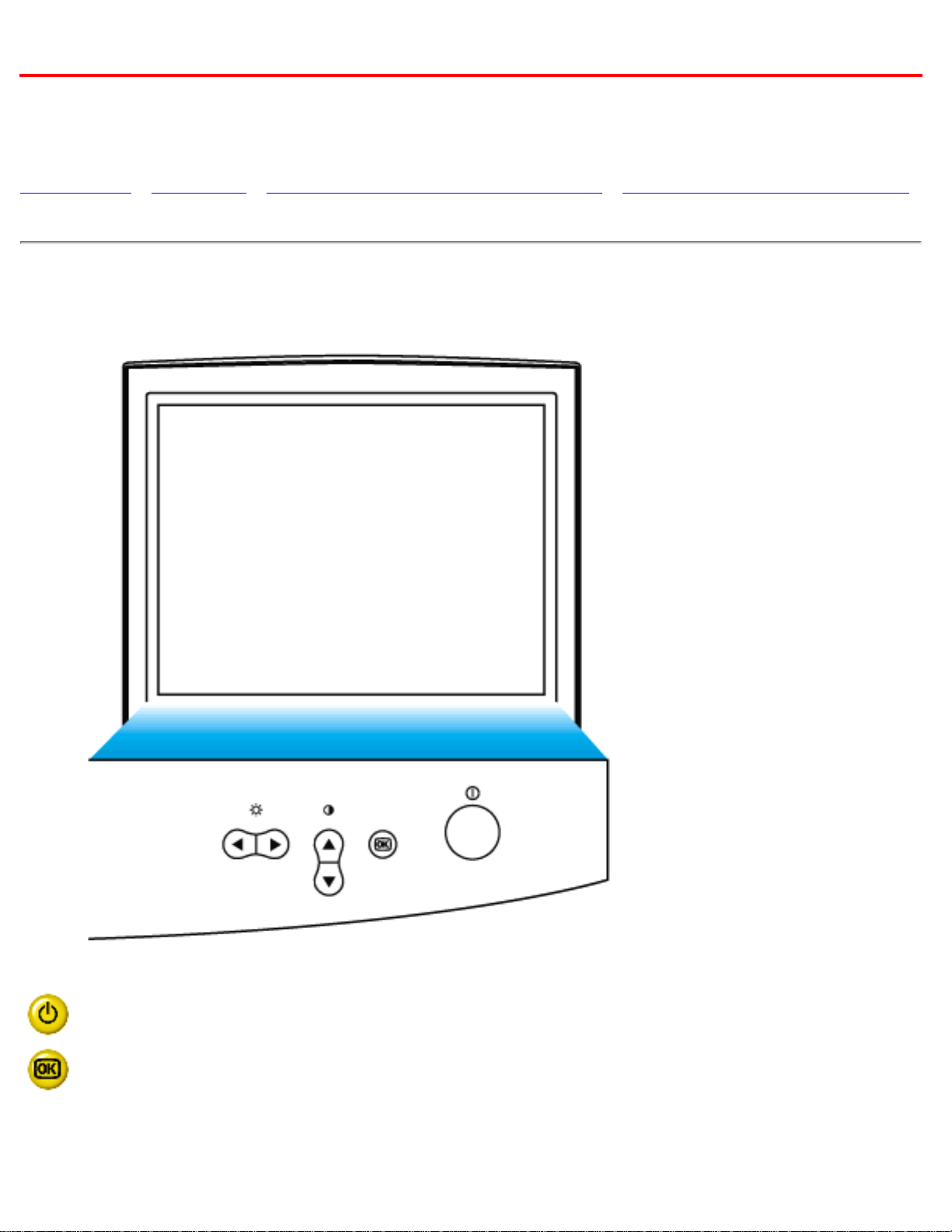
Installieren des Monitors
Installieren des Monitors
Vorderseite • Rückseite • 6G3B11 Multimedia-Basis (Option) • PCUH411 USB-Hub (Option)
Vorderseite
Einschalt-Taste zum Einschalten des Monitors.
OK-Taste. Wenn diese Taste gedrückt wird, gelangen Sie zu den
OSD-Einstellfunktionen.
file:///Z|/multi_manual/GERMAN/INSTALL_2/INSTALL.HTM (1 of 3)7/26/2004 1:19:26 PM
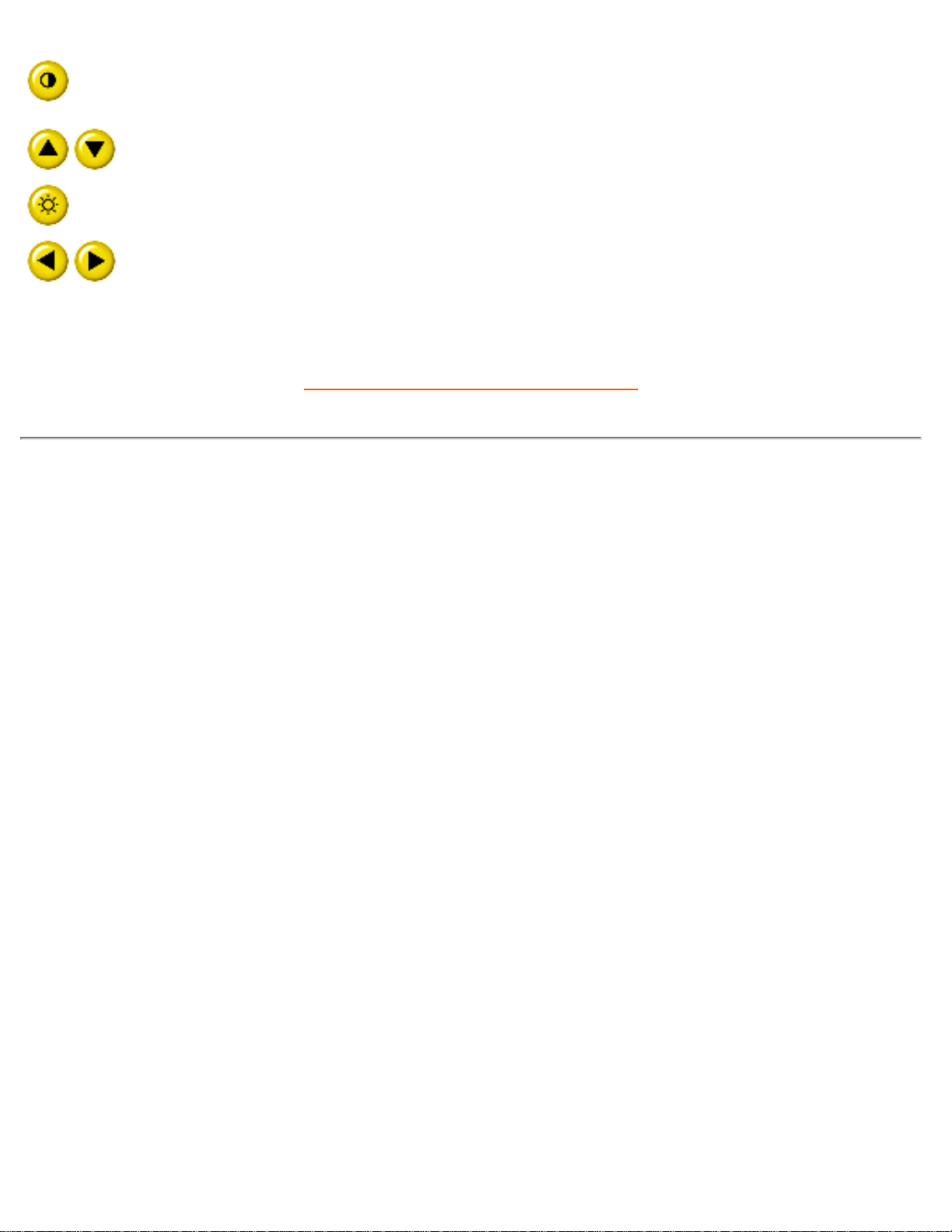
Installieren des Monitors
Kontrast-Taste. Wenn die Taste mit dem Pfeil nach OBEN (UP)
gedrückt wird, werden die Einstellelemente für den KONTRAST
angezeigt.
Die Tasten UP und DOWN werden benutzt, wenn die über OSD
justierbaren Monitor-Parameter eingestellt werden.
Helligkeit-Hotkey. Wenn der RECHT-Pfeil gedrückt wird, dann erscheint
das Einstellungsfenster für die HELLIGKEIT.
Die Tasten LINKS und RECHTS dienen ebenso wie die Tasten UP
und DOWN zum Einstellen der über OSD justierbaren Funktionen.
ZURÜCK ZUM ANFANG DER SEITE
Rückseite
file:///Z|/multi_manual/GERMAN/INSTALL_2/INSTALL.HTM (2 of 3)7/26/2004 1:19:26 PM
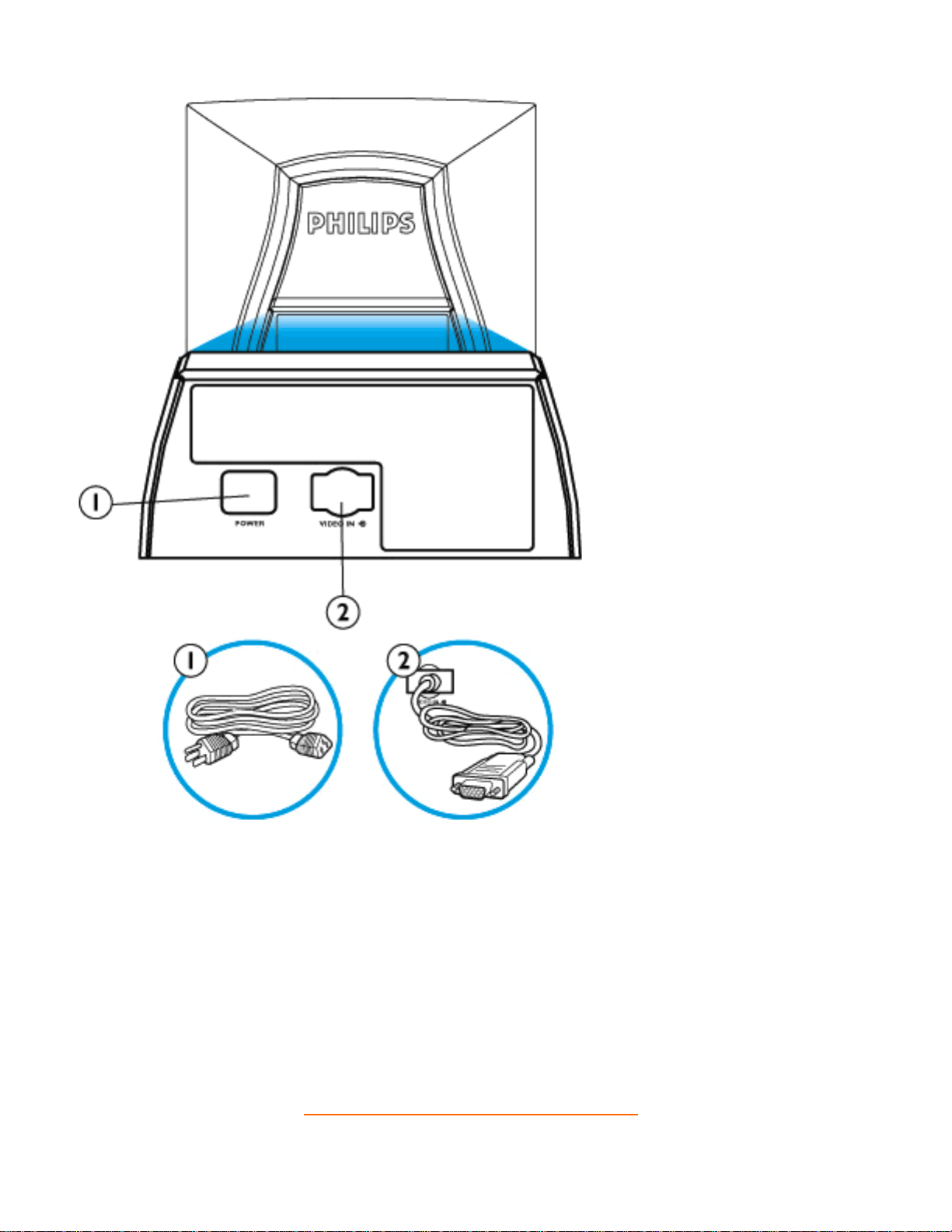
Installieren des Monitors
1. Netzeingangsbuchse - an diese Buchse wird das Netzkabel angeschlossen.
2. Video In - Dies ist ein Kabel, das bereits mit dem Monitor verbunden ist. Verbinden
Sie den Stecker am anderen Ende des Kabels mit dem PC.
ZURÜCK ZUM ANFANG DER SEITE
file:///Z|/multi_manual/GERMAN/INSTALL_2/INSTALL.HTM (3 of 3)7/26/2004 1:19:26 PM

Bildschirmanzeige
Bildschirmanzeige
Beschreibung der Bildschirmanzeige • Der OSD-Baum • Die OSD-Steuerprogramme
Beschreibung der Bildschirmanzeige
Was ist eine Bildschirmanzeige?
Es handelt sich hier um eine Einrichtung aller Philips Monitors, mit der der Endbenutzer die Leistung
des Bildschirms direkt durch ein Bildschirmsanleitungsfenster einstellen kann. Diese AnwenderSchnittstelle ist benutzerfreundlich und im Gebrauch einfach bei Betrieb Ihres Monitors.
Grundlegende und unkomplizierte Anleitungen für die Steuerungstasten
Nach Betätigung des
Schalters auf den Frontsteuerungen Ihres Monitors, erscheint das Fenster
Bildschirmanzeige - Hauptsteuerungsprogramme (On Screen Display (OSD) Main Controls). Sie
können nun mit den verschiedenen Einrichtungen Ihres Monitors beginnen. Verwenden Sie die
oder die Taste, um Ihre Nachstellungen darin vorzunehmen.
file:///Z|/multi_manual/GERMAN/OSD/OSDDESC.HTM (1 of 4)7/26/2004 1:19:26 PM
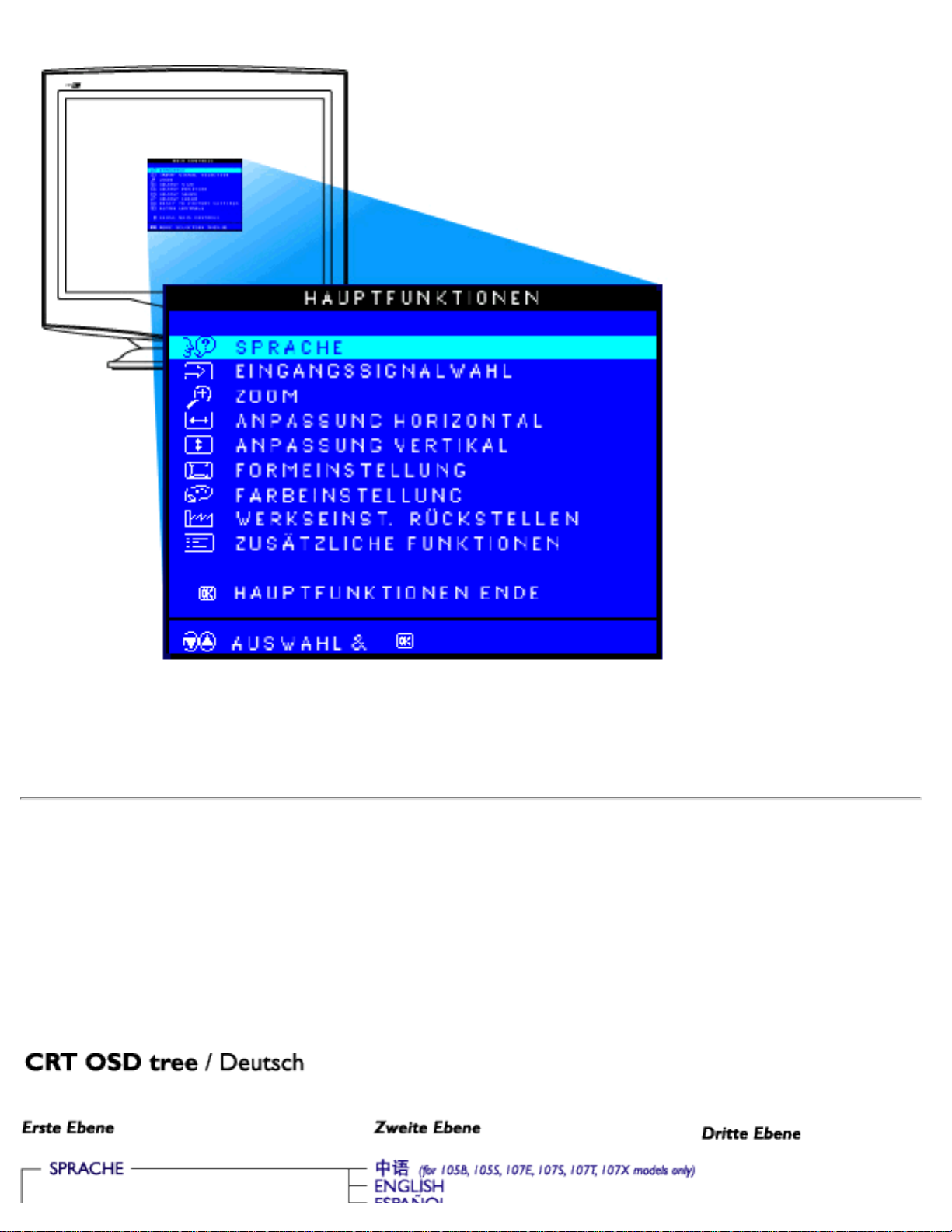
Bildschirmanzeige
ZURÜCK ZUM ANFANG DER SEITE
Der OSD-Baum
Weiter unten wird die generelle Ansicht der Struktur einer Bildschirmanzeige dargestellt, die Sie zur
Bezugnahme oder auch später verwenden können, wenn Sie die verschiedenen Einstellungen
durchgehen möchten.
file:///Z|/multi_manual/GERMAN/OSD/OSDDESC.HTM (2 of 4)7/26/2004 1:19:26 PM

Bildschirmanzeige
file:///Z|/multi_manual/GERMAN/OSD/OSDDESC.HTM (3 of 4)7/26/2004 1:19:26 PM
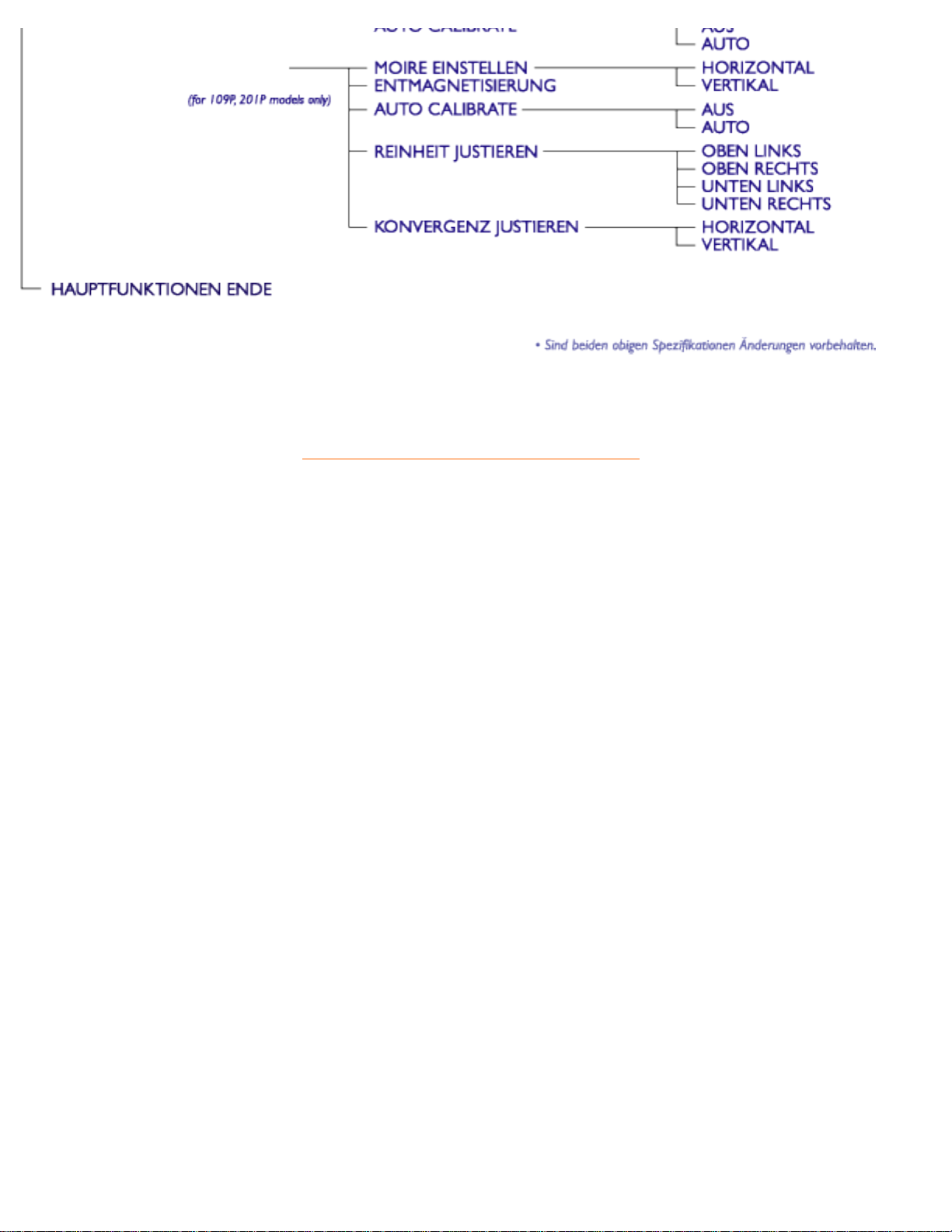
Bildschirmanzeige
ZURÜCK ZUM ANFANG DER SEITE
file:///Z|/multi_manual/GERMAN/OSD/OSDDESC.HTM (4 of 4)7/26/2004 1:19:26 PM
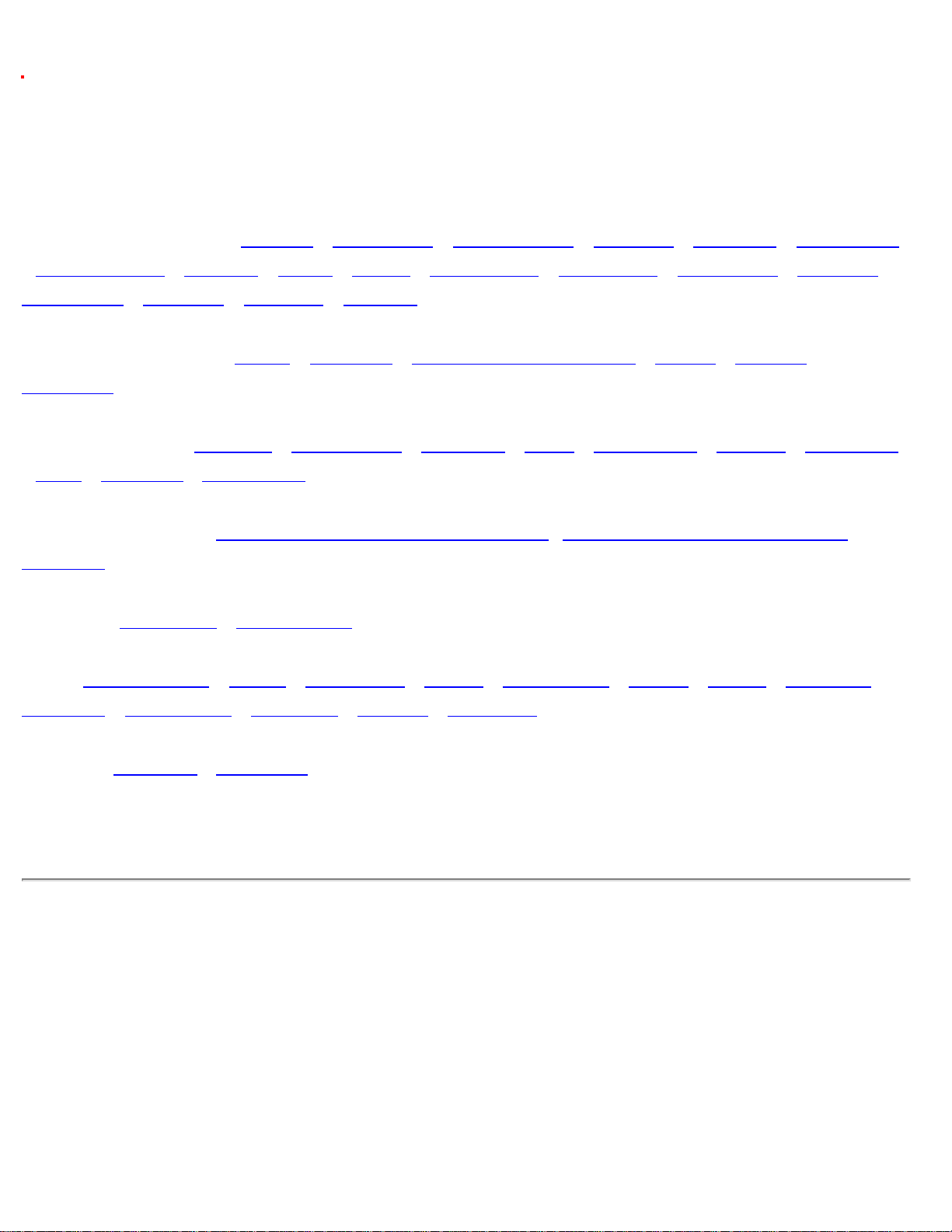
Kundenpflege und Garantie
Kundenpflege und Garantie
BITTE WÄHLEN SIE IHR LAND AUS, UND LESEN SIE SICH DIE
GEWÄHRLEISTUNGSERKLÄRUNG FÜR DIESES LAND / REGION DURCH.
WESTERN EUROPE:
Belgien • Dänemark • Deutschland • England • Finnland • Frankreich
•
Griechenland • Holland • Irland • Italien • Luxemburg • Norwegen • Österreich • Portugal •
Schweden • Schweiz • Spanien • Zypern
EASTERN EUROPE: Polen • Rußland • Tschechische Republik • Türkei • Ungarn •
Bulgarien
LATIN AMERICA: Antillen • Argentinien • Brasilien • Chile • Kolumbien • Mexiko • Paraguay
•
Peru • Uruguay • Venezuela
NORTH AMERICA: USA & Kanada (nur 107S & 107X)• USA & Kanada (alle anderen
Modelle)
PACIFIC: Australien • Neuseeland
ASIA: Bangladesch • China • Hongkong • Indien • Indonesien • Japan • Korea • Malaysia •
Pakistan • Philippinen • Singapur • Taiwan • Thailand
AFRICA: Marokko • Südafrika
MIDDLE EAST: Ägypten • Dubai
file:///Z|/multi_manual/GERMAN/WARRANTY/WARRANTY.HTM7/26/2004 1:19:27 PM
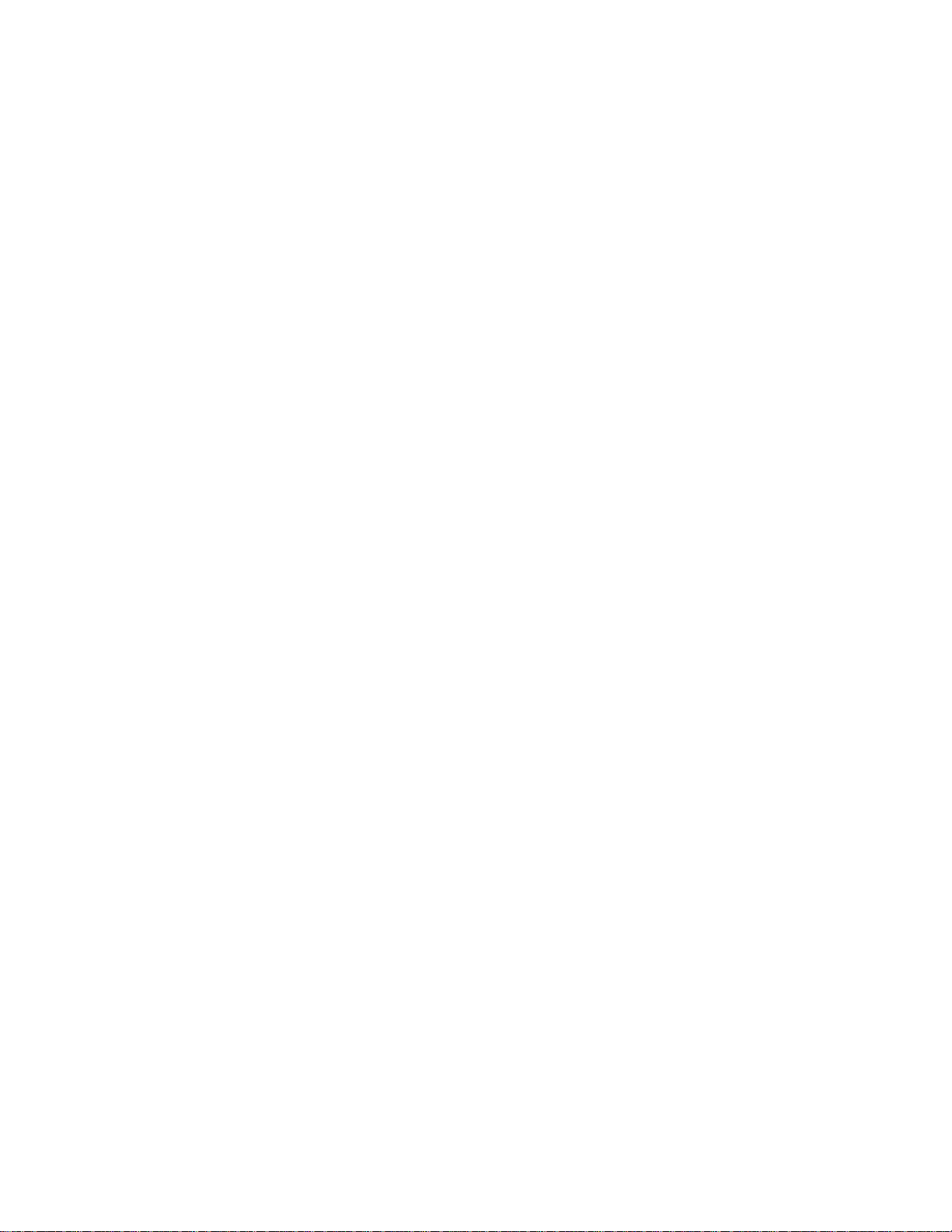
Frequently Asked Questions
Häufig gestellte Fragen
1.
Was bedeutet das Logo "Designed for Windows"?
Das Logo "Designed for Windows" bedeutet, dass Ihr Philips Monitor den Anforderungen und
Vorgaben des System Design Guide PC9x (97, 98 oder 99) entspricht und stringente WHQLPrüfungen bestanden hat.
2. Was ist USB?
Stellen Sie sich USB als intelligenten Stecker für PC-Peripheriegeräte vor. USB ermittelt
automatisch die von den Peripheriegeräten benötigten Ressourcen (wie Treibersoftware und
Bus-Bandbreite). USB stellt die erforderlichen Ressourcen ohne Eingreifen des Anwenders
bereit. Die drei wichtigsten Vorteile sind:
● USB beseitigt die "Gehäuse-Angst", die Angst, das Gehäuse des Rechners zwecks Installation
von Zusatzkarten und -platinen - die häufig komplizierte IRQ-Einstellungen erfordern - für
zusätzliche Peripheriegeräte zu entfernen.
● USB macht dem "Anschluss-Dilemma" ein Ende. PCs ohne USB sind normalerweise auf einen
Drucker, zwei Geräte an der seriellen Schnittstelle (für gewöhnlich eine Maus und ein Modem),
ein Zusatzgerät am erweiterten Parallel-Port (zum Beispiel Scanner oder Videokamera) und
einen Joystick beschränkt. Immer mehr Peripheriegeräte für Multimedia-Computer erscheinen
tagtäglich auf dem Markt. Mit USB können bis zu 127 Geräte gleichzeitig an einem Computer
betrieben werden.
● USB gestatte den Anschluss an ein "heißes" Gerät. Kein Herunterfahren, Anschließen, Neustart
und Setup bei der Installation von Peripheriegeräten. Und beim Abkoppeln eines Gerätes
braucht die gleiche Prozedur nicht noch einmal in umgekehrter Reihenfolge durchlaufen zu
werden. Schlussfolgerung: Mit USB wird das bisherige "Plug-and-Pray" zum wahren Plug-andPlay!
3. Was ist ein USB-Hub?
Stellen Sie sich einen USB-Hub als eine Erweiterung der USB-Anschlüsse vor. Normalerweise
verfügt der PC nur über einen oder zwei USB-Anschlüsse. Um zusätzliche USB-Geräte
anzuschließen, benötigen Sie einen USB-Hub.
4. Wie sieht die USB-Hub-Lösung bei Philips Monitoren aus?
Moderne Monitore sind in zunehmendem Maße mit USB-Hub-Funktionen ausgestattet. Doch
nicht jeder Anwender braucht oder möchte einen USB-Hub. Um Anwendern
Entscheidungsfreiheit zu bieten, gibt es von Philips einen als Zubehör erhältlichen USB-Hub
(Typennummer PCUH411). Der USB-Hub besteht aus zwei Teilen, die normalerweise
miteinander verbunden sind: der eine ist funktionell, der andere ästhetisch. Das ästhetische
Element besteht aus einem abnehmbaren Deckel. Wenn der Deckel entfernt wird, kann der
USB-Hub an den Stand- oder Schwenkfuß des Monitors angeschlossen werden. Der
angeschlossene USB-Hub kann in jede mögliche Stellung um den Standfuß des Monitors
file:///Z|/multi_manual/GERMAN/FAQ.HTM (1 of 14)7/26/2004 1:19:28 PM
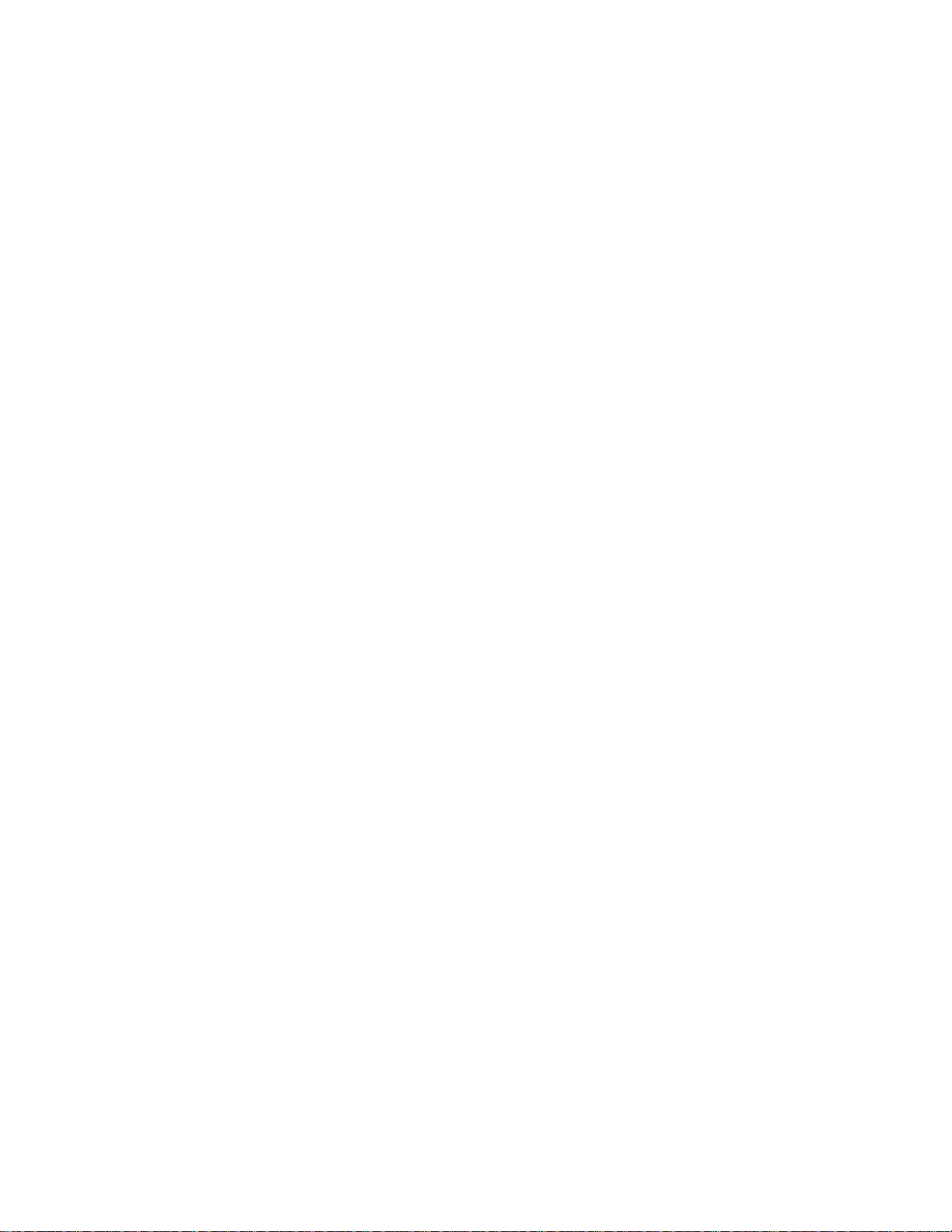
Frequently Asked Questions
herum gedreht werden. Dank dieser innovativen Lösung von Philips ist der USB-Hub jederzeit
erreichbar und können USB-Peripheriegeräte komfortabel angeschlossen und abgetrennt
werden.
5. Wo kann ich einen USB-Hub für meinen Philips-Monitor kaufen?
Philips bietet einen als Zubehör erhältlichen USB-Hub (Typennummer: PCUH411) an, der an
den Stand- oder Schwenkfuß von Philips-Monitoren angeschlossen werden kann. Wenden Sie
sich an Ihr Fachgeschäft/Ihren Einzelhändler für nähere Einzelheiten.
6. Welche Modelle sind Mac-kompatibel?
Alle in der Liste aufgeführten Philips Monitore sind Mac-kompatibel. JEDOCH brauchen Sie
möglicherweise einen Anpassungsstecker, um den Monitor an Ihren Mac-Rechner
anzuschließen. Wenden Sie sich an Ihr Fachgeschäft/Ihren Einzelhändler für nähere
Einzelheiten.
7. Was ist TCO?
TCO ist die schwedische Abkürzung für die Schwedische Konföderation von Professionellen
Angestellten.
8. Was ist MPR?
MPR ist die schwedische Abkürzung für den Schwedischen Nationalrat für Messungen und
Prüfungen.
9. Was sind die Unterschiede zwischen MPRII, TCO92, TCO95 und TCO99?
In der allgemeinen Hierarchie von Normen stellt TCO99 die höchste Zertifizierungsstufe dar.
Danach kommt TCO95, das "besser" als TCO92 ist, das seinerseits wiederum besser als
MPRII ist. Im Folgenden werden die Normen nach Kategorien miteinander verglichen.
Strahlenemissionen:
MPRII: Legte Vorgaben für niedrige Emissionswerte für Sicht- und Anzeigegeräte fest.
TCO92: Legte strengere Normen als MPRII fest.
TCO95: Verschärfte die Vorschriften von TCO92.
TCO99: Formulierte noch strengere Normen und Testverfahren als TCO95.
Sicherheit:
MPRII: Keine Anforderungen.
file:///Z|/multi_manual/GERMAN/FAQ.HTM (2 of 14)7/26/2004 1:19:28 PM

Frequently Asked Questions
TCO92/95/99: Legten alle Anforderungen fest.
Energieeinsparung:
MPRII: Keine Anforderungen.
TCO92: Standby-Modus < 30W, Off-Modus < 8W
TCO95: Standby-Modus < 30W, Off-Modus < 8W
TCO99: Standby-Modus < 15W, Off-Modus < 5W
Visuelle Ergonomie:
MPRII: Keine Anforderungen.
TCO92: Keine Anforderungen.
TCO95: Legte Ergonomieregeln fest, darunter minimales Kontrastniveau, Flimmern und Zittern.
TCO99: Verschärfte die Vorgaben von TCO95.
Umweltverträglichkeit:
MPRII: Keine Anforderungen.
TCO92: Keine Anforderungen.
TCO95: Legte allgemeine Umweltnormen fest, darunter Recyclingfähigkeit, Umweltpolitik und
Umweltzertifizierung.
TCO99: Verschärfte die Vorschriften von TCO95.
10. Wie schalte ich die Energiesparfunktion ein?
Steuern Sie "Arbeitsplatz" ("My Computer") an und wählen Sie "Einstellungen" ("Settings"),
"Systemsteuerung" ("Control Panel") und anschließend "Anzeige" ("Display" oder "Monitor
Control"). Wählen Sie "(Alle) Standardeinstellungen" ("Default" oder "All default selection") und
wählen Sie Ihr Philips Monitor-Modell aus der Standard-Treiberliste aus. Plug and Play wird die
EPA-Checkbox automatisch für Sie ausweisen. Unter DOS oder Windows 3.1 müssen Sie
zuerst sicherstellen, dass Ihr PC die Energiesparfunktion unterstützt.
11. Was ist die Bildwiederholfrequenz?
Mit dem Begriff "Bildwiederholfrequenz" wird die Häufigkeit, mit der ein kompletter Bildschirm in
vertikaler Richtung in der Sekunde abgetastet wird, angedeutet. Mit anderen Worten: Wenn die
Bildwiederholfrequenz 85 Hz beträgt, wird das Bild 85 Mal in der Sekunde wiederholt - oder
vertikal abgetastet. Eine höhere Bildwiederholfrequenz bedeutet eine bessere Stabilität des
Bildes und weniger Flimmern. Eine hohe Bildwiederholfrequenz hilft Anwendern, die viele
Stunden am Bildschirm arbeiten, ermüdete Augen und Stress zu vermeiden. Zum Ändern der
Wiederholfrequenz wählen Sie über "Start/Einstellungen/Systemsteuerung/Anzeige/
Eigenschaften/Erweitert/Videoadapter" ("Start/Settings / Control Panel / Display / Properties /
file:///Z|/multi_manual/GERMAN/FAQ.HTM (3 of 14)7/26/2004 1:19:28 PM
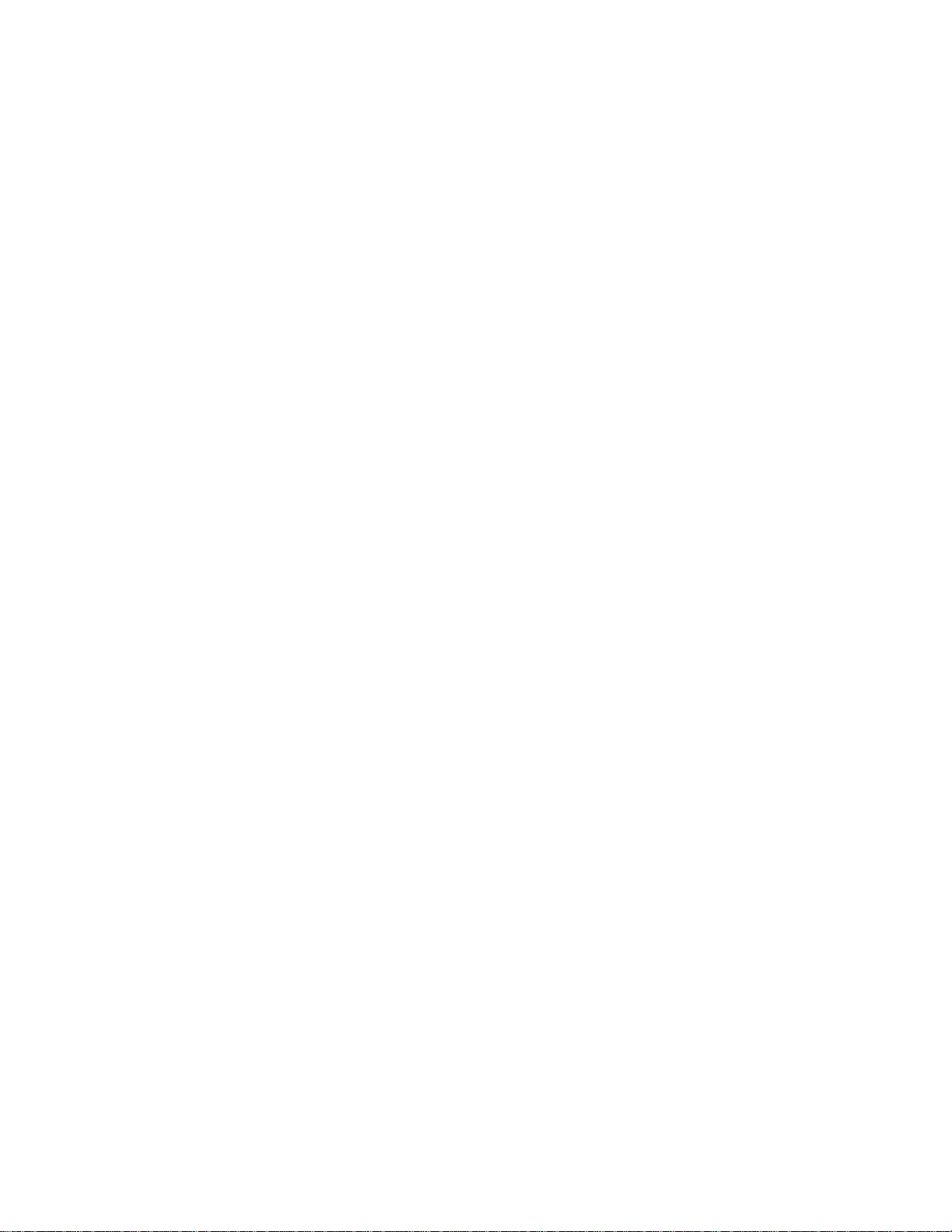
Frequently Asked Questions
Setting/Advance/Adaptor") die Windows-Einstellungen des Computers, der Monitor wird sich
automatisch an die Videokarte anpassen.
12. Wieso scheint das Bild auf dem Bildschirm zu flimmern?
Eine niedrige Bildwiederholfrequenz oder elektrische Störeinstreuungen verursachen
Bildflimmern. Dafür gibt es folgende mögliche Lösungen:
● Stellen Sie sicher, dass die richtigen Treiber für die Videokarte installiert worden sind.
● Stellen Sie sicher, dass sich alle elektrische Geräte (wie Mobiltelefone) in mindestens 1 Meter
Entfernung vom Monitor befinden.
● Stellen sie den Monitor an einem anderen Ort von der elektrischen Einstreuung entfernt auf.
● Stellen Sie die Bildwiederholfrequenz auf 75 Hz oder höher ein.
13. Wie stelle ich die Auflösung des Monitors ein?
Die verfügbaren Auflösungen sind von den Möglichkeiten der Videokarten und des VideokartenTreibers abhängig. Unter Windows '95 können Sie die gewünschte verfügbare Auflösung über
das Menü "Anzeige/Eigenschaften/Einstellungen" ("Display/Properties/Settings") wählen.
14. Wie kann ich das Format, die Lage und den Winkel des Bildes einstellen.
Je nach dem, welches Modell Sie besitzen, können Sie die CustoMax-Software, die
Bildschirmmenüs (OSD) oder die Regler am Monitor benutzen.
15. Was ist, wenn ich bei den Einstellungen am Monitor den Faden verliere?
Drücken Sie einfach die Taste OK und wählen Sie "Zurück zu den Werkseinstellungen" ("Reset
to factory settings"), um alle Grundeinstellungen wiederherzustellen.
16. Was ist LightFrame
TM
?
LightFrame
TM
stellt einen technologischen Durchbruch von Philips dar, der eine einzigartige
und revolutionäre Lösung zur Erhöhung der Helligkeit und Schärfe eines Monitorbildes bietet.
Mit LightFrame™ erlebt der Anwender eine Wiedergabe von Videobildern oder Fotos in
file:///Z|/multi_manual/GERMAN/FAQ.HTM (4 of 14)7/26/2004 1:19:28 PM
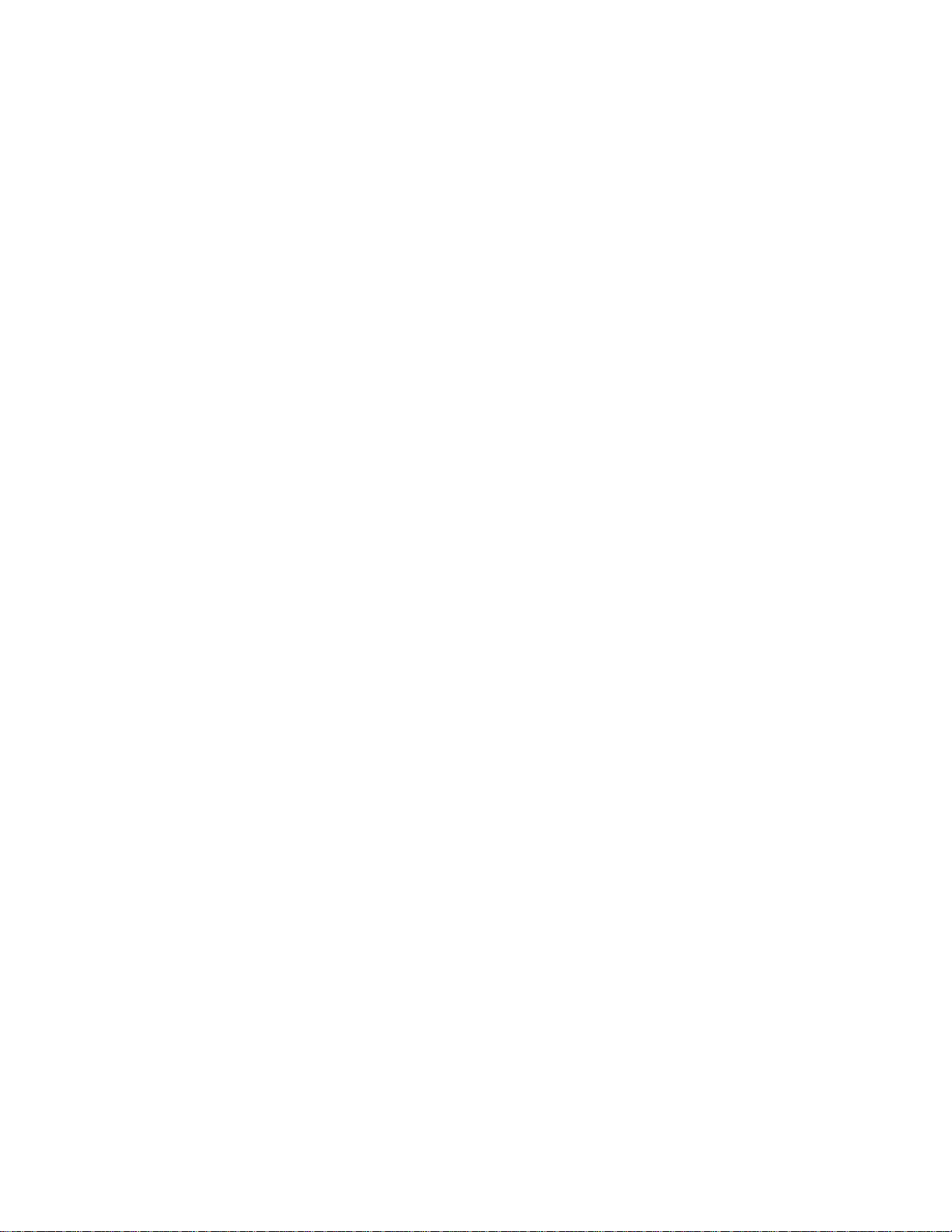
Frequently Asked Questions
Fernsehbildqualität ohne Verringerung der Monitorleistung bei gleichzeitiger Darstellung von
Fenstern, die für andere Anwendungen genutzt werden.
17. Wie funktioniert LightFrame™?
LightFrame™ besteht aus einem Software-Anwendungsprogramm und einem in den Monitor
eingebauten Integrierten Schaltkreis (IC). Gemeinsam verstärken sie die Helligkeit und
Bildschärfe in einem vom Anwender vorgegebenen Fenster oder Bildschirmbereich. Die
einzigartige LightFrame™-Technik bietet eine dramatische Verbesserung der
Wiedergabequalität von Fotos und Videobildern.
18. Wieso ist LightFrame™ wichtig für mich?
Mit LightFrame™ bieten bestimmte Philips Monitore eine Wiedergabe von Fotos und
Videobildern in Fernsehbildqualität, während die optimale Monitorleistung für textbezogene
Anwendungen erhalten bleibt. Das ermöglicht, dass Filme und andere Videobilder heller und
lebendiger und Fotos strahlender und lebensechter wirken.
19. Bieten andere Hersteller diese Funktion auch an?
LightFrame™ wurde erfunden, entwickelt und patentiert von Philips. Es handelt sich um ein
einzigartiges Ausstattungsmerkmal, das Sie nur bei Philips Monitoren antreffen werden.
20. Wird durch LightFrame™ die Lebensdauer des Monitors verkürzt?
Nein. Ausführliche Versuche haben bestätigt, dass LightFrame™ die Lebensdauer des
Monitors nicht beeinträchtigt. Bei den neuesten Philips Monitoren werden verbesserte
Phosphorleuchtstoffe eingesetzt und sie wurden für eine hohe Lichtleistung entwickelt.
LightFrame™ hebt normalerweise nur Fotos und Videobilder hervor. Obwohl die
Spitzenhelligkeit des hervorgehobenen Bereichs stark erhöht wird, findet normalerweise keine
Erhöhung der durchschnittlichen Helligkeit - ein bestimmender Faktor für die Abnutzung der
Kathode - statt. Auf jeden Fall hält ein spezieller Automatische Bündel-Begrenzer (ABL) die
durchschnittliche maximale Helligkeit des Monitors innerhalb akzeptabler Grenzen.
file:///Z|/multi_manual/GERMAN/FAQ.HTM (5 of 14)7/26/2004 1:19:28 PM
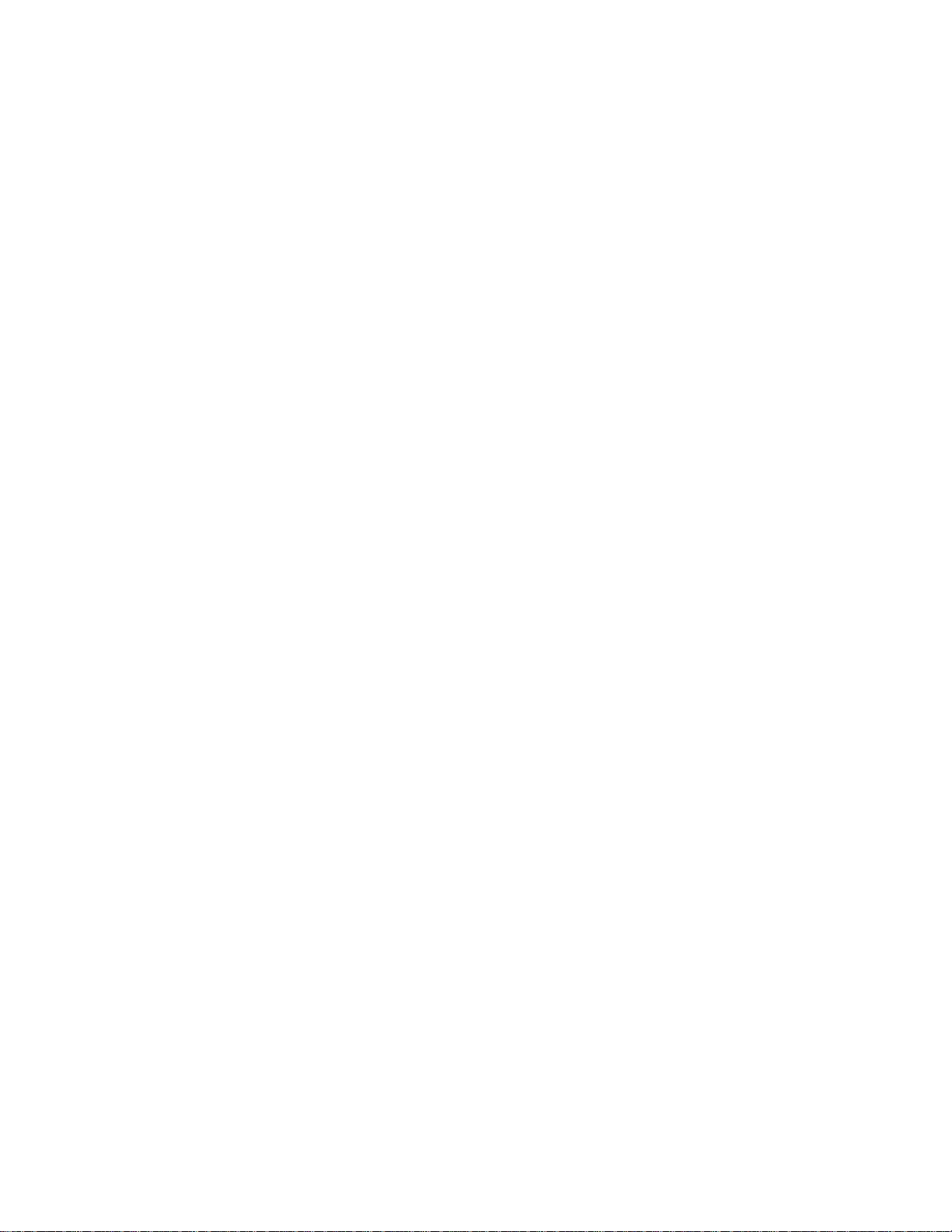
Frequently Asked Questions
21. Ich erhalte eine Warnmeldung, dass mein Monitor "möglicherweise LightFrame™ nicht
unterstützt". Ich bin mir jedoch sicher, dass dies wohl der Fall ist. Wo liegt der Fehler?
Nur ein Philips Treiber kann feststellen, ob Ihr Monitor mit LightFrame™ ausgestattet ist. Ein
normaler Windows-Treiber kann dies nicht. Installieren Sie deshalb den speziellen Philips
Treiber, der zum Lieferumfang des Monitors gehört. Wenn die Warnmeldung weiterhin
erscheint, auch nachdem Sie den Philips Treiber installiert haben, sollten Sie sie ignorieren.
LightFrame™ wird ordnungsgemäß funktionieren.
22. Was passiert, wenn mein System nicht mehr mit einem mit LightFrame™ ausgestatteten
Monitor verbunden ist - zum Beispiel wenn ich mein Notebook mitnehme?
Die exklusive LightFrame™-Funktion von Philips erfordert den kombinierten Betrieb von
Hardware, die sich im Monitor befindet, und Software, die auf dem Rechner installiert ist. Dies
funktioniert nur, wenn ein Monitor mit eingebauter Hardware Befehle von einer Systemsoftware
erhält. Ohne den mit LightFrame™ ausgestatteten Monitor und der System-Software
funktioniert LightFrame™ nicht.
23. Was ist ein "Xtra Space Design" (XSD)?
XSD ist die Abkürzung für XtraSpace Design, ein von Philips erzielter Durchbruch, bei dem die
Standfläche von Anzeigegeräten mit Kathodenstrahlröhren reduziert wurde. Philips XSDMonitore vereinen die weltweit kleinste Standfläche zwischen Gerätefront- und Rückseite mit
einer ausgezeichneten frontseitigen Bildschirmwiedergabe.
24. Wie hat Philips das XtraSpace Design realisiert?
Philips erzielte diesen Durchbruch bei der Reduzierung der Standfläche von Bildschirmgeräten
mit Kathodenstrahlröhren durch den Einsatz von verkürzten Bildröhren und ein gezieltes
Designverfahren, bei dem jeder überschüssige Millimeter der für den XSD-Monitor
erforderlichen Schreibtischfläche eingespart wurde.
25. Wie sieht die Lösung für Audio bei Philips Monitoren aus?
file:///Z|/multi_manual/GERMAN/FAQ.HTM (6 of 14)7/26/2004 1:19:28 PM

Frequently Asked Questions
Nicht jeder Anwender benötigt Multimedia-Fähigkeiten. Um Anwendern Entscheidungsfreiheit
zu bieten, gibt es von Philips eine als Zubehör erhältliche Multimedia-Basis (Typennummer
6G3B10).Die Multimedia-Basis ersetzt den leicht abnehmbaren Standard-Schwenkfuß des
Monitors.
26. Welche Modelle können mit der Multimedia-Basis kombiniert werden?
Folgende Modelle können mit der Multimedia-Basis kombiniert werden: 109B20, 107B20,
105B20, 105B21, 109S20, 107S20, 107S21, 105S20, 105S21.
27. Was sind die technischen Daten der Philips Multimedia-Basis?
Siehe die detaillierten technischen Daten der Multimedia-Basis auf der ProduktInformationsseite.
28. Weshalb ist eine Multimedia-Basis besser als separate Lautsprecher?
Der wichtigste Vorteil der Multimedia-Basis ist der geringe Platzbedarf. Eigentlich nimmt sie
kaum zusätzlichen Platz in Anspruch: die Tiefe und Breite des Monitors bleiben unverändert.
Nur der Monitor wird dadurch 3 Zentimeter höher.
29. Wo kann ich eine Multimedia-Basis für meinen Philips-Monitor kaufen?
Wenden Sie sich an Ihr Fachgeschäft/Ihren Einzelhändler für nähere Einzelheiten.
30. Wie funktioniert Auto Calibrate?
Es verbessert die Leistungen und verlängert die Lebensdauer des Monitors. Bei älteren
Monitoren geht die Helligkeit mit der Zeit zurück und die Farben verändern sich. Dieses
bekannte Phänomen zeigt sich bei allen Monitoren. Nach einigen Jahren geht die Helligkeit des
Monitors bis unter 50% des ursprünglichen Wertes zurück. An diesem Punkt gilt die
Nutzlebensdauer eines Monitors als beendet. Auto Calibrate stellt in regelmäßigen Abständen
die ursprünglichen Werte der Farbtemperatur und Luminanz wieder her.
file:///Z|/multi_manual/GERMAN/FAQ.HTM (7 of 14)7/26/2004 1:19:28 PM

Frequently Asked Questions
31. Welchen Vorteil bietet mir die Auto-Calibrate-Funktion von Philips?
Mit Auto Calibrate verlängert sich die Zeit, in der die Helligkeit eines Monitors bis auf die 50Prozent-Marke, die das Ende der Nutzlebensdauer eines Bildschirm angibt, zurückgeht, um
33%. Dank Auto Calibrate würde ein Monitor statt mit einer normalen Lebensdauer von 10.000
Stunden, 13.300 Stunden benutzt werden können; das heißt ein volles Drittel länger.
32. Wie funktioniert Auto Calibrate?
Während des Kalibriervorgangs werden unterschiedliche werkseitig vorgegebene
Schwarzweißbilder auf dem Bildschirm dargestellt.
Die Bündelströme der roten, grünen und blauen Elektronenkanone werden präzise gemessen
und mit den ursprünglichen, vom Monitor gespeicherten Werten verglichen. Durch die
Neujustierung der Verstärkungswerte der jeweiligen Kanonen werden Abweichungen auf Null
zurückgebracht. Ausgangswerte werden während der Herstellung gespeichert. Wenn der
Benutzer eine neue Farbtemperatur einstellt, wird dieser Wert als neuer Standardwert
gespeichert.
33. Wann sollte eine Kalibrierung durchgeführt werden?
Der Kalibriervorgang dauert weniger als sechs Sekunden. Während dieser Zeit werden
bestimmte unterschiedliche Bilder dargestellt. Nach Beendung des Vorgangs wird das
ursprüngliche Bild wieder dargestellt. Eine dauernde Neu-Kalibrierung ist nicht erforderlich. Die
Kalibirierung sollte durchgeführt werden, nachdem sich der Monitor aufgewärmt hat. Die AutoKalbrierung erfolgt, wenn ein Monitor ein Signal empfängt, das eine bevorstehende
Umschaltung auf den Ruhemodus/Standby-Modus anzeigt.
34. Welche Modelle der Philips Monitore sind mit der Auto-Calibrate-Funktion ausgestattet?
Auto Calibrate ist zur Zeit in den neuen Modellen 201P, 201B und 109P verfügbar.
file:///Z|/multi_manual/GERMAN/FAQ.HTM (8 of 14)7/26/2004 1:19:28 PM

Frequently Asked Questions
35. Im Hauptmenü erscheint die Meldung "OSD MAIN MENU LOCKED" / "OSD-HAUPTMENÜ
GESPERRT". Das Drücken der frontseitigen Bedienelemente zeigt keine Auswirkung.
Wie erhalte ich Zugriff auf diese Funktion?
Die OSD-Menü-Taste ungefähr 10 Sekunden gedrückt halten, bis die Meldung "OSD-MAIN
MENU UNLOCKED" / "OSD-HAUPTMENÜ FREIGEGEBEN" erscheint.
36. Auf meinem Bildschirm erscheint die Meldung "NO SYNC INPUT" / "KEIN SYNC
EINGANGSSIGNAL", wie kann ich das beheben?
Prüfen Sie folgende Punkte für mögliche Lösungen:
● Verbogene Anschlußstifte am Videokabel.
● Stellen Sie sicher, dass der Computer eingeschaltet ist.
● Stellen Sie sicher, dass das VGA-Kabel ordnungsgemäß angeschlossen wurde.
● Stellen Sie sicher, dass sich der BNC/D-Sub-Anschluss auf der Rückseite des Monitors an der
richtigen Stelle befindet. Bei neueren Modellen befindet sich diese Option im OSDBildschirmmenü unter "Input Signal Selection" / "Eingangssignalwahl".
● Bei der Videokarte handelt es sich möglicherweise nicht um eine VESA-Standard-Karte (Testen
Sie den Monitor mit einem anderen Computer).
37. Wieso erscheint die Meldung "Out of Range" / "Außerhalb des Bereichs" auf meinem
Bildschirm?
Die technischen Daten der in Ihrem Computer eingebauten Videokarte übersteigen
möglicherweise die Spezifikationen des Monitors. Wenden Sie sich an den Hersteller Ihres
Computers für nähere Informationen zur Einstellung einer niedrigeren Auflösung für Ihr
Betriebssystem.
38. Was ist Moiré? Wieso erscheinen diese wellenförmige Muster auf meinem Bildschirm?
Moiré ist ein natürlich auftretendes Muster oder Phänomen bei Kathodenstrahlröhren, das sich
als wellenförmiges Muster bemerkbar macht und auf dem Bildschirm wiederholt und überlagert
file:///Z|/multi_manual/GERMAN/FAQ.HTM (9 of 14)7/26/2004 1:19:28 PM
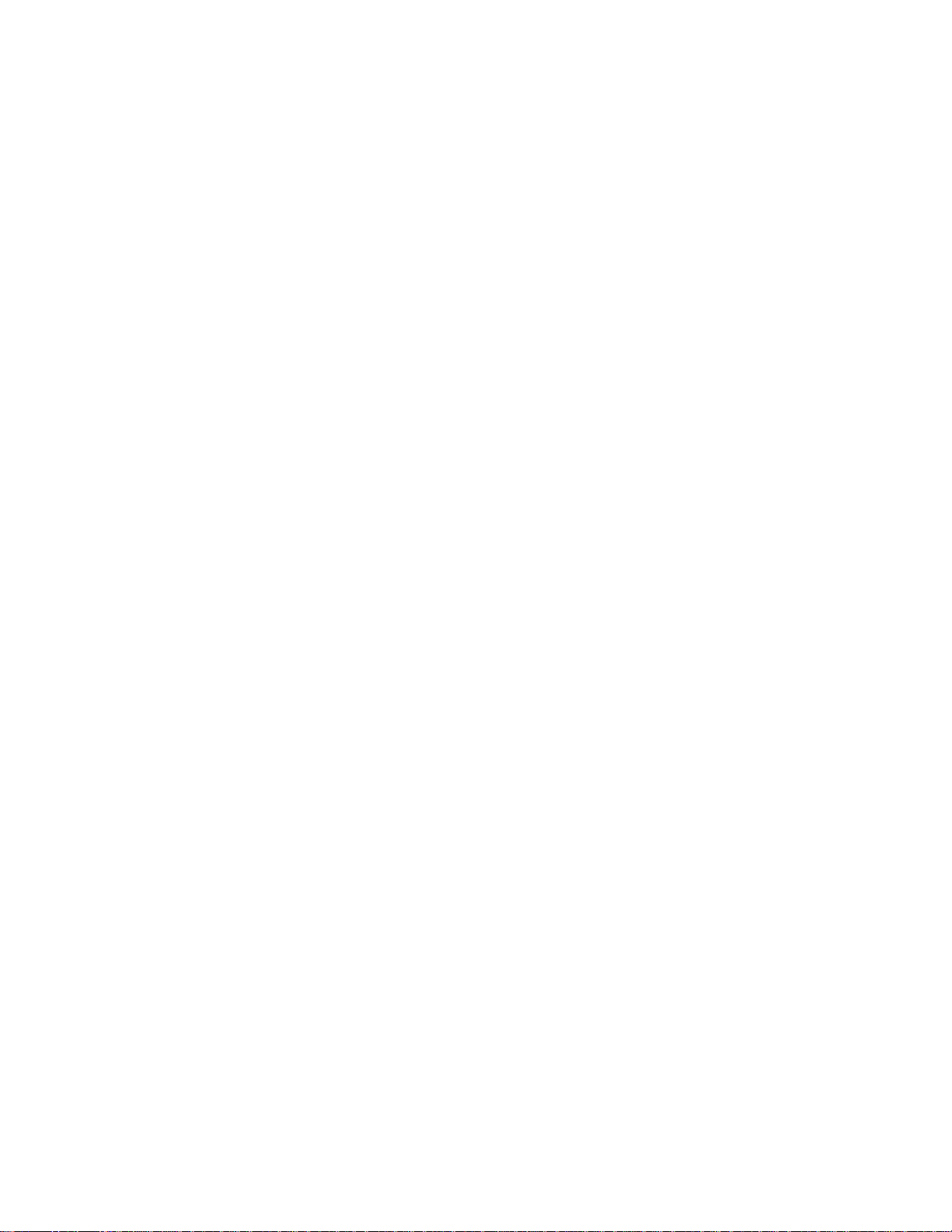
Frequently Asked Questions
als Wellenbilder erscheint. Im Folgenden werden einige Empfehlungen zur Reduzierung oder
Minimierung der Effekte genannt:
● Einige Monitore verfügen über eine Funktion zur Beseitigung von Moiré-Effekten. Schalten Sie
die Funktion ein oder stellen Sie die Moiré-Beseitigung über das OSD-Bildschirmmenü am
Monitor ein.
● Stellen Sie die Auflösung auf den empfohlenen Standard für das spezifische Monitorformat ein.
● Stellen Sie das Fenster-Wiedergabemuster/-schema auf ein Muster um, bei dem der Moiré-
Effekt weniger gut sichtbar ist.
● Ändern Sie das horizontale und vertikale Bildformat, um die Reduzierung des Moiré-Effekts zu
optimieren.
39. Was ist CustoMax?
CustoMax ist eine eigene Software von Philips, die es dem Anwender ermöglicht, Parameter (z.
B. Bildformat, Farbe, Geometrie) statt mit den Bedienelementen an der Vorderseite des
Monitors über den Bildschirm zu steuern. Für die Installation und den Betrieb der CustoMaxSoftware benötigen Sie ein USB-kompatibles System und einen USB-Anschluss auf der
Rückseite des Monitors.
40. Auf meinem Monitor können anscheinend eine oder mehrere Farben nicht dargestellt
werden. Wie lässt sich dies beheben?
● Wenn im OSD-Bildschirmmenü ebenfalls eine Farbe fehlt, sollten Sie sich für nähere Auskünfte
an den Kundendienst wenden.
● Stellen Sie die Farbtemperatur auf 9300° ein.
● Prüfen Sie den Stecker des Videokabels auf verbogene Anschlussstifte.
● Die Videokarte ist möglicherweise defekt (Testen Sie den Monitor mit einem anderen
Computer).
41. Bei der Entmagnetisierung meines Monitors ist ein lautes Geräusch zu hören. Ist das
normal?
Ja, wenn der Monitor über das OSD-Menü entmagnetisiert wird, ist es normal, dass der Monitor
ein lautes Geräusch von sich gibt. Achten Sie darauf, dass bestimmte Modelle sich nicht mehr
als einmal innerhalb einer vorgegebenen Zeit (bis zu 10 Minuten) entmagnetisieren lassen. Das
hat damit zu tun, dass das Gerät mit einem temperaturempfindlichen Widerstand ausgestattet
ist. Während des Entmagnetisiervorgangs erhöht sich der Widerstandswert durch die
file:///Z|/multi_manual/GERMAN/FAQ.HTM (10 of 14)7/26/2004 1:19:28 PM

Frequently Asked Questions
Aufwärmung und wenn eine bestimmte Temperatur erreicht wird, steigt der Widerstandswert
und wird verhindert, dass die Spannung die Entmagnetisierungsspule erreicht. Dadurch wird die
Entmagnetisierung unterbrochen und der Widerstandswert wird sich durch die Abkühlung
wieder verringern, so dass die Entmagnetisierungsfunktion wieder betriebsbereit ist. Dies ist
beabsichtigt und gehört zum Industriestandard, nicht nur bei Philips Monitoren. Beachten Sie,
dass nicht alle Modelle der Philips Reihe über diese manuelle Entmagnetisierungsfunktion
verfügen. Bestimmte Modelle sind mit einer automatischen Entmagnetisierungsfunktion
ausgestattet, die den Monitor beim Einschalten automatisch entmagnetisiert.
42. Wie justiere ich das Bild am Monitor?
Befolgen Sie folgende Anweisungen zur Bildkorrektur:
● Setzen Sie den Monitor über das OSD-Menü zurück.
● Stellen Sie das horizontale (Breite) und/oder vertikale (Höhe) Bildformat über OSD ein.
● Stellen Sie den Monitor auf die empfohlene Auflösung ein.
43. Wieso erscheinen die Bildränder verzerrt auf dem Bildschirm? Wie lässt sich dies
beheben?
Befolgen Sie folgende Anweisungen zur Bildkorrektur:
● Magnetische oder elektrische Störeinstreuungen verursachen häufig eine mangelhafte
Bildgeometrie. Stellen Sie den Monitor an einen anderen Ort auf.
● Stellen Sie den Monitor über das OSD-Menü auf die Werkseinstellung zurück.
● Rufen Sie über das OSD-Menü des Monitors das Geometrie-Menü auf und führen Sie die
erforderlichen Anpassungen durch.
● Stellen Sie den Monitor auf die empfohlene Auflösung ein.
44. Das Bild erscheint zu dunkel. Wie lässt sich dies beheben?
Stellen Sie Helligkeit und/oder Kontrast über das OSD-Menü des Monitors ein. Bestimmte
Modelle verfügen über eine Funktion zur Video-Eingangssignalwahl unter Erweiterte
Funktionen im OSD-Menü des Monitors.
Bei den meisten Computern ist dieser Parameter auf .7V einzustellen.
Prüfen Sie folgende Punkte für mögliche Lösungen:
file:///Z|/multi_manual/GERMAN/FAQ.HTM (11 of 14)7/26/2004 1:19:28 PM
 Loading...
Loading...