Philips 105S21/25N, 105S21/05N, 105S21/00 User Manual [fr]
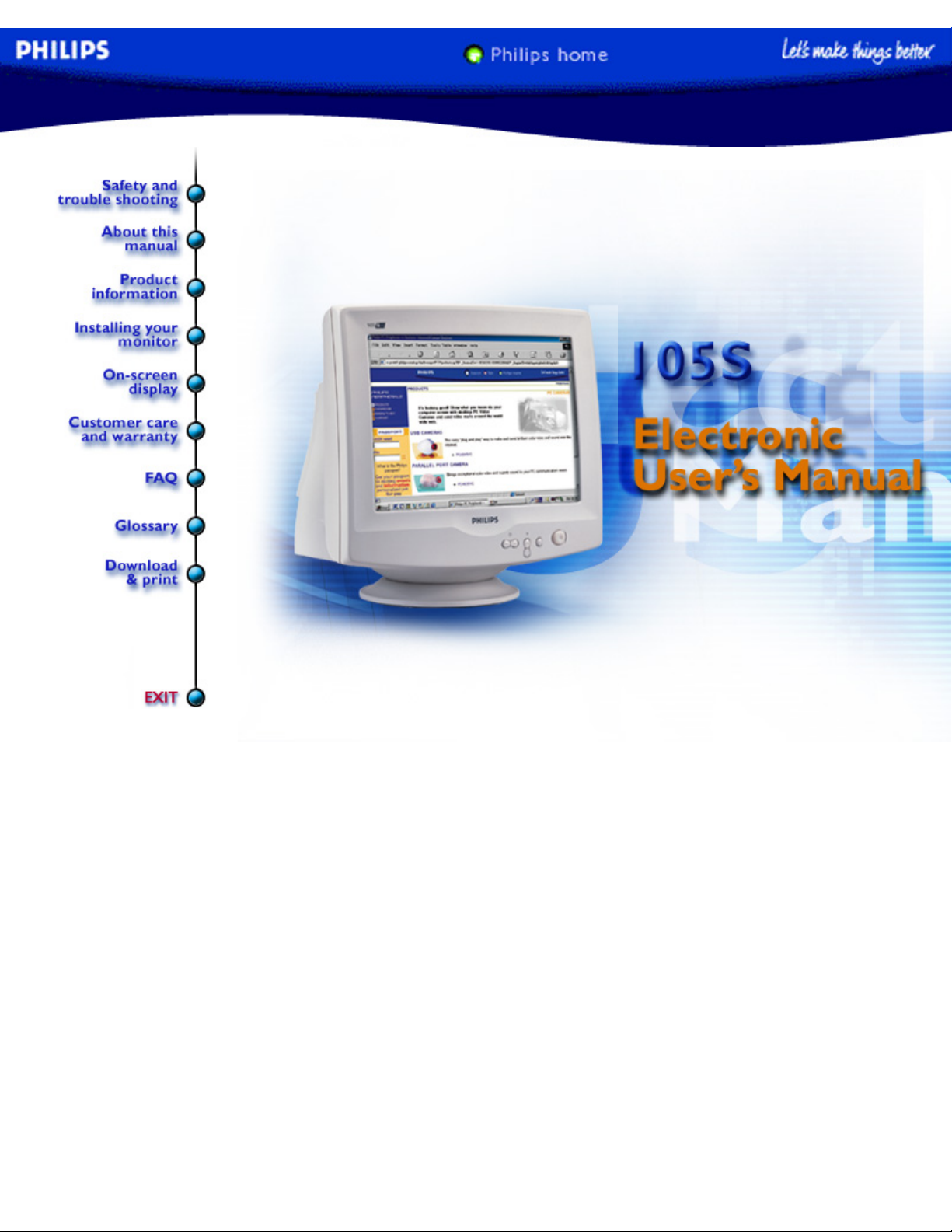
electronic user's manual
file:///D|/rita/LF2/LF2/LFa1/multi_manual/english/105S/manual.html [8/29/2001 2:40:48 PM]
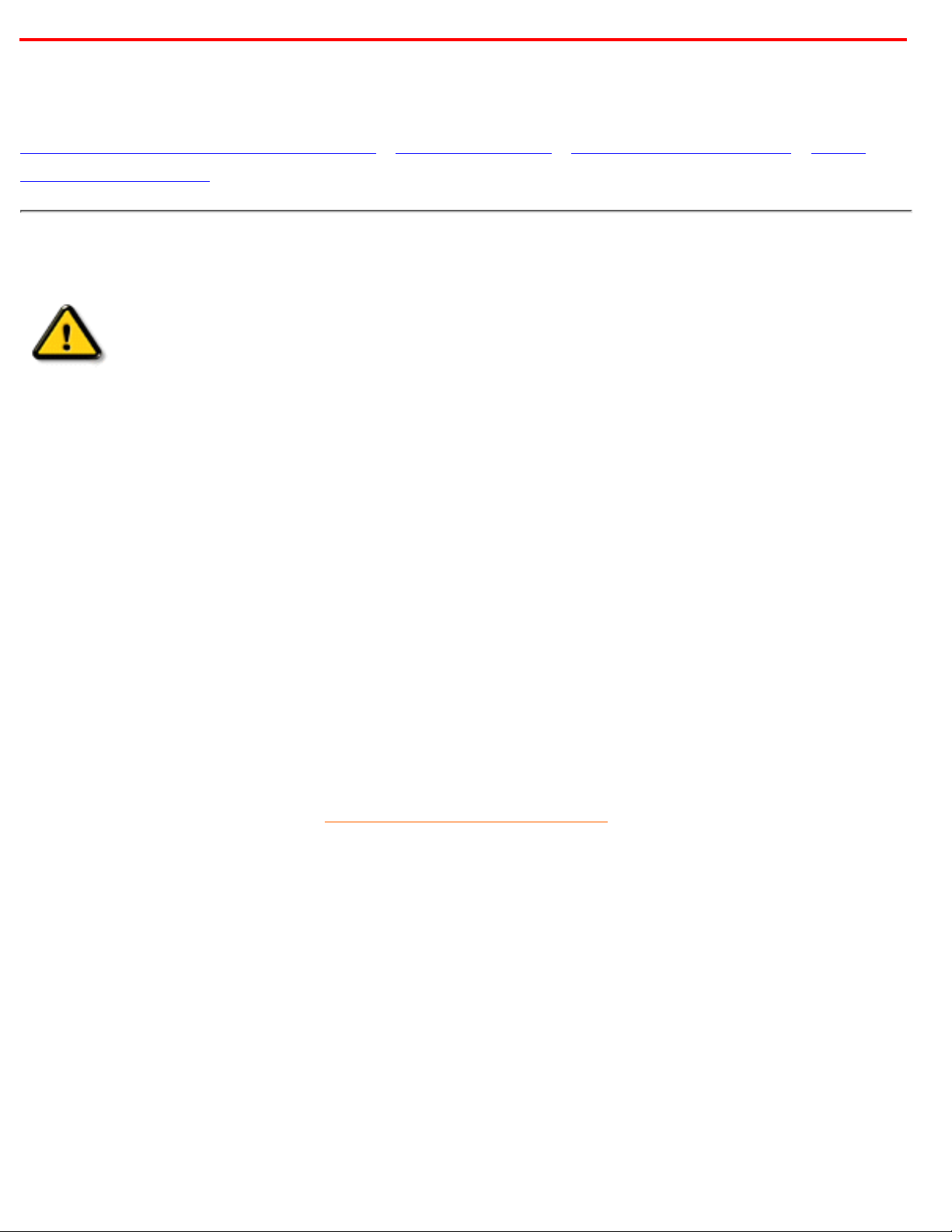
Safety and Troubleshooting Information
Safety Precautions and Maintenance • Troubleshooting • Regulatory Information • Other
Related Information
Safety precautions and maintenance
WARNING: Use of controls, adjustments, or procedures other than those
specified in this documentation may result in exposure to shock, electrical
hazards, and/or mechanical hazards.
Read and follow these instructions when connecting and using your computer monitor:
Disconnect the monitor from the power supply if the monitor is not to be used for an extended period
of time.
●
Do not attempt to remove the back cover, as you will be exposed to a shock hazard. The back cover
should only be removed by qualified service personnel.
●
Do not place objects on top of the monitor cabinet, objects could fall into vents or cover them and
prevent proper cooling of the monitor's electronic devices.
●
To avoid the risk of shock or permanent damage to the set, do not expose the monitor to rain or
excessive moisture.
●
Do not use alcohol or ammonia-based liquid to clean the monitor. If necessary, clean with a slightly
damp cloth. Disconnect the monitor from the power supply before cleaning.
●
When positioning the monitor, make sure the power plug and outlet are easily accessible.●
Consult a service technician if the monitor does not operate normally when operating instructions of this
manual are followed.
RETURN TO TOP OF THE PAGE
Safety & Troubleshooting
file:///D|/rita/LF2/LF2/LFa1/multi_manual/english/105S/SAFETY/SAFETY.HTM [8/29/2001 2:41:17 PM]
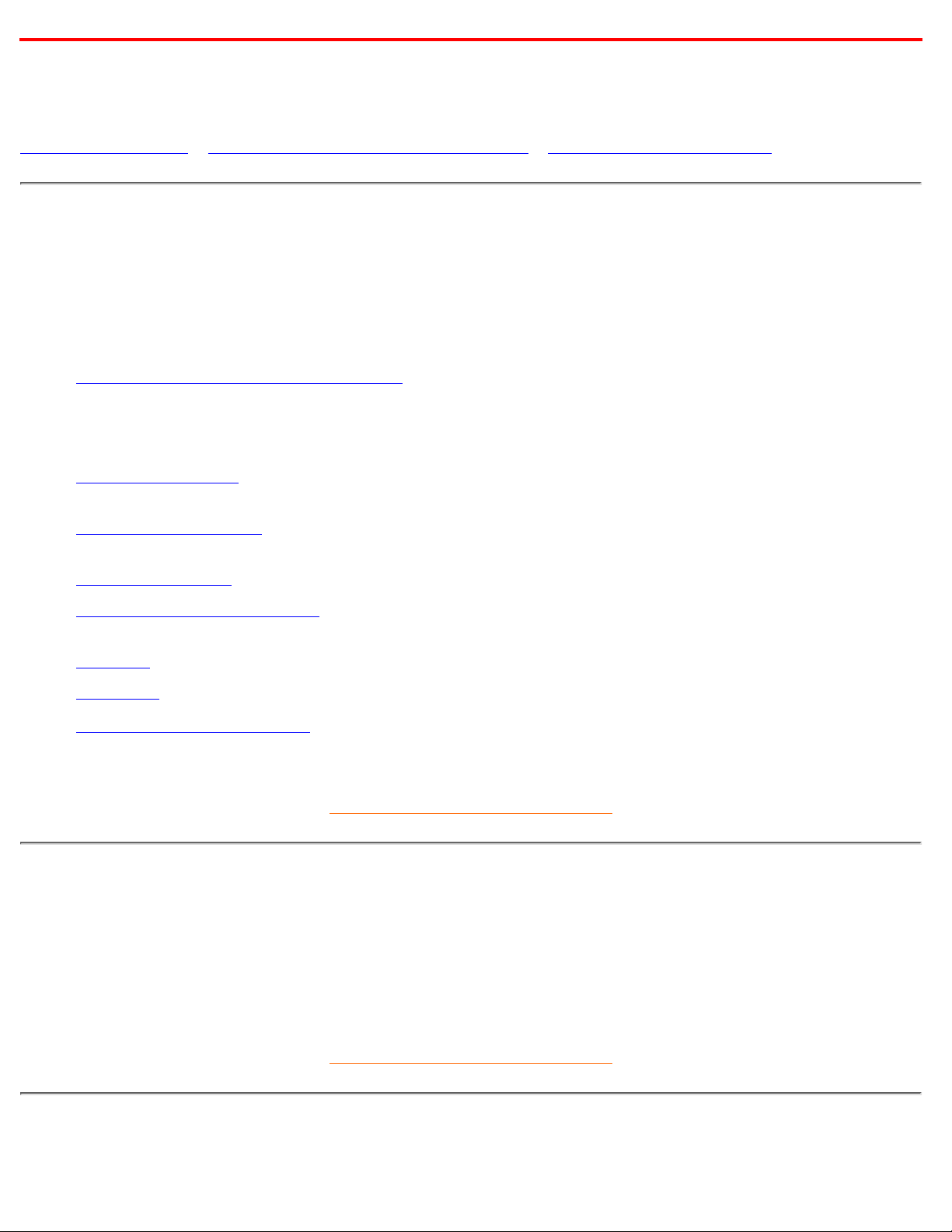
About This Electronic User's Manual
About This Guide • Other Documents You May Need • Notational Descriptions
About This Guide
This electronic user's guide is intended for anyone who uses the Philips Color Monitor. It describes the
monitor's features, setup, operation and all other information, which is the same exact information described
in our printed version.
The sections are as follows:
Safety and Troubleshooting Information provides tips and solutions for common problems, and other
related information you may need.
●
About This Electronic User's Manual gives overview of what information are included as well as
notation icon descriptions and other documentation you can refer to.
●
Product Information gives an overview of the monitor's features and as well as the technical
specifications for this monitor.
●
Installing Your Monitor describes the initial setup process and gives an overview of how to use the
monitor.
●
On Screen Display provides information on adjusting the settings on your monitor.●
Customer Care and Warranty is a list of worldwide Philips consumer information centers along with
the help desk phone numbers and information on the applicable warranty of your product..
●
Glossary provides more information for technical terms.●
Download allows users to install the entire manual on their hard drive.●
Frequently Asked Questions provides answers to commonly asked questions.●
RETURN TO TOP OF THE PAGE
Other Documents You May Need
In addition to this Electronic User's Guide, you may need to refer to the following documentation:
Philips Color Monitor Quick Start Guide which summarizes the steps for setting up the monitor. This is
included with this product.
●
RETURN TO TOP OF THE PAGE
Notational Descriptions
About This Electronic User's Manual
file:///D|/rita/LF2/LF2/LFa1/multi_manual/english/105S/ABOUT/ABOUT.HTM (1 of 2) [8/29/2001 2:41:18 PM]
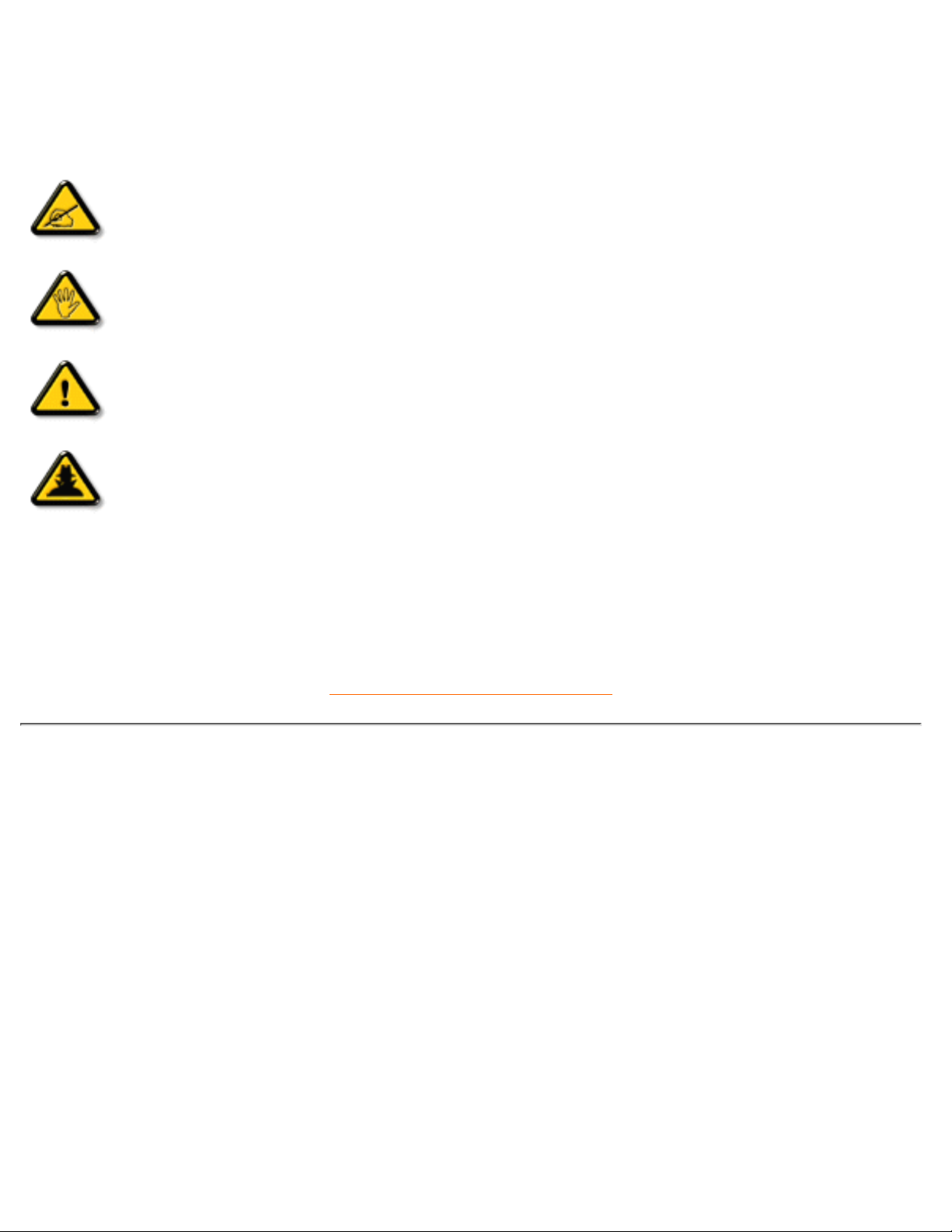
The following subsections describe notational conventions used in this document.
Notes, Cautions, and Warnings
Throughout this guide, blocks of text may be accompanied by an icon and printed in bold type or in italic type.
These blocks are notes, cautions, and warnings, and they are used as follows:
NOTE: This icon indicates important information and tips that help you make better
use of your computer system.
CAUTION: This icon indicates information that tells you how to avoid either potential
damage to hardware or loss of data.
WARNING: This icon indicates the potential for bodily harm and tells you how to
avoid the problem.
SMART HELP: This icon indicates helpful information when adjusting the On Screen
Display of your monitor.
Some warnings may appear in alternate formats and may be unaccompanied by an icon. In such cases, the
specific presentation of the warning is mandated by regulatory authority.
RETURN TO TOP OF THE PAGE
©2001 Koninklijke Philips Electronics N.V.
All rights reserved. Reproduction, copying, usage, modifying, hiring, renting, public performance, transmission and/or broadcasting in whole or in
part is prohibited without written consent of Philips Electronics N.V.
About This Electronic User's Manual
file:///D|/rita/LF2/LF2/LFa1/multi_manual/english/105S/ABOUT/ABOUT.HTM (2 of 2) [8/29/2001 2:41:18 PM]
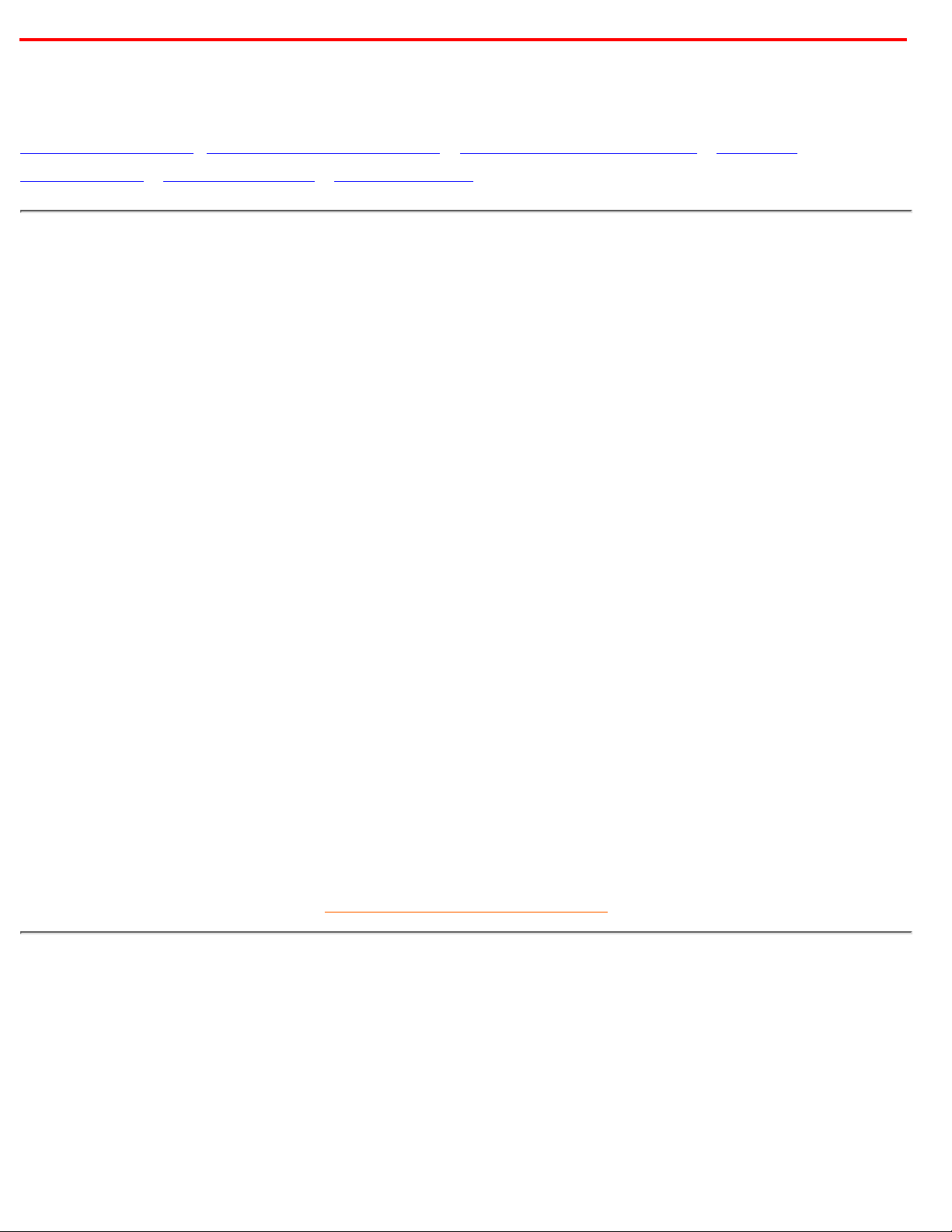
Product Information
Product Features • Technical Specifications • Automatic Power Saving • Physical
Specification • Pin Assignment • Product Views
Product Features
105S20
15-inch (14.0" VIS) color monitor with excellent front of screen performance for use with MACs and
PCs
●
Autoscan covers horizontal frequencies up to 61 kHz offering a maximum resolution of 1280 x 960
with flicker free display of 800 x 600 at up to 98 Hz
●
Flat square CRT with high-resolution 0.28 mm dot pitch (0.24 hdp).●
Smallest footprint in its class requires minimum desk space: maximum depth is only 379 mm/14.9"●
Multimedia Base and USB Hub option●
FCC, CE (in selected countries only) and ISO9241, ISO14001 certified●
105S21
15-inch (14.0" VIS) color monitor with excellent front of screen performance for use with MACs and
PCs
●
Autoscan covers horizontal frequencies up to 61 kHz offering a maximum resolution of 1280 x 960
with flicker free display of 800 x 600 at up to 98 Hz
●
Flat square CRT with high-resolution 0.28 mm dot pitch (0.24 hdp).●
Smallest footprint in its class requires minimum desk space: maximum depth is only 379 mm/14.9"●
Multimedia Base and USB Hub option●
FCC, CE (in selected countries only) and ISO9241, ISO14001 certified●
RETURN TO TOP OF THE PAGE
Technical Specifications*
CRT
• Size and deflection 15 inch / 36 cm ; 90° deflection angle
• Dot pitch / Grille pitch 0.28 mm
• Horizontal pitch 0.24 mm
105S Product Information
file:///D|/rita/LF2/LF2/LFa1/multi_manual/english/105S/PRODUCT/PRODUCT.HTM (1 of 4) [8/29/2001 2:41:18 PM]
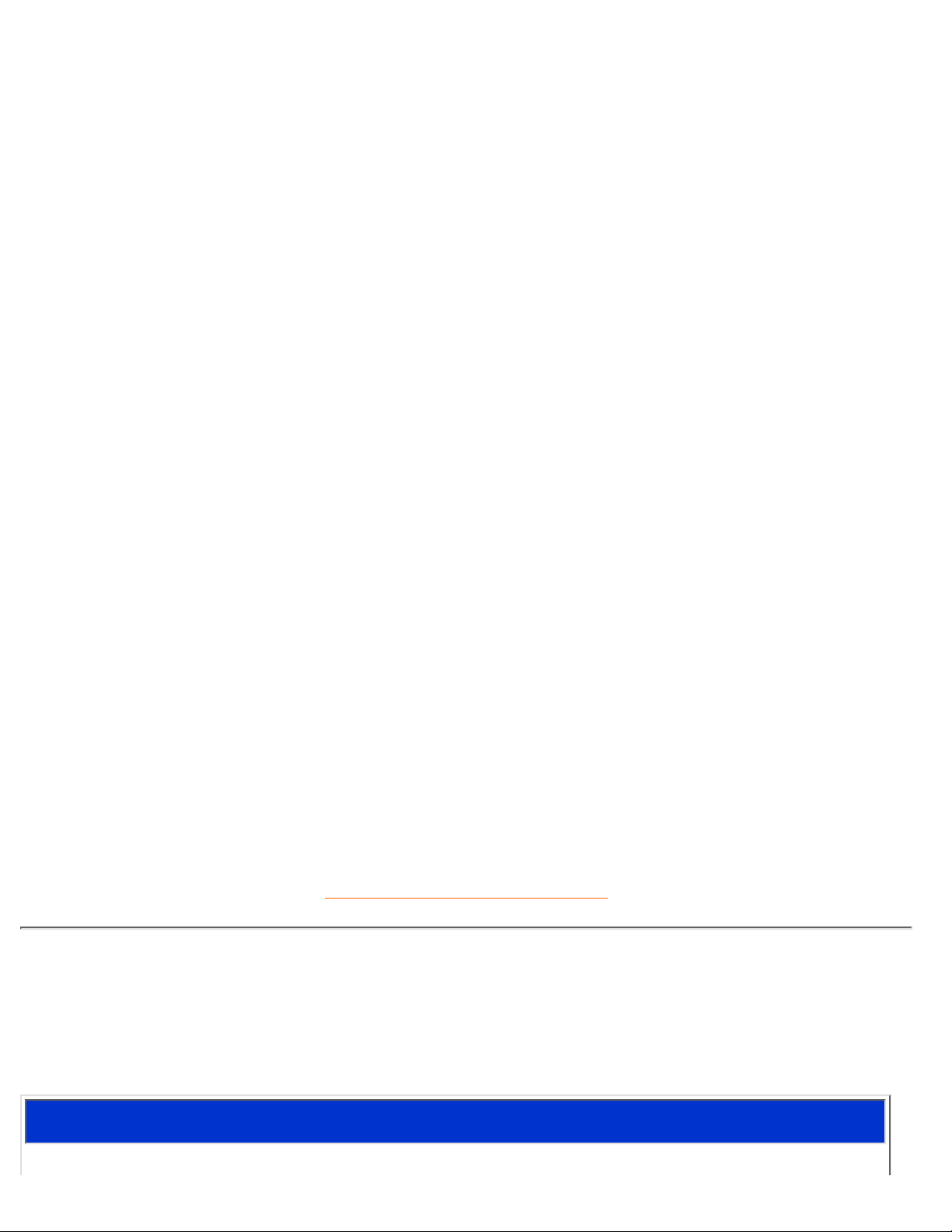
• Tube type
Shadow mask, flat square, high contrast, anti-glare, anti-static,
anti reflection, light transmission 57%
• Phosphor P22
• Recommended display area 10.6" x 7.95" / 270 x 202 mm
• Maximum display area 11.2" x 8.4" / 284 x 213 mm
SCANNING
• Horizontal scanning 30 - 61KHz
• Vertical scanning 50 - 120 Hz
VIDEO
• Video dot rate 108 MHz
• Input impedance
- Video 75 ohm
- Sync 2.2 kOhm
• Input signal levels 0.7 Vpp
• Sync input signal
Separate sync
Composite sync
• Sync polarities Positive and negative
WHITE COLOR TEMPERATURE
Chromaticity CIE coordinates:
• at 9300 K degrees x = 0.283 / y = 0.297
• at 6500 K degrees x = 0.313 / y = 0.329
* These information are subject to change without notice.
RETURN TO TOP OF THE PAGE
Automatic Power Saving
If you have VESA's DPMS compliance display card or software installed in your PC, the monitor can
automatically reduce its power consumption when not in use. And if an input from a keyboard, mouse or
other input device is detected, the monitor will automatically "wake up". The following table shows the power
consumption and signaling of this automatic power saving features:
Power Management Definition
105S Product Information
file:///D|/rita/LF2/LF2/LFa1/multi_manual/english/105S/PRODUCT/PRODUCT.HTM (2 of 4) [8/29/2001 2:41:18 PM]
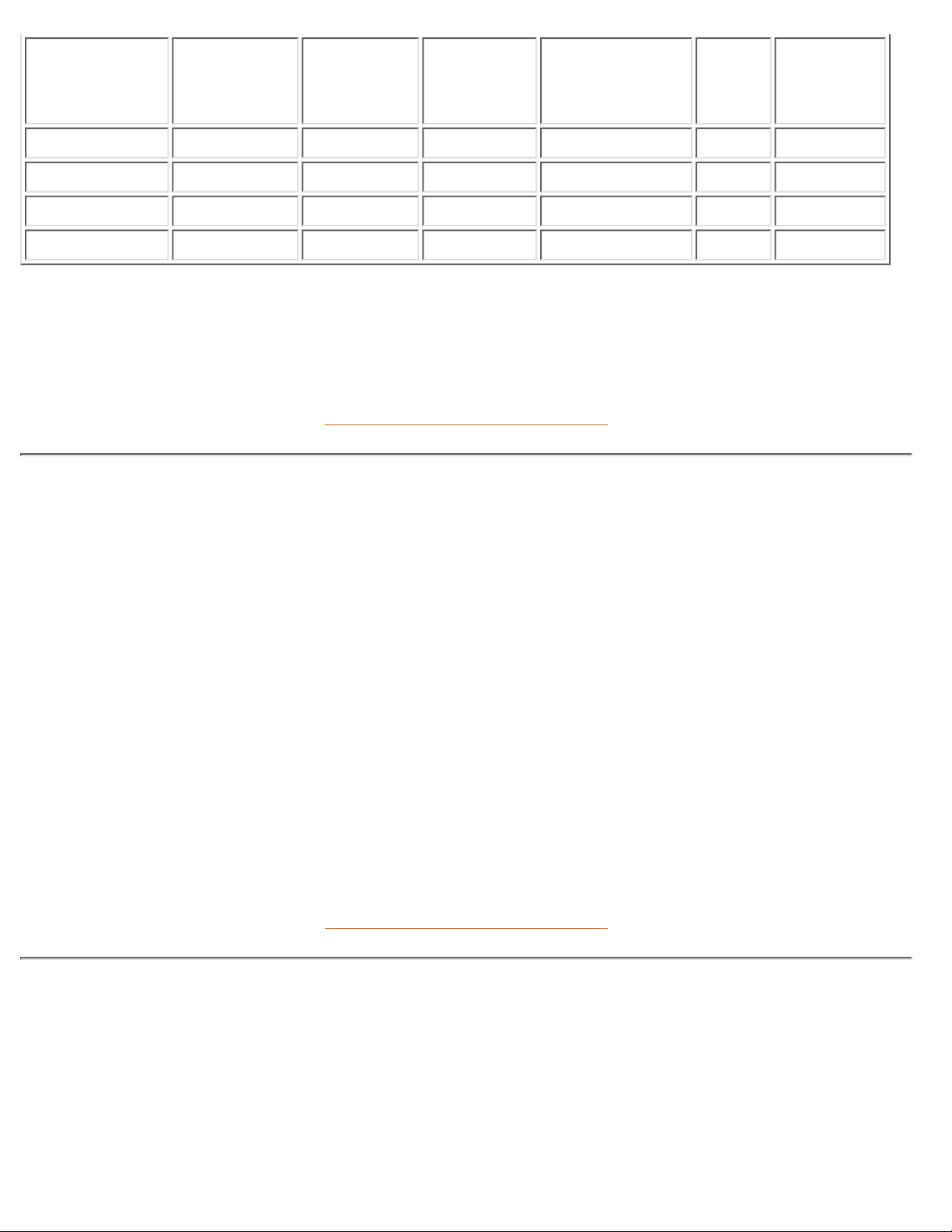
VESA's Mode Video H-sync V-sync Power Used
Power
Saving
(%)
LED color
ON Active Yes Yes < 65W 0 % Green
Stand-by Blanked No Yes < 5W 95% Yellow
Suspend Blanked Yes No < 5W 95% Yellow
OFF Blanked No No < 5W 95% Yellow
This monitor is ENERGY STAR® compliant. As an ENERGY STAR® Partner, PHILIPS has
determined that this product meets the
ENERGY STAR
®
guidelines for energy efficiency.
RETURN TO TOP OF THE PAGE
Physical Specifications
• Dimensions
14.1" x 14.6" x 14.9" / 358 x 370 x 379 mm (including base)
14.1"x 13.2" x 14.9" / 358 x 335 x 379 mm (excluding base)
• Weight 12.0 kg
• Power supply 90 - 264 VAC, 50/60Hz
• Temperature (operating) 0° to 40°C / 32° to 104°F
• Temperature (storage) -25° to +65°C / -13° to +149°F
• Relative humidity 5% to 95%
* Resolution 1280 x 1024, standard size, contrast max., brightness 50%, 9300°, full white pattern.
* These information are subject to change without notice.
RETURN TO TOP OF THE PAGE
Pin Assignment
The 15-pin D-sub connector (male) of the signal cable (IBM systems):
105S Product Information
file:///D|/rita/LF2/LF2/LFa1/multi_manual/english/105S/PRODUCT/PRODUCT.HTM (3 of 4) [8/29/2001 2:41:18 PM]
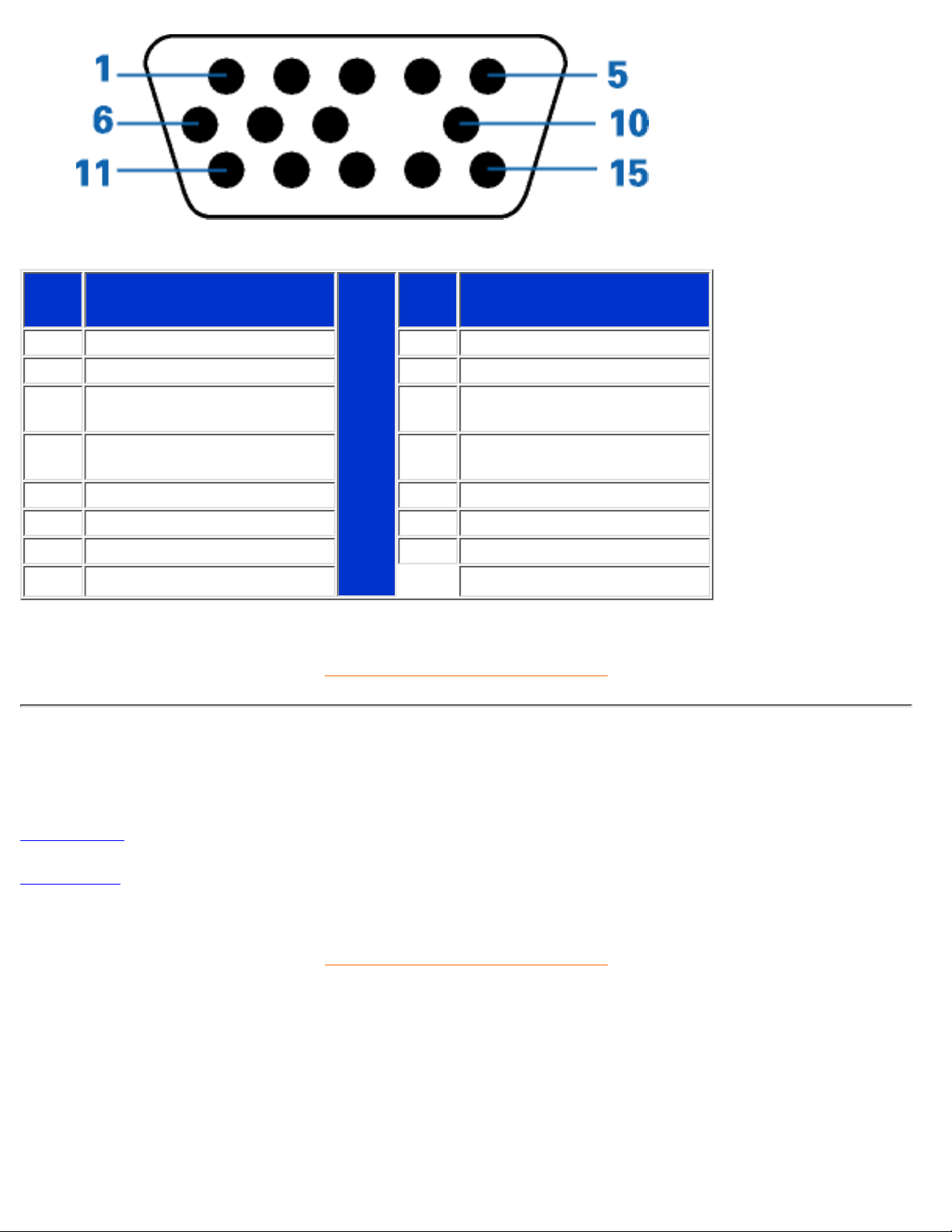
Pin
No.
Assignment
Pin
No.
Assignment
1 Red video input 9 No pin
2 Green video input 10 Logic ground
3 Blue video input 11
Identical output - connected
to pin 10
4
Identical output - connected
to pin 10
12 Serial data line (SDA)
5 Ground 13 H. Sync / H+V
6 Red video ground 14 V. Sync (VCLK for DDC)
7 Green video ground 15 Data clock line (SCL)
8 Blue video ground
RETURN TO TOP OF THE PAGE
Views
Follow the links to see various views of the monitor and its components.
Front View
Rear View
RETURN TO TOP OF THE PAGE
105S Product Information
file:///D|/rita/LF2/LF2/LFa1/multi_manual/english/105S/PRODUCT/PRODUCT.HTM (4 of 4) [8/29/2001 2:41:18 PM]
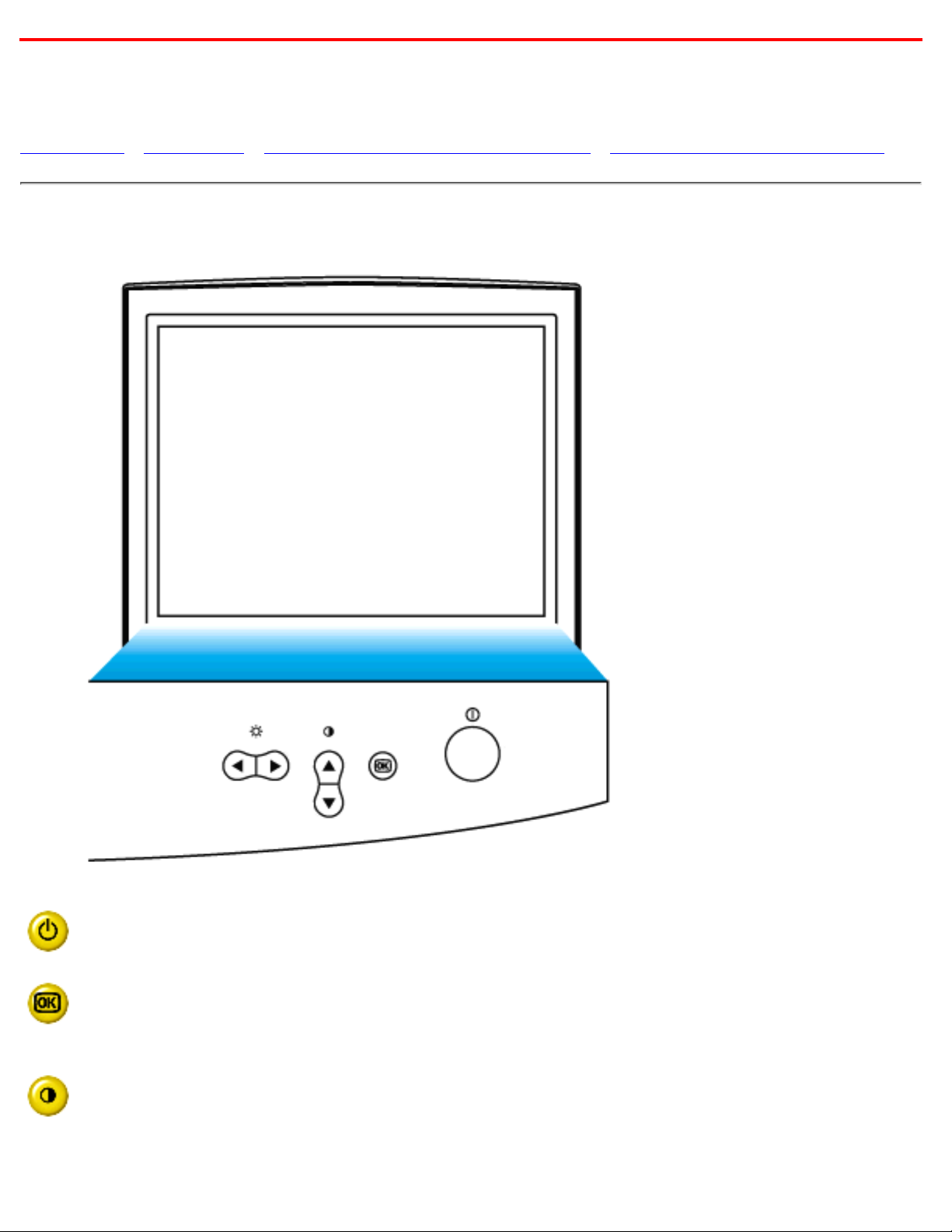
Installing your Monitor
Front View • Rear View • 6G3B11 Multimedia Base (option) • PCUH411 USB Hub (option)
Front View
Power button switches your monitor on.
OK button which when pressed will take you to the OSD controls
Contrast hotkey. When the UP arrow is pressed, the adjustment controls
for the CONTRAST will show up.
Installing your Monitor
file:///D|/rita/LF2/LF2/LFa1/multi_manual/english/INSTALL_2/INSTALL.HTM (1 of 3) [8/29/2001 2:41:18 PM]
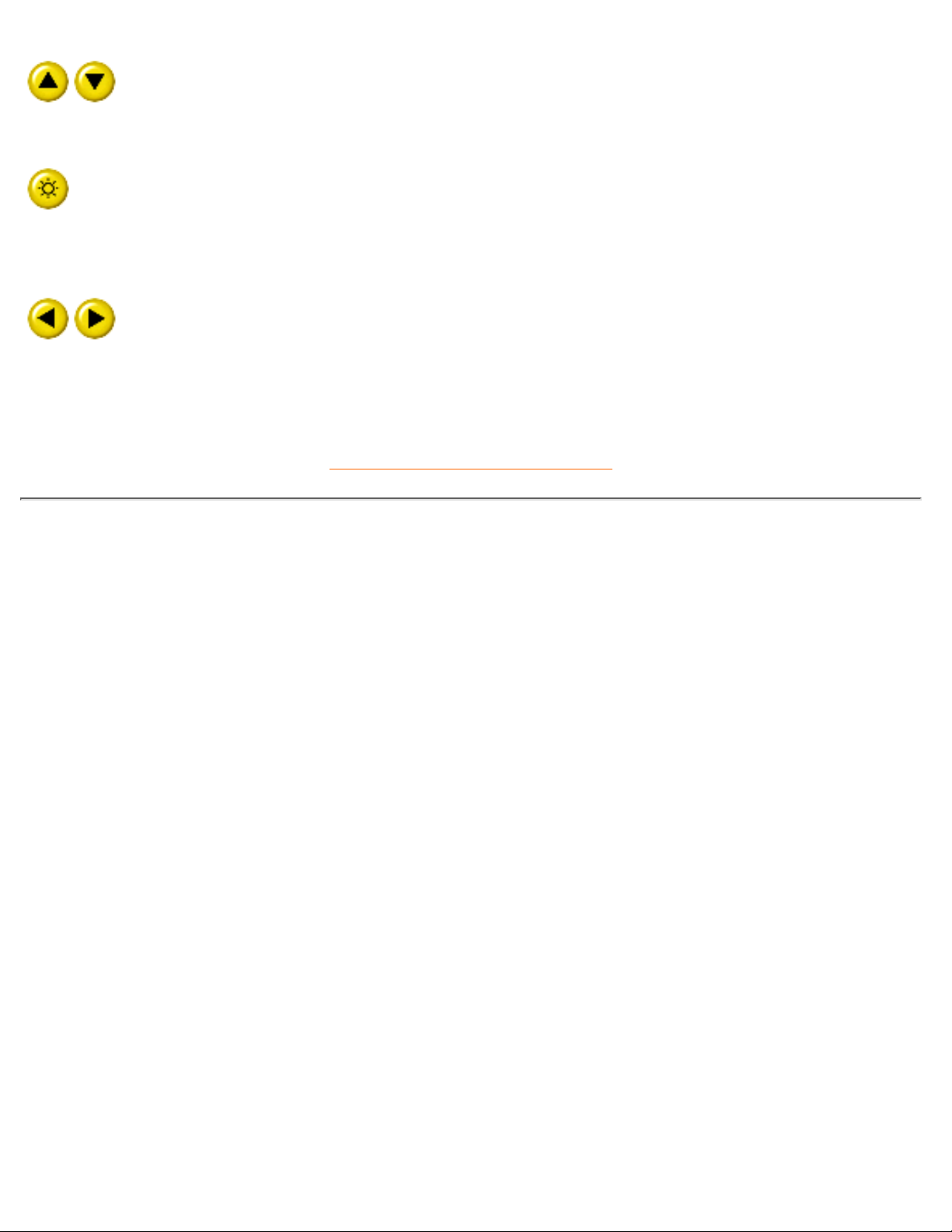
UP and DOWN buttons are used when adjusting the OSD of your monitor
Brightness hotkey. When the RIGHT arrow is pressed, the adjustment
controls for BRIGHTNESS will show up.
LEFT and RIGHT buttons, like the UP and DOWN buttons, are also used
in adjusting the OSD of your monitor.
RETURN TO TOP OF THE PAGE
Rear View
Installing your Monitor
file:///D|/rita/LF2/LF2/LFa1/multi_manual/english/INSTALL_2/INSTALL.HTM (2 of 3) [8/29/2001 2:41:18 PM]
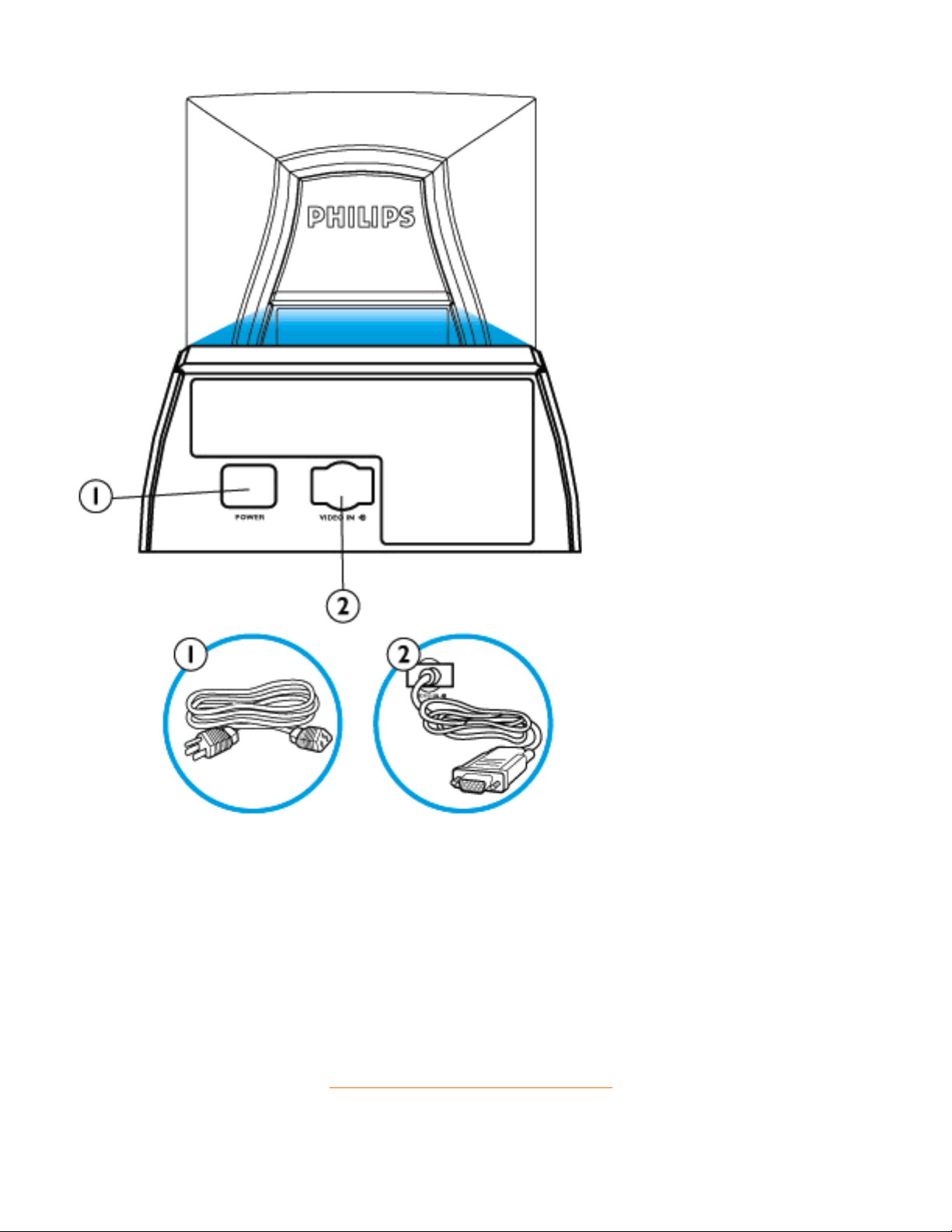
Power in - attach power cable here.1.
Video In - this is a cable which is already attached to your monitor. Connect the other
end of the cable to your PC.
2.
RETURN TO TOP OF THE PAGE
Installing your Monitor
file:///D|/rita/LF2/LF2/LFa1/multi_manual/english/INSTALL_2/INSTALL.HTM (3 of 3) [8/29/2001 2:41:18 PM]
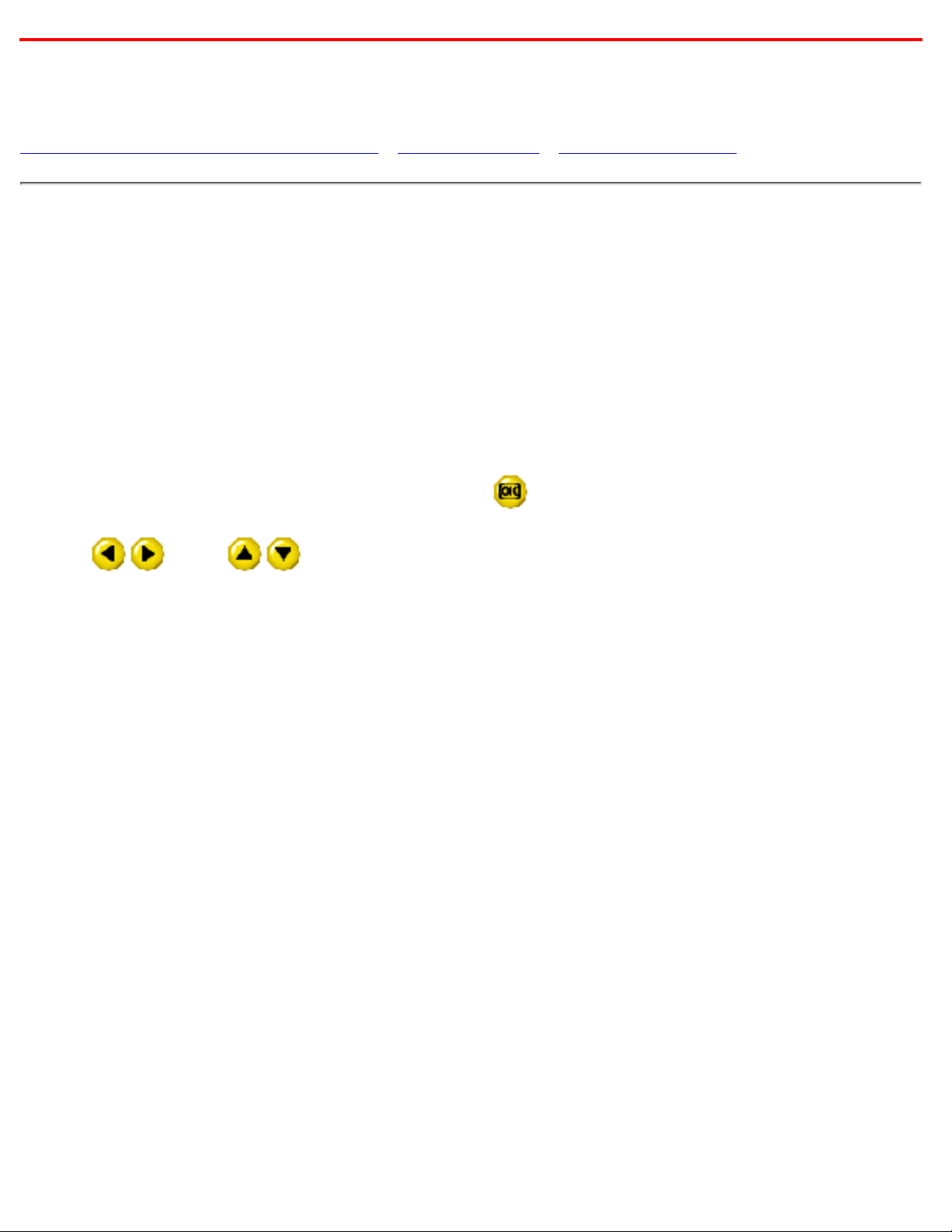
On-Screen Display
Description of the On-Screen Display • The OSD Tree • The OSD Controls
Description of the On Screen Display
What is the On-Screen Display?
This is a feature in all Philips monitors which allows an end-user to adjust screen performance of monitors
directly though an on-screen instruction window. The user interface provides user-friendliness and
ease-of-use when operating the monitor.
Basic and simple instruction on the control keys.
On the front controls of your monitor, once you press the
button, the On Screen Display (OSD) Main
Controls window will pop up and you can now start making adjustments to your monitor's various features.
Use the
or the keys to make your adjustments within.
On-Screen Display
file:///D|/rita/LF2/LF2/LFa1/multi_manual/english/OSD/OSDDESC.HTM (1 of 4) [8/29/2001 2:41:19 PM]
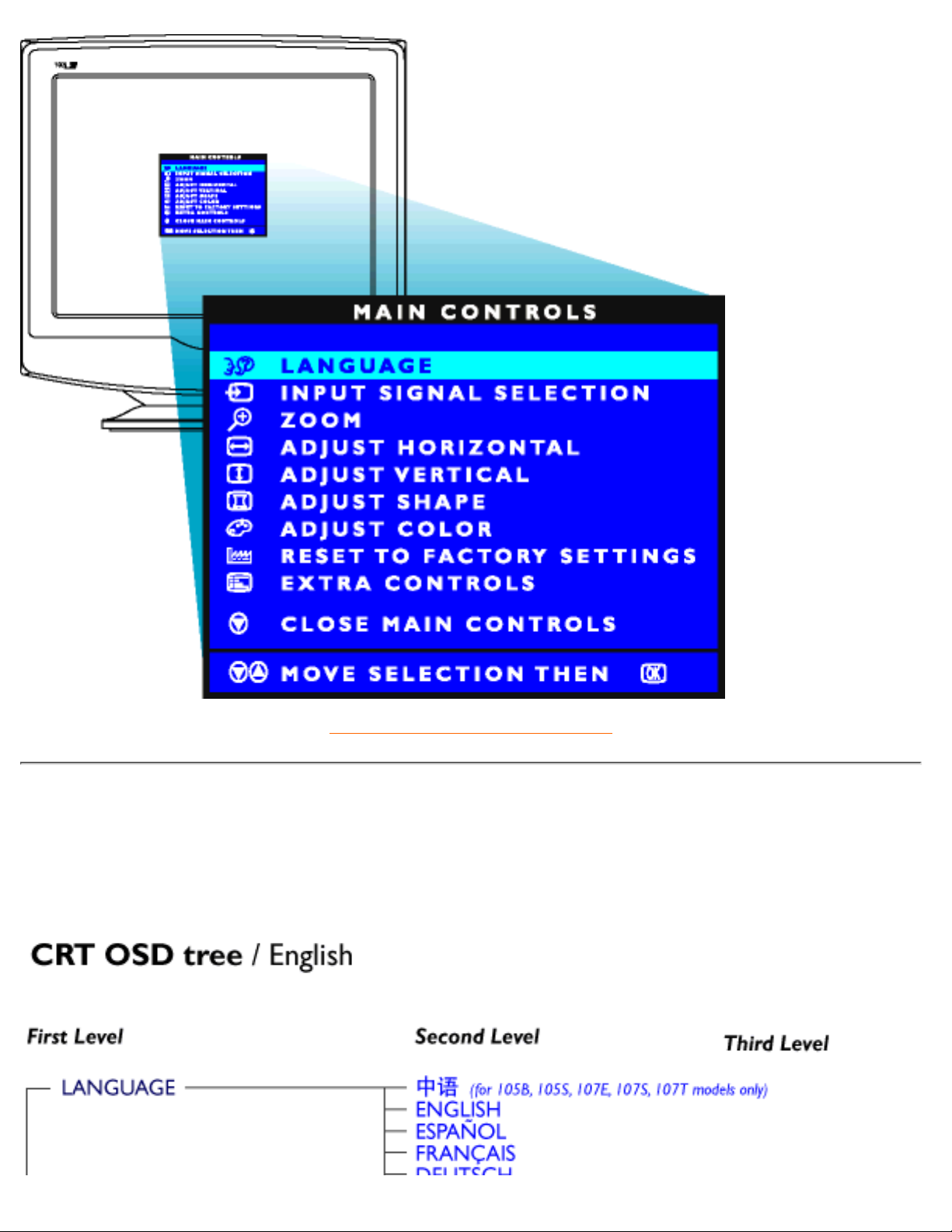
RETURN TO TOP OF THE PAGE
The OSD Tree
Below is an overall view of the structure of the On-Screen Display. You can use this as reference when you
want to later on work your way around the different adjustments.
On-Screen Display
file:///D|/rita/LF2/LF2/LFa1/multi_manual/english/OSD/OSDDESC.HTM (2 of 4) [8/29/2001 2:41:19 PM]
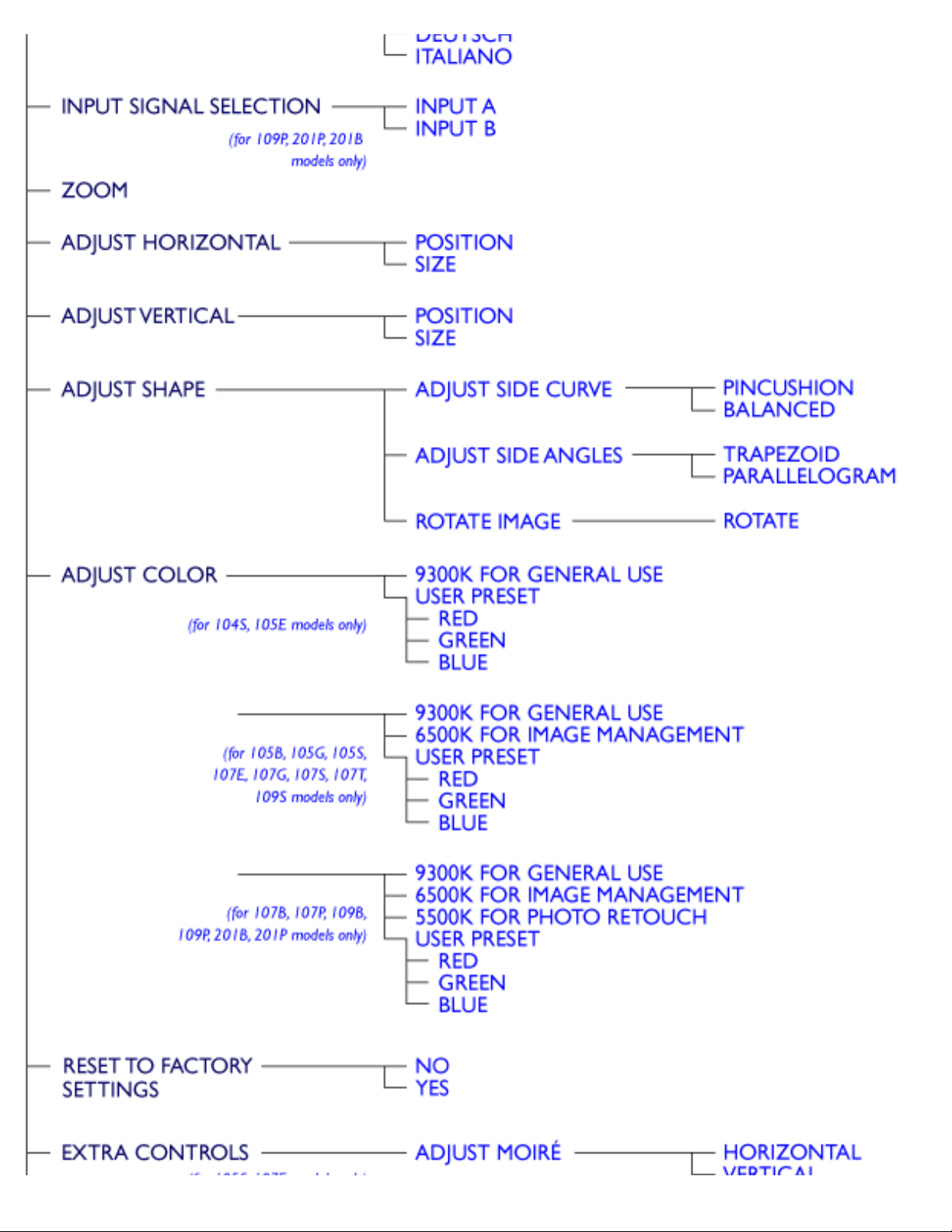
On-Screen Display
file:///D|/rita/LF2/LF2/LFa1/multi_manual/english/OSD/OSDDESC.HTM (3 of 4) [8/29/2001 2:41:19 PM]
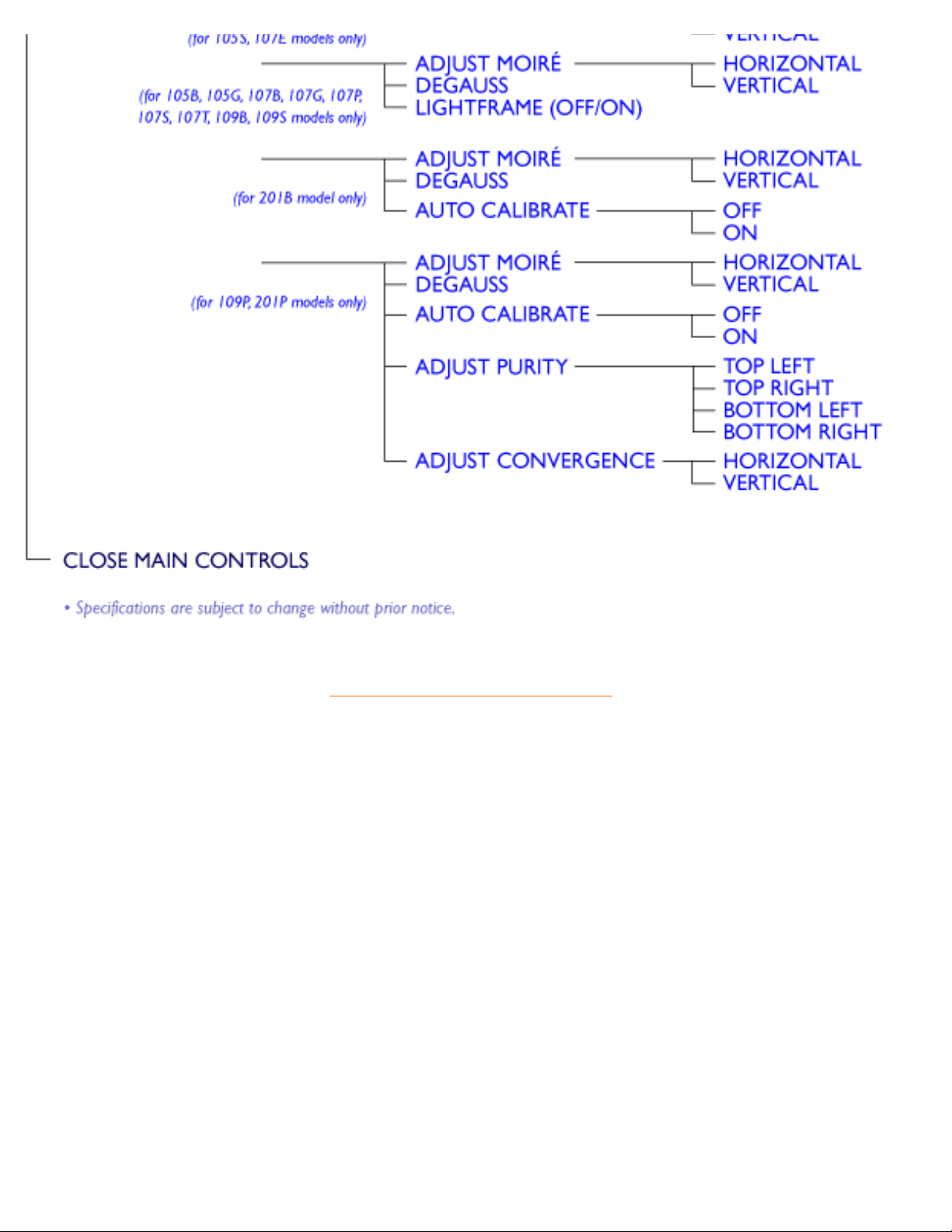
RETURN TO TOP OF THE PAGE
On-Screen Display
file:///D|/rita/LF2/LF2/LFa1/multi_manual/english/OSD/OSDDESC.HTM (4 of 4) [8/29/2001 2:41:19 PM]
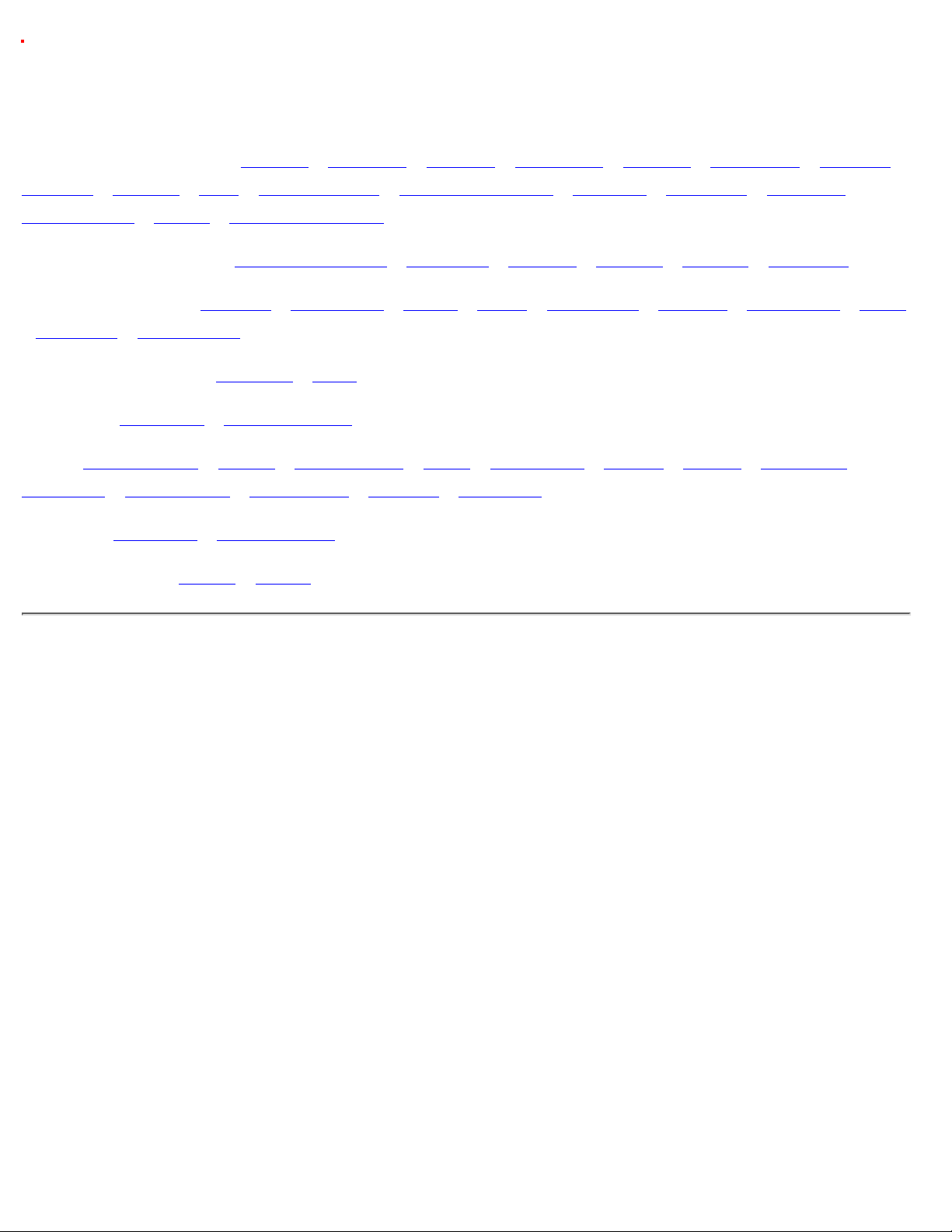
Customer Care & Warranty
PLEASE SELECT YOUR COUNTRY/AREA TO READ THE WARRANTY COVERED:
WESTERN EUROPE: Austria • Belgium • Cyprus • Denmark • France • Germany • Greece •
Finland • Ireland • Italy • Luxembourg • the Netherlands • Norway • Portugal • Sweden •
Switzerland • Spain • United Kingdom
EASTERN EUROPE: Czech Republic • Hungary • Poland • Russia • Turkey • Bulgaria
LATIN AMERICA: Antilles • Argentina • Brazil • Chile • Colombia • Mexico • Paraguay • Peru
• Uruguay • Venezuela
NORTH AMERICA: Canada • USA
PACIFIC: Australia • New Zealand
ASIA: Bangladesh • China • Hong Kong • India • Indonesia • Japan • Korea • Malaysia •
Pakistan • Philippines • Singapore • Taiwan • Thailand
AFRICA: Morocco • South Africa
MIDDLE EAST: Dubai • Egypt
Customer Care and Warranty
file:///D|/rita/LF2/LF2/LFa1/multi_manual/english/WARRANTY/WARRANTY.HTM [8/29/2001 2:41:19 PM]
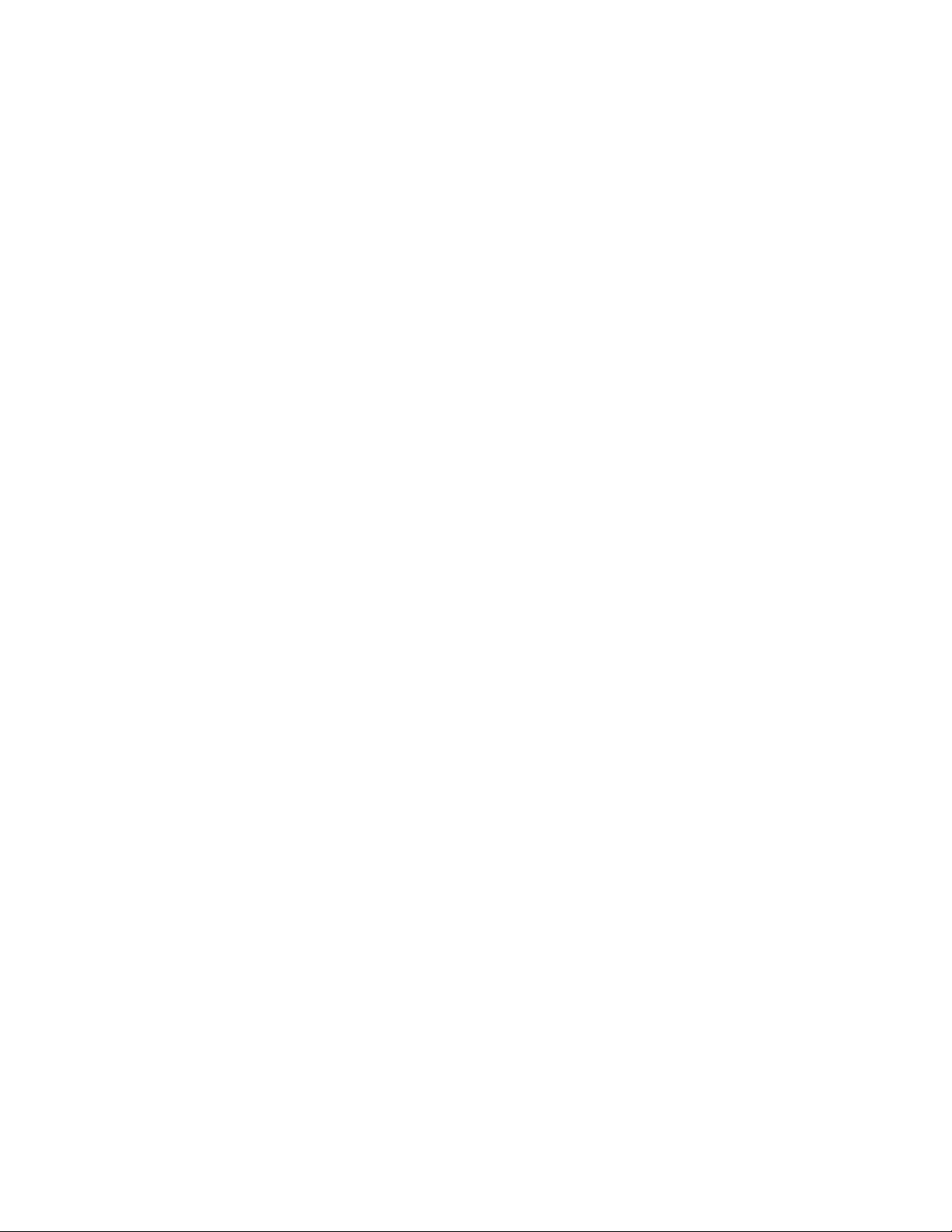
Frequently Asked Questions
1. What does the "Designed for Windows" logo signify?
The "Designed for Windows" logo means your Philips monitor fulfills the requirements and recommendations of
the PC9x (97, 98, or 99) System Design Guide and passes stringent WHQL tests.
2. What is USB?
Think of USB as a smart plug for PC peripherals. USB automatically determines resources (like driver software
and bus bandwidth) required by peripherals. USB makes necessary resources available without user
intervention. Its three main benefits are:
USB eliminates "Case angst," the fear of removing the computer case to install circuit board cards - that
often require adjustment of complicated IRQ settings -- for add-on peripherals.
●
USB does away with "port gridlock." Without USB, PCs are normally limited to one printer, two Com port
devices (usually a mouse and modem), one Enhanced Parallel Port add-on (scanner or video camera,
for example) and a joystick. More and more peripherals for multimedia computers come on the market
every day. With USB, up to 127 devices can run simultaneously on a computer.
●
USB permits "hot plug-in." No need to shut down, plug in, reboot and run set up to install peripherals. No
need to go through the reverse process to unplug a device. Bottom line: USB transforms today's
"Plug-and-Pray" into true Plug-and-Play!
●
3. What is a USB hub?
Think of USB hub as a extension of USB ports. Normally, the PC provides only one or two USB ports. To
connect additional USB devices, you need a USB hub.
4. What is Philips Monitors USB hub solution?
Increasingly, monitors include USB hub functionality. But not all users need or want a USB hub. To give users
freedom of choice, Philips provides an optional USB hub (type number PCUH411). The USB hub consists of
two parts that are normally connected: one is functional, the other aesthetic. The aesthetic element is a
removable cover. With the cover removed, the USB hub can be attached to the base or pedestal of monitor.
The attached USB hub can be rotated to any position around the monitor's base. With this innovative Philips
solution, your USB hub is always within reach for convenient connection and disconnection of USB peripherals.
5. Where can I buy a USB hub for my Philips monitor?
Philips provides an optional USB hub (type number: PCUH411) which can be attached to the base or pedestal
of Philips monitors. Contact your dealer/reseller for details.
6. What models are Mac compatible?
All listed Philips monitors are Mac compatible. BUT, you may need an adapter to connect the monitor to your
Mac system. Please contact your dealer/reseller for details.
Frequently Asked Questions
file:///D|/rita/LF2/LF2/LFa1/multi_manual/english/FAQ.HTM (1 of 8) [8/29/2001 2:41:20 PM]
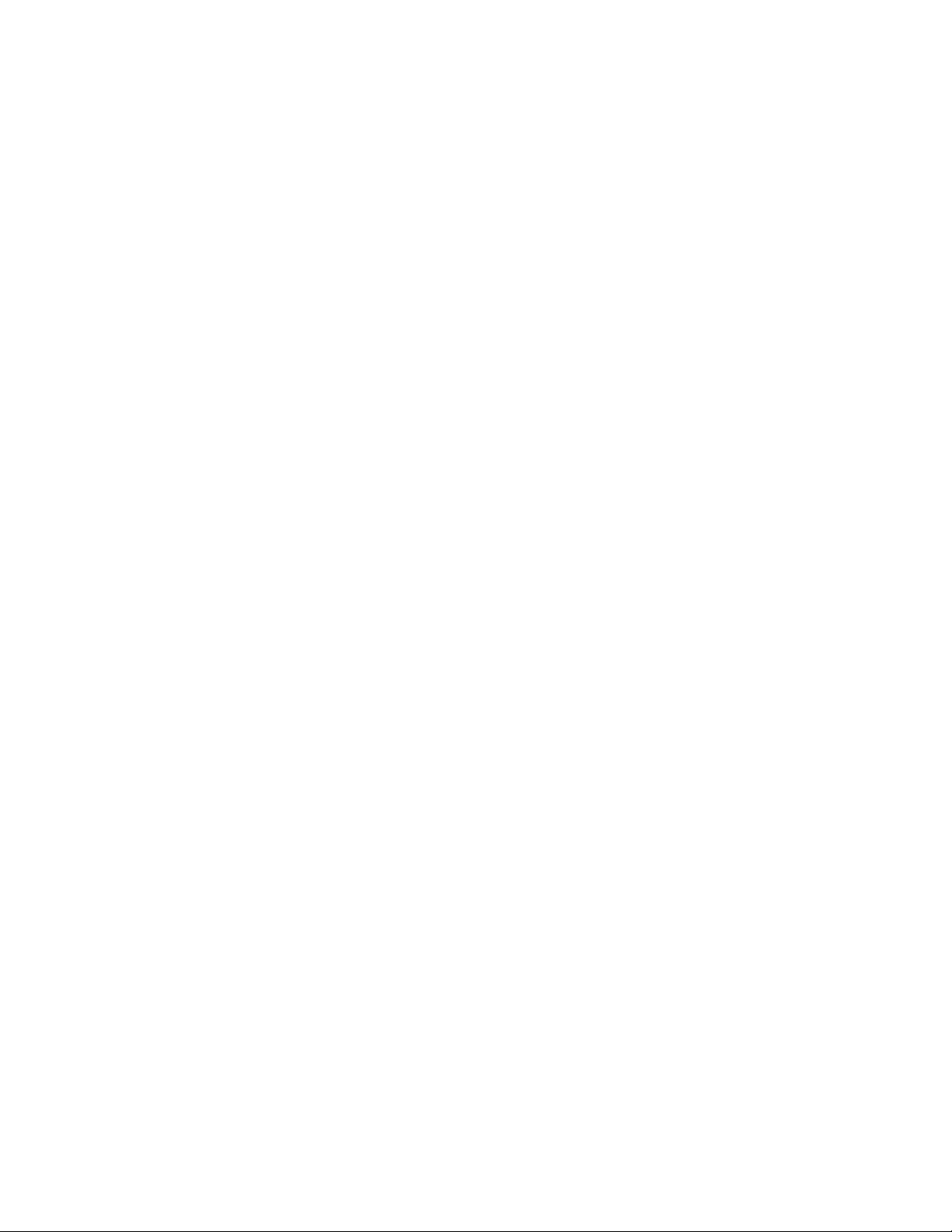
7. What is TCO?
TCO is a Swedish abbreviation for the Swedish Confederation of Professional Employees.
8. What is MPR?
MPR is a Swedish abbreviation for the Swedish National Board of Measurement and Testing.
9. What are the differences between MPRII, TCO92, TCO95, and TCO99?
In the general hierarchy of standards, TCO99 is the highest level of certification. Next is TCO95, which is
"better" than TCO92, which, in turn, is better than MPRII. Below, we compare the standards in each category.
Emissions:
MPRII: Set low emission rules for visual displays.
TCO92: Imposed more stringent standards than MPRII.
TCO95: Further toughened TCO92 rules.
TCO99: Delineated even more severe standards and test procedures than TCO95.
Safety:
MPRII: No requirement.
TCO92/95/99: All set requirements.
Energy Saving:
MPRII: No requirement.
TCO92: Standby mode < 30W, Off mode < 8W
TCO95: Standby mode < 30W, Off mode < 8W
TCO99: Standby mode < 15W, Off mode < 5W
Visual Ergonomics:
MPRII: No requirement.
TCO92: No requirement.
TCO95: Set ergonomic rules including minimum contrast level, flicker and jitter.
TCO99: Tightened TCO95 rules.
Ecology:
MPRII: No requirement.
TCO92: No requirement.
TCO95: Set general ecological standards including recycling preparation, environmental policy and
environmental certification.
TCO99: Further tightened TCO95 norms.
10. How do I enable the energy saving function?
Frequently Asked Questions
file:///D|/rita/LF2/LF2/LFa1/multi_manual/english/FAQ.HTM (2 of 8) [8/29/2001 2:41:20 PM]
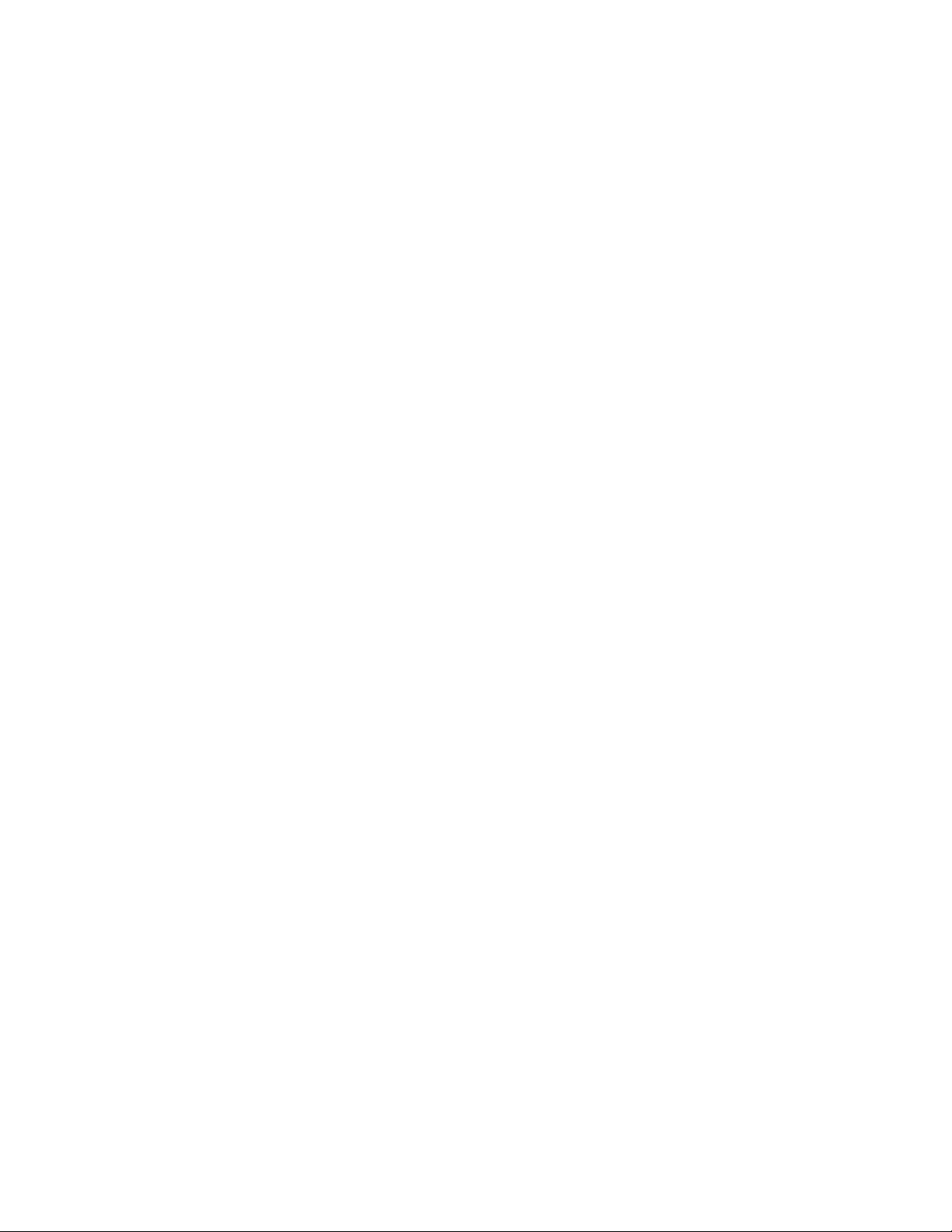
Go to 'My Computer' and select 'Control Panel' followed by 'Monitor Control.' Select "All default selection' and
choose your Philips monitor model from the default driver list. Plug and Play will automatically enable the EPA
tick box for you. In DOS or Windows 3.1, you must first make sure your PC supports power saving.
11. What is refresh rate?
"Refresh rate" describes the number of times an entire screen is vertically scanned each second. In other
words: If a monitor's refresh rate is 85 Hz, its screen is refreshed - or vertically scanned - 85 times per second.
A higher the refresh rate means better image stability and less flicker. A high refresh rate helps users who work
long hours in front of a monitor avoid eye fatigue and stress. To change the refresh rate, go into "Start/Settings
/ Control Pannel / Display / Properties / Setting/Advance/Adaptor" Windows settings of the computer, the
monitor will automatically adjust itself to the video card.
12. Why does the picture on the screen appear to flicker?
A low refresh rate or electrical interference typically causes flickering in the picture. Possible solutions include
the following:
Verify that the proper drivers are installed for your video card·
●
Make sure that all electrical devices (such as mobile phones) are at least 1m from the monitor●
Place the monitor in another physical location away from electrical interference●
Adjust the refresh rate to 75hz or higher.●
13. How do I adjust my monitor's resolution?
Available resolutions are determined by the capabilities of your video card and graphic driver. Under Windows
'95, you may select the desired available resolution through the 'Display properties/Settings' menu.
14. How can I adjust the size, position and rotation of my screen?
Depending on the model you own, you can use your CustoMax Software, On Screen Display (OSD) or control
knobs located on the monitor.
15. What if I get lost when making monitor adjustments?
Simply press OK button then select "Reset to factory settings" to restore all settings.
16. What is LightFrame™?
LightFrame
™
is a Philips technology breakthrough which offers a unique and revolutionary solution for boosting
a monitor 's brightness and sharpness. With LightFrame
TM
, the user experiences TV quality performance for
video or photos without deterioration to the monitor 's performance in windows used for other applications.
17. How does LightFrame
™
work?
LightFrame
™
consists of a software application and an Integrated Circuit (IC) embedded in the monitor.
Together, they boost brightness and sharpness in a user defined window or screen area. Unique LightFrame
TM
technology dramatically improves photo and video display quality.
18. Why is LightFrame
™
important to me?
With LightFrame
™
, selected Philips monitors deliver TV quality video and photo display while maintaining
monitor performance for text-based applications. The result is that movies and other video are brighter and
livelier; photos are more vibrant and lifelike.
19. Will anyone else have this?
Frequently Asked Questions
file:///D|/rita/LF2/LF2/LFa1/multi_manual/english/FAQ.HTM (3 of 8) [8/29/2001 2:41:20 PM]
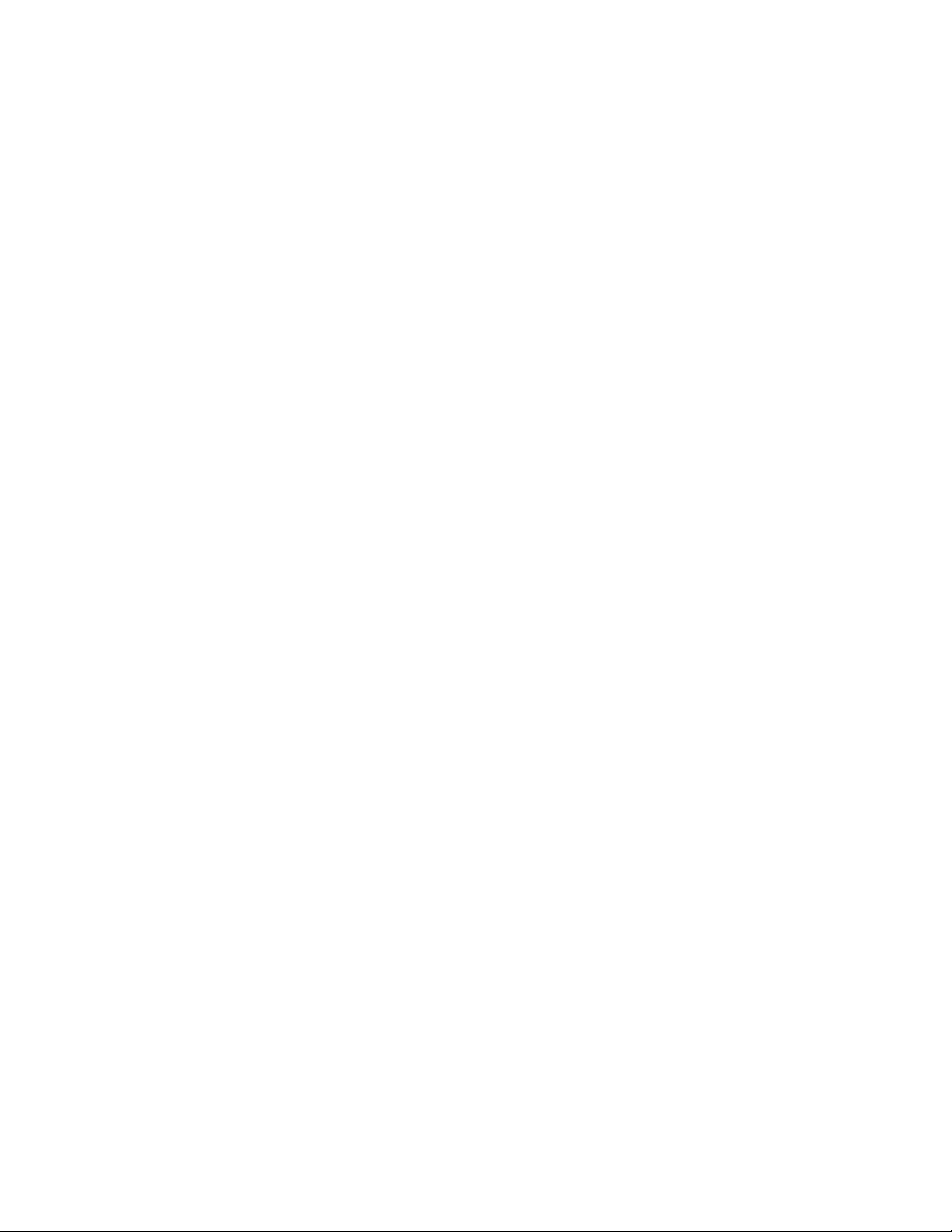
LightFrame™ was invented, developed and patented by Philips. It is a unique feature that you will find
exclusively in Philips monitors.
20. Will LightFrame
™
shorten the life of a monitor?
No. Extensive testing has confirmed LightFrame
™
does not adversely affect monitor life. Today's
state-of-the-art Philips monitors employ improved phosphors and are designed for high light output.
LightFrame
™
normally highlights photos and videos. Though the peak brightness of the highlighted area is
strongly increased, the average brightness - a determining factor for cathode deterioration - is not normally
increased. In any case, a special Automatic Beam Limiter (ABL) circuit keeps a monitor 's maximum average
brightness within acceptable levels.
21. I get a message warning that my monitor 'may not support LightFrame
™
'. I am certain my monitor
does. What is wrong?
Only a Philips driver can determine if your monitor is equipped with LightFrame™; a generic Windows driver
cannot. Install the special Philips driver that came with your monitor. If the warning continues to flash after your
Philips driver is installed, ignore the message. LightFrame
TM
will function properly.
22. What will happen when my system is no longer connected to a LightFrame
™
enabled monitor - for
example, when I take my notebook on the road?
Philips exclusive LightFrame
™
feature requires the combined operation of hardware that resides in your
monitor and software installed on your system. It only works when a monitor with built-in hardware receives
commands from system software. Without both the LightFrame
TM
hardware equipped monitor and system
software, the LightFrame
™
does not function.
23. What is "XtraSpace Design" (XSD)?
XSD stands for XtraSpace Design, a Philips breakthrough that reduces a CRT display device's footprint. Philips
XSD monitors combine the world's smallest front-to-back footprint with excellent front of screen performance.
24. How did Philips achieve XtraSpace Design?
Philips achieved this breakthrough in reduced footprint CRT display devices through short depth tubes and a
focused design process that squeezed every excess millimeter out of XSD monitor desk space requirements.
25. What is Philips monitors' solution for audio?
Not all users need multimedia capabilities. To give users freedom of choice, Philips provides an optional
Multimedia Base (type number: 6G3B10). The Multimedia Base replaces the easily removable standard
pedestal of the monitor.
26. Which models can be incorporated with the Multimedia Base?
The following models can be incorporated with the Multimedia Base: 109B20, 107B20, 105B20, 105B21,
109S20, 107S20, 107S21, 105S20, 105S21.
27. What are Philips Multimedia Base's specifications?
See detailed Multimedia Base specifications on the product information page.
28. Why is a Multimedia Base better than separate speakers?
The major advantage of the Multimedia Base is its minimal space requirements. In fact, it hardly uses any extra
space at all: monitor depth and width are unchanged. Only the monitor's height is increased by only 3
centimeters.
29. Where can I buy a multimedia base to incorporate with my Philips monitor?
Frequently Asked Questions
file:///D|/rita/LF2/LF2/LFa1/multi_manual/english/FAQ.HTM (4 of 8) [8/29/2001 2:41:20 PM]
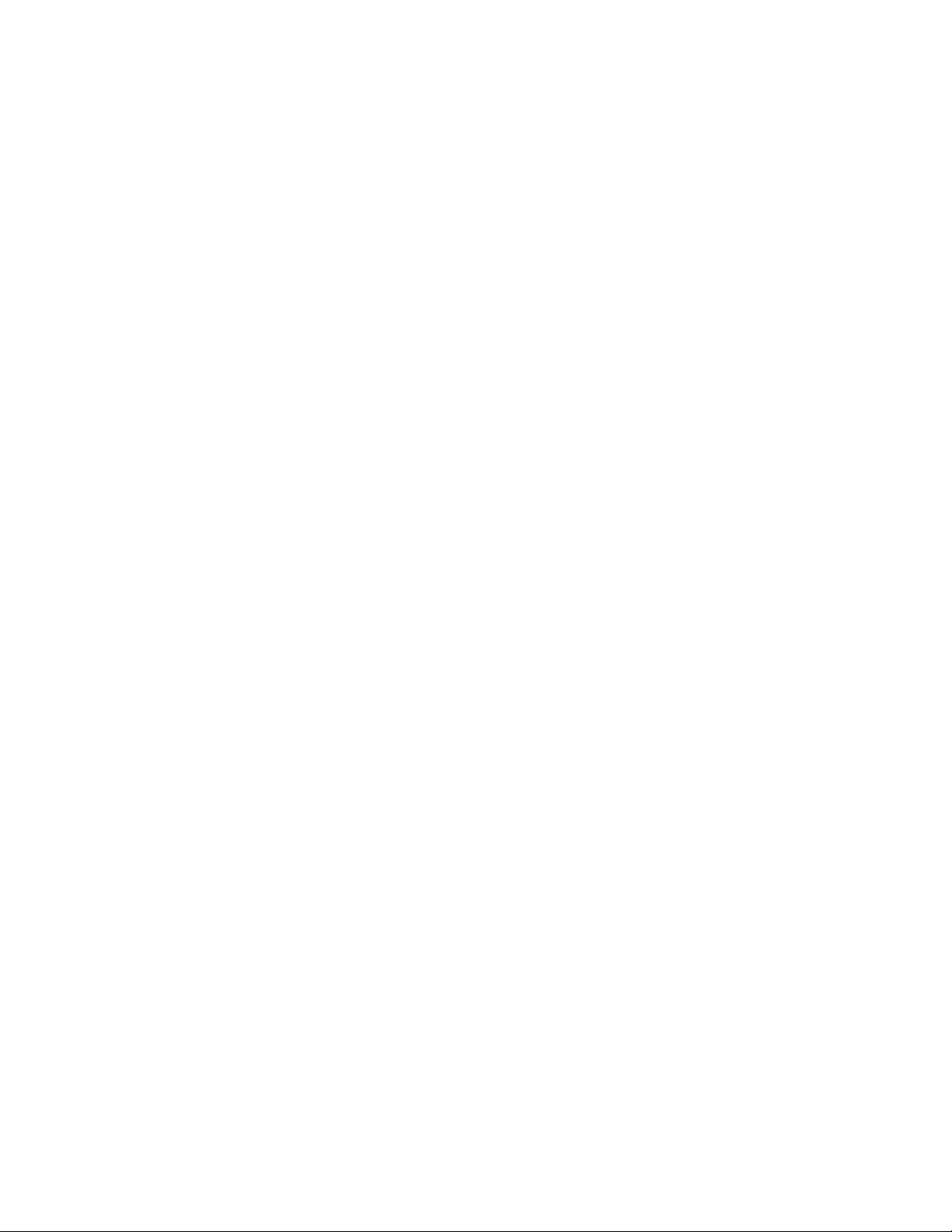
Please contact your dealer/reseller for details.
30. What does Auto Calibrate do?
It makes your monitor perform better and last longer. As a monitor becomes older, brightness gradually
deteriorates and its colors change. This well-known process effects all monitors. Eventually after a number of
years, the monitor's brightness deteriorates to below 50% of its original value. At this stage, the usable life of a
monitor is considered ended. Auto Calibrate regularly readjusts color temperature and luminance to their
original values.
31. How does Philips Auto Calibrate feature benefit me?
With Auto Calibrate, it takes a monitor's luminance 33 percent longer to deteriorate to the 50 percent level that
marks the end of a display device's useful life. Thanks to Auto Calibrate, a monitor with a normal life of 10,000
hours, for example, would last for 13,300 hours, a full one third longer.
32. How does Auto Calibrate work?
During the calibration process, different predefined black and white images are displayed on thescreen. The
beam currents of the red, green and blue cannon are accurately measured and compared to the original values
stored in the monitor. By readjusting gain values of the individual cannons, deviation is reduced to zero. Default
values are stored during production. If the user sets a new color temperature, this new value is saved as the
new default value.
33. When should calibration be performed?
The calibration process takes less than six seconds. During this period, different specific images are displayed.
After the process is finalized, the original image is redisplayed. Constant re-calibration is not required.
Calibration should be performed after the monitor is warmed up. Auto Calibration takes place when a monitor
receives a signal indicating an imminent switch to its sleep mode/stand-by mode.
34. Which models of Philips monitors are equipped with Auto Calibrate feature?
Auto Calibrate is currently available in the new 201P, 201B and 109P.
35. The Main Menu displays OSD MAIN MENU LOCKED . Pressing the front control panels hasno
effect. How can I unlock this function?
Press and hold the OSD menu key for about 10 seconds until picture displays "OSD MAIN MENU
UNLOCKED"
36. My screen shows NO SYNC INPUT , how can I get rid of this?
Check the following for possible solutions:
Bent pins on the video cable
●
Make sure the computer is turned on●
Ensure the VGA Cable is properly connected●
Ensure the BNC/D-Sub connector on the rear of the monitor is in the correct position, newer models
have this option in the On Screen Display under Input Signal Selection.
●
Video card may be not be a VESA standard (try the monitor with another computer)●
37. Why does my monitor display "Out of Range"?
The video card installed in your computer may be too high for the monitor 's specifications. Please contact your
Frequently Asked Questions
file:///D|/rita/LF2/LF2/LFa1/multi_manual/english/FAQ.HTM (5 of 8) [8/29/2001 2:41:20 PM]
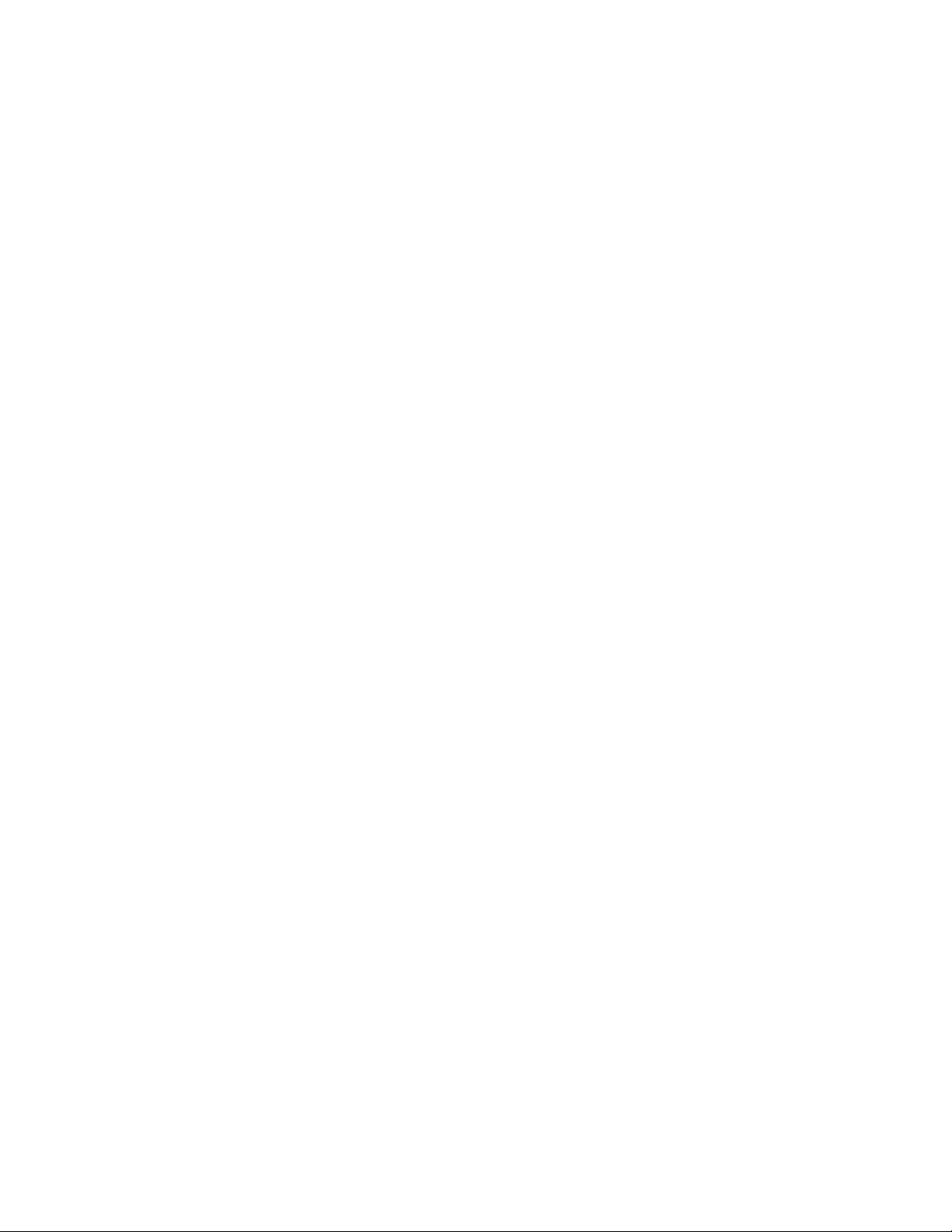
computer manufacturer for details on how to lower resolution for your operating system.
38. What is Moiré? Why does my monitor have this wavy phenomenon?
Moiré is a natural effect or phenomenon of CRT that has the appearance of a wavy pattern, which is repetitive
and superimposed on the screen as ripple images. These are a few suggestions to help reduce or minimize the
effects:
Some monitors have a Moiré cancellation feature, activate it to the on position or adjust the Moiré
cancellation function via the OSD on the monitor.
●
Change resolution to the recommended standard for the specific monitor size. ●
Change Window viewing pattern/scheme to a pattern where the Moiré is less visible.●
Change horizontal and vertical size to optimize the reduction of the Moiré effect.●
39. What is CustoMax?
CustoMax is proprietary Philips software that allows user to control parameter (e.g. Size, Color, Geometry) in
place of the buttons on the front of the monitor. To install and run the CustoMax software, you must have a
USB compatible system and have a USB connection at the rear of your monitor.
40. My monitor appears to be missing one or more colors. How do I correct this?
If the OSD menu is also missing a color, please contact service for details
●
Set color temperature to 9300 color coordination●
Check the video cable for any bent pins●
Video card could be defective (try the monitor with another computer).●
41. When I degauss my monitor, it makes a loud noise. Is this normal?
Yes, when degaussing your monitor via the OSD, it is normal for the monitor to make a relatively loud noise.
Please be aware that many models will not degauss more than once within any given time period (up to 10
minutes). This is due to the unit having a temperature sensitive resistor. While the unit is degaussing, the
resistor increases in value with heat and once it reaches a certain temperature, the resistance will rise and
prevent voltage from reaching the degaussing coil. This is what stops the degausser, and this device s
resistance will decrease as it cools back off, enabling the degauss function to operate again. This is an
intentional design and is an industry standard, not just for Philips monitors. Please be aware that not all models
in the Philips range has this manual degauss function. Some models are built with an auto degauss feature
which automatically degausses the monitor when it is switched on.
42. How do I adjust the picture on the screen?
Please perform the following to correct the picture image:
Reset your monitor via the OSD menu
●
Adjust the Horz (width) and/or Vert size (height) in the OSD●
Change monitor timing to work at the recommended resolution●
43. The edge of the picture on the screen appears to be distorted. How can I correct this?
Please perform the following to correct the picture image:
A magnetic or electrical interference typically causes poor geometry in the picture. Place the monitor in a
different physical location
●
Reset the monitor to the factory preset via the OSD menu●
Access the Geometry Menu in the OSD of the Monitor and perform the necessary adjustments●
Change the monitor timing to the recommended resolution●
44. The picture appears too dim. How can I correct this?
Adjust Brightness and/or Contrast via the monitor 's OSD. Some models have a Video Input Select
Frequently Asked Questions
file:///D|/rita/LF2/LF2/LFa1/multi_manual/english/FAQ.HTM (6 of 8) [8/29/2001 2:41:20 PM]
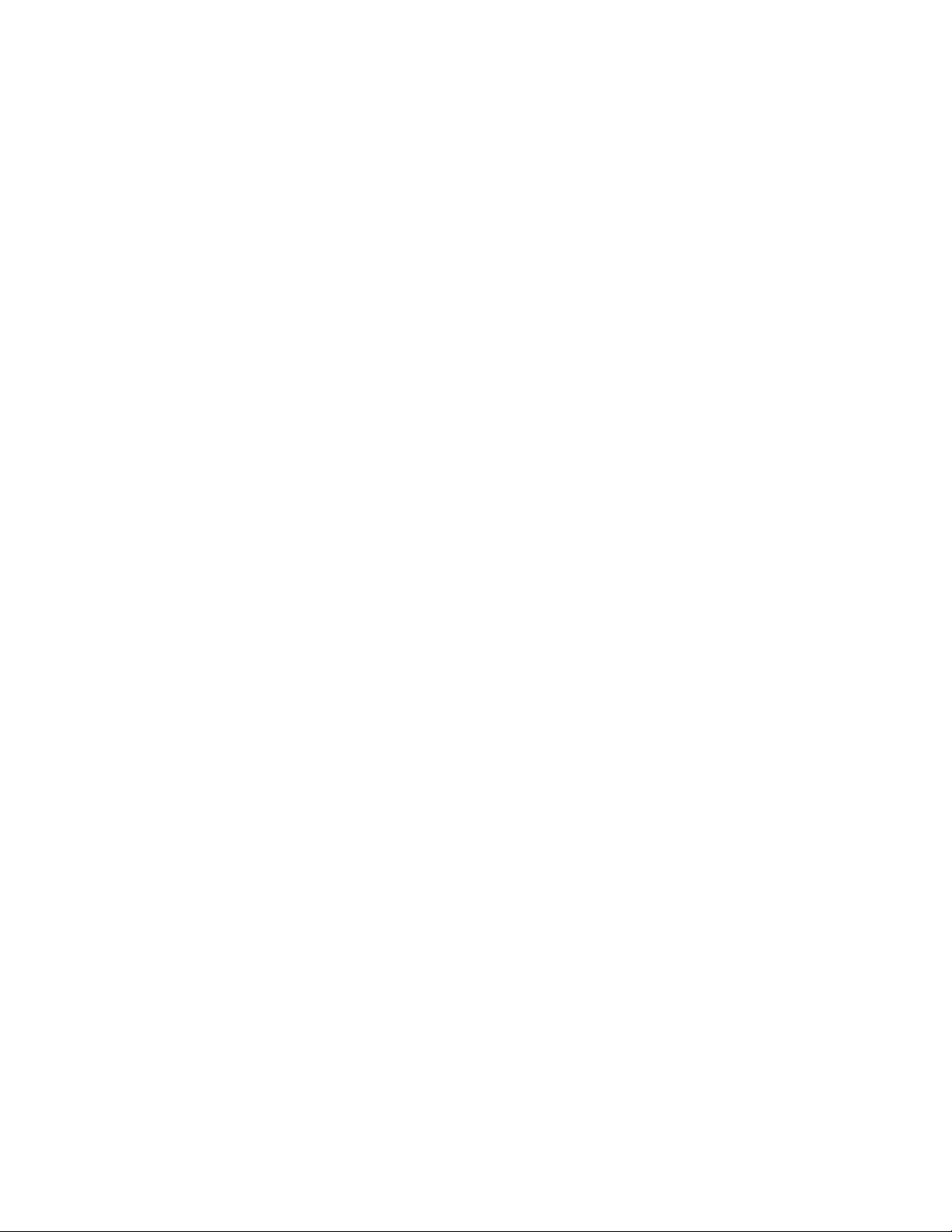
under Advanced Controls in the monitor 's OSD. Most computers require it to be set at .7V.
Please review the following for possible solutions:
If the OSD menu is also dim, please contact service for repair●
Reset the monitor via the OSD menu●
Change the color temperature settings to 9300 color coordination via the OSD menu●
Set the Contrast to maximum level (100) and Brightness to middle level (50)●
Video card could be defective (try the monitor with another computer)
45. I have noticed two thin horizontal lines on the screen of my Philips monitor. Is this normal?
This phenomenon can occur with Philips 107P, 109P and 201P monitors and is normal. Your monitor is using
an Aperture Grille, which consists of fine vertical wires to align the electron beams with the phosphors on the
screen. To prevent these vertical wires from vibrating and to keep them properly aligned with the picture tube,
two horizontal damper wires are required. These are located on one-third and on two-third from the top of the
screen. The result is that you will see two very thin horizontal lines over your screen since the two wires are
casting a slight shadow on the screen surface. You will find these wires (line) in any monitor from Philips and
other brands using the Aperture Grille technology.
46. How can I increase the color display of my monitor?
The amount of video memory your video card holds determines the amount of colors that can be displayed on
your computer screen. To get the most out of your video card, you will need to either install the latest drivers
onto your computer or upgrade the video cards memory. Please check with your computer or video card
manufacturer for further details.
47. Why is there no picture on my monitor?
Check the wall socket for power. Verify that there is power by connecting another product.
●
Ensure the power cable is correctly attached to both the wall socket and the monitor.●
Check that the power button is switched on.●
Unplug the monitor for approx. 1 minute and plug it in again. Switch the monitor back on.●
48. Why is there is no picture on my monitor even though the power LED is yellow/amber?
Reboot your computer while holding the Ctrl key on your computer. If you see any picture during the
boot procedure, please verify the settings of your video card (for Windows go to Control Panel and select
Display).
●
Check that the video cable is not damaged, bent or that any of the pins in the connector are damaged
(please be aware that all VGA connectors have one missing pin). If damaged, replace with a new cable.
●
Check that the cable is attached correctly to the computer.●
Press any key on the keyboard to wake-up the computer from power saving mode.●
49. Why is there no picture on my monitor even though the power LED is green?
Verify the Contrast and Brightness setting of the monitor. First press and hold the
5 button to increase
Contrast and then press and hold the
4 button to increase Brightness. These buttons are located on the
front of your monitor.
●
Press both the 5 button and the OK button at the same time to switch input A|B.●
Try and repeat step 48 above.●
50. Why does the picture disappear after I press the on/off button quickly?
This is a unique Philips feature designed to preserve the life of your monitor. Please allow 5 seconds between
powering off and on your monitor, your picture will then be restored.
Frequently Asked Questions
file:///D|/rita/LF2/LF2/LFa1/multi_manual/english/FAQ.HTM (7 of 8) [8/29/2001 2:41:20 PM]
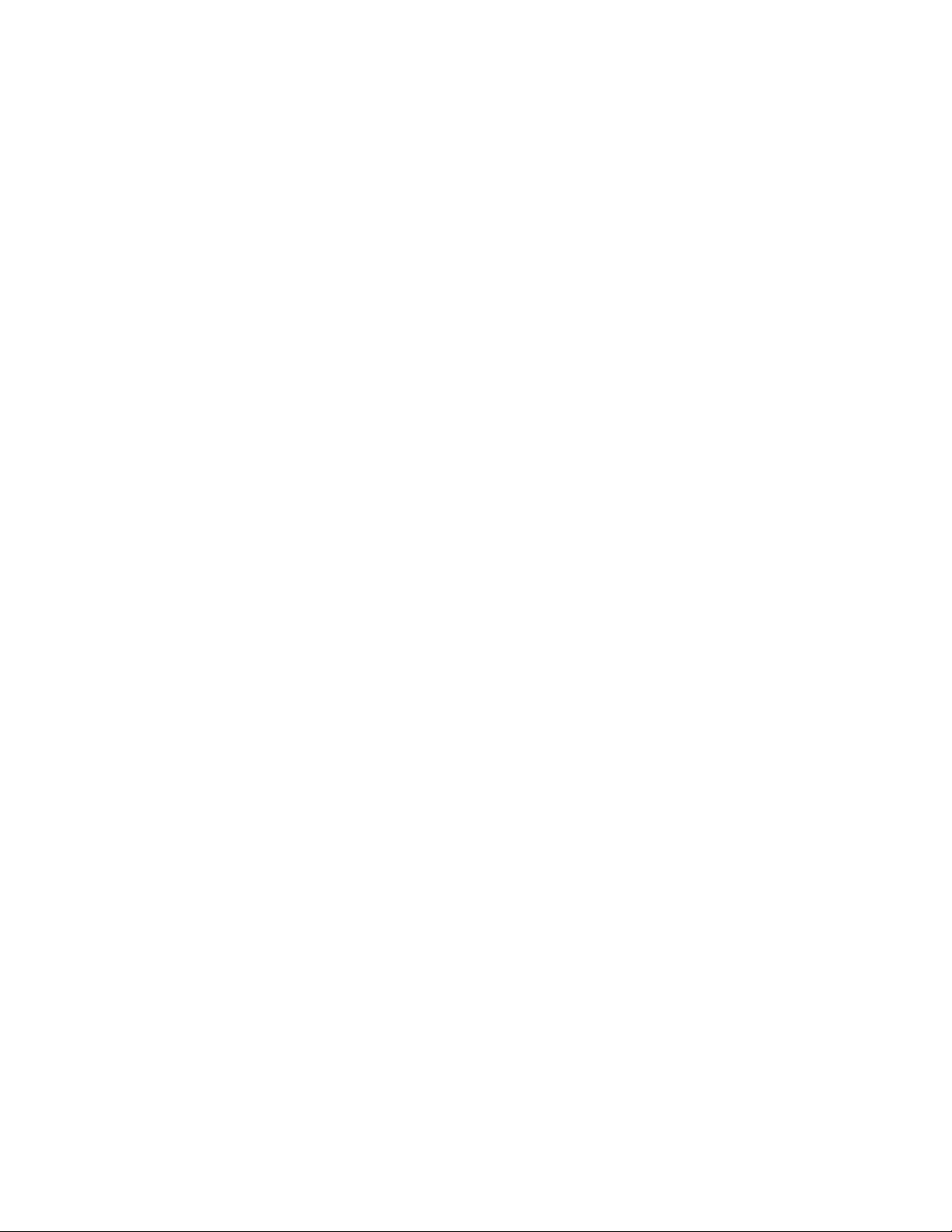
Frequently Asked Questions
file:///D|/rita/LF2/LF2/LFa1/multi_manual/english/FAQ.HTM (8 of 8) [8/29/2001 2:41:20 PM]
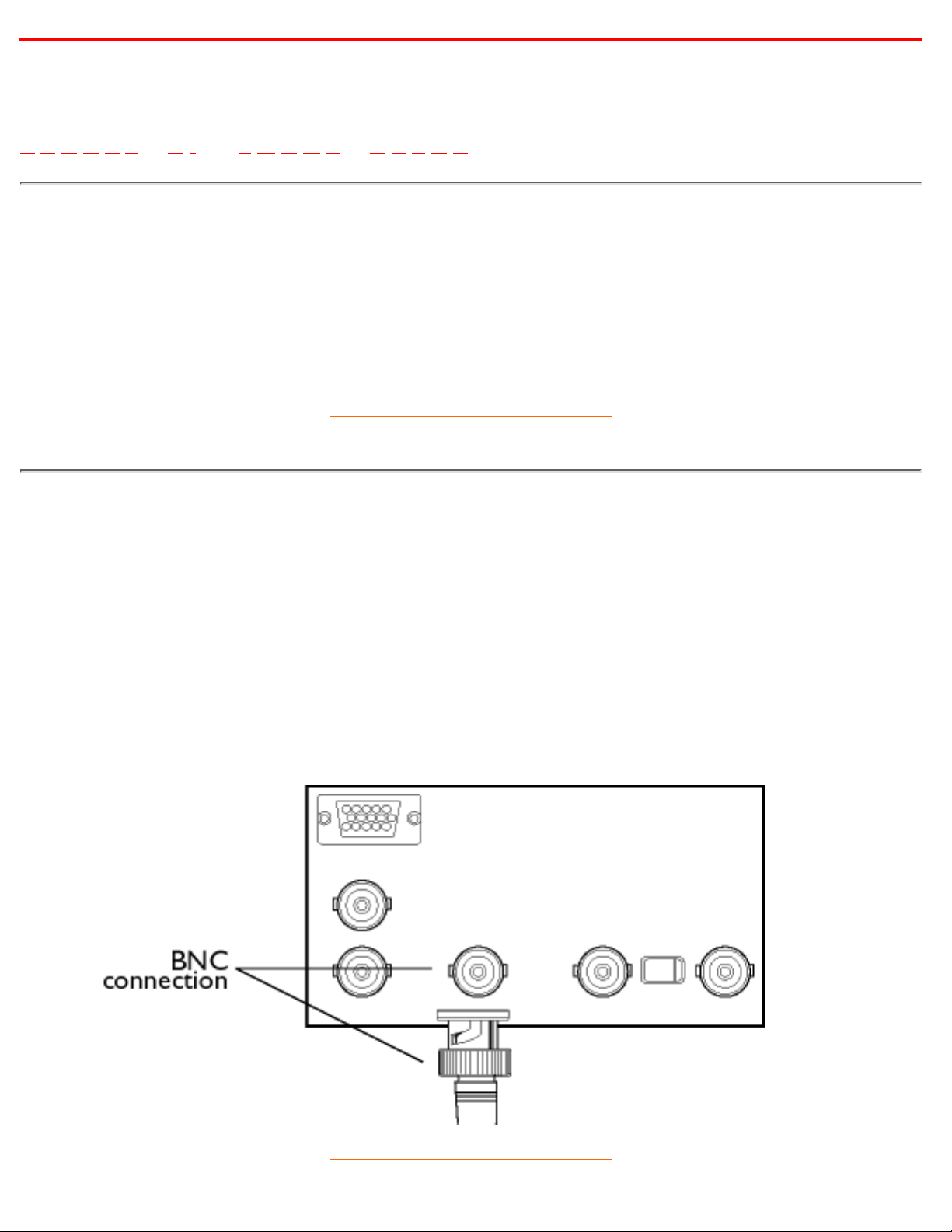
Glossary
A B C D E F G H I J K L M N O P Q R S T U V W X Y Z
A
Autoscan
A microprocessor-based feature of Philips Brilliance monitors is able to detect automatically horizontal and
vertical frequencies of input signals with those of the installed video card. An autoscan monitor can thus
operate with a wide range of video cards. MultiSync, a registered trademark of NEC, provides a similar
function.
RETURN TO TOP OF THE PAGE
B
Balanced pincushion
See Geometric distortion
BNC connection
A special construction of connector used in some monitors with higher horizontal scanning frequency. The
BNC connection can provide the optimum shielding and matching characteristic impedance of video signal
path to ensure the best video performance.
RETURN TO TOP OF THE PAGE
Glossary
file:///D|/rita/LF2/LF2/LFa1/multi_manual/english/GLOSSARY/GLOSSARY.HTM (1 of 18) [8/29/2001 2:41:21 PM]
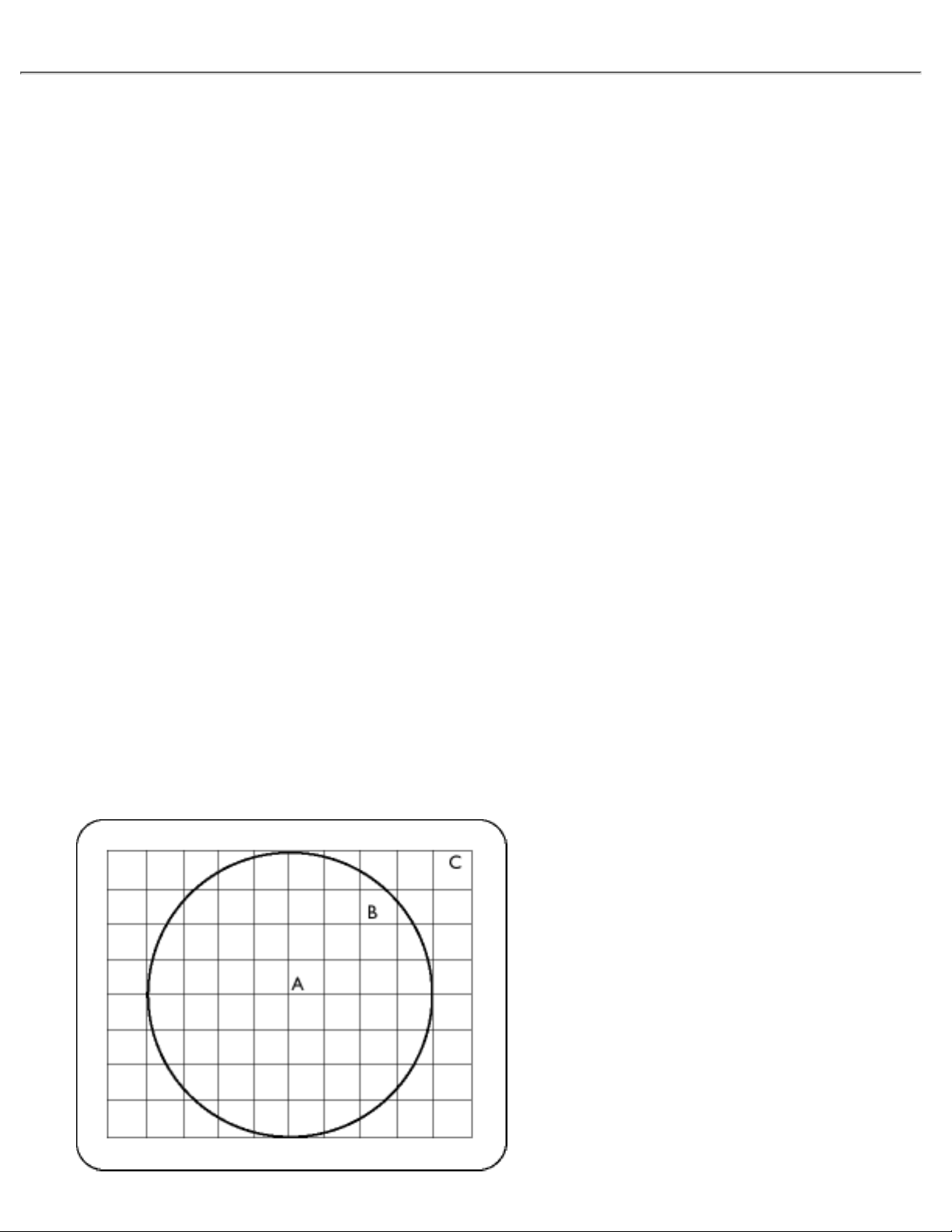
C
CE Mark
CE mark is displayed on products per EMC and LV ( low Voltage Device ) directives in compliance with
European Community safety, EMI and EMS requirements and is compulsory on products for sale in the
European Community.
Color temperature
A way of describing the color of a radiating source in terms of the temperature (in degrees Kelvin) of a black
body radiating with the same dominant frequency as the source.
Most Philips monitors offer the possibility of setting the color temperature to any desired value.
Contrast
The ratio between the brightness of the brightest and darkest parts of a picture. The darkest part of a picture
is set by the brightness of the unexcited phosphor, which is governed by the degree with which ambient light
is reflected. Contrast is therefore reduced in conditions of high ambient light levels. Black Matrix tubes reflect
less ambient light so exhibit higher contrast than other tubes.
Convergence error
Bean misalignment causing one or more of the three beams passing through the wrong aperture in the
shadow mask and striking a phosphor dot in the wrong triad.
Convergence error is expressed in mm often at three well-defined points on the screen, designated A, B and
C (see figure ). Also known as misconvergence.
Glossary
file:///D|/rita/LF2/LF2/LFa1/multi_manual/english/GLOSSARY/GLOSSARY.HTM (2 of 18) [8/29/2001 2:41:21 PM]
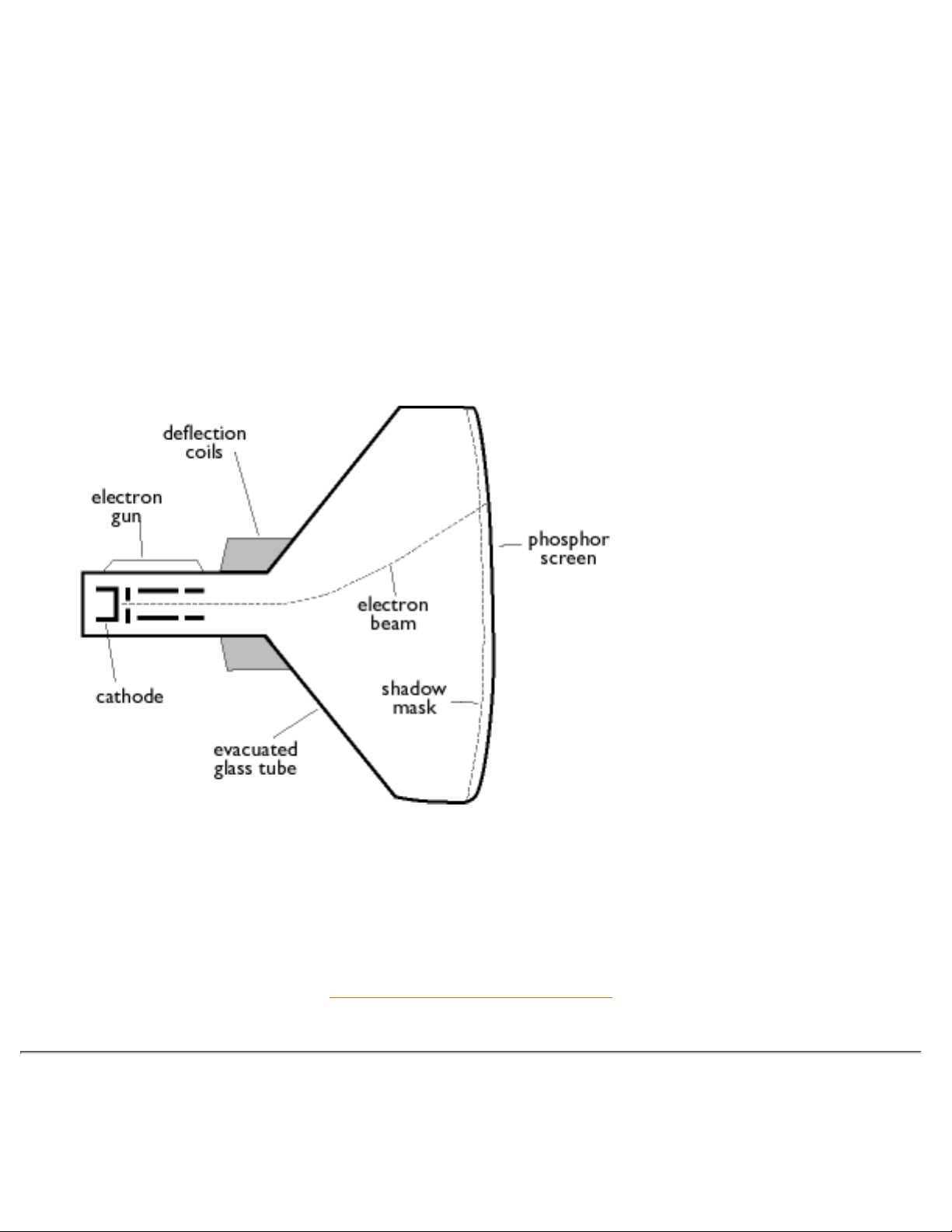
Points where convergence error is specified.
Convergence-error correction
A method of correcting for convergence error to insure that all three beams land simultaneously in the same
triad. This is usually accomplished by means of special convergence-error correction coils in the deflection
yoke.
CRT
Cathode-ray tube - the general term for all tubes in which one or more electron beams emitted by a cathode
are periodically scanned across a phosphor screen by means of deflection circuitry. A special form of the
cathode-ray tube is the TV and monitor picture tube.
CustoMax
Philips proprietary monitor control software that allows users to control parameters (e.g., Size, Color,
Geometry) using software running in Windows. CustoMax is compatible with existing VGA cards. See
CrystalClear FAQ and USB Bay FAQ.
RETURN TO TOP OF THE PAGE
D
DDC (Display Data Channel)
Glossary
file:///D|/rita/LF2/LF2/LFa1/multi_manual/english/GLOSSARY/GLOSSARY.HTM (3 of 18) [8/29/2001 2:41:21 PM]
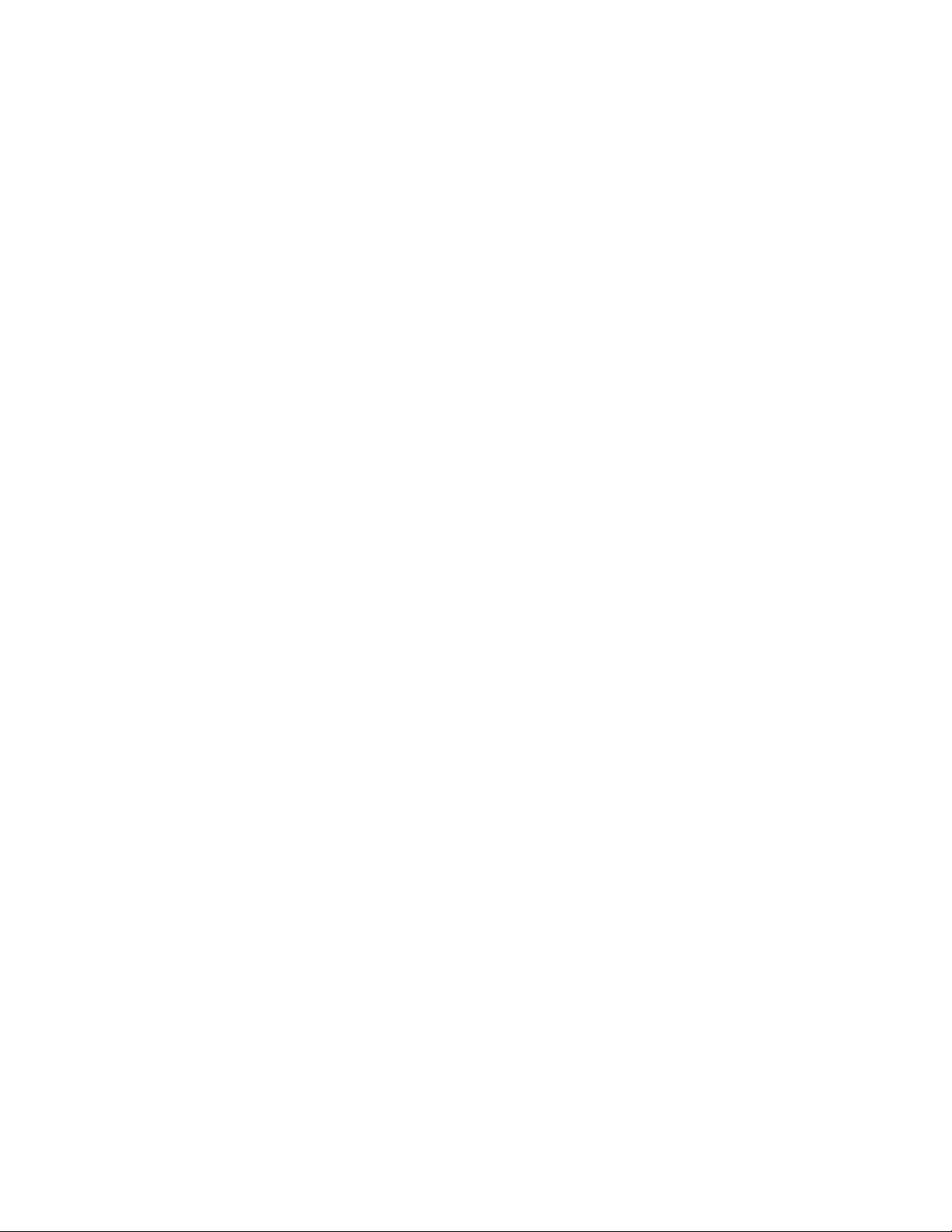
DDC is a communication channel for displays and computers. The DDC feature allows the monitor controller
to be automatically configured to make optimal use of the display without manual user interaction. DDC is
implemented as part of the new Plug & Play approach introduced into the PC market to increase user
friendliness.
The three levels developed for Plug & play are: (1) DDC1, monitor send data to the PC; (2) DDC2B, PC can
request information from monitor; and (3) DDC2Bi which is a two-way communication - monitor can be
addressed and PC or graphics board can give commands to monitor.
DDC 1/2B
See DDC.
DDC 2Bi
See DDC.
Degaussing
The procedure of demagnetizing the shadow mask and associated metal parts of a picture tube at switch-on
to minimize picture distortion. This is usually accomplished by means of a special degaussing coil through
which a decaying alternating current is passed to generate an alternating magnetic field that gradually
decays to demagnetize the tube. Some monitors offer a manual degaussing facility that can be activated at
any time.
Digital control
Microprocessor-based digital control of picture parameters and video modes for complete control of picture
settings and modes and instant recall of all settings at the push of a button. This is a very advanced feature
that allows the user to switch to any required mode at any instant without having to spend time readjusting
the picture. It is currently available in most Philips monitors.
Dot pitch
The shortest distance between two phosphor dots of the same color on the screen. The smaller the dot pitch,
the better the resolution of the monitor.
Glossary
file:///D|/rita/LF2/LF2/LFa1/multi_manual/english/GLOSSARY/GLOSSARY.HTM (4 of 18) [8/29/2001 2:41:21 PM]
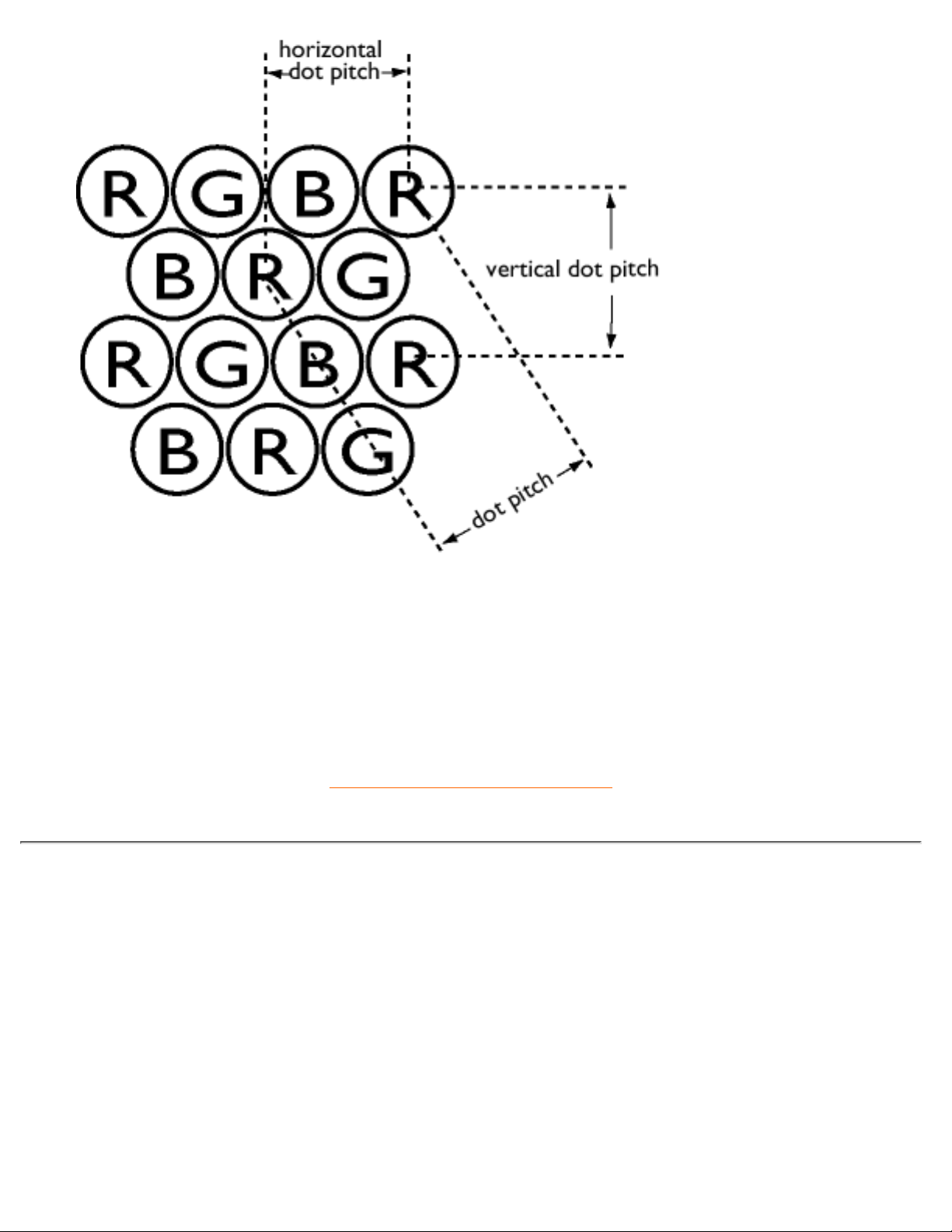
Dot rate
Frequency in MHz of the dot clock. It is a measure of the speed with which data is transferred between the
video card and subsequent processing circuitry.
Also known as video dot rate.
RETURN TO TOP OF THE PAGE
E
Electromagnetic radiation standards
International standards set to limit electromagnetic emissions from monitors. There are currently two
important standards both derived from regulations originally laid down by Swedish authorities.
MPR-II
The standard originally proposed by the Swedish National Board of Measurement and Testing. It set
maximum levels of electromagnetic radiation emitted by monitors, and has now been adopted as a world
standard. MPR-II defines maximum permitted electrostatic, magnetic and electric field levels measured at a
distance of 50 cm from the center of the monitor (see table).
TCO
Glossary
file:///D|/rita/LF2/LF2/LFa1/multi_manual/english/GLOSSARY/GLOSSARY.HTM (5 of 18) [8/29/2001 2:41:21 PM]
 Loading...
Loading...