Page 1
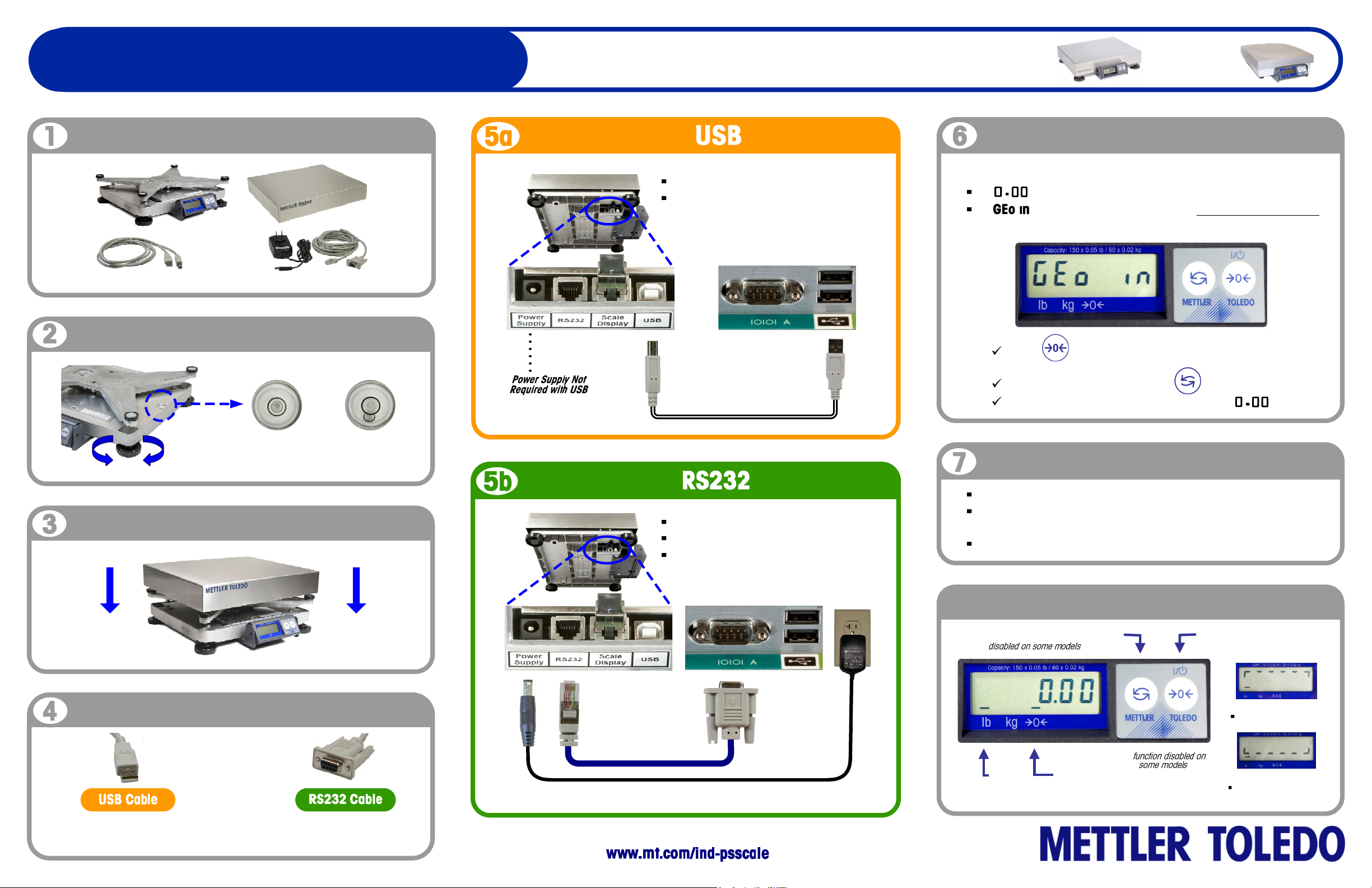
PS Scale Quick Start Guide
See back for detailed
instructions and FAQ
Models PS60 & PS30 PS15
Scale
Base
USB
Cable
For USB Connection to PC
Adjust Feet to Level Scale
Verify Contents:
Power
Supply
For Serial (RS232) connection to PC
Correct Level
Adjust feet until scale is stable and
bubble level is centered
Platter
RS232
Cable
Incorrect
Connect via Cable
Plug USB cable into scale and PC
Go to step 6
PC Connectors
Make direct connection to PC.
Do not use USB Hub.
Enter Setup Code
!! Observe display on first power up !!
If “ ” is displayed, no code is required. Go to step 7.
If “ ” is displayed, enter two digit GeoCal Location Code
for your area from the chart on the back.
Press repeatedly to scroll through codes. Numbers
will repeat.
Select correct code by pressing twice.
Scale will reboot and display should read “ ”.
Configure PC Software
Place Platter on Scale
Confirm Connection Type
Choose only one
-OR -
Connect via Cable
Plug RS232 cable to scale and PC
Plug in Power Supply
Go to step 6
PC Connectors
Power Supply required with RS232 connection
AC
Outlet
Open your carrier, shipping, or POS software on the PC.
In the shipping software setup screen, select the proper scale
model from the pull down list (e.g., “Toledo PS60”).
For additional assistance, contact your software provider.
Scale Operation
Units: Switch between units
( )
Units
Indicator
Zero
Indicator
I/O
Zero: Zero scale with
no weight on platter
Scale Over Capacity
Reduce weight
Scale Under Capacity
Zero scale with no
weight on platter
USB connection preferred if
supported by shipping software
Use RS232 connection if
USB is not available
For additional product and technical support:
Page 2
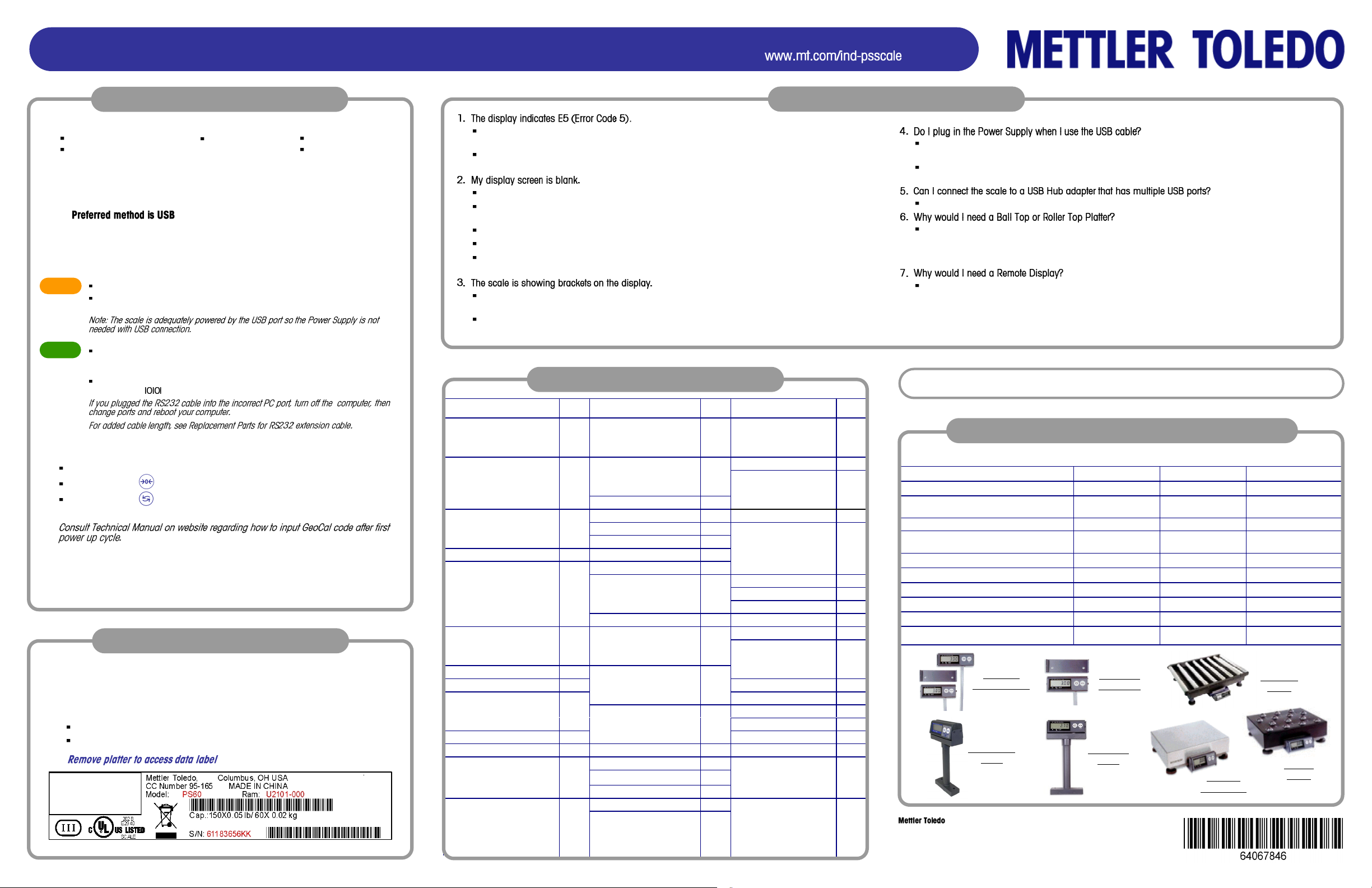
PS Scale Quick Start Guide - Models PS60, PS30, PS15
For installation and technical support:
Installation Instructions
1. Remove contents from box, confirm all hardware is present:
Scale Base & Display
Platter
2. With platter off, level the scale by adjusting the feet until the scale is stable and the
bubble is centered inside the reference circle.
3. Place platter on scale. There should be nothing touching the scale.
4. Choose one method of connecting the scale to your PC: USB or RS232.
USB Cable
RS232 Cable
Power Supply
▪ if supported in carrier or shipping software.
▪ USB connection must be used if scale is to communicate with multiple carrier or
shipping software programs.
▪ DO NOT connect both USB and RS232 cables at the same time.
5. Turn the scale over and make the PC connections as follows:
USB
RS232
6. The very first time the scale is powered up, if the display shows “0.0”, skip to Step
7. If the display shows “GEo in”, then enter GeoCal code as follows.
7. Configure your carrier, shipping, or POS software to communicate with the scale.
Make the proper scale selection from the pull-down list in the software setup or
configuration screen, typically a variation of “METTLER TOLEDO”, “TOLEDO”, or
“PS60”. For additional support, please contact your carrier or shipping software
provider.
Plug small end of USB cable into the scale connector port marked “USB”.
Plug large end of USB cable into the PC. A direct connection to the computer is
required. Do not use a USB hub.
Plug the Power Supply (required with RS232) into the scale connector port marked
“Power Supply”. Plug the small end of the RS232 cable into the scale connector
port marked “RS232”.
Connect the large end of the RS232 cable to the PC port (Generally labeled COM
1, COM A or
Choose the code from the chart at right that best matches your location.
Press the ZERO key to scroll to that number. Numbers will repeat.
Press the UNITS key to select code, display will show “donE”. Press UNITS
key again and scale will reboot. Display will show “
). Plug Power Supply into AC outlet.
0.0”.
Technical and Product Support
Support documents can be found at www.mt.com/ind-psscale. If unable to
resolve your problem or if you need to obtain warranty or repair service, please
call Mettler Toledo at 1-800-786-0812. Please have the following information
available and be at your scale and computer when calling.
Scale Model, Ram and Serial number (S/N)
Carrier or shipping software name and version number
www.mt.com/ind-psscale
Trouble-Shooting and FAQ
This indicates invalid parity setting in the PC RS232 connection setting. Select the correct scale
model in the shipping software, and then press any button to clear E5.
If above does not work, reconfigure the scale RS232 settings to match your specific shipping
software. Refer to the Technical Manual, found at www.mt.com/ind-psscale.
Power supply may be unplugged or display cable not attached to scale base.
If using RS232, confirm power supply is plugged into working AC outlet and power supply is
plugged properly into scale base.
If using USB, make sure USB cable is pushed in all the way at both scale and PC.
Make sure nothing is on or touching the top of the scale when it first powers-up.
If you have verified that the scale is receiving power, and you still have nothing on the display, then
unplug and reinsert the display connector into the scale base.
This indicates Over or Under weight capacity. This can be caused by putting too much weight on
the scale or by powering up the scale when there is weight on it.
Disconnect power by unplugging the USB cable or power supply. Remove any weight from the
scale, then plug the scale back in. The scale will reboot, and will capture zero.
No, the power supply is not needed. The scale is adequately powered by the USB port. The scale
only needs a direct USB connection to the PC. Do not use a USB Hub.
The power supply can be utilized with the USB cable if your PC is having issues. The scale will
recognize the power supply and utilize it as the power source instead of the USB port.
No, the scale needs a direct USB connection to the PC.
The Ball Top and Roller Top platters allow packages to slide easily on the scale. They are often
used when handling heavy packages or a large quantity of packages. The Roller Top is often used
for conveyor feed (Right-Left). The Ball Top allows rotation or movement in all directions and is
often used at retail counters or in mail rooms.
Remote Displays make it easy to see the weight if the scale is on the floor or if a large package
blocks the view. In retail pricing applications, local Weights and Measures regulations typically
require a customer display. Accessory kits (below) allow a 2ndwall or tower display to be added to
the existing base display.
GeoCal™ Location Codes
State Code State Code State Code
Alabama Indiana North Carolina
Birmingham & North 13 North of Indianapolis 16 Raleigh & North 14
South of Birmingham 12 Indianapolis & South 15 South of Raleigh 13
Alaska
Anchorage & South
Anchorage – Kotzebue
North of Kotzebue
Arizona Kentucky 14 Oklahoma 13
Phoenix & North 12 Louisiana 12
South of Phoenix 11 Maine 18
Arkansas 13 Maryland 15
California Massachusetts 17
North of Chico 16 Pennsylvania 16
Chico – San Francisco 15
San Fran. - Bakersfield 14 SE of Lake Michigan 17 South Carolina 13
South of Bakersfield 13 Minnesota 18 South Dakota 17
Colorado Mississippi Tennessee 13
Denver & North 13 Kosciusko & North 13
South of Denver 12 South of Kosciusko 12
Connecticut 16 Missouri
Delaware 15 North of Springfield 15 Utah 13
Florida Springfield & South 14 Vermont 17
West Palm Beach & North 11 Virginia 14
South of West Palm Beach 10 18 Washington, DC 15
Georgia 12
Hawaii 9 Nebraska 15 West Virginia 15
Idaho Nevada 13
North of Salmon River Mt. 17 New Hampshire 17
South of Salmon River Mt. 16 New Jersey 16
Illinois
Bloomington & North
South of Bloomington
Iowa
North of Des Moines
23
Des Moines & South
26
27
Kansas 14 South of Akron 15
Michigan
NW of Lake Michigan
Montana
Helena & North
South of Helena
New Mexico 11
16
New York
15
Albany & North
South of Albany
North Dakota 18
17 Ohio
16 Akron & North 16
Oregon
Salem & North
Salem - Oakridge
South of Oakridge
18 Rhode Island 16
Texas
NE of Colorado River
SW of Colorado River
17 Washington State 18
Wisconsin
Green Bay & North
South of Green Bay
Wyoming
North of Casper
Casper & South
17
16
18
17
16
12
11
18
17
15
14
10 ft. RS232 Extension Cable 09000322000 09000322000 09000322000
Dual Wall Mount Display 02704100000 -- -2nd Display - Wall Mount
(Use with original base mount display)
Dual Display Tower
2nd Display - Tower
(Use with original base mount display)
Ball Top Platter 09060161000 -- -Roller Top Platter 09060164000 -- -Stainless Steel Platter A15083400A A15083400A -ABS Plastic Platter A14819500D A14819500D A16093800B
Power Supply 64067873 64067873 64067873
Base Mount Display 02701100000 02701900000 02701C00000
1900 Polaris Parkway
Columbus, OH 43240
PN 64067846 A 02/12
© 2012
Note: If scale is used for retail pricing, please contact your local Weights & Measures office to
have the scale tested and certified “Legal for Trade”. www.ncwm.net/state
Accessories & Replacement Components
Dual Wall
Mount Displays
6 ft. Cables
Dual Display
Tower
10 ft. Cable
PS60 PS30 PS15
02705100000 -- --
02706100000 -- --
02707100000 -- --
2ndDisplay
Wall Mount
10 ft. Cable
2ndDisplay
Tower
10 ft. Cable
Stainless
Steel Platter
Roller Top
Platter
Ball Top
Platter
 Loading...
Loading...