Page 1
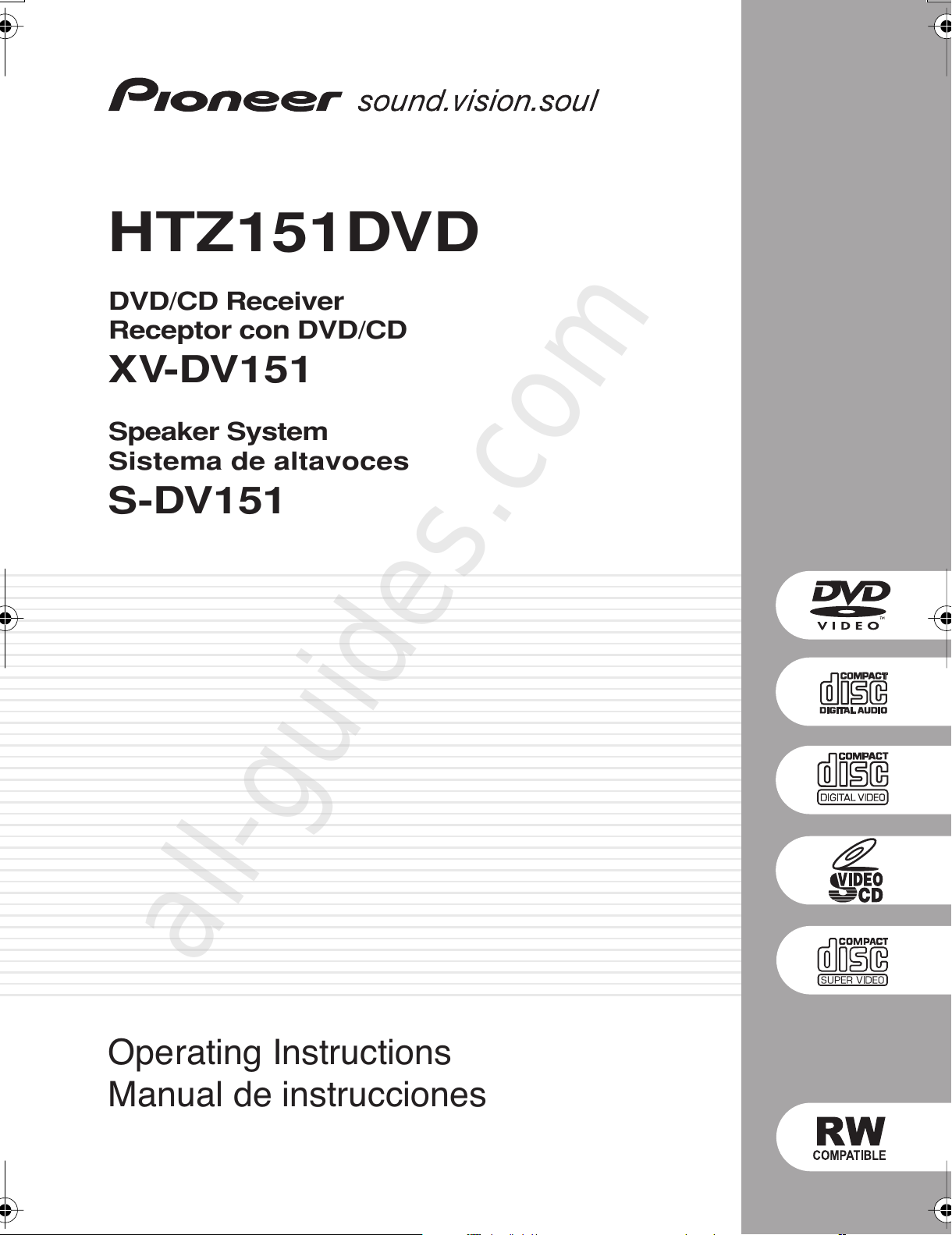
Operating Instructions
Manual de instrucciones
HTZ151DVD
DVD/CD Receiver
Receptor con DVD/CD
XV-DV151
Speaker System
Sistema de altavoces
S-DV151
All manuals and user guides at all-guides.com
all-guides.com
Page 2
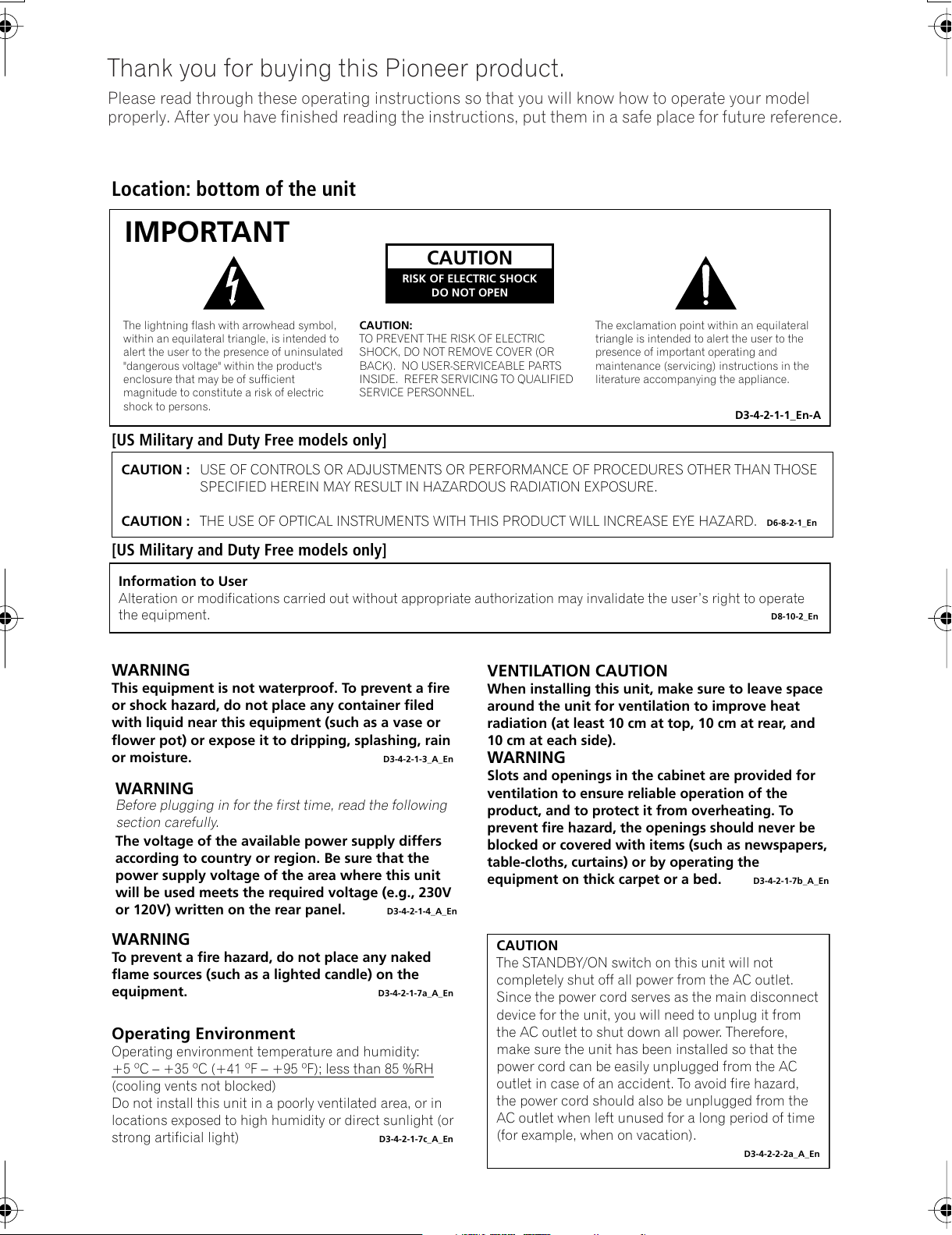
Location: bottom of the unit
The exclamation point within an equilateral
triangle is intended to alert the user to the
presence of important operating and
maintenance (servicing) instructions in the
literature accompanying the appliance.
The lightning flash with arrowhead symbol,
within an equilateral triangle, is intended to
alert the user to the presence of uninsulated
"dangerous voltage" within the product's
enclosure that may be of sufficient
magnitude to constitute a risk of electric
shock to persons.
CAUTION:
TO PREVENT THE RISK OF ELECTRIC
SHOCK, DO NOT REMOVE COVER (OR
BACK). NO USER-SERVICEABLE PARTS
INSIDE. REFER SERVICING TO QUALIFIED
SERVICE PERSONNEL.
CAUTION
RISK OF ELECTRIC SHOCK
DO NOT OPEN
IMPORTANT
D3-4-2-1-1_En-A
WARNING
This equipment is not waterproof. To prevent a fire
or shock hazard, do not place any container filed
with liquid near this equipment (such as a vase or
flower pot) or expose it to dripping, splashing, rain
or moisture.
D3-4-2-1-3_A_En
WARNING
The voltage of the available power supply differs
according to country or region. Be sure that the
power supply voltage of the area where this unit
will be used meets the required voltage (e.g., 230V
or 120V) written on the rear panel.
D3-4-2-1-4_A_En
Before plugging in for the first time, read the following
section carefully.
WARNING
To prevent a fire hazard, do not place any naked
flame sources (such as a lighted candle) on the
equipment.
D3-4-2-1-7a_A_En
VENTILATION CAUTION
When installing this unit, make sure to leave space
around the unit for ventilation to improve heat
radiation (at least 10 cm at top, 10 cm at rear, and
10 cm at each side).
WARNING
Slots and openings in the cabinet are provided for
ventilation to ensure reliable operation of the
product, and to protect it from overheating. To
prevent fire hazard, the openings should never be
blocked or covered with items (such as newspapers,
table-cloths, curtains) or by operating the
equipment on thick carpet or a bed.
D3-4-2-1-7b_A_En
Operating Environment
Operating environment temperature and humidity:
+5 ºC – +35 ºC (+41 ºF – +95 ºF); less than 85 %RH
(cooling vents not blocked)
Do not install this unit in a poorly ventilated area, or in
locations exposed to high humidity or direct sunlight (or
strong artificial light)
D3-4-2-1-7c_A_En
CAUTION
The STANDBY/ON switch on this unit will not
completely shut off all power from the AC outlet.
Since the power cord serves as the main disconnect
device for the unit, you will need to unplug it from
the AC outlet to shut down all power. Therefore,
make sure the unit has been installed so that the
power cord can be easily unplugged from the AC
outlet in case of an accident. To avoid fire hazard,
the power cord should also be unplugged from the
AC outlet when left unused for a long period of time
(for example, when on vacation).
D3-4-2-2-2a_A_En
CAUTION : USE OF CONTROLS OR ADJUSTMENTS OR PERFORMANCE OF PROCEDURES OTHER THAN THOSE
SPECIFIED HEREIN MAY RESULT IN HAZARDOUS RADIATION EXPOSURE.
CAUTION : THE USE OF OPTICAL INSTRUMENTS WITH THIS PRODUCT WILL INCREASE EYE HAZARD.
D6-8-2-1_En
Information to User
Alteration or modifications carried out without appropriate authorization may invalidate the user’s right to operate
the equipment.
D8-10-2_En
[US Military and Duty Free models only]
[US Military and Duty Free models only]
Thank you for buying this Pioneer product.
Please read through these operating instructions so that you will know how to operate your model
properly. After you have finished reading the instructions, put them in a safe place for future reference
.
All manuals and user guides at all-guides.com
Page 3
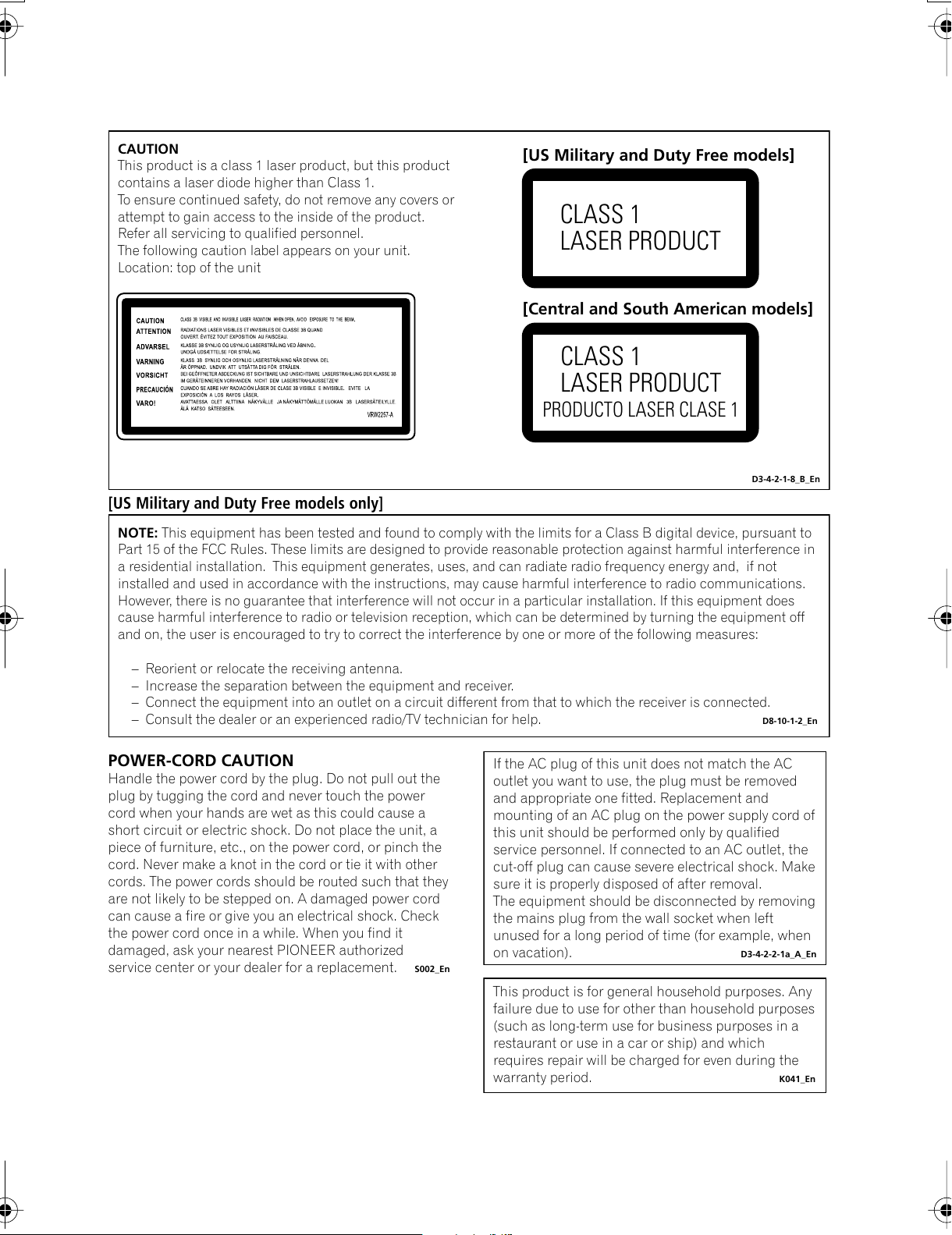
CAUTION
This product is a class 1 laser product, but this product
contains a laser diode higher than Class 1.
To ensure continued safety, do not remove any covers or
attempt to gain access to the inside of the product.
Refer all servicing to qualified personnel.
The following caution label appears on your unit.
Location: top of the unit
CLASS 1
LASER PRODUCT
D3-4-2-1-8_B_En
[Central and South American models]
[US Military and Duty Free models]
CLASS 1
LASER PRODUCT
PRODUCTO LASER CLASE 1
If the AC plug of this unit does not match the AC
outlet you want to use, the plug must be removed
and appropriate one fitted. Replacement and
mounting of an AC plug on the power supply cord of
this unit should be performed only by qualified
service personnel. If connected to an AC outlet, the
cut-off plug can cause severe electrical shock. Make
sure it is properly disposed of after removal.
The equipment should be disconnected by removing
the mains plug from the wall socket when left
unused for a long period of time (for example, when
on vacation).
D3-4-2-2-1a_A_En
POWER-CORD CAUTION
Handle the power cord by the plug. Do not pull out the
plug by tugging the cord and never touch the power
cord when your hands are wet as this could cause a
short circuit or electric shock. Do not place the unit, a
piece of furniture, etc., on the power cord, or pinch the
cord. Never make a knot in the cord or tie it with other
cords. The power cords should be routed such that they
are not likely to be stepped on. A damaged power cord
can cause a fire or give you an electrical shock. Check
the power cord once in a while. When you find it
damaged, ask your nearest PIONEER authorized
service center or your dealer for a replacement.
S002_En
This product is for general household purposes. Any
failure due to use for other than household purposes
(such as long-term use for business purposes in a
restaurant or use in a car or ship) and which
requires repair will be charged for even during the
warranty period.
K041_En
NOTE: This equipment has been tested and found to comply with the limits for a Class B digital device, pursuant to
Part 15 of the FCC Rules. These limits are designed to provide reasonable protection against harmful interference in
a residential installation. This equipment generates, uses, and can radiate radio frequency energy and, if not
installed and used in accordance with the instructions, may cause harmful interference to radio communications.
However, there is no guarantee that interference will not occur in a particular installation. If this equipment does
cause harmful interference to radio or television reception, which can be determined by turning the equipment off
and on, the user is encouraged to try to correct the interference by one or more of the following measures:
– Reorient or relocate the receiving antenna.
– Increase the separation between the equipment and receiver.
– Connect the equipment into an outlet on a circuit different from that to which the receiver is connected.
– Consult the dealer or an experienced radio/TV technician for help.
D8-10-1-2_En
[US Military and Duty Free models only]
All manuals and user guides at all-guides.com
Page 4
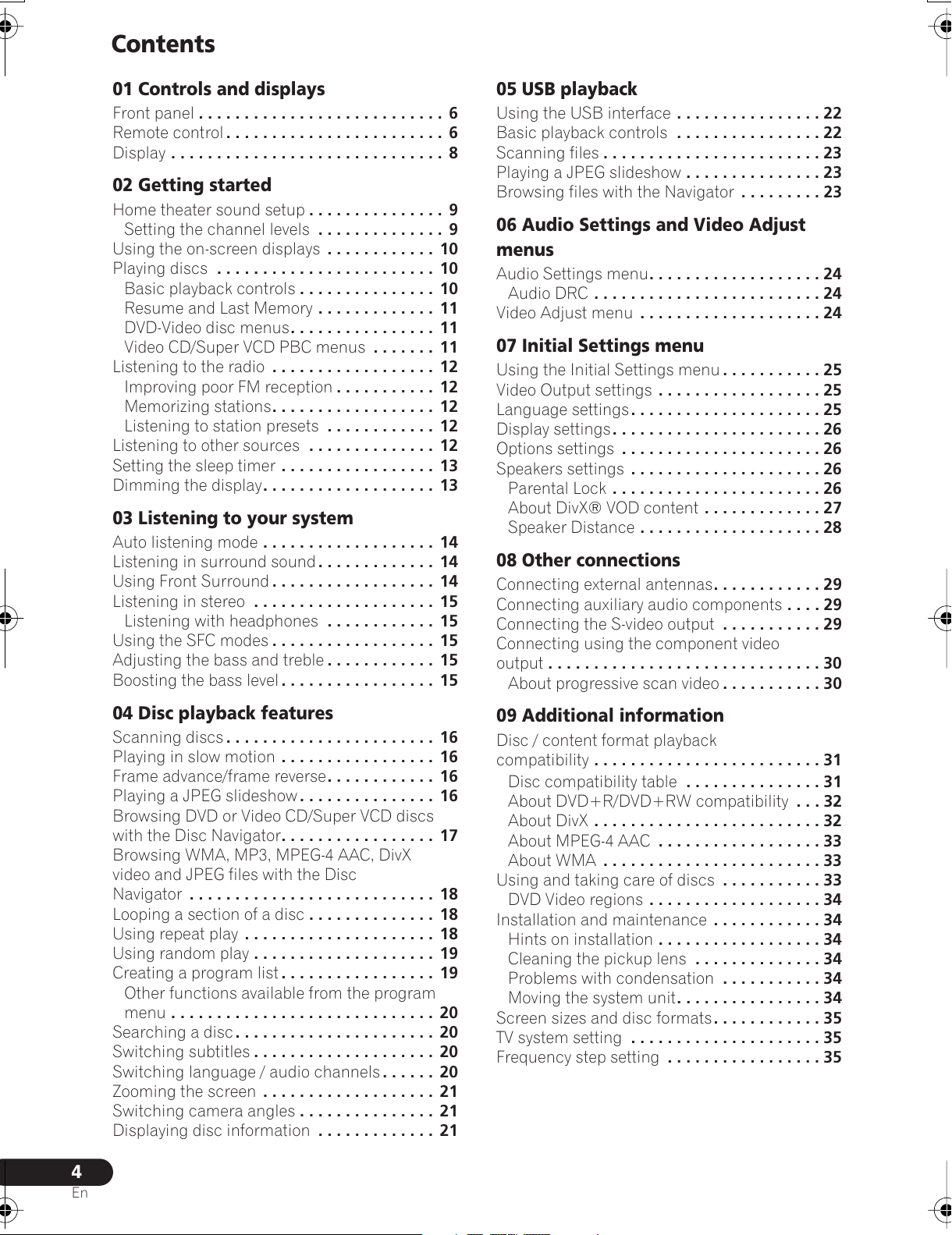
4
En
01 Controls and displays
Front panel
. . . . . . . . . . . . . . . . . . . . . . . . . . . 6
Remote control
. . . . . . . . . . . . . . . . . . . . . . . . 6
Display
. . . . . . . . . . . . . . . . . . . . . . . . . . . . . . 8
02 Getting started
Home theater sound setup
. . . . . . . . . . . . . . . 9
Setting the channel levels
. . . . . . . . . . . . . . 9
Using the on-screen displays
. . . . . . . . . . . . 10
Playing discs
. . . . . . . . . . . . . . . . . . . . . . . . 10
Basic playback controls
. . . . . . . . . . . . . . . 10
Resume and Last Memory
. . . . . . . . . . . . . 11
DVD-Video disc menus
. . . . . . . . . . . . . . . . 11
Video CD/Super VCD PBC menus
. . . . . . . 11
Listening to the radio
. . . . . . . . . . . . . . . . . . 12
Improving poor FM reception
. . . . . . . . . . . 12
Memorizing stations
. . . . . . . . . . . . . . . . . . 12
Listening to station presets
. . . . . . . . . . . . 12
Listening to other sources
. . . . . . . . . . . . . . 12
Setting the sleep timer
. . . . . . . . . . . . . . . . . 13
Dimming the display
. . . . . . . . . . . . . . . . . . . 13
03 Listening to your system
Auto listening mode
. . . . . . . . . . . . . . . . . . . 14
Listening in surround sound
. . . . . . . . . . . . . 14
Using Front Surround
. . . . . . . . . . . . . . . . . . 14
Listening in stereo
. . . . . . . . . . . . . . . . . . . . 15
Listening with headphones
. . . . . . . . . . . . 15
Using the SFC modes
. . . . . . . . . . . . . . . . . . 15
Adjusting the bass and treble
. . . . . . . . . . . . 15
Boosting the bass level
. . . . . . . . . . . . . . . . . 15
04 Disc playback features
Scanning discs
. . . . . . . . . . . . . . . . . . . . . . . 16
Playing in slow motion
. . . . . . . . . . . . . . . . . 16
Frame advance/frame reverse
. . . . . . . . . . . . 16
Playing a JPEG slideshow
. . . . . . . . . . . . . . . 16
Browsing DVD or Video CD/Super VCD discs
with the Disc Navigator
. . . . . . . . . . . . . . . . . 17
Browsing WMA, MP3, MPEG-4 AAC, DivX
video and JPEG files with the Disc
Navigator
. . . . . . . . . . . . . . . . . . . . . . . . . . . 18
Looping a section of a disc
. . . . . . . . . . . . . . 18
Using repeat play
. . . . . . . . . . . . . . . . . . . . . 18
Using random play
. . . . . . . . . . . . . . . . . . . . 19
Creating a program list
. . . . . . . . . . . . . . . . . 19
Other functions available from the program
menu
. . . . . . . . . . . . . . . . . . . . . . . . . . . . . 20
Searching a disc
. . . . . . . . . . . . . . . . . . . . . . 20
Switching subtitles
. . . . . . . . . . . . . . . . . . . . 20
Switching language / audio channels
. . . . . . 20
Zooming the screen
. . . . . . . . . . . . . . . . . . . 21
Switching camera angles
. . . . . . . . . . . . . . . 21
Displaying disc information
. . . . . . . . . . . . . 21
05 USB playback
Using the USB interface
. . . . . . . . . . . . . . . . 22
Basic playback controls
. . . . . . . . . . . . . . . . 22
Scanning files
. . . . . . . . . . . . . . . . . . . . . . . . 23
Playing a JPEG slideshow
. . . . . . . . . . . . . . . 23
Browsing files with the Navigator
. . . . . . . . . 23
06 Audio Settings and Video Adjust
menus
Audio Settings menu. . . . . . . . . . . . . . . . . . . 24
Audio DRC . . . . . . . . . . . . . . . . . . . . . . . . . 24
Video Adjust menu . . . . . . . . . . . . . . . . . . . . 24
07 Initial Settings menu
Using the Initial Settings menu . . . . . . . . . . . 25
Video Output settings . . . . . . . . . . . . . . . . . . 25
Language settings. . . . . . . . . . . . . . . . . . . . . 25
Display settings. . . . . . . . . . . . . . . . . . . . . . . 26
Options settings . . . . . . . . . . . . . . . . . . . . . . 26
Speakers settings . . . . . . . . . . . . . . . . . . . . . 26
Parental Lock . . . . . . . . . . . . . . . . . . . . . . . 26
About DivX® VOD content . . . . . . . . . . . . . 27
Speaker Distance . . . . . . . . . . . . . . . . . . . . 28
08 Other connections
Connecting external antennas. . . . . . . . . . . . 29
Connecting auxiliary audio components . . . . 29
Connecting the S-video output . . . . . . . . . . . 29
Connecting using the component video
output . . . . . . . . . . . . . . . . . . . . . . . . . . . . . . 30
About progressive scan video . . . . . . . . . . . 30
09 Additional information
Disc / content format playback
compatibility . . . . . . . . . . . . . . . . . . . . . . . . . 31
Disc compatibility table . . . . . . . . . . . . . . . 31
About DVD+R/DVD+RW compatibility . . . 32
About DivX . . . . . . . . . . . . . . . . . . . . . . . . . 32
About MPEG-4 AAC . . . . . . . . . . . . . . . . . . 33
About WMA . . . . . . . . . . . . . . . . . . . . . . . . 33
Using and taking care of discs . . . . . . . . . . . 33
DVD Video regions . . . . . . . . . . . . . . . . . . . 34
Installation and maintenance . . . . . . . . . . . . 34
Hints on installation . . . . . . . . . . . . . . . . . . 34
Cleaning the pickup lens . . . . . . . . . . . . . . 34
Problems with condensation . . . . . . . . . . . 34
Moving the system unit. . . . . . . . . . . . . . . . 34
Screen sizes and disc formats. . . . . . . . . . . . 35
TV system setting . . . . . . . . . . . . . . . . . . . . . 35
Frequency step setting . . . . . . . . . . . . . . . . . 35
Contents
All manuals and user guides at all-guides.com
Page 5
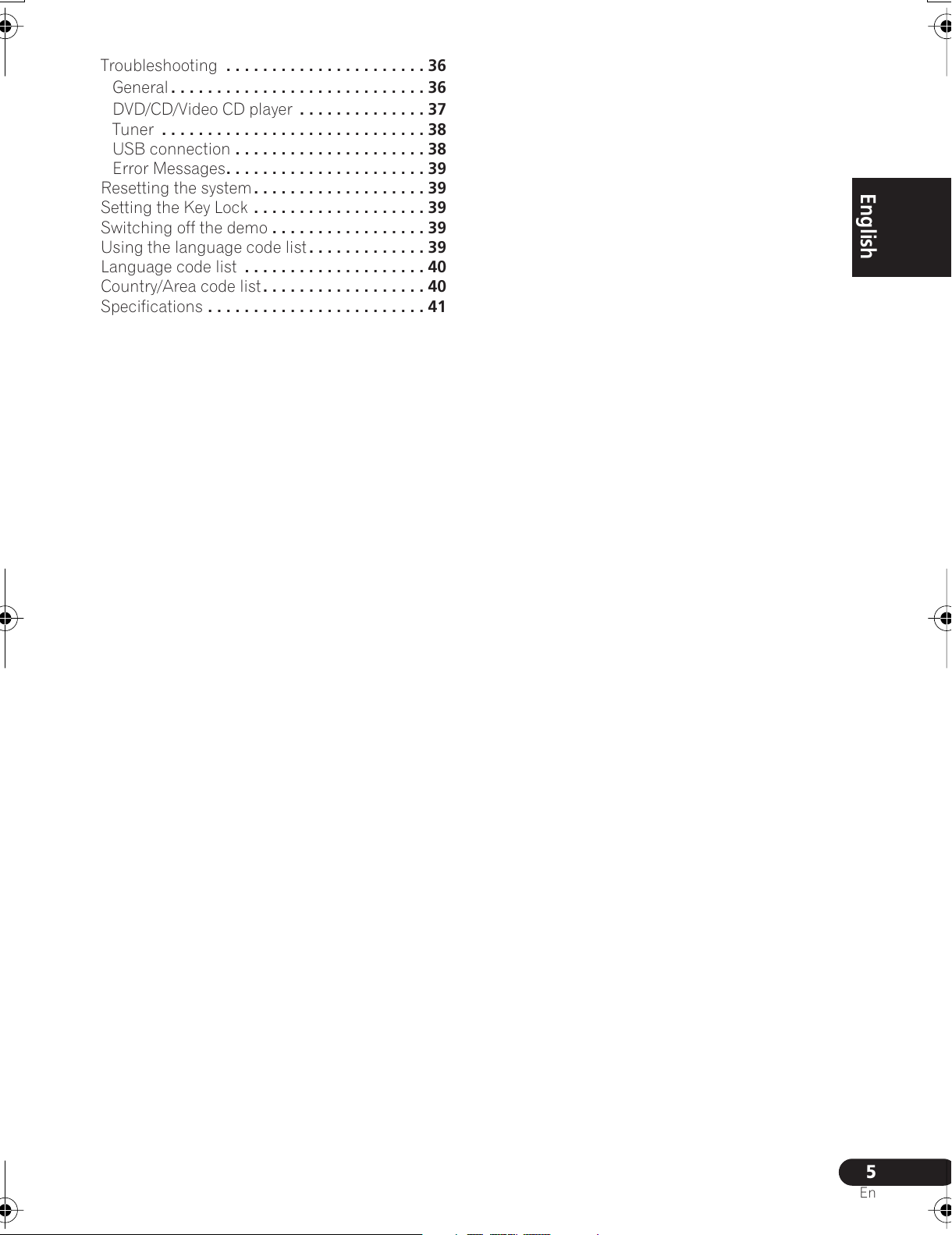
5
En
English
FrançaisDeutsch
Nederlands
Italiano Español
Troubleshooting
. . . . . . . . . . . . . . . . . . . . . . 36
General
. . . . . . . . . . . . . . . . . . . . . . . . . . . . 36
DVD/CD/Video CD player
. . . . . . . . . . . . . . 37
Tuner
. . . . . . . . . . . . . . . . . . . . . . . . . . . . . 38
USB connection
. . . . . . . . . . . . . . . . . . . . . 38
Error Messages
. . . . . . . . . . . . . . . . . . . . . . 39
Resetting the system
. . . . . . . . . . . . . . . . . . . 39
Setting the Key Lock
. . . . . . . . . . . . . . . . . . . 39
Switching off the demo
. . . . . . . . . . . . . . . . . 39
Using the language code list
. . . . . . . . . . . . . 39
Language code list
. . . . . . . . . . . . . . . . . . . . 40
Country/Area code list
. . . . . . . . . . . . . . . . . . 40
Specifications
. . . . . . . . . . . . . . . . . . . . . . . . 41
All manuals and user guides at all-guides.com
Page 6
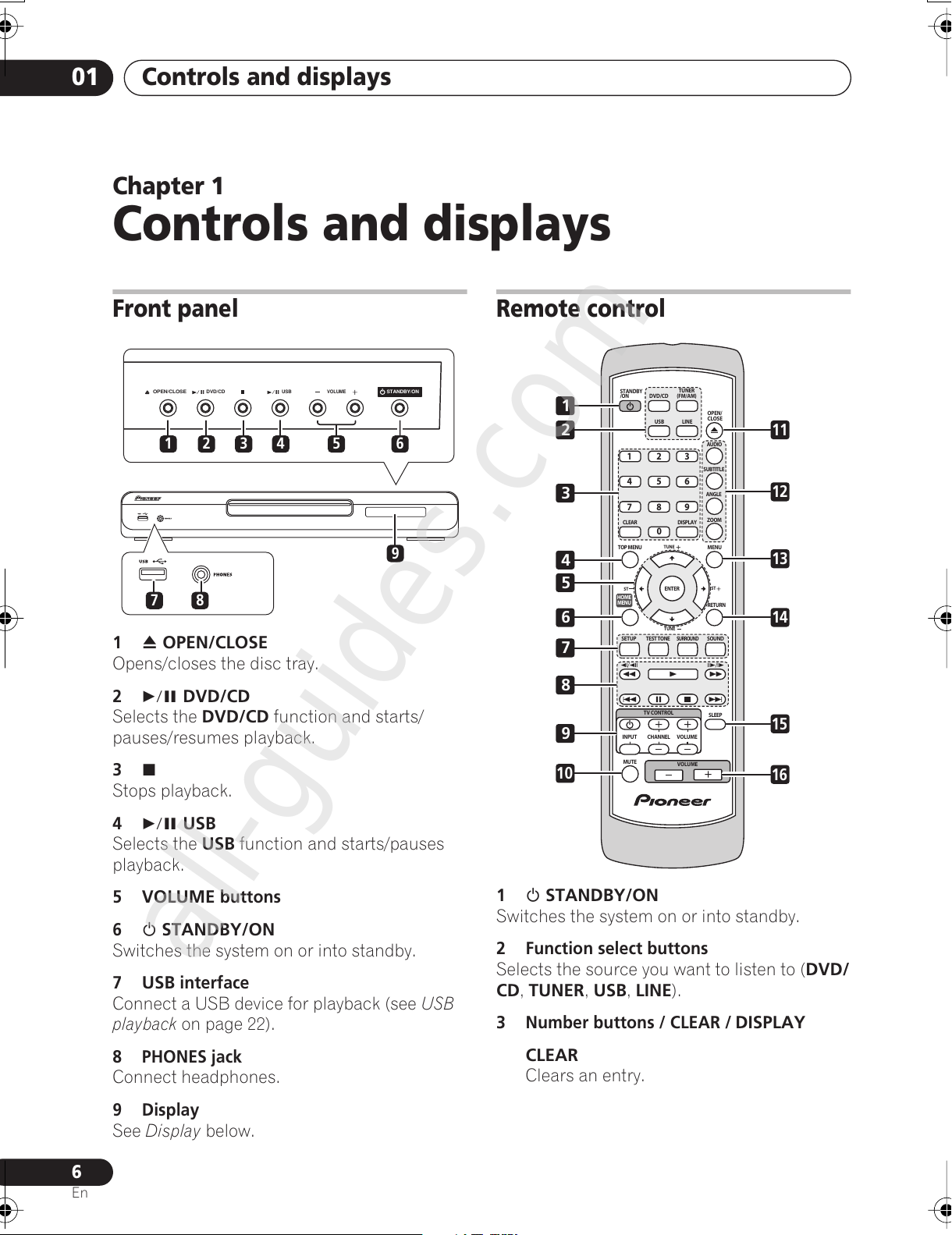
Controls and displays01
6
En
Chapter 1
Controls and displays
Front panel
1
OPEN/CLOSE
Opens/closes the disc tray.
2
DVD/CD
Selects the
DVD/CD
function and starts/
pauses/resumes playback.
3
Stops playback.
4
USB
Selects the
USB
function and starts/pauses
playback.
5
VOLUME
buttons
6
STANDBY/ON
Switches the system on or into standby.
7
USB
interface
Connect a USB device for playback (see
USB
playback
on page 22).
8 PHONES jack
Connect headphones.
9 Display
See
Display
below.
Remote control
1
STANDBY/ON
Switches the system on or into standby.
2 Function select buttons
Selects the source you want to listen to (
DVD/
CD
,
TUNER, USB, LINE
).
3 Number buttons / CLEAR /
DISPLAY
CLEAR
Clears an entry.
DVD/CD
VOLUME
OPEN/CLOSE
USB
STANDBY/ON
3 4 5 621
7 8
9
TV CONTROL
VOLUME
HOME
MENU
AUDIO
SUBTITLE
ANGLE
ZOOM
STANDBY
/ON
MUTE
LINE
TOP MENU
RETURN
TEST TONE
SOUND
CLEAR
SLEEP
DISPLAY
123
456
789
0
SURROUND
TUNE
TUNE
ST
ST
ENTER
USB
SETUP
MENU
OPEN/
CLOSE
INPUT CHANNEL VOLUME
DVD/CD
TUNER
(FM/AM)
1
2
3
8
9
4
7
11
12
13
14
15
16
5
6
10
All manuals and user guides at all-guides.com
all-guides.com
Page 7
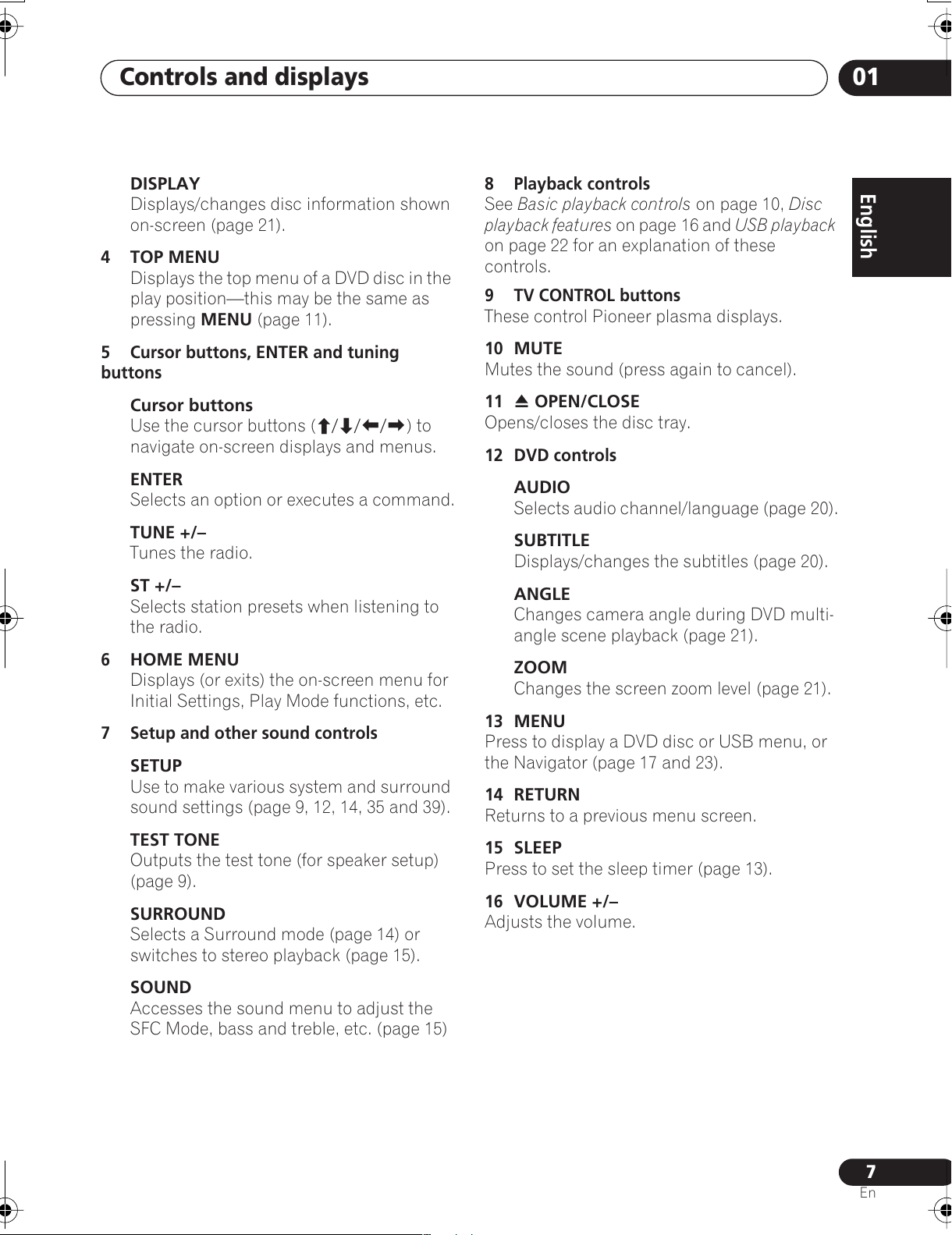
Controls and displays
01
7
En
English
FrançaisDeutsch
Nederlands
Italiano Español
DISPLAY
Displays/changes disc information shown
on-screen (page 21).
4
TOP MENU
Displays the top menu of a DVD disc in the
play position—this may be the same as
pressing
MENU
(page 11).
5 Cursor buttons,
ENTER
and tuning
buttons
Cursor buttons
Use the cursor buttons (
///
) to
navigate on-screen displays and menus.
ENTER
Selects an option or executes a command.
TUNE +/–
Tunes the radio.
ST +/–
Selects station presets when listening to
the radio.
6
HOME MENU
Displays (or exits) the on-screen menu for
Initial Settings, Play Mode functions, etc.
7 Setup and other sound controls
SETUP
Use to make various system and surround
sound settings (page 9, 12, 14, 35 and 39).
TEST TONE
Outputs the test tone (for speaker setup)
(page 9).
SURROUND
Selects a Surround mode (page 14) or
switches to stereo playback (page 15).
SOUND
Accesses the sound menu to adjust the
SFC Mode, bass and treble, etc. (page 15)
8 Playback controls
See
Basic playback controls
on page 10,
Disc
playback features
on page 16 and
USB playback
on page 22 for an explanation of these
controls.
9 TV CONTROL buttons
These control Pioneer plasma displays.
10
MUTE
Mutes the sound (press again to cancel).
11
OPEN/CLOSE
Opens/closes the disc tray.
12 DVD controls
AUDIO
Selects audio channel/language (page 20).
SUBTITLE
Displays/changes the subtitles (page 20).
ANGLE
Changes camera angle during DVD multi-
angle scene playback (page 21).
ZOOM
Changes the screen zoom level (page 21).
13
MENU
Press to display a DVD disc or USB menu, or
the Navigator (page 17 and 23).
14
RETURN
Returns to a previous menu screen.
15
SLEEP
Press to set the sleep timer (page 13).
16
VOLUME +/–
Adjusts the volume.
All manuals and user guides at all-guides.com
Page 8

Controls and displays01
8
En
Display
1
DTS
Lights during playback of a DTS source
(page 14).
2 PRGSVE
Lights when progressive scan video output is
selected (page 30).
3
SOUND
Lights when the SFC Modes or the tone
controls (treble, bass or bass boost) are active
(page 15).
4
F.SURR.
Lights when the Front Surround listening
mode is selected (page 14).
5
RPT
and
RPT
-1
RPT
lights during repeat play.
RPT-1
lights
during repeat one-track play (page 18).
6
PGM
Lights during program play (page 19).
7 Tuner indicators
– Lights when a broadcast is being
received.
– Lights when a stereo FM broadcast is
being received in auto stereo mode.
– Lights when FM mono reception is
selected.
8
RDM
Lights during random play (page 19).
9 kHz / MHz
Indicates the frequency unit shown in the
character display (
kHz
for AM,
MHz
for FM).
10 Character display
11
Lights when sleep timer is active (page 13).
12
Lights during playback.
13
2
PL II
Lights during Dolby Pro Logic II decoding
(page 14).
14
2
D
Lights during playback of a Dolby Digital
source (page 14).
PRGSVE SOUND
DTS F.SURR.
2PL
2D
RPT -1
kHz
PGM
MHz RDM
6
12 89 7
54
1113
3
14
10
21
All manuals and user guides at all-guides.com
Page 9
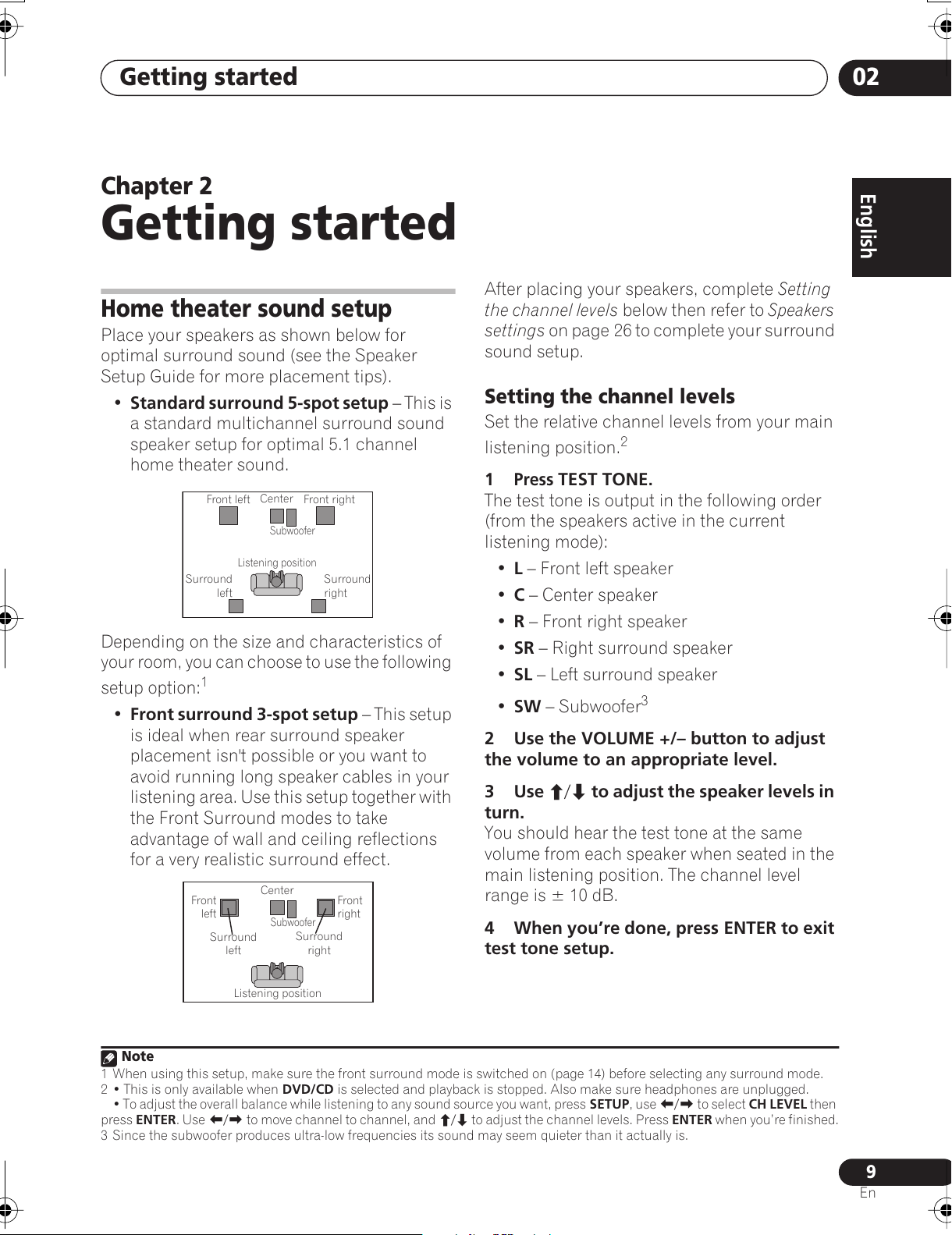
Getting started
02
9
En
English
FrançaisDeutsch
Nederlands
Italiano Español
Chapter 2
Getting started
Home theater sound setup
Place your speakers as shown below for
optimal surround sound (see the Speaker
Setup Guide for more placement tips).
•
Standard surround 5-spot setup
– This is
a standard multichannel surround sound
speaker setup for optimal 5.1 channel
home theater sound.
Depending on the size and characteristics of
your room, you can choose to use the following
setup option:
1
•
Front surround 3-spot setup
– This setup
is ideal when rear surround speaker
placement isn't possible or you want to
avoid running long speaker cables in your
listening area. Use this setup together with
the Front Surround modes to take
advantage of wall and ceiling reflections
for a very realistic surround effect.
After placing your speakers, complete
Setting
the channel levels
below then refer to
Speakers
settings
on page 26 to complete your surround
sound setup.
Setting the channel levels
Set the relative channel levels from your main
listening position.
2
1 Press
TEST TONE
.
The test tone is output in the following order
(from the speakers active in the current
listening mode):
•
L
– Front left speaker
•
C
– Center speaker
•
R
– Front right speaker
•
SR
– Right surround speaker
•
SL
– Left surround speaker
•
SW
– Subwoofer
3
2 Use the VOLUME +/– button to adjust
the volume to an appropriate level.
3 Use
/
to adjust the speaker levels in
turn.
You should hear the test tone at the same
volume from each speaker when seated in the
main listening position. The channel level
range is ± 10 dB.
4 When you’re done, press ENTER to exit
test tone setup.
Note
1 When using this setup, make sure the front surround mode is switched on (page 14) before selecting any surround mode.
Front left
Surround
left
Listening position
Center
Subwoofer
Front right
Surround
right
Front
left
Front
right
Surround
left
Surround
right
Listening position
Center
Subwoofer
2• This is only available when
DVD/CD
is selected and playback is stopped. Also make sure headphones are unplugged.
• To adjust the overall balance while listening to any sound source you want, press
SETUP
, use
/
to select
CH LEVEL
then
press
ENTER
. Use
/
to move channel to channel, and
/
to adjust the channel levels. Press
ENTER
when you’re finished.
3 Since the subwoofer produces ultra-low frequencies its sound may seem quieter than it actually is.
All manuals and user guides at all-guides.com
Page 10

Getting started02
10
En
Using the on-screen displays
For ease of use, this system makes extensive
use of graphical on-screen displays (OSDs).
All the screens are navigated in basically the
same way, using
, , ,
to change the
highlighted item and pressing
ENTER
to select
it.
1
Important
• Throughout this manual, ‘Select’ means
use the cursor buttons to highlight an item
on-screen, then press
ENTER
.
Tip
• The button guide at the bottom of every
OSD screen shows you which buttons
you’ll need to use for that screen.
Playing discs
The basic playback controls for playing DVD,
CD, Video CD/Super VCD, DivX video and
WMA/MP3/MPEG-4 AAC discs are covered
here.
Further functions are detailed in chapter 4.
1 If the player isn’t already on, switch it on.
If you’re playing a disc with video, also turn on
your TV and make sure that it is set to the
correct video input.
2 Press
OPEN/CLOSE
to load a disc.
Load a disc with the label side facing up, using
the disc tray guide to align the disc (if you’re
loading a double-sided DVD disc, load it with
the side you want to play face down).
3 Press (play) to start playback.
If you’re playing a DVD or Video CD/Super VCD,
a menu may appear. See
DVD-Video disc
menus
and
Video CD/Super VCD PBC menus
on
page 11 to navigate these.
If you loaded a disc containing JPEGs, a
slideshow will start. See
Playing a JPEG
slideshow
on page 16 for more on this.
• If a disc contains a mixture of DivX video
and other media file types (MP3, for
example), first select whether to play the
DivX video files (
DivX
) or the other media
file types (
MP3
/
WMA
/
JPEG
/
MPEG-4
AAC
) from the on-screen display.
4 Adjust the volume.
Use the
VOLUME
control.
Basic playback controls
The following table shows the basic controls on
the remote for playing discs
2
. You can find
other playback features in the chapter 4.
Note
1 The screen saver will appear after five minutes of inactivity.
Button
What it does
HOME
MENU
Displays/exits the on-screen display
Changes the highlighted menu item
ENTER
Selects the highlighted menu item
RETURN
Returns to the main menu without
saving changes
2 You may find with some DVD discs that some playback controls don’t work in certain parts of the disc.
Button
What it does
Starts/resumes normal playback.
•
If the display shows
RESUME
or
LAST MEM
playback starts from the
resume or last memory point (see
Resume and Last Memory
below).
Pauses/unpauses a disc.
Stops playback or cancels the resume
function (if the display shows
RESUME
).
All manuals and user guides at all-guides.com
Page 11
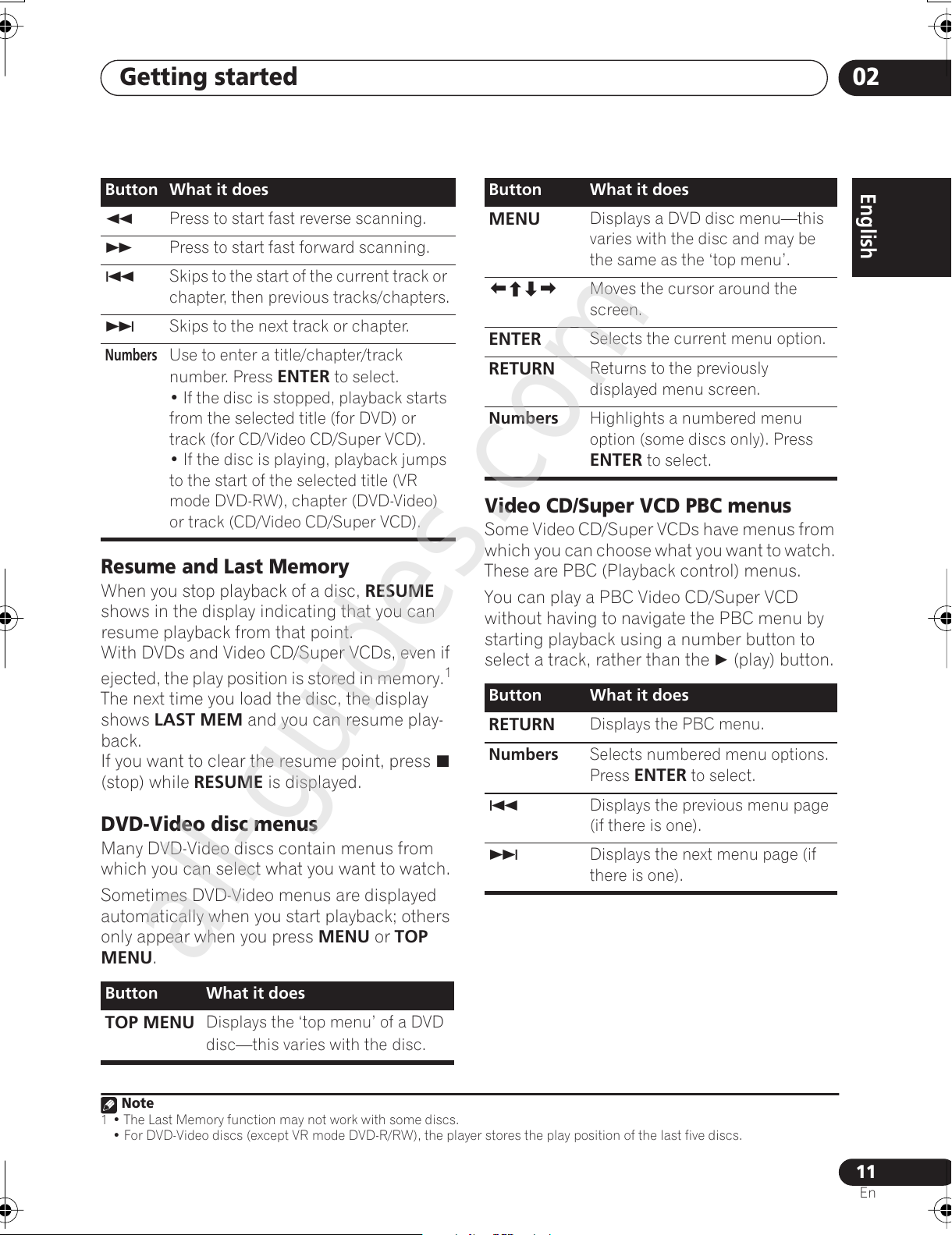
Getting started
02
11
En
English
FrançaisDeutsch
Nederlands
Italiano Español
Resume and Last Memory
When you stop playback of a disc,
RESUME
shows in the display indicating that you can
resume playback from that point.
With DVDs and Video CD/Super VCDs, even if
ejected, the play position is stored in memory.
1
The next time you load the disc, the display
shows
LAST MEM
and you can resume play-
back.
If you want to clear the resume point, press
(stop) while
RESUME
is displayed.
DVD-Video disc menus
Many DVD-Video discs contain menus from
which you can select what you want to watch.
Sometimes DVD-Video menus are displayed
automatically when you start playback; others
only appear when you press
MENU
or
TOP
MENU
.
Video CD/Super VCD PBC menus
Some Video CD/Super VCDs have menus from
which you can choose what you want to watch.
These are PBC (Playback control) menus.
You can play a PBC Video CD/Super VCD
without having to navigate the PBC menu by
starting playback using a number button to
select a track, rather than the
(play) button.
Press to start fast reverse scanning.
Press to start fast forward scanning.
Skips to the start of the current track or
chapter, then previous tracks/chapters.
Skips to the next track or chapter.
Numbers
Use to enter a title/chapter/track
number. Press
ENTER
to select.
• If the disc is stopped, playback starts
from the selected title (for DVD) or
track (for CD/Video CD/Super VCD).
• If the disc is playing, playback jumps
to the start of the selected title (VR
mode DVD-RW), chapter (DVD-Video)
or track (CD/Video CD/Super VCD).
Note
1• The Last Memory function may not work with some discs.
• For DVD-Video discs (except VR mode DVD-R/RW), the player stores the play position of the last five discs.
Button
What it does
TOP MENU
Displays the ‘top menu’ of a DVD
disc—this varies with the disc.
Button
What it does
MENU
Displays a DVD disc menu—this
varies with the disc and may be
the same as the ‘top menu’.
Moves the cursor around the
screen.
ENTER
Selects the current menu option.
RETURN
Returns to the previously
displayed menu screen.
Numbers
Highlights a numbered menu
option (some discs only). Press
ENTER
to select.
Button
What it does
RETURN
Displays the PBC menu.
Numbers
Selects numbered menu options.
Press
ENTER
to select.
Displays the previous menu page
(if there is one).
Displays the next menu page (if
there is one).
Button
What it does
All manuals and user guides at all-guides.com
all-guides.com
Page 12
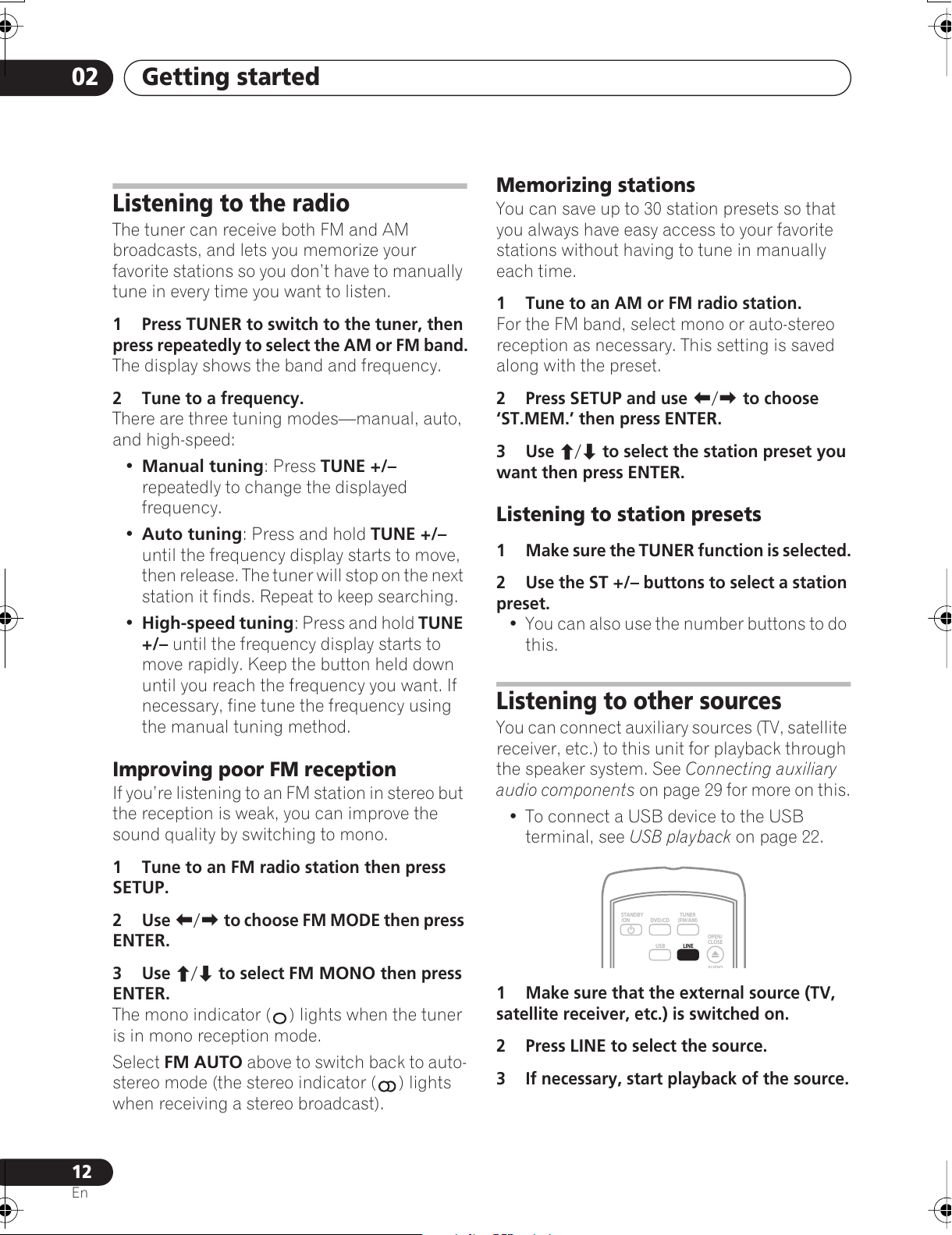
Getting started02
12
En
Listening to the radio
The tuner can receive both FM and AM
broadcasts, and lets you memorize your
favorite stations so you don’t have to manually
tune in every time you want to listen.
1 Press
TUNER
to switch to the tuner, then
press repeatedly to select the AM or FM band.
The display shows the band and frequency.
2 Tune to a frequency.
There are three tuning modes—manual, auto,
and high-speed:
•
Manual tuning
: Press
TUNE +/–
repeatedly to change the displayed
frequency.
•
Auto tuning
: Press and hold
TUNE +/–
until the frequency display starts to move,
then release. The tuner will stop on the next
station it finds. Repeat to keep searching.
•
High-speed tuning
: Press and hold
TUNE
+/–
until the frequency display starts to
move rapidly. Keep the button held down
until you reach the frequency you want. If
necessary, fine tune the frequency using
the manual tuning method.
Improving poor FM reception
If you’re listening to an FM station in stereo but
the reception is weak, you can improve the
sound quality by switching to mono.
1 Tune to an FM radio station then press
SETUP
.
2 Use
/
to choose FM MODE then press
ENTER
.
3 Use
/
to select
FM MONO
then press
ENTER
.
The mono indicator ( ) lights when the tuner
is in mono reception mode.
Select
FM AUTO
above to switch back to auto-
stereo mode (the stereo indicator ( ) lights
when receiving a stereo broadcast).
Memorizing stations
You can save up to 30 station presets so that
you always have easy access to your favorite
stations without having to tune in manually
each time.
1 Tune to an AM or FM radio station.
For the FM band, select mono or auto-stereo
reception as necessary. This setting is saved
along with the preset.
2 Press
SETUP
and use
/
to choose
‘ST.MEM.’ then press
ENTER
.
3 Use
/
to select the station preset you
want then press
ENTER
.
Listening to station presets
1 Make sure the
TUNER
function is selected.
2 Use the
ST +/–
buttons to select a station
preset.
• You can also use the number buttons to do
this.
Listening to other sources
You can connect auxiliary sources (TV, satellite
receiver, etc.) to this unit for playback through
the speaker system. See
Connecting auxiliary
audio components
on page 29 for more on this.
• To connect a USB device to the USB
terminal, see
USB playback
on page 22.
1 Make sure that the external source (TV,
satellite receiver, etc.) is switched on.
2 Press
LINE
to select the source.
3 If necessary, start playback of the source.
STANDBY
/ON DVD/CD
TUNER
(FM/AM)
LINE
USB
OPEN/
CLOSE
All manuals and user guides at all-guides.com
Page 13
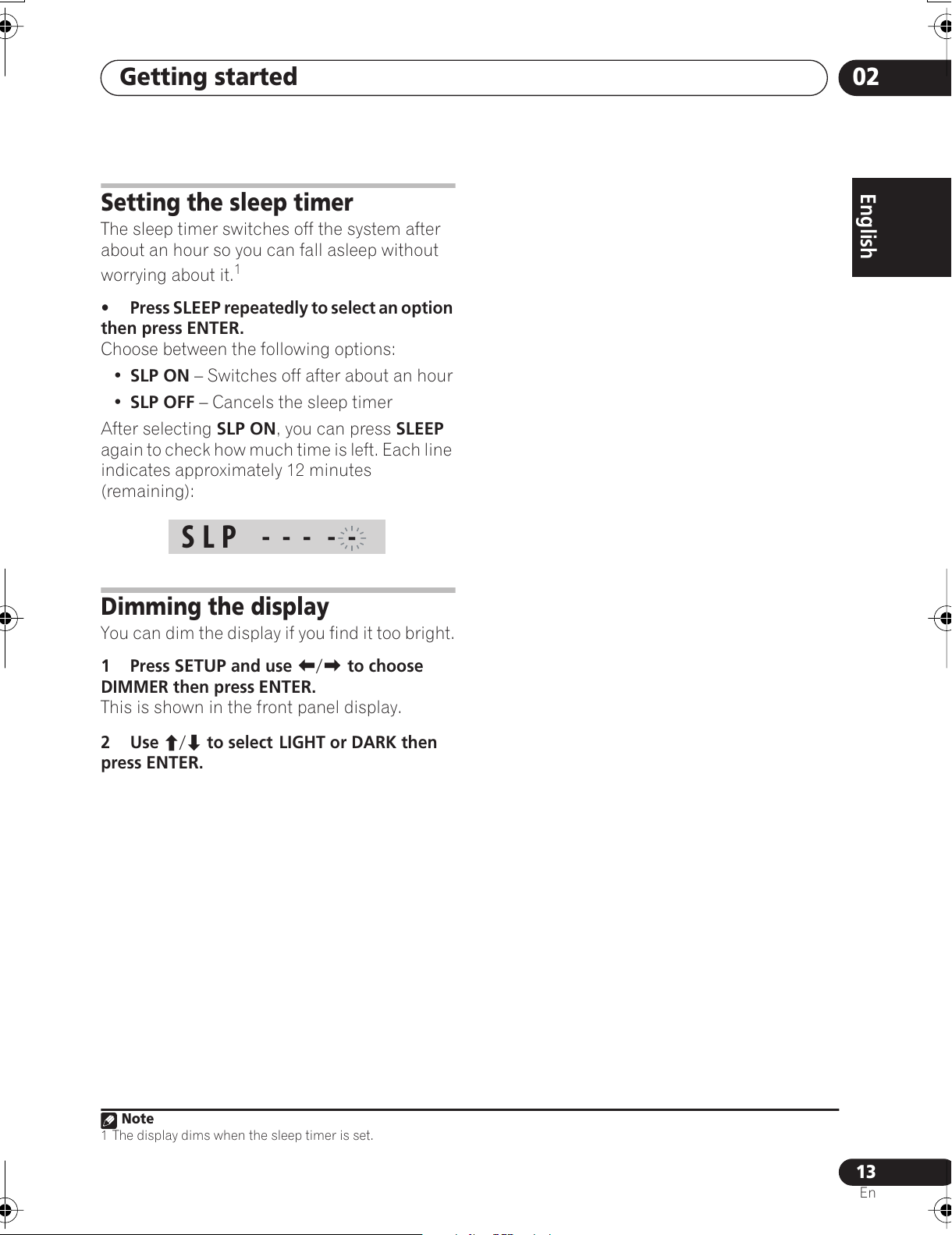
Getting started
02
13
En
English
FrançaisDeutsch
Nederlands
Italiano Español
Setting the sleep timer
The sleep timer switches off the system after
about an hour so you can fall asleep without
worrying about it.
1
• Press
SLEEP
repeatedly to select an option
then press
ENTER
.
Choose between the following options:
•
SLP ON
– Switches off after about an hour
•
SLP OFF
– Cancels the sleep timer
After selecting
SLP ON
, you can press
SLEEP
again to check how much time is left. Each line
indicates approximately 12 minutes
(remaining):
Dimming the display
You can dim the display if you find it too bright.
1 Press
SETUP
and use
/
to choose
DIMMER then press
ENTER
.
This is shown in the front panel display.
2 Use
/
to select LIGHT or DARK then
press
ENTER
.
Note
1 The display dims when the sleep timer is set.
SLP --- --
All manuals and user guides at all-guides.com
Page 14

Listening to your system03
14
En
Chapter 3
Listening to your system
Auto listening mode
The Auto listening mode is the simplest way to
listen to any source as it was mastered: the
output from the speakers mirrors the channels
in the source material.
• Press
SURROUND
to select the AUTO
listening mode.
1
Listening in surround sound
You can listen to stereo or multichannel
sources in surround sound.
2
Surround sound
is generated from stereo sources using one of
the Dolby Pro Logic decoding modes.
• Press
SURROUND
repeatedly to select a
listening mode.
1
The choices that appear in the display will vary
according to the type of source that’s playing.
•
AUTO
– Auto listening mode (see above)
•
DOLBY PL
(Dolby Pro Logic) – 4.1 channel
surround sound (use with any two-channel
source)
•
MOVIE
(Dolby Pro Logic II Movie) – Pro
Logic II 5.1 channel surround sound,
especially suited to movie sources (use
with any two-channel source)
•
MUSIC
(Dolby Pro Logic II Music) – Pro
Logic II 5.1 channel surround sound,
especially suited to music sources (use
with any two-channel source)
•
STEREO
– See
Listening in stereo
below
Using Front Surround
The Front Surround mode is effective when
DVD/CD
or
USB
is selected as the input source
and you are using the Front surround 3-spot
speaker setup as described in
Home theater
sound setup
on page 9 and the
Speaker Setup
Guide
.
• The surround speakers should be placed
on top of
the front speakers and oriented
towards the walls.
1 Press
SETUP
and use
/
to choose
‘F.SURR’ then press
ENTER
.
3
2 Use
/
to select
MODE ON
or
MODE
OFF
then press
ENTER
.
4
After selecting
MODE ON
, you can use the
surround listening modes with Front Surround.
Note
1 If the source is Dolby Digital or DTS, the corresponding indicator lights in the front panel display.
2 Note that the input source must be switched to
DVD/CD
or
USB
for multichannel playback.
TEST TONE
SOUND
SURROUND
TUNE
SETUP
TEST TONE
SOUND
SURROUND
TUNE
SETUP
3 Note that the
F.SURR
option does not appear when headphones are connected.
4 When set to
MODE ON
, make sure to follow the Setup Guide for best surround sound.
TOP MENU
RETURN
TEST TONE
SOUND
SURROUND
TUNE
TUNE
ENTER
MENU
ST
ST
HOME
MENU
SETUP
All manuals and user guides at all-guides.com
Page 15

Listening to your system
03
15
En
English
FrançaisDeutsch
Nederlands
Italiano Español
Listening in stereo
You can listen to any source—stereo or
multichannel—in stereo. When playing a
multichannel source, all channels are
downmixed to the front left/right speakers and
the subwoofer.
• Press
SURROUND
repeatedly until
STEREO shows in the display.
Listening with headphones
When headphones are connected, only the
STEREO
mode is available.
Using the SFC modes
The SFC (Sound Field Control) modes can be
used with any multichannel or stereo source
for a variety of additional surround sound
effects.
1 Press
SOUND
.
2 Use
/
to select SFC MODE then press
ENTER
.
3 Press
/
then
ENTER
to select an SFC
Sound Mode.
Select between
OFF, ACTION, DRAMA
,
ROCK, POP, HALL
or
LIVE
.
Adjusting the bass and treble
Use the bass and treble controls to adjust the
overall tone.
1 Press
SOUND
.
2 Use
/
to select BASS or TREBLE then
press
ENTER
.
3 Use
/
to adjust the sound
then press
ENTER to confirm
.
Boosting the bass level
There are two bass modes you can use to
enhance the bass in a source.
1 Press
SOUND
.
2 Use
/
to select BASSMODE then press
ENTER
.
3 Use
/
to adjust the sound
then press
ENTER to confirm
.
Select between
OFF, MUSIC
or
CINEMA
.
TEST TONE
SOUND
SURROUND
TUNE
SETUP
TOP MENU
RETURN
TEST TONE
SOUND
SURROUND
TUNE
TUNE
ENTER
SETUP
MENU
ST
ST
HOME
MENU
All manuals and user guides at all-guides.com
Page 16
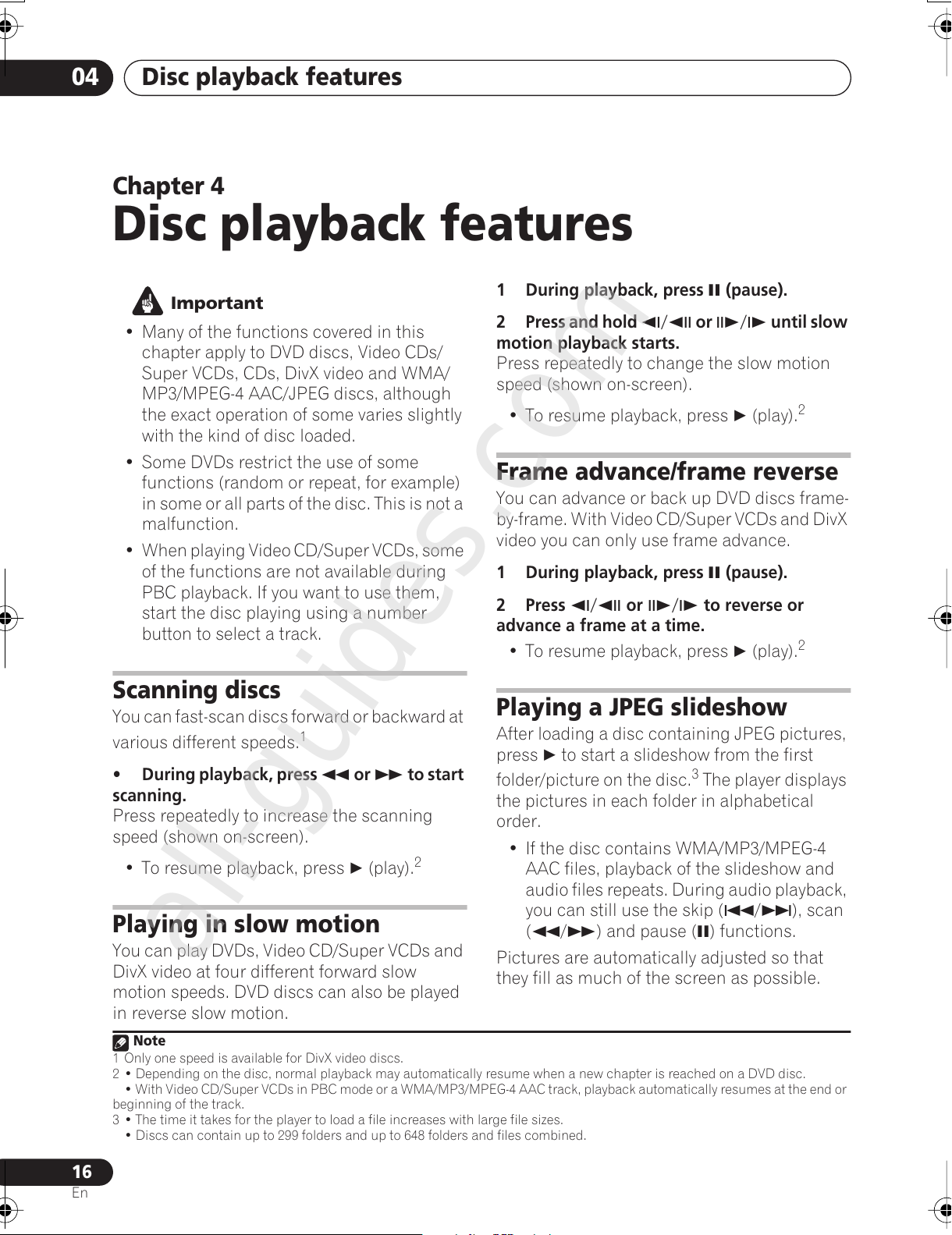
Disc playback features04
16
En
Chapter 4
Disc playback features
Important
• Many of the functions covered in this
chapter apply to DVD discs, Video CDs/
Super VCDs, CDs, DivX video and WMA/
MP3/MPEG-4 AAC/JPEG discs, although
the exact operation of some varies slightly
with the kind of disc loaded.
• Some DVDs restrict the use of some
functions (random or repeat, for example)
in some or all parts of the disc. This is not a
malfunction.
• When playing Video CD/Super VCDs, some
of the functions are not available during
PBC playback. If you want to use them,
start the disc playing using a number
button to select a track.
Scanning discs
You can fast-scan discs forward or backward at
various different speeds.
1
• During playback, press or to start
scanning.
Press repeatedly to increase the scanning
speed (shown on-screen).
• To resume playback, press
(play).
2
Playing in slow motion
You can play DVDs, Video CD/Super VCDs and
DivX video at four different forward slow
motion speeds. DVD discs can also be played
in reverse slow motion.
1 During playback, press (pause).
2 Press and hold
/
or
/
until slow
motion playback starts.
Press repeatedly to change the slow motion
speed (shown on-screen).
• To resume playback, press
(play).
2
Frame advance/frame reverse
You can advance or back up DVD discs frame-
by-frame. With Video CD/Super VCDs and DivX
video you can only use frame advance.
1 During playback, press (pause).
2 Press
/
or
/
to reverse or
advance a frame at a time.
• To resume playback, press (play).
2
Playing a JPEG slideshow
After loading a disc containing JPEG pictures,
press
to start a slideshow from the first
folder/picture on the disc.
3
The player displays
the pictures in each folder in alphabetical
order.
• If the disc contains WMA/MP3/MPEG-4
AAC files, playback of the slideshow and
audio files repeats. During audio playback,
you can still use the skip (
/
), scan
(
/
) and pause () functions.
Pictures are automatically adjusted so that
they fill as much of the screen as possible.
Note
1 Only one speed is available for DivX video discs.
2• Depending on the disc, normal playback may automatically resume when a new chapter is reached on a DVD disc.
• With Video CD/Super VCDs in PBC mode or a WMA/MP3/MPEG-4 AAC track, playback automatically resumes at the end or
beginning of the track.
3• The time it takes for the player to load a file increases with large file sizes.
• Discs can contain up to 299 folders and up to 648 folders and files combined.
All manuals and user guides at all-guides.com
all-guides.com
Page 17
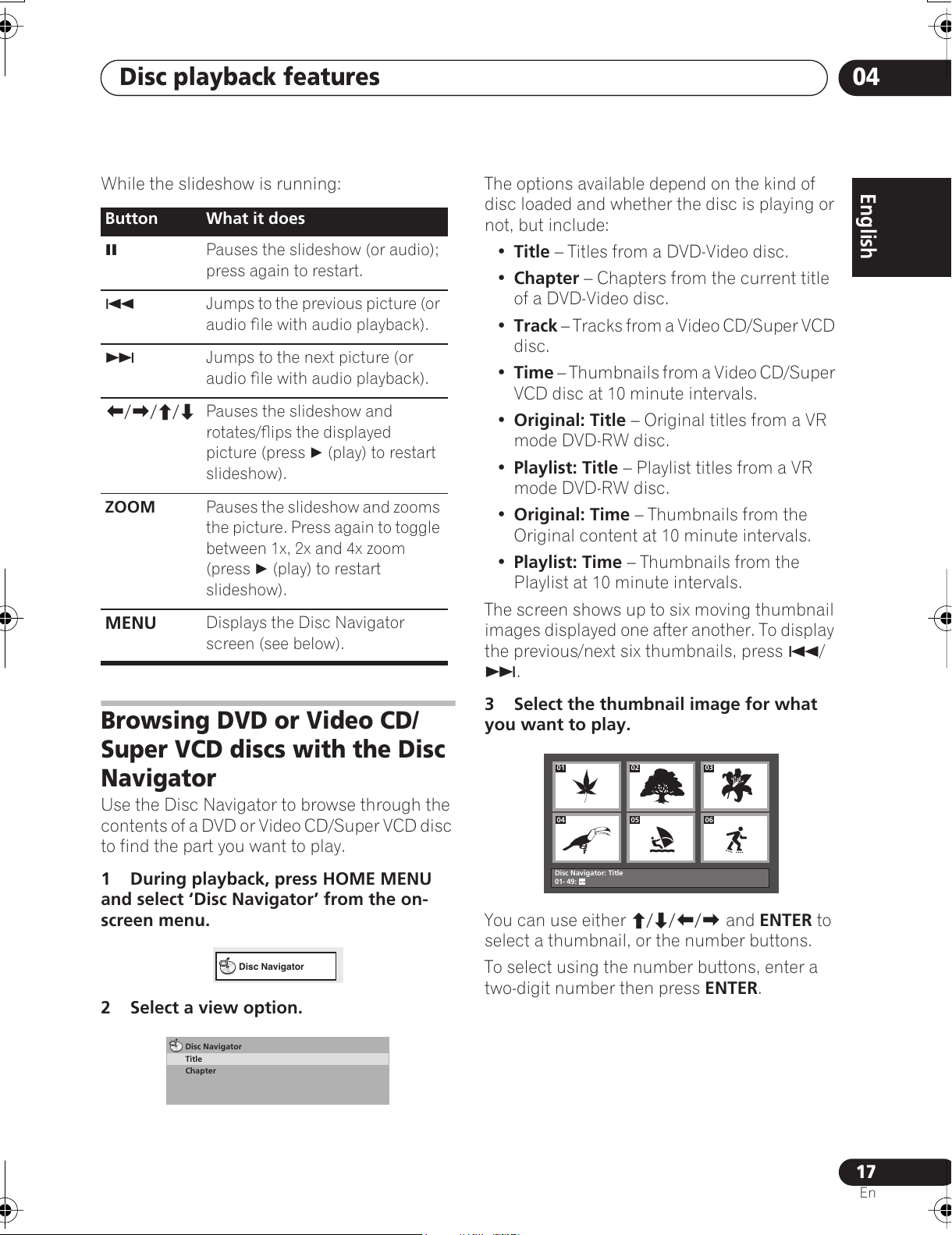
Disc playback features
04
17
En
English
FrançaisDeutsch
Nederlands
Italiano Español
While the slideshow is running:
Browsing DVD or Video CD/
Super VCD discs with the Disc
Navigator
Use the Disc Navigator to browse through the
contents of a DVD or Video CD/Super VCD disc
to find the part you want to play.
1 During playback, press HOME MENU
and select ‘Disc Navigator’ from the on-
screen menu.
2 Select a view option.
The options available depend on the kind of
disc loaded and whether the disc is playing or
not, but include:
•
Title
– Titles from a DVD-Video disc.
•
Chapter
– Chapters from the current title
of a DVD-Video disc.
•
Track
– Tracks from a Video CD/Super VCD
disc.
•
Time
– Thumbnails from a Video CD/Super
VCD disc at 10 minute intervals.
•
Original: Title
– Original titles from a VR
mode DVD-RW disc.
•
Playlist: Title
– Playlist titles from a VR
mode DVD-RW disc.
•
Original: Time
– Thumbnails from the
Original content at 10 minute intervals.
•
Playlist: Time
– Thumbnails from the
Playlist at 10 minute intervals.
The screen shows up to six moving thumbnail
images displayed one after another. To display
the previous/next six thumbnails, press
/
.
3 Select the thumbnail image for what
you want to play.
You can use either
///
and
ENTER
to
select a thumbnail, or the number buttons.
To select using the number buttons, enter a
two-digit number then press
ENTER
.
Button
What it does
Pauses the slideshow (or audio);
press again to restart.
Jumps to the previous picture (or
audio file with audio playback).
Jumps to the next picture (or
audio file with audio playback).
///
Pauses the slideshow and
rotates/flips the displayed
picture (press (play) to restart
slideshow).
ZOOM
Pauses the slideshow and zooms
the picture. Press again to toggle
between 1x, 2x and 4x zoom
(press (play) to restart
slideshow).
MENU
Displays the Disc Navigator
screen (see below).
Disc Navigator
Disc Navigator
Title
Chapter
01
04
02
05
03
06
Disc Navigator: Title
01- 49: - -
All manuals and user guides at all-guides.com
Page 18
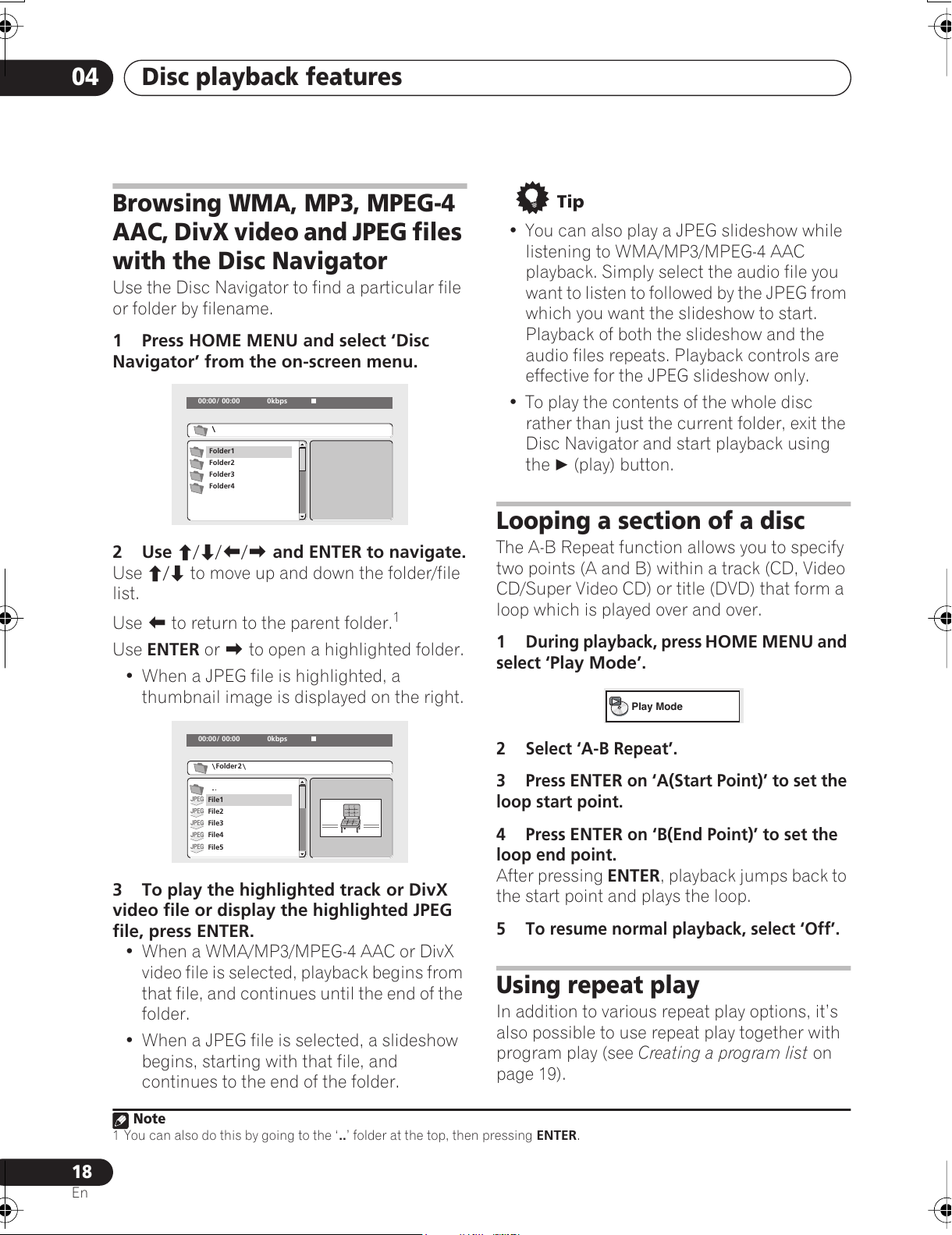
Disc playback features04
18
En
Browsing WMA, MP3, MPEG-4
AAC, DivX video and JPEG files
with the Disc Navigator
Use the Disc Navigator to find a particular file
or folder by filename.
1 Press HOME MENU and select ‘Disc
Navigator’ from the on-screen menu.
2 Use
///
and ENTER to navigate.
Use
/
to move up and down the folder/file
list.
Use
to return to the parent folder.
1
Use
ENTER
or to open a highlighted folder.
• When a JPEG file is highlighted, a
thumbnail image is displayed on the right.
3 To play the highlighted track or DivX
video file or display the highlighted JPEG
file, press ENTER.
• When a WMA/MP3/MPEG-4 AAC or DivX
video file is selected, playback begins from
that file, and continues until the end of the
folder.
• When a JPEG file is selected, a slideshow
begins, starting with that file, and
continues to the end of the folder.
Tip
• You can also play a JPEG slideshow while
listening to WMA/MP3/MPEG-4 AAC
playback. Simply select the audio file you
want to listen to followed by the JPEG from
which you want the slideshow to start.
Playback of both the slideshow and the
audio files repeats. Playback controls are
effective for the JPEG slideshow only.
• To play the contents of the whole disc
rather than just the current folder, exit the
Disc Navigator and start playback using
the
(play) button.
Looping a section of a disc
The A-B Repeat function allows you to specify
two points (A and B) within a track (CD, Video
CD/Super Video CD) or title (DVD) that form a
loop which is played over and over.
1 During playback, press
HOME MENU
and
select ‘
Play Mode
’.
2 Select ‘A-B Repeat’.
3 Press
ENTER
on ‘A(Start Point)’ to set the
loop start point.
4 Press
ENTER
on ‘B(End Point)’ to set the
loop end point.
After pressing
ENTER
, playback jumps back to
the start point and plays the loop.
5 To resume normal playback, select ‘Off’.
Using repeat play
In addition to various repeat play options, it’s
also possible to use repeat play together with
program play (see
Creating a program list
on
page 19).
Note
1 You can also do this by going to the ‘..’ folder at the top, then pressing
ENTER
.
00:00/ 00:00 0kbps
Folder1
Folder2
Folder3
Folder4
File1
File2
File3
File4
File5
Folder2
00:00/ 00:00 0kbps
Play Mode
All manuals and user guides at all-guides.com
Page 19
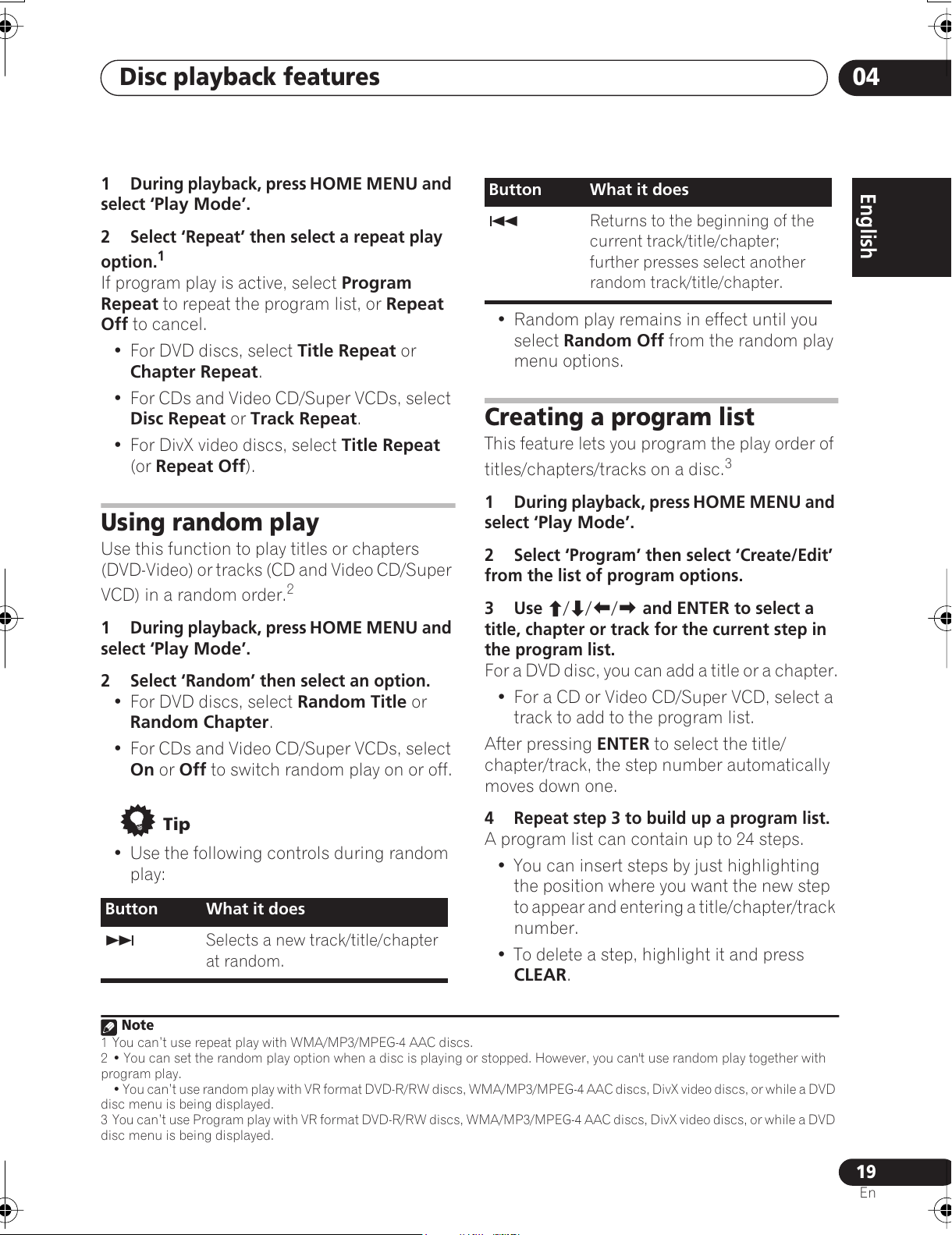
Disc playback features
04
19
En
English
FrançaisDeutsch
Nederlands
Italiano Español
1 During playback, press
HOME MENU
and
select ‘
Play Mode
’.
2 Select ‘Repeat’ then select a repeat play
option.
1
If program play is active, select
Program
Repeat
to repeat the program list, or
Repeat
Off
to cancel.
• For DVD discs, select
Title Repeat
or
Chapter Repeat
.
• For CDs and Video CD/Super VCDs, select
Disc Repeat
or
Track Repeat
.
• For DivX video discs, select
Title Repeat
(or
Repeat Off
).
Using random play
Use this function to play titles or chapters
(DVD-Video) or tracks (CD and Video CD/Super
VCD) in a random order.
2
1 During playback, press
HOME MENU
and
select ‘
Play Mode
’.
2 Select ‘Random’ then select an option.
• For DVD discs, select
Random Title
or
Random Chapter
.
• For CDs and Video CD/Super VCDs, select
On
or
Off
to switch random play on or off.
Tip
• Use the following controls during random
play:
• Random play remains in effect until you
select
Random Off
from the random play
menu options.
Creating a program list
This feature lets you program the play order of
titles/chapters/tracks on a disc.
3
1 During playback, press
HOME MENU
and
select ‘
Play Mode
’.
2 Select ‘Program’ then select ‘Create/Edit’
from the list of program options.
3 Use
///
and
ENTER
to select a
title, chapter or track for the current step in
the program list.
For a DVD disc, you can add a title or a chapter.
• For a CD or Video CD/Super VCD, select a
track to add to the program list.
After pressing
ENTER
to select the title/
chapter/track, the step number automatically
moves down one.
4 Repeat step 3 to build up a program list.
A program list can contain up to 24 steps.
• You can insert steps by just highlighting
the position where you want the new step
to appear and entering a title/chapter/track
number.
• To delete a step, highlight it and press
CLEAR
.
Note
1 You can’t use repeat play with WMA/MP3/MPEG-4 AAC discs.
2• You can set the random play option when a disc is playing or stopped. However, you can't use random play together with
program play.
• You can’t use random play with VR format DVD-R/RW discs, WMA/MP3/MPEG-4 AAC discs, DivX video discs, or while a DVD
disc menu is being displayed.
Button
What it does
Selects a new track/title/chapter
at random.
Returns to the beginning of the
current track/title/chapter;
further presses select another
random track/title/chapter.
3 You can’t use Program play with VR format DVD-R/RW discs, WMA/MP3/MPEG-4 AAC discs, DivX video discs, or while a DVD
disc menu is being displayed.
Button
What it does
All manuals and user guides at all-guides.com
Page 20
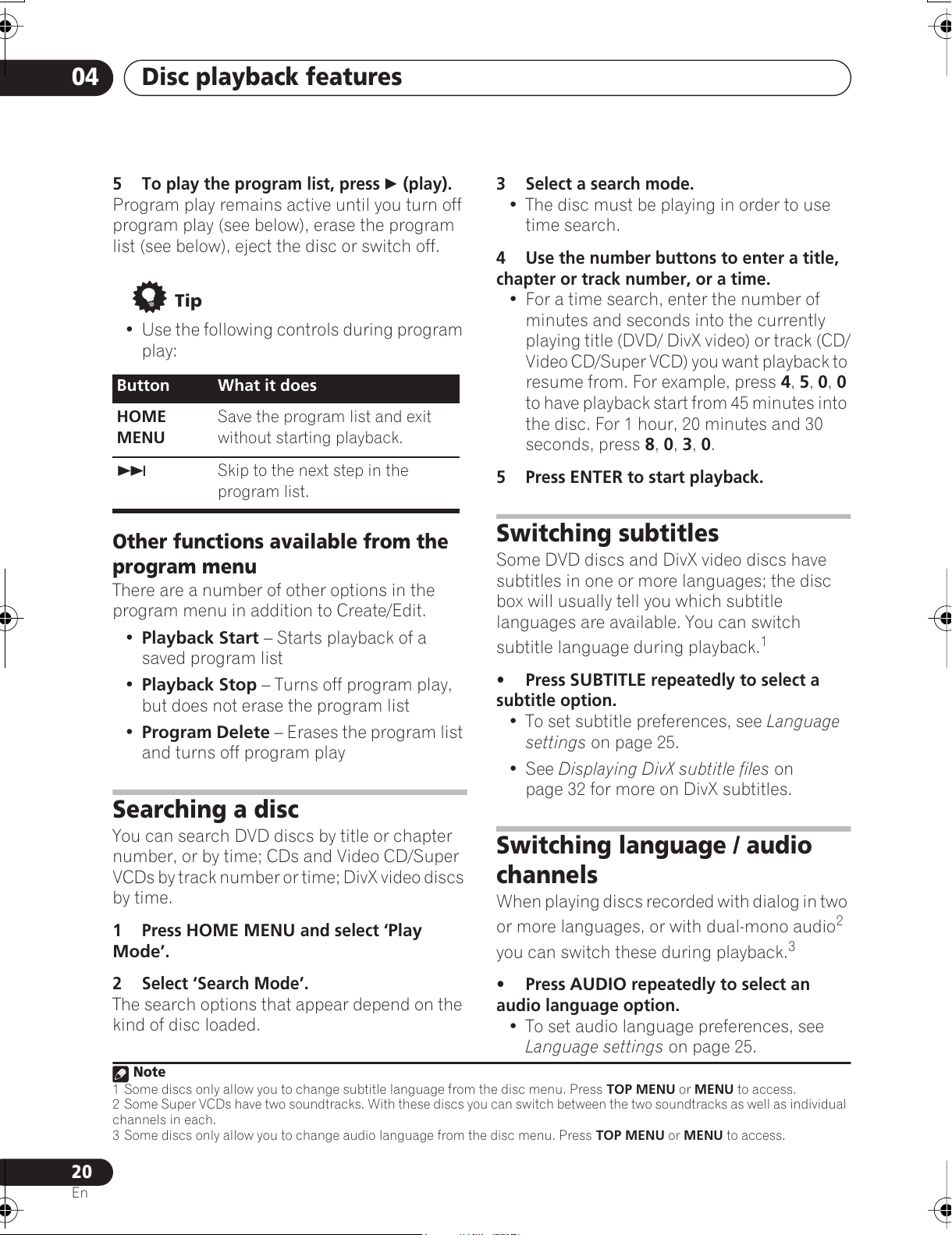
Disc playback features04
20
En
5 To play the program list, press (play).
Program play remains active until you turn off
program play (see below), erase the program
list (see below), eject the disc or switch off.
Tip
• Use the following controls during program
play:
Other functions available from the
program menu
There are a number of other options in the
program menu in addition to Create/Edit.
•
Playback Start
– Starts playback of a
saved program list
•
Playback Stop
– Turns off program play,
but does not erase the program list
•
Program Delete
– Erases the program list
and turns off program play
Searching a disc
You can search DVD discs by title or chapter
number, or by time; CDs and Video CD/Super
VCDs by track number or time; DivX video discs
by time.
1 Press
HOME MENU
and select ‘
Play
Mode
’.
2 Select ‘Search Mode’.
The search options that appear depend on the
kind of disc loaded.
3 Select a search mode.
• The disc must be playing in order to use
time search.
4 Use the number buttons to enter a title,
chapter or track number, or a time.
• For a time search, enter the number of
minutes and seconds into the currently
playing title (DVD/ DivX video) or track (CD/
Video CD/Super VCD) you want playback to
resume from. For example, press
4, 5, 0, 0
to have playback start from 45 minutes into
the disc. For 1 hour, 20 minutes and 30
seconds, press
8, 0, 3, 0
.
5 Press
ENTER
to start playback.
Switching subtitles
Some DVD discs and DivX video discs have
subtitles in one or more languages; the disc
box will usually tell you which subtitle
languages are available. You can switch
subtitle language during playback.
1
• Press
SUBTITLE
repeatedly to select a
subtitle option.
• To set subtitle preferences, see
Language
settings
on page 25.
• See
Displaying DivX subtitle files
on
page 32 for more on DivX subtitles.
Switching language / audio
channels
When playing discs recorded with dialog in two
or more languages, or with dual-mono audio
2
you can switch these during playback.
3
• Press
AUDIO
repeatedly to select an
audio language option.
• To set audio language preferences, see
Language settings
on page 25.
Button
What it does
HOME
MENU
Save the program list and exit
without starting playback.
Skip to the next step in the
program list.
Note
1 Some discs only allow you to change subtitle language from the disc menu. Press
TOP MENU
or
MENU
to access.
2 Some Super VCDs have two soundtracks. With these discs you can switch between the two soundtracks as well as individual
channels in each.
3 Some discs only allow you to change audio language from the disc menu. Press
TOP MENU
or
MENU
to access.
All manuals and user guides at all-guides.com
Page 21
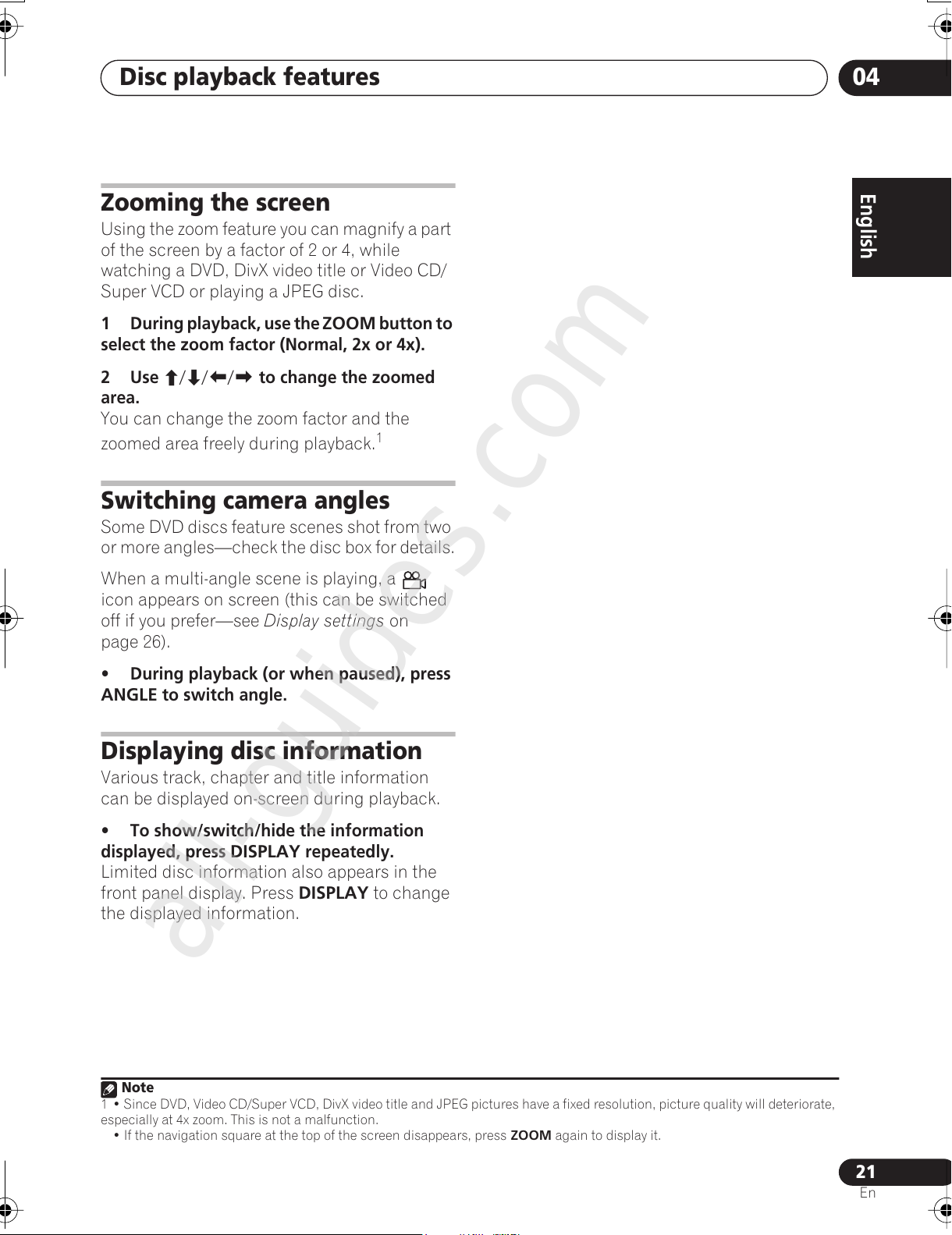
Disc playback features
04
21
En
English
FrançaisDeutsch
Nederlands
Italiano Español
Zooming the screen
Using the zoom feature you can magnify a part
of the screen by a factor of 2 or 4, while
watching a DVD, DivX video title or Video CD/
Super VCD or playing a JPEG disc.
1 During playback, use the
ZOOM
button to
select the zoom factor (Normal, 2x or 4x).
2 Use
///
to change the zoomed
area.
You can change the zoom factor and the
zoomed area freely during playback.
1
Switching camera angles
Some DVD discs feature scenes shot from two
or more angles—check the disc box for details.
When a multi-angle scene is playing, a
icon appears on screen (this can be switched
off if you prefer—see
Display settings
on
page 26).
• During playback (or when paused), press
ANGLE
to switch angle.
Displaying disc information
Various track, chapter and title information
can be displayed on-screen during playback.
• To show/switch/hide the information
displayed, press
DISPLAY
repeatedly.
Limited disc information also appears in the
front panel display. Press
DISPLAY
to change
the displayed information.
Note
1• Since DVD, Video CD/Super VCD, DivX video title and JPEG pictures have a fixed resolution, picture quality will deteriorate,
especially at 4x zoom. This is not a malfunction.
• If the navigation square at the top of the screen disappears, press
ZOOM
again to display it.
All manuals and user guides at all-guides.com
all-guides.com
Page 22
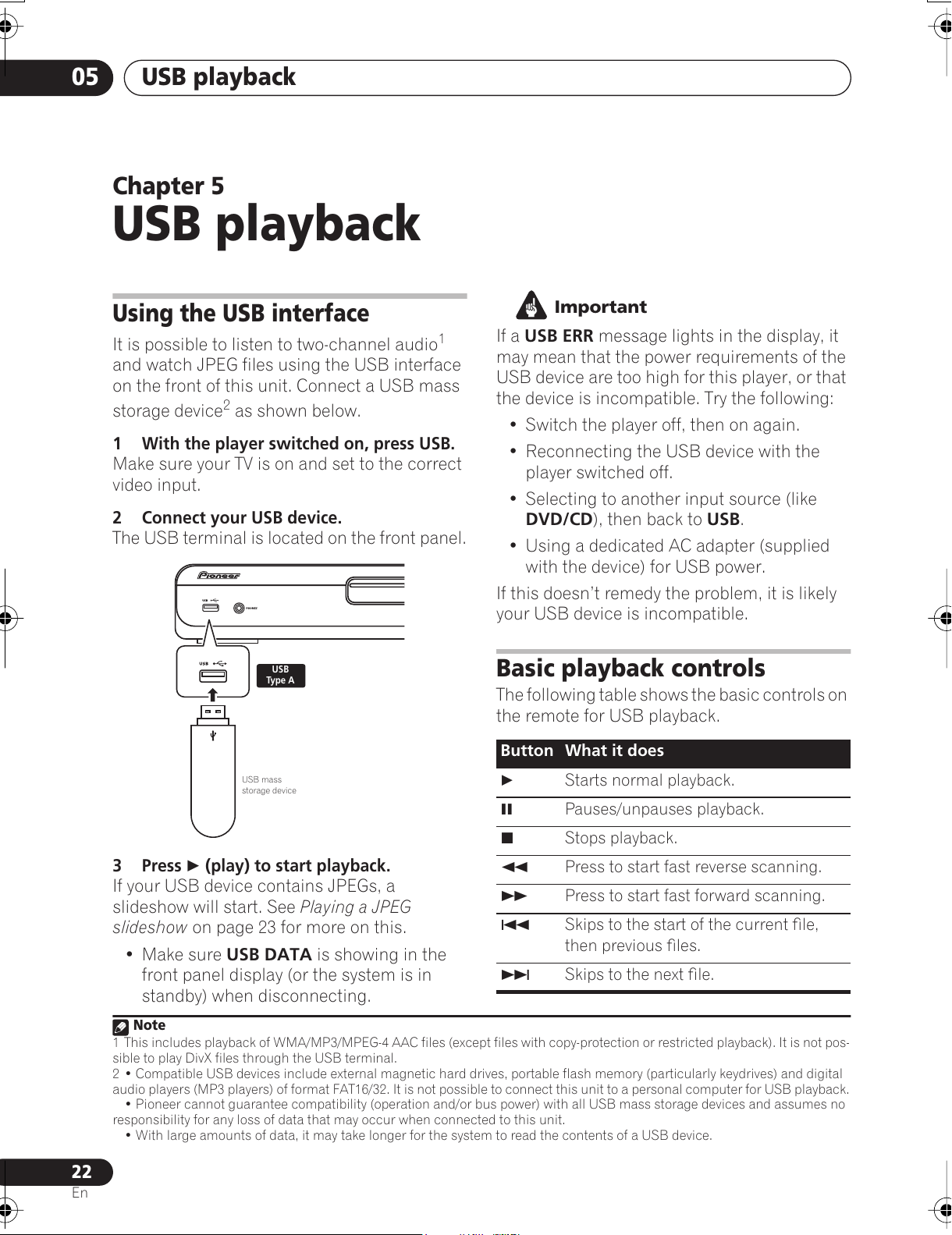
USB playback05
22
En
Chapter 5
USB playback
Using the USB interface
It is possible to listen to two-channel audio1
and watch JPEG files using the USB interface
on the front of this unit. Connect a USB mass
storage device
2
as shown below.
1 With the player switched on, press USB.
Make sure your TV is on and set to the correct
video input.
2 Connect your USB device.
The USB terminal is located on the front panel.
3 Press (play) to start playback.
If your USB device contains JPEGs, a
slideshow will start. See
Playing a JPEG
slideshow
on page 23 for more on this.
• Make sure
USB DATA
is showing in the
front panel display (or the system is in
standby) when disconnecting.
Important
If a
USB ERR
message lights in the display, it
may mean that the power requirements of the
USB device are too high for this player, or that
the device is incompatible. Try the following:
• Switch the player off, then on again.
• Reconnecting the USB device with the
player switched off.
• Selecting to another input source (like
DVD/CD
), then back to
USB
.
• Using a dedicated AC adapter (supplied
with the device) for USB power.
If this doesn’t remedy the problem, it is likely
your USB device is incompatible.
Basic playback controls
The following table shows the basic controls on
the remote for USB playback.
Note
1 This includes playback of WMA/MP3/MPEG-4 AAC files (except files with copy-protection or restricted playback). It is not pos-
sible to play DivX files through the USB terminal.
2• Compatible USB devices include external magnetic hard drives, portable flash memory (particularly keydrives) and digital
audio players (MP3 players) of format FAT16/32. It is not possible to connect this unit to a personal computer for USB playback.
• Pioneer cannot guarantee compatibility (operation and/or bus power) with all USB mass storage devices and assumes no
responsibility for any loss of data that may occur when connected to this unit.
• With large amounts of data, it may take longer for the system to read the contents of a USB device.
USB mass
storage device
USB
Type A
Button
What it does
Starts normal playback.
Pauses/unpauses playback.
Stops playback.
Press to start fast reverse scanning.
Press to start fast forward scanning.
Skips to the start of the current file,
then previous files.
Skips to the next file.
All manuals and user guides at all-guides.com
Page 23
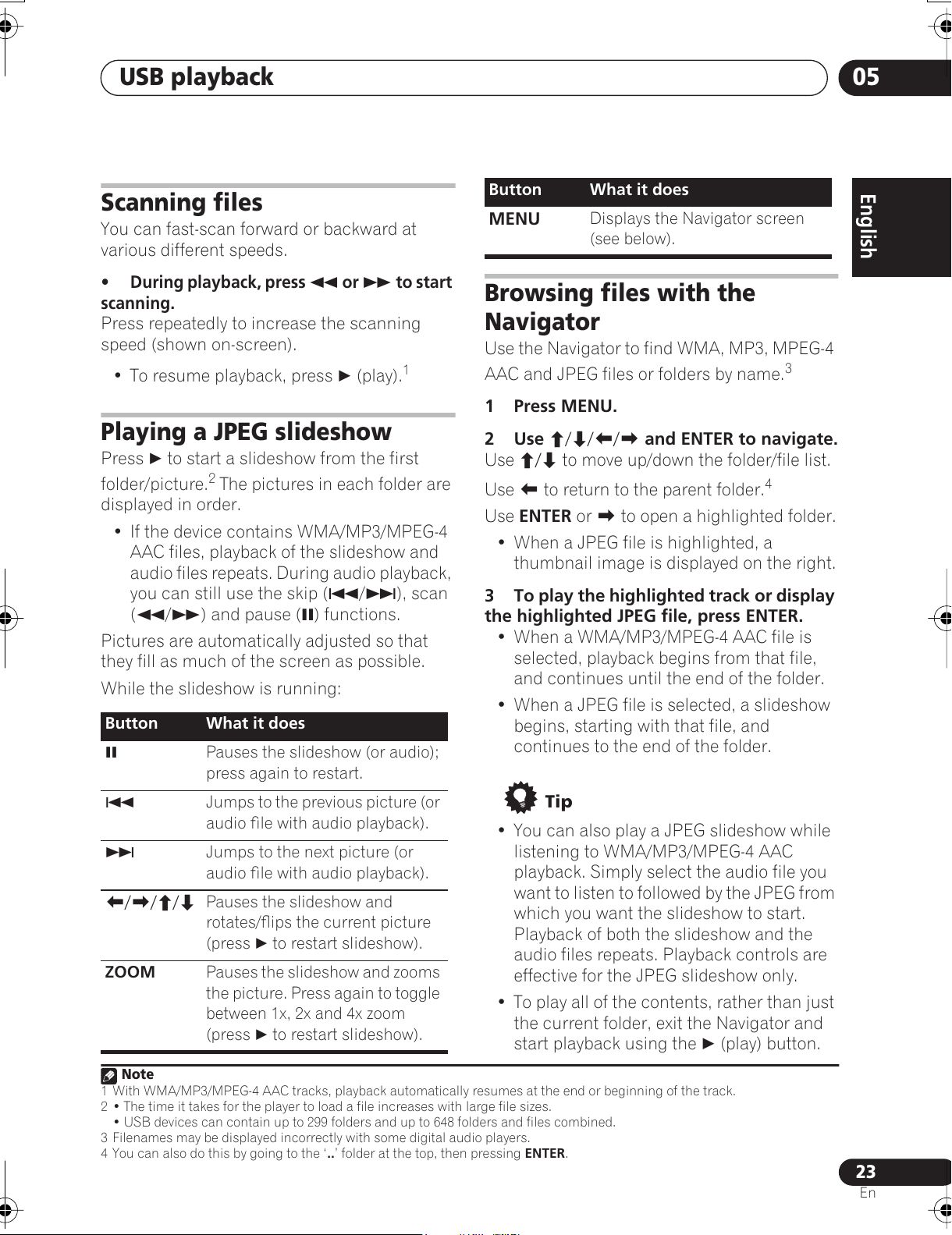
USB playback
05
23
En
English
FrançaisDeutsch
Nederlands
Italiano Español
Scanning files
You can fast-scan forward or backward at
various different speeds.
• During playback, press or to start
scanning.
Press repeatedly to increase the scanning
speed (shown on-screen).
• To resume playback, press
(play).
1
Playing a JPEG slideshow
Press to start a slideshow from the first
folder/picture.
2
The pictures in each folder are
displayed in order.
• If the device contains WMA/MP3/MPEG-4
AAC files, playback of the slideshow and
audio files repeats. During audio playback,
you can still use the skip (
/
), scan
(
/
) and pause () functions.
Pictures are automatically adjusted so that
they fill as much of the screen as possible.
While the slideshow is running:
Browsing files with the
Navigator
Use the Navigator to find WMA, MP3, MPEG-4
AAC and JPEG files or folders by name.
3
1 Press MENU.
2 Use
///
and ENTER to navigate.
Use
/
to move up/down the folder/file list.
Use
to return to the parent folder.
4
Use
ENTER
or to open a highlighted folder.
• When a JPEG file is highlighted, a
thumbnail image is displayed on the right.
3 To play the highlighted track or display
the highlighted JPEG file, press ENTER.
• When a WMA/MP3/MPEG-4 AAC file is
selected, playback begins from that file,
and continues until the end of the folder.
• When a JPEG file is selected, a slideshow
begins, starting with that file, and
continues to the end of the folder.
Tip
• You can also play a JPEG slideshow while
listening to WMA/MP3/MPEG-4 AAC
playback. Simply select the audio file you
want to listen to followed by the JPEG from
which you want the slideshow to start.
Playback of both the slideshow and the
audio files repeats. Playback controls are
effective for the JPEG slideshow only.
• To play all of the contents, rather than just
the current folder, exit the Navigator and
start playback using the
(play) button.
Note
1 With WMA/MP3/MPEG-4 AAC tracks, playback automatically resumes at the end or beginning of the track.
2• The time it takes for the player to load a file increases with large file sizes.
• USB devices can contain up to 299 folders and up to 648 folders and files combined.
Button What it does
Pauses the slideshow (or audio);
press again to restart.
Jumps to the previous picture (or
audio file with audio playback).
Jumps to the next picture (or
audio file with audio playback).
///
Pauses the slideshow and
rotates/flips the current picture
(press to restart slideshow).
ZOOM
Pauses the slideshow and zooms
the picture. Press again to toggle
between 1x, 2x and 4x zoom
(press to restart slideshow).
MENU
Displays the Navigator screen
(see below).
3 Filenames may be displayed incorrectly with some digital audio players.
4 You can also do this by going to the ‘
..
’ folder at the top, then pressing
ENTER
.
Button
What it does
All manuals and user guides at all-guides.com
Page 24
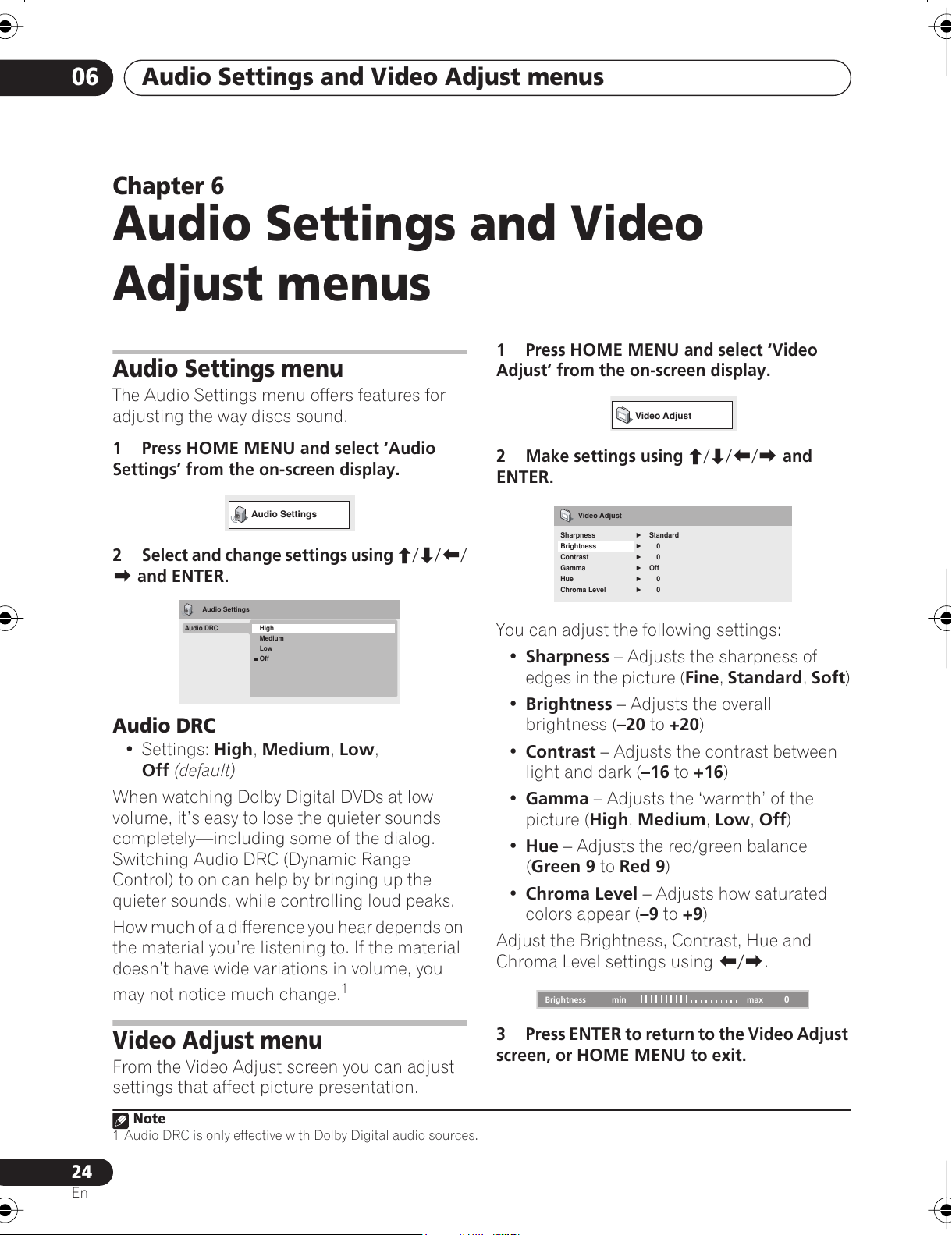
Audio Settings and Video Adjust menus06
24
En
Chapter 6
Audio Settings and Video
Adjust menus
Audio Settings menu
The Audio Settings menu offers features for
adjusting the way discs sound.
1 Press
HOME MENU
and select ‘Audio
Settings’ from the on-screen display.
2 Select and change settings using
///
and
ENTER
.
Audio DRC
• Settings:
High, Medium, Low
,
Off
(default)
When watching Dolby Digital DVDs at low
volume, it’s easy to lose the quieter sounds
completely—including some of the dialog.
Switching Audio DRC (Dynamic Range
Control) to on can help by bringing up the
quieter sounds, while controlling loud peaks.
How much of a difference you hear depends on
the material you’re listening to. If the material
doesn’t have wide variations in volume, you
may not notice much change.
1
Video Adjust menu
From the Video Adjust screen you can adjust
settings that affect picture presentation.
1 Press
HOME MENU
and select ‘Video
Adjust’ from the on-screen display.
2 Make settings using
///
and
ENTER
.
You can adjust the following settings:
•
Sharpness
– Adjusts the sharpness of
edges in the picture (
Fine, Standard, Soft
)
•
Brightness
– Adjusts the overall
brightness (
–20
to
+20
)
•
Contrast
– Adjusts the contrast between
light and dark (
–16
to
+16
)
•
Gamma
– Adjusts the ‘warmth’ of the
picture (
High, Medium, Low, Off
)
•
Hue
– Adjusts the red/green balance
(
Green 9
to
Red 9
)
•
Chroma Level
– Adjusts how saturated
colors appear (
–9
to +9)
Adjust the Brightness, Contrast, Hue and
Chroma Level settings using
/
.
3 Press
ENTER
to return to the Video Adjust
screen, or
HOME MENU
to exit.
Note
1 Audio DRC is only effective with Dolby Digital audio sources.
Audio Settings
Audio Settings
Audio DRC High
Medium
Low
Off
Video Adjust
Sharpness
Brightness
Contrast
Gamma
Hue
Chroma Level
Standard
0
0
Off
0
0
Video Adjust
Brightness min max
0
All manuals and user guides at all-guides.com
Page 25
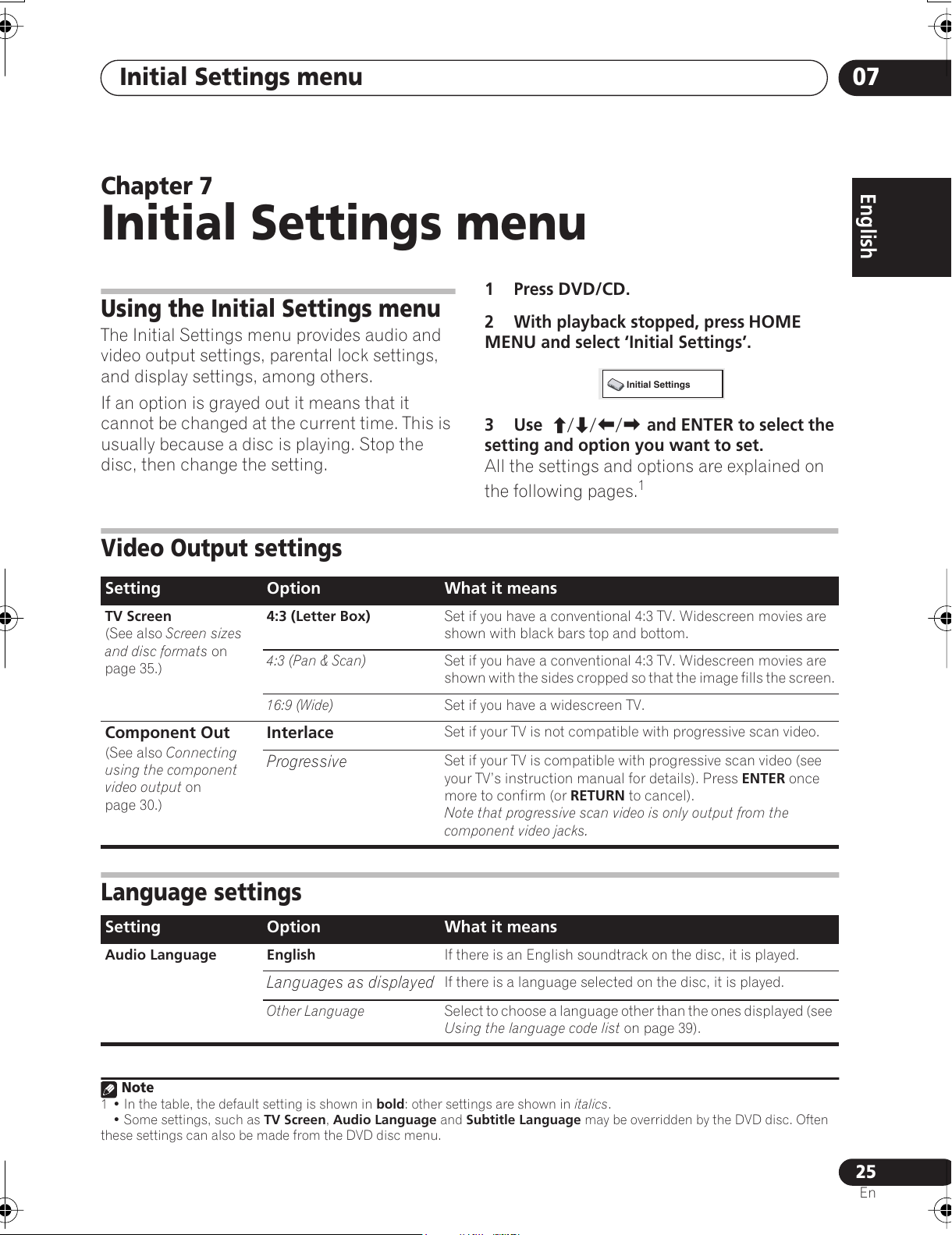
Initial Settings menu
07
25
En
English
FrançaisDeutsch
Nederlands
Italiano Español
Chapter 7
Initial Settings menu
Using the Initial Settings menu
The Initial Settings menu provides audio and
video output settings, parental lock settings,
and display settings, among others.
If an option is grayed out it means that it
cannot be changed at the current time. This is
usually because a disc is playing. Stop the
disc, then change the setting.
1 Press
DVD/CD
.
2 With playback stopped, press
HOME
MENU
and select ‘Initial Settings’.
3 Use
///
and
ENTER
to select the
setting and option you want to set.
All the settings and options are explained on
the following pages.
1
Video Output settings
Language settings
Note
1• In the table, the default setting is shown in
bold
: other settings are shown in
italics
.
• Some settings, such as
TV Screen, Audio Language
and
Subtitle Language
may be overridden by the DVD disc. Often
these settings can also be made from the DVD disc menu.
Initial Settings
Setting
Option What it means
TV Screen
(See also
Screen sizes
and disc formats
on
page 35.)
4:3 (Letter Box)
Set if you have a conventional 4:3 TV. Widescreen movies are
shown with black bars top and bottom.
4:3 (Pan & Scan)
Set if you have a conventional 4:3 TV. Widescreen movies are
shown with the sides cropped so that the image fills the screen.
16:9 (Wide)
Set if you have a widescreen TV.
Component Out
(See also
Connecting
using the component
video output
on
page 30.)
Interlace
Set if your TV is not compatible with progressive scan video.
Progressive
Set if your TV is compatible with progressive scan video (see
your TV’s instruction manual for details). Press
ENTER
once
more to confirm (or
RETURN
to cancel).
Note that progressive scan video is only output from the
component video jacks.
Setting
Option What it means
Audio Language English
If there is an English soundtrack on the disc, it is played.
Languages as displayed
If there is a language selected on the disc, it is played.
Other Language
Select to choose a language other than the ones displayed (see
Using the language code list
on page 39).
All manuals and user guides at all-guides.com
Page 26
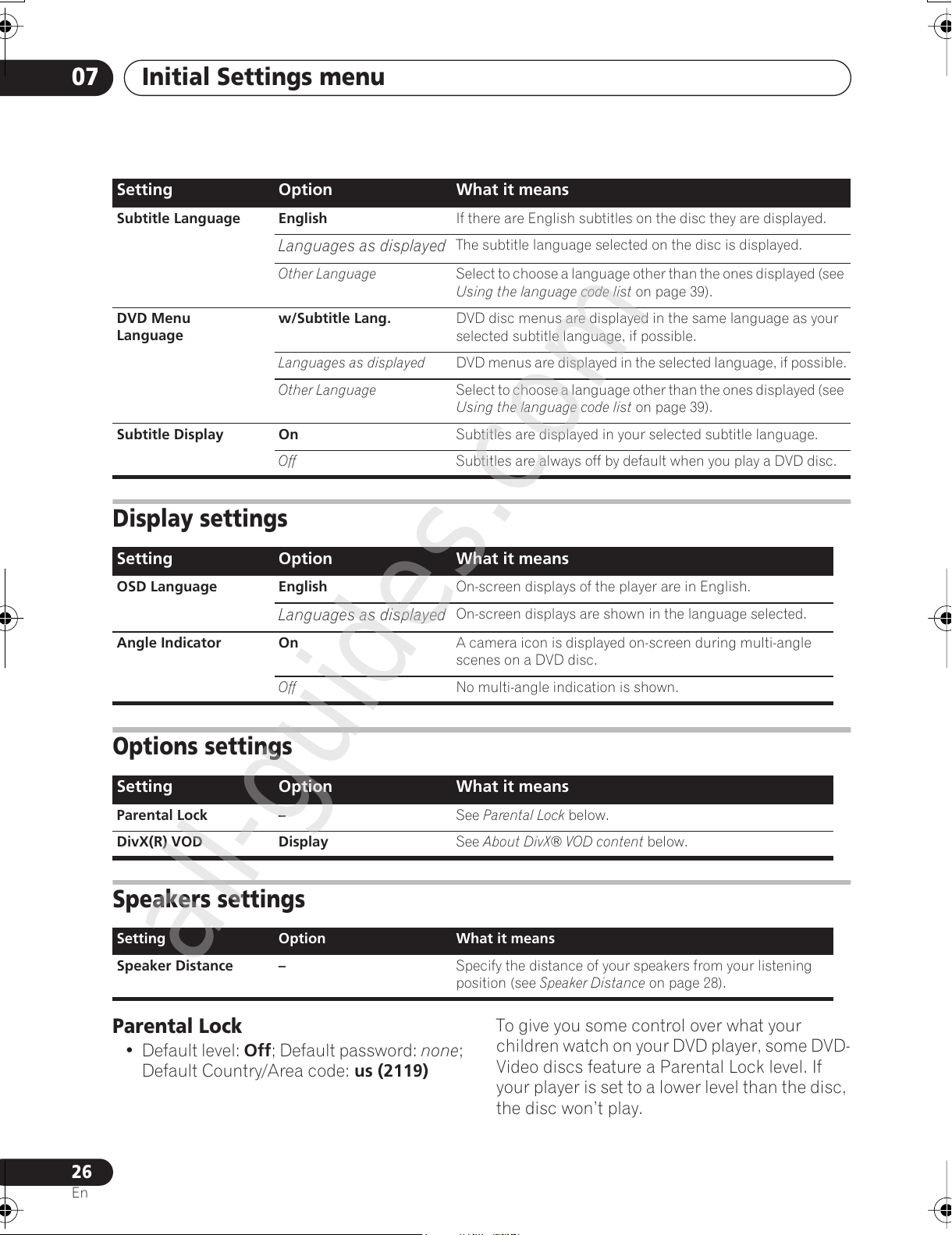
Initial Settings menu07
26
En
Display settings
Options settings
Speakers settings
Parental Lock
• Default level:
Off
; Default password:
none
;
Default Country/Area code:
us (2119)
To give you some control over what your
children watch on your DVD player, some DVD-
Video discs feature a Parental Lock level. If
your player is set to a lower level than the disc,
the disc won’t play.
Subtitle Language English
If there are English subtitles on the disc they are displayed.
Languages as displayed
The subtitle language selected on the disc is displayed.
Other Language
Select to choose a language other than the ones displayed (see
Using the language code list
on page 39).
DVD Menu
Language
w/Subtitle Lang.
DVD disc menus are displayed in the same language as your
selected subtitle language, if possible.
Languages as displayed
DVD menus are displayed in the selected language, if possible.
Other Language
Select to choose a language other than the ones displayed (see
Using the language code list
on page 39).
Subtitle Display On
Subtitles are displayed in your selected subtitle language.
Off
Subtitles are always off by default when you play a DVD disc.
Setting Option What it means
OSD Language English
On-screen displays of the player are in English.
Languages as displayed
On-screen displays are shown in the language selected.
Angle Indicator On
A camera icon is displayed on-screen during multi-angle
scenes on a DVD disc.
Off
No multi-angle indication is shown.
Setting
Option What it means
Parental Lock –
See
Parental Lock
below.
DivX(R) VOD Display
See
About DivX® VOD content
below.
Setting
Option What it means
Speaker Distance –
Specify the distance of your speakers from your listening
position (see
Speaker Distance
on page 28).
Setting
Option What it means
All manuals and user guides at all-guides.com
all-guides.com
Page 27

Initial Settings menu
07
27
En
English
FrançaisDeutsch
Nederlands
Italiano Español
Some discs also support the Country/Area
Code feature. The player does not play certain
scenes on these discs, depending on the
Country/Area Code you set.
Registering a new password
Register a password to change the Parental
Lock level or enter a Country/Area code.
1
1 Select ‘Password’.
2 Use the number buttons to input a 4-digit
password then press
ENTER
.
Changing your password
To change your password, confirm your
existing password then enter a new one.
1 Select ‘Password Change’, input your
existing password, then press
ENTER
.
2 Enter a new password and press
ENTER
.
Setting/changing the Parental Lock
1 Select ‘Level Change’.
2 Use number buttons to enter your
password, then press
ENTER
.
3 Select a new level and press
ENTER
.
• Press repeatedly to lock more levels
(more discs will require the password);
press
to unlock levels. You can’t lock
level 1.
Setting/changing the Country/Area code
You can find the
Country/Area code list
on
page 40.
1 Select ‘Country Code’, input your
password, then press
ENTER
.
2 Select a Country/Area code then press
ENTER
.
There are two ways you can do this:
• Select by code letter: Use
/
to change
the Country/Area code.
• Select by code number: Press
then use
the number buttons to enter the 4-digit
Country/Area code.
The new Country/Area code takes effect after
ejecting the disc once.
About DivX® VOD content
In order to play DivX VOD (video on demand)
content on this player, you first need to register
the player with your DivX VOD content
provider. You do this by generating a DivX VOD
registration code, which you submit to your
provider.
2
Important
• DivX VOD content is protected by a DRM
(Digital Rights Management) system. This
restricts playback of content to specific,
registered devices.
• If you load a disc that contains DivX VOD
content not authorized for your player, the
message
Authorization Error
is displayed
and the content will not play.
Displaying your DivX VOD registration
code
1 Press HOME MENU and select ‘Initial
Settings’.
Note
1• Not all discs use Parental Lock, and will play without requiring the password first.
• If you forget your password, you’ll need to reset the player to register a new password (see
Resetting the system
on page 39).
Video Output
Language
Display
Options
Speakers
Parental Lock
DivX (R) VOD
Password
Level Change
Country Code
Initial Settings
2 Resetting the player (as described in
Resetting the system
on page 39) will not cause you to lose your registration code.
All manuals and user guides at all-guides.com
Page 28

Initial Settings menu07
28
En
2 Select ‘Options’, then ‘DivX (R) VOD’.
3 Select ‘Display’.
Your 8-digit registration code is displayed.
Make a note of the code as you will need it
when you register with a DivX VOD provider.
Playing DivX® VOD content
Some DivX VOD content may only be playable
a fixed number of times. When you load a disc
containing this type of DivX VOD content, the
remaining number of plays is shown on-screen
and you then have the option of playing the
disc (thereby using up one of the remaining
plays), or stopping. If you load a disc that
contains expired DivX VOD content (for
example, content that has zero remaining
plays), the message
Rental Expired
is
displayed.
If your DivX VOD content allows an unlimited
number of plays, then you may load the disc
into your player and play the content as often
as you like, and no message will be displayed.
Speaker Distance
• Default setting:
3.0 m
To get the best surround sound from your
system, you should set up the speakers equal
distances from your listening position.
1 Press HOME MENU and select ‘Initial
Settings’.
2 Select ‘
Speaker
s’, then ‘Speaker
Distance’.
3 Use
/
to select a speaker.
4 Press
to change the speaker distance
for the highlighted speaker.
5 Use
/
to change the distance.
• When you change the distance settings of
the front left (
L
) or front right (R) speakers,
all the other speaker distances change
relative to it.
• Front left/right (
L/R
) speaker distances can
be set from 30 cm to 9 m in 30 cm incre-
ments.
1
• The center speaker (C) can be set from –2.1
m to 0 m relative to the front left/right
speakers.
• Surround left/right (
SL/SR
) speakers can
be set from –6.0 m to 0 m relative to the
front left/right speakers.
2
• The subwoofer (SW) can be set from –2.1 m
to 0 m relative to the front left/right
speakers.
6 Press to go back to the speaker list if
you want to modify another speaker, or press
ENTER
to exit the Speaker Distance screen.
Video Output
Language
Display
Options
Speakers
Display
Initial Settings
Parental Lock
DivX (R) VOD
Note
1 The L and R speakers are paired; you can’t set them differently.
2 Make sure to set them the same distance when using Front Surround (page 14).
Video Output
Language
Display
Options
Speakers
Speaker Distance
Initial Settings
Video Output
Language
Display
Options
Speakers
L
C
R
SR
SL
SW
3.0m
3.0m
3.0m
3.0m
3.0m
3.0m
Initial Settings
All manuals and user guides at all-guides.com
Page 29

Other connections
08
29
En
English
FrançaisDeutsch
Nederlands
Italiano Español
Chapter 8
Other connections
Connecting external antennas
For an external AM antenna, use 5 m to 6 m of
vinyl-insulated wire and set up either indoors or
outdoors. Leave the loop antenna connected.
For an external FM antenna, use a PAL
connector to hook up an external FM antenna.
Connecting auxiliary audio
components
Using the stereo analog inputs, you can
connect an external component such as a tape
deck or MD player for playback through this
system.
• Connect the AUDIO IN jacks to the analog
outputs of an external playback component.
Connect using RCA pin-plug stereo cables.
• These jacks are labeled
LINE
on the rear
panel.
Connecting the S-video output
If your TV has an S-video input, you can use this
instead of the standard video output for a
better quality picture.
• Use an S-video cable to connect the
S-
VIDEO OUT
to an S-video input on your TV.
Line up the small triangle above the jack with
the same mark on the plug before plugging in.
Outdoor antenna
5 m to 6 m
Indoor
antenna
(vinyl-coated
wire)
AM LOOP
ANTENNA
PAL connector
R
L
RL
FRONT
CENTER
SURROUND
SUB
WOOFER
RL
COMPONENT
VIDEO
CR/
P
R
CB/
P
B
Y
AUDIO IN
LINE
SPEAKERS
VIDEO OUT
AUDIO
OUTPUT
Tape deck, etc.
R
L
FRONT
SURROUND
S-VIDEO
VIDEO
COMPONENT
VIDEO
CR/
P
R
CB/
P
B
Y
AUDIO IN
LINE
VIDEO OUT
TV
S-VIDEO
INPUT
All manuals and user guides at all-guides.com
Page 30

Other connections08
30
En
Connecting using the
component video output
If your TV has component video inputs, you can
use these instead of the standard video output
to connect this system to your TV.
1
This should
give you the best quality picture from the three
types of video output available.
• Use a component video cable to connect
the
COMPONENT VIDEO OUT
to a set of
component inputs on your TV.
About progressive scan video
Compared to interlace video, progressive scan
video effectively doubles the scanning rate of
the picture, resulting in a very stable, flicker-
free image. Progressive scan video is available
only from the component video output.
Compatibility of this player with
progressive-scan and high-definition TVs.
This player is compatible with progressive
video Macro Vision System Copy Guard.
2
Note
1 The component video output is switchable between interlaced and progressive formats. See
Video Output settings
on page 25.
2 Consumers should note that not all high-definition television sets are fully compatible with this product and may cause arti-
facts to be displayed in the picture. In case of 525 progressive scan picture problems, it is recommended that the user switch
the connection to the ‘standard definition’ output (Interlace). If there are questions regarding our TV set compatibility with this
model, please contact our customer service center.
R
L
S-VIDEO
VIDEO
COMPONENT
VIDEO
CR/
P
R
CB/
P
B
Y
VIDEO OUT
AUDIO IN
LINE
TV
COMPONENT
INPUT
All manuals and user guides at all-guides.com
Page 31

Additional information
09
31
En
English
FrançaisDeutsch
Nederlands
Italiano Español
Chapter 9
Additional information
Disc / content format playback
compatibility
This player is compatible with a wide range of
disc types (media) and formats. Playable discs
will generally feature one of the following logos
on the disc and/or disc packaging. Note
however that some disc types, such as
recordable CD and DVD, may be in an
unplayable format.
See the
Disc compatibility table
below for more
information.
• This unit will play DVD+R/+RW discs.
• is a trademark of Fuji Photo Film Co. Ltd.
• is a trademark of DVD Format/Logo
Licensing Corporation.
• Also compatible with KODAK Picture CD.
This player supports the IEC’s Super VCD stan-
dard for superior picture quality, dual
soundtracks, and widescreen support.
About DualDisc playback
A DualDisc is a new two -sided disc, one side
of which contains DVD content video, audio,
etc. while the other side contains non-DVD
content such as digital audio material.
The non-DVD, audio side of the disc is not
compliant with the CD Audio specification and
therefore may not play.
The DVD side of a DualDisc plays in this
product. DVD-Audio content will not play.
For more detailed information on the DualDisc
specification, please refer to the disc
manufacturer or disc retailer.
Disc compatibility table
DVD-Video DVD-R DVD-RW
Video CD
Fujicolor CD
Audio CD CD-R
CD-RW
VIDEO
CD
Super Video CD (Super VCD)
Media
Compatible formats
CD-R/RW
• CD-Audio, Video CD/Super VCD, ISO
9660 CD-ROM*
* ISO 9660 Level 1 or 2 compliant. CD
physical format: Mode1, Mode2 XA
Form1. Romeo and Joliet file systems
are both compatible.
• Multi-session playback: No
• Unfinalized disc playback: No
DVD-R/RW
• DVD-Video (Video mode), Video
Recording (VR)*, UDF Bridge DVD-ROM
*
Edit points may not play exactly as
edited; screen may go momentarily
blank at edited points.
• Multi Border playback: No
• Unfinalized playback: No
PC-created
disc
• Discs recorded using a PC may not
be playable due to the setting of the
software used to create the disc. In
these instances, check the DVD-R/RW
or CD-R/RW software manual or disc
boxes for more on compatibility.
• Discs recorded in packet write mode
are not compatible.
All manuals and user guides at all-guides.com
all-guides.com
Page 32

Additional information09
32
En
About DVD+R/DVD+RW compatibility
Only DVD+R/DVD+RW discs recorded in
‘Video Mode (DVD Video Mode)’ which have
been finalized, can be played back. However,
some editing made during the recording may
not be played back accurately.
About DivX
DivX is a compressed digital video format
created by the DivX
®
video codec from DivX,
Inc. This player can play DivX video files burned
on CD-R/RW and DVD-R/RW/ROM discs.
Keeping the same terminology as DVD-Video,
individual DivX video files are called ‘Titles’.
When naming files/titles on a CD-R/RW or
DVD-R/RW disc prior to burning, keep in mind
that by default they will play in alphabetical
order.
DivX video compatibility
• Official DivX® Certified product.
• Plays all versions of DivX
®
video (including
DivX
®
6) with standard playback of DivX®
media files.
1
• File extensions: .avi and .divx (these must
be used for the player to recognize DivX
video files).
Note that all files with the .avi
extension are recognized as MPEG4, but not
all of these are necessarily DivX video files
and therefore may not be playable on this
player.
Displaying DivX subtitle files
The font sets listed below are available for DivX
external subtitle files. You can see the proper
font set on-screen by setting the
Subtitle
Language
(in
Language settings
on page 25)
to match the subtitle file.
2
Group 1: Albanian (sq), Basque (eu), Catalan (ca),
Danish (da), Dutch (nl), English (en), Faroese (fo),
Finnish (fi), French (fr), German (de), Icelandic (is), Irish
(ga), Italian (it), Norwegian (no), Portuguese (pt), Rhaeto-
Romanic (rm), Scottish (gd), Spanish (es), Swedish (sv)
Group 2: Albanian (sq), Croatian (hr), Czech (cs),
Hungarian (hu), Polish (pl), Romanian (ro), Slovak (sk),
Slovenian (sl)
Compressed
audio
• MPEG-1 Audio Layer 3 (MP3),
Windows Media Audio (WMA), MPEG-
4 AAC
• Sampling rates: 32 kHz / 44.1 kHz /
48 kHz
• Bit-rates: Any (128 kbps or higher
recommended)
• VBR (variable bit rate) MP3/WMA/
MPEG-4 AAC playback: No
• WMA lossless encoding: No
• DRM (Digital Rights Management)
compatible: Yes (DRM-protected audio
files will
not
play in this player).
• File extensions: .mp3, .wma, .m4a
(these must be used for the player to
recognize MP3/WMA/MPEG-4 AAC
files)
• File structure (may differ): Up to 299
folders on a disc; up to 648 folders and
files (combined) within each folder
JPEG file
• Baseline JPEG and EXIF 2.2* still
image files up to a resolution of 3072 x
2048.
*File format for digital still cameras
• Progressive JPEG compatible: No
• File extensions: .jpg (must be used
for the player to recognize JPEG files)
• File structure (may differ): Up to 299
folders on a disc; up to 648 folders and
files (combined) within each folder
Media
Compatible formats
Note
1 Playback of .avi video files larger than 4 GB is not possible.
2• For external subtitle files the following subtitle format filename extensions are supported (please note that these files are not
shown within the disc navigation menu): .srt, .sub, .ssa, .smi
• Some external subtitle files may be displayed incorrectly or not at all.
• The filename of the movie file has to be repeated at the beginning of the filename for the external subtitle file.
• The number of external subtitle files which can be switched for the same movie file is limited to a maximum of 10.
All manuals and user guides at all-guides.com
Page 33

Additional information
09
33
En
English
FrançaisDeutsch
Nederlands
Italiano Español
Group 3: Bulgarian (bg), Byelorussian (be), Macedonian
(mk), Russian (ru), Serbian (sr), Ukrainian (uk)
Group 4: Hebrew (iw), Yiddish (ji)
Group 5: Turkish (tr)
DivX, DivX Certified, and associated logos are
trademarks of DivX, Inc. and are used under
license.
About MPEG-4 AAC
Advanced Audio Coding (AAC) is at the core of
the MPEG-4 AAC standard, which incorporates
MPEG-2 AAC, forming the basis of the MPEG-4
audio compression technology. The file format
and extension used depend on the application
used to encode the AAC file. This unit plays
back AAC files encoded by iTunes
®
bearing the
extension '
.m4a
'. DRM-protected files will not
play, and files encoded with some versions of
iTunes
®
may not play, or filenames may display
incorrectly.
Apple and iTunes are trademarks of Apple Computer,
Inc., registered in the U.S. and other countries.
About WMA
The Windows Media® logo printed on the box
indicates that this player can playback
Windows Media Audio content.
WMA is an acronym for Windows Media Audio
and refers to an audio compression technology
developed by Microsoft Corporation. WMA
content can be encoded by using Windows
Media
®
Player version 7, 7.1, Windows Media®
Player for Windows
®
XP, or Windows Media®
Player 9 Series.
Microsoft, Windows Media, and the Windows logo are
trademarks, or registered trademarks of Microsoft
Corporation in the United States and/or other countries.
Using and taking care of discs
Handling discs
Hold the disc by its edges when handling so as
not to leave fingerprints, dirt or scratches on
either side of the disc. Damaged or dirty discs
can affect playback performance.
If a disc becomes marked with fingerprints,
dust, etc., clean using a soft, dry cloth.
Wipe lightly from the center of the disc using
straight strokes. Don’t wipe the disc surface
with circular strokes.
If necessary, use a cloth soaked in alcohol, or a
commercially available CD/DVD cleaning kit to
clean a disc more thoroughly. Never use
benzine, thinner or other cleaning agents such
as those designed for cleaning vinyl records.
Storing discs
Avoid leaving discs in excessively cold, humid,
or hot environments (including under direct
sunlight). Don't glue paper or put stickers onto
the disc, or use a pencil, ball-point pen or other
sharp-tipped writing instrument. These could
all damage the disc.
Discs to avoid
Discs spin at high speed inside the player. If a
disc is cracked, chipped, warped, or otherwise
damaged, don't risk using it in your player—
you could end up damaging the unit.
This unit is designed for use with conventional,
fully circular discs only. Pioneer disclaims all
liability arising in connection with the use of
shaped discs.
All manuals and user guides at all-guides.com
Page 34

Additional information09
34
En
DVD Video regions
All DVD Video discs carry a region mark that
indicates which region(s) of the world the disc
is compatible with. Your DVD system also has
a region mark (on the rear panel). Discs from
incompatible regions will not play in this
player. In this instance, the following message
appears on-screen:
Incompatible disc region number
Can’t play disc
Discs marked
ALL
play in any player.
Installation and maintenance
Hints on installation
We want you to enjoy using this system for
years to come, so please bear in mind the
following points when choosing a location:
Do...
Use in a well-ventilated room.
Place on a solid, flat, level surface, such as a
table, shelf or stereo rack
.
Don’t...
Use in a place exposed to high temperatures or
humidity, including near radiators and other
heat-generating appliances.
Place on a window sill or other place where the
system will be exposed to direct sunlight.
Use in an excessively dusty or damp
environment.
Place directly on top of an amplifier, or other
component in your stereo system that becomes
hot in use.
Use near a television or monitor as you may
experience interference—especially if the
television uses an indoor antenna.
Use in a kitchen or other room where the system
may be exposed to smoke or steam.
Use on a thick rug or carpet, or cover with
cloth—this may prevent proper cooling of the
system unit.
Place on an unstable surface, or one that is not
large enough to support all four of the system
unit’s feet.
Cleaning the pickup lens
The DVD player’s lens should not become dirty
in normal use, but if for some reason it should
malfunction due to dust or dirt, consult your
nearest Pioneer authorized service center.
Although lens cleaners are commercially
available, we do not recommend using them
since some may damage the lens.
Problems with condensation
Condensation may form inside the player if it is
brought into a warm room from outside, or if
the temperature of the room rises quickly.
Although the condensation won’t damage the
player, it may temporarily impair performance.
Leave it to adjust to the warmer temperature
for about an hour before switching on.
Moving the system unit
If you need to move the main unit, first remove
a disc if there’s one in the player, then press
STANDBY/ON
on the front panel to turn the
system off. Wait for
GOOD BYE
to disappear
from the display, then unplug the power cord.
1
Never lift or move the unit during playback—
discs rotate at high speeds and may damage.
Note
1 Unplugging the unit before
GOOD BYE
disappears from the display may cause the system to return to the factory settings.
All manuals and user guides at all-guides.com
Page 35

Additional information
09
35
En
English
FrançaisDeutsch
Nederlands
Italiano Español
Screen sizes and disc formats
DVD-Video discs come in different screen
aspects, ranging from TV programs, which are
generally 4:3, to CinemaScope widescreen
movies
1
, with an aspect ratio of up to about 7:3.
Televisions also come in different aspect
ratios; ‘standard’ 4:3 and widescreen 16:9.
2
TV system setting
The default setting of this system is
AUTO
, and
unless you notice that the picture is distorted
when playing some discs, you should leave it
set to
AUTO
. If you find picture distortion with
some discs, set the TV system to match your
country or region’s system. However, this may
restrict the kinds of disc you can watch. See
the table for the kinds of discs compatible with
each setting (
AUTO, PAL
and
NTSC
).
3
1 Switch the unit into standby, then press
SETUP
.
2 Use
/
to choose TV SYS then press
ENTER
.
The TV system changes as follows:
•
AUTO NTSC
•
NTSC PAL
•
PAL AUTO
The system automatically switches on and
you’ll see the new TV system setting in the
display after seeing
WELCOME
.
4
Frequency step setting
If you find that you can’t tune into stations
successfully, the frequency step may not be
suitable for your country/region.
1 Switch the unit into standby, then press
SETUP
.
2 Use
/
to choose AM 9K/10K then
press
ENTER
.
3 Use
/
to select AM 9K or AM 10K then
press
ENTER
.
Note
1 Many widescreen discs override the system’s settings so that the disc is shown in letterbox format regardless of the setting.
Set to 4:3 (Letter Box), widescreen
discs are shown with black bars top
and bottom.
Set to
4:3 (Pan&Scan)
, widescreen
discs are shown with the left and right
sides cropped. Although the picture
looks larger, you don’t actually see
the whole picture.
2• Using the
16:9 (Wide)
setting with a standard 4:3 TV, or one of the
4:3
settings with a widescreen TV, will result in distortion.
• When you watch discs recorded in 4:3 format, you can use the TV controls to select how the picture is presented. Your TV
may offer various zoom and stretch options; see the instructions that came with your TV for details.
• Some movie aspect ratios are wider than 16:9, so even with a widescreen TV, these discs will still play in a ‘letterbox’ style.
3 Most models of the newly developed countdown PAL TV system detect 50 Hz (PAL)/60 Hz (NTSC) and automatically switch
vertical amplitude, resulting in a display without vertical shrinkage. However, in some cases, the image may appear without col-
or. If your PAL TV does not have a V-Hold control, you may not be able to watch NTSC discs because of picture roll. If the TV has
a V-Hold control, adjust it until the picture stops rolling. On some TVs, the picture may shrink vertically, leaving black bands at
the top and bottom of the screen.
Player setting
Media Type
Format
NTSC PAL AUTO
DVD/Super VCD/
Video CD/DivX
Video
NTSC
NTSC PAL NTSC
PAL
NTSC PAL
PAL
CD/MP3/WMA/
MPEG-4 AAC/
JPEG/no disc
—
NTSC PAL
NTSC or
PAL
4 You have to switch the player into standby (press STANDBY/ON
) before each change.
All manuals and user guides at all-guides.com
Page 36

Additional information09
36
En
Troubleshooting
Incorrect operations are often mistaken for trouble and malfunctions. If you think that there is
something wrong with this component, check the points below. Sometimes the trouble may lie in
another component. Investigate the other components and electrical appliances being used. If the
trouble cannot be rectified even after exercising the checks listed below, ask your nearest Pioneer
authorized service center or your dealer to carry out repair work.
• If the system does not operate normally due to external effects such as static electricity
disconnect the plug from the outlet and insert again to return to normal operating conditions.
General
Problem
Remedy
The power does not turn
on, or switches off
suddenly (an error
message may be
displayed at startup).
• Wait for one minute before switching back on.
• Make sure there are no loose strands of wire touching the unit. This could cause
the system to shut off automatically.
• Check that the speakers are connected correctly.
• Make sure the voltage of the mains power source is correct for the model.
• Try reducing the volume level.
• If the problem persists, take it to your nearest Pioneer authorized service center
or your dealer for servicing.
No sound is output
when a function is
selected.
• If you’re using the line input, make sure the component is connected correctly
(see
Connecting auxiliary audio components
on page 29).
• Press
MUTE
on the remote control to turn muting off.
No sound from surround
or center speakers.
• Refer to
Setting the channel levels
on page 9 to check the speaker levels.
• When
TUNER
or
LINE
is selected, you can only hear the source in stereo. Switch
the input source to
DVD/CD
or
USB
for multichannel sound.
• Check that you haven’t selected the
STEREO
mode (see
Listening in surround
sound
on page 14).
• Connect the speakers properly (refer to the Setup Guide).
Can’t operate the remote
control.
• Replace the batteries (refer to the Setup Guide).
• Operate within 7 m, 30° of the remote sensor (refer to the Setup Guide).
• Remove any obstacles or operate from another position.
• Avoid exposing the remote sensor on the front panel to direct light.
TRAYLOCK
shows in the
display and the tray can’t
be ejected.
• Press and hold (eject) on the front panel for about eight seconds. Then the tray
can be opened/closed using
(eject).
SND. DEMO
shows in
the display and the unit
can’t be controlled.
• Press and hold (stop) on the front panel for about five seconds. The disc tray
ejects automatically to indicate the Sound Demo mode is disabled.
All manuals and user guides at all-guides.com
all-guides.com
Page 37

Additional information
09
37
En
English
FrançaisDeutsch
Nederlands
Italiano Español
DVD/CD/Video CD player
Problem Remedy
The disc is ejected
automatically after
loading.
• Clean the disc and align the disc properly in the disc guide.
• If the region number on a DVD-video disc does not match the number on the
player, the disc cannot be used (see
DVD Video regions
on page 34). In this
instance, the following message appears on screen:
Incompatible disc region
number
/
Can’t play disc
.
• Allow time for any condensation inside the player to evaporate. Avoid using the
player near an air-conditioning unit.
Playback not possible. • If the disc is loaded upside down, reload the disc with label side face up.
Picture playback stops
and buttons cannot be
used.
• Press
(stop), then (play) to start playback again.
• Switch the power off once, then on again using the front panel
STANDBY/ON
button.
Settings are canceled. • When the power is cut, settings will be canceled.
No picture/No color. • Check that connections are correct and that plugs are inserted fully.
• Check the manual of the TV/monitor to make sure the settings are correct.
• If the
Progressive
setting is selected and you have used component video cables
to connect a TV that is not compatible with a progressive scan signal, you will not
be able to see any picture at all. With your TV connected using either the
composite or S-video terminals, change the
Component Out
setting to
Interlace
(see
Video Output settings
on page 25).
Screen is stretched or
aspect doesn’t change.
• The
TV Screen
setting is incorrect. Set the TV Screen option to match the TV/
monitor you're using (see
Video Output settings
on page 25).
When recorded on a
VCR or passed through
an AV selector, there is
disturbance in the
playback picture.
• This system uses copy-protection technology which may prevent recording or
cause picture problems when connected through a VCR or AV selector. This is not
a malfunction.
Picture disturbance
during playback or dark.
• This player is compatible with Macro-Vision System copy guard. Some discs
include a copy prevention signal, and when this type of disc is played back, stripes
etc., may appear on some sections of the picture depending on the TV. This is not a
malfunction.
• Discs respond differently to particular player functions. This may result in the
screen becoming black for a brief instant or shaking slightly when the function is
executed. These problems are largely due to differences between discs and disc
content and are not malfunctions of this player.
Noticeable difference in
DVD and CD volume.
• DVDs and CDs use different recording methods. This is not a malfunction.
CD-ROM disc is not
recognized.
• Make sure that the CD-ROM was recorded using the ISO 9660 disc format. See
Disc compatibility table
on page 31 for more on disc compatibility.
DVD-ROM disc is not
recognized.
• Make sure that the DVD-ROM was recorded using the UDF bridge format. See
Disc compatibility table
on page 31 for more on disc compatibility.
All manuals and user guides at all-guides.com
Page 38

Additional information09
38
En
Tuner
USB connection
Files don’t show up in
the Disc Navigator/
Photo Browser.
• The files on the disc must be named with the correct file extension: .mp3 for MP3
files; .wma for WMA files; .m4a for MPEG-4 AAC files; .jpg for JPEG files (upper or
lower-case is OK). See
Disc compatibility table
on page 31.
Can’t play WMA or
MPEG-4 AAC files.
• The files were recorded using DRM (digital rights management). This is not a
malfunction.
Problem
Remedy
Problem Remedy
Considerable noise in
radio broadcasts.
• Connect the AM antenna (refer to the Setup Guide) and adjust the direction and
position for best reception. You may also connect an additional internal or external
AM antenna (refer to
Connecting external antennas
on page 29).
• Fully extend the FM wire antenna, position for best reception, and secure to a
wall. You may also connect an outdoor FM antenna (see
Connecting external
antennas
on page 29).
• Turn off other equipment that may be causing the noise or move it further away.
• The tuning interval is incorrect for your country or region. See
Frequency step
setting
on page 35 to switch the tuning interval.
Auto tuning does not
pick up some stations.
• The radio signal is weak. Auto tuning will only detect radio stations with a good
signal. For more sensitive tuning, connect an outdoor antenna.
Problem
Remedy
USB mass storage
device is not recognized
by the system.
• Make sure you have completely inserted the USB connector to this unit.
• Check that the memory format is FAT16 or FAT32.
• USB devices with an internal USB hub are not supported.
Files don’t show up in
the Navigator/Photo
Browser.
• The files must have the correct file extension: .mp3 for MP3 files; .wma for WMA
files; .m4a for MPEG-4 AAC files; .jpg for JPEG files (upper or lower-case is OK).
• Make sure the file permission hasn’t been restricted (through a password, etc.).
Can’t play WMA or
MPEG-4 AAC files.
• The files were recorded using DRM (digital rights management). This is not a
malfunction.
All manuals and user guides at all-guides.com
Page 39

Additional information
09
39
En
English
FrançaisDeutsch
Nederlands
Italiano Español
Error Messages
Resetting the system
Use the front panel controls to reset all system
settings to the factory default.
• With the system on, press
STANDBY/
ON
while holding down
USB.
The next time you switch on, all the system
settings should be reset.
Setting the Key Lock
You can disable the front panel buttons by
switching the Key Lock feature on.
1
With the system in standby, p
ress
SETUP
and use
/
to choose KEYLOCK then press
ENTER
.
This is shown in the front panel display.
2 Use
/
to select LOCK ON or LOCK OFF
then press
ENTER
.
Switching off the demo
Follow the steps below to switch the automatic
demo feature off (this starts when you plug in
for the first time):
1 With the unit in standby, press
SETUP
.
2 Use
/
to choose DEMO then press
ENTER
.
3 Use
/
to
select DEMO OFF
and press
ENTER
.
Using the language code list
Some of the language options (see
Language
settings
on page 25) allow you to set your
preferred language from any of the 136
languages in the
Language code list
below.
1 Select ‘Other Language’.
2 Use
/
to select either a code letter or
a code number.
3 Use
/
to select a code letter or a code
number.
See the
Language code list
(next page) for a
complete list of languages and codes.
Message
Description
SND. DEMO
• The sound demo is on. See
General
in
Troubleshooting
on page 36.
CANNOT
• An operation is prohibited because
DVD/CD
isn’t selected, headphones are
connected, or
TEST TONE
is pressed during disc playback.
MUTING
• An operation is prohibited because the sound is muted (press
MUTE
).
STEREO
• An operation is prohibited because the
DVD/CD
or
USB
function isn’t selected.
TRAYLOCK
• The tray lock is on. See
General
in
Troubleshooting
on page 36.
USB ERR
• See
Important
in
Using the USB interface
on page 22 for more on this.
EEP ERR • Contact your Pioneer authorized service center or your dealer for servicing.
EXIT • Appears when a menu is automatically exited after a set period of inactivity.
All manuals and user guides at all-guides.com
Page 40

Additional information09
40
En
Language code list
Language (Language code letter),
Language code
Country/Area code list
Country/Area, Country/Area code,
Country/Area code letter
Japanese (ja),
1001
English (en),
0514
French (fr),
0618
German (de),
0405
Italian (it),
0920
Spanish (es),
0519
Dutch (nl),
1412
Russian (ru),
1821
Chinese (zh),
2608
Korean (ko),
1115
Greek (el),
0512
Afar (aa),
0101
Abkhazian (ab),
0102
Afrikaans (af),
0106
Amharic (am),
0113
Arabic (ar),
0118
Assamese (as),
0119
Aymara (ay),
0125
Azerbaijani (az),
0126
Bashkir (ba),
0201
Byelorussian (be),
0205
Bulgarian (bg),
0207
Bihari (bh),
0208
Bislama (bi),
0209
Bengali (bn),
0214
Tibetan (bo),
0215
Breton (br),
0218
Catalan (ca),
0301
Corsican (co),
0315
Czech (cs),
0319
Welsh (cy),
0325
Danish (da),
0401
Bhutani (dz),
0426
Esperanto (eo),
0515
Estonian (et),
0520
Basque (eu),
0521
Persian (fa),
0601
Finnish (fi),
0609
Fiji (fj),
0610
Faroese (fo),
0615
Frisian (fy),
0625
Irish (ga),
0701
Scots-Gaelic (gd),
0704
Galician (gl),
0712
Guarani (gn),
0714
Gujarati (gu),
0721
Hausa (ha),
0801
Hindi (hi),
0809
Croatian (hr),
0818
Hungarian (hu),
0821
Armenian (hy),
0825
Interlingua (ia), 0901
Interlingue (ie), 0905
Inupiak (ik), 0911
Indonesian (in), 0914
Icelandic (is), 0919
Hebrew (iw), 0923
Yiddish (ji), 1009
Javanese (jw), 1023
Georgian (ka), 1101
Kazakh (kk), 1111
Greenlandic (kl), 1112
Cambodian (km), 1113
Kannada (kn), 1114
Kashmiri (ks), 1119
Kurdish (ku), 1121
Kirghiz (ky), 1125
Latin (la), 1201
Lingala (ln), 1214
Laothian (lo), 1215
Lithuanian (lt), 1220
Latvian (lv), 1222
Malagasy (mg), 1307
Maori (mi), 1309
Macedonian (mk), 1311
Malayalam (ml), 1312
Mongolian (mn), 1314
Moldavian (mo), 1315
Marathi (mr), 1318
Malay (ms), 1319
Maltese (mt), 1320
Burmese (my), 1325
Nauru (na), 1401
Nepali (ne), 1405
Norwegian (no), 1415
Occitan (oc), 1503
Oromo (om), 1513
Oriya (or), 1518
Panjabi (pa), 1601
Polish (pl), 1612
Pashto, Pushto (ps), 1619
Portuguese (pt), 1620
Quechua (qu), 1721
Rhaeto-Romance (rm), 1813
Kirundi (rn), 1814
Romanian (ro), 1815
Kinyarwanda (rw), 1823
Sanskrit (sa), 1901
Sindhi (sd), 1904
Sangho (sg), 1907
Serbo-Croatian (sh), 1908
Sinhalese (si), 1909
Slovak (sk), 1911
Slovenian (sl), 1912
Samoan (sm), 1913
Shona (sn), 1914
Somali (so), 1915
Albanian (sq), 1917
Serbian (sr), 1918
Siswati (ss), 1919
Sesotho (st), 1920
Sundanese (su), 1921
Swedish (sv), 1922
Swahili (sw), 1923
Tamil (ta), 2001
Telugu (te), 2005
Tajik (tg), 2007
Thai (th), 2008
Tigrinya (ti), 2009
Turkmen (tk), 2011
Tagalog (tl), 2012
Setswana (tn), 2014
Tonga (to), 2015
Turkish (tr), 2018
Tsonga (ts), 2019
Tatar (tt), 2020
Twi (tw), 2023
Ukrainian (uk), 2111
Urdu (ur), 2118
Uzbek (uz), 2126
Vietnamese (vi), 2209
Volapük (vo), 2215
Wolof (wo), 2315
Xhosa (xh), 2408
Yoruba (yo), 2515
Zulu (zu), 2621
Argentina, 0118, ar
Australia, 0121, au
Austria, 0120, at
Belgium, 0205, be
Brazil, 0218, br
Canada, 0301, ca
Chile, 0312, cl
China, 0314, cn
Denmark, 0411, dk
Finland, 0609, fi
France, 0618, fr
Germany, 0405, de
Hong Kong, 0811, hk
India, 0914, in
Indonesia, 0904, id
Italy, 0920, it
Japan, 1016, jp
Korea, Republic of, 1118, kr
Malaysia, 1325, my
Mexico, 1324, mx
Netherlands, 1412, nl
New Zealand, 1426, nz
Norway, 1415, no
Pakistan, 1611, pk
Philippines, 1608, ph
Portugal, 1620, pt
Russian Federation, 1821, ru
Singapore, 1907, sg
Spain, 0519, es
Switzerland, 0308, ch
Sweden, 1905, se
Taiwan, 2023, tw
Thailand, 2008, th
United Kingdom, 0702, gb
United States of America, 2119, us
All manuals and user guides at all-guides.com
Page 41

Additional information
09
41
En
English
FrançaisDeutsch
Nederlands
Italiano Español
Specifications
• Amplifier section
RMS Power Output:
Front, Center, Surround . . . 60 W per channel
(1 kHz, 10 % T.H.D., 4 Ω)
50 W per channel
(1 kHz, 10 % T.H.D., 6 Ω)
Subwoofer . . 60 W (100 Hz, 10 % T.H.D., 4 Ω)
50 W (100 Hz, 10 % T.H.D., 6 Ω)
• Disc section
Digital audio
characteristics . . . . . . . . .DVD fs: 96 kHz, 24-bit
Type. . . . . . . .DVD system, Video CD/Super VCD
system and Compact Disc digital audio system
Frequency
response. . . . 4 Hz to 44 kHz (96 kHz sampling) /
4 Hz to 22 kHz (48 kHz sampling)
Wow and Flutter. . . . . . . . Limit of measurement
(±0.001 % W.PEAK) or less (JEITA)
• FM tuner section
Frequency range . . . . . . . . 87.5 MHz to 108 MHz
Antenna . . . . . . . . . . . . . . . . . . 75 Ω, unbalanced
• AM tuner section
Frequency range:
With 9 kHz step . . . . . . . . 531 kHz to 1602 kHz
With 10 kHz step . . . . . . . 530 kHz to 1700 kHz
Antenna . . . . . . . . . . . . . . . . . . . . . Loop antenna
• Miscellaneous
Power requirements:
Central and South American models
. . . . . . . . . . . AC 110 V to 220 V, 50 Hz / 60 Hz
US Military and Duty Free models
. . . . . . . . . . . AC 110 V to 240 V, 50 Hz / 60 Hz
Power consumption . . . . . . . . . . . . . . . . . . .44 W
Power consumption in standby . . . . . . . . 0.38 W
Dimensions
. . 420 mm (W) x 60 mm (H) x 330 mm (D)
Weight . . . . . . . . . . . . . . . . . . . . . . . . . . . . . 3.1 kg
• Accessories (DVD/CD receiver)
Remote control . . . . . . . . . . . . . . . . . . . . . . . . . . 1
AA/R6 dry cell batteries
(to confirm system operation) . . . . . . . . . . . . . . 2
Video cable (yellow plugs) . . . . . . . . . . . . . . . . . 1
AM loop antenna . . . . . . . . . . . . . . . . . . . . . . . . . 1
FM antenna . . . . . . . . . . . . . . . . . . . . . . . . . . . . 1
Power cord . . . . . . . . . . . . . . . . . . . . . . . . . . . . . 2
Power plug adapter
(Central and South American models only). . . 1
Warranty Card
(US Military and Duty Free models only) . . . . . 1
Setup Guide
These operating instructions
S-DV151 Speaker system
• Front speakers
Enclosure . . . . . . . . . Closed-box bookshelf type
(magnetically shielded)
System. . . . . . . . . . . . . . . . . 7.7 cm 1-way system
Speakers . . . . . . . . . . . . . . . . . . 7.7 cm cone type
Nominal impedance. . . . . . . . . . . . . . . . . . . . 6
Ω
Frequency range . . . . . . . . . . . . 90 Hz to 20 kHz
Maximum input power. . . . . . . . . . . . . . . . . 60 W
Dimensions
. . . . . . . . . . . . . 105 mm (W) x 115 mm (H) x 114 mm (D)
Weight . . . . . . . . . . . . . . . . . . . . . . . . . . . . . 0.6 kg
• Center speaker
Enclosure . . . . . . . . . Closed-box bookshelf type
(magnetically shielded)
System. . . . . . . . . . . . . . . . . 7.7 cm 1-way system
Speakers . . . . . . . . . . . . . . . . . . 7.7 cm cone type
Nominal impedance. . . . . . . . . . . . . . . . . . . . 6
Ω
Frequency range . . . . . . . . . . . . 90 Hz to 20 kHz
Maximum input power. . . . . . . . . . . . . . . . . 60 W
Dimensions
. . . . . . . . . . . . . 115 mm (W) x 105 mm (H) x 114 mm (D)
Weight . . . . . . . . . . . . . . . . . . . . . . . . . . . . . 0.6 kg
• Surround speakers
Enclosure . . . . . . . . . Closed-box bookshelf type
(magnetically shielded)
System. . . . . . . . . . . . . . . . . 7.7 cm 1-way system
Speakers . . . . . . . . . . . . . . . . . . 7.7 cm cone type
Nominal impedance. . . . . . . . . . . . . . . . . . . . 6
Ω
Frequency range . . . . . . . . . . . 100 Hz to 20 kHz
Maximum input power. . . . . . . . . . . . . . . . . 60 W
Dimensions
. . . . . . . . . . . . . 105 mm (W) x 118 mm (H) x 114 mm (D)
Weight . . . . . . . . . . . . . . . . . . . . . . . . . . . . 0.63 kg
• Subwoofer
Enclosure . . . . . . Bass-reflex floorstanding type
All manuals and user guides at all-guides.com
all-guides.com
Page 42
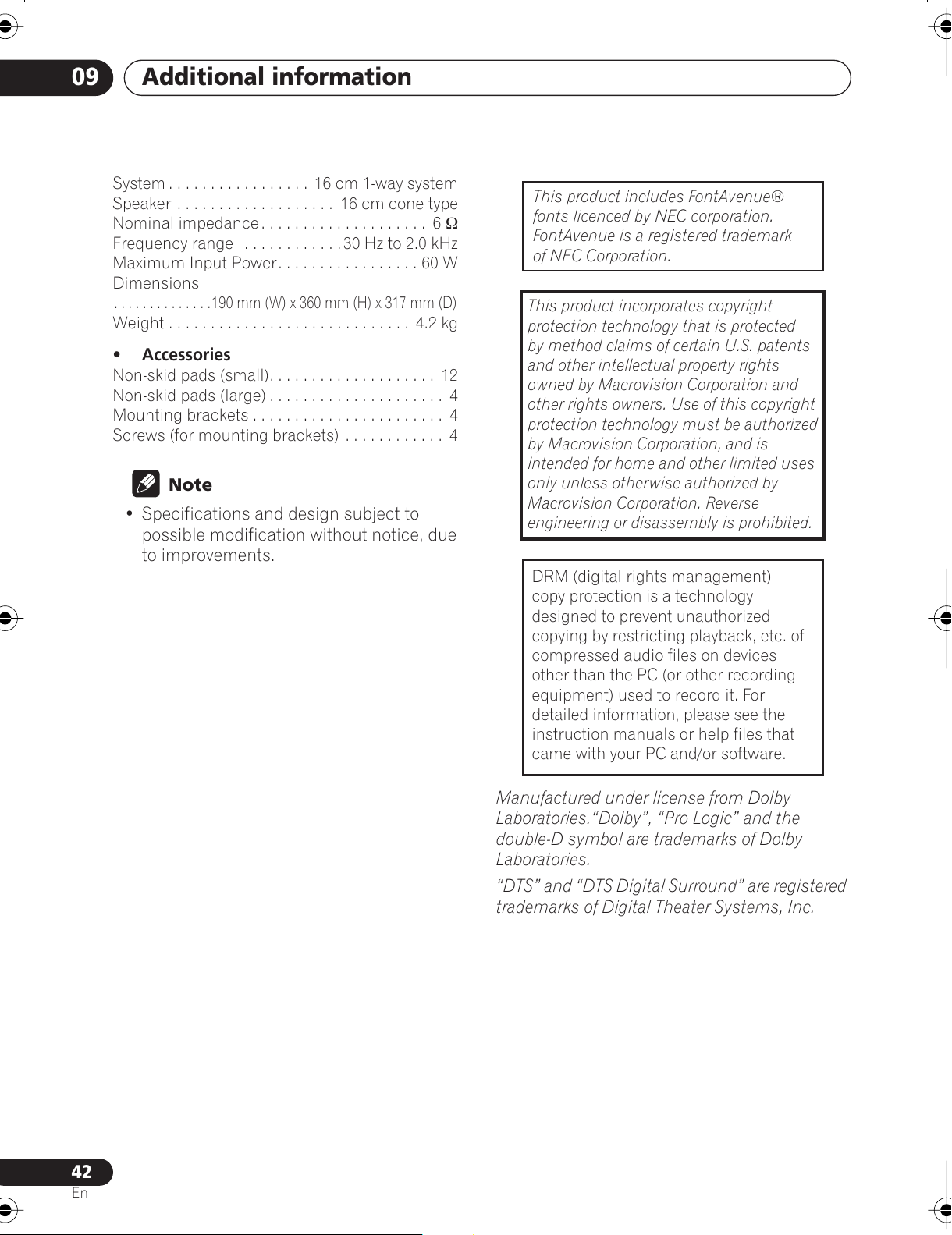
Additional information09
42
En
System . . . . . . . . . . . . . . . . . 16 cm 1-way system
Speaker . . . . . . . . . . . . . . . . . . . 16 cm cone type
Nominal impedance. . . . . . . . . . . . . . . . . . . . 6
Ω
Frequency range . . . . . . . . . . . .30 Hz to 2.0 kHz
Maximum Input Power. . . . . . . . . . . . . . . . . 60 W
Dimensions
. . . . . . . . . . . . . .190 mm (W) x 360 mm (H) x 317 mm (D)
Weight . . . . . . . . . . . . . . . . . . . . . . . . . . . . . 4.2 kg
• Accessories
Non-skid pads (small). . . . . . . . . . . . . . . . . . . . 12
Non-skid pads (large) . . . . . . . . . . . . . . . . . . . . . 4
Mounting brackets . . . . . . . . . . . . . . . . . . . . . . . 4
Screws (for mounting brackets) . . . . . . . . . . . . 4
Note
• Specifications and design subject to
possible modification without notice, due
to improvements.
Manufactured under license from Dolby
Laboratories.“Dolby”, “Pro Logic” and the
double-D symbol are trademarks of Dolby
Laboratories.
“DTS” and “DTS Digital Surround” are registered
trademarks of Digital Theater Systems, Inc.
This product includes FontAvenue®
fonts licenced by NEC corporation.
FontAvenue is a registered trademark
of NEC Corporation.
This product incorporates copyright
protection technology that is protected
by method claims of certain U.S. patents
and other intellectual property rights
owned by Macrovision Corporation and
other rights owners. Use of this copyright
protection technology must be authorized
by Macrovision Corporation, and is
intended for home and other limited uses
only unless otherwise authorized by
Macrovision Corporation. Reverse
engineering or disassembly is prohibited.
DRM (digital rights management)
copy protection is a technology
designed to prevent unauthorized
copying by restricting playback, etc. of
compressed audio files on devices
other than the PC (or other recording
equipment) used to record it. For
detailed information, please see the
instruction manuals or help files that
came with your PC and/or software.
All manuals and user guides at all-guides.com
Page 43

Additional information
09
43
En
English
FrançaisDeutsch
Nederlands
Italiano Español
All manuals and user guides at all-guides.com
Page 44

El punto exclamativo dentro un triángulo
equilátero convenido para avisar el usuário
de la presencia de importantes
instrucciones sobre el funcionamiento y la
manutención en la libreta que acompaña el
aparato.
La luz intermitente con el símbolo de punta
de flecha dentro un triángulo equilátero.
Está convenido para avisar el usuario de la
presencia de “voltaje peligrosa” no aislada
dentro el producto que podría constituir un
peligro de choque eléctrico para las
personas.
IMPORTANTE
ATENCIÓN:
PARA PREVENIR EL PELIGRO DE CHOQUE
ELÉCTRICO NO REMOVER LA TAPA NI LAS
PARTES DENTRO NO UTILIZADAS,
LLAMAR UNA PERSONA CUALIFICADA
CAUTION
RISK OF ELECTRIC SHOCK
DO NOT OPEN
D3-4-2-1-1_Sp
Ubicación : parte inferior de la unidad
ADVERTENCIA
Este aparato no es impermeable. Para evitar el
riesgo de incendio y de descargas eléctricas, no
ponga ningún recipiente lleno de líquido (como
pueda ser un vaso o un florero) cerca del aparato ni
lo exponga a goteo, salpicaduras, lluvia o
humedad.
D3-4-2-1-3_A_Sp
ADVERTENCIA
La tensión de la red eléctrica es distinta según el
país o región. Asegúrese de que la tensión de la
alimentación de la localidad donde se proponga
utilizar este aparato corresponda a la tensión
necesaria (es decir, 230 V ó 120 V) indicada en el
panel posterior.
D3-4-2-1-4_A_Sp
Antes de enchufar el aparato a la corriente, lea la
sección siguiente con mucha atención.
ADVERTENCIA
Para evitar el peligro de incendio, no ponga nada
con fuego encendido (como pueda ser una vela)
encima del aparato.
D3-4-2-1-7a_A_Sp
PRECAUCIÓN PARA LA VENTILACIÓN
Cuando instale este aparato, asegúrese de dejar
espacio en torno al mismo para la ventilación con el
fin de mejorar la disipación de calor (por lo menos
10 cm encima, 10 cm detrás, y 10 cm en cada lado).
ADVERTENCIA
Las ranuras y aberturas de la caja del aparato sirven
para su ventilación para poder asegurar un
funcionamiento fiable del aparato y para protegerlo
contra sobrecalentamiento. Para evitar el peligro de
incendio, las aberturas nunca deberán taparse ni
cubrirse con nada (como por ejemplo, periódicos,
manteles, cortinas) ni ponerse en funcionamiento el
aparato sobre una alfombra gruesas o una cama.
D3-4-2-1-7b_A_Sp
Entorno de funcionamiento
T
emperatura y humedad del entorno de funcionamiento
+5 °C a +35 °C ; menos del 85 % de humedad relativa
(rejillas de refrigeración no obstruidas)
No instale este aparato en un lugar mal ventilado, ni en
lugares expuestos a alta humedad o a la luz directa del
sol (o de otra luz artificial potente).
D3-4-2-1-7c_A_Sp
PRECAUCIÓN
El interruptor de la alimentación STANDBY/ON de
este aparato no corta por completo toda la
alimentación de la toma de corriente de CA. Puesto
que el cable de alimentación hace las funciones de
dispositivo de desconexión de la corriente para el
aparato, para desconectar toda la alimentación del
aparato deberá desenchufar el cable de la toma de
corriente de CA. Por lo tanto, asegúrese de instalar
el aparato de modo que el cable de alimentación
pueda desenchufarse con facilidad de la toma de
corriente de CA en caso de un accidente. Para evitar
correr el peligro de incendio, el cable de
alimentación también deberá desenchufarse de la
toma de corriente de CA cuando no se tenga la
intención de utilizarlo durante mucho tiempo
seguido (por ejemplo, antes de irse de vacaciones).
D3-4-2-2-2a_A_Sp
Gracias por comprar un producto Pioneer.
Le sugerimos que lea atentamente estas instrucciones de uso a fin de que aprenda a utilizar su equipo
de manera adecuada. Después de leer las instrucciones, guárdelas en un lugar seguro para futuras
referencias.
All manuals and user guides at all-guides.com
Page 45

PRECAUCIÓN
Este aparato es un producto de láser de clase 1, pero
contiene un diodo de láser de clase superior a 1.
Para mantener la seguridad en todo momento, no
quite ninguna cubierta ni intente acceder al interior
del aparato.
Solicite todo el servicio técnico a personal cualificado.
En su aparato encontrará la siguiente etiqueta de
precaución.
Ubicación : parte superior de la unidad
D3-4-2-1-8_B_Sp
CLASS 1
LASER PRODUCT
[Modelos para Sudamérica y
Centroamérica]
[Modelos para el Ejército de EE.UU. y
para las zonas libres de impuestos]
CLASS 1
LASER PRODUCT
PRODUCTO LASER CLASE 1
Si la clavija del cable de alimentación de CA de este
aparato no se adapta a la toma de corriente de CA
que usted desea utilizar, deberá cambiar la clavija
por otra que se adapte apropiadamente. El
reemplazo y montaje de una clavija del cable de
alimentación de CA sólo deberá realizarlos personal
de servicio técnico cualificado. Si se enchufa la
clavija cortada a una toma de corriente de CA,
puede causar fuertes descargas eléctricas.
Asegúrese de que se tira de la forma apropiada
después de haberla extraído.
El aparato deberá desconectarse desenchufando la
clavija de la alimentación de la toma de corriente
cuando no se proponga utilizarlo durante mucho
tiempo (por ejemplo, antes de irse de vacaciones).
D3-4-2-2-1a_A_Sp
PRECAUCIONES CONCERNIENTES A LA
MANIPULACIÓN DEL CABLE DE
ALIMENTACIÓN
T
ome el cable de alimentación por la clavija. No
extraiga la clavija tirando del cable. Nunca toque el
cable de alimentación cuando sus manos estén
mojadas, ya que esto podría causar cortocircuitos o
descargas eléctricas. No coloque la unidad, algún
mueble, etc., sobre el cable de alimentación. Asegúrese
de no hacer nudos en el cable ni de unirlo a otros
cables. Los cables de alimentación deberán ser
dispuestos de tal forma que la probabilidad de que
sean pisados sea mínima. Una cable de alimentación
dañado podrá causar incendios o descargas eléctricas.
Revise el cable de alimentación está dañado, solicite el
reemplazo del mismo al centro de servicio autorizado
PIONEER más cercano, o a su distribuidor.
S002_Sp
Este producto es para tareas domésticas generales.
Cualquiera avería debida a otra utilización que
tareas domésticas (tales como el uso a largo plazo
para motivos de negocios en un restaurante o el uso
en un coche o un barco) y que necesita una
reparación hará que cobrarla incluso durante el
período de garantía.
K041_Sp
All manuals and user guides at all-guides.com
Page 46

4
Sp
01 Controles y pantallas
Panel frontal . . . . . . . . . . . . . . . . . . . . . . . . . . 6
Mando a distancia . . . . . . . . . . . . . . . . . . . . . 6
Pantalla . . . . . . . . . . . . . . . . . . . . . . . . . . . . . 8
02 Primeros pasos
Distribución del sonido del equipo
home cinema . . . . . . . . . . . . . . . . . . . . . . . . . 9
Ajuste de los niveles de canal . . . . . . . . . . . 9
Uso de la información en pantalla . . . . . . . . 10
Reproducción de discos . . . . . . . . . . . . . . . . 10
Controles de reproducción básicos . . . . . . 10
Punto de reanudación y último punto
memorizado . . . . . . . . . . . . . . . . . . . . . . . . 11
Menús de disco DVD-Vídeo . . . . . . . . . . . . 11
Menús PBC de Vídeo CD/Súper VCD . . . . . 11
Escucha de la radio . . . . . . . . . . . . . . . . . . . 12
Mejora de la recepción FM. . . . . . . . . . . . . 12
Memorización de emisoras . . . . . . . . . . . . 12
Escucha de presintonías . . . . . . . . . . . . . . 12
Escucha de otras fuentes . . . . . . . . . . . . . . . 12
Ajuste del temporizador de apagado. . . . . . . 13
Debilitamiento de la luz de la pantalla . . . . . 13
03 Escucha del sistema
Modo de escucha Auto. . . . . . . . . . . . . . . . . 14
Escucha con sonido envolvente . . . . . . . . . . 14
Uso del modo Front Surround
(Sonido envolvente frontal) . . . . . . . . . . . . . . 14
Escucha en estéreo . . . . . . . . . . . . . . . . . . . 15
Escucha con cascos . . . . . . . . . . . . . . . . . 15
Uso de los modos SFC . . . . . . . . . . . . . . . . . 15
Ajuste de los graves y agudos. . . . . . . . . . . . 15
Refuerzo del nivel de graves . . . . . . . . . . . . . 15
04 Características de reproducción de
disco
Exploración de discos. . . . . . . . . . . . . . . . . . 16
Reproducción a velocidad lenta . . . . . . . . . . 16
Avance de cuadro/retroceso de cuadro . . . . 16
Reproducción de una presentación de
diapositivas JPEG . . . . . . . . . . . . . . . . . . . . . 16
Examen de discos DVD y Vídeo CD/
Súper VCD con Disc Navigator . . . . . . . . . . . 17
Examen de archivos WMA, MP3, MPEG-4 AAC,
vídeo DivX y JPEG con Disc Navigator . . . . . 18
Reproducción en bucle de una sección
de un disco. . . . . . . . . . . . . . . . . . . . . . . . . . 18
Uso de la reproducción de repetición . . . . . . 18
Uso de la reproducción aleatoria . . . . . . . . . 19
Creación de una lista de programa. . . . . . . . 19
Otras funciones disponibles desde
el menú de programa. . . . . . . . . . . . . . . . . 20
Búsqueda en un disco . . . . . . . . . . . . . . . . . 20
Cambio de subtítulos . . . . . . . . . . . . . . . . . . 20
Cambio del idioma/canales de sonido. . . . . . 20
Ampliación de la imagen en pantalla . . . . . . 21
Cambio de ángulos de cámara . . . . . . . . . . . 21
Visualización de la información de disco. . . . 21
05 Reproducción USB
Uso de la interfaz USB . . . . . . . . . . . . . . . . . 22
Controles de reproducción básicos . . . . . . . . 22
Exploración de archivos . . . . . . . . . . . . . . . . 23
Reproducción de una presentación de
diapositivas JPEG . . . . . . . . . . . . . . . . . . . . . 23
Examen de archivos con el Navigator . . . . . . 23
06 Menús Audio Settings y Video Adjust
Menú Audio Settings. . . . . . . . . . . . . . . . . . . 25
Audio DRC . . . . . . . . . . . . . . . . . . . . . . . . . 25
Menú Video Adjust . . . . . . . . . . . . . . . . . . . . 25
07 Menú Initial Settings
Uso del menú Initial Settings . . . . . . . . . . . . 26
Configuración “Video Output”
(Salida de Vídeo) . . . . . . . . . . . . . . . . . . . . . . 26
Configuración de “Language” (Idioma) . . . . . 26
Configuración de “Display” (Pantalla) . . . . . . 27
Configuración de “Options” (Opciones). . . . . 27
Configuración de Speakers . . . . . . . . . . . . . . 27
Parental Lock (Bloqueo Padres) . . . . . . . . . 27
Acerca de los contenidos DivX® VOD . . . . 28
Speaker Distance . . . . . . . . . . . . . . . . . . . . 29
08 Otras conexiones
Conexión de antenas externas. . . . . . . . . . . . 30
Conexión de componentes auxiliares . . . . . . 30
Conexión de la salida S-Vídeo . . . . . . . . . . . . 30
Conexión mediante la salida de vídeo
de componentes . . . . . . . . . . . . . . . . . . . . . . 31
Acerca del vídeo de exploración
progresiva. . . . . . . . . . . . . . . . . . . . . . . . . . 31
09 Información adicional
Compatibilidad de reproducción de formatos de
disco/contenidos. . . . . . . . . . . . . . . . . . . . . . 32
Tabla de compatibilidad de discos . . . . . . . 32
Acerca de la compatibilidad con DVD+R/
DVD+RW . . . . . . . . . . . . . . . . . . . . . . . . . . 33
Acerca de DivX . . . . . . . . . . . . . . . . . . . . . . 33
Acerca de MPEG-4 AAC . . . . . . . . . . . . . . . 34
Acerca de WMA . . . . . . . . . . . . . . . . . . . . . 34
Uso y cuidado de los discos . . . . . . . . . . . . . 34
Regiones de DVD-Vídeo . . . . . . . . . . . . . . . 35
Contenido
All manuals and user guides at all-guides.com
all-guides.com
Page 47

5
Sp
English
Español
Instalación y mantenimiento . . . . . . . . . . . . . 35
Sugerencias de instalación. . . . . . . . . . . . . 35
Limpieza de la lente lectora . . . . . . . . . . . . 35
Problemas de condensación. . . . . . . . . . . . 35
Desplazamiento de la unidad . . . . . . . . . . . 35
Tamaños de pantalla y formatos
de disco. . . . . . . . . . . . . . . . . . . . . . . . . . . . . 36
Configuración del sistema de TV . . . . . . . . . . 36
Ajuste de paso de frecuencia . . . . . . . . . . . . 36
Solución de problemas . . . . . . . . . . . . . . . . . 37
General . . . . . . . . . . . . . . . . . . . . . . . . . . . . 37
Reproductor de DVD/CD/Vídeo CD . . . . . . . 38
Sintonizador . . . . . . . . . . . . . . . . . . . . . . . . 39
Conexión USB. . . . . . . . . . . . . . . . . . . . . . . 39
Mensajes de error. . . . . . . . . . . . . . . . . . . . 40
Restablecimiento del sistema . . . . . . . . . . . . 40
Ajuste de la función Key Lock . . . . . . . . . . . . 40
Cancelación de la demo . . . . . . . . . . . . . . . . 40
Uso de la lista de códigos de idioma . . . . . . . 40
Lista de códigos de idioma . . . . . . . . . . . . . . 41
Lista de códigos del país/zona. . . . . . . . . . . . 41
Especificaciones . . . . . . . . . . . . . . . . . . . . . . 42
All manuals and user guides at all-guides.com
Page 48

6
Sp
Capítulo 1
Controles y pantallas
Panel frontal
1
OPEN/CLOSE
Abre/cierra la bandeja de disco.
2
DVD/CD
Selecciona la función DVD/CD e inicia/hace
una pausa/reanuda la reproducción.
3
Detiene la reproducción.
4
USB
Selecciona la función USB e inicia/interrumpe
(pausa) la reproducción.
5 Botones
VOLUME
6
STANDBY/ON
Enciende el sistema o lo pone en espera.
7 Interfaz
USB
Conecte un dispositivo de sonido USB para su
reproducción (consulte Reproducción USB en
la página 22).
8 Toma PHONES
Conecte los cascos.
9 Pantalla
Consulte Pantalla abajo.
Mando a distancia
1
STANDBY/ON
Enciende el sistema o lo pone en espera.
2 Botones de selección de función
Selecciona la fuente que desea escuchar
(DVD/CD, TUNER, USB, LINE).
3 Botones numerados / CLEAR /
DISPLAY
CLEAR
Borra una entrada.
DISPLAY
Muestra/cambia la información del disco
que aparece en pantalla (página 21).
DVD/CD
VOLUME
OPEN/CLOSE
USB
STANDBY/ON
3 4 5 621
7 8
9
TV CONTROL
VOLUME
HOME
MENU
AUDIO
SUBTITLE
ANGLE
ZOOM
STANDBY
/ON
MUTE
LINE
TOP MENU
RETURN
TEST TONE
SOUND
CLEAR
SLEEP
DISPLAY
123
456
789
0
SURROUND
TUNE
TUNE
ST
ST
ENTER
USB
SETUP
MENU
OPEN/
CLOSE
INPUT CHANNEL VOLUME
DVD/CD
TUNER
(FM/AM)
1
2
3
8
9
4
7
11
12
13
14
15
16
5
6
10
All manuals and user guides at all-guides.com
Page 49

7
Sp
English
Español
4
TOP MENU
Muestra el menú principal de un disco
DVD en la posición de reproducción;
puede ser lo mismo que pulsar MENU
(página 11).
5 Botones de flecha,
ENTER
y botones de
sintonización
Botones de flecha
Utilice los botones de flecha (///)
para desplazarse por la información y los
menús en pantalla.
ENTER
Selecciona una opción o ejecuta una
orden.
TUNE +/–
Sintoniza la radio.
ST +/–
Selecciona presintonías mientras se
escucha la radio.
6
HOME MENU
Muestra (o sale de) los menús en pantalla
para Initial Settings, funciones de Play
Mode, etc.
7 Configuración y otros controles de sonido
SETUP
Utilícelo para realizar diversos ajustes del
sistema y del sonido envolvente (página 9,
12, 14, 36 y 40).
TEST TONE
Emite el tono de prueba (para los ajustes
de altavoces) (página 9).
SURROUND
Selecciona un modo surround (página 14)
o pasa a la reproducción estéreo
(página 15).
SOUND
Accede al menú de sonido para ajustar el
modo de sonido SFC, los graves y agudos,
etc. (página 15)
8 Controles de reproducción
Para obtener más información sobre estos
controles, consulte Controles de reproducción
básicos en la página 10, Características de
reproducción de disco en la página 16 y
Reproducción USB en la página 22.
9 Botones de control del televisor
Controlan las pantallas de plasma Pioneer.
10
MUTE
Silencia el sonido (vuelva a pulsarlo para
cancelar).
11
OPEN/CLOSE
Abre/cierra la bandeja de disco.
12 Botones de control del DVD
AUDIO
Selecciona el canal/idioma de sonido
(página 20).
SUBTITLE
Muestra/cambia los subtítulos (página 20).
ANGLE
Cambia el ángulo de la cámara durante la
reproducción de escenas multiángulo en
DVD (página 21).
ZOOM
Cambia el nivel de ampliación de la
pantalla (página 21).
13
MENU
Pulse para mostrar el menú de un DVD o USB,
o el Navigator (página 17 y 23).
14
RETURN
Vuelve a una pantalla de menú anterior.
15
SLEEP
Pulse para ajustar el temporizador de apagado
(página 13).
16
VOLUME +/–
Ajustan el volumen.
All manuals and user guides at all-guides.com
Page 50

8
Sp
Pantalla
1
DTS
Se ilumina durante la reproducción de una
fuente DTS (página 14).
2PRGSVE
Se ilumina cuando se selecciona la salida de
vídeo de exploración progresiva (página 31).
3
SOUND
Se ilumina cuando están activados los modos
de sonido SFC o los controles de tono (agudos,
bajos o refuerzo de bajos) (página 15).
4
F.SURR.
Se ilumina cuando está seleccionado el modo
de escucha Front Surround (página 14).
5
RPT
y
RPT
-1
RPT se ilumina durante la reproducción en
modo de repetición. RPT-1 se ilumina durante
la reproducción en modo de repetición de una
sola pista (página 18).
6
PGM
Se ilumina durante la reproducción en modo
de programa (página 19).
7 Indicadores del sintonizador
– Se ilumina durante la recepción de
una radiodifusión.
– Se ilumina durante la recepción de
una emisión FM en modo auto-estéreo.
– Se ilumina cuando se selecciona la
recepción monoaural FM.
8
RDM
Se ilumina durante la reproducción en modo
aleatorio (página 19).
9kHz / MHz
Indica la unidad de frecuencia (kHz para AM,
MHz para FM).
10 Caracteres en pantalla
11
Se ilumina cuando el temporizador de
apagado está activado (página 13).
12
Se enciende durante la reproducción.
13
2
PL II
Se ilumina durante la decodificación Dolby Pro
Logic II (página 14).
14
2
D
Se ilumina durante la reproducción de una
fuente Dolby Digital (página 14).
PRGSVE SOUND
DTS F.SURR.
2PL
2D
RPT -1
kHz
PGM
MHz RDM
6
12 89 7
54
1113
3
14
10
21
All manuals and user guides at all-guides.com
Page 51

9
Sp
English
Español
Capítulo 2
Primeros pasos
Distribución del sonido del
equipo home cinema
Para obtener un sonido surround óptimo, sitúe
los altavoces tal como se muestra abajo (para
obtener consejos adicionales sobre la
disposición de los altavoces, consulte la Guía
de distribución de los altavoces).
• Disposición estándar de sonido
envolvente de 5 puntos – Disposición
estándar multicanal para un sonido
envolvente home theater óptimo de 5.1
canales.
Según el tamaño y las características de la
habitación, puede distribuir los altavoces de la
siguiente manera:
1
• Disposición frontal de sonido
envolvente de 3 puntos – Disposición
ideal cuando no existe espacio para
colocar altavoces en la parte posterior o se
quiere evitar la utilización de cables largos
en el área de escucha. La combinación de
esta disposición con los modos Front
Surround (Sonido envolvente frontal)
aprovecha los reflejos de la pared y el techo
para obtener un efecto de sonido
envolvente muy realista.
Después de colocar los altavoces, complete la
Ajuste de los niveles de canal abajo siguiente y
consulte Configuración de Speakers en la
página 27 para finalizar la configuración del
sonido envolvente.
Ajuste de los niveles de canal
Ajuste los niveles de canal relativos desde la
posición principal de escucha.
2
1Pulse
TEST TONE
.
El tono de prueba se emite en el siguiente
orden (desde los altavoces activos en el modo
de escucha actual):
• L – Altavoz frontal izquierdo
• C – Altavoz central
• R – Altavoz frontal derecho
• SR – Altavoz de sonido envolvente derecho
• SL – Altavoz de sonido envolvente izquierdo
• SW – Subwoofer
3
2 Utilice el botón VOLUME +/– para
ajustar el volumen a un nivel adecuado.
3Utilice / para ajustar los niveles de
cada altavoz.
Desde la posición principal de escucha debe
escuchar el tono de prueba en el mismo
volumen para cada altavoz. El intervalo de nivel
de canal es ±10 dB.
4 Cuando haya finalizado, pulse ENTER
para salir de la configuración del tono de
prueba.
Nota
1 Al utilizar esta disposición, asegúrese de que el modo Front Surround (sonido surround frontal) está activado (página 14) antes
de seleccionar un modo de escucha surround.
Frontal izquierdo
Sonido
envolvente
izquierdo
Posición de escucha
Central
Subwoofer
Frontal derecho
Sonido
envolvente
derecho
2 • Esta opción sólo está disponible cuando está seleccionado DVD/CD y está detenida la reproducción. Asegúrese también de
que los cascos estén desconectados.
• Para ajustar el balance general mientras escucha la fuente de sonido que desea, pulse SETUP, utilice / para seleccionar
CH LEVEL y, a continuación, pulse ENTER. Utilice / para desplazarse por los canales, y / para ajustar los niveles de los
canales. Pulse ENTER cuando haya terminado.
3 Puesto que el subwoofer produce frecuencias ultra bajas, su sonido puede parecer más bajo de lo que es.
Frontal izquierdo Frontal derecho
Sonido
envolvente
izquierdo
Sonido
envolvente
derecho
Posición de escucha
Central
Subwoofer
All manuals and user guides at all-guides.com
all-guides.com
Page 52

10
Sp
Uso de la información en pantalla
Para facilitar su uso, el sistema utiliza la
información gráfica que aparece en pantalla
(OSD).
La forma de navegación es prácticamente la
misma en todas las pantallas: use , , ,
para resaltar otro elemento y pulse ENTER
para seleccionarlo.
1
Importante
• A lo largo de este manual, ‘Seleccionar’
significa utilizar los botones de flecha para
resaltar un elemento en pantalla y, a
continuación, pulsar ENTER.
Sugerencia
• La guía de botones que aparece en la parte
inferior de todas las pantallas de
información muestra qué botones hay que
usar para esa pantalla.
Reproducción de discos
En esta sección se explican los controles
básicos para reproducir discos DVD, CD, Vídeo
CD/Súper VCD, vídeo DivX y WMA/MP3/MPEG-
4 AAC.
En el capítulo 4 se tratan las funciones
más avanzadas.
1 Si el reproductor no está encendido,
enciéndalo.
Si va a reproducir un disco de vídeo, encienda
también el televisor y asegúrese de que tiene
ajustada la entrada de vídeo correspondiente.
2Pulse
OPEN/CLOSE
para cargar un
disco.
Cargue los discos con la cara de la etiqueta
hacia arriba, usando la guía de la bandeja del
disco para alinear el disco (si va a cargar un
disco DVD de doble cara, colóquelo con la
parte que desee reproducir hacia abajo).
3Pulse (reproducir) para empezar la
reproducción.
Si está reproduciendo un DVD o Vídeo CD/
Súper VCD, puede aparecer un menú en
pantalla. Para desplazarse por este menú,
consulte Menús de disco DVD-Vídeo y Menús
PBC de Vídeo CD/Súper VCD en la página 11.
Si introduce un disco con imágenes JPEG, se
inicia una presentación de diapositivas. Para
obtener más información, consulte
Reproducción de una presentación de
diapositivas JPEG en la página 16.
• Si el disco contiene una mezcla de vídeo
DivX y archivos de otros formatos (por
ejemplo, MP3), seleccione primero en el
menú en pantalla si desea reproducir los
archivos de vídeo DivX (DivX) o los de otros
formatos (MP3 / WMA / JPEG / MPEG-4
AAC).
4 Ajuste el volumen.
Utilice el control VOLUME.
Controles de reproducción básicos
La siguiente tabla muestra los controles
básicos para reproducir discos del mando a
distancia
2
. Encontrará otras funciones de
reproducción en el capítulo 4.
Nota
1 El protector de pantalla aparece después de cinco minutos de inactividad.
Botón Función
HOME
MENU
Muestra/abandona la información en
pantalla
Cambia el elemento de menú
resaltado
ENTER
Selecciona el elemento de menú
resaltado
RETURN
Vuelve al menú principal sin guardar
los cambios
2 Es posible que algunos controles de reproducción no funcionen en ciertas partes de algunos discos DVD.
Botón Función
Inicia/reanuda la reproducción normal.
• Si en la pantalla aparece RESUME o
LAST MEM, la reproducción empieza a
partir del punto de reanudación o del que
se memorizó por última vez (consulte
Punto de reanudación y último punto
memorizado abajo).
Hace una pausa/cancela la pausa en la
reproducción de un disco.
Detiene la reproducción o cancela la
función de reanudación (si en la pantalla
aparece
RESUME
).
All manuals and user guides at all-guides.com
Page 53

11
Sp
English
Español
Punto de reanudación y último
punto memorizado
Cuando detiene la reproducción de un disco,
RESUME le indica en pantalla que puede
reanudar la reproducción desde ese punto.
Con los DVD y Vídeo CD/Súper VCD, la
posición de reproducción se almacena en
memoria, incluso si se expulsa el disco.
1
La
próxima vez que cargue el disco, en la pantalla
verá LAST MEM y podrá reanudar la
reproducción.
Si quiere borrar el punto de reanudación, pulse
(detener) mientras se visualiza RESUME.
Menús de disco DVD-Vídeo
Muchos discos DVD-Vídeo disponen de menús
en los que puede seleccionar lo que desea ver.
A veces, los menús DVD-Vídeo aparecen
automáticamente al iniciar la reproducción;
otros aparecen sólo al pulsar MENU o TOP
MENU.
Menús PBC de Vídeo CD/Súper VCD
Algunos Vídeo CD/Súper VCD tienen menús
desde los que puede elegir lo que desea ver. Se
denominan menús PBC (Control de
reproducción).
Con el PBC, puede reproducir un Vídeo CD/
Súper VCD sin tener que desplazarse por el
menú PBC; se inicia la reproducción utilizando
un botón de número, en lugar del botón
(reproducción), para seleccionar la pista.
Púlselo para iniciar la exploración en
retroceso rápido.
Púlselo para iniciar la exploración en
avance rápido.
Salta al principio de la pista o el capítulo
actual y, después, a pistas o capítulos
anteriores.
Salta a la siguiente pista o capítulo.
Números
Úselos para introducir un número de
título, capítulo o pista. Pulse
ENTER para
seleccionar.
• Si el disco está detenido, la
reproducción se inicia desde el título
(para DVD) o pista (para CD/Vídeo CD/
Súper VCD) seleccionados.
• Si se está reproduciendo el disco, la
reproducción salta al principio del título
(DVD-RW en modo VR), capítulo (DVD-
Vídeo) o pista (CD/Vídeo CD/Súper VCD)
seleccionados.
Nota
1 • Es posible que la función Último punto memorizado no funcione con algunos discos.
• En el caso de los discos DVD-Vídeo (excepto los DVD-R/RW en modo VR), el reproductor guarda la posición de reproducción
de los últimos cinco discos.
Botón Función
TOP MENU
Muestra el ‘menú principal’ de un
disco DVD, según el disco.
Botón Función
MENU
Muestra un menú de disco DVD;
depende del disco y puede ser igual
al ‘menú principal’.
Desplaza el puntero por la pantalla.
ENTER
Selecciona la opción de menú
actual.
RETURN
Vuelve a la pantalla de menú
anterior.
Números Resalta una opción de menú
numerada (sólo algunos discos).
Pulse ENTER para seleccionar.
Botón Función
RETURN
Muestra el menú PBC.
Números Seleccionan las opciones de menú
numeradas. Pulse ENTER para
seleccionar.
Muestra la página anterior del
menú (si la hay).
Muestra la página siguiente del
menú (si la hay).
Botón Función
All manuals and user guides at all-guides.com
Page 54

12
Sp
Escucha de la radio
El sintonizador recibe señales FM y AM, y le
permite memorizar sus emisoras favoritas de
forma que no tenga que sintonizarlas
manualmente cada vez.
1Pulse
TUNER
para pasar al sintonizador y,
a continuación, pulse varias veces para pasar
de AM a FM o viceversa.
La pantalla indica si está en AM o FM y la
frecuencia.
2 Sintonice una frecuencia.
Hay tres modos de sintonización—manual,
automático y de alta velocidad:
• Sintonización manual: Pulse TUNE +/–
varias veces para cambiar la frecuencia.
• Sintonización automática: Mantenga
presionado TUNE +/– hasta que el
indicador de frecuencia empiece a
avanzar, luego suéltelo. El sintonizador
parará en la primera emisora que
encuentre. Repita para seguir buscando.
• Sintonización de alta velocidad:
Mantenga presionado TUNE +/– hasta que
el indicador de frecuencia empiece a
avanzar rápidamente. Mantenga
presionado el botón hasta que aparezca la
frecuencia que busca. Si es necesario,
ajuste la frecuencia con el método de
sintonización manual.
Mejora de la recepción FM
Si está oyendo una emisora FM en estéreo pero
la recepción es pobre, puede mejorar la
calidad del sonido pasando al modo
monoaural.
1 Sintonice una emisora FM y, a
continuación, pulse
SETUP
.
2Utilice
/
para elegir el FM MODE y
pulse
ENTER
.
3Utilice
/
para seleccionar
FM MONO
y
presione
ENTER
.
El indicador del modo monoaural ( ) se
ilumina cuando el sintonizador está en modo
de recepción monoaural.
Seleccione FM AUTO encima para volver al
modo auto-estéreo (el indicador de estéreo
( ) se ilumina al recibir la señal en estéreo).
Memorización de emisoras
Puede guardar hasta un máximo de 30
presintonías a fin de acceder siempre de forma
fácil a sus emisoras favoritas sin tener que
sintonizarlas manualmente cada vez.
1 Sintonice una emisora AM o FM.
Para FM, seleccione la recepción monoaural o
auto-estéreo, según convenga. Este ajuste se
guardará junto con la presintonía.
2Pulse
SETUP
y utilice
/
para
seleccionar ‘ST.MEM.’ y, a continuación, pulse
ENTER
.
3Utilice
/
para seleccionar la
presintonía que desea y pulse
ENTER
.
Escucha de presintonías
1 Asegúrese de que la función
TUNER
está
seleccionada.
2 Utilice los botones
ST +/–
para seleccionar
una presintonía.
• También puede hacerlo con los botones de
número.
Escucha de otras fuentes
Esta unidad admite la conexión de fuentes
auxiliares (TV, receptor de satélite, etc.) para su
reproducción a través del sistema de
altavoces. Para obtener más información,
consulte Conexión de componentes auxiliares
en la página 30.
• Para conectar un dispositivo USB al
terminal USB, consulte Reproducción USB
en la página 22.
1 Asegúrese de que la fuente externa
(televisor, receptor satélite, etc.) está
encendida.
2Pulse
LINE
para seleccionar la fuente.
3 Si fuera necesario, inicie la reproducción
de la fuente.
STANDBY
/ON DVD/CD
TUNER
(FM/AM)
LINE
USB
OPEN/
CLOSE
All manuals and user guides at all-guides.com
Page 55
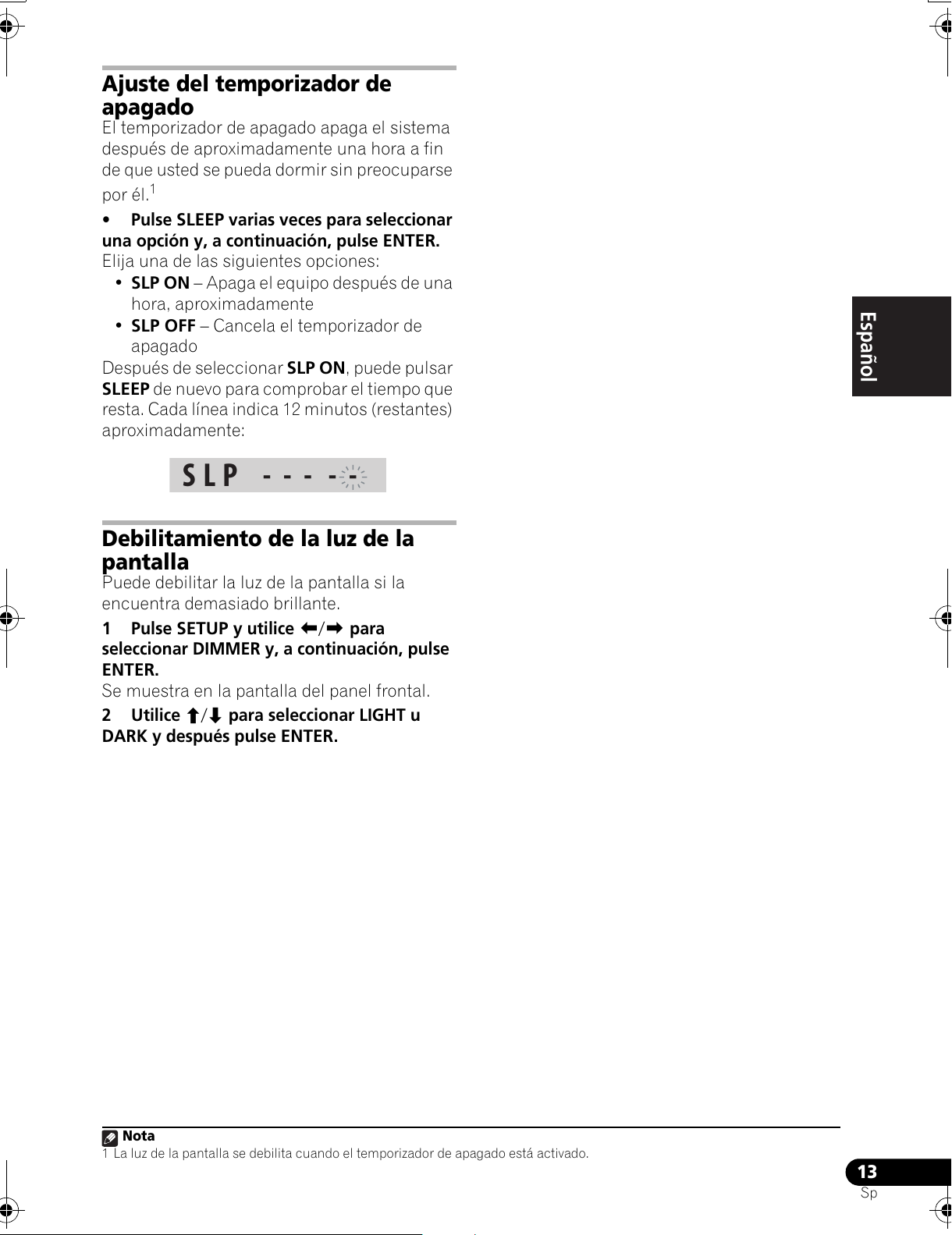
13
Sp
English
Español
Ajuste del temporizador de
apagado
El temporizador de apagado apaga el sistema
después de aproximadamente una hora a fin
de que usted se pueda dormir sin preocuparse
por él.
1
•Pulse
SLEEP
varias veces para seleccionar
una opción y, a continuación, pulse
ENTER
.
Elija una de las siguientes opciones:
• SLP ON – Apaga el equipo después de una
hora, aproximadamente
• SLP OFF – Cancela el temporizador de
apagado
Después de seleccionar SLP ON, puede pulsar
SLEEP de nuevo para comprobar el tiempo que
resta. Cada línea indica 12 minutos (restantes)
aproximadamente:
Debilitamiento de la luz de la
pantalla
Puede debilitar la luz de la pantalla si la
encuentra demasiado brillante.
1Pulse
SETUP
y utilice
/
para
seleccionar DIMMER y, a continuación, pulse
ENTER
.
Se muestra en la pantalla del panel frontal.
2Utilice
/
para seleccionar LIGHT u
DARK y después pulse
ENTER
.
Nota
1 La luz de la pantalla se debilita cuando el temporizador de apagado está activado.
SLP --- --
All manuals and user guides at all-guides.com
Page 56

14
Sp
Capítulo 3
Escucha del sistema
Modo de escucha Auto
El modo de escucha Auto es la manera más
sencilla de escuchar cualquier fuente tal como
se masterizó: la salida de los altavoces es un
reflejo de los canales del material de origen.
•Pulse
SURROUND
para seleccionar el
modo de escucha AUTO.
1
Escucha con sonido envolvente
Puede escuchar fuentes estéreo o multicanal
con sonido envolvente.
2
El sonido envolvente
se genera a partir de fuentes estéreo que usan
uno de los modos de decodificación de Dolby
Pro Logic.
• Pulse varias veces
SURROUND
para
seleccionar un modo de escucha.
1
Las opciones que aparezcan en pantalla
dependerán del tipo de fuente reproducida.
• AUTO – Modo de escucha automático
(véase arriba)
• DOLBY PL (Dolby Pro Logic) – Sonido
surround de 4.1 canales (para ser utilizado
con cualquier fuente de dos canales)
• MOVIE (Dolby Pro Logic II Movie) – Sonido
envolvente Pro Logic II de 5.1 canales, ideal
para el visionado de películas (utilícelo con
cualquier fuente de dos canales)
• MUSIC (Dolby Pro Logic II Music) – Sonido
envolvente Pro Logic II de 5.1 canales, ideal
para la audición de música (para ser
utilizado con cualquier fuente de dos
canales)
• STEREO – Consulte Escucha en estéreo
abajo
Uso del modo Front Surround
(Sonido envolvente frontal)
El mod o Fr ont S urro und es e fica z cu ando se ha
seleccionado DVD/CD o USB como fuente de
entrada y, además, cuando se utiliza la
disposición frontal de sonido envolvente de 3
puntos como se describe en Distribución del
sonido del equipo home cinema en la página 9
y en la Guía de distribución de los altavoces.
• Los altavoces de sonido envolvente se
deben colocar encima de los altavoces
frontales y dirigidos hacia las paredes.
1Pulse
SETUP
y utilice
/
para
seleccionar ‘F.SURR’ y, a continuación, pulse
ENTER
.
3
2Utilice
/
para seleccionar
MODE ON
o
MODE OFF
y pulse
ENTER
.
4
Después de seleccionar MODE ON, puede
utilizar los modos de escucha surround con el
modo Front Surround.
Nota
1 Si la fuente es Dolby Digital o DTS, se enciende el indicador correspondiente en la pantalla del panel frontal.
2 Tenga en cuenta que para la reproducción multicanal se debe pasar la fuente de entrada a DVD/CD o USB.
TEST TONE
SOUND
SURROUND
TUNE
SETUP
TEST TONE
SOUND
SURROUND
TUNE
SETUP
3 Observe que la opción F.SURR no aparece mientras los auriculares permanecen conectados.
4 Si selecciona MODE ON, asegúrese de seguir la Guía de configuración para obtener el mejor sonido surround.
TOP MENU
RETURN
TEST TONE
SOUND
SURROUND
TUNE
TUNE
ENTER
MENU
ST
ST
HOME
MENU
SETUP
All manuals and user guides at all-guides.com
all-guides.com
Page 57

15
Sp
English
Español
Escucha en estéreo
Se puede escuchar cualquier fuente —estéreo
o multicanal— en estéreo. Al reproducir una
fuente multicanal, todos los canales se
mezclan en los altavoces frontales izquierdo y
derecho, y en el subwoofer.
• Pulse varias veces
SURROUND
hasta que
aparezca STEREO en la pantalla.
Escucha con cascos
Cuando se conectan los cascos, sólo se puede
usar el modo STEREO.
Uso de los modos SFC
Los modos SFC (Control del campo de sonido)
se pueden usar con cualquier fuente
multicanal o estéreo para crear una variedad
de sonidos envolventes adicionales.
1Pulse
SOUND
.
2Utilice
/
para seleccionar SFC MODE
y, a continuación, pulse
ENTER
.
3Pulse
/
y, a continuación,
ENTER
, para
seleccionar un modo de sonido SFC.
Elija entre OFF, ACTION, DRAMA, ROCK,
POP, HALL o LIVE.
Ajuste de los graves y agudos
Utilice los controles de graves y agudos para
ajustar el tono general.
1Pulse
SOUND
.
2 Utilice
/
para seleccionar BASS
(graves) o TREBLE (agudos) y pulse
ENTER
.
3 Utilice
/
para ajustar el sonido
y pulse
ENTER para confirmar
.
Refuerzo del nivel de graves
Dispone de dos modos de graves para reforzar
los graves de una fuente.
1Pulse
SOUND
.
2 Utilice
/
para seleccionar BASSMODE
y pulse
ENTER
.
3 Utilice
/
para ajustar el sonido
y pulse
ENTER para confirmar
.
Elija entre OFF, MUSIC y CINEMA.
TEST TONE
SOUND
SURROUND
TUNE
SETUP
TOP MENU
RETURN
TEST TONE
SOUND
SURROUND
TUNE
TUNE
ENTER
SETUP
MENU
ST
ST
HOME
MENU
All manuals and user guides at all-guides.com
Page 58

16
Sp
Capítulo 4
Características de reproducción de disco
Importante
• Muchas de las funciones de este capítulo
corresponden a los discos DVD, Vídeo CD/
Súper VCD, CD, vídeo DivX y WMA/MP3/
MPEG-4 AAC/JPEG, aunque la operación
exacta de algunos de ellos varía
ligeramente según la clase de disco que se
inserte.
• Algunos DVD restringen el uso de algunas
funciones (reproducción aleatoria o de
repetición, por ejemplo) en todo el disco o
en partes de él. Este no es un fallo de
funcionamiento.
• Al reproducir Vídeo CD/Súper VCD,
algunas de las funciones no están
disponibles durante la reproducción PBC.
Si desea usarlas, inicie la reproducción del
disco mediante un botón de número para
seleccionar una pista.
Exploración de discos
Puede explorar discos hacia delante o hacia
atrás a distintas velocidades.
1
• Durante la reproducción, pulse o
para iniciar la exploración.
Pulse varias veces para aumentar la velocidad
de exploración (indicada en pantalla).
• Para reanudar la reproducción, pulse
(reproducción).
2
Reproducción a velocidad lenta
Los discos DVD, Vídeo CD/Súper VCD y vídeo
DivX se pueden reproducir a cuatro
velocidades lentas de avance distintas. Los
discos DVD también se pueden reproducir a
velocidad lenta en retroceso.
1 Durante la reproducción, pulse (pausa).
2 Mantenga presionado
/
o
/
hasta que comience la reproducción a
velocidad lenta.
Pulse varias veces para cambiar la velocidad
lenta (indicada en pantalla).
• Para reanudar la reproducción, pulse
(reproducción).
2
Avance de cuadro/retroceso de
cuadro
Puede hacer avanzar o retroceder un disco
DVD cuadro a cuadro. Con Vídeo CD/Súper
VCD y vídeo DivX sólo se puede usar el avance
de cuadro.
1 Durante la reproducción, pulse (pausa).
2Pulse
/
o
/
para avanzar o
retroceder cuadro a cuadro.
• Para reanudar la reproducción, pulse
(reproducción).
2
Reproducción de una presentación
de diapositivas JPEG
Después de insertar un disco con imágenes
JPEG, presione para iniciar una
presentación de diapositivas de la primera
carpeta/imagen del disco.
3
El equipo
reproduce las imágenes de cada carpeta en
orden alfabético.
• Si el disco contiene archivos WMA/MP3/
MPEG-4 AAC, se repite la reproducción de
la presentación de diapositivas y los
archivos de sonido. Durante la
reproducción de sonido, aún se pueden
utilizar las funciones de salto (/),
exploración (/) y pausa ().
Las imágenes se ajustan automáticamente al
tamaño de la pantalla.
Nota
1 Los discos de vídeo DivX sólo disponen de una velocidad.
2 • Según el disco, la reproducción normal puede reanudarse automáticamente cuando se alcanza un nuevo capítulo en un
DVD.
• Con Vídeo CD/Súper VCD en modo PBC o una pista WMA/MP3/MPEG-4 AAC, la reproducción se reanuda automáticamente
al final o al principio de la pista.
3 • Cuanto más grande sea el archivo, más tiempo empleará el reproductor en cargarlo.
• Los discos pueden contener un máximo de 299 carpetas, y de 648 carpetas y archivos combinados.
All manuals and user guides at all-guides.com
Page 59

17
Sp
English
Español
Durante la presentación de diapositivas:
Examen de discos DVD y Vídeo
CD/Súper VCD con Disc Navigator
Utilice Disc Navigator para examinar el
contenido de un DVD o Vídeo CD/Súper VCD y
localizar la parte que desea reproducir.
1 Durante la reproducción, pulse HOME
MENU y seleccione ‘Disc Navigator’ en el
menú que aparece en pantalla.
2 Seleccione una opción de vista.
Las opciones disponibles dependen del disco
introducido y de si el disco se reproduce o no,
pero incluyen:
• Title – Títulos de un disco DVD-Vídeo.
• Chapter – Capítulos del título actual de un
DVD-Vídeo.
• Track – Pistas de un Vídeo CD/Súper VCD.
• Time – Imágenes en miniatura de un Vídeo
CD/Súper VCD a intervalos de 10 minutos.
• Original: Title – Títulos originales de un
DVD-RW en modo VR.
• Playlist: Title – Títulos de listas de
reproducción de un disco DVD-RW en
modo VR.
• Original: Time – Imágenes en miniatura
del contenido original a intervalos de 10
minutos.
• Playlist: Time – Imágenes en miniatura de
la lista de reproducción a intervalos de 10
minutos.
La pantalla muestra, una tras otra, hasta seis
imágenes en miniatura en movimiento. Para
mostrar las imágenes en miniatura previas/
siguientes, pulse /.
3 Seleccione la imagen en miniatura a
partir de la cual quiere empezar la
reproducción.
Para seleccionar una imagen en miniatura,
puede usar /// y ENTER, o los botones
numerados.
Para seleccionarla mediante los botones de
número, introduzca un número de dos dígitos
y pulse ENTER.
Botón Función
Interrumpe la presentación de
diapositivas (o la reproducción del
archivo de sonido); vuelva a
pulsarlo para reanudar la
reproducción.
Salta a la imagen anterior (o al
archivo de sonido con reproducción
de sonido).
Salta a la siguiente imagen (o al
archivo de sonido con reproducción
de sonido).
///
Interrumpe la presentación de
diapositivas y rota la imagen que
aparece en pantalla (pulse
(reproducir) para reanudar la
reproducción de diapositivas).
ZOOM Detiene momentáneamente la
presentación de imágenes y amplía
la imagen. Vuelva a pulsarlo para
cambiar entre zoom 1x, 2x y 4x
(pulse (reproducir) para reanudar
la reproducción de diapositivas).
MENU
Muestra la pantalla Disc Navigator
(véase abajo).
Disc Navigator
Disc Navigator
Title
Chapter
01
04
02
05
03
06
Disc Navigator: Title
01- 49: - -
All manuals and user guides at all-guides.com
Page 60

18
Sp
Examen de archivos WMA, MP3,
MPEG-4 AAC, vídeo DivX y JPEG
con Disc Navigator
Use Disc Navigator para encontrar un archivo
o carpeta específicos mediante el nombre de
archivo.
1 Pulse HOME MENU y seleccione ‘Disc
Navigator’ en el menú que aparece en
pantalla.
2 Utilice /// y ENTER para
desplazarse.
Utilice / para desplazarse hacia arriba o
abajo por la lista de carpetas/archivos.
Utilice para volver a la carpeta original.
1
Utilice ENTER o para abrir una carpeta
resaltada.
• Cuando un archivo JPEG está resaltado, a
la derecha aparece una imagen en
miniatura.
3 Para reproducir una pista o un archivo
de vídeo DivX resaltado, o mostrar un
archivo JPEG resaltado, pulse ENTER.
• Cuando se selecciona un archivo WMA/
MP3/MPEG-4 AAC o de vídeo DivX, la
reproducción empieza a partir del archivo y
continúa hasta el final de la carpeta.
• Cundo se selecciona un archivo JPEG,
empieza una presentación de diapositivas
a partir del archivo y hasta el final de la
carpeta.
Sugerencia
• También puede reproducir una
presentación de diapositivas JPEG
mientras escucha archivos WMA/MP3/
MPEG-4 AAC. Sencillamente seleccione el
archivo de sonido que quiere escuchar
seguido del JPEG desde el que desea
iniciar la presentación de diapositivas. Se
repite la reproducción de la presentación
de diapositivas y los archivos de sonido.
Los controles de reproducción son sólo
eficaces con la presentación de
diapositivas JPEG.
• Para reproducir todo el contenido del disco
en lugar de la carpeta actual, salga de Disc
Navigator e inicie la reproducción
mediante el botón (reproducción).
Reproducción en bucle de una
sección de un disco
La función A-B Repeat permite definir dos
puntos (A y B) en una pista (CD, Vídeo CD/
Súper VCD) o título (DVD) que forman un bucle
que se reproduce una y otra vez.
1 Durante la reproducción, pulse
HOME
MENU
y seleccione ‘
Play Mode
’.
2 Seleccione ‘A-B Repeat’.
3Pulse
ENTER
en ‘A(Start Point)’ para
establecer el punto de inicio del bucle.
4Pulse
ENTER
en ‘B(End Point)’ para
establecer el punto final del bucle.
Después de pulsar ENTER, el equipo salta al
punto de inicio y reproduce el bucle.
5 Para reanudar la reproducción normal,
seleccione ‘Off’.
Uso de la reproducción de
repetición
Además de las distintas opciones de
reproducción de repetición, también es posible
utilizar la reproducción de repetición con la
reproducción de programa (consulte Creación
de una lista de programa en la página 19).
Nota
1 También puede desplazarse hasta ‘..’ la carpeta de arriba y pulsar ENTER.
00:00/ 00:00 0kbps
Folder1
Folder2
Folder3
Folder4
File1
File2
File3
File4
File5
Folder2
00:00/ 00:00 0kbps
Play Mode
All manuals and user guides at all-guides.com
Page 61

19
Sp
English
Español
1 Durante la reproducción, pulse
HOME
MENU
y seleccione ‘
Play Mode
’.
2 Seleccione ‘Repeat’ y, a continuación, una
opción de reproducción de repetición.
1
Si la reproducción de programa está activa,
seleccione Program Repeat para repetir la
lista de programa o Repeat Off para cancelar.
• Para discos DVD, seleccione Title Repeat
o Chapter Repeat.
• Para CD y Vídeo CD/Súper VCD, seleccione
Disc Repeat o Track Repeat.
• Para discos de vídeo DivX, seleccione Title
Repeat (o Repeat Off).
Uso de la reproducción aleatoria
Utilice esta función para reproducir títulos o
capítulos (DVD-Vídeo), o pistas (CD y Vídeo
CD/Súper VCD) en orden aleatorio.
2
1 Durante la reproducción, pulse
HOME
MENU
y seleccione ‘
Play Mode
’.
2 Seleccione ‘Random’ y, a continuación,
una opción.
• Para discos DVD, seleccione Random
Title o Random Chapter.
• Para CD y Vídeo CD/Súper VCD, seleccione
On u Off para activar o desactivar la
reproducción aleatoria.
Sugerencia
• Use los siguientes controles durante la
reproducción aleatoria:
• La reproducción aleatoria permanece
activada hasta que se selecciona Random
Off desde las opciones del menú de
reproducción aleatoria.
Creación de una lista de
programa
Esta función permite programar el orden de
reproducción de títulos/capítulos/pistas de un
disco.
3
1 Durante la reproducción, pulse
HOME
MENU
y seleccione ‘
Play Mode
’.
2 Seleccione ‘Program’ y, a continuación,
‘Create/Edit’ en la lista de opciones de
programa.
3 Utilice
///
y
ENTER
para
seleccionar un título, capítulo o pista para el
paso actual de la lista de programas.
Para un disco DVD, puede añadir un título o
capítulo.
• Para un CD o Vídeo CD/Súper VCD,
seleccione una pista para añadir a la lista
de programa.
Después de pulsar ENTER para seleccionar el
título/capítulo/pista, el número del paso
disminuye automáticamente una unidad.
4 Repita el paso 3 para crear una lista de
programa.
Una lista de programa puede contener hasta
24 pasos.
• Para introducir pasos, basta con resaltar la
posición donde desea que aparezca el
nuevo paso e introducir un número de
título/capítulo/pista.
• Para eliminar un paso, resáltelo y pulse
CLEAR.
Nota
1 No se puede usar la función de reproducción repetida con discos WMA/MP3/MPEG-4 AAC.
2 • Puede ajustar la opción de reproducción aleatoria tanto si el disco está siendo reproducido como si está detenido. Sin em-
bargo, no se puede utilizar la reproducción aleatoria junto con la reproducción de programa o de repetición.
• No se puede utilizar la reproducción aleatoria con discos DVD-R/RW en modo VR, WMA/MP3/MPEG-4 AAC, vídeo DivX, o
mientras aparece en pantalla el menú de un disco DVD.
Botón Función
Selecciona aleatoriamente una
nueva pista/título/capítulo.
Vuelve al principio de la pista/título/
capítulo actual; siga pulsándolo
para seleccionar aleatoriamente
otra pista/título/capítulo.
3 No se puede utilizar la reproducción de programa con discos DVD-R/RW en modo VR, WMA/MP3/MPEG-4 AAC, vídeo DivX, o
mientras aparece en pantalla el menú de un disco DVD.
All manuals and user guides at all-guides.com
all-guides.com
Page 62

20
Sp
5 Para reproducir la lista de programa,
pulse
(reproducir).
La reproducción de programa permanecerá
activa hasta que se desactive (véase a
continuación), borre la lista de programa
(véase a continuación), expulse el disco o
apague el equipo.
Sugerencia
• Use los siguientes controles durante la
reproducción de programa:
Otras funciones disponibles desde el
menú de programa
En el menú de programa existe una serie de
opciones adicionales además de Create/Edit.
• Playback Start – Inicia la reproducción de
una lista de programa guardada
• Playback Stop – Desactiva la
reproducción de programa, pero no borra
la lista de programa
• Program Delete – Borra la lista de
programa y desactiva la reproducción de
programa
Búsqueda en un disco
Puede buscar discos DVD por número de título
o capítulo, o por tiempo; en CD y Vídeo CD/
Súper VCD por número de pista o por tiempo,
y en vídeo DivX por tiempo.
1Pulse
HOME MENU
y seleccione ‘
Play
Mode
’.
2 Seleccione ‘Search Mode’.
Las opciones de búsqueda que aparecen en
pantalla dependen del tipo de disco cargado.
3 Seleccione un modo de búsqueda.
• El disco debe estar en reproducción para
poder utilizar la búsqueda de tiempo.
4 Utilice los botones de número para
introducir un título, capítulo o número de
pista o un tiempo.
• Para realizar una búsqueda por tiempo,
introduzca el número de minutos y
segundos en el título (DVD/vídeo DivX) o
pista (CD/Vídeo CD/Súper VCD) que se
está reproduciendo; la reproducción se
reanudará a partir del punto elegido. Por
ejemplo, pulse 4, 5, 0, 0 para hacer que la
reproducción empiece en el minuto 45 del
disco. Para hacerlo a partir de 1 hora, 20
minutos y 30 segundos, pulse 8, 0, 3, 0.
5Pulse
ENTER
para iniciar la reproducción.
Cambio de subtítulos
Algunos discos DVD y de vídeo DivX tienen
subtítulos en uno o más idiomas; en la caja del
disco se suelen indicar los idiomas disponibles
para los subtítulos. Puede cambiar el idioma
de los subtítulos durante la reproducción.
1
•Pulse
SUBTITLE
varias veces para
seleccionar una opción de subtitulación.
• Para definir las preferencias de
subtitulación, consulte Configuración de
“Language” (Idioma) en la página 26.
•Consulte Visualización de archivos de
subtítulos DivX en la página 33 para
obtener más información sobre los
subtítulos DivX.
Cambio del idioma/canales de
sonido
Al reproducir discos con diálogos en dos o más
idiomas, o con sonido monoaural doble
2
, se
pueden realizar cambios durante la
reproducción.
3
•Pulse
AUDIO
varias veces para
seleccionar una opción de idioma de sonido.
• Para ajustar las preferencias del idioma de
sonido, consulte Configuración de
“Language” (Idioma) en la página 26.
Botón Función
HOME
MENU
Guarda la lista de programa y sale
sin iniciar la reproducción.
Va al siguiente paso de la lista de
programa.
Nota
1 Algunos discos sólo le permiten cambiar el idioma de los subtítulos desde el menú del disco. Pulse TOP MENU o MENU para
acceder a él.
2 Algunos Súper VCD tienen dos pistas de sonido. En estos discos se puede cambiar la pista de sonido, así como los canales
individuales de cada una.
3 Algunos discos sólo le permiten cambiar el idioma de sonido desde el menú del disco. Pulse TOP MENU o MENU para ac-
ceder a él.
All manuals and user guides at all-guides.com
Page 63

21
Sp
English
Español
Ampliación de la imagen en
pantalla
Mediante la función zoom, puede ampliar una
parte de la pantalla por 2 o 4 mientras ve un
DVD, un título de vídeo DivX o un Vídeo CD/
Súper VCD, o reproduce un disco JPEG.
1 Durante la reproducción, use el botón
ZOOM
para seleccionar el factor de
ampliación (Normal, 2x o 4x).
2Utilice
///
para cambiar la zona
ampliada.
Puede cambiar el factor de ampliación y la
zona ampliada durante la reproducción.
1
Cambio de ángulos de cámara
Algunos discos DVD ofrecen escenas rodadas
desde dos o más ángulos (lea las
especificaciones en la caja del disco para
obtener más detalles).
Cuando se reproduce una escena rodada
desde varios ángulos, en pantalla aparece el
icono (que se puede desactivar; consulte
Configuración de “Display” (Pantalla) en la
página 27).
• Durante la reproducción (o en modo de
pausa), pulse
ANGLE
para cambiar el ángulo.
Visualización de la información
de disco
Durante la reproducción se pueden ver
diversos datos de pista, capítulo y título.
• Para mostrar/cambiar/ocultar la
información en pantalla, pulse repetidamente
DISPLAY
.
La pantalla del panel frontal también ofrece
información limitada sobre el disco. Pulse
DISPLAY para cambiar la información
ofrecida.
Nota
1 • Puesto que las imágenes de los DVD, Vídeo CD/Súper VCD, vídeo DivX y JPEG tienen una resolución fija, la calidad de la
imagen se deteriorará, especialmente con el factor 4x. No es un fallo de funcionamiento.
• Si desaparece el cuadro de navegación en la parte superior de la pantalla, vuelva a pulsar ZOOM para que aparezca.
All manuals and user guides at all-guides.com
Page 64

22
Sp
Capítulo 5
Reproducción USB
Uso de la interfaz USB
Se puede escuchar sonido de dos canales1 y
mirar archivos JPEG mediante la interfaz USB
de la parte frontal de esta unidad. Conecte un
dispositivo de almacenamiento masivo USB
2
tal como se muestra abajo.
1 Con el reproductor encendido, pulse USB.
Asegúrese de que el televisor está encendido y
ajustado a la entrada de vídeo correcta.
2 Conecte el dispositivo USB.
El puerto USB está situado en el panel frontal.
3Pulse (reproducir) para empezar la
reproducción.
Si su dispositivo USB contiene imágenes
JPEG, se iniciará una presentación de
diapositivas. Para obtener más información,
consulte Reproducción de una presentación de
diapositivas JPEG en la página 23.
• Al desconectar el equipo, asegúrese de
que en la pantalla del panel frontal aparece
USB DATA o que el sistema está en modo
de espera.
Importante
Si en la pantalla aparece el mensaje USB ERR,
es posible que los requisitos de alimentación
del dispositivo USB sean demasiado altos para
el reproductor, o que el dispositivo sea
incompatible. Intente lo siguiente:
• Apague el reproductor y vuelva a
encenderlo.
• Vuelva a conectar el dispositivo USB con el
reproductor apagado.
• Seleccione otra fuente de entrada (como,
por ejemplo, DVD/CD), y vuelva a USB.
• Uso de un adaptador de CA adaptado
(suministrado con el equipo) para la
alimentación USB.
Si esto no soluciona el problema, lo más
probable es que su dispositivo USB sea
incompatible.
Controles de reproducción
básicos
La siguiente tabla muestra los controles
básicos del mando a distancia para la
reproducción USB.
Nota
1 Esto incluye la reproducción de archivos WMA/MP3/MPEG-4 AAC (excepto archivos protegidos contra copia o con reproduc-
ción restringida). No se pueden reproducir archivos DivX a través del terminal USB.
2 • Algunos de los dispositivos USB compatibles son los discos rígidos magnéticos externos, los dispositivos de memoria flash
portátiles (especialmente las tarjetas de memoria) y los reproductores de sonido digital (reproductores MP3) de formato FAT16/
32. Esta unidad no se puede conectar a un ordenador personal para la reproducción USB.
• Pioneer no puede garantizar la compatibilidad (funcionamiento y/o potencia de bus) con todos los dispositivos de almace-
namiento masivo USB y, por tanto, no se hace responsable de pérdidas de datos durante su conexión a esta unidad.
• En el caso de grandes volúmenes de datos, el sistema puede tardar más en leer el contenido del dispositivo USB.
Dispositivo de almacenamiento
masivo USB
USB
Tipo A
Botón Función
Inicia la reproducción normal.
Interrumpe/reanuda la reproducción.
Detiene la reproducción.
Púlselo para iniciar la exploración en
retroceso rápido.
Púlselo para iniciar la exploración en
avance rápido.
Salta al principio del archivo actual, y
después al principio de los archivos
anteriores.
Salta al siguiente archivo.
All manuals and user guides at all-guides.com
Page 65

23
Sp
English
Español
Exploración de archivos
Puede explorar discos hacia delante o atrás a
distintas velocidades.
• Durante la reproducción, pulse o
para iniciar la exploración.
Pulse varias veces para aumentar la velocidad
de exploración (indicada en pantalla).
• Para reanudar la reproducción, pulse
(reproducción).
1
Reproducción de una
presentación de diapositivas JPEG
Pulse para iniciar una presentación de
diapositivas desde la primera carpeta/
imagen.
2
Se muestran en orden las imágenes
de cada carpeta.
• Si el dispositivo contiene archivos WMA/
MP3/MPEG-4 AAC, se repite la
reproducción de la presentación de
diapositivas y los archivos de sonido.
Durante la reproducción de sonido, aún se
pueden utilizar las funciones de salto (/
), exploración (/) y pausa ().
Las imágenes se ajustan automáticamente al
tamaño de la pantalla.
Durante la presentación de diapositivas:
Examen de archivos con el
Navigator
Utilice el Navigator para buscar archivos
WMA, MP3, MPEG-4 AAC y JPEG, o carpetas,
por su nombre.
3
1Pulse MENU.
2Utilice /// y ENTER para
desplazarse.
Utilice / para desplazarse hacia arriba o
abajo por la lista de carpetas/archivos.
Utilice para volver a la carpeta original.
4
Utilice ENTER o para abrir una carpeta
resaltada.
• Cuando un archivo JPEG está resaltado, a
la derecha aparece una imagen en
miniatura.
3 Para reproducir una pista resaltada o
visualizar el archivo JPEG resaltado, pulse
ENTER.
• Cuando se selecciona un archivo WMA/
MP3/MPEG-4 ACC, la reproducción
empieza a partir del archivo y continúa
hasta el final de la carpeta.
• Cundo se selecciona un archivo JPEG,
empieza una presentación de diapositivas
a partir del archivo y hasta el final de la
carpeta.
Nota
1 En el caso de las pistas WMA/MP3/MPEG-4 AAC, la reproducción se reanuda automáticamente al final o al principio de la
pista.
2 • Cuanto más grande sea el archivo, más tiempo empleará el reproductor en cargarlo.
• Los dispositivos USB pueden contener hasta 299 carpetas y hasta 648 carpetas e imágenes.
Botón Función
Interrumpe la presentación de
diapositivas (o la reproducción del
archivo de sonido); vuelva a pulsarlo
para reanudar la reproducción.
Salta a la imagen anterior
(o al archivo de sonido con
reproducción de sonido).
Salta a la siguiente imagen
(o al archivo de sonido con
reproducción de sonido).
///
Interrumpe la presentación de
diapositivas y rota la imagen actual
(pulse para reiniciar la
presentación de diapositivas).
ZOOM Detiene momentáneamente la
presentación de imágenes y amplía
la imagen. Púlselo de nuevo para
cambiar entre zoom 1x, 2x y 4x
(pulse para reiniciar la
presentación de diapositivas).
MENU
Muestra la pantalla Navigator (véase
abajo).
3 Los nombres de archivo pueden leerse incorrectamente con algunos reproductores de sonido digital.
4 También puede desplazarse hasta ‘..’ la carpeta de arriba y pulsar ENTER.
Botón Función
All manuals and user guides at all-guides.com
Page 66

24
Sp
Sugerencia
• También puede reproducir una
presentación de diapositivas JPEG
mientras escucha archivos WMA/MP3/
MPEG-4 AAC. Sencillamente seleccione el
archivo de sonido que quiere escuchar
seguido del JPEG desde el que desea
iniciar la presentación de diapositivas. Se
repite la reproducción de la presentación
de diapositivas y los archivos de sonido.
Los controles de reproducción son sólo
eficaces con la presentación de
diapositivas JPEG.
• Para reproducir todo el contenido, y no
únicamente la carpeta actual, salga del
Navigator y empiece la reproducción con el
botón (reproducir).
All manuals and user guides at all-guides.com
all-guides.com
Page 67

25
Sp
English
Español
Capítulo 6
Menús Audio Settings y Video Adjust
Menú Audio Settings
El menú Audio Settings le ofrece funciones
para ajustar el sonido de los discos.
1Pulse
HOME MENU
y seleccione ‘Audio
Settings’ en la información en pantalla.
2 Seleccione ajustes y modifíquelos
mediante
///
y
ENTER
.
Audio DRC
•Ajustes: High, Medium, Low,
Off (predeterminado)
Cuando se ven discos DVD Dolby Digital a bajo
volumen, es fácil perder por completo los
sonidos de volumen más bajo, incluso parte
del diálogo. La activación de Audio DRC
(Dynamic Range Control) puede ayudar a
recuperar los sonidos de volumen más bajo, al
mismo tiempo que controla picos de volumen
alto.
Las diferencias en el sonido dependen del
material que está escuchando. Si el material
no tiene grandes variaciones de volumen, no
notará mucho cambio.
1
Menú Video Adjust
Desde la pantalla Video Adjust puede hacer
ajustes que afectan a la presentación de
imágenes.
1Pulse
HOME MENU
y seleccione ‘Video
Adjust’ desde la información en pantalla.
2 Realice ajustes mediante
///
y
ENTER
.
Puede realizar los siguientes ajustes:
• Sharpness – Ajusta la nitidez de los bordes
de la imagen (Fine, Standard, Soft)
• Brightness – Ajusta el brillo general (–20 a
+20)
• Contrast – Ajusta el contraste entre claro y
oscuro (–16 a +16)
• Gamma – Ajusta la ‘calidez’ de la imagen
(High, Medium, Low, Off)
• Hue – Ajusta el equilibrio entre rojo y verde
(Green 9 a Red 9)
• Chroma Level – Ajusta la presentación de
los colores saturados (–9 a +9)
Realice los ajustes de Brightness, Contrast,
Hue y Chroma Level con /.
3Pulse
ENTER
para volver a la pantalla
Video Adjust o
HOME MENU
para salir.
Nota
1 Audio DRC sólo es eficaz con fuentes de sonido Dolby Digital.
Audio Settings
Audio Settings
Audio DRC High
Medium
Low
Off
Video Adjust
Sharpness
Brightness
Contrast
Gamma
Hue
Chroma Level
Standard
0
0
Off
0
0
Video Adjust
Brightness min max 0
All manuals and user guides at all-guides.com
Page 68

26
Sp
Capítulo 7
Menú Initial Settings
Uso del menú Initial Settings
El menú Initial Settings permite realizar
ajustes de sonido y vídeo, de bloqueo para
padres y de visualización, entre otros.
Si una opción aparece en color gris, significa
que no puede cambiarse en ese momento.
Esto es debido a que se está reproduciendo un
disco. Detenga el disco y cambie el ajuste.
1Pulse
DVD/CD
.
2 Con la reproducción detenida, pulse
HOME MENU
y seleccione ‘Initial Settings’.
3Utilice
///
y
ENTER
para
seleccionar el ajuste y la opción deseados.
En las siguientes páginas se explican todos los
ajustes y opciones.
1
Configuración “Video Output” (Salida de Vídeo)
Configuración de “Language” (Idioma)
Nota
1 • En la tabla, el ajuste predeterminado se muestra en negrita: todos los demás ajustes aparecen en cursiva.
• Algunos ajustes, como TV Screen, Audio Language y Subtitle Language, puede anularlos el disco de DVD. A menudo,
estos ajustes también se pueden realizar desde el menú del disco de DVD.
Initial Settings
Ajuste Opción Significado
TV Screen
(Consulte también
Tamaños de pantalla y
formatos de disco en la
página 36.)
4:3 (Letter Box) Use este ajuste si tiene un televisor convencional de 4:3. Las
películas en formato Widescreen se reproducen con bandas
negras en la parte superior e inferior de la pantalla.
4:3 (Pan & Scan) Use este ajuste si tiene un televisor convencional de 4:3. Las
películas en formato Widescreen se reproducen cortando
parte de la imagen por los lados.
16:9 (Wide) Úselo si tiene un televisor panorámico.
Component Out
(Consulte también
Conexión mediante la
salida de vídeo de
componentes en la
página 31.)
Interlace
Use esta opción si su televisor no es compatible con el vídeo de
exploración progresiva.
Progressive
Se configura si su televisor es compatible con el vídeo de
exploración progresiva (para conocer más detalles, consulte el
manual de instrucciones de su televisor). Pulse ENTER una vez
más para confirmar (o RETURN para cancelar).
Tenga en cuenta que el vídeo de exploración progresiva sólo sale
por las tomas de vídeo de componentes.
Ajuste Opción Significado
Audio Language English Si existe una pista sonora en inglés en el disco, se reproducirá.
Se visualizan imágenes
Si existe un idioma seleccionado en el disco, se reproducirá.
Other Language Selecciónela para elegir un idioma distinto a los que aparecen
en pantalla (consulte Uso de la lista de códigos de idioma en la
página 40).
All manuals and user guides at all-guides.com
Page 69

27
Sp
English
Español
Configuración de “Display” (Pantalla)
Configuración de “Options” (Opciones)
Configuración de Speakers
Parental Lock (Bloqueo Padres)
• Nivel predeterminado: Off; contraseña
predeterminada: ninguna; código de país/
zona predeterminado: us (2119)
Para proporcionarle cierto nivel de control
sobre lo que ven sus hijos en el reproductor de
DVD, algunos discos DVD-Vídeo incorporan un
nivel de bloqueo padres (Parental Lock). Si el
reproductor se configura a un nivel más bajo
que el disco, el disco no se reproduce.
Algunos discos admiten la función código del
país/zona. El reproductor no reproduce ciertas
escenas de esos discos, según el código de
país/zona ajustado.
Subtitle Language English Si el disco tiene subtítulos en inglés, se visualizarán.
Se visualizan imágenes
Se visualiza el idioma de subtítulos seleccionado en el disco.
Other Language Selecciónela para elegir un idioma distinto a los que aparecen
en pantalla (consulte Uso de la lista de códigos de idioma en la
página 40).
DVD Menu
Language
w/Subtitle Lang. Siempre que sea posible, el menú del disco DVD aparecerá en
pantalla en el idioma de subtítulos seleccionado.
Se visualizan imágenes Siempre que sea posible, el menú del disco DVD aparecerá en
pantalla en el idioma seleccionado.
Other Language Selecciónela para elegir un idioma distinto a los que aparecen
en pantalla (consulte Uso de la lista de códigos de idioma en la
página 40).
Subtitle Display On Los subtítulos se visualizan en el idioma de subtítulos
seleccionado.
Off Los subtítulos están desactivados de forma predeterminada al
reproducir un DVD.
Ajuste Opción Significado
OSD Language English La información en pantalla del reproductor aparece en inglés.
Se visualizan imágenes
La información en pantalla aparece en el idioma seleccionado.
Angle Indicator On Se muestra un icono de cámara en pantalla durante las
escenas multiángulo de un disco DVD.
Off No se muestra ninguna indicación multiángulo.
Ajuste Opción Significado
Parental Lock
(Bloqueo Padres)
– Consulte Parental Lock (Bloqueo Padres) abajo.
DivX(R) VOD Display Consulte Acerca de los contenidos DivX® VOD abajo.
Ajuste Opción Significado
Speaker Distance – Especifique la distancia entre los altavoces y la posición de
escucha (consulte Speaker Distance en la página 29).
Ajuste Opción Significado
All manuals and user guides at all-guides.com
Page 70

28
Sp
Registro de una contraseña nueva
Registre una contraseña para cambiar el nivel
de bloqueo padres (Parental Lock) o introduzca
un código de país/zona.
1
1 Seleccione ‘Password’.
2 Use los botones de número para
introducir una contraseña de 4 dígitos y, a
continuación, pulse
ENTER
.
Cambio de contraseña
Para cambiar la contraseña, confirme la
contraseña existente y, a continuación,
introduzca una nueva.
1 Seleccione ‘Password Change’, introduzca
su contraseña actual y presione
ENTER
.
2 Introduzca una contraseña nueva
ENTER
.
Ajuste/cambio del bloqueo padres
(Parental Lock)
1 Seleccione ‘Level Change’.
2 Use los botones de número para
introducir la contraseña y, a continuación,
pulse
ENTER
.
3 Seleccione un nivel nuevo y pulse
ENTER
.
•Presione varias veces para bloquear
más niveles (más discos requerirán la
contraseña); presione para desbloquear
niveles. No puede bloquear el nivel 1.
Ajuste/cambio de código de país/zona
Encontrará la Lista de códigos del país/zona en
la página 41.
1 Seleccione ‘Country Code’, introduzca su
contraseña y presione
ENTER
.
2 Seleccione un código de país/zona y pulse
ENTER
.
Existen dos maneras de hacerlo:
• Selecciónelo por la letra del código: use
/ para cambiar el código de país/zona.
• Selecciónelo por el número del código:
pulse y utilice los botones de número
para introducir el código de país/zona de 4
dígitos.
El nuevo código de país/zona entrará en efecto
después de expulsar el disco una vez.
Acerca de los contenidos DivX® VOD
Para poder reproducir contenidos DivX VOD
(vídeo bajo demanda) en este equipo, primero
tiene que registrar el reproductor con su
proveedor de contenidos DivX VOD. Para ello,
hay que generar un código de registro DivX
VOD y enviarlo al proveedor.
2
Importante
• Los contenidos DivX VOD están protegidos
por el sistema DRM (Digital Rights
Management). Esto quiere decir que los
contenidos sólo se pueden reproducir en
dispositivos específicos y registrados.
• Si introduce un disco con contenidos DivX
VOD no autorizados para su reproductor,
aparecerá el mensaje Authorization
Error en pantalla y no se reproducirán los
contenidos.
Nota
1 • No todos los discos incorporan el bloqueo padres (Parental Lock); cuando no lo tienen, reproducen su contenido sin pedir la
introducción de una contraseña.
• Si olvida su contraseña, deberá reconfigurar el reproductor para registrar una contraseña nueva (consulte Restablecimiento
del sistema en la página 40).
Video Output
Language
Display
Options
Speakers
Parental Lock
DivX (R) VOD
Password
Level Change
Country Code
Initial Settings
2 El restablecimiento del reproductor (tal como se describe en Restablecimiento del sistema en la página 40) no produce la
pérdida del código de registro.
All manuals and user guides at all-guides.com
Page 71

29
Sp
English
Español
Visualización del código de registro DivX
VOD
1 Pulse HOME MENU y seleccione ‘Initial
Settings’.
2 Seleccione ‘Options’ y, a continuación,
‘DivX (R) VOD’.
3 Seleccione ‘Display’.
Verá su código de registro de 8 dígitos.
Anote el código, ya que lo necesitará para
registrarse con un proveedor de DivX VOD.
Reproducción de contenidos DivX® VOD
Algunos contenidos DivX VOD sólo se pueden
reproducir un número determinado de veces.
Cuando inserte un disco con este tipo de
contenidos DivX VOD, verá el número de
reproducciones restante en pantalla y tendrá la
oportunidad de reproducir el disco (y, por
tanto, reducir el número de reproducciones
restante) o expulsarlo. Si inserta un disco cuyo
contenido DivX VOD ha expirado (por ejemplo,
el contenido no tiene reproducciones
restantes), aparecerá el mensaje Rental
Expired.
Si el contenido DivX VOD se puede reproducir
ilimitadamente, podrá usarlo en el reproductor
cuantas veces desee, y no aparecerá ningún
mensaje.
Speaker Distance
• Ajuste predeterminado: 3.0 m
Para obtener el mejor sonido surround de su
sistema, deberá ajustar las distancias
idénticas entre los altavoces y la posición de
escucha.
1 Pulse HOME MENU y seleccione ‘Initial
Settings’.
2 Seleccione ‘Speakers’ y, a continuación,
‘Speaker Distance’.
3 Utilice
/ para seleccionar un altavoz.
4Pulse
para cambiar la distancia del
altavoz resaltado.
5 Utilice
/ para modificar la distancia.
• Cuando modifique la distancia de los
altavoces frontales izquierdo (L) o derecho
(R), las distancias de todos los demás
altavoces cambiarán en relación con este
ajuste.
• La distancia de los altavoces frontales
izquierdo/derecho (L/R) se puede fijar entre
30 cm y 9 m, en incrementos de 30 cm.
1
• La distancia del altavoz central (C) se
puede fijar entre –2,1 m y 0 m en relación
con los altavoces izquierdo/derecho.
• La distancia de los altavoces de sonido
envolvente izquierdo/derecho (SL/SR) se
puede fijar entre –6,0 m y 0 m en relación
con los altavoces frontales izquierdo/
derecho.
2
• La distancia del subwoofer (SW) se puede
fijar entre –2,1 m y 0 m en relación con los
altavoces frontales izquierdo/derecho.
6Pulse para volver a la lista de altavoces
si desea realizar algún otro ajuste, o pulse
ENTER
para salir de la pantalla Speaker
Distance.
Video Output
Language
Display
Options
Speakers
Display
Initial Settings
Parental Lock
DivX (R) VOD
Nota
1Los altavoces L y R están emparejados; no se pueden ajustar por separado.
2 Asegúrese de colocarlos a la misma distancia cuando utilice el sonido envolvente frontal (página 14).
Video Output
Language
Display
Options
Speakers
Speaker Distance
Initial Settings
Video Output
Language
Display
Options
Speakers
L
C
R
SR
SL
SW
3.0m
3.0m
3.0m
3.0m
3.0m
3.0m
Initial Settings
All manuals and user guides at all-guides.com
all-guides.com
Page 72

30
Sp
Capítulo 8
Otras conexiones
Conexión de antenas externas
Para una antena externa AM, utilice un cable
con aislamiento vinílico de 5 m a 6 m e
instálela dentro o fuera de casa. Deje
conectada la antena de cuadro.
Para una antena FM externa, utilice un
conector PAL para conectarla.
Conexión de componentes
auxiliares
Gracias a las entradas analógicas estéreo,
puede conectar un componente externo, tal
como una pletina o reproductor de MD para su
reproducción a través de este equipo.
• Conecte las clavijas AUDIO IN a las salidas
analógicas de un componente de
reproducción externo.
Realice la conexión mediante cables estéreo
de contactos RCA.
• Estas clavijas tienen la etiqueta LINE en el
panel posterior.
Conexión de la salida S-Vídeo
Si su televisor dispone de entrada S-Vídeo,
puede utilizarla en lugar de la salida de vídeo
estándar para obtener imágenes de mejor
calidad.
• Use un cable S-Vídeo para conectar
S-
VIDEO OUT
a una entrada de S-Vídeo de su
televisor.
Antes de realizar la conexión, alinee el
pequeño triángulo de la parte superior del
conector con la misma marca en la clavija.
Antena exterior
5 m a 6 m
Antena
interior
(cable con
aislamiento
vinílico)
AM LOOP
ANTENNA
Conector PAL
R
L
RL
FRONT
CENTER
SURROUND
SUB
WOOFER
RL
COMPONENT
VIDEO
CR/
P
R
CB/
P
B
Y
AUDIO IN
LINE
SPEAKERS
VIDEO OUT
SALIDA
SONIDO
Platina, etc.
R
L
FRONT
SURROUND
S-VIDEO
VIDEO
COMPONENT
VIDEO
CR/
P
R
CB/
P
B
Y
AUDIO IN
LINE
VIDEO OUT
Televisor
ENTRADA
S-VÍDEO
All manuals and user guides at all-guides.com
Page 73

31
Sp
English
Español
Conexión mediante la salida de
vídeo de componentes
Si su televisor dispone de entradas de vídeo de
componentes, también las puede utilizar en
lugar de la salida de vídeo estándar para
conectar el sistema al televisor.
1
De los tres
tipos de salida de vídeo disponibles, éste le
proporcionará la imagen de mejor calidad.
• Utilice un cable de vídeo componentes
para conectar
COMPONENT VIDEO OUT
a un
conjunto de entradas de vídeo componentes
de su televisor.
Acerca del vídeo de exploración
progresiva
Comparado con el vídeo entrelazado, el vídeo
de exploración progresiva duplica eficazmente
la tasa de exploración de la imagen, lo que se
traduce en una imagen estable, sin parpadeos.
El vídeo de exploración progresiva sólo
funciona desde la salida de vídeo
componentes.
Compatibilidad de este reproductor con
televisores de exploración progresiva y
alta definición.
Este reproductor es compatible con el vídeo
progresivo Macro Vision System Copy Guard.
2
Nota
1 La salida de vídeo componentes permite elegir entre dos formatos: entrelazado y progresivo. Consulte Configuración “Video
Output” (Salida de Vídeo) en la página 26.
2 El consumidor debe saber que no todos los televisores de alta definición son cien por cien compatibles con este producto, y
que es posible que la imagen sufra interferencias. En caso de tener problemas con la imagen de exploración progresiva 525, se
recomienda cambiar la conexión a la salida de ‘definición estándar’ (entrelazada). Si tiene dudas acerca de la compatibilidad de
nuestro televisor con este modelo, póngase en contacto con nuestro centro de atención al cliente.
R
L
S-VIDEO
VIDEO
COMPONENT
VIDEO
CR/
P
R
CB/
P
B
Y
VIDEO OUT
AUDIO IN
LINE
Televisor
ENTRADA DE
COMPONENTE
All manuals and user guides at all-guides.com
Page 74

32
Sp
Capítulo 9
Información adicional
Compatibilidad de reproducción
de formatos de disco/contenidos
Este reproductor es compatible con una
amplia gama de tipos de disco (soportes) y
formatos. Los discos compatibles suelen llevar
uno de los siguientes logotipos en el disco y/o
en el envoltorio del disco. Sin embargo, tenga
en cuenta que algunos tipos de disco, como
los CD y DVD regrabables, pueden tener un
formato no reproducible.
Para obtener más información, consulte la
Tabla de compatibilidad de discos abajo.
• Esta unidad reproduce discos DVD+R/
+RW.
• es una marca registrada de Fuji Photo
Film Co. Ltd.
• es una marca registrada de DVD
Format/Logo Licensing Corporation.
• También compatible con KODAK Picture
CD.
Este reproductor es compatible con la norma
Súper VCD de IEC, que ofrece una calidad de
imagen superior, permite la grabación de dos
bandas sonoras estéreo y es compatible con el
formato de pantalla ancha.
Acerca de la reproducción DualDisc
Un DualDisc es un nuevo disco de dos caras,
una de las cuales incluye contenido de vídeo,
audio, etc., de DVD, mientras que la otra
recoge contenido que no es propio de DVD,
como material de audio digital.
La cara de audio no propio de DVD no cumple
la especificación de CD Audio y, por lo tanto,
no puede reproducirse.
La car a de DVD d e un DualD isc sí se repr odu ce
en este producto. El contenido de DVD-Audio
no.
Para obtener más información sobre las
características de DualDisc, consulte al
fabricante o al distribuidor del disco.
Tabla de compatibilidad de discos
DVD-Vídeo DVD-R DVD-RW
Vídeo CD
Fujicolor CD
CD-Audio CD-R
CD-RW
Súper Vídeo CD (Súper VCD)
Soporte Formatos compatibles
CD-R/RW
• CD-Audio, Vídeo CD/Súper VCD,
CD-ROM ISO 9660*
* Compatible con la norma ISO 9660
Nivel 1 o 2. Formato físico del CD:
Mode1, Mode2 XA Form1. Los
sistemas de archivo Romeo y Joliet
son ambos compatibles con este
reproductor.
• Reproducción multisesión: No
• Reproducción de sesión abierta: No
DVD-R/RW
• DVD-Vídeo (modo Vídeo), Vídeo
Recording (VR)*, UDF Bridge DVD-
ROM
*
Es posible que los puntos de edición
no se reproduzcan exactamente como
fueron editados; la pantalla se podría
poner en blanco en los puntos editados.
• Reproducción multiformato: No
• Reproducción de sesión abierta: No
Discos
creados en
PC
• Es posible que los discos grabados
en un PC no se puedan reproducir
debido a la configuración del software
empleado. En estos casos, lea la
información sobre compatibilidad del
manual del software para creación de
DVD-R/RW o CD-R/RW o en las cajas
de discos.
• Los discos grabados en el modo
Packet Write no son compatibles con
este reproductor.
All manuals and user guides at all-guides.com
Page 75

33
Sp
English
Español
Acerca de la compatibilidad con
DVD+R/DVD+RW
Sólo se pueden reproducir discos DVD+R/
DVD+RW grabados en ‘Modo Vídeo (DVD
Video Mode)’ con la sesión cerrada. Sin
embargo, es posible que algunos fragmentos
editados durante la grabación no se
reproduzcan con exactitud.
Acerca de DivX
DivX es un formato de vídeo digital
comprimido creado por códec de vídeo DivX
®
de DivX, Inc. Este equipo puede reproducir
archivos de vídeo DivX grabados en discos CD-
R/RW y DVD-R/RW/ROM. En la terminología
de DVD-Vídeo, cada archivo de vídeo DivX se
llama ‘Título’. Al nombrar archivos/títulos en
un disco CD-R/RW o DVD-R/RW antes de la
grabación, tenga en cuenta que, de forma
predeterminada, se reproducirán en orden
alfabético.
Compatibilidad con vídeo DivX
• Producto con certificación DivX® Certified
- Información oficial.
• Reproduce todas las versiones de vídeo
DivX
®
(incluida la versión DivX® 6) y ofrece
reproducción estándar de archivos
multimedia DivX
®.1
• Extensiones de archivo: .avi y .divx (deben
usarse a fin de que el reproductor
reconozca los archivos de vídeo DivX).
Tenga en cuenta que todos los archivos con
la extensión .avi son reconocidos como
MPEG4, pero no todos ellos son
necesariamente archivos de vídeo DivX y,
por lo tanto, es posible que no se puedan
reproducir en este equipo.
Visualización de archivos de subtítulos
DivX
Los grupos de fuentes que se indican a
continuación están disponibles para archivos
de subtítulos externos DivX. Puede ver en
pantalla el grupo de fuentes apropiado el
Subtitle Language (en Configuración de
“Language” (Idioma) en la página 26) para que
coincida con el archivo de subtítulos.
2
Grupo 1: Albanian (sq), Basque (eu), Catalan (ca),
Danish (da), Dutch (nl), English (en), Faroese (fo),
Finnish (fi), French (fr), German (de), Icelandic (is),
Irish (ga), Italian (it), Norwegian (no), Portuguese (pt),
Rhaeto-Romanic (rm), Scottish (gd), Spanish (es),
Swedish (sv)
Sonido
comprimido
• MPEG-1 Audio Layer 3 (MP3),
Windows Media Audio (WMA),
MPEG-4 AAC
• Frecuencias de muestreo: 32 kHz /
44,1 kHz / 48 kHz
• Tasas de bits: cualquiera (se
recomienda 128 kbps o superior)
• Reproducción de archivos MP3/
WMA/MPEG-4 AAC en tasa de bits
variable (VBR o variable bit rate): No
• Codificación sin pérdida WMA: No
• Compatibilidad con DRM (Digital
Rights Management): Sí (los archivos
de sonido con protección DRM no se
reproducirán en este equipo).
• Extensiones de archivo: .mp3,
.wma, .m4a
(se deben utilizar para que
el reproductor reconozca los archivos
MP3/WMA/MPEG-4 AAC)
• Estructura de archivos (puede
variar): hasta 299 carpetas en un
disco; hasta 648 carpetas y archivos
(combinados) dentro de cada carpeta
Archivo
JPEG
• Archivos de imágenes fijas Baseline
JPEG y EXIF 2.2* hasta una
resolución de 3072 x 2048.
*Formato de archivos para cámaras de
fotografía digitales
• Compatibilidad con Progressive
JPEG: No
• Extensiones de archivo: .jpg (se debe
utilizar a fin de que el reproductor
reconozca los archivos JPEG)
• Estructura de archivos (puede
variar): hasta 299 carpetas en un
disco; hasta 648 carpetas y archivos
(combinados) dentro de cada carpeta
Soporte Formatos compatibles
Nota
1 No se pueden reproducción archivos de vídeo .avi de más de 4 GB.
2 • Para los archivos de subtítulos externos, pueden utilizarse las extensiones siguientes de nombres de archivo en formato de
subtítulos (observe que estos archivos no se muestran en el menú de navegación del disco): .srt, .sub, .ssa, .smi
• Algunos archivos de subtítulos externos pueden mostrarse incorrectamente o de forma incompleta.
• El nombre del archivo de la película ha de repetirse al comienzo del nombre del archivo de los subtítulos externos.
• El número de archivos de subtítulos externos que puede activarse para la misma película está limitado a un máximo de 10.
All manuals and user guides at all-guides.com
Page 76

34
Sp
Grupo 2: Albanian (sq), Croatian (hr), Czech (cs),
Hungarian (hu), Polish (pl), Romanian (ro), Slovak (sk),
Slovenian (sl)
Grupo 3: Bulgarian (bg), Byelorussian (be),
Ukrainian (uk)
Grupo 4: Hebrew (iw), Yiddish (ji)
Grupo 5: Turkish (tr)
DivX, DivX Certified y los logotipos
correspondientes son marcas comerciales de
DivX, Inc. usados bajo licencia.
Acerca de MPEG-4 AAC
Advanced Audio Coding (AAC) forma parte
sustancial de la norma MPEG-4 AAC, que
inc or po ra MP EG -2 AA C, fo rm an do la ba se de la
tecnología de compresión de sonido MPEG-4.
El formato de archivo y la extensión dependen
de la aplicación utilizada para codificar el
archivo AAC. Esta unidad reproduce archivos
AAC codificados por iTunes
®
con la extensión
'.m4a'. No se reproducirán los archivos
protegidos por DRM; asimismo, es posible que
tampoco se reproduzcan los archivos
codificados con algunas versiones de iTunes
®
,
o que los nombres de archivos no se muestren
correctamente.
Apple e iTunes son marcas comerciales de Apple
Computer, Inc., registradas en Estados Unidos y en
otros países.
Acerca de WMA
El logotipo Windows Media® impreso en la
caja indica que este reproductor puede
reproducir contenidos Windows Media Audio.
WMA es la sigla de Windows Media Audio y
corresponde a una tecnología de compresión
de sonido desarrollada por Microsoft
Corporation. El contenido WMA se puede
codificar con el reproductor Windows Media
®
versión 7, 7.1, el reproductor Windows Media
®
para Windows
®
XP o el reproductor Windows
Media
®
serie 9.
Microsoft, Windows Media y el logotipo de Windows son
marcas o marcas registradas de Microsoft Corporation
en Estados Unidos y/o en otros países.
Uso y cuidado de los discos
Manipulación de discos
Sujete el disco por los bordes a fin de no dejar
huellas, ensuciarlo o rayarlo en cualquiera de
los dos lados. Un disco sucio o rayado puede
afectar la calidad de su reproducción.
Si un disco se llena de huellas digitales, polvo,
etc., límpielo con un paño suave y seco.
Frote suavemente desde el centro del disco con
movimientos rectos. No limpie la superficie del
disco con movimientos circulares.
Si necesita limpiar el disco más a fondo, use
un trapo con alcohol o un equipo de limpieza
para CD/DVD disponible en tiendas. No use
nunca bencina, disolvente u otros agentes de
limpieza, tales como los productos diseñados
para la limpieza de discos de vinilo.
Almacenamiento de discos
Evite dejar los discos en ambientes demasiado
fríos, húmedos o calientes (y bajo la luz directa
del sol). No pegue papeles ni adhesivos al
disco, ni utilice lápices, bolígrafos u otros
instrumentos de punta afilada. Podría dañar el
disco.
Discos no recomendables
Los discos giran a alta velocidad dentro del
reproductor. Si un disco está agrietado,
picado, doblado o dañado de alguna otra
forma, no lo inserte en el reproductor: podría
dañar el equipo.
Este reproductor ha sido diseñado para usar
sólo discos convencionales, circulares.
Pioneer no asume ninguna responsabilidad
relacionada con el uso de discos con otras
formas.
All manuals and user guides at all-guides.com
all-guides.com
Page 77

35
Sp
English
Español
Regiones de DVD-Vídeo
Todos los discos DVD-Vídeo tienen una señal
de región en la funda que indica las regiones
del mundo con las que el disco es compatible.
Su sistema de DVD también tiene una señal de
región (en el panel posterior). Los discos de
regiones no compatibles no se reproducirán
en este reproductor. En este caso, aparece el
mensaje a continuación en la pantalla:
Incompatible disc region number
Can’t play disc
Los discos con la señal ALL se reproducirán en
cualquier reproductor.
Instalación y mantenimiento
Sugerencias de instalación
Queremos que disfrute de este sistema el
mayor tiempo posible, así que tenga en cuenta
los siguientes consejos cuando elija una
ubicación:
Recomendamos que…
Use la unidad en una habitación con buena
ventilación.
Coloque la unidad sobre una superficie sólida,
plana y nivelada, como una mesa, estantería o
estante para aparatos estéreo.
Recomendamos que no…
Use la unidad en lugares expuestos a
temperaturas o humedad altas, como cerca de
radiadores y otros aparatos eléctricos
generadores de calor.
Coloque la unidad en el alféizar de la ventana o
en un lugar en el que el sistema esté expuesto a
la luz directa del sol.
Use la unidad en ambientes con exceso de
humedad o polvo.
Coloque la unidad encima de un amplificador u
otro componente del equipo estéreo que se
caliente con el uso.
Utilice la unidad cerca de un televisor o monitor
puesto que podría sufrir interferencias,
especialmente si el televisor emplea una antena
interna.
Use la unidad en la cocina u otra habitación en
la que el sistema esté expuesto a humo o vapor.
Use la unidad encima de una alfombra gruesa ni
la cubra con un trapo, ya que impedirá la
adecuada ventilación del sistema.
Coloque la unidad sobre una superficie inestable
o demasiado reducida para sostener las cuatro
patas del sistema.
Limpieza de la lente lectora
La lente del reproductor de DVD no debería
ensuciarse en su uso normal, pero si por
alguna razón se produjese un fallo en el
funcionamiento debido a la presencia de polvo
o suciedad, contacte con el centro de servicio
autorizado por Pioneer más cercano. Si bien
en las tiendas se pueden comprar productos
de limpieza para lentes, no recomendamos su
uso ya que algunos de ellos pueden dañarla.
Problemas de condensación
Se puede formar condensación dentro del
reproductor si se trae del exterior a una
habitación caliente o si la temperatura de la
habitación aumenta con rapidez. Aunque la
condensación no dañará el reproductor, es
posible que afecte su rendimiento. Deje que se
aclimate a una temperatura más elevada
durante una hora aproximadamente antes de
encenderlo.
Desplazamiento de la unidad
Si tiene que mover la unidad principal, retire
cualquier disco de su interior y pulse
STANDBY/ON en el panel frontal para
apagar el sistema. Espere a que desaparezca
de la pantalla la palabra GOOD BYE y, a
continuación, desenchufe el cable de
alimentación.
1
Nunca levante o mueva la
unidad durante la reproducción, ya que los
discos giran a una velocidad alta y pueden
dañarse.
Nota
1 Si desenchufa la unidad antes de que el mensaje GOOD BYE desaparezca de la pantalla, los ajustes del sistema podrían
restablecerse.
All manuals and user guides at all-guides.com
Page 78

36
Sp
Tamaños de pantalla y formatos
de disco
Existen discos DVD-Vídeo para distintos
formatos de pantalla, desde programas de
televisión, que normalmente son de 4:3, hasta
películas de pantalla ancha CinemaScope
1
,
con una dimensión proporcional de hasta 7:3.
Los televisores también poseen dimensiones
diferentes: formato ‘estándar’ 4:3 y pantalla
ancha 16:9.
2
Configuración del sistema de TV
El ajuste predeterminado de este sistema es
AUTO y, a menos que note que la imagen
aparece distorsionada, le recomendamos
dejarlo en AUTO. Si la imagen aparece
distorsionada con algunos discos, configure el
televisor para que coincida con la región o país
del sistema. Sin embargo, esto puede
restringir los tipos de discos que puede ver.
Consulte la tabla para conocer la
compatibilidad entre los discos y los ajustes
(AUTO, PAL y NTSC).
3
1 Ponga la unidad en espera y pulse
SETUP
.
2Utilice
/
para elegir TV SYS y pulse
ENTER
.
El televisor cambia de la siguiente manera:
• AUTO NTSC
• NTSC PAL
• PAL AUTO
El sistema se encenderá automáticamente y
verá el nuevo ajuste en pantalla después de
que aparezca el mensaje WELCOME.
4
Ajuste de paso de frecuencia
Si tiene dificultades para sintonizar
correctamente las estaciones de radio, es
posible que el paso de frecuencia no
corresponda a su país o zona.
1 Ponga la unidad en espera y pulse
SETUP
.
2Utilice
/
para elegir AM 9K/10K y
pulse
ENTER
.
3Utilice
/
para seleccionar AM 9K o AM
10K y pulse
ENTER
.
Nota
1 Muchos discos para pantalla ancha anulan los valores del reproductor, por lo que el disco aparece en formato tipo buzón a
pesar del valor ajustado.
2 • El uso del valor 16:9 (Wide) con un televisor estándar con formato 4:3, o el valor 4:3 con un televisor de pantalla ancha, dará
como resultado una imagen distorsionada.
• Cuando ve discos grabados en formato 4:3, puede usar los controles del televisor para seleccionar la presentación de la im-
agen. El televisor puede ofrecer varias opciones de zoom y ampliación; para más información, lea las instrucciones del televisor.
• Algunos formatos de cine son más amplios que 16:9, así que los discos se verán en formato ‘buzón’ incluso en televisores
de pantalla ancha.
Si lo configura en 4:3 (buzón), los
discos para pantalla ancha aparecen
con franjas negras en la parte
superior e inferior.
Si lo configura en 4:3 (Pan&Scan),
los discos para pantalla ancha
aparecen con los laterales izquierdo y
derecho recortados. Aunque la
imagen aparece más grande, en
realidad no la ve entera.
3 La mayoría de modelos del recientemente desarrollado sistema PAL TV detectan 50 Hz (PAL)/60 Hz (NTSC) y cambian au-
tomáticamente la amplitud vertical, lo que resulta en una reproducción sin pérdida vertical. Sin embargo, en algunos casos la
imagen podría reproducirse sin color. Si su televisor PAL no posee un control de visualización vertical, es posible que no pueda
ver imágenes NTSC debido al movimiento de las imagen. Si el televisor tiene un control de visualización vertical, ajústelo hasta
que la imagen deje de moverse. En algunos televisores, la imagen podría encogerse verticalmente, dejando franjas blancas en
las partes superior e inferior de la pantalla.
Ajuste de
reproductor
Tipo de soporte
Formato
NTSC PAL AUTO
DVD/Súper VCD/
Vídeo CD/Vídeo
DivX
NTSC
NTSC PAL NTSC
PAL
NTSC PAL PAL
CD/MP3/WMA/
MPEG-4 AAC/
JPEG/sin disco
—
NTSC PAL NTSC o
PAL
4 Debe conmutar el reproductor al modo de espera (pulse STANDBY/ON) antes de cada cambio.
All manuals and user guides at all-guides.com
Page 79

37
Sp
English
Español
Solución de problemas
Algunas operaciones incorrectas se suelen confundir con problemas o fallos de funcionamiento.
Si piensa que algo funciona mal con este componente, compruebe los puntos siguiente. Algunas
veces, el problema puede estar en otro componente. Inspeccione los otros componentes y los
aparatos eléctricos que esté utilizando. Si el problema no se puede solucionar después de
comprobar los puntos indicados abajo, solicite al centro de servicio autorizado por Pioneer o a su
concesionario que le haga los trabajos de reparación necesarios.
• Si el sistema no funciona con normalidad debido a efectos externos tales como la electricidad
estática, desenchufe la unidad de la red y vuelva a enchufarla para restablecer las condiciones
normales de funcionamiento.
General
Problema Solución
La unidad no se
enciende o se apaga
repentinamente (puede
mostrarse un mensaje
de error al arrancarlo).
• Espere un minuto antes de volver a encender la unidad.
• Asegúrese de que no haya filamentos sueltos en contacto con la unidad. Esto
podría hacer que la unidad se apague automáticamente.
• Compruebe que los altavoces están correctamente conectados.
• Asegúrese de que el voltaje de la unidad corresponde al de la red.
• Pruebe bajando el volumen.
• Si el problema persiste, lleve la unidad al servicio autorizado por Pioneer más
cercano.
Al seleccionar una
función, no se oye nada.
• Si está utilizando la entrada de línea, asegúrese de que el componente esté
correctamente conectado (consulte Conexión de componentes auxiliares en la
página 30).
• Pulse MUTE en el mando a distancia para desactivar la función de desactivación
del sonido.
Los altavoces de sonido
envolvente o el altavoz
central no producen
ningún sonido.
• Consulte Ajuste de los niveles de canal en la página 9 para comprobar los niveles
de los altavoces.
• Cuando se selecciona TUNER o LINE, la fuente sólo se oye en estéreo. Para
obtener un sonido multicanal, cambie la fuente de entrada a DVD/CD o USB.
• Asegúrese de que no ha seleccionado el modo de sonido STEREO (consulte
Escucha con sonido envolvente en la página 14).
• Conecte los altavoces de forma adecuada (consulte la Guía de configuración).
El mando a distancia no
funciona.
• Cambie las pilas (consulte la Guía de configuración).
• Úselo a una distancia máxima de 7 m, 30° del sensor de la unidad (consulte la
Guía de configuración).
• Retire cualquier obstáculo o úselo desde otra posición.
• Evite exponer el sensor del panel frontal de la unidad a la luz directa del sol.
En la pantalla aparece
TRAYLOCK y no se
puede expulsar la
bandeja.
• Pulse sin soltar durante unos ocho segundos (expulsar) en el panel frontal. A
continuación podrá abrir o cerrar la bandeja mediante (expulsar).
Se muestra en pantalla
SND. DEMO y no se
puede manejar la
unidad.
• Mantenga pulsado (detener) en el panel frontal durante 5 segundos
aproximadamente. La bandeja del disco se expulsa automáticamente para indicar
que está desactivado el modo de Demostración de sonido.
All manuals and user guides at all-guides.com
Page 80

38
Sp
Reproductor de DVD/CD/Vídeo CD
Problema Solución
La unidad expulsa el
disco automáticamente
después de insertarlo.
• Limpie el disco y alinéelo adecuadamente en la guía de la bandeja.
• Si el número de la región en el disco DVD-Vídeo no corresponde al de la unidad,
el disco no se podrá usar (consulte Regiones de DVD-Vídeo en la página 35). En
este caso, aparece el mensaje a continuación en la pantalla: Incompatible disc
region number / Can’t play disc.
• Aguarde a que cualquier posible condensación del interior del reproductor se
evapore. Evite utilizar el reproductor cerca de un acondicionador de aire.
La unidad no reproduce. • Si se ha introducido el disco boca abajo, vuelva a introducirlo con la cara de la
etiqueta hacia arriba.
La reproducción de
imágenes se detiene y
no se pueden utilizar los
botones.
• Pulse (detener) y, a continuación, (reproducción) para volver a iniciar la
reproducción.
• Apague la unidad y vuelva a encenderla con el botón del panel STANDBY/ON
frontal.
Los ajustes se cancelan. • Si se va la electricidad, se cancelan los ajustes.
No hay imagen ni color. • Compruebe que las conexiones estén bien hechas y las clavijas introducidas
completamente.
• Consulte el manual del televisor/monitor para ver si los ajustes son los correctos.
•
Si está seleccionada la opción
Progressive
y ha utilizado cables de vídeo de
componentes para conectar un televisor que no es compatible con una señal de
exploración progresiva, no podrá ver ninguna imagen. Con el televisor conectado
mediante los terminales compuesto o S-Vídeo, cambie la opción
Component Out
a
Interlace
(consulte
Configuración “Video Output” (Salida de Vídeo) en la página 26
).
La imagen en pantalla se
alarga o el formato no
cambia.
• El ajuste de TV Screen no es el correcto. Modifique la opción TV Screen para que
corresponda con el televisor/monitor que está usando (consulte Configuración
“Video Output” (Salida de Vídeo) en la página 26).
Si la imagen ha sido
grabada en un equipo de
vídeo o se pasa a través
de un selector AV, se
producen distorsiones
en la reproducción.
• Este sistema utiliza una tecnología de protección contra copias que puede
impedir la grabación o producir problema de imagen a través de un equipo de
vídeo o un selector AV. No es un fallo de funcionamiento.
Durante la
reproducción, la imagen
se ve distorsionada u
oscura.
• Este reproductor es compatible con la protección contra copias Macro-Vision
System. Algunos discos incluyen una señal para impedir el copiado, y cuando se
introduce este tipo de discos y se reproduce, en algunas secciones de la imagen
pueden aparecer franjas, etc. dependiendo del televisor. No es un fallo de
funcionamiento.
• Los discos responden de forma distinta a ciertas funciones del reproductor. Esto
puede hacer que la imagen se vuelva negra durante un instante o que tiemble
ligeramente cuando se ejecuta la función. Estos problemas se deben en gran
medida a las diferencias entre los discos y los contenidos de los discos y no son
fallos de funcionamiento del reproductor.
Hay una diferencia
notable entre el volumen
de DVD y CD.
• Los DVD y CD utilizan métodos distintos de grabación. No es un fallo de
funcionamiento.
El equipo no reconoce el
disco CD-ROM.
• Compruebe que el CD-ROM ha sido grabado con el formato de disco ISO 9660.
Para obtener más información sobre la compatibilidad de los discos, consulte
Tabla de compatibilidad de discos en la página 32.
All manuals and user guides at all-guides.com
Page 81

39
Sp
English
Español
Sintonizador
Conexión USB
El equipo no reconoce el
disco DVD-ROM.
• Compruebe que el DVD-ROM ha sido grabado con el formato puente UDF. Para
obtener más información sobre la compatibilidad de los discos, consulte Tabla de
compatibilidad de discos en la página 32.
No aparecen los
archivos en el Disc
Navigator/Photo
Browser.
• Los archivos del disco deben guardarse con la extensión correcta: .mp3 para
archivos MP3; .wma para archivos WMA; .m4a para archivos MPEG-4 AAC, y .jpg
para archivos JPEG (el sistema no distingue entre mayúsculas y minúsculas).
Consulte Tabla de compatibilidad de discos en la página 32.
No se reproducen los
archivos WMA o MPEG-
4 AAC.
• Los archivos fueron grabados con DRM (gestión de derechos digitales). No es un
fallo de funcionamiento.
Problema Solución
Problema Solución
Hay demasiado ruido en
las emisiones.
• Conecte la antena AM (consulte la Guía de configuración) y ajuste la dirección y
la posición para una mejor recepción. También puede conectar una antena AM
interna o externa adicional (consulte Conexión de antenas externas en la
página 30).
• Extienda al máximo la antena de cable FM, oriéntela correctamente y fíjela a una
pared. También puede conectar una antena FM externa (consulte Conexión de
antenas externas en la página 30).
• Apague los otros aparatos que podrían estar causando el ruido o aléjelos de la
unidad.
• El intervalo de sintonización no corresponde a su país o zona. Consulte Ajuste de
paso de frecuencia en la página 36 para cambiar el intervalo de sintonización.
La sintonización
automática no capta
algunas emisoras.
• La señal de radio es débil. La sintonización automática sólo detecta emisoras
con una buena señal. Para una sintonización más sensible, conecte una antena
exterior.
Problema Solución
El sistema no reconoce
el dispositivo de
almacenamiento masivo
USB.
• Compruebe que ha insertado correctamente el conector USB a la unidad.
• Compruebe que el formato de memoria es FAT16 o FAT32.
• El equipo no es compatible con dispositivos USB con concentradores USB
internos.
Los archivos no
aparecen en el
Navigator/Photo
Browser.
• Los archivos deben tener la extensión correcta: .mp3 para archivos MP3; .wma
para archivos WMA; .m4a para archivos MPEG-4 AAC, y .jpg para archivos JPEG
(el sistema no distingue entre mayúsculas y minúsculas).
• Compruebe que la autorización de archivos no ha sido restringida (con una
contraseña, etc.).
No se reproducen los
archivos WMA o MPEG-
4 AAC.
• Los archivos fueron grabados con DRM (gestión de derechos digitales). No es un
fallo de funcionamiento.
All manuals and user guides at all-guides.com
all-guides.com
Page 82

40
Sp
Mensajes de error
Restablecimiento del sistema
Utilice los controles del panel frontal para
restablecer todos los valores del sistema a los
predeterminados de fábrica.
• Encienda el equipo y pulse
STANDBY/
ON
mientras mantiene pulsado
USB.
La próxima vez que encienda la unidad, los
valores estarán restablecidos.
Ajuste de la función Key Lock
Para desactivar los botones del panel frontal,
active la función Key Lock.
1 Con el equipo en modo de espera, pulse
SETUP
y utilice
/
para seleccionar
KEYLOCK; a continuación, pulse
ENTER
.
Se muestra en la pantalla del panel frontal.
2Utilice
/
para seleccionar LOCK ON o
LOCK OFF, y a continuación pulse
ENTER
.
Cancelación de la demo
Siga los pasos que se enumeran a
continuación para cancelar la demo
automática (que se inicia al conectar el equipo
por primera vez):
1 Ponga la unidad en modo de espera y
pulse
SETUP
.
2Utilice
/
para seleccionar DEMO y
pulse
ENTER
.
3Utilice
/
para
seleccionar DEMO OFF
y pulse
ENTER
.
Uso de la lista de códigos de
idioma
Algunas opciones de idioma (consulte
Configuración de “Language” (Idioma) en la
página 26) le permiten elegir su idioma favorito
entre los 136 de la Lista de códigos de idioma
abajo.
1 Seleccione ‘Other Language’.
2Use
/
para seleccionar una letra o un
número de código.
3Use
/
para seleccionar una letra o un
número de código.
Para obtener la lista completa de idiomas y
códigos, consulte Lista de códigos de idioma
(siguiente página).
Mensaje Descripción
SND. DEMO • Está activada la demostración de sonido. Consulte General en Solución de
problemas en la página 37.
CANNOT • El sistema no permite una operación porque no se ha seleccionado DVD/CD, los
cascos están conectados o se ha pulsado TEST TONE durante la reproducción del
disco.
MUTING •
El sistema prohíbe una operación porque el sonido está desactivado (pulse
MUTE
).
STEREO • El sistema no permite una operación porque la función DVD/CD o USB no está
seleccionada.
TRAYLOCK • Está activado el bloqueo de la bandeja. Consulte General en Solución de
problemas en la página 37.
USB ERR • Para obtener más información, consulte Importante en Uso de la interfaz USB en
la página 22.
EEP ERR • Para recibir asistencia, póngase en contacto con su centro de asistencia
autorizado de Pioneer o con su distribuidor.
EXIT • Aparece cuando se sale automáticamente de un menú después de un periodo
de inactividad previamente establecido.
All manuals and user guides at all-guides.com
Page 83
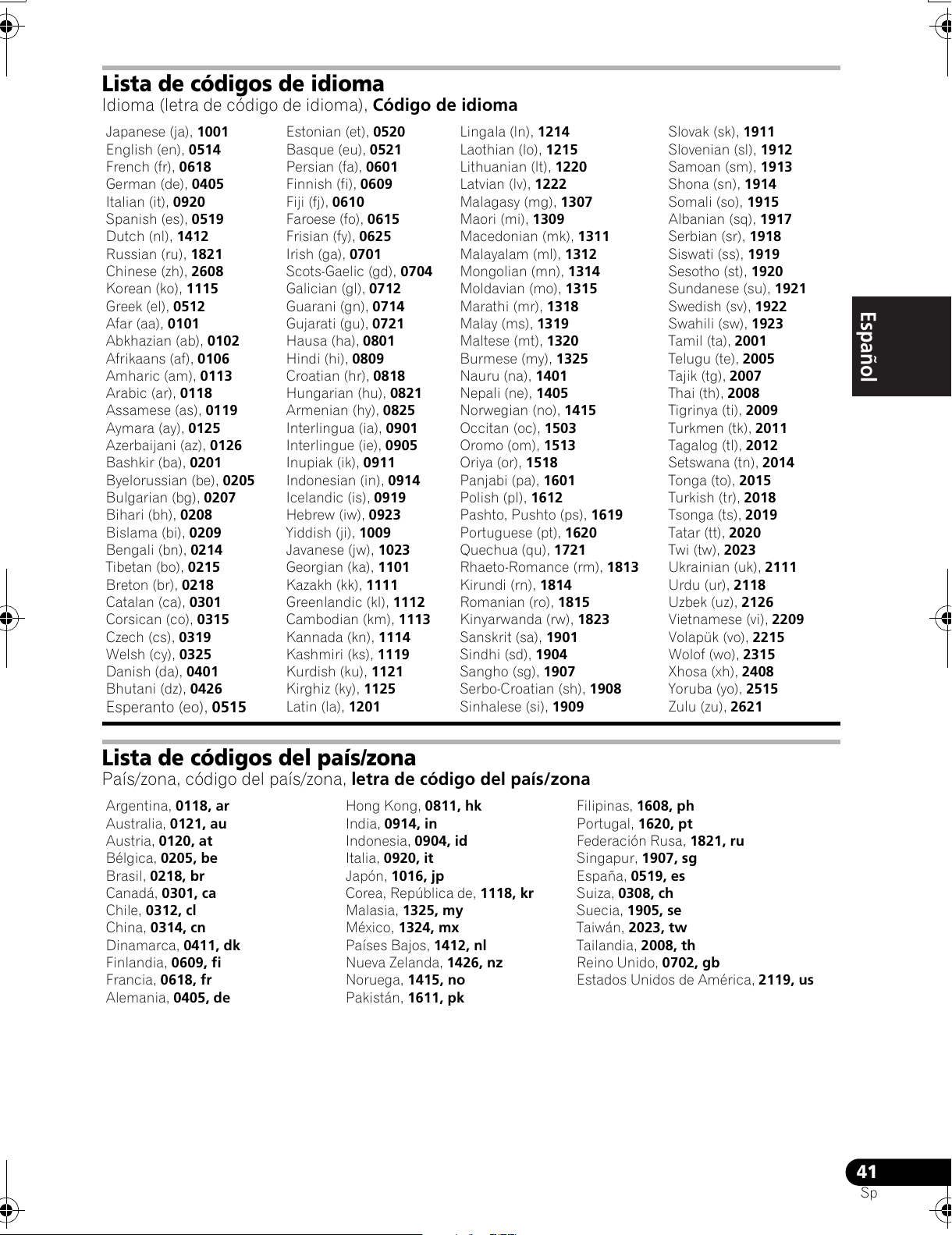
41
Sp
English
Español
Lista de códigos de idioma
Idioma (letra de código de idioma), Código de idioma
Lista de códigos del país/zona
País/zona, código del país/zona, letra de código del país/zona
Japanese (ja), 1001
English (en), 0514
French (fr), 0618
German (de), 0405
Italian (it), 0920
Spanish (es), 0519
Dutch (nl), 1412
Russian (ru), 1821
Chinese (zh), 2608
Korean (ko), 1115
Greek (el), 0512
Afar (aa), 0101
Abkhazian (ab), 0102
Afrikaans (af), 0106
Amharic (am), 0113
Arabic (ar), 0118
Assamese (as), 0119
Aymara (ay), 0125
Azerbaijani (az), 0126
Bashkir (ba), 0201
Byelorussian (be), 0205
Bulgarian (bg), 0207
Bihari (bh), 0208
Bislama (bi), 0209
Bengali (bn), 0214
Tibetan (bo), 0215
Breton (br), 0218
Catalan (ca), 0301
Corsican (co), 0315
Czech (cs), 0319
Welsh (cy), 0325
Danish (da), 0401
Bhutani (dz), 0426
Esperanto (eo), 0515
Estonian (et), 0520
Basque (eu), 0521
Persian (fa), 0601
Finnish (fi), 0609
Fiji (fj), 0610
Faroese (fo), 0615
Frisian (fy), 0625
Irish (ga), 0701
Scots-Gaelic (gd), 0704
Galician (gl), 0712
Guarani (gn), 0714
Gujarati (gu), 0721
Hausa (ha), 0801
Hindi (hi), 0809
Croatian (hr), 0818
Hungarian (hu), 0821
Armenian (hy), 0825
Interlingua (ia), 0901
Interlingue (ie), 0905
Inupiak (ik), 0911
Indonesian (in), 0914
Icelandic (is), 0919
Hebrew (iw), 0923
Yiddish (ji), 1009
Javanese (jw), 1023
Georgian (ka), 1101
Kazakh (kk), 1111
Greenlandic (kl), 1112
Cambodian (km), 1113
Kannada (kn), 1114
Kashmiri (ks), 1119
Kurdish (ku), 1121
Kirghiz (ky), 1125
Latin (la), 1201
Lingala (ln), 1214
Laothian (lo), 1215
Lithuanian (lt), 1220
Latvian (lv), 1222
Malagasy (mg), 1307
Maori (mi), 1309
Macedonian (mk), 1311
Malayalam (ml), 1312
Mongolian (mn), 1314
Moldavian (mo), 1315
Marathi (mr), 1318
Malay (ms), 1319
Maltese (mt), 1320
Burmese (my), 1325
Nauru (na), 1401
Nepali (ne), 1405
Norwegian (no),
1415
Occitan (oc), 1503
Oromo (om), 1513
Oriya (or), 1518
Panjabi (pa), 1601
Polish (pl), 1612
Pashto, Pushto (ps), 1619
Portuguese (pt), 1620
Quechua (qu), 1721
Rhaeto-Romance (rm), 1813
Kirundi (rn), 1814
Romanian (ro), 1815
Kinyarwanda (rw), 1823
Sanskrit (sa), 1901
Sindhi (sd), 1904
Sangho (sg), 1907
Serbo-Croatian (sh), 1908
Sinhalese (si), 1909
Slovak (sk), 1911
Slovenian (sl), 1912
Samoan (sm), 1913
Shona (sn), 1914
Somali (so), 1915
Albanian (sq), 1917
Serbian (sr), 1918
Siswati (ss), 1919
Sesotho (st), 1920
Sundanese (su), 1921
Swedish (sv), 1922
Swahili (sw), 1923
Tamil (ta), 2001
Telugu (te), 2005
Tajik (tg), 2007
Thai (th), 2008
Tigrinya (ti), 2009
Turkmen (tk), 2011
Tagalog (tl), 2012
Setswana (tn), 2014
Tonga (to), 2015
Turkish (tr), 2018
Tsonga (ts), 2019
Tatar (tt), 2020
Twi (tw), 2023
Ukrainian (uk), 2111
Urdu (ur), 2118
Uzbek (uz), 2126
Vietnamese (vi), 2209
Volapük (vo), 2215
Wolof (wo), 2315
Xhosa (xh), 2408
Yoruba (yo), 2515
Zulu (zu), 2621
Argentina, 0118, ar
Australia, 0121, au
Austria, 0120, at
Bélgica, 0205, be
Brasil, 0218, br
Canadá, 0301, ca
Chile, 0312, cl
China, 0314, cn
Dinamarca, 0411, dk
Finlandia, 0609, fi
Francia, 0618, fr
Alemania, 0405, de
Hong Kong, 0811, hk
India, 0914, in
Indonesia, 0904, id
Italia, 0920, it
Japón, 1016, jp
Corea, República de, 1118, kr
Malasia, 1325, my
México, 1324, mx
Países Bajos, 1412, nl
Nueva Zelanda, 1426, nz
Noruega, 1415, no
Pakistán, 1611, pk
Filipinas, 1608, ph
Portugal, 1620, pt
Federación Rusa, 1821, ru
Singapur, 1907, sg
España, 0519, es
Suiza, 0308, ch
Suecia, 1905, se
Taiwán, 2023, tw
Tailandia, 2008, th
Reino Unido, 0702, gb
Estados Unidos de América, 2119, us
All manuals and user guides at all-guides.com
Page 84

42
Sp
Especificaciones
• Características del amplificador
Potencia de salida RMS:
Frontal, Central, Sonido envolvente
. . . . . . . . . . . . . . . . . . . . . . . . . .60 W por canal
(1 kHz, 10 % T.H.D., 4 Ω)
50 W por canal
(1 kHz, 10 % T.H.D., 6 Ω)
Subwoofer . . .60 W (100 Hz, 10 % T.H.D., 4 Ω)
50 W (100 Hz, 10 % T.H.D., 6 Ω)
• Sección de disco
Características del sonido digital
. . . . . . . . . . . . . . . . . . . . . DVD fs: 96 kHz, 24 bits
Tipo
. . . . . Sistema de DVD, de Vídeo CD/Súper VCD
y de sonido digital disco compacto
Frecuencia de respuesta
. . . . . . . . . . . .4 Hz a 44 kHz (muestreo 96 kHz) /
4 Hz a 22 kHz (muestreo 48 kHz)
Distorsiones de velocidad . . . .Límite de medida
(±0,001 % W.PEAK) o menos (JEITA)
• Características del sintonizador FM
Banda de frecuencias . . . . 87,5 MHz a 108 MHz
Antena . . . . . . . . . . . . . . . . .75 Ω, desequilibrado
• Características del sintonizador AM
Banda de frecuencias:
Con paso de 9 kHz . . . . . . 531 kHz a 1602 kHz
Con paso de 10 kHz . . . . . 530 kHz a 1700 kHz
Antena . . . . . . . . . . . . . . . . . . . Antena de cuadro
• Otros
Requisitos de potencia:
Modelos para Sudamérica y Centroamérica
. . . . . . . . . . . . CA 110 V a 220 V, 50 Hz / 60 Hz
Modelos para el Ejército de EE.UU. y para las
zonas libres de impuestos
. . . . . . . . . . . . CA 110 V a 240 V, 50 Hz / 60 Hz
Consumo de energía . . . . . . . . . . . . . . . . . . 44 W
Consumo de energía (modo de espera)
. . .0,38 W
Dimensiones
. . . . . 420 mm (An) x 60 mm (Al) x 330 mm (Pr)
Peso . . . . . . . . . . . . . . . . . . . . . . . . . . . . . . . 3,1 kg
• Accesorios (receptor DVD/CD)
Mando a distancia . . . . . . . . . . . . . . . . . . . . . . . 1
Pilas secas AA/R6
(para confirmar el funcionamiento del sistema)
. . . 2
Cable de vídeo (clavijas amarillas) . . . . . . . . . . 1
Antena de cuadro AM . . . . . . . . . . . . . . . . . . . . 1
Antena FM . . . . . . . . . . . . . . . . . . . . . . . . . . . . . . 1
Cable de alimentación:
Modelos para Sudamérica y Centroamérica
. . . . 2
Modelos para el Ejército de EE.UU. y para
las zonas libres de impuestos . . . . . . . . . . . . 1
Adaptador de cable de alimentación . . . . . . . . 1
Tarjeta de garantía
(Modelos exclusivos para el Ejército de
EE.UU. y para las zonas libres de impuestos)
. . . . 1
Guía de configuración
Este manual de instrucciones
Sistema de altavoces S-DV151
• Altavoces frontales
Caja . . . . . . . . . . . . . Caja cerrada tipo estantería
(con protección magnética)
Sistema
. . . . . . . . . Sistema 7,7 cm de una sola dirección
Altavoces . . . . . . . . . . . . . Tipo cónico de 7,7 cm
Impedancia nominal . . . . . . . . . . . . . . . . . . . . 6 Ω
Banda de frecuencias . . . . . . . . 90 Hz a 20 kHz
Potencia máxima de entrada . . . . . . . . . . . .60 W
Dimensiones
. . . . . 105 mm (An) x 115 mm (Al) x 114 mm (Pr)
Peso . . . . . . . . . . . . . . . . . . . . . . . . . . . . . . .0,6 kg
• Altavoz central
Caja . . . . . . . . . . . . . Caja cerrada tipo estantería
(con protección magnética)
Sistema
. . . . . . . . . Sistema 7,7 cm de una sola dirección
Altavoces . . . . . . . . . . . . . Tipo cónico de 7,7 cm
Impedancia nominal . . . . . . . . . . . . . . . . . . . . 6 Ω
Banda de frecuencias . . . . . . . . 90 Hz a 20 kHz
Potencia máxima de entrada . . . . . . . . . . . .60 W
Dimensiones
. . . . . 115 mm (An) x 105 mm (Al) x 114 mm (Pr)
Peso . . . . . . . . . . . . . . . . . . . . . . . . . . . . . . .0,6 kg
• Altavoces sonido envolvente
Caja . . . . . . . . . . . . . Caja cerrada tipo estantería
(con protección magnética)
Sistema
. . . . . . . . . Sistema 7,7 cm de una sola dirección
Altavoces . . . . . . . . . . . . . Tipo cónico de 7,7 cm
Impedancia nominal . . . . . . . . . . . . . . . . . . . . 6 Ω
Banda de frecuencias . . . . . . . 100 Hz a 20 kHz
Potencia máxima de entrada . . . . . . . . . . . .60 W
Dimensiones
. . . . . 105 mm (An) x 118 mm (Al) x 114 mm (Pr)
Peso . . . . . . . . . . . . . . . . . . . . . . . . . . . . . .0,63 kg
•Subwoofer
Caja . . . . . . . . . . . . . . . . Bass-reflex para el suelo
Sistema
. . . . . . . . . Sistema 16 cm de una sola dirección
Altavoz. . . . . . . . . . . . . . . . .Tipo cónico de 16 cm
Impedancia nominal . . . . . . . . . . . . . . . . . . . . 6 Ω
Banda de frecuencias . . . . . . . . 30 Hz a 2,0 kHz
Potencia máxima de entrada . . . . . . . . . . . .60 W
Dimensiones
. . . . . 190 mm (An) x 360 mm (Al) x 317 mm (Pr)
Peso . . . . . . . . . . . . . . . . . . . . . . . . . . . . . . .4,2 kg
All manuals and user guides at all-guides.com
Page 85

43
Sp
English
Español
•Accesorios
Pastillas antideslizantes (pequeñas) . . . . . . . . 12
Pastillas antideslizantes (grandes) . . . . . . . . . . 4
Escuadras para montaje. . . . . . . . . . . . . . . . . . . 4
Tornillos (para las escuadras) . . . . . . . . . . . . . . 4
Sistema de altavoces S-DV1T, S-DV252SW
• Altavoces frontales/surround (S-DV1T)
Caja. . . . . . . . . . . . . . .Caja cerrada para el suelo
(con protección magnética)
Sistema. . . . . . . . . . Sistema de dos direcciones
Altavoces:
Woofer . . . . . . . . . . . Tipo cónico de 7,7 cm x2
Tweeter . . . . . . . . .Tipo semi-domo de 2,6 cm
Impedancia nominal . . . . . . . . . . . . . . . . . . . . 4 Ω
Banda de frecuencias . . . . . . . . 70 Hz a 20 kHz
Potencia máxima de entrada . . . . . . . . . . . .60 W
Dimensiones
. . . . 260 mm (An) x 1095 mm (Al) x 260 mm (Pr)
Peso . . . . . . . . . . . . . . . . . . . . . . . . . . . . . . . 4,2 kg
• Altavoz central (S-DV1T)
Caja. . . . . . . . . . . . . Caja cerrada tipo estantería
(con protección magnética)
Sistema
. . . . . . . . . Sistema 7,7 cm de una sola dirección
Altavoces . . . . . . . . . . . . . Tipo cónico de 7,7 cm
Impedancia nominal . . . . . . . . . . . . . . . . . . . . 4 Ω
Banda de frecuencias . . . . . . . . 75 Hz a 20 kHz
Potencia máxima de entrada . . . . . . . . . . . .60 W
Dimensiones
. . . . . . . 270 mm (An) x 96 mm (Al) x 90 mm (Pr)
Peso . . . . . . . . . . . . . . . . . . . . . . . . . . . . . . 0,78 kg
• Subwoofer (S-DV252SW)
Caja. . . . . . . . . . . . . . . . Bass-reflex para el suelo
Sistema
. . . . . . . . . Sistema 16 cm de una sola dirección
Altavoz . . . . . . . . . . . . . . . .Tipo cónico de 16 cm
Impedancia nominal . . . . . . . . . . . . . . . . . . . . 4 Ω
Banda de frecuencias . . . . . . . . 30 Hz a 2,5 kHz
Potencia máxima de entrada . . . . . . . . . . . .60 W
Dimensiones
. . . . . 190 mm (An) x 360 mm (Al) x 320 mm (Pr)
Peso . . . . . . . . . . . . . . . . . . . . . . . . . . . . . . . 4,0 kg
•Accesorios
Cables de los altavoces. . . . . . . . . . . . . . . . . . . . 5
Cables de altavoces (para S-DV252SW) . . . . . . 1
Pastillas antideslizantes pequeñas
(para el altavoz central). . . . . . . . . . . . . . . . . . . . 4
Pastillas antideslizantes grandes. . . . . . . . . . . 20
Bases de apoyo para altavoces . . . . . . . . . . . . . 4
Tornillos (para las bases) . . . . . . . . . . . . . . . . . 12
Nota
• Las especificaciones y el diseño están
sujetos a posibles modificaciones sin
previo aviso, debido a mejoras.
Fabricado bajo licencia de Dolby
Laboratories.“Dolby”, “Pro Logic” y el símbolo de
la doble D son marcas comerciales de Dolby
Laboratories.
“DTS” y “DTS Digital Surround” son marcas
registradas de Digital Theater Systems Inc.
Este producto incluye fuentes
FontAvenue® con autorización de NEC
Corporation. FontAvenue es una marca
comercial registrada de NEC Corporation.
Este producto incorpora tecnología de protección
a los derechos de autor que es protegido por los
reclamos de método de ciertas patentes de los
EE.UU., y otros derechos de propiedades
intelectuales por Macrovision Corporation y otros
propietarios de los derechos. El uso de esta
tecnología de protección de derechos del autor
debe ser autorizada por Macrovision Corporation,
y es con el fin de ver en el hogar y en otros
lugares limitados, a menos que sea autorizado
por Macrovision Corporation. El desarmado o
ingeniería inversa está prohibida.
La protección contra el copiado DRM
(gestión de derechos digitales) es una
tecnología diseñada para impedir la copia
sin autorización mediante la restricción de
la reproducción, etc., de archivos de
sonido comprimidos en dispositivos que
no sean un ordenador (o en otros equipos
de grabación) utilizados para grabarlos.
Para obtener más información, consulte
los manuales de instrucciones o los
archivos de ayuda de su ordenador o sus
programas.
All manuals and user guides at all-guides.com
Page 86

<06D000001> Printed in <ARE7617-A>
Published by Pioneer Corporation.
Copyright ©2006 Pioneer Corporation.
All rights reserved.
Publicado por Pioneer Corporation.
Copyright © 2006 Pioneer Corporation.
T
odos los derechos reservados.
PIONEER CORPORATION
4-1, Meguro 1-Chome, Meguro-ku, Tokyo 153-8654, Japan
PIONEER ELECTRONICS (USA) INC.
P.O. BOX 1540, Long Beach, California 90810-1540, U.S.A. TEL: (800) 421-1404
PIONEER ELECTRONICS OF CANADA, INC.
300 Allstate Parkway, Markham, Ontario L3R OP2, Canada TEL: 1-877-283-5901
PIONEER EUROPE NV
Haven 1087, Keetberglaan 1, B-9120 Melsele, Belgium TEL: 03/570.05.11
PIONEER ELECTRONICS ASIACENTRE PTE. LTD.
253 Alexandra Road, #04-01, Singapore 159936 TEL: 65-6472-7555
PIONEER ELECTRONICS AUSTRALIA PTY. LTD.
178-184 Boundary Road, Braeside, Victoria 3195, Australia, TEL: (03) 9586-6300
PIONEER ELECTRONICS DE MEXICO S.A. DE C.V.
Blvd.Manuel Avila Camacho 138 10 piso Col.Lomas de Chapultepec, Mexico,D.F. 11000 TEL: 55-9178-4270
K002_A_En
All manuals and user guides at all-guides.com
all-guides.com
 Loading...
Loading...