Penpower WorldocScan X User Manual
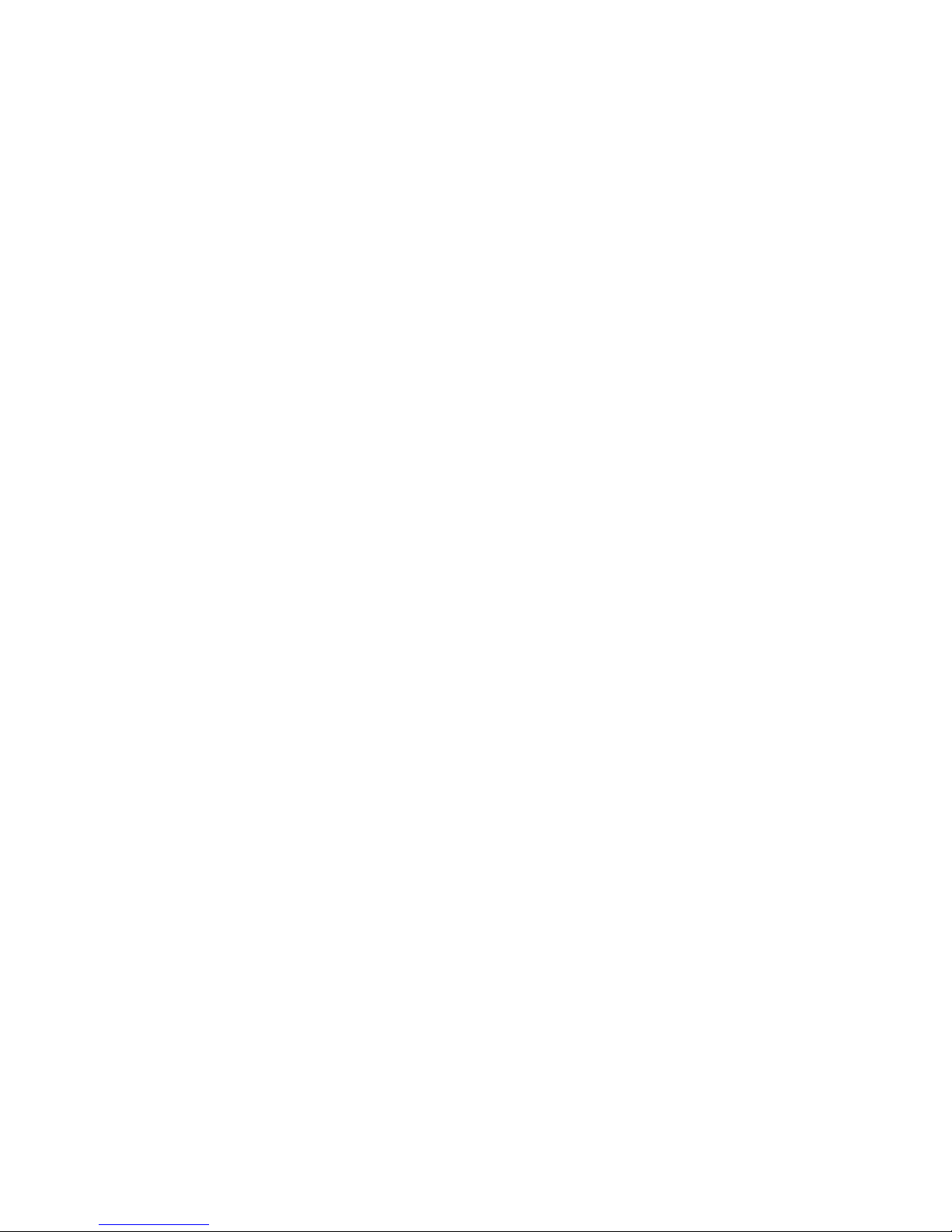
Penpower WorldocScan X
User Manual
Version: v1.1 for WDS Pro
Release: March, 2012
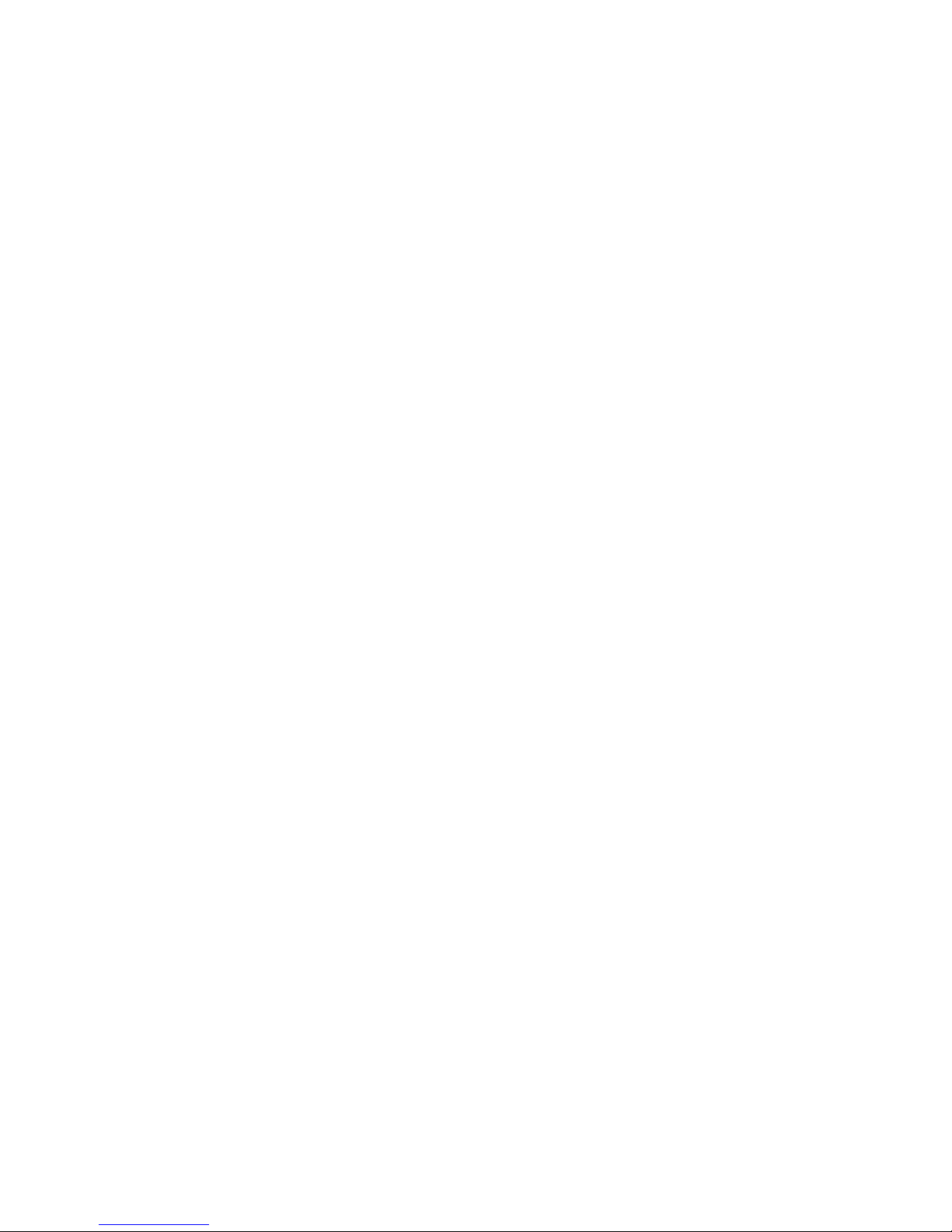
Penpower Technology Ltd.
Software User License Agreement
You are licensed to legally use this software program (“the Software”) by Penpower
Technology Ltd (“Penpower”) under this license agreement (“The Agreement”). If you do
not agree with any of the provisions in this Agreement, please do not install, copy or use the
Software. By using the Software, you are deemed to fully understand and accept the provisions of this Agreement.
1. Intellectual Property
All intellectual property rights in the Software, together with all information and documents
included in the packaging for the Software (including but not limited to copyrights), are property
of Penpower, and are protected by relevant laws and regulations.
2. License to Use
You are authorized to use the Software on one (1) single computer only. You may not use the
Software on any other machines other than the said single computer.
3. Authority to Copy
The Software and all documents included with the Software, and copyright thereof, are property
of Penpower. You are licensed to make one (1) copy of the Software for your personal backup
purposes. All other acts of copying are strictly prohibited.
You may not sell, lease, dissemble, reverse engineer, copy, translate, adapt or derive the Software,
or obtain the source code of the Software by any other means. You may not use the Software for
any purposes other than those permitted under this Agreement.
4. Business Users
If you need to install or use the Software on more than one (1) computer, please contact Penpower
or our local distributor to purchase a license for the additional use.
5. Liability
You agree to indemnify Penpower against all losses, costs, debts, settlement payments or other
expenses (including but not limited to attorneys fees) arising from your breach of this Agreement,
and you agree to compensate Penpower for all of the above mentioned damages.
6. No Warranty
Effectiveness of a packaged software in handling information is closely related to its software and
hardware environment. The Software is published following careful development and product
testing by Penpower, but Penpower is not able to conduct tests based on all possible combinations
of software and hardware environment. Therefore, Penpower is unable to promise nor warrant
that there will be absolutely no risk of loss or damage of information, or any other kind of loss,
during installation and/or execution of the Software. You must be fully aware of your risks in us-
ing the Software.
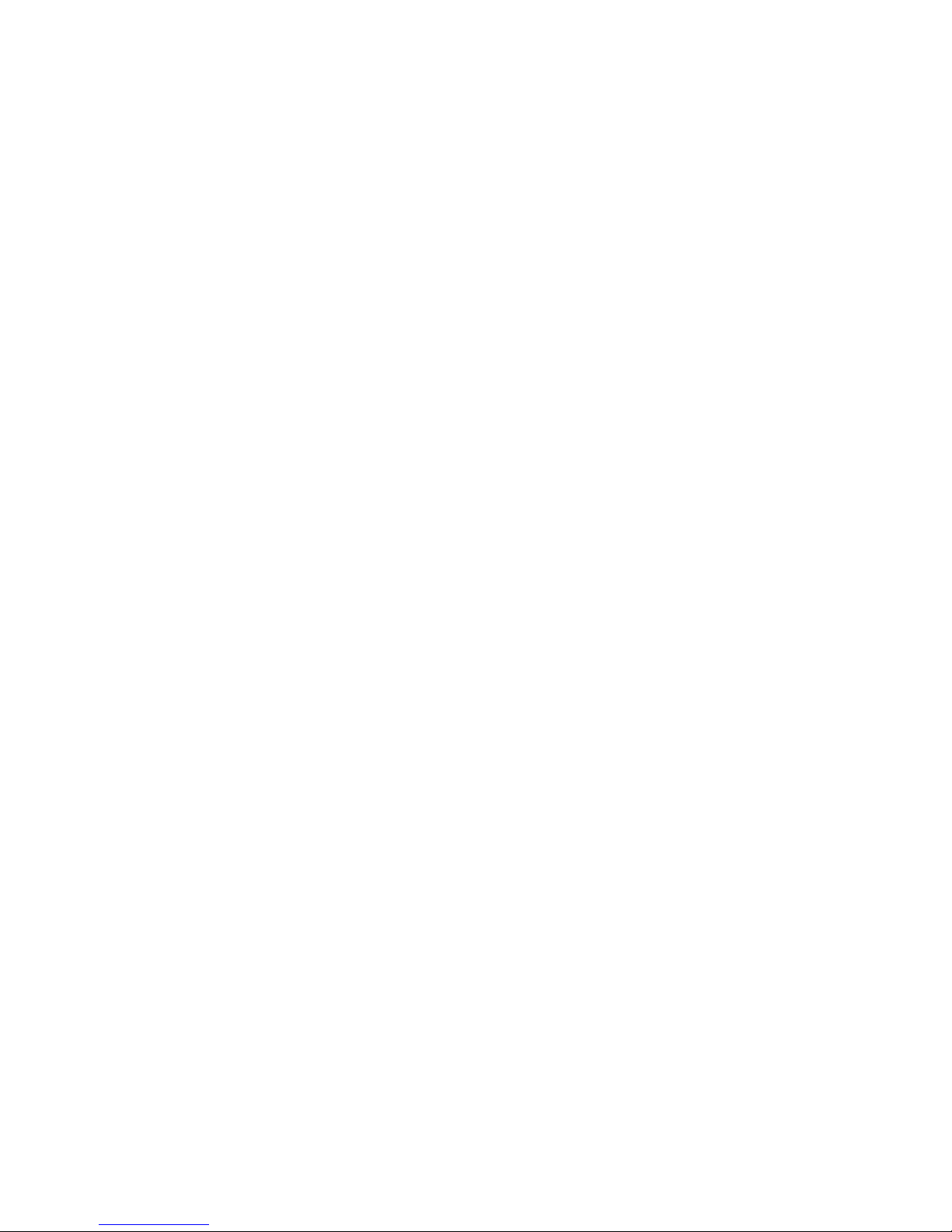
Penpower will provide you with the Software and support services in respect of the Software to
the maximum extent permitted by law. However, Penpower does not warrant that the Software
and information included in the package of the Software contain no defects or errors. Penpower is
not liable for any indirect, special or incidental loss arising from the Software, including but not
limited to loss of prots, damage to business reputation, cessation of work, hardware malfunction
or damage, or any other commercial damage or loss arising from commercial use of the Software.
7. Limitation of Liability and Damages
The maximum amount of compensation payable by Penpower, in respect of any damage incurred
by you for any reason under this Agreement, is limited to the amount you have already paid to
Penpower in respect of the Software.
Under no circumstances will Penpower be held liable for the possibility of loss, notwithstanding
Penpower may be aware of the possibility of such loss.
8. Prohibition Against Sublicense
You are prohibited to assign the license in respect of the Software granted to you under this
Agreement, or to grant a sublicense to another person.
9. Jurisdiction
With regards to any disputes arising from this Agreement, Penpower and you agree that the court
having jurisdiction over the business location of Penpower will be the court in the rst instance.
10. Miscellaneous
In the event that any provision of this Agreement is found to be invalid at law, such invalidity will
not affect the validity of any other provisions, or the legal enforceability of such other provisions.
In the event that the Software cannot be executed under conditions of normal use, due to any
damage to the original disk/s, Penpower will replace the disk/s free of charge.
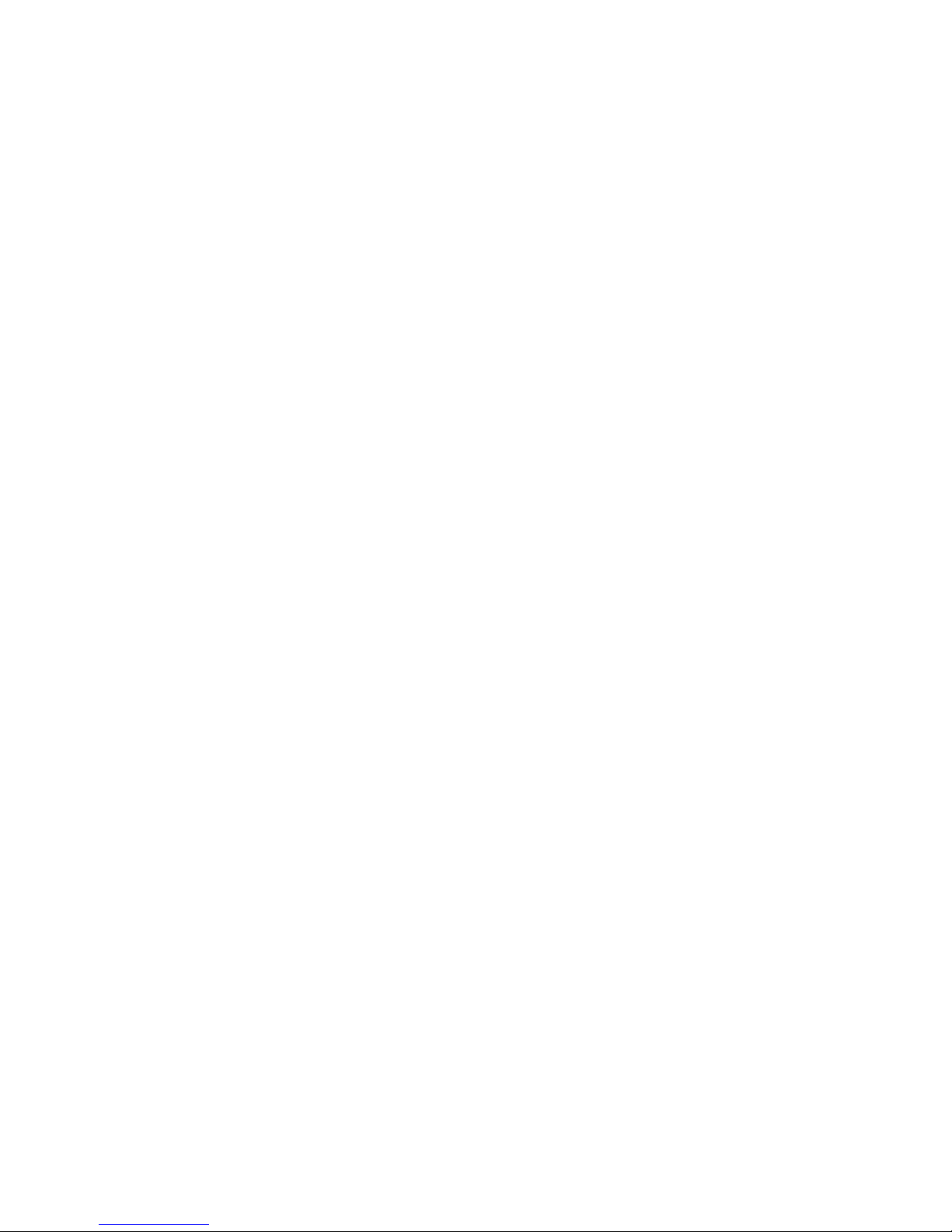
Contents
Chapter 1 Product Introduction ........................................................... 1-1
1.1 Product Features ........................................................................................1 - 1
1.2 System Requirements ................................................................................1 - 1
1.3 Scan with Scanner .....................................................................................1 - 2
Chapter 2 Getting Started ..................................................................... 2-1
2.1 Install Software .........................................................................................2 - 1
2.4 Online Help ...............................................................................................2 -7
Chapter 3 Workspace ............................................................................ 3-1
3.1 Workspace Overview.................................................................................3 - 1
3.2 Categories Pane ........................................................................................ 3 - 2
3.3 Files Pane .................................................................................................. 3 - 4
3.4 Menu ......................................................................................................... 3 - 7
Chapter 4 Add Files to WorldocScan X ............................................... 4-1
4.1 Load Scanned Images ................................................................................4 - 1
4.2 Load Image Files ....................................................................................... 4- 2
Chapter 5 View and Manage Files ........................................................ 5-1
5.1 Convert Each File to PDF Format ............................................................. 5 - 1
5.2 Merge Files to A PDF File .........................................................................5 -3
5.3 Convert to Word\Excel Files ..................................................................... 5 - 6
5.4 View Files .................................................................................................. 5 - 7
5.5 Delete Files ..............................................................................................5 - 8
5.6 View File Details ....................................................................................... 5 - 9
5.7 Copy or Move to Category ...................................................................... 5-10
5.8 Change Storage Path ............................................................................... 5- 11
Chapter 6 Other Accessible Features ................................................... 6-1
6.1 Search for Files ..........................................................................................6 - 1
6.2 Email Files................................................................................................. 6 - 2
6.3 Print Files .................................................................................................. 6 - 3

There may be newer versions of the software that was released during or after this
product’s manufacturing date. If the content in the User Manual differs from the onscreen interface, please follow the instructions on the on-screen interface instead of
the User Manual.
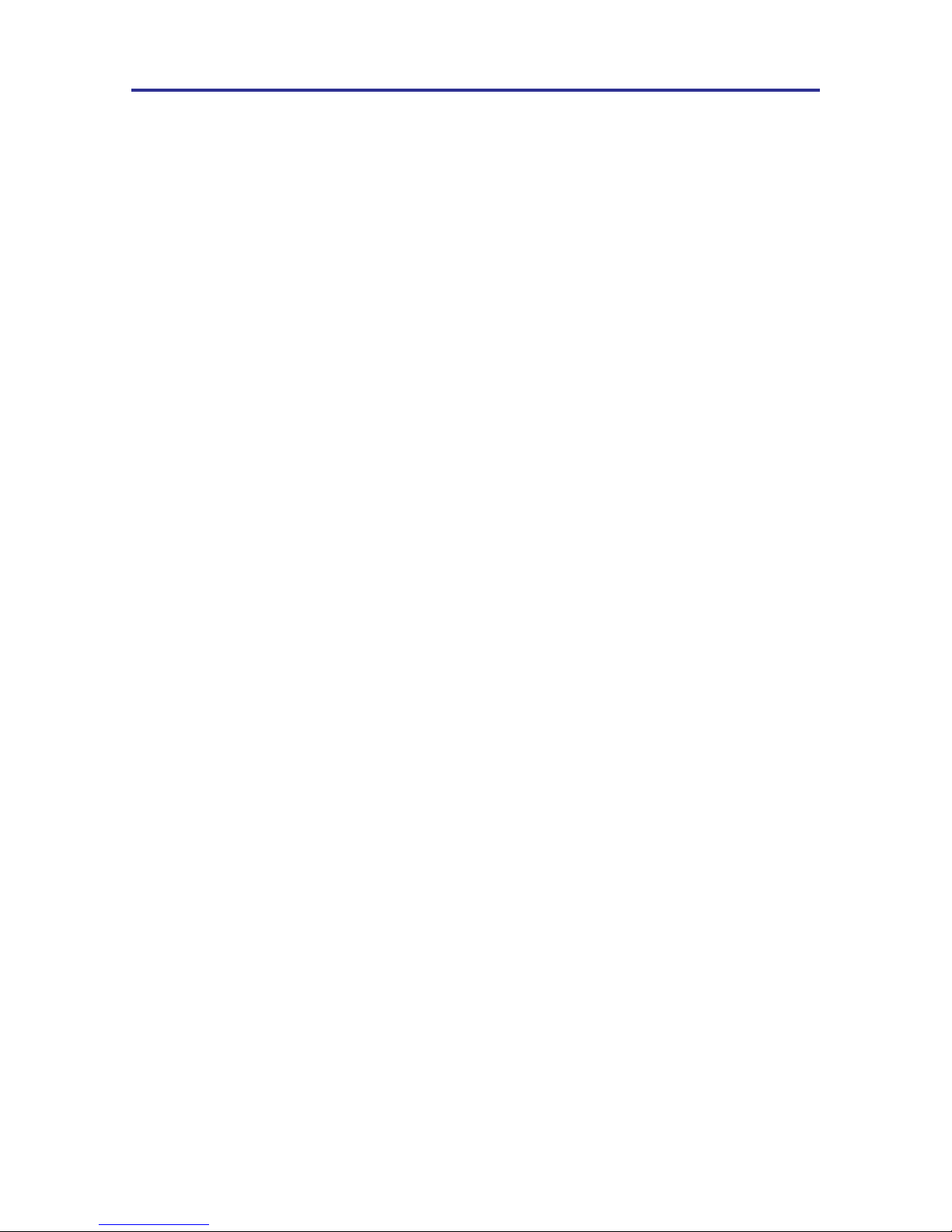
1-1
Chapter 1 Product Introduction
Chapter 1 Product Introduction
1.1 Product Features
WorldocScan X offers the best solution for document management. The program
allows you to scan paper documents or import les, convert them into PDF, JPEG, BMP
or TIFF les, and make management.
● Manage & share
WorldocScan X lets you manage and share scanned docs in the best ways possible.
● Transports data into searchable PDF
WorldocScan X converts scanned paper documents or existing les into searchable
PDF documents. All you need to do is feed, scan and search.
● Convert scanned documents into Word or Excel les
WorldocScan X converts scanned paper documents or existing les into Word or Excel les. .
● Support 190 recognition languages
Support 190 recognition languages, including English, French, German, Italian,
Spanish and more.
● Smart keyword search
Not just documents, even existing image files can be converted into the searchable PDF format. WorldocScan X not just scans, but also allows smart keyword search
through which you can nd documents using keywords.
● Windows 7 / Vista / XP
● 1G RAM or above
● 1G of available hard disk space
● CD-ROM drive
● USB port
1.2 System Requirements
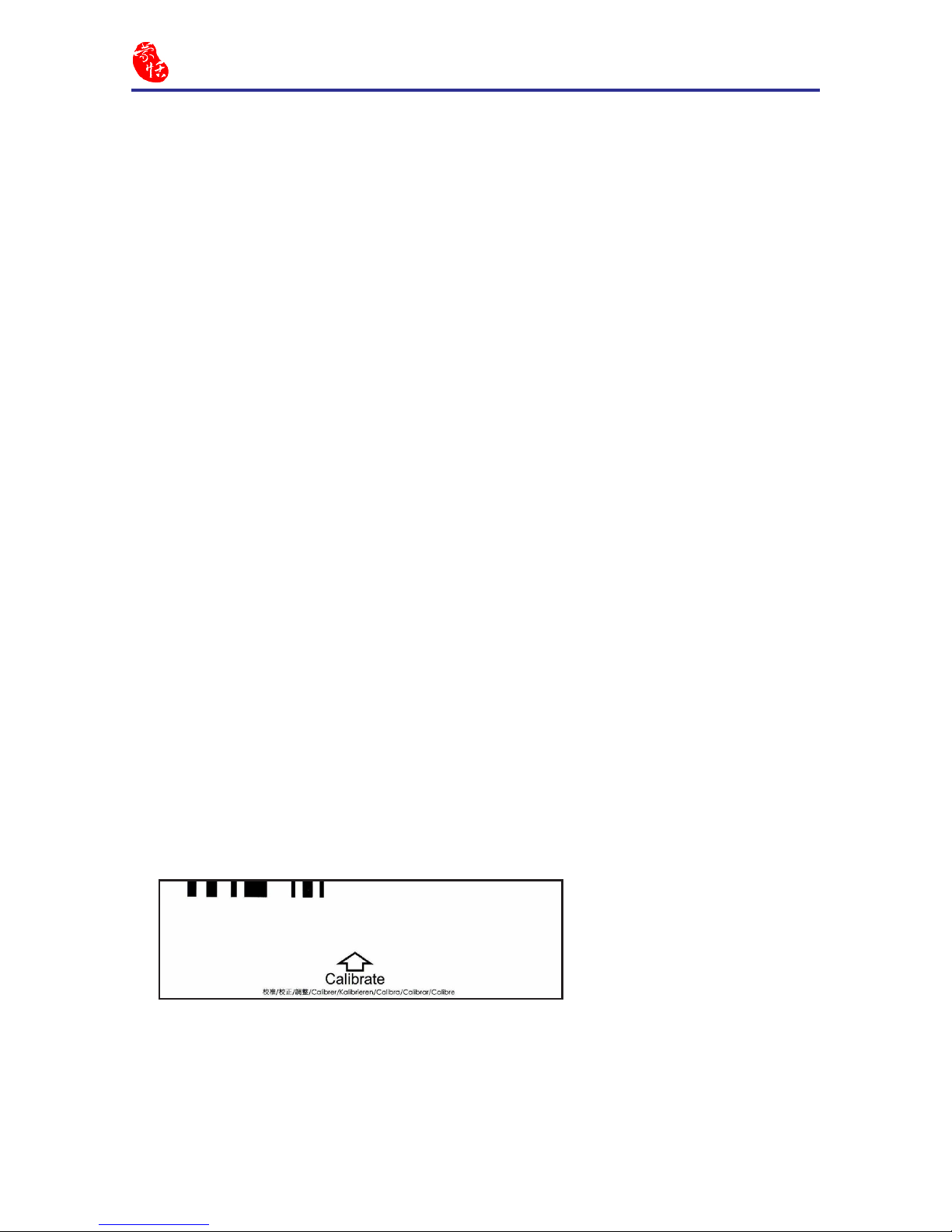
1-2
WorldocScan X
1.3 Scan with Scanner
1.3.1 Scan Directly and Ofine
WorldocScan Pro Scanner is a cordless scanner, allowing you to scan anywhere.
No computer connection is needed to scan. Simply charge it up and then insert your
documents to scan. The scanner scans the documents and save the image into the inner ash
immediately.
Note: Please disconnect the scanner to your PC when you scan the documents.
1. Insert the memory card or connect the USB ash drive if you need it.
2. Turn on the scanner power. When the scanner is ready, the status light will stop blinks.
3. Press the power button to select a scanning resolution mode of 300dpi(White) or
600dpi(Blue).
4. Insert your documents in face up, straight, aligned to the left into the Paper Feed Slot.
5. The scanner will detect, feed and scan the page automatically.
6. When scanning is completed, the scanned image will be saved to JPG format in either a
USB ash drive, memory card, or the scanner’s internal memory.
Note: The scanner will detect and use only one destination to store the scanned document. The
storage preference is USB ash drive > memory card > scanner’s internal memory.
1.3.2 Calibrate the Scanner
Scanner occasionallly needs calibration to perform at its best. If the scans are showing
lines or black dots, please calibrate your scanner.
Please turn on the scanner and insert the calibration sheet (provided by Penpower) to
start automatic calibration.
1.3.3 Save Documents to WorldocScan X
Connect the scanner to your PC and load scanned images to save. Refer to Chapter 2.3
for more detailed explanation.
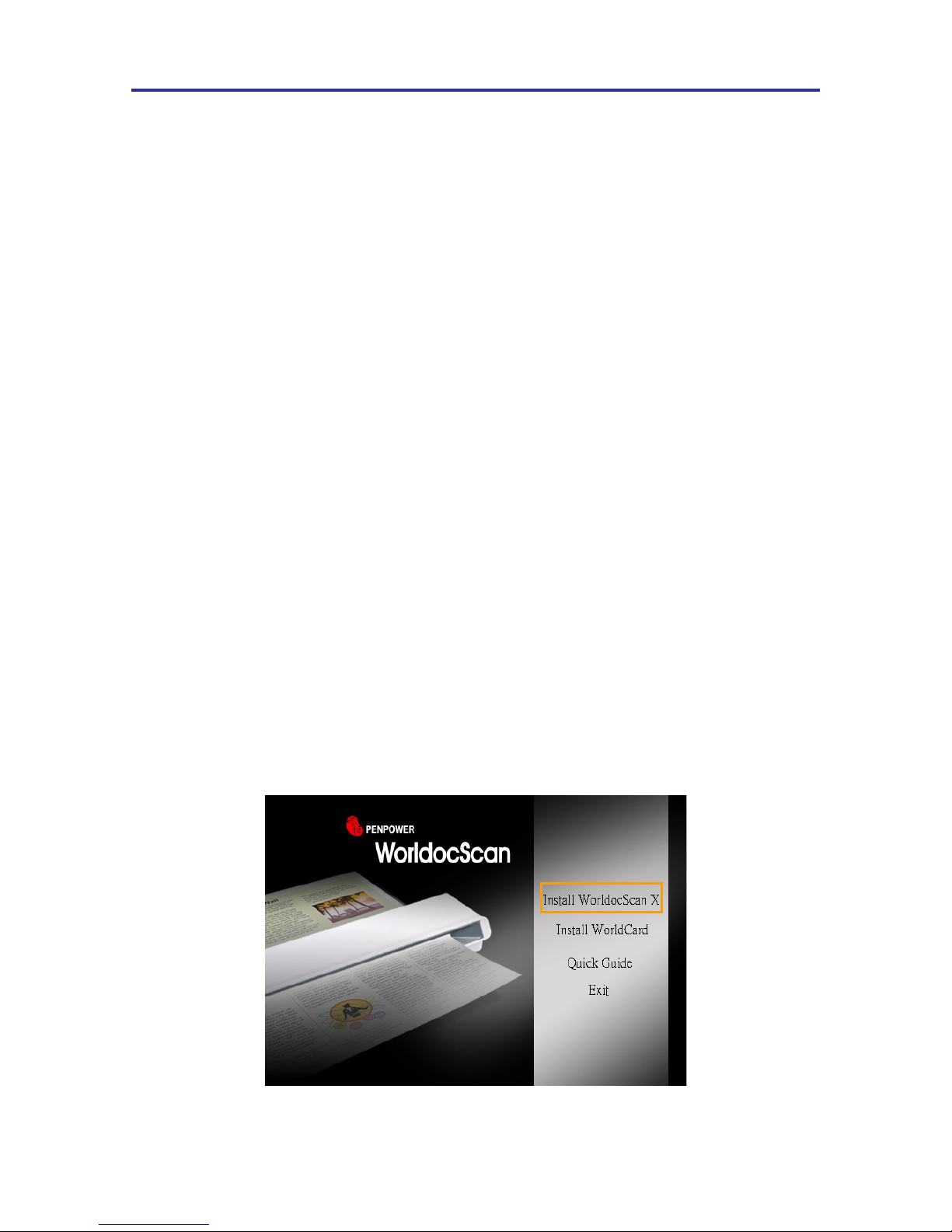
2-1
Chapter 2 Getting Started
Chapter 2 Getting Started
Please follow the steps to add new documents or photos from your scanner.
1. Scan your documents or photos with the scanner.
2. Launch WorldocScan X (if it is not installed, please execute Setup.exe in the CD).
3. Connect the scanner to your PC.
4. Execute Load Scanned Images in WorldocScan X.
2.1 Install Software
2.1.1 System Requirement
• Windows 7 / Vista / XP
• 1GB RAM or above
• 1.5GB of available hard disk space
• USB Port
2.1.2 Software Installation
1. Place the installation CD in the CD/DVD-ROM drive and the system will
automatically run [Setup.exe]. Please click on [Install WorldocScan X] to begin the
installation process.

2-2
WorldocScan X
2-3
3. Please read the license agreement carefully and check [I accept the terms of the
license agreement]. Then click on [Next] to continue.
4. At the folder selection screen, you can use the system default folder or click on [Browse]
to select an installation folder. Click on [Next] to continue.
2. You will see the installation wizard on the screen. Please click [Next] to continue.
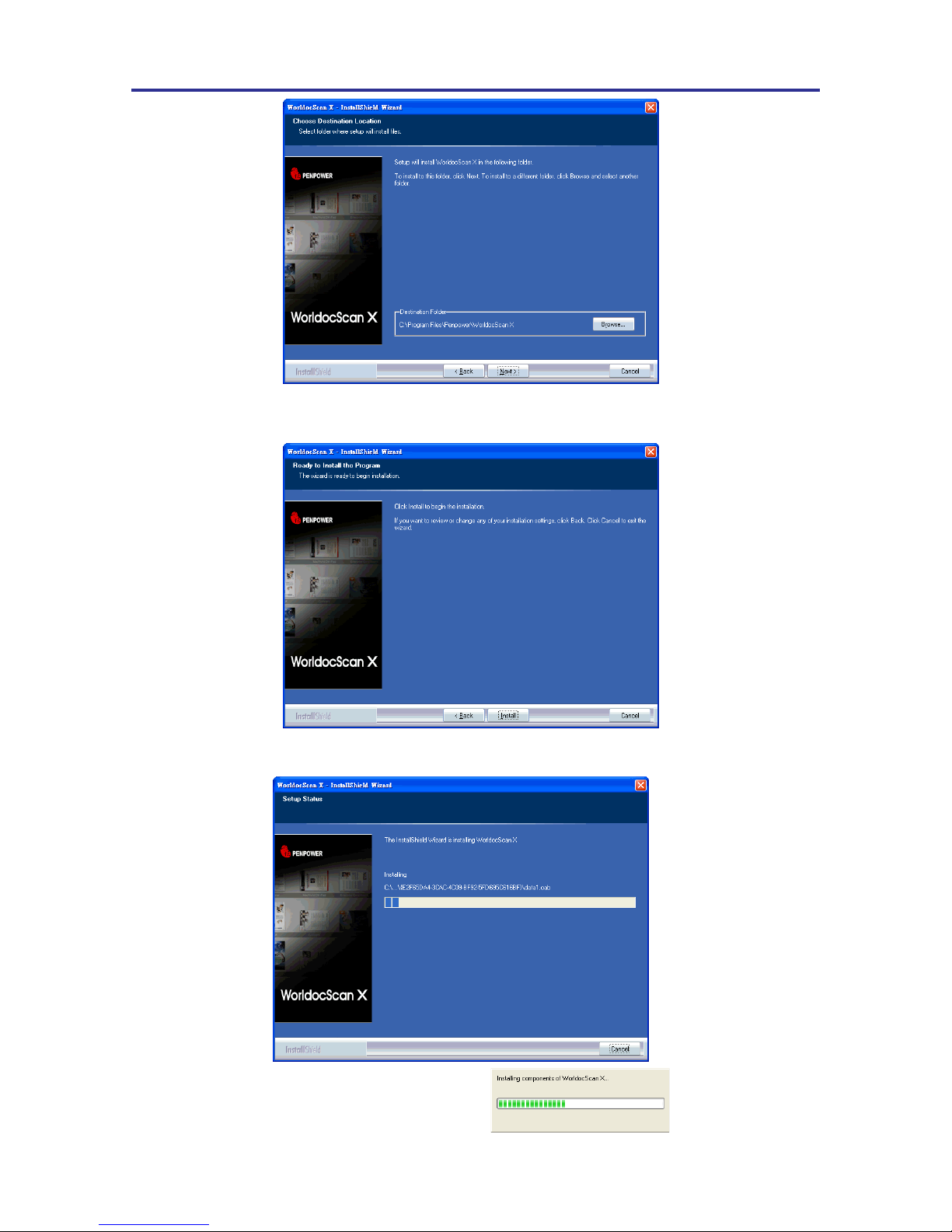
2-3
Chapter 2 Getting Started
5. Click [Install] to begin the installation. If you want to change the storage path, please
click [Back] to return to the previous step.
6. The installation progress is displayed on screen.

2-4
WorldocScan X
2-5
8. When the installation is completed, click [Finish] to exit.
7. After WorldocScan X is installed, please proceed to install PDF IFilter.
Please Click [Next] and follow the instructions to install PDF IFilter on your computer.
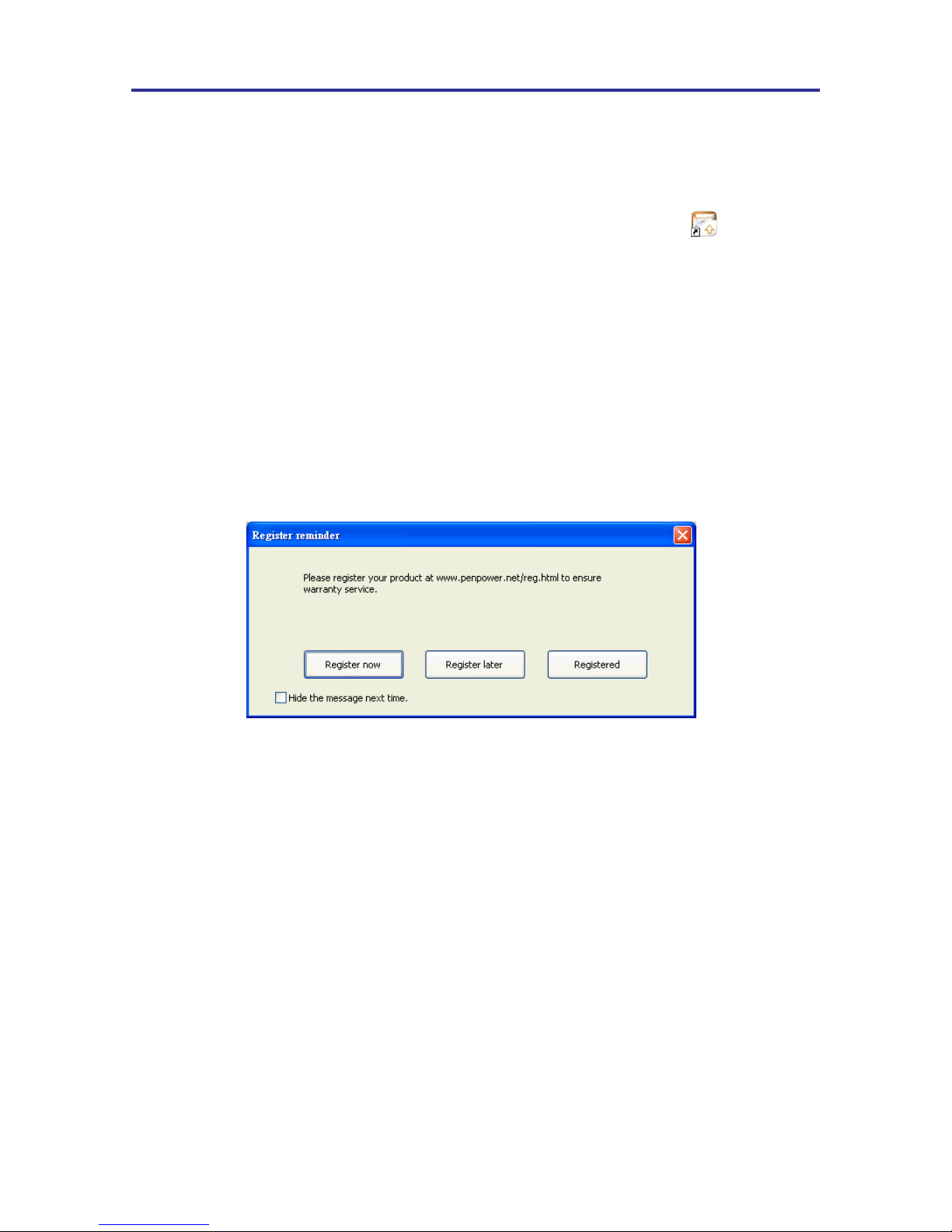
2-5
Chapter 2 Getting Started
2.2 Launch WorldocScan X
Run WorldocScan X from [Start/All Programs/Penpower WorldocScan X/
WorldocScan X] or click the [WorldocScan X] desktop icon to launch
WorldocScan X.
When you run WorldocScan X, you are prompted to register online. Click [Register
now] to register right away. If you click [Register later], you may go to [About
WorldocScan X] and choose [Register] when you are ready to register. If you have
registered, please click [Registered], this reminder will not display next time you launch
this application.
Note: If you did not register yet, the Register reminder might appear every time you
launch the software. Check the [Hide the message next time] option and then
the Register reminder won’t appear next time.
8
Registration
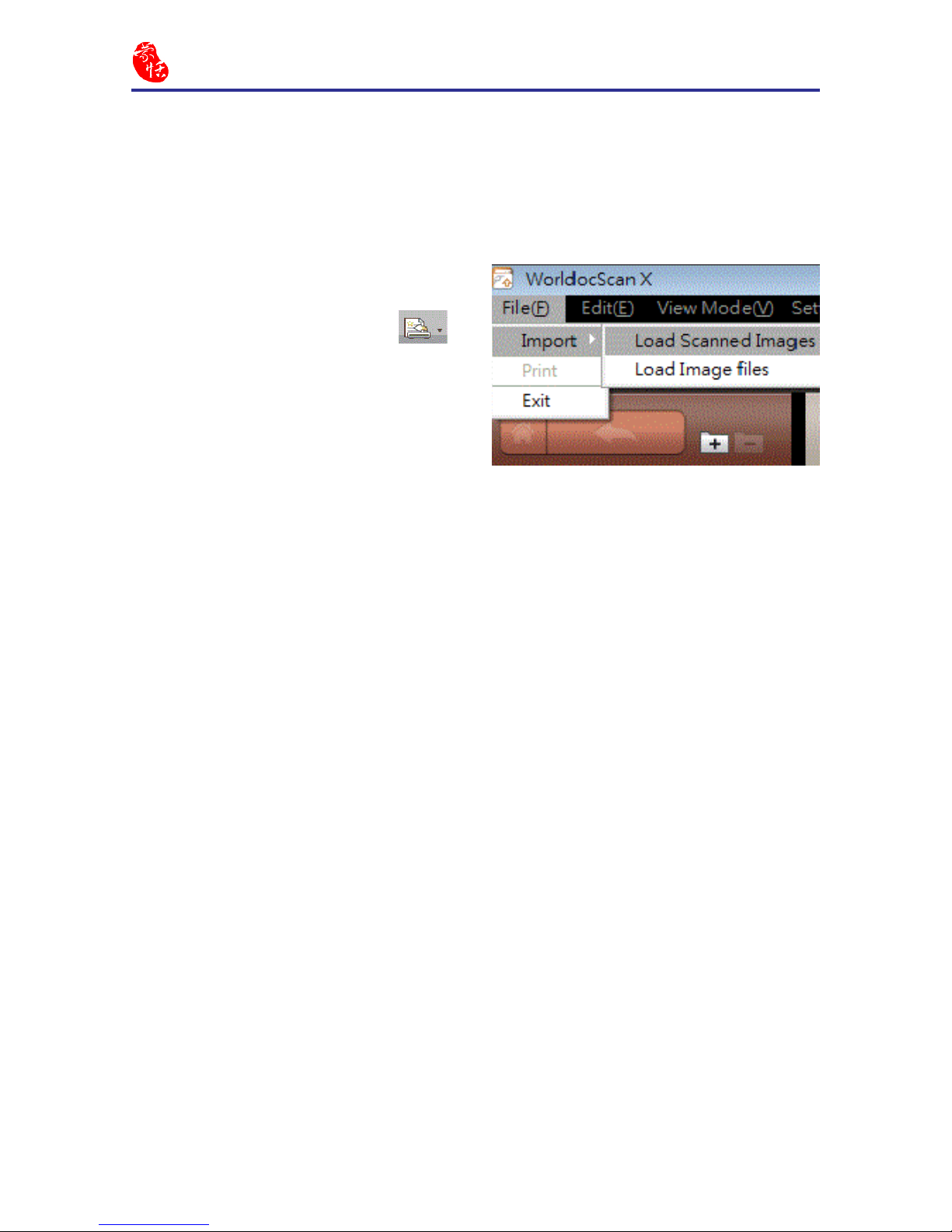
2-6
WorldocScan X
2-7
2.3 Load Images from Scanner
2. To load documents images in the
scanner, you can select [File/Import/
Load Scanned Images] or click
from the toolbar.
Notes : Please refer to Chapter 4 for more
detailed explanation.
1. Please turn on your scanner and connect it to your PC.
Note: You can see the info “Scanner Connected: WorldocScan Pro Scanner” in the
Status Bar on the right bottom.
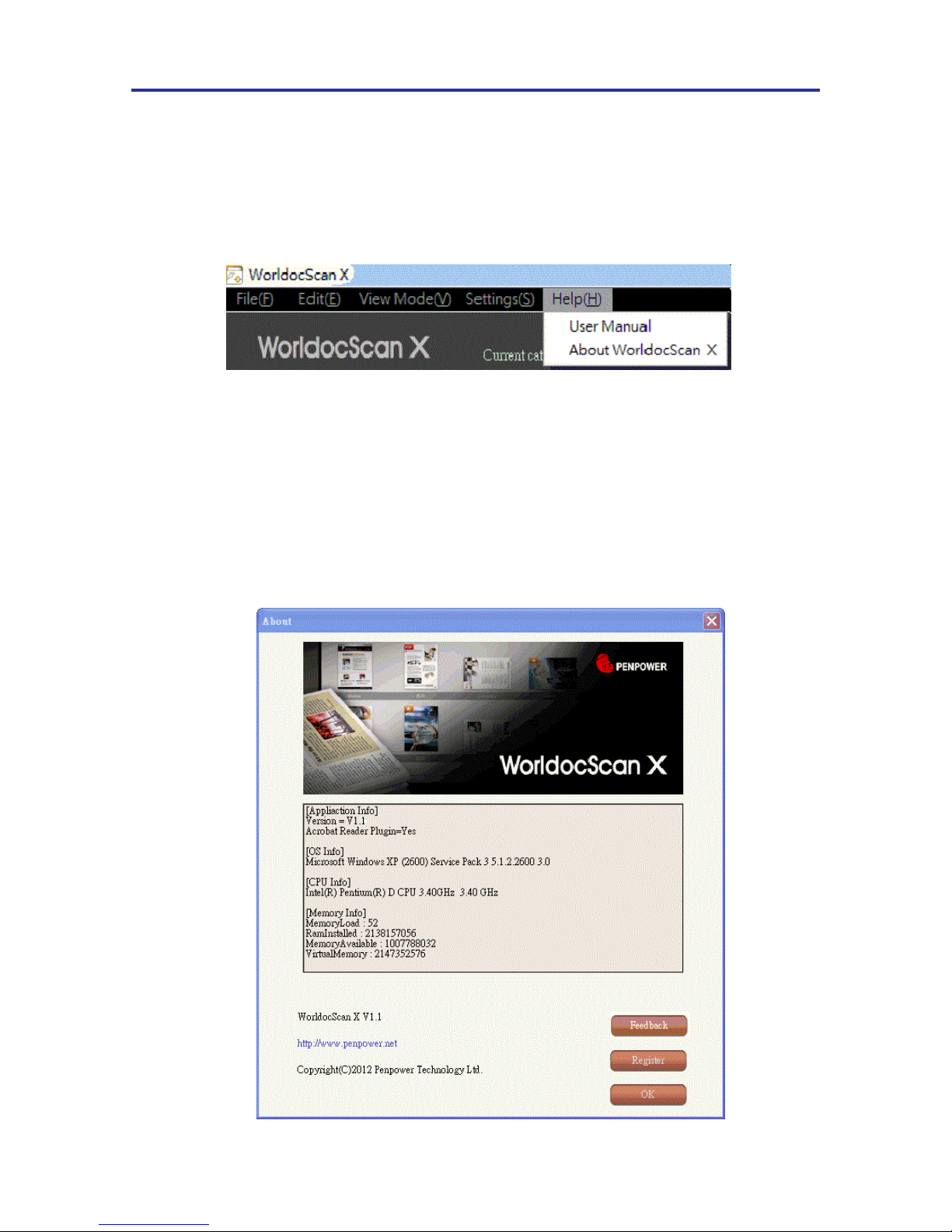
2-7
Chapter 2 Getting Started
2.4 Online Help
WorldocScan X provides excellent online help info:
1. Click Help/User Manual to nd the user manual.
2. Click About WorldocScan X, you can go to Penpower Technology Ltd. ofcial
website at the left bottom to get more information.
3. Also you can send e-mail to our customer service contact by pressing Feedback at the
right bottom. It will open your email software, copy and paste hardware information
and email to us.
 Loading...
Loading...