Penpower Chinease Expert PCE Trial, Chinease Expert PCE Standard, Chinease Expert PCE Scanner, Chinease Expert PCE Writing Pad User Manual
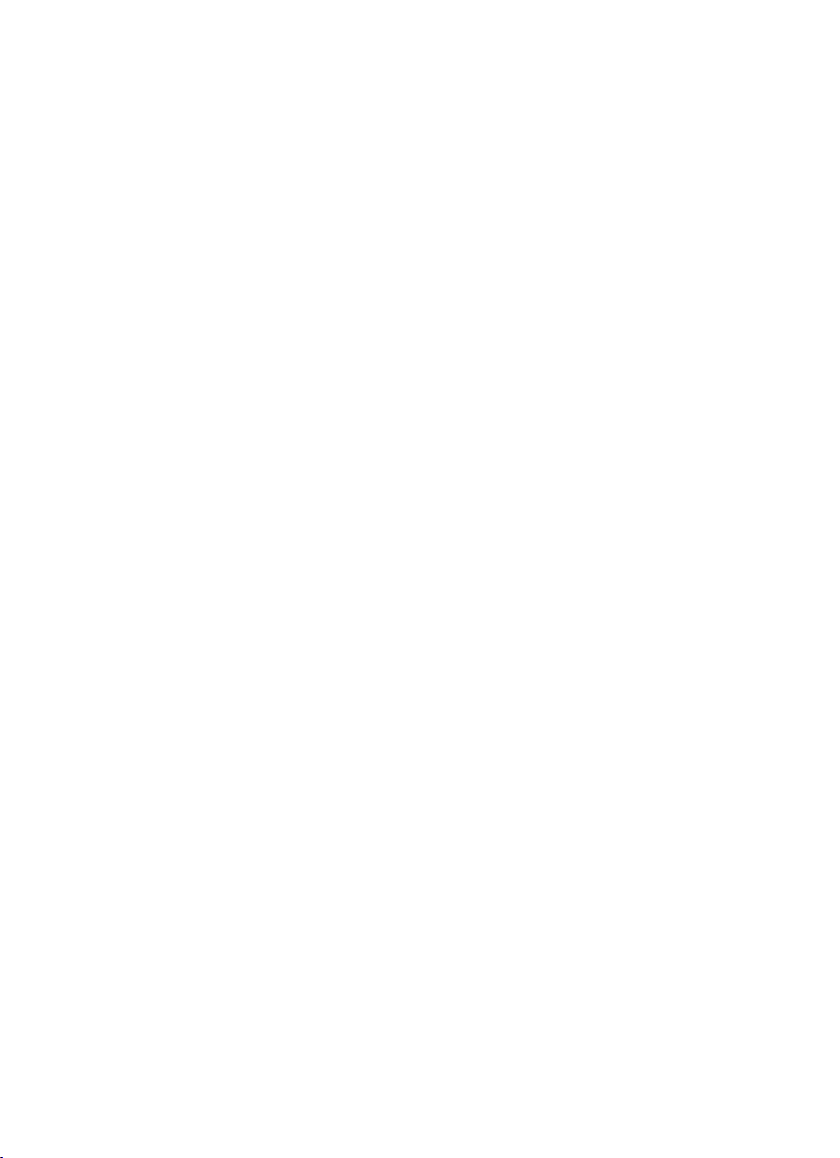
Penpower Chinese Expert
User Manual
Version: V2.3
Release: November, 2009
Edition: 2
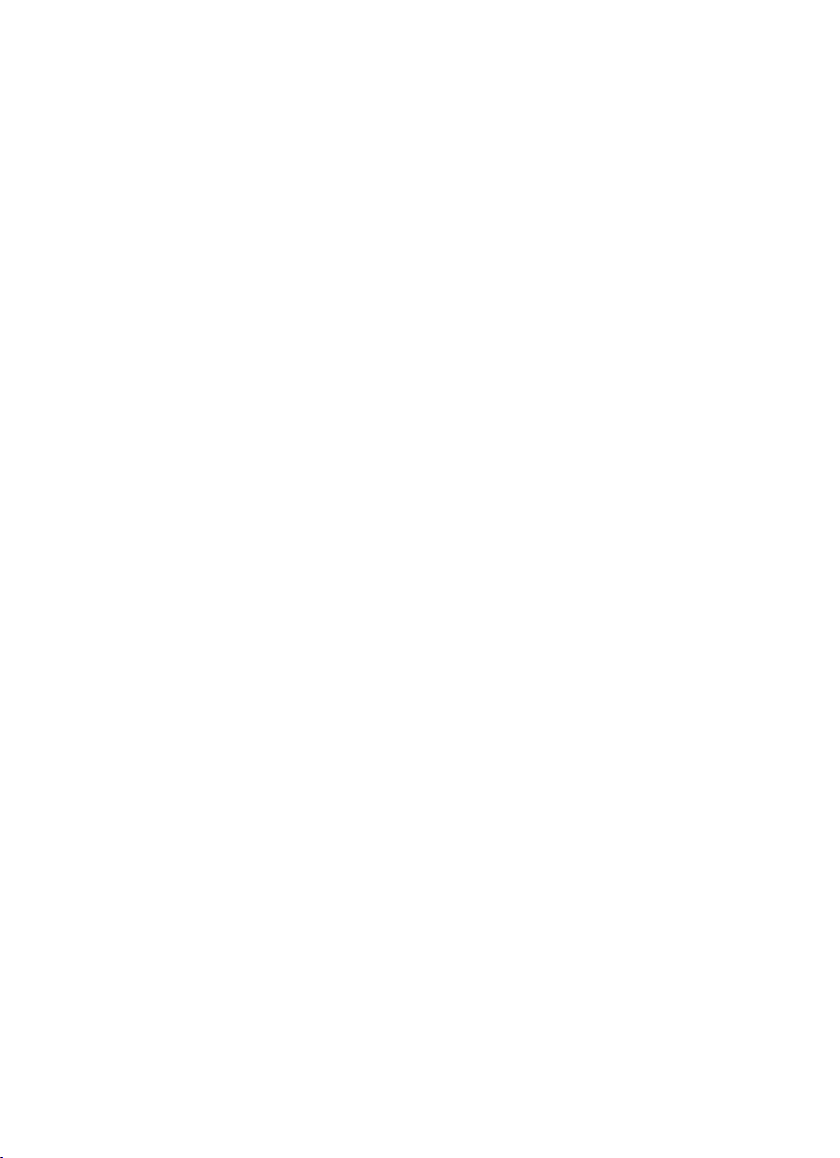
Penpower Technology Ltd.
Software User License Agreement
You are licensed to legally use this software program (“the Software”) by Penpower
Technology Ltd (“Penpower”) under this license agreement (“The Agreement”). If you do
not agree with any of the provisions in this Agreement, please do not install, copy or use the
Software. By using the Software, you are deemed to fully understand and accept the provisions of this Agreement.
1. Intellectual Property
All intellectual property rights in the Software, together with all information and docu-
ments included in the packaging for the Software (including but not limited to copy-
rights), are property of Penpower, and are protected by relevant laws and regulations.
2. License to Use
You are authorized to use the Software on one (1) single computer only. You may not use
the Software on any other machines other than the said single computer.
3. Authority to Copy
The Software and all documents included with the Software, and copyright thereof, are
property of Penpower. You are licensed to make one (1) copy of the Software for your
personal backup purposes. All other acts of copying are strictly prohibited.
You may not sell, lease, dissemble, reverse engineer, copy, translate, adapt or derive the
Software, or obtain the source code of the Software by any other means. You may not use
the Software for any purposes other than those permitted under this Agreement.
4. Business Users
If you need to install or use the Software on more than one (1) computer, please contact
Penpower or our local distributor to purchase a license for the additional use.
5. Liability
You agree to indemnify Penpower against all losses, costs, debts, settlement payments or
other expenses (including but not limited to attorneys fees) arising from your breach of
this Agreement, and you agree to compensate Penpower for all of the abovementioned
damages.
6. No Warranty
Effectiveness of a packaged software in handling information is closely related to its
software and hardware environment. The Software is published following careful de-
velopment and product testing by Penpower, but Penpower is not able to conduct tests
based on all possible combinations of software and hardware environment. Therefore,
Penpower is unable to promise nor warrant that there will be absolutely no risk of loss or
damage of information, or any other kind of loss, during installation and/or execution of
the Software. You must be fully aware of your risks in using the Software.
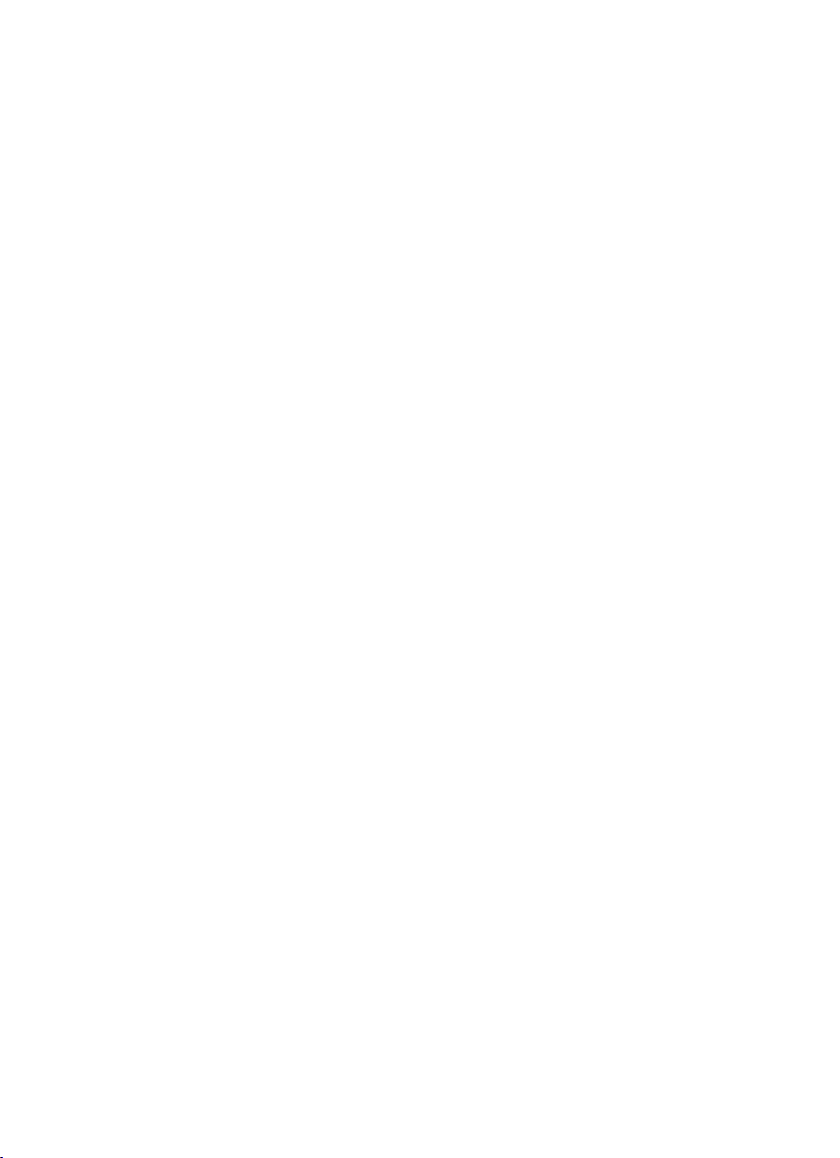
Penpower will provide you with the Software and support services in respect of the Soft-
ware to the maximum extent permitted by law. However, Penpower does not warrant that
the Software and information included in the package of the Software contain no defects
or errors. Penpower is not liable for any indirect, special or incidental loss arising from
the Software, including but not limited to loss of prots, damage to business reputation,
cessation of work, hardware malfunction or damage, or any other commercial damage or
loss arising from commercial use of the Software.
7. Limitation of Liability and Damages
The maximum amount of compensation payable by Penpower, in respect of any damage
incurred by you for any reason under this Agreement, is limited to the amount you have
already paid to Penpower in respect of the Software.
Under no circumstances will Penpower be held liable for the possibility of loss, notwith-
standing Penpower may be aware of the possibility of such loss.
8. Prohibition Against Sublicense
You are prohibited to assign the license in respect of the Software granted to you under
this Agreement, or to grant a sublicense to another person.
9. Jurisdiction
With regards to any disputes arising from this Agreement, Penpower and you agree that
the court having jurisdiction over the business location of Penpower will be the court in
the rst instance.
10. Miscellaneous
In the event that any provision of this Agreement is found to be invalid at law, such
invalidity will not affect the validity of any other provisions, or the legal enforceability of
such other provisions.
In the event that the Software cannot be executed under conditions of normal use, due to
any damage to the original disk/s, Penpower will replace the disk/s free of charge.
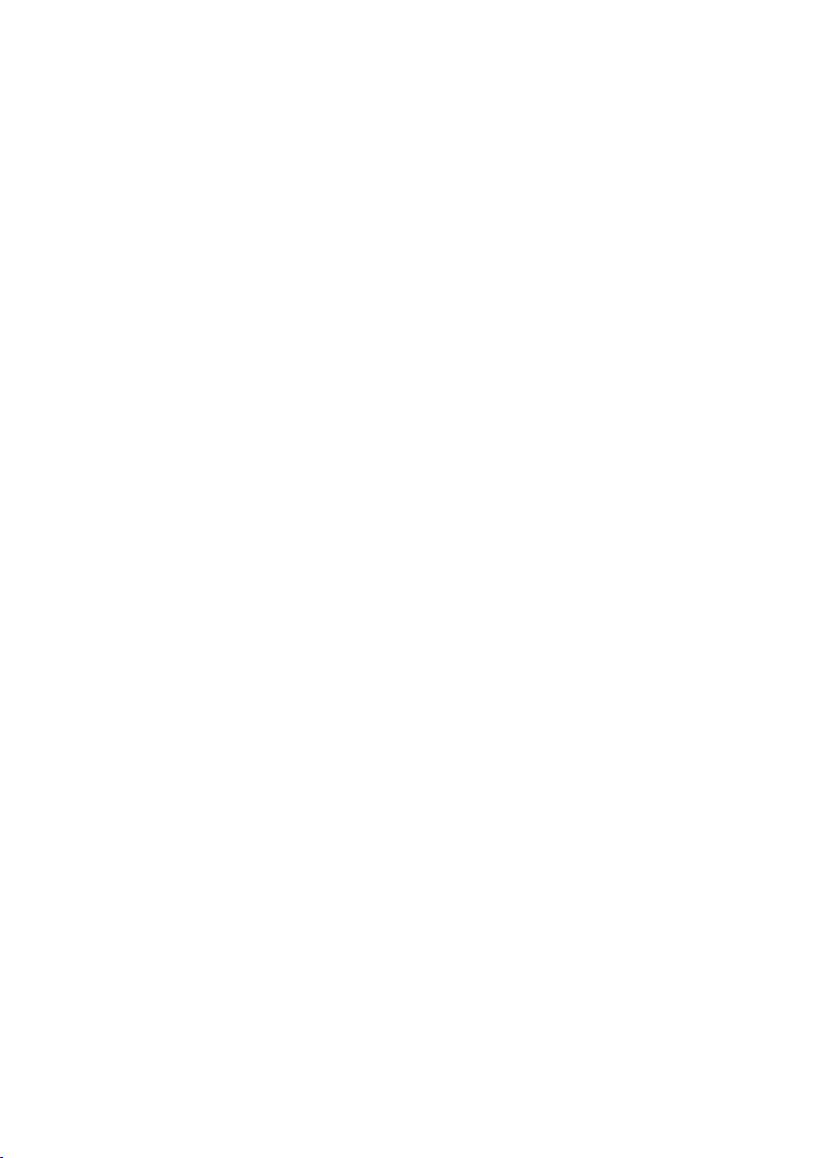
Contents
Chapter 1 Product Features .............................................................................. 1-1
1.1 Product Features ................................................................................................. 1 - 1
1.2 Version Introduction............................................................................................ 1- 2
1.2.1 Writing Pad Version .................................................................................. 1 - 2
1.2.2 Pen Scanner Version ................................................................................. 1-2
1.2.3 Standard Version....................................................................................... 1- 2
Chapter 2 Installation ........................................................................................ 2-1
2.1 System Requirements ......................................................................................... 2 - 1
2.2 Installation .......................................................................................................... 2 - 1
Chapter 3 Using the Chinese Expert ................................................................ 3- 1
3.1 Starting Penpower Chinese Expert .....................................................................3-1
3.2 Introduction to the Main Interface ...................................................................... 3- 1
3.2.1 Translation Mode ...................................................................................... 3- 1
3.2.2 Word Segmentation Mode ........................................................................ 3- 3
3.3 File Management ................................................................................................ 3 - 5
3.3.1 New Article .............................................................................................. 3- 5
3.3.2 Opening an Existing File .......................................................................... 3-6
3.3.3 Closing an article ...................................................................................... 3 - 6
3.3.4 Abstract ..................................................................................................... 3- 7
3.3.5 Save File ................................................................................................... 3- 8
3.3.6 Save as a New File ................................................................................... 3- 8
3.3.7 Close Chinese Expert ............................................................................... 3- 8
3.4 Sentence Segmentation ....................................................................................... 3- 9
3.4.1 Automatic Sentence Segmentation ........................................................... 3- 9
3.4.2 Basic Chinese Learning Functions in the Sentence Segmentation Pane 3-11
3.4.3 Build Phrase Manually ........................................................................... 3-15
3.4.4 Redo Phrase Segmentation ..................................................................... 3-16
3.4.5 Print ........................................................................................................ 3-16
3.5 Auto Insert all Phrases ...................................................................................... 3-17
3.6 Phrase Database Management ..........................................................................3- 19
3.6.1 Phrase Search ......................................................................................... 3-2 0
3.6.2 Speech Practice ...................................................................................... 3 -21
3.6.3 Character Tracing ................................................................................... 3-2 1
3.6.4 Listen to Pronunciation .......................................................................... 3-2 2
3.6.5 Recording ............................................................................................... 3-2 2
3.6.6 Add Phrase .............................................................................................. 3-23
3.6.7 Edit Phrase .............................................................................................. 3-24
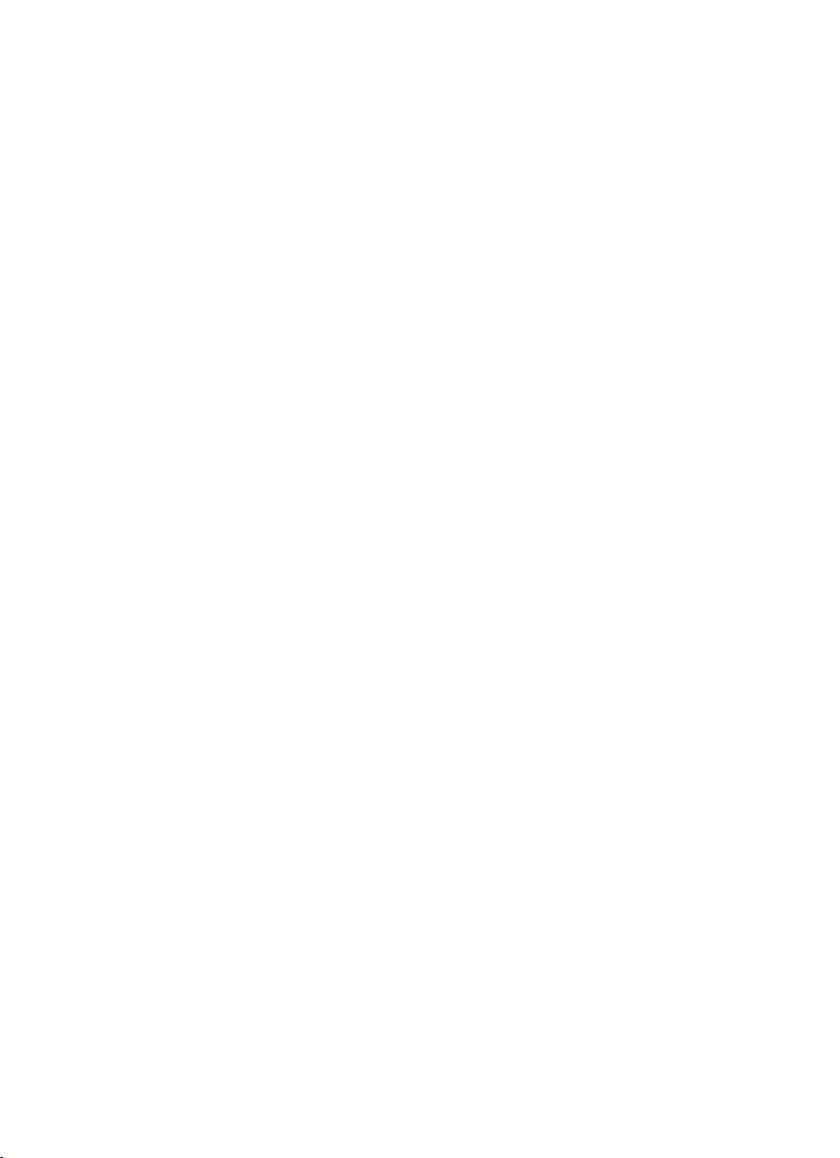
3.6.8 Delete Phrase .......................................................................................... 3-24
3.6.9 Export ..................................................................................................... 3-24
3.7 Pronunciation Practice ...................................................................................... 3-26
3.7.1 TTS Speech ............................................................................................ 3-2 6
3.7.2 Recording ............................................................................................... 3-2 6
3.8 The Translation Function .................................................................................. 3-27
3.8.1 Phrase Translation Tip Display .............................................................. 3 -27
3.8.2 Lookup Phrase Translation in Dictionary ............................................... 3-27
3.8.3 Manual Translation ................................................................................. 3-28
3.8.4 Machine Translation of Whole Sentence or Article ............................... 3-29
3.9 User defined dictionary ..................................................................................... 3 -31
3.10 Re-edit Article ................................................................................................. 3-33
3.11 PCE Share ....................................................................................................... 3-34
3.12 About ............................................................................................................... 3-34
Chapter 4 Settings .............................................................................................. 4-1
4.1 PCE Settings ....................................................................................................... 4- 1
4.1.1 Language Setting ...................................................................................... 4-1
4.1.2 Font Size Setting ...................................................................................... 4 - 1
4.1.3 English-Chinese Dictionary Setting ......................................................... 4- 1
4.1.4 Converting Tradictional and Simplified Chinese Setting ......................... 4-2
4.1.5 Word Segmentation Setting ...................................................................... 4- 2
4.1.6 Speed of Speech Setting ........................................................................... 4- 2
4.1.7 Displaying Traditional and Simplified Chinese characters ...................... 4-2
4.2 Language Settings for English Environments .................................................... 4 - 3
4.2.1 Windows 2000 English Operating System ............................................... 4- 3
4.2.2 Windows XP English Operating System .................................................. 4- 4
Chapter 5 Writing Pad Version ........................................................................ 5- 1
5.1 Hardware Specifications ..................................................................................... 5- 1
5.2 Penpower Jr. Introduction ................................................................................... 5-2
5.3 Installing the PCE and Penpower Jr. ................................................................... 5-3
5.4 Starting the Penpower Chinese Expert ............................................................... 5 - 6
5.5 Touch Pad Operation ........................................................................................... 5 - 7
5.6 New Handwriting/Mouse Mode ......................................................................... 5 - 8
5.7 Full Screen Handwriting Mode ........................................................................... 5- 9
5.8 Balloon UI ......................................................................................................... 5- 11
5.9 Result Correction .............................................................................................. 5-12
5.10 Homophone ..................................................................................................... 5 -16
5.11 Related Phrase ................................................................................................. 5-17
5.12 Learning String ............................................................................................... 5-1 9
5.13 Gesture ............................................................................................................ 5-20
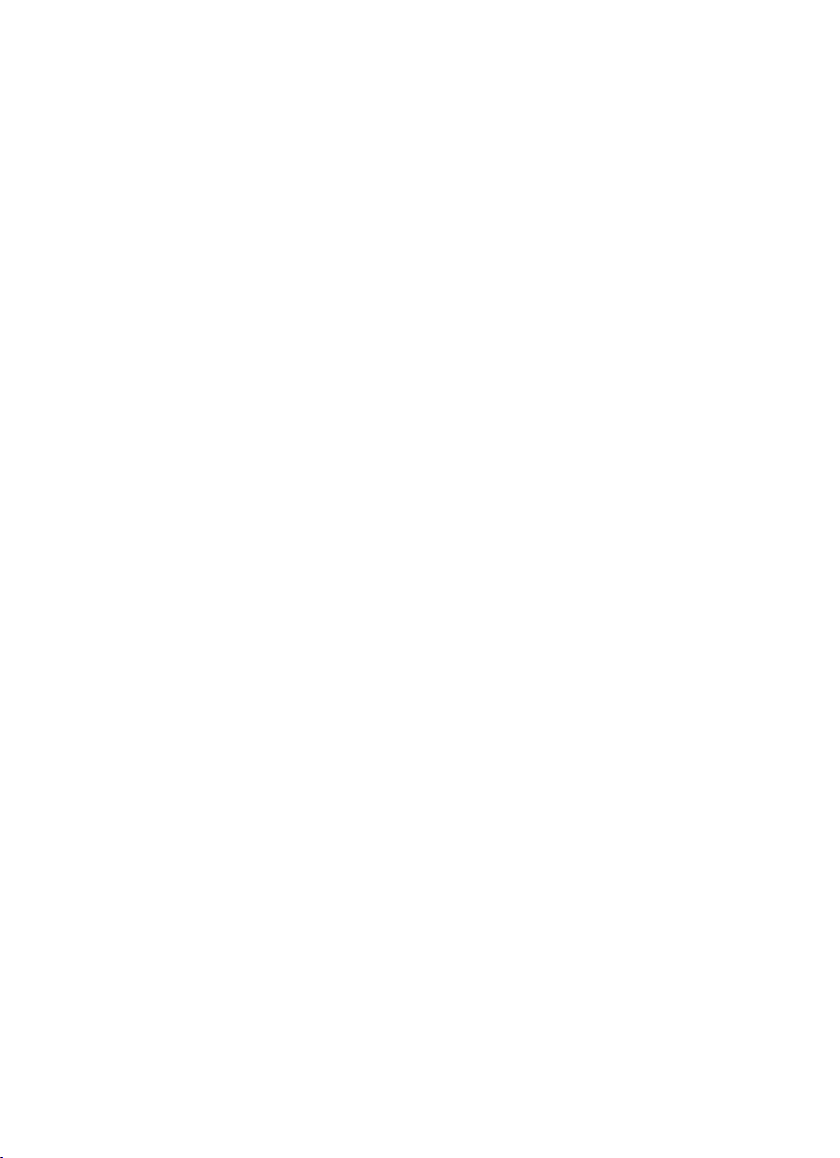
5.14 Mixing Traditional and Simplified Writing .................................................... 5-2 1
5.15 Switching Versions.......................................................................................... 5-21
5.16 Settings ............................................................................................................ 5-22
5.17 Signature ......................................................................................................... 5-25
5.18 Online Translator ............................................................................................ 5-27
5.19 Using Penpower Jr. in MSN Messenger ......................................................... 5-2 8
5.20 Input Tools ...................................................................................................... 5-2 9
5.21 Fast User Switching ........................................................................................ 5-31
Chapter 6 Pen Scanner Version ........................................................................ 6-1
6.1 Hardware Specifications ..................................................................................... 6- 1
6.2 WorldPenScan Introduction ................................................................................ 6-1
6.3 Installing the PCE and the WorldPenScan .......................................................... 6- 3
6.4 Starting the Penpower Chinese Expert ............................................................... 6 - 6
6.5 Start the Penpower WorldPenScan ..................................................................... 6 - 7
6.6 Recognition Language ...................................................................................... 6-10
6.7 Scan Direction ................................................................................................... 6- 11
6.8 Speech-While-Scanning .................................................................................... 6-14
6.9 Property Settings ............................................................................................... 6-14
6.10 Translation Website Setup ............................................................................ 6-15
6.11 Interface Language .......................................................................................... 6-15
6.11 Using the Balloon UI ...................................................................................... 6-16
6.12 Penpower Assistant Tools ............................................................................... 6 -21
Chapter 7 Penpower Voice Reader ................................................................. 7- 1
7.1 Run Penpower Voice Reader............................................................................... 7- 1
7.2 Voice Reader Settings ......................................................................................... 7 - 2
7.3 Exit Penpower Voice Reader............................................................................... 7- 2

There may be newer versions of the software that was released during or after this product’s
manufacturing date. If the content in the User Manual differs from the on-screen interface,
please follow the instructions on the on-screen interface instead of the User Manual.

Chapter 1 Product Features
Chapter 1 Product Features
1.1 Product Features
Penpower Chinese Expert provides a comprehensive Chinese learning environment by
immersing you in a Mandarin listening and speaking environment. Penpower Chinese
Expert lets you learn Mandarin from any source including web sites, books, newspapers
and magazines.
• Listening comprehension.
We employ the latest TTS (Text To Speech), and intelligent syntax technology, so you can
listen to the correct pronunciation of single characters, phrases, or sentences. Penpower
Chinese Expert can also record pronunciation from real people. You can hear real pronunciation at any time.
• Reading
Have trouble reading books, newspapers or magazines on hand? Input them into your PC,
our software will show you everything about the Chinese characters such as the pinyin/
zhuyin, their radicals, their total number of strokes, and their meanings in English.
• Speaking
With our speech recognition technology, you can practice speaking Chinese phrases or
taking quizzes with your PC and be condent that you sound more and more like a native
Chinese speaker after each session.
1-1
• Writing
We will show you how to write any Chinese character in the correct stroke order. We also
provide you with several different inputting methods for your composing pleasure: hanyu
pinyin, zhuyin or strokes.
• Translation
We use a state-of-the-art machine translation module for your exploration of Chinese
and English. You can translate between Chinese and English by word, phrases or whole
sentences.
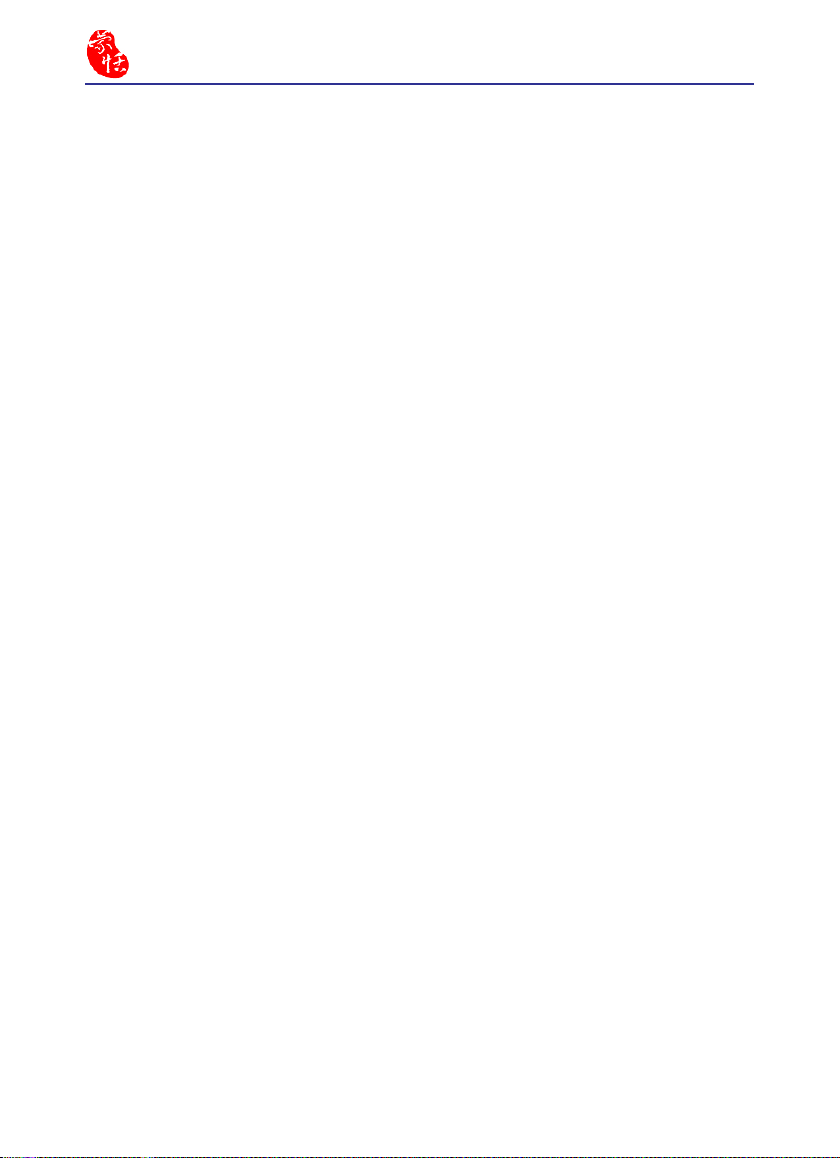
1-2
Chinese Expert
1.2 Version Introduction
1.2.1 Writing Pad Version
With the writing pad, you can write or modify any Chinese text easily and use Penpower
Chinese Expert for listening comprehension, reading, speaking, writing, and translation.
For East Asian languages, handwriting is the most natural way to enter characters into a
computer. If you do not know any keyboard-based input methods, such as hanyu pinyin,
or zhuyin, then inputting by handwriting is denitely for you. Please refer to Chapter 5
Writing Pad Version.
1.2.2 Pen Scanner Version
By integrating WorldPenScan(pen scanner), you can fast scan any document into Penpower Chinese Expert and utilize all the listening, reading, speaking, writing, and translation
features this software has to offer.
The included WorldPenScan can scan and recognize Traditional Chinese, Simplied
Chinese and English into your computer via the USB interface. Effortlessly scan in with
the transparent scan tip. Whatever you see, you can scan. Please refer to Chapter 6 Pen
Scanner Version.
1.2.3 Standard Version
Penpower Chinese Expert Standard Version is a complete Chinese learning tool. You
can utilize all the listening, reading, speaking, writing, and translation features and learn
Chinese fast and easy. It also provides online and ofine activation. Let you learn Chinese
anytime and anywhere.
Penpower Chinese Expert Standard Version is pure software. You can buy it in our online
store or download the software and buy the “Product ID” to nish activation procedure.
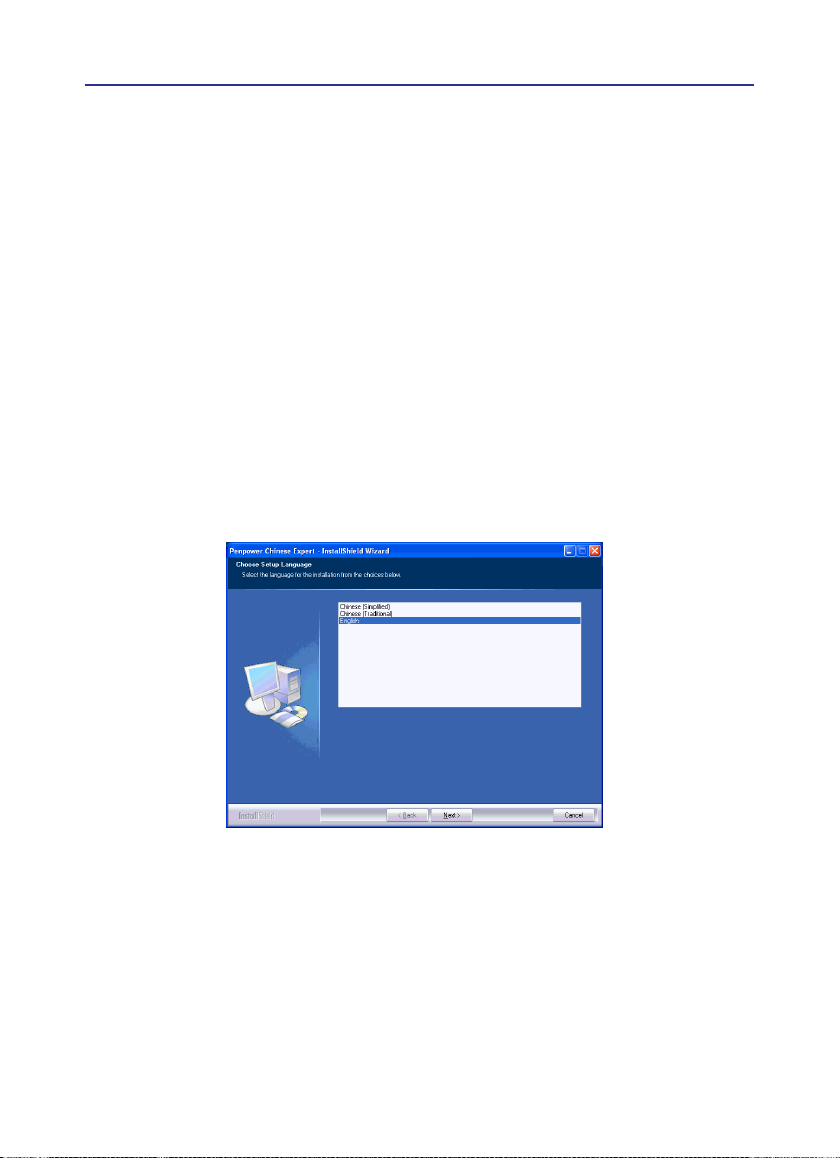
Chapter 2 Installation
Chapter 2 Installation
2.1 System Requirements
1. Intel Pentium CPU or above
2. 64MB RAM (128MB RAM recommended)
3. 150MB disk space
4. Windows 7/Vista/XP/2000
5. USB port
2.2 Installation
1. Insert Penpower Chinese Expert setup CD into the CD-ROM drive. The installation
program will start automatically. Please select an installation language and click [Next] to
install.
2-1
Note: Before installing the Penpower Chinese Expert on the Windows 2000/XP English
operating system, you must enable the Traditional or Simplied Chinese encoding
support under Regional and Language Options on the Control Panel. The process
for setting up Chinese language support is slightly different for Windows 2000 and
Windows XP. See Section 4.2 Language Settings for English Environments for
details.
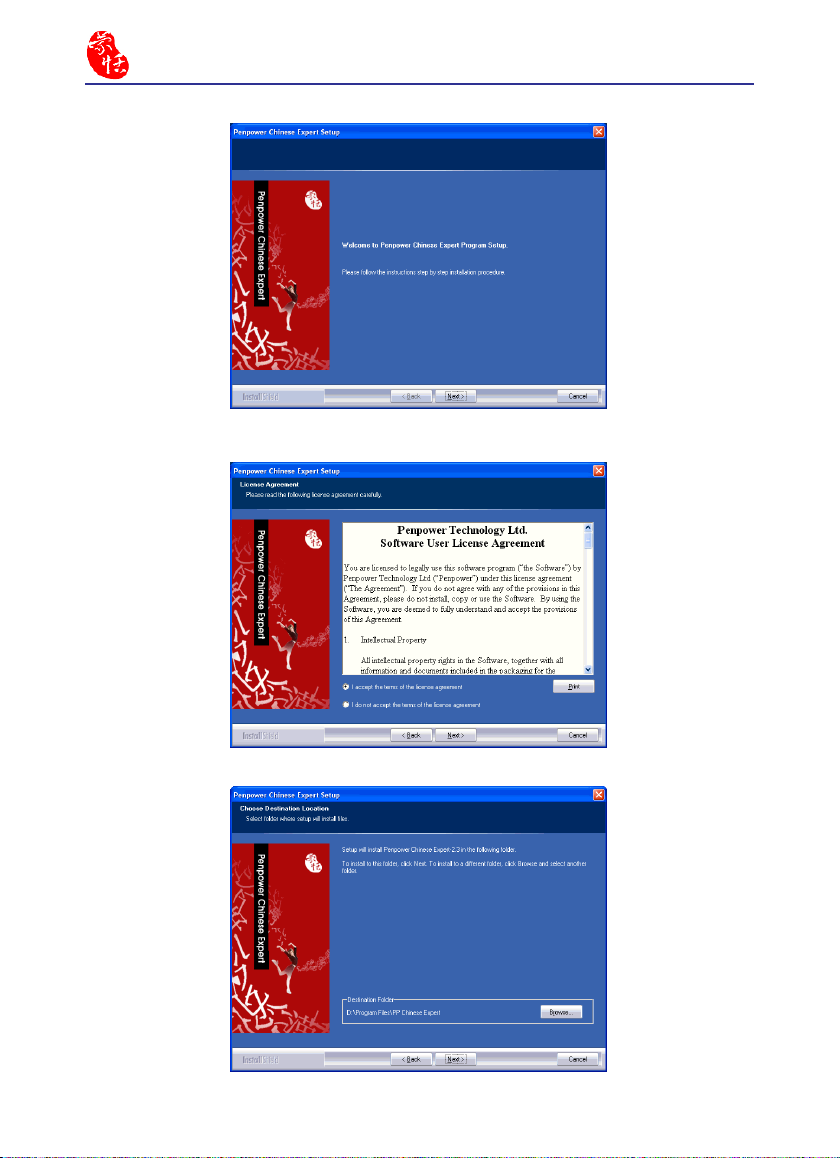
2-2
Chinese Expert
2. Click [Next] to install.
3. Read the license agreement, select [I accept the terms of the license agreement]. Click
[Next] to continue.
4. Select the destination location folder and click [Next].
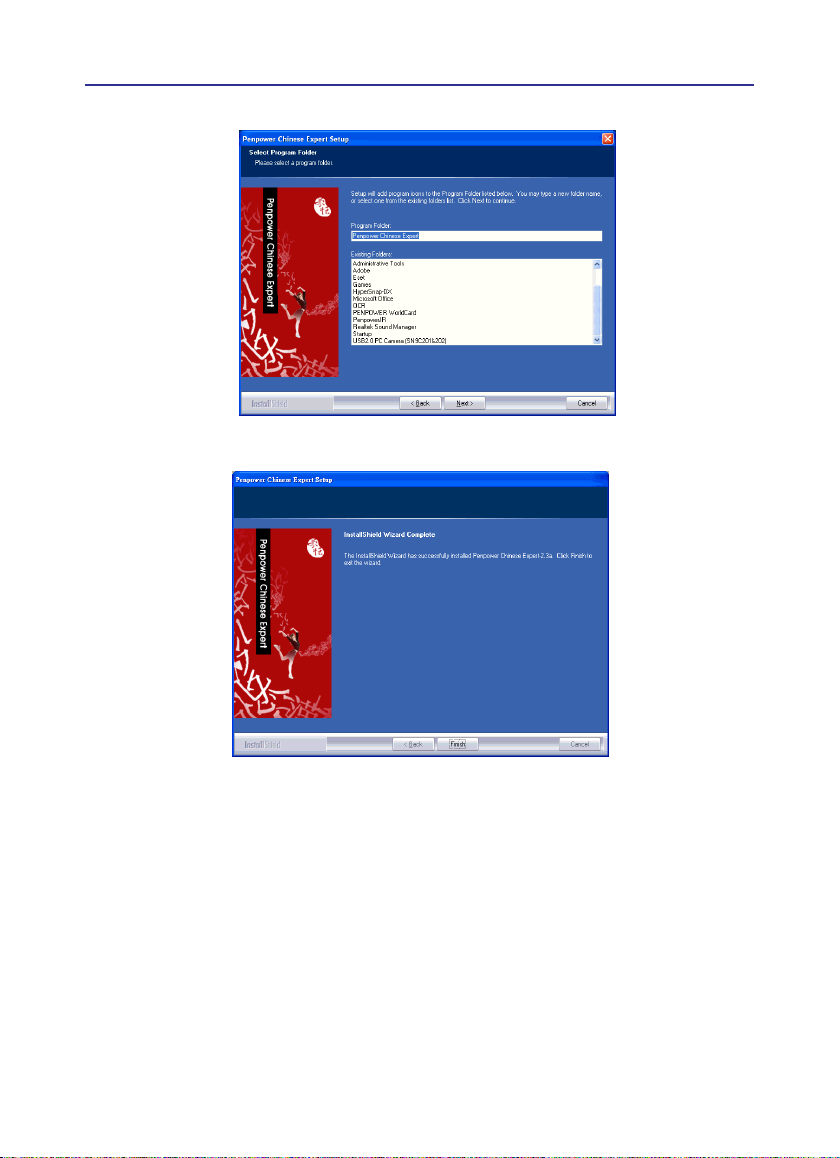
5. Select a program folder and click [Next].
6. Click [Finish] to nish the installation.
Chapter 2 Installation
2-3
Note: If your software is an older version, please update to the latest version. You can
choose either [Remove now, and exit setup program.] or [Remove later, and exit
setup program.] to continue using your current version.
Note : If you install the Penpower Chinese Expert Standard Version, please follow the
below instructions to activate your product;
If you install the Penpower Chinese Expert Writing Pad Version, please processed
to Chapter 5. Refer to 5.3 "Install Penpower Jr.";
If you install the Penpower Chinese Expert Pen Scanner Version, please processed
to chapter 6. Refer to chapter 6.3 "Install WorldPenScan".
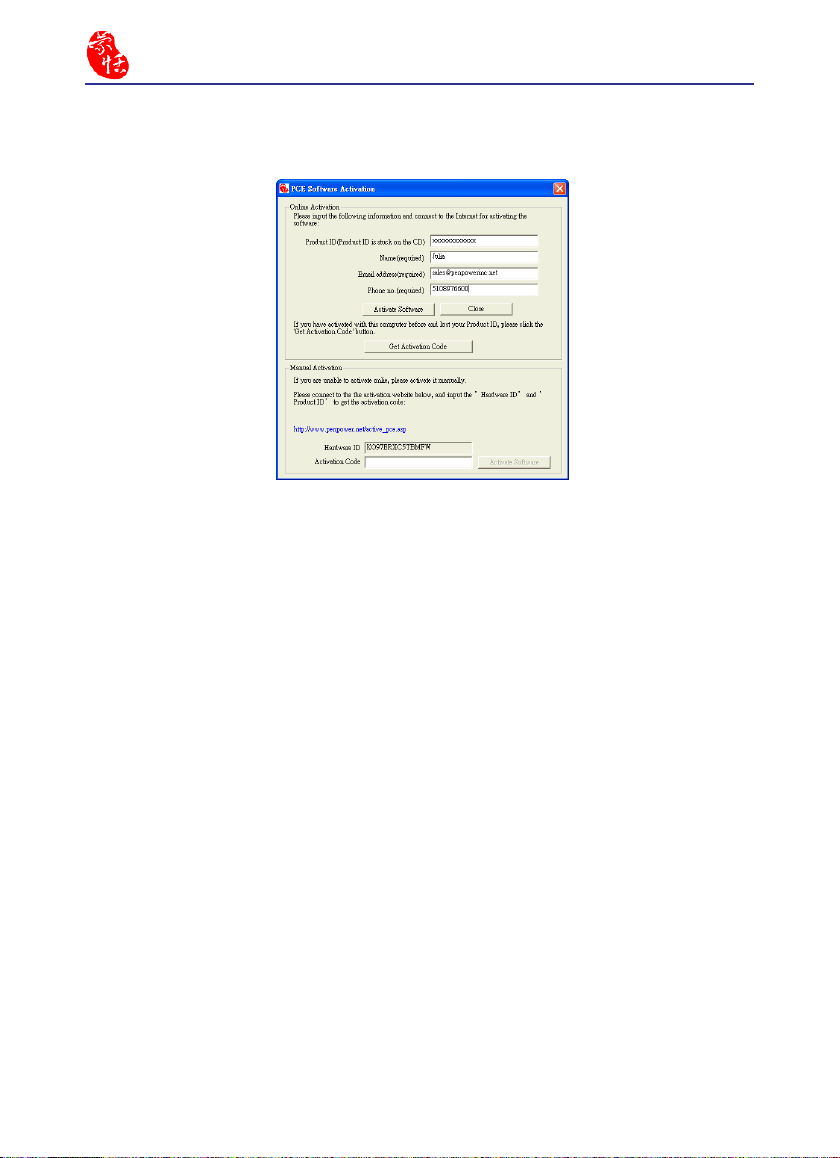
2-4
Chinese Expert
7. Fill in the Product ID, Name, Email and Phone no., and then click [Activate Software]
to activate the Penpower Chinese Expert. When the activation is successful, we will
send you an email.
Note:
1. The Product ID is sticked on the installation CD.
2. If you have ever activated the PCE on your computer before, you can just click the [Get
Activation Code] to activate the software.
3. In case the activation fails, visit http://www.penpower.net/pce/active_pce.asp. Obtain a
different Activation Code, enter the code in the respected area, and then click [Activate
Software] to activate manually.

Chapter 3 Using the Chinese Expert
Chapter 3 Using the Chinese Expert
3.1 Starting Penpower Chinese Expert
After the Chinese Expert software is installed, there will be a new shortcut on the
desktop. Double click this icon to start the Penpower Chinese Expert.
3.2 Introduction to the Main Interface
3.2.1 Translation Mode
When the Chinese Expert is runs for the rst time, the articles I Speak Chinese and 100
Chinese words appear by default. Click the I Speak Chinese article to enter the default
Translation Mode .
Function Buttons
Chinese Article or Sentences
3-1
Articles/
phrase List
Translation
Toolbar
Note: The English pane displays the machine-translated content and is provided for refer-
ence only. Click the individual sentence headings on the left to open them in the
Chinese pane. You can also edit the translation in the English pane directly.
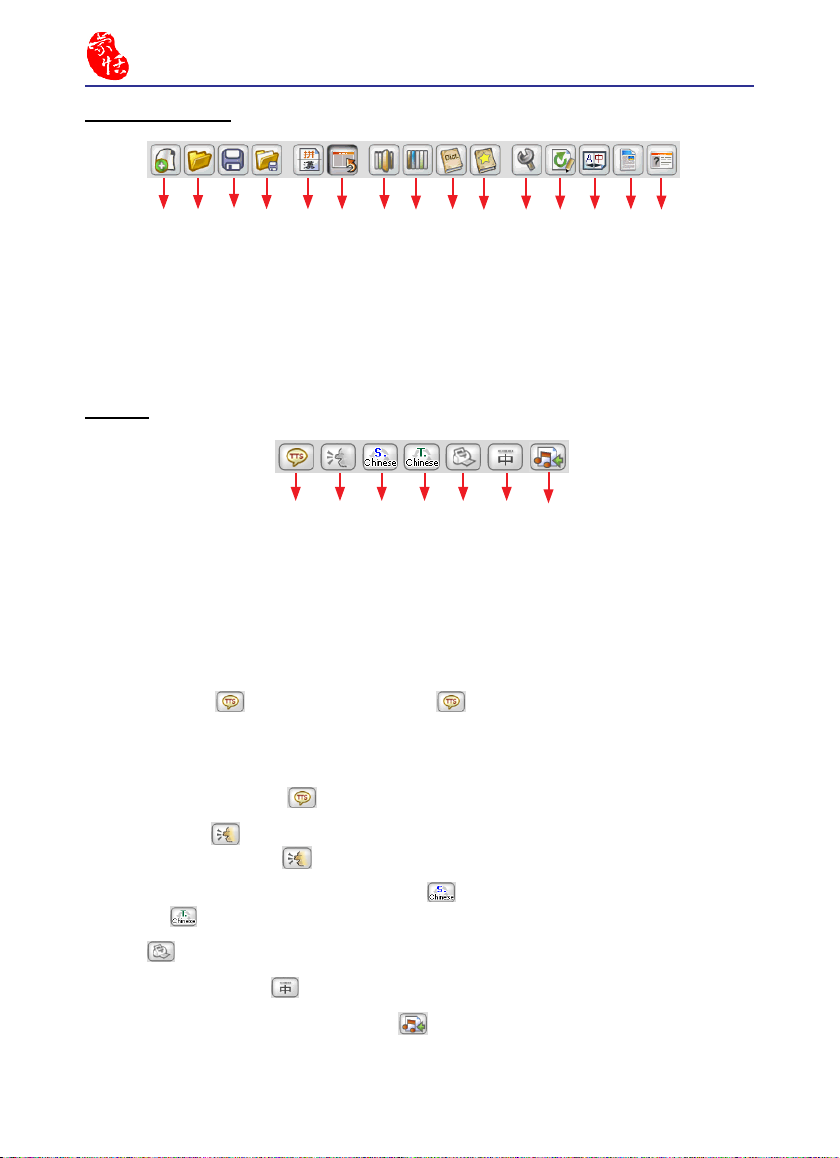
3-2
Function Buttons
Chinese Expert
New
Open
Save
tation
Save as
Word Segmen-
phrases
Translation Mode
Auto insert all
Phrase database
Dictionary
Dictionary
Settings
User Dened
Re-edit article
Help
Machine Translation
About
Toolbar
Export TTS or
Traditional Chinese to
Simplied Chinese
Simplied Chinese to
Human voice
Text to Speech
Traditional Chinese
Print
1. Text to speech : Click the Text to speech button to hear theprogram speak the
text in the Chinese panel. The Text-to-speech function is a great way for you to practice
your Chinese listening comprehension skills. The display subtitle feature is even more
helpful by showing you what word is being pronounced during text-to-speech. so you can
Click the Text to speech button again to stop.
recording to WMA le
Display/Hide Pinyin
2. Human Voice : Hear a pre-recorded human voice speak the default Chinese phrases.
Click the Human Voice to hear the voice and click it again to stop.
3. Traditional Chinese to Simplied Chinese and Simplied Chinese to Traditional
Chinese : Convert the Chinese characters to Traditional Chinese or Simplied.
4. Print : Print the segmented article or sentence in the Sentence Segmentation area.
5. Display/Hide Pinying : Display or hide the Pinyin in Sentence Segmentation pane.
6. Export TTS or recording to WMA le : Export the Text-to-Speech (TTS) synthetic
speech or the recorded human voice data to a WMA le for convenient listening.
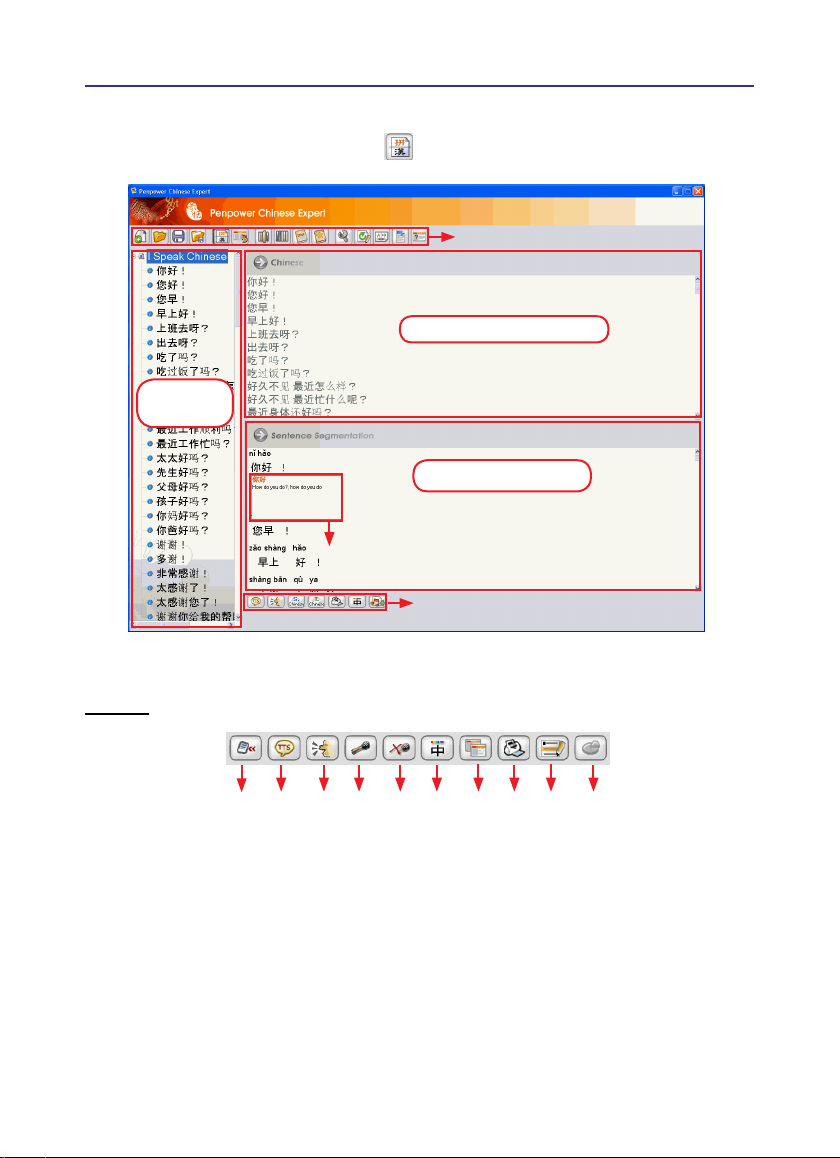
3.2.2 Word Segmentation Mode
Click the Word Segmentation Mode button.
Chinese Article or Sentences
Articles/
phrase List
Tip-Show Translation and note
Chapter 3 Using the Chinese Expert
Function Buttons
Sentence Segmentation
Toolbar
3-3
Toolbar
Go back to
the article
Text to Speech
Note: When selecting a sentence from the left side, the Toolbar buttons will be differ-
ent from that of when selecting an article. Refer to 3.2.1 Translation Mode for the
explanation of the article toolbar.
Record your
own voice
Human voice
Recording
Delete this
Display/Hide
Pinyin
Copy to clip-
board
Print
Segmentation
Edit
Redo phrase
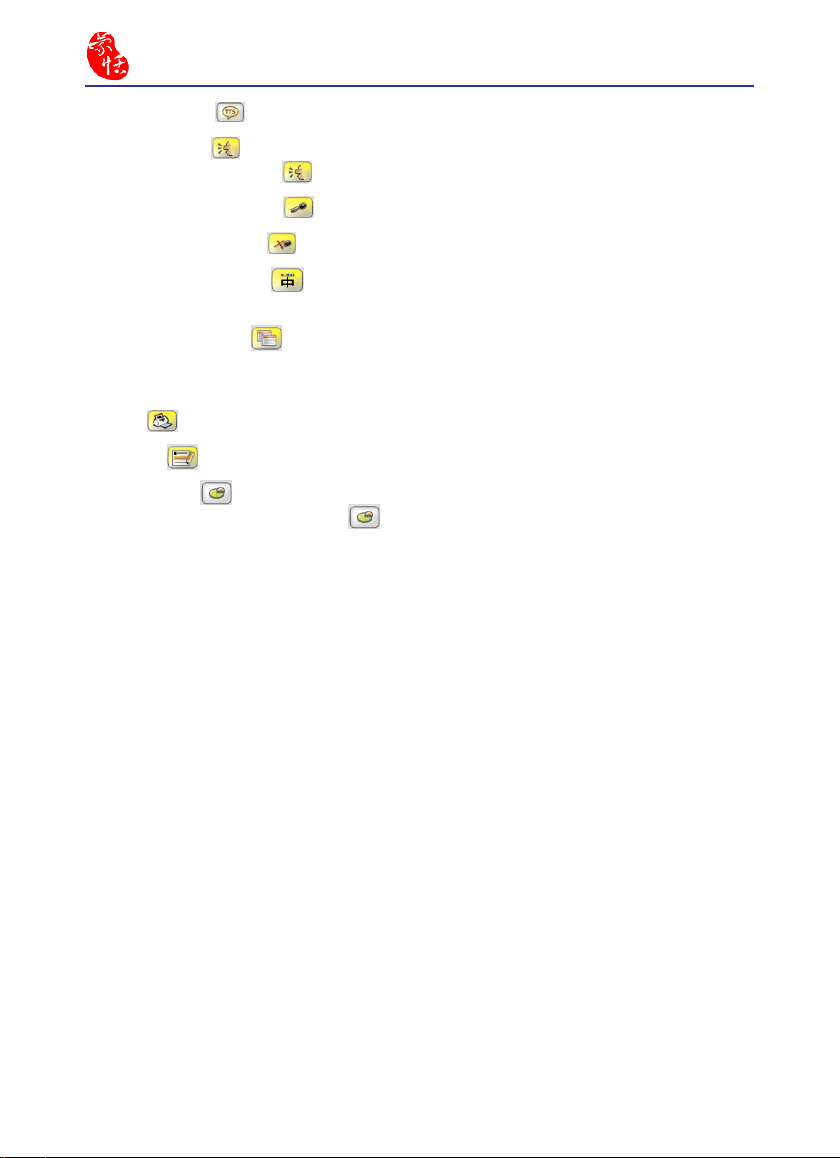
3-4
Chinese Expert
1. Text to speech : Hear the Chinese speech in the Chinese pane.
2. Human Voice : Hear a pre-recorded human voice speak the default Chinese phrases.
Click the Human Voice button to hear the voice, click it again to stop.
3. Record your own voice : Turn on the Recorder.
4. Delete this recording : Delete the recorded le.
5. Display/Hide Pinying : Display or hide the Pinyin in the Sentence Segmentation
pane.
6. Copy to Clipboard : Converts all of the content in the Sentence Segmentation into
video les and saves the les onto the clipboard. You can paste the les into any editing
software such as Word, Excel, Paint, etc.
7. Print : Print the segmented article or sentence in the Sentence Segmentation area.
8. Re-Edit : Edit any character in the sentence.
9. Re-Segment : For manually constructed words that are not able to merge with other
sentences, press the Re-Segment button to re-segment the word. Please reference to
3.4.4 Re-Segment.
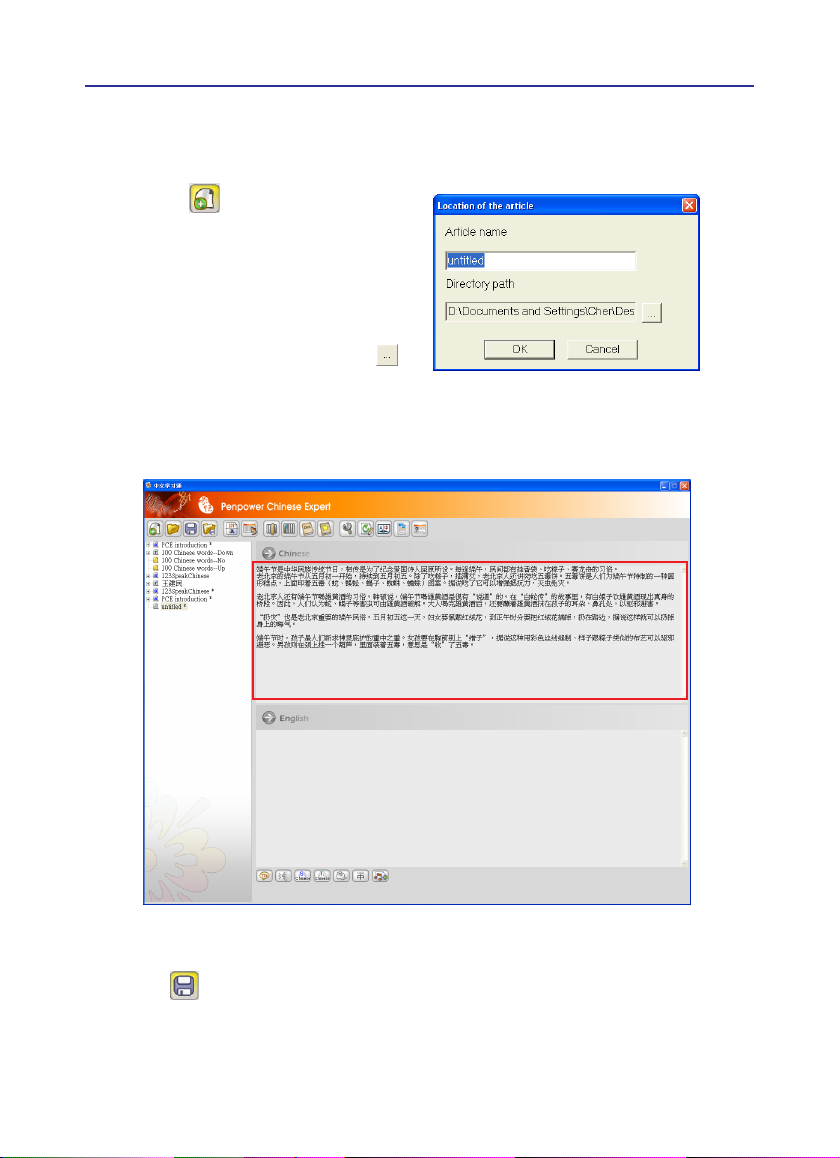
Chapter 3 Using the Chinese Expert
3.3 File Management
3.3.1 New Article
Click New to open the Location
of the article dialog box. Enter the article
name and directory path, then Click OK to
open a new article.
Note: By default the new article is called
untitled and has the My Document
folder as its directory path. Click
button to select a new directory path.
Chinese content can be entered in the Chinese pane by typing in manually, or copying
from another article.
3-5
Note: When content is added, an asterisk (*) is appended to the article name. The asterisk
indicates that the article has been modied and has not yet been saved. Click the
Save button to save the article and the asterisk disappears.
Tip: If you open new article, the English eld is empty, if you need translation, please
reference 3.8.4 Machine Translation of Whole Sentence or Article.
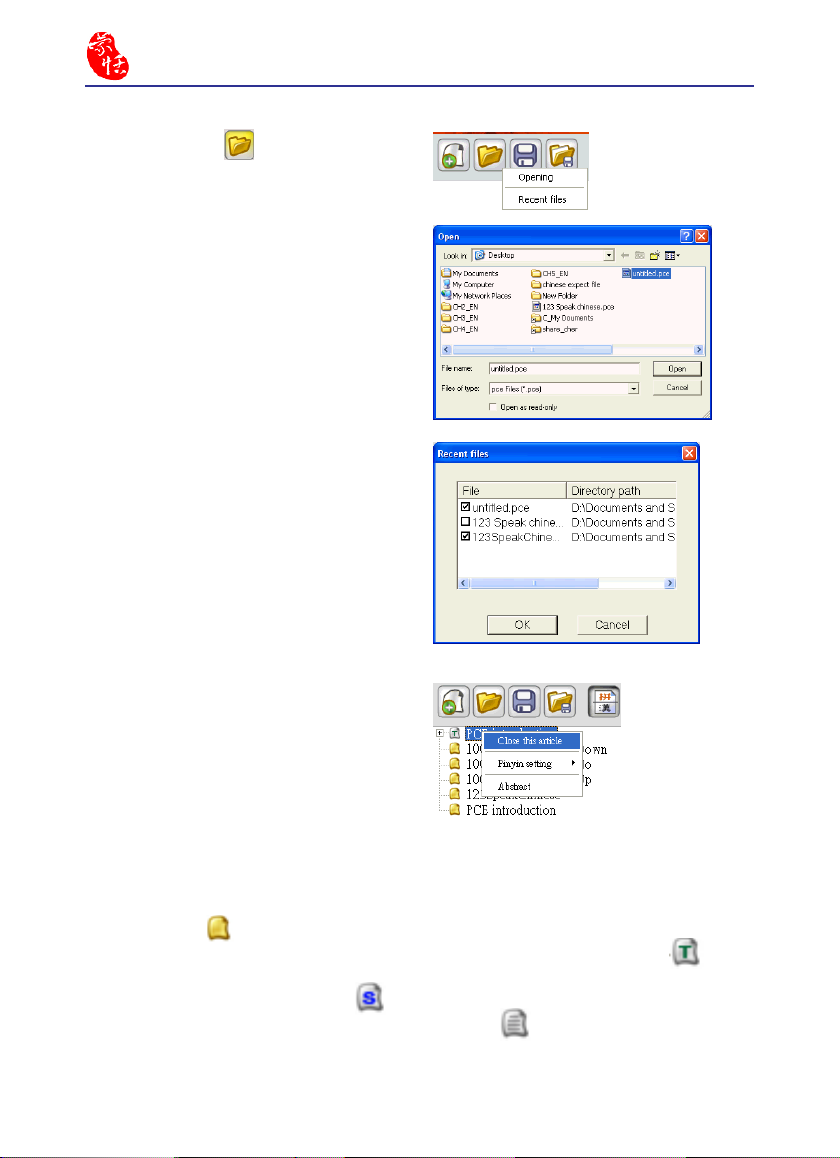
3-6
Chinese Expert
3.3.2 Opening an Existing File
Click the Open button to open an
existing le or recent les.
If you select Open, the Open dialog
box appears. Select one or more .pce les,
then click Open to import its contents into
Penpower Chinese Expert.
If you select Recent les the Recent
les dialog box appears. All recently edited
les are listed. Select multiple les and
press OK to import all of the selected les
into Penpower Chinese Expert.
3.3.3 Closing an article
In the article pane right-click the name of
the article. Click Close this article to close
the article and clear its name from the article
pane.
Tip: The Penpower Chinese Expert (PCE) automatically detects if an article is in Tradi-
tional or Simplied Chinese based on the number of Traditional and Simplied Chinese characters in the article. The PCE will display different images preceding the
le name. indicates that the PCE is not able to recognize if the le is Traditional
or Simplied. When an article has more Traditional Chinese characters, will
appear to indicate that the article is written in Traditional Chinese. If there are more
Simplied Chinese characters, will appear. If the article has an equal number
of Traditional and Simplied Chinese characters, will appear.
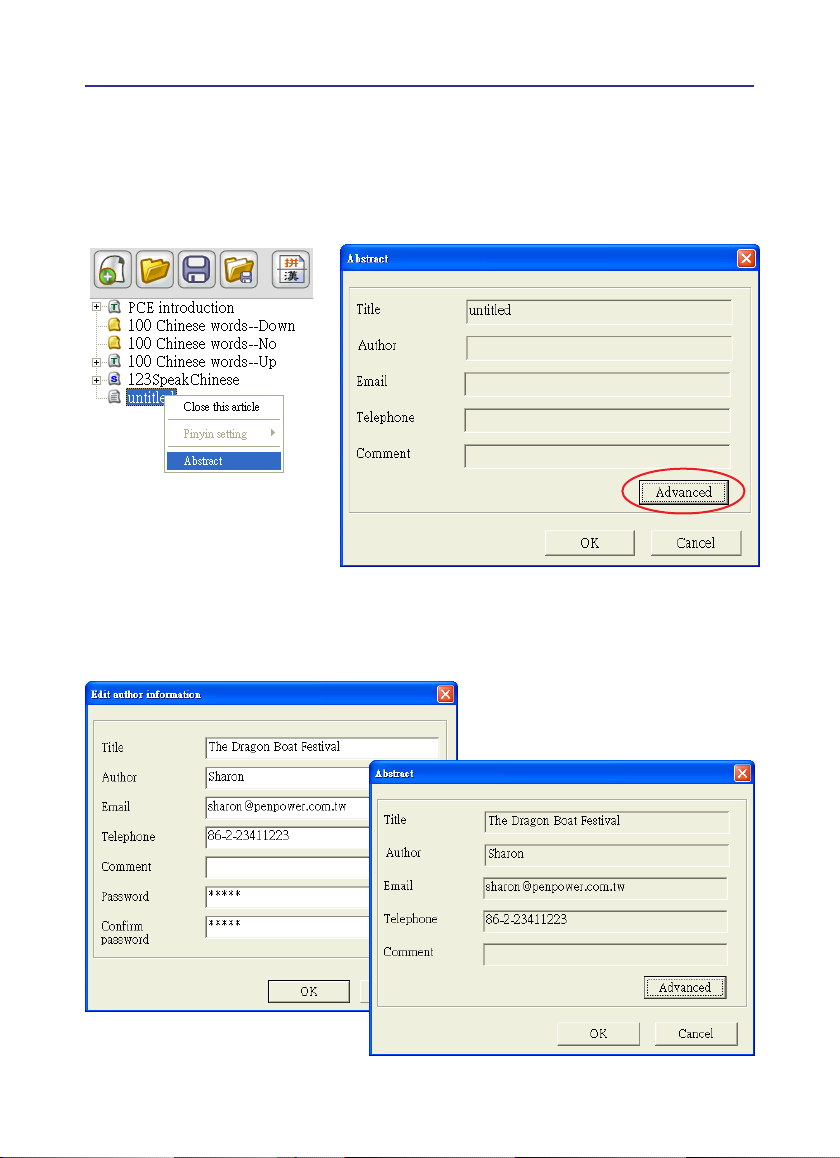
Chapter 3 Using the Chinese Expert
3.3.4 Abstract
In the main menu, right-click on an article and select Abastract from the option list that
appears. The Abstract dialog box will then appear. You can check for information related to
the author of the article. You can then press Advanced to edit the information in the abstract.
In the Edit auther information dialog box, you can modify article’s Title, Author,
Email, Telephone, Comment, Password etc. Upon completion, press OK. Return to Abstract dialog box and then press OK.
3-7
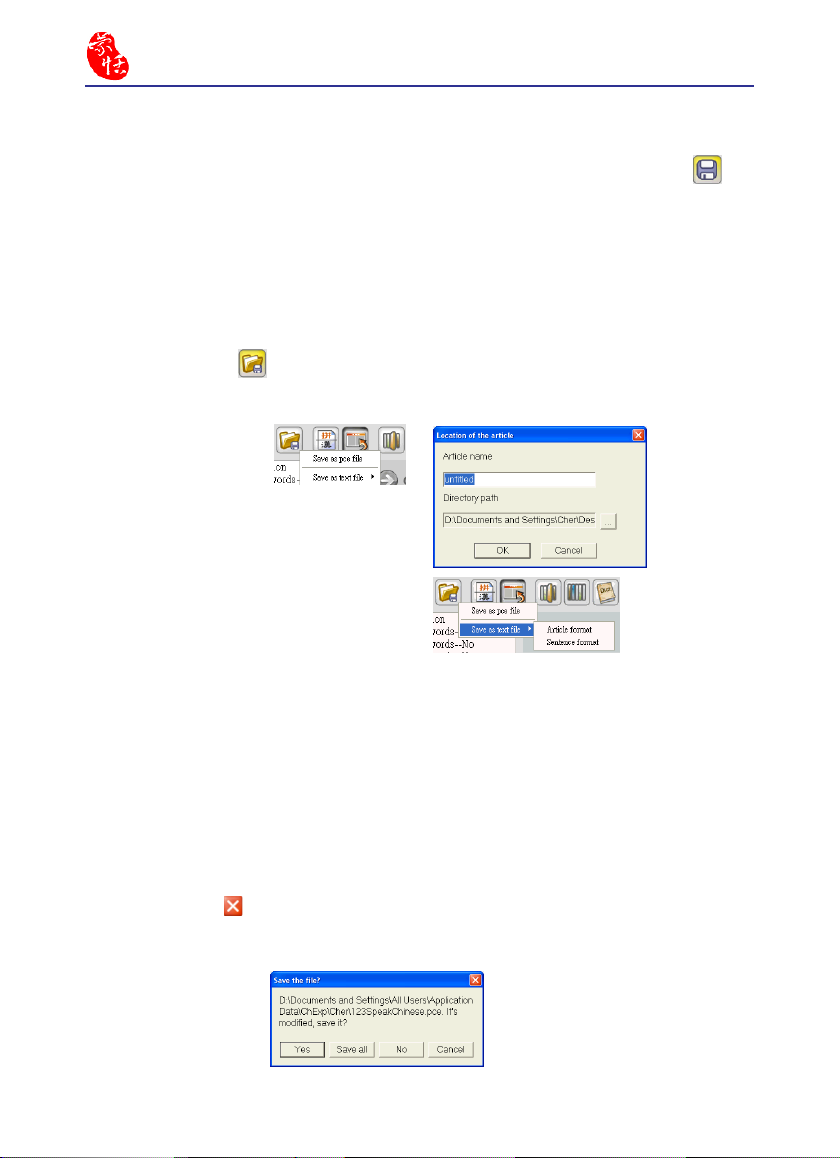
3-8
Chinese Expert
3.3.5 Save File
Modied articles that have not yet been saved have an asterisk (*) after their name to
indicate that the article has been modied and hasn’t been saved yet. Click the Save
button to save the selected le to the default folder in the .pce format. The asterisk will dis-
appear.
Note: The Save command saves only the currently selected le.
3.3.6 Save as a New File
Click the Save as button then select Save as pce le to open the Location of the
article dialog box. Enter the article name and select the directory path then press OK. The
selected article will be saved as a new le in the .pce format.
You can also click Save as text le to
save the selected article as a new le in the
(.txt) format. There are two format choices
available: Article format and Sentence
format.
Note: If you use Hanyu Pinyin(standard tone) in the Sentence Segmentation pane then
save it as a text le, Hanyu Pinyin may be displayed as random lines of code because of the used font may not be able to display Hanyu Pinyin. It is recommended
to use a font like Times New Roman to display Hanyu Pinyin correctly.
Note: The Save as command saves only the currently selected article as a new le.
3.3.7 Close Chinese Expert
Click the Close button in the upper right corner to exit Penpower Chinese Expert.
If there are any unsaved modied documents, you will be asked to save them one by one
before exiting. Click Yes to save each article or Save all to save all modied articles.
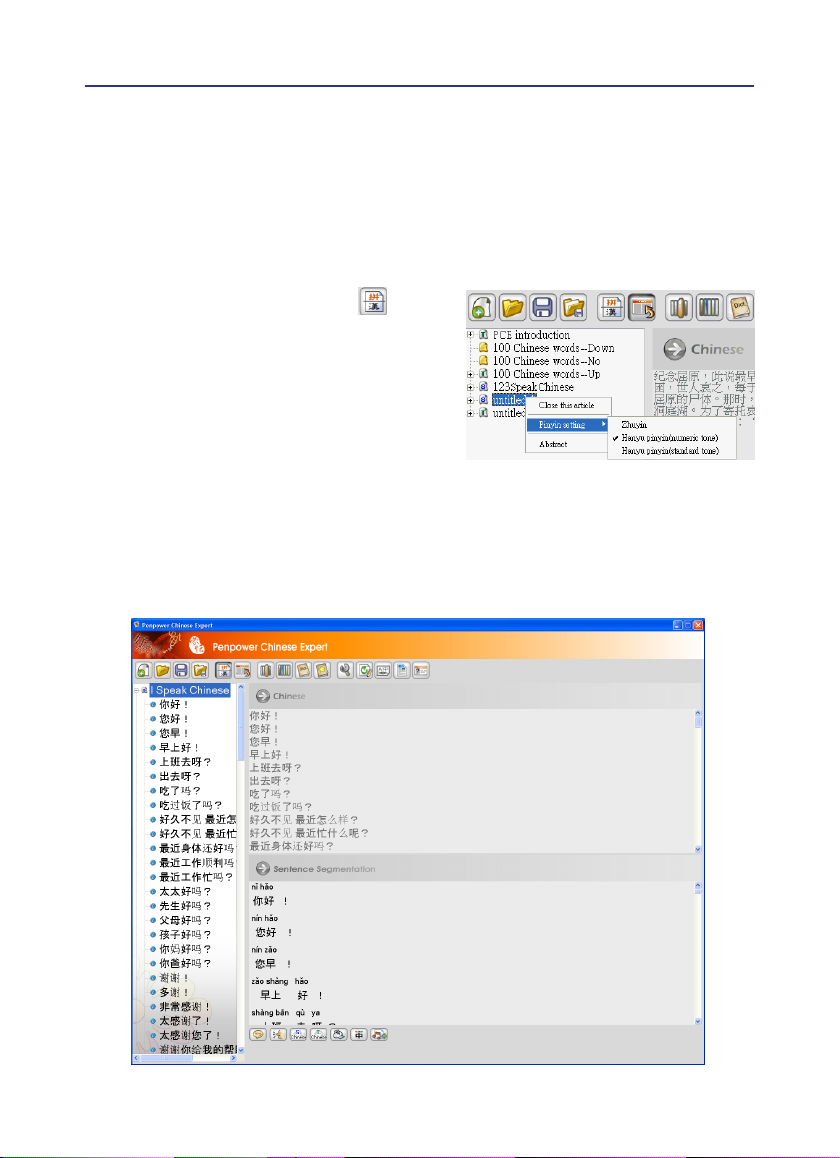
Chapter 3 Using the Chinese Expert
3.4 Sentence Segmentation
Sentences can be quickly split into segments of distinct words using the smart sentence
segmentation technology to make learning words easier for you so you are able to understand the entire sentence.
3.4.1 Automatic Sentence Segmentation
Press the Sentence Segmentation button, when the button looks indented, right-click
desired article’s name to launch option list. You
can then change the Pinyin display format from
the Pinyin Settings option. Upon completion,
the software will display Chinese Pinyin in Sen-
tence Segmentation from in accordance to your
preferred format and then complete the sentence
segmentation.
The Pinyin Setting can be set to Zhuyin, Hanyu pinyin (numeric tone) or Hanyu
pinyin (standard tone). If Hanyu pingyin is selected, the pinyin is displayed in the English
pane. You can refer to this pane to learn the Hanyu pinyin for each character.
3-9
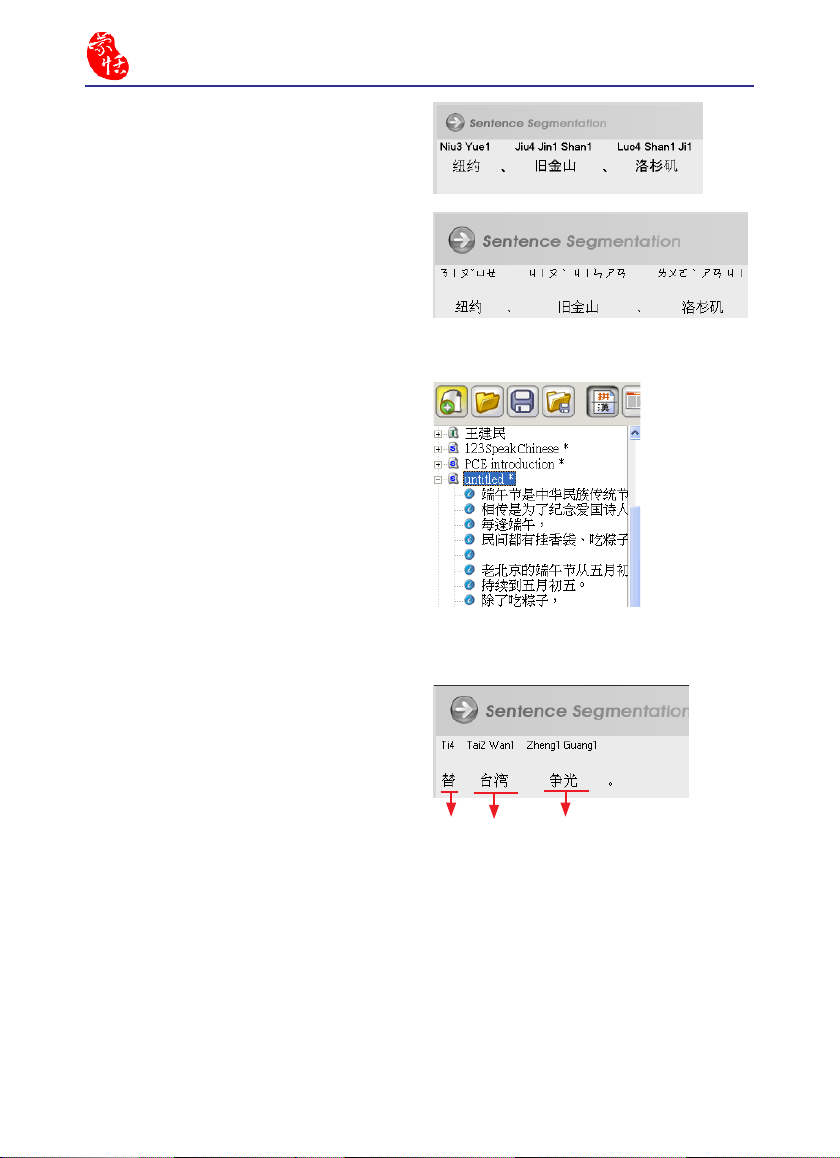
3-10
Chinese Expert
Selecting Hanyu pinyin (numeric tone)
displays the Hanyu pinyin with numbers
to indicate the tone of the character as displayed on the right:
Selecting Zhuyin shows the Zhuyin as
on the right:
Zhuyin can help you learn the Zhuyin
used for each word.
Penpower Chinese Expert automatically breaks the entire article down into
individual sentences. Each sentence is then
indexed on the left side in the article pane.
Click an individual entry to display and edit
the selected sentence. Though this function,
you will be able to understand an entry sentence by sentence. You can also construct
your own sentences, change words and
make recordings.
The Sentence Segmentation command
can separate words and terms from within a
sentence. Separating terms and words from
each other can help you learn the elements
of the sentence to understand the meaning
of the sentence.
Word Term Term
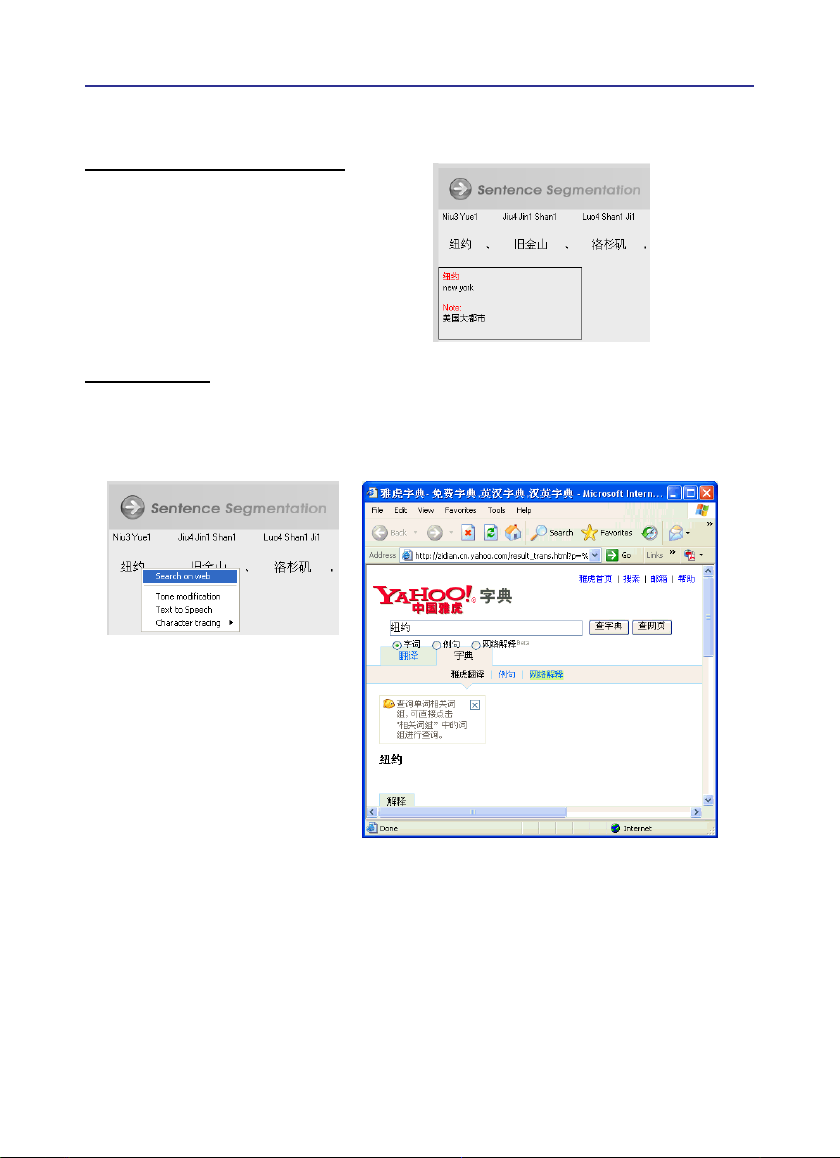
Chapter 3 Using the Chinese Expert
3.4.2 Basic Chinese Learning Functions in the Sentence Segmentation Pane
Tip-Show Translation and Note
In the Penpower Chinese Expert Sentence Segmentation pane, you can hover
the cursor on any word or term to see the
English translation and a few notes pertaining to the selected word or term.
Lookup Online
To look up the online translation of any word or term, hover the cursor on the word or
term, and right-click and then click Search on web to connect directly to the YAHOO Dictionary web page.
3-11
Note: If the word being translated is in Traditional Chinese, for example 爭光, you will be
linked to the Yahoo! Taiwan Dictionary website. If the word is in Simplied Chi-
nese, for example 爭光, you will be linked to the Yahoo! China Dictionary website.
If the words are written exactly the same in Traditional or Simplied Chinese, for
example 昨天, the PCE will link to the Yahoo! China Dictionary website.
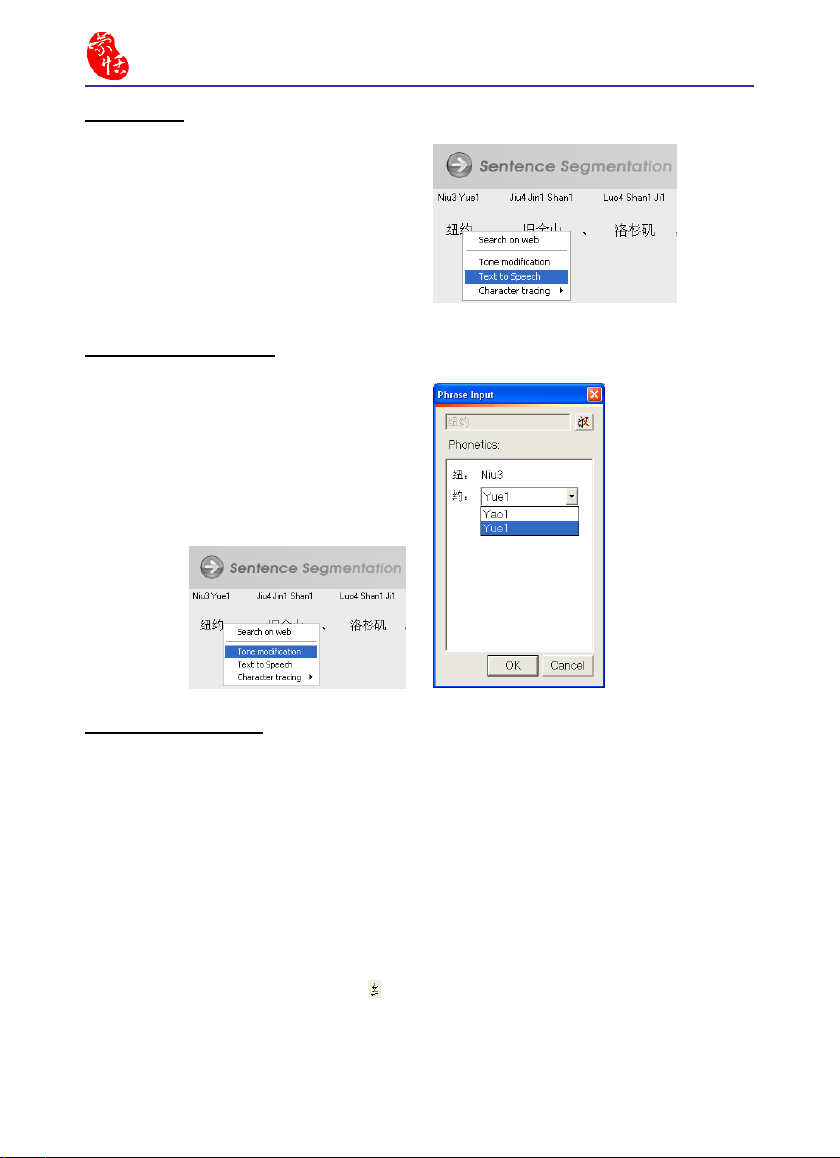
3-12
Chinese Expert
TTS Speech
The Text-to-Speech (TTS) synthetic
speech technology allows you to hear words
on-screen, allowing you to listen to the
pronunciation and tones of the words. Hover
the cursor on a word or term, right-click and
then click Text to speech to hear the word
or term.
Change Pronunciation
Certain words may have multiple pronunciations. 紐約, for example, has two
possible tones for 約. Hover the cursor on
and right-click to bring up the menu.
約
Click Tone modication. In the Phrase input
dialog box, select a pronunciation for 約.
Show Standard Trace
The Penpower Chinese Expert can display how Chinese characters in a step-by-step
display. Showing the proper stroke order for any Chinese characters, you will learn how to
properly write any character.
Hover the cursor on the word or term to see the trace. For a term such as 紐約 right-click
the term to open the menu. Click Character tracing, then select the character 紐 to trace.
An animation of how to write the character 紐 is shown along with other details about the
character.
Use the Ink Speed slider to adjust the writing speed.
Word details show that its radical is and its stroke count is 7.
Click Replay to study the stroke order for the word again.
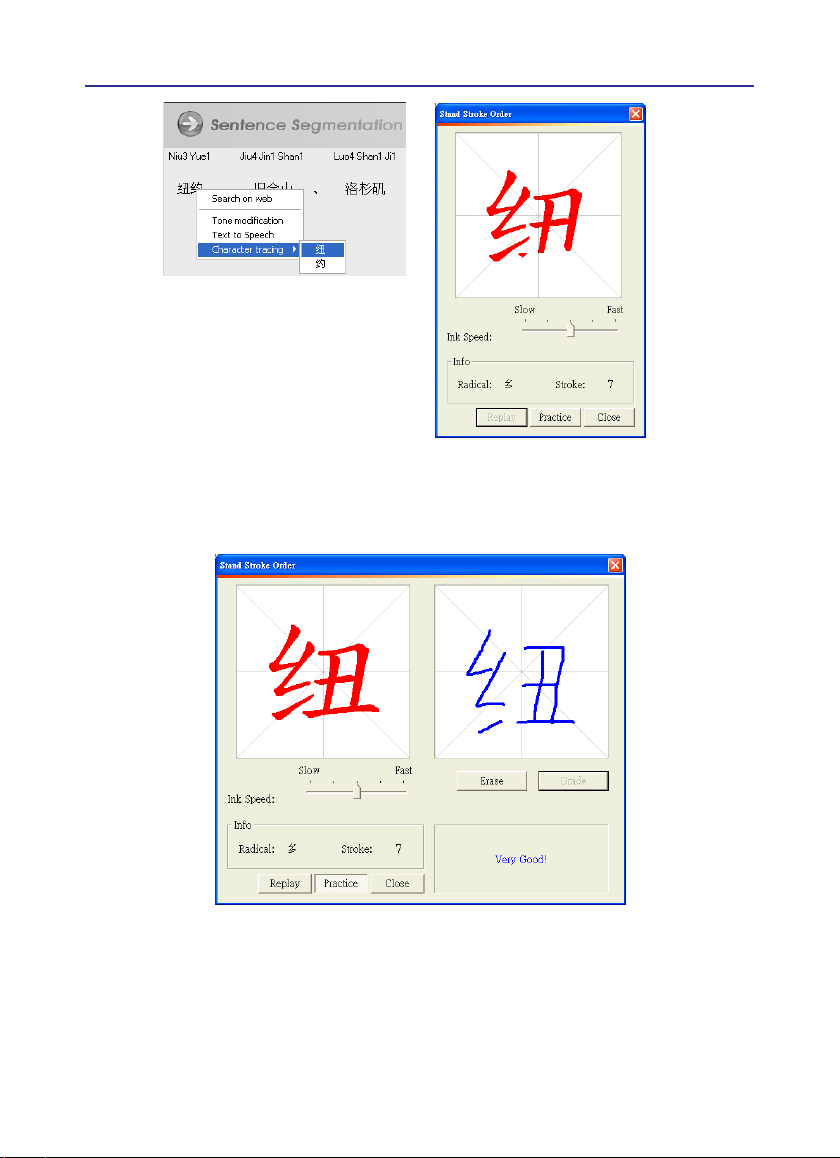
Chapter 3 Using the Chinese Expert
Click Practice to open the Practice dialog box where you can practice writing the character. When done, you can click Grade for the program to evaluate your written character.
Click Erase to repeat the practice session.
3-13
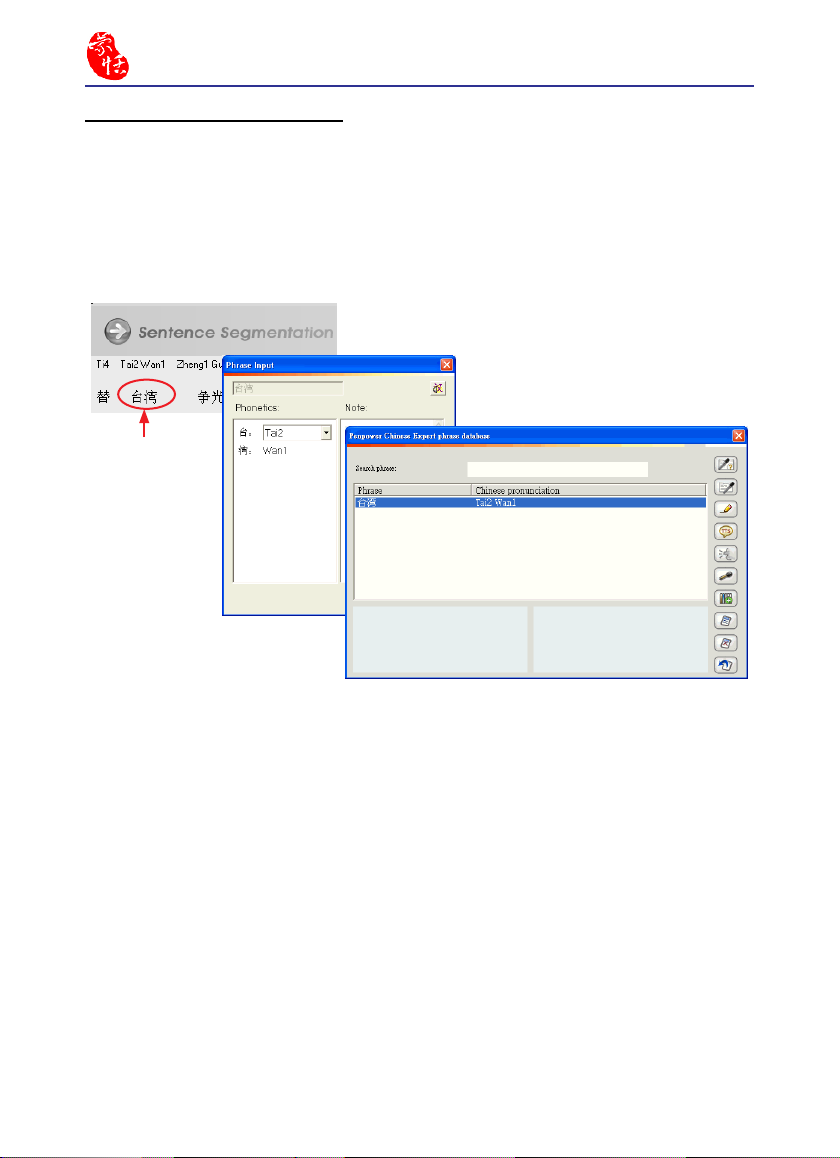
3-14
Chinese Expert
Quickly Open Phrase Database
Double-click a word or term to search for the word in the phrase database. For example,
for the term 台灣, you can quickly open the phrase database to check the pronunciation,
meaning, meaning, notes, or even modify the pronunciation of this term.
Note : If the selected phrase is not in the phrase database, the Phrase Input dialog box
will display. You can then add notes and the edit the pronunciation though the
Phrase Input box. The edited phrase will then be added to phrase database.
Double click it
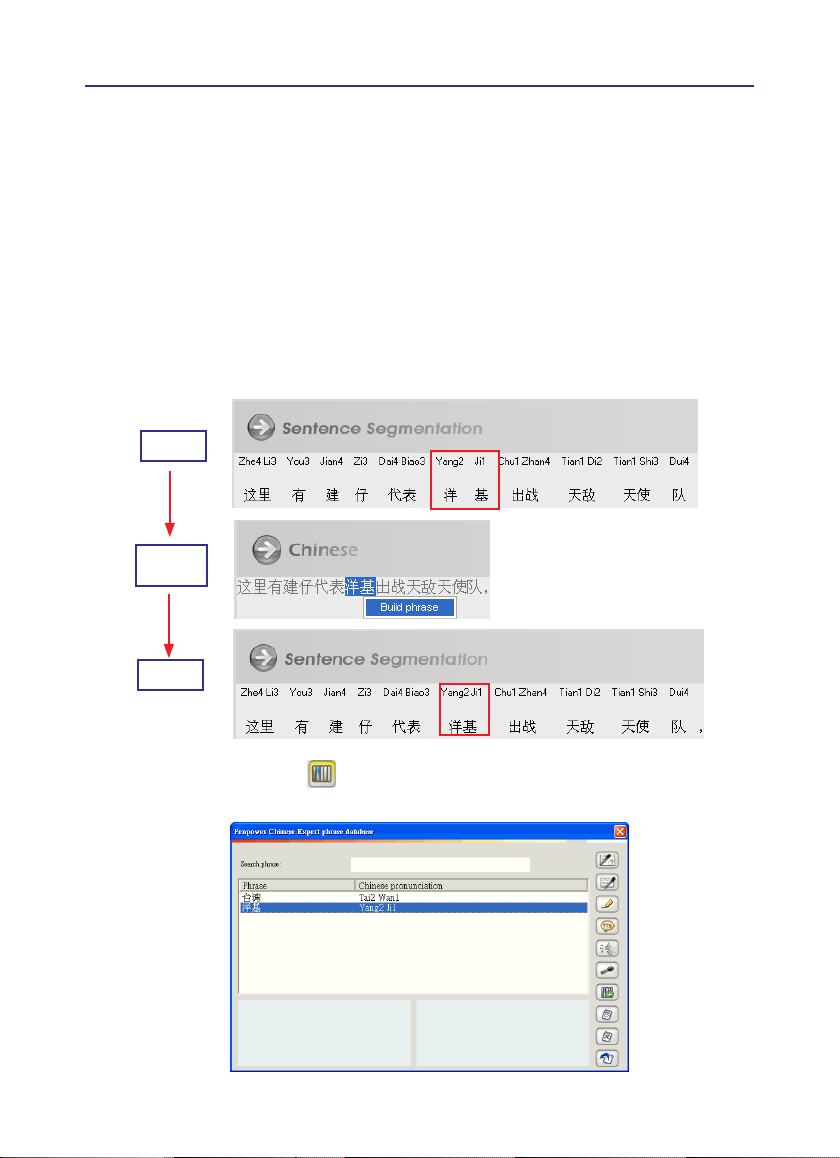
Chapter 3 Using the Chinese Expert
3.4.3 Build Phrase Manually
Certain terms such as names and other pronouns may not always be properly segmented.
You must build the phrase with the Build Phrase Manually method to add it into the phrase
database.
For example, 洋基 is the name of a baseball team, but the name is broken down into two
separate words: 洋 and 基. You can build the phrase manually by combining the two into
one term 洋基 and then adding the word into the database.
3-15
Click the sentence
這裡有建仔代表洋基出戰天敵天使隊
in the article pane. In the
Sentence Segmentation pane, the term 洋基 is split into two separate words 洋 and 基. In the
Chinese pane, select and right-clcik 洋基. Click Build phrase to combine 洋 and 基 into one
new term, 洋基.
Before
Build
phrase
After
Click the Phrase database button to open the Penpower Chinese Expert phrase
database dialog box. 洋基 is now listed in the phrases.
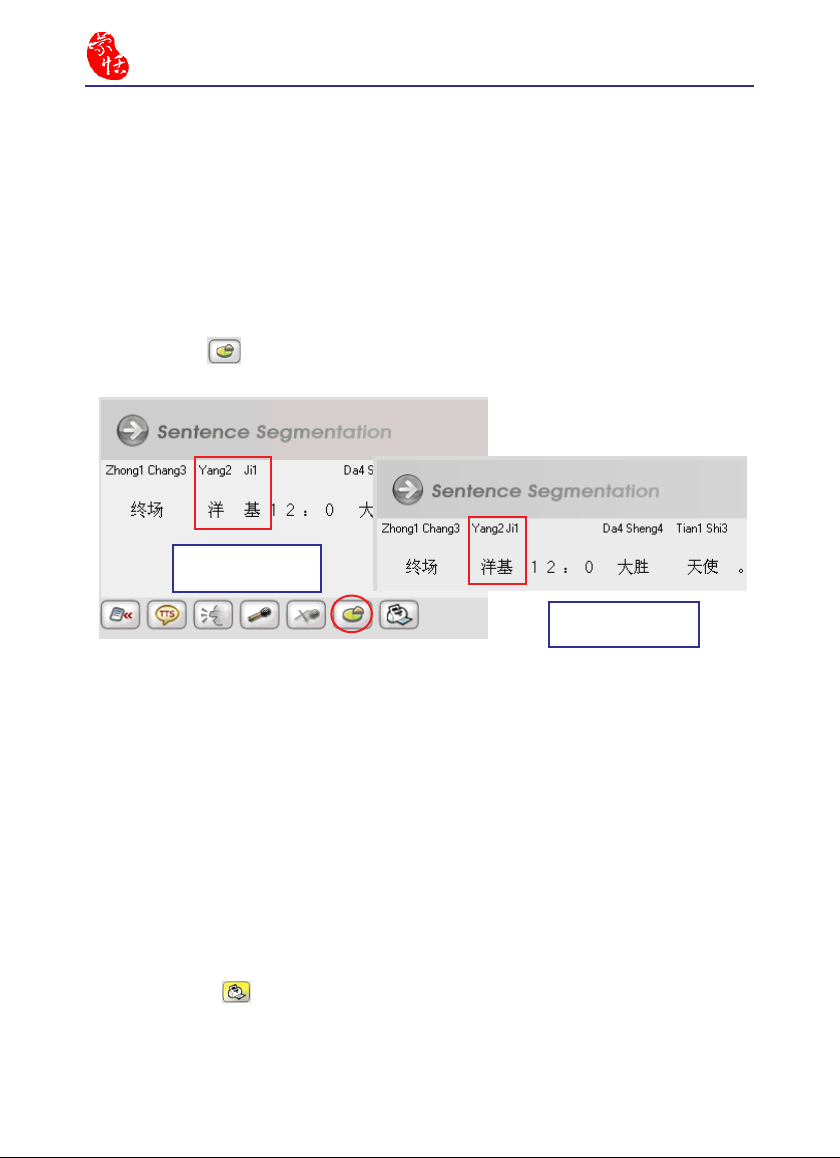
3-16
Chinese Expert
3.4.4 Redo Phrase Segmentation
Phrases built in one particular sentence will not be automatically combined in other
sentences. Phrase building only combines words and terms in the current sentence. If the
term appears in other sentences, use the Redo phrase segmentation command to quickly
combine them all.
For example, in section 3.4.3 we constructed a new term by combining words 洋 and 基
in the sentence
When clicking the sentence
這裡有建仔代表洋基出戰天敵天使隊
終場洋基12:0大勝天使, 洋基
not one single term. In this situation the Redo phrase segmentation command is available.
Simply click the button to redo phrase segment the sentence and combine 洋 and 基
into the term 洋基.
Before redo phrase
segmentation
and added it to the term database.
is still two separate words and
After redo phrase
segmentation
Note: The Penpower Chinese Expert comes with an extensive pre-dened term database
and when manually constructed terms are assigned, they rank lower than terms
already existing in the database. If a manually constructed term is a part of a larger
default term, the Redo Phrase Segmentation function can’t be performed on other
sentences in the article that contain this term manually construted term. For example, the default system term database already contains this term
天長地久
. If you
manually build the term 天長 in a certain sentence so that it is now two separate
terms 天長 and 地久, you won’t be able to use the Redo Phrase Segmentation command to separate
天長地久
in other sentences.
3.4.5 Print
Click the Print button to print the segmented article or sentence in the Sentence
Segmentation pane.
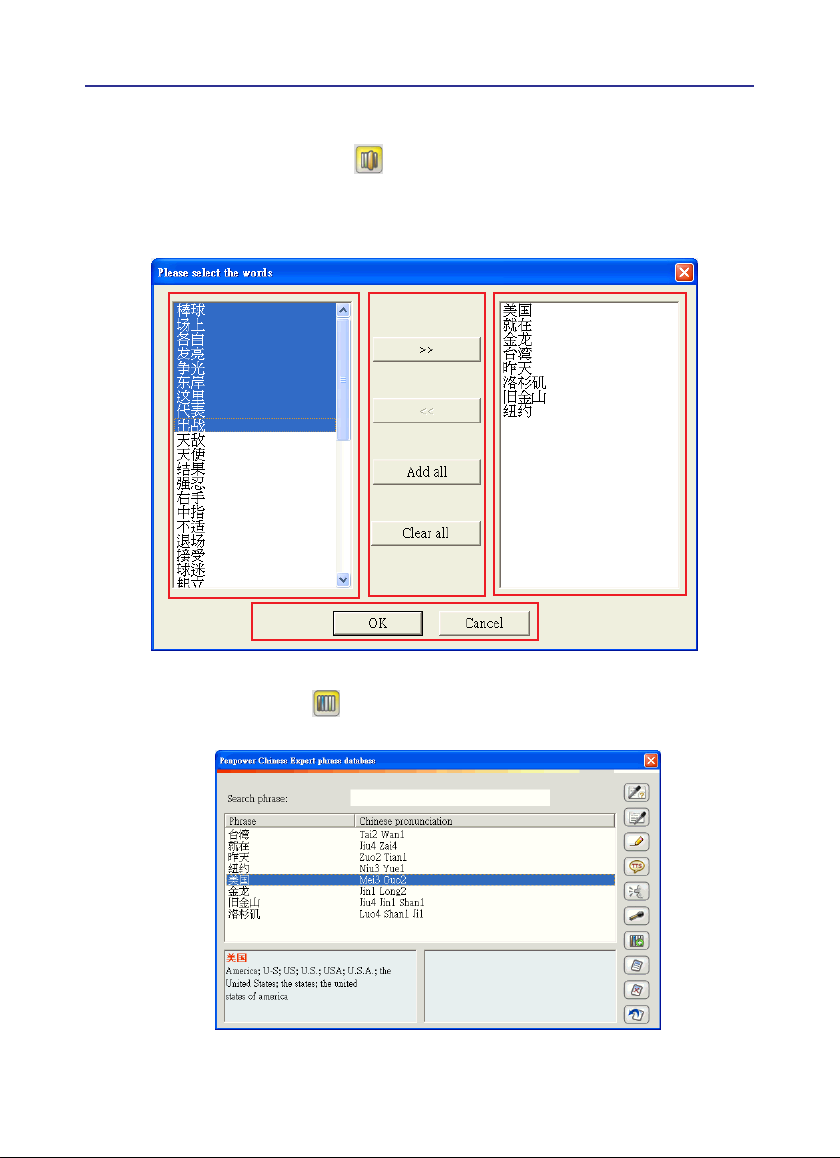
Chapter 3 Using the Chinese Expert
3.5 Auto Insert all Phrases
Press the Auto insert all phrases button, and the system will display a Please select
the words dialog box. You can select one word at a time, or press the Add all button to
import all of the words on the left column into the word database (self-select) on the right
column, then press OK.
2
1 3
4
3-17
Click the Phrase database button. In the Penpower Chinese Expert Phrase Data-
base dialog box, you can see all of the phrases in the article now listed in the database.
 Loading...
Loading...