Pelco VideoXpert OpsCenter v 3.9 operations manual

VideoXpert OpsCenter
v 3.9 Operations Manual
Document number:C5669M-R
Publication date:06/20

VideoXpert OpsCenter v 3.9 Operations Manual
Table of Contents
Installing and Configuring VxOpsCenter 6
Installing VxOpsCenter (VideoXpert Enterprise only) 6
Running the Application for the First Time 6
Setting Up Your Workstation 7
Reconfiguring Your Workstation 9
Configuring Monitors 10
Configuring VX System Connections 11
Working With Systems 12
Enabling or Disabling Multi-System Access (Simultaneous Server Connections) 13
Adding Servers to VxOpsCenter 15
Editing a System Connection 16
Deleting a System Connection 16
Understanding System Streaming Performance Settings 16
Configuring Shared Display Mode 17
Configuring VxOpsCenter Kiosk Mode (Optional) 20
Logging In 22
Understanding User Account Types 22
Setting Your Display Language 22
Changing Your Workstation Account Password 24
Using the VxOpsCenter Interface 25
Adding Quick Access Icons to Mission Control 26
Using Context Menus 26
Using Tooltips 27
Using Watched By 28
Setting User Preferences 28
Updating General Settings 28
Updating Mission Control Settings 29
Updating Cells Settings 29
Updating Streaming Settings 30
Updating Popups and Dialogs Settings 31
Using Tabs and Workspaces 32
Using Tab View Options and Modes 32
Configuring Tab View Options 32
Changing Tab Modes 33
Creating a New Tab 33
Opening a Saved Tab 34
Updating an Existing Tab 34
Changing Tab Layouts 34
Editing the Metadata of an Existing Tab 34
Deleting a Saved Tab from the System 35
C5669M-R | 06/20 2

VideoXpert OpsCenter v 3.9 Operations Manual
Creating a New Workspace 35
Opening a Saved Workspace 35
Updating a Saved Workspace 36
Editing the Metadata of an Existing Workspace 36
Deleting a Workspace from the System 36
Viewing a Monitor Wall 37
Working with Maps 38
Understanding Maps Permissions 38
Viewing a Map 38
Working In a Map 38
Setting User Preferences for Maps 39
Sending Views to Workstations or Shared Displays 40
Using View Launcher to Send Views to Workstations or Shared Displays 40
Using Quick Launch to Send Cells to Workstations or Shared Displays 41
Watching Video 42
Understanding Cell Borders 43
Responding to an Alarm in a Cell 43
Rotating the Camera 44
Viewing Analytics Overlays 44
Enabling and Disabling Audio 45
Expanding a Cell to Full-Screen 45
Watching Recorded Video With VideoXpert 45
Watching Recorded Video with Edge Storage 46
Using Pixel Search (VideoXpert Professional Only) 46
Using Bookmarks 47
Creating Bookmarks 47
Finding and Recalling Bookmarks 48
Editing, Unlocking, and Deleting Bookmarks 48
Synchronizing Video Playback 48
Creating a Live Sequence Mode 48
Creating an Alarm Sequence Mode 49
Editing Sequences 50
Pausing and Resuming Sequences 51
Setting up Snapshots 51
Taking Snapshots 51
Displaying Statistics 51
Measuring Latency 52
Viewing and Filtering Sources 53
Managing Tags 53
Viewing Tags in the Selected Camera(s) Panel 54
Creating and Assigning Tags in the Selected Camera(s) Panel 54
C5669M-R | 06/20 3

VideoXpert OpsCenter v 3.9 Operations Manual
Deleting Tags in the System Panel 55
Creating Folders in the Folders Panel 55
Renaming a Folder in the Folders Panel 56
Deleting a Folder in the Folders Panel 56
Playback Controls 56
Controlling Cameras (PTZ) 57
Click-to-Center PTZ 58
Executing PTZ Presets and Patterns 58
Creating Presets 59
Editing Presets 59
Deleting Presets 60
Using Quick Export 60
Using Investigation Mode 62
Entering Investigation Mode 62
Using Investigation to View Video Stored on a Camera's Local Storage 62
Pushing Video From the Camera to Storage 62
Playing Back Video After Moving it to Storage 63
Using Auto-backfill Recording Gaps 63
Creating Clips 63
Creating a Playlist 64
Previewing and Editing Playlists 64
Exporting a Playlist 64
Encrypting Export Files 65
Using the Export Archive 67
Previewing Exports 67
Downloading Exports 67
Getting the Password for an Encrypted Export 68
Editing an Export Name 68
Deleting One or More Exports 68
Working with Plugins 70
Installing Plugins 70
Adding a Plugin to Your Workstation 70
Installing and Using the BriefCam Plugin 70
Using the Event Viewer Plugin 71
Using the Image Viewer Plugin 71
Using the Web Browser Plugin 72
Using the Access Control System Viewer Plugin (Optional) 72
Launching the Access Control System Viewer Plugin 72
Filtering the Events in the Access Control System Viewer 73
Configuring Access Control 73
Adding, Editing, and Deleting Access Control Servers 73
Filtering on Access Points 74
C5669M-R | 06/20 4

VideoXpert OpsCenter v 3.9 Operations Manual
Filtering on Access Control Users 74
Using the AccessControl System Viewer Event Window 75
Using the VideoXpert Plates ALPRPlugin 75
Understanding VideoXpert Plates ALPRPlugin Architecture 76
Launching the VideoXpert Plates ALPRPlugin 76
Searching Plates 77
Managing the Black and White Lists 78
Viewing Reads 80
Configuring User Preferences 80
Logging Out 80
Closing a Plugin 80
Responding to Events 81
Using the Event Viewer 81
Using the Event Notifications Dialog Box 81
Logging Out 83
Closing the Application 84
C5669M-R | 06/20 5

VideoXpert OpsCenter v 3.9 Operations Manual
Installing and Configuring VxOpsCenter
On VideoXpert Enterprise systems you must install VxOpsCenter. On both VideoXpert Enterprise and
VideoXpert Professional systems, you must configure VxOpsCenter before use.
Installing VxOpsCenter (VideoXpert Enterprise only)
Your system must meet the minimum requirements before you can install the VxOpsCenter Client
application.
1. Run the VxOpsCenter EXE installer.
2. Read and accept the terms of the End User License Agreement.
3. Click Begin Installation.
4. Follow the instructions in the Installation Wizard to complete the installation.
5. (Optional)If appropriate, click Update Windows Time Service.
6. Click Close.
Running the Application for the First Time
When you run the application for the first time, you will create your user account, configure basic
VxOpsCenter and video behaviors, and, most importantly, point VxOpsCenter to the VideoXpert system(s)
you want to use. Some steps in initial setup are optional; you only need to access these options if your
workstation and network differ from default settings. The general work flow is as follows:
1. If VxToolbox is open, close it.
Note:
Do not run VxToolbox and VxOpsCenter at the same time. Doing so might cause
memory-related issues.
2. Run VxOpsCenter.
Note:
If you are using single sign-on (SSO)and are accessing the VideoXpert system through
a browser, use the Fully Qualified Domain Name (FQN)instead of the IPaddress.
3. Create your Workstation Configuration account.
l This account is local to the workstation and preserves your configuration and your VideoXpert
system credentials from other users who might access your workstation.
l Your workstation configuration account credentials may be the same as your VideoXpert user
credentials, though you may want to use different credentials for your workstation configuration
account to maximize security.
4. Configure your workstation, including your monitor layout. See the section titled Setting Up Your
Workstation.
5. Configure System Server Connections. See the section titled Configuring VX System Connections.
6. Indicate whether or not to allow multi-system access. See the section titled Enabling or Disabling
Multi-System Access (Simultaneous Server Connections).
7. Login to VideoXpert with your standard credentials (not the Workstation Configuration credentials)
to begin using VideoXpert.
C5669M-R | 06/20 6

VideoXpert OpsCenter v 3.9 Operations Manual
Setting Up Your Workstation
Workstation settings determine the basic behavior of the system. These instructions apply to the initial
configuration only. You can re-configure the workstation at any time using the instructions in the section
titled Reconfiguring Your Workstation.
Note:This screen will look different after initial configuration. If you do not see the red triangles on the
Workstation Settings andVXSystem Connections buttons, see the instructions in the section
titled Reconfiguring Your Workstation.
1. Enter a Workstation Name. This is the name by which VideoXpert Core will recognize the
workstation and the name by which other users will recognize the workstation when sending video,
responding to workstation-related events, etc.
2. Enter values in the Username and Password fields under Vx Workstation Account.
3. Under, Workstation Mode, select Normal or Shared Display mode. Shared Display mode provides
monitor-wall functionality for one or more monitors. See the section titled Configuring Shared
Display Mode for more information about Shared Display mode.
C5669M-R | 06/20 7

VideoXpert OpsCenter v 3.9 Operations Manual
4. If your workstation will support multiple monitors through VxDecoder, click the Configure Monitors
icon ( ) to the right of Configure Monitors to open the Configure Monitors window for the
workstation. See the section titled Configuring Monitors to learn more about monitor configuration.
5. If you are going to control a monitor remotely, assign a number to the monitor. To do so:
a.
Click the Configure Monitors icon ( ) to the right of Configure Monitors to open the Configure
Monitors window for the workstation.
b. Follow the instructions for assigning a number to each monitor to control. For example:assign
a number to any monitor that will be included on a shared display.
6. On a VideoXpert Enterprise system, in the NTP Server for Enhanced Decoder area, do one of the
following:
l Click to select the radio button for Use Windows Time Service time server
(time.windows.com).
l Click to select the radio button for Manually specify a time server, and then enter your NTP
Server Address.
C5669M-R | 06/20 8

VideoXpert OpsCenter v 3.9 Operations Manual
7. (Optional) click the checkbox to select or deselect Enable hardware acceleration. Hardware
acceleration is enabled by default and should only be disabled if your workstation uses an
unsupported graphics chipset, or if you need to troubleshoot graphics issues that may result from
your graphics drivers and chipset.
Note:
Hardware acceleration of H.265 is supported on the Shared Displays VX-A3-SDD and
newer, and Enhanced Decoders VX-A3-DEC and newer.
8. Click Apply to save your workstation configuration settings.
9. Click VX System Connections and follow the instructions in the section titled Configuring VX
System Connections.
Reconfiguring Your Workstation
Workstation settings determine the basic behavior of the system. These instructions help you reconfigure
the system. If this is the initial setup, see Setting Up Your Workstation.
1. In the VxOpsCenter Login window, from the Connect to System drop-down menu, select None -
Configure Workstation; enter values in the Username and Password fields; and then click Log In.
2.
Launch the Workstation Configuration dialog box: In Mission Control, click the User Menu icon ( ),
and then select Configure Workstation.
3. (Optional) Enter a new string in the Workstation Name field. This is the name by which VideoXpert
Core will recognize the workstation and the name by which other users will recognize the
workstation when sending video, responding to workstation-related events, etc.
4. (Optional)Enter new values in the Username and Password fields under Vx Workstation Account.
C5669M-R | 06/20 9

VideoXpert OpsCenter v 3.9 Operations Manual
5. (Optional)Under Workstation Mode, select Normal or Shared Display mode. Shared Display mode
provides monitor-wall functionality for one or more monitors. See the section titled Configuring
Shared Display Mode for more information about Shared Display mode.
6. If your workstation will support multiple monitors through VxDecoder, click the Configure Monitors
icon ( ) to the right of Configure Monitors to open the Configure Monitors window for the
workstation. See the section titled Configuring Monitors to learn more about monitor configuration.
7. (Optional)In the NTP Server for Enhanced Decoder area, do one of the following:
l Click to select the radio button for Use Windows Time Service time server
(time.windows.com).
l Click to select the radio button for Manually specify a time server, and then enter your NTP
Server Address.
8. (Optional) click the checkbox to select or deselect Enable hardware acceleration. Hardware
acceleration is enabled by default and should only be disabled if your workstation uses an
unsupported graphics chipset, or if you need to troubleshoot graphics issues that may result from
your graphics drivers and chipset.
Note:
Hardware acceleration of H.265 is supported on the Shared Displays VX-A3-SDD and
newer, and Enhanced Decoders VX-A3-DEC and newer.
9. (Optional) Click the checkbox to select or deselect Multi-System Access opens without initial
credentials (MSA). In MSAmode, VxOpsCenter will open with no VXSystems connected.
Credentials will be required when you connect to a VX system.
10. Click Apply.
11. To change the VXSystem Connections, click VX System Connections, and then see the section
titled Configuring VX System Connections.
12. When you are done with the reconfiguration, click OK.
Configuring Monitors
VxOpsCenter supports remote control of monitors by another instance of VxOpsCenter on your system.
VxOpsCenter also supports monitors connected through Enhanced Decoders over the network for
VideoXpert Enterprise systems. For each of these purposes, you must configure monitors.
Note:For best performance, it is recommended that you run Windows® 8.1 or later on workstations
operating decoder-driven monitors (VideoXpertEnterprise-only).
To configure monitors:
1. If you have not already done so, access the Configure Workstation window:
a. Log into VxOpsCenter with the Workstation Configuration account.
b.
In Mission Control, click the User Menu icon ( ), and then select Configure Workstation.
2.
Click Workstation Settings, and then click the Configure Monitors icon ( ) . If you have already
performed initial configuration for the system, log in as the VxOpsCenter local administrator first,
and then navigate to Configure Monitors.
3. For each monitor:
a. Click to select the monitor.
b. Click to select the radio button for either Direct or Decoder (VideoXpert Enterprise-only).
C5669M-R | 06/20 10

VideoXpert OpsCenter v 3.9 Operations Manual
c. If you selected Decoder, enter the IP address of the decoder, and then click Connect.
Figure 1: Connecting Monitors to Enhanced Decoders
d. If you are going to allow remote control of a selected monitor, assign a number to the monitor.
To do so: enter a number in the VxSystem Monitor Number field, and then click to select or
deselect the checkbox for Auto-accept all shared video streams and views.
When Auto-accept all shared video streams and views is selected, the monitor will
automatically accept video streams and views that have been sent by another workstation or
shared display; when it is not selected, a user must manually accept shared video streams and
views on the monitor.
Note:
You must assign a unique number to a monitor (workstation or shared display) if
you will send video to it remotely. However, Pelco recommends that you do so
under these circumstances. When you set a monitor number, every change made to that
window will be sent to the server. This is an unnecessary load if you are not using the
monitor as part of a monitor wall.
The example above shows the assigned monitor number (32) in the lower right corner of the
monitor.
4. When you have configured all monitors, click Done.
only
Configuring VX System Connections
The list of VX System Connections determines the VideoXpert environments to which your VxOpsCenter
can connect. When users log in with their VideoXpert system credentials, VxOpsCenter will connect
them to relevant VideoXpert environments. If a server is not in the list of system server connections,
users will not be able to connect to it using VxOpsCenter.
C5669M-R | 06/20 11

VideoXpert OpsCenter v 3.9 Operations Manual
Only the Workstation Configuration account can define system server connections. When you add
systems using the Workstation Configuration account, and you are working in MSA mode, you can elect to
provide credentials. If you add credentials for
systems, then your Workstation Configuration account will
also immediately connect you with your systems. If you do not provide credentials, then you must
manually enter credentials for each system after you log in as the workstation configuration user. If you are
using Single Server Access mode (non-MSA mode), you must always provide the credentials when logging
in.
When setting up a connection to a server, you can determine streaming performance to the system. By
default, system connections use the best possible streaming options, but you may need to disable settings
or adjust your connection speed to account for the network between the workstation and the system to
which you will connect. See the section titled Understanding System Streaming Performance Settings.
Working With Systems
Note:The Systems section is only present in Mission Control when you are using multi-system
access (MSA)mode.
The Systems section of Mission Control shows the list of systems you are authorized to access.
1. In Mission Control, click to expand Systems.
The Systems panel lists the systems that are available and whether sources, maps, and plugins
from the systems are being included in the Content list (selected or deselected checkbox). It also
enables you to filter the systems, view the systems list in a standalone window, and edit the
systems.
2. To use the System List Filter:
a. Click Filter to expand the filter panel.
b. Type a value in the Filter by field.
c. To clear the filter, do one of the following:
l
Click the clear filter icon ( ) at the right of the Filter by field.
l Click Clear at the upper right of the Systems panel.
3.
To see more details about each system, click the Open as standalone window icon ( ) to the right
of Systems.
Settings in the standalone window are reflected in the System panel.
4. To change the systems for which you are showing content (sources, maps, and plugins) in the
Systems panel or standalone window:
a. In the System list, click to select and deselect the checkbox for each system.
b. If the Enter User Credentials for the System dialog box opens, enter values in the Username
and Password fields for the appropriate system, and then click OK.
c. If you see a Time Synchronization Error, acknowledge it by clicking OK.
5. To change the columns displayed in the System List:
a. In the standalone window, if necessary, click to expand Show Columns in the left panel.
b. Click to select and deselect the checkboxes for the columns to include and exclude.
C5669M-R | 06/20 12

VideoXpert OpsCenter v 3.9 Operations Manual
6. In the standalone window, click the up or down arrow in the column heading to sort the systems by
in ascending or descending order.
7. To edit the system list:
a.
Click the Edit icon ( ) at the lower right of the Systems panel or standalone window.
b. In the Authenticate for Administrative Access dialog box, enter values in the Username and
Password fields for the appropriate system, and then click Authenticate.
8. To add a system:
a.
Click the Add System Connection icon ( ) at the lower right of the window.
b. Use the Configure System Connection window as described in Adding Servers to
VxOpsCenter
c. Click Save.
9. In the standalone window, to export a System List.
a.
Click the menu icon ( ) at the lower left of the standalone window.
b. Click Export System List.
c. In the Export System List dialog box, enter a value in the System List File Name field.
d. In the To Location field, click Browse, and then browse to the location to which the file will be
saved.
e. Click Save.
10. In the standalone window, to import a System List:
a.
Click the menu icon ( ) at the lower left of the standalone window.
b. Click Import System List.
c. Click Browse, and then select the appropriate file.
d. Review the information in the Import System List window, and do one of the following:
l Click to select the radio button for Replace List.
l Click to select the radio button for Merge Lists, and then click to select the checkboxes for
each system that you want to replace with the imported information.
e. Click Import.
11. To delete a system from the SystemList:
a. Click to select the system to delete.
b.
Click the trash bin icon ( ) at the lower right corner of the window.
c. In the confirmation dialog box, click OK.
12.
To close the standalone window, click the close window icon ( ) at the upper left corner of the
window.
Enabling or Disabling Multi-System Access (Simultaneous Server Connections)
Multi-system access allows you to access multiple VideoXpert environments simultaneously using your
VideoXpert system credentials. This can be enabled when you log in; however, you can also enable it
during system configuration.
C5669M-R | 06/20 13
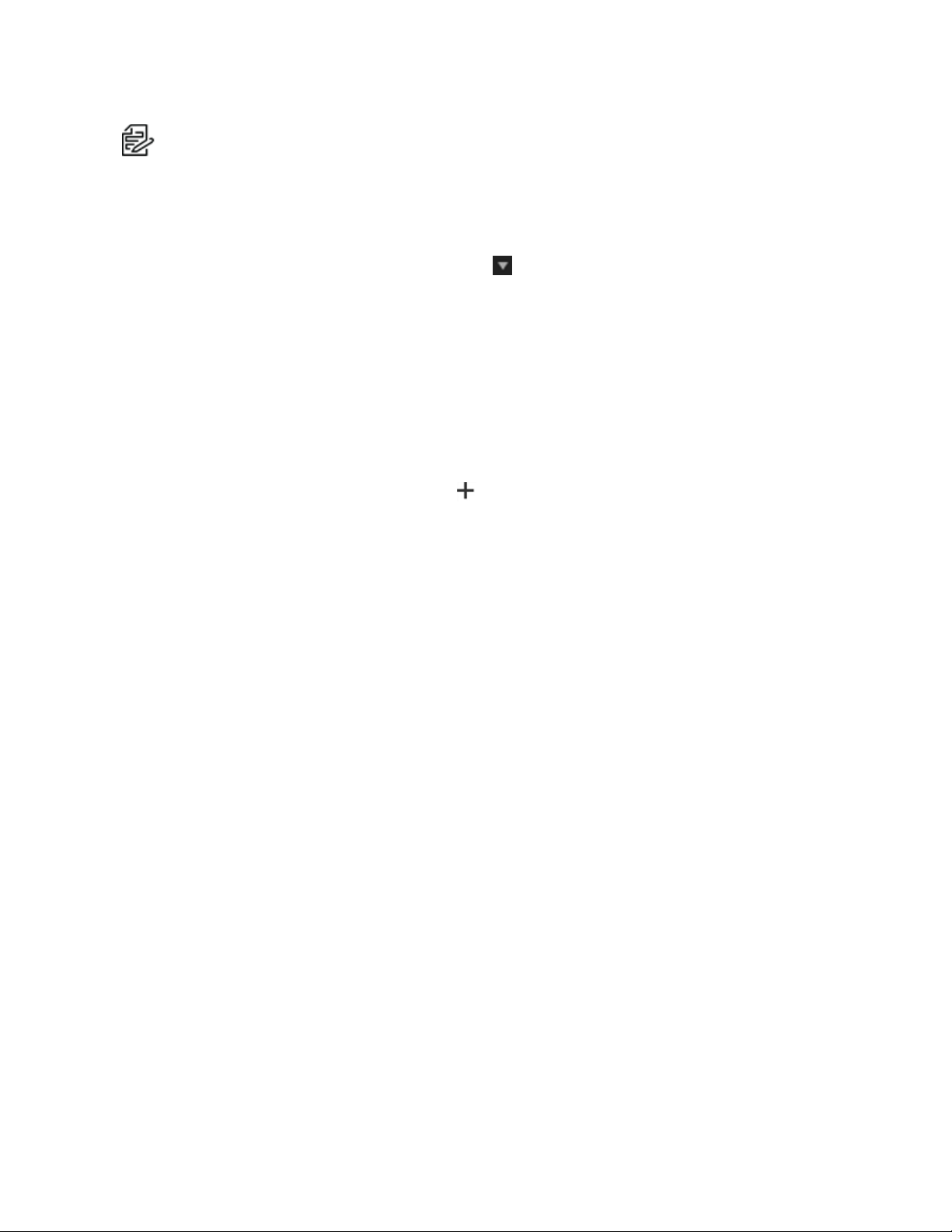
VideoXpert OpsCenter v 3.9 Operations Manual
Note: The multi-system access option is available if you have more than one server connection
added to VxOpsCenter.
To enable multi-system access:
1. If you have not already done so, access the Configure Workstation window:
a. Log into VxOpsCenter with the Workstation Configuration account.
b.
In Mission Control, click the User Menu icon ( ), and then select Configure Workstation.
2. In the Workstation Configuration window, click VX System Connections.
3. (Optional)To use a shared system list:
a. Click to select the checkbox for Use and manage a shared Systems List.
b. Click Browse, browse to a file to enter in the System List Location field, and then click Open.
c. If required, enter values in the Username andPassword fields.
d. ClickLoad Systems.
4. To add a server (if you are not using a shared system list):
a.
Click the Add System Connection icon ( ) at the lower right of the Workstation Configuration
window.
b. (Optional) Enter information about the server in the Notes field. The notes are only available to
the Workstation Configuration account.
c. Provide the IP of the server, or the FQN of the server if you are using single sign-on (SSO), in
the Server Address field, and adjust the HTTPS Port value if different from the default.
d. (Optional) Adjust System Streaming Performance settings. See the section titled
Understanding System Streaming Performance Settings.
e. (Optional) Click to select or deselect the checkbox for Validate SSL/TLS Certificate...
f. (Optional)If there are custom fields, enter a value in each field.
g. (Optional)To add custom fields (columns) to the System List by which you can sort, in the
Configure System Connections window, below Custom Fields, click Add Another
CustomField (Column), enter a value in the Enter a new header name field (for example:City),
enter an appropriate value for the system (for example:Denver) in the field below the new
header name, and then click Save. The column and the value are shown in the System List.
h. (Optional) Type values in the Username and Password fields.
i. Click Test Connection to verify that you have provided the correct server address; testing the
connection will require you to provide credentials to the server.
j. Click Save.
5. Click OK.
When multi-system access is enabled, the Systems section is available within VxOpsCenter. You can
select or deselect systems to show or hide sources belonging to your various systems.
C5669M-R | 06/20 14

VideoXpert OpsCenter v 3.9 Operations Manual
Adding Servers to VxOpsCenter
1. If you have not already done so, access the Configure Workstation window:
a. Log into VxOpsCenter with the Workstation Configuration account.
b.
In Mission Control, click the User Menu icon ( ), and then select Configure Workstation.
2. In the Workstation Configuration window, click VX System Connections.
3. To import an existing system list:
a. Click to select the checkbox for Use and manage a shared Systems List.
b. Click Browse, browse to a file to enter in the System List Location field, and then click Open.
c. If required, enter values in the Username andPassword fields.
d. ClickLoad Systems.
4. To export the current system list:
a. At the lower left of the Workstation Configuration window, do one of the following, depending
on which icon is present:
l
If you are not using a shared system list, click the menu icon ( ), and then click Export
System List.
l
If you are using a shared system list, click the exportsystem list icon ( ).
b. In the Export System List dialog box, enter a value in the System List File Name field, click
Browse, browse to the location to which you will save the file, click OK, and then click Save.
5. To add a server (if you are not using a shared system list):
a.
Click the Add System Connection icon ( ) at the lower right of the Workstation Configuration
window.
b. (Optional) Enter information about the server in the Notes field. The notes are only available to
the Workstation Configuration account.
c. Provide the IP of the server, or the FQN of the server if you are using single sign-on (SSO), in
the Server Address field, and adjust the HTTPS Port value if different from the default.
d. (Optional) Adjust System Streaming Performance settings. See the section titled
Understanding System Streaming Performance Settings.
e. (Optional) Click to select or deselect the checkbox for Validate SSL/TLS Certificate...
f. (Optional)If there are custom fields, enter a value in each field.
g. (Optional)To add custom fields (columns) to the System List by which you can sort, in the
Configure System Connections window, below Custom Fields, click Add Another
CustomField (Column), enter a value in the Enter a new header name field (for example:City),
enter an appropriate value for the system (for example:Denver) in the field below the new
header name, and then click Save. The column and the value are shown in the System List.
h. (Optional) Type values in the Username and Password fields.
i. Click Test Connection to verify that you have provided the correct server address; testing the
connection will require you to provide credentials to the server.
j. Click Save.
6. When you have added all appropriate connections, click OK.
C5669M-R | 06/20 15

VideoXpert OpsCenter v 3.9 Operations Manual
7. If the Log Out Required dialog box opens, click OK. You will be logged out. The configuration
changes are applied when you log back in.
Editing a System Connection
1. If you have not already done so, access the Configure Workstation window:
a. Log into VxOpsCenter with the Workstation Configuration account.
b.
In Mission Control, click the User Menu icon ( ), and then select Configure Workstation.
2. In the Workstation Configuration window, click VX System Connections.
3. Click to select the system connection to be edited.
4.
Click the Edit System Connection icon ( ) at the lower right of the Workstation Configuration
dialog box.
5. In the Configure System Connection dialog box, make all necessary updates, and then click Save.
6. In the Workstation Configuration dialog box, click OK to save the settings.
7. If the Log Out Required dialog box opens, click OK. You will be logged out. The configuration
changes are applied when you log back in.
Deleting a System Connection
1. If you have not already done so, access the Configure Workstation window:
a. Log into VxOpsCenter with the Workstation Configuration account.
b.
In Mission Control, click the User Menu icon ( ), and then select Configure Workstation.
2. In the Workstation Configuration window, click VX System Connections.
3. Click to select the system connection to be deleted.
4.
Click the Delete System Connection icon ( ) at the lower right of the window to delete the
connection to the server.
5. In the Delete System Server Connection dialog box, click OK to confirm the deletion.
6. In the Workstation Configuration window, click OK to save the settings.
7. If the Log Out Required dialog box opens, click OK. You will be logged out. The configuration
changes are applied when you log back in.
Understanding System Streaming Performance Settings
System streaming performance settings determine the quality of streams you receive or, in some cases,
whether you receive a stream at all from a particular system. These settings affect frame rate and latency
of video, typically for the better with each subsequent setting. However, these options may not be available
for your network. VxOpsCenter uses the deepest selected option that is provided by the server.
If you deselect all Streaming Performance options, you will engage JPEG Pull streaming. JPEG Pull
streaming is always available and works on virtually all network types (anywhere a TCP connection is
available). It works even on slow connections, in part because of its lower quality (low frame rate and high
latency).
To set the System Streaming Performance, log in with the Workstation Configuration account and add or
edit a system.
l Allow RTSP/RTP is recommended for most system configurations. Select this to enable RTSP
streaming over TCP (or Unicast or Multicast UDP, depending on subsequent settings). This
option provides a higher quality stream than JPEG Pull on all but the slowest networks.
C5669M-R | 06/20 16

VideoXpert OpsCenter v 3.9 Operations Manual
l Allow UDP is recommended for most LAN configurations. This setting enables Unicast streaming
over UDP. Streaming over UDP is more efficient and has lower latency than streaming over TCP.
However, UDP traffic is blocked by some WAN networks, and by fewer LAN networks. If you
encounter streaming problems, try deselecting it.
l Allow Multicast is recommended for most enterprise-level networks whose switches allow
multicast traffic. This setting enables Multicast streaming over UDP. Multicast UDP streaming is
even more efficient than unicast UDP streaming. However, multicast traffic is blocked by most
WAN networks, and by some LAN networks.
l Connection Speed determines the type and resolution of video available to you; at slower
connection speeds, you will receive video transcoded into lower resolutions. When streaming
JPEGs, your connection speed determines the compression of JPEG images (the lower the speed,
the greater the compression).
– 512k restricts you to JPEG streaming.
– 1 Mbps restricts video to CIF resolution (352 x 240) or smaller.
– 5 Mbps restricts video to D1 resolution (720 x 480) or smaller.
– 10 Mbps restricts video to secondary streams when available.
– Connection speeds greater than 10 Mbps can access full resolution video. Options are 50
Mbps, 100 Mbps, 1 Gbps, and 10 Gbps.
Configuring Shared Display Mode
A Shared Display is a workstation that provides monitor wall functionality within VideoXpert. In this mode,
local controls are disabled; you will not control the application locally. Rather, you and other users will send
tabs and video to the shared display and control the shared display remotely.
Your workstation must have one or more, locally-connected monitor(s) to support Shared Display mode.
Putting the VxOpsCenter in Shared Display mode causes the VxOpsCenter application to start and log-in
automatically when Windows starts. Because the workstation is intended to start without user interaction,
it is recommended that you configure Windows to start and log-in automatically for shared displays.
The user account you provide when setting up Shared Display mode must have the Setup Edge Devices
and Manage Display Devices permissions. The account should also have rights to view and control any
cameras you send to the monitors; the shared display cannot display cameras it does not have permission
to access, even if the user sending something to the shared display has permission to view those cameras.
Note:Shared display is not available if multi-system access is enabled.
To configure an VxOpsCenter for Shared Display mode:
1. If you have not already done so, access the Configure Workstation window:
a. Log into VxOpsCenter with the Workstation Configuration account.
b.
In Mission Control, click the User Menu icon ( ), and then select Configure Workstation.
2. Click the Workstation Settings tab.
3. At the top of the window, click to select the checkbox for Shared Display.
C5669M-R | 06/20 17

VideoXpert OpsCenter v 3.9 Operations Manual
4.
Click the Configure Monitors icon ( ), and then configure the monitors.
a. Click to select the monitor.
b. Click to select the radio button for either Direct or Decoder (VideoXpert Enterprise-only).
c. If you selected Decoder, enter the IP address of the decoder, and then click Connect.
C5669M-R | 06/20 18

VideoXpert OpsCenter v 3.9 Operations Manual
Figure 2: Connecting Monitors to Enhanced Decoders
d. If you are going to allow remote control of a selected monitor, assign a number to the monitor.
To do so: enter a number in the VxSystem Monitor Number field, and then click to select or
deselect the checkbox for Auto-accept all shared video streams and views. When Auto-accept
all shared video streams and views is selected, the monitor will automatically accept video
streams and views that have been sent by another workstation or shared display; when it is not
selected, a user must manually accept shared video streams and views on the monitor.
Note:
You must assign a unique number to a monitor (workstation or shared display) if
you will send video to it remotely. However, Pelco recommends that you do so
only
under these circumstances. When you set a monitor number, every change made to that
window will be sent to the server. This is an unnecessary load if you are not using the
monitor as part of a monitor wall.
The example above shows the assigned monitor number (32) in the lower right corner of the
monitor.
5. Provide a number for the monitor. The number will allow you to set rules to send video to your shared
display, or to send video to the shared display by number.
6. (Optional) Enter or select a VX System to create a VideoXpert Connection. Selecting this option
opens a dialog to configure system server connections.
7. Provide the user name and password of an account with credentials to view video; the account
provided must have access to cameras and functions you want to use through the shared monitor,
and must have the Manage Display Devices permission enabled (via VxToolbox in >Users >Users
> Device Management >Manage Display Devices).
C5669M-R | 06/20 19

VideoXpert OpsCenter v 3.9 Operations Manual
8. (Optional) Click the checkbox to select or deselect Show camera name and time stamp in video
cells. Whether the user sharing video has names and timestamps enabled, the shared display uses
this preference to determine whether or not to display overlays.
9. (Optional) Click the checkbox to select or deselect Show Shared Display title bar.
10. (Optional)Click the checkbox to select or deselect Collapse space between cells.
11. In the Aspect Ratio area, click to select the radio button to either Maintain video aspect ratios or
Stretch video to fill the cells.
12. On a VideoXpert Enterprise system, in the NTP Server for Enhanced Decoder area, do one of the
following:
l Click to select the radio button for Use Windows Time Service time server
(time.windows.com).
l Click to select the radio button for Manually specify a time server, and then enter your NTP
Server Address.
13. (Optional) click the checkbox to select or deselect Enable hardware acceleration. Hardware
acceleration is enabled by default and should only be disabled if your workstation uses an
unsupported graphics chipset, or if you need to troubleshoot graphics issues that may result from
your graphics drivers and chipset.
Note:
Hardware acceleration of H.265 is supported on the Shared Displays VX-A3-SDD and
newer, and Enhanced Decoders VX-A3-DEC and newer.
14. (Optional) Click the checkbox to select or deselect Multi-System Access opens without initial
credentials (MSA). In MSAmode, VxOpsCenter will open with no VXSystems connected.
Credentials will be required when you connect to a VX system.
15. Click Apply.
16. Click OK.
Configuring VxOpsCenter Kiosk Mode (Optional)
You can run VxOpsCenter in kiosk mode, so that only VxOpsCenter Client will be run without access to
any other Windows applications.
l The launcher and script are not included in the default installer of VxOpsCenter.
l To run in kiosk mode, install VxOpsCenter on a machine with Windows 10 operating system using
VxOpsCenter 2.5 or later.
Caution: If not done properly, this process might result in a loss of critical data. In addition, the
process has several complex steps that, if not done properly, might result in unforeseen results.
Before beginning this process, ensure that all important data is backed up. If you are uncertain of this
process or are unfamiliar with the requirements, contact Product Support Services for assistance.
To install and configure VxOpsCenter to run in kiosk mode:
1. Install VxOpsCenter v 2.5 or later on a Windows 10 PC.
2. Refer to the whitepaper Configure VxOpsCenter Kiosk mode.
3. From the white paper, download OpsCenterLauncher.zip and kiosk_mode_script_v2.ps1.
4. Unzip OpsCenterLauncher.zip and copy the files to the VxOpsCenter directory at c:\Program
Files\Pelco\VideoXpert\VxOpsCenter.
Note:
The path must be the same as the path specified in kiosk_mode_script_v2.ps1.
C5669M-R | 06/20 20

VideoXpert OpsCenter v 3.9 Operations Manual
Note:
If the OpcCenter Client kiosk mode is updated to a newer version, copy the contents of
OpsCenterLauncher.zip to the folder again.
5. Create a local standard user account called “Operator”.
Note:The account must be the same as the account specified in kiosk_mode_script_v2.ps1.
6. Run kiosk_mode_script_v2.ps1 as the Windows Administrator.
C5669M-R | 06/20 21

VideoXpert OpsCenter v 3.9 Operations Manual
Logging In
Open the VxOpsCenter application.
1. (Optional) If VxOpsCenter is configured to connect to a single system at a time, select the system
you want to access. See the section titled Understanding User Account Types.
2. (Optional)If VxOpsCenter is configured for multi-system access, select Multi-System Access
Mode from the drop-down list in the Connect to System field.
l The first time you login to the system using Multi-System Access Mode, you will be asked to
select a system for authentication.
l When you log in subsequently using Multi-System Access Mode, you will be connected to the
systems to which you've connected before.
l If Mutli-System Access opens without initial credentials is enabled in VxToolbox, you can log in
using Multi-System Access Mode without using any credentials, but you will not be connected
to a VXsystem. When you connect to a VXsystem, credentials are required.
3. Enter your credentials.
4. Click Log In.
Note:If one or more licenses associated with the VideoXpert system are nearing or past the
expiration date and require renewal, a warning dialog box will open. The dialog box lists the affected
license(s) and the expiration date. Make a note of this, and then click Remind Me Later to close the
box. Optionally, click Dismiss Selected (if present),to stop the warning from appearing. Notify your
system administrator of the pending expiration.
Understanding User Account Types
VxOpsCenter supports two types of users:
l The Workstation Configuration account provides access to VxOpsCenter settings and allows you to
configure connections to VX systems. The configuration account should be reserved for
administrators, especially if multiple users will share the same workstation.
l Logging in as a standard VX system user provides access to standard VX features - viewing video,
controlling cameras, etc.
Note: If multi-system access is enabled, only Workstation Configuration accounts are supported.
If your user account is both the Workstation Configuration account and a VX system user, VxOpsCenter
will log you into applicable VX systems and allow access to workstation configuration settings.
When you log in as a standard VX system user, the system will only populate sources and options you
have permissions to see (determined by the roles assigned to your user account). If a system or camera
does not appear when you log in, then the system or camera might be offline, or you might lack the
appropriate permissions.
Setting Your Display Language
The localization presented by the VxOpsCenter client is based on the Region and Language settings within
Windows.
Note: You must have the appropriate Windows language pack to expose display languages in the
VxOpsCenter Client.
C5669M-R | 06/20 22

VideoXpert OpsCenter v 3.9 Operations Manual
To set or change your VxOpsCenter display language:
1. Close the VxOpsCenter software if it is already running.
2. Click Start (if necessary), and then search for and click to open Language settings.
Note
:These steps might be different, based on the operating system you are using.
3. Click to select a language from the Windowsdisplay language drop-down menu.
4. If the appropriate language is not present, click Add a windows display language in Microsoft
Store. Follow the prompts to add the appropriate language, and if appropriate, click to select the
checkbox for Set as my Windows display language.
5. Close the Settings window.
6. Run the VxOpsCenter Client.
C5669M-R | 06/20 23

VideoXpert OpsCenter v 3.9 Operations Manual
Changing Your Workstation Account Password
If a password expiration policy is in place (for example:your password expires every 90 days), you will see
a warning dialog box when your password must be changed.
Note:Password expiration is not used with Single Sign-On (SSO). If your system is configured to
use SSO, or if the expiration policy is set to Passwords never expire, then you will never see the
warning dialog box.
1. In the warning dialog box, click Change Password.
2. In the Change Password dialog box, enter values in the Current Password, New Password, and
Retype New Password fields.
3. Click Save.
If you are resetting the password, and are not doing so from the password expiration warning dialog box:
1.
In Mission Control, click the User Menu icon ( ), and then select Configure Workstation.
2. If necessary, enter an administrative Username and Password, and then click Authenticate.
3. Click Workstation Settings.
4. In the VX Workstation Account area, in the Password field, enter a new password.
5. Click Apply.
6. Click OK.
C5669M-R | 06/20 24

VideoXpert OpsCenter v 3.9 Operations Manual
Using the VxOpsCenter Interface
1 Mission Control contains settings, and all the items with which you may populate workspaces.
2 The Views panel provides access to New Tabs, Saved Tabs, and Workspaces. Your workspace
consists of tabs and monitors populated with cameras or plug-ins. You may have one active
workspace at a time containing some number of tabs (typically one tab per monitor, but that is not a
limitation); each tab contains some number of video streams or plug-ins.
3 The Systems panel enables you to add or edit system connections. It also provides access to the
Systems List window, which enables you to filter and sort the systems to which you are connected.
This panel is available only when running in multi-system access (MSA)mode.
4 The Content panel provides access to the Sources tab, whichshows all the video sources that the
current user can access. Use the filters in the panel to sort the list in real time. The Maps tab
provides access to Maps that are available on the system. The Plugins tab contains content and
overlay plugins. Some plugins consume a cell, like the Image Viewer plugin. Overlay plugins
operate in the same cell as video, providing additional information about the video in question.
5 The Bookmarks panel shows clips of video that you or other users have bookmarked. Use the filters
in the panel to sort the list in real time.
6 The Select Grid Layout controls or the New Tabs panel determine the number of cells in a tab.
7 A Tab is a window of the VxOpsCenter containing cells.
C5669M-R | 06/20 25

VideoXpert OpsCenter v 3.9 Operations Manual
8 A Cell displays a single camera or plug-in within VideoXpert. Cell highlights and outlines indicate
whether a cell is selected, playing-back video, or is in PTZ mode.
9 Playback Controls and the timeline in a selected cell applies to that cell only.
10 Playback Controls and the timeline at the bottom of the tab applies to all synchronized cells within
the tab.
11 Synchronous Play enables you to select cells for which playback is synchronized.
12 Tooltips show additional information about your video sources. Hover over entries in the Sources
and Bookmarks panels to reveal tooltips.
13 The User Menu contains preferences and controls specific to the current user. Through this menu,
you can open application Preferences, the Export Archive, the View Launcher, and other user
options.
14 The Event Counter shows how many active events that require response from you or someone with
similar permissions.
15
The Undock Mission Control icon ( ) undocks Mission Control from its current location. When it
is undocked, the Dock Mission Control icon ( ) docks it to any tab in the workspace.
16
The Move Mission Control to the Left ( ) icon is visible when Mission Control is in the default
position (right panel), and moves it to the left panel. The Move Mission Control to the Right icon
( ) is visible when Mission Control is in the left panel, and moves it to the right panel.
17 Quick access to frequently used tools are provided in Mission Control, just above the Views panel.
Click the corresponding symbol to get to New Tabs ( ), Plugins ( ), Saved Tabs ( ), and
Workspaces ( ).
Adding Quick Access Icons to Mission Control
Quick access to frequently used tools are provided in Mission Control, just above the Views panel. They
can be added and removed. To add or remove the quick access icons:
1. In Mission Control, right-click in the space above Views.
2. Click to select (to add) or deselect (to remove) a tools icon.
3. Repeat these steps to add or remove another tools icon.
Using Context Menus
You can right-click entries in the source list or cameras in your active workspace to reveal additional
options available to your user and the devices you want to use. VxOpsCenter provides users with only the
options available to you at any given time; availability may be limited by factors including your user
permissions, the types of cameras you use, and whether or not PTZ mode is engaged. Options include the
following.
l Send To enables you to choose a view to send (a saved tab, saved investigation, or workspace), a
destination for the view, and whether to force acceptance of the sent view. See the section titled
Sending Views to Workstations or Shared Displays.
l Quick Export lets you export a recording of the Previous 5 minutes, the Previous Minute, or a
Custom start and end date and time, from either the item in the Sources panel for from a cell
C5669M-R | 06/20 26
 Loading...
Loading...