
VideoXpert Professional
v 3.7 Operations Manual
Document number:C6601M-I
Publication date:12/19

VideoXpert Professional v 3.7 Operations Manual
Table of Contents
Using VideoXpert Toolbox 7
Performing Initial VideoXpert Server Configuration Using VxToolbox 7
Logging Out 8
Changing the VxToolbox Password 9
Licensing Your System 10
Viewing the License Summary 10
Adding and Renewing Licenses 11
Manually Activating Licenses 11
Automatically Activating Licenses 12
Installing Entitlements After Restoring Your System 13
Managing the System 14
Adding Systems 14
Editing the System Validation 14
Removing a System 15
Discovering Devices 16
Finding Devices (Quick Discovery) 16
Finding and Adding Devices (Quick Discovery and Add) 16
Finding Devices (Advanced Discovery) 16
Adding an RTSP Device 17
Recognizing Device Credentials 17
Adding Credentials to a Device 18
Resetting the Password on a Storage Device 18
Managing Devices on a System 18
Viewing Devices, Data Sources, or Alarms & Relays 21
Configuring the Rules Engine 27
Managing Rules 27
Managing Triggers 28
Managing Schedules 30
Managing Responses 32
Configuring Recording 35
Configuring a Recorder 35
Assigning Cameras to a Recorder 36
Adding a Recording Group to a Recorder 36
Creating a Recording Schedule for a Recording Group 36
Creating a Bump on Alarm Recording Schedule 37
Editing a Recording Group 38
Editing a Recording Schedule 38
Deleting a Recording Group 40
Deleting a Recording Schedule 40
Deleting a Recording Behavior (Trigger) 40
Managing Users and Roles 41
Understanding Internal and Restricted User Accounts 41
Creating a Role 41
Editing a Role 42
C6601M-I | 12/19 2

VideoXpert Professional v 3.7 Operations Manual
Duplicating a Role 43
Deleting a Role 43
Viewing Details of a Role 43
Adding Users 43
Editing Users 44
Searching for Users 44
Assigning Roles 45
Resetting Passwords 45
Setting the User Password Expiration Policy 45
Deleting Users 46
Configuring VX System Settings 47
Configuring General Settings for VideoXpert Professional Systems 47
Configuring Authentication 47
Configuring System Backups 52
Backing Up and Restoring the Database on VideoXpert Professional Systems 53
Configuring the SMTP Server 54
Using Monitor Walls 55
Creating a Monitor Wall 55
Editing a Monitor Wall 56
Deleting a Monitor Wall 56
Using Reports 58
Creating a Report Template 58
Editing a Report Template 59
Deleting a Report Template 59
Generating a Report Manually 60
Exporting a Generated Report 60
Deleting a Generated Report 60
Managing Events 61
Event Log Retention Periods on VideoXpert ProfessionalSystems 61
Finding and Filtering Events 61
Viewing and Configuring Event Details 61
Viewing and Configuring Event Notifications 62
Using Maps 64
Preparing Your System for Maps 64
Creating a New Map 64
Viewing an Existing Map 65
Editing an Existing Map 65
Deleting an Existing Map 66
Managing Permissions for Maps 66
Using VideoXpert Portal and VideoXpert Storage Portal 67
Using VxPortal 67
Accessing VxPortal 68
Configuring a Browser to Enable Single Sign-On in VxPortal 68
Changing the System Password in VxPortal 69
Viewing VideoSources and Bookmarks in VxPortal 69
C6601M-I | 12/19 3

VideoXpert Professional v 3.7 Operations Manual
Managing Exports 69
Configuring the Server 70
Viewing Keyboard Shortcuts 71
Logging Out 71
Configuring Advanced Storage Using VideoXpert Storage Portal 71
Accessing the VideoXpert Storage Portal 71
Checking VideoXpert Storage Status 71
Generating and Downloading Storage Logs 71
Configuring the Server in VideoXpertStoragePortal 72
Managing Database Backups 72
Using Volume Groups and Volumes 72
Viewing Storage Assignments 75
Changing the Password 76
Logging Out 76
Using VideoXpert OpsCenter 77
Configuring VxOpsCenter 77
Running the Application for the First Time 77
Setting Up Your Workstation 78
Reconfiguring Your Workstation 80
Configuring VX System Connections 81
Configuring Shared Display Mode 84
Configuring VxOpsCenter Kiosk Mode (Optional) 86
Logging In 87
Understanding User Account Types 87
Setting Your Display Language 87
Changing Your Workstation Account Password 89
Using the VxOpsCenter Interface 90
Adding Quick Access Icons to Mission Control 91
Using Context Menus 91
Using Tooltips 92
Using Watched By 93
Setting User Preferences 93
Using Tabs and Workspaces 96
Using Tab View Options and Modes 96
Configuring Tab View Options 96
Changing Tab Modes 97
Creating a New Tab 97
Opening a Saved Tab 98
Updating an Existing Tab 98
Changing Tab Layouts 98
Editing the Metadata of an Existing Tab 98
Deleting a Saved Tab from the System 99
Creating a New Workspace 99
Opening a Saved Workspace 99
Updating a Saved Workspace 99
C6601M-I | 12/19 4

VideoXpert Professional v 3.7 Operations Manual
Editing the Metadata of an Existing Workspace 100
Deleting a Workspace from the System 100
Viewing a Monitor Wall 101
Working with Maps 102
Understanding Maps Permissions 102
Viewing a Map 102
Working In a Map 102
Setting User Preferences for Maps 103
Sending Views to Workstations or Shared Displays 104
Using View Launcher to Send Views to Workstations or Shared Displays 104
Using Quick Launch to Send Cells to Workstations or Shared Displays 105
Watching Video 106
Understanding Cell Borders 106
Responding to an Alarm in a Cell 107
Rotating the Camera 107
Viewing Analytics Overlays 107
Enabling and Disabling Audio 108
Expanding a Cell to Full-Screen 108
Watching Recorded Video With VideoXpert 108
Watching Recorded Video with Edge Storage 109
Using Pixel Search 109
Using Bookmarks 110
Synchronizing Video Playback 111
Creating a Live Sequence Mode 111
Creating an Alarm Sequence Mode 112
Editing Sequences 113
Pausing and Resuming Sequences 113
Setting up Snapshots 114
Taking Snapshots 114
Displaying Statistics 114
Measuring Latency1 114
Viewing and Filtering Sources 115
Managing Tags 115
Playback Controls 118
Controlling Cameras (PTZ) 119
Using Quick Export 122
Using Investigation Mode 123
Entering Investigation Mode 123
Using Investigation to View Video Stored on a Camera's Local Storage 123
Using Auto-backfill Recording Gaps 124
Creating Clips 125
Creating a Playlist 125
Previewing and Editing Playlists 126
Exporting a Playlist 126
Encrypting Export Files 127
Using the Export Archive 129
C6601M-I | 12/19 5

VideoXpert Professional v 3.7 Operations Manual
Previewing Exports 129
Downloading Exports 129
Editing an Export Name 130
Deleting One or More Exports 130
Working with Plugins 132
Installing Plugins 132
Adding a Plugin to Your Workstation 132
Installing and Using the BriefCam Plugin 132
Using the Event Viewer Plugin 133
Using the Image Viewer Plugin 133
Using the Web Browser Plugin 134
Using the Access Control System Viewer Plugin (Optional) 134
Using the VideoXpert Plates ALPRPlugin 137
Closing a Plugin 142
Responding to Events 143
Using the Event Viewer 143
Using the Event Notifications Dialog Box 143
Logging Out 144
Closing the Application 145
Appendix A:Working With Permissions 146
Understanding Permission Resource Restrictions 146
Using Plugin Permissions 146
Using Supervision and Reports Permissions 147
Using Device Management Permissions 147
Using User Management Permissions 148
Using Event Management Permissions 148
Using System Management Permissions 148
Using Surveillance Permissions 149
Using Investigation Permissions 150
Using Special Case Permissions 150
C6601M-I | 12/19 6

VideoXpert Professional v 3.7 Operations Manual
Using VideoXpert Toolbox
Performing Initial VideoXpert Server Configuration Using VxToolbox
VideoXpert Professional comes with a time-limited trial license. During this trial, you have access to all
VideoXpert features, and you can ignore the Licensing tab within VideoXpert.
To use VideoXpert beyond the trial, you must apply a license to the server. Licensing requires either an
Internet connection on the VideoXpert server itself, or access to a separate computer with Internet access.
1. After installing VideoXpert, click Configure or run VxToolbox for the first time on your system.
2. For VideoXpert Professional systems, in the VideoXpert Basic System Setup dialog box, type
values in the Company Name and Name Your System fields, and then click Save.
3. Perform the steps in the section titled Configuring General Settings for VideoXpert Professional
Systems.
4. Perform the steps in the section titled Adding Systems.
5. To set the VxToolbox password:
a.
Click the menu icon ( ), and then click Set VxToolbox Password.
b. Type a value in the Password and Reset Password fields.
c. Click Save.
C6601M-I | 12/19 7

VideoXpert Professional v 3.7 Operations Manual
Logging Out
1.
Click the menu icon ( ), and then click Exit.
2. In the Exit confirmation dialog box, click Exit.
C6601M-I | 12/19 8

VideoXpert Professional v 3.7 Operations Manual
Changing the VxToolbox Password
When starting VxToolbox, the application requests credentials. These credentials are local to the
workstation and your VxToolbox installation; they do not log you in to any system or camera. Rather, your
VxToolbox credentials protect your settings and the credentials for the individual cameras and systems
you want to access from other users on the same workstation.
After logging in to VxToolbox, you can add systems with independent credentials, and pass credentials to
cameras requiring them (closed authentication or third-party cameras).
Because your local VxToolbox environment may connect you to multiple systems and cameras, it is
recommended that you protect your credentials and log out when you have finished using the application.
To change your VxToolbox password:
1.
Click the menu icon ( ), and then select Change VxToolbox Password.
2. In the Account Settings dialog box, enter a new password in the New Password and Confirm New
Password fields, and then click Save Changes.
C6601M-I | 12/19 9

VideoXpert Professional v 3.7 Operations Manual
Licensing Your System
VideoXpert is licensed for the system, for upgrades, and by channel--the video streams you view and
record. It comes with one (1) license to start. A Lite license (VideoXpert Professional only) has four (4)
channels, and a Demo license has unlimited channels. These are active only the first time you install the
software, or if the software was pre-installed, the first time you start up the system. You must license
additional channels to view or record additional streams.
You can license the system automatically or manually.
l Manual licensing allows you to license a system that does not have an Internet connection. See the
section titled Manually Activating Licenses
l Automatic licensing requires your VideoXpert system to be connected to the Internet and have
access to the Pelco licensing server. See the section titled Automatically Activating Licenses.
If one or more licenses associated with the VideoXpert system are nearing or past the expiration date and
require renewal, a warning dialog box will open. The dialog box lists the affected license(s) and the
expiration date.
Note:You can also view your current licenses at any time. See section titled Viewing the License
Summary.
For assistance, contact Pelco Product Support at 1-800-289-9100 (USA and Canada) or+1-559-292-1981
(international).
Viewing the License Summary
Entitlements are associated with licenses. A license might be a consolidation of several entitlements. To
view licenses:
1. Open VxToolbox and click the Licensing tab.
2. In the License Summary table (bottom panel), view the list of licenses. For each license:
l The license Name is listed. Unactivated Entitlements are listed as one license with the name
Pending. The names in the License Summary table correspond to the names in the
Entitlements table.
l The Total column lists how many licenses and channels (sources) are included.
l The In Use column identifies how many of the licenses and channels are in use.
l The Remaining column identifies how many of the licenses and channels are not currently in
use.
l The Expiration Date column identifies when the licenses will expire.
If one or more licenses are nearing expiration, three warning icons appear in the Licensing Summary area of
the Licensing page:
l On the right of the Licensing tab, itself
l In the left panel of the License Summary area, to the left of the license Name
l When the license is selected, in the top of the Transaction History (right) panel of the License
Summary area
Hover over any of these warning icons to display relevant information.
C6601M-I | 12/19 10

VideoXpert Professional v 3.7 Operations Manual
Click Details, if present, to display License Extension Details for [license name]:
l View the current SUPexpiration information, the number of channels on the VXSystem, and
information about extending the SUP.
l If the SUP is expiring soon, instruct the system to use existing information to build an estimated
price quote. If the necessary system variables cannot be retrieved, a default message is displayed
instead of a quote.
l Click OKto close the dialog box.
For assistance, contact Pelco Product Support at 1-800-289-9100 (USA and Canada) or +1-559-292-1981
(international).
Adding and Renewing Licenses
When you are notified that one or more licenses are expiring or have expired, when you see the warnings in
the License Summary area of the Licensing page, purchase a Software Update Plan (SUP).
l SUPs are purchased in units of "channel-years".
l One channel-year represents the use of one (1)licensed channel for one (1) year.
l Channel-years are usually purchased in such a way as to allow each channel on the system to be
licensed for a period of several years.
For example:a system with 40 channels will need to purchase 80 channel-years to extend the SUP
by two (2) years.
l Integration licenses are combined to provide the longest time before expiration.
For example: where appropriate, two one-year integration licenses will be recognized as a single
license that expires in two (2) years.
l Adding channels to or removing channels from the system adjusts the expiration date of the
licenses to reflect how long it will take the connected channels to use the remaining channel-years.
l If your licenses expired before you renew them, part of your SUP is used to backfill the period of
time when the previous SUP/licenses had lapsed.
When licenses expire, all associated features are disabled until new licenses are installed or until the
existing licenses are renewed. If the SUPhas expired, you cannot upgrade the system until the SUP is
purchased or renewed.
For assistance, contact Pelco Product Support at 1-800-289-9100 (USA and Canada) or +1-559-292-1981
(international).
Manually Activating Licenses
For manual licensing, you must have your activation ID and a separate computer with access to the
licensing server at http://licensing.pelco.com. During the manual licensing process, you will need to
transfer your Licensing Request File to a computer with Internet access during the activation process. If
you received multiple activation IDs for VideoXpert products, you must complete the process below for
each individual activation ID.
As a part of this process, you will download an Entitlement Request File and a Entitlement File; both files
are specific to the product for which they were requested. It is recommended that you rename both files to
reflect the system for which they are intended to prevent confusion during the licensing process.
1. Open VxToolbox and click the Licensing tab.
2.
At the lower right corner of the Entitlements table (top panel), click the Add License icon ( ).
3. Enter your activation ID in the Activation ID box.
4. If necessary, click to deselect the checkbox to Automatically activate online.
C6601M-I | 12/19 11

VideoXpert Professional v 3.7 Operations Manual
5. You will be prompted to save an activation request .bin file. Select a folder (optional) type in a file
name, and then click Save.
An Entitlement Request File (named either what you typed in or the same name as the Activation
ID) with a .bin extension is downloaded to your computer.
6. Click Enter.
l The Entitlement Pending status message appears at the top of the Entitlements table.
l An entitlement named Pending will be listed in the table. At the far right of the Pending
entitlement row will be two icons: Download a new request (.bin) file ( ) and Remove this
activation ID ( ).
7. On a system connected to the Internet, open a new browser window or tab and go to the Pelco
licensing server at http://licensing.pelco.com.
8. Under Login, click to select logging in With User Name, With Entitlement Id, or With Activation
Id. You can also register as a New User.
9. Enter your credentials, and then click Login to access the Pelco licensing server.
10. Click the Manage Devices tab, and then click Generate License. Upload the request bin file to the
licensing web site. The Entitlement File, named response.bin, will be downloaded to your computer.
11. Click the Licensing tab to return to the Licensing page within VxToolbox.
12. Click Choose file under the Entitlements section.
13. Select your Entitlement File (response.bin), and then click Open.
14. Click Import License File.
When the process is complete, VxToolbox will display the installed license(s) in the Entitlements table.
Automatically Activating Licenses
If your system has an active Internet connection with access to http://licensing.pelco.com, you can
automatically activate licenses for your system.
1. Open VxToolbox and click the Licensing tab.
2.
At the lower right corner of the Entitlements table (top panel), click the Add License icon ( ).
3. Enter your activation ID in the Activation ID box.
4. If necessary, click to select the checkbox to Automatically activate online.
5. Click Enter.
The system logs in to the Pelco licensing server and performs several tasks. Do not navigate away
from this page until you see the Add License dialog box.
6. Click OK.
VxToolbox will display the installed license(s) in the Entitlements table.
C6601M-I | 12/19 12

VideoXpert Professional v 3.7 Operations Manual
Installing Entitlements After Restoring Your System
It is highly recommended that you back up your system and save the response file used to apply your initial
entitlement.
l If restoring your system after uninstalling VideoXpert, you can re-apply your initial entitlement or
license.
l If you re-image your system, you cannot apply your previous entitlement. If you have re-imaged your
system, contact Pelco Product Support at 1-800-289-9100 (USA and Canada) or+1-559-292-1981
(international) for assistance.
C6601M-I | 12/19 13
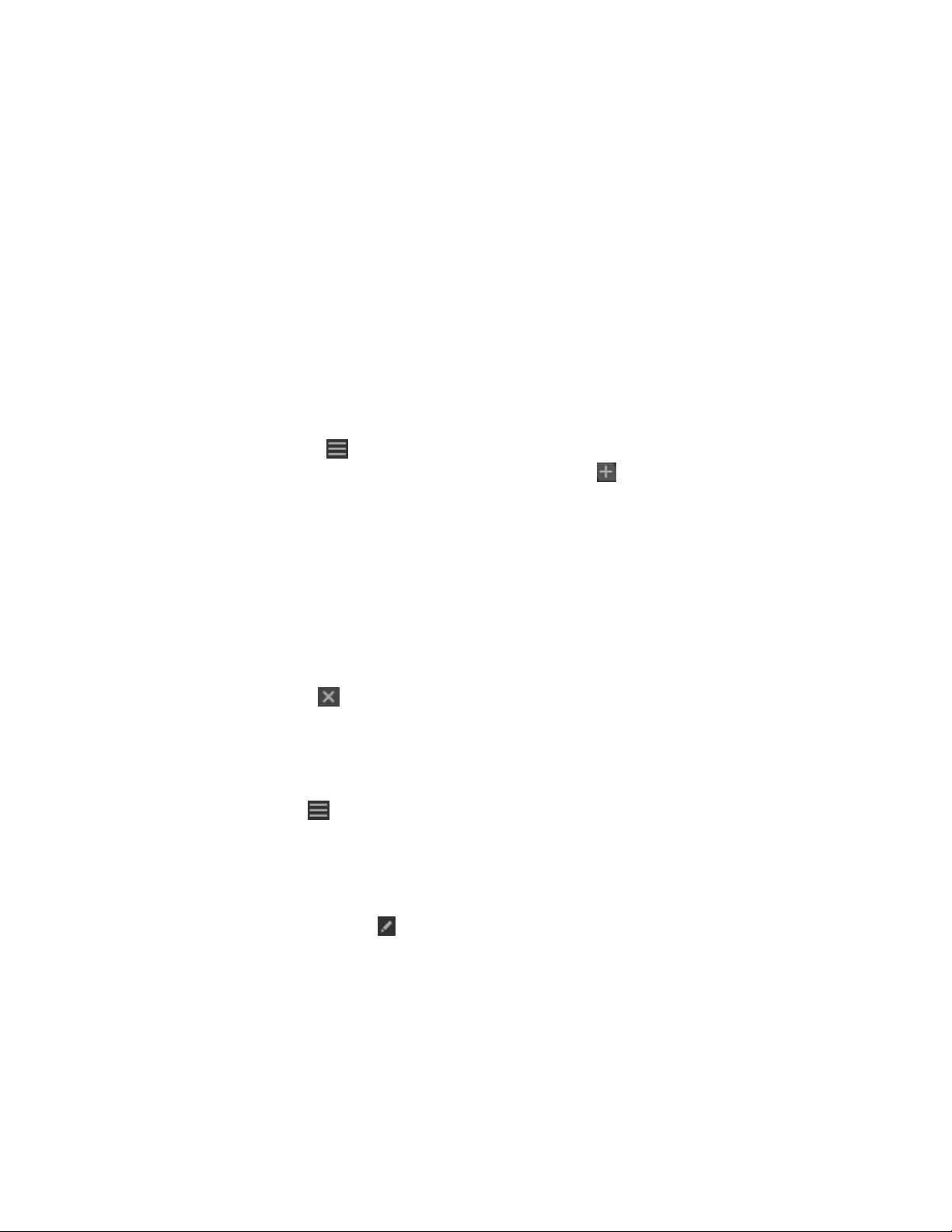
VideoXpert Professional v 3.7 Operations Manual
Managing the System
VxToolbox provides a single interface from which to manage and configure both cameras and your
VideoXpert Systems. From VxToolbox, you can manage any system that you can access by IP address or
hostname.
Selecting a system (by name) from the VX System menu allows you to configure that system; the settings
you see are relevant to the system, and any discovery operations you perform are issued directly from that
system.
Use the VX System menu to switch between various VideoXpert systems.
Adding Systems
VxToolbox allows you to administer systems remotely. To add a system to VxToolbox, you must have
network access to the system and your user account must be assigned the administrative role.
1. Access the Add a new VX system dialog box by one of these methods:
l
Click the menu icon ( ) at the upper right corner of the window, click Manage VX System
Connections, and then click the Add a new VX System icon ( ).
l At the upper left corner of the window, use the VX System drop-down menu to select Add a VX
system.
2. Enter an IP address in the Server Address field.
3. Enter a value in the Server Port field, or use the default port.
4. Enter the Admin Username and Password for the system you are adding.
5. If an SSL/TLS certificate has been uploaded and configured, click to select the checkbox for Check
SSL/TLS Certificate... to validate the certificate.
6. Click Add.
7.
If necessary, click the at the top left of the Manage VX System Connections window to close it.
Editing the System Validation
You can change whether the SSL/TLS certificate is validated when connecting to a system from
VxToolbox. Editing a system only affects your settings within your local VxToolbox installation.
1.
Click the menu icon ( ) at the upper right corner of the window, and then click Manage Vx System
Connections.
2. Select the system you want to edit.
3. In the right panel of the Manage Vx System Connections window, view the system connection
information.
4.
Click the Edit VX System icon ( ) to edit system settings.
a. Enter the Admin Username.
b. Enter the Password.
C6601M-I | 12/19 14

VideoXpert Professional v 3.7 Operations Manual
c. Click to select or deselect the checkbox for Check SSL/TLS Certificate...
5. Click Save.
6. In the Update dialog box, click OK.
7.
Click the at the top left of the Manage VX System Connections window to close it.
Removing a System
You can remove a system from VxToolbox. It can be re-added at any time.
1.
Click the menu icon ( ) at the upper right corner of the window, and then click Manage Vx System
Connections.
2. Select the system you want to remove.
3.
Click the Delete icon ( ) to remove the system.
4. In the Delete System dialog box, click OK to confirm the deletion.
5.
Click the at the top left of the Manage VX System Connections window to close it.
C6601M-I | 12/19 15

VideoXpert Professional v 3.7 Operations Manual
Discovering Devices
VxToolbox can search the local network or the network belonging to any particular VideoXpert system for
devices, or you can add devices manually to the VxToolbox list. Through VxToolbox, you can manage
device settings for all the devices on the network, without having to go to individual device interfaces.
VxToolbox can discover Pelco cameras or third-party cameras supporting ONVIF.
Note:You must be connected to a VideoXpert system to add devices to the system.
Finding Devices (Quick Discovery)
Use Quick Discovery to discover devices, but not add them. If you use Quick Discovery, you must add
devices manually. Alternatively, use the Quick Discovery and Add option described in the section titled
Finding and Adding Devices (Quick Discovery and Add).
To use Quick Discovery, click Devices, and then do one of the following:
l
Click the Quick Discovery icon ( ) to perform a quick search for devices.
l
Click the Advanced Discovery Options icon ( ) to the right of the Quick Discovery icon, and then
click Quick Discovery.
l
Click the Advanced Discovery Options icon ( ) to the right of the Quick Discovery icon, and then
click Advanced Discovery. In the Discover Network Devices dialog box, in the Discovery Method
field, select Discover by IPor Hostname from the drop-down menu. Specify the Host address,
and then click Discover.
Finding and Adding Devices (Quick Discovery and Add)
1.
Click Devices, and then click the Advanced Discovery Options icon ( ) to the right of the Quick
Discovery icon.
2. Click Quick Discovery and Add.
All Devices and Data Sources that are discovered by VxToolbox are added to the VX System to
which you are connected.
3. If the Recorder Assignment dialog box opens, assign the third-party devices to a recorder.
a. Select an option from the Select Recorder drop-down menu.
b. Click Add.
c. If the devices cannot be added to the VX System, the Operation Failure dialog box opens.
Make a note of the information in the box, click OK, and then try to add the devices to a
different recorder. If necessary, contact Pelco Customer Support.
Finding Devices (Advanced Discovery)
Using Advanced Discovery, you can search for devices by protocol type or you can add individual devices
by IP address. You may want to add devices that do not support ONVIF or Pelco discovery methods using
the IP address.
1.
Click Devices, and then click the Advanced Discovery Options icon ( ) to the right of the Quick
Discovery icon.
2. Click Advanced Discovery.
C6601M-I | 12/19 16

VideoXpert Professional v 3.7 Operations Manual
3. To use Quick Discovery, but specify using either SSDP (Simple Service Discovery Protocol) or
WS-Discovery (Web Services Dynamic Discovery):
a. From the Discovery Method drop-down menu, select Quick Discovery.
b. Click to select or deselect the checkbox for SSDP.
c. Click to select or deselect the checkbox for WS-Discovery.
d. (Optional) Click to select the checkbox for Add discovered devices to the VX system.
4. If you want to discover devices by IP address or hostname:
a. From the Discovery Method drop-down menu, select Discover by IP or Hostname.
b. Enter a value in the Host field.
c. (Optional) Enter a value in the HTTPPort field.
d. (Optional) Type values in the Username and Password fields.
e. (Optional)Select a value from the Driver drop-down menu.
f. (Optional) Click Add Host Address, and repeat the previous three steps.
g. (Optional) Click to select the checkbox for Add discovered devices to the VX system.
5. Click Discover.
Note:While this feature adds devices to the system, it does not commission them. To commission
the devices, add them, then select them, right-click a device that is selected, and then click
Commission.
Adding an RTSP Device
To add a device that uses RTSP:
1.
Click Devices, and then click the Advanced Discovery Options icon ( ) to the right of the Quick
Discovery icon.
2. Click Add RTSP Device.
3. Type a value in the Device Name field.
4. (Optional) Click to select the checkbox for Set Credentials, and then enter values in the Username
and Password fields.
5. Enter a value in the URI field.
6. (Optional) Click Add Another URI to this Device, and then enter a value in the URI field.
7. When you have added all URIs, click Create.
Recognizing Device Credentials
Some devices require credentials for you to access their video or change their settings. The Authentication
Status column provides the status of each device.
Table 1: Icons in the Authentication Status column
Icon Description
Device requires authentication.
Device does not require authentication.
C6601M-I | 12/19 17

VideoXpert Professional v 3.7 Operations Manual
Icon Description
VxToolbox has authenticated to this device.
This device is authenticated in VxToolbox, but not on the system with which it is associated.
Click the icon to attempt to authenticate the device with the system.
This device is authenticated on a particular system with which it is associated, but not in
VxToolbox. You must first authenticate to view and/or edit the device.
Adding Credentials to a Device
To add credentials to a device:
Click Devices.
1. Select the device requiring credentials.
2. Enter credentials in the appropriate fields, and then click Submit.
Resetting the Password on a Storage Device
You must reset a password on a storage device before you can use it.
1. Add a storage device using Quick Discovery or Advanced Discovery. See Finding Devices (Quick
Discovery) or Finding Devices (Advanced Discovery).
2.
In the list of devices, find a storage device with alocked server icon ( ) to the left of the device
name and a warning icon in the authentication status column ( ), and then click to select the
device.
3. In the right panel, enter the credentials to reset the password, and then click Reset Password.
A password must be at least eight characters long.
You can now add and commission the storage device. See Adding and Commissioning Devices.
Managing Devices on a System
You must add a device to VideoXpert to make it visible within the system and to manipulate device
settings. VxToolbox enables you to add a device or change device settings.
You must commission a device to view its video or to use its video or resources within VideoXpert.
VideoXpert typically commissions devices automatically when you add them to the system. In many
cases, commissioning a device requires a license; the type of license required depends on the type of
device you are commissioning.
Add or commission operations are available from the Devices tab for the selected system. Commissioning
information is shown in the Added/Commissioned ( ) column; you can expose this column by selecting
Added/Commissioned from Show Data Columns in the filtering panel.
Table 2: Icons in the Added/Commissioned column
Icon Status
NOT added to the system
Added to the system, but not commissioned
Added; commissioned
C6601M-I | 12/19 18

VideoXpert Professional v 3.7 Operations Manual
Adding and Commissioning Devices
VxToolbox will only provide adding and commissioning options applicable to the camera(s) you have
selected. Add and Commission operations are relevant to the system you have selected from the VX
System menu.
1. In the center panel of the Devices tab, select the devices you want to add and commission.
2. Perform one of the following steps:
l Right-click the device, and then select Add and Commission to [VX System name].
l Click to select the device, and then click the Add, Commission, and Assign Cameras to a
recorder icon ( ) at the lower right of the center panel.
l
Click to select the device, click the Addition, Commission and Assignment options icon ( ),
and then click Add and Commission to [VX System name].
3. If the Authentication Notice dialog box opens, follow the instructions in the dialog box.
4. If the Recorder Assignment dialog box opens, select a recorder from the drop-down menu, and then
click Add.
The icon for the device changes from NOT added to the system ( ) to Added to the system and
commissioned
( ).
Adding Devices Without Commissioning
The Add operation is relevant to the system you have selected from the VX System menu.
1. In the center panel of the Devices tab, select the devices you want to add.
2. Perform one of the following steps:
l Right-click the devices, and then select Add to [VX System name].
l
Click the Addition, Commission and Assignment options icon ( ), and then click Add to [VX
System name].
3. If the Recorder Assignment dialog box opens, select a recorder from the drop-down menu, and then
click Add.
The icons for the devices change from NOT added to the system ( ) to Added to the system, but
not commissioned ( ).
Commissioning Devices that were Added Previously
VxToolbox will only provide commissioning options applicable to the camera(s) you have selected, and
which were already added. Commission operations are relevant to the system you have selected from the
VX System menu.
1. In the center panel of the Devices tab, select the devices you want to commission.
2. Perform one of the following steps:
l Right-click the devices, and then select Commission.
l
Click the Addition, Commission and Assignment options icon ( ), and then click
Commission.
C6601M-I | 12/19 19

VideoXpert Professional v 3.7 Operations Manual
The icons for the devices change from Added to the system, but not commissioned ( ) to Added
to the system and commissioned ( ).
Decommissioning Devices
VxToolbox can decommission the camera(s) you have selected, on system you have selected from the VX
System menu.
1. In the center panel of the Devices tab, select the devices you want to decommission.
2. Perform one of the following steps:
l Right-click the devices, and then select Decommission.
l
Right-click the devices, click the Addition, Commission and Assignment options icon ( ), and
then click Decommission.
The icons for the devices change from Added to the system and commissioned ( ) to Added to
the system, but not commissioned ( ).
Replacing a Camera
If you are upgrading from an existing camera to a new one, or replacing a broken camera, VxToolbox
enables you to select the existing and new cameras, and make the replacement. Replacing a camera
allows you to transfer preconfigured settings (including camera name, tags, and recording schedules) from
one camera to another.
1. If you have not already done so, ensure that the existing camera is offline (for example:turn off the
camera).
2. If you have not already done so, add and commission the replacement camera. See the chapter
titled Discovering Devices.
3. Click the Devices tab.
4. In the center panel of the Devices tab, select the camera that you will replace.
5. Right-click the camera, and then click Replace Camera.
6. In the Select Replacement Camera for dialog box, (optional) use the search field to help you locate
the replacement camera, click to select the replacement camera, and then click Replace.
7. Read the information in the Replace Camera confirmation dialog box, and then click OK.
Removing Devices
After a device is discovered, it will persist in the system’s device registry until it is removed, even if the
device no longer exists on the network.
Removing a device will prevent you from retrieving any associated recordings through VideoXpert Storage.
To preserve access to recordings on VideoXpert Storage devices, decommission the devices until video
for the device has expired or you are sure you will no longer need to access recordings for the device, then
remove the device.
From VxToolbox, you can remove the device(s) you have selected, on the system you selected from the
VX System menu.
1. Click the Devices tab.
2. In the center panel of the Devices tab, select the devices you want to remove.
C6601M-I | 12/19 20

VideoXpert Professional v 3.7 Operations Manual
3. Perform one of the following steps:
l Right-click the devices, and then click Remove.
l Right-click the devices, and then click the Remove device(s) from VxToolbox and/or VX
system icon ( ) at the bottom right of the center panel.
l
Click the devices, click the Addition, Commission and Assignment options icon ( ), and then
click Remove.
4. (Optional) In the Remove Device(s) confirmation dialog box opens, if the Also remove from
VxToolbox? is present, click to select or deselect it.
5. In the Remove Device(s) confirmation dialog box, click OK.
The devices are removed from the list. They can be discovered again at any time.
Adding Video Associations
You can associate an audio data source with a video data source on another device.
For example, if you have a microphone on a camera near a cash register, but you want that audio to be
associated with a different camera that has a better view of that cash register, you can use Add Video
Associations to make this configuration.
1. Click the Devices tab.
2. In the center panel of the Devices page, select the device with audio data source that you want to
associate with a different video data source.
3. Right-click the device, and then click Add VideoAssociations.
In the Associate Data Sources with Audio "[camera name] - Audio" dialog box, the All Data Sources
panel will list the name of the data sources already associated with the device.
4. (Optional) In the Associate Data Sources with Audio "[camera name] - Audio" dialog box, use the
filter to narrow the list of available devices.
5. In the Associate Data Sources with Audio "[camera name] - Audio" dialog box, in the Associated to
panel, click to select and deselect the checkboxes to indicate which of the available video data
sources to associate with the audio data source.
6. Click Save.
Viewing Devices, Data Sources, or Alarms & Relays
The audio and video sources produced by a device (for example, a camera) are referred to as data sources.
A device can have more than one data source. For example, a multi-channel encoder may have multiple
cameras connected to it, each with its own data source; a camera may have a microphone, producing
audio and video data sources.
A device can have one or more alarms and relays, depending on the device. For example: an encoder
typically has one alarm and one relay per device channel; a camera might have only one alarm and one
relay for the device. Alarms are configured and relays are enabled on the Devices page.
l To view all devices on the system, in the View field drop-down menu, at the top of the center panel,
select Devices.
l If a device and its data sources are distinguishable, you can see the individual data sources, alarms,
and relays. To see the data sources, alarms, and relays that are associated with a specific device:
C6601M-I | 12/19 21

VideoXpert Professional v 3.7 Operations Manual
a. In the View field drop-down menu, select Devices.
b.
Click the expand icon ( ) to the left of the device.
Data sources, alarms (if any), and relays (if enabled), are listed directly below the device.
l To view all data sources on the system, in the View field drop-down menu, at the top of the center
panel, select Data sources.
l To toggle the view to show only the devices and not the data sources, alarms, and relays, right click
anywhere in the device list, and then click Collapse All.
l To view the list of alarms and relays on the system, in the View field drop-down menu, at the top of
the center panel, select Alarms & Relays.
You can determine the status of an alarm or relay by the icons in the State column.
Table 3: Icons in the State column
Icon State
Alarm is active
Alarm is inactive
Relay is active
Relay is inactive
You can determine whether an alarm or relay is enabled or disabled by the icons in the Enabled
column.
Table 4: Icons in the Enabled column
Icon Enabled
Yes
No
l To view the list of access points on the system, in the View field drop-down menu, at the top of the
center panel, select Access Points. If there are no devices with access points, the window will
display the message NODEVICESHAVEYETBEENDISCOVERED.
Finding and Filtering Existing Sources
Use filtering options to show the devices and data sources relevant to you within the system or
environment you have selected. Filters appear in the left-most panel of the Devices tab and in some other
tabs. Click the Devices tab. Then use the filter, as appropriate:
l Click to expand, and then enter values in, the Filters Devices field to filter by criteria including the
device name, ID, model, IP address, serial number, vendor, or software version.
l Click to expand, and then click to select and deselect checkboxes in, the Filter by Type area.
l Click to expand, and then click to select and deselect checkboxes in, the Filter by Status area.
l Click in the Filter by Tags field, and type in or select a tag for which to filter. Tags are set in
VxOpsCenter. See the VxOpsCenter section of this manual for more information.
l
Click the Clear the current filter settings icon ( ) to clear the filters.
C6601M-I | 12/19 22

VideoXpert Professional v 3.7 Operations Manual
Controlling the Columns Displayed in the Devices Window
1. Click the Devices tab.
2. In the left panel, below the filter areas, click to select and deselect checkboxes in the Show Data
Columns area.
Viewing the License Summary
1. Click the Devices tab.
2. In the left panel, below Show Data Columns, click to expand License Summary. View the system
license information.
Viewing and Configuring Device Information
If you have the proper credentials, from VxToolbox, you can view information for and configure some
settings on a device that you have selected, on the system you selected from the VX System menu.
1. Click the Devices tab.
2. In the center panel of the Devices tab, select the device you want to configure. Information specific
to the device is presented in the right panel. If the device has been authenticated in VxToolbox, you
will see the current view from the device, and status information.
3.
(Optional)Click the Web View icon ( )to the right of the device name to view the device control
panel in a web browser, and make changes there.
Note:
You must have permissions for the device in order to make any changes.
4. If necessary, to authenticate the device, enter correct values in the Username and Password fields,
and then click Submit.
Note:
You must provide a valid username and password in order to update the device
configuration using VxToolbox.
5. (Optional) To view and update Device Information:
a. Click to expand DeviceInformation. All available device information is listed, and might
include:name, hostname, IPaddress, port, MACaddress, vendor, and model. Information
varies based on the device type.
b. If present, click the Edit icon ( ) to the right of Device Information.
If the Edit icon ( ) is not present, you cannot update Device information. Continue to step 6.
c. In the Settings Editor dialog box, enter correct values into the fields. For example:Type
values into the Name, Hostname, IPAddress, and Port fields; and click to select or deselect
the checkbox for Apply name to Data Sources.
d. Click Save Changes.
6. (Optional)To view and update the VideoConfiguration, if present:
a. Click to expand Video Configuration.
b. Continue clicking to expand the items listed under Video Configuration, and then the primary
or secondary stream or smart compression settings to view. Depending on the device:
l If there are primary and secondary streams, the stream information might include:device
name, encoding, profile, GOP, maximum bitrate, resolution, frame rate, multicast
address, and multicast port.
C6601M-I | 12/19 23

VideoXpert Professional v 3.7 Operations Manual
l The smart compression information includes:the compression level, and weather each
stream has dynamic GOPenabled.
c.
Click the Edit icon ( ) to the right of the primary or secondary stream or the smart
compression listing.
d. If you are updating the primary or secondary stream, in the Settings Editor dialog box, enter
correct values into the fields. For example:Type in or select from the drop-down menus a
stream Name, Encoding , Profile, GOP, Rate Control, Max Bitrate, Resolution, and Frame
Rate.
e. If you are updating the smart compression settings, in the Settings Editor dialog box:
l Select the appropriate value from the drop-down menu in the Level field.
l Click to select or deselect the Primary Stream Dynamic GOPEnabled checkbox. If you
selected this checkbox, enter a value in the Primary Stream Max GOPLength field—
either by typing-in a number or selecting one using the up and down arrows.
l Click to select or deselect the Secondary Dynamic GOPEnabled checkbox. If you
selected this checkbox, enter a value in the Secondary Stream Max GOPLength field—
either by typing-in a number or selecting one using the up and down arrows.
f. Click Save Changes.
7. (Optional) To view and update Analytics (motion detection, etc.), if present:
a. Click to expand Analytics.
b. Continue clicking to expand individual items listed under Analytics.
c.
If there is a setting to edit, click the Edit icon ( ) to the right of the information.
d. In the Edit [analytics name] Settings for [device name] dialog box:
– Select the appropriate radio buttons. If you chose On Camera, click Edit camera settings
in browser, make the appropriate changes, and then click Done.
– Use the slider bar to select a value for Contrast Sensitivity.
– Use the icons under the device image to view information Live, Jump Back 30 Seconds (
), Jump to Specific Date/Time ( ), or Jump to Now ( ).
– When you are finished in this dialog box, click Done.
8. (Optional)To view and update Alarms, if present:
a. Click to expand Alarms.
b. Continue clicking to expand individual items listed under Alarms. All available alarm
information is listed, and might include:state, name, description, ID, and type. Information
varies based on the alarm type.
c.
Click the Edit icon ( ) to the right of the alarm item to update.
d. In the Settings Editor dialog box, enter all appropriate values. For example: type values in the
Name and Description fields, and then select a value from the drop-down menu in the Type
field.
e. Click Save Changes.
C6601M-I | 12/19 24

VideoXpert Professional v 3.7 Operations Manual
9. (Optional)To view and update Relays, if present:
a. Click to expand Relays.
b. Continue clicking to expand individual items listed under Relays. All available relay information
is listed, and might include: status, state, name, description, and ID. Information varies based
on the device type.
c. To activate or deactivate the relay, click Activate or Deactivate under STATE.
d.
Click the Edit icon ( ) to the right of the relay item to update.
e. In the Settings Editor dialog box, enter all appropriate values. For example:select a value from
the drop-down menu in the Status field, and then type values in the Name and Description
fields. You cannot update the ID from this dialog box.
f. Click Save Changes.
10. (Optional)To view and update Recording and Retention, if present:
a. Click to expand Recording and Retention.
b.
Click the Edit icon ( ) to the right of Recording and Retention.
c. In the Recording Retention Limits dialog box, click to select the radio button for the appropriate
retention limit. If you select Manual Retention Limit, enter a value from the Delete unlocked
recordings after [#] days field, either by typing-in a number or selecting one using the up and
down arrows.
d. Click Save.
11. (Optional)To view and update System information, if present:
a. Click to expand System.
b. Continue clicking to expand individual items listed under System.All available system
information is displayed, and includesfirmware version and time settings.
c. To update the firmware: click to expand FIRMWARE; click Update Firmware; in the Update
Firmware dialog box, navigate to and double-click the firmware file.
d. To reboot the system:click to expand MAINTENANCE, click Reboot, and then click OK.
e. To backup or restore the system: click to expand BACKUP &RESTORE, and then click either
Backup or Restore.
12. (Optional)To view Tags, if present:
a. Click to expand Tags.
b. Continue clicking to expand individual items listed under Tags.
13. (Optoinal)To create a User, if the option is present:
a. Click to expand User.
b. Type values in the Username, New Password, and Re-type Password fields.
c. Click Save.
14. (Optional)To view and update the device Driver, if present:
a. Click to expand Driver.
b.
Click the Edit icon ( ) to the right of Driver.
C6601M-I | 12/19 25

VideoXpert Professional v 3.7 Operations Manual
c. In the Settings Editor dialog box, select a value from the drop-down menu in the System Driver
field.
d. Click Save Changes.
Disabling and Enabling Data Sources
You can conserve license seats by disabling data sources that are not in use:
1. Click the Devices tab.
2. In the center panel of the Devices page, select the device with data sources that you want to
disable.
3. Perform one of the following steps:
l Right-click the devices, and then click Disable/Enable Data Sources.
l
Click the device, click the Addition, Commission and Assignment options icon ( ), and then
click Disable/Enable Data Sources.
4. In the Disable/Enable Data Sources dialog box, click to deselect the data sources to disable.
5. Click Save Changes.
A red dot will display on the device icon. The data source will show disabled in red text, to the right
of the data source name.
To enable the data sources, follow the steps above, but click to select the data sources to enable.
C6601M-I | 12/19 26

VideoXpert Professional v 3.7 Operations Manual
Configuring the Rules Engine
The Rules tab allows you to configure events generated by a source to trigger a response. Rules can have
one or more triggers, zero or more schedules, and one or more responses. There can be multiple rules on
the system.
Managing Rules
Use VxToolbox to create, duplicate, edit, or delete rules in the rules engine.
Creating a Rule
1. Click the Rules tab.
2.
In the left panel, click the Create a new Rule icon ( ). The Edit Mode (right) panel is activated.
3. Enter a value in the Name of Rule field.
4. Click to select the radio button for Active or Inactive.
5. Add one or more triggers for the rule. See the section titled Adding a Trigger.
6. (Optional) Add one or more schedules to the rule. See the section titled Adding a Schedule.
7. Add one or more responses to the rule. See the section titled Adding a Response.
8. When you have finished configuring triggers, schedules, and responses, click Save.
Duplicating a Rule
To use an existing rule as a starting point to create a new rule:
1. Click the Rules tab.
2. (Optional) In the left panel, enter a value in the Search Rules field to filter the rules.
3. Click to select the rule to duplicate.
4.
Click the Duplicate the selected Rule icon ( ). The Edit Mode (right) panel is activated.
5. Enter a value in the Name of Rule field.
6. Click to select the radio button for Active or Inactive.
7. (Optional) Add, duplicate, edit, or delete one or more triggers for the rule. See the sections titled
Adding a Trigger, Duplicating a Trigger, Editing a Trigger, and Deleting a Trigger.
8. (Optional) Add, create a copy of, edit, or delete one or more schedules for the rule. See the sections
titled Adding a Schedule, Creating a Copy of a Schedule, Editing a Schedule, and Deleting a
Schedule.
9. (Optional) Add, duplicate, edit, or delete one or more responses for the rule. See the sections titled
Adding a Response, Duplicating an Existing Response, Editing a Response, or Deleting a
Response.
10. When you have finished configuring triggers, schedules, and responses, click Save.
Editing an Existing Rule
1. Click the Rules tab.
2. (Optional) In the left panel, enter a value in the Search Rules field to filter the rules.
3. Click to select the rule to edit.
4.
Click the Edit the selected Rule icon ( ). The Edit Mode (right) panel is activated.
5. Click to select the radio button for Active or Inactive.
C6601M-I | 12/19 27

VideoXpert Professional v 3.7 Operations Manual
6. (Optional) Add, duplicate, edit, or delete one or more triggers for the rule. See the sections titled See
the sections titled Adding a Trigger, Duplicating a Trigger, Editing a Trigger, and Deleting a Trigger.
7. (Optional) Add, create a copy of, edit, or delete one or more schedules for the rule. See the sections
titled Adding a Schedule, Creating a Copy of a Schedule, Editing a Schedule, and Deleting a
Schedule.
8. (Optional) Add, duplicate, edit, or delete one or more responses for the rule. See the sections titled
Adding a Response, Duplicating an Existing Response, Editing a Response, or Deleting a
Response.
9. When you have finished editing triggers, schedules, and responses, click Save.
Deleting a Rule
1. Click the Rules tab.
2. In the left panel (list of rules), click the rule to delete.
3.
Click the Delete the selected Rule icon ( ).
4. In the confirmation dialog box, click Delete.
Managing Triggers
Add, duplicate, edit, or delete triggers from a rule to control the type of events that will trigger one or more
responses.
Adding a Trigger
To add an entirely new trigger to a rule:
1. Click the Rules tab.
2. Click to select the rule to edit.
3.
Click the Edit the selected Rule icon ( ). The Edit Mode (right) panel is activated.
4.
In the Triggers panel, click the Add New Rule Trigger icon ( ).
5. (Optional) In the Select an Event to trigger this Rule dialog box, narrow the list of events. To do so,
select a category from the Show drop-down menu, or type a value in the Search field.
6. In the Select an Event to trigger this Rule dialog box, click to select an event, and then click Save.
7. In the Select Event Sources to limit this Trigger for Rule dialog box, click to select the appropriate
radio button. The options vary depending on the trigger you have chosen. If you are prompted to do
so, make any other necessary selections, and then click Save.
8. When you have finished configuring the rule, click Save.
Duplicating a Trigger
To use an existing trigger as a starting point to create a new trigger:
1. Click the Rules tab.
2. Click to select the rule to edit.
3.
Click the Edit the selected Rule icon ( ). The Edit Mode (right) panel is activated.
4. In the Triggers panel, click to select a trigger to duplicate.
5.
Click the Duplicate Rule Trigger icon ( ).
C6601M-I | 12/19 28

VideoXpert Professional v 3.7 Operations Manual
6. (Optional) Edit the When this event settings, associated with the duplicate trigger:
a.
In the When this event column, click the edit icon ( ) in the appropriate trigger.
b. (Optional) In the Select an Event to trigger this Rule dialog box, narrow the list of events. To do
so, select a category from the Show drop-down menu, or type a value in the Search field.
c. Click to select the event.
d. Click Save.
7. (Optional) Edit the is generated by settings, associated with the duplicate trigger:
a.
In the is generated by column, click the edit icon ( ) in the appropriate trigger.
b. In the Select Event Sources to limit this Trigger for Rule dialog box, click to select the
appropriate radio button. The options vary depending on the trigger you have chosen. If you are
prompted to do so, make any other necessary selections, and then click Save.
8. When you have finished configuring the rule, click Save.
Editing a Trigger
To edit an existing trigger:
1. Click the Rules tab.
2. Click to select the rule to edit.
3.
Click the Edit the selected Rule icon ( ). The Edit Mode (right) panel is activated.
4. In the Triggers panel, click the trigger to edit.
5. (Optional) Edit the When this event settings:
a.
In the When this event column, click the edit icon ( ) in the appropriate trigger.
b. (Optional) In the Select an Event to trigger this Rule dialog box, narrow the list of events. To do
so, select a category from the Show drop-down menu, or type a value in the Search field.
c. Click to select the event.
d. Click Save.
6. (Optional) Edit the is generated by settings:
a.
In the is generated by column, click the edit icon ( ) in the appropriate trigger.
b. In the Select Event Sources to limit this Trigger for Rule dialog box, click to select the
appropriate radio button. The options vary depending on the trigger you have chosen. If you are
prompted to do so, make any other necessary selections, and then click Save.
7. When you have finished configuring the rule, click Save.
Deleting a Trigger
If a trigger is no longer needed, delete it.
1. Click the Rules tab.
2. Click to select the rule to edit.
3.
Click the Edit the selected Rule icon ( ). The Edit Mode (right) panel is activated.
4. In the Edit Mode panel, click to select the trigger to delete.
C6601M-I | 12/19 29

VideoXpert Professional v 3.7 Operations Manual
5. Do one of the following:
l
Click the at the left of the trigger entry.
l
Click the delete icon ( ).
6. When you have finished configuring the rule, click Save.
Managing Schedules
You can set one or more schedules to limit the times during which an event triggers a response; or you can
leave the Schedules panel unpopulated to allow the trigger/response combination at all times.
Adding a Schedule
To create an entirely new schedule:
1. Click the Rules tab.
2. Click to select the rule to edit.
3.
Click the Edit the selected Rule icon ( ). The Edit Mode (right) panel is activated.
4.
At the bottom of the Schedules panel, click the Edit Rule Schedules icon ( ).
5.
Click to select the Add a new schedule icon ( ).
6. In the Create Schedule dialog box, enter a value in the Display Name field.
7. Click to select the radio button for the appropriate increments of time (for example:30 Minutes).
8. Click to select or deselect the checkbox for 24-Hour Time.
9. Indicate the times and days to record by clicking to select boxes corresponding to a days and times.
You can also click and drag to select a contiguous range of times and days. Click to deselect any
days and times that you do not want to record.
10. (Optional) Click the checkbox to select or deselect Within limited date range. If you select Within
limited date range, enter dates in the Start on and End after fields, either by selecting the dates from
the calendars or by typing in a date using the mm/dd/yy format. You can deselect the checkbox to
make the schedule unlimited by date.
11. Click Add.
12. In the Select Schedules for Rule dialog box, click to select the checkbox for the schedule to apply to
the rule. If there is another schedule applied to the rule, you can deselect the checkbox to disable
that schedule.
13. When you have finished configuring schedules, click Save Changes.
14. When you have finished configuring the rule, click Save.
15. (Optional) To quickly view the scheduled times, click to select the schedule, and then click the View
selected Rule Schedule icon ( ). Click outside the calendar to close it.
Creating a Copy of a Schedule
To use an existing schedule as a starting point to create a new schedule:
1. Click the Rules tab.
2. Click to select the rule to edit.
3.
Click the Edit the selected Rule icon ( ). The Edit Mode (right) panel is activated.
4.
Click the Edit Rule Schedules icon ( ).
C6601M-I | 12/19 30
 Loading...
Loading...