Pelco VideoXpert Installation Manual
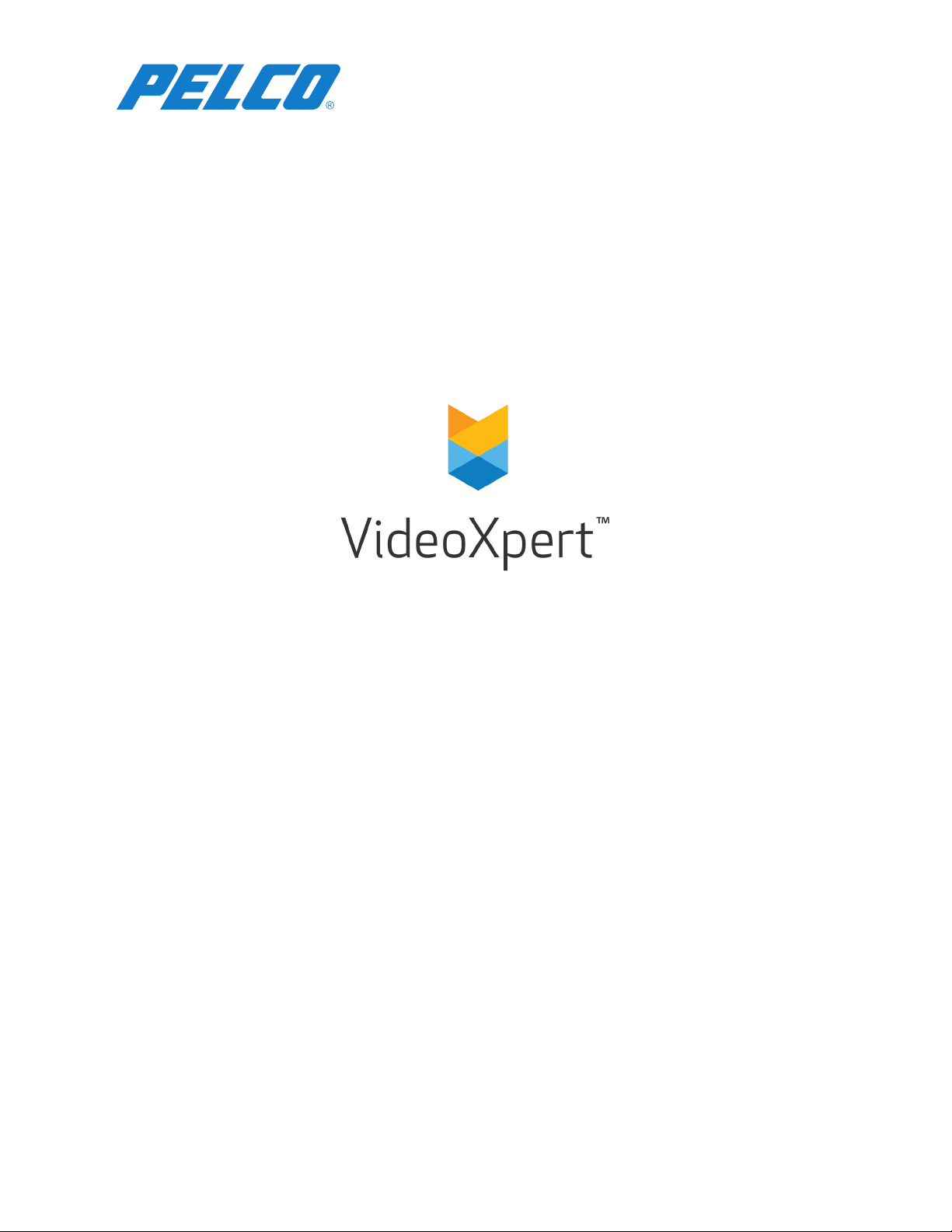
VideoXpertEnterprise
v 3.9 Installation Manual
Document number:C6609M-G
Publication date:06/20
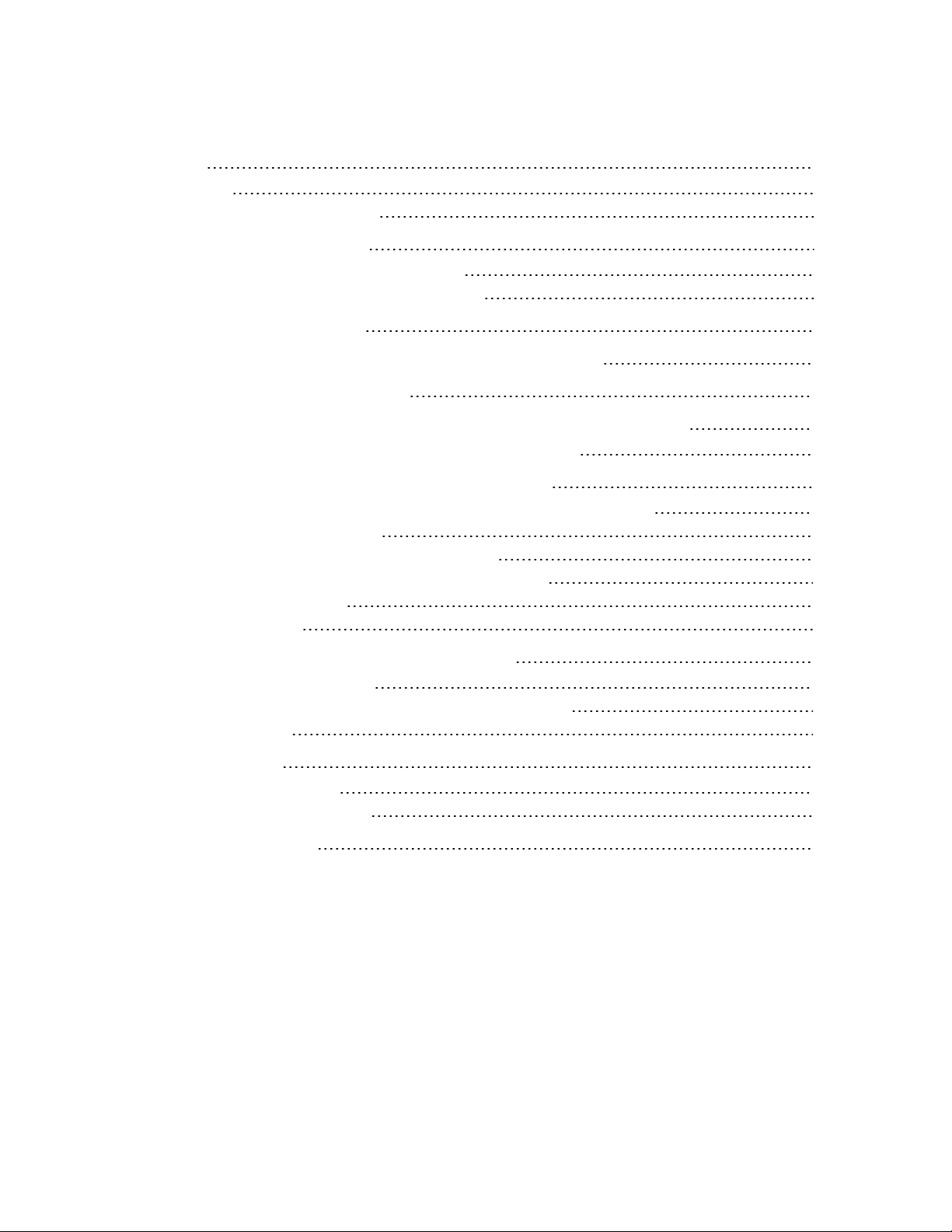
VideoXpertEnterprise v 3.9 Installation Manual
Table of Contents
Introduction 3
Prerequisites 3
Installation and Configuration Order 4
Installing an NTPServer Application 6
Using an Official NTPServer as the NTPServer 6
Using a VideoXpert Core Server as the NTPServer 6
Using DHCPWith Windows Server 7
Installing VideoXpert Core, Media Gateway, VxStorage, and VxToolbox 9
Enabling FIPS140-3 Encryption (Optional) 11
Installing and Configuring Components for Access Control System Viewer (Optional) 12
Installing and Configuring AccessXpert VideoXpert Event Service 12
Configuring Advanced Storage Using VideoXpert Storage Portal 17
Accessing the VideoXpert Storage Portal on a VideoXpert Enterprise System 17
Using Volumes and Volume Groups 17
Using External NAS Storage (Archive Volume Group) 17
Configuring the Recorder on a VideoXpert Enterprise System 18
Creating a New Volume Group 18
Creating a New Volume 18
Configuring VideoXpert Core and Media Gateway Clusters 20
Adding a VXSystem to VxToolbox 20
Configuring General Settings for VideoXpert Enterprise Systems 20
Working with Clusters 22
Licensing Your System 23
Manually Activating Licenses 23
Automatically Activating Licenses 24
Using VideoXpert Enterprise 25
C6609M-G | 06/20 2
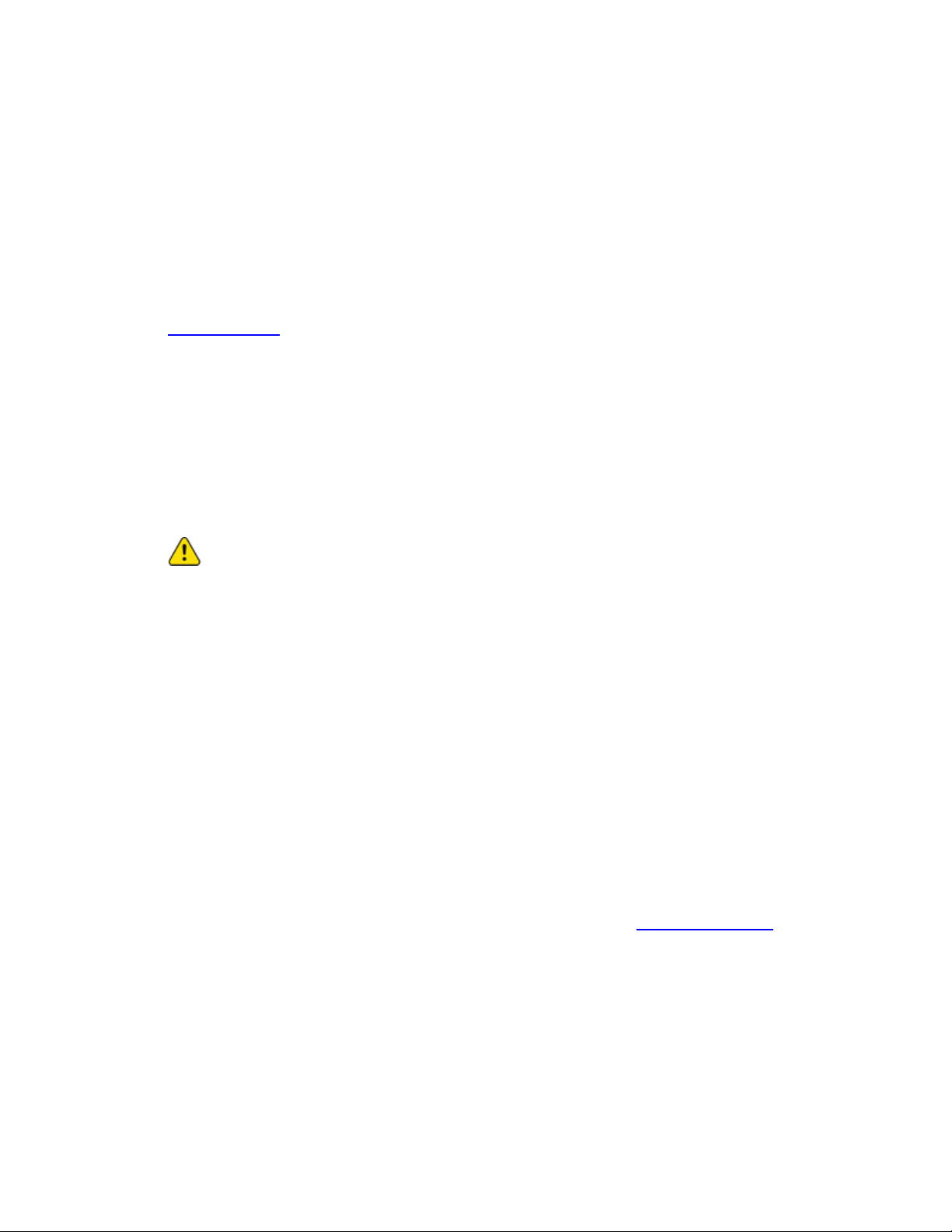
VideoXpertEnterprise v 3.9 Installation Manual
Introduction
The VideoXpert Enterprise System is a highly-customizable, distributed system comprised of hardware
and software components that can include: VideoXpert Core and Media Gateway Servers, load balancers,
VxOpsCenter,VxToolbox, VxStorage, and VxPortal.
Prerequisites
l If you have purchased a software-only solution and are installing VideoXpert on your own hardware,
ensure that all aspects of the system meet the hardware and software specifications listed on
www.Pelco.com.
l Every device running VideoXpert software must be configured with a unique static IP address. This
includes, but is not limited to, the following VideoXpert devices:
– Core (Static IP required)
– Media Gateway (Static IP required)
– VxStorage (Static IP required)
– Ops Center (Static IP recommended)
– VxToolbox (Static IP recommended)
Caution:
Do not change the IPaddress of any VXcomponent (VideoXpert Core, Media
Gateway, etc.)after the system has been installed and configured. If the IPaddress is
changed, functionality will cease and the unit must be reimaged.
l Ensure that the computer name is set on all equipment.
l Ensure that the time and timezone is set on all equipment.
l Ensure that you have administrative privileges on all workstations.
l Ensure that Microsoft Internet Information Services (IIS)is not installed on any of the Core or Media
Gateway servers.
l Ensure that all network interfaces except the primary NICare disabled. Additional network
interfaces might prevent the system from discovering devices.
l Ensure that each computer on your system has an OSthat meets one of the following minimum
version requirements:
– Windows 8.1
– Windows 10 version 1607 (Anniversary Update)
– Windows Server 2008 R2 SP1
l Ensure that the Microsoft OS on each computer on your system has the latest updates that address
the most current known vulnerabilities. You can find this information at www.microsoft.com.
On a continual basis:
– Frequently update the OS to ensure newly discovered vulnerabilities are patched as soon as a
patch is available.
– Frequently update anti-virus libraries with the latest patches.
l Ensure that the browser on each computer on your system is one of the following supported
browsers: Current version of Google Chrome, Mozilla Firefox, or Microsoft Edge.
C6609M-G | 06/20 3
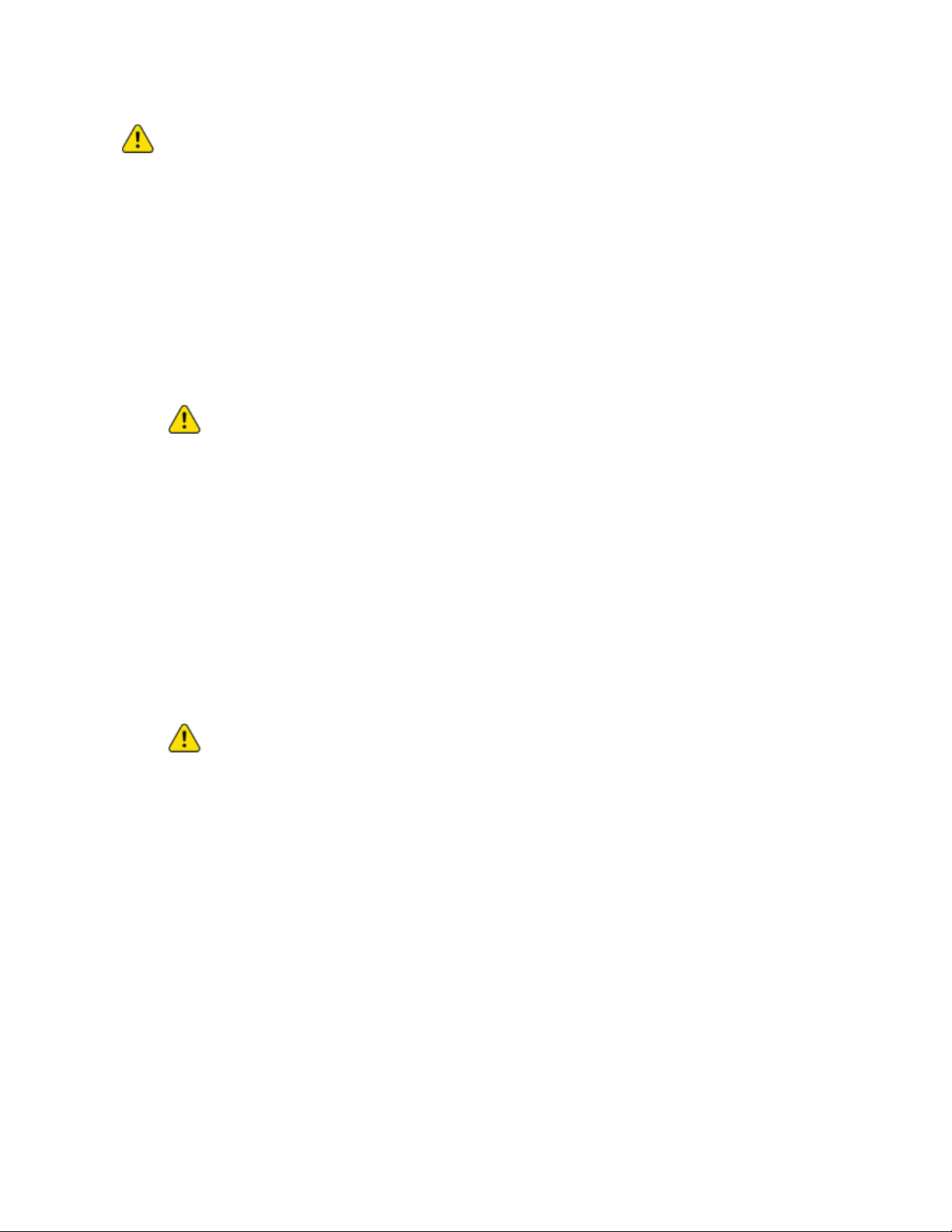
VideoXpertEnterprise v 3.9 Installation Manual
Caution: To integrate the VXSystem with another system, contact Pelco Customer Support and use
VXSDK. This is the only method that will work properly.
Installation and Configuration Order
The system must be installed and configured in the order presented below on either Pelco factory-installed
systems or software-only installations on your own hardware.
1. Ensure that your system meets the prerequisites identified in the section titled Prerequisites.
2. If necessary, install and configure an NTPclient application as instructed in the section titled
Installing an NTPServer Application
3. Install and configure all instances of VideoXpert Core and Media Gateway as instructed in the
section titled Installing VideoXpert Core, Media Gateway, VxStorage, and VxToolbox.
If a Core and Media Gateway are installed on the same computer, it can be referred to as a CMG.
Caution:
Do not install a Core and/or Media Gateway on the same server asVxStorage.
These must be installed on separate servers.
4. Install and configure VxStorage as instructed in the section titled Configuring Advanced Storage
Using VideoXpert Storage Portal.
5. In VxToolbox, create a cluster using the Cores you installed previously. See the section titled
Configuring VideoXpert Core and Media Gateway Clusters.
l If you are not using VideoXpert Load Balancing, you cannot have more than one VideoXpert
Core Media or Gateway server active on the network unless the servers are clustered behind a
load balancer.
l For clustered installations, complete each operation for each server in the cluster before moving
on to the next operation.
6. (Optional)Enable FIPS 140-3 encryption. See the section titled Enabling FIPS140-3 Encryption
(Optional).
7. If you have more than one VideoXpert Core and/or Media Gateway, set up load balancing.
Caution:
Cores and Media Gateways must be on the same VLAN. They must also have
static IPaddresses, and these IP addresses must be different from each other.
l Load balancing is performed using VX load balancing, or third-party equipment and software.
l If you are using third-party equipment and software, use the documentation from the vendor to
perform this step. If necessary, contact Pelco Customer Support for assistance.
8. In VxToolbox, install the licenses as instructed in the section titled Licensing Your System.
You must apply licensing to continue using VideoXpert past the 60-day grace period.
9. In VxToolbox, add devices to the system and perform other system setup activities. See the current
version of the VideoXpert Toolbox User Guide.
10. (Optional)Install the Access Control System Viewer (a VxOpsCenter plug-in). See the section titled
Installing and Configuring Components for Access Control System Viewer (Optional).
11. (Optional)Install other plugins, as described in the current version of the VxOpsCenter
OperationsManual chapter titled Working With Plugins. Plugins include:
l BriefCam
l Event Viewer
C6609M-G | 06/20 4
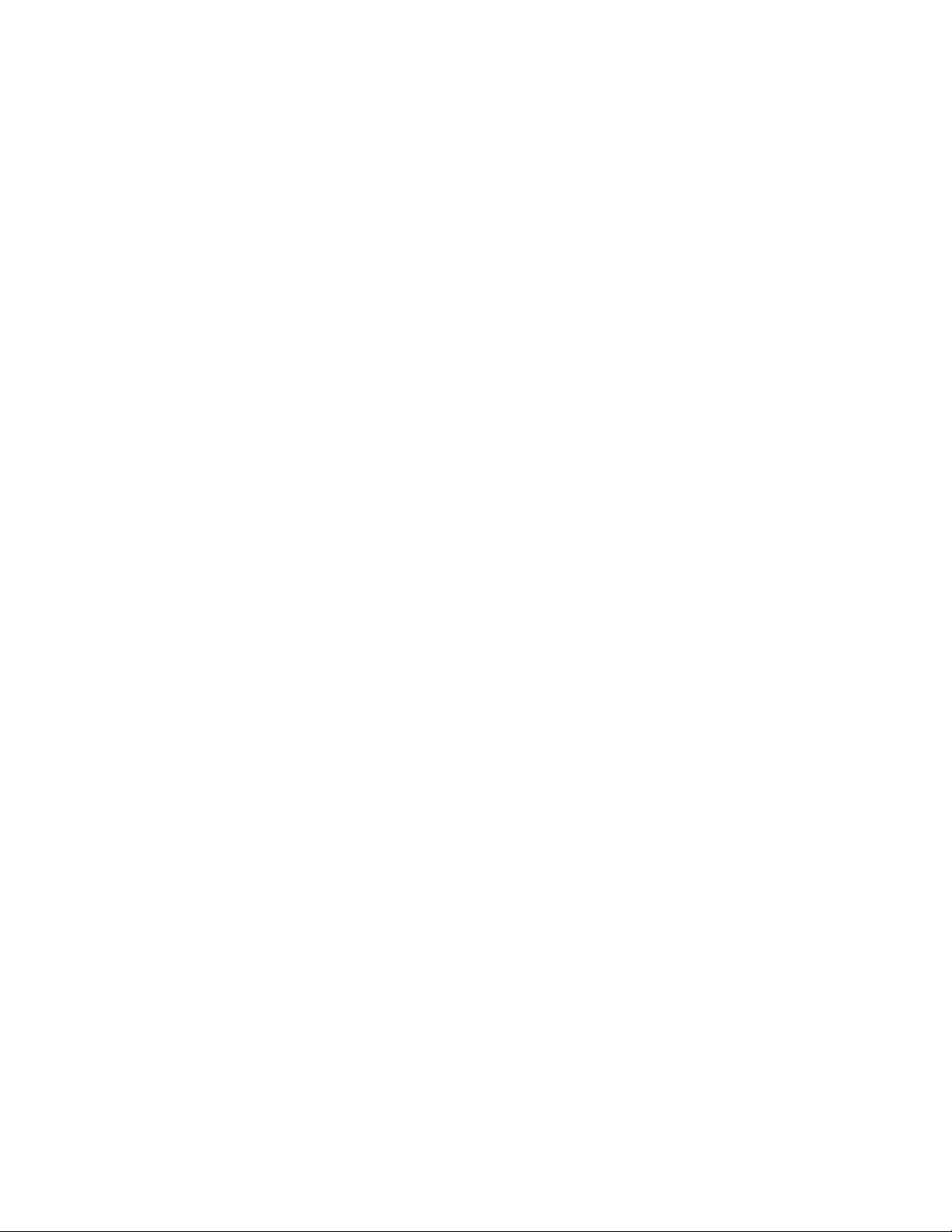
VideoXpertEnterprise v 3.9 Installation Manual
l Image Viewer
l Web Browser
l VideoXpert Plates ALPR
12. (Optional)Install add-ons, as described in the current version of the VxOpsCenter
OperationsManual chapter titled Working With Add-ons. Add-ons include:
l ASCIIService
l Event Monitor
l VxConnect
l VxSNMP
C6609M-G | 06/20 5
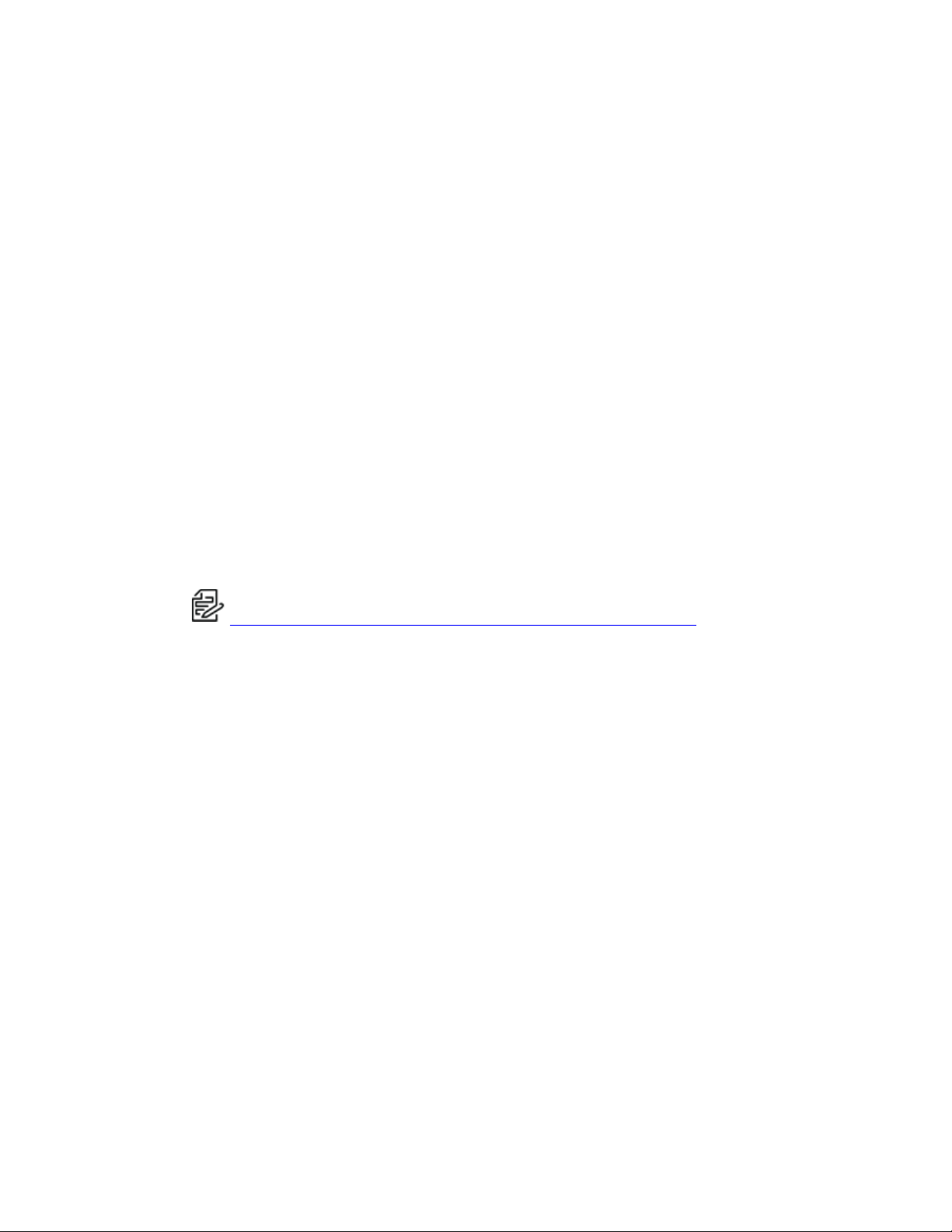
VideoXpertEnterprise v 3.9 Installation Manual
Installing an NTPServer Application
All servers in your VideoXpert system must reference a time server to ensure that all devices belonging to
the system use the same time. Time disparities may result in errors when recording and recalling video.
l Pelco recommends that you use an official NTP server or purchase and use a network clock to keep
your system synchronized.
l You can choose to use the VideoXpert Core cluster on your VideoXpert system as the NTPserver,
but doing so will allow the time of your system to drift significantly from the actual time if there is no
time source.
Using an Official NTPServer as the NTPServer
If you have internet access, purchase and use an official NTPserver. If you do not have internet access,
purchase and use a network clock to keep your system synchronized. For either method, follow the
instructions associated with that device.
Using a VideoXpert Core Server as the NTPServer
If you are using VideoXpert Cores as your NTPservers, select one Core to be the main Core for the
NTPserver, and select one or more failover Cores. If the main Core fails, another Core will become the
NTPserver.
1. Install the NTPserver on all of the Cores. For each Core:
a. Run the Meinberg installer as an administrator.
Note:
Download the installer from
https://www.meinbergglobal.com/english/sw/ntp.htm#ntp_stable
.
b. Accept all defaults during the installation.
c. Finish the installation process.
2. Starting with the primary Core server, update the configuration file.
The configuration file contains almost everything required. You need only edit/add the stratum and
server lines. You will use parts of this configuration file for the primary Core server as a starting point
for the configuration file for all other cores.
a. On the primary Core, open C:\Program Files (x86)\NTP\etc\ntp.conf.
You will see a block that resembles the following:
driftfile "C:\Program Files (x86)\NTP\etc\ntp.drift"
server <IP>
fudge <IP> stratum <Insert number as explained below>
restrict -4 default kod nomodify notrap
restrict -6 default kod nomodify notrap
restrict 127.0.0.1
restrict ::1
b. Edit the existing fudgestratum to be 12 minus the potential number of Cores. For example:in a
five node cluster, the fudge stratum value is 12 - 5 = 7.
C6609M-G | 06/20 6
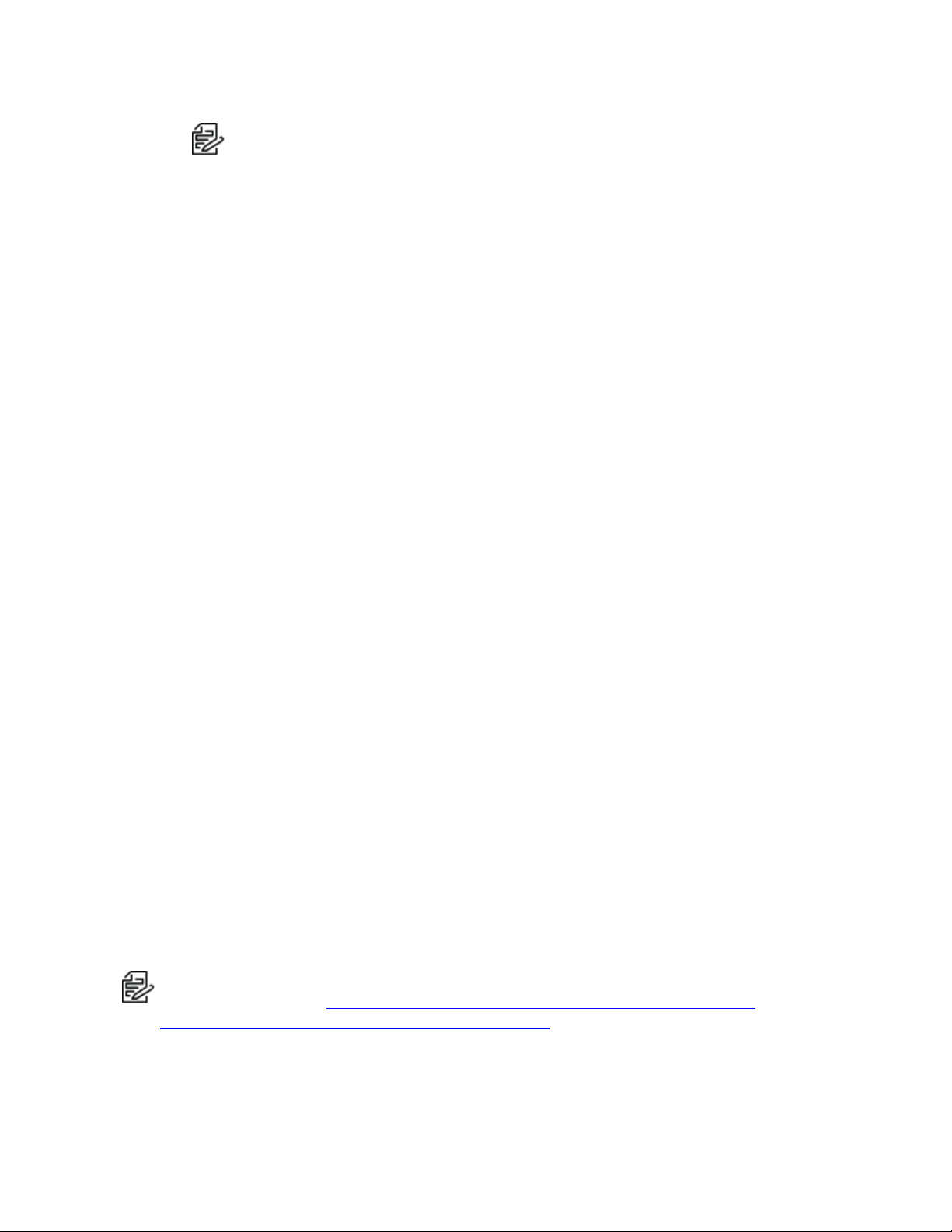
VideoXpertEnterprise v 3.9 Installation Manual
Note:
Pelco recommends that you start at 12 instead of 14 so that you can add up to two
more Core servers later.
c. Copy the block from the server IP line to the restrict line.
d. Save the file.
3. On the secondary Core server:
a. Open C:\Program Files (x86)\NTP\etc\ntp.conf.
b. Locate the server block (shown in the previous step).
c. Paste above this block the primary Core server information that you created and copied in the
previous step.
d. In the block for the secondary Core server (what was originally in this file), edit the fudge
stratum value to be one number higher than that of the primary Core server. Continuing the
example, the fudge stratum value is 8.
e. Copy the block from the primary Core server IP line to the secondary Core server restrict line.
f. Save the file.
4. On the tertiary Core server:
a. Open C:\Program Files (x86)\NTP\etc\ntp.conf.
b. Locate the server block.
c. Paste above this block the primary and secondary Core server information that you created
and copied in the previous step.
d. In the block for the tertiary Core server (what was originally in this file), edit the fudge stratum
value to be one number higher than that of the secondary Core server. Continuing the example,
the fudge stratum value is 9.
e. Copy the block from the primary Core server IP line to the tertiary Core server restrict line.
f. Save the file.
5. On all other servers, follow the same pattern as above, ensuring that entries for all prior servers are
included in the file (C:\Program Files (x86)\NTP\etc\ntp.conf).
6. Allow NTPthrough the firewall. To do so, on each Core on the system, sign on as Administrator and
run C:ProgramData\Pelco\Core\bin\ntp-firewall-rules.bat.
7. Restart the NTPservice on your system by one of the following methods:
l Click Windows Start, click Meinberg, and then click Restart NTPService.
l In the Windows search field: type in services, click to open the Services dialog box, click
Services (local), click Network Time Protocol Daemon, and then click Restart the service.
Using DHCPWith Windows Server
If you want to use VideoXpert to provide your DHCPservice, you can use DHCPwith Windows Server.
Note:This is a Microsoft Windows feature. The information provided here is a basic outline only. For
specific information, see https://docs.microsoft.com/en-us/previous-versions/windows/it-
pro/windows-server-2012-r2-and-2012/hh831385(v=ws.11).
C6609M-G | 06/20 7
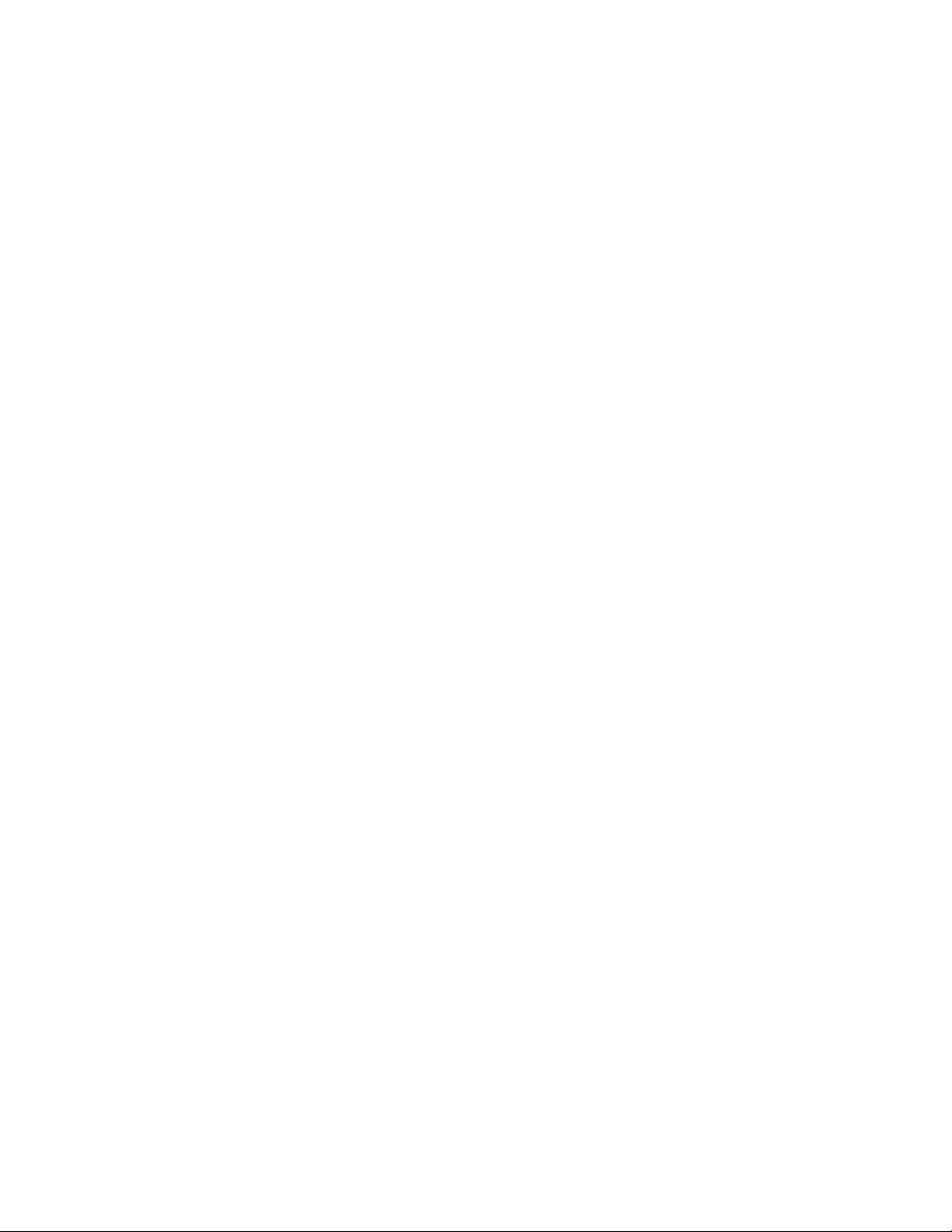
VideoXpertEnterprise v 3.9 Installation Manual
To set up DHCPwith Windows Server:
1. Choose a Core server to be the DHCP server, or choose two core servers to be DHCP servers that
will use either DHCP failover or DHCP load balancing.
2. Enable the DHCP role on the chosen servers. This will install the DHCP software.
3. Add the active user to the DHCPAdministrators group.
4. If you are not using Active Directory, add the same user on each DHCPmachine; use the same
password for each user on each DHCPmachine.
5. Finish theDHCPconfiguration.
C6609M-G | 06/20 8
 Loading...
Loading...