Pelco Digital Sentry DS Control Point Operations Manual - Portuguese - 8-12 operations-manual [pt]

OPERAÇÃO
®
Digital Sentry
DS ControlPoint
C3674M-J-PT (8/12)

2 C3674M-J-PT (8/12)

Índice
Descrição . . . . . . . . . . . . . . . . . . . . . . . . . . . . . . . . . . . . . . . . . . . . . . . . . . . . . . . . . . . . . . . . . . . . . . . . . . . . . . . . . . . . . . . . . . . . . . . . . . . . . . . . . . . . 6
Instalação do software . . . . . . . . . . . . . . . . . . . . . . . . . . . . . . . . . . . . . . . . . . . . . . . . . . . . . . . . . . . . . . . . . . . . . . . . . . . . . . . . . . . . . . . . . . . . . . . . . 7
Visão geral do ControlPoint DS . . . . . . . . . . . . . . . . . . . . . . . . . . . . . . . . . . . . . . . . . . . . . . . . . . . . . . . . . . . . . . . . . . . . . . . . . . . . . . . . . . . . . . . . . . . 8
Operação . . . . . . . . . . . . . . . . . . . . . . . . . . . . . . . . . . . . . . . . . . . . . . . . . . . . . . . . . . . . . . . . . . . . . . . . . . . . . . . . . . . . . . . . . . . . . . . . . . . . . . . . . . . . 9
Configuração. . . . . . . . . . . . . . . . . . . . . . . . . . . . . . . . . . . . . . . . . . . . . . . . . . . . . . . . . . . . . . . . . . . . . . . . . . . . . . . . . . . . . . . . . . . . . . . . . . . . . 9
Bloqueio de opções de configuração compartilhadas. . . . . . . . . . . . . . . . . . . . . . . . . . . . . . . . . . . . . . . . . . . . . . . . . . . . . . . . . . . . . . . . . 9
Configurações do aplicativo . . . . . . . . . . . . . . . . . . . . . . . . . . . . . . . . . . . . . . . . . . . . . . . . . . . . . . . . . . . . . . . . . . . . . . . . . . . . . . . . . . . 10
Gerenciamento de sistemas . . . . . . . . . . . . . . . . . . . . . . . . . . . . . . . . . . . . . . . . . . . . . . . . . . . . . . . . . . . . . . . . . . . . . . . . . . . . . . . . . . . . . . . . 14
System List (Lista de sistemas) . . . . . . . . . . . . . . . . . . . . . . . . . . . . . . . . . . . . . . . . . . . . . . . . . . . . . . . . . . . . . . . . . . . . . . . . . . . . . . . . . 16
Conectando-se a um sistema . . . . . . . . . . . . . . . . . . . . . . . . . . . . . . . . . . . . . . . . . . . . . . . . . . . . . . . . . . . . . . . . . . . . . . . . . . . . . . . . . . . . . . . 17
Adição de campos personalizados . . . . . . . . . . . . . . . . . . . . . . . . . . . . . . . . . . . . . . . . . . . . . . . . . . . . . . . . . . . . . . . . . . . . . . . . . . . . . . . . . . . 18
Atualização da senha . . . . . . . . . . . . . . . . . . . . . . . . . . . . . . . . . . . . . . . . . . . . . . . . . . . . . . . . . . . . . . . . . . . . . . . . . . . . . . . . . . . . . . . . . . . . . 19
Filtragem dos sistemas. . . . . . . . . . . . . . . . . . . . . . . . . . . . . . . . . . . . . . . . . . . . . . . . . . . . . . . . . . . . . . . . . . . . . . . . . . . . . . . . . . . . . . . . . . . . 19
Para ocultar a lista de sistemas . . . . . . . . . . . . . . . . . . . . . . . . . . . . . . . . . . . . . . . . . . . . . . . . . . . . . . . . . . . . . . . . . . . . . . . . . . . . . . . . 19
Exibição da lista de sistemas . . . . . . . . . . . . . . . . . . . . . . . . . . . . . . . . . . . . . . . . . . . . . . . . . . . . . . . . . . . . . . . . . . . . . . . . . . . . . . . . . . 20
Solução de problemas de sistemas . . . . . . . . . . . . . . . . . . . . . . . . . . . . . . . . . . . . . . . . . . . . . . . . . . . . . . . . . . . . . . . . . . . . . . . . . . . . . . . . . . 20
Para trabalhar com tours . . . . . . . . . . . . . . . . . . . . . . . . . . . . . . . . . . . . . . . . . . . . . . . . . . . . . . . . . . . . . . . . . . . . . . . . . . . . . . . . . . . . . . . . . . 21
Criação de novo tour . . . . . . . . . . . . . . . . . . . . . . . . . . . . . . . . . . . . . . . . . . . . . . . . . . . . . . . . . . . . . . . . . . . . . . . . . . . . . . . . . . . . . . . . . 21
Execução e pausa de um tour . . . . . . . . . . . . . . . . . . . . . . . . . . . . . . . . . . . . . . . . . . . . . . . . . . . . . . . . . . . . . . . . . . . . . . . . . . . . . . . . . . 22
Alarme pop-up . . . . . . . . . . . . . . . . . . . . . . . . . . . . . . . . . . . . . . . . . . . . . . . . . . . . . . . . . . . . . . . . . . . . . . . . . . . . . . . . . . . . . . . . . . . . . . . . . . 23
Reprodução de alarmes atuais . . . . . . . . . . . . . . . . . . . . . . . . . . . . . . . . . . . . . . . . . . . . . . . . . . . . . . . . . . . . . . . . . . . . . . . . . . . . . . . . . 23
Configurações de página de alarme . . . . . . . . . . . . . . . . . . . . . . . . . . . . . . . . . . . . . . . . . . . . . . . . . . . . . . . . . . . . . . . . . . . . . . . . . . . . . 24
Ativação de alarme sonoro . . . . . . . . . . . . . . . . . . . . . . . . . . . . . . . . . . . . . . . . . . . . . . . . . . . . . . . . . . . . . . . . . . . . . . . . . . . . . . . . . . . . 25
Exportação de alarmes pop-up . . . . . . . . . . . . . . . . . . . . . . . . . . . . . . . . . . . . . . . . . . . . . . . . . . . . . . . . . . . . . . . . . . . . . . . . . . . . . . . . . 26
Relatórios do Digital Sentry . . . . . . . . . . . . . . . . . . . . . . . . . . . . . . . . . . . . . . . . . . . . . . . . . . . . . . . . . . . . . . . . . . . . . . . . . . . . . . . . . . . . . . . . 27
Atualização do software DS ControlPoint . . . . . . . . . . . . . . . . . . . . . . . . . . . . . . . . . . . . . . . . . . . . . . . . . . . . . . . . . . . . . . . . . . . . . . . . . . . . . 28
Configuração de saídas analógicas . . . . . . . . . . . . . . . . . . . . . . . . . . . . . . . . . . . . . . . . . . . . . . . . . . . . . . . . . . . . . . . . . . . . . . . . . . . . . . . . . . 29
Ao vivo . . . . . . . . . . . . . . . . . . . . . . . . . . . . . . . . . . . . . . . . . . . . . . . . . . . . . . . . . . . . . . . . . . . . . . . . . . . . . . . . . . . . . . . . . . . . . . . . . . . . . . . . . . . . . 30
Full Screen (Tela cheia). . . . . . . . . . . . . . . . . . . . . . . . . . . . . . . . . . . . . . . . . . . . . . . . . . . . . . . . . . . . . . . . . . . . . . . . . . . . . . . . . . . . . . . . . . . . 31
Quick Review (Revisão rápida) . . . . . . . . . . . . . . . . . . . . . . . . . . . . . . . . . . . . . . . . . . . . . . . . . . . . . . . . . . . . . . . . . . . . . . . . . . . . . . . . . . . . . . 32
Manual Record (Gravação manual) . . . . . . . . . . . . . . . . . . . . . . . . . . . . . . . . . . . . . . . . . . . . . . . . . . . . . . . . . . . . . . . . . . . . . . . . . . . . . . . . . . 32
Snapshot (Imagem instantânea). . . . . . . . . . . . . . . . . . . . . . . . . . . . . . . . . . . . . . . . . . . . . . . . . . . . . . . . . . . . . . . . . . . . . . . . . . . . . . . . . . . . . 33
Grupos de câmeras . . . . . . . . . . . . . . . . . . . . . . . . . . . . . . . . . . . . . . . . . . . . . . . . . . . . . . . . . . . . . . . . . . . . . . . . . . . . . . . . . . . . . . . . . . . . . . . 33
Impressão de imagens dos painéis de vídeo . . . . . . . . . . . . . . . . . . . . . . . . . . . . . . . . . . . . . . . . . . . . . . . . . . . . . . . . . . . . . . . . . . . . . . . . . . . 33
Inserção de uma máscara de movimento para câmeras Sarix. . . . . . . . . . . . . . . . . . . . . . . . . . . . . . . . . . . . . . . . . . . . . . . . . . . . . . . . . . . . . . 34
Bordas do painel de vídeo . . . . . . . . . . . . . . . . . . . . . . . . . . . . . . . . . . . . . . . . . . . . . . . . . . . . . . . . . . . . . . . . . . . . . . . . . . . . . . . . . . . . . . . . . 34
Remoção de vídeo de uma janela. . . . . . . . . . . . . . . . . . . . . . . . . . . . . . . . . . . . . . . . . . . . . . . . . . . . . . . . . . . . . . . . . . . . . . . . . . . . . . . . . . . . 34
Gerenciamento de configurações de OSD . . . . . . . . . . . . . . . . . . . . . . . . . . . . . . . . . . . . . . . . . . . . . . . . . . . . . . . . . . . . . . . . . . . . . . . . . . . . . 34
Image Adjustments (Ajustes de imagem). . . . . . . . . . . . . . . . . . . . . . . . . . . . . . . . . . . . . . . . . . . . . . . . . . . . . . . . . . . . . . . . . . . . . . . . . . . . . . 35
Enable On-Screen Pan/Tilt/Zoom (Ativar pan/tilt/zoom na tela) . . . . . . . . . . . . . . . . . . . . . . . . . . . . . . . . . . . . . . . . . . . . . . . . . . . . . . . . . . . . 35
Enable Digital Zoom (Ativar zoom digital) . . . . . . . . . . . . . . . . . . . . . . . . . . . . . . . . . . . . . . . . . . . . . . . . . . . . . . . . . . . . . . . . . . . . . . . . . . . . . 35
PTZ Controls (Controles de PTZ) . . . . . . . . . . . . . . . . . . . . . . . . . . . . . . . . . . . . . . . . . . . . . . . . . . . . . . . . . . . . . . . . . . . . . . . . . . . . . . . . . . . . . 35
Alarm Page (Página de alarme) . .
Pause Notification (Pausar notificação) . . . . . . . . . . . . . . . . . . . . . . . . . . . . . . . . . . . . . . . . . . . . . . . . . . . . . . . . . . . . . . . . . . . . . . . . . . . . . . . 35
Pesquisa. . . . . . . . . . . . . . . . . . . . . . . . . . . . . . . . . . . . . . . . . . . . . . . . . . . . . . . . . . . . . . . . . . . . . . . . . . . . . . . . . . . . . . . . . . . . . . . . . . . . . . . . . . . . 36
Pesquisa de vídeo ao vivo e de reprodução . . . . . . . . . . . . . . . . . . . . . . . . . . . . . . . . . . . . . . . . . . . . . . . . . . . . . . . . . . . . . . . . . . . . . . . . . . . . 36
Pesquisa de câmera diferente de DS . . . . . . . . . . . . . . . . . . . . . . . . . . . . . . . . . . . . . . . . . . . . . . . . . . . . . . . . . . . . . . . . . . . . . . . . . . . . 36
Pesquisa de câmera DS . . . . . . . . . . . . . . . . . . . . . . . . . . . . . . . . . . . . . . . . . . . . . . . . . . . . . . . . . . . . . . . . . . . . . . . . . . . . . . . . . . . . . . . 37
Servidores DS e varredura de sistemas da série DX8100. . . . . . . . . . . . . . . . . . . . . . . . . . . . . . . . . . . . . . . . . . . . . . . . . . . . . . . . . . . . . 39
Autenticação de amostras. . . . . . . . . . . . . . . . . . . . . . . . . . . . . . . . . . . . . . . . . . . . . . . . . . . . . . . . . . . . . . . . . . . . . . . . . . . . . . . . . . . . . 39
Filtragem de amostras. . . . . . . . . . . . . . . . . . . . . . . . . . . . . . . . . . . . . . . . . . . . . . . . . . . . . . . . . . . . . . . . . . . . . . . . . . . . . . . . . . . . . . . . 39
Alarm Search (Pesquisa de alarme) . . . . . . . . . . . . . . . . . . . . . . . . . . . . . . . . . . . . . . . . . . . . . . . . . . . . . . . . . . . . . . . . . . . . . . . . . . . . . . . . . . 40
Reconhecimento dos alarmes seriais . . . . . . . . . . . . . . . . . . . . . . . . . . . . . . . . . . . . . . . . . . . . . . . . . . . . . . . . . . . . . . . . . . . . . . . . . . . . 41
Instalação do serviço AlarmClear para monitorar a porta COM1. . . . . . . . . . . . . . . . . . . . . . . . . . . . . . . . . . . . . . . . . . . . . . . . . . . . . . . 41
. . . . . . . . . . . . . . . . . . . . . . . . . . . . . . . . . . . . . . . . . . . . . . . . . . . . . . . . . . . . . . . . . . . . . . . . . . . . . . . . . . . 35
C3674M-J-PT (8/12) 3

Monitoramento de outra porta COM. . . . . . . . . . . . . . . . . . . . . . . . . . . . . . . . . . . . . . . . . . . . . . . . . . . . . . . . . . . . . . . . . . . . . . . . . . . . . 41
Configuração do VideoServer . . . . . . . . . . . . . . . . . . . . . . . . . . . . . . . . . . . . . . . . . . . . . . . . . . . . . . . . . . . . . . . . . . . . . . . . . . . . . . . . . . 41
Configuração do DS ControlPoint . . . . . . . . . . . . . . . . . . . . . . . . . . . . . . . . . . . . . . . . . . . . . . . . . . . . . . . . . . . . . . . . . . . . . . . . . . . . . . . 42
Pesquisa avançada (DS DataPoint). . . . . . . . . . . . . . . . . . . . . . . . . . . . . . . . . . . . . . . . . . . . . . . . . . . . . . . . . . . . . . . . . . . . . . . . . . . . . . . . . . . 42
Pesquisa em miniaturas . . . . . . . . . . . . . . . . . . . . . . . . . . . . . . . . . . . . . . . . . . . . . . . . . . . . . . . . . . . . . . . . . . . . . . . . . . . . . . . . . . . . . . . . . . . 44
Exportação . . . . . . . . . . . . . . . . . . . . . . . . . . . . . . . . . . . . . . . . . . . . . . . . . . . . . . . . . . . . . . . . . . . . . . . . . . . . . . . . . . . . . . . . . . . . . . . . . . . . . 45
Exportação para um local diferente de CD/DVD. . . . . . . . . . . . . . . . . . . . . . . . . . . . . . . . . . . . . . . . . . . . . . . . . . . . . . . . . . . . . . . . . . . . 45
Exportar para um CD/DVD. . . . . . . . . . . . . . . . . . . . . . . . . . . . . . . . . . . . . . . . . . . . . . . . . . . . . . . . . . . . . . . . . . . . . . . . . . . . . . . . . . . . . 46
Exportar uma única imagem . . . . . . . . . . . . . . . . . . . . . . . . . . . . . . . . . . . . . . . . . . . . . . . . . . . . . . . . . . . . . . . . . . . . . . . . . . . . . . . . . . . 46
Câmeras PTZ . . . . . . . . . . . . . . . . . . . . . . . . . . . . . . . . . . . . . . . . . . . . . . . . . . . . . . . . . . . . . . . . . . . . . . . . . . . . . . . . . . . . . . . . . . . . . . . . . . . . . . . . 47
Ativar e desativar PTZ. . . . . . . . . . . . . . . . . . . . . . . . . . . . . . . . . . . . . . . . . . . . . . . . . . . . . . . . . . . . . . . . . . . . . . . . . . . . . . . . . . . . . . . . . . . . . 47
Controles de PTZ. . . . . . . . . . . . . . . . . . . . . . . . . . . . . . . . . . . . . . . . . . . . . . . . . . . . . . . . . . . . . . . . . . . . . . . . . . . . . . . . . . . . . . . . . . . . . . . . . 48
Lente da câmera . . . . . . . . . . . . . . . . . . . . . . . . . . . . . . . . . . . . . . . . . . . . . . . . . . . . . . . . . . . . . . . . . . . . . . . . . . . . . . . . . . . . . . . . . . . . 48
Velocidade e movimento de Pan/Tilt. . . . . . . . . . . . . . . . . . . . . . . . . . . . . . . . . . . . . . . . . . . . . . . . . . . . . . . . . . . . . . . . . . . . . . . . . . . . . 49
Pré-posicionamentos da câmera . . . . . . . . . . . . . . . . . . . . . . . . . . . . . . . . . . . . . . . . . . . . . . . . . . . . . . . . . . . . . . . . . . . . . . . . . . . . . . . . 49
Rotina. . . . . . . . . . . . . . . . . . . . . . . . . . . . . . . . . . . . . . . . . . . . . . . . . . . . . . . . . . . . . . . . . . . . . . . . . . . . . . . . . . . . . . . . . . . . . . . . . . . . . 50
Auxiliar. . . . . . . . . . . . . . . . . . . . . . . . . . . . . . . . . . . . . . . . . . . . . . . . . . . . . . . . . . . . . . . . . . . . . . . . . . . . . . . . . . . . . . . . . . . . . . . . . . . . 50
Favoritos predefinidos . . . . . . . . . . . . . . . . . . . . . . . . . . . . . . . . . . . . . . . . . . . . . . . . . . . . . . . . . . . . . . . . . . . . . . . . . . . . . . . . . . . . . . . . . . . . 50
Apêndices . . . . . . . . . . . . . . . . . . . . . . . . . . . . . . . . . . . . . . . . . . . . . . . . . . . . . . . . . . . . . . . . . . . . . . . . . . . . . . . . . . . . . . . . . . . . . . . . . . . . . . . . . . 51
Apêndice A: Conjunto de recursos DS ControlPoint para produtos das séries DS e DX. . . . . . . . . . . . . . . . . . . . . . . . . . . . . . . . . . . . . . . . . . 51
Apêndice B: Usando um teclado KBD300A com o DS ControlPoint. . . . . . . . . . . . . . . . . . . . . . . . . . . . . . . . . . . . . . . . . . . . . . . . . . . . . . . . . . 53
Edição de ControlPointCache.xml . . . . . . . . . . . . . . . . . . . . . . . . . . . . . . . . . . . . . . . . . . . . . . . . . . . . . . . . . . . . . . . . . . . . . . . . . . . . . . . 53
Instalação do teclado KBD300A . . . . . . . . . . . . . . . . . . . . . . . . . . . . . . . . . . . . . . . . . . . . . . . . . . . . . . . . . . . . . . . . . . . . . . . . . . . . . . . . 53
Controle de DS ControlPoint com o KBD300A. . . . . . . . . . . . . . . . . . . . . . . . . . . . . . . . . . . . . . . . . . . . . . . . . . . . . . . . . . . . . . . . . . . . . . 55
Funções de operação de KBD300A . . . . . . . . . . . . . . . . . . . . . . . . . . . . . . . . . . . . . . . . . . . . . . . . . . . . . . . . . . . . . . . . . . . . . . . . . . . . . . 56
Apêndice C: Uso de um teclado KBD5000 com o DS ControlPoint . . . . . . . . . . . . . . . . . . . . . . . . . . . . . . . . . . . . . . . . . . . . . . . . . . . . . . . . . . 57
Instalação do KBD5000 . . . . . . . . . . . . . . . . . . . . . . . . . . . . . . . . . . . . . . . . . . . . . . . . . . . . . . . . . . . . . . . . . . . . . . . . . . . . . . . . . . . . . . . 57
Controle do DS ControlPoint com o KBD5000. . . . . . . . . . . . . . . . . . . . . . . . . . . . . . . . . . . . . . . . . . . . . . . . . . . . . . . . . . . . . . . . . . . . . . 57
Recursos do KBD5000 . . . . . . . . . . . . . . . . . . . . . . . . . . . . . . . . . . . . . . . . . . . . . . . . . . . . . . . . . . . . . . . . . . . . . . . . . . . . . . . . . . . . . . . . 58
Funções de operação do KBD5000 . . . . . . . . . . . . . . . . . . . . . . . . . . . . . . . . . . . . . . . . . . . . . . . . . . . . . . . . . . . . . . . . . . . . . . . . . . . . . . 59
4 C3674M-J-PT (8/12)

Lista de ilustrações
1 Painel de navegação da página Live (Ao vivo) . . . . . . . . . . . . . . . . . . . . . . . . . . . . . . . . . . . . . . . . . . . . . . . . . . . . . . . . . . . . . . . . . . . . . . . . . . . 8
2 Página Setup (Configuração) . . . . . . . . . . . . . . . . . . . . . . . . . . . . . . . . . . . . . . . . . . . . . . . . . . . . . . . . . . . . . . . . . . . . . . . . . . . . . . . . . . . . . . . . 9
3 Caixa de diálogo General Settings (Configurações gerais) . . . . . . . . . . . . . . . . . . . . . . . . . . . . . . . . . . . . . . . . . . . . . . . . . . . . . . . . . . . . . . . . 10
4 Caixa de diálogo Bandwidth Settings (Configurações de largura de banda). . . . . . . . . . . . . . . . . . . . . . . . . . . . . . . . . . . . . . . . . . . . . . . . . . . 11
5 Throttle Assistant (Assistente de cancelamento) . . . . . . . . . . . . . . . . . . . . . . . . . . . . . . . . . . . . . . . . . . . . . . . . . . . . . . . . . . . . . . . . . . . . . . . 11
6 Caixa de diálogo Sync Settings (Configurações de sincronização) . . . . . . . . . . . . . . . . . . . . . . . . . . . . . . . . . . . . . . . . . . . . . . . . . . . . . . . . . . 12
7 Caixa de diálogo Import Complete (Importação concluída) . . . . . . . . . . . . . . . . . . . . . . . . . . . . . . . . . . . . . . . . . . . . . . . . . . . . . . . . . . . . . . . . 12
8 Caixa de diálogo Export Settings (Configurações de exportação) . . . . . . . . . . . . . . . . . . . . . . . . . . . . . . . . . . . . . . . . . . . . . . . . . . . . . . . . . . . 13
9 Página Connection Management (Gerenciamento de conexão) . . . . . . . . . . . . . . . . . . . . . . . . . . . . . . . . . . . . . . . . . . . . . . . . . . . . . . . . . . . . 14
10 Guia Add System (Adicionar sistema) . . . . . . . . . . . . . . . . . . . . . . . . . . . . . . . . . . . . . . . . . . . . . . . . . . . . . . . . . . . . . . . . . . . . . . . . . . . . . . . . 14
11 Menu suspenso do sistema . . . . . . . . . . . . . . . . . . . . . . . . . . . . . . . . . . . . . . . . . . . . . . . . . . . . . . . . . . . . . . . . . . . . . . . . . . . . . . . . . . . . . . . . 17
12 Guia Edit System (Editar sistema) . . . . . . . . . . . . . . . . . . . . . . . . . . . . . . . . . . . . . . . . . . . . . . . . . . . . . . . . . . . . . . . . . . . . . . . . . . . . . . . . . . . 17
13 Caixa de diálogo Add or Edit System Settings (Adicionar ou editar configurações do sistema) . . . . . . . . . . . . . . . . . . . . . . . . . . . . . . . . . . . 18
14 Caixa de diálogo Password Update (Atualização de senha) . . . . . . . . . . . . . . . . . . . . . . . . . . . . . . . . . . . . . . . . . . . . . . . . . . . . . . . . . . . . . . . 19
15 Filtragem da lista de sistemas . . . . . . . . . . . . . . . . . . . . . . . . . . . . . . . . . . . . . . . . . . . . . . . . . . . . . . . . . . . . . . . . . . . . . . . . . . . . . . . . . . . . . . 19
16 Guia Diagnostics (Diagnóstico). . . . . . . . . . . . . . . . . . . . . . . . . . . . . . . . . . . . . . . . . . . . . . . . . . . . . . . . . . . . . . . . . . . . . . . . . . . . . . . . . . . . . . 20
17 Página Edit Tour (Editar tour) . . . . . . . . . . . . . . . . . . . . . . . . . . . . . . . . . . . . . . . . . . . . . . . . . . . . . . . . . . . . . . . . . . . . . . . . . . . . . . . . . . . . . . . 21
18 Guia Add Tour Item (Adicionar item de tour) . . . . . . . . . . . . . . . . . . . . . . . . . . . . . . . . . . . . . . . . . . . . . . . . . . . . . . . . . . . . . . . . . . . . . . . . . . . 22
19 Ícones de Resume Tour (Retomar tour) e Pause Tour (Pausar tour) . . . . . . . . . . . . . . . . . . . . . . . . . . . . . . . . . . . . . . . . . . . . . . . . . . . . . . . . . . 22
20 Reprodução de alarmes atuais . . . . . . . . . . . . . . . . . . . . . . . . . . . . . . . . . . . . . . . . . . . . . . . . . . . . . . . . . . . . . . . . . . . . . . . . . . . . . . . . . . . . . . 23
21 Tela Alarm Popup (Pop-up de alarme) . . . . . . . . . . . . . . . . . . . . . . . . . . . . . . . . . . . . . . . . . . . . . . . . . . . . . . . . . . . . . . . . . . . . . . . . . . . . . . . . 24
22 Guia Beep On Alarm (Sinal sonoro de alarme). . . . . . . . . . . . . . . . . . . . . . . . . . . . . . . . . . . . . . . . . . . . . . . . . . . . . . . . . . . . . . . . . . . . . . . . . . 25
23 Tela Export Pop-Up Alarms (Exportar alarmes pop-up) . . . . . . . . . . . . . . . . . . . . . . . . . . . . . . . . . . . . . . . . . . . . . . . . . . . . . . . . . . . . . . . . . . . 26
24 Caixa de diálogo Digital Sentry Reporting (Relatório do Digital Sentry) . . . . . . . . . . . . . . . . . . . . . . . . . . . . . . . . . . . . . . . . . . . . . . . . . . . . . . 27
25 Seleção de sistemas existentes . . . . . . . . . . . . . . . . . . . . . . . . . . . . . . . . . . . . . . . . . . . . . . . . . . . . . . . . . . . . . . . . . . . . . . . . . . . . . . . . . . . . . 27
26 Caixa de diálogo de configurações de relatório do sistema . . . . . . . . . . . . . . . . . . . . . . . . . . . . . . . . . . . . . . . . . . . . . . . . . . . . . . . . . . . . . . . 28
27 Caixa de diálogo Create Report (Criar relatório) . . . . . . . . . . . . . . . . . . . . . . . . . . . . . . . . . . . . . . . . . . . . . . . . . . . . . . . . . . . . . . . . . . . . . . . . 28
28 Tela Analog Output (Saída analógica) . . . . . . . . . . . . . . . . . . . . . . . . . . . . . . . . . . . . . . . . . . . . . . . . . . . . . . . . . . . . . . . . . . . . . . . . . . . . . . . . 29
29 Página Live (Ao vivo). . . . . . . . . . . . . . . . . . . . . . . . . . . . . . . . . . . . . . . . . . . . . . . . . . . . . . . . . . . . . . . . . . . . . . . . . . . . . . . . . . . . . . . . . . . . . . 30
30 Personalização da gravação . . . . . . . . . . . . . . . . . . . . . . . . . . . . . . . . . . . . . . . . . . . . . . . . . . . . . . . . . . . . . . . . . . . . . . . . . . . . . . . . . . . . . . . . 32
31 Guia Create Group (Criar grupo) . . . . . . . . . . . . . . . . . . . . . . . . . . . . . . . . . . . . . . . . . . . . . . . . . . . . . . . . . . . . . . . . . . . . . . . . . . . . . . . . . . . . . 33
32 Janela On-Screen Display Settings (Configurações de exibição na tela) . . . . . . . . . . . . . . . . . . . . . . . . . . . . . . . . . . . . . . . . . . . . . . . . . . . . . 34
33 Guia Search (Pesquisa). . . . . . . . . . . . . . . . . . . . . . . . . . . . . . . . . . . . . . . . . . . . . . . . . . . . . . . . . . . . . . . . . . . . . . . . . . . . . . . . . . . . . . . . . . . . 36
34 Página de pesquisa de câmera diferente de DS . . . . . . . . . . . . . . . . . . . . . . . . . . . . . . . . . . . . . . . . . . . . . . . . . . . . . . . . . . . . . . . . . . . . . . . . 36
35 Playback Bar (Barra de reprodução) . . . . . . . . . . . . . . . . . . . . . . . . . . . . . . . . . . . . . . . . . . . . . . . . . . . . . . . . . . . . . . . . . . . . . . . . . . . . . . . . . . 37
36 Página de pesquisa de câmera DS . . . . . . . . . . . . . . . . . . . . . . . . . . . . . . . . . . . . . . . . . . . . . . . . . . . . . . . . . . . . . . . . . . . . . . . . . . . . . . . . . . . 37
37 Pesquisa usando o calendário ou os botões de mais/menos . . . . . . . . . . . . . . . . . . . . . . . . . . . . . . . . . . . . . . . . . . . . . . . . . . . . . . . . . . . . . . 38
Pesquisa de câmera DS usando as caixas de hora inicial e final . . . . . . . . . . . . . . . . . . . . . . . . . . . . . . . . . . . . . . . . . . . . . . . . . . . . . . . . . . . 38
38
39 Varredura da rede por sistemas . . . . . . . . . . . . . . . . . . . . . . . . . . . . . . . . . . . . . . . . . . . . . . . . . . . . . . . . . . . . . . . . . . . . . . . . . . . . . . . . . . . . . 39
40 Alarm Search (Pesquisa de alarme) . . . . . . . . . . . . . . . . . . . . . . . . . . . . . . . . . . . . . . . . . . . . . . . . . . . . . . . . . . . . . . . . . . . . . . . . . . . . . . . . . . 40
41 Tela Alarm Search (Pesquisa de alarme) . . . . . . . . . . . . . . . . . . . . . . . . . . . . . . . . . . . . . . . . . . . . . . . . . . . . . . . . . . . . . . . . . . . . . . . . . . . . . . 40
42 Guia Advanced Search (Pesquisa avançada) . . . . . . . . . . . . . . . . . . . . . . . . . . . . . . . . . . . . . . . . . . . . . . . . . . . . . . . . . . . . . . . . . . . . . . . . . . . 43
43 Tela de pesquisa em miniatura. . . . . . . . . . . . . . . . . . . . . . . . . . . . . . . . . . . . . . . . . . . . . . . . . . . . . . . . . . . . . . . . . . . . . . . . . . . . . . . . . . . . . . 44
44 Visão detalhada da tela de pesquisa em miniatura. . . . . . . . . . . . . . . . . . . . . . . . . . . . . . . . . . . . . . . . . . . . . . . . . . . . . . . . . . . . . . . . . . . . . . 45
45 Formato de exportação diferente de CD/DVD . . . . . . . . . . . . . . . . . . . . . . . . . . . . . . . . . . . . . . . . . . . . . . . . . . . . . . . . . . . . . . . . . . . . . . . . . . 45
46 Formatos de exportação . . . . . . . . . . . . . . . . . . . . . . . . . . . . . . . . . . . . . . . . . . . . . . . . . . . . . . . . . . . . . . . . . . . . . . . . . . . . . . . . . . . . . . . . . . . 46
47 Página Live (Ao vivo) com vídeo habilitado para PTZ. . . . . . . . . . . . . . . . . . . . . . . . . . . . . . . . . . . . . . . . . . . . . . . . . . . . . . . . . . . . . . . . . . . . . 47
48 Vídeo habilitado para PTZ com a guia PTZ Controls (Controles de PTZ) . . . . . . . . . . . . . . . . . . . . . . . . . . . . . . . . . . . . . . . . . . . . . . . . . . . . . . 48
49 Controles de lente na guia PTZ Controls (Controles de PTZ) . . . . . . . . . . . . . . . . . . . . . . . . . . . . . . . . . . . . . . . . . . . . . . . . . . . . . . . . . . . . . . . 48
50 Controles direcionais na guia PTZ Controls (Controles de PTZ) . . . . . . . . . . . . . . . . . . . . . . . . . . . . . . . . . . . . . . . . . . . . . . . . . . . . . . . . . . . . . 49
51 Controles de pré-posicionamento na guia PTZ Controls (Controles de PTZ) . . . . . . . . . . . . . . . . . . . . . . . . . . . . . . . . . . . . . . . . . . . . . . . . . . . 49
52 Controles de rotina na guia PTZ Controls (Controles de PTZ) . . . . . . . . . . . . . . . . . . . . . . . . . . . . . . . . . . . . . . . . . . . . . . . . . . . . . . . . . . . . . . 50
53 Controles auxiliares na guia PTZ Controls (Controles de PTZ). . . . . . . . . . . . . . . . . . . . . . . . . . . . . . . . . . . . . . . . . . . . . . . . . . . . . . . . . . . . . . 50
54 Conexões RS-422 . . . . . . . . . . . . . . . . . . . . . . . . . . . . . . . . . . . . . . . . . . . . . . . . . . . . . . . . . . . . . . . . . . . . . . . . . . . . . . . . . . . . . . . . . . . . . . . . 53
55 Seleção do Device Manager (Gerenciador de dispositivos). . . . . . . . . . . . . . . . . . . . . . . . . . . . . . . . . . . . . . . . . . . . . . . . . . . . . . . . . . . . . . . . 54
56 Caixa de diálogo USB Serial Port (COM1) Properties (Propriedades da porta serial USB [COM1]). . . . . . . . . . . . . . . . . . . . . . . . . . . . . . . . . . 55
57 Caixa de diálogo Advanced Settings for the COM1 (Configurações avançadas de COM1) . . . . . . . . . . . . . . . . . . . . . . . . . . . . . . . . . . . . . . . 55
58 Recursos do KBD5000. . . . . . . . . . . . . . . . . . . . . . . . . . . . . . . . . . . . . . . . . . . . . . . . . . . . . . . . . . . . . . . . . . . . . . . . . . . . . . . . . . . . . . . . . . . . . 58
C3674M-J-PT (8/12) 5

Descrição
Digital Sentry® DS ControlPoint é uma interface gráfica intuitiva que permite aos usuários monitorar e gerenciar qualquer combinação de
dispositivos analógico ou IP através de uma aplicação comum de segurança por vídeo digital.
Um sistema DS ControlPoint suportado é uma solução de matriz de vídeo que dá suporte a vários monitores e permite que todos os dados de
saída (como dados de transação de um dispositivo de caixa registadora ou de um ponto de vendas, dados de alarme de uma aplicação de
analítica de vídeo ou notificações de alarme) sejam mostrados em qualquer painel de vídeo do DS ControlPoint.
O DS ControlPoint permite aos usuários monitorar vídeos de gravadores de vídeo digital (DVRs) da Série DX da Pelco e gravadores de vídeo
híbridos (HVRs), fornecendo a proteção do investimento de clientes com equipamentos DX existentes que esperam se beneficiar das atuais
ofertas de câmeras HD e de megapixel.
6 C3674M-J-PT (8/12)

Instalação do software
O arquivo de instalação do DS ControlPoint pode ser transferido por download a partir do seguinte site da Pelco: http://www.pelco.com.
ADVERTÊNCIAS:
• Não execute o software ControlPoint DS como um utilitário de monitoramento regular em um servidor ou componente de combinação.
Reserve um computador cliente dedicado para esta finalidade.
• Não ative recursos de bloqueio do sistema ou protetor de tela enquanto estiver executando o software DS ControlPoint. Esses recursos
podem interferir com certos processos do Digital Sentry.
O procedimento para instalar o software DS ControlPoint é o seguinte:
1. Se o arquivo foi transferido por download do site, descompacte o arquivo.
OBSERVAÇÃO: certifique-se de registrar a localização dos arquivos descompactados, pois você vai precisar deles durante o procedimento
de atualização.
2. Inicie (clique duas vezes) o arquivo de “instalação”. A página de boas-vindas é exibida.
3. Clique no botão Next (Avançar).
4. Clique no botão Install (Instalar), na mensagem “Ready to Install the Program” (Pronto para instalar o programa). Quando a instalação for
concluída, um ícone de inicialização do ControlPoint DS aparecerá na área de trabalho e o programa de instalação será fechado.
5. Clique no ícone do DS ControlPoint na área de trabalho para iniciar o ControlPoint DS.
OBSERVAÇÕES:
• Uma solicitação de nome de usuário e senha não aparecerá quando o DS ControlPoint for iniciado pela primeira vez.
• A página Connection Management (Gerenciamento de conexão) é exibida para instalações iniciais do DS ControlPoint.
• A página Live (Ao vivo) é exibida para upgrades do DS ControlPoint.
C3674M-J-PT (8/12) 7

Visão geral do ControlPoint DS
A janela DS ControlPoint do cliente consiste em quatro páginas principais:
Setup (Configuração): permite que você gerencie sistemas e crie tours.
Live (Ao vivo): permite exibir vídeo ao vivo.
Search (Pesquisar): permite procurar vídeos gravados.
Help (Ajuda): permite procurar por instruções de operação para o usuário.
Cada uma destas seções é acessível usando os ícones localizados no canto superior esquerdo do painel de navegação.
Qualquer página pode ser “desencaixada” para que possa ser visualizada simultaneamente com outras páginas. Isso é feito clicando no ícone
Undock Tab (Desencaixar guia) ou clicando com o botão direito do mouse na lista do sistema e selecionando Undock Tab (Desencaixar guia)
na lista.
O painel de navegação no lado esquerdo da janela DS ControlPoint (consulte a figura 1) estará sempre acessível, exceto quando o modo de tela
cheia estiver selecionado.
O painel de navegação contém as seções a seguir:
Groups (Grupos): contém grupos de sistemas de gerenciamento de vídeo digital (DVMS).
Systems (Sistemas): permite visualizar todas as câmeras e outras fontes associadas ao DVMS conectado.
Tou rs : permite criar e executar tours automatizados de exibições da câmera.
O painel de navegação permite visualizar os grupos e nomes de câmeras e tours configurados. Você pode minimizar o painel de navegação
clicando no botão de seta para a esquerda. Isso oculta o painel inteiro, exceto os quatro ícones de página. Para exibir o painel inteiro novamente,
clique no botão de seta para a direita. Para exibir as propriedades da câmera, clique com o botão direito do mouse sobre a câmera desejada na
árvore do sistema.
Figura 1. Painel de navegação da página Live (Ao vivo)
8 C3674M-J-PT (8/12)

Operação
CONFIGURAÇÃO
A página Setup (Configuração), (consulte a figura 2), mostrará as seguintes opções quando você clicar no ícone Setup (Configuração) ,
localizado no canto superior esquerdo da janela ou na guia Setup (Configuração).
Application Settings (Configurações do aplicativo): permite selecionar configurações gerais para o aplicativo.
Manage Systems (Gerenciar sistemas): permite adicionar, remover e conectar-se aos gravadores de vídeo Digital Sentry e da Série DX da Pelco.
OBSERVAÇÃO: o logon do usuário e a senha para qualquer gravador de vídeo usando o ControlPoint DS devem ser os mesmos que são usados
no DS ControlPoint.
Create New Tour (Criar novo tour): permite criar tours automatizados de exibições da câmera.
Alarm Popup (Pop-up de alarme): permite receber uma notificação de pop-up quando um alarme ocorrer em qualquer sistema conectado.
Digital Sentry Reports (Relatórios do Digital Sentry): permite visualizar vários tipos de relatórios.
Check for Software Update (Verificar se há atualização de software): permite verificar se há atualizações de software do
DS ControlPoint pela Internet.
About (Sobre): exibe o número da versão do DS ControlPoint e outras informações de versão.
Figura 2. Página Setup (Configuração)
BLOQUEIO DE OPÇÕES DE CONFIGURAÇÃO COMPARTILHADAS
Para bloquear as opções de configuração:
1. Clique no ícone de bloqueio .abaixo das guias de opções. A janela Lock Setup Password (Senha de bloqueio de configuração) é exibida.
2. Digite e confirme sua senha.
3. Clique em OK. A janela Setup Protection Enabled (Configuração de proteção ativada) é exibida.
4. Clique em OK.
5. Clique no ícone de cadeado e digite sua senha para desbloquear as opções de configuração.
C3674M-J-PT (8/12) 9

CONFIGURAÇÕES DO APLICATIVO
Quando você clicar em Application Settings (Configurações do aplicativo) na página Setup (Configuração), aparecerá a caixa de diálogo
Application Settings (Configurações do aplicativo). (Consulte a figura 3.) Esta caixa de diálogo permite controlar suas configurações gerais, de
largura de banda e de sincronização do aplicativo.
General (Geral): permite salvar a última configuração ao vivo quando o aplicativo estiver fechado. Você também pode exigir uma observação ao
limpar um alarme, ativar um tempo limite de pausa do alarme, selecionar seu idioma nativo e o formato de hora para inserir dados e exibir vídeos.
Figura 3. Caixa de diálogo General Settings (Configurações gerais)
Bandwidth (Largura de banda): permite controlar a quantidade de informações (dados) solicitadas do DVR. Quando um servidor atingir a
largura de banda permitida definida pelo administrador, ele bloqueará as tentativas de leitura adicionais e as moverá para uma fila para serem
processadas quando o uso da largura de banda atingir um nível aceitável.
Se o administrador definir um limite de largura de banda, é possível definir uma substituição de regulagem com as informações de interrupção.
Isto permitirá que os usuários substituam a atual restrição de largura de banda, se necessário, para um período de tempo designado. As
configurações a seguir devem ser definidas para o cancelamento:
• Bandwidth Limit (Limite de largura de banda): usando o botão deslizante, defina a quantidade de informações solicitadas do servidor
Digital Sentry.
• Throttle Override (Substituição de regulagem): selecione “Allow override...for” (Permitir substituição...para) para todos os sistemas
ou um sistema individual.
• Dwell Information (Informações de interrupção): defina o tempo (em segundos) de substituição para a regulagem de largura de
banda. Defina o tempo (em segundos) que um usuário deve esperar para tentar nova substituição.
• Remote System Settings (Configurações de sistema remoto): permite ao administrador limitar o número de layouts ou de fluxos de
câmera no DS ControlPoint.
10 C3674M-J-PT (8/12)

Figura 4. Caixa de diálogo Bandwidth Settings (Configurações de largura de banda)
Quando essas opções tiverem sido configuradas, você poderá abrir o ThrottleAssistant (Assistente de cancelamento), digitando “B” no teclado
(consulte a figura 5). As configurações definidas na caixa de diálogo Bandwidth Settings (Configurações de largura de banda) aparecem na caixa
de diálogo ThrottleAssistant (Assistente de cancelamento).
• Se a opção Individual tiver sido selecionada em Throttle Override (Substituição de regulagem), aparecerá uma lista de sistemas conectados
em “Available for Override” (Disponível para substituição).
• Se a opção All Systems (Todos os sistemas) tiver sido selecionada em Throttle Override (Substituição de regulagem), All Systems (Todos os
sistemas) será o único item exibido em “Available for Override” (Disponível para substituição).
A contagem regressiva começará com os segundos de substituição e depois fará a contagem decrescente dos segundos para atualização.
Figura 5. Throttle Assistant (Assistente de cancelamento)
OBSERVAÇÃO: apenas é possível definir uma aceleração de largura de banda em sistemas conectados. Se selecionar All Systems (Todos os
sistemas) e um ou mais desses sistemas não estiverem conectados, você receberá uma advertência de que a aceleração da largura de banda não
pode ser substituída nos sistemas desconectados.
Sync (Sincronização): permite sincronizar as configurações de importação e exportação, o que facilita o compartilhamento de suas
configurações entre dois ou mais sistemas executando o DS ControlPoint. Você pode importar as configurações existentes do DSAdmin para
evitar recriar suas configurações do sistema. Você também poderá usar as configurações globais quando o DS ControlPoint for iniciado pela
primeira vez, ou limpar suas configurações atuais e recarregar as configurações globais.
C3674M-J-PT (8/12) 11
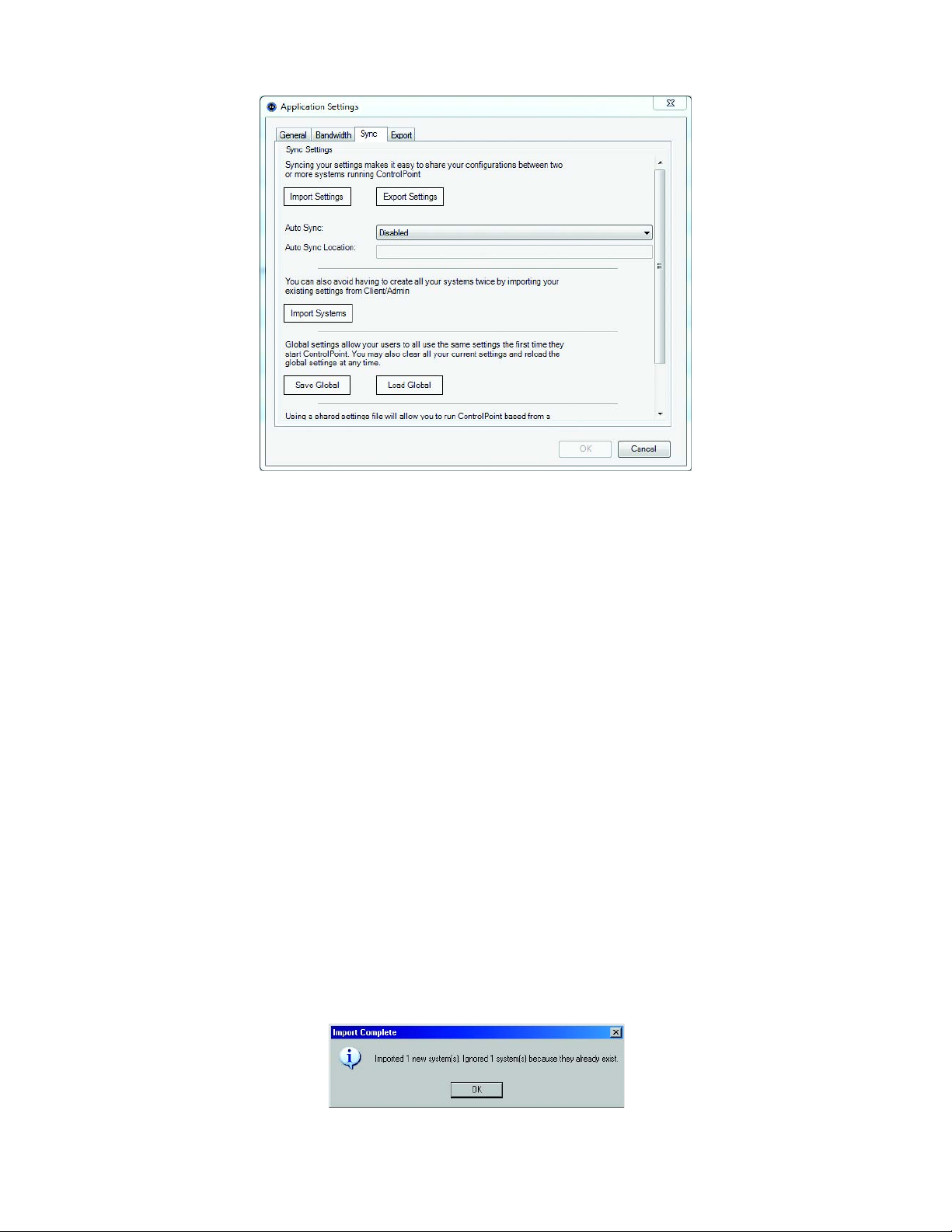
Figura 6. Caixa de diálogo Sync Settings (Configurações de sincronização)
Usando Auto Sync (Sincronização automática): a função Auto Sync (Sincronização automática) permite que o arquivo CP ou XML seja
ativado nas seguintes configurações:
• On Start Up of ControlPoint (Na inicialização do ControlPoint)
• Hourly (A cada hora)
• Daily (Diariamente)
• Weekly (Semanalmente)
• Monthly (Mensalmente)
Usando Auto Sync (Sincronização automática)
1. Determine o local do arquivo (ex. C:\ControlPoint Files\CPSettings.cp).
2. Defina a configuração da sincronização automática.
3. Clique em OK.
4. Exporte o arquivo CP.
5. Para desabilitar a configuração de sincronização automática, exclua o arquivo .cp ou. xml.
Para importar sistemas:
1. Clique na guia Application Settings (Configurações do aplicativo), na página Setup (Configuração). A caixa de diálogo Application Settings
(Configurações do aplicativo) é exibida (consulte a figura 6 na página 12).
2. Clique no botão Sync (Sincronização). A seção Sync Settings (Configurações de sincronização) será exibida.
3. Clique no botão Import Systems (Importar sistemas). Uma caixa de diálogo Import Complete (Importação concluída) aparecerá mostrando o
número de sistemas importados e o número de sistemas existentes que foram ignorados (consulte a figura 7).
4. Clique no botão OK para fechar a caixa de diálogo.
Figura 7. Caixa de diálogo Import Complete (Importação concluída)
12 C3674M-J-PT (8/12)

Para alterar as configurações globais:
1. Clique em Application Settings (Configurações do aplicativo), na página Setup (Configuração). A caixa de diálogo Application Settings
(Configurações do aplicativo) é exibida (consulte a figura 6 na página 12).
2. Clique no botão Sync (Sincronização). A página Sync Settings (Configurações de sincronização) é exibida.
3. Escolha uma das seguintes opções de configurações globais:
• Clique no botão Save Global (Salvar globais) para abrir automaticamente as configurações globais na primeira vez que você abrir o
DS ControlPoint.
• Clique no botão Load Global (Carregar globais) e reinicie o DS ControlPoint para alterar das configurações pessoais para as
configurações globais.
Para importar as configurações:
1. Clique em Application Settings (Configurações do aplicativo), na página Setup (Configuração). A caixa de diálogo Application Settings
(Configurações do aplicativo) é exibida (consulte a figura 6 na página 12).
2. Clique no botão Sync (Sincronização). A página Sync Settings (Configurações de sincronização) é exibida.
3. Clique no botão Import Settings (Configurações de importação).
4. Clique a caixa Enable (Ativar).
5. Selecione o arquivo de configurações exportadas.
6. Clique no botão Open (Abrir).
Export (Exportar): permite salvar e exportar informações de alarme pop-up.
1. Clique na guia Application Settings (Configurações do aplicativo), na página Setup (Configuração). A caixa de diálogo Application Settings
(Configurações do aplicativo) é exibida (consulte a figura 6 na página 12).
2. Clique no botão Export (Exportar). A seção Export (Exportar) aparece.
Figura 8. Caixa de diálogo Export Settings (Configurações de exportação)
3. Digite o caminho de exportação do alarme desejado na janela Alarm export path (Caminho de exportação do alarme).
4. Clique no botão OK para exportar as configurações de alarme pop-up para a pasta selecionada.
C3674M-J-PT (8/12) 13

GERENCIAMENTO DE SISTEMAS
Quando você clicar em Manage Systems (Gerenciar sistemas), na página Setup (Configuração), aparecerá a página Connection Management
(Gerenciamento de conexão). (Consulte a figura 9.) Esta página permite que você adicione e se conecte a sistemas. Ela também exibe
informações sobre o DVMS conectado ao computador cliente.
Figura 9. Página Connection Management (Gerenciamento de conexão)
Vários sistemas podem ser gerenciados pelos administradores. Por exemplo, 30 vigilantes definem seus sistemas com configurações diferentes
(ou seja, diferentes prédios, câmeras e tours). Como administrador do sistema, você pode adicionar esses 30 sistemas à sua página Connection
Management (Gerenciamento de conexão) e visualizar cada sistema conforme necessário. Isto significa que os administradores podem visualizar
remotamente vídeos ao vivo, vídeos gravados e alarmes a qualquer momento. Você também pode adicionar campos personalizados para cada
sistema, detectar sistemas disponíveis e recuperar sistemas que foram conectados recentemente.
Para adicionar um DVMS à lista:
1. Clique no botão Add System (Adicionar sistema) ou clique com o botão direito do mouse e selecione Add System (Adicionar sistema)
no menu. Isso abre a guia Add System (Adicionar sistema), que permite adicionar sistemas à lista.
Figura 10. Guia Add System (Adicionar sistema)
14 C3674M-J-PT (8/12)

2. Na guia Add System (Adicionar sistema), digite o nome do computador do DVMS, um nome de host ou endereço IP, a porta de rede do
gravador de vídeo, o tipo de sistema e uma categoria opcional. As portas de rede do gravador de vídeo padrão são as seguintes:
• 18772 para DS
• 9001 para DX4100/DX4500/DX4600/DX4700/DX4800
• 9002 para DX8000/DX8100
3. Digite o nome de usuário e a senha necessários.
OBSERVAÇÃO: o nome de usuário e a senha devem ser idênticos ao nome de usuário e à senha do sistema de gravador de vídeo ao qual
o DS ControlPoint está sendo conectado.
4. Digite uma descrição opcional do sistema na caixa de texto Description (Descrição).
5. Digite um campo personalizado na caixa de texto Custom Field (Campo personalizado). Você pode adicionar campos personalizados
adicionais, clicando no botão Add New Field (Adicionar novo campo), ou remover campos personalizados, clicando no botão Remove
(Remover), localizado ao lado da caixa de texto Custom Field (Campo personalizado). Esses campos personalizados aparecerão como novas
colunas para o respectivo sistema.
6. Se você quiser se conectar automaticamente ao sistema sempre que o DS ControlPoint for iniciado, selecione a caixa de verificação
Auto Connect (Conexão automática).
7. Se você quiser identificar o sistema como um favorito que possa ser classificado no topo da lista do sistema com outros sistemas favoritos,
selecione a caixa de verificação Favorite (Favorito).
8. Se o sistema for um gravador de vídeo DVMS, selecione a caixa de verificação Video Recorder (Gravador de vídeo).
9. Se o sistema estiver configurado para dados transacionais, como análise de vídeo, ou dados provenientes de outras fontes, como caixas
registradoras ou caixas eletrônicos, selecione a caixa de verificação DataPoint Server (Servidor DataPoint).
®
10. Se você desejar que o sistema passe informações para o Active Directory do Microsoft
Windows®, selecione a caixa de verificação
Windows Authentication (Autenticação do Windows).
OBSERVAÇÃO: o Active Directory não é necessário para a autenticação do Windows. Ele também pode ser autenticado com usuários
locais e grupos em um DVR.
11. Quando a configuração do sistema estiver concluída, clique no botão OK para adicioná-lo à lista de sistemas configurados na página
Connection Management (Gerenciamento de conexão).
12. Repita essas etapas para cada sistema.
Para encontrar sistemas disponíveis na sua rede local:
1. Clique no ícone Discover Systems (Detectar sistemas), ou clique com o botão direito do mouse e selecione Discover Systems (Detectar
sistemas) no menu. Isso abre a guia Discover Systems (Detectar sistemas), que lhe permite encontrar sistemas disponíveis na rede local.
2. Selecione o sistema apropriado no menu suspenso System Type (Tipo de sistema).
3. Clique em Scan Network (Varredura da rede) do botão Systems (Sistemas). Os sistemas disponíveis aparecerão.
4. Selecione os sistemas que você deseja adicionar.
5. Clique no botão Add Selected Systems (Adicionar sistemas selecionados).
Para recuperar sistemas conectados recentemente:
1. Clique no botão Recall List (Lista de recuperação) ou clique com o botão direito do mouse e selecione Recall List (Lista de
recuperação) no menu. Isso abre a guia Recall List (Lista de recuperação), que exibe os sistemas conectados recentemente.
C3674M-J-PT (8/12) 15

SYSTEM LIST (LISTA DE SISTEMAS)
A lista de sistemas configurados na página Connection Management (Gerenciamento de conexão) pode ser classificada, clicando-se em
qualquer título de coluna. As seguintes colunas estão incluídas:
Connected (Conectado): indica se o sistema está conectado (verde), desconectado (vermelho) ou tentando uma conexão (amarelo).
Auto (Automático): indica que o sistema está configurado para conexão automática quando DS ControlPoint for iniciado.
Name (Nome): lista o nome inserido para o sistema durante a configuração.
IP Address (Endereço IP): lista o nome de host ou endereço IP inserido para o sistema durante a configuração.
Username (Nome de usuário): lista o nome inserido para o usuário durante a configuração.
DVR: indica que o sistema foi identificado como um gravador de vídeo durante a configuração.
DP: indica que o sistema foi identificado como um servidor DataPoint durante a configuração.
Favorite (Favorito): indica que o sistema foi identificado como um sistema favorito durante a configuração.
Category (Categoria): lista a categoria opcional inserida para o sistema durante a configuração.
Progress (Andamento): indica o estado das conexões do sistema. Uma barra de andamento será exibida quando você estiver se conectando a
um sistema.
Para se conectar a um sistema, clique no ícone Connect (Conectar), (consulte a tabela A na página 16), ou clique com o botão direito do mouse no
nome do sistema e selecione Connect (Conectar) na lista.
Para editar as informações sobre um sistema, clique no ícone Edit System (Editar sistema) ou clique com o botão direito do mouse no nome do
sistema e selecione Edit System (Editar sistema) na lista.
Para excluir um sistema da lista, clique no ícone Delete System (Excluir sistema) ou clique com o botão direito do mouse no nome do sistema e
selecione Delete System (Excluir sistema) na lista.
Tabela A. Ícones do sistema
Connect (Conectar) Conectar-se a um sistema
Add System
(Adicionar sistema)
Update Password
(Atualizar senha)
Edit System
(Editar sistema)
Delete System
(Excluir sistema)
User Override
(Substituição de usuário)
Discover Systems
(Detectar sistemas)
Recall List
(Lista de recuperação)
System Report
(Relatório do sistema)
Adicionar um sistema à lista de sistemas disponíveis.
Atualizar a senha do usuário conectado.
Editar as configurações do sistema (nome do sistema,
endereço IP e assim por diante).
Remover o sistema de sua lista System Management
(Gerenciamento do sistema).
Substituir o usuário salvo em cada sistema pelas novas
credenciais fornecidas.
Exibir uma lista de todos os sistemas na rede.
Mostrar sistemas que foram conectados recentemente.
Iniciar um relatório dos sistemas selecionados.
OBSERVAÇÃO: as funções Edit System (Editar sistema) e Delete System (Excluir sistema) estão disponíveis somente para sistemas que não
estão conectados no momento. Selecione Disconnect (Desconectar) antes de editar ou excluir um sistema.
16 C3674M-J-PT (8/12)

CONECTANDO-SE A UM SISTEMA
Você tem várias opções para se conectar a um sistema que não tem o nome de usuário e a senha apropriados.
Para se conectar usando Connect (Conectar)
1. Selecione um sistema desconectado na página Connection Management (Gerenciamento de conexão).
2. Clique no ícone Connect (Conectar) ou clique duas vezes no sistema desconectado. A caixa de diálogo User Name and Password
(Nome de usuário e senha) será exibida.
OBSERVAÇÃO: essa caixa de diálogo será exibida somente se o nome de usuário e a senha não forem definidos durante a configuração
do sistema.
3. Digite o nome do usuário ou a senha corretos, ou ambos.
4. Clique no botão OK. O sistema será conectado e o ponto vermelho na coluna Connected (Conectado) ficará verde.
OBSERVAÇÃO: para manter o sistema conectado sempre que você abrir o DS ControlPoint, selecione Auto Connect (Conexão automática),
na guia Edit System (Editar sistema) ou Add System (Adicionar sistema).
Para se conectar usando Edit System (Editar sistema):
1. Clique no ícone Edit System (Editar sistema)
Você também pode clicar com o botão direito do mouse em um sistema desconectado e selecionar Edit System (Editar sistema) no menu
suspenso do sistema.
:
. A guia Edit System (Editar sistema) é exibida (consulte a figura 12 na página 17).
Figura 11. Menu suspenso do sistema
2. Digite o nome do usuário ou a senha corretos, ou ambos.
Figura 12. Guia Edit System (Editar sistema)
3. Clique no botão OK. O sistema será conectado e o ponto vermelho na coluna Connected (Conectado) ficará verde.
C3674M-J-PT (8/12) 17

ADIÇÃO DE CAMPOS PERSONALIZADOS
Você pode adicionar campos personalizados para cada sistema. Por exemplo, convém relacionar um local do site como um endereço, uma cidade
ou um prédio. Esses campos personalizados aparecerão como colunas na página Connection Management (Gerenciamento de conexão).
1. Clique no botão Edit System (Editar sistema)
ou Add System (Adicionar sistema) aparece na página Connection Management (Gerenciamento de conexão). (Consulte a figura 13.)
2. Digite um campo personalizado na caixa de texto Custom Field (Campo personalizado).
3. Clique no botão Add New Field (Adicionar novo campo) para cada campo personalizado adicional. Você também pode excluir um campo
personalizado clicando no botão Remove (Remover), próximo à caixa de texto Custom Field (Campo personalizado).
4. Clique no botão OK para salvar as configurações e fechar a guia Edit System (Editar sistema) ou Add System (Adicionar sistema).
ou no botão Add System (Adicionar sistema) . Na guia Edit System (Editar sistema)
Figura 13. Caixa de diálogo Add or Edit System Settings (Adicionar ou editar configurações do sistema)
18 C3674M-J-PT (8/12)

ATUALIZAÇÃO DA SENHA
1. Clique no sistema apropriado.
2. Clique no ícone Update Password (Atualizar senha) . A caixa de diálogo Update Password (Atualizar senha) é exibida (consulte a
figura 14 na página 19).
3. Digite a senha antiga, a nova senha e confirme-a.
4. Clique no botão OK para fechar a caixa de diálogo.
Figura 14. Caixa de diálogo Password Update (Atualização de senha)
FILTRAGEM DOS SISTEMAS
Você pode usar um filtro para mostrar ou ocultar sistemas. Esta será uma ferramenta útil quando você tiver centenas de sistemas para gerenciar.
Você pode filtrar os sistemas por nome, endereço IP ou nome de usuário. Por exemplo, você pode filtrar qualquer início de nome de sistema com DX.
PARA OCULTAR A LISTA DE SISTEMAS
1. Destaque “Filter...” (Filtro...) na caixa System Filter (Filtro de sistemas).
2. Digite todo ou parte do nome ou do endereço IP. Só os sistemas designados no filtro aparecerão.
3. Clique com o botão direito do mouse na caixa System Filter (Filtro de sistemas) para exibir os filtros disponíveis.
4. Clique em um filtro para selecioná-lo ou para cancelar a seleção.
Figura 15. Filtragem da lista de sistemas
C3674M-J-PT (8/12) 19
 Loading...
Loading...