Page 1
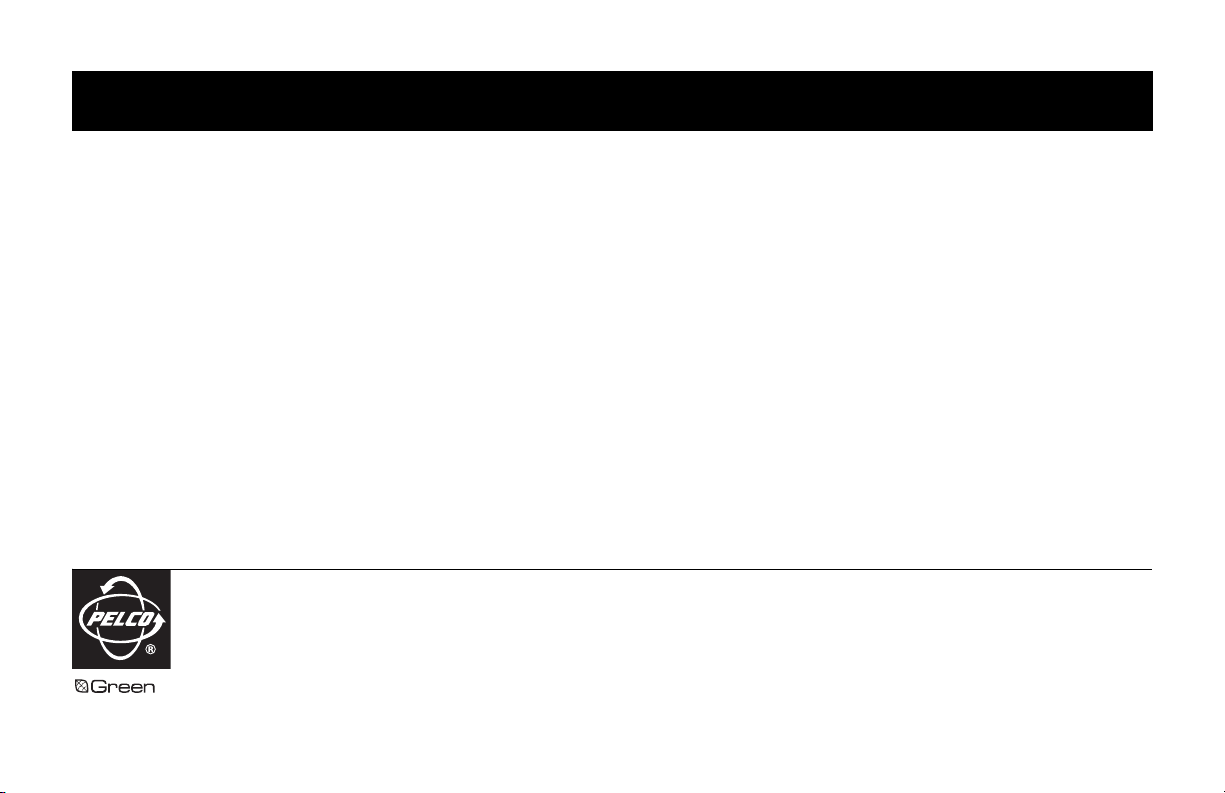
IMPORTANT NOTE
Due to recent end-of-life motherboard changes, the location of the input/output connectors on the Integral
®
Digital Sentry
manual (C3662M) and the quick start guide for this model. These publications are currently being updated
to incorporate the recent changes.
If you need technical assistance with this product, please contact Pelco Product Support at (800) 289-9100
or +1 (559) 292-1981.
Pelco, the Pelco logo, and Digital Sentry are re gistered trademarks of Pelco, Inc. ©Copyright 2008, Pelco, Inc. All rights reserved.
unit’s back panel can vary from the location shown in the Integral Digital Sentry Installation
Pelco, Inc. Worldwide Headquarters • 3500 Pelco Way • Clovis, California 93612 USA • www.pelco.com
USA & Canada • Tel: (800) 289-9100 • Fax: (800) 289-9150
International • Tel: +1 (559) 292-1981 • Fax: +1 (559) 348-1120 C3677M (7/08)
The materials used in the manufacture of this document and its components are compliant to the requirements of Directive 2002/95/EC.
Page 2
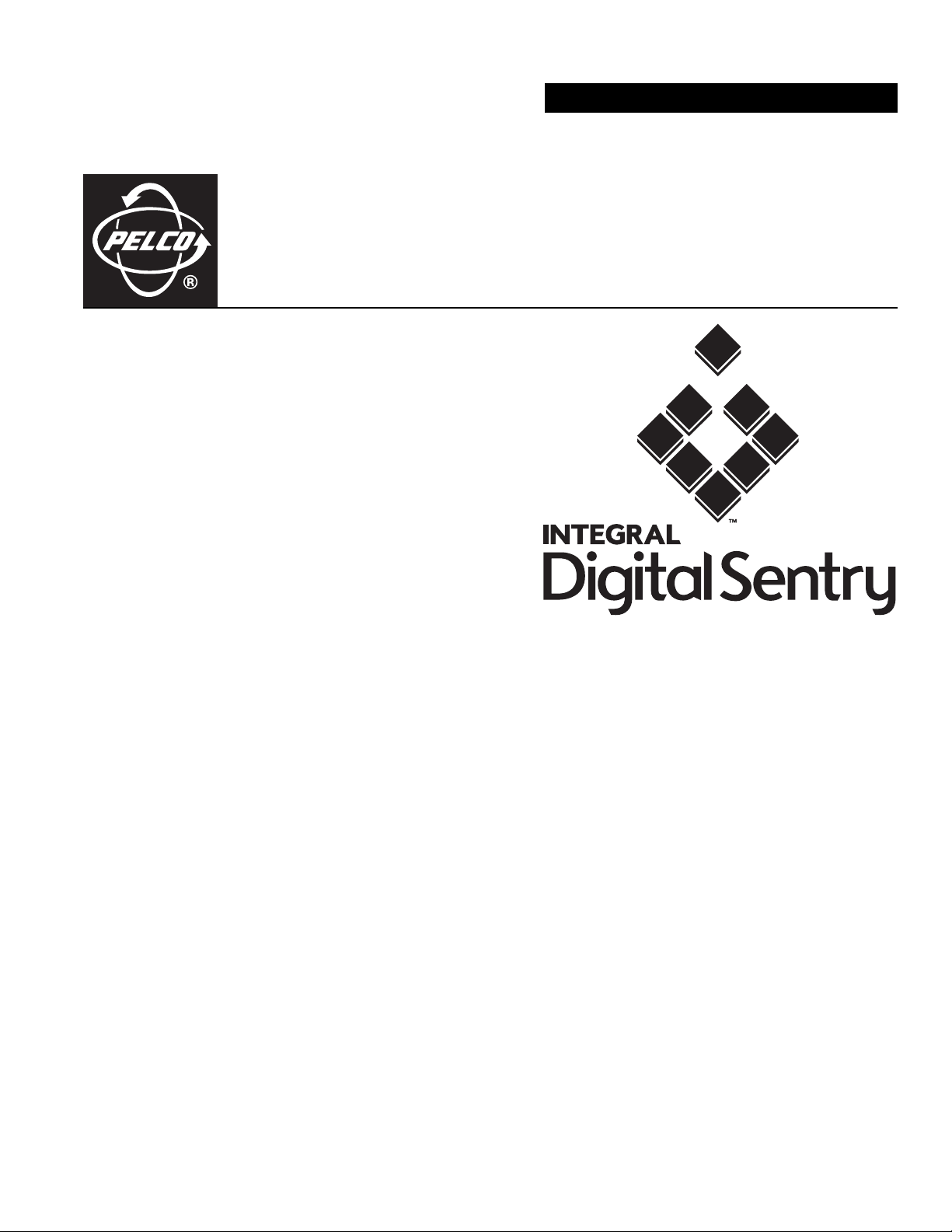
INSTALLATION
Integral Digital Sentry
®
C3662M (6/08)
Page 3
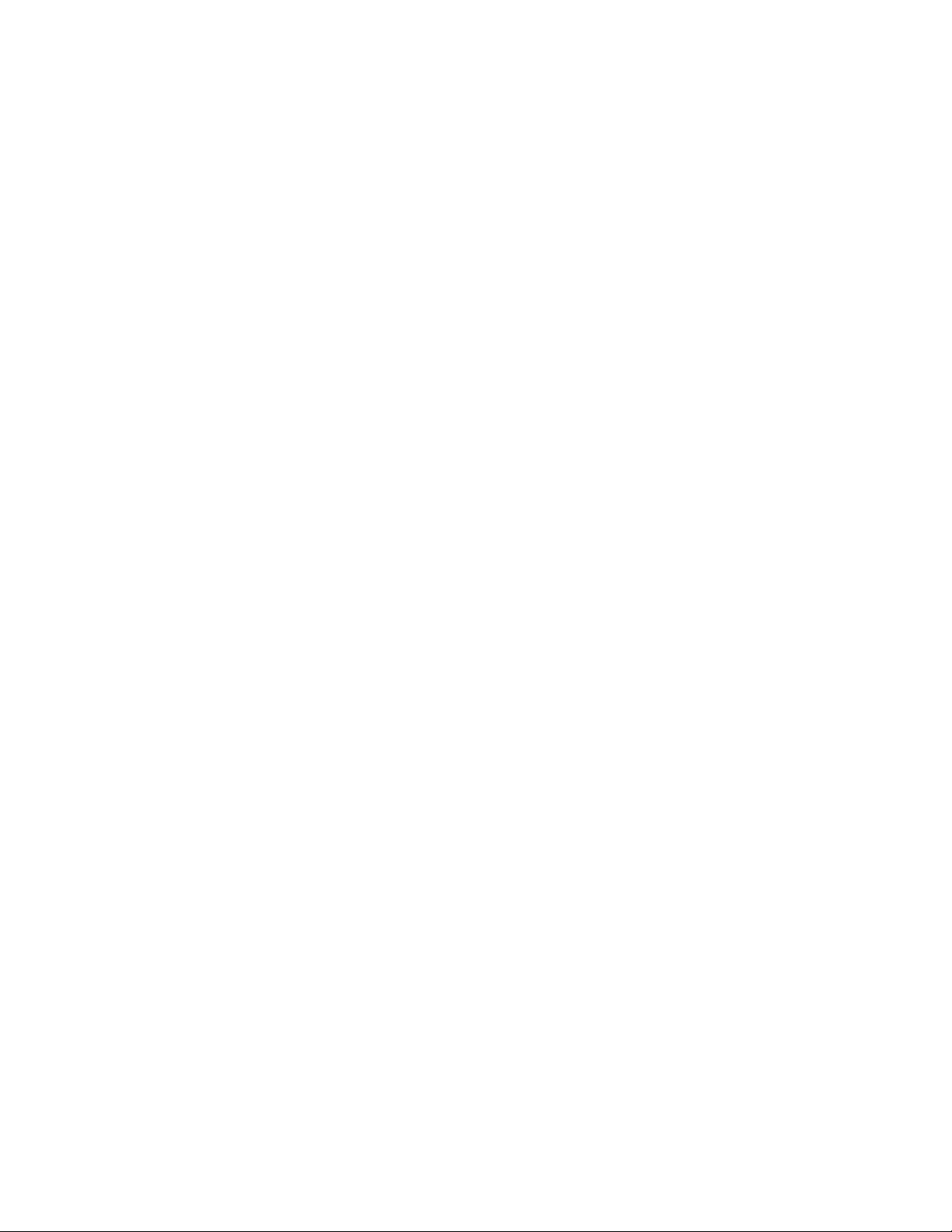
Page 4
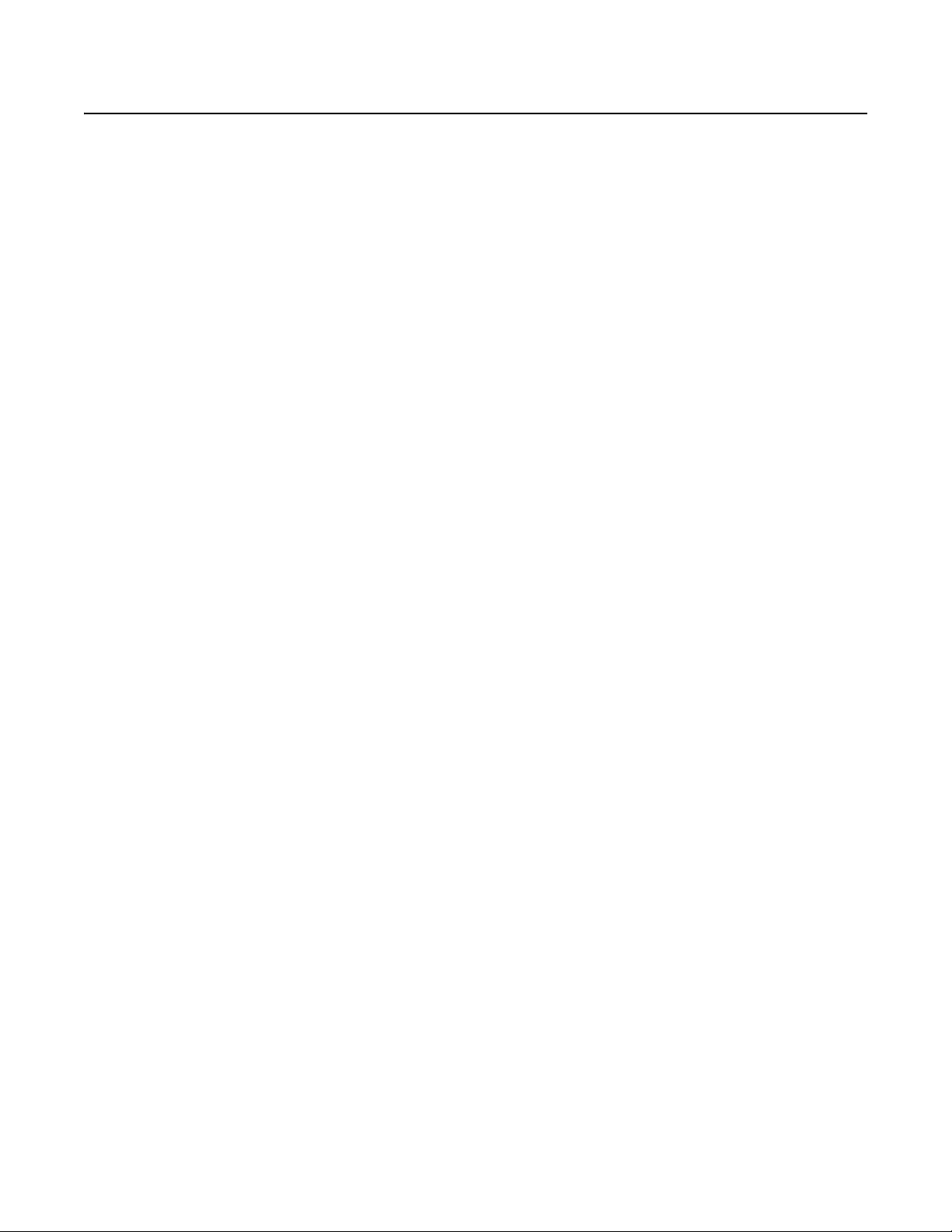
Contents
Important Safety Instructions . . . . . . . . . . . . . . . . . . . . . . . . . . . . . . . . . . . . . . . . . . . . . . . . . . . . . . . . . . . . . . . . . . . . . . . . . . . . . . . . . . . . . . . . . . . . 7
Regulatory Notices . . . . . . . . . . . . . . . . . . . . . . . . . . . . . . . . . . . . . . . . . . . . . . . . . . . . . . . . . . . . . . . . . . . . . . . . . . . . . . . . . . . . . . . . . . . . . . . . . . . . 8
Video Quality Caution . . . . . . . . . . . . . . . . . . . . . . . . . . . . . . . . . . . . . . . . . . . . . . . . . . . . . . . . . . . . . . . . . . . . . . . . . . . . . . . . . . . . . . . . . . . . . . . . . . 8
Introduction . . . . . . . . . . . . . . . . . . . . . . . . . . . . . . . . . . . . . . . . . . . . . . . . . . . . . . . . . . . . . . . . . . . . . . . . . . . . . . . . . . . . . . . . . . . . . . . . . . . . . . . . . . 9
Typical Systems . . . . . . . . . . . . . . . . . . . . . . . . . . . . . . . . . . . . . . . . . . . . . . . . . . . . . . . . . . . . . . . . . . . . . . . . . . . . . . . . . . . . . . . . . . . . . . . . . . 9
Component Installation . . . . . . . . . . . . . . . . . . . . . . . . . . . . . . . . . . . . . . . . . . . . . . . . . . . . . . . . . . . . . . . . . . . . . . . . . . . . . . . . . . . . . . . . . . . . . . . . 11
DS Enterprise SAVR Installation. . . . . . . . . . . . . . . . . . . . . . . . . . . . . . . . . . . . . . . . . . . . . . . . . . . . . . . . . . . . . . . . . . . . . . . . . . . . . . . . . . . . . 11
DS Xpress (with XMUX2) Installation. . . . . . . . . . . . . . . . . . . . . . . . . . . . . . . . . . . . . . . . . . . . . . . . . . . . . . . . . . . . . . . . . . . . . . . . . . . . . . . . . 12
DS XPress (With Internal Camera Inputs) Installation . . . . . . . . . . . . . . . . . . . . . . . . . . . . . . . . . . . . . . . . . . . . . . . . . . . . . . . . . . . . . . . . . . . . 14
DS Desktop Installation . . . . . . . . . . . . . . . . . . . . . . . . . . . . . . . . . . . . . . . . . . . . . . . . . . . . . . . . . . . . . . . . . . . . . . . . . . . . . . . . . . . . . . . . . . . 16
DS 1000 Installation . . . . . . . . . . . . . . . . . . . . . . . . . . . . . . . . . . . . . . . . . . . . . . . . . . . . . . . . . . . . . . . . . . . . . . . . . . . . . . . . . . . . . . . . . . . . . . 17
DS RealVue XPress Installation . . . . . . . . . . . . . . . . . . . . . . . . . . . . . . . . . . . . . . . . . . . . . . . . . . . . . . . . . . . . . . . . . . . . . . . . . . . . . . . . . . . . . 19
DS RealVue Desktop Installation . . . . . . . . . . . . . . . . . . . . . . . . . . . . . . . . . . . . . . . . . . . . . . . . . . . . . . . . . . . . . . . . . . . . . . . . . . . . . . . . . . . . 20
DS RealVue RAID Installation. . . . . . . . . . . . . . . . . . . . . . . . . . . . . . . . . . . . . . . . . . . . . . . . . . . . . . . . . . . . . . . . . . . . . . . . . . . . . . . . . . . . . . . 22
XIO Installation . . . . . . . . . . . . . . . . . . . . . . . . . . . . . . . . . . . . . . . . . . . . . . . . . . . . . . . . . . . . . . . . . . . . . . . . . . . . . . . . . . . . . . . . . . . . . . . . . . 23
DS NVR Installation . . . . . . . . . . . . . . . . . . . . . . . . . . . . . . . . . . . . . . . . . . . . . . . . . . . . . . . . . . . . . . . . . . . . . . . . . . . . . . . . . . . . . . . . . . . . . . 25
DMS Installation. . . . . . . . . . . . . . . . . . . . . . . . . . . . . . . . . . . . . . . . . . . . . . . . . . . . . . . . . . . . . . . . . . . . . . . . . . . . . . . . . . . . . . . . . . . . . . . . . 26
VAU Installation . . . . . . . . . . . . . . . . . . . . . . . . . . . . . . . . . . . . . . . . . . . . . . . . . . . . . . . . . . . . . . . . . . . . . . . . . . . . . . . . . . . . . . . . . . . . . . . . . 26
XMUX2 Installation. . . . . . . . . . . . . . . . . . . . . . . . . . . . . . . . . . . . . . . . . . . . . . . . . . . . . . . . . . . . . . . . . . . . . . . . . . . . . . . . . . . . . . . . . . . . . . . 28
PTZ Installation . . . . . . . . . . . . . . . . . . . . . . . . . . . . . . . . . . . . . . . . . . . . . . . . . . . . . . . . . . . . . . . . . . . . . . . . . . . . . . . . . . . . . . . . . . . . . . . . . . 29
DS Enterprise Distributed System Installation . . . . . . . . . . . . . . . . . . . . . . . . . . . . . . . . . . . . . . . . . . . . . . . . . . . . . . . . . . . . . . . . . . . . . . . . . . . . . . 30
Software Installation . . . . . . . . . . . . . . . . . . . . . . . . . . . . . . . . . . . . . . . . . . . . . . . . . . . . . . . . . . . . . . . . . . . . . . . . . . . . . . . . . . . . . . . . . . . . . . . . . . 32
Digital Sentry Server/VAU Software . . . . . . . . . . . . . . . . . . . . . . . . . . . . . . . . . . . . . . . . . . . . . . . . . . . . . . . . . . . . . . . . . . . . . . . . . . . . . . . . . 32
Digital Sentry Client/Admin Software . . . . . . . . . . . . . . . . . . . . . . . . . . . . . . . . . . . . . . . . . . . . . . . . . . . . . . . . . . . . . . . . . . . . . . . . . . . . . . . . 32
Procedural Instructions . . . . . . . . . . . . . . . . . . . . . . . . . . . . . . . . . . . . . . . . . . . . . . . . . . . . . . . . . . . . . . . . . . . . . . . . . . . . . . . . . . . . . . . . . . . . . . . . 33
Changing a Computer Name. . . . . . . . . . . . . . . . . . . . . . . . . . . . . . . . . . . . . . . . . . . . . . . . . . . . . . . . . . . . . . . . . . . . . . . . . . . . . . . . . . . . . . . . 33
Changing an IP Address . . . . . . . . . . . . . . . . . . . . . . . . . . . . . . . . . . . . . . . . . . . . . . . . . . . . . . . . . . . . . . . . . . . . . . . . . . . . . . . . . . . . . . . . . . . 33
Changing Passwords. . . . . . . . . . . . . . . . . . . . . . . . . . . . . . . . . . . . . . . . . . . . . . . . . . . . . . . . . . . . . . . . . . . . . . . . . . . . . . . . . . . . . . . . . . . . . . 33
Changing the Startup Mode of a Service . . . . . . . . . . . . . . . . . . . . . . . . . . . . . . . . . . . . . . . . . . . . . . . . . . . . . . . . . . . . . . . . . . . . . . . . . . . . . . 34
Starting and Stopping Services . . . . . . . . . . . . . . . . . . . . . . . . . . . . . . . . . . . . . . . . . . . . . . . . . . . . . . . . . . . . . . . . . . . . . . . . . . . . . . . . . . . . . 34
Changing the Time Zone. . . . . . . . . . . . . . . . . . . . . . . . . . . . . . . . . . . . . . . . . . . . . . . . . . . . . . . . . . . . . . . . . . . . . . . . . . . . . . . . . . . . . . . . . . . 34
Configuring and Testing ODBC Connectivity . . . . . . . . . . . . . . . . . . . . . . . . . . . . . . . . . . . . . . . . . . . . . . . . . . . . . . . . . . . . . . . . . . . . . . . . . . . 35
System and Display Requirements for Client Computers . . . . . . . . . . . . . . . . . . . . . . . . . . . . . . . . . . . . . . . . . . . . . . . . . . . . . . . . . . . . . . . . . 35
Rules for Caching on Digital Sentry Client Computers . . . . . . . . . . . . . . . . . . . . . . . . . . . . . . . . . . . . . . . . . . . . . . . . . . . . . . . . . . . . . . . 35
Renaming DS Components . . . . . . . . . . . . . . . . . . . . . . . . . . . . . . . . . . . . . . . . . . . . . . . . . . . . . . . . . . . . . . . . . . . . . . . . . . . . . . . . . . . . . . . . . 36
Renaming a DS Server. . . . . . . . . . . . . . . . . . . . . . . . . . . . . . . . . . . . . . . . . . . . . . . . . . . . . . . . . . . . . . . . . . . . . . . . . . . . . . . . . . . . . . . . 36
Renaming a VAU . . . . . . . . . . . . . . . . . . . . . . . . . . . . . . . . . . . . . . . . . . . . . . . . . . . . . . . . . . . . . . . . . . . . . . . . . . . . . . . . . . . . . . . . . . . . 36
Reconfiguring DSAdmin After an IP Address Change . . . . . . . . . . . . . . . . . . . . . . . . . . . . . . . . . . . . . . . . . . . . . . . . . . . . . . . . . . . . . . . . . . . . 37
Changing the SA Password . . . . . . . . . . . . . . . . . . . . . . . . . . . . . . . . . . . . . . . . . . . . . . . . . . . . . . . . . . . . . . . . . . . . . . . . . . . . . . . . . . . . . . . . 37
Configuring and Verifying Network Storage . . . . . . . . . . . . . . . . . . . . . . . . . . . . . . . . . . . . . . . . . . . . . . . . . . . . . . . . . . . . . . . . . . . . . . . . . . . 38
Connecting a Serial Input Device to a DS System . . . . . . . . . . . . . . . . . . . . . . . . . . . . . . . . . . . . . . . . . . . . . . . . . . . . . . . . . . . . . . . . . . . . . . . 39
FlashGuard and the WatchDog Service . . . . . . . . . . . . . . . . . . . . . . . . . . . . . . . . . . . . . . . . . . . . . . . . . . . . . . . . . . . . . . . . . . . . . . . . . . . . . . . 40
FlashGuardTest . . . . . . . . . . . . . . . . . . . . . . . . . . . . . . . . . . . . . . . . . . . . . . . . . . . . . . . . . . . . . . . . . . . . . . . . . . . . . . . . . . . . . . . . . . . . . 40
Relay Output Characteristics . . . . . . . . . . . . . . . . . . . . . . . . . . . . . . . . . . . . . . . . . . . . . . . . . . . . . . . . . . . . . . . . . . . . . . . . . . . . . . . . . . . 41
DSWatchEventEditor . . . . . . . . . . . . . . . . . . . . . . . . . . . . . . . . . . . . . . . . . . . . . . . . . . . . . .
RAID IP Addresses . . . . . . . . . . . . . . . . . . . . . . . . . . . . . . . . . . . . . . . . . . . . . . . . . . . . . . . . . . . . . . . . . . . . . . . . . . . . . . . . . . . . . . . . . . . 41
Isolating Storage Units on a Private Network . . . . . . . . . . . . . . . . . . . . . . . . . . . . . . . . . . . . . . . . . . . . . . . . . . . . . . . . . . . . . . . . . . . . . . . . . . 42
Configuring the VSANWatchService . . . . . . . . . . . . . . . . . . . . . . . . . . . . . . . . . . . . . . . . . . . . . . . . . . . . . . . . . . . . . . . . . . . . . . . . . . . . . . . . . 42
Using the FLTime Utility . . . . . . . . . . . . . . . . . . . . . . . . . . . . . . . . . . . . . . . . . . . . . . . . . . . . . . . . . . . . . . . . . . . . . . . . . . . . . . . . . . . . . . . . . . . 43
Using XPress WinView . . . . . . . . . . . . . . . . . . . . . . . . . . . . . . . . . . . . . . . . . . . . . . . . . . . . . . . . . . . . . . . . . . . . . . . . . . . . . . . . . . . . . . . . . . . . 43
Running WinView . . . . . . . . . . . . . . . . . . . . . . . . . . . . . . . . . . . . . . . . . . . . . . . . . . . . . . . . . . . . . . . . . . . . . . . . . . . . . . . . . . . . . . . . . . . 43
Status Bar . . . . . . . . . . . . . . . . . . . . . . . . . . . . . . . . . . . . . . . . . . . . . . . . . . . . . . . . . . . . . . . . . . . . . . . . . . . . . . . . . . . . . . . . . . . . . . . . . 43
. . . . . . . . . . . . . . . . . . . . . . . . . . . . . . . . . . . . . . . 41
C3662M (6/08) 3
Page 5
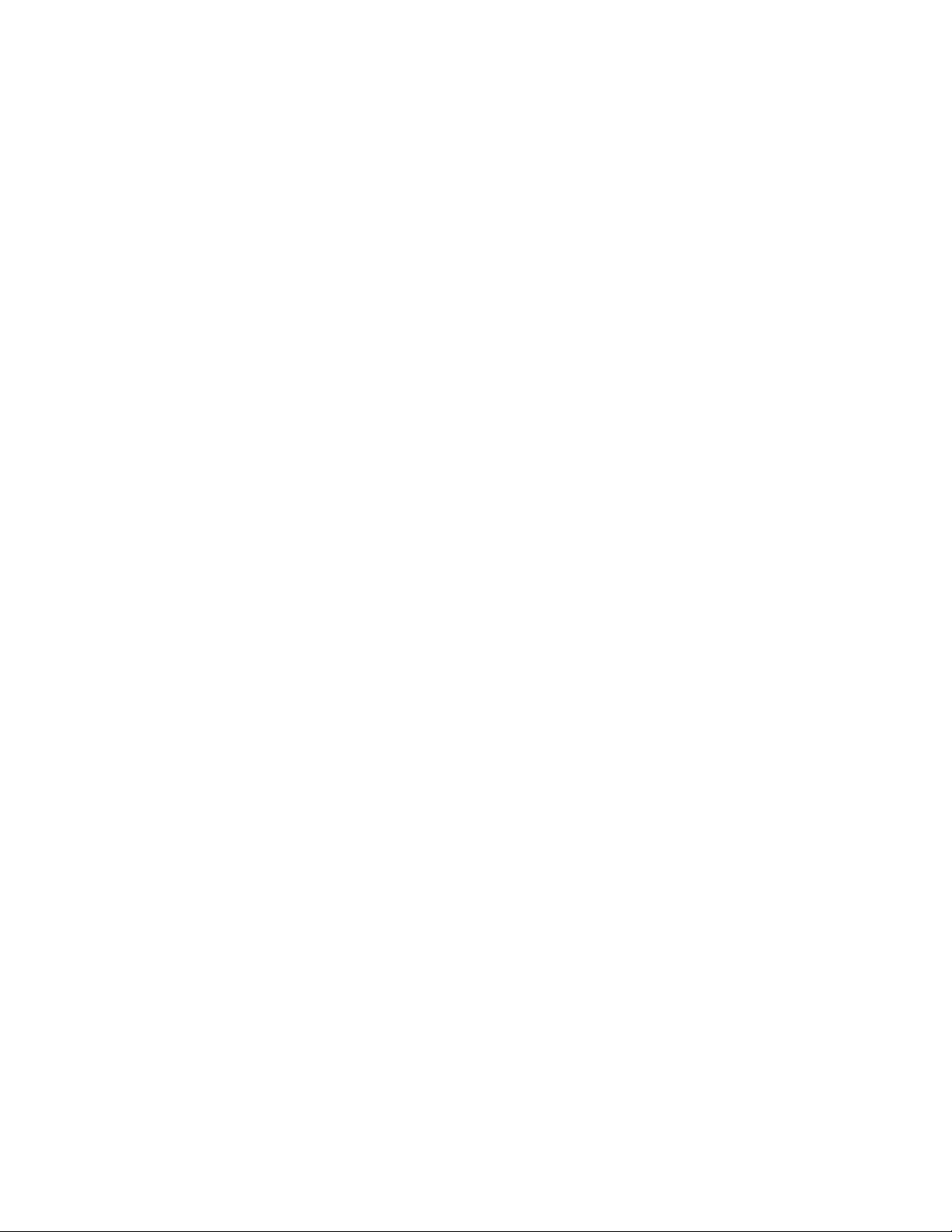
Video Options. . . . . . . . . . . . . . . . . . . . . . . . . . . . . . . . . . . . . . . . . . . . . . . . . . . . . . . . . . . . . . . . . . . . . . . . . . . . . . . . . . . . . . . . . . . . . . . 43
Switched Outputs . . . . . . . . . . . . . . . . . . . . . . . . . . . . . . . . . . . . . . . . . . . . . . . . . . . . . . . . . . . . . . . . . . . . . . . . . . . . . . . . . . . . . . . . . . . 43
Using Integral License Key Utility. . . . . . . . . . . . . . . . . . . . . . . . . . . . . . . . . . . . . . . . . . . . . . . . . . . . . . . . . . . . . . . . . . . . . . . . . . . . . . . . . . . . 44
Using RealVue Diagnostic Tool . . . . . . . . . . . . . . . . . . . . . . . . . . . . . . . . . . . . . . . . . . . . . . . . . . . . . . . . . . . . . . . . . . . . . . . . . . . . . . . . . . . . . 44
Network Health Monitoring . . . . . . . . . . . . . . . . . . . . . . . . . . . . . . . . . . . . . . . . . . . . . . . . . . . . . . . . . . . . . . . . . . . . . . . . . . . . . . . . . . . . . . . . 45
Using Digital Sentry Backup Manager . . . . . . . . . . . . . . . . . . . . . . . . . . . . . . . . . . . . . . . . . . . . . . . . . . . . . . . . . . . . . . . . . . . . . . . . . . . . . . . . 46
Backing Up the Database . . . . . . . . . . . . . . . . . . . . . . . . . . . . . . . . . . . . . . . . . . . . . . . . . . . . . . . . . . . . . . . . . . . . . . . . . . . . . . . . . . . . . 46
Restoring Archived Data . . . . . . . . . . . . . . . . . . . . . . . . . . . . . . . . . . . . . . . . . . . . . . . . . . . . . . . . . . . . . . . . . . . . . . . . . . . . . . . . . . . . . . 46
Repairing and Rebuilding a Digital Sentry Database. . . . . . . . . . . . . . . . . . . . . . . . . . . . . . . . . . . . . . . . . . . . . . . . . . . . . . . . . . . . . . . . . . . . . 47
Repairing a Restored Database . . . . . . . . . . . . . . . . . . . . . . . . . . . . . . . . . . . . . . . . . . . . . . . . . . . . . . . . . . . . . . . . . . . . . . . . . . . . . . . . . 47
Rebuilding Using -fixlocal . . . . . . . . . . . . . . . . . . . . . . . . . . . . . . . . . . . . . . . . . . . . . . . . . . . . . . . . . . . . . . . . . . . . . . . . . . . . . . . . . . . . . 47
Testing a Network Connection . . . . . . . . . . . . . . . . . . . . . . . . . . . . . . . . . . . . . . . . . . . . . . . . . . . . . . . . . . . . . . . . . . . . . . . . . . . . . . . . . . . . . . 47
Digital Sentry Network Speed Simulation . . . . . . . . . . . . . . . . . . . . . . . . . . . . . . . . . . . . . . . . . . . . . . . . . . . . . . . . . . . . . . . . . . . . . . . . . . . . . 48
Checking for Video Files . . . . . . . . . . . . . . . . . . . . . . . . . . . . . . . . . . . . . . . . . . . . . . . . . . . . . . . . . . . . . . . . . . . . . . . . . . . . . . . . . . . . . . . . . . . 48
Running a Recovery . . . . . . . . . . . . . . . . . . . . . . . . . . . . . . . . . . . . . . . . . . . . . . . . . . . . . . . . . . . . . . . . . . . . . . . . . . . . . . . . . . . . . . . . . . . . . . 49
Option #1 . . . . . . . . . . . . . . . . . . . . . . . . . . . . . . . . . . . . . . . . . . . . . . . . . . . . . . . . . . . . . . . . . . . . . . . . . . . . . . . . . . . . . . . . . . . . . . . . . . 49
Option #2 . . . . . . . . . . . . . . . . . . . . . . . . . . . . . . . . . . . . . . . . . . . . . . . . . . . . . . . . . . . . . . . . . . . . . . . . . . . . . . . . . . . . . . . . . . . . . . . . . . 49
Option #3 . . . . . . . . . . . . . . . . . . . . . . . . . . . . . . . . . . . . . . . . . . . . . . . . . . . . . . . . . . . . . . . . . . . . . . . . . . . . . . . . . . . . . . . . . . . . . . . . . . 49
After Recovery . . . . . . . . . . . . . . . . . . . . . . . . . . . . . . . . . . . . . . . . . . . . . . . . . . . . . . . . . . . . . . . . . . . . . . . . . . . . . . . . . . . . . . . . . . . . . . 49
Recovering Video Files Without a Database Backup. . . . . . . . . . . . . . . . . . . . . . . . . . . . . . . . . . . . . . . . . . . . . . . . . . . . . . . . . . . . . . . . . . . . . 50
Removing References to Local Files on Failed Hard Drives . . . . . . . . . . . . . . . . . . . . . . . . . . . . . . . . . . . . . . . . . . . . . . . . . . . . . . . . . . . . . . . . 50
Specifications: DS RealVue Desktop. . . . . . . . . . . . . . . . . . . . . . . . . . . . . . . . . . . . . . . . . . . . . . . . . . . . . . . . . . . . . . . . . . . . . . . . . . . . . . . . . . . . . . 51
Specifications: DS RealVue RAID . . . . . . . . . . . . . . . . . . . . . . . . . . . . . . . . . . . . . . . . . . . . . . . . . . . . . . . . . . . . . . . . . . . . . . . . . . . . . . . . . . . . . . . . 52
Specifications: DS RealVue XPress . . . . . . . . . . . . . . . . . . . . . . . . . . . . . . . . . . . . . . . . . . . . . . . . . . . . . . . . . . . . . . . . . . . . . . . . . . . . . . . . . . . . . . . 53
Specifications: DS 1000. . . . . . . . . . . . . . . . . . . . . . . . . . . . . . . . . . . . . . . . . . . . . . . . . . . . . . . . . . . . . . . . . . . . . . . . . . . . . . . . . . . . . . . . . . . . . . . . 54
Specifications: DS XPress . . . . . . . . . . . . . . . . . . . . . . . . . . . . . . . . . . . . . . . . . . . . . . . . . . . . . . . . . . . . . . . . . . . . . . . . . . . . . . . . . . . . . . . . . . . . . . 55
Specifications: DS Desktop . . . . . . . . . . . . . . . . . . . . . . . . . . . . . . . . . . . . . . . . . . . . . . . . . . . . . . . . . . . . . . . . . . . . . . . . . . . . . . . . . . . . . . . . . . . . . 56
Specifications: DS Enterprise . . . . . . . . . . . . . . . . . . . . . . . . . . . . . . . . . . . . . . . . . . . . . . . . . . . . . . . . . . . . . . . . . . . . . . . . . . . . . . . . . . . . . . . . . . . 57
Specifications: DS NVR . . . . . . . . . . . . . . . . . . . . . . . . . . . . . . . . . . . . . . . . . . . . . . . . . . . . . . . . . . . . . . . . . . . . . . . . . . . . . . . . . . . . . . . . . . . . . . . . 58
4 C3662M (6/08)
Page 6
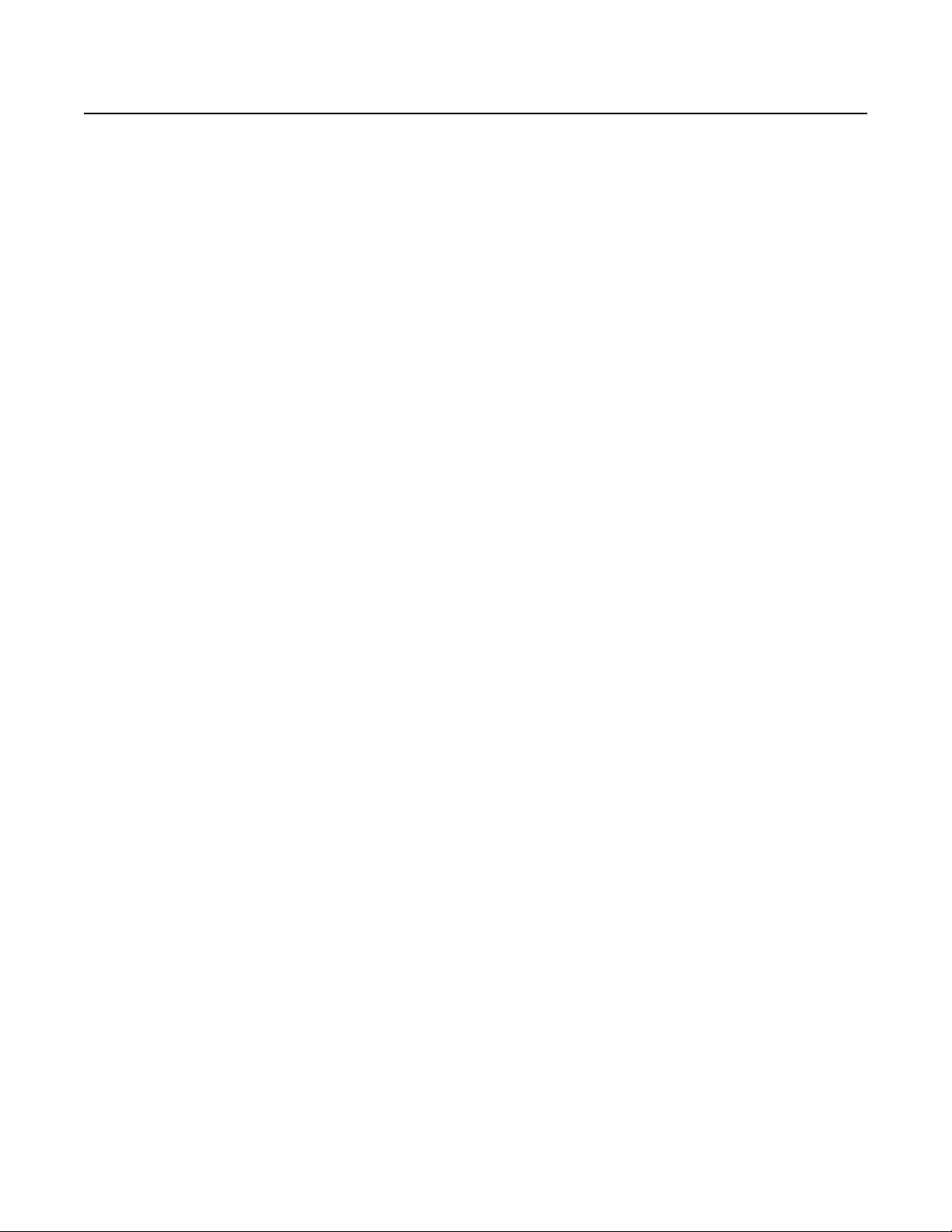
List of Illustrations
1 Typical DS Enterprise SAVR or DS XPress System. . . . . . . . . . . . . . . . . . . . . . . . . . . . . . . . . . . . . . . . . . . . . . . . . . . . . . . . . . . . . . . . . . . . . . . . 9
2 Typical DS Enterprise Distributed System . . . . . . . . . . . . . . . . . . . . . . . . . . . . . . . . . . . . . . . . . . . . . . . . . . . . . . . . . . . . . . . . . . . . . . . . . . . . . 10
3 Rear Panel of DS Enterprise SAVR . . . . . . . . . . . . . . . . . . . . . . . . . . . . . . . . . . . . . . . . . . . . . . . . . . . . . . . . . . . . . . . . . . . . . . . . . . . . . . . . . . . 12
4 DS Enterprise SAVR Audio Connector . . . . . . . . . . . . . . . . . . . . . . . . . . . . . . . . . . . . . . . . . . . . . . . . . . . . . . . . . . . . . . . . . . . . . . . . . . . . . . . . 12
5 Rear Panel of DS XPress with XMUX2 . . . . . . . . . . . . . . . . . . . . . . . . . . . . . . . . . . . . . . . . . . . . . . . . . . . . . . . . . . . . . . . . . . . . . . . . . . . . . . . . 13
6 DS XPress Audio Connector . . . . . . . . . . . . . . . . . . . . . . . . . . . . . . . . . . . . . . . . . . . . . . . . . . . . . . . . . . . . . . . . . . . . . . . . . . . . . . . . . . . . . . . . 13
7 Rear Panel of DS XPress with Internal Camera Inputs. . . . . . . . . . . . . . . . . . . . . . . . . . . . . . . . . . . . . . . . . . . . . . . . . . . . . . . . . . . . . . . . . . . . 15
8 DS XPress Audio Connector . . . . . . . . . . . . . . . . . . . . . . . . . . . . . . . . . . . . . . . . . . . . . . . . . . . . . . . . . . . . . . . . . . . . . . . . . . . . . . . . . . . . . . . . 15
9 Rear Panel of 9- and 16-Input DS Desktop. . . . . . . . . . . . . . . . . . . . . . . . . . . . . . . . . . . . . . . . . . . . . . . . . . . . . . . . . . . . . . . . . . . . . . . . . . . . . 16
10 Rear Panel of 4-Input DS Desktop . . . . . . . . . . . . . . . . . . . . . . . . . . . . . . . . . . . . . . . . . . . . . . . . . . . . . . . . . . . . . . . . . . . . . . . . . . . . . . . . . . . 17
11 DS Desktop Audio Connector . . . . . . . . . . . . . . . . . . . . . . . . . . . . . . . . . . . . . . . . . . . . . . . . . . . . . . . . . . . . . . . . . . . . . . . . . . . . . . . . . . . . . . . 17
12 Rear Panel of DS 1000 . . . . . . . . . . . . . . . . . . . . . . . . . . . . . . . . . . . . . . . . . . . . . . . . . . . . . . . . . . . . . . . . . . . . . . . . . . . . . . . . . . . . . . . . . . . . 18
13 DS 1000 Audio Connector. . . . . . . . . . . . . . . . . . . . . . . . . . . . . . . . . . . . . . . . . . . . . . . . . . . . . . . . . . . . . . . . . . . . . . . . . . . . . . . . . . . . . . . . . . 18
14 Rear Panel of DS RealVue XPress. . . . . . . . . . . . . . . . . . . . . . . . . . . . . . . . . . . . . . . . . . . . . . . . . . . . . . . . . . . . . . . . . . . . . . . . . . . . . . . . . . . . 19
15 DS RealVue XPress Audio Connector . . . . . . . . . . . . . . . . . . . . . . . . . . . . . . . . . . . . . . . . . . . . . . . . . . . . . . . . . . . . . . . . . . . . . . . . . . . . . . . . . 20
16 Rear Panel of DS RealVue Desktop . . . . . . . . . . . . . . . . . . . . . . . . . . . . . . . . . . . . . . . . . . . . . . . . . . . . . . . . . . . . . . . . . . . . . . . . . . . . . . . . . . 21
17 DS RealVue Desktop Alarm Bracket. . . . . . . . . . . . . . . . . . . . . . . . . . . . . . . . . . . . . . . . . . . . . . . . . . . . . . . . . . . . . . . . . . . . . . . . . . . . . . . . . . 21
18 DS RealVue Desktop Audio Connector. . . . . . . . . . . . . . . . . . . . . . . . . . . . . . . . . . . . . . . . . . . . . . . . . . . . . . . . . . . . . . . . . . . . . . . . . . . . . . . . 21
19 Rear Panel of DS RealVue RAID . . . . . . . . . . . . . . . . . . . . . . . . . . . . . . . . . . . . . . . . . . . . . . . . . . . . . . . . . . . . . . . . . . . . . . . . . . . . . . . . . . . . . 22
20 Rear Panel of DS RealVue RAID . . . . . . . . . . . . . . . . . . . . . . . . . . . . . . . . . . . . . . . . . . . . . . . . . . . . . . . . . . . . . . . . . . . . . . . . . . . . . . . . . . . . . 23
21 XIO Cable . . . . . . . . . . . . . . . . . . . . . . . . . . . . . . . . . . . . . . . . . . . . . . . . . . . . . . . . . . . . . . . . . . . . . . . . . . . . . . . . . . . . . . . . . . . . . . . . . . . . . . 24
22 Front Panel of XIO . . . . . . . . . . . . . . . . . . . . . . . . . . . . . . . . . . . . . . . . . . . . . . . . . . . . . . . . . . . . . . . . . . . . . . . . . . . . . . . . . . . . . . . . . . . . . . . . 24
23 Rear Panel of XIO . . . . . . . . . . . . . . . . . . . . . . . . . . . . . . . . . . . . . . . . . . . . . . . . . . . . . . . . . . . . . . . . . . . . . . . . . . . . . . . . . . . . . . . . . . . . . . . . 24
24 DB-37 Cable . . . . . . . . . . . . . . . . . . . . . . . . . . . . . . . . . . . . . . . . . . . . . . . . . . . . . . . . . . . . . . . . . . . . . . . . . . . . . . . . . . . . . . . . . . . . . . . . . . . . 24
25 Rear Panel of DS NVR. . . . . . . . . . . . . . . . . . . . . . . . . . . . . . . . . . . . . . . . . . . . . . . . . . . . . . . . . . . . . . . . . . . . . . . . . . . . . . . . . . . . . . . . . . . . . 25
26 Rear Panel of DMS . . . . . . . . . . . . . . . . . . . . . . . . . . . . . . . . . . . . . . . . . . . . . . . . . . . . . . . . . . . . . . . . . . . . . . . . . . . . . . . . . . . . . . . . . . . . . . . 26
27 Rear Panel of VAU. . . . . . . . . . . . . . . . . . . . . . . . . . . . . . . . . . . . . . . . . . . . . . . . . . . . . . . . . . . . . . . . . . . . . . . . . . . . . . . . . . . . . . . . . . . . . . . . 27
28 VAU Audio Connector . . . . . . . . . . . . . . . . . . . . . . . . . . . . . . . . . . . . . . . . . . . . . . . . . . . . . . . . . . . . . . . . . . . . . . . . . . . . . . . . . . . . . . . . . . . . . 27
29 Rear Panel of XMUX2-16 . . . . . . . . . . . . . . . . . . . . . . . . . . . . . . . . . . . . . . . . . . . . . . . . . . . . . . . . . . . . . . . . . . . . . . . . . . . . . . . . . . . . . . . . . . 28
30 Rear Panel of XMUX2-32 . . . . . . . . . . . . . . . . . . . . . . . . . . . . . . . . . . . . . . . . . . . . . . . . . . . . . . . . . . . . . . . . . . . . . . . . . . . . . . . . . . . . . . . . . . 28
31 XMUX Cable . . . . . . . . . . . . . . . . . . . . . . . . . . . . . . . . . . . . . . . . . . . . . . . . . . . . . . . . . . . . . . . . . . . . . . . . . . . . . . . . . . . . . . . . . . . . . . . . . . . . 28
32 DS Enterprise SAVR/DS XPress/VAU PTZ Connections. . . . . . . . . . . . . . . . . . . . . . . . . . . . . . . . . . . . . . . . . . . . . . . . . . . . . . . . . . . . . . . . . . . 29
33 DS 1000/RealVue PTZ Connections . . . . . . . . . . . . . . . . . . . . . . . . . . . . . . . . . . . . . . . . . . . . . . . . . . . . . . . . . . . . . . . . . . . . . . . . . . . . . . . . . . 29
C3662M (6/08) 5
Page 7
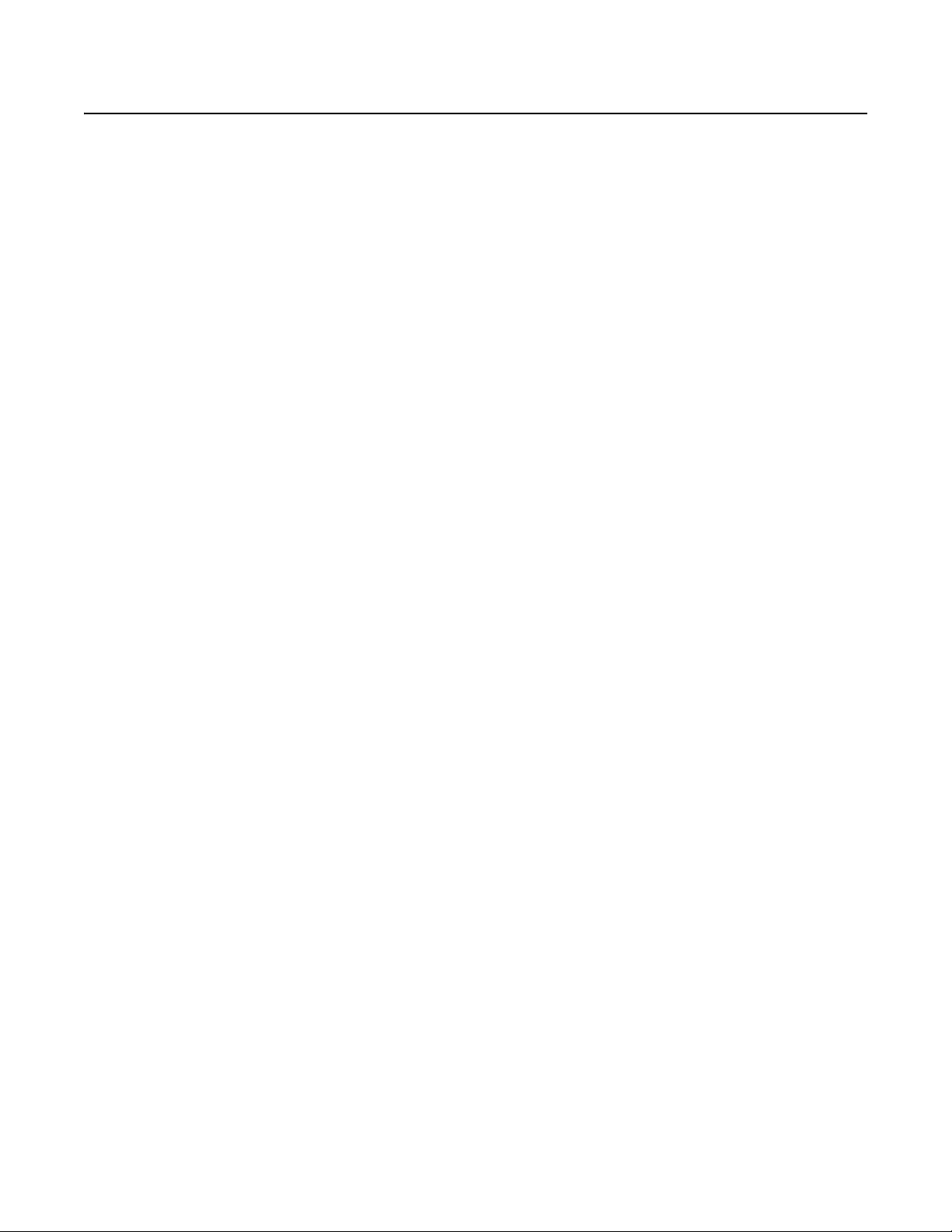
List of Tables
A DS XPress Multicamera Outputs . . . . . . . . . . . . . . . . . . . . . . . . . . . . . . . . . . . . . . . . . . . . . . . . . . . . . . . . . . . . . . . . . . . . . . . . . . . . . . . . . . . . 14
B Client Computer System and Display Requirements . . . . . . . . . . . . . . . . . . . . . . . . . . . . . . . . . . . . . . . . . . . . . . . . . . . . . . . . . . . . . . . . . . . . . 35
C Watchdog Service Events. . . . . . . . . . . . . . . . . . . . . . . . . . . . . . . . . . . . . . . . . . . . . . . . . . . . . . . . . . . . . . . . . . . . . . . . . . . . . . . . . . . . . . . . . . 40
D Relay Output Characteristics . . . . . . . . . . . . . . . . . . . . . . . . . . . . . . . . . . . . . . . . . . . . . . . . . . . . . . . . . . . . . . . . . . . . . . . . . . . . . . . . . . . . . . . 41
E Network Speed Simulation Settings . . . . . . . . . . . . . . . . . . . . . . . . . . . . . . . . . . . . . . . . . . . . . . . . . . . . . . . . . . . . . . . . . . . . . . . . . . . . . . . . . 48
6 C3662M (6/08)
Page 8
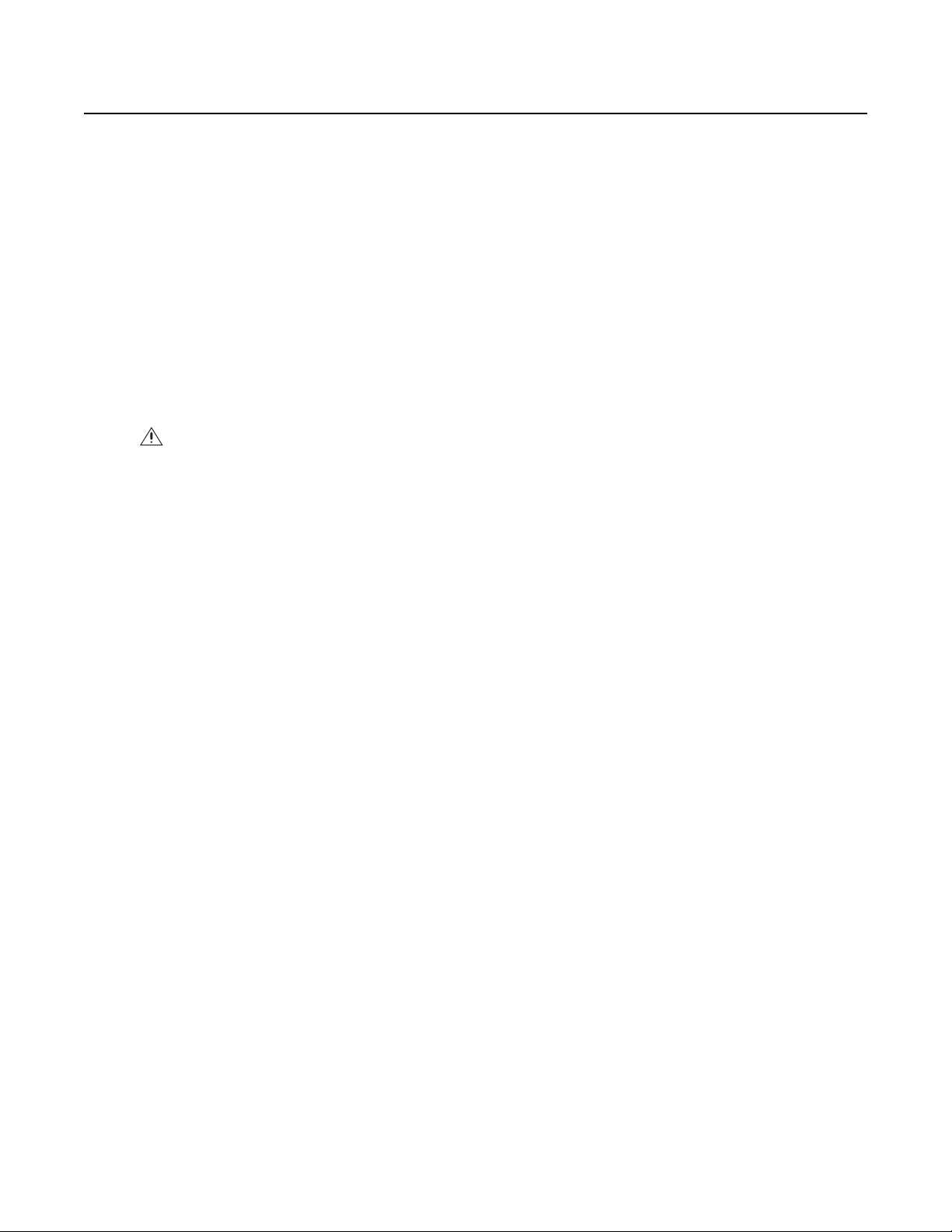
Important Safety Instructions
Elevated Operating Ambient: If installed in a closed or multi-unit rack assembly, the operating ambient temperature of the rack environment
may be greater than room ambient. Therefore, consideration should be given to installing the equipment in an environment compatible with the
manufacturer’s maximum rated ambient temperature of 32ºC.
Reduced Air Flow: Installation of the equipment in a rack should be such that the amount of air flow required for safe operation of the
equipment is not compromised.
Mechanical Loading: Mounting of the equipment in the rack should be such that a hazardous condition is not achieved due to uneven
mechanical loading.
Circuit Overloading: Consideration should be given to the connection of the equipment to the supply circuit and the effect that overloading of
the circuits might have on overcurrent protection and supply wiring. Appropriate consideration of equipment nameplate ratings should be used
when addressing this concern.
Reliable Earthing: Reliable earthing of rack-mounted equipment should be maintained. Particular attention should be given to supply
connections other than direct connections to the branch circuit (for example, use of power strips).
To reduce the risk of fire, use only No. 26 AWG or larger (for example, 24 AWG) UL Listed or CSA Certified Telecommunication Line Cord.
RISK OF ELECTRIC SHOCK; DO NOT OPEN: To reduce risk of electric shock, do not remove the cover or back of the DS system. There are
no user-serviceable parts inside. Refer servicing to qualified personnel only.
LITHIUM BATTERY; DANGER: The battery should be replaced only by a service technician. The battery is a non-operator-replaceable cell.
There is danger of explosion if the battery is incorrectly replaced. Replace only with the same or equivalent type recommended by the
manufacturer. Dispose of used batteries according to the manufacturer’s instructions.
C3662M (6/08) 7
Page 9
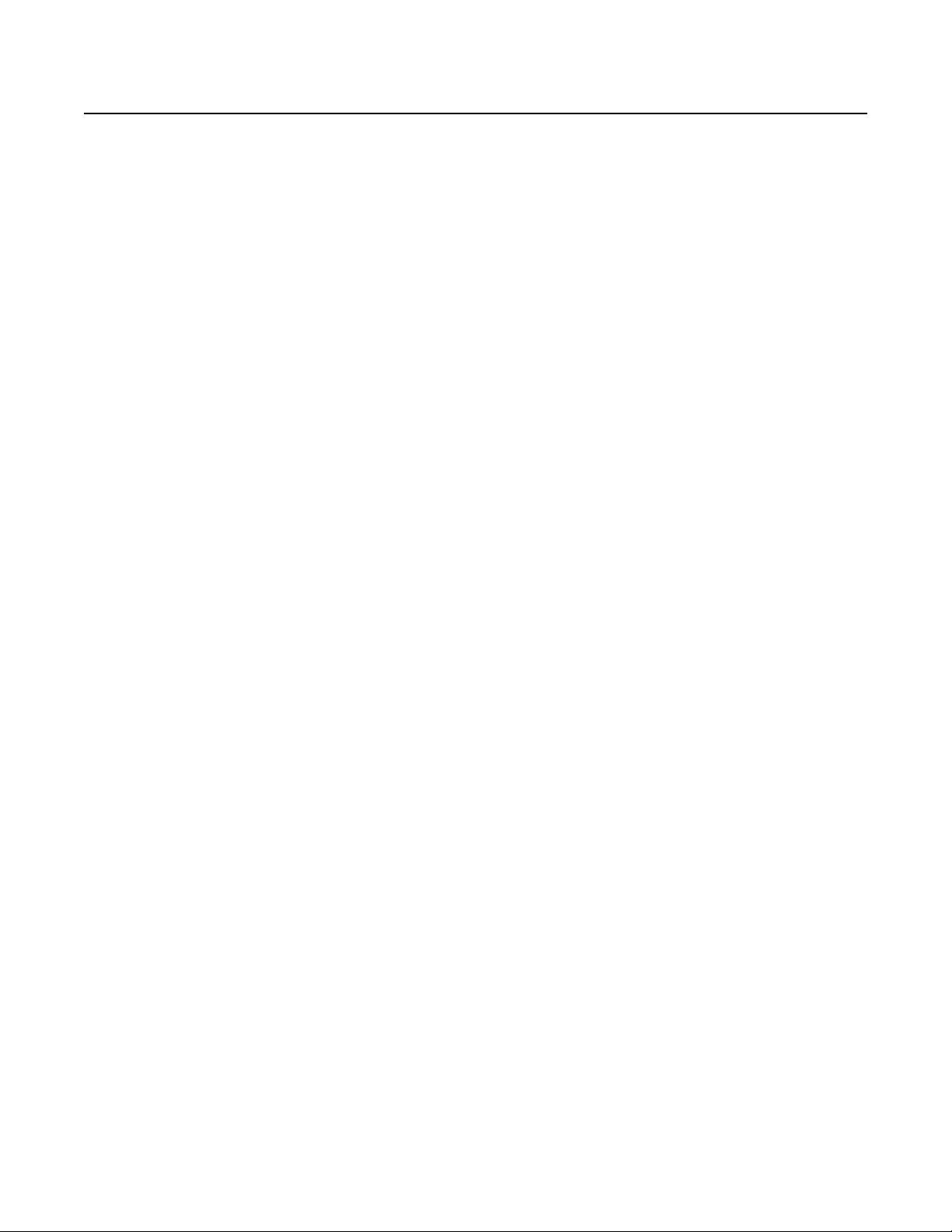
Regulatory Notices
This device complies with Part 15 of the FCC Rules. Operation is subject to the following two conditions: (1) this device may not cause harmful
interference, and (2) this device must accept any interference received, including interference that may cause undesired operation.
FCC, Class A (All DS models except DS NVR)
RADIO AND TELEVISION INTERFERENCE
This equipment has been tested and found to comply with the limits of a Class A digital device, pursuant to Part 15 of the FCC Rules. These limits
are designed to provide reasonable protection against harmful interference when the equipment is operated in a commercial environment. This
equipment generates, uses, and can radiate radio frequency energy and, if not installed and used in accordance with the instruction manual, may
cause harmful interference to radio communications. Operation of this equipment in a residential area is likely to cause harmful interference in
which case the user will be required to correct the interference at his own expense.
Changes and modifications not expressly approved by the manufacturer or registrant of this equipment can void your authority to operate this
equipment under Federal Communications Commission’s rules.
This Class A digital apparatus complies with Canadian ICES-003.
Cet appareil numérique de la classe A est conforme à la norme NMB-003 du Canada.
Video Quality Caution
FRAME RATE NOTICE REGARDING USER-SELECTED OPTIONS
Pelco systems are capable of providing high quality video for both live viewing and playback. However, the systems can be used in lower quality
modes, which can degrade picture quality, to allow for a slower rate of data transfer and to reduce the amount of video data stored. The picture
quality can be degraded by either lowering the resolution, reducing the picture rate, or both. A picture degraded by having a reduced resolution
may result in an image that is less clear or even indiscernible. A picture degraded by reducing the picture rate has fewer frames per second,
which can result in images that appear to jump or move more quickly than normal during playback. Lower frame rates may result in a key event
not being recorded by the system.
Judgment as to the suitability of the products for users’ purposes is solely the users’ responsibility. Users shall determine the suitability of the
products for their own intended application, picture rate and picture quality. In the event users intend to use the video for evidentiary purposes in
a judicial proceeding or otherwise, users should consult with their attorney regarding any particular requirements for such use.
8 C3662M (6/08)
Page 10
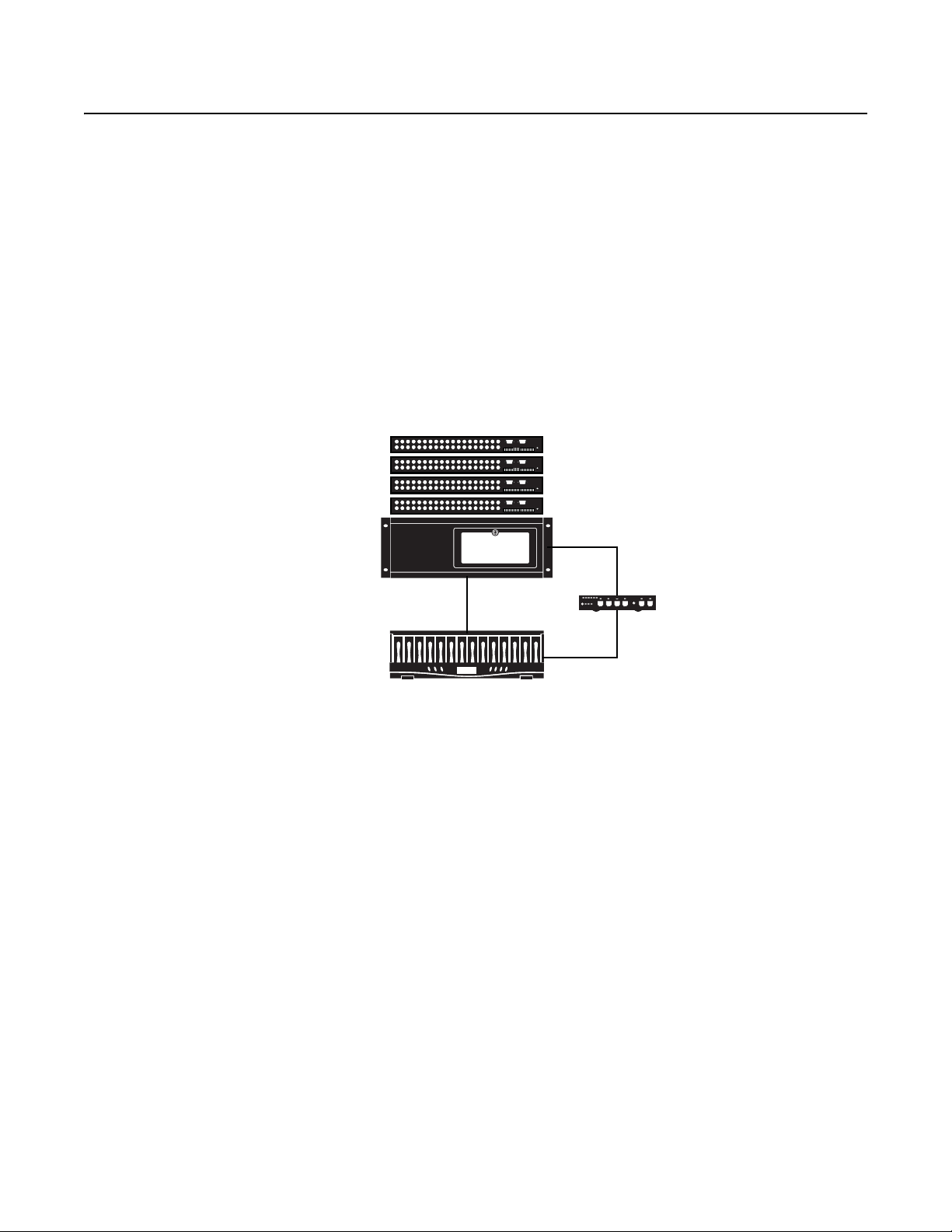
Introduction
This manual is organized into the following sections:
• Typical system configurations: This section illustrates how several types of Integral Digital Sentry
conceptually.
• Component installation instructions: This section describes how to connect each of the major components of a DS system.
• System-specific installation instructions: This section describes how to configure the components in a DS system. It includes
instructions for naming computers, configuring IP addresses, and connecting video acquisition units (VAU) to the Digital Sentry database.
• Software installation instructions: This section describes how to install Digital Sentry software from two CDs: a Server/VAU
installation CD and a Client/Admin installation CD.
• Procedural instructions: This section covers many individual administrative procedures, such as changing IP addresses and passwords,
configuring network storage, and using Digital Sentry utilities.
TYPICAL SYSTEMS
The following pages illustrate conceptually how several types of DS systems can be connected. Please note that these illustrations cover only a
small percentage of the possible combinations of DS components.
DS ENTERPRISE SAVR
OR DS XPRESS W/ 64-INPUTS
16-INPUT XMUX
OR XMUX 2
®
(DS) systems are organized
SCSI
STORAGE
Figure 1. Typical DS Enterprise SAVR or DS XPress System
WAN/LAN
C3662M (6/08) 9
Page 11
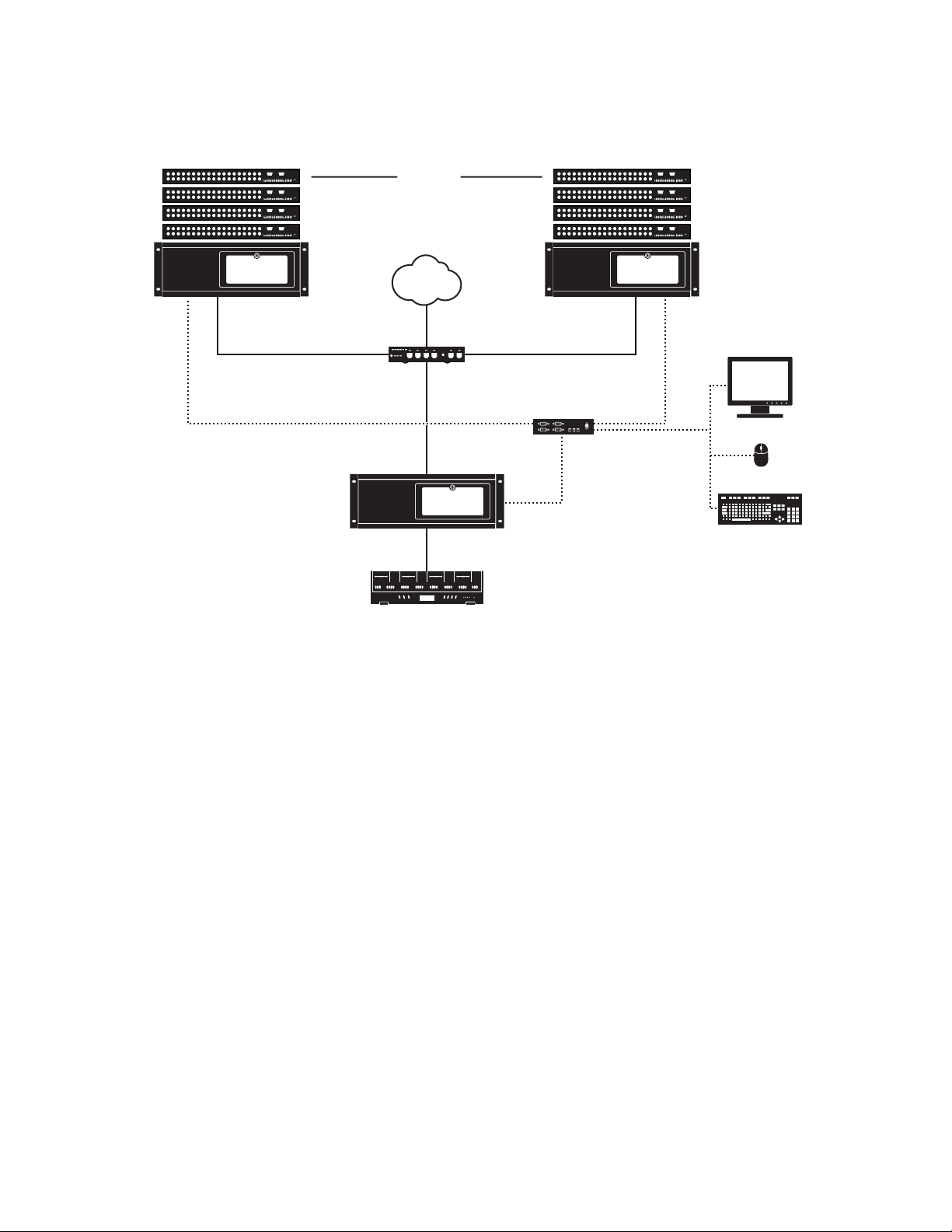
The server is the centerpiece of a DS system. Separate VAUs can connect to the server through a switch. The server stores large amounts of
video on the optional VSAN storage unit. An optional RS-232 trigger input from an access control system and a digital I/O panel can also be
connected to the server. Refer to Figure 2 for an example of a distributed DS Enterprise system.
VAU w/ 64-INPUT VAU w/ 64-INPUT
16-INPUT
XMUX OR XMUX 2
LAN/WAN
8 PORT 10/100
NETWORK SWITCH
KVM SWITCH
MONITOR
MOUSE
DMS
KEYBOARD
SCSI
VSAN
Figure 2. Typical DS Enterprise Distributed System
10 C3662M (6/08)
Page 12
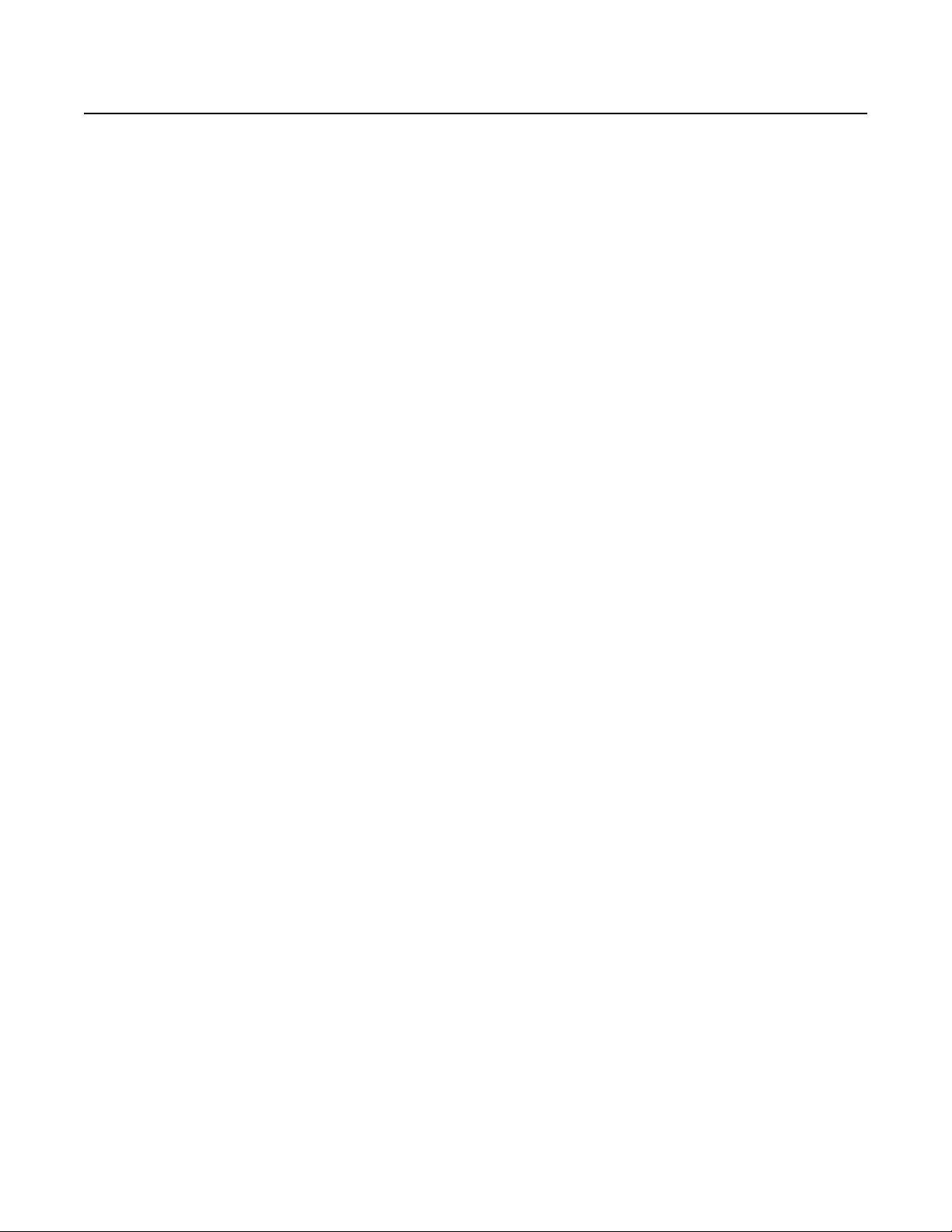
Component Installation
NOTE: All DS Enterprise and DS XPress components should be installed only by individuals who have been specifically trained to work with DS
systems. Improper installation by any individual other than a trained technician, or improper installation of unsupported software or hardware,
may automatically void all warranties associated with the DS product.
This section covers the installation of the following Digital Sentry components:
• DS Enterprise SAVR: A combination server and VAU
• DS XPress: A low-cost SAVR with an internal storage option
• DS Desktop: A desktop PC version of DS XPress
• DS 1000: A SAVR with MPEG-4 compression
• DS RealVue XPress: A SAVR with MPEG-4 compression and high resolution images and higher frame rates
• DS RealVue Desktop: A desktop PC version of DS RealVue XPress
• DS RealVue RAID: DS RealVue with an external storage option
• XIO: An external I/O panel included with DS RealVue RAID
• DS NVR: A network video recorder
• DMS: A database management server for enterprise systems with a distributed architecture
• VAU: A video acquisition unit for enterprise systems with a distributed architecture
• XMUX2: Camera input units included with some systems
• PTZ cameras: Cameras with pan/tilt/zoom (PTZ) functionality, connected through RS-232 or RS-422 ports
DS ENTERPRISE SAVR INSTALLATION
To install a DS Enterprise SAVR unit, refer to Figure 3 on page 12 and complete the following steps:
1. Plug the power cord into the power connector
ì.
2. Item î is the COM1 connector, which is used to connect RS-232-based PTZ cameras. Refer to PTZ Installation on page 29 for installation
details.
3. Plug the monitor into the monitor connector ï and its power cord into an electrical outlet.
4. Connect the network port ñ to a network switch using Cat5 cable.
5. Plug the USB mouse into a USB connector ó.
6. Plug the USB keyboard into a USB connector r.
7. Plug a USB printer into a USB connector
8. Plug PC speakers into the line out connector
u is the FlashGuard cardlet relay output (bottom two pins), which can be used to trigger an alarm when a critical error occurs. Refer
9. Item
to FlashGuard and the WatchDog Service on page 40 for details about the relay output. The top four pins in
which is used to wire RS-422–based PTZ cameras.
10. Item ~í is an XPress board, which is used to connect to an XMUX2 unit. There is one XPress board for each XMUX2 unit, and the number
of boards varies based on the model number. Refer to the XMUX2 installation instructions for details on connecting the XPress boards to
XMUX2.
11. Item
12. Item
13. Plug the power cord into an electrical outlet.
~â is the audio connector bracket. From top to bottom are audio inputs 1–4, audio outputs 1–4, and four grounds.
~ä is an optional SCSI card, which is used to connect to the external storage units.
s.
t.
u are the COM5 connector,
14. To provide power to the server, turn on the power switches
15. To turn on the server, use the power switches on the front panel of the unit.
C3662M (6/08) 11
~ã.
Page 13
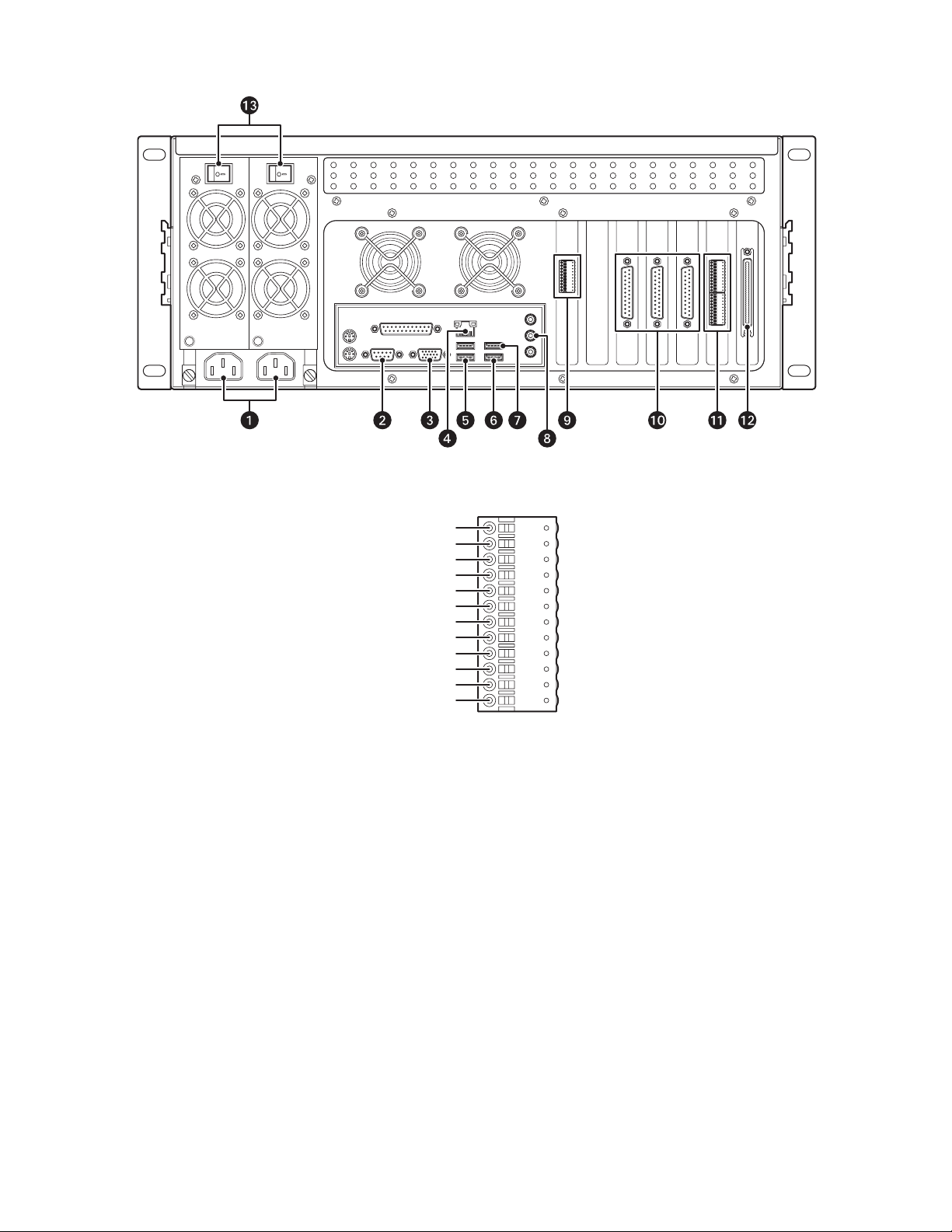
Figure 3. Rear Panel of DS Enterprise SAVR
AUDIO IN 1
AUDIO IN 2
AUDIO IN 3
AUDIO IN 4
AUDIO OUT 1
AUDIO OUT 2
AUDIO OUT 3
AUDIO OUT 4
GROUND 1
GROUND 2
GROUND 3
GROUND 4
Figure 4. DS Enterprise SAVR Audio Connector
DS XPRESS (WITH XMUX2) INSTALLATION
To install DS XPress with XMUX2, refer to Figure 5 on page 13, and then complete the following steps:
1. Plug the power cord into the power connector
2. Item î is the COM1 connector, which is used to connect RS-232-based PTZ cameras. Refer to PTZ Installation on page 29 for installation
details.
3. Plug the monitor into the monitor connector ï and its power cord into an electrical outlet.
ì.
4. Connect the network port
ñ to the network switch using Cat5 cable.
5. Plug the USB mouse into a USB connector ó.
6. Plug the USB keyboard into a USB connector r.
7. Plug a USB printer into a USB connector s.
8. Plug PC speakers into the line out connector
9. Item
u is the FlashGuard cardlet relay output (bottom two pins), which can be used to trigger an alarm when a critical error occurs.
t.
Connect the alarm to the bottom two pins of the 6-pin terminal block. Refer to the FlashGuard and the WatchDog Service on page 40 for
more details about the relay output. The top four pins in
12 C3662M (6/08)
u are the COM5 connector, which is used to wire RS-422–based PTZ cameras.
Page 14
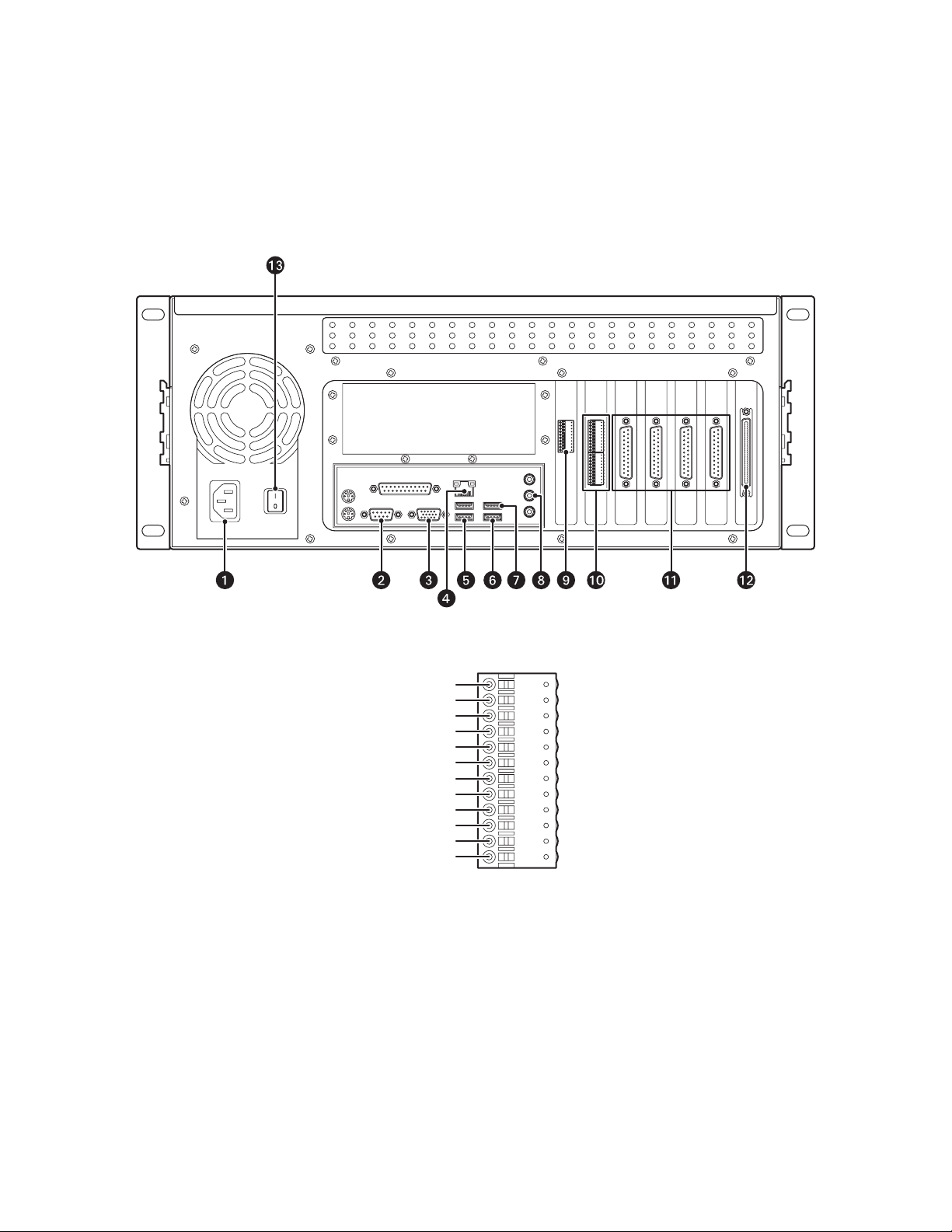
10. Item ~í is the audio connector bracket. From top to bottom are audio inputs 1–4, audio outputs 1–4, and four grounds.
11. Item ~â indicates XPress boards, which are used to connect to XMUX2. DS XPress can contain up to four XPress boards. Refer to XMUX2
Installation on page 28 for details on connecting the XPress boards to XMUX2 units.
12. Item ~ä is an optional SCSI card, which is used to connect to external storage units.
13. Plug the power cord into an electrical outlet and turn on the power switch ~ã.
14. To turn on the system, use the power switch on the front panel of the unit.
Figure 5. Rear Panel of DS XPress with XMUX2
fi
AUDIO IN 1
AUDIO IN 2
AUDIO IN 3
AUDIO IN 4
AUDIO OUT 1
AUDIO OUT 2
AUDIO OUT 3
AUDIO OUT 4
GROUND 1
GROUND 2
GROUND 3
GROUND 4
Figure 6. DS XPress Audio Connector
C3662M (6/08) 13
Page 15
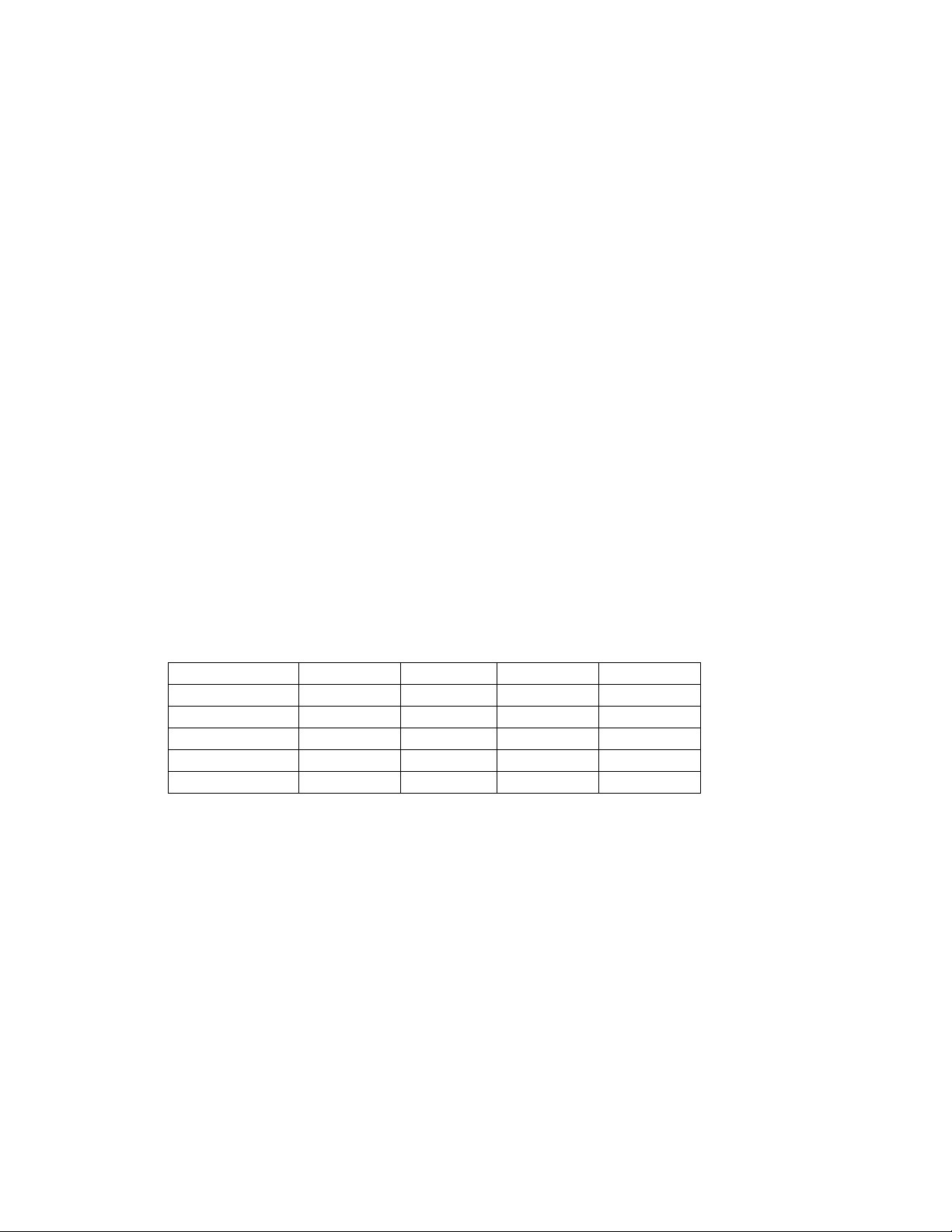
DS XPRESS (WITH INTERNAL CAMERA INPUTS) INSTALLATION
To install DS XPress with internal camera inputs, refer to Figure 7 on page 15, and then complete the following steps:
1. Plug the power cord into the power connector
2. Item î=is the COM1 connector, which is used to connect RS-232-based PTZ cameras. Refer to PTZ Installation on page 29 for installation
details.
ì.
3. Plug the monitor into the monitor connector
4. Connect the network port
5. Plug the USB mouse into a USB connector ó.
6. Plug the USB keyboard into a USB connector r.
7. Plug a USB printer into a USB connector s.
8. Item t shows the connector for the 16 digital inputs and alarm output. Wire your alarm triggers into the input trigger block and connect
the signal ground to a GND pin. Wire an alarm device to AO+ and AO–.
9. Plug PC speakers into the line out connector u.
10. Item ~í is the FlashGuard cardlet relay output (bottom two pins), which can be used to trigger an alarm when a critical error occurs.
Connect the alarm to the bottom two pins of the 6-pin terminal block. Refer to the FlashGuard and the WatchDog Service on page 40 for
more details about the relay output. The top four pins in
11. Item ~â is the audio connector bracket. From top to bottom are audio inputs 1–4, audio outputs 1–4, and four grounds.
12. Item ~ä is an optional SCSI card, which is used to connect to external storage units.
13. Connect cameras to the camera inputs ~ã. Inputs 17–32 are available only on 32-input systems.
14. The four connectors indicated by ~å are multicamera video outputs. The following table shows how the outputs are used:
ñ to the network switch using Cat5 cable.
Tab l e A . DS XPress Multicamera Outputs
ï and its power cord into an electrical outlet.
u are the COM5 connector, which is used to wire RS-422–based PTZ cameras.
DS XPress system Output 1 Output 2 Output 3 Output 4
16 inputs, 1 board 1–16 Unused Unused Unused
16 inputs, 2 boards 1–8 9–16 Unused Unused
16 inputs, 4 boards 1–4 5–8 9–12 13–16
32 inputs, 2 boards 1–16 17–32 Unused Unused
32 inputs, 4 boards 1–8 9–16 17–24 25–32
15. Plug the power cord into an electrical outlet and turn on the power switch
16. To turn on the system, use the power switch on the front panel of the unit.
~ç.
14 C3662M (6/08)
Page 16
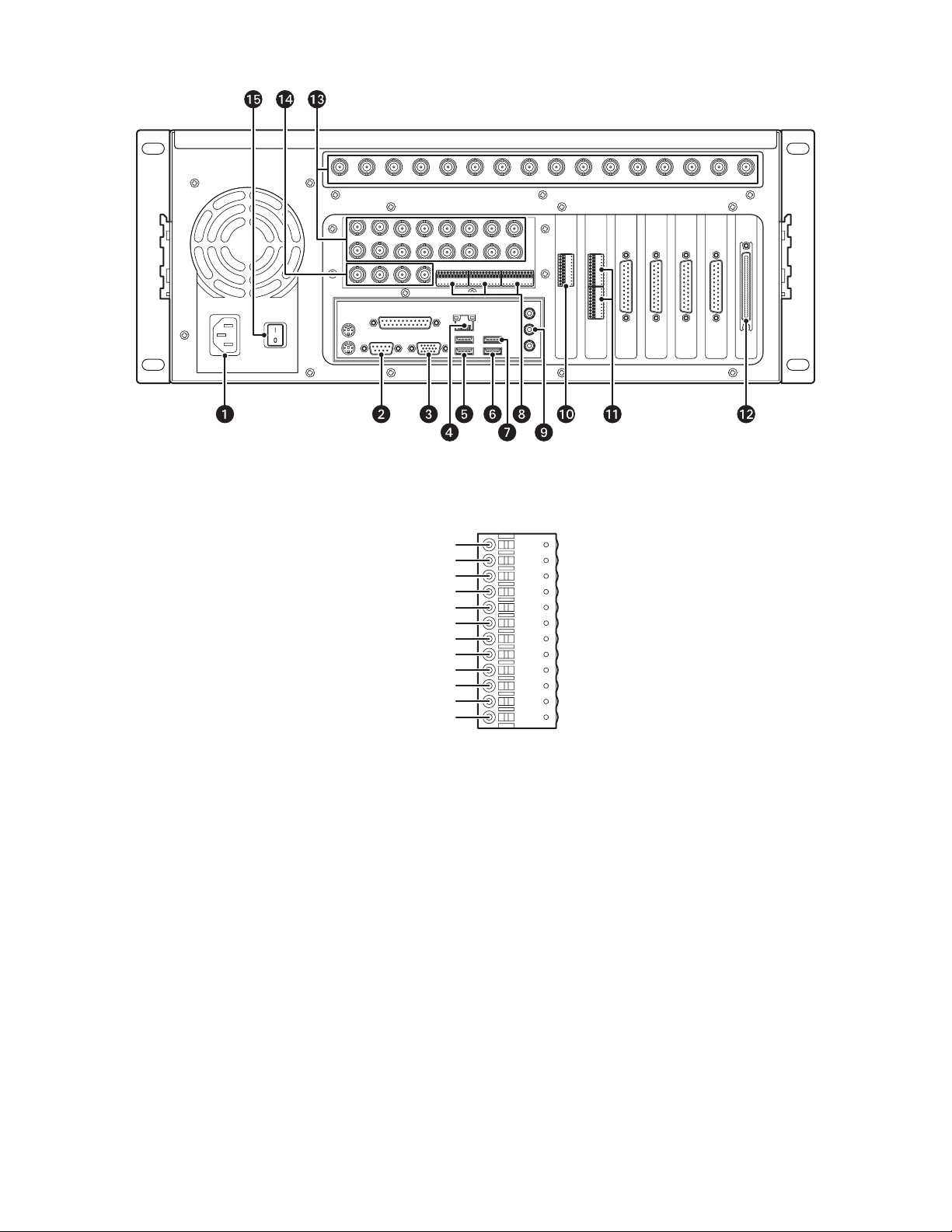
INPUT 24INPUT 23INPUT 22INPUT 21INPUT 20INPUT 19INPUT 18INPUT 17
INPUT 32INPUT 31INPUT 30INPUT 29INPUT 28INPUT 27INPUT 26INPUT 25
INPUT 2INPUT 1
INPUT 11INPUT 10INPUT 9
OUTPUT4OUTPUT3OUTPUT2OUTPUT1
Figure 7. Rear Panel of DS XPress with Internal Camera Inputs
NOTE: The top row of camera inputs is included only on 32-input systems.
AUDIO IN 1
AUDIO IN 2
AUDIO IN 3
AUDIO IN 4
AUDIO OUT 1
AUDIO OUT 2
AUDIO OUT 3
AUDIO OUT 4
GROUND 1
GROUND 2
GROUND 3
GROUND 4
INPUT 8INPUT 7INPUT 6INPUT 5INPUT 4INPUT 3
INPUT 16INPUT 15INPUT 14INPUT 13INPUT 12
Figure 8. DS XPress Audio Connector
C3662M (6/08) 15
Page 17
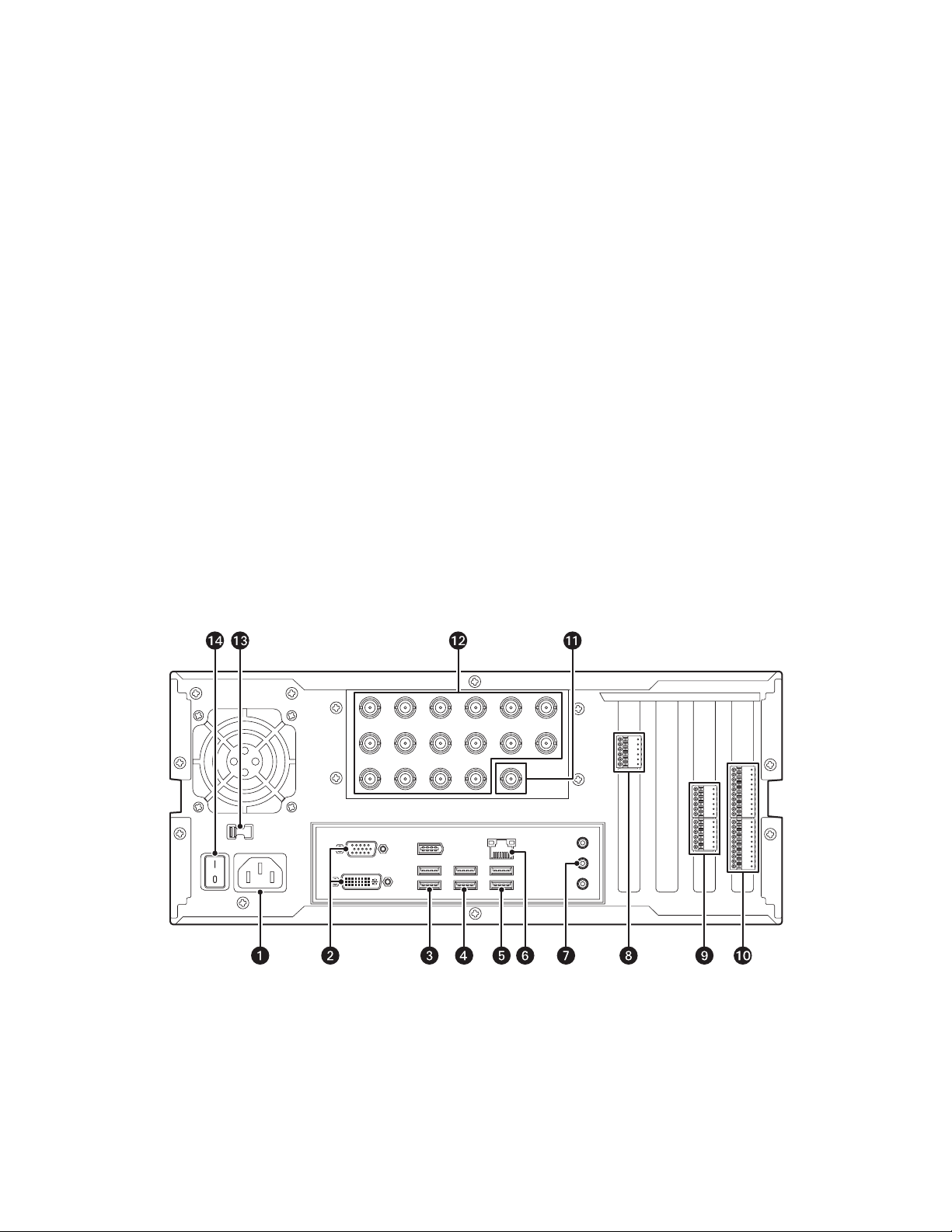
DS DESKTOP INSTALLATION
To install DS Desktop, refer to Figure 9 for 9-input or 16-input systems, or Figure 10 for 4-input systems, and then complete the following steps:
1. Plug the power cord into the power connector
2. Plug a monitor into a monitor connector î and its power cord into an electrical outlet. The top connector is for a VGA monitor, and the
bottom connector is for a DVI monitor.
ì.
3. Plug the USB keyboard into a USB connector
4. Plug the USB mouse into a USB connector
ï.
ñ.
5. Plug a USB printer into a USB connector ó.
6. Connect the network port r to a network switch using Cat5 cable.
7. Plug PC speakers into the line out connector s.
8. Item t is the COM5 connector, which is used with RS-422 PTZ cameras. Refer to PTZ Installation on page 29 for installation details.
u is the audio connector bracket. From top to bottom are audio inputs 1–4, audio outputs 1–4, and four grounds.
9. Item
10. Item
~í shows the connector for the 16 digital inputs and alarm output. Wire your alarm triggers into the input trigger block and connect
the signal ground to a GND pin. Wire an alarm device to AO+ and AO–.
11. Item ~â is a multicamera video output that can be connected to an analog monitor.
12. Connect cameras to the camera inputs ~ä.
13. Select the correct input voltage for your area using the input voltage switch ~ã.
14. Plug the power cord into an electrical outlet and turn on the power switch ~å.
15. To turn on the server, use the power switch on the front panel of the unit.
INPUT 2INPUT 1
INPUT 10INPUT 9INPUT 8INPUT 7
INTPUT 14 INTPUT 15 INTPUT 16 OUTPUT 1INPUT 13
115
INPUT 6INPUT 5INPUT 4INPUT 3
INPUT2INTPUT1
Figure 9. Rear Panel of 9- and 16-Input DS Desktop
NOTE: The number of camera input BNCs varies based on the model number.
16 C3662M (6/08)
Page 18
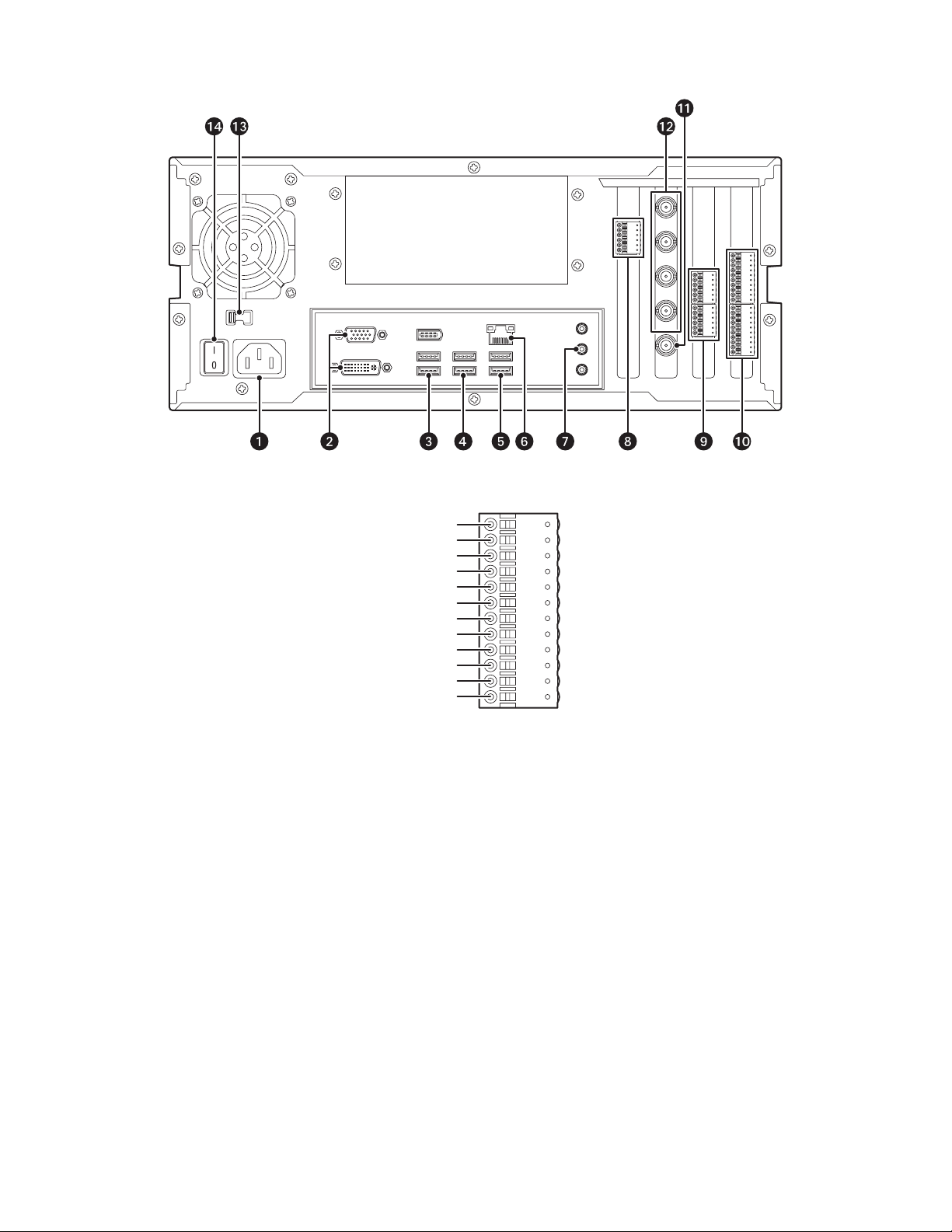
INPUT 1
INPUT 2
INPUT 3
115
INPUT 4
OUTPUT
Figure 10. Rear Panel of 4-Input DS Desktop
AUDIO IN 1
AUDIO IN 2
AUDIO IN 3
AUDIO IN 4
AUDIO OUT 1
AUDIO OUT 2
AUDIO OUT 3
AUDIO OUT 4
GROUND 1
GROUND 2
GROUND 3
GROUND 4
Figure 11. DS Desktop Audio Connector
DS 1000 INSTALLATION
To install DS 1000, refer to Figure 12 on page 18, and then complete the following steps:
1. Plug the power cord into the power connector
2. Plug a monitor into a monitor connector
bottom connector is for a DVI monitor.
3. Plug the USB keyboard into a USB connector
4. Plug the USB mouse into a USB connector ñ.
5. Plug a USB printer into a USB connector ó.
6. Plug PC speakers into the line out connector
7. Item s is a SCSI card, which is used to connect to the VSAN external storage units. A chain of up to four VSAN units can be connected to
the SCSI card.
8. Item t is the audio connector bracket. From top to bottom are audio inputs 1–4, ground, audio inputs 5–8, ground, audio inputs 9–12,
ground, audio inputs 13–16, ground.
9. Connect one or both of the network ports u to a network switch, IP cameras, and so forth using Cat5 cable.
C3662M (6/08) 17
ì.
î and its power cord into an electrical outlet. The top connector is for a VGA monitor, and the
ï.
r.
Page 19
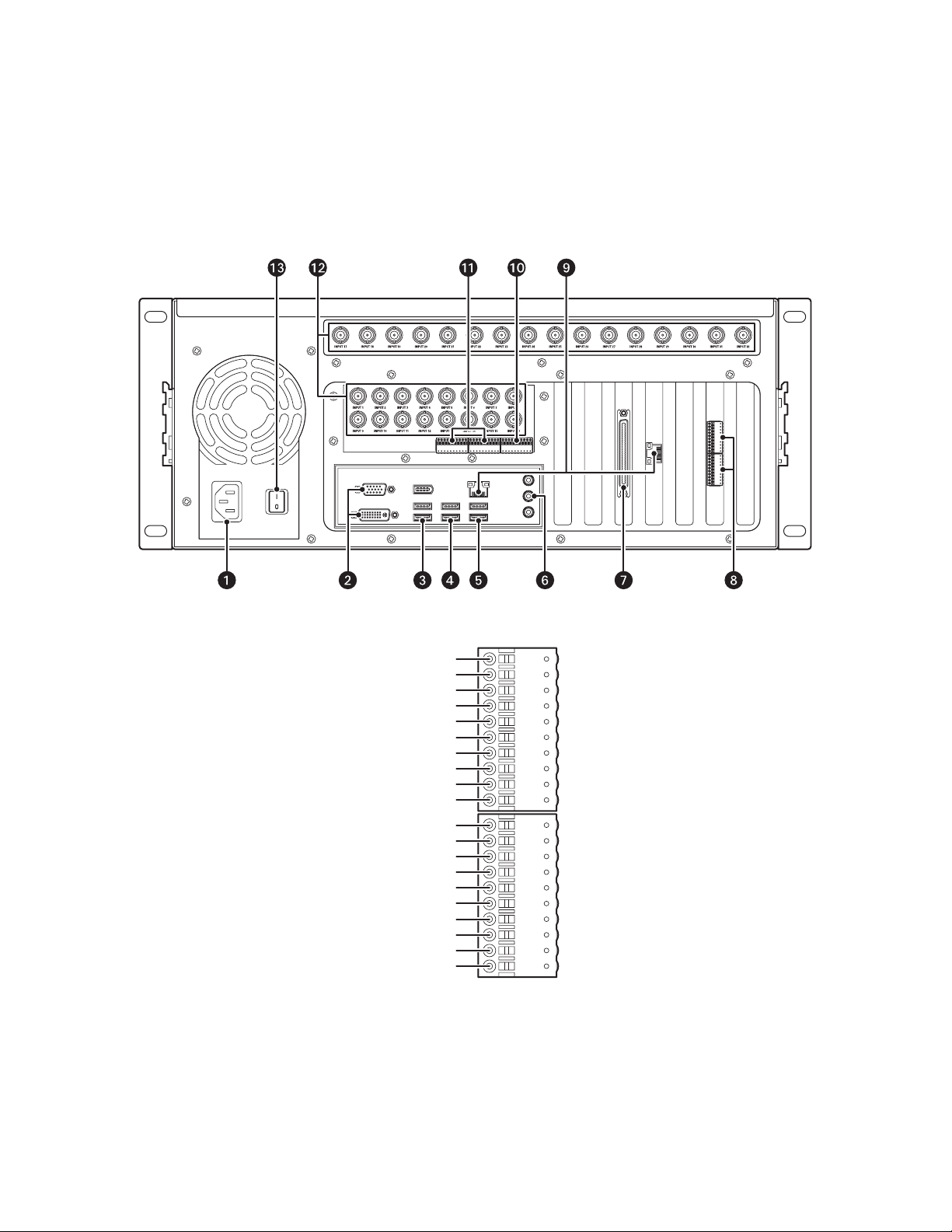
10. Item ~í is the COM5 connector, which is used to connect RS-422 PTZ cameras. Refer to PTZ Installation on page 29 for installation details.
11. Item ~â shows the connector for the 16 digital inputs and alarm output. Wire your alarm triggers into the input trigger block and connect
the signal ground to a GND pin. Wire an alarm device to AO+ and AO–.
12. Connect cameras to the camera inputs=~ä. Inputs 17–32 (the top row of BNC connectors) are available only on 32-input systems.
13. Plug the power cord into an electrical outlet and turn on the power switch ~ã.
14. To turn on the server, use the power switch on the front panel of the unit.
Figure 12. Rear Panel of DS 1000
AUDIO IN 1
AUDIO IN 2
AUDIO IN 3
AUDIO IN 4
GROUND 1
AUDIO IN 5
AUDIO IN 6
AUDIO IN 7
AUDIO IN 8
GROUND 2
AUDIO IN 9
AUDIO IN 10
AUDIO IN 11
AUDIO IN 12
GROUND 3
AUDIO IN 13
AUDIO IN 14
AUDIO IN 15
AUDIO IN 16
GROUND 4
Figure 13. DS 1000 Audio Connector
18 C3662M (6/08)
Page 20

DS REALVUE XPRESS INSTALLATION
To install DS RealVue XPress, refer to Figure 14 on page 19, and then complete the following steps:
1. Plug the power cord into the power connector
2. Item î is the COM1 connector, which is used to connect RS-232 PTZ cameras. Refer to PTZ Installation on page 29 for installation details.
3. Plug a monitor into the monitor connector ï and its power cord into an electrical outlet.
4. Plug the USB keyboard into a USB connector ñ.
5. Item ó shows the connector for the 16 digital inputs and alarm output. Wire your alarm triggers into the input trigger block and connect
the signal ground to a GND pin. Wire an alarm device to AO+ and AO–.
6. Plug the USB mouse into a USB connector r.
7. Plug a USB printer into a USB connector s.
8. Item t is the COM5 connector, which is used to connect RS-422 PTZ cameras. Refer to PTZ Installation on page 29 for installation details.
ì.
9. Plug PC speakers into the line out connector
10. Item
~í is an optional SCSI card, which is used to connect to the external storage units.
u.
11. Connect one or both of the network ports ~â to a network switch, IP cameras, and so forth using Cat5 cable.
12. Item ~ä is the audio connector bracket. From top to bottom are audio inputs 1–4, ground, audio inputs 5–8, ground, audio inputs 9–12,
ground, audio inputs 13–16, ground.
13. Connect cameras to the camera inputs ~ã. Inputs 17–32 (the top row of BNC connectors) are available only on 32-input systems. Inputs
9–16 are visible but cannot be used on 8-input systems.
14. The four connectors indicated by ~å are multicamera video outputs.
15. Plug the power cord into an electrical outlet and turn on the power switch ~ç.
16. To turn on the server, use the power switch on the front panel of the unit.
INPUT 24INPUT 23INPUT 22INPUT 21INPUT 20INPUT 19INPUT 18INPUT 17
INPUT 2INPUT 1
INPUT 11INPUT 10INPUT 9
OUTPUT4OUTPUT3OUTPUT2OUTPUT1
INPUT 8INPUT 7INPUT 6INPUT 5INPUT 4INPUT 3
INPUT 16INPUT 15INPUT 14INPUT 13INPUT 12
INPUT 32INPUT 31INPUT 30INPUT 29INPUT 28INPUT 27INPUT 26INPUT 25
Figure 14. Rear Panel of DS RealVue XPress
NOTE: The top row of camera inputs is included only on 32-input systems. Inputs 9-16 are visible but cannot be used on 8-input systems.
C3662M (6/08) 19
Page 21

AUDIO IN 1
AUDIO IN 2
AUDIO IN 3
AUDIO IN 4
AUDIO OUT 1
AUDIO OUT 2
AUDIO OUT 3
AUDIO OUT 4
GROUND 1
GROUND 2
GROUND 3
GROUND 4
Figure 15. DS RealVue XPress Audio Connector
DS REALVUE DESKTOP INSTALLATION
Refer to Figure 16, Figure 17and Figure 18 on page 21 to install DS RealVue Desktop. Then complete the following steps:
1. Plug the power cord into the power connector
ì.
2. Plug a monitor into a monitor connector
î and its power cord into an electrical outlet. The top connector is for a VGA monitor, and the
bottom connector is for a DVI monitor.
3. Plug the USB keyboard into a USB connector ï.
4. Plug the USB mouse into a USB connector ñ.
5. Plug a USB printer into a USB connector ó.
6. Connect the network port r to a network switch using Cat5 cable.
7. Plug PC speakers into the line out connector
s.
8. Item t is the COM5 connector, which is used to connect RS-422 PTZ cameras using the TX+ and TX– pins.
9. Item u is the audio connector bracket. From top to bottom are audio inputs 1–4, ground, audio inputs 5–8, ground, audio inputs 9–12,
ground, audio inputs 13–16, ground.
10. Item ~í shows the connector for the 16 digital inputs and alarm output. Wire your alarm triggers into the input trigger block and connect
the signal ground to a GND pin. Refer to Figure 18 on page 21 for pinout/connector information.
11. Connect analog monitors to the two video output connectors ~â.
12. Connect cameras to the camera inputs
~ä.
13. Select the correct input voltage for your area using the input voltage switch ~ã.
14. Plug the power cord into an electrical outlet and turn on the power switch
~å.
15. To turn on the server, use the power switch on the front panel of the unit.
20 C3662M (6/08)
Page 22

INPUT 2INPUT 1
INPUT 6INPUT 5INPUT 4INPUT 3
INPUT 10INPUT 9INPUT 8INPUT 7
INTPUT 14 INTPUT 15 INTPUT 16 OUTPUT 1 OUTPUT 2INPUT 13
115
INPUT2INTPUT1
Figure 16. Rear Panel of DS RealVue Desktop
NOTE: The number of camera input BNC connectors varies based on the model number.
ALARM IN 1
ALARM IN 2
GROUND 1
ALARM IN 3
ALARM IN 4
GROUND 2
ALARM IN 5
ALARM IN 6
GROUND 3
ALARM IN 7
ALARM IN 8
GROUND 4
ALARM IN 9
ALARM IN 10
GROUND 5
ALARM IN 11
ALARM IN 12
GROUND 6
ALARM IN 13
ALARM IN 14
GROUND 7
NO
COMM
NC
RX-
FOR PTZ USE
RX+
TX-
TX+
AUDIO IN 1
AUDIO IN 2
AUDIO IN 3
AUDIO IN 4
GROUND 1
AUDIO IN 5
AUDIO IN 6
AUDIO IN 7
AUDIO IN 8
GROUND 2
AUDIO IN 9
AUDIO IN 10
AUDIO IN 11
AUDIO IN 12
GROUND 3
AUDIO IN 13
AUDIO IN 14
AUDIO IN 15
AUDIO IN 16
GROUND 4
Figure 17. DS RealVue Desktop Alarm Bracket Figure 18. DS RealVue Desktop Audio Connector
C3662M (6/08) 21
Page 23

DS REALVUE RAID INSTALLATION
To install DS RealVue RAID, refer to Figure 19, and then complete the following steps:
1. Plug the power cords into the power connectors
2. Item î is the COM1 connector, which is used to connect RS-232 PTZ cameras. Refer to PTZ Installation on page 29 for installation details.
3. Plug a monitor into the monitor connector ï and its power cord into an electrical outlet.
4. Plug the USB keyboard into a USB connector ñ.
5. Plug the USB mouse into a USB connector ó.
6. Plug a USB printer into a USB connector r.
7. Plug PC speakers into the line out connector s.
8. Item t is a SCSI card, which is used to connect to external storage units.
u is the video capture board, which is used to connect the DS RealVue RAID system to the camera inputs on an XIO unit using the XIO
9. Item
cable. Up to four video capture boards can be installed in the DS RealVue RAID system. Refer to XIO Installation on page 23 for details on
connecting the DS RealVue RAID system to an XIO unit.
ì. Both cords must be connected.
10. Connect one or both of the network ports
11. Item ~â is a DB-37 connector that connects the DS RealVue RAID system to the alarm panel on XIO using a DB-37 cable. Refer to XIO
Installation on page 23 for details on connecting the DS RealVue RAID system to an XIO unit.
12. Plug the power cord into an electrical outlet.
13. To provide power to the system, turn on both power switches
14. To turn on the system, use the power switches on the front panel of the unit.
~í to a network switch, IP cameras, and so forth using Cat5 cable.
~ä.
Figure 19. Rear Panel of DS RealVue RAID
22 C3662M (6/08)
Page 24

XIO INSTALLATION
Refer to Figure 20; Figure 21, Figure 22, and Figure 23 on page 24; and then complete the following steps:
1. Plug the end of the XIO cable with three connectors
2. Plug the other end of the XIO cable ~å into the XIO unit. The first video capture board on the DS RealVue RAID rear panel (from the left)
connects to the top connector on the back of the XIO unit
on the XIO unit.
~ã into one of the video capture boards on the DS RealVue RAID system u.
Ää. Each successive video capture board connects to the next available connector
3. Connect your cameras to the BNC connectors on the XIO unit
• On 8-input systems, you can use only the top row of connectors (inputs 1–8).
• On a 16-input system, you can use only the top two rows of connectors (inputs 1–16).
• On a 16-input system with looping outputs, the second and fourth rows are looping outputs for the corresponding inputs in the first and
third rows.
• On a 32-input system, you can use all 32 inputs.
4. Connect analog monitors, VCRs, and so forth to the analog outputs
• On 8-input systems, you can use only the top analog output.
• On a 16-input system, you can use only the top two analog outputs.
• On a 16-input system with looping outputs, only the top and third analog outputs are visible, and you can use both outputs.
• On a 32-input system, you can use all four outputs.
5. Connect audio devices to the audio inputs
• On 8-input systems, you can use only the top set of audio connectors.
• On a 16-input system, you can use only the top two sets of audio connectors.
• On a 16-input system with looping outputs, only the top and third set of audio connectors are visible, and you can use both sets.
• On a 32-input system, you can use all four sets of audio connectors.
6. Connect your alarm input devices to the alarm input connectors
currently used.
7. Wire optional RS-422–based PTZ cameras to the COM5 connector ~ê. Refer to PTZ Installation on page 29 for more details.
8. Connect one end of the DB-37 cable Äã to the 37-pin port on the XIO panel Äâ, and the other end of the cable Äå to the 37-pin port on the
DS RealVue RAID rear panel
~â.
~è.
~ç.
~é.
Äí. Connect your alarms to the alarm output connector ~ë. Only Relay 1 is
Figure 20. Rear Panel of DS RealVue RAID
C3662M (6/08) 23
Page 25

Figure 21. XIO Cable
Figure 22. Front Panel of XIO
Figure 23. Rear Panel of XIO
Figure 24. DB-37 Cable
24 C3662M (6/08)
Page 26

DS NVR INSTALLATION
To install DS NVR, refer to Figure 25, and then complete the following steps:
1. Plug the power cord into the power connector
2. Plug a monitor into a monitor connector î and its power cord into an electrical outlet. The top connector is for a VGA monitor, and the
bottom connector is for a DVI monitor.
ì.
3. Plug the USB keyboard into a USB connector
4. Plug the USB mouse into a USB connector
5. Plug a USB printer into a USB connector ó.
6. Connect the network port r to a network switch using Cat5 cable.
7. Plug PC speakers into the line out connector s.
8. Connect your camera network to the camera network port t.
u is an optional SCSI card, which is used to connect to the external storage units.
9. Item
10. Plug the power cord into an electrical outlet.
11. To provide power to DS NVR, turn on the power switch
ï.
ñ.
~í.
Figure 25. Rear Panel of DS NVR
C3662M (6/08) 25
Page 27

DMS INSTALLATION
To install a DMS, refer to Figure 26, and then complete the following steps:
1. Plug the power cord into the power connectors
2. Plug a monitor into the monitor connector î and its power cord into an electrical outlet.
3. Connect the network port ï to a network switch using Cat5 cable.
4. Plug the USB keyboard into a USB connector ñ.
5. Plug the USB mouse into a USB connector ó.
6. Item r is the FlashGuard cardlet relay output (bottom two pins), which can be used to trigger an alarm when a critical error occurs. Refer
to FlashGuard and the WatchDog Service on page 40 for details about the relay output.
7. Item s is a SCSI card, which is used to connect to optional expanded storage units.
8. Plug the power cord into an electrical outlet.
ì. Both cords must be connected.
9. To provide power to the DMS, turn on both power switches
10. To turn on the DMS, use the power switch on the front panel of the unit.
Figure 26. Rear Panel of DMS
t.
VAU INSTALLATION
To install a VAU, refer to Figure 27 on page 27, and then complete the following steps:
1. Plug the power cord into the power connector
2. Item î is the COM1 connector, which is used to connect RS-232-based PTZ cameras. Refer to PTZ Installation on page 29 for installation
details.
3. Plug a monitor into the monitor connector
4. Connect the network port ñ to a network switch using Cat5 cable.
5. Plug the USB keyboard into a USB connector
6. Plug the USB mouse into a USB connector
7. Plug a USB printer into a USB connector s.
26 C3662M (6/08)
ì.
ï and its power cord into an electrical outlet.
ó.
r.
Page 28

8. Plug PC speakers into the line out connector t.
9. Item u is the FlashGuard cardlet relay output (bottom two pins), which can be used to trigger an alarm when a critical error occurs. Refer
to FlashGuard and the WatchDog Service on page 40 for details about the relay output. The top four pins of item
u are the COM5
connector, which is used to wire RS-422–based PTZ cameras.
10. Item ~í indicates the XPress boards, which are used to connect to an XMUX2 unit. There is one XPress board for each XMUX2 unit. Refer
to the XMUX2 installation instructions for details on connecting the XPress boards to XMUX2.
11. Item ~â is the audio connector bracket. From top to bottom are audio inputs 1–4, audio outputs 1–4, and four grounds.
12. Plug the power cord into an electrical outlet.
13. To provide power to the VAU, turn on both power switches
~ä.
14. To turn on the VAU, use the power switches on the front panel of the unit.
Figure 27. Rear Panel of VAU
AUDIO IN 1
AUDIO IN 2
AUDIO IN 3
AUDIO IN 4
AUDIO OUT 1
AUDIO OUT 2
AUDIO OUT 3
AUDIO OUT 4
GROUND 1
GROUND 2
GROUND 3
GROUND 4
Figure 28. VAU Audio Connector
C3662M (6/08) 27
Page 29

XMUX2 INSTALLATION
To install an XMUX2 unit, refer to Figure 29, Figure 30, and Figure 31, and then complete the following steps:
1. Connect your cameras to the video input connectors
2. XMUX2-16 only: Connect each camera loop-through output î to a monitor, VCR, or other analog device if you want to view live video on
a single, larger screen. Output 1 displays video from input 1, output 2 displays video from input 2, and so forth.
3. Connect the Aux connectors ï to monitors, VCRs, or other analog devices, if desired. The multicamera output (Aux1) displays up to 16
cameras, as configured in DSAdmin. The Aux 2–Aux 4 connectors are single-camera outputs.
ì. There are 16 inputs on an XMUX2-16 unit and 32 inputs on an XMUX2-32 unit.
4. Wire any alarm triggers into the input portion of the trigger block
output portion of the trigger block (NO, C, and NC) so you can see when a designated alarm is set or tripped.
5. Connect the 15-pin connector of the XMUX Cable
6. Connect the 25-pin connector of the XMUX Cable r to the XPress board on the DS Enterprise SAVR, VAU, or DS XPress unit. Refer to the
installation instructions for those components to locate the XPress boards.
Repeat these steps for each XMUX2 unit and XPress board.
NOTE: XMUX2 units are powered by the DS component they are connected to; there is no power switch on an XMUX2.
s to Comm In ó.
Figure 29. Rear Panel of XMUX2-16
ñ. Connect the signal ground to the GND pin. Wire an alarm signal to the
Figure 30. Rear Panel of XMUX2-32
Figure 31. XMUX Cable
28 C3662M (6/08)
Page 30

PTZ INSTALLATION
PTZ cameras can be installed on DS Enterprise SAVR, DS XPress, DS 1000, DS RealVue, or a VAU. Each of these components contains two COM
ports, as shown on the following page:
• COM1 is used directly with cameras that require RS-232 communication. COM1 can also be used with cameras that require RS-422 or
RS-485 communications when used with an external converter. Refer to Figure 32 and Figure 33 to locate COM1.
• COM5 can be used only with cameras that require RS-422 communication. Only the TX+ and TX– pins on connector are used to wire the PTZ
camera. The location of this connector varies among DS models. Refer to Figure 32 and Figure 33 to locate COM5.
NOTE: In DSAdmin, you must select COM6 as the PTZ port when using the COM5 connector. This port is called COM2 in most previous versions
of DS systems. In those cases, you should select COM2 in the software. Run FlashGuardTest to determine the PTZ COM number (refer to
FlashGuard and the WatchDog Service on page 40 for details).
RX-
RX+
TX-
TX+
TO PTZ
CAMERA
COM2 OR COM5
Figure 32. DS Enterprise SAVR/DS XPress/VAU PTZ Connections
TX
+ -
TO PTZ
CAMERA
COM2 OR COM5
Figure 33. DS 1000/RealVue PTZ Connections
C3662M (6/08) 29
Page 31

DS Enterprise Distributed System Installation
Install all physical equipment in a rack or other permanent location:
1. Install the XMUX2 units as described in XMUX2 Installation on page 28.
2. Install the DMS as described in DMS Installation on page 26.
3. Install the VAUs as described in VAU Installation on page 26.
Name the DMS:
1. Start the DMS.
2. On the DMS Desktop, right-click My Computer and select Properties.
3. Select the Network Identification tab.
4. Click Properties.
5. Type a computer name and click OK.
6. Click OK in the System Properties window.
7. Restart the DMS when prompted.
Configure the DMS TCP/IP address:
1. On the DMS Desktop, right-click My Network Places and select Properties.
2. Right-click Local Area Connection and select Properties.
3. Select Internet Protocol (TCP/IP) and click Properties.
4. Select “Use the Following IP Address” and enter a static IP address and subnet mask. Click OK.
5. Click OK in the Local Area Connection Properties window.
Point the VAUs to the Digital Sentry database on the DMS. Complete the following steps on each VAU:
1. Start the VAU.
2. From the VAU Start menu, open Settings > Control Panel> Administrative Tools>Data Sources (ODBC).
3. Select the System DSN tab.
4. Click Add.
®
5. Select SQL Server
6. Type Digital Sentry in the Name field.
7. Type the name of the DMS for the Server.
8. Accept the default authentication and click Next.
9. Select Digital Sentry from the “Change the Default Database To” drop-down list. Click Next.
10. Accept the language and other settings and click Finish.
11. Click Test Data Source. If you do not see a message that indicates the test completed successfully, perform these steps again. Otherwise,
click OK to close the ODBC configuration windows.
Verify that the VAUs and XMUX2 units are properly connected by completing the following steps on each VAU:
NOTE: Do not perform these steps until the XMUX2 units are properly installed and connected to the VAU, as described in XMUX2 Installation
on page 28.
1. Run XPress WinView from Start > Programs >Integral. The application automatically detects all the XPress boards in the VAU and any
connected XMUX2 units. Video from the first detected board is then displayed in the video windows.
and click Finish.
2. Switch among all connected XMUX2 units using buttons 1-4 at the top of the main window.
30 C3662M (6/08)
Page 32

3. If a XMUX2 unit is not detected for an XPress board, eight black windows are displayed for that board. Check the connection between the
XMUX2 unit and the selected XPress board.
4. If an input on the XMUX2 unit does not detect a video signal, only the input number is displayed in its assigned window. Check the
connection between the camera and the input.
5. Name each VAU and assign a TCP/IP address.
Configure the DS Enterprise distributed system using DSAdmin:
The DSAdmin application is used to configure your DS Enterprise distributed system. A full discussion of DSAdmin can be found in the Digital
Sentry System Software Operation/Configuration manual (C3661M) or the DS NVR and DS NVs System Software Operation/Confugration
manual (C3663M). However, the basic steps used to configure the hardware components of your system are as follows:
1. Run DSAdmin on the DMS or any client computer from Start>Programs>Integral.
2. If a message appears indicating the Servers List file cannot be found, click No to create a new file. Click Save to accept the default file
name and location.
3. Expand the folder in the directory tree to reveal Available Systems. Right-click Available Systems and select Add System to display the Add
System window.
4. In the Add System window, enter the DMS name in the System Name field. Also enter the IP address of the DMS in the TCP/IP Address
field. Then select AutoConnect and click Save.
5. Expand Available Systems in the directory tree to reveal the newly entered System Name. Right-click the system and select Refresh.
6. Expand the system and right-click the VAUs folder. Add the name and IP address of the first VAU and click Save. Right-click the VAUs folder
again to add each remaining VAU.
7. To configure the XMUX2 units connected to a VAU, select the VAU in the directory tree and then the VAU Info tab. Select XMUX2, and then
select Active for each XMUX2 unit. Select either NTSC or PAL as the video standard.
This completes the installation of the DMS, VAUs, and XMUX2 units. Refer to the Digital Sentry System Software Operation/Configuration
manual (C3661M) for further DSAdmin instructions, including configuring camera recording, serial inputs, and setting up external storage.
Run the services:
1. From the VAU Start menu, open Settings and Control Panel.
2. Open Administrative Tools.
3. Open Services.
4. Right-click Digital Sentry Storage Service and select Start.
5. Right-click Digital Sentry VideoServer Service and select Start.
6. Right-click Digital Sentry WatchDog Service and select Start.
7. Right-click the VideoServer Service and select Properties. Change the Startup Type to Automatic. Repeat for the WatchDog Service and
Storage Service.
8. Set up a master source time server on the network, as described in Using the FLTime Utility on page 43, and then start the service. The DMS
must be the master server in a DS Enterprise distributed system.
C3662M (6/08) 31
Page 33

Software Installation
This section describes how to install software from the Digital Sentry Server/VAU and Digital Sentry Client CDs.
DIGITAL SENTRY SERVER/VAU SOFTWARE
NOTE: The Server/VAU software is preinstalled on all servers and VAUs.
To install Digital Sentry Server/VAU software complete the following steps:
1. Insert the Digital Sentry Server/VAU CD into the CD-ROM drive.
2. Run SETUP.EXE from the CD.
3. When you are asked if the “dsserviceuser” account has been created, click Yes.
4. When the Welcome screen appears, click Next.
5. If you accept the user agreement, click Yes.
6. Select the type of component on which you are installing the software and click Next.
7. If you have changed the dsserviceuser password, enter and verify the password, and then click OK to begin the file installation.
8. If you have a license for IP cameras, click Yes and enter the license key generated for the component’s product ID. Otherwise, click No.
9. If prompted, enter the name or IP address of the server to which the system is connected.
10. When you are asked to restart the computer, click Finish.
DIGITAL SENTRY CLIENT/ADMIN SOFTWARE
To install the Digital Sentry client software:
1. Insert the CD and follow the on-screen instructions.
2. When prompted, choose from the following installations:
• Digital Sentry Admin Program. The DSAdmin software allows you to configure the DS system.
• Digital Sentry Client Program. The client software allows you to monitor live video and search for recorded video.
You can select either option, or you can select both for a simultaneous installation.
NOTES:
• It is recommended that you do not run the Digital Sentry client software as a regular monitoring utility on a VAU, server, or combination
component. You should reserve a dedicated client computer for this purpose.
• It is recommended that you do not activate any system lock or screensaver features on a Digital Sentry client computer. These features can
interfere with certain Digital Sentry processes.
32 C3662M (6/08)
Page 34

Procedural Instructions
Various DS components may require specific administrative and maintenance procedures to be performed separate from the initial installation
procedure. These procedures are outlined in the following pages.
CHANGING A COMPUTER NAME
1. Right-click My Computer and then select Properties.
2. Select the Network Identification Tab.
3. Click the Properties button.
4. Enter the new name, click OK, and then click OK again.
5. Restart the computer when prompted.
CHANGING AN IP ADDRESS
1. Right-click My Network Places and select Properties.
2. Right-click Local Area Connection and select Properties.
3. Select Internet Protocol (TCP/IP) and click the Properties button.
4. Select Use the Following IP Address.
5. Enter the IP address and subnet mask.
6. If necessary, enter the default gateway and preferred DNS server for your network.
7. Click OK to close all dialog boxes.
CHANGING PASSWORDS
Passwords you should change on your DS system include the DSServiceUser password and the Administrator password.
1. From the Start menu, open Settings and Control Panel.
2. Open Administrative Tools.
3. Open Computer Management.
4. Select Local Users and Groups from the directory tree.
5. Select Users from the directory tree.
6. Right-click the account whose password you want to change and select Set Password.
7. Enter the new password, confirm it, and click OK.
If you change the DSServiceUser password, you must also change the password for the services that use this account.
1. In Administrative Tools, open Services.
2. Right-click Digital Sentry Storage Service and select Properties.
3. Select the Log On tab.
4. Enter the new DSServiceUser password, confirm it, and click OK.
C3662M (6/08) 33
Page 35

5. You must change the DSServiceUser password for all services related to Digital Sentry:
• Digital Sentry Storage Service
• Digital Sentry VideoServer Service
• Digital Sentry Watch Service
• Digital Sentry VSAN Watch Service
• MSSQLSERVER
• IntegralSQLAgentService
A given system might not have all of the listed services installed.
®
NOTE: The default Windows
password, but it is not required.
password for default users on all components is “dsserviceuser.” It is recommended that you change the
CHANGING THE STARTUP MODE OF A SERVICE
1. From the Start menu, open Settings and Control Panel.
2. Open Administrative Tools.
3. Open Services.
4. Double-click the service whose startup mode you want to change.
5. Choose the Startup Type from the drop-down list:
• Automatic: The service starts automatically when the computer is started.
• Manual: You must start the service manually.
• Disabled: The service cannot be started.
6. Click OK.
STARTING AND STOPPING SERVICES
1. From the Start menu, open Settings and Control Panel.
2. Open Administrative Tools.
3. Open Services.
4. Right-click the service whose startup mode you want to change.
5. Choose Start or Stop from the pop-up menu.
CHANGING THE TIME ZONE
1. From the Start menu, open Settings and Control Panel.
2. Open Date/Time.
3. Select the Time Zone tab.
4. Select the correct time zone from the drop-down list.
5. If the time zone observes Daylight Saving Time, select “Automatically Adjust Clock for Daylight Saving Changes.” If you do not select this
for a time zone that observes Daylight Saving Time, you must adjust the clock manually on the appropriate dates.
6. If necessary, set the correct time on the Time tab.
7. When finished, click OK.
34 C3662M (6/08)
Page 36

CONFIGURING AND TESTING ODBC CONNECTIVITY
1. Log on to Windows using the “dsserviceuser” account.
2. From the Start menu, select Settings and Control Panel.
3. Open Administrative Tools.
4. Open Data Sources (ODBC).
5. Select the System DNS tab.
6. Click the Configure button.
7. Enter or verify the name of the database to which you want to connect (Digital Sentry), its description, and its host server name. Click Next.
8. Choose Windows NT authentication. Click Next.
9. Verify that Digital Sentry is the default database and click Next.
10. Click Finish.
11. Click Test Data Source. The following message appears if ODBC is configured correctly:
TESTS COMPLETED SUCCESSFULLY!
12. Click OK to close the windows. Do not click Cancel.
If the test fails, perform the following troubleshooting procedures:
• Verify that the local computer can communicate with the server. Refer to Testing a Network Connection on page 47.
• Verify that the database has been properly installed on the server.
SYSTEM AND DISPLAY REQUIREMENTS FOR CLIENT COMPUTERS
Table B. Client Computer System and Display Requirements
Minimum Recommended
Memory 512 MB 2 GB
®
Processor Pentium
Graphics card Compatible with DirectX
Operating system Windows XP Home, Windows Vista
RULES FOR CACHING ON DIGITAL SENTRY CLIENT COMPUTERS
Digital Sentry client software (not DS ControlPoint) uses 2 GB of available space on the system disk, or 70 percent of the available space if less
than 2 GB. Users can change the cache size in the client computer’s Registry using the following path:
HKEY_LOCAL_MACHINE-->SOFTWARE-->Integral Technologies, Inc.-->Digital Sentry-->DSCacheMB
Users can increase the DSCacheMB parameter to conserve bandwidth or decrease the parameter to conserve limited disk space. A file equal to
the size of the cache is created in the Temp directory.
4 2.4 GHz with Hyper-Threading Intel® Core™ 2 Duo 2.4 GHz
®
9, 128 MB Compatible with DirectX 9, 256 MB
®
Windows XP Professional SP2
C3662M (6/08) 35
Page 37

RENAMING DS COMPONENTS
DS components that communicate over a network connection must be able to recognize each other by computer name. Thus, if you rename a
component, you must also redirect other components to recognize the new name. The following sections detail what you must do when you
rename certain components of a DS system.
RENAMING A DS SERVER
1. On the server, right-click My Computer and select Properties. Select the Network Identification tab and click Properties. Enter the new
computer name, click OK, and then click OK again in the System Properties window. Click Yes to restart the computer.
2. After restart, the server detects the name change and the Digital Sentry Computername Verification window appears. You are given the
option to Reboot Now or Reboot Later. You must restart the computer before the server will function with the new name.
3. DS Enterprise systems only: If your server and VAUs are separate components, you must configure each VAU to recognize the new
server name. To do this on each VAU, open Services on the Desktop. Stop the Digital Sentry WatchDog Service and then the Video Server
Service, in that order, by right-clicking and selecting Stop. Then open Control Panel from Start, Settings, and open Data Sources (ODBC)
from Administrative Tools. Select the System DSN tab, select Digital Sentry, and click Configure. Then enter the new server name in the
Which SQL Server Do You Want To Connect To? field. To test the configuration, click Next three times, and then click Finish. Then click Test
Data Source and verify that the test completed successfully. If so, click OK three times to activate the reconfiguration. Then restart the two
services you stopped in Services by right-clicking and selecting Start. Repeat this step on all VAUs connected to the renamed server.
DS NVR systems: You must also configure the FLTime service to point to the renamed server.
4. On each client computer configured to connect to the renamed server, open the DSAdmin application. Expand the directory tree and select
the server (which is still listed under its original name). Enter the new System Name and Network Name. Right-click the server in the
directory tree and select Refresh. You must do this on all client computers configured to connect to the server.
RENAMING A VAU
1. On the VAU, right-click My Computer and select Properties. Select the Network Identification tab and click Properties. Enter the new
computer name and click OK. Click OK again in the System Properties window. Do not restart the VAU.
2. When asked to restart the computer, click No. Instead, select Shut Down from the Start menu, and then select Shut Down from the dropdown list. Click OK.
3. Open DSAdmin on any Digital Sentry client computer that is configured to modify the server that the VAU is connected to. Expand the
directory tree and select the renamed VAU (which is still listed under its original name). On the VAU Info tab, enter the new VAU Computer
Name. Then right-click the server in the directory tree and select Refresh. Expand the tree again to verify that the VAU name was changed
properly.
4. Start the VAU.
36 C3662M (6/08)
Page 38

RECONFIGURING DSADMIN AFTER AN IP ADDRESS CHANGE
If you change the IP address of a VAU or or standalone system, you must also change the IP address that the server connects with.
1. Click Start>Programs>Integral>DSAdmin. A message may appear stating that the computer cannot be found. Click OK.
2. Expand the directory tree until you see the system name (this will be the original name of the computer).
3. Click the system name, and enter the new computer name and IP address on the right side (use 127.0.0.1 as the IP address if the computer
will not run on a network).
4. Select Auto Connect and click Save. Then right-click the system name and choose Refresh.
5. After the system refreshes, expand its directory until you see the VAU directory.
6. Select the VAU (on a server/VAU combo, this will be the original name of the computer).
7. Enter the new VAU name and IP address on the right side.
CHANGING THE SA PASSWORD
The SA account allows access to SQL Server. The default password for the SA account is dsserviceuser. For security reasons, some networks
prohibit the use of default passwords. If you need to change the password for this account, complete the following steps (you must be logged on
to Windows as an administrator):
1. Copy SAPASS.CMD and CHANGESA.SQL from the UTIL directory of the Server/VAU CD to the C:\DigitalSentry directory on the server.
2. Open CHANGESA.SQL using Notepad. Find the following line:
sp_password NULL, ‘password’,’sa’
where password is the current password for the SA account.
3. Change the password as desired. Save and close the file (make sure the file name does not change).
4. From the Start menu, select Programs>Accessories > Command Prompt.
5. In Command Prompt, type the following items (press Enter at the end of each line):
cd Digital Sentry
sapass
A Notepad message appears when the procedure is complete.
6. Close Command Prompt and the Notepad file.
C3662M (6/08) 37
Page 39

CONFIGURING AND VERIFYING NETWORK STORAGE
A DS system can archive to any disk drive-based storage location that can be accessed using a Universal Naming Convention (UNC) name. Pelco
recommends using storage solutions that are based on a Windows operating system such as Windows Server 2003 or Windows XPe running
NTFS.
The VideoServer and Storage services on the system must be run with accounts that have full rights (read/write/delete) on the remote disk
drives. In addition, Microsoft’s MSSQL Server and SQL Server agent service should use the same service account (or should have at least the
same access rights) as the VideoServer and Storage services. This is the standard shipping configuration for a DS system.
The Storage Service manages disk space on the remote drives, deleting old files so that there is always room to store new video clips, for
example. Because the Storage Service manages this space and guarantees that there is space available at all times, no applications other than
Digital Sentry can use the drives that are mapped using the UNC names. The system is designed so that multiple UNC paths can be used for
storage. When all devices assigned for storage are full, the oldest data is deleted, making room for current storage requests.
There also must be enough network bandwidth available to move video data from the VAUs to the storage location. A standard VAU has 230 GB
of disk space for use as a local cache. A video file is created for each video input device every 15 minutes during scheduled recording time
(unless no trigger occurs during motion or alarm recording). After a 15-minute period, the file is closed and put in a queue for copying to the
remote disk. The required steady-state bandwidth can be calculated as follows for a 64-camera system recording 3.75 ips with 15 percent
activity and 8,000-byte images:
64 cameras × 3.75 images/camera × 0.15 (percent of time activity or motion occurs) × 8,000 bytes/image × 8 bits/byte = 2.3 Mbit
In this case, 2.3 Mbit of bandwidth is required for storage. Additional bandwidth is needed to view live video and play recorded video.
A DS system can use RAID 0, 1, 10, or 5, in addition to independent JBOD drives for remote storage. The type of RAID used can significantly
impact bandwidth; it is important to choose a RAID configuration that supports the required bandwidth. By default, current shipping versions of
DS systems favor JBOD drives in terms of balancing performance with drive-failure error detection. However, if a RAID drive array is used, Digital
Sentry can be reconfigured using a database setting to improve RAID performance at the cost of some loss of drive-failure error detection.
To configure network storage, complete the following steps:
1. Configure the remote storage system so that the DSServiceUser account on the DS system has access rights to read, write, and delete files
on the remote system’s drives.
2. On the remote storage system, share all drives that will be used to store Digital Sentry video files.
3. Log on to the DS system as “dsserviceuser.” The default password is also “dsserviceuser.”
4. Change the password for the DSServiceUser account on the DS system to match the password for the DSServiceUser account on the
remote storage device. The password must also be changed for the following services in Control Panel that run with the DSServiceUser
account: DS WatchDog, DS Storage, DS VideoServer, MSSQLServer, and IntegralSQLAgentService.
5. On the DS system, map one of the drives on the storage location using the UNC name \\ComputerName\storagelocation. Verify that files
can be moved to and deleted from this location.
6. Run DSAdmin and select the Storage Locations tab on the VAU level of the directory tree. The Storage Locations table contains local disk
entries. Add entries for each shared drive on the remote computer by selecting Add Storage Location and entering the full UNC path name
for the storage location. Enter 1000 for the MinFreeMB.
7. After all storage locations are entered, select Activate Storage Location for each one. Select “Copy to Network Storage Locations.”
8. For proper detection of independent drives, disabling write through is required to properly detect system drive failures. However, for RAID
drives, write through must be enabled to achieve proper network copy performance. If the storage device is in a RAID configuration, a
Configuration Parameter may have to be changed to enable write through. The configuration parameter is VideoServer/CopyTheFile;
changing this value to 0 (zero) disables write through and increases the copy speed.
9. Start the Digital Sentry services (DS VideoServer, DS WatchDog and DS Storage). Files are then created in the Video directory on a local
drive and copied to the remote location at the end of each 15-minute period (:00, :15, :30, and :45 after the hour).
10. Verify that files are copied to the remote storage device every 15 minutes.
The Video directory should never have more than two times the number of video input devices on the VAU or SAVR box. If it does, this means that
it is unable to copy the data fast enough to the remote storage unit, or the remote storage unit is not accessible.
38 C3662M (6/08)
Page 40

CONNECTING A SERIAL INPUT DEVICE TO A DS SYSTEM
Before you configure a serial input device connected to a DS system, complete the following steps:
1. Determine baud rate, parity, stop bits, and size of serial string for your alarm system.
2. Determine the text string that you want to trigger recording. The following examples are text strings you might want to use:
10:23:15 DOOR140 FORCED < cr > <lf>
10:23:20 READER141 VALID ACCESS<cr > <lf >
10:24:40 DOOR140 RESTORED < cr > <lf >
NOTE: Carriage return “<cr > ” and line feed “<lf > ” are the characters that Digital Sentry recognizes as end-of-line characters.
To configure serial inputs on a VAU, complete the following steps:
1. Open DSAdmin from Start> Programs > Integral.
2. Click on the VAU in the DSAdmin directory tree and select the Serial Inputs tab.
3. To activate a COM port, highlight it and click Add. Then highlight it in the assigned ports list and enter serial input information on the
following five tabs:
• General: This tab requires the following information:
– Maximum Line Size: The maximum size of a string coming from the alarm panel. A string longer than this many characters will
indicate an error.
– End of Line Characters: A character, such as a carriage return, that indicates a line is complete.
– Description: A description of the COM port.
– Active: Activates the COM port.
• Port Settings: Enter the alarm panel settings here, including the COM port, baud rate, parity, and stop bits.
– Reset Text: Enter all text string segments the alarm panel sends to indicate that an alarm is reset. The instance of one of these
segments in a string is recognized as an alarm reset. After you enter each segment, click Add.
– Required Text: Enter text string segments that must be present to cause Digital Sentry to recognize an alarm. If the panel sends
multiple similar strings for the same alarm, only the string with one of these segments is recognized. After you enter the text,
click Add.
– Alarm Text: Enter all of the the text string segments the alarm panel sends to indicate that an alarm is occurring. The instance
of one of these segments in a string is recognized as an alarm. These segments are used to trigger recording in certain zones that
you will configure. After you enter the text, click Add.
To determine which cameras should begin recording when certain text strings are sent through specific COM ports, complete the following steps:
1. Use DSAdmin to create a Zone using instructions found in the Digital Sentry System Software Operation/Configuration manual (C3661M) or
DS NVR and DS NVs System Software Operation/Configuration manual (C3663M). This zone should include all cameras that begin
recording when the text strings are received by Digital Sentry.
2. Select the zone in the directory tree and select the Serial Input tab.
3. Select a COM port, enter the text that the alarm panel will send during a particular alarm, and click Add. When the alarm panel sends this
text through the designated COM port, the zone’s cameras begin recording.
To test the serial device configuration, complete the following steps:
1. In DSAdmin, expand the directory tree to Configuration Parameters.
2. Highlight the Services/SerialLog parameter. This parameter creates a log file of data read on the COM ports. Enter a value of 1 to create a
log in ASCII characters, or enter a value of 2 to create a log in hexadecimal format.
3. Send the text strings configured for the COM ports.
4. Check the log file (in C:\DigitalSentry\logfiles) to verify that the information sent through the COM port was received by the DS system.
C3662M (6/08) 39
Page 41

FLASHGUARD AND THE WATCHDOG SERVICE
The Digital Sentry WatchDog Service is a Windows service that monitors various aspects of the DS system and performs an action when there is
a potential need for human intervention.
When certain events occur, the WatchDog Service communicates with FlashGuard, a cardlet installed in all DS servers and VAUs. FlashGuard
responds to events in one or both of the following ways:
• Triggers an alarm. The WatchDog Service triggers FlashGuard’s relay output when the event occurs (the circuit is open when the output is
triggered). If an alarm is connected to the output, the alarm panel operator is notified of the event and must determine whether it requires
human intervention. To determine the nature of an event, the operator must run the Digital Sentry client application and view the pop-up
message box.
When the relay output is triggered, the client message queue must be cleared to reset the output and alarm. If other steps are required to
resolve the situation that triggered the relay output, clearing the message queue should be the final step.
• Restarts the component. If a DS component locks up for a specified amount of time, or if a vital service isn’t running, the WatchDog
Service causes FlashGuard to restart the component. If the services are not reactivated by the first restart, FlashGuard restarts the
component again, up to a total of five times. After the fifth attempt, an error message appears in the Digital Sentry client.
The following events cause one or both of the described actions:
Table C. Watchdog Service Events
Trigger
Event
A watched service is not started or cannot be started
while the WatchDog Service is running
A service on the component is the source of a Critical
Message currently listed in the message queue
Any event entered in DSWatchEventEditor* YES NO
*Refer to the DSWatchEventEditor on page 41 for details.
NOTES:
• The Digital Sentry WatchDog Service must be running for FlashGuard to trigger its relay output or restart a component.
• If a DS component’s services must be stopped for any reason, always stop the WatchDog Service before stopping any other service.
Similarly, when you start a component’s services, always start the WatchDog Service last.
• In most cases, FlashGuardTest indicates a COM port that is one digit lower than the actual COM port number used with PTZ cameras.
For example, if FlashGuardTest displays 5 as the COM port, use COM6 as the PTZ port. The only exception occurs if FlashGuardTest displays
2 as the COM port; in this case, use COM2 as the PTZ port.
relay output
YES YES
YES NO
Restart
component
FLASHGUARDTEST
FlashGuardTest is used to test the restart and relay output capabilities of FlashGuard on COM5 of the DS component. FlashGuardTest can be run
by selecting Programs > Integral>FlashGuardTest from the Start menu. The following tests are available:
• Relay output: Click Open to trigger the relay output and test the connected alarm. Click Close to deactivate the alarm.
• Restart: Enter a timeout (in seconds). When you click Arm, an internal timer counts down the time entered. To reset the timer while
keeping it armed, click Restart Countdown. To deactivate the timer, click Disarm. If the timer expires, the DS component is restarted.
NOTE: Triggering a restart using FlashGuard may cause a configured RAID hard drive array to rebuild, which can temporarily slow down the
video capture rate. A RAID rebuild can occur regardless of whether the restart is triggered intentionally using FlashGuardTest or automatically in
the event of an error.
40 C3662M (6/08)
Page 42

RELAY OUTPUT CHARACTERISTICS
Following are the operating characteristics of the relay output:
Table D. Relay Output Characteristics
Parameter Value
Resistance (closed) <1
Resistance (open) >1 M
Switching power 10 VA max.
Switching current 0.5 A DC max.
DSWatchEventEditor
The Digital Sentry WatchDog Service is a Windows service that monitors various aspects of the DS system and performs an action (such as
logging an error and opening a FlashGuard relay) when there is a potential need for human intervention. Digital Sentry WatchDog Service
monitors a set of Windows Event Logs. DSWatchEventEditor is an application used to specify which Event Logs are monitored and selects
specific events to watch in those logs.
The DSWatchEventEditor application contains two lists: the Computer Name/Event Log list includes all event logs to monitor on specific
computers, and the Source/Event ID list includes all specific events to monitor from specific sources. Each list contains pairs of corresponding
entries.
To create the lists, complete the following steps:
1. Enter the Computer Name of the computer containing the event log you want to monitor. To select the local system, you can omit the
Computer Name.
2. Enter the Event Log (usually “System” or “Application”).
3. To add the value pair to the list, click Add. To remove a value pair from the list, select the pair and click Remove.
4. Repeat until all Computer Name/Event Log pairs are specified.
5. Enter the Source of an event, as listed in the Event Log.
6. Enter the Event ID of the event, as listed in the Event Log.
7. To add a new value pair to the list, enter the values and click Add. To remove a value pair from the list, select the existing values and click
Remove.
8. Repeat until all Source/Event ID pairs are specified.
9. When finished, click Update and exit the program. To cancel changes, click Cancel to exit the program.
If one of the Event Logs in the Computer Name/Event Log list logs an event with a source and ID that matches a pair in the Source/Event ID list,
Digital Sentry WatchDog Service logs the event on the DS server and opens a FlashGuard relay.
RAID IP ADDRESSES
This section of DSWatchEventEditor allows you to enter the IP addresses of VSAN storage units that you want to monitor. Type in the IP address
of a VSAN and click Add. Repeat for each VSAN unit. When finished, click Update and exit the program.
WARNING: When you upgrade Digital Sentry server software, all monitored events listed in DSWatchEventEditor are lost. It is
recommended that you maintain a hard copy of the list of monitored events in case you need to re-enter events after an upgrade.
C3662M (6/08) 41
Page 43

ISOLATING STORAGE UNITS ON A PRIVATE NETWORK
In some installations, you can isolate components of a DS system on a private network. The Server and VAUs must be accessible to client
machines and cannot be isolated. However, storage components such as VSAN Servers and VSAN units can exist on a private network. Isolated
components must be assigned private unique IP addresses for the subnet.
To isolate the storage units, complete the following steps on each unit:
1. On the Desktop, right-click My Network Places and select Properties.
2. Right-click Local Area Connection and select Properties.
3. Select Internet Protocol (TCP/IP) and click Properties.
4. Enter the following information:
IP address: 192.168.x.x (where “x” is any value from 0 to 255)
Subnet mask: 255.255.0.0
Leave the Default Gateway and DNS information blank.
5. Click OK.
To isolate storage units, you must also configure the other DS components to communicate with them on the private network. To do this,
complete the following steps on the Server and VAUs:
1. On the Desktop, right-click My Network Places and select Properties.
2. Right-click Local Area Connection and select Properties.
3. Select Internet Protocol (TCP/IP) and click Properties. The primary network IP address appears on the General tab in the Internet Protocol
(TCP/IP) Properties window; you do not need to change this.
4. To configure the private network, click Advanced.
5. On the IP Settings tab, click Add under IP Addresses.
6. Enter the following information to create a unique private IP address for this component:
IP address: 192.168.x.x (where “x” is any value from 0 to 255)
Subnet mask: 255.255.0.0
7. In Windows Explorer, open c:\winnt\system32\drivers\etc\hosts using Notepad. Add the private IP addresses and computer names of the
storage units, as determined in the previous procedure. Then save and close the file.
The Server and VAUs can now communicate with both the storage units on the private network and client computers on the primary network.
CONFIGURING THE VSANWatchService
VSANWatchService runs on a VSAN Server to monitor the operation of a VSAN storage unit. If a drive fails in an VSAN unit’s array,
VSANWatchService sends an error message to the DS server. This error message is then displayed when you run the Digital Sentry client
application. A degraded array also triggers the FlashGuard relay output (refer to FlashGuard and the WatchDog Service on page 40 for more
information).
When you install the VSAN Server software from the Server/VAU CD, VSANWatchService is automatically installed and configured. After
installation, you must also configure the DS server to recognize errors received from the VSAN Server. To do this, complete the following steps on
the DS server:
1. Run DSWatchEventEditor from the Start menu.
2. Enter the IP address of the VSAN unit under RAID IP Address and click Add. Repeat for each VSAN unit.
3. Click Update and then exit DSWatchEventEditor.
4. Start or restart the Digital Sentry WatchDog and DSVSANWatch services.
42 C3662M (6/08)
Page 44

USING THE FLTIME UTILITY
FLTime allows you to synchronize the Windows clock on your DS components. You can run FLTime on DS Enterprise VAUs to synchronize them to
the DMS, or you can run it on a DS server to synchronize it with a computer running a Windows operating system. To synchronize a computer,
complete the following steps:
1. Run FLTime from the Start menu.
2. Enter the IP address of the DMS or other computer with which you are synchronizing.
3. Adjust the slider bar to determine how often the component will synchronize with the target computer.
4. Click Save.
5. Click View Scheduled Tasks to verify that the synchronization is properly scheduled.
You can force a synchronization at any time by clicking Force Time Sync. You can also delete a time sync schedule by clicking Delete Time Sync
Task.
The Last Time Sync field displays the results of the most recent time synchronization, and the bottom field displays a log file containing
additional information about the most recent synchronization. To ensure that you are viewing the most recent information, use the “Click to
Reload” button.
The bottom of the FLTime window shows the current time of the component in both 24-hour and 12-hour format.
USING XPRESS WINVIEW
XPress WinView (XPressWV) application is a Windows application capable of displaying video from the camera inputs of up to four XPress video
capture cards in a single DS component. XPressWV can also display video from up to 32 cameras connected to XMUX2 units.
RUNNING WINVIEW
When you open XPressWV, the application automatically detects all the XPress boards (up to four) in the computer. Data and video from the first
detected board is then displayed in the main XPressWV window. You can switch among the XPress boards using buttons 1-4 at the top of the
main window.
STATUS BAR
The status bar at the bottom of the main window contains the following information for the currently selected XPress board:
• Board number (1–4)
• Board type (XPress Lite, XPress Plus, or XPress Pro)
• XMUX2 type (16 or 32 inputs), if connected to the XPress board
• Number of camera inputs (4, 8, 16, or 32)
VIDEO OPTIONS
The toolbar at the top of the window allows you to do the following:
• Select different XPress boards to view video from
• Choose the video standard (NTSC or PAL)
• Select the type of frames you want to see: either Normal (color) or B/W (black and white) or Force (all frames regardless of color or quality;
this can be used with cameras that do not conform to composite video standards)
SWITCHED OUTPUTS
XPressWV allows you to control two of the switched outputs (Aux1 and Aux2) on connected XMUX2 units. The buttons on the right side of the
screen allow you to select a camera input for display on external monitors connected to the two switched outputs. You can also click Tour to cycle
through all available inputs. The tour continues for the selected XMUX2 unit, even if a different board is selected on the main window. Click Tour
again, at any time, to end the tour.
C3662M (6/08) 43
Page 45

USING INTEGRAL LICENSE KEY UTILITY
Integral License Key Utility allows you to enter a license key to enable various features in the Digital Sentry software. You can run the utility from
the Start menu under Programs and Integral.
The utility lists the product type and Product ID (for most systems, the Product ID is already entered). In the License box, type a valid license key
created for the Product ID. To create a trial license or to view the features enabled by an entered license key, click the plus sign (+) next to the
product type. This also allows you to create a trial (temporary) license.
After you have entered a valid license key, stop and restart the Digital Sentry VideoServer service.
USING REALVUE DIAGNOSTIC TOOL
RealVue Diagnostic Tool allows you to test the video inputs and triggers on a DS RealVue system. You can run the utility from the Start menu
under Programs and Integral.
The RealVue Diagnostic window displays the inputs from up to four video capture boards. Each of the eight inputs on each board displays video if
a camera is properly connected to the input. You can click an input’s small video window to view its video in the larger window.
To change the video standard, click NTSC or PAL. Alternatively, you can right-click anywhere in the RealVue Diagnostic window, select Video
Standard from the pop-up menu, and then select the standard.
To view a camera in black and white, right-click anywhere in the RealVue Diagnostic window, select Display Options from the pop-up menu, and
then select “Black and White.”
To view the status of the trigger inputs and outputs, right-click anywhere in the RealVue Diagnostic window, select Display Options from the
pop-up menu, and then select Show Triggers. This displays a number for each of the inputs and outputs. For inputs, 0 (zero) indicates that the
trigger is closed (connected to ground), and 1 indicates that the trigger is open (pulled or floating to high voltage). For outputs, 0 (zero) indicates
that the relay is open and 1 indicates that the relay is closed (only output 1 is currently available on DS RealVue systems).
44 C3662M (6/08)
Page 46

NETWORK HEALTH MONITORING
Digital Sentry allows you to automatically monitor certain system parameters over a network connection using third-party monitoring software.
To monitor a Digital Sentry system, use the third-party software to load the MIB files from the following location on the Digital Sentry server:
C:\Program Files\Integral\Health Monitor\MIB
A partial list of system parameters that can be monitored is as follows:
Computer
• Host name
• IP Address
• Serial number*
• Trap destinations
Motherboard & CPU temperature*
Digital Sentry Software
• Product version
• Product ID
• Product key
• Status of services
• Days of video on disk
Cameras
• Quantity
• Type
• Input Number
• Names
• Status (Recording/scene loss/signal loss)
Hard Drives*
• Quantity
• Serial number
• Temperature
• Diagnostics
*Support varies based on hardware platform
.
C3662M (6/08) 45
Page 47

USING DIGITAL SENTRY BACKUP MANAGER
Digital Sentry (DS) Backup Manager is used to back up and restore databases and settings, or to upgrade a Digital Sentry system.
BACKING UP THE DATABASE
To back up the Digital Sentry database, complete the following steps:
1. Using Windows Explorer, create a directory named “DS Backup” in one of the following locations:
• If you want to save the video data, create this directory on the Data drive.
• If you want to reformat and reinstall all Digital Sentry software, create the directory on a network drive or removable storage medium,
or copy the files to a temporary location on the hard drive and burn the files to a disc.
2. Close the Digital Sentry client, DSAdmin, and all related applications.
3. Insert the DS Backup Manager CD into the CD-ROM drive. The program should run automatically; if it does not, browse to the CD and run
DSBackup.exe.
4. In the top portion of the DS Backup Manager window, browse to the DS Backup directory that you created.
5. Click Archive Current Settings. If the selected directory is not empty, a warning message will appear. If the location was correctly selected,
click Yes.
6. The current status of the backup procedure is displayed at the bottom of the window. Services are stopped and started during this process.
“Archive Complete” appears when the procedure is finished.
RESTORING ARCHIVED DATA
To restore an archived Digital Sentry database, complete the following steps:
1. Close the Digital Sentry client, DSAdmin, and all related applications.
2. Insert the DS Backup Manager CD into the CD-ROM drive. The program should run automatically; if it does not, browse to the CD and run
DSBackup.exe.
3. In the top portion of the DS Backup Manager window, browse to the location where the backed-up data is stored.
4. If you are upgrading from Digital Sentry version 2.x to version 3.x, select the “Run SQL Refresh After Restore is Complete” option and make
sure the correct location is displayed (C:\DigitalSentry\ds20_refresh.sql).
5. Click Restore Archive Settings. If you are sure you want to overwrite all existing data, select Yes when the warning message appears.
6. The current status of the restore procedure is displayed at the bottom of the window. Services are stopped and started during this process.
In an upgrade situation, this procedure can require several minutes. “Restore Complete” appears when the procedure is finished.
7. Update the computer name and IP address as prompted.
46 C3662M (6/08)
Page 48

REPAIRING AND REBUILDING A DIGITAL SENTRY DATABASE
REPAIRING A RESTORED DATABASE
If you want to maintain video that was recorded since the last backup, complete the following steps:
1. Stop all Digital Sentry services on the server, VAUs, and network storage devices.
2. From the Digital Sentry Server/VAU CD, copy REBUILD.EXE from the UTIL directory to the C:\DigitalSentry directory on the server.
3. If you have any video files saved on distributed VAUs (that is, if the files have not been copied to the server yet), copy REBUILD.EXE from the
UTIL directory to the C:\DigitalSentry directory on each VAU.
4. On the server and each VAU, run Command Prompt from Start>Programs > Accessories.
5. Type cd digitalsentry in the Command Prompt window.
6. Press Enter and then type rebuild -go.
7. Press Enter to start the repair process. This process can be lengthy, especially if a large amount of time has elapsed since the backup was
created.
A log file named REBUILD.LOG is created in the C:\DigitalSentry directory. Examine the log file for information about the repair procedure.
You may now restart the Digital Sentry services and resume normal operation of the system.
REBUILDING USING -FIXLOCAL
The -fixlocal command should be run only on the computer where the VideoServer service is installed. It queries the database for all local video
file records and verifies that the files exist and are the same size. If a file is not found, the corresponding entry is removed from the database. If
the program cannot access the drive the video file record points to, the video file record is ignored. If the video server is not configured to copy to
a remote location, the -fixlocal command can be run while the VideoServer service is running.
TESTING A NETWORK CONNECTION
These steps allow you to test whether the network connection of computer you are using, or any other computer on the network, is functional.
1. From the Start menu, go to Programs>Accessories > Command Prompt.
2. Type ping 192.168.0.1 (substitute the example IP address with the IP address of the computer whose network connection you are checking)
and press Enter.
The following message appears:
Pinging 192.168.0.1 with 32 bytes of data:
You can also ping using a computer name. For example, to ping a Digital Sentry server, you might type ping dsserver.
3. If the network connection is functional, the following message appears:
Reply from 192.168.0.1
Reply from 192.168.0.1
Reply from 192.168.0.1
Reply from 192.168.0.1
Even if you ping a computer name, the correct IP address appears if the ping is successful.
If the network connection fails, make sure that the computer you are using can access other computers on the network by repeating these
steps using an IP address that is known to be functional. If this works, verify that the original computer whose connection you are testing is
properly cabled and that a valid, unused IP address has been entered correctly.
If pinging IP addresses works but pinging names does not, consult your network administrator for alternative network connection
procedures.
C3662M (6/08) 47
Page 49

DIGITAL SENTRY NETWORK SPEED SIMULATION
This procedure provides the parameters for simulating DVR-to-client network connection speeds by changing configuration parameters within
the DSAdmin utility. It is intended for demonstration purposes only and is not currently intended for use on functioning installed systems. The
result of this simulation is realized when the DVR has only one connected client running on a separate computer.
To simulate various network speeds, complete the following steps:
1. In DSAdmin, open Configuration Parameters and select PacketDelayMS. The default setting is 0 (zero).
2. Select PacketSize. The default setting is 65000.
3. Change PacketDelayMS and PacketSize to the following settings:
Table E. Network Speed Simulation Settings
Simulated Connection Speed PacketDelayMS Setting PacketSize Setting
56K (Modem) 400 32
128K (ISDN,DSL) 200 32
256K (DSL, Cable) 100 32
512K (DSL, Cable) 50 32
768K (DSL, Cable) 33 32
1.5M (T-1, DSL, Cable) 16 32
Default 0 65000
4. Restart Digital Sentry services for changes to take effect, and then reconnect using the client computer.
5. You can view monitor network utilization in Windows Task Manager on the DVR or the client computer.
6. Reset to the default settings and restart Digital Sentry services when you are finished.
CHECKING FOR VIDEO FILES
The following instructions detail how to verify that video is being recorded:
1. Open My Computer on the VAU.
2. Open the first available data drive (usually D:).
3. Open the Video directory. If the Video directory does not exist on a drive, video files are not being saved to that drive. If so, check another
data drive.
4. In the Video directory, select Details from the View menu.
5. Click the Modified column to sort the video files by the time and date they were captured. To sort the most recent files to the top of the list,
click the Modified column again.
6. Refresh (press F5) to verify that the most recent files are being updated. The best way to do this is to check the file size; if file sizes increase
when you refresh, the video files are being updated.
7. If the files in the first drive are not being updated, repeat these steps on the other data drives.
8. Close My Computer.
NOTE: You must be sure to close My Computer (Windows Explorer) after you check for video files. If My Computer is left running, you will
encounter a significant performance hindrance, especially if the selected folder contains many files.
48 C3662M (6/08)
Page 50

RUNNING A RECOVERY
It may be necessary as a troubleshooting procedure to run a recovery on a DS component. The recovery CD allows you to reinstall the
Windows XP operating system while maintaining video data, or you can choose to delete all video data. After the recovery procedure, you must
reinstall the Digital Sentry software appropriate for the component and, in some cases, rebuild the database.
To run a recovery on a DS component, insert the recovery CD and restart the component. The CD boots to the following menu:
1. Exit and Reboot
2. Reinstall system drive (saves all video data)
3. Reformat and Reinstall (all video data will be lost)
Select the option by typing the number.
OPTION #1
Remove the CD and start Windows.
OPTION #2
If you chose option #2 from the recovery menu, select YES to proceed. A bar indicates the progress of the recovery procedure. When finished,
proceed to After Recovery.
OPTION #3
Complete the following steps if you chose option #3 from the recovery menu:
1. Select YES to proceed.
2. Determine whether drive 1 has both the system and data partitions, and then select YES or NO to begin the recovery.
AFTER RECOVERY
When the recovery is finished, complete the following steps:
1. Remove the recovery CD and restart the component.
2. Log on to Windows.
3. If prompted, install the applicable hardware drivers and restart the system. Depending on your hardware configuration, the computer might
automatically reboot after this process is complete.
4. Change the computer name, workgroup, and IP address.
5. Install the software for the specific component as described in Software Installation on page 32.
If the recovered component is a server, VAU, or SAVR, restore the database backup as described in Using Digital Sentry Backup Manager on
page 46. If you have not created a backup, you can recover the video files as described in Recovering Video Files Without a Database Backup on
page 50.
C3662M (6/08) 49
Page 51

RECOVERING VIDEO FILES WITHOUT A DATABASE BACKUP
NOTES:
• It is highly recommended that you perform a database backup after the initial configuration of your DS system and then on a regular basis.
Recovering video files without a database backup is a very lengthy procedure, which is open to serious errors that could result in the loss of
recorded video.
• Do not run the rebuild command on more than one component at a time.
If you need to recover video files but you did not back up your database, complete the following steps:
1. Stop all Digital Sentry services on the server, VAUs, and network storage devices.
2. On each recovered server/VAU/SAVR, install the appropriate software from the Server/VAU CD.
3. On any client computer, run DSAdmin and select the server you recovered. Add the VAUs and storage locations as described in the Digital
Sentry System Software Operation/Configuration manual (C3661M) or the DS NVR and DS NVs System Software Operation/Configuration
manual (C3663M). You must use the same VAU and storage location names that were configured before the recovery procedure occurred,
and you must activate the same video input device numbers.
4. Copy the REBUILD.EXE file from the Util directory on the Server/VAU CD to the c:\DigitalSentry directory on each recovered server/VAU/
SAVR.
5. On each recovered server/VAU/SAVR, run Command Prompt from Start > Programs>Accessories. Type cd digitalsentry and press Enter.
6. Type rebuild -go and press Enter.
A file named REBUILD.LOG is created in C:\DigitalSentry. If a file’s record cannot be created, that information is included in REBUILD.LOG.
REMOVING REFERENCES TO LOCAL FILES ON FAILED HARD DRIVES
After the failure of a hard drive used to store local video files on a DS XPress, VAU, or DS Enterprise SAVR unit, you must remove references to
the video files from the database. To do this, complete the following steps on the component that contained the failed hard drive:
1. Run Command Prompt from Start > Programs> Accessories. Type cd digitalsentry and press Enter.
2. Type rebuild -fixlocal and press Enter.
A file named REBUILD.LOG is created in C:\DigitalSentry. This file lists all video file references removed from the database.
50 C3662M (6/08)
Page 52

Specifications: DS RealVue Desktop
VIDEO
Video Inputs 4, 8, or 16
Video Compression MPEG-4
Video Resolutions NTSC
D1 720 x 480 720 x 576
2CIF 704 x 240 704 x 288
CIF 352 x 240 352 x 288
Video Frame Rate NTSC
4 Inputs 120 ips 100 ips
8 Inputs 240 ips 200 ips
16 Inputs 480 ips 400 ips
IP Camera Performance
CIF 16 channels at 15 fps
4CIF 16 channels at 5 fps
Internal Video Storage 500 GB or 1000 GB
AUDIO
Audio Channels Up to 8
NETWORK
Interface TCP/IP (10/100/1000 MB)
PAL
PAL
ALARM I/O
Alarm Inputs 15
Alarm Outputs 1
POWER
Power Input 100-240 VAC, 50/60 Hz, autoranging
Power Supply Internal
Power Consumption 300 W
ENVIRONMENTAL
Operating Temperature 50° to 95°F (10° to 35°C)
Storage Temperature -40° to 149°F (-40° to 65°C)
Operating Humidity 20% to 80%, noncondensing
Operating Altitude -50 ft to 10,000 ft (-15 m to 3,048 m)
Operating Vibration 0.25 G at 3 Hz to 200 Hz at at a sweep rate of 0.5 octave/min.
PHYSICAL
Dimensions 15.00" D x 13.00" W x 5.25" H
(38.10 x 33.02 x 13.34 cm)
Unit Weight 20 lb (9.07 kg)
Shipping Weight 32 lb (14.51 kg)
C3662M (6/08) 51
Page 53

Specifications: DS RealVue RAID
VIDEO
Video Inputs 8, 16, or 32
Video Compression MPEG-4
Video Resolutions NTSC
D1 720 x 480 720 x 576
2CIF 704 x 240 704 x 288
CIF 352 x 240 352 x 288
Video Frame Rate NTSC
8 Inputs 240 ips 200 ips
16 Inputs 480 ips 400 ips
32 Inputs 960 ips 800 ips
Internal Video Storage 1000 GB RAID 10; 1500 GB RAID 5
External Video Storage Up to 14.4 TB RAID 5
AUDIO
Audio Channels Up to 32
NETWORK
Interface Dual Gigabit Ethernet (Dual 1000/100/10 Megabit Ethernet)
ALARM I/O
Alarm Inputs 15
Alarm Outputs 1
PAL
PAL
POWER
Power Input 100-240 VAC, 50/60 Hz, autoranging
Power Supply Internal
Power Consumption 340 W (redundant)
ENVIRONMENTAL
Operating Temperature 50° to 95°F (10° to 35°C)
Storage Temperature -40° to 149°F (-40° to 65°C)
Operating Humidity 20% to 80%, noncondensing
Operating Altitude -50 ft to 10,000 ft (-15 m to 3,048 m)
Operating Vibration 0.25 G at 3 Hz to 200 Hz at at a sweep rate of 0.5 octave/min.
PHYSICAL
Dimensions 23.0" D x 19.0" W x 7.0" H
(58.42 x 48.26 x 17.78 cm)
Unit Weight 57 lb (25.86 kg)
Shipping Weight 77 lb (34.93 kg)
52 C3662M (6/08)
Page 54

Specifications: DS RealVue XPress
VIDEO
Video Inputs 8, 16, or 32
Video Compression MPEG-4
Video Resolutions NTSC
D1 720 x 480 720 x 576
2CIF 704 x 240 704 x 288
CIF 352 x 240 352 x 288
Video Frame Rate NTSC
8 Inputs 240 ips 200 ips
16 Inputs 480 ips 400 ips
32 Inputs 960 ips 800 ips
Internal Video Storage 400 GB, 800 GB, or 1.6 TB
External Video Storage Up to 14.4 TB RAID 5
AUDIO
Audio Channels Up to 32
With External Storage Up to 16
NETWORK
Interface Dual Gigabit Ethernet (Dual 1000/100/10 Megabit Ethernet)
ALARM I/O
Alarm Inputs 15
Alarm Outputs 1
PAL
PAL
POWER
Power Input 100-240 VAC, 50/60 Hz, autoranging
Power Supply Internal
Power Consumption 340 W
ENVIRONMENTAL
Operating Temperature 50° to 95°F (10° to 35°C)
Storage Temperature -40° to 149°F (-40° to 65°C)
Operating Humidity 20% to 80%, noncondensing
Operating Altitude -50 ft to 10,000 ft (-15 m to 3,048 m)
Operating Vibration 0.25 G at 3 Hz to 200 Hz at at a sweep rate of 0.5 octave/min.
PHYSICAL
Dimensions 20.0" D x 19.0" W x 7.0" H
(50.80 x 48.26 x 17.78 cm)
Unit Weight 40 lb (18.14 kg)
Shipping Weight 54.5 lb (24.72 kg)
C3662M (6/08) 53
Page 55

Specifications: DS 1000
VIDEO
Video Inputs Analog IP
F16 16 16
F32 32 8
Video Compression MPEG-4
Video Resolutions NTSC
4CIF (IP) 704 x 480 704 x 576
CIF 352 x 240 352 x 288
Video Frame Rate NTSC
Analog (CIF) 160 ips 133 ips
16 IP CIF 480 ips 400 ips
16 IP 4CIF 120 ips 100 ips
Internal Video Storage 500 GB, 1000 GB, or 2000 GB
AUDIO
Audio Channels Up to 16
NETWORK
Interface TCP/IP (10/100/1000 MB)
ALARM I/O
Alarm Inputs 15
Alarm Outputs 1
PAL
PAL
POWER
Power Input 100-240 VAC, 50/60 Hz, autoranging
Power Supply Internal
Power Consumption 310 W (280 W sustaining)
ENVIRONMENTAL
Operating Temperature 50° to 95°F (10° to 35°C)
Storage Temperature -40° to 149°F (-40° to 65°C)
Operating Humidity 20% to 80%, noncondensing
Operating Altitude -50 ft to 10,000 ft (-15 m to 3,048 m)
Operating Vibration 0.25 G at 3 Hz to 200 Hz at at a sweep rate of 0.5 octave/min.
PHYSICAL
Dimensions 21.0" D x 19.0" W x 7.0" H
(53.34 x 48.26 x 17.78 cm)
Unit Weight 40 lb (18.14 kg)
Shipping Weight 54 lb (24.49 kg)
54 C3662M (6/08)
Page 56

Specifications: DS XPress
VIDEO
Video Inputs
Internal 16 or 32
XMUX2-16 16, 32, 48, or 64 (with loop-through)
XMUX2-32 32, 64, 96, or 128
Video Compression iVEX
Video Resolutions NTSC
D1 720 x 480 720 x 576
2CIF 704 x 240 704 x 288
CIF 352 x 240 352 x 288
Video Frame Rate Up to 480/400 ips (NTSC/PAL)
Internal Video Storage 250 GB, 500 GB, 750 GB, or 1000 GB
AUDIO
Audio Channels Up to 4
NETWORK
Interface TCP/IP (100Base-T)
ALARM I/O
Alarm Inputs 16
PAL
POWER
Power Input 100-240 VAC, 50/60 Hz, autoranging
Power Supply Internal
Power Consumption 300 W
ENVIRONMENTAL
Operating Temperature 50° to 95°F (10° to 35°C)
Storage Temperature -40° to 149°F (-40° to 65°C)
Operating Humidity 20% to 80%, noncondensing
Operating Altitude -50 ft to 10,000 ft (-15 m to 3,048 m)
Operating Vibration 0.25 G at 3 Hz to 200 Hz at at a sweep rate of 0.5 octave/min.
PHYSICAL
Dimensions 20.0" D x 19.0" W x 7.0" H
(50.80 x 48.26 x 17.78 cm)
Unit Weight 40 lb (18.14 kg)
Shipping Weight 54 lb (24.49 kg)
XMUX-2
Dimensions 13.00" D x 19.00" W x 1.75" H
(33.02 x 48.26 x 4.45 cm)
Unit Weight 5 lb (2.27 kg)
Shipping Weight 10 lb (4.54 kg)
C3662M (6/08) 55
Page 57

Specifications: DS Desktop
VIDEO
Video Inputs 4, 9, or 16
Video Compression iVEX
Video Resolutions NTSC
D1 720 x 480 720 x 576
2CIF 704 x 240 704 x 288
CIF 352 x 240 352 x 288
Video Frame Rate Up to 120/100 ips (NTSC/PAL)
IP Camera Frame Rate NTSC
CIF 240 200
4CIF 80 67
Internal Video Storage 160 GB, 250 GB, 500 GB, or 1000 GB
AUDIO
Audio Channels Up to 4
NETWORK
Interface TCP/IP (100Base-T)
ALARM I/O
Alarm Inputs 16
Alarm Outputs 1
PAL
PAL
POWER
Power Input 100-240 VAC, 50/60 Hz, autoranging
Power Supply Internal
Power Consumption 300 W
ENVIRONMENTAL
Operating Temperature 50° to 95°F (10° to 35°C)
Storage Temperature -40° to 149°F (-40° to 65°C)
Operating Humidity 20% to 80%, noncondensing
Operating Altitude -50 ft to 10,000 ft (-15 m to 3,048 m)
Operating Vibration 0.25 G at 3 Hz to 200 Hz at at a sweep rate of 0.5 octave/min.
PHYSICAL
Dimensions 15.00" D x 13.00" W x 5.25" H
(38.10 x 33.02 x 13.34 cm)
Unit Weight 20 lb (9.07 kg)
Shipping Weight 32 lb (14.51 kg)
56 C3662M (6/08)
Page 58

Specifications: DS Enterprise
VIDEO
Video Inputs
Internal 16 or 32
XMUX2-16 16, 32, 48, or 64 (with loop-through)
XMUX2-32 32, 64, 96, or 128
Video Compression iVEX
Video Resolutions NTSC
4CIF 704 x 480 704 x 576
2CIF 704 x 240 704 x 288
CIF 352 x 240 352 x 288
Video Frame Rate Up to 480/400 ips (NTSC/PAL)
IP Camera Frame Rate NTSC
16 Inputs CIF 240 ips 200 ips
16 Inputs 4CIF 80 ips 67 ips
Internal Video Storage 250 GB, 500 GB, 750 GB, or 1000 GB
AUDIO
Audio Channels 4 per VAU
NETWORK
Interface TCP/IP (100Base-T)
PAL
PAL
ALARM I/O
Alarm Inputs 16
POWER
Power Input 100-240 VAC, 50/60 Hz, autoranging
Power Supply Internal
Power Consumption 300 W
ENVIRONMENTAL
Operating Temperature 50° to 95°F (10° to 35°C)
Storage Temperature -40° to 149°F (-40° to 65°C)
Operating Humidity 20% to 80%, noncondensing
Operating Altitude -50 ft to 10,000 ft (-15 m to 3,048 m)
Operating Vibration 0.25 G at 3 Hz to 200 Hz at at a sweep rate of 0.5 octave/min.
PHYSICAL
Dimensions 23.0" D x 19.0" W x 7.0" H
(58.42 x 48.26 x 17.78 cm)
Unit Weight 40 lb (18.14 kg)
Shipping Weight 50 lb (22.68 kg)
XMUX-2
Dimensions 13.00" D x 19.00" W x 1.75" H
(33.02 x 48.26 x 4.45 cm)
Unit Weight 5 lb (2.27 kg)
Shipping Weight 10 lb (4.54 kg)
C3662M (6/08) 57
Page 59

Specifications: DS NVR
VIDEO
Video Inputs 4, 16, or 32 IP Cameras
Video Resolutions NTSC
4CIF 704 x 480 704 x 576
2CIF 704 x 240 704 x 288
CIF 352 x 240 352 x 288
IP Camera Frame Rate NTSC
4 Inputs CIF 120 ips 100 ips
4 Inputs 4CIF 120 ips 100 ips
16 Inputs CIF 480 ips 400 ips
16 Inputs 4CIF 480 ips 400 ips
32 Inputs CIF 960 ips 800 ips
32 Inputs 4CIF 480 ips 400 ips
Internal Video Storage 500 GB, 1500 GB, or 80/80 Mirror RAID
NETWORK
Interface Dual Gigabit
POWER
Power Input 100-240 VAC, 50/60 Hz, autoranging
Power Supply Internal
Power Consumption 255 W
PAL
PAL
ENVIRONMENTAL
Operating Temperature 50° to 95°F (10° to 35°C)
Storage Temperature -40° to 149°F (-40° to 65°C)
Operating Humidity 20% to 80%, noncondensing
Operating Altitude -50 ft to 10,000 ft (-15 m to 3,048 m)
Operating Vibration 0.25 G at 3 Hz to 200 Hz at at a sweep rate of 0.5 octave/min.
PHYSICAL
Dimensions 19.5" D x 16.5" W x 3.5" H
(49.53 x 41.91 x 8.89 cm)
Unit Weight 29 lb (13.15 kg)
Shipping Weight 40 lb (18.14 kg)
58 C3662M (6/08)
Page 60

PRODUCT WARRANTY AND RETURN INFORMATION
WARRANTY
Pelco will repair or replace, without charge, any merchandise proved defective in
material or workmanship for a period of one year after the date of shipment.
Exceptions to this warranty are as noted below:
• Five years on fiber optic products and TW3000 Series unshielded twisted pair
(UTP) transmission products.
• Three years on Spectra
• Three years on Genex
• Three years on DX Series digital video recorders, DVR5100 Series digital video
recorders, Digital Sentry
recorders, NVR300 Series network video recorders, and Endura
distributed network-based video products.
• Three years on Camclosure
the CC3701H-2, CC3701H-2X, CC3751H-2, CC3651H-2X, MC3651H-2, and
MC3651H-2X camera models, which have a five-year warranty.
• Three years on PMCL200/300/400 Series LCD monitors.
• Two years on standard motorized or fixed focal length lenses.
• Two years on Legacy
Series fixed dome products.
• Two years on Spectra III
including when used in continuous motion applications.
• Two years on Esprit and WW5700 Series window wiper (excluding wiper
blades).
• Two years (except lamp and color wheel) on Digital Light Processing (DLP
displays. The lamp and color wheel will be covered for a period of 90 days. The
air filter is not covered under warranty.
• Two years on Intelli-M
• One year (except video heads) on video cassette recorders (VCRs). Video heads
will be covered for a period of six months.
• Six months on all pan and tilts, scanners, or preset lenses used in continuous
motion applications (preset scan, tour, and auto scan modes).
Pelco will warrant all replacement parts and repairs for 90 days from the date of
Pelco shipment. All goods requiring warranty repair shall be sent freight prepaid
to a Pelco designated location. Repairs made necessary by reason of misuse,
alteration, normal wear, or accident are not covered under this warranty.
®
IV products.
®
Series products (multiplexers, server, and keyboard).
®
Series hardware products, DVX Series digital video
®
and Pelco-branded fixed camera models, except
®
, CM6700/CM6800/CM9700 Series matrix, and DF5/DF8
™
, Spectra Mini, Esprit®, ExSite®, and PS20 scanners,
®
eIDC controllers.
®
Series
Pelco assumes no risk and shall be subject to no liability for damages or loss
resulting from the specific use or application made of the Products. Pelco’s liability
for any claim, whether based on breach of contract, negligence, infringement of
any rights of any party or product liability, relating to the Products shall not exceed
the price paid by the Dealer to Pelco for such Products. In no event will Pelco be
liable for any special, incidental, or consequential damages (including loss of use,
loss of profit, and claims of third parties) however caused, whether by the
negligence of Pelco or otherwise.
The above warranty provides the Dealer with specific legal rights. The Dealer may
also have additional rights, which are subject to variation from state to state.
If a warranty repair is required, the Dealer must contact Pelco at (800) 289-9100 or
(559) 292-1981 to obtain a Repair Authorization number (RA), and provide the
following information:
1. Model and serial number
2. Date of shipment, P.O. number, sales order number, or Pelco invoice number
3. Details of the defect or problem
If there is a dispute regarding the warranty of a product that does not fall under
the warranty conditions stated above, please include a written explanation with
the product when returned.
Method of return shipment shall be the same or equal to the method by which the
item was received by Pelco.
®
)
RETURNS
To expedite parts returned for repair or credit, please call Pelco at (800) 289-9100
or (559) 292-1981 to obtain an authorization number (CA number if returned for
credit, and RA number if returned for repair) and designated return location.
All merchandise returned for credit may be subject to a 20 percent restocking and
refurbishing charge.
Goods returned for repair or credit should be clearly identified with the assigned
CA or RA number and freight should be prepaid.
1-8-08
The materials used in the manufacture of this document and its components are compliant to the requirements of Directive 2002/95/EC.
REVISION HISTORY
Manual # Date Comments
C3662M 6/08 Original version.
Pelco, the Pelco logo, Camclosure, Digital Sentry, Endura, Esprit, ExSite, Genex, Intelli-M, Legacy, and Spectra are registered trademarks of Pelco, Inc. ©Cop yright 2008, Pelco, Inc. All rights reserved.
Spectra III is a trademark of Pelco, Inc.
DLP is a registered trademark of Texas Instruments Incorporated.
Microsoft, Windows, Internet Explorer, Windows Server, Windows Vista, SQL Server, and DirectX are registered trademarks of Microsoft Corporation.
Intel and Pentium are registered tradema rks of Intel Corporation.
Core is a trademark of Intel Corporation.
Page 61

Worldwide Headquarters
3500 Pelco Way
Clovis, California 93612 USA
USA & Canada
Tel: (800) 289-9100
Fax: (800) 289-9150
International
Tel: +1 (559) 292-1981
Fax: +1 (559) 348-1120
www.pelco.com
ISO9001
Australia|Finland|France|Germany|Italy|Macau|The Netherlands|Russia|Singapore
South Africa
Spain|Sweden|United Arab Emirates|United Kingdom|United States
|
 Loading...
Loading...