Pelco C3447M-B User Manual
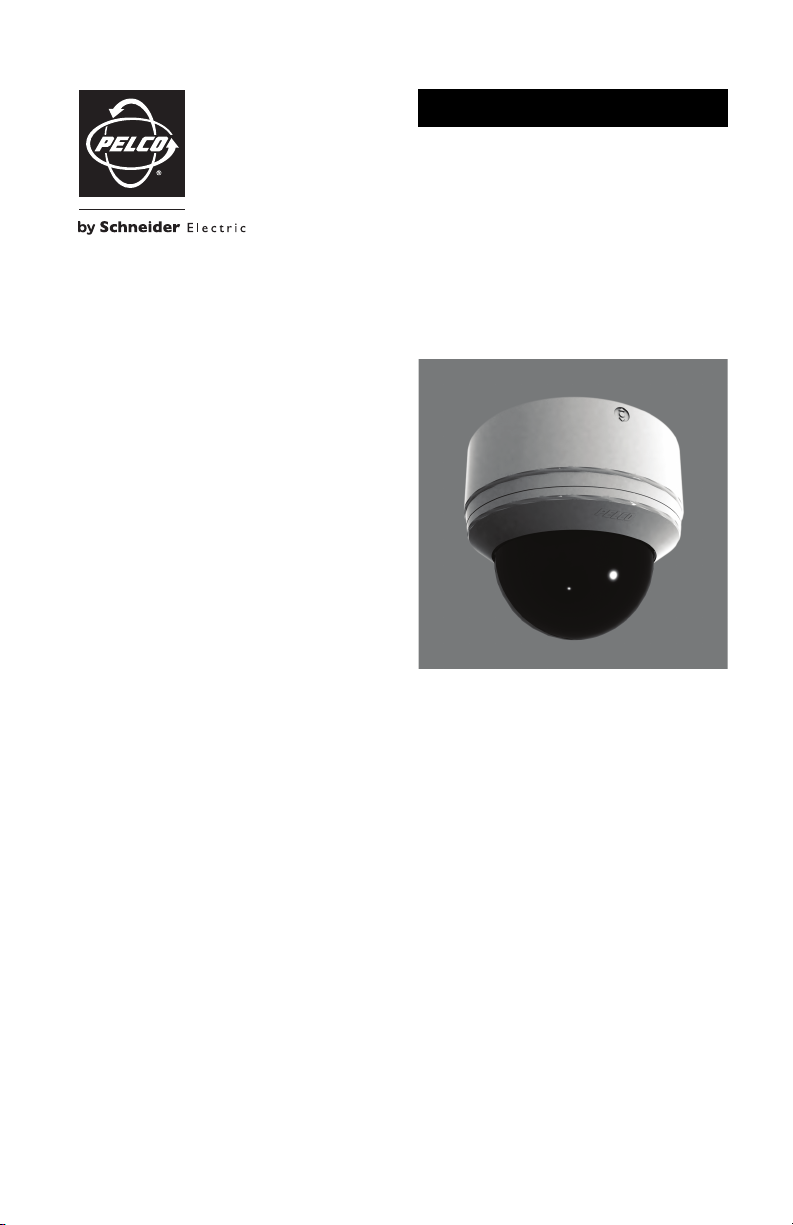
OPERATION/CONFIGURATION
Spectra® Mini IP
Dome System
C3447M-B (8/09)
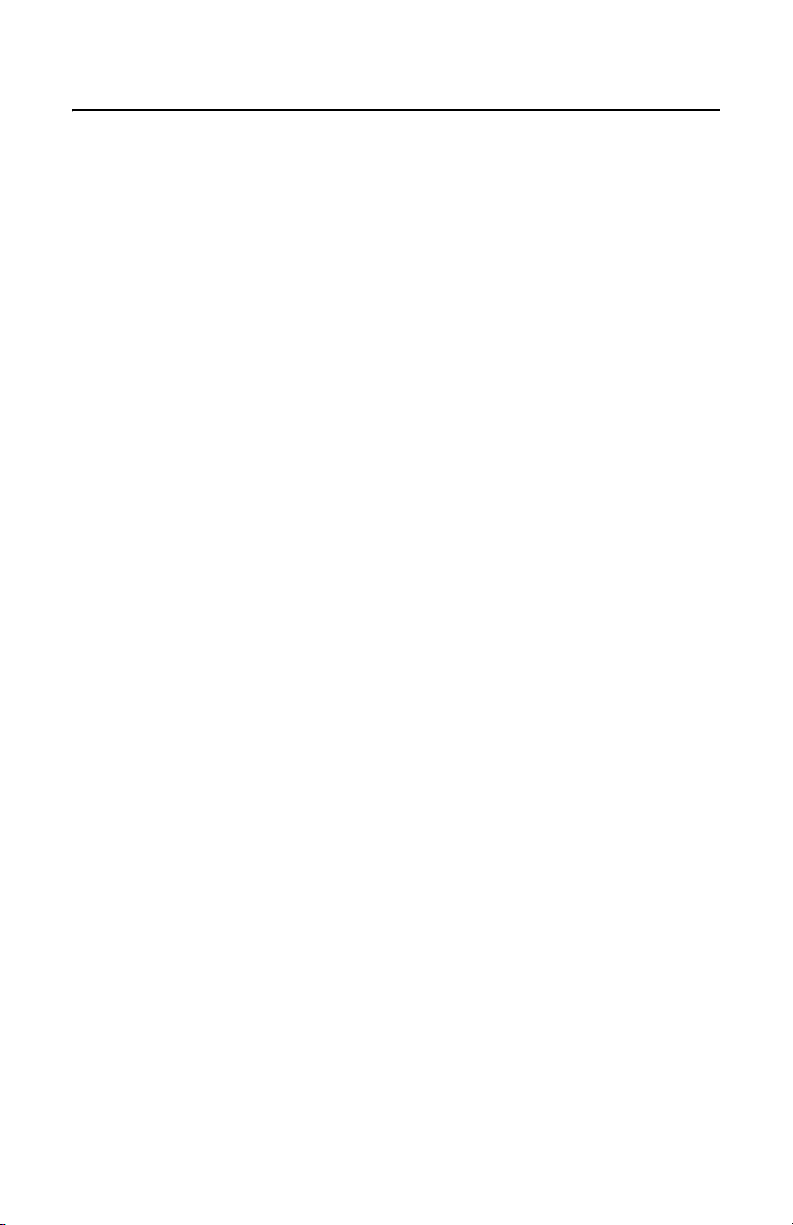
Contents
Important Notices. . . . . . . . . . . . . . . . . . . . . . . . . . . . . . . . . . . . . . . . . . . . . . . . . . . . . . . . . . . . . . . . . . . . . . 5
Legal Notice . . . . . . . . . . . . . . . . . . . . . . . . . . . . . . . . . . . . . . . . . . . . . . . . . . . . . . . . . . . . . . . . . . . . . 5
Video Quality Caution. . . . . . . . . . . . . . . . . . . . . . . . . . . . . . . . . . . . . . . . . . . . . . . . . . . . . . . . . . . . . . 5
Open Source Software Notice . . . . . . . . . . . . . . . . . . . . . . . . . . . . . . . . . . . . . . . . . . . . . . . . . . . . . . . 5
Welcome. . . . . . . . . . . . . . . . . . . . . . . . . . . . . . . . . . . . . . . . . . . . . . . . . . . . . . . . . . . . . . . . . . . . . . . . . . . . . 6
Getting Started. . . . . . . . . . . . . . . . . . . . . . . . . . . . . . . . . . . . . . . . . . . . . . . . . . . . . . . . . . . . . . . . . . . . . . . . 6
Using a Web Browser. . . . . . . . . . . . . . . . . . . . . . . . . . . . . . . . . . . . . . . . . . . . . . . . . . . . . . . . . . . . . . . . . . . 7
Accessing the Dome System . . . . . . . . . . . . . . . . . . . . . . . . . . . . . . . . . . . . . . . . . . . . . . . . . . . . . . . . 7
Home Page . . . . . . . . . . . . . . . . . . . . . . . . . . . . . . . . . . . . . . . . . . . . . . . . . . . . . . . . . . . . . . . . . . . . . . . . . . . 8
Live Video Page Icons. . . . . . . . . . . . . . . . . . . . . . . . . . . . . . . . . . . . . . . . . . . . . . . . . . . . . . . . . . . . . . 8
Changing the Video Format . . . . . . . . . . . . . . . . . . . . . . . . . . . . . . . . . . . . . . . . . . . . . . . . . . . . . . . . . 9
Changing the Image Rate/Quality . . . . . . . . . . . . . . . . . . . . . . . . . . . . . . . . . . . . . . . . . . . . . . . . . . . 10
MJPEG Image Rate . . . . . . . . . . . . . . . . . . . . . . . . . . . . . . . . . . . . . . . . . . . . . . . . . . . . . . . . . 10
MPEG-4 Image Quality. . . . . . . . . . . . . . . . . . . . . . . . . . . . . . . . . . . . . . . . . . . . . . . . . . . . . . . 10
Alarms . . . . . . . . . . . . . . . . . . . . . . . . . . . . . . . . . . . . . . . . . . . . . . . . . . . . . . . . . . . . . . . . . . . . . . . . 11
Presets . . . . . . . . . . . . . . . . . . . . . . . . . . . . . . . . . . . . . . . . . . . . . . . . . . . . . . . . . . . . . . . . . . . . . . . . 11
Patterns . . . . . . . . . . . . . . . . . . . . . . . . . . . . . . . . . . . . . . . . . . . . . . . . . . . . . . . . . . . . . . . . . . . . . . . 11
Auxiliary Controls . . . . . . . . . . . . . . . . . . . . . . . . . . . . . . . . . . . . . . . . . . . . . . . . . . . . . . . . . . . . . . . . 11
Using the Live Video Pane . . . . . . . . . . . . . . . . . . . . . . . . . . . . . . . . . . . . . . . . . . . . . . . . . . . . . . . . . 12
Capturing a Still Image. . . . . . . . . . . . . . . . . . . . . . . . . . . . . . . . . . . . . . . . . . . . . . . . . . . . . . . 12
Expanding the Video to Full Page. . . . . . . . . . . . . . . . . . . . . . . . . . . . . . . . . . . . . . . . . . . . . . . 12
Opening the Video in an Independent Window. . . . . . . . . . . . . . . . . . . . . . . . . . . . . . . . . . . . 12
Using the Camera’s PTZ Functions. . . . . . . . . . . . . . . . . . . . . . . . . . . . . . . . . . . . . . . . . . . . . . 12
Accessing the Camera Menus . . . . . . . . . . . . . . . . . . . . . . . . . . . . . . . . . . . . . . . . . . . . . . . . . . . . . . 13
Using Mouse and Keyboard Shortcuts. . . . . . . . . . . . . . . . . . . . . . . . . . . . . . . . . . . . . . . . . . . . . . . . 14
Receiving Audio . . . . . . . . . . . . . . . . . . . . . . . . . . . . . . . . . . . . . . . . . . . . . . . . . . . . . . . . . . . . . . . . . 14
Transmitting Audio . . . . . . . . . . . . . . . . . . . . . . . . . . . . . . . . . . . . . . . . . . . . . . . . . . . . . . . . . . . . . . . 15
Configuring Camera Settings . . . . . . . . . . . . . . . . . . . . . . . . . . . . . . . . . . . . . . . . . . . . . . . . . . . . . . . 15
Settings Page . . . . . . . . . . . . . . . . . . . . . . . . . . . . . . . . . . . . . . . . . . . . . . . . . . . . . . . . . . . . . . . . . . . . . . . . 16
General Tab. . . . . . . . . . . . . . . . . . . . . . . . . . . . . . . . . . . . . . . . . . . . . . . . . . . . . . . . . . . . . . . . . . . . . 16
Changing the Device Name . . . . . . . . . . . . . . . . . . . . . . . . . . . . . . . . . . . . . . . . . . . . . . . . . . . 16
Changing the Language . . . . . . . . . . . . . . . . . . . . . . . . . . . . . . . . . . . . . . . . . . . . . . . . . . . . . . 16
Audio Settings . . . . . . . . . . . . . . . . . . . . . . . . . . . . . . . . . . . . . . . . . . . . . . . . . . . . . . . . . . . . . 17
Reset to Factory Defaults. . . . . . . . . . . . . . . . . . . . . . . . . . . . . . . . . . . . . . . . . . . . . . . . . . . . . 17
Network Tab . . . . . . . . . . . . . . . . . . . . . . . . . . . . . . . . . . . . . . . . . . . . . . . . . . . . . . . . . . . . . . . . . . . . 18
Changing the Host Name . . . . . . . . . . . . . . . . . . . . . . . . . . . . . . . . . . . . . . . . . . . . . . . . . . . . . 18
Network Settings . . . . . . . . . . . . . . . . . . . . . . . . . . . . . . . . . . . . . . . . . . . . . . . . . . . . . . . . . . . 18
Users Tab . . . . . . . . . . . . . . . . . . . . . . . . . . . . . . . . . . . . . . . . . . . . . . . . . . . . . . . . . . . . . . . . . . . . . . 19
Adding a New User Profile. . . . . . . . . . . . . . . . . . . . . . . . . . . . . . . . . . . . . . . . . . . . . . . . . . . . 19
Modifying a User Profile . . . . . . . . . . . . . . . . . . . . . . . . . . . . . . . . . . . . . . . . . . . . . . . . . . . . . 20
Deleting a User Profile. . . . . . . . . . . . . . . . . . . . . . . . . . . . . . . . . . . . . . . . . . . . . . . . . . . . . . . 20
Roles Tab . . . . . . . . . . . . . . . . . . . . . . . . . . . . . . . . . . . . . . . . . . . . . . . . . . . . . . . . . . . . . . . . . . . . . . 21
Creating a New Role . . . . . . . . . . . . . . . . . . . . . . . . . . . . . . . . . . . . . . . . . . . . . . . . . . . . . . . . 22
Modifying a Role . . . . . . . . . . . . . . . . . . . . . . . . . . . . . . . . . . . . . . . . . . . . . . . . . . . . . . . . . . . 22
Deleting a Role. . . . . . . . . . . . . . . . . . . . . . . . . . . . . . . . . . . . . . . . . . . . . . . . . . . . . . . . . . . . . 22
2 C3447M-B (8/09)
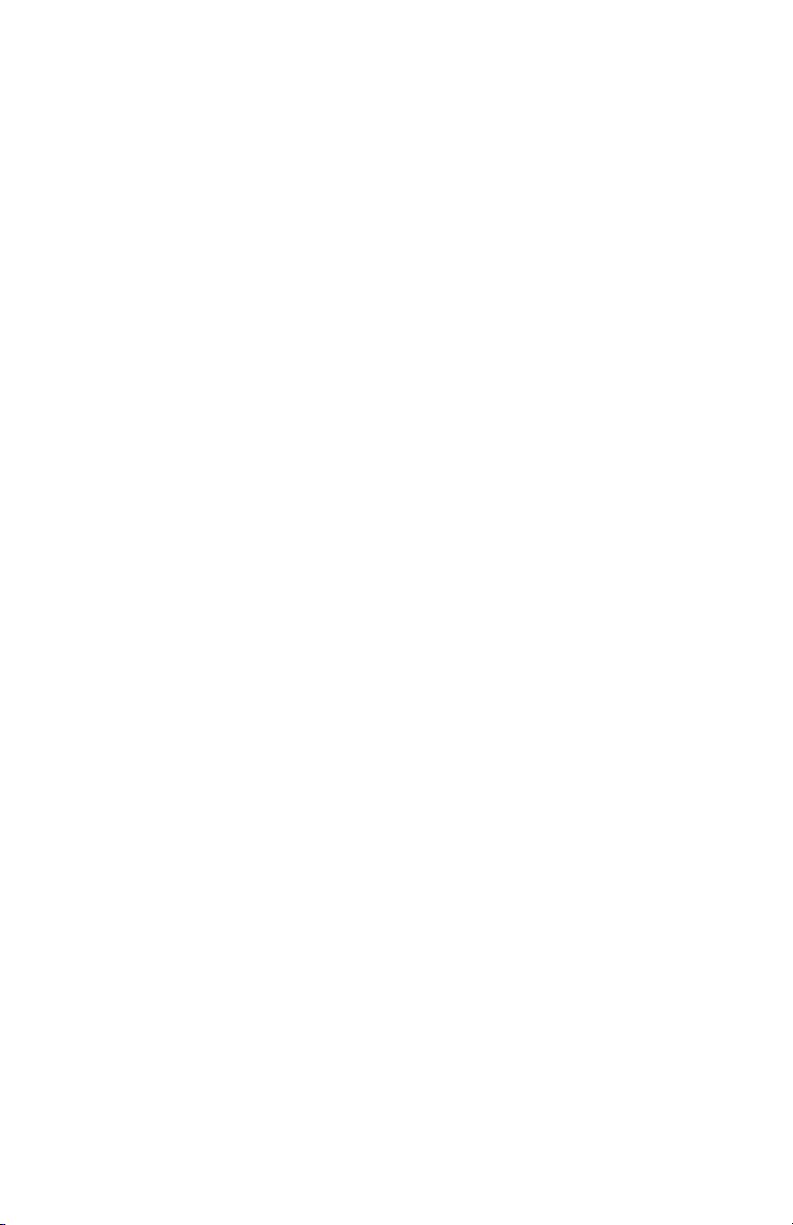
Edit Profile Page . . . . . . . . . . . . . . . . . . . . . . . . . . . . . . . . . . . . . . . . . . . . . . . . . . . . . . . . . . . . . . . . . . . . . . 23
Help Page . . . . . . . . . . . . . . . . . . . . . . . . . . . . . . . . . . . . . . . . . . . . . . . . . . . . . . . . . . . . . . . . . . . . . . . . . . . 24
Log Off . . . . . . . . . . . . . . . . . . . . . . . . . . . . . . . . . . . . . . . . . . . . . . . . . . . . . . . . . . . . . . . . . . . . . . . . . . . . . 24
Troubleshooting . . . . . . . . . . . . . . . . . . . . . . . . . . . . . . . . . . . . . . . . . . . . . . . . . . . . . . . . . . . . . . . . . . . . . . 24
C3447M-B (8/09) 3
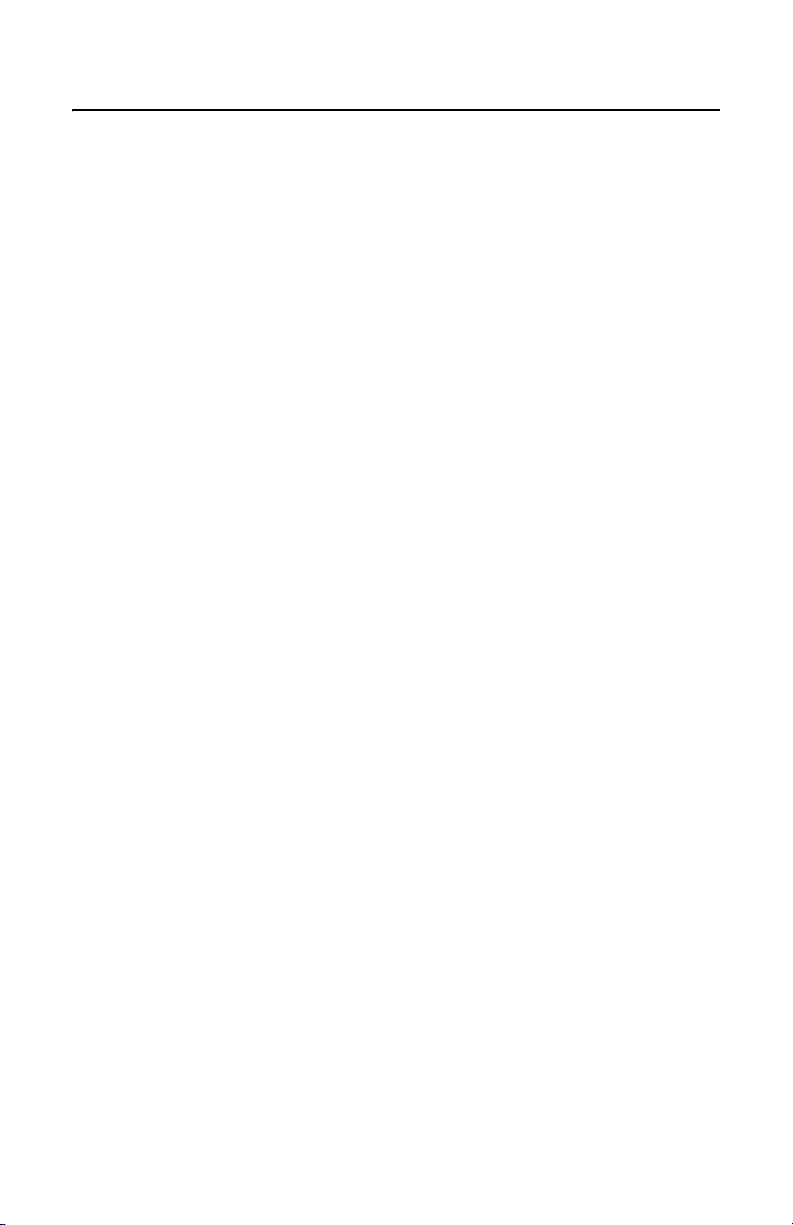
List of Illustrations
1 Spectra Mini IP Login. . . . . . . . . . . . . . . . . . . . . . . . . . . . . . . . . . . . . . . . . . . . . . . . . . . . . . . . . . . . . . 7
2 Home Page . . . . . . . . . . . . . . . . . . . . . . . . . . . . . . . . . . . . . . . . . . . . . . . . . . . . . . . . . . . . . . . . . . . . . . 8
3 General Tab. . . . . . . . . . . . . . . . . . . . . . . . . . . . . . . . . . . . . . . . . . . . . . . . . . . . . . . . . . . . . . . . . . . . . 16
4 Network Tab . . . . . . . . . . . . . . . . . . . . . . . . . . . . . . . . . . . . . . . . . . . . . . . . . . . . . . . . . . . . . . . . . . . . 18
5 Users Tab . . . . . . . . . . . . . . . . . . . . . . . . . . . . . . . . . . . . . . . . . . . . . . . . . . . . . . . . . . . . . . . . . . . . . . 19
6 Roles Tab . . . . . . . . . . . . . . . . . . . . . . . . . . . . . . . . . . . . . . . . . . . . . . . . . . . . . . . . . . . . . . . . . . . . . . 21
7 Edit Profile Page . . . . . . . . . . . . . . . . . . . . . . . . . . . . . . . . . . . . . . . . . . . . . . . . . . . . . . . . . . . . . . . . . 23
4 C3447M-B (8/09)
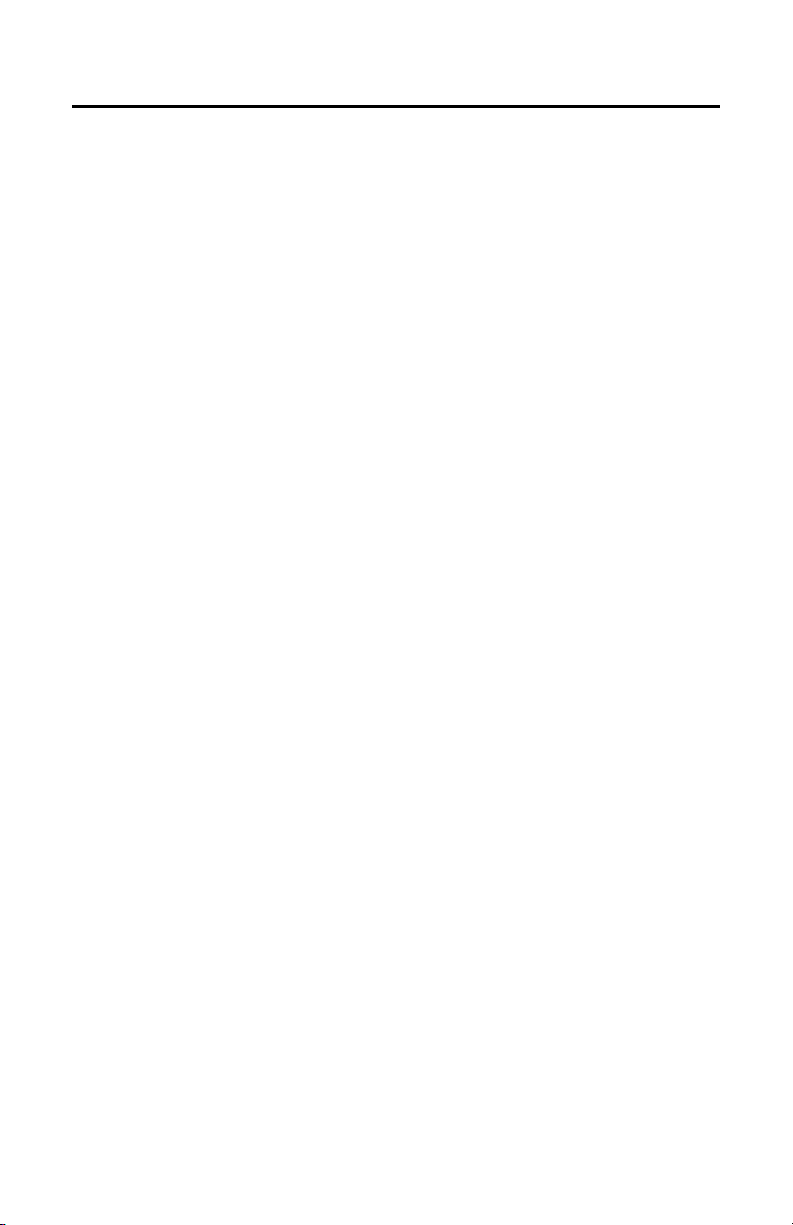
Important Notices
LEGAL NOTICE
SOME PELCO EQUIPMENT CONTAINS, AND THE SOFTWARE ENABLES, AUDIO/VISUAL AND RECORDING
CAPABILITIES, THE IMPROPER USE OF WHICH MAY SUBJECT YOU TO CIVIL AND CRIMINAL PENALTIES.
APPLICABLE LAWS REGARDING THE USE OF SUCH CAPABILITIES VARY BETWEEN JURISDICTIONS AND
MAY REQUIRE, AMONG OTHER THINGS, EXPRESS WRITTEN CONSENT FROM RECORDED SUBJECTS.
YOU ARE SOLELY RESPONSIBLE FOR INSURING STRICT COMPLIANCE WITH SUCH LAWS AND FOR
STRICT ADHERENCE TO ANY/ALL RIGHTS OF PRIVACY AND PERSONALTY. USE OF THIS EQUIPMENT
AND/OR SOFTWARE FOR ILLEGAL SURVEILLANCE OR MONITORING SHALL BE DEEMED UNAUTHORIZED
USE IN VIOLATION OF THE END USER SOFTWARE AGREEMENT AND RESULT IN THE IMMEDIATE
TERMINATION OF YOUR LICENSE RIGHTS THEREUNDER.
VIDEO QUALITY CAUTION
FRAME RATE NOTICE REGARDING USER-SELECTED OPTIONS
Pelco systems are capable of providing high quality video for both live viewing and playback. However, the
systems can be used in lower quality modes, which can degrade picture quality, to allow for a slower rate
of data transfer and to reduce the amount of video data stored. The picture quality can be degraded by
either lowering the resolution, reducing the picture rate, or both. A picture degraded by having a reduced
resolution may result in an image that is less clear or even indiscernible. A picture degraded by reducing
the picture rate has fewer frames per second, which can result in images that appear to jump or move
more quickly than normal during playback. Lower frame rates may result in a key event not being recorded
by the system.
Judgment as to the suitability of the products for users’ purposes is solely the users’ responsibility. Users
shall determine the suitability of the products for their own intended application, picture rate and picture
quality. In the event users intend to use the video for evidentiary purposes in a judicial proceeding or
otherwise, users should consult with their attorney regarding any particular requirements for such use.
OPEN SOURCE SOFTWARE NOTICE
This product includes certain open source or other software originated from third parties that is subject to
the GNU General Public License (GPL), GNU Library/Lesser General Public License (LGPL) and different
and/or additional copyright licenses, disclaimers and notices.
The exact terms of GPL, LGPL and some other licenses are provided to you with this product. Please refer
to the exact terms of the GPL and LGPL at www.fsf.org (Free Software Foundation) and
www.opensource.org (Open Source Initiative) regarding your rights under said license. You may obtain a
complete corresponding machine-readable copy of the source code of such software under the GPL or
LGPL by sending your request to digitalsupport@pelco.com and the subject line should read Source Code
Request. You will then receive a link in the e-mail for you to download the source code.
This offer is valid for a period of three (3) years from the date of the distribution of this product by Pelco.
C3447M-B (8/09) 5
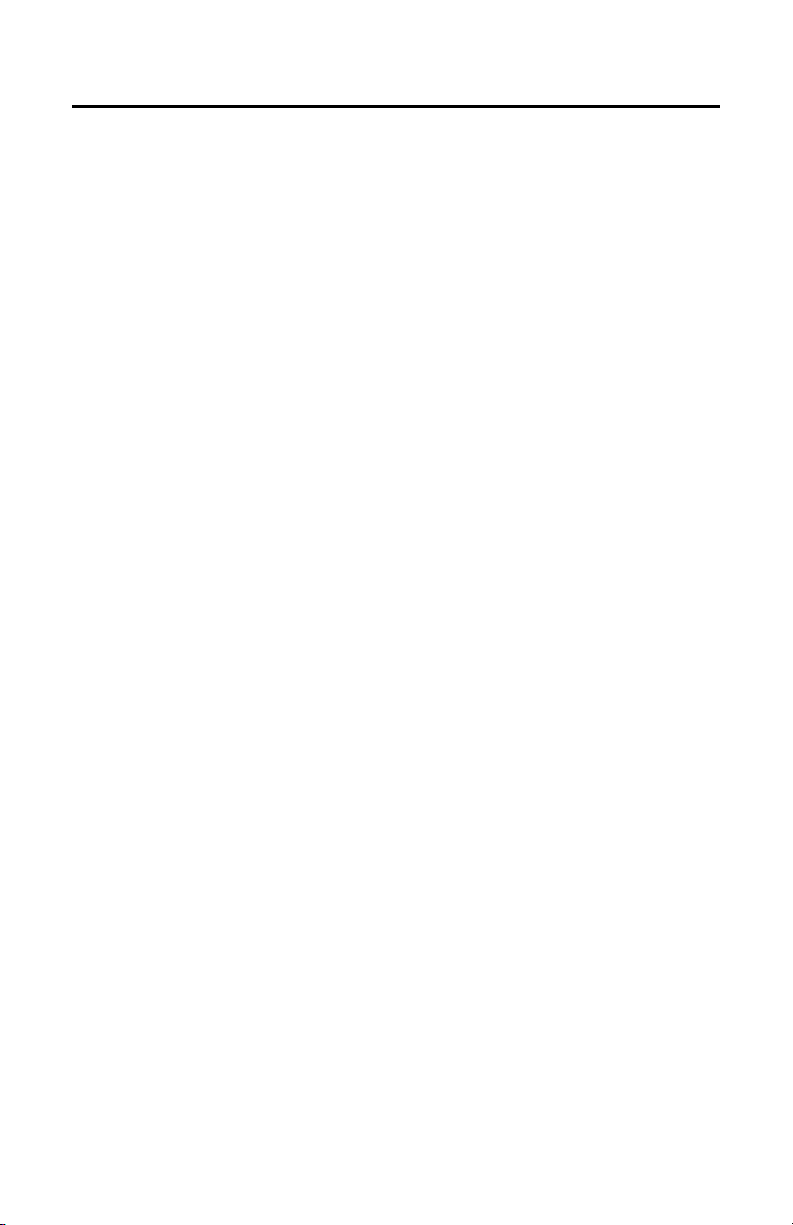
Welcome
The Spectra® Mini IP dome system is accessible using a standard Web browser (Microsoft® Internet
®
Explorer
or Mozilla® Firefox®). The IP dome system can also be used with an Endura® system as an
Endura Enabled
systems refer to the following information:
NOTES:
• Only use a cable modem router or a switch with a Dynamic Host Configuration Protocol (DHCP)
• Do not use a hub in the network setup of the dome system.
• To secure access to the Spectra Mini IP dome system, place the dome behind a firewall when it is
• For optimum image quality and bandwidth efficiency, use the dome system as an Endura Enabled
• If the dome system is part of an Endura system, the graphical user interface will automatically
• For a list of compatible API interfaces go to xdn.pelco.com and register as a new user by following
• Network and processor bandwidth limitations may cause the video stream to pause or appear
For detailed instructions on configuring the dome system using WS5000 advanced system software, refer
to the Endura WS5000 Advanced System Software manual.
™
device or a third-party system with Pelco’s API interface. If you are using one of these
server when installing the Spectra Mini IP dome system on a network. Refer to the installation
manual shipped with the IP dome system for instructions.
connected to a network.
device or with an approved Pelco API interface.
discover the device and display it as a camera within the system manager. Refer to the
documentation for the Endura System Manager.
the on-screen instructions.
pixilated when an increased number of Web-interface users connect to the camera. Decrease the
images per second (ips) of the Web-interface video streams to compensate for network/processor
limitations.
Getting Started
You will need to install your Spectra Mini IP dome system before using this manual (refer to the
installation manual supplied with the IP dome system). Once installed, apply power to the system. The
system will complete a configuration sequence.
6 C3447M-B (8/09)

Using a Web Browser
The minimum system requirements to use a Web browser with the Spectra Mini IP dome
system area as follows:
Processor: Intel
Operating system: Microsoft
10.3.9 (or later)
Memory: 512 MB
Network interface card: 100 megabits (or greater)
Monitor: Minimum of 1024 x 768 resolution, 16- or 32-bit pixel color resolution
Web browser: Internet Explorer
Software platform: Java runtime environment™ (JRE) 1.4.2 or higher. You must have JRE installed on
your machine to view images. Download Java™ version J2SE JRE available on the resource disc that was
shipped with the product, or go to www.java.com/en/download.
ACCESSING THE DOME SYSTEM
1. Open the Web browser.
2. Enter the IP address of the dome system in the browser’s address bar. A login dialog box opens.
NOTE: If you do not know the IP address of the dome system, install the Pelco Device Utility software
available on the CD shipped with the product. The utility will locate the assigned name, IP address,
and media access control (MAC) address for the device.
3. Type admin (all lowercase) in the User ID and Password boxes (admin is the default value for these
boxes).
®
Pentium® 4 microprocessor, 1.6 GHz
®
Windows® 98, Windows 2000, Windows XP (or later), or Mac® OS X
5.5 (or later) or Firefox 1.5 (or later)
Figure 1. Spectra Mini IP Login
4. Click Log In.
NOTE: For security purposes, be sure to change the password after you log on for t he first time (refer
to Edit Profile Page on page 23).
C3447M-B (8/09) 7
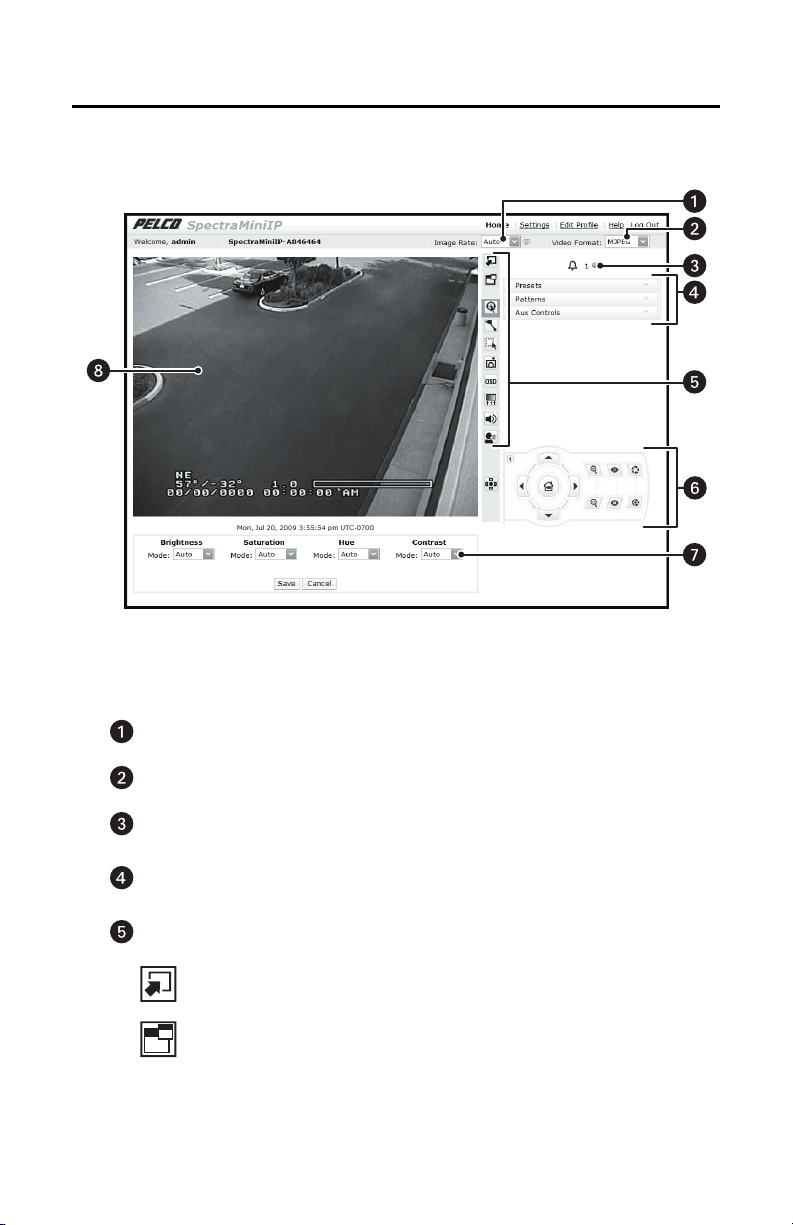
Home Page
Use the Home page to manage the way you view live video, access dome system menus, and call up
presets, patterns, and auxiliary controls.
Figure 2. Home Page
LIVE VIDEO PAGE ICONS
Image Rate: Selects the speed at which images are transmitted.
Video Format: Selects the format in which the video is displayed.
Alarm Panel: Indicates the status of the alarm set for the Spectra Mini unit. A red light indicates
that the alarm is active, a green light indicates that the alarm is inactive.
Presets, Patterns, and Aux Control Panel: Programs and calls up presets and patterns, and turns
on and off auxiliary controls.
Video Settings Toolbar: Accesses the buttons to adjust and control video settings.
Full Page Button: Scales the video to full page and hides all other controls.
Scalable Window Button: Opens the video in a scalable, independent window.
8 C3447M-B (8/09)
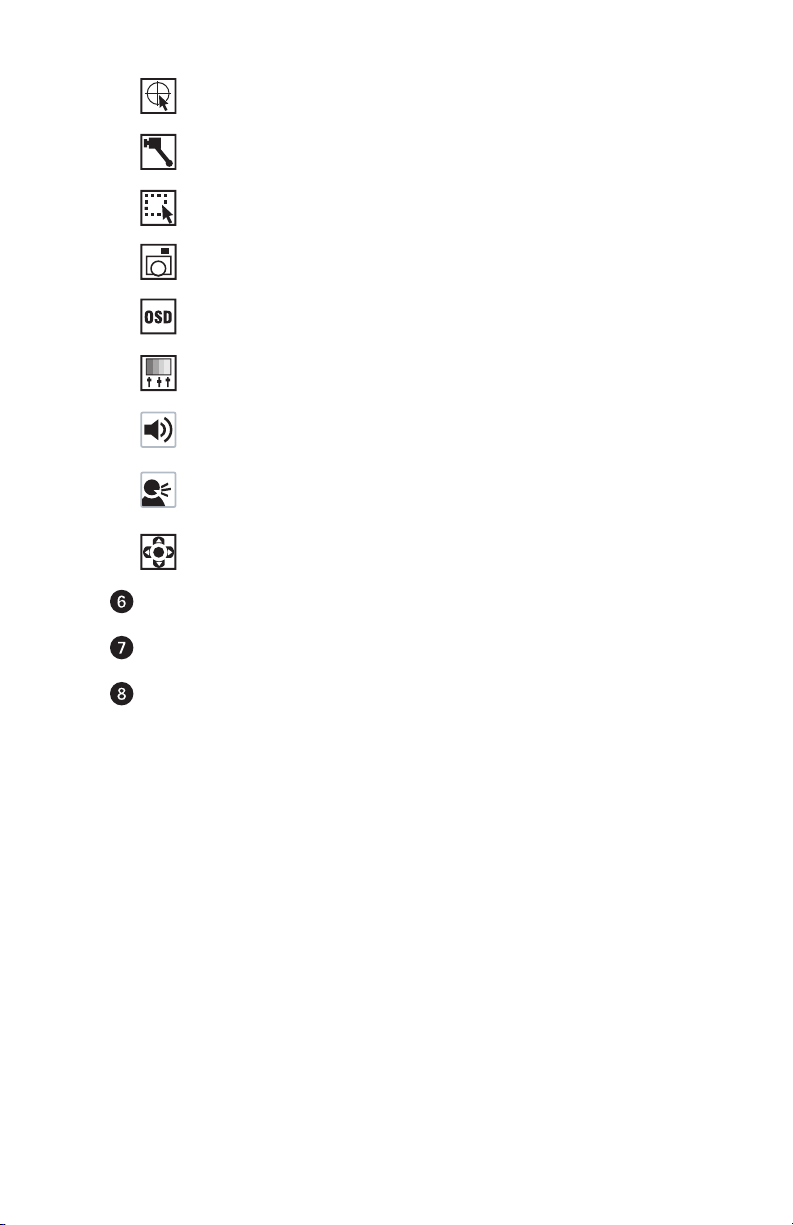
Drag Camera Button: Controls the pan and tilt functions by clicking in the video pane and
dragging the mouse.
Click and Center Button: Centers the camera by clicking the mouse in the video pane.
Drag and Zoom Button: Zooms in on a particular area by clicking and dragging the mouse.
Capture Button: Capture the image displayed in the video pane.
On-Screen Display Button: Displays the dome systems menu in the video pane.
Camera Configuration Menu Button: Displays the camera configuration menu.
Listen Button: Allows you to adjust the volume and listen to the audio that was sent to your
PC from a microphone attached to the dome.
Talk Button: Transmits audio from your PC microphone to speakers connected to the dome.
This button can be used in two modes: push-to-talk and hands-free (refer to Transmitting
Audio on page 15).
Display Controls Button: Displays the control panel.
Control Panel: Accesses the pan, tilt, zoom, focus, and brightness controls.
Camera Configuration Menu: Adjusts brightness, saturation, hue, and contrast.
Live Video Pane: Displays live video in the pane on the left side of the page.
CHANGING THE VIDEO FORMAT
This feature allows you to switch between MJPEG and MPEG-4 video formats. If you are using Firefox, this
feature is not available and you will not see the Video Format drop-down box. You must use Internet
Explorer (version 5.5 or later) to use the MPEG-4 video format.
1. Open the Video Format drop-down box by clicking the down arrow.
2. Select a video format from the drop-down box.
NOTE: When setting the video format to MPEG-4 for the first time, you will need to install
®
Control. Follow the instructions displayed on your screen.
ActiveX
3. The video in the live video pane is updated. The selected image rate is now listed in the Image Rate
box, and either the Image Rate or the Quality drop-down box is displayed on the left.
C3447M-B (8/09) 9
 Loading...
Loading...