Page 1
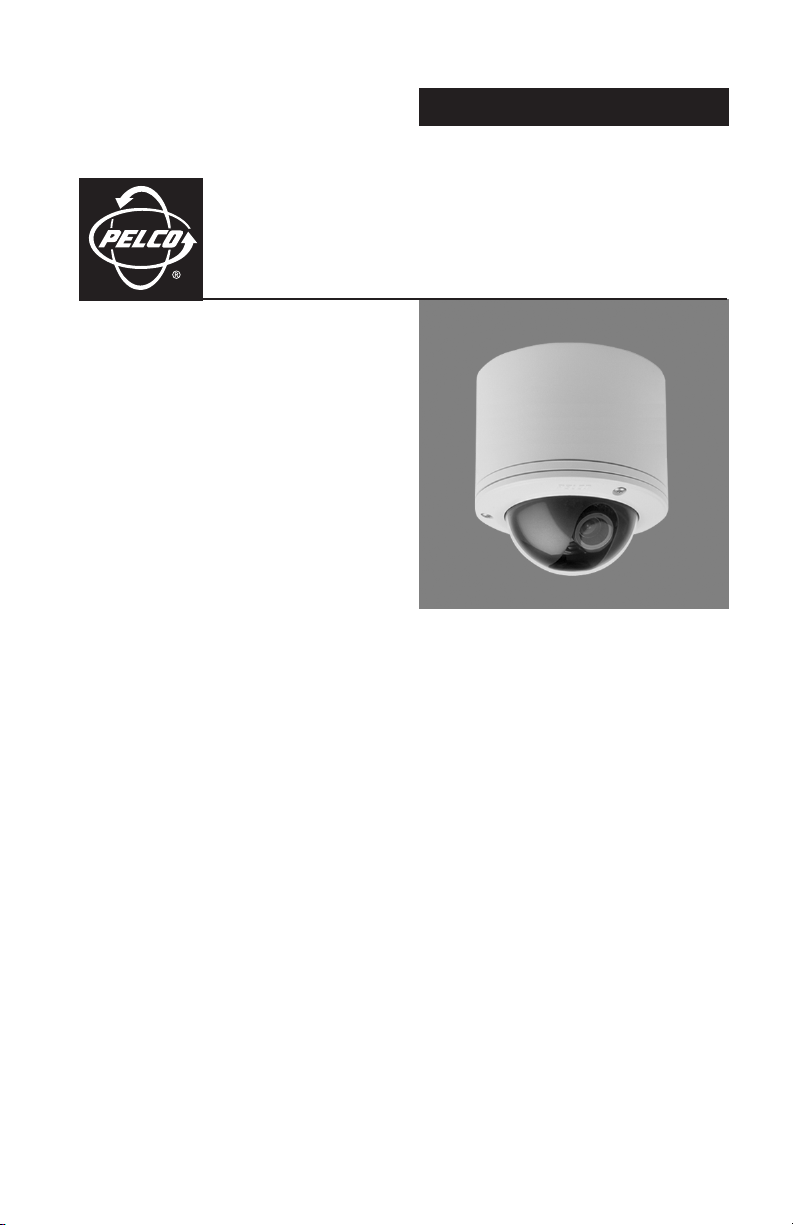
OPERATION
IP110 Series
Camclosure
®
Web Browser
C3433M (3/07)
Page 2
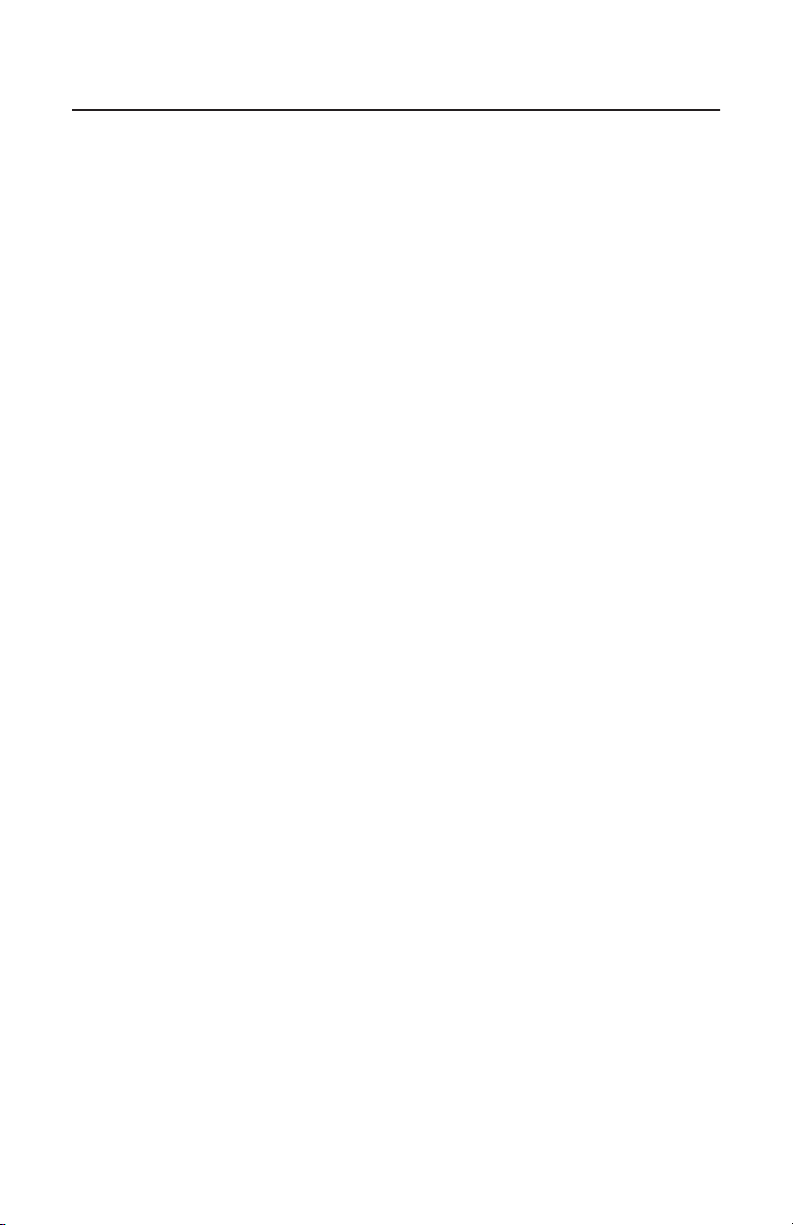
Contents
Welcome. . . . . . . . . . . . . . . . . . . . . . . . . . . . . . . . . . . . . . . . . . . . . . . . . . . . . . . . . . . . . . . . . . . . . . . . 4
Getting Started . . . . . . . . . . . . . . . . . . . . . . . . . . . . . . . . . . . . . . . . . . . . . . . . . . . . . . . . . . . . . . 4
IP Address Settings. . . . . . . . . . . . . . . . . . . . . . . . . . . . . . . . . . . . . . . . . . . . . . . . . . . . . . . . . . . 4
Using a Web Browser. . . . . . . . . . . . . . . . . . . . . . . . . . . . . . . . . . . . . . . . . . . . . . . . . . . . . . . . . . . . . . 5
Accessing the Camera . . . . . . . . . . . . . . . . . . . . . . . . . . . . . . . . . . . . . . . . . . . . . . . . . . . . . . . . 5
IP110 Main Menu . . . . . . . . . . . . . . . . . . . . . . . . . . . . . . . . . . . . . . . . . . . . . . . . . . . . . . . . . . . . . . . . . 6
Home Screen. . . . . . . . . . . . . . . . . . . . . . . . . . . . . . . . . . . . . . . . . . . . . . . . . . . . . . . . . . . . . . . . 6
Image Rate Setting . . . . . . . . . . . . . . . . . . . . . . . . . . . . . . . . . . . . . . . . . . . . . . . . . . . . . . 7
Screen Modes . . . . . . . . . . . . . . . . . . . . . . . . . . . . . . . . . . . . . . . . . . . . . . . . . . . . . . . . . . . . . . . 7
Full Screen Mode . . . . . . . . . . . . . . . . . . . . . . . . . . . . . . . . . . . . . . . . . . . . . . . . . . 7
Scalable Stream Mode . . . . . . . . . . . . . . . . . . . . . . . . . . . . . . . . . . . . . . . . . . . . . . 7
How to Capture a Still Image . . . . . . . . . . . . . . . . . . . . . . . . . . . . . . . . . . . . . . . . . . . . . . 7
Settings Screen. . . . . . . . . . . . . . . . . . . . . . . . . . . . . . . . . . . . . . . . . . . . . . . . . . . . . . . . . . . . . . 8
General Tab . . . . . . . . . . . . . . . . . . . . . . . . . . . . . . . . . . . . . . . . . . . . . . . . . . . . . . . . . . . . 8
Change the Device Name . . . . . . . . . . . . . . . . . . . . . . . . . . . . . . . . . . . . . . . . . . . . 8
Network Tab . . . . . . . . . . . . . . . . . . . . . . . . . . . . . . . . . . . . . . . . . . . . . . . . . . . . . . . . . . . 9
How to Change the Network Settings . . . . . . . . . . . . . . . . . . . . . . . . . . . . . . . . . . 9
Users Tab. . . . . . . . . . . . . . . . . . . . . . . . . . . . . . . . . . . . . . . . . . . . . . . . . . . . . . . . . . . . . 10
How to Add a New User . . . . . . . . . . . . . . . . . . . . . . . . . . . . . . . . . . . . . . . . . . . . 11
How to Modify a User Profile . . . . . . . . . . . . . . . . . . . . . . . . . . . . . . . . . . . . . . . . 11
How to Delete a User Profile . . . . . . . . . . . . . . . . . . . . . . . . . . . . . . . . . . . . . . . . 11
Roles Tab. . . . . . . . . . . . . . . . . . . . . . . . . . . . . . . . . . . . . . . . . . . . . . . . . . . . . . . . . . . . . 12
How to Create a New Role . . . . . . . . . . . . . . . . . . . . . . . . . . . . . . . . . . . . . . . . . . 12
How to Modify an Existing Role . . . . . . . . . . . . . . . . . . . . . . . . . . . . . . . . . . . . . . 13
How to Delete a Role . . . . . . . . . . . . . . . . . . . . . . . . . . . . . . . . . . . . . . . . . . . . . . 13
Edit Profile Screen. . . . . . . . . . . . . . . . . . . . . . . . . . . . . . . . . . . . . . . . . . . . . . . . . . . . . . . . . . . 14
Help screen . . . . . . . . . . . . . . . . . . . . . . . . . . . . . . . . . . . . . . . . . . . . . . . . . . . . . . . . . . . . . . . . 14
Sign Out screen. . . . . . . . . . . . . . . . . . . . . . . . . . . . . . . . . . . . . . . . . . . . . . . . . . . . . . . . . . . . . 14
How to Use the Device Utility . . . . . . . . . . . . . . . . . . . . . . . . . . . . . . . . . . . . . . . . . . . . . . . . . . . . . . 15
Installing the IP110 Device Utility . . . . . . . . . . . . . . . . . . . . . . . . . . . . . . . . . . . . . . . . . . . . . . 15
Updating Firmware . . . . . . . . . . . . . . . . . . . . . . . . . . . . . . . . . . . . . . . . . . . . . . . . . . . . . . . . . . 16
Device Utility: Accessing The Camera . . . . . . . . . . . . . . . . . . . . . . . . . . . . . . . . . . . . . . . . . . . 18
Troubleshooting . . . . . . . . . . . . . . . . . . . . . . . . . . . . . . . . . . . . . . . . . . . . . . . . . . . . . . . . . . . . . . . . . 19
Specifications . . . . . . . . . . . . . . . . . . . . . . . . . . . . . . . . . . . . . . . . . . . . . . . . . . . . . . . . . . . . . . . . . . . 21
2 C3433M (3/07)
Page 3
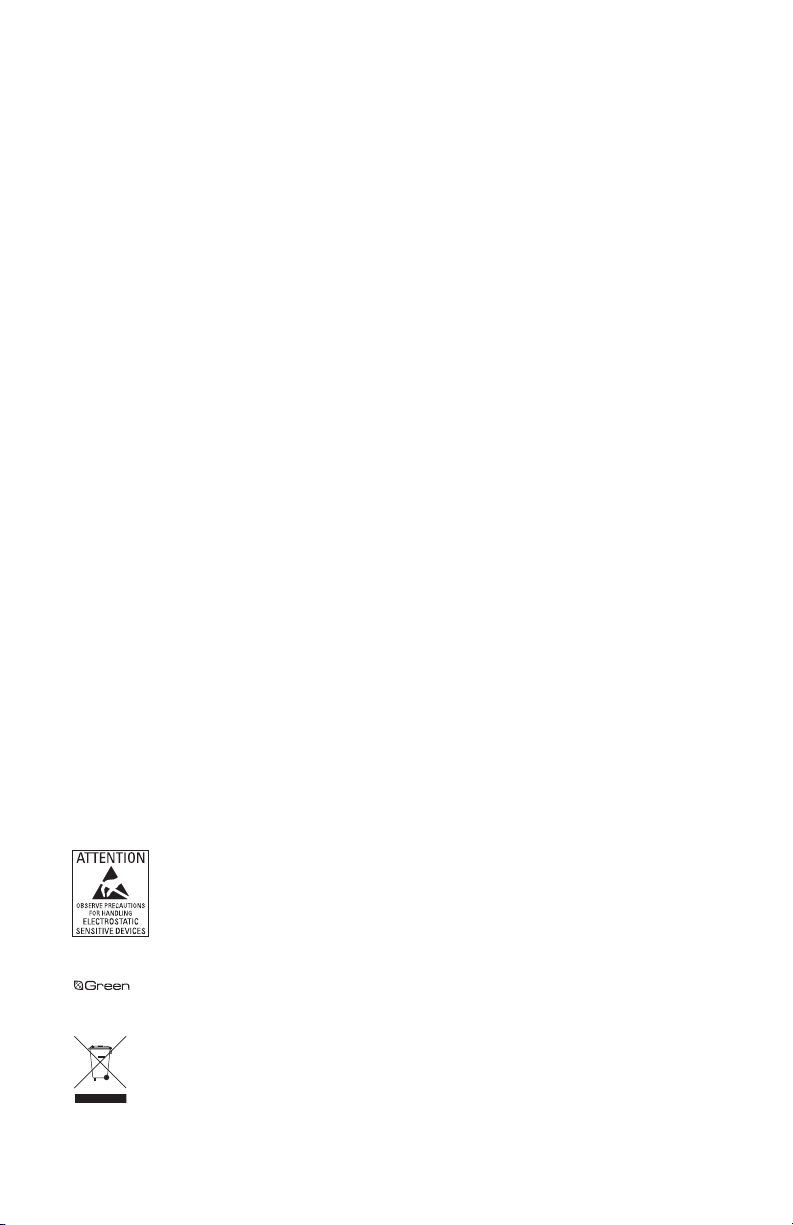
VIDEO QUALITY—CAUTION REGARDING USER SELECTED OPTIONS
Pelco systems are capable of providing high quality video for both live viewing and playback. However, the
systems can be used in lower quality modes, which can degrade picture quality, to allow for a slower rate
of data transfer and to reduce the amount of video data stored. The picture quality can be degraded by
either lowering the resolution, reducing the picture rate, or both. A picture degraded by having a reduced
resolution may result in an image that is less clear or even indiscernible. A picture degraded by reducing
the picture rate has fewer frames per second, which can result in images that appear to jump or move
more quickly than normal during playback. Lower frame rates may result in a key event not being recorded
by the system.
Judgment as to the suitability of the products for users' purposes is solely the users' responsibility. Users
shall determine the suitability of the products for their own intended application, picture rate and picture
quality. In the event users intend to use the video for evidentiary purposes in a judicial proceeding or
otherwise, users should consult with their attorney regarding any particular requirements for such use.
WARNING: This product is sensitive to Electrostatic Discharge (ESD). To avoid ESD damage to
this product, use ESD safe practices during installation. Before touching, adjusting or handling
this product, correctly attach an ESD wrist strap to your wrist and appropriately discharge your
body and tools. For more information about ESD control and safe handling practices of
electronics, please refer to ANSI/ESD S20.20-1999 or contact the Electrostatic Discharge
Association (www.esda.org).
The materials used in the manufacture of this document and its components are compliant to the
requirements of Directive 2002/95/EC.
This equipment contains electrical or electronic components that must be recycled properly to
comply with Directive 2002/96/EC of the European Union regarding the disposal of waste
electrical and electronic equipment (WEEE). Contact your local dealer for procedures for recycling
this equipment.
C3433M (3/07) 3
Page 4
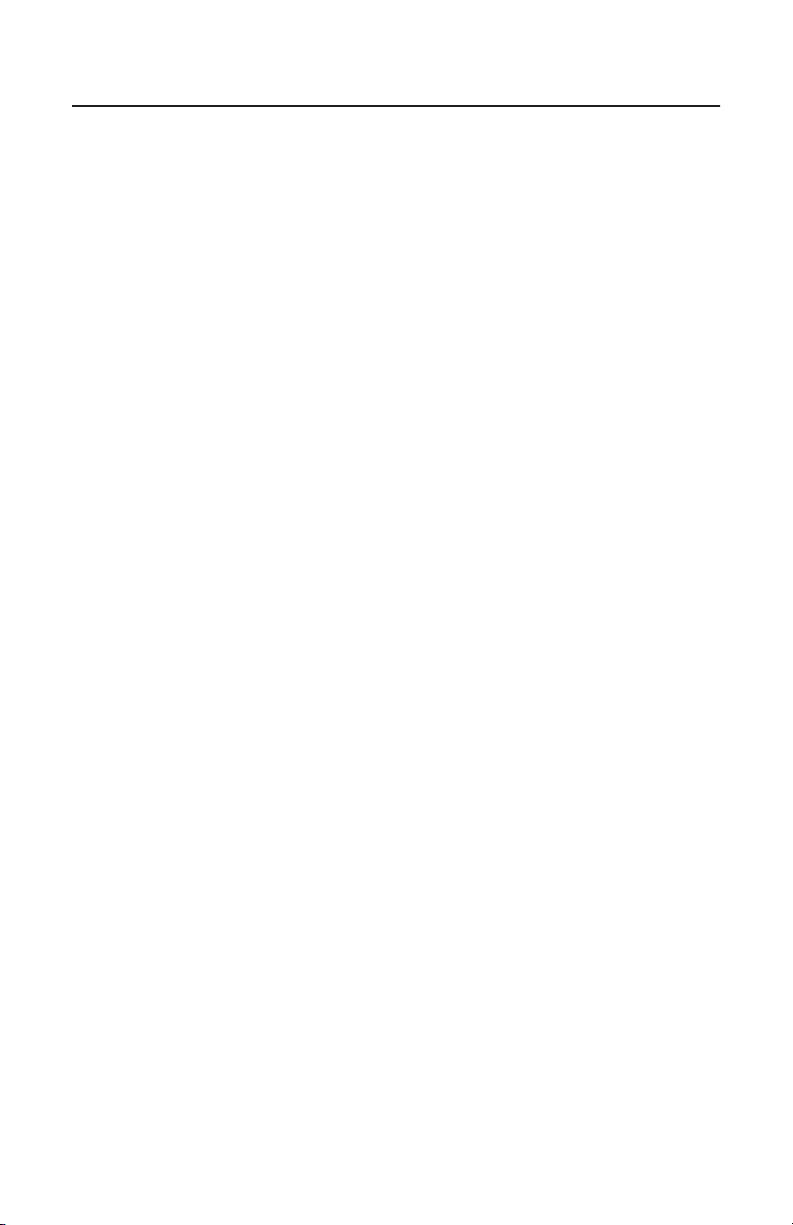
Welcome
This manual explains how to interface with the IP110 Camclosure® using a standard Web browser (example
Microsoft® Internet Explorer).
The IP110 can also be used with an Endura® system as an Endura Enabled™ device or a third party system
with Pelco’s API interface. If you are using one of these systems refer to the following:
•
Endura Enabled Device:
automatically discover the device and display it as a camera within the system manager. Refer to the
documentation for the Endura System Manager.
•
Pelco’s API Interface:
IMPORTANT:
connected to a network.
NOTES:
•
•
To secure access to the IP110 Camclosure, place the camera behind a firewall when it is
For optimum image quality and bandwidth efficiency use the IP110 Camclosure as an Endura Enabled
device or with Pelco’s API interface.
Network and processor bandwidth limitations may cause the video stream to pause or appear
pixilated when an increased number of web-interface users connect to the camera. Decrease the
images per second (IPS) of the web-interface video streams to compensate for network/processor
limitations.
GETTING STARTED
You will need to install your IP110 Camclosure before using this manual (refer to the installation manual).
Once installed, apply power to the network mini dome system. The system will start a configuration
sequence.
The following is the configuration process for the IP110 Camclosure:
•
The green LED inside the back box flashes 5 times per second for approximately two minutes, or until
the server recognizes the mini dome.
•
If the camera is not connected to a DHCP server, the green LED will flash for about four minutes
before the camera switches to Automated Private IP Addressing mode.
If the camera is part of an Endura system the Endura GUI will
For a list of compatible API interfaces go to www.pelco.com/ipcam.
IP ADDRESS SETTINGS
The network automatically assigns an IP address to the IP110 camera. The following scenarios are how a
DHCP or static network assigns IP settings:
•
DHCP Network:
an IP address to the camera.
NOTE:
DHCP is the default setting for the camera.
•
Static IP Network:
169.254.200.0 through 169.254.200.255, on netmask 255.255.0.0. The first available address located
will be assigned to the IP110.
If the network cannot find an open address in the default range, manually set the IP address.
To manually set the IP address refer to
IMPORTANT:
changing the IP address of the camera.
NOTE:
If you do not know the IP address of the IP110, install the Pelco Device Utility software
available on the CD shipped with the product. The utility will locate the assigned name, IP address,
and MAC® address for the device (refer to
The Device Utility software is also available at http://www.pelco.com/software/downloads/.
4 C3433M (3/07)
If the IP110 is connected to a DHCP network, the server will automatically assign
The camera will automatically cycle through the IP address range of
How to Change the Network Settings
Contact your network administrator to avoid any network conflicts before setting/
How to Use the Device Utility
on page 9.
on page 15).
Page 5

Using a Web Browser
The following are the minimum system requirements to use a Web browser with the IP110:
•
PC (Pentium® 4 microprocessor, 1.6 GHz) with Windows 98/2000/XP (or higher) or Mac OS X 10.3.9
(or higher)
•
RAM: 512 Mbyte
•
Ethernet Card: 100 Mbit
•
Microsoft® Internet Explorer 5.5 (or higher) or FireFox® 1.5 (or higher)
•
Screen resolution of 1024 x 768 pixels or higher, 16- or 32-bit pixel color resolution
•
Java™ Runtime Environment 1.4.2 or higher: You must have the JRE™ installed on your machine to
view images. Download Java version J2SE JRE available on the CD (shipped with the product) or at
http://www.java.com/en/download/.
ACCESSING THE CAMERA
To access the IP110 do the following:
1. Open the Web browser.
2. Enter the IP address of the IP110 in the Address field of the browser. The Login screen opens.
3. Enter
admin
these fields).
(all lowercase) in the User ID and Password fields (admin is the default setting for
Figure 1.
4. Click the Login In button.
NOTE:
For security purposes, after you log in the first time change the password. Refer to
a User Profile
C3433M (3/07) 5
on page 11.
Login Screen
How to Modify
Page 6
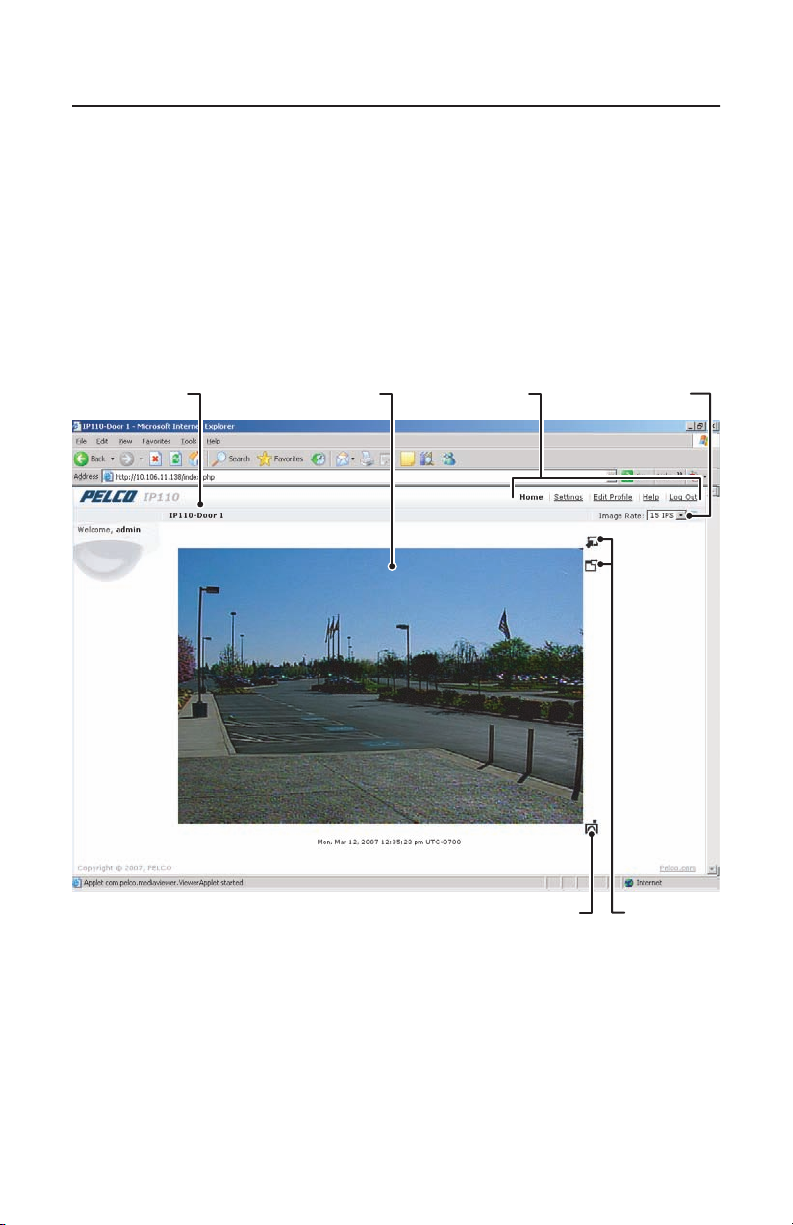
IP110 Main Menu
HOME SCREEN
The following features are available from the Home Screen:
•
Live Stream View:
•
Image Rate Setting:
•
Change Screen View:
open an independent scalable screen mode.
•
Capture a Screen View:
•
Access to Menu Screens
Live video is displayed in the center of the screen.
The image rate can be set to 15, 10, 5, 2, or 1 ips; 15 is the default setting.
Live video can be displayed in normal screen mode, full screen mode, or
Capture and save a screen image as a JPEG file.
(based on user permissions).
LIVE STREAM VIEWDEVICE NAME
Figure 2.
MENU SCREENS
Home Screen
IMAGES PER SECOND
SCREEN VIEWSCAPTURE SCREEN
6 C3433M (3/07)
Page 7
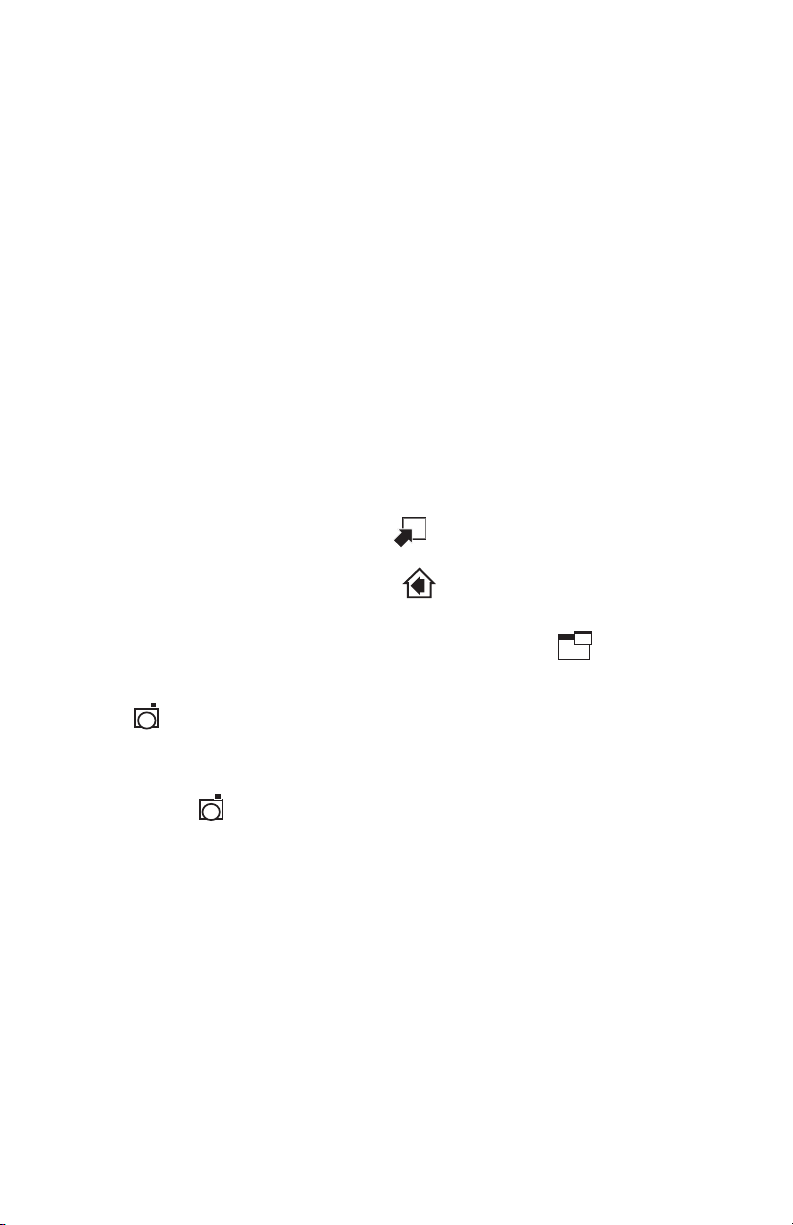
IMAGE RATE SETTING
The image rate for the IP110 can be set to 15, 10, 5, 2, or 1 ips. 15 ips is the default setting. To change the
image rate do the following:
1. Open the Image Rate drop-down box by clicking the down arrow.
2. Select a image rate from the drop-down box.
3. The selected image rate is now listed in the Image Rate box.
NOTES:
•
The maximum frame rate of 15 may not be obtainable due to network bandwidth, network latency, or
processor limitations. The IPS setting will slow to accommodate the network speed and avoid frame
corruption.
•
Network and processor bandwidth limitations may cause the video stream to pause or appear
pixilated when an increased number of web-interface users connect to the camera. Decrease the
images per second (IPS) of the web-interface video streams to compensate for network/processor
limitations.
SCREEN MODES
The live stream video can be viewed in normal screen mode, full screen mode, or as a an independent
scalable screen mode.
Full Screen Mode
To open the browser in full screen mode click the icon. Full screen mode scales the image to the full
resolution of the browser. The main menu is hidden, but the camera icon is available to capture screen
images. To return to normal screen mode, click the icon.
Scalable Stream Mode
To scale the live stream video into an independent scalable window, click the icon. The main menu
is not available when using this mode. This screen mode allows viewing while other applications are
running.
The camera icon is available in this mode to capture screen images, but all other functions are not
accessible.
HOW TO CAPTURE A STILL IMAGE
1. Click the camera icon.
2. The File Download dialog box opens, the following message appears: “
this file?”
Select one of the following:
• Click Open, the captured screen image is displayed in the browser.
• Click Save to save the image as a JPEG on your computer.
• Click Print to print the image.
• Click Send Image as E-mail to send the image as an e-mail attachment.
NOTE:
To capture a still image your computer must have Microsoft Internet Explorer version 7.0 or Firefox
version 1.5 (or later). This function is not available if you are using the IP110 with Microsoft Internet Explorer
version 5.5 or 6.0.
C3433M (3/07) 7
Do you want to open or save
Page 8
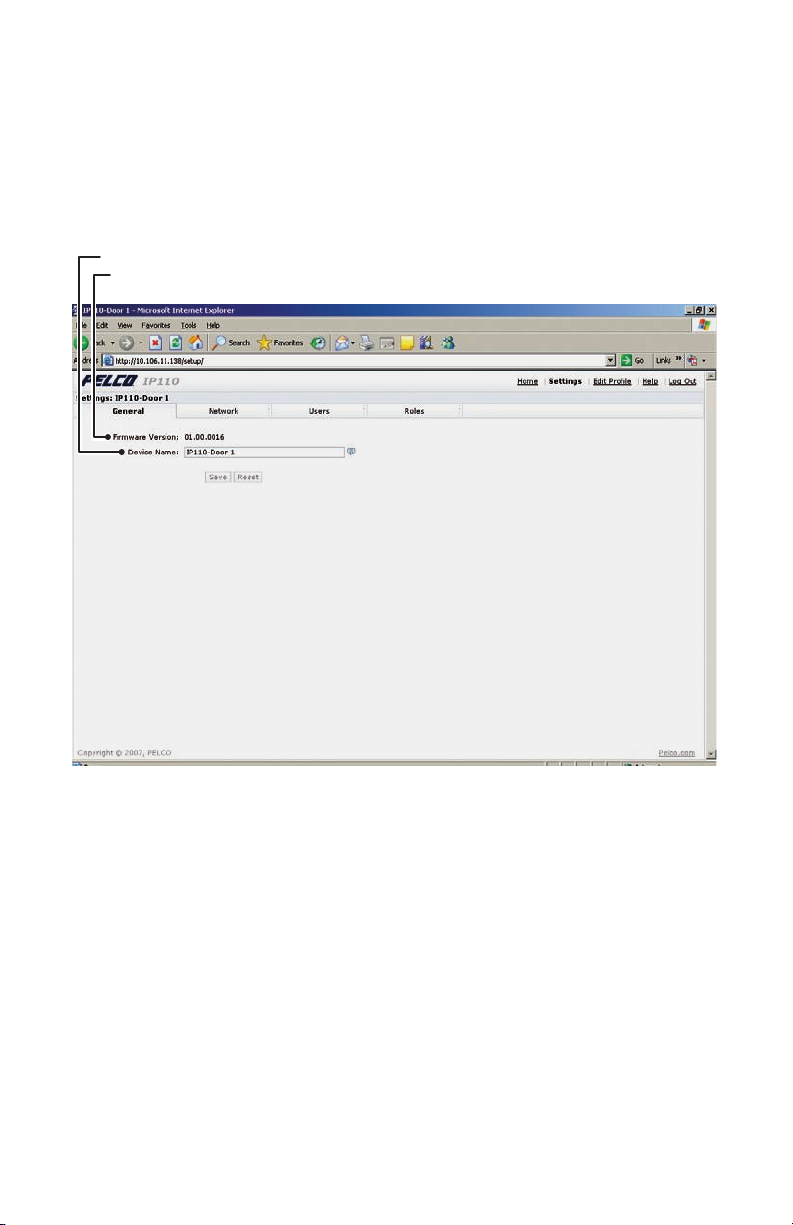
SETTINGS SCREEN
Use the Settings screen to set the name and language of the IP110; configure network settings; and add,
change, or delete users and roles (permissions).
GENERAL TAB
Use the general tab to change the device name to a user-friendly name. The gerneral tab also displays the
firmware version loaded on the IP110 Camclosure.
DEVICE NAME
FIRMWARE VERSION
Figure 3.
General Tab
Change the Device Name
The default name for the IP110 is Pelco Device. To change the device name do the following:
1. Double click in the Device Name field to highlight the text in the field.
2. Type a user-friendly name into the Device Name field (maximum 36 characters). A friendly name
makes it easier to recognize the device on the network. Examples of friendly names include: Front
Door, Lobby, or Parking Lot.
3. Click Save to save the device name or click Cancel to revert back to the previous device name.
8 C3433M (3/07)
Page 9

NETWORK TAB
Use the Network tab to change network settings including the host name, turn DHCP (Dynamic Host
Configuration Protocol) setting on/off, or set a static IP address.
DHCP
HARDWARE ADDRESS
HOST NAME
SUBNET MASK
IP ADDRESS
Figure 4.
GATEWAY
DNS SERVERS
Network Tab
How to Change the Network Settings
1. Click Settings in the main menu. The IP110 settings menu opens.
2. Click the Network tab.
3. Go to DHCP and select Off to turn off the Dynamic Host Configuration Protocol.
4. Change the following network settings as required:
•
IP Address:
•
Subnet Mask:
•
Gateway:
•
DNS Server Address:
network. The server assigns names for Web sites and network resources into numeric IP
addresses.
5. Click Save to save the new network settings.
NOTE:
Contact your network administrator to avoid any network conflicts before changing network
settings.
The address of the device connected to the network.
Determines the network segment packet the IP protocol uses.
Converts packets from one protocol to another.
The address of the dedicated server that provides the name for the IP
C3433M (3/07) 9
Page 10

USERS TAB
The User tab allows the administrator to create, modify, or delete user accounts (which can contain one or
more roles). The User tab includes default accounts for the following:
•
Administrator:
password can be changed. For security purposes Pelco recommends that you change the password
after you login the first time.
•
User:
This defined user can be modified or deleted.
•
Guest:
This is the only defined user that cannot be deleted. But the, administrator
This defined user can be modified or deleted.
USER ACCOUNTS
FIRST NAME
MANDATORY FIELDS
LAST NAME
ROLES
Figure 5.
10 C3433M (3/07)
Users Tab
Page 11

How to Add a New User
1. Click Settings in the main menu, the IP110 settings menu opens.
2. Click the Users tab. The Create a New User form opens.
3. Fill in the form fields. (User name, Password and Role are required fields.) Do not use spaces when
entering the user name in the User Name field.
4. Click the Create User button to save the new user profile.
How to Modify a User Profile
1. Click Settings in the main menu, the IP110 settings menu opens.
2. Click the Users tab. All defined user profiles are located in the box on the left side of the screen.
3. Click on a defined profile. The Create a New User form changes to the Editing User form.
4. Edit the form fields and then click the Update User button to save the new settings.
EDITING USER FORMSELECT USER
Figure 6.
Edit Profile Form
How to Delete a User Profile
1. Click Settings in the main menu, the IP110 settings menu opens.
2. Select a User. The Edit User form opens.
3. Click the Delete User button.
4. The delete user dialog box opens, the following message appears: “
the user?”
• Click OK to delete the user.
• Click Cancel to close the dialog box.
C3433M (3/07) 11
Select one of the following:
Are you sure you want to delete
Page 12

ROLES TAB
Use the Roles tab to create, change, or delete roles (permissions). Multiple permissions can be assigned to
a role. The following are the available permissions that can be assigned to a role:
•
Edit Users Profile:
permission to edit any other profile.
•
Modify Camera Settings:
has permission to change the name and language of the device.
•
Modify Network Settings:
user has permission to change network settings.
•
Modify Users & Roles:
The user has permission to add, modify, or delete users and roles.
•
View Live Video:
.
Gives a user permission to edit his/her user profile. This does not give the user
Gives the user access to the General tab in the Settings menu. The user
Gives the user access to the Network tab in the Settings menu. The
Gives the user access to the Users and Roles tabs in the Settings menu.
Gives the user permission to view the streaming video
PERMISSIONSROLEROLE LIST
Figure 7.
Role Tab
How to Create a New Role
1. Click Settings in the main menu, the IP110 settings menu opens.
2. Click the Roles tab. The Create a New Role form opens.
3. Enter text in the Role field.
4. Select the permissions for the role.
5. Click the Create button to save the new role.
12 C3433M (3/07)
Page 13

How to Modify an Existing Role
1. Click Settings in the main menu, the IP110 settings menu opens.
2. Click the Roles tab. All defined roles are located in the box on the left side of the screen.
3. Click on a defined Role. The Create a New Role form changes to the Editing Role form.
4. Edit the fields as required and then click the Update button to save the new settings.
EDITING ROLE FORMSELECT A ROLE
Figure 8.
Edit Role Form
How to Delete a Role
1. Click Settings in the main menu, the IP110 settings menu opens.
2. Click the Roles tab. All defined roles are located in the box on the left side of the screen.
3. Click on a defined Role. The Create a New Role form changes to the Editing Role form.
4. Click the Delete button.
5. The delete role dialog box opens, the following message appears: “
the role?”
Select one of the following:
• Click OK to delete the role.
• Click Cancel to close the dialog box.
C3433M (3/07) 13
Are you sure you want to delete
Page 14

EDIT PROFILE SCREEN
The Edit Profile screen gives a user permission to modify his/her account. They can change/edit the
information in the following fields:
•
First Name
•
Last Name
•
Password
FIRST NAME
EDIT USER FORM
Figure 9.
Edit Profile Screen
HELP SCREEN
For help with the system select the Online help menu.
SIGN OUT SCREEN
Use the Sign Out screen to log out and return to the login screen. Log out of the system to avoid
unauthorized access to the unit by someone who does not have a user name and password.
14 C3433M (3/07)
Page 15

How to Use the Device Utility
Use the Device Utility software to identify the IP address, check the status of the device, and update
firmware.
FIRMWARE VERSION
UPDATE FIELD
CAMERA NAME
IP ADDRESS
REMOVE OFFLINE DEVICES
Figure 10.
Pelco Device Utility Software
MAC ADDRESS
STATUS
INSTALLING THE IP110 DEVICE UTILITY
To install the IP110 Device Utility software, complete the following steps:
1. Download the Pelco Device Utility available on the CD shipped with the product.
2. Create a Pelco Device Utility directory on your hard drive.
3. Copy PelcoDeviceUtility.zip to the directory.
4. Click on the PelcoDeviceUtility.zip file. Extract the files.
5. Double click on DeviceUtility.html to open the Device Utility. Wait a few seconds for the software to
locate the IP110.
NOTE:
You must have the JRE installed on your machine to view the Device Utility. If you get an error
message or see an X displayed on the page install JavaSE JRE available on the CD (shipped with the product)
or at http://www.java.com/en/download/.
C3433M (3/07) 15
Page 16

UPDATING FIRMWARE
IMPORTANT:
performed if the system is operating properly.
Updated firmware and language files can be uploaded to the IP110 Camclosure. To update firmware,
complete the following steps:
1. Open the Pelco Device Utility software.
2. Check the Update field for device or devices that need to be updated.
3. Click the Update Firmware button.
Perform system upgrades only when necessary. Firmware upgrades do not need to be
SELECT DEVICE TO UPDATE
UPDATE FIRMWARE BUTTON
Figure 11.
16 C3433M (3/07)
Update Firmware
Page 17

4. Select the file to upload and then click the open button.
Figure 12.
Select File
5. The Perform Update dialog box opens, do one of the following:
• Click OK to accept.
• Click Cancel to close the dialog box.
Figure 13.
Perform Update
6. The Status field in the Device Utility changes to Updating Camera --%.
CAMERA STATUS
Figure 14.
Update Status
WARNING:
Do not cycle power to the system during the upload process. The upload process
is not complete until the system reboots and “Online” appears in the status field of the Device
Utility.
C3433M (3/07) 17
Page 18

DEVICE UTILITY: ACCESSING THE CAMERA
To access the IP110 using the Device Utility, do the following:
1. Open the Pelco Device Utility.
2. Select the device to view, and then double click on the listed device. The Login screen opens. Refer
to Accessing the Camera on page 5, for more information.
18 C3433M (3/07)
Page 19

Troubleshooting
Problem Possible Cause Suggested Remedy
No video PoE power issue • Check CAT 5 cable connection.
• Check PoE injector power.
• Disconnect CAT 5 cable from the PoE and then
reconnect cable. Check the LED inside the back box
to see if it is flashing green 5 times per second for
approximately two minutes, indicating the camera
has power.
Power issue (24 VAC) • Check the 24 VAC power supply connection.
• Disconnect the network cable and then reconnect
the cable to the camera. Check the LED inside the
back box to verify if it is flashing green 5 times per
second for approximately two minutes, indicating
the camera has power.
Network connectivity issues • Check network cable connections.
• Disconnect the network cable and then reconnect
the cable to the camera. Check the LED inside the
back box to verify if it is flashing green.
• Replace network cable with new cable. If new
cable does not work, contact Pelco’s Product
Support Department at 1-559-292-1981 or
1-800-289-9100.
Defective camera • Check the camera’s 10-pin connector inside the
Java not installed Install Java Runtime Environment (JRE) from the IP110
Flickering in
image
C3433M (3/07) 19
Flickerless setting • Check DIP switch settings.
back box to make sure it is connected.
• Use a service connector to check camera operation.
Connect one end of the service connector to the
service connector input inside the back box. Then
connect the other end of the service connector to a
monitor.
• Replace camera module with new camera. If the
new camera does not work, contact Pelco’s Product
Support Department at 1-559-292-1981 or
1-800-289-9100.
resource CD shipped with this product. It is also
available at the following:
http://www.pelco.com/software/downloads
• Check power supply specifications.
• Replace camera module with new camera. If the
new camera does not work, contact Pelco’s Product
Support Department at 1-559-292-1981 or
1-800-289-9100.
Page 20

Image quality Image not focused Adjust the field of view and the focus.
15 ips quality bad In some networks with high latency, the maximum
frame rate may not be attainable.
30 ips not available The IP110 only supports MJPEG at rate up to 15 ips for
NTSC camera modules where applicable. For PAL
camera modules, the maximum rate is 12 ips only.
No dual streams Web browser Not available with Web browser. Only supported by
Cannot record an
Web browser Not available with Web browser. Only supported by
MJPEG stream
MPEG4 not
Web browser Not available with Web browser. Only supported by
available
Camera not
No camera power Verify the camera is powered correctly with PoE or
discovered
™
system or Pelco’s API Interface solution.
Endura
Endura system or Pelco’s API Interface solution.
Endura system or Pelco’s API Interface solution.
with 24 VAC. Confirm power consumption with web
interface of PoE-capable switch or through blinking
green LED during camera power-up.
Network conflict Verify the camera is physically connected to the same
network as the PC running the Device Utility.
Network not
working
Faulty cable connection Check all cable connections and ensure all plugs are
properly plugged in.
Incorrect serial device
configuration
A hub will not work with the available network
bandwidth shared across all ports. Use a Fast Ethernet
switch, Gigabit Ethernet switch, or a Cable-modem
router with an n-Port switch.
Network connectivity issues Contact your network administrator.
20 C3433M (3/07)
Page 21

Specifications
GENERAL
Pan/Tilt Adjustment Manual
Pan 360°
Tilt 80° (20° to 100° range)
Rotation 360°
Construction Aluminum with steel camera mounting bracket and polycarbonate dome
Cable Entry One 0.75-inch (1.91 cm) NPT threaded opening on side; two 0.75-inch
Finish Gray polyester powder coat
Light Attenuation
Smoked 1.5 F-stops light loss
Clear Zero light loss
Unit Weight 2.2 lb (1.0 kg)
ELECTRICAL
Ports RJ-45 connector for 100BASE-TX
Cabling Type CAT5 or better for 100BASE-TX
Input Voltage 24 VAC (18-36) or PoE
Power Consumption
DW/CW Models <0.48 A maximum, 0.90 A maximum with heaters
DN/CH Models < 0.50 A maximum, 0.90 A maximum with heaters
Alarm Input 10 VDC minimax, 5mA maximum
Alarm Output 0-15 VDC maximum, 75mA maximum
Service Connector Internal to housing 3-connector, 2.5 mm connector providing NTSC/PAL
VIDEO
Signal System NTSC or PAL
Compression MPEG-4, MJPEG in Web viewing mode
Video Streams 3, simultaneous
Video Resolutions NTSC
4CIF 704 x 480 704 x 576
2CIF 704 x 240 704 x 288
CIF 352 x 240 352 x 288
QCIF 176 x 120 176 x 144
Bit Rate Configurable 20 kbps - 2 Mpbs per stream, implements Endura View
Web User Interface Requires Java Runtime Environment (JRE)
Video Access form
Web Browser Camera live view for up to 10 video sources
Users 10 simultaneous users, unlimited number of users using multicast
Minimum Web Browser
Requirements PC (Pentium
RAM 512 Mbyte
Ethernet Card 100 Mbit
Web Browser Microsoft
Screen Resolution 1024 x 768 pixels or higher, 16- or 32-bit pixel color resolution
(1.91 cm) openings on NEMA cover
Auto MDI/MDI-X
Auto-negotiate/Manual setting
video outputs
PAL
®
higher) or Mac OS X 10.3.9 (or higher)
4 microprocessor, 1.6 GHz) with Windows 98/2000/XP (or
®
Internet Explorer 5.5 (or higher) or FireFox® 1.5 (or higher)
C3433M (3/07) 21
Page 22

ENVIRONMENTAL
Environment Low temperature, indoor/outdoor
Operating Temperature -50° to 122°F (-46° to 50°C); de-ices to 25°F (-4°C)
Thermostat Operation Heater is thermostatically controlled to activate <41°F (<5°C)
CAMERA
Service Connector 3-conductor, 2.5 mm connector for video output to optional ICS-SC cable
Imaging Device 1/3-inch imager
Dynamic Range
DW/CW 102 dB typical/120 dB maximum
Signal System NTSC or PAL
Scanning System
DW/CW 2:1 interlace/progressive scanning (DIP switch selectable)
DN/CH 2:1 interlace
Synchronization Internal
Electronic Shutter Range Auto (1/15 - 1/22,000)
LENS
Type Varifocal with auto iris
Focal Length 3.0 mm ~ 9.5 mm
9.0 mm ~ 22.0 mm
Format Size 1/3-inch
Operation
Iris Auto (DC-drive)
Focus Manual
Zoom Manual
Ø 5.50
(13.97)
3.63
(9.22)
Ø 3.79
(9.63)
NOTE: VALUES IN PARENTHESES ARE CENTIMETERS; ALL OTHERS ARE INCHES.
3.03
(7.70)
5.28
(13.41)
(Design and product specifications subject to change without notice.)
22 C3433M (3/07)
Page 23

PRODUCT WARRANTY AND RETURN INFORMATION
WARRANTY
Pelco will repair or replace, without charge, any merchandise proved defective in material or workmanship for a period of one year after the date of
shipment.
Exceptions to this warranty are as noted below:
• Five years on fiber optic products and TW3000 Series unshielded twisted pair transmission products.
• Three years on Spectra
• Three years on Genex® Series products (multiplexers, server, and keyboard).
• Three years on Camclosure® and fixed camera models, except the CC3701H-2, CC3701H-2X, CC3751H-2, CC3651H-2X, MC3651H-2, and
MC3651H-2X camera models, which have a five-year warranty.
• Three years on PMCL200/300/400 Series LCD monitors.
• Two years on standard motorized or fixed focal length lenses.
• Two years on Legacy®, CM6700/CM6800/CM9700 Series matrix, and DF5/DF8 Series fixed dome products.
• Two years on Spectra III
• Two years on Esprit and WW5700 Series window wiper (excluding wiper blades).
• Two years (except lamp and color wheel) on Digital Light Processing (DLP
90 days. The air filter is not covered under warranty.
• Eighteen months on DX Series digital video recorders, NVR300 Series network video recorders, and Endura™ Series distributed network-based video
products.
• One year (except video heads) on video cassette recorders (VCRs). Video heads will be covered for a period of six months.
• Six months on all pan and tilts, scanners or preset lenses used in continuous motion applications (that is, preset scan, tour and auto scan modes).
Pelco will warrant all replacement parts and repairs for 90 days from the date of Pelco shipment. All goods requiring warranty repair shall be sent freight
prepaid to Pelco, Clovis, California. Repairs made necessary by reason of misuse, alteration, normal wear, or accident are not covered under this
warranty.
Pelco assumes no risk and shall be subject to no liability for damages or loss resulting from the specific use or application made of the Products. Pelco’s
liability for any claim, whether based on breach of contract, negligence, infringement of any rights of any party or product liability, relating to the Products
shall not exceed the price paid by the Dealer to Pelco for such Products. In no event will Pelco be liable for any special, incidental or consequential
damages (including loss of use, loss of profit and claims of third parties) however caused, whether by the negligence of Pelco or otherwise.
The above warranty provides the Dealer with specific legal rights. The Dealer may also have additional rights, which are subject to variation from state
to state.
If a warranty repair is required, the Dealer must contact Pelco at (800) 289-9100 or (559) 292-1981 to obtain a Repair Authorization number (RA), and
provide the following information:
1. Model and serial number
2. Date of shipment, P.O. number, Sales Order number, or Pelco invoice number
3. Details of the defect or problem
If there is a dispute regarding the warranty of a product which does not fall under the warranty conditions stated above, please include a written
explanation with the product when returned.
Method of return shipment shall be the same or equal to the method by which the item was received by Pelco.
RETURNS
In order to expedite parts returned to the factory for repair or credit, please call the factory at (800) 289-9100 or (559) 292-1981 to obtain an authorization
number (CA number if returned for credit, and RA number if returned for repair).
All merchandise returned for credit may be subject to a 20% restocking and refurbishing charge.
Goods returned for repair or credit should be clearly identified with the assigned CA or RA number and freight should be prepaid. Ship to the appropriate
address below.
If you are located within the continental U.S., Alaska, Hawaii or Puerto Rico, send goods to:
Service Department
Pelco
3500 Pelco Way
Clovis, CA 93612-5699
If you are located outside the continental U.S., Alaska, Hawaii or Puerto Rico and are instructed to return goods to the USA, you may do one of the
following:
If the goods are to be sent by a COURIER SERVICE, send the goods to:
Pelco
3500 Pelco Way
Clovis, CA 93612-5699 USA
®
IV products.
™
, Esprit®, ExSite®, and PS20 scanners, including when used in continuous motion applications.
®
) displays. The lamp and color wheel will be covered for a period of
If the goods are to be sent by a FREIGHT FORWARDER, send the goods to:
Pelco c/o Expeditors
473 Eccles Avenue
South San Francisco, CA 94080 USA
Phone: 650-737-1700
Fax: 650-737-0933
REVISION HISTORY
Manual # Date Comments
C3433M 3/07 Original version.
Pelco, the Pelco logo, Camclosure, Esprit, Genex, Legacy, and Spectra are registered trademarks of Pelco. ©Copyright 2007, Pelco.
Endura and ExSite are trademarks of Pelco. All rights reserved.
DLP is a registered trademark of Texas Instruments, Inc.
Page 24

Worldwide Headquarters
3500 Pelco Way
Clovis, California 93612 USA
USA & Canada
Tel: 800/289-9100
Fax: 800/289-9150
International
Tel: 1-559/292-1981
Fax: 1-559/348-1120
www.pelco.com
ISO9001
Australia
Canada | Finland | France | Germany | Italy | Macau | The Netherlands | Russia | Singapore
|
South Africa
| Spain | Sweden | United Arab Emirates | United Kingdom | United States
 Loading...
Loading...