Page 1
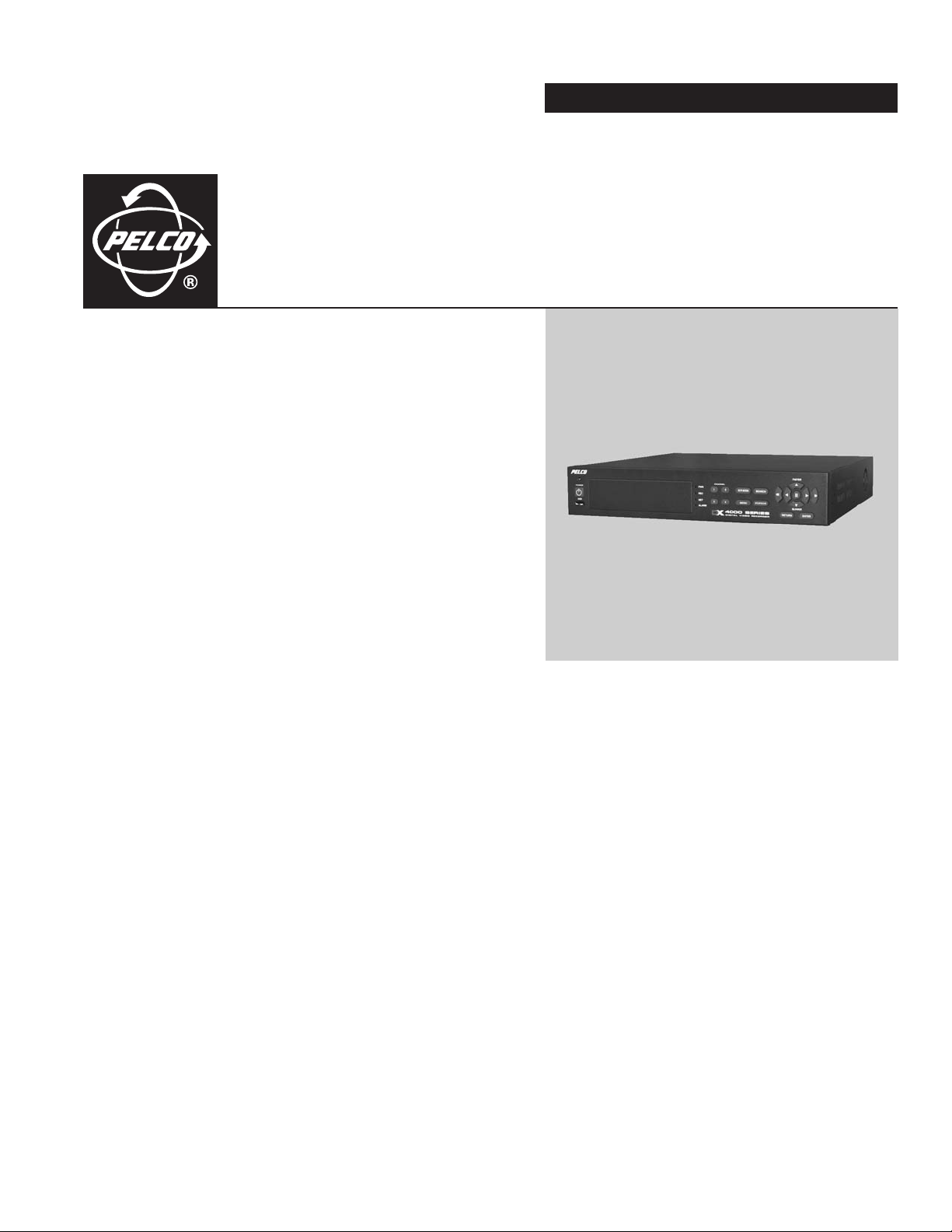
OPERATION
DX4000
Digital Video Recorder
C2602M-A (6/06)
Page 2
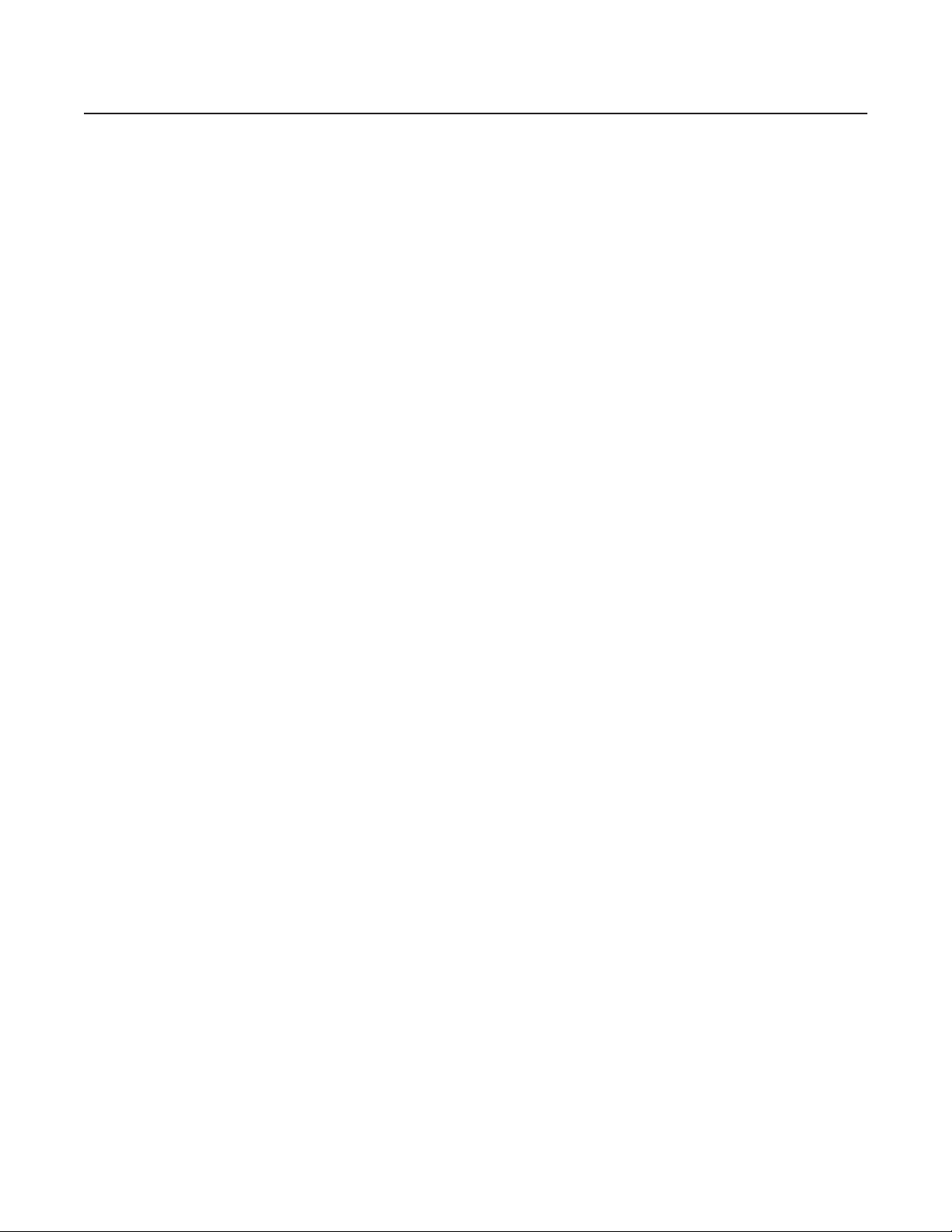
Contents
Description . . . . . . . . . . . . . . . . . . . . . . . . . . . . . . . . . . . . . . . . . . . . . . . . . . . . . . . . . . . . . . . . . . . . . . . . . . . . . . . . . . . . . . . . . . . . . . . . . . . . . 6
Features . . . . . . . . . . . . . . . . . . . . . . . . . . . . . . . . . . . . . . . . . . . . . . . . . . . . . . . . . . . . . . . . . . . . . . . . . . . . . . . . . . . . . . . . . . . . . . . . . . . . . . . 7
Models . . . . . . . . . . . . . . . . . . . . . . . . . . . . . . . . . . . . . . . . . . . . . . . . . . . . . . . . . . . . . . . . . . . . . . . . . . . . . . . . . . . . . . . . . . . . . . . . . . . . 7
Overview of the System . . . . . . . . . . . . . . . . . . . . . . . . . . . . . . . . . . . . . . . . . . . . . . . . . . . . . . . . . . . . . . . . . . . . . . . . . . . . . . . . . . . . . . . . . . . 8
DX4000 Controls . . . . . . . . . . . . . . . . . . . . . . . . . . . . . . . . . . . . . . . . . . . . . . . . . . . . . . . . . . . . . . . . . . . . . . . . . . . . . . . . . . . . . . . . . . . . . . . . . 9
Controls on the Front Panel of the DX4000 . . . . . . . . . . . . . . . . . . . . . . . . . . . . . . . . . . . . . . . . . . . . . . . . . . . . . . . . . . . . . . . . . . . . . . . . 9
Video Control Buttons on the Front Panel of the DX4000 . . . . . . . . . . . . . . . . . . . . . . . . . . . . . . . . . . . . . . . . . . . . . . . . . . . . . . . . . . . . 10
Operating the DX4000 from the Remote Control . . . . . . . . . . . . . . . . . . . . . . . . . . . . . . . . . . . . . . . . . . . . . . . . . . . . . . . . . . . . . . . . . . 11
Before You Begin . . . . . . . . . . . . . . . . . . . . . . . . . . . . . . . . . . . . . . . . . . . . . . . . . . . . . . . . . . . . . . . . . . . . . . . . . . . . . . . . . . . . . . . . . . . . . . . 12
Starting and Stopping the DX4000 . . . . . . . . . . . . . . . . . . . . . . . . . . . . . . . . . . . . . . . . . . . . . . . . . . . . . . . . . . . . . . . . . . . . . . . . . . . . . 12
Choosing a User Account . . . . . . . . . . . . . . . . . . . . . . . . . . . . . . . . . . . . . . . . . . . . . . . . . . . . . . . . . . . . . . . . . . . . . . . . . . . . . . . . . . . . . 13
Main Window Overview . . . . . . . . . . . . . . . . . . . . . . . . . . . . . . . . . . . . . . . . . . . . . . . . . . . . . . . . . . . . . . . . . . . . . . . . . . . . . . . . . . . . . . . . . . 14
Changing the Display Mode . . . . . . . . . . . . . . . . . . . . . . . . . . . . . . . . . . . . . . . . . . . . . . . . . . . . . . . . . . . . . . . . . . . . . . . . . . . . . . . . . . 15
Changing the Information Displayed on the Monitor . . . . . . . . . . . . . . . . . . . . . . . . . . . . . . . . . . . . . . . . . . . . . . . . . . . . . . . . . . . . . . . 15
Adjusting Menu Settings . . . . . . . . . . . . . . . . . . . . . . . . . . . . . . . . . . . . . . . . . . . . . . . . . . . . . . . . . . . . . . . . . . . . . . . . . . . . . . . . . . . . . 16
Display menu . . . . . . . . . . . . . . . . . . . . . . . . . . . . . . . . . . . . . . . . . . . . . . . . . . . . . . . . . . . . . . . . . . . . . . . . . . . . . . . . . . . . . . . . . 16
Record menu . . . . . . . . . . . . . . . . . . . . . . . . . . . . . . . . . . . . . . . . . . . . . . . . . . . . . . . . . . . . . . . . . . . . . . . . . . . . . . . . . . . . . . . . . . 17
Camera menu . . . . . . . . . . . . . . . . . . . . . . . . . . . . . . . . . . . . . . . . . . . . . . . . . . . . . . . . . . . . . . . . . . . . . . . . . . . . . . . . . . . . . . . . . 18
Audio menu . . . . . . . . . . . . . . . . . . . . . . . . . . . . . . . . . . . . . . . . . . . . . . . . . . . . . . . . . . . . . . . . . . . . . . . . . . . . . . . . . . . . . . . . . . . 18
Alarm menu . . . . . . . . . . . . . . . . . . . . . . . . . . . . . . . . . . . . . . . . . . . . . . . . . . . . . . . . . . . . . . . . . . . . . . . . . . . . . . . . . . . . . . . . . . . 19
System menu . . . . . . . . . . . . . . . . . . . . . . . . . . . . . . . . . . . . . . . . . . . . . . . . . . . . . . . . . . . . . . . . . . . . . . . . . . . . . . . . . . . . . . . . . 20
Back Up menu . . . . . . . . . . . . . . . . . . . . . . . . . . . . . . . . . . . . . . . . . . . . . . . . . . . . . . . . . . . . . . . . . . . . . . . . . . . . . . . . . . . . . . . . . 21
Changing Passwords . . . . . . . . . . . . . . . . . . . . . . . . . . . . . . . . . . . . . . . . . . . . . . . . . . . . . . . . . . . . . . . . . . . . . . . . . . . . . . . . . . . . . . . . 22
Resetting Passwords . . . . . . . . . . . . . . . . . . . . . . . . . . . . . . . . . . . . . . . . . . . . . . . . . . . . . . . . . . . . . . . . . . . . . . . . . . . . . . . . . . . . . . . . 23
Factory Default Settings . . . . . . . . . . . . . . . . . . . . . . . . . . . . . . . . . . . . . . . . . . . . . . . . . . . . . . . . . . . . . . . . . . . . . . . . . . . . . . . . . . . . . 24
Changing the Screen Layout . . . . . . . . . . . . . . . . . . . . . . . . . . . . . . . . . . . . . . . . . . . . . . . . . . . . . . . . . . . . . . . . . . . . . . . . . . . . . . . . . . . . . . . 25
Screen Rotation Mode . . . . . . . . . . . . . . . . . . . . . . . . . . . . . . . . . . . . . . . . . . . . . . . . . . . . . . . . . . . . . . . . . . . . . . . . . . . . . . . . . . . . . . . 25
Screen View Selection . . . . . . . . . . . . . . . . . . . . . . . . . . . . . . . . . . . . . . . . . . . . . . . . . . . . . . . . . . . . . . . . . . . . . . . . . . . . . . . . . . . . . . . 25
Controlling Cameras from the DX4000 . . . . . . . . . . . . . . . . . . . . . . . . . . . . . . . . . . . . . . . . . . . . . . . . . . . . . . . . . . . . . . . . . . . . . . . . . . . . . . . 26
Pan, Tilt and Zoom Controls . . . . . . . . . . . . . . . . . . . . . . . . . . . . . . . . . . . . . . . . . . . . . . . . . . . . . . . . . . . . . . . . . . . . . . . . . . . . . . . . . . . 26
Adjusting the Focus or Iris on a Camera . . . . . . . . . . . . . . . . . . . . . . . . . . . . . . . . . . . . . . . . . . . . . . . . . . . . . . . . . . . . . . . . . . . . . . . . . 26
Working With Presets . . . . . . . . . . . . . . . . . . . . . . . . . . . . . . . . . . . . . . . . . . . . . . . . . . . . . . . . . . . . . . . . . . . . . . . . . . . . . . . . . . . . . . . 27
Working With Patterns . . . . . . . . . . . . . . . . . . . . . . . . . . . . . . . . . . . . . . . . . . . . . . . . . . . . . . . . . . . . . . . . . . . . . . . . . . . . . . . . . . . . . . 28
Modifying Camera Settings . . . . . . . . . . . . . . . . . . . . . . . . . . . . . . . . . . . . . . . . . . . . . . . . . . . . . . . . . . . . . . . . . . . . . . . . . . . . . . . . . . . 29
Modifying Audio Settings . . . . . . . . . . . . . . . . . . . . . . . . . . . . . . . . . . . . . . . . . . . . . . . . . . . . . . . . . . . . . . . . . . . . . . . . . . . . . . . . 31
Modifying Image Recording Settings . . . . . . . . . . . . . . . . . . . . . . . . . . . . . . . . . . . . . . . . . . . . . . . . . . . . . . . . . . . . . . . . . . . . . . . 33
Modifying Alarms and Relays . . . . . . . . . . . . . . . . . . . . . . . . . . . . . . . . . . . . . . . . . . . . . . . . . . . . . . . . . . . . . . . . . . . . . . . . . . . . . 34
Creating Recording Schedules . . . . . . . . . . . . . . . . . . . . . . . . . . . . . . . . . . . . . . . . . . . . . . . . . . . . . . . . . . . . . . . . . . . . . . . . . . . . . . . . . . . . . 36
Setting Up a Recording Schedule . . . . . . . . . . . . . . . . . . . . . . . . . . . . . . . . . . . . . . . . . . . . . . . . . . . . . . . . . . . . . . . . . . . . . . . . . . . . . . 36
Setting Up Motion Detection Recording . . . . . . . . . . . . . . . . . . . . . . . . . . . . . . . . . . . . . . . . . . . . . . . . . . . . . . . . . . . . . . . . . . . . . . . . . 38
Setting Up Alarm-Based Recording . . . . . . . . . . . . . . . . . . . . . . . . . . . . . . . . . . . . . . . . . . . . . . . . . . . . . . . . . . . . . . . . . . . . . . . . . . . . . 40
Monitoring Live Video . . . . . . . . . . . . . . . . . . . . . . . . . . . . . . . . . . . . . . . . . . . . . . . . . . . . . . . . . . . . . . . . . . . . . . . . . . . . . . . . . . . . . . . . . . . . 42
Working With Recorded Video . . . . . . . . . . . . . . . . . . . . . . . . . . . . . . . . . . . . . . . . . . . . . . . . . . . . . . . . . . . . . . . . . . . . . . . . . . . . . . . . . . . . . 43
Searching for Video . . . . . . . . . . . . . . . . . . . . . . . . . . . . . . . . . . . . . . . . . . . . . . . . . . . . . . . . . . . . . . . . . . . . . . . . . . . . . . . . . . . . . . . . . 43
Playing Recorded Video . . . . . . . . . . . . . . . . . . . . . . . . . . . . . . . . . . . . . . . . . . . . . . . . . . . . . . . . . . . . . . . . . . . . . . . . . . . . . . . . . . . . . . 46
Backing Up Video . . . . . . . . . . . . . . . . . . . . . . . . . . . . . . . . . . . . . . . . . . . . . . . . . . . . . . . . . . . . . . . . . . . . . . . . . . . . . . . . . . . . . . . . . . . 46
Working With the Remote Agent Application . . . . . . . . . . . . . . . . . . . . . . . . . . . . . . . . . . . . . . . . . . . . . . . . . . . . . . . . . . . . . . . . . . . . . . . . . 48
About the Remote Agent . . . . . . . . . . . . . . . . . . . . . . . . . . . . . . . . . . . . . . . . . . . . . . . . . . . . . . . . . . . . . . . . . . . . . . . . . . . . . . . . . . . . . 48
Overview of the Main Screen . . . . . . . . . . . . . . . . . . . . . . . . . . . . . . . . . . . . . . . . . . . . . . . . . . . . . . . . . . . . . . . . . . . . . . . . . . . . . . . . . 48
2 C2602M-A (6/06)
Page 3
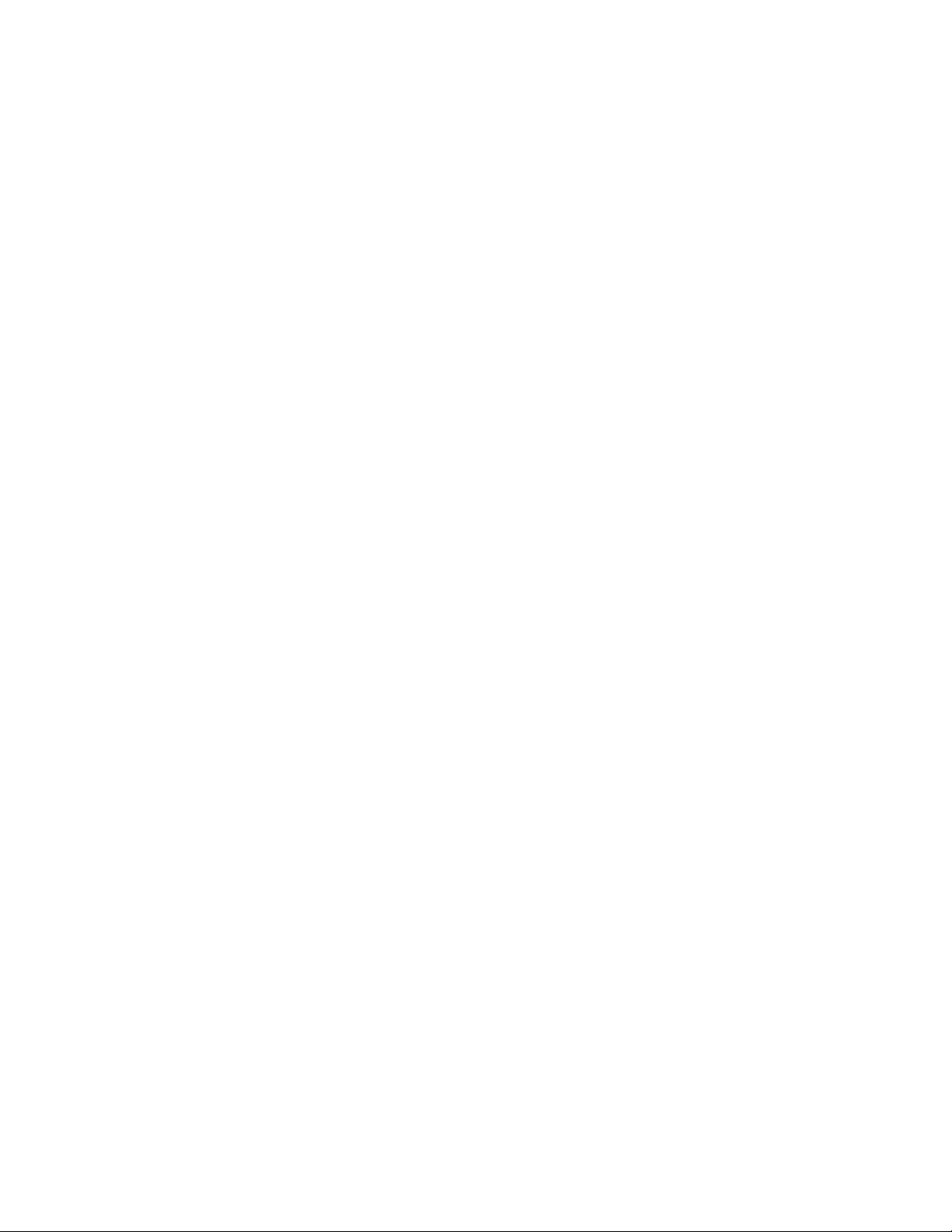
Remote Agent Control Buttons . . . . . . . . . . . . . . . . . . . . . . . . . . . . . . . . . . . . . . . . . . . . . . . . . . . . . . . . . . . . . . . . . . . . . . . . . . . . . . . . 49
Starting and Stopping the Remote Agent . . . . . . . . . . . . . . . . . . . . . . . . . . . . . . . . . . . . . . . . . . . . . . . . . . . . . . . . . . . . . . . . . . . . . . . . 49
Configuring the Remote Agent . . . . . . . . . . . . . . . . . . . . . . . . . . . . . . . . . . . . . . . . . . . . . . . . . . . . . . . . . . . . . . . . . . . . . . . . . . . . . . . . 50
Configuring the DX4000 from the Remote Agent . . . . . . . . . . . . . . . . . . . . . . . . . . . . . . . . . . . . . . . . . . . . . . . . . . . . . . . . . . . . . . . . . . 51
Recording Settings . . . . . . . . . . . . . . . . . . . . . . . . . . . . . . . . . . . . . . . . . . . . . . . . . . . . . . . . . . . . . . . . . . . . . . . . . . . . . . . . . . . . . 52
Camera Settings . . . . . . . . . . . . . . . . . . . . . . . . . . . . . . . . . . . . . . . . . . . . . . . . . . . . . . . . . . . . . . . . . . . . . . . . . . . . . . . . . . . . . . . 56
Audio Settings . . . . . . . . . . . . . . . . . . . . . . . . . . . . . . . . . . . . . . . . . . . . . . . . . . . . . . . . . . . . . . . . . . . . . . . . . . . . . . . . . . . . . . . . 57
Alarm Settings . . . . . . . . . . . . . . . . . . . . . . . . . . . . . . . . . . . . . . . . . . . . . . . . . . . . . . . . . . . . . . . . . . . . . . . . . . . . . . . . . . . . . . . . 58
System Settings . . . . . . . . . . . . . . . . . . . . . . . . . . . . . . . . . . . . . . . . . . . . . . . . . . . . . . . . . . . . . . . . . . . . . . . . . . . . . . . . . . . . . . . 59
Controlling Cameras from the Remote Agent . . . . . . . . . . . . . . . . . . . . . . . . . . . . . . . . . . . . . . . . . . . . . . . . . . . . . . . . . . . . . . . . . . . . . 62
Monitoring Live Video from the Remote Agent . . . . . . . . . . . . . . . . . . . . . . . . . . . . . . . . . . . . . . . . . . . . . . . . . . . . . . . . . . . . . . . . . . . . 63
Controlling Audio . . . . . . . . . . . . . . . . . . . . . . . . . . . . . . . . . . . . . . . . . . . . . . . . . . . . . . . . . . . . . . . . . . . . . . . . . . . . . . . . . . . . . . 63
Capturing Live Video from the Remote Client . . . . . . . . . . . . . . . . . . . . . . . . . . . . . . . . . . . . . . . . . . . . . . . . . . . . . . . . . . . . . . . . . . . . . 63
Working With Recorded Video on the Remote Agent . . . . . . . . . . . . . . . . . . . . . . . . . . . . . . . . . . . . . . . . . . . . . . . . . . . . . . . . . . . . . . . 64
Searching for Recorded Video . . . . . . . . . . . . . . . . . . . . . . . . . . . . . . . . . . . . . . . . . . . . . . . . . . . . . . . . . . . . . . . . . . . . . . . . . . . . 64
Backing Up Video . . . . . . . . . . . . . . . . . . . . . . . . . . . . . . . . . . . . . . . . . . . . . . . . . . . . . . . . . . . . . . . . . . . . . . . . . . . . . . . . . . . . . . 67
Viewing Video With the Backup Player . . . . . . . . . . . . . . . . . . . . . . . . . . . . . . . . . . . . . . . . . . . . . . . . . . . . . . . . . . . . . . . . . . . . . . . . . . 69
About the Web Client . . . . . . . . . . . . . . . . . . . . . . . . . . . . . . . . . . . . . . . . . . . . . . . . . . . . . . . . . . . . . . . . . . . . . . . . . . . . . . . . . . . . . . . . . . . . 71
Starting the Web Client . . . . . . . . . . . . . . . . . . . . . . . . . . . . . . . . . . . . . . . . . . . . . . . . . . . . . . . . . . . . . . . . . . . . . . . . . . . . . . . . . . . . . . 71
C2602M-A (6/06) 3
Page 4
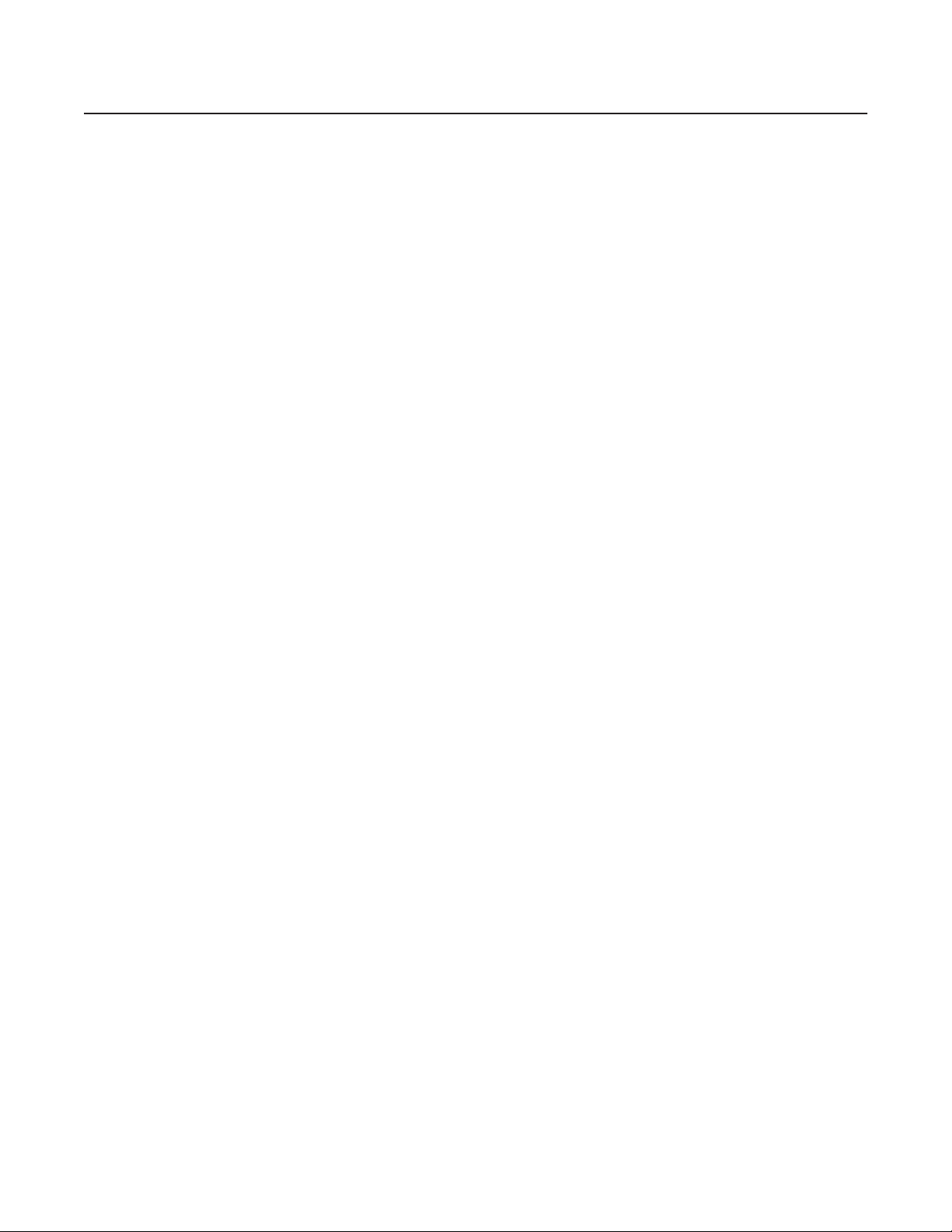
List of Illustrations
1 Connecting Devices to the DX4000 . . . . . . . . . . . . . . . . . . . . . . . . . . . . . . . . . . . . . . . . . . . . . . . . . . . . . . . . . . . . . . . . . . . . . . . .8
2 Connecting Computers Over the Internet. . . . . . . . . . . . . . . . . . . . . . . . . . . . . . . . . . . . . . . . . . . . . . . . . . . . . . . . . . . . . . . . . . . .8
3 Front Panel of the DX4000 . . . . . . . . . . . . . . . . . . . . . . . . . . . . . . . . . . . . . . . . . . . . . . . . . . . . . . . . . . . . . . . . . . . . . . . . . . . . . . .9
4 Control Buttons on the Front Panel . . . . . . . . . . . . . . . . . . . . . . . . . . . . . . . . . . . . . . . . . . . . . . . . . . . . . . . . . . . . . . . . . . . . . . . 10
5 Remote Control Operation . . . . . . . . . . . . . . . . . . . . . . . . . . . . . . . . . . . . . . . . . . . . . . . . . . . . . . . . . . . . . . . . . . . . . . . . . . . . . .11
6 Logging In as the Administrator. . . . . . . . . . . . . . . . . . . . . . . . . . . . . . . . . . . . . . . . . . . . . . . . . . . . . . . . . . . . . . . . . . . . . . . . . .12
7 Shutting Down the DX4000 . . . . . . . . . . . . . . . . . . . . . . . . . . . . . . . . . . . . . . . . . . . . . . . . . . . . . . . . . . . . . . . . . . . . . . . . . . . . .13
8 DX4000 Main Window. . . . . . . . . . . . . . . . . . . . . . . . . . . . . . . . . . . . . . . . . . . . . . . . . . . . . . . . . . . . . . . . . . . . . . . . . . . . . . . . .14
9 Screen Sequencing Modes . . . . . . . . . . . . . . . . . . . . . . . . . . . . . . . . . . . . . . . . . . . . . . . . . . . . . . . . . . . . . . . . . . . . . . . . . . . . .15
10 Adjusting PTZ Options on the Monitor. . . . . . . . . . . . . . . . . . . . . . . . . . . . . . . . . . . . . . . . . . . . . . . . . . . . . . . . . . . . . . . . . . . . .15
11 Main Menu. . . . . . . . . . . . . . . . . . . . . . . . . . . . . . . . . . . . . . . . . . . . . . . . . . . . . . . . . . . . . . . . . . . . . . . . . . . . . . . . . . . . . . . . . .16
12 Display Menu . . . . . . . . . . . . . . . . . . . . . . . . . . . . . . . . . . . . . . . . . . . . . . . . . . . . . . . . . . . . . . . . . . . . . . . . . . . . . . . . . . . . . . . .16
13 Record Menu . . . . . . . . . . . . . . . . . . . . . . . . . . . . . . . . . . . . . . . . . . . . . . . . . . . . . . . . . . . . . . . . . . . . . . . . . . . . . . . . . . . . . . . . 17
14 Camera Menu. . . . . . . . . . . . . . . . . . . . . . . . . . . . . . . . . . . . . . . . . . . . . . . . . . . . . . . . . . . . . . . . . . . . . . . . . . . . . . . . . . . . . . . .18
15 Audio Menu . . . . . . . . . . . . . . . . . . . . . . . . . . . . . . . . . . . . . . . . . . . . . . . . . . . . . . . . . . . . . . . . . . . . . . . . . . . . . . . . . . . . . . . . .18
16 Alarm Menu . . . . . . . . . . . . . . . . . . . . . . . . . . . . . . . . . . . . . . . . . . . . . . . . . . . . . . . . . . . . . . . . . . . . . . . . . . . . . . . . . . . . . . . . .19
17 System Menu . . . . . . . . . . . . . . . . . . . . . . . . . . . . . . . . . . . . . . . . . . . . . . . . . . . . . . . . . . . . . . . . . . . . . . . . . . . . . . . . . . . . . . . .20
18 Backup Menu . . . . . . . . . . . . . . . . . . . . . . . . . . . . . . . . . . . . . . . . . . . . . . . . . . . . . . . . . . . . . . . . . . . . . . . . . . . . . . . . . . . . . . . .21
19 Password Menu . . . . . . . . . . . . . . . . . . . . . . . . . . . . . . . . . . . . . . . . . . . . . . . . . . . . . . . . . . . . . . . . . . . . . . . . . . . . . . . . . . . . . .22
20 Changing Passwords . . . . . . . . . . . . . . . . . . . . . . . . . . . . . . . . . . . . . . . . . . . . . . . . . . . . . . . . . . . . . . . . . . . . . . . . . . . . . . . . . . 22
21 Factory Default Menu. . . . . . . . . . . . . . . . . . . . . . . . . . . . . . . . . . . . . . . . . . . . . . . . . . . . . . . . . . . . . . . . . . . . . . . . . . . . . . . . . .24
22 Factory Default Reset Warning Message . . . . . . . . . . . . . . . . . . . . . . . . . . . . . . . . . . . . . . . . . . . . . . . . . . . . . . . . . . . . . . . . . .24
23 Sequence Mode on the DX4000 . . . . . . . . . . . . . . . . . . . . . . . . . . . . . . . . . . . . . . . . . . . . . . . . . . . . . . . . . . . . . . . . . . . . . . . . .25
24 Changing Screen Views . . . . . . . . . . . . . . . . . . . . . . . . . . . . . . . . . . . . . . . . . . . . . . . . . . . . . . . . . . . . . . . . . . . . . . . . . . . . . . . .25
25 PTZ Control Buttons . . . . . . . . . . . . . . . . . . . . . . . . . . . . . . . . . . . . . . . . . . . . . . . . . . . . . . . . . . . . . . . . . . . . . . . . . . . . . . . . . . .26
26 Focus/Iris Controls . . . . . . . . . . . . . . . . . . . . . . . . . . . . . . . . . . . . . . . . . . . . . . . . . . . . . . . . . . . . . . . . . . . . . . . . . . . . . . . . . . . .26
27 Preset Commands. . . . . . . . . . . . . . . . . . . . . . . . . . . . . . . . . . . . . . . . . . . . . . . . . . . . . . . . . . . . . . . . . . . . . . . . . . . . . . . . . . . . .27
28 Pattern Commands . . . . . . . . . . . . . . . . . . . . . . . . . . . . . . . . . . . . . . . . . . . . . . . . . . . . . . . . . . . . . . . . . . . . . . . . . . . . . . . . . . . . 28
29 Camera Menu. . . . . . . . . . . . . . . . . . . . . . . . . . . . . . . . . . . . . . . . . . . . . . . . . . . . . . . . . . . . . . . . . . . . . . . . . . . . . . . . . . . . . . . .29
30 Status/Title Setup Menu . . . . . . . . . . . . . . . . . . . . . . . . . . . . . . . . . . . . . . . . . . . . . . . . . . . . . . . . . . . . . . . . . . . . . . . . . . . . . . .30
31 Covert/PTZ Setup Menu. . . . . . . . . . . . . . . . . . . . . . . . . . . . . . . . . . . . . . . . . . . . . . . . . . . . . . . . . . . . . . . . . . . . . . . . . . . . . . . .30
32 Color Setup Menu . . . . . . . . . . . . . . . . . . . . . . . . . . . . . . . . . . . . . . . . . . . . . . . . . . . . . . . . . . . . . . . . . . . . . . . . . . . . . . . . . . . .31
33 Audio Menu . . . . . . . . . . . . . . . . . . . . . . . . . . . . . . . . . . . . . . . . . . . . . . . . . . . . . . . . . . . . . . . . . . . . . . . . . . . . . . . . . . . . . . . . .31
34 Audio Recording Setup Menu . . . . . . . . . . . . . . . . . . . . . . . . . . . . . . . . . . . . . . . . . . . . . . . . . . . . . . . . . . . . . . . . . . . . . . . . . . . 32
35 Live Audio Setup Menu . . . . . . . . . . . . . . . . . . . . . . . . . . . . . . . . . . . . . . . . . . . . . . . . . . . . . . . . . . . . . . . . . . . . . . . . . . . . . . . .32
36 Size/Rec Rate/Quality Menu . . . . . . . . . . . . . . . . . . . . . . . . . . . . . . . . . . . . . . . . . . . . . . . . . . . . . . . . . . . . . . . . . . . . . . . . . . . .33
37 Alarm Menu . . . . . . . . . . . . . . . . . . . . . . . . . . . . . . . . . . . . . . . . . . . . . . . . . . . . . . . . . . . . . . . . . . . . . . . . . . . . . . . . . . . . . . . . .34
38 Alarm Input Setup Menu . . . . . . . . . . . . . . . . . . . . . . . . . . . . . . . . . . . . . . . . . . . . . . . . . . . . . . . . . . . . . . . . . . . . . . . . . . . . . . .34
39 Relay Output Setup Menu . . . . . . . . . . . . . . . . . . . . . . . . . . . . . . . . . . . . . . . . . . . . . . . . . . . . . . . . . . . . . . . . . . . . . . . . . . . . . .35
40 Record Menu . . . . . . . . . . . . . . . . . . . . . . . . . . . . . . . . . . . . . . . . . . . . . . . . . . . . . . . . . . . . . . . . . . . . . . . . . . . . . . . . . . . . . . . . 36
41 Timer Recording Setup Menu. . . . . . . . . . . . . . . . . . . . . . . . . . . . . . . . . . . . . . . . . . . . . . . . . . . . . . . . . . . . . . . . . . . . . . . . . . . .36
42 Configuring a Weekly Recording Schedule . . . . . . . . . . . . . . . . . . . . . . . . . . . . . . . . . . . . . . . . . . . . . . . . . . . . . . . . . . . . . . . . .37
43 Saving a Weekly Recording Schedule . . . . . . . . . . . . . . . . . . . . . . . . . . . . . . . . . . . . . . . . . . . . . . . . . . . . . . . . . . . . . . . . . . . . .37
44 Timer Recording Setup Menu. . . . . . . . . . . . . . . . . . . . . . . . . . . . . . . . . . . . . . . . . . . . . . . . . . . . . . . . . . . . . . . . . . . . . . . . . . . .38
45 Motion Detection Setup Menu . . . . . . . . . . . . . . . . . . . . . . . . . . . . . . . . . . . . . . . . . . . . . . . . . . . . . . . . . . . . . . . . . . . . . . . . . .38
46 Motion Detection Region Setup Screen . . . . . . . . . . . . . . . . . . . . . . . . . . . . . . . . . . . . . . . . . . . . . . . . . . . . . . . . . . . . . . . . . . .39
47 Selecting Regions for Motion Detection . . . . . . . . . . . . . . . . . . . . . . . . . . . . . . . . . . . . . . . . . . . . . . . . . . . . . . . . . . . . . . . . . . .39
48 Saving Motion Detection Settings. . . . . . . . . . . . . . . . . . . . . . . . . . . . . . . . . . . . . . . . . . . . . . . . . . . . . . . . . . . . . . . . . . . . . . . .40
49 Record Menu . . . . . . . . . . . . . . . . . . . . . . . . . . . . . . . . . . . . . . . . . . . . . . . . . . . . . . . . . . . . . . . . . . . . . . . . . . . . . . . . . . . . . . . . 40
50 Alarm Recording Setup Menu . . . . . . . . . . . . . . . . . . . . . . . . . . . . . . . . . . . . . . . . . . . . . . . . . . . . . . . . . . . . . . . . . . . . . . . . . . .41
51 Single Mode and Sequencing Mode Video Displays. . . . . . . . . . . . . . . . . . . . . . . . . . . . . . . . . . . . . . . . . . . . . . . . . . . . . . . . . .42
52 Search Login Screen. . . . . . . . . . . . . . . . . . . . . . . . . . . . . . . . . . . . . . . . . . . . . . . . . . . . . . . . . . . . . . . . . . . . . . . . . . . . . . . . . . .43
53 Search Menu . . . . . . . . . . . . . . . . . . . . . . . . . . . . . . . . . . . . . . . . . . . . . . . . . . . . . . . . . . . . . . . . . . . . . . . . . . . . . . . . . . . . . . . . 43
54 Searching by Date and Time . . . . . . . . . . . . . . . . . . . . . . . . . . . . . . . . . . . . . . . . . . . . . . . . . . . . . . . . . . . . . . . . . . . . . . . . . . . . 44
55 Timeline Showing Available Recorded Video . . . . . . . . . . . . . . . . . . . . . . . . . . . . . . . . . . . . . . . . . . . . . . . . . . . . . . . . . . . . . . .44
56 Results When Searching for Video by Date. . . . . . . . . . . . . . . . . . . . . . . . . . . . . . . . . . . . . . . . . . . . . . . . . . . . . . . . . . . . . . . . .44
57 Searching for Video by Event . . . . . . . . . . . . . . . . . . . . . . . . . . . . . . . . . . . . . . . . . . . . . . . . . . . . . . . . . . . . . . . . . . . . . . . . . . . . 45
58 Results When Searching for Video by Event . . . . . . . . . . . . . . . . . . . . . . . . . . . . . . . . . . . . . . . . . . . . . . . . . . . . . . . . . . . . . . . .45
59 Video Control Buttons . . . . . . . . . . . . . . . . . . . . . . . . . . . . . . . . . . . . . . . . . . . . . . . . . . . . . . . . . . . . . . . . . . . . . . . . . . . . . . . . .46
4 C2602M-A (6/06)
Page 5
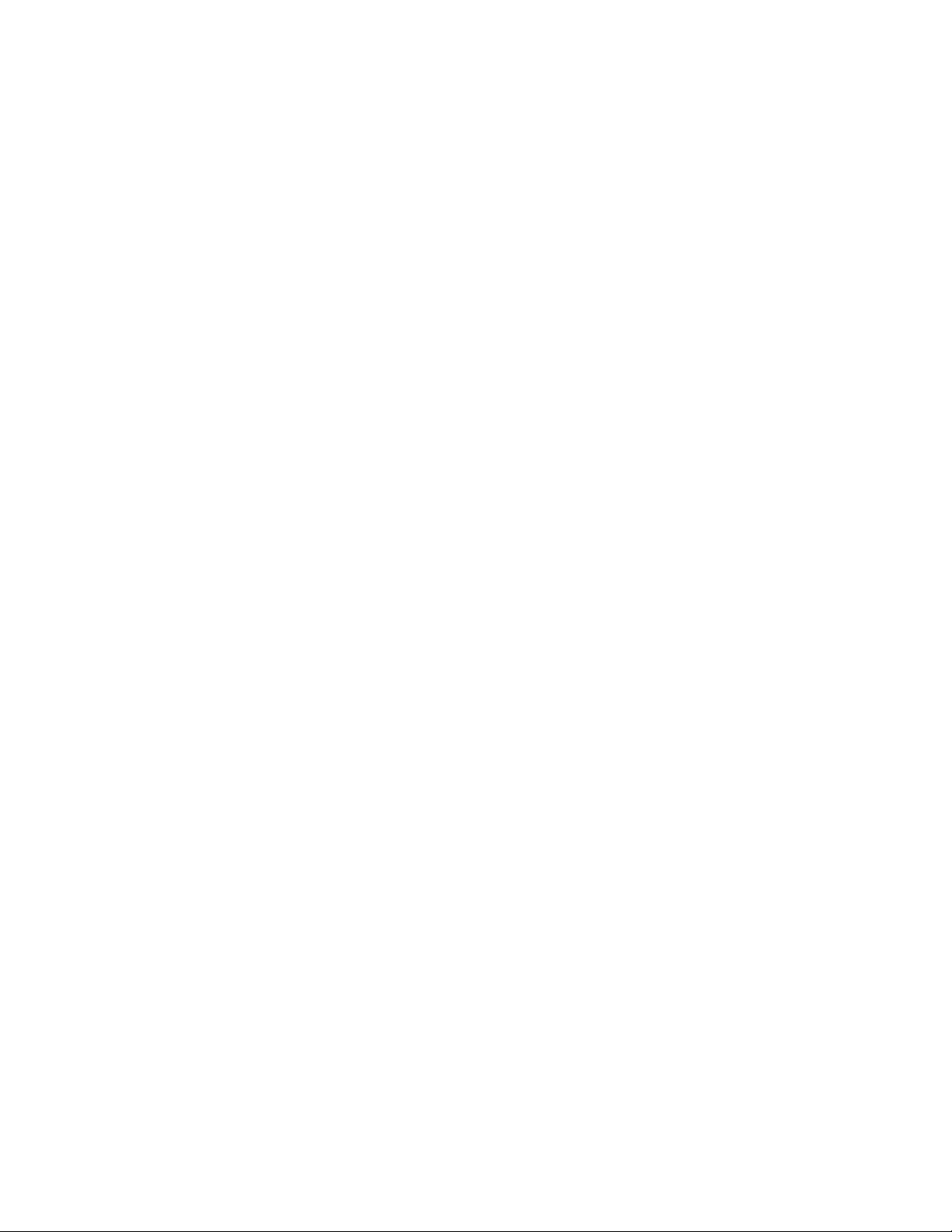
60 Back Up Menu . . . . . . . . . . . . . . . . . . . . . . . . . . . . . . . . . . . . . . . . . . . . . . . . . . . . . . . . . . . . . . . . . . . . . . . . . . . . . . . . . . . . . . . 46
61 Missing Media Warning Message . . . . . . . . . . . . . . . . . . . . . . . . . . . . . . . . . . . . . . . . . . . . . . . . . . . . . . . . . . . . . . . . . . . . . . .47
62 List of Backup Video Files . . . . . . . . . . . . . . . . . . . . . . . . . . . . . . . . . . . . . . . . . . . . . . . . . . . . . . . . . . . . . . . . . . . . . . . . . . . . . .47
63 Backup Progress Messages . . . . . . . . . . . . . . . . . . . . . . . . . . . . . . . . . . . . . . . . . . . . . . . . . . . . . . . . . . . . . . . . . . . . . . . . . . . . .47
64 Remote Agent Main Screen. . . . . . . . . . . . . . . . . . . . . . . . . . . . . . . . . . . . . . . . . . . . . . . . . . . . . . . . . . . . . . . . . . . . . . . . . . . . .48
65 Remote Agent Settings Screen . . . . . . . . . . . . . . . . . . . . . . . . . . . . . . . . . . . . . . . . . . . . . . . . . . . . . . . . . . . . . . . . . . . . . . . . . .50
66 Configuring the DX4000 from the Remote Agent . . . . . . . . . . . . . . . . . . . . . . . . . . . . . . . . . . . . . . . . . . . . . . . . . . . . . . . . . . . .51
67 Configuring Recording Settings From the Remote Agent . . . . . . . . . . . . . . . . . . . . . . . . . . . . . . . . . . . . . . . . . . . . . . . . . . . . . . 52
68 Timer Recording Setup Screen. . . . . . . . . . . . . . . . . . . . . . . . . . . . . . . . . . . . . . . . . . . . . . . . . . . . . . . . . . . . . . . . . . . . . . . . . . .53
69 Selecting Partial Regions for Motion Detection . . . . . . . . . . . . . . . . . . . . . . . . . . . . . . . . . . . . . . . . . . . . . . . . . . . . . . . . . . . . . 55
70 Configuring Camera Settings From the Remote Agent . . . . . . . . . . . . . . . . . . . . . . . . . . . . . . . . . . . . . . . . . . . . . . . . . . . . . . . .56
71 Configuring Audio Settings From the Remote Agent. . . . . . . . . . . . . . . . . . . . . . . . . . . . . . . . . . . . . . . . . . . . . . . . . . . . . . . . . .57
72 Configuring Alarm Settings From the Remote Agent. . . . . . . . . . . . . . . . . . . . . . . . . . . . . . . . . . . . . . . . . . . . . . . . . . . . . . . . . .58
73 Configuring System Settings From the Remote Agent . . . . . . . . . . . . . . . . . . . . . . . . . . . . . . . . . . . . . . . . . . . . . . . . . . . . . . . .59
74 Set Password Screen . . . . . . . . . . . . . . . . . . . . . . . . . . . . . . . . . . . . . . . . . . . . . . . . . . . . . . . . . . . . . . . . . . . . . . . . . . . . . . . . . .60
75 Network Client Manager Dialog Box . . . . . . . . . . . . . . . . . . . . . . . . . . . . . . . . . . . . . . . . . . . . . . . . . . . . . . . . . . . . . . . . . . . . . . 61
76 PTZ Control Buttons . . . . . . . . . . . . . . . . . . . . . . . . . . . . . . . . . . . . . . . . . . . . . . . . . . . . . . . . . . . . . . . . . . . . . . . . . . . . . . . . . . .62
77 Searching for Recorded Video . . . . . . . . . . . . . . . . . . . . . . . . . . . . . . . . . . . . . . . . . . . . . . . . . . . . . . . . . . . . . . . . . . . . . . . . . . .64
78 Search Log Screen . . . . . . . . . . . . . . . . . . . . . . . . . . . . . . . . . . . . . . . . . . . . . . . . . . . . . . . . . . . . . . . . . . . . . . . . . . . . . . . . . . . .65
79 Event Viewer Screen . . . . . . . . . . . . . . . . . . . . . . . . . . . . . . . . . . . . . . . . . . . . . . . . . . . . . . . . . . . . . . . . . . . . . . . . . . . . . . . . . . 66
80 Remote Agent Backup Screen . . . . . . . . . . . . . . . . . . . . . . . . . . . . . . . . . . . . . . . . . . . . . . . . . . . . . . . . . . . . . . . . . . . . . . . . . . .67
81 Saving a Snapshot . . . . . . . . . . . . . . . . . . . . . . . . . . . . . . . . . . . . . . . . . . . . . . . . . . . . . . . . . . . . . . . . . . . . . . . . . . . . . . . . . . . .68
82 DX4000 Backup Player . . . . . . . . . . . . . . . . . . . . . . . . . . . . . . . . . . . . . . . . . . . . . . . . . . . . . . . . . . . . . . . . . . . . . . . . . . . . . . . . .69
83 Selecting Backup Video . . . . . . . . . . . . . . . . . . . . . . . . . . . . . . . . . . . . . . . . . . . . . . . . . . . . . . . . . . . . . . . . . . . . . . . . . . . . . . . .70
84 Authenticating Recorded Video . . . . . . . . . . . . . . . . . . . . . . . . . . . . . . . . . . . . . . . . . . . . . . . . . . . . . . . . . . . . . . . . . . . . . . . . . .70
85 DX4000 Web Client . . . . . . . . . . . . . . . . . . . . . . . . . . . . . . . . . . . . . . . . . . . . . . . . . . . . . . . . . . . . . . . . . . . . . . . . . . . . . . . . . . .71
86 Web Client Login Dialog Box . . . . . . . . . . . . . . . . . . . . . . . . . . . . . . . . . . . . . . . . . . . . . . . . . . . . . . . . . . . . . . . . . . . . . . . . . . . .72
87 Monitoring Video with the Web Client . . . . . . . . . . . . . . . . . . . . . . . . . . . . . . . . . . . . . . . . . . . . . . . . . . . . . . . . . . . . . . . . . . . .72
List of Tables
A User Accounts and Access Levels . . . . . . . . . . . . . . . . . . . . . . . . . . . . . . . . . . . . . . . . . . . . . . . . . . . . . . . . . . . . . . . . . . . . . . . . . . . . . . . . .14
B Settings for Recording Video . . . . . . . . . . . . . . . . . . . . . . . . . . . . . . . . . . . . . . . . . . . . . . . . . . . . . . . . . . . . . . . . . . . . . . . . . . . . . . . . . . . . .18
C Image Sizes and Maximum Recording Rates. . . . . . . . . . . . . . . . . . . . . . . . . . . . . . . . . . . . . . . . . . . . . . . . . . . . . . . . . . . . . . . . . . . . . . . . . 33
C2602M-A (6/06) 5
Page 6
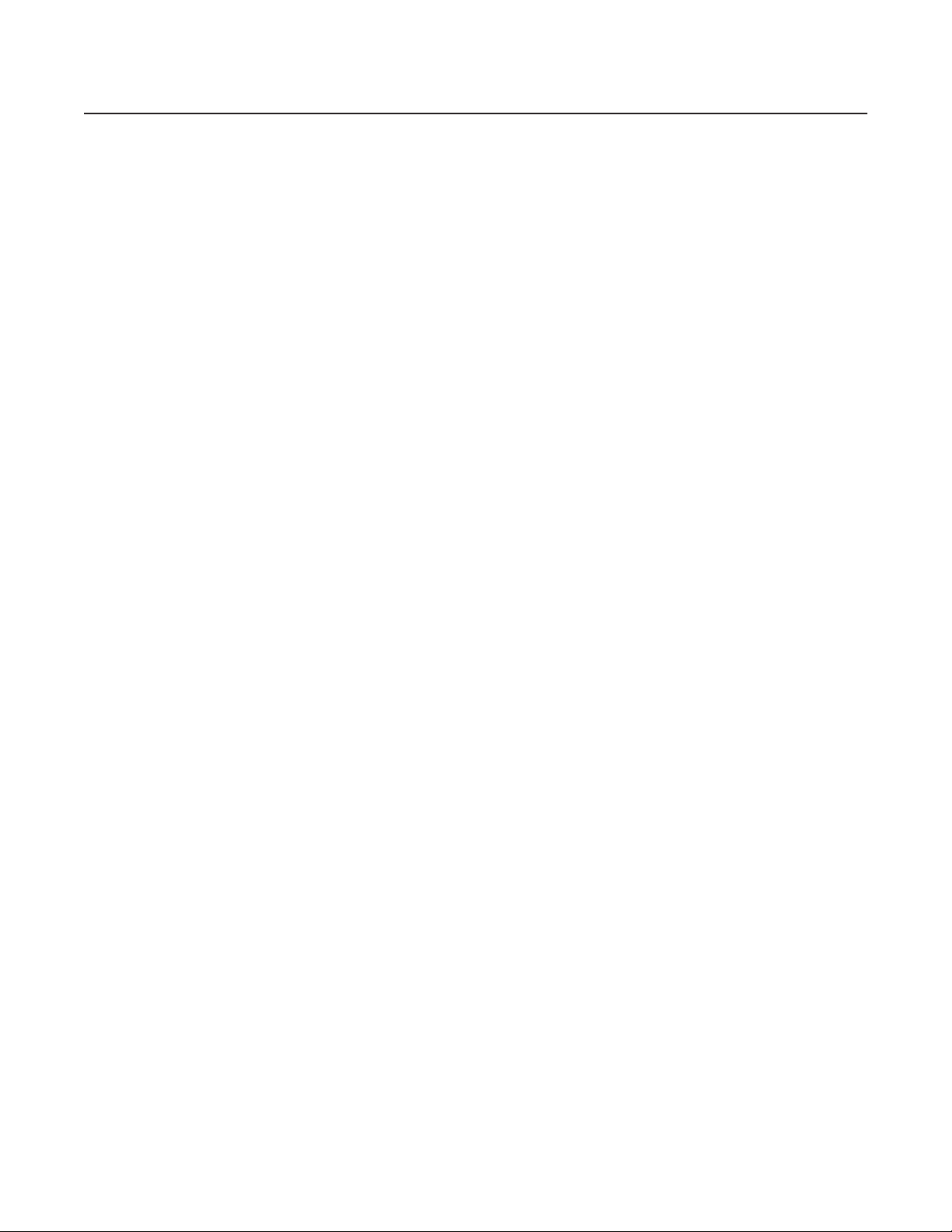
Description
The DX4000 Series digital video recorder (DVR) is an entry-level, professional digital video recorder that not only replaces the traditional VCR and
multiplexer combination but also offers the benefits derived from the latest in digital video processing.
Designed to work with today's broadband networks, the DX4000 uses MPEG-4 compression, allowing the user the ability to view and control the
DVR across a wide area network. Additionally, the smaller file size produced by the MPEG-4 compression standard allows for longer storage
times compared with traditional DVR technology.
With the ability to record at resolutions up to 704 x 480, the DX4000 Series DVR captures crystal clear pictures, creating effective footage for
later use and retrieval. With the ability to record up to 120 images per second in CIF resolution (352 x 240 NTSC, 352 x 288 PAL), users can also
record full-motion video if desired. Individual adjustments are possible on a per input basis to optimize the DX4000 to meet a given installation’s
requirements for length of video retention. Video critical for investigation and archiving can be easily exported to a USB flash memory device or
an optional CD-RW.
With the ability to address and control pan/tilt/zoom (PTZ) equipment such as Spectra
becomes a powerful control point for the surveillance requirements of an installation. In addition, with the ability to trigger recording and alarms
on motion or external contacts, the DX4000 series becomes an automated monitoring and notification engine as well.
The DX4000 video outputs provide for efficient control and effective deterrence. The choice of VGA, S-Video, or composite main monitor outputs
provides flexibility for the user. The main monitor output can be adjusted to display in single screen or quad format. The DX4000's spot monitor
can be used for public view applications, providing an effective deterrent to would-be criminals.
Finally, the DX4000 is designed to deliver robust and reliable performance for security professionals. From the ability to capture log entries
detailing any faults or user initiated changes to the system, to the inclusion of Pelco's world-renowned customer service promise, the DX4000
embodies the ideal entry-level digital video recorder to protect assets and people.
®
domes and Esprit
®
positioning systems, the DX4000
6 C2602M-A (6/06)
Page 7
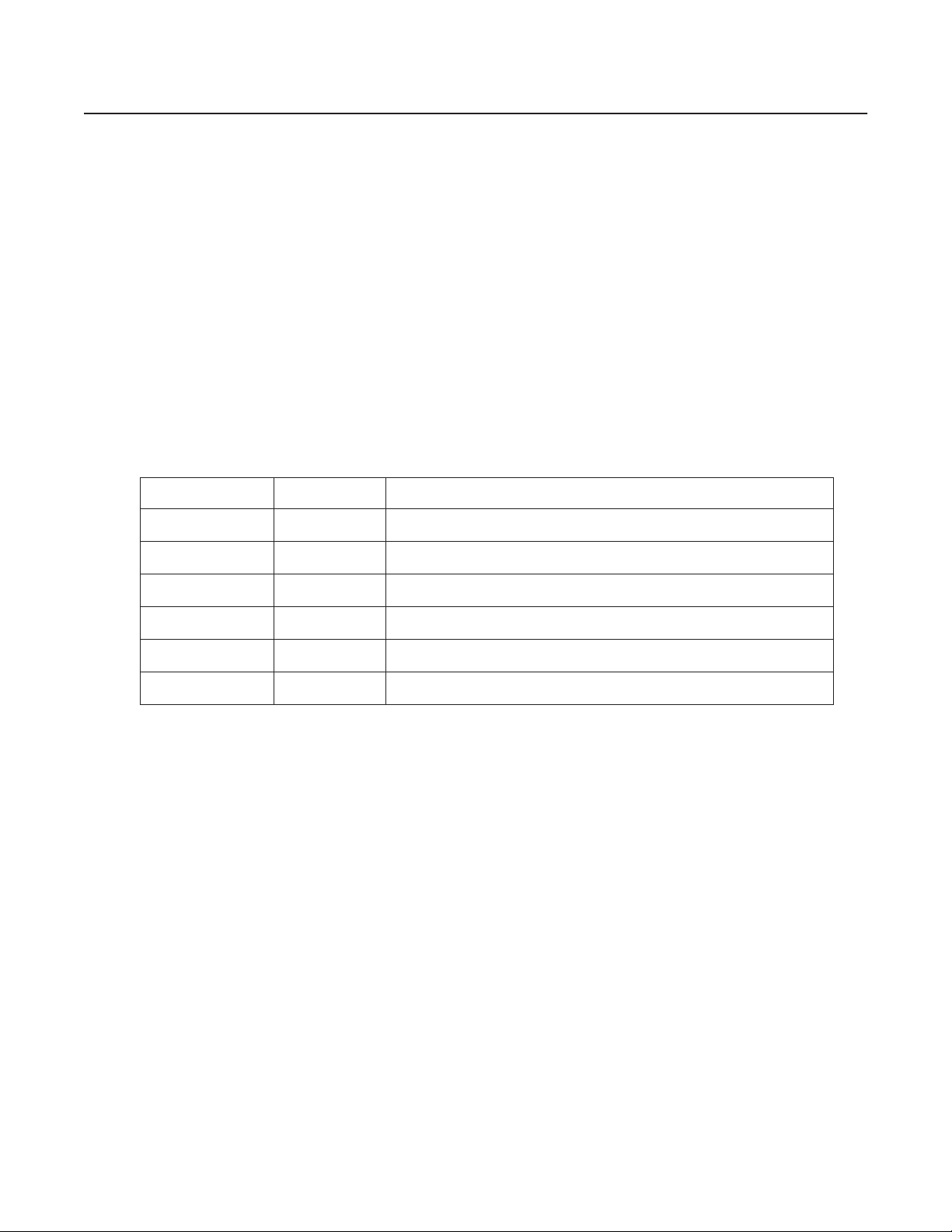
Features
• 4-channel full duplex digital video recorder
• 4-channel audio inputs with one audio output
• MPEG-4 compression
• Up to 704 x 480 Recording Resolution
• Up to 120 images per second recording rate at 352 x 240 resolution
• Independent channel resolution, quality, and frame rate settings
• Full-function remote agent with administration functions
• Up to 500 GB internal storage
• Support for continuous, motion, and scheduled recording for maximum utilization of hard disk drives
• Local or remote PTZ control via Pelco D and Pelco P protocols
• 4 alarm inputs, 1 relay output
• Main monitor output configurable for multiple-camera displays and for live and playback video
• Spot monitor for public view displays
MODELS
Model Number Camera Inputs Description
DX4004-160 4 4-channel digital video recorder with 160 GB of storage space
DX4004CD-160 4 4-channel digital video recorder with CD-RW and 160 GB of storage space
DX4004-250 4 4-channel digital video recorder with 250 GB of storage space
DX4004CD-250 4 4-channel digital video recorder with CD-RW and 250 GB of storage space
DX4004-500 4 4-channel digital video recorder with 500 GB of storage space
DX4004CD-500 4 4-channel digital video recorder with CD-RW and 500 GB of storage space
C2602M-A (6/06) 7
Page 8
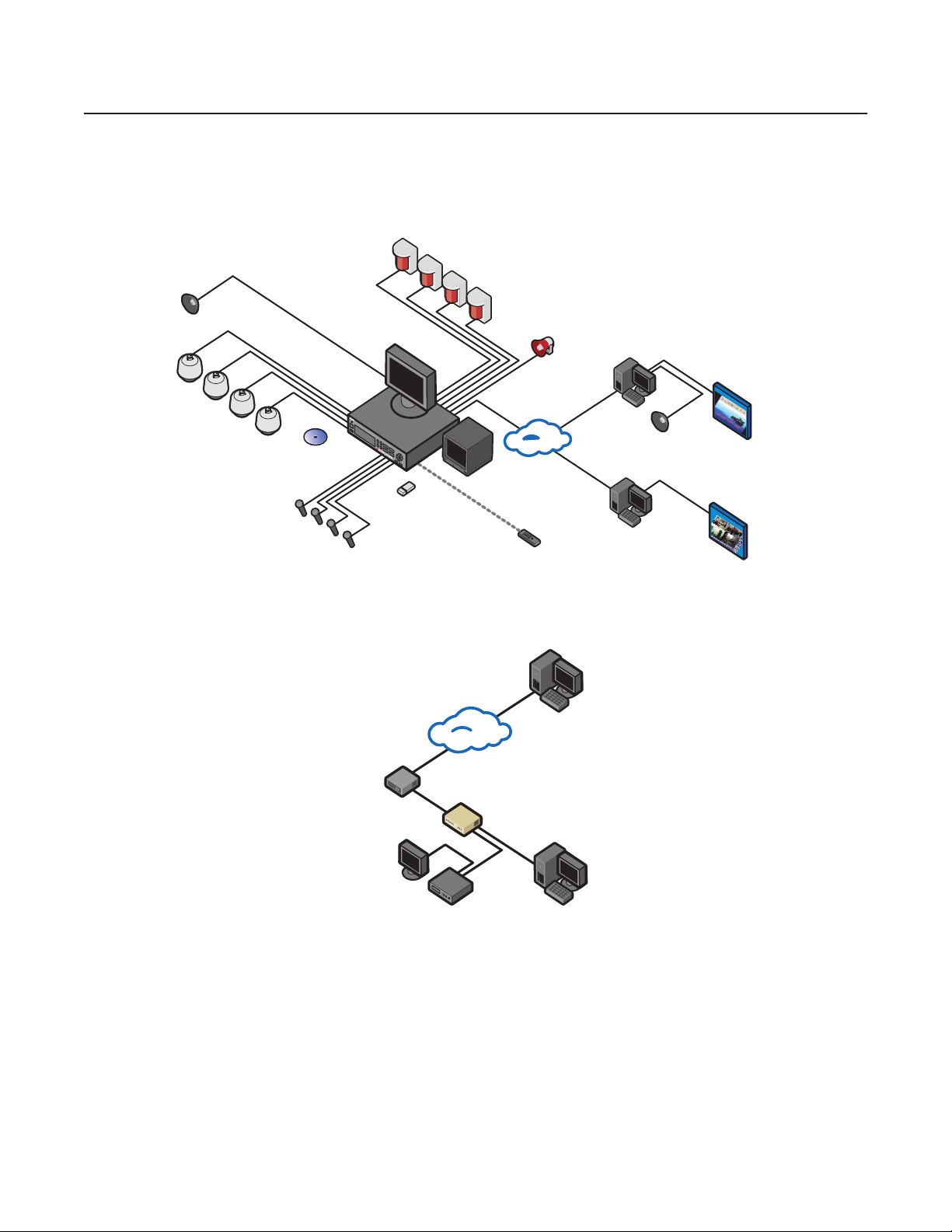
Overview of the System
The DX4000 serves as the center of a video surveillance system to which many computers can be connected. Figure 1 illustrates that computers
can be connected either directly to the DX4000 or remotely over a network. Figure 1 shows the maximum number of cameras and alarm sensors
that can be connected to the DX4000. Note also that monitors can be connected to the system and can be placed in key locations to view live
video for individual cameras. Two types of backup devices can be connected to the DX4000: a writable CD drive and a USB flash memory device.
Refer to Figure 2 for an example of how computers can be connected to the DX4000 over the Internet.
ALARM SENSOR
#1-4
PC MULTIMEDIA
SPEAKER
CAMERAS
#1-4
OPTIONAL
CD-RW
AUDIO IN
#1-4
RELAY OUT
MAIN
MONITOR
DX4000
NETWORK
SPOT
MONITOR
USB KEY
Figure 1. Connecting Devices to the DX4000
INTERNET
REMOTE
CONTROLLER
CLIENT PC
REMOTE PC
MULTIMEDIA
SPEAKER
REMOTE PC
PC
REMOTE CLIENT
WEB CLIENT
DX4000
ROUTER
CLIENT PC
xDSL
MODEM
MONITOR
Figure 2. Connecting Computers Over the Internet
8 C2602M-A (6/06)
Page 9
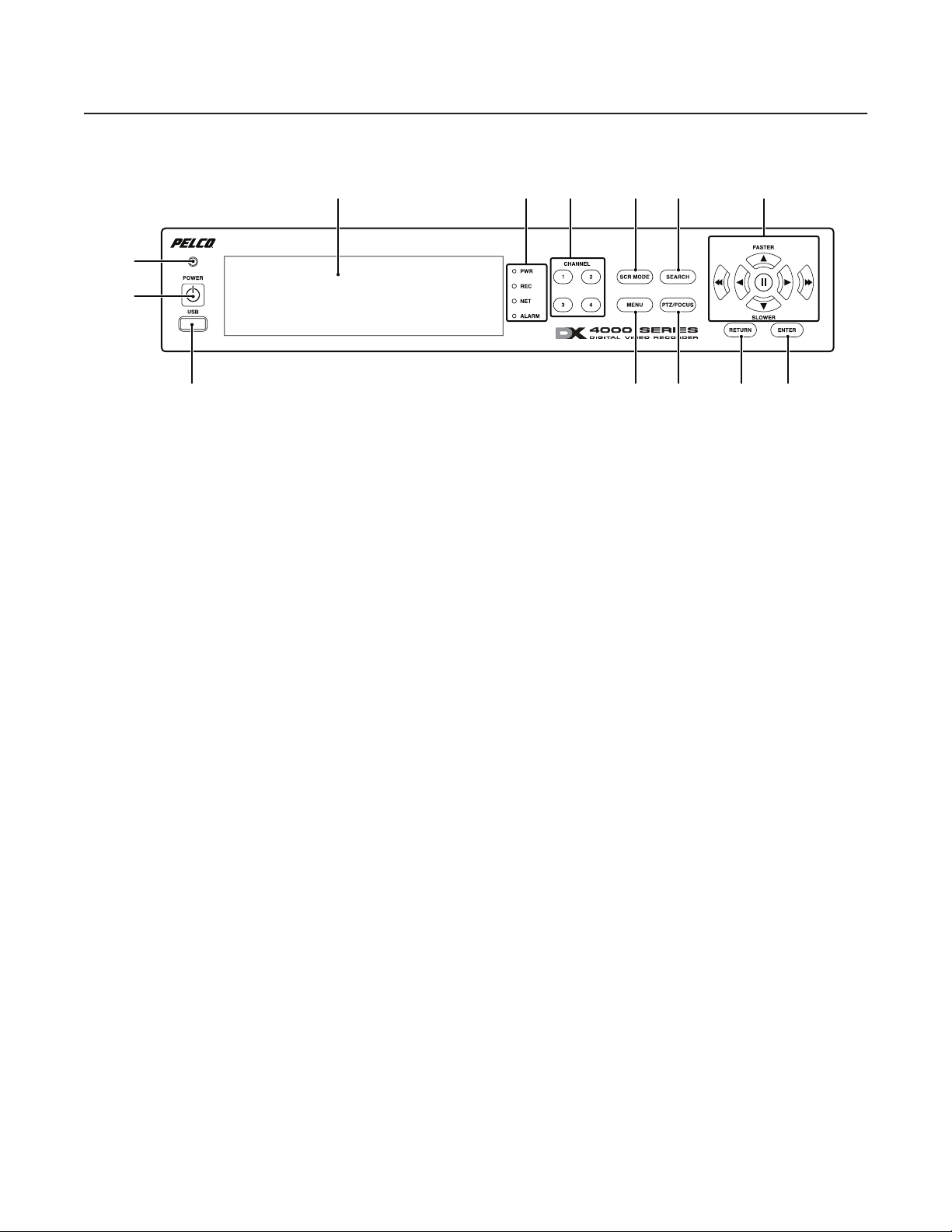
DX4000 Controls
CONTROLS ON THE FRONT PANEL OF THE DX4000
Figure 3. Front Panel of the DX4000
The buttons on the front panel of the unit are used to control PTZ and camera focus, to enter menus and adjust settings on the DX4000, and to
search for and play back video. Refer to Figure 3 for the locations of the buttons on the front panel.
Remote control sensor input: Receives data from the remote control.
Power: Turns the unit on or off.
USB Port: Connects a USB flash memory device to back up video.
CD-RW: Stores backup copies of recorded video on a writable compact disc (available on certain models).
Unit status indicators: Indicates operating status as follows:
PWR: The system is on or off.
REC: The system is recording.
NET: The remote agent is connected to the client network connection status.
ALARM: alarm sensor detection status.
Channel selection buttons: Selects a channel (1-4) or lets you input a password.
SCR mode: Selects the screen layout mode or video sequencing mode.
Menu: Opens the system menus.
Search: Starts the search mode for data searches.
PTZ/Focus: Accesses the PTZ/FOCUS controls for a camera.
Control buttons: Navigate through menu options or control recorded video. Refer to Video Control Buttons on the Front
Panel of the DX4000 on page 10 for a description of the buttons.
Return: Cancels a setup operation or returns you to a previous menu or mode.
Enter: Applies any changes that you enter and accesses selected menus.
C2602M-A (6/06) 9
Page 10
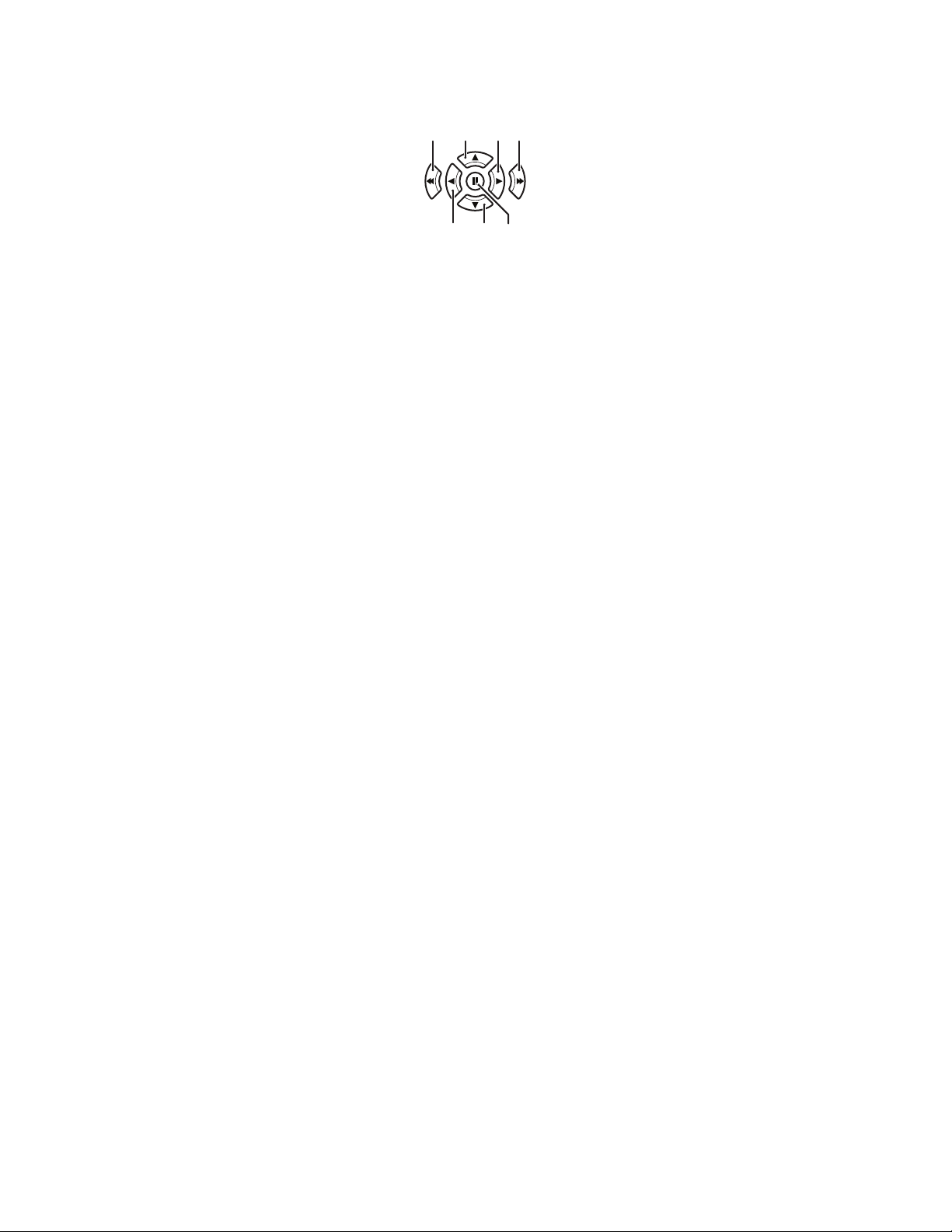
VIDEO CONTROL BUTTONS ON THE FRONT PANEL OF THE DX4000
Figure 4. Control Buttons on the Front Panel
Several control buttons are located on the front panel of the DX4000. Use these buttons to navigate through menus, to control PTZ and focus on
cameras, and to search for and play back video. The control buttons perform the following functions when you are playing back recorded video:
Fast reverse: Plays the video backward at a fast speed.
Increase forward or reverse: Increases the speed of the current play direction (forward or reverse).
Play forward: Plays the video forward.
Fast forward: Plays the video forward at a fast speed.
Play reverse: Plays the video in reverse.
Decrease forward or reverse: Decreases the speed of the current play direction (forward or reverse).
Pause: Stops the video and displays the current frame of the video.
10 C2602M-A (6/06)
Page 11
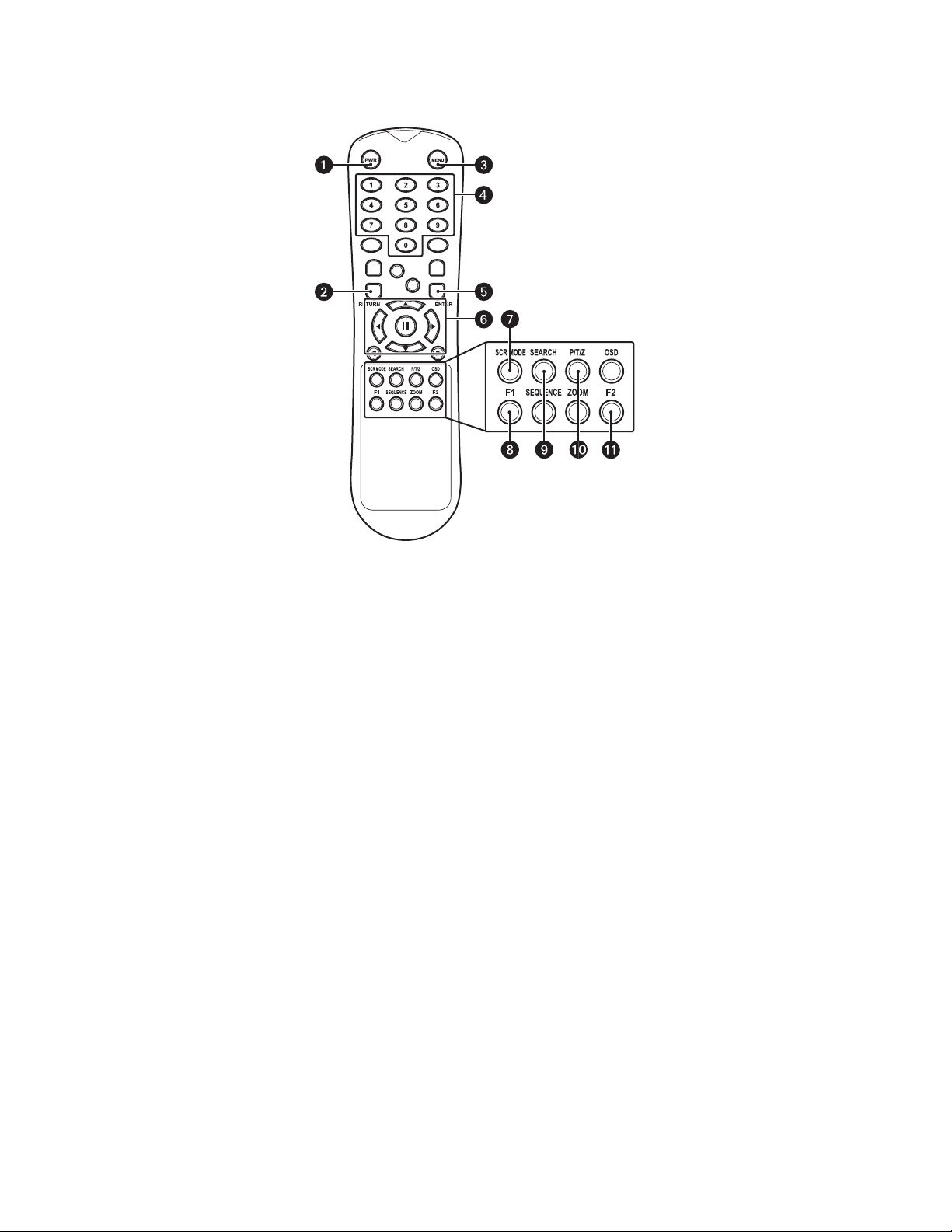
OPERATING THE DX4000 FROM THE REMOTE CONTROL
Figure 5. Remote Control Operation
Instead of controlling the DX4000 with the buttons on the front panel of the unit, you can use the remote control to operate PTZ functions or focus
cameras, to enter menus and adjust settings on the DX4000, and to search for and play back video. Refer to Figure 5 for the locations of the
buttons on the remote control.
Power button: Turns the system on or off.
Return button: Cancels setup commands or returns to a previous menu.
Menu button: Opens the main menu.
Channel selection buttons: Selects the available channels (up to a maximum of four) or user passwords.
Enter button: Applies any configuration changes made to the DX4000, and accepts any menu or command selections.
Direction control buttons: Controls playback options, menu navigation, and PTZ or focus controls. Buttons include up, down, left,
right, and pause.
Screen mode button: Changes the screen display between a single screen and four video panes (quad view).
F1: Creates a preset action.
Search button: Opens the search dialog box.
PTZ/Iris mode: Places the camera in PTZ or focus mode.
F2: Selects a preset action.
C2602M-A (6/06) 11
Page 12

Before You Begin
This manual describes the menus on the DX4000; how to control PTZ movement and focus cameras; and how to search for, play back, and back
up video directly from the DX4000. It also describes how to operate the DX4000 from a remote agent application installed on a computer, how to
view live video from a web client, and how to review backed up video from the backup player. For information on installing and configuring the
DX4000, installing the remote agent application, and installing the web client, refer to the DX4000 Installation manual.
STARTING AND STOPPING THE DX4000
Each time you start the DX4000, you must log on to the system as one of the default users that are provided with the unit. The first time you start
the DX4000, you must log on as the administrator. If you access the system from the remote agent application, you can log on with the other user
accounts: manager or operator. The default password for all users is 1234. For information on how to change a password, refer to Changing
Passwords on page 22.
A maximum of four users may be logged on simultaneously. If a user logs on to the system with the same user ID from the remote agent
application while someone else is already logged on, the first person will be logged out of the system automatically. A second person may log on
to the system with the manager or operator user ID from the web client without interrupting another user’s session on the remote agent
application.
To start the DX4000
1. Press the power button on the front panel of the DX4000, or on the remote control, if the unit is not already running. The Setup screen
appears and the Administrator user is selected.
2. If desired, press the up or down arrow to select a different user ID. You can choose Administrator, Manager, or Operator.
3. Press the numbered channel buttons to enter your password, and then press the Enter button. Unless it has been changed, the default
password is 1234.
Figure 6. Logging In as the Administrator
12 C2602M-A (6/06)
Page 13
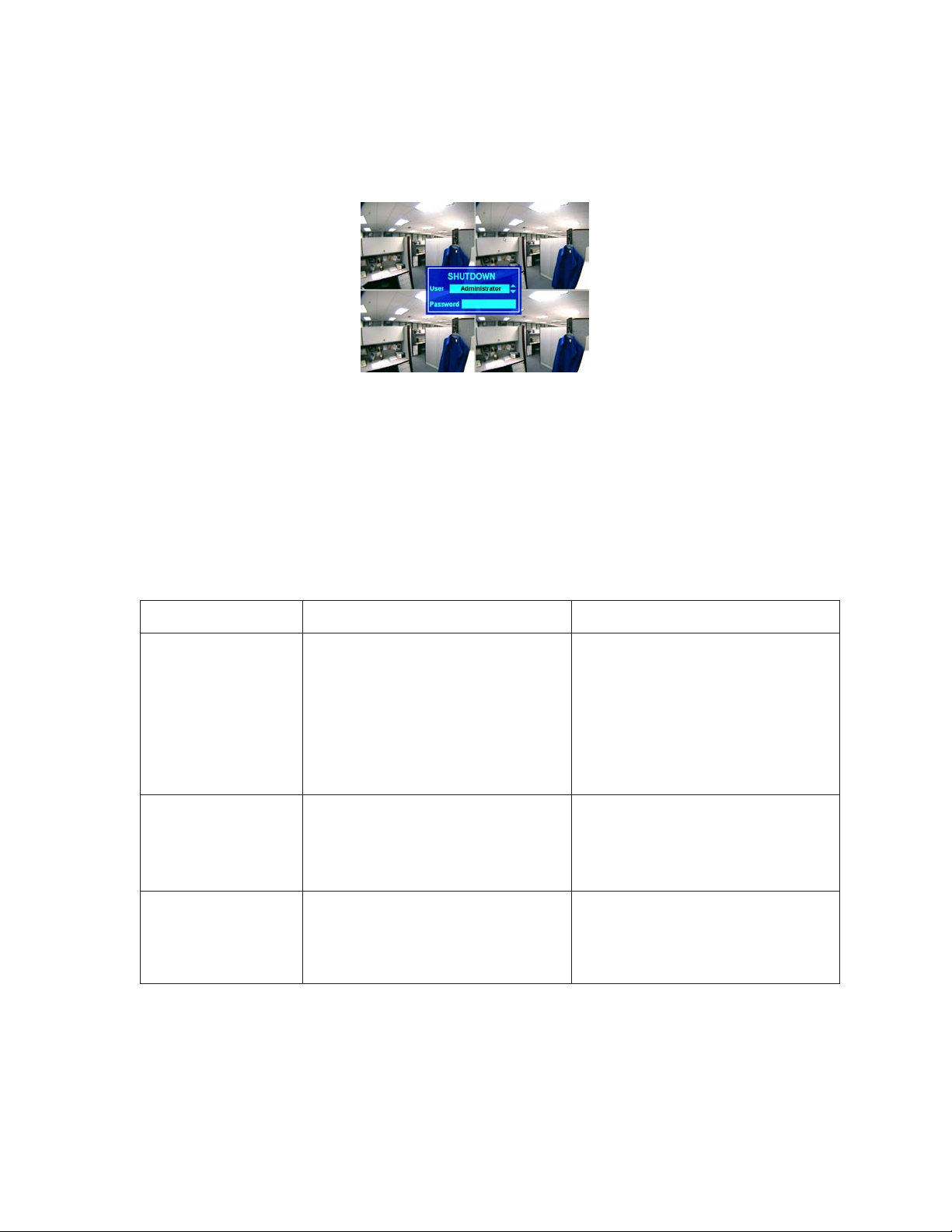
To stop the DX4000
1. Press the power button on the front panel of the DX4000 or on the remote control. The unit beeps and displays the Shutdown screen.
2. Press the numbered channel buttons to enter your password, and then press the Enter button. The unit shuts down all attached devices and
then turns off.
CHOOSING A USER ACCOUNT
The DX4000 provides user accounts for an administrator, manager, and operator. Each of these user accounts has different levels of access to
the system. Depending on what you will do while logged on to the DX4000, you should select the user account that provides the required access
level. Access varies slightly when you are logged on from the remote agent. The following table describes the access levels for each user
account on the DX4000 and from the remote agent. Note that while logged on to the DX4000 from the web client, the only access that is
available is to view live video.
Figure 7. Shutting Down the DX4000
Table A. User Accounts and Access Levels
User Account DX4000 Remote Agent
Operator • View live video
• Change the display
• Control cameras (PTZ, focus, and iris)
Manager • All operator access
• Search for recorded video
Administrator • All manager and operator access
• Back up video to CD or USB flash memory
• Configure the DX4000
• View live video
• Change the display
• Control cameras (PTZ, focus, and iris)
• Adjust color
• Control audio
• Save live video to the local drive
• Change connection settings
• All operator access
• Search for recorded video
• Record live video manually
• Back up recorded video to the hard disk
• All manager and operator access
• Back up recorded video to a CD or USB flash
memory, or to the hard disk
• Configure the DX4000
C2602M-A (6/06) 13
Page 14
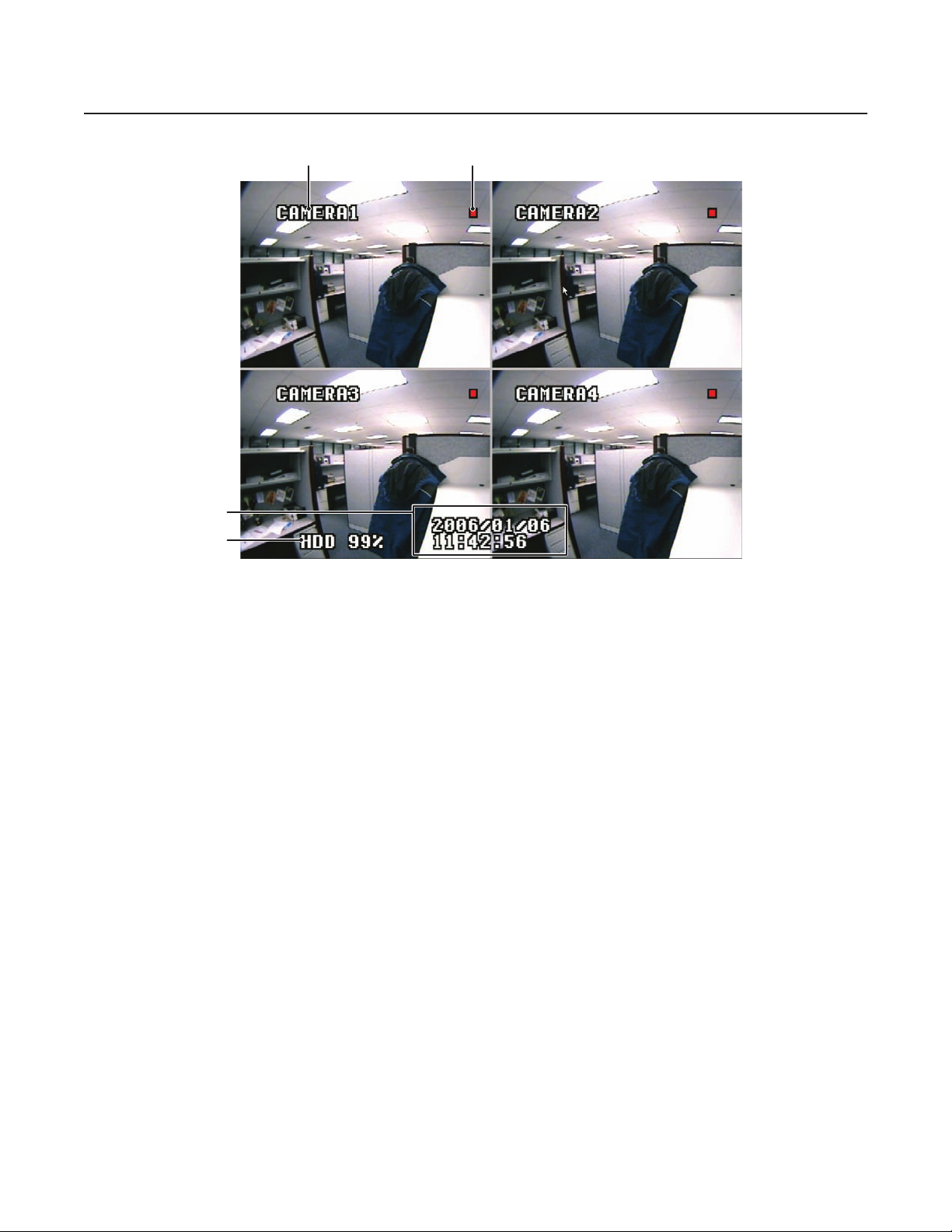
Main Window Overview
Figure 8. DX4000 Main Window
The DX4000 main screen provides access to current system information.
Camera title: Displays the name of the camera. The camera title is displayed for each camera that is connected to the DX4000.
Recording status: Indicates that the camera is being recorded. A red square means the camera is being recorded; green means the
camera is prerecording video into a buffer. The recording status appears for each camera that is connected to the DX4000.
Date and time: Indicates the current date and time when viewing live video. This information changes when viewing recorded video.
Hard disk status: Indicates the estimated amount of storage space used on the hard disk.
14 C2602M-A (6/06)
Page 15
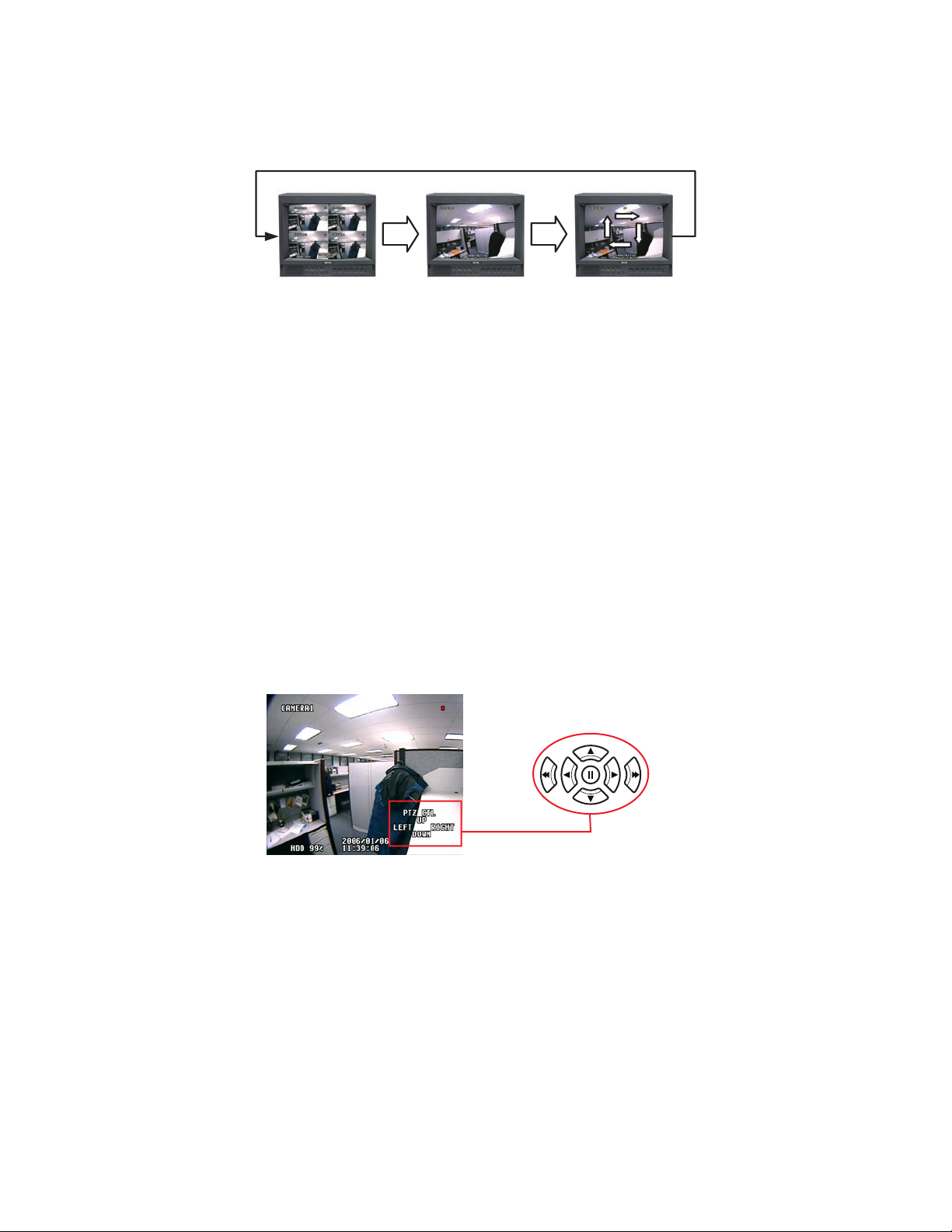
CHANGING THE DISPLAY MODE
The display mode on the DX4000 is preset to display all four channels simultaneously. You can change this screen sequencing mode to display a
single, full-screen video pane or to sequence between all four channels on the screen.
To change the screen sequencing mode
1. Press the SCR Mode button on the DX4000. The display changes to a single-channel display.
2. Continue pressing the SCR Mode button until the selected display type appears. Options are quad (four channels), single (one channel), or
sequencing (rotate among all channels). If you choose sequencing, you should also select the sequence dwell time that each channel will
be displayed. Refer to Display menu on page 16 for a description of sequence dwell time.
To view a specific channel, press one of the four channel buttons on the DX4000. You can also use the remote control to select a channel. Refer
to Operating the DX4000 from the Remote Control on page 11 for a description of the buttons on the remote control. You can also use the remote
agent application to control the DX4000 display from a computer. Refer to Working With the Remote Agent Application on page 48 for additional
information.
Figure 9. Screen Sequencing Modes
CHANGING THE INFORMATION DISPLAYED ON THE MONITOR
To change which information is displayed on each video pane, adjust the settings from the DX4000 menus. Press the buttons on the front panel
of the DX4000 to access menus and to navigate through them. Refer to Controls on the Front Panel of the DX4000 on page 9 for a description of
each button.
For example, pressing the PTZ/Focus button displays PTZ control options in the lower right corner of the currently selected video pane. You can
press the control buttons on the front panel of the DX4000 to adjust the PTZ or focus settings for the camera.
Figure 10. Adjusting PTZ Options on the Monitor
You can also use the remote control to change which information is displayed on the DX4000. Refer to Operating the DX4000 from the Remote
Control on page 11 for a description of each button on the remote control. You can also use the remote agent application to control the DX4000
display from a computer. Refer to Working With the Remote Agent Application on page 48 for additional information.
C2602M-A (6/06) 15
Page 16
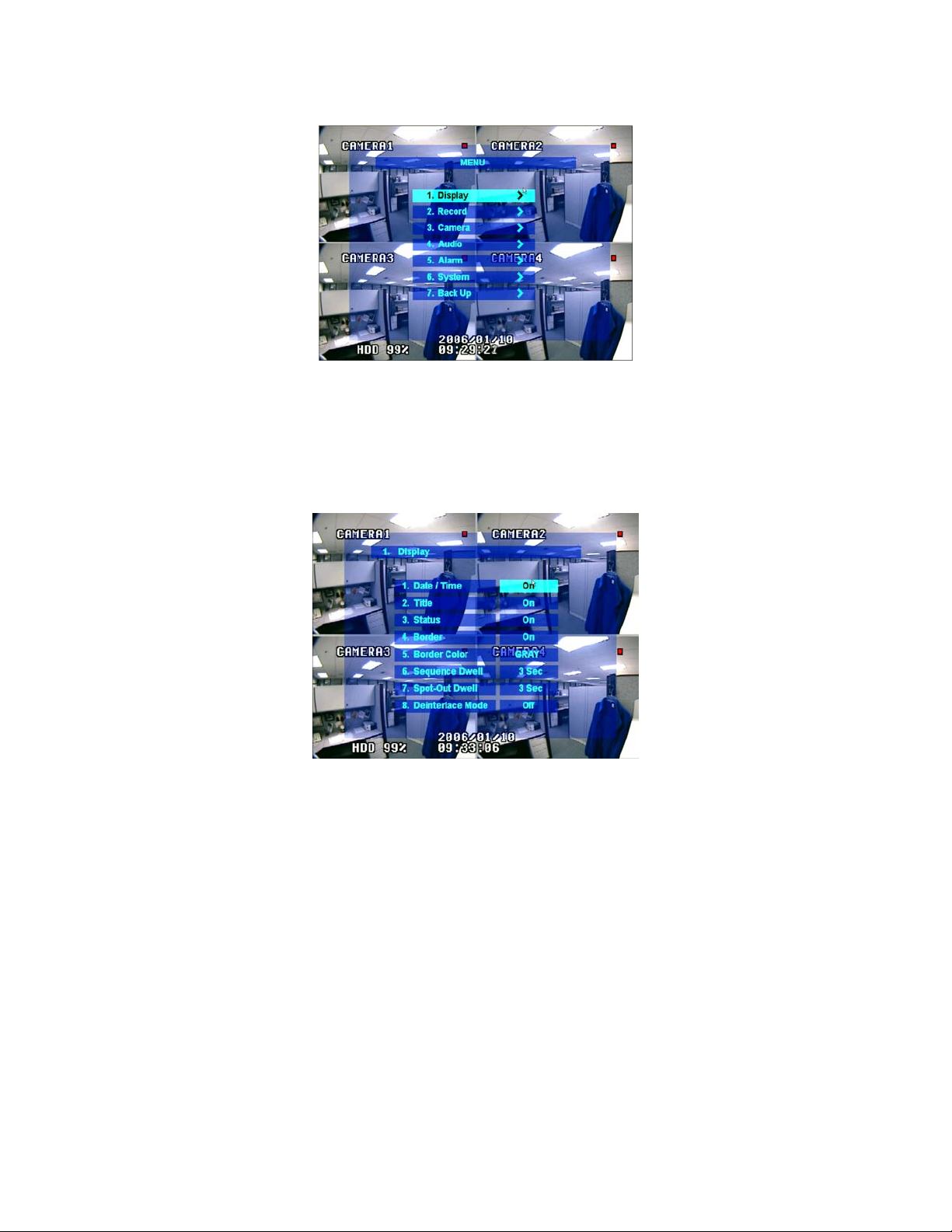
ADJUSTING MENU SETTINGS
To access menus on the DX4000 press the Menu button on the front panel of the unit or on the remote control. Each menu contains settings
related to a different function on the DX4000. The menus are described below.
DISPLAY MENU
Figure 11. Main Menu
Figure 12. Display Menu
Use the Display menu to change the information that is displayed on the monitor as you view video.
• Date/Time: Turn this setting on to display the date and time on the video panes. The setting affects all video panes.
• Title: Turn this setting on to display the camera title if it exists. The setting affects all cameras connected to the DX4000. To set up a title,
use the Camera menu.
• Status: Turn this setting on to display the recording status of the video. A red box means that video is recording. A green box means that
video buffered before an event-based recording is being recorded.
• Border Color: Select the border color for each video panel. Choices are White, Blue, Red, Yellow, Green, and Gray.
• Sequence Dwell: Select the interval that each video will be displayed before the DX4000 switches to the next video in a rotation. This
setting is used when you display video in a full screen and rotate between all attached cameras. Sequence dwell time can be between 1
and 60 seconds.
• Spot-Out Dwell: Select the interval that video will be routed to the spot monitor from the camera. Spot-out dwell time can be between 1
and 60 seconds.
• Deinterlace Mode: Turn this setting on to remove the screen spread if you are recording at a high resolution (704 x 480) and a low
frame rate.
16 C2602M-A (6/06)
Page 17
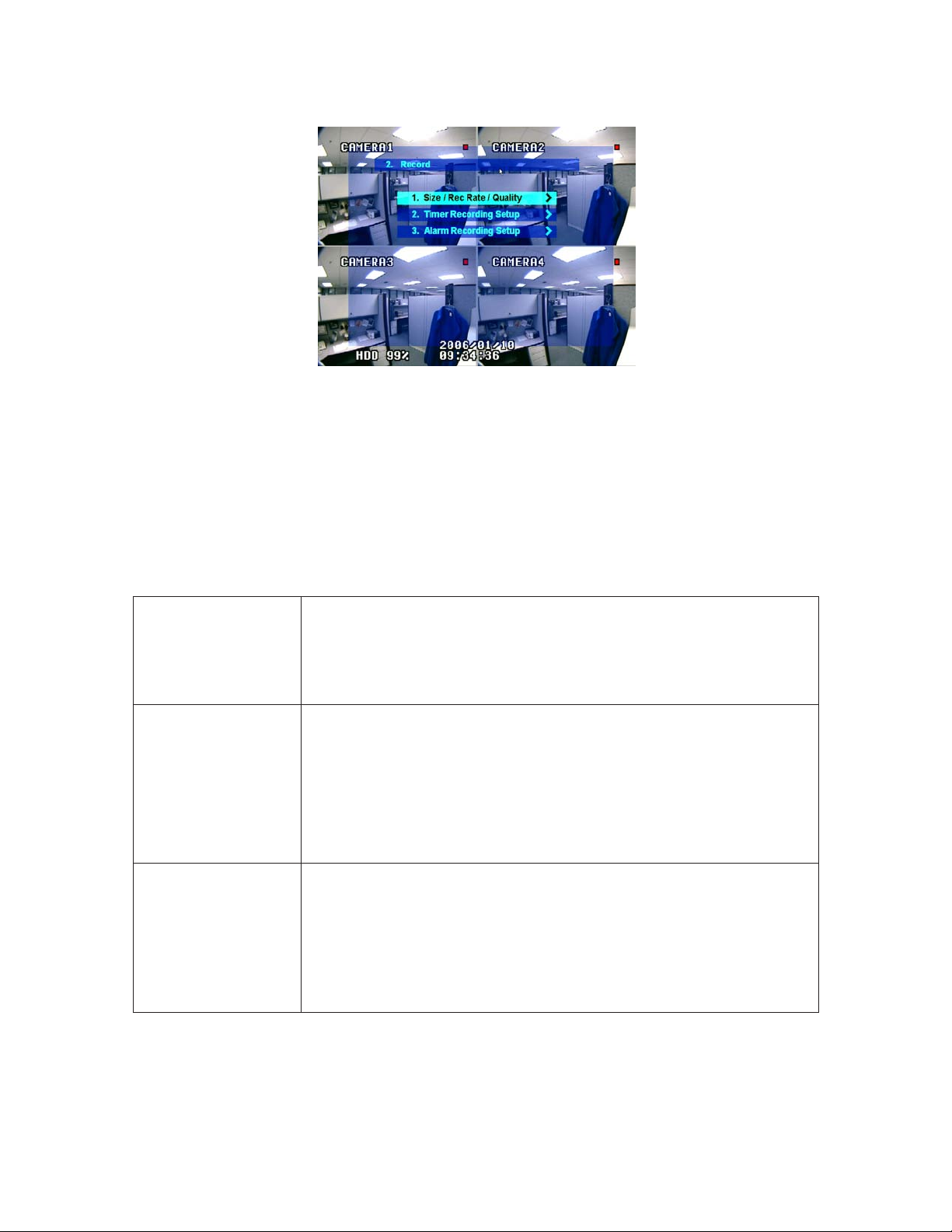
RECORD MENU
Figure 13. Record Menu
Use the Record menu to select the size and quality of recordings, to set up recording schedules, and to set up alarm-based recording.
• Size/Record Rate/Quality: Select the size or resolution at which video is recorded, the recording rate (frames per second), and image
quality for recording video on each camera that is attached to the DX4000. Table B lists the available values for each setting.
• Timer Recording Setup: Use this option to set up a recording schedule and to set up motion detection. Refer to Setting Up a Recording
Schedule on page 36 for additional information.
• Alarm Recording Setup: Use this option to set up recording based on alarms. Refer to Setting Up Alarm-Based Recording on page 40 for
additional information.
Size (resolution)
Recording Rates
Quality
Table B. Settings for Recording Video
NTSC cameras: 352 x 240, 704 x 240, 704 x 480
PAL cameras: 352 x 288, 704 x 288, 704 x 576
Image size and recording rates are related. If you select a resolution that changes the recording rate,
a message appears on the menu. You select a different size or recording rate if this happens.
NTSC cameras: 30, 15, 10, 7, 3, 2, 1
PAL cameras: 25, 12, 6, 3, 2, 1
Rates vary between NTSC and PAL cameras. Each camera can record up to a maximum of 30 frames
per second on NTSC cameras, and 25 frames per second on PAL cameras. Higher resolution images
record at lower frame rates. Lower resolution images record at higher frame rates. The DX4000
records a maximum number of frames per second across all cameras: 120 fps for NTSC cameras, and
100 fps for PAL cameras.
Low
Standard
High
Highest
Choose a quality setting that suits your viewing requirements when playing back recorded video.
C2602M-A (6/06) 17
Page 18
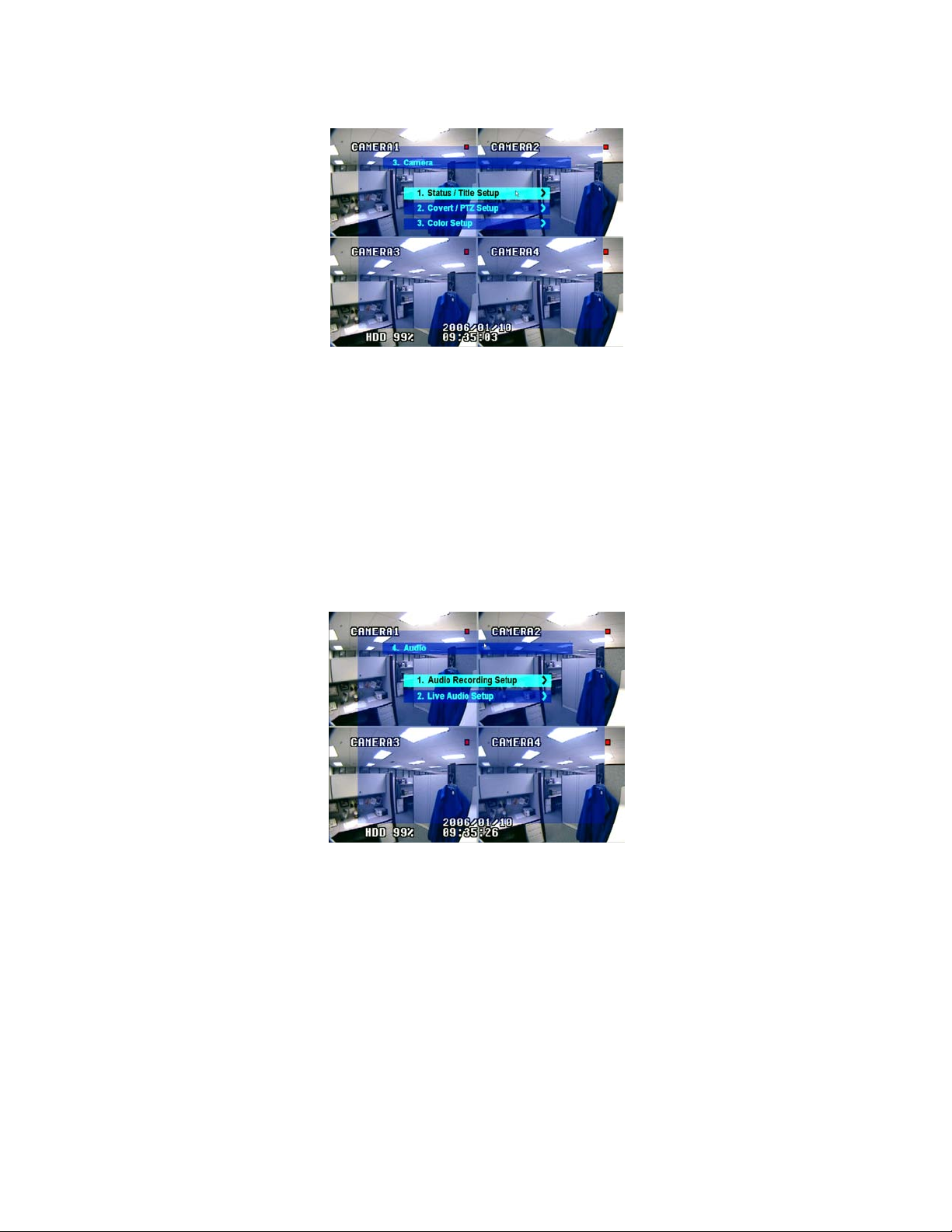
CAMERA MENU
Figure 14. Camera Menu
Use the Camera menu to adjust settings on cameras attached to the DX4000.
• Status/Title Setup: Use this option to review the status information and to set up the title for each camera. Titles will appear on the video
panes if you enable this option on the Display menu.
• Covert/PTZ Setup: Use this option to set the covert operation for cameras and to select the PTZ protocol used by each camera. If a camera
is set to covert operation, the DX4000 records video from it but does not display it. The DX4000 supports several PTZ protocols. Follow the
camera manufacturer’s recommendations when choosing the PTZ protocol for your cameras.
• Color Setup: Use this option to configure the brightness, contrast, color, and tint for each camera. The default value for each setting is 50.
You can adjust these settings between 1 and 100.
AUDIO MENU
Figure 15. Audio Menu
Use the Audio menu to set up the audio recording for video. These settings will take effect if a camera attached to the DX4000 also supports
audio.
• Audio Recording Setup: Turn this setting on or off for each camera. You must also select the audio channel that is associated with each
camera. The Audio Out connections are located on the back panel of the DX4000.
• Live Audio Setup: Turn this setting on to listen to audio while live video is being displayed. You must select the monitoring channel
(1 through 4) and the network audio capabilities. One-way audio indicates that the DX4000 can send audio signals to the remote agent on a
computer, but it cannot receive audio signals from the remote agent. With two-way audio the remote agent can send audio to a speaker
that is connected through the DX4000.
18 C2602M-A (6/06)
Page 19
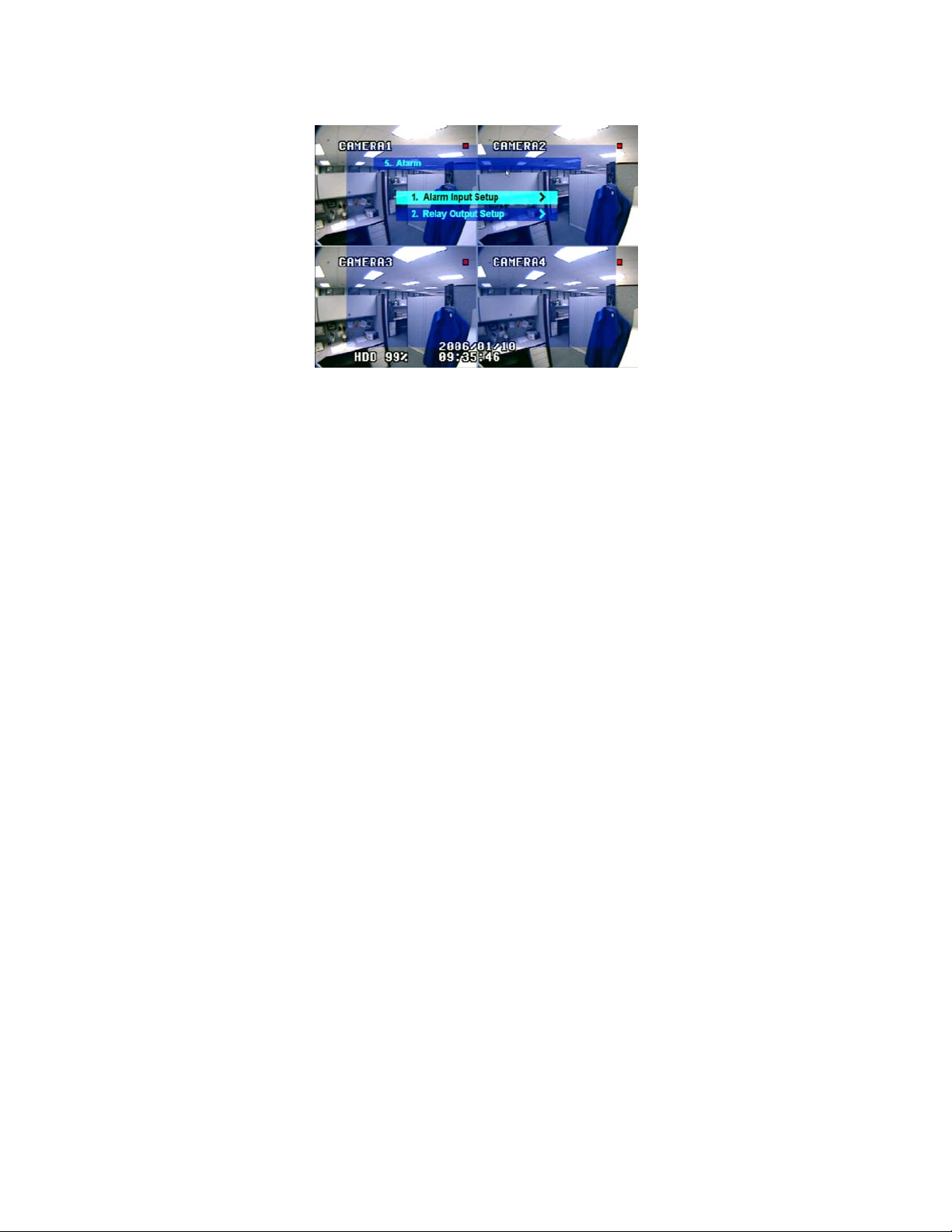
ALARM MENU
Figure 16. Alarm Menu
Use the Alarm menu to set up alarms and relays for cameras.
• Alarm Input Setup: Use this option to connect or disconnect alarms for any camera at any time. If you connect an alarm, you must
associate it with a camera and select the alarm type - normally closed (N/C) or normally open (N/O).
• Relay Output Setup: Use this option to set up a relay in response to alarms. For each alarm, you can enable or disable the relay, select
whether the relay mode is latched or transparent, and set the delay time.
A latched relay continues operating for the duration set for it even if an alarm is received but the alarm sensor stops working. A transparent
relay stops working if the alarm sensor stops working after it receives an alarm.
Duration refers to either the delay between the occurrence of an alarm and the time at which a relay starts or the length of time that the
relay remains in effect after the alarm occurs. Duration times can be increased by 5- or 10-second increments for the first minute, and then
by one- or two-minute increments for a maximum of five minutes. Duration may also be set to continue until an operator responds and turns
off the alarm with a key (Until Key-In).
• Relay Type: Use this option to indicate whether a relay is normally open (N/O) or normally closed (N/C).
C2602M-A (6/06) 19
Page 20
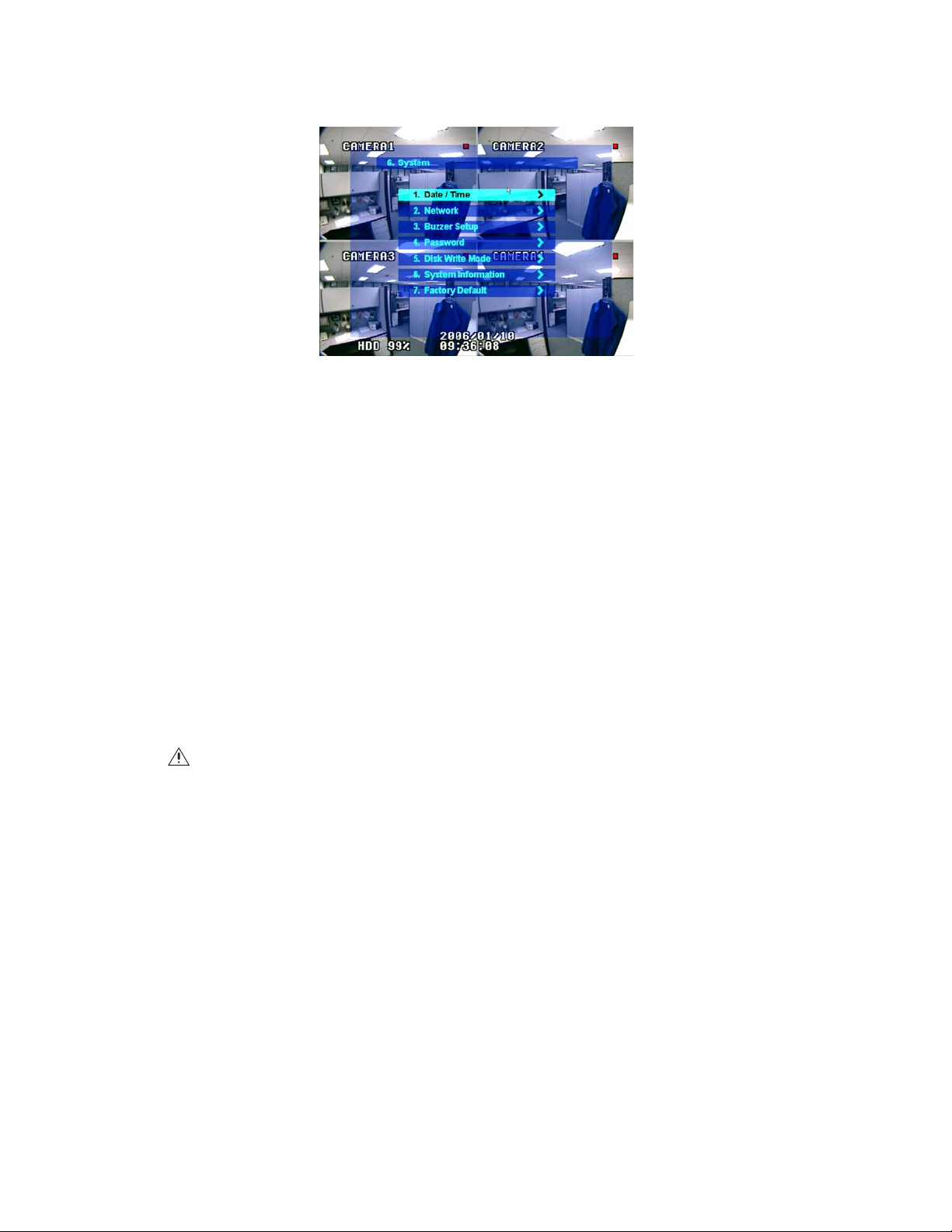
SYSTEM MENU
Figure 17. System Menu
Use the System menu to change the system information on the DX4000.
• Date/Time: Use this option to enter the current date and time on the DX4000. It is recommended that you enter this information before you
start recording video so that the correct date and time is associated with all video.
• Network: Use this option to set up the network connection information for the DX4000. Network settings are used when someone
accesses the DX4000 from a computer on which the remote agent is installed.
• Buzzer Setup: Use this option to enable or disable a warning sound when any of the following occur: alarm inputs, video loss, a hard disk
is full, a disk error occurs, or the DX4000 detects input from the control buttons on its front panel.
• Password: Use this option to change passwords for any of the predefined users. The default password for each user is 1234. Passwords
may be four characters long and may contain the numbers 1 through 4.
If you are concerned that a four-character password provides insufficient security on your network, it is recommended that you set up a
firewall or other network security measures on your system.
• Disk Write Mode: Use this option to select whether to overwrite the data on the hard disk. When the hard disk is full, the oldest data is
overwritten first if the disk write mode is set to On. If the overwrite mode is set to Off, the DX4000 will stop recording video as soon as the
hard disk is completely full. To delete all recorded video immediately, use the Disk Initialize command on this menu.
• System Information: Use this option to review current system information. This option lists the current firmware and hardware versions,
the video signal type (NTSC or PAL), disk size, the number of hard disk drives (one or two), the IP address, and the MAC address. If your unit
contains two hard disk drives, both sizes are listed in the disk size field.
WARNING: Changing the video signal type reformats the hard disk. Reformatting a hard disk erases all recorded video. Consider
backing up recorded video before you reformat a hard disk.
• Factory Default: Use this option to reset the DX4000 to its original settings. All settings, including network settings, recording schedules,
alarm settings, and so forth, will be returned to their original settings. It is recommended that you stop recording video before you return
the DX4000 to its factory default settings. Anyone using the remote agent application on a computer will no longer be able to connect to
the DX4000 if the network settings are changed. The remote agent must be reconfigured before anyone can connect to the DX4000 again.
20 C2602M-A (6/06)
Page 21
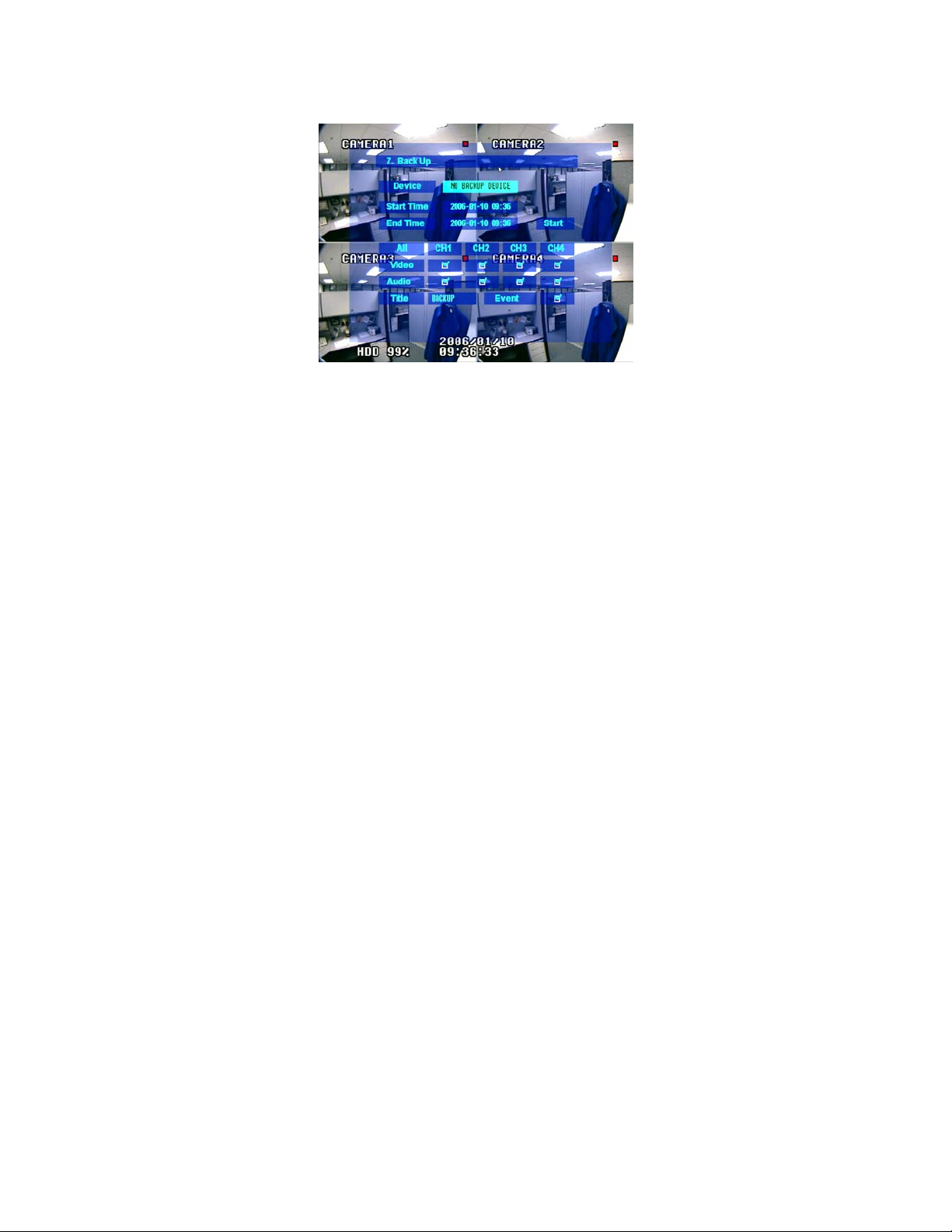
BACK UP MENU
Figure 18. Backup Menu
Use the Backup menu to copy recorded video from the DX4000 to a backup device, usually to a writable CD (CD-RW). If your unit does not have a
CD-RW drive, you can back up video to a USB flash memory device so long as it has sufficient storage space for the recorded video clip. After you
have entered all of the settings, select Start, which is located to the right of the End Time field.
• Device: Select the device to which the video will be copied. If “No Backup Device” appears, your unit does not contain any writable media
in either the CD-RW drive or USB port. You cannot back up recorded video if no device is available or if the CD already has data written on
it. Always provide a blank CD, or reformat an existing CD before using it. You must reformat CDs on a computer.
• Start Time: Select the start time for the video that you want to copy.
• End Time: Select the end time for the video that you want to copy.
• All: Select this option if you want to copy all recorded video to external storage devices. The storage device must have sufficient space to
copy all of the video.
• Video: Select each channel if you want to copy only the video recorded from specific cameras.
• Audio: Select each channel if you want to copy only the audio recorded from specific cameras.
• Title: Enter a name for the backup copy of recorded video. The name can contain 11 characters and can contain these letters or symbols:
A through Z, 0 through 9, or a space.
• Event: Select this option if you want to copy only event-based recordings.
C2602M-A (6/06) 21
Page 22

CHANGING PASSWORDS
The DX4000 provides predefined users accounts for an administrator, manager, and operator. These predefined users all have the same
password: 1234. For added security, you should change these passwords.
If you are concerned that a four-character password provides insufficient security on your network, consider setting up a firewall or other
network security measures on your system. This will provide added security for users with access to the DX4000 from the remote agent
application.
1. Press the Menu button on the front panel of the DX4000 or on the remote control.
2. From the main menu, navigate to the System menu, and then select Password. The Password menu appears.
Figure 19. Password Menu
3. Select a user, and then press the Enter button. Choices are Administrator, Manager, or Operator. The following screen appears.
Figure 20. Changing Passwords
4. Enter a password as follows:
a. Press the Enter button to select the Current Password field.
b. Use the channel selection buttons to enter the current password. Passwords must be four characters long and may contain the
numbers 1 through 4.
c. After you enter a four-character password, the next field is selected automatically.
d. Enter the new password in the New Password field.
e. Re-enter the password again. The Save & Exit command is highlighted.
f. Press the Enter button to accept the change.
5. To clear the menus from the screen, press the Return button until all menus are cleared. Note that the “Saving Setup” message appears on
the screen.
22 C2602M-A (6/06)
Page 23
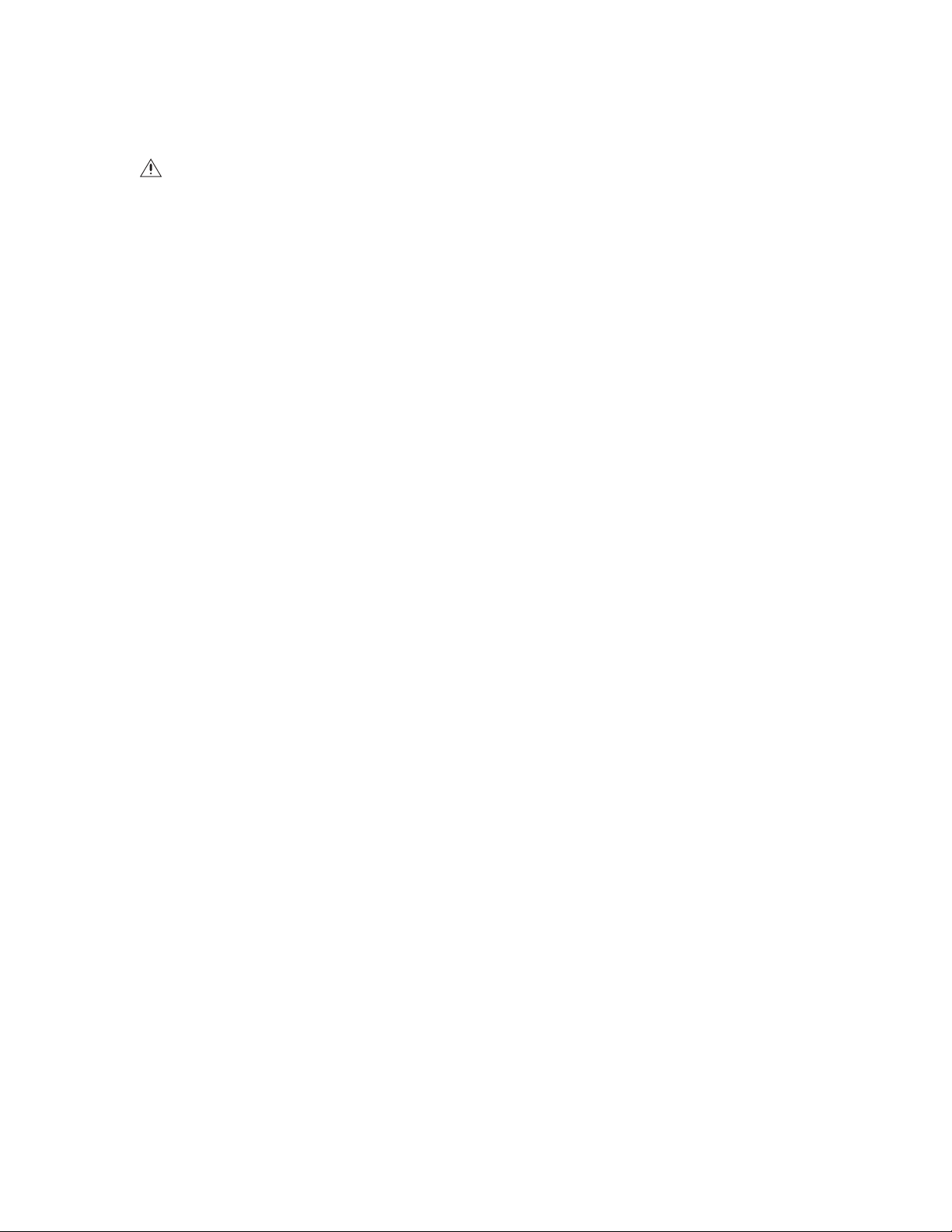
RESETTING PASSWORDS
Passwords for user accounts can be reset to the factory default.
WARNING: This procedure resets all passwords. If you have set up user IDs to log on to the DX4000 from the remote client application,
you must edit the password settings on the remote client application before users can log on to the DX4000 again.
You must turn off the DX4000 to reset passwords. Any video recordings that are in progress will be stopped. If you cannot interrupt the
recording, wait until a later time to reset the passwords.
To reset the passwords
1. Exit the DX4000 if it is running, and then disconnect the power cable from the back of the unit.
2. While you reconnect the power cable, press and hold the Channel 2, Enter, and Fast Reverse buttons simultaneously.
3. Release the buttons after the Login screen appears. The passwords are reset automatically to their factory defaults. When the Login screen
appears, you can log on to the DX4000 with the default password (1234).
C2602M-A (6/06) 23
Page 24

FACTORY DEFAULT SETTINGS
You can restore the DX4000 to its original factory settings. Restoring the unit to its original factory settings resets all settings. It does not erase
any recorded video from the hard disk drive, nor does it reformat the drive.
1. Press the Menu button on the front panel of the DX4000 or on the remote control.
2. From the main menu, navigate to the System menu, and then select Factory Default. The Factory Default menu appears.
3. Press the Enter button and a warning message appears on the screen. You can select OK and then press the Enter button to reset the unit
to its original factory settings. If you do not want to restore the settings, select Cancel, and then press the Enter button to keep the current
settings.
Figure 21. Factory Default Menu
Figure 22. Factory Default Reset Warning Message
24 C2602M-A (6/06)
Page 25

Changing the Screen Layout
SCREEN ROTATION MODE
To change the screen rotation mode, press the SCR Mode button on the front panel of the DX4000 or on the remote control until the mode you
prefer is in use. By default, the DX4000 displays four video panes at one time. This is referred to as quad mode. The following display modes are
available on the DX4000:
• Quad mode: Displays a maximum of four video channels at the same time.
• Single mode: Displays a single video channel at a time. The same video channel is displayed until you select a different one.
• Sequence mode: Rotates between a maximum of four video channels and displays them in single mode. A circular arrow appears in the
upper center of the screen. The camera title changes as the DX4000 switches to another channel.
SCREEN VIEW SELECTION
The DX4000 is set up to display a maximum of four video panes on a monitor. By default, all four channels are displayed in quad mode when you
start the DX4000 for the first time. To change the screen view to display only one channel at a time, press any of the four channel buttons (1
through 4) on the front panel of the unit or on the remote control. This will display the video for the selected camera. Each time you press a
numbered channel button, video from the corresponding camera is displayed on a full screen. To redisplay video from all four cameras at the
same time, press the SCR Mode button until the screen is displaying all four channels.
Figure 23. Sequence Mode on the DX4000
Figure 24. Changing Screen Views
C2602M-A (6/06) 25
Page 26

Controlling Cameras from the DX4000
The instructions in this section describe how to control cameras with the buttons on the front panel of the DX4000. You can also control cameras
by using the remote control. Refer to Operating the DX4000 from the Remote Control on page 11 for a description of the buttons on the remote
control.
PAN, TILT AND ZOOM CONTROLS
1. Press the PTZ/Focus button on the front panel of the DX4000 or on the remote control. PTZ controls appear in the lower right corner of the
video pane, and the screen mode changes to single mode.
Figure 25. PTZ Control Buttons
2. If the wrong channel is displayed, press the numbered channel button of the camera that you want to control.
3. Press the arrow buttons to control the camera.
4. Press the Return button when you are finished.
ADJUSTING THE FOCUS OR IRIS ON A CAMERA
1. Press the PTZ/Focus button on the front panel of the DX4000 or on the remote control twice. Focus/Iris controls appear in the lower right
corner of the video pane, and the screen mode changes to single mode.
Figure 26. Focus/Iris Controls
2. If the wrong channel is displayed, press the numbered channel button of the camera that you want to control.
3. Press the arrow buttons to adjust the focus or iris.
4. Press the Return button when you are finished.
26 C2602M-A (6/06)
Page 27

WORKING WITH PRESETS
With the DX4000, you can create and run presets. A preset is a command that performs some operation or opens a menu on a camera. Presets
provide quick access to camera actions that would otherwise require many keystrokes. If your camera supports presets, you can set up and run a
new preset. If you have Esprit or Spectra cameras, you can run any predefined presets. For a complete list of reserved presets, refer to your
camera documentation. Instructions for creating and running. The steps for running some predefined presets differ slightly from running other
presets. Refer to To run a predefined preset for more information. Preset 95, which displays the camera menu for Esprit and Spectra cameras,
also requires special instructions to run. Refer to Using Preset 95 on page 28 to run preset 95.
To create a preset
Figure 27. Preset Commands
NOTE: If you try to create a preset with a number that is already in use on Esprit and Spectra cameras, the DX4000 will not save your changes.
1. Select a camera channel, and then use the PTZ/Focus controls on the DX4000 to reposition the camera on a new location.
2. Press the PTZ/Focus button on the front panel of the DX4000 or on the remote control until the Preset commands appear in the lower-right
corner of the screen.
3. Press the down arrow button until you have selected the preset number that you want to create.
4. Press the channel button numbered 1 (F1 on the remote control). Each time you run this preset number, the camera will adjust itself to the
location you selected in step 1.
5. Press the Return button to clear the menus from the screen.
To run a preset
1. Select a camera channel, and then press the PTZ/Focus button on the front panel of the DX4000 or on the remote control until the Preset
commands appear in the lower-right corner of the screen.
2. Press the up or down arrow button until you have selected the preset number that you want to run.
3. Press the channel button numbered 2 (F2 on the remote control) to start the preset.
4. Press the Return button to clear the menus from the screen.
To run a predefined preset
Most presets invoke a PTZ command or display a menu. However, some presets on the Esprit and Spectra cameras, must be set before they can
take effect. This is so for presets 90 and 91, which set the outer limits for manual stops, and for 92 and 93, which set the outer limits for scan
stops. Before these presets can be run, you must select the outer limits for each camera.
1. Select a camera channel, and then press the PTZ/Focus button on the front panel of the DX4000 or on the remote control to reposition the
camera to the outer-most limit that you want to scan or pan the camera.
2. Press the PTZ/Focus button on the front panel of the DX4000 or on the remote control until the Preset commands appear in the lower right
corner of the screen.
C2602M-A (6/06) 27
Page 28

3. Press the down arrow button until the one of the follow preset numbers appears:
• 90 and 91: Set the outer limit for manual stops. Make sure to select different locations for each preset number.
• 92 and 93: Set the other outer limit for scan stops. Make sure you select different locations for each preset number.
4. Press the channel button numbered 1 (F1 on the remote control).
Using Preset 95
Preset 95 displays the camera menu for Esprit and Spectra cameras. You can use this menu to configure settings on these cameras. Follow these
instructions to use Preset 95 and to navigate the camera menus.
1. Select a channel that is displaying Esprit and Spectra camera, and then press the PTZ/Focus button on the front panel of the DX4000 or on
the remote control until the PTZ/Focus controls appear in the lower-right corner of the screen.
2. Press the up or down arrow button until you have selected preset 95.
3. Press the channel button numbered 1 (F1 on the remote control). The camera menu appears on the screen.
4. Navigate through the menu as follows:
• Press the PTZ/Focus button on the front panel of the DX4000 until the PTZ controls are displayed, and then press the up or down arrow
buttons to navigate the list of options.
• Press the PTZ/Focus button on the front panel of the DX4000 until the Focus/Iris controls are displayed, and then press the up arrow
button to select an option, or press the down arrow button to deselect an option.
5. Press the Return button until all menus or commands have been cleared from the monitor.
WORKING WITH PATTERNS
Esprit and Spectra cameras support commands called patterns. A pattern is a series of camera actions that are strung together into a single
command instead of performing many actions manually.
To set up a pattern
1. Select a camera channel, and then press the PTZ/Focus button until the Pattern commands appear in the lower right corner of the screen.
The screen mode changes to single mode.
Figure 28. Pattern Commands
2. Select a number that you want to assign to the pattern.
3. Press the channel button numbered 1 (F1 on the remote control) to start recording the pattern.
4. Follow the instructions on the screen to set up the pattern.
5. Press the channel button numbered 2 (F2 on the remote control) to stop recording the pattern.
6. Press the Return button when you are done.
28 C2602M-A (6/06)
Page 29

To run a pattern
1. Select a camera channel, and then press the PTZ/Focus button until the Pattern commands appear in the lower right corner of the screen.
The screen mode changes to single mode.
2. Select the pattern number that you want to run.
3. Press the Enter button to start the pattern.
4. Press the Return button when you are done.
MODIFYING CAMERA SETTINGS
With the DX4000, you can adjust many camera settings. Some settings are designed to maximize storage capacity and others affect overall
picture quality while viewing live video. Some settings cannot be modified because they are updated automatically by the system. A camera’s
status is an example of a setting that is updated automatically.
Figure 29. Camera Menu
To modify camera settings
1. Select Camera from the main menu of the DX4000, and then press the Enter button. The Camera menu appears.
NOTE: You can exit from the Camera menu at any time during the setup process. To exit completely, press the Return button until all menus are
cleared from the screen. A message appears stating the changes are being saved.
2. Select Status/Title Setup, and then press the Enter button.
3. Select the Title field for any camera, and change it as follows:
a. Press the up or down arrow buttons to move to a camera title, and then press the Enter button to select it.
b. Press the up or down arrow buttons to change a character in the title. Valid characters are A through Z and 0 through 9. Titles can
contain a maximum of seven characters.
c. Press the right arrow button to move to the next character in a title.
d. Press the Enter button to accept the changes to a selected title.
e. Repeat steps a through d for other titles.
f. Press the Return button after you have modified all of the titles that require changes.
C2602M-A (6/06) 29
Page 30

Figure 30. Status/Title Setup Menu
4. Select Covert/PTZ Setup from the Camera menu, and then press the Enter button. The Covert/PTZ Setup menu appears.
Figure 31. Covert/PTZ Setup Menu
5. For each camera, set up the following settings:
• Covert: Turn this setting on or off. If a camera is set as covert, the DX4000 records its video but does not display it.
• Address: Select the PTZ address in use by each camera. Valid addresses are 0 through 255. Refer to the operation manual for your
camera to determine its PTZ address.
• PTZ Protocol: Select the PTZ protocol in use by each camera. Several protocols are available. Refer to the operation manual for your
camera to determine its PTZ protocol (for example, Pelco D or Pelco P).
6. Move to the Baud Rate field and select the rate at which PTZ cameras will communicate with the DX4000. The default rate is 9600 BPS.
Available baud rates range from 2400 BPS to 34800 BPS.
7. Press the Return button after you have completed setting up covert and PTZ settings.
8. Select Color Setup from the Camera menu, and then press the Enter button. The Color Setup menu appears.
30 C2602M-A (6/06)
Page 31

Figure 32. Color Setup Menu
9. Modify the following settings for each camera.
• Brightness: Choose a value between 0 and 100. Adjust the brightness controls so that black content displays as true black on the
monitor.
• Contrast: Choose a value between 0 and 100. Adjust the contrast control to distinguish between the brightest and darkest parts of the
displayed image.
• Color: Choose a value between 0 and 100.
• Tint: Choose a value between 0 and 100.
10. Press the Return button until the menus are cleared from the screen. A message appears on the screen indicating that the settings are
being saved.
MODIFYING AUDIO SETTINGS
Many cameras can transmit audio signals along with video signals. The DX4000 can be set up to record the audio signal and to transmit audio
signals to remote users across a network or over the Internet. Audio settings are located on the Audio menu.
Figure 33. Audio Menu
To modify audio recording settings
1. Select Audio from the main menu of the DX4000, and then press the Enter button. The Audio menu appears.
2. Select Audio Recording Setup, and then press the Enter button. The Audio Recording Setup menu appears.
C2602M-A (6/06) 31
Page 32

Figure 34. Audio Recording Setup Menu
3. For each camera, modify the following settings, and then press the Enter button.
• Turn audio recording on or off.
• Associate an audio channel with a camera.
4. After these settings are modified, press the Return button until all menus are cleared. A message appears stating that the settings are
being saved.
To modify live audio settings
1. If it is not already displayed, select Audio from the main menu of the DX4000, and then press the Enter button. The Audio menu appears.
2. Select Live Audio Setup, and then press the Enter button. The Live Audio Setup menu appears.
Figure 35. Live Audio Setup Menu
3. For each camera, modify the following settings, and then press the Enter button.
• Turn live audio on or off.
• Select a monitoring channel. Choices are 1 through 4.
• Select the network audio type. Associate an audio channel with a camera. With one-way audio, the DX4000 can record audio signals
along with the video. With two-way audio the remote agent can send audio to a speaker that is connected through the DX4000. You
might use this feature to allow an operator at a remote computer to communicate with a person waiting at a locked door or a similar
situation. Audio transmitted from the remote agent is not recorded.
4. After these settings are modified, press the Return button until all menus are cleared. A message appears stating that the settings are
being saved.
32 C2602M-A (6/06)
Page 33

MODIFYING IMAGE RECORDING SETTINGS
Image recording settings affect many aspects of working with the DX4000. Higher resolution images provide more detail in recorded video,
which improves their usefulness when monitoring events. These high-resolution images also consume more hard disk space, which affects how
much video can be stored on the hard disk. Higher resolution images take longer to transmit to a remote agent over a network. When determining
the best image recording settings, you should weigh your storage needs with your video monitoring needs.
To modify image recording settings
1. From the main menu of the DX4000 select Record, and then press the Enter button. The Record menu appears.
2. Select Size/Rec Rate/Quality, and then press the Enter button. The Size/Rec Rate/Quality menu appears.
Figure 36. Size/Rec Rate/Quality Menu
3. For each camera, modify the following settings, and then press the Enter button.
• Size: Select the resolution at which you want to record video. If you select a resolution that is incompatible with the recording rate
setting, an error message appears on the screen. To increase the resolution, you must choose a lower recording rate. Sizes vary for
NTSC and PAL cameras. Refer to Table C.
• Recording Rate: Select a recording rate for the video. Recording rate is measured in frames per second (fps). The maximum frames
per second is 30 frames. The recording rate and image size must be compatible. If you choose 30 fps, you must select a smaller image
size. The total frames per second for all cameras varies for NTSC and PAL cameras. Refer to Table C, below.
• Quality: Select a quality setting that is compatible with your requirements for playing back video. Available options are Highest, High,
Standard, and Low.
Table C. Image Sizes and Maximum Recording Rates
Camera Type Image Sizes Recording Rates (fps)
NTSC 352 x 240
704 x 240
704 x 480
PAL 352 x 288
704 x 288
704 x 576
120 (for all four cameras)
63 (for all four cameras)
33 (for all four cameras)
100 (25 for all four cameras)
53 (25 for all four cameras)
28 (25 for all four cameras)
4. After these settings are modified, press the Return button until all menus are cleared. A message appears stating that the settings are
being saved.
C2602M-A (6/06) 33
Page 34

MODIFYING ALARMS AND RELAYS
Figure 37. Alarm Menu
The DX4000 supports one alarm for each camera and one relay for all of the cameras. Alarms can be normally open or normally closed. When an
event occurs that triggers these alarms, the DX4000 responds by recording video for the affected camera. For alarms that are normally open, an
alarm is triggered when an event occurs that closes the alarm sensor. For alarms that are normally closed, an alarm is triggered when an event
occurs that opens the alarm sensor.
The relay can be normally open or normally closed. Each alarm can be associated with the relay. If an alarm is triggered, the relay is also
triggered. Relays can be latched or transparent. A latched relay operates for the duration that you set for it whether or not the alarm has stopped.
A transparent relay runs until the triggered alarm is stopped.
To modify alarm inputs
1. Select Alarm from the main menu, and then press the Enter button. The Alarm menu appears.
2. Select Alarm Input Setup, and then press the Enter button. The Alarm Input Setup menu appears.
Figure 38. Alarm Input Setup Menu
3. For each alarm, modify the following alarm settings:
• Select an alarm, and change its status to Disconnected or Connected.
• Associate each alarm with a specific camera.
• Set the alarm type to normally open (N/O) or normally closed (N/C).
4. After these settings are modified, press the Return button until all menus are cleared. A message appears stating that the settings are
being saved.
34 C2602M-A (6/06)
Page 35

To modify relay outputs
1. Select Alarm from the main menu, and then press the Enter button. The Alarm menu appears.
2. Select Relay Output Setup, and then press the Enter button. The Relay Output Setup menu appears.
Figure 39. Relay Output Setup Menu
3. For each alarm, modify the following relay settings:
• Select an alarm, and change its relay output to Enable or Disable.
• Change the relay mode to Latched or Transparent.
• For latched relays, select a duration. Durations can last as little as five seconds, as long as five minutes, or until an operator manually
turns off the relay with a key (Until Key-In).
4. Select the Relay Type field and set the relay to normally open (N/O) or normally closed (N/C).
5. After these settings are modified, press the Return button until all menus are cleared. A message appears stating that the settings are
being saved.
C2602M-A (6/06) 35
Page 36

Creating Recording Schedules
By default, the DX4000 is set up for continuous recording. You can set up a schedule to record video only at certain times or to record video in
response to motion or alarms.
WARNING: If you set up a recording schedule and also set up motion detection, the DX4000 will record video during the scheduled hours
only when motion is detected.
SETTING UP A RECORDING SCHEDULE
1. From the main menu on the DX4000, select the Record menu option. The Record menu appears.
Figure 40. Record Menu
2. Press the down arrow button to move to the Timer Recording Setup menu option, and then press the Enter button. The Timer Recording
Setup menu appears.
Figure 41. Timer Recording Setup Menu
3. Press the up or down arrow buttons to select the Record field for a camera, and then press the Enter button to access the setting.
4. Press the up or down arrow buttons to turn the setting on or off, and then press the Enter button to accept the setting.
5. Move to the Mode field and select the recording schedule. Choices are Daily or Weekly.
36 C2602M-A (6/06)
Page 37

6. If you choose Daily, you should select a start and stop time for the recording schedule. Choose the hour at which the recording should start
and stop based on a 24-hour clock. For example, to start recording at 1:00 in the afternoon, choose 13.
7. If you choose Weekly, the following screen appears. The chart lists each day of the week and presents the hours in two lines for each day.
The blocks are color coded. Yellow blocks indicate that video will be recorded. Dark blue indicates that video will not be recorded. Light
blue indicates a block or range of blocks that is being changed.
Figure 42. Configuring a Weekly Recording Schedule
8. Press the up and down arrow buttons to move to a time that you no longer want to record video, and then press the Enter button. The block
for that hour turns light blue.
9. Press the arrow buttons to move to the next hour you want to resume recording, and then press the Enter button again. The range of hours
turns dark blue. You can select times horizontally or vertically along the chart. You can select only one row or column at a time.
10. Continue selecting times that you want to remove from the recording schedule each week. You can select several blocks of time throughout
a weekday.
11. After you have configured the weekly recording schedule for a camera, press the Return button. The following dialog appears.
Figure 43. Saving a Weekly Recording Schedule
12. Select an option as follows, and then press the Enter button.
• Select All: Selects the entire week to create a continuous recording schedule.
• Deselect All: Turns off recording for the entire week.
• Save & Exit: Saves the recording schedule as you have set it up.
• Cancel: Removes all new selections and retains the current schedule.
13. Repeat these steps for each remaining camera.
14. Press the Return button until all menus are cleared. A message appears stating that the settings are being saved. The settings take effect
immediately.
C2602M-A (6/06) 37
Page 38

SETTING UP MOTION DETECTION RECORDING
The DX4000 can record video based on motion detection so long as a recording schedule has been created. Before you set up motion detection
recording, refer to Setting Up a Recording Schedule on page 36 for instructions on setting up a recording schedule.
1. From the main menu, select the Record option, and then select Timer Recording Setup. The Timer Recording Setup menu appears.
Figure 44. Timer Recording Setup Menu
2. Navigate to the Motion Detection Setup command, and then press the Enter button. The Motion Detection Setup menu appears.
Figure 45. Motion Detection Setup Menu
38 C2602M-A (6/06)
Page 39

3. For each camera, set up motion detection settings as follows:
• Motion: Turn it on or off.
• Sensitivity: Select a level between 1 and 10, where 10 is the most sensitive.
• Region: Select “Partial” or “Entire”. When motion detection is turned on, the DX4000 detects motion on the entire screen by default.
Figure 46. Motion Detection Region Setup Screen
4. For partial regions, set up motion detection as follows:
• On the Motion Detection Region Setup screen (Figure 46), press the arrow buttons to begin selecting an area of the screen where
motion detection will be turned off, and then press the Enter button.
• Press the arrow buttons to highlight an area on the screen in any direction from the starting point, and then press the Enter button.
• Select as many regions as you require.
• The DX4000 will detect motion in any areas of the screen that are yellow. Refer to Figure 47.
Figure 47. Selecting Regions for Motion Detection
5. After you have selected all the required regions, press the Return button. The following screen appears.
C2602M-A (6/06) 39
Page 40

Figure 48. Saving Motion Detection Settings
6. Select an option as follows, and then press the Enter button.
• Select All: Enables motion detection for the entire screen.
• Deselect All: Disables motion detection for the entire screen.
• Save & Exit: Saves the motion detection regions as you have set them up.
• Cancel: Removes all new selections and retains the current motion detection regions.
7. Repeat these steps for each remaining camera.
8. Press the Return button until all menus are cleared. A message appears stating that the settings are being saved. The settings take effect
immediately.
SETTING UP ALARM-BASED RECORDING
Setting up alarm-based recording is similar to setting up a recording schedule. You must first turn on the recording for a particular camera, and
then you must choose a start and stop time. For alarm-based recording to take effect, you must connect alarms to the DX4000 and associate
them with the correct camera. Refer to installation manual for information about connecting alarms to the unit.
1. From the main menu on the DX4000, select the Record menu option. The Record menu appears.
Figure 49. Record Menu
2. Press the down arrow button to move to the Alarm Recording Setup menu option, and then press the Enter button. The Alarm Recording
Setup menu appears.
40 C2602M-A (6/06)
Page 41

Figure 50. Alarm Recording Setup Menu
3. For any camera that is set up with an alarm, select the Record field and turn on recording.
4. Select a start and stop time if you want to limit the recording to less than the full day.
5. Move to the pre-alarm duration field and select the number of seconds before an alarm that the DX4000 should start recording. Including prealarm activity in the recorded video ensures that you will capture all relevant activity surrounding an alarm. Choose between 1 and 5 seconds.
6. Move to the post-alarm duration field and select the number of seconds after an alarm that the DX4000 should continue recording.
Including post-alarm activity in the recorded video ensures that you will capture all relevant activity surrounding an alarm. You can record
for a maximum of three minutes.
7. Press the Return button twice to display the main menu. A message appears stating that the settings are being saved. The settings take
effect immediately.
C2602M-A (6/06) 41
Page 42

Monitoring Live Video
With the DX4000 you can monitor up to four video channels simultaneously. There are three screen modes available: single mode, quad mode
(four channels), and sequencing mode. Single mode displays video from a single camera. This same camera is displayed until you select another
one or until you change the screen mode. Quad mode displays video for up to four cameras at the same time in a 2x2 grid. Sequencing mode
displays video from a single camera and rotates among all connected cameras. With this screen mode, you can watch video from all connected
cameras without having to select a different channel. The DX4000 cycles through the video on all connected cameras and displays it for a short
time before displaying video from the next camera.
Along with choosing a screen mode, you can disconnect cameras, adjust the audio volume associated with a camera, and adjust the color
settings for cameras.
To change the screen mode
1. If necessary, press the Return button to clear all menus from your monitor.
2. Press the SCR Mode button on the front panel of the DX4000. Each time you press this button, the monitor display changes.
3. Continue pressing the SCR Mode button until the display mode is as you want it.
4. If you choose sequencing mode, a circular arrow appears in the top center of the monitor, and the camera name changes each time a new
camera is displayed.
Figure 51. Single Mode and Sequencing Mode Video Displays
To view a specific video channel in single mode
1. If necessary, press the Return button to clear all menus from your monitor.
2. Press one of the numbered channel buttons on the front panel of the DX4000. Video for the selected camera is displayed on the screen in
single mode no matter what screen mode you were using.
42 C2602M-A (6/06)
Page 43

Working With Recorded Video
You can search for recorded video by recording date or event, play back recorded video, and back up video to a CD-RW or USB flash memory
device.
SEARCHING FOR VIDEO
1. Press the Search button on the front panel of the DX4000, and then enter your password on the Search login screen.
Figure 52. Search Login Screen
2. On the Search menu, select the type of search you want to perform, and then press the Enter button. To search for video by date, proceed to
step 3. To search for video by event, proceed to step 7.
Figure 53. Search Menu
3. If you choose to search by date and time, a calendar appears. Press the arrow buttons to select a date on the current month or to select a
different month, and then press the Enter button after you select a date.
C2602M-A (6/06) 43
Page 44

Figure 54. Searching by Date and Time
The screen expands to include a 24-hour timeline for the selected date. Hours for which there is recorded video are gray. Hours for which no
video is recorded are blank.
Figure 55. Timeline Showing Available Recorded Video
4. Press the right or left arrow buttons on the front panel of the DX4000 to move to the time that you want to view. The cursor moves in
15-minute increments. When searching for video recorded during Daylight Saving Time, make a note of the following exceptions:
• When the time is set back an hour, there will be two sets of video available for the 1:00 A.M. hour. You must select a time before 1:00
A.M. to search for both hours’ worth of video.
• When the time is set forward an hour, there will be no video recorded between 2:00 A.M. and 3:00 A.M.
5. Press the Enter button after you have selected a time. The video is displayed on the monitor in four-channel mode. Each video pane contains
recorded video from a specific camera. A play button appears in the lower right video pane.
Figure 56. Results When Searching for Video by Date
6. Refer to Playing Recorded Video on page 46 for instructions on playing back video.
44 C2602M-A (6/06)
Page 45

7. If you choose to search for video by event, an Event View menu appears (Figure 57). Select a start time and end time as follows:
• Press the Enter button to select the field, or to accept any changes.
• Press the up or down arrow buttons to change the highlighted segment of the date or time, or to move to the next field after you accept
your changes.
• Press the right or left arrow buttons to move to the next segment of the date or time.
Figure 57. Searching for Video by Event
8. Move to the event types, and press Enter to select or deselect each event type.
9. Move to the Start Search command, and then press the Enter button. Any recorded video that matches your search criteria appears in the list.
Figure 58. Results When Searching for Video by Event
10. Select a video recording, and then press the Enter button. The video appears on the monitor in single-screen mode.
11. Refer to Playing Recorded Video, below for instructions on playing back video.
C2602M-A (6/06) 45
Page 46

PLAYING RECORDED VIDEO
To play back recorded video, you must first follow the instructions above to search for video. When you search for video by date, the DX4000
displays all video on the screen. When you play it back, you will play back all of the video simultaneously. When you search for video by an event,
the DX4000 lists each recording separately. When you play it back, you play back the video simultaneously in four-channel mode. Use the
numbered channel buttons to view video from only one channel.
1. Use the video control buttons on the front panel of the DX4000 to play back video as follows:
• Press the Play button, or right arrow, to play the video at normal speed.
• Press the Fast Forward button, or double right arrow, to play the video at speeds up to 64 times faster.
• Press the Rewind button, or left arrow, to play the video backwards at normal speed.
• Press the Fast Rewind button, or double left arrow, to play the video backwards at speeds up to 64 times faster.
• Press the Pause button to stop the video.
2. After you have reviewed the video, press the Return button on the front panel of the DX4000 to resume viewing live video.
BACKING UP VIDEO
Figure 59. Video Control Buttons
Figure 60. Back Up Menu
The DX4000 supports backup to two different devices. All units support backups to a USB flash memory device. If you purchased a model that
contains a CD-RW drive, you can also back up video to a blank or reformatted CD-RW. As a safety precaution, the DX4000 will not overwrite a CD
that already contains data on it. You must reformat a CD on a computer if you intend to back up video to it on the DX4000.
To back up video
1. Select Back Up from the main menu, and then press the Enter button. The Back Up menu appears.
2. Select the storage device that you want to use, and then press the Enter button.
3. Select a start and end time if you want to limit the backup to specific days.
4. Select the video you want to back up to the device as follows:
• Select All to back up all video for the time period.
• Select specific channels to back up video for just those cameras.
• Select the audio signal for each channel that you want to include in the backup.
• Select Event if you want to back up video recorded based on events.
46 C2602M-A (6/06)
Page 47

5. If desired, move to the Title field and modify the title for this video as follows:
• Press the Enter button to select the field.
• Press the up or down arrow buttons to change each character in the title.
• Press the right or left arrow buttons to move to the next or previous character.
• Press the Enter button when you are done.
6. Move to the Start command, and then press the Enter button to start the backup.
7. If there is no media in the drive a warning message appears. Insert media into the drive, and then press the Enter button.
Figure 61. Missing Media Warning Message
8. The Back Up menu displays a list of recorded video that matches your selection criteria along with estimates of how much storage space the
video clips require. Review the list and decide whether or not to back up the video. Files that indicate a size of 0 MB will not be backed up.
Figure 62. List of Backup Video Files
9. Press the Enter button to start the backup, or press the Return button to cancel the backup.
10. A series of messages appears on the screen that tracks the progress of the backup. If you backed up the video to a CD, the disc is ejected
after the backup is complete.
Figure 63. Backup Progress Messages
11. Press the Return button until all menus are cleared from the screen.
C2602M-A (6/06) 47
Page 48

Working With the Remote Agent Application
ABOUT THE REMOTE AGENT
The remote agent application provides the same functions that are available directly from the DX4000. Use the remote agent if you are away
from the unit but you still want to monitor live video, search for recorded video, or adjust system settings. The remote agent can connect to the
DX4000 over your company network. Refer to Configuring the Remote Agent on page 50 for instructions on how to set up a remote connection
with the DX4000. Refer to the installation manual for instructions on installing the remote agent application on your computer.
NOTE:
• You might notice that the remote agent application responds slowly or displays video slowly if you view video while several other
applications are open on your desktop. Consider closing other Windows applications while you use the remote agent to review video on the
DX4000.
• If your computer system has a primary and secondary monitor, always position the remote agent in the primary monitor.
OVERVIEW OF THE MAIN SCREEN
Figure 64. Remote Agent Main Screen
Video display area: Displays up to four camera channels simultaneously. The camera title, image resolution, and date and time appear in
the margins of each video pane.
Channel selection numbers: Select a camera channel to display video when viewing video in single-screen mode or sequencing mode, or
select a camera to control PTZ or focus.
Remote agent control buttons: Operate the remote agent application with any of these buttons. Refer to Remote Agent Control Buttons for
a description of these buttons.
Audio control buttons: Change the volume of audio or turn off volume for the selected camera channel.
Hard disk drive storage availability: Displays the amount of disk space in use. This number is an estimate. For systems that are set to
overwrite older video, this number remains at 99%.
48 C2602M-A (6/06)
Page 49

REMOTE AGENT CONTROL BUTTONS
Search mode: Displays a list of recorded video at the
bottom of the screen and allows you to search for
video. this button is available only while in Live Mode.
Setup: Displays the Setup screen from which you can
configure the DX4000.
Single-Screen mode: Changes the display to a
single channel display.
Four-Channel mode: Changes the display to a four
channel display.
Sequencing mode: Changes the display to a
sequencing rotation display.
Extended view: Expands the video to display across
the entire monitor. Double-click the video display to
return to the previous screen mode.
Save AVI file: Saves the currently displayed video as
an AVI file on the local hard disk.
Adjust color: Displays the Adjust Color screen. Any
adjustments to color affect all channels.
Live mode: Displays live video on the DX4000. This
button is available only while in Search Mode.
Connect network: Connects the remote agent
application to the DX4000.
Disconnect network: Disconnects the remote agent
application from the DX4000.
Backup: Backs up the currently selected video to the
local hard disk or to a removable storage device.
Save image: Saves a single image to the local hard
disk or to a removable storage device.
Print image: Captures the current image and prints it
on a printer that you select.
Search log: Displays a log of all video recorded by
date and time.
Search events: Displays a list of recorded events
form which you can choose one to view.
Camera controls: Control camera functions like pan,
tilt, and zoom, and adjust the focus and iris settings
with these buttons. These controls are available only
in Live Mode.
Minimize button: Reduces the application to a
button on the taskbar.
Exit buttons: Close the application. These buttons
are located at the top and bottom of the remote agent
controls.
STARTING AND STOPPING THE REMOTE AGENT
To start the remote agent
The DX4000 remote agent can be started in either of the following ways:
• From the Windows Start menu, locate and double-click the DX4000 remote agent shortcut.
• From Windows Explorer, browse for the installation directory and double-click the application icon. The default installation directory is
C:\Program Files\Pelco\DX4000.
To stop the remote agent
To stop the DX4000 remote agent, click either of the disconnect buttons located along the right of the screen. To disconnect from the
Play backup video: Starts the DX4000 video player
so that you can view recorded video. This stand-alone
video player can be used any time to view video
instead of using the remote agent application.
Playback controls: Start and stop the currently
playing video. These controls are available only in
Search Mode.
DX4000 without closing the remote agent application, click the Disconnect button .
C2602M-A (6/06) 49
Page 50

CONFIGURING THE REMOTE AGENT
Before you can view video recorded on the DX4000, you must set up a network connection for the DX4000. You may also configure optional
settings for the remote agent. These settings are described below.
Figure 65. Remote Agent Settings Screen
To create a network connection for the DX4000
1. From the remote agent application main screen, click the Setup button if the Settings screen is not open. The Settings screen
appears and the Remote Agent tab is displayed.
2. Under Connection, provide the following information in the fields along the right side of the tab:
• Name: Provide a name for the DX4000. This name appears in a list of available connections on the main screen of the remote agent
application.
• IP Address: Provide the Internet IP address of the DX4000. If the DX4000 uses DHCP to derive its IP address, this field can be blank.
• Port: Enter the port number for the DX4000. The default port number is 6100.
• ID: Select a user profile that will be used to connect to the DX4000. Choices are Administrator, Manager, and Operator. Choose
Administrator if you intend to modify settings on the DX4000. The Manager and Operator user profiles cannot modify settings on the
DX4000.
• Password: Enter the password of the user profile that will be used to connect to the DX4000. The default password for each user is
1234.
3. Click either the New or Add button to accept the settings.
4. Click the Apply button to save the changes and continue to other settings. If you are finished updating settings, click the OK button to close
the screen.
50 C2602M-A (6/06)
Page 51

To configure optional settings on the remote agent
1. From the remote agent application main screen, click the Setup button if the Settings screen is not open. The Settings screen
appears and the Remote Agent tab is displayed.
2. Change any of the following settings:
• Receive Event: Check this box if you intend to search for recorded video based on events that are stored in a log file. By default all
events are selected. Each time the DX4000 registers one of these events, an entry is stored in a log file on the DX4000 hard disk.
• OSD Display: Check this box if you want to change the information that is displayed in each video pane. You can display the camera
name, current date, and image resolution.
• Screen Switching Interval (Sec): Select the number of seconds that each channel should be displayed before switching to the next
channel. This setting is used when the Screen Mode is set to Sequencing.
• Live Audio Monitoring Channel: Select the audio channel that you will use to listen to audio associated with a camera.
• Saving Directory: Select the directory where you want to store video and snapshot files. By default this is the installation directory
for the remote agent application. To change the directory, click the Browse button located to the right of the field.
3. Click the Apply button to save the changes and continue to other settings under the DVR System tab. If you are finished updating settings,
click the OK button to close the screen.
CONFIGURING THE DX4000 FROM THE REMOTE AGENT
Any DX4000 setting can be configured from the remote agent application. If the remote agent application is not connected to the DX4000, the
DVR System tab will not be available on the Settings screen.
Figure 66. Configuring the DX4000 from the Remote Agent
C2602M-A (6/06) 51
Page 52

RECORDING SETTINGS
Use the Record tab to configure recording schedules for the DX4000 along with the size, recording rate, and quality of the video. You can record
video based on the time and date, alarms, or motion detection. Settings vary for NTSC and PAL cameras. Refer to Record menu on page 17 for
more information about recording settings.
Figure 67. Configuring Recording Settings From the Remote Agent
To set up recording quality
1. From the remote agent application main screen, click the Setup button if the Settings screen is not open. The Settings screen
appears and the Remote Agent tab is displayed.
2. Open the DVR System tab, and then click the Record tab.
3. Under the Size/Record Rate/Quality settings, configure the following information for each camera:
• Size: Select an image size. Available sized vary for NTSC and PAL cameras.
• Record Rate: Select the number of frames per second that you want to record. The DX4000 records at different rates for NTSC and
PAL cameras.
• Quality: Select the quality setting for video. The higher the setting you choose, the greater the resolution will be when playing back
recorded video.
4. Click the Apply button to save the changes and continue to other settings. If you are finished updating settings, click the OK button to close
the screen.
52 C2602M-A (6/06)
Page 53

To set up recording schedules
1. From the remote agent application main screen, click the Setup button if the Settings screen is not open. The Settings screen
appears and the Remote Agent tab is displayed.
2. Open the DVR System tab, and then click the Record tab.
3. Under the Timer Recording settings, configure the following information for each camera:
• Record: Set this to On or Off.
• Mode: Select the recording schedule. Choices are Daily and Weekly. If you select Weekly, the Timer Recording Setup screen
(Figure 68) appears. The DX4000 records during the hours that are shaded. Blank hours are not recorded. Select hours by clicking in
each square, or drag your mouse across a row or block of squares. Right-click to use the shortcut menu to select, deselect, or cancel
your settings.
• Start: Select the hour at which recording should start. The schedule is based on a 24-hour clock. If you select 0, recording will start
just after midnight. For example, select 23 to begin recording at 11:00 PM, or 2300 hrs.
• Stop: Select the hour at which recording should stop. The schedule is based on a 24-hour clock. For example, select 23 to stop recording
at 11:00 PM, or 2300 hrs.
4. Click the Apply button to save the changes and continue to other settings. If you are finished updating settings, click the OK button to close
the screen.
Figure 68. Timer Recording Setup Screen
C2602M-A (6/06) 53
Page 54

To set up alarm recording
NOTE: If you want to refine a schedule so that video is recorded based on motion detection, you must first set up timer recording for your cameras.
1. From the remote agent application main screen, click the Setup button if the Settings screen is not open. The Settings screen
appears and the Remote Agent tab is displayed.
2. Open the DVR System tab, and then click the Record tab. (See Figure 67 on page 52.)
3. Under the Alarm Recording settings, configure the start and stop times for recording. Based on the start and stop times you select for each
camera, the DX4000 will add an entry to the log each time an alarm occurs. You can search for these marked events.
• Record: Turn on recording to enable a recording schedule for each camera.
• Start: Select the hour at which you want to start recording each day. Time is selected based on a 24-hour day. If you select 0, recording
will start just after 12:00 midnight.
• Stop: Select the hour at which you want to stop recording each day. Time is selected based on a 24-hour day where 24 is 12:00
midnight.
4. Move to the pre-alarm duration field and select the number of seconds before an alarm that the DX4000 should start recording. Including prealarm activity in the recorded video ensures that you will capture all relevant activity surrounding an alarm. Choose between 1 and 5 seconds.
5. Move to the post-alarm duration field and select the number of seconds after an alarm that the DX4000 should continue recording.
Including post-alarm activity in the recorded video ensures that you will capture all relevant activity surrounding an alarm. You can record
for a maximum of three minutes.
6. Click the Apply button to save the changes and continue to other settings. If you are finished updating settings, click the OK button to close
the screen.
To set up motion detection
To record video based on motion detection, you must first set up timer recording. The DX4000 will use motion detection to record video during
the scheduled recording start and stop times that you select for each affected camera.
1. From the remote agent application main screen, click the Setup button if the Settings screen is not open. The Settings screen
appears and the Remote Agent tab is displayed.
2. Open the DVR System tab, and then click the Record tab. (See Figure 67 on page 52.)
3. Turn on timer recording for each camera for which you will set up motion detection. The Motion Detection settings are enabled for each
camera as you set up timer recording for them.
4. Under the Motion Detection settings, configure the following settings.
• Motion: Turn it on or off.
• Sensitivity: Select a sensitivity level between 1 and 10 where 10 is the most sensitive.
• Region: Select “Partial” or “Entire”. When motion detection is turned on, the DX4000 detects motion on the entire screen by default.
If you select “partial,” the Motion Area Setup screen appears (Figure 69).
5. For partial regions, set up motion detection as follows:
a. On the Motion Area Setup screen, press and hold the mouse button while you highlight a region. The DX4000 will detect motion in
any areas of the screen that are yellow.
b. A shortcut menu appears when you release the mouse button.
c. Choose an option that applies to the selected region: “Select” includes the region in your motion detection areas, “Deselect” removes
the region from your motion detection areas, and “Cancel” exits the shortcut menu and returns you to the Motion Area Setup screen
without altering the settings for the region.
d. After you are satisfied with the motion settings for a camera, click the OK button to return to the Record tab.
e. Repeat steps a through d for each remaining camera.
54 C2602M-A (6/06)
Page 55

Figure 69. Selecting Partial Regions for Motion Detection
6. Move to the pre-motion duration field and select the number of seconds before the motion is detected that the DX4000 should start recording.
Including pre-motion activity in the recorded video ensures that you will capture all relevant activity surrounding the event. Choose between
1 and 5 seconds.
7. Move to the post-motion duration field and select the number of seconds after the motion is detected that the DX4000 should continue
recording. Including post-motion activity in the recorded video ensures that you will capture all relevant activity surrounding the event. You
can record for a maximum of three minutes.
8. Click the Apply button to save the changes and continue to other settings. If you are finished updating settings, click the OK button to close
the screen.
C2602M-A (6/06) 55
Page 56

CAMERA SETTINGS
Use the Camera tab to configure general information for each camera. You can create a title, adjust the color quality, turn on covert recording,
and enable and configure PTZ controls for each camera. You can also set the baud rate that the DX4000 uses for all cameras.
Figure 70. Configuring Camera Settings From the Remote Agent
To configure cameras
1. From the remote agent application main screen, click the Setup button if the Settings screen is not open. The Settings screen
appears and the Remote Agent tab is displayed.
2. Open the DVR System tab, and then click the Camera tab.
3. Enter a title for each camera. This title appears on the screen if you have enabled it on the display settings.
4. Under the Color settings, select the brightness, contrast, color, and tint settings for each camera.
• Brightness: Adjust this setting to display black picture content as true black on your monitor.
• Contrast: Adjust this setting to distinguish between the darkest and lightest picture content on your monitor.
• Color: Adjust this setting to increase or decrease quality of the color picture content that is displayed on your monitor.
• Tint: Adjust this setting to increase or decrease the saturation of color for picture content that is displayed on your monitor.
5. Under the Covert/PTZ settings, configure the following information for each camera:
• Covert: Set this to On or Off. If your turn on covert recording, the DX400 will record video from the camera, but it will not display live
video from the camera.
• Address: Enter the PTZ address for the camera. This number must match the pin number that was selected on the camera. Change
this number to match the number in use by the camera.
• PTZ Protocol: Select the protocol. The DX4000 supports a wide range of PTZ protocols. Refer to the manufacturer’s documentation
provided with your camera to select the correct protocol.
6. Select the baud rate for the RS495 port. Choices range from 2400 Kbps to 19200 Kbps.
7. Click the Apply button to save the changes and continue to other settings. If you are finished updating settings, click the OK button to close
the screen.
56 C2602M-A (6/06)
Page 57

AUDIO SETTINGS
Use the Audio tab to configure audio channels that are connected to cameras. A separate audio channel is available to record audio for each
camera. A single channel is available to monitor audio while you are watching live video.
Figure 71. Configuring Audio Settings From the Remote Agent
To set up audio recording
1. From the remote agent application main screen, click the Setup button if the Settings screen is not open. The Settings screen
appears and the Remote Agent tab is displayed.
2. Open the DVR System tab, and then click the Audio tab.
3. For each camera, configure the following settings:
• Audio Recording: Set this to On or Off. When set to On, the DX4000 will record audio each time an alarm occurs.
• Audio Channel: Select the audio channel that is connected to the camera. Refer to the back panel of the unit to verify the channel
number.
4. Click the Apply button to save the changes and continue to other settings. If you are finished updating settings, click the OK button to close
the screen.
C2602M-A (6/06) 57
Page 58

To set up live audio
1. From the remote agent application main screen, click the Setup button if the Settings screen is not open. The Settings screen
appears and the Remote Agent tab is displayed.
2. Open the DVR System tab, and then click the Audio tab.
3. Under Live Audio, configure the following settings:
• Live Audio: Set this to On or Off. When set to On, the remote agent can receive live audio from cameras through the DX4000.
• Monitoring Channel: Select the audio channel that is connected to the camera. Refer to the back panel of the unit to verify the
channel number.
• Audio Network: Select the type of audio the remote agent can receive. With one-way audio you can listen to the audio stream
associated with a camera. With two-way audio the remote agent can send audio to a speaker that is connected through the DX4000.
You might use this feature to allow an operator at a remote computer to communicate with a person waiting at a locked door or a
similar situation. Audio transmitted from the remote agent is not recorded.
4. Click the Apply button to save the changes and continue to other settings. If you are finished updating settings, click the OK button to close
the screen.
ALARM SETTINGS
Use the Alarm tab to set up alarms for the DX4000. A separate alarm input is available for each camera. Alarms can be normally open or normally
closed. A single relay output is available for all of the cameras. This relay can be normally open or normally closed.
Figure 72. Configuring Alarm Settings From the Remote Agent
58 C2602M-A (6/06)
Page 59

To set up alarm inputs and relay outputs
1. From the remote agent application main screen, click the Setup button if the Settings screen is not open. The Settings screen
appears and the Remote Agent tab is displayed.
2. Open the DVR System tab, and then click the Alarm tab.
3. Under Alarm Input, configure the following settings for each camera:
• Status: Set this to Connected or Disconnected.
• Camera Input: Select the alarm input channel that is associated with the camera. Choices are 1 through 4.
• Type: Select the type of alarm. Choices are Normally Open and Normally Closed.
4. Under Relay Output, configure the following settings for each camera:
• Relay Out: Set this to On or Off. When the relay is turned on, it will respond to an alarm at the associated camera.
• Mode: Set the relay mode to Transparent or Latched. A transparent relay stops working if the alarm sensor stops working after it
receives an alarm. A latched relay continues operating for the duration set for it even if alarm is received but the alarm sensor stops
working.
• Duration: Select the length of time after an alarm is received that the relay will continue to operate. Duration refers to either the delay
between the occurrence of an alarm and the time at which a relay starts or the length of time that the relay remains in effect after the
alarm occurs. Duration times can set for 5- or 10-second increments for the first minute, and then in one- or two-minute increments for
a maximum of five minutes. Duration may also be set to continue until an operator responds by turning off the alarm with a key (Until
Key-In).
5. Click the Apply button to save the changes and continue to other settings. If you are finished updating settings, click the OK button to close
the screen.
SYSTEM SETTINGS
Use the System tab to configure general system information for the DX4000. Some information can be reviewed on this tab but not changed.
Buzzer sound settings, passwords, disk write mode, and network connection and speed can be configured on the tab.
TIP: Refer to the System tab when you need to locate the software version number. The information on this tab is useful when troubleshooting
the system or upgrading to a newer version.
Figure 73. Configuring System Settings From the Remote Agent
C2602M-A (6/06) 59
Page 60

To review system information
1. From the remote agent application main screen, click the Setup button if the Settings screen is not open. The Settings screen
appears and the Remote Agent tab is displayed.
2. Open the DVR System tab, and then click the System tab.
3. Review the following general system information:
• S/W Version: This is the version number of the firmware installed on the DX4000.
• H/W Version: This is the version number of the motherboard installed on the DX4000.
• Video Signal Type: This is the type of video signal that you are recording from the cameras. Video signal types can be NTSC or PAL.
• Disk Size: This is the size of the hard disk drive. If two hard disk drives are installed on the DX4000, this number is the size of the
primary hard disk drive.
• Number of HDD: This is the number of hard disk drives installed on the DX4000. A maximum of two hard disk drives may be installed
on the unit.
• IP Address: This is the IP address of the DX4000. Use this address when connecting to the DX4000 from the remote agent application
or the web client.
• MAC Address: This is the MAC address of the DX4000. Use this address to connect to the DX4000 from the remote agent application
if your network uses a DDNS to derive IP addresses.
4. Click the OK button to close the screen.
To configure buzzer sounds
1. From the remote agent application main screen, click the Setup button if the Settings screen is not open. The Settings screen
appears and the Remote Agent tab is displayed.
2. Open the DVR System tab, and then click the System tab.
3. Under Buzzer, configure the following settings:
• Alarm Input: Set this to On if you want to hear a buzzer sound any time an alarm occurs.
• Video Loss: Set this to On if you want to hear a buzzer sound any time the DX4000 detects that the video signal is lost while recording.
• Disk Full: Set this to On if you want to hear a buzzer sound when the hard disk drive is almost full.
• Disk Error: Set this to On if you want to hear a buzzer sound any time the DX4000 detects an error on a hard disk drive.
• Key Input: Set this to On if you want to hear a buzzer sound any time a button is pressed on the front panel of the DX4000.
4. Click the Apply button to save the changes and continue to other settings. If you are finished updating settings, click the OK button to close
the screen.
To modify passwords
1. From the remote agent application main screen, click the Setup button if the Settings screen is not open. The Settings screen
appears and the Remote Agent tab is displayed.
2. Open the DVR System tab, and then click the System tab.
3. Under Password, select a user profile from the list, and then click the Set Password button. The Set Password screen appears.
Figure 74. Set Password Screen
60 C2602M-A (6/06)
Page 61

4. Enter a new password in the New Password and Confirm Password fields, and then click OK.
5. Click the Apply button to save the changes and continue to other settings. If you are finished updating settings, click the OK button to close
the screen.
To configure the disk write mode
1. Open the DVR System tab from the Settings screen, and then click the System tab.
2. Under Disk Write Mode, set the disk overwrite mode to On or Off. The default setting is On. Changing the disk overwrite mode to Off will
disable all video recording after the entire hard disk has been written. It is recommended that you use the default setting.
3. Click the Apply button to save the changes and continue to other settings. If you are finished updating settings, click the OK button to close
the screen.
NOTE: Changing the disk write mode does not take effect immediately. The DX4000 writes data to the entire disk before implementing the
changed disk write mode. Changing the disk write mode to preserve important video on the hard disk is discouraged. To preserve important video
you should back it up to a CD or USB flash memory device.
To disconnect remote agent connections
1. From the remote agent application main screen, click the Setup button if the Settings screen is not open. The Settings screen
appears and the Remote Agent tab is displayed.
2. Open the DVR System tab, and then click the System tab.
3. Under Connection Status, click the Network Client Manager button. The Network Client Manager dialog box appears and displays a list of
connected users.
Figure 75. Network Client Manager Dialog Box
4. Use the following commands:
• Disconnect: Select a user from the list, and then click the Disconnect button to disconnect a single user.
• Disconnect All: Click the Disconnect All button to disconnect all users.
• Refresh: Click the Refresh button to update the list of connected users.
• Close: Click this button to close the Network Client Manager screen.
To set the network speed
1. From the remote agent application main screen, click the Setup button if the Settings screen is not open. The Settings screen
appears and the Remote Agent tab is displayed.
2. Open the DVR System tab, and then click the System tab.
3. Under Network, select the network speed that you want to use when the DX4000 communicates with remote agent applications. Slower
speeds result in a very slow refresh rate when viewing live video. At 56 Kbps, video transmission slows to one frame every five seconds.
This speed is not recommended for viewing live video.
4. Click the Apply button to save the changes and continue to other settings. If you are finished updating settings, click the OK button to close
the screen.
C2602M-A (6/06) 61
Page 62

CONTROLLING CAMERAS FROM THE REMOTE AGENT
You can control all cameras attached to the DX4000 from the remote agent application. This includes controlling PTZ movement, adjusting the
focus and iris, and adjusting color. For instructions on adjusting the color settings for your cameras, refer to Camera Settings on page 56.
For information about working with presets, refer to Working With Presets on page 27 and To run a predefined preset on page 27.
To control PTZ cameras
1. Display live video on the remote agent main screen.
2. Select a camera by clicking in the channel video pane or by clicking a camera button at the bottom of the screen.
3. In the remote agent main screen, look for the PTZ controls in the lower-right corner.
4. To pan or tilt the camera, click any of the four arrow buttons surrounding the PTZ button.
5. To zoom in or out, click the Zoom button and then click the + (plus) or - (minus) buttons.
Figure 76. PTZ Control Buttons
To adjust the focus
1. Display live video on the remote agent main screen.
2. Select a camera by clicking in the channel video pane or by clicking a camera button at the bottom of the screen.
3. In the remote agent main screen, look for the Focus button an controls in the lower-right corner of the screen.
4. Click the Focus button, and then click the + (plus) or - (minus) buttons to adjust the focus.
62 C2602M-A (6/06)
Page 63

MONITORING LIVE VIDEO FROM THE REMOTE AGENT
You can monitor up to four video channels on the remote agent. By default, the remote agent displays all four channels. Use the following
buttons to change the screen layout as follows:
To view a single video channel, click the Single-Screen Mode button.
To view a specific video channel, click one of the four numbered channel buttons located below the video display
1
area.
To rotate through all video channels, click the Sequencing button.
To view all four video channels in quad mode, click the Four-Channel Mode button.
CONTROLLING AUDIO
With the DX4000 you can listen to audio while viewing live or recorded video.
To listen to or disable audio
1. Select a video channel, and then click the Mute button to listen to audio.
2. Click the button again to disable the audio.
NOTE: You must enable audio if you want to listen to audio while viewing recorded video.
CAPTURING LIVE VIDEO FROM THE REMOTE CLIENT
While viewing live video you can save it to the local hard disk drive. Note that audio is not recorded when you save live video from the remote
client. Audio is saved when you record video with any type of recording schedule.
1. Display a single channel of live video.
2. Click the Save AVI File button . The displayed video is saved to the local hard disk drive with a name assigned by the remote agent
application.
To save several live video clips at once, display up to four channels of live video before you click the Save AVI File button.
C2602M-A (6/06) 63
Page 64

WORKING WITH RECORDED VIDEO ON THE REMOTE AGENT
SEARCHING FOR RECORDED VIDEO
NOTE: To search for recorded video, you must be logged on as an administrator or manager. The operator ID does not have permission to search
for recorded video.
1. Click the Search button . The viewing area becomes blank and a search bar appears at the bottom of the screen. Recorded video
appears along the search bar over the current day. Click in the date field above the Play button to select a different date.
Figure 77. Searching for Recorded Video
2. Click a recording to select it, and then click the Play button . Video for all four channels is displayed simultaneously.
3. Use the following buttons to review the recorded video:
• To view a single channel, click the Single-Screen Mode button .
• To view a specific channel, first click the Single-Screen Mode button, and then click any of the four numbered channel buttons.
• To pause the recording, click the Stop button .
• To resume the recording, click the Play button again.
• To refresh the list of recorded video, click the Update button next to a camera.
NOTE: To listen to audio while playing back recorded video, you must first enable audio while the remote agent is in Live Mode. Refer to
Controlling Audio on page 63 for more information.
64 C2602M-A (6/06)
Page 65

To search by date or time
1. Click the Log button . The Search Log screen appears.
Figure 78. Search Log Screen
2. Select a search range, and then click the Search button. Recordings matching your search criteria appear in the list. Lists that are longer
than one page contain a page number field at the bottom of the screen. Note that the Search Log screen remains open on the desktop.
You can close the screen by clicking the OK button, or you can leave it open so that you can select other recordings later.
3. Select a recording from list, and then click the “Go to timeline” button.
4. Select the recording from the search bar, and then click the Play button to review the video.
C2602M-A (6/06) 65
Page 66

To search by event
1. Click the Search Events button . The Event Viewer screen appears.
Figure 79. Event Viewer Screen
2. Select an event, and then click the “Go to Timeline” button. Note that the Event Viewer screen remains open on the desktop.You can close
the screen by clicking the OK button, or you can leave it open so that you can select other events later.
3. Select the event from the search bar, and then click the Play button to review the video.
66 C2602M-A (6/06)
Page 67

BACKING UP VIDEO
The remote agent provides several features for backing up video or images. You can back up an entire recording to a CD or USB flash memory
device; save a snapshot to the hard disk, CD, or USB flash memory device; or you can print a snapshot.
To back up video
1. While viewing recorded video, click the Backup button . The Backup screen appears.
Figure 80. Remote Agent Backup Screen
2. Select the backup time, video source, and channels that you want to back up, and then click the OK button. Unless you changed the default
directory, the video is copied to the hard disk in the directory C:\Program Files\Pelco\DX4000. To use a different default directory
permanently, click the Setup button, open the Remote Agent Settings screen, and then select a different saving directory. Refer to
Configuring the Remote Agent on page 50 for more information.
C2602M-A (6/06) 67
Page 68

To save a snapshot
1. While viewing recorded video, click the Save Image button . The Save as... dialog box appears.
Figure 81. Saving a Snapshot
2. Enter a name for the snapshot, and select a file type. Options are BMP type (bmp) and JPG type (jpg).
3. Click the Save button. Unless you changed the default directory, the file is saved in the default directory C:\Program Files\Pelco\DX4000.
To save the snapshot in a different directory, click the Browse button next to the “Save in” field before you click Save. To use a different
default directory permanently, click the Setup button, open the Remote Agent Settings screen, and then select a different saving directory.
Refer to Configuring the Remote Agent on page 50 for more information.
4. To view the image file, open it with any viewer program. If you were viewing video in Quad mode, the snapshot will contain all four videos.
To save a snapshot of a single video, switch to Single-Screen Mode before you save it.
To print a snapshot
1. While viewing recorded video, click the Print Image button . The Print screen appears.
2. Select a printer and click the OK button. The image is printed on the selected printer. Note that if you were viewing video in Quad mode, the
printout will contain all four videos. To print a snapshot of a single video, switch to single-screen mode before you print it.
68 C2602M-A (6/06)
Page 69

VIEWING VIDEO WITH THE BACKUP PLAYER
The DX4000 backup player lets you review video that has been backed up to the hard disk, to a CD, or to a USB flash memory device. Video
backed up from the DX4000 can also be viewed with any media player that supports AVI files. The DX4000 digitally signs video as it is recorded.
This digital watermark can be authenticated from the backup player. By verifying the authenticity of video before you play it, you can verify the
authenticity of evidence before you present it in court.
Figure 82. DX4000 Backup Player
The main screen of the DX4000 backup player provides access to current system information.
Video viewing area: Displays the selected video recording.
Authentication button: Verifies the watermark on the recording. Click this button to verify that the recording is authentic.
Player control buttons: Click these buttons to minimize, maximize, or close the backup player.
Recording date: Indicates the start date for the selected recording. Select a different date to jump to a different point in the
recording.
Recording time: Indicates the start time for the selected recording. Select a different time to jump to a different point in the
recording.
Video recording title: Displays the title of the selected video.
Open button: Displays a list of available recorded video. Click this button to select a video recording to display in the backup player
viewing area.
Video control buttons: Control the video display. Click these buttons to control the video recording. You can start and stop the video,
play it fast forward or fast reverse, skip to the beginning or end of the recording, or skip to the next or previous marked event on a
continuous recording.
Video speed control slide: Change the fast forward or fast reverse speed. Hold down the mouse button on this slider to change the
speed to the desired setting while viewing the video in fast forward or fast reverse. The speed changes up to 200 times faster than
normal speed.
C2602M-A (6/06) 69
Page 70

To view recorded video with the backup player
1. From the remote agent application, click the Play Backup Video button . The backup player appears. Refer to Figure 82.
2. Click the “Open file” button. The following screen appears.
Figure 83. Selecting Backup Video
3. Select a video recording and click Open. If the video you want to display is not listed, select a different folder. The video is displayed on the
backup player screen.
4. Use the video control buttons to play the video. You can start and stop the video, play it fast forward or fast reverse, skip to the beginning
or end of the recording, or skip to the next or previous marked event on a continuous recording.
5. To close the backup player, click the Exit button in the upper right corner of the screen.
To authenticate recorded video with the backup player
The backup player can verify if any tampering has occurred to recorded video.
1. Select a recorded video clip to view.
2. Click the Authenticate button. Refer to Figure 82.
3. A message appears on the screen. If the file is authentic, the following message appears. If not, an error message appears stating that the
file is invalid.
Figure 84. Authenticating Recorded Video
70 C2602M-A (6/06)
Page 71

About the Web Client
The DX4000 web client provides remote access to the DX4000 so that you can monitor live video across the Internet. To search for or play back
recorded video or to update system settings, you must use the remote agent or the controls on the front panel of the DX4000. For instructions on
installing the web client, refer to the installation manual.
Figure 85. DX4000 Web Client
STARTING THE WEB CLIENT
It is recommended that you log on to the DX4000 from the web client with either the Manager or the Operator user profile. If you log on with the
Administrator user profile while someone else is already using this profile, you will disconnect that session.
Do not start the web client on a computer on which the remote agent application or the backup player is already running.
1. From an open Internet Explorer window, start the DX4000 web client in one of the following ways:
• Select a shortcut from the Favorites menu.
• Enter the IP address for the DX4000 in the Address field, and then click Go.
C2602M-A (6/06) 71
Page 72

2. Click the Connect button . The Login dialog box appears.
Figure 86. Web Client Login Dialog Box
3. Enter a different port number only if the port for the DX4000 is different from the default number.
4. Select a user ID, enter a password, and then click the OK button. Live video is displayed on the screen. You can change the screen display
from single-screen mode to quad mode.You can also select a specific channel by pressing any of the four numbered channel buttons
located below the video.
5. When you are finished reviewing video, click the Disconnect button to close the application.
Figure 87. Monitoring Video with the Web Client
72 C2602M-A (6/06)
Page 73

PRODUCT WARRANTY AND RETURN INFORMATION
WARRANTY
Pelco will repair or replace, without charge, any merchandise proved defective in material or
workmanship for a period of one year after the date of shipment.
Exceptions to this warranty are as noted below:
• Five years on FR/FT/FS Series fiber optic products and TW3000 Series unshielded twisted
pair transmission products.
• Three years on Genex
• Three years on Camclosure
CC3701H-2X, CC3751H-2, CC3651H-2X, MC3651H-2, and MC3651H-2X camera models,
which have a five-year warranty.
• Three years on PMCL200/300/400 Series LCD monitors.
• Two years on standard motorized or fixed focal length lenses.
• Two years on Legacy
fixed dome products.
• Two years on Spectra
continuous motion applications.
• Two years on Esprit
• Two years (except lamp and color wheel) on Digital Light Processing (DLP
The lamp and color wheel will be covered for a period of 90 days. The air filter is not
covered under warranty.
• Eighteen months on DX Series digital video recorders, NVR300 Series network video
recorders, and Endura™ Series distributed network-based video products.
• One year (except video heads) on video cassette recorders (VCRs). Video heads will be
covered for a period of six months.
• Six months on all pan and tilts, scanners or preset lenses used in continuous motion
applications (that is, preset scan, tour and auto scan modes).
Pelco will warrant all replacement parts and repairs for 90 days from the date of Pelco
shipment. All goods requiring warranty repair shall be sent freight prepaid to Pelco, Clovis,
California. Repairs made necessary by reason of misuse, alteration, normal wear, or accident
are not covered under this warranty.
Pelco assumes no risk and shall be subject to no liability for damages or loss resulting from
the specific use or application made of the Products. Pelco’s liability for any claim, whether
based on breach of contract, negligence, infringement of any rights of any party or product
liability, relating to the Products shall not exceed the price paid by the Dealer to Pelco for
such Products. In no event will Pelco be liable for any special, incidental or consequential
damages (including loss of use, loss of profit and claims of third parties) however caused,
whether by the negligence of Pelco or otherwise.
The above warranty provides the Dealer with specific legal rights. The Dealer may also have
additional rights, which are subject to variation from state to state.
®
Series products (multiplexers, server, and keyboard).
®
and fixed camera models, except the CC3701H-2,
®
, CM6700/CM6800/CM9700 Series matrix, and DF5/DF8 Series
®
, Esprit®, ExSite™, and PS20 scanners, including when used in
®
and WW5700 Series window wiper (excluding wiper blades).
®
) displays.
If a warranty repair is required, the Dealer must contact Pelco at (800) 289-9100 or
(559) 292-1981 to obtain a Repair Authorization number (RA), and provide the following
information:
1. Model and serial number
2. Date of shipment, P.O. number, Sales Order number, or Pelco invoice number
3. Details of the defect or problem
If there is a dispute regarding the warranty of a product which does not fall under the
warranty conditions stated above, please include a written explanation with the product
when returned.
Method of return shipment shall be the same or equal to the method by which the item was
received by Pelco.
RETURNS
In order to expedite parts returned to the factory for repair or credit, please call the factory at
(800) 289-9100 or (559) 292-1981 to obtain an authorization number (CA number if returned
for credit, and RA number if returned for repair).
All merchandise returned for credit may be subject to a 20% restocking and refurbishing
charge.
Goods returned for repair or credit should be clearly identified with the assigned CA or RA
number and freight should be prepaid. Ship to the appropriate address below.
If you are located within the continental U.S., Alaska, Hawaii or Puerto Rico, send goods to:
Service Department
Pelco
3500 Pelco Way
Clovis, CA 93612-5699
If you are located outside the continental U.S., Alaska, Hawaii or Puerto Rico and are
instructed to return goods to the USA, you may do one of the following:
If the goods are to be sent by a COURIER SERVICE, send the goods to:
Pelco
3500 Pelco Way
Clovis, CA 93612-5699 USA
If the goods are to be sent by a FREIGHT FORWARDER, send the goods to:
Pelco c/o Expeditors
473 Eccles Avenue
South San Francisco, CA 94080 USA
Phone: 650-737-1700
Fax: 650-737-0933
This equipment contains electrical or electronic components that must be recycled properly to comply with Directive 2002/96/EC of the European Union
regarding the disposal of waste electrical and electronic equipment (WEEE). Contact your local dealer for procedures for recycling this equipment.
REVISION HISTORY
Manual # Date Comments
C2602M 4/06 Original version.
C2602M-A 6/06 Added more instructions and revised errors in descriptions of some features.
Pelco, the Pelco logo, Camclosure, Esprit, Genex, Legacy, and Spectra are registered trademarks of Pelco. ©Copyright 2006, Pelco. All rights reserved.
Endura and ExSite are trademarks of Pelco.
ATI and Radeon are trademarks or registered trademarks of ATI Technologies, Inc. in Canada, the United States and/or other countries.
Intel and Pentium are registered trademarks of Intel Corporation in the United States and/or other countries.
NVIDIA and GeForce are registered trademarks of NVIDIA Corporation.
Matrox is a registered trademark of Matrox Graphics, Inc. in Canada, the United States and/or other countries.
Page 74

Worldwide Headquarters
3500 Pelco Way
Clovis, California 93612 USA
USA & Canada
Tel: 800/289-9100
Fax: 800/289-9150
International
Tel: 1-559/292-1981
Fax: 1-559/348-1120
www.pelco.com
ISO9001
United States
Canada | United Kingdom | The Netherlands | Singapore | Spain | Scandinavia | France | Middle East
|
 Loading...
Loading...