Page 1
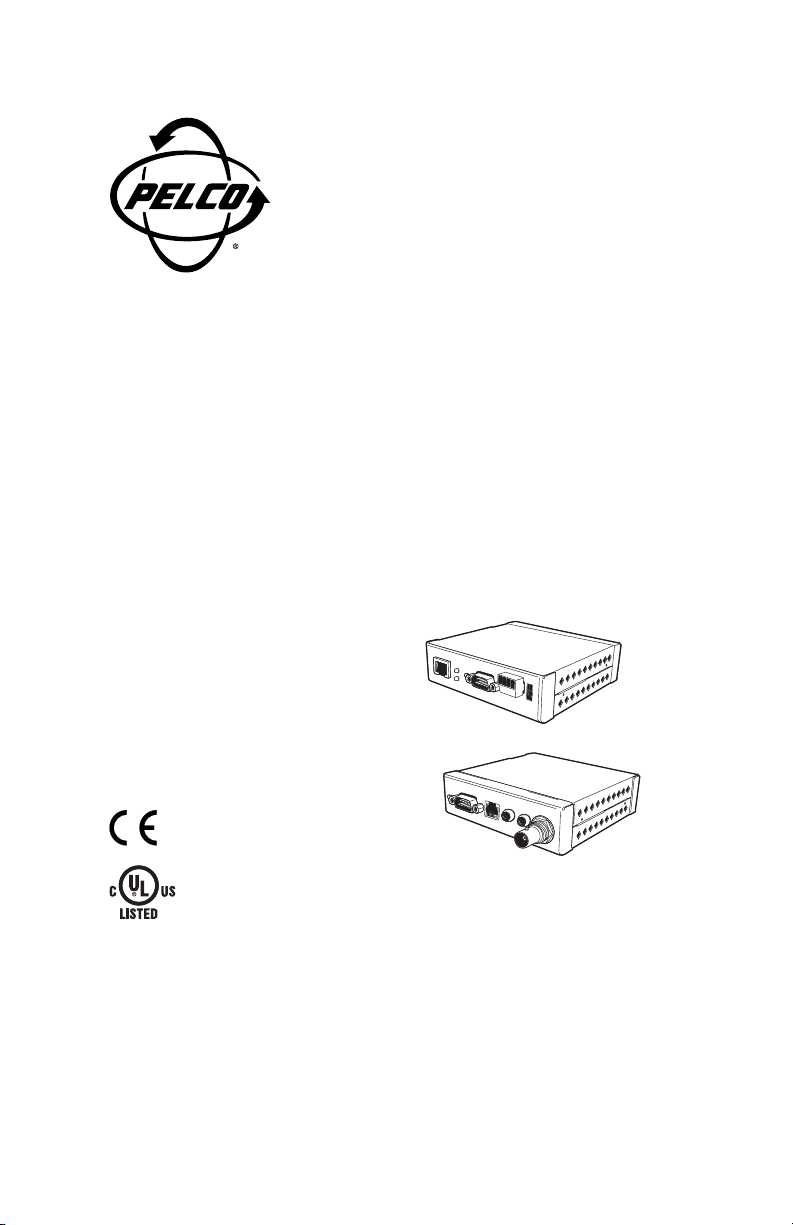
Installation/Operation
PelcoNet™ Transmission System
C1977M-D (6/02)
Pelco World Headquarters • 3500 Pelco Way, Clovis, CA 93612-5699 USA • www.pelco.com
USA & Canada: Tel: 800/289-9100 • Fax: 800/289-9150
International: Tel: 1-559/292-1981 • Fax: 1-559/348-1120
Page 2
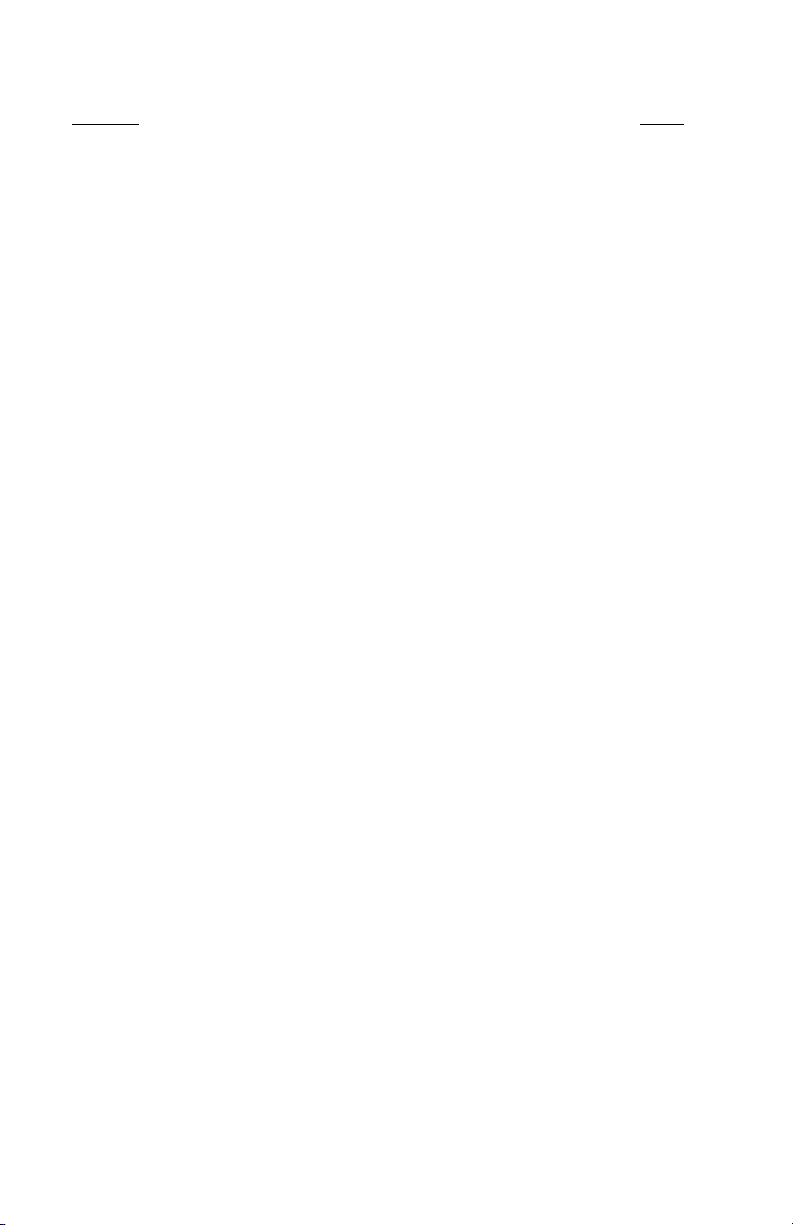
CONTENTS
Section Page
IMPORTANT SAFEGUARDS AND WARNINGS ........................................................................................ 6
Regulatory Notices ............................................................................................................................6
INSTRUCTIONS FOR THE NETWORK ADMINISTRATOR .......................................................................7
The Transmitter and Receiver........................................................................................................... 7
The Browser ......................................................................................................................................7
WHAT IS THE PELCONET TRANSMISSION SYSTEM? ........................................................................... 8
How Do LANs and WANs Work? ......................................................................................................8
Who Should Install The PelcoNet Transmission System? ................................................................ 8
OVERVIEW................................................................................................................................................. 9
Description ........................................................................................................................................ 9
Software Version ...............................................................................................................................9
Package Contents .............................................................................................................................9
Front Panel Connectors .................................................................................................................. 10
Rear Panel Connectors ................................................................................................................... 11
QUICK INSTALLATION GUIDE ................................................................................................................ 12
Step 1: Connecting A Camera Or Monitor ....................................................................................... 12
Step 2: Connecting Additional Items ............................................................................................... 12
Step 3: Connecting To The LAN Port ..............................................................................................13
Step 4: Connecting Power .............................................................................................................. 13
Step 5: Selecting An IP Address For Your Network......................................................................... 14
Step 6: Using A Web Browser To Configure The Network .............................................................. 14
Step 7: What Next? ......................................................................................................................... 14
TYPICAL APPLICATIONS ........................................................................................................................ 14
Displaying Remote Video On A Web Browser ................................................................................ 14
Displaying Video Via a Transmitter-To-Receiver Connection ..........................................................16
Diagrams of Typical Applications .................................................................................................... 17
HARDWARE INSTALLATION ................................................................................................................... 23
Connecting Video Sources Or Displays .......................................................................................... 23
Connecting Audio Equipment .......................................................................................................... 23
Connecting Data Terminals ............................................................................................................. 24
Control Terminal Port.............................................................................................................24
Transparent Data Port ...........................................................................................................25
Connecting External Sensors and Controlling Peripheral Devices ................................................. 26
Connecting To A LAN ...................................................................................................................... 26
CONFIGURATION ....................................................................................................................................27
Configuration Using A Terminal Program ........................................................................................ 27
Typical Session ..................................................................................................................... 27
Command Reference ............................................................................................................ 28
Configuration Using A Web Browser ...............................................................................................29
Web Server Concept .............................................................................................................29
PelcoNet Home Page ............................................................................................................31
General Settings Configuration Page ....................................................................................33
Video Settings Configuration Page ....................................................................................... 37
Audio Settings Configuration Page ....................................................................................... 40
Alarm Settings Configuration Page ....................................................................................... 42
Interface Settings Configuration Page .................................................................................. 46
LIVE VIDEO AND SERVER PUSH VIDEO PAGES ..................................................................................48
[ 2 ] Pelco Manual C1977M-D (6/02)
Page 3
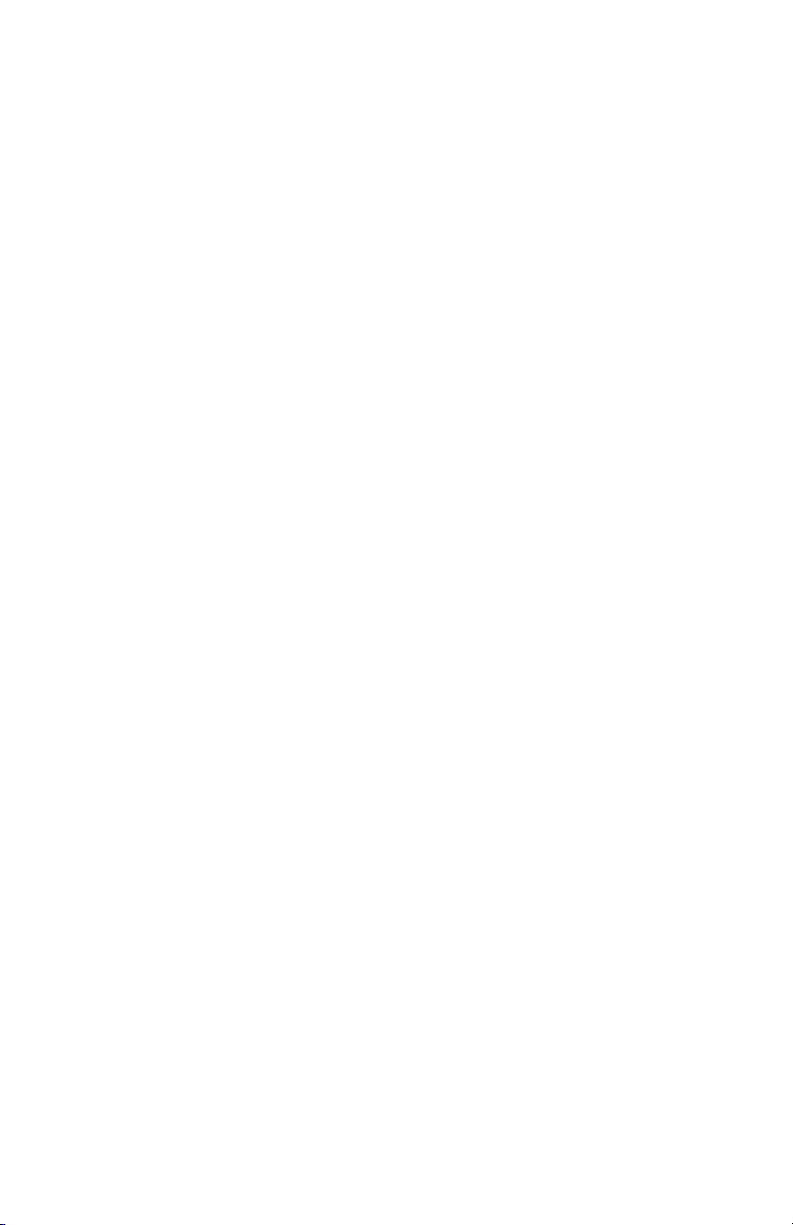
WEB BROWSER CONTROL PAGES .......................................................................................................51
Accessing These Pages ..................................................................................................................51
Controlling The Display ................................................................................................................... 52
Matrix Control Live Video/Server Push Page Contents .................................................................. 53
Genex Live Video/Server Push Page Contents .............................................................................. 54
Spectra Live Video/Server Push Page Contents ............................................................................ 55
Esprit Live Video/Server Push Page Contents................................................................................ 56
DX3016 Live Video/Server Push Control Page Contents ............................................................... 57
ADVANCED FEATURES .......................................................................................................................... 59
Automatic Connection Feature........................................................................................................ 59
Video Motion Detection Feature ......................................................................................................59
Alarm Notification By E-mail............................................................................................................ 59
Record and Play Back The Display On a PC ..................................................................................60
Recording The Display .......................................................................................................... 60
Playing Back The Recording ................................................................................................. 61
Firmware Upload .............................................................................................................................61
TROUBLESHOOTING ..............................................................................................................................62
Basic Functioning ............................................................................................................................62
Green Power LED .................................................................................................................62
LAN Link LED ........................................................................................................................62
Transmit LED ........................................................................................................................ 63
Te rminal Program............................................................................................................................ 63
Troubleshooting a TCP/IP Network Using A Ping Utility.................................................................. 63
Troubleshooting Connection Problems ........................................................................................... 64
Troubleshooting The Video Connection .......................................................................................... 64
Testing The Audio Connection ........................................................................................................ 64
Test Between Audio-Equipped Transmitter and Audio-Equipped Receiver........................... 64
Test Between Audio-Equipped Transmitter and PC .............................................................. 65
DX3000 Warning Reset Button ....................................................................................................... 65
SPECIFICATIONS .................................................................................................................................... 66
GLOSSARY .............................................................................................................................................. 68
APPENDIX A – CONNECTING PELCONET TO VARIOUS COMPONENTS ...........................................70
Connecting Pelconet To Various Components With Assorted Keyboards ...................................... 70
Connection Scenario 1 .......................................................................................................... 70
Connection Scenario 2 .......................................................................................................... 72
Connection Scenario 3 .......................................................................................................... 74
Connecting PelcoNet To The Com Out RS-422 Port On a Genex Multiplexer ............................... 76
Connecting a PelcoNet Receiver To a System CM9502 ................................................................. 77
Connecting PelcoNet To a CM9502 ASCII Serial Port .................................................................... 78
Connecting a PelcoNet Receiver To a System CM8500D .............................................................. 79
Connecting PelcoNet To a CM6700 And KBD200 For Remote ASCII Control................................ 79
Connecting PelcoNet To a CM6700 ASCII Port .............................................................................. 80
Connecting PelcoNet To CM9760 Equipment For Remote Browser Control .................................. 81
Connecting PelcoNet To CM9760 Equipment For Remote Communication ................................... 82
Connecting Pelconet To DX3000 For Recording ............................................................................ 84
Connecting a Pelconet Transmitter To The CM6800 ASCII Port..................................................... 85
Connecting PelcoNet To a CM6800 and KBD200 For Remote ASCII Control ............................... 87
APPENDIX B – FREQUENTLY ASKED QUESTIONS (FAQS) ................................................................ 88
INDEX ....................................................................................................................................................... 90
WARRANTY AND RETURN INFORMATION ........................................................................................... 92
Pelco Manual C1977M-D (6/02) [ 3 ]
Page 4
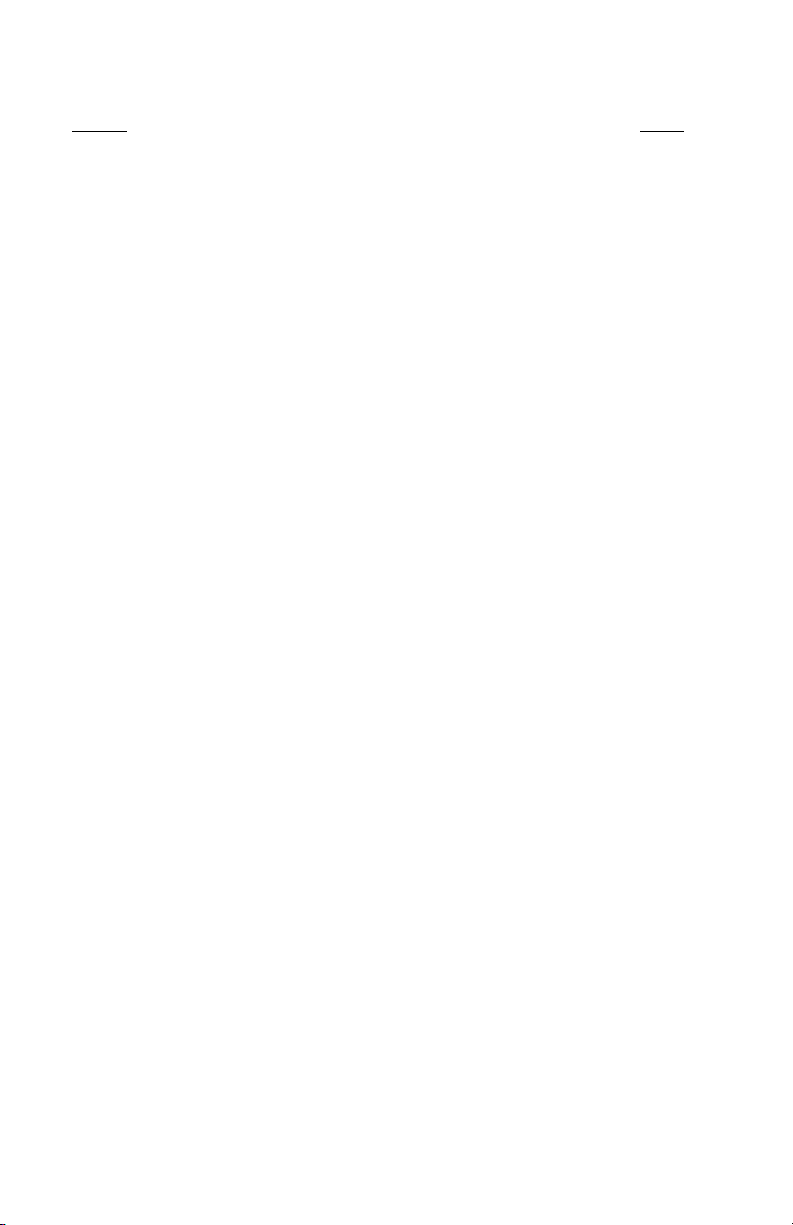
List of Illustrations
Figure Page
1Front Panel Connectors ............................................................................................................. 10
2 Rear Panel Connectors .............................................................................................................. 11
3 Connecting A Camera Or Monitor .............................................................................................. 12
4 Connecting To The LAN Port .....................................................................................................13
5 Connecting Power ......................................................................................................................13
6 PelcoNet Home Page................................................................................................................. 15
7 Configuration For Box-To-Box Connections ............................................................................... 16
8 LAN Box-To-Box Connection (Transmitter, Receiver, Fixed Camera)........................................17
9 LAN Box-To-Box Connection (Transmitter, Receiver, Spectra II™) ........................................... 17
10 LAN Browser-To-Box Connection (Transmitter, Browser, Fixed Camera).................................. 18
11 LAN Browser-To-Box Connection (Transmitter, Browser, Spectra II)......................................... 18
12 LAN Browser-To-Box Connection (Transmitter, Browser, Spectra II, Genex®).......................... 19
13 WAN Box-To-Box Connection (Transmitter, Receiver, Fixed Camera) ...................................... 19
14 WAN Box-To-Box Connection (Transmitter, Receiver, Spectra II) ............................................. 20
15 WAN Box-To-Box Connection (Transmitter, Receiver, Spectra II, Genex) ................................. 20
16 WAN Browser-To-Box Connection (Transmitter, Browser, Fixed Camera) ................................ 21
17 WAN Browser-To-Box Connection (Transmitter, Browser, Spectra II) ....................................... 21
18 WAN Browser-To-Box Connection (Transmitter, Browser, Spectra II, Genex) ...........................22
19 Pin Assignment Of The Handset RJ-11 Receptacle ................................................................... 23
20 Control Terminal Port Pin Assignments in RS-232 Mode ........................................................... 24
21 Transparent Data Port Pin Assignments in RS-232 Mode .........................................................25
22 Pin Assignment Of The I/O Connector .......................................................................................26
23 PelcoNet Menu Tree .................................................................................................................. 30
24 PelcoNet Home Page................................................................................................................. 31
25 PelcoNet Transmission System Setup Page.............................................................................. 32
26 General Settings Configuration Menu ........................................................................................ 33
27 Screen For Entering The Password ........................................................................................... 36
28 Video Settings Configuration Menu............................................................................................ 37
29 Audio Settings Configuration Menu............................................................................................ 40
30 Alarm Settings Configuration Menu ........................................................................................... 42
31 Interface Settings Configuration Menu .......................................................................................46
32 ActiveX Dialog Box..................................................................................................................... 49
33 Color Setting Dialog Box ............................................................................................................ 50
34 Device Controls Page ................................................................................................................ 51
35 Matrix Control Page ................................................................................................................... 53
36 Genex Control Page................................................................................................................... 54
37 Spectra Control Page .................................................................................................................55
38 Esprit Control Page .................................................................................................................... 56
39 DX3016 Control Page ................................................................................................................ 57
40 KBD300 (Direct Mode) Connected to a Receiver or Spectra Dome System ............................. 70
41 KBD4000 Connected to a Multiplexer ........................................................................................ 72
42 CM9760KBD Connected to a CM9760-CC1 Controller ............................................................. 74
43 Connecting PelcoNet to Genex Using the COM OUT RS-422 Port ........................................... 76
44 Using PelcoNet with CM9505 to Provide Remote Control ......................................................... 77
45 Using PelcoNet with CM9502 to Provide Remote Control ......................................................... 78
46 Using PelcoNet with CM8505D to Provide Remote Control ...................................................... 79
47 Using PelcoNet with CM6700 to Provide Remote Control ......................................................... 80
48 Using PelcoNet with CM9760-DT to Provide Remote Control of a 9760 Monitor Output .......... 81
49a Using PelcoNet to Transmit Data and Video Between 9760 Nodes .......................................... 82
49b Using PelcoNet to Transmit Data and Video Between 9760 Nodes .......................................... 83
50 Using PelcoNet with a DX3000 Recorder .................................................................................. 84
[ 4 ] Pelco Manual C1977M-D (6/02)
Page 5
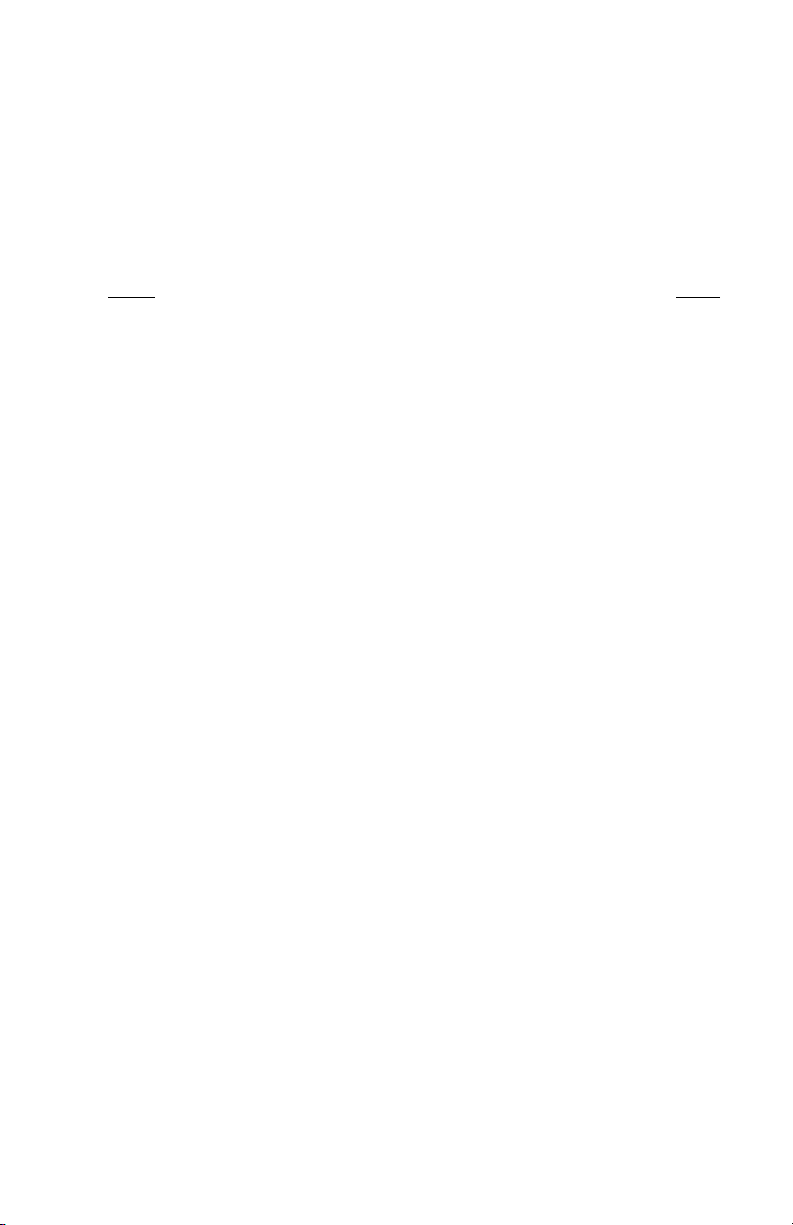
51 Using PelcoNet with CM6800 to Provide Remote Control ......................................................... 85
52 Manager Screen......................................................................................................................... 86
53 Menu Screen ..............................................................................................................................86
54 Using PelcoNet with CM6800 and KBD200 to Provide Remote Control ....................................87
List of Tables
Table Page
ATerminal Command Reference .................................................................................................. 28
B General Settings ........................................................................................................................ 34
CVideo Settings ............................................................................................................................ 38
D Audio Settings ............................................................................................................................ 41
EAlarm Settings ............................................................................................................................ 43
FInterface Settings ....................................................................................................................... 47
® Pelco, the Pelco logo, Spectra, Genex, Legacy, System 9760, and PelcoVision are registered trademarks of Pelco.
® Microsoft, Windows, and Internet Explorer are registered trademarks of Microsoft Corporation.
™ Esprit and Camclosure, Spectra II, and PelcoNet are trademarks of Pelco.
© Copyright 2002, Pelco. All rights reserved.
Pelco Manual C1977M-D (6/02) [ 5 ]
Page 6
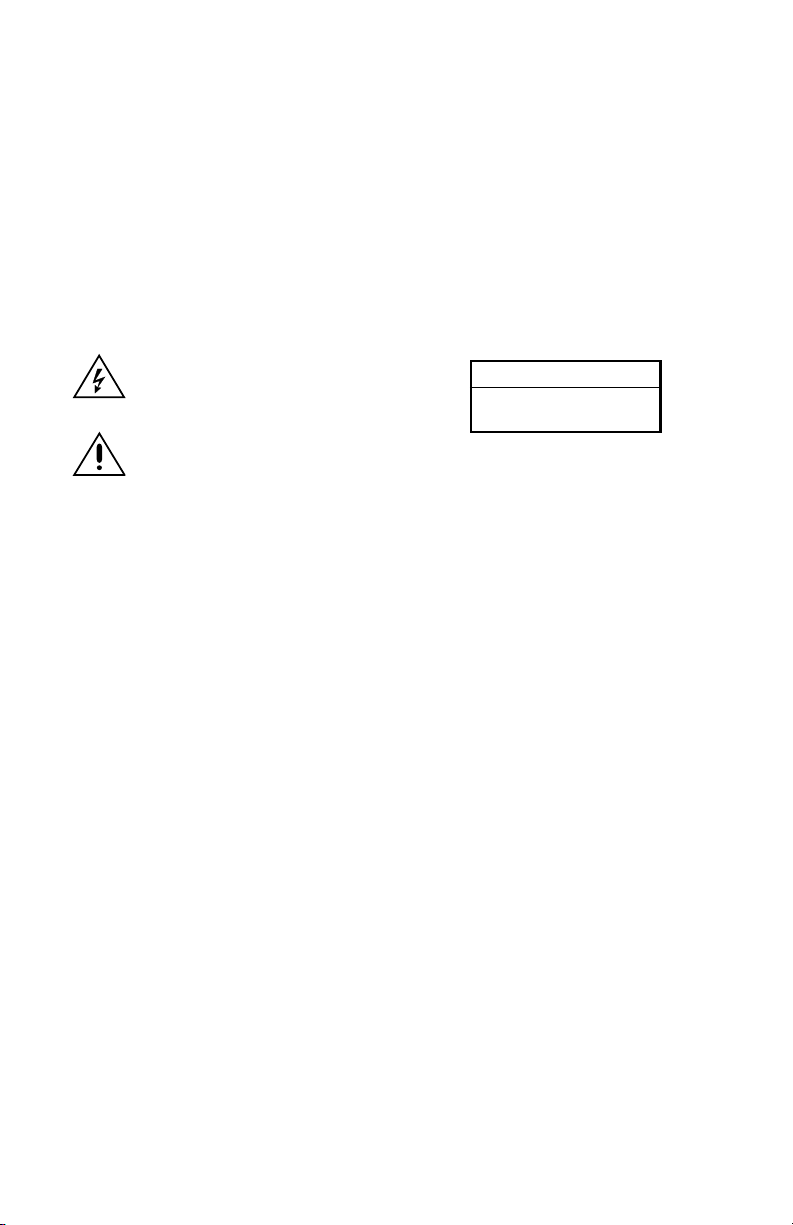
IMPORTANT SAFEGUARDS AND WARNINGS
Observe the following warnings before installing and using this product.
1. Installation and servicing should be done by qualified service personnel only and conform to all local
codes.
2. Unless the unit is specifically marked as a NEMA Type 3, 3R, 3S, 4, 4X, 6, or 6P enclosure, it is
designed for indoor use only and it must not be installed where exposed to rain and moisture.
3. If the unit requires 120/230 VAC and does not have an on/off switch, the input power circuit must
have a circuit breaker.
The product and/or manual may bear the following marks:
This symbol indicates that dangerous voltage
constituting a risk of electric shock is present within
this unit.
This symbol indicates that there are important
operating and maintenance instructions in the
literature accompanying this unit.
Thoroughly familiarize yourself with the information in this manual prior to installation and operation.
Regulatory Notices
Note: This equipment has been tested and found to comply with the limits of a Class A digital device,
pursuant to part 15 of the FCC rules. These limits are designed to provide reasonable protection against
harmful interference when the equipment is operated in a commercial environment. This equipment generates, uses, and can radiate radio frequency energy and, if not installed and used in accordance with the
instruction manual, may cause harmful interference to radio communications. Operation of this equipment
in a residential area is likely to cause harmful interference in which case the user will be required to
correct the interference at his own expense.
CAUTION:
RISK OF ELECTRIC SHOCK.
DO NOT OPEN.
[ 6 ] Pelco Manual C1977M-D (6/02)
Page 7
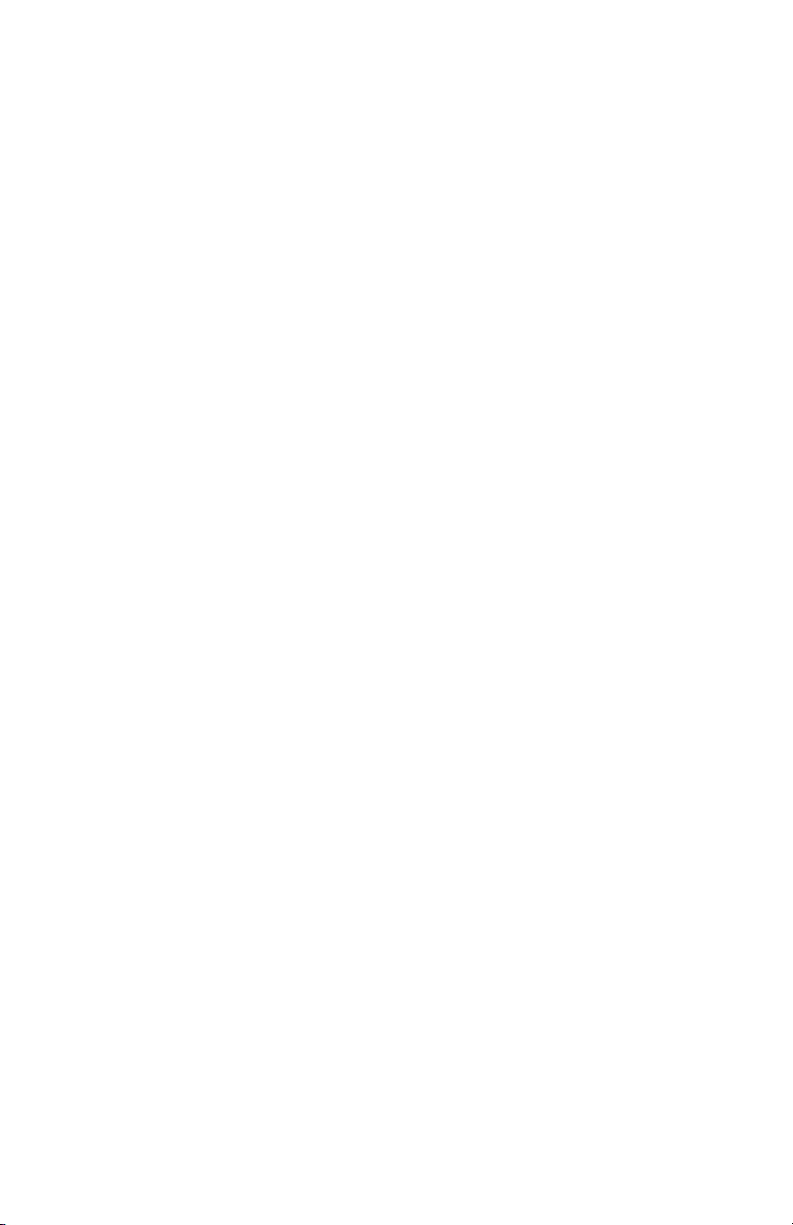
INSTRUCTIONS FOR THE NETWORK ADMINISTRATOR
The PelcoNet™ Transmission System allows live video transmission to be viewed over TCP/IP-based
networks. This section is intended to help the network administrator know what is involved with installing
this product and how it will affect the network. The person installing the product will need the following
information about the network to make the product function properly.
The Transmitter and Receiver
•A valid IP address* for each PelcoNet Transmission System unit
• Subnet mask*
• Default gateway (if applicable)
•E-mail server’s IP address (if applicable)
• Dedicated maximum allowable amount of bandwidth for live video**
*=Required for the PelcoNet Transmission System to function properly.
** = The PelcoNet Transmission System requires a continuous amount of bandwidth to display true
live video. Pelco recommends using switching hubs with the product so the amount of bandwidth available to each unit is constant and reliable.
The Browser
If you plan to use a browser to view live video across the network, there are procedures to complete
before you can use the browser. If you installed Internet Explorer® 5.0 from the CD that came with the
PelcoNet Transmission System, you can skip the following. Otherwise, complete the following before
trying to use the browser.
1. Internet Explorer 5.x must be installed before continuing.
2. Set the computer’s display settings to use 16-bit color. (This is required for the live video feature to
function properly.)
3. Click on the Start menu in Windows®.
4. Click Run.
5. In the open box, type Z:\PACTIVEX.EXE (where Z = your CD ROM drive letter).
6. Click OK.
7. Follow the on-screen setup instructions to finish installing the plug-in.
Pelco Manual C1977M-D (6/02) [ 7 ]
Page 8
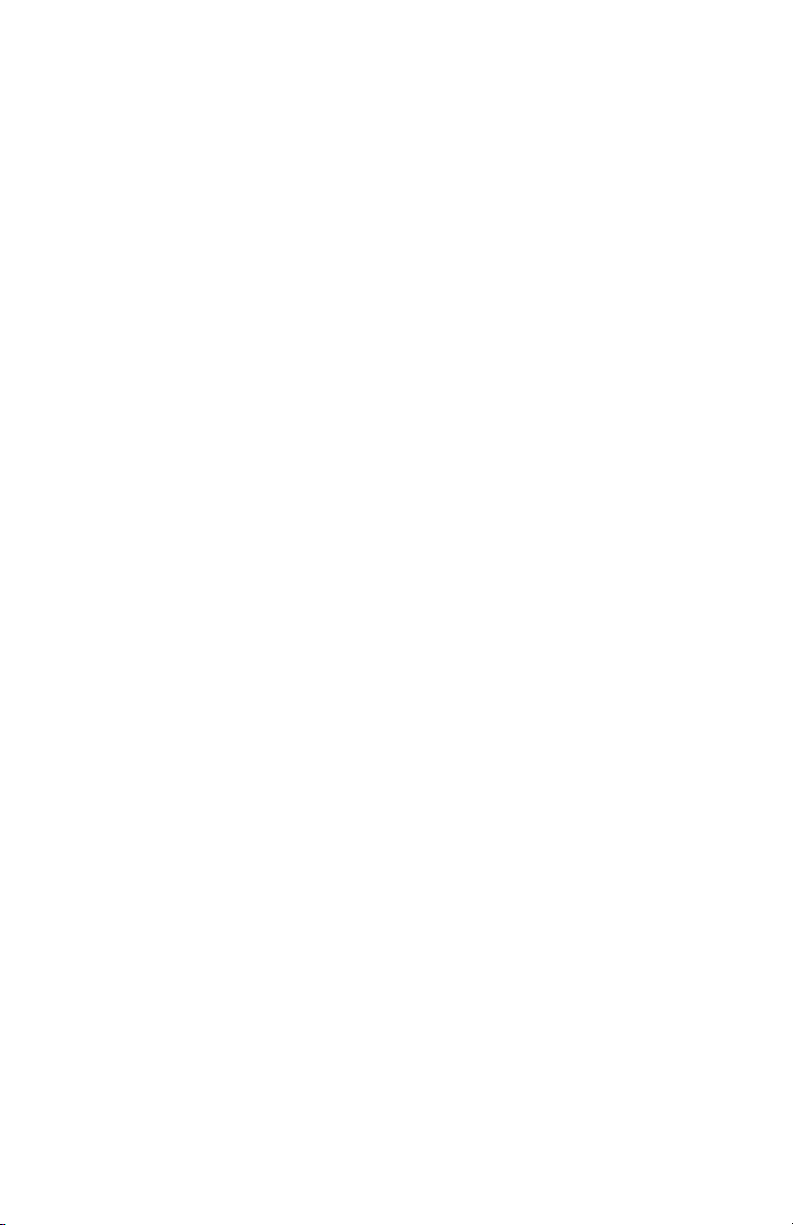
WHAT IS THE PELCONET TRANSMISSION SYSTEM?
The PelcoNet Transmission System is a new technology that lets you view video in real time across a Local
Area Network (LAN) and even Wide Area Networks (WAN). This technology is based on the TCP/IP protocol
suite and Ethernet technology, providing compatibility with today’s networking standards.
(See the
Glossary
section for definitions of terms used in this manual.)
How Do LANs and WANs Work?
•A LAN consists of multiple computers connected together, sharing information. This information could
be files, e-mail, printers, or—with the PelcoNet Transmission System—even live video and audio.
•A WAN consists of multiple LANs connected over a great distance (for example, the Internet).
•In any network environment, each computer needs an address so other computers on the network
know how to reach it.
It is similar to a city with street addresses. For the post office to deliver mail to your house, you need
a unique street address for the mail carrier to find you. A network is like the city. Like a street address,
the IP address on your computer is your address on the network. The IP address is how other computers can find you on the network.
Remember that the IP address must be unique on the network.
• When there are multiple networks and you are using the TCP/IP protocol, there must be a way to
communicate between the two networks. A physical device called a router is required. The router’s IP
address is referred to as the default gateway IP address.
•A cable that connects one computer to another is like a city street you can use to get from one house
to another. The cable lets you communicate with each other on the network. This cable is Category 5
cable with RJ-45 connectors at each end. (It looks like a phone cord, only slightly larger.)
Who Should Install The PelcoNet Transmission System?
NOTE:
Consult your network administrator if you need help.
Installation is a matter of configuring an IP address using a standard terminal program or any Internet
browser and connecting the PelcoNet Transmission System to the Ethernet network. You should have the
following background and experience to configure and install these units:
•Working knowledge of basic network management concepts and terminology
•Working knowledge of tools and procedures for installing and operating sensitive electronic equipment
[ 8 ] Pelco Manual C1977M-D (6/02)
Page 9
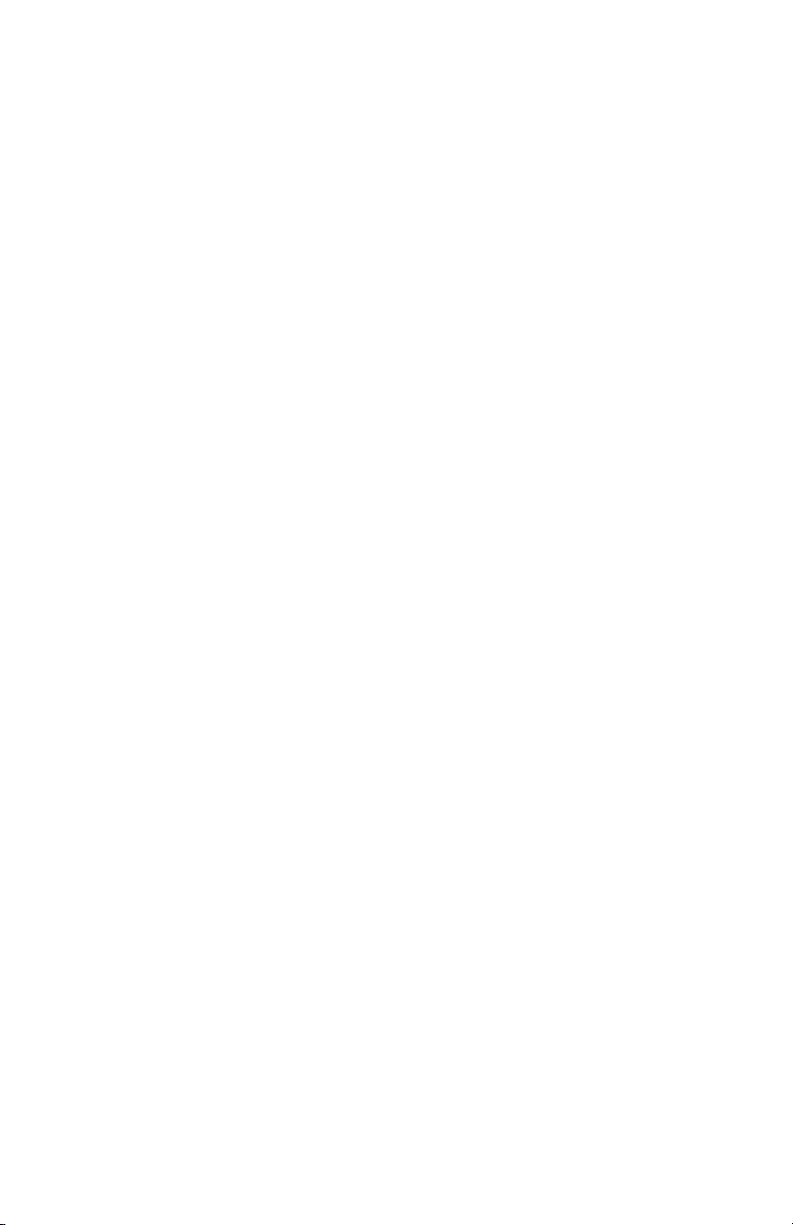
OVERVIEW
NOTE:
This manual refers to the PelcoNet Transmission System unit when discussing features, functions,
or specifications that apply to both transmitter and receiver models. “Receiver,” as used in this manual refers
to a PelcoNet Transmission System receiver unless otherwise noted.
Description
The PelcoNet Transmission System lets you transmit and receive live video, audio, and data over existing
Ethernet computer networks (either intranet or Internet) using the TCP/IP protocol. You can view the
picture on a CCTV or PC monitor.
The PelcoNet Transmission System consists of two units: a transmitter (NET101T/NET101T-A) and a
receiver (NET101R/NET101R-A)—however, only the transmitter is required to use the PelcoNet Transmission System. The transmitter connects any NTSC or PAL video source (cameras, for example) to the
computer network.
Depending on how you want to display the video, you can use just a transmitter or a transmitter and a
receiver. There are two ways to display remote video:
•A hardware receiver and attached standard NTSC or PAL monitor
•Web browser using any PC on the network to display the video
Transmitters and receivers are identified by IP addresses, just like any other equipment connected to a
computer network.
There is a bi-directional serial interface for remote control of peripherals like PTZ cameras. Transmission
of full duplex audio is an option.
Software Version
This manual documents PelcoNet software version 5.24.
Package Contents
The product package contains the following items:
•Transmitter (NET101T/NET101T-A) or receiver (NET101R/NET101R-A)
• AC plug power adapter, 5 VDC output
•CD
Keep the carton, including the original packaging material, to repack the equipment if you need to return it
for repair.
Pelco Manual C1977M-D (6/02) [ 9 ]
Page 10
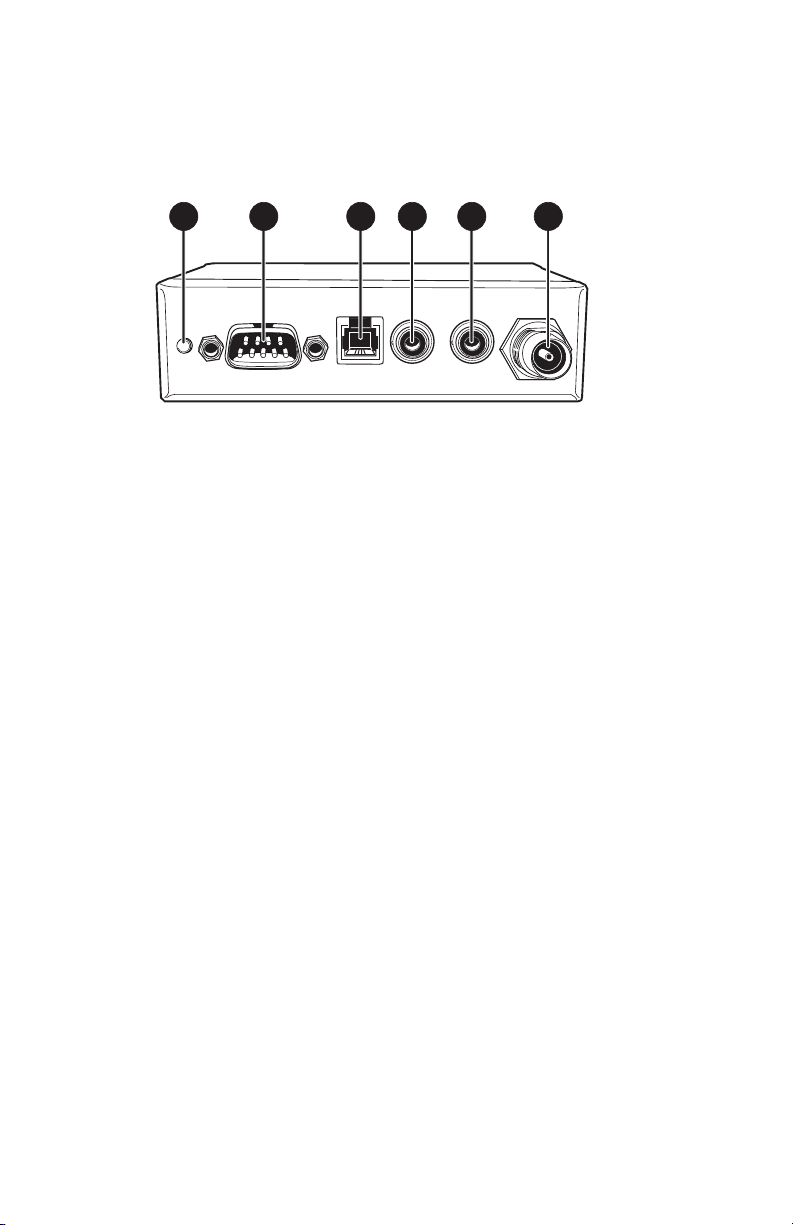
Front Panel Connectors
The PelcoNet Transmission System uses a compact design. One reason for the compact design is that
connectors are placed on both the front and rear panels. The front panel connectors are dedicated to the
media interfaces (video, audio, and data). They are shown in Figure 1.
1 2 3 4 5 6
Key:
1=Green power LED (blinks slowly when connected to another PelcoNet Transmission System unit)
2=RS-232 transparent data port for connecting to peripheral equipment
3=Handset port (only with audio option)
4=Audio line output (only with audio option)
5=Audio line input (only with audio option)
6=Video input (for transmitter) or video output (receiver)
Figure 1. Front Panel Connectors
Audio connectors 3, 4, and 5 only function on units equipped with the optional audio interface. Other than
audio, there is no difference in features between regular and audio-equipped units; therefore, all information given for the basic transmitter and receiver units also applies to models with audio capability.
The green power LED lights as soon as you apply power to the unit.
The serial interface for transparent data transmission only provides serial send (pin 3) and receive (pin 2)
signals and ground (pin 5). No hardware flow control signals are provided.
The handset interface lets you directly connect a telephone handset. Either the handset or the line interface is active at any given time. Selection of the interface is described in the
detailed description of the audio interface, see the
[ 10 ] Pelco Manual C1977M-D (6/02)
Hardware Installation
Configuration
section.
section. For a
Page 11
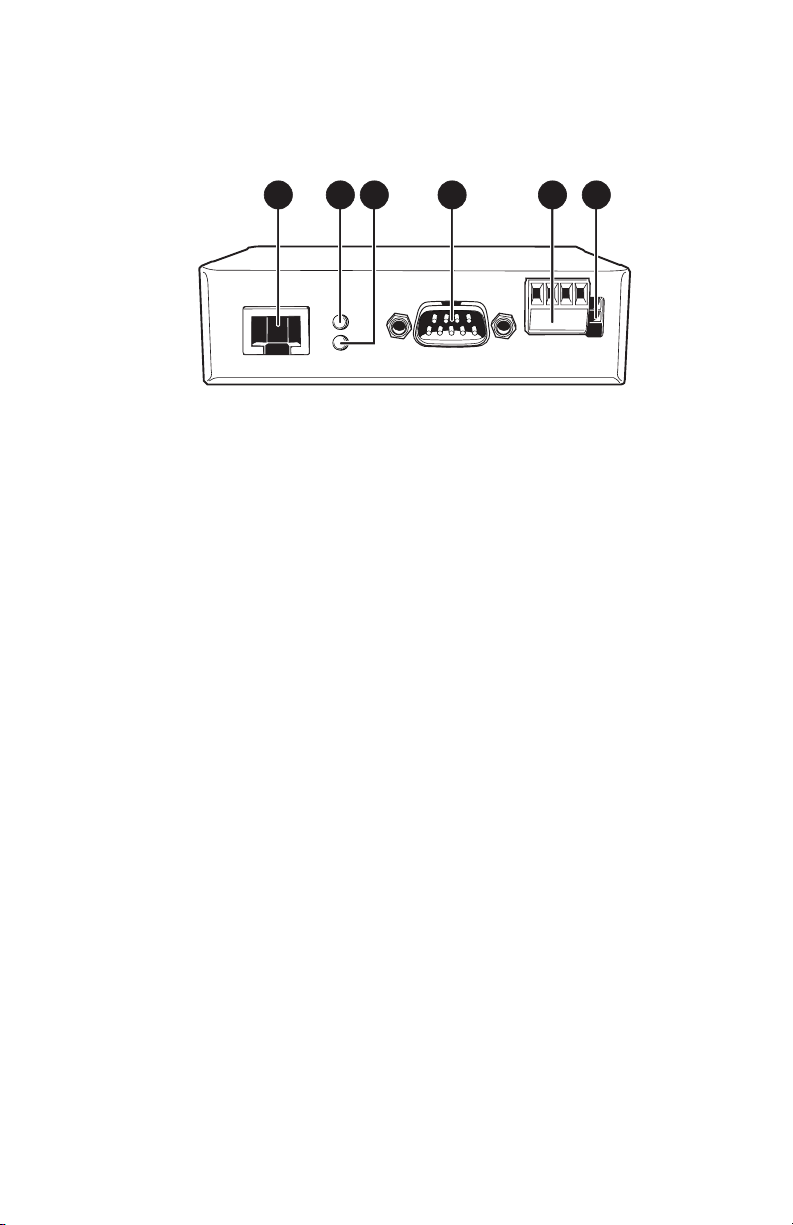
Rear Panel Connectors
The network interface, a terminal port for configuration and management, an alarm I/O-port, and the
power connector reside on the unit’s rear panel (see Figure 2).
1 2 5 63 4
Key:
1=Ethernet port for connecting the PelcoNet Transmission System to the LAN with Ethernet (Cat5)
cable
2=Yellow TX LED for monitoring packet-sending over the UTP port
3=Green LINK LED for link test of UTP connection
4=RS-232, for connecting to the serial port of a PC
5=Alarm input and relay output
6=Power connector for connecting the AC plug power adapter
Figure 2. Rear Panel Connectors
The green LINK LED provides LAN status information. If the LED is on, the LAN port is properly connected and synchronized to a LAN. The yellow TX (transmit) LED blinks each time information is transmitted. The LED does not blink when information is received.
The RS-232 control terminal lets you connect to the serial port of a PC for simple configuration and/or
operation of management functions. The interface features the full suite of RS-232 flow control signals.
The alarm I/O port lets you directly connect external signaling devices (for example, contacts). Also, the
relay output facilitates switching of peripheral devices (lights or electric door openers, for example).
NOTE:
Use only the supplied AC plug power adapter. If the adapter, the cable, or the connector show any
sign of damage, do not use the power adapter. Send it in for repair or replacement. Never try to use any
power adapter except the supplied one.
See the
Hardware Installation
section for information on interfacing peripherals to the unit.
Pelco Manual C1977M-D (6/02) [ 11 ]
Page 12
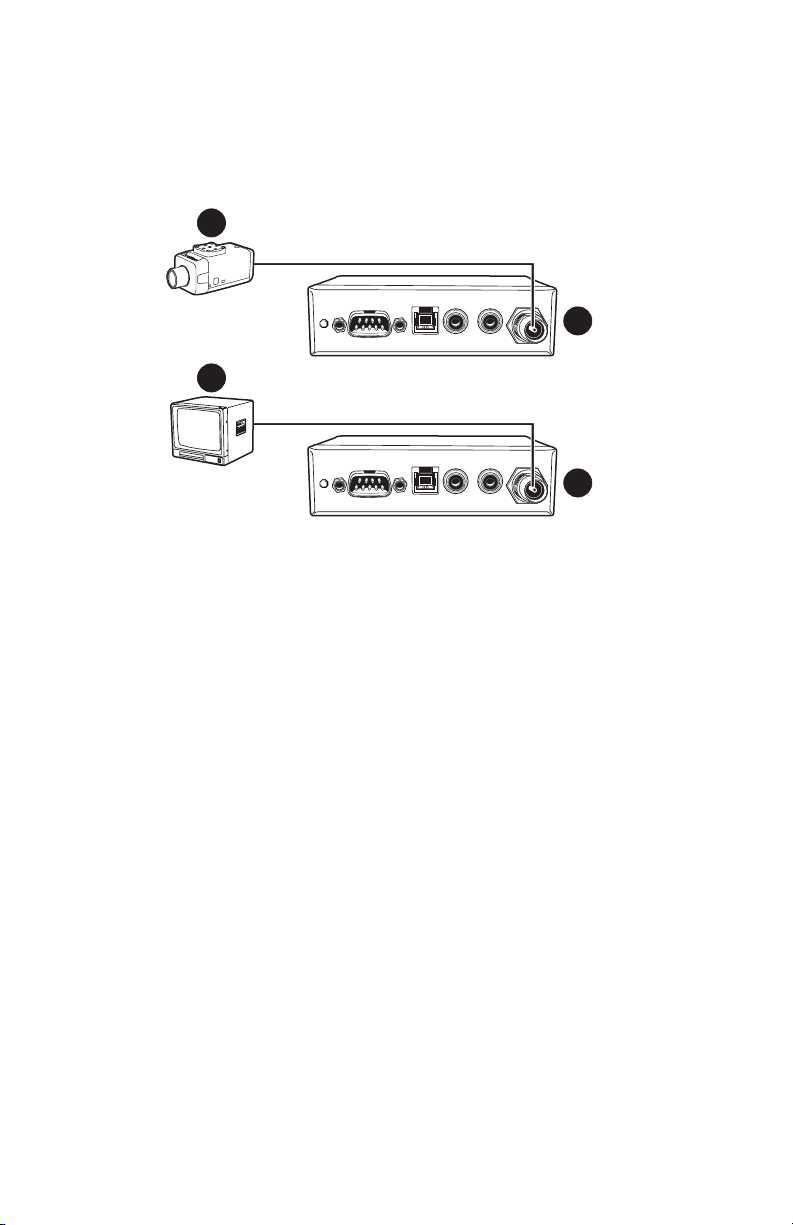
QUICK INSTALLATION GUIDE
Follow the next seven steps for the fastest way to get your product up and running.
Step 1: Connecting A Camera Or Monitor
1
2
Key:
1=Camera or other video source with composite PAL or NTSC output
2=Video monitor with composite PAL or NTSC input
3=Transmitter
4=Receiver
3
4
Figure 3. Connecting A Camera Or Monitor
•To connect a camera, plug one end of a standard coaxial cable into the BNC connector on the front of
the transmitter unit and the other end into the camera. You can use any video source with a composite PAL or NTSC output.
•To connect a monitor, plug one end of a standard coaxial cable into the BNC connector on the front of
the receiver unit and the other end into the monitor. You can use any PAL or NTSC video monitor with
a composite PAL or NTSC input.
For more information about video sources and monitors, see the
Hardware Installation
section.
Step 2: Connecting Additional Items
Connect any additional items, such as alarms, audio, etc.
[ 12 ] Pelco Manual C1977M-D (6/02)
Page 13
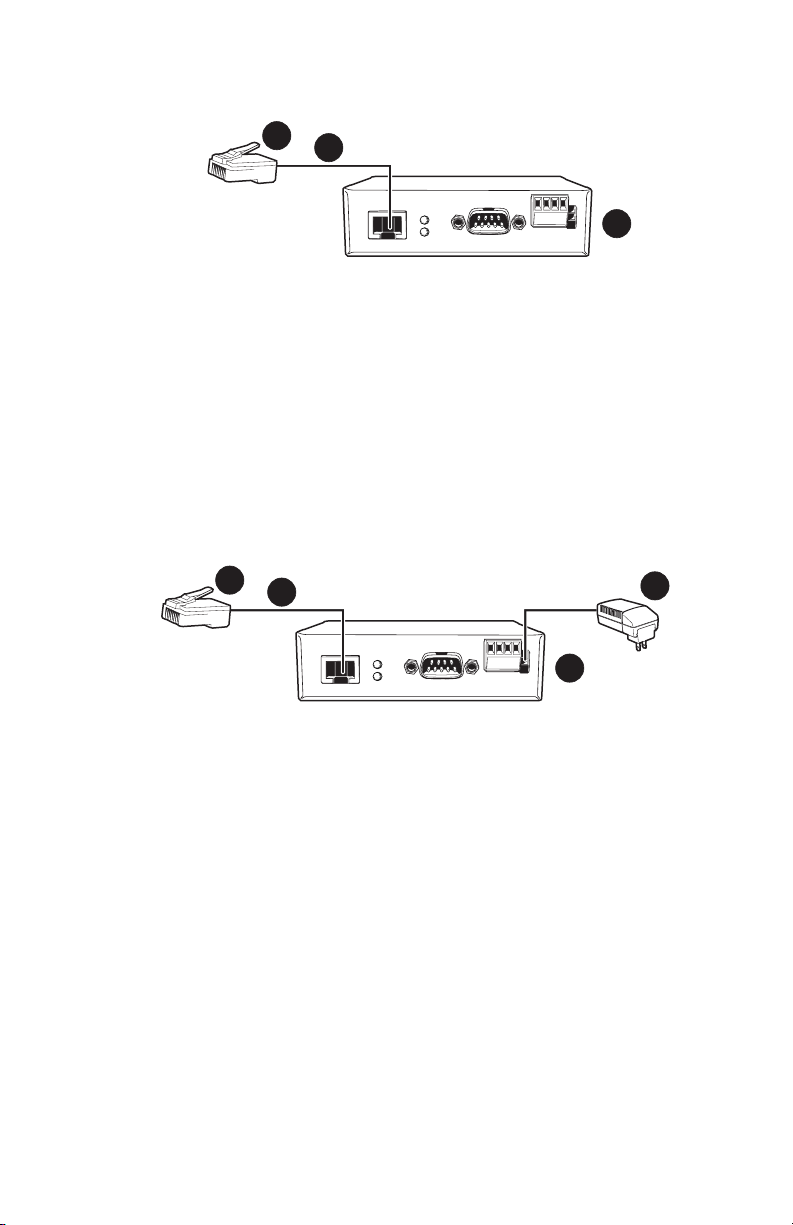
Step 3: Connecting To The LAN Port
1
2
3
Key:
1=Ethernet (10BASE-T) LAN connection to hubs, network, PCs (RJ-45 connector)
2=Ethernet Cat5 cable
3=Transmitter or receiver
Figure 4. Connecting To The LAN Port
To connect to the Ethernet network, use a standard UTP Cat5 cable with RJ-45 connectors. Plug this
cable into the RJ-45 receptacle labeled “Ethernet/UTP” at the rear of the unit. The connection to a
10BASE-T network can be made directly via a hub or switch.
Step 4: Connecting Power
1
2
4
3
Key:
1=Ethernet (10BASE-T) LAN connection to hubs, network, PCs (RJ-45 connector)
2=Ethernet Cat5 cable
3=Transmitter or receiver
4=AC plug power adapter
Figure 5. Connecting Power
Attach the power adapter. Plug the primary side into the wall outlet and the secondary side with the small
clip into the unit.
The green power LED on the front is lit constantly when the power adapter is connected correctly.
The green LINK LED next to the RJ-45 connector indicates a correct connection to the Ethernet network.
Pelco Manual C1977M-D (6/02) [ 13 ]
Page 14
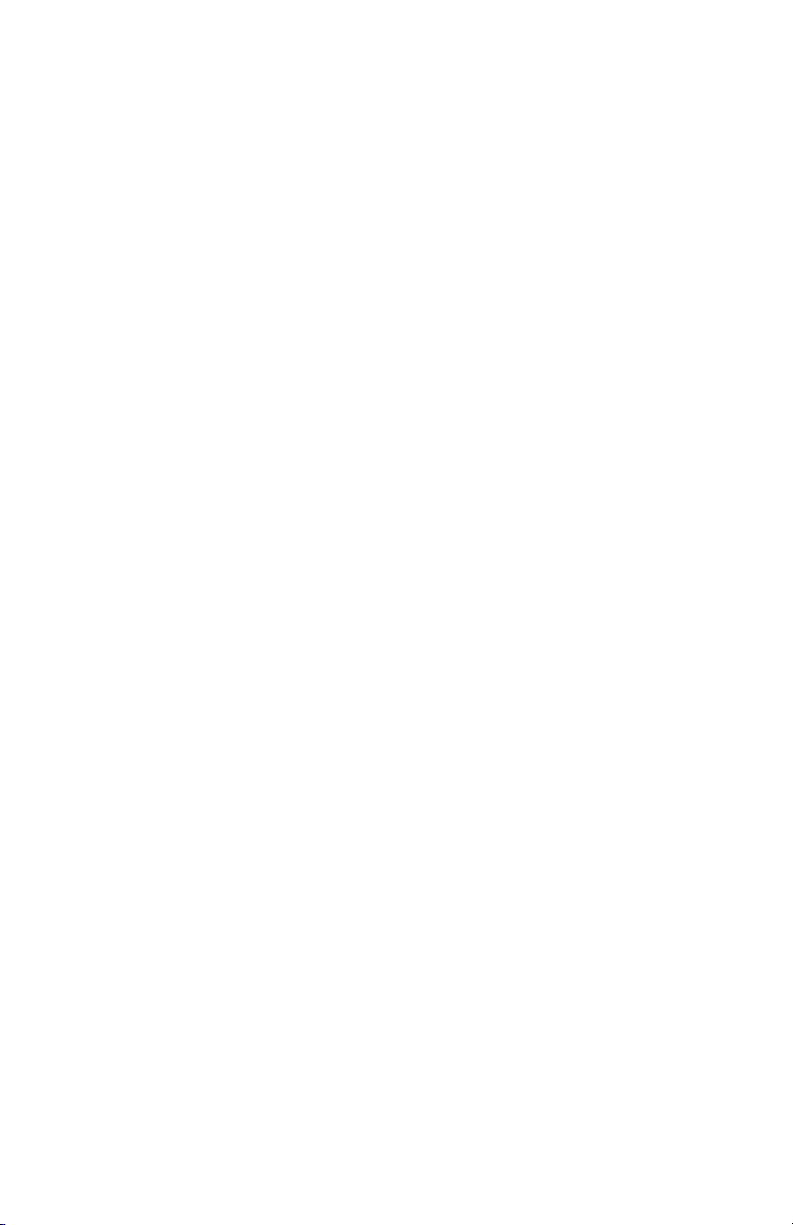
Step 5: Selecting An IP Address For Your Network
NOTE:
Consult your network administrator for a valid IP address.
The transmitter comes with the default address 192.168.0.1 while the receiver’s default address is
192.168.0.2. Before operating the system inside your own network, you need to set a valid IP address.
Use a terminal program attached at the RS-232 control terminal port to change the IP address.
Refer to the
using a terminal program.
Configuration Using A Terminal Program
section for a description of IP address configuration
Step 6: Using A Web Browser To Configure The Network
Configure the network using a web browser. Start your web browser and connect to the URL
http://IP-Address, where IP-Address is the IP address of the unit you want to configure. Use the
standard dot-separated format (x.x.x.x) to enter the address.
Refer to the
Configuration Using A Web Browser
section for detailed configuration instructions.
Step 7: What Next?
The system essentially is ready to use at this point. What you do now is up to you. For example, you can
connect to the web browser to watch a camera view or configure additional options (alarms, default gateways, etc.) on the configuration pages.
TYPICAL APPLICATIONS
Displaying Remote Video On A Web Browser
The transmitter uses Motion-JPEG video compression or high performance H.323 coding for transmitting
across the network. This enables transmission to standard web browsers of either live video (Live Video
mode) or a stream of still images (Server Push mode).
•To activate the Live Video feature, click on Live Video above the video window on the PelcoNet
Transmission System home page (see Figure 6). The unit transmits using the H.323 coding format for
display in the browser.
To stop Live Video, click on any other option at the top of the page.
•To activate the Server Push feature, click on Server Push above the video window on the home
page. The unit continuously grabs snapshots to be JPEG encoded, transferred, and displayed continuously by the browser.
To stop Server Push, click on any other option at the top of the page.
The PelcoNet Transmission System can display live video to five users at a time. A sixth user connecting
to the same transmitter cannot receive live video.
However, Server Push can support multiple users simultaneously on the same transmitter. Image quality
is good with an update rate of one image about every 2 to 10 seconds depending on the number of users
and available bandwidth.
Browsers that do not support live video technology can display an updated still image or a stream of
images in Server Push mode.
[ 14 ] Pelco Manual C1977M-D (6/02)
Page 15
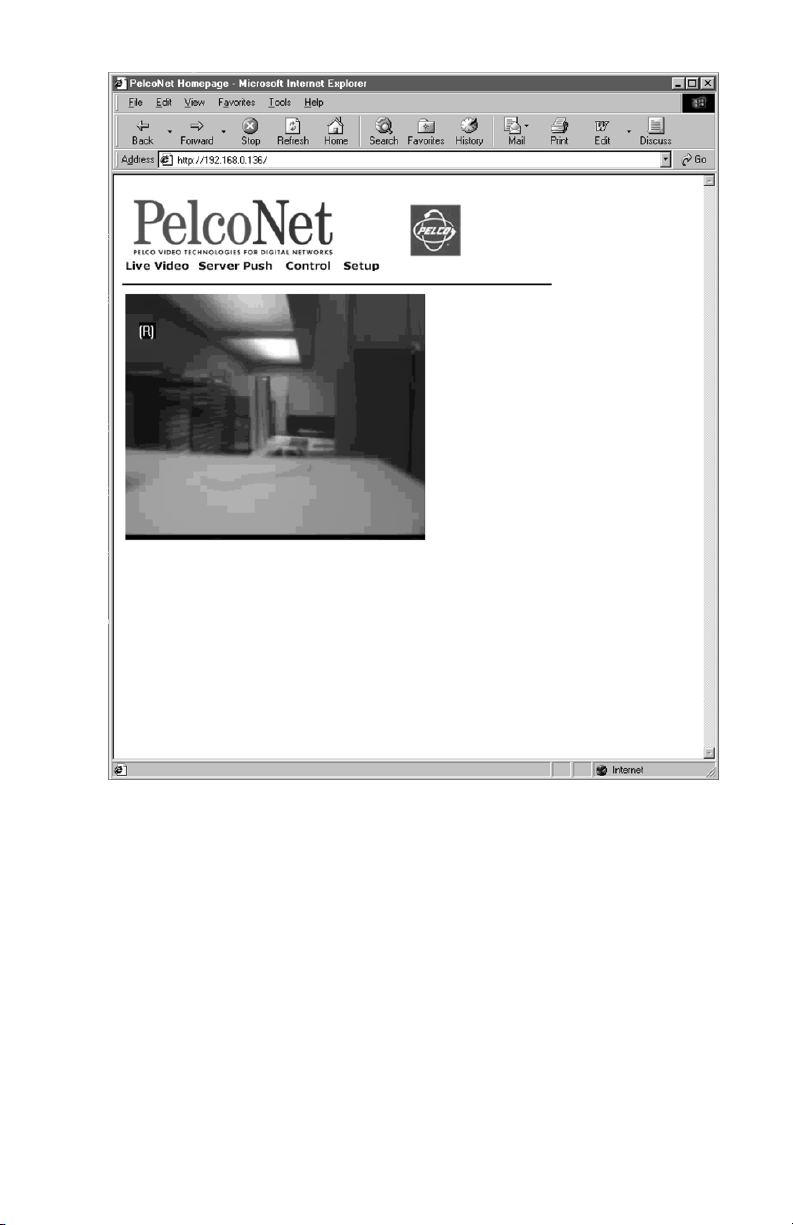
Figure 6. PelcoNet Home Page
Pelco Manual C1977M-D (6/02) [ 15 ]
Page 16
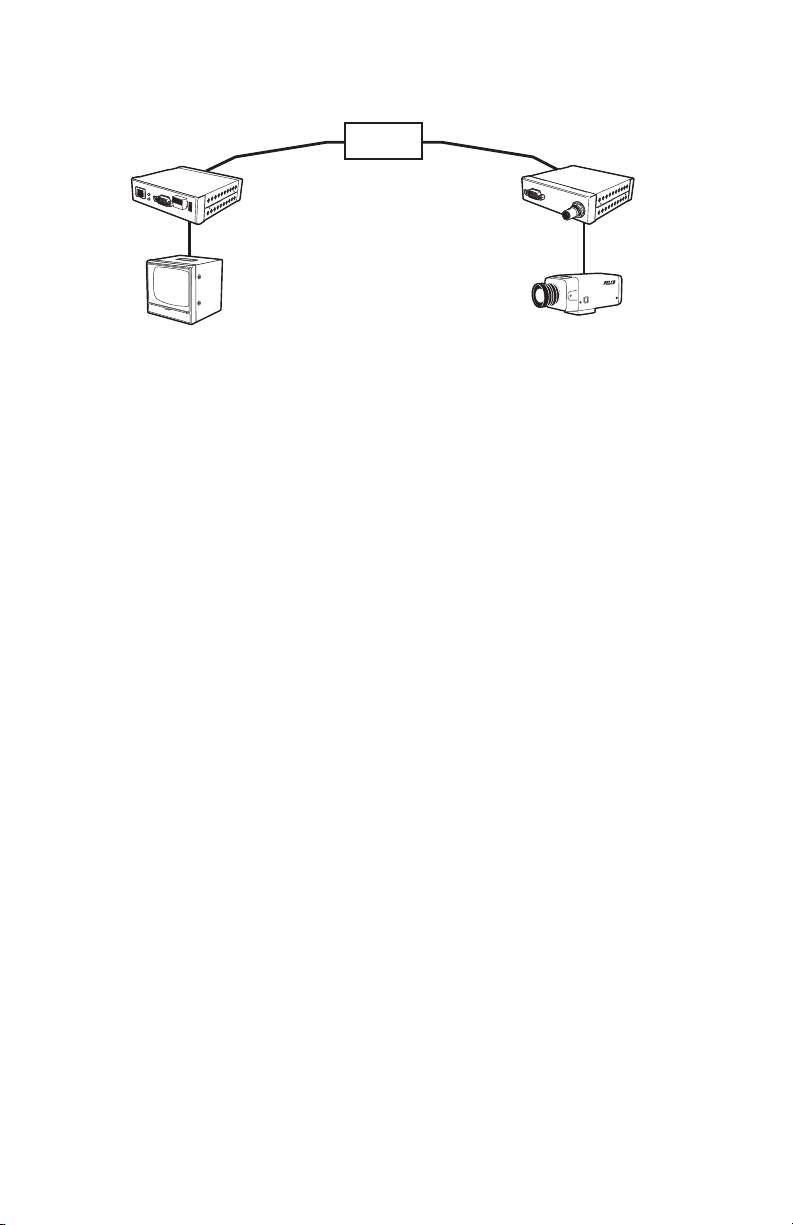
Displaying Video Via a Transmitter-To-Receiver Connection
LAN/WAN
TCP/IP
INTRANET/INTERNET
RECEIVER TRANSMITTER
MONITOR CAMERA
Figure 7. Configuration For Box-To-Box Connections
There are two ways to make a high performance multimedia transmission system for computer networks:
• One way is to use just the transmitter and connect it through the computer network to a PC with a
web browser at the receiving end.
• Another way is to connect the transmitter through the computer network to a receiver. This is often
called a box-to-box connection because it uses two PelcoNet Transmission System units.
In either case, routing dedicated cables from a camera to a monitor is not required because you can use
the existing computer network for that purpose.
The following explains a box-to-box connection.
1. First, transmitter and receiver need to be configured appropriately. If the units are supposed to be
operated in different subnets, a gateway IP address must be configured. Use the alarm IP address
field to address the destination. Enter the settings using either a terminal program or a web browser.
2. Once all addresses are configured, type c in the terminal window to establish the actual connection or pro-
gram the live video receive IP and enable the live auto connect setting through the web browser. Make sure
the alarm IP address in the unit that will initiate the connection points to the destination unit. After a few seconds, video transmission begins and the camera scene appears on the monitor attached to the receiver.
Instead of using a terminal program for establishing a connection, you can attach a contact to the
alarm input. Make sure the alarm input is enabled.
You can use a web browser to connect any one of the two units, even during an active box-to-box connection.
This way you can make changes to the configuration and immediately see the result of the setting (for example,
when changing video quality). If you are connected to the transmitter, the camera picture is sent to the receiver
and web browser simultaneously. There will be a short break in the video display on the receiver monitor whenever the web browser requests a new frame. This is especially noticeable with the “Server Push” feature.
Full duplex audio can be transmitted in parallel with the video transmission in units that have the audio option. To do so, you need to use the web browser to enable audio on the Audio Settings Configuration Page.
Transparent data is always transmitted automatically between the two units as soon as the connection
becomes active. Data bytes entering the interface are transported to the other end transparently. There is
no flow control mechanism for the data channel. Overflowing the serial interface will cause data loss.
To sever the connection from either end, type d in the respective terminal window (or disable the alarm).
[ 16 ] Pelco Manual C1977M-D (6/02)
Page 17
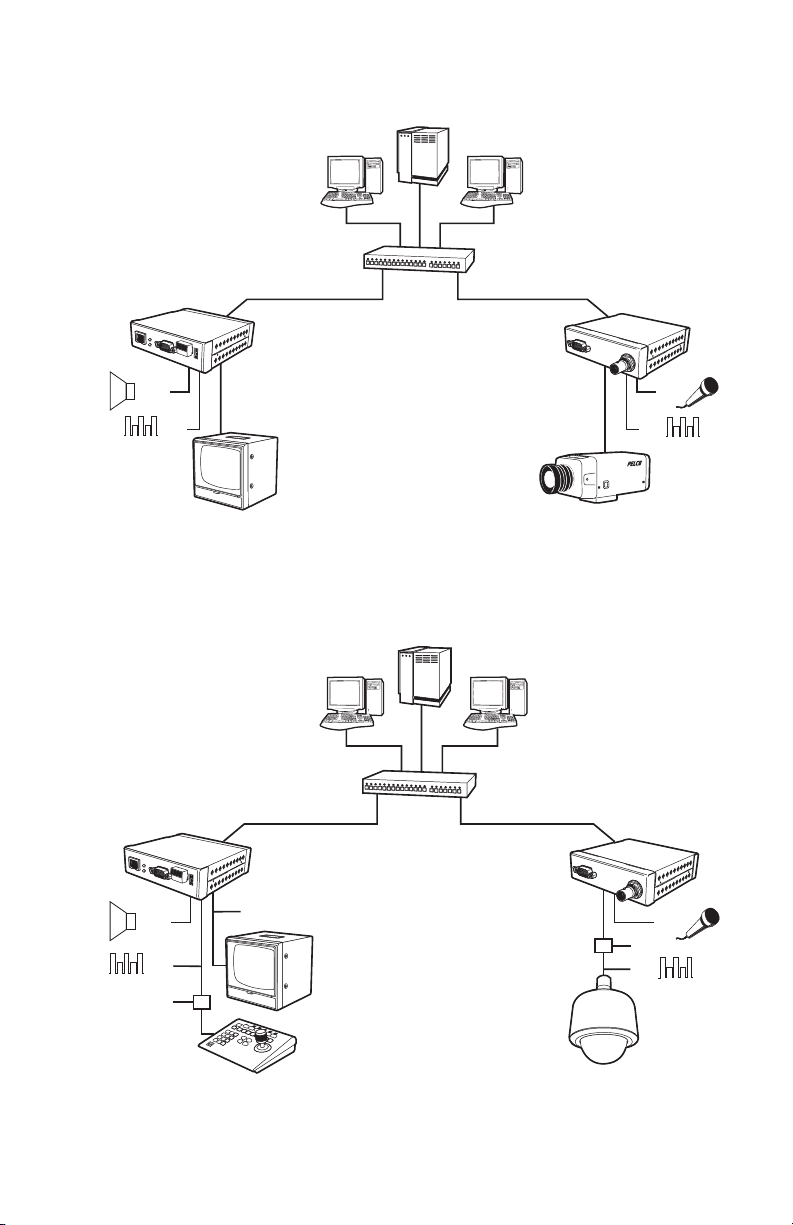
Diagrams of Typical Applications
Server
Hub
PelcoNet
Receiver
PelcoNet
Transmitter
Audio
Data
Monitor
Figure 8. LAN Box-To-Box Connection (Transmitter, Receiver, Fixed Camera)
Server
Hub
PelcoNet
Transmitter
Audio
Data
PV130
Keyboard
PelcoNet
Receiver
Video
Monitor
F
2
F
3
7
8
C
PR
A
M
ESE
T
M
A
0
CR
O
Audio
Data
Camera
Audio
PV130
Data
Spectra II
Figure 9. LAN Box-To-Box Connection (Transmitter, Receiver, Spectra II™)
Pelco Manual C1977M-D (6/02) [ 17 ]
Page 18
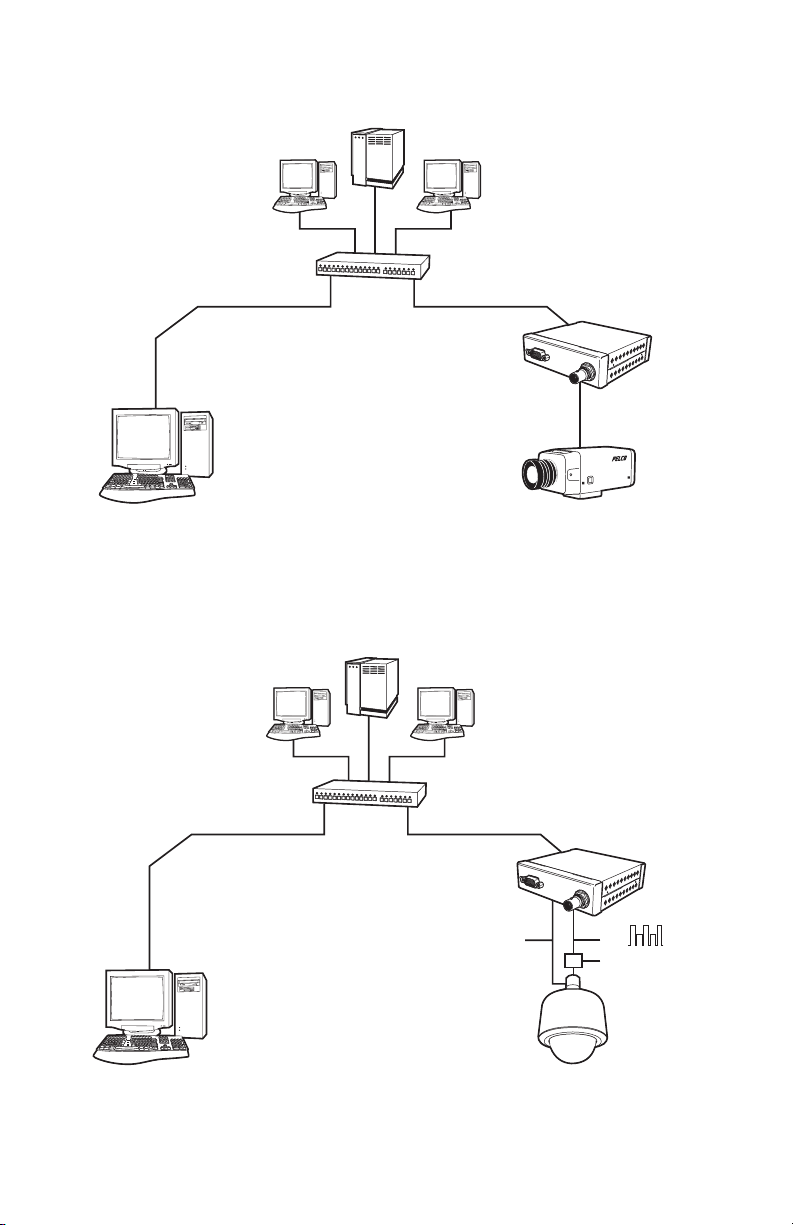
Server
Hub
PelcoNet
Transmitter
Browser
Camera
Figure 10. LAN Browser-To-Box Connection (Transmitter, Browser, Fixed Camera)
Server
Hub
PelcoNet
Transmitter
Video
Browser
Spectra II
Data
PV130
Figure 11. LAN Browser-To-Box Connection (Transmitter, Browser, Spectra II)
[ 18 ] Pelco Manual C1977M-D (6/02)
Page 19
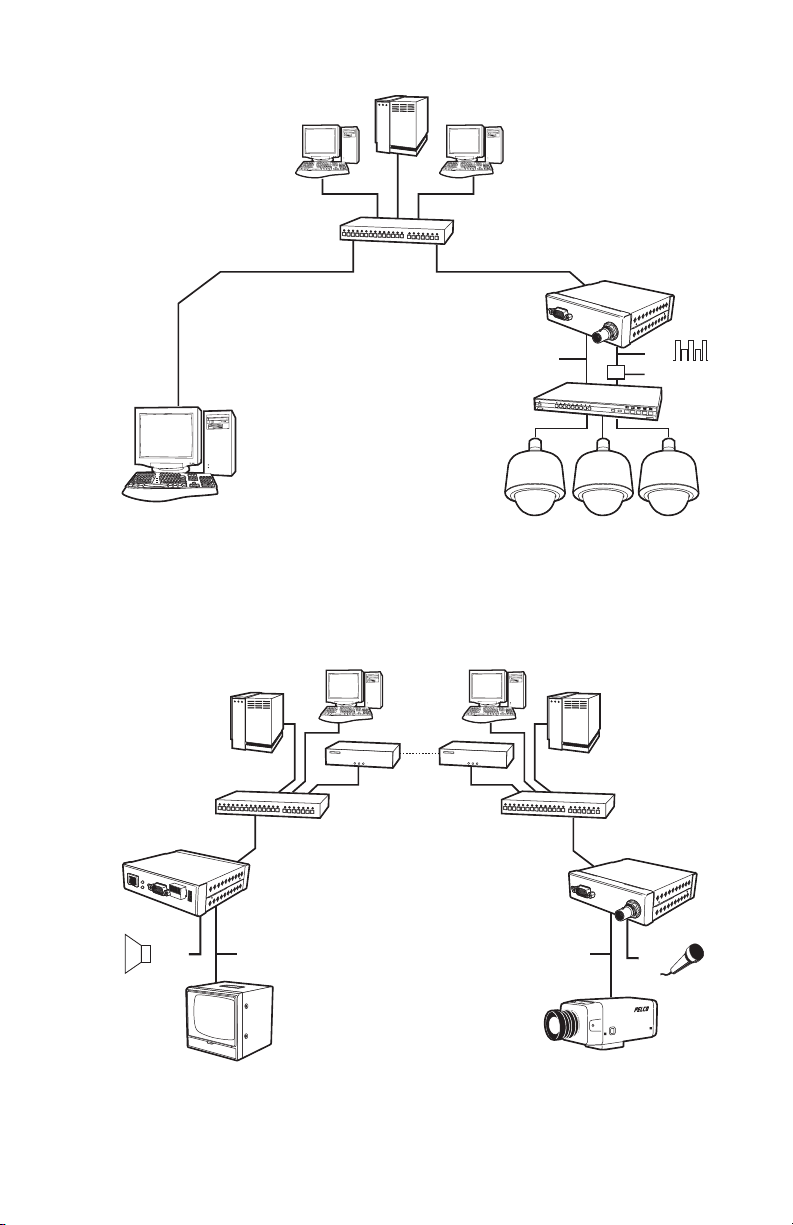
Server
Hub
PelcoNet
Transmitter
Video
Data
PV130
P
E
L
C
O
G
E
Genex
N
E
X
Browser
Spectra II
Figure 12. LAN Browser-To-Box Connection (Transmitter, Browser, Spectra II, Genex®)
1or more PCs 1or more PCs
Router
Router
Hub Hub
PelcoNet
Transmitter
New York
Server
Camera
Audio
Clovis
Server
PelcoNet
Receiver
Video Video
Monitor
Audio
Figure 13. WAN Box-To-Box Connection (Transmitter, Receiver, Fixed Camera)
Pelco Manual C1977M-D (6/02) [ 19 ]
Page 20
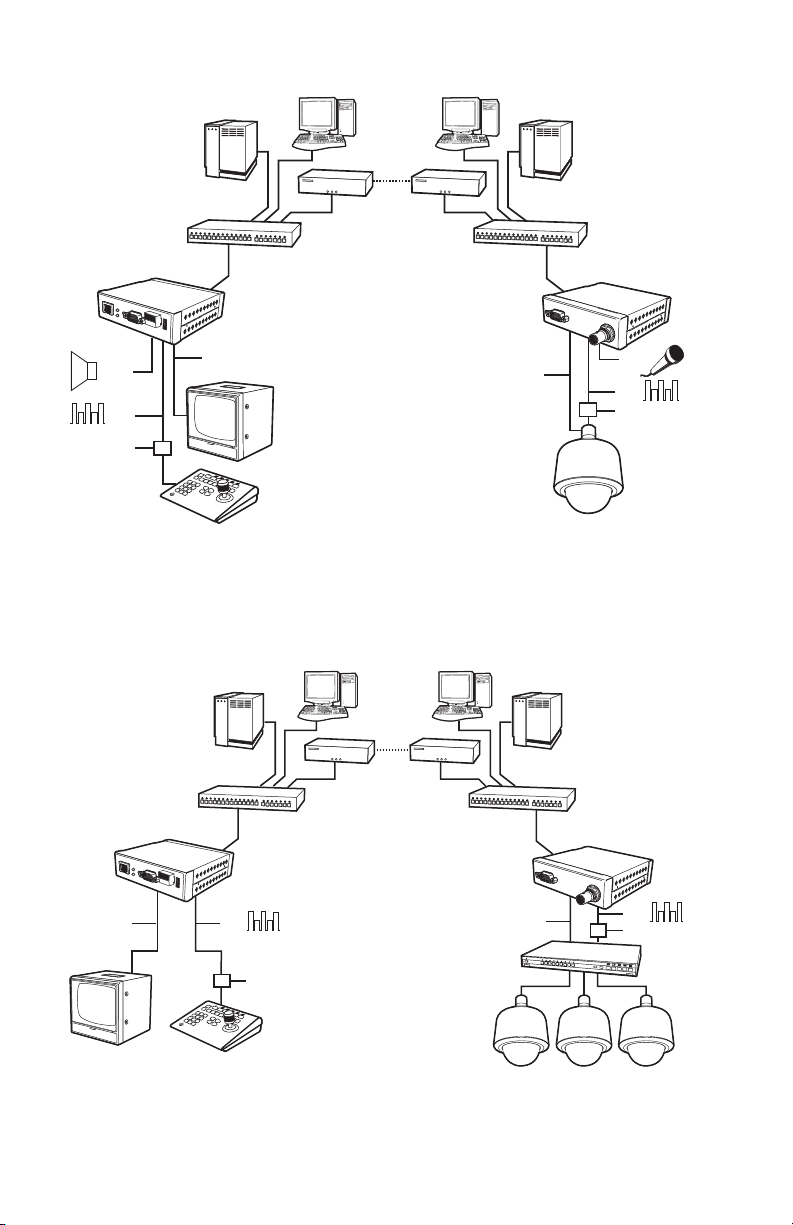
Clovis
Server
1or more PCs 1or more PCs
New York
Server
Audio
Data
PV130
Router
Router
Hub Hub
PelcoNet
Receiver
PelcoNet
Transmitter
Video
Video
Monitor
F
2
F
3
7
8
C
P
A
RE
M
S
E
T
M
A
0
C
R
O
Keyboard
Figure 14. WAN Box-To-Box Connection (Transmitter, Receiver, Spectra II)
Clovis
Server
1or more PCs 1or more PCs
Router
Router
New York
Server
Audio
Data
PV130
Spectra II
PelcoNet
Receiver
Video
Data
F
2
F
3
7
8
C
P
A
R
M
E
S
E
T
M
A
0
C
R
O
Monitor Keyboard
Figure 15. WAN Box-To-Box Connection (Transmitter, Receiver, Spectra II, Genex)
[ 20 ] Pelco Manual C1977M-D (6/02)
Hub Hub
PelcoNet
Transmitter
PV130
Video
P
E
L
C
O
Spectra II
Data
PV130
GENEX
Genex
Page 21
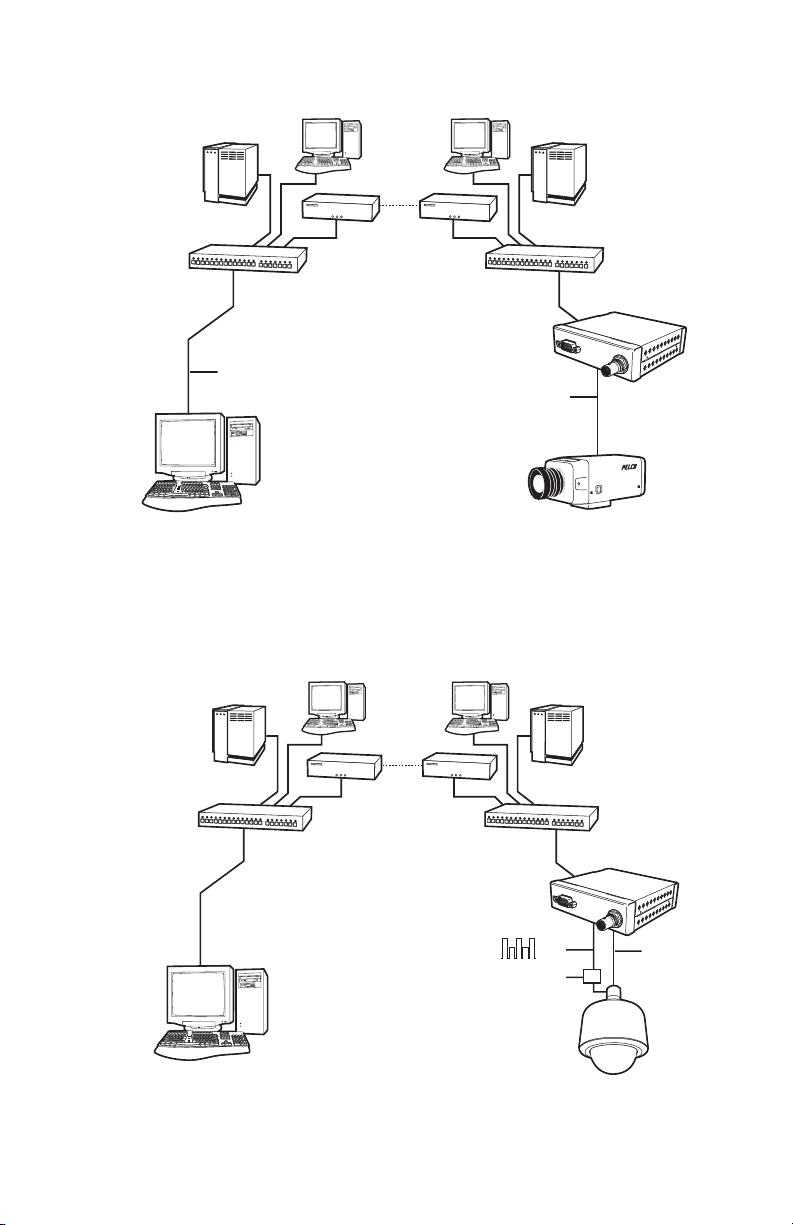
Clovis
Server
1or more PCs 1or more PCs
New York
Server
Router
Hub Hub
Video
Browser
Router
PelcoNet
Transmitter
Video
Camera
Figure 16. WAN Browser-To-Box Connection (Transmitter, Browser, Fixed Camera)
Clovis
Server
1or more PCs 1or more PCs
Router
Router
New York
Server
Hub Hub
PelcoNet
Transmitter
Data
PV130
Browser
Figure 17. WAN Browser-To-Box Connection (Transmitter, Browser, Spectra II)
Pelco Manual C1977M-D (6/02) [ 21 ]
Video
Spectra II
Page 22
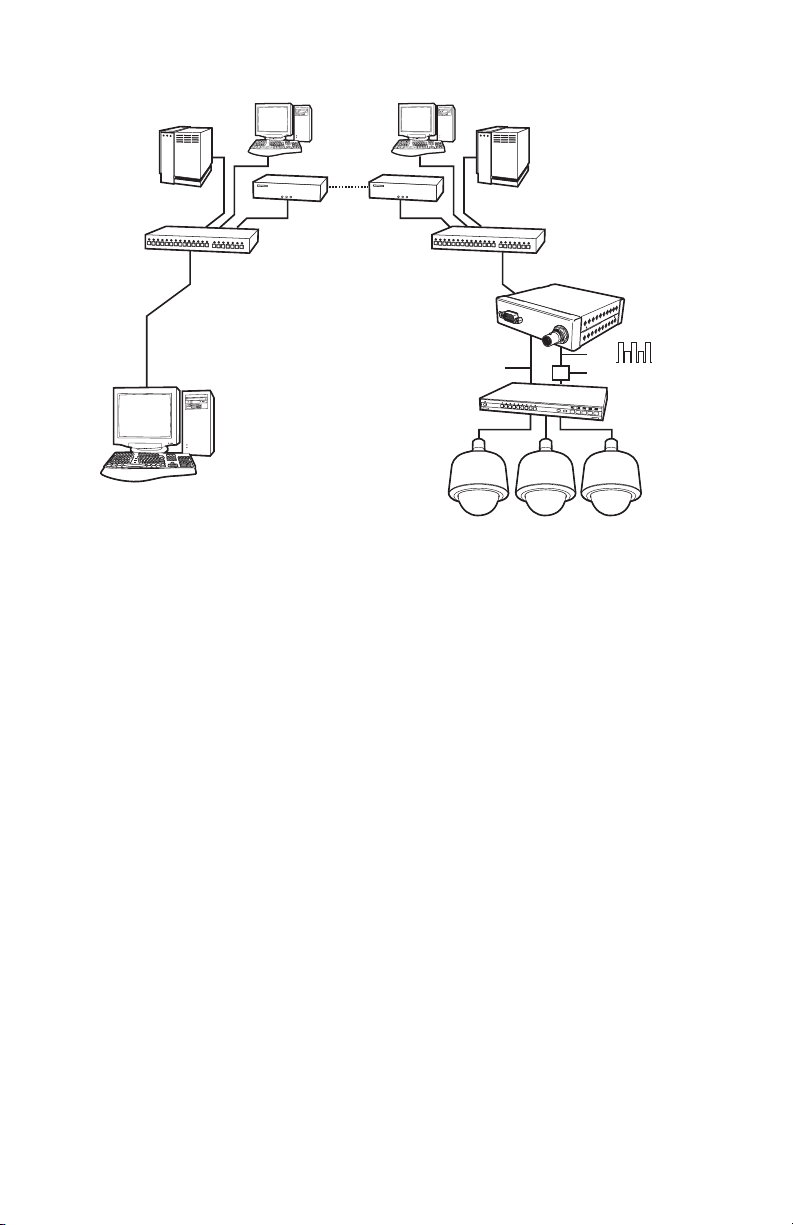
Clovis
Server
1or more PCs 1or more PCs
New York
Server
Router
Router
Hub Hub
PelcoNet
Transmitter
Video
P
E
L
C
O
Data
PV130
G
E
N
E
X
Genex
Browser
Spectra II
Figure 18. WAN Browser-To-Box Connection (Transmitter, Browser, Spectra II, Genex)
[ 22 ] Pelco Manual C1977M-D (6/02)
Page 23
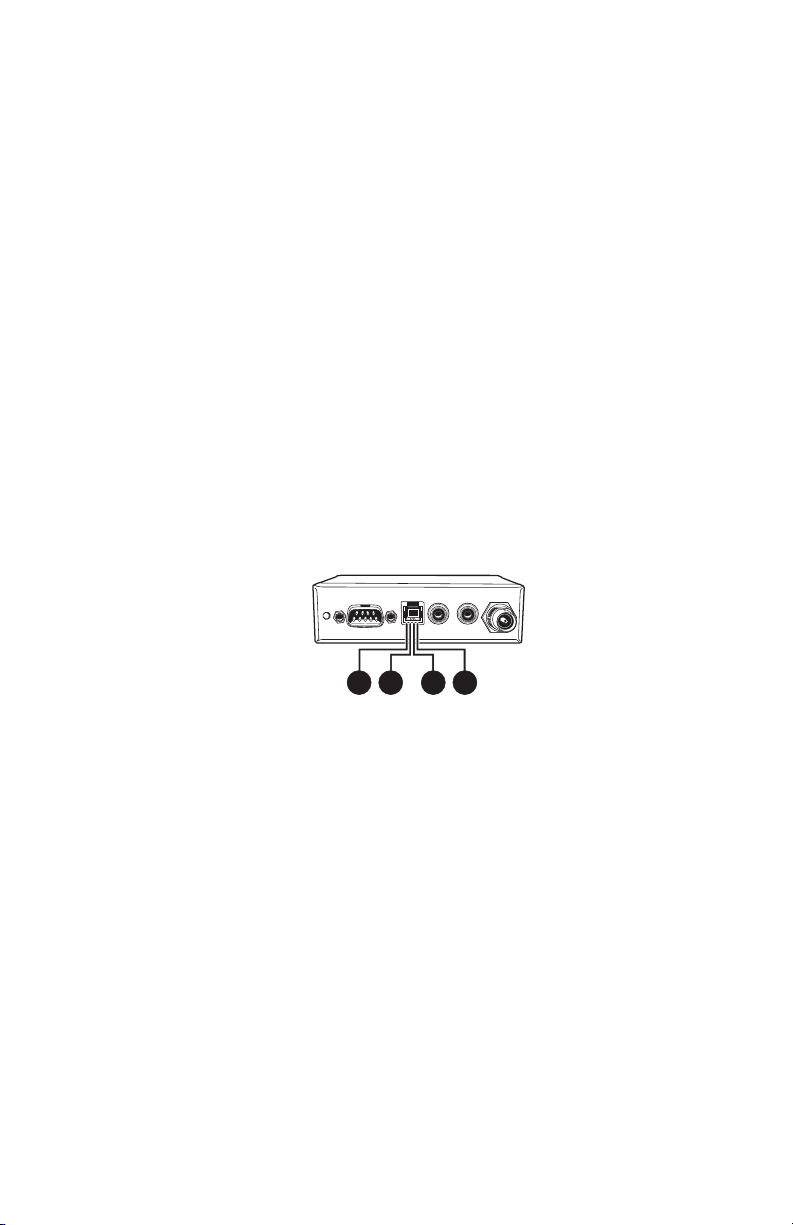
HARDWARE INSTALLATION
Refer to
Appendix A - Connecting PelcoNet to Different Components
connections.
Connecting Video Sources Or Displays
•To connect a camera, plug a standard coaxial cable into the BNC connector at the front of the transmitter. You can connect any camera or other video source (for example, a VCR with a composite PAL
or NTSC output). The input accepts color or black and white sources and automatically detects
whether it is PAL or NTSC. When using a VCR as an input source, you can improve the video quality
by setting the Input Source to VCR in the Video Settings Configuration Page (see the
section). The video input has an internal termination of 75 ohms.
•To connect a monitor, use a standard coaxial cable and plug it into the BNC connector at the front of
the receiver. Any PAL or NTSC video monitor with a composite PAL or NTSC input can be connected.
Moreover, a VCR can be connected to store the received video on a VCR tape.
The default output format is composite NTSC. To switch the video output to composite PAL, set the Output
Standard to PAL on the Video Settings Configuration Page (see the
reboot the unit for the change to take effect.
Connecting Audio Equipment
The two audio channels available if the unit has the audio option are called handset and audio in/out.
Only one of these two can be active at a time.
for diagrams that show various
Configuration
Configuration
section). You must then
1 2 3 4
Key:
1=Handset microphone, positive terminal
2=Handset speaker, positive terminal
3=Handset speaker, negative terminal
4=Handset microphone, ground terminal
Figure 19. Pin Assignment Of The Handset RJ-11 Receptacle
You can connect a handset to the RJ-11 receptacle labeled Handset on the front of the PelcoNet Transmission System. To select this audio interface, put a checkmark in the radio button labeled Handset on
the Audio Settings Configuration Page.
You can also set the input and output level (from 0-100%) on this configuration menu. And, the coding mode at
the sending side can be set (using the menu item Coding Mode) between two different modes or switched off.
The audio decoder automatically follows the selected audio coding of the transmitter. If the receiver cannot
decode the selected mode, an automatic fall-back to the next available audio mode occurs.
The second audio channel is available at the two RCA jacks labeled Audio In and Audio Out at the front
of the unit. To choose this channel, select the radio button Line In/Out on the Audio Settings Configuration
Page. Level and coding mode settings apply to this channel in the same manner as described above for
the first channel.
Pelco Manual C1977M-D (6/02) [ 23 ]
Page 24
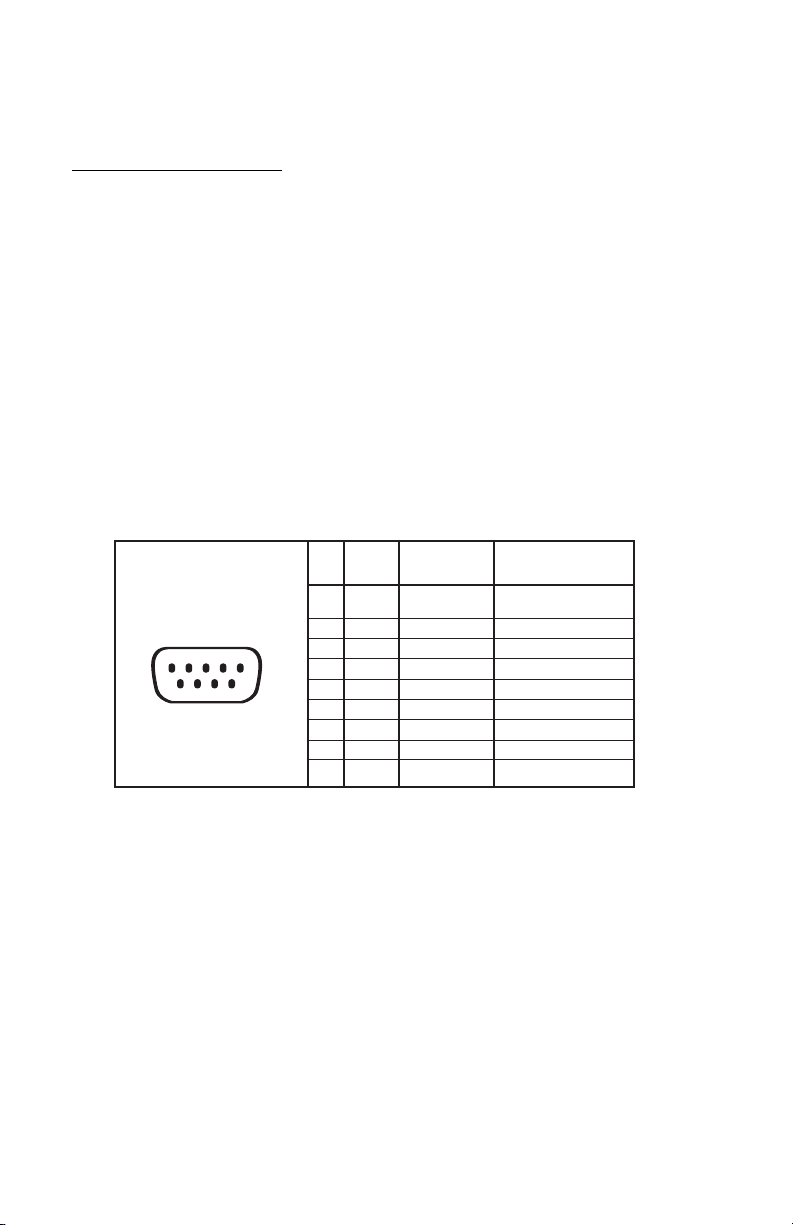
Connecting Data Terminals
The unit has two serial interfaces—one at the back and another at the front. They serve different purposes
and cannot be used interchangeably, as explained in the following.
Control Terminal Port
For local control and configuration of the unit, you can connect a data terminal (for example, a PC running
a standard terminal program) to the serial interface labeled Control Terminal on the rear panel. The 9-pin
DSUB connector features a standard RS-232 interface that can be connected to a PC’s COM port.
You can use a standard terminal program to communicate with the unit. The default parameters are set to
19200 baud with 8 bits of data, 1 stop bit and no parity bit (8N1).
To access the online help, type ? (a question mark) in the terminal window. For more information on the
command set, see the
data that requires flow control.
You can configure the RS-485 halfduplex mode in the web browser. The RTS and CTS signals are enabled
for flow control.
If this RS-485 mode is chosen, the camera control data is transferred automatically to the Control Terminal
port. Certain cameras with fixed data length require the buffered RS-485 mode. (This halfduplex mode is
not required for interfacing to any Pelco product.)
VIEWED FROM SOLDERING
Configuration
SIDE OF PLUG
1 2 3 4 5
6 7 8 9
section. This mode allows the control port to be used to send serial
Pin
Name
1
2
3
4
5
6
7
8
9
DCD
RXD
TXD
DTR
GND
DSR
RTS
CTS
-
Direction
Input
Input
Output
Output
Input
Output
Input
-
Description
Data Carrier Detect
Receive Data
Transmit Data
Data Terminal Ready
Ground
Data Set Ready
Ready To Send
Clear To Send
-
Figure 20. Control Terminal Port Pin Assignments in RS-232 Mode
[ 24 ] Pelco Manual C1977M-D (6/02)
Page 25
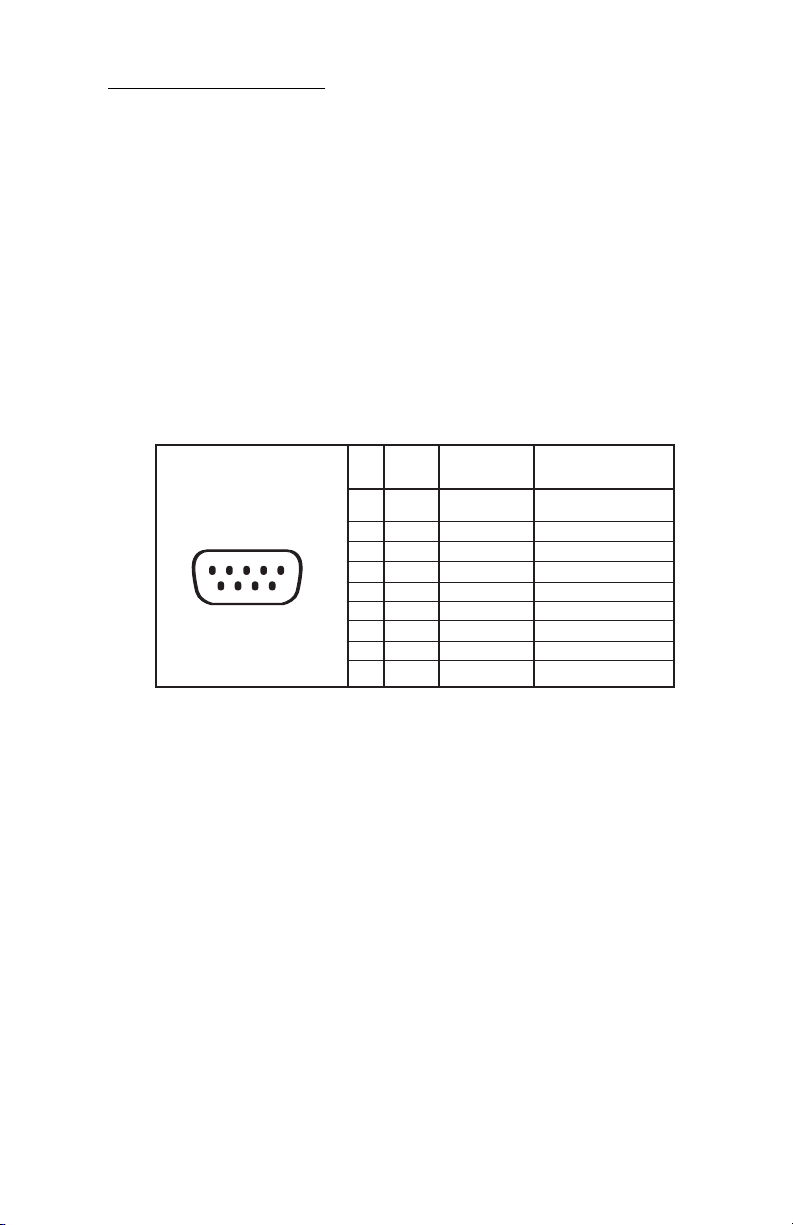
Transparent Data Port
The second serial interface, on the unit’s front panel, offers a transparent serial data channel between the
receiver and the transmitter. A typical application for the transparent data channel is remote control of
peripheral equipment (PTZ functions of selected cameras, for example). You can also use this channel
for remote control of any external device with a serial interface. The serial data is transferred in parallel to
the video and audio data.
Transmission of transparent data is enabled only after a video connection has been established. Also, the
RS-232 interface for the transparent data port does not support hardware flow control.
For proper operation, you must configure the following in a way that they fit the associated unit: baud
rate, parity of the interface of the PelcoNet Transmission System unit, and number of data and stop bits.
Use a web browser to configure these parameters at the unit with the configuration side.
The Transparent Data interface is used to remotely control PTZ cameras, transmit data transparently
between two units, or for equipment connected to a PC COM port. This is only true when the units are
connected. Only the data transmitting signals are provided at this port.
Pin
VIEWED FROM SOLDERING
SIDE OF PLUG
1 2 3 4 5
6 7 8 9
Name
1
2
3
4
5
6
7
8
9
RXD
TXD
GND
-
-
-
-
Direction
Input
Output
Description
N.C.
Receive Data
Transmit Data
N.C.
Ground
N.C.
N.C.
N.C.
N.C.
Figure 21. Transparent Data Port Pin Assignments in RS-232 Mode
Pelco Manual C1977M-D (6/02) [ 25 ]
Page 26
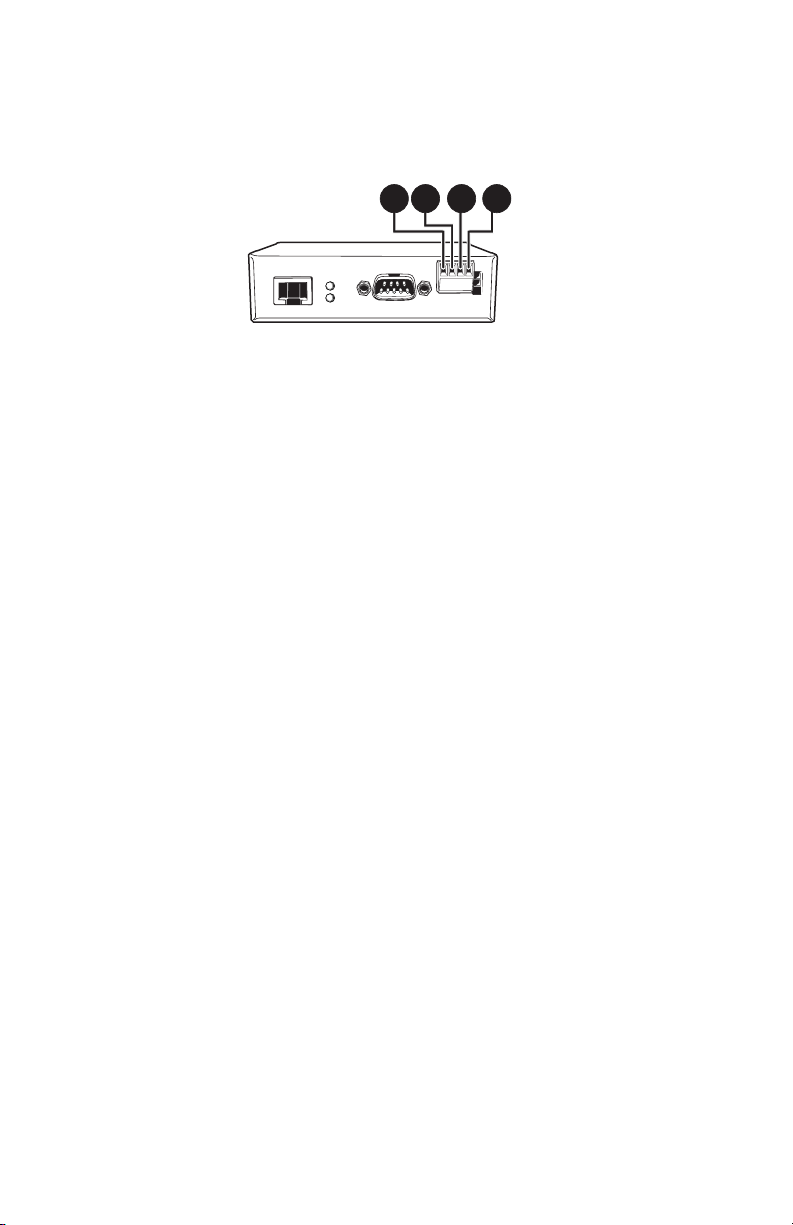
Connecting External Sensors and Controlling Peripheral Devices
The unit has an alarm input to use for external signaling devices, like door contacts or motion detectors.
You can connect switches or contacts directly without a separate power supply. The alarm input is located
on the two left pins of the detachable screw terminal (see Figure 22).
1 2 3 4
Key:
1=Alarm input, positive terminal
2=Alarm input, ground terminal
3=Relay output, Y
4=Relay output, Z
Figure 22. Pin Assignment Of The I/O Connector
Connecting pin 1 to pin 2 activates the input. You can configure alarm triggering to occur when the contact
between pin 1 and pin 2 closes (normally open) or opens (normally closed). You can also configure alarm
action (for example, connecting to an alarm IP address or sending an alarm e-mail). See the
section for information on the possibilities.
The relay output can be operated interactively, during an active connection, or automatically to coincide
with certain events. Settings for the relay must be configured (see the
Configuration
Configuration
section).
Typical applications of the relay output are activating electric door openers or switching of lights and other
electrical devices. Do not exceed the maximum rating of 24V/0.5A.
Connecting To A LAN
To connect to a 10BASE-T network, plug a standard UTP/Cat5 cable with RJ-45 connectors into the
receptacle labeled Ethernet/UTP on the rear of the unit. You can connect directly to the Ethernet network.
The green LINK LED on the rear of the unit lights as soon as the connection to the network is physically
correct and synchronized with the LAN. Check the cable or see the
does not light.
The yellow TX LED above the LINK LED is lit whenever the unit is transmitting over the network.
[ 26 ] Pelco Manual C1977M-D (6/02)
Troubleshooting
section if the LED
Page 27
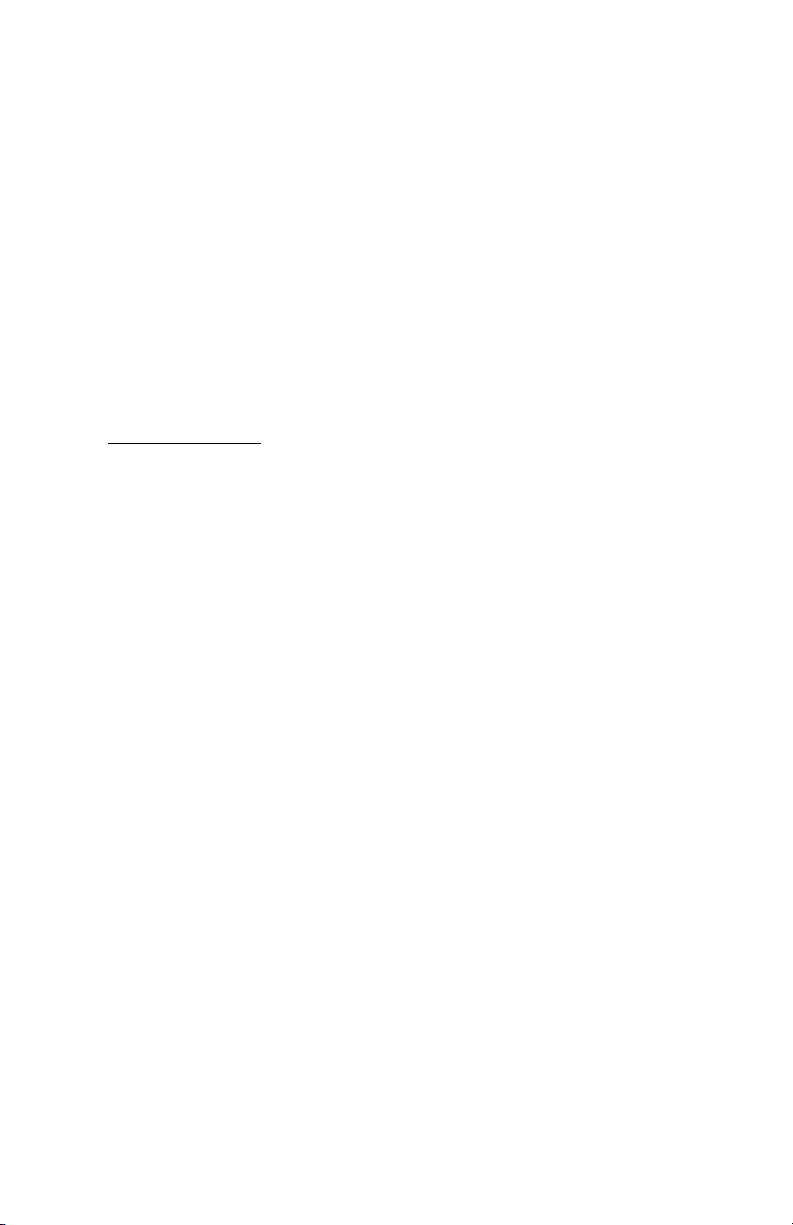
CONFIGURATION
There are two ways to configure your system:
• The most basic control and configuration is accomplished by connecting a terminal to the RS-232
terminal port.
•A more complete configuration and display of video is through the built-in HTTP server, which connects
to any standard web browser.
Configuration Using A Terminal Program
Using a terminal program connected to the RS-232 terminal port on the unit’s rear panel provides limited
configuration and control capabilities (null modem cable required). Ensure that the COM port of the PC is
set up properly (default parameters are 19200 baud, 8N1) and that the local terminal echo is disabled.
All commands consist of single characters you type inside the terminal window. The following section
shows a typical terminal session.
Typical Session
Typing a question mark prompts the unit to display the help screen in the terminal window, as follows:
* * * * * * * * * * * * * * * * * * * * * * * * * * * * * *
Help menu
?this site
i set the IP address
s set the subnet mask
g set the gateway IP address
a set the alarm IP
c connect to alarm IP
d disconnect
mdisplay MAC address
vdisplay version information
bdisplay current data rate
disable ‘local echo’ for a better display !
* * * * * * * * * * * * * * * * * * * * * * * * * * * * * *
If you are using the terminal to set up the unit’s IP address, just type i and you are prompted to enter a
new IP address:
i
->Enter new IP address (old:192.168.0.1): 192.168.0.5 (Enter)
->IP address set to 192.168.0.5
NOTE:
You cannot enter backspaces during a terminal session—if you mistype a character, end your
entry by pressing ENTER and try again. If you see duplicate characters on any entry, the “local echo”
feature of your PC’s terminal program is not disabled.
If you want to establish a live video connection to a remote unit, you have to specify the remote IP address
by typing a and entering the remote IP address in the same manner as the unit IP address as shown in the
example above.
To establish a connection, type c; to disconnect, type d. Be sure not to connect two units of the same
type (for example, receiver-to-receiver).
Pelco Manual C1977M-D (6/02) [ 27 ]
Page 28
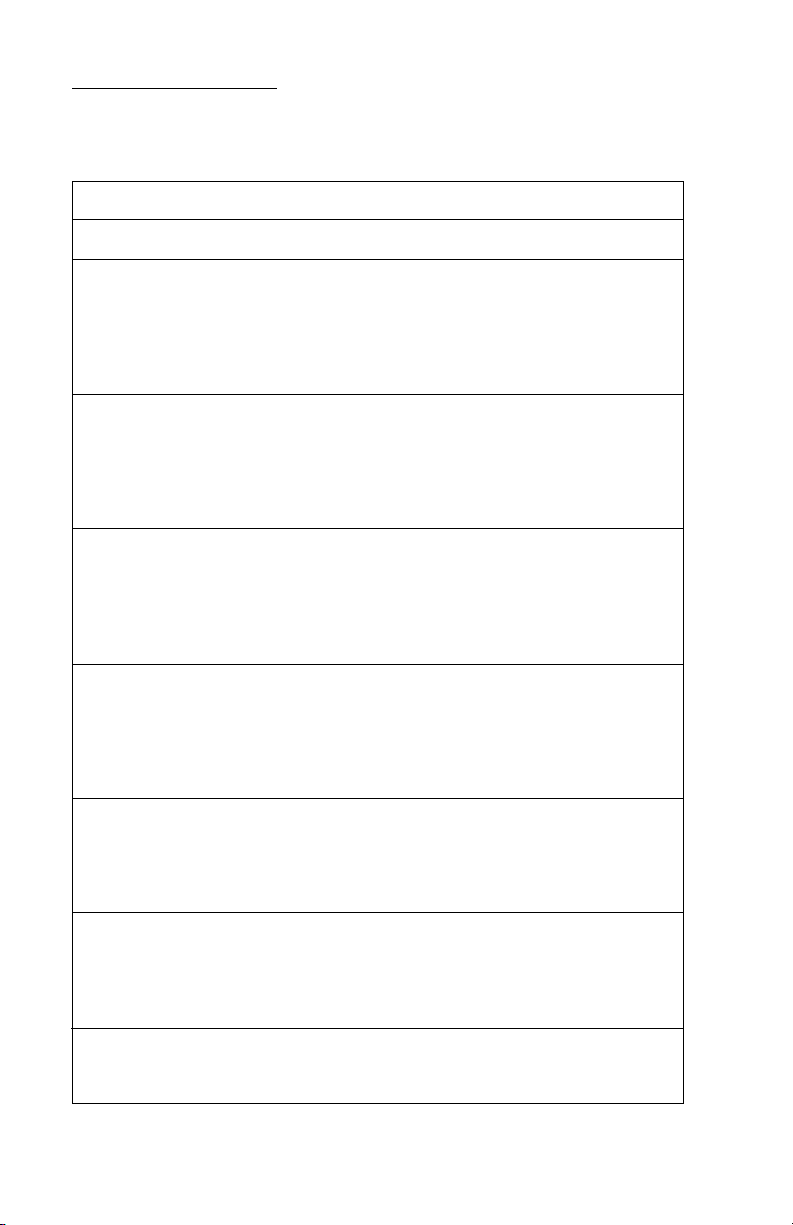
Command Reference
The following table gives an overview of all available commands. (Enter the appropriate information
where indicated by the quotation marks below. Do not enter the quotation marks.)
Table A. Terminal Command Reference
Cmd Description
?Displays the help screen.
i Set up a new IP address.
->Enter new IP address (old:192.168.0.1): ‘new IP
address’ [Enter]
->IP address set to <new IP address>
s Set up a new subnet mask.
->Enter new subnet mask (old:255.255.255.0): ‘new
subnet mask’ [Enter]
->subnet mask set to <new subnet mask>
g Set up a new gateway IP address.
->Enter new gateway IP address (old:192.168.0.10):
‘new gateway IP address’ [Enter]
->gateway IP address set to <new gateway IP address>
a Set up a new alarm IP to connect to.
->Enter new alarm IP address old:192.168.0.3): ‘new
alarm IP address’ [Enter]
->Alarm IP address set to <new alarm IP address>
c Connects a live video to the specified alarm IP.
->connecting... PelcoNet tries to call the alarm IP host
connected PelcoNet has established the connection
dDisconnects any pending video connection.
->disconnecting... PelcoNet disconnects
disconnected PelcoNet has disconnected
mDisplay the unit’s MAC address.
->MAC address: <unit’s MAC address>
[ 28 ] Pelco Manual C1977M-D (6/02)
(Continued on next page)
Page 29

Table A. Terminal Command Reference (continued)
vDisplay version information.
>HW version: <version number> SW version: <version
number>
bDisplays the current transmission data rate. The display is updated continuously.
Configuration Using A Web Browser
In addition to the aforementioned configuration using a terminal program, which only covers the most
basic settings, a web browser is the tool of choice for a more complete configuration. To accomplish this,
the system features a complete HTTP server.
Microsoft®’s Internet Explorer 5.x is the recommended browser.
Web Server Concept
Start your web browser and connect to the URL http://IP-Address, where IP-Address is the IP address of
the unit you want to configure. Use the standard dot-separated format (x.x.x.x) to enter the address.
The HTTP server provides five separate pages for configuration.
You can return to the home page from any other page by clicking on the PelcoNet logo on the left side.
Clicking on the Pelco® logo while on the home page immediately transfers you to the Pelco Internet home
page, provided the network allows for Internet access.
Pelco Manual C1977M-D (6/02) [ 29 ]
Page 30

HOME **
MATRIX CONTROL**
WITH
LIVE VIDEO
MATRIX CONTROL**
WITH
SERVER PUSH
GENEX MUX**
WITH
LIVE VIDEO
GENEX MUX**
WITH
SERVER PUSH
fi
SPECTRA DOME**
SYSTEM WITH
LIVE VIDEO
SPECTRA DOME**
SYSTEM WITH
SERVER PUSH
LIVE VIDEO**
SERVER PUSH**
CONTROL**
SETUP**
* = CONTROLLED BY SERVICE PASSWORD
** = CONTROLLED BY USER PASSWORD
ESPRIT **
WITH
LIVE VIDEO
ESPRIT**
WITH
SERVER PUSH
DX3016 DVR**
WITH
LIVE VIDEO
DX3016 DVR**
WITH
SERVER PUSH
*
GENERAL
Name
ID
Password level
Password
IP address
Subnet mask
Gateway IP address
Base port
Mail server IP address
Mail reply address
Multicast group IP
Enable multilink H.323
Enable multicast streaming
Multicast audio port
Multicast video port
Date
Time
Hardware
Software
Firmware update
Configuration download
Configuration upload
*
VIDEO
Video quality
Video resolution
Bandwidth ActiveX
Bandwidth RX
Camera name
Name stamping
Time stamping
Input source
Output standard
Enable JPEG images
Time slice
FTP server IP address
Login name
Password
Path
*
AUDIO
Audio interface
Input level
Output level
Coding mode
*
ALARM
Video alarm
Motion alarm
Alarm input pin
Alarm status
Alarm message string
Connect
Live video receive IP
Live video auto connect
Send email
Idle state
Operating mode
Relay follows
Operate relays
INTERFACE
Baudrate
Data bits
Parity
Stop bits
Second com port
Baudrate
Data bits
Parity
Stop bits
Halfduplex mode
*
00944
[ 30 ] Pelco Manual C1977M-D (6/02)
Figure 23. PelcoNet Menu Tree
Page 31

PelcoNet Home Page
Figure 24. PelcoNet Home Page
The home page is the starting point for any configuration.
The window in the center of the screen is the display area for decoded video. See the
Typical Applications
section for a description of how to display video with your browser.
•Clicking on the Pelco logo on any page connects you to the Pelco Internet home page (provided the
LAN supports Internet access).
•Click on Live Video to choose a live display or Server Push for periodically updated stills.
•Click on Control to access an options screen with links to pages where you can see and control the
displayed view. (Refer to the
Web Browser Control Pages
section.)
•Click on Setup to access an options screen with links to configuration pages. Click on any icon on the
side to transfer to the desired page.
Pelco Manual C1977M-D (6/02) [ 31 ]
Page 32

Figure 25. PelcoNet Transmission System Setup Page
NOTE:
When changing any configuration item in one of the following pages, make sure to change a
single item at a time. Then click the respective Set button. If more than one item needs to be changed,
execute the procedure repeatedly. If more than one item is changed without clicking the Set button in
between, only the entry associated with the clicked button is actually changed. All other entries return to
their previous settings.
All configuration items are stored in non-volatile memory so they are kept when the unit is not powered up.
Some configurations apply only to transmitters (for example, camera settings) while others apply only to
receivers. Also, the audio settings require a unit with the audio option. All settings not expressly restricted
to certain models apply to all.
[ 32 ] Pelco Manual C1977M-D (6/02)
Page 33

General Settings Configuration Page
The unit ID name and address, as well as network and routing information, comprise the General Settings Configuration Page.
All units have a real-time clock set during manufacture. However, time and date can be changed any
time; for example, when the units are operated in different time zones.
Version numbers for the hardware and the firmware are for information only. Whenever you need technical support, make sure you have these numbers ready.
Figure 26. General Settings Configuration Menu
Pelco Manual C1977M-D (6/02) [ 33 ]
Page 34

The following table gives detailed information about the items on the General Settings Configuration
Page, together with the default factory settings:
Table B. General Settings
Configuration Default
Item Settings Description
Name none The unit name helps the user identify a particular
ID none The ID serves as a machine-readable name. The ID
Password level none This field lets you set the password at either the
Password none The unit can be password-protected to prevent unau-
IP address 192.168.0.1 Enter a unique IP address that is valid for your network.
(192.168.0.2 for The pre-configured default IP address allows for easy
receiver) configuration in closed environments. You can use a
unit, especially if many PelcoNet Transmission Systems are on the network.
can be read at any time. Reading is facilitated remotely via UDP/IP, letting a management system
monitor the unit.
user or service level.
thorized tampering with the configuration. The password needs to be repeated correctly in the confirm box
before password protection is activated. Once password protection is enabled, you need to log in before
the configuration pages can be accessed (Figure 27).
crossed cable to directly connect to a PC. Also, the
PC’s IP address and subnet mask must match the
default IP address.
NOTE:
Changing the IP address also affects the
current browser connection. You will have to enter
the new URL to regain connectivity to the unit.
Subnet mask 255.255.255.0 Exchange with a valid subnet mask for your network,
if subnets are in use.
Gateway IP none The IP address of the router. Typically used in a
Base Port 25000 This setting lets the user designate which TCP/IP
Mail server none Only required if the mail-sending feature is to be
IP address used. Outgoing e-mail is sent to the mail server
[ 34 ] Pelco Manual C1977M-D (6/02)
WAN environment.
ports PelcoNet uses for transmission, video, audio,
and control. For example, the default setting of
25000 means PelcoNet will use TCP ports 2500025001 and UDP ports 25002-25011 (12 ports total)
for all video and control data.
(SMTP server) at the given IP address.
(Continued on next page)
Page 35

Table B. General Settings (continued)
Configuration Default
Item Settings Description
Mail reply none Similar to the name field. The recipient of the e-mail will
address identify the sender of the e-mail by this entry.
Multicast Group IP 0.0.0.0 This is the Multicast IP Address. (Network hard–
ware–such as switches, hubs, routers, etc.–must
support the multicasting protocol, ICMP.) This field
sets PelcoNet to use the multicasting protocol,
which makes for a more efficient use of bandwidth.
Enable Multlink off When set to “on,” this setting allows the PelcoNet
H.323 unit to support five simultaneous live video
connections.
Enable Multicast off This setting, in conjunction with the two previous
Streaming settings, can allow an unlimited number of live video
connections. The Enable Multilink H.323 field, as
well as this field, must both be set “on” for this to
work.
Multicast Audio Port 50000 This setting designates the TCP/IP port PelcoNet
uses for audio when using the multicasting protocol.
Multicast Video Port 60000 This setting designates the TCP/IP port PelcoNet
uses for video when using the multicasting protocol.
Date n/a System date, driven by the internal real-time clock.
The day-of-week need not be entered and will be
automatically adjusted based on the given date.
Time n/a System time, driven by the internal real-time clock.
Hardware n/a Read-only version number of the hardware. Con-
tains unique serial number, type of hardware, and
revision.
Software n/a Read-only firmware version number. Important infor-
mation should you need technical support.
Firmware n/a Enter the name of the file containing new firmware;
update clicking the upload button will upload the firmware
and install it on the system.
Configuration n/a For saving the current configuration of the PelcoNet
download Transmission System to a PC file.
Configuration n/a Reverse operation. The configuration can be overwritten
upload by the configuration stored in the named file.
When password protection is on, as described in Table B, the program will display the following password
screen if any attempt is made to configure the unit (that is, selecting one of the configuration pages).
Pelco Manual C1977M-D (6/02) [ 35 ]
Page 36

[ 36 ] Pelco Manual C1977M-D (6/02)
Figure 27. Screen For Entering The Password
Page 37

Video Settings Configuration Page
The Video Settings Configuration Page lets you modify all video-related parameters. Some items apply
only to transmitters while others require a receiver. The screen capture below belongs to a receiver: the
setting for the video bandwidth and the output standard are both disabled.
Refer to Table C for default settings and descriptions.
Figure 28. Video Settings Configuration Menu
Pelco Manual C1977M-D (6/02) [ 37 ]
Page 38

The following table details the configuration items. The Type column shows whether the particular setting
applies to transmitters (T) or receivers (R), or both (B).
Table C. Video Settings
Configuration Default Type Description
Item Settings
Video quality super fast T On restricted bandwidth channels, the
Video standard (CIF) T Standard video resolution is Common
resolution Intermediate Format (CIF) at 352 x 288
Video bandwidth 250000 T This field controls the transmitter
ActiveX bandwidth setting for live video.
Video 250000 R The transmission rate (that is, the video
bandwidth RX bandwidth) is controlled from the receiving
Camera name none T In addition to the unit name, the camera
Name off T The unit name, as well as the camera
stamping name, can be stamped into the video
video quality preference in terms of
speed versus sharpness can be selected. With increasing bandwidth, the
effect of this setting diminishes, as best
quality and fast motion can be maintained simultaneously.
picture elements. For very restricted
channels (for example, wireless or low
speed modem transmission) it may be
advantageous to switch to medium
resolution (QCIF) at 176 x 144 pixels for
decent frame rates.
end. Therefore, this setting only applies to
receivers. The data range can be entered
from 10 Kbps up to 1 Mbps.
name helps the user identify the location or the visible scene.
frame. There is a choice of upper or
lower left corner for displaying the name
information inside the video frame.
Time offTSimilar to the name stamping, date and
stamping time information can be stamped into the
[ 38 ] Pelco Manual C1977M-D (6/02)
live video frame at either the upper or
lower right corner. The stamping occurs
at the transmitter before the actual coding takes place. Therefore, the name and
the date/time information are an integral
part of the coded and transmitted data.
(Continued on next page)
Page 39

Table C. Video Settings (continued)
Input source camera T To facilitate the connection of video tape
recorders as video sources, the input can
be switched from the default camera position to VCR. VCRs require a less rigid
setting of the internal PLL, due to jitter
caused by the mechanical components.
Output PAL R The video standard to be used at the
standard output of receivers can be selected to
be PAL or NTSC compatible. Transmitters automatically adapt to the standard
of the connected video source.
Enable JPEG low quality T This field must be enabled (activated)
images for the system to take a snapshot of the
camera view. Choose either “high quality” or “low quality” to enable. The next
five fields are all settings to control this
snapshot.
Time slice 0 T Enter the number of seconds that a new
JPEG should be displayed.
FTP server IP 0.0.0.0 T Enter the address used to connect to the
address FTP server.
Login name n/a T Enter the login name used to access the
FTP server.
Password n/a T Enter the password for the login name.
Path n/a T Enter the directory to start in, once
connected to the FTP server.
Pelco Manual C1977M-D (6/02) [ 39 ]
Page 40

Audio Settings Configuration Page
Audio configuration settings apply only to transmitters and receivers equipped with the audio option
(NET101T-A and NET101R-A).
Figure 29. Audio Settings Configuration Menu
[ 40 ] Pelco Manual C1977M-D (6/02)
Page 41

The table below details available configuration items.
Table D. Audio Settings
Configuration Default Description
Item Settings
Audio interface Line I/O The unit features two different audio interfaces: line input
and output via cinch sockets and a telephone handset interface via an RJ-11 plug. The handset interface also features
DC power for the microphone. Only one of the interfaces is
active at any given time, as selected by this setting.
Input level 25% The sensitivity of the input needs to be adapted to the
level of the audio source to avoid oversteering and the resulting distortions. Experiment for the best setting.
Output level 12% Adapt the output level to the requirements of connected
audio equipment.
Coding mode off The audio function is switched on by selecting any of the
two different coding algorithms, G.711 or G.728. The
tradeoff is given on the web page: G.711 is the preferred
operation if bandwidth is not a concern. G.728 greatly improves efficiency at a somewhat reduced audio quality.
Pelco Manual C1977M-D (6/02) [ 41 ]
Page 42

Alarm Settings Configuration Page
The PelcoNet Transmission System is not only a multimedia gateway but also a security device and,
therefore, has many features related to security applications. The Alarm Settings Configuration Page lets
you configure your unit for video surveillance applications. This page basically applies to transmitters
only. However, receivers do provide the same features. In most surveillance-related applications, the receiver is located in a secure alarm center-type environment while the transmitter is mounted inside or at
the location to be monitored. See the
video surveillance.
Typical Applications
section for more information about remote
Figure 30. Alarm Settings Configuration Menu
[ 42 ] Pelco Manual C1977M-D (6/02)
Page 43

The set of video surveillance features is explained below.
Table E. Alarm Settings
Configuration Default Description
Item Settings
Video alarm off The signal video source (the camera in most cases) is con-
stantly checking for availability. Should the video signal fail—
due to tampering or failure of the camera or video cable—an
alarm action may be triggered, if selected, as explained below.
Motion alarm off The system has a video motion detection feature. The
video scene is constantly monitored for relevant motion.
Click the Configuration button to access a camera view
overlaid with a grid. Select the cells you want the system
to monitor for motion. Click the Select All button in the Select Sensor Fields box to select all cells (which will turn
red). To set an individual cell, click on it with the left mouse
button. Click with the right mouse button to deselect a cell
(which will turn white). Select or deselect multiple cells by
holding down the left or right mouse button and dragging.
Release when finished. Press the Clear All button in the
Select Sensor Fields box to deselect all cells.
Set sensitivity using the arrows in the Sensitivity box, or
drag the square button on the bar between Low and High.
The following conditions must be met for motion detection
to function:
• Motion detection must be activated.
•At least one cell must be activated.
• Sensitivity must be set higher than zero.
The sensitivity needs to be adapted to the respective environment and the acceptable false alarm rate: for a lower
false alarm rate select a lower sensitivity and vice versa.
Some experimentation is required to find the best setting.
Use of the motion detection feature is only recommended
indoors and under controlled lighting conditions.
Alarm input pin off If external sensors or simple contacts or switches will be used
with the system, you need to turn on the alarm input. You
also must select whether the input is normally open or normally closed.
(Continued on next page)
Pelco Manual C1977M-D (6/02) [ 43 ]
Page 44

Table E. Alarm Settings (Continued)
Configuration Default Description
Item Settings
Alarm status off Current alarm activation status can be shown in the video
Alarm message empty In connection with the alarm status explained above, a
string user-defined text string can be displayed on the screen in
Connect off The alarm functions would have little effect without auto-
frame (similar to the name, date, and time stamping discussed in Table C).
If configured to be on, the status of the activated alarms,
namely video, motion and input, is shown in the upper left corner of the video frame. Or, the display can be activated as
soon as an alarm condition is reached. This way, the video
frame corresponding to the alarm condition is clearly marked.
Also, there is a choice to keep the status display, once an
alarm has been triggered, even when the original cause of
the alarm is no longer present, or to have the status display follow the alarm condition.
the upper right corner. The text string is typically used to
convey additional alarm-related information to the remote
viewer (a guard, for example).
matically triggering corresponding actions. The current setting allows for an automatic connection establishment to
the given IP address. The idea is to provide a remote
monitoring station with live video in case of an alarm.
This feature can be useful even for many applications not
related to alarm conditions. One example is a videoequipped door entry system: when the doorbell is pressed,
a contact closes and the connected transmitter autonomously connects to a receiver. Full duplex audio can provide verbal communication, while the relay output can remotely open the door.
On receivers, the default alarm connection IP address is
set to 192.168.0.1 (default IP of transmitter).
Live video 0.0.0.0 Enter the IP address of the transmitter or receiver for
receive IP live/alarm connection. If that remote unit has a password,
[ 44 ] Pelco Manual C1977M-D (6/02)
enter it in the Remote Password field so the two units can
communicate with each other.
(Continued on next page)
Page 45

Table E. Alarm Settings (Continued)
Configuration Default Description
Item Settings
Live video off The auto connect feature guarantees an active connection to
auto connect the given alarm IP address even after connection break-
down or network failures. If auto connect is selected, the
network cable can be pulled any time. As soon as the network comes back alive, the connection is reinstated. On a
receiver, this feature is enabled to establish a connection
to a transmitter automatically.
Send email off Alarm conditions can also be documented by e-mail.
When triggered, an e-mail message with attached JPEGencoded video frame is sent to the given e-mail recipient.
Idle state open The output contacts of the built-in relay are configured to
be either closed or open when the relay is idle.
Operating bistable When the default bistable mode is selected, the relay will stay
mode in the idle or active state for an indefinite period. In the
monostable operation mode, the relay will automatically
fall back to the idle state after a predefined period expires.
Relay follows none Operation of the relay can also be automated. Selecting any
entry from the list ties the operation of the relay to the respective action or condition. A typical application is having
the relay following the status of the connection; for example,
to power peripheral equipment or even the camera itself.
Operate relays n/a Clicking the button operates the relay. Typical applications
are opening remote doors or operating lights.
Pelco Manual C1977M-D (6/02) [ 45 ]
Page 46

Interface Settings Configuration Page
You can use the Interface Settings Configuration Page to configure the parameters of the RS-232 transparent data port on the front panel. The parameters of the terminal port are configured at 9600 baud, 8
data bits, no parity, and 1 stop bit.
Figure 31. Interface Settings Configuration Menu
[ 46 ] Pelco Manual C1977M-D (6/02)
Page 47

The default parameters of the transparent data port agree with the most commonly used settings, as
shown in the following table.
Table F. Interface Settings
Configuration Default Description
Item Settings
Transparent Data Port
Baudrate 9600 Select any transmission rate from 300 to 19200 baud.
Data bits 8 Select 7 or 8 data bits.
Parity none Select odd, even, or none.
Stop bits 1 Select 1 or 2 stop bits.
Control Terminal Port
Second com port Terminal The second COM port (Control Terminal port) can be set
to use Terminal mode, which is used to program the unit
through HyperTerminal.
Or, it can be set to “COM 2,” which will allow control of
devices such as a digital video recorder (DVR) or pan/tilt/
zoom camera, etc. As such, it functions just like the
Transparent Data port, thus providing two control ports.
However, when set to “COM 2” PelcoNet can no longer
be accessed through HyperTerminal.
Baudrate 19200 Select any transmission rate from 300 to 19200 baud.
Data bits 8 Select 7 or 8 data bits.
Parity none Select odd, even, or none.
Stop bits 1 Select 1 or 2 stop bits.
RS485
Halfduplex mode off If this RS-485 mode is chosen, the camera control data is
transferred automatically to the control terminal port, which
is a serial interface on the rear panel of the unit to which a
PC can be hooked. This mode supports flow control.
NOTE:
In the “on” or “buffered” mode, transparent data is rerouted to the control terminal port; terminal
functions are provided on the transparent data port.
Pelco Manual C1977M-D (6/02) [ 47 ]
Page 48

LIVE VIDEO AND SERVER PUSH VIDEO PAGES
The Live Video page shows a real-time picture of the camera view with update rates and image quality similar to a box-to-box configuration. It can be configured for bandwidth use and for various image quality settings. The Server Push page shows still pictures that are updated periodically, and image quality is fixed.
1. To access the PelcoNet Transmission System home page, you must first connect to the Internet/
intranet network and open Internet Explorer (the browser).
2. Then, enter the default address 192.168.0.1 in the address box. If this address has been changed,
enter the appropriate address. The home page appears.
3. Click on either Live Video or Server Push on the home page.
To exit either page, click on an option at the top of the page.
The program displays dialog boxes when you try to view live video under any of the following conditions:
•With a browser other than Internet Explorer.
•Without first installing ActiveX (Figure 32).
• When your computer display is not set for 16-bit color (Figure 33). (To change: double-click on My
Computer, Control Panel, Display, the Settings tab, and select High Color [16 bit]. For NT, select
65536 Colors.)
With any of these conditions, you can only view the video as a series of still images.
[ 48 ] Pelco Manual C1977M-D (6/02)
Page 49

Figure 32. ActiveX Dialog Box
Pelco Manual C1977M-D (6/02) [ 49 ]
Page 50

[ 50 ] Pelco Manual C1977M-D (6/02)
Figure 33. Color Setting Dialog Box
Page 51

WEB BROWSER CONTROL PAGES
Accessing These Pages
1. To access the PelcoNet Transmission System home page, you must first connect to the Internet/intranet
network and open Internet Explorer (the browser).
2. Then, enter the default address 192.168.0.1 in the address box. If this address has been changed,
enter the appropriate address.
3. On the home page, click on Control to access the Device Controls page.
4. The Device Controls page has underlined links to the control pages. To access, click on one.
NOTE:
The DX3016 control pages apply to both the DX3009 and DX3016.
Figure 34. Device Controls Page
Pelco Manual C1977M-D (6/02) [ 51 ]
Page 52

Controlling The Display
The live video control pages include representations of keys that let you control various functions (in
addition to showing the camera display). Use the mouse pointer and click the left mouse button to enable
options and operate controls on the screen. Click outside the options to disable a radio button or
selection button.
Live video pages let you choose the size of the video viewing area. Click either 352x288 (small) or
704x576 (large) in the Resize Video field.
Live video pages also let you record and play back camera views on a PC’s hard drive. Refer to the
Record and Play Back the Display on a PC
On the Spectra and Esprit live video control pages, you can control the following:
• Presets–To program a preset: position the camera, click the Set checkbox, and click a preset number
button.
To activate a preset: click a preset number button.
• Patterns–You can program only one pattern through PelcoNet. To program a pattern: click the Set
checkbox, then click Start., and use the arrow buttons to position the camera. Click Stop to halt
pattern programming.
To operate a pattern: click Start to begin the pattern and Stop to halt.
• Programming Menus–To access the programming menus: click the Set checkbox, and click the 95
button. Use the camera arrow keys to move up/down the menus. Use the open iris icon to open
menus and set options. Use the open iris icon in conjunction with the Exit option to move backward
through menu layers and to exit programming mode.
section for details.
NOTE:
If you installed Internet Explorer from the PelcoNet Transmission System CD, ActiveX is already
installed. Otherwise, you must install ActiveX before you can view the video. Refer to the
The Network Administrator
[ 52 ] Pelco Manual C1977M-D (6/02)
section.
Instructions For
Page 53

Matrix Control Live Video/Server Push Page Contents
Figure 35. Matrix Control Page
The Matrix Control pages contain the following:
•Ten numbered buttons
• CLR (clear) button
• CAM (camera) button
• MON (monitor) button
• PRST (preset) button
• PATT (pattern) button
• MAC (macro) button
•STOP button
• BWD (backward) button
• FWD (forward) button
• PC hard drive record/playback control
buttons beneath the live screen (refer to the
Record and Play Back the Display on a PC
section for more information)
The following are arrayed under “Lens”:
• Iris open and close buttons
• Focus far and near buttons
• Zoom out and zoom in buttons
The following are arrayed under “Pan/Tilt”:
•Eight direction arrow buttons
• Home button in the center
Pelco Manual C1977M-D (6/02) [ 53 ]
Page 54

Genex Live Video/Server Push Page Contents
Figure 36. Genex Control Page
The Genex pages contain the following across
the top of the page:
• Main and spot monitor selection radio buttons
•A Live/VCR button
•A Sequence button
•A View button
•A zoom out button
•A picture-in-picture button
• Buttons for 4-, 9-, and 16-screen display
[ 54 ] Pelco Manual C1977M-D (6/02)
The following are arrayed down the right side of
the page:
• Radio buttons for 16 cameras
• Iris open and close buttons
• Focus far and near buttons
• Zoom in and zoom out buttons
•Eight direction arrow buttons with a home
button in the center
•Ten numbered buttons to use with the Pattern
button (enter preset number and click
Pattern)
•A Pattern button
PC hard drive record/playback control buttons are
arrayed beneath the live screen (refer to the
Record and Play Back the Display on a PC
for more information).
section
Page 55

Spectra Live Video/Server Push Page Contents
Figure 37. Spectra Control Page
The Spectra pages contain the following arrayed
down the right side under “Lens”:
• Iris open and close buttons
• Focus far and near buttons
• Zoom out and zoom in buttons
The following are arrayed under “Pan/Tilt”:
•Eight direction arrow buttons
• Home button in the center
The following are arrayed under “Presets”:
•Ten numbered preset buttons
•A Set checkbox
•A preset 95 button for entering the
programming menus
The following are arrayed under “Pattern”:
•A Start pattern button
•A Stop pattern button
PC hard drive record/playback control buttons are
arrayed beneath the live screen (refer to the
Record and Play Back the Display on a PC
section
for more information).
Pelco Manual C1977M-D (6/02) [ 55 ]
Page 56

Esprit Live Video/Server Push Page Contents
Figure 38. Esprit Control Page
The Esprit pages contain the following arrayed
down the right side under “Lens”:
• Iris open and close buttons
• Focus far and near buttons
• Zoom out and zoom in buttons
The following are arrayed under “Pan/Tilt”:
•Eight direction arrow buttons
• Home button in the center
[ 56 ] Pelco Manual C1977M-D (6/02)
The following are arrayed under “Presets”:
•Ten numbered preset buttons
•A Set checkbox
•A preset 95 button for entering the programming menus
The following are arrayed under “Pattern”:
•A Start pattern button
•A Stop pattern button
•A Wiper button
PC hard drive record/playback control buttons are
arrayed beneath the live screen (refer to the
Record and Play Back the Display on a PC
for more information).
section
Page 57

DX3016 Live Video/Server Push Control Page Contents
Figure 39. DX3016 Control Page
NOTE:
The DX3016 control pages apply to both the DX3009 and DX3016.
The DX3016 pages contain the following arrayed across the top:
•“Split” buttons (16-grid, 9-grid, A, B) let you view various camera combinations. “A” displays cameras
1-4, “B” displays cameras 5-8, 9-grid displays cameras 1-9, and 16-grid displays cameras 1-16.
•Two sequence buttons (SEQ, SEQ) run sequences 1 and 2.
Arrayed down the right side are camera buttons 1-16. Click a button to view the associated camera.
Pelco Manual C1977M-D (6/02) [ 57 ]
Page 58

The record/playback control buttons for the digital video recorder are arrayed directly beneath the screen.
From left to right the icons are defined as follows:
- This green button resets the DVR after a warning is received (for example, if a camera is discon-
nected). Click this button to reset the unit. Refer to the
tation in the
- This button reverses the image one frame at a time in playback mode.
- This button reverses the image 3-5 frames at a time in playback mode.
- This button begins playing the recorded video in reverse.
- This button halts recording and playback.
- This button begins playing the recorded video forward.
- This button pauses recording and playback.
- This button advances the image 3-5 frames at a time in playback mode.
- This button advances the image one frame at a time in playback mode.
- This red button starts recording (it turns solid when recording).
Below the DX3016’s recording/playback buttons is a row of pull-down menus for setting the date (month,
day, year) and time (hour, minute, second) for a search. After setting the date and time, click the Search
button to begin the search.
PC hard drive record/playback control buttons are arrayed beneath the search menus on the live control
page (refer to the
Troubleshooting
section for a list of the warnings.
Record and Play Back the Display on a PC
DX3000 Warning Reset Button
section for more information).
documen-
[ 58 ] Pelco Manual C1977M-D (6/02)
Page 59

ADVANCED FEATURES
Automatic Connection Feature
The advantage of conventional dedicated cabling lies in guaranteed performance and availability. The
PelcoNet Transmission System’s auto-connect feature is designed to provide the same level of guaranteed connectivity expected from analog coaxial video cables.
IT networks commonly experience short breakdowns and congestion. Protocols used for computer
communication (for example, TCP/IP) are designed to cope with missing data and interruptions. With the
PelcoNet Transmission System, once a video connection is established, the video stream normally terminates gracefully when a network connector is pulled or the network is otherwise disrupted.
The system can be configured to reconnect automatically to guarantee connectivity. To activate this feature, click the Live Video Auto Connect radio button to On (on the Alarm Settings Configuration Page) and
confirm this choice by clicking the Set button. Now the unit will try to connect to the specified alarm IP
address every time. The receiving station (alarm IP address) can be another receiver.
Video Motion Detection Feature
The transmitter can automatically check video input for significant motion in the scene and trigger an
alarm if the motion exceeds a preset threshold. Activate motion detection by setting Motion Alarm to On in
the Alarm Settings Configuration Page.
Click the Configuration button to select sensitivity for motion detection. You need to tailor this parameter
to the particular application. Experiment to find the best setting. Higher sensitivity may lead to erroneous
detection and increase false alarms.
You can restrict motion detection to certain areas in the scene. Select the cells you want the system to
monitor for motion. Press the Select All button in the Select Sensor Fields box to select all cells (which
will turn red). To set an individual cell, click on it with the left mouse button. Click with the right mouse
button to deselect a cell (which will turn white). Select or deselect multiple cells by holding down the left
or right mouse button and dragging. Release when finished. Press the Clear All button in the Select
Sensor Fields box to deselect all cells.
Set sensitivity using the arrows in the Sensitivity box, or drag the square button on the bar between Low
and High.
Alarm Notification By E-mail
The e-mail feature lets you send an e-mail message to a recipient on any alarm event. This could be
used to signal an alarm to people who cannot be reached with a video-based notification.
To activate this feature, enable at least one of the alarm inputs, configure a receiver e-mail address, and
activate the Send Email button. Remember to configure a mail server and gateway IP addresses in the
General Settings Configuration Page.
Now the system will send an e-mail to the specified recipient on every alarm event. There will be a
timeout of at least 30 seconds before the same alarm event generates another e-mail message.
The e-mail will contain the status of the three alarm inputs so you can see which event triggered the
e-mail (when more than one alarm input is enabled). Every alarm e-mail message includes an attached
JPEG-encoded video snapshot taken at the time of the alarm event, documenting the condition.
Pelco Manual C1977M-D (6/02) [ 59 ]
Page 60

Record and Play Back The Display On a PC
Live video control pages let you record the camera display on a PC’s hard drive and play it back later.
The file is recorded on the hard drive of the PC on which you are viewing the picture. The controls are a
row of buttons beneath the screen.
- These buttons jump the display to the beginning or ending of the recording in playback mode.
- These buttons incrementally move the display backward and forward while the display is
paused in playback mode.
- This button stops the recording or playback.
- This button pauses the recording or playback.
- This button plays the recording.
- This button starts the recording.
AVI
- This button is used to designate a location for saving the recording.
- This button is used to load a recorded file for playback.
Recording The Display
Do the following to record the camera display:
1. Access a live video control page (by clicking Control on the Home page, and then clicking one of the
underlined links to a live video control page).
2. Position the camera as desired.
3. Click the button. The Choose Directory window opens.
4. Select a location in which to save the recording. Click OK.
5. Click the button to begin recording.
AVI
6. Click the button to halt recording. The recording is saved automatically.
[ 60 ] Pelco Manual C1977M-D (6/02)
Page 61

Playing Back The Recording
You can play back the camera recording either through the Windows Media Player or in PelcoNet through
the browser. Do the following to play back the camera recording through the browser:
1. Access a live video control page (by clicking Control on the Home page, and then clicking one of the
underlined links to a live video control page).
2. Click the button. A directory window opens.
3. Select the directory where the file you want is located. Click the file to select it, and then click Open.
4. Click the button to begin playback.
To advance or reverse the playback, first click the button. Each click of a or button
moves the recording a few frames. To move to the beginning or end of the recording, click a
or button. Click the button to resume playback.
5. Click the button to halt playback and return to live video. You can replay the recording by
clicking the button.
Firmware Upload
Units have flash EPROMs for firmware upgrades in the field. These upgrades can be done directly from
the web browser.
Do the following to upload firmware using the web browser:
1. Obtain the latest PelcoNet Transmission System firmware from Pelco (http://www.pelco.com).
2. Use the browser to select the General Settings Configuration Page of your unit.
3. Use the Browse button in the Firmware update field to select the correct new firmware file.
4. Click the Upload button.
5. After about 30 seconds you should get a feedback message from the connected unit.
6. The message “upload complete – WAIT” confirms the correct upload of the new firmware, which is
now being installed. The green LED flashing indicates installation.
WARNING:
Do not for any reason disconnect power to the unit while firmware is being installed. Disrupting the reprogramming cycle will damage the flash EPROM. If this occurs, you will have to return
the unit for repair.
The green LED will stop blinking once reprogramming is complete.
7. If you try to upload an invalid firmware file, you will get the message “Upload Failed.”
8. If you revisit the General Settings Configuration Page after the firmware is successfully uploaded, you
will see the message “New Firmware Installed.”
Pelco Manual C1977M-D (6/02) [ 61 ]
Page 62

TROUBLESHOOTING
If the following instructions fail to solve your problem, contact Pelco Technical Support at 1-800-289-9100
for help. You should have the serial number from the bottom of the unit and the firmware version ready in
case they are needed.
Do not try to personally repair a unit. Opening it immediately voids any warranty. Leave maintenance and
repairs to qualified technical personnel. Swap a defective unit with a replacement unit and return the
defective one for repair.
Basic Functioning
Three LEDs on the unit indicate its condition. The following sections describe malfunctions indicated by
the LEDs.
Green Power LED
Green Power LED Is Off
If the green power LED on the front panel is off and you believe it should be on, check the following:
• Make sure the enclosed power supply is connected correctly to the power plug socket.
• Make sure the power supply is connected properly to a functioning power outlet.
• Check the power cord for apparent damage.
• Check the power supply for a 5 VDC output. If it is correctly connected and the green power LED still
does not light, exchange the power supply for a new one.
Green Power LED Blinks Slowly
This does not indicate a malfunction but means a connection exists between one unit and another. Connections with a web browser have no effect on this LED, so there will be no blinking light during configuration.
Green Power LED Stays Off After Firmware Upload And Reprogramming
If the power LED does not come back on after a firmware upload, there may have been a problem during
upload. Return the system to the dealer.
Closely follow the instructions for the firmware upload. Especially do not disconnect the power supply
during firmware upload and reprogramming.
LAN Link LED
The green LAN Link LED next to the Ethernet 10BASE-T connector should light when the Ethernet connection is made. If this LED is off:
• Make sure the network cable is firmly connected to the hub or switch.
• Does the hub or switch work correctly in the network? Check the power supply of the hub or switch.
• Use a Cat5 straight-through cable to connect to a normal hub. Check the cable for physical damage.
• Use a crossover cable if connecting a unit directly to a PC without a hub.
[ 62 ] Pelco Manual C1977M-D (6/02)
Page 63

Transmit LED
The orange LED next to the Ethernet 10BASE-T connector should flash briefly whenever a unit transmits
a packet (for example, when accessing the unit with a web browser). If this LED fails to come on, perform
the following checks:
•Are all units connected correctly with the power supply? Check power supplies and connections.
•Did you configure the correct IP address for your unit?
•Is your web browser configuration correct?
•Is the TCP/IP protocol installed on your PC operating system, and is an IP address assigned to the PC?
•Are the subnet mask and gateway properly set up?
Contact your network administrator if you have problems installing your network.
Terminal Program
If the terminal program fails to connect to the unit’s terminal port, check the following:
•Is the right COM-port interface on the PC selected for the terminal program, and are the settings
correct? Is the cable connected to the terminal and not the data port on the unit? Program default
settings are 19200 kb/s, 8 data bits, no parity, 1 stop bit (8N1) for the terminal program.
• If the data exchange between the terminal program and the system still does not work, check the
serial cable. Does the system answer when you enter a question mark?
•Disable the local echo if you see duplicate characters on your screen.
Troubleshooting a TCP/IP Network Using A Ping Utility
(Enter the appropriate information where indicated by the quotation marks below. Do not enter the quotation marks.)
To see if a unit in your network can be reached, try to ping your unit by typing the following command in a
DOS window:
c:\>ping ‘unit IP address’
If it is reached, there will be a response like the following:
Reply from <IP address>: bytes=32 time=NN ms TTL=xxx
If the LAN path is malfunctioning, the ping command will time out. If so, you could have one of the following
problems:
•Wrong physical connections. Make sure the LAN Link LED is on. See the
above for more information.
•Wrong network connection. Verify the IP address is entered correctly and that subnet mask and gateway address are set properly.
Otherwise, ask your network administrator.
Basic Functioning
Pelco Manual C1977M-D (6/02) [ 63 ]
section
Page 64

Troubleshooting Connection Problems
If you fail to connect to a system from a hardware receiver, check the following to pinpoint the problem:
• Do not connect two units of the same type (for example, receiver to receiver).
• Make sure network connectivity is available (for example, by using the ping command as described above).
Troubleshooting The Video Connection
If no video or a distorted video image is displayed at the receiver during a connection to a transmitter:
• Make sure to use the right unit for your application: a camera can only be connected to a transmitter,
never to a receiver.
• Make sure the camera is switched on and the coaxial cable is connected to the transmitter.
• Check the camera cable and connect a video monitor to the camera to check that the camera is functioning correctly.
• If you will be using a VCR as a video source and the image is distorted, select VCR as the input
source in the Video Settings Configuration Page.
•At the receiving system, make sure the monitor is switched on and the coaxial cable is connected to
the receiver.
• Check the monitor cable and the selection of the monitor channel, if the monitor features more than
one video channel.
• If the monitor can display only a single video standard (PAL or NTSC), check the setting of the video
output format in the Video Settings Configuration Page.
Testing The Audio Connection
This test procedure applies only to units with the audio option.
Test Between Audio-Equipped Transmitter and AudioEquipped Receiver
1. Connect a microphone (via a preamplifier) to the Line-In RCA jack and a loudspeaker to the Line-Out
cinch connectors, or connect a handset to the RJ-11 plug on both units.
2. Make sure the correct menu items are set in the Audio Settings Configuration Pages of both systems;
that is, select the appropriate interface (line I/O or handset).
3. Switch the coding mode to G.711 or G.728.
4. Select a volume above zero.
5. After establishing the Ethernet connection, audio should be transmitted both ways.
6. Be sure the level is not set too low and that the right interface is selected.
7. If you cannot hear any audio, check the microphone and loudspeaker together with other audio
equipment, and make sure the microphone is switched on if it has a power switch.
[ 64 ] Pelco Manual C1977M-D (6/02)
Page 65

Test Between Audio-Equipped Transmitter and PC
1. Connect a microphone (via a preamplifier) to the Line-In cinch plug or connect a handset to the RJ-11
plug on the unit.
2. Make sure the correct menu items are set in the Audio Configuration Page—that is, select the appropriate interface (line in/out or handset).
3. Switch the coding mode to G.711 or G.728.
4. Select a volume above zero.
5. Connect a loudspeaker to the PC’s soundcard. After establishing the Ethernet connection, audio
should be transmitted both ways.
6. Be sure not to set the level too low. Ensure the right interface is selected.
7. If you cannot hear any audio, check the microphone and loudspeaker together with other equipment.
Make sure the microphone is switched on if it has a power switch.
DX3000 Warning Reset Button
PelcoNet displays a warning message if there is a problem with the DX3000 DVR. Click this green button
to reset the unit. The codes are defined as follows:
Code Definition
00 None
01 Hard drive full
02 Hard drive near end
03 No signal
04 Copy or backup or restore—check media
05 Copy or backup or restore—size error
06 Archive full
07 Archive near end
08 Copy or backup—overtake error
09 Copy or backup—near overtake
10 Recording or copy or backup or restore or system—system error
11 Copy or backup or restore—read/write error
Pelco Manual C1977M-D (6/02) [ 65 ]
Page 66

SPECIFICATIONS
NETWORK PROTOCOL AND STANDARDS COMPATIBILITY
Internet: IP, TCP, UDP, ICMP, ARP
Configuration: HTTP, FTP
Transmission Standards: H.323 (plus H.225, H.263, G.722, G.723, G.728, G.729)
Video Coding: H.261, M-JPEG (M-JPEG in Server Push mode only)
Video Format: CIF (352 x 288), QCIF (176 x 144)
Video Frame Rate: Up to 30 images/second
Audio Coding: G.711, G.728
Data Communication
and Remote Control: H.224
INTERFACES
Video Input (transmitter): BNC, PAL/NTSC, 75 ohms, 1 Vp-p
Video Output (receiver): BNC, PAL/NTSC, 75 ohms, 1 Vp-p
Audio Input (optional): RCA type, -32 dBm0, adjustable
Audio Output (optional): RCA type, -10 to 0 dBm0, 600 ohms
Handset Interface (optional): RJ-11
LAN Interface: UTP (10BASE-T), RJ-45
LAN Data Rate: 10 Kbps up to 1 Mbps
Data Interface: RS-232, DB9M
Control Input: Detachable screw terminal, for direct connection of contacts
Relay Output: Detachable screw terminal
[ 66 ] Pelco Manual C1977M-D (6/02)
Page 67

POWER ADAPTER
Type: Plug power adapter
Input Voltage: 100-240 VAC, 50/60 Hz
Output Voltage: 5 VDC, 2A
Country Specific Adapters: US (default), Australia, Europe, UK
NOTE:
The physical adapter for the wall outlet is interchangeable for use in different countries. The
adapter snaps into the plug power supply. Contact your distributor if you need an adapter for a different
country. For your own safety, do not open the power supply and never use a do-it-yourself adapter.
PHYSICAL SPECIFICATION
Dimensions: 4.0 (L) x 4.0 (D) x 1.3 (H) inches (10.16 x 10.16 x 3.30 mm)
Weight: .88 lb (0.4 kg) (without power supply)
ENVIRONMENTAL SPECIFICATION
Operating Temperature: 32° to 104°F (0° to 40° C)
Operating Humidity: 90% maximum relative humidity, non-condensing
ELECTROMAGNETIC EMISSIONS AND SAFETY
Meets requirements of: EN 55022, EN 50082-1, EN 60950
Pelco Manual C1977M-D (6/02) [ 67 ]
Page 68

GLOSSARY
10BASE-T IEEE 802.3 specification for 10 Mbs Ethernet
ARP Address Resolution Protocol
b/s Bits per second, the actual data rate
Cat5 Cable Type of cable used on a LAN to connect computers, printers, and transmitters
CIF Common Intermediate Format; video format with 352 x 288 pixels
Default Gateway The router’s IP address (for example, 192.168.0.1)
DHCP Dynamic Host Configuration Protocol
DNS Domain Name Service
FTP File Transfer Protocol
Full duplex Simultaneous data transmission in both directions
G.711, G.728 Standard audio coding algorithms defined by ITU-T
H.224 Standardized protocol for data communication and remote control
H.261 Standard motion video coding algorithm defined by ITU-T
H.323 Standard for M-JPEG video and audio compression defined by ITU-I
HTTP Hypertext Transfer Protocol
HTML Hypertext Markup Language
Hub A device on the network that connects multiple computers together to form a
ICMP Internet Control Message Protocol
and receivers to a hub on the network
LAN
ID Identification: machine-readable number or name
IEEE Institute of Electrical and Electronics Engineers
Internet Protocol The main protocol used on the Internet. Forms—in conjunction with the Transfer
IP See Internet Protocol
IP Address A unique four-byte number that identifies each unit on the Internet or network.
ISP Internet Service Provider
[ 68 ] Pelco Manual C1977M-D (6/02)
Control Protocol (TCP)—the TCP/IP protocol suite
Usually written in dotted decimal notation with periods separating the bytes. This
address is required to communicate on the network (for example, 192.168.0.100).
Page 69

JPEG Joint Photographic Expert Group (procedure to encode still images)
LAN See Local Area Network
Local Area Network Multiple computers linked together into a network to share information within a
limited geographic area (such as a building or a campus) controlled by a network operating system and using a transport protocol
MAC Address Media Access Control/hardware address
NAT See Network Address Translator
Network Address
Translator A proposal for IP address re-use where the local IP address is mapped to a glo-
bally unique address
Picture A video picture that has been digitized at a particular resolution
PPP See Point-To-Point Protocol
Point-To-Point
Protocol A protocol allowing a computer using TCP/IP to connect directly to the Internet
Router A physical device that connects multiple LANs
QCIF Quarter CIF, video format with 176 x 144 pixels
Server Push A continuous stream sent from the transmitter to the web browser
Subnet mask A mask that explains which part of an IP address is the network address and
which part composes the host address. It is usually expressed in dotted-decimal
notation (for example, 255.255.255.192).
TCP Transfer Control Protocol
UDP User Datagram Protocol
URL Uniform Resource Locator
UTP Unshielded Twisted Pair
WAN See Wide Area Network
Wide Area Network Multiple LANs connected together, usually over a great distance
Pelco Manual C1977M-D (6/02) [ 69 ]
Page 70

APPENDIX A – CONNECTING PELCONET TO VARIOUS COMPONENTS
Connecting Pelconet To Various Components With Assorted Keyboards
Connection Scenario 1
Refer to Figure 40 and the instructions that follow.
Figure 40. KBD300 (Direct Mode) Connected to a Receiver or Spectra Dome System
[ 70 ] Pelco Manual C1977M-D (6/02)
Page 71

1. Connect a PV130 Converter to the RS-232 port on the front of the PelcoNet Transmission System
receiver. The data format should be 4800 baud, 8 data bits, no parity, and 1 stop bit.
2. Connect the black and white striped wire from the power supply that comes with the converter to the
converter’s +12 VDC terminal and the solid black wire to the GND terminal.
3. Connect RD(A) on the converter to terminal 2 on the wall block. Connect RD(B) on the converter to
terminal 1 on the wall block.
4. Connect a 12 VAC power supply to terminals 3 and 4 on the wall block.
5. Set the DIP switches on the KBD300 for Direct Mode (switches 1-4 and 7-8 OFF, switch 5 ON). Set
switch 6 ON to enable turbo pan operation or OFF to disable the turbo feature.
6. Connect the wall block to the KBD300 with an RJ-45 straight cable.
7. Connect the monitor.
8. Repeat steps 1 and 2 for the transmitter.
9. Connect TD(A) on the converter to the RX- terminal on the Spectra or receiver. Connect TD(B) to the
RX+ terminal on the Spectra or receiver. Use P protocol only.
10. Connect the camera video to the transmitter.
Pelco Manual C1977M-D (6/02) [ 71 ]
Page 72

Connection Scenario 2
Refer to Figure 41 and the instructions that follow.
Figure 41. KBD4000 Connected to a Multiplexer
[ 72 ] Pelco Manual C1977M-D (6/02)
Page 73

1. Connect a PV130 Converter to the RS-232 port on the front of the PelcoNet Transmission System
receiver. The data format should be 9600 baud, 8 data bits, odd parity, and 1 stop bit.
2. Connect the black and white striped wire from the power supply that came with the converter to the
converter’s +12 VDC terminal and the solid black wire to the GND terminal.
3. Connect TD(A) on the converter to terminal 7 on the wall block. Connect TD(B) on the converter to
terminal 8 on the wall block. Connect RD(A) on the converter to terminal 2 on the wall block. Connect
RD(B) on the converter to terminal 1 on the wall block.
4. Connect the 12 VAC power supply to terminals 3 and 4 on the wall block.
5. Connect the wall block to the KBD4000 with an RJ-45 straight cable.
6. Connect the monitor.
7. Repeat steps 1 and 2 for the transmitter.
8. Connect TD(A) on the converter to terminal 2 on the wall block. Connect TD(B) on the converter to
terminal 1 on the wall block. Connect RD(A) on the converter to terminal 7 on the wall block. Connect
RD(B) on the converter to terminal 8 on the wall block.
9. Connect the wall block to COM IN on the multiplexer with an RJ-45 straight cable.
10. Connect MAIN video output from the multiplexer to the transmitter.
Pelco Manual C1977M-D (6/02) [ 73 ]
Page 74

Connection Scenario 3
Refer to Figure 42 and the instructions that follow.
Figure 42. CM9760KBD Connected to a CM9760-CC1 Controller
[ 74 ] Pelco Manual C1977M-D (6/02)
Page 75

1. Connect a PV130 Converter to the RS-232 port on the front of the PelcoNet Transmission System
receiver. The data format should be 4800 baud, 8 data bits, even parity, and 1 stop bit.
2. Connect the black and white striped wire from the power supply that came with the converter to the
converter’s +12 VDC terminal and the solid black wire to the GND terminal.
3. Connect TD(A) on the converter to terminal 7 on the wall block. Connect TD(B) on the converter to
terminal 8 on the wall block. Connect RD(A) on the converter to terminal 2 on the wall block. Connect
RD(B) on the converter to terminal 1 on the wall block.
4. Connect a straight RJ-45 cable from the wall block to the supplied Pelco power pack.
5. Connect a straight RJ-45 cable from the keyboard input connector on the power pack to COM 1 on
the keyboard.
6. Connect the monitor.
7. Repeat steps 1 and 2 for transmitter.
8. Connect TD(A) on the converter to terminal 2 on the wall block. Connect TD(B) on the converter to
terminal 1 on the wall block. Connect RD(A) on the converter to terminal 7 on the wall block. Connect
RD(B) on the converter to terminal 8 on the wall block.
9. Connect a flipped RJ-45 cable from the wall block to Sercom port 5 on the CC1’s rear panel.
10. Connect one of the three monitor outputs on the rear of the controller to the transmitter.
Pelco Manual C1977M-D (6/02) [ 75 ]
Page 76

Connecting PelcoNet To The Com Out RS-422 Port On a Genex Multiplexer
Refer to Figure 43 and the instructions that follow.
00529
Figure 43. Connecting PelcoNet to Genex Using the COM OUT RS-422 Port
1. Verify that the multiplexer has Version 4.1 firmware. (The version number flashes on the monitor
when power is applied to the multiplexer.)
2. Set PelcoNet’s transparent data port to 9600 baud, 8 data bits, none (for parity), and 1 stop bit if it is
not so set already. This is the default setting.
3. Create a cable using the diagram in Figure 43.
4. Attach the cable’s DB9 connector end to PelcoNet’s transparent data port. Connect the cable’s RJ-45
connector end to COM OUT on the back of the multiplexer.
5. Connect the MAIN video output from the multiplexer to the PelcoNet transmitter.
6. Connect PelcoNet’s Ethernet port to the network using a Cat5 Ethernet patch cable.
[ 76 ] Pelco Manual C1977M-D (6/02)
Page 77

Connecting a PelcoNet Receiver To a System CM9502
Refer to Figure 44. This configuration lets an operator view and control cameras with a CM9505 keyboard.
9
Figure 44. Using PelcoNet with CM9505 to Provide Remote Control
Pelco Manual C1977M-D (6/02) [ 77 ]
Page 78

Connecting PelcoNet To a CM9502 ASCII Serial Port
Refer to Figure 45. This configuration lets an operator view and control cameras from a PC using a web
browser. (The operator’s PC is not shown on the diagram.)
[ 78 ] Pelco Manual C1977M-D (6/02)
Figure 45. Using PelcoNet with CM9502 to Provide Remote Control
Page 79

Connecting a PelcoNet Receiver To a System CM8500D
Refer to Figure 46. This configuration lets an operator view and control cameras with a CM8505D keyboard.
Figure 46. Using PelcoNet with CM8505D to Provide Remote Control
Connecting PelcoNet To a CM6700 And KBD200 For Remote ASCII Control
Refer to Pelco Tech Tip 00-3042 for an illustration (available on Pelco’s web site). This configuration lets
an operator view and control cameras with a remote KBD200 keyboard.
Pelco Manual C1977M-D (6/02) [ 79 ]
Page 80

Connecting PelcoNet To a CM6700 ASCII Port
Refer to Figure 47. This configuration lets an operator view and control cameras from a PC using a web
browser. (The operator’s PC is not shown on the diagram.)
[ 80 ] Pelco Manual C1977M-D (6/02)
Figure 47. Using PelcoNet with CM6700 to Provide Remote Control
Page 81

Connecting PelcoNet To CM9760 Equipment For Remote Browser Control
Refer to Figure 48. This configuration lets an operator view and control cameras on a PC using a web
browser. (The operator’s PC is not shown on the diagram.)
Figure 48. Using PelcoNet with CM9760-DT to Provide Remote Control of a 9760 Monitor Output
Pelco Manual C1977M-D (6/02) [ 81 ]
Page 82

Connecting PelcoNet To CM9760 Equipment For Remote Communication
Refer to Figures 49a and 49b. These configurations let an operator remotely view and control cameras
connected to the CM9760.
[ 82 ] Pelco Manual C1977M-D (6/02)
Figure 49a. Using PelcoNet to Transmit Data and Video Between 9760 Nodes
Page 83

Figure 49b. Using PelcoNet to Transmit Data and Video Between 9760 Nodes
Pelco Manual C1977M-D (6/02) [ 83 ]
Page 84

Connecting Pelconet To DX3000 For Recording
1
MIC
IN
OUT
23456789
1
RS-232 C
234
1
GND
23456789
CAMERA
IN
AUDIO
CAMERA OUT
ALARM IN
56789
ON OFF
SCSI
Y/C
VIDEO
OUT
GND
RESET
SCSI
TERMINATI ON
FRAME
RSD 2
TXD 3
DTR 4
SG 5
DSR 6
RTS 7
CTS 8
FRAME
2 RSD
3 TXD
4 DTR
5 SG
6 DSR
7 RTS
8 CTS
BAUD RATE: 1200
DATA BITS: 8
PARITY: NONE
STOP BITS: 1
BAUD RATE: 1200
DATA BITS: 8
PARITY: NONE
STOP BITS: 1
DELIMITER: CR
DX3000
00670
Refer to Figure 50. This configuration lets an operator remotely view, record, and playback video on a
DX3000 digital video recorder.
.
mitter
[ 84 ] Pelco Manual C1977M-D (6/02)
Figure 50. Using PelcoNet with a DX3000 Recorder
reboot.
• Set the control terminal port to COM2 and 1200, 8, NONE, 1.
• Connect the monitor output from the DX3000 to the video input on the PelcoNet transmitter.
• Connect the NULL modem cable from the RS-232 port on the back of the DX3000 to the control terminal port on the PelcoNet trans
• Enable Microsoft VM in Internet Explorer by going to: Tools -> Internet Options -> Advanced -> Microsoft VM. Enable all three options and
Page 85

Connecting a Pelconet Transmitter To The CM6800 ASCII Port
TRANSPARENT DATA PORT
TO NETWORK (LAN / WAN)
CONTROL
TERMINAL
ALARM I/O
PELCONET
TRANSMITTER
SPECTRA COAXITRON
®
PROTOCOL
VIDEO IN
2-RX
3-TX
5-GND
PELCONET CM6800-48X8
TRANSPARENT DATA PORT COM2
2 RXD................................................... 8 TXD
3 TXD................................................... 1 RXD
5 GND.................................................. 5 GND
CONNECT PELCONET TO 6800 VIA RS-232 PORT
6800 MATRIX COM 2
PORT SETTINGS:
BAUD RATE 9600
DATA BITS 8
PARITY ODD
STOP BIT 1
USING INTERNET EXPLORER,
SET TRANSPARENT DATA
PORT SETTINGS:
BAUD RATE 9600
DATA BITS 8
PARITY ODD
STOP BIT 1
CM6800-48X8
PELCONET CM6800 ASCII PORT SETUP
00669
Refer to Figure 51. This configuration lets an operator view and control cameras with a PC using a web
browser. (The operator’s PC is not shown on the diagram.) All settings are done in the CM6800 manager
program or through a CM6800 menu. Note the following:
• Port 2 defaults to ASCII and RS-232.
• Ports 7 and 8 can be set to ASCII and RS-232 by using the CM6800 manager program (refer to
Figure 51) or by using a CM6800 menu (refer to Figure 52).
Pelco recommends using Port 2.
Figure 51. Using PelcoNet with CM6800 to Provide Remote Control
Pelco Manual C1977M-D (6/02) [ 85 ]
Page 86

Figure 52. Manager Screen
SET SERIAL PORT 07
DEVICE: ASCII
TYPE: RS232
BAUD RATE: 9600
PARITY: ODD
DATA BITS: 8
STOP BITS: 1
RETURN
Figure 53. Menu Screen
[ 86 ] Pelco Manual C1977M-D (6/02)
Page 87

Connecting PelcoNet To a CM6800 and KBD200 For Remote
PV130
TD(A)
TD(B)
RD(A)
RD(B)
GND
+12 VDC
PELCONET REMOTE KBD200 ASCII MODE SETUP
1
2
3
4
8
7
6
5
GND
12V
TRANSPARENT DATA PORT
KBD200
TO NETWORK (LAN / WAN)
RD(A)
RD(B)
TD(B)
TD(A)
12VAC
RJ-45 WALL BLOCK AND
STRAIGHT CABLE SUPPLIED
TRANSPARENT DATA PORT
CONTROL
TERMINAL
ALARM I/O
2-RX
3-TX
5-GND
VIDEO OUT
PELCONET
RECEIVER
USING INTERNET EXPLORER,
SET TRANSPARENT DATA SETTINGS
ON BOTH PELCONET RECEIVER AND
TRANSMITTER:
BAUD RATE 9600
DATA BITS 8
PARITY ODD
STOP BIT 1
TO NETWORK (LAN / WAN)
CONTROL
TERMINAL
ALARM I/O
PELCONET
TRANSMITTER
SPECTRA COAXITRON
®
PROTOCOL
VIDEO IN
2-RX
3-TX
5-GND
0
C
A
M
NOTE: FIRMWARE VER. 4.0 OR LATER REQUIRED.
SET KEYBOARD DIP SWITCHES - SWITCH
6 ON, SWITCHES 5 AND 8 OFF, SWITCHES
1-4 FOR ADDRESS ACCORDING TO THE
TABLE IN THE KBD200 MANUAL.
PV130 ORDERED SEPARATELY
PELCONET CM6800-48X8
TRANSPARENT DATA PORT COM2
2 RXD................................................... 8 TXD
3 TXD................................................... 1 RXD
5 GND.................................................. 5 GND
CONNECT PELCONET TO 6800 VIA RS-232 PORT
6800 MATRIX COM 2
PORT SETTINGS:
BAUD RATE 9600
DATA BITS 8
PAR ITY ODD
STOP BIT 1
CM6800-48X8
00668
ASCII Control
Refer to Figure 54. This configuration lets an operator view and control cameras with a remote KBD200
keyboard. All settings are done in the CM6800 manager program or through a CM6800 menu. Note the
following:
• Port 2 defaults to ASCII and RS-232.
• Ports 7 and 8 can be set to ASCII and RS-232 by using the CM6800 manager program (refer to
Figure 52) or by using a CM6800 menu (refer to Figure 53).
Pelco recommends using Port 2.
Figure 54. Using PelcoNet with CM6800 and KBD200 to Provide Remote Control
Pelco Manual C1977M-D (6/02) [ 87 ]
Page 88

ADDENDUM
®
Addendum No.: C1977MD-ADDEN
Date: May 15, 2003
Manual Affected: PelcoNet™ Transmission System (NET101) – C1977M-D
Manual Update: In Appendix B – Frequently Asked Questions (FAQs),
replace the answer to question 10 with the following paragraph.
Yes. You must have Genex Version 4.1 or higher for Genex units manufactured
before November 22, 2002—or Version 1.12 or higher for units manufactured
on or after that date. (The version numbering was restarted in 2002, which is
why newer units have a smaller version number.) These versions let you
connect a KBD4000 to the Genex COM IN port and PelcoNet to the Genex
COM OUT port. This gives you both local and remote control. Refer to
Connecting PelcoNet to the COM OUT RS-422 Port on a Genex Multiplexer
Appendix A for detailed information.
in
Pelco World Headquarters • 3500 Pelco Way, Clovis, California 93612-5699 USA
USA & Canada: Tel: 800/289-9100 • Fax: 800/289-9150
International: Tel: 1-559/292-1981 • Fax: 1-559/348-1120
®
www.pelco.com
Page 89

APPENDIX B – FREQUENTLY ASKED QUESTIONS (FAQS)
1. What Pelco devices can I control from my computer with PelcoNet?
PelcoNet can control the following from Internet Explorer:
• Spectra and Esprit
• Genex multiplexer
• DX3009 and DX3016 digital video recorders
• CM9760 matrix (requires CM9760 data translator)
• CM9740 matrix (requires CM9760 data translator)
• CM9502 matrix (through integrated ASCII port)
• CM8500 matrix (requires latest CM8500 data translator)
• CM6700 matrix (through integrated ASCII port, COM 2)
2. What TCP/IP ports does PelcoNet use?
PelcoNet lets you select which base port to use. The default is 25000. This means PelcoNet will use
TCP ports 25000-25001 and UDP ports 25002-25011 (12 ports total) for all video and control data.
The ports must be open for PelcoNet to function properly.
3. Can I view PelcoNet over the Internet?
Yes. You will need a static IP address and enough bandwidth to view live video. Pelco recommends a
minimum of 250 Kbps for medium image quality. Also check with your ISP to verify the correct TCP
and UDP ports are open through any routers or firewalls through which you will connect. The base
ports are adjustable in PelcoNet. For example, if you choose port 25000 (default), it will use TCP ports
25000-25001 and UDP ports 25002-25011 (12 ports total) for all communication: video and control.
4. How many connections does PelcoNet support? Can more than one receiver connect to a
transmitter at the same time?
Yes. PelcoNet can support an unlimited number of simultaneous connections. To do so, all hubs,
switches, and routers must support multicasting (IGMP), and PelcoNet must be configured to use
multicasting. If the network hardware does not support this, then the maximum number of simultaneous connections is five.
5. Can I enlarge the picture size in the browser?
Yes. You can select from two different image sizes in PelcoNet with the browser: 288 x 352 or 576 x 704.
6. What software does PelcoNet require?
PelcoNet works with Internet Explorer 5.0 or higher. An ActiveX plug-in is also required for Internet
Explorer to get live video. All software is included.
7. Can I control other manufacturers’ equipment from the browser?
Not at this time.
8. Can I record video with PelcoNet?
Yes. PelcoNet can record video to the hard drive of the viewing PC. The video is recorded in AVI
format, which allows playback through either the browser or Windows Media Player.
[ 88 ] Pelco Manual C1977M-D (6/02)
Page 90

9. Everything is wired correctly but I do not have any control from the browser. What else could
be wrong?
The Transparent Data port settings should be set to match the equipment to which PelcoNet is connected.
Also, in Internet Explorer, the Microsoft Virtual Machine should be enabled. To do so: on the Tools
menu, select Internet Options. Then select the Advanced tab. Locate the option Microsoft VM.
Place a checkmark next to Java Console Enabled and JIT compiler for virtual machine enabled.
Reboot your computer.
These options are required for the Java applets in PelcoNet to function properly.
10. Can I control the Genex multiplexer from the browser and have a local KBD4000?
Yes. You must have Genex Version 4.1 or higher. This version lets you connect a KBD4000 to the
COM IN port, and PelcoNet to the COM OUT port. This gives you both local and remote control.
Refer to
Connecting Pelconet to the COM OUT RS-422 Port on a Genex Multiplexer
in Appendix A for
detailed information.
11. Can I control the Genex multiplexer server?
Not at this time.
12. Can I use DHCP (dynamically assigned IP address) with PelcoNet?
No. PelcoNet requires a static IP address.
13. What type of compression does PelcoNet use?
PelcoNet uses the H.323 standard. H.323 is an industry standard for video teleconferencing over the
Internet. It provides the most effective use of bandwidth with excellent video quality.
14. I do not get live video in the browser but server push is working. What could be wrong?
Verify that the ActiveX plug-in is installed and that your video is set to 16-bit color. Also check with
your network administrator to verify that the TCP/IP ports PelcoNet uses are not being filtered and
that you have enough bandwidth.
15. How do I program PelcoNet with HyperTerminal?
Using a null modem cable, connect a COM port on your PC to the Control Terminal port on PelcoNet.
Open HyperTerminal and set the port to use to 19200, 8, N, 1, and No Flow Control. Type ?, and
follow the help menu.
16. How much bandwidth does PelcoNet use?
PelcoNet’s bandwidth is adjustable. You can set it from 10 Kbps up to 1 Mbps. Pelco recommends a
minimum of 250 Kbps for live video at medium image quality. Check with your network administrator
for how much bandwidth to use.
17. Can I use PelcoNet with a DSL or cable connection?
Yes. You will need a static IP address from your provider. Also verify what kind of bandwidth you will get
since it varies by location. Verify that your provider is not filtering the TCP/IP ports that PelcoNet uses.
18. Is an RS-232 to RS-422/485 converter required for control with PelcoNet?
PelcoNet’s control port is RS-232, so any device that uses RS-422 for control will need a converter.
Pelco’s Spectra, Esprit, Genex (COM IN), CM9760, CM9740, CM9502, KBD200, KBD300, KBD4000,
CM9760KBD, and others use RS-422 for control.
Pelco Manual C1977M-D (6/02) [ 89 ]
Page 91

INDEX
Symbols
10BASE-T 13, 26, 62, 63, 66, 68
A
ActiveX 48, 52
Alarm connect 44
Alarm input normally open/closed 43
Alarm input pin 43
Alarm IP address 44, 59
Alarm IP set command 27
Alarm message string 44
Alarm settings configuration page 42
Alarm status 44
Audio coding mode 41
Audio input level 41
Audio interface 41
Audio line in/out 23
Audio output level 41
Audio settings configuration page 40
B
Baud rate 47
Bistable mode 45
Buttons for recording/playback 60
C
Camera name 38
Coding mode 41
Command reference 28
Common Intermediate Format (CIF) 38
Configuration download 35
Configuration pages
alarm settings 42
audio settings 40
general settings 33
interface settings 46
video settings 37
Connect to alarm IP command 27
Country specific adapters 67
D
Data bits 47
Date (system) 35
Default address 48
Disconnect 16
Disconnect command 27
Display MAC address command 27
Display version information command 27
Door entry system 44
[ 90 ] Pelco Manual C1977M-D (6/02)
E
E-mail alarm notification 59
E-mail message 45, 59
F
Firmware upload 61
Flash EPROM 61
Full-duplex audio 16, 44
G
G.711 audio compression standard 41
G.728 audio compression standard 41
Gateway IP address 16, 34
Gateway IP address set command 27
General settings configuration page 33
Genex live video/server push page contents 54
H
Halfduplex mode 47
Handset interface 10, 41
pin assignment 23
Hardware flow control 10
Hardware version number 35
Hardware-to-hardware connection 16
Help menu command 27
HTTP server 27, 29
page organization 29
I
I/O connector pin assignment 26
ID of the unit 34
Idle state 45
Input level 41
Input source 39
Interface (audio) 41
Interface settings configuration page 46
Internet 8, 9, 29, 31
protocols 66
Intranet 9
IP address 8, 59, 63
setting 34
IP address set command 27
J
JPEG 45, 59
L
LAN data rate 66
LINK LED 26
Login name 39
Page 92

M
S
Mail reply address 35
Mail server IP address 34
Matrix Control live video/server push page content
53
Menu tree 29
Microsoft Internet Explorer 29
Monostable 45
Motion alarm 43
Motion detection 59
Motion detection sensitivity 59
Motion-JPEG 14
N
Name of the unit 34
Network adminstrator instructions 7
Non-volatile memory 32
O
Operate relays 45
Output level 41
P
Parity 47
Password (field) 39
Password level 34
Password setting 34
Path 39
Patterns 52
Pelco Internet home page 29
Playback buttons 60
Playing the recording 61
Presets 52
Programming menus 52
PTZ cameras 9
Q
QCIF (Quarter Common Intermediate Format) 38
R
Real-time clock 33
Recording buttons 60
Recording the display 60
Relay follows 45
Relay idle state 45
Relays operate 45
RS-232 default parameters 24
RS-232 interface 24
RS-232 interface flow control mechanism 16
RS-232 transparent data port 46
RS-485 converter support 47
Send e-mail 45
Sensitivity of motion detection 59
Serial interface terminal port 24
Serial interface transparent port 25
Server Push 14
Set button 32
SMTP server 34
Spectra live video/server push page contents 55
Status of alarm inputs 59
Stop bits 47
Subnet mask 34
Subnet mask set command 27
T
Te rminal program commands 27
Time (system) 35
Time slice 39
Timeout for e-mail messages 59
Transmission rate 38
Transparent data transmission 10, 16, 25
TX-LED 26
U
Unit ID 34
Unit name 34
Unit password 34
V
VCR operation 39
Version numbers for hardware/software 33
Video alarm 43
Video input source 39
Video motion detection sensitivity 43
Video quality 38
Video settings configuration page 37
Video standard 23
W
Web browser 16, 29, 62, 63
Pelco Manual C1977M-D (6/02) [ 91 ]
Page 93

WARRANTY AND RETURN INFORMATION
WARRANTY
Pelco will repair or replace, without charge, any merchandise proved defective in material or workmanship for a period of one year after the date
of shipment. Exceptions to this warranty are as noted below:
• Five years on Pelco manufactured cameras (CC3500/CC3600/CC3700 and MC3500/MC3600 Series); two years on all other cameras.
• Three years on Genex® Series (multiplexers, server, and keyboard).
•Two years on all standard motorized or fixed focal length lenses.
•Two years on Legacy®, Camclosure™ Camera Systems, CM6700/CM6800/CM8500/CM9500/CM9740/CM9760 Matrix, DF5 and DF8 Series
Fixed Dome products.
•Two years on Spectra®, Esprit™, and PS20 Scanners, including when used in continuous motion applications.
•Two years on Esprit and WW5700 series window wiper (excluding wiper blades).
• Eighteen months on DX Series digital video recorders.
• One year (except video heads) on video cassette recorders (VCRs). Video heads will be covered for a period of six months.
• Six months on all pan and tilts, scanners or preset lenses used in continuous motion applications (that is, preset scan, tour and auto scan
modes).
Pelco will warrant all replacement parts and repairs for 90 days from the date of Pelco shipment. All goods requiring warranty repair shall be
sent freight prepaid to Pelco, Clovis, California. Repairs made necessary by reason of misuse, alteration, normal wear, or accident are not
covered under this warranty.
Pelco assumes no risk and shall be subject to no liability for damages or loss resulting from the specific use or application made of the Products. Pelco’s
liability for any claim, whether based on breach of contract, negligence, infringement of any rights of any party or product liability, relating to the Products
shall not exceed the price paid by the Dealer to Pelco for such Products. In no event will Pelco be liable for any special, incidental or consequential
damages (including loss of use, loss of profit and claims of third parties) however caused, whether by the negligence of Pelco or otherwise.
The above warranty provides the Dealer with specific legal rights. The Dealer may also have additional rights, which are subject to variation from
state to state.
If a warranty repair is required, the Dealer must contact Pelco at (800) 289-9100 or (559) 292-1981 to obtain a Repair Authorization number
(RA), and provide the following information:
1. Model and serial number
2. Date of shipment, P.O. number, Sales Order number, or Pelco invoice number
3. Details of the defect or problem
If there is a dispute regarding the warranty of a product which does not fall under the warranty conditions stated above, please include a written
explanation with the product when returned.
Method of return shipment shall be the same or equal to the method by which the item was received by Pelco.
RETURNS
In order to expedite parts returned to the factory for repair or credit, please call the factory at (800) 289-9100 or (559) 292-1981 to obtain an
authorization number (CA number if returned for credit, and RA number if returned for repair).
All merchandise returned for credit may be subject to a 20% restocking and refurbishing charge.
Goods returned for repair or credit should be clearly identified with the assigned CA or RA number and freight should be prepaid. Ship to the
appropriate address below.
If you are located within the continental U.S.,
Alaska, Hawaii or Puerto Rico:
Service Department
Pelco
3500 Pelco Way
Clovis, CA 93612-5699
REVISION HISTORY
Manual # Date Comments
C1977M 5/00 Original version.
C1977M-A 5/01 Revised the General, Video, Audio, Alarm, and Interface Settings Configuration pages and
their documentation. Revised the System 9760, Genex, and Spectra Control pages and
their documentation. Added the Esprit and DX3000 Control pages and their documentation.
Added material about setting motion detection and about recording/playback on the PC’s
hard drive. Added Appendices A and B.
C1977M-B 6/01 Added documentation on the warning reset button.
C1977M-C 7/01 Changed “System 9760” control pages name to “Matrix Control.” Changed “DX3009”
control pages name to “DX3016,” added camera buttons 10-16, added 16-grid button, and
removed the “C” button.
C1977M-D 6/02 Changed “active high” and “active low” to “Normally Open” and “Normally Closed” on the
Alarm Settings configuration screen.
If you are located outside the continental U.S., Alaska, Hawaii or Puerto Rico:
Intermediate Consignee Ultimate Consignee
American Overseas Air Freight Pelco
320 Beach Road 3500 Pelco Way
Burlingame, CA 94010 Clovis, CA 93612-5699
USA USA
[ 92 ] Pelco Manual C1977M-D (6/02)
 Loading...
Loading...