Peachtree Software PEACHTREE COMPLETE ACCOUNTING 7.0 User Manual
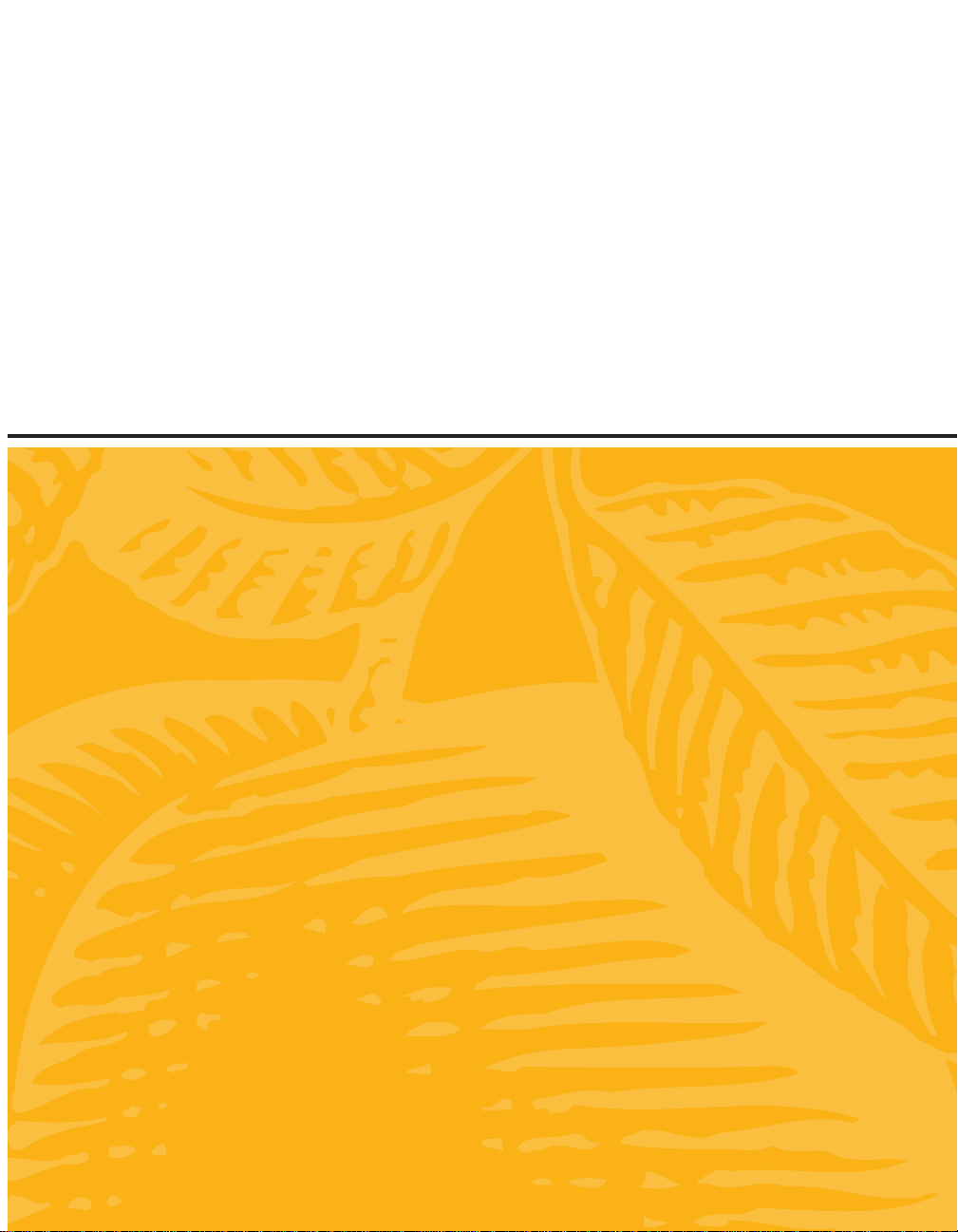
Getting Started
Guide
For Peachtree Complete® Accounting
RELEASE
7.0
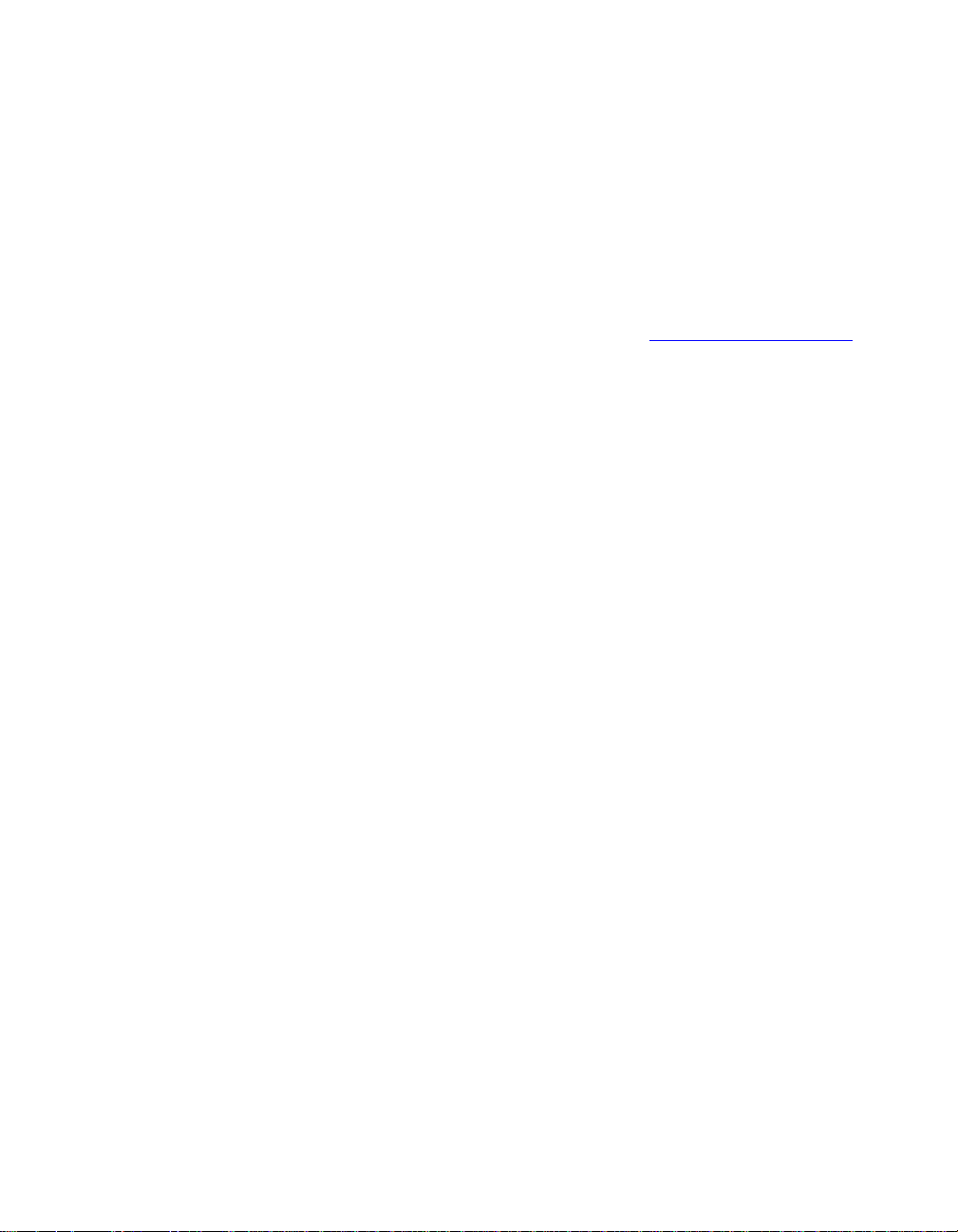
Registration and Technical Support Information
To register your Peachtree Accounting
product: 1-800-718-1592
To purchase a Peachtree Support plan: 1-800-247-3224
Internet web site
http://www.peachtree.com
Copyright
Information in this document is subject to change without notice. Company names,
and data used in examples herein are fictitious unless otherwise noted. No part of this
document may be reproduced or transmitted in any form or by any means without the
express written permission of Peachtree Software, Inc.
© 1992-1999 Peachtree Software, Inc. All Rights Reserved.
Printed in USA
Peachtree Complete Accounting Getting Started Guide
Release 7
First Edition, May 1999
This document, the associated s oftware, and the ass ociated online documentatio n are
the property of Peachtree Software and are loaned to the user under the terms of the
Limited Use License Agreement. Unauthorized copying or use of the software or any
associated materials is contrary to the property rights of Peachtree Software and is a
violation of state and federal law. This material must be returned to Peachtree Software
upon demand.
Trademarks
Peachtree, the Peachtree logo, and Peachtree Complete are registered trademarks of
Peachtree Software, Inc. Peachtree Complete Plus, PeachLink, Peachtree Office
(Accounting), and Peachtree 2000 are trademarks of Peachtree Software, Inc.
Microsoft, MS-DOS, Windows, the Windows logo, and Windows NT are either
registered trademarks or trademarks of Microsoft Corporation in the Unites States
and/or other countries.
Quicken and Quickbooks are registered trademarks, and Quickbooks Pro is a
trademark of Intuit, Inc.
Other product names mentioned in this manual may be trademarks or registered
trademarks of their respective companie s an d ar e he re by ac k now l ed g e d.
Portions of this program:
© 1992-1999 Pervasive Software, Inc.
© 1997-1999 Access Softek, Inc.
© 1994-1999 Inner Media, Inc.
© 1997-1999 WexTech, Inc.
© 1990-1999 InstallShield Software, Inc.
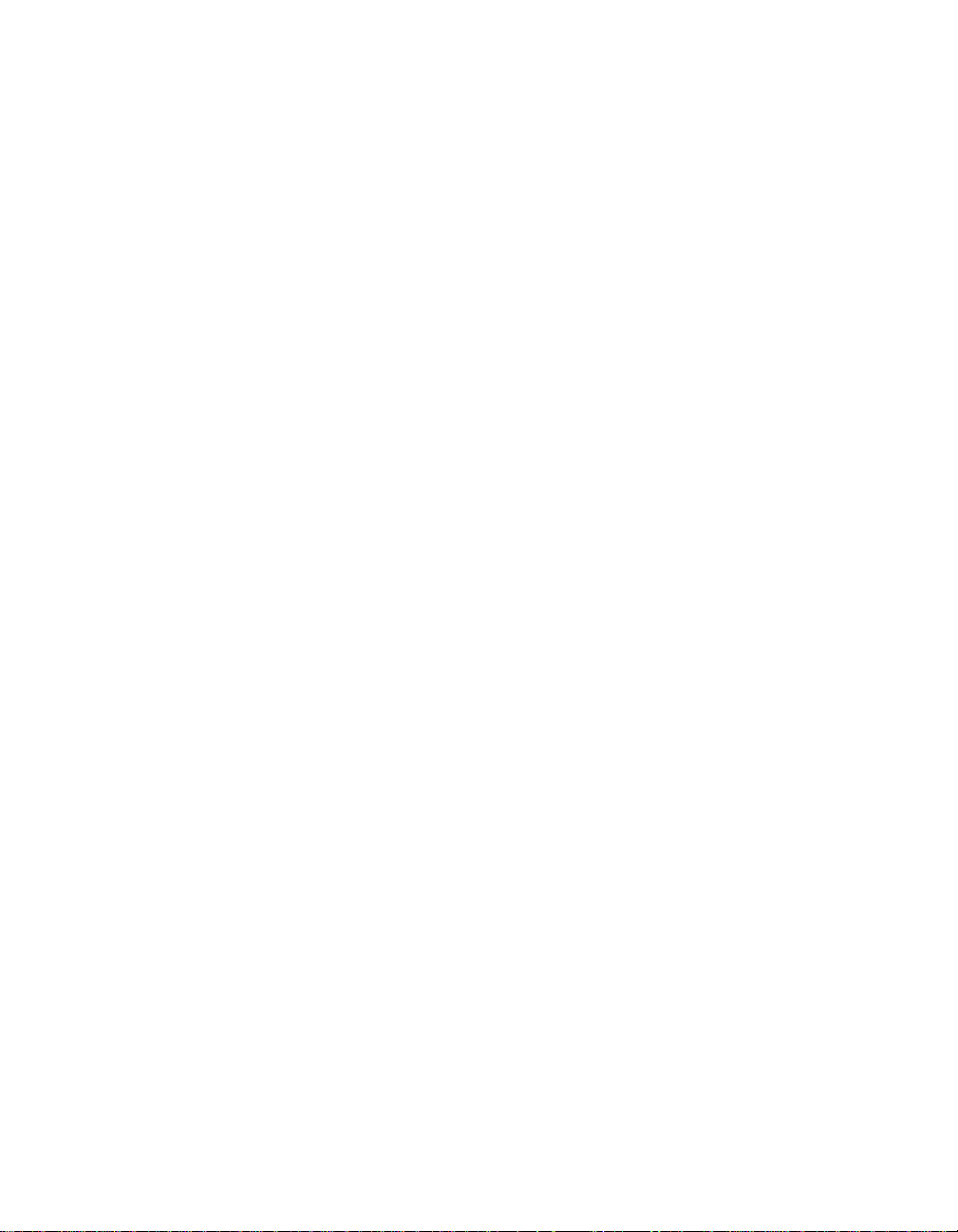
Peac htr ee Sof tware License Agreem ent
The following states the license agreement that governs your use of this product. You
acknowledge and accept this agreement by proceeding with the installation of this
computer software from disks or CD-ROM.
LICENSE
PLEASE READ CAREFULLY THIS LICENSE AGREEMENT BEFORE CLICKING THE
ACCEPT BUTTON BELOW. PROCEEDING WITH THE INSTALLATION OF THIS
COMPUTER SOFTWARE INDICATES YOUR ACCEPTANCE OF THE TERMS OF
THIS LICENSE. IF YOU DO NOT AGREE WITH THESE TERMS, YOU SHOULD
CANCEL THE INSTALLATION PROCESS AND RETURN THE PACKAGE AND ITS
CONTENTS TO PEACHTREE SOFTWARE WITHIN SIXTY (60) DAYS, AND YOUR
MONEY WILL BE REFUNDED.
Peachtree Software, Inc. ("Peachtree"), provides the computer software program(s) and
documentation (printed manuals, guides, bulletins, and/or online Help) contained in the
package and any modifications, updates, revisions, or enhancements received by you
from Peachtree or its dealers (the "Program") and licenses its use under the terms
below.
a. You are granted a nontransferable license to use the Program under the terms
stated in this Agreement for personal use in your business or profession. Title and
ownership of the Program and of the copyright in the Program remain with
Peachtree.
b. You may not make copies, translations, or modifications of or to the Program,
except you may copy the Program into a machine-readable or printed form for
backup purposes in support of your use of the Program. You must reproduce the
copyright notice on any copy of the Program or portion of the Program merged into
another program. All copies of the Program and any portion of the Program merged
into or used in conjunction with another program are and will continue to be the
property of Peachtree and subject to the terms and conditions of this Agreement.
c. If you purchased a single-workstation license of the Program, this license is for use
of the Program on one workstation. You must purchase a license to use the
Program for each additional workstation on which the Program will be installed or
accessed.
d. If you purchased a multiple-workstation license of the Program, this is a single-site
license. The Program may be placed on a local network system, which connects
multiple workstations located at a single site. Use of the Program at additional sites
requires the purchase of additional site licenses.
e. You may not assign, sell, distribute, lease, rent, sublicense, or transfer the Program
or this license or disclose the Program to any other person. You may not reverseengineer, disassemble, or decompile the Program or otherwise attempt to discover
the source code or structural framework of the Program.
f. This license terminates if you fail to comply with any provision of this Agreement.
You agree upon termination to destroy the Program, together with all copies,
modifications, and merged portions in any form, including any copy in your
computer memory or on a hard disk.
LIMITED WARRANTY
Peachtree warrants that the Program substantially conforms to the specifications
contained in Peachtree’s packaging and promotional materials for a period of sixty (60)
days from delivery as evidenced by your receipt, provided that the Program is used on
the computer operating system for which it was designed. Peachtree further warrants
that the media on which the Program is furnished will be free from defects in material or
workmanship for a period of sixty (60) days from delivery. All warranties stated in this
Agreement apply only when the Program is used within the United States of America
and its territories. Peachtree’s sole obligation and liability for breach of the foregoing
warranties shall be to replace or correct the Program so that it substantially conforms to
the specifications or to replace the defective media, as the case may be.
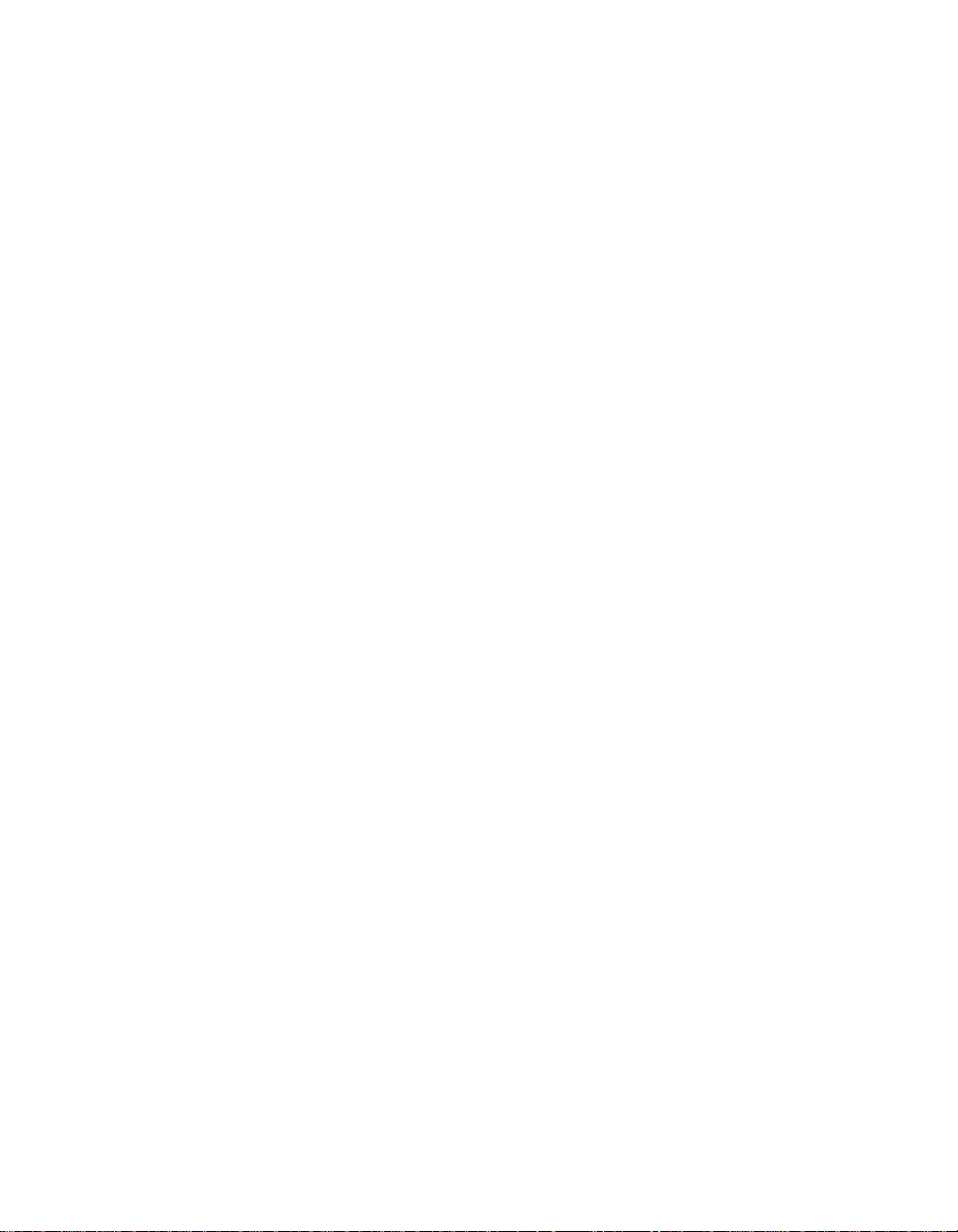
Any modification of the Program by anyone other than Peachtree voids the foregoing
warranty. NO OTHER WARRANTIES ARE EXPRESSED AND NONE SHALL BE
IMPLIED. PEACHTREE DOES NOT WARRANT THA T THIS SOFTWARE IS FREE OF
BUGS, VIRUSES, IMPERFECTIONS, ERRORS, OR OMISSIONS. PEACHTREE
SPECIFICALLY DISCLAIMS AND EXCLUDES ANY IMPLIED WARRANTIES OF
MERCHANTABILITY AND FITNESS FOR A PARTICULAR PURPOSE. SOME
STATES DO NOT ALLOW THE EXCLUSION OF IMPLIED WARRANTIES, SO THE
FOREGOING MAY NOT APPLY TO YOU.
Support
Peachtree will support the current version of this software and any previous versions
that Peachtree elects to support. However, due to the constantly changing environment
of personal computer technology, previous versions may become inoperable or
incompatible with current operating systems, hardware, or other technologies. For you
to continue to operate successfully, it may be necessary to purchase an upgrade. Free
support is provided for thirty (30) days after Product registration. Any subsequent
support requires purchase of a support option, as outlined in the package or on our web
site.
Tax Updates
Likewise, changes in state, federal, or local tax laws may render this software, or
previous versions, obsolete. To continue to operate successfully, it may be necessary
for you to purchase an update. In addition to these fees, Peachtree may require you to
purchase an upgrade to a current version of the Program as tax laws change. Peachtree
does not update versions of the Program that are not shipping at the time of a change
in tax laws.
RECOMMENDED ENVIRONMENT
This Program has been designed to work optimally in the environment documented
within the system requirements. Any defects, inconsistencies, or issues arising out of
operating outside the parameters set forth therein may require the licensee to pay
additional maintenance/upgrade costs to Peachtree to support and/or rectify.
LIMITATION OF LIABILITY
IN NO EVENT SHALL PEACHTREE’S LIABILITY TO YOU FOR DAMAGES
HEREUNDER FOR ANY CAUSE WHATSOEVER EXCEED THE AMOUNT PAID BY
YOU FOR USE OF THE PROGRAM. IN NO EVENT WILL PEACHTREE BE LIABLE
FOR ANY LOST PROFITS OR OTHER INCIDENTAL OR CONSEQUENTIAL
DAMAGES ARISING OUT OF THE USE OR INABILITY TO USE THE PROGRAM
EVEN IF PEACHTREE HAS BEEN ADVISED OF THE POSSIBILITY OF SUCH
DAMAGES.
U.S. Government Restricted Rights
The Program is provided to the Government with RESTRICTED RIGHTS. Use,
duplication, or disclosure by the Government is subject to restrictions set forth in
subdivision (c) (1) of The Rights in Technical Data and Computer Software clause at
252.227-7013. Contractor/Manufacturer is Peachtree Software, Inc., 1505 Pavilion
Place, Norcross, GA 30093.
This Agreement is governed by the laws of the state of Georgia. In the event that any
provision of this Agreement is found invalid or unenforceable pursuant t o judicial decree,
the remainder of this Agreement shall be valid and enforceable according to its terms.
PEACHTREE and PEACHTREE SOFTWARE are registered trademarks of Peachtree
Software, Inc.
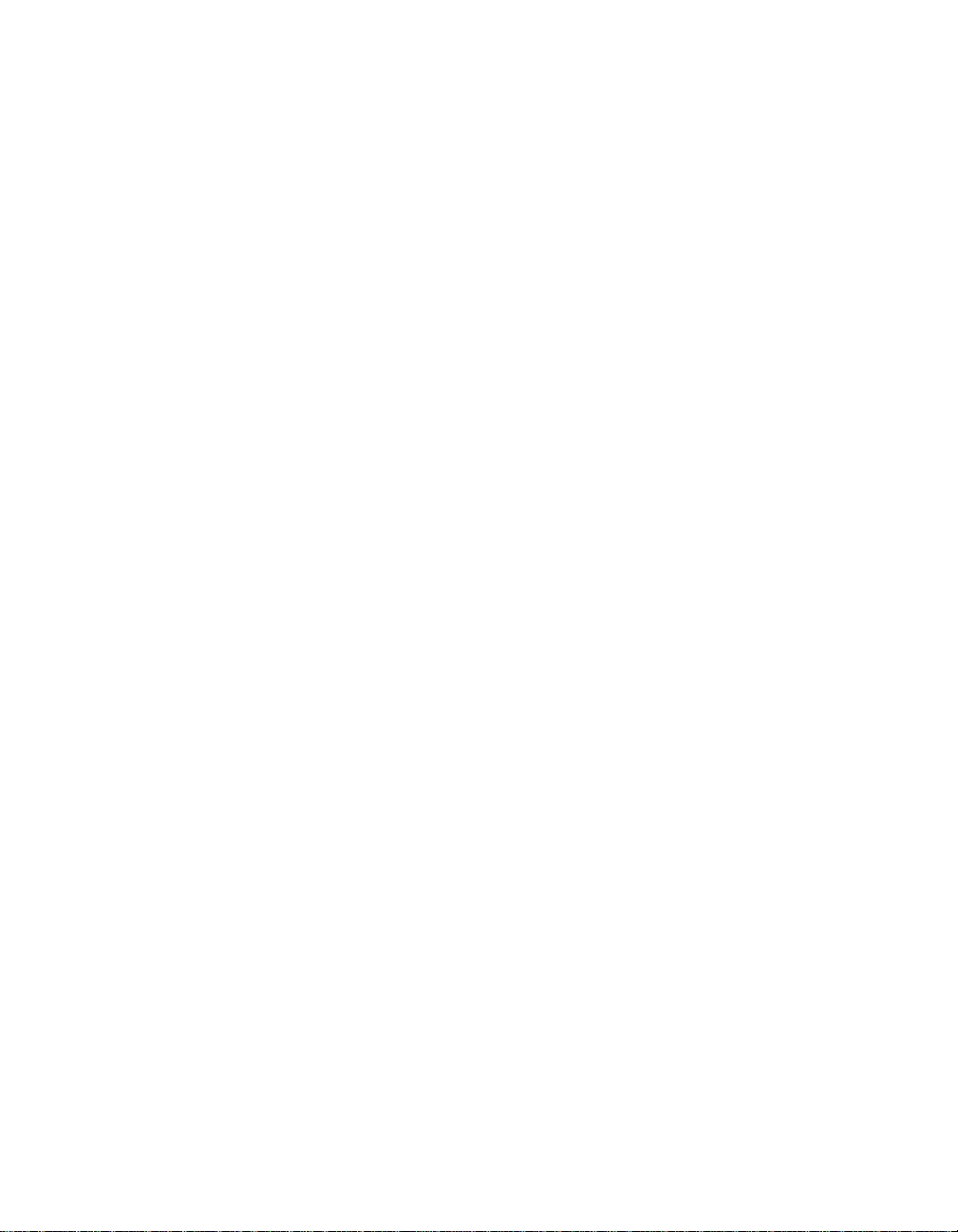
• Table of Contents •
Chapter 1 Introducing and Installing Peachtree Accounting
Introducing Peachtree Complete Accounting Release 7. . . . . . . . . . . . . . . . . . . 2
About This Guide. . . . . . . . . . . . . . . . . . . . . . . . . . . . . . . . . . . . . . . . . . . . . . . . 2
System Requirements . . . . . . . . . . . . . . . . . . . . . . . . . . . . . . . . . . . . . . . . . . . . 3
Contents of the Peachtree Accounting Package . . . . . . . . . . . . . . . . . . . . . . . 4
Contents of the Peachtree Accounting Compact Disc. . . . . . . . . . . . . . . . . . 4
Installing Peachtree Accounting . . . . . . . . . . . . . . . . . . . . . . . . . . . . . . . . . . . . . . 5
Installing Online Documentation. . . . . . . . . . . . . . . . . . . . . . . . . . . . . . . . . . . . . 7
Displaying the Peachtree Accounting Online Manuals. . . . . . . . . . . . . . . 7
Installing Peachtree Accounting on a Network . . . . . . . . . . . . . . . . . . . . . . . . . . 8
Network Considerations. . . . . . . . . . . . . . . . . . . . . . . . . . . . . . . . . . . . . . . . . . 8
Installing on a Client/Server Network . . . . . . . . . . . . . . . . . . . . . . . . . . . . . . . 9
Installing on a Peer-to-Peer Network . . . . . . . . . . . . . . . . . . . . . . . . . . . . . . 11
Installing on the Network Administrator’s Machine . . . . . . . . . . . . . . . 11
Installing on a Workstation. . . . . . . . . . . . . . . . . . . . . . . . . . . . . . . . . . . . 12
About Record and File Locking . . . . . . . . . . . . . . . . . . . . . . . . . . . . . . . . . . . 14
Record Locks. . . . . . . . . . . . . . . . . . . . . . . . . . . . . . . . . . . . . . . . . . . . . . . . 15
Exclusive File Locks . . . . . . . . . . . . . . . . . . . . . . . . . . . . . . . . . . . . . . . . . . 15
What’s Next? . . . . . . . . . . . . . . . . . . . . . . . . . . . . . . . . . . . . . . . . . . . . . . . . . . . . . 17
Registering Peachtree Accounting . . . . . . . . . . . . . . . . . . . . . . . . . . . . . . . . . 17
Practicing with Sample Data and Tutorials. . . . . . . . . . . . . . . . . . . . . . . . . . 18
Exploring Sample Company Data. . . . . . . . . . . . . . . . . . . . . . . . . . . . . . . 19
Following Online and Written Tutorials . . . . . . . . . . . . . . . . . . . . . . . . . 19
Creating a New Company. . . . . . . . . . . . . . . . . . . . . . . . . . . . . . . . . . . . . . . . 19
Converting Existing Company Data . . . . . . . . . . . . . . . . . . . . . . . . . . . . . . . 20
Peachtree Technical Support. . . . . . . . . . . . . . . . . . . . . . . . . . . . . . . . . . . . . . . . 21
Before Contacting Technical Support . . . . . . . . . . . . . . . . . . . . . . . . . . . . . . 22
Uninstalling Peachtree Accounting. . . . . . . . . . . . . . . . . . . . . . . . . . . . . . . . . . . 23
Troubleshooting Installation. . . . . . . . . . . . . . . . . . . . . . . . . . . . . . . . . . . . . . . . 24
Frequently Asked Questions. . . . . . . . . . . . . . . . . . . . . . . . . . . . . . . . . . . . . . 24
When I attempt to install Peachtree Accounting,
I received the error, “You must have full administrative rights
to your computer.” What’s wrong?. . . . . . . . . . . . . . . . . . . . . . . . . . . . . . 24
What will happen to my existing Peachtree company
after I install the upgrade? . . . . . . . . . . . . . . . . . . . . . . . . . . . . . . . . . . . . . 24
What will happen to my custom reports, forms,
and financial statements?. . . . . . . . . . . . . . . . . . . . . . . . . . . . . . . . . . . . . . 24
I tried opening Peachtree Accounting, and received
an error that read “Btrieve initialization failed due to invalid
transaction file. Please delete the Btrieve.trn file, exit Windows
and retry.” What happened? . . . . . . . . . . . . . . . . . . . . . . . . . . . . . . . . . . . 25
i
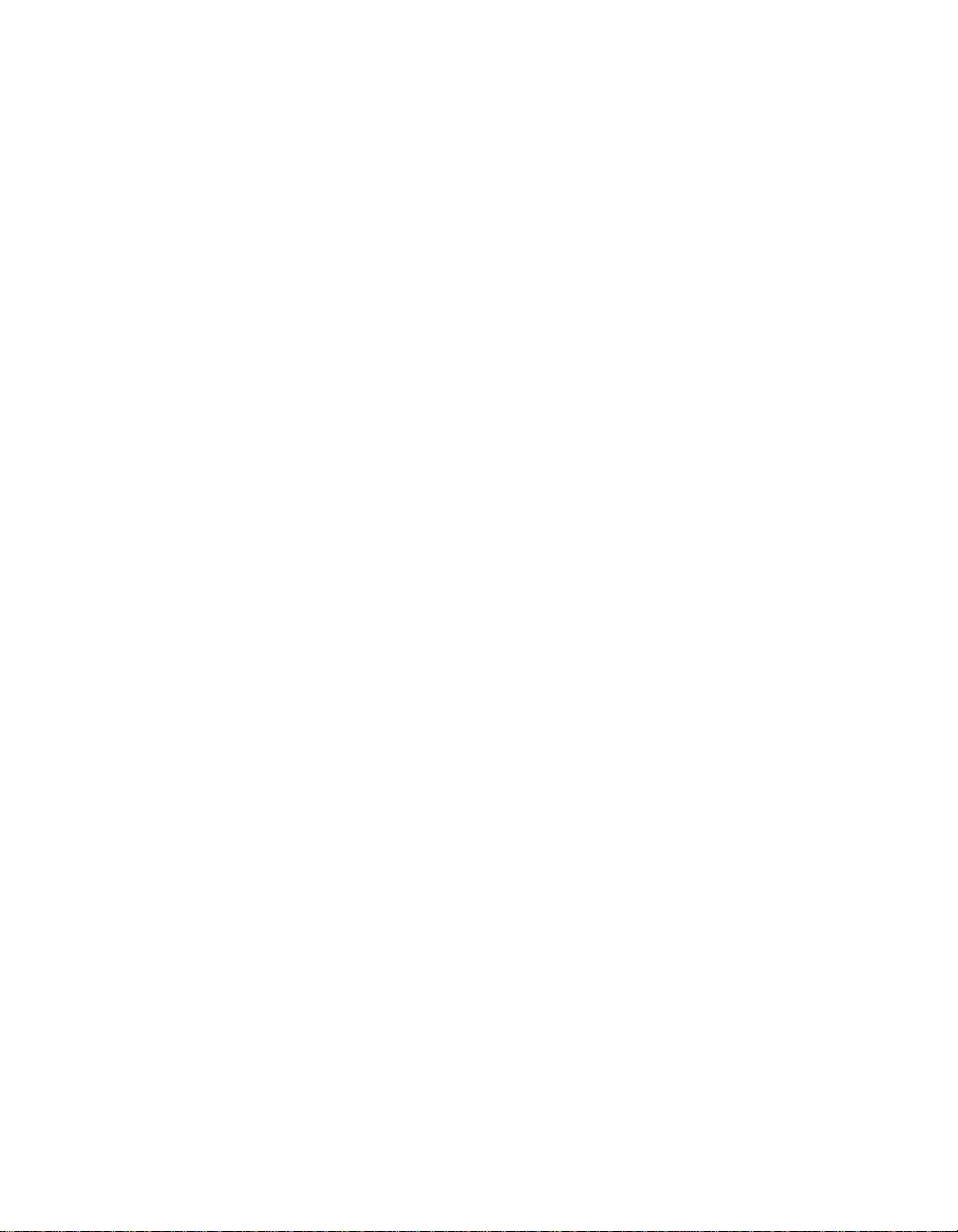
Table of Contents
Getting Started Guide
I’m not using a network now, but I plan to in the future.
How should I install Peachtree Accounting?. . . . . . . . . . . . . . . . . . . . . . .25
I get an error message during installation that says
it can’t read or copy a file. What should I do?. . . . . . . . . . . . . . . . . . . . . .25
I’m getting a message that says “Setup initialization error due to
insufficient memory” or the message “Cannot find Status.dat”
and/or “Options.dat.” How can I correct it? . . . . . . . . . . . . . . . . . . . . . . .26
Why am I getting a “Btrieve version 5.10 is too old” message
when I attempt to start Peachtree Accounting?. . . . . . . . . . . . . . . . . . . . .26
I’m having problems using Peachtree Accounting
and my large system fonts. . . . . . . . . . . . . . . . . . . . . . . . . . . . . . . . . . . . . .26
I’m starting Peachtree on a workstation across the network,
and I’m receiving the message “Cannot open
F:\PEACHW\STATUS.DAT or OPTIONS.DAT.”
What do I need to do to correct it?. . . . . . . . . . . . . . . . . . . . . . . . . . . . . . .27
I’m installing on a Novell Network version 3.12 or higher
workstation, and am getting a “could not remove file” messa ge.
Why is Peachtree Accounting not installing on my network? . . . . . . . . .27
I’m running Peachtree Accounting on a network, and I frequently
receive the message “The record in file ‘Customer.DAT’ is
currently in use. Please try again when it is available.”
What can I do about this? . . . . . . . . . . . . . . . . . . . . . . . . . . . . . . . . . . . . . .27
Chapter 2 Upgrading from Previous Versions
Installing the Upgrade . . . . . . . . . . . . . . . . . . . . . . . . . . . . . . . . . . . . . . . . . . . . . .30
Using Existing Data. . . . . . . . . . . . . . . . . . . . . . . . . . . . . . . . . . . . . . . . . . . . . .30
Converting Existing Company Data. . . . . . . . . . . . . . . . . . . . . . . . . . . . . . . . . . .31
Before You Begin. . . . . . . . . . . . . . . . . . . . . . . . . . . . . . . . . . . . . . . . . . . . . . . .31
Starting the Data Conversion. . . . . . . . . . . . . . . . . . . . . . . . . . . . . . . . . . . . . .31
Troubleshooting the Conversion. . . . . . . . . . . . . . . . . . . . . . . . . . . . . . . . . . .33
Troubleshooting Data Conversion on a Network. . . . . . . . . . . . . . . . . . .34
Conversion Issues. . . . . . . . . . . . . . . . . . . . . . . . . . . . . . . . . . . . . . . . . . . . . . . . . .35
Features in Release 7 that May Impact Conversion. . . . . . . . . . . . . . . . . . . .35
Year 2000 Compliant. . . . . . . . . . . . . . . . . . . . . . . . . . . . . . . . . . . . . . . . . .35
User/Password Security. . . . . . . . . . . . . . . . . . . . . . . . . . . . . . . . . . . . . . . .35
Use Audit Trail. . . . . . . . . . . . . . . . . . . . . . . . . . . . . . . . . . . . . . . . . . . . . . .36
Hide G/L Accounts. . . . . . . . . . . . . . . . . . . . . . . . . . . . . . . . . . . . . . . . . . . .37
Accounting Behind the Screens . . . . . . . . . . . . . . . . . . . . . . . . . . . . . . . . .37
Peachtree Accounting Color Schemes . . . . . . . . . . . . . . . . . . . . . . . . . . . .38
Time and Expense Ticket Descriptions . . . . . . . . . . . . . . . . . . . . . . . . . . .39
From Peachtree Complete Accounting Release 4. . . . . . . . . . . . . . . . . . . . . .39
From Peachtree Accounting Release 3.5 (or lower). . . . . . . . . . . . . . . . . . . .40
After the Conversion . . . . . . . . . . . . . . . . . . . . . . . . . . . . . . . . . . . . . . . . . .41
Upgrading Inventory from Peachtree Accounting Release 3.0 . . . . . . . .44
From Peachtree First Accounting . . . . . . . . . . . . . . . . . . . . . . . . . . . . . . . . . .45
Upgrading Inventory from First Accounting Release 1.0. . . . . . . . . . . . .45
Upgrading Payroll from First Accounting Release 1.0 . . . . . . . . . . . . . . .46
ii
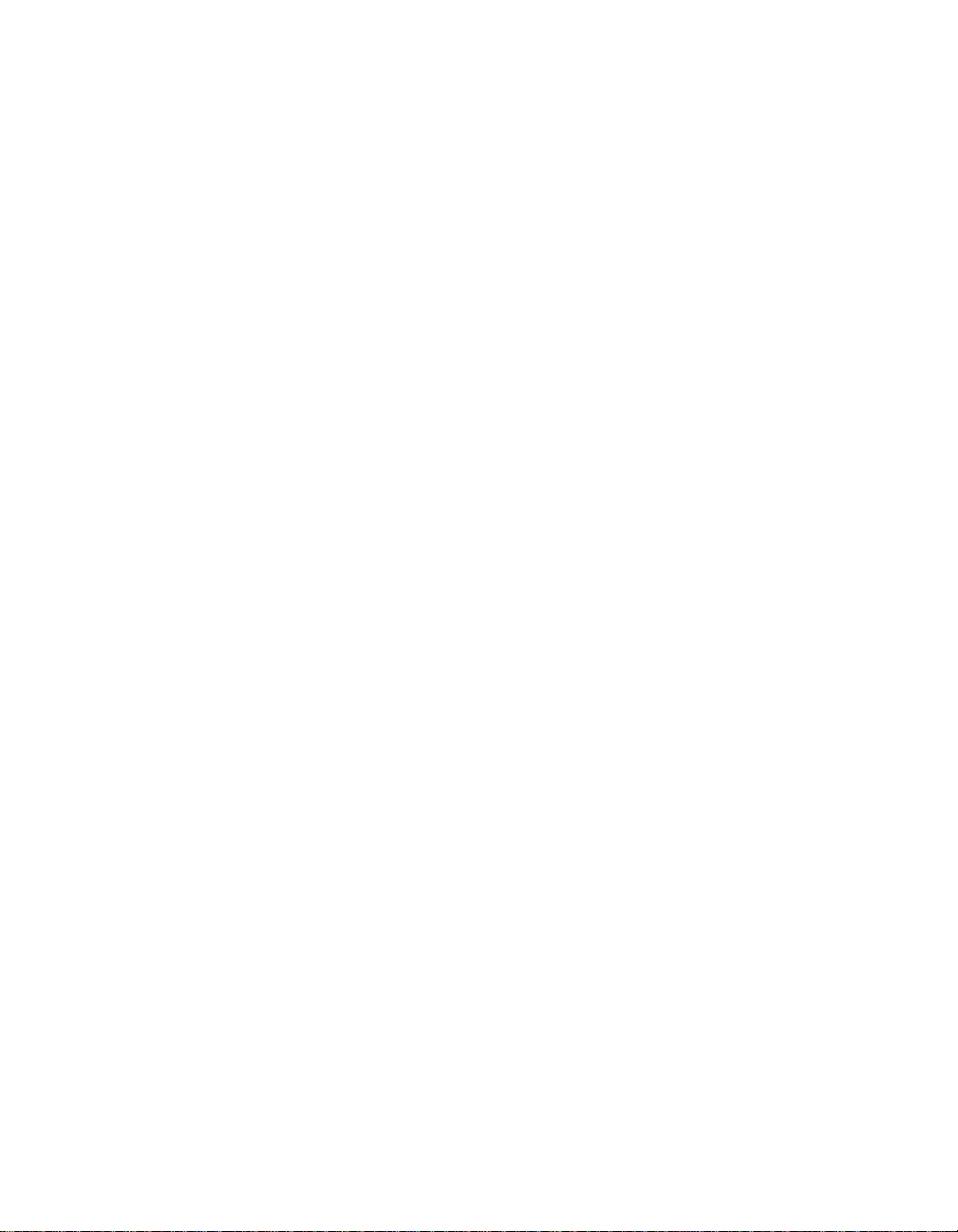
Converting Data from other Products . . . . . . . . . . . . . . . . . . . . . . . . . . . . . . . . 47
Peachtree Complete Accounting for DOS. . . . . . . . . . . . . . . . . . . . . . . . . . . 47
Quicken. . . . . . . . . . . . . . . . . . . . . . . . . . . . . . . . . . . . . . . . . . . . . . . . . . . . . . . 47
QuickBooks and QuickBooks Pro . . . . . . . . . . . . . . . . . . . . . . . . . . . . . . . . . 47
Chapter 3 Tutorials
Lesson Plan . . . . . . . . . . . . . . . . . . . . . . . . . . . . . . . . . . . . . . . . . . . . . . . . . . . . . . 50
Before You Begin. . . . . . . . . . . . . . . . . . . . . . . . . . . . . . . . . . . . . . . . . . . . . . . 51
Lesson I—Getting to Know Peachtree Accounting. . . . . . . . . . . . . . . . . . . . . . 52
How to Start Peachtree Accounting. . . . . . . . . . . . . . . . . . . . . . . . . . . . . . . . 52
The Startup Screen. . . . . . . . . . . . . . . . . . . . . . . . . . . . . . . . . . . . . . . . . . . . . . 53
Getting to Know Windows. . . . . . . . . . . . . . . . . . . . . . . . . . . . . . . . . . . . . . . 54
Navigation Aids . . . . . . . . . . . . . . . . . . . . . . . . . . . . . . . . . . . . . . . . . . . . . . . . 56
More Peachtree Accounting Terms . . . . . . . . . . . . . . . . . . . . . . . . . . . . . . . . 58
Getting Help with Peachtree Accounting . . . . . . . . . . . . . . . . . . . . . . . . . . . 59
Review of Lesson I . . . . . . . . . . . . . . . . . . . . . . . . . . . . . . . . . . . . . . . . . . . . . . 62
Quitting Peachtree Accounting. . . . . . . . . . . . . . . . . . . . . . . . . . . . . . . . . . . 62
Lesson II—Basic Procedures . . . . . . . . . . . . . . . . . . . . . . . . . . . . . . . . . . . . . . . . 63
Setting Up Tutorial Global Options. . . . . . . . . . . . . . . . . . . . . . . . . . . . . . . . 64
Backing up the Sample Company Data. . . . . . . . . . . . . . . . . . . . . . . . . . . . . 65
Restoring the Sample Company Data . . . . . . . . . . . . . . . . . . . . . . . . . . . . . . 66
Entering Information . . . . . . . . . . . . . . . . . . . . . . . . . . . . . . . . . . . . . . . . . . . 66
Editing a Record. . . . . . . . . . . . . . . . . . . . . . . . . . . . . . . . . . . . . . . . . . . . . . . . 68
Displaying and Printing a Report. . . . . . . . . . . . . . . . . . . . . . . . . . . . . . . . . . 70
Using Action Items . . . . . . . . . . . . . . . . . . . . . . . . . . . . . . . . . . . . . . . . . . . . . 70
Choosing a Peachtree Accounting Color Scheme. . . . . . . . . . . . . . . . . . . . . 74
Review of Lesson II . . . . . . . . . . . . . . . . . . . . . . . . . . . . . . . . . . . . . . . . . . . . . 74
Lesson III—General Ledger. . . . . . . . . . . . . . . . . . . . . . . . . . . . . . . . . . . . . . . . . 76
Beginning the Lesson. . . . . . . . . . . . . . . . . . . . . . . . . . . . . . . . . . . . . . . . . . . . 76
Working with the Chart of Accounts. . . . . . . . . . . . . . . . . . . . . . . . . . . . . . . 77
Entering Budgets . . . . . . . . . . . . . . . . . . . . . . . . . . . . . . . . . . . . . . . . . . . . . . . 80
Posting Transactions to the General Ledger . . . . . . . . . . . . . . . . . . . . . . . . . 81
The General Ledger and General Journal . . . . . . . . . . . . . . . . . . . . . . . . . . . 81
Starting Microsoft Windows . . . . . . . . . . . . . . . . . . . . . . . . . . . . . . . . . . . 52
Starting Peachtree Accounting . . . . . . . . . . . . . . . . . . . . . . . . . . . . . . . . . 52
What If There Is No Startup Screen? . . . . . . . . . . . . . . . . . . . . . . . . . . . . 53
Navigating in Windows . . . . . . . . . . . . . . . . . . . . . . . . . . . . . . . . . . . . . . . 56
What If You Don’t See the Navigation Aids?. . . . . . . . . . . . . . . . . . . . . . 57
Using Peachtree Accounting Help . . . . . . . . . . . . . . . . . . . . . . . . . . . . . . 60
Using Data Lookup Lists . . . . . . . . . . . . . . . . . . . . . . . . . . . . . . . . . . . . . . 67
Entering a New Record. . . . . . . . . . . . . . . . . . . . . . . . . . . . . . . . . . . . . . . . 67
Entering a To Do Action Item. . . . . . . . . . . . . . . . . . . . . . . . . . . . . . . . . . 71
Entering an Event Action Item . . . . . . . . . . . . . . . . . . . . . . . . . . . . . . . . . 72
Using the Action Item Log. . . . . . . . . . . . . . . . . . . . . . . . . . . . . . . . . . . . . 73
Entering an Account. . . . . . . . . . . . . . . . . . . . . . . . . . . . . . . . . . . . . . . . . . 77
Making a Prior Year Adjustment (Beginning Balance). . . . . . . . . . . . . . 78
General Journal Entry. . . . . . . . . . . . . . . . . . . . . . . . . . . . . . . . . . . . . . . . . 82
iii
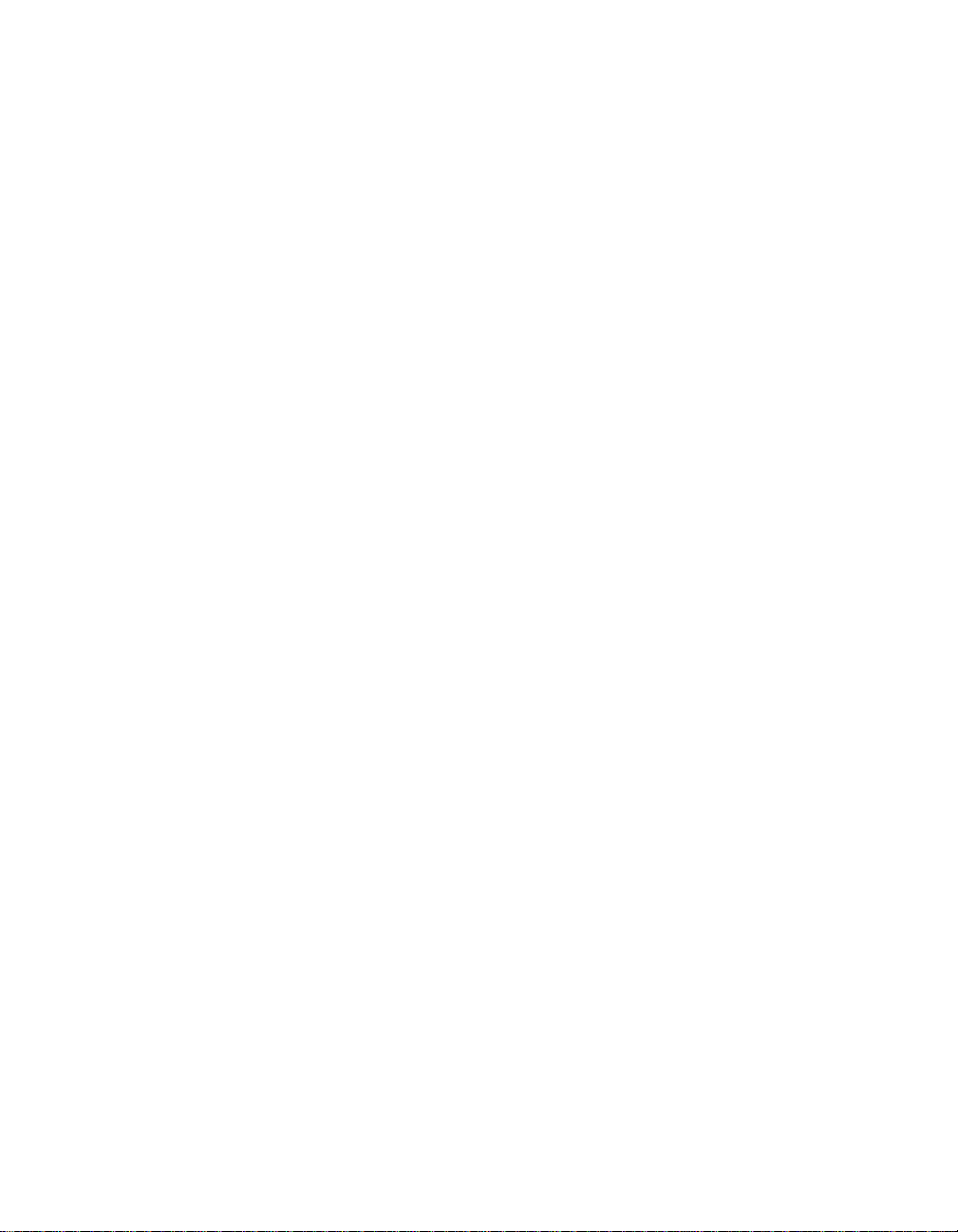
Table of Contents
Getting Started Guide
Accounting Periods. . . . . . . . . . . . . . . . . . . . . . . . . . . . . . . . . . . . . . . . . . . . . .83
Changing Accounting Periods . . . . . . . . . . . . . . . . . . . . . . . . . . . . . . . . . .84
Review of Lesson III . . . . . . . . . . . . . . . . . . . . . . . . . . . . . . . . . . . . . . . . . . . . .86
Lesson IV—Accounts Payable. . . . . . . . . . . . . . . . . . . . . . . . . . . . . . . . . . . . . . . .88
Beginning the Lesson . . . . . . . . . . . . . . . . . . . . . . . . . . . . . . . . . . . . . . . . . . . .88
Accounts Payable Tasks . . . . . . . . . . . . . . . . . . . . . . . . . . . . . . . . . . . . . . . . . .89
Maintain Vendors . . . . . . . . . . . . . . . . . . . . . . . . . . . . . . . . . . . . . . . . . . . . . . .90
Entering a Discount. . . . . . . . . . . . . . . . . . . . . . . . . . . . . . . . . . . . . . . . . . .91
Entering a Purchase Order. . . . . . . . . . . . . . . . . . . . . . . . . . . . . . . . . . . . . . . .92
Printing Purchase Orders. . . . . . . . . . . . . . . . . . . . . . . . . . . . . . . . . . . . . . . . .95
Purchases/Receive Inventory . . . . . . . . . . . . . . . . . . . . . . . . . . . . . . . . . . . . . .96
Payments . . . . . . . . . . . . . . . . . . . . . . . . . . . . . . . . . . . . . . . . . . . . . . . . . . . . .101
Printing Checks. . . . . . . . . . . . . . . . . . . . . . . . . . . . . . . . . . . . . . . . . . . . . . . .104
Display the Vendor Ledger. . . . . . . . . . . . . . . . . . . . . . . . . . . . . . . . . . . . . . .106
Display or Hide General ledger Accounts. . . . . . . . . . . . . . . . . . . . . . . . . . .107
Review of Lesson IV . . . . . . . . . . . . . . . . . . . . . . . . . . . . . . . . . . . . . . . . . . . .108
Lesson V—Accounts Receivable. . . . . . . . . . . . . . . . . . . . . . . . . . . . . . . . . . . . .110
Beginning the Lesson . . . . . . . . . . . . . . . . . . . . . . . . . . . . . . . . . . . . . . . . . . .110
Accounts Receivable Tasks. . . . . . . . . . . . . . . . . . . . . . . . . . . . . . . . . . . . . . .111
Quotes, Sales Orders, and Sales Invoices. . . . . . . . . . . . . . . . . . . . . . . . . . . .112
Entering a Quote. . . . . . . . . . . . . . . . . . . . . . . . . . . . . . . . . . . . . . . . . . . . . . .112
Proceed with Entering the Quote. . . . . . . . . . . . . . . . . . . . . . . . . . . . . . . . . .116
Converting the Quote to a Sales Order. . . . . . . . . . . . . . . . . . . . . . . . . . . . .118
Editing the Sales Order. . . . . . . . . . . . . . . . . . . . . . . . . . . . . . . . . . . . . . . . . .119
Entering the Sales Invoice. . . . . . . . . . . . . . . . . . . . . . . . . . . . . . . . . . . . . . . .121
Printing Invoices . . . . . . . . . . . . . . . . . . . . . . . . . . . . . . . . . . . . . . . . . . . . . . .124
Understanding Backorders. . . . . . . . . . . . . . . . . . . . . . . . . . . . . . . . . . . . . . .125
Entering a Cash Receipt . . . . . . . . . . . . . . . . . . . . . . . . . . . . . . . . . . . . . . . . .127
Analyzing Customer Payments . . . . . . . . . . . . . . . . . . . . . . . . . . . . . . . . . . .129
Using the Collection Manager . . . . . . . . . . . . . . . . . . . . . . . . . . . . . . . . .129
Review of Lesson V . . . . . . . . . . . . . . . . . . . . . . . . . . . . . . . . . . . . . . . . . . . . .130
Lesson VI—Payroll. . . . . . . . . . . . . . . . . . . . . . . . . . . . . . . . . . . . . . . . . . . . . . . .133
Beginning the Lesson . . . . . . . . . . . . . . . . . . . . . . . . . . . . . . . . . . . . . . . . . . .133
Payroll Tasks . . . . . . . . . . . . . . . . . . . . . . . . . . . . . . . . . . . . . . . . . . . . . . . . . .134
Default Information . . . . . . . . . . . . . . . . . . . . . . . . . . . . . . . . . . . . . . . . . . . .135
Maintain Employees . . . . . . . . . . . . . . . . . . . . . . . . . . . . . . . . . . . . . . . . . . . .137
Payroll Entry . . . . . . . . . . . . . . . . . . . . . . . . . . . . . . . . . . . . . . . . . . . . . . . . . .138
Using the Payroll Register. . . . . . . . . . . . . . . . . . . . . . . . . . . . . . . . . . . . . . . .140
Print Paychecks . . . . . . . . . . . . . . . . . . . . . . . . . . . . . . . . . . . . . . . . . . . . . . . .141
Analyzing Employee Earnings . . . . . . . . . . . . . . . . . . . . . . . . . . . . . . . . . . . .143
Review of Lesson VI . . . . . . . . . . . . . . . . . . . . . . . . . . . . . . . . . . . . . . . . . . . .143
Lesson VII—Inventory . . . . . . . . . . . . . . . . . . . . . . . . . . . . . . . . . . . . . . . . . . . .145
Beginning the Lesson . . . . . . . . . . . . . . . . . . . . . . . . . . . . . . . . . . . . . . . . . . .145
Tracking Inventory Items. . . . . . . . . . . . . . . . . . . . . . . . . . . . . . . . . . . . . . . .146
Setting Up an Inventory Item . . . . . . . . . . . . . . . . . . . . . . . . . . . . . . . . . .146
Inventory and Purchases. . . . . . . . . . . . . . . . . . . . . . . . . . . . . . . . . . . . . . . . .150
Inventory and Sales. . . . . . . . . . . . . . . . . . . . . . . . . . . . . . . . . . . . . . . . . . . . .151
iv
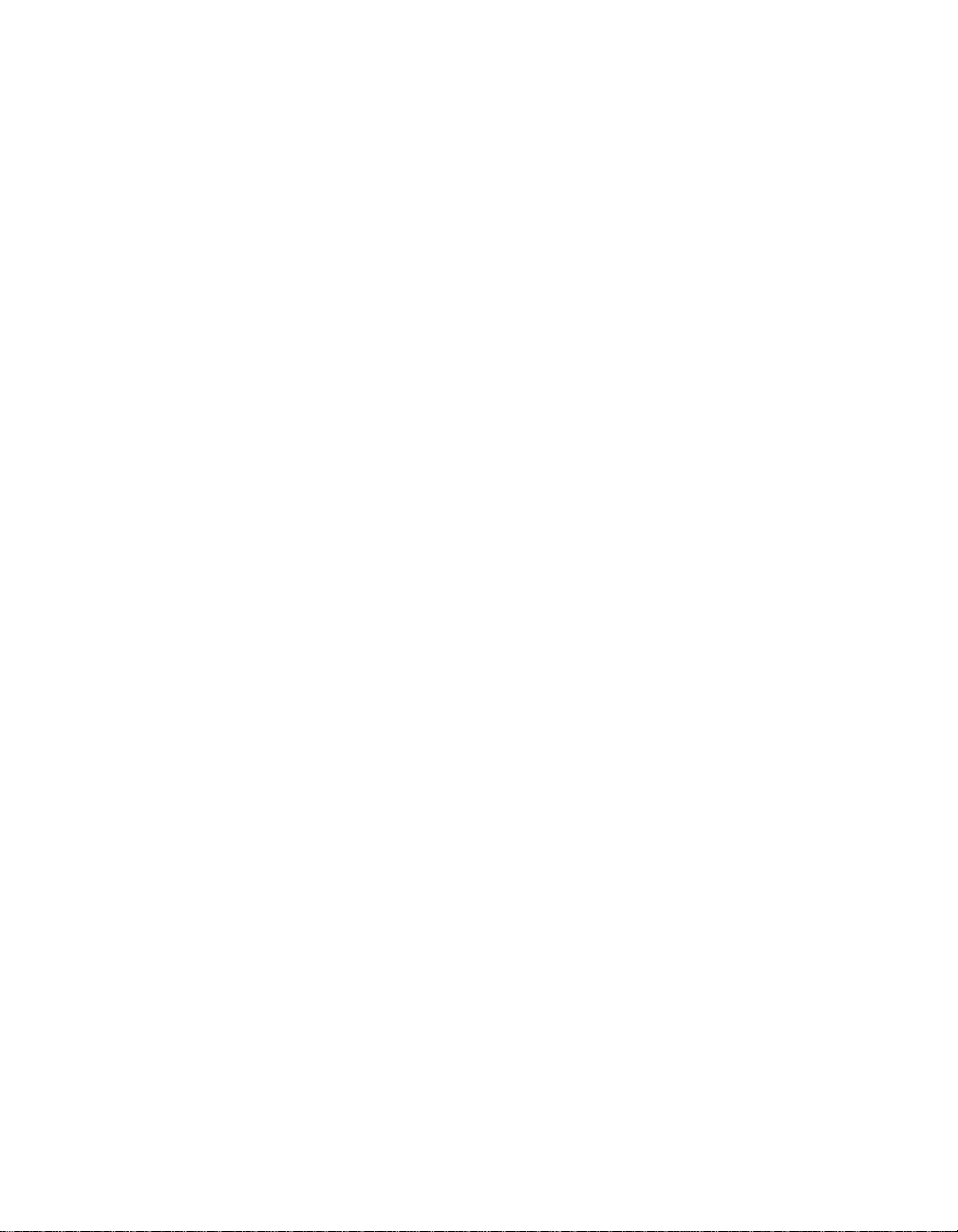
Inventory Adjustments . . . . . . . . . . . . . . . . . . . . . . . . . . . . . . . . . . . . . . . . . 152
Maintaining Item Prices . . . . . . . . . . . . . . . . . . . . . . . . . . . . . . . . . . . . . . . . 153
Review of Lesson VII. . . . . . . . . . . . . . . . . . . . . . . . . . . . . . . . . . . . . . . . . . . 156
Lesson VIII—Job Costing . . . . . . . . . . . . . . . . . . . . . . . . . . . . . . . . . . . . . . . . . 157
Beginning the Lesson. . . . . . . . . . . . . . . . . . . . . . . . . . . . . . . . . . . . . . . . . . . 157
Job Costs. . . . . . . . . . . . . . . . . . . . . . . . . . . . . . . . . . . . . . . . . . . . . . . . . . . . . 158
Setting Up a Job . . . . . . . . . . . . . . . . . . . . . . . . . . . . . . . . . . . . . . . . . . . . . . . 159
Copying a Job ID . . . . . . . . . . . . . . . . . . . . . . . . . . . . . . . . . . . . . . . . . . . 162
Job Costing and Purchasing . . . . . . . . . . . . . . . . . . . . . . . . . . . . . . . . . . . . . 164
Job Cost and Payroll . . . . . . . . . . . . . . . . . . . . . . . . . . . . . . . . . . . . . . . . . . . 165
Job Costing and Sales. . . . . . . . . . . . . . . . . . . . . . . . . . . . . . . . . . . . . . . . . . . 167
Job Cost Reports . . . . . . . . . . . . . . . . . . . . . . . . . . . . . . . . . . . . . . . . . . . . . . 171
Review of Lesson VIII . . . . . . . . . . . . . . . . . . . . . . . . . . . . . . . . . . . . . . . . . . 172
Lesson IX—Company Administration. . . . . . . . . . . . . . . . . . . . . . . . . . . . . . . 173
Beginning the Lesson. . . . . . . . . . . . . . . . . . . . . . . . . . . . . . . . . . . . . . . . . . . 173
Memorized Transactions. . . . . . . . . . . . . . . . . . . . . . . . . . . . . . . . . . . . . . . . 174
User IDs and Passwords . . . . . . . . . . . . . . . . . . . . . . . . . . . . . . . . . . . . . . . . 178
Audit Trail . . . . . . . . . . . . . . . . . . . . . . . . . . . . . . . . . . . . . . . . . . . . . . . . . . . 181
Removing User/Password Protection . . . . . . . . . . . . . . . . . . . . . . . . . . . . . 184
Review of Lesson IX. . . . . . . . . . . . . . . . . . . . . . . . . . . . . . . . . . . . . . . . . . . . 185
Lesson X—Time & Billing . . . . . . . . . . . . . . . . . . . . . . . . . . . . . . . . . . . . . . . . . 186
Beginning the Lesson. . . . . . . . . . . . . . . . . . . . . . . . . . . . . . . . . . . . . . . . . . . 186
Restoring the Sample Company Data . . . . . . . . . . . . . . . . . . . . . . . . . . . . . 187
Setting Up Tutorial Global Options. . . . . . . . . . . . . . . . . . . . . . . . . . . . . . . 188
Changing the System Date . . . . . . . . . . . . . . . . . . . . . . . . . . . . . . . . . . . . . . 188
The Time & Billing Process. . . . . . . . . . . . . . . . . . . . . . . . . . . . . . . . . . . . . . 189
Recording Time Tickets . . . . . . . . . . . . . . . . . . . . . . . . . . . . . . . . . . . . . . . . 190
Entering a Time Ticket. . . . . . . . . . . . . . . . . . . . . . . . . . . . . . . . . . . . . . . 190
Using a Weekly Time Sheet . . . . . . . . . . . . . . . . . . . . . . . . . . . . . . . . . . . 195
Recording Expense Tickets . . . . . . . . . . . . . . . . . . . . . . . . . . . . . . . . . . . . . . 198
Entering Billable Expense Tickets . . . . . . . . . . . . . . . . . . . . . . . . . . . . . . 198
Entering a Non-Billable Expense Ticket. . . . . . . . . . . . . . . . . . . . . . . . . 201
Entering a Reimbursable Expense . . . . . . . . . . . . . . . . . . . . . . . . . . . . . . . . 202
Using Time and Expense Tickets . . . . . . . . . . . . . . . . . . . . . . . . . . . . . . . . . 202
Pay Our Employee . . . . . . . . . . . . . . . . . . . . . . . . . . . . . . . . . . . . . . . . . . 203
Reimburse Our Employee for Out-of-Pocket Expenses. . . . . . . . . . . . 204
Record the Company Check Issued to the Outside Printer . . . . . . . . . 205
Bill Our Customer for the Work Completed . . . . . . . . . . . . . . . . . . . . . . . 206
What Happens Next?. . . . . . . . . . . . . . . . . . . . . . . . . . . . . . . . . . . . . . . . . . . 211
Review of Lesson IX. . . . . . . . . . . . . . . . . . . . . . . . . . . . . . . . . . . . . . . . . . . . 211
v
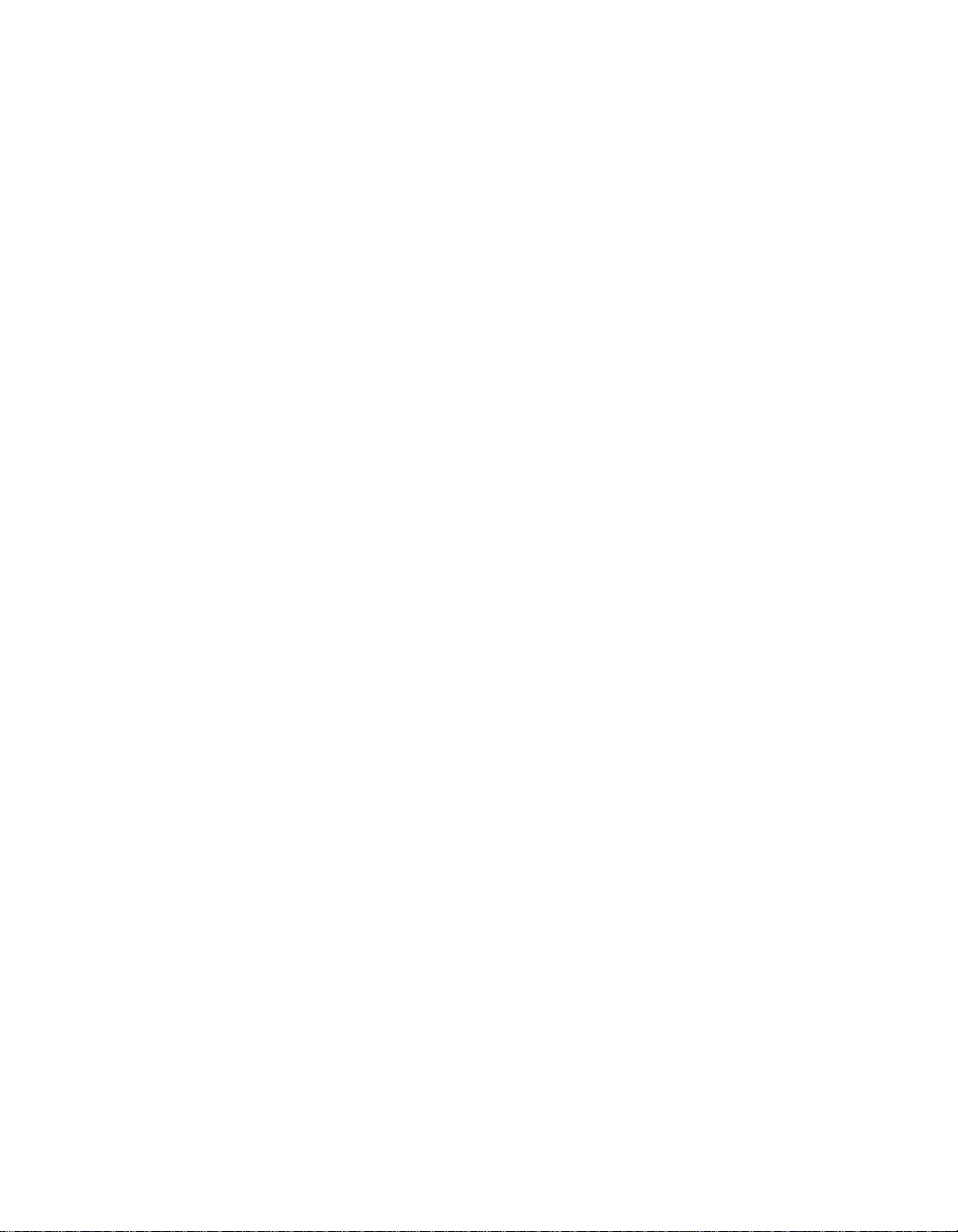
Table of Contents
Getting Started Guide
AppendixAConverting Quicken Data to Peachtree Accounting
Understanding the Conversion Process. . . . . . . . . . . . . . . . . . . . . . . . . . . . . . .214
Overview . . . . . . . . . . . . . . . . . . . . . . . . . . . . . . . . . . . . . . . . . . . . . . . . . . . . . . . .214
Converting from Quicken 99. . . . . . . . . . . . . . . . . . . . . . . . . . . . . . . . . . . . .215
Exporting Quicken Data . . . . . . . . . . . . . . . . . . . . . . . . . . . . . . . . . . . . . . . . . . .216
Preparing for the Quicken Export. . . . . . . . . . . . . . . . . . . . . . . . . . . . . . . . .216
Reviewing Payee and Class Names. . . . . . . . . . . . . . . . . . . . . . . . . . . . . .216
Reviewing Accounts and Categories. . . . . . . . . . . . . . . . . . . . . . . . . . . . .216
Printing Quicken Checks and Reports. . . . . . . . . . . . . . . . . . . . . . . . . . .217
Creating a Directory for the Exported Files . . . . . . . . . . . . . . . . . . . . . . . . .217
Exporting Data from the Windows Version of Quicken. . . . . . . . . . . . . . .218
Exporting Data from the MS-DOS version of Quicken. . . . . . . . . . . . . . . .219
Checking What You’ve Exported . . . . . . . . . . . . . . . . . . . . . . . . . . . . . . .220
Create a New Company in Peachtree Accounting. . . . . . . . . . . . . . . . . . . . . . .221
Setting Up a New Company. . . . . . . . . . . . . . . . . . . . . . . . . . . . . . . . . . . . . .221
Completing Setup . . . . . . . . . . . . . . . . . . . . . . . . . . . . . . . . . . . . . . . . . . . . . .223
Deleting Default Information. . . . . . . . . . . . . . . . . . . . . . . . . . . . . . . . . .223
Make a Backup . . . . . . . . . . . . . . . . . . . . . . . . . . . . . . . . . . . . . . . . . . . . . .223
Importing Quicken Data . . . . . . . . . . . . . . . . . . . . . . . . . . . . . . . . . . . . . . . . . . .224
Stepping Through the Quicken Import Process. . . . . . . . . . . . . . . . . . . . . .224
Converting Quicken Accounts and Categories. . . . . . . . . . . . . . . . . . . . . . .225
Selecting Quicken Accounts to Convert (Part 1 of 6). . . . . . . . . . . . . . .226
Selecting Quicken Categories to Convert (Part 2 of 6). . . . . . . . . . . . . .228
Converting Quicken Payee and Class Names. . . . . . . . . . . . . . . . . . . . . . . .230
Converting Quicken Payees to Peachtree Vendors (Part 3 of 6). . . . . .231
Converting Quicken Payees to Peachtree Customers (Part 4 of 6). . . .232
Converting Quicken Classes to Peachtree Jobs (Part 5 of 6) . . . . . . . . .233
Converting Quicken Payees to Peachtree Employees (Part 6 of 6). . . .234
Balancing Transactions . . . . . . . . . . . . . . . . . . . . . . . . . . . . . . . . . . . . . . .235
What to Do After Importing . . . . . . . . . . . . . . . . . . . . . . . . . . . . . . . . . . . . .235
Setting Up Necessary Accounts. . . . . . . . . . . . . . . . . . . . . . . . . . . . . . . . .236
Setting Up Sales Tax Information. . . . . . . . . . . . . . . . . . . . . . . . . . . . . . .239
Identify Unnumbered Payment Transactions. . . . . . . . . . . . . . . . . . . . .239
Posting Transactions . . . . . . . . . . . . . . . . . . . . . . . . . . . . . . . . . . . . . . . . .240
Checking the Results . . . . . . . . . . . . . . . . . . . . . . . . . . . . . . . . . . . . . . . . .240
Getting Acquainted . . . . . . . . . . . . . . . . . . . . . . . . . . . . . . . . . . . . . . . . . .240
Troubleshooting the Quicken Conversion. . . . . . . . . . . . . . . . . . . . . . . . . . . . .241
Frequently Asked Questions. . . . . . . . . . . . . . . . . . . . . . . . . . . . . . . . . . . . . .241
AppendixBConverting QuickBooks Data to Peachtree Accounting
Overview . . . . . . . . . . . . . . . . . . . . . . . . . . . . . . . . . . . . . . . . . . . . . . . . . . . . . . . .246
Preparing for the QuickBooks Conversion . . . . . . . . . . . . . . . . . . . . . . . . . . . .247
Setting up QuickBooks. . . . . . . . . . . . . . . . . . . . . . . . . . . . . . . . . . . . . . . . . .247
Back up our QuickBooks company data. . . . . . . . . . . . . . . . . . . . . . . . . . . .248
Converting a QuickBooks Company . . . . . . . . . . . . . . . . . . . . . . . . . . . . . . . . .249
Stepping Through the Conversion Process. . . . . . . . . . . . . . . . . . . . . . . . . .249
vi
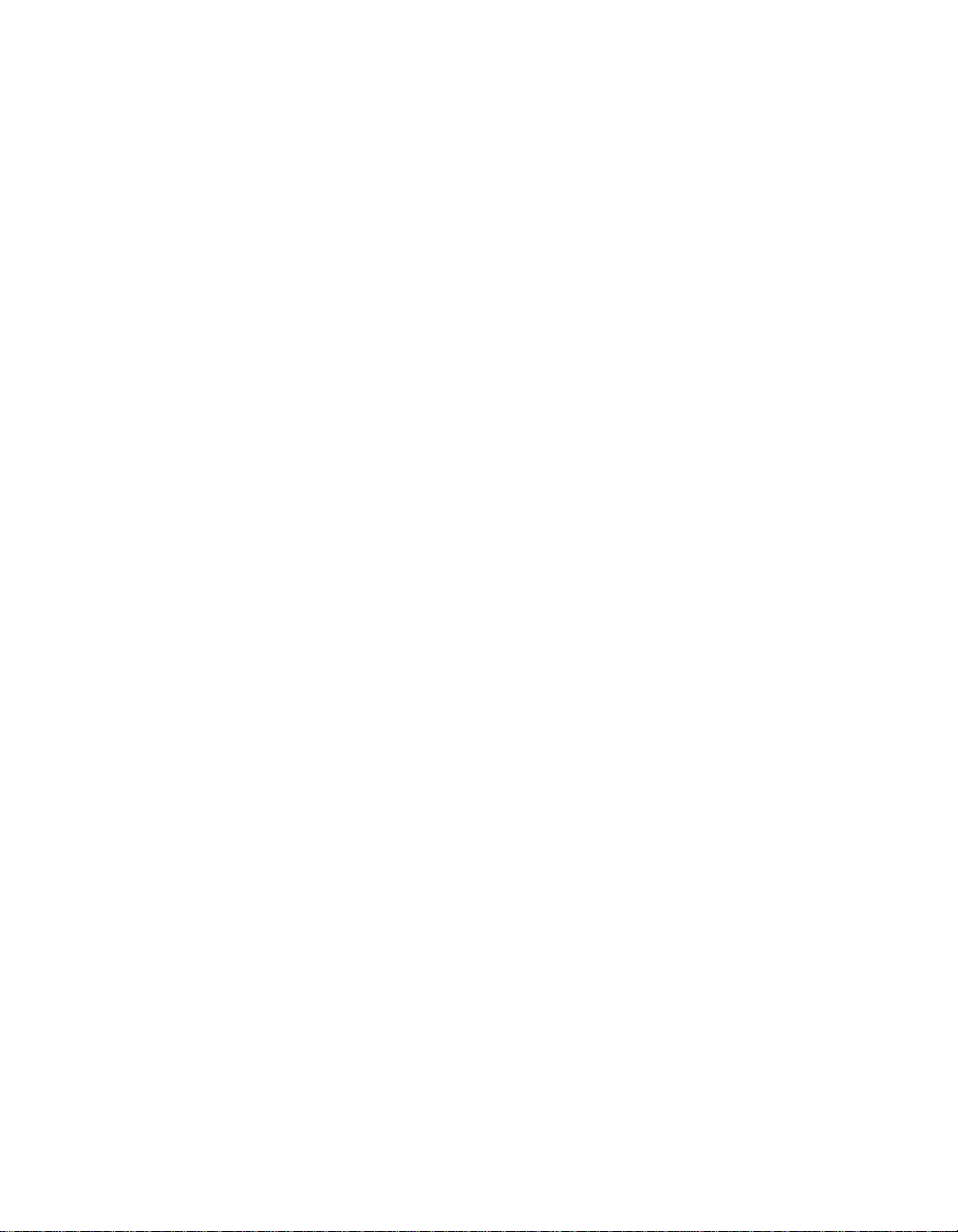
What QuickBooks Data Is Converted. . . . . . . . . . . . . . . . . . . . . . . . . . . . . . . . 255
Field Comparison Lists . . . . . . . . . . . . . . . . . . . . . . . . . . . . . . . . . . . . . . . . . 255
Converting Address Fields . . . . . . . . . . . . . . . . . . . . . . . . . . . . . . . . . . . . . . 255
Converting Company Information . . . . . . . . . . . . . . . . . . . . . . . . . . . . . . . 257
Converting Chart of Accounts . . . . . . . . . . . . . . . . . . . . . . . . . . . . . . . . . . . 258
Converting Customers . . . . . . . . . . . . . . . . . . . . . . . . . . . . . . . . . . . . . . . . . 260
Converting Sales Taxes . . . . . . . . . . . . . . . . . . . . . . . . . . . . . . . . . . . . . . . . . 262
Converting Vendors . . . . . . . . . . . . . . . . . . . . . . . . . . . . . . . . . . . . . . . . . . . 262
Converting Payroll Setup Information . . . . . . . . . . . . . . . . . . . . . . . . . . . . 264
Assign W-2 Payroll Fields in Peachtree Accounting . . . . . . . . . . . . . . . 266
Assign Payroll Fields for EmployEE- and EmployER-Paid Ta xes . . . . 267
Set Up Local Taxes after Converting from QuickBooks. . . . . . . . . . . . 268
Converting Employees. . . . . . . . . . . . . . . . . . . . . . . . . . . . . . . . . . . . . . . . . . 270
Converting Inventory Items . . . . . . . . . . . . . . . . . . . . . . . . . . . . . . . . . . . . . 273
Converting Jobs . . . . . . . . . . . . . . . . . . . . . . . . . . . . . . . . . . . . . . . . . . . . . . . 275
After Converting. . . . . . . . . . . . . . . . . . . . . . . . . . . . . . . . . . . . . . . . . . . . . . . . . 277
Understanding Balances after Converting from QuickBooks. . . . . . . . . . 277
Setting Up a Cash-Basis Company. . . . . . . . . . . . . . . . . . . . . . . . . . . . . . . . 278
Troubleshooting the Conversion from QuickBooks. . . . . . . . . . . . . . . . . . . . 280
Common Errors. . . . . . . . . . . . . . . . . . . . . . . . . . . . . . . . . . . . . . . . . . . . . . . 280
“No Name” Displays as Company Name after the Conversion. . . . . . 280
Accounts Do Not Have Account Numbers . . . . . . . . . . . . . . . . . . . . . . 280
Retained Earnings Account Not Found . . . . . . . . . . . . . . . . . . . . . . . . . 280
Accounts Payable and Accounts Receivable Accounts Not Found . . . 281
Company Already Exists and Cannot be Converted. . . . . . . . . . . . . . . 281
Troubleshooting Error Messages . . . . . . . . . . . . . . . . . . . . . . . . . . . . . . . . . 281
Comparing QuickBooks to Peachtree. . . . . . . . . . . . . . . . . . . . . . . . . . . . . . . . 282
Accounting Methods. . . . . . . . . . . . . . . . . . . . . . . . . . . . . . . . . . . . . . . . . . . 282
Inventory . . . . . . . . . . . . . . . . . . . . . . . . . . . . . . . . . . . . . . . . . . . . . . . . . . . . 283
Inventory Costing Method. . . . . . . . . . . . . . . . . . . . . . . . . . . . . . . . . . . . 283
Company Information . . . . . . . . . . . . . . . . . . . . . . . . . . . . . . . . . . . . . . . . . 283
Tasks. . . . . . . . . . . . . . . . . . . . . . . . . . . . . . . . . . . . . . . . . . . . . . . . . . . . . . . . . . . 284
vii
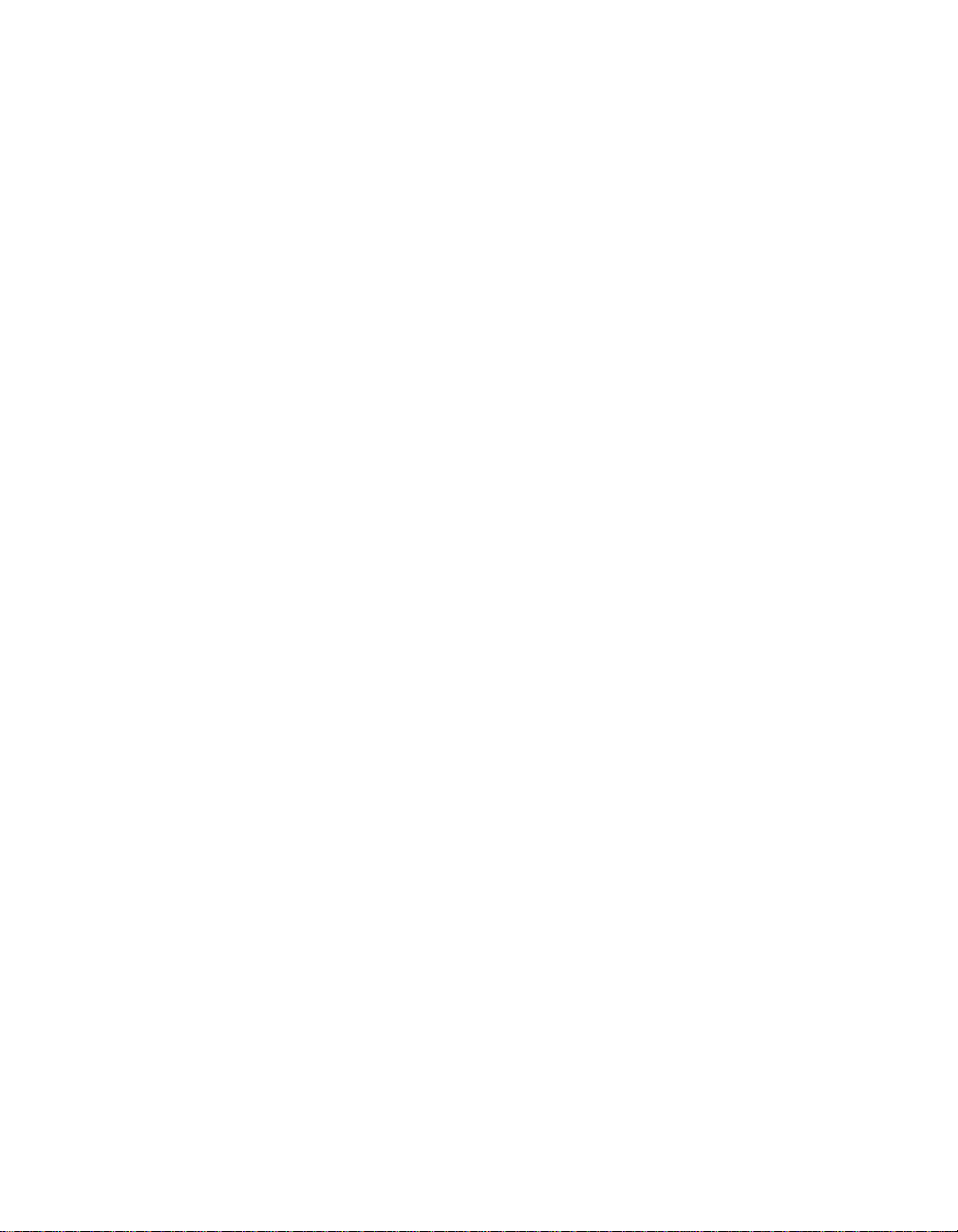
Table of Contents
Getting Started Guide
viii
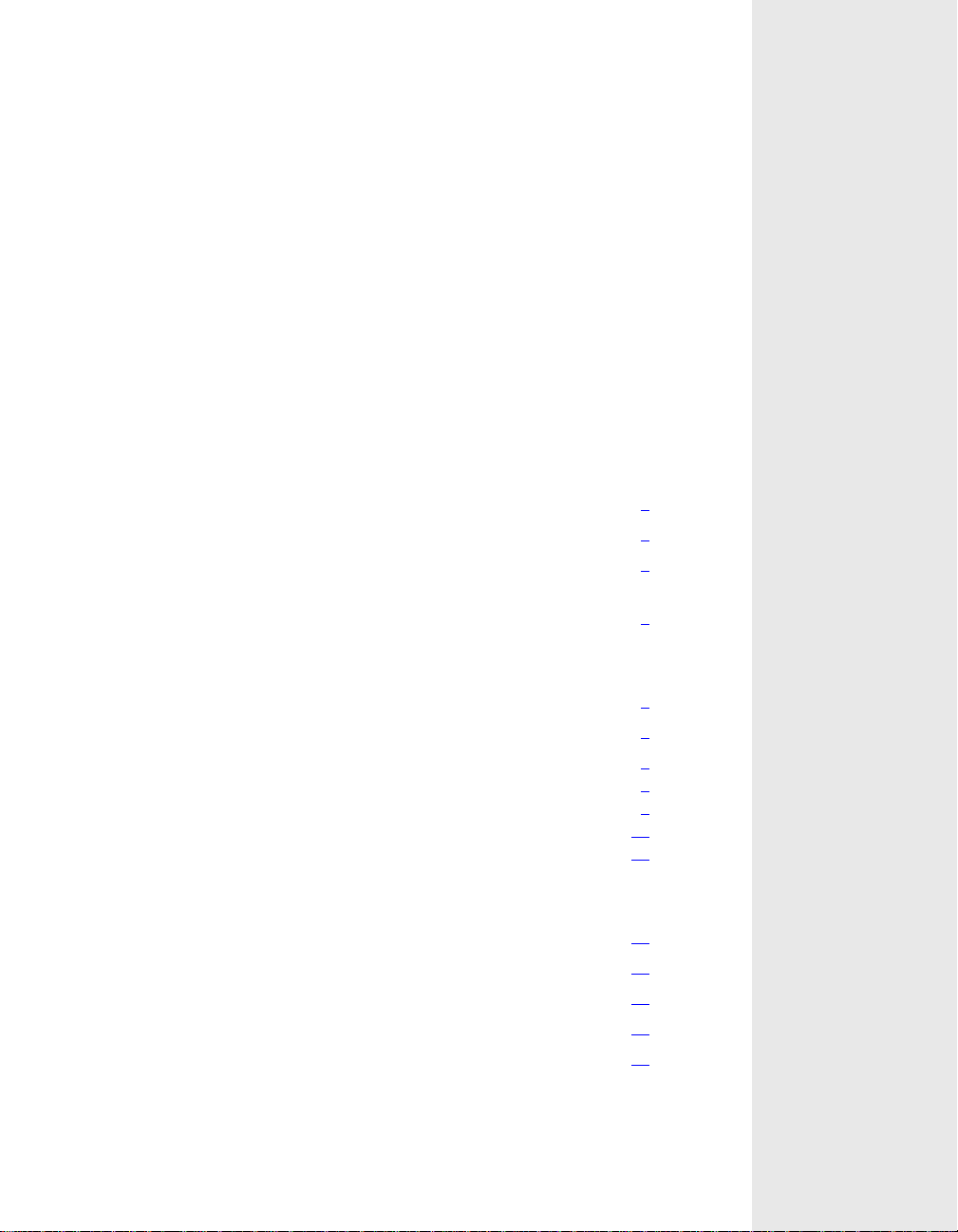
Introducing and Installing Peachtree Accounting
Introducing Peachtree Accounting
About This Guide 2
System Requirements 3
Contents of the Peachtree Accounting Package 4
Contents of the Peachtree Accounting
Compact Disc 4
Installing Peachtree Accounting
Installing Peachtree Accou n ti ng 5
Installing Online Documentation 7
Installing Peachtree Accounting on a Network 8
Network Considerations 8
Installing on a Client/Server Network 9
Installing on a Peer-to-Peer Network 11
About Record and File Locking 14
1
What’s Next?
Registering Peachtree Accounting 17
Practicing with Sample Data and Tutorials 18
Peachtree Technical Support 21
Uninstalling Peachtree Accounting 23
Troubleshooting Installation 24
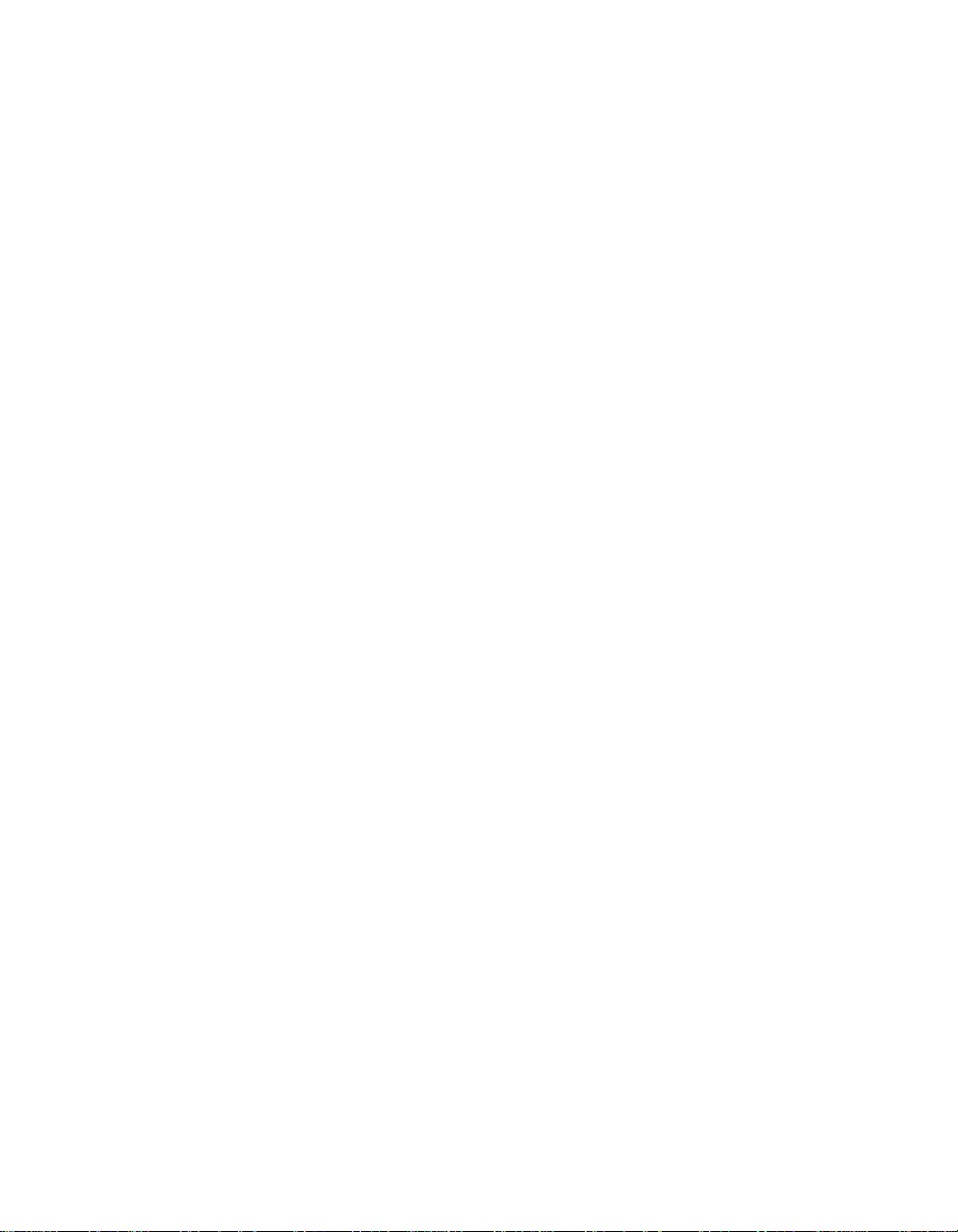
Introducing and Installi ng Peach tree Accou nt ing
1
Getting Started Guide
• Introducing and Installing
Peachtree Accounting •
Introducing Peachtree Complete Accounting Release 7
Welcome to Peachtree Complete Accounting—the award-winning
accounting solution for small business success. Peachtree Complete
Accounting contains all the powerful accounting features of Peachtree
Accounting plus more complex accounting tools such as Job Costing, Fixed
Assets and Time & Billing. Peachtree Complete is the advanced accounting
solution for companies that want to better manage their time, books, and
business.
About This Guide
This guide and the User’s Guide refer to Peachtree Complete Accounting as
Peachtree Accounting.
Before you begin using Peachtree Accounting, be sure to read this guide for
installation instructions, conversion instructions (if you have existing data),
and other important issues. This guide includes the following information:
• System requirements for installation
• Instructions for installing Peachtree Accounting
• Installation troubleshooting tips
• Information about converting existing data
• Instructions for setting up a new company
• Hands-on tutorials that demonstrate common features of Peachtree
Accounting using sample data
• Instructions for converting existing Quicken and QuickBooks data
2
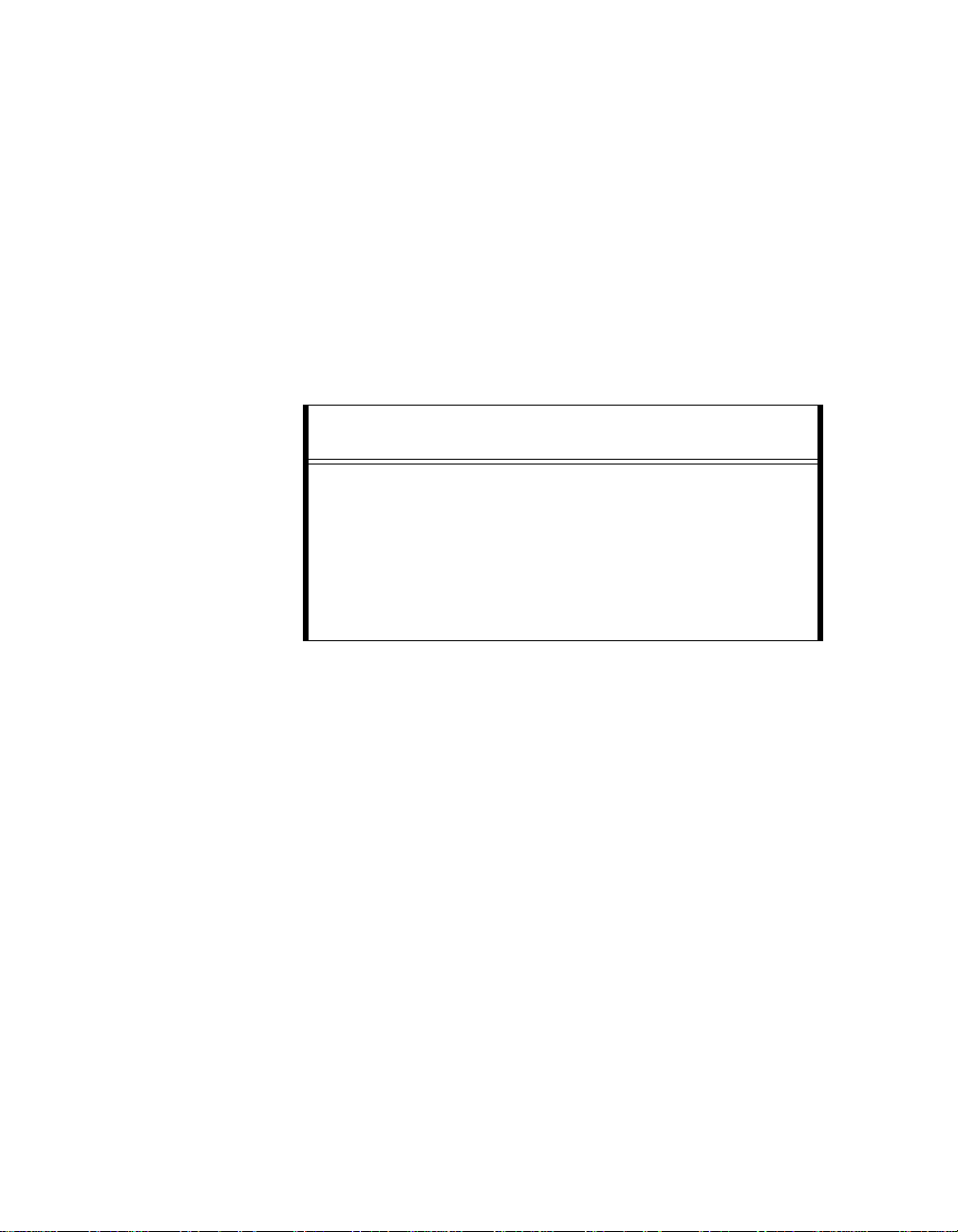
System Requirements
To install Peachtree Accounting, you need the following hardware and
software:
• 100% IBM PC compatible computer with a 486 processor (or
higher)
• 12 MB (megabytes) of RAM (random access memory); 16 MB or
higher is recommended
• Microsoft Windows 95, Windows 98, or Windows NT 4
• Hard disk with the following free space requirements:
Introducing Peachtree Complete Accoun ting Re leas e 7
System Requirements
Installation Component Diskette
Peachtree Complete Accounting 42 MB 44 MB*
Peachtree Fixed Assets 2 MB 2 MB*
Peachtree Online Tutorial 7 MB 42 MB
Adobe Acrobat Reader 3.02 and
online manuals
Install
N/A 15 MB
Compact
Disc Install
Note: The recommended Peachtree Accounting memory
requirements are in addition to the me mory required by y our syst em
software and memory used when entering company data.
*Peachtree Fixed Assets is automatically included if you choose the
Standard setup option while installing Peachtree Complete
Accounting from the Peachtree Complete Accounting compact disc.
• MPC compatible CD-ROM drive (if you intend to use the compact
disc version of Peachtree Accounting and multimedia features)
• VGA or SVGA monitor that can display a minimum of 256 colors;
SVGA monitor is recommended if using the compact disc version
Do not use large fonts—Peachtree will not display properly.
• 8-bit or 16-bit SoundBlaster compatible sound card (if using
multimedia sound enhancements included on the compact disc)
• Printers supported by Micros oft Windows 95 or Windows NT 4
• Mouse or compatible pointing device
3
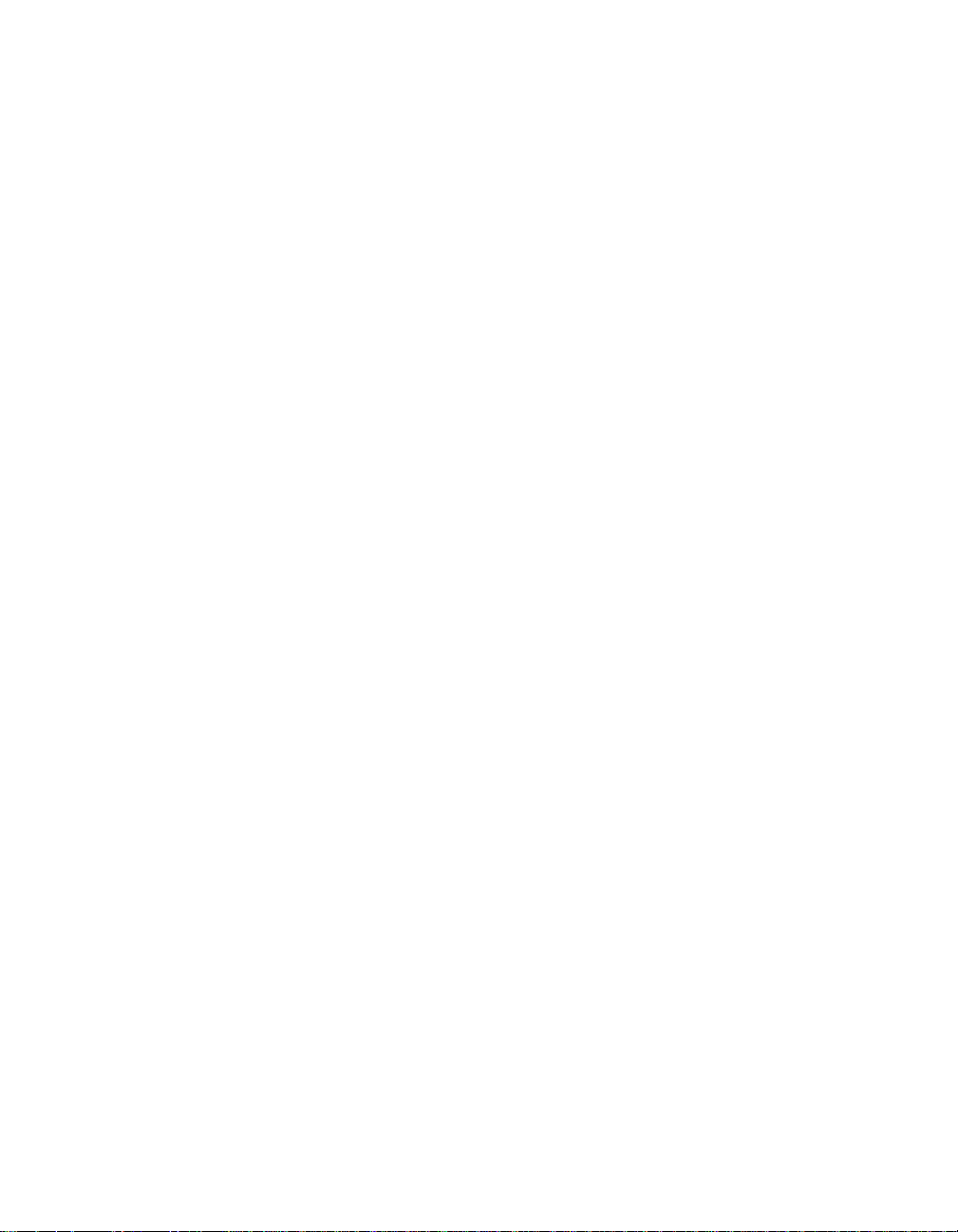
Introducing and Installi ng Peach tree Accou nt ing
1
Getting Started Guide
Contents of the Peachtree Accounting Package
The Peachtree Accounting software package includes the following items:
• Peachtree Complete Accounting Release 7 Compact Disc
For a complete description of the Peachtree compact disc contents,
see the following section.
Note: Diskettes are included in some upgrade versions of Peachtree
Accounting, if request ed. If you purchased a new product, only the
compact disc version is included. A Floppy Disk Order Form is
included if you require this type of media.
• Peachtree Complete Accounting Getting Started Guide
• Peachtree Complete Accounting User’s Guide
• Peachtree Fixed Assets User’s Guide
• PeachLink 2.0 Compact Disc and PeachLink User’s Guide
For a complete description of the PeachLink compact disc contents,
refer to the PeachLink User’s Guide.
• Peachtree Products and Services Brochure (including information
about Technical Support options, Peachtree Tax Service, Peachtree
Training services, and additional products)
• Peachtree Business Checks & Forms Catalog
Contents of the Peachtree Accounting Compact Disc
The Peachtree Accounting compact disc includes the following items:
• Peachtree Complete Accounting Release 7
This package includes the Peachtree Complete Accounting setup
program, the Peachtree Complete Accounting program, Peachtree
Fixed Assets program, Peachtree Accounting Help, standard
Peachtree Accounting forms, online tutorial, and sample company
data.
• Online versions of the Peachtree Accounting manuals
• Adobe Acrobat Reader 3.02
This program allows you to open electronic documents in Portable
Document Format (PDF). You must have Adobe Acrobat Reader
installed before viewing the online versions of the Peachtree
Accounting manuals.
4
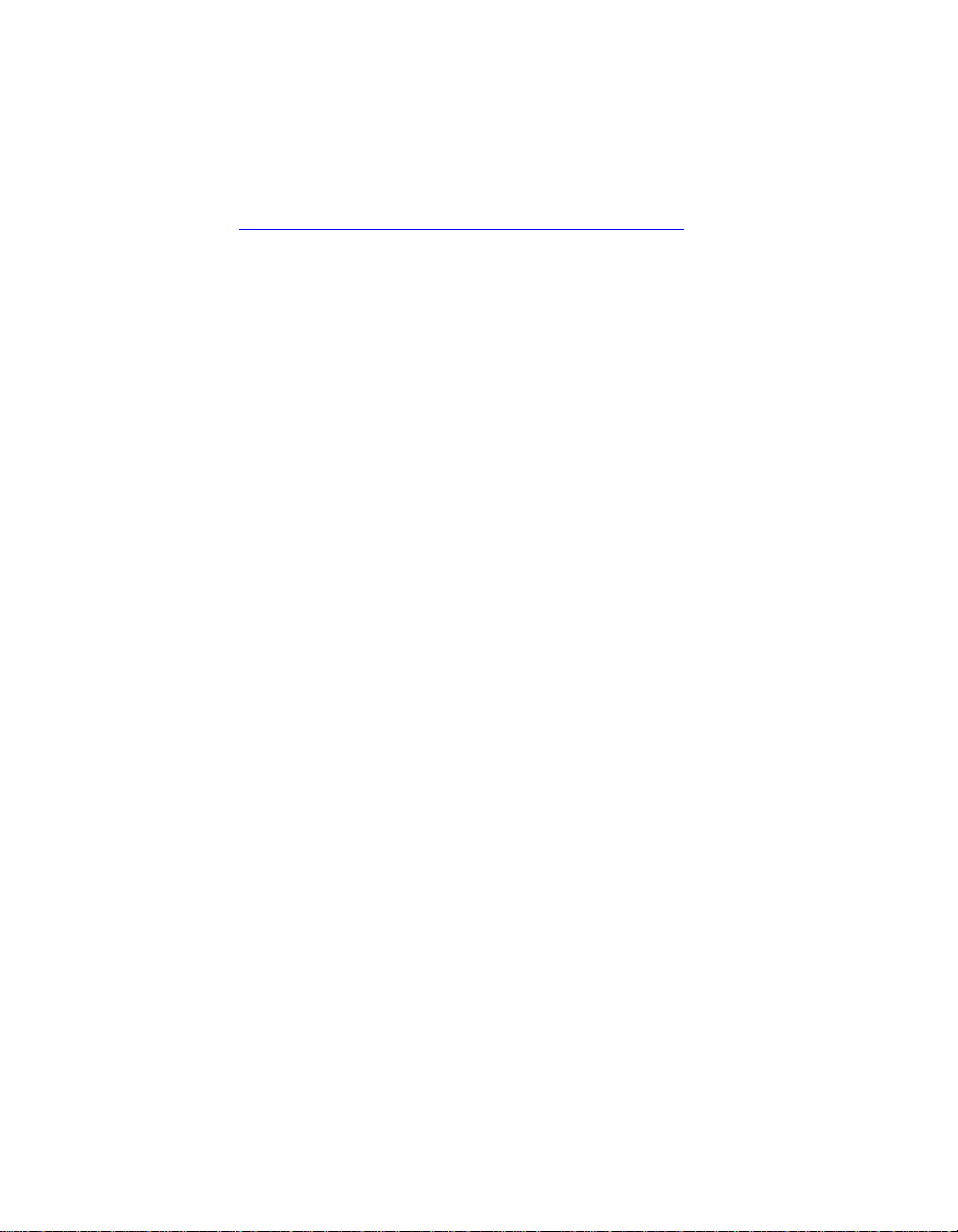
Contents of the Peachtree Accounting Compact Disc
Installing Peachtree Accounting
The following instructions explain how to perform a standard (or upgrade)
installation of Peachtree Accounting. If you are using a network, refer to
Installing Peachtree Accounting on a Network” on page 8.
“
1 Turn on your computer and start Windows.
Peachtree Accounting setup requires Windows 95, Windows 98, or
Windows NT 4.
2 Exi t all pr ogram s a nd di sable virus -pr otec tion a nd scr ee n sav er pr ogra ms on
your computer.
This frees up memory and avoids interfer ence with the Peachtree
Accounting setup process.
3 Insert the Peachtree Accounting compact disc in your CD-ROM drive; or,
insert Peachtree Diskette #1 in the diskette drive.
If you are installing from compact disc, the Welcome menu appears.
Click Install Peachtree Accounting, and continue with the next step.
If you are installing from diskettes or the Welcome menu does not
automatically appear onscreen, do the following: Select Start, then Run.
Type A:SETUP and select OK. (Substitute the appropriate drive letter
for your diskette or CD-ROM drive.)
4 Follow the onscreen instructions until the Peachtree Accounting Setup
window appears. Review the installation instructions and select Nex t.
Installing Peachtree Accounting
5 Read the Licensing Agreement, and select Yes if you accept the terms.
The Select Setup T ype window offers up to four setup choices dependin g
on if you are a new or previous user.
6 Click an installation option button, and follow the instructions displayed,
clicking Next to conti nue.
• Standard: Installs everything you need to begin running Peachtree
Accounting. You cannot change the location where the program will
be installed if you select this option.
• Upgrade: This option upgrades you from a previous version of
Peachtree Accounting, maintaining your existing setup settings.
•Custom: You can set a different path for the program or data files
using this option, or choose which components of Peachtree
Accounting you want to install.
•Network: This option allows you to install program and data files in
a network environment.
5
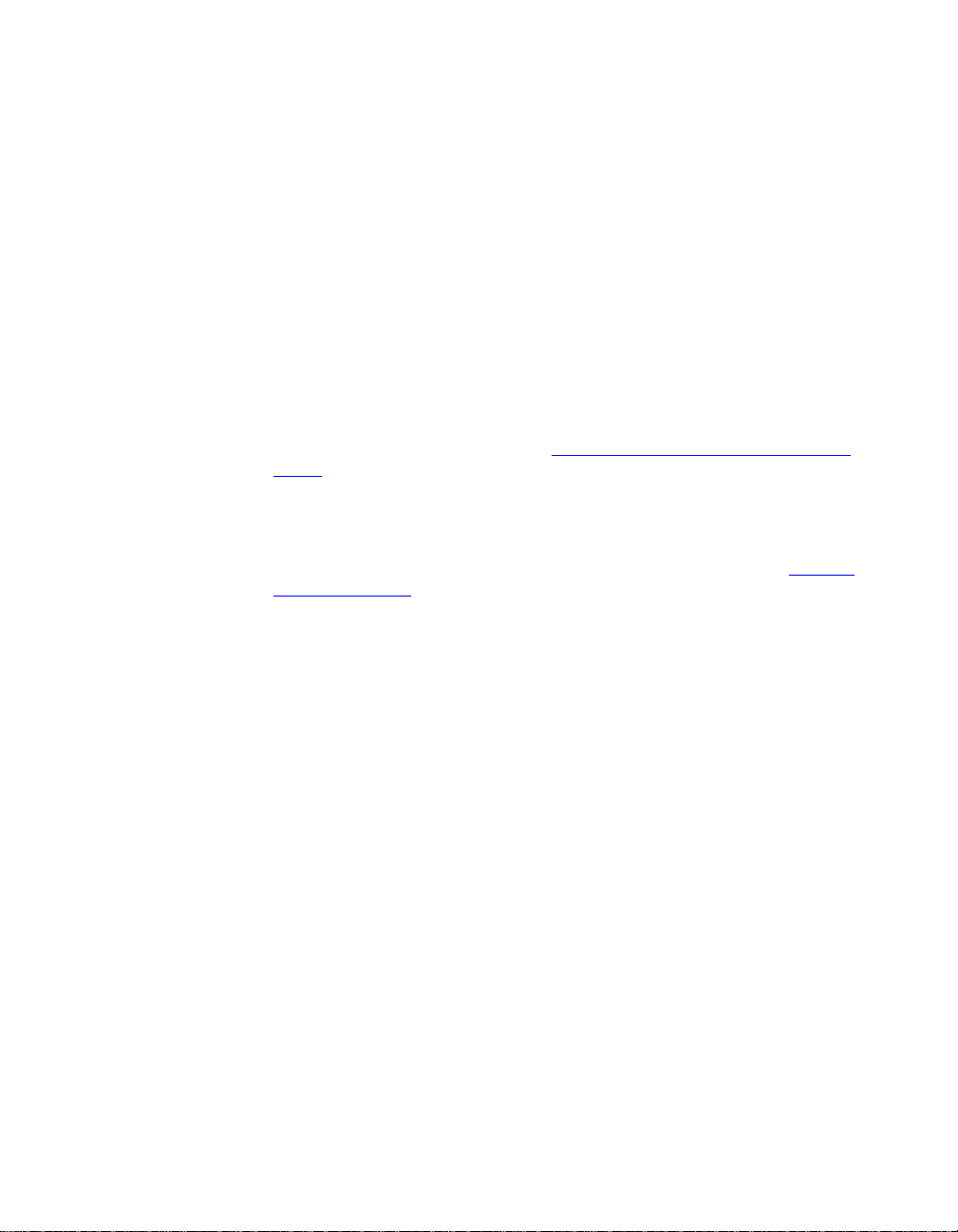
Introducing and Installi ng Peach tree Accou nt ing
1
Getting Started Guide
7 In the Select Peachtree Accounting Program Folder window, change the
name of the Peachtree Complete Accounting program folder, if necessary.
Click Next to begin installing.
If you are installing from diskette, follow the prompts and insert
additional diskettes as needed.
8 A final window displays , indicating the successful completion of
installation.
• Read: Select this to view the Peachtree Accounting Release Notes file.
• Begin: Select this option to launch Peachtree Accounting.
•Return: Select this option to return to Windows.
After installing Peachtree Accounting, you can optionally install the online
manuals. For more information, see “
page 7.
When finished with the setup process, you can set up a new Peachtree
Accounting company, explore sample company data, or convert existing
company data from a previous version of Peachtree Accounting. For more
information on what to do after installing Peachtree Accounting, see “
Next?” on page 17.
Installing Online Documentation” on
What’s
6
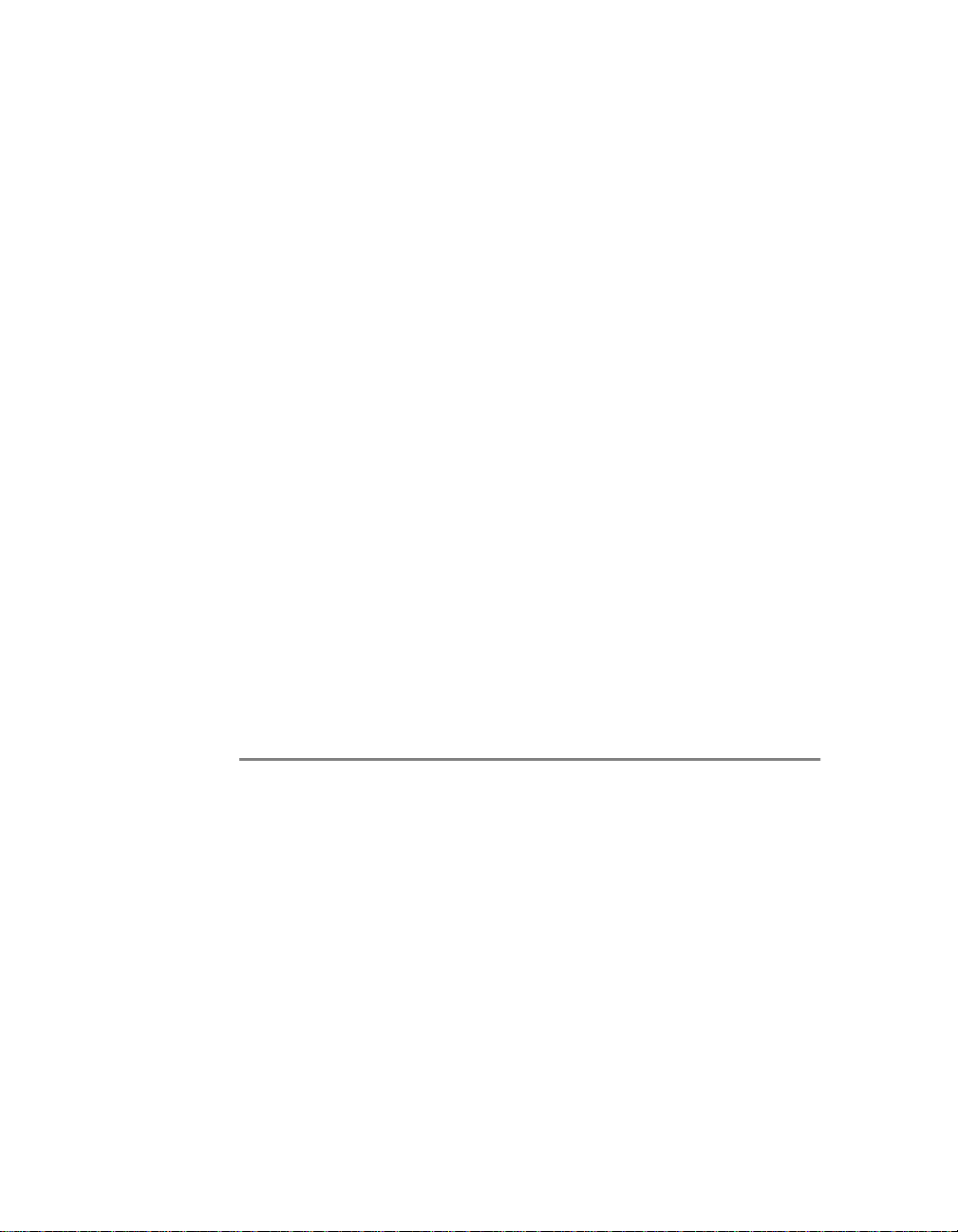
Contents of the Peachtree Accounting Compact Disc
Installing Onlin e Doc umentation
Electronic versions of the Peachtree Accounting manuals are included on the
Peachtree Accounting compact disc. To display or use these documents, you
must have Adobe Acrobat 3 (or higher) installed on your computer.
Use the following procedure to install Adobe Acrobat Reader and Peachtree
Accounting online manuals.
1 If proceeding after installing Peachtree Accounting from the compact disc,
select Install Online Documentation from the Welcome menu.
— OR —
1 If you completed the Peachtree installation earlier and now want to load
the online manuals, do the following:
• Exit all programs and disable virus-protection and screen saver
programs on your computer.
• Insert the Peachtree Accounting compact disc in your CD-ROM
drive.
• A Welcome menu displays. Select Install Online Documentation,
and continue with the next step.
If the Peachtree Welcome menu does not display, select R un from the
Start menu. Type D:\DOC\SETUP and select OK. Substitute the
appropriate drive letter for your CD-ROM drive.
2 Follow the prompts to install the online manuals and Adobe Acrobat
Reader (if necessary).
Installing Online Documentation
Displaying the Peachtree Accounting Online Manuals
1 From the Start menu, select Programs, and then point to the Peachtree
Accounting folder (or the name of th e prog ram folder you cho se during the
Online Documentation setup).
2 Select the manual you want to read.
• Getting Started Guide: the online version of the Peachtree Complete
Accounting User’s Guide (PCWGS.PDF)
• Use r’s Guide: the online version of the Peachtree Complete
Accounting User’s Guide (PCWUG.PDF)
• Fixed Assets User’s Guide: the online version of the Peachtree Fixed
Assets User’s Guide (PCWFAUG.P DF )
For complete information on using Adobe Acrobat Reader, refer to the
Online Guides installed with the Acrobat Reader program.
7
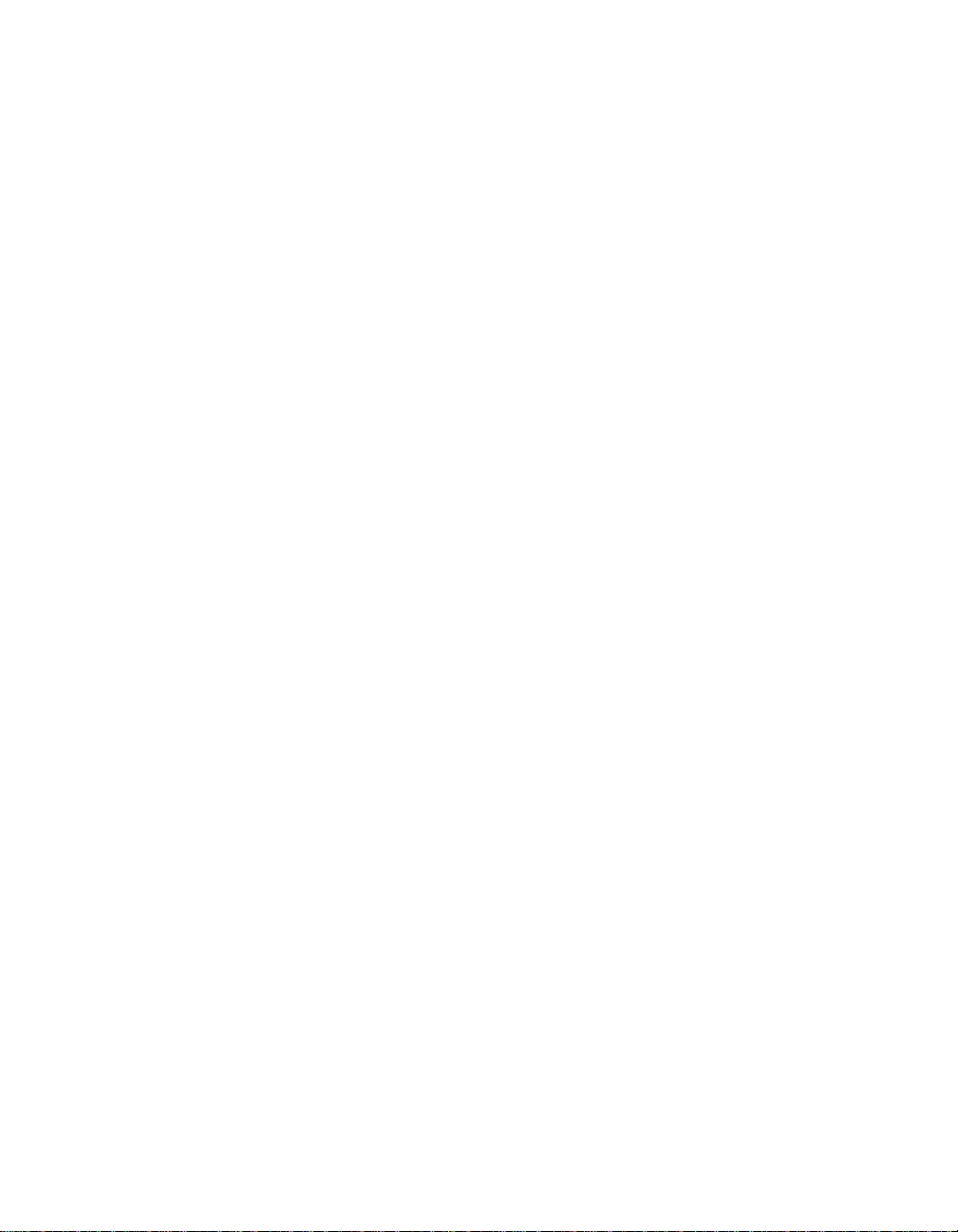
Introducing and Installi ng Peach tree Accou nt ing
1
Getting Started Guide
Installing Peachtree Accounting on a Network
A network connects all types of computers and computer-related devices,
such as hard drives, printers and CD-ROM drives. Computers that share
devices with other computers are called servers.
Peachtree Accounting comes network-ready and multiuser; it is ready to
install on a network for use at your company. Peachtree Accounting will run
on two basic types of networks: peer-to-peer, such as Windows 95
Networking, and client/server, such as Novell 4.x or above. Before you install
on your network, you must know whether you have a peer-to-peer network
or a client/server network.
Peer to Peer
This is a network that allows each connected computer to act as a server and/
or a workstation. Each computer can share its hard drive, printers, or other
devices with all other computers in the network. This makes each computer
on the network equal to the other computers, or a “peer.” However, when you
are sharing data (such as accounting information), you want to designate one
computer as the primary server for the data. In other words, you don’t want
the data on everyone’s computer, only the primary server (such as the
administrator’s co mputer).
Examples of peer-to-peer networks are Artisoft’s LANtastic or Windows 95
Networking.
Client/Server
This is a network with a traditional server acting as a central unit (the primary
server) with several workstations connecting to it. The server is where you
store the data that will be shared by the workstations.
Network Considerations
Peachtree Accounting can be operated on any network software that s upports
Microsoft Windows and NetBios. However, there are certain considerations:
• Your data must reside on a network drive (eit her on the server or t he
administrator’s machine for a peer-to-peer network).
• If you install the program files on each workstation, it enhances
performance. Make sure you have full access (administrative rights)
to the drive you are installing Peachtree Accounting.
• When you receive an upgrade to Peachtree Accounting, you must
install the update the same way as you in st alled the original program.
• Real-time posting is recommended for better performance and fewer
conflicts.
8
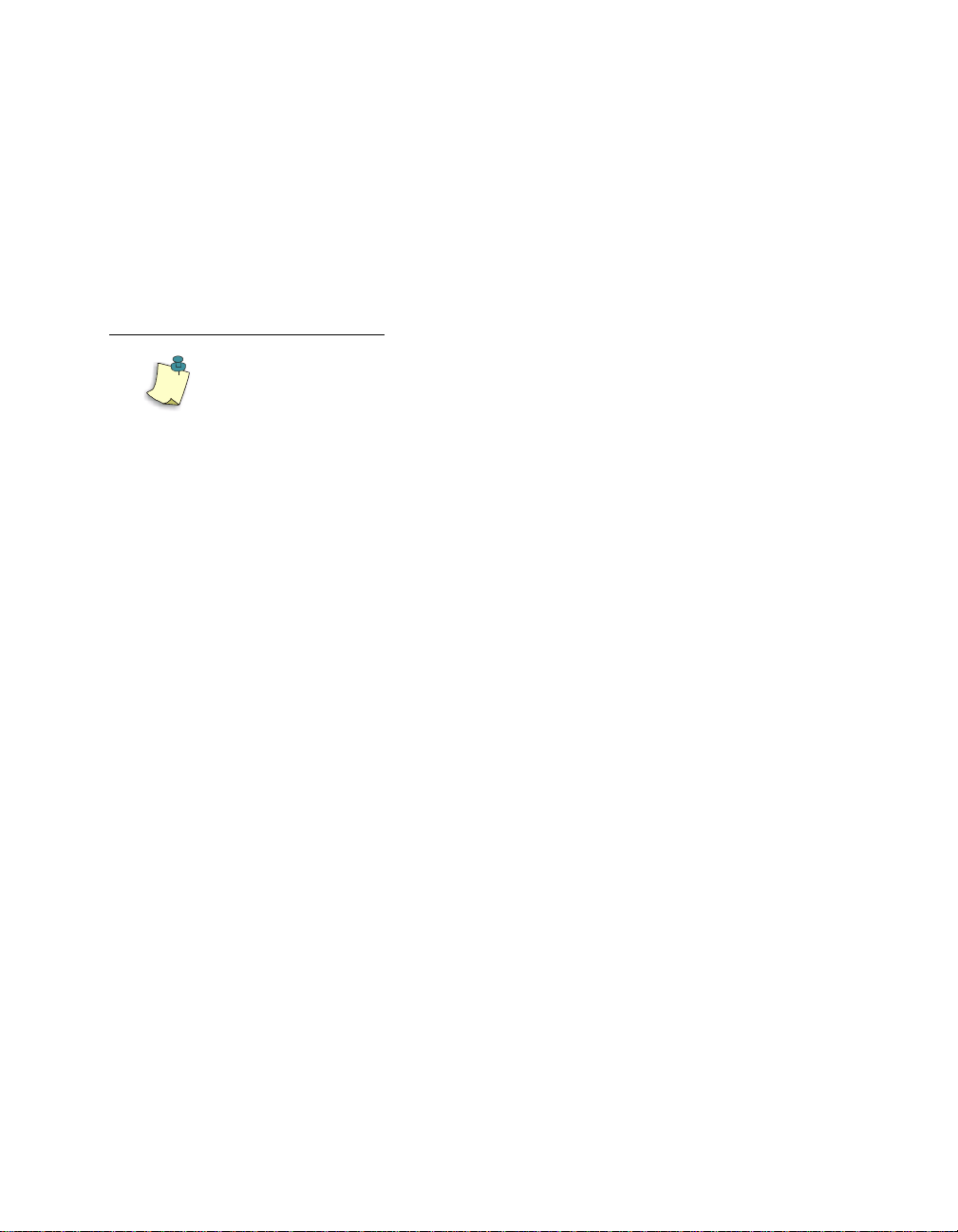
Installing Pea chtree Accounting on a Network
Installing on a Client/Server Network
Use the following instructions to install Peachtree Accounting on a client/
server network, such as Novell 4.x or above. Use the same instructions to
install Peachtree Accounting on each workstation, specifying the server as the
location for data files and the local hard drive as the location for program files.
Installing the Peachtree Accounting program files to each workstation’s local
hard drive (for example, C:\PEACHW) improves performance and speed.
Before beginning this procedure, it is assumed that you have a shared network
drive established and that workstations are mapped to this network drive.
Note
1 Exi t all pr ogram s a nd di sable virus -pr otec tion a nd scr ee n sav er pr ogra ms on
your computer.
2 Insert the Peachtree Accounting compact disc in your CD-ROM drive; or,
insert Peachtree Diskette #1 in the diskette drive.
If you are installing from CD-R OM and the Welcome menu displays,
click Install Peachtree Accounting and continue with the next step.
If you are installing from diskettes or the Welcome menu does not
display onscreen, do the following: Select Start, then Run. Type
A:SETUP and select OK. (Substitute the appropriate drive letter for y our
diskette or CD-ROM drive.)
3 Follow the onscreen instructions until the Peachtree Accounting Setup
window displays. Review the installation instructions and select Next.
Installing on a Client/Server Network
4 Read the Licensing Agreement and select Yes if you accept the terms.
The Select Setup T ype window offers up to four setup choices dependin g
on if you are a new or previous user.
5 Select the Network setup type.
9
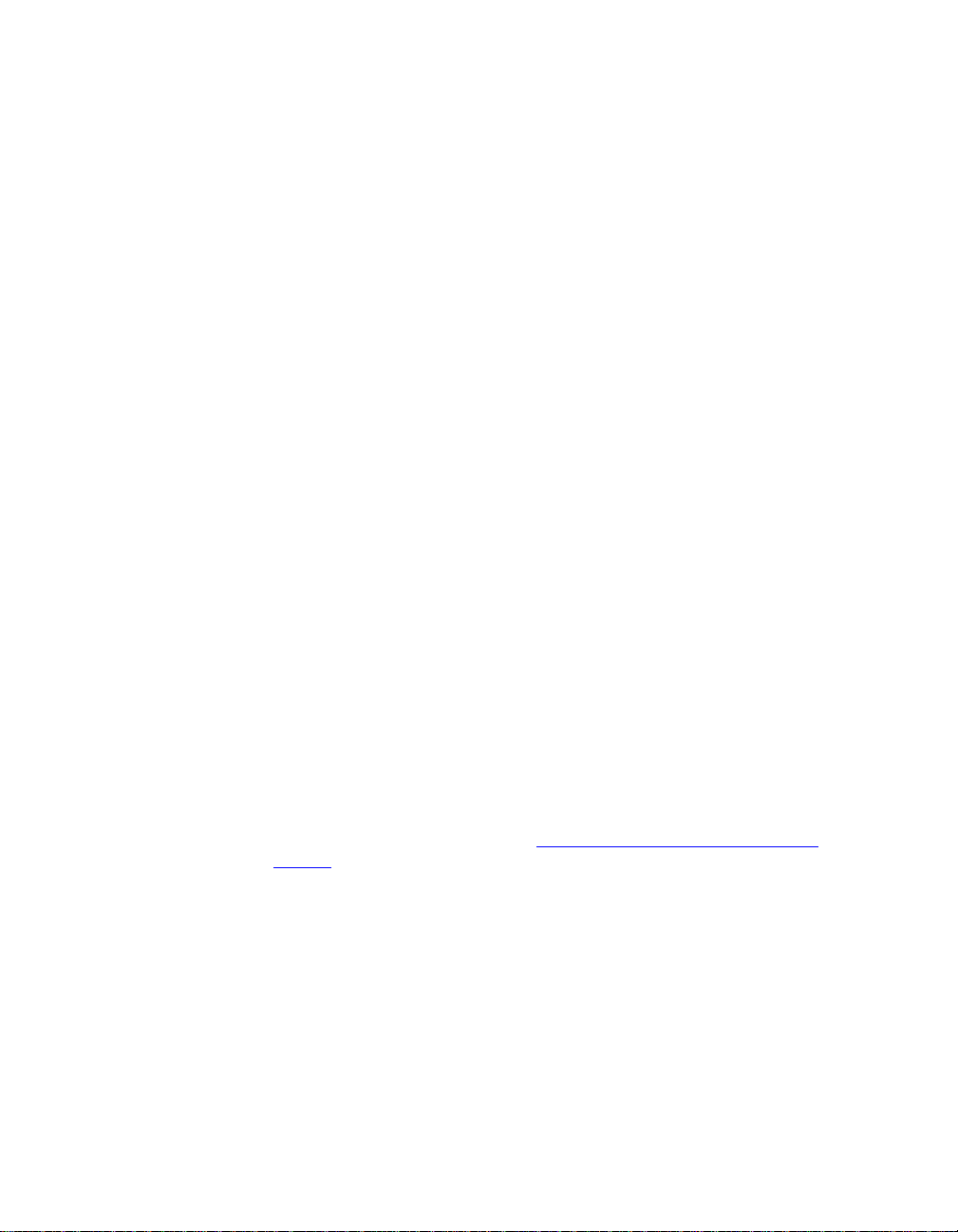
Introducing and Installi ng Peach tree Accou nt ing
1
Getting Started Guide
6 The Select Location window displays. Enter a program and data path, then
click Next.
The default location or path for the program files is the directory
PEACHW on drive C. We recommend leaving this path as the default to
increase speed and performance. If the workstation you are installing
does not have a hard drive, you will need to change this location to the
network drive. Select Browse next to the Program Path field to change
the path for the files. If you know the name of the path, you ma y type the
path into the field.
Make sure the Data Path is set to the proper network dri v e (f or e xample,
F:\PEACHW). Do not set the data path to a network root directory (for
example, F:\). Change the location of the data files by selecting Browse
next to the Data Path field.
7 A window displays for you to select which Peachtree Accounting
components you want to install. Choose the components to install and click
Next to continue.
8 In the Select Peachtree Accounting Program Folder window, change the
name of the Peachtree Accounting program folder, if necessary. Click Next
to begin installing.
If you are installing from diskette, follow the prompts and insert
additional diskettes as needed.
10
9 A window displays, indicating the successful completion of installation. If
any of your system files were modif ied during installation, you will see
different options.
• Read: Select this to view the Peachtree Accounting Release Notes file.
• Begin: Select this option to launch Peachtree Accounting.
•Return: Select this option to return to Windows.
When installation is complete, see “
page 14.
About Record and File Locking” on
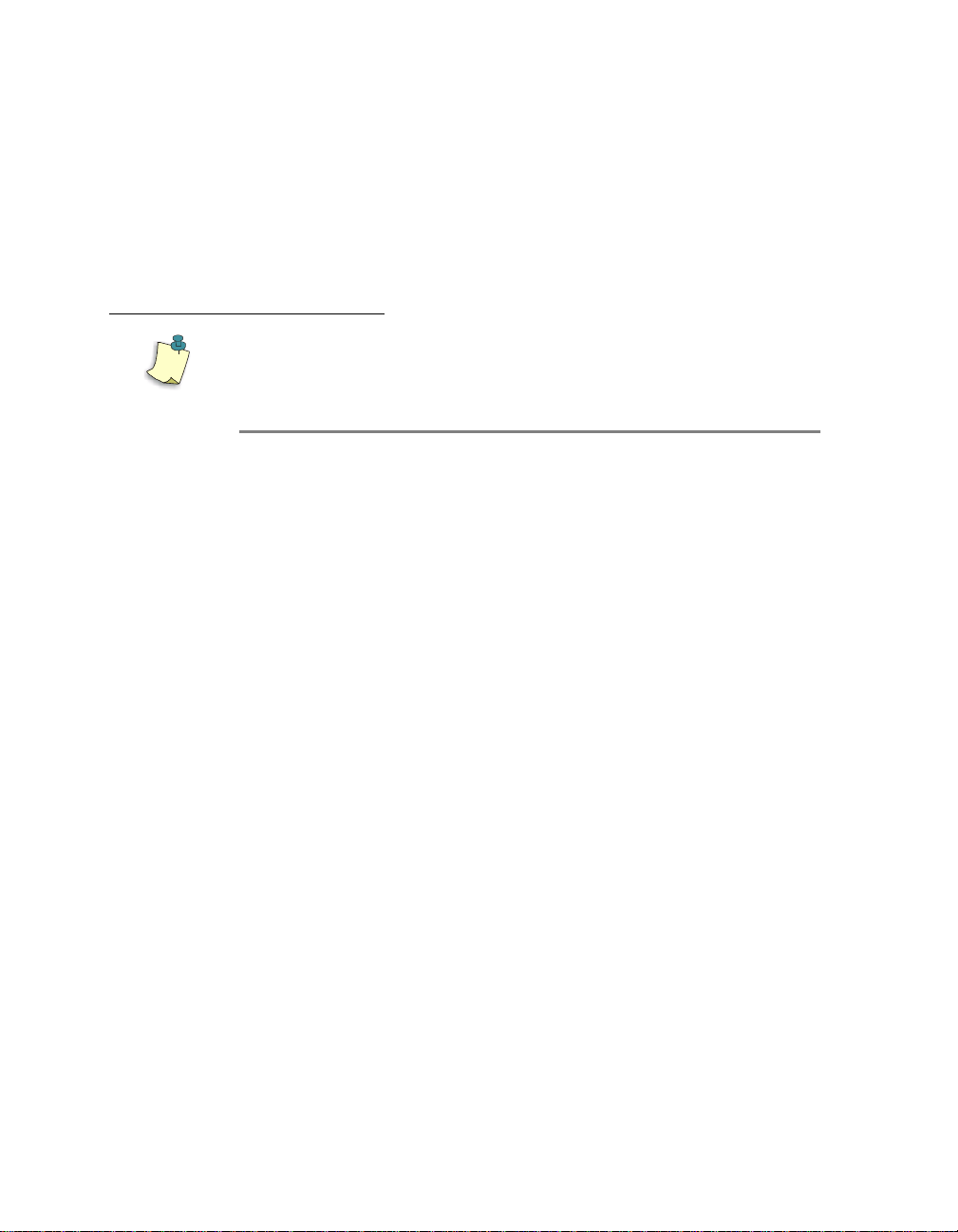
Installing Pea chtree Accounting on a Network
Installing on a Peer-to-Peer Network
You must first install the software on the computer where data files will be
located. This is probably the network administrator’s computer (the primary
server). Then install Peachtree Accounting on each workstation, specifying the
network administrator’s computer as the location for data files, and a local
drive (usually C:) for the program files.
Before beginning this procedure, it is assumed that you have at least one
shared drive established (possibly on an administrators computer) and that
Note
workstations are mapped to this drive.
Installing on the Network Administrator’s Machine
Follow these steps to install Peachtree Accounting on the network
administrator’s computer, or the primary server, before installing on any
workstations. The network administrator’s computer is where the data files
will be located.
1 Exi t all pr ogram s a nd di sable virus -pr otec tion a nd scr ee n sav er pr ogra ms on
your computer.
Installing on a Peer-to-Peer Network
2 Insert the Peachtree Accounting compact disc in your CD-ROM drive; or,
insert Peachtree Diskette #1 in the diskette drive.
If you are installing from CD-ROM and the Welcome menu displays,
click Install Peachtree Accounting and continue with the next step.
If you are installing from diskettes or the Welcome menu does not
display onscreen, do the following: Select Start, then Run. Type
A:SETUP and select OK. (Substitute the appropriate drive letter for y our
diskette or CD-ROM drive.)
3 Follow the onscreen instructions until the Peachtree Accounting Setup
window displays. Review the installation instructions and select Next.
4 Read the Licensing Agreement and select Yes if you accept the terms.
The Select Setup T ype window offers up to four setup choices dependin g
on if you are a new or previous user.
5 Select the Network setup type.
11
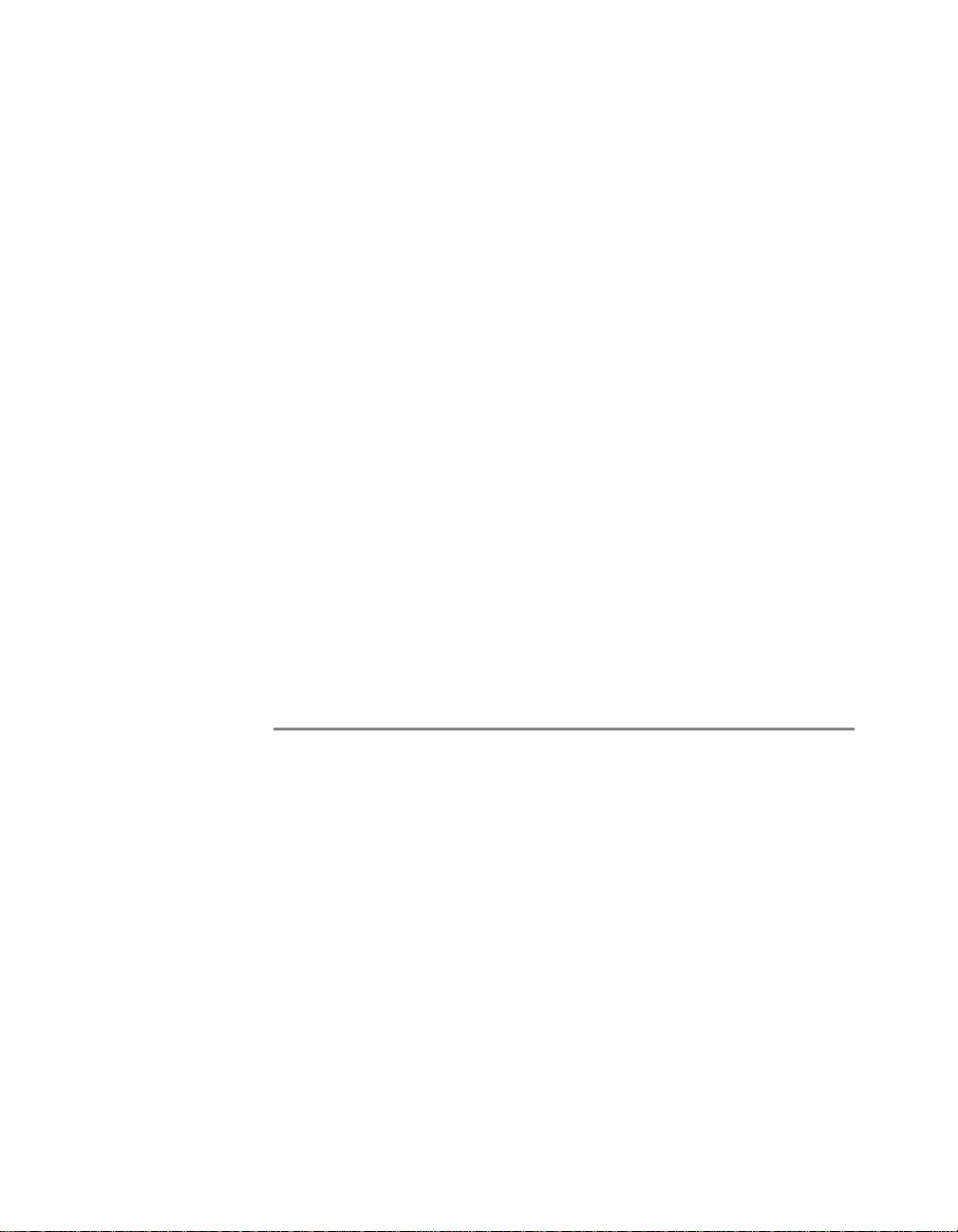
Introducing and Installi ng Peach tree Accou nt ing
1
Getting Started Guide
6 The Select Location window displays. Enter a program and data path, then
click Next.
Install the program and data files to the same path—the network
administrator’s (or primary server’s) hard drive. The default location or
path for the program and data files is the directory PEACHW on drive
C.
7 A window displays for you to select which Peachtree Accounting
components you want to install. Choose the components to install and click
Next to continue.
8 In the Select Peachtree Accounting Program Folder window, change the
name of the Peachtree Accounting program folder, if necessary. Click Next
to begin installing.
If you are installing from diskette, follow the prompts and insert
additional diskettes as needed.
9 A window displays, indicating the successful completion of installation. If
any of your system files were modif ied during installation, you will see
different options.
• Read: Select this to view the Peachtree Accounting Release Notes file.
• Begin: Select this option to launch Peachtree Accounting.
12
•Return: Select this option to return to Windows.
10 Next, continue with the following section, “Installing on a Workstation.”
Installing on a Workstation
First, install Peachtree Accounting on the network administrator ’s computer.
Then, follow these steps to install Peachtree Accounting on each workstation.
Make sure you know the drive and directory of the data files located on the
network administrator’s computer before you begin installation.
1 Exi t all pr ogram s a nd di sable virus -pr otec tion a nd scr ee n sav er pr ogra ms on
your computer.
2 Insert the Peachtree Accounting compact disc in your CD-ROM drive; or,
insert Peachtree Diskette #1 in the diskette drive.
If you are installing from CD-R OM and the Welcome menu displays,
click Install Peachtree Accounting and continue with the next step.
If you are installing from diskettes or the Welcome menu does not
display onscreen, do the following: Select Start, then Run. Type
A:SETUP and select OK. (Substitute the appropriate drive letter for y our
diskette or CD-ROM drive.)
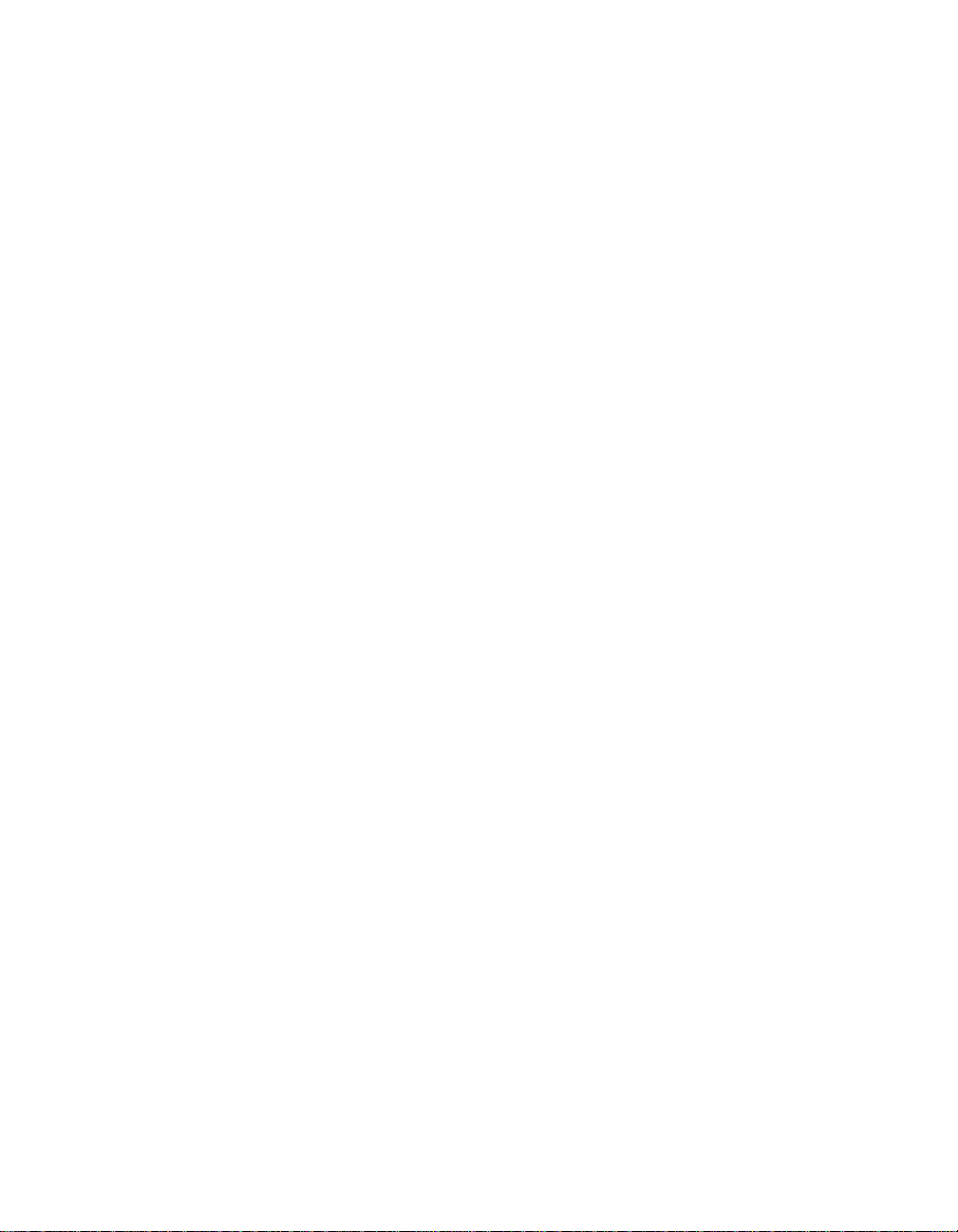
Installing Pea chtree Accounting on a Network
Installing on a Peer-to-Peer Network
3 Follow the onscreen instructions until the Peachtree Accounting Setup
window displays. Review the installation instructions and select Next.
4 Read the Licensing Agreement and select Yes if you accept the terms.
The Select Setup T ype window offers up to four setup choices dependin g
on if you are a new or previous user.
5 Select the Network setup type.
6 The Select Location window displays. Enter a program and data path, then
click Next.
The default location or path for the program files is the directory
PEACHW on drive C. We recommend installing the program files to the
local hard drive to increase speed performance. If the workstation does
not have a hard drive, change the location of the program files to the
network. To change the location of the program path, select Browse next
to the Program Path field.
Make sure the Data Path is set to the proper network dri v e (for e x ample,
F:\PEACHW). Do not set the data path to a network root directory (for
example, F:\). Change the location of the data files by selecting Browse
next to the Data Path field.
7 A window displays for you to select which Peachtree Accounting
components you want to install. Choose the components to install and click
Next to continue.
8 In the Select Peachtree Accounting Program Folder window, change the
name of the Peachtree Accounting program folder, if necessary. Click Next
to begin installing.
If you are installing from diskette, follow the prompts and insert
additional diskettes as needed.
9 A window displays, indicating the successful completion of installation. If
any of your system files were modif ied during installation, you will see
different options.
• Read: Select this to view the Peachtree Accounting Release Notes file.
• Begin: Select this option to launch Peachtree Accounting.
•Return: Select this option to return to Windows.
10 Repeat these instructions for each workstation.
13
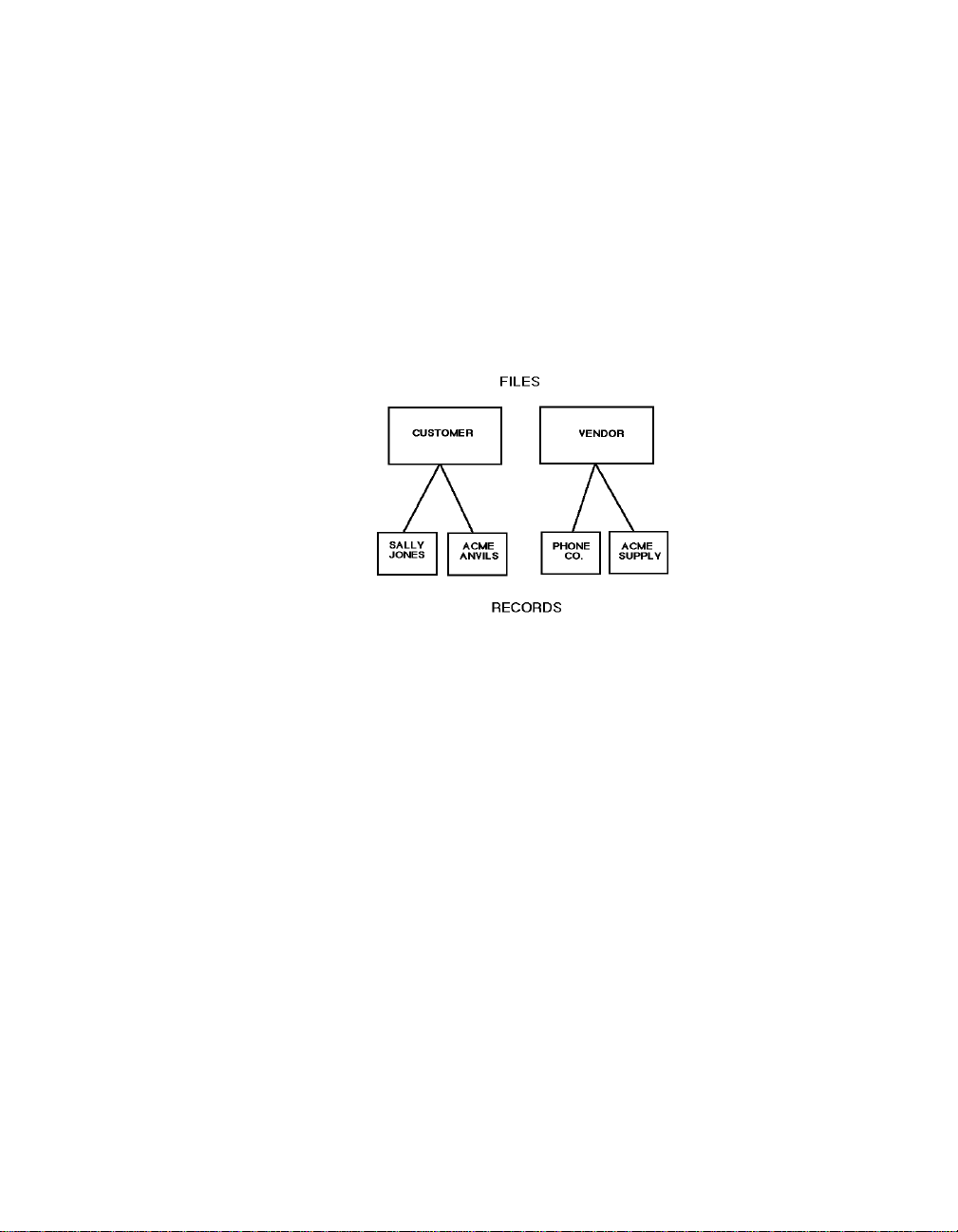
Introducing and Installi ng Peach tree Accou nt ing
1
Getting Started Guide
About Record and File Locking
If you install Peachtree Accounting to run on a network, sharing data with
more than one person, you could have more than one person entering
invoices, payments, orders, etc. for the same company at the same time.
Peachtree Accounting uses Record and File locking to ensure that data is
properly protected and updated. A record is one group of information,
composed of related fields. For example, the fields in one customer’s
window—Name, Address, Phone, etc.—go together to form that customer’s
record. Likewise, all customer records go together to form the customer file.
14
If two people were making changes to the same customer, without record and
file locking, two things could happen:
• The information could get jumbled, combining each person’s
changes.
• Person #1, wo rking on the same customer information as Person #2,
saves his changes first. Person #2 finishes their changes and saves the
record a few minutes later. Person #2’s changes will be the only
changes saved, since Person #2 was the last person to save the record.
To eliminate either possibility from occurring, Peachtree Accounting uses
“locks” to prevent a particular record or file from being accessed by more than
one person at a time. In the example above, when the second perso n attempts
to change the customer record the first person is using, Peachtree Accounting
will wait for the first person to finish, then allow the second user to begin. In
special cases when Peachtree cannot wait, it will display the following
message:
“That record in file ‘Customer.DAT’ is currently in use. Please try again
when it is available.”
Peachtree Accounting uses two different types of locks: Record Locks, and
Exclusive File Locks.
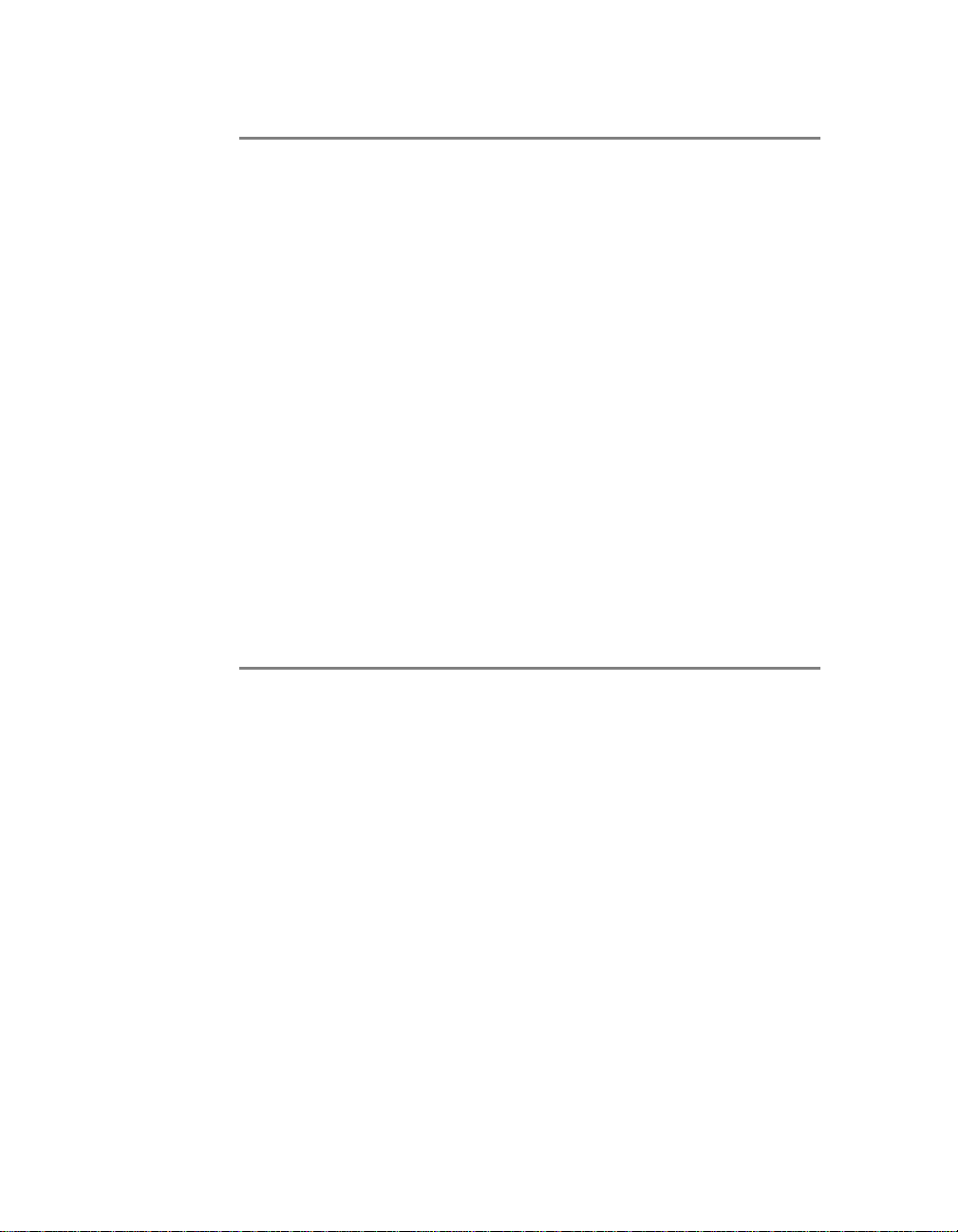
Installing Pea chtree Accounting on a Network
About Record and File Locking
Record Locks
A record lock prevents more than one user from working on the same data
record, such as customer information, at the same time. This ensures that
record information does not become jumbled, and changes are processed
correctly.
For instance, when you select Maintain Customers/Prospects and choose a
Customer ID, Peachtree Accounting “locks” that record. Other users who
attempt to access the same customer record will first experience a waiting
period to allow the first user to finish. Once Peachtree completes the first
user’s task, Peachtree will begin the second task. In special cases, you may
receive a message indicating that the record is currently locked. Once the first
user has saved changes and closed the record, Peachtree Accounting removes
the lock, allowing other users to access the record. Other users will still be able
to perform functions such as entering invoices and printing reports, but no
one else will be able to update the customer in formation until the first user has
finished and closed the record.
For example, if you are using real-time posting and changing a customer
record, and a second user is simultaneously posting a receipt for the same
customer, the second user’s posting will experience a waiting period while
Peachtree saves your customer changes. Then, Peachtree will post the second
user’s receipt.
Exclusive File Locks
An exclusive file lock prevents more than one user from accessing the same
file at the same time. During critical processes , an exclusive f ile lock is placed
on all of your company’s files. These processes include
• Backing up
• Restoring
• Changing the period
• Closing the payroll (calendar) year
• Closing the fiscal year
• Posting (From Tasks menu, System, Post)
only in Batch mode
• Unposting (From Tasks menu, System, Post)
only in Batch mode
• Maintaining user IDs and passwords
• Purging data
15
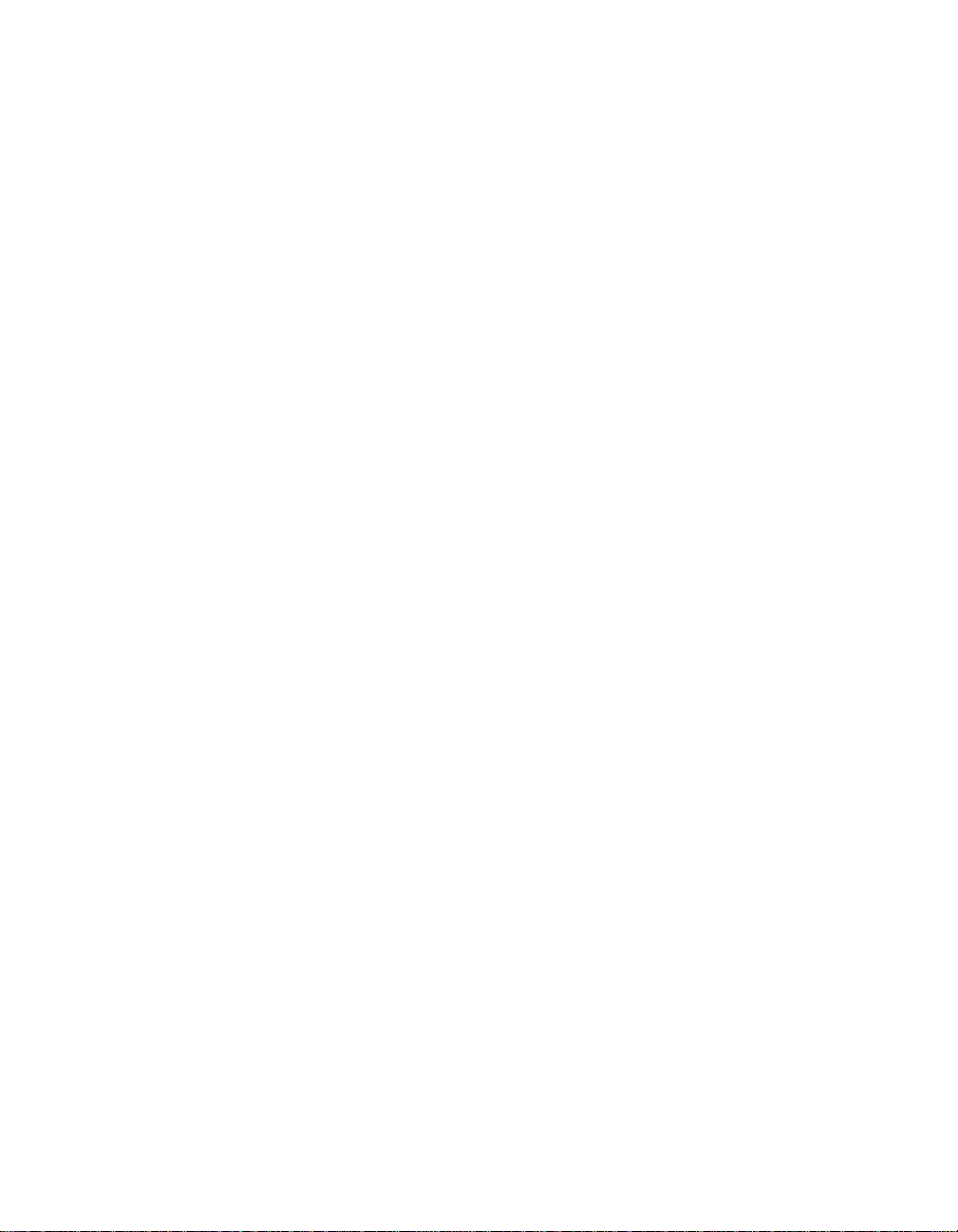
Introducing and Installi ng Peach tree Accou nt ing
1
Getting Started Guide
When you attempt to perform any of these processes, if another user has the
company open, even if only at the main screen, the following message
displays:
“You are attempting to access an area that another user is also using, or
you are atte mptin g to pe rform a proc es s th at re quires single-user access.
Please try again when no other users are attempting the same operation
or accessing Peachtree Accounting.”
Once no one else is using Peachtree Accounting, try the process again.
16
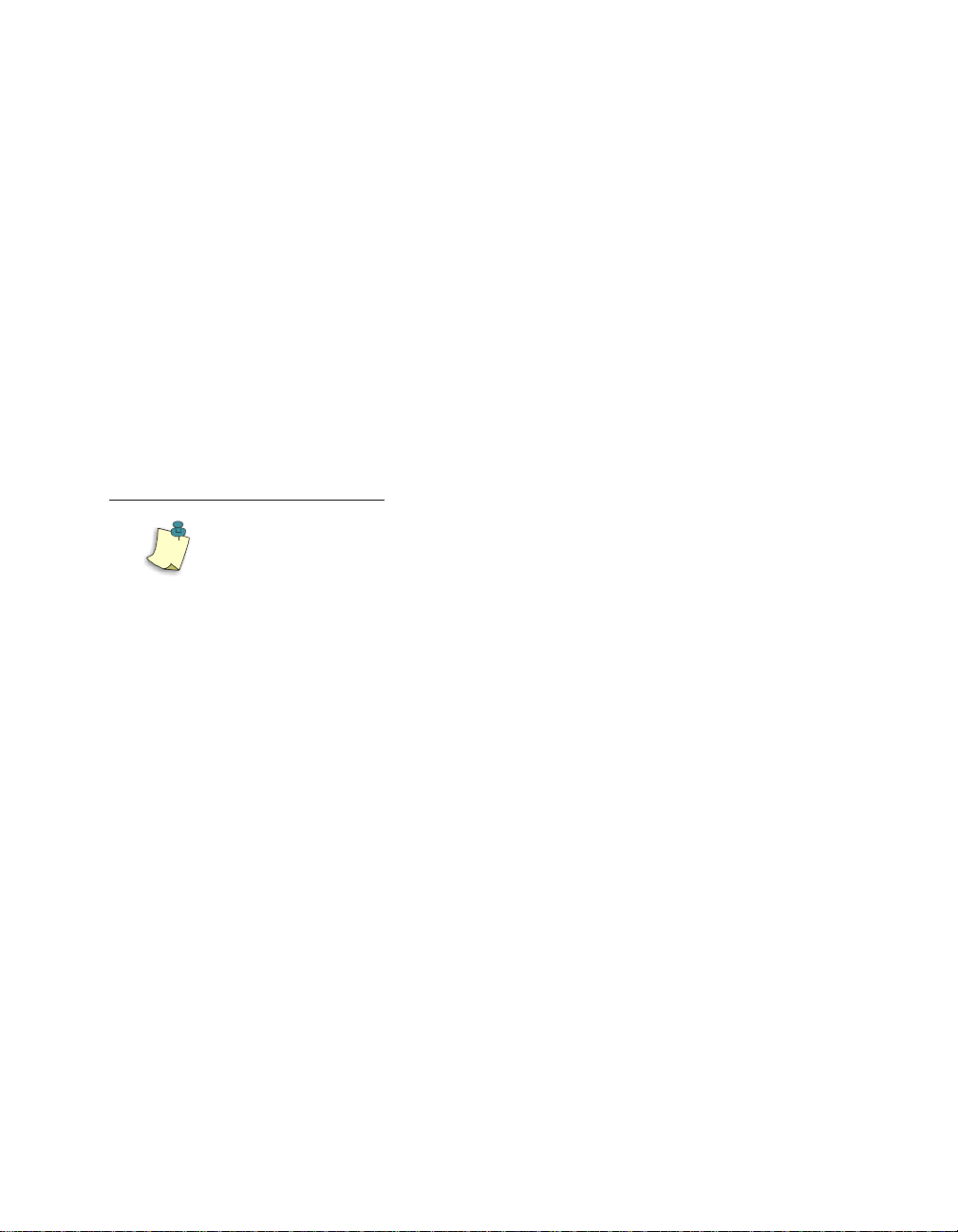
What’s Next?
Now that you have successfully installed Peachtree Accounting, you’re ready
to get started using the program. One of the best ways to get familiar with
Peachtree Accounting is to open the program and look around.
If you need assistance starting the program or navigating within Peachtree
Accounting, refer to the “Basics” chapter of th e User’s Guide.
Registering Peachtree Accounting
Register your copy of Peachtree Accounting as soon as possible after installing
the program. Registration is very important because it ensures you of timely
program updates and upgrade offers, exciting new product information,
payroll tax service information, technical support options, and a variety of
other benefits.
You can only use the software a limited number of times before you must
register. Also, if you are operating on a network, you must purchase and
Note
register a licensed copy of Peachtree Accounting for each workstation. For
more information on multius er licensing, open Peachtree Accounting Help
and search for “multiuser” in the online index.
What’s Next?
Registering Peachtree Accounting
1 Start Peachtree Accounting. If your product is not registered, a window
appears asking you to register.
If Peachtree Accounting is already running, select Peachtree Registration
from the Help menu.
2 In the initial Register Peachtree Accounting window, select Register Now.
3 Enter your Peachtree Accounting Serial Number.
Your serial number is located on the inside cover of this manual, the
Getting Started Guide.
17
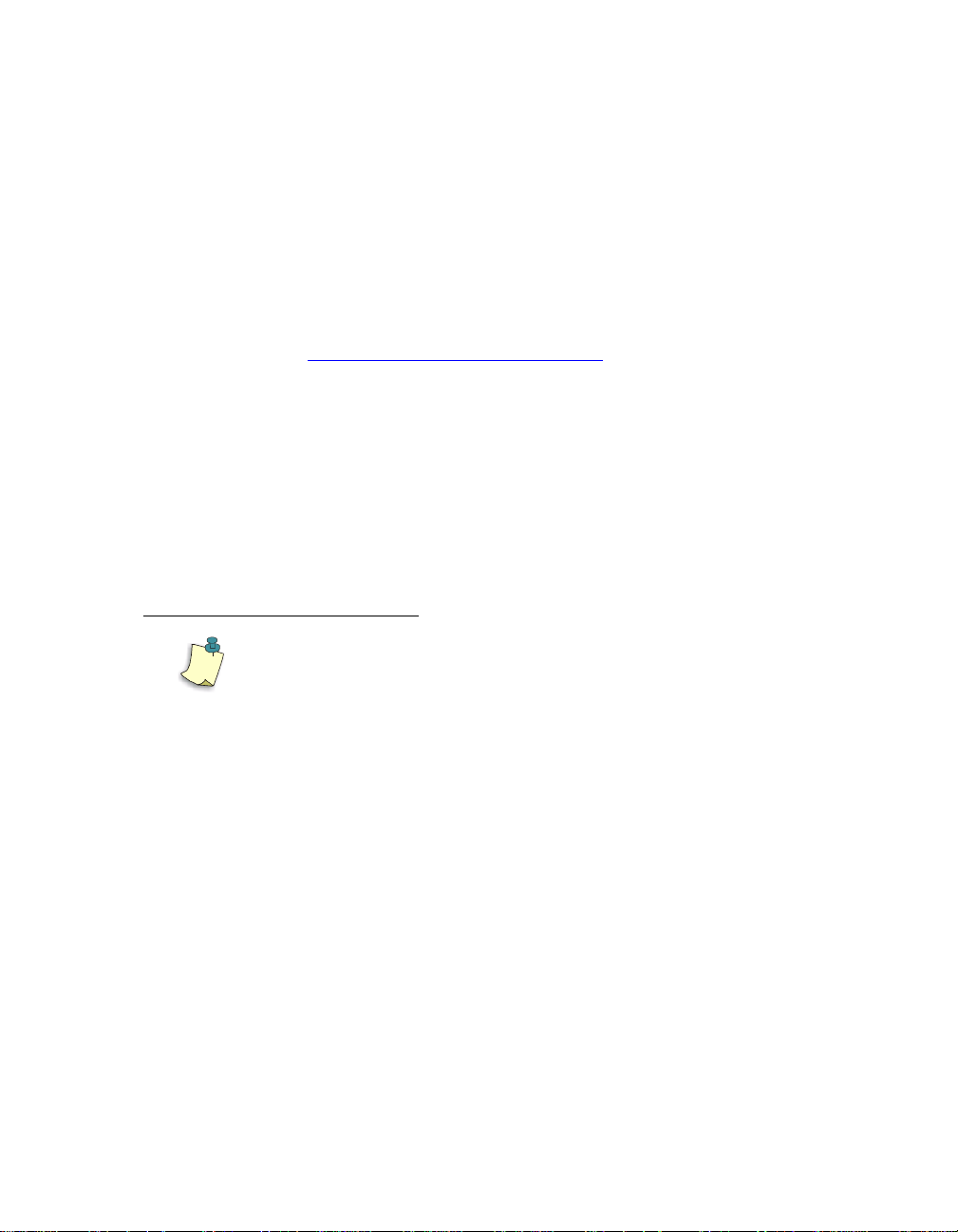
Introducing and Installi ng Peach tree Accou nt ing
1
Getting Started Guide
4 Enter the Registration Unlock Code.
To obtain an unlock code, do one of the following:
Call Peachtree Software toll free at 1-800-718-1592. International
➤
customers can call 612-906-3201. Please have your serial number,
company address, and telephone number available before speaking with a
Peachtree Customer Service representative. The Cu stomer Service
representative will then gi ve you an unlock code.
➤ Visit Peachtree Software’s Internet web site at
http://www.peachtree.com/register/
you will be given an unlock code.
5 When finished entering your registration information, click OK to start
using Peachtree Accounting.
If you select the R egister Later butt on, you c an use Peachtree Accounting
a limited number of times before you need to register. A message will
show the remaining number of uses before con tin uing. If you have no
remaining uses left and choose not to register, Peachtree A cc ounting will
shut down. If you start Peachtree Accounting again, you will be
prompted to register again.
. After answering a few questions,
Write down your serial number and registration unlock code and keep
them in a safe place in case you ever need to reinstall the product.
Note
Practicing with Sample Data and Tutorials
Before you begin setting up your company in Peachtree Accounting, it is
highly recommended that you explore the sample company data installed
with Peachtree Accounting. You can practice adding records or transactions
without using your own data.
18
 Loading...
Loading...