Page 1

User’s Guide
Navigator
Page 2

User’s Guide
2
SAFETY NOTE:
PC*MILER Navigator powered by CoPilot Truck
is designed to calculate the most efficient and
truck-specific route for you. However, some of
the information in the database may change
from time to time.
You must stay alert and pay attention
to road signs at all times.
Welcome
Welcome
Thank you for choosing PC*MILER Navigator.
This guide will tell you everything you need
to know about using PC*MILER Navigator
Page 3
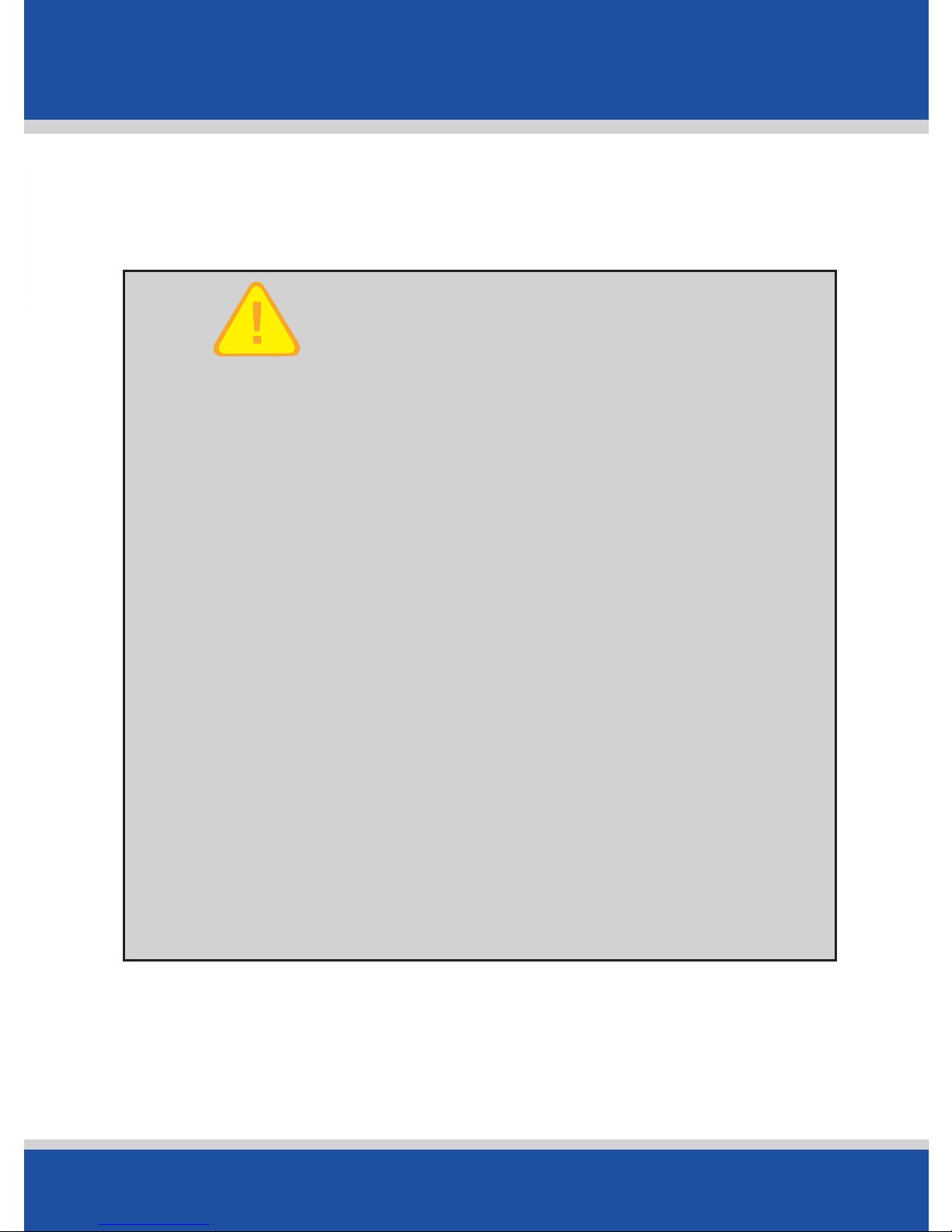
User’s Guide
3
Getting Started
FOR YOUR SAFETY
It is your sole responsibility to use
the product in a safe and responsible
manner. You must obey local traffic laws,
posted road signs and safety regulations.
Do not operate the product while
driving. ALK shall not be liable for any
errors or omissions of either the map data
or truck restrictions data contained in the
product. You agree that the map data,
the truck restrictions data and the
routing may not be accurate. By using
this product you accept the above and
relieve ALK from any and all liability.
Page 4
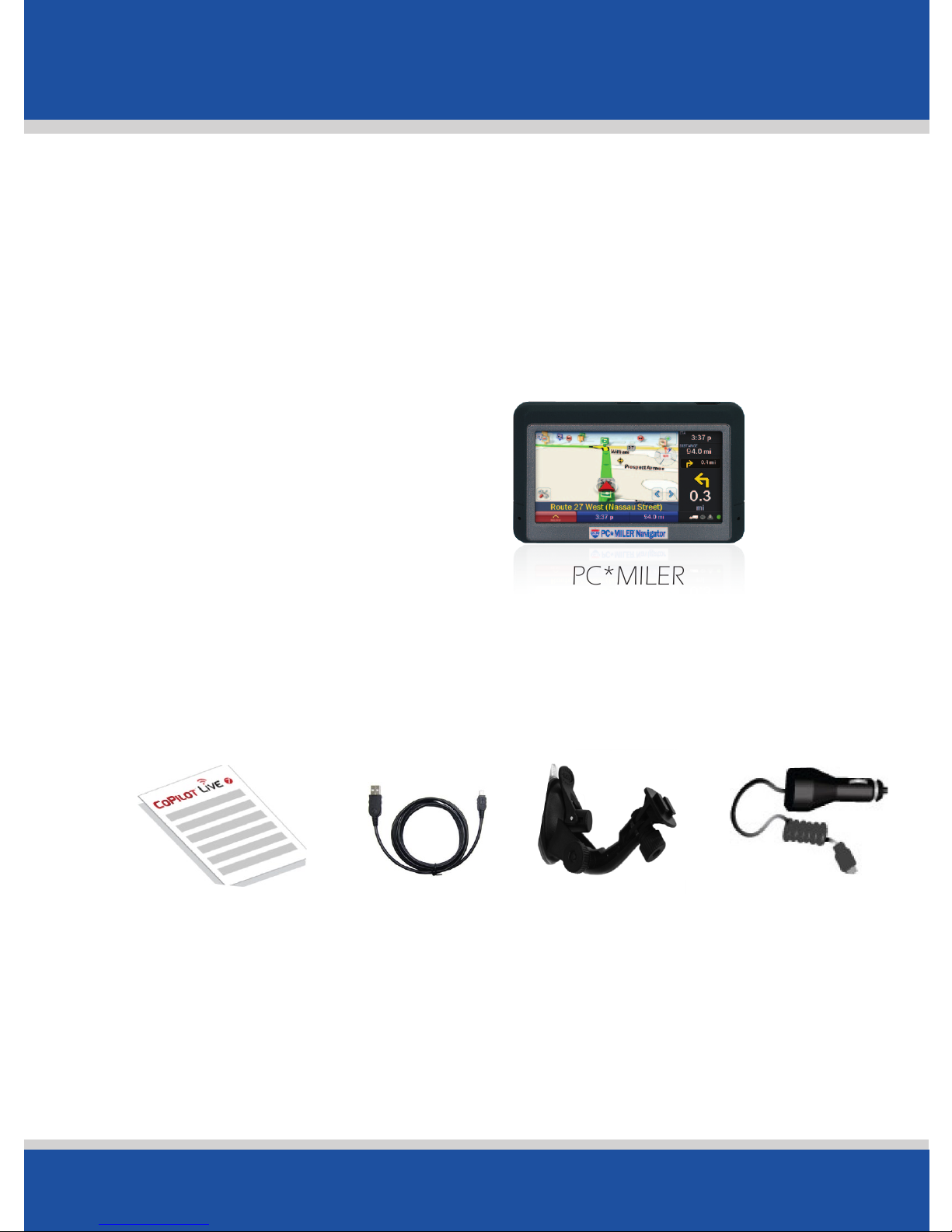
User’s Guide
4
Getting Started
In the Box Checklist
Check the contents of your box, box should contain:
• PC*MILER Navigator with Pre-installed CoPilot Truck GPS
Navigation Software
• QuickStart Guide
• User Manual
• Windshield Mount
• Truck Charger
• Mini USB Cable
Quick Start
Guide
and User
Manual
Truck
Charger
Windshield
Mount
PC*MILER
Navigator
Mini USB
Cable
Page 5

User’s Guide
5
Getting Started
Identification
SD Logo is a trademark.
Reset Button
Page 6

User’s Guide
6
Getting Started
Assemble the Windshield Mount
• Attach clip to mount.
• Place mount against windshield.
• Before attaching to windshield ensure lever is in unlock
position (away from suction cup toward clip).
• Put suction cup on windshield and press lever into lock
position (down toward base of mount) to secure.
Attach the Truck Charger
• Connect USB end of charger to the USB port on the
PC*MILER Navigator.
• Connect opposite end into truck power port.
Attach the Home Charger
• Connect USB end of charger to the USB port on the
PC*MILER Navigator.
• Connect opposite end to outlet.
Page 7
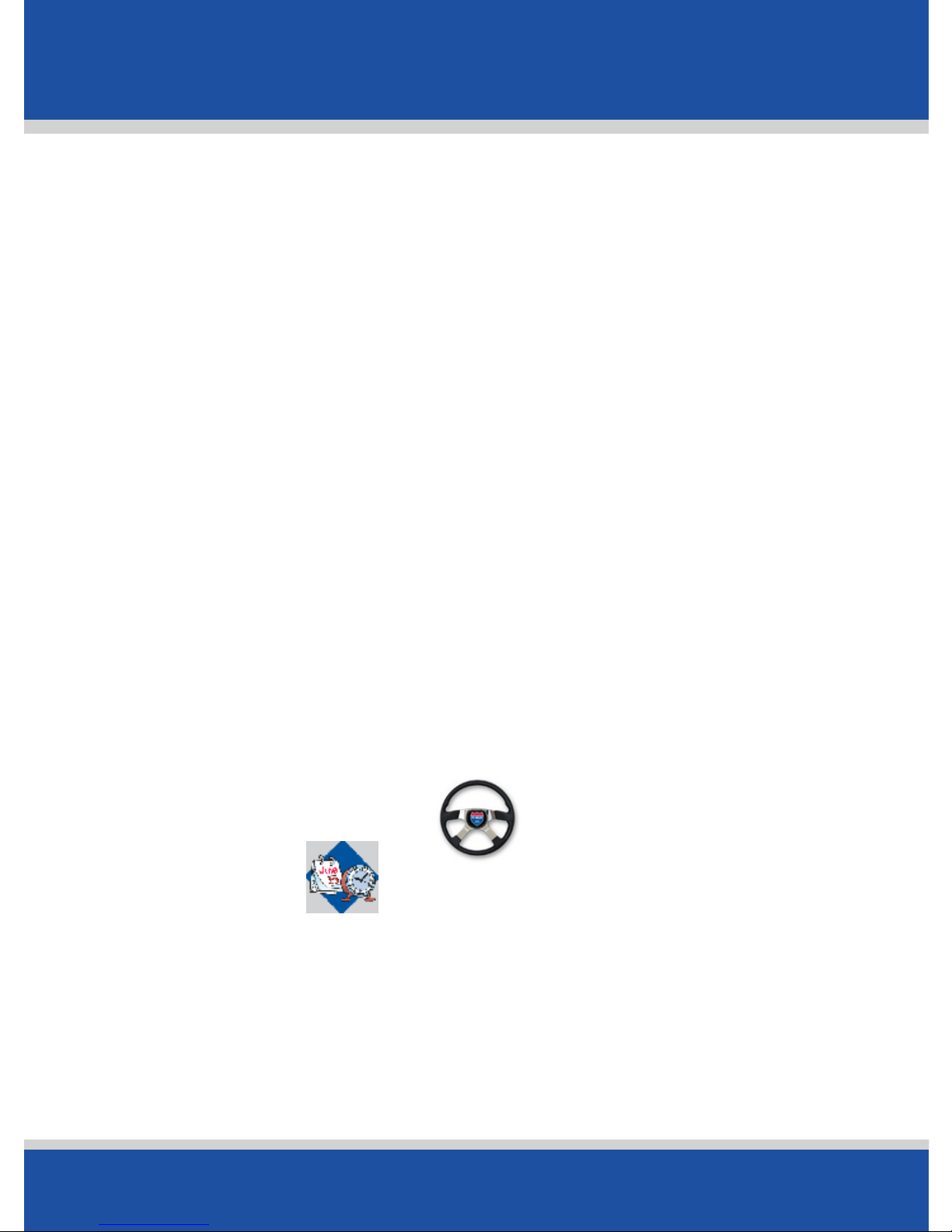
User’s Guide
7
Getting Started
Preparing PC*MILER Navigator
The CoPilot Truck GPS Navigation software with street-level
maps of United States and Canada comes pre-installed on your
PC*MILER Navigator device. No additional installation necessary.
Switching On and Off
• Switch on PC*MILER Navigator. Hold down the power
button for 3 seconds to turn the PC*MILER Navigator on.
• Switch off PC*MILER Navigator. Hold down the power
button until unit displays ‘Powering Off’.
GPS Startup
The PC*MILER Navigator has an integrated GPS receiver. The first
time you use the Navigator, the GPS receiver will take up to 10
minutes to determine your position.
To ensure ETA to your destination is accurate, select the correct
time zone on your device.
• Select Steering Wheel (settings menu) >
Date/Time
• Select the time zone of your current location.
Page 8
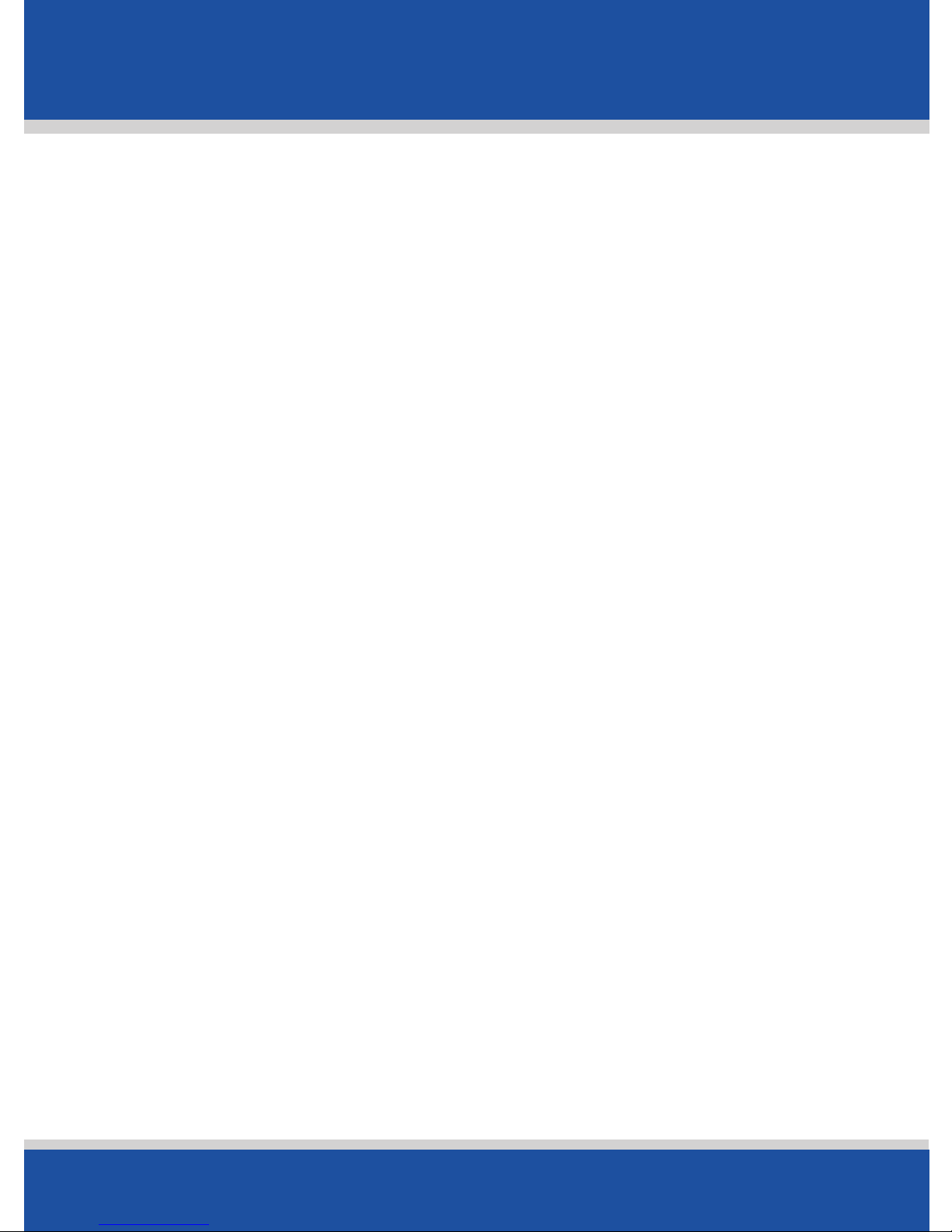
User’s Guide
8
Getting Started
Select Language and Voice
• Tap the desired language on-screen text.
• Tap Frank to have street names read aloud and tap
Continue. (See page 47 for additional language and voice
options)
Set Units of Measure
• Choose desired units of measure by tapping between
English and Metric. (See page 48 for additional units of
measure options)
Set Time Zone
• Choose desired time zone by scrolling through the list.
Tap OK.
End User License Agreement
• Read the agreement for PC*MILER Navigat or, Powered by
CoPilot Software. Tap Accept or Decline after reading.
(See page 74-80 for EULA)
Page 9

User’s Guide
9
Getting Started
How to Scroll
• Read how to scroll and tap
Routing - Dimension
• Personalized routing dimensions, Max Height, Max Width,
Total Length and Total Weight/Axle, will be shown.
• To change personalized routing dimensions, tap desired
dimension > enter dimension > tap Save.
• Continue entering personalized routing dimensions and
tap
Routing - Hazmat
• Select personalized hazmat routing options and tap
Routing - Tolls
• Select personalized toll preferences and tap
Routing - More
• Select personalized routing preferences such as
Scenic Route, National Network, 53ft Trailer,
Override Restrictions, and International Boarders Open
then tap
Page 10
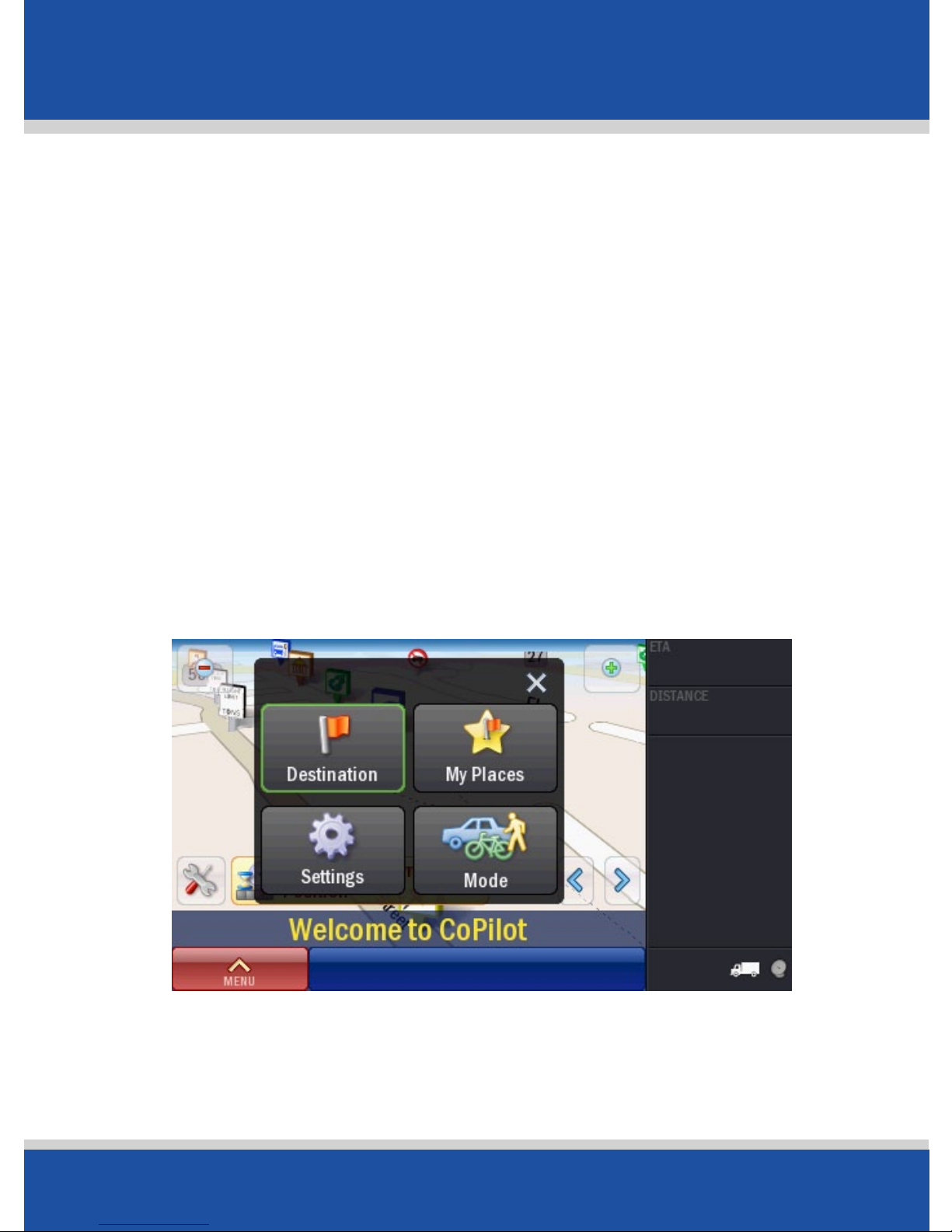
User’s Guide
10
Getting Started
Save Profile
• This step is OPTIONAL - To save profile enter a profile
name and tap check box.
Warning
Read warning and tap Accept.
Tips: GPS Signal
GPS Signal will be limited inside buildings, tunnels, or
parking garages. To work effectively the PC*MILER Navigator
should be mounted on the supplied windshield cradle for clear
line of sight to the sky. *CAUTION: it is illegal in Minnesota to
attach anything to the windshield.
You are now ready for your first trip!
Page 11
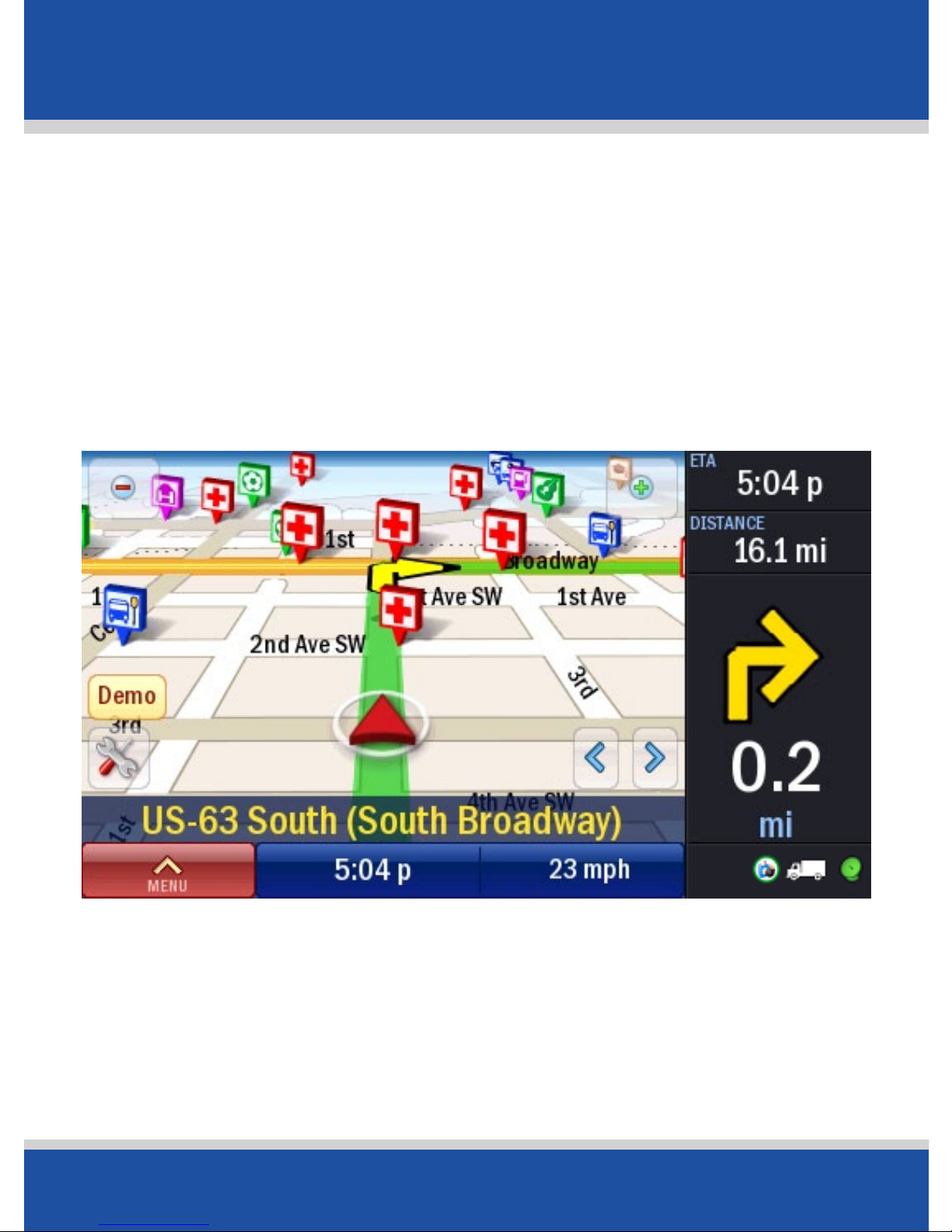
User’s Guide
11
Getting Started
Guidance
PC*MILER Navigator will guide you to your destination with clear
on-screen and spoken instructions. Whenever you are
approaching your next turn, PC*MILER Navigator will speak to
you to alert you to the upcoming direction change. In the default
mode, your screen will look like the one below.
Page 12

User’s Guide
12
Getting Started
On Screen Information
By default your current location is displayed at the bottom of the
map. You can choose what useful information is displayed at the
base of your screen when you are driving, see Guidance Section
on (page 57).
ETA Approaching Turn
Distance to Destinations Current Position
Next Turn Direction Driving View Short Cut
Distance to Next Turn Route Ahead Highlight
Information Options Demo
Page 13
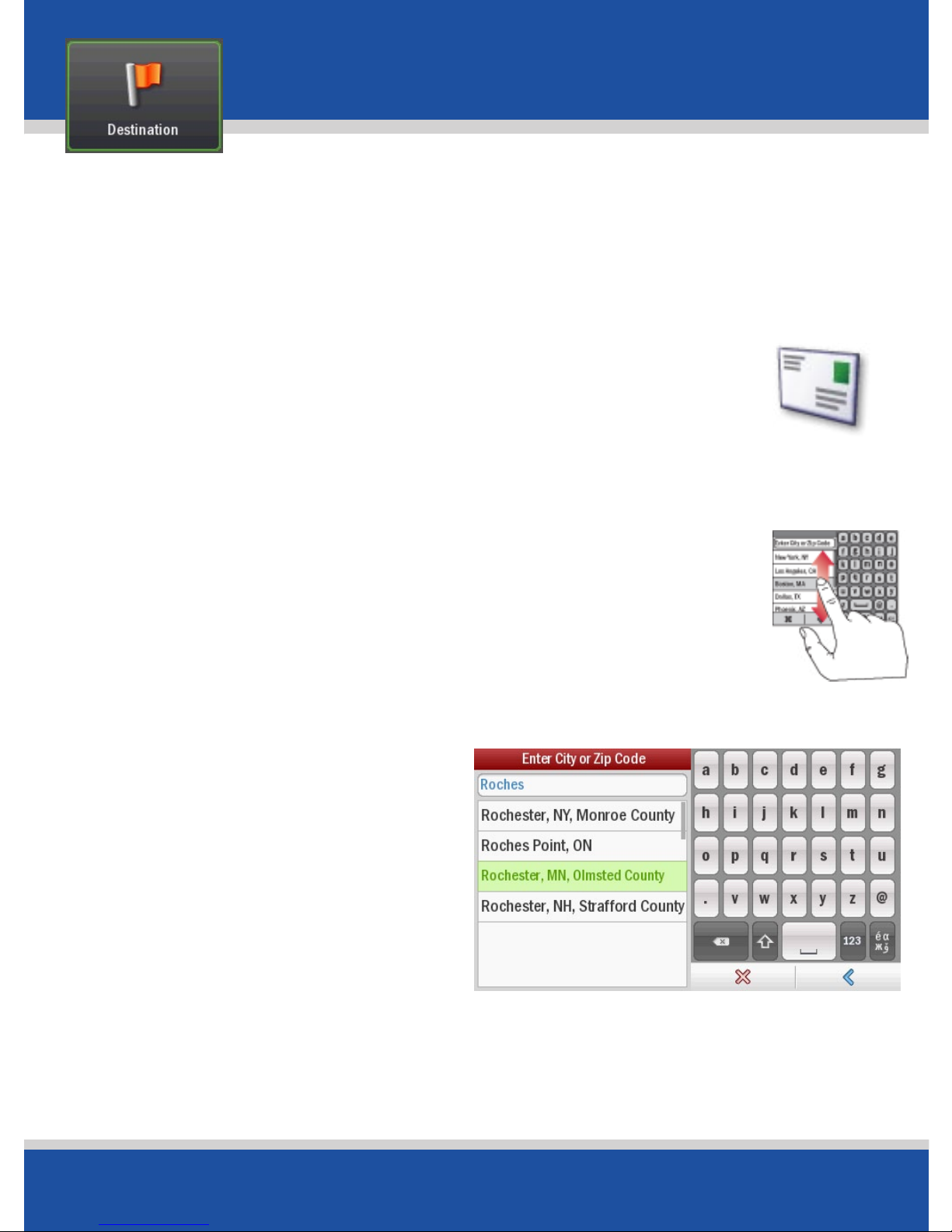
User’s Guide
13
Destination
PC*MILER Navigator uses GPS Satellites to calculate your
exact position so you don’t have to enter your starting point.
Simply enter your destination and PC*MILER Navigator will take
you there, providing detailed dock-to-dock voice guided
instructions.
Address
• Tap Menu > Destination > Address.
• Enter the city/town name or zip code of your destination.
• Scroll through the list by gently pressing the stylus to
the list and do not remove pressure. Then move the
stylus up and down to scroll the list. You will get the
best results and smoother scrolling by using the stylus,
although you can use your finger as well.
• Tap the correct city or area
when it appears in the list
below the city field.
• Enter the first three or four
letters of the street name
(Do not enter house/
building number, you will
enter this on the next step). Autofilled addresses will appear
below. Select the correct street name when it appears.
• Enter the house/building number and tap GO.
Page 14
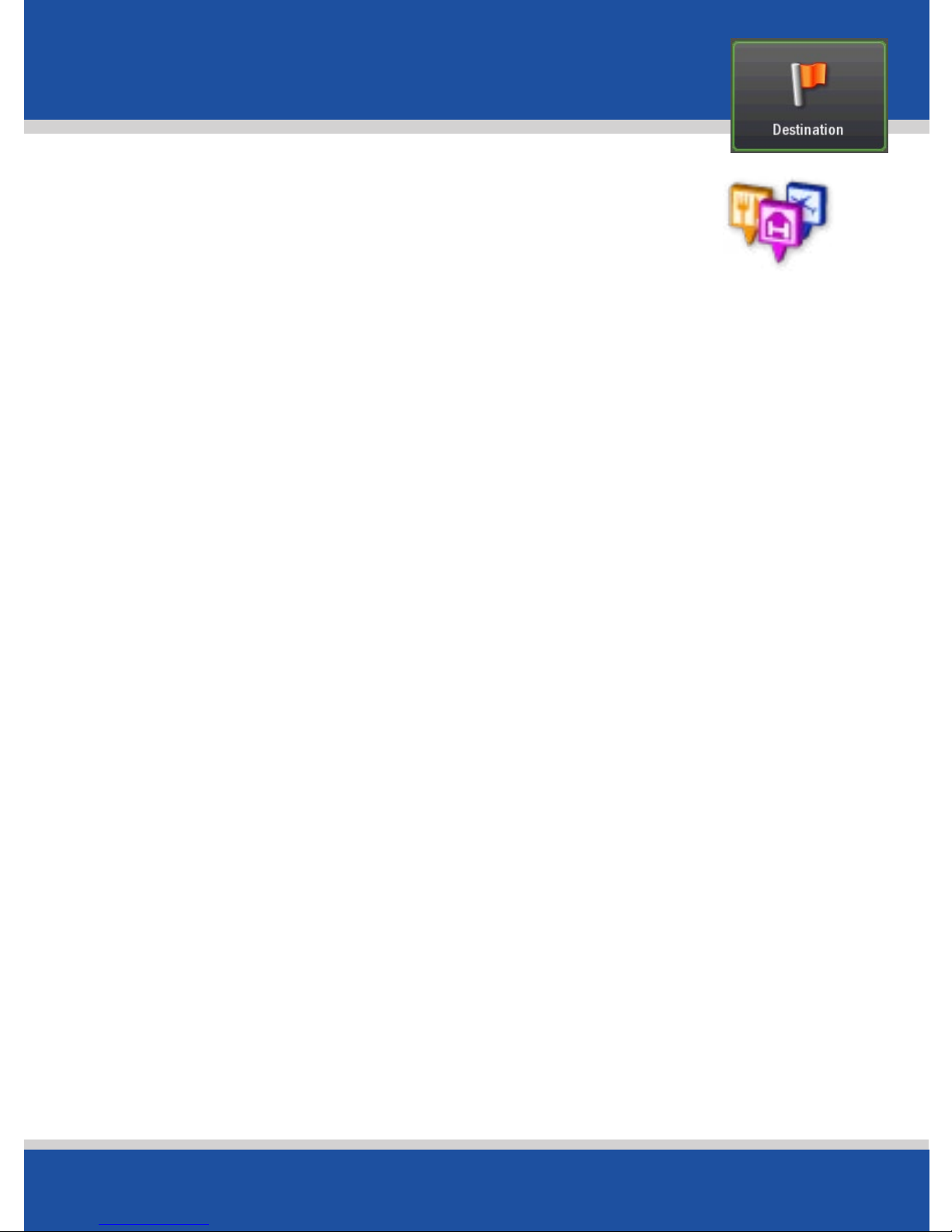
User’s Guide
14
Destination
Locate Points of Interest
PC*MILER Navigator not only guides you to your
destination, but also knows all the useful places you
might need on your journey.
• Tap Menu > Destination > Points of Interest.
• Select the desired search location: Nearby, In different city, or
on my route:
Nearby
• Tap desired category. (If category of choice does not
appear, tap more categories on the lower right screen to
display more options. Or, search by POI name by tapping the
lower left search by name tab).
For example tap Truck Services > desired Truck services from
list, such as Highway exit, Truck Services, Truck Stops, or
Weigh Stations.
• Scroll through the list. Gently press the stylus to the list and do
not remove pressure. Then move the stylus up and down to
scroll the list. Once you have found the desired POI, remove
pressure and tap the POI to select it. You will get more precise
results and smoother scrolling by using the stylus.
• A details page will be displayed with POI address and map.
Tap GO.
• Confirm destination by Tapping GO.
Page 15

User’s Guide
15
Destination
In Different City
• Enter the city/town
name or zip code of
your destination.
• Scroll through the list
by softly pressing
finger to list (*DO
NOT REMOVE
PRESSURE) and scroll up and down with finger still pressed
to the list. Tap the correct city or area when it appears in the
list below the city field.*It is recommended to use stylus while
scrolling through lists.
• Tap desired category. (If category of choice does not appear,
tap more categories on the lower right screen to display
more options. Or, search by POI name by tapping the lower
left search by name tab).
For example tap Truck Services > desired Truck services from
list, such as Highway exit, Truck Services, Truck Stops, or
Weigh Stations.
• Scroll through the list. Gently press the stylus to the list and do
not remove pressure. Then move the stylus up and down to
scroll the list. Once you have found the desired POI, remove
pressure and tap the POI to select it. You will get more precise
results and smoother scrolling by using the stylus.
Page 16
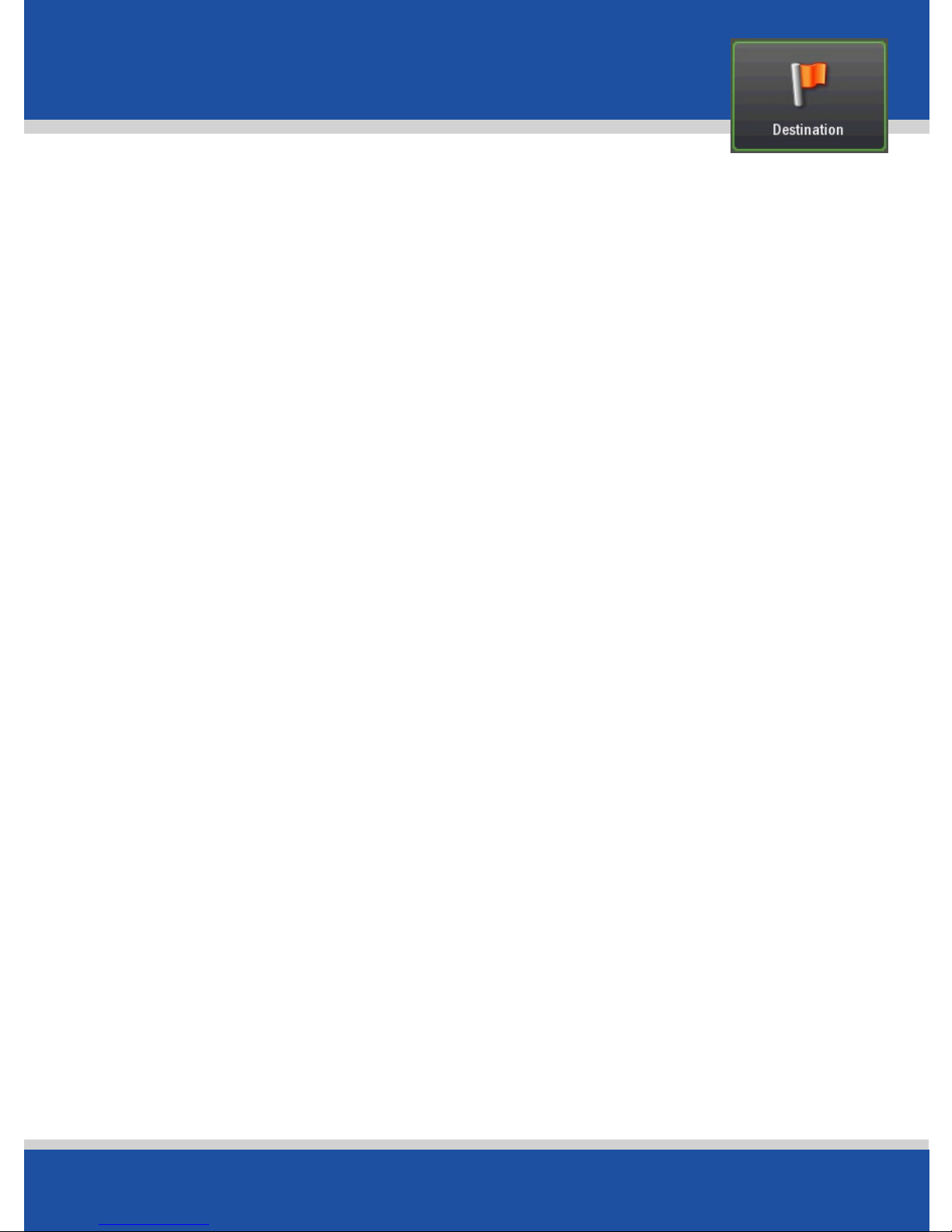
User’s Guide
16
Destination
• A details page will be displayed with POI address and map.
Tap GO.
• Confirm destination by Tapping GO.
On my route
• Tap desired category. (If category of choice does not
appear, tap more categories on the lower right screen to
display more options or search by POI name by tapping
the lower left search by name tab).
For example tap Truck Services > desired Truck services
from list, such as Highway exit, Truck Services, Truck Stops,
or Weigh Stations.
• Scroll through the list. Gently press the stylus to the list
and do not remove pressure. Then move the stylus up
and down to scroll the list. Once you have found the
desired POI, remove pressure and tap the POI to select it.
You will get more precise results and smoother scrolling
by using the stylus.
• A details page will be displayed with POI address and
map. Tap GO.
• Confirm destination by Tapping GO.
Page 17
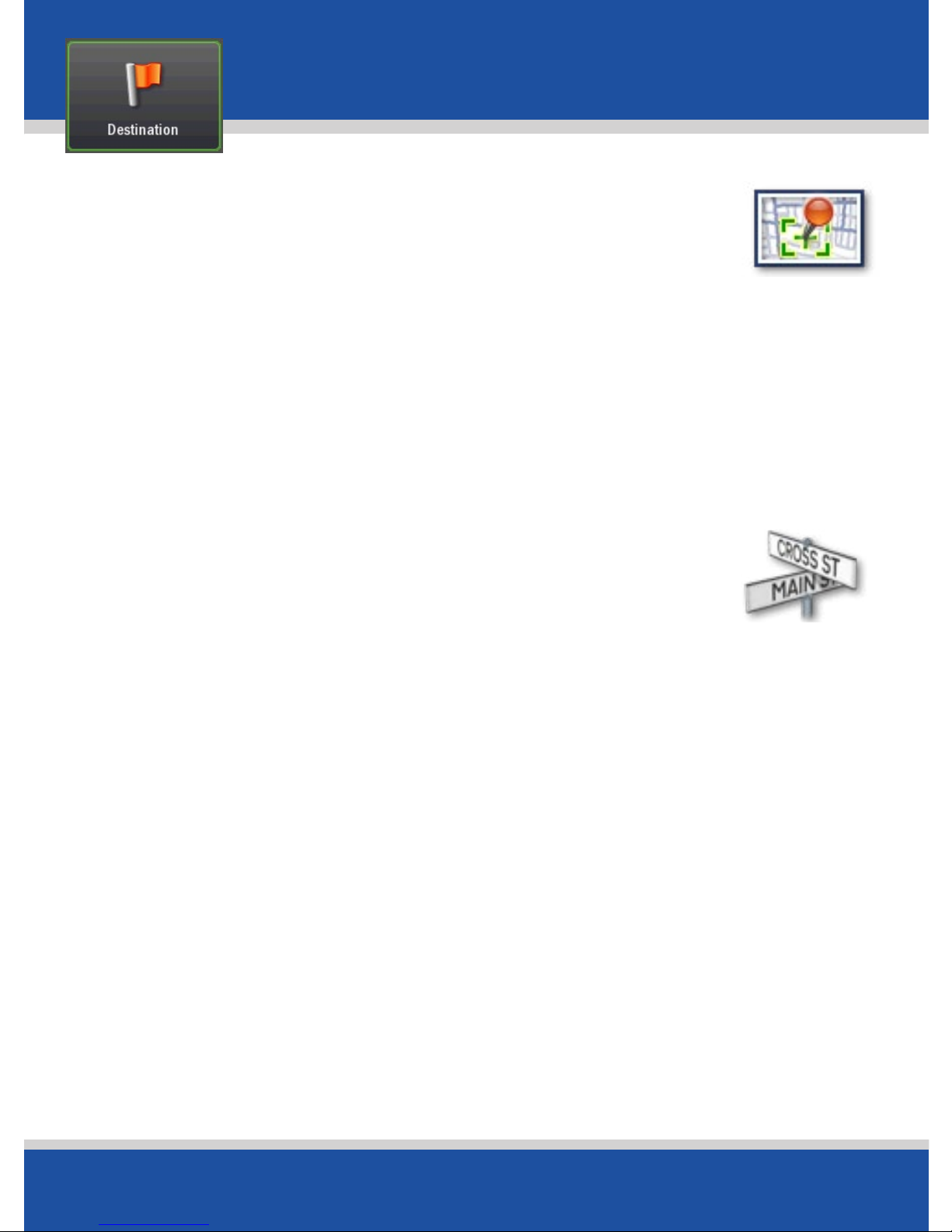
User’s Guide
17
Destination
Pick on Map
You can also select a destination from the map.
• Tap on Menu > Destination > Pick on Map.
A map of the area around your current location will be
displayed. Drag the screen to move around the map and tap
your desired destination when you find it.
• Confirm destination by tapping GO.
Intersection
• Tap on Menu > Destination > Intersection.
• Scroll through the list and tap the correct city or area when
it appears in the list below the city field. Use the stylus when
scrolling through the lists, as it is more accurate.
• Enter the first three or four letters of the first street name
Autofilled addresses will appear below. Select the correct
street name when it appears.
• After selecting the first street, you will be given a list of
intersecting streets. Select the desired street out of this list.
• Confirm destination by Tapping GO.
Page 18
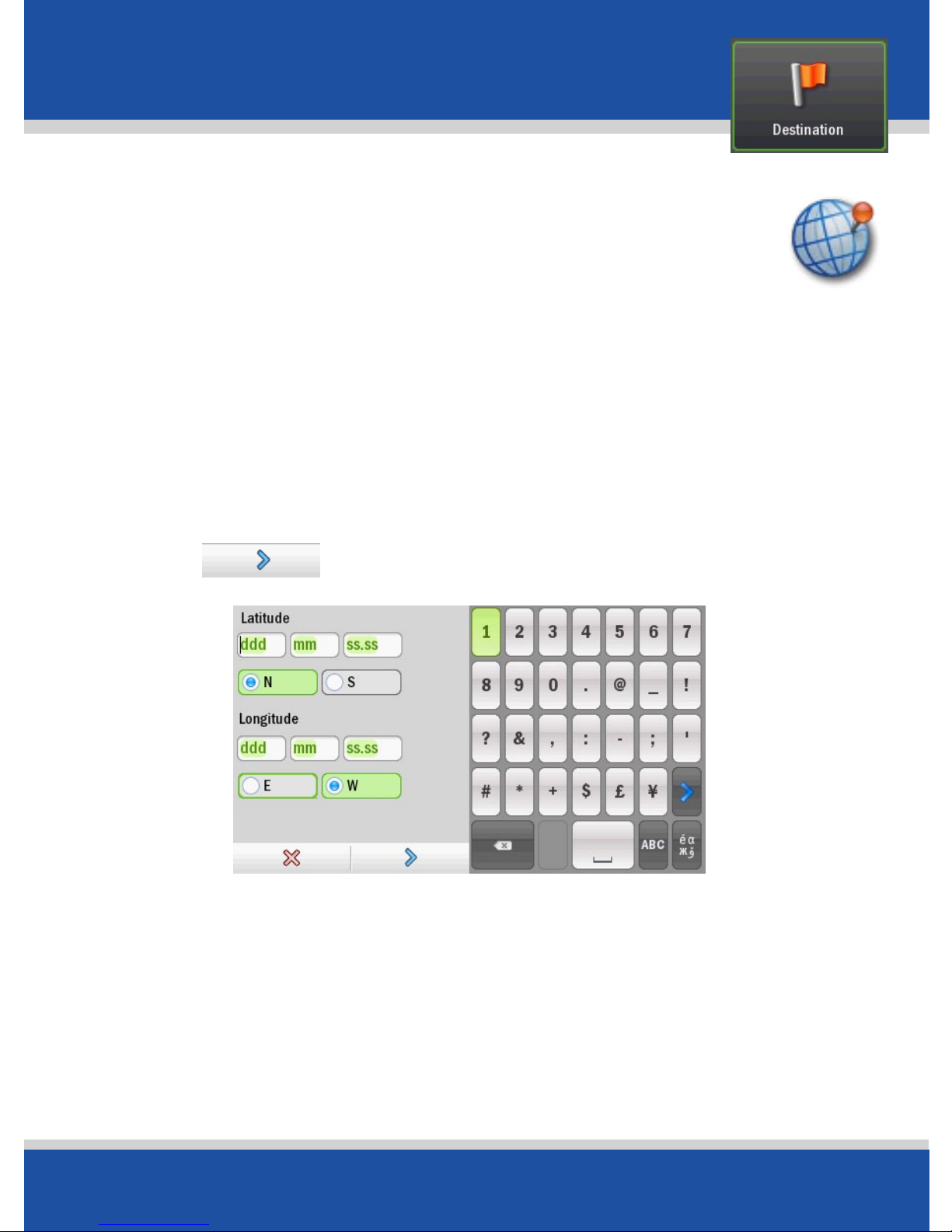
User’s Guide
18
Destination
Coordinates
If you know the latitude and longitude of your destination
you can enter them directly.
• Select Menu > Destination > Coordinates.
• Choose to set the latitude and longitude in either Degrees
Minutes Seconds, Decimal Degrees or Decimal
Minutes.
• Enter a latitude and longitude in the previous format.
Tap
PC*MILER Navigator will take a few moments to find the
point. When the point has been located, a map will appear
with the location pinpointed by a red flag.
• Confirm destination by Tapping GO.
Page 19
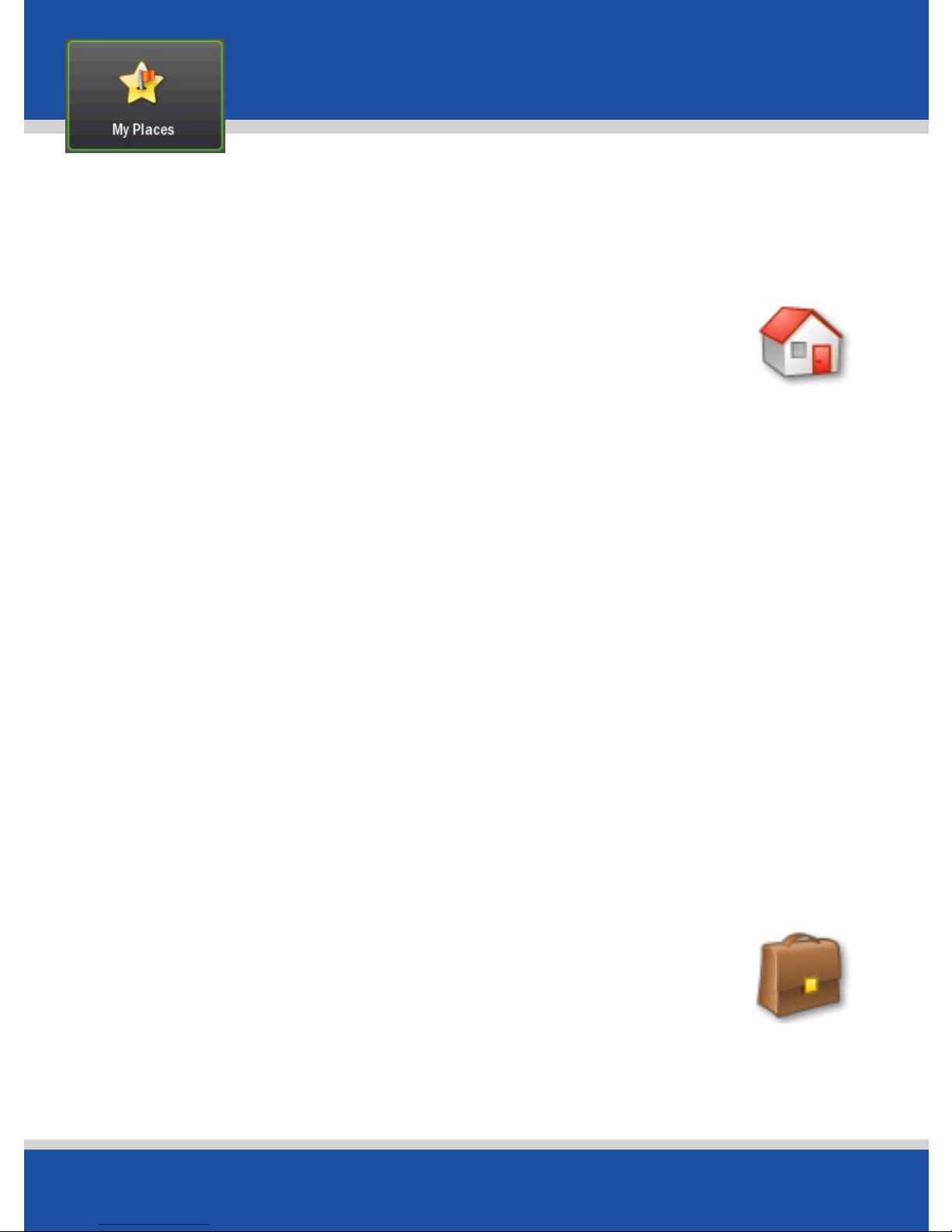
User’s Guide
19
My Places
Save your home, work, recent and favorite addresses so you don’t
have to enter them every time.
Home
• Tap on Menu > My Places > Home.
• Enter the city/town name or zip code of your home location.
• Scroll through the list. Gently press the stylus to the list and
do not remove pressure. Then move the stylus up and down
to scroll the list. Once you have found the desired location,
remove pressure and tap the POI to select it. You will get more
precise results and smoother scrolling by using the stylus.
• Enter the first three or four letters of the street name (Do not
enter house/building number, you will enter this on the next
step). Autofilled addresses will appear below. Select the correct
street name when it appears.
• Enter the house/building number and autofilled house/building numbers will appear below.
• Confirm destination by Tapping GO.
Work
• Tap on Menu > My Places > Work.
• Enter the city/town name or zip code of your work location.
Page 20
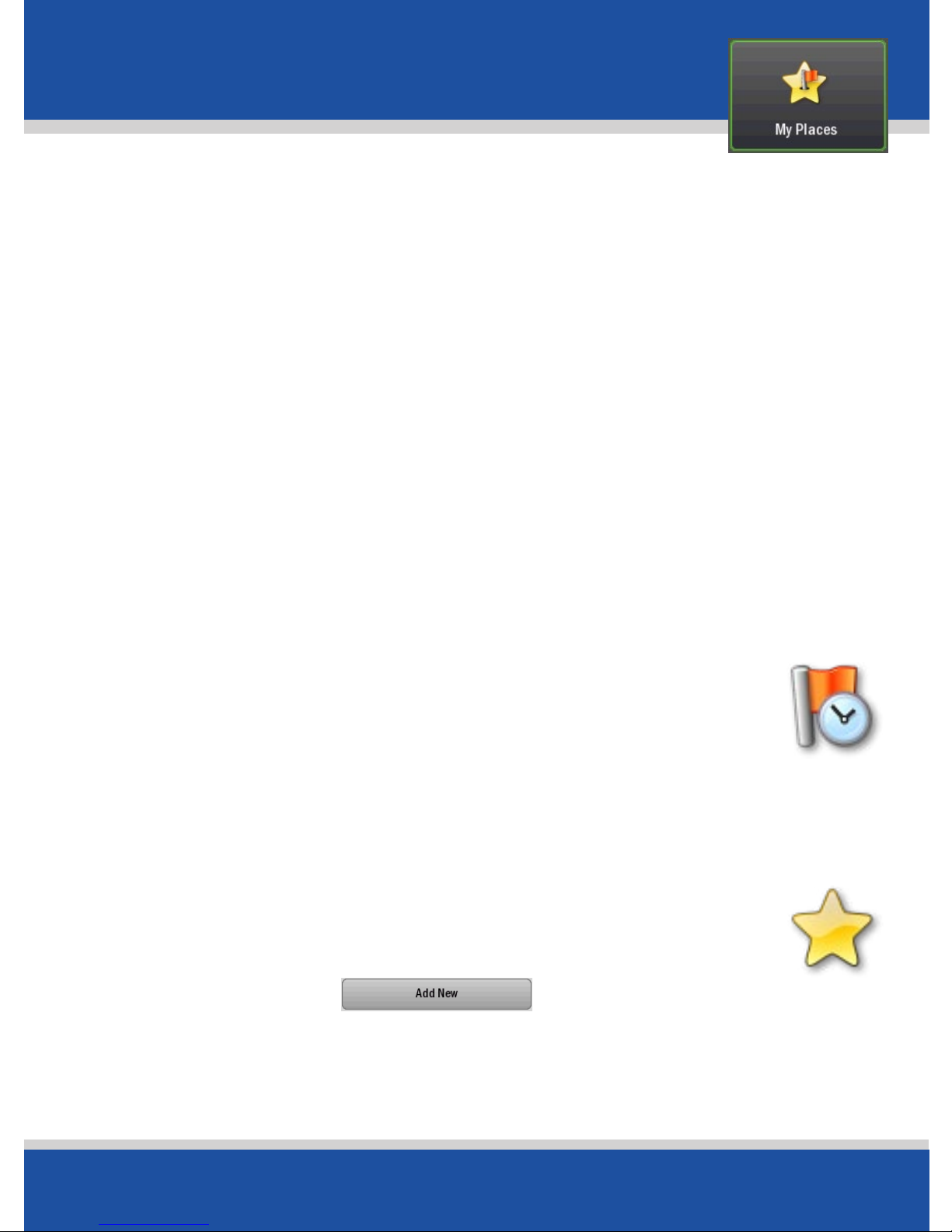
User’s Guide
20
My Places
• Scroll through the list. Gently press the stylus to the list and
do not remove pressure. Then move the stylus up and down
to scroll the list. Once you have found the desired location,
remove pressure and tap the POI to select it. You will get more
precise results and smoother scrolling by using the stylus.
• Enter the first three or four letters of the street name (Do not
enter house/building number, you will enter this on the next
step). Autofilled addresses will appear below. Select the correct
street name when it appears.
• Enter the house/building number and autofilled house/building numbers will appear below.
• Confirm destination by Tapping GO.
Recent
• Tap on Menu > My Places > Recent.
• Scroll through the list and tap the desired recent location.
• Confirm destination by Tapping GO.
Favorites
• Tap on Menu > My Places > Favorite.
• Tap Add New
• Repeat address steps from destination section on page 13.
Page 21
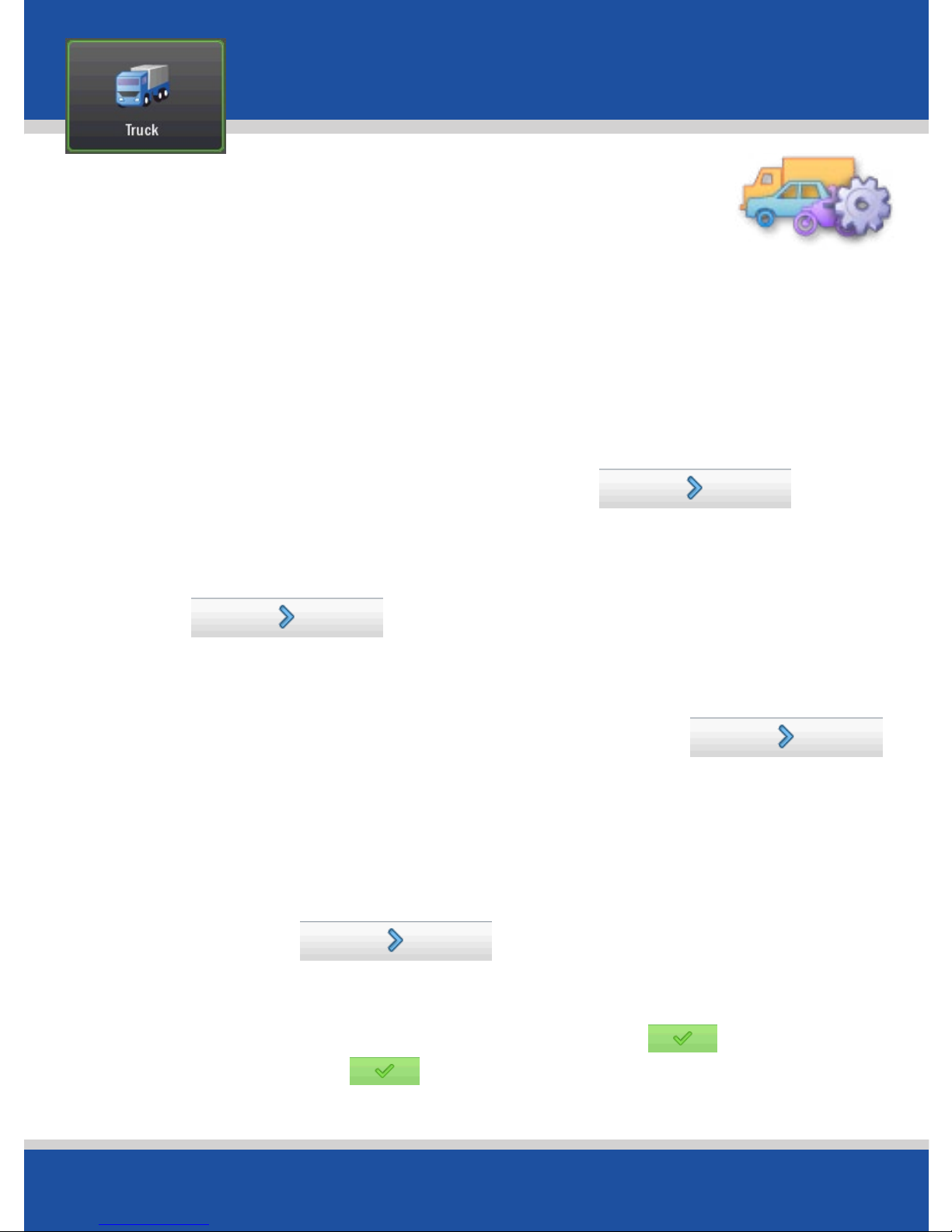
User’s Guide
21
Truck
Routing
• Tap on Menu > Truck > Routing.
Routing - Dimension
• Personalized routing dimensions, Max Height, Max Width,
Total Length and Total Weight/Axle, will be shown.
• To change personalized routing dimensions, tap desired
dimension > enter dimension > tap
Routing - Hazmat
• Select personalized hazmat routing options and tap
Routing - Tolls
• Select personalized toll preferences and tap
Routing - More
• Select personalized routing preferences such as
Scenic Route, National Network, 53ft Trailer,
Override Restrictions, and International Boarders Open
then tap
Save Profile
• To save profile enter a profile name and tap . Or,
skip step and tap to continue.
Page 22
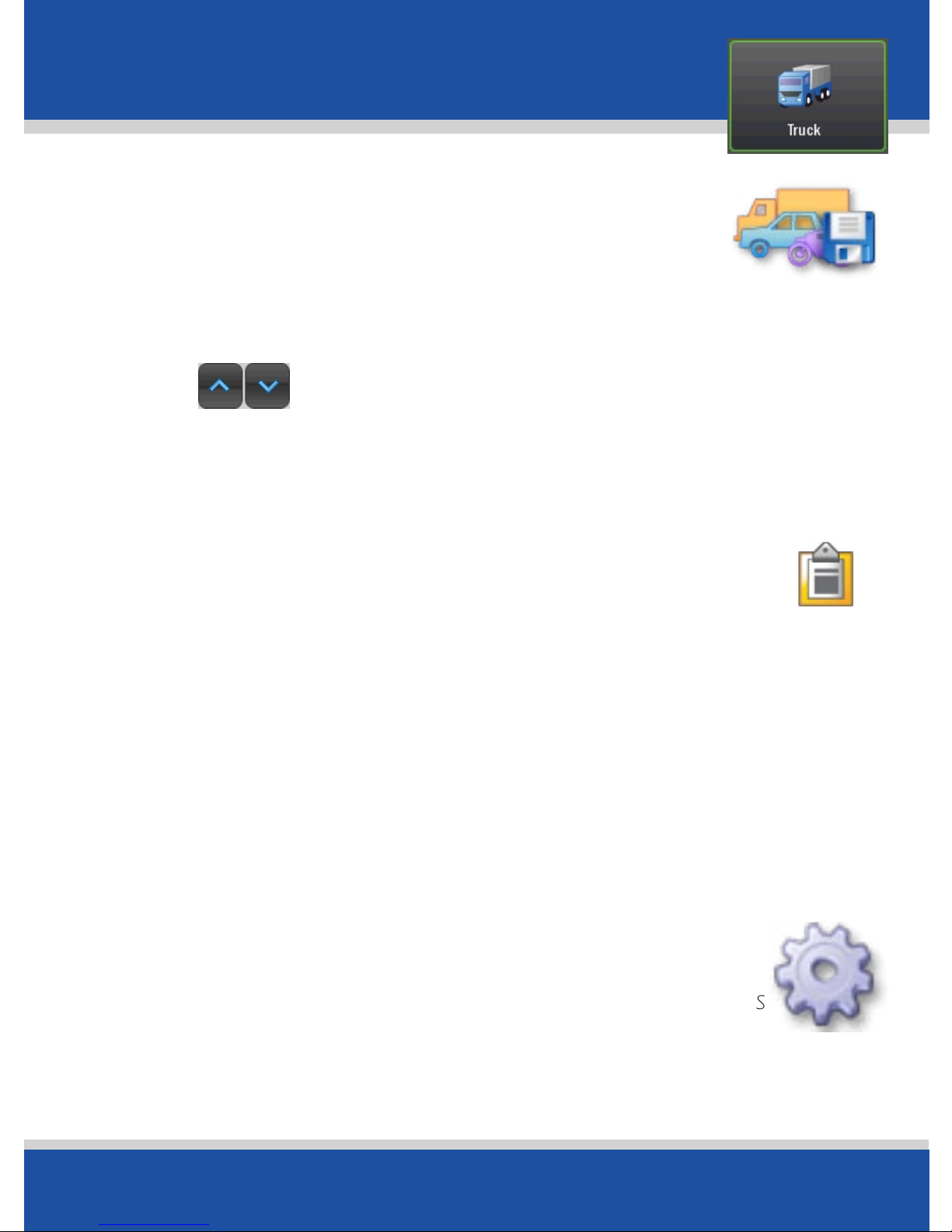
User’s Guide
22
Truck
Routing Profiles
• Tap on Menu > Truck > Routing Profile
• Tap New to create new routing profile
• Tap to scroll through saved routing profiles
• Tap Edit to change prior saved routing profiles
•
• Tap Delete to remove prior saved routing profiles
State Mileage Logs
The PC*MILER Navigator will automatically track state fuel
mileage for state fuel tax reporting when used for every trip.
State mileage logs lists the mileage totals by state and month as
recorded by the device.
• Tap on Menu > Truck > State Mileage Logs
NOTE: For accurate reporting PC*MILER Navigator must be
used for all trips.
Settings
To enable sate mileage logging and to delete existing logs
• Tap on Menu > Truck > Settings
Page 23
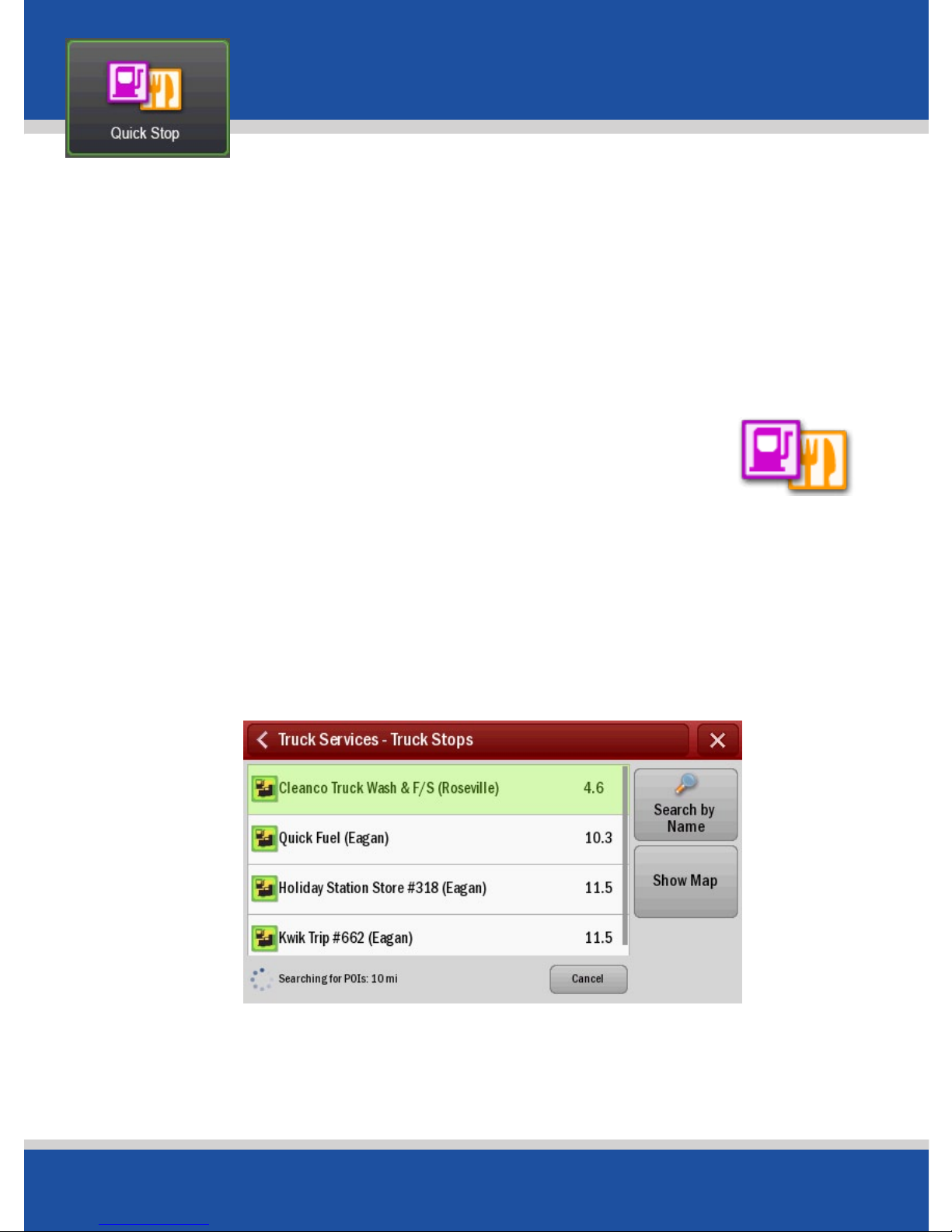
User’s Guide
23
Quick Stop
Quick stop helps you locate a truck service, gas station,
restaurant, or hotel near you, quickly and easily.
For example, when travelling on a long journey, you can use the
Quick Stop feature to help you search for a local hotel and call
them using your phone.
Quick Stop
• Tap Menu > Quick Stop
• Tap desired category from Quick Stop list (i.e. Truck services,
Gas Station, Restaurant, or Hotel
• Scroll through the list and tap the desired Quick Stop when it
appears in the list.
Page 24
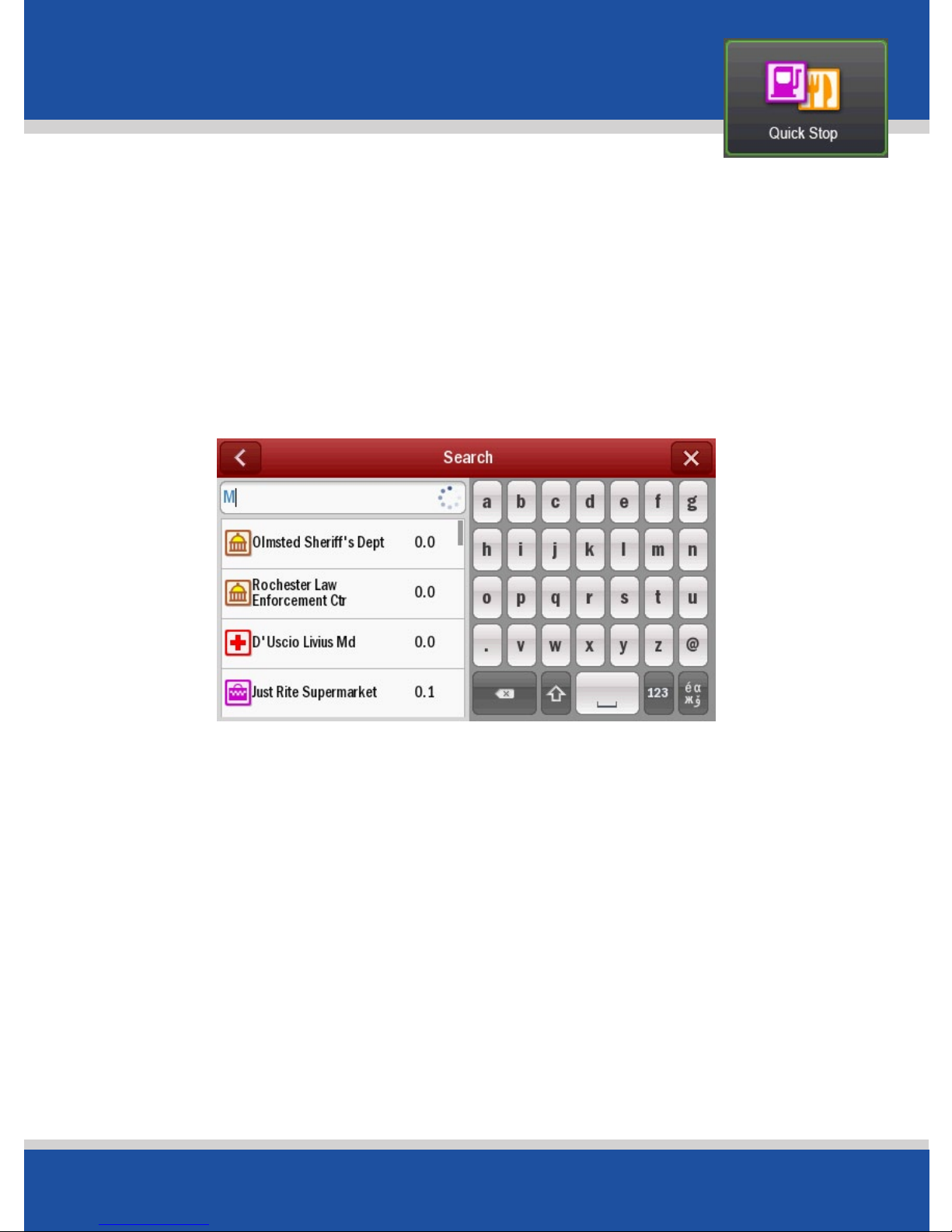
User’s Guide
24
Quick Stop
• Tap Show Map to display all nearby facilities on a map. To
return to the facilities list, select Show List.
• Or Search by Name to type the name of
a facility and select the one you want when it appears in the
list. For example, to look for a specific hotel, begin to type ‘Hil’
then select ‘Hilton’ to add this hotel as a destination.
• Tap Cancel to stop searching for facilities.
Page 25

User’s Guide
25
Detour
Detours
You can program PC*MILER Navigator to make a
detour a part of the calculated route.
Avoid Roads
• Tap Menu > Detour > Avoid Roads.
An itinerary of your trip will appear. Tap on the road you
would like to avoid.
PC*MILER Navigator
will take a few moments
to plan an alternative to
the selected road.
PC*MILER Navigator will
display any change in
distance and/or time
the new route and display a map of the new route.
• Tap Accept and PC*MILER Navigator will begin directing you
according to the new route.
• If you decide not to use the new route, tap Clear and try
another route or tap Cancel and PC*MILER Navigator will
then return to your original route.
Page 26
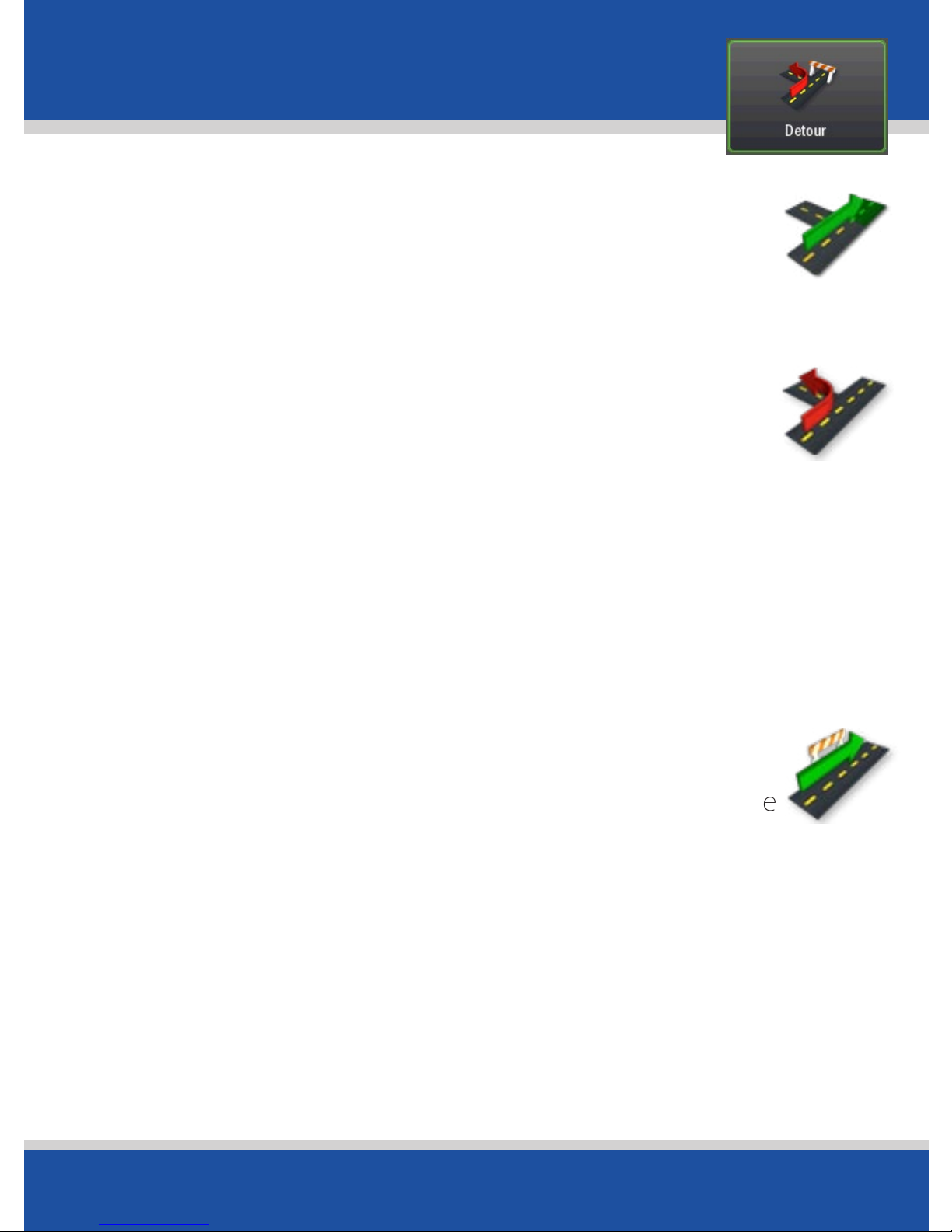
User’s Guide
26
Detour
Clear Avoid Roads
PC*MILER Navigator will save the details of roads you
wish to avoid. To clear the memory:
• Tap Menu > Detour > Clear Avoid Roads.
Alternate Roads
If you are unhappy with the whole route PC*MILER
Navigator has planned for you.
• Tap Menu > Detour > Alternate Route.
PC*MILER Navigator will compile a different route if a sensible
alternative exists. A map of proposed detour will be displayed.
Tap Accept to agree or Decline to return to the previous
route.
End Detour
If you are on a detour route and would like to return to the
original trip.
• Tap Menu > Detour > End Detour.
Page 27

User’s Guide
27
Plan or Edit Trip
Entering Multiple Destinations
PC*MILER Navigator allows you to plan a trip with up to 50
destinations in one itinerary.
• Tap Menu > > Plan or Edit Trip.
• Tap Add Stop then tap desired category listed, for example
Address.
• Add the first
address in the
same way as
detailed above;
see To Enter an
Address on
page 13.
• Tap the address and a pop-up menu will appear containing a
list of options. Tap Set as Stop.
• Repeat these steps to add additional destinations.
If you select Show on Map from the
pop-up menu, a map of the area around the
selected stop will be displayed.
Tap to return to the trip list.
Tips: Show on Map
Page 28

User’s Guide
28
Plan or Edit Trip
Customize Your Trip
When you have entered all your destinations you can change
the order they appear in.
• Tap the address you wish to move. A Pop-up menu will
appear containing a list of options: Set As Stop, Show on
Map, Add to Favorites, Sent this Location and the following
icons:
Move to Top Move to Bottom
Move Up Delete
Move Down
• Tap the desired option. The selected stop will move to its new
position in the trip list.
Page 29

User’s Guide
29
Plan or Edit Trip
Setting Waypoints
PC*MILER Navigator can route you through a certain point
without considering it as a stop. By setting Waypoints you can
adjust PC*MILER Navigator’s route, to calculate a detour via the
waypoint.
• Tap Menu > > Plan or Edit Trip.
Enter the waypoint address or place in the same way detailed
in Selecting a Destination on page 13.
• The address will appear on the trip list as a stop, with a flag
icon next to it.
• Tap the address and a pop-up menu will appear containing a
list of options. Tap Set as Waypoint
Page 30

User’s Guide
30
Plan or Edit Trip
The address will now be listed as a Waypoint, with an arrow
icon rather than a stop to indicate that it is a Waypoint.
To change a Waypoint back to a Stop, tap the address
and select Set as Stop from the pop-up menu.
Tip: Make a Waypoint a Stop
Page 31

User’s Guide
31
Plan or Edit Trip
Save Trip
When you have finished entering all your destinations, you can
save your trip to access at a later date, rather than start driving
right away.
• Tap Options > Save
• Enter a name for the trip you are saving. Tap OK and your
trip will be saved.
Loading a Saved Tip
• Tap Options > Load
• Tap the trip that you would like to load from the list then tap
Open > Go.
Delete a Planned Trip
To delete current planned trip:
• Tap Options > Clear
You will be asked to confirm this selection. To continue with
deleting the trip select Yes in the Warning - Are you
sure? menu.
Page 32

User’s Guide
32
Plan or Edit Trip
To delete previously saved planned trip:
• Tap Options > Load
• Tap the trip that you would like to delete from the list then
tap Delete. NOTE: You will NOT be asked to confirm this
selection.
Return Trip
Once you have completed your journey, us PC*MILER Navigator
to guide you for your return.
• Menu > > Plan or Edit Trip > Add Stop >
Return Trip
• Select Routing Type by tapping Practical or Shortest and
select Toll road preferences by using the up and down
arrows and tap OK.
NOTE: If you do not want to choose routing type each time,
tap check box next to Don’t show this message again.
• A route preview will be displayed. Tap Go.
Page 33

User’s Guide
33
Plan or Edit Trip
Optimizing Stops
PC*MILER Navigator has an Optimize stops function, which will
automatically rearrange the stops within a trip to create the most
efficient order. When you have planned a trip with more than 3
stops:
• Tap Options > Optimize Stops
PC*MILER Navigator will take a few seconds to reorder your
stops for the most efficient journey.
Tip: Your start point and final destination will not be altered.
However, if you want the final destination to be included in the
optimization, select Options > Take Breaks > Optimize
Final Destination.
Page 34

User’s Guide
34
Plan or Edit Trip
Estimated Fuel Costs
PC*MILER Navigator will estimate fuel costs for a trip.
• Tap Options > Show Estimated Fuel Costs
• Enter the average miles per gallon (average MPG) for
your truck.
• Set currency and enter average cost per gallon.
Take Breaks
Set PC*MILER Navigator to alert you to take a break at regular
time intervals for defined durations of time, for a trip.
• Tap Options > Take Breaks During Trips
Break Every: Select a time interval which you would like to
take a break.
Break For: Choose how long you would like to take a
break for each break.
Page 35

User’s Guide
35
Driving Views
PC*MILER Navigator can be customized to meet your individual
needs and style. You can choose from six different screen driving
views. To access
• Tap Menu > > Driving Views
or tap the (driving views shortcut button) to quickly
access one of the four views.
3D View
This model shows your current position, next turn and
surrounding road using a birds eye view.
Page 36

User’s Guide
36
Driving Views
2D View
Driver Safety
We recommend you choose Driver Safety, which displays
a simple turn instruction arrow with concise next turn
instructions in large type. In driver safety mode, a map is only
displayed as you approach a turn or are traveling below 10 mph.
Page 37

User’s Guide
37
Driving Views
Itinerary
This view shows each direction and turn in a written
list, including distances.
2D Next Turn
Displays your current location and auto zooms into
the next turn on a 2D map.
Page 38

User’s Guide
38
Driving Views
2D Destination
This view shows your route from your current position
to your destination.
Day Map/Night Map
Displays map with a dark background that reduces
glare for easier night-time viewing.
Page 39

User’s Guide
39
Settings
PC*MILER Navigator can be customized to meet your individual
needs and style.
Routing
You can set up your routing preferences to best suit you.
• Tap Menu > > Settings > Routing
• Tap the one of the New Routing Profile Options: Truck,
Automobile, Motorcycle, Bicycle, or RV
When option is selected tap ‘
• To change personalized routing dimensions, tap desired
dimension > enter dimension > tap
• Tap personalized hazmat routing options and tap
• Tap personalized toll preferences and tap
• Select personalized routing preferences such as
Scenic Route, National Network, 53ft Trailer,
Override Restrictions, and International Borders Open then
tap
Page 40

User’s Guide
40
Settings
• Save profile - This step is OPTIONAL - To save profile enter
a profile name and tap . Or, skip step and tap
to continue.
Map Styles
PC*MILER Navigator offers a range of map styles.
• Tap Menu > > Settings > Map Styles
To set a map style for the daytime use the Day map style by
toggling the up and down arrows.
To set a map style for the night-time, use the Night map
style by toggling the up and down arrows.
PC*MILER Navigator will automatically switch between the day
and night map styles you have selected when it starts to get light
or dark outside.
Page 41

User’s Guide
41
Settings
Map Display
To adjust the map display of the PC*MILER Navigator
• Tap Menu > > Settings > Map Display
• Tap the 2D Map Rotation:
Heading Up: always be travelling upwards on the screen
North Up: hold the map static as you travel along your
route.
Show Turn Restrictions: choose whether to display turn
restrictions by checking or unchecking the box
• Tap OK to
apply the
settings and
return to the
Settings
menu.
Page 42

User’s Guide
42
Settings
Sound
To adjust the sound of the PC*MILER Navigator
• Tap Menu > > Settings > Sound
• Increase and decrease the volume using the < and > arrows
• Select box to Mute sound
• Unselect Button Click Sounds to turn off click sound
when you touch screen
• You will hear a Welcome to CoPilot Live greeting when you
launch you PC*MILER Navigator. Unselect Say Welcome
to CoPilot Live to stop greeting.
• Tap OK to
apply the
settings and
return to the
Settings menu.
Page 43

User’s Guide
43
Settings
GPS
To check the GPS Status
• Tap Menu > > Settings > GPS
The GPS Status screen shows detailed information regarding
the GPS fix and signal strength which your PC*MILER
Navigator uses for guidance. From this screen you can see
your current latitude or longitude position, the UTC time and
date, your speed and your elevation (feet above sea level).
NOTE: Your GPS signal will be limited when the receiver is
inside buildings, tunnels or garages. To work effectively the GPS
receiver needs to have a clear line of sight to the sky.
Page 44

User’s Guide
44
Settings
To check the GPS Satellites
• Tap Menu > > Settings > GPS > Satellites
The GPS satellites screen shows a 3D display of the GPS fix
acquired.
NOTE: PC*MILER Navigator is ready out of the box and does
not require GPS setup. DO NOT USE the GPS Setup menu
without direction form Technical Support. Changing options in
GPS Setup without direction from Technical Support may
compromise the PC*MILER Navigator’s ability to receive
GPS signals.
Page 45

User’s Guide
45
Settings
POI Display
You can choose to have POIs shown on-screen and the distance
at which you are notified by adjusting the POI settings.
• Tap Menu > > Settings > > POIs.
• Tap box to choose to show POIs Always, Never, or
When Stopped.
• To see or change which POI categories should be shown
on the map, select Currently Displayed POIs > select
specific POI categories to display by checking
the boxes then tap OK.
• Tap OK to apply the settings and return to the
Settings menu.
Turn Warnings
PC*MILER Navigator will warn you when you are
approaching a turn either at 2 miles. 1 mile. 3/10 of a
mile or at turn.
• Tap Menu > > Settings > > Turn Warnings
• Tap box to choose to when you want the spoken warning.
Page 46

User’s Guide
46
Settings
• You can also choose how long in seconds before a turn you
want to be warned. Toggle seconds by tapping
• Tap OK to apply the settings and return to the
Settings menu.
Clear Turn
PC*MILER Navigator can provide real sign post information
displayed on your screen as an additional visual aid while
on the road.
CoPilot Clear Turn™ provides a virtual view at complex junctions
and motorway exits. The real sign post information and visual
instructions displayed on the road highlight the turn and lane
you need. Clear Turn is only available in 3D driving views..
• Tap Menu > > Settings > > ClearTurn
• Tap box to choose to when you to display ClearTurn
Near exits.
• You can also choose how long in seconds before a turn you
want to be warned and when you would like the warning to
be hidden. Toggle seconds by tapping
Page 47

User’s Guide
47
Settings
Language & Voice
You can change the language used for all buttons,
information and instructions displayed on-screen and spoken.
• Tap Menu > > Settings > > Language &
Voice
• Tap the desired language on-screen text
• Tap OK to apply the settings
• Tap Frank to have street names read aloud then tap OK.
• Tap OK to apply the settings and return to the
Settings menu.
Day/Night Mode
Set your PC*MILER Navigator to use different map styles
for Day and Night, or choose Automatic to switch between
the day and night map styles you have selected.
• Tap Menu > > Settings > > Day/Night Mode
Page 48

User’s Guide
48
Settings
Units of Measure
To set your preferences for the type of units used in maps
and instructions:
• Tap Menu > > Settings > > >
Units of Measure
• Tap English or Metric
• Tap OK to apply the settings and return to the
Settings menu.
Backlight
Adjust your mobile device’s backlight settings to save
battery power.
• Tap Menu > > Settings > > >
Backlight
• Tap On with GPS, Always On, On Near Turn, or Use
Device’s Settings
• Tap OK to apply the settings and return to the
Settings menu.
Page 49

User’s Guide
49
Settings
Info Bar
Once you’ve planned a journey and selected GO, PC*MILER
Navigator will display a driving view with useful information
about your journey in the Info Bar at the base of the screen.
You can decide how the information bar should be displayed
and select what information is shown.
• Tap Menu > > Settings > > >
Info Bar
To decide how the information bar is displayed, choose from the
following:
• Single Display - To show only one of the information
options, for example your estimated time of arrival at
a destination.
• Dual Display - Lets you select two information options,
for example your estimated time of arrival and distance
remaining to destination.
• Loop Single Display - Shows all information about your
journey by displaying one option then rotating to another.
Tip: In display mode you can also display the
info bar by tapping on it.
Page 50

User’s Guide
50
Settings
To decide what information is displayed, choose from the
following:
• Destination • Current Road
• Nearest Crossroad • Nearest Town
• Estimated Time of Arrival • Speed
• Estimated Travel Time • Distance Remaining
• Altitude • Latitude/Longitude
• Latitude/Longitude
• Tap OK to apply the settings and return to the
Settings menu.
Page 51

User’s Guide
51
Settings
Themes
Personalize the interface of your CoPilot Live by selecting a theme
which best suits your personal taste in colors and styles.
• Tap Menu > > Settings > > >
Themes
• Toggle themes by tapping
• Tap OK to apply the settings and return to the
Settings menu.
Play Demo
You can watch a demonstration to see how PC*MILER
Navigator can guide you on your journey.
• Tap Menu > > Settings > > >
Play Demo
Tap the icon on the map to open a panel of buttons
that let you control the demo or track playback.
• Speed up by tapping the Faster button or slow down by
tapping the Slower button.
• Tap to go back to the beginning of the demo or track.
Page 52

User’s Guide
52
Settings
• Tap to go back to the most recent turn.
• Tap to pause.
• Tap to forward to the next upcoming turn.
• Tap to close the demo or track.
• Tap GPS Tracks to play back a previously completed trip.
• Select the trip from the Track Playback list.
• Tap Play to start playback.
• Tap Slower or Faster to control the speed or to close
the track.
Page 53

User’s Guide
53
Settings
About CoPilot
To access the version and data number of your CoPilot Truck
software,
• Tap Menu > > Settings > > > >
About CoPilot
Show More Settings
The first time you start PC*MILER Navigator, the settings
|for some of the more advanced features might be hidden.
To view the hidden settings:
• Tap Menu > > Settings > > > >
Show More Settings
The following additional settings will now be displayed:
• POI Alerts • Manage POIs
• Guidance • Speech
• Routing Profiles • GPS Track Playback
• Data Region • Licensing
To hide additional settings tap Menu > > Settings >
> > > > > Show Fewer Settings
Page 54

User’s Guide
54
Settings
POI Alerts
This option is only visible when Show More Settings is
selected from the Settings menu. You can choose which POI
categories should be displayed on screen and set the distance
ahead to report for these by adjusting the POI Alerts.
• Tap Menu > > Settings > > POI Alerts
• To display POI alerts, tick the box to SHOW POI Alerts
• You can set the distance ahead to report for POIs using the
arrow buttons
• Select whether to show POIs that are On Route or
Near Route
You can choose which POI categories to display.
• Tap Select POIs to Alert
• Select specific POI categories to display by tapping the boxes
• Tap OK to apply the settings and return to the POI Alerts
• Tap OK to apply the settings and return to the Settings menu
Page 55

User’s Guide
55
Settings
Manage POIs
This option is only visible when Show More Settings is
selected from the Settings menu. You can add or remove
additional POIs to/from your PC*MILER Navigator, for example
your favorite places, restaurants or other locations.
You can add your own POIs to existing POI categories or create
your own personal categories.
• Tap Menu > > Settings > > Manage POIs
Choose either Edit POIs or POI Sets
Edit POIs
• Tap Add button.
• Choose to add an address, contact, intersection, map
location, coordinates or a photo location to your POI
database
• Select a POI category in which to place you new POI by
tapping on it and tap
• Select a Type or create New Type and tap
Page 56

User’s Guide
56
Settings
• Enter a name for the category you are saving and
tap Continue
To Create a New Category
• Tap New Category button.
• Enter a name for the category you are saving and
tap
• Tap image you would like your new category to be
displayed as and tap
• Enter a name for the Place you are saving and
tap Continue
To Create a New Type
• Tap New Type button.
• Follow steps for creating new category above.
Page 57

User’s Guide
57
Settings
Edit POI Sets
This feature allows you to manage and edit POI data
sets either created by yourself or purchased and downloaded
to CoPilot Live through CoPilot Central
• Select the data list that you want to adapt and press the
Edit button. You can edit a specific record or add
another record following the same steps outlined in
Edit POIs.
Guidance
This option is only visible when Show More Settings is
selected from the Settings menu. You can adjust the way
PC*MILER Navigator guides you.
• Tap Menu > > Settings > > Manage POIs
To decide the adjustments, choose from the following:
• Turn Guidance - Your PC*MILER Navigator shows the
turning you should take after the next approaching turn.
From the selection of distances, adjust the distance at which
you would like to see the turn following the next turn to be
displayed.
• Walking Mode - When you are using CoPilot Live while
walking, select Display Breadcrumb to show a dotted line between your start and end destinations to help you navigate.
Page 58

User’s Guide
58
Settings
• Turn Warnings - Select the distance(s) before a turn, you
would like to hear PC*MILER Navigator warn you when you
are approaching a turn. The options available are: 2 miles, 1
mile, 3/10s of a mile. You can also choose how long in
seconds before a turn you want to be warned.
• Tap OK to apply the settings and return to the
Settings menu.
Speech
This option is only visible when Show More Settings is
selected from the Settings menu. PC*MILER Navigator provides
help by speaking prompts such as “enter city or zip code. Text-toSpeech help is enabled by default. To remove the Text-to-Speech
help function
• Tap Menu > > Settings > > Speech
Page 59

User’s Guide
59
Settings
Routing Profiles
This option is only visible when Show More Settings is
selected from the Settings menu. Use routing profiles to choose
how PC*MILER Navigator routes you on your journey.
• Tap Menu > > Settings > > > >
Routing Profiles
• Select a routing profile from the select Routing Profile list or
create new routing profile. See page 22 to for instructions on
creating a new routing profile.
GPS Track Playback
This option is only visible when Show More Settings is
selected from the Settings menu. PC*MILER Navigator
automatically records your journeys as GPS Track files. You can
playback a previously completed journey.
• Tap Menu > > Settings > > > >
> GPS Track Playback
• Select a track from the list by tapping on it then tap PLAY.
See page 51 - 52 to demo playback instructions.
Page 60

User’s Guide
60
Settings
Licensing
This option is only visible when Show More Settings is
selected from the Settings menu. To access the licensing
information of your CoPilot Truck software. The licensing settings
allow you to activate/deactivate license regions (Currently only
North American Data is available).
• Tap Menu > > Settings > > > >
Licensing
Data Region
This option is only visible when Show More Settings is
selected from the Settings menu. If you have maps for various
regions, you can choose which maps to use depending on
where you’re travelling.
• Tap Menu > > Settings > > > >
Data Region
• Tap Data Region
• Tap OK to apply the settings and return to the Settings
menu.
Page 61

User’s Guide
61
Settings
Restore Default Settings
You can restore your CoPilot Live to its original factory settings.
• Tap Menu > > Settings > > > >
Restore Default Settings
All your settings will be cleared and reset. Your favorite and
recent locations will not be deleted.
MapSure™
Stay up to date with MapSure™. CoPilot’s MapSure service keeps
you up to date with changes in the highway network by
providing you with free updated maps of USA and Canada once
per quarter
MapSure ™ Updates
You can download the latest map update to your PC*MILER
Navigator via a desktop computer using a free software program
called CoPilot Central. Please visit www.pcmnav.com/mapsure
to install this software and for more information.
Report Road Changes
With MapSure™, you can also report changes and improvements to the road network which will be verified and added to
the quarterly map updates. Visit http://www.alk.com/Maps/
map_updates.asp to report a map change or update.
Page 62

User’s Guide
62
Save Current Location
You can save your current GPS location as a destination so you
can enter it quickly next time. The following are examples of
situations when the Save Current Location would be useful:
• Once you’ve parked, save the location so you can find your
way back to your vehicle later
• When you’re travelling you can save the location of the place
where you’re staying
• When you want to keep the location details of a memorable
place e.g. a great photo location, meeting point, attraction
To save your current GPS Location:
• Tap Menu > > Save Current Location
• Enter a name for the location you are saving and
tap OK
The location will be saved in your Favorites list.
NOTE: A GPS fix is required to save current location.
Page 63

User’s Guide
63
Delete Next Stop
Once you have planned a route and selected GO to start
navigating, you may decide not to go on to your next planned
destination. To delete the next destination on your journey:
• Tap Menu > > Delete Next Stop
• A pop up window will open asking if you are sure. Tap yes to
delete next stop or no to cancel.
Page 64

User’s Guide
64
Tips & Tricks
PC*MILER Navigator is full of great features. To help you get to
know them, we have included Tips and Tricks when you launch
your PC*MILER Navigator the first time (See page 9-11 for
additional information on tips and tricks).
Alternatively, tips and tricks is available on the web at
www.copilotlive.com/support. To find the online address easily
• Tap Menu > > > Tips & Tricks
Page 65

User’s Guide
65
In Use
ETAs and Distances
The estimated time of arrival (ETA) and the distance remaining
are displayed on the right of the screen, no matter which driving
view you have selected.
Tip: What are These?
Hazmat
Routing
Truck
Routing
Power
Charge
GPS Status:
Green=3D fix
Yellow=Fair
Red=No fix
SAFETY NOTE:
CoPilot Truck is designed as a tool to get you
from Point A to Point B along the most efficient
and truck specific routes. However, some of
the information in the database may change
from time to time.
You must stay alert and pay attention
to road signs at all times.
Page 66

User’s Guide
66
Support
Software Support
For any software related problems, please send an e-mail to
techsupport@alk.com or call 408-916-9128. For any map
or routing problems, please e-mail data@alk.com and provide
as much detail as possible.
Hardware Support
For any hardware issues, relating to accessories or the unit
itself: Please e-mail pcmnavhwsupport@alk.com OR call
507-226-0042.
Our support team is available Monday to Friday
9:00am to 5:00pm EST.
E-mails will be answered within 1-2 business days.
Alternative Support Option
Visit the support section at www.pcmnav.com. For
additional FAQs and contact details.
Register you CoPilot
You should register your PC*MILER Navigator solution at
www.alk.com/register to receive information about the
CoPilot Truck navigators software.
Page 67

User’s Guide
67
PC*MILER Routing Types
Practical Routes
Practical routes represent distances and driving routes that a driver would
normally take to minimize time and cost. Practical Routes model the trade-off
between taking the most direct path and staying on major, high quality
highways. Interstate highways are given a higher priority than toll roads, which,
in turn, are given a higher priority than secondary highways, and so on.
Routing Instructions and mileage can be used when actual travel distances and
directions are needed.
PC*MILER Practical route consider distance, road quality, terrain, urban/rural
classifications, truck-restricted roads, and designated principal and secondary
through routes.
PC*MILER Practical Route mileage and state-by-state mileage breakdowns can
be used to supplement your regular fuel tax
reporting documents for many states. Many state audit
departments have purchased licenses to incorporate PC*MILER Navigator into
the their audit procedures.
Economic Routes
Economic routes favor major roads over local ones to optimize fuel mileage.
Shortest Routes
PC*MILER Shortest Routes represent distances and driving routes that a vehicle
would take to minimize total distance traveled while still following a reasonable
route. For instance, Shortest Route mileage and routes will also avoid truckrestricted roads and, in some cases, may favor a beltway rather than traveling
directly through a city.
ALK believes, however, that carriers and shippers alike would all be better
served by using a mileage tariff based on actual miles traveled (i.e. similar to
those generated using the PC*MILER Practical Route Option), which would
more accurately reflect true transportation costs.
Page 68

User’s Guide
68
PC*MILER Routing Types
National Network Routes
The National Network is a U.S. government-designated system of highways
originally established by the Surface Transportation Assistance Act of 1982
(STAA). This routing option is based on the federally-designated National
Network system updated in the April, 1992 Code of Federal Regulations,
Part 658, Appendix A. The National Network includes the Interstate System
(several minor segments are not included), and many selected U.S. and state
highways. Highways continue to be added to the National Network by federal
and state governments.
PC*MILER National Network routing represents distances and driving routes
which are most reasonable and legal for the larger trucks authorized by the
Surface Transportation Assistance Act of 1982.
National Network routing stays on the National Network to the maximum extent
possible. Given that many areas are not directly served by the National Network,
the origin and stop-offs of your route may not be on the National Network. In
these cases PC*Miler will take the shortest reasonable path from the origin and
stop-offs to the Network. Detailed Route Reports (driving directions) for PC*MILER
National Network routes provide a warning wherever the route is forced to use
a non-conforming link. These road segments should be checked before traveling,
National Network mileage tends to be higher than Shortest or Practical mileage.
These designated highways permit, at a minimum, 102” wide, single 48 ft. trailers
and 28 ft. double trailers. The interstate system and most, but not all, remaining
designated routes are open to 80,000 pound vehicles. Certain states, notably
Arkansas and Mississippi, have designated certain National Network segments
with less than an 80,000 pound capacity.
In addition to the national Network highways, access routes and access policies
are components of routing STAA dimensioned trucks. The Federal government
has mandated that no state may prohibit travel from the National Network for
a minimum of one road mile unless safety restrictions apply. Additionally, no state
may deny reasonable access to terminals and facilities for food, fuel, repairs,
and rest.
Page 69

User’s Guide
69
PC*MILER Routing Types
Several Sates maintain more generous access policies and lists of specifically
designated access routes to terminals and facilities. (For detailed information
about pre-approved access routes, contact the individual states.) Should you
need to travel beyond the National Network and the access roads, you must
acquire the proper permit.
NOTE:
These suggested National Network routing are based on official highway maps,
the Code of Federal Regulations. Suggested National Network routing is based
on information provided by state governments. It is provided without warranty of
any kind. The user assumes full responsibility for any delay, expense,
loss, or damage which may occur as a result of its use.
53 Foot Trailer Routing
Because every mile equals money, PC*MILER now offers enhanced routing
specifically for 53’/102” trailers. The calculations for these routes are based on
National Network routing, with the addition of roads that permit 53’/102” trailers.
Detailed Route reports for PC*MILER 53’ Trailer routes now provide a warning
wherever the route is forced to use a non-conforming link (a red exclamation
point also appears in the route window for the generated route).
Heavy/Light Vehicle Routing (Override Restrictions)
In addition to the five basic route types, the Heavy and Light Vehicle routing
option is also a critical setting. A “heavy vehicle” is one weighing at least 80,000
pounds; a “light vehicle” weighs less than 80,000 pounds.
When Override Restrictions is left unchecked, Heavy Vehicle routing will
be in effect, so both truck-prohibited and truck-restricted roads will always be
avoided. In addition, Heavy Vehicle routing takes nationwide 13’ 6” height
restrictions into account.
Override restrictions is part of the standard routing profile setup.
Page 70

User’s Guide
70
PC*MILER Routing Types
Toll Roads Routing
If Avoid If Possible is checked, PC*MILER Navigator will avoid long stretches
of toll roads but won’t take long, impractical detours, to avoid toll bridges and
tunnels. Example: a trip from Boston, MA to Albany, NY avoids the Massachusetts
Turnpike, but a trip from Camden, NJ to Philadelphia, PA includes a toll bridge.
International Borders Open Routing
If this option is checked, the calculated trip will ignore international boundaries
(Canada and Mexico) when necessary to generate the best route. If this option is
not check the calculated trip will never cross international boundaries. For
example, if all your stops are in the United States, the route will stay in the U.S.
even though the most practical or shortest route would involve some
Canadian mileage.
Hazmat Routing
PC*MILER Navigator calculates routes for hazardous materials based on over
thirty different road categories. Hazmat route options include: General,
Caustic, Explosives, Flammable, Inhalants, and Radioactive. To
calculate normal (non-hazmat) PC*MILER routes, select None. The table in
Appendix B on the next two pages shows how each PC*MILER hazmat route
type handles each hazmat road category.
Hazardous Material Route Types & Road Categories
PC*MILER Navigator calculates routes for hazardous materials based on over
thirty different road categories. The table below and on the next page shows
how each PC*MILER hazmat route type handles each hazmat road category.
Favor = routing will prefer these segments
Avoid = routing will go around these segments whenever possible
No Change = routing will not be altered in any way
Discourage = a lesser degree of avoidance, used when a state or road
authority allows hazmat only at certain times of day, with prior notification, by
permit, or in limited quantities, and for tunnels not otherwise classified.
Page 71

User’s Guide
71
PC*MILER Routing Types
Page 72

User’s Guide
72
Icon Legend
Truck Specific Icons Legend
Truck-Routing
Hazmat-Routing
Truck-Restricted
Hazmat-Restricted
Route-Length
Warning
General POI Icons Legend
Airport
Auto Dealership
ATM
Route -Weight
Warning
Route-Width
Warning
Route-Height
Warning
POI- Truck Services
Border Crossing
Attractions
Bank
Border Crossing
Page 73

User’s Guide
73
Icon Legend
Bus Station
Entertainment
Event Facility
Ferry Terminal
Gas Station
Grocery Store
Hotels
Marina
Medical
Municipal
Other
Place of Worship
Parking
Railway Station
Rest Area
Restaurant
Retail
Rent a Car
Schools & Universities
Sports & Recreation
Truck Services
Vehicle Repair
Page 74

User’s Guide
74
Trouble Shooting
WHAT IS THE SD CARD SLOT FOR?
Memory card slot may be used for future map updates.
WHY WON’T MY UNIT TURN ON?
The power button must be held down for 3 seconds for the unit to
turn on. Typically the problem when a unit will not turn on is that it
is locked. Check the lock/unlock switch on the right side of the
device. It must be in the unlocked position. If that is not the
problem, check the power. Does the battery need to be charged?
When connected to the power cord does the charging light come
on? If the unit still does not turn on, press the reset button on the
back of the unit.
WHY AM I UNABLE TO GET A GPS SIGNAL OR FIX?
The very first time you use the navigator, it can take up to 10
minutes to initialize the GPS. After the first time, GPS reception should
start within 1 minute of turning on the device. If the
navigation device has been switched off for more than 1 week,
the next initialization can take up to 5 minutes. For the GPS to
properly receive satellite data it needs a clear view of the sky. The
most common limitations to receiving GPS signals are urban
canyons, tunnels and metallic surfaces. Most of the time, this is not
an issue. If you are experiencing difficulty, place your unit near the
rearview mirror.
WHY IS THE NIGHT MODE NOT WORKING?
The Night map style maybe set to a Day map style (See page 40 to
set the Night map style).
Page 75

User’s Guide
75
Trouble Shooting
MY DEVICE IS STUCK ON A BLANK SCREEN WITH A
“+” SIGN?
This is the calibration screen. Using the stylus (stored in the bottom of
the device), please touch the exact middle of the “+” it will move to
the top left of the screen, again, please touch the exact middle of the
“+” sign with the stylus. Keep following the “+” sign and
touching the center of it, until the screens reads “o.k.”. Then just tap
anywhere on the screen, and your device should be calibrated.
WHY DOES MY UNIT SOMETIMES MISS ANOUNCING THE
STREET NAME?
When one turn immediately follows another, the name of the
second street is not announced. This is to ensure you have the information needed to make the correct turn.
WHAT IS THE DIFFERENCE BETWEEN SEARCHING FOR
A POI NEARBY AND SEARCHING FOR A POI NEAR A
DESTINATION?
POI nearby searches for destinations located within a given radius of
your current location. This feature is useful for locating destinations
such as the next gas station or closest hospital. POI near a destination
searches for destinations located within a given radius of a special
location. This feature is helpful for planning trips and does not require
satellite reception.
Additional FAQ’s can be found on www.pcmnav.com.
Page 76

User’s Guide
76
EULA
END-USER LICENCE AGREEMENT FOR PC*MILER® NAVIGATOR, POWERED BY
COPILOT® SOFTWARE
Please read the following agreement (“Licence”) carefully.
Acceptance: Installation or use of the enclosed ALK Technologies, Inc. (“ALK”) software (the
“Software”) on your device constitutes your acceptance of these terms. If you do not agree
to the terms of this Licence, you must immediately delete the Software from your device and
destroy any copies you made of the Software and of any written materials relating to the Software, and promptly return the Software and, if bought as part of a package, any associated
devices to your retailer for a refund.
Licence: ALK grants you, as an individual, a non-exclusive, non-transferable right and licence
to install and use one copy of the Software on a single device at a time. Your licence to use
the Software is subject to you complying with the terms of this Licence. A licence is required
for each installation of the Software, unless the Software is (i) installed temporarily on a
computer during the repair or maintenance of the device on which the Software is normally
installed and (ii) is immediately deleted from such device as soon as those repairs or maintenance are complete. You may make one copy of the Software for backup purposes only.
Copyright: United States copyright law and international treaty provisions protect the Software. You agree that no title to the intellectual property in the Software is transferred to you.
You further acknowledge that title and ownership rights will remain the exclusive property
of ALK, and you will not acquire any rights to the Software except as expressly set out in this
licence. You agree that any copies of the Software will contain the same proprietary notices
that appear on and in the Software.
Prohibited Use: Unless you have ALK’s prior written permission, you may not (i) use, copy,
modify, alter, or transfer the Software or accompanying documentation, except as expressly
permitted in this Licence; (ii) translate, disassemble, decompile, or reverse engineer the Software (iii) sublicense or lease the Software or its documentation; or (iv) use the Software in a
multi-user or networked environment or on a rental basis or in a time-sharing or computer
service business.
Limited Warranty: ALK warrants that the Software will perform substantially in accordance
with the applicable documentation for a period of 30 days from the date of purchase. Any
implied warranties relating to the Software are limited to such 30 day period provided that
limitation is permitted by applicable law.
Page 77

User’s Guide
77
EULA
End-User Remedies: If the Software does not conform to the “Limited Warranty” above, ALK’s
entire liability and your sole and exclusive remedy will be, at ALK’s option, either to (i) correct the
error, or (ii) help you work around the error, or (iii) accept a return and issue a refund through
your retailer. The Limited Warranty is void if failure of the Software has resulted from your fault,
abuse, or misapplication. If we correct an error in the Software for you, then the unexpired portion of the Limited Warranty period as at the date you informed us of the error will apply to the
corrected software once you have received the corrected version.
NO OTHER WARRANTIES: EXCEPT AS SET OUT IN THE LIMITED WARRANTY, ALK DOES NOT
WARRANT THAT THE SOFTWARE IS ERROR FREE. ALK DISCLAIMS ALL OTHER WARRANTIES
WITH RESPECT TO THE SOFTWARE, WHETHER EXPRESS OR IMPLIED, INCLUDING BUT NOT
LIMITED TO IMPLIED WARRANTIES OF MERCHANTABILITY, FITNESS FOR A PARTICULAR PURPOSE AND NON-INFRINGEMENT OF THIRD PARTY RIGHTS. Some jurisdictions do not allow
the exclusion of implied warranties or limits on how long an implied warranty may last, or an
exclusion of incidental damages. This means the above limitations or exclusions may not apply
to you. This warranty gives you specific legal rights and you may also have other rights depending on your country.
No Liability for indirect loss: In no event will ALK be liable to you for any loss of profit,
wasted time, lost business or for any incidental, or indirect loss of any kind arising out of the
performance or use of the Software, even if ALK has been advised of the possibility of
such damages.
Termination: Without prejudice to its other rights, ALK may terminate this Licence if you
fail to comply with these terms and conditions. In that situation, you must destroy all copies
of the Software.
Limitations on Export: You hereby expressly agree not to export or re-export the Software, in
whole or in part, in violation of any export laws or regulations of the United States.
DISCLOSURE FOR PRODUCTS CONTAINING CANADIAN POSTAL CODE AND/OR CANADIAN
STREET-LEVEL DATA: Based on Computer File(s) licensed from Statistics Canada. © Copyright,
HER MAJESTY THE QUEEN IN RIGHT OF CANADA, as represented by the Minister of Industry, Statistics Canada 2003. ALK Technologies, Inc. is an Authorized User of selected Statistics
Canada Computer File(s) and Distributor of derived Information Products under Licensing
Agreement 6147. No confidential information about an individual, family, household, organization or business has been obtained from Statistics Canada.
U.S. Government Restricted Rights: The Software is provided with restricted and limited
rights. Use, duplication, or disclosure by the U.S. Government is subject to restrictions as set
Page 78

User’s Guide
78
EULA
forth in the appropriate subparagraphs of the Commercial Computer at 48 C.F.R. 52.227-19
or in the appropriate subparagraphs of the Rights in Technical Data and Computer Software
clause at 252.227-7013 of the Defence Federal Acquisition Regulations. The Copyright to the
Software is held by ALK Technologies, Inc., 1000 Herrontown Road, Princeton, NJ 08540 USA.
Choice of Law: This Licence is governed by the laws of the State of New Jersey, United
States of America.
END USER LICENSE FOR SPEECH PLAYBACK
This license applies to the speech playback function included in your Software, if any.
Copyright (c) 2002, Xiph.org Foundation. Neither the name of the Xiph.org Foundation nor
the names of its contributors may be used to endorse or promote products derived from this
software without specific prior written permission.
THIS SOFTWARE IS PROVIDED BY THE COPYRIGHT HOLDERS AND CONTRIBUTORS ”AS
IS” AND ANY EXPRESS OR IMPLIED WARRANTIES, INCLUDING, BUT NOT LIMITED TO, THE
IMPLIED WARRANTIES OF MERCHANTABILITY AND FITNESS FOR A PARTICULAR PURPOSE
ARE DISCLAIMED. IN NO EVENT SHALL THE FOUNDATION OR CONTRIBUTORS BE LIABLE
FOR ANY DIRECT, INDIRECT, INCIDENTAL, SPECIAL, EXEMPLARY, OR CONSEQUENTIAL
DAMAGES (INCLUDING, BUT NOT LIMITED TO, PROCUREMENT OF SUBSTITUTE GOODS
OR SERVICES; LOSS OF USE, DATA, OR PROFITS; OR BUSINESS INTERRUPTION) HOWEVER
CAUSED AND ON ANY THEORY OF LIABILITY, WHETHER IN CONTRACT, STRICT LIABILITY,
OR TORT (INCLUDING NEGLIGENCE OR OTHERWISE) ARISING IN ANY WAY OUT OF THE
USE OF THIS SOFTWARE, EVEN IF ADVISED OF THE POSSIBILITY OF SUCH DAMAGE.
END USER LICENSE AGREEMENT FOR ALK DATA
This license applies to ALK Data included in your Software, if any, as well as to ALK data you
obtain separately that is formatted for use with your Software.
The data (“Data”) is provided for your personal, internal use only and not for resale. It is protected by copyright, and is subject to the following terms and conditions which are agreed to
by you, on the one hand, and ALK Technologies Inc. (“ALK”) and its licensors (including their
licensors and suppliers) on the other hand.
© 2009 ALK. All rights reserved.
Page 79

User’s Guide
79
EULA
Personal Use Only. “You” means you as an End-user or as a “Company” on behalf of
its End-Users which are subject to either a Non Disclosure Agreement as Employees or a
License Agreement that contains the same restrictions as herein as a Value Added Reseller.
Also as used in this EULA, “personal use” can also be understood in more general terms as
for a Company’s use. You agree to use this Data together with PC*MILER® NAVIGATOR
POWERED BY COPILOT® SOFTWARE for the solely personal, non-commercial purposes
for which you were licensed, and not for service bureau, time-sharing or other similar
purposes. Accordingly, but subject to the restrictions set forth in the following paragraphs,
you may copy this Data only as necessary for your personal use to (i) view it, and (ii) save it,
provided that you do not remove any copyright notices that appear and do not modify the
Data in any way. You agree not to otherwise reproduce, copy, modify, decompile, disassemble or reverse engineer any portion of this Data, and may not transfer or distribute it in
any form, for any purpose, except to the extent permitted by mandatory laws.
Restrictions. Except where you have been specifically licensed to do so by ALK, and
without limiting the preceding paragraph, you may not (a) use this Data with any products,
systems, or applications installed or otherwise connected to or in communication with
vehicles, capable of vehicle navigation, positioning, dispatch, real time route guidance, fleet
management or similar applications; or (b) with or in communication with any positioning devices or any mobile or wireless-connected electronic or computer devices, including
without limitation cellular phones, palmtop and handheld computers, pagers, and personal
digital assistants or PDAs.
Warning. The Data may contain inaccurate or incomplete information due to the passage
of time, changing circumstances, sources used and the nature of collecting comprehensive
geographic data, any of which may lead to incorrect results. The Data is based on official
highway maps, the Code of Federal Regulations, and information provided by state governments. It is provided without a warranty of any kind. The user assumes full responsibility
for any delay, expense, loss or damage that may occur as a result of use of the Data.
No Warranty. This Data is provided to you “as is,” and you agree to use it at your own
risk. ALK and its licensors (and their licensors and suppliers) make no guarantees, representations or warranties of any kind, express or implied, arising by law or otherwise, including
but not limited to, content, quality, accuracy, completeness, effectiveness, reliability, fitness
for a particular purpose, usefulness, use or results to be obtained from this Data, or that the
Data or server will be uninterrupted or error-free.
Disclaimer of Warranty: ALK AND ITS LICENSORS (INCLUDING THEIR LICENSORS AND
SUPPLIERS) DISCLAIM ANY WARRANTIES, EXPRESS OR IMPLIED, OF QUALITY,
Page 80

User’s Guide
80
EULA
PERFORMANCE, MERCHANTABILITY, FITNESS FOR A PARTICULAR PURPOSE OR
NON-INFRINGEMENT. Some States, Territories and Countries do not allow certain
warranty exclusions, so to that extent the above exclusion may not apply to you.
Disclaimer of Liability: ALK AND ITS LICENSORS (INCLUDING THEIR LICENSORS AND
SUPPLIERS) SHALL NOT BE LIABLE TO YOU: IN RESPECT OF ANY CLAIM, DEMAND OR ACTION, IRRESPECTIVE OF THE NATURE OF THE CAUSE OF THE CLAIM, DEMAND OR ACTION
ALLEGING ANY LOSS, INJURY OR DAMAGES, DIRECT OR INDIRECT, WHICH MAY RESULT
FROM THE USE OR POSSESSION OF THE INFORMATION; OR FOR ANY LOSS OF PROFIT,
REVENUE, CONTRACTS OR SAVINGS, OR ANY OTHER DIRECT, INDIRECT, INCIDENTAL,
SPECIAL OR CONSEQUENTIAL DAMAGES ARISING OUT OF YOUR USE OF OR INABILITY TO
USE THIS INFORMATION, ANY DEFECT IN THE INFORMATION, OR THE BREACH OF THESE
TERMS OR CONDITIONS, WHETHER IN AN ACTION IN CONTRACT OR TORT OR BASED ON
A WARRANTY, EVEN IF ALK OR ITS LICENSORS HAVE BEEN ADVISED OF THE POSSIBILITY OF
SUCH DAMAGES. Some States, Territories and Countries do not allow certain liability exclusions or damages limitations, so to that extent the above may not apply to you.
Export Control. You agree not to export from anywhere any part of the Data provided to
you or any direct product thereof except in compliance with, and with all licenses and approvals required under, applicable export laws, rules and regulations
Entire Agreement. These terms and conditions constitute the entire agreement between
ALK (and its licensors, including their licensors and suppliers) and you pertaining to the
subject matter hereof, and supersedes in their entirety any and all written or oral agreements
previously existing between us with respect to such subject matter.
Governing Law. The above terms and conditions shall be governed by the laws of the
State of New Jersey. The courts of the State of New Jersey shall have exclusive jurisdiction
to settle any and all disputes, claims and actions arising from or in connection with the Data
provided to you hereunder. You agree to submit to such jurisdiction.
FCC COMPLIANCE
This device complies with Part 15 of the FCC Rules, operation is subject to the
following conditions:
1. This device may not cause harmful inference
2. This device must accept any interference received, including interference that may cause
undesired operation.
For updated EULA information, if any, please check www.alk.com/legal
Page 81

User’s Guide
81
Limited Warranty
Hardware: Transplant GPS, Inc. warrants to the original end user (i.e. Customer) that this
product will be free from defects in workmanship and materials, for one year from the date
of original purchase from Transplant GPS, Inc. The provisions of this warranty shall not
apply if, in Transplant GPS, Inc.’s judgment, the product has been subject to misuse or neglect, improper installation, damaged in an accident, or repaired or altered in any way that
adversely affects its performance and reliability. Transplant GPS, Inc.’s sole obligation under
this express warranty shall be, at Transplant GPS, Inc.’s option, to replace the product or
part with a comparable product or part, repair the product or part, or if neither repair nor
replacement is reasonably available, Transplant GPS, Inc. may, in its sole discretion, refund
to Customer the purchase price paid for the product or part. Replacement products or
parts may be new or reconditioned. Transplant GPS, Inc. warrants any replaced or repaired
product or part, and any hardware upgrade to which Customer is entitled under an
agreement between Customer and Transplant GPS, Inc. for a period of ninety (90) days
from shipment, or through the end of the original warranty, whichever is longer. All products or parts that are replaced become the property of Transplant GPS, Inc. This warranty
does not cover products sold AS IS or WITH ALL FAULTS.
Obtaining Warranty Service: Customer must contact Transplant GPS, Inc. within the
applicable warranty period to obtain warranty service authorization. Dated proof of original
purchase from Transplant GPS, Inc. or its authorized reseller will be required. Transplant
GPS, Inc. is not responsible for Customer products or parts received without a warranty
service authorization. Products or parts shipped by Customer to Transplant GPS, Inc. must
be sent prepaid and packaged appropriately for safe shipment, and it is recommended
that they be insured or sent by a method that provides for tracking of the package. THIS
WARRANTY SHALL NOT BE EXTENDED, ALTERED OR VARIED EXCEPT BY A WRITTEN
INSTRUMENT DULY SIGNED BY TRANSPLANT GPS, INC. WARRANTIES EXCLUSIVE. IF THIS
PRODUCT DOES NOT OPERATE AS WARRANTED ABOVE, CUSTOMER’S SOLE REMEDY
FOR BREACH OF THAT WARRANTY SHALL BE REPLACEMENT OR REPAIR OF THE PRODUCT OR PART OR REFUND OF THE PURCHASE PRICE PAID, AT TRANSPLANT GPS, INC’S
DISCRETION. THIS WARRANTY IS IN LIEU OF ALL OTHER WARRANTIES (OR CONDITIONS),
EXPRESSED OR IMPLIED, INCLUDING (WITHOUT LIMITATION), ANY WARRANTIES OF
MERCHANTABILITY, NON-INFRINGEMENT, OR FITNESS FOR A PARTICULAR PURPOSE.
TRANSPLANT GPS, INC. SHALL NOT BE LIABLE FOR LOSS OF PROFITS OR ANY SPECIAL,
INCIDENTAL, OR CONSEQUENTIAL DAMAGES WHICH THE PURCHASER MAY SUSTAIN.
IN NO EVENT SHALL TRANSPLANT GPS, INC.’S LIABILITY EXCEED THE PURCHASE PRICE
OF THE DEFECTIVE PRODUCT. TRANSPLANT GPS, INC. NEITHER ASSUMES NOR AUTHORIZES ANY OTHER PERSON TO ASSUME FOR IT ANY OTHER LIABILITY IN CONNECTION
WITH THE SALE, INSTALLATION, MAINTENANCE OR USE OF ITS PRODUCTS. TRANSPLANT
GPS, INC. SHALL NOT BE LIABLE UNDER THIS WARRANTY IF ITS
Page 82

User’s Guide
82
Limited Warranty
TESTING AND EXAMINATION DISCLOSE THAT THE ALLEGED DEFECT OR MALFUNCTION
IN THE PRODUCT DOES NOT EXIST OR WAS CAUSED BY CUSTOMER’S OR ANY THIRD
PERSON’S MISUSE, NEGLECT, IMPROPER INSTALLATION OR TESTING, 25 UNAUTHORIZED
ATTEMPTS TO OPEN, REPAIR, OR MODIFY THE PRODUCT, OR ANY OTHER CAUSE BEYOND
THE RANGE OF THE INTENDED USE, OR BY ACCIDENT, FIRE, LIGHTNING, OTHER HAZARDS,
OR ACTS OF GOD. THIS WARRANTY DOES NOT COVER PHYSICAL DAMAGE TO THE SURFACE OF THE PRODUCT, INCLUDING CRACKS OR SCRATCHES ON OUTSIDE CASING. THIS
WARRANTY DOES NOT APPLY WHEN THE MALFUNCTION RESULTS FROM THE USE OF
THIS PRODUCT IN CONJUNCTION WITH ACCESSORIES, OTHER PRODUCTS, OR ANCILLARY
OR PERIPHERAL EQUIPMENT AND TRANSPLANT GPS, INC. DETERMINES THAT THERE IS NO
FAULT WITH THE PRODUCT ITSELF. THIS WARRANTY DOES NOT APPLY TO ANY MALFUNCTION OR FAILURE OF THE PRODUCT OR PART DUE TO ANY COMMUNICATION SERVICE
CUSTOMER MAY SUBSCRIBE TO OR USE WITH THE PRODUCT.
Limitation of Liability: TO THE FULL EXTENT ALLOWED BY LAW, TRANSPLANT GPS,
INC. ALSO EXCLUDES FOR ITSELF AND ITS SUPPLIERS ANY LIABILITY, WHETHER BASED IN
CONTRACT OR TORT (INCLUDING NEGLIGENCE), FOR INCIDENTAL, CONSEQUENTIAL,
INDIRECT, SPECIAL, OR PUNITIVE DAMAGES OF ANY KIND, OR FOR LOSS OF REVENUE OR
PROFITS, LOSS OF BUSINESS, LOSS OF INFORMATION OR DATA, OR OTHER FINANCIAL
LOSS ARISING OUT OF OR IN CONNECTION WITH THE SALE, INSTALLATION,
MAINTENANCE, USE, PERFORMANCE, FAILURE, OR INTERRUPTION OF THIS PRODUCT,
EVEN IF TRANSPLANT GPS, INC. OR ITS AUTHORIZED RESELLER HAS BEEN ADVISED OF THE
POSSIBILITY OF SUCH DAMAGES, AND LIMITS ITS LIABILITY TO REPLACEMENT, REPAIR, OR
REFUND OF THE PURCHASE PRICE PAID, AT TRANSPLANT GPS, INC.lS DISCRETION. THIS DISCLAIMER OF LIABILITY FOR DAMAGES WILL NOT BE EFFECTED IF ANY REMEDY PROVIDED
HERE-IN SHALL FAIL OF ITS ESSENTIAL PURPOSE.
Disclaimer: Some countries, states, or provinces do not allow the exclusion or limitation of
implied warranties or the limitation of incidental or consequential damages for certain products supplied to consumers, or the limitation of liability for personal injury, so the above
limitations and exclusions may be limited in their application to you. When the implied
warranties are not allowed to be excluded in their entirety, they will be limited to the duration
of the applicable written warranty. This warranty gives you specific legal rights which may
vary depending on local law.
Governing Law: This Limited Warranty shall be governed by the laws of the State of
Minnesota, U.S.A. excluding its conflicts of laws principles and excluding the United Nations
Convention on Contracts for the International Sale of Goods.
Page 83

User’s Guide
83
Index
2D Destination 38
2D Next Turn 37
2D View 36
3D View 35
53 Foot Trailer Routing 69
About CoPilot 53
Alternative Support Options 66
Assemble the Windshield Mount 6
Attach the Home Charger 6
Attach the Truck Charger 6
Backlight 48
Clear Turn 46
Coordinates 18
Customize Your Trip 28
Data Region 60
Day Map/Night Map 38
Day/Night Mode 47
Delete a Planned Trip 31
Delete Next Stop 63
Destination 13 - 18
Detour 25 - 26
Driver Safety 36
Driving Views 35 - 38
Economic Routes 67
End User License Agreement 8
Enter Address 13
Entering Multiple Destinations 27
Estimated Fuel Costs 34
ETAs and Distances 65
EULA 74 - 80
Favorites 20
General POI Icons Legend 72
Getting Started 3 - 12
GPS 43
GPS Startup 7
GPS Track Playback 59
Guidance 57
Hardware Support 66
Hazardous Material Route Types
& Hazmat Routing 70
Heavy/Light Vehicle Routing
(Override Restrictions) 69
Home 19
Icon Legend 72 - 73
Identification 5
In Use 65
Info Bar 49
International Borders
Open Routing 70
Intersection 17
In the Box Checklist 4
Itinerary 37
Language & Voice 47
Licensing 60
Limited Warranty 81
Loading a Saved Tip 31
Locate Points of Interest 14
Manage POIs 55
Map Display 41
Map Styles 40
MapSure™ 61
MapSure ™ Updates 61
My Places 19 - 20
National Network Routes 68
On Screen Information 12
Optimizing Stops 33
PC*MILER Routing Types 67 71
Pick on Map 17
Play Demo 51
Plan or Edit Trip 27 - 34
POI Alerts 54
POI Display 45
Practical Routes 67
Preparing PC*MILER Navigator 7
Quick Stop 23 - 24
Recent 20
Register you CoPilot 66
Report Road Changes 61
Restore Default Settings 61
Return Trip 32
Road Categories 70
Routing 21
Routing Profiles 59
Save Current Location 62
Save Trip 31
Select Language and Voice 8
Settings 39
Set Time Zone 8
Settings 39 - 61
Setting Waypoints 29
Set Units of Measure 8
Shortest Routes 67
Show More Settings 53
Software Support 66
Sound 42
Speech 58
State Mileage Logs 22
Support 66
Switching On and Off 7
Take Breaks 34
Themes 51
Tips and Tricks 64
Tips: GPS Signal 10
To check the GPS Satellites 44
Toll Roads Routing 70
Trouble Shooting 74
Truck 21 - 22
Truck Specific Icons Legend 72
Turn Warnings 45
Units of Measure 48
Warning 10
Work 19
Page 84

Copyright © 2010. ALK Technologies, Inc. All rights reserved.
Navigator
 Loading...
Loading...