Page 1
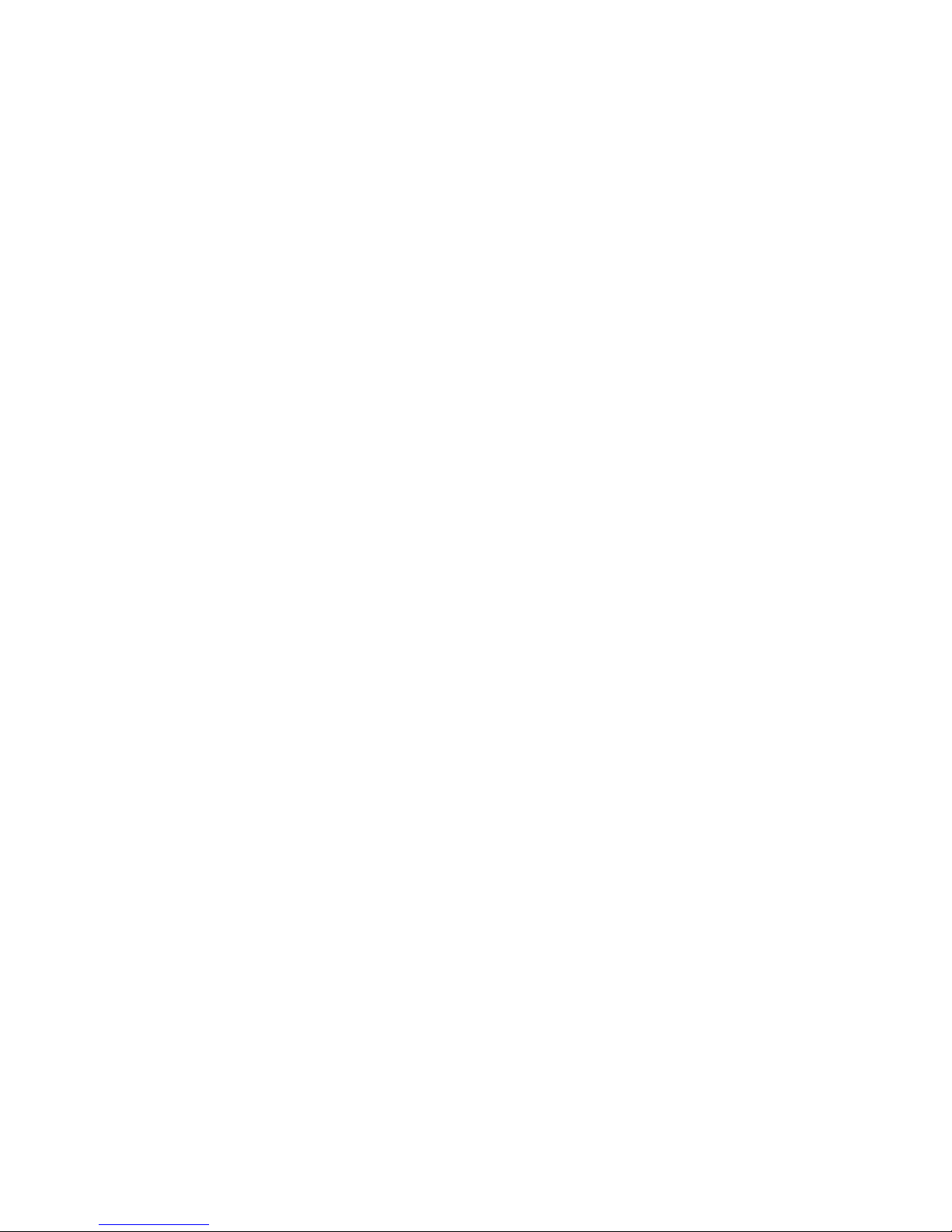
1
PC EFTPOS Ping Pad Installation Guide for ArmPOS System.
1.0 Introduction
1.1 PC-EFTPOS Contact Details
1.2 CBA Contact Details
1.3 PC-EFTPOS Authorised Company List
2.0 Hardware Setup
2.1 I3070 Hardware Installation Guide
2.1.1 Installation Steps (USB)
2.1.2 Installation Steps (RS232)
2.1.3 Merchant and Terminal ID Setup
2.2 I5100 Hardware Installation Guide
2.2.1 Installation Steps (RS232)
2.2.2 Installing an OTI ¨C Saturn 6000 Contactless Reader
2.2.3 Merchant and Terminal ID Setup
3.0 Software Setup Configuration for IP Gateway Communication.
4.0 Identify Pinpad Model
5.0 Setup for I3070
5.1 I3070 & I5100 Single/Server POS Setup
5.1.1 (Optional) Setup Dialup as Backup.
5.1.2 Determining the IP address of your server
5.2 I3070 & I5100 MultiPOS Setup
7.0 TCP/IP Communication Check
8.0 Pinpad Connectivity Check
9.0 Troubleshoot Diagram
10.0 FAQ
Page 2
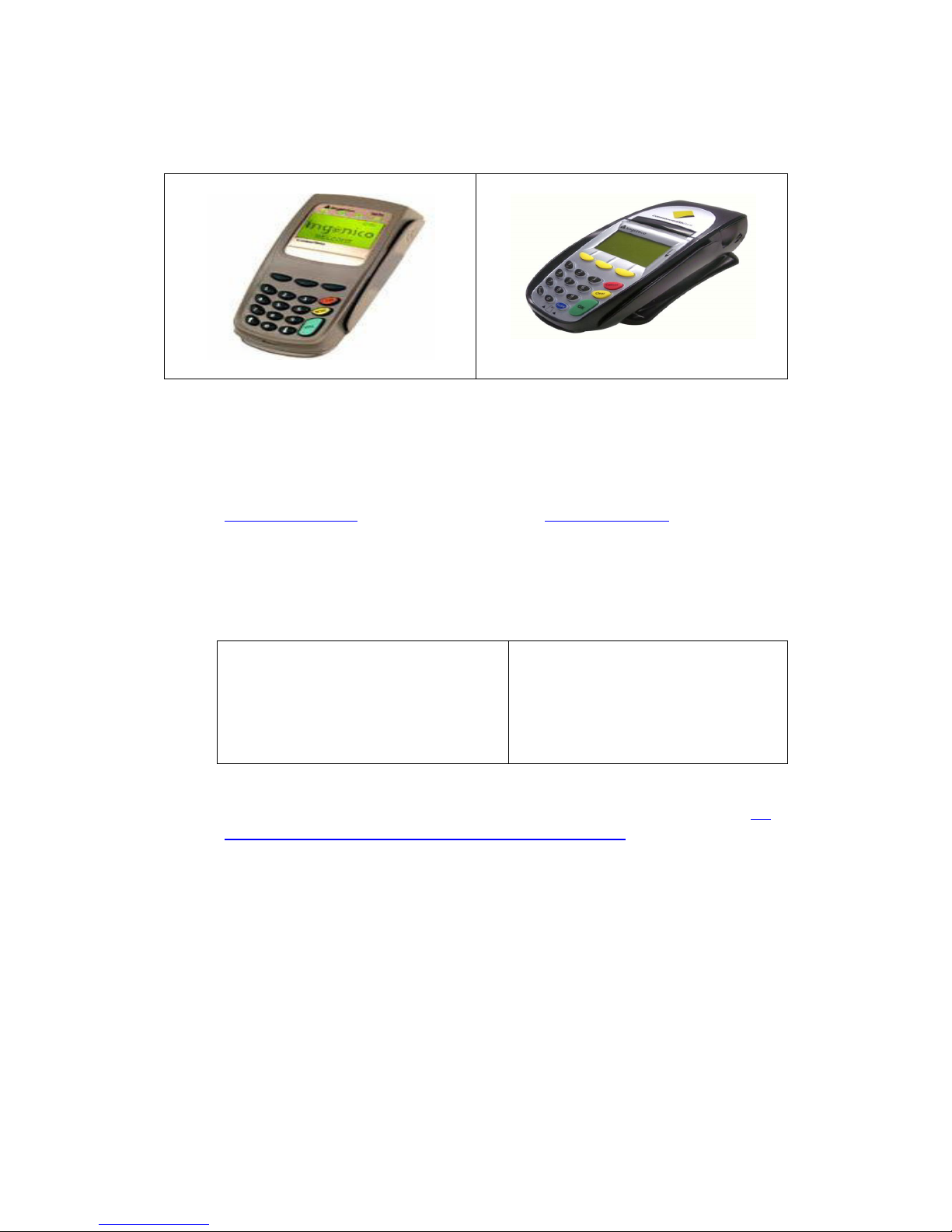
2
1.0 Introduction
Pinpad I3070
Pinpad I5100
Before you begin the installation guide, make sure you have the following installation
components:
• Pinpad with wire connections based on their model.
• PC EFTPOS Software or download software from PCEFTPOS Website.
• Terminal ID and Merchant ID (Please contact your bank for further information and
application)
• Pinpad password for the I5100 or the Login in Information for I3070 (Please contact
your bank for further information and application)
I5100 pingpad
• Commonwealth Bank
• Westpac
• St. George
• Suncorp
• Pulse
I3070
pingpad
• ANZ
• Identify the correct network settings for the pinpad connectivity. Please refer to 2.0
Software Setup Configuration for IP Gateway Communication.
(NOTE: Hold Control + Clink on the appropriate link)
1.1 PC-EFTPOS Contact Details
PC-EFTPOS office hours are Monday to Friday, 8:30am to 5:30pm EST.
PC-EFTPOS Reception: Phone (02) 9998 9800
PC-EFTPOS Website: http://www.pceftpos.com/
General Enquiries Email: support@pceftpos.com.au
Page 3
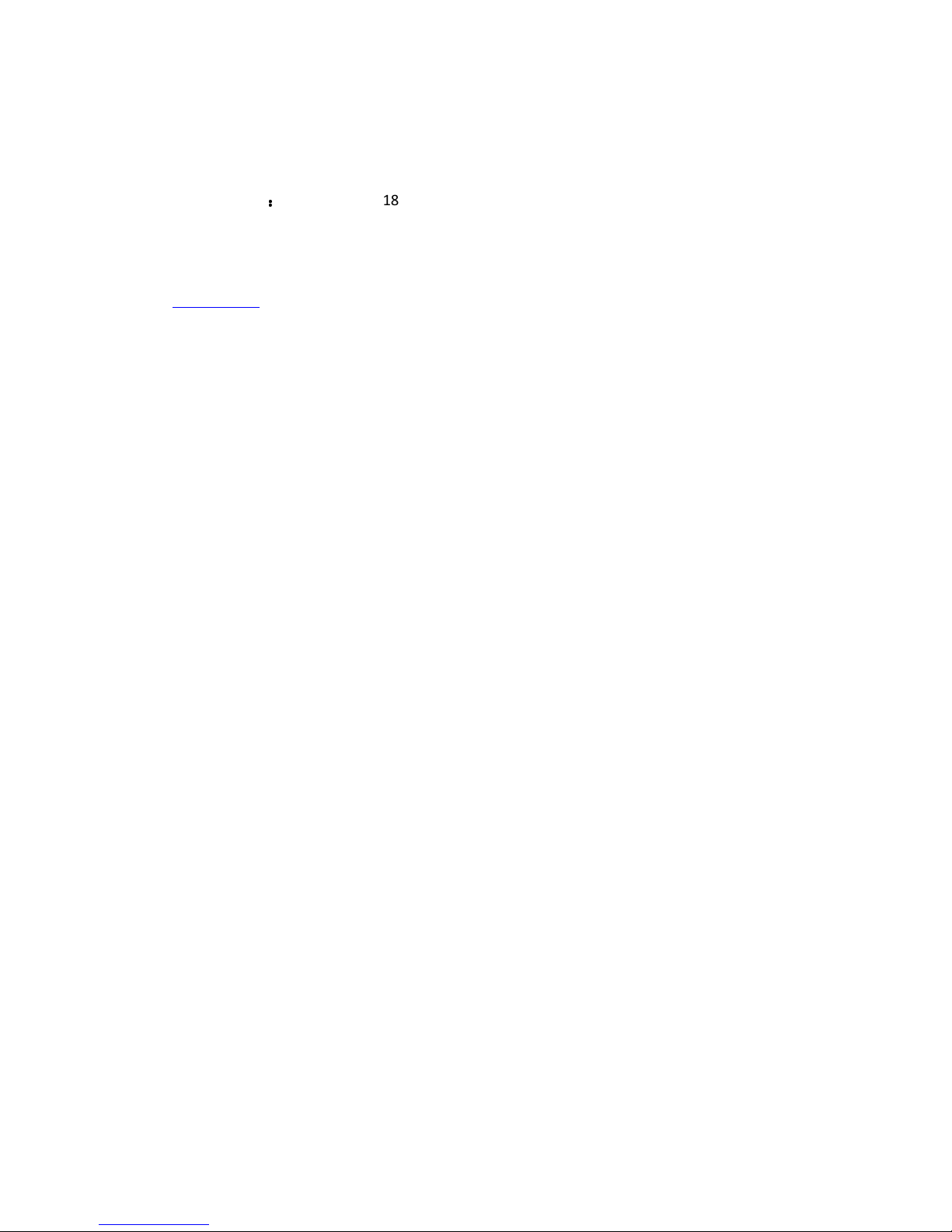
3
1.2 CBA Contact Details
CBA help Desk Number: 1800 022 966 (password for updating TMS)
Merchant Enquiries: 1800 230 177
Authorisations
::::
1800 813 700
1.3 PC-EFTPOS Authorised Company List
Company List
Page 4
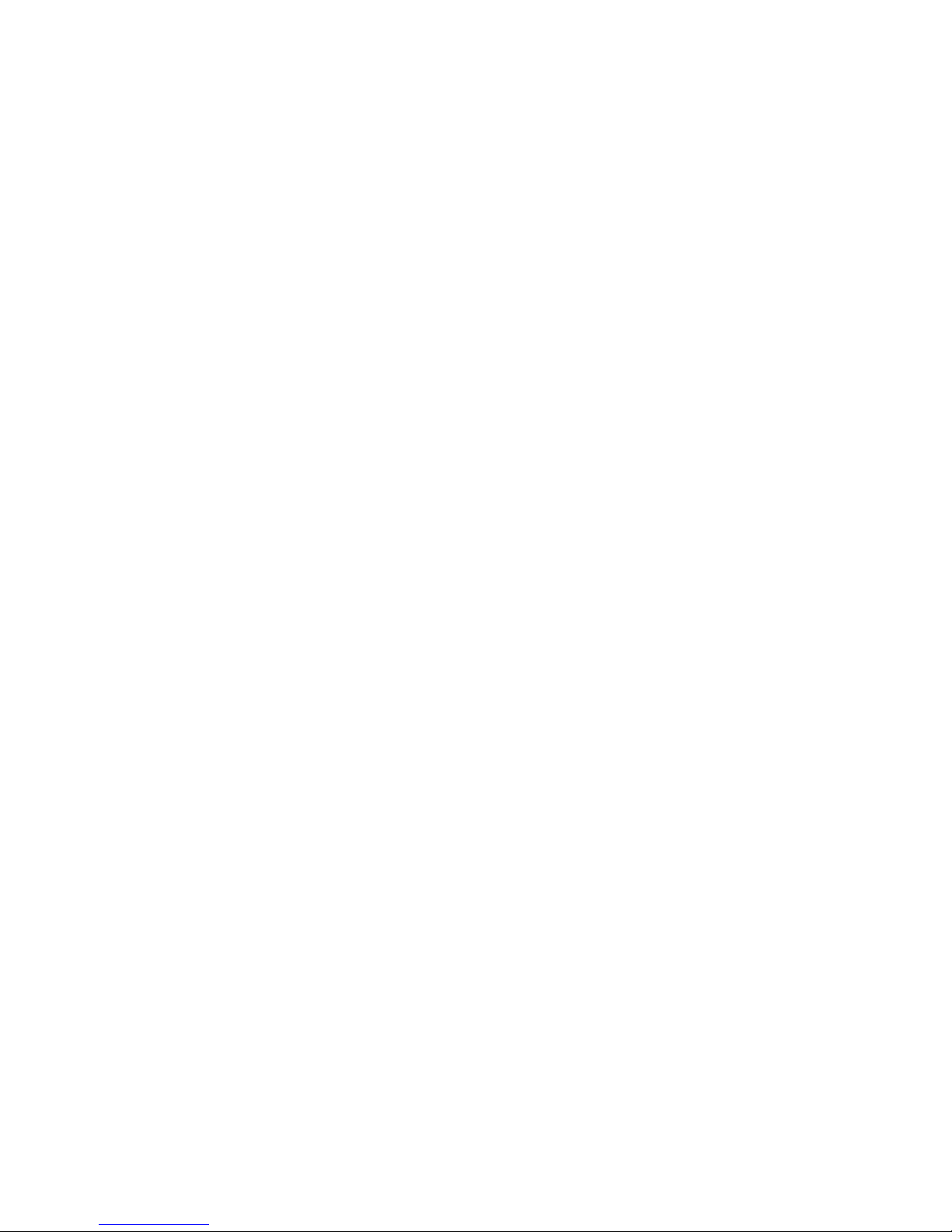
4
2.0 Hardware Setup
2.1 I3070 Hardware Installation Guide
2.1.1 Installation Steps (USB)
1. Do not connect the PINpad to your PC until instructed to by the PC-EFTPOS
installer.
2. Connect the USB cable directly to your PC. The PINpad is powered via USB.
3. Switch the PINpad to USB mode by press FUNC, 11112227 and using the CHQ key to
select USB.
2.1.2 Installation Steps (RS232)
1. Plug the supplied power adaptor into a power point.
2. Connect the power supplies DB9 connector into the PC Com Port that will be used for the
PINpad.
3. Plug the PINpad into the RJ45 connector on the powered adaptor.
2.1.3 Merchant and Terminal ID Setup
1. Press [Func], enter 9905.
2. Press enter twice and swipe the Merchant/Terminal ID card supplied by the bank.
Page 5
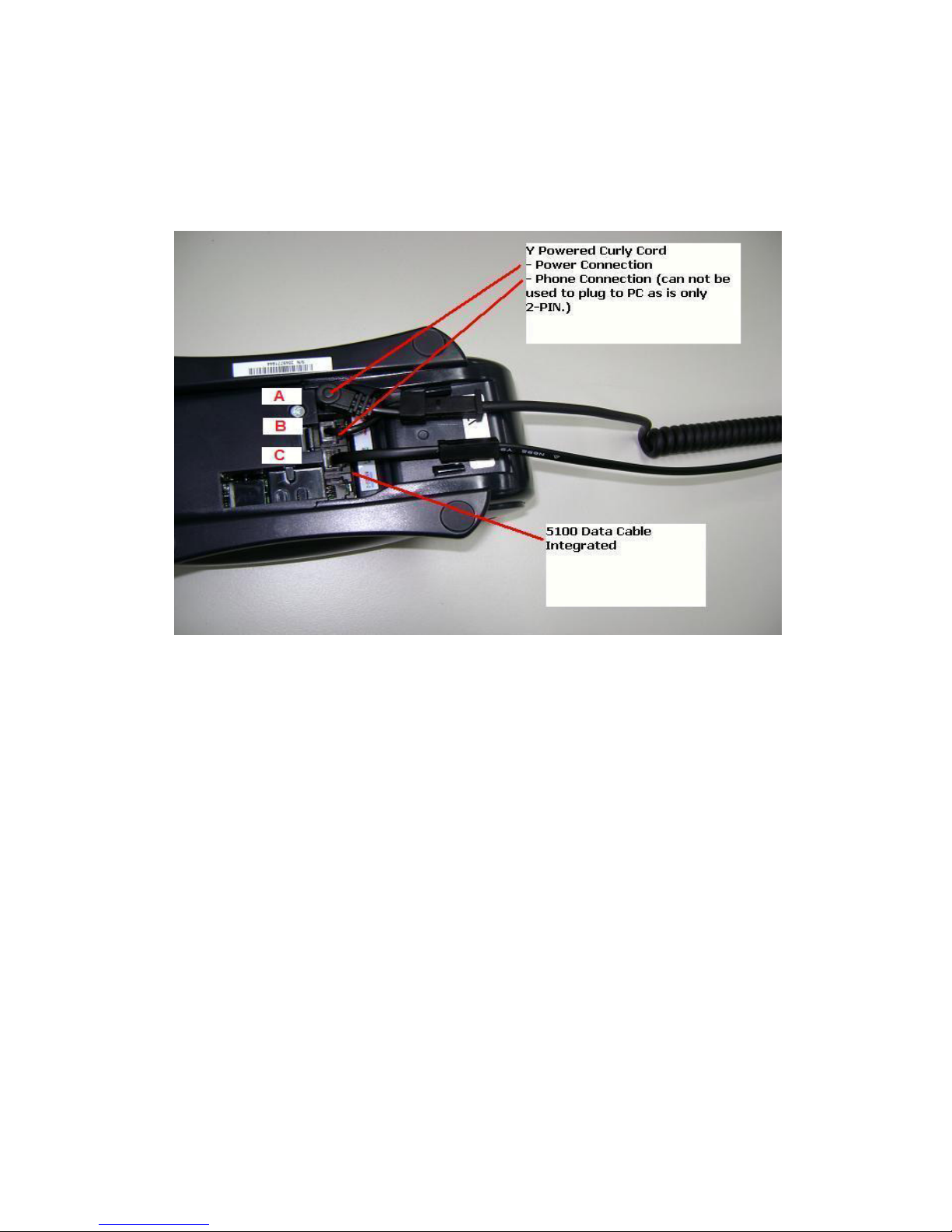
5
2.2 I5100 Hardware Installation Guide
2.2.1 Installation Steps (RS232)
Installation Steps
1. Power the terminal. Connect the supplied power pack to the wall socket.
2. Connect the power adaptor to the round DC power socket on the back of the terminal
(connection A).
3. Connect the supplied POS connector cable (RS232 data cable) to the COM port on the PC
(normally COM 1).
4. Connect the other end of the RS232 data cable to the RS232-1 connector on the back of
the terminal (connection C).
Note, that if you are using the Saturn contactless reader, the RS2323 data cable plugs in to
RS232-2
5.If the terminal is using the terminal s internal modem, (i.e. single terminal application) plug
the phone cable into the phone connector on the back of the terminal (connection B) and to
your phone line socket on the wall.
Page 6
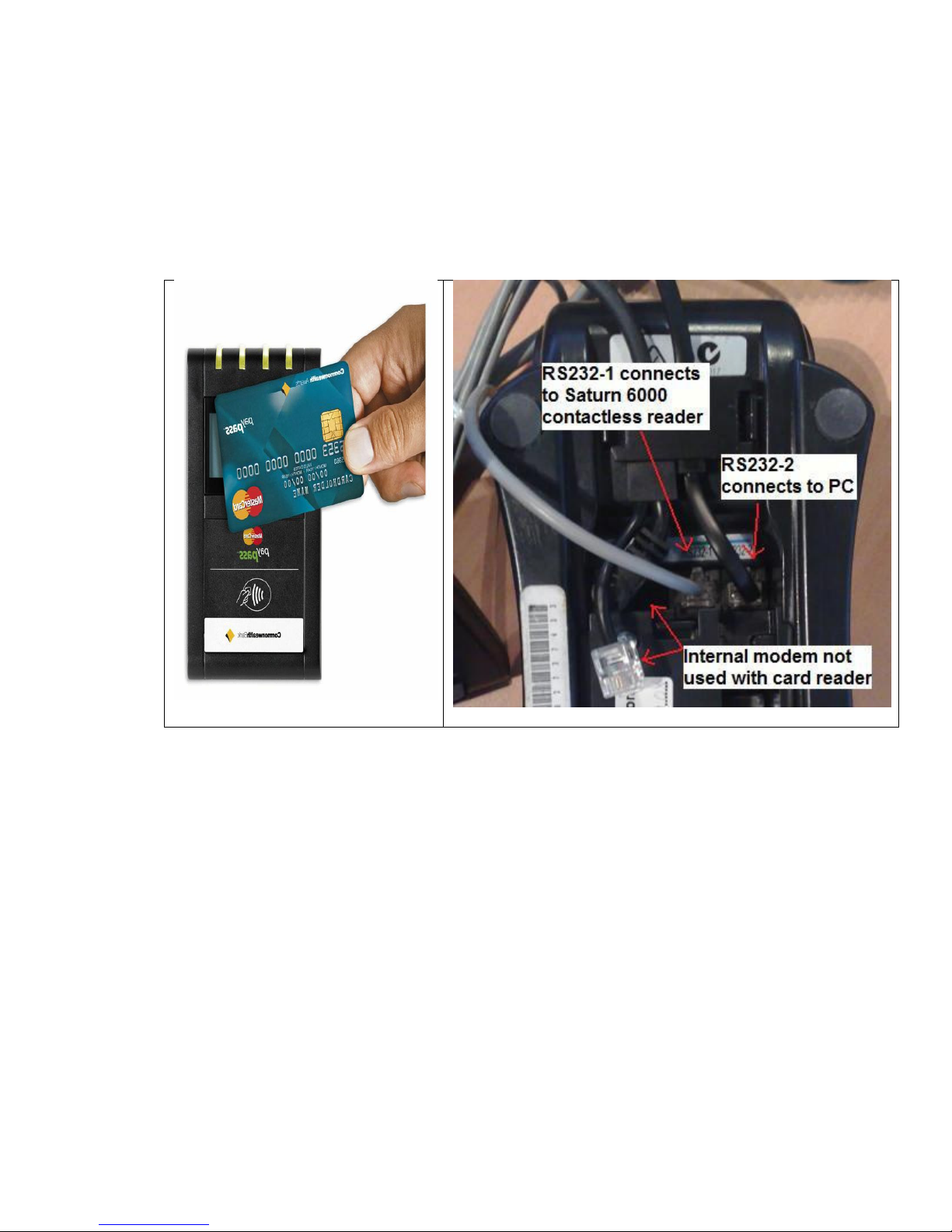
6
2.2.2 Installing an OTI ¨C Saturn 6000 Contactless Reader
1. The Saturn 6000 needs to be connected to Comm Port 1 (RS232-1) of the 5110 pinpad, as
it requires power from this port
2. The PC EFTPOS integrated cable will need to move into Comm Port 2 (RS232-2) and use
the PSU supplied with the 5110 pinpad for power
4. Reader lights should flash, reader beeps and then the default screen shows on reader of
"Welcome Commonwealth Bank"
Common Errors:
"Enter Logo" on reader screen
Check reader is connected to Green RS232 Comm Port 1. Power the terminal off and on
Confirm software version is 3.26
Page 7
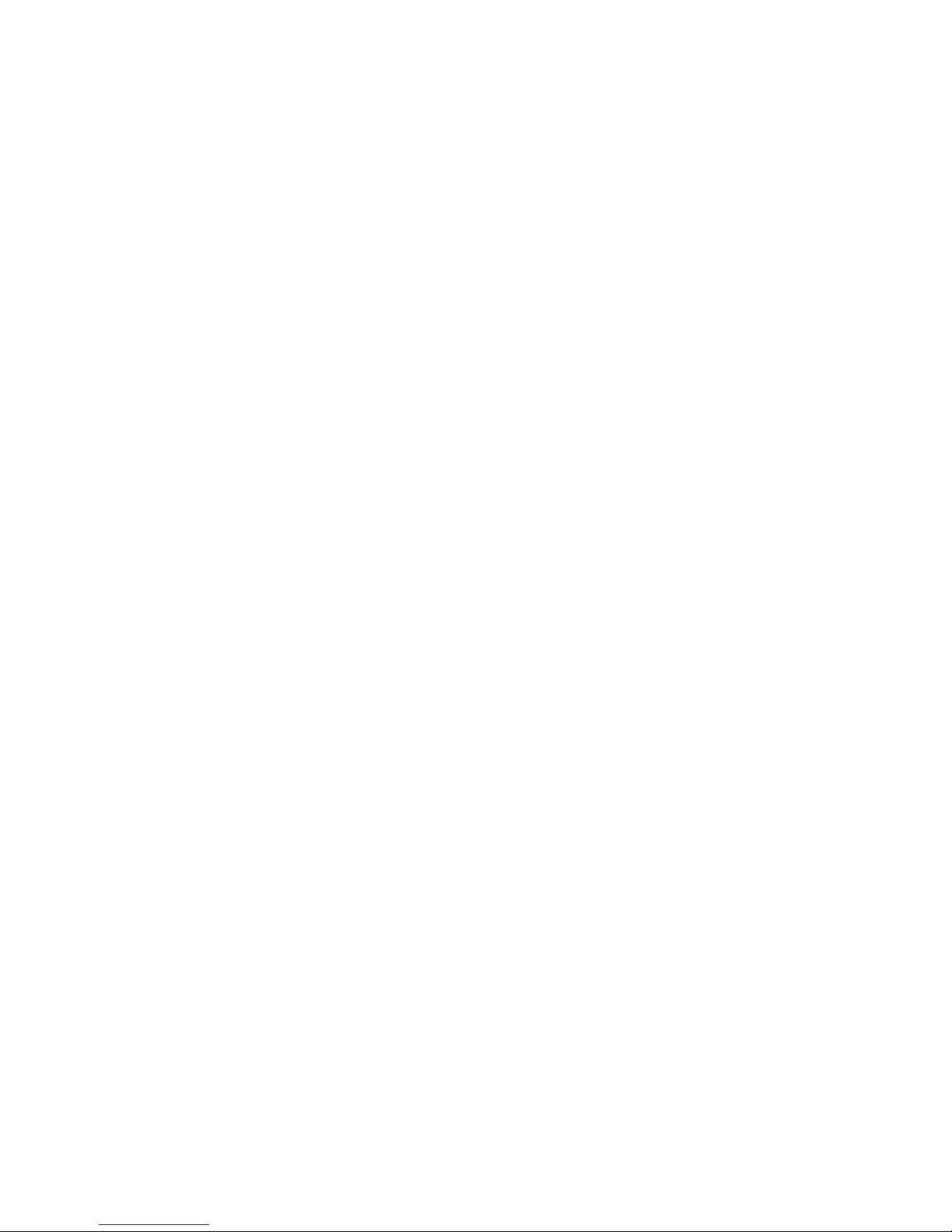
7
"Terminal Dialling" shows in the terminal screen after a PayPass card is read, and before the
screen shows"Processing" . Pre-Dial is not turned on. Call the CBA Help Desk and ask then to
turn Pre-Dial ON. This error will be for Dial Up comms lines only.
2.2.3 Merchant and Terminal ID Setup
1. On the i5100 terminal press [Func] and then [9]
2.Type in your hidden password*
3. Press [2] Application Config, Press[1] EFTPOS, Press [1]Details
4. Press[1] CATID and then enter the Terminal ID (8 digits), followed by [OK]
5. Press [2] CAIC and then enter the Merchant ID (15 digits), followed by [OK]
6. Keep pressing the [Clear] button until you are out of the terminal menus
(*To obtain your hidden password, please call either CBA or PC-EFTPOS and have the
last 6 digits of the terminals serial number with you)
Page 8
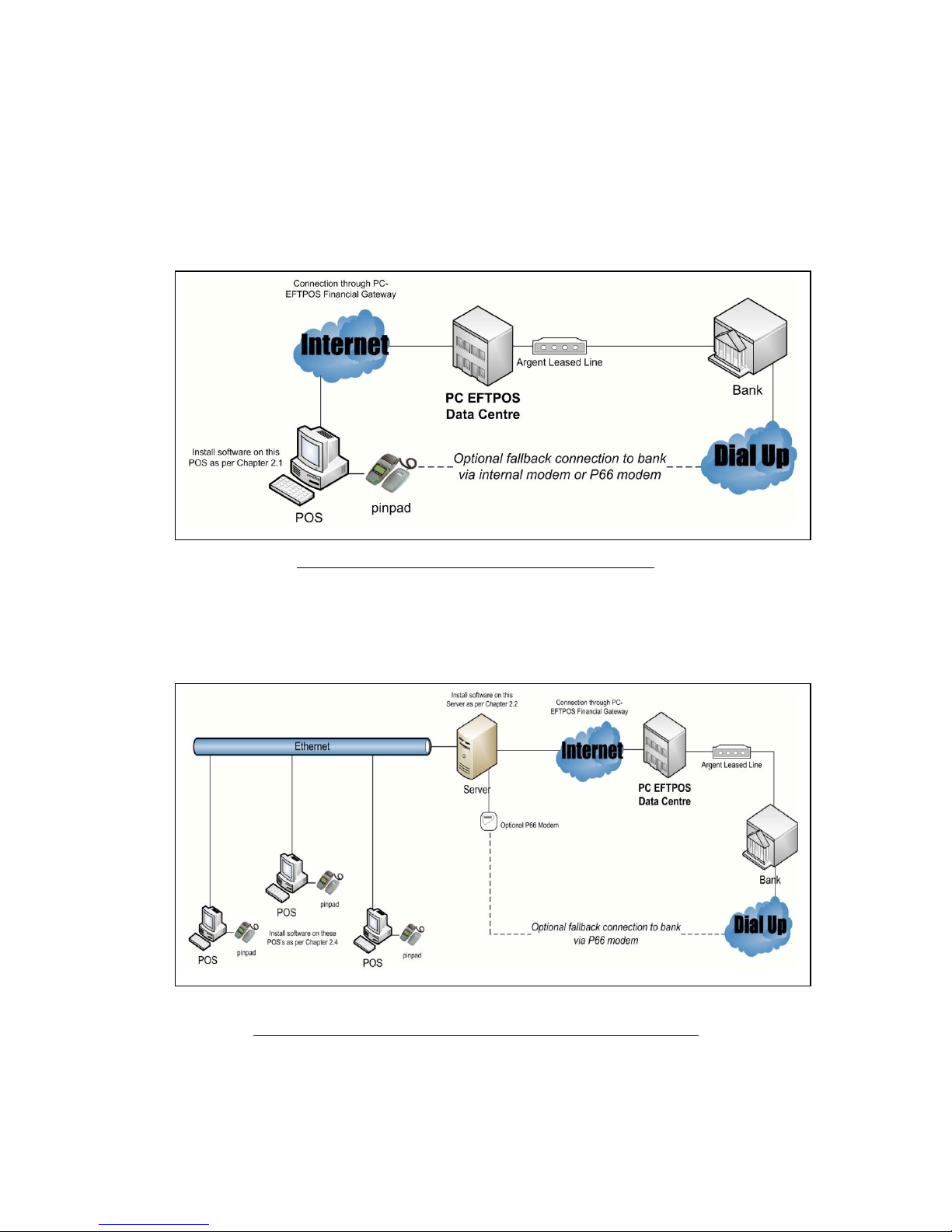
8
3.0 Software Setup Configuration for IP Gateway Communication.
In a setup environment, there are three common pinPad business usages as shown:
Setup A
A single terminal setup (No server) as illustrated on Diagram 1.
Diagram 1: Single Pinpad and POS Setup Environment
Setup B
Multiple POS terminals with pinpads, and a separate server machine with no pinpad that
connects to the Gateway as shown in Diagram 2.
Diagram 2: Single Server Linked to Multi POS Terminal with Pinpad
Setup C
Multiple POS terminals with pinpads, with no separate server machine. In this case you will
Page 9
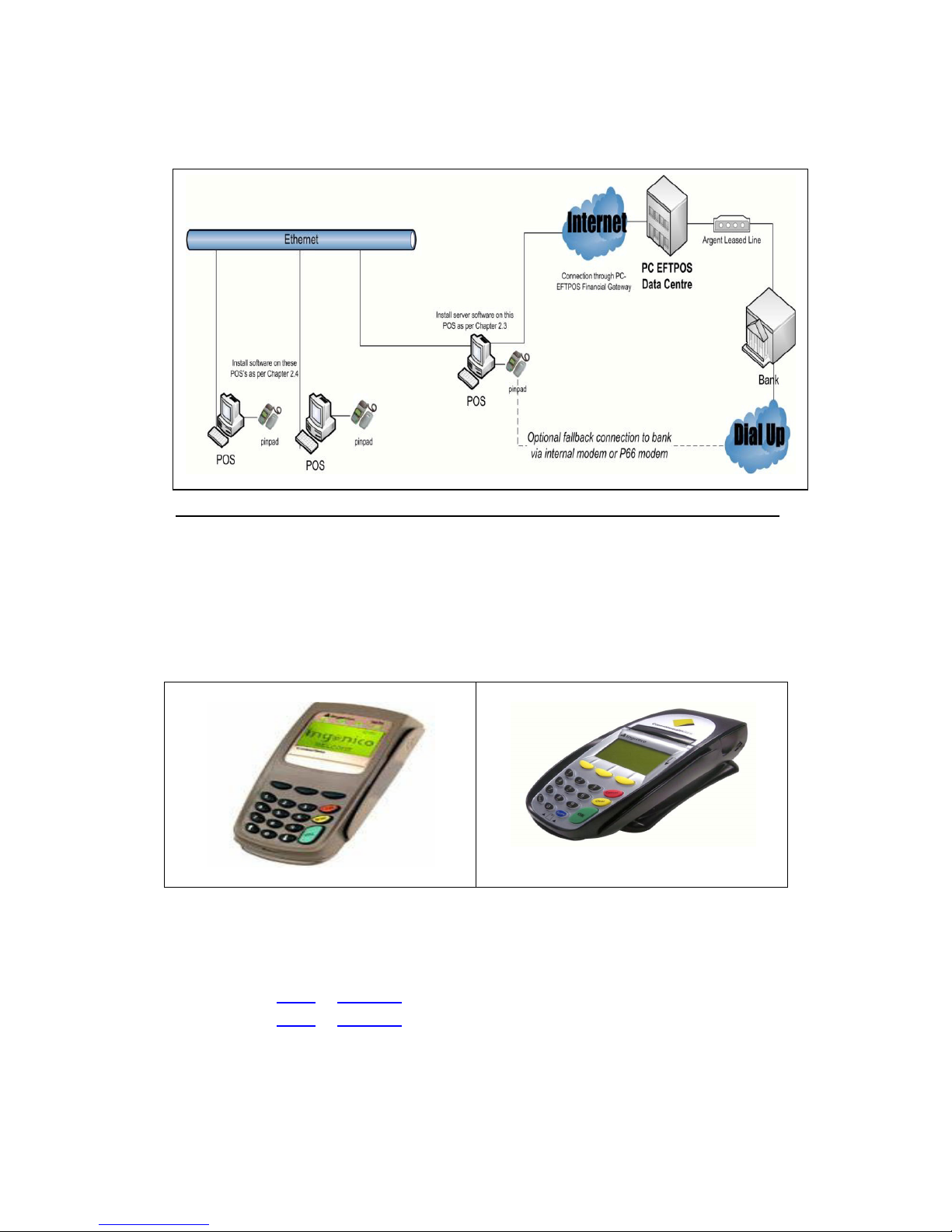
9
need to use one of the POS terminals as the server connecting to the Gateway as shown on
Diagram 3.
Diagram 3: One POS Terminal Acting As a Server Linked to Multi POS Terminal with Pinpad
4.0 Identify Pinpad Model
Currently, there are 2 types of pinpad model commonly supplied by any bank which are
I5100 and the I3070.
Pinpad I3070
Pinpad I5100
Please click on the “Single” or “Multiple” to the correct section of this manual for further
setup instructions. (NOTE: Hold Control + Clink on the appropriate link)
• I5100 – Single or Multi POS
• I3070 – Single or Multi POS
(NOTE: Please contact us for single/standlone Server setup. Call 32778989)
Page 10
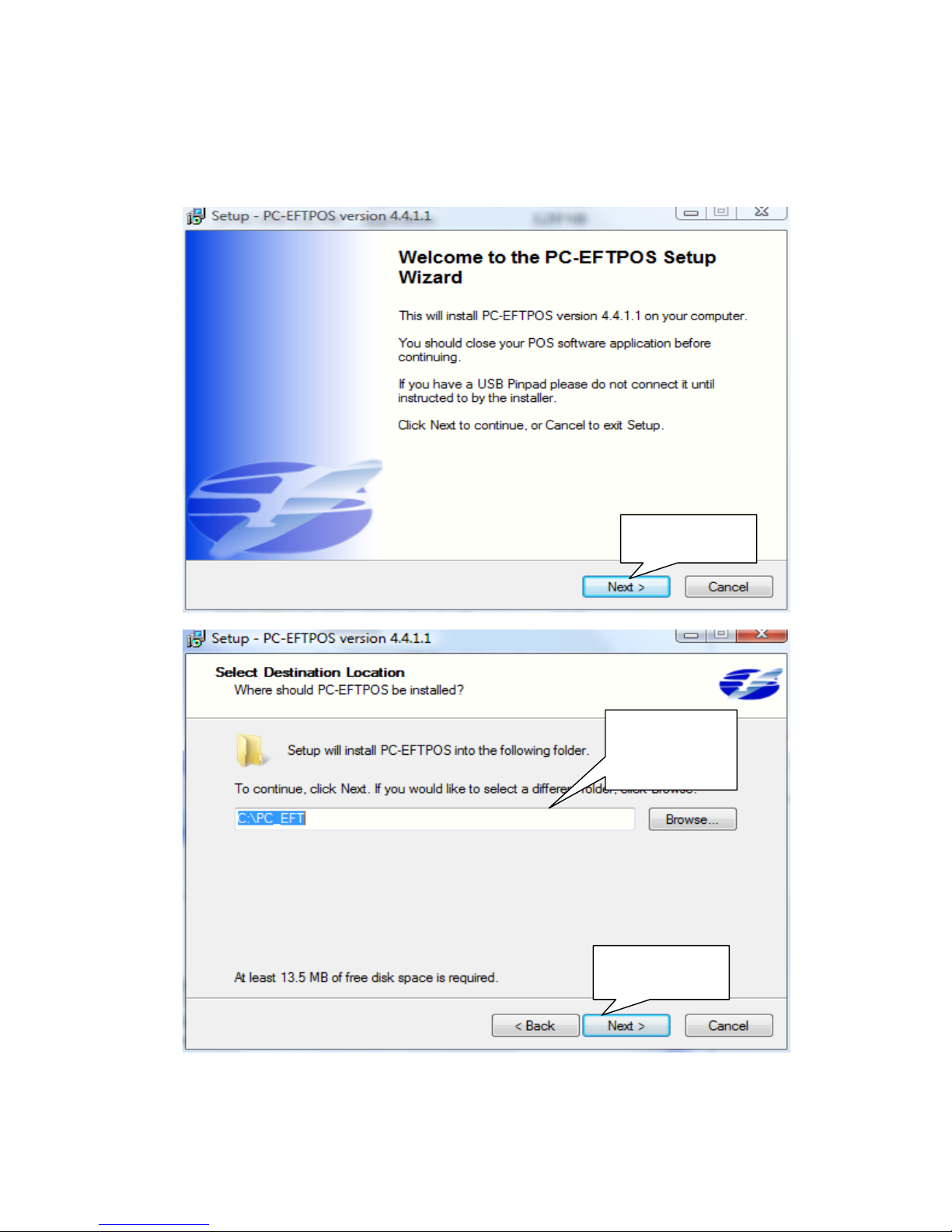
10
5.0 Setup for I3070/I5100
To install software
Select Next
Keep default
directory (1)
Select Next (2)
Page 11
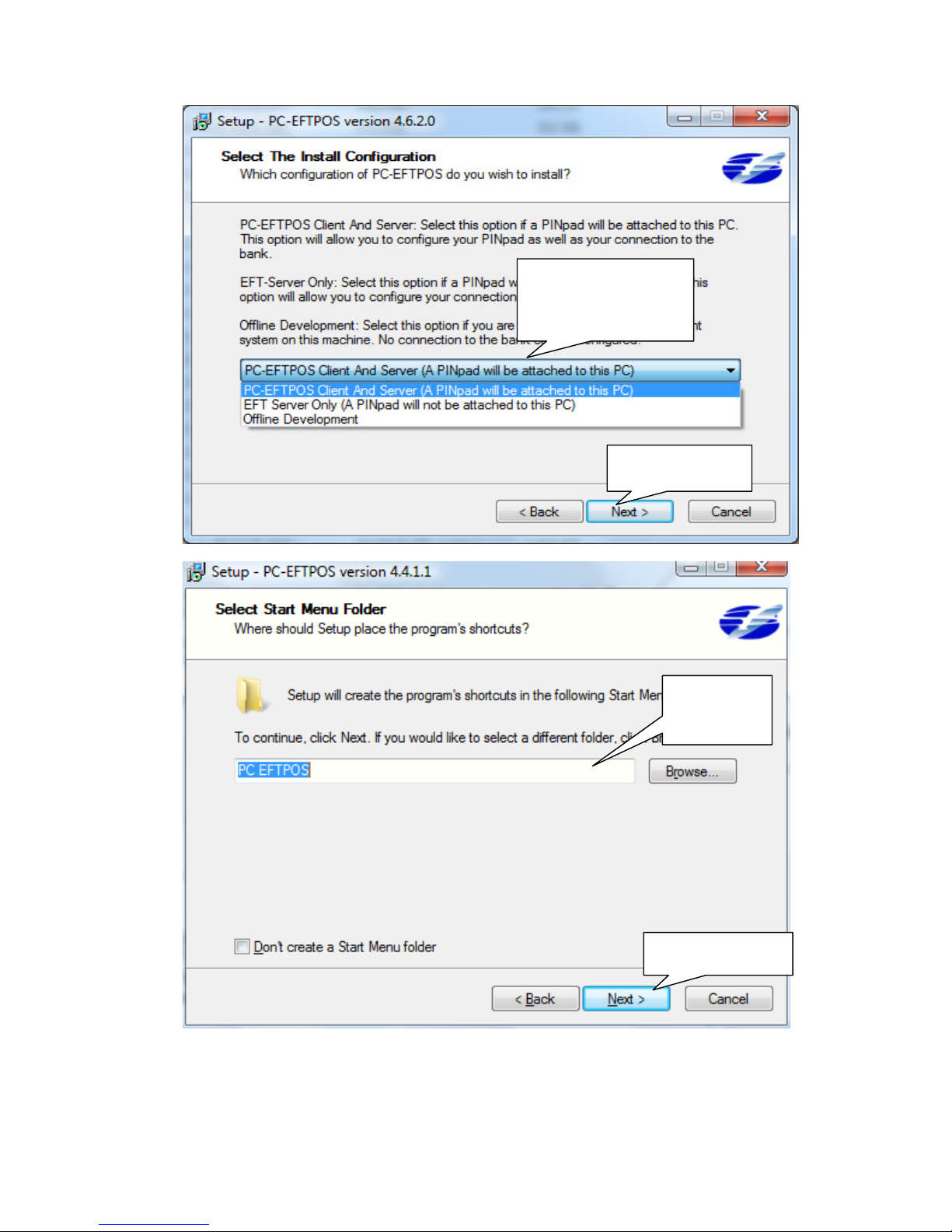
11
Select
“
PCEFTPOS
Client and Server” even
for single terminal (1)
Select Next (2)
Keep default
folder (1)
Select Next (2)
Page 12
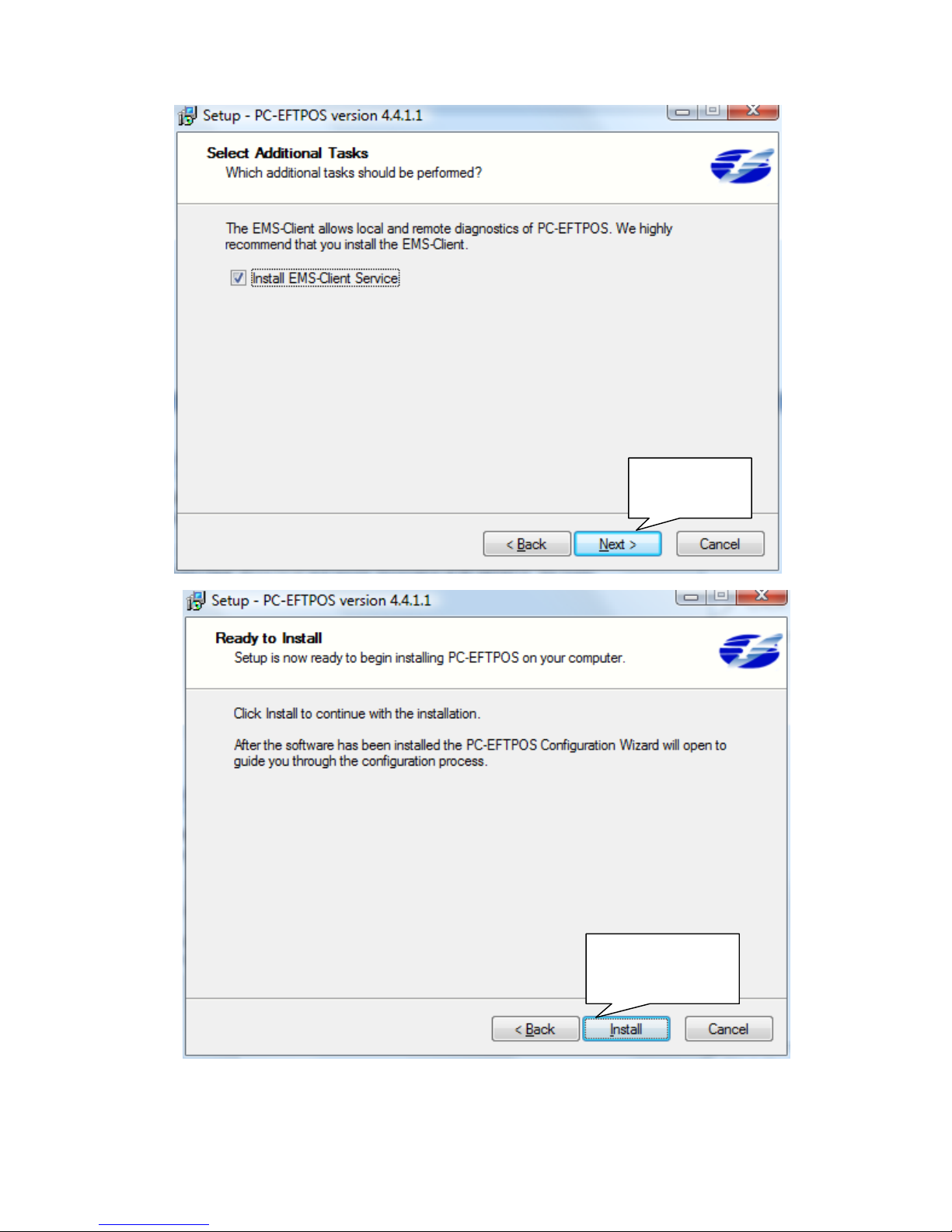
12
Select Next
Select Install
Page 13

13
5.1 I3070 & I5100 Single/Server POS Setup
Select Here
(1)
Select Next
(2)
Page 14

14
Select Detect (F9)
List of PinPad and/or P66
Modem equipment would be
listed here.
Select Next
Page 15

15
Select the
appropriate bank
form the list (1)
Select Next
(2)
If you have a P66/P67 Modem
which is used for backup device
select “Yes”. Otherwise, select
“No” (2)
Select the COM port which the
pinpad
was connected from “Auto Detect”(1)
Select Next (3)
Page 16

16
Leave this blank (1)
Select Next (2)
Page 17

17
Select
PC-EFTPOS Gateway (1)
Select Next (2)
Set Priority High (1)
Leave as default (2)
Enter the username and
password provided by the
bank (3)
Leave as default DNS (4)
Ensure the port
number is 443 (5)
Select Next (6)
Page 18

18
5.1.1 (Optional) Setup Dialup as Backup.
This chapter is to setup the dialup as a backup solution if the IP communication fails. Follow
the next illustrated steps:
Select Next
Optional : If you want to
use the P66/P67 Modem as
a fallback option to the PCClick "Yes”
Select this (1)
Select Next
(2)
Page 19
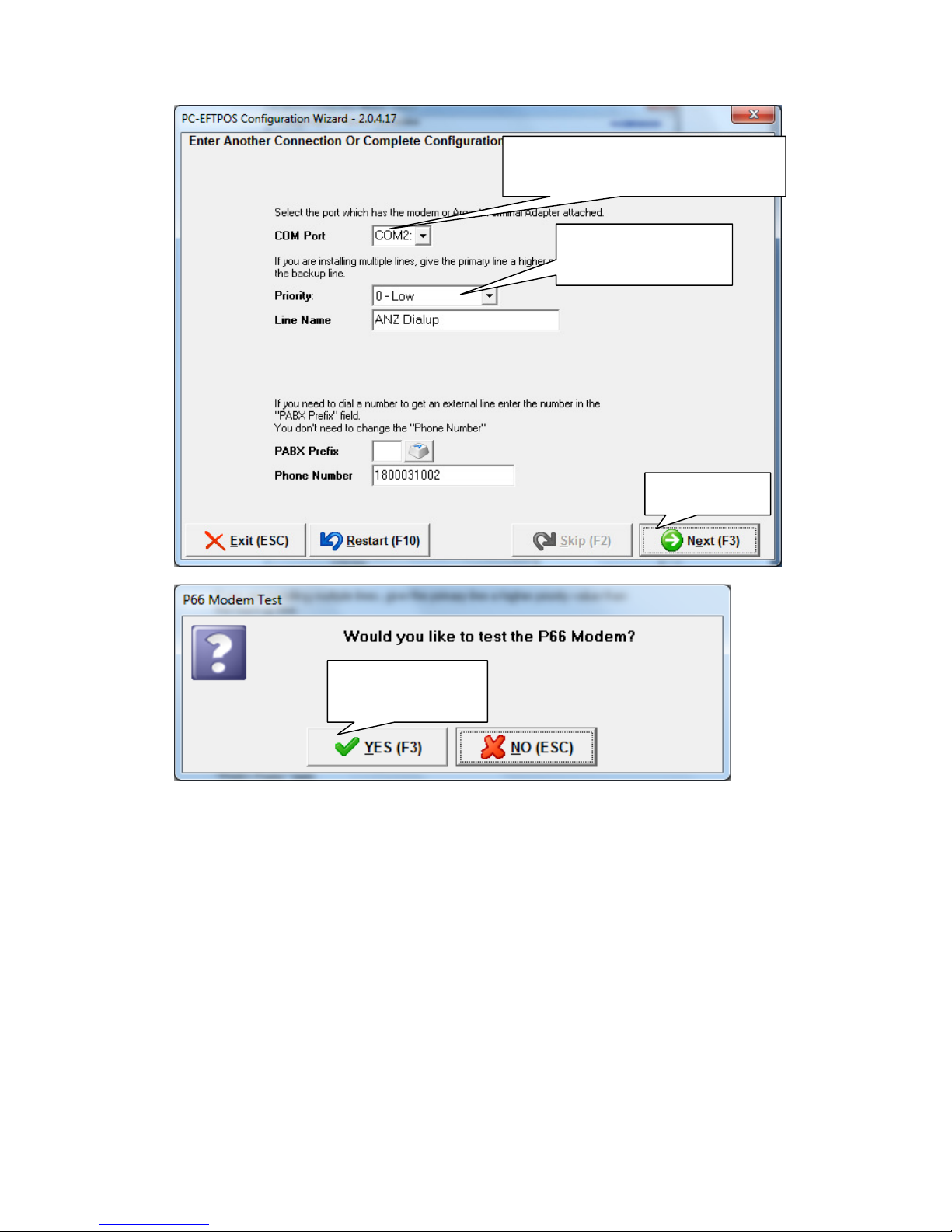
19
Make sure the
pririority is low (2)
Select Next (3)
Select the COM port which the pinpad
was connected from “Auto Detect”(1)
Select Yes
Page 20

20
The bar should turn green after the test had been completed.
Select Test
Select Next
Page 21

21
5.1.2 Determining the IP address of your server
You have now configured your server for connection to the PC-EFTPOS IP Communications
Gateway.
For details on configuring your other terminals, please refer to 5.2 I3070 & I5100 MultiPOS
Setup.
You will need the IP address of this server machine when you are configuring the software
for the other terminals You can get this information by performing the following steps:
1. Double click on the EFT-Server icon (green $ sign)
2. You may see a button that says "Open Control Panel", if so, click the button
3. Click on the "Server" tab.
4. This will list the IP address of the server. Note this information down for configuring your
other terminals
EFT Server Ic
on. Letter
“S”.
Select
Complete
Page 22
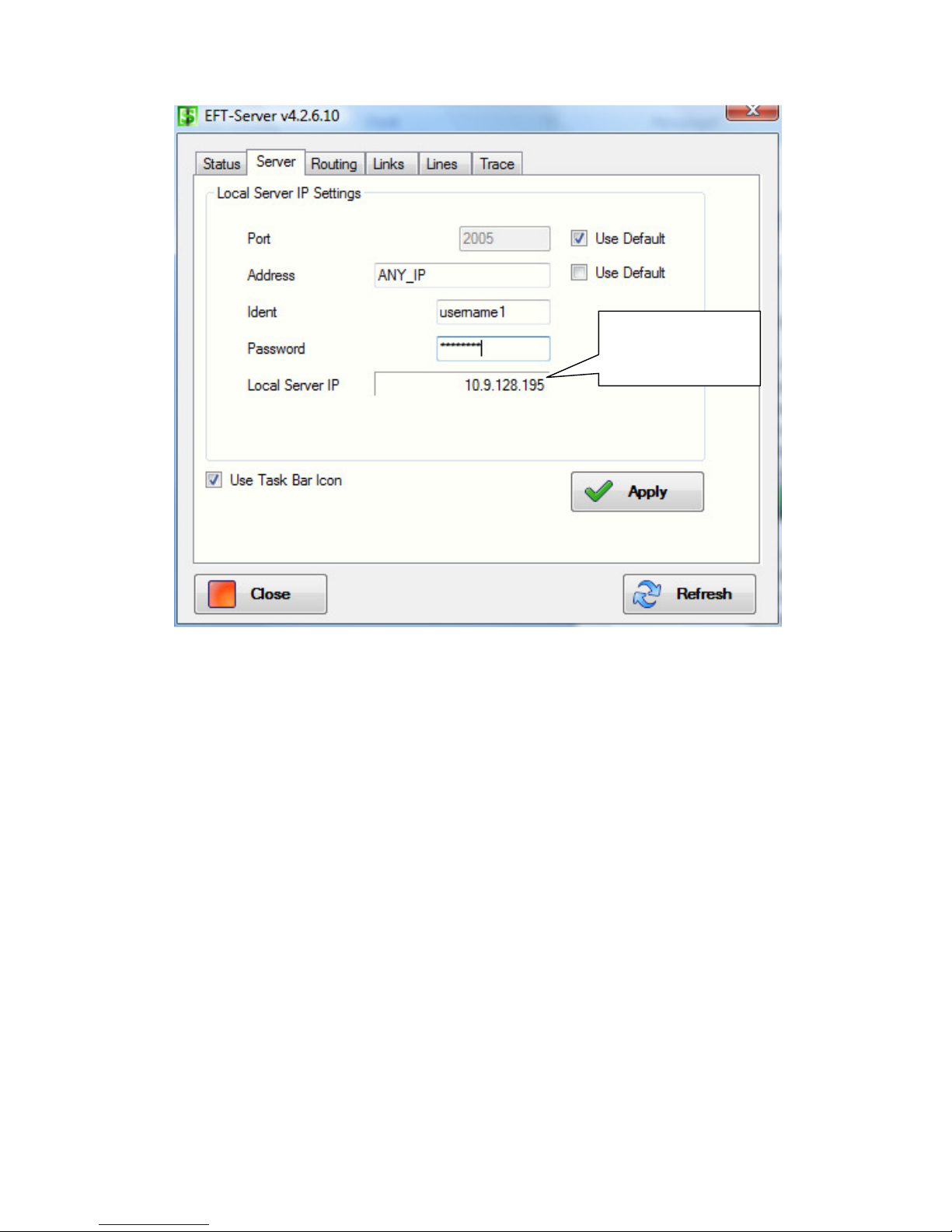
22
Server IP address.
Take note of this IP
address.
Page 23

23
5.2 I3070 & I5100 MultiPOS Setup
In a Multipos setup you are required to make one terminal as a server and the remaining
terminals as clients. First, we need to setup the server in the configuration wizard as shown
on 5.1 I3070 & I5100 Single/Server POS Setup
On the client terminal, you are required to do the following steps:
Select Here
(1)
Select Next
(2)
Page 24

24
Select Detect (F9)
List of PinPad and/or P66
Modem equipment would be
listed here.
Select Next
Page 25

25
Select the
appropriate bank
form the list (1)
Select Next
(2)
If you have a P66/P67 Modem
which is used for backup device
select “Yes”. Otherwise, select
“No” (2)
Select the COM port which the pinpad
was connected from “Auto Detect”(1)
Select Next (3)
Page 26

26
Leave this blank (1)
Select Next (2)
IMPORTANT: You
must choose
“Another PC on the
network” (1)
Select Next
(2)
Page 27

27
IMPORTANT NOTE: To obtain the server IP address follow 5.1.2 Determining the IP address
of your server chapter.
Set Priority as
High (1)
Leave this as
default (2)
IMPORTANT: Enter the IP
address/Computer Name
of the server (3)
Select Next (4)
Select No (1)
Select Next
(2)
Page 28

28
Select
Complete
Page 29

29
7.0 TCP/IP Communication Check
After the initial installation and configuration wizard setup, you are required to double hcek
if the pinpad is connected without any problems. Thus, follow the following steps to setup
the connection reliability.
Navigate to the EFT Server Icon as shown:
EFT Server Icon. Letter
“S”.
Select the Links tab
Ensure the PC
-
EFTPOS SLL is
connected. There should be one
more connection is the P66/P67
Modem was setup.
Page 30

30
Note: To insert priority, refer to chapter
8.0 Pinpad Connectivity Check
Next, choose the EFT Client as illustrated:
Select the Lines tab
EFT Client Icon. Letter
“C”.
IMPORTANT: Make sure this
field is empty.
Double check is the “Pinpad
online”
Be sure the that the
correct COM port is
selected.
Ensure the PC
-
EFTPOS SLL is
connected. There should be one
more connection is the P66/P67
Modem was setup.
Take Note of the priority.
SLL must be 4 and dialup
must be 0.
Page 31
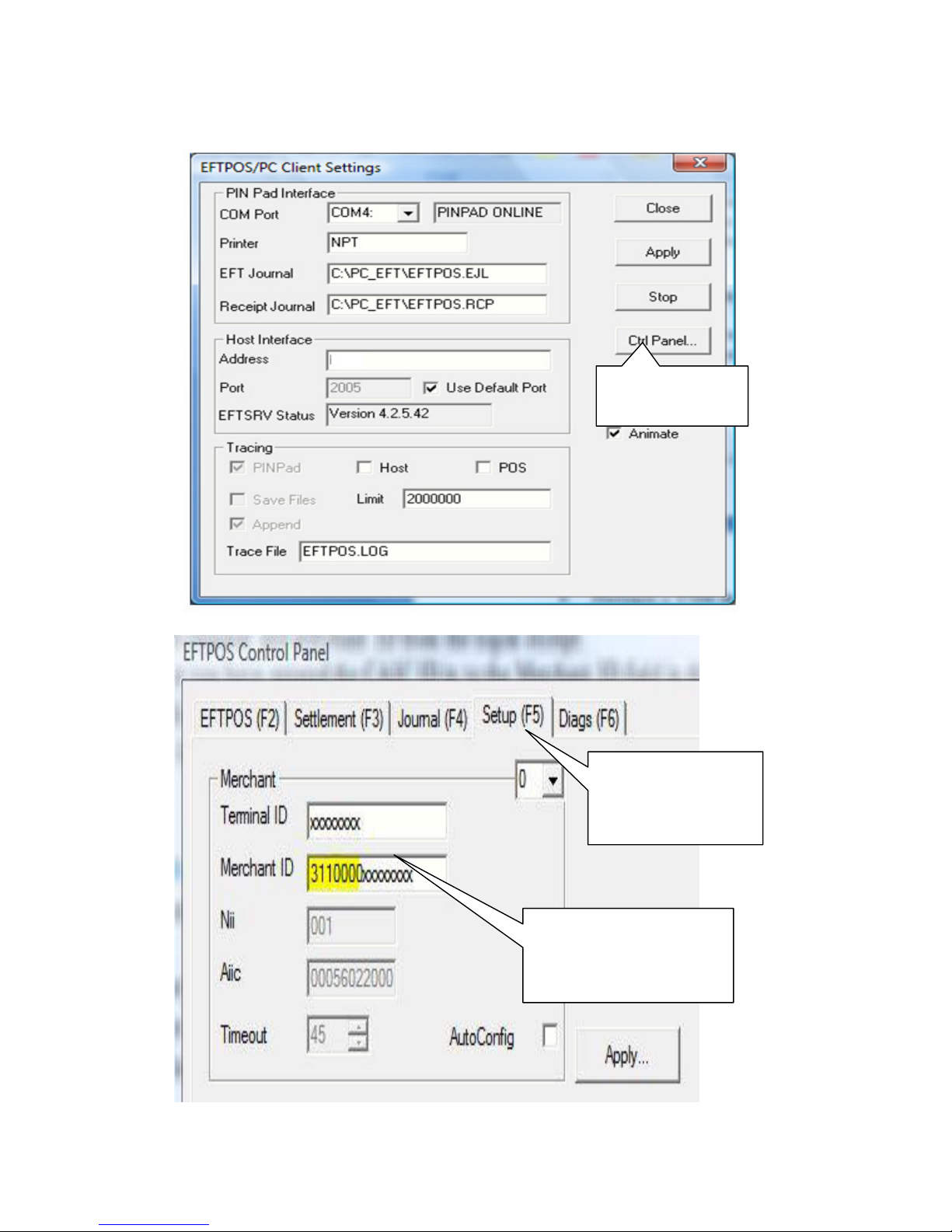
31
Next, see if the Merchant and Terminal ID was input into the software parameter as shown:
Select Setup
Select Ctrl Panel
The Merchant and Terminal
ID should be displayed here.
Page 32

32
Next, try to login into PC-EFTPOS server as shown:
8.0 Pinpad Connectivity Check
In some cases you may find that your fallback connection does not get activated when the
gateway connection is down.
The following steps should resolve this issue for you
**Warning**
- These are manual steps that force your fallback connection to be used. Use with extreme
caution. Once the gateway connection is operational, you will need to reverse the steps
1) Start the EFT Server (green $ icon) on the PC that has the gateway connection
Click on "Open Control Panel" link
2) (this option is not visible on all Operating Systems)
Select Logon
Page 33

33
3) Click on the "Links" tab
4) Select the "Default Link" line
5) Click on the "Properties" button
6) Select the "TCPIP_SSL" connection
7) Click on the "Remove" button
Page 34

34
8) Close the EFT Server and restart the EFT Server service.
Once the gateway connection is operational, you will need to reverse these steps
1) Start the EFT Server (green $ icon) on the PC that has the gateway connection
2) Click on "Open Control Panel" link
3) Click on the "Links" tab
4) Select the "Default Link" link
5) Click on the "Properties" button
6) Click on the "Insert" button
Page 35

35
7) Select the "TCPIP_SSL" interface
8) Keep pressing "OK" until you re back at the "Links" tab
9) Close the EFT Server and restart the EFT Server service
Page 36

36
9.0 Troubleshoot Diagram
There is a flow diagram that any user could diagnose the problem. Thus, check the following
the flow chart as shown to establish the PC-EFTPOS connection
Call the bank to
arrange for an
account setup with
PC-EFTPOS.
Do you have the
required Terminal ID
and Merchant ID?
Is the Pinpad configured
to the Terminal ID and
Merchant ID? Does it say
“Ready”?
Is the software a
ble to
get connectivity as
shown in 7.0 TCP/IP
Communication Check
?
Goto chapter
2.0
Hardware Setup of
this manual
Check your Firewall
settings. Make sure
your are not behind a
NAT network
connection. Make
sure the port 2005
and 443 are open to
the firewall.
No
No
No
Yes
Yes
Is the priority
of the device
set correctly?
Yes
Make sure the TCP/IP is
set to 4 and Dialup is set
to 0 for every terminal
including server.
No
Page 37

37
10.0 FAQ
My pinpad has paywave but not able to use. Does PC-EFTPOS support paywave?
For the time being, most of the software of PC-EFTPOS does not support paywave. If you
want to have that function you might need to call your bank for further software
functionality to be made. This process might take up to six (6) months for approval by PCEFTPOS.
Is there a way to test my pinpad?
Yes, using a valid credit card or EFTPOS card with an existing account. The transaction made
is still a real transaction. Thus, try making sales amount of AUD 0.01 to test the machine with
your account. Any transaction made would be your responsibility and liability for any
damage caused. Aclas Pty Ltd is not responsible for any fraud or misuse of any transactions
by none Aclas official representative.
Is pinpad dialup able to be used as a backup with the IP communication pinpad?
Yes, please refer to 5.1.1 (Optional) Setup Dialup as Backup for setup instructions. Be sure to
start up and configure the link and lines in chapter 7.0 TCP/IP Communication Check and 8.0
Pinpad Connectivity Check
Is there a single server configuration that all pinpad could link and communicate with it?
Yes, please contact us for any further enquiries on 32778989 (Monday – Friday, 9:00am to
5:30 pm). However, this manual only covers setup configuration for Setup A and Setup C
network setup on chapter 3.0 Software Setup Configuration for IP Gateway Communication.
Does this manual cover old pinpad configuration?
No, due to the high demand for new IP communication pinpad we do not cover old pinpad
on this manual. However, there are slight similarities with the Dialup Modem settings.
Please contact us for any further enquiries on 32778989 (Monday – Friday, 9:00am to 5:30
pm).
Page 38

38
Is there a support that I could call for further technical support?
Yes, please refer to
1.1 PC-EFTPOS Contact Details for contact details of PC-EFTPOS. They
have experienced staff to navigate and aid your technical problems.
How do I check my firewall for open port?
This manual only covers for Windows XP operating system firewall. Any other firewall is not
covered in this manual. To check the Windows XP operating system firewall do the following:
Navigate to Start -> Control Panel -> Windows Firewall -> Exceptions -> Add Port
Enter the following ports:
• Application Name: HTTPS Port Number : 443
• Application Name: TCP/UDP Port Number: 2005
 Loading...
Loading...