Page 1
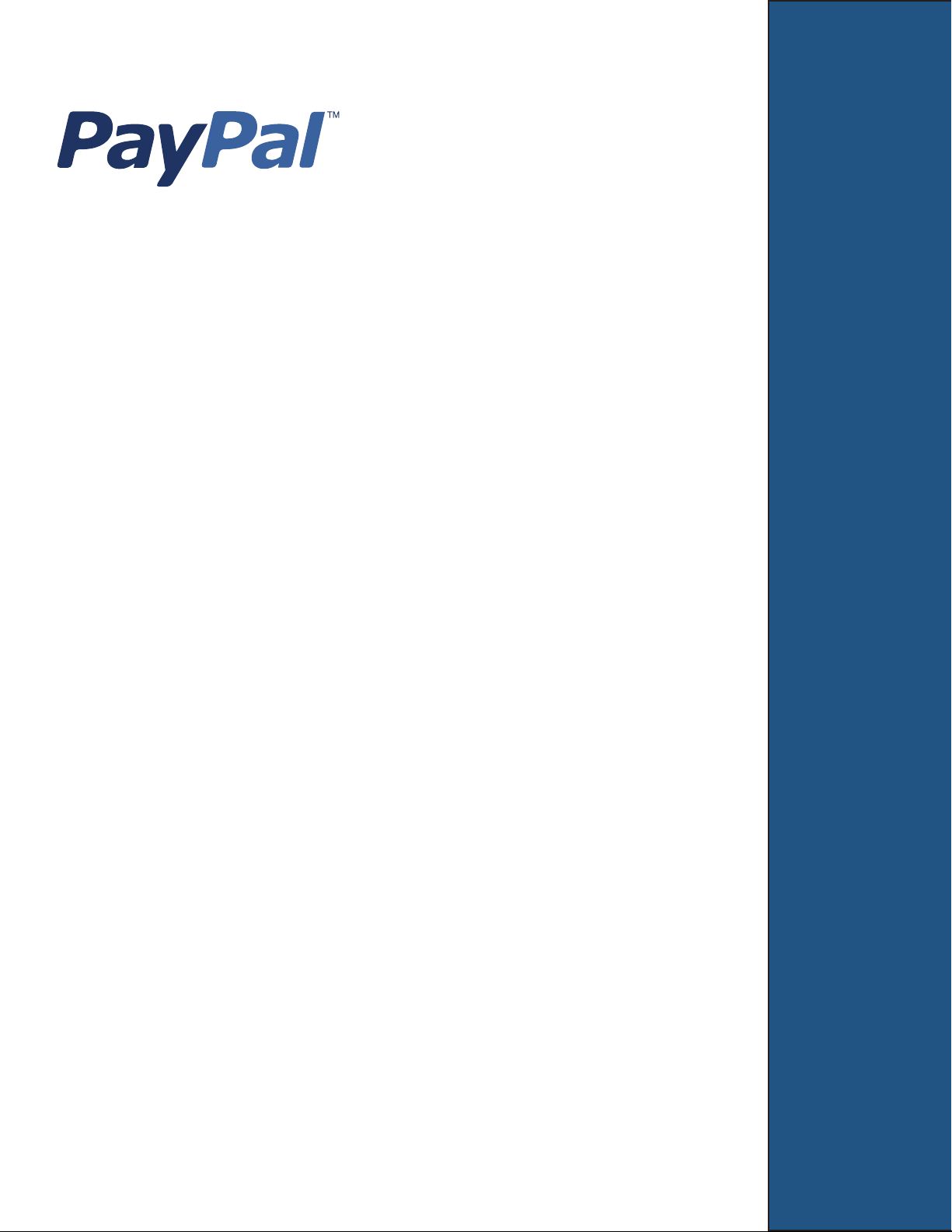
Guide d’intégration
Dernière révision : juillet 2004
Page 2
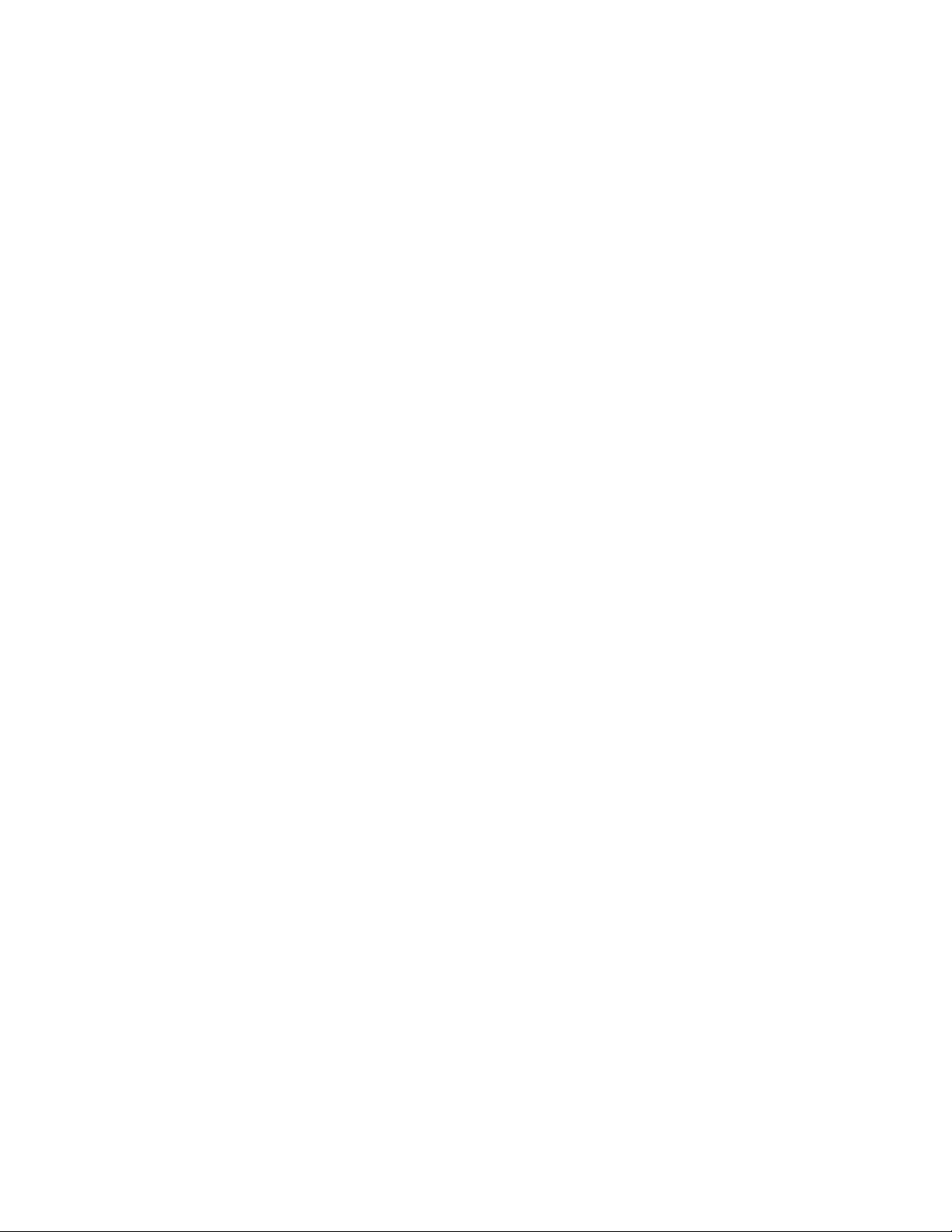
Guide d’intégration de PayPal
© 2006 PayPal, Inc. Tous droits réservés. PayPal et le logo PayPal sont des marques déposées de PayPal,
Inc. Les marques et marques commerciales mentionnées appartiennent à leurs propriétaires respectifs.
Avis de non-responsabilité
Les informations contenues dans ce manuel sont fournies « en l’état », sans garantie d’aucune sorte. Les
auteurs et éditeurs du présent manuel déclinent toute responsabilité à l’égard de toute perte ou prétendue
perte causée par une quelconque information contenue dans ce document.
Page 3
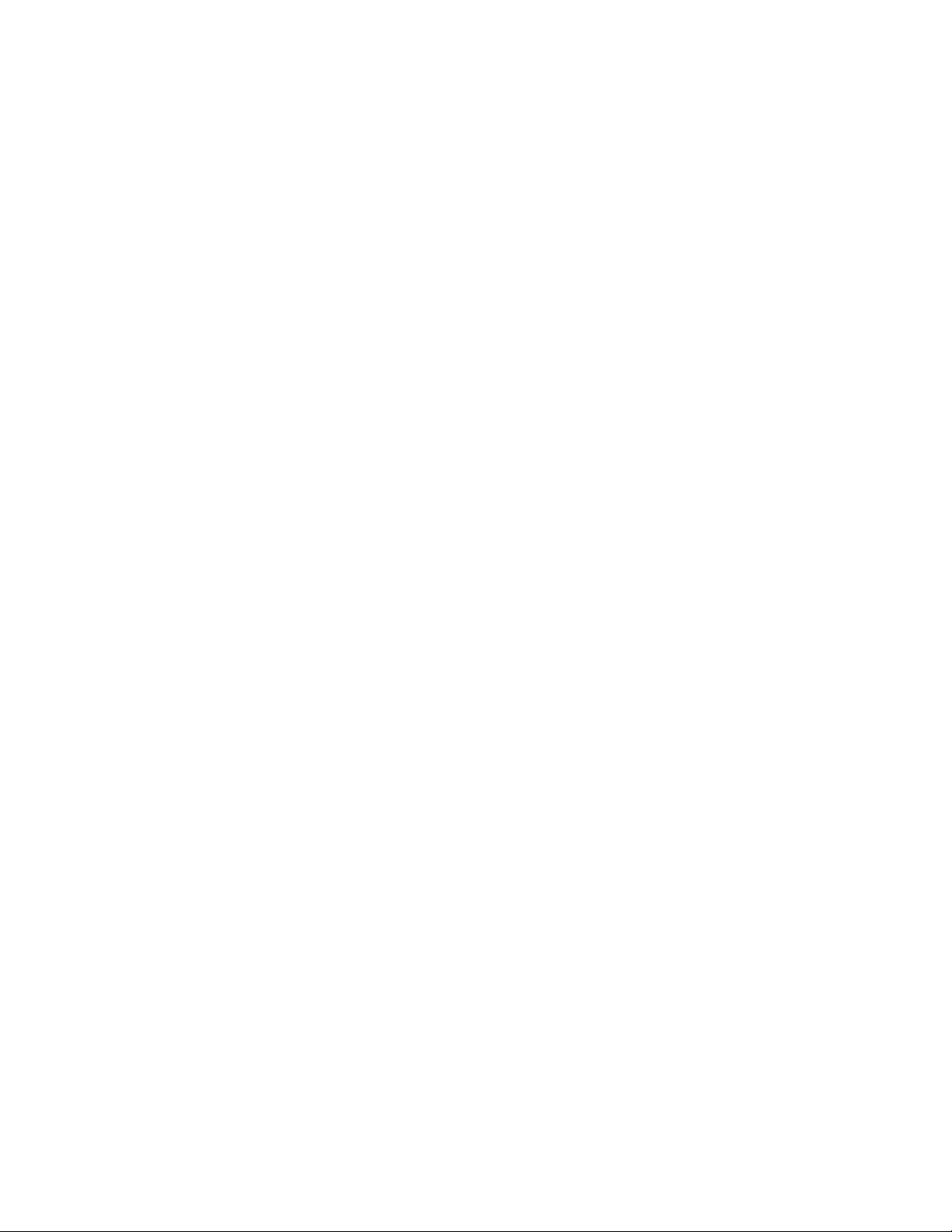
Sommaire
Introduction
Guide d’intégration de PayPal 1
Présentation des paiements PayPal
Compte PayPal facultatif 2
Boutons Acheter maintenant et Dons 2
Panier 3
Pages de paiement personnalisées 3
Calcul des frais d’expédition et de livraison, des
frais de dossier et des taxes 4
Numéro de téléphone du contact 4
Renvoi automatique 4
Méthodes d’intégration des paiements aux opérations en aval 4
Notification instantanée de paiement 4
Transfert des données de paiement 5
Services Web PayPal 5
Préférences de réception de paiements 6
Remboursements 6
Accès multi-utilisateur 6
Rapports 6
Abonnements 7
Présentation des processus de paiement PayPal
Mise en route
Gestion de votre compte professionnel PayPal 11
Profil du compte 11
Compte 12
Informations financières 12
Préférences des ventes 12
Préférences de réception de paiements 12
Blocage des paiements effectués dans une
devise que vous ne détenez pas 13
Blocage de paiements initiés à partir du sous-onglet
Envoi de paiement 14
Ajout du nom figurant sur le relevé de carte bancaire 15
Page 4
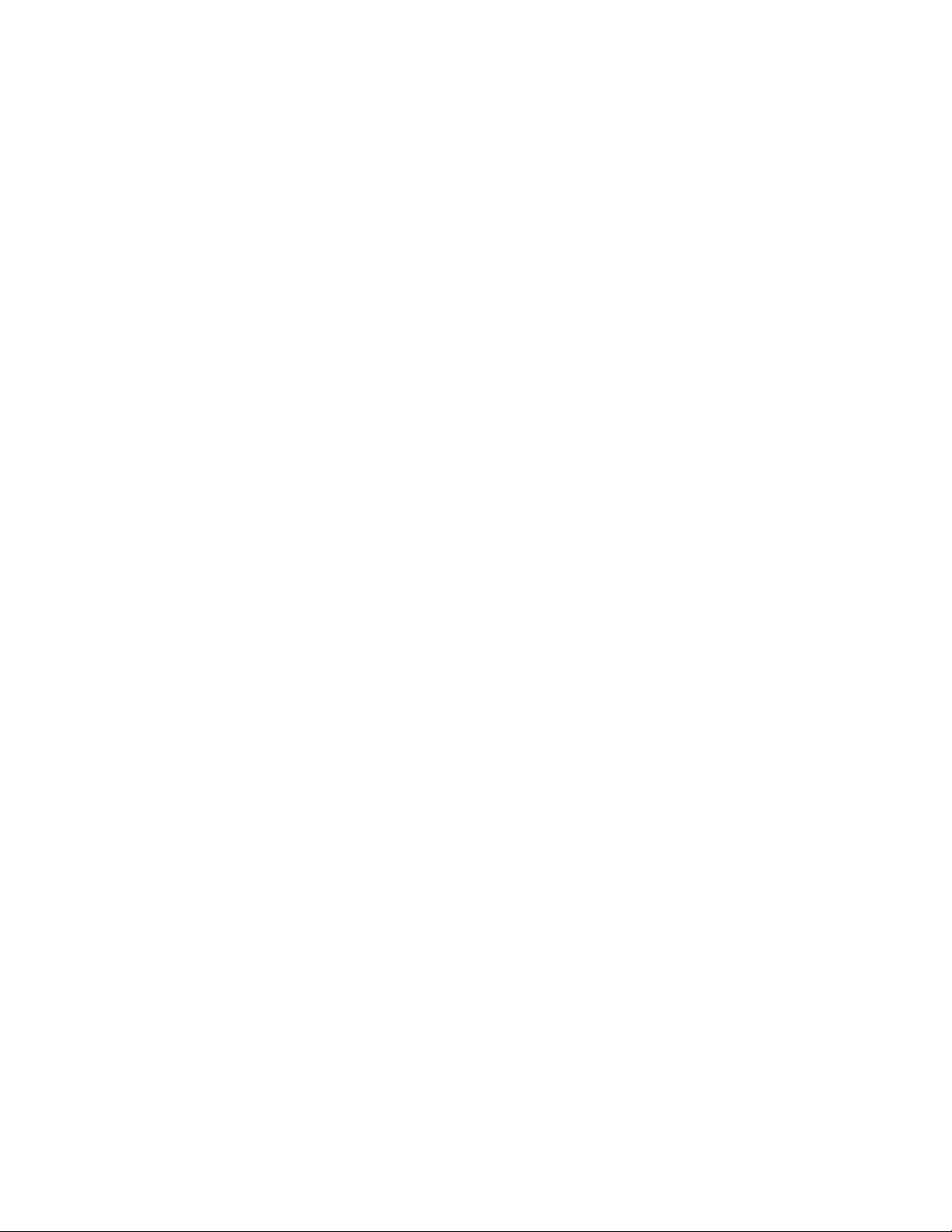
Compte PayPal facultatif
Activation/Désactivation du compte PayPal facultatif 17
Expérience client 17
Ce qui apparaît sur l’écran de votre client 18
Création des boutons Acheter maintenant et Dons
Introduction 25
Fonctionnement 26
Ce qui apparaît sur l’écran de votre client 26
Ce que vous voyez à l’écran 31
Boutonnerie Acheter maintenant et Dons 32
Mise en route 32
Création d’un bouton Acheter maintenant 33
Création d’un bouton Dons 37
Réception du paiement 40
Méthodes de notifications 41
Email 41
Historique 41
Historiques téléchargeables 42
Notification instantanée de paiement (NIP) 42
Création de boutons Panier
Introduction 43
Fonctionnement 44
Ce qui apparaît sur l’écran de votre client 44
Ce que vous voyez à l’écran 48
Boutonnerie Panier PayPal 49
Mise en route 49
Création de votre bouton Panier 50
Réception du paiement 54
Méthodes de notifications 54
Email 54
Historique 55
Historiques téléchargeables 55
Notification instantanée de paiement (NIP) 55
Ajout de la fonction Validation et paiement PayPal à votre panier tiers
Transfert du montant total du panier vers PayPal 56
Transfert d’objets individuels vers PayPal 56
Page 5
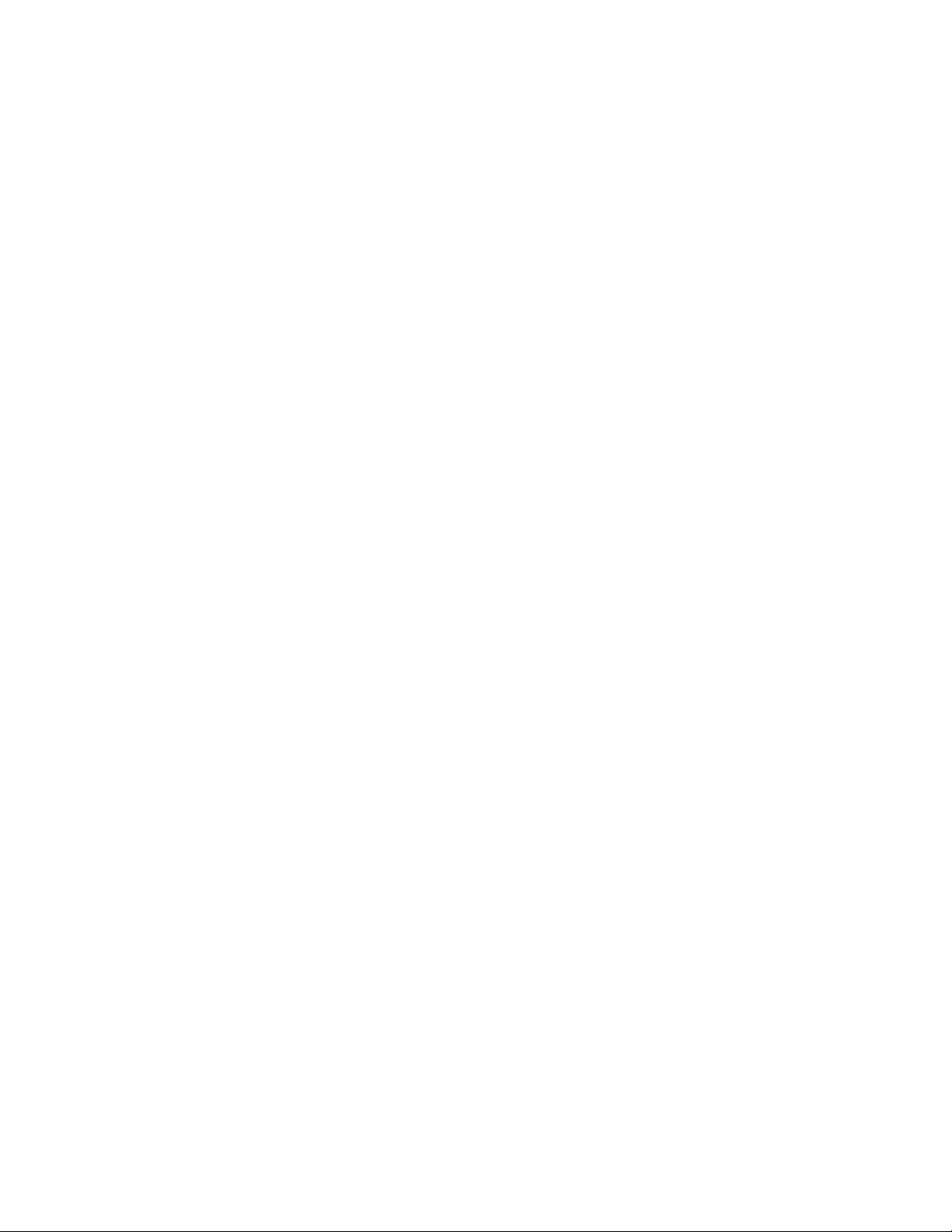
Pages de paiement personnalisées
Création et application de styles de pages de paiement personnalisées 58
Exemples de pages de paiement personnalisées 58
Mise en route 61
Ajout d’un style de page 61
Modification d’un style de page 62
Prévisualisation d’un style de page 63
Définition d’un style de page comme style principal 64
Suppression d’un style de page 64
Annulation des paramètres du style de page 65
Calcul des frais d’expédition et de livraison, des
frais de dossier et des taxes
Mise en route 66
Collecte de la TVA 66
Calcul des frais de livraison 67
Montant forfaitaire 67
Pourcentage 67
Annulation du calcul des frais de livraison 68
Annulation du paramètre de taxe 68
Création du numéro de téléphone du contact
Introduction 69
Fonctionnement 69
Ce que vous voyez à l’écran 69
Ce qui apparaît sur l’écran de votre client 70
Mise en route 70
Méthodes de notifications 70
Renvoi automatique
Introduction 71
Fonctionnement 71
Visite guidée du renvoi automatique 71
Configuration du renvoi automatique 75
Gestion des mots de passe d’abonnements et renvoi automatique 76
Page 6
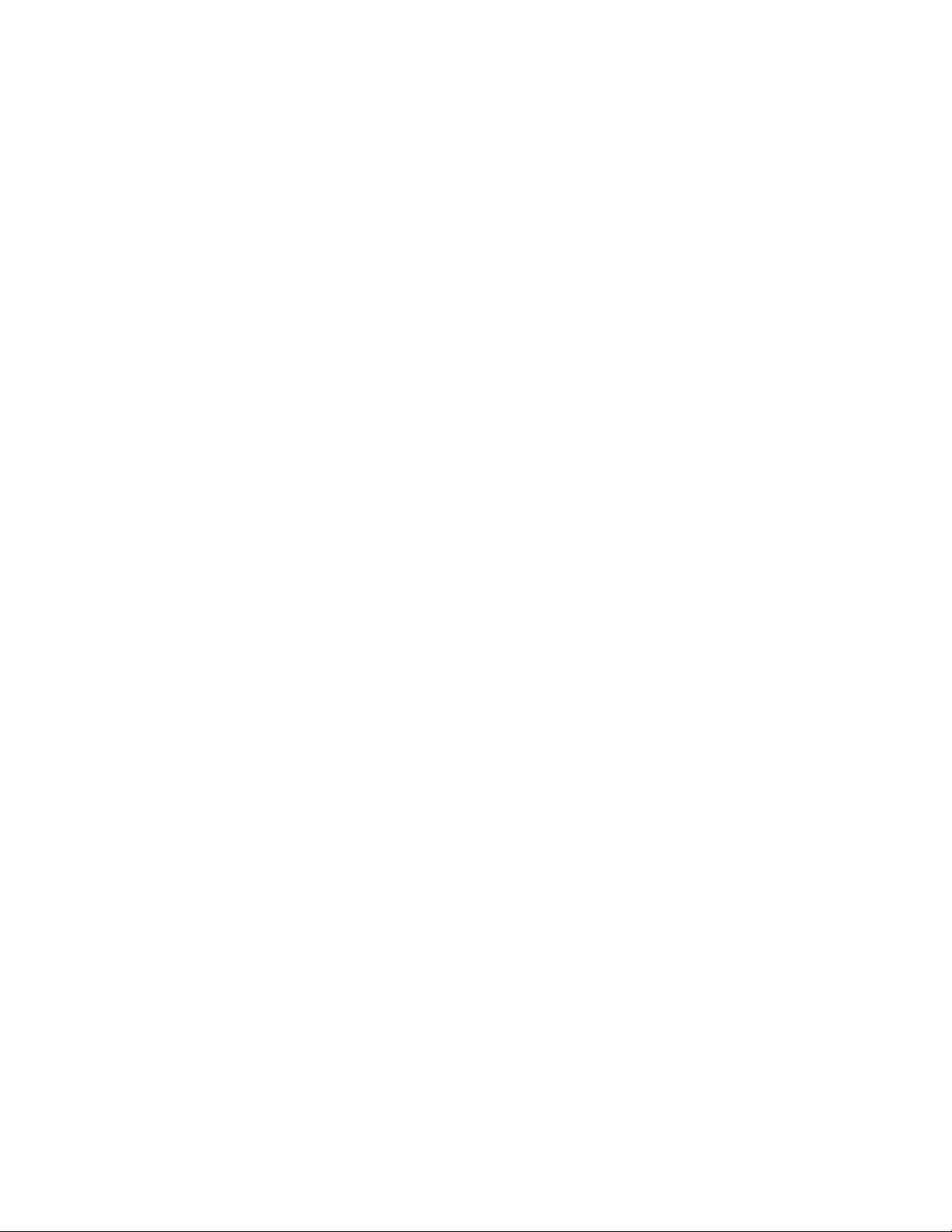
Intégration des paiements aux opérations en
aval - Notifications de paiement
Introduction 77
Emails 77
Reporting 78
Notification instantanée de paiement (NIP) et transfert des données
de paiement 79
Transfert des données de paiement 80
Fonctionnement 80
Activation du transfert des données de paiement 83
Activation 83
Obtention et utilisation du jeton d’identité 84
Transfert des données de paiement et fonction
Compte PayPal facultatif 85
Configuration du transfert des données de paiement 85
Prévention de la fraude 87
Echantillons de code 87
Notification instantanée de paiement (NIP) 88
Fonctionnement 88
Méthode d’envoi des notifications instantanées de paiement (NIP) 89
Configuration de la notification instantanée de paiement (NIP) 91
Validation d’une notification 92
Définition de l’URL de notification 93
Utilisation de la fonction NIP avec les devises multiples 93
payment_gross et payment_fee 93
API Obtenir les détails des transactions 94
Traitement des remboursements 94
Envoi de remboursements partiels 95
API Remboursement 95
Tests
Tester vos paiements par le biais du site, vos transferts de données
de paiement et vos notifications instantanées de paiement 96
Tester votre bouton PayPal 97
Conseils pour les tests 98
Conseil n°1 99
Conseil n°2 99
Conseil n°3 99
Solutions tierces de tests NIP 99
Page 7
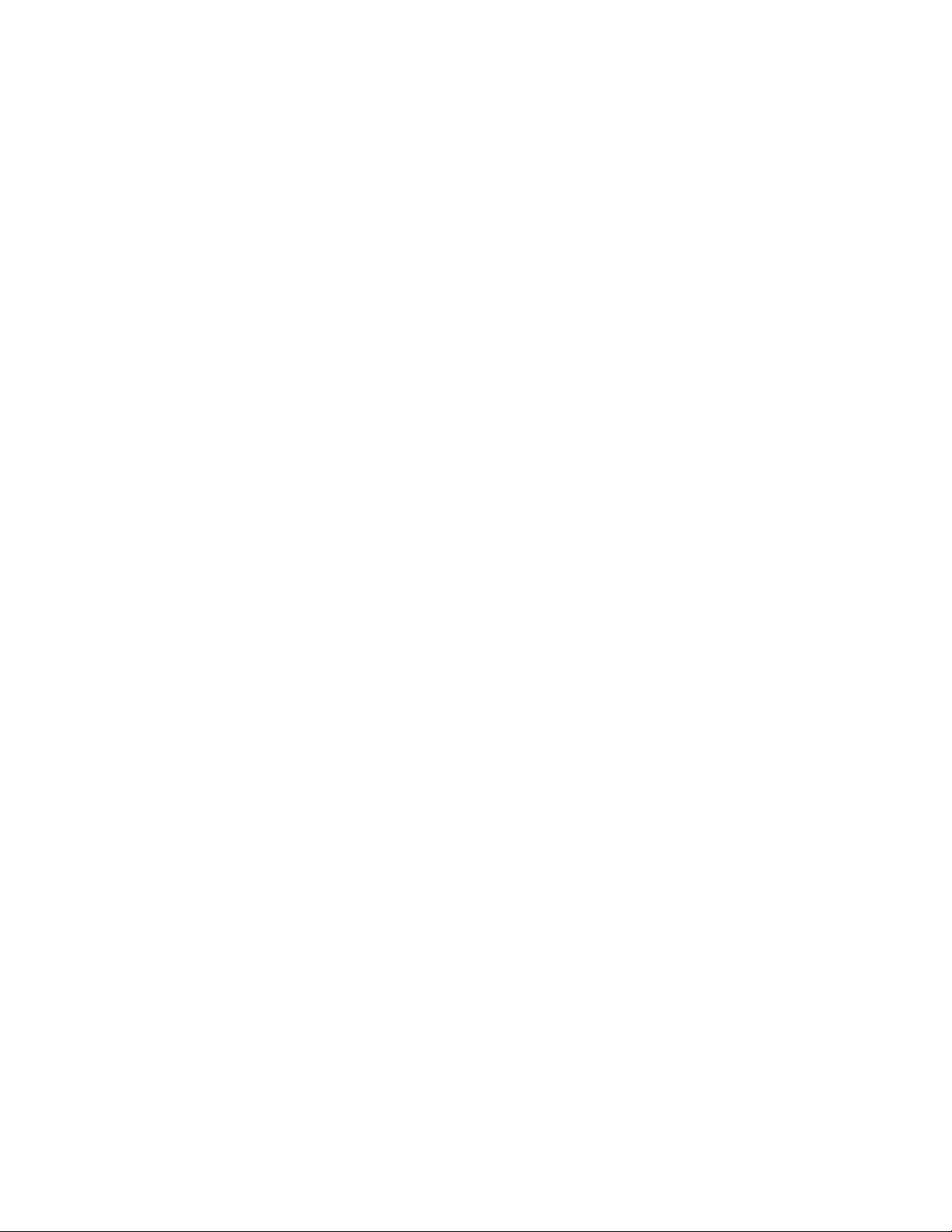
Utilisation de devises multiples
Réception d’argent 100
Acceptation de paiements 101
Gestion des soldes par devise 102
Sécurité
Validation d’une notification 103
Cryptage des boutons 103
Accès multi-utilisateur 104
Mise en route 105
Utilisation du protocole SSL (Secure Socket Layer) 106
Informations générales (en anglais) 106
Fournisseurs de certificats SSL (en anglais) 106
Aide supplémentaire
Aide en ligne de PayPal 107
Réseau de développement PayPal 107
Forums de discussion des développeurs PayPal 107
Forums de discussion relatifs aux API 107
Service clientèle de PayPal 107
Aide PayPal 107
Références
Tarifs 108
Produits 108
Centre de sécurité 108
Règlements 108
Rejets de débit 108
Processus de plainte de l’acheteur 108
Manuel des outils marchands 110
Présentation du marchand 110
Manuel des abonnements 110
Manuels relatifs aux API et à l’espace virtuel 110
Annexe A : Echantillons de code et variables disponibles
Code HTML et variables des boutons PayPal Acheter maintenant et Dons 110
Intégration de boutons Acheter maintenant avec votre panier 110
Echantillon de code HTML d’un bouton Acheter maintenant 110
Exemple de lien hypertexte Acheter maintenant 111
Variables HTML et lien hypertexte 112
Page 8
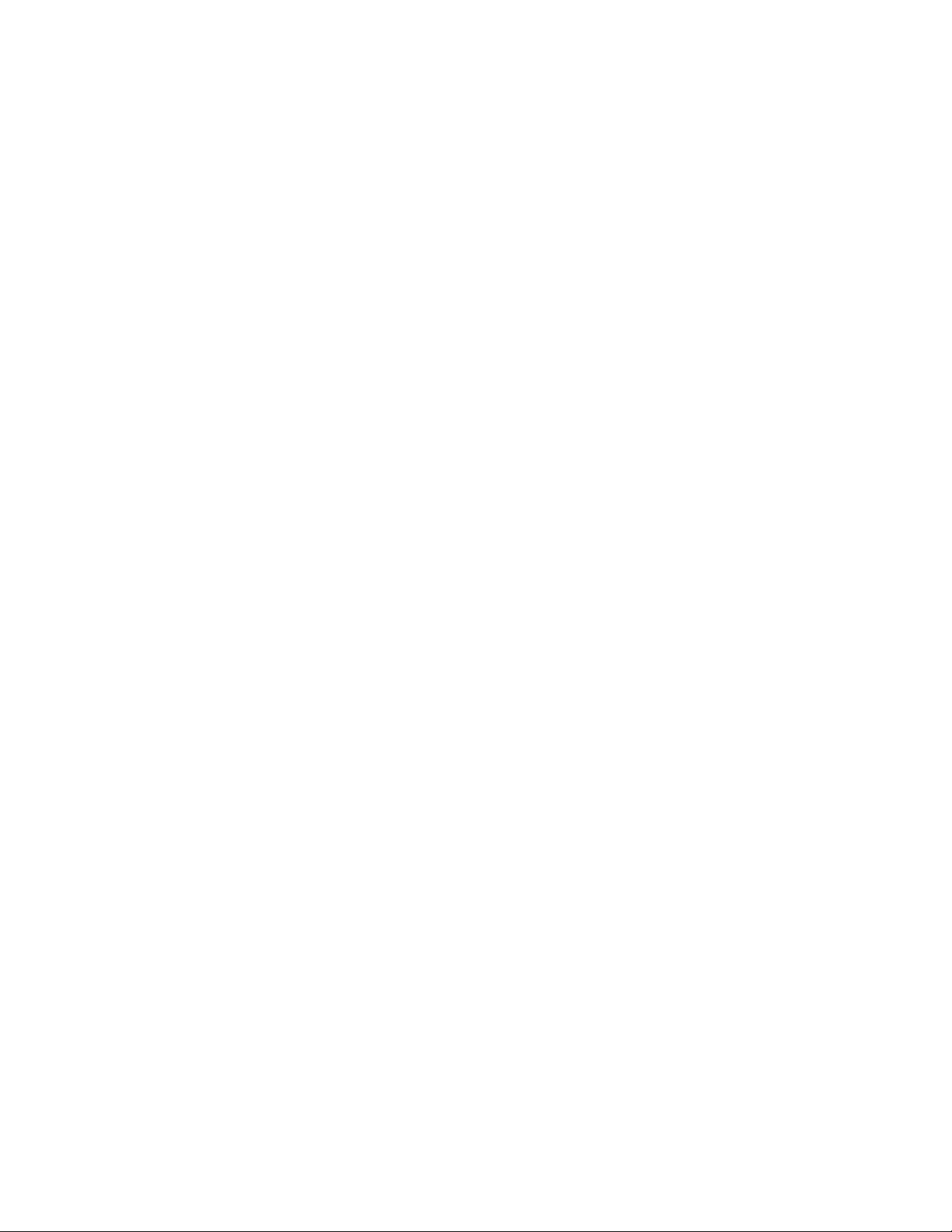
Code HTML et variables du Panier PayPal 118
Code HTML du Panier PayPal 118
Code HTML Ajouter au panier standard 118
Variables du Panier 119
Ajout de la fonction Validation et paiement
PayPal à votre panier 119
Variables obligatoires 119
Variables supplémentaires 120
Transfert d’objets individuels vers PayPal 120
Variables de notification de paiement instantanée et de
transfert de données de paiement 122
Restrictions relatives à la longueur des champs et
aux types de données 122
Variables d’abonnement 137
Variables pour chaque type d’abonnement 139
Variables de notification de paiement
instantanée multi-devises 143
Variables spécifiques au transfert de données de paiement 145
Variables supplémentaires 145
Pré-remplissage du formulaire d’inscription PayPal de votre utilisateur 149
Pré-renseignements pour les boutons de paiements par
le biais du site PayPal 149
Pré-renseignement pour l’ouverture d’un compte 150
Echantillon de code 153
Annexe B : Gamme de produits conseillée/Préférences
selon les types de sociétés
Petites entreprises – La solution unique PayPal 154
Profil du compte – Préférences des ventes 154
Création des boutons Acheter maintenant ou Panier
à l’aide de la boutonnerie 155
Utilisation des rapports PayPal pour gérer vos affaires 155
Moyennes entreprises dotées d’une expertise en
développement informatique 155
Profil du compte – Préférences des ventes 155
Création dynamique du code HTML du bouton
Acheter maintenant 156
Installation d’un script NIP sur le serveur et activation
de la notification instantanée de paiement 156
Page 9
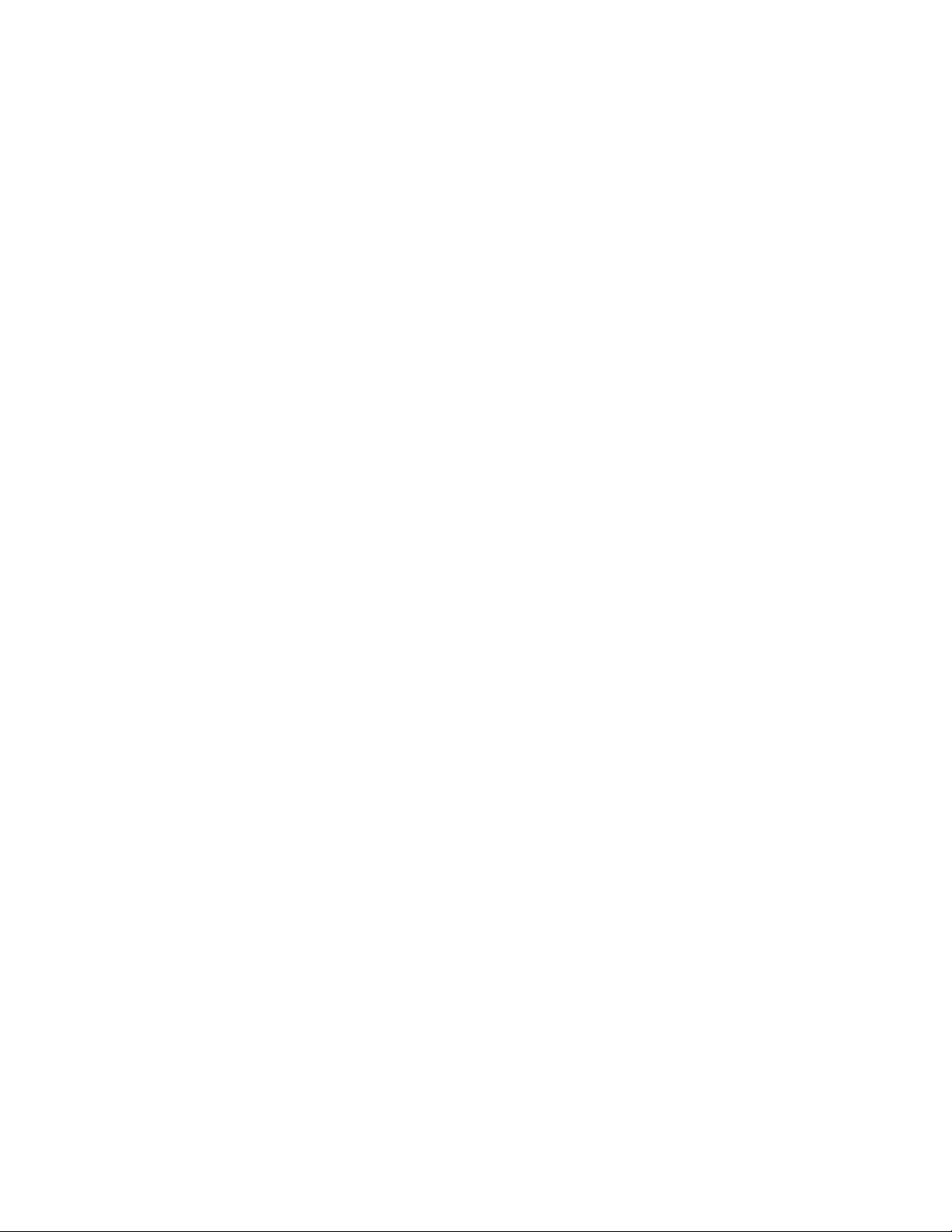
Test dans l’espace virtuel 156
Considérations relatives aux devises multiples 156
Demande d’adhésion à la tarification professionnelle 156
Utilisation des rapports PayPal pour gérer vos affaires 156
Configuration de l’accès multi-utilisateur pour
gérer plusieurs employés 157
Activités de téléchargement numérique avec expertise
en développement informatique 157
Profil du compte – Préférences des ventes 157
Création dynamique du code HTML du bouton Acheter
maintenant ou utilisation
Abonnements 157
Grandes entreprises dotées d’une expertise en
développement informatique 158
Profil du compte – Préférences des ventes 158
Création dynamique du code HTML du bouton
Acheter maintenant 158
Installation d’un script NIP sur le serveur et activation
de la notification instantanée de paiement 158
Activation du fichier des règlements et du système
de rapprochement 159
Configuration de la fonction Accès multi-utilisateur 159
Utilisation des API pour automatiser les remboursements 159
Test des paiements par le biais du site, des API, du
transfert des données de paiement et de la notification
instantanée de paiement dans l’espace virtuel 159
Annexe C : Codes des pays
Page 10
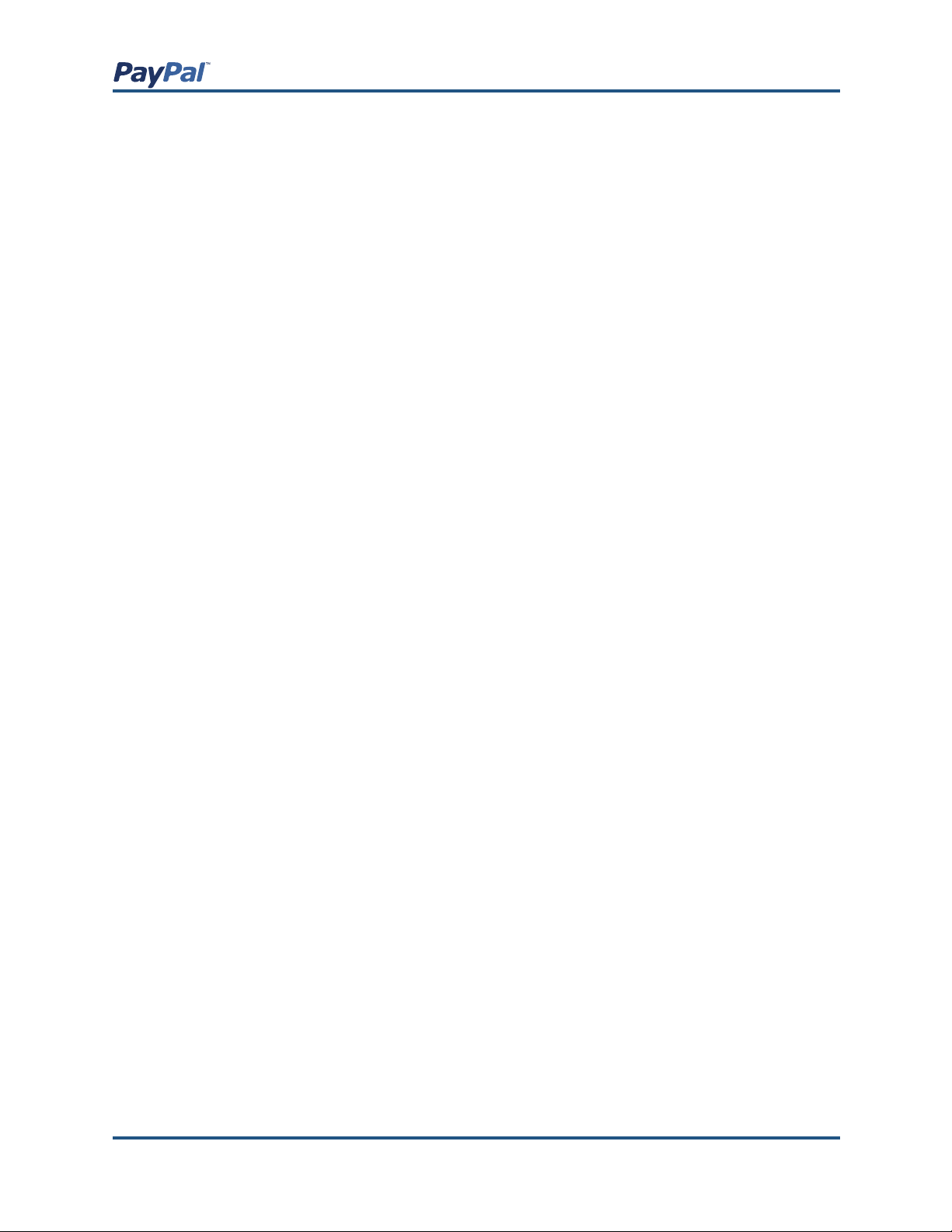
Guide d’intégration
Introduction
Guide d’intégration de PayPal
Le guide d’intégration de PayPal contient des informations sur la plupart des fonctions
de PayPal, ainsi que des instructions sur leur utilisation pour répondre à vos besoins
en matière de paiement en ligne.
Ce guide vous permettra de :
• configurer rapidement et facilement la fonctionnalité de commerce électronique
avec PayPal. Vous apprendrez par exemple à intégrer PayPal à votre site Web
en quelques minutes avec les boutons Panier PayPal ou Acheter maintenant ;
• connaître des outils et des techniques plus avancés permettant de tirer
le meilleur profit des produits PayPal. Vous verrez par exemple comment
configurer la notification instantanée de paiement pour intégrer les paiements
PayPal à vos opérations en aval ;
• savoir ce que vos acheteurs voient à l’écran lorsqu’ils payent avec PayPal. Vous
pouvez ainsi connaître la procédure de création d’un compte PayPal pour un
nouvel acheteur à l’aide de la fonction Compte PayPal facultatif ;
• voir divers flux de produits qui vous aideront à mieux visualiser votre produit
final ;
• revoir les solutions recommandées et les meilleures pratiques.
Le guide d’intégration de PayPal contient des informations et des instructions
d’utilisation relatives aux fonctions suivantes
• Boutons Acheter maintenant
• Boutons Dons
• Boutons Panier
• Compte PayPal facultatif
• Pages de paiement personnalisées
• Notification instantanée de paiement
• Transfert des données de paiement
• Accès multi-utilisateur
• Frais d’expédition et de livraison, frais de dossier et taxes
• Renvoi automatique
© 2004 PayPal, Inc. Tous droits réservés
1
Page 11
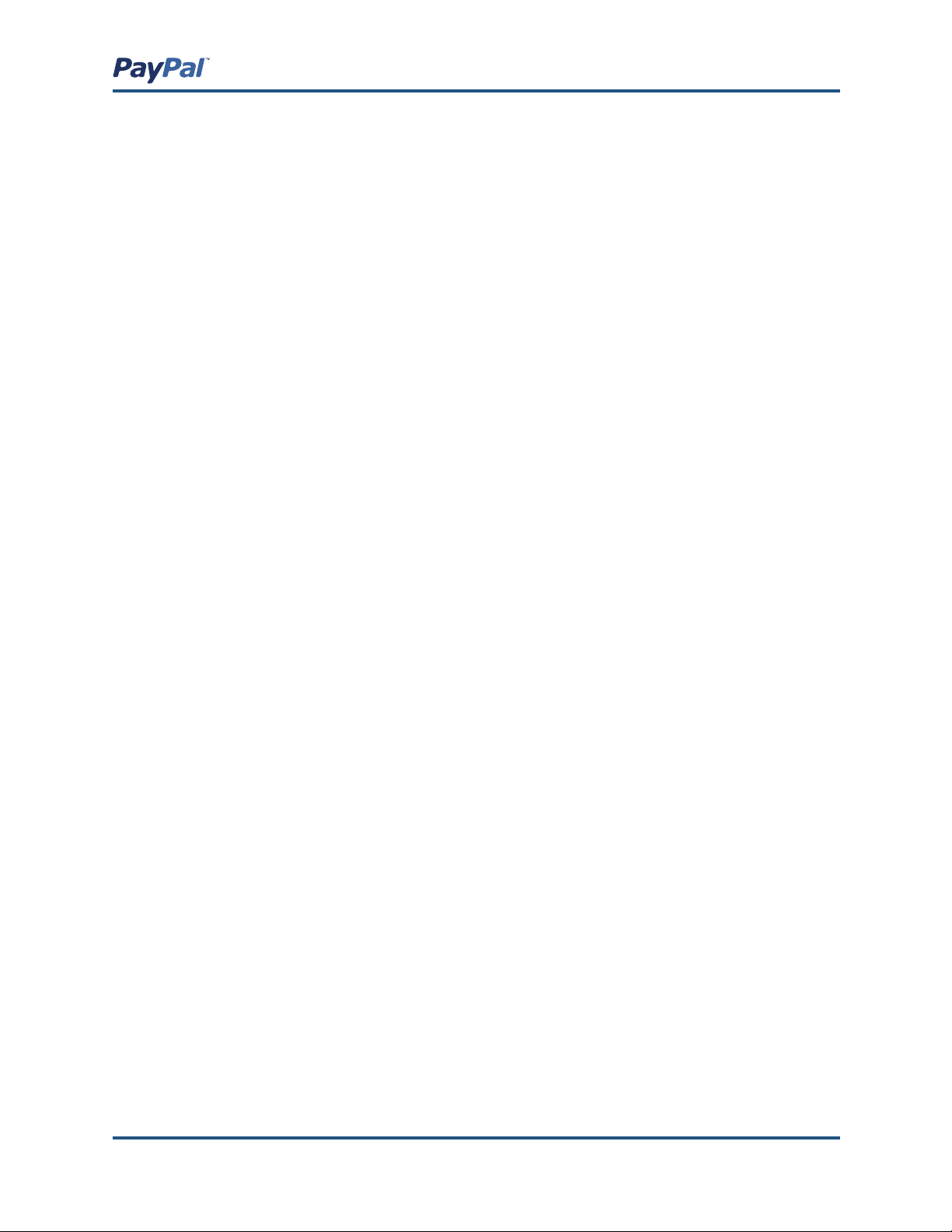
Guide d’intégration
Présentation des paiements PayPal
Cette section présente brièvement chacun des produits décrits dans le présent manuel.
Compte PayPal facultatif
Si la fonction Compte PayPal facultatif est activée, vos clients qui utilisent PayPal
pour la première fois peuvent effectuer des paiements par carte bancaire sans avoir à
s’inscrire à un compte PayPal. Ce paramètre, disponible pour les comptes Premier et
Business, est accessible à partir de votre Profil.
La fonction Compte PayPal facultatif est activée par défaut pour tous les comptes
Premier et Business. Cela signifie que les clients déjà titulaires d’un compte PayPal
utilisent la même procédure de paiement par le biais du site que celle à laquelle ils
sont habitués.
Vos nouveaux clients, ou vos clients existants utilisant PayPal pour la première fois,
passent par un mode de validation et de paiement ne nécessitant pas d’inscription
à PayPal. Ils ont toutefois la possibilité de s’inscrire après leur paiement. Qu’ils
s’inscrivent ou non à un compte PayPal, vous pouvez définir les boutons Acheter
maintenant, Dons et Panier de manière qu’ils puissent revenir à votre site Web, et
vous continuerez à recevoir les mêmes emails de notification que dans le processus
de validation et de paiement courant.
Pour plus d’informations sur le compte PayPal facultatif, reportez-vous à la section
Compte PayPal facultatif de ce manuel.
Boutons Acheter maintenant et Dons
PayPal facilite l’acceptation de dons et de paiements pour des objets uniques via votre
propre site Web. Les boutons Acheter maintenant et Dons peuvent être mis en œuvre
en quelques minutes, vous ouvrant ainsi l’accès aux millions d’utilisateurs PayPal, ainsi
qu’à tout autre acheteur sur le Web.
L’utilisation des boutons Acheter maintenant et Dons pour l’envoi et la réception
des paiements étant sécurisée, vous restez protégés, vous et vos clients. PayPal
crypte automatiquement les données confidentielles grâce au protocole SSL (Secure
Sockets Layer), avec une longueur de clé de cryptage de 128 bits (niveau le plus
élevé actuellement disponible sur le marché). Il n’est pas nécessaire pour vos clients
d’indiquer leurs informations financières personnelles (comme les numéros de compte
ou de carte bancaire) au cours de la transaction, de sorte que leur paiement s’effectue
en sécurité. Toutefois, l’utilisation du cryptage des boutons impliquant un certain
nombre de limitations, PayPal offre la possibilité de crypter ou non les boutons.
Grâce à sa flexibilité, la fonction Acheter maintenant de PayPal œuvre pour vos
intérêts. Vous pouvez ainsi accepter les paiements des utilisateurs PayPal actuels mais
aussi des nouveaux utilisateurs de notre service. Vous ne perdrez pas vos clients après
qu’ils ont effectué un achat, le processus de paiement permettant aux acheteurs de
revenir à votre site Web.
© 2004 PayPal, Inc. Tous droits réservés
2
Page 12
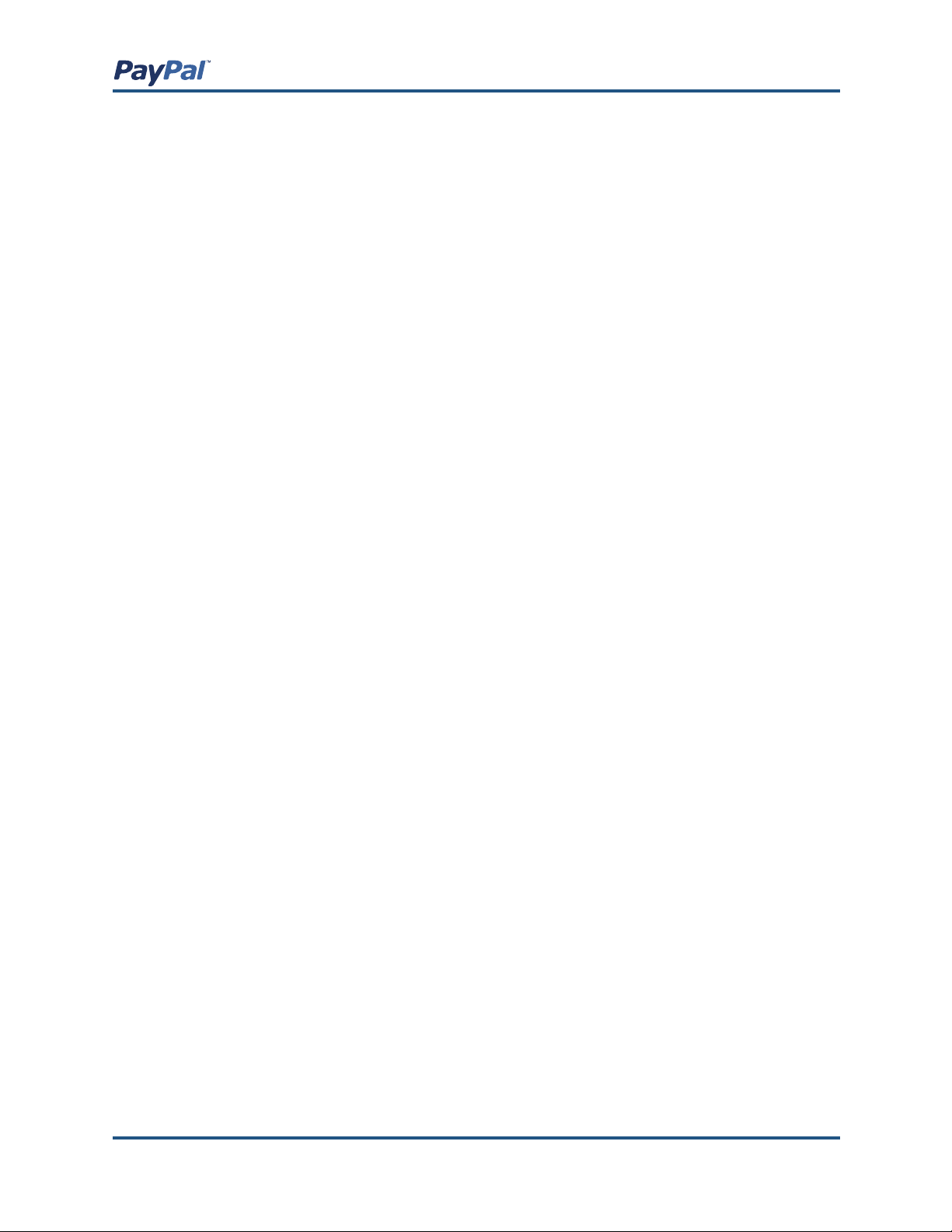
Guide d’intégration
Les avantages des boutons Acheter maintenant et Dons incluent les points suivants :
• Facilité de mise en œuvre — pas de scripts CGI nécessaires.
• Absence de frais initiaux — la grille tarifaire avantageuse est identique à celle
utilisée pour la réception des autres paiements PayPal.
• Vente simplifiée — PayPal conserve des registres détaillés des transactions sur
son site.
• Amélioration des conditions d’achat — grâce aux boutons personnalisables et
aux paiements sécurisés, les clients satisfaits deviennent des clients fidèles.
Pour plus d’informations sur les boutons Acheter maintenant et Dons, reportez-vous à
la section Création des boutons Acheter maintenant et Dons de ce manuel.
Panier
Lorsque vous utilisez le Panier PayPal (service gratuit), vos clients peuvent acheter
plusieurs objets et payer en une seule fois, parcourir la liste complète des objets que
vous proposez et visualiser la liste récapitulative des objets qu’ils ont sélectionnés
avant d’effectuer leur achat. Le Panier PayPal constitue un moyen économique
d’accepter les paiements approvisionnés par carte bancaire et peut être facilement
intégré à votre site en quelques étapes.
Le Panier PayPal propose par ailleurs des boutons personnalisables et des paiements
sécurisés qui contribuent à améliorer l’expérience d’achat de vos utilisateurs, les
clients satisfaits devenant des clients fidèles.
Pour plus d’informations sur le Panier PayPal, reportez-vous à la section Création de
boutons Panier de ce manuel.
Pages de paiement personnalisées
Grâce à notre fonction Pages de paiement personnalisées, vous pouvez personnaliser
vos pages de paiement PayPal pour les adapter au style de votre site et offrir aux
clients une approche transparente du paiement. Personnalisez le flux de paiement
PayPal avec des couleurs de page personnalisées et vos propres images. La fonction
Pages de paiement personnalisées peut être utilisée avec tous les boutons de
paiement du site PayPal, y compris les boutons Acheter maintenant, Dons, Panier et
Abonnements.
Pour plus d’informations sur les pages de paiement personnalisées, reportez-vous à la
section Pages de paiement personnalisées de ce manuel.
© 2004 PayPal, Inc. Tous droits réservés
3
Page 13
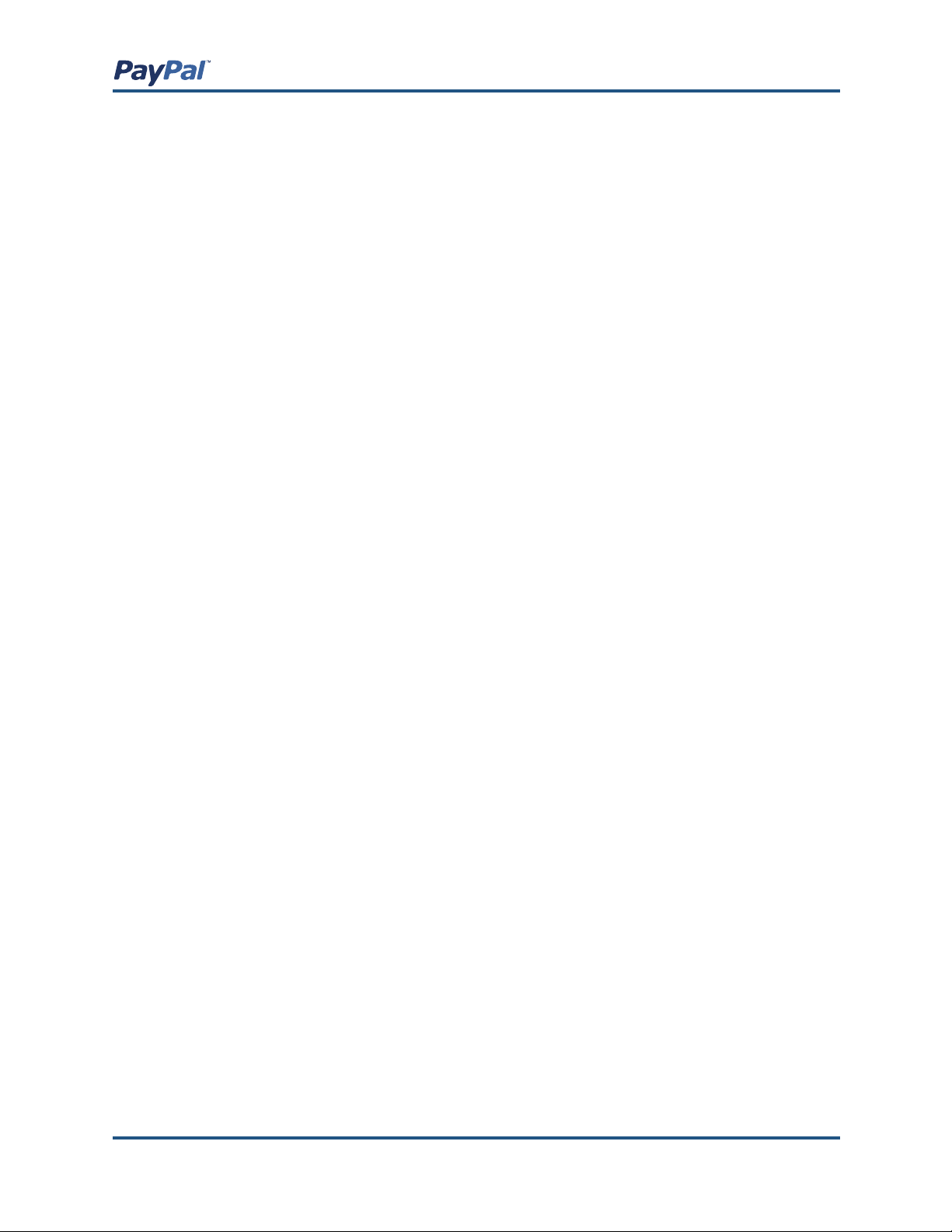
Guide d’intégration
Calcul des frais d’expédition et de livraison, des frais de
dossier et des taxes
Vous pouvez définir votre compte PayPal de sorte qu’il calcule et impute
automatiquement les frais d’expédition et de livraison ainsi que la TVA, ou qu’il indique
un taux d’imposition différent pour chacun des 50 états américains ou n’importe lequel
des pays répertoriés. De plus, vous avez la possibilité d’imputer les coûts de livraison
en tant que tarif fixe basé sur le montant total des achats, ou en tant que pourcentage
du prix d’achat. Vous pouvez enfin attribuer des frais de livraison à des produits
individuels.
Pour plus d’informations sur les frais d’expédition et les taxes, reportez-vous à la
section Calcul des frais d’expédition et de livraison, des frais de dossier et des taxes
de ce manuel.
Numéro de téléphone du contact
Le champ Numéro de téléphone du contact fournit aux professionnels le numéro de
téléphone permettant de contacter leurs acheteurs. Conformément à nos Conditions
d’utilisation, les vendeurs peuvent utiliser ce numéro de téléphone uniquement pour
leurs communications avec l’acheteur en rapport avec l’achat en question. Ce numéro
ne doit pas servir pour des messages commerciaux non sollicités.
Renvoi automatique
Le renvoi automatique donne la possibilité aux vendeurs de supprimer la page d’avis
de réception du paiement du flux des paiements par le biais du site et de rediriger
automatiquement les acheteurs sur leur site une fois le paiement terminé.
Pour plus d’informations sur la fonction Renvoi automatique, reportez-vous à la section
Renvoi automatique de ce manuel.
Méthodes d’intégration des paiements aux opérations en aval
Il existe deux méthodes d’intégration des paiements aux opérations en aval : la
notification instantanée de paiement et le transfert des données de paiement.
Notification instantanée de paiement
La Notification instantanée de paiement (NIP) de PayPal vous permet d’intégrer les
paiements PayPal aux opérations en aval de votre site. Elle offre une notification et
une confirmation immédiates des paiements PayPal que vous recevez, ce qui vous
permet d’effectuer les opérations suivantes :
• personnaliser en temps réel les réponses de votre site aux achats des clients ;
• effectuer un suivi des clients par le biais des variables de transit de la
notification ;
© 2004 PayPal, Inc. Tous droits réservés
4
Page 14
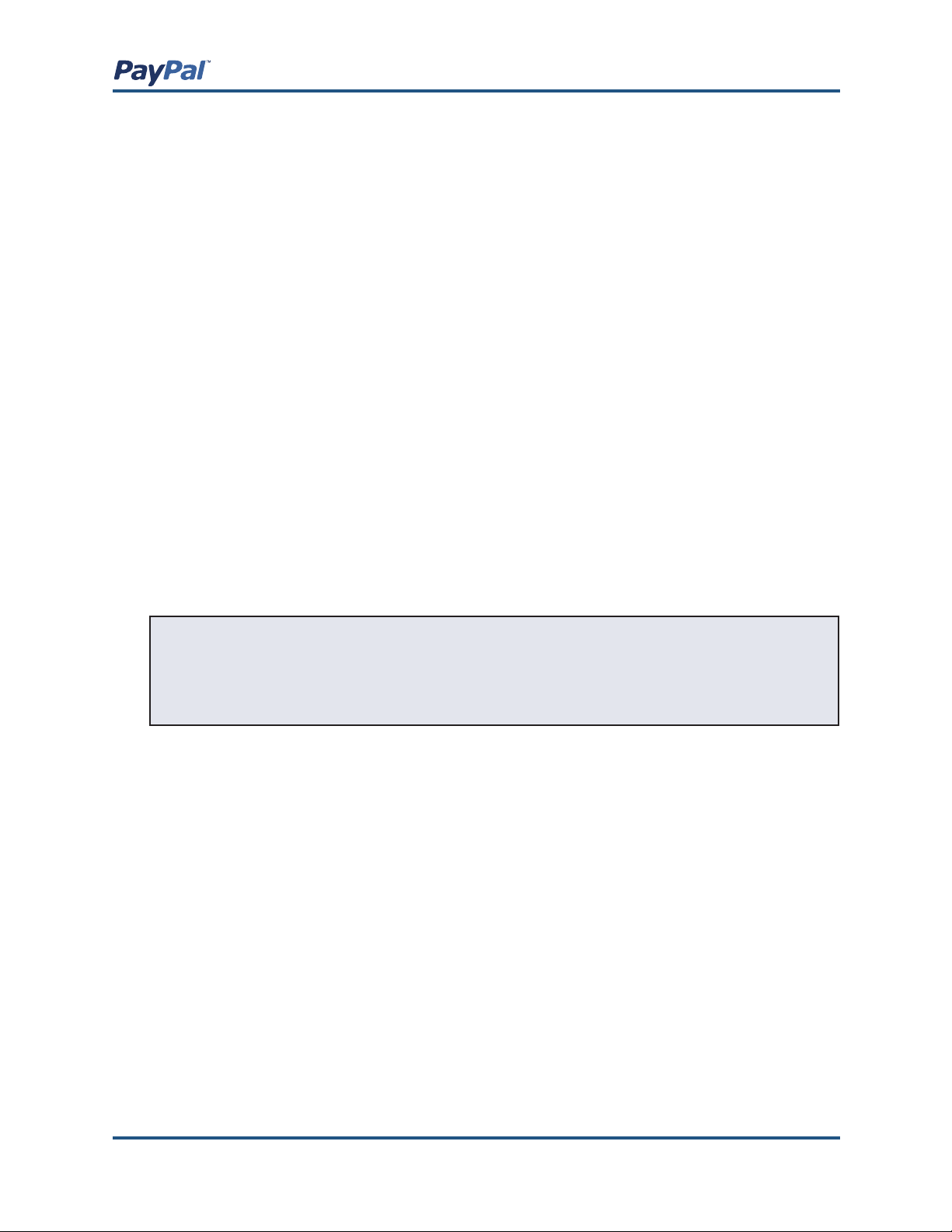
Guide d’intégration
• automatiser les opérations de mise en œuvre ;
• enregistrer les informations sur les transactions dans votre propre base de
données.
Lorsque la notification instantanée de paiement est activée, vous recevez, dès
réception d’un paiement, une notification NIP comportant l’état de ce dernier (Terminé
ou En attente). Si l’état est En attente, une autre notification NIP vous est envoyée
lors de la compensation, de l’échec ou du rejet du paiement.
La notification instantanée de paiement peut être intégrée de manière transparente à
chacune des solutions de paiement du site PayPal (boutons Acheter maintenant, Panier
PayPal, Abonnements et paiements récurrents et Dons), ainsi qu’au service Paiement
standard de PayPal, vous permettant de vous concentrer exclusivement sur la vente et
non sur le suivi manuel de vos commandes.
Pour plus d’informations sur la fonction Notification instantanée de paiement, reportezvous à la section Notification instantanée de paiement de ce manuel.
Transfert des données de paiement
La fonction de transfert des données de paiement offre aux vendeurs la possibilité
d’indiquer le détail des transactions de paiements aux acheteurs qui sont redirigés
vers leur site une fois le paiement terminé.
Remarque : Le transfert des données de paiement s’utilise conjointement avec la
fonction de renvoi automatique pour transmettre les détails des paiements sur votre
site Web. Vous devez donc activer la fonction Renvoi automatique pour utiliser le
transfert des données de paiement. Pour plus d’informations sur la fonction Renvoi
automatique, reportez-vous à la section Renvoi automatique de ce manuel.
Pour plus d’informations sur le transfert des données de paiement, reportez-vous à la
section Transfert des données de paiement de ce manuel.
Services Web PayPal
La plupart des vendeurs PayPal se servent actuellement du site PayPal pour gérer
leurs transactions PayPal, et des outils marchands PayPal tels que les fonctions
Panier PayPal et Notification instantanée de paiement pour bénéficier de fonctions de
paiement plus avancées. Les services Web PayPal constituent un ensemble d’interfaces
API permettant aux vendeurs et aux développeurs d’interagir avec le système PayPal.
PayPal propose des fonctions d’API pour :
• les remboursements ;
• la recherche de transactions ;
• les détails des transactions.
© 2004 PayPal, Inc. Tous droits réservés
5
Page 15
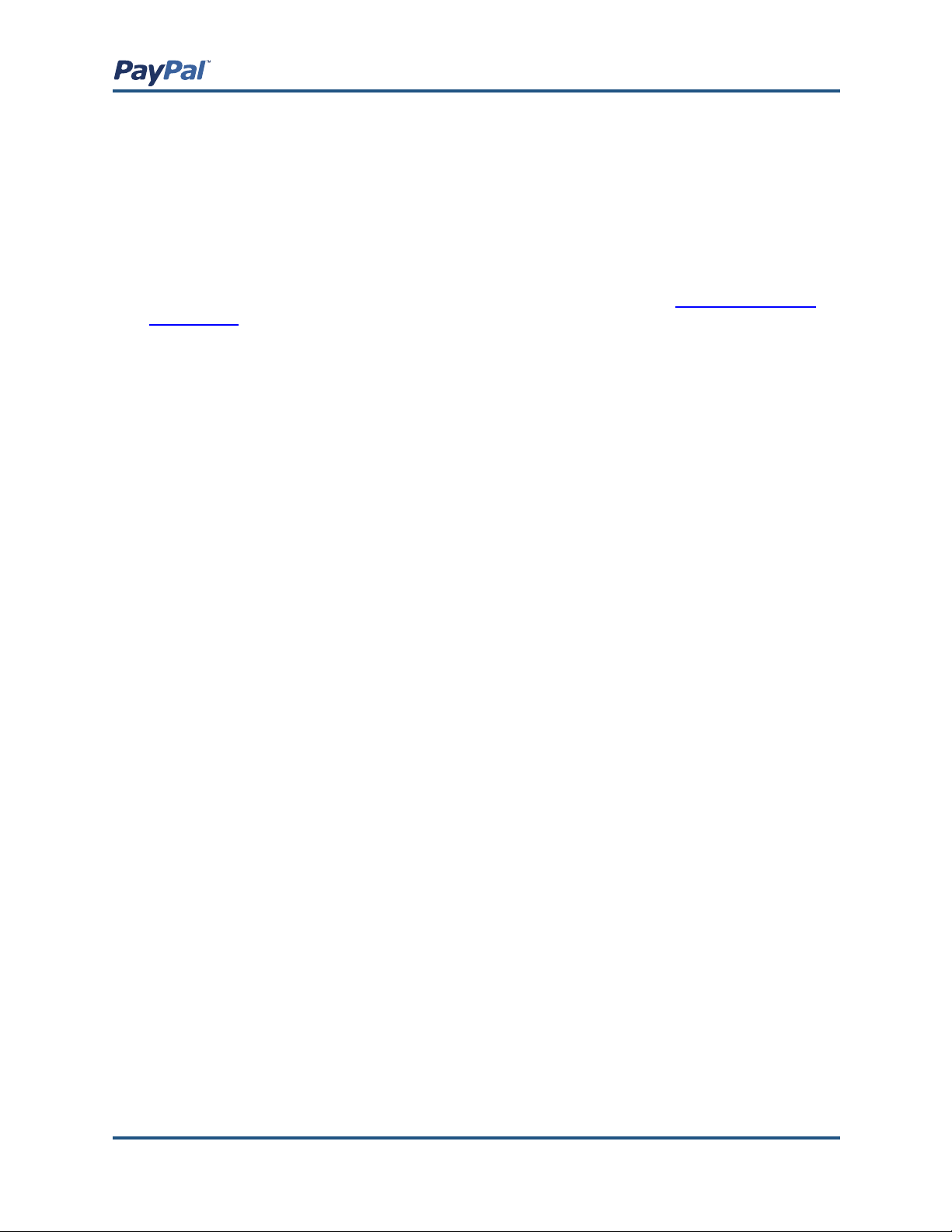
Guide d’intégration
PayPal étend maintenant cette flexibilité avec l’introduction des services Web PayPal.
A l’aide d’une interface de programmation d’application (API), les vendeurs peuvent
désormais utiliser la technologie des services Web pour créer des applications
qui interagissent directement et automatiquement avec PayPal. Les interfaces
API de PayPal peuvent automatiser certaines fonctions PayPal qui jusqu’à présent
s’effectuaient manuellement. Elles sont disponibles aux comptes Business et Premier
répondant aux conditions requises.
Pour plus d’informations sur les API PayPal, reportez-vous au Guide de référence des
API, disponible sur le site de la centrale des développeurs PayPal (https://developer.
paypal.com).
Préférences de réception de paiements
Une fois que vous avez configuré votre compte PayPal, vous êtes prêt à recevoir les
paiements. Les Préférences de réception de paiements vous permettent de gérer les
types de paiements reçus.
Pour plus d’informations sur ces préférences, reportez-vous à la section Préférences de
réception de paiements de ce manuel.
Remboursements
Vous avez la possibilité d’envoyer automatiquement un remboursement à un acheteur
pendant 60 jours à compter de la réception du paiement en vous servant du lien de
remboursement.
Pour plus d’informations sur l’envoi de remboursements, reportez-vous à la section
Remboursements de ce manuel.
Accès multi-utilisateur
La fonction Accès multi-utilisateur de PayPal vous permet de définir plusieurs adresses
de connexion et niveaux d’accès, de sorte que vos employés n’aient accès qu’à la
partie de votre compte PayPal dont ils ont besoin pour effectuer leur travail. Ce
contrôle vous permet de gérer vos activités sereinement et en sécurité.
Pour plus d’informations sur l’accès multi-utilisateur, reportez-vous à la section Accès
multi-utilisateur de ce manuel.
Rapports
Les outils de reporting de PayPal vous fournissent les informations nécessaires pour
estimer et gérer efficacement votre activité. Grâce à eux, vous pouvez :
• analyser vos sources de revenus pour mieux comprendre le comportement
d’achat de vos clients ;
• automatiser les tâches fastidieuses d’organisation de la comptabilité ;
• régler et cadrer avec précision les transactions.
Pour plus d’informations sur les outils de reporting de PayPal, rendez-vous sur la page
https://www.paypal.com/fr/cgi-bin/webscr?cmd=p/xcl/rec/reports-intro-outside dans
le site PayPal.
© 2004 PayPal, Inc. Tous droits réservés
6
Page 16
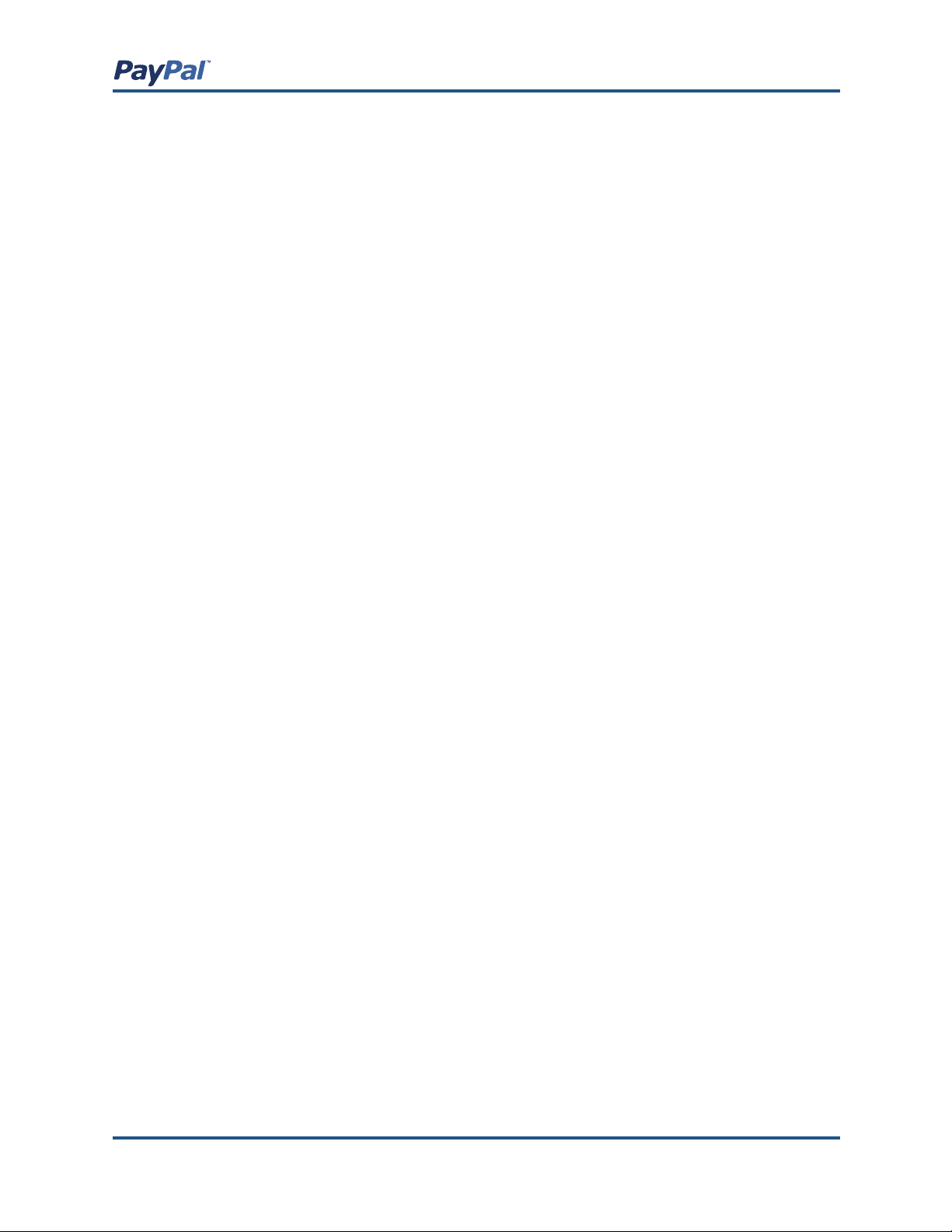
Guide d’intégration
Abonnements
La fonction Abonnements PayPal et paiements récurrents vous permet d’accepter des
paiements récurrents pour le service que vous proposez.
Lorsque vous configurez la fonction Abonnements, vous pouvez offrir à vos abonnés
une période d’essai, des tarifs spéciaux d’introduction et un tarif standard. Vos
abonnés seront automatiquement facturés en fonction des conditions que vous avez
définies, vous évitant ainsi le suivi fastidieux des paiements.
Pour plus d’informations sur la fonction Abonnements PayPal et paiements récurrents,
reportez-vous au manuel Abonnements PayPal, disponible sur le site de PayPal.
© 2004 PayPal, Inc. Tous droits réservés
7
Page 17
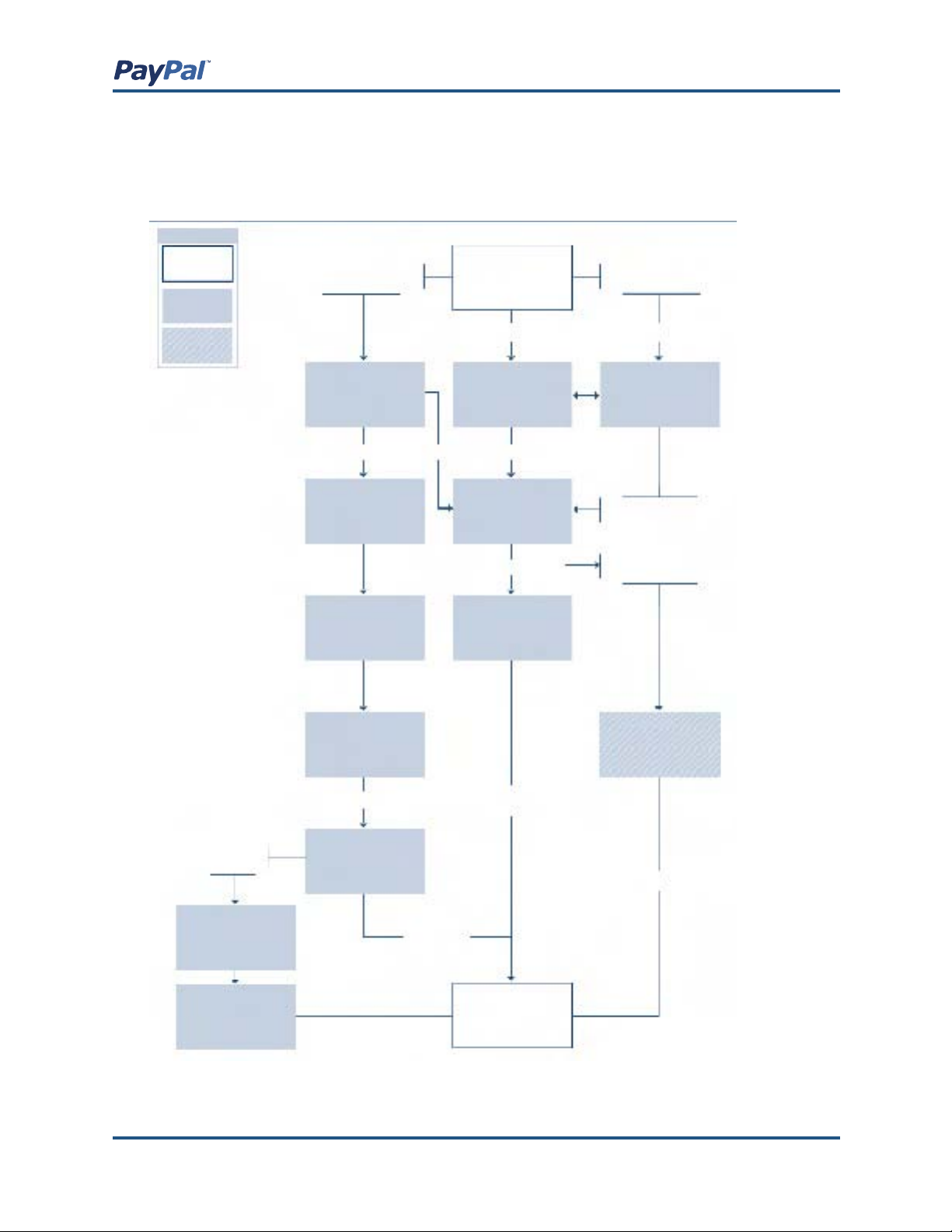
Guide d’intégration
Présentation des processus de paiement PayPal
Le schéma suivant présente les flux de paiement PayPal.
Solution
Site du vendeur
Page PayPal
Interstitiel Paypal
(affiché quelques
secondes avant la
redirection)
Pas de cookie PayPal
-Compte PayPal
facultatif activé-
Compte PayPal
facultatif
Accès sécurisé ou
Continuer
Continuer Connecté Connecté
Site du vendeur
Bouton d’achat
Cookie Paypal
Paiement par le
biais du site
Accès sécurisé
Pas de cookie PayPal
-Compte PayPal
facultatif désactivé-
Paiement par le
biais du site
S’inscrire
inscription
facultative
Compte PayPal
facultatif
Enregistrement
des informations
Compte PayPal
facultatif
Expédition et
livraison
Compte PayPal
facultatif
Facturation
Compte PayPal
facultatif
Révision
Paiement terminé
Compte PayPal
facultatif
Terminé
L’utilisateur
clique sur
Continuer
Paiement par le
biais du site
Confirmation de
paiement
Paiement par le
biais du site
Avis de réception
du paiement
L’utilisateur clique
sur Continuer
Inscrit
Renvoi
automatique
activé
Interstitiel du renvoi
automatique
Paiement terminé
Redirection
Compte PayPal
facultatif
Nouveau compte
PayPal
© 2004 PayPal, Inc. Tous droits réservés
Site du vendeur
Merci !
8
Page 18
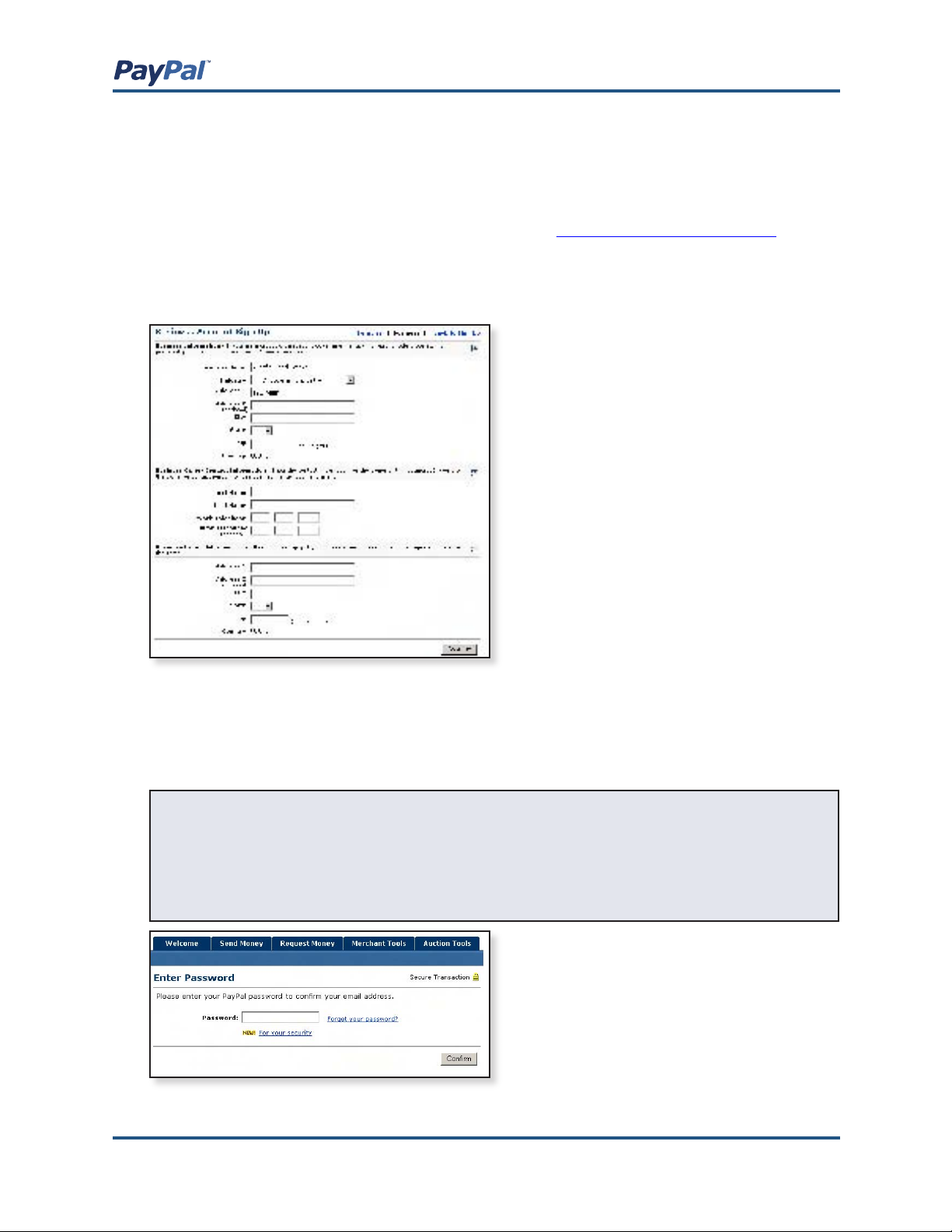
Guide d’intégration
Mise en route
Pour commencer à recevoir des paiements avec PayPal, vous devez réaliser cinq
étapes simples :
Etape 1 - Vous inscrire : Rendez-vous sur le site https://www.paypal.com/fr/ et
cliquez sur le lien S’inscrire situé dans la partie supérieure droite de la page. Cliquez
sur Business pour vous inscrire à un compte Business, tel que le montre l’illustration
ci-dessous. Assurez-vous de bien noter l’adresse email et le mot de passe que vous
avez choisis, ils vous permettront de vous connecter à votre compte PayPal.
Etape 2 - Confirmer votre adresse email : Lorsque vous avez rempli les deux
pages de l’inscription, PayPal vous envoie un message pour confirmer votre adresse
email. Ouvrez-le et cliquez sur le lien qu’il contient. Vous serez redirigé vers une page
PayPal et invité à entrer votre mot de passe, comme le montre l’illustration ci-dessous.
Une fois votre mot de passe entré, votre adresse email est confirmée.
Important : Les représentants de PayPal ne vous demanderont jamais votre mot
de passe, de même qu’ils ne vous demanderont jamais d’entrer votre mot de
passe ou des informations financières dans un email, ni encore d’envoyer ce type
d’informations par email. Si vous pensez que quelqu’un ait pu avoir connaissance
de votre mot de passe, modifiez-le immédiatement et contactez le Service clientèle
PayPal dans les plus brefs délais.
© 2004 PayPal, Inc. Tous droits réservés
9
Page 19
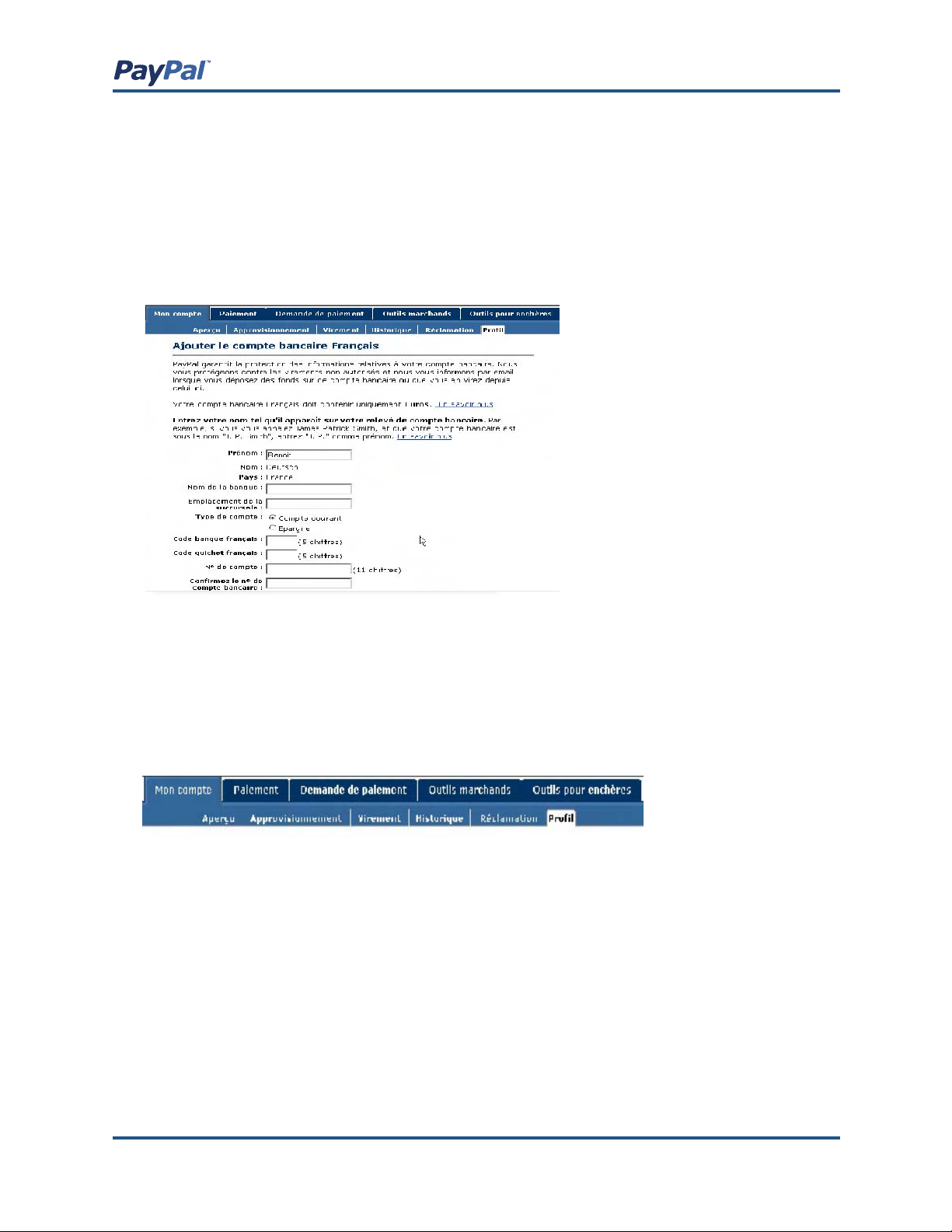
Guide d’intégration
Etape 3 - Ajouter un compte bancaire : Vous devez ajouter un compte bancaire
afin que PayPal puisse y verser des fonds. Connectez-vous à votre compte PayPal et
cliquez sur le sous-onglet Profil de l’onglet Mon compte. Cliquez sur le lien Comptes
bancaires dans la colonne Informations financières. Sur la page Comptes
bancaires, cliquez sur Ajouter pour ouvrir la page illustrée dans la capture d’écran cidessous. Une fois votre compte bancaire ajouté, il devient votre compte principal. Si
vous décidez d’ajouter d’autres comptes bancaires à votre compte PayPal, vous pouvez
définir n’importe lequel d’entre eux comme compte principal.
Etape 4 - Ajouter une carte bancaire : Connectez-vous à votre compte PayPal
et cliquez sur le sous-onglet Profil de l’onglet Mon compte, comme indiqué
dans l’illustration ci-après. Cliquez sur le lien Cartes bancaires dans la colonne
Informations financières. Dans la page Cartes bancaires, cliquez sur Ajouter.
La carte bancaire que vous venez d’ajouter devient votre carte principale, c’est-àdire que c’est la carte qui sera utilisée par défaut sur votre compte PayPal. Si vous
décidez d’ajouter d’autres cartes bancaires à votre compte PayPal, vous pouvez définir
n’importe laquelle d’entre elles comme carte principale.
Pour devenir Vérifié, l’utilisateur PayPal doit prouver qu’il est bien l’utilisateur de la
carte bancaire enregistrée auprès de PayPal.
Pour obtenir le statut Vérifié, suivez les trois étapes ci-dessous :
1. Autorisez PayPal à débiter $1,95 USD sur votre carte bancaire.
2. Sur votre prochain relevé bancaire, repérez le nombre à 4 chiffres (PAYPAL xxxx *
EXPUSE) correspondant au débit.
3. Entrez ce nombre la prochaine fois que vous vous connectez à votre compte.
Vous devenez alors Vérifié.
© 2004 PayPal, Inc. Tous droits réservés
10
Page 20
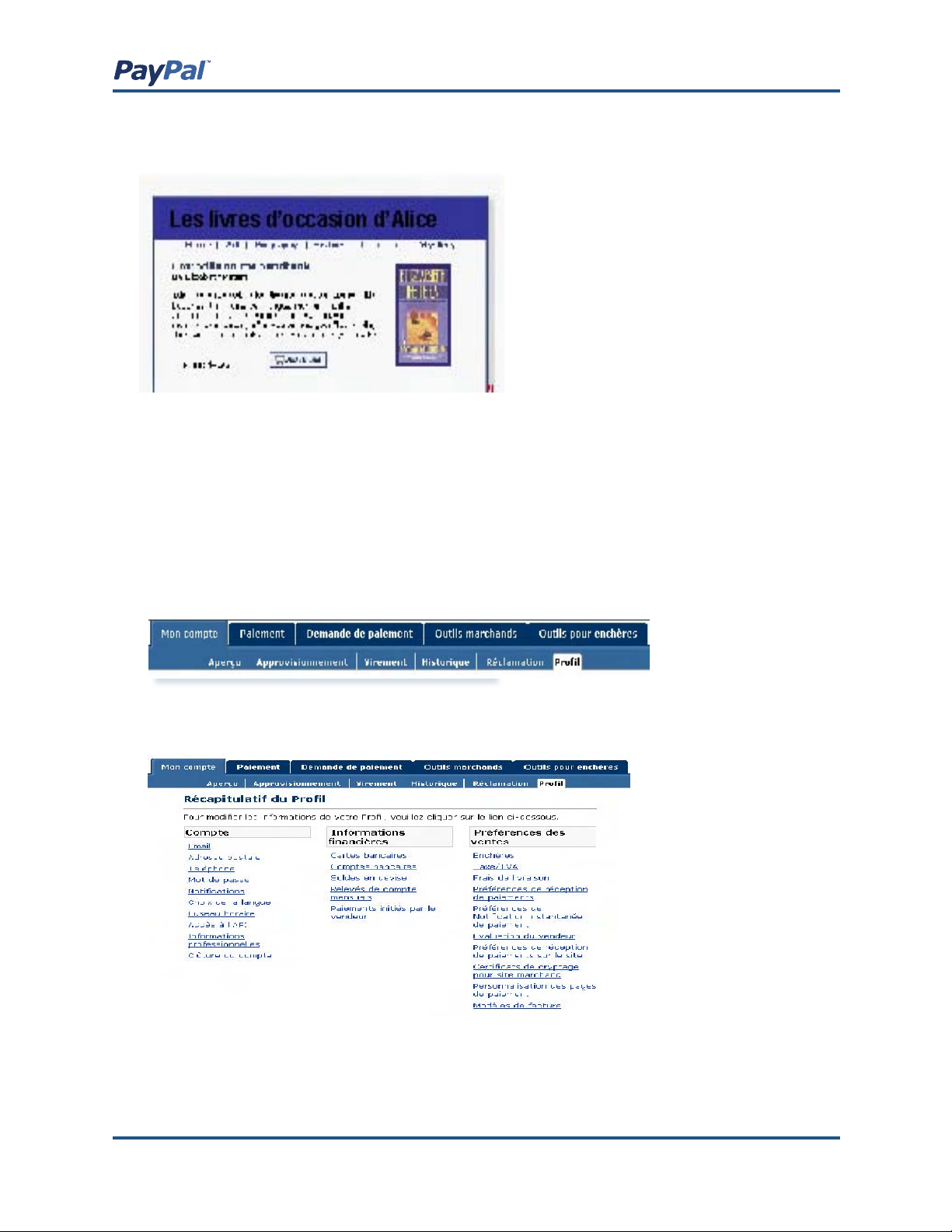
Guide d’intégration
Etape 5 - Commencer à recevoir des paiements : Maintenant que vous avez
configuré votre compte PayPal, vous êtes prêt à recevoir des paiements.
Gestion de votre compte professionnel PayPal
Profil du compte
Le Profil du compte PayPal regroupe l’ensemble des paramètres et préférences
associés à votre compte. Il vous permet de gérer toutes les informations de votre
compte PayPal. Pour y accéder, connectez-vous à votre compte PayPal et cliquez sur
le sous-onglet Profil de l’onglet Mon compte, comme indiqué dans l’illustration cidessous.
Votre Profil est organisé en trois sections pour la gestion des informations de votre
compte, comme illustré dans la capture d’écran suivante :
© 2004 PayPal, Inc. Tous droits réservés
11
Page 21
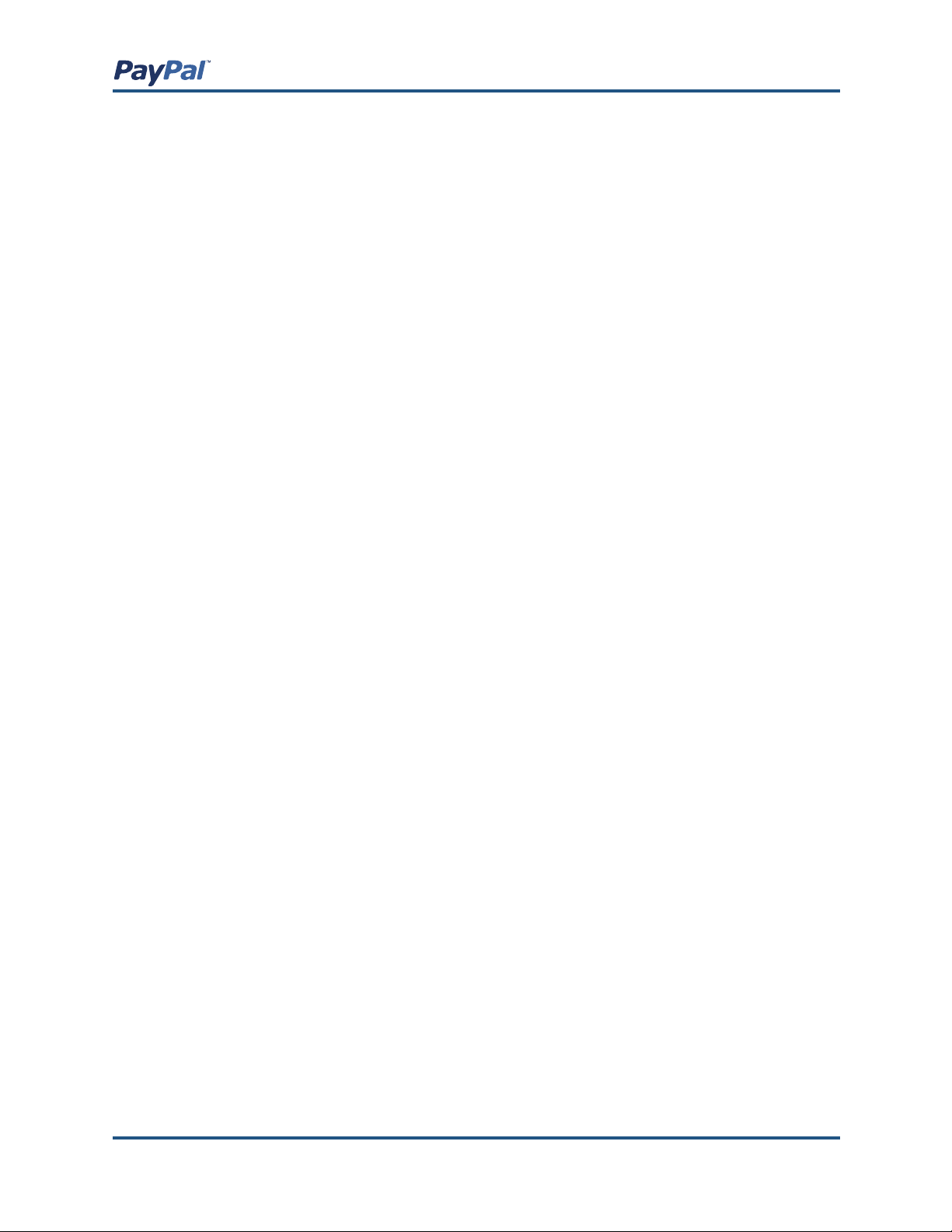
Guide d’intégration
Compte
La colonne Compte vous permet de gérer les fonctions de base de votre compte,
notamment la mise à jour du mot de passe, l’ajout et la confirmation d’adresses email,
ainsi que la gestion de vos informations professionnelles.
Informations financières
La colonne Informations financières vous permet d’organiser et de gérer l’ensemble
des instruments financiers associés à votre compte PayPal, notamment l’ajout de
cartes et comptes bancaires, la gestion des soldes en devises multiples et l’affichage
des relevés de compte mensuels.
Préférences des ventes
La colonne Préférences des ventes vous permet d’organiser vos ventes avec votre
compte PayPal, notamment la modification des préférences de réception de paiements,
les taxes et les frais de livraison.
Préférences de réception de paiements
Une fois que vous avez configuré votre compte PayPal, vous êtes prêt à recevoir les
paiements. Les Préférences de réception de paiements vous permettent de gérer les
types de paiements reçus, notamment :
• de bloquer les paiements qui vous sont envoyés dans une devise que vous ne
détenez pas ;
• de bloquer les paiements d’utilisateurs qui les initient à partir du sous-onglet
Envoi de paiement.
© 2004 PayPal, Inc. Tous droits réservés
12
Page 22
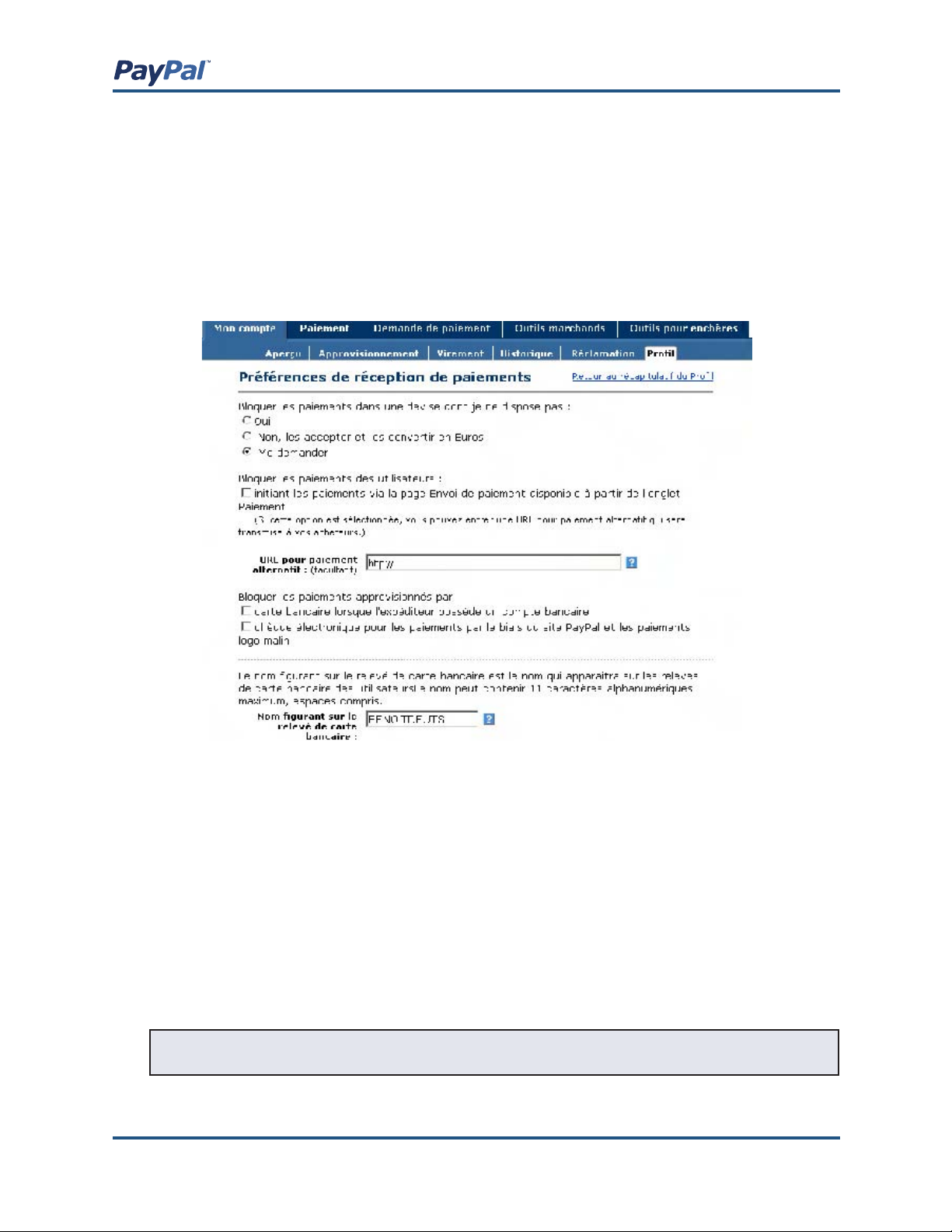
Guide d’intégration
Pour modifier les préférences de réception de paiements :
• Connectez-vous à votre compte PayPal.
• Cliquez sur le sous-onglet Profil de l’onglet Mon compte.
• Cliquez sur le lien Préférences de réception de paiements dans la colonne
Préférences des ventes. La page Préférences de réception de paiements
s’ouvre, comme indiqué dans l’illustration ci-dessous.
Blocage des paiements effectués dans une devise que vous ne détenez pas
Vous pouvez utiliser votre compte PayPal pour accepter des paiements en Dollars USD,
en Dollars Canadiens, en Euros, en Livres Sterling et en Yens.
Lorsque vous recevez un paiement dans une devise que vous ne détenez pas, PayPal
vous invite à ouvrir un solde dans cette devise, à la convertir dans la devise de votre
compte principal ou à refuser le paiement. Les paiements effectués dans les devises
pour lesquelles vous disposez d’un compte sont automatiquement versés sur le
compte correspondant et un récapitulatif de chacun de vos soldes s’affiche dans la
page Aperçu du compte.
Remarque : Une calculatrice de devises étrangères est disponible sur le site.
© 2004 PayPal, Inc. Tous droits réservés
13
Page 23
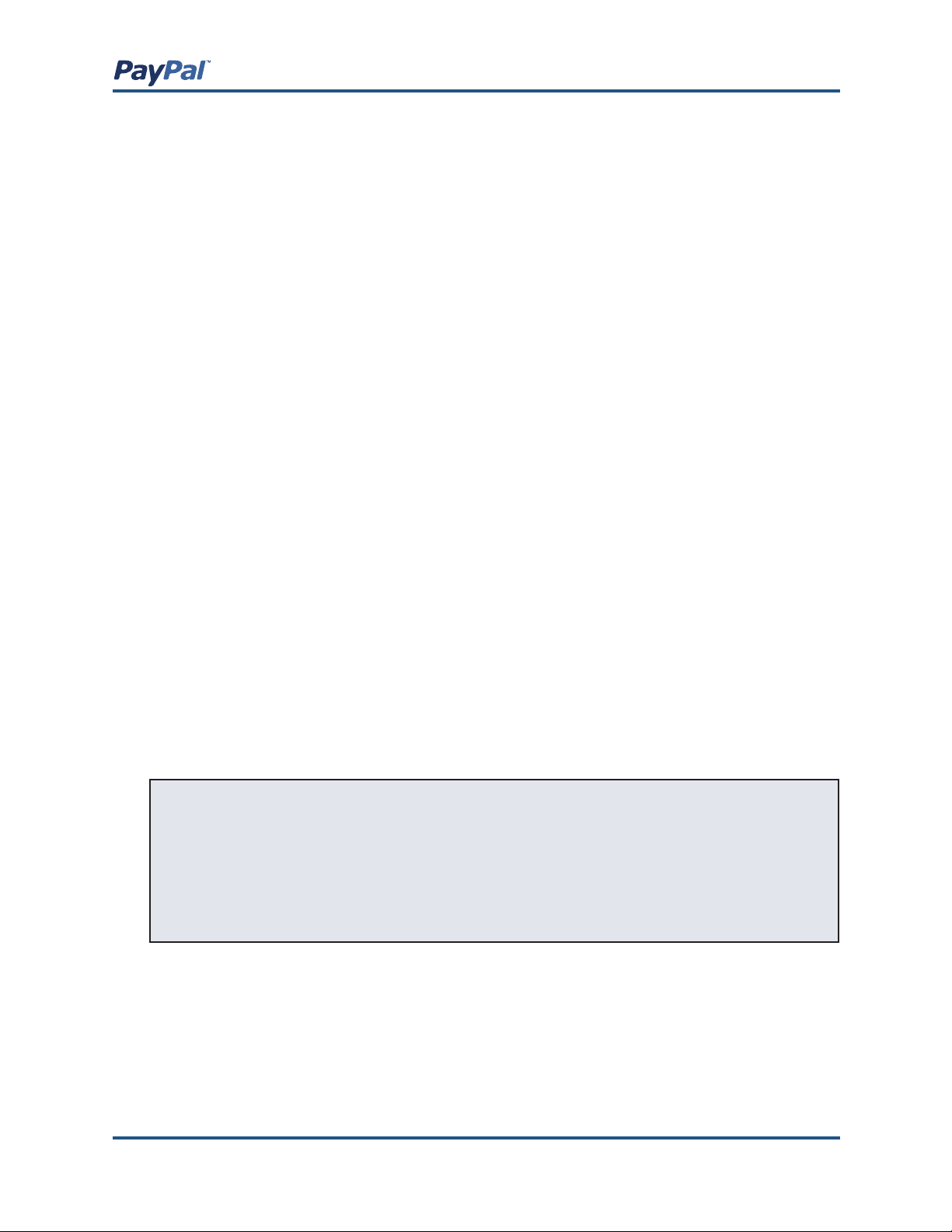
Guide d’intégration
Trois options sont possibles :
• Oui : accepte le paiement quelle que soit la devise dans laquelle il est effectué.
• Non, les accepter et les convertir en Euros : accepte les paiements mais
les convertit automatiquement en Euros.
• Me demander : vous pouvez choisir, à chaque transaction, d’accepter ou
de rejeter les paiements qui ne sont pas effectués dans une devise que vous
possédez. Si vous acceptez le paiement, la transaction est terminée. Si vous le
rejetez, l’expéditeur du paiement sera averti que le paiement est refusé et se
verra créditer du montant correspondant. PayPal ne débite pas de frais pour les
paiements rejetés.
Blocage de paiements initiés à partir du sous-onglet Envoi de paiement
Cette préférence vous permet de choisir si vous acceptez de recevoir ou non des
paiements initiés à partir du sous-onglet Envoi de paiement de l’onglet Paiement du
site PayPal.
Si vous décidez de bloquer ces paiements, les seuls paiements acceptés seront ceux
initiés via les fonctions Acheter maintenant, Dons, Panier PayPal, Abonnements et
paiements récurrents, Notification au meilleur enchérisseur, Demande de paiement,
les logos malins ou les paiements sur eBay. La sélection de cette option vous permet
de mieux gérer votre compte, car tous les paiements PayPal que vous recevez sont
associés à un objet ou à une transaction spécifiques que vous avez préalablement
définis.
Si vous décidez de ne pas bloquer ces paiements, tous les paiements seront acceptés,
y compris ceux initiés à partir du sous-onglet Envoi de paiement de l’onglet
Paiement.
Remarque : Lorsque vous sélectionnez cette option, vous avez la possibilité
d’entrer une URL pour paiement alternatif. En bloquant ces paiements, les
utilisateurs PayPal qui tentent de payer par le biais du sous-onglet Envoi de
paiement de l’onglet Paiement sur le site PayPal ne peuvent régler à partir du site
PayPal et reçoivent un message d’erreur. Toutefois, si vous indiquez une URL pour
paiement alternatif, vos clients reçoivent à la place un message les redirigeant vers
votre site Web à partir duquel ils pourront effectuer leur paiement.
© 2004 PayPal, Inc. Tous droits réservés
14
Page 24
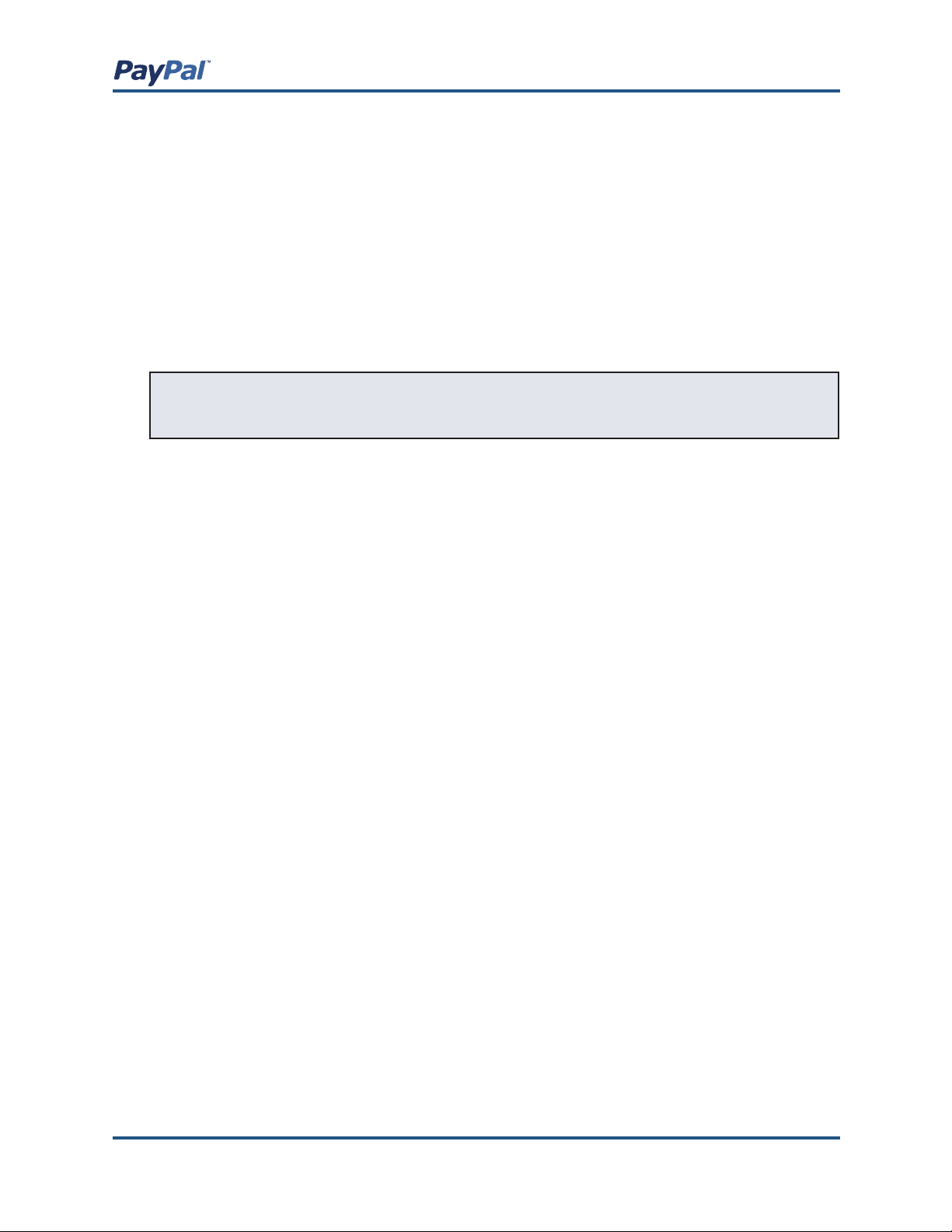
Guide d’intégration
Ajout du nom figurant sur le relevé de carte bancaire
Cette préférence vous permet d’indiquer le nom qui apparaîtra sur les relevés de
carte bancaire de vos clients. Lorsqu’un acheteur vous règle par carte bancaire,
votre nom s’affiche avec le mot PAYPAL* en regard du montant débité sur le relevé
(par ex. PAYPAL*MONNOM). Ce nom peut être constitué d’un maximum de 11
caractères anglais, français et allemands, espaces compris, et ne peut contenir de
caractères spéciaux (par ex. &, #, _, etc.). Il est par la suite entièrement converti EN
MAJUSCULES et peut être tronqué par certains processeurs de cartes bancaires.
Le nom figurant sur le relevé de carte bancaire doit refléter avec exactitude votre
raison sociale ou nom légal.
Remarque : En vous assurant que le nom figurant sur le relevé de carte bancaire
est explicite pour vos acheteurs, vous diminuez les risques de rejets de débit.
© 2004 PayPal, Inc. Tous droits réservés
15
Page 25
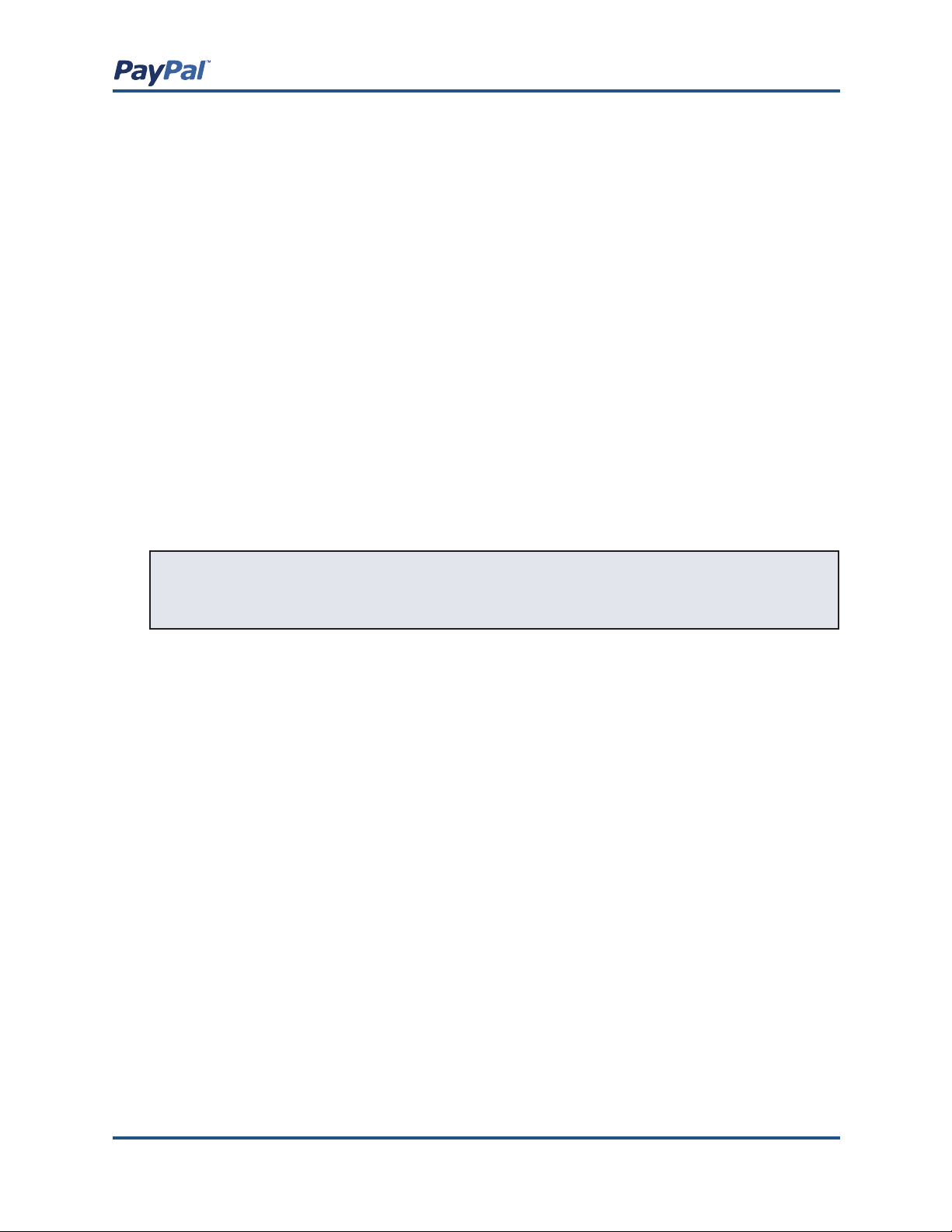
Guide d’intégration
Compte PayPal facultatif
Si la fonction Compte PayPal facultatif est activée, vos clients qui utilisent PayPal
pour la première fois peuvent effectuer des paiements par carte bancaire sans avoir à
s’inscrire à un compte PayPal. Ce paramètre est accessible depuis votre Profil pour les
comptes Premier et Business.
La fonction Compte PayPal facultatif est activée par défaut pour tous les comptes
Premier et Business. Les clients déjà titulaires d’un compte PayPal utilisent la même
procédure de paiement par le biais du site que celle à laquelle ils sont habitués. Cette
procédure est décrite dans la partie « Fonctionnement » de la section Création des
boutons Acheter maintenant et Dons de ce manuel.
Vos nouveaux clients, ou vos clients existants utilisant PayPal pour la première fois,
passent par un mode de validation et de paiement ne nécessitant pas d’inscription
à PayPal. Ils ont toutefois la possibilité de s’inscrire après leur paiement. Qu’ils
s’inscrivent ou non à un compte PayPal, vous pouvez définir les boutons Acheter
maintenant, Dons et Panier de manière qu’ils puissent revenir à votre site Web, et
vous continuerez à recevoir les mêmes emails de notification que dans le processus de
validation et de paiement courant.
Remarque : La fonction Compte PayPal facultatif ne fonctionne pas avec les
abonnements. Pour plus d’informations sur les abonnements, reportez-vous au
manuel des abonnements, disponible sur le site Web de PayPal.
© 2004 PayPal, Inc. Tous droits réservés
16
Page 26
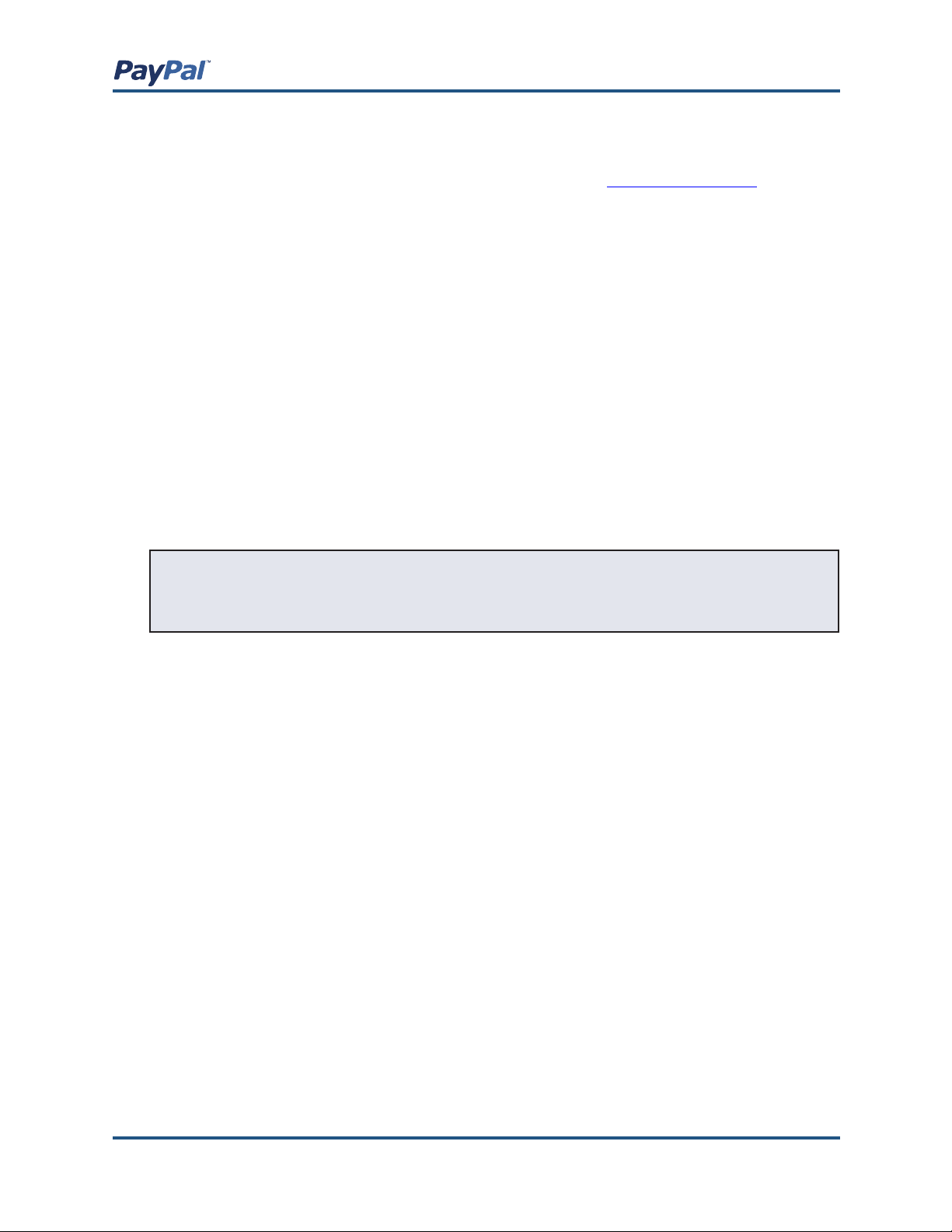
Guide d’intégration
Activation/Désactivation du compte PayPal facultatif
1. Connectez-vous à votre compte PayPal à l’adresse www.paypal.com/fr.
2. Cliquez sur le sous-onglet Profil.
3. Cliquez sur le lien Préférences en matière de paiements par le biais du
site dans la colonne Préférences des ventes.
4. Faites défiler la page jusqu’à la section Compte PayPal facultatif. Sélectionnez
Oui pour activer la fonction Compte PayPal facultatif ou Non pour la désactiver
et continuer d’utiliser le processus de paiement par le biais du site existant
pour l’ensemble de vos acheteurs.
5. Cliquez sur Enregistrer pour enregistrer vos préférences.
Le paramètre que vous choisissez pour la fonction Compte PayPal facultatif s’applique
à tous les boutons Acheter maintenant, Dons et Panier, qu’ils soient existants ou
nouveaux, pour les clients qui utilisent PayPal pour la première fois. Les clients qui
possèdent déjà un compte PayPal ne voient aucune différence lors du processus de
validation et de paiement : ils se connectent comme d’habitude au moment de payer
et effectuent la transaction à partir du compte PayPal.
Remarque : La fonction Compte PayPal facultatif est compatible avec les pages de
paiement personnalisées. Ainsi, chaque style de page créé est également appliqué à
ce nouveau processus de validation et paiement.
Expérience client
Si vous avez désactivé le compte PayPal facultatif, la procédure de validation et
de paiement pour un client non titulaire d’un compte PayPal est la même que celle
pratiquée par le passé : le client doit s’inscrire à un compte PayPal afin d’effectuer son
paiement avant d’être redirigé vers votre site Web.
Si vous avez activé le compte PayPal facultatif et que le client n’est pas titulaire d’un
compte PayPal, il ne lui sera pas nécessaire de s’inscrire auprès de PayPal pour pouvoir
effectuer la transaction et procéder au processus de validation et de paiement. Cette
fonction constitue un gain de temps et d’effort pour le client.
© 2004 PayPal, Inc. Tous droits réservés
17
Page 27
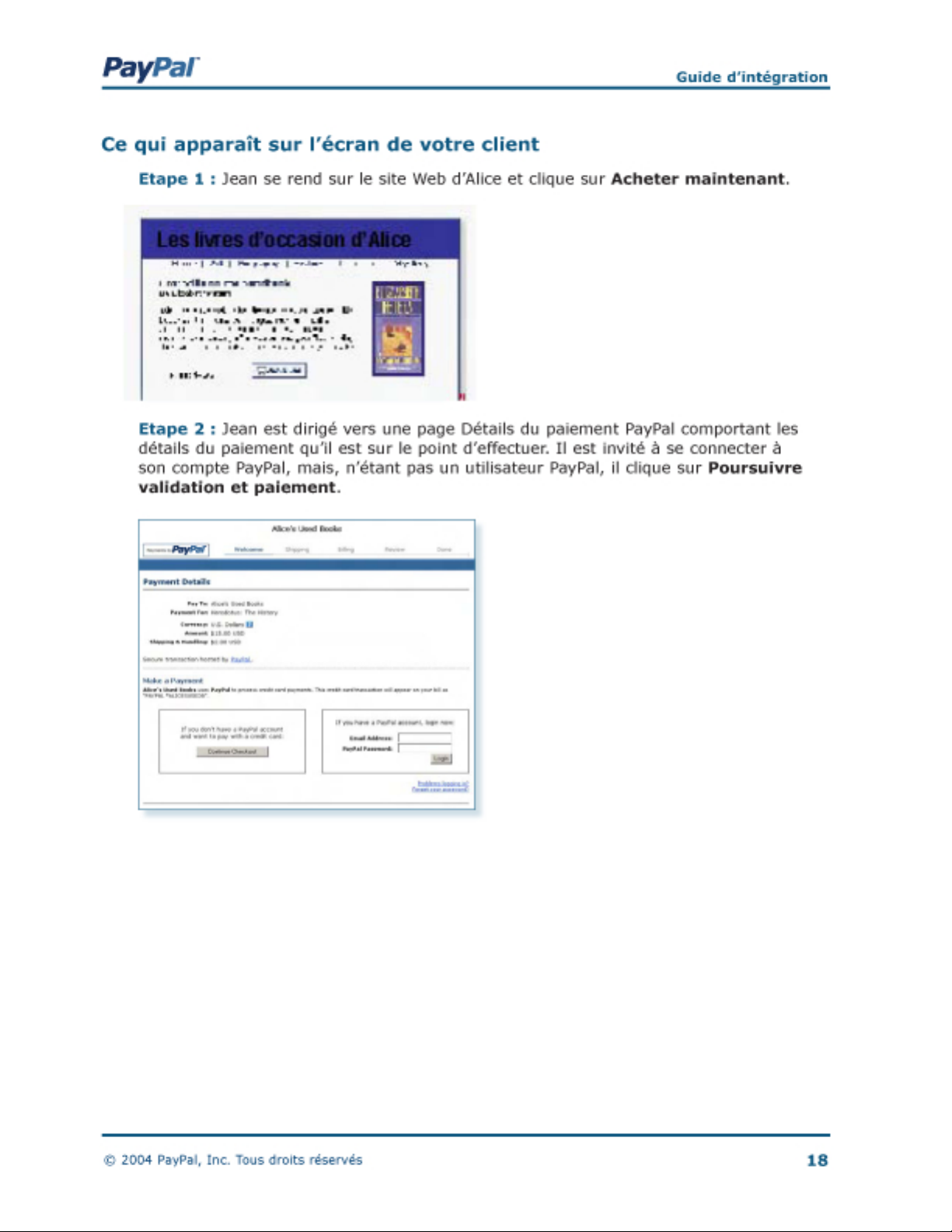
Page 28
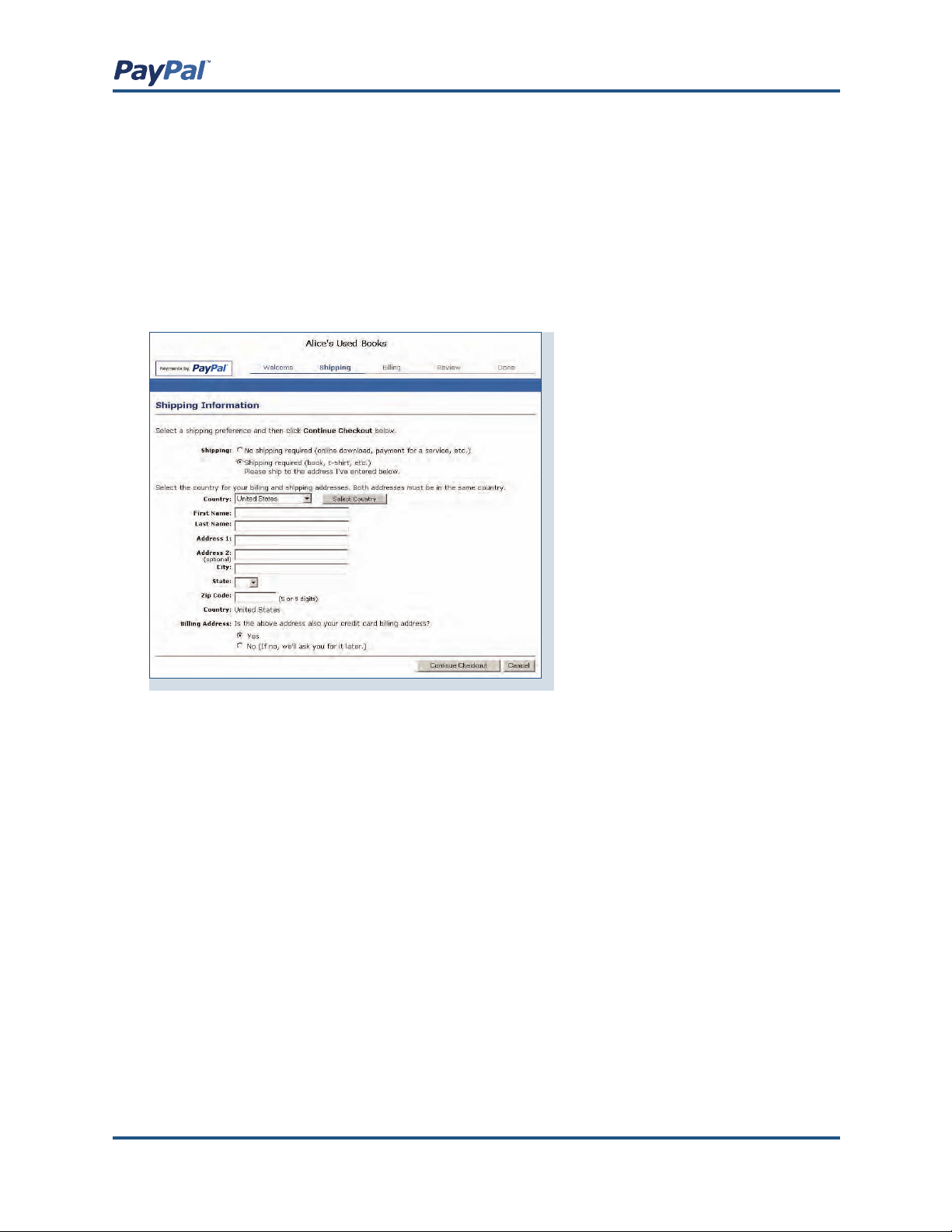
Guide d’intégration
Etape 3 : Jean est invité à entrer les informations sur la livraison pour son achat et
à indiquer si l’adresse de livraison entrée est la même que l’adresse de facturation de
sa carte bancaire. Si tel est le cas, il clique sur Oui. Il est ensuite dirigé vers la page
d’informations sur la facturation, comme illustré à l’étape 4, sur laquelle les champs
relatifs aux informations de livraison et de facturation sont déjà renseignés. Jean
doit encore entrer des informations sur sa carte bancaire, son email, son numéro de
téléphone ainsi qu’un code de sécurité.
© 2004 PayPal, Inc. Tous droits réservés
19
Page 29
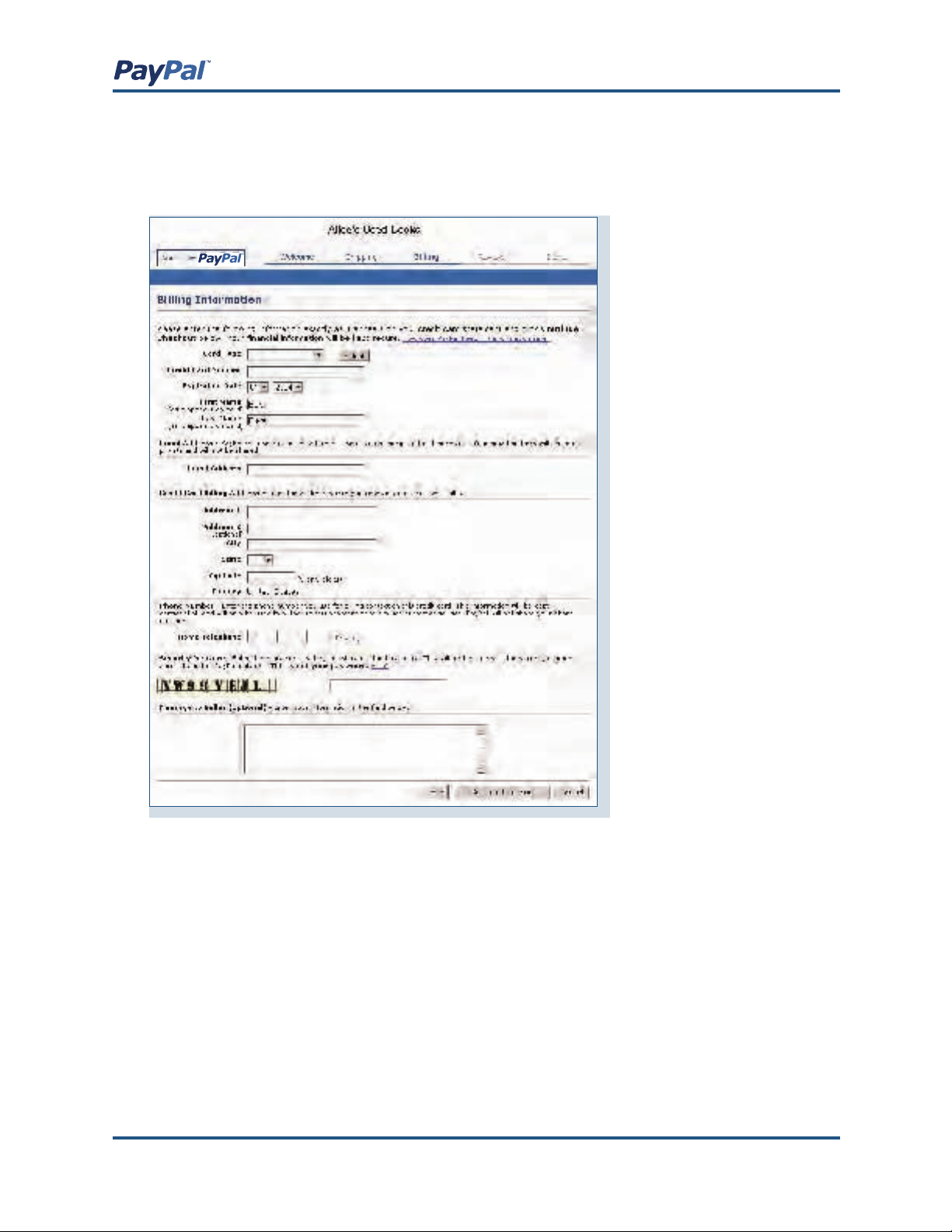
Guide d’intégration
Etape 4 : Jean est invité ensuite à remplir les informations de facturation de la carte
bancaire qu’il souhaite utiliser pour cet achat. L’achat sera expédié à l’adresse de
livraison qu’il a fournie.
© 2004 PayPal, Inc. Tous droits réservés
20
Page 30
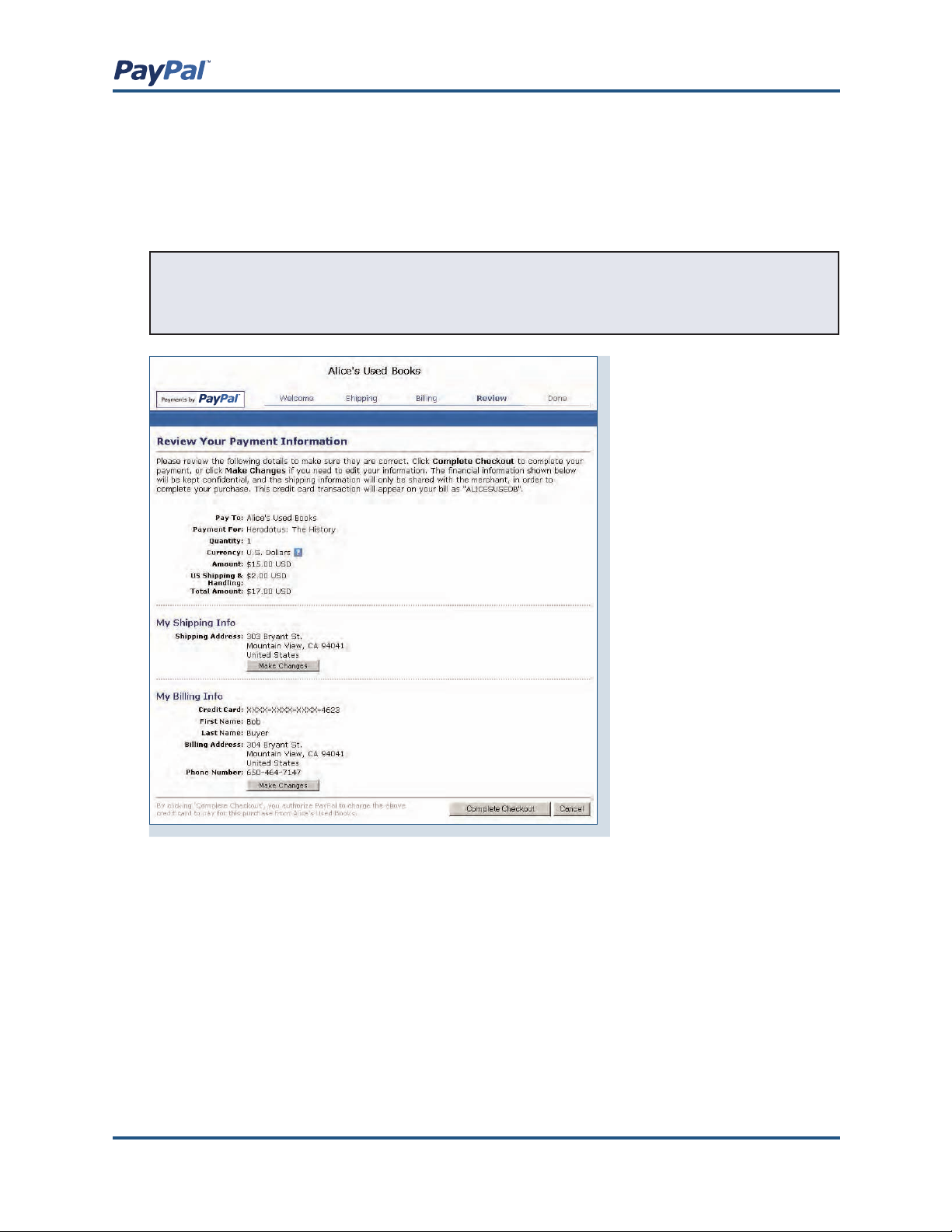
Guide d’intégration
Etape 5 : Jean est dirigé vers une page récapitulative contenant les détails de
son achat. Alice ayant activé les informations du Profil concernant la livraison pour
l’ensemble de ses transactions, le montant des frais de livraison pour cet achat
(€2,00 EUR) est automatiquement ajouté à l’achat de Jean. Il clique sur Terminer
validation et paiement pour terminer son achat.
Remarque : Pour plus d’informations sur la configuration des préférences en
matière de livraison, reportez-vous à la section Calcul des frais d’expédition et de
livraison, des frais de dossier, et des taxes de ce manuel.
© 2004 PayPal, Inc. Tous droits réservés
21
Page 31

Guide d’intégration
Etape 6 : Jean est dirigé vers une page de fin de paiement sur laquelle il peut voir le
numéro d’avis de réception pour cette transaction ainsi que les informations de contact
du Service clientèle d’Alice. Les deux lui permettent d’entrer en contact avec Alice pour
toutes questions qu’il pourrait avoir concernant son achat.
Si Jean clique sur Enregistrer mes informations, il sera redirigé vers une page lui
permettant d’entrer le reste des informations utiles à la création d’un compte PayPal
(voir l’étape 7). Les informations qu’il a déjà saisies lors de sa transaction seront
automatiquement transférées.
S’il clique sur Continuer, il sera renvoyé sur le site d’Alice ou sur le site PayPal, selon
les préférences de renvoi définies par Alice pour ce bouton.
© 2004 PayPal, Inc. Tous droits réservés
22
Page 32

Guide d’intégration
Etape 7 : Si Jean a cliqué sur Enregistrer mes informations, il est dirigé vers une
page qui lui permet de s’inscrire à un compte PayPal. Lorsqu’il a terminé de remplir les
champs, il clique sur Enregistrer les informations pour créer le compte.
Etape 8 : Une page s’affiche, confirmant à Jean la création de son compte.
S’il clique sur Continuer, il sera renvoyé sur le site d’Alice ou sur le site PayPal, selon
les préférences de renvoi définies par Alice pour ce bouton.
© 2004 PayPal, Inc. Tous droits réservés
23
Page 33

Guide d’intégration
Etape 9 : Jean reçoit un avis de réception par email relatif à cette transaction,
confirmant son paiement et comprenant une copie des détails du paiement.
© 2004 PayPal, Inc. Tous droits réservés
24
Page 34

Guide d’intégration
Création des boutons Acheter maintenant et Dons
Introduction
PayPal facilite l’acceptation de paiements pour des objets uniques via votre propre site
Web. Les boutons Acheter maintenant et Dons peuvent être mis en œuvre en quelques
minutes. Vous pouvez alors vendre sur Internet et bénéficier d’une communauté
d’acheteurs confirmés qui compte actuellement plusieurs millions d’utilisateurs.
L’utilisation des boutons Acheter maintenant et Dons étant sécurisée pour l’envoi
et la réception des paiements, vous restez protégés, vous et vos clients. PayPal
crypte automatiquement les données confidentielles grâce au protocole SSL (Secure
Sockets Layer), avec une longueur de clé de cryptage de 128 bits (niveau le plus
élevé actuellement disponible sur le marché). Il n’est pas nécessaire pour vos clients
d’indiquer leurs informations financières personnelles (comme les numéros de compte
ou de carte bancaire) au cours de la transaction, de sorte que leur paiement est
pleinement sécurisé.
Grâce à leur flexibilité, les fonctions Acheter maintenant et Dons de PayPal œuvrent
pour vos intérêts. Vous pouvez ainsi accepter les paiements de tous les utilisateurs
PayPal, y compris ceux qui viennent juste de s’inscrire. Vous ne perdrez pas vos clients
après qu’ils ont effectué un achat ou un don, le processus de paiement permettant aux
acheteurs de revenir à votre site Web.
Les autres avantages des boutons Acheter maintenant et Dons incluent les points
suivants :
• Facilité de mise en œuvre — pas de scripts CGI nécessaires.
• Absence de frais initiaux — la grille tarifaire est identique à celle utilisée pour la
réception des autres paiements PayPal.
• Vente simplifiée — PayPal conserve des registres des transactions détaillés sur
son site Web.
• Amélioration des conditions d’achat — grâce aux boutons personnalisables et
aux paiements sécurisés, les clients satisfaits deviennent des clients fidèles.
© 2004 PayPal, Inc. Tous droits réservés
25
Page 35

Guide d’intégration
Fonctionnement
Jean, nouvel utilisateur de PayPal, va effectuer un achat ou un don sur le site « Les
livres d’occasion d’Alice ». Il se peut que les conditions d’achat de Jean diffèrent de
celles indiquées ici, selon le paramètre Compte PayPal facultatif défini par Alice dans
les Préférences en matière de paiements par le biais du site de son Profil.
L’exemple ci-après décrit le processus intervenant lorsque l’option Compte PayPal
facultatif est désactivée et que l’utilisateur doit créer un compte PayPal pour terminer
sa transaction. Pour plus d’informations sur le compte PayPal facultatif, reportez-vous
à la section Compte PayPal facultatif de ce manuel.
Remarque : La fonction Compte PayPal facultatif est activée par défaut pour tous
les nouveaux utilisateurs. Pour plus d’informations sur cette fonction, reportez-vous
à la section
Ce qui apparaît sur l’écran de votre client
Etape 1 : Jean se rend sur le site Web d’Alice et clique sur Acheter maintenant ou Dons.
Compte PayPal facultatif de ce manuel.
© 2004 PayPal, Inc. Tous droits réservés
26
Page 36

Guide d’intégration
Etape 2 : Jean est dirigé vers une page Détails du paiement PayPal comportant les
détails du paiement qu’il est sur le point d’effectuer.
Etape 3 : Jean est invité à se connecter à son compte PayPal. N’étant pas un
utilisateur PayPal, il clique sur Si vous n’avez jamais effectué de paiement via
PayPal, cliquez ici, comme indiqué dans l’illustration suivante.
© 2004 PayPal, Inc. Tous droits réservés
27
Page 37

Guide d’intégration
Etape 4 : Afin d’effectuer son achat ou son don, Jean est invité à ajouter une carte
bancaire, une adresse email et un mot de passe pour créer son compte PayPal.
Remarque : Les utilisateurs PayPal se connectent à leur compte, sautant l’étape 4.
© 2004 PayPal, Inc. Tous droits réservés
28
Page 38

Guide d’intégration
Etape 5 : Jean est dirigé vers une page Détails du paiement contenant les détails de
son achat ou de son don. Il clique sur Payer pour terminer son achat ou son don,
comme le montre l’illustration ci-après. Dans le cas d’un don, Jean doit choisir une
adresse de livraison avant de cliquer sur Payer de sorte qu’Alice puisse lui envoyer un
reçu en vue d’une déduction d’impôt.
Alice ayant activé les informations du Profil concernant la livraison pour l’ensemble
de ses transactions, le montant des frais de livraison pour cet achat (€2,00 EUR)
est automatiquement ajouté à l’achat de Jean. Pour en savoir plus sur le calcul
automatique des frais d’expédition et de livraison, reportez-vous à la section Calcul
des frais d’expédition et de livraison, des frais de dossier et des taxes de ce manuel.
© 2004 PayPal, Inc. Tous droits réservés
29
Page 39

Guide d’intégration
Etape 6 : Jean est renvoyé vers une page de fin de paiement contenant les détails
de sa transaction. Il y trouve également l’adresse email du Service clientèle d’Alice. Il
clique sur le lien Continuer pour revenir à la page du site Web qu’Alice a spécifiée lors
de la création du bouton de paiement ou de dons.
Grâce à la fonction de renvoi automatique pour les paiements par le biais du site, Jean
est redirigé sur votre site immédiatement après avoir cliqué sur Payer dans la page
Confirmation de paiement.
La page Fin du paiement peut être hébergée par le vendeur si ce dernier a activé
la fonction de renvoi automatique. Pour en savoir plus sur le renvoi automatique,
reportez-vous à la section Renvoi automatique section de ce manuel.
© 2004 PayPal, Inc. Tous droits réservés
30
Page 40

Guide d’intégration
Etape 7 : Jean reçoit un avis de réception par email relatif à cette transaction,
confirmant son paiement et comprenant une copie des détails du paiement.
Ce que vous voyez à l’écran
Etape 8 : Alice reçoit une notification par email du paiement de Jean.
© 2004 PayPal, Inc. Tous droits réservés
31
Page 41

Guide d’intégration
Etape 9 : Alice se connecte à son compte PayPal pour vérifier le paiement ou le don
effectué par Jean.
Etape 10 : Les fonds versés par Jean apparaissent maintenant au solde du compte
PayPal d’Alice. Elle peut alors lui envoyer le livre ou, dans le cas d’un don, le reçu qui
lui permettra de bénéficier d’une déduction d’impôt.
Remarque : Pour plus d’informations sur les tarifs PayPal, cliquez sur le lien Tarifs
au bas de n’importe quelle page PayPal, ou visitez le site www.paypal.com/fr/fees.
Boutonnerie Acheter maintenant et Dons
Un seul bouton Acheter maintenant peut permettre de vendre un seul CD de Mozart
pour €15 EUR ou, si vous le souhaitez, peut permettre à votre client d’acheter
plusieurs exemplaires du même CD en une fois. Cependant, pour vendre un CD de
Mozart et un autre de Beethoven, il vous faut créer des boutons Acheter maintenant
distincts pour chaque objet, ou bien vous servir du Panier PayPal.
Les boutons Dons peuvent permettre de collecter un montant prédéfini (par exemple
des dons de €50 EUR), mais vous pouvez également laisser aux donateurs le choix du
montant de leurs dons.
Suivez les étapes ci-après pour créer vos boutons Acheter maintenant et Dons. Si
vous êtes familiarisé avec le langage HTML, vous pouvez également vous servir des
variables indiquées à l’annexe A pour créer vos propres boutons.
Mise en route
1. Connectez-vous à votre compte PayPal à l’adresse www.paypal.com/fr.
2. Cliquez sur l’onglet Outils marchands.
3. Cliquez sur le lien Boutons Acheter maintenant ou Dons situé sous l’intitulé
Paiements par le biais du site pour ouvrir la Boutonnerie.
© 2004 PayPal, Inc. Tous droits réservés
32
Page 42

Guide d’intégration
Création d’un bouton Acheter maintenant
Etape 1 : Entrer les détails de votre objet (tous les champs sont facultatifs) :
Service/Nom de l’objet : Entrez le nom de l’objet ou du service que vous souhaitez
vendre. Si vous laissez ce champ vide, vos clients auront la possibilité de le compléter
au moment de leur achat. PayPal vous recommande toutefois d’entrer un nom d’objet
afin de faciliter l’envoi de la commande.
N°/ID de l’objet : Si vous possédez un ID ou un numéro de suivi pour votre objet,
entrez-le ici. Ce champ n’est pas disponible à vos clients au moment du paiement, en
revanche, il apparaîtra dans les détails de leur transaction sur le site PayPal.
Prix de l’objet : Entrez le prix de l’objet que vous souhaitez vendre. Si vous laissez
ce champ vide, vos clients le compléteront. PayPal vous recommande toutefois d’entrer
un prix afin de récupérer plus facilement le montant correct de la transaction.
Devise : Choisissez la devise dans laquelle vous souhaitez que ce paiement soit
libellé. Ce champ contient par défaut la devise de votre compte principal.
Etape 2 : Choisir un bouton de paiement à placer sur votre site
Si vous envisagez de recevoir les paiements depuis votre site Web, choisissez l’image
du bouton sur lequel les clients doivent cliquer pour effectuer leur achat. Pour afficher
votre propre image, entrez l’URL de son emplacement dans le champ URL.
Remarque : PayPal recommande d’entrer une URL d’image uniquement si celleci est stockée sur un serveur sécurisé (https). Dans le cas contraire, le navigateur
Internet de votre client afficherait un message indiquant que la page de paiement
contient des éléments non sécurisés.
Si vous voulez créer un lien dans un email, passez directement à l’étape 4.
© 2004 PayPal, Inc. Tous droits réservés
33
Page 43

Guide d’intégration
Etape 3 : Paramètres de sécurité
PayPal offre la possibilité de crypter le code HTML de votre bouton. Le cryptage
permet de garantir que le prix d’un objet ou toute autre information ne peuvent pas
être modifiés par un tiers, assurant ainsi une meilleure sécurité de vos transactions.
Sélectionnez Oui pour crypter votre code, ou Non pour qu’il reste modifiable.
Remarque : PayPal recommande vivement de crypter le code de votre bouton.
Cette opération connaît toutefois trois limites :
• Vous ne pourrez pas modifier le code HTML généré pour le bouton
crypté. Si vous êtes habitué à modifier vous-même le code de vos
boutons, vous préférerez peut-être sélectionner
Non.
• Vous ne pouvez pas crypter votre bouton s’il contient du code généré
dynamiquement à partir de la page Ajouter d’autres options, tel
que des champs d’option déroulants (voir étape 5). Si vous souhaitez
utiliser des champs d’option pour vos produits, sélectionnez Non pour
désactiver le cryptage.
• Enfin, vous ne pourrez pas créer de lien dans un email si vous
choisissez de crypter votre bouton.
Si vous n’avez pas d’autres détails à ajouter à votre bouton (tels que la TVA, les frais
de livraison ou votre logo), cliquez sur Créer le bouton et passez à l’étape 11. Dans
le cas contraire, cliquez sur Ajouter d’autres options.
Etape 4 : Frais de livraison et TVA
Calcul des frais de livraison : Si vous avez déjà indiqué les tarifs d’expédition dans
votre Profil, ils sont répertoriés ici. Pour en savoir plus sur la facturation des frais
d’expédition, reportez-vous à la section Calcul des frais d’expédition et de livraison,
des frais de dossier et des taxes de ce manuel.
Calcul de la TVA : Si vous avez déjà indiqué le taux de la TVA dans votre Profil, il
s’affiche ici. Pour plus d’informations sur la facturation de la TVA, reportez-vous à la
section Calcul des frais d’expédition et de livraison, des frais de dossier et des taxes
de ce manuel.
Etape 5 : Ajouter les champs d’option à votre bouton
Offrez la possibilité à vos clients d’indiquer des informations sur leurs achats en
créant un champ d’option. Ces champs d’option peuvent vous servir à mentionner par
exemple la couleur, la taille ou l’emballage pour les cadeaux. Ces options ne doivent
pas entraîner une modification du prix de l’objet. Ils vous permettent de collecter des
informations supplémentaires sur votre client tout en évitant d’avoir à communiquer
par email. Chaque bouton Acheter maintenant peut disposer de deux champs d’option
au maximum et collecter les informations soit par le biais d’un menu déroulant, soit
par le biais d’une zone de texte.
© 2004 PayPal, Inc. Tous droits réservés
34
Page 44

Guide d’intégration
Cependant, vous ne pouvez actuellement pas utiliser les champs d’option et le
cryptage des boutons si vous créez un lien dans un email. Si vous souhaitez tout de
même envoyer les liens Acheter maintenant dans vos emails, vous pouvez essayer
d’envoyer un email HTML, contenant un lien vers le bouton Acheter maintenant (avec
les champs d’option) de votre site Web, ou de demander à l’utilisateur d’inclure
l’information facultative dans le champ Remarque.
Type de champ d’option : Choisissez le type de champ d’option : menu déroulant
ou zone de texte. Si vous choisissez le menu déroulant, vous entrerez les différentes
propositions. Si vous optez pour la zone de texte, c’est votre client qui indiquera
son choix.
Nom de l’option : Entrez le nom de votre option. Ce champ est limité à 60
caractères.
Choix du menu déroulant : Si vous utilisez un menu déroulant, entrez vos choix.
Chaque choix est limité à 30 caractères et vous pouvez entrer un maximum de 10
choix. Séparez chaque choix à l’aide d’un retour chariot (appuyez sur ENTREE).
Etape 6 : Personnaliser vos pages de paiement
Style de pages de paiement personnalisées : Offrez à vos clients un processus de
paiement fluide grâce à la personnalisation des pages de paiement de PayPal ; le style
de ces pages correspond ainsi à celui de votre site Web. Si vous avez déjà ajouté des
styles de pages de paiement personnalisées à votre Profil, ils seront répertoriés ici.
Choisissez le style de page qui doit s’afficher lorsque votre client clique sur le bouton
Acheter maintenant. Pour en savoir plus sur la création des styles de page, reportezvous à la section Pages de paiement personnalisées de ce manuel.
Etape 7 : Personnaliser l’expérience de votre acheteur
URL en cas de réussite du paiement : Entrez l’URL de la page vers laquelle vous
souhaitez que votre client soit redirigé une fois le paiement effectué. A moins que
vous n’ayez activé la fonction de renvoi automatique, une fois que votre client a réglé,
une page de fin de paiement s’affiche. En cliquant sur Continuer dans cette page, il
sera renvoyé vers l’URL que vous avez spécifiée. En l’absence d’URL, les clients qui
cliquent sur ce lien seront renvoyés vers une page PayPal.
URL en cas d'échec du paiement : Entrez l’URL vers laquelle vous voulez que
les clients qui annulent leur paiement au cours du processus de paiement Acheter
maintenant soient renvoyés. En l’absence d’URL, les clients qui cliquent sur ce lien
seront renvoyés vers une page PayPal.
Etape 8 : Options diverses
Quantité : Si vous souhaitez laisser à vos clients la possibilité d’acheter plusieurs
exemplaires de vos objets ou services, choisissez Oui. Ils seront alors invités à entrer
la quantité de l’objet qu’ils désirent acheter. Si vous optez pour Non, la quantité est
fixée à 1 et vos clients ne pourront acheter qu’un seul objet par paiement.
Adresse de livraison : Si vous souhaitez que vos clients soient invités à fournir une
adresse de livraison, choisissez Oui. Si vous optez pour Non, vos clients ne seront pas
invités à entrer une adresse de livraison pour les objets tels que les biens numériques.
© 2004 PayPal, Inc. Tous droits réservés
35
Page 45

Guide d’intégration
Etape 9 : Collecter des informations supplémentaires sur vos clients
Remarque : Sélectionnez Oui si vous voulez autoriser vos clients à inclure une
remarque à votre intention avec leur paiement. Si vous choisissez Non, vos clients
n’en auront pas la possibilité.
Titre du commentaire : Si vous autorisez les clients à inclure un commentaire avec
leur paiement, vous devez choisir un titre pour le champ de la remarque. Le titre
vous permet d’inviter les clients à entrer des informations spécifiques (comme le code
client) ou des instructions particulières. Il est limité à 40 caractères. Si vous n’indiquez
pas de titre, le titre Instructions spéciales (facultatif) s’affichera pour le champ de
la remarque.
Etape 10 : Choisir une adresse email pour la réception des paiements
Si vous disposez de plusieurs adresses email confirmées pour votre compte PayPal,
vous avez la possibilité de spécifier l’adresse à laquelle vous souhaitez recevoir les
notifications de paiement lors du règlement de vos clients.
Etape 11 : Copier et coller le code HTML
Lorsque vous avez terminé de remplir le formulaire de la Boutonnerie Acheter
maintenant, cliquez sur Créer le bouton.
Si vos clients effectuent leurs achats à partir de votre site Web : Copiez le code
de la zone de texte Code HTML pour les sites en mettant l’intégralité du texte en
surbrillance puis en appuyant sur la combinaison de touches Ctrl+C ou en choisissant
Copier dans le menu contextuel qui s’affiche lorsque vous cliquez avec le bouton droit
de la souris sur le texte sélectionné.
Dans les fichiers de votre site Web, ouvrez le code de la page Web à partir de laquelle
vous voulez collecter les paiements.
Collez le code que vous venez de copier dans le fichier de la page Web à chaque
emplacement où doit apparaître l’image, généralement en regard de la description de
l’objet ou du service. Pour ce faire, appuyez sur Ctrl+V ou sélectionnez l’option Coller
dans le menu contextuel qui s’affiche après avoir cliqué avec le bouton droit de la souris.
Astuces concernant le code HTML : Assurez-vous que le code HTML de votre
page Web correspond exactement au code copié à partir du site PayPal. Certains
éditeurs HTML sont susceptibles d’ajouter, de supprimer ou de modifier certains
caractères de votre code. Si tel est le cas, veuillez modifier le code de votre page
Web de sorte qu’il corresponde exactement au code copié. Vous pouvez copier le
code dans un document de texte Bloc-notes, puis sélectionner l’intégralité du code,
le copier, et le coller dans votre éditeur de pages Web.
Lorsque vous collez le code HTML de votre bouton, veuillez vous assurer que vous
le collez dans un champ qui accepte les codes HTML. Si vous le collez dans un
champ de texte standard, il s’affichera sur votre page Web sous forme de texte
standard.
Pour obtenir plus de conseils sur la création du bouton de paiement sur votre page
Web, reportez-vous à l’aide de votre éditeur de pages Web.
© 2004 PayPal, Inc. Tous droits réservés
36
Page 46

Guide d’intégration
Si vous envoyez le lien du paiement par email à vos clients : Copiez le code de
la zone de texte Pour les emails en mettant l’intégralité du texte en surbrillance puis
en appuyant sur la combinaison de touches Ctrl+C ou en choisissant Copier dans le
menu contextuel qui s’affiche lorsque vous cliquez avec le bouton droit de la souris sur
le texte sélectionné.
Ouvrez l’email que vous voulez envoyer.
Collez-y le code que vous venez de copier en appuyant sur Ctrl+V ou en cliquant avec
le bouton droit de la souris et en sélectionnant l’option Coller.
Lorsque vos clients reçoivent l’email, le code apparaît sous forme de lien. En cliquant
dessus, ils sont renvoyés vers votre page des paiements PayPal.
Remarque : Si vous activez le cryptage des boutons, vous ne pourrez pas créer de
lien d’email.
Création d’un bouton Dons
Etape 1 : Entrer les détails des dons
Remarque : Tous les champs sont facultatifs.
Service/Nom du don : Entrez ici le motif du paiement ou le nom de votre
organisation ou de votre association caritative. Si vous laissez ce champ vide, vos
donateurs pourront le compléter.
Numéro/Identification du don : Ce champ vous permet de différencier les
paiements (par ex. d’entrer le nom d’une campagne). Ce champ n’est pas disponible à
vos donateurs au moment du paiement, en revanche, il apparaîtra dans les détails de
leur transaction sur le site PayPal.
Montant du don : Si vous souhaitez collecter un montant prédéfini, vous pouvez
l’entrer dans le champ Montant du don. Si vous préférez laisser la possibilité aux
donateurs de fixer le montant de leurs dons, laissez ce champ vide. Les utilisateurs
seront invités à entrer un montant au moment du paiement.
Remarque : En laissant le champ Montant du don vide, vous permettez à vos
donateurs de fixer eux-mêmes le montant de leurs dons.
Devise : Choisissez la devise dans laquelle vous souhaitez que ce paiement soit
libellé. Ce champ contient par défaut la devise de votre compte principal.
© 2004 PayPal, Inc. Tous droits réservés
37
Page 47

Guide d’intégration
Etape 2 : Choisir un bouton Dons à placer sur votre site
Si vous envisagez de collecter les dons sur votre site Web, choisissez l’image du
bouton sur lequel les donateurs doivent cliquer pour faire leur don. Pour afficher votre
propre image, entrez l’URL de son emplacement dans le champ URL.
Si vous voulez également créer un lien d’email, poursuivez jusqu’à l’étape 8. Si
vous n’avez pas d’autres détails à ajouter à votre bouton Dons, cliquez sur Créer le
bouton. Dans le cas contraire, cliquez sur Ajouter d’autres options.
Etape 3 : Personnaliser vos pages de paiement
Style de pages de paiement personnalisées : Offrez à vos donateurs un processus
de paiement fluide grâce à la personnalisation des pages de paiement de PayPal ; le
style de ces pages correspond ainsi à celui de votre site Web. Si vous avez déjà ajouté
des styles de pages de paiement personnalisées à votre Profil, ils seront répertoriés
ici. Choisissez le style de page qui doit s’afficher lorsque votre donateur clique sur le
bouton Faire un don. Pour en savoir plus sur la création des styles de page, reportezvous à la section Pages de paiement personnalisées de ce manuel.
Etape 4 : Personnaliser l’expérience de vos donateurs
URL en cas de réussite du paiement : Entrez l’URL vers laquelle renvoyer vos
donateurs une fois le don terminé. Lorsque le donateur a terminé, une page de
confirmation de paiement s’affiche. En cliquant sur Cliquez pour continuer dans
cette page, il sera renvoyé vers l’URL que vous avez spécifiée. En l’absence d’URL, les
donateurs qui cliquent sur ce lien seront renvoyés vers une page PayPal.
URL en cas d'échec du paiement : Entrez l’URL vers laquelle vous voulez que les
donateurs qui annulent leur paiement au cours du processus de paiement Dons soient
renvoyés. En l’absence d’URL, les donateurs qui cliquent sur ce lien seront renvoyés
vers une page PayPal.
Etape 5 : Divers
Adresse de livraison : Si vous souhaitez que vos clients soient invités à fournir une
adresse de livraison, choisissez Oui. Dans le cas contraire, optez pour Non.
© 2004 PayPal, Inc. Tous droits réservés
38
Page 48

Guide d’intégration
Etape 6 : Collecter des informations supplémentaires sur vos clients
Titre du commentaire : Si vous autorisez les donateurs à inclure un commentaire
avec leur don, vous devez choisir un titre pour le champ de la remarque. Le titre vous
permet d’inviter les clients à entrer des informations spécifiques, comme un code
client, ou des instructions particulières. Il est limité à 40 caractères. Si vous n’indiquez
pas de titre, le titre ‘Instructions spéciales (facultatif)’ s’affiche pour le champ de la
remarque.
Remarque : Sélectionnez Oui si vous voulez autoriser vos donateurs à inclure une
remarque avec leur don. Dans le cas contraire, choisissez
Non.
Etape 7 : Choisir une adresse email pour la réception des paiements
Si vous disposez de plusieurs adresses email confirmées pour votre compte PayPal,
vous avez la possibilité de spécifier l’adresse à laquelle vous souhaitez recevoir les
notifications de paiement lors du règlement de vos donateurs.
Etape 8 : Copier et coller le code des dons
Lorsque vous avez terminé de remplir le formulaire de la Boutonnerie Dons, cliquez
sur Créer le bouton.
Si les donateurs font leur don via votre site Web :
1. Copiez le code de la zone de texte Code HTML pour les sites en mettant
l’intégralité du texte en surbrillance puis en appuyant sur la combinaison de
touches Ctrl+C ou en choisissant Copier dans le menu contextuel qui s’affiche
lorsque vous cliquez avec le bouton droit de la souris sur le texte sélectionné.
2. Dans les fichiers de votre site Web, ouvrez le code de la page Web à partir de
laquelle vous voulez collecter les paiements.
3. Collez le code que vous venez de copier dans le fichier de la page Web à
chaque emplacement où doit apparaître l’image (généralement, en regard
de la description du service de don). Pour ce faire, appuyez sur Ctrl+V ou
sélectionnez l’option Coller dans le menu contextuel après avoir cliqué avec le
bouton droit de la souris.
Si vous envoyez le lien des dons par email à vos donateurs :
1. Copiez le code de la zone de texte Pour les emails en mettant l’intégralité du
texte en surbrillance puis en appuyant sur la combinaison de touches Ctrl+C
ou en choisissant Copier dans le menu contextuel qui s’affiche lorsque vous
cliquez avec le bouton droit de la souris sur le texte sélectionné.
2. Ouvrez l’email que vous voulez envoyer.
3. Collez-y le code que vous venez de copier en appuyant sur Ctrl+V ou en
cliquant avec le bouton droit de la souris et en sélectionnant l’option Coller.
© 2004 PayPal, Inc. Tous droits réservés
39
Page 49

Guide d’intégration
Lorsque vos donateurs reçoivent l’email, le code apparaît sous forme de lien. En
cliquant dessus, ils sont renvoyés vers votre page des paiements PayPal.
Astuces concernant le code HTML : Assurez-vous que le code HTML de votre
page Web correspond exactement au code copié à partir du site PayPal. Certains
éditeurs HTML sont susceptibles d’ajouter, de supprimer ou de modifier certains
caractères de votre code. Si tel est le cas, veuillez modifier le code de votre page
Web de sorte qu’il corresponde exactement au code copié. Vous pouvez copier le
code dans un document de texte Bloc-notes puis sélectionner l’intégralité du code,
le copier, et le coller dans votre éditeur de pages Web.
Lorsque vous collez le code HTML de votre bouton, veuillez vous assurer que vous
le collez dans un champ qui accepte les codes HTML. Si vous le collez dans un
champ de texte standard, il s’affichera sur votre page Web sous forme de texte
standard.
Réception du paiement
Lorsque votre client a effectué le paiement :
1. Vous recevez une notification du paiement par email.
2. Votre client reçoit par email un avis de réception du paiement.
3. Votre Compte PayPal est crédité du paiement (vous pouvez afficher cette
information à partir de l’historique de votre compte ou la télécharger avec
l’historique des transactions).
Pour plus d’informations sur les notifications associées au paiement, reportez-vous aux
sections Méthodes de notifications et Intégration des paiements aux opérations en aval
- Notifications de paiement de ce manuel.
© 2004 PayPal, Inc. Tous droits réservés
40
Page 50

Guide d’intégration
Méthodes de notifications
Vous pouvez être notifié des paiements de quatre manières différentes : par email,
par l’historique des transactions, par l’historique des transactions téléchargeable et, si
vous l’avez activée, par la notification instantanée de paiement (NIP).
Par email
Vous recevez un email de notification dans les cas suivants :
• Paiement réussi
• Paiement en attente
• Paiement annulé
Si vous ne voulez pas recevoir de notifications de paiement par email :
1. Cliquez sur le sous-onglet Profil de l’onglet Mon compte.
2. Cliquez sur le lien Notifications dans le menu de gauche.
3. Recherchez l’intitulé Notifications de paiement et désactivez la case
Réception de paiement et règlement instantané sur le site PayPal.
4. Cliquez sur Enregistrer.
Historique
L’historique de vos transactions (« Historique ») contient des informations sur vos
paiements. Chaque paiement peut avoir l’un des états suivants :
• Terminé : la transaction a réussi et l’argent a été crédité sur votre compte.
© 2004 PayPal, Inc. Tous droits réservés
41
Page 51

Guide d’intégration
Historiques téléchargeables
Connectez-vous à votre compte PayPal, ouvrez le sous-onglet Historique de l’onglet
Mon compte et choisissez le lien Télécharger mon historique dans le menu Liens
rapides. Cliquez sur le bouton radio Toute l’activité du compte ou tapez les dates
des entrées à télécharger, choisissez le type de fichier à télécharger (séparé par
des virgules, tabulé, Quicken ou QuickBooks), puis cliquez sur Télécharger mon
historique. Le fichier téléchargé contient un enregistrement de l’ensemble de vos
paiements.
Notification instantanée de paiement (NIP)
Si vous avez activé la fonction NIP, vous recevez une notification dès qu’un paiement
est envoyé avec l’état Terminé ou En attente. Si le paiement est En attente, vous
recevez une autre notification lorsqu’il est compensé, qu’il échoue ou qu’il est rejeté.
Pour en savoir plus sur la fonction Notification instantanée de paiement, reportez-vous
à la section Notification instantanée de paiement de ce manuel.
© 2004 PayPal, Inc. Tous droits réservés
42
Page 52

Guide d’intégration
Création de boutons Panier
Introduction
Lorsque vous utilisez le Panier PayPal, vos clients peuvent acheter plusieurs objets
et payer en une seule fois, parcourir la liste complète des objets que vous proposez
et visualiser la liste récapitulative des objets qu’ils ont sélectionnés avant d’effectuer
leur achat. Le Panier PayPal constitue un moyen économique d’accepter les paiements
approvisionnés par carte bancaire et peut être facilement intégré à votre site en
quelques étapes.
Gagnez du temps et de l’argent grâce au Panier PayPal, conçu pour vous faciliter la
vie :
• Facilité de mise en œuvre — pas de scripts CGI nécessaires.
• Absence de frais initiaux — la grille tarifaire est identique à celle utilisée pour la
réception d’autres paiements PayPal.
• Simplicité de la vente, puisque PayPal conserve des registres des transactions
détaillés sur son site Web.
Le Panier PayPal propose par ailleurs des boutons personnalisables et des paiements
sécurisés qui contribuent à améliorer l’expérience d’achat de vos utilisateurs, les
clients satisfaits devenant des clients fidèles.
Tirez dès aujourd’hui le meilleur parti de votre site Web : commencez à utiliser le
Panier PayPal.
© 2004 PayPal, Inc. Tous droits réservés
43
Page 53

Guide d’intégration
Fonctionnement
Jean, nouvel utilisateur de PayPal, va acheter plusieurs livres sur le site d’Alice.
L’exemple ci-après décrit le processus intervenant lorsque l’option Compte PayPal
facultatif est désactivée et que l’utilisateur doit créer un compte PayPal pour terminer
sa transaction. Pour plus d’informations sur le compte PayPal facultatif, reportez-vous
à la section Compte PayPal facultatif de ce manuel.
Ce qui apparaît sur l’écran de votre client
Etape 1 : Jean se rend sur le site Web d’Alice et clique sur Ajouter au panier. Après
avoir sélectionné les livres de son choix, il clique sur Afficher le panier.
Etape 2 : Jean examine le contenu de son panier et clique sur le bouton de
validation et paiement.
Etape 3 : Jean est dirigé vers une page Détails du paiement PayPal répertoriant le
contenu de son panier.
© 2004 PayPal, Inc. Tous droits réservés
44
Page 54

Guide d’intégration
Etape 4 : Jean est invité à se connecter à son compte PayPal, mais il n’est pas encore
enregistré en tant qu’utilisateur PayPal. Il suit donc les instructions qui sont affichées
en haut de l’écran.
Remarque : Les utilisateurs PayPal se connectent à leur compte et sautent l’étape 5.
Etape 5 : Jean est ensuite invité à entrer les informations de sa carte bancaire, son
adresse email et son mot de passe pour créer son compte PayPal.
Etape 6 : Jean est dirigé vers une page de confirmation contenant les détails de
son paiement. Alice ayant activé ses préférences en matière de livraison, les frais
d’expédition sont automatiquement ajoutés à l’achat de Jean. Il clique sur Payer pour
effectuer le paiement.
© 2004 PayPal, Inc. Tous droits réservés
45
Page 55

Guide d’intégration
© 2004 PayPal, Inc. Tous droits réservés
46
Page 56

Guide d’intégration
Etape 7 : Jean est dirigé vers une page de confirmation contenant les détails de son
paiement. Il y trouve également l’adresse email du Service clientèle d’Alice.
Grâce à la fonction de renvoi automatique pour les paiements par le biais du site, Jean
est redirigé sur votre site immédiatement après avoir cliqué sur Payer dans la page
Confirmation de paiement.
Pour plus d’informations sur la fonction Renvoi automatique, reportez-vous à la section
Renvoi automatique de ce manuel.
Etape 8 : Jean reçoit un avis de réception par email relatif à cette transaction,
confirmant son paiement et comprenant une copie des détails du paiement.
© 2004 PayPal, Inc. Tous droits réservés
47
Page 57

Ce que vous voyez à l’écran
Etape 9 : Alice reçoit une notification par email du paiement de Jean.
Guide d’intégration
Etape 10 : Alice se connecte à son compte PayPal pour vérifier le paiement effectué
par Jean.
Etape 11 : Les fonds versés par Jean apparaissent maintenant au solde du compte
PayPal d’Alice. Cette dernière expédie donc les livres à son client satisfait.
© 2004 PayPal, Inc. Tous droits réservés
48
Page 58

Guide d’intégration
Boutonnerie Panier PayPal
Avec le Panier PayPal, vos clients peuvent acheter plusieurs objets et payer en une
seule fois.
Cette possibilité est facile à configurer et à utiliser : il suffit de créer un bouton
« Ajouter au panier » pour chaque objet à vendre et de placer le code HTML généré
automatiquement pour ce bouton sur votre site Web en regard des objets.
Suivez les étapes ci-après pour créer vos boutons Panier. Si vous êtes familiarisé
avec le langage HTML, vous pouvez également vous servir des variables indiquées à
l’annexe A pour créer vos propres boutons.
Remarque : Vous avez également la possibilité de pré-renseigner les
informations d’inscription de votre client au cours du processus de validation et
paiement. Pour obtenir plus d’informations et la liste complète des variables,
reportez-vous à la section Pré-remplissage du formulaire d’inscription à PayPal
de votre utilisateur de l’annexe A de ce manuel.
Mise en route
1. Connectez-vous à votre compte PayPal à l’adresse www.paypal.com/fr.
2. Cliquez sur l’onglet Outils marchands.
3. Cliquez sur le lien Panier PayPal sous l’en-tête Paiements sur site pour
accéder à la boutonnerie.
Suivez les étapes ci-après pour créer vos boutons Panier. Si vous êtes familiarisé
avec le langage HTML, vous pouvez également vous servir des variables indiquées à
l’annexe A pour créer vos propres boutons.
© 2004 PayPal, Inc. Tous droits réservés
49
Page 59

Création de votre bouton Panier
Etape 1 : Entrer les détails de l’objet que vous souhaitez vendre
• Service/Nom de l’objet (obligatoire) : Entrez le nom de l’objet ou du service
que vous souhaitez vendre.
• Nº/ID de l’objet : Si vous possédez un ID ou un numéro de suivi pour votre
objet, entrez-le ici. Ce champ deviendra accessible par vos clients au moment
du paiement et apparaîtra dans les détails des transactions des clients et
acheteurs sur le site PayPal.
• Prix de l’objet (obligatoire) : Entrez le prix de l’objet que vous souhaitez vendre.
• Devise (obligatoire) : Choisissez la devise dans laquelle vous souhaitez que ce
paiement soit libellé. Ce champ contiendra par défaut la devise de votre compte
principal.
Remarque : Tous les objets ajoutés à un Panier PayPal doivent avoir la
même devise, laquelle est déterminée par la devise du premier objet ajouté
au panier. Dès qu’ils ont ajouté un objet à leur panier, les acheteurs ne
peuvent plus ajouter d’objets dont le montant est libellé dans une autre
devise.
Guide d’intégration
Pour modifier la devise, les acheteurs doivent soit valider et payer les objets
choisis dans la première devise, soit supprimer tous les objets inclus dans
leur panier et ajouter les objets dont le montant est exprimé dans une autre
devise. La solution la plus appropriée consiste à répertorier tous les objets
dans la même devise.
Etape 2 : Choisir l’image à associer à votre bouton
Si vous envisagez de recevoir les paiements depuis votre site Web, choisissez l’image
du bouton sur lequel les clients doivent cliquer pour effectuer leur achat. Pour afficher
votre propre image, entrez l’URL de son emplacement dans le champ URL.
Remarque : PayPal recommande d’entrer une URL d’image uniquement si celle-ci
est stockée sur un serveur sécurisé (https). Dans le cas contraire, le navigateur
Internet de votre client afficherait un message indiquant que la page de paiement
contient des éléments non sécurisés.
Si vous n’avez pas d’autres détails à ajouter à votre bouton (tels que la TVA, les frais
de livraison ou votre logo), cliquez sur Créer le bouton et passez à l’étape 12.
Sinon, cliquez sur Ajouter d’autres options pour afficher les champs répertoriés
dans les étapes 3 à 12.
© 2004 PayPal, Inc. Tous droits réservés
50
Page 60

Guide d’intégration
Etape 3 : Calculer les frais de livraison et les taxes
Si vous avez déjà indiqué les tarifs d’expédition dans votre Profil, ils sont répertoriés
dans Calcul des frais de livraison. Pour en savoir plus sur le calcul de ces frais,
reportez-vous à la section Calcul des frais d’expédition et de livraison, des frais de
dossier et des taxes de ce manuel.
Si vous avez déjà indiqué le taux de la TVA dans votre Profil, il s’affiche dans Calcul
de la TVA. Pour en savoir plus sur le calcul de ces frais, reportez-vous à la section
Calcul des frais d’expédition et de livraison, des frais de dossier et des taxes de ce
manuel.
Etape 4 : Ajouter des champs d’option à votre bouton
Offrez la possibilité à vos clients d’indiquer des informations sur leurs achats en
créant un champ d’option. Ces champs d’option vous permettent d’indiquer certaines
informations, comme la couleur, la taille ou l’emballage pour les cadeaux. Ces options
ne doivent pas entraîner une modification du prix de l’objet. Elles vous permettent
de collecter des informations supplémentaires sur votre client tout en évitant d’avoir
à communiquer par email. Chaque bouton Panier peut comporter deux champs
d’option ; vous pouvez collecter les informations soit par le biais d’un menu déroulant,
soit par le biais d’une zone de texte.
• Type de champ d’option : Choisissez le type de champ d’option : menu
déroulant ou zone de texte. Si vous choisissez le menu déroulant, vous
entrerez les différentes propositions. Si vous optez pour la zone de texte, c’est
votre client qui indiquera son choix.
• Nom de l’option : Entrez le nom de votre option. Ce champ est limité à 60
caractères.
• Choix du menu déroulant : Si vous utilisez un menu déroulant, entrez
vos choix. Chaque choix est limité à 30 caractères et vous pouvez entrer
un maximum de 10 choix. Séparez chaque choix à l’aide d’un retour chariot
(appuyez sur Entrée).
Etape 5 : Sélectionner un bouton Afficher le panier
Si vous envisagez de recevoir les paiements depuis votre site Web, choisissez l’image
du bouton sur lequel les clients doivent cliquer pour valider et payer leurs achats. Pour
afficher votre propre image, entrez l’URL de son emplacement dans le champ URL.
Etape 6 : Personnaliser vos pages de paiement
Style de pages de paiement personnalisées
Offrez à vos clients un processus de paiement fluide grâce à la personnalisation des
pages de paiement de PayPal ; le style de ces pages correspond ainsi à celui de votre
site. Si vous avez déjà ajouté des styles de pages de paiement personnalisées à votre
Profil, ils seront répertoriés ici. Choisissez le style de page qui doit s’afficher lorsque
votre client clique sur le bouton Panier. Pour plus d’informations sur l’ajout, la sélection
ou la modification de styles de pages personnalisées, reportez-vous à la section Pages
de paiement personnalisées de ce manuel.
© 2004 PayPal, Inc. Tous droits réservés
51
Page 61

Guide d’intégration
Etape 7 : Personnaliser l’expérience de votre acheteur
• URL en cas de réussite du paiement : Entrez l’URL vers laquelle renvoyer
vos clients une fois le paiement terminé. Lorsque votre client a terminé, une
page de confirmation de paiement s’affiche. En cliquant sur Continuer dans
cette page, il sera renvoyé vers l’URL que vous avez spécifiée. En l’absence
d’URL, les clients qui cliquent sur ce lien seront renvoyés vers une page PayPal.
• URL en cas d'échec du paiement : Entrez l’URL vers laquelle vous voulez
renvoyer les clients qui annulent leur paiement à n’importe quel moment du
processus de paiement Panier PayPal. En l’absence d’URL, les clients qui cliquent
sur ce lien seront renvoyés vers une page PayPal.
Etape 8 : Sélectionner d’autres options
• Adresse de livraison : Si vous souhaitez que vos clients soient invités à fournir
une adresse de livraison, choisissez Oui. Dans le cas contraire, optez pour Non.
Etape 9 : Collecter des informations supplémentaires sur vos clients
• Note : Sélectionnez Oui si vous voulez autoriser vos clients à inclure une
remarque à votre intention avec leur paiement. Si vous choisissez Non, vos
clients n’en auront pas la possibilité.
• Titre du commentaire : Si vous autorisez les clients à inclure un commentaire
avec leur paiement, vous devez choisir un titre pour le champ de la remarque.
Le titre vous permet d’inviter les clients à entrer des informations spécifiques
(comme le code client) ou des instructions particulières. Il est limité à 40
caractères. Si vous n’indiquez pas de titre, le titre Instructions spéciales
(facultatif) s’affichera pour le champ de la remarque.
Etape 10 : Choisir l’adresse email à laquelle recevoir le paiement
Si vous disposez de plusieurs adresses email confirmées pour votre compte PayPal,
vous avez la possibilité de spécifier l’adresse à laquelle vous souhaitez recevoir les
notifications de paiement lors du règlement de vos clients.
Etape 11 : Copier et coller le code HTML du Panier PayPal
a. Une fois le formulaire de la boutonnerie Panier PayPal rempli, cliquez sur
Continuer.
b. Copiez le code de la zone de texte Code HTML pour les sites en mettant
l’intégralité du texte en surbrillance puis en appuyant sur la combinaison de
touches Ctrl+C ou en choisissant Copier dans le menu contextuel qui s’affiche
lorsque vous cliquez avec le bouton droit de la souris sur le texte sélectionné.
c. Ouvrez le fichier de la page Web dans lequel vous souhaitez ajouter votre
bouton Panier.
d. Collez le code que vous venez de copier dans le fichier de la page Web à
chaque emplacement où doit apparaître le bouton (généralement, en regard de
© 2004 PayPal, Inc. Tous droits réservés
52
Page 62

Guide d’intégration
la description de l’objet ou du service). Pour ce faire, appuyez sur Ctrl+V ou
sélectionnez l’option Coller dans le menu contextuel après avoir cliqué avec le
bouton droit de la souris.
Astuce concernant le code HTML : Assurez-vous que le code HTML de votre
page Web correspond exactement au code copié à partir du site PayPal. Certains
éditeurs HTML sont susceptibles d’ajouter, de supprimer ou de modifier certains
caractères de votre code. Si tel est le cas, modifiez le code de votre page Web
de sorte qu’il corresponde exactement au code copié.
Lorsque vous collez le code HTML de votre bouton, assurez-vous que vous le
collez dans un champ qui accepte les codes HTML. Si vous le collez dans un
champ de texte standard, il s’affichera sur votre page Web sous forme de texte.
Etape 12 : Créer des boutons Ajouter au panier pour tous vos objets
Cliquez sur Créer un autre bouton pour créer d’autres boutons Ajouter au panier
selon les instructions des étapes 1-5. Une fois ces boutons créés pour tous les objets
que vous vendez, passez à l’étape 13.
Etape 13 : Copier le code HTML du bouton Afficher le panier
Après avoir placé vos boutons Ajouter au panier sur votre site Web, vous devez insérer
les boutons Afficher le panier pour que vos clients puissent rapidement valider leurs
achats et procéder à leur paiement.
a. Copiez le code de la zone Copier le code HTML du bouton Afficher le
panier en mettant l’intégralité du texte en surbrillance puis en appuyant sur
la combinaison de touches Ctrl+C ou en choisissant Copier dans le menu
contextuel qui s’affiche lorsque vous cliquez avec le bouton droit de la souris
sur le texte sélectionné.
b. Ouvrez chacune des pages Web à partir desquelles vous souhaitez que vos
clients puissent accéder à leurs Paniers PayPal.
c. Collez le code que vous venez de copier dans le fichier de la page Web à
chaque emplacement où doit apparaître le bouton Afficher le panier. Pour
ce faire, appuyez sur Ctrl+V ou sélectionnez l’option Coller dans le menu
contextuel après avoir cliqué avec le bouton droit de la souris.
Remarque : Vous avez également la possibilité de pré-renseigner les
informations d’inscription de votre client au cours du processus de
validation et paiement. Pour obtenir plus d’informations et la liste complète
des variables, reportez-vous à la section Pré-remplissage du formulaire
d’inscription à PayPal de votre utilisateur de l’annexe A de ce manuel.
© 2004 PayPal, Inc. Tous droits réservés
53
Page 63

Guide d’intégration
Réception du paiement
Lorsque votre client a effectué le paiement :
1. Vous recevez une notification du paiement par email.
2. Votre client reçoit par email un avis de réception du paiement.
3. Votre compte PayPal fait apparaître le paiement. Vous pouvez afficher cette
information à partir de l’historique de votre compte ou la télécharger avec
l’historique des transactions.
Méthodes de notifications
Vous pouvez être notifié des paiements de quatre manières différentes : par email,
par l’historique des transactions, par l’historique des transactions téléchargeable et, si
vous l’avez activée, par la notification instantanée de paiement (NIP).
Par email
Vous recevez un email de notification dans les cas suivants :
• Paiement réussi
• Paiement en attente
• Paiement annulé
Si vous ne voulez pas recevoir de notifications de paiement par email :
1. Cliquez sur le sous-onglet Profil de l’onglet Mon compte.
2. Cliquez sur le lien Notifications dans le menu de gauche.
3. Recherchez l’intitulé Notifications de paiement et désactivez la case
Réception de paiement et règlement instantané sur le site PayPal.
4. Cliquez sur Enregistrer.
© 2004 PayPal, Inc. Tous droits réservés
54
Page 64

Guide d’intégration
Historique
L’historique de vos transactions (« Historique ») contient des informations sur vos
paiements. Chaque paiement peut avoir l’un des états suivants :
• Terminé : la transaction a réussi et l’argent a été crédité sur votre compte.
Historiques téléchargeables
Connectez-vous à votre compte PayPal, ouvrez le sous-onglet Historique de l’onglet
Mon compte et choisissez le lien Télécharger mon historique dans le menu Liens
rapides. Cliquez sur le bouton radio Toute l’activité du compte ou tapez les dates
des entrées à télécharger, choisissez le type de fichier à télécharger (séparé par
des virgules, tabulé, Quicken ou QuickBooks), puis cliquez sur Télécharger mon
historique. Le fichier téléchargé contient un enregistrement de l’ensemble de vos
paiements.
Notification instantanée de paiement (NIP)
Si vous avez activé la fonction NIP, vous recevez une notification dès qu’un paiement
est envoyé avec l’état Terminé ou En attente. Si le paiement est en attente, vous
recevez une autre notification lorsqu’il est compensé, qu’il échoue ou qu’il est rejeté.
Pour en savoir plus sur la fonction Notification instantanée de paiement, reportez-vous
à la section Notification instantanée de paiement de ce manuel.
© 2004 PayPal, Inc. Tous droits réservés
55
Page 65

Guide d’intégration
Ajout de la fonction Validation et paiement
PayPal à votre panier tiers
Certains développeurs de sites peuvent souhaiter intégrer le processus de paiement à
leur propre panier au lieu du Panier PayPal standard. Veuillez appliquer les instructions
et variables ci-dessous pour autoriser vos acheteurs à payer avec PayPal lorsqu’ils ont
ajouté tous leurs objets à leur panier et qu’ils sont prêts à valider et à payer.
Il y a maintenant deux manières d’intégrer votre panier dans le processus de
paiement PayPal. La première consiste à transmettre la montant total du panier, plutôt
que le montant des objets uniques. La seconde consiste à transmettre à PayPal les
détails des objets sélectionnés, au lieu du montant total de l’ensemble du panier.
Pour obtenir la liste complète des variables, reportez-vous à la section Ajout de la
fonction Validation et paiement PayPal à votre panier de l’annexe A de ce manuel.
Remarque : Pour publier les variables requises sur PayPal selon la
procédure décrite ci-dessous, vous devrez probablement installer de
nouveaux scripts sur votre site.
Transfert du montant total du panier vers PayPal
Si vous le souhaitez, vous pouvez regrouper votre panier et transmettre le montant
total dans le code des boutons Acheter maintenant (c’est-à-dire que vous devrez
publier un nom unique pour le panier entier ou le prix total du contenu du panier
comme s’il s’agissait de l’achat d’un objet unique).
L’un des inconvénients de cette méthode est que vos utilisateurs ne pourront voir
apparaître les objets uniques dans leur panier. De plus, vous ne pouvez pas modifier
nos noms de variable, et vous ne pouvez pas ajouter vos propres noms de variable.
Transfert d’objets individuels vers PayPal
Si votre panier peut être configuré pour transmettre les caractéristiques des objets
individuels à PayPal, les informations sur les objets sont incluses dans les historiques
et les notifications de l’acheteur et du vendeur. Pour inclure des informations à propos
des objets, vous devez publier des éléments de formulaire HTML dans une nouvelle
version du processus Panier de PayPal. Cette procédure est très semblable à celle
décrite dans la section Transfert du montant total du panier vers PayPal, à l’exception
des opérations suivantes :
1. Paramétrez la variable cmd sur _cart.
2. Remplacez cette ligne HTML obligatoire :
<input type=”hidden” name=”cmd” value=”_xclick”>
© 2004 PayPal, Inc. Tous droits réservés
56
Page 66

Guide d’intégration
par
<input type=”hidden” name=”cmd” value=”_cart”>
3. Ajoutez une nouvelle variable nommée upload en ajoutant la ligne suivante
entre les balises <form> et </form> :
<input type=”hidden” name=”upload” value=”1”>
4. Définissez les détails de l’objet.
Pour chacun des paramètres spécifiques de l’objet suivants, définissez
un nouvel ensemble de valeurs correspondant à chaque objet acheté par
l’intermédiaire de votre panier professionnel autre que PayPal. Ajoutez _x
au nom de la variable, où x est le numéro de l’objet, commençant par 1 et
s’incrémentant d’une unité pour chaque objet ajouté.
5. Répétez l’opération pour chacun des objets inclus dans le panier.
Incluez un ensemble de variables obligatoires et facultatives répertoriées dans
le tableau ci-dessus pour chaque objet du panier de votre acheteur. Le premier
objet du panier doit être défini avec des paramètres se terminant par _1,
tels que item_name_1, amount_1, etc. De même, le deuxième objet doit être
désigné par des variables telles que item_name_2, amount_2, etc.
Important : Les valeurs _x doivent être incrémentées d’une unité de
manière continue pour être reconnues. Si vous passez directement de l’objet
1 à l’objet 3 sans définir d’objet 2, le troisième objet est ignoré.
Pour indiquer la devise : Toutes les variables monétaires (amount_x, shipping_x,
shipping2_x, handling_x, tax_x) seront interprétées dans la devise définie par la
variable currency_code publiée avec le paiement. Le nom de la variable n’étant pas
spécifique à l’objet, il n’est pas nécessaire de lui ajouter un « _x ». Si aucune variable
currency_code n’est publiée, nous supposerons que toutes les valeurs monétaires
sont en Dollars USD.
Pour obtenir la liste complète des variables, reportez-vous à la section Transfert
d’objets individuels vers PayPal de l’annexe A de ce manuel.
© 2004 PayPal, Inc. Tous droits réservés
57
Page 67

Guide d’intégration
Pages de paiement personnalisées
Création et application de styles de pages de paiement
personnalisées
Grâce à notre fonction Pages de paiement personnalisées, vous pouvez personnaliser
vos pages de paiement PayPal pour les adapter au style de votre site et offrir aux
clients une approche transparente du paiement. Personnalisez le flux de paiement
PayPal avec des couleurs de page personnalisées et vos propres images. La fonction
Pages de paiement personnalisées peut être utilisée avec tous les boutons de
paiement du site PayPal, y compris les boutons Acheter maintenant, Dons, Panier et
Abonnements. Elle est également compatible avec la fonction Compte PayPal facultatif
et applique vos choix aux pages incluses dans le processus de paiement.
Exemples de pages de paiement personnalisées
Les schémas suivants illustrent les types de personnalisation que vous pouvez ajouter
à vos boutons de paiement par le biais du site PayPal.
Figure 1 : Page de paiement avec le style de page standard de PayPal
© 2004 PayPal, Inc. Tous droits réservés
58
Page 68

Guide d’intégration
Figure 2 : La même page de paiement après l’application d’un style de page de
paiement personnalisée. Ce style de page inclut une image d’en-tête et une couleur de
bordure d’en-tête personnalisées.
© 2004 PayPal, Inc. Tous droits réservés
59
Page 69

Guide d’intégration
Figure 3 : La même page de paiement avec un style de page de paiement
personnalisée différent appliqué. Ce style de page inclut une image d’en-tête, une
couleur de bordure d’en-tête et une couleur d’arrière-plan personnalisées.
© 2004 PayPal, Inc. Tous droits réservés
60
Page 70

Mise en route
1. Connectez-vous à votre compte PayPal à l’adresse www.paypal.com/fr.
2. Cliquez sur le sous-onglet Profil.
3. Cliquez sur le lien Pages de paiement personnalisées sous Préférences
des ventes pour accéder à la page Styles de pages de paiement
personnalisées.
4. A partir de cette page, vous pouvez ajouter, modifier, prévisualiser et supprimer
des styles de page, mais aussi définir n’importe quel style de page comme style
principal.
Ajout d’un style de page
Vous pouvez ajouter jusqu’à 3 styles de page. Pour ajouter un style de page :
1. Commencez à la page des styles de pages de paiement personnalisées (voir
« Mise en route », ci-dessus).
2. Cliquez sur Ajouter.
3. Entrez vos préférences de style de page :
Guide d’intégration
Nom de page de style (obligatoire)
Entrez un nom d’une longueur maximale de 30 caractères. Celui-ci peut
être composé de lettres, de chiffres et de caractères de soulignement,
mais ne doit pas comporter d’autres symboles ni d’espace. Le nom de
style de page sera utilisé pour faire référence au style de la page sur votre
compte PayPal et dans le code HTML des boutons de paiement par le biais
du site PayPal.
URL d’image d’en-tête (facultatif)
Entrez l’URL de l’image. La taille maximale est de 750 pixels en largeur
et de 90 pixels en hauteur. Les images dont la taille est supérieure seront
tronquées à la taille maximale. L’image doit avoir un format graphique
correct tel que .gif, .jpg, .png et .swf. L’image va s’afficher en haut à
gauche de la page de paiement.
Remarque : PayPal recommande d’entrer une URL d’image uniquement
si celle-ci est stockée sur un serveur sécurisé (https). Dans le cas
contraire, le navigateur Internet de votre client afficherait un message
indiquant que la page de paiement contient des éléments non sécurisés.
Couleur d’arrière-plan d’en-tête (facultatif)
Entrez la couleur d’arrière-plan de l’en-tête à l’aide du code hexadécimal
HTML. Le code couleur doit être composé de six chiffres et ne doit pas
comporter le symbole #. Si l’URL de l’image d’en-tête est présente, l’entête est constitué d’un espace de 750 pixels de large sur 90 pixels de haut
situé en haut de la page de paiement. Si l’URL de l’image d’en-tête n’est
pas présente, la taille de l’en-tête sera réduite à 45 pixels.
© 2004 PayPal, Inc. Tous droits réservés
61
Page 71

Guide d’intégration
Couleur de bordure d’en-tête (facultatif)
Entrez la couleur de bordure de l’en-tête à l’aide du code hexadécimal
HTML. Le code couleur doit être composé de six chiffres et ne doit pas
comporter le symbole #. La bordure est un périmètre de 2 pixels autour
de l’espace d’en-tête.
Couleur d’arrière-plan (facultatif)
Entrez la couleur d’arrière-plan de la page de paiement à l’aide du code
hexadécimal HTML. Le code couleur doit être composé de six chiffres et ne
doit pas comporter le symbole #.
4. Cliquez sur Prévisualiser pour prévisualiser votre style de page ou sur
Enregistrer pour l’enregistrer.
Lorsque vous créerez un bouton par la suite, vous aurez la possibilité d’appliquer
un style de page aux pages de paiement associées. Pour cela, cliquez sur Ajouter
d’autres options dans la page de création du bouton et sélectionnez un style de page
dans le menu Style de pages de paiement personnalisées.
Modification d’un style de page
Pour modifier un style de page :
1. Commencez à la page Styles de pages de paiement personnalisées.
Pour plus d’informations, reportez-vous à la section Mise en route du chapitre
Pages de paiement personnalisées de ce manuel.
2. Cliquez sur le bouton radio situé à côté du style de page que vous souhaitez
modifier.
3. Cliquez sur Modifier.
4. Conservez ou modifiez vos préférences de style de page :
Nom de page de style (obligatoire)
Entrez un nom d’une longueur maximale de 30 caractères. Celui-ci peut
être composé de lettres, de chiffres et de caractères de soulignement,
mais ne doit pas comporter d’autres symboles ni d’espace. Le nom de
style de page sera utilisé pour faire référence au style de la page sur votre
compte PayPal et dans le code HTML des boutons de paiement par le biais
du site PayPal.
© 2004 PayPal, Inc. Tous droits réservés
62
Page 72

Guide d’intégration
URL d’image d’en-tête (facultatif)
Entrez l’URL de l’image. La taille maximale est de 750 pixels en largeur
et de 90 pixels en hauteur. Les images dont la taille est supérieure seront
tronquées à la taille maximale. L’image doit avoir un format graphique
correct tel que .gif, .jpg, .png ou .swf. L’image va s’afficher en haut à
gauche de la page de paiement.
Remarque : PayPal recommande d’entrer une URL d’image uniquement
si celle-ci est stockée sur un serveur sécurisé (https). Dans le cas
contraire, le navigateur Internet de votre client afficherait un message
indiquant que la page de paiement contient des éléments non sécurisés.
Couleur d’arrière-plan d’en-tête (facultatif)
Entrez la couleur d’arrière-plan de l’en-tête à l’aide du code hexadécimal
HTML. Le code couleur doit être composé de six chiffres et ne doit pas
comporter le symbole #. Si l’URL de l’image d’en-tête est présente, l’entête est constitué d’un espace de 750 pixels de large sur 90 pixels de haut
situé en haut de la page de paiement. Si l’URL de l’image d’en-tête n’est
pas présente, la taille de l’en-tête sera réduite à 45 pixels.
Couleur de bordure d’en-tête (facultatif)
Entrez la couleur de bordure de l’en-tête à l’aide du code hexadécimal
HTML. Le code couleur doit être composé de six chiffres et ne doit pas
comporter le symbole #. La bordure est un périmètre de 2 pixels autour
de l’espace d’en-tête.
Couleur d’arrière-plan (facultatif)
Entrez la couleur d’arrière-plan de la page de paiement à l’aide du code
hexadécimal HTML. Le code couleur doit être composé de six chiffres et ne
doit pas comporter le symbole #.
5. Cliquez sur Prévisualiser pour prévisualiser votre style de page ou sur
Enregistrer pour l’enregistrer.
Prévisualisation d’un style de page
Pour prévisualiser un style de page :
1. Commencez à la page Styles de pages de paiement personnalisées.
Pour plus d’informations, reportez-vous à la section Mise en route du chapitre
Pages de paiement personnalisées de ce manuel.
2. Cliquez sur le bouton radio situé à côté du style de page que vous souhaitez
prévisualiser.
3. Cliquez sur Prévisualiser.
© 2004 PayPal, Inc. Tous droits réservés
63
Page 73

Guide d’intégration
Définition d’un style de page comme style principal
Lorsque vous choisissez un style de page pour en faire le style principal, il est appliqué
à toutes vos pages de paiement, sauf indication contraire de votre part. Pour en savoir
plus sur l’application d’un style de page autre que le style principal, reportez-vous à la
section Pages de paiement personnalisées de ce manuel.
Pour définir un style de page comme style principal :
1. Commencez à la page Styles de pages de paiement personnalisées.
Pour plus d’informations, reportez-vous à la section Mise en route du chapitre
Pages de paiement personnalisées de ce manuel.
2. Cliquez sur le bouton radio situé en regard du style de page que vous voulez
définir comme style principal.
3. Cliquez sur Par défaut.
4. Cliquez sur Par défaut pour confirmer votre choix.
Suppression d’un style de page
Lorsque vous supprimez un style de page, les pages de paiement auxquelles il est
appliqué ne sont plus personnalisées selon les spécifications qu’il contient. C’est le
style de page principal qui est appliqué à ces pages à la place de l’ancien style. Si
vous supprimez votre style de page principal, le style de page PayPal devient le style
principal.
Pour supprimer un style de page :
1. Commencez à la page Styles de pages de paiement personnalisées.
Pour plus d’informations, reportez-vous à la section Mise en route du chapitre
Pages de paiement personnalisées de ce manuel.
2. Cliquez sur le bouton radio situé à côté du style de page que vous souhaitez
supprimer.
3. Cliquez sur Supprimer.
4. Cliquez sur Supprimer pour confirmer votre choix.
© 2004 PayPal, Inc. Tous droits réservés
64
Page 74

Guide d’intégration
Annulation des paramètres du style de page
Votre style de page principal est automatiquement appliqué à toutes vos pages de
paiement, sauf indication contraire de votre part.
Pour appliquer un style de page autre que le style principal, sélectionnez un autre
style lors de la création de votre bouton. Pour cela, cliquez sur Ajouter d’autres
options dans la page de création du bouton et sélectionnez un style de page dans le
menu Style de pages de paiement personnalisées.
Pour changer de style de page pour un bouton déjà créé, vous pouvez modifier le code
HTML du bouton en question. Pour cela, remplacez la valeur de la variable page_style
par le nom du style de page que vous souhaitez appliquer. Lors du prochain clic sur le
bouton, les pages de paiement associées s’afficheront dans le nouveau style.
© 2004 PayPal, Inc. Tous droits réservés
65
Page 75

Guide d’intégration
Calcul des frais d’expédition et de livraison,
des frais de dossier et des taxes
Vous pouvez configurer votre compte PayPal pour calculer et imputer automatiquement
les frais de livraison et la TVA.
Mise en route
Pour afficher et/ou modifier les frais de livraison ou de taxe/TVA :
1. Connectez-vous à votre compte PayPal à l’adresse www.paypal.com/fr.
2. Cliquez sur le sous-onglet Profil de l’onglet Mon compte.
3. Cliquez sur le lien Taxe/TVA ou sur le lien Calculs des frais de livraison
dans la colonne Préférences des ventes.
Collecte de la TVA
Pour appliquer la TVA à vos clients, choisissez un pays (par exemple, France) ou un
état (par exemple, Californie) dans les menus déroulants « Pays » et « Etat des EtatsUnis », puis entrez le taux de TVA applicable dans le champ prévu à cet effet. Cliquez
sur Enregistrer pour enregistrer vos modifications.
Remarque : Si vous entrez le taux pour un état américain, vous devez veiller à
sélectionner Etats-Unis dans le menu déroulant Pays.
Chacun de vos clients résidant dans le pays ou l’état sélectionné se verra
automatiquement appliquer le taux de TVA choisi. Vous pouvez spécifier un taux
d’imposition différent pour chacun des 50 états américains ou n’importe lequel des
pays répertoriés.
Remarque : Des boutons radio vous permettent de taxer un objet uniquement, ou
de lui appliquer une taxe ainsi que des frais de livraison et de dossier, selon les cas.
© 2004 PayPal, Inc. Tous droits réservés
66
Page 76

Guide d’intégration
Calcul des frais de livraison
Indiquez si vous souhaitez imputer à vos clients des frais de livraison forfaitaires ou un
pourcentage du montant total des achats.
Montant forfaitaire
Un montant forfaitaire est facturé en fonction du sous-total de l’achat.
Exemple 1 : Calcul de frais de livraison forfaitaires
Le montant forfaitaire est le suivant :
€0,00 à €49,99 = €3,00
€50,00 et + = €6,00
Si le sous-total du client est 36,50 EUR, 3 euros lui seront
facturés pour la livraison. Le coût total de son achat s’élève par
conséquent à 39,50 EUR.
Si le sous-total du client est 66,50 EUR, 6 euros lui seront
facturés pour la livraison. Le coût total de son achat s’élève par
conséquent à 72,50 EUR.
Cliquez sur le bouton radio Montant forfaitaire (au-dessus du signe €), et entrez
un montant forfaitaire pour chaque montant incrémentiel en dollars. Cliquez sur
Enregistrer pour enregistrer vos modifications.
Pourcentage
Le pourcentage est facturé en fonction du sous-total de l’achat.
Exemple 2 : Calcul des frais de livraison sous la forme
d’un pourcentage
Le pourcentage applicable est le suivant :
€0,00 à €49,99 = 5 %
€50,00+ = 4 %
Si le sous-total du client est de 36,50 EUR, 5 % x 36,50 EUR =
1,83 EUR lui seront facturés pour la livraison. Le coût total de
son achat s’élève par conséquent à 38,33 EUR.
Si le sous-total du client est de 66,50 EUR, 4 % x 66,50 EUR =
2,66 EUR lui seront facturés pour la livraison. Le coût total de
son achat s’élève par conséquent à 69,16 EUR.
Cliquez sur le bouton radio Pourcentage (au-dessus du signe %) et entrez un
pourcentage pour chaque montant incrémentiel en dollars. Cliquez sur Enregistrer
pour enregistrer vos modifications.
© 2004 PayPal, Inc. Tous droits réservés
67
Page 77

Guide d’intégration
Annulation du calcul des frais de livraison
Dans certains cas, vous souhaiterez peut-être définir des frais de livraison propres à
un objet (par exemple, pour un objet particulièrement lourd, dont la livraison est plus
onéreuse, ou pour un service, qui n’implique aucun frais de livraison). Pour facturer
des frais de livraison différents pour un objet, incluez ces frais dans le code HTML du
bouton Acheter maintenant à l’aide des variables shipping, shipping2 et handling_
cart. Pour obtenir plus d’informations et la liste complète des variables du bouton
Acheter maintenant, reportez-vous à la section Code HTML et variables des boutons
PayPal Acheter maintenant de l’annexe A de ce manuel.
Pour vous assurer que le code de livraison inclus dans votre bouton Panier remplace
les paramètres de calcul des frais de livraison que vous définis :
1. Accédez à la page de calcul des frais de livraison dans votre Profil.
2. Cochez la case Cliquez ici pour permettre aux valeurs d’expédition basées
sur les transactions de remplacer les paramètres du profil d’expédition
de la liste ci-dessus (si les paramètres du profil sont activés).
3. Cliquez sur Enregistrer.
Annulation du paramètre de taxe
La variable tax neutralise la taxe applicable à une transaction et vous permet
d’appliquer un montant forfaitaire à une transaction indépendamment de la situation
géographique de l’acheteur.
Pour obtenir plus d’informations sur cette variable et sur les autres, reportez-vous à
l’annexe A : exemples de code et variables disponibles.
© 2004 PayPal, Inc. Tous droits réservés
68
Page 78

Guide d’intégration
Création du numéro de téléphone du contact
Introduction
Le champ Numéro de téléphone du contact fournit le numéro de téléphone permettant
de contacter votre acheteur. Lorsque vous activez cette option, vos clients sont obligés
d’inclure, dans les informations relatives au paiement, le numéro de téléphone de la
personne à contacter. PayPal vous communiquera ce numéro.
Conformément à nos Conditions d’utilisation, vous ne pouvez utiliser ce numéro de
téléphone que pour communiquer avec l’acheteur en rapport avec l’achat en question.
Ce numéro ne doit pas servir pour des messages commerciaux non sollicités.
Fonctionnement
Lorsque vous entrez vos préférences de paiement sur la page Préférences en matière
de paiements par le biais du site, vous pouvez demander à votre acheteur qu’il vous
communique un numéro de téléphone pour pouvoir le contacter.
Vous pouvez décider de rendre le numéro de téléphone du contact facultatif,
obligatoire ou bien le désactiver. Il est recommandé, par défaut, de le désactiver, car
les acheteurs attachent de l’importance au respect de leur vie privée et préfèrent
réduire le nombre de communications non sollicitées au strict minimum.
Ce que vous voyez à l’écran
Etape 1 :
Vous pouvez sélectionner l’option à utiliser pour activer la fonction du numéro de
téléphone du contact. Si vous ne voulez pas demander à votre acheteur un numéro
de téléphone auquel vous pourrez le contacter, cliquez sur le bouton radio Non. La
page « Préférences en matière de paiements par le biais du site » affichée contient les
informations suivantes :
© 2004 PayPal, Inc. Tous droits réservés
69
Page 79

Guide d’intégration
Etape 2 : Sur la page Détails des transactions, le numéro de téléphone auquel vous
pourrez contacter l’acheteur apparaît :
Ce qui apparaît sur l’écran de votre client
Etape 3 : Lorsque vous demandez à l’acheteur de vous communiquer un numéro de
téléphone auquel vous pourrez le contacter, l’acheteur voit les informations suivantes :
Mise en route
Suivez les instructions ci-dessous pour activer l’option Numéro de téléphone du
contact :
1. Connectez-vous à votre compte PayPal à l’adresse www.paypal.com/fr.
2. Cliquez sur l’onglet Mon compte.
3. Cliquez sur le lien Profil.
4. Cliquez sur le lien Préférences en matière de paiements par le biais du
site.
5. Sélectionnez une option : Oui (champ facultatif), Oui (champ obligatoire)
ou Non (recommandé).
6. Terminez vos sélections sur la page.
7. Cliquez sur Enregistrer.
Méthodes de notifications
Vous recevrez une notification par email lorsqu’un client effectue un achat.
© 2004 PayPal, Inc. Tous droits réservés
70
Page 80

Guide d’intégration
Renvoi automatique
Introduction
Grâce à la fonction de renvoi automatique pour les paiements par le biais du site,
les vendeurs peuvent éliminer la page indiquant que le paiement est effectué dans le
processus de paiement par le biais du site, et renvoyer ou rediriger automatiquement
les acheteurs vers leur site une fois le paiement terminé. Les vendeurs, qui divisent
d’un tiers le temps nécessaire au processus de paiement par le biais du site et
renvoient automatiquement les acheteurs vers leur site, offrent à leurs clients les
agréments d’un achat plus rapide, plus facile et plus cohérent.
Les vendeurs titulaires de comptes Premier ou Business peuvent configurer le renvoi
automatique en activant cette fonction : ils spécifient alors l’URL qui sera utilisée pour
rediriger l’acheteur une fois le paiement terminé et ils acceptent les termes du contrat
les obligeant à fournir un message de confirmation du paiement dans la page affectée
à l’URL de renvoi.
Le renvoi automatique s’applique à tous les paiements sur le site PayPal, y compris
aux achats immédiats, aux dons, aux abonnements et au panier
Fonctionnement
Visite guidée du renvoi automatique
L’exemple ci-après décrit le processus de renvoi automatique après activation de la
fonction Pages de paiement personnalisées et désactivation de la fonction Compte
PayPal facultatif.
Jean souhaite acheter un gadget logiciel chez Planète Gadgets.
Etape 1 : Jean se rend sur le site Web de Planète Gadgets, recherche le gadget qu’il
souhaite acheter et clique sur Acheter maintenant.
© 2004 PayPal, Inc. Tous droits réservés
71
Page 81

Guide d’intégration
Etape 2 : Jean est dirigé vers une page Détails du paiement PayPal comportant les
détails du paiement qu’il est sur le point d’effectuer.
Etape 3 : Jean entre ses informations de compte PayPal dans les champs de
connexion PayPal.
Remarque : Les utilisateurs qui ne possèdent pas encore de compte PayPal doivent
à présent cliquer sur le bouton Si vous n’avez jamais effectué de paiement via
PayPal, cliquez ici. La page Détails du paiement affiche alors les champs prévus
pour la carte bancaire, l’adresse email, le mot de passe et des champs de sécurité
servant à créer un nouveau compte PayPal. Une fois ce nouveau compte créé,
l’utilisateur doit cliquer sur Continuer et procéder au paiement.
© 2004 PayPal, Inc. Tous droits réservés
72
Page 82

Guide d’intégration
Etape 4 : Jean est ensuite dirigé vers une page de confirmation contenant les détails
de sa sélection, des informations sur la façon dont ses paiements automatiques sont
approvisionnés et ses informations de livraison. Il clique sur Payer pour effectuer le
paiement.
Etape 5 : Une page de confirmation de paiement s’affiche pour informer Jean que
son paiement a été effectué et qu’il va être automatiquement redirigé vers le site de
Planète Gadgets. Cette page contient également l’URL d’une page de paiement réussi
sur laquelle l’utilisateur peut cliquer en cas d’échec du renvoi.
© 2004 PayPal, Inc. Tous droits réservés
73
Page 83

Guide d’intégration
Etape 6 : La page de remerciements de Planète Gadgets s’affiche. Elle informe à
nouveau Jean que sa transaction est terminée et qu’un avis de réception de son achat
lui a été envoyé par email. Cette page contient également un lien vers PayPal que
Jean peut utiliser s’il souhaite accéder aux informations sur la transaction, ainsi que
des liens sur lesquels il peut cliquer s’il veut poursuivre ses achats.
Etape 7 : Jean reçoit un avis de réception par email pour la transaction, qui
confirme son achat et contient une copie des détails du paiement, les informations
professionnelles de Planète Gadgets et la confirmation de son adresse de livraison.
© 2004 PayPal, Inc. Tous droits réservés
74
Page 84

Configuration du renvoi automatique
Pour configurer le renvoi automatique :
1. Connectez-vous à votre compte PayPal.
2. Cliquez sur le sous-onglet Profil.
3. Cliquez sur le lien Préférences en matière de paiements par le biais du
site dans la colonne Préférences des ventes à droite.
Guide d’intégration
4. Dans la fonction de renvoi automatique pour les paiements par le biais du site,
cliquez sur Oui pour activer le renvoi automatique.
© 2004 PayPal, Inc. Tous droits réservés
75
Page 85

Guide d’intégration
5. Dans le champ de l’URL de renvoi, entrez l’URL vers laquelle vous voulez
rediriger vos acheteurs une fois leur paiement effectué.
Pour pouvoir configurer le renvoi automatique, vous devez respecter les critères
suivants pour l’URL de renvoi :
• Conformément aux Conditions d’utilisation, la page affichée par l’URL de
renvoi doit contenir des informations indiquant clairement à l’acheteur que
le paiement a été effectué et que la transaction est terminée.
• La page affichée par l’URL de renvoi doit contenir des informations
expliquant à l’acheteur que les détails de la transaction de paiement lui
seront envoyés par email.
Remarque : Si l’URL de renvoi indiquée n’est pas valide, PayPal affiche
la page paiement effectué une fois le paiement effectué. Une URL est
valide lorsque son format est correct et que le serveur est disponible.
6. Cliquez sur Enregistrer.
Gestion des mots de passe d’abonnements et renvoi automatique
Si vous utilisez la gestion des mots de passe d’abonnements ou si vous envisagez de
l’utiliser, il vous faut désactiver le renvoi automatique pour afficher le nom d’utilisateur
et le mot de passe générés par PayPal pour l’acheteur.
Remarque : Vous pouvez utiliser le renvoi automatique avec inscription, qui
constitue une fonction distincte de la Gestion des mots de passe d’abonnements.
Pour plus d’informations sur les inscriptions, reportez-vous au manuel Abonnements
PayPal, disponible sur le site Web de PayPal.
© 2004 PayPal, Inc. Tous droits réservés
76
Page 86

Guide d’intégration
Intégration des paiements aux opérations
en aval - Notifications de paiement
Introduction
PayPal propose quatre méthodes de notification de paiement pour l’intégration aux
opérations en aval :
• Emails
• Rapports
• Notification instantanée de paiement (NIP)
• Transfert des données de paiement
Emails
Vous recevez un email de notification dans les cas suivants :
• Paiement réussi
• Paiement en attente
• Paiement annulé
Si vous ne voulez pas recevoir de notifications de paiement par email :
1. Cliquez sur le sous-onglet Profil de l’onglet Mon compte.
2. Cliquez sur le lien Notifications dans le menu de gauche.
3. Recherchez l’intitulé Notifications de paiement et désactivez la case
Réception de paiement et règlement instantané sur le site PayPal.
4. Cliquez sur Enregistrer.
© 2004 PayPal, Inc. Tous droits réservés
77
Page 87

Guide d’intégration
Reporting
Les outils de reporting de PayPal vous fournissent les informations nécessaires pour
estimer et gérer efficacement votre activité. Grâce à eux, vous pouvez :
• analyser vos sources de revenus pour mieux comprendre le comportement
d’achat de vos clients ;
• automatiser les tâches fastidieuses d’organisation de la comptabilité ;
• régler et cadrer avec précision les transactions.
Les rapports disponibles sont :
• Relevés de compte mensuels : affichez un récapitulatif de toutes les
opérations de débit ou de crédit affectant votre solde de compte chaque mois.
• Rapports des ventes professionnelles : recevez chaque semaine une
analyse pertinente des recettes par réseau de distribution et par devise.
• Historique : accédez à un registre en ligne des paiements reçus et envoyés.
• Historiques téléchargeables : effectuez le suivi de l’historique de vos
transactions en le téléchargeant dans divers formats de fichier (adaptés aux
règlements financiers).
• Système de règlement et de cadrage : permet de régler automatiquement
les paiements PayPal et de ne pas livrer les biens ou les services en cas
de paiement incomplet ou non compensé. (Disponible uniquement pour les
comptes Business dont le volume de transactions est important.)
• Historique téléchargeable programmé : les historiques téléchargeables
programmés sont des enregistrements quotidiens de votre historique des
transactions, qui vous aident à mieux gérer vos comptes. Vous pouvez
extraire vos historiques téléchargeables manuellement ou configurer un nom
de connexion secondaire pour automatiser leur extraction. Vous recevez une
notification par email chaque fois qu’un historique est disponible.
Pour plus d’informations sur les rapports PayPal, reportez-vous à l’adresse http://www.
paypal.com/fr/cgi-bin/webscr?cmd=p/xcl/rec/reports-intro-outside.
© 2004 PayPal, Inc. Tous droits réservés
78
Page 88

Guide d’intégration
Notification instantanée de paiement (NIP) et transfert des données
de paiement
La fonction de transfert des données de paiement sert principalement à indiquer
le détail des transactions de paiement aux acheteurs lorsque ceux-ci sont
automatiquement redirigés vers votre site une fois le paiement terminé. Il existe
toutefois des cas où vous ne recevez pas de notification de toutes les transactions,
par exemple pour les transactions en attente, les remboursements et les annulations.
Pour toutes ces raisons, ou si vous utilisez les données pour exécuter des commandes,
PayPal vous recommande d’activer également la fonction de notification instantanée de
paiement (NIP).
Ces deux fonctions renvoient les mêmes données, toutefois, elles présentent des
différences importantes.
Transfert des données de paiement :
• Nécessite l’activation de la fonction Renvoi automatique.
• La fonction Renvoi automatique inclut un ID qui peut être utilisé pour demander
à PayPal l’ensemble des détails liés à la transaction.
• L’utilisateur peut manquer une notification s’il ferme son navigateur avant la fin
de la redirection.
Notification instantanée de paiement :
• Ne nécessite pas l’activation de la fonction Renvoi automatique.
• A l’issue de la transaction de paiement sur le site, PayPal affecte les données
de notification instantanée de paiement de façon asynchrone (c’est-à-dire en
dehors de la transaction de paiement sur le site).
© 2004 PayPal, Inc. Tous droits réservés
79
Page 89

Guide d’intégration
Transfert des données de paiement
La fonction de transfert des données de paiement offre aux vendeurs la possibilité
d’indiquer le détail des transactions de paiements aux acheteurs qui sont redirigés
vers leur site une fois le paiement terminé.
Remarque : Vous devez activer la fonction Renvoi automatique des paiements par
le biais du site pour utiliser le transfert des données de paiement. Cette fonction
redirige les acheteurs vers votre site dès que le paiement est terminé. Le renvoi
automatique s’applique aux paiements sur le site PayPal, y compris par le biais des
boutons Acheter maintenant, des Dons, des Abonnements et du Panier. Pour plus
d’informations sur la fonction Renvoi automatique, reportez-vous à la section
automatique de ce manuel, disponible sur le site Web de PayPal.
Fonctionnement
Jean souhaite acheter un gadget logiciel chez Planète Gadgets.
Etape 1 : Jean se rend sur le site Web de Planète Gadgets, recherche le gadget qu’il
souhaite acheter et clique sur Acheter maintenant.
Renvoi
© 2004 PayPal, Inc. Tous droits réservés
80
Page 90

Guide d’intégration
Etape 2 : Jean est dirigé vers une page Détails du paiement PayPal comportant les
détails du paiement qu’il est sur le point d’effectuer.
Etape 3 : Jean entre ses informations de compte PayPal dans les champs de
connexion PayPal.
Etape 4 : Jean est ensuite dirigé vers une page de confirmation contenant les détails
de sa sélection, des informations sur la façon dont ses paiements automatiques sont
approvisionnés et ses informations de livraison. Il clique sur Payer pour effectuer le
paiement.
Etape 5 : Une page de confirmation de paiement s’affiche pour informer Jean que son
paiement a été effectué et qu’il va être redirigé vers le site de Planète Gadgets.
© 2004 PayPal, Inc. Tous droits réservés
81
Page 91

Guide d’intégration
Etape 6 : Un jeton de transaction est transmis à l’URL de renvoi fournie par Planète
Gadgets. Planète Gadgets extrait le jeton de transaction et récupère les détails de la
transaction auprès de PayPal via un HTTP POST. Le HTTP POST inclut également le
jeton d’identité fourni à Planète Gadgets lors de l’activation du transfert des données
de paiement.
Pour plus d’informations sur le jeton d’identité du transfert des données de paiement,
reportez-vous à la section Obtention et utilisation du jeton d’identité de ce manuel.
Pour plus d’informations sur le HTTP POST, reportez-vous à la section Configuration du
transfert des données de paiement de ce manuel.
Etape 7 : La page de remerciements de Planète Gadgets s’affiche. Elle comporte
les informations sur la transaction et informe à nouveau Jean que sa transaction est
terminée et qu’un avis de réception de son achat lui a été envoyé par email. Cette
page contient également les détails du paiement, un lien vers PayPal que Jean peut
utiliser s’il souhaite accéder à des informations plus détaillées sur la transaction, ainsi
que des liens sur lesquels il peut cliquer s’il veut poursuivre ses achats.
Par exemple, comme le montre l’illustration ci-dessous : Nous vous remercions de
votre paiement. Votre transaction est terminée et vous allez recevoir par email un avis
accusant réception de votre achat. Vous pouvez vous connecter à votre compte sur
www.paypal.com/fr pour consulter les détails de cette transaction.
© 2004 PayPal, Inc. Tous droits réservés
82
Page 92

Guide d’intégration
Etape 8 : Jean reçoit un avis de réception par email pour la transaction, qui
confirme son achat et contient une copie des détails du paiement, les informations
professionnelles de Planète Gadgets et la confirmation de son adresse de livraison.
Activation du transfert des données de paiement
Activation
Pour activer le transfert des données de paiement :
1. Cliquez sur l’onglet Mon compte.
2. Cliquez sur le sous-onglet Profil.
3. Cliquez sur le lien Préférences en matière de paiements par le biais du
site, comme indiqué dans l’illustration ci-dessous.
La page Préférences en matière de paiements par le biais du site s’ouvre.
© 2004 PayPal, Inc. Tous droits réservés
83
Page 93

Guide d’intégration
4. Cliquez sur le bouton radio Transfert des données de paiement Oui, comme
indiqué dans l’illustration suivante.
Remarque : Vous devez activer la fonction Renvoi automatique pour utiliser
le transfert des données de paiement. Vous pouvez également activer cette
fonction à partir de la page Préférences en matière de paiements par le
biais du site
.
5. Cliquez sur Enregistrer.
Obtention et utilisation du jeton d’identité
Lorsque vous cliquez sur Enregistrer et enregistrez vos préférences en matière
de transfert des données de paiement, un message s’affiche en haut de la page
pour confirmer l’enregistrement de vos préférences. Votre jeton d’identité apparaît
également dans ce message. Vous devez transmettre ce jeton d’identité, ainsi que le
jeton de transaction, à PayPal pour pouvoir recevoir les informations de confirmation
du paiement.
Pour des raisons de sécurité, le jeton d’identité ne vous est pas envoyé. Cependant,
dès que vous activez le transfert des données de paiement, il apparaît sous les
boutons radio Transfert des données de paiement Oui/Non de la page Préférences
en matière de paiements par le biais du site.
© 2004 PayPal, Inc. Tous droits réservés
84
Page 94

Guide d’intégration
Transfert des données de paiement et fonction Compte PayPal facultatif
La fonction Compte PayPal facultatif n’exige plus de vos acheteurs qui sont de
nouveaux utilisateurs du service PayPal de créer un compte PayPal pour effectuer un
achat. Ils peuvent passer par un autre mode de validation et de paiement, et ont la
possibilité de s’inscrire plus tard. Les clients qui possèdent déjà un compte PayPal
peuvent continuer à profiter des avantages de leur compte, comme l’historique des
paiements et l’intégration aux enchères eBay. Le système de validation et de paiement
reste le même pour eux.
La fonction Compte PayPal facultatif est disponible pour les boutons Acheter
maintenant, Dons et Panier, mais pas pour les boutons Abonnement.
La fonction Compte PayPal facultatif est activée par défaut. Si le vendeur a activé le
transfert des données de paiement et n’a pas désactivé la fonction Compte PayPal
facultatif, les nouveaux utilisateurs ne sont pas automatiquement redirigés vers son
site Web mais ont la possibilité d’y retourner. Lorsque l’acheteur clique sur Continuer,
le numéro associé à la transaction est envoyé. Le vendeur renvoie le numéro de
transaction, ainsi que son jeton d’identité, et PayPal envoie ensuite au vendeur les
informations de paiement confirmant que le paiement a été effectué. L’acheteur est
redirigé vers le site du vendeur où les informations sur la transaction sont affichées.
Toutefois, si l’acheteur ne clique pas sur Continuer, il n’est pas redirigé vers le site
du vendeur et le transfert des données de paiement n’est pas initié.
Configuration du transfert des données de paiement
Une fois que vous avez activé la fonction de transfert des données de paiement,
chaque fois qu’un acheteur effectue un paiement par le biais du site et est redirigé
vers votre URL de renvoi, un jeton de transaction est transmis sous forme de
variable GET vers cette URL de renvoi. Pour pouvoir utiliser correctement la fonction
de transfert des données de paiement et indiquer le détail des transactions à votre
client, vous devez extraire le jeton de transaction, le nom de variable tx et récupérer
les détails des transactions auprès de PayPal en mettant en place un HTTP POST
vers PayPal.
Votre POST doit être envoyé vers https://www.paypal.com/fr/cgi-bin/webscr.
Vous devez envoyer le jeton de transaction en utilisant la variable tx et la valeur du
jeton de transaction précédemment reçu (par ex. tx=transaction_token), ainsi que
le jeton d’identité spécial en utilisant la variable at et la valeur du jeton d’identité de
votre transfert des données de paiement (par ex. at=identity_token). Vous devez
également ajouter une variable nommée cmd avec la valeur _notify-synch (par
exemple cmd=_notify-synch) à la chaîne POST.
PayPal répondra à la publication avec un seul mot, REUSSITE ou ECHEC, sur une
ligne dans le corps de la réponse. Lorsque vous recevez une réponse REUSSITE,
le reste du corps de la réponse contient les détails de la transaction, une par ligne,
au format clé=valeur, où la clé et la valeur sont des chaînes codées dans le
format d’une URL. Les données de cette réponse doivent être analysées de manière
appropriée puis décodées en langage Web.
© 2004 PayPal, Inc. Tous droits réservés
85
Page 95

Guide d’intégration
Exemple de réponse de réussite :
REUSSITE
first_name=Jean+Paul
last_name=Leroy
payment_status=Completed
payer_email=jeanpaulleroy%40hotmail.com
payment_gross=3,99
mc_currency=USD
custom=Pour+l+achat+du+livre+Ravages
...
Si la réponse est ECHEC, PayPal recommande de s’assurer que :
• le jeton de transaction est valide ;
• Le jeton d’identité est valide ;
• les jetons ne sont pas périmés.
Lorsque la fonction Renvoi automatique est utilisée, la page affichée par l’URL de
renvoi doit contenir un message indiquant clairement à l’acheteur que le paiement
a été effectué et que la transaction est terminée, ainsi qu’un message expliquant à
l’acheteur que les détails de la transaction de paiement lui seront envoyés par email.
Vous pouvez indiquer à votre client n’importe quel détail de la transaction que vous
jugez utile. Cependant, PayPal recommande d’inclure :
• le nom de l’objet ;
• la somme payée ;
• l’email du payeur ;
• l’adresse de livraison.
Si vous utilisez la fonction de transfert des données de paiement pour déterminer
le moment de l’envoi de la commande, confirmez que l’état de la variable payment_
status est Completed car l’acheteur peut utiliser des modes de paiement qui ne sont
pas automatiquement compensés, tels que les chèques électroniques.
Pour obtenir la liste complète des échantillons de codes, variables et champs associés
au transfert des données de paiement, reportez-vous à la section Variables de
notification de paiement instantanée et de transfert de données de paiement de
l’annexe A de ce manuel.
© 2004 PayPal, Inc. Tous droits réservés
86
Page 96

Guide d’intégration
Prévention de la fraude
Pour empêcher toute fraude, PayPal vous recommande de contrôler votre script et de
vérifier :
• que la variable txn_id n’est pas un doublon, pour empêcher toute réutilisation
d’une ancienne transaction terminée ;
• que la variable receiver_email est l’adresse email inscrite sur votre compte
PayPal, pour éviter l’envoi du paiement sur le compte d’un fraudeur ;
• d’autres détails de la transaction, tels que le numéro et le prix de l’objet, pour
confirmer que le prix n’a pas changé.
Echantillons de code
PayPal met à votre disposition des échantillons de code que vous pouvez utiliser pour
configurer le transfert des données de paiement. Vous trouverez ces échantillons à
l’adresse https://www.paypal.com/fr/cgi-bin/webscr?cmd=p/xcl/rec/pdt-code.
Il existe des échantillons de code pour les environnements de développement
suivants :
• ASP/VBScript
• ColdFusion
• PERL
• PHP
© 2004 PayPal, Inc. Tous droits réservés
87
Page 97

Guide d’intégration
Notification instantanée de paiement (NIP)
La fonction Notification instantanée de paiement (NIP) de PayPal vous permet
d’intégrer des paiements PayPal aux opérations en aval de votre site. Elle émet une
notification et une confirmation immédiates des paiements PayPal que vous recevez,
ce qui vous permet :
• de personnaliser en temps réel les réponses de votre site aux achats des
clients ;
• d’effectuer le suivi des clients par l’intermédiaire de variables de « transit » des
notifications ;
• d’automatiser vos opérations de mise en œuvre ;
• d’enregistrer des informations sur les transactions dans votre propre base de
données.
Pour activer la fonction de notification instantanée de paiement, vous devez accéder
à votre Profil et entrer l’URL à laquelle vous souhaitez recevoir les publications de
notification de paiement. Lorsque que vous activez la fonction NIP, vous recevez une
notification dès qu’un paiement est envoyé avec l’état Terminé ou En attente. Si le
paiement est en attente, vous recevez une autre notification lorsqu’il est compensé,
qu’il échoue ou qu’il est rejeté.
La notification instantanée de paiement peut être intégrée en toute transparence
à toutes les solutions de paiement par le biais du site PayPal (boutons Acheter
maintenant, Panier PayPal, Abonnements et paiements récurrents, ainsi que Dons),
ainsi qu’aux paiements PayPal standard. De plus, elle vous permet de vous concentrer
sur vos ventes et pas sur le suivi manuel des commandes.
Fonctionnement
Lorsqu’un client effectue un paiement en votre faveur ou qu’un paiement est annulé
ou remboursé, PayPal envoie une notification à votre serveur au niveau de l’URL que
vous avez spécifiée. Cette notification comporte toutes les informations pertinentes
de paiement de votre client (par exemple, nom du client, montant), ainsi qu’un code
crypté. A réception d’une notification, votre serveur retransmet les informations (et
notamment le code crypté) à une URL sécurisée PayPal. PayPal authentifie ensuite la
transaction et envoie une confirmation de sa validité au serveur.
Une fois que vous avez activé la fonction Notification instantanée de paiement, votre
serveur recevra une notification chaque fois que vous recevrez un paiement. Ces
notifications sont envoyées sous forme de « FORM POST » cachée à l’URL que vous
avez spécifiée et comprennent toutes les informations de paiement. Les variables
FORM de ces notifications sont répertoriées dans l’annexe A de ce manuel.
Remarque : La fonction NIP transpose les caractères spéciaux au format
d’encodage URL. Par exemple, les deux-points (« : ») dans http://
deviennent 3%A dans la publication NIP.
© 2004 PayPal, Inc. Tous droits réservés
88
Page 98

Guide d’intégration
Méthode d’envoi des notifications instantanées de paiement (NIP)
Etape 1 : Votre acheteur vient sur votre site et clique sur un bouton Acheter
maintenant PayPal pour réaliser un achat.
Etape 2 : Une fois que votre acheteur a vérifié les détails du paiement et envoyé
ce dernier, une page de confirmation apparaît, comme indiqué dans l’illustration cidessous.
Etape 3 : Au moment où le paiement est effectué, PayPal envoie une notification à
votre serveur, à l’URL que vous avez indiquée. Toutes les informations de paiement de
votre client, ainsi qu’un code crypté, sont incluses dans cette notification.
© 2004 PayPal, Inc. Tous droits réservés
89
Page 99

Guide d’intégration
Etape 4 : Lorsqu’il reçoit une notification, votre serveur renvoie les informations
(et notamment le code crypté) à une URL sécurisée PayPal. PayPal authentifie la
transaction en vérifiant la chaîne cryptée. Cette retransmission des données NIP
vers PayPal évite le « spoofing » (usurpation d’identité), pour vous assurer de la
provenance des données NIP. Après vérification, PayPal renvoie à votre serveur
une réponse « VERIFIED » ou « NON VALIDE ».
Etape 5 : Dès la réception d’une réponse VERIFIED, vous devez procéder à plusieurs
vérifications avant d’honorer la commande.
Remarque : Une réponse NON VALIDE peut découler de l’envoi vers PayPal de
données NIP erronées ou incomplètes. Cependant, toute réponse NON VALIDE doit
être considérée comme suspecte et faire l’objet de recherches.
• Confirmez que l’état du paiement est Terminé car des notifications
instantanées de paiement sont également envoyées pour d’autres états, tels
que En attente ou Avorté.
• Vérifiez que le numéro de transaction n’est pas un doublon, de façon à
empêcher un fraudeur d’utiliser une ancienne transaction terminée.
• Confirmez que la variable receiver_email correspond bien à votre compte, de
façon à ce que le paiement ne soit pas envoyé vers le compte d’un fraudeur.
• Vérifiez d’autres détails de la transaction, tels que le numéro et le prix de
l’objet, pour confirmer que le prix n’a pas changé.
© 2004 PayPal, Inc. Tous droits réservés
90
Page 100

Guide d’intégration
Etape 6 : Une fois que vous avez effectué ces vérifications, vous pouvez mettre à jour
votre base de données avec les données NIP et traiter l’achat.
Configuration de la notification instantanée de paiement (NIP)
Pour configurer la notification instantanée de paiement :
1. Connectez-vous à votre compte PayPal Business ou Premier.
2. Cliquez sur le sous-onglet Profil.
3. Cliquez sur le lien Préférences de Notification instantanée de paiement de
la colonne Préférences des ventes.
4. Cliquez sur Modifier.
5. Cochez la case et indiquez l’URL à laquelle doivent être envoyées les
notifications instantanées de paiement.
6. Cliquez sur Enregistrer.
Vous pouvez également activer la fonction NIP par l’ajout du champ notify_url
à votre bouton PayPal. Ce champ indique l’URL d’un script pouvant traiter les
notifications instantanées de paiement.
Pour obtenir la liste complète des échantillons de codes, variables et champs associés
à la notification instantanée de paiement, reportez-vous à la section Variables de
notification de paiement instantanée et de transfert de données de paiement de
l’annexe A de ce manuel. Des échantillons de code sont également disponibles sur le
site Web de PayPal pour les environnements de développement ci-dessous, à l’adresse
http://www.paypal.com/fr/cgi-bin/webscr?cmd=p/xcl/rec/ipn-code-outside :
• ASP.Net/C#
• ASP/VBScript
• ColdFusion
• Java/JSP
• PERL
• PHP
© 2004 PayPal, Inc. Tous droits réservés
91
 Loading...
Loading...