Page 1
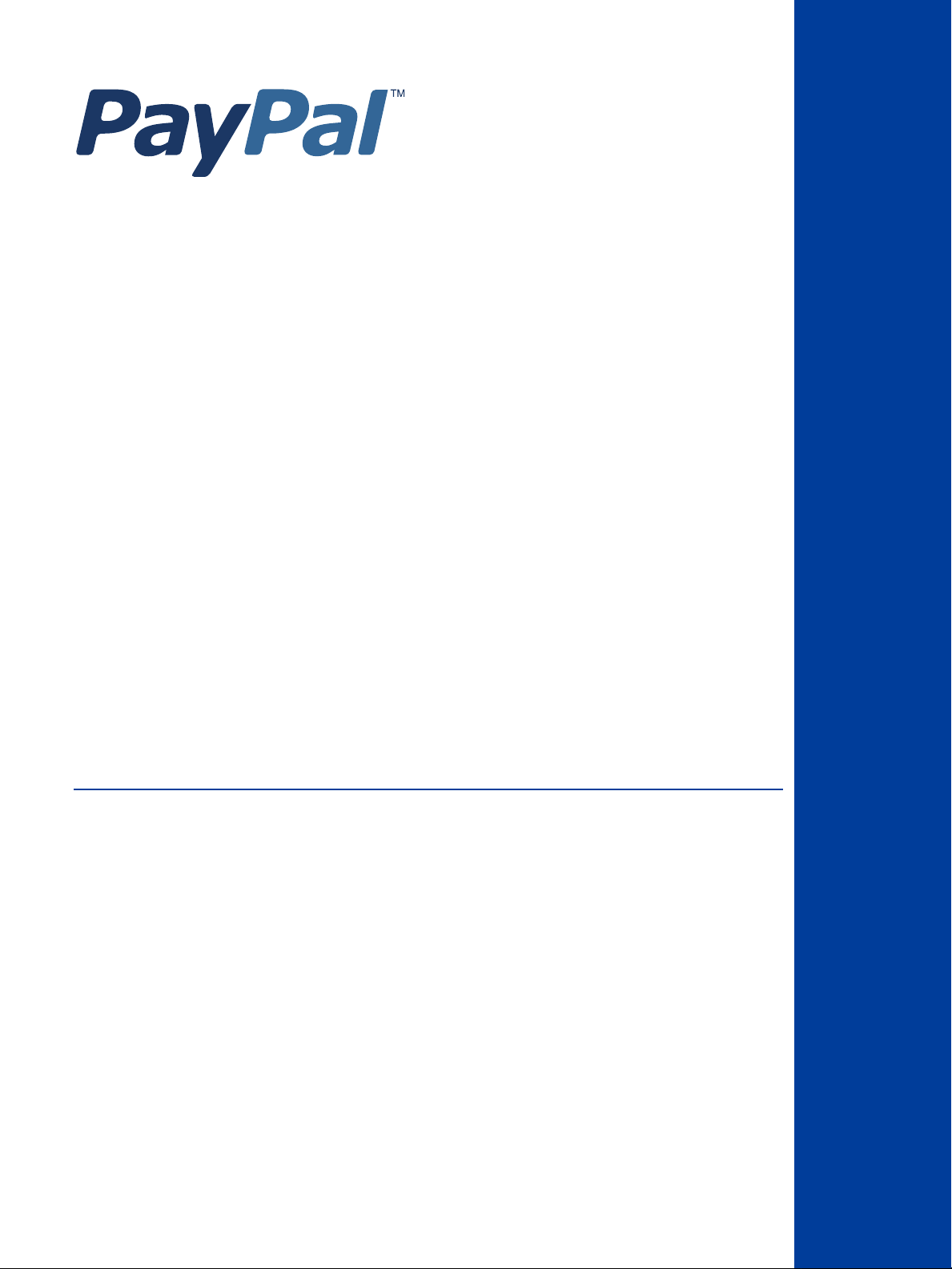
Express Checkout
Integration Guide
Last updated: October 2009
Page 2
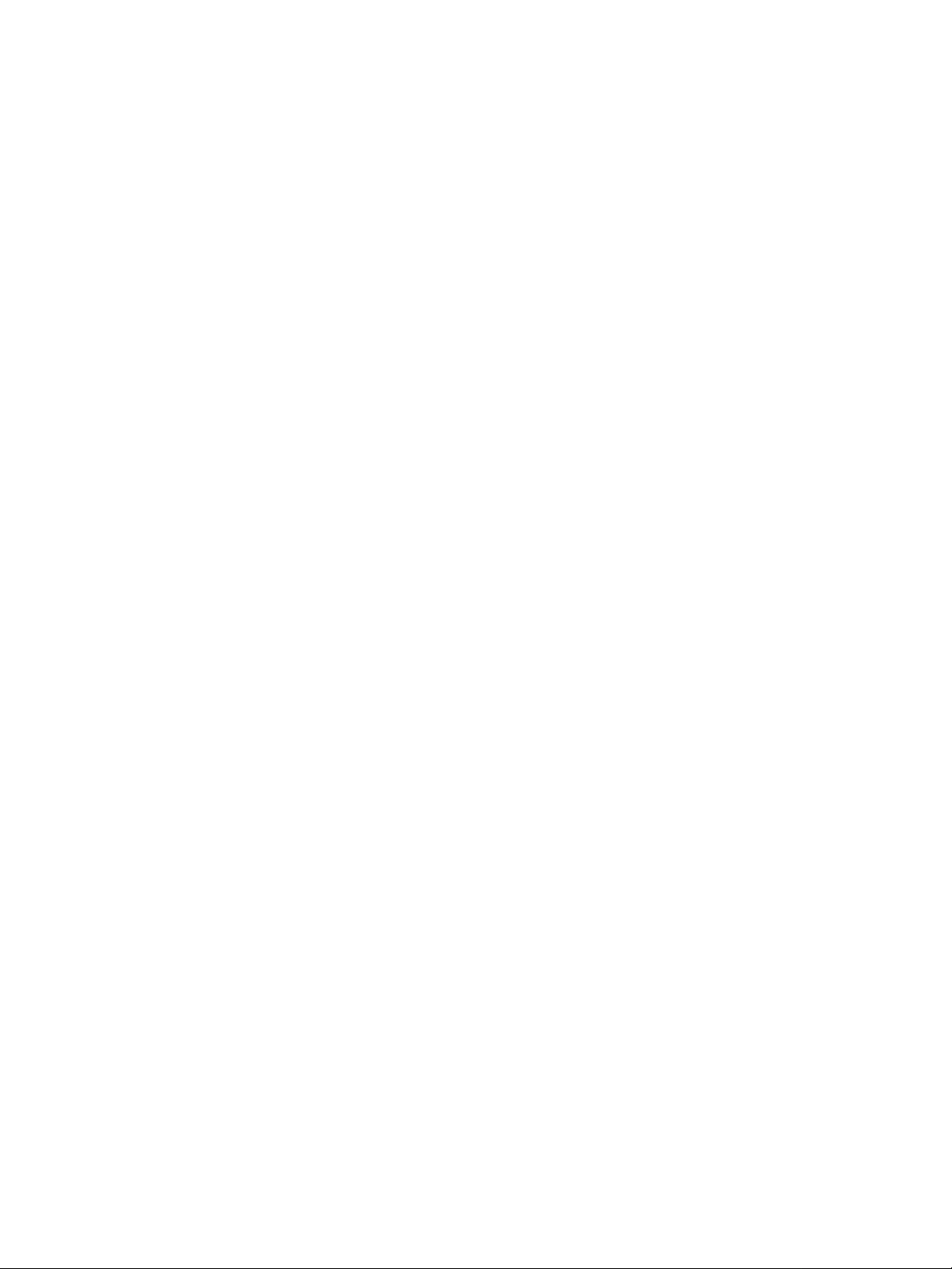
Express Checkout Integration Guide
Document Number: 100010.en_US-200910
© 2009 PayPal, Inc. All rights reserved. PayPal is a registered trademark of PayPal, Inc. The PayPal logo is a trademark of PayPal, Inc. Other
trademarks and brands are the property of their respective owners.
The information in this document belongs to PayPal, Inc. It may not be used, reproduced or disclosed without the written approval of PayPal, Inc.
Copyright © PayPal. All rights reserved. PayPal (Europe) S.à r.l. et Cie., S.C.A., Société en Commandite par Actions. Registered office: 22-24 Boulevard
Royal, L-2449, Luxembourg, R.C.S. Luxembourg B 118 349.
Consumer advisory: The PayPal™ payment service is regarded as a stored value facility under Singapore law. As such, it does not require the approval
of the Monetary Authority of Singapore. You are advised to read the terms and conditions carefully.
Notice of non-liability:
PayPal, Inc. is providing the information i n this document t o you “AS-IS” with all faults. PayPal, Inc. makes no warranties of any kind (whether express,
implied or statutory) with respect to the information co ntained herein. PayPal, Inc. assumes no liability for damages (whether direct or indirect), caused
by errors or omissions, or resulting from the use of this document or the information contained in this document or resulting f rom the application or use
of the product or service described herein. PayPal, Inc. reserves the right to make changes to any information herein without further notice.
Page 3
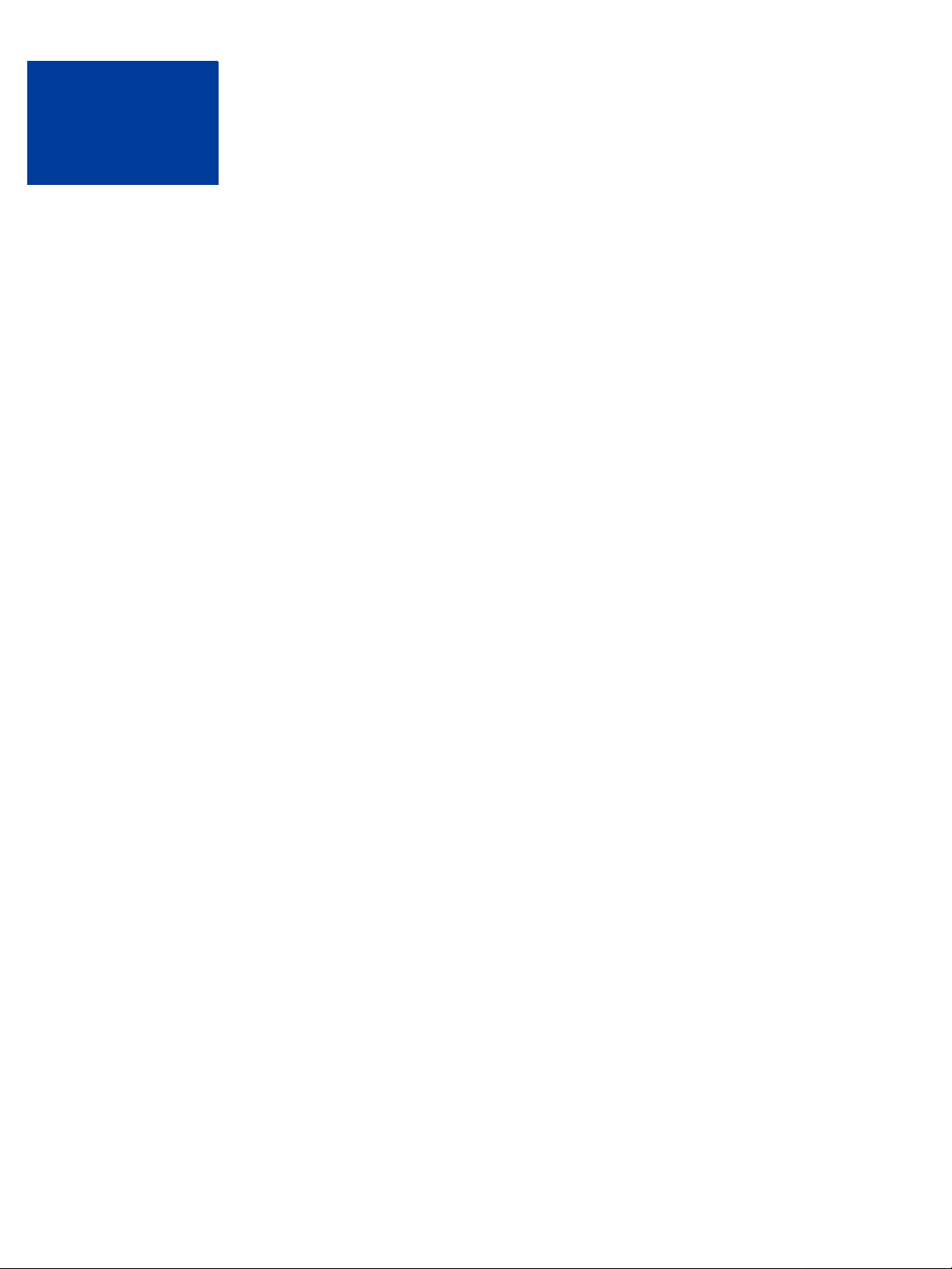
Contents
Preface . . . . . . . . . . . . . . . . . . . . . . . . . . . . . . . . . . 7
Intended Audience . . . . . . . . . . . . . . . . . . . . . . . . . . . . . . . . . . . . . . . 7
Where to Go for More Information . . . . . . . . . . . . . . . . . . . . . . . . . . . . . . . 7
Revision History . . . . . . . . . . . . . . . . . . . . . . . . . . . . . . . . . . . . . . . . 7
Chapter 1 Introducing Express Checkout . . . . . . . . . . . . . . . 9
The Express Checkout Experience . . . . . . . . . . . . . . . . . . . . . . . . . . . . . . 9
Getting Started . . . . . . . . . . . . . . . . . . . . . . . . . . . . . . . . . . . . . . . . 10
Configuring and Customizing the Express Checkout Experience . . . . . . . . . . . . 11
Additional PayPal API Operations . . . . . . . . . . . . . . . . . . . . . . . . . . . . 11
Express Checkout Flow . . . . . . . . . . . . . . . . . . . . . . . . . . . . . . . . . . . 12
Checkout Entry Point . . . . . . . . . . . . . . . . . . . . . . . . . . . . . . . . . . 12
Payment Option Entry Point . . . . . . . . . . . . . . . . . . . . . . . . . . . . . . . 12
Complete Express Checkout Flow. . . . . . . . . . . . . . . . . . . . . . . . . . . . 13
Express Checkout Building Blocks. . . . . . . . . . . . . . . . . . . . . . . . . . . . . . 14
Express Checkout Buttons. . . . . . . . . . . . . . . . . . . . . . . . . . . . . . . . 14
Express Checkout API Operations . . . . . . . . . . . . . . . . . . . . . . . . . . . 15
Express Checkout Command . . . . . . . . . . . . . . . . . . . . . . . . . . . . . . 15
Express Checkout Token Usage. . . . . . . . . . . . . . . . . . . . . . . . . . . . . 16
Chapter 2 Express Checkout Button and Logo Image Integration . . .17
About PayPal Button and Logo Images . . . . . . . . . . . . . . . . . . . . . . . . . . . 17
Express Checkout Images. . . . . . . . . . . . . . . . . . . . . . . . . . . . . . . . 17
Express Checkout Image Flavors . . . . . . . . . . . . . . . . . . . . . . . . . . . . 17
Dynamic Images . . . . . . . . . . . . . . . . . . . . . . . . . . . . . . . . . . . . . . . 18
Configuring the Dynamic Image . . . . . . . . . . . . . . . . . . . . . . . . . . . . . . . 18
Set Up the Default Image . . . . . . . . . . . . . . . . . . . . . . . . . . . . . . . . 19
Set Up Image for Dynamic Use . . . . . . . . . . . . . . . . . . . . . . . . . . . . . 19
Change the Locale. . . . . . . . . . . . . . . . . . . . . . . . . . . . . . . . . . . . 20
Feedback to Buyer Meeting an Incentive . . . . . . . . . . . . . . . . . . . . . . . . 20
Choose the Image . . . . . . . . . . . . . . . . . . . . . . . . . . . . . . . . . . . . 20
October 2009 3
Page 4
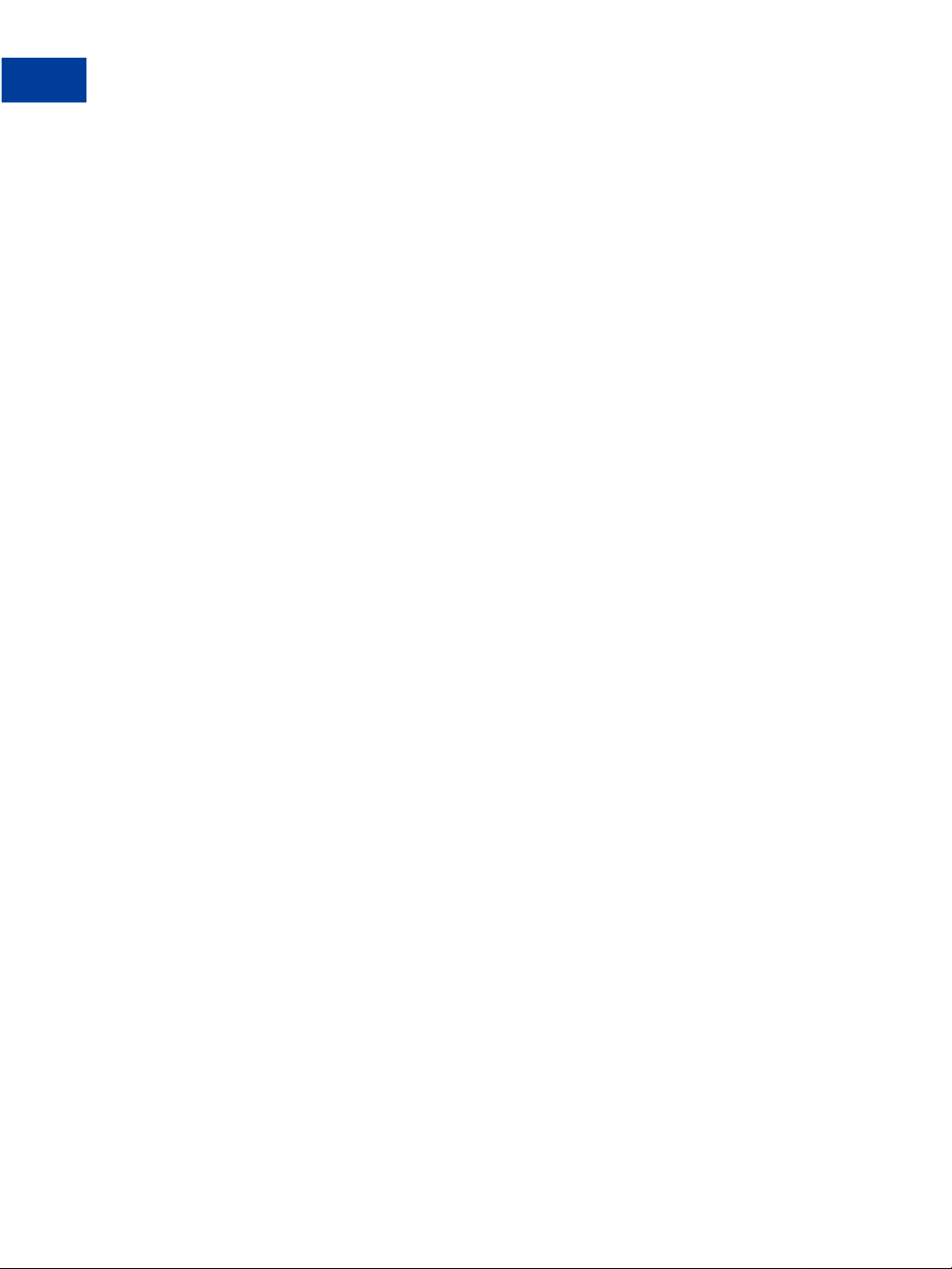
Contents
Dynamic Image Command Reference . . . . . . . . . . . . . . . . . . . . . . . . . . . . 20
Dynamic Image Parameters . . . . . . . . . . . . . . . . . . . . . . . . . . . . . . . 21
Locale Codes . . . . . . . . . . . . . . . . . . . . . . . . . . . . . . . . . . . . . . 21
Static PayPal Buttons and Images Source Requirements . . . . . . . . . . . . . . . . . . 23
Chapter 3 PayPal Name-Value Pair API Basics. . . . . . . . . . . . .25
PayPal API Client-Server Architecture. . . . . . . . . . . . . . . . . . . . . . . . . . . . 25
PayPal Name-Value Pair API Requests and Responses . . . . . . . . . . . . . . . . 25
Multiple API Operations . . . . . . . . . . . . . . . . . . . . . . . . . . . . . . . . . 26
Obtaining API Credentials . . . . . . . . . . . . . . . . . . . . . . . . . . . . . . . . . . 28
Creating an API Signature. . . . . . . . . . . . . . . . . . . . . . . . . . . . . . . . 28
Creating an API Certificate . . . . . . . . . . . . . . . . . . . . . . . . . . . . . . . 30
Creating an NVP Request . . . . . . . . . . . . . . . . . . . . . . . . . . . . . . . . . . 30
Specifying the PayPal API Operation . . . . . . . . . . . . . . . . . . . . . . . . . . 30
Specifying an API Credential . . . . . . . . . . . . . . . . . . . . . . . . . . . . . . 31
URL Encoding . . . . . . . . . . . . . . . . . . . . . . . . . . . . . . . . . . . . . . 32
List Syntax for Name-Value Pairs . . . . . . . . . . . . . . . . . . . . . . . . . . . . 32
Executing NVP API Operations . . . . . . . . . . . . . . . . . . . . . . . . . . . . . . . 33
Specifying a PayPal Server . . . . . . . . . . . . . . . . . . . . . . . . . . . . . . . 33
Logging API Operations . . . . . . . . . . . . . . . . . . . . . . . . . . . . . . . . . 33
Responding to an NVP Response . . . . . . . . . . . . . . . . . . . . . . . . . . . . . . 34
Common Response Fields. . . . . . . . . . . . . . . . . . . . . . . . . . . . . . . . 34
URL Decoding . . . . . . . . . . . . . . . . . . . . . . . . . . . . . . . . . . . . . . 34
Chapter 4 Implementing the Simplest Express Checkout Integration . 35
Setting Up the Express Checkout Transaction. . . . . . . . . . . . . . . . . . . . . . . . 35
Obtaining Express Checkout Transaction Details . . . . . . . . . . . . . . . . . . . . . . 37
Completing the Express Checkout Transaction . . . . . . . . . . . . . . . . . . . . . . . 37
Chapter 5 Testing an Express Checkout Integration . . . . . . . . . . 39
Chapter 6 Customizing Express Checkout . . . . . . . . . . . . . . .45
PayPal Review Page Order Details . . . . . . . . . . . . . . . . . . . . . . . . . . . . . 45
Special Instructions to Merchant. . . . . . . . . . . . . . . . . . . . . . . . . . . . . 47
Integrating Order Details into the Express Checkout Flow . . . . . . . . . . . . . . . 48
eBay-Issued Incentives . . . . . . . . . . . . . . . . . . . . . . . . . . . . . . . . . 51
Integrating eBay Incentives into the Express Checkout Flow . . . . . . . . . . . . . . 52
4 October 2009
Page 5
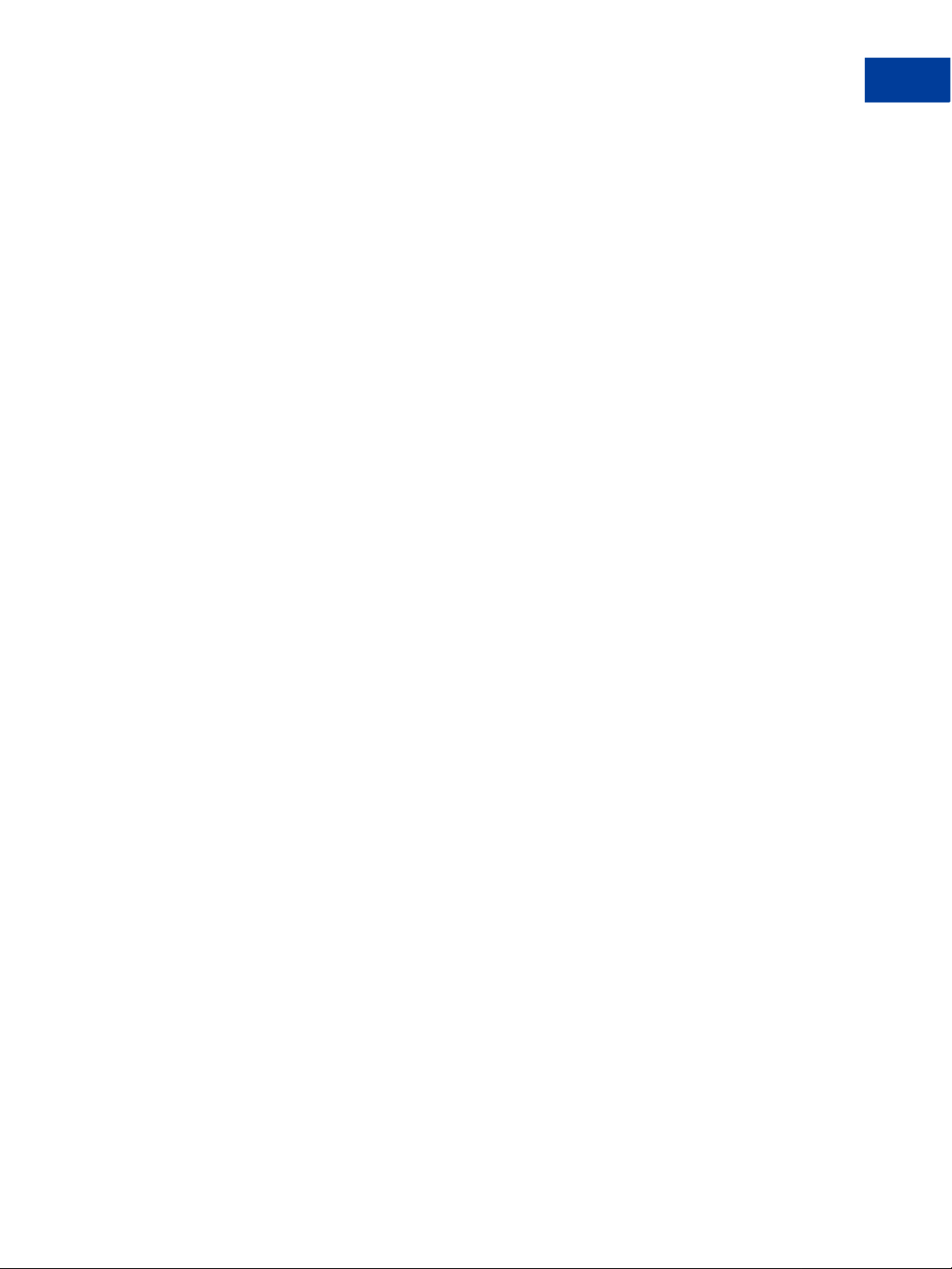
Contents
PayPal Page Style . . . . . . . . . . . . . . . . . . . . . . . . . . . . . . . . . . . . . . 54
Custom Page Style . . . . . . . . . . . . . . . . . . . . . . . . . . . . . . . . . . . 55
Individual Page Style Characteristics . . . . . . . . . . . . . . . . . . . . . . . . . . 55
Changing the Locale . . . . . . . . . . . . . . . . . . . . . . . . . . . . . . . . . . . . . 58
Handling Shipping Addresses . . . . . . . . . . . . . . . . . . . . . . . . . . . . . . . . 59
Confirmed Address . . . . . . . . . . . . . . . . . . . . . . . . . . . . . . . . . . . 60
Suppressing the Buyer’s Shipping Address . . . . . . . . . . . . . . . . . . . . . . . 61
Shipping Address Override . . . . . . . . . . . . . . . . . . . . . . . . . . . . . . . 63
Automatically Filling Out the PayPal Login Page . . . . . . . . . . . . . . . . . . . . . . 65
User Confirms Order on PayPal . . . . . . . . . . . . . . . . . . . . . . . . . . . . . . . 67
Chapter 7 Implementing the Instant Update API . . . . . . . . . . . .69
About the Instant Update API . . . . . . . . . . . . . . . . . . . . . . . . . . . . . . . . 69
Integration Steps. . . . . . . . . . . . . . . . . . . . . . . . . . . . . . . . . . . . . 69
Post-Integration Checkout Experience . . . . . . . . . . . . . . . . . . . . . . . . . 70
How the Callback Works in the Express Checkout Flow. . . . . . . . . . . . . . . . . . . 72
Following Instant Update API Best Practices . . . . . . . . . . . . . . . . . . . . . . . . 73
Setting Up the Callback . . . . . . . . . . . . . . . . . . . . . . . . . . . . . . . . . . . 74
GetExpressCheckoutDetails and DoExpressCheckoutPayment Changes . . . . . . . 75
Other Considerations . . . . . . . . . . . . . . . . . . . . . . . . . . . . . . . . . . 75
Using the Callback . . . . . . . . . . . . . . . . . . . . . . . . . . . . . . . . . . . . . . 76
SetExpressCheckout . . . . . . . . . . . . . . . . . . . . . . . . . . . . . . . . . . 77
Callback Request . . . . . . . . . . . . . . . . . . . . . . . . . . . . . . . . . . . . 79
Callback Response . . . . . . . . . . . . . . . . . . . . . . . . . . . . . . . . . . . 79
Chapter 8 Immediate Payment . . . . . . . . . . . . . . . . . . . . .81
Overview of Immediate Payment . . . . . . . . . . . . . . . . . . . . . . . . . . . . . . 81
How Immediate Payment Works in the Express Checkout Flow . . . . . . . . . . . . 81
Integrating Immediate Payment into the Express Checkout Flow . . . . . . . . . . . . . . 83
The Call to SetExpressCheckout . . . . . . . . . . . . . . . . . . . . . . . . . . . . 83
The Call to DoExpressCheckoutPayment . . . . . . . . . . . . . . . . . . . . . . . . 84
Chapter 9 Handling Payment Settlements . . . . . . . . . . . . . . . 85
Sale Payment Action. . . . . . . . . . . . . . . . . . . . . . . . . . . . . . . . . . . . . 85
Authorization Payment Action . . . . . . . . . . . . . . . . . . . . . . . . . . . . . . . . 85
Order Payment Action . . . . . . . . . . . . . . . . . . . . . . . . . . . . . . . . . . . . 86
October 2009 5
Page 6
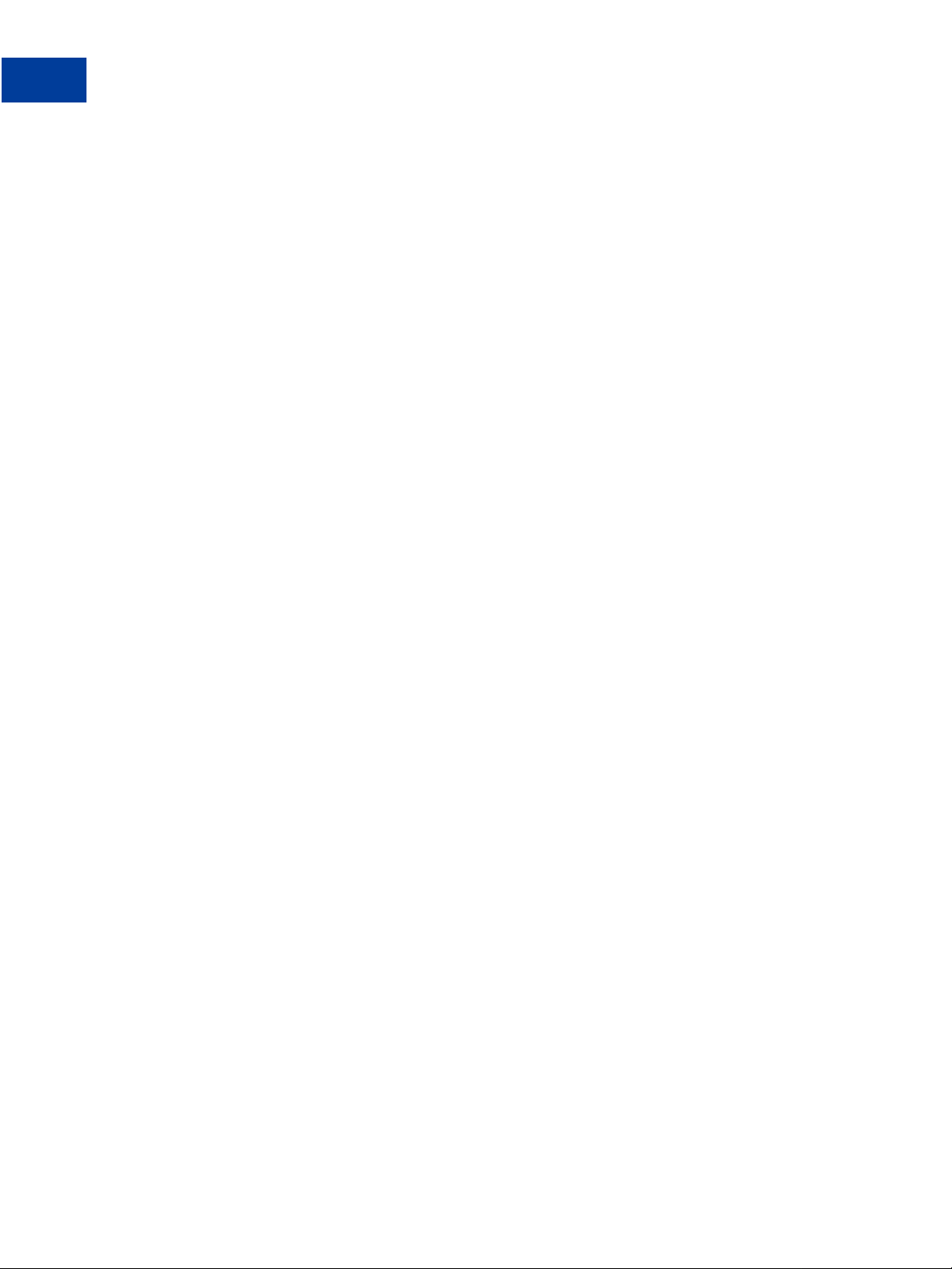
Contents
Chapter 10 Handling Recurring Payments . . . . . . . . . . . . . . . .89
How Recurring Payments Work . . . . . . . . . . . . . . . . . . . . . . . . . . . . . . . 89
Limitations . . . . . . . . . . . . . . . . . . . . . . . . . . . . . . . . . . . . . . . . 90
Recurring Payments Terms . . . . . . . . . . . . . . . . . . . . . . . . . . . . . . . . . 90
Recurring Payments With Express Checkout . . . . . . . . . . . . . . . . . . . . . . . . 91
Initiating the Processing Flow With SetExpressCheckout . . . . . . . . . . . . . . . 93
Redirecting the Buyer’s Browser to PayPal . . . . . . . . . . . . . . . . . . . . . . . 94
Getting Buyer Details Using GetExpressCheckoutDetails. . . . . . . . . . . . . . . . 95
Creating the Profiles With CreateRecurringPaymentsProfile . . . . . . . . . . . . . . 95
Options for Creating a Recurring Payments Profile . . . . . . . . . . . . . . . . . . . . . 95
Specifying the Regular Payment Period . . . . . . . . . . . . . . . . . . . . . . . . . 95
Including an Optional Trial Period . . . . . . . . . . . . . . . . . . . . . . . . . . . . 96
Specifying an Initial Payment . . . . . . . . . . . . . . . . . . . . . . . . . . . . . . 97
Maximum Number of Failed Payments . . . . . . . . . . . . . . . . . . . . . . . . . 97
Billing the Outstanding Amount . . . . . . . . . . . . . . . . . . . . . . . . . . . . . 98
Recurring Payments Profile Status. . . . . . . . . . . . . . . . . . . . . . . . . . . . . . 98
Getting Recurring Payments Profile Information. . . . . . . . . . . . . . . . . . . . . . . 98
Modifying a Recurring Payments Profile. . . . . . . . . . . . . . . . . . . . . . . . . . . 99
Updating Addresses . . . . . . . . . . . . . . . . . . . . . . . . . . . . . . . . . . .100
Updating the Billing Amount . . . . . . . . . . . . . . . . . . . . . . . . . . . . . . .100
Billing the Outstanding Amount of a Profile . . . . . . . . . . . . . . . . . . . . . . . . .100
Recurring Payments Notifications . . . . . . . . . . . . . . . . . . . . . . . . . . . . . .101
Chapter 11 Using Other PayPal API Operations . . . . . . . . . . . . 103
Issuing Refunds . . . . . . . . . . . . . . . . . . . . . . . . . . . . . . . . . . . . . . .103
Handling Payment Review. . . . . . . . . . . . . . . . . . . . . . . . . . . . . . . . . .104
Chapter 12 Integrating giropay with Express Checkout . . . . . . . . 107
giropay Page Flows . . . . . . . . . . . . . . . . . . . . . . . . . . . . . . . . . . . . .107
giropay Payment Page Flow. . . . . . . . . . . . . . . . . . . . . . . . . . . . . . .107
Cancelled or Unsuccessful giropay Payment Page Flow . . . . . . . . . . . . . . . .108
giropay Integration . . . . . . . . . . . . . . . . . . . . . . . . . . . . . . . . . . . . . .109
Initiate the Flow with SetExpressCheckout . . . . . . . . . . . . . . . . . . . . . . .109
Redirect the Customer to PayPal . . . . . . . . . . . . . . . . . . . . . . . . . . . .109
Complete the Transaction . . . . . . . . . . . . . . . . . . . . . . . . . . . . . . . .110
Receive Transaction Status Notification . . . . . . . . . . . . . . . . . . . . . . . . .110
6 October 2009
Page 7
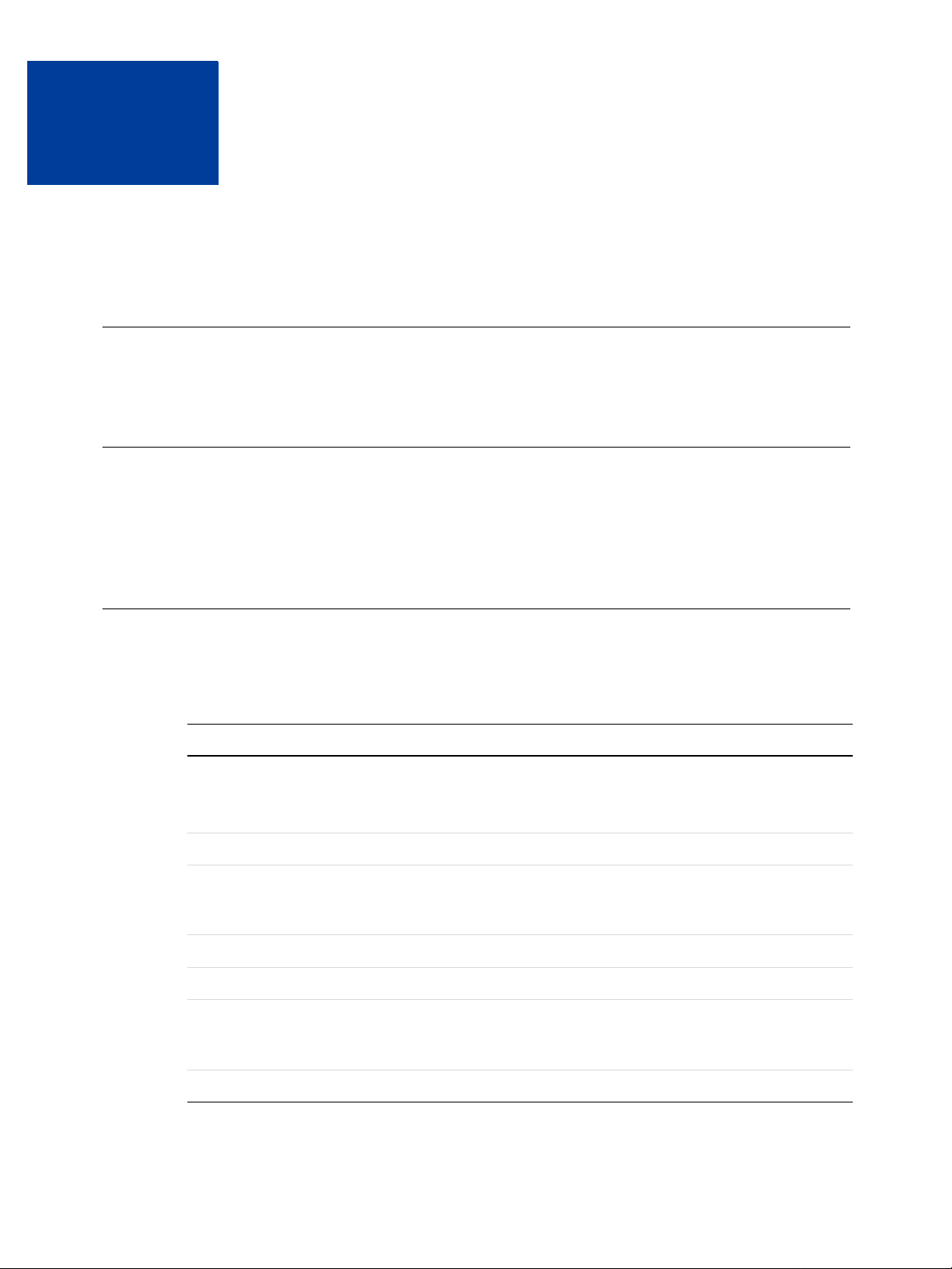
Preface
This document describes Express Checkout integration.
Intended Audience
This document is intended for developers and merchants implementing Express Checkout.
Where to Go for More Information
For information on the administrative tasks you can perform from your PayPal account, see
the Merchant Setup and Administra tion Guide. The guide is available on the Documentation
page linked to the Library tab in Developer Central.
Revision History
Revision history for Express Checkout Integration Guide.
TABLE 1.1 Revision history
Date Description
10/05/2009 Added Immediate Payment.
06/30/2009 Added a section on payment review.
6/04/2009 Added a chapter on pre-populating the PayPal review page. Updated PayPal
04/08/2009 Added a chapter describing the Instant Update Callback API.
03/03/2009 Updated to allow useraction=continue for eBay incentives.
11/13/2008 Added information about integrating dynamic images and added
06/30/2008 Complete revision.
Edited for technical accuracy.
Removed PayPal placement guidelines.
Review pages. Moved some customization topics out of this guide. They
are now in the Merchant Setup and Administration Guide.
information about order details that can be displayed on the PayPal Review
page.
Express Checkout Integration Guide October 2009 7
Page 8
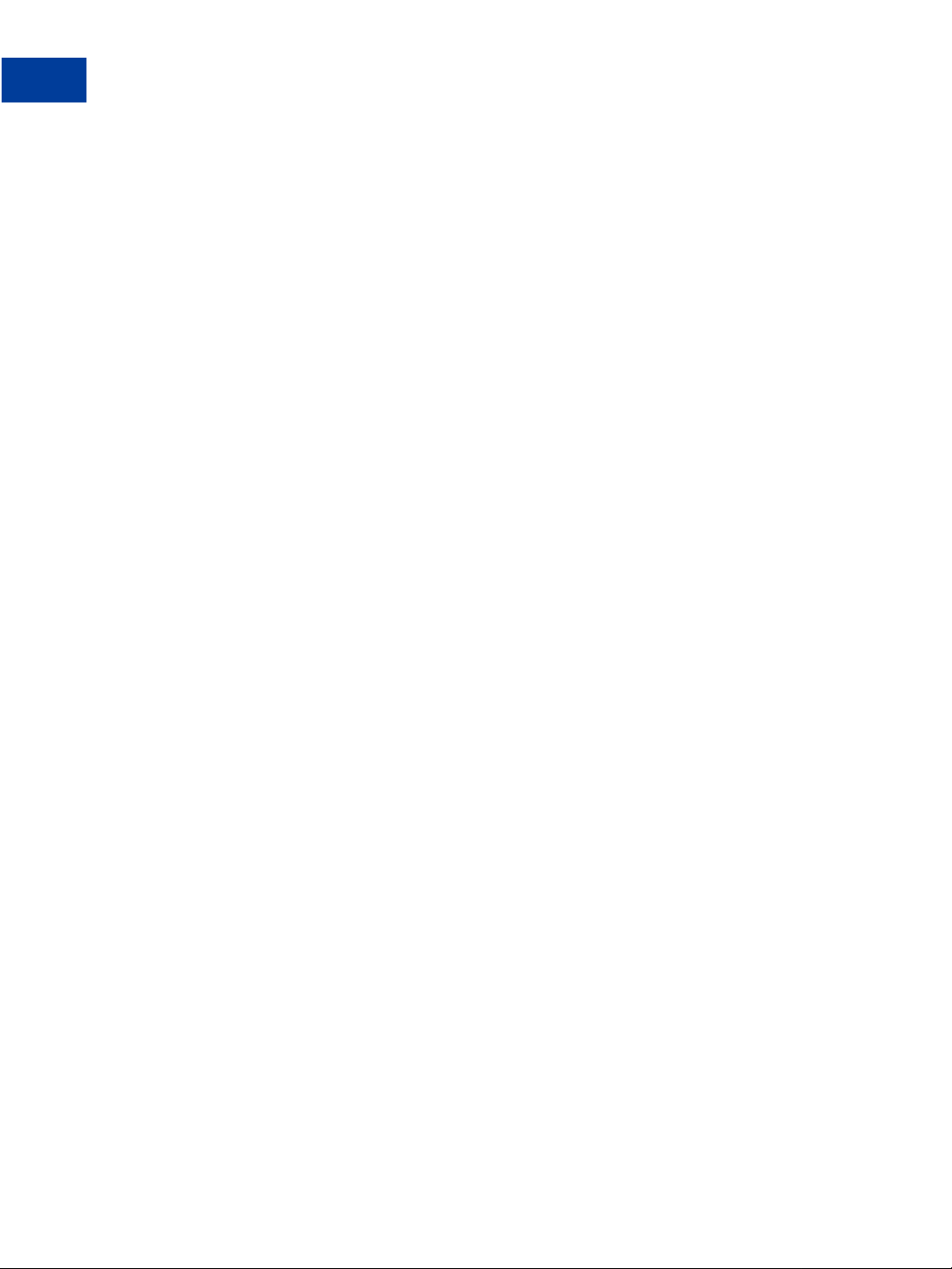
Revision History
8 October 2009 Express Checkout Integration Guide
Page 9
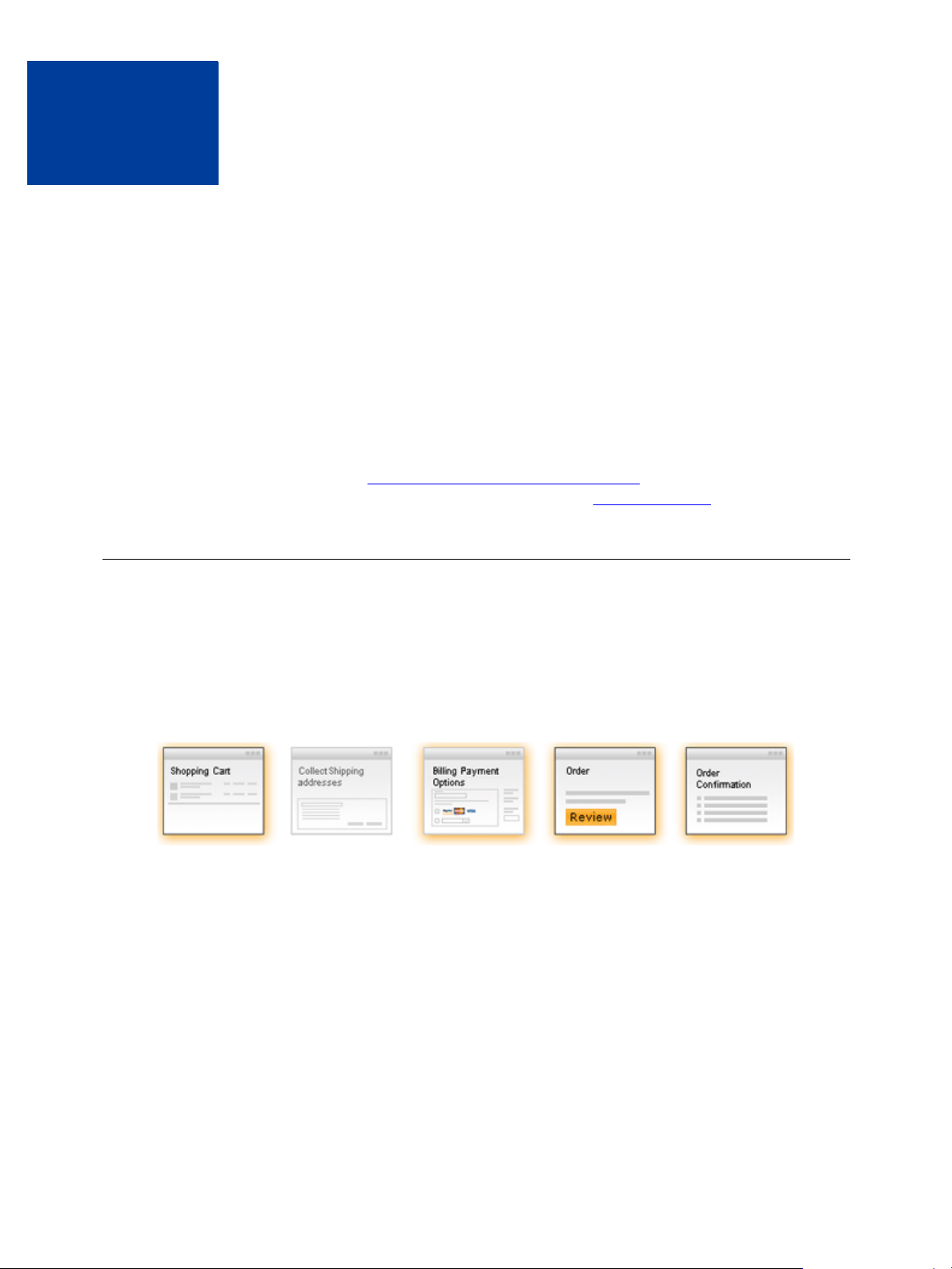
Introducing Express Checkout
1
Express Checkout is PayPal’s premier checkout solution, which streamlines the checkout
process for buyers and keeps them on the merchant’s site after making a purchase.
z The Express Checkout Experience
z Getting Started
z Express Checkout Flow
z Express Checkout Building Blocks
NOTE: For information about administrative tasks you can perform from your PayPal account
such as adding users, setting up custom page styles, and managing multiple currency
balances, see the
Documentation page linked to the Library tab on
The Express Checkout Experience
Merchant Setup and Administration Guide. The guide is located on the
Developer Central.
Express Checkout makes it easier for your customers to pay and allows you to accept PayPal
while retaining control of the buyer and overall checkout flow.
Consider your buyer’s experience before implementing Express Checkout. A generic flow
probably has the following sequence of pages:
A generic checkout flow
In a typical checkout flow, the buyer
1. Checks out from the shopping cart page
2. Provides shipping information
3. Chooses a payment option and provides billing and payment information
4. Reviews the order and pays
5. Receives an order confirmation
In an Express Checkout flow, a buyer still checks out at the beginning of the flow and pays on
your site; however, the buyer does not reenter shipping, billing, or payment information,
because it is already available from PayPal. This simplifies and expedites the checkout
Express Checkout Integration Guide October 2009 9
Page 10
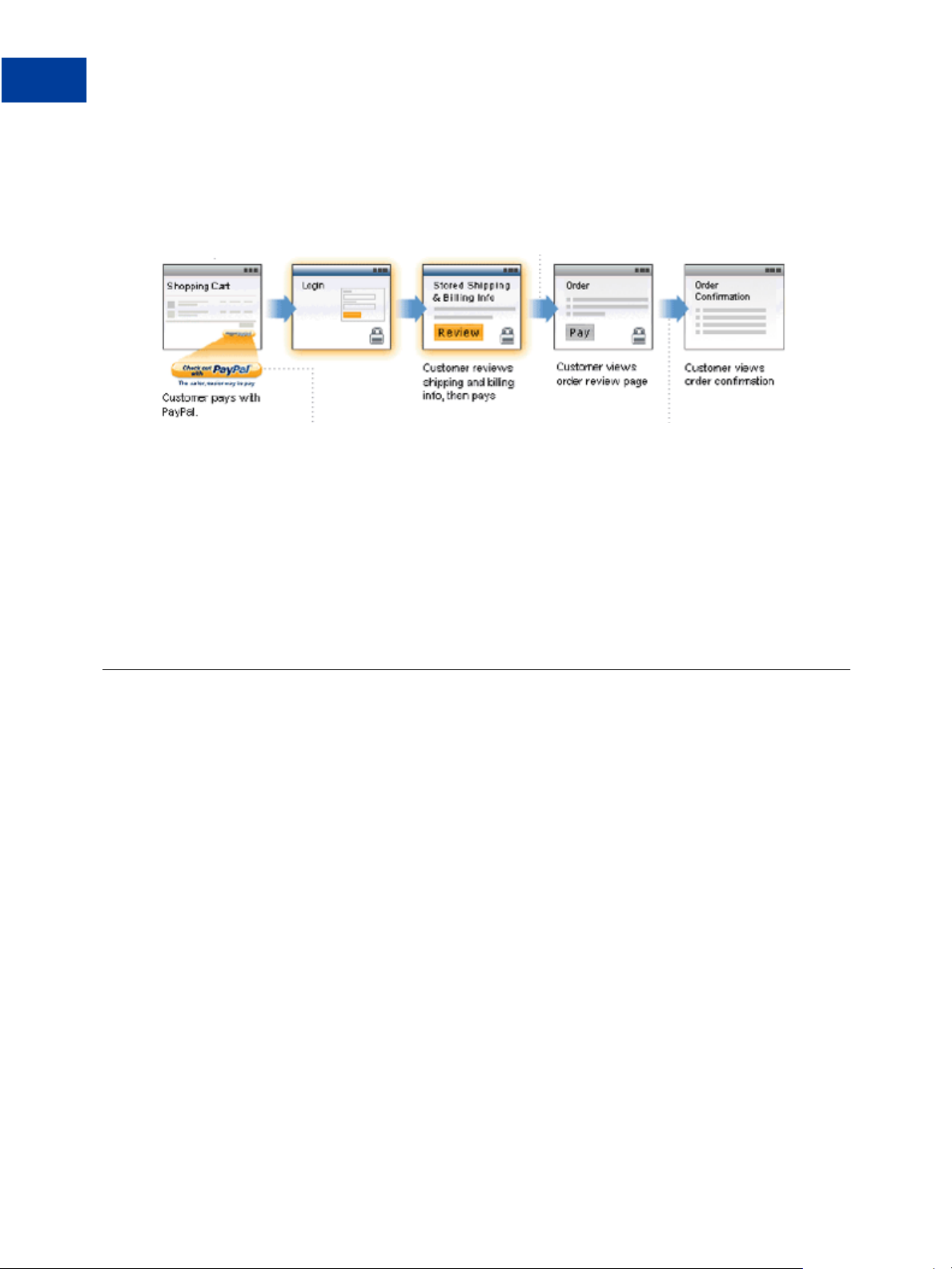
Introducing Express Checkout
1
Getting Started
process. The buyer can then proceed to review the order on your site. You can include other
necessary checkout steps. You can also up-sell to the buyer on your Review Order page.
The following diagram shows the Express Checkout flow:
Express Checkout Flow
In the Express Checkout flow, the buyer
1. Chooses Express Checkout by clicking the Check out with PayPal button
2. Logs into PayPal to authenticate his or her identity
3. Reviews the transaction on PayPal
4. Confirms the order and pays from your site
5. Receives an order confirmation
Getting Started
You can implement Express Checkout in just four steps.
1. Place PayPal checkout buttons and PayPal payment mark images in your checkout flow.
2. For each PayPal button that you place, modify your page to handle the button click.
Use a PayPal API Express Checkout operation to set up the interaction with PayPal and
redirect the browser to PayPal to initiate buyer approval for the payment.
3. On your order confirmation page, obtain the payment authorization from PayPal and use
PayPal API Express Checkout operations to obtain the shipping address and accept the
payment.
4. Test your integration using the PayPal sandbox.
Because PayPal offers you the flexibility and opportunity to control your checkout process,
you should understand how your current checkout flow works and become familiar with the
Express Checkout flow. Start by reviewing Express Checkout Flow. For additional
background information that will help you get started, see Express Checkout Building Blocks.
10 October 2009 Express Checkout Integration Guide
Page 11
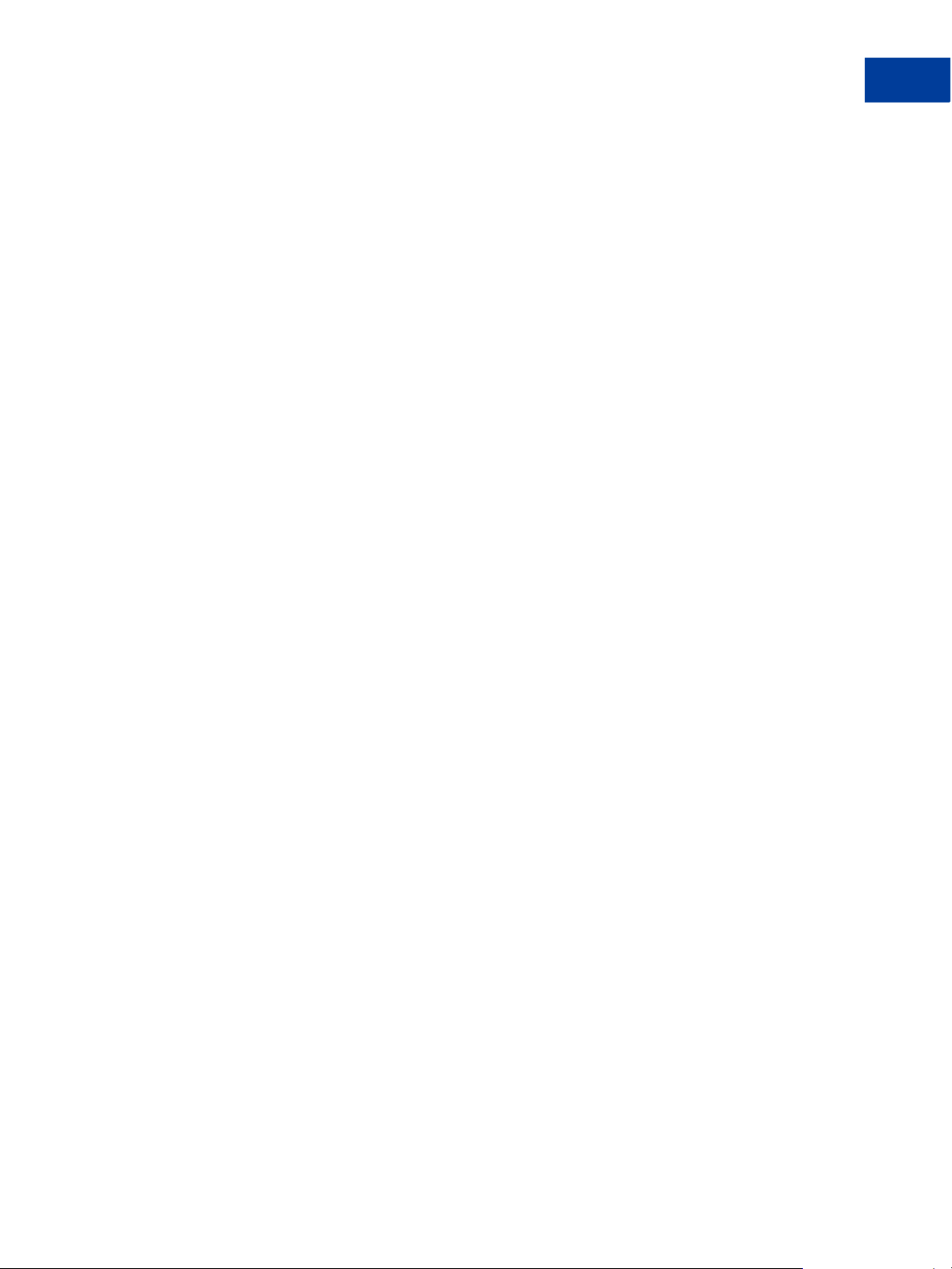
Introducing Express Checkout
Configuring and Customizing the Express Checkout Experience
After you implement and test your basic Express Checkout integration, you should evaluate
the additional features provided by Express Checkout.
Express Checkout can be configured and customized to fit into your site. Carefully evaluate
each option because the more you do to streamline the checkout process and make Express
Checkout seamless to your customers, the more likely your sales will increase.
At a minimum, you should set your logo on the PayPal site and provide order details in the
transaction history. If you do not need the benefits associated with paying on your site,
consider using the PayPal confirmation page as your Order Review page to further streamline
the user experience. This can lead to better order completion, also know as conversion, rate.
You can configure the look and feel of PayPal pages to match the look and feel of your site by
specifying the
z Logo to display
z Colors for the background and border
z Language in which PayPal content is displayed
Getting Started
1
You should include
z Order details, including shipping and tax, during checkout
IMPORTANT: Not displaying this information is a major cause of shopping cart
abandonment during checkout.
z Shipping information for non-digital goods, which can be your address information for the
buyer or the address on file with PayPal; if you use the address on file with PayPal, you can
specify whether or not it must be a confirmed address
You can also handle special situations, including
z Associating a payment with an eBay auction item or an invoice number
z Accepting payments with giropay
Additional PayPal API Operations
You can use PayPal API operations to include advanced processing and “back office”
processes with Express Checkout, such as
z Capturing payments associated with authorizations and orders
z Handling recurring payments
z Issuing refunds, providing a transaction search capability, and providing other “back
office” operations
Express Checkout Integration Guide October 2009 11
Page 12
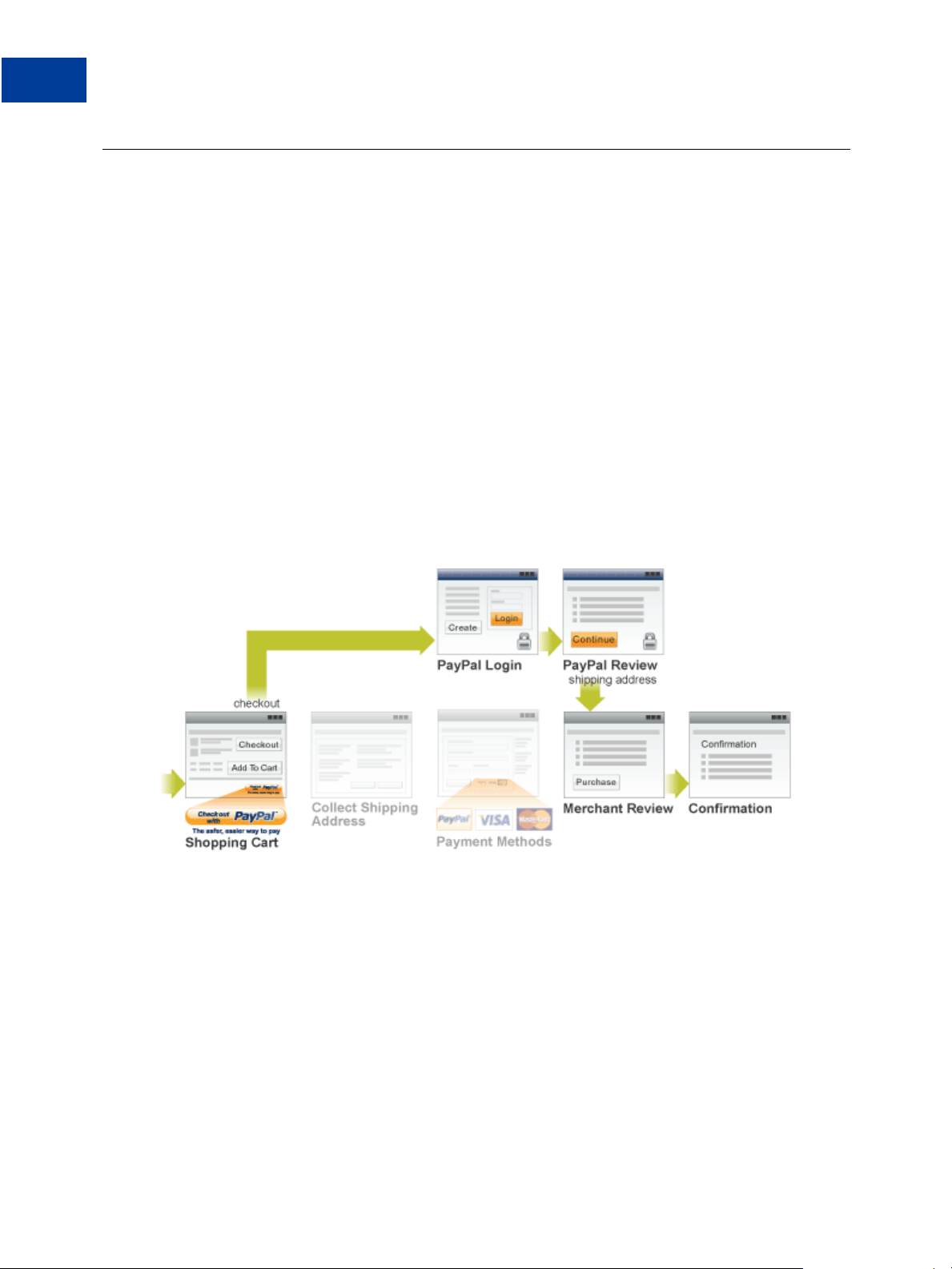
Introducing Express Checkout
1
Express Checkout Flow
Express Checkout Flow
You initiate the Express Checkout flow on your shopping cart page and on your payment
options page.
Express Checkout consists of one flow with two entry points:
z At the beginning of the checkout flow; the buyer clicks the Checkout with PayPal button
z Upon payment; the buyer selects PayPal as a payment option
You must integrate Express Checkout from both entry points. They are explained separately
for simplicity.
Checkout Entry Point
Buyers initiate the Express Checkout flow on your shopping cart page by clicking the
Checkout with PayPal button.
The following diagram shows how Express Checkout integrates with a typical checkout flow:
Integrating Express Checkout from the Shopping Cart page
Payment Option Entry Point
Buyers initiate the Express Checkout flow on your payment methods page by selecting PayPal
as the default option.
The following diagram shows how to integrate Express Checkout from your payment methods
page:
12 October 2009 Express Checkout Integration Guide
Page 13
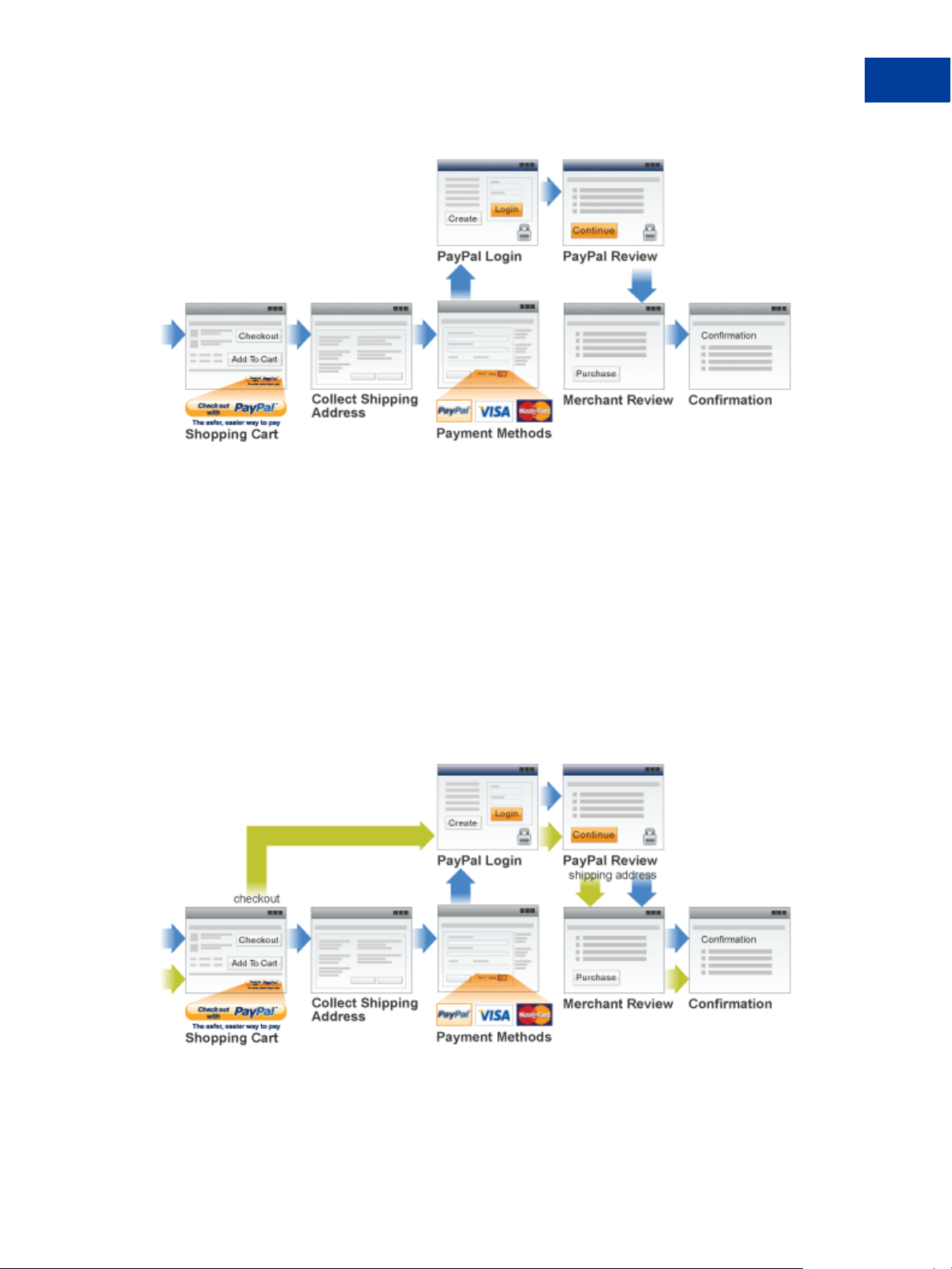
Introducing Express Checkout
Express Checkout Flow
Integrating Express Checkout from the Payment Methodss page
Note that if your checkout flow omits the Merchant Review page and proceeds directly to your
Confirmation page, you can change the text on the PayPal Review page fro m Con tinu e to Pay
Now. For details on how to change the text on the PayPal Review page from ‘Continue’ to
‘Pay Now’ see “User Confirms Order on PayPal” on page 67.
1
Complete Express Checkout Flow
T o implement Express Checkout, you must offer it both as a checkout option and as a payment
method.
You add Express Checkout to your existing flow by placing the Check out with PayPal
button on your checkout page and by providing the PayPal mark on your billing payment
methods page. The following diagram shows the complete flow:
Complete Express Checkout flow
To implement the complete Express Checkout flow
Express Checkout Integration Guide October 2009 13
Page 14
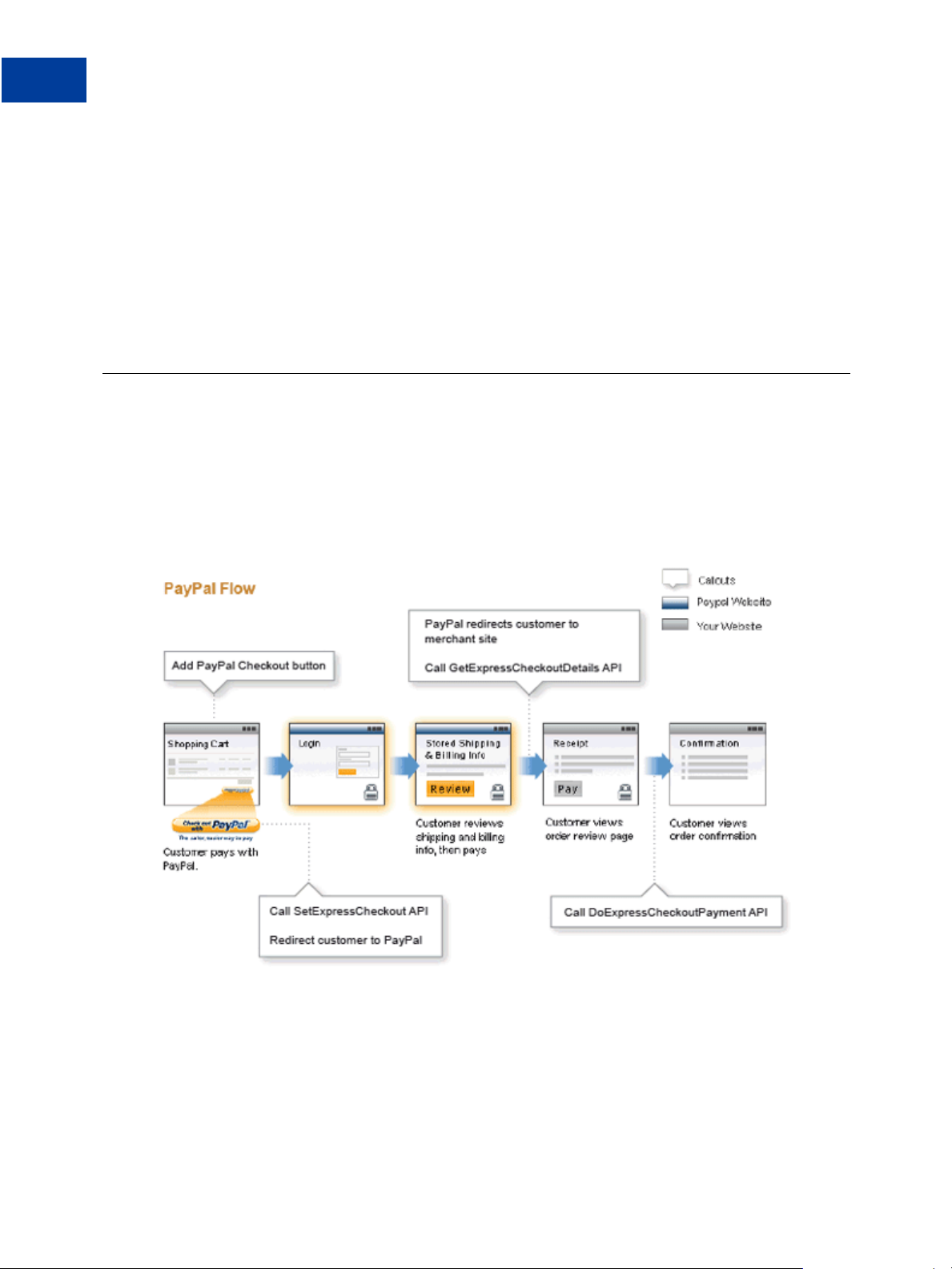
Introducing Express Checkout
1
Express Checkout Building Blocks
z On your Shopping Cart page, place the Check out with PayPal button and handle button
clicks by setting up the Express Checkout transaction and redirecting your buyer’s browser
to PayPal.
z On your Payment Methods page, associate the PayPal mark with an option. Handle
selection of the PayPal mark by setting up the Express Checkout transaction and
redirecting your buyer’s browser to PayPal.
z After returning from PayPal, complete the Express Checkout transaction by obtaining
shipping information from PayPal and accepting the payment.
Express Checkout Building Blocks
You implement Express Checkout flows with Express Checkout buttons, PayPal API
operations, PayPal commands, and tokens.
The following conceptual diagram identifies the building blocks that you use to integrate
Express Checkout on your website:
Express Checkout Integration
NOTE: Tokens are not shown in the diagram.
Express Checkout Buttons
PayPal provides buttons and images for you to place on your website.
14 October 2009 Express Checkout Integration Guide
Page 15
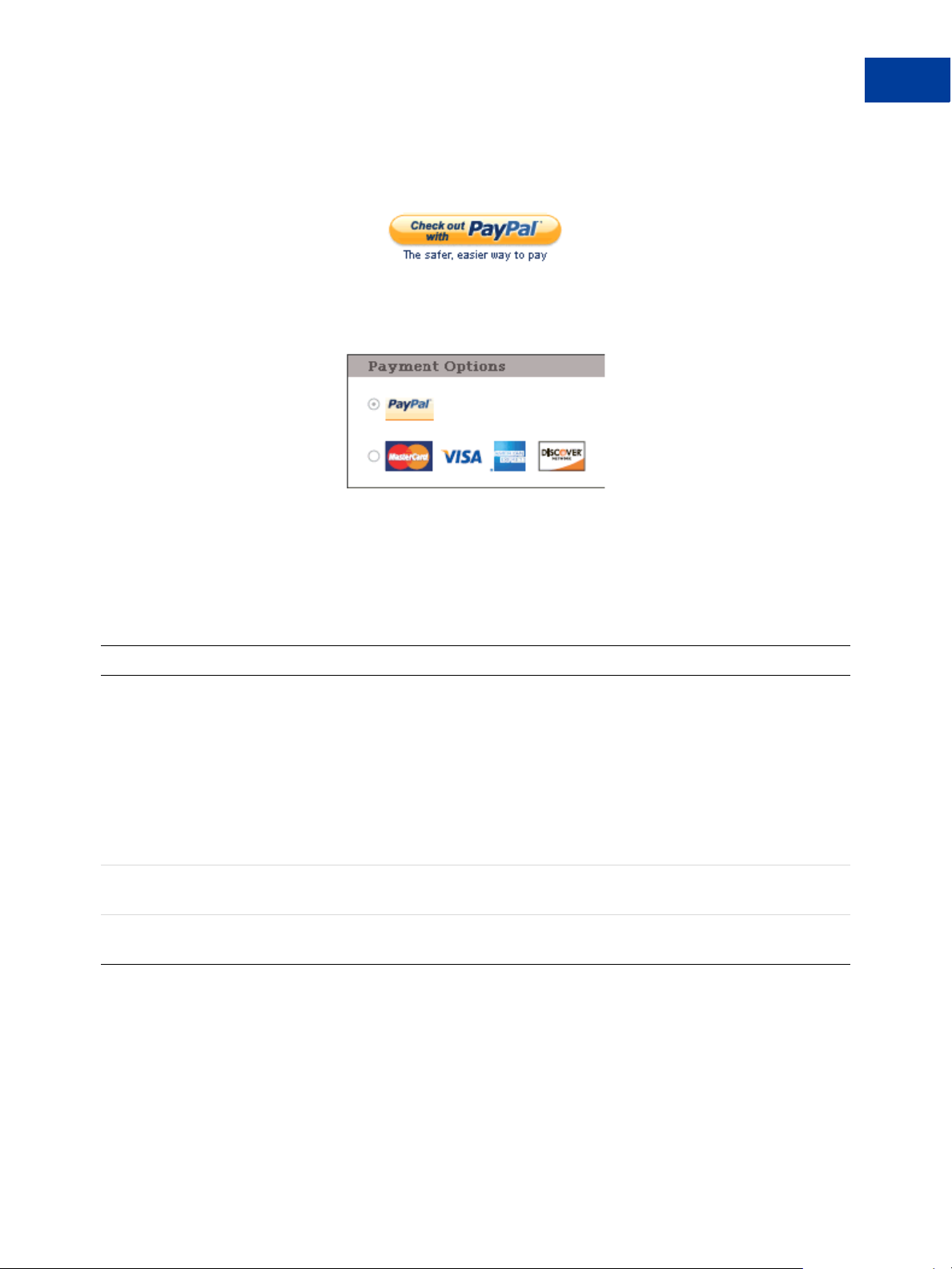
To implement Express Checkout, you must place the following button on your Shopping Cart
page:
To implement PayPal as a payment option, which is part of Express Checkout, associate the
PayPal mark image with the option. Using a radio button, as shown in the image below, is the
recommended way to do this:
Express Checkout API Operations
Introducing Express Checkout
Express Checkout Building Blocks
1
The PayPal API provides three operations for Express Checkout, one to set up the transaction,
one to obtain information about the buyer, and one to handle the payment and complete the
transaction.
API Operation Description
SetExpressCheckout Sets up the Express Checkout transaction. You can specify information
to customize the look and feel of the PayPal site and the information it
displays. You must include the following inform ation:
z URL to the page on your website that PayPal redirects to after the
buyer successfully logs into PayPal and approves the payment.
z URL to the page on your website that PayPal redirects to if the buyer
cancels.
z T otal amount of the order or your best estimate of the total. It should
be as accurate as possible.
GetExpressCheckout Obtains information about the buyer from PayPal, including shipping
information.
DoExpressCheckoutPayment Completes the Express Checkout transaction, including the actual total
amount of the order.
Express Checkout Command
PayPal provides a command that you use when redirecting to PayPal, which enables your
buyer to log into PayPal to approve an Express Checkout payment.
Express Checkout Integration Guide October 2009 15
Page 16
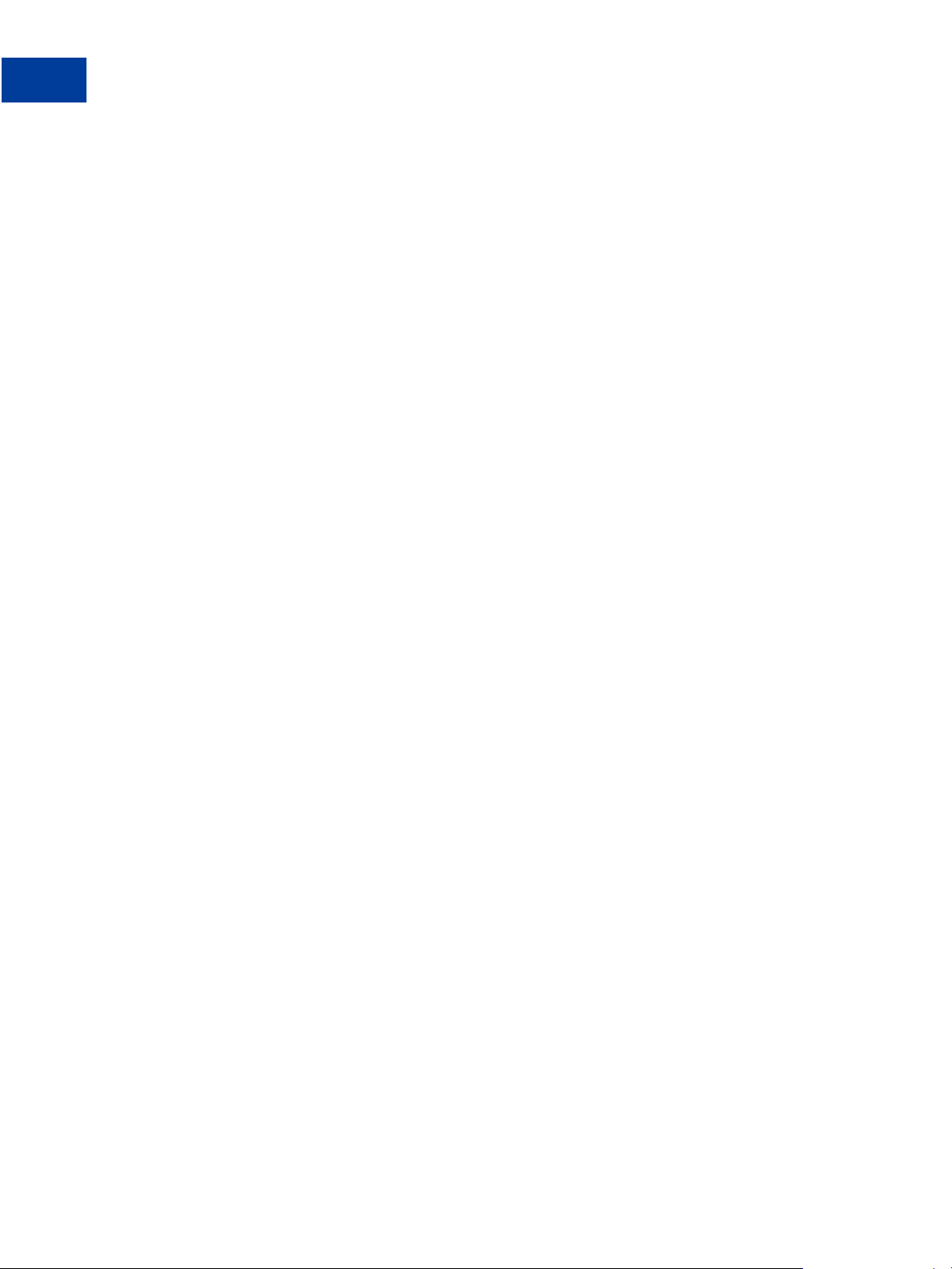
Introducing Express Checkout
1
Express Checkout Building Blocks
When you redirect your buyer’s browser to PayPal, you must specify _ExpressCheckout
command for Express Checkout. You also specify the token that identifies the transaction,
which was returned by the SetExpressCheckout API operation.
IMPORTANT: To enable PayPal to redirect back to your website, you must have already
If the buyer approves the payment, PayPal redirects to the success URL with the following
information:
z The token that was included in the redirect to PayPal
z The buyer’s unique identifier (Payer ID)
If the buyer cancels, PayPal redirects to the cancel URL with the token that was included in the
redirect to PayPal.
invoked the SetExpressCheckout API operation, specifying URLs that
PayPal uses to redirect back to your site. PayPal redirects to the success URL
when the buyer pays on PayPal; otherwise, PayPal redirects to the cancel
URL.
Express Checkout Token Usage
Express Checkout uses a token to control access to PayPal and execute Express Checkout API
operations.
The SetExpressCheckout API operation returns a token, which is used by other Express
Checkout API operations and by the _ExpressCheckout command to identify the
transaction. The life of the token is approximately three hours.
16 October 2009 Express Checkout Integration Guide
Page 17
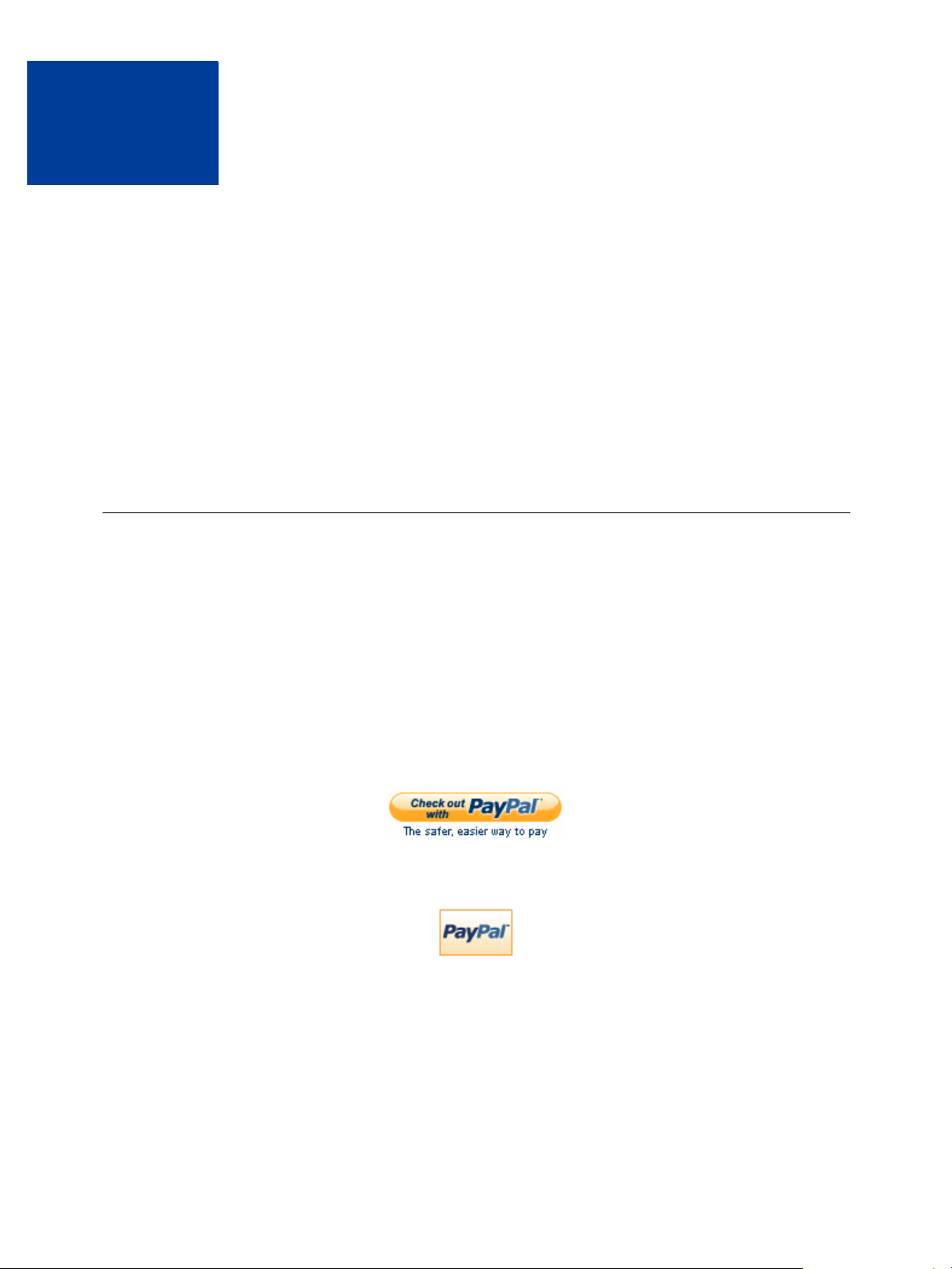
Express Checkout Button and
2
Logo Image Integration
PayPal hosts the PayPal button and logo images that you use on your website. Using PayPal’s
buttons and logos is convenient and standardizes appearance on websites that use PayPal as a
payment option.
z About PayPal Button and Logo Images
z Dynamic Images
z Configuring the Dynamic Image
z Dynamic Image Command Reference
z Static PayPal Buttons and Images Source Requirements
About PayPal Button and Logo Images
To inform buyers that PayPal is accepted on your website, you must place PayPal button and
logo images in your checkout flow.
PayPal Express Checkout requires that you integrate two images. The Check out with PayPal
button and the PayPal Acceptance mark.
Express Checkout Images
The Check out with PayPal button is the image you place on your shopping cart page. The US
version of the image looks like this. PayPal also provides buttons for other locales.
The PayPal Acceptance Mark is the image you place on your payment methods page. It looks
like this:
Express Checkout Image Flavors
The Check out with PayPal button and the PayPal Acceptance mark images are available in
two flavors:
z Dynamic image
Express Checkout Integration Guide October 2009 17
Page 18
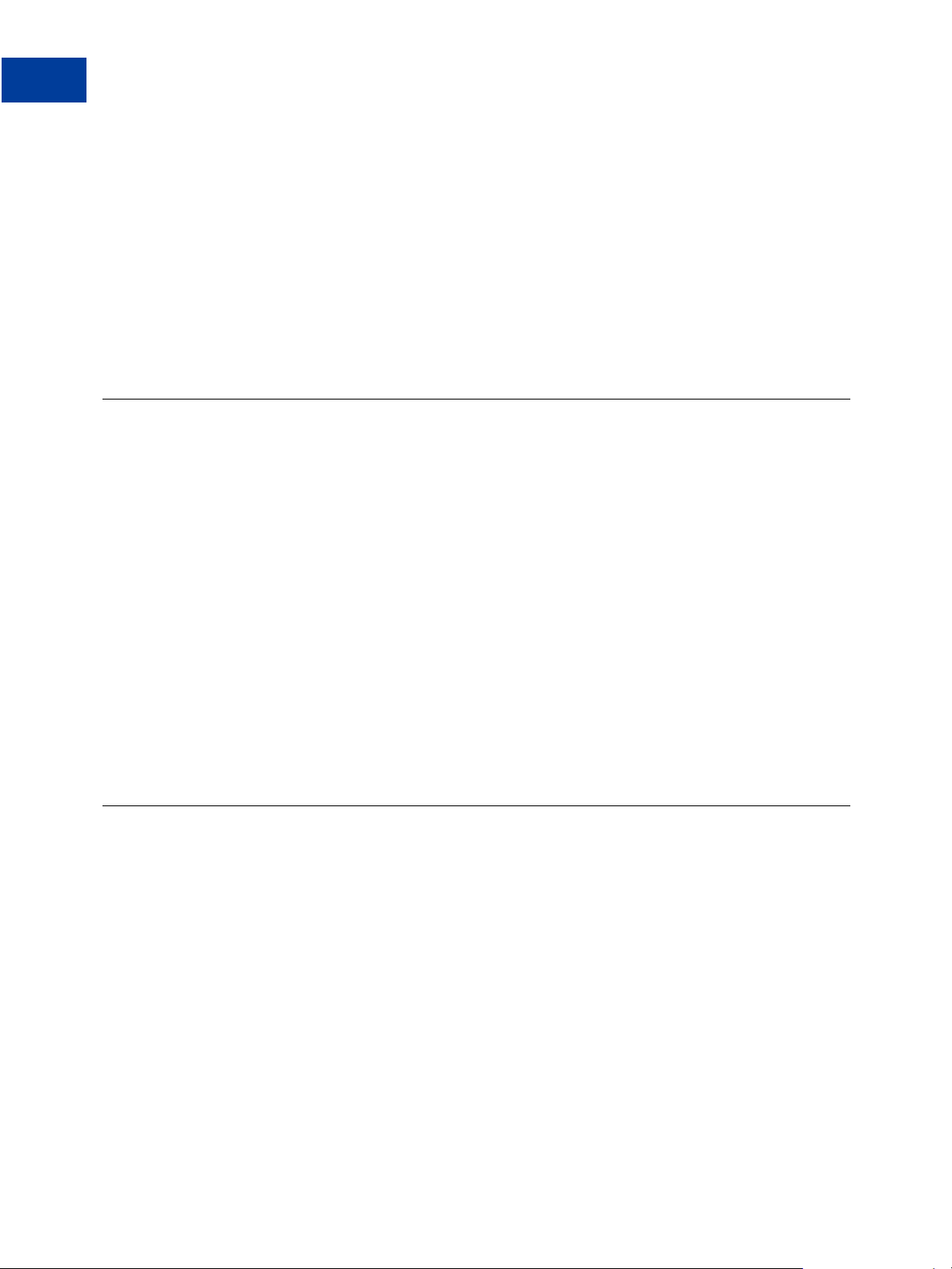
Express Checkout Button and Logo Image Integration
2
Dynamic Images
z Static image
The dynamic images enable PayPal to change their appearance dynamically. If, for example,
you have signed up to participate in a PayPal campaign, PayPal can change the appearance of
the image dynamically for the duration of that campaign based on parameter information you
append to the image URL. By default, the Express Checkout images appears as shown above.
The static images cannot be changed dynamically. To participate in a PayPal campaign, you
would have to manually update the image code to change the image displayed and restore the
default image when the campaign is over. The only way you can have image management
taken care of for you is to replace static images in your implementation with dynamic images.
Dynamic Images
To use dynamic images, you must pass information to PayPal as parameters appended to the
image URL. Your unique ID tells PayPal whether or not you are participating in events that
require image changes. Other information you pass instructs PayPal on the types of images to
return.
If, for example, you are participating in a PayPal campaign that you have signed up for with
PayPal and you have passed the appropriate parameter information to PayPal, PayPal
automatically updates the image to reflect the campaign information. When the campaign is
over, PayPal restores the default image. You are not responsible for scheduling or making
changes to your website application code before, during, o r af ter the campaign. It is all
handled for you when you set up the dynamic image.
If you require localized campaign images, you can have the localized button image display for
each country in which you participate. Simply assign the correct code for the country to the
locale parameter you append to the dynamic image URL. PayPal will return to the default
button image associated with each locale when the campaign is not available.
Configuring the Dynamic Image
To set up the dynamic image, you provide the name-value pair parameter information in the
image URL. You can pass information in the image URL for any of the following options.
z Set Up the Default Image
z Set Up Image for Dynamic Use
z Change the Locale
z Feedback to Buyer Meeting an Incentive
z Choose the Image
18 October 2009 Express Checkout Integration Guide
Page 19
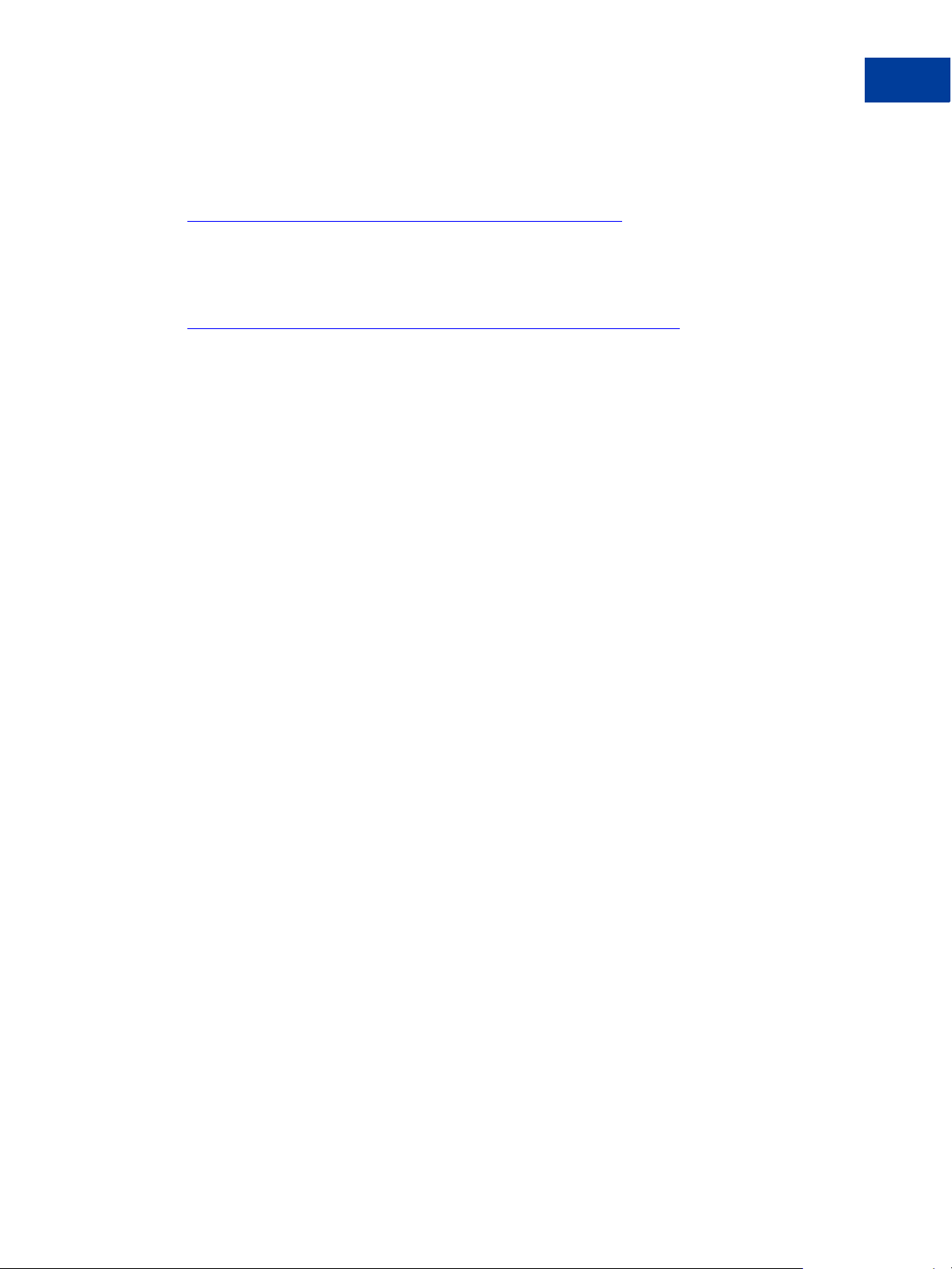
Express Checkout Button and Logo Image Integration
Set Up the Default Image
The following URL points to the default Check out with PayPal image:
https://fpdbs.paypal.com/dynamicimageweb?cmd=_dynamic -image
T o make the image dynamic, you need only add parameters to this URL to specify the changes
you want displayed.
To test in the Sandbox environment, send the image to the following Sandbox URL:
https://fpdbs.sandbox.paypal.com/dynamicimageweb?cmd=_dynamic-image
Set Up Image for Dynamic Use
T o set up the image URL for dynamic use, you associate it with your PayPal merchant account
number or pal. Y o u can obtain your pal by getting it from the Profile page, contacting PayPal,
or calling the GetPalDetails API.
This is an example call to GetPalDetails request.
Request Parameters:
Configuring the Dynamic Image
2
[requiredSecurityParameters]
&METHOD=GetPalDetails
Response Parameters
This GetPalDetails response returns the value of PAL and your country code (LOCALE), as
shown below:
[successResponseFields]
&PAL=SFJCXFDLNFR5U
&LOCALE=en_US
1. Append the pal parameter to the image URL, and set the parameter to the value of your
encrypted PayPal merchant account number.
https://fpdbs.paypal.com/dynamicimagewe b?cmd=_dynamicimage&pal=SFJCXFDLNFR5U
2. You can optionally change the value of LOCALE. See Change the Locale for details.
3. Place the URL with parameter informa tion at the appropriate image locations in your web
application.
The pal alerts PayPal to campaigns in which you are participating. PayPal obtains this
information from your account and replaces the default image with the appropriate
campaign image during that campaign.
NOTE: If you pass in a pal value matching a merchant account that is not yours, PayPal
displays the image for that account. Be sure to pass the pal value matching your
account.
Express Checkout Integration Guide October 2009 19
Page 20
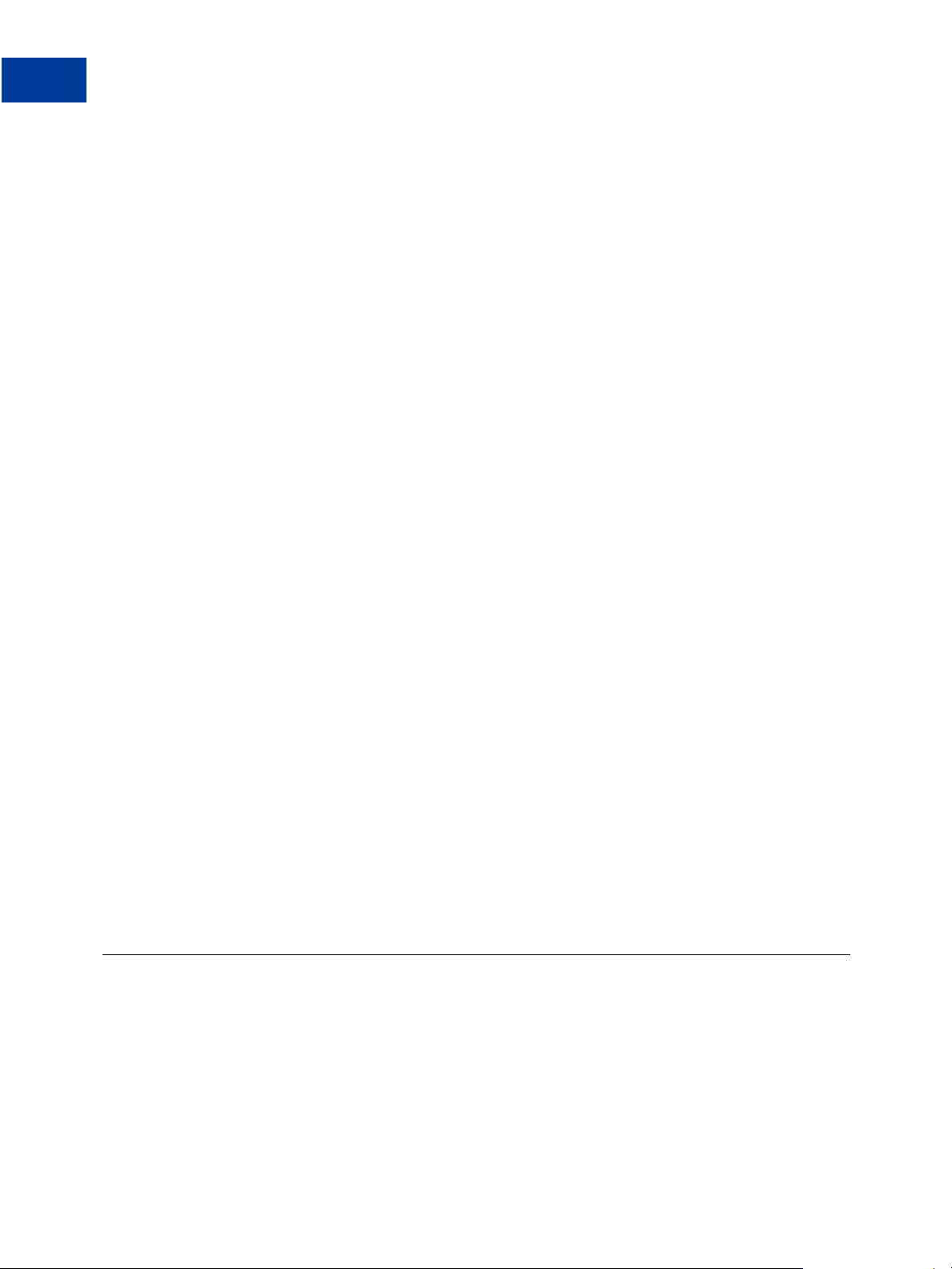
Express Checkout Button and Logo Image Integration
2
Dynamic Image Command Reference
Change the Locale
To specify the locale of the image, append the locale parameter set to the code for the
appropriate country to the image URL. If a country does not have a localized image or if you
do not pass a locale value, the default US image displays. This example displays the image
for the Spanish locale:
https://fpdbs.paypal.com/dynamicimagewe b?cmd=_dynamicimage&pal=SFJCXFDLNFR5U&locale=es_ES
If you are participating in a campaign across multiple countries, you can set the image locale
for each country in which you participate. PayPal returns the default image associated with the
locale when the campaign is over.
Feedback to Buyer Meeting an Incentive
Pass the order total amount in the ordertotal parameter so PayPal can determine if the
buyer is eligible for an incentive. Say, for example, that you are participating in a campaign in
which the buyer is eligible for a 20% discount when thei r order meets a minimum of $50.00.
You can pass that value to PayPal in the ordertotal parameter, as shown here:
https://fpdbs.paypal.com/dynamicimagewe b?cmd=_dynamicimage&pal=SFJCXFDLNFR5U&ordertotal=50.0 0
When a buyer’s order meets or exceeds $50.00, PayPal displays the incentive image informing
the buyer of their eligibility for the discount. When a buyer’s order is less than $50.00, PayPal
displays the default image.
NOTE: If ordertotal is not passed, PayPal does not display the incentive image even if the
buyer is eligible for the incentive.
Choose the Image
To specify the image that you want to display, set the value of buttontype. This example
sets buttontype to the PayPal Acceptance Mark image:
https://fpdbs.paypal.com/dynamicimagewe b?cmd=_dynamicimage&pal=SFJCXFDLNFR5U&buttontype=ecma rk
The default value for buttontype is ecshortcut.
Dynamic Image Command Reference
To set up the information that enables dynamic images, you add name-value pairs to the
dynamic image URL. Parameters and values are described below.
20 October 2009 Express Checkout Integration Guide
Page 21

Express Checkout Button and Logo Image Integration
Dynamic Image Parameters
The table below describes the dynamic image name-value pair parameters.
Dynamic-Image Command Variable Descriptions
pal Type: encrypted PayPal account number
(Optional) Unique identification number. When merchants sign up for a PayPal
business account, PayPal assigns them an account number. The pal value
represents the pay-to merchant account, not a third party making the API request
on behalf of this merchant.
NOTE: If pal is not passed, PayPal displays the default Check out with PayPal
button.
ordertotal Type: numeric
(Optional) The total cost of the order to the buyer. If shipping and sales tax are
known, include them in this value. If not, this value should be the current subtotal
of the order.
NOTE: If ordertotal is not passed, PayPal does not display the incentive
image even if the buyer is eligible for the incentive.
Character length and limitations: Must not exceed $10,000.00 USD in any
currency. No currency symbol.Must have two decimal places, decimal separator
must be a period (.), and the optional thousands separator must be a comma(,).
Dynamic Image Command Reference
2
locale Type: string
(Optional) The five-character locale code. See Locale Codes.
Any other values default to US.
NOTE: The merchant can participate in one campaign per country.
buttontype Type: string
(Optional) Indicates a dynamic image. The values are:
z (Default) Check out with PayPal button image: ecshortcut
z PayPal Acceptance Mark image: ecmark
Locale Codes
The table below lists the locale values. Country code is the two-letter code for the country.
Language priority is the language associated with the country code where language_0 is the
default.
Express Checkout Integration Guide October 2009 21
Page 22
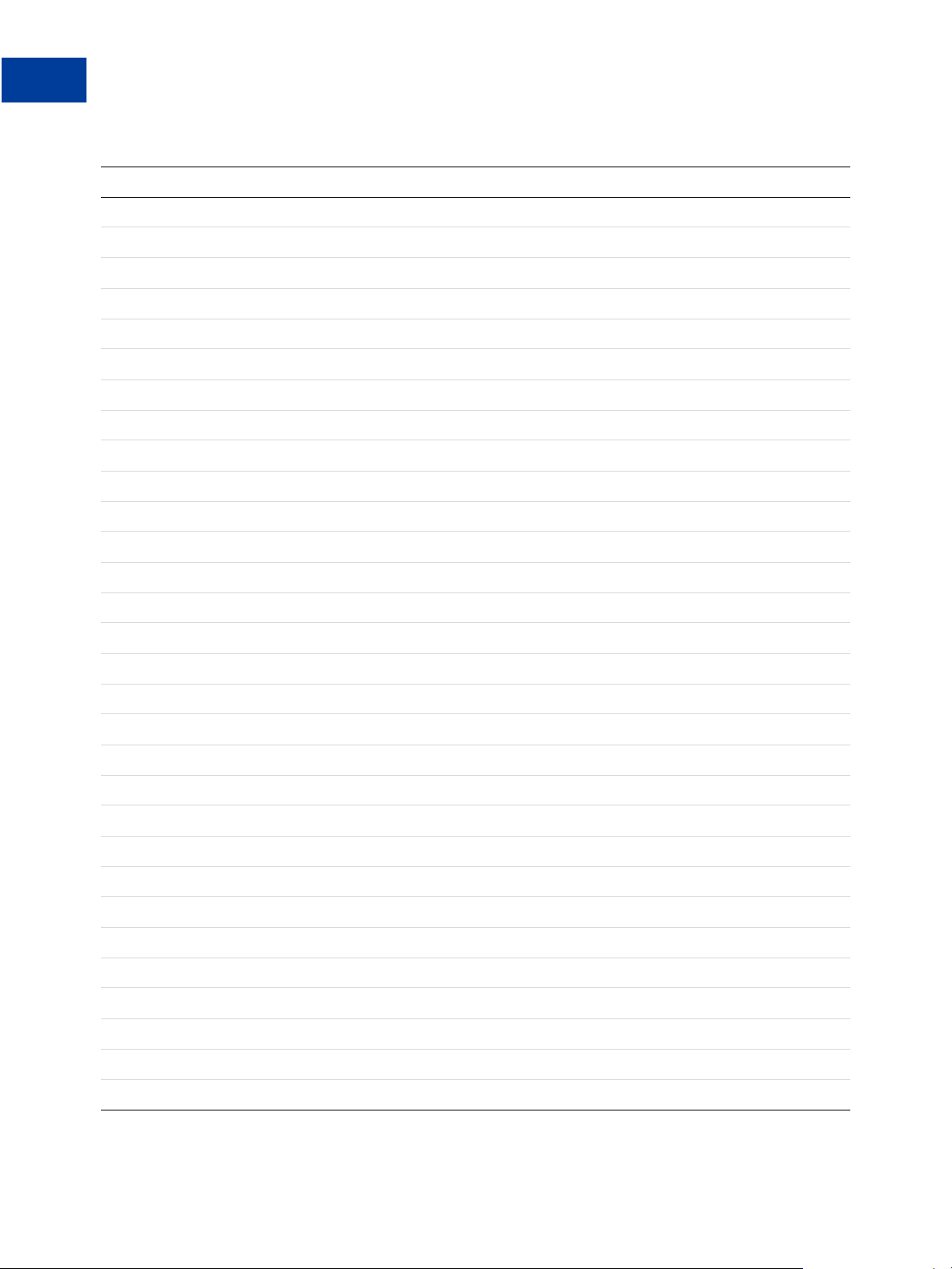
Express Checkout Button and Logo Image Integration
2
Dynamic Image Command Reference
Country codes, language priorities, and locale values
Country code Language priority Locale
AT language_0 de_DE
AT language_1 en_US
AU language_0 en_AU
BE language_0 en_US
BE language_1 nl_NL
BE language_2 fr_FR
C2 language_0 en_US
C2 language_1 zh_XC
C2 language_2 fr_XC
C2 language_3 es_XC
CH language _0 de_DE
CH language_1 fr_FR
CH language_2 en_US
CN language_0 zh_CN
default language_0 en_US
default language_1 fr_XC
default language_2 es_XC
default language_3 zh_XC
DE language_0 de_DE
DE language_1 en_US
ES language_0 es_ES
ES language_1 en_US
FR language_0 fr_FR
FR language_1 en_US
GB language _0 en_GB
GF language_0 fr_FR
GF language_1 en_US
GI language_0 en_US
GP language_0 fr_FR
GP language_1 en_US
22 October 2009 Express Checkout Integration Guide
Page 23
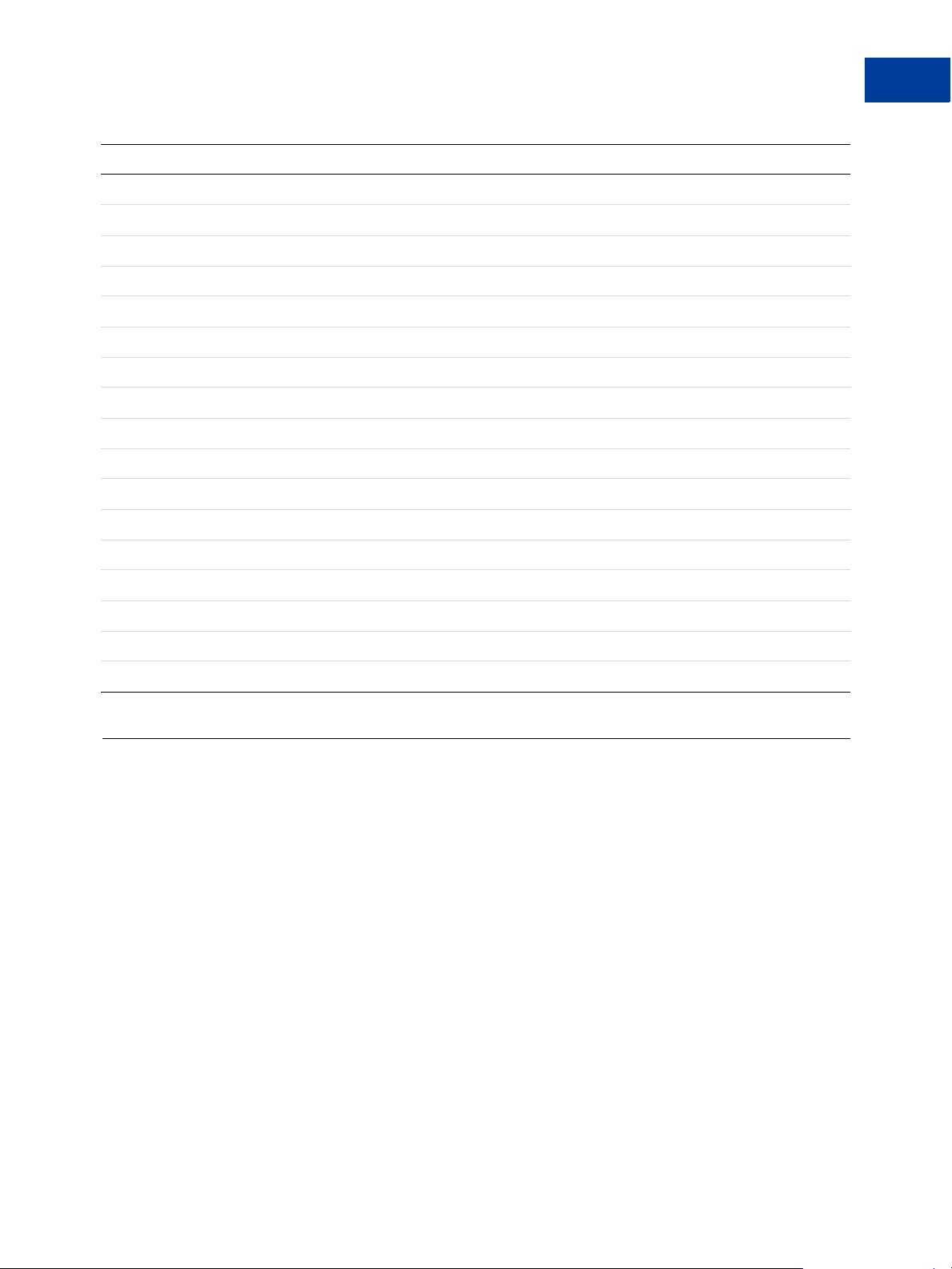
Express Checkout Button and Logo Image Integration
Static PayPal Buttons and Images Source Requirements
Country code Language priority Locale
IE language_0 en_US
IT language_0 it_IT
IT language_1 en_US
JP language_0 ja_JP
JP language_1 en_US
MQ language_0 fr_FR
MQ language_1 en_US
NL language_0 nl_NL
NL language_1 en_US
PL language_0 pl_PL
PL language_1 en_US
RE language_0 fr_FR
2
RE language_1 en_US
US language_0 en_US
US language_1 fr_XC
US language_2 es_XC
US language_3 zh_XC
Static PayPal Buttons and Images Source Requirements
Using the static image code on the PayPal servers eliminates the need for you to maintain them
yourself.
PayPal requires that you use Express Checkout images hosted on PayPal’s secure servers,
rather than hosting copies of these images on your own servers. Out-of-date PayPal buttons on
you site could reduce customer confidence. If the buttons are updated, the new buttons will
appear automatically in your application.
T o get the HTML code for the Check out with PayPal button, use the URLs in the table below.
Express Checkout Integration Guide October 2009 23
Page 24
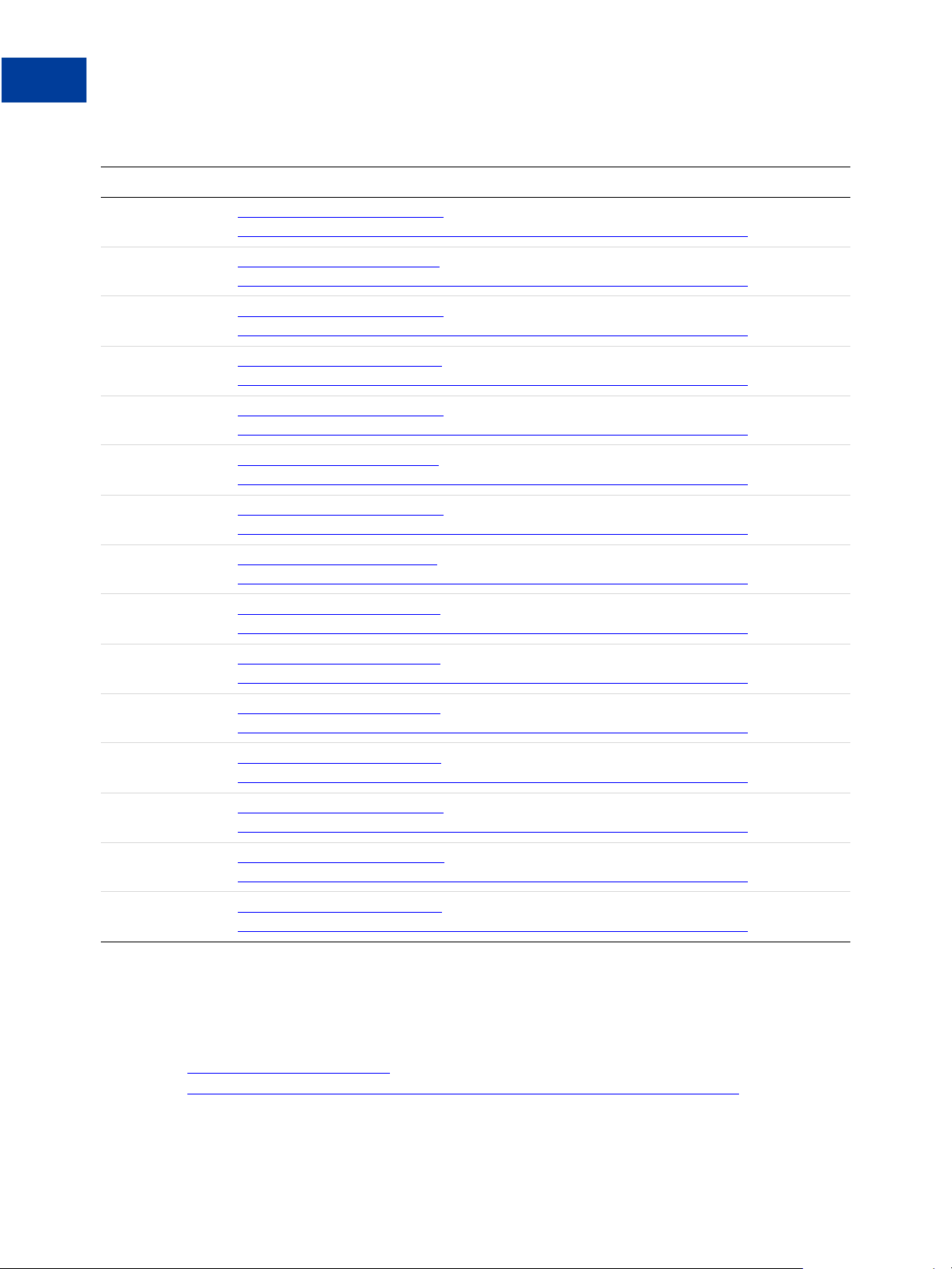
Express Checkout Button and Logo Image Integration
2
Static PayPal Buttons and Images Source Requirements
Check out with PayPal button URLs
Country Image URL
Australia https://www.paypal.com/au/cgi-
bin/webscr?cmd=xpt/Merchant/merchant/ExpressCheckoutButtonCode-outside
Austria https://www.paypal.com/at/cgi-
bin/webscr?cmd=xpt/Merchant/merchant/ExpressCheckoutButtonCode-outside
Belgium https://www.paypal.com/be/cgi-
bin/webscr?cmd=xpt/Merchant/merchant/ExpressCheckoutButtonCode-outside
Canada https://www.paypal.com/ca/cgi-
bin/webscr?cmd=xpt/Merchant/merchant/ExpressCheckoutButtonCode-outside
China https://www.paypal.com/cn/cgi-
bin/webscr?cmd=xpt/Merchant/merchant/ExpressCheckoutButtonCode-outside
France https://www.paypal.com/fr/cgi-
bin/webscr?cmd=xpt/Merchant/merchant/ExpressCheckoutButtonCode-outside
Germany https://www.paypal.com/de/cgi-
bin/webscr?cmd=xpt/Merchant/merchant/ExpressCheckoutButtonCode-outside
Italy https://www.paypal.com/it/cgi-
bin/webscr?cmd=xpt/Merchant/merchant/ExpressCheckoutButtonCode-outside
Japan https://www.paypal.com/j1/cgi-
bin/webscr?cmd=xpt/Merchant/merchant/ExpressCheckoutButtonCode-outside
Netherlands https://www.paypal.com/nl/cgi-
bin/webscr?cmd=xpt/Merchant/merchant/ExpressCheckoutButtonCode-outside
Poland https://www.paypal.com/pl/cgi-
bin/webscr?cmd=xpt/Merchant/merchant/ExpressCheckoutButtonCode-outside
Spain https://www.paypal.com/es/cgi-
bin/webscr?cmd=xpt/Merchant/merchant/ExpressCheckoutButtonCode-outside
Switzerland https://www.paypal.com/ch/cgi-
bin/webscr?cmd=xpt/Merchant/merchant/ExpressCheckoutButtonCode-outside
United Kingdom https://www.paypal.com/uk/cgi-
bin/webscr?cmd=xpt/Merchant/merchant/ExpressCheckoutButtonCode-outside
United States https://www.paypal.com/us/cgi-
bin/webscr?cmd=xpt/Merchant/merchant/ExpressCheckoutButtonCode-outside
To get the HTML code for the PayPal Acceptance Mark image and for other general
information about images, change the command value in the URLs above to:
cmd=xpt/Marketing_CommandDriven/general /OnlineLogoCenter-outside
For example, to get the PayPal Acceptance Mark image for Poland, change the URL to:
https://www.paypal.com/pl/cgibin/webscr?cmd=xpt/Marketing_CommandDriven/general/OnlineLogoCenter-outside
24 October 2009 Express Checkout Integration Guide
Page 25
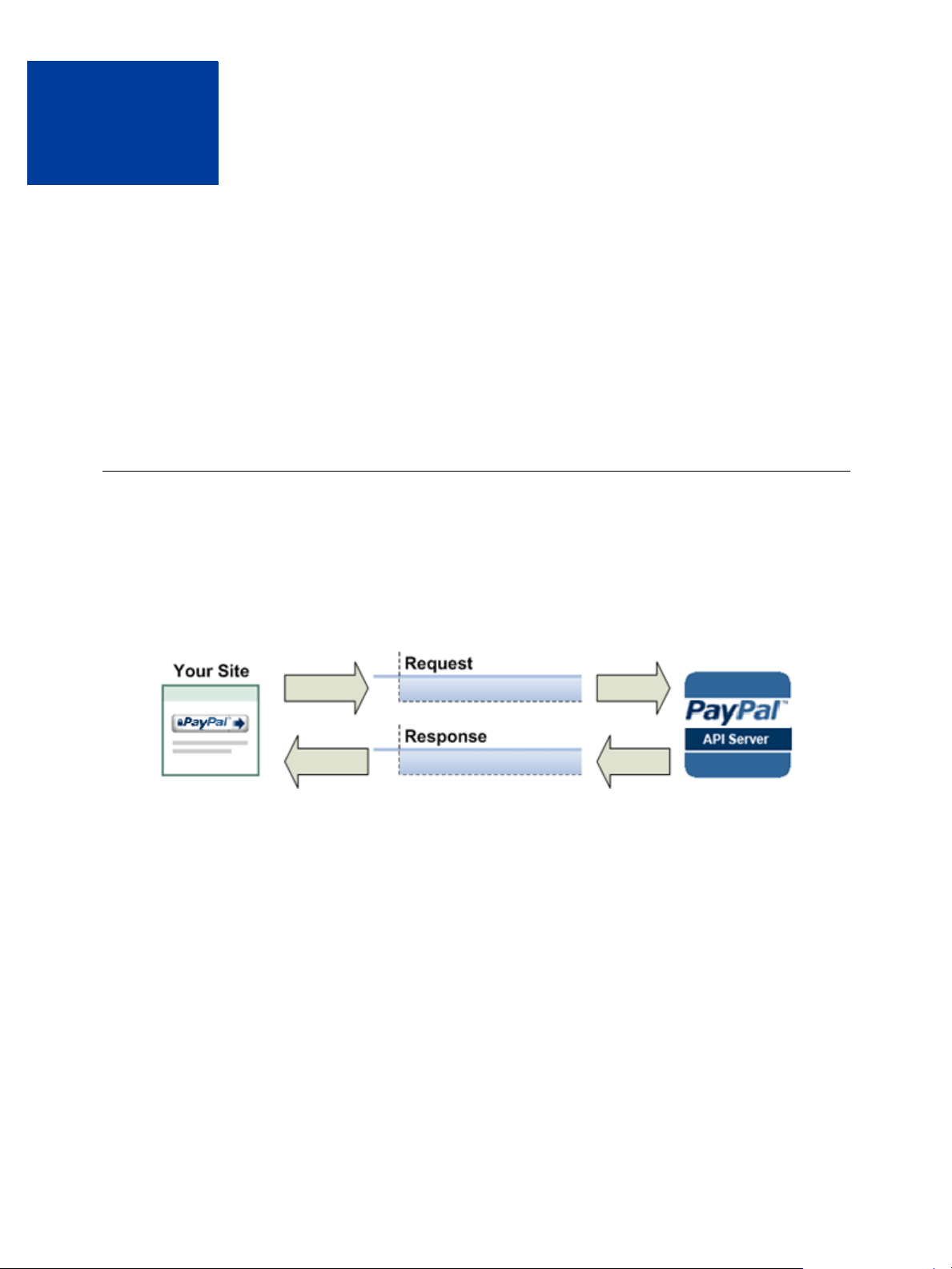
PayPal Name-Value Pair API
3
Basics
The PayPal API uses a client-server model in which your site is a client of the PayPal server .
z PayPal API Client-Server Architecture
z Obtaining API Credentials
z Creating an NVP Request
z Executing NVP API Operations
z Responding to an NVP Response
PayPal API Client-Server Architecture
The PayPal API uses a client-server model in which your site is a client of the PayPal server .
You set up web pages on your site that initiate actions on a PayPal API server by sending a
request to the server. The PayPal server responds with a confirmation that the requested action
was taken or that an error occurred. The response may contain additional information related
to the request. The following diagram shows the basic request-response mechanism.
For example, you might want to obtain the customer’s shipping address from PayPal. You
could initiate a request that specifies an API operation that gets customer details. The response
from the PayPal API server would contain information about whether the request was
successful. If the operation was successful, the response would contain the requested
information; in this case, the customer’s shipping address. If the operation fails, there will be
one or more error messages.
PayPal Name-Value Pair API Requests and Responses
To perform a PayPal NVP API operation, you send an NVP-formatted request to a PayPal
NVP server and interpret the response.
In the following diagram, a request is generated on your site. At the PayPal server, the request
is executed, and the response is returned to your site.
Express Checkout Integration Guide October 2009 25
Page 26
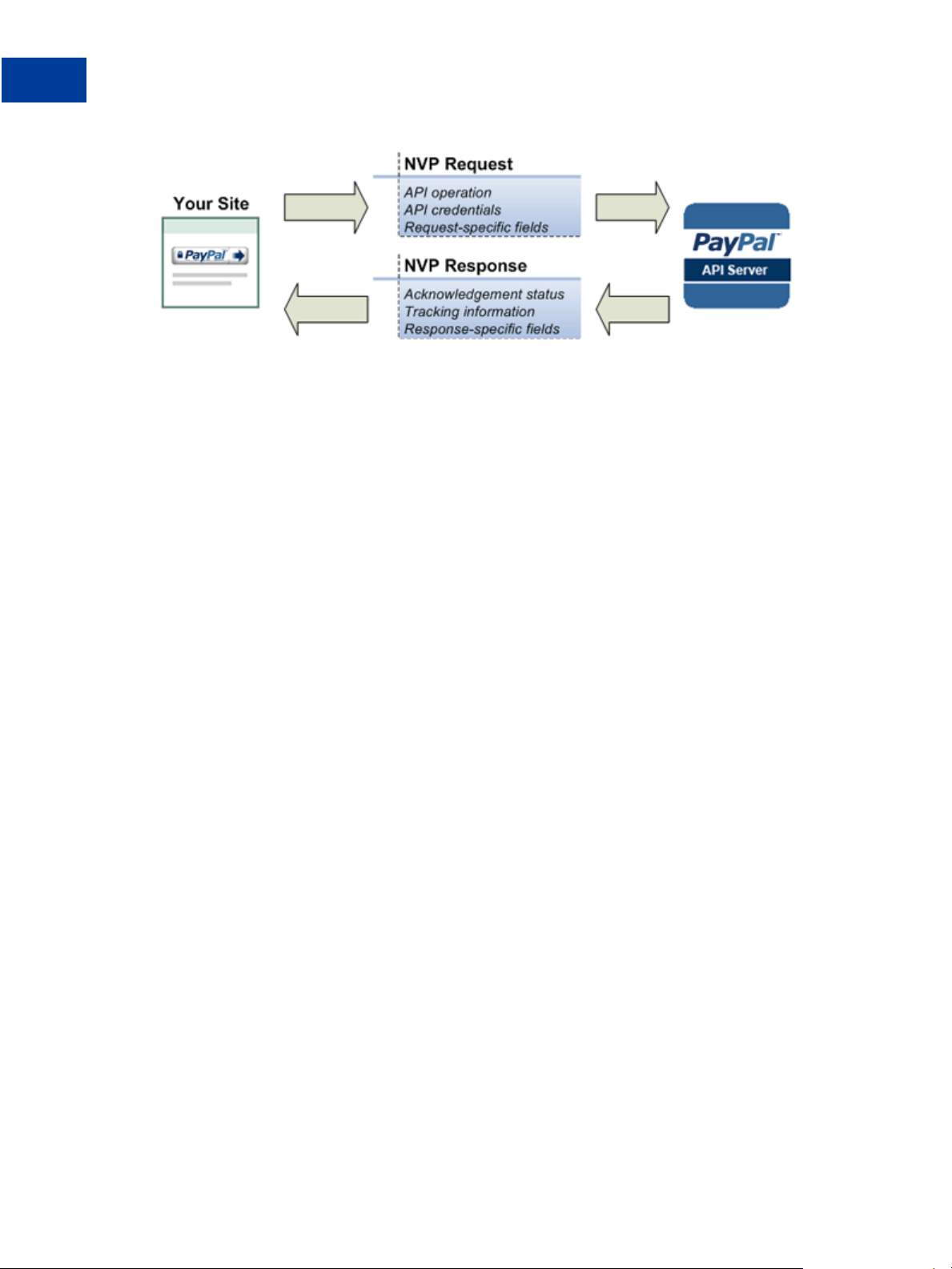
PayPal Name-Value Pair API Basics
3
PayPal API Client-Server Architecture
The request identifies
z The name of the API operation to be performed and its version; for example,
SetExpressCheckout for version 52.0
z Credentials that identify the PayPal account making the request
z Request-specific information that controls the API operation to be performed
A PayPal API server performs the operation and returns a response. The response contains
z An acknowledgement status that indicates whether the operation was a success or failure
and whether any warning messages were returned
z Information that can be used by PayPal to track execution of the API operation
z Response-specific information required to fulfill the request
Multiple API Operations
Some of the features you want to implement require multiple API operations.
Features, such as Express Checkout, require more than one API operation. Typically, these
features require you to
1. Invoke an API operation, suc h as SetExpressCheckout, that sets up the return URL to
which PayPal redirects your buyer’s browser after the buyer finishes on PayPal. Other
setup also may be performed.
2. Invoke additional API operations after receiving the buyer’s permission on PayPal, for
example, GetExpressCheckoutDetails or DoExpressC heckoutPayment.
The following diagram shows the execution flow between your site and PayPal:
26 October 2009 Express Checkout Integration Guide
Page 27
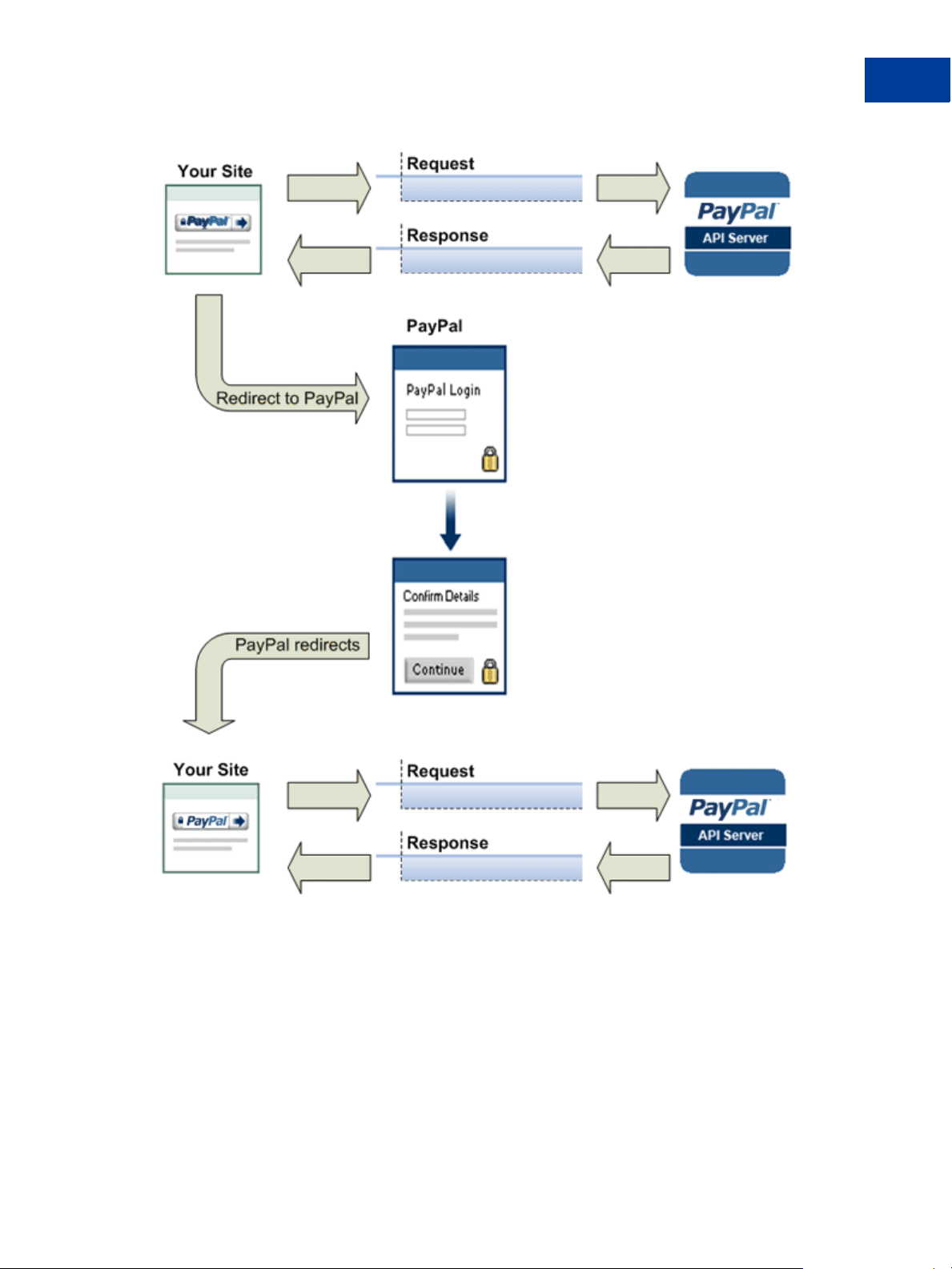
PayPal Name-Value Pair API Basics
PayPal API Client-Server Architecture
3
Token Security
Typically, the API operation that sets up a redirection to PayPal returns a token, which is
passed as a parameter in the redirect to PayPal. The token also may be required in related API
operations.
Express Checkout Integration Guide October 2009 27
Page 28

PayPal Name-Value Pair API Basics
3
Obtaining API Credentials
Obtaining API Credentials
To use the PayPal API, you must have API credentials that identify you as a PayPal business
account holder authorized to perform various API operations.
Although you can use either an API signature or a certificate for credentials, PayPal
recommends you use a signature.
IMPORTANT: You can use either a signature or a certificate; however, you cannot use a
signature and a certificate at the same time.
Creating an API Signature
You must establish credentials to use the PayPal API; typically, you create an API signature.
You must have a PayPal business account.
An API signature is a credential that consists of an API username alon g with an associated
API password and signature, all of which are assigned by PayPal.
To create an API signature
1. Log into PayPal and click Profile.
2. Click API Access from the Profile menu.
28 October 2009 Express Checkout Integration Guide
Page 29
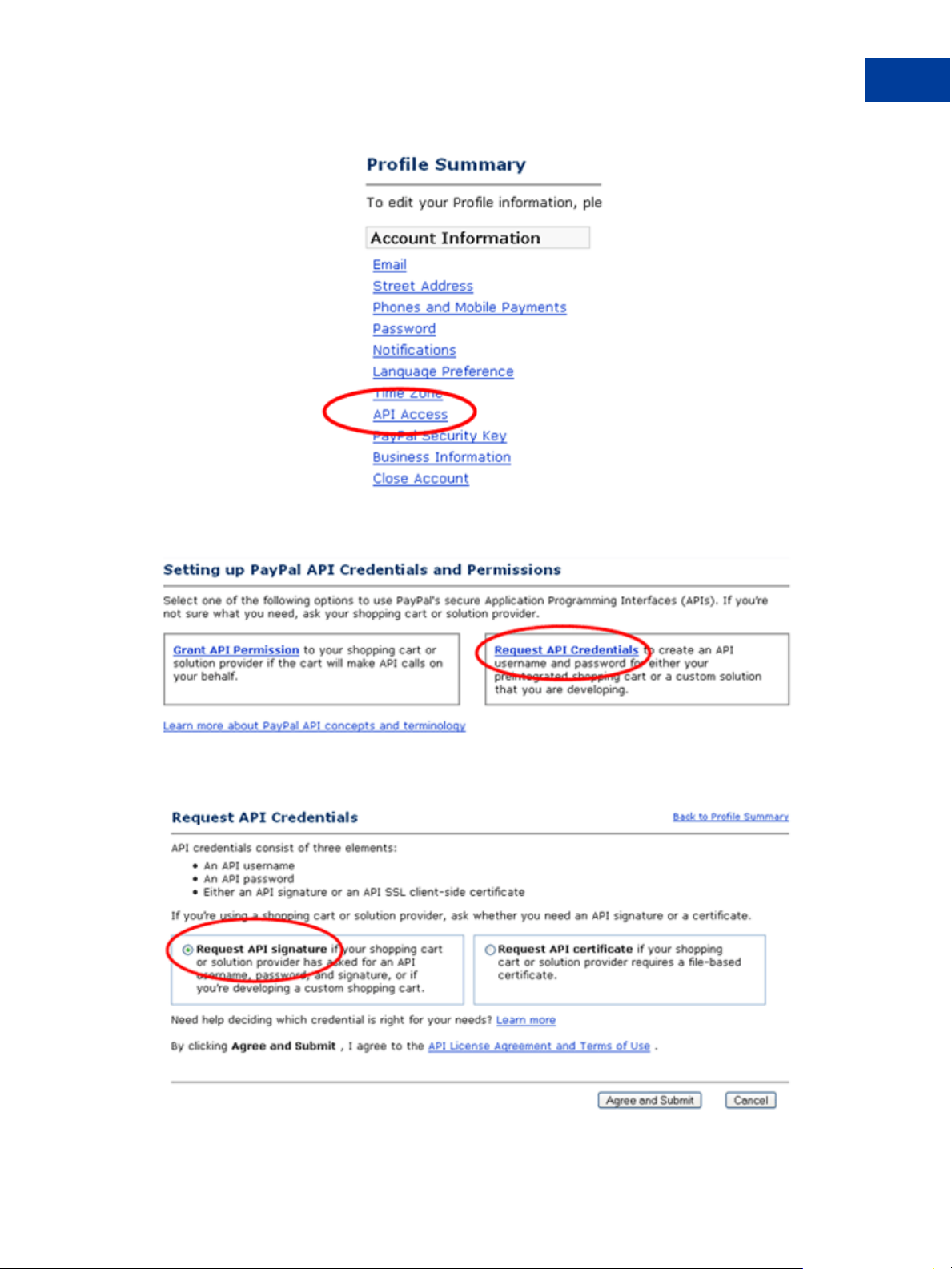
3. Click Request API Credentials.
PayPal Name-Value Pair API Basics
Obtaining API Credentials
3
4. Check R equest API signature and click Agree and Submit.
Express Checkout Integration Guide October 2009 29
Page 30
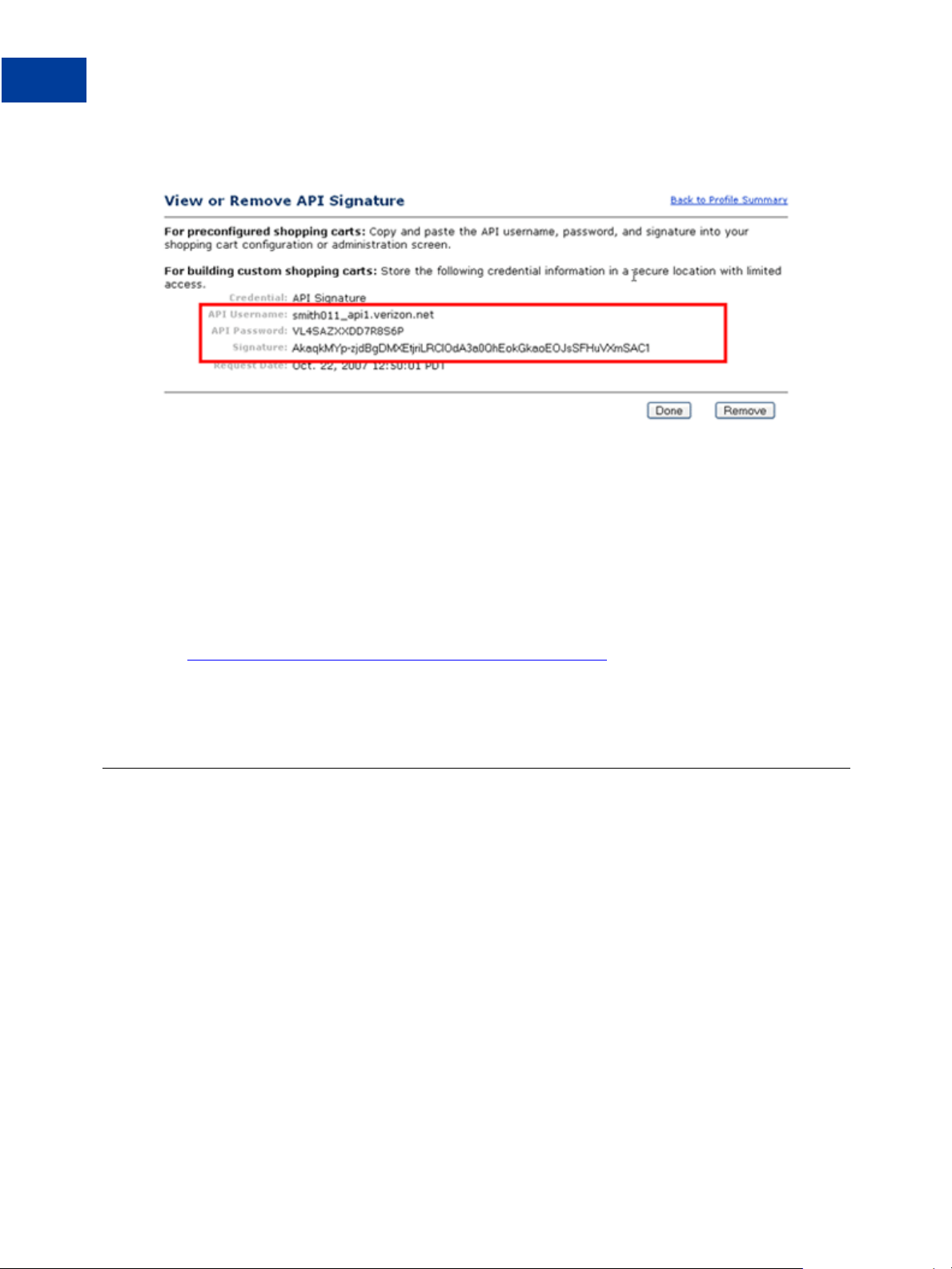
PayPal Name-Value Pair API Basics
3
Creating an NVP Request
5. To complete the process, click Done.
Make a note of the API username, API password, and signature. You will need to include
this information whenever you execute a PayPal API operation.
Creating an API Certificate
You must establish credentials to use the PayPal API; however, only create an API certificate
if your site requires it—most often, you will want to create an API signature for your
credentials.
If you really need a certificate, follow the instructions at
https://www.paypal.com/IntegrationCenter/ic_api-certificate.html.
NOTE: The certificate you use for API credentials is not the same as an SSL certificate for
your website; they are separate entities and not related to each other.
Creating an NVP Request
The Name-Value Pair request format specifies the API operation to perform, credentials that
authorize PayPal to access your account, and fields that specify additional information to be
used in the request.
Specifying the PayPal API Operation
For the NVP version of the PayPal API, you must specify the name of the PayPal API
operation to execute and its version in each request.
The following diagram shows the API operation part of an NVP request:
30 October 2009 Express Checkout Integration Guide
Page 31

PayPal Name-Value Pair API Basics
Creating an NVP Request
A method specifies the PayPal operation you want to execute. Each method is associated with
a version number; together, the method and version defines the exact behavior of the API
operation. Typically, the behavior of an API operation does not change between versions;
however, you should carefully retest your code whenever you change a version.
To specify a me thod and version number
1. Choose the PayPal API operation you want to use.
3
METHOD=
operation
2. Choose the appropriate version.
In most cases, you will want to use the latest version of the API operation.
VERSION=
Setting the API operation and version using PHP
function PPHttpPost($methodNam e_, $nvpStr_) {
...
$version = urlencode('52.0'); // NVPRequest for submitting to server
$nvpreq ="METHOD=$methodName_&V ERSION=$version... $nvpStr_";
...
}
version_number
Specifying an API Credential
You must specify API credentials in each request to execute a PayPal API operation.
When you execute a PayPal API operation, you use credentials, such as a signature, to
authenticate that you are requesting the API operation. The following diagram shows the API
credentials part of an NVP request:
Express Checkout Integration Guide October 2009 31
Page 32

PayPal Name-Value Pair API Basics
3
Creating an NVP Request
To enable PayPal to authenticate your request
1. Spe cify the API user name associated with your account.
USER=
2. Specify the password associated with the API user name.
PWD=
3. If you are using an API signature and not an API certificate, specify the API signature
associated with the API username.
SIGNATURE=
Specifying Credentials in PHP
$API_UserName = urlencode('my_ api_username'); // replace with API use rname
$API_Password = urlencode('my_ api_password'); // replace with passwor d
$API_Signature = urlencode('my_api_ signature'); // replace with act ual sig
// NVPRequest for submitting t o server$nvpreq
= "...&PWD=$API_Password&USER=$API_UserName&SIGNATURE=$API_Signature...";
URL Encoding
All requests to execute PayPal API operations sent via HTTP must be URL encoded.
API_username
API_password
API_signature
The PayPal NVP API uses the HTTP protocol to send requests and receive responses from a
PayPal API server. You must encode all data sent using the HTTP protocol because data that is
not encoded could be misinterpreted as part of the HTTP protocol instead of part of the
request. Most programming languages provide a way to encode strings in this way. You
should consistently URL encode the complete API request; otherwise, you may find that
unanticipated data causes an error.
NOTE: An HTTP form is automatically URL encoded by most browsers.
List Syntax for Name-Value Pairs
The PayPal API uses a special syntax for NVP fields defined as lists.
The NVP interface to the PayPal API requires a unique name for each field. In the API, lists
are prefixed by L_. T o identify an element within the list, use the offset from the beginning of
the list, starting with 0 as the first element. For example, L_DESC0 is the first line of a
description, L_DESC1, is the second line, and so on.
32 October 2009 Express Checkout Integration Guide
Page 33
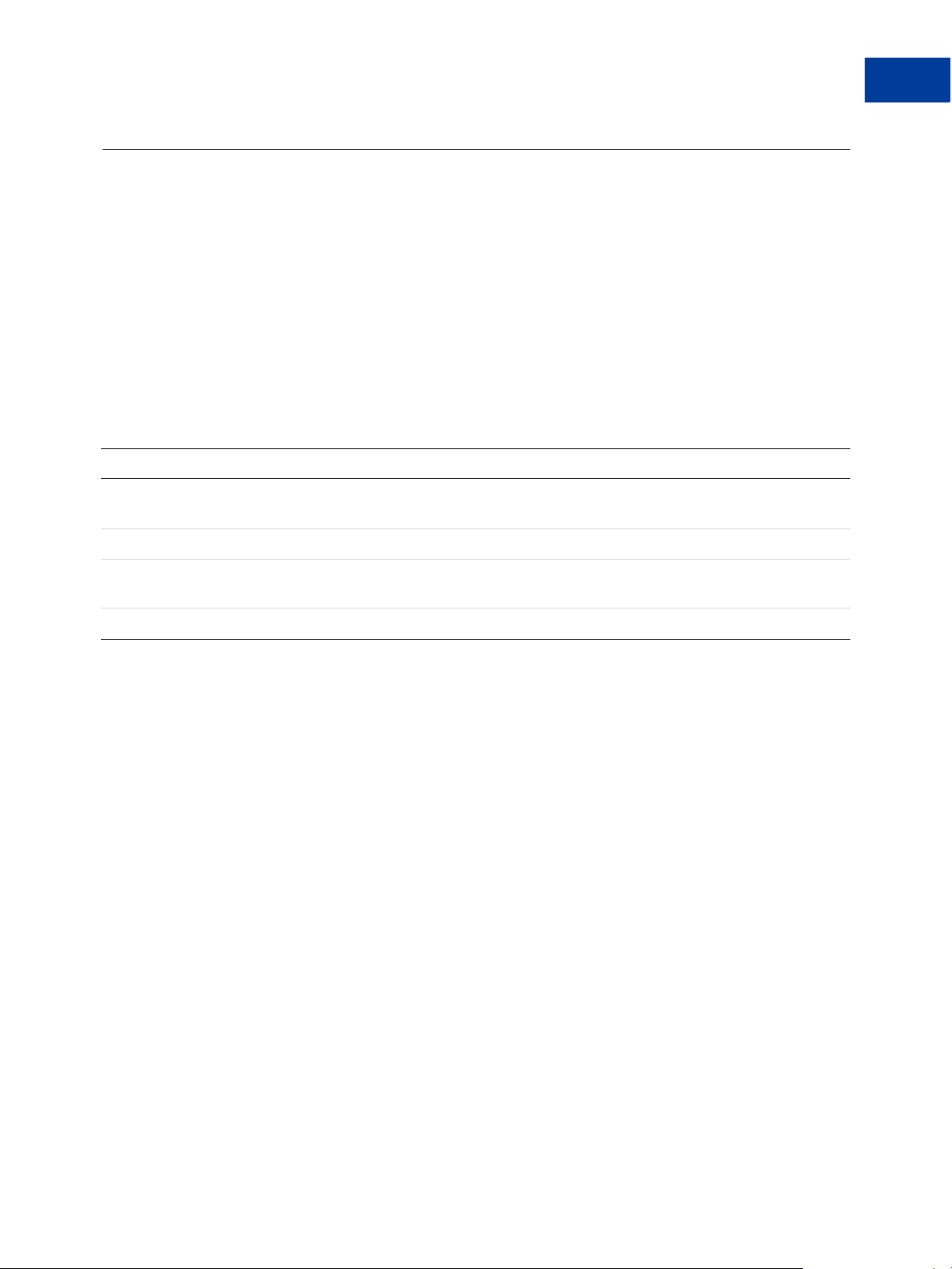
Executing NVP API Operations
You execute an PayPal NVP API operation by submitting an HTTP POST request to a PayPal
API server.
Specifying a PayPal Server
You execute a PayPal API operation by submitting the request to a PayPal API server.
T o execute a PayPal NVP API operation, submit your complete request to one of the followi ng
end points:
Server end point Description
PayPal Name-Value Pair API Basics
Executing NVP API Operations
3
https://api3t.sandbox.paypal.com/nvp
https://api-3t.paypal.com/nvp PayPal “live” production server for use with API signatures
https://api.sandbox.paypal.com/ nvp Sandbox server for use with API certificates; use for testing
https://api.paypal.com/nvp PayPal “live” production server for use with API certificates
NOTE: You must use different API credentials for each kind of server. Typically, you obtain
Sandbox server for use with API signatures; use for testing your
API
your API
API credentials when you test in the Sandbox and then obtain another set of
credentials for the production server. You must change each API request to use the
new credentials when you go live.
Logging API Operations
You should log basic information about each PayPal API operation you execute.
All responses to PayPal API operations contain information that may be useful for debugging
purposes. You should log the Correlation ID, which identifies the API operation to PayPal,
and response-specific information, such as the transaction ID, which you can use to review a
transaction on the PayPal website or through the API. You can log other information that may
be useful, such as the timestamp. You could implement a scheme that logs the entire request
and response in a “verbose” mode; however, you should never log the password from a
request.
Express Checkout Integration Guide October 2009 33
Page 34

PayPal Name-Value Pair API Basics
3
Responding to an NVP Response
Responding to an NVP Response
The Name-Value Pair response consists of the answer to the request as well as common fields
that identify the API operation and how it was executed.
The following diagram shows fields in the response to a PayPal NVP API operation:
Common Response Fields
The PayPal API always returns common fields in addition to fields that are specific to the
requested PayPal API operation.
A PayPal API response includes the following fields:
Field D escription
ACK Acknowledgement status, which is one of the following values:
z Success indicates a successful operation
z SuccessWithWarning indicates a successful operation; however, there are
messages returned in the response that you should examine
z Failure indicates that the operation failed; the response will also contain one or
more error message explaining the failure.
z FailureWithWarning indicates that the operation failed and that there are
messages returned in the response that you should examine
CORRELATIONID Correlation ID, which uniquely identifies the transaction to PayPal
TIMESTAMP The date and time that the requested API operation was performed
VERSION The version of the API
BUILD The sub-version of the API
URL Decoding
All responses to HTTP POST operations used by the PayPal NVP API must be decoded.
The PayPal NVP API uses the HTTP protocol to send requests and receive responses from a
PayPal API server. You must decode all data returned using the HTTP protocol so that it can
be displayed properly. Most programming languages provide a way to decode strings.
NOTE: Most browsers decode responses to HTTP requests automatically.
34 October 2009 Express Checkout Integration Guide
Page 35

Implementing the Simplest
4
Express Checkout Integration
The simplest Express Checkout integration requires the following PayPal API operations:
SetExpressCheckout, DoExpressCheckoutPa yment, and optionally,
GetExpressCheckoutDetails.
z Setting Up the Express Checkout Transaction
z Obtaining Express Checkout Transaction Details
z Completing the Express Checkout Transaction
Setting Up the Express Checkout Transaction
T o set up an Express Checkout transaction, you must invoke the SetExpressCheckout API
to provide sufficient information to initiate the payment flow and redirect to PayPal if the
operation was successful.
This example assumes that you have set up the mechanism you will use to communicate with
the PayPal server and have a PayPal business account with API credentials. It also assumes
that the payment action is a final sale.
When you set up an Express Checkout transaction, you specify values in the
SetExpressCheckout request and then call the API. The values you specify control the
PayPal page flow and the options available to you and your buyers. You should start by setting
up a standard Express Checkout transaction, which can be modified to include additional
options.
To set up the simplest standard Express Checkout transaction
1. Specify the amount of the transaction; include the currency if it is not in US dollars.
Specify the total amount of the transaction if it is known; otherwise, specify the subtotal.
Regardless of the specified currency, the format must have decimal point with exactly two
digits to the right and an optional thousands separator to the left, which must be a comma;
for example, EUR 2.000,00 must be specified as 2000.00 or 2,000.00. The specified
amount cannot exceed USD $10,000.00, regardless of the currency used.
AMT=amount
CURRENCYCODE=currencyID
2. Specify the return URL.
The return URL is the page to which PayPal redirects your buyer’s browser after the buyer
logs into PayPal and approves the payment. Typically, this is a secure page
(https://...) on your site.
Express Checkout Integration Guide October 2009 35
Page 36

Implementing the Simplest Express Checkout Integration
4
Setting Up the Express Checkout Transaction
NOTE: You can use the return URL to piggyback parameters between pages on your site.
For example, you can set your Return URL to specify additional parameters using
the https://www.
yourcompany.com/page.html?param=value... syntax. The
parameters become available as request parameters on the page specified by the
Return URL.
RETURNURL=return_url
3. Spe cify the cancel URL.
The cancel URL is the page to which PayPal redirects your buyer’s browser if the buyer
does not approve the payment. Typically, this is the secure page (https://...) on your
site from which you redirected the buyer to PayPal.
NOTE: You can pass SetExpressCheckout request values as parameters in your URL
to have the values available, if necessary, after PayPal redirects to your URL.
CANCELURL=cancel_url
4. Specify the payment action.
Although the default payment action is a Sale, it is a best practice to explicitly specify the
payment action as one of the following values:
PAYMENTACTION=Sale
PAYMENTACTION=Authorization
PAYMENTACTION=Order
5. Execute the SetExpressCheckout API operation to set up the Express Checkout
transaction.
6. Test that the response to the SetExpressCheckout API operation was successful.
7. If calling the SetExpressCheckout API was successful, redirect the buyer’s browser to
PayPal and execute the _express-che ckout command using the token returned in the
SetExpressCheckout response.
NOTE: The following example uses the PayPal Sandbox server:
https://www.sandbox.paypal.com /webscr
?cmd=_express-checkout&token=tokenV alue
&AMT=amount
&CURRENCYCODE=currencyID
&RETURNURL=return_url
&CANCELURL=cancel_url
36 October 2009 Express Checkout Integration Guide
Page 37

Implementing the Simplest Express Checkout Integration
Obtaining Express Checkout Transaction Details
Obtaining Express Checkout Transaction Details
To obtain details about an Express Checkout transaction, you can invoke the
GetExpressCheckoutDetails API operation.
This example assumes that PayPal redirects to your buyer’s browser with a valid token after
the buyer reviews the transaction on PayPal.
Although you are not required to invoke the GetExpressCh eckoutDetails API operation,
most Express Checkout implementations take this action to obtain information about the
buyer. You invoke the GetExpressCheckoutDetails API operation from the page
specified by return URL, which you set in your call to the SetExpressCheckout API.
Typically, you invoke this operation as soon as the redirect occurs and use the information in
the response to populate your review page.
To obtain a buyer’s shipping address and Payer ID
1. Specify the token returned by PayPal when it redirects the buyer’s browser to your site.
PayPal returns the token to use in the token HTTP request parameter when redirecting to
the URL you specified in your call to the SetExpressCheckout API.
4
TOKEN=tokenValue
2. Execute the GetExpressCheckoutDetails API to obtain information about the buyer.
3. Acc ess the fields in the GetExpressCheckoutDetails API response.
NOTE: Only populated fields are returned in the response.
Completing the Express Checkout Transaction
To complete an Express Checkout transaction, you must invoke the
DoExpressCheckoutPayment API operation.
This example assumes that PayPal redirects your buyer’s browser to your website with a valid
token after you call the SetExpressCheckout API. Optionally, you may call the
GetExpressCheckoutDetails API before calling the DoExpress CheckoutPayment
API.
In the simplest case, you set the total amount of the order when you call the
SetExpressCheckout API. However, you can change the amount before calling the
DoExpressCheckoutPayment API if you did not know the total amount when you called
the SetExpressCheckout API.
Express Checkout Integration Guide October 2009 37
Page 38

Implementing the Simplest Express Checkout Integration
4
Completing the Express Checkout Transaction
This example assumes the simplest case, in which the total amount was specified in the return
URL when calling the SetExpressCheckout API. Although you can specify additional
options, this example does not use any additional options.
To execute an Express Checkout transaction
1. Specify the token returned by PayPal when it redirects the buyer’s browser to your site.
PayPal returns the token to use in the token HTTP request parameter when redirecting to
the URL you specified in your call to the SetExpressCheckout API.
TOKEN=tokenValue
2. Spe cify the Payer ID returned by PayPal when it redirects the buyer’s browser to your site.
PayPal returns the Payer ID to use in the token HTTP request parameter when redirecting
to the URL you specified in your call to the SetExpressCheckout API. Optionally, you
can obtain the Payer ID by calling the GetExpressCheckoutDetails API.
PAYERID=id
3. Specify the amount of the order including shipping, handling, and tax; include the currency
if it is not in US dollars.
Regardless of the specified currency, the format must have decimal point with exactly two
digits to the right and an optional thousands separator to the left, which must be a comma;
for example, EUR 2.000,00 must be specified as 2000.00 or 2,000.00. The specified
amount cannot exceed USD $10,000.00, regardless of the currency used.
AMT=amount
CURRENCYCODE=currencyID
4. Specify the payment action.
Although the default payment action is a Sale, it is a best practice to explicitly specify the
payment action as one of the following values:
PAYMENTACTION=Sale
PAYMENTACTION=Authorization
PAYMENTACTION=Order
5. Execute the DoExpressCheckoutPayment API to complete the Express Checkout
transaction.
6. Exa mine the values returned by the API if the transaction completed successfully.
38 October 2009 Express Checkout Integration Guide
Page 39

5
Testing an Express Checkout Integration
You can test your Express Checkout integration in the Sandbox.
This example shows how to simulate your web pages using HTTP forms and supplying the
values for API operations from these forms. You can use this strategy for your initial testing;
however, for more complete testing, you will want to replace these forms with your web pages
containing actual code.
The following diagram shows the Express Checkout execution flow, which uses the Sandbox
as the API server. The pages on the left represent your site.
Express Checkout Integration Guide October 2009 39
Page 40

Testing an Express Checkout Integration
5
Express Checkout Execution Flow
The following steps match the circled numbers in the diagram. Perform the actions in each
step to test Express Checkout.
1. Invoke a form on your site that calls the SetExpressCheckout API on the Sandbox.
To invo ke the API, set form fields whose names match the NVP names of the fields you want
to set, specify their corresponding values, and then post the form to a PayPal Sandbox server,
such as https://api-3t.sandbox.paypal.com/nvp, as shown in the following
example:
40 October 2009 Express Checkout Integration Guide
Page 41

Testing an Express Checkout Integration
<form method=post action=https ://api-3t.sandbox. paypal.com/nvp>
<input type=hidden name=USER v alue= API_username>
<input type=hidden name=PWD value= API_p assword>
<input type=hidden name=SIGNAT URE value= API_signature>
<input type=hidden name=VERSIO N value=52.0>
<input type=hidden name=PAYMENTACTI ON value=Sale>
<input name=AMT value=19.95>
<input type=hidden name=RETURNURL
value=http://www.YourReturnURL .com>
<input type=hidden name=CANCELURL
value=http://www.YourCancelURL .com>
<input type=submit name=METHOD value=SetExpressC heckout>
</form>
NOTE: The API username is a Sandbox business test account for which a signature exists. See
the Test Certificates tab of the Sandbox to obtain a signature. If you are not using a
signature, you must use a different Sandbox server.
2. Review the response string from the SetExpressCheckout API operation.
5
PayPal responds with a message, such as the one shown below. Note the status, which
should include ACK set to Success, and a token that is used in subsequent steps.
TIMESTAMP=2007%2d04%2d05T23%3a 23%3a07Z
&CORRELATIONID=63cdac0b67b50
&ACK=Success
&VERSION=52%2e000000
&BUILD=1%2e0006
&TOKEN=EC%2d1NK66318YB717835M
3. If the ope ration was successful, use the token and redirect your browser to the Sandbox to
log in, as follows:
https://www.sandbox.paypal.com /cgi-bin/webscr?
cmd=_express-checkout
&token=EC-1NK66318YB717835M
NOTE: The token in the command line is an HTTP request parameter and not the NVP
field; this parameter name must be lowercase.
You may need to replace hexadecimal codes with ASCII codes; for example, you may need
to replace %2d in the token with a hyphen ( - ).
You must log in to https://developer.paypal.com before you log in to a Sandbox
test account. You then log in to the test account that represents the buyer, not the
API_username business test account that represents you as the merchant.
4. After logging into the buyer test account, confirm the details.
When you confirm, the Sandbox redirects your browser to the return URL you specified
when invoking the SetExpressCheckout API operation, as in the following example:
Express Checkout Integration Guide October 2009 41
Page 42
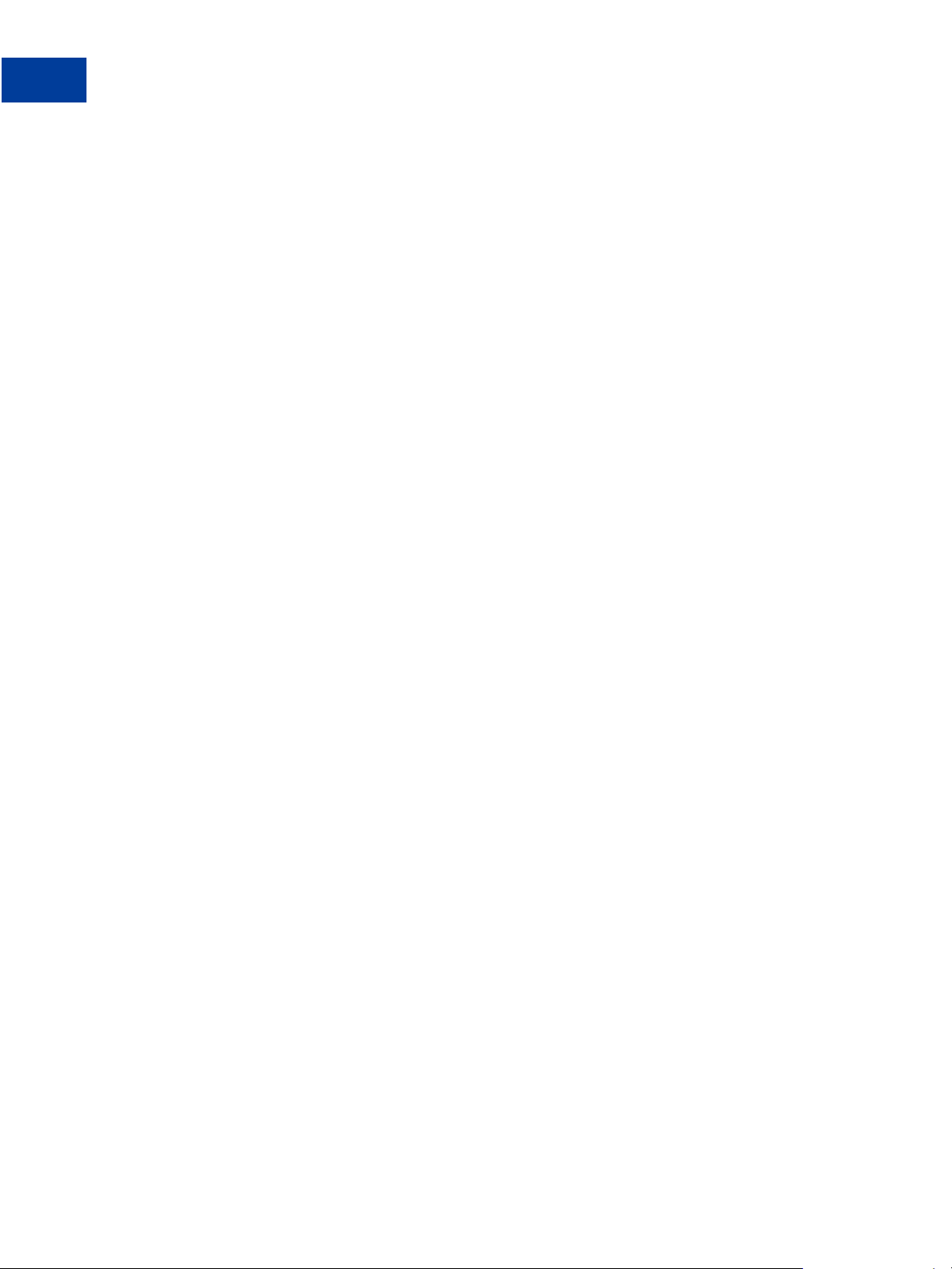
Testing an Express Checkout Integration
5
http://www.YourReturnURL.com/
5. Invoke a form on your site that calls the GetExpressCheckoutDetails API operation
on the Sandbox:
<form method=post action=https ://api-3t.sandbox. paypal.com/nvp
<input type=hidden name=USER v alue=API_username>
<input type=hidden name=PWD value=API_p assword>
<input type=hidden name=SIGNAT URE value=API_signature>
<input type=hidden name=VERSIO N value=52.0>
<input name=TOKEN value=EC-1NK66318 YB717835M>
<input type=submit name=METHOD value=GetExpressC heckoutDetails>
</form>
If the operation was successful, the GetExpressCheckoutDetails API returns
information about the payer, such as the following information:
TIMESTAMP=2007%2d04%2d05T23%3a 44%3a11Z
&CORRELATIONID=6b174e9bac3b3 &ACK=Succes s
&VERSION=52%2e000000
&BUILD=1%2e0006
&TOKEN=EC%2d1NK66318YB717835M
&EMAIL=jsmith01@example.com
&PAYERID=7AKUSARZ7SAT8
&PAYERSTATUS=verified
&FIRSTNAME=...
&LASTNAME=...
&COUNTRYCODE=US
&BUSINESS=...
&SHIPTONAME=...
&SHIPTOSTREET=...
&SHIPTOCITY=...
&SHIPTOSTATE=CA
&SHIPTOCOUNTRYCODE=US
&SHIPTOCOUNTRYNAME=United%20St ates
&SHIPTOZIP=94666
&ADDRESSID=...
&ADDRESSSTATUS=Confirmed
?token=EC-1NK66318YB717835M&Pa yerID=7AKUSARZ7SAT8
6. Invoke a form on your site that invokes the DoExpressCheckoutPayment API operation
on the Sandbox:
42 October 2009 Express Checkout Integration Guide
Page 43

Testing an Express Checkout Integration
<form method=post action=https ://api-3t.sandbox. paypal.com/nvp>
<input type=hidden name=USER v alue=API_username>
<input type=hidden name=PWD value=API_p assword>
<input type=hidden name=SIGNAT URE value=API_signature>
<input type=hidden name=VERSIO N value=52.0>
<input type=hidden name=PAYMENTACTI ON value=Sale>
<input type=hidden name=PAYERI D value=7AKUSARZ7S AT8>
<input type=hidden name=TOKEN value= EC%2 d1NK66318YB717835M>
<input type=hidden name=AMT value= 19.95>
<input type=submit name=METHOD value=DoExpressCh eckoutPayment>
</form>
7. Review the response string from the DoExpressCheckoutPayment API operation.
If the operation was successful, the response should include ACK set to Success, as
follows:
TIMESTAMP=2007%2d04%2d05T23%3a 30%3a16Z
&CORRELATIONID=333fb808bb23 &ACK=Su ccess
&VERSION=52%2e000000
&BUILD=1%2e0006
&TOKEN=EC%2d1NK66318YB717835M
&TRANSACTIONID=043144440L48774 2J
&TRANSACTIONTYPE=expresschecko ut
&PAYMENTTYPE=instant
&ORDERTIME=2007%2d04%2d05T23%3 a30%3a14Z
&AMT=19%2e95
&CURRENCYCODE=USD
&TAXAMT=0%2e00
&PAYMENTSTATUS=Completed
&PENDINGREASON=None
&REASONCODE=None
&FEEAMT=0%2e43
5
Express Checkout Integration Guide October 2009 43
Page 44

Testing an Express Checkout Integration
5
44 October 2009 Express Checkout Integration Guide
Page 45

Customizing Express Checkout
6
You can specify options in Express Checkout API requests that change the appearance,
behavior, and flow of the checkout process.
z PayPal Review Page Order Details
z PayPal Page Style
z Changing the Locale
z Handling Shipping Addresses
z Automatically Filling Out the PayPal Login Page
z User Confirms Order on PayPal
PayPal Review Page Order Details
NOTE: The DoExpressCheckoutPayment request includes the same order details and
eBay auction incentive parameters as SetExpressCheckout. It is strongly
recommended that you submit the same parameters in both API calls.
When a buyer logs into PayPal to check out, you can present the buyer with detailed
information about each item in the shopping cart (see PayPal Review page with order details):
(1) – Item name. The item name can identify this item to distinguish it from other line items in
the order.
(2) – Item number. Each item can be further identified by an item number. If the item is an
eBay auction item, it is recommended that you provide the eBay item number in this field.
(3) – Item description. This field identifies which of several items the buyer is purchasing. For
example, you may be offering an item in different sizes. Knowing the size helps the buyer
decide whether the one they selected was appropriate. If the item is an eBay auction item, it is
recommended that you provide the phrase “eBay item” in this field.
(4) – Item unit price. This field specifies exactly how much one unit of the item costs. It can be
a positive or negative value but not zero.
(5) – Item unit quantity. This field identifies the number of units the buyer is ordering.
PayPal calculates the value in the Amount (6) column as the product of line-item unit price
and line-item unit quantity.
You can also show other detailed information about the order:
(7) – Item total and tax. These are the respective total of all items in the order and the tax.
(8) – Shipping and handling. PayPal sums the shipping and handling amounts in this field.
(You determine actual shipping and handling amounts.)
Express Checkout Integration Guide October 2009 45
Page 46

Customizing Express Checkout
6
PayPal Review Page Order Details
(9) – Shipping discount. If the buyer is receiving a discount on shipping, the value appears as a
credit in this field.
(10) – Insurance. If there is insurance on shipping, the insurance fee is shown in this field.
(11) – Total. This is the total of the order, including shipping, handling, tax, and other price
adjustment-related items.
NOTE: The ‘Enter gift certificate, reward, or discount’ link enables the buyer to redeem
certificates, rewards, or discounts PayPal issues. The link does not enable the buyer to
redeem incentives that you issue.
(12) – Note. You can allow the buyer to send you special instructions about the order in a text
box that appears when the buyer clicks this link.
46 October 2009 Express Checkout Integration Guide
Page 47

PayPal Review page with order details
Customizing Express Checkout
PayPal Review Page Order Details
6
Special Instructions to Merchant
You can allow the buyer to send you special instructions about an order. This feature is
especially helpful to buyers who want to customize merchandise. A buyer also might want to
tell you to ship their order at a later date because they are out of the country.
NOTE: Users of this feature should be sure to read the instructions the buyer sends.
This feature appears as the link just below th e item description on the PayPal Review page
(12). When the buyer clicks the Add special instructions to merchant link, a text box opens, as
shown in Special Instructions text box. After the buyer enters special instructions and clicks
Express Checkout Integration Guide October 2009 47
Page 48

Customizing Express Checkout
6
PayPal Review Page Order Details
Continue, the instructions are returned in the responses to GetExpressCheckoutDetails
and DoExpressCheckoutPayment.
Special Instructions text box
Integrating Order Details into the Express Checkout Flow
To integrate order details into the checkout flow, pass the Express Checkout parameters
described in SetExpressCheckout Order Details Parameters to SetExpressCheckout.
48 October 2009 Express Checkout Integration Guide
Page 49

Customizing Express Checkout
PayPal Review Page Order Details
SetExpressCheckout Order Details Parameters
NVP Field SOAP Field Description and Comments
L_NAMEn Name Item name.
L_NUMBERn Number Item number.
L_DESCn Description Item description.
The DESC (NVP) and OrderDescription (SOAP) fields still
exist for backwards compatibility. However, L_DESCn and
Description enable you to provide a more precise description for
each different item purchased such as hiking boots or cookin g
utensils rather than one general purpose description such as
camping supplies.
L_AMTn Amount Item unit price. PayPal calculates the product of the item unit price
and item unit quantity (below) in the Amount column of the PayPal
Review page, as shown in PayPal Review page with order details.
The item unit price can be a positive or a negative value but not 0.
You may provide a negative value to reflect a discount on an order,
for example.
6
L_QTYn Quantity Item unit quantity.
ITEMAMT ItemTotal Sum of cost of all items in this order.
TAXAMT TaxTotal Sum of tax for all items in this order.
SHIPPINGAMT ShippingTotal Total shipping cost for this order. PayPal calculates the sum of the
shipping cost and the handling cost (below) in the PayPal Review
page, as shown at (8) in PayPal Review page with order details.
Pass in a shipping amount that is reasonably accurate, because you
may need to change it later on your final checkout page. You might
assume, for example, the buyer lives in California because your
business is in California.
HANDLINGAMT HandlingTotal Total handling cost for this order. PayPal calculates the sum of the
handling cost and the shipping cost (above), as shown at (8) in
PayPal Review page with order details.
SHIPDISCAMT ShippingDisco untShipping discount for this order. You specify this value as a
negative number.
INSURANCEAMT InsuranceAmount Total shipping insurance cost for this order.
AMT OrderTotal Total of order, including shipping, handling, tax, and any other
billing adjustments such as a credit due.
ALLOWNOTE AllowNote Provide a value of 1 to indicate that the buyer may enter a note to
you on the PayPal Review page during checkout. See Special
Instructions text box.
The following example shows how to set the above parameters in the call to
SetExpressCheckout.
Express Checkout Integration Guide October 2009 49
Page 50

Customizing Express Checkout
6
PayPal Review Page Order Details
Request Parameters:
[requiredSecurityParameters]
&METHOD=SetExpressCheckout
&RETURNURL=http://...
&CANCELURL=http://...
&PAYMENTACTION=Sale
&NAME=J Smith
&SHIPTOSTREET=1 Main St
&SHIPTOCITY=San Jose
&SHIPTOSTATE=CA
&SHIPTOCOUNTRYCODE=US
&SHIPTOZIP=95131
&L_NAME0= 10% Decaf Kona Blend Coffee
&L_NUMBER 0=623083
&L_DESC0= Size: 8.8-oz
&L_AMT0=9 .95
&L_QTY0=2
&L_NAME1= Coffee Filter bags
&L_NUMBER 1=623084
&L_DESC1= Size: Two 24-piece bo xes
&L_AMT1=3 9.70
&L_QTY1=2
&ITEMAMT= 99.30
&TAXAMT=2 .58
&SHIPPING AMT=3.00
&HANDLING AMT=2.99
&SHIPDISC AMT=-3.00
&INSURANC EAMT=1.00
&AMT=105. 87
&CURRENCY CODE=USD
&ALLOWNOT E=1
Response Parameters
[successResponseFields]
&TOKEN=EC-17C76533PL706494P
You can provide values for any subset of the Express Checkout parameters shown in
SetExpressCheckout Order Details Parameters in the call to SetExpressCheckout.
If you pass the generic order description parameter (DESC) and any one line-item parameter
listed below, both parameter values display on the Review page. If you pass the generic order
description parameter (DESC) along with any two of the following line-item parameters, the
order description value does not display.
z L_NAMEn
z L_NUMBERn
z L_DESCn
If you pass in unit price information (L_AMTn) without passing in the unit quantity (L_QTYn),
the unit price will not display. To show both values, you must pass in values for both
parameters. You can pass in a value of 1 even if the item purchase is uncountable.
50 October 2009 Express Checkout Integration Guide
Page 51

eBay-Issued Incentives
If the buyer’s checkout includes eBay auction items, you must set additional fields in the call
to SetExpressCheckout to enable buyers to choose from eBay-issued incentives such as
eBay gift certificates, coupons, vouchers, and gift cards that may apply to their order.
To enable the display of eBay incentives on the PayPal Review page, you also must provide
line item detail information for each eBay item. When the buyer clicks the Enter gift
certificate, reward, or discount link, a dialog displays in which the buyer can either enter a
redemption code or select from a list of all discounts applicable to eBay items in the cart
display as shown below . If multiple items display, the buyer can select from the discounts they
want applied to their order.
Dialog for entering redemption code or choosing discounts
Customizing Express Checkout
PayPal Review Page Order Details
6
After entering a redemption code or selecting the incentives, the PayPal Review page reflects
changes to the order. Incentives appear as credits and a new Total is calculated as shown
below.
Express Checkout Integration Guide October 2009 51
Page 52

Customizing Express Checkout
6
PayPal Review Page Order Details
New Total after applying incentives
Integrating eBay Incentives into the Express Checkout Flow
To integrate eBay incentives into the checkout flow:
1. Pass the following parameters and settings in the call to SetExpressCheckout.
– PAYMENTACTION must be Sale
– CHANNELTYPE must be eBayItem
NOTE: For eBay auctions, you cannot set PAYMENTACTI ON to Authorization or
Order. You must set PAYMENTACTION to Sale.
2. For each eBay line item, do one of the following (mutually exclusive choices) in the call to
SetExpressCheckout and in the call to DoExpressCh eckoutPayment:
NOTE: DoExpressCheckoutPayment includes the same order details and eBay auction
parameters as SetExpressCheckout. It is strongly suggested that, if you pass
line-item detail parameter data in SetExpressCheckout, you pass the same
parameter data in the call to DoExpressCheckoutPayment. This ensures that
order details display on the PayPal Review page and payment is properly reflected
in My eBay and in PayPal transaction details.
– For each individual eBay entry, pass the values returned by eBay when setting up the
auction item descriptions in the parameters below:
L_EBAYITEMNUMBERn and L_EBAYITEMAUCTIONT XNIDn
52 October 2009 Express Checkout Integration Guide
Page 53

Customizing Express Checkout
PayPal Review Page Order Details
– For multiple eBay items offered as a single order, pass the value returned by eBay when
setting up the auction order description in the parameter below:
L_EBAYITEMORDERIDn
3. It is recommended that you pass the string “eBay item” in L_DESCn and the eBay Item
Number in L_NUMBERn.
4. If you host the final payment confirmation page on yo ur website by setting
useraction=continue in the redirect, you must show the discount amount resulting
from eBay incentives on that page. You can get the discount amount from the
PAYPALADJUSTMENT value returned in the response to GetExpressCheckoutDetails.
NOTE: eBay maintains detailed information about each item sold in eBay auctions. If you set
the value for SHIPPINGAMT in the call to SetExpressCheckout, for example, you
do not need to be concerned about the shipping cost for individual items. eBay
calculates incentives based on its database, not from the values you pass in the
SetExpressCheckout call.
The following SetExpressCheckout request example passes order details and eBay
incentives for two eBay auction items:
6
Express Checkout Integration Guide October 2009 53
Page 54

Customizing Express Checkout
6
PayPal Page Style
Request Parameters:
[requiredSecurityParameters]
&METHOD=SetExpressCheckout
&RETURNURL=http://coffee2go.co m
&CANCELURL=http://cancel.com
&PAYMENTA CTION=Sale
&EMAIL=jsmith01@example.com
&NAME=J Smith
&SHIPTOSTREET=1 Main St
&SHIPTOCITY=San Jose
&SHIPTOSTATE=CA
&SHIPTOCOUNTRYCODE=US
&SHIPTOZIP=95131
&L_NAME0=Photo
&L_NUMBER0=32768923
&L_DESC0=Plastic Frame- An EBa y item
&L_AMT0=25.00
&L_QTY0=1
&L_EBAYIT EMNUMBER0=32768923
&L_EBAYIT EMAUCTIONTXNID0=0
&L_NAME1=Nokia ND
&L_NUMBER1=32768924
&L_DESC1=Nokia Mobile- An EBay item
&L_AMT1=25.00
&L_QTY1=1
&L_EBAYIT EMNUMBER1=32768924
&L_EBAYIT EMAUCTIONTXNID1=72256 87004
&CHANNELT YPE=eBayItem
&ITEMAMT=50.00
&SHIPPINGAMT=3.00
&HANDLINGAMT=3.00
&AMT=56.00
&CURRENCYCODE=USD
&ALLOWNOTE=1
Response Parameters
[successResponseFields]
&TOKEN=EC-2HX34015EC629990M
PayPal Page Style
You can change the overall appearance of the PayPal review page by defining a custom page
style or by customizing individual page style characteristics.
You define a custom page style in the PayPal Profile and then pass the resulting page style
name in the call to SetExpressCheckout. Typically you customize individual page style
characteristics in the PayPal Profile as well. However, you can also call
SetExpressCheckout and pass in individual page characteristics dynamically.
54 October 2009 Express Checkout Integration Guide
Page 55
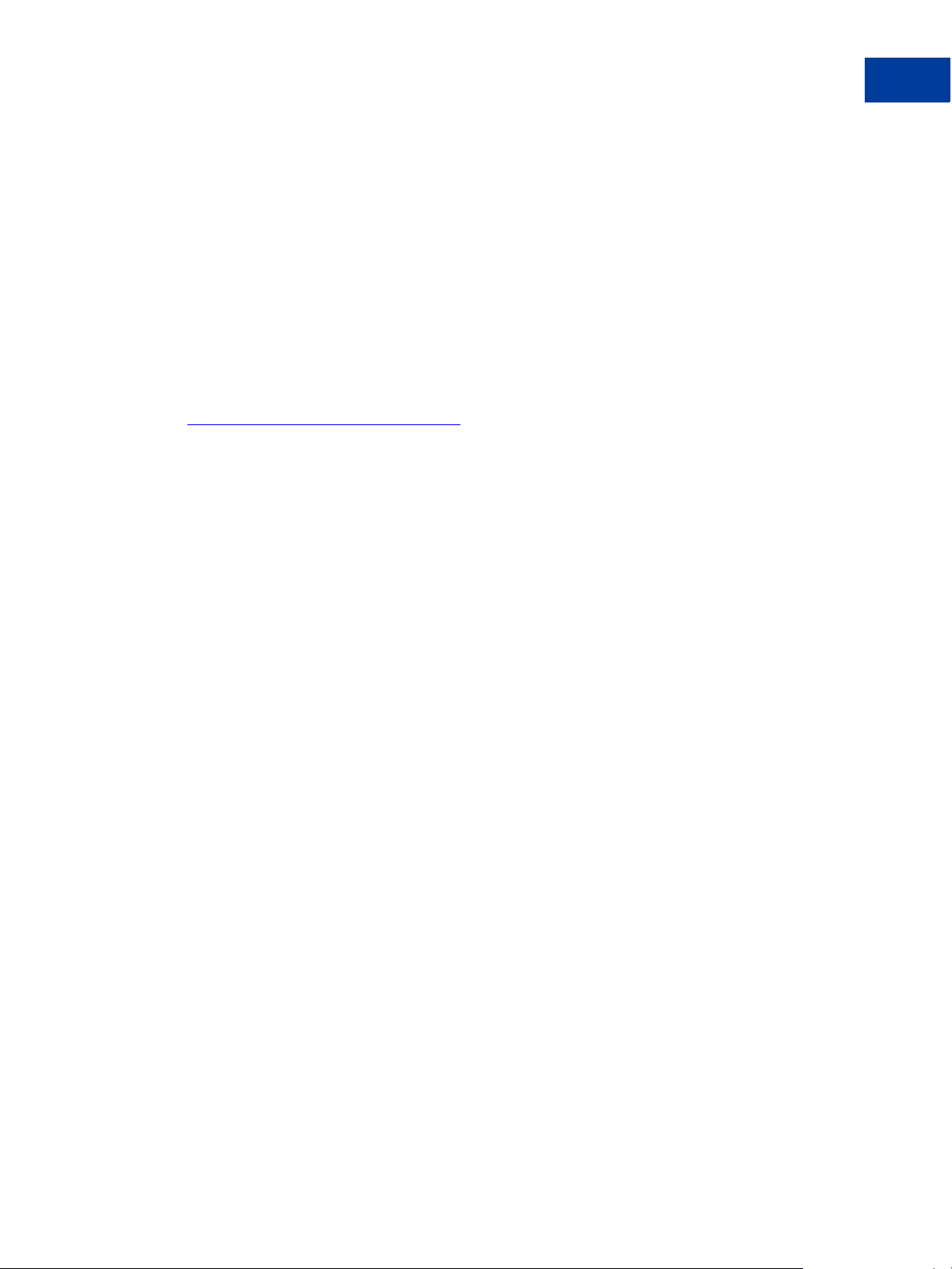
Custom Page Style
When your buyer logs into PayPal to check out, you can make the PayPal pages the buyer sees
appear to have a similar look and feel to those on your website. You can customize any of
these page characteristics and save the results as a Page Style Name: Up to three unique Page
Style Names can be defined in your account. You can specify the following items:
z Header image
z Header border color
z Header background color
z Page background color
For instructions on how to customize page styles and create Page Style Names, see the
Merchant Setup and Administration Guide.
To set a custom page style in a call to SetExpressCheckout:
1. Include the optional PAGESTYLE parameter in the call to SetExpressCheckout.
2. Set PAGESTYLE to the Page Style Name you defined in your account.
Customizing Express Checkout
PayPal Page Style
6
The following example sets PAGESTYLE to the Page Style Name:
Request Parameters
[requiredSecurityParameters]
&METHOD=S etExpressCheckout
&RETURNURL=https://...
&CANCELURL=https://...
&AMT=10.00&CURRENCYCODE=USD
&PAYMENTACTION=Sale&
&PAGESTYL E=TestMerchant
&SHIPTOSTREET=1 Main St
SHIPTOSTREET2=
&SHIPTOCITY=San Jose
&SHIPTOSTATE=CA
&SHIPTOCOUNTRYCODE=US
&SHIPTOZIP=95131
&SHIPTOPHONENUM=408-967-4444
Response Parameters
[successResponseFields]
&TOKEN=EC-17C76533PL706494P
Individual Page Style Characteristics
Typically, you create a custom page style for the PayPal pages using the Custom Payment
Pages option from the PayPal Profile tab. In cases where you do not want to use the Profile
option, you can specify any of the individual page style characteristics:
z Header image
Express Checkout Integration Guide October 2009 55
Page 56

Customizing Express Checkout
6
PayPal Page Style
z Header border color
z Header background color
z Page background color
To define a heade r image su ch as your company logo:
1. Create a header image up to 750 pixels wide by 90 pixels high, and save it in a valid
graphics format such as .gif, .jpg, or .png.
2. Store the URL to the image on a secure (https) server so your buyer’s web browser does
not display a message that the payment contains insecure items.
3. Assign the URL to the HDRIMG parameter in the call to SetExpressCheckout.
The following example sets HDRIMG to a custom header image.
Request Parameters
[requiredSecurityParameters]
&METHOD=S etExpressCheckout
&RETURNURL=https://...
&CANCELURL=https://...
&AMT=10.00
&MAXAMT=
&PAYMENTACTION=Sale
&HDRIMG=h ttps://www.mayadeviim ports.com/ebay/web sitename-logo.gif
&SHIPTOSTREET=1 Main St
&SHIPTOCITY=San Jose
&SHIPTOSTATE=CA
&SHIPTOCOUNTRYCODE=US
&SHIPTOZIP=95131
&SHIPTOPHONENUM=408-967-4444
Response Parameters
[successResponseFields]
&TOKEN=EC-17C76533PL706494P
The figure below shows the review page with a custom header image set in the
SetExpressCheckout request.
56 October 2009 Express Checkout Integration Guide
Page 57

Review page with custom header image
Customizing Express Checkout
PayPal Page Style
6
The following example sets colors for the header background (HDRBACKCOLOR) and header
border (HDRBORDERCOLOR).
Request Parameters
[requiredSecurityParameters]
&METHOD=S etExpressCheckout
&RETURNURL=https://...
&CANCELURL=https://...
&AMT=10.00
&MAXAMT=
&PAYMENTACTION=Sale
&HDRBACKC OLOR=FFFF66
&HDRBORDE RCOLOR=996666
&SHIPTOSTREET=1 Main St
&SHIPTOCITY=San Jose
&SHIPTOSTATE=CA
&SHIPTOCOUNTRYCODE=US
&SHIPTOZIP=95131
&SHIPTOPHONENUM=408-967-4444
Express Checkout Integration Guide October 2009 57
Page 58

Customizing Express Checkout
6
Changing the Locale
Response Parameters
[successResponseFields]
&TOKEN=EC-17C76533PL706494P
The figure below shows the PayPal Login page with HDRBACKCOLOR and HDRB ORDERCOLOR
set to custom colors.
PayPal Login page with custom header background and bo rder c olors
Changing the Locale
You can change the locale of PayPal pages to match the language on your website.
To change the language displayed on the PayPal Login page, set the LOCALECODE parameter
to one of the following allowable values in the SetExpressCheckout call:
z AU
z DE
z FR
z GB
z IT
z ES
z JP
z US
58 October 2009 Express Checkout Integration Guide
Page 59

The following example sets LOCALCODE to ES (Spain).
Request Parameters
[requiredSecurityParameters]
&METHOD=S etExpressCheckout
&RETURNURL=https://...
&CANCELURL=https://...
&AMT=10.00
&CURRENCYCODE=EUR
PAYMENTACTION=Sale
&LOCALECO DE=ES
&SHIPTOSTREET=1 Main St
&SHIPTOSTREET2=
&SHIPTOCITY=San Jose
&SHIPTOSTATE=CA
&SHIPTOCOUNTRYCODE=US
&SHIPTOZIP=95131
&SHIPTOPHONENUM=408-967-4444
Response Parameters
[successResponseFields]
&TOKEN=EC-17C76533PL706494P
Customizing Express Checkout
Handling Shipping Addresses
6
The figure below shows the PayPal Login page when the LOCALECOD E is set to ES.
PayPal login page in Spanish
Handling Shipping Addresses
You can specify several shipping address options that affect the PayPal Review page.
Express Checkout Integration Guide October 2009 59
Page 60

Customizing Express Checkout
6
Handling Shipping Addresses
In your SetExpressCheckout request, you can specify the following options:
z Require a confirmed address
z Not display the shipping address on the review page
z Display an alternative address on the review page.
Confirmed Address
A confirmed address is a shipping address that PayPal has established as belonging to the
PayPal account holder. To be protected by PayPal’s Seller Protection Policy, you must require
the shipping address be a confirmed address.
NOTE: Because many buyers prefer to ship to a non-conf irmed address (they may, for
example, be shipping a gift to someone), PayPal does not recommend requiring a
confirmed address unless you are selling high-risk merchandise. If you prefer
confirmed addresses be used, then do not set ADDROVERRIDE, as described in
Shipping Address Override.
To require a confirmed address for the shipping address, ensure that the shipping address
matches the address on record with PayPal. Yo u can do this through your account profile, as
described in the Merchant Setup and Administration Guide. The guide is available on the
Documentation page linked to the Library tab on
flag in the call to SetExpressCheckout as described below:
Developer Central. Alternately, you can set a
1. Include the optional REQCONFIRMSHIPPING parameter in the call to
SetExpressCheckout.
2. Set REQCONFIRMSHIPPING to 1.
The following example requires the shipping address be a confirmed address.
NOTE: The value of REQCONFIRMSHIPPING overrides the setting in your Merchant Account
Profile.
Request Parameters
[requiredSecurityParameters]
&METHOD=S etExpressCheckout
&RETURNURL=https://...
&CANCELURL=https://...
&AMT=10.00
&PAYMENTACTION=Sale
&REQCONFI RMSHIPPING=1
&SHIPTOSTREET=1 Main St
&SHIPTOCITY=San Jose
&SHIPTOSTATE=CA
&SHIPTOCOUNTRYCODE=US
&SHIPTOZIP=95131
&SHIPTOPHONENUM=408-967-4444
60 October 2009 Express Checkout Integration Guide
Page 61

Customizing Express Checkout
Handling Shipping Addresses
Response Parameters
[successResponseFields]
&TOKEN=EC-6UA07551EA393551U
The figure below shows the PayPal review page when REQCONFIRMSHI PPING is set to 1.
PayPal review page with a required address
6
Suppressing the Buyer’s Shipping Address
You can suppress the display of the buyer’s shipping address on the PayPal pages. You might
want to do this in these cases:
z You are selling a product or service that does not require shipping.
z You prefer to handle addresses completely on your own and do not want to let buyers
choose from their PayPal address book.
T o suppress the di splay of the buy er’s shipping address, set the NOSHIPPIN G parameter to 1 in
the call to SetExpressCheckout. No shipping address displays on the PayPal pages
whatsoever.
The following example suppresses the shipping address.
Express Checkout Integration Guide October 2009 61
Page 62

Customizing Express Checkout
6
Handling Shipping Addresses
Request Parameters
[requiredSecurityParameters]
&METHOD=S etExpressCheckout
&RETURNURL=https://...
&CANCELURL=https://...
&AMT=10.00
&CURRENCYCODE=USD
&PAYMENTACTION=Sale
&NOSHIPPI NG=1
&SHIPTOSTREET=1 Main St
SHIPTOCITY=San Jose
&SHIPTOSTATE=CA
&SHIPTOCOUNTRYCODE=US
&SHIPTOZIP=95131
&SHIPTOPHONENUM=408-967-4444
Response Parameters
[successResponseFields]
&TOKEN=EC-17C76533PL706494P
The figure below shows the PayPal review page when NOSHIPPING is set to 1.
62 October 2009 Express Checkout Integration Guide
Page 63

Customizing Express Checkout
PayPal review page with shipping address suppressed
Handling Shipping Addresses
6
Shipping Address Override
You can override the buyer’s shipping address stored on PayPal. You would want to do this if ,
for example, your website registration already requested the customer shipping address.
Overriding the shipping address stored on PayPal replaces it with one you specify in the call to
SetExpressCheckout. The buyer cannot edit the overridden address.
NOTE: If you prefer to override addresses, it is recommended that you do not set confirmed
addresses as required, as described in Confirmed Address.
To override the shipping address:
1. Set the ADDROVERRIDE parameter to 1 in the call to SetExpressCheckout.
2. Set the following shipping address parameters in the call to SetExpressCheckout to the
address values you want to use for the new address.
– SHIPTONAME
– SHIPTOSTREET
– SHIPTOCITY
– SHIPTOSTATE (Optional)
– SHIPTOCOUNTRYCODE
– SHIPTOZIP
– SHIPTOSTREET2 (Optional)
Express Checkout Integration Guide October 2009 63
Page 64

Customizing Express Checkout
6
Handling Shipping Addresses
The following example overrides the shipping address with the address values shown.
Request Parameters
[requiredSecurityParameters]
&METHOD=S etExpressCheckout
&RETURNURL=https://...
&CANCELURL=https://...
AMT=10.00
&CURRENCYCODE=USD
&PAYMENTACTION=Sale
&ADDROVERRIDE=1
&SHIPTOST REET=1 Second St
&SHIPTOST REET2=Ste 210
&SHIPTOCI TY=San Jose
&SHIPTOST ATE=CA
&SHIPTOCO UNTRYCODE=US
&SHIPTOZI P=95131
&SHIPTOPHONENUM=408-967-4444
Response Parameters
[successResponseFields]
&TOKEN=EC-57K68322WE343022B
The figure below shows the PayPal Review page when the shipping address parameters are
overridden by the values shown in the above example.
64 October 2009 Express Checkout Integration Guide
Page 65

Automatically Filling Out the PayPal Login Page
PayPal review page with shipping address override
Customizing Express Checkout
6
Automatically Filling Out the PayPal Login Page
When you pass the buyer’s shipping address and contact information (telephone number and
email address) parameters in the call to SetExpressCheckout, PayPal automatically fills
out the account creation form fields for the buyer on the PayPal Login page.
After the call to SetExpressCheckout, the buyer is redirected to the PayPal Login page.
Buyers having a PayPal account can log in with their email address and password. Buyers who
do not have an account can create one by filling out the form on this page.
T o facilitate filling out the form, you can have PayPal automa tically fill out the billing address
and contact information by passing the shipping address, telephone number, and email address
in the call to SetExpressCheckout, as shown in the example below:
Express Checkout Integration Guide October 2009 65
Page 66

Customizing Express Checkout
6
Automatically Filling Out the PayPal Login Page
Request Parameters
[requiredSecurityParameters]
&METHOD=S etExpressCheckout
&RETURNURL=https://...
&CANCELURL=https://...
&AMT=10.00
&PAYMENTACTION=Sale
&SHIPTOST REET=1 Main Street
&SHIPTOCI TY=San Jose
&SHIPTOST ATE=CA
&SHIPTOCO UNTRYCODE=US
&SHIPTOZI P=95131
&EMAIL=js mith01@example.com
&SHIPTOPH ONENUM=408-559-5948
Response Parameters
[successResponseFields]
&TOKEN=EC-6UA07551EA393551U
As a convenience, PayPal fills out the billing address fields with the buyer’s shipping address
as shown in the example figure below. The buyer can edit the information by clicking the
Change links.
66 October 2009 Express Checkout Integration Guide
Page 67

Pre-populated PayPal Login page
Customizing Express Checkout
User Confirms Order on PayPal
6
User Confirms Order on PayPal
If you do not require the buyer to explicitly review and confirm the order on your site, you can
configure Express Checkout such that the user commits the payment on PayPal.This reduces a
step in the checkout flow.
You may want to eliminate your “Review Order” page if there is no additional information
you want to collect from the user before they complete the transaction. It is recommended that
you collect the information after the buyer completes the purchase.
You should evaluate each Express Checkout flow separately through the cart page and through
the payment methods page. In most checkout flow implementations, the payment methods
page is the last page the buyer sees before commiting to a transaction. If this true in your
implementation, you can use this feature to streamline the buyer experience. The feature
informs the buyer that they are commiting to the transaction if they proceed.
To invoke this feature, use the useraction variable in the SetExpressCheckout call.
Setting useraction to commit sets the button text on the PayPal Payment Review page to
Express Checkout Integration Guide October 2009 67
Page 68

Customizing Express Checkout
6
User Confirms Order on PayPal
read Pay Now. (After the buyer returns from the PayPal site, you must call
DoExpressCheckoutPayment to actually complete the transaction.)
To display Pay Now on the button:
1. Get the token from the response to SetExpressCheckout.
The response to SetExpressCheckout is the buyer’s token. For example, if the value of
RETURNURL passed to SetExpressCheckout is
https://www.websitename.com/snagECvalue s, the URL to which PayPal redirects
appears as https://www.websitename.com/snagECvalues?to ken=EC0W8920957N684880R
2. Add the token and the desired
useraction value (continue or commit) as name-value pairs
to the following URL:
https://www.paypal.com/cgi-bin/webscr?cmd=_express-
checkout&token=
valueFromSetExpressCheckoutResponse&useraction=commit
The figure below shows the PayPal Review page when useraction =commit.
PayPal review page when user commits to purchase on PayPal
68 October 2009 Express Checkout Integration Guide
Page 69

Implementing the Instant Update
7
API
The Instant Update API is a callback you can use to obtain the buyer’s shipping address.
z About the Instant Update API
z How the Callback Works in the Express Checkout Flow
z Following Instant Update API Best Practices
z Setting Up the Callback
z Using the Callback
About the Instant Update API
The Instant Update API is a server call to your web service that provides an instant update to
the PayPal review page. It enables you to specify a URL for PayPal to call your web service
with the buyer’s shipping address, so you can provide the buyer with more detailed shipping,
insurance, and tax information.
NOTE: The Instant Update API enhances the Express Checkout flow from the shopping cart
page.
The Instant Update API works as follows:
1. As the buyer logs in to PayPal, the PayPal server calls a URL to your web service with the
buyer’s default shipping address as stored in the PayPal system.
2. Your callback server responds with the available shipping options for that address, along
with any insurance options and tax adjustments on the order.
3. PayPal displays this information on the Review page so buyers can choose from the
options.
4. The buyer’s final choices are returned in the GetExpressCheckoutDetails response.
Integration Steps
Integrating the Instant Update API requires some preparation and modification to the Express
Checkout API calls.
To integrate the server API, follow these steps:
1. Set up a secure, fast web service to accept HTTP requests from PayPal. On the live site, it
needs to be secured by means of SSL.
2. Ena ble the callback service to proc ess PayPal requests and send back responses.
Express Checkout Integration Guide October 2009 69
Page 70

Implementing the Instant Update API
7
About the Instant Update API
3. Modify the existing Express Checkout API calls to accommodate new parameters.
– Send the callback URL, shipping, insurance, and tax information to PayPal in the call to
SetExpressCheckout.
– Call GetExpressCheckoutDeta ils to obtain the buyer’s final choices for shipping
and insurance, if applicable.
– Call DoExpressCheckoutPayme nt with the buyer’s final selections.
4. Eliminate your shipping options page.
5. Test your integration for the callback and flat rate shipping options.
Post-Integration Checkout Experience
After you have integrated the Instant Update API, you can display the shipping options,
insurance options, and tax on the PayPal Review page.
The shipping and insurance options appear in drop-down menus as shown below.
70 October 2009 Express Checkout Integration Guide
Page 71

Implementing the Instant Update API
About the Instant Update API
PayPal Review page with shipping options, insurance, and tax
7
You can control what options are presented to the buyer as the options can be instantly
updated on the page.
Express Checkout Integration Guide October 2009 71
Page 72
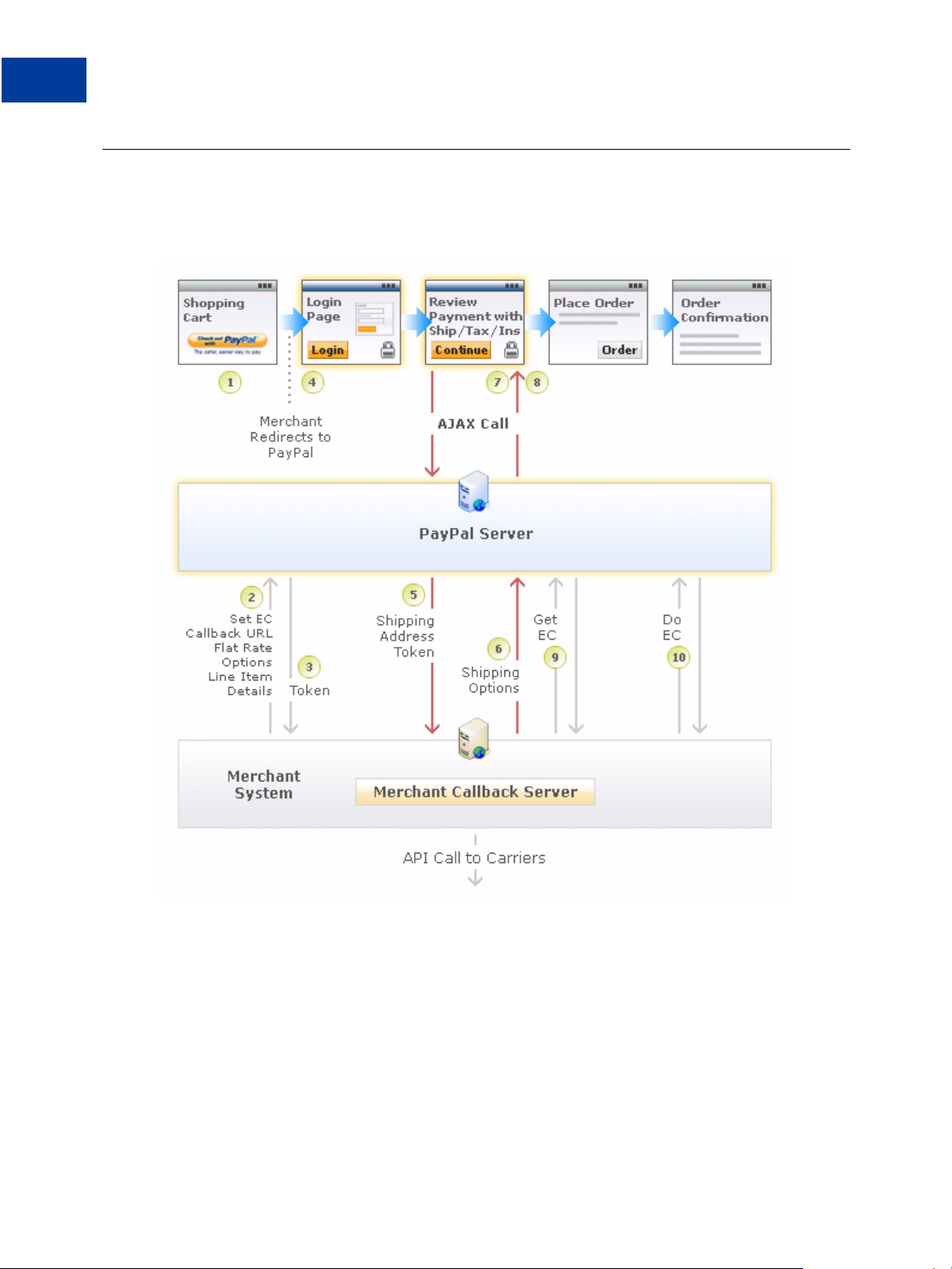
Implementing the Instant Update API
7
How the Callback Works in the Express Checkout Flow
How the Callback Works in the Express Checkout Flow
The figure below shows how the callback integrates into the Express Checkout flow.
Callback integrated into Express Checkout flow
From left to right, the following events are represented. Text in boldface describes events
supporting the callback.
1. The Express Checkout flow is initiated on your shopping cart page when the buyer clicks
the Checkout with PayPal button.
2. In the call to the SetExpressCheckout API operation, you provide the URL where
PayPal can call your callback server, the flat rate shipping options, and cart line-item
details.
3. You receive a token in the response.
72 October 2009 Express Checkout Integration Guide
Page 73

Implementing the Instant Update API
Following Instant Update API Best Practices
4. The buyer is redirected to PayPal.
5. When the buyer first logs in to the PayPal site, PayPal obtains the buyer’s shipping address
and sends it in the callback request (red down arrow) to your callback server at the
specified URL.
NOTE: If the buyer changes their shipping address on the PayPal Review page, PayPal
will make subsequent calls to the callback request.
6. You respond to the callback (red up arrow) with the shipping option rates based on
the buyer’s shipping address. You can also adjust the tax amount and send insurance
options. Depending on your business processes, you may send an API call to your
carrier to calculate the rates and options based on the shipping address.
7. PayP al updates the Review Page to show the options and rates based on your
response.
8. The buy er makes final selections and clicks Continue.
9. You must call GetEx pressCheckoutDetails to obtain the buyer’s final shipping
option selections.
7
10.You call DoExpressCheckoutPayment to perform the transaction.
Following Instant Update API Best Practices
When implementing the Instant Update API, PayPal recommends that you follow best
practices.
Use the following best practices as a checklist as you integrate the API:
z Meet the Pre-requisites: Provide order line-item details to take advantage of the Instant
Update API. The example in this document uses the order line-item details example
described in “PayPal Review Page Order Details” on page 45.
z Streamline the Checkout Flow: Existing partners and merchants with Express Checkout
integrations can eliminate the current shipping options page.
z Use the Default Callback Timeout: Use the default callback response time of 3 seconds.
z Follow PayPal-Defined Semantics and Syntax: Adhere to well-formed variable names
and syntax rules in the callback response to PayPal. If any errors occur in the response,
PayPal will use the flat-rate shipping options.
z Call GetExpressCheckoutDetails: You must call GetExpressCheckoutDetails to
find out what options the buyer selected on the PayPal Review page.
z Ensure a Consistent and Good Buyer Experience: When the flat-rate shipping options
are used, you should honor the rates to ensure a consistent and good buyer experience.
z Localize Shipping Options: Return the localized shipping option labels based on the
buyer’s country and locale that PayPal sends in the callback request.
Express Checkout Integration Guide October 2009 73
Page 74

Implementing the Instant Update API
7
Setting Up the Callback
Setting Up the Callback
T o set up the callback, you establish a connection with PayPal by providing the location where
PayPal can call your web service, along with your shipping options.
To start, you must build and operate a sec ure, reliable, and fast web service that computes the
shipping options based on the business rules. To verify that the callback request is indeed
originating from PayPal, you can check to see if the request originates from *.paypal.com as
described in the go-live checklist
In the sandbox environment, you can use both HTTP and HTTPS. PayPal will validate the
following information about the callback:
z The callback URL must start with HTTPS for production integration.
z The callback URL must start with HTTP or HTTPS for sandbox integration.
In the call to SetExpressCheckout, you must complete the steps 1 throug h 3 below. Steps 4
and 5 are optional:
1. Provide line-item details for the merchandise the buyer selected. For details on how to
integrate line-item details, see Chapter 7, “Customizing Express Checkout,” in the
Checkout Integration Guide.
at this location.
Express
2. Provide the URL to your web service for the callback. PayPal validates the URL as
described above.
3. Provide values for the flat rate shipping options. For each option, specify
– Option name (L_SHIPPINGOPTIO NNAMEn)
– Option label (L_SHIPPINGOP TIONLABELn)
– Option amount (L_SHIPPING OPTIONAMOUNTn)
– The shipping option to appear in the drop-down menu as the default (true)
(L_SHIPPINGOPTIONISDEFAULTn).
NOTE: Set L_SHIPPINGOPTIONISDEFAULTn to true (default) for one and only one
shipping option. Set L_SHIPPINGOPTIONISDEFAULTn to false for each of the
remaining options.
– If required, an adjusted value for TAXAMT
– If required, an adjusted value INSURANCEAMT
4. If necessary to adjust the callback timeout (default: 3 seconds), provide a value from 1 to 6
for the CALLBACKTIMEOUT parameter.
5. Optionally, provide values for any of the shipping option description details fields listed
below:
– Option weight (L_ITEMWEIGHTVA LUEn, L_ITEMWEITHTUNITn)
– Option height (L_ITEMHEIGHT VALUEn, L_ITEMHEIGHTUNITn)
74 October 2009 Express Checkout Integration Guide
Page 75

Implementing the Instant Update API
Setting Up the Callback
– Option length (L_ITEMLENGTH VALUEn, L_ITEMLENGTHUNITn)
– Option width (L_ITEM WIDTHVALUEn, L_ITEMWIDTHUNITn)
GetExpressCheckoutDetails and DoExpressCheckoutPayment Changes
When you implement the callback, you need to call GetExpressCheckoutDetails and
DoExpressCheckoutPayment.
GetExpressCheckoutDetails and DoExpressC heckoutPayment include new
parameter fields in support of the Instant Update API.
You must call the GetExpressCheckoutDetails API operation to obtain the buyer’s final
shipping option selections. GetExpressCheckoutDetails has been updated to return the
buyer’s selections.
Because the cart information passed in the call to SetExpressCheckout is only relevant for
display on the PayPal Review page, you must call the DoExpressCheckoutPayment API
operation with the updated shipping, insurance, and tax data to ensure the buyer sees it upon
redirect to your website.
7
Other Considerations
When you implement the callback, there are other issues you must take into consideration.
These include:
z Callback response errors
z Maximum shipping options
z Callback times out
Callback Response Errors
If there are any callback response errors, PayPal responds by displaying the flat rate shipping
options on the PayPal Review page. To obtain the richer set of options available through the
callback, exercise care in the syntax and values you specify and test the callback integration.
Maximum Shipping Options
You can specify up to a maximum of 10 shipping options for the flat rate options in the call to
SetExpressCheckout and for the detailed options based on shipping address in the callback
response.
Callback Times Out
If the callback does not return within the timeout period, PayPal displays the flat rate shipping
options you specified in the call to SetExpressCheckout in the drop-down menu on the
PayPal Review page.
The PayPal Review page in the figure below shows two flat rate shipping options the buyer
can choose from if the callback times out. Note also that a flat rate amount of $1.00 is offered
for insurance.
Express Checkout Integration Guide October 2009 75
Page 76

Implementing the Instant Update API
7
Using the Callback
PayPal Review page when callback times out
Using the Callback
76 October 2009 Express Checkout Integration Guide
Page 77

To use the callback, you add parameter fields to SetExpressCheckout, provide PayPal a
URL for sending a callback request, and send PayPal the callback response in Name-Value
pair (NVP) format.
SetExpressCheckout
In the call to SetExpressCheckout, set the following parameters:
z Set the CALLBACKURL field to the URL where PayPal can call your web service. PayPal
makes the HTTPS callback request each time either of the following events occur:
– The buyer changes their shipping address
– The buyer enters a new shipping address
z Provide values for the following required parameters:
– Provide values for the line-item details parameters such as L_NAMEn, L_NUMBERn,
L_DESCn, L_AMTn, and L_QTYn shown in the example below.
– Provide values for the flat-rate shipping opt ions: n, L_SHIPPINGOPTIONISDEFAULTn,
L_SHIPPINGOPTIONNAMEn, L_SHIPPINGOPTIONLAB ELn, and
L_SHIPPINGOPTIONAMOUNTn.
–Set SHIPPINGAMT to the amount set for the default flat-rate shipping option.
If, for example, L_SHIPPINGISDEFAULT1=true and
L_SHIPPINGOPTIONAMOUNT1=8.00, then SHIPPINGAMT=8.00
–Set MAXAMT to the expected maximum total amount of the complete order.
It is recommended that the maximum total amount be slightly greater than the sum of
the line-item order details, tax, and the shipping option of greatest value.
Implementing the Instant Update API
Using the Callback
7
z Optionally provide values for the following parameters:
–Set INSURANCEOPTIONOFFERED to true to inform PayPal that you are offering
insurance options. Otherwise, set INSURANCEOPTIONSOFFERED to false.
– Set line-item description details such as L_ITEMWEIGHT UNIT1 and
L_ITEMWEIGHTVALUE1 shown in the example below.
–Set CALLBACKTIMEOUT to the amount of time in seconds to process the callback. By
default, CALLBACKTIMEOUT is 3. You can specify a value in the range of 1 to 6
inclusive.
This is an example SetExpressCheckout request. The above parame ters appear in boldface
text.
Request Parameters:
Express Checkout Integration Guide October 2009 77
Page 78

Implementing the Instant Update API
7
Using the Callback
[requiredSecurityParameters]
&METHOD=SetExpressCheckout
&RETURNURL=http://...
&CANCELURL=http://...
&PAYMENTACTION=Sale
&NAME=J Smith
&SHIPTOSTREET=1 Main St
&SHIPTOCITY=San Jose
&SHIPTOSTATE=CA
&SHIPTOCOUNTRYCODE=US
&SHIPTOZIP=95131
&L_NAME0= 10% Decaf Kona Blend Coffee
&L_NUMBER 0=623083
&L_DESC0= Size: 8.8-oz
&L_AMT0=9 .95
&L_QTY0=2
&L_NAME1= Coffee Filter bags
&L_NUMBER 1=6230
&L_DESC1= Size: Two 24-piece bo xes
&L_AMT1=3 9.70
&L_QTY1=2
&L_ITEMWE IGHTVALUE1=0.5
&L_ITEMWE IGHTUNIT1=lbs
&ITEMAMT= 99.30
&TAXAMT=2 .59
&MAXAMT=1 50.00
&SHIPPING AMT=8.00
&SHIPDISC AMT=-3.00
&AMT=107. 89
&CURRENCY CODE=USD
&ALLOWNOT E=1
&CALLBACK =https://...
&CALLBACK TIMEOUT=4
&INSURANC EOPTIONOFFERED=true
&INSURANC EAMT=1.00
&L_SHIPPI NGOPTIONISDEFAULT0=fa lse
&L_SHIPPI NGOPTIONNAME0=Ground
&L_SHIPPI NGOPTIONLABEL0=UPS Ground 7 Days
&L_SHIPPI NGOPTIONAMOUNT0=3.50
&L_SHIPPI NGOPTIONISDEFAULT1=tr ue
&L_SHIPPI NGOPTIONNAME1=UPS Air
&L_SHIPPI NGOPTIONlABEL1=UPS Next Day Air Fr eight
&L_SHIPPI NGOPTIONAMOUNT1=8.00
Response Parameters
[successResponseFields]
&TOKEN=EC-17C76533PL706494P
78 October 2009 Express Checkout Integration Guide
Page 79

Callback Request
The PayPal sends the parameters in the callback request to the location you specified for
CALLBACKURL. The callback request parameters include:
z The line-item details you sent in the call to SetExpressCheckout. PayPal also sends
back any line-item description details you may have specified such as the
L_ITEMWEIGHTUNIT1 and L_ITEMWEIGHTVALUE1 values shown in the example below.
By passing this data back to you, PayPal expedites your callback response by eliminating
the need for you to perform a database query to get this information.
z The shipping address of the buyer.
Using the information in the callback request, you can calculate the rates and options yourself
or send the information in an API call to your carrier to perform the calculations for you.
This is an example callback request.
METHOD=CallbackRequest
&CALLBACKVERSION=57.0
&TOKEN=EC-0EE85728D547104V
&CURRENCYCODE=USD
&LOCALECODE=en_US
&L_NAME0=10% Decaf Kona Blend Coffee
&L_NUMBER0=623083
&L_DESC0=Size: 8.8-oz
&L_AMT0=9.95
&L_QTY0=2
&L_NAME1=Coffee Filter bags
&L_NUMBER1=6230
&L_DESC1=Size: Two 24-piece bo xes
&L_AMT1=39.70
&L_QTY1=2
&L_ITEMWEIGHTUNIT1=lbs
&L_ITEMWEIGHTVALUE1=0.5
&SHIPTOSTREET=1 Main St
&SHIPTOCITY=San Jose
&SHIPTOSTATE=CA
&SHIPTOCOUNTRY=US
&SHIPTOZIP=95131
&SHIPTOSTREET2
Implementing the Instant Update API
Using the Callback
7
Callback Response
Each time your web service receives a request from PayPal, it must process the request and
respond with the appropriate details.
This is an example callback response.
Express Checkout Integration Guide October 2009 79
Page 80

Implementing the Instant Update API
7
Using the Callback
METHOD=CallbackResponse
&OFFERINSURANCEOPTION=true
&L_SHIPPINGOPTIONNAME0=UPS Air
&L_SHIPPINGOPTIONLABEL0=UPS Next Da y Air Freight
&L_SHIPPINGOPTIONAMOUNT0=20.00
&L_TAXAMT0=2.20
&L_INSURANCEAMOUNT0=1.51
&L_SHIPPINGOPTIONISDEFAULT0=fa lse
&L_SHIPPINGOPTIONNAME1=UPS Exp edited
&L_SHIPPINGOPTIONLABEL1=UPS Expre ss 2 Days
&L_SHIPPINGOPTIONAMOUNT1=10.00
&L_TAXAMT1=2.00
&L_INSURANCEAMOUNT1=1.35
&L_SHIPPINGOPTIONISDEFAULT1=tr ue
&L_SHIPPINGOPTIONNAME2=UPS Gro und
&L_SHIPPINGOPTIONLABEL2=UPS Gr ound 2 to 7 Days
&L_SHIPPINGOPTIONAMOUNT2=9.99
&L_TAXAMT2=1.99
&L_INSURANCEAMOUNT2=1.28
&L_SHIPPINGOPTIONISDEFAULT2=fa lse
80 October 2009 Express Checkout Integration Guide
Page 81

Immediate Payment
8
Immediate Payment ensures buyer payment for an item you are selling on eBay at the time the
buyer commits to the item, to avoid unpaid items that drive up the operational cost of your
business. You integrate Immediate Payment as additional Express Checkout parameters and
use your own off-eBay checkout flow.
z “Overview of Immediate Payment” on page 81
z “Integrating Immediate Payment into the Express Checkout Flow” on page 83
NOTE: Immediate Payment is available with API version 60.0 and later.
Overview of Immediate Payment
Immediate Payment enables you to have the buyer pay for an eBay item at the time the buyer
commits to it. This feature adds a few new SetExpressCheckout request parameters to
ensure the eBay item is available to ship to the buyer when DoExpressCheckoutPayment is
called. The successful transaction returns the eBay transaction ID as an additional parameter
value in the DoExpressCheckoutPayment response.
NOTE: Sale is the only payment action supported by Immediate Payment.
Immediate Payment supports instant funding sources only so you can receive payment at the
time your buyer commits to the eBay item.
NOTE: PayPal recommends that you do not mix eBay and non-eBay items in an Immediate
Payment Transaction.
How Immediate Payment Works in the Express Checkout Flow
After the buyer selects the item on eBay, the buyer is redirected to your website Express
Checkout flow. The figure below shows how Immediate Payment integrates into your
checkout flow.
Express Checkout Integration Guide October 2009 81
Page 82

Immediate Payment
8
Overview of Immediate Payment
From left to right, the following events are represented. The numbered callouts in the figure
directly correspond to the numbered comments below:
1. The eBay flow for third-party checkout redirects the buyer from an eBay payment review
page to your shopping cart page. On your shopping cart page, the buyer initiates Express
Checkout by clicking the Checkout with PayPal button.
2. In the call to the SetExpressCheckout API operation, you must pass the following
Immediate Payment information:
– ALLOWEDPAYMENTMETHOD: This is the payment method type. For immediate payment,
the value is InstantPaymentOnly.
– BUYERUSERNAME: EBay provides you with this value.
– L_EBAYITEMCARTIDn: EBay provides you with this value.
Additionally, in the call to the SetExpressCheckout API operation, you must pass the
following Express Checkout API parameter data:
– CHANNELTYPE: The value of the channel type, which is eBayItem .
– L_EBAYITEMNUMBERn: This is the eBay item number.
82 October 2009 Express Checkout Integration Guide
Page 83

Immediate Payment
Integrating Immediate Payment into the Express Checkout Flow
– Buyer’s shipping address.
3. The SetExpressCheckout response returns a TOKEN.
4. The buyer is redirected to PayPal.
5. The buyer reviews their payment and clicks Continue.
6. Optionally, you may call GetExpressCheckoutDetails. The
GetExpressCheckoutDetails response returns information about the buyer.
7. In the call to DoExpressCheckoutPayment, you must pass the .
– ALLOWEDPAYMENTMETHOD: This is the payment method type. For immediate payment,
the value is InstantPaymentOnly.
– L_EBAYITEMCARTIDn: EBay provides you with this value.
At this time, PayPal checks the availability of the eBay item.
8. If the item is available and payment is successful, the DoExpressCheckoutPayment
response returns the eBay transaction ID (EBAYITEMAUCTIONTXNID).
8
Integrating Immediate Payment into the Express Checkout Flow
T o integrate Immediate Payment into your Express Checkout flow , you add a few new fields to
SetExpressCheckout and DoExpressCheckout Payment.
The Call to SetExpressCheckout
You must have Express Checkout integrated into your payment solution. It is recommended
that you sell one eBay item in a transaction or a quantity of the same item (considered a single
eBay listing).
To integrate Immediate Payment into the SetExpressCheckout call:
1. Set ALLOWEDPAYMENTMETHODTYPE to InstantPaymentOnly.
This blocks all pending funding sources and transactions that end up in a pending state.
2. Pass BUYERUSERNAME and L_EBAYITEMCARTIDn..
3. Set CHANNELTYPE to eBayItem..
4. Set L_EBAYITEMNUMBERn to the number of the eBay item.
5. Specify the buyer’s shipping address.
6. Be prepared to handle Immediate Payment errors.
For errors you choose to handle, you need to send the buyer error messages appropriate to the
situations generating the errors. Say, for example, you determine that the buyer has a mixed
Express Checkout Integration Guide October 2009 83
Page 84

Immediate Payment
8
Integrating Immediate Payment into the Express Checkout Flow
cart of eBay and non-eBay items.To allow the buyer to check out just the non-Immediate
Payment items, you must provide an appropriate message to the buyer, remove the Immediate
Payment item, and retry the transaction.
The Call to DoExpressCheckoutPayment
To integrate Immediate Payment into the DoExpressCheckoutPayment call:
1. Set ALLOWEDPAYMENTMETHODTYPE to InstantPaymentOnly.
This blocks all pending funding sources and transactions that end up in a pending state.
2. Pass the L_EBAYITEMCARTIDn.
3. Be prepared to handle Immediate Payment errors.
For errors you choose to handle, you need to send the buyer error messages appropriate to
the situations generating the errors. Say, for example, you determine that the buyer has a
mixed cart of eBay and non-eBay items. To allow the buyer to check out just the nonImmediate Payment items, you must provide an appropriate message to the buyer, remove
the Immediate Payment item, and retry the transaction.
If payment is successful, the DoExpressCheckoutPayment response returns the eBay
transaction ID (EBAYITEMAUCTIONTXNID).
84 October 2009 Express Checkout Integration Guide
Page 85

Handling Payment Settlements
9
You can use PayPal API operations to handle the capture of payments authorized using
Express Checkout and manage Express Checkout authorization and order payment actions.
z Sale Payment Action
z Authorization Payment Action
z Order Payment Action
Sale Payment Action
A sale payment action represents a single payment that completes a purchase for a specified
amount.
A sale is the default Express Checkout payment action; however, you can also specify the
following action in your SetExpressCheckout and DoExpressCheckout Payment
requests:
PAYMENTACTION=Sale
A sale is the most straightforward payment action. Choose this payment action if the
transaction, including shipping of goods, can be completed immediately. To use this payment
action:
z The final amount of the payment must be known when you invoke the
DoExpressCheckoutPayment API operation
z You should intend to fulfill the order immediately, such as would be the case for digital
goods or for items you have in stock for immediate shipment
After you execute the DoExpressCheckoutPayme nt API operation, the payment is
complete and further action is unnecessary. You cannot capture a further payment or void any
part of the payment when you use this payment action.
Authorization Payment Action
An authorization payment action represents an agreement to pay and places the buyer’s funds
on hold for up to three days.
To set up an authorization, specify the following payment action in your
SetExpressCheckout and DoExpressCheckout Payment requests:
PAYMENTACTION=Authorization
Express Checkout Integration Guide October 2009 85
Page 86

Handling Payment Settlements
9
Order Payment Action
An authorization enables you to capture multiple paym ents up to 115% of, or USD $75 more
than, the amount you specify in the DoExpressCheckoutPayment request. Choose this
payment action if you need to ship the goods before capturing the payment or if there is some
reason not to accept the payment immediately.
The honor period, for which funds can be held, is three days. The valid period, for which the
authorization is valid, is 29 days. You can reauthorize the 3-day honor period at most once
within the 29-day valid period.
You can void an authorization, in which case, the uncaptured part of the amount specified in
the DoExpressCheckoutPayment request becomes void and can no longer be captured. If
no part of the payment has been captured, the entire payment becomes void and nothing can be
captured.
API operations associated with authorization payment actions
API Operation Description
DoCapture Capture an authorized payment
DoReauthorization Reauthorize a payment
DoVoid Void an order or an authorization
Order Payment Action
An order payment action represents an agreement to pay one or more authorized amounts up
to the specified total over a maximum of 29 days.
To set up an order, specify the following payment action in your SetExpressCheckout and
DoExpressCheckoutPayment requests:
PAYMENTACTION=Order
An order enables you to create multiple authorizations over the 29 days; each authorization
you create places the buyer’s funds on hold for up to three days. You can capture multiple
payments for each authorization, up to 115% of, or USD $75 more than, the amount you
specify in the DoExpressCheckoutPayment request.
NOTE: The default number of child authorizations in your PayPal account is 1. To do
multiple authorizations please contact PayPal to request an increase.
This payment action provides the most flexibility and should be used when either a sale or one
authorization plus one reauthorization do not meet your needs. Situations in which orders are
appropriate include the handling of
z Back orders, in which available merchandise is sent immediately and the remaining
merchandise is sent when available, which may include more than two shipments
z Split orders, in which merchandise is sent in more than one shipment, perhaps to different
addresses, and you want to collect a payment for each shipment
86 October 2009 Express Checkout Integration Guide
Page 87

z Drop shipments, which are shipments from other vendors for which you accept the
payment
You cannot reauthorize an authorization. You handle the need to reauthorize, for example
when the hold period or valid period of an authorization expires, simply by creating another
authorization.
You can void an order or an authorization created from the order. If you void an order, the
uncaptured part of the amount specified in the DoExpressChec koutPayment request
becomes void and can no longer be captured. If no part of the payment has been captured, the
entire payment becomes void and nothing can be captured.
If you void an authorization associated with the order, the uncaptured part of the amount
specified in the authorization becomes void and can no longer be captured. If no part of the
authorization has been captured, the entire authorized payment becomes void.
API operations associated with order payment actions
API Operation Description
DoAuthorization Authorize a payment
Handling Payment Settlements
Order Payment Action
9
DoCapture Capture an authorized payment
DoVoid Void an order or an authorization
Express Checkout Integration Guide October 2009 87
Page 88

Handling Payment Settlements
9
Order Payment Action
88 October 2009 Express Checkout Integration Guide
Page 89

10
Handling Recurring Payments
Set up a recurring payment to handle subscription and other payments that occur on a fixed
schedule.
z Recurring Payments Demo
z How Recurring Payments Work
z Recurring Payments Terms
z Recurring Payments With Express Checkout
z Options for Creating a Recurring Payments Profile
z Recurring Payments Profile Status
z Getting Recurring Payments Profile Information
z Modifying a Recurring Payments Profile
z Billing the Outstanding Amount of a Profile
z Recurring Payments Notifications
How Recurring Payments Work
When you create recurring pa yments fo r a buy er, you create a recurring pa yments profile. The
profile contains information about the recurring payments, incl udin g details for an optional
trial period and a regular payment period. Each of these subscription periods co ntains
information about the payment frequency and payment amounts, including shipping and tax, if
applicable.
After a profile is created, PayPal automatically queues payments based on the billing start
date, billing frequency, and billing amount, until the profile expires or is canceled by the
merchant. The buyer can also cancel the recurring payments profile.
Note that the queued payments are funded using the normal funding source hierarchy within
the buyer’s PayPal account.
After the recurring payments profile is created, you can view recurring payments details or
cancel the recurring payments profile from your PayPal account.Y ou can also access recurring
payments reports from the PayPal Business Overview page.
Also, after creating a recurring payments profile, you can use the Recurring Payments API to
do the following:
z Get information details about a recurring payments profile.
z Change the status of a recurring payment profile.
z Update the details of the recurring payments profile.
Express Checkout Integration Guide October 2009 89
Page 90

10
Handling Recurring Payments
Recurring Payments T erms
z Bill the outstanding amount of the recurring payments profile.
Limitations
The current release of the Recurring Payments API has the following limitations:
z A profile can have at most one optional trial period and a single regular payment period.
z The profile start date may not be earlier than the profile creation date.
Recurring payments with Express Checkout also has the following limitations:
z At most ten recurring payments profiles can be created during checkout.
z You can only increase the profile amount by 20% in each 180-day interval after the profile
is created.
Recurring Payments Terms
Some terms are commonly used by PayPal in the context of recurring payments.
90 October 2009 Express Checkout Integration Guide
Page 91

Handling Recurring Payments
Recurring Payments With Express Checkout
Recurring payments terms
Term Definition
Recurring payments profile Your record of a recurring transaction for a single customer. The profile
includes all information required to automatically bill the buyer a fixed
amount of money at a fixed interval.
Billing cycle One payment is made per billing cycle. Each billing cycle is made up of two
components.
z The billing period specifies the unit to be used to calculate the billing
cycle (such as days or months).
z The billing frequency specifies the number of billing periods that make
up the billing cycle.
For example, if the billing period is Month and the billing frequency is 2, the
billing cycle will be two months. If the billing period is Week and the billing
frequency is 6, the payments will be scheduled every 6 weeks.
Regular payment period The main subscription period for this profile, which defines a payment
amount for each billing cycle. The regular payment period begins after the
trial period, if a trial period is specified for the profile.
10
Trial period An optional subscription period before the regular payment period begins. A
trial period may not have the same billing cycles and payment amounts as
the regular payment period.
Payment amount The amount to be paid by the buyer for each billing cycle.
Outstanding balance If a payment fails for any reason, that amount is added to the profile’s
outstanding balance.
Profile ID An alphanumeric string (generated by PayPal) that uniquely identifies a
recurring profile.
Recurring Payments With Express Checkout
During the Express Checkout flow, you can create one or more recurring payments and mix
recurring payments with other purchases.
The following diagram illustrates the typical processing flow to create recurring payments
during checkout.
Express Checkout Integration Guide October 2009 91
Page 92

10
Handling Recurring Payments
Recurring Payments With Express Checkout
The circled numbers in the diagram correspond to the following steps:
92 October 2009 Express Checkout Integration Guide
Page 93

Handling Recurring Payments
Recurring Payments With Express Checkout
Recurring payments processing flow
Step Merchant... PayPal...
1Calls SetExpressCheckout with one or more
billing agreement details in the request
2 Returns a token, which identifies the transaction, to
the merchant.
3 Redirects buyer’s browser to:
https://www.paypal.com/cgibin/webscr?cmd=_express-checko ut
&token=
SetExpressCheckout
4 Redirects buyer’s browser to returnURL passed to
<token returned by
>
Displays login page.
Allows user to select payment options and shipping
address.
SetExpressCheckout if buyer agrees to payment
description.
10
5Calls GetExpressCheckoutDetails to get
buyer information (optional).
Returns GetExpressCheckoutDetails
response.
Displays merchant review page for buyer.
6Calls DoExpressCheckoutPayment if the order
includes one-time purchases as well as a recurring
payment. Otherwise, skip this step.
Returns DoExpressCheckoutPayment response
Calls CreateRecurringPaymentsProfile one
time for each recurring payment item included in
the order.
Returns ProfileID in
CreateRecurringPaymentsProfile response
for each profile successfully created.
7 Displays successful transaction page.
Initiating the Processing Flow With SetExpressCheckout
As in the Express Checkout flow, the SetExpr essCheckout request notifies PayPal that you
are:
z Initiating an order that can be either a one-time purchase, up to ten recurring payments, or a
mixture of a one-time purchase and recurring payments
Express Checkout Integration Guide October 2009 93
Page 94

10
Handling Recurring Payments
Recurring Payments With Express Checkout
z Initiating the processing flow to create one or more billing agreements for recurring
payments with no associated one-time purchase or recurring payment
NOTE: You can also initiate the processing flow using SetCustomerBillingAgreement
for orders that contain only a single recurring payment.
Typically, you set the amount of the payment for an Express Checkout transaction when you
call the SetExpressCheckout request and confirm the amount in the
DoExpressCheckoutPayment request. If, however, you set the amount of the payment to 0
in the SetExpressCheckout request, you can create a billing agreement without initiating a
payment. Regardless of whether a payment is included, you must call
DoExpressCheckoutPayment to complete the transaction.
NOTE: To create a billing agreement without purchase, use Version 54.0 or higher, of the
PayPal API.
To set up one or more billing agreements for recurring payments, modify the
SetExpressCheckout request as follows:
1. Add an L_BILLINGTYPEn field for each billing agreement you want to create; n is a value
in the range of 0 to 9, inclusive. Set the value of each field to RecurringPayments.
L_BILLINGTYPE0=RecurringPayments
2. Add an L_BILLINGAGREEMENTDESCRIPTIONn field to correspond to each
L_BILLINGTYPEn field you pass; n is a value in the range of 0 to 9, inclusive. Set the
value of each field to the description of the goods or services associated with that billing
agreement, for example:
L_BILLINGAGREEMENTDESCRIPTION0=Time Mag azine subscription
3. If there is no associated purchase, set AMT to 0.
AMT=0
NOTE: When you create the recurring payments profile, you must include the same
L_BILLINGTYPEn and L_BILLINGAGREEMENTDESCRI PTIONn values in the
CreateRecurringPaymentsProfile request.
The SetExpre ssCheckout response provides a token that uniquely identifies the transaction
for subsequent redirects and API calls.
Redirecting the Buyer’s Browser to PayPal
After you receive a successful response from SetExpressCheckout, add the TOKEN from
the SetExpressCheckout respon se as a name/value pair to the following URL, and redirect
your buyer’s browser to it:
https://www.paypal.com/cgi-bin /webscr?cmd=_expre ss_checkout&
token=<value_from_SetExpressCheckoutResponse>
94 October 2009 Express Checkout Integration Guide
Page 95

Handling Recurring Payments
Options for Creating a Recurring Payments Profile
For redirecting the buyer’s browser to the PayPal login page, PayPal recommends that you use
the HTTPS response 302 “Object Moved” with the URL above as the value of the Location
header in the HTTPS response. Ensure that you use an SSL-enabled server to prevent browser
warnings about a mix of secure and insecure graphics.
Getting Buyer Details Using GetExpressCheckoutDetails
The GetExpressCheckoutDetails method returns information about the buyer, including
name and email address stored on PayPal. You can optionally call this API after PayPal
redirects the buyer’s browser to the ReturnURL you specified in the SetExpressCheckout
request.
The GetExpressCheckoutDetails request has one required parameter, TOKEN, which is
the value returned in the SetExpressCheckout response.
Creating the Profiles With CreateRecurringPaymentsProfile
After your buyer has agreed to the recurring payments billing agreement on your confirmation
page, you must call CreateRecurringPaymentsProfile to create the profile. If you are
creating multiple recurring payments profiles, you must call
CreateRecurringPaymentsProfile once for each profile to be created.
10
If the transaction includes a mixture of a one-time purchase and recurring payments profiles,
call DoExpressCheckoutPayment to complete the one-time purchase transaction, and then
call CreateRecurringPaymentsProfile for each recurring payment profile to be created.
IMPORTANT: The recurring payments profile is not created until you receive a success
response from the CreateRecurringPaymentsProfile call.
The CreateRecurringPaymentsProfile response contains a Profile ID, which is an
encoded string that uniquely identifies the recurring payments profile.
Options for Creating a Recurring Payments Profile
You can create a recurring payments profile that allows a regular payment period, an optional
trial period, an initial payment, and other options.
Specifying the Regular Payment Period
Each recurring payments profile has a regular payment period that defines the amount and
frequency of the payment. The following table lists the required fields for specifying the
regular payment period.
Express Checkout Integration Guide October 2009 95
Page 96

10
Handling Recurring Payments
Options for Creating a Recurring Payments Profile
Required fields for specifying a regular payment period
NVP SOAP Description
PROFILESTARTDATE RecurringPaymentsP rofileDet
ails. BillingStartDate
BILLINGPERIOD ScheduleDetails.
PaymentPeriod.
BillingPeriod
BILLINGFREQUENCY ScheduleDetails.
PaymentPeriod.
BillingFrequency
AMT ScheduleDetails.
PaymentPeriod. Amount
The date when billing for this profile
begins.
NOTE: The profile may take up to 24
hours for activation.
The unit of measure for the billing cycle.
Must be one of:
z Day
z Week
z SemiMonth
z Month
z Year
Number of billing periods that make up
one billing cycle.
NOTE: The combination of billing
frequency and billing period must
be less than or equal to one year.
NOTE: If the billing period is
SemiMonth., the billing
frequency must be 1.
Amount to bill for each billing cycle.
You can optionally include a value for TOTALBILLINGCYCLES (SOAP field
ScheduleDetails.PaymentPeriod.TotalBill ingCycles), which specifies the total
number of billing cycles in the regular payment period. If no value is specified or if the value
is 0, the payments continue until the profile is canceled or suspended. If the value is greater
than 0, the regular payment period will continue for the specified number of billing cycles.
You can also specify an optional shipping amount or tax amount for the regular payment
period.
Including an Optional Trial Period
You can optionally include a trial period in the profile by specifying the following fields in the
CreateRecurringPaymentsProfile request. The following table lists the required fields
for creating an optional trial period.
96 October 2009 Express Checkout Integration Guide
Page 97

Handling Recurring Payments
Options for Creating a Recurring Payments Profile
Required fields for specifying a trial period
NVP SOAP
TRIALBILLINGPERIOD ScheduleDetails.TrialPeriod.Bil lingPeriod
TRIALBILLINGFREQUENCY ScheduleDetails.TrialPeriod.BillingFrequency
TRIALAMT ScheduleDetails.TrialPeriod.Amo unt
TRIALTOTALBILLINGCYCLES ScheduleDetails.TrialPeriod.TotalBillingCycles
Specifying an Initial Payment
You can optionally specify an initial non-recurring payment when the recurring payments
profile is created by including the following fields in the
CreateRecurringPaymentsProfile request:
Required fields for specifying an initial payment
NVP SOAP
10
INITAMT Schedule Details.ActivationDet ails.InitialAmount
FAILEDINITAMTACTION ScheduleDetails.Ac tivationDetails.Faile dInitAmountAction
By default, PayPal will not activate the profile if the initial payment amount fails. You can
override this default behavior by setting the FAILEDINITAMTACTION field to
ContinueOnFailure, which indicates that if the initial payment amount fails, PayPal should
add the failed payment amount to the outstanding balance due on this recurring payment
profile.
If this field is not set or is set to CancelOnFailure, PayPal will create the recurring payment
profile, but will place it into a pending status until the initial payment is completed. If the
initial payment clears, PayPal will notify you by IPN that the pending profile has been
activated. If the payment fails, PayPal will notify you by IPN that the pending profile has been
canceled.
The buyer will receive an email stating that the initial payment cleared or that the pending
profile has been canceled if the profile was created using Express Checkout.
Maximum Number of Failed Payments
By including the MAXFAILEDPAYMENTS field in the CreateRecurringPayment sProfile
request, you set the number of failed payments allowed before the profile is automatically
suspended. You receive an IPN message when the number of failed payments reaches the
maximum number specified.
Express Checkout Integration Guide October 2009 97
Page 98

10
Handling Recurring Payments
Recurring Payments Profile Status
Billing the Outstanding Amount
If a payment fails due to any reason, the amount that was to be billed (including shipping and
tax, if applicable) is added to the profile’s outstanding balance. Use the AUTOBILLOUTAMT
field in the CreateRecurringPaymentsProfile request to specify whether or not the
outstanding amount should be added to the payment amount for the next billing cycle.
Whether or not you choose to include the outstanding amount with the payment for the next
billing cycle, you can also use the BillOutstandingAmount API to programmatically
collect that amount at any time.
Recurring Payments Profile Status
The recurring payments actions you may take, depend on the status of the profile.
A recurring payments profile can have one of the following status values:
z ActiveProfile
z PendingProfile
z ExpiredProfile
z SuspendedProfile
z CancelledProfile
If the profile is successfully created, it has an ActiveProfile status. However, if a nonrecurring initial payment fails and FAILEDINITAMTACTION is set to Can celOnFailure in
the CreateRecurringPaymentsProfile request, the profile is created with a status of
PendingProfile until the initial payment either completes successfully or fails.
A profile has a status of ExpiredProfile when both the total billing cycles for both the
optional trial period and the regular payment period have been completed.
You can suspend or cancel a profile by using the
ManageRecurringPaymentsProfileStatus API. You can also reactivate a suspended
profile. If the maximum number of failed payments has already been reached, however, you
will need to increase the number of failed payments before reactivating the profile.
NOTE: You can also suspend, cancel, or reactive a recurring payments profile through the
PayPal website.
For recurring payments profiles created with Express Checkout, the buyer receives an email
about the change in status of their recurring payment.
Getting Recurring Payments Profile Information
Use the GetRecurringPaymentsProfileDetails API to get information about a profile.
98 October 2009 Express Checkout Integration Guide
Page 99

Handling Recurring Payments
Modifying a Recurring Payments Profile
NOTE: You can also get information about recurring payments profiles from the PayPal
website.
Along with the information that you specified in the CreateRecurringPaymentsProfile
request, GetRecurringPaymentsProfileDetails also returns the following summary
information about the profile:
z Profile status
z Next scheduled billing date
z Number of billing cycles completed in the active subscription period
z Number of billing cycles remaining in the active subscription period
z Current outstanding balance
z Total number of failed billing cycles
z Date of the last successful payment received
z Amount of the last successful payment received
10
Modifying a Recurring Payments Profile
Use the UpdateRecurringPaymentsProfile API to modify a recurring payments profile.
NOTE: You can also modify recurring payments profiles from the PayPal website.
You can only modify the following specific information about an active or suspended profile:
z Subscriber name or address
z Past due or outstanding amount
z Whether to bill the outstanding amount with the next billing cycle
z Maximum number of failed payments allowed
z Profile description and reference
z Number of additional billing cycles
z Billing amount, tax amount, or shipping amount
NOTE: You cannot modify the billing frequency or billing period of a profile. You can
modify the number of billing cycles in the profile.
NOTE: For recurring payments with Express Checkout, certain updates, such as billing
amount, are not allowed within 3 days of the scheduled billing date, and an error is
returned.
You can modify the following profile information during the trial period or regular payment
period.
z Billing amount (excluding tax and shipping)
z Number of billing cycles
Express Checkout Integration Guide October 2009 99
Page 100

10
Handling Recurring Payments
Billing the Outstanding Amount of a Profile
The profile changes take effect with the next payment after the call to update the profile. Say,
for example, the buyer has made one trial payment out of a total of three.
UpdateRecurringPaymentsProfile is called to increase the number of billing cycles to
five. As a result, the buyer will have four additional trial payments to make. If the call to
UpdateRecurringPaymentsProfile is made during the regular payment period, the
changes take effect with the buyer’s next scheduled regular payment.
For complete details, see the Name-Value Pair Developer Guide and Reference or the SOAP
API Reference.
Updating Addresses
When you update the subscriber shipping address, you must enter all of address fields, not just
those that are changing:
For example, if you want to update the subscriber’s street address, you must specify all of the
address fields listed in the Name-Value Pair Developer Guide and Reference or SOAP API
Reference, not just the field for the street address.
Updating the Billing Amount
For profiles created using Express Checkout, the total amount of a recurring payment can only
be increased 20% in a fixed 180-day interval after the profile is created. The 20% maximum is
based on the total amount of the profile at the beginning of th e 180-day interv al, including any
shipping or tax amount.
For example, if a profile is created on March 10 with a total amount of $100, then during the
180-day interval from March 10 to September 6, you can increase the payment amount to a
maximum of $120 (120% of $100).
Suppose that during the first 180-day interval, you increased the payment amount to $110.
Then during the next 180-day interval (starting on September 7 in this example), you can only
increase the amount of the payment to a maximum of $132 (120% of $110).
Billing the Outstanding Amount of a Profile
Use the BillOutstandingAmount API to immediately bill the buyer for the current past
due or outstanding amount for a recurring payments profile.
NOTE: You can also bill the buyer for the current past due or outstanding amount for a
recurring payments profile from the PayPal website.
To bill the outstanding amount:
z The profile status must be active or suspended.
NOTE: The BillOutstandingAm ount API does not reactivate a suspended profile. You
need to call ManageRecurringProfileStatus to do this.
100 October 2009 Express Checkout Integration Guide
 Loading...
Loading...