Page 1

User Guide
mPOS A920
Mobile Payment Acceptance
User Guide
Page 2
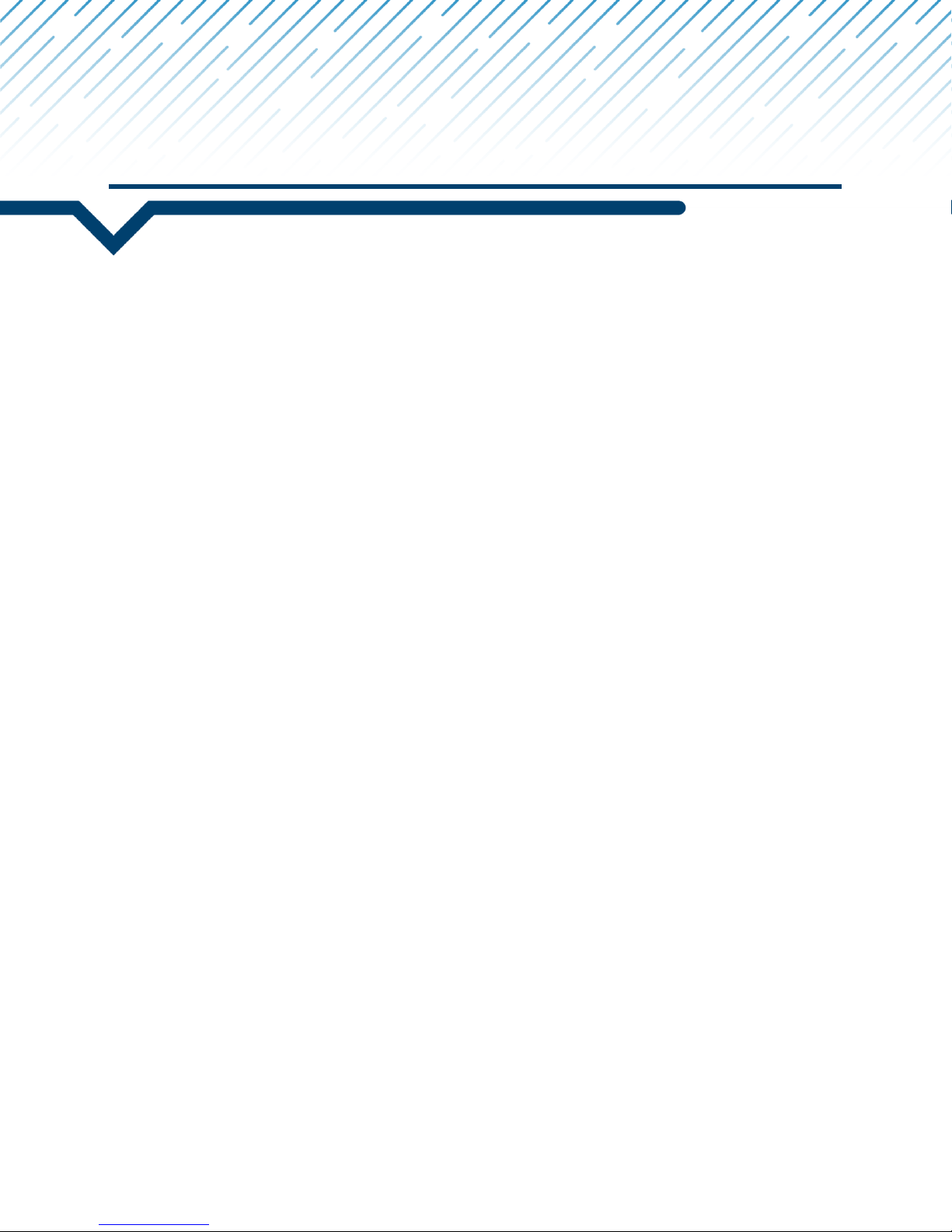
Disclosure Statements
Confidential Notice
The information contained herein is the property of Total System Services, Inc. ® (TSYS®). This
document contains CONFIDENTIAL information that is produced solely for the benefit of the
named parties. All parties should keep all information contained herein confidential, and on no
account should the information, in whole or in part, be disclosed or disseminated to any third
party without the express written permission of TSYS.
Copyright & Trademark
© 2017 Total System Services, Inc. ® all rights reserved worldwide. Total System Services, Inc., and
TSYS® are federally registered service marks of Total System Services, Inc., in the United States.
Total System Services, Inc., and its affiliates own a number of service marks that are registered in
the United States and in other countries. All other products and company names are trademarks
of their respective companies.
Page 3
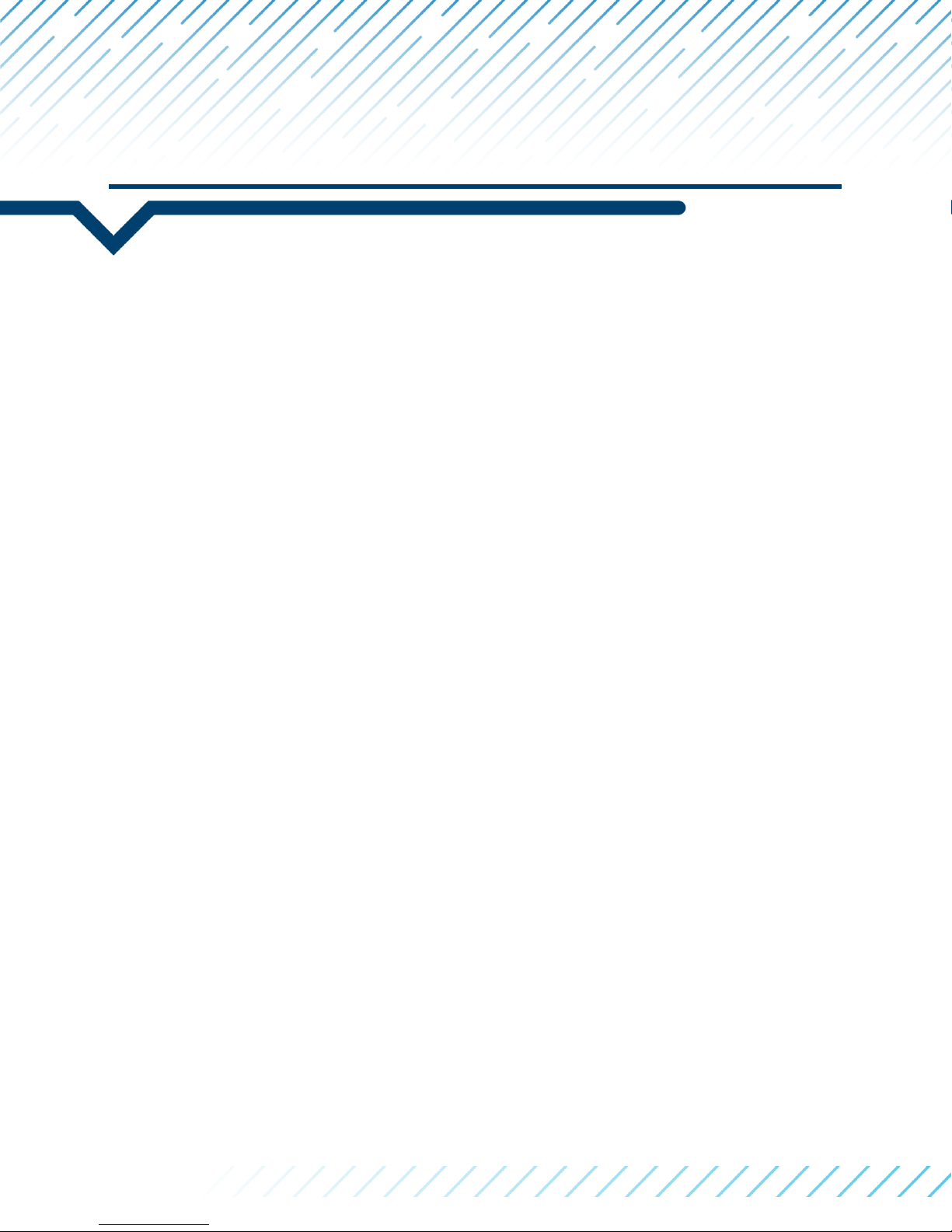
Table of Contents
Introduction .............................................................................................................................. 4
Account Activation and Login ................................................................................................ 5
Activate Your Account ............................................................................................................................. 5
PIN Entry ...................................................................................................................................................... 17
Login to Your Account ............................................................................................................................ 18
The Main Menu ...................................................................................................................... 20
Manage Settings ...................................................................................................................................... 22
View Account Information ..................................................................................................................... 30
Help ............................................................................................................................................................. 31
Products, Categories, Discounts and Customers ................................................................ 32
Viewing Products ...................................................................................................................................... 32
Add a Product .......................................................................................................................................... 33
Remove a Product ................................................................................................................................... 35
Categories ................................................................................................................................................. 40
Discounts .................................................................................................................................................... 44
Manage Customer Information ............................................................................................................. 50
Add New Customer ................................................................................................................................. 51
Remove Customer Information ............................................................................................................. 58
Transactions ........................................................................................................................... 61
Add a Customer to a Transaction......................................................................................................... 62
Begin a Transaction ................................................................................................................................. 63
Discounts .................................................................................................................................................... 73
Processing a Payment ............................................................................................................................. 80
Tips and Signature .................................................................................................................................... 88
Approved Transaction ............................................................................................................................. 89
Page 4
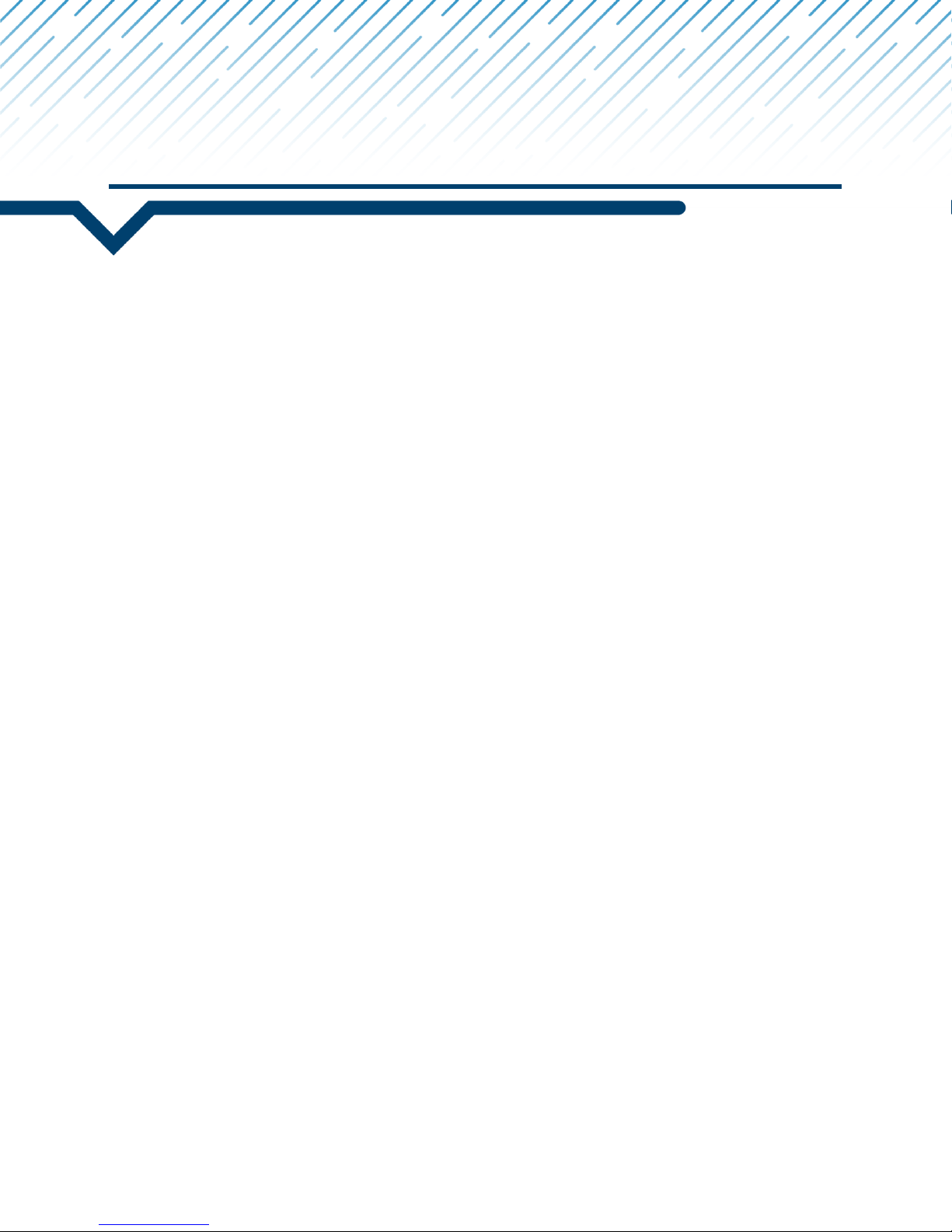
Table of Contents
Declined Transaction ............................................................................................................................... 90
Forced Authorizations .............................................................................................................................. 92
Partial Authorizations ............................................................................................................................... 95
Open Orders .............................................................................................................................................. 97
Returns/Reversal/Void ..........................................................................................................102
History ....................................................................................................................................104
Transaction History .................................................................................................................................. 104
Process a Return from the Transaction History .................................................................................. 108
Back Office/Merchant Center .............................................................................................117
Log Into Merchant Center .................................................................................................................... 117
Creating User Profiles in Merchant Center ........................................................................................ 119
Creating and Managing Products In Merchant Center ................................................................ 122
Product Categories ................................................................................................................................ 123
Tax Rates .................................................................................................................................................. 125
Add a New Product ............................................................................................................................... 130
Discounts .................................................................................................................................................. 134
Modifiers ................................................................................................................................................... 138
Variations ................................................................................................................................................. 141
Manage Product Options ..................................................................................................................... 146
Importing Products ................................................................................................................................. 150
Page 5
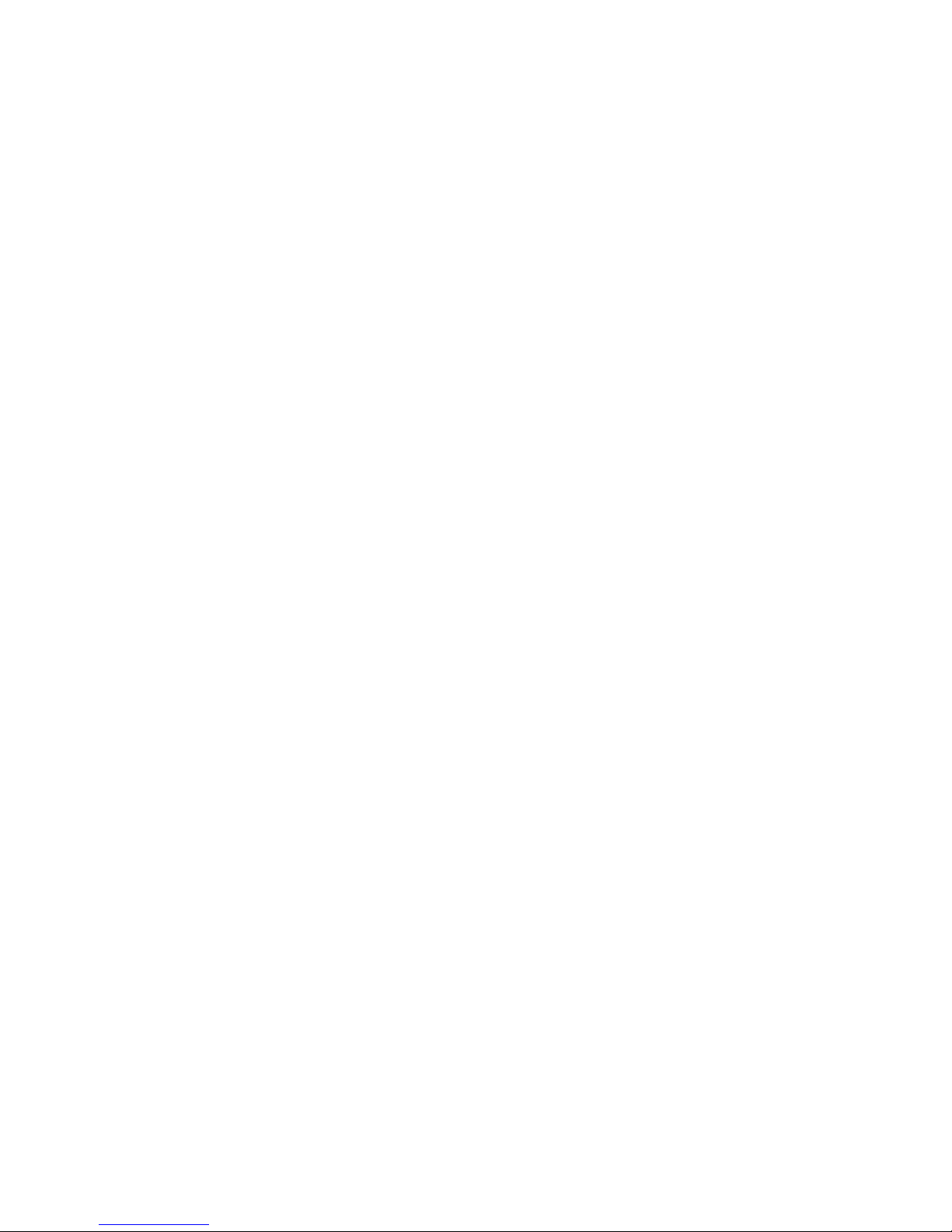
User Guide
Introduction
Mobile Payment Acceptance (MPA) is an easy-to-use application on your A920 device that
provides reliable, secure, and portable transaction processing, as well as other useful features for
managing your business.
4 │ Mobile Payment Acceptance User Guide
Page 6
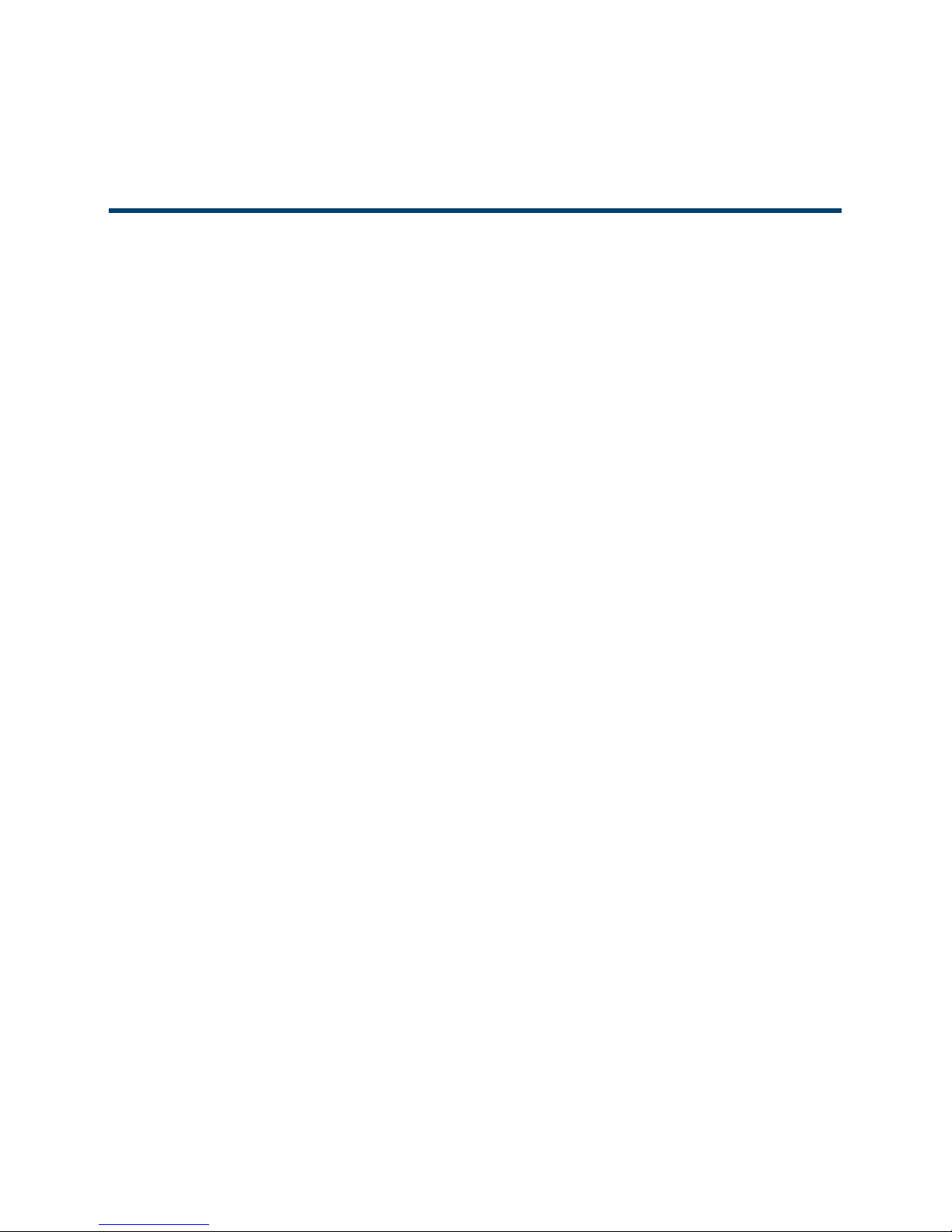
User Guide
Account Activation and Login
Activate Your Account
To begin processing payments with Mobile Payment Acceptance, you first need to activate
your merchant account. During the account activation process, you will create a password for
future login as well as a personal identification number (PIN) for quick access.
In order to activate your merchant account, you will need the email address associated with
your account which contains your merchant account information as well as your truncated 12digit Merchant ID and 14-digit Device ID numbers. Your non truncated Merchant ID will be
provided to you during our phone onboarding and training session.
Mobile Payment Acceptance User Guide
│
5
Page 7
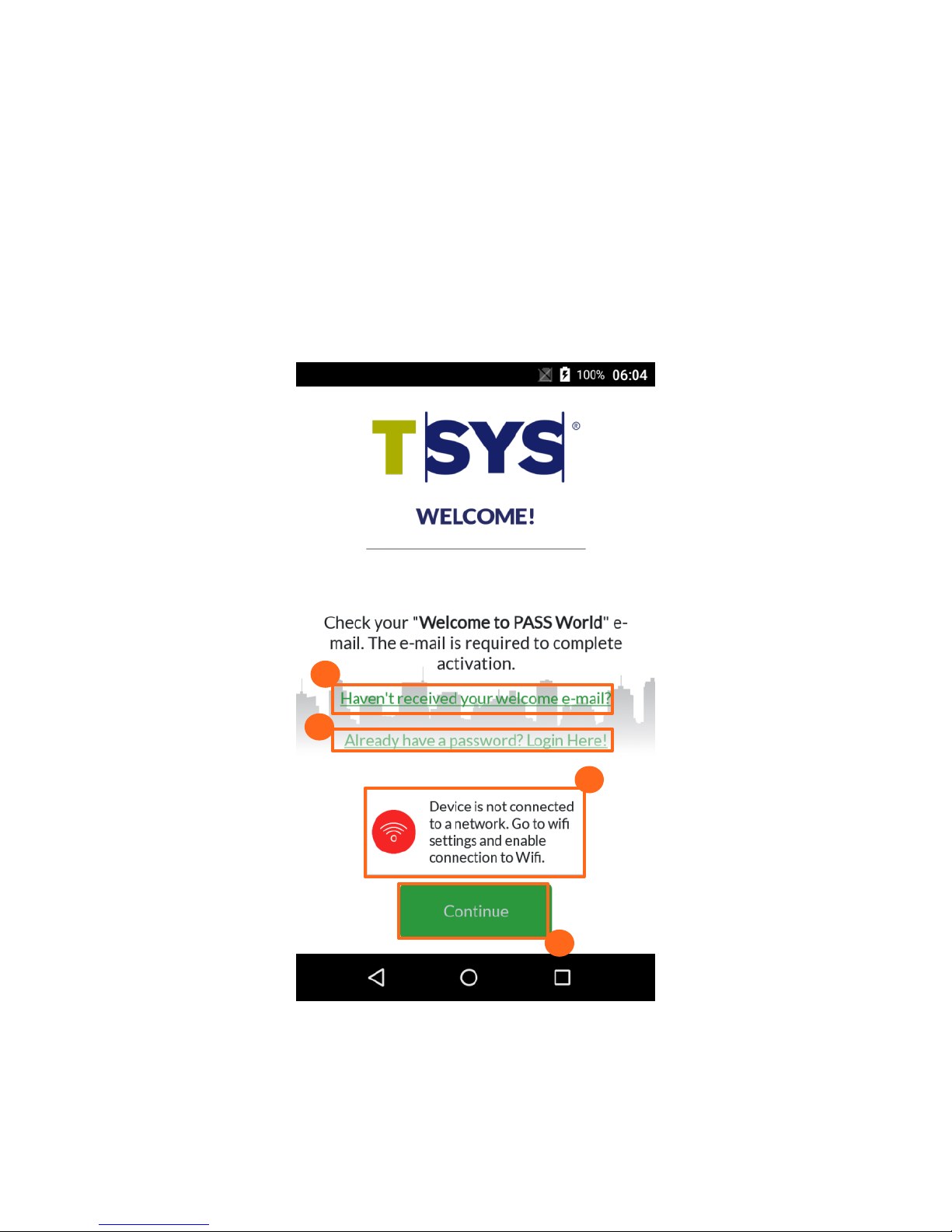
User Guide
1.
2.
3.
4.
There are several links on the welcome screen:
1. If you have not yet received your welcome email, tap Haven’t received your welcome
email? You can contact Customer Support at 600-654-9256 to request another one.
2. If the device shows a red icon and Device is not connected to a network, tap the link to
start or set up the Wi-Fi connection.
3. If you have already activated your account, tap Already have a password? Login here!
4. Otherwise, tap Continue to activate your account and sign in for the first time.
6 │ Mobile Payment Acceptance User Guide
Page 8
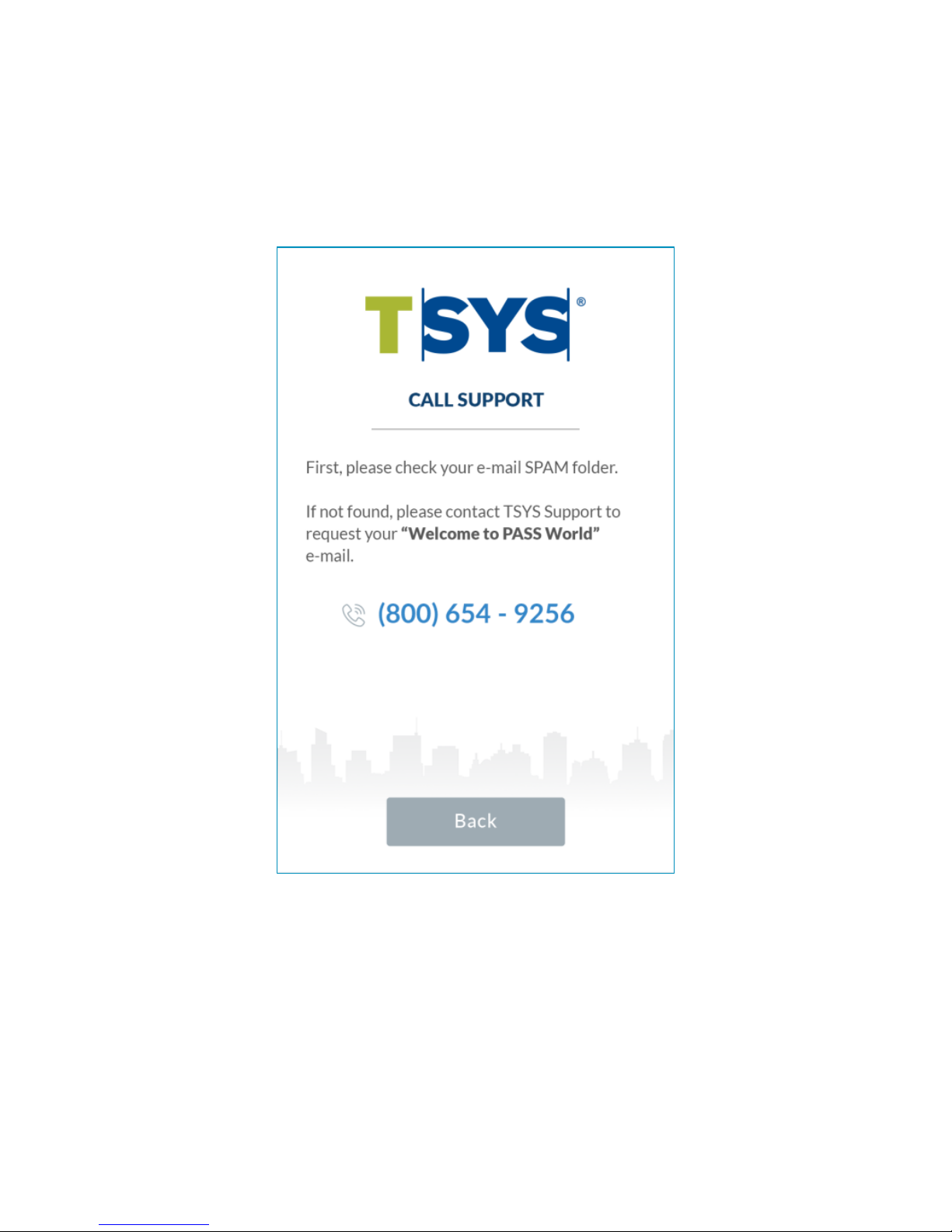
User Guide
Haven’t received your welcome email?
If you did not receive a welcome e-mail, please contact Customer Support at 800-654-9256 to
request another one.
Mobile Payment Acceptance User Guide
│
7
Page 9
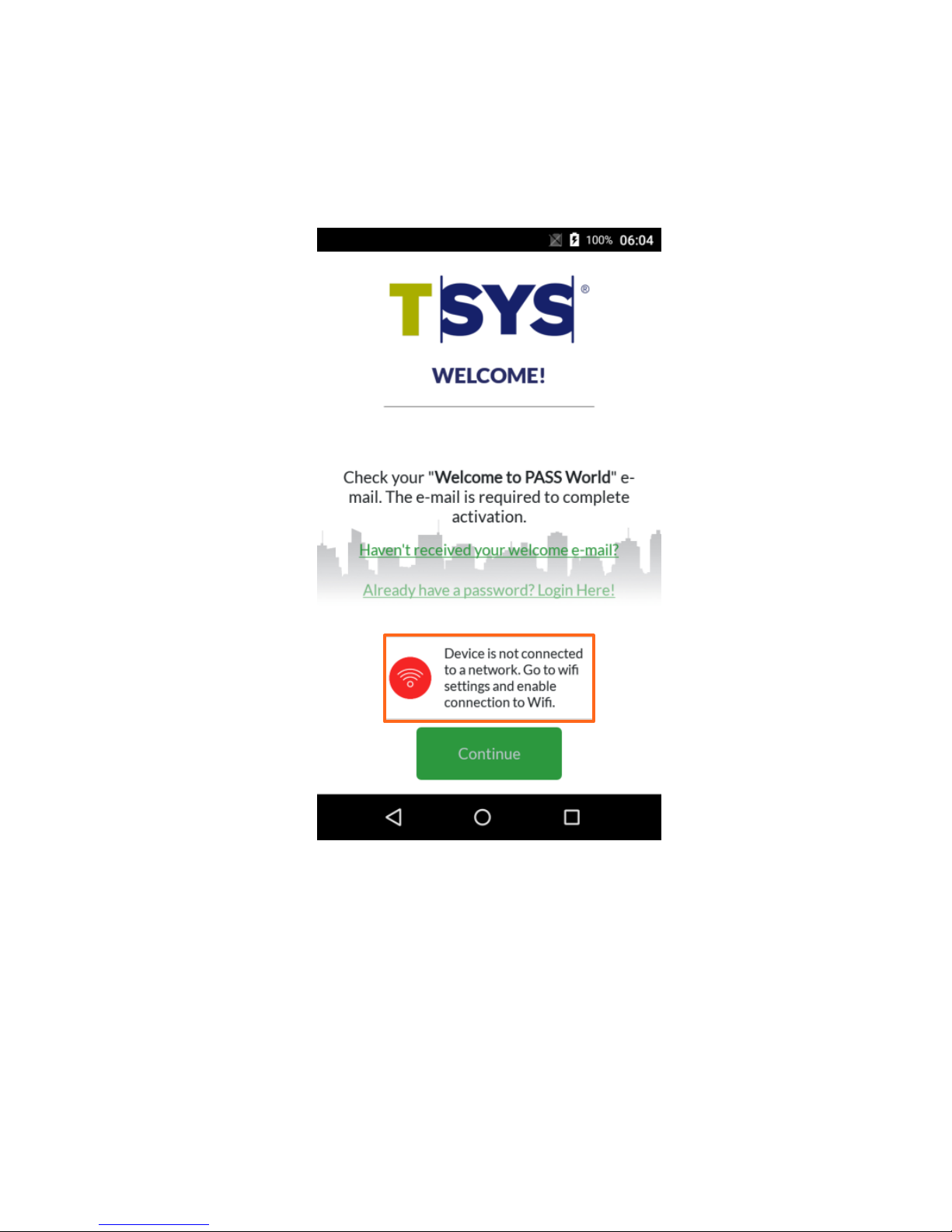
User Guide
Not connected to the internet?
If the device is not connected to the internet:
1. Tap the Device is not connected to the internet icon.
8 │ Mobile Payment Acceptance User Guide
Page 10
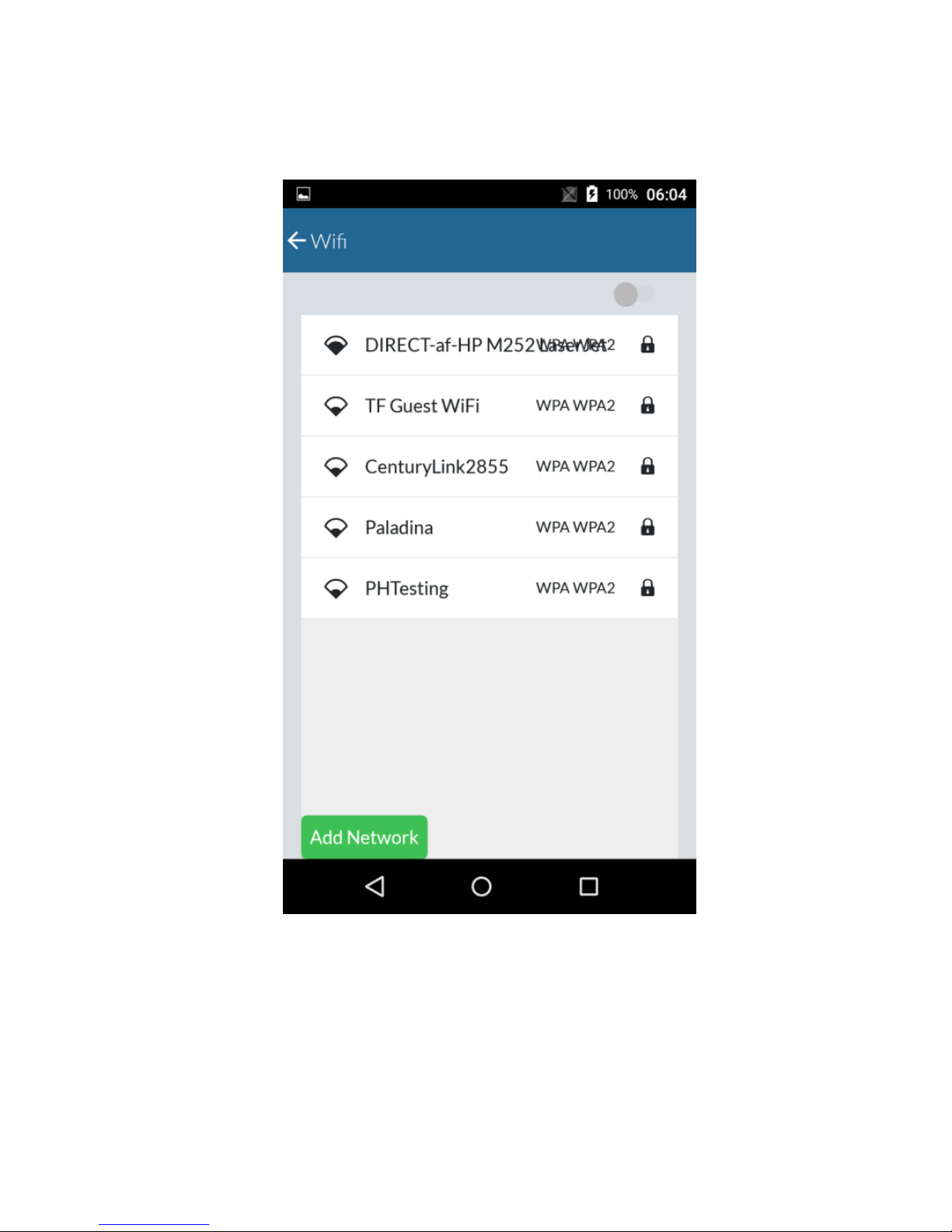
User Guide
2. Connect to your Wi-Fi network.
Mobile Payment Acceptance User Guide
│
9
Page 11
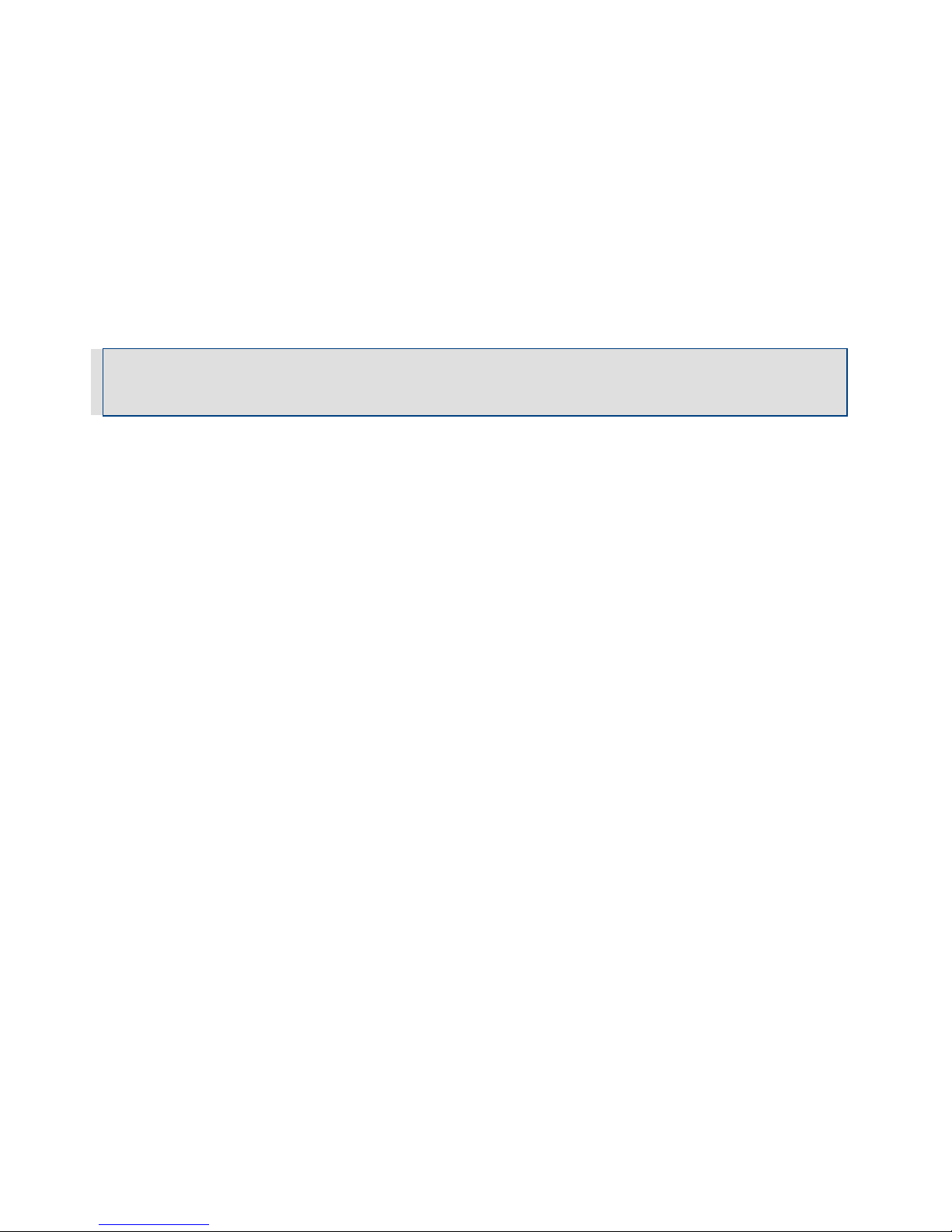
User Guide
Activate your account and sign in for the first time
1. Enter the Email ID. This is the email used for correspondence related to your merchant
account.
2. For the Device ID use your Merchant ID and add two digits to the end depending on the
device you are using. If you have one device this is 01, if you have 2 devices this is 02 and
so on.
3. Enter and re-enter a New Password. Be sure to record this password for future use.
Note: The password must contain eight to sixteen characters, and consist of at least one number from
0 to 9, at least one uppercase and one lowercase letter from A to Z, and at least one special character
(! @ $ ^ * - _ .). Your password can not contain spaces or match any of the previous six passwords.
10 │ Mobile Payment Acceptance User Guide
Page 12
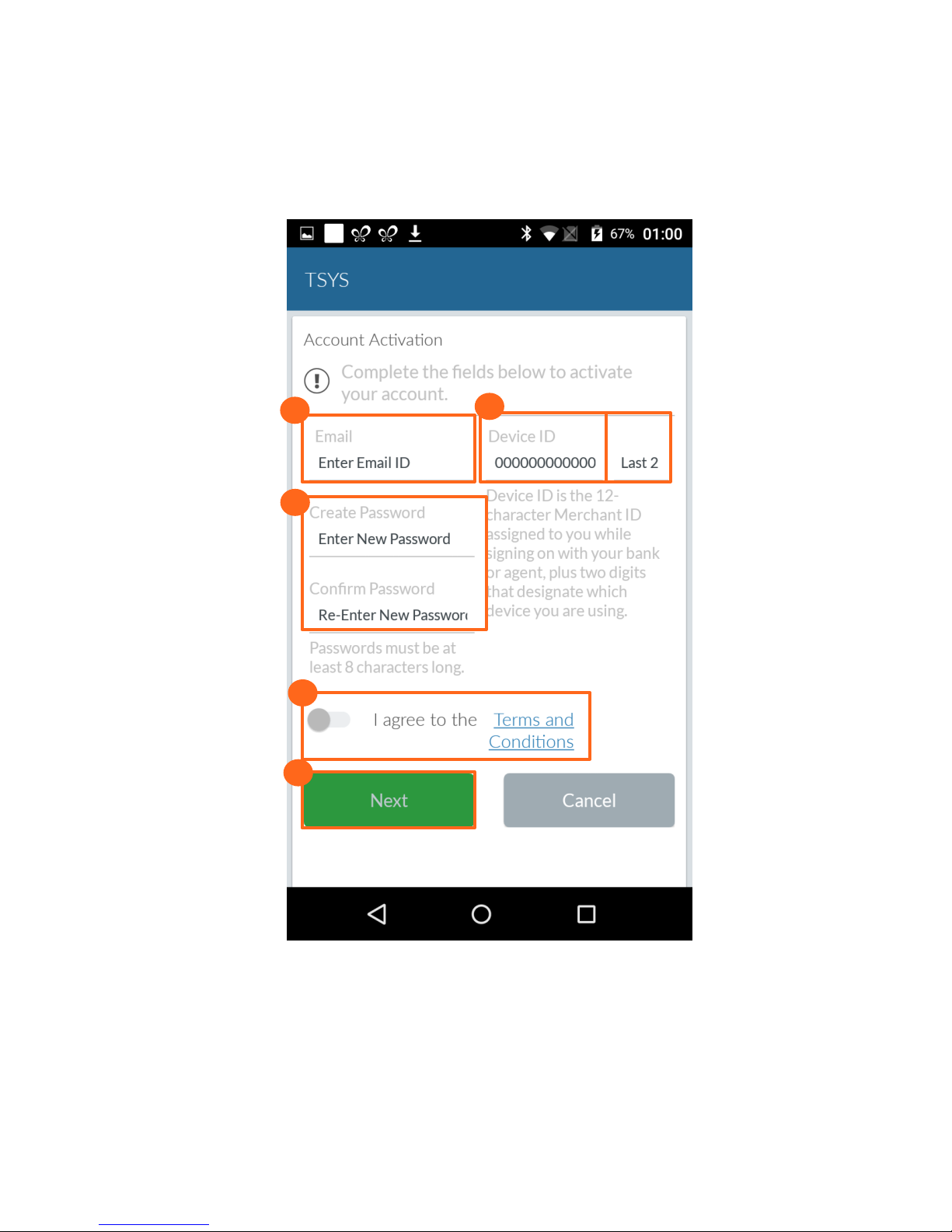
User Guide
1.
2.
3.
5.
4.
4. Move the slider to indicate that you agree with the Terms and Conditions.
5. Tap Next.
Mobile Payment Acceptance User Guide
│
11
Page 13
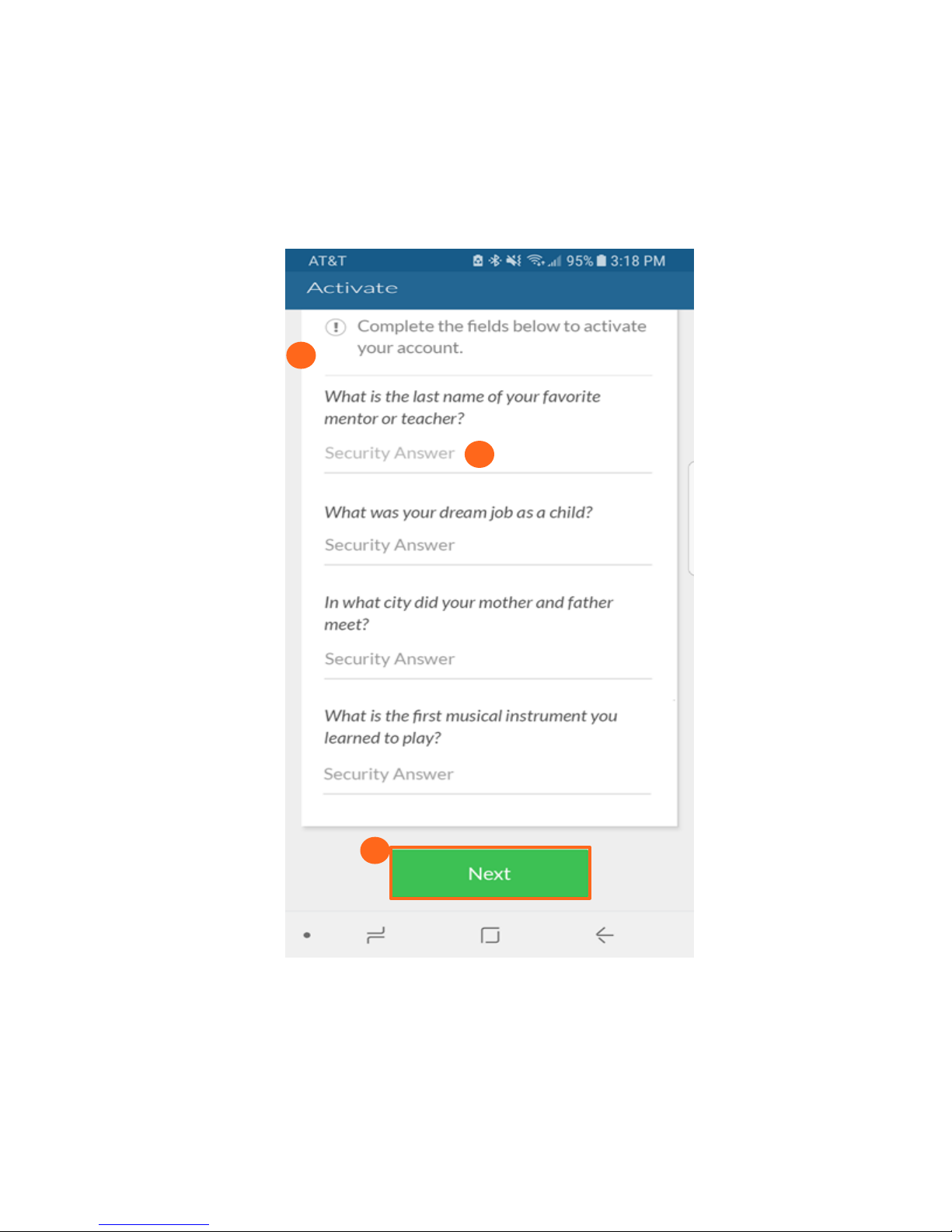
User Guide
6.
7.
8.
6. Tap each security question prompt and select a question.
7. Enter answers for each of the four security questions.
8. Tap Next.
12 │ Mobile Payment Acceptance User Guide
Page 14
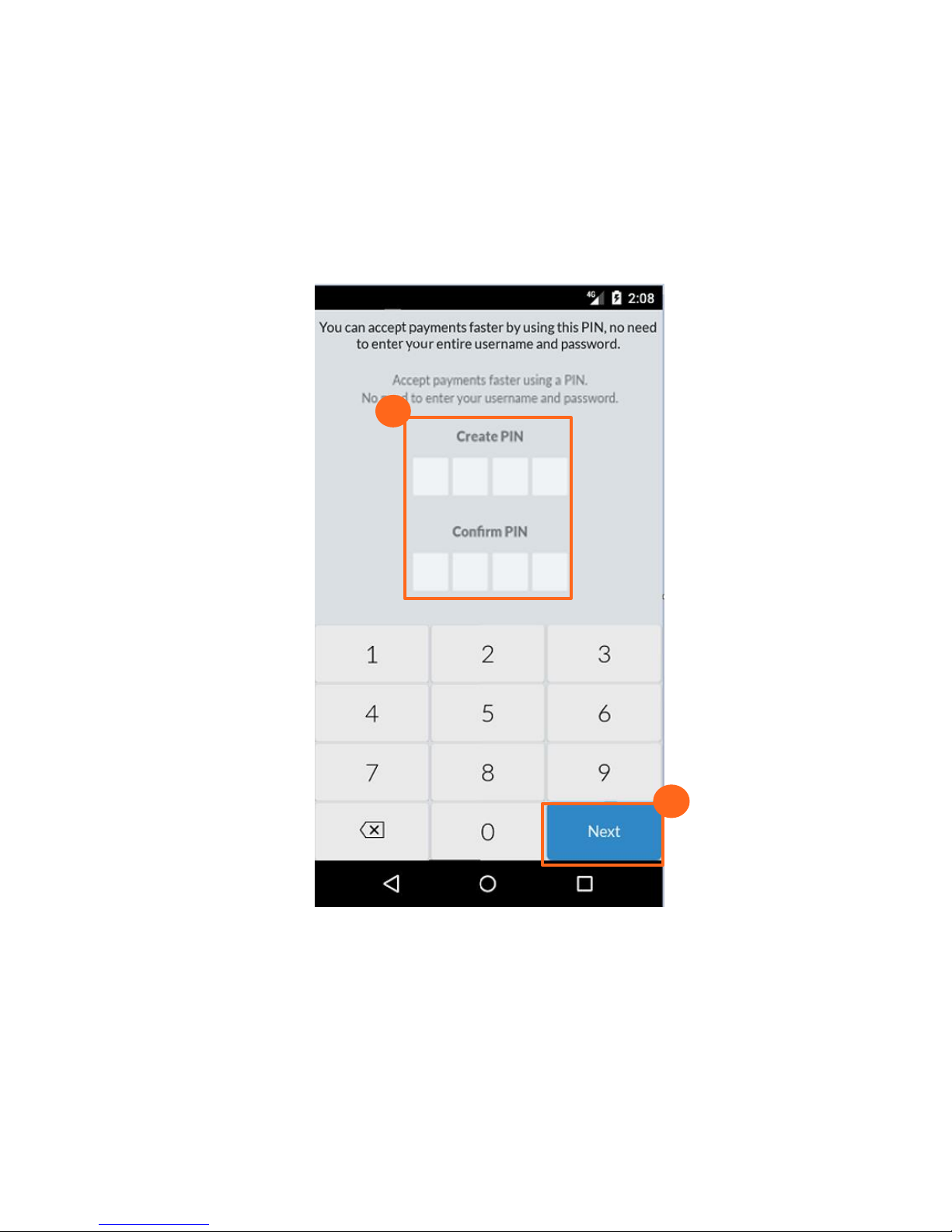
User Guide
9.
10.
9. Use the number pad to create your new PIN and tap Next. Re-enter your PIN to confirm
it. Record this PIN for future use, as it can be used to quickly log into the application after
it times out, when the device is turned off, or when the application is closed and
reopened.
10. Tap Next.
Mobile Payment Acceptance User Guide
│
13
Page 15
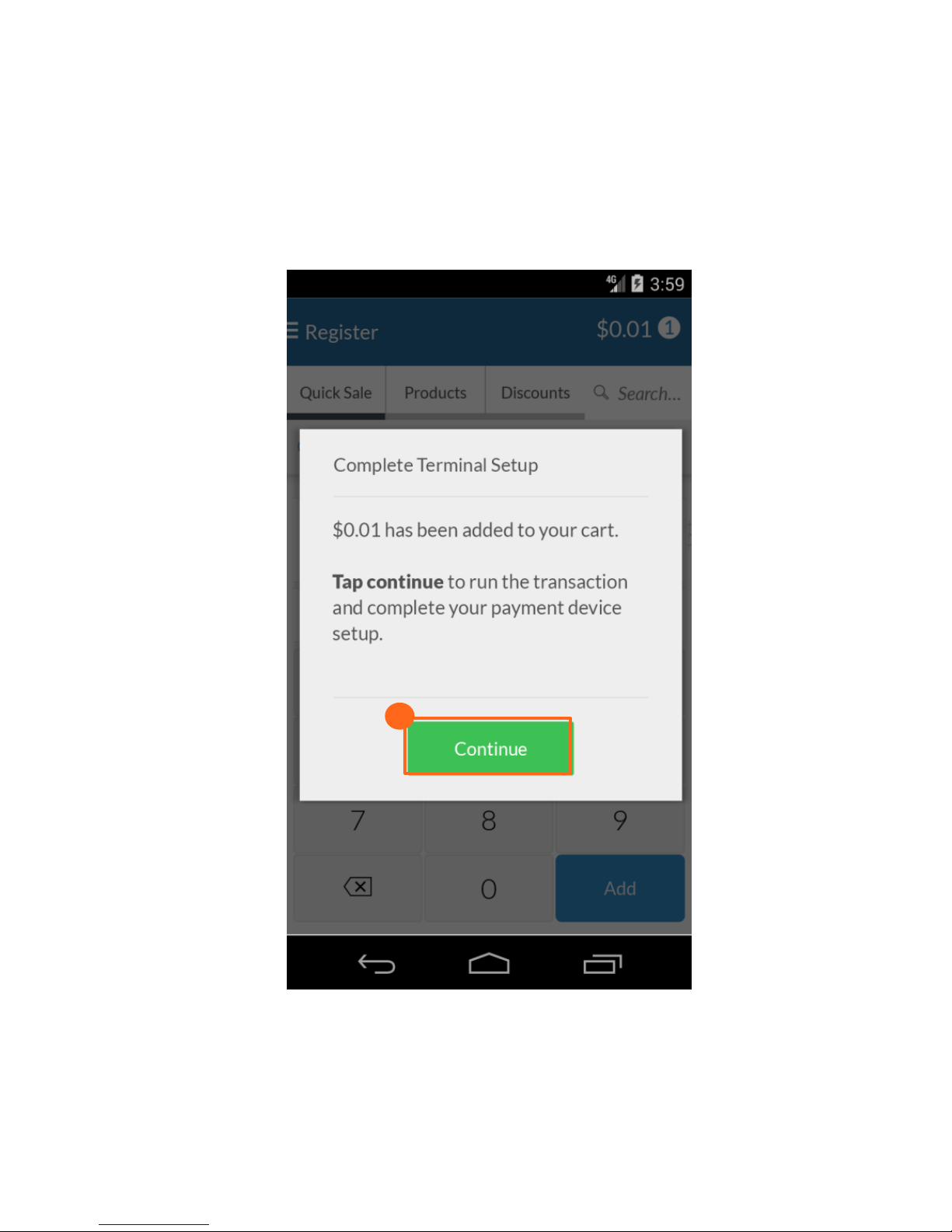
User Guide
11
11. A dialog box displays. Tap Continue to run a test transaction to complete the device
setup.
14 │ Mobile Payment Acceptance User Guide
Page 16
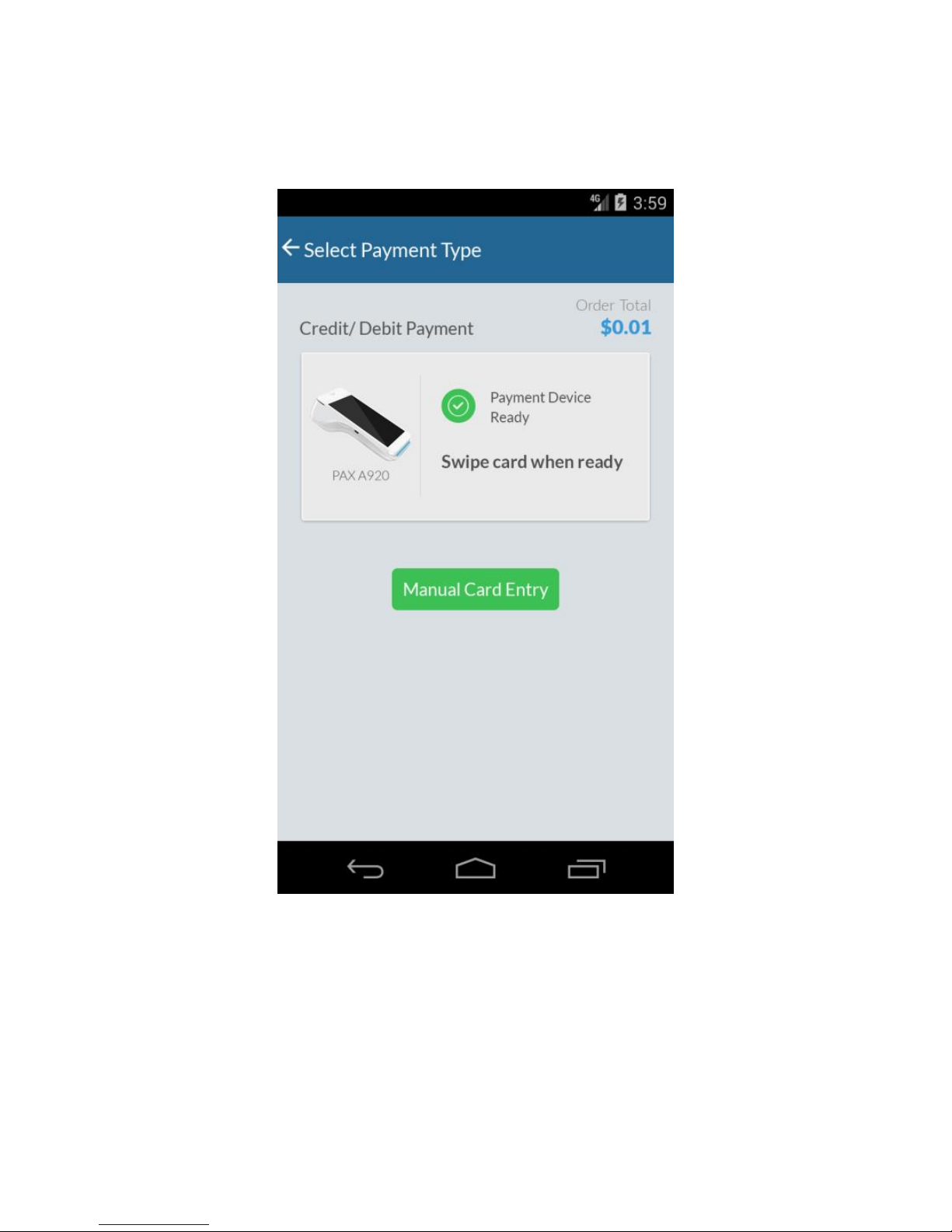
User Guide
12. Initiate a test transaction by inserting a card, swiping a card, or selecting manual entry.
Mobile Payment Acceptance User Guide
│
15
Page 17
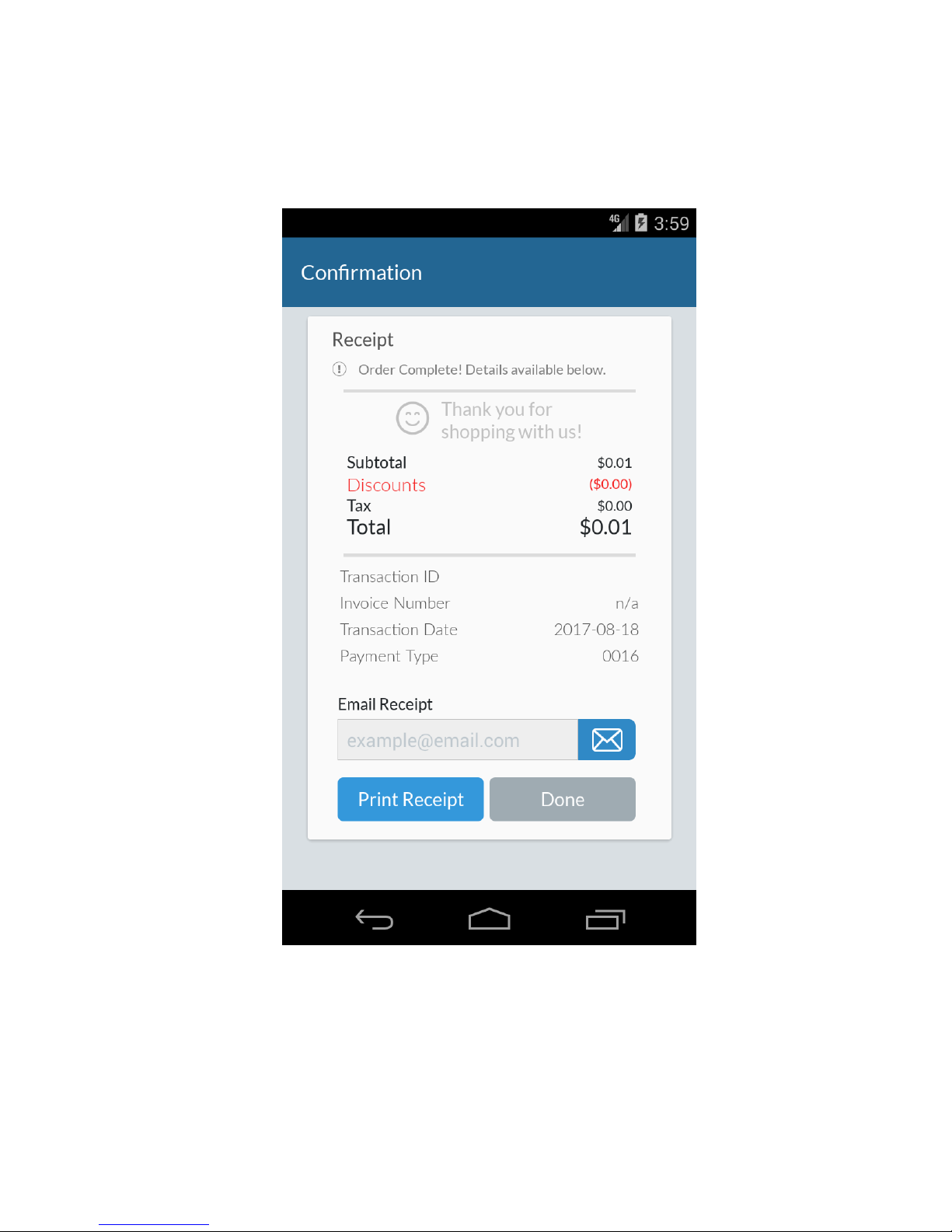
User Guide
13. A confirmation screen displays showing that the test transaction has been approved. The
setup process is now complete.
16 │ Mobile Payment Acceptance User Guide
Page 18
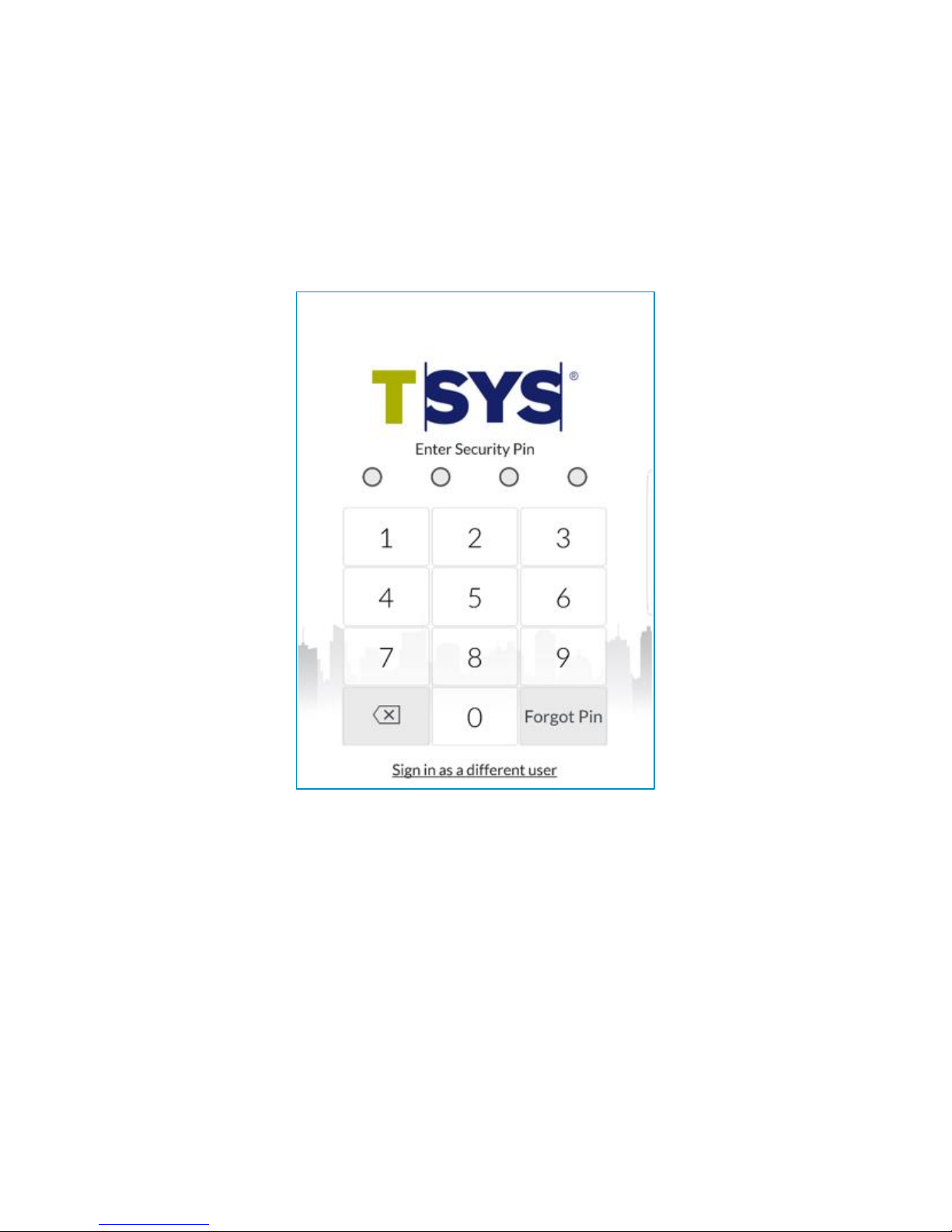
User Guide
PIN Entry
After you activate and create a PIN, you normally only need to enter the PIN to access the
application.
If you tap the forgot PIN button, and see the message, “Admin PIN Cannot be Reset”, you will
need to clear all application data for Payments 3.0 through Device Settings and Log back in to
the application.
Mobile Payment Acceptance User Guide
│
17
Page 19
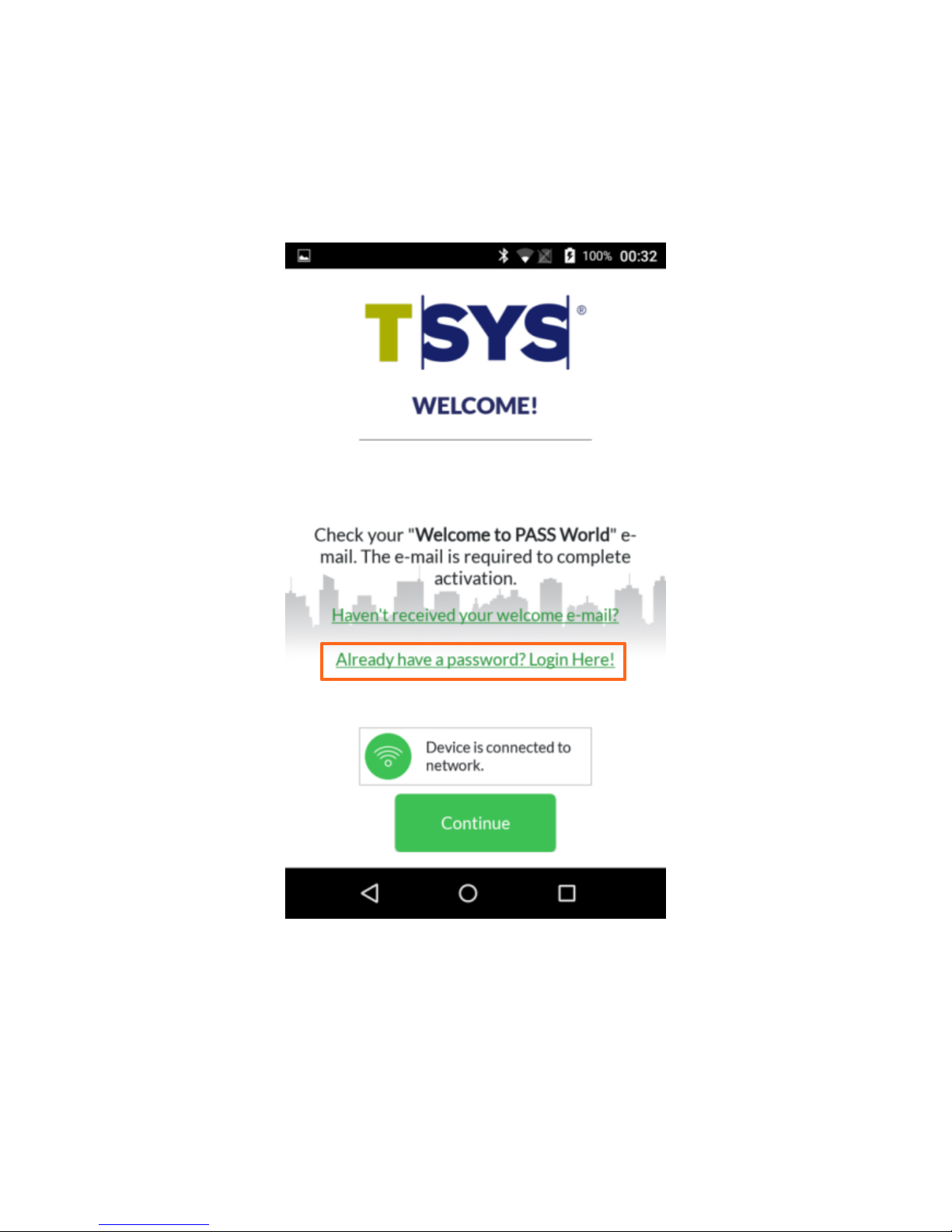
User Guide
Login to Your Account
If you have already activated tap the Already have a password? Login Here! link to log in.
18 │ Mobile Payment Acceptance User Guide
Page 20
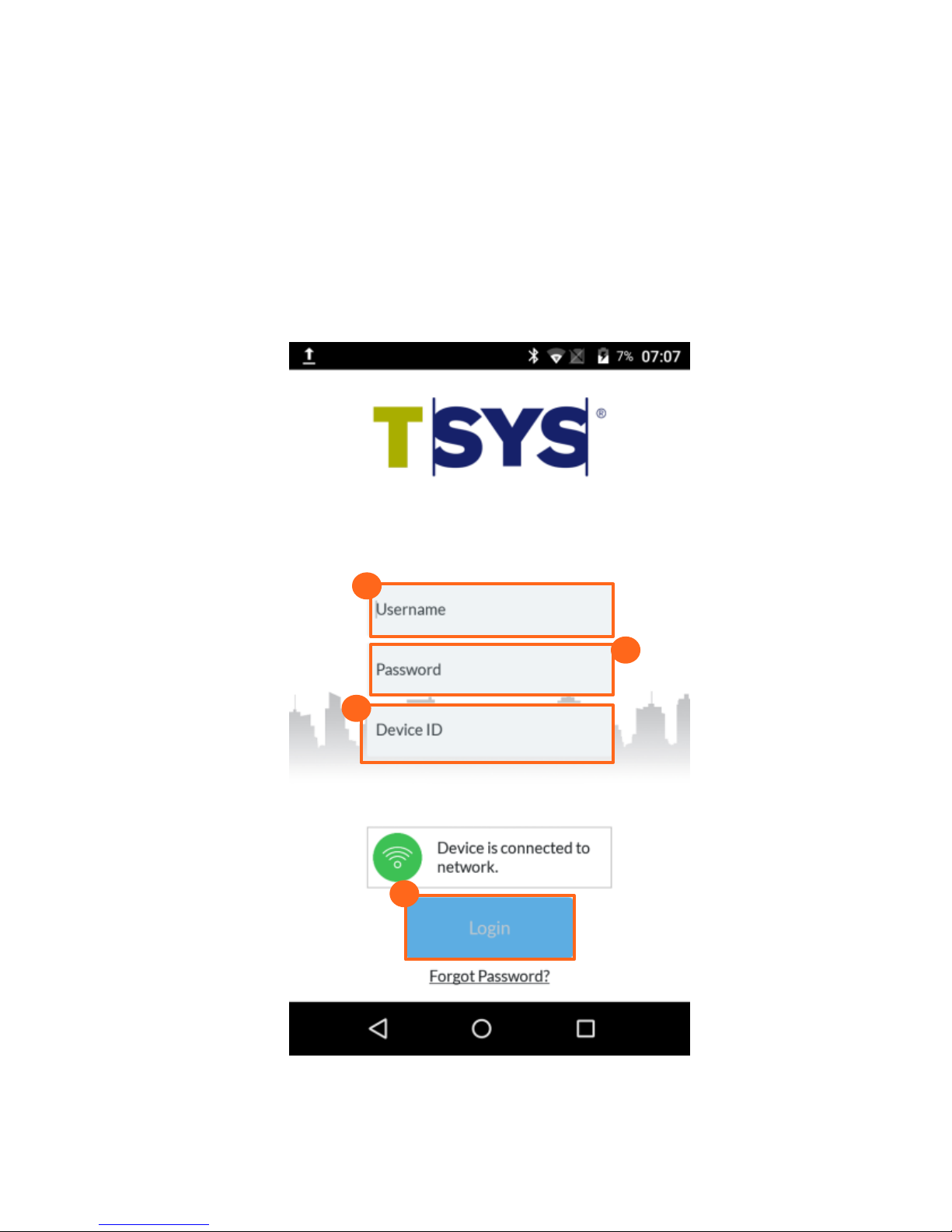
User Guide
1.
2.
3.
4.
A login screen displays. Enter your login information.
1. Enter your TA# in the Username field
2. Enter your Password.
3. Enter the Device ID. This is your 12 digit merchant number followed by the two digit
device ID.
4. Tap Login.
Mobile Payment Acceptance User Guide
│
19
Page 21
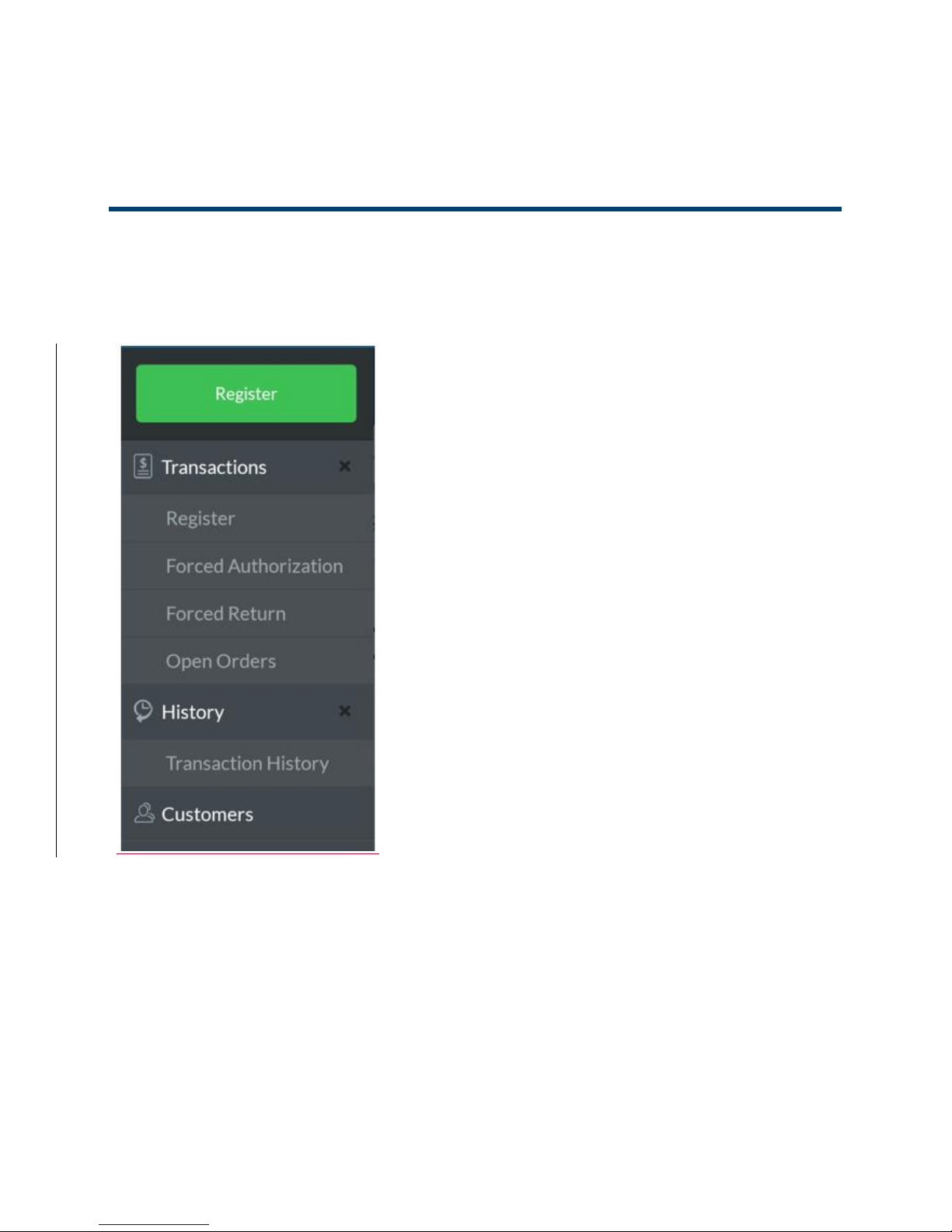
User Guide
The following are the features and functionality accessible
from the main menu:
Transactions
Register – Perform a quick sale.
Forced Authorization – enter a previously obtained
authorization code from the issuing bank for a
customer’s transaction.
Forced Return – Force a refund for a customer for a
specific amount.
Open Orders – View, search or cancel open orders.
History
Transaction History – Filter and search transaction
history; view individual transactions; initiate returns from
the transaction details in transaction history.
Customers – Add, view, search and edit customer records.
Settings
Transactions – View, add and modify tax rate, tip
settings, signature requirements, and invoice numbers;
enable or disable auto-processing of offline
transactions (For more info see Offline Payments
Section of this User Guide.)
Account – View processing summary, account
summary, and the current application version. Change
your password and sign out of the application from
here.
Help – View support information.
Sign Out – Sign out of the application.
The Main Menu
The Main Menu of MPA application gives you access to all of the features that allow you to
customize transactions, view sales data, manage product inventory, manage customer
information, and view or update settings. You can access the Main Menu from anywhere in MPA
by tapping the upper-left corner of the screen.
20 │ Mobile Payment Acceptance User Guide
Page 22
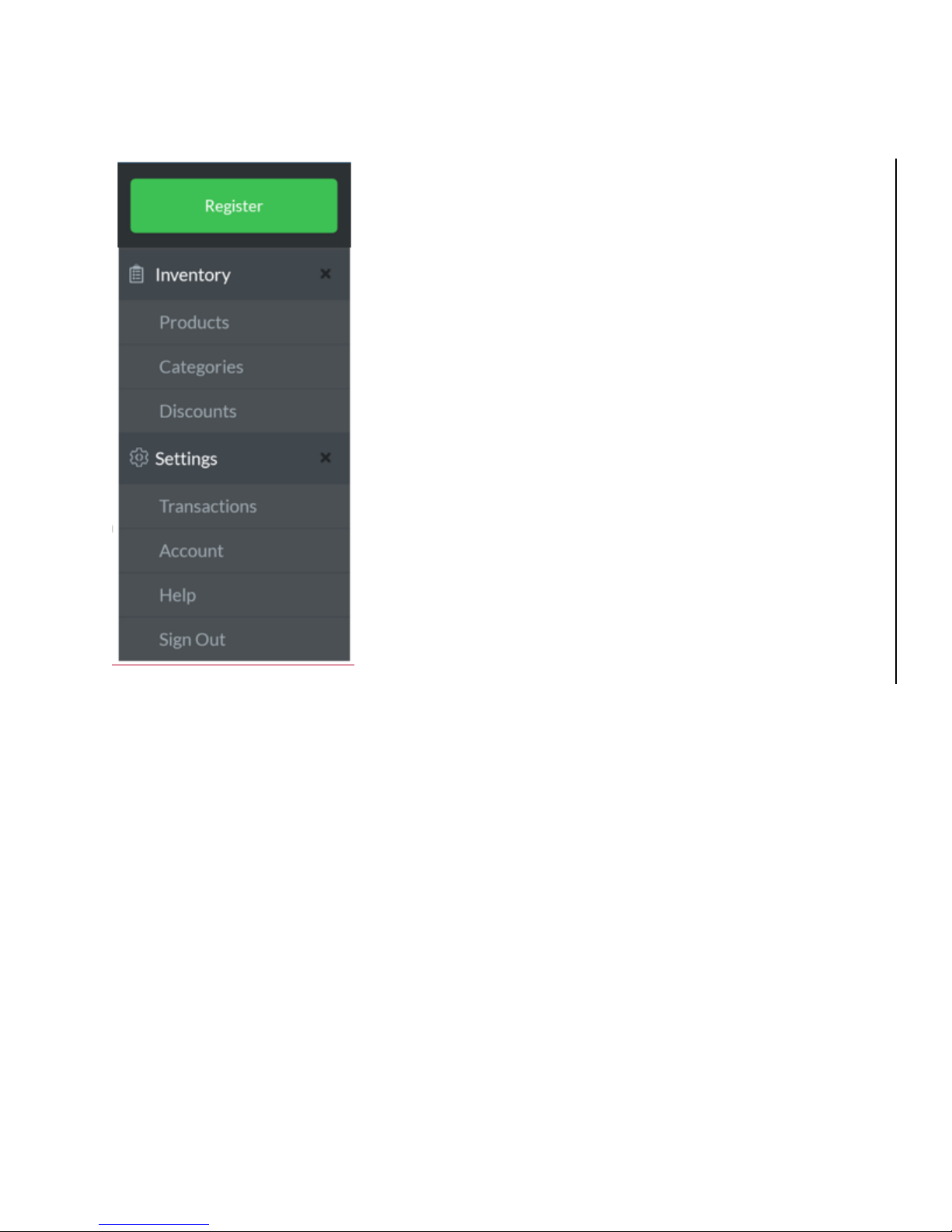
User Guide
Inventory
Products – Create, view and edit your products.
Categories – View, add and edit product categories.
Discounts – View, add and edit your discounts.
Settings
Transactions – View, add and modify tax rate, tip
settings, signature requirements, and invoice numbers;
enable or disable auto-processing of offline
transactions (For more info see Offline Payments
Section of this User Guide.)
Account – View processing summary, account
summary, and the current application version. Change
your password and sign out of the application from
here.
Help – View support information.
Sign Out – Sign out of the application.
Mobile Payment Acceptance User Guide
│
21
Page 23
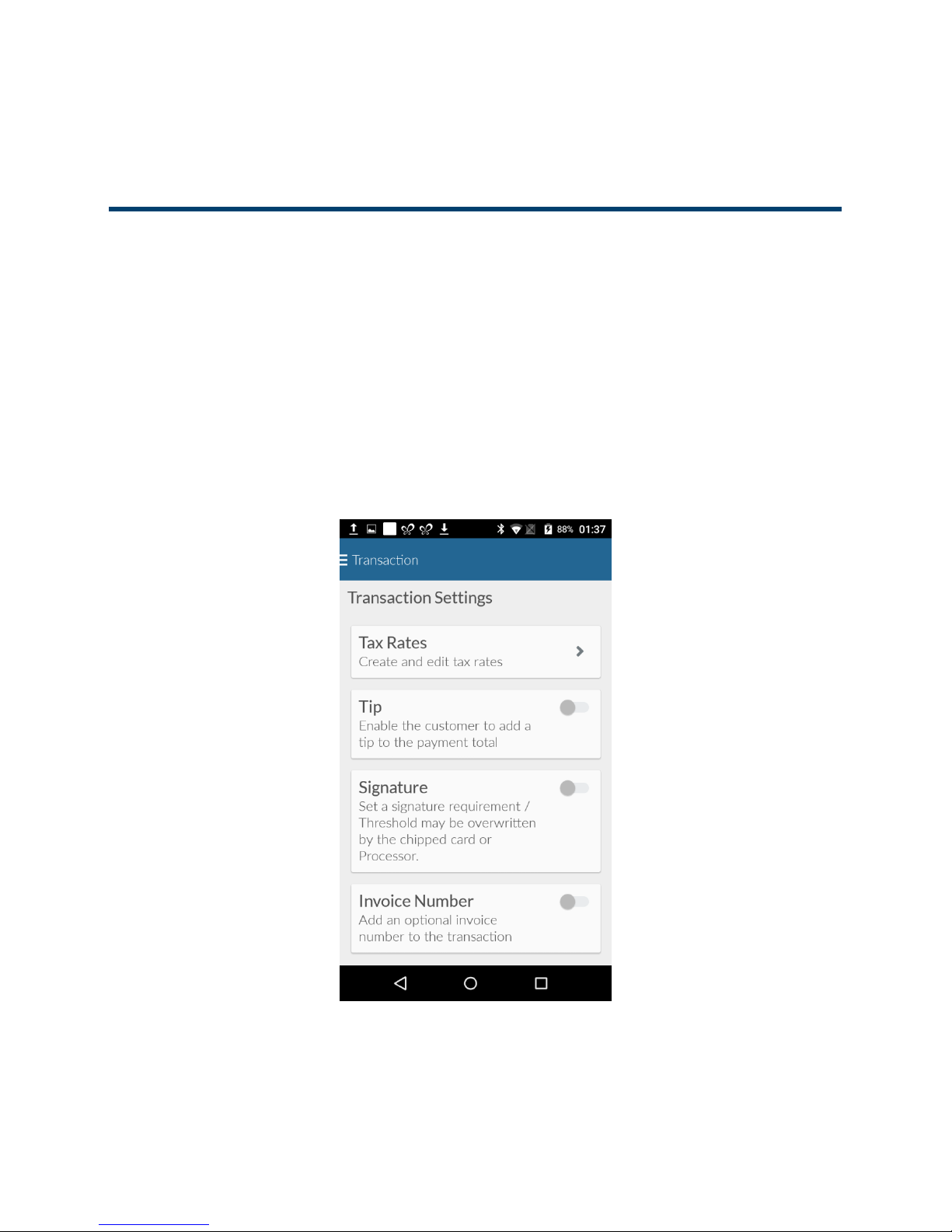
User Guide
Settings, Account Information, and Help
Manage Settings
Mobile Payment Acceptance is customizable, allowing you to choose the transaction settings
that best fit your business needs. You can access and change settings from the Main Menu.
Transaction Settings
The Transactions option under Settings gives you access to the following functions:
Create or edit a tax rate
Enable and edit the tip feature
Set requirements for a signature
Add invoice numbers to your transactions
22 │ Mobile Payment Acceptance User Guide
Settings Page
Page 24
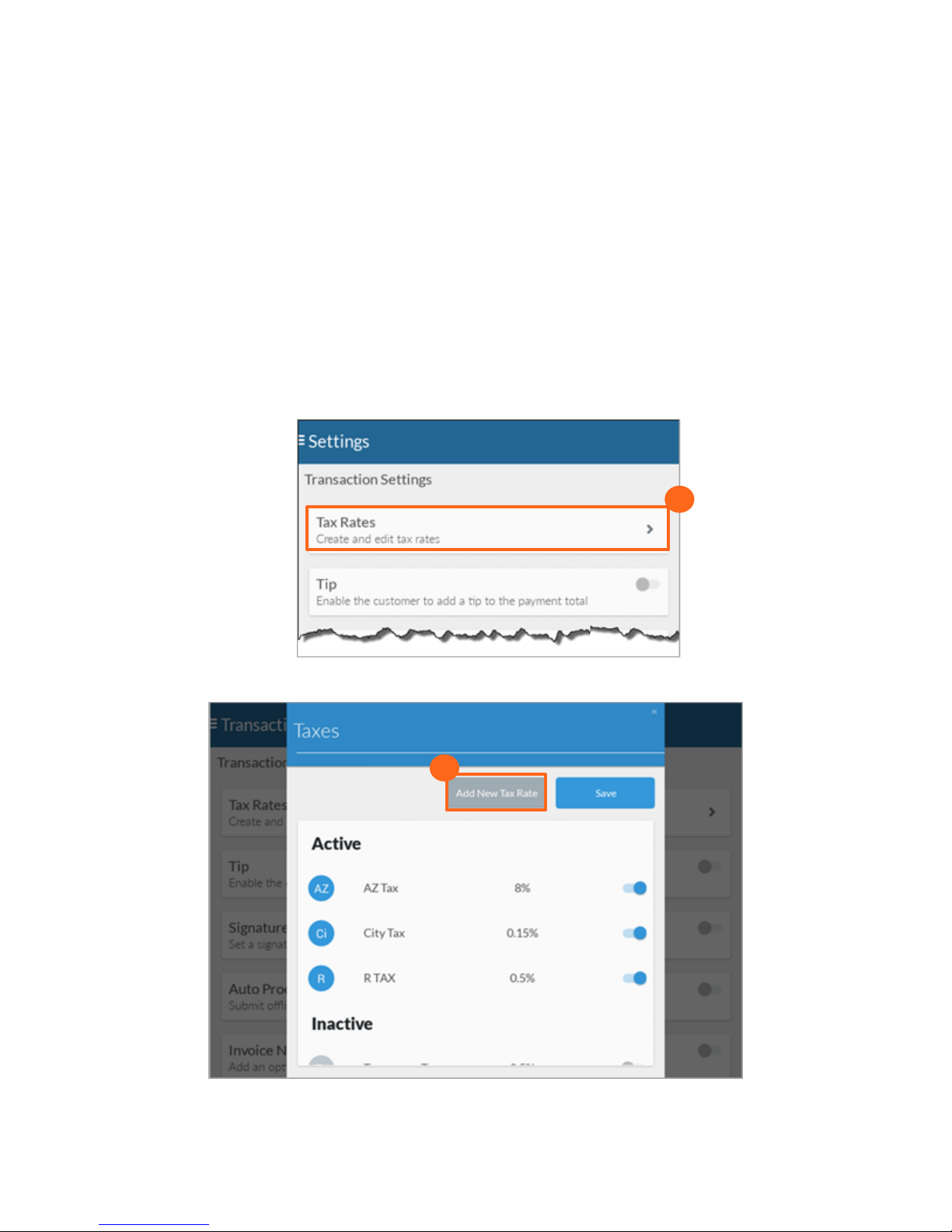
User Guide
1.
2.
Create a New Tax Rate
There are two types of tax rates: global taxes, which are applied to all products by default, and
individual taxes, which must be assigned to each product. Global taxes can only be created in
Merchant Center, whereas individual tax rates can be created in both Merchant Center and
MPA—for more information on creating global taxes, see the Back Office-Merchant Center
section in this guide. Once you have added a tax rate, you can apply it to the products in your
product list. Up to 20 tax rates can be applied to a product at one time. Note that tax rates can
be added, edited, and turned on or off, but they cannot be deleted.
To create a new tax rate:
1. Tap Tax Rates.
2. Tap Add New Tax Rate.
3. Assign the new tax a name and a value.
Mobile Payment Acceptance User Guide
│
23
Page 25
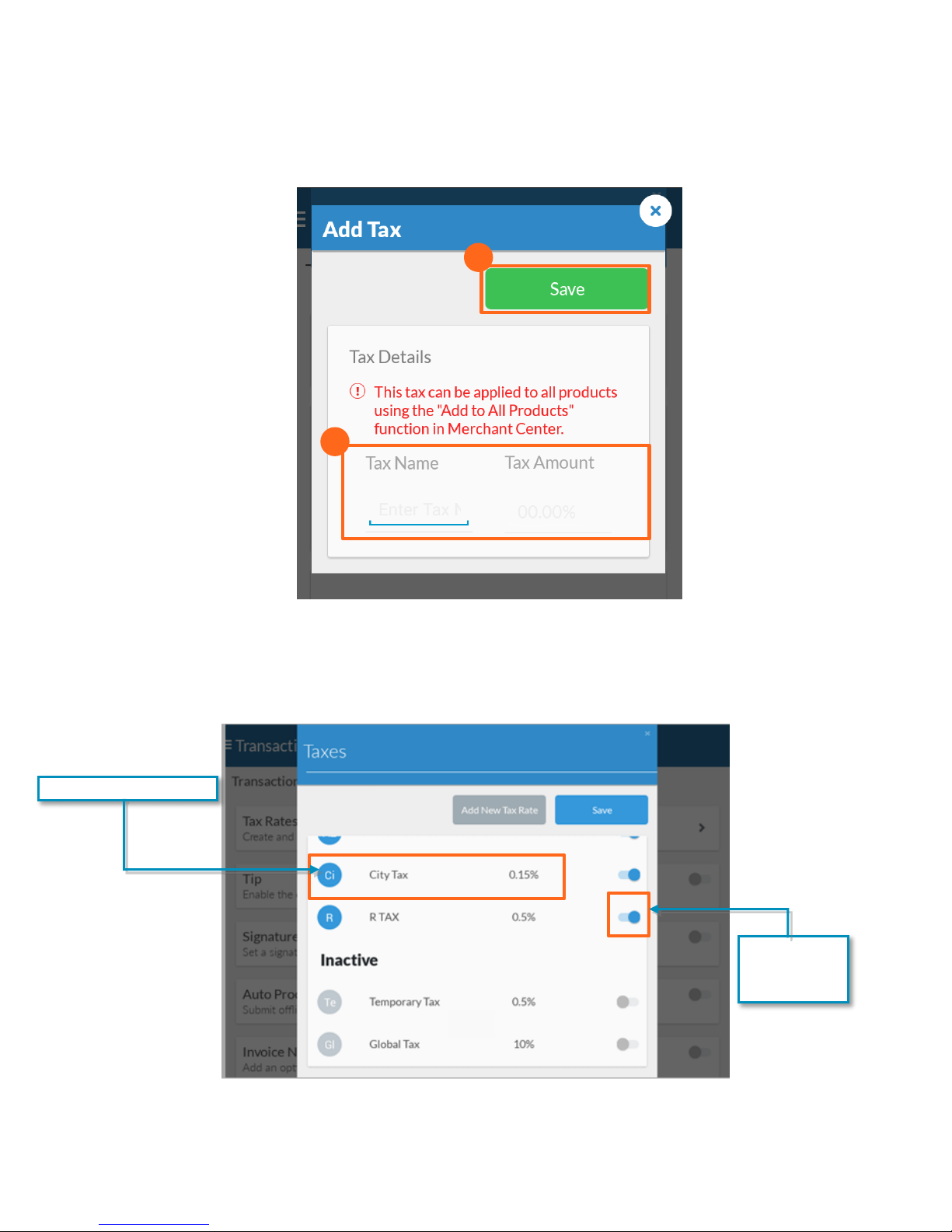
User Guide
4.
3.
Tap to edit a tax rate.
Tap to make
a tax active
or inactive.
4. Tap Save.
Once a tax has been created, you can tap it to make changes or tap the slider on the right
to make it active or inactive. You can apply active taxes to products from the Products
page.
24 │ Mobile Payment Acceptance User Guide
Page 26
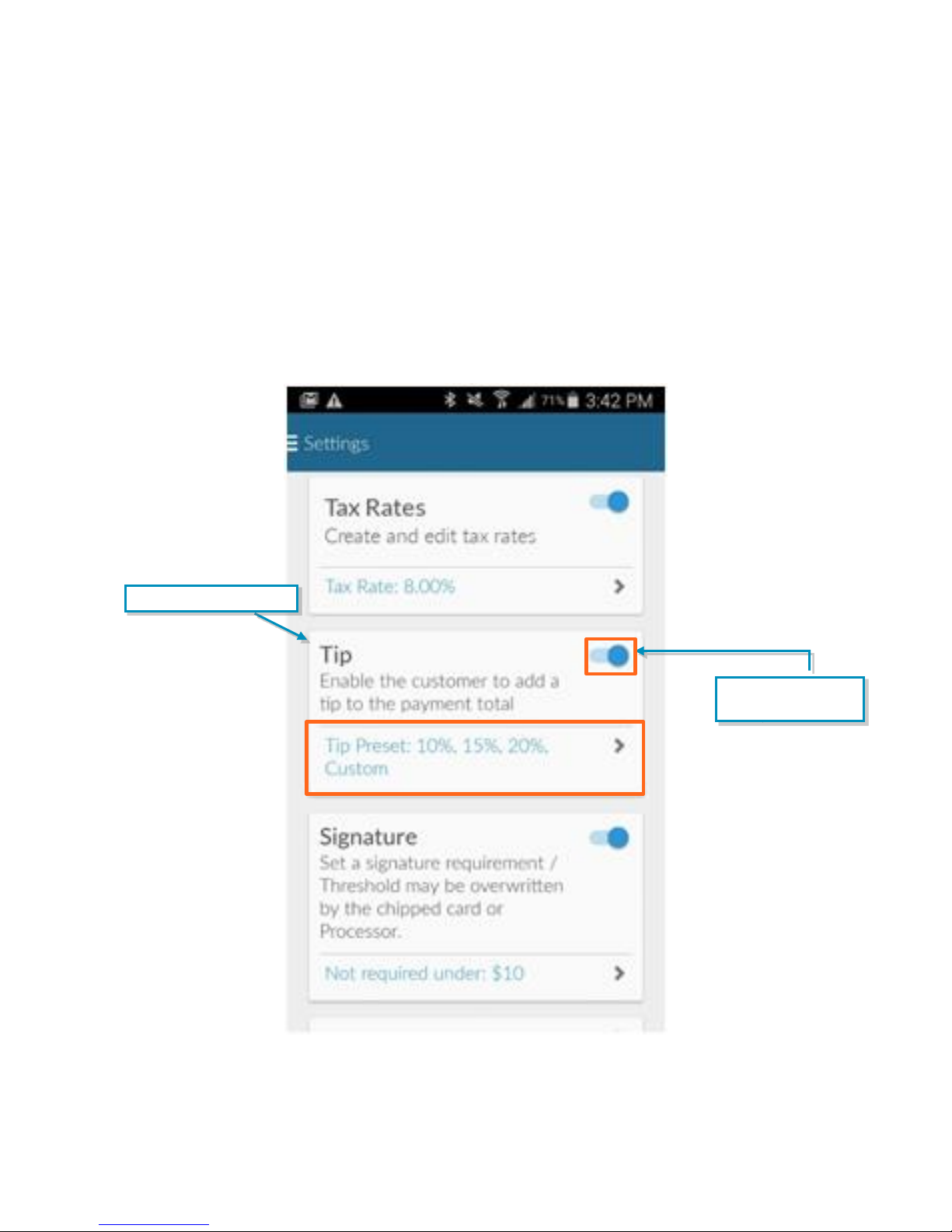
User Guide
Tap to enable the
Tip feature.
Tap to edit tip options.
Enable Tips
If you want to be able to accept tips in your business, turn the Tip feature on from the
Transaction Settings. You may set four tip options. A Custom option is available to allow your
customers to set their own desired tip amount or percentage. Select four tip options to display to
your customers.
When the Tip feature is turned on, your receipt will always include a signature line, regardless of
any signature limit setting.
Settings Page
Mobile Payment Acceptance User Guide
│
25
Page 27
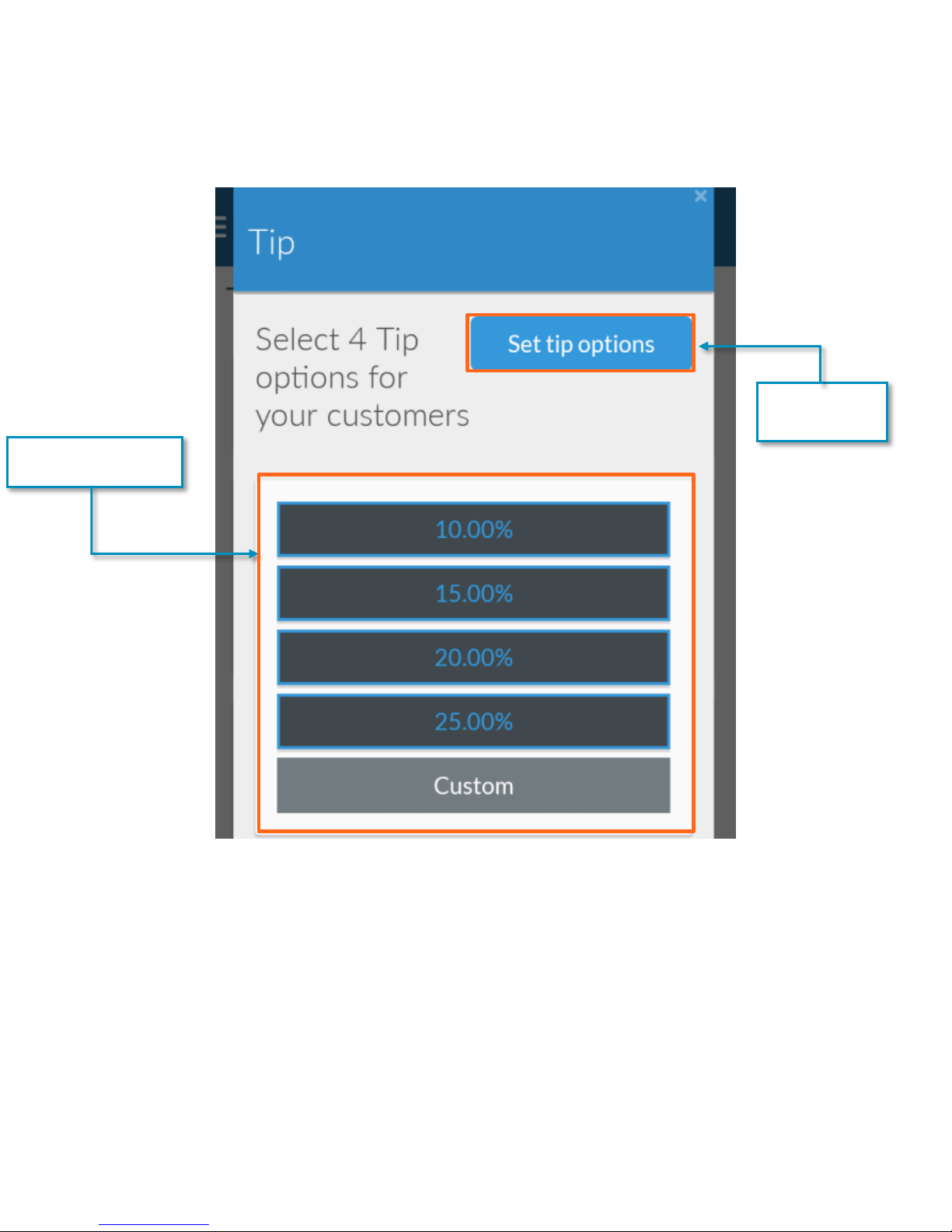
User Guide
Choose four tip
options.
Tap to save your
Tip Settings
tip options.
26 │ Mobile Payment Acceptance User Guide
Page 28
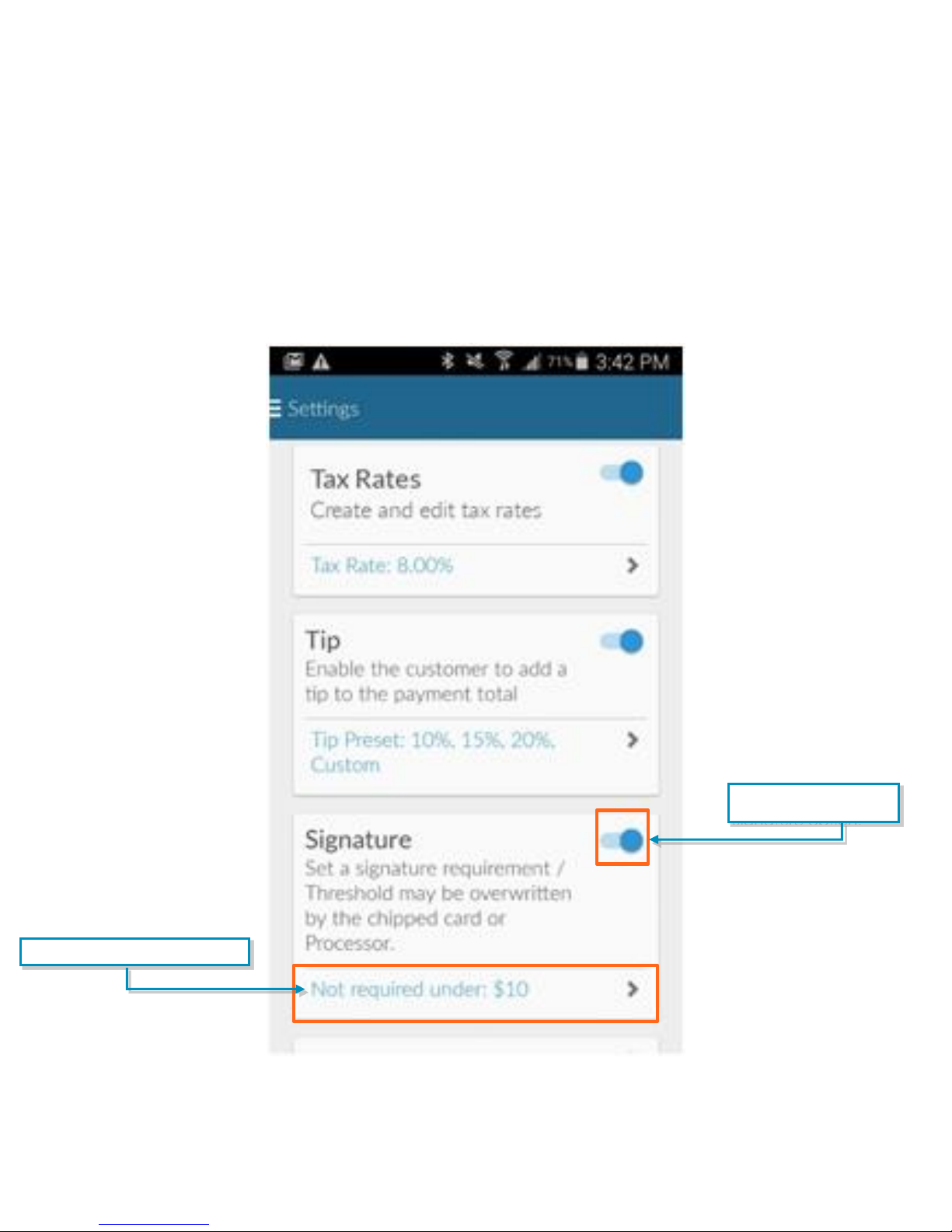
User Guide
Tap to enable the
Tap to edit signature amount.
Set Amount for Signature
Mobile Payment Acceptance lets you set the maximum transaction amount you will accept
without a signature. This amount may be overwritten by the processor, chipped card or if you
have enabled tips. If you do not set a limit, the application will not require a signature unless the
setting is overwritten. Requiring a signature for higher dollar transactions will help limit your
financial risk.
Settings Page
Mobile Payment Acceptance User Guide
│
27
Page 29
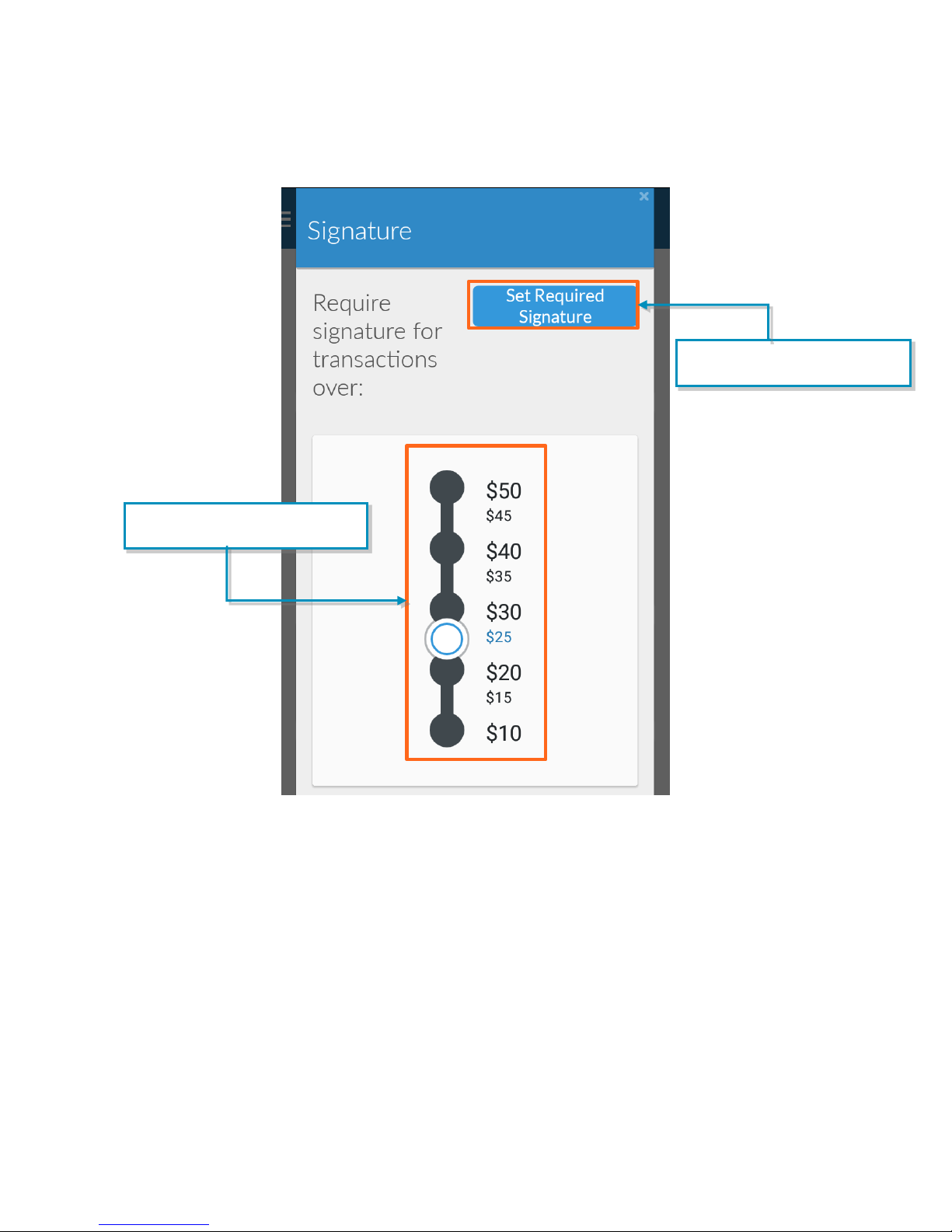
User Guide
Tap to Set Required Signature
save to your tip options.
Tap the slider to change the
signature requirement amount.
Signature Settings
28 │ Mobile Payment Acceptance User Guide
Page 30
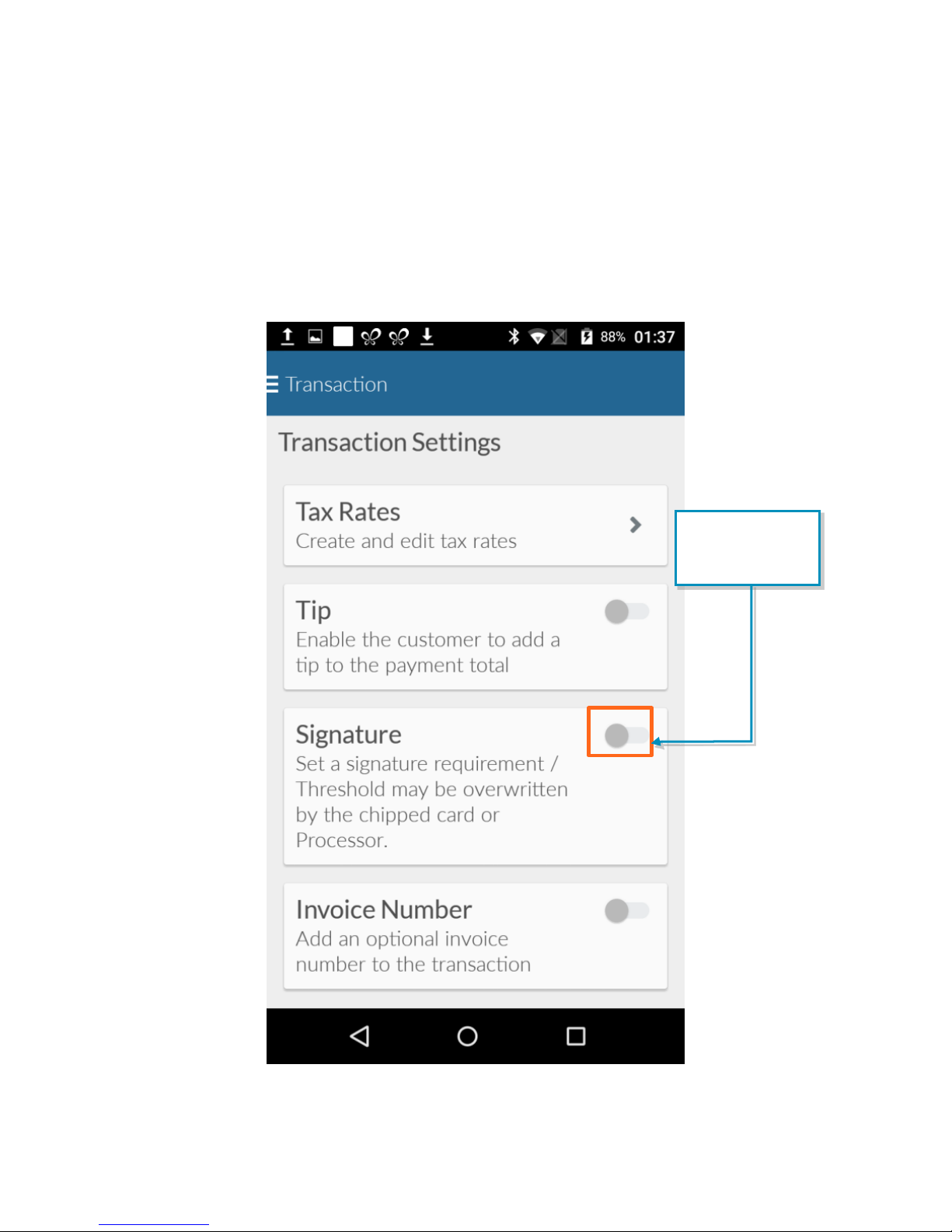
User Guide
Tap to enable
invoice numbers
for transactions.
Enable Invoice Numbers
Adding Invoice Numbers to transactions is another option you may choose. Simply turn on the
Invoice Number feature under Transaction Settings and you will begin seeing a field for invoice
numbers every time you process a transaction. The invoice number is user-defined. If a number
isn’t entered, the transaction ID will be used as a default.
Settings Page
Mobile Payment Acceptance User Guide
│
29
Page 31

User Guide
Pending transactions
Settled transactions
Account
information
Tap to sign
out of MPA
Tap to change your
View Account Information
The Account page gives you a quick view of the transaction amount you have processed in the
last 15 days and the last 30 days, the amount still pending settlement, some basic account
information like your username, and the current application version you have installed on your
device.
You can also change your password or sign out of the application from this screen.
Account Page
30 │ Mobile Payment Acceptance User Guide
Page 32

User Guide
Help
If you need help, you can access the Help page from the Main Menu. The Help page provides
you with customer service contact information, a brief explanation of how to process a credit
card, and a link to the privacy policy.
Help Page
Mobile Payment Acceptance User Guide
│
31
Page 33

User Guide
Create a new product.
1.
2.
3.
4.
Products, Categories, Discounts and
Customers
Viewing Products
Your Products page serves as an inventory of all your products and services. It contains your
product names, their descriptions and categories, and any associated discounts and tax rates.
Managing your products is simple and helps you keep your inventory updated and organized.
You can access the Products page any time from the Main Menu.
The Products page is equipped with filter and search features so you can find products easier.
You can also sort each column in ascending or descending order.
1. Tap Create Product to create a new product.
2. Tap the down arrow to sort products.
3. Tap the magnifying glass to filer and search for products.
4. Tap an individual product to display or edit the product details.
Products Page
32 │ Mobile Payment Acceptance User Guide
Page 34

User Guide
Add a Product
Mobile Payment Acceptance allows you to add as many products as you wish. When you add
a new product, you can assign identifying information, tax rates, discounts, categories, and
quantity for the product. Taxes, discounts, and categories must already have been created in
order for them to be assigned to a product. Make sure to enter a UPC for all items you want to
scan—if a UPC is not attached to a product and you try to scan it, the application will tell you
the product does not exist. Additionally, if you do not wish to track quantity for a product, such
as a service or membership, do not modify the quantity—this will treat the supply of that product
as infinite. All the information will be saved to your product list. Note that product variations and
modifiers can only be added and modified in Merchant Center; see the Back Office-Merchant
Center section of this guide for more information on product modifiers and variations.
To add a new product to your product list:
1. Tap Create Product.
Mobile Payment Acceptance User Guide
│
33
Page 35

User Guide
2.
3.
2. Enter the appropriate product information, and assign available taxes, discounts, and
categories. Product name, price, and Code/SKU fields.
Tap Save to create the product and return to the Products page.
34 │ Mobile Payment Acceptance User Guide
Page 36

User Guide
Remove a Product
You may have seasonal products that you do not sell all the time. Change a product’s status to
inactive so it is no longer visible in your product list but remains on an inactive list. You can make
the product available for sale again at any time by changing its status back to active. Products
can also be permanently deleted.
Change the Status of or Delete a Product
To deactivate a product from your product list:
1. Tap the product you wish to modify.
Mobile Payment Acceptance User Guide
│
35
Page 37

User Guide
2. Tap Product Details.
36 │ Mobile Payment Acceptance User Guide
Page 38

User Guide
4.
3.
3. Tap the Active Product slider to make a product active or inactive.
4. Tap Save.
Mobile Payment Acceptance User Guide
│
37
Page 39

User Guide
5. Tap Product Details.
38 │ Mobile Payment Acceptance User Guide
Page 40

User Guide
6. Tap Delete and confirm your decision to permanently remove the product.
Mobile Payment Acceptance User Guide
│
39
Page 41

User Guide
Categories
You can use categories to organize your inventory for more efficient transactions. Products can
be assigned to one or more categories, or you can choose not to assign a category at all.
However, products viewed in the Register are organized by category, so if no category is
assigned it will only appear under the All Products category. You can create and modify
categories from the Categories page, which is accessible from the Main Menu.
Create a New Category
To create a new category from the Categories page:
1. Tap Create Product Category.
40 │ Mobile Payment Acceptance User Guide
Page 42

User Guide
3.
2.
2. Enter a category name and description.
3. Tap Save. Product categories become active by default.
Mobile Payment Acceptance User Guide
│
41
Page 43

User Guide
Modify an Existing Category
To modify an existing category from the Category page:
1. Tap the category you wish to modify.
42 │ Mobile Payment Acceptance User Guide
Page 44

User Guide
Note: Disabling an active category will cause it to no longer display in
the register. Any products that are assigned to that category will still
display under the All Products category.
4.
3.
2.
2. Modify the product category name and description fields as needed.
3. Tap the slider to activate or deactivate the product category.
4. Tap Save.
Mobile Payment Acceptance User Guide
│
43
Page 45

User Guide
Discounts
You may wish to discount certain products for promotions or other reasons. MPA gives you the
flexibility to assign single discounts to products in your product list or multiple individual and cart
level discounts to an order. Discounts can be for a dollar amount or a percentage, and you can
make discounts active or inactive similar to products in your inventory. You can create and
modify discounts from the Discounts page, which is accessible from the Main Menu.
Create a Discount
To create a discount:
1. Tap Create Discount.
44 │ Mobile Payment Acceptance User Guide
Page 46

User Guide
2.
3.
2. Enter a discount name, value, and description, and customize it using the sliders on the
right. A discount can be limited to products or transactions or made available to both.
A stackable discount can be added to a product or transaction along with other
discounts. Making a discount non-stackable means that it cannot be combined with any
other discount.
3. Tap Save. If you have not entered the appropriate information, you may not be able to
proceed.
Mobile Payment Acceptance User Guide
│
45
Page 47

User Guide
Add a Single Discount to a Product
When discount is added to a product in the Products page, every time that product is added to
a transaction, that discount will automatically be applied. To add single discounts to products
from the Products page:
1. Tap the product you wish to modify.
46 │ Mobile Payment Acceptance User Guide
Page 48

User Guide
2. Tap Product Details.
Mobile Payment Acceptance User Guide
│
47
Page 49

User Guide
3. Tap the + on Discounts to view active and inactive discounts.
48 │ Mobile Payment Acceptance User Guide
Page 50

User Guide
Note: The ‘+’ changes to an ‘x’ while the discounts are displayed. Tap
the x to close the discounts view.
Note: Only one discount can be active at a time when modifying items
on the Products page. You can still add additional discounts to single
products or to the entire cart during a transaction which is described in
the Transactions section of this guide.
4.
3.
4. Tap the slider for the discount you wish to activate.
5. Tap Save. The active discount will now automatically be applied when the product is
added to an order.
Mobile Payment Acceptance User Guide
│
49
Page 51

User Guide
Create a new
customer-
Sort customers-
Filter and search for customers.
Tap an individual customer to display
or edit the customer’s details-
Manage Customer Information
Your business needs may require recording customer information. Mobile Payment Acceptance
allows you to manage this information to provide excellent customer service. You can view,
add, and edit customer information from the Customers page, which is accessible from the Main
Menu.
The Customers page provides a list of all the customers you have entered, along with their
information. This page is equipped with a search option and a filter to view active and inactive
customers. You can also sort customers in ascending or descending order.
Customers Page
50 │ Mobile Payment Acceptance User Guide
Page 52

User Guide
1.
Add New Customer
You can add a customer using the Create New Customer button or by duplicating an existing
customer’s profile and changing the necessary information.
Create a New Customer
To add a new customer using the Create New Customer button:
1. Tap Create New Customer.
Mobile Payment Acceptance User Guide
│
51
Page 53

User Guide
3.
2.
2. Enter all available customer information, including name, address, and business
information. The minimum required information for a new customer is a first and last
name. If you provide an email address, it will be used for the email receipt feature.
3. Tap Save.
52 │ Mobile Payment Acceptance User Guide
Page 54

User Guide
1.
Duplicate a Customer
To add a new customer by duplicating an existing customer’s profile:
1. Tap the customer’s profile you wish to use as a template.
Mobile Payment Acceptance User Guide
│
53
Page 55

User Guide
2.
2. Tap Customer Details.
54 │ Mobile Payment Acceptance User Guide
Page 56

User Guide
3.
3. Tap Duplicate Customer. The duplicate customer will appear.
Mobile Payment Acceptance User Guide
│
55
Page 57

User Guide
4.
5.
4. Tap the newly created duplicate profile.
5. Tap Customer Details.
56 │ Mobile Payment Acceptance User Guide
Page 58

User Guide
6.
7.
6. Edit the customer information as needed.
7. Tap Save.
Mobile Payment Acceptance User Guide
│
57
Page 59

User Guide
Activate or deactivate a customer.
Remove Customer Information
You can change a customer’s visibility from the Customer Details screen so their information no
longer shows on your active customer list. You can reactivate the customer’s information at any
time by turning on the visibility again.
Customer Information Page
You can also permanently remove a customer from your customer list. Removed customers will
not show up in reports.
58 │ Mobile Payment Acceptance User Guide
Page 60

User Guide
1.
Remove a Customer
To remove a customer from your customer list:
1. Tap Customer Details for the customer you wish to remove.
Mobile Payment Acceptance User Guide
│
59
Page 61

User Guide
2.
2. Tap Remove. Follow the prompt and confirm or cancel your decision to complete the
process.
60 │ Mobile Payment Acceptance User Guide
Page 62

User Guide
Transactions
Mobile Payment Acceptance makes it easy to perform a transaction. The Register, which is used
to start a transaction, is the default home screen, so you can start a transaction as soon as you
are logged in.
Due to screen display optimization, the Register and Cart screens are displayed on separate
screens.
Register Page
Mobile Payment Acceptance User Guide
│
61
Page 63

User Guide
1.
1.
Add a Customer to a Transaction
1. If you would like to add a customer your transaction, tap Customer section of the cart
page.
62 │ Mobile Payment Acceptance User Guide
Page 64

User Guide
3.
2.
4.
2. Tap Search Customer to find the customer in your customer database.
3. If the customer is not in your customer database, tap Create New Customer to create a
new customer record.
4. If the customer record you need appears at the top of the list, simply tap that record to
add it to your transaction.
Begin a Transaction
To begin a transaction, you can add products to an order in several different ways:
Manually enter the price and a temporary product name using the Quick Sale button.
Add a product from your product list using the Products button or, if your device allows, the
Scan Product button.
Add a new product not currently in your product list, along with the necessary tax and
product information, using the Create Product button.
You also have the option of entering customer information for an existing or new customer, or
adding an invoice number if your business uses them.
Mobile Payment Acceptance User Guide
│
63
Page 65

User Guide
1.
2.
3.
4.
5.
Begin a Transaction Using a Quick Sale
To begin a transaction using a Quick Sale:
1. Tap Quick Sale.
2. Enter a dollar amount on the number pad.
3. Tap Add to add the amount to the order.
4. Tap the Cart Subtotal in the top right to display the Cart screen.
5. Tap Process Order.
Note: You can add or remove items to an order, as well as temporary product names. If
you leave the Enter Product Name field blank, it will display as MISC. Products entered
this way are not stored in your product inventory.
64 │ Mobile Payment Acceptance User Guide
Page 66

User Guide
Tile View
List View
1.
2.
3.
4.
Begin a Transaction by Adding a Product
Depending on your business, you may sell different types of products. Some products will only
come in one configuration, while others will have variations (e.g., size, color, etc.) or modifiers
(i.e., extras, add-ons, etc.). MPA enables you to sell both simple and customizable products;
however, products with variations and modifiers can only be added and modified from
Merchant Center. See Module 2: Merchant Center for Merchants for more information on
variations and modifiers.
Adding a Simple Product to a Transaction
To begin a transaction by adding a product without modifiers or variations from your product list:
1. Tap Products.
2. Select the desired product from your product list to add it to your order.
3. Tap the Cart Subtotal in the top right to display the Cart screen.
4. Tap Process Order.
Mobile Payment Acceptance User Guide
│
65
Page 67

User Guide
1.
2.
Adding a Customizable Product to a Transaction
To begin a transaction by adding a product with modifiers or variations from your product list:
1. Tap Products.
2. Select the desired product from your product list.
3. The Product Options window will open automatically for any Product with a Modifier or
Variation.
66 │ Mobile Payment Acceptance User Guide
Page 68

User Guide
Note: If a product has variations, you MUST select a variation to
continue.
4. Select the desired Product Variations from the dropdown that displays.
Mobile Payment Acceptance User Guide
│
67
Page 69

User Guide
5.
6.
5. Select any desired Product Modifiers by tapping them to select or unselect them.
Modifiers show as red when they are currently selected.
6. Tap Save.
68 │ Mobile Payment Acceptance User Guide
Page 70

User Guide
5.
6.
7. Tap the Cart Subtotal in the top right to display the Cart screen.
8. Tap Process Order.
Mobile Payment Acceptance User Guide
│
69
Page 71

User Guide
2.
1.
Begin a Transaction by Creating a Product
To begin a transaction by creating a product:
1. Tap Products.
2. Tap the Create Product button.
70 │ Mobile Payment Acceptance User Guide
Page 72

User Guide
3.
4.
3. Enter the appropriate product information, and assign available taxes, discounts, and
categories.
4. Tap Save to save the new product to your product list and return to the Register.
Mobile Payment Acceptance User Guide
71
│
Page 73

User Guide
5.
6.
7.
8.
5. Tap Products.
6. Select the newly created product from your product list to add it to your order.
7. Tap the Cart Subtotal in the top right to display the Cart screen.
8. Tap Process Order.
72 │ Mobile Payment Acceptance User Guide
Page 74

User Guide
2.
3.
Discounts
Add a Discount to an Entire Order
To add one or more discounts to an entire order during a transaction:
1. Add one or more products to your order.
2. Tap Discounts.
Mobile Payment Acceptance User Guide
│
73
Page 75
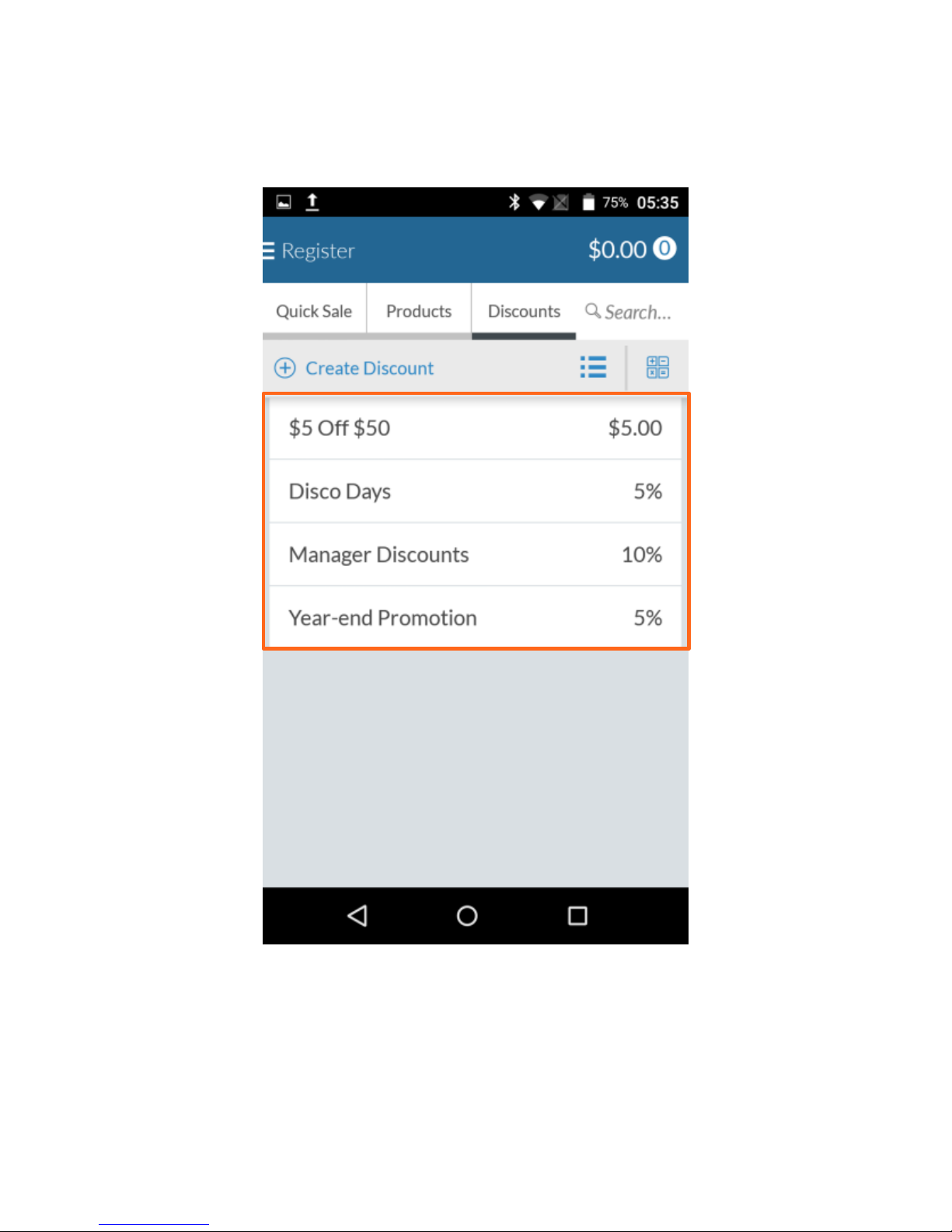
User Guide
3. Tap the discount you wish to apply.
74 │ Mobile Payment Acceptance User Guide
Page 76
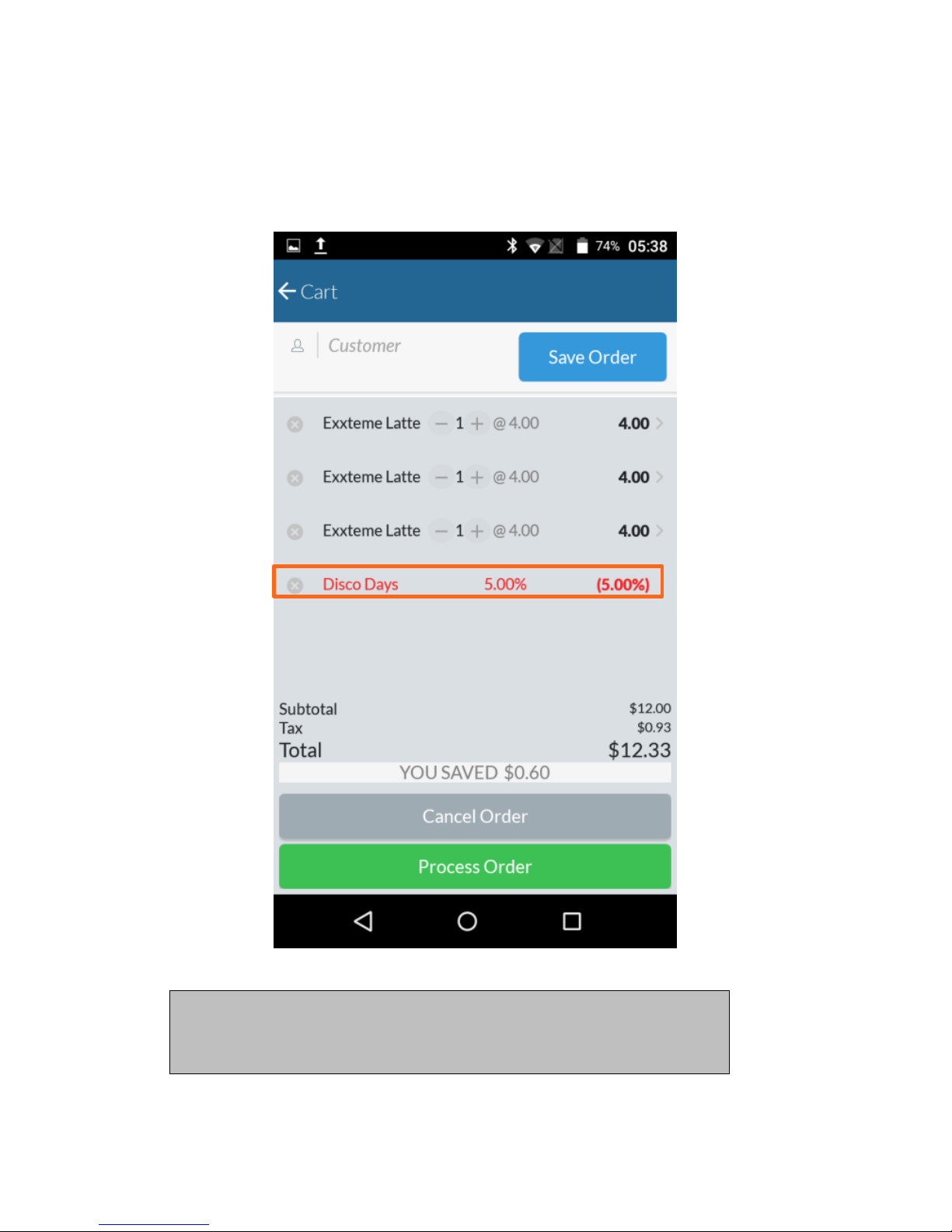
User Guide
Note: Individual discounts may only be applied once to an order or a
product; however, the same discount may be applied twice if it is
applied to an individual product and the entire order.
4. Review the applied discount and add additional discounts by repeating this process.
Once you are satisfied with your selections, proceed as you would with a regular
transaction.
Mobile Payment Acceptance User Guide
│
75
Page 77

User Guide
2.
Add Multiple Discounts to a Single Product
To add multiple discounts to a single product during a transaction:
1. Add a product to your order.
2. Tap the product you wish to discount.
76 │ Mobile Payment Acceptance User Guide
Page 78

User Guide
3.
4.
3. Tap Enter Discount to manually add a discount amount.
OR
4. Tap Select Discounts and then tap a discount to apply a pre-defined discount.
Mobile Payment Acceptance User Guide
│
77
Page 79

User Guide
5.
6.
5. Tap Add Discounts if you wish to apply additional discounts.
OR
6. Tap Done to return to the Register.
78 │ Mobile Payment Acceptance User Guide
Page 80

User Guide
7. Review the applied discounts and add additional discounts by repeating this process.
Once you are satisfied with your selections, proceed as you would with a regular
transaction.
Mobile Payment Acceptance User Guide
│
79
Page 81

User Guide
Processing a Payment
Before you can finish processing an order, you must process a payment. At this stage in the
transaction, you can review the order total, select a payment method, or cancel the order.
There are three ways you can process a payment:
Integrated card reader.
Manually enter card information
Enter a cash transaction
80 │ Mobile Payment Acceptance User Guide
Page 82

User Guide
Card Reader
1. The customer can dip or tap their chip card, tap their NFC-enabled wireless device or
swipe a non-EMV card. This automatically begins processing the payment.
Mobile Payment Acceptance User Guide
│
81
Page 83

User Guide
1.
Manual Card Entry
To process an order using manual card entry:
1. Tap Manual Card Entry.
82 │ Mobile Payment Acceptance User Guide
Page 84

User Guide
3.
2.
2. Enter the card information in the available fields. If you enter incorrect information, you
may not be able to proceed until you correct it.
3. Tap Process Order.
Mobile Payment Acceptance User Guide
│
83
Page 85

User Guide
After you enter all requested information and tap Process Order, the screen will display
SUCCESSFUL or DECLINED. If you see NO CONNECTION, you may not be connected to a
network. If the transaction was successful, you will be prompted to hand the device to
the customer to complete the transaction. If the transaction was declined, you can still
choose another method of payment or cancel the order.
84 │ Mobile Payment Acceptance User Guide
Page 86

User Guide
Cash Transaction
To process a cash transaction:
1. Tap Cash Payment.
Mobile Payment Acceptance User Guide
│
85
Page 87

User Guide
2.
3.
2. Enter the cash amount using the number pad.
3. Tap Process.
86 │ Mobile Payment Acceptance User Guide
Page 88

User Guide
4. Tap Confirm to complete the transaction.
Mobile Payment Acceptance User Guide
│
87
Page 89

User Guide
1.
3.
2.
Tips and Signature
1. If you have enabled the tip option in the settings, the customer will select the tip amount.
2. If the customer selects Other, a keypad displays to enter the tip amount.
3. The customer taps SAVE before confirming the transaction total for an EMV transaction
and after credit card approval for non-EMV transaction.
The signature is captured after the transaction is approved. In some circumstances, it is on the
same screen as the tip selection.
88 │ Mobile Payment Acceptance User Guide
Page 90

User Guide
3.
1.
2.
Approved Transaction
The last screen in a successful transaction is the confirmation screen.
1. Tap Print Receipt and would like to provide the customer with a printed receipt.
2. Enter an email address to send the customer their receipt electronically. If you added a
customer while in the register, their email address will be pre-populated. If you enter a
new email address, the application will ask if you would like to save that customer.
3. Tap Done to return to the register.
Mobile Payment Acceptance User Guide
│
89
Page 91

User Guide
1.
Declined Transaction
When a credit card is declined, you will have the option to go back to the Select Payment Type
screen or cancel the order.
1. A declined transaction will include a decline or error message. Tap OK to clear the
message.
90 │ Mobile Payment Acceptance User Guide
Page 92
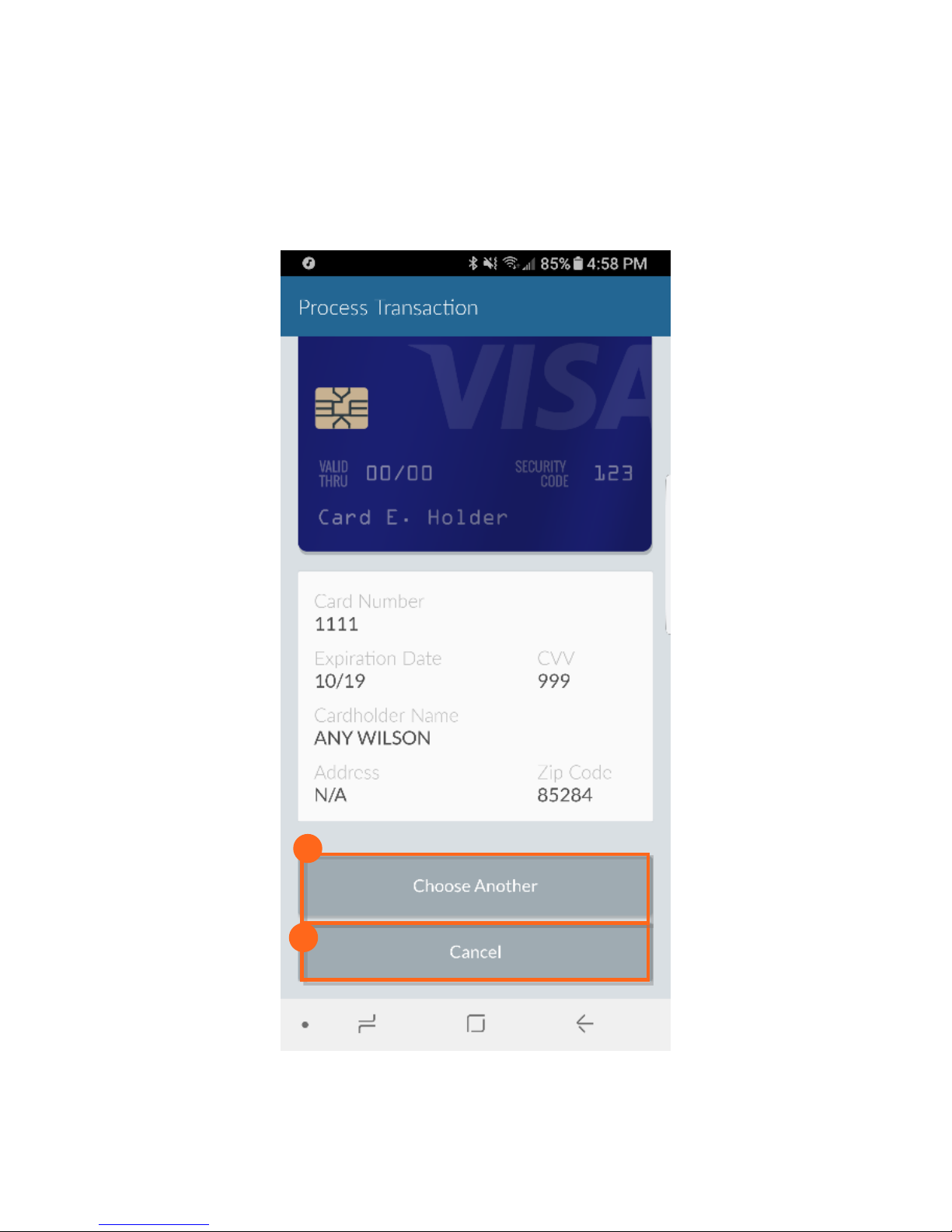
User Guide
3.
2.
2. On the next screen, tap Choose Another to return to the Select Payment Type screen.
3. Tap Cancel Order to cancel the transaction completely.
Mobile Payment Acceptance User Guide
│
91
Page 93

User Guide
1.
2.
Forced Authorizations
There may be times when you need to enter a forced authorization. Access the Forced
Authorization Only feature from the Main Menu. Once you obtain the authorization code
provided by voice authorization, you can enter the authorized amount and proceed as you
would with a regular transaction. Note: Forced Authorizations are only valid if received via the
Voice Authorization phone number.
To process a transaction using the Forced Authorization Only feature:
1. Enter the authorized amount using the number pad.
2. Tap Next.
92 │ Mobile Payment Acceptance User Guide
Page 94

User Guide
3.
4.
3.
3. Enter the credit card information as you would with a manual card transaction.
4. Tap Process Order.
Mobile Payment Acceptance User Guide
│
93
Page 95
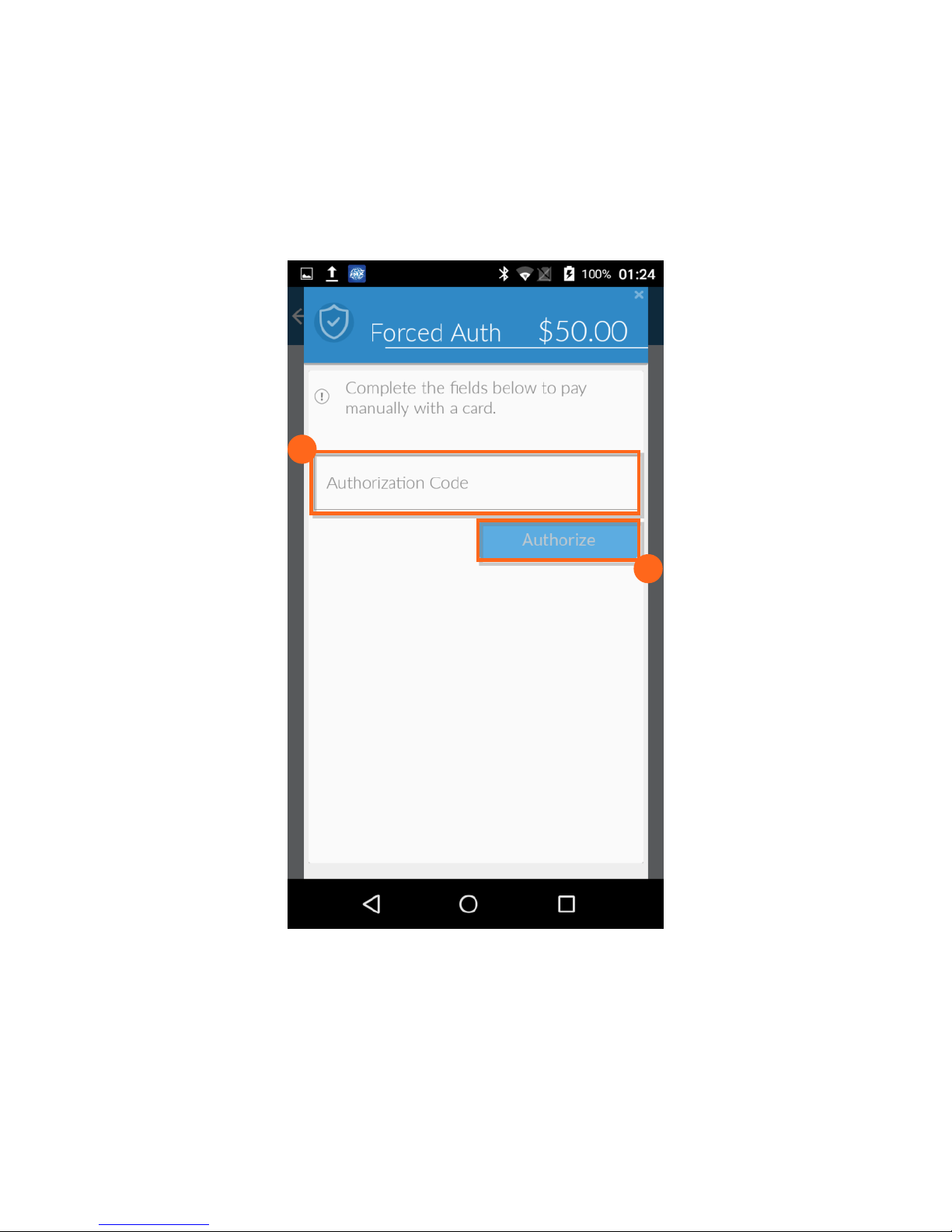
User Guide
5.
6.
5. Enter the 5- or 6-digit Authorization code obtained from the Issuer or Voice Authorization
Center.
6. Tap Authorize and follow any and all additional steps in order to complete the
transaction.
94 │ Mobile Payment Acceptance User Guide
Page 96

User Guide
3.
2.
1.
Partial Authorizations
When a customer presents a payment type that does not have sufficient funds to cover their
purchase, instead of a decline, you may be given the option to accept a partially authorized
transaction.
1. If a payment is authorized for less than the full transaction amount, you will receive a
message with the Balance due amount.
2. To accept the amount that was approved, tap Submit Additional Payment.
3. If either you or the customer chooses not to proceed with the purchase, tap Cancel
Transaction and the authorization will be voided.
Mobile Payment Acceptance User Guide
│
95
Page 97

User Guide
4.
4. If you choose to submit an additional payment, a new transaction will open with the
balance due already added to the Register. Simply complete this transaction as you
would any other to collect the remaining balance.
96 │ Mobile Payment Acceptance User Guide
Page 98

User Guide
2.
Open Orders
Mobile Payment Acceptance allows you to generate and save orders for future processing or
maintain open tabs for same-day processing. Once an order has been saved, you can view,
modify, cancel, or process the transaction from the Open Orders page, which is accessible from
the Main Menu.
Generate and Save an Order
To generate and save an order for future processing:
2. From the Register, add products to an order as you would with a regular transaction.
3. Tap Save Order.
Mobile Payment Acceptance User Guide
│
97
Page 99

User Guide
3.
4.
4. Add any pertinent order details, including customer name, pick-up date, pick-up time,
and notes.
5. Tap Save Order.
98 │ Mobile Payment Acceptance User Guide
Page 100
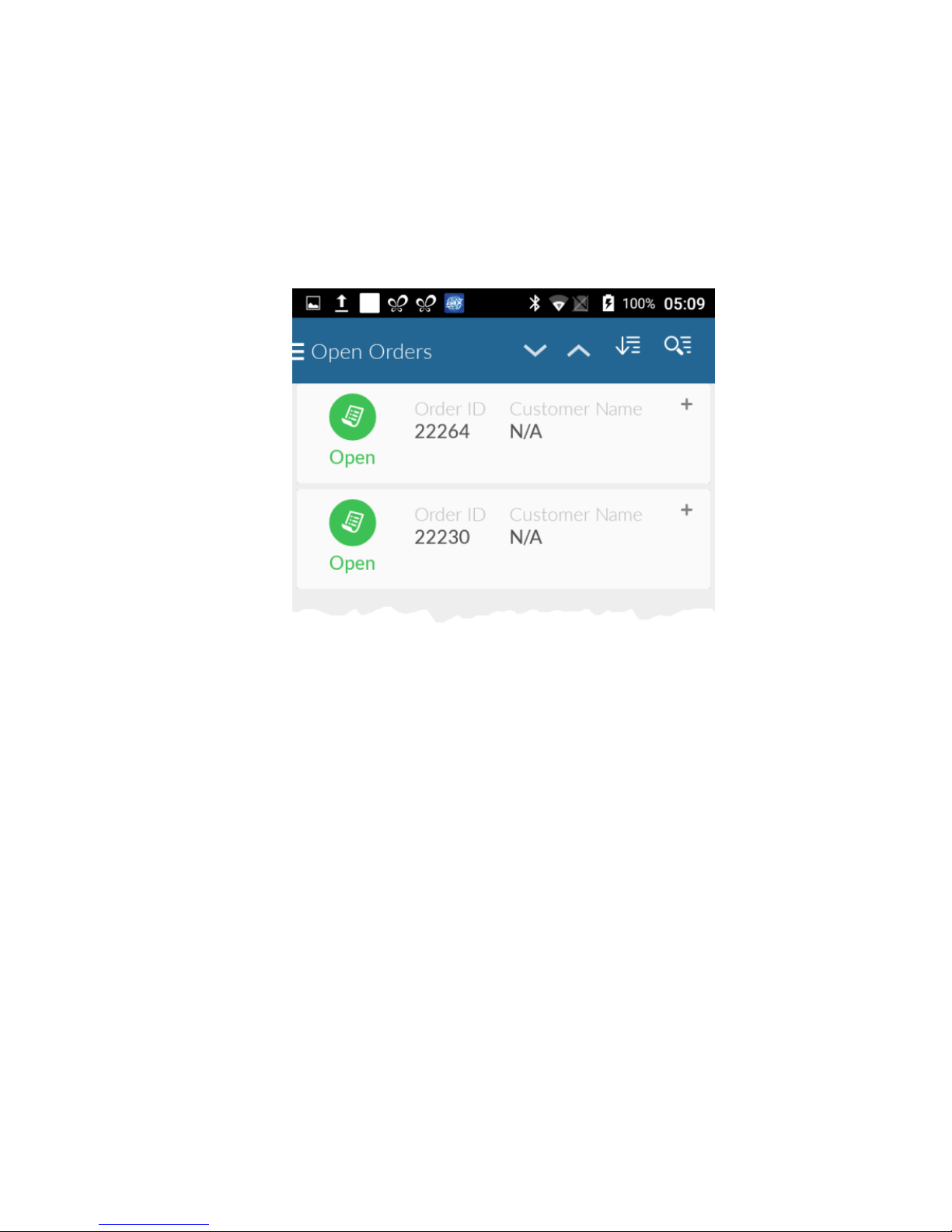
User Guide
Process an Open Order
To process an open order:
1. From the Main Menu, tap Open Orders.
2. Tap the order you wish to process.
Mobile Payment Acceptance User Guide
│
99
 Loading...
Loading...