
SmartNode 4960 Series
T1/E1 PRI VoIP Router
Quick Start Guide
Document Number: 13223U7-001 Rev. A
Part Number: 07MSN4960-QS
Revised: June 30, 2006
Sales Office: +1 (301) 975-1000
Technical Support: +1 (301) 975-1007
E-mail: support@patton.com
WWW: www.patton.com

•
The SmartNode contains no user serviceable parts. The equipment shall
be returned to Patton Electronics for repairs, or repaired by qualified
service personnel.
WARNING
•
Mains Voltage: Do not open the case when the power cord is attached.
For systems without a power switch, line voltages are present within
the power supply when the power cords are connected. The mains outlet that is utilized to power the device shall be within 10 feet (3
meters) of the device, shall be easily accessible, and protected by a circuit breaker.
•
Ensure that the power cable used with this device meets all applicable
standards for the country in which it is to be installed, and that it is connected to a wall outlet which has earth ground.
•
Hazardous network voltages are present in WAN ports regardless of
whether power to the SmartNode is ON or OFF. To avoid electric shock,
use caution when near WAN ports. when detaching the cables, detach
the end away from the SmartNode first.
•
Do not work on the system or connect or disconnect cables during periods of lightning activity.
1.0 Power up the SmartNode
1.
Connect the SmartNode to the mains (AC) power source with the power cable.
2.
Wait until the
to configure.
Power
LED stops blinking and remains constantly lit. Now the SmartNode is ready
2.0 Connecting the SmartNode to your laptop PC
The interconnecting cables shall be acceptable for external use and shall be rated for
the proper application with respect to voltage, current, anticipated temperature, flammability, and mechanical serviceability.
CAUTION
2
SmartNode 4960 Series Quick Start Guide

120-240V, 50/60 Hz, 1A
Power
0/3
0/2
0/1
T1/E1
0/0
ETH 0/1
ETH 0/0
Console
Reset
RS-232
LAN (connect to ETH 0/1)
Ethernet
Laptop PC
1.
Connect the PC’s Ethernet port to
Figure 1.
LAN (ETH 0/1)
Connecting to the PC
port of the SmartNode 4960. The SmartNode 4960
Series is equipped with Auto-MDX Ethernet ports, so you can use straight-through or cross-over Ethernet
cables for host or hub/switch connections. (See
2.
The SmartNode comes with a built-in DHCP server to simplify configuration. Therefore, to automatically
figure 1
.)
configure the PC for IP connectivity to the SmartNode, configure the laptop PC for DHCP. The SmartNode
will provide the PC with an IP address. Note that only Full Duplex operation is supported. Use auto negotiation for best results.
3.
Check the connection to the SmartNode by executing the
ping
command from the PC command window
as follows:
ping 192.168.1.1
3.0 Configuring the desired IP address
3.1 Factory-default IP settings
The factory default configuration for the Ethernet interface IP addresses and netmasks are listed in
Both Ethernet interfaces are activated upon power-up. LAN interface
ETH 0/1 (LAN)
provides a default DHCP
server. The WAN interface uses DHCP client to get the IP address and netmask automatically from the
service provider.
Table 1.
Item
WAN interface Ethernet 0 (ETH 0/0)
LAN interface Ethernet 1 (ETH 0/1) 192.168.1.1 255.255.255.0
DHCP server address range (LAN) 192.168.1.10-192.168.1.99 255.255.255.0
If these addresses match with those of your network, go to section
network”
on page 4. Otherwise, continue with the following sections to change the addresses and
Factory default IP address and network mask configuration
IP Addresss Network Mask
DHCP DHCP
4.0 “Connecting the SmartNode to the
network masks.
SmartNode 4960 Series Quick Start Guide
table 1
.
3

3.2 Login
1.
To access the SmartNode, start the Telnet application on your PC. Type the default IP address into the
address field:
Type the factory default login:
192.168.1.1
. Accessing your SmartNode via a Telnet session displays the login screen.
administrator
and leave the password empty. Press the
Enter
password prompt.
login:
password:<Enter>
192.168.1.1>
2.
After you log in, your SmartNode will be running in operator execution mode (indicated by > character
in the command line prompt). To enter configuration mode, use the commands
192.168.1.1>
192.168.1.1#
192.168.1.1(cfg)#
administrator
enable
configure
enable
and
3.3 Changing the WAN IP address
1.
To modify IP configuration settings, you must enter
192.168.1.1(cfg)#
192.168.1.1(ctx-ip)[router]#
2.
Now you can set your IP address and network mask for the interface
context ip router
network 172.16.1.0/24 is assumed. The IP address in example is set to
context IP
mode. Enter the following command:
ETH 0/0(WAN)
172.16.1.99
. In this example a
. (You should set it
to the IP address that the network provider has given you.)
Note
The examples in this guide use a private IP network with the network address
172.16.1.0/24
key after the
configure
.
.
192.168.1.1(ctx-ip)[router]#
192.168.1.1(if-ip)[WAN]#
2002-10-29T00:09:40 : LOGINFO : Link down on interface WAN.
2002-10-29T00:09:40 : LOGINFO : Link up on interface WAN.
172.16.1.99(if-ip)[WAN]#
3.
Copy this modified configuration to your new start-up configuration. This will store your changes in non-
interface WAN
ipaddress 172.16.1.99 255.255.255.0
volatile memory. On the next start-up the system will initialize itself using the modified configuration.
172.16.1.99 (if-ip)[WAN]#
172.16.1.99 (if-ip)[WAN]#
copy running-config startup-config
The SmartNode can now be connected to your network.
4.0 Connecting the SmartNode to the network
The interconnecting cables shall be acceptable for external use and shall be rated for
the proper application with respect to voltage, current, anticipated temperature, flammability, and mechanical serviceability.
CAUTION
4
SmartNode 4960 Series Quick Start Guide
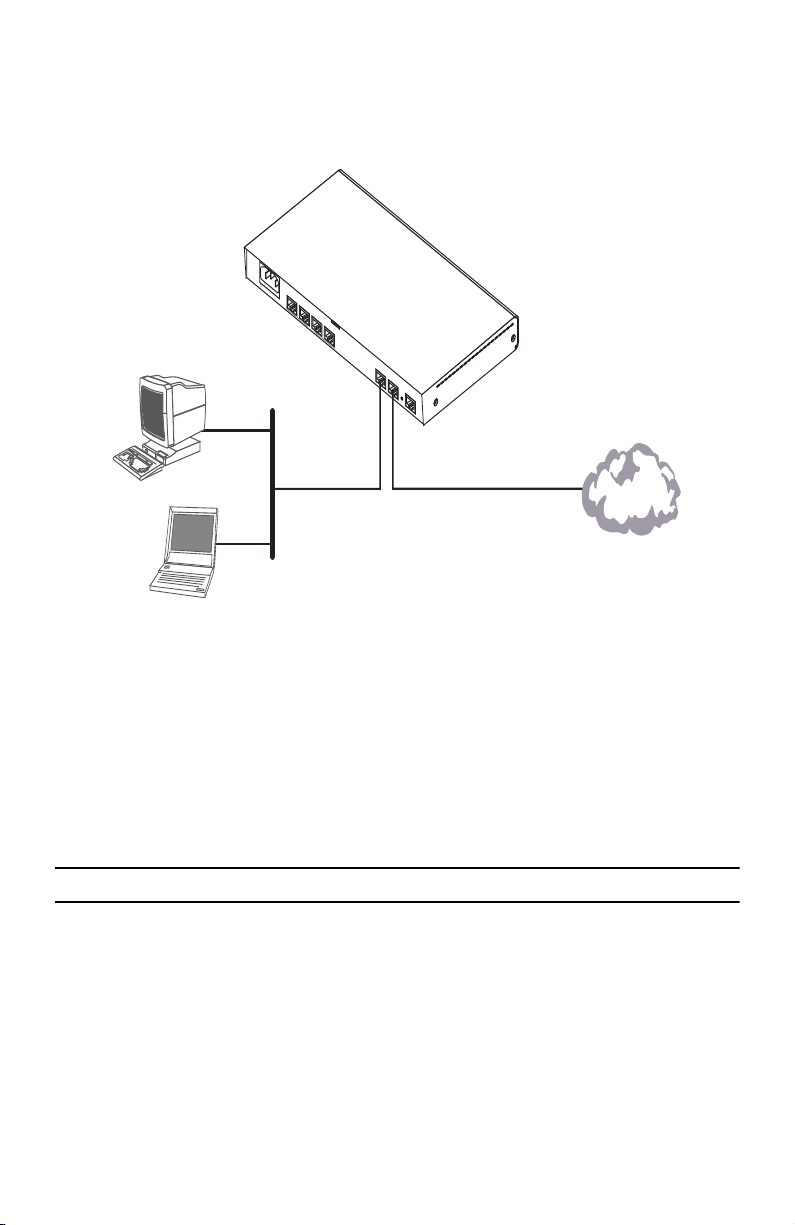
In general, the SmartNode will connect to the network via the
to offer routing services to the PC hosts on
LAN (ETH 0/1)
WAN (ETH 0/0)
port. This enables the SmartNode
port. The SmartNode 4960 Series provides an autoMDX feature for both Ethernet ports, so you can use a straight-through or cross-over cable to connect to a host or
a switch (see
figure 2
).
120-240V, 50/60 Hz, 1A
Power
0/3
0/2
0/1
T1/E1
0/0
ETH 0/1
ETH 0/0
Console
LAN
Reset
RS-232
LAN (ETH 0/1)
Figure 2.
1.
You can check the connection with the ping command from the SmartNode to another host on the
Connecting the SmartNode to the network
WAN (ETH 0/0)
Straight-through wired or crossover cable
Network
local LAN.
172.16.1.99(if-ip)[WAN]#ping <IP Address of the host>
Note
If the WAN address is
not
set to DHCP, to ping a device outside your local LAN you must first configure
the default gateway. (For information on configuring the default gateway, refer to section “Set IP
addresses” in Appendix C, “Command Summary” of the
uration Guide
.)
SmartNode Series SmartWare Software Config-
5.0 Loading the configuration (optional)
Patton provides a collection of configuration templates on the CD-ROM shipped with your SmartNode device—
and also on the support page at
application that you can use it to speed up configuring the SmartNode. Simply download the configuration note
that matches your application to your PC. Adapt the configuration as described in the configuration note to your
network (remember to modify the IP address) and copy the modified configuration to a TFTP server. The SmartNode can now load its configuration from this server.
www.patton.com/voip
—one of which may be similar enough to your
SmartNode 4960 Series Quick Start Guide
5
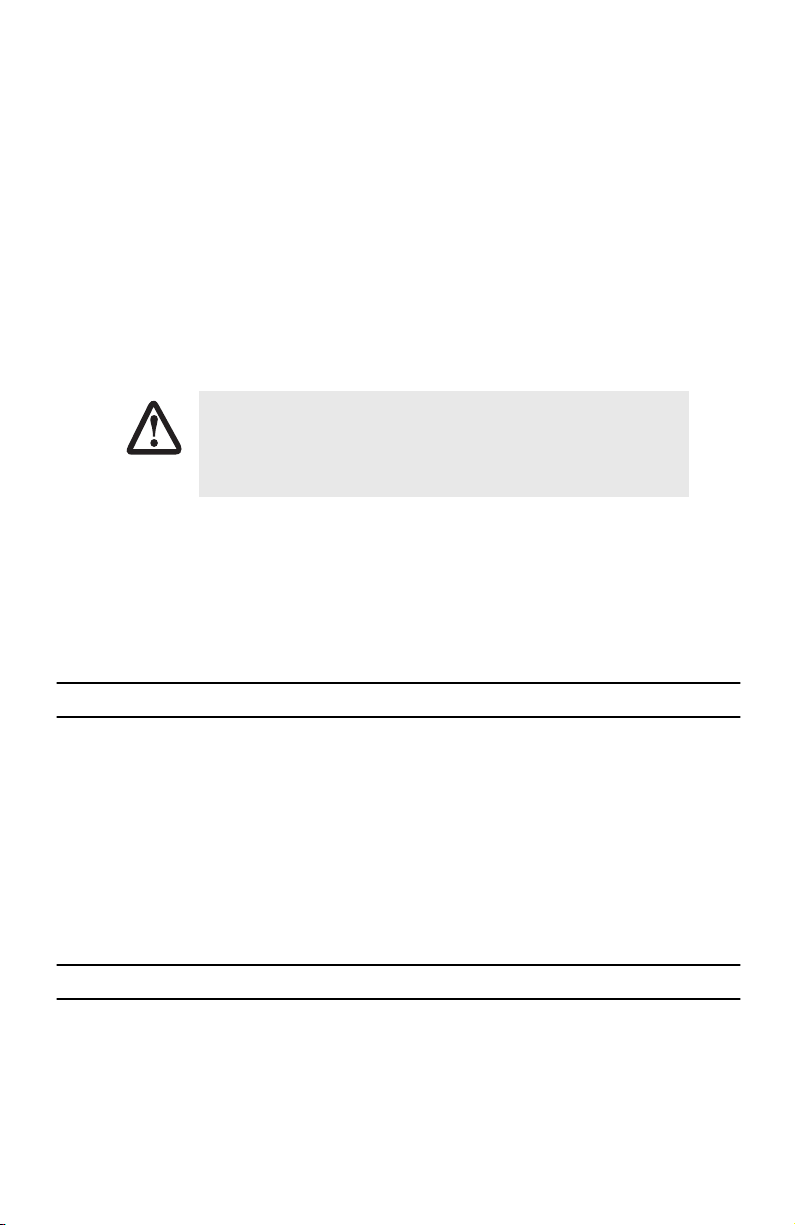
Note
Patton regularly adds new configuration templates to the collection at
if you do not see your application on the CD-ROM, it may have been added to the website.
Note
If your application is unique and not covered by any of Patton’s configuration templates, you can manually configure the SmartNode instead of loading a configuration file template. In that case, refer to
the
SmartNode Series SmartWare Software Configuration Guide
Node device.
www.patton.com/voip
for information on configuring the Smart-
, so
In this example we assume an TFTP server resides on the host with the IP address 172.16.1.11 and the configuration file named
172.16.1.99(if-ip)[WAN]#
Download...100%
172.16.1.99(if-ip)[WAN]#
SN.cfg
config
resides in the root directory of the TFTP server.
copy tftp://172.16.1.11/SN.cfg startup-
After you reboot the SmartNode the new startup configuration will become active.
When you issue the reload command, the SmartNode will ask if you want to copy the
running configuration to the startup configuration. Since you just downloaded a configuration file to the startup configuration you must answer this question with NO.
IMPORTANT
Otherwise, the downloaded configuration will be overwritten and lost!
172.16.1.99(if-ip)[WAN]#
Running configuration has been changed.
Do you want to copy the 'running-config' to the 'startup-config'?
Press 'yes' to store, 'no' to drop changes :
Press 'yes' to restart, 'no' to cancel :
The system is going down
reload
no
yes
6.0 Additional Information
Refer to the
located on the CD-ROM shipped with your SmartNode device and available online at
manuals.
•
•
The CD-ROM also includes many freeware and shareware tools, including TFTP servers, and Telnet clients.
SmartNode Series SmartWare Software Configuration Guide
For detailed information about:
Installing, configuring, operating, and troubleshooting.
Warranty, trademark & compliance
and the
SmartNode Getting Started Guide
www.patton.com/
A.0 Customer and Technical Support
Toll-Free VoIP support: call
Online support: www
E-mail support:
support@patton.com
sip:support@patton.com
.patton.com
—answered within 1 business day
with a VoIP SIP client
6
SmartNode 4960 Series Quick Start Guide
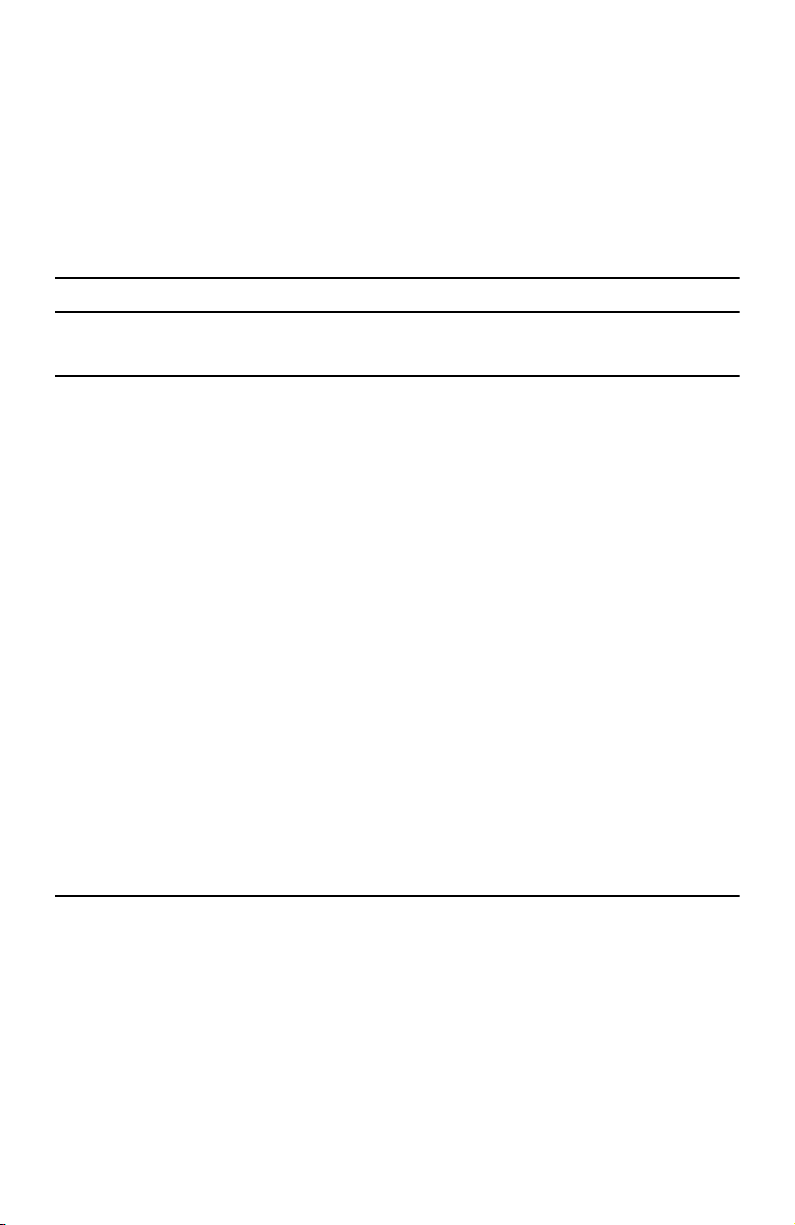
Telephone support:
•
Standard: +1 (301) 975-1007 (USA), Monday–Friday: 8:00 am to 5:00 pm EST (1300 to
2200 UTC/GMT)
Alternate: +41 (0)31 985 25 55 (Switzerland), Monday–Friday: 8:00 am to 5:00 pm CET (0900 to 1800
•
UTC/GMT)
Fax:
+1 (253) 663-5693
(USA)
or +41 (0)31 985 25 26 (
Switzerland)
B.0 Compliance Information
B.1 Compliance
EMC Compliance:
• FCC Part 15, Class A
• EN55022, Class A
• EN55024
Safety Compliance:
• UL60950-1/CSA C22.2 No. 60950-1
• IEC/EN 60950-1
• AS/NZS 60950-1
PSTN Regulatory Compliance:
• FCC Part 68
• CS-03
• TBR 12 & 13 (E1)
• AS/ACIF S016:2001 (E1)
• AS/ACIF S043:2003
B.2 Radio and TV interference
The SmartNode router generates and uses radio frequency energy, and if not installed and used properly—that
is, in strict accordance with the manufacturer’s instructions—may cause interference to radio and television
reception. The SmartNode router have been tested and found to comply with the limits for a Class A computing
device in accordance with specifications in Subpart B of Part 15 of FCC rules, which are designed to provide reasonable protection from such interference in a commercial installation. However, there is no guarantee that
interference will not occur in a particular installation. If the SmartNode router does cause interference to radio or
television reception, which can be determined by disconnecting the unit, the user is encouraged to try to correct
the interference by one or more of the following measures: moving the computing equipment away from the
SmartNode 4960 Series Quick Start Guide
7

receiver, re-orienting the receiving antenna and/or plugging the receiving equipment into a different AC outlet
(such that the computing equipment and receiver are on different branches).
B.3 FCC Part 68 (ACTA) Statement
This equipment complies with Part 68 of FCC rules and the requirements adopted by ACTA. On the bottom side of
this equipment is a label that contains—among other information—a product identifier in the format US:
AAAEQ##TXXXX. If requested, this number must be provided to the telephone company.
The method used to connect this equipment to the premises wiring and telephone network must comply with the
applicable FCC Part 68 rules and requirements adopted by the ACTA.
If this equipment causes harm to the telephone network, the telephone company will notify you in advance that
temporary discontinuance of service may be required. But if advance notice isn’t practical, the telephone company will notify the customer as soon as possible. Also, you will be advised of your right to file a complaint with
the FCC if you believe it is necessary.
The telephone company may make changes in its facilities, equipment, operations or procedures that could
affect the operation of the equipment. If this happens the telephone company will provide advance notice in
order for you to make necessary modifications to maintain uninterrupted service.
If trouble is experienced with this equipment, for repair or warranty information, please contact our company. If
the equipment is causing harm to the telephone network, the telephone company may request that you disconnect the equipment until the problem is resolved.
Connection to party line service is subject to state tariffs. Contact the state public utility commission, public service commission or corporation commission for information.
B.4 Industry Canada Notice
This equipment meets the applicable Industry Canada Terminal Equipment Technical Specifications. This is confirmed by the registration number. The abbreviation, IC, before the registration number signifies that registration was performed based on a Declaration of Conformity indicating that Industry Canada technical specifications were met. It does not imply that Industry Canada approved the equipment.
This Declaration of Conformity means that the equipment meets certain telecommunications network protective,
operational and safety requirements. The Department does not guarantee the equipment will operate to the
user's satisfaction. Before installing this equipment, users should ensure that it is permissible to be connected to
the facilities of the local telecommunications company. The equipment must also be installed using an acceptable
method of connection. In some cases, the company’s inside wiring associated with a single line individual service
may be extended by means of a certified connector assembly (telephone extension cord). The customer should
be aware that compliance with the above condition may not prevent degradation of service in some situations.
Repairs to some certified equipment should be made by an authorized maintenance facility designated by the
supplier. Any repairs or alterations made by the user to this equipment, or equipment malfunctions, may give
the telecommunications company cause to request the user to disconnect the equipment. Users should ensure for
their own protection that the ground connections of the power utility, telephone lines and internal metallic water
pipe system, are connected together. This protection may be particularly important in rural areas.
8 SmartNode 4960 Series Quick Start Guide

B.5 EC Declaration of Conformity
(See section B.6 “EG-Konformitätserklärung” for German version.)
Product Description: SmartNode 4960 Series
This equipment conforms to the requirements of Council Directive 1999/5/EC on the approximation of the laws
of the member states relating to Radio and Telecommunication Terminal Equipment and the mutual recognition
of their conformity.
The safety advice in the documentation accompanying the products shall be obeyed.
The conformity to the above directive is indicated by the CE sign on the device.
The signed Declaration of Conformity can be downloaded from www.patton.com/certifications/.
B.6 EG-Konformitätserklärung
(see section B.5 “EC Declaration of Conformity” for English version)
Produktbezeichnung: SmartNode 4960 Baureihe
Die bezeichneten Produkte stimmen in der von uns in Verkehr gebrachten Ausführung mit den Vorschriften folgender Richtlinie überein:
R&TTE 1999/5/EG
Richtlinie des europäischen Parlaments und des Rates zur Angleichung der Rechtsvorschriften der
Mitgliedstaaten über Funkanlagen und Telekommunikations-Endeinrichtungen und die gegenseitige
Anerkennung ihrer Konformität.
Die Sicherheitshinweise in der mitgelieferten Produktdokumentation sind zu beachten.
Die Konformität mit der oben erwähnten Richtlinie wird durch das CE-Zeichen auf dem
Gerät bestätigt.
Die unterzeichnete Konformitätserklärung kann heruntergeladen werden von: www.patton.com/
certifications/.
SmartNode 4960 Series Quick Start Guide 9

Copyright statement
Copyright © 2006, Patton Electronics Company. All rights reserved.
The information in this document is subject to change without notice. Patton Electronics assumes no
liability for errors that may appear in this document.
Trademarks statement
The term
SmartNode
is a trademark of Patton Electronics Company. All other trademarks presented in this docu-
ment are the property of their respective owners.
Warranty, Trademark, & Compliance Information
For warranty, trademark and compliance information, refer to the
Models SN4960 Series Getting Started Guide
located on the CD-ROM that came with your VoIP Gateway Router or available online at www.patton.com.
In accordance with the requirements of council directive 2002/96/EC on Waste of
Electrical and Electronic Equipment (WEEE), ensure that at end-of-life you separate
this product from other waste and scrap and deliver to the WEEE collection system in
your country for recycling.
10 SmartNode 4960 Series Quick Start Guide
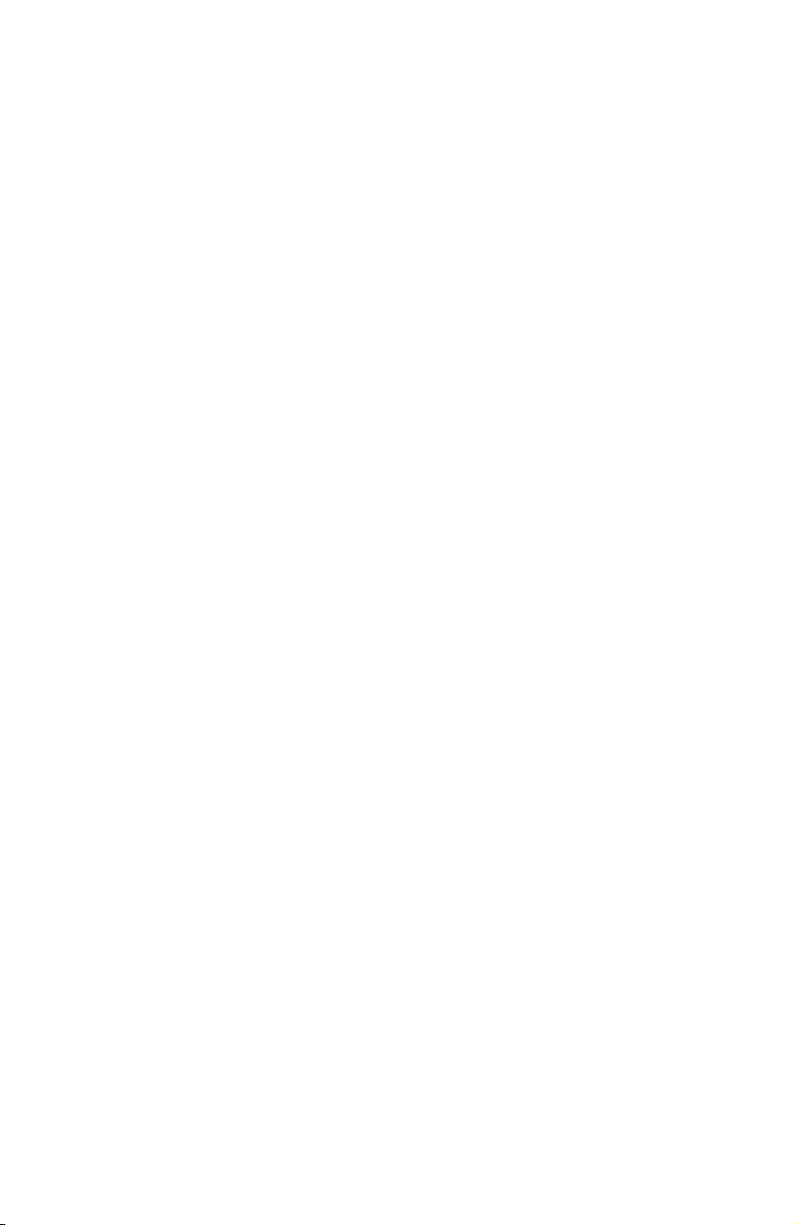
Notes
____________________________________________________________________
____________________________________________________________________
____________________________________________________________________
____________________________________________________________________
____________________________________________________________________
____________________________________________________________________
____________________________________________________________________
____________________________________________________________________
____________________________________________________________________
____________________________________________________________________
____________________________________________________________________
____________________________________________________________________
____________________________________________________________________
____________________________________________________________________
____________________________________________________________________
____________________________________________________________________
SmartNode 4960 Series Quick Start Guide 11

Notes
____________________________________________________________________
____________________________________________________________________
____________________________________________________________________
____________________________________________________________________
____________________________________________________________________
____________________________________________________________________
____________________________________________________________________
____________________________________________________________________
____________________________________________________________________
____________________________________________________________________
____________________________________________________________________
____________________________________________________________________
____________________________________________________________________
____________________________________________________________________
____________________________________________________________________
____________________________________________________________________
12 SmartNode 4960 Series Quick Start Guide
 Loading...
Loading...