Page 1

http://www.elastix.org
Patton SN4524 and Elastix Server
Setup Guide
http://www.elastix.org
Setup Guide
Page 2
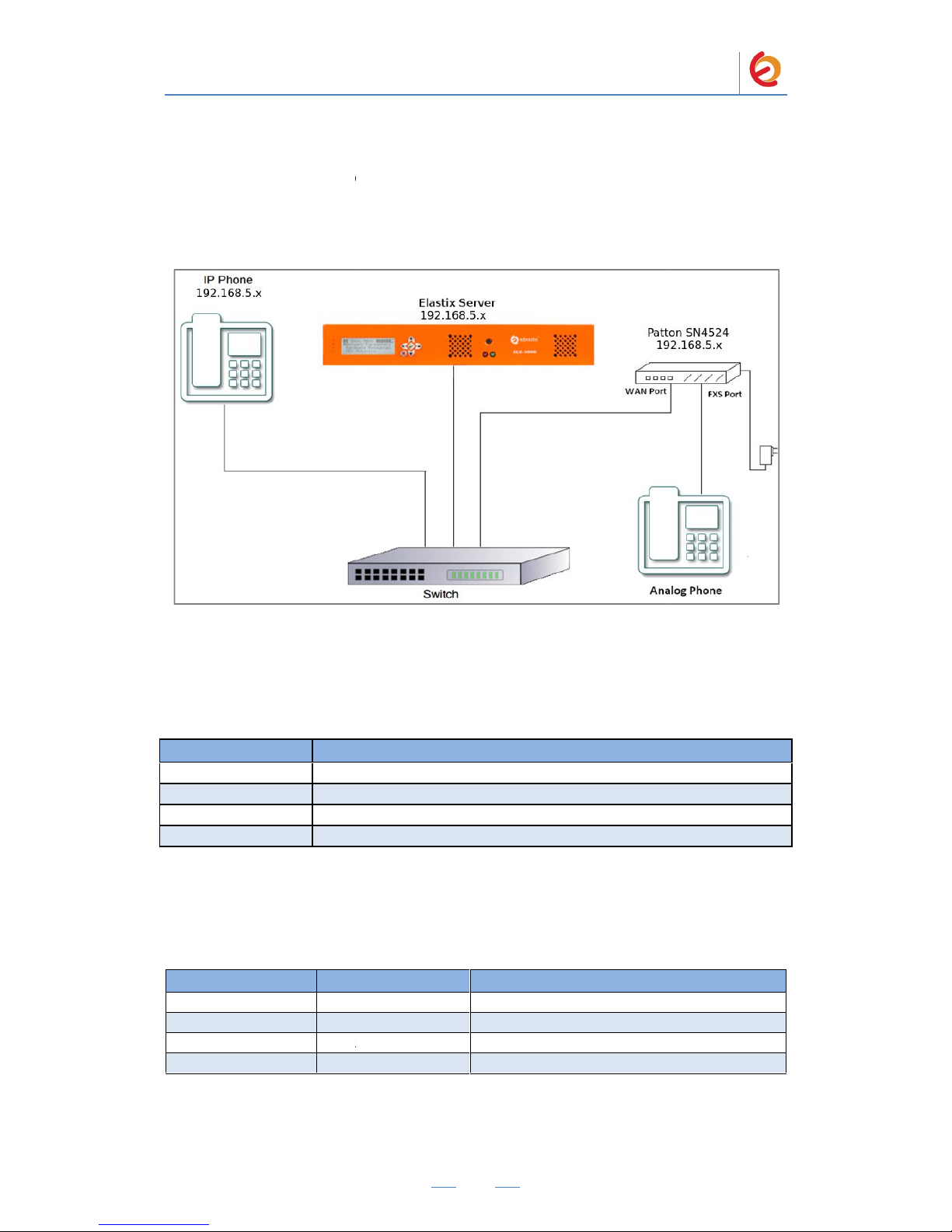
PaloSanto Solutions
Patton SN4524 Server Setup Guide
1.0 Setup Diagram
Figure 1-1 is a setup diagram for a single Patton SN4524 gateway configuration. We’re
going to configure a SIP Trunk for communication between the Analog Phone and IP
Phone.
Figure 1-1. Setup Diagram
2.0 Host PC Environment
Table 2-1. Host Server Environment Details
Description
Hardware Type
Elastix Appliance ELX-Series
Hardware Version
ELX-3000
Software Type
Elastix
Software Version
2.3
3.0 Test Setup Equipment
Table 3-1. Test Setup Equipment
Equipment
Model
IP (SIP) Phone
N/A
Analog Phone
N/A
Patton
SN4524/2JS2JO/EUI
Switch
N/A
PaloSanto Solutions
Patton SN4524 Server Setup Guide
2
Figure 1-1. Setup Diagram
Description
Elastix Appliance ELX-Series
ELX-3000
Elastix
2.3
Table 3-1. Test Setup Equipment
Model
Version
N/A
N/A
N/A
N/A
FW: R5.2 (HW: 4.4)
N/A
N/A
Page 3
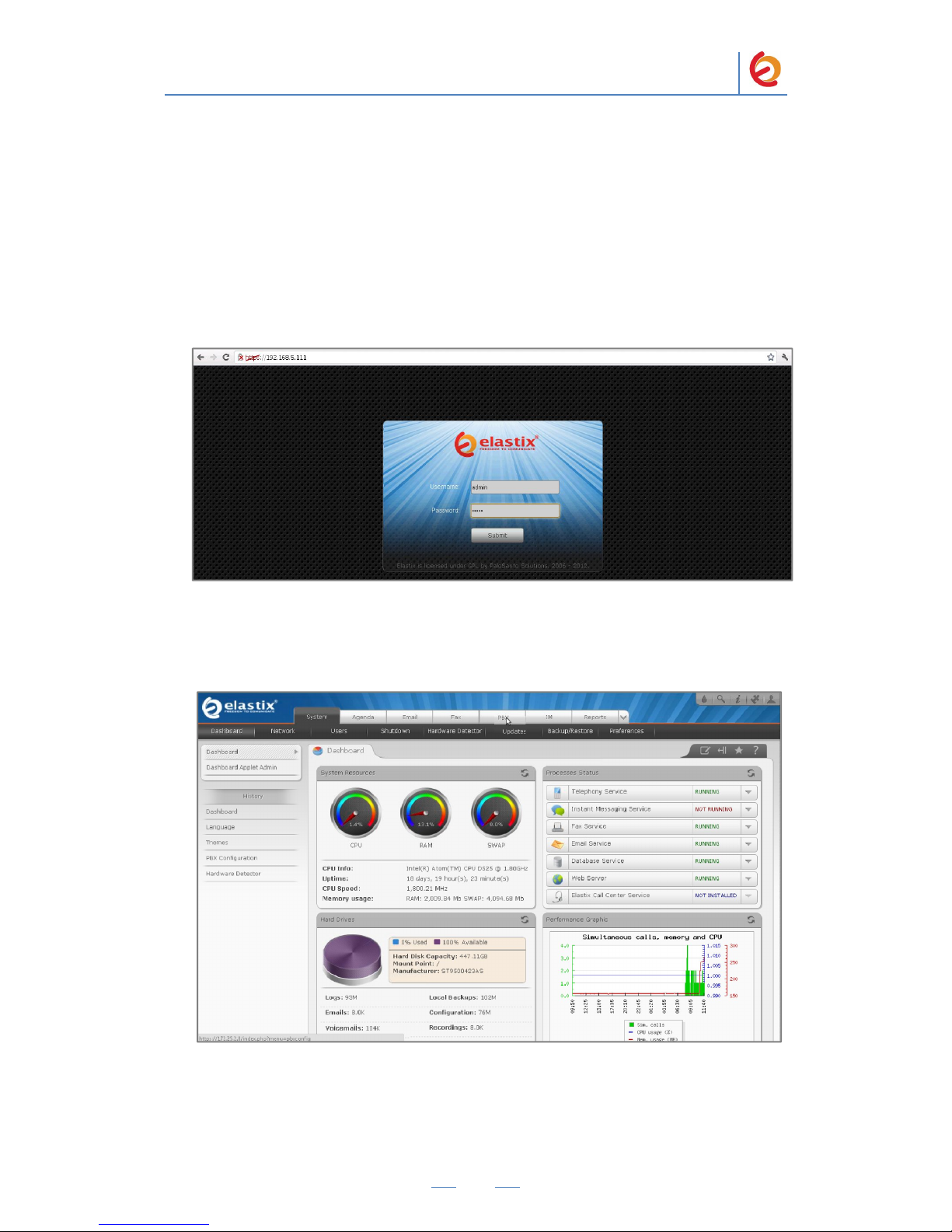
PaloSanto Solutions
Patton SN4524 Server Setup Guide
3
4.0 Setup Procedure
To set up the Elastix Server for the Patton SN4524
1. Go to the web address of the Elastix Server Login page. The web address is
determined by the customer, for this guide we have used the IP address 192.168.5.111
2. On the Login page, type the username and password for an administrative user into
the Username and Password fields, see Figure 4-1. The username and password are
determined by the customer.
Figure 4-1. Login
3. Press Enter or click on the Submit button to go to Elastix’s Dashboard
4. Once inside, click on the PBX tab on the menu at the top of the screen
Figure 4-2. Dashboard
5. Go to “PBX Configuration => Trunks => Add SIP Trunk”, see Figure 4-3. This will
take you to configure a SIP Trunk.
Page 4
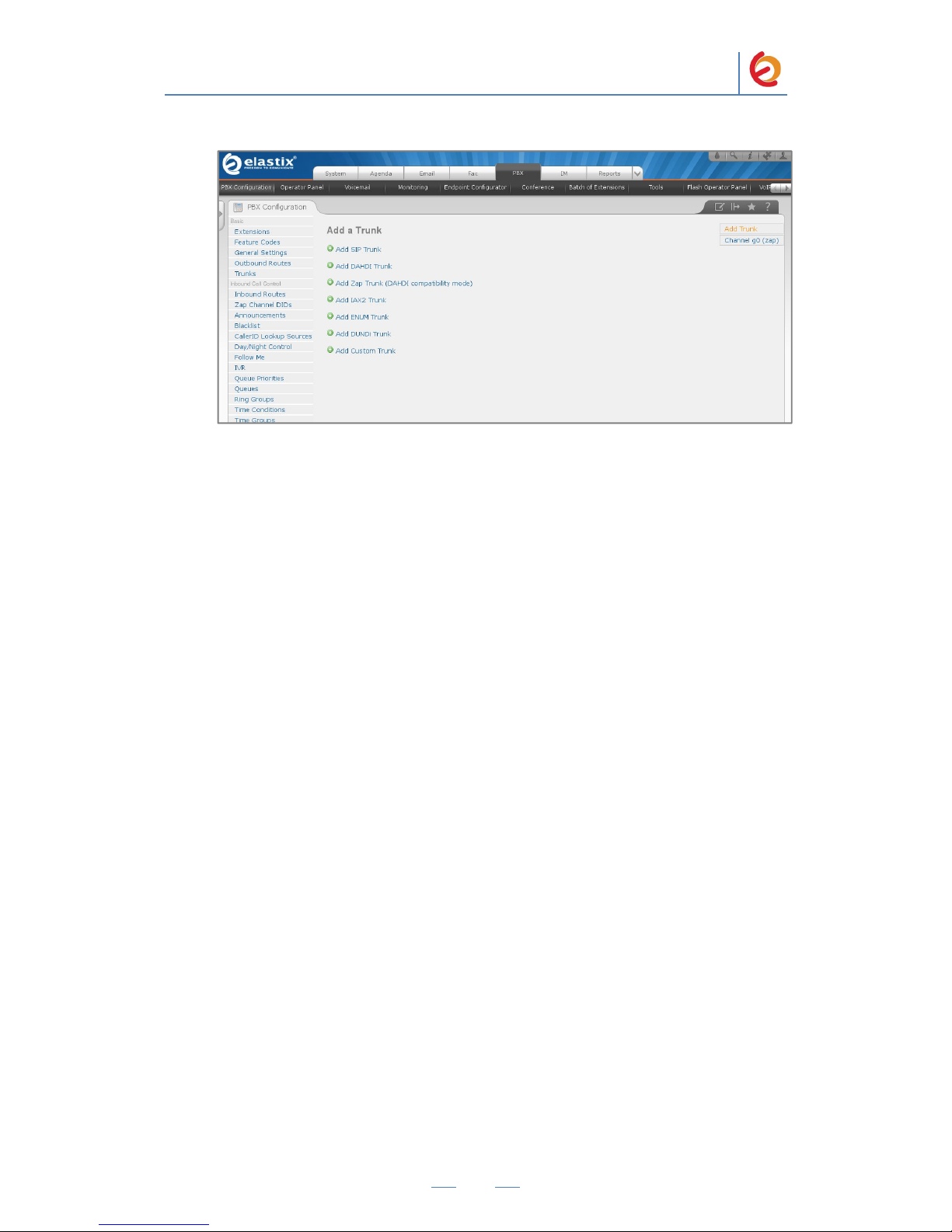
PaloSanto Solutions
Patton SN4524 Server Setup Guide
4
Figure 4-3. Add a SIP Trunk
6. On the “Add SIP Trunk” page (Figure 4-4), fill in the following information:
General Settings
• Trunk Name: (PattonSN4524Trunk in this example)
Outgoing Settings
Trunk Name: (Patton4524 in this example)
Peer Details:
o host=dynamic
o username=( Patton4524 in this example)
o secret=( jx8FkOU13sv6 in this example)
o qualify=yes
o type=peer
o insecure=very
Page 5
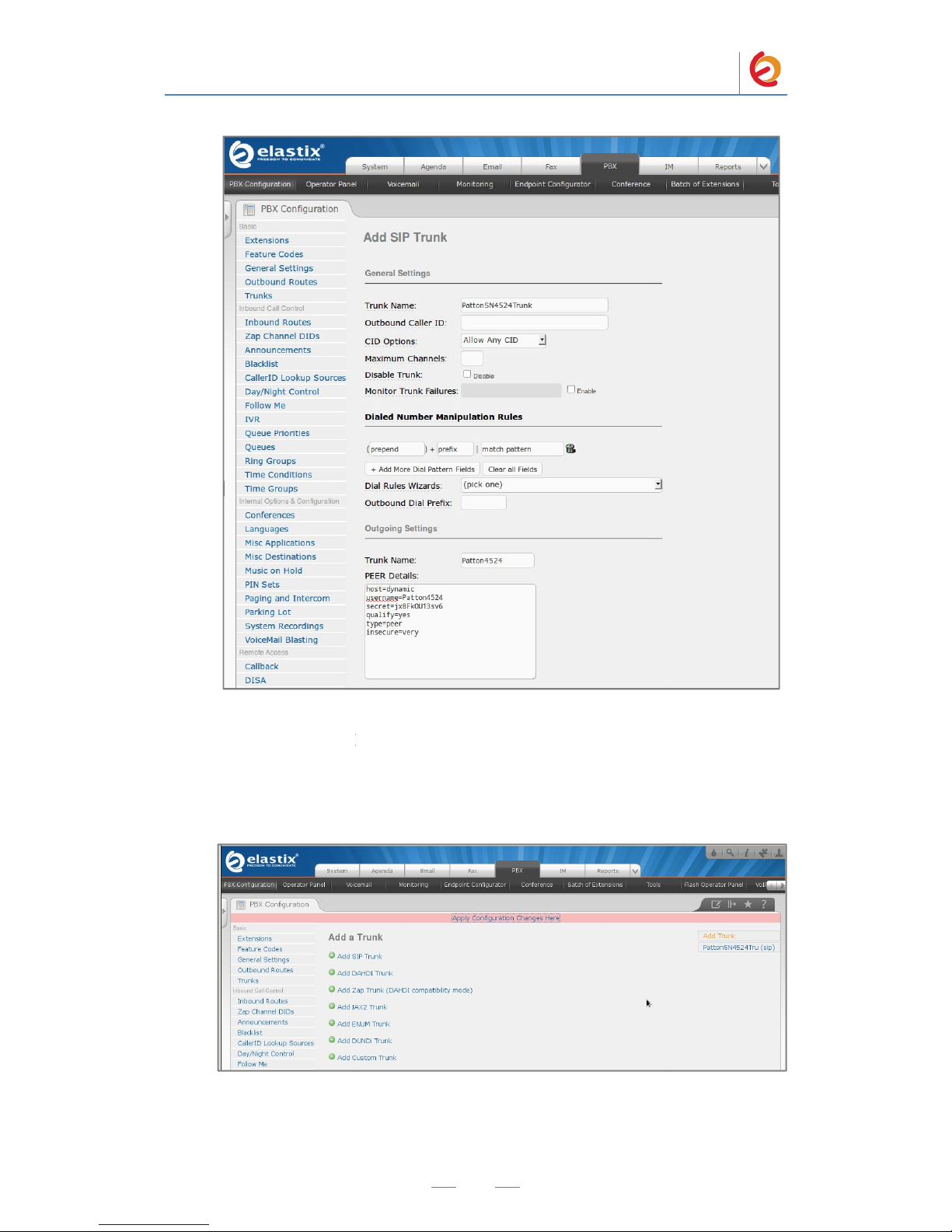
PaloSanto Solutions
Patton SN4524 Server Setup Guide
Figure 4-4. Add SIP Trunk
7. Click on the ‘Submit’ button at the end of the page. The SIP Trunk will be created
and you will see the page on Figure 4-5 displaying the “Apply Configuration Changes
Here” pink ribbon on top of the screen.
8. Click in the “Apply Configuration Changes Here” link
Figure 4-5. Apply Configuration Changes Here
PaloSanto Solutions
Patton SN4524 Server Setup Guide
5
Figure 4-4. Add SIP Trunk
Page 6

PaloSanto Solutions
Patton SN4524 Server Setup Guide
9. With this you have finished creating a SIP Trunk that will be used by the Patton
SN4524 to register with the Elastix Server. Now, go to “PBX => PBX Configuration =>
Outbound Routes” to configure the outbound route to the Patton SN4524 Gateway. Fill
in the following information: (Figure 4-6)
Route Settings
Route Name: (“8_Patton” in this example)
Dial patterns
Prefix: (“8” in this example) | Match pattern: (“.” in this example)
Trunk Sequence for Matched Routes
0: (“PattonSN4524Trunk” in this example)
Figure 4-6. Add Route
10. Click on “Submit” at the end of the page and Apply changes. Once we have
configured the main parameters for communication to Patton SN4524 in Elastix, we’ll
create an extension for an IP Phone. Go to “PBX => PBX Configuration =>
Extensions” and click on “Submit” having the “Generic SIP Device” option selected.
(Figure 4-7)
PaloSanto Solutions
Patton SN4524 Server Setup Guide
6
Figure 4-6. Add Route
Page 7

PaloSanto Solutions
Patton SN4524 Server Setup Guide
Figure 4-7. Add SIP Extension
11. Fill in the following information on the Add SIP Extension page:
• User Extension (302 in this example)
• Display Name (‘IPPhone’ in this example)
• secret (‘h7Dka3Rf9si0t’ in this example)
Figure 4-8. Add SIP Extension
PaloSanto Solutions
Patton SN4524 Server Setup Guide
7
Figure 4-7. Add SIP Extension
Figure 4-8. Add SIP Extension
Page 8

PaloSanto Solutions
Patton SN4524 Server Setup Guide
8
12. Click on “Submit” at the end of the page and Apply changes. To register the Patton
SN4524 with Elastix, you will need to enter the information from the trunk created on
the Elastix Server into the Patton SN4524 by logging into the WebUI.
Go to the Patton SN4524’s WebUI by pointing your browser to the Patton’s IP address
(Figure 4-9).
Figure 4-9. Patton SN4524’s WebUI
For the initial configuration, refer to the Patton SN4524 User Manual found at:
http://www.patton.com/manuals/SN4524-GSG.pdf
Factory default settings
ETH0 IP Address
DHCP
ETH1 IP Address
192.168.1.1
Web Access Administrator User
administrator
Web Access Administrator Password
(none)
13. When the WebUI is loaded, go to “Telephony => SIP” located on the left side of
the page and go to “Authentication Services” tab. Write a name for your authentication
service and click on “Add authentication service” to add it into the list.
(“My_Authentication” in this example. Figure 4-10).
Figure 4-10. Authentication services
14. Once you have added the authentication service, click on the just created name to go
to its properties and fill in the following information related to the previous step 6.
When finish click on “Add user” (Figure 4-11).
Page 9

PaloSanto Solutions
Patton SN4524 Server Setup Guide
9
Authentication Users
User Name: (“Patton4524” in this example)
Password: (“jx8FkOU13sv6” in this example)
Figure 4-11. Authentication Service Configuration
15. Now go to “Telephony => SIP => Location Services”. Write a name for your
location service and click on “Add location service” to add it into the list (“My
Location” in this example. Figure 4-12).
Figure 4-12. Location Services
16. Once you have added the location service, click on the just created name to go to its
properties and fill in the following information. (Figure 4-13).
Domain
Name: Elastix Server’s IP Address (“192.168.5.111 in this example”)
Port: 5060
Identities
Name: Name of the SIP Trunk (“Patton4525” in this example)
Page 10

PaloSanto Solutions
Patton SN4524 Server Setup Guide
10
Figure 4-13. Location Service Configuration
17. Click on the name of the just created identity to access to its properties, and add the
following information (Figure 4-14):
Authentication Outbound
Authentication Services: Previously created authentication service
(“My_Authentication” in this example).
Username: Username added to the authentication service (“Patton4524” in this
example).
Registration Outbound
Registrar: Elastix Server’s IP Address (“192.168.5.111” in this example).
Port: 5060
Registrar Mode: Enable (Checked)
Figure 4-14.
18. Now, go to “Telephony => SIP => Gateways”. Write a name to the SIP gateway and
click on “Create a SIP gateway” to add it into the list (“My_Gateway in this example”.
Figure 4-15).
Page 11

PaloSanto Solutions
Patton SN4524 Server Setup Guide
11
Figure 4-15. SIP Gateway
19. Click on the name of the just created SIP gateway to access to its settings, and add
the following information (Figure 4-16):
SIP Gateway
Enable
SIP Interface
Name: A name for gateway interface (“GW_SIP” in this example).
Bind: Checked
IP Interface: (eth0 in this example)
Port: 5060
Location Services Bound
(“My_Location” in this example)
Figure 4-16
20. To check if the Patton SN4524 is successfully registered, go to “Status” tab on the
same page of the previous step. You should see “Registered” on the State field of SIP
Registration (Figure 4-15).
Page 12

PaloSanto Solutions
Patton SN4524 Server Setup Guide
12
Figure 4-17
21. Once it’s registered, we’ll add the interfaces to get it ready for calls. Go to
“Telephony => Call-Router”. Go to “Interfaces => FXS” tab and write a name for an
FXS interface (“FXS_00” in this example). Click on “Create FXS interface” when
finish. (Figure 4-18)
Figure 4-18. FXS Interface
22. Now we have to bind the just created FXS interface to a FXS Port in the gateway.
For this, in the main menu, go to “Ports => FXS” (Figure 4-17). You have to choose the
port you are using for the analog phone. In this example we have it connected on “fxs
0/0” port. It’ll take you to a configuration page.
Figure 4-19. FXS Ports
23. In the configuration page set the following (Figure 4-20):
Port State: Enable
Page 13

PaloSanto Solutions
Patton SN4524 Server Setup Guide
13
Binding: Checked (Select the created FXS Interface. “FXS_00” in this
example)
Figure 4-20. fxs 0/0 Configuration
24. Apply changes when finish. Now we’ll create SIP interfaces for inbound calls and
outbound calls. Go to “Telephony => Call-Router”. Next select “SIP” located on
“Interface” tab. Write a name of SIP interface for inbound calls and click on “Create
SIP interface” (Figure 4-21).
Figure 4-21. SIP Interfaces
25. Once added the interface click on it to go to the configuration page. Set the
following information (Figure 4-22):
SIP Gateway: Checked (Select the name of the gateway created on step 19)
Call-Routing destination: Checked (Select “Interface”, and choose the created
FXS Interface)
Figure 4-22. SIP Interface configuration
26. After applying changes with the link located at the end of the page, go back to SIP
Interfaces (Figure 4-23), and create another SIP Interface for outbound calls.
Page 14

PaloSanto Solutions
Patton SN4524 Server Setup Guide
14
Figure 4-23. SIP Interfaces
27. Click on the created interface to access to configuration page (Figure 4-24). Set the
following:
SIP Gateway: Checked (Select the name of the gateway created on step 19)
Remote User Agent Host Name / Port: Checked. Elastix Server’s IP Address,
and port (“192.168.5.111” “5060” in this example)
Figure 4-24. SIP Interface configuration
28. Apply changes clicking on the link at the end of the page. Now create a routing table
for calls from FXS port to outbound SIP interface. Go to “Telephony => Call-Router”.
Select “Routing Tables” tab and write a name for the route (“My_RT” in this example).
In the “Looks up for” field select “called-e164” option (Figure 4-25).
Figure 4-25. Routing tables
29. Once created the route, click on it and it’ll take you to a configuration page. Set the
following (Figure 4-26):
Looks up for: Here you have to enter the dialplan (“T” in this example. Any
extension).
Destination: Interface. Select outbound SIP interface created on step 27.
(“SIP_outbound” in this example).
Page 15

PaloSanto Solutions
Patton SN4524 Server Setup Guide
15
Figure 4-26. Configuration of routing table
30. Add entry clicking on the link located on the right. Now we have to configure the
FXS interface we created in step 22 to use the routing table. Go to “Telephony => CallRouter”. Select “FXS” from “Interfaces” tab (Figure 4-27).
Figure 4-27. FXS Interfaces
31. Click on the created interface to go to the configuration page. Set the following
(Figure 4-28):
Call-Routing Destination: Checked. Select “Table” and choose the table
created on step 29. (“My_RT” in this example).
Subscriber Number: Checked. Set a number for your analog phone (“5001” in
this example).
Figure 4-28
32. Apply changes by clicking the link at the end of the page. We have finished setting
the Patton SN4524 Gateway.
33. Configure the other IP (SIP) Phone with the correct parameters.
34. To test the Patton SN4524, pick up the previously configured IP (SIP) Phone and
call the Analog Phone number by dialing 5001 with “8” as prefix. It should be 85001.
When the call is established, speak into the phone and verify that the Analog Phone can
hear your voice. Now call from Analog Phone to IP Phone dialing the extension we
created. It is 302 in this guide. The call should be established.
 Loading...
Loading...