Page 1

Patchwork Technology
BlackBox 510 Operating Instructions
For use with software version V:10.0.344 and above.
PWdoc0010 v2.0
Page 2

Page 3
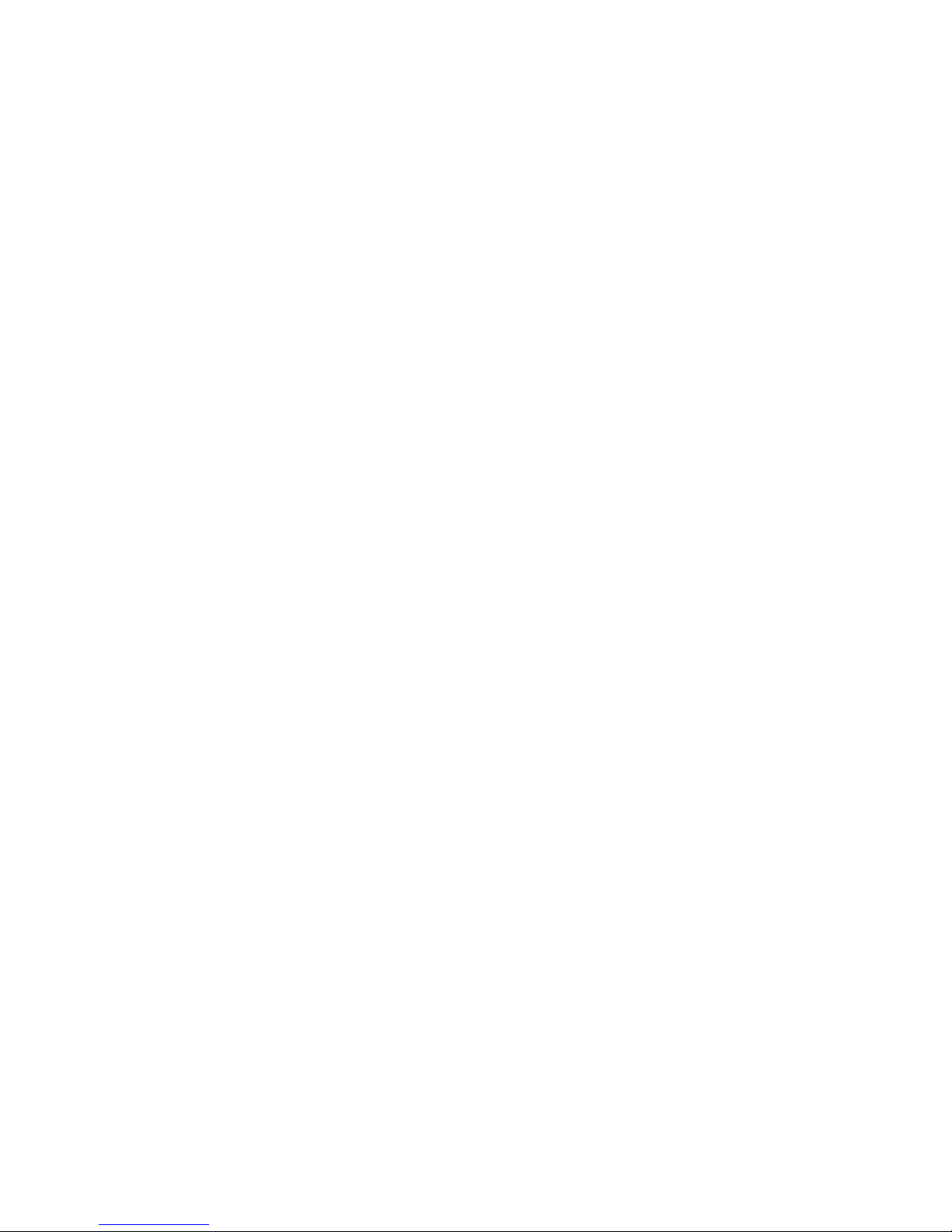
Contents
Creating a WebTrack Account
Logging on to WebTrack
Downloading and Installing WebSync
Using „BlackBox Setup‟ for recording jobs
Adding Details
Enhancing Details (Farm Fields)
Creating and Adding Form Items to Job
Types (BB Pro users)
Checking VRT Plans are available (VRT users)
Transferring data to and from WebTrack via
WebSync
Mounting the Screen to vehicles windscreen
Mounting the Tilt Correction Unit
Transfer Kit (Optional)
Attaching the External Antenna
Connection Diagrams
Main Unit
Connecting VRT Cable
Connecting an In Cab Printer
Connecting an on/off Recording Switch
Connecting a Weather Station
Start Up menu
BlackBox menu
Setup menu
Recording Details
Recording Options
Local Setting
GPS Offset
Ports Setup
VRT Options
Advanced
Unlock
Product Overview
Using WebTrack with
the BlackBox
Fitting Instructions
Unit Functions
Unit Setup
5
7
8
9
10
10
11
11
13
14
16
16
17
17
18
18
19
19
20
20
21
22
24
25
26
27
28
30
31
33
36
39
39
page
Page 4
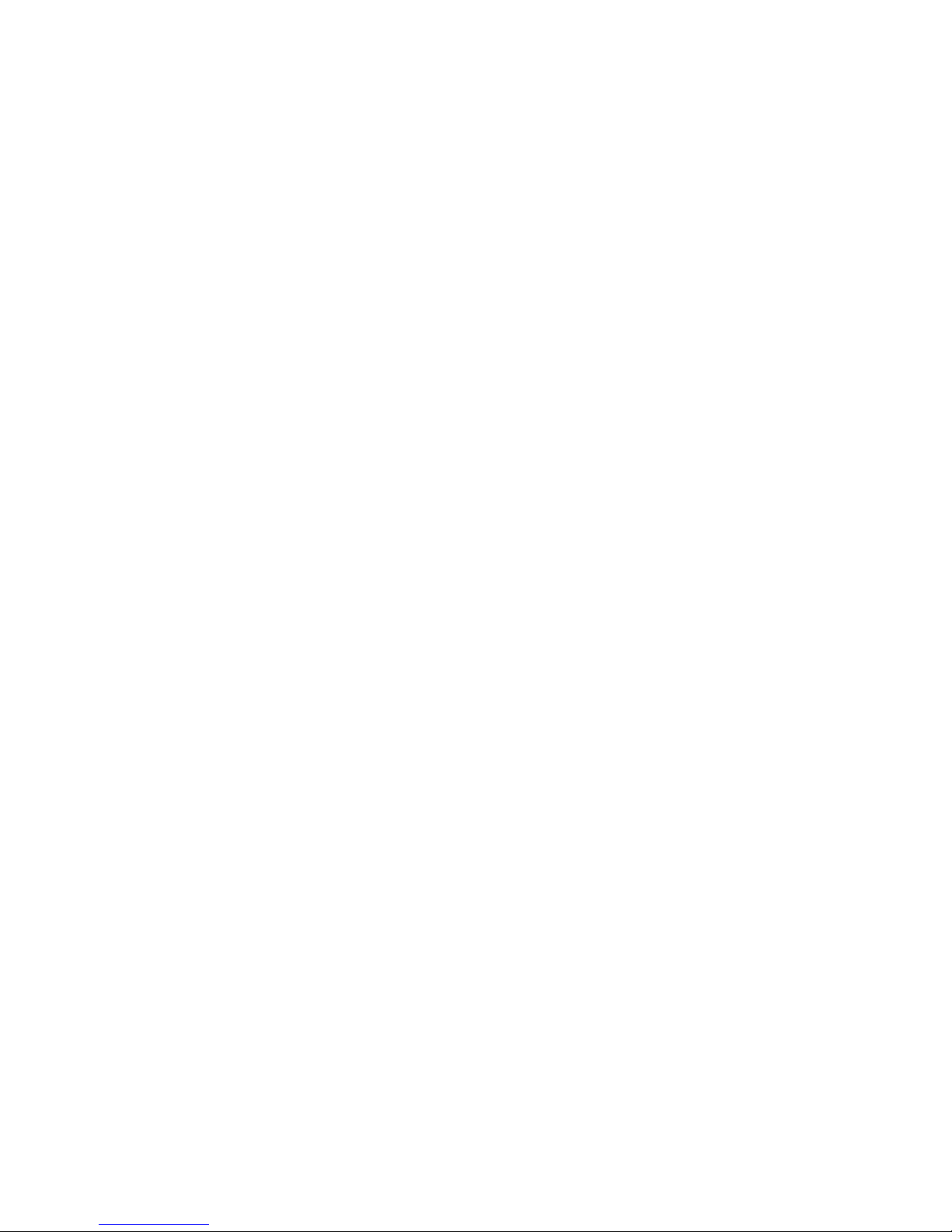
Starting a Job
Using the Guidance
Screens
Start New Job
Farm/Field Auto Detect
Resuming a paused guidance job
Reloading a guidance line
Start Planned Job
Guidance Mode Overview
3D Guidance Screen Overview
Guidance Screen menu
Application Rate Options menu (Auto Shut
Off only)
Creating a Field Boundary Map
Starting a Field Boundary Map
Pausing and Closing boundary map during
run
Finishing and Printing a complete boundary
map
Future use for the maps
Using Guidance and Field Recording
Using first pass guidance (no Boundary)
Using first pass guidance (with a
Boundary)
Using headland guidance
Using a guidance line
VRT Guidance Screen Overview
Using Guidance and Field Recording (VRT Mode)
Setting and using a guidance line
Resetting the guidance line
Setting points, Pausing and Finishing a
Job
Resuming a Paused Job
Notes
40
41
41
41
42
44
46
48
49
50
50
51
51
51
52
52
53
54
55
57
58
58
58
59
59
59
page
Page 5
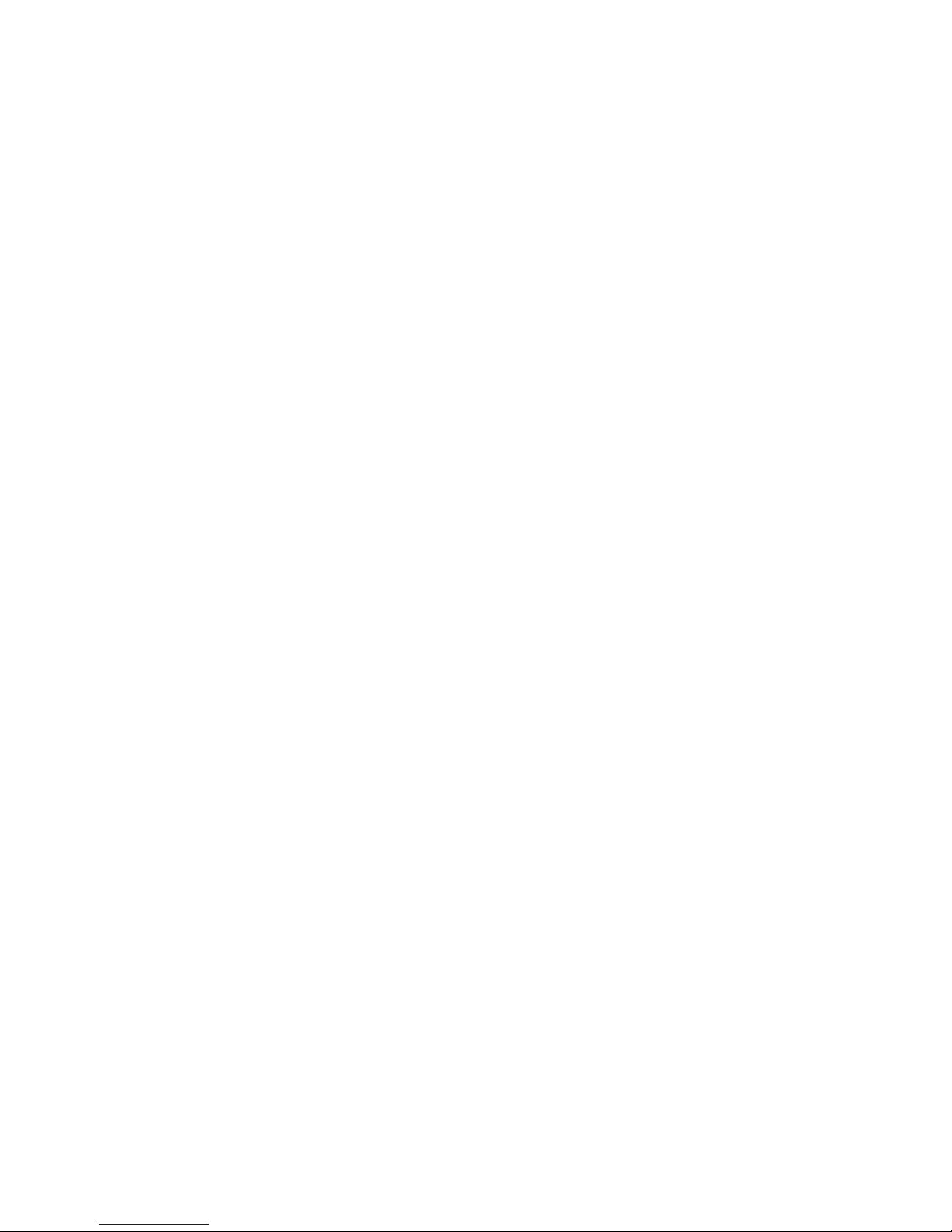
5
Product Overview
The BlackBox unit can be upgraded by unlocking various areas of the software
allowing it to perform additional tasks. The basic unit will be supplied with the
BlackBox software unlocked, please see the following for details on the different
software versions:-
BlackBox Plus
This software is used to record either basic job information against a job name
or full Farm and Field tracking of jobs. This allows for a variety of uses
depending on your needs.
Within this software is a feature to tell the operator which field he is in once the
field has been mapped and stored on the memory card. This is useful for
operators who don‟t know the names of fields but know the location and the
work to be done.
Features: 3D Guidance
Recording (Green Trace Recording)
Field Area Measurement (Field Boundary Map)
Headland Warning (see page 32)
BlackBox Pro
The Pro version adds two very useful features to the BlackBox Plus software:
Notes (WebTrack required) – This allows the farm manager to add notes (form
items) to a job type that the operator will then enter the relevant information
when that job type is completed. For instance if the operator is Fertiliser
Spreading, the system can be configured to ask for the Fertiliser Type or
Product and the Amount of Fertiliser Applied in this field. These notes are
created and added using WebTrack on the farm office PC.
Planned jobs from Farm Management Software – This allows the uploading of
Spraying Operations to be done with product information, safety details and is
customised for the Farm Management software to select the correct Notes to be
added to the end of the job. Once these jobs have been confirmed using the
software, the data is returned to the Farm Management Software for storage.
Compatibility list: Muddy Boots
Pear Technology
Farmade GateKeeper
Page 6
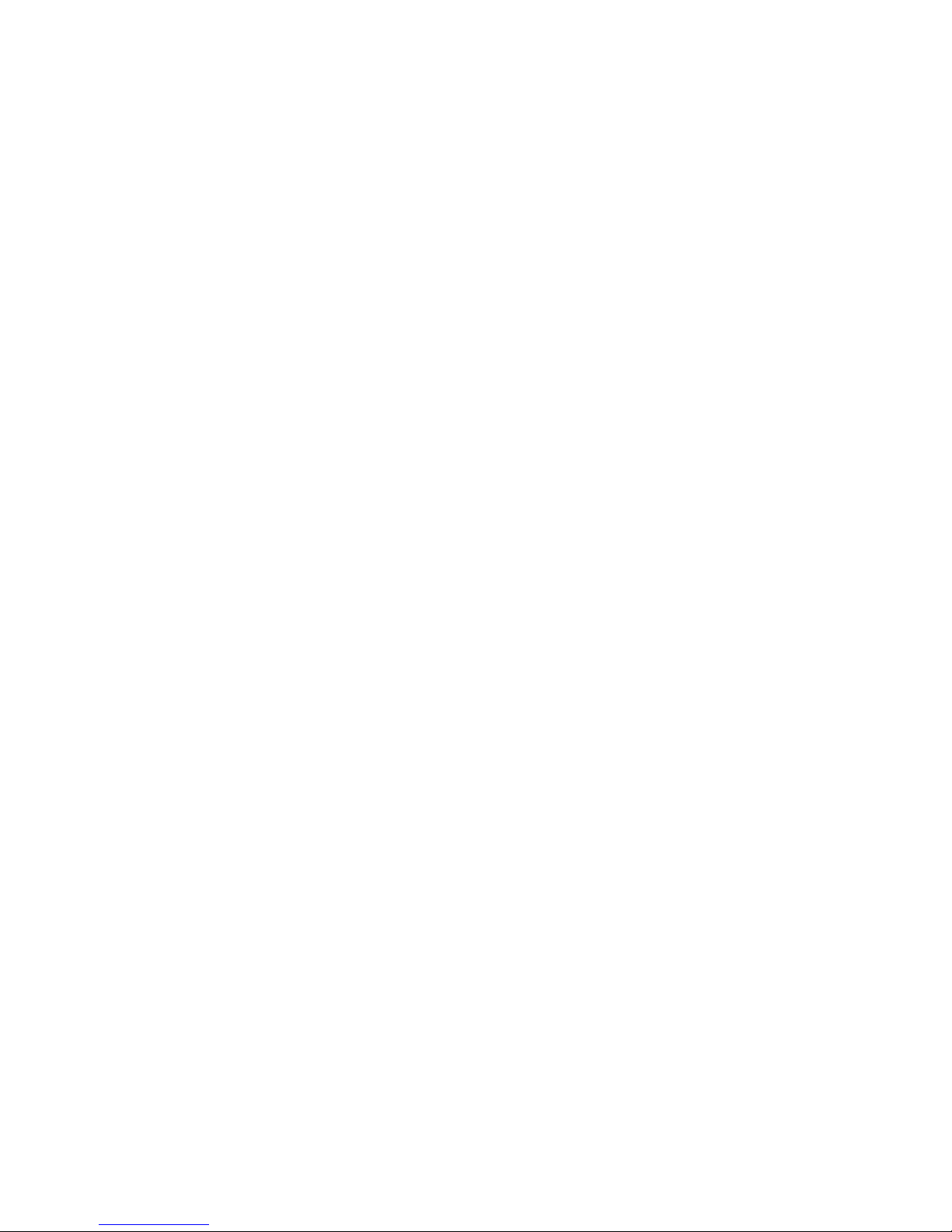
6
VRT
This upgrade allows the unit to send application rate information using variable
rate application maps to the controller attached to the implement. Adding
Variable Rate to the Blackbox is simple and the compatibility list of controllers is
extensive:
Amazone Amatron+ and Amados+ / Bogballe 2003w, Uniq and Icon‟, / Raven
400, 600, 4000 / LH Agro 5000, 500, 6000 / Kuhn Quantron L, M, P, E /
Kverneland Group / Passtronic / RDS Pro Series / Vaderstad / Dickey John
Auto Shut Off
With auto shut off setup on the unit, when driving into an area which has been
worked (indicated by the green trace line on guidance screen), a signal will be
sent to the controller to stop the implement working. After driving out of the
worked area the unit will send a new signal to the controller to start the
implement working again.
N.B. Function not available on Amazone spreaders.
Product Overview
Page 7
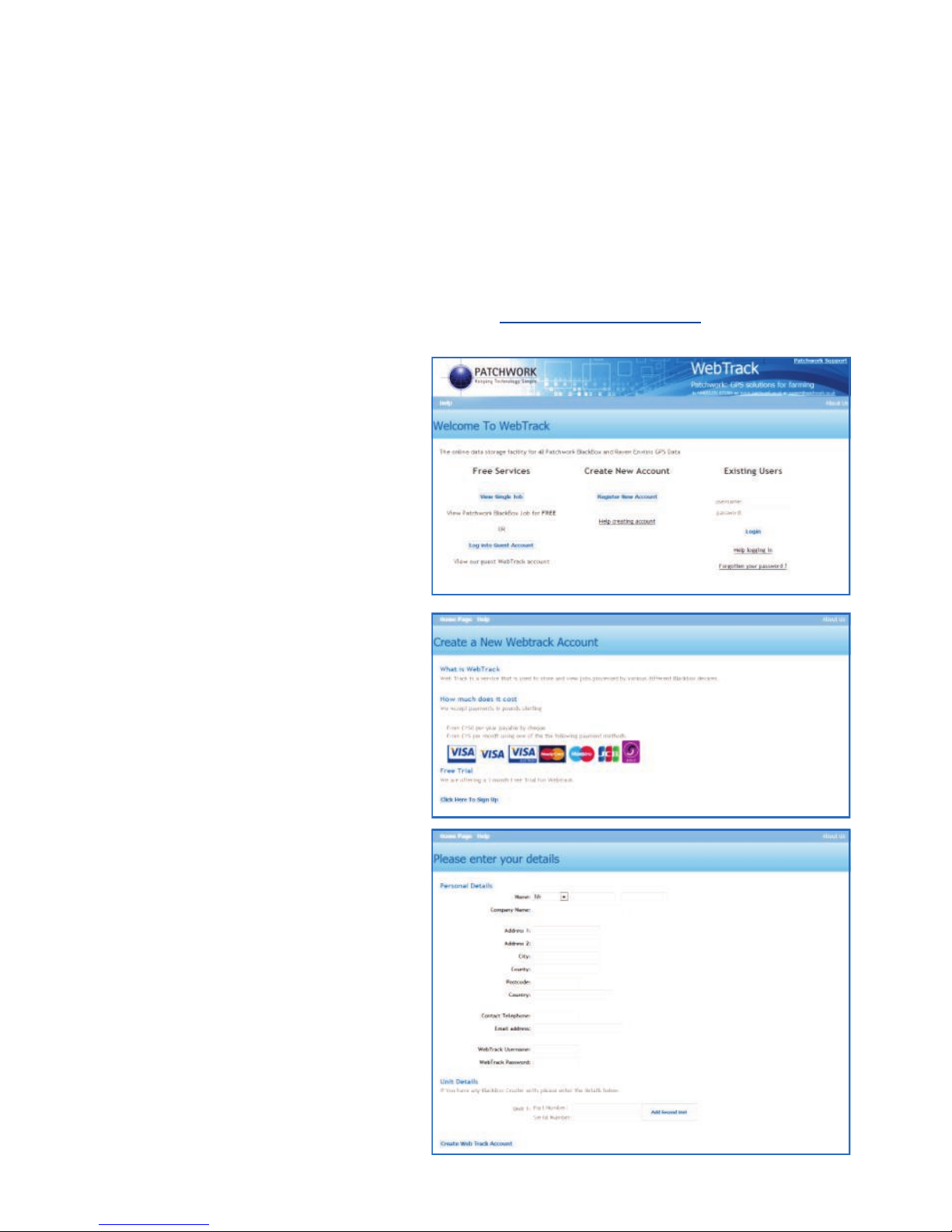
7
Using WebTrack with the BlackBox
WebTrack is an internet based solution for the storage and viewing of data that
has been recorded using the BlackBox unit. It is recommended that the recorded
data is regularly transferred to the WebTrack account to ensure your records are
kept up to date and secure.
Creating a WebTrack account
Go to the WebTrack home page by typing www.bbwebtrack.com in your internet
browsers address bar.
Beneath Create New Account
left mouse click on Register New
Account.
To register for an account, left
mouse click on Click Here to
Sign Up.
Enter your details in the boxes
provided and once complete left
mouse click on Create
WebTrack Account
N.B. Please ensure you use an
active email address and it is
typed correctly.
Page 8
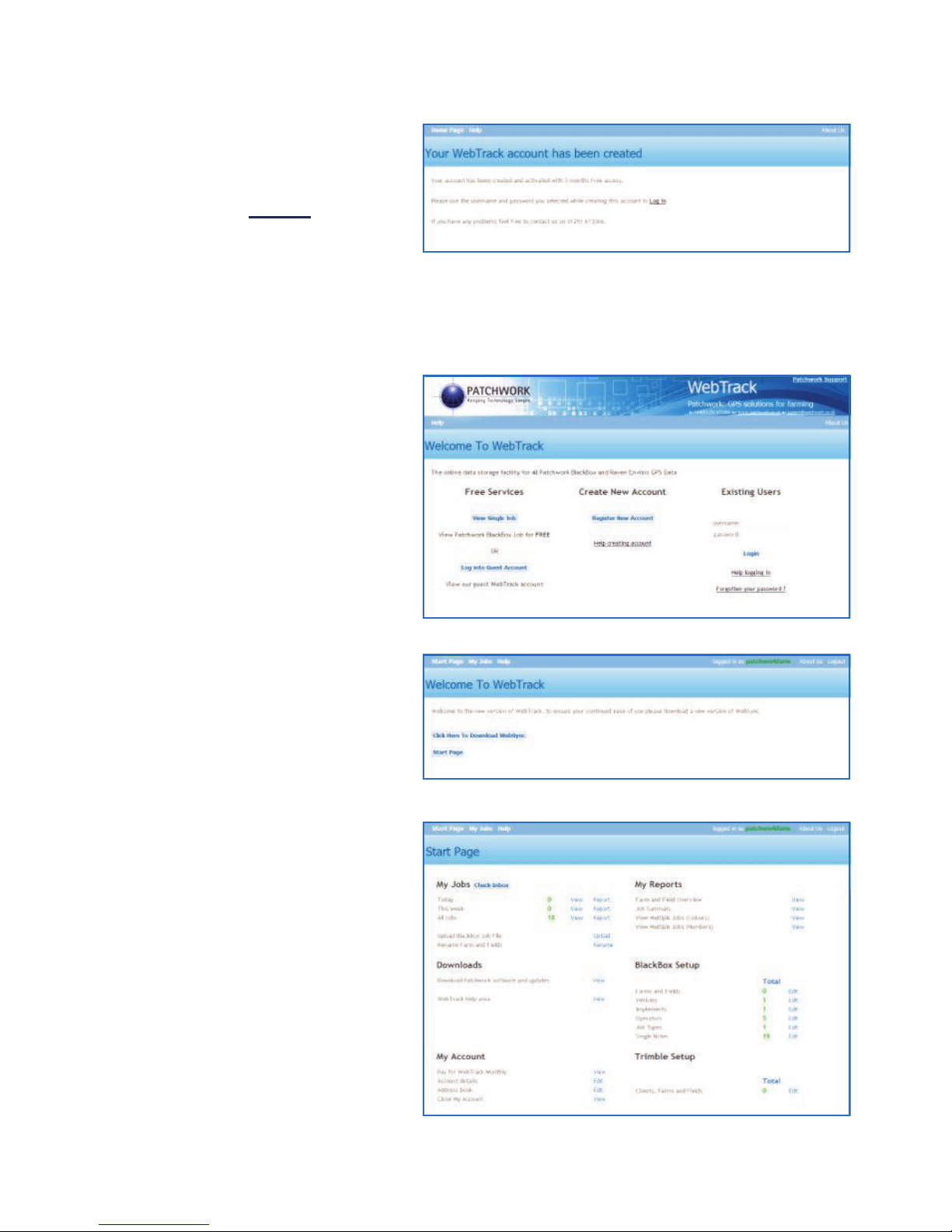
8
Using WebTrack with the BlackBox
A confirmation screen will then
appear. To return to the
WebTrack home page left
mouse click on Log in.
Logging on to WebTrack
Under the Existing Users
heading enter your Username
and Password, then left mouse
click on Login.
There are two options and as a
first time user left mouse click
on Click Here To Download
WebSync to download and
install the WebSync Tool (For
details see page 9). Otherwise
left mouse click on the Start
Page button.
You will be redirected to your
WebTrack user area.
Page 9
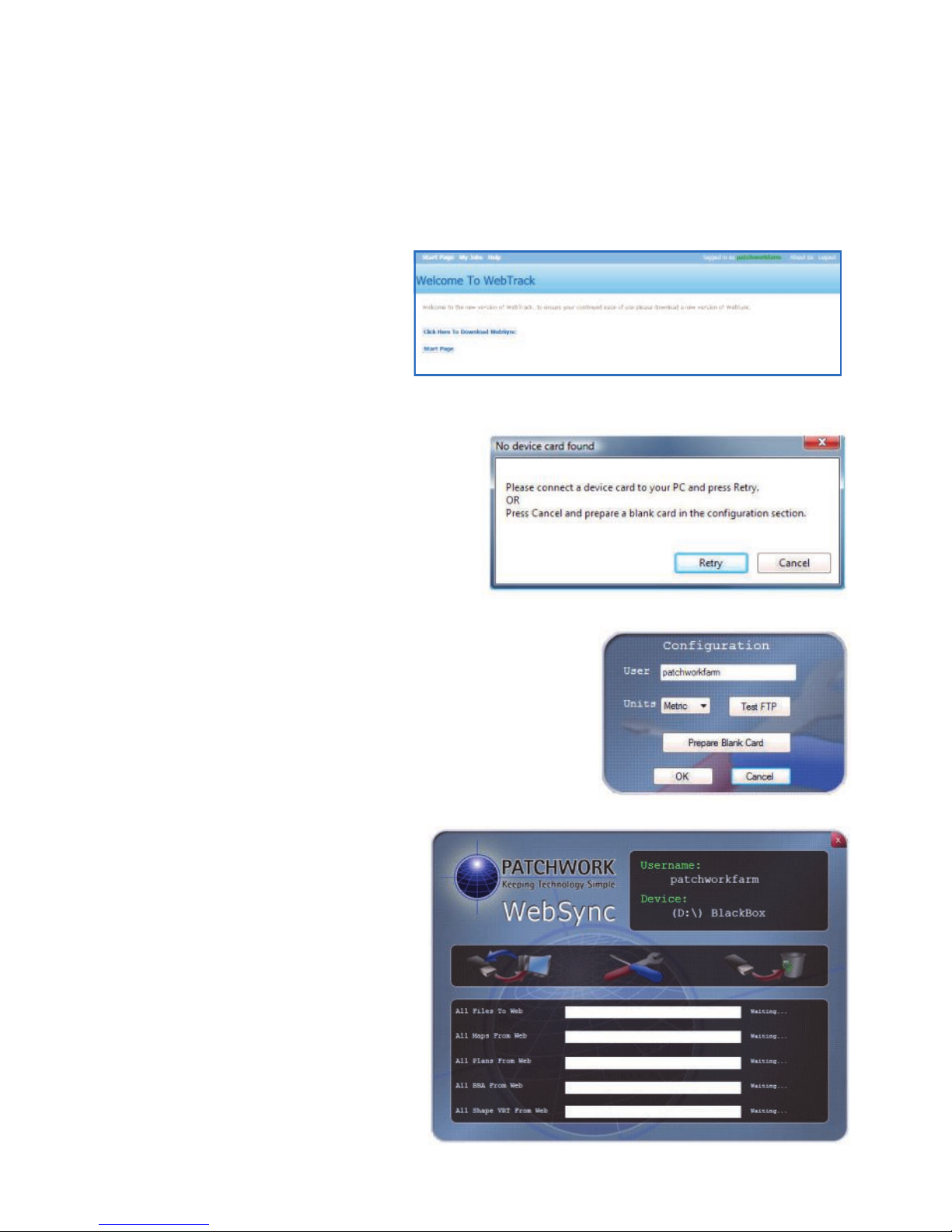
9
Using WebTrack with the BlackBox
Downloading and Installing WebSync software
N.B. WebSync is the essential tool to transfer data to and from the
BlackBox unit via your WebTrack account.
From the Welcome to
WebTrack page, left mouse
click on Click Here To
Download WebSync.
Follow the on screen
instructions to download and
install WebSync.
Once WebSync has downloaded and
installed, when prompted insert the
BlackBox memory card.
Left Click on Retry.
The configuration screen will open for first time
users to setup WebSync.
Enter your WebTrack Username in the „User‟ box
and select the unit measurement type required.
When complete click OK.
The main WebSync screen will
open ready to transfer data,
displaying the WebTrack
username and the memory card
location and type that data will
transfer to / from.
To reopen in the future go to the
Windows Start Button, then All
Programs, locate and open the
Patchwork Technology folder,
and left mouse click on
PWWebSync.
Page 10
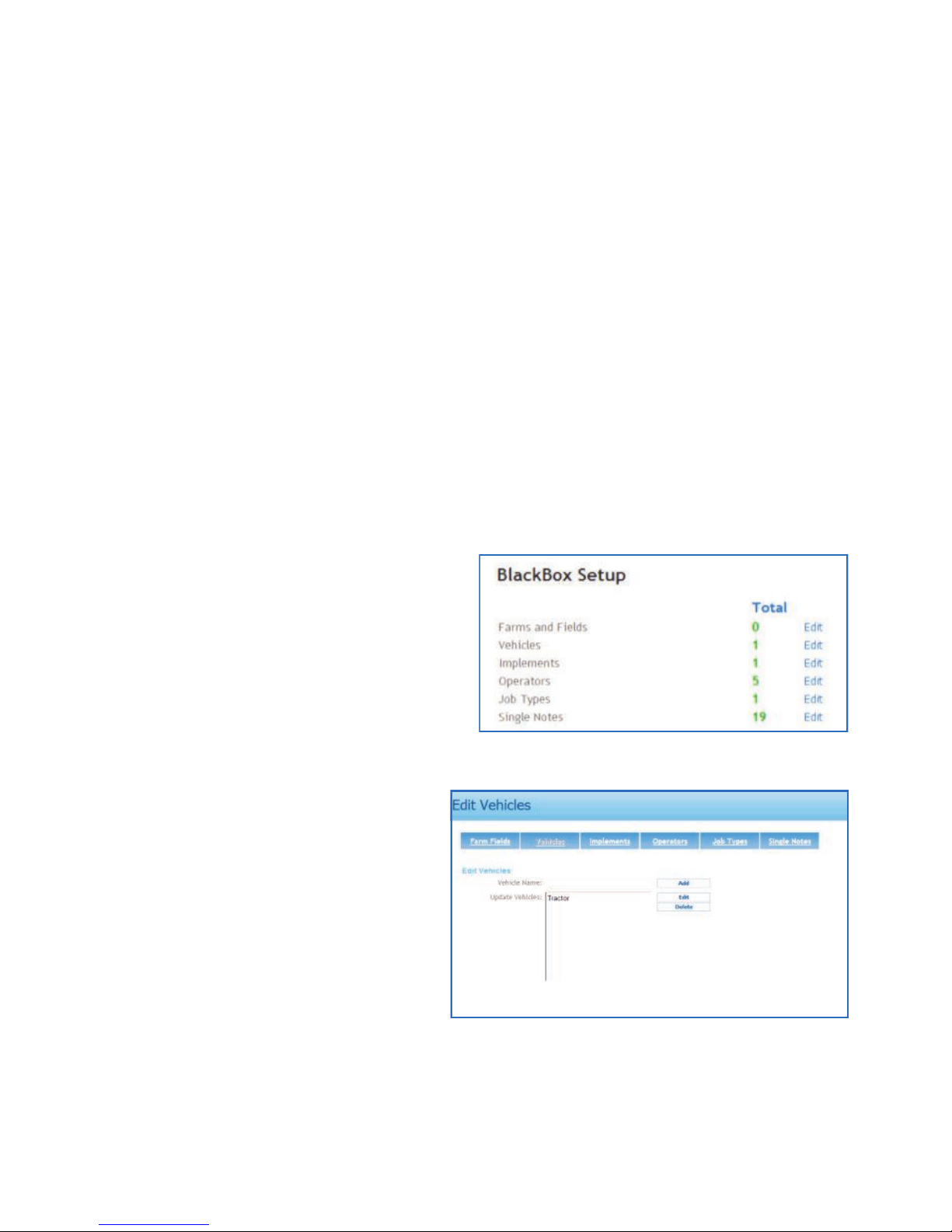
10
Using WebTrack with the BlackBox
Using ‘BlackBox Setup for recording jobs
Before using the Blackbox for recording jobs, the Farm and Fields, Vehicles,
Implements (switch type and width), Operators and Job types can all be preset
in WebTrack. The Job types can be enhanced by adding form items. The form
items will be listed on the Notes screen which opens after a job is finished, this
prompts the operator to enter information about the job before completing it. For
example the information required could be the weather conditions and/or the
chemical used for the job. Setting up these details in WebTrack allows the
operator to quickly and simply setup the job details by selecting the details from
a list on the BlackBox unit (see „Unit Setup – Selection List‟ on page 22).
N.B. To get the data to the BlackBox unit a WebSync must be performed, see
„Transferring data to and from WebTrack via WebSync‟ on page 14.
Adding Details
Under BlackBox Setup on your
WebTrack account, click Edit next to
the item that you want to add the
details to.
Type in the name and any
additional information that maybe
required.
Left click the Add button to add the
details.
Page 11
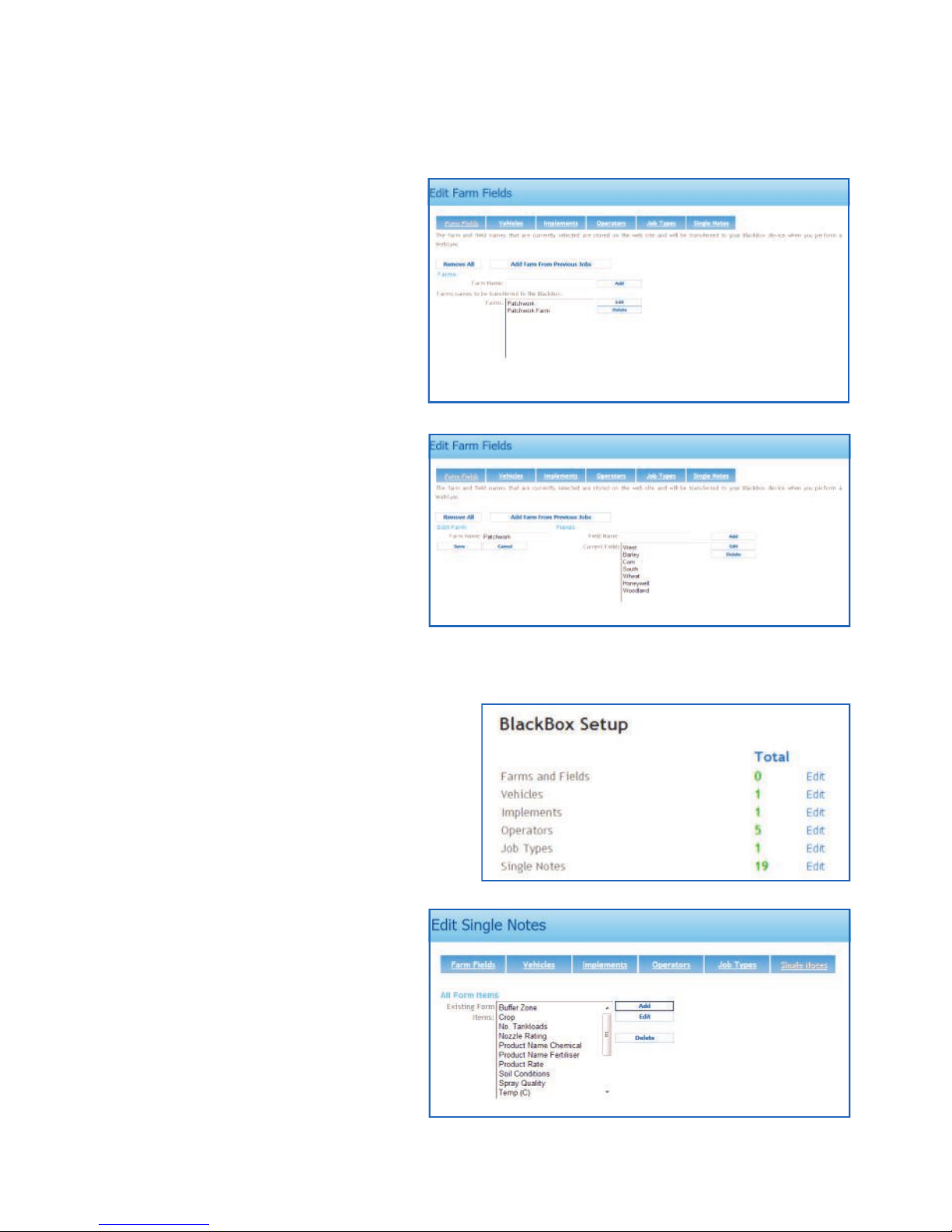
11
Enhancing Details (Farm Fields)
Highlight the name in the list and
click Edit.
A new set of options will appear.
In the Field Name box type in the
details and click Add.
To add another repeat the
previous step.
Once complete click Save.
Creating and adding form items to Job Types (BB Pro users)
Under BlackBox Setup on your
WebTrack account, click Edit next to
Single Notes.
There are seventeen predefined
form items, to add additional
ones click Add.
Using WebTrack with the BlackBox
Page 12
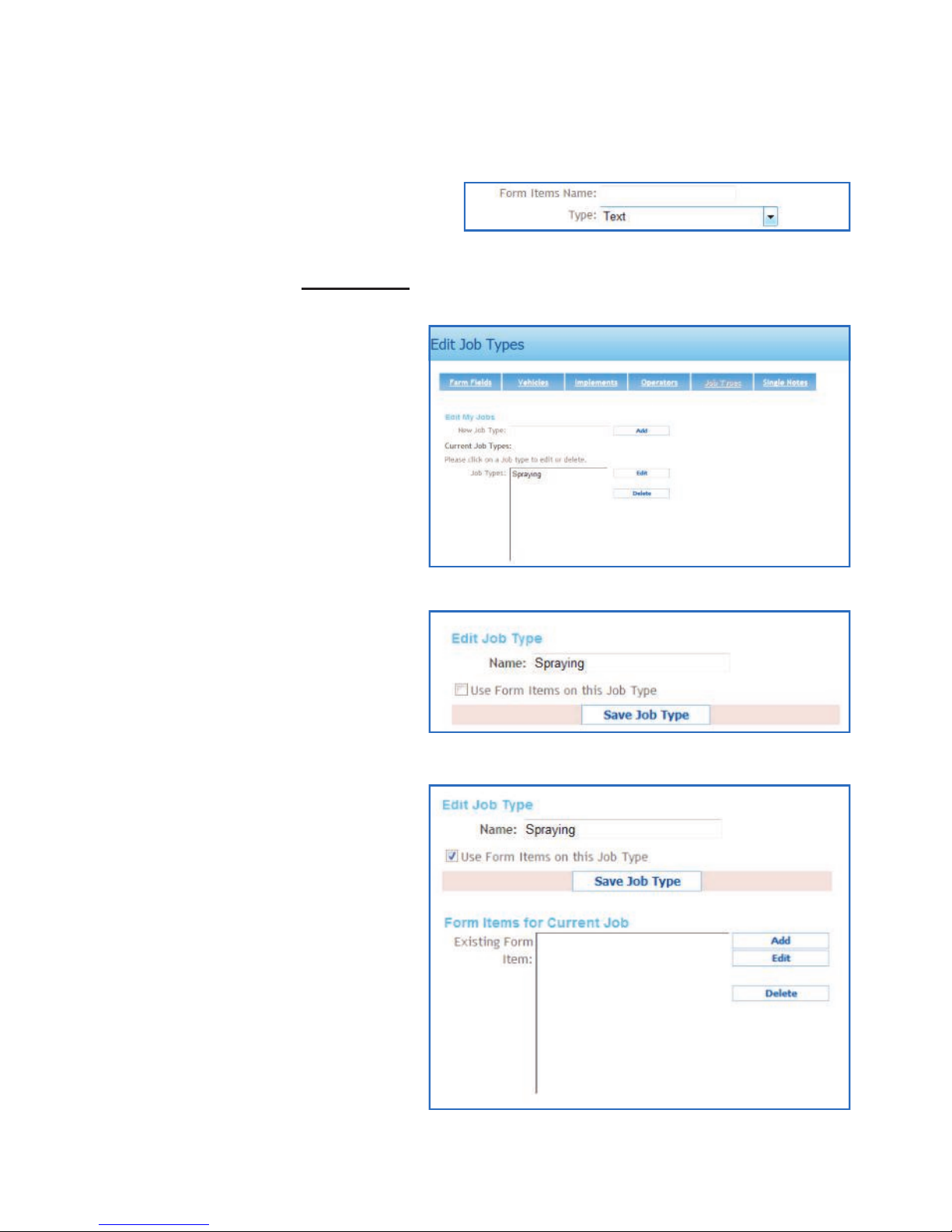
12
...creating and adding form items to Job Types (BB Pro users)
Type in the name, select the input
type and click Save.
To add more form items follow the
two previous steps.
When complete click Job Types.
Highlight the job in the list that
Form Items are to be added to
and click Edit.
Click in check box next to „Use
Form Items on this Job Type‟
The form items options will
appear, left mouse click Add
Using WebTrack with the BlackBox
Page 13
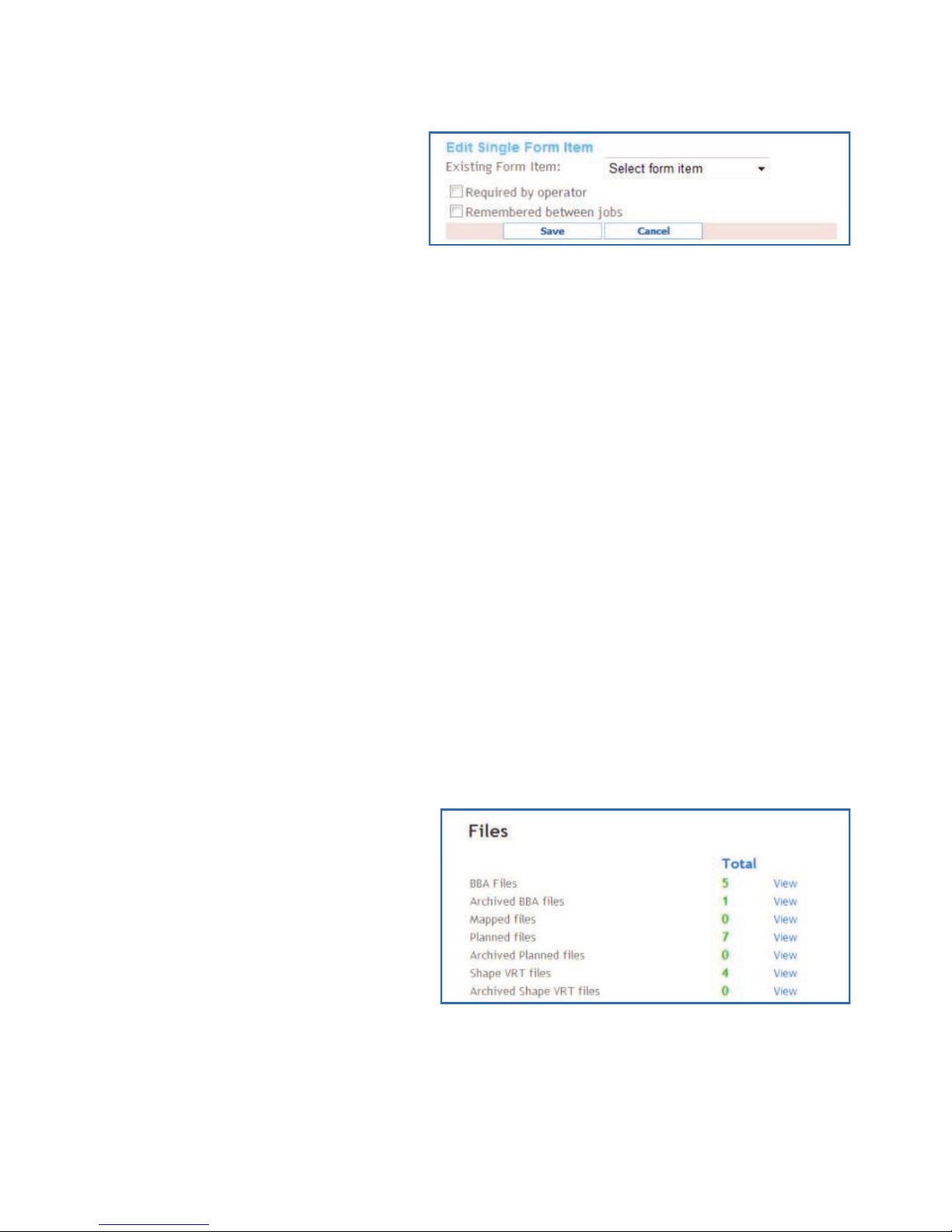
13
Select form item using the drop
down box and left mouse click
in the boxes to select the
required options.
Click Save to add the form
item.
To add another form item click Add or click the Save Job Type button once
complete
For more details about the My Unit Setup section see the ‘WebTrack
Overview’ user guide in the WebTrack help area.
Checking VRT Plans are available (VRT users)
When a precision farming contractor has completed variable rate plans of your
fields, they can upload them directly to your WebTrack account in BBA,
ShapeVRT or XML Format (please ask your precision farming contractor). Once
uploaded the plans can be viewed in WebTrack as a list to check all the plans
are on your account before transferring them to the BlackBox.
N.B. To get the data to the BlackBox unit a WebSync must be performed, see
„Transferring data to and from WebTrack via WebSync‟ on page 14.
When logged into your
WebTrack account, under the
Files section a select of file
types are listed along with the
amount of files for each type that
are held on your account.
To view a list of the files click on
View next to the relevant file
type.
Using WebTrack with the BlackBox
Page 14
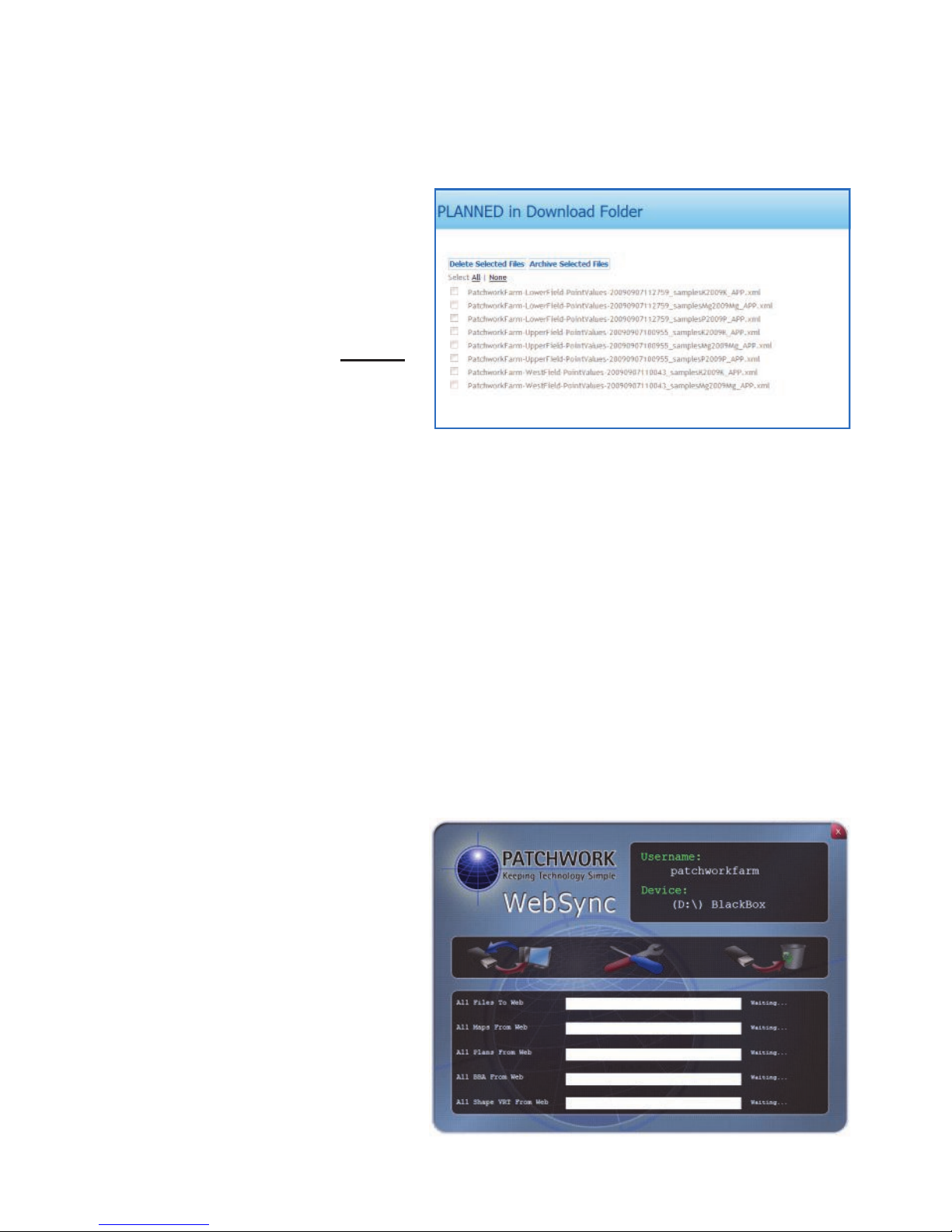
14
...Checking VRT Plans are available (BlackBox VRT users)
From the list you can check that
the relevant VRT files are on
your WebTrack account before
downloading to your BlackBox
unit.
N.B. Any files that you do not
want on the BlackBox need to
be moved to the archive or
deleted.
To archive or delete files, select the files by clicking in the box next to the file
and then left mouse click Delete Selected Files to delete the files or Archive
Selected Files to archive the files.
Transferring data to and from WebTrack via WebSync
When performing a Sync in WebSync the following data will be transferred:-
To WebTrack - Boundary Jobs, Guidance Recordings and Job Notes.
From WebTrack – Details from My Unit Setup (including Job notes ). Maps and
VRT plans that are held in the Files Section.
Remove the memory card from
the unit and insert into the PC.
Open WebSync (If not installed
please see page 9).
From the Desktop of your
Personal Computer, go to the
Windows Start Button, then All
Programs, locate and open the
Patchwork Technology folder,
and left mouse click on
PWWebSync.
Using WebTrack with the BlackBox
Page 15
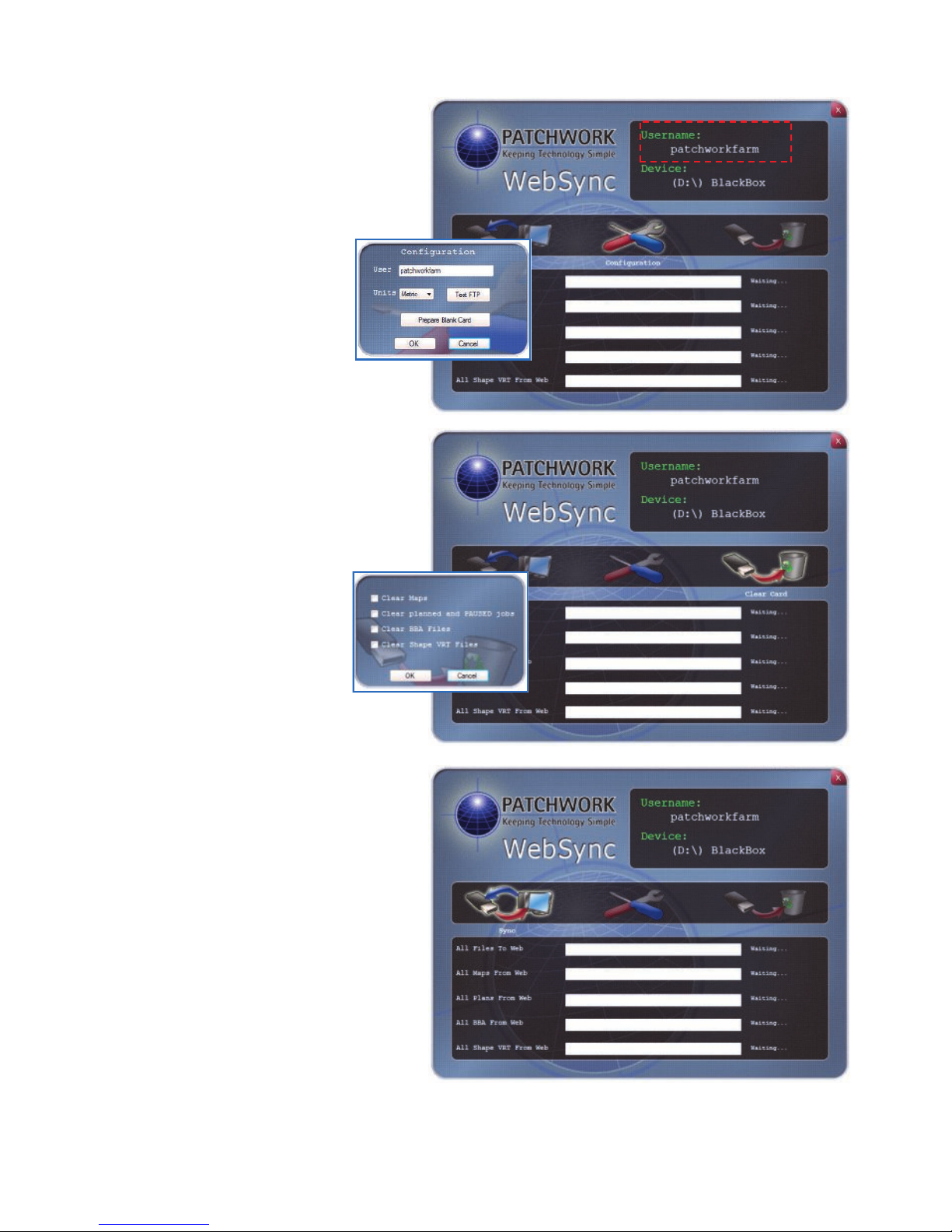
15
Please ensure the displayed
Username is correct as the data
will be transferred to / from the
account held under that
Username.
If the Username is
incorrect, left click on
Configuration and enter
the correct Username in
the „User‟ box.
If there are VRT plans no longer
required on the memory card
these can be cleared by clicking
on Clear Card.
Highlight the file types
that are to be removed
by clicking in boxes.
Click OK to remove the
files.
When ready to begin the data
transfer, left click on the Sync
button.
Once the transfer has completed
left mouse click on the OK button
to close the confirmation
message.
To view the data transferred from
the BlackBox unit you need to
login to your WebTrack account
(see page 8).
To use the data transferred from WebTrack, reinsert the memory card into the
BlackBox unit and power up the unit.
Using WebTrack with the BlackBox
Page 16

16
Mounting the Screen to vehicle windscreen
N.B. Supplied suction mount and ram arm my differ from the image below.
Ensure the area on the
windscreen where the suction
mount will be attached is clean,
and then push it on the
windscreen turning the lever
clockwise to lock it in place.
The ram ball and suction mount
are then connected together
using the supplied “Ram Arm”.
This allows for multi-positional
flexibility and is simply tightened
with the thumb screw.
Warranty Void if suction mount fails !! - Its is advised that the suction
mount is removed from the windscreen when the unit is not in operation
and reattached on a day to day basis.
For a more permanent fixing please detach the ram ball from the suction mount
and secure down in the vehicle.
Mounting the Tilt
Correction Unit
Mount the unit securely on
to a flat surface within the
vehicle with the arrow on
the label pointing to the
front of the cab.
Fitting Instructions
Tighten Screw
Turn Lever
To Front
Page 17

17
Transfer Kit (optional)
If using a Transfer Kit
(optional), firstly mount
the bottom plate on a flat
surface.
Secure the unit to the
top plate using the
supplied screws.
Line up the top plate
with the unit attached
and tighten the fixtures
by hand.
Attaching the External Antenna
The BlackBox unit is supplied with either
a Patch or Helix antenna, both types are
magnetised ready to attach to a metal
surface.
Attach the antenna to the highest point of
the vehicle and as close as possible width
ways to the centre.
A round metal plate has been supplied for
vehicle roofs that are not made of metal.
To fit, first clean a small area and ensure
it is dry, then remove the plastic covers
from the self adhesive strips on the metal
plate and stick to the vehicle roof.
The antenna will now stick to this plate and be held safely on the roof.
N.B. In many cases running the cable in through a window or door is acceptable,
please make sure that there is enough of a gap in the rubber to allow this,
otherwise the cable could be damaged and with no signal from the antenna the
BlackBox will not function correctly.
Fitting Instructions
Mount
Secure
Line up
Tighten
Fixtures
Patch Antenna
Helix Antenna
Metal mount plate
Front
Back
Page 18
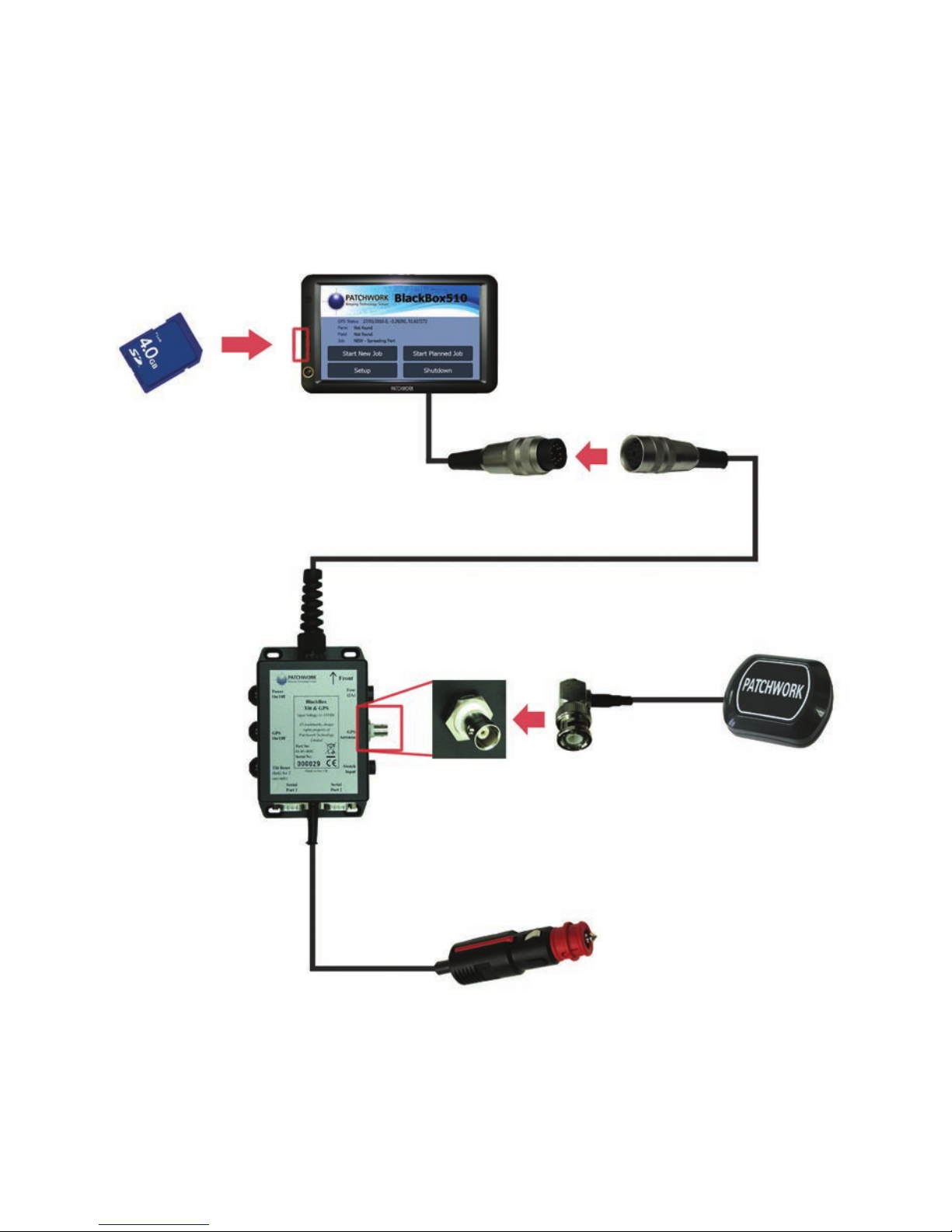
18
Fitting Instructions
Connection Diagrams
Main Unit
Warning - Please disconnect the unit from the power supply, if
you need to jump start your vehicle.
SD Card
For recording job data.
Must be inserted for the
unit to operate.
Guidance Screen
Screen Connector
Magnetic Antenna
Tilt Correction
Unit
12v DC Plug
To cigarette lighter
socket on vehicle.
Page 19

19
Fitting Instructions
...Connection Diagrams
Connecting VRT Cable
The BlackBox will need to be configured to work correctly with the controller, for
details see VRT Options menu on page 36.
Connecting an In Cab Printer
The BlackBox may need to be configured to work correctly with the In Cab
Printer, for details see Ports Setup menu on page 33.
Tilt Correction Unit
Controller
Supplied Cable
To serial
port 2
To port on
Controller
Tilt Correction Unit
Supplied Cable
In Cab Printer
To serial
port 2
To port on
Printer
Page 20

20
Fitting Instructions
...Connection Diagrams
Connecting an on/off Recording Switch
The BlackBox will need to be configured to work correctly with the switch, for
details see Ports Setup menu „On/Off‟ on page 33.
Connecting a Weather Station
The BlackBox will need to be configured to work correctly with the Weather
Station, for details see Recording Options menu „Weather Station‟ on page 28.
Tilt Correction Unit
Rocker Switch
To rocker switch
or 12v feed.
Tilt Correction Unit
Weather Station
Supplied Cable
To serial
port 2
To port on
Weather Station
Page 21

21
Tilt Correction Unit
Power On/Off button – This turns
the power to the tilt correction unit
on/off. The power must be on to
provide power to the screen.
GPS On/Off button - To use the
built in GPS this needs to be set to
On, if using an external GPS
source via serial port 1 set to Off.
Tilt Reset button – When setting
up the Tilt Compensator in Ports
Setup (see page 33 for details)
use this button to reset tilt angles.
Screen
Power On/Off button – This
turns the screen on and off,
providing the tilt correction
unit is switched on.
Brightness button – Press
this button to scroll through
different levels of brightness
for the display screen
Touch Screen – The unit uses an LCD Touch Screen which allows the user to
interact with the BlackBox software. Use the Touch Screen by pressing and
applying some pressure to the area of the screen where the required button or
option is.
Unit Functions
Power
On/Off
GPS On/Off
Tilt
Reset
Power On/Off
Brightness
Touch Screen
Page 22

22
Unit Setup
When using the BlackBox from time to time there will be a requirement to enter
information or select an option from a list to continue. This will occur in the
menus or when starting a job and there are four different input methods:-
Selection list
Some of the selection lists are
predefined in the BlackBox,
others can be setup by the user
on WebTrack in the My Units
Setup section (see page 10 for
details). The selection lists that
can be setup by the user have a
*NEW* option which if selected
will open the text entry screen so
the information can be entered
manually (see „Text Entry‟ below
for more details).
To use the Selection List firstly highlight the option in the list by pressing on it or
use the Up and Down buttons. Once the desired option is highlighted set it by
pressing OK. To exit the selection screen without making changes press
Cancel.
Text Entry
This input screen will appear if
the information that is required is
text that needs to be typed in
manually. To use the text entry
screen, press the letters or
numbers on the screen to enter
the details. Once complete press
on OK to add the details and
close the text entry screen. To
exit the text entry screen without
adding any details press on
Cancel.
Page 23

23
Numerical Entry
This input screen will appear if
the information that is required is
a number that needs to be
entered manually. To use the
numerical entry screen, press
the numbers on the screen to
enter the figure. Once complete
press on OK to add the figure
and close the numerical entry
screen. To exit the numerical
entry screen without adding a
figure, press on Cancel.
Option Box
The option box will appear if the required
information is a simple Yes/No selection.
Unit Setup
Page 24

24
Start Up menu
Once the unit has been installed in the vehicle and all the wired connections
secured, press the power button on the connection box and ensure the LED light
is lit. Next press the power button on the screen and wait for the system to load
up to the Start Up Menu.
The Start Up menu is used to load
and update the BlackBox
software. This is also the safe
screen for powering down the unit.
Start BlackBox - Accesses the BlackBox program menu (for more details see
BlackBox Menu on page 25).
Start BlackBox DR - Not applicable
Start Field Note - Not applicable
Upgrade - Initiates and installs any upgrades for the BlackBox 510 that are
stored on the memory stick.
Upgrades are available from under the Support Services section on the
Patchwork website www.patchwork.co.uk
Sync - Used to transfer data to and from WebTrack via a modem connection.
Unit Setup
Page 25

25
Unit Setup
BlackBox menu
The BlackBox menu is the main
menu for setting up and accessing
the different job modes of the
BlackBox software.
Start New Job - Start a guidance job or new field boundary map (for more
details see „Starting a Job > Start New Job‟ on page 40).
Start Planned Job - Start a VRT plan or a plan created in a farm management
software package (for more details see „Starting a Job > Start Planned Job‟ on
page 42).
Setup - Goes to the setup menu for the unit. Before starting a job it is important
that the unit is setup for your requirements (for details see Setup Menu on page
26).
Shutdown - Will shutdown the software and return to the Start Up menu where
it is safe to power down the screen when it is no longer required. An option box
will appear with two options, Yes to shutdown the software and No to keep the
unit running.
Status Screen - Pressing in the outlined area opens the status area, where the
GPS and Steering status can be checked.
Press OK to leave the screen.
Status Screen
Page 26

26
Unit Setup
Setup
The Setup menu is used to setup
the hardware and software for use
within the job modes and it is vital
that the settings are setup
correctly for the unit to function as
you require.
Recording Details - Sets the details that will be recorded against the job for
record keeping and also the implement working width which is important to
accurately set the tracks when using the unit for guidance (See page 27 for
more details).
Local Setting - This option is used to set your preferences based on your
location in the world (See page 30 for more details).
GPS Offset - Adjusts the distance the actual work is taking place away from the
antenna to improve guidance accuracy. The headland warning feature is also
set under this option (See page 31 for more details).
Ports Setup - Used to setup the serial ports on the Tilt Correction Unit if using
an external GPS source (or as an external GPS source), Weather Station or In
Cab Printer. The Terrain Compensator reset, Demo Mode and the green trace
recording On/Off method is also set under this option (See page 33 for more
details).
VRT Options - Accesses the options for setting up data communications
between the unit and a controller for Variable Rate Application and/or Auto Shut
off (See page 36 for more details).
Save/Load Profiles - Opens the area to save or load profiles created for use
with the steering and boom section add on hardware (see supplied instructions
for details).
Advanced - Accesses the menu to unlock software modules (See page 39) and
setup the steering and boom section add on hardware (see supplied instructions
for details).
Finished - Returns back to the BlackBox menu.
Page 27

27
Unit Setup
Recording Details
All the details that are entered in
this area will be added to the job
recording and is displayed within
the information area of a job
report when viewed in WebTrack.
Vehicle - The name of the vehicle that is being used for the job.
Implement - The name of the implement that is being used for the job. If setup
in WebTrack the width and recording On/Off method (found under Ports Setup)
will be set.
Job Type - Enter the name of the job operation that is being performed. If the
Job Type selected has form items added to it in WebTrack (see page 11 for
details on setting up Job Types), when the job is finished the operator will be
prompted to fill in information related to the form items (see page 59 for details
on finishing a job with notes).
Operator - The name of the operator that is performing the job.
Width - Sets the working width of the implement, this is vital to achieve the
correct distance between the guidance lines. The width will be set automatically
if an implement that has been setup in WebTrack has been selected in the
Implement option.
Recording Options - These options are used to setup how and/or whether the
trace, farm details and weather station information is recorded (See page 28 for
more details).
Finished - Return to the setup menu.
Page 28

28
Unit Setup
...Recording Details
Recording Options
The settings entered in this menu
alter how data is recorded on the
BlackBox, this includes the green
trace recording and weather
station information (if fitted).
Recording - This option is used to turn job recording on and off. N.B. If
recording is set to ‘No’ the pause job function will not be available and the
unit will not save any job data when a job is finished.
Autonaming - Sets autonaming on or off. Autonaming is used if the user does
not want to input a farm and field name when starting a new job, if set to „Yes‟ an
automatic job name will be created. N.B. Only use this option if you do not
plan on keeping accurate records, pause jobs, reload guidance lines or
use field boundary information.
Minimum Speed - Sets the minimum speed that the trace will record at (i.e. if
moving slower than the set speed the trace will not record).
Minimum Angle - Sets the number of degrees that the heading can change
since the previous green trace location point before a new location point is set.
Maximum Distance - Sets the maximum distance that can be travelled in a
straight line before a green trace location point is automatically set. Note if the
minimum angle setting is met or exceeded a point will be automatically set.
Weather Station - Opens the menu where the weather station recording options
can be adjusted. See page 29 for Weather Station Recording Options menu.
Finished - Returns to the Setup Menu.
Important: Decreasing the values of the minimum angle or maximum distance
will result in more location points being created, which can effect the
performance of the unit.
Page 29

29
Unit Setup
...Recording Details > Recording Options
Weather Station Recording Options
The options in this menu are used
to select the weather details that
will be obtained from a vehicle
mountable weather station and
automatically saved to the job
when complete (BlackBox Pro
required). The weather station
needs to be connected via the
serial port (see connection
diagram on page 20) .
Weather Station On - Sets the weather station recording On or Off. All other
options are dependent on the Weather Station On being set to „Yes‟.
Temperature - Turns temperature recording On or Off.
Wind Dir - Turns wind direction recording On or Off.
Wind Speed - Turns wind speed recording On or Off.
Units - Changes the units which the wind speed is recorded in.
Humidity - Turns humidity recording On or Off.
Air Pressure -Turns air pressure recording On or Off.
Test - Press to ensure the
information is being received from
the weather station. The test
screen will open displaying the
information that has been set,
once the test is complete press
OK to return to the weather
station menu.
If unsuccessful the serial port
speed may need to be adjusted
(see Ports Setup on page 33)
Finished - Returns to the Recording Options menu.
Page 30

30
Unit Setup
Local Setting
The options in this menu are used
to set your locality in the world,
unit measurements, language and
the time difference (based on
GMT).
Country - To select which country you are in.
Units - Sets the unit measurement type (i.e. Miles or Kilometres); this will affect
the menu areas and guidance screen where a measurement is required or
displayed.
Language - To select the language that you want the menus to be displayed in.
Time Offset - To adjust the time difference for your location based on
Greenwich Mean Time. This can also be used for Day Light Savings time.
Finished - Returns to the Setup Menu.
Page 31

31
Unit Setup
GPS Offset
The options in this menu are used
to offset the GPS position in
relation to the position of the
antenna (the unit measurement
will depend on the units setup in
Local Setting, see page 30 for
details) and access the Headland
Warning Options.
Offset Left / Right - Sets the offset distance from the antenna for left or right.
Note a negative number must be entered if setting to the left.
Offset Front / Back - Sets the offset distance from the antenna for front or back.
Note a negative number must be entered if setting to the front.
Headland Warning Options - Opens the Headland Warning Options menu.
See page 32 for the Headland Warning Options.
Finished - Returns to the Setup Menu.
Offset Example
Antenna position
Offset position
No Offset
Recording takes
place from the
antenna position.
With Offset
Recording takes
place from the
offset position.
Offset to
Back
Offset to Back
and Right
Page 32

32
Unit Setup
...GPS Offset
Headland Warning Options
The options in this menu are used
to setup the Headland Warning
feature. The feature guides you to
a set point off the field boundary
which we call the „headland edge‟.
This counts down the distance as
you approach it, so when the
headland edge is reached the
distance is zero and the operator
knows when to stop or start the
implement working.
N.B. A field boundary map needs to be created for the field and the mini map in
the guidance screen hidden for this function to work .
Headland Warning - Turns the headland warning feature on or off.
Headland Dist. Off - Sets the „headland edge‟ distance from the boundary line
as it is approached.
Headland Dist. On - Sets the „headland edge‟ distance from the boundary line
as it is left.
Finished - Returns to the GPS Offset Menu.
Headland Warning Example
Field Boundary Line
Headland Dist.
Off set at 24m
Headland Dist.
On set at 22m
Headland Warn
count down (m)
Headland Warn
count down (m)
Antenna position
Offset position
Headland Edge
0
11
22
24
12
0
No Offset
With Offset
6m to back
No Offset
With Offset
6m to back
Page 33

33
Unit Setup
Port Setup
The options in this menu are used
to setup the serial ports on the tilt
correction box, the tilt
compensator and green trace
recording On/Off method.
Printing On (Y/N) - Turns printing on or off.
GPS Speed - To setup the port speed for the GPS port (Serial Port 1), when
using an external source. The GPS On/Off button on the Tilt correction unit
needs to be set to off for the unit to receive an external signal.
Printer Speed - Sets the port speed for the printer port (Serial Port 2).
GPS Output - Turns the GPS output on or off. When set to „Yes‟ the unit will
transmit a GPS signal via serial port 1.
On/Off - Opens the green trace recording on/off selection list. See page 35 for
details of the on/off methods in the On/Off selection list.
Demo Mode - Turns the demo on or off. When set to Yes the unit will simulate
a driven path using a string of GPS coordinates.
Please note that when this mode is on the unit will not pick up a GPS
signal.
Tilt Compensator - This opens the tilt compensator options menu to setup and
reset the tilt compensator. See page 34 for the Tilt Compensator options menu.
Finished - Returns to the Setup menu.
Page 34

34
Unit Setup
...Port Setup
Tilt Compensator options
The options in this menu are used
to setup the tilt compensator and
to visually calibrate the tilt
mechanism.
Angle Gauges - These gauges display the front/back and left/right angle you
are currently on based on the last reset that was done. To zero (reset) the angle
when the vehicle is on a fairly level surface (do not use the gauges to determine
this) press and hold the Tilt Reset button for two seconds on the tilt correction
box. The gauges will then show the angle as zero.
N.B. It is important that the tilt correction box is mounted securely on a flat
surface within the cab for the compensator to work correctly.
Height - Sets the distance that the antenna is from the ground. This needs to be
set in order for the tilt compensator to function correctly.
Tilt On/Off - Turns the tilt compensator on or off.
Finished - Finished returns to the ports setup menu.
Angle Gauges
Page 35

35
Unit Setup
...Port Setup
On/Off selection list
The options in this menu are used
to set how the guidance trace is
turned on/off when doing a
guidance job. Turning the trace
recording on and off when turning
in the head land can give a more
accurate coverage area reading
for the recorded data.
N.B. On/Off type will be set automatically if an implement that has been setup in
WebTrack has been selected from the Implement option in Recording Details.
Switch - (On/Off in WebTrack) – This type uses a manual switch (i.e. rocker
switch) which is connected to the unit that creates an electrical connection when
in the on position, to turn the trace recording on and off.
On Screen - (Use Arrows in Webtrack) – When this type is set the trace
recording can be turned on and off by the operator using the Recording on/off
button on the guidance screen.
AlwaysOn - This sets the trace recording to continually record and can not be
turned off.
SwitchReversed - (On/Off Reversed in WebTrack) – This type uses a manual
switch (i.e. rocker switch) which is connected to the unit that creates an electrical
connection when in the off position, to turn the trace recording on and off.
Controller - This option is used if the BlackBox is connected to an implement
controller when working with VRT or auto shut off, the trace recording on/off will
be controlled by the controller. For example when the implement is working the
trace will be on and when not working the trace will be off.
Page 36

36
Unit Setup
VRT Options
The options in this menu are used
to set up communications with
external controllers via serial port
2 for variable rate and auto shut
off.
VRT Controller - Sets the controller type that the unit is being connected to. The
recommended Port Speed for the controller will automatically change for the
selected controller.
Port Speed - For manually setting the port speed. Note the recommended port
speed will be entered when the controller has been selected from the VRT
Controller option.
Auto Shut Off Settings - This option opens the auto shut off settings menu
(only accessible with Auto Shut Off). See page 37 for the Auto Shut Off Settings
menu.
VRT Test - Opens the VRT test screen to test the connection between the unit
and controller. See Page 38 for VRT Test Screen and details on performing a
test.
Finished - Returns to the Setup Menu.
Page 37

37
Unit Setup
...VRT Options
Auto Shut Off Settings
The options in this menu are used
to turn auto shut off on or off and
adjust its working tolerance (only
accessible with Auto Shut Off).
Auto Shut Off - Turns auto shut off on or off. This option must be set to „Yes‟
for auto shut off to work.
Auto Shut Off Percentage - Adjusts how much of the implement working width
needs to remain outside the worked area before the implement is shut off.
Finished - Returns to the VRT Options menu.
Tip When spreading with auto shut off, use GPS Offset to set the position
behind the antenna that you require the implement to be turned on/off.
Auto Shut Off Percentage Example
Worked area
Shut off point
Auto Shut Off set at 80%
Auto Shut Off set at 50% Auto Shut Off set at 20%
Page 38

38
Unit Setup
...VRT Options
VRT Test
This option is used to ensure that
there is communications between
the BlackBox and the Controller
before starting a variable rate job.
It is recommended that the test is
done with the implement empty.
Connect the BlackBox to the Controller as described on page 19.
Before starting the test ensure the controller box is powered up and ready to
receive data from the unit (some controllers require the implement to be in full
working mode with the vehicle moving). When ready press Test to begin and the
Rate will start counting up 100, 200, 300 up to 1000, check to ensure that the
controller is also counting in sequence (May not be in sync because of a delay in
the data transmission).
If the test is unsuccessful, turn off the controller and the Blackbox and check all
connections. Power up the BlackBox, once loaded press Start BlackBox and go
to Setup > VRT Options > VRT Test. Next power up the controller and when
ready run the test again.
If the test is successful press Finished to return to the VRT Options menu.
Page 39

39
Unit Setup
Advanced
The options in this menu are used
to unlock software modules and
setup the Steering and/or Boom
Section add on (see supplied
instructions for setup details).
Unlock - This area is used to upgrade the various product software options of
the unit via „lock codes' (See below for more details).
Finished - Returns to the Setup Menu.
Unlock
This menu is used to enter unlock
codes to unlock different areas of
the software for future upgrading.
To upgrade the unit first make a note of the unit‟s serial number and the lock
code displayed in the top left hand corner of the unlock menu.
Next make a call to Patchwork Technology on +44 (0) 1291 673366 and state
the upgrade you require (see Product Overview on page 5). The operator will
firstly take payment for the upgrade and then issue an unlock code for the
upgrade.
Software - To enter the unlock code press on the software option from the list.
The numerical entry screen will appear, enter the unlock code and press OK.
This returns to the Unlock menu with Unlocked filled in next to the option.
Finished - Returns to the Advanced menu.
Software
Page 40

40
Starting a Job
After the unit has been setup, position the vehicle in the field where the job will
begin. In the BlackBox menu there are two options for starting a job:-
Start New Job
Is used to begin a guidance recording job (with auto shut off if available) or new
boundary job (area measurement). If a guidance job has been paused use this
option to continue the job.
Press Start New Job.
The first screen that
appears will depend
on what has been
set for the Recording
and Autonaming
options under the
Recording Options
menu (see page 28).
Highlight farm
name or enter
*NEW* and
press OK.
Highlight field
name or enter
*NEW* and
press OK.
Select Guidance
Mode. See page
44 for details.
Guidance screen
opens ready to
begin job.
Recording
Yes
Autonaming
Yes No
No
Press OK
Page 41

41
Starting a Job
...Start New Job
Farm /Field Auto Detect
If a field has had a „Field Boundary Map‟ (see page 50) created previously and
the unit is on the BlackBox Menu (see page 25), the next time the field is driven
into the unit will automatically detect the field from its GPS coordinates.
Resuming a paused guidance job
If a job has been paused it can be resumed using the Start New Job option and
selecting the farm/field name that the job was paused.
Reloading a guidance line
When a job is paused or finished the set AB line will be
saved automatically against the farm/field name and
working width. The next time a job is resumed or started in
that field with the same working width an option box will
appear to confirm if you want to use the saved AB line.
Auto Shut Off Only
If using auto shut off, before the guidance screen opens a disclaimer will appear
which needs to be accepted to continue.
Enter the required rate and press OK to open the guidance screen. The
application rate can also be changed during the job, see page 49 for details.
Select
Farm
Select
Field
Press Yes to resume
Press Start
New Job
Press OK to
confirm
Press Yes to use line
Press
Agree
Enter rate then
press OK
Page 42

42
Starting a Job
Start Planned Job
Is used to open a VRT (variable rate application) plan or a planned job exported
from a compatible farm management software program. If a planned type job
has been paused use this option to continue it.
The selection list screen will appear with a list of farm or file/plan names; this will
depend on the planned job type:-
VRT plans (xml or bba format)
When using these file types firstly highlight the required farm from the list and
press OK.
Highlight the field name and press OK.
Highlight the plan from the list and press OK.
This opens the guidance screen with the loaded plan.
ShapeVRT plans
When using these file types firstly highlight „Shapefile‟ from the list and press
OK.
Highlight the file required and press OK.
Highlight the plan and press OK.
This opens the guidance screen with the loaded plan.
Farm Management Software plans
When using these file types firstly highlight the required farm and press OK.
Highlight the field name and press OK.
Highlight the plan and press OK.
This opens the pre job screen, here the products used on the job can be edited
and any special instructions can be viewed. The operator and vehicle name can
be added for record keeping.
Once the details have been set, press Start to load the guidance screen.
N.B. For the plans to be displayed on the BlackBox unit the plans need to
be present and in the correct folder on the USB memory stick, this is done
automatically when using WebSync.
Page 43

43
Starting a Job
VRT Plans and Farm
Management Plans
ShapeVRT Plans
Farm Management
Plans
Edit Products
View Instructions
Page 44

44
Starting a Job
Guidance Mode Overview
There are four guidance mode
options to choose from, two of
which can be used in two different
ways giving a total of six guidance
methods.
First Pass Straight - This mode allows the activation of a headland guidance
line based on the implement width and the field boundary map. The Headland
guidance line can be used for guidance around the headland passes including
the first. If there is no field boundary map the mode can only be used AB line
guidance only. During the headland run a straight AB line can be set and once
the headland runs are completed the guidance mode can be switched from
headland guidance to the set straight AB line to complete the inner area of the
field.
First Pass Curved - Works as First Pass Straight, but allows a curved AB line to
be set for guidance.
Headland Straight - This mode requires the user to firstly create a straight AB
line down the longest edge of the field. Once the guidance line is set, it is then
possible to drive the rest of the headland until point A is reached and set a third
guidance point „C‟. With the C point set a headland guidance line based on the
implement width can be activated and used for inner headland runs. Once the
headland runs are completed the guidance mode can be switched from
„Headland‟ guidance to the straight AB line initially set to complete the inner area
of the field.
Headland Curved - Works as Headland Straight, but allows a curved AB line to
be set for guidance.
Page 45

45
Starting a Job
First Pass Straight/Curved pathway
Headland Straight/Curved pathway
Headland guidance line used for
first headland pass and inner
headland passes.
Change to set AB line to complete
inner work.
A Set B Set
A,B and C points set, headland
guidance line used for inner
headland passes.
Change to set AB line to complete
inner work.
A Set B Set C Set
Page 46

46
Using the Guidance Screens
The unit has 3D and VRT guidance screen modes on the unit, the 3D screen will
open when selecting the Start New Job option or opening a farm management
software plan through Start Planned Job. The VRT screen will open when a VRT
plan is selected through Start Planned Job.
3D Guidance Screen Overview
Start/Pause
Boundary
End
Boundary
Steering
Status
Recording
On/Off
Zoom In
Zoom
Reset
Zoom Out
Menu
Toggle Guidance
Lock / Unlock
Information Panel
Toggle Guidance - Switches between
AB and Headland guidance.
Start/Pause Boundary - Starts and
pauses a field boundary map job, see
page 50 for details.
End Boundary - Closes a field
boundary, see page 51 for details.
Steering Status - If the steering is
connected this displays its current
status.
Recording On/Off - Displays the
status of the green trace and pressing
switches it on/off (if the On/Off method
is set to „On Screen‟ see page 33).
Lock / Unlock - Locks / Unlocks the
current guidance line. In AB line mode
the line is automatically unlocked when
turning greater than 60 degrees.
Zoom In - Zooms in on mini map.
Zoom Reset - Defaults mini map view.
Zoom Out - Zooms out on mini map.
Menu - Opens the guidance screen
menu, see page 48 for details.
Information Panel - Displays various
information relating to the system and
the current job, see page 47 for details.
Mini Map
Page 47

47
Using the Guidance Screens
...3D Guidance Screen Overview
Information Panel
Guidance Mode - Displays the guidance mode being used and current status.
GPS Strength - Displays the GPS signal strength and status.
Coverage Area - Displays area covered based on the green trace recording.
Speed - Displays current speed from GPS, press to change from Analogue to
Digital display.
Application Rate - Displays current application rate (Auto Shut Off software
required), pressing opens the application rate option menu, see page 49 for
details.
Distance Travelled - Displays the distance travelled based on the green trace
recording.
Speed
Guidance Mode
GPS Strength
Coverage Area
Application
Rate
Distance Travelled
Point A
set
AB line
set
Headland
set
Guidance mode example
No GPS
Signal
GPS No
Differential
GPS With
Differential
GPS status
1 to 4
Satellites
5 to 6
Satellites
7 to 8
Satellites
9 or more
Satellites
GPS signal strength
Page 48

48
Using the Guidance Screens
...3D Guidance Screen Overview
Guidance Screen menu
During a job if the menu button is
pressed the guidance screen
menu will open. The options in
this menu allow the operator to
print the boundary map, show or
hide various elements of the
guidance screen for optimisation,
toggle between guidance lines,
set a point of reference, pause
and finish a recording job.
Return To Job - Exits the menu and returns to the guidance screen.
Show/Hide Mini Map - Toggles the overview map display on or off in the
guidance screen.
N.B. The mini map needs be hidden when using the Headland Warning
feature.
Show/Hide Boundary - Toggles the display of the blue boundary line on or off
on the 3D guidance display.
Show AB Line/Headland - Toggles the guidance line between the headland
and AB guidance lines.
Save Point Here - Use this to set a location point for your current position to
return to if a refill is required. The location point will display in the mini map.
Ensure the trace recording is OFF when going to refill to avoid inaccurate
records.
Pause Job - Press this option to pause the job if you need to fill up or are
stopping for the day so it can be continued at a later time. This will close the
guidance screen and save the recorded job.
N.B. This function will not work if Recording is set to No and/or
Autonaming is set to Yes.
Finish Job - Press this option once a job has been completed. This will close
the guidance screen, save the recorded job data ready to be transferred to
WebTrack and return to the BlackBox menu.
Page 49

49
Using the Guidance Screens
...3D Guidance Screen Overview
Application Rate Options menu (Auto Shut Off only)
When doing a guidance job using
the Auto Shut Off feature, the
application rate display in the
guidance screen works as a
button to open the Rate Options
menu. The options in this menu
allow the user to change the
current application rate and
override the Auto Shut Off feature.
Enter Rate - Press this option to change the current application rate.
Purge 5 Seconds - This option overrides the Auto Shut Off feature allowing the
operator to overlap worked areas for 5 seconds before the feature is active
again.
Purge On/Off - This option allows the user to manually enable and disable the
Auto Shut Off feature.
N.B. If the option reads ‘Purge Off’ this means that Auto Shut Off is
disabled.
Cancel - Returns to the guidance screen.
Purge Example
Auto Shut Off set at 50%
Auto Shut Off disabled using Purge
Allows overlap
until Auto Shut
Off is enabled.
Shut off point
Page 50

50
Using the Guidance Screens
Creating a Field Boundary Map
When creating field boundaries for future use and records it is important to set
Recording to „On‟ and Autonaming to „Off‟ (see page 28 for details). The farm
and field details can be entered manually to ease traceability and the function of
the farm / field auto detect.
Starting a field boundary map
Step 1 - To begin the field boundary press the Start
Boundary button, this opens the boundary options
menu.
Step 2 - Boundary options
The options in this menu are used
to setup the unit before doing a
boundary map. It is important to
setup these details correctly to get
an accurate area measurement.
Boundary Type - Sets the type of field boundary that is being created. There
are two types :-
Boundary – For around the outer edge of the field.
Inner Boundary – For excluding areas within a field boundary.
Offset - Sets the actual distance the edge of the field is from the antenna.
Direction - To select which side of the vehicle the edge of the field is on when
travelling forwards.
Start - Starts recording the field boundary.
Cancel - Cancels the field boundary and returns to the guidance screen.
Step 3 - Once the boundary options are set and Start has been pressed, drive
around the edge of the field until you reach the point where you began the run.
Start
Boundary
Button
Page 51

51
Using the Guidance Screens
...Creating a Field Boundary Map
Pausing and clearing boundary map during run
During the run the field boundary can be:-
Paused - Press the pause boundary button, when the
job has been paused the button will change to the start
boundary button, press again to continue.
Closed - Press the end boundary button, this will close
the boundary by drawing a straight line from the
current position to the boundary start position.
Finishing and printing a complete boundary map
When the start point is reached the boundary will automatically close and save.
The completed boundary will be displayed in the mini map with the field size.
N.B. Once complete and saved the field boundary cannot be cleared.
If the in cab printer is attached to the unit, press the menu
button then Print to print out a hard copy of the field
boundary map, including field size and details.
To close the current job and start a new field boundary for a different field, press
the menu button to open the guidance screen menu.
Press Finished Job to close the job and return to the BlackBox menu. From the
BlackBox menu select Start New Job and enter the new farm and field details.
Future use for the maps
When the field boundary maps have been completed perform a WebSync to
transfer the field boundaries to WebTrack. On WebTrack the field boundaries
will be securely stored and can be viewed, deleted or printed as a single field
boundary and/or a multiple field boundary report including the total area
calculated for the fields that are held under a farm name.
N.B. The maps are vital for the following features :-
Farm/Field Auto Detect.
Headland guidance line when using the First Pass Guidance modes.
Headland Warning.
Pause
Boundary
Button
End
Boundary
Button
Menu
Button
Page 52

52
Using the Guidance Screens
Using Guidance and Field Recording
Guidance can be used to assist the operator in reducing under or overlap when
applying products, improving coverage and reducing waste.
Using First Pass Guidance (No Boundary)
N.B. During the guidance job it is possible to create a Field Boundary Map whilst
driving around the Headland.
Step 1 - Position the vehicle in the field where the job will begin. (When using a
curved line it is important to use the longer edge of the field to set a guide line).
Step 2 - Press Start New Job (see
page 40 for details).
Step 4 - Turn on the Green Trace
using selected method (see page 35).
At the beginning of a straight run
press the Grid area to set point A.
Step 5 - Drive to the end of the run
and press the Grid area to set B.
The guidance line will appear ready
for guidance.
Step 6 - If working the headland,
continue around then line up to the set
AB line and use the guidance to work
the inner areas of the field.
Step 7 - When turning in the headland
the next AB line will appear ready to
line up to.
Step 3 - Select First Pass Straight or
Curved.
Grid
area
Grid
area
Page 53

53
Using the Guidance Screens
...Using Guidance and Field Recording
Using First Pass Guidance (With a Boundary)
N.B. To reset the AB line press the area used to set the A
and B points and select Yes when prompted.
Step 1 - Position the vehicle in the field where the job will begin. (When using a
curved line it is important to use the longer edge of the field to set a guide line).
The farm field name will be automatically detected from the field boundary map.
Step 2 - Press Start New Job and then
OK to confirm Farm/Field name.
Step 3 - Select First Pass Straight or
Curved.
Step 4 - Press Menu and then Show
Headland, to display the Headland
guidance line.
Step 5 - Turn on the Green Trace
using selected method (see page 35).
At the beginning of a straight run
press the Grid area to set point A.
Step 6 - Drive to the end of the run
and press the Grid area to set B.
Use the Headland guidance line
around the first few passes.
Step 7 - When the headland work is
complete press Toggle Guidance to
switch to the set AB line for guidance
in the inner area of the field.
Grid
area
Grid
area
Page 54

54
Using the Guidance Screens
...Using Guidance and Field Recording
Using Headland Guidance
N.B. To reset the ABC line press the area used to set the
A, B and C points and select Yes when prompted.
Step 1 - Position the vehicle in the corner of the field along the longest edge.
Step 2 - Press Start New Job (see
page 20 for details).
Step 4 - Turn on the Green Trace
using selected method (see page 35).
Press the Grid area to set point A.
Step 5 - Drive to the end of the field
and press the Grid area to set B.
The set AB line will appear ready for
guidance.
Step 3 - Select Headland Straight or
Curved.
Step 6 - Work the headland until near
to where point A was set.
Press the Grid area to set point C and
press Toggle Guidance to show the
headland guidance line.
Step 7 - Use the headland guidance
line to work the inner headlands.
Once complete press Toggle
Guidance to switch back to AB line for
guidance in the inner area of the field.
Grid
area
Grid
area
Grid
area
Page 55

55
Using the Guidance Screens
...Using Guidance and Field Recording
Using a guidance line...
The 3D guidance screen works using a first person view, which means the
guidance view rotates around the antennas position (or offset position if set) as a
central pivot point.
Track number - Which guidance line track you are currently working on.
Distance off centre - Distance that your current position is from the centre of
the guidance line.
Guidance Light Bar - Displays the side that the guidance line is on in relation to
your position.
Guide Arrow - Is a fixed guide that shows your position
on the guidance screen and the direction your heading.
Your position on the screen (or pivot point) is the point
at which the line and semi circle of the guide arrow
meet. The direction you are heading is indicated by the
end point of the line.
When using an AB line the guidance line tracks are set at equal distances based
on the implement width set in the Recording Details menu. As the guidance lines
are set, tracks can be missed and returned to later if turning between tracks is to
tight (please ensure trace recording is on to identify non worked areas).
This example shows that the driver is not centre to the line and needs to steer/move 40
cm to the left to be back on centre.
Track Number
Distance off centre
Guidance Light Bar
Guide Arrow
Guidance line
(when set)
Direction
Position
T = AB line
H = Headland
Page 56

56
Using the Guidance Screens
...Using Guidance and Field Recording
Important - When using a straight AB line
After a straight AB line has been set,
when working on T:1 it is important
that the guidance line is followed on
the screen and not the marks from
the work done whilst setting the
guidance line.
N.B. There maybe significant over/
under lap between the first and
second runs, but if the guidance line
is followed the remaining runs will be
straight and equally spaced.
Important - When using a curved AB line
It is important to use the longer edge of the field when setting a curved AB line
to ensure the guidance line is visible from the one side of the field to the other.
Page 57

57
Using the Guidance Screens
VRT Guidance Screen Overview
Application Rate - Press this area during an application job to open the rate
override options.
The options allow the current rate to be increased / decreased in 5% increments
or a different rate to be entered.
Recording
On/Off
Zoom In
Zoom Out
Zoom Reset
Menu
Button
Information Panel
Guidance Bar
Speed
Field Area
Application Rate
(see below)
Distance Travelled
Coverage Area
Distance from
Centre
Guidance line set
Track
Number
Guide Arrow
Page 58

58
Using the Guidance Screens
Using Guidance and Field Recording (VRT Mode)
Once the guidance screen is open and the VRT plan map is loaded, it is ready to
start a guidance recording job.
Setting and using a guidance line (VRT Mode)
Start the job by doing a headland pass of the field, the green trace line will be
drawn where the work has been done (When the BlackBox is connected to a
controller the trace recording will automatically turn on when the implement is
working or off when not working).
When at the beginning of the last straight of the
headland run, press on the guidance bar area to set
the guidance line A position. Just before the end of
the run press the guidance bar area a second time to
set the guidance line.
Once the guidance line is set use the guide arrow and distance off „D:‟ number
in the guidance bar to keep on centre with the line.
After doing a turn in the headland, the next guidance line will appear ready to
centre up to. The current guidance line track being used will be identified by a
number next to the T: in the guidance bar area. The guidance line tracks are set
at equal distances based on the implement width set in the Recording details
menu. As the guidance lines are set, tracks can be missed and returned to later
if turning between tracks is to tight (use the trace recording to identify non
worked areas).
Resetting the guidance line
The Guidance line can be reset at any time
by pressing the guidance bar area, an option
box will appear asking „Reset Guidance‟ with
two options, Yes to reset or No to cancel. If
the guidance is reset the guidance line needs
to be set again using the method above.
This example shows that the
driver is not centre to the line
and needs to steer/move 20 cm
to the right to be back on centre.
AB SET
A SET
Position A
set
Guidance
line set
Page 59

59
Using the Guidance Screens
...Using Guidance and Field Recording (VRT Mode)
Setting points, Pausing and
Finishing a Job
During the job or when complete
press the menu button, this opens
the Job Options menu.
Return to Job - Returns to the guidance screen.
Save Point Here - use this to set a location point for your current position to
return to if a refill is required. This returns to the guidance screen with a point
marked on the screen.
Ensure the trace recording is OFF when going to refill to avoid inaccurate
records.
Pause Job - Press this option to pause the job if you need to fill up or are
stopping for the day so it can be continued at a later time. This will close the
guidance screen, save the job recording data and return to the BlackBox Menu.
Resuming a Paused Job
Return to the field where the job was paused, from the BlackBox menu press
Start Planned Job and then select the farm, field and plan name. The guidance
screen will open with the paused jobs trace recording and guidance line that was
set. Position the vehicle back at the point the job was paused using the guidance
line and green trace, when ready continue the job.
Finish Job - Press this option once a job has been completed. This will close
the guidance screen, save the recorded job data ready to be transferred to
WebTrack and return to the BlackBox menu.
Notes
If the Job Type set in the recording details has form items added to it (see page
11), the Notes selection list will open before the job data is saved.
Fill in the notes by highlighting the note and pressing Select. Fill in the
information as required and once all the notes are complete press OK. This
closes the notes screen, saves the recorded data including the information
entered in the notes and returns to the BlackBox menu.
Page 60

Dealer
Patchwork Technology Ltd.
Oaklands
Llancayo Court
Usk
Monmouthshire
NP15 1HY
Tel : 01291 673366
Fax : 01291 673077
www.patchwork.co.uk
 Loading...
Loading...