Pass and Seymour d b a Legrand 202650 Users Manual
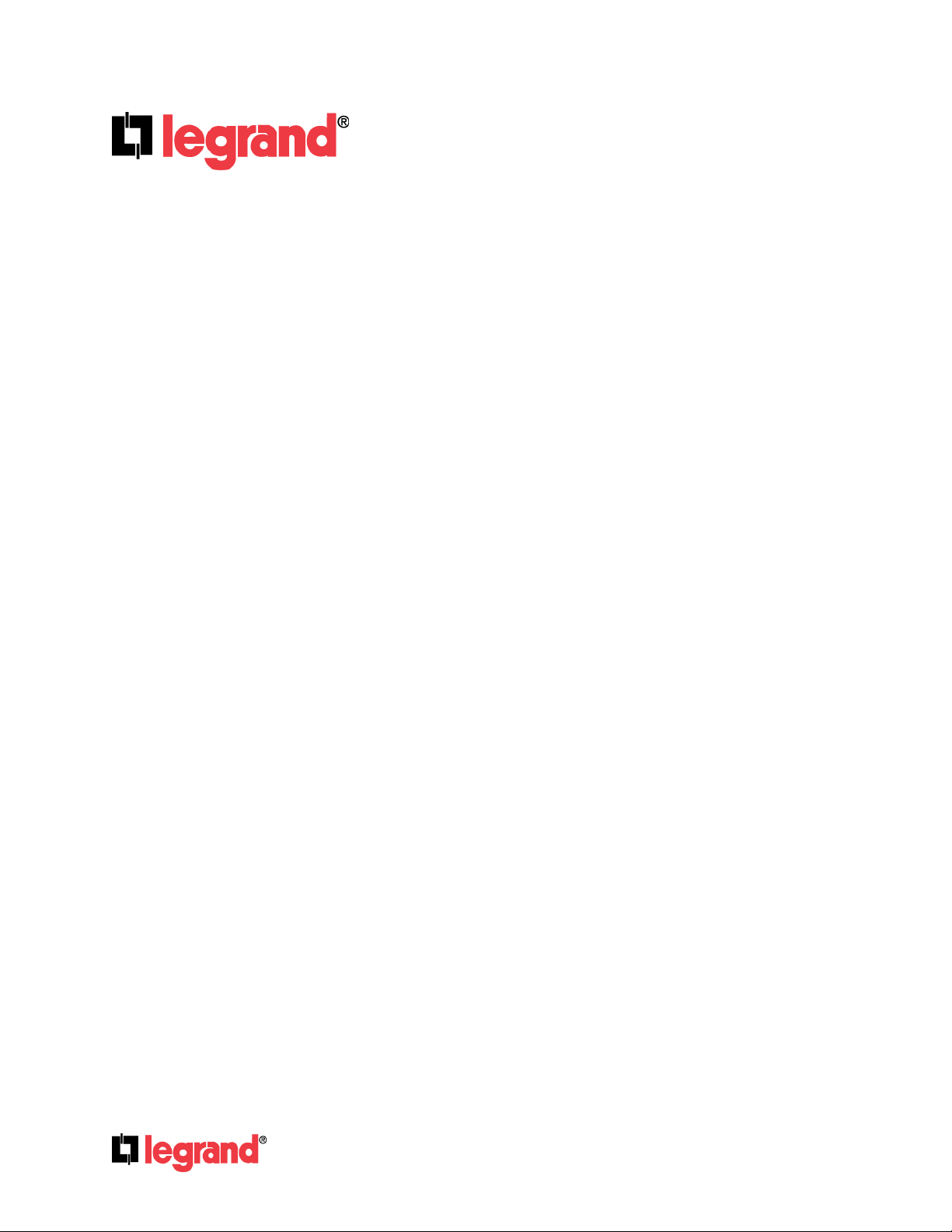
Wireless Video Intercom Kit
(P/N AI6100M1)
Wireless Video Room Unit
(P/N AI6000M1)
User’s Guide
1308223 REV. A
301 Fulling Mill Road, Suite G ©Copyright 2012 by Legrand,
Page i
Middletown, PA 17057 Inc All Rights Reserved.
(800)-321-2343 www.onqlegrand.com
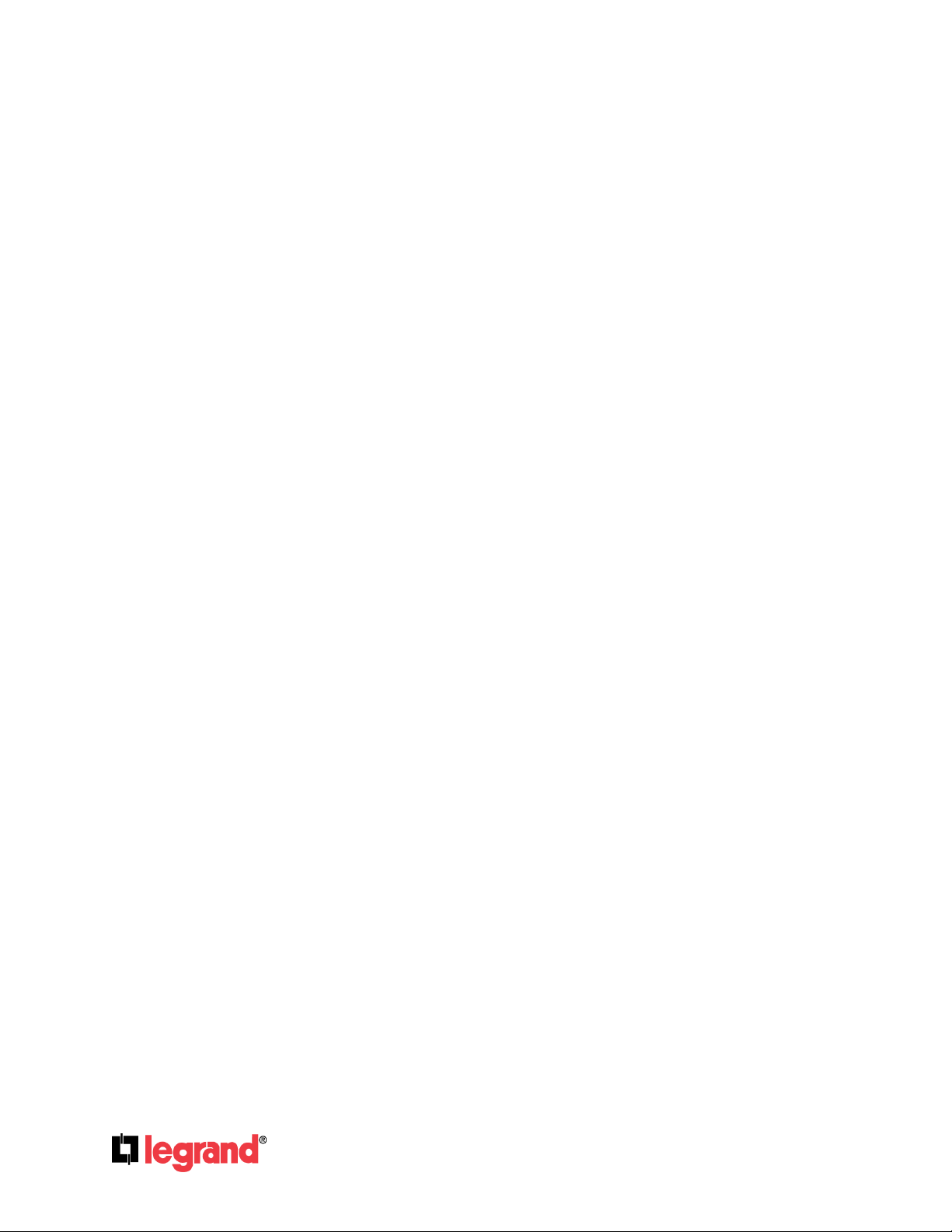
Certifications
FCC Notice - FCC ID: YV8-202650 (Door Unit) and YV8-202662 (Room Unit)
This device complies with part 15 of the FCC Rules. Operation is subject to the following two
conditions: (1) This device may not cause harmful interference, and (2) this device must accept any
interference received, including interference that may cause undesired operation.
Caution: Any changes or modifications to this device not explicitly approved by Legrand could void
your authority to operate this equipment.
This equipment should be installed and operated with minimum distance 20cm between the radiator & your body.
Canadian Department of Communications - IC: 9922A-202650 (Door Unit) and 9922A-202662
(Room Unit)
This device complies with Industry Canada license-exempt RSS standard(s). Operation is subject to the
following two conditions: (1) this device may not cause interference, and (2) this device must accept any
interference, including interference that may cause undesired operation of the device.
Le présent appareil est conforme aux CNR d'Industrie Canada applicables aux appareils radio exempts de
licence.
L'exploitation est autorisée aux deux conditions suivantes:
(1) l'appareil ne doit pas produire de brouillage, et
(2) l'utilisateur de l'appareil doit accepter tout brouillage radioélectrique subi, même si le brouillage est
susceptible d'en compromettre le fonctionnement.
This digital apparatus does not exceed the Class B limits for radio noise emissions from digital apparatus
set out in the Radio Interference Regulations of the Canadian Department of Communications.
Page ii
301 Fulling Mill Road, Suite G ©Copyright 2012 by Legrand,
Middletown, PA 17057 Inc All Rights Reserved.
(800)-321-2343 www.onqlegrand.com
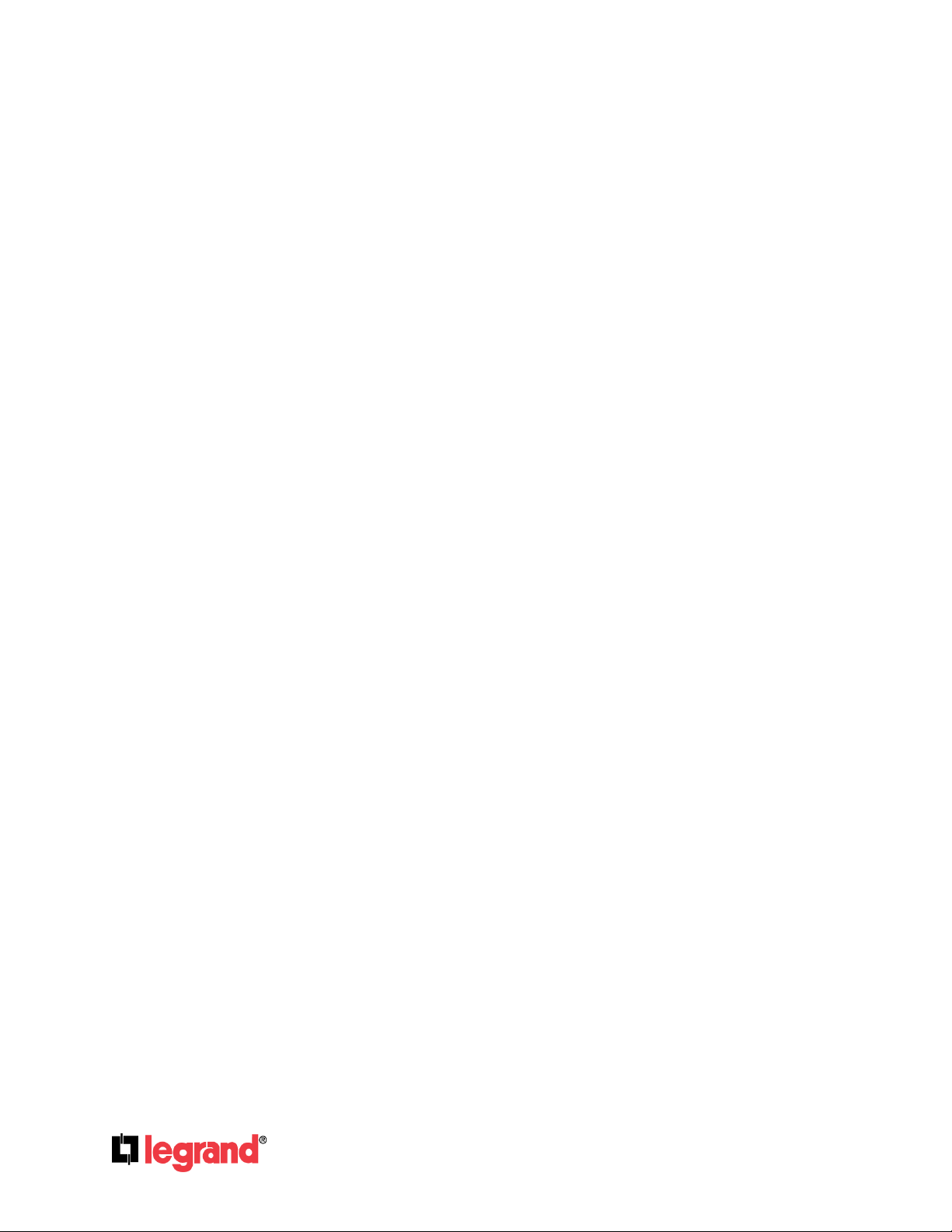
TABLE OF CONTENTS
A. Introduction 1
B. System Components Overview 2
C. User Interface Overview 3
1. How to Navigate the User Interface 3
2. Pop-up Style Message Screens 5
3. Additional Icons on the Display 5
D. System Personalization 6
1. Choosing Unit Names 6
2. Room Settings 8
3. Door Settings 10
4. Time/Date Settings 13
5. System Settings (System Language) 14
E. System Configuration 16
1. Adding another Video Room Unit 16
2. Removing a Video Room Unit 17
3. System Diagnostics 18
4. System Reset 19
F. System Operation 20
1. Answering a Door Unit 20
2. Calling another Video Room Unit 21
3. Door Messaging 22
4. Recording a Door Greeting 22
5. Recording a Message 24
6. Sending a Message 26
7. Playing a Message 28
8. Muting a Unit 29
9. Monitoring a Unit 29
10. Operation with a Battery-powered Door Unit 30
Page iii
301 Fulling Mill Road, Suite G ©Copyright 2012 by Legrand,
Middletown, PA 17057 Inc All Rights Reserved.
(800)-321-2343 www.onqlegrand.com
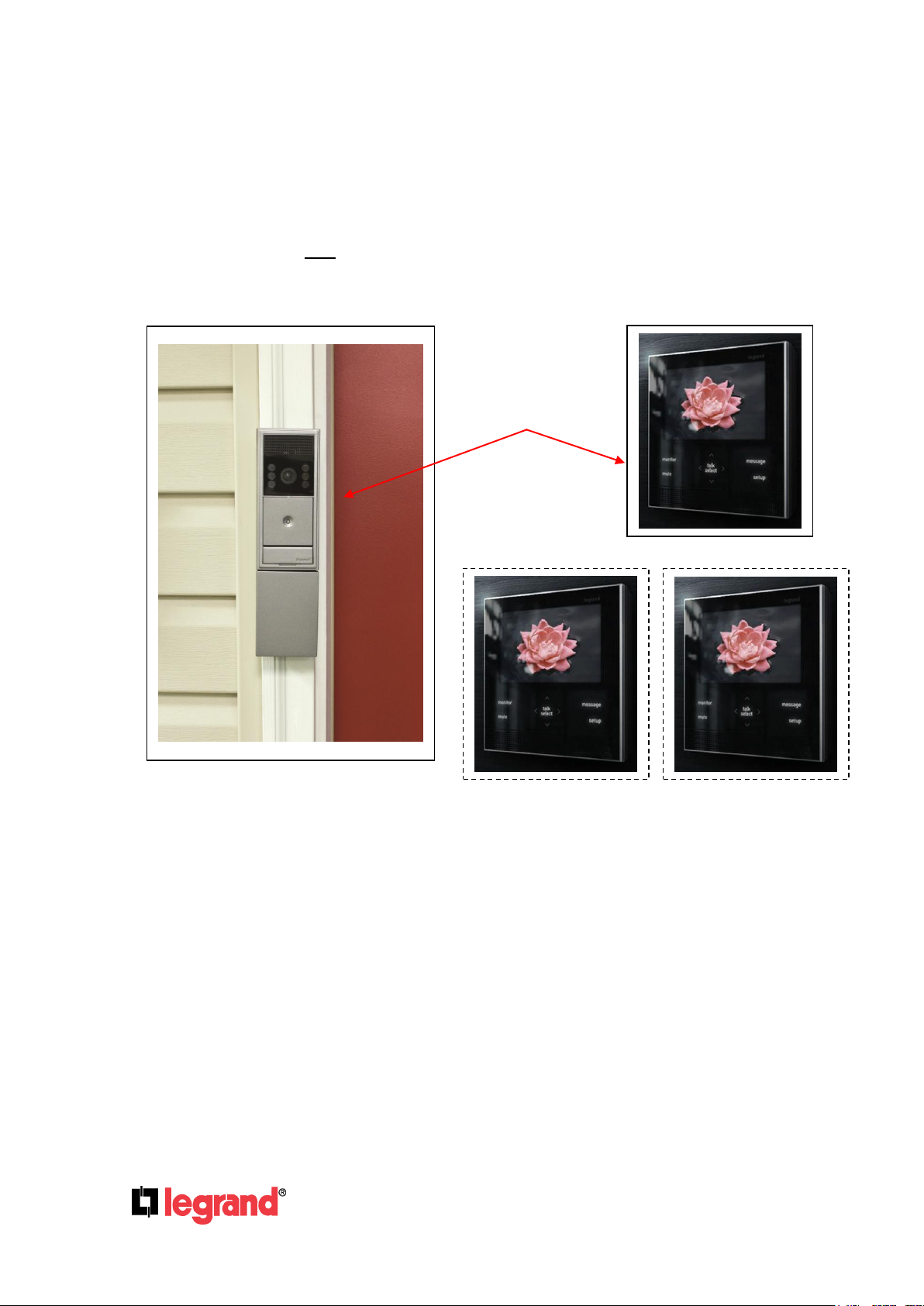
A. Introduction
The Legrand Wireless 2.4GHz Video Intercom Kit (see Figure 1), is an advanced
wireless-based video intercom system consisting of a Video Door Unit and up to
three Video Room Units. The AI6100M1 Wireless Video Intercom Kit consists of the
Video Door Unit and one Video Room Unit packaged together. Up to two additional
Video Room Units (AI6000M1) can be ordered separately to create a maximized
system.
Figure 1
AI6100M1
AI6000M1
AI6000M1
301 Fulling Mill Road, Suite G ©Copyright 2012 by Legrand,
Page 1
Middletown, PA 17057 Inc All Rights Reserved.
(800)-321-2343 www.onqlegrand.com

B. System Components Overview
Figure 2
System Components
The following components are typically utilized to make up the AI6100M1 Wireless Video
Intercom Kit (see Figure 2).
Wireless Video Door Unit: The Video Door Unit may be powered by existing doorbell
power (16-20V AC), and in that case, mounted on the door frame, or may be powered by
an included battery unit, which enables the Video Door Unit to be door frame or center of
door mounted. The battery option requires six AA batteries (not included), which should
provide for six months of typical operation. All installation components for each style of
operation are provided, including angled door frame mounting brackets, a flat center-ofdoor mounting bracket and a doorbell power kit.
Wireless Video Room Unit: The Wireless Video Room Unit comes with its own AC
adapter for power, a wall mount bracket for wall mounting and a folding stand for table
top use. The Room Unit supports three languages (English, French and Spanish), and
has several built in features for system personalization, including 88 Room Names, 19
Door Names, 7 GUI Menu Themes (background/text colors) and 18 Doorbell Tones.
Room Units also support messaging, so that the delivery man can leave a message
saying a package has been left, or when multiple Room Units are employed, messages
can be sent to other Room Units to announce when dinner is ready. The maximum
wireless range of the system is up to 200ft. line of site or up to 75ft. obstructed.
Page 2
301 Fulling Mill Road, Suite G ©Copyright 2012 by Legrand,
Middletown, PA 17057 Inc All Rights Reserved.
(800)-321-2343 www.onqlegrand.com
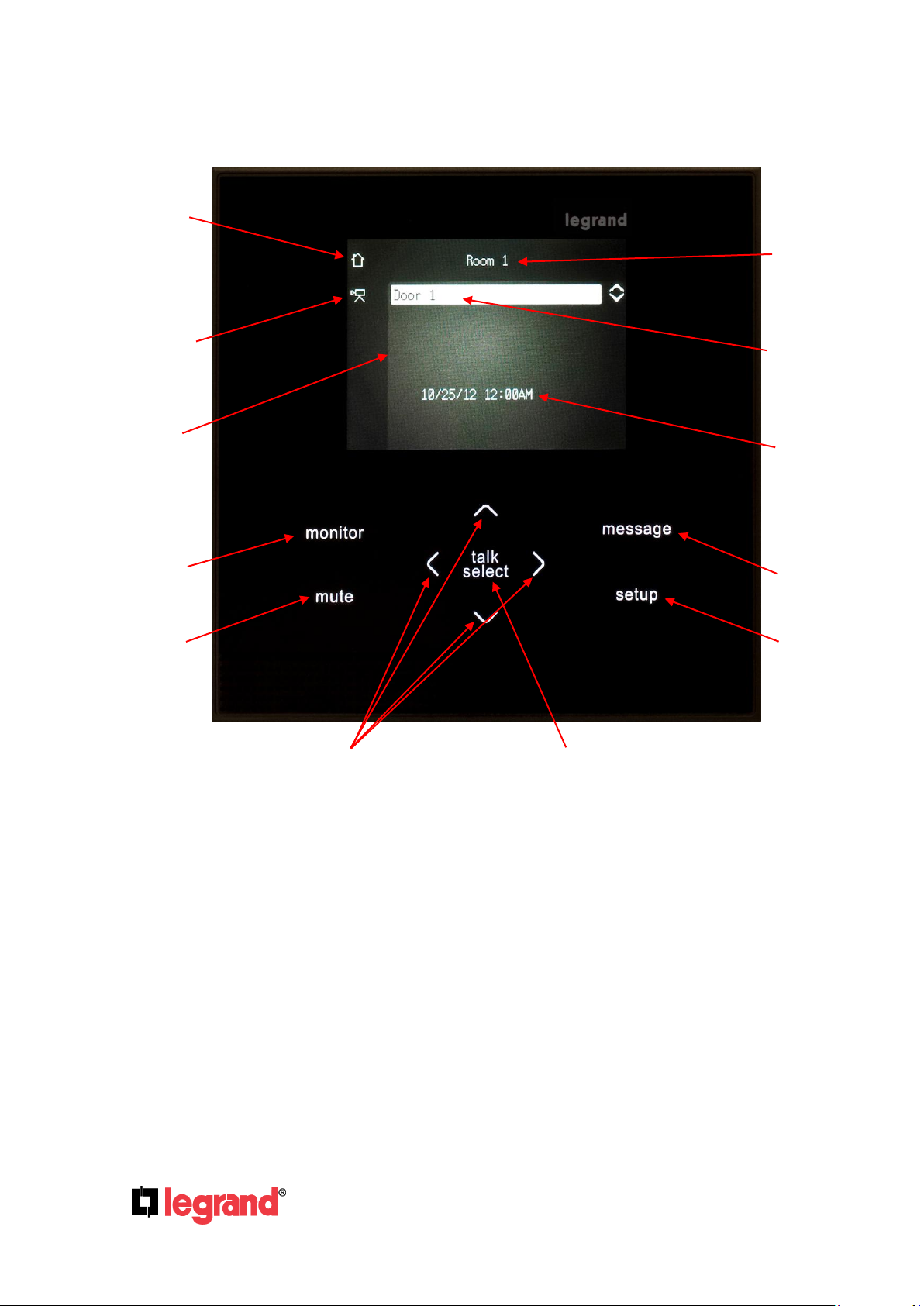
C. User Interface Overview
master
room
unit
icon
video
door
icon
lcd
display
monitor
button
mute
button
navigation
buttons
talk/select
button
There is only one Master Room Unit in a system, whether it is the only Video Room Unit, or if
there are multiple Video Room Units.
The Master Video Room Unit is the only Room Unit that can create custom Door Greetings
or retrieve a message left at the Door Unit.
Video Room Units that are not the Master Unit have no icon.
There are also several icons discussed later that appear just to the left of the Unit name,
such as Busy, Monitor, Mute, etc. that indicate the status of a particular Unit
301 Fulling Mill Road, Suite G ©Copyright 2012 by Legrand,
Page 3
Middletown, PA 17057 Inc All Rights Reserved.
(800)-321-2343 www.onqlegrand.com
this unit’s
name
other units
that this
unit sees
date/time
as set on
this unit
message
button
setup
button
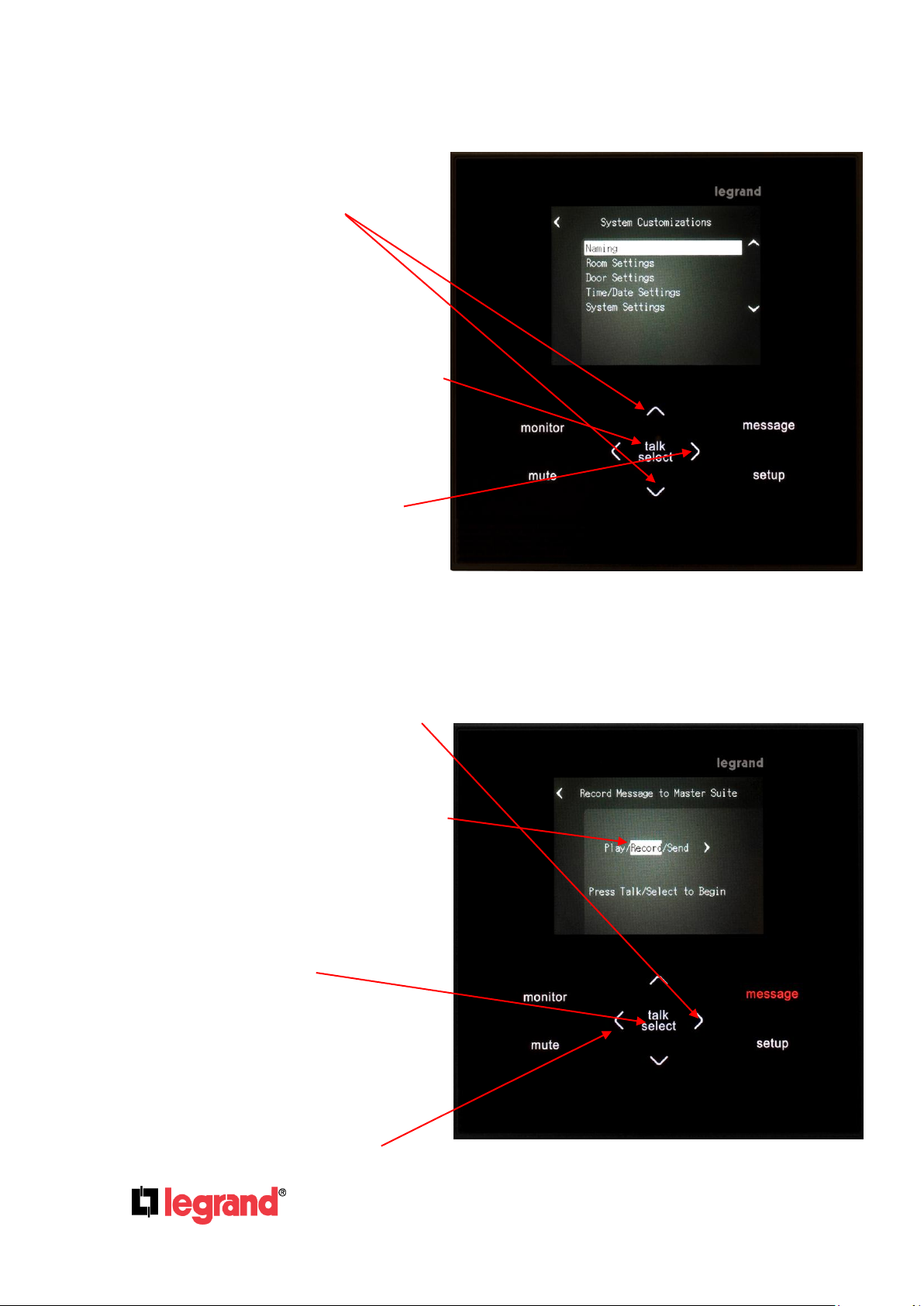
1. How to Navigate the User Interface:
Press Up/Down Navigation
Buttons to move the highlight to
a different selection.
Press theTALK/SELECT Button
to see the highlighted selection’s
sub-menu (or answer the Door).
The Left Navigation Button
acts as the Back Button.
The Left and Right navigation Buttons are also used when not performing another
function to lower and raise the volume of the Video Room Unit.
The Right Navigation Button
is used to move the highlight to
select a different function. In the
example shown, we’ve stopped
on “Record” to record a message
to the Master Suite.
Press the TALK/SELECT Button
to Begin recording.
Again, the Left Navigation Button
Acts as the Back Button.
301 Fulling Mill Road, Suite G ©Copyright 2012 by Legrand,
Page 4
Middletown, PA 17057 Inc All Rights Reserved.
(800)-321-2343 www.onqlegrand.com
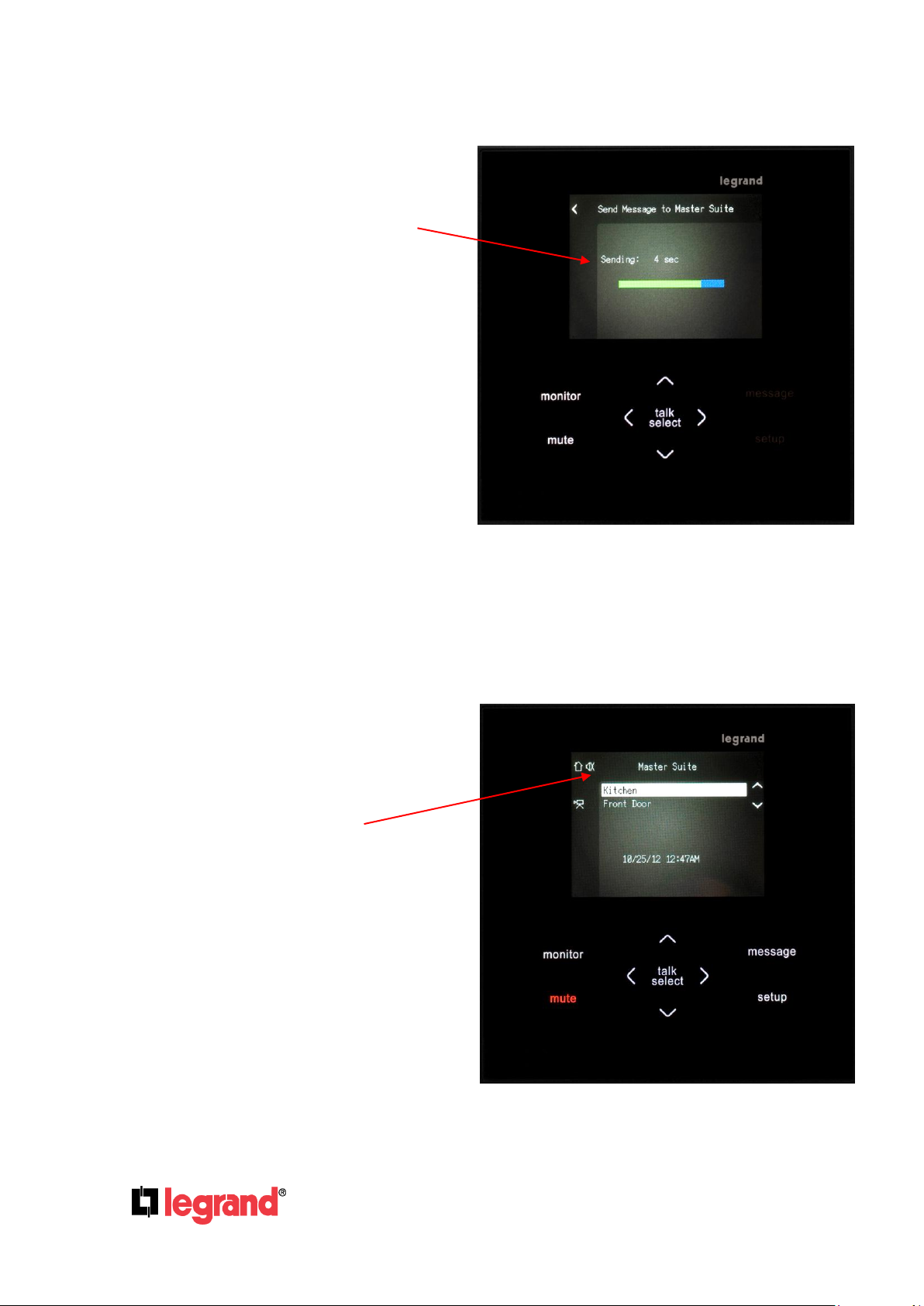
2. Pop-up Style Message Screens:
Depending on the operation, the
display may be replaced by a PopUp Message (sending a message to
the master suite in this case).
The most common one of these
is initiated when the Left or Right
Buttons are pressed from an
otherwise idle Room Unit (as
previously discussed, it’s used to
adjust the Room Unit’s volume).
3. Additional Icons on the Display:
When a Room Unit is placed in Mute
or Monitor mode, icons are added to
the Room Unit to show the status of
a particular Unit (in this case, the
master suite user has placed his
Room Unit in Mute).
Page 5
301 Fulling Mill Road, Suite G ©Copyright 2012 by Legrand,
Middletown, PA 17057 Inc All Rights Reserved.
(800)-321-2343 www.onqlegrand.com
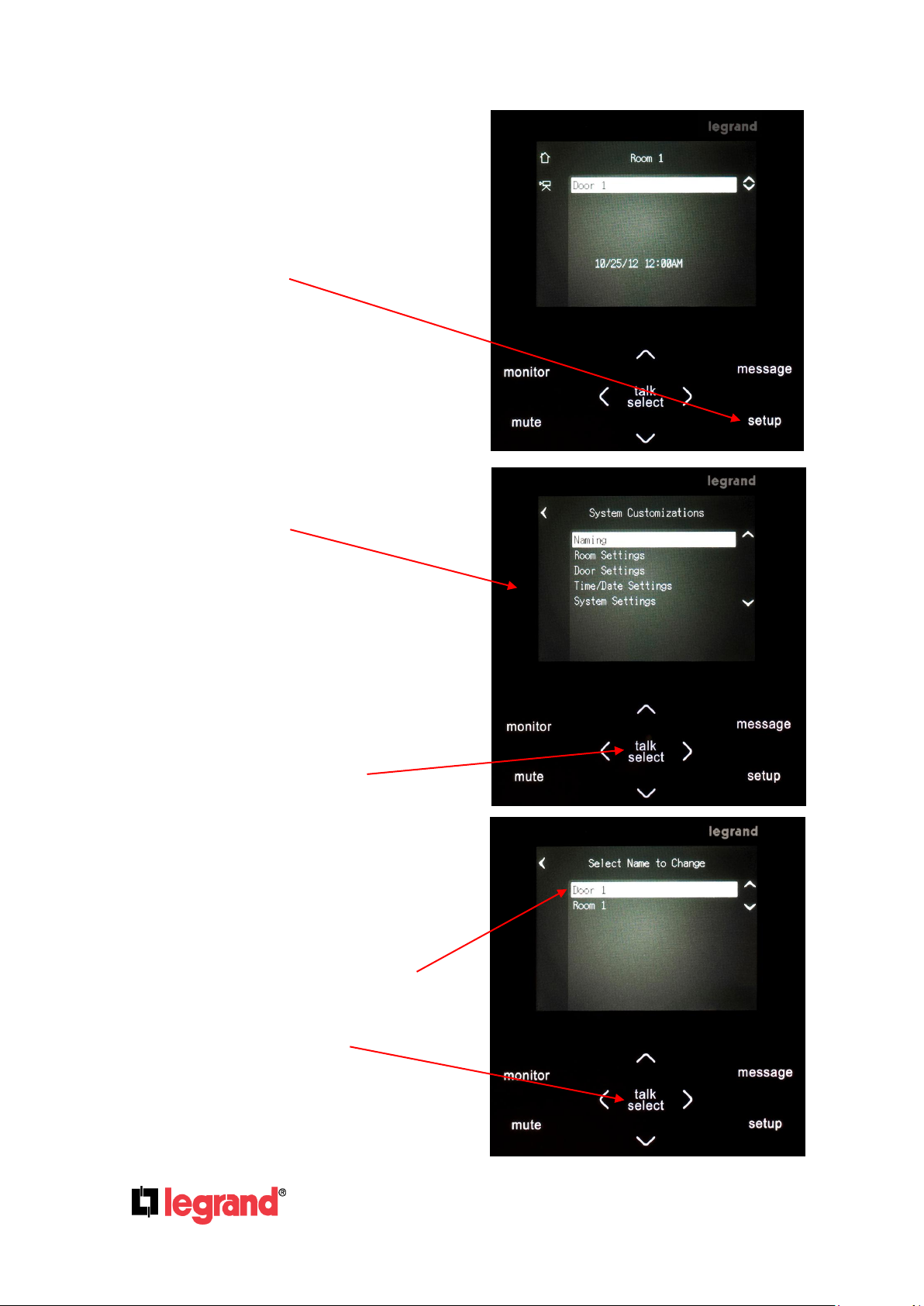
D. System Personalization
The following section explains how to
use any Wireless Video Door System
Room Unit to personalize the system.
Start by pressing the Setup Button on
the Room Unit.
Pressing the Setup Button takes you
to this screen, where you can Name
the Room and Door Unit, change
Room and Door Settings, set the Time
and Date Settings and adjust the
System Settings.
1. Choosing Unit Names
Leave the “Naming” selection
highlighted and press the
Talk/Select Button to begin the
unit naming function.
Leave the “Door 1” selection
highlighted, which is the default
name for Door Unit and press the
Talk/Select Button.
Page 6
301 Fulling Mill Road, Suite G ©Copyright 2012 by Legrand,
Middletown, PA 17057 Inc All Rights Reserved.
(800)-321-2343 www.onqlegrand.com
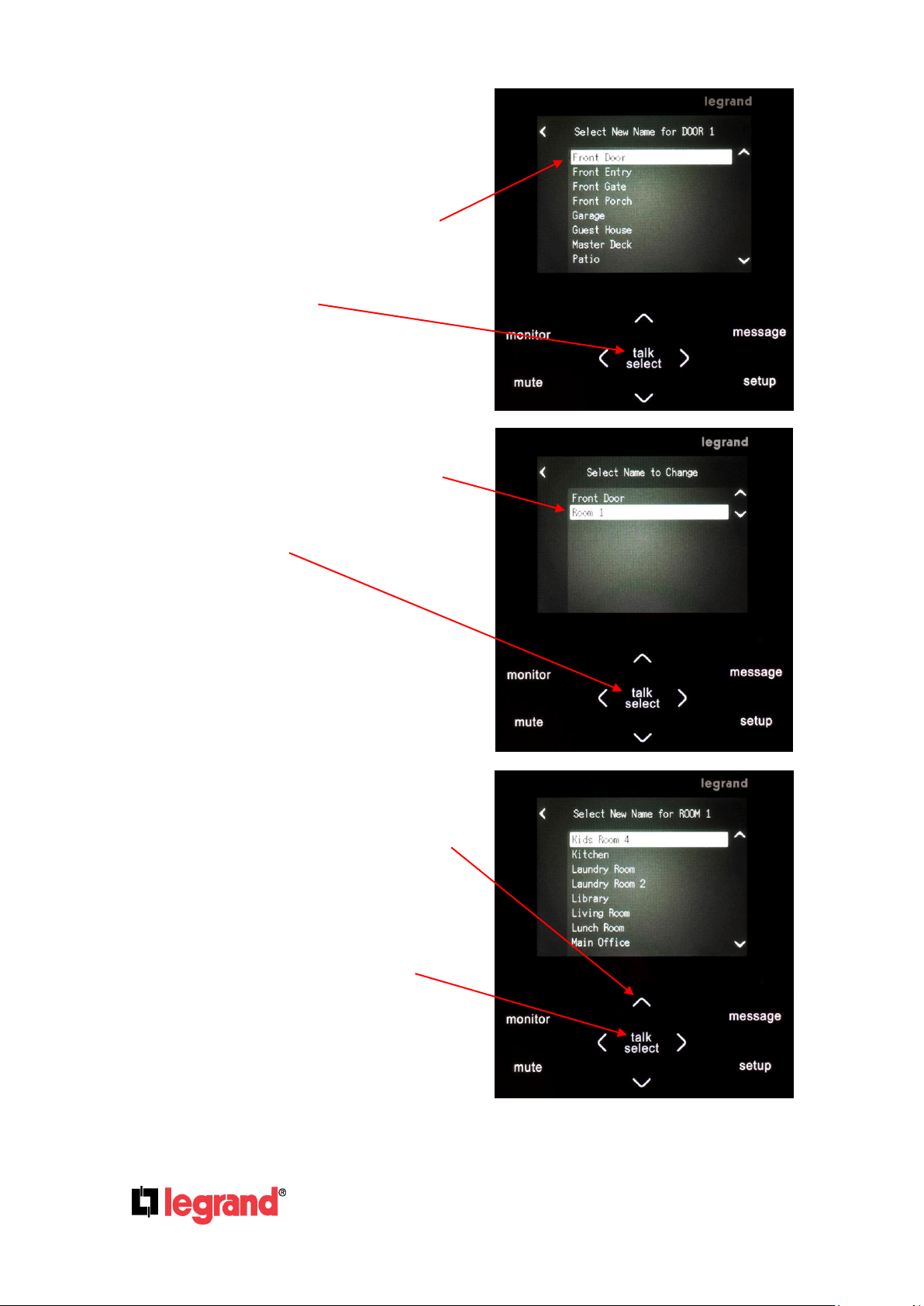
You are shown a list of 19
possible Door Unit names. Use
the Up and Down arrows to
navigate the list. Once you see a
name you want to use, with that
name highlighted (Front Door in
this case), press the Talk/Select
Button to select that name for
your Door Unit.
Now that we’ve named the Door
Unit, highlight the default name
of the Room Unit (Room1) and
press Talk/Select Press
Talk/Select.
You are shown a list of 88
possible Room Unit names.
Use the Up and Down arrows to
navigate the list. Once you see a
name you want to use, with that
name highlighted, press the
Talk/Select Button to select that
name for your Room Unit.
Page 7
301 Fulling Mill Road, Suite G ©Copyright 2012 by Legrand,
Middletown, PA 17057 Inc All Rights Reserved.
(800)-321-2343 www.onqlegrand.com
 Loading...
Loading...