Page 1
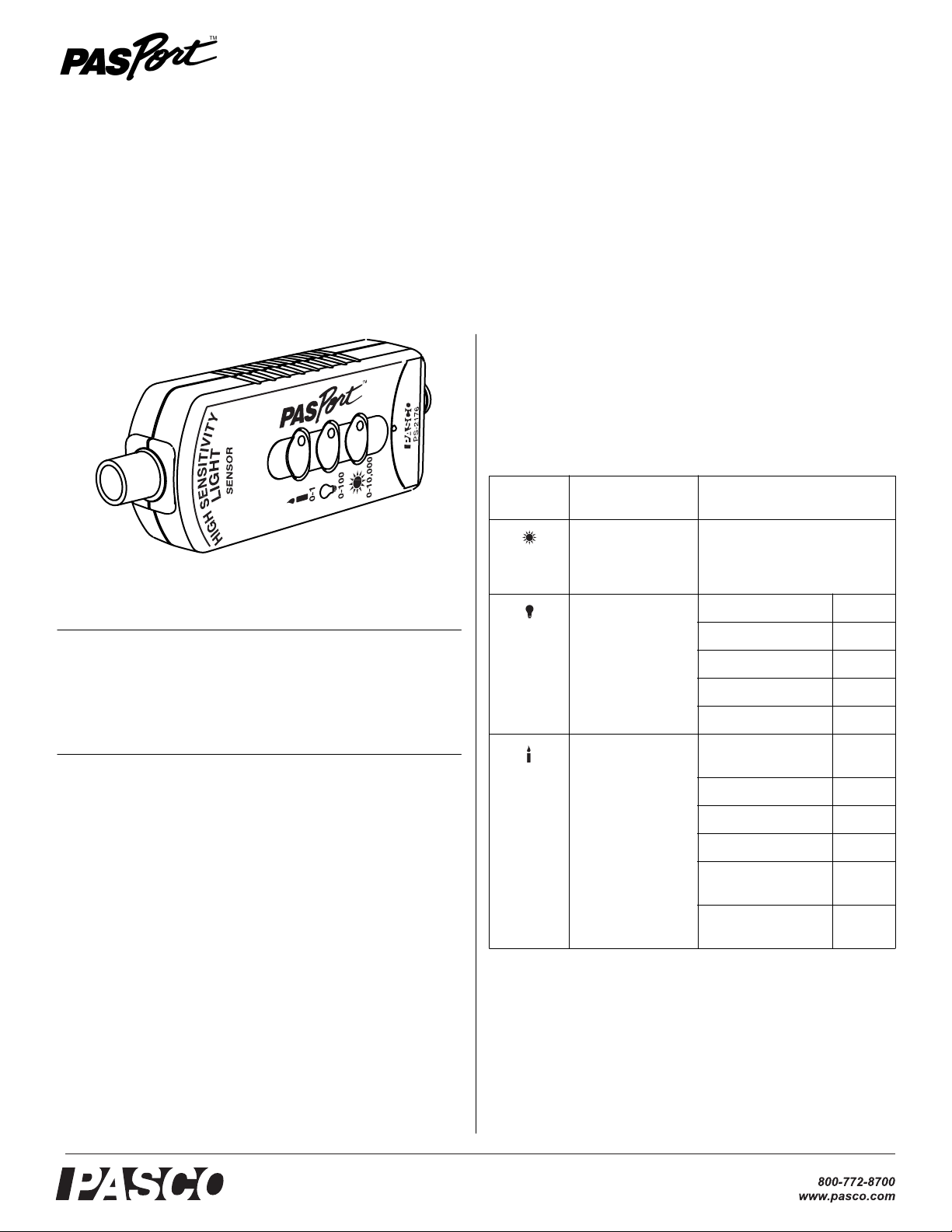
Instruction Sheet
High Sensitivity Light Sensor
PS-2176
Introduction
The PASCO High Sensitivity Light Sensor has a high resolution
and wide range, allowing it to measure visible light intensity in a
variety of applications. The table below gives examples of experiments that can be done using the three range settings.
012-09942A
Included Equipment Part Number
High Sensitivity Light Sensor PS-2176
Extension Cable PS-2500
Sensor Handle CI-9874
Additional Equipment Required
PASPORT Interface See www.pasco.com
or PASCO catalog
Quick Start
1. Connect the sensor to your PASPORT interface.
2. If you are using a computer, connect the PASPORT interface
to it and start DataStudio.
3. Press a button on the sensor to select a range.
4. Press or click the start button (on the interface or in DataStu-
dio) to begin recording data.
Range
0 to 10000
0 to 100
0 to 1
Typical
Experiment
Inverse Square
Law:
Measure light
intensity as a
function of distance.
Diffraction and
Interference:
Measure the
intensity of a
diffraction pattern
formed by a diode
laser and a single
or double slit.
Spectrophotometry:
Analyze the Balmer
series in the
emission spectrum
of hydrogen.
Recommended
Equipment
Flash light
Meter stick
Diffraction Optics Kit OS-8531
Optics Bench (120 cm) OS-8508
Linear Translator OS-8535
Aperture Bracket OS-8534
Rotary Motion Sensor PS-2120
Educational
Spectrophotometer Kit
Optics Bench (60 cm) OS-8541
Aperture Bracket OS-8534
Rotary Motion Sensor PS-2120
Spectral Tube Power
Supply
Hydrogen Spectral
Tu b e
OS-8537
SE-9460
SE-9461
The range buttons are marked with their approximate lux ranges;
however, the sensor does not measure illuminance in lux because
it does not have a filter.
®
Page 2
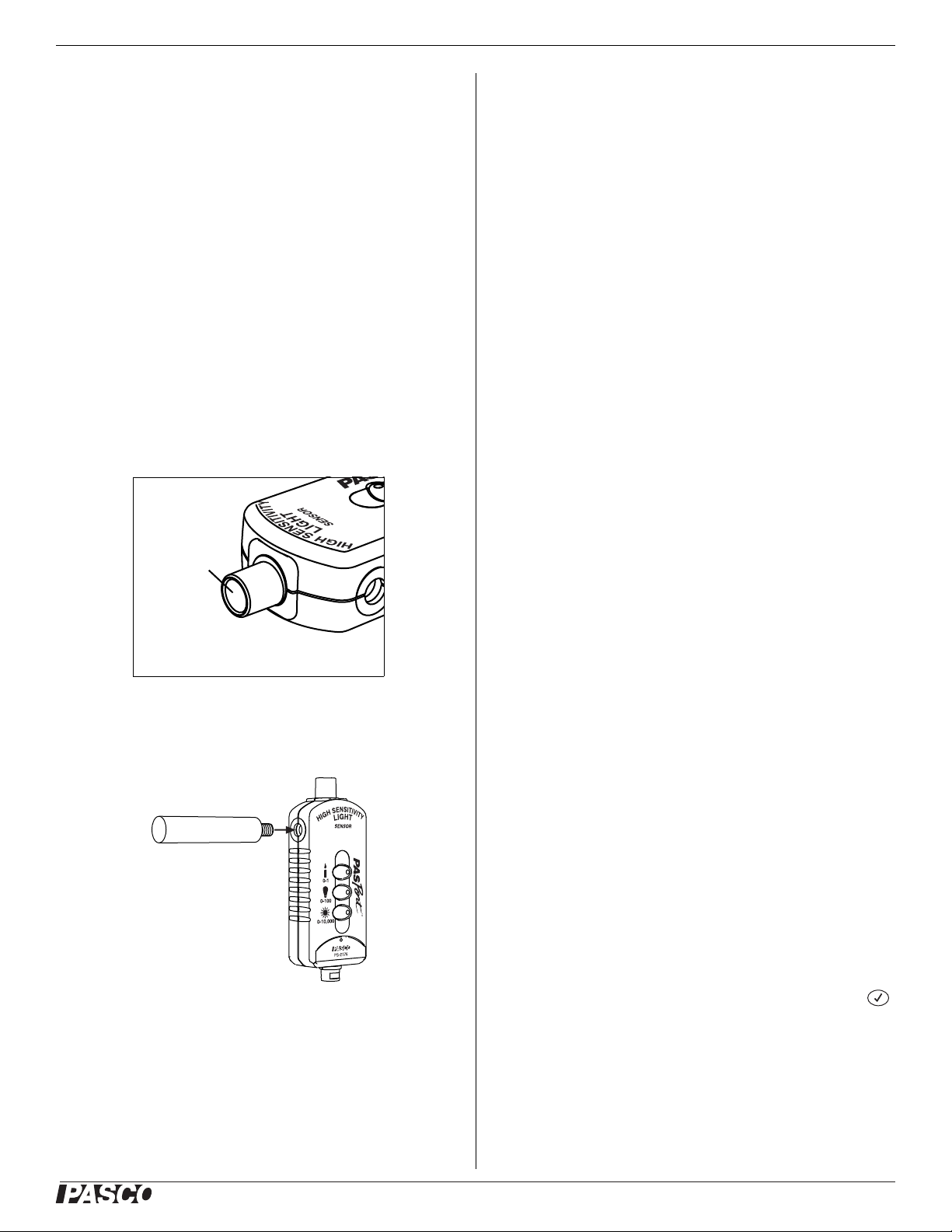
High Sensitivity Light Sensor PS-2176
Set-up
Connect Sensor to Interface
Plug the sensor into any port of you PASPORT interface, either
directly or using the included extension cable. The interface or
software detects the sensor and automatically prepares itself for
data collection.
Select a Range
Press one of the range buttons on the sensor. The button of the
selected range is illuminated. Select a lower range to measure
lower light levels with higher resolution. Select a higher range to
measure brighter light.
Sensor Positioning and Mounting
• Point the aperture of the sensor at the source to be measured.
aperture
About the measurements
Measurements and Units
The sensor make two measurements: Light Intensity and Relative
Intensity.
The Light Intensity measurement is the percentage of full scale,
where 100% represents the maximum measurement possible at
the selected range. Thus, a reading of 50% taken at the
medium-range setting is equal to a reading of 0.5% at the
high-range setting.
The Relative Intensity measurement is scaled according to the
range setting; a reading of 50 at the medium-range setting would
also be 50 at the high-range setting. The Relative Intensity ranges
are 0–1, 0–100, and 0–10000.
Resolution
The resolution of the measurement depends on two factors: the
selected range and the sampling rate.
The resolution of each range setting is 100 times better than the
next higher setting. For the highest resolution, use the lowest
range.
Figure 1: Aperture
• Attach the included Sensor Handle or other 1/4-20 thread
screw to the mounting hole.
Figure 2: Sensor Handle
• To use the sensor with a Basic Optics bench or Educational
Spectrometer (OS-8537), mount it on an Aperture Bracket
(OS-8534).
The sensor uses different amounts of oversampling at different
sample rates. Oversampling reduces noise, produces smoother
data, and improves the resolution. To increase oversampling, set
the sample rate lower. Maximum oversampling occurs at a sample rate of 1 Hz or slower.
To Select a Measurement
The default measurement is Light Intensity (percentage of maximum for the selected range). To use the Relative Intensity measurement, do one of the following:
DataStudio
1. Click Setup to open the Experiment Setup window.
2. Select the Relative Intensity check box.
GLX (Standalone Mode)
1. In the Graph screen (or any other display screen), press
twice to open a data source menu.
2. Select More to expand the menu
3. Select Relative Intensity.
®
2
Page 3

High Sensitivity Light Sensor PS-2176
Spectral Response
The sensor's Si PIN photodiode is responsive across a spectrum
ranging from 320 nm to 1100 nm. The response curve is shown in
Figure 3.
0.7
0.6
0.5
0.4
0.3
0.2
RELATIVE SENSITIVITY
0.1
0
200
400
WAVELENGTH (nm)
Figure 3: Spectral Response
600
800
1000
Specifications
Sensing Element Si PIN photodiode
Spectral Response 320 nm to 1100 nm
Technical Support
For assistance with any PASCO product, contact PASCO at:
Address: PASCO scientific
10101 Foothills Blvd.
Roseville, CA 95747-7100
Phone: 916-786-3800 (worldwide)
800-772-8700 (U.S.)
Fax: (916) 786-7565
Web: www.pasco.com
Email: support@pasco.com
Limited Warranty For a description of the product warranty, see the
PASCO catalog.
Copyright The PASCO scientific 012-09942A
Sensor Instruction Sheet
sion is granted to non-profit educational institutions for reproduction of any
part of this manual, providing the reproductions are used only in their laboratories and classrooms, and are not sold for profit. Reproduction under
any other circumstances, without the written consent of PASCO scientific,
is prohibited.
Trademarks PASCO, PASCO scientific, DataStudio, and
ScienceWorkshop are trademarks or registered trademarks of PASCO scientific, in the United States and/or in other countries. All other brands,
products, or service names are or may be trademarks or service marks of,
and are used to identify, products or services of, their respective owners.
For more information visit www.pasco.com/legal.
is copyrighted with all rights reserved. Permis-
High Sensitivity Light
Gain Levels 10 000×, 100×, and 1×;
switch selectable
Approximate Lux Ranges 0 to 1, 0 to 100, 0 to 10 000
Maximum Sample Rate 1000 Hz
Resolution (relative
intensity units)
±0.01 at 1000 Hz on 0 to 100 scale
±0.0005 at 5 Hz on 0 to 100 scale
®
3
 Loading...
Loading...