Page 1
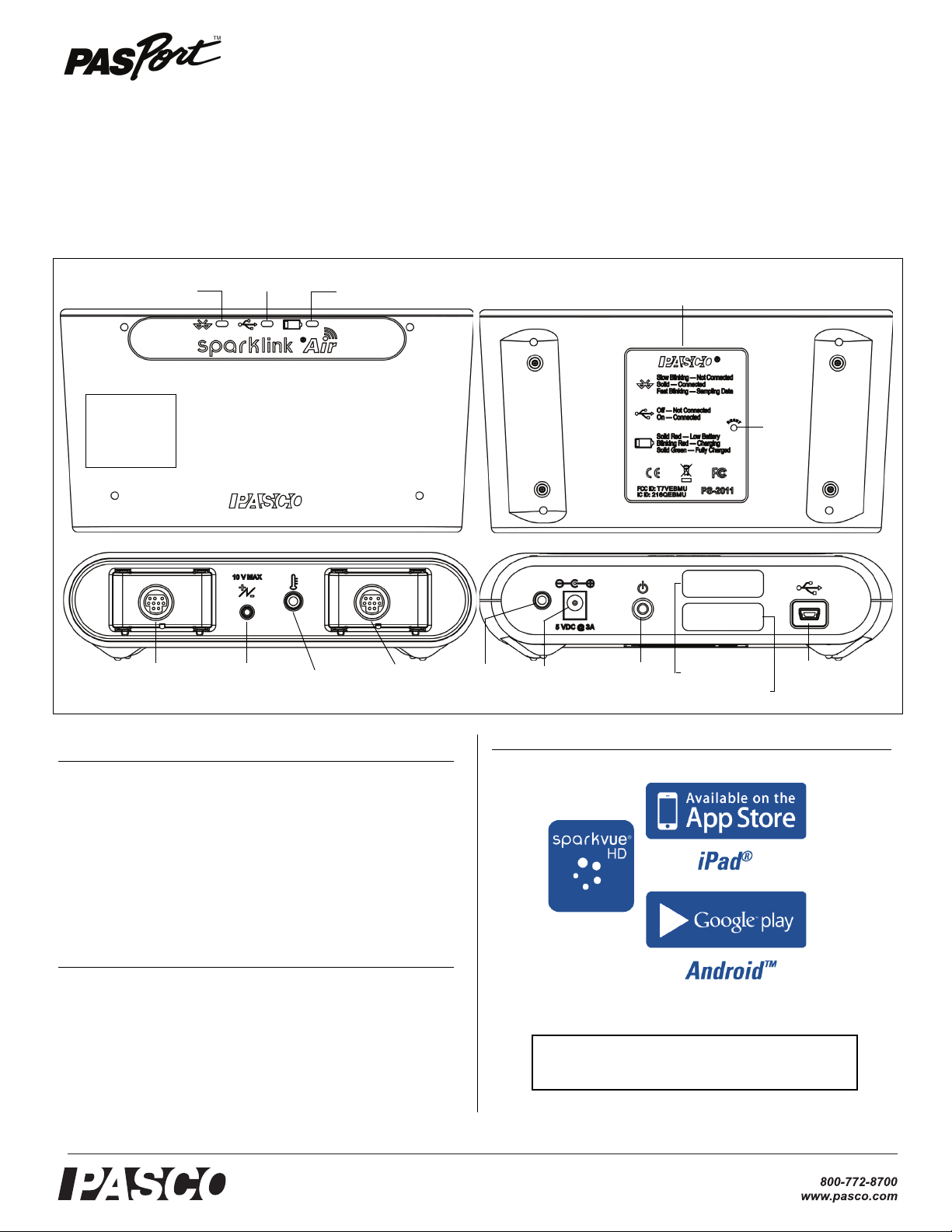
®
SPARKlink Air
PASPORT
port
Voltage
port
Temperature
port
PASPORT
port
Bluetooth
status LED*
USB
status LED*
Battery
status LED*
Bluetooth, USB, and Battery
LED* status descriptions
Top Vi ew
Bottom View
Front View Back View
Power
input port
ON/OFF
button
USB port
Bluetooth ID#
Serial number
*LED =
light-emitting
diode
Reset
port
Alignment
hole
Initial Step: Charge the Battery
PS-2011
Reference Guide
013-13807B
Included Equipment Part Number
SPARKlink Air PS-2011
Temperature Probe PS-2135
Voltage Probe PS-2165
USB Cable PS-2528
AC Adapter/Power Cord
Computer
SPARKvue
1
Software*
®
(version 2.0 or higher)
Part Number
PS-2400
OR
PASCO Capstone™ UI-5400
(*NOTE: Check the PASCO web site at www.pasco.com
for information about the latest version of software.)
Tab let2 Software
2
NOTE: The Android tablet needs to be Bluetooth enabled.
+1 916 786 3800
techsupp@pasco.com
Source
Page 2
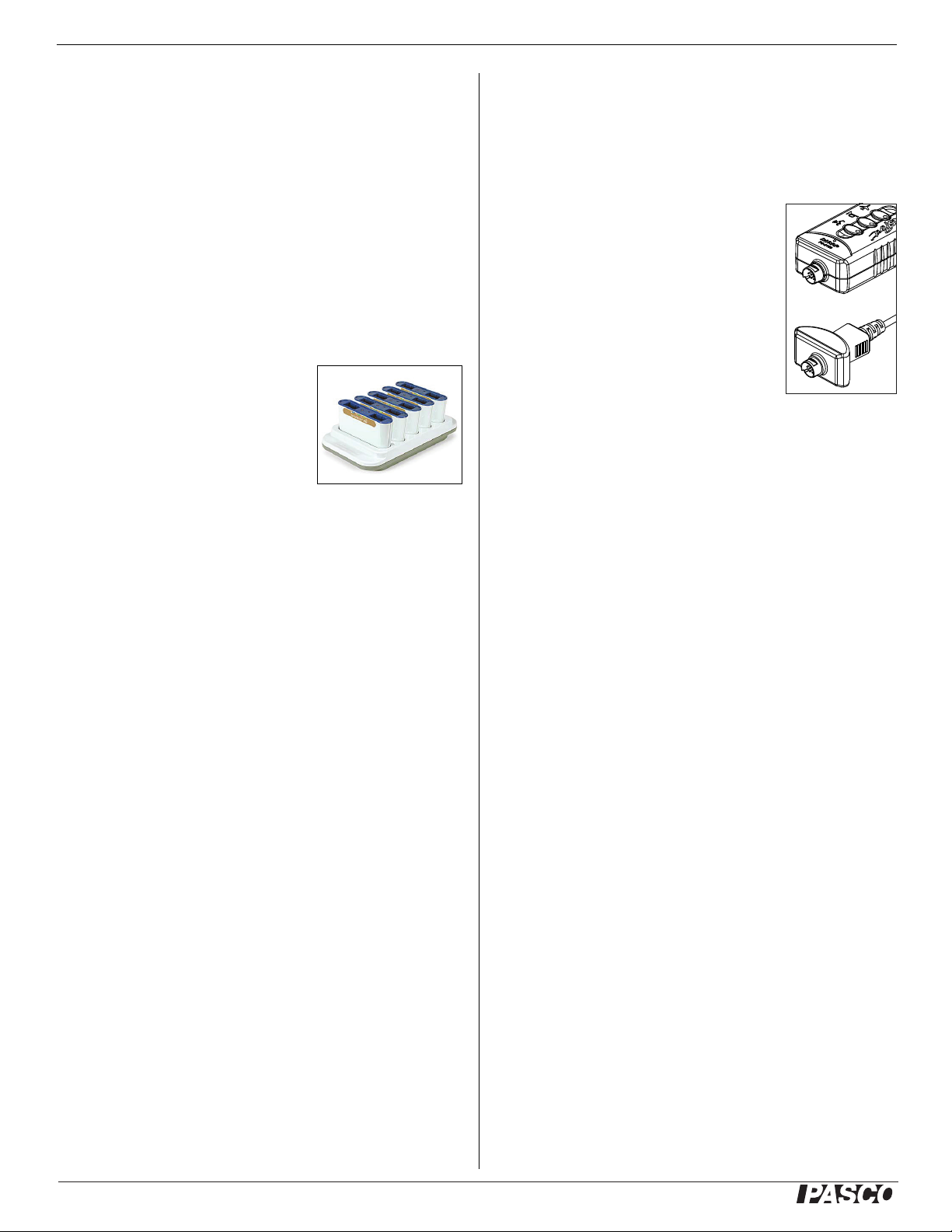
®
SPARKlink Air PS-2011
The SPARKlink Air interface’s battery is partially charged at the
factory. It is recommended that the SPARKlink Air be connected
to its included AC adapter, and the adapter be connected to a
grounded electrical receptacle for four hours. Leave the
SPARKlink Air off while charging. As the battery is charging, the
Battery Status LED (light emitting diode) will blink red. When
the battery is fully charged, the Battery Status LED shines green.
The charger circuit inside the unit turns itself off when the unit is
fully charged, so it can’t be overcharged.
The SPARKlink Air battery can also be charged using the USB
cable connected to a USB port, or by mounting the SPARKlink
Air in a slot on the SPARKlink Air Charging Station (PS-2577).
When the SPARKlink Air is disconnected from the charger, USB
cable, or charging station, the Battery Status LED goes out.
The SPARKlink Air Charging Station
can charge up to five SPARKlink Air
interfaces using a single power source.
To mount the SPARKlink Air, line up
the alignment hole on the back of the
SPARKlink Air with the pin in any slot
on the charging station, and press the
interface into the slot.
Introduction
SPARKlink Air is a sensor interface with two ports to accept
PASPORT sensors and other ports for the included Voltage Probe
and Temperature Probe.
• The USB Status LED will shine green. (NOTE: The
Bluetooth Status LED will slowly blink blue. The Battery
Status LED may also blink red to indicate that the battery is
charging through the USB cable.)
Connecting a Sensor
Plug a PASPORT sensor or a PASPORT
sensor cable into a PASPORT input port on
the front of the interface.
NOTE: PASCO Data Acquisition software
running on your computer and SPARKvue
software running on a Bluetooth enabled
tablet automatically detects each sensor when
you connect it to the interface.
• See the SPARKvue or PASCO Capstone
Users Guides for information about connecting sensors and
about collecting, displaying, and analyzing data.
Battery Removal/Replacement
If the SPARKlink Air interface fails to recharge, the battery may
need to be replaced. Order the PS-2569 Replacement Battery
for SPARK Science Learning System. The tool that is required is
the T8 (Torx) screw driver. Remove the four Torx-head screws
from the bottom of the interface. Disconnect the battery cable,
and remove the Lithium-Polymer (Li-Poly) battery pack. Reverse
these steps to replace the battery.
The SPARKlink Air interface connects to a computer or tablet
device wirelessly via Bluetooth (radio), or can also connect to a
computer’s USB port with the included USB cable.
Connecting SPARKlink Air to a Tablet or a Computer via Bluetooth
• For information about SPARKlink Air and Bluetooth, see the
PASCO web site page www.pasco.com/air. Check “User
Resources” for information about using Bluetooth to connect
the SPARKlink Air to the iPad® or an Android™ tablet, or
to a Windows or Macintosh computer.
Connecting SPARKlink Air to a Computer with a USB Cable
1. Connect the small end of the included USB cable into the
USB port on the back of the SPARKlink Air interface.
2. Connect the other end of the USB cable to a USB port on the
computer, or into a USB hub connected to the computer.
3. To turn on the SPARKlink Air, press and briefly hold the
ON/OFF button on the back. After all three status LEDs
blink in sequence, release the ON/OFF button.
Troubleshooting the SPARKlink Air
• If the SPARKlink Air interface loses Bluetooth connection
and will not reconnect, try cycling the ON/OFF button. Press
and briefly hold the button until the status LED’s blink in
sequence, and then release the button to turn the interface
off.
• If the interface stops communicating with the computer
software or tablet application, try restarting the software or
application. If the problem remains, try cycling the ON/OFF
button.
• As a last resort, push a pin into the Reset port on the bottom
of the interface.
•NOTE: When the SPARKlink Air is turned off, the most
recent sample of data will be lost.
2
Page 3

®
Technical Support PS-2011
Technical Support
For assistance with any PASCO product, contact PASCO at:
Address: PASCO scientific
10101 Foothills Blvd.
Roseville, CA 95747-7100
Phone: +1 916 786 3800 (worldwide)
800-772-8700 (U.S.)
Web: www.pasco.com
Email: support@pasco.com
For more information about the product and the latest revision of
this Reference Guide, visit the PASCO web site at
www.pasco.com and enter “SPARKlink Air” or the product
number in the Search window.
Limited Warranty
For a description of the product warranty, see the PASCO catalog.
Copyright
The PASCO scientific 013-13807B SPARKlink Air Reference Guide is
copyrighted with all rights reserved. Permission is granted to non-profit
educational institutions for reproduction of any part of this manual,
providing the reproductions are used only in their laboratories and
classrooms, and are not sold for profit. Reproduction under any other
circumstances, without the written consent of PASCO scientific, is
prohibited.
Product End of Life Disposal Instructions:
This electronic product is subject to disposal and recycling regulations that
vary by country and region. It is your responsibility to recycle your
electronic equipment per your local environmental laws and regulations to
ensure that it will be recycled in a manner that protects human health and
the environment. To find out where you can drop off your waste equipment
for recycling, please contact your local waste recycle/disposal service, or
the place where you purchased the product.
The European Union WEEE (Waste Electronic and
Electrical Equipment) symbol (to the right) and on the
product or its packaging indicates that this product
must not be disposed of in a standard waste
container.
Battery Replacement and Disposal Instructions:
Batteries contain chemicals that, if released, may affect the environment
and human health. Batteries should be collected separately for recycling,
and recycled at a local hazardous material disposal location adhering to
your country and local government regulations. To find out where you can
drop off your waste battery for recycling, please contact your local waste
disposal service, or the product representative.
Removal/Replacement:
Order the PS-2569 Replacement Battery for SPARK Science Learning
System. Tool required: T8 (Torx) screw driver. Remove the four Torx-head
screws from the bottom of the interface. Disconnect the battery cable, and
remove the Li-Poly battery pack. Reverse these steps to replace the
battery.
The Lithium Polymer (Li-Poly) rechargeable battery used in this product is
marked with the International symbols to indicate the need for the
separate collection and recycling of batteries.
Trademarks
PASCO, PASCO scientific, PASCO Capstone, PASPORT, SPARKvue,
and SPARKvue HD are trademarks or registered trademarks of PASCO
scientific, in the United States and/or in other countries. All other brands,
products, or service names are or may be trademarks or service marks of,
and are used to identify, products or services of their respective owners.
For more information visit www.pasco.com/legal.
3
 Loading...
Loading...