Page 1

User Manual Guide
D3 POS
Windows CE® .NET Ruggedized PDA
Page 2
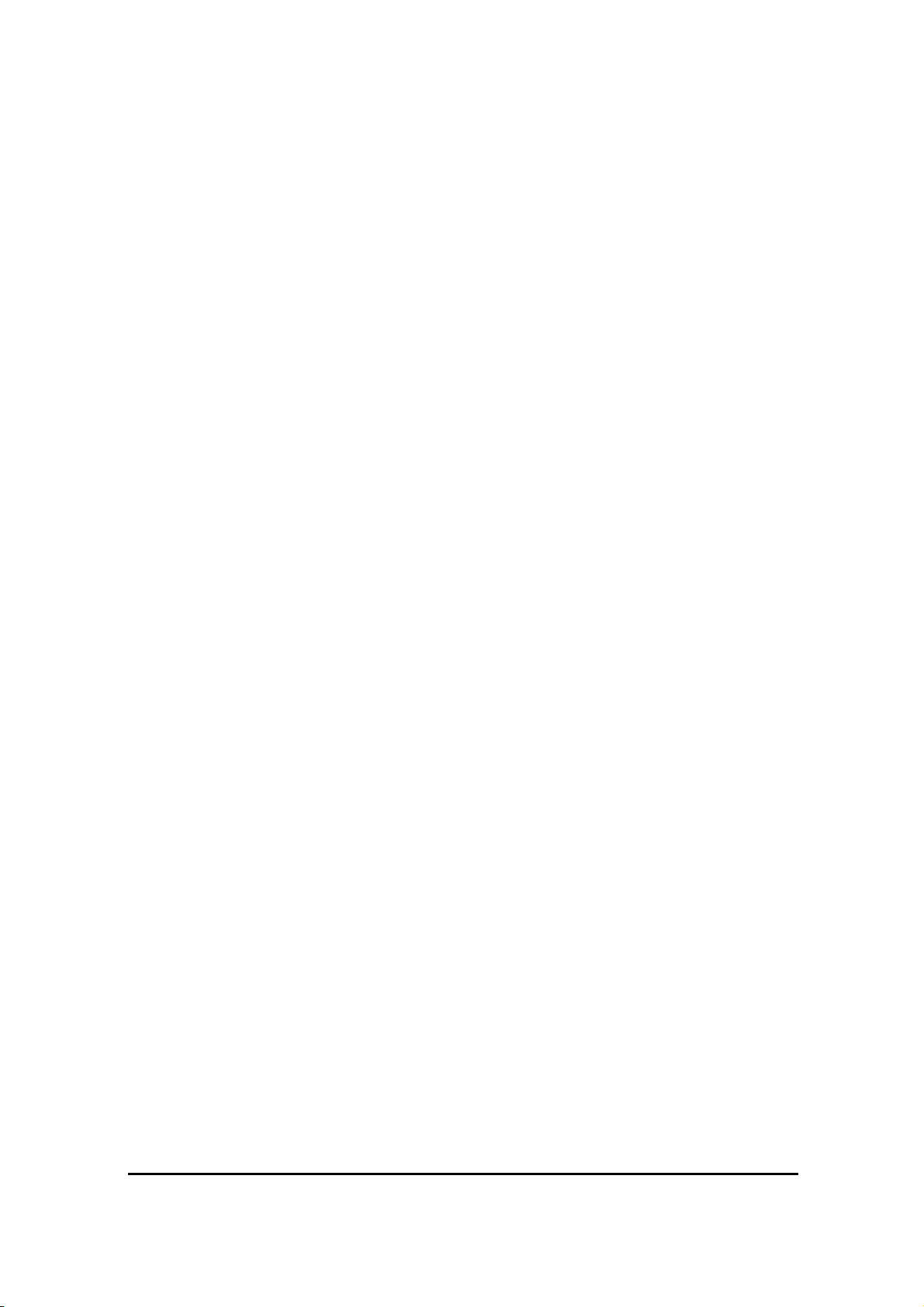
Partner Tech Corporation(60711)
10F, No.233-2, Pao Chiao Road,
Shin Tien, Taipei, 231, Taiwan
Tel. +886 2 291 88500 Fax. +886 2 291 12344
Copyright ○c1999 PartnerTech Corporation An Unpublished Work – All right
reserved. No part of the contents of this documentation or the procedures
described there in may be reproduced or transmitted in any form or by any
means without prior written permission of PartnerTech Corporation or its
wholly owned subsidiaries ("PartnerTech Corporation ").
Owners of
PartnerTech Corporation products are hereby granted a non-exclusive,
revocable license to reproduce and transmit this documentation for the
purchaser's own internal business purposes.
Purchaser shall not remove or alter any proprietary notices, including
copyright notices, contained in this documentation and shall ensure that
all notices appear on any reproductions of the documentation.
Should future revisions of this manual be published, you can acquire
printed versions by contacting
PartnerTech Corporation Customer
Administration. Electronic versions may either be downloadable from the
PartnerTech Corporation web site (www. PartnerTech Corporation .com.tw) or
provided on appropriate media. If you visit our web site and would like
to make comments or suggestions about this or other
PartnerTech Corporation
publications, please let us know via the “Contact PartnerTech Corporation”
page.
Disclaimer
Reasonable measures have been taken to ensure that the information
included in this manual is complete and accurate. However,
Corporation
reserves the right to change any specification at anytime
PartnerTech
without prior notice.
PartnerTech Corporation is a registered trademark of PartnerTech Corporation.
PartnerTech Corporation logo is a trademark of PartnerTech Corporation. All
The
other trademarks and trade names referred to herein are property of their
respective owners.
PartnerTech Corporation is a registered trademark of PartnerTech Corporation..
and of its wholly owned subsidiaries.
Microsoft Windows®, Windows® 2000, Windows® CE .NET, Windows® NT, and
Windows® XP are registered trademarks of Microsoft Corporation oration.
2
D3POS User Reference
Page 3
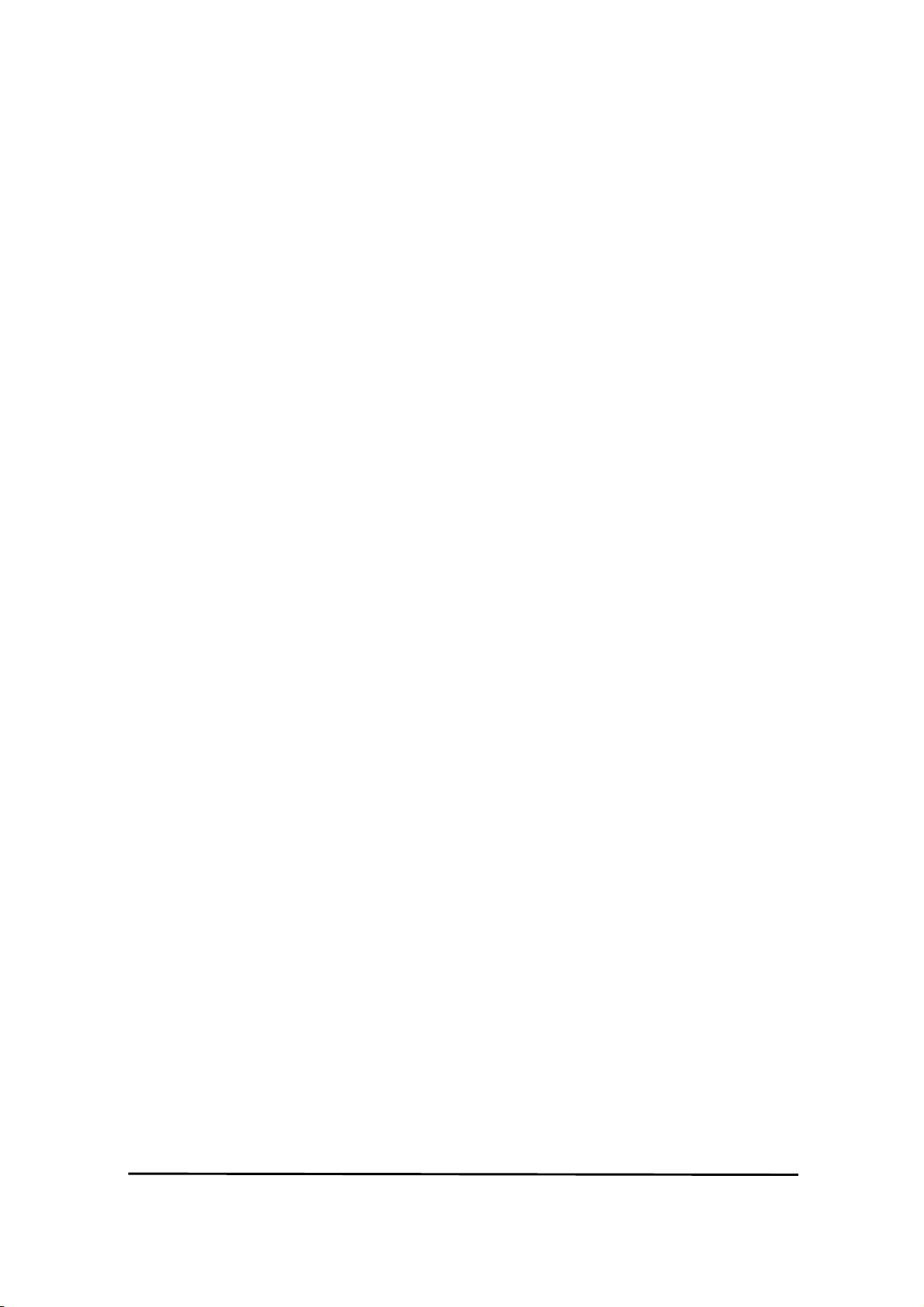
Contents
Before You Begin ........................................................................................................ 6
Chap1. Using The D3 POS ........................................................................................... 6
1. Introducing ............................................................................................................. 7
1.1 Features ......................................................................................................... 7
1.2 View of the D3 POS ......................................................................................... 9
2. Power ................................................................................................................... 11
2.1 Power ON/OFF ............................................................................................... 11
2.1.1 Power ON ............................................................................................. 11
2.1.2 Power OFF ............................................................................................ 11
2.1.3 What is idle mode? ................................................................................. 11
2.1.4 Suspend mode ...................................................................................... 12
2.2 Battery .......................................................................................................... 12
2.2.1 Checking Battery Power .......................................................................... 12
2.2.2 Very Low Battery Status .......................................................................... 12
2.3 Removing and installing the battery ................................................................... 12
2.3.1 Removing the battery .............................................................................. 12
2.3.2 Installing the battery ............................................................................... 12
2.4 Battery discharging ......................................................................................... 12
2.5 Recharging the battery .................................................................................... 12
2.5.1 Using the adapter .................................................................................. 12
2.5.2 Using the Dock ...................................................................................... 13
2.6 Backup Battery ............................................................................................... 13
2.7 Disposal of the spent battery ............................................................................ 13
2.8 LED Notification ............................................................................................. 13
3. Setting up the D3 POS ............................................................................................ 14
3.1 Power On ...................................................................................................... 14
3.2 Power Off ...................................................................................................... 14
3.3 Adjusting the Brightness .................................................................................. 14
3.4 Calibrating the screen ..................................................................................... 15
3.5 Adjusting the Volume ...................................................................................... 15
3.6 Setting up the Date and Time ........................................................................... 16
3.7 Power Configuration ....................................................................................... 16
3.8 Schemes Tab ................................................................................................. 16
3.9 Memory Allocation .......................................................................................... 17
4. Resetting the D3 POS ............................................................................................. 18
4.1 Soft Reset ..................................................................................................... 18
4.2 Hard Reset (cold reset) ................................................................................... 18
5. Flash Disk ............................................................................................................. 19
5.1 Hard reset ..................................................................................................... 19
5.2 Soft reset ...................................................
5.3 Return back to the existing place ...................................................................... 21
6. Registry Backup ..................................................................................................... 23
7. Using the keypad ................................................................................................... 25
7.1 Change current character ................................................................................ 25
7.2 Inputting the data ........................................................................................... 25
7.3 Setting device though the <Fn> key .................................................................. 26
................................................... 20
D3 POS User Reference
3
Page 4

8. Using the stylus ..................................................................................................... 27
Chap 2. Windows Program .......................................................................................... 28
1. Basic Information ................................................................................................... 28
1.1 Task Bar and Command Bar ............................................................................. 28
1.2 Pop-up Menus ............................................................................................... 29
2. Executing a Program............................................................................................... 29
3. Entering information ............................................................................................... 29
3.1 Using the Onscreen keypad ............................................................................. 29
3.2 Using the Transcriber ...................................................................................... 30
4. Customizing Your D3 POS ....................................................................................... 31
4.1 Adjust settings ............................................................................................... 31
4.2 Adding or Removing the Programs .................................................................... 31
4.3 Adding the Programs Using ActiveSync ............................................................. 31
4.4 Removing the Programs................................................................................... 32
5. Microsoft ActiveSync .............................................................................................. 32
5.1 Using Microsoft ActiveSync .............................................................................. 32
5.2 Installing Microsoft ActiveSync on your desktop .................................................. 32
5.3 Setting up a Partnership .................................................................................. 33
5.4 Transferring Files ............................................................................................ 33
6. Microsoft WordPad ................................................................................................. 33
7. Window Media Player .............................................................................................. 34
8. Internet Explorer ..................................................................................................... 34
9. Context Sensitive Help ............................................................................................ 35
Chap 3. Optional Module ........................................................................................... 36
1. 1D barcode Scanner ............................................................................................... 37
1.1 1DScanner(Demo program) .............................................................................. 37
1.2 Setting up the AT1DEmulator ............................................................................ 39
2. Wireless LAN ......................................................................................................... 41
2.1 Power on Wireless LAN .................................................................................... 41
2.2 IP Information ................................................................................................ 42
2.3 Setting manually ............................................................................................. 43
2.
4 Power Off Wireless Off .................................................................................... 43
3. Bluetooth .............................................................................................................. 44
3.1 To enable Bluetooth ........................................................................................ 44
3.2 Bluetooth Manager .......................................................................................... 44
3.3 Connecting Bluetooth Printer(SPP) .................................................................... 44
4. 13.56 MHz Reader .................................................................................................. 46
4.1 Leader type.....................................................................................................
4.2 Running Multi Reader ..................................................................................................
5. GPS Module .......................................................................................................... 49
5.1 Executing the GPS .......................................................................................... 50
5.2 Configuring the Port and Baud Setting for Executing the GPS ............................... 50
5.3 Checking the GPS status ................................................................................. 51
6. GSM Module.................................................................................................
6.1 Using the GSM.......................................................................................
6.2 Telephone image....................................................................................
6.3 Function of GSM....................................................................................
7. Camera......................................................................................................
46
53
53
55
55
56
4
D3POS User Reference
Page 5

8. Printer........................................................................................................
9.1 Check the printer paper............................................................................
9.2 change the printer paper...........................................................................
9.3 printer output steps.................................................................................
9. MSR.........................................................................................................
10. ICC Reader................................................................................................
11. Fingerprint.................................................................................................
12.1 Registering fingerprint............................................................................
12.2 Releasing Fingerprint.............................................................................
12. Cradle......................................................................................................
D3 POS Specifications...................................................................................
AS Information.................................................................................................
58
60
60
60
60
61
62
62
64
65
66
67
D3 POS User Reference
5
Page 6

Before You Begin
This section provides you with safety information, technical support information, and sources
for additional product information
Who should read this manual?
This manual is written for the person who is responsible for installing, configuring, and
maintaining the D3 POS.
This manual provides you with information about the features of the D3 POS, and how to
install, configure, operate, and maintain it.
Before you work with the D3 POS, you should be familiar with your network and general
networking terms, such as IP address.
Safety information
Your safety is extremely important. Read and follow all warnings and cautions in this
document before you handle and operate PartnerTech Corporation equipment. You can be
seriously injured, and equipment and data can be damaged if you do not follow the safety
warnings and cautions.
WARNING
A warning alerts you to an operating procedure, practice, condition, or statement that must
be strictly observed to avoid serious injury to the person who working on the equipment
CAUTION
A caution alerts you to an operating procedure, practice, condition, or statement that must be
strictly observed to prevent equipment damage or destruction, or corruption or loss of data.
NOTICE
A notice makes you have more information while you use D3 POS
Notice
1. This machine is for business (Grade A)with EMI, seller or user have to be more careful with
caution, you should use the purpose of using it in areas outside the home.
2. This Radio facilities have possibility which is mixed to electric wave in using.
3. This can't do life security and related services.
6
D3POS User Reference
Page 7

Chap1. Using THE D3 POS
This chapter introduces the D3 POS Mobile Computer to enhance wireless connectivity needs
and contains hardware and software configuration to assist you in making the most out of
your D3 POS.
1. Introducing
D3 POS mobile computer is a small, ergonomically designed mobile computer built on the
Microsoft window CE NET 5.0 operating system. The PDA uses an Intel® Bulverde CPU and a
3.5” VGA, color Touch screen display. The PDA supports wireless LAN 802.11b/g
(embedded module) for communication.
1.1 Features
Remove all the items from the packing box, and check to make sure all the parts are present:
1) PDA
2) Lithium Ion Battery Pack
3) Power Adaptor
4) USB Sync cable
5) Stylus pen
6) Hand strap
7) Cradle
1
3
2
4
6
5
D3 POS User Reference
7
Page 8

7. Cradle
8
D3POS User Reference
Page 9

1.2 View of the D3 POS
Refer to Table 1 for a list and description of the illustrated features.
printer(75mm/sec)
MSR : Track(2,3) or
Track(1,2,3) (optional)
Power LED Mark
Touch screen LCD
Figure1. front
Paper check window
FUNCTION KEY
Figure2. beside
Printer latch
IC Card Reader
WLAN LED mark
keypad
RESET button
(SOFT/HARD RESET)
D3 POS User Reference
9
Page 10
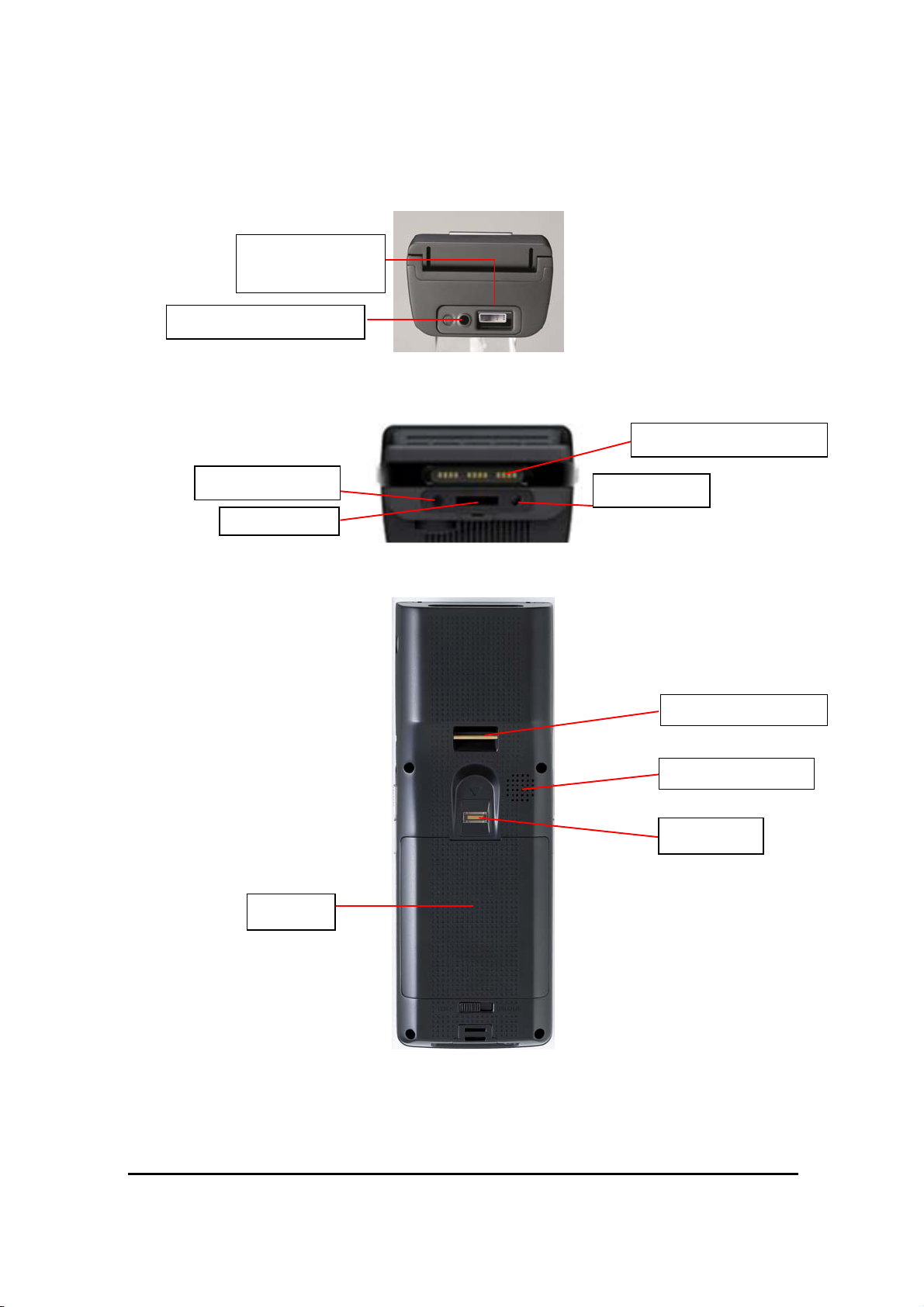
1.2 View of the D3 POS
2.0 Mega pixel Camera
Scanner window
(1D imager)
Earphone jack
USB Port
Battery
Figure3. Top
CRADLE connect point
Adopter jack
Figure4. bottom
Handstrap holder
Built in speaker
Fingerprint
Figure5. back
10
D3POS User Reference
Page 11
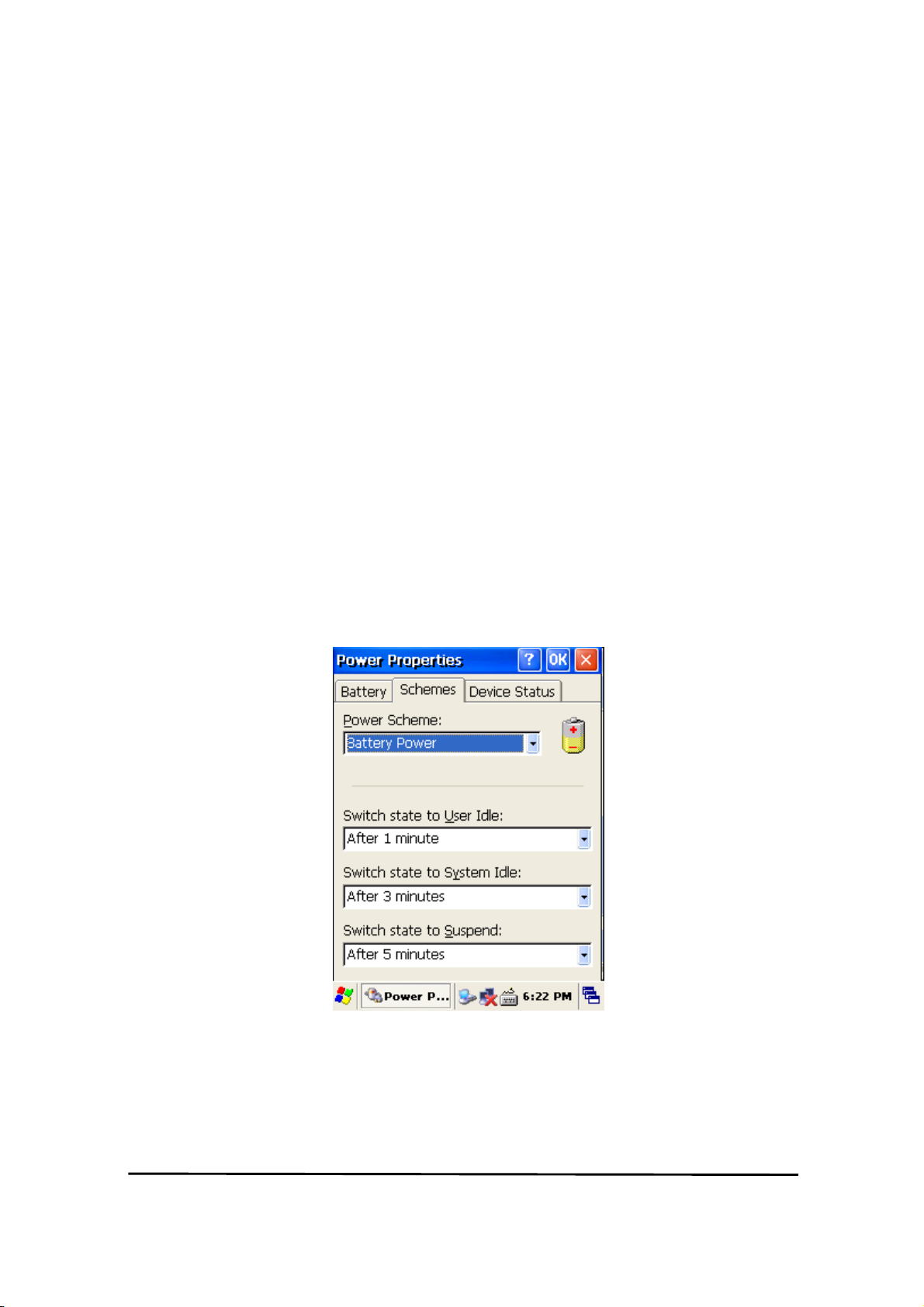
2. Power
This section introduces the power system of D3 POS such as power switch and battery.
2.1 Power ON/OFF
2.1.1 Power ON
1. Press power key, the D3 POS and the backlight will be on.
2. To save power and prolong the battery, the screen gets to be off, when the D3 POS
goes into idle mode. And it is easy to resume activity. Just tap the screen or press
any key on the keypad.
2.1.2 Power OFF
1. Press power key, you actually suspend the D3 POS and turn off the display and
backlight.
2. The other method: Tap start > Suspend
2.1.3 What is idle mode?
It is the period that computer goes on without any activity for a long time, but it doesn’ t
have influence on data
You can set up the idle mode and the PDA will go into the idle mode automatically after the
interval that you set goes to the end. It helps you prolong your battery life. If you want to
restart your D3 POS while the PDA goes into idle time, tap anywhere on the screen.
To change the time into idle mode
Tap Start > Setting > Control Panel > Power
D3 POS User Reference
Figure 1. Setting Idle time
11
Page 12
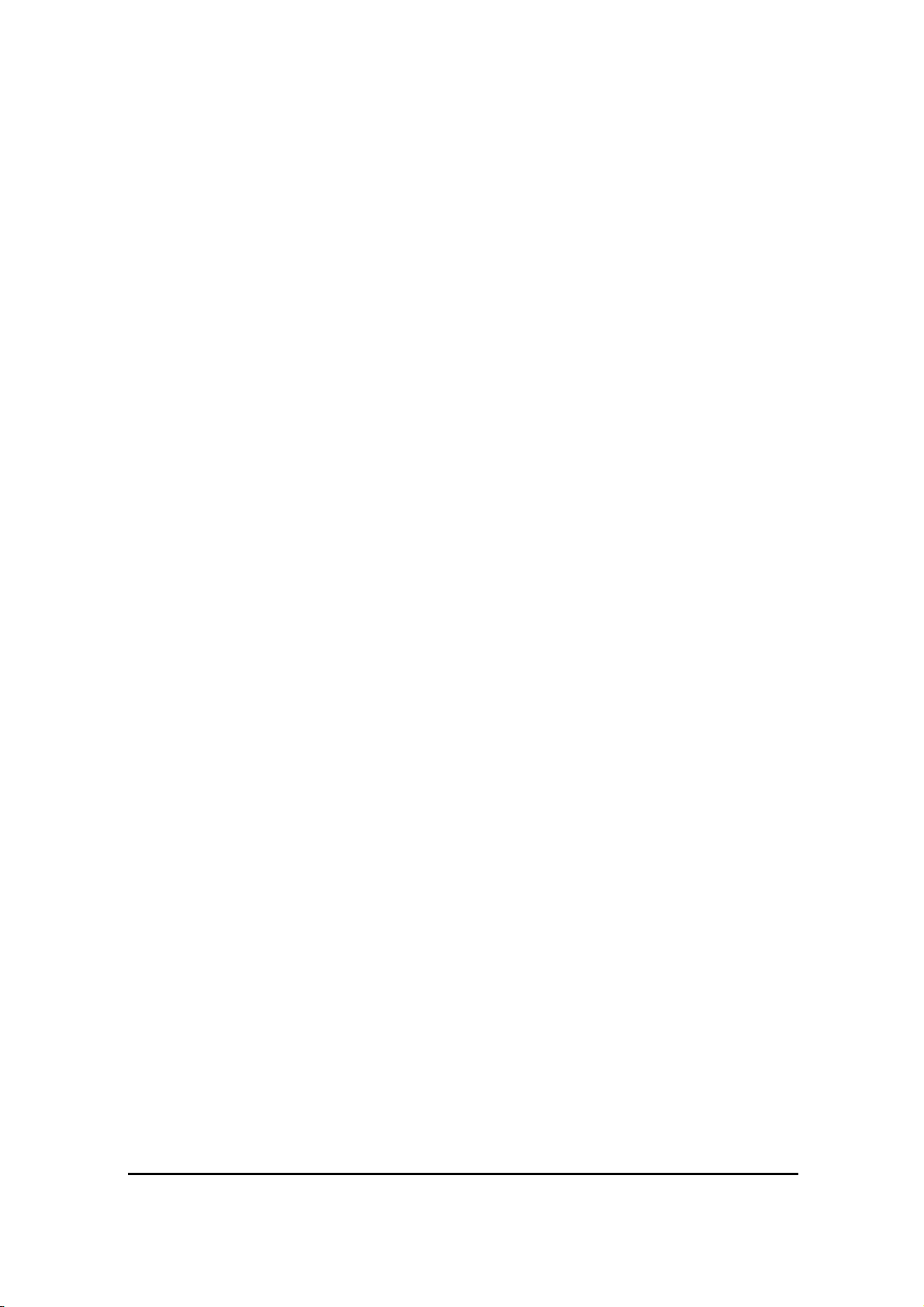
2.1.4 Suspend mode
1. When you do not use D3 POS for a long time, make your D3 POS go into the suspend
mode for saving power.
2. If you want to restart your D3 POS, press power key.
2.2 Battery
D3 POS uses replaceable 7.4V 1,800mAh Li-ion Cell x2 Li-ion batteries.
If the battery continues to drop to the “ Low Battery Status” , the battery status LED
becomes red and blinks. You need to recharge the battery.
2.2.1 Checking Battery Power
You can check the battery status by using the power applet.
Tap Start > Settings] > Control panel > Power
The power control panel applet displays a battery power gauge.
2.2.2 Very Low Battery Status
To prevent the D3 POS from being discharged completely, your D3 POS will be suspended,
when the battery continues to get low. You need to recharge your battery before the battery
continues to drop.
2.3 Removing and installing the battery
2.3.1 Removing the battery
At first, pull out the hand scrap and then press the battery latch to the above until the battery
is released from the D3 POS, then lift it out.
2.3.2 Installing the battery
Insert the bottom of battery into the sunken place located in battery compartment, and press
the battery latch to the above until the battery is installed completely.
2.4 Battery discharging
Several factors determine the life of your battery such as extreme temperatures, input devices,
and your usage, but generally you can use D3 POS for 6~12hours.
If the D3 POS is not on external power and battery pack is removed, it will enter suspend
mode.
2.5 Recharging the battery
Use the adapter provided from PartnerTech Corporation to recharge your battery.
Caution
Your D3 POS can be damaged, in case of using the adapter that is not provided from
PartnerTech Corporation.
2.5.1 Using the adapter
The charge/operating power can be applied to D3 POS by using DC adapter.
1. Connect the adapter to the power cord.
2. Connect the DC power jack to the D3 POS.
When the battery is charging, the LED becomes red.
12
D3POS User Reference
Page 13

2.5.2 Using the Dock
The Dock is for charging D3 POS, and the dock is one of which also can act as a
communication port.
CAUTION
Make sure the D3 POS is firmly seated in the dock, charger, or power adaptor.
If it is not firmly seated, battery charging and communication with the Host PC will NOT be
initiated.
2.6 Backup Battery
The backup battery in the PDA is a 100mAh rechargeable battery that holds system data at
least 2 hours without main battery.
CAUTION
If you remove the battery or the battery completely discharges, there is a two(2)hour window
in which to insert a charged battery before the backup battery completely discharges and the
contents of the RAM memory are lost. It is a good idea to keep your data and applications in
Flask Disk for that reason. Refer to “ Flash Disk” for more information.
If both the battery pack and the backup battery are allowed to discharge completely, you
must recharge both batteries for thirteen (13) hours.
The backup battery is charged off the battery pack, so it is important to keep the battery pack
with at least a minimal charge so the unit can maintain date, time, data, and other settings.
2.7 Disposal of the spent battery
When the battery reaches the end of its useful life, the spent battery must be disposed by a
qualified recycler or material handler
Warning
Do not mix the spent battery with the solid waste stream and keep away from children.
2.8 LED Notification
LED color notify status of charging, Charge complete, WLAN.
1. Charge LED
2. WLAN LED
LED
Color
Charge
LED
WLAN Green Receving Data
Red Charging
Green Charge
Explain
complete
D3 POS User Reference
13
Page 14
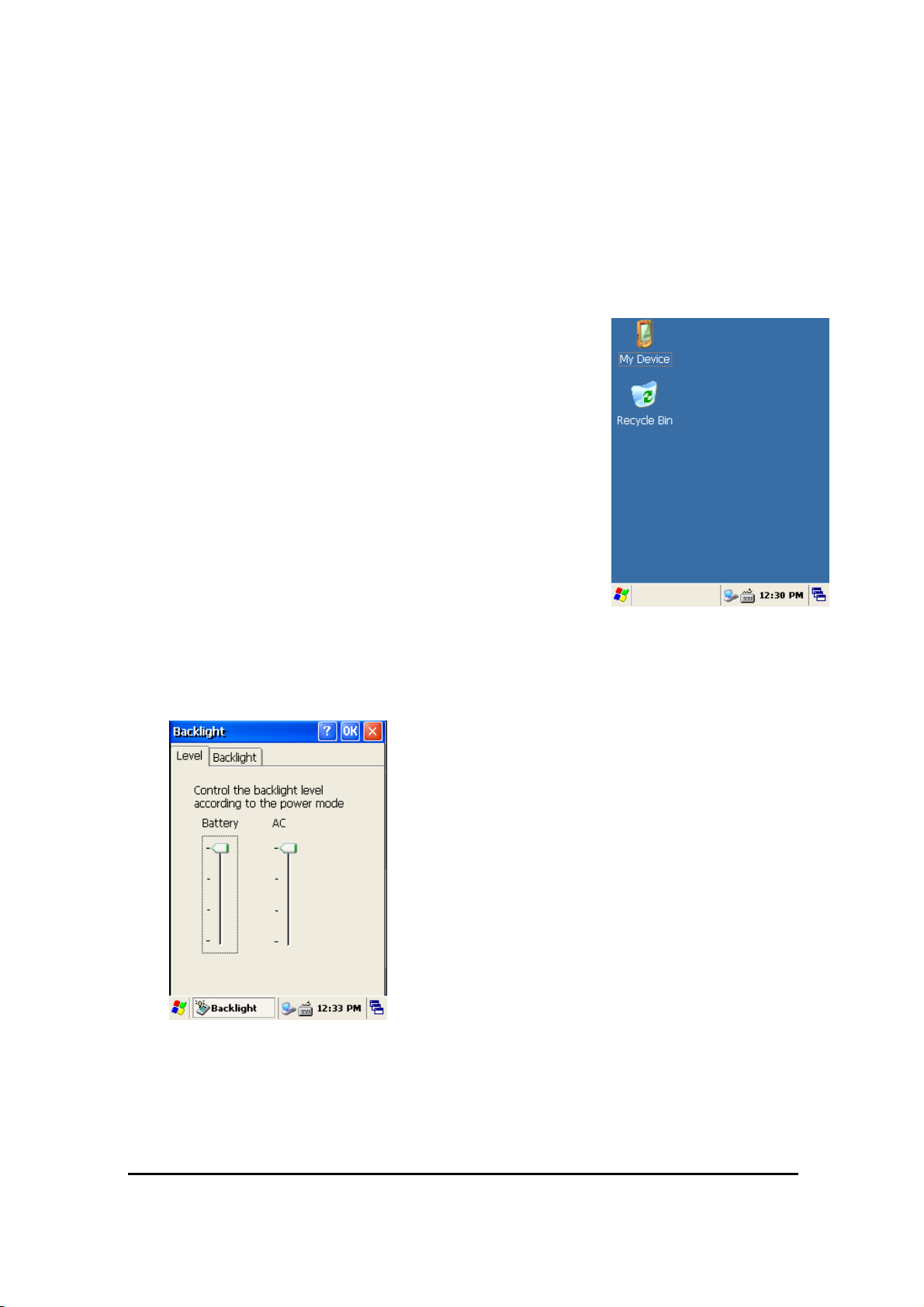
3. Setting up the D3 POS
This section describes the basic information for setting your D3 POS.
3.1 Power On
Press the Power key briefly to turn on the PDA. The Backlight comes on automatically. Press
this key again briefly to turn off the PDA. To turn off the Backlight while the PDA goes on,
press and hold the key for at least a second. This key acts to toggle the Backlight function off
and on.
3.2 Power Off
To turn the PDA off, press the Power key again.
This action suspends the device, but does not
actually turn it off. All running applications remain as
you left them until you press the Power key
again to resume operation of the device.
Figure 1. Background Screen
3.3 Adjusting the Brightness
The D3 POS manufactured at the factory keeps 80% brightness, but because of several
reasons such as dark environment or user’ s condition of eyesight, and above all, the
illumination consumes much power, so that the users want to adjust the backlight.
To adjust backlight:
Tap Start > Settings > control panel > backlight
Figure 2. Adjusting Brightness
Level : you can adjust the brightness
Backlight: : you can adjust the entry time into idle
mode when use D3 POS with battery power
or external power
.
14
D3POS User Reference
Page 15

3.4 Calibrating the screen
According to user’ s personal treatment, and activity, applications installed in the D3 POS
need to be set up after purchasing it.
Calibrating the Touch Screen
Thought the screen is already calibrated, but if you
have feeling that your screen isn’ t responding
properly to your tap, you can recalibrate it again.
To recalibrate the screen
Tap start > Settings > Control panel > Stylus
> Calibration > Recalibration
Press and briefly hold stylus on the center
of target, and repeat 5 times as the target
moves around the screen. The screen counts
30 seconds after calibrating, and you can
finish the recalibration to touch screen
wherever you want. If you did not have any action, the
screen will automatically finish the recalibration of itself.
Figure 3. Recalibrating
3.5 Adjusting the Volume
Volume & Sounds
Your D3 POS manufactured at factory is set at the maximum volume, so you can adjust the
volume if you need suitable sound.
To adjust Volume & Sounds
Tap Start > Settings > Volume & Sounds
Volume tap: tap to adjust Volume
Sounds tab: tap to set the imitated sounds
Figure 4. Adjusting volume
D3 POS User Reference
15
Page 16

3.6 Setting up the Date and Time
Date & time
You can set the current time located at the bottom
of screen.
Tap Start > Settings > Control Panel
> Date & Time
Year: Select the year, then the spin control appears.
Try to set the year though the navigation key or
up/down button.
Month: Select the month directly, then the full months
of one year appear. Try to select the correct month.
You can also select the month though the left/right key.
Day: Just tap a day in the calendar.
Time: you can set the time though the up/down button.
3.7 Power Configuration
To adjust power management settings,
Tap Start > Settings > Control Panel > Power
Use this control panel to check the charge on the
battery or to change the Power settings.
Battery Tab
Battery tap: It shows the power remained in the main
battery and the backup battery.
To exit, press OK from the command bar, or press
the <Enter> key on the keypad.
3.8 Schemes Tab
It allows you to determine the entry time of user’ s idle
mode, system idle mode, and suspend mode while
you use either main battery or AC power. This will
helps you to save more power, if you have to move
repeatedly on your work.
To exit, press OK from the command bar, or press the
<Enter> key on the keypad.
Figure 7 . Schemes Tab
Figure 5. Date/Time
Figure 6. Battery status
16
D3POS User Reference
Page 17
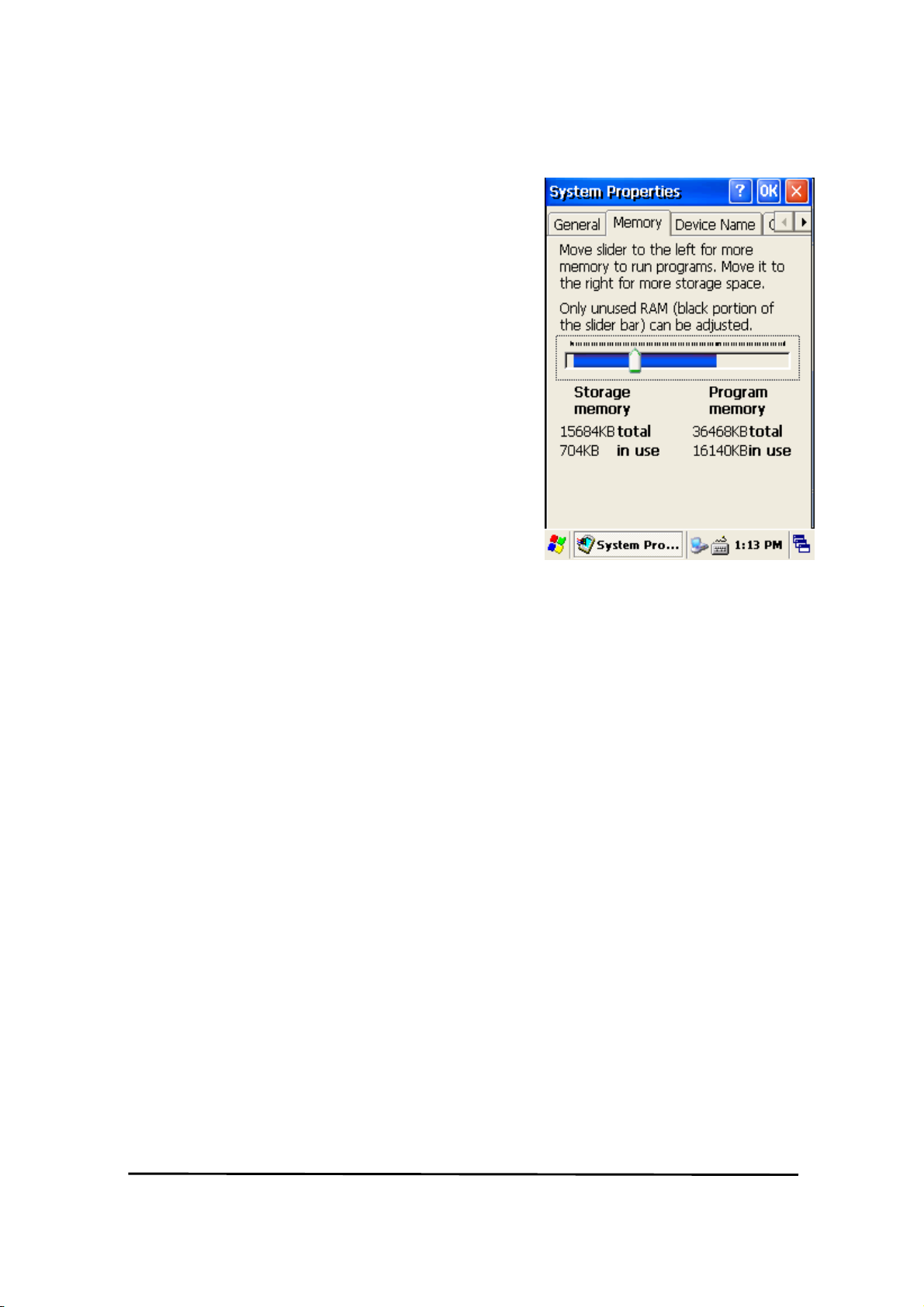
3.9 Memory Allocation
Adjust the Memory Allocation with the following steps:
1.Tab Start > Settings > Control Panel
> System Properties
2.Seletc the Memory tab.
3.Move the slider to adjust memory allocation.
Default storage Memory is normally set to about
8 MB with the remainder.
4. Press the OK button, or the <Enter>key on
the keypad.
Figure8. Memory Allocation
D3 POS User Reference
17
Page 18

4. Resetting the D3 POS
When the D3 POS completely stops responding for your command, or an application is
locked up and does not respond, and when you want to upgrade the firmware, it may be
necessary to perform a reset.
Caution
Always attempt a Soft reset before initiating a Hard reset. Once you initiate a cold reset, all
applications are forcibly closed and working RAM and files are cleared.
It is a good idea to store important data in the resident (Flash Disk) for this reason.
Warning
Do not use force or a sharp object like paper clip to press the reset button. Use the stylus for
that purpose. Sharp object like paper clip could puncture the seal of the reset key.
4.1 Soft Reset
When you should perform the soft reset?
When you cannot turn on or off a program, or execute other programs because of “ hang”the system error that stops responding. The “ soft reset” for recovering the D3 POS is to
press R/S button on the front of D3 POS. This method not guarantee that cashed disk data
will be saved, so transactional data maybe lost during the reset.
Procedure to Soft Reset. To initialize soft reset, press and hold the <Reset> key.
After Soft Reset
• The splash screen will appear shortly.
• The desktop appears with the application shortcuts on the screen.
• The custom settings in the registry are persistent.
4.2 Hard Reset (cold reset)
When you should perform the cold reset?
If the performed reset method fails to restore system operation, it may be necessary to
perform a hard reset. This is a boot method that formats the object store to clean data and
registry information from the D3 POS system and restores them to their factory-default state.
This will erase the memory in the D3 POS, including all applications and data files found in
the object store (user store).
A Hard reset is a complete reset of the PDA in which all applications are forcibly closed and
working RAM and files are cleared.
Hard Reset Procedure. To perform a Hard reset, simultaneously press the <Reset> key with
the stylus while pressing the <power> key.
After Hard Reset.
When a PDA goes through the Hard reset sequence, it clears the working RAM and initializes
the file system.
• The splash screen will appear shortly.
• You will be asked to recalibrate the touch screen. Press the <ESC> key to circumvent
• The RF Network PC Card if present, connects to the network system.
18
D3POS User Reference
Page 19

recalibration.
• The desktop appears with the application shortcuts on the screen.
• The custom settings in the registry are persistent.
• The RF Network PC Card if present, connects to the network system.
• The application saved in Flash Disk will not be deleted after cold reset (refer to section 5
Flash Disk)
5. Flash Disk
In addition to the RAM-based storage standard on Windows CE .NET terminals, the D3 POS
is also equipped with a Flash Disk, and all the application and data in the Flash Disk can be
persisted in its own condition after the hard reset. From this point of view, it is a kind of very
useful method to keep important application and execute user’ s own application
automatically after the hard reset.
5.1 Hard reset
1. At first copy an execute file you want to re-execute.
2. Double-tap My Device > Flash Disk > Open Start folder >Open Hard Reset folder
3. Paste the copied file in the Hard Reset Folder.
Fitgure1. Click Flask Disk Figure2. Click Start folder
D3 POS User Reference
19
Page 20
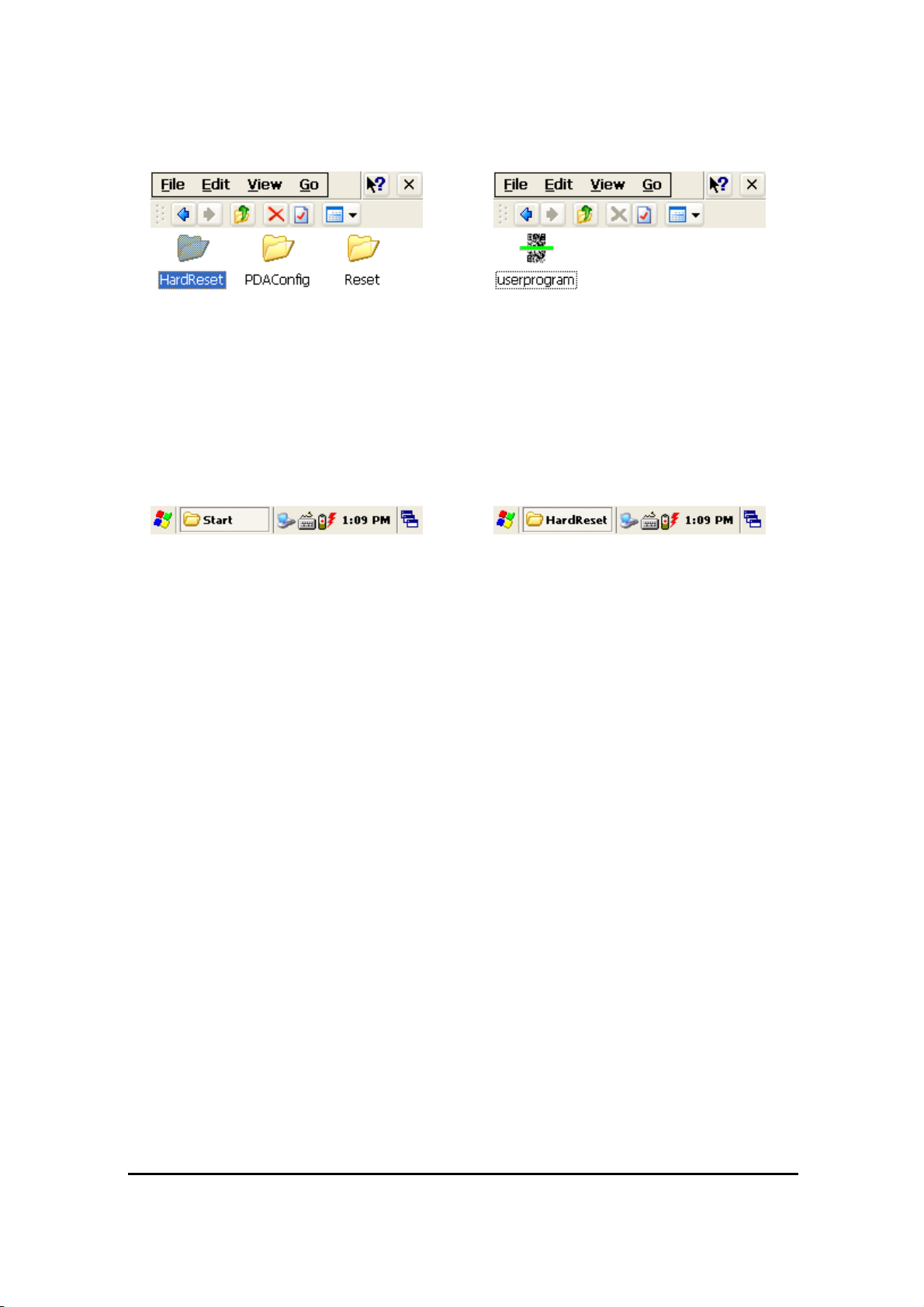
Figure 3. Open the HardReset folder Figure4. An application in the HardReset folder
If you don’ t want to execute the application copied in the Flash Disk, after the hard reset is
performed, press the “ Fn” key during the hard reset.
5.2 Soft reset
1. At first copy an execute file you want to execute after warm reset.
2. Double-tap My Device > Flash Disk > Open Start folder > Open Reset folder
3. Paste the copied file in the Reset folder.
20
D3POS User Reference
Page 21
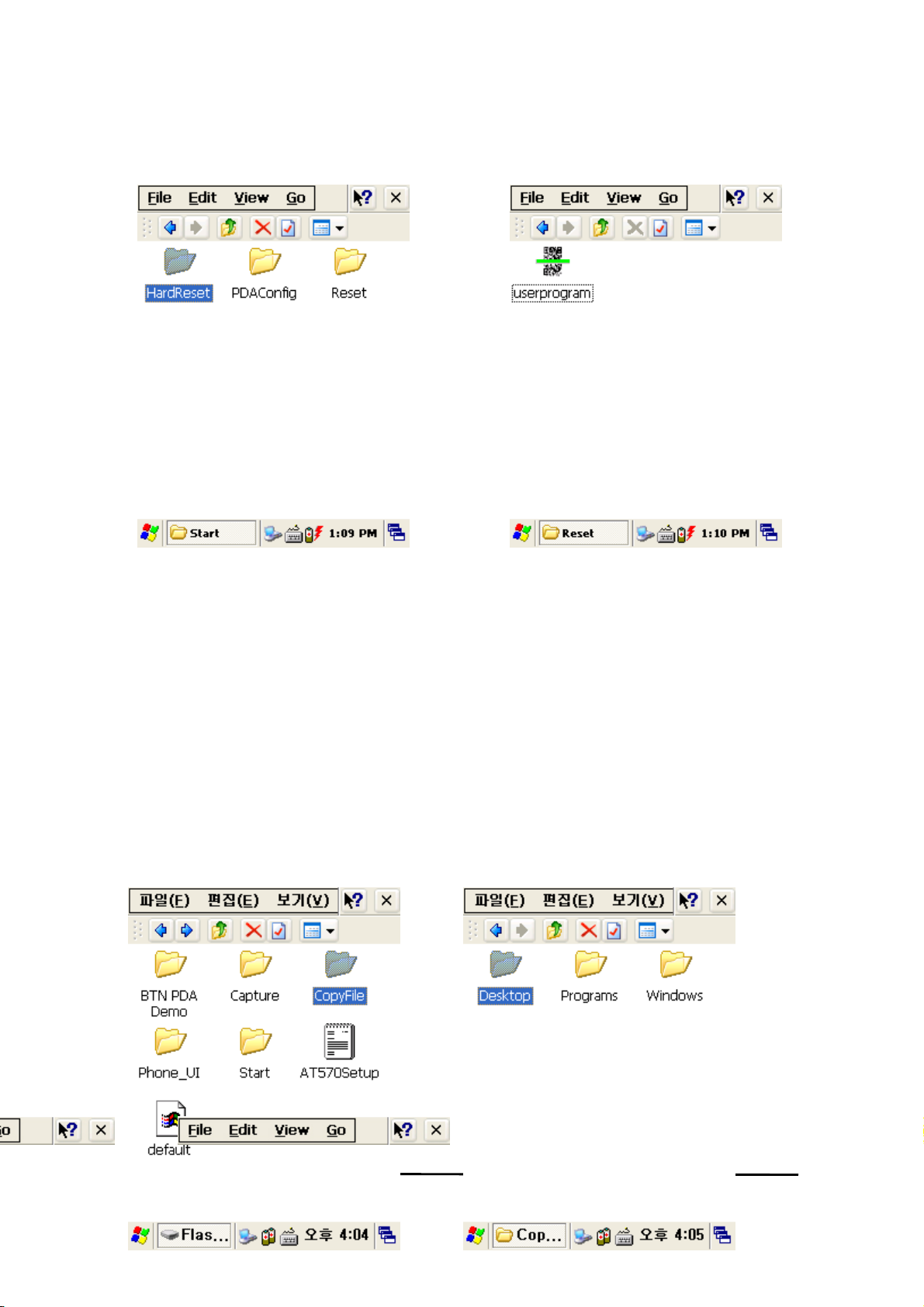
Figure 5. Open Reset Folder Figure 6. An application in theReset folder
If you don’ t want to execute the application copied in the Flash Disk, after the Warm reset is
performed, press the “ Fn” key during the Warm reset.
5.3 Return back to the existing place
When a PDA goes through the hard Reset sequence, it clears the working RAM and initializes
the file system, but because of Flash Disk you can make your files return back to their existed
place after the Hard Reset get performed. This method is also very useful to configure your
system without any action after the hard Reset.
To make files get replaced:
Copy files you want to replace after the hard reset.
Double-tap My Device > Flash Disk > Open CopyFile
Double-tap My Device > Flash Disk > Open CopyFile
D3 POS User Reference
21
Page 22

Figure 10. Click CopyFile Figure 11. Copy files you want to replace
To make your files return back to the background screen (₩Windows₩Background) after
Hard Reset, paste your Files into the Desktop folder.
To make your files return back to programs (₩Windows₩Programs) folder after Hard Reset,
paste your Files into the Programs folder.
To make your files return back to Windows (₩Windows) after Hard Reset, paste your Files
into the Windows folder.
22
D3POS User Reference
Page 23

6. Registry Backup
Your D3 POS is preparing the Registry Backup program for solution to save the user’ s
registry. This is a very useful method to restore your D3 POS, when you perform the hard
reset, and even if it is discharged completely.
The main function of registry:
1. Makes connection between WLAN and AP.
2. Execute RegistryBackUp program and save registry.
Restores the connection between WLAN and AP after hard or soft reset.
D3 POS User Reference
Figure1. Setting WLAN
23
Page 24
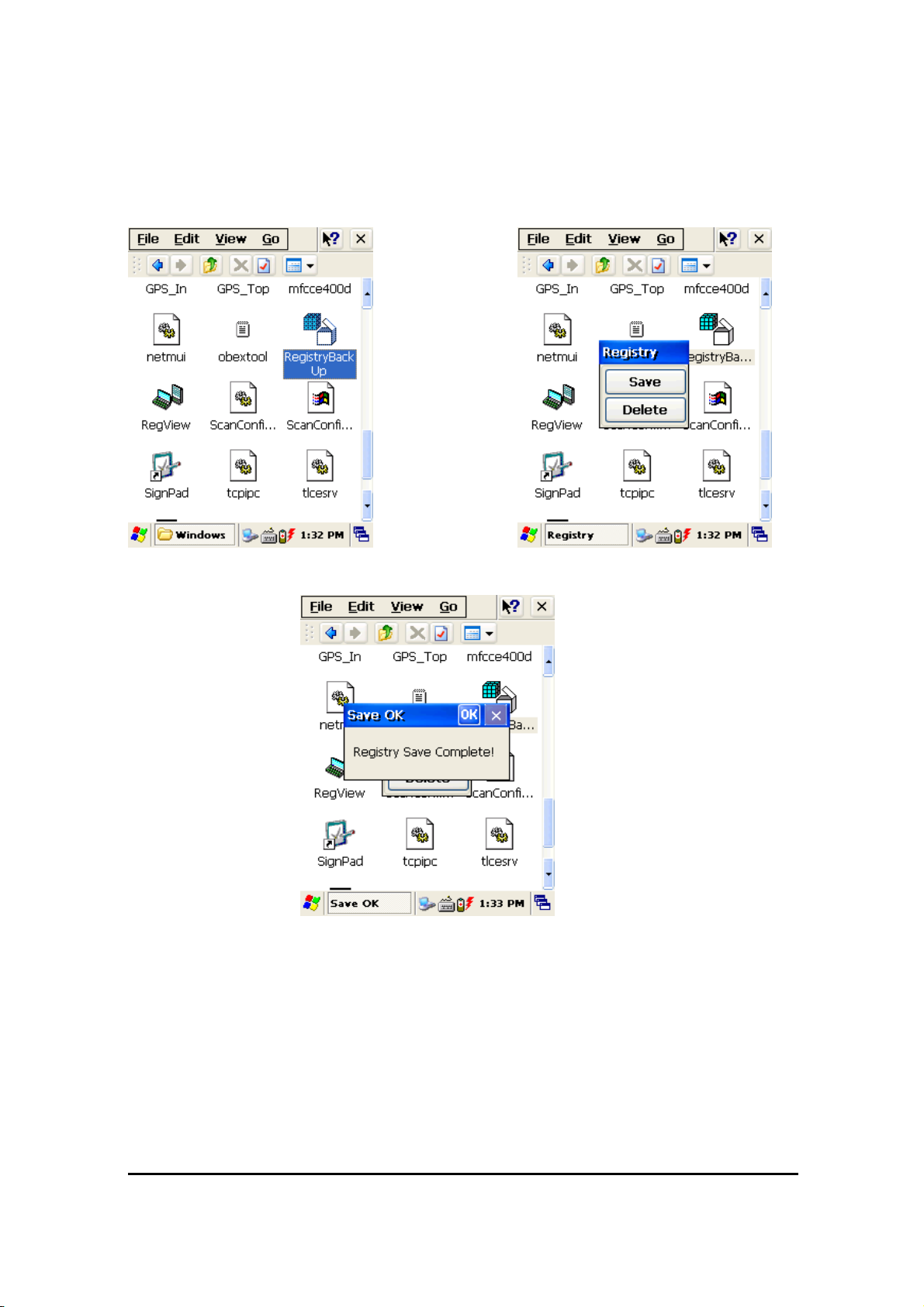
To save registry:
Tap My device > Windows > Double-tap Registry Backup
Figure 2. Registry BackUp
Figure 4. Registry Save
Figure 3. Save or delete registry
24
D3POS User Reference
Page 25

7. Using the keypad
The keypad is useful to input data and most of the keys on the keypad have more than one
function. Try to input data with the keypad after know how to use it and keep the intimate
knowledge like following tips in your mind.
7.1 Change current character
To change the current input character type, press the <key> key, than you can see the
changed current key type like following steps:
Numeric > Lowercase > Uppercase
Figure1. Changing Current Character
7.2 Inputting the data
Numeric Mode: After making your choice to the Numeric Mode through the<key> key, and just
press from 1 to 10 numeric keys.
Alpha Mode: In alphabetical order, there are 2~3 letters per key.
To input the first letter, press the key you want input one time, and to input the second and
third letter, press the key how many times as the letter is ordered on the key continuously.
D3 POS User Reference
25
Page 26
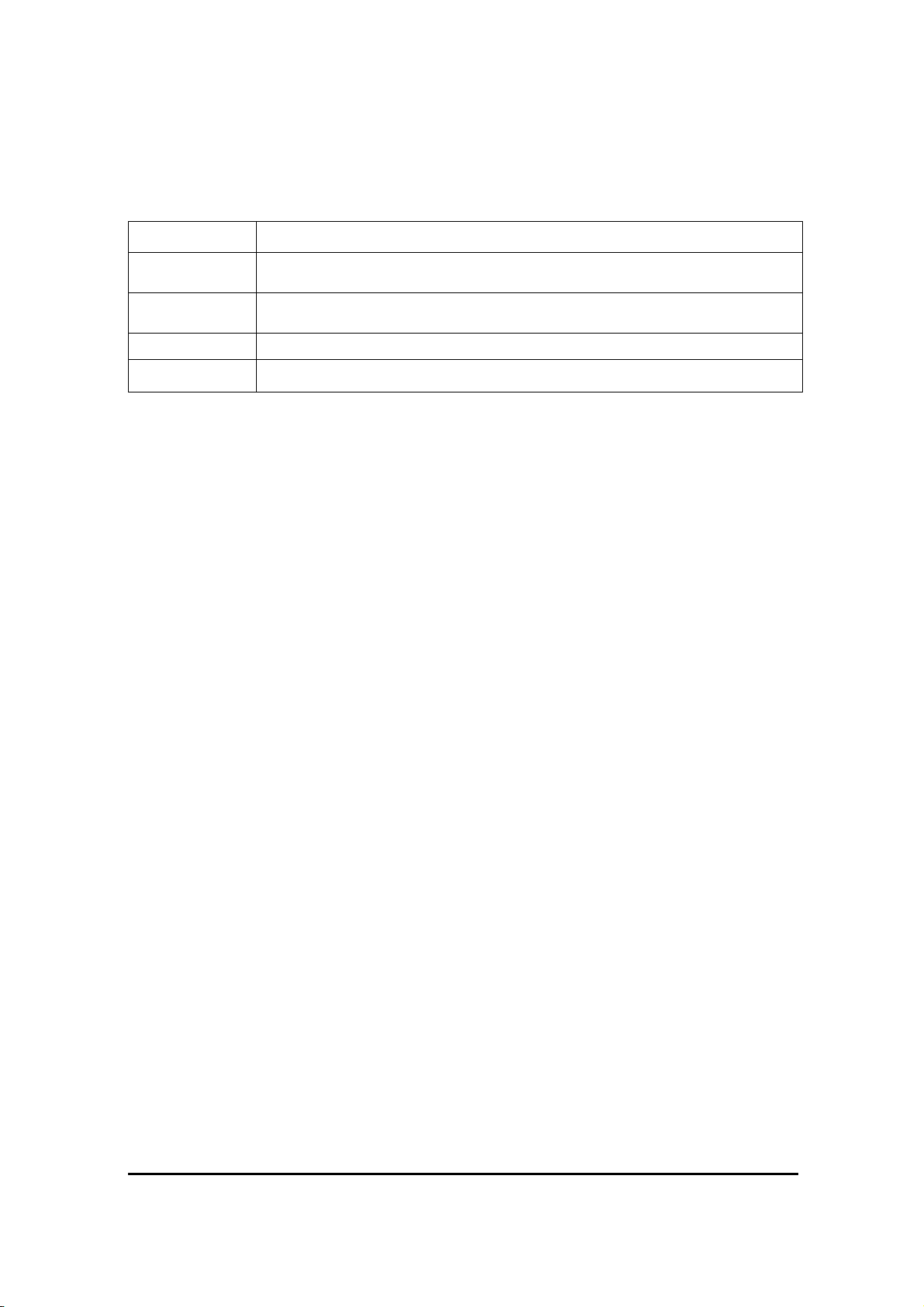
7.3 Setting device though the <Fn> key
Press <Fn> + other keys simultaneously to activate follows.
Fn + Key Function
Navigation
<Up>
Navigation
<Down>
KBD Execute App1 program.
App1 Execute User Program program.(Ref. Control Panel - >Button)
Tap Start > Control panel > Application Buttons and designate App1as you want to
execute anytime.
KBD button: you can make the touch screen display the input panel program directly to press
the KBD button on the front of the D3 POS.
Increase sound.
Decrease sound.
26
D3POS User Reference
Page 27
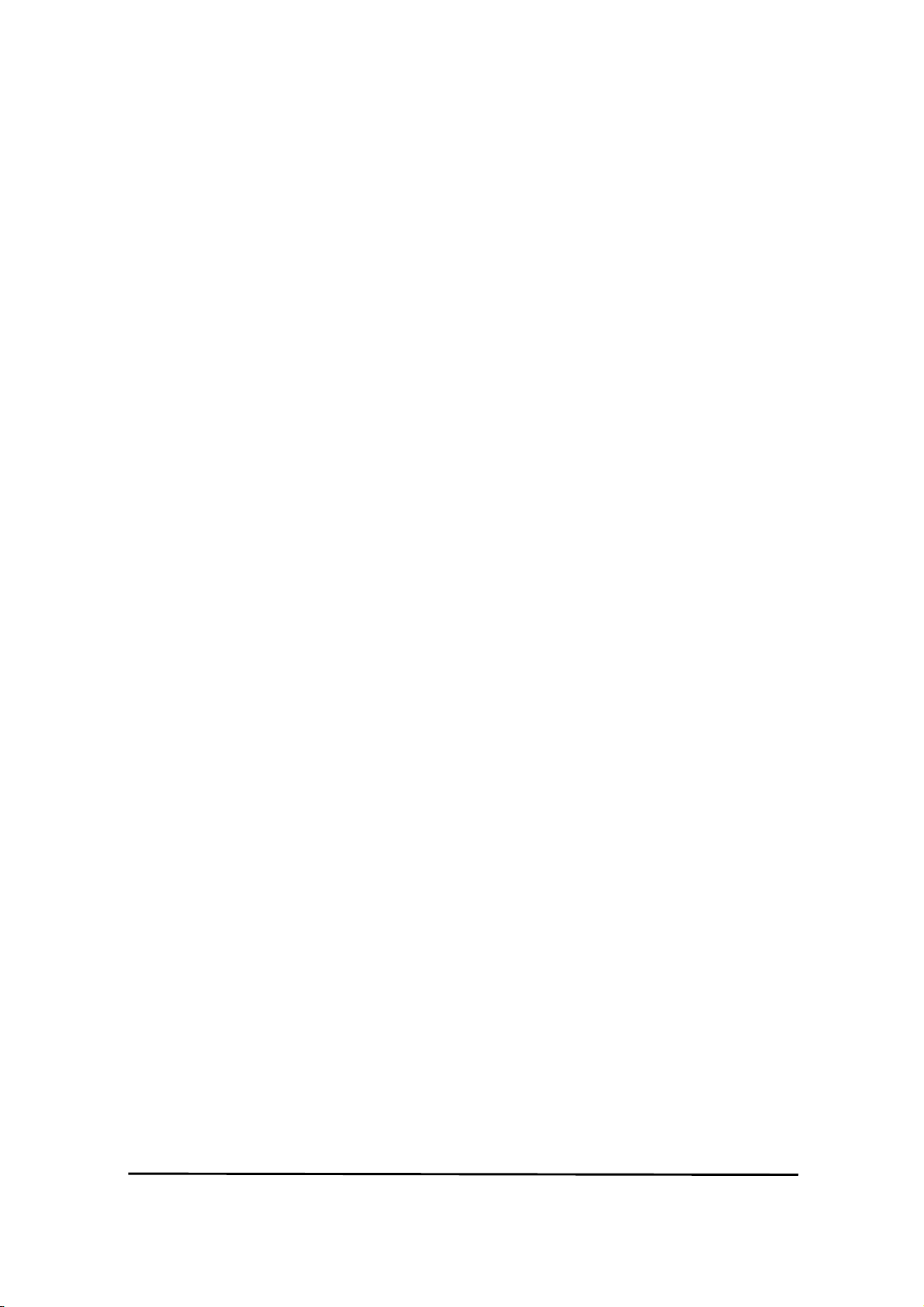
8. Using the stylus
The stylus is located next to the Battery pack on the right rear of the PDA. The stylus on the
PDA is the equivalent of the mouse on a PC.
Warning: Never use a pen, pencil, or other sharp object on the D3 POS’ s touch screen
display. Use only the supplied stylus or plastic-tipped pens intended for use with a touch
screen-sensitive display.
Use the stylus to:
*Navigate the touch screen display.
*Select characters in the soft input panel (SIP).
*Select applications from the desktop or system tray.
*Select buttons, tabs, fields and text within applications and dialog boxes.
D3 POS User Reference
27
Page 28

Chap 2. Windows Program
This chapter introduces Microsoft Windows CE 5.0 for Pocket PC. While using the
PARTNERTECH CORPORATION Mobile Computer, keep these key points in mind:
1) Tap Start on the navigation bar, located at the bottom of the screen, to quickly move to
programs, files, and settings.
2) Tap and hold an item to see a pop-up menu containing a list of actions you can perform.
1. Basic Information
1.1 Task Bar and Command Bar
The task bar is located at the bottom of the screen. It displays the active program and current
time, switch to programs, input panel, and battery status.
.
Command bar
Input panel
WLAN Status
Battery Status
Current program
Tab to start a program
Figure 1. Task Bar and Command Bar
Use the command bar to perform tasks in programs. The command bar includes menu names,
functions.
28
D3POS User Reference
Page 29
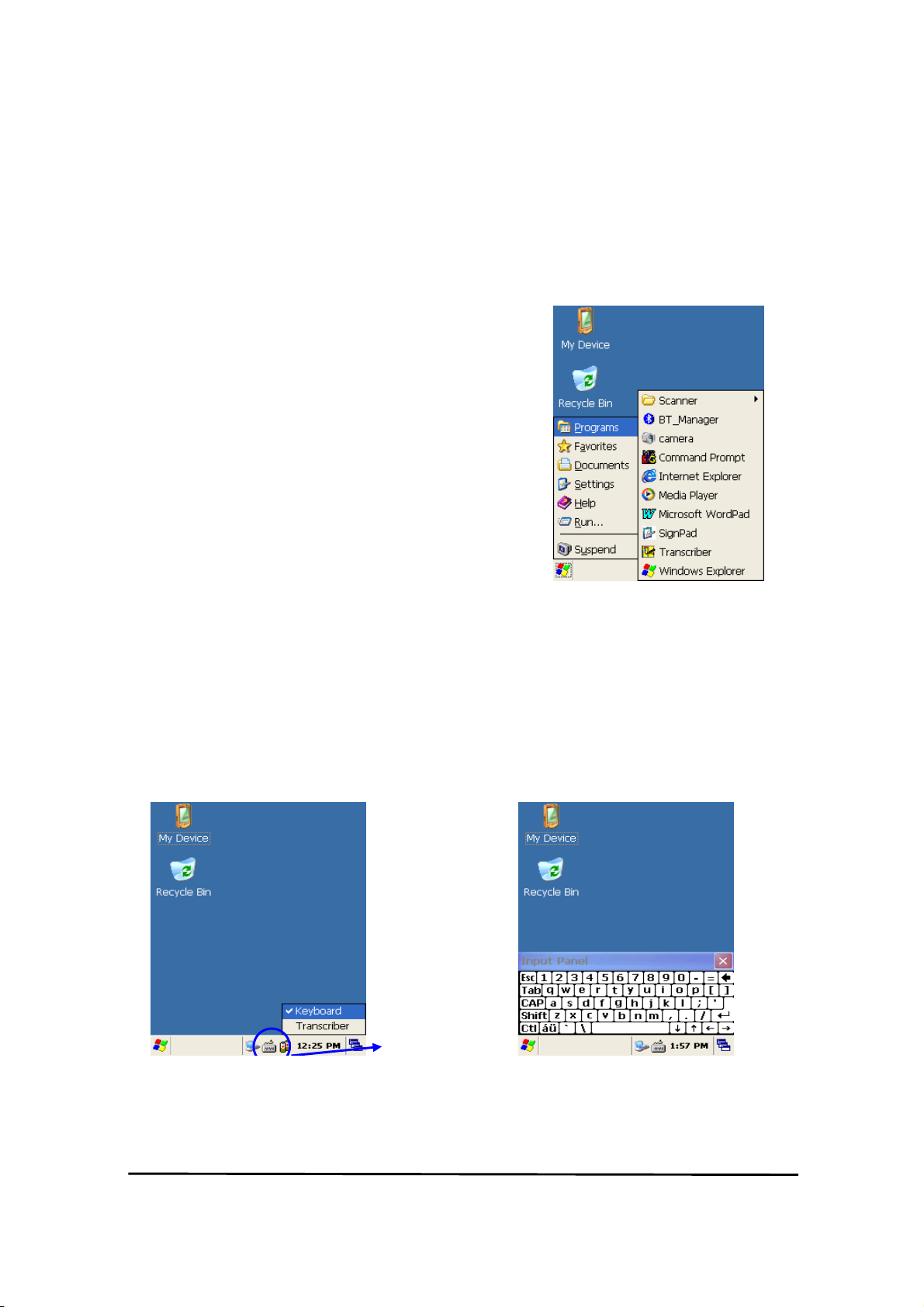
1.2 Pop-up Menus
Use pop-up menus to quickly perform an action on an item. For example, you can use a
pop-up menu to delete or copy of an item. To access a pop-up menu, tap and hold the item
on which you want to perform the action. When the menu appears, tap the action you want to
perform, or tap anywhere outside the menu to close the menu without doing the action.
2. Executing a Program
When you turn on the D3 POS for the first time, you can
see the following start screen. Try to double-tap
“ My device” Icon > windows > Program >
tap an icon you want to execute.
You can also display it by tapping the Start flag at the
bottom left of your display.
Figure 2. Executing a Program to
use Start Flag
3. Entering information
You can enter information on your D3 POS in several ways, depending on the type you have
and the program you are using.
3.1 Using the Onscreen keypad
Use the input panel to enter information in any program on your D3 POS.
You can both type using onscreen keyboard or write using transcriber.
Figure 3-1. Selecting SIP menu Figure 3-2 Popping-up SIP
To make pop-up menu appears, double-tap the keypad icon on the taskbar.
Double-click
D3 POS User Reference
29
Page 30
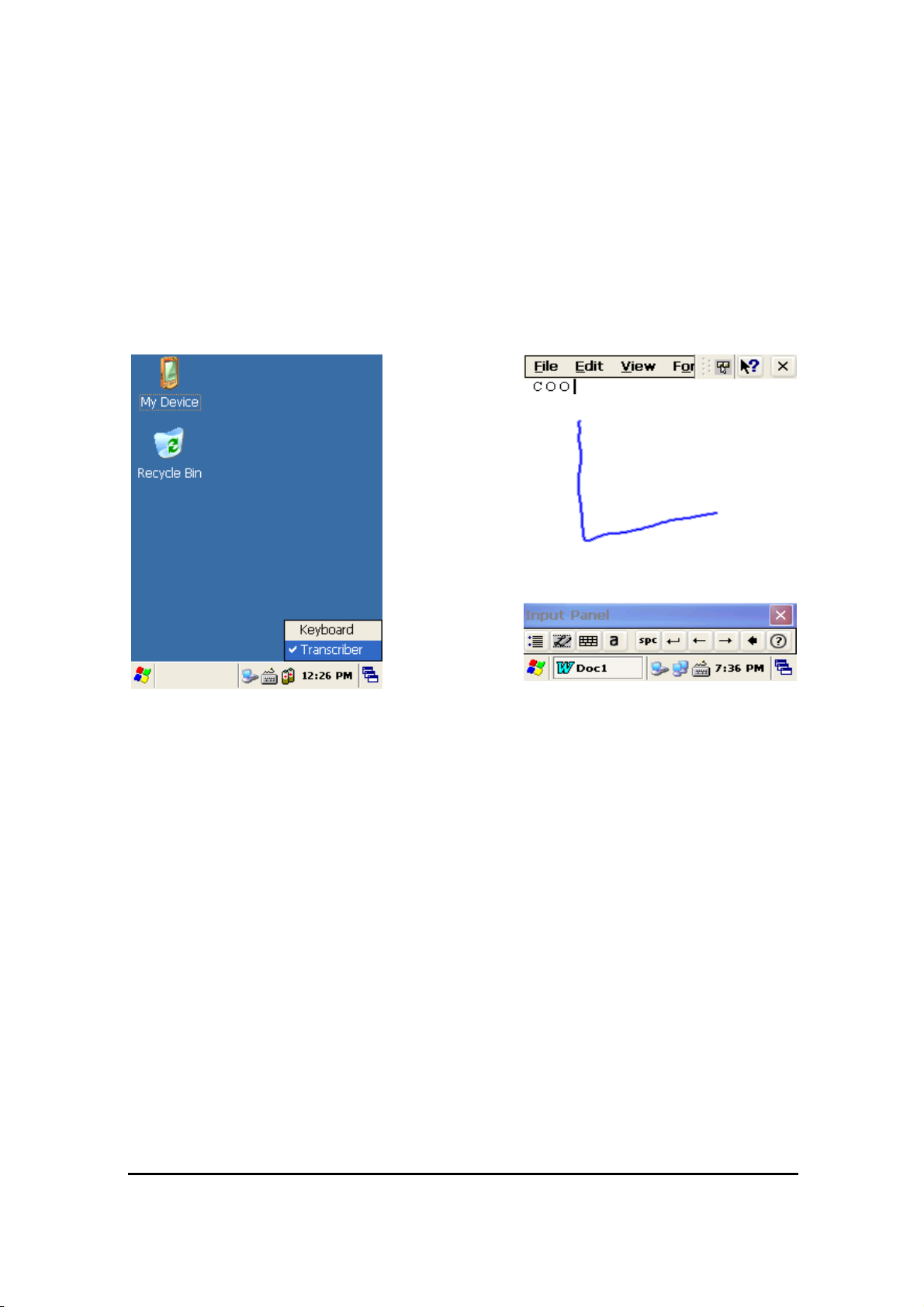
To make soft input panel (SIP) popped up, tap the keypad icon on the taskbar, or press
“ KBD/)) “ key on the keypad.
3.2 Using the Transcriber
With Transcriber, you can write anywhere on the screen using the stylus just as you would on
paper. Double-tap input panel icon, than tap Transcriber. After selecting, than write anywhere
on the screen.
Figure 4. Using keyboard in an
application program
Figure 5. Using Transcriber in an
application program
30
D3POS User Reference
Page 31
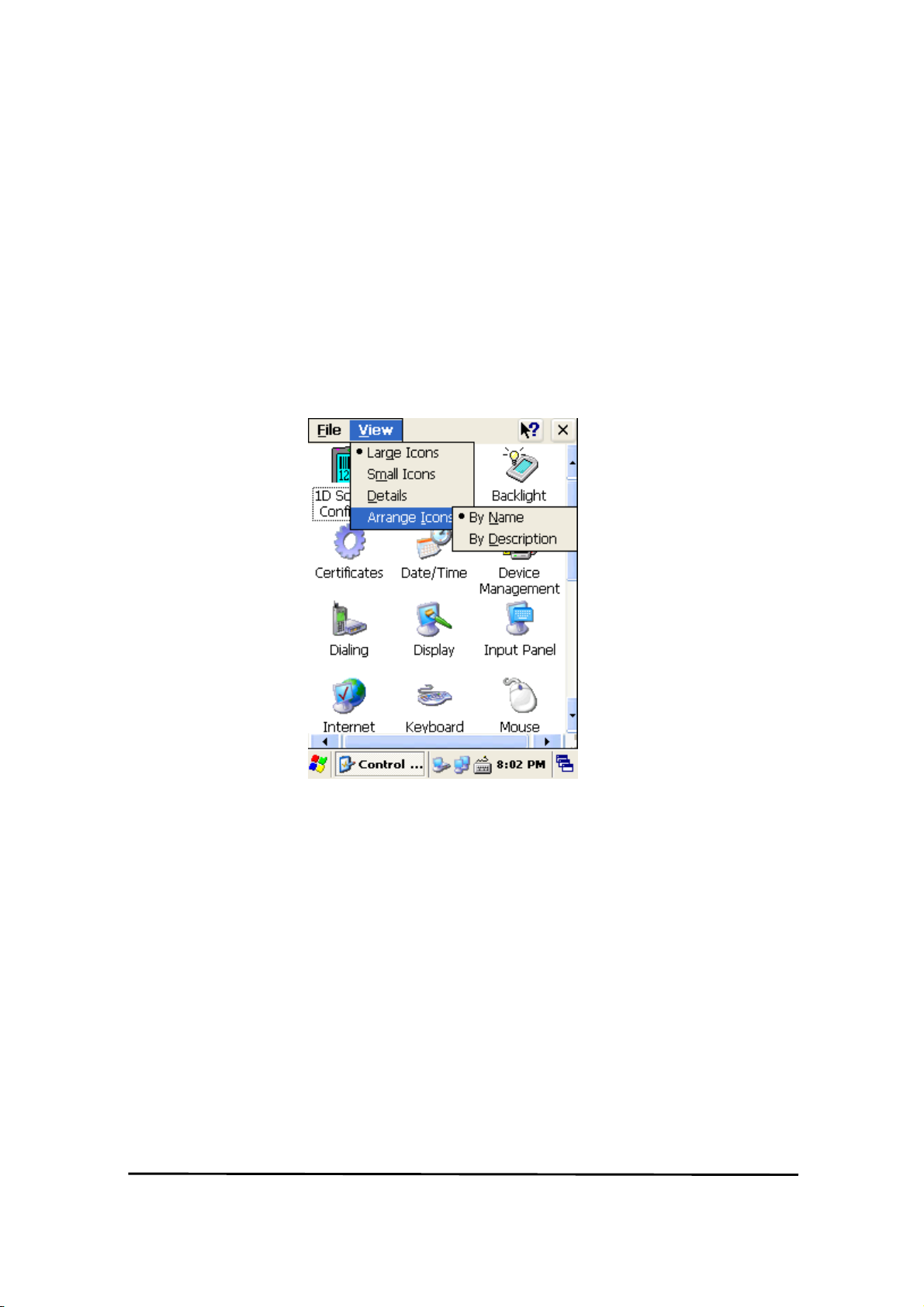
4. Customizing Your D3 POS
You can customize your mobile by adjusting setting and installing additional software.
4.1 Adjust settings
To adjust settings to fit the way you work:
Tap [Start] > [Settings] > [Control Panel]
To open a program, you can use the “ File” pop-up menu, or double-tap an icon you want
execute in the Control Panel.
To arrange programs with detail, tap the “ View” and select “ Detail” , and than tap
“ Arrange Icons” . If you want to arrange all the icons by description, tap “ By Description” ,
and if you want to arrange all icons by alphabetic order, tap “ By Name” .
Figure 1. Setting Icons
4.2 Adding or Removing the Programs
Programs added to your D3 POS Mobile computer at the factory are stored in ROM (Read
Only Memory). You cannot remove this software, and you cannot accidentally lose ROM
contents. Applications added to your D3 POS Mobile computer go into the Object Store,
Which is located in Flash ROM. You can install any program created for D3 POS, as long as
there is enough memory.
4.3 Adding the Programs Using ActiveSync
1. Use the Explore in ActiveSync on your desktop computer to explore the files on your
PDA, and locate the program.
2. Right-click on the program, then select Create Shortcut.
3. Move the shortcut to the Programs folder in the Windows folder.
The shortcut appears on the menu.
D3 POS User Reference
31
Page 32

4.4 Removing the Programs
To remove a program, tap Start > Settings > Control Panel > tap Remove Programs Icon, than
select the program you want to remove. Press the “ Remove” tap.
Figure 2. Input a program to remove
5. Microsoft ActiveSync
This section provides instructions on setting up the Host PC so that the PC can communicate
with the PDA and the dock.
5.1 Using Microsoft ActiveSync
You can synchronize the information on your desktop with the information on your D3 POS.
Synchronization compares the data on your D3 POS with your desktop and updates both
computers with the most recent information
NOTICE
synchronize information with your D3 POS.
With ActiveSync
You can also do:
5.2 Installing Microsoft ActiveSync on your desktop
Microsoft ActiveSync is a file transfer tool to synchronize the files on a desktop with the files
on your PDA. The D3 POS comes from the factory with ActiveSync loaded. If you have
: You must have Microsoft ActiveSync 4.2 or greater on your desktop before you can
1. Back up and restore your D3 POS data
2. Copy (rather than synchronize) files between your D3 POS and desktop.
3. Control when synchronization occurs by selecting a synchronization mode. For
example, you can synchronize continually while connected to your desktop or only
when you choose the synchronize command.
4. Select which information types are synchronized and control how much data is
synchronized.
For more information, please refer to the instruction of Microsoft ActiveSync.
32
D3POS User Reference
Page 33

ActiveSync already installed on your PC, make sure that you have v4.2 or higher.
To install Microsoft ActiveSync, complete the following steps on the PC:
1. Go to the Microsoft Windows CE .NET website and download the most current version of
ActiveSync http://www.microsoft.com/mobile/pocketpc/downloads/
version of Microsoft ActiveSync (v4.2 or greater) on the host PC.
2. Once ActiveSync is installed, it will attempt to connect to the D3 POS; allow it to fail on the
first attempt.
5.3 Setting up a Partnership
ActiveSync file synchronization requires an ActiveSync partnership between the D3 POS and
the Host PC.
Setting up a Partnership.
1. Select the files in the synchronization configuration for the D3 POS.
2. Select Tools > Options from the ActiveSync command bar to configure the
synchronization options.
Place the file to be synchronized in the Synchronization folder created in your My Documents
directory. During the ActiveSync connection, all files in the Synchronization folder will be
synchronized to the My Documents directory on the D3 POS.
5.4 Transferring Files
To transfer files, complete the following steps on the host PC:
1. Select Start > Programs > Microsoft ActiveSync
2. Double-click on the ActiveSync icon in the System Tool Tray.
1. After you have established a connection with your PDA, tap the Explore button at the
top of the ActiveSync window (or select Explore form the File menu). Navigate to
the target directory on your portable and copy the desired file by using the
Copy/Paste method or dragging and dropping the desired file(s) into the folder.
. Install the most current
6. Microsoft WordPad
Use Microsoft WordPad to create documents, such as letters or meeting minutes.
Select Start > Programs > Microsoft WordPad
The PDA comes with WordPad for Windows CE .NET installed from the factory. The following
text and document file types are compatible with WordPad:
Text (*.txt ), Word Document (*.doc ), Rich Text File (*.rtf ), WordPad (*.pwd )
Figure 1. WordPad
D3 POS User Reference
33
Page 34

7. Window Media Player
Use Media Player on your desktop to copy digital audio and video files to your D3 POS. You
can play Window media and MP3 files on your D3 POS.
To display Media Player:
Tap Star > Programs > Media Player
Figure 1. Media Player
8. Internet Explorer
The PDA comes with Internet Explorer for Windows CE.Net installed
1. Open Internet Explorer by selecting Start > Programs > Internet Explorer.
2. To set a default home page, navigate to the desired default web page.
3. Select View > Internet Options from the command bar.
4. Enter the desired URL in the Start Page field.
Press the OK button.
Figure 1. Internet Explorer
34
D3POS User Reference
Page 35

9. Context Sensitive Help
Microsoft Windows CE context sensitive help is available where ever a help button appears in
the upper right hand corner of the window. To open context sensitive Help, select/tap in the
upper right corner of most screens. Select/tap the desired item from the list of hot links.
Figure 1. Sensitive Help
D3 POS User Reference
35
Page 36

Chap3. Option Module
The automatic identification and wireless network technology has helped users to keep their
information, and makes IT engineers try various methods to develop modules used within
mobile computer. The D3 POS can also be supported with the optional modules for the needs
of users. This section provides you with the information of the Optional Modules, and sources
for additional product information. You need to confirm the follow information before you get
the device that you want to use.
D3 POS Option
1) Barcode Reader
-. 1D Scanner Barcode Reader
2) Wireless LAN – 801.11 b.g
3) Bluetooth (Stack Service – Only Supports SPP)
4) RF 13.56 – Mifare, ISO15693
-. Integrated in the PDA
5) GPS Module
The Options to install the GPS Module
6) CDMA
7) GSM
8) Camera
9) Printer
10) MSR ( Magnetic Stripe Reader)
11) IC Card Reader
12) Fingerprint
36
D3POS User Reference
Page 37

1. 1D barcode Scanner – D3 POS option facts
This chapter introduces the D3 POS built in with the 1D barcode Scanner program to assist
you in making the most out of your D3 POS
1.1 1DScanner(Demo program)
You can execute AT1DTScanner coded from PARTNERTECH CORPORATION to make sure
that your D3 POS scans barcodes exactly.
Figure 1. Scan Window for 1D image
1) To execute Scanner Diagnostics
Tap [start] -> [program] -> [Scanner] -> [AT1DSMScanner]
2) Reading barcodes
1. Press the L/R scanning button or Fn2, KBD key to scan barcode. You can also tap the
“ Start” on the screen to scan a barcode when the lager beam is aimed to a barcode.
2. Make sure that your D3 POS scans barcode exactly on the demo program.
* The scanned data will be displayed on the screen, if your D3 POS reads a tag exactly.
Figure 2. 1D Scanner Program
D3 POS User Reference
37
Page 38

Figure 3. Select barcodes that you are
Figure 5. Load factory default
Figure 4. Detailed function
Optional Function:
Decides to format or not the result value to be added
with its type.
38
D3POS User Reference
Page 39
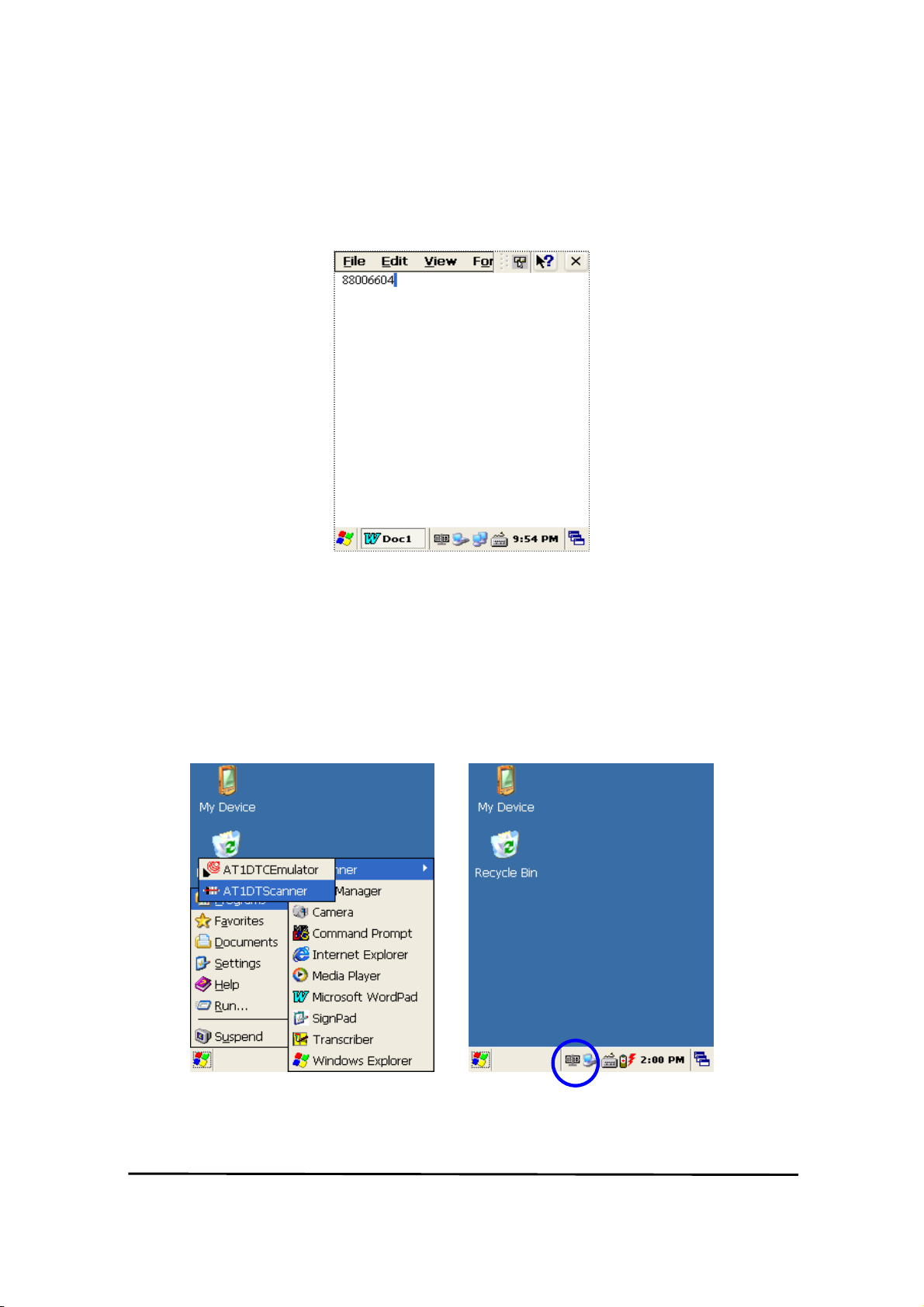
1.2 Setting up the AT1DEmulator
You can input the barcode value you scanned in any application program that has a cursor
after setting the AT1Demulator. Like an input device, the AT1Demulator makes data displayed
in an application program (see the following figure)
1) Using the AT1DEmulator
Because the AT1DEmulator can apply to all application programs that have a cursor such like
Web program, Wordpad and others, you can input the scanned data directly without coding
any application program.
2) To executing Emulator
Tap [Start] -> [Program] -> [Scanner] -> [AT1DTCEmulator]
Figure 7. AT1DTCEmulator.exe -> Tap this AT1DTCEmulator Icon
Fiture6. Barcode value in the WordPad Program
D3 POS User Reference
39
Page 40

3) Setting the Emulator
Figure 8. Setting Menu
1. Result Type
There are 2 kinds of method to print the scanned barcode data where a curser is
pointing.
A. Keyboard Event : Print the scanned barcode data like input Keyboard
B. Copy & Paste : Print the scanned barcode data with Clipboard
2. Terminator
You can set the termination code at the end of Barcode Value to tap “ Terminator” .
A. None : No input the termination code.
B. CRLF(Default Setting) : Carriage Return & Line Feed (Enter code)
C. Space : Input Space code.
D. Tab : Input Tab key code.
3. KeySetup
You can make Hardware keys set to aim the lager beam.
A. F1 ~ F8 Key : press those keys on the keypad to read barcode after setting.
B. Gun1, Gun2 : Set for the gun-typed D3 POS .
C. KBD/1, KBD/2 key : Same with the F1 ~ F8 Key
D. Left Key, Right Key key : Same with the F1 ~ F8 Key
4. Sound : set the sound On/Off after Scanning Barcode
5. Vibrator : set the Vibrator On/Off after Scanning Barcode
6. Setting : NO use.
7. Close : Make Emulator Program closed
40
D3POS User Reference
Page 41
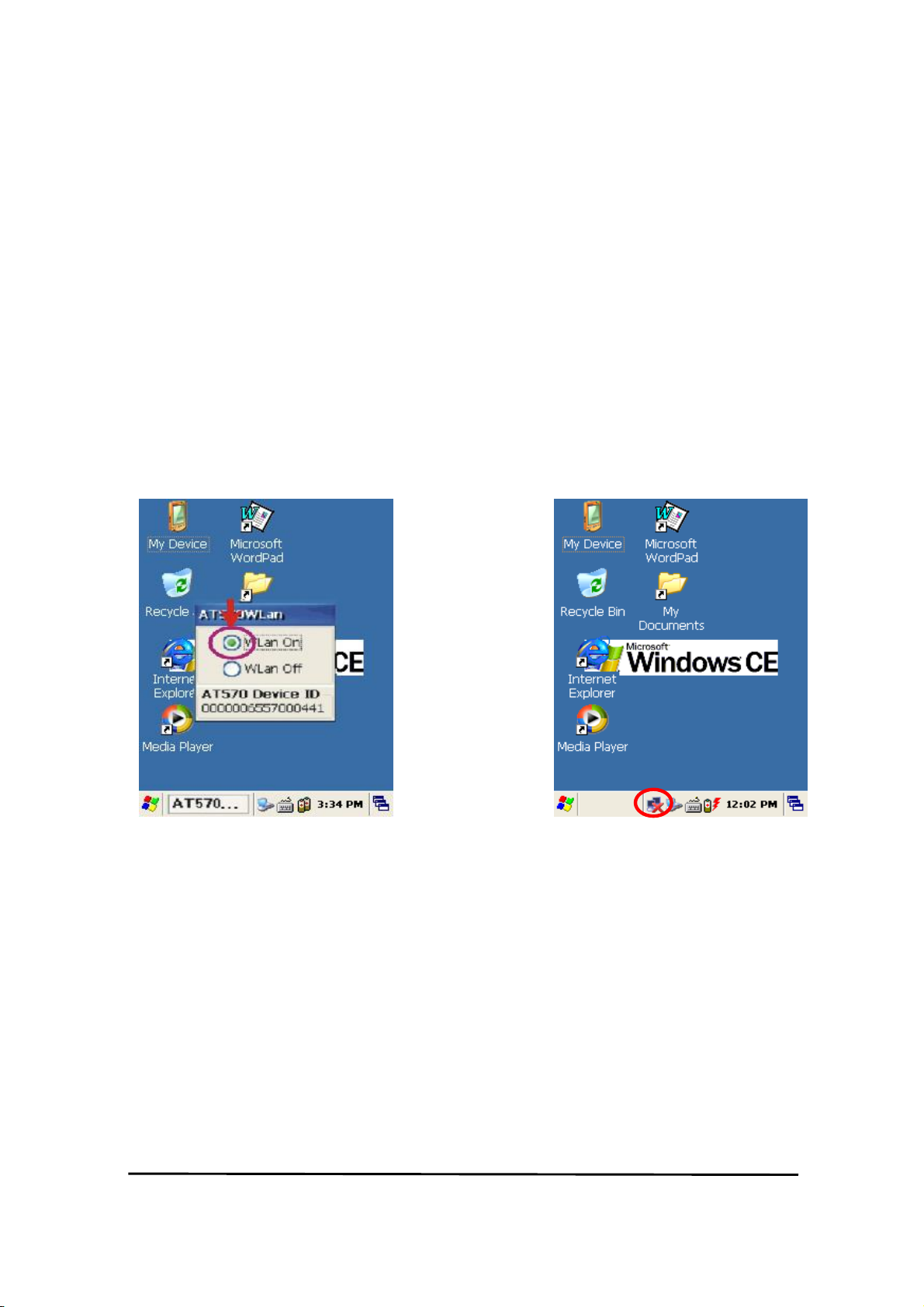
2. Wireless LAN - D3 POS option facts
The D3 POS is versatile mobile computer that you can add to your wireless LAN. It has an
internal 802.11 b/g radio to transfer data using wireless communications. This section of the
manual assumes that you have already set up your wireless communications network
including access points.
Your D3 POS supports TCP/IP network protocols. In a TCP/IP network, the D3 POS
communicates with a host computer directly using TCP/IP. The access point acts a bridge to
allow communications in wireless networks
2.1 Power on Wireless LAN
The default of Wireless LAN was set with “ WLan off” when your D3 POS was manufactured
at the factory.
To make wireless LAN on:
1. Select Start > Programs > ATWlan
Figure 1. Wireless icon Figure 2. Select AP
After selecting “ WLan On” the LAN icon appears on the control bar.
Connecting your D3 POS to a network device:
Double tap LAN icon > tap Wireless Information.
.
D3 POS User Reference
41
Page 42
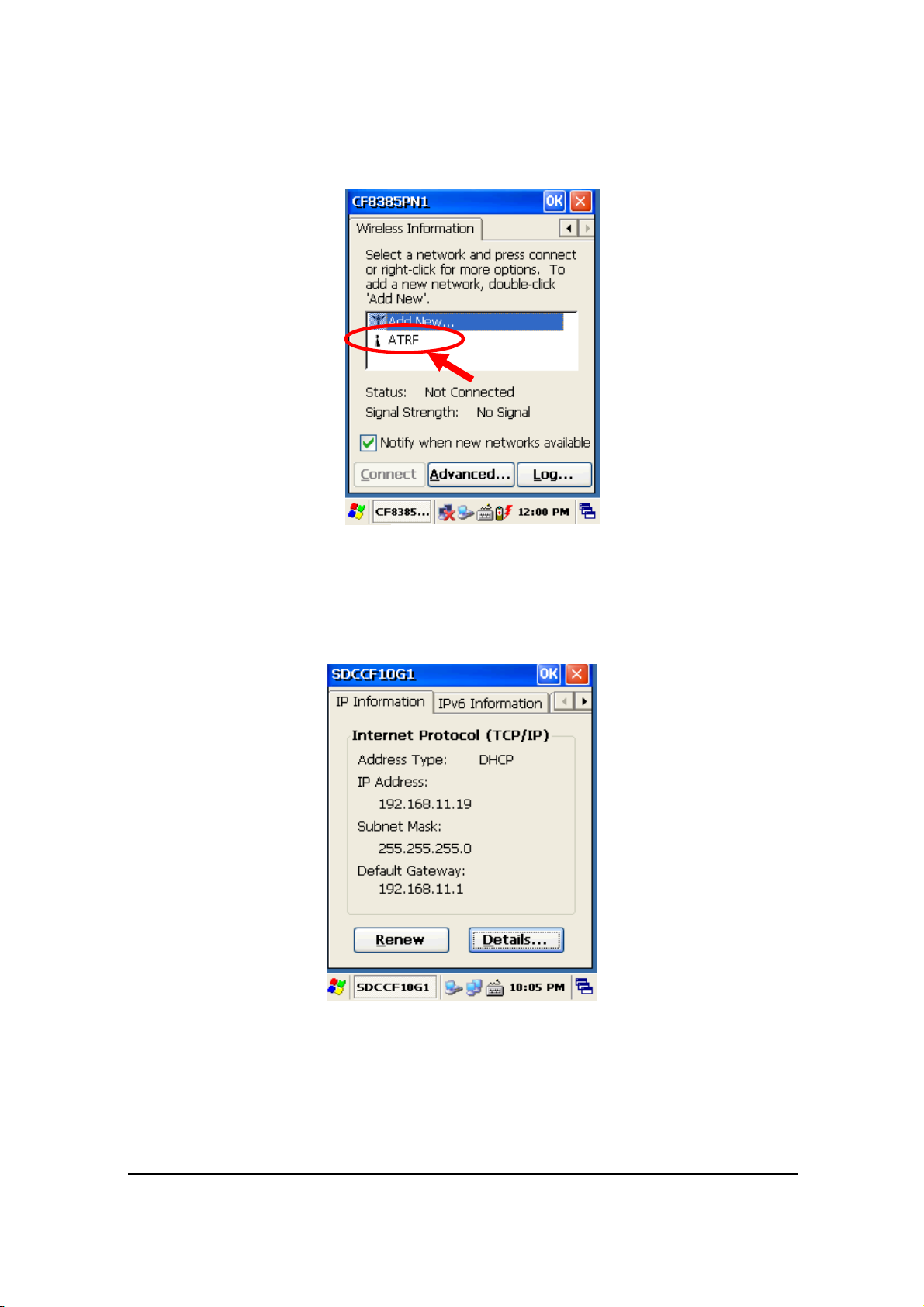
Select a network that your D3 POS has scanned in the list box, and tap Connect after
selecting the network, than the network will be connected to your D3 POS.
2.2 IP Information
To see IP Information:
Double-tap the LAN icon, and tap IP Information tap.
Figure 3. Select AP
Figure 4. IP Information
42
D3POS User Reference
Page 43
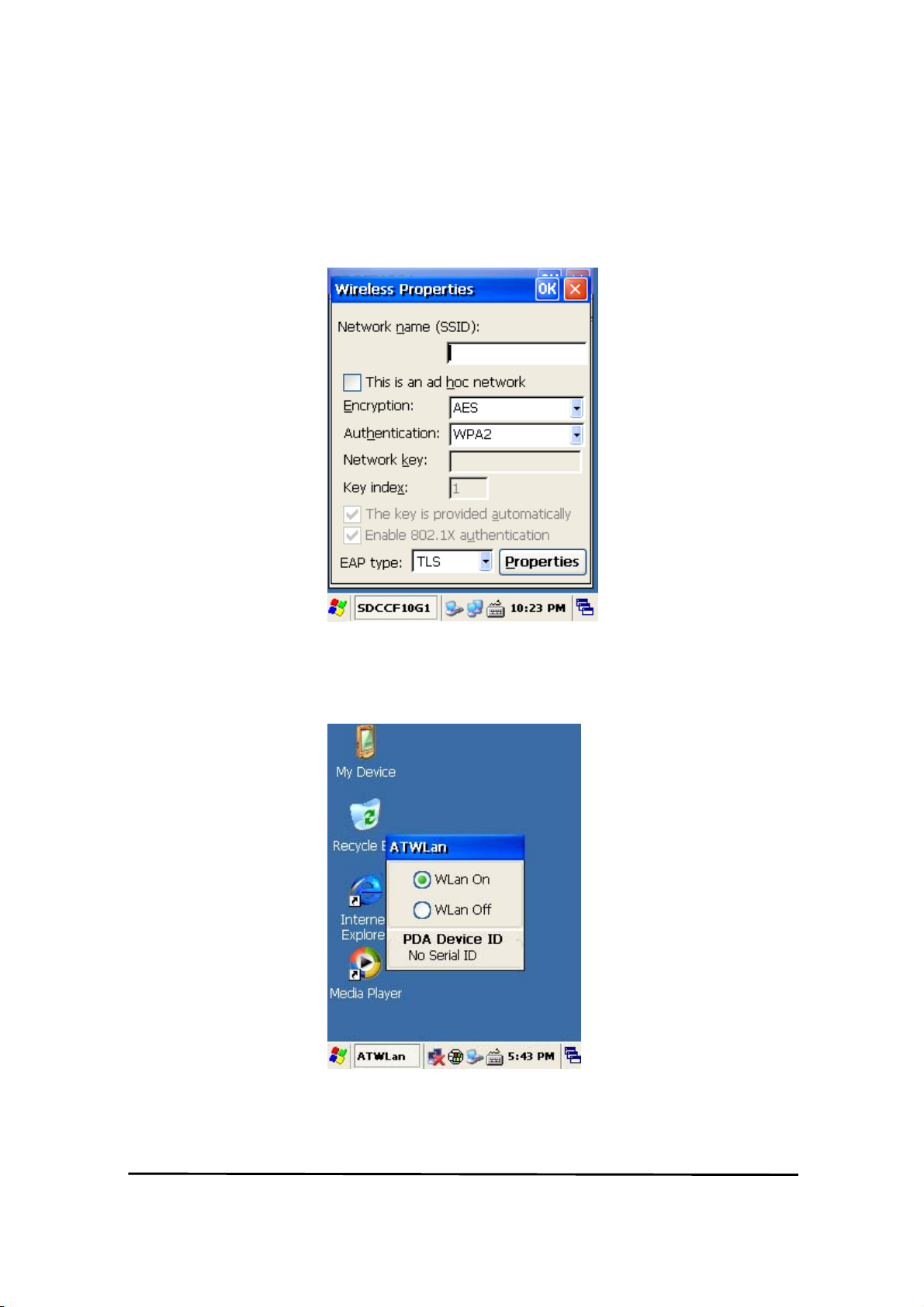
2.3 Setting manually
You can also connect your D3 POS to a network with manual method in the Wireless
Properties.
To set wireless LAN in Wireless Properties:
Double tap WLAN icon > tap WLAN Tap > Input data > Tap “ OK”
2.4 Power Off Wireless Off
To make wireless LAN Off:
Press FN key and Esc key at the same time, and select WLAN Off
Figure 5. Wireless Properties
Figure 6. Wireless Off
D3 POS User Reference
43
Page 44

3. Bluetooth - D3 POS option facts
Your D3 POS can optionally be built in with the Bluetooth Manager program to communicate
with wireless printer. In the Bluetooth Stack Service, your D3 POS only supports SPP (Serial
Port Profile)
To make sure your bluetooth device, keep these following tips in your mind.
3.1 To enable Bluetooth
Bluetooth is not started by default after a clean-boot is performed. It is because of your D3
POS retains the bluetooth state when a clean-boots are performed. For example, if Bluetooth
was enabled before a clean-boot, Your D3 POS boots up with the Bluetooth state enabled
and Bluetooth virtual COM ports registered. Reactivate the connections manually as the
system does not do them. If Bluetooth was disable before a clean boot was performed, the
D3 POS boots up with disabled.
To turn on Bluetooth:
Double tap My Device > Windows > Tap Bluetooth icon
3.2 Bluetooth Manager
Bluetooth Manager is a program that makes your D3 POS scan SPP device and connect to a
device that you want use in its scanning range.
After connecting your D3 POS to SPP device through Bluetooth Manager, the D3 POS
supports Virtual Com Port (COM3) and sets up the Baud-rate as 9600 bps.
3.3 Connecting Bluetooth Printer(SPP)
BT-Manager is coded only for Hardware support to connect D3 POS to a Bluetooth Printer.
To start BT_Manager:
Tap Start > Program > Tap BT_Manager
Figure 1. Executing BT_Manager
44
D3POS User Reference
Page 45

)
2. select "Bluetooth ON",when Click
on the icon of the task bar menu.
3. If the red mark of the icon disappears,
push the icon and choose "Bluetooth
Manager".(you can choose a bluetooth
item in Control Panel
4. Click the Scan Device button to
retrieve the device, you can connect
to Bluetooth devices.
D3 POS User Reference
45
Page 46

4. 13.56MHz Reader – D3 POS option facts
4.1 Leader type
[The internal organs style]
RF13.56, is a type where modules are established with the internal organs.
RF13.56 Module
Figure 1. RF13.56 Module The internal organs style
46
D3POS User Reference
Page 47

g
4.2 Running MultiReader
[Start] -> [Program] -> [ATRFMultiReader] Execute the program.
Figure 2. RFID Program execution
1) Mifare Tag
Figure 3. Mifare
ISO: ISO-15693 The open does the
Ultra MF: Ultra Light Mifare The open
does the ta
Version: Reads firmware information and
comes.
Antenna : When the access doing in Mifare,
the authentication height which
uses in the leader/the lighter
registration
MF_UID: Mifare Tag ID Read
Block Read: Block Data Read.
Block Write: Block Data Write
Keyload:
Increment: Price in block data.
Decrement: Reduce productions a price in
block data.
window.
D3 POS User Reference
47
Page 48
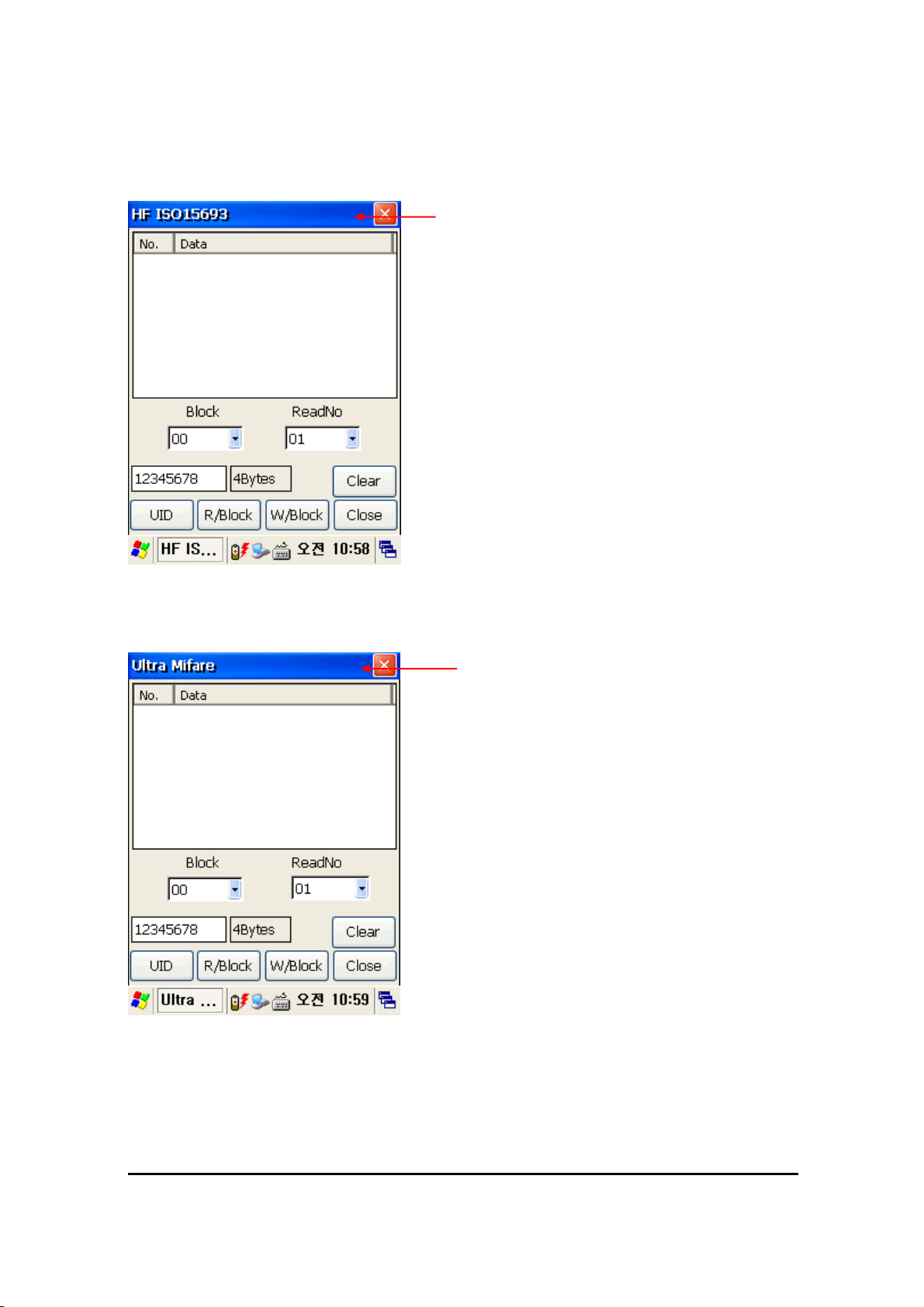
2) ISO 15693 Tag
g
g
Figure 4. ISO 15693
3) Ultra Light Mifare Tag
ISO-15693 TagWindow
UID: 15693 Tag ID Read.
R/Block: 15693 Block Data Read.
W/Block: 15693 Block Data Write.
Clear: Erases a display screen coat data.
Figure 5. Ultra Light Mifare
“Ultra Li
UID: Ultra Light Mifare Tag ID Reading.
R/Block: Ultra Light Mifare Block Data Read.
W/Block: Ultra Light Mifare Block Data Write.
Clear: Erases a display screen coat data.
ht Mifare” Ta
48
D3POS User Reference
Page 49

5. GPS Module
Options to install the GPS Module
Figure 1 . (Port : COM6)
-. GPS Module designed to be installed on the top of the D3 POS
- D3 POS option facts
D3 POS User Reference
49
Page 50

5.1 Executing the GPS
To execute GPS:
Tap start > program > GPS_xxx.exe
5.2 Configuring the Port and Baud Setting for Executing the GPS
To use the GPS installed on your D3 POS, you need to make the GPS’ s power on. For that,
please double-click the “ GPS_Power_Init “ -the EXE file that in the “ Flash Disk” . And
than tap the GPS EXE icon, the following GPS screen appears.
Figure 4. Executed GPS screen Figure 5. Comm Setting
If you tap the Agree tap in the figure 5, the Com Setting screen appears. For executing the
GPS, you need to configure the port and baud at first. Select the “ connect” on the
command bar, and select Serial Port(Com Port) in the pop-up menu. And select these
settings.
GPS port: COM6(GPS_Top.exe)
Baud: 9600 bps
Figure 6. Com Setting screen
50
D3POS User Reference
Page 51

Tap “ OK” after configuring Port and Baud.
Figure 7. Com Port Setting Figure 8. Baud Rate Setting
5.3 Checking the GPS status
After tapping “ OK ” if the program is operated normally, you can see the red lamp.
The data received appears in the part of the ○2 (but according to the reception status it takes
more or less time to access data.)
1
○1
2
그림9. GPS 작동 화면
D3 POS User Reference
51
Page 52

Confirmation of receiving GPS data
1. Find an open place to check your GPS.
2. According to the actual environment, the time to receive data is different (about
3~10min)
3. After receiving GPS data once, it is more fast to receive GPS data than the first
attempt .
52
D3POS User Reference
Page 53
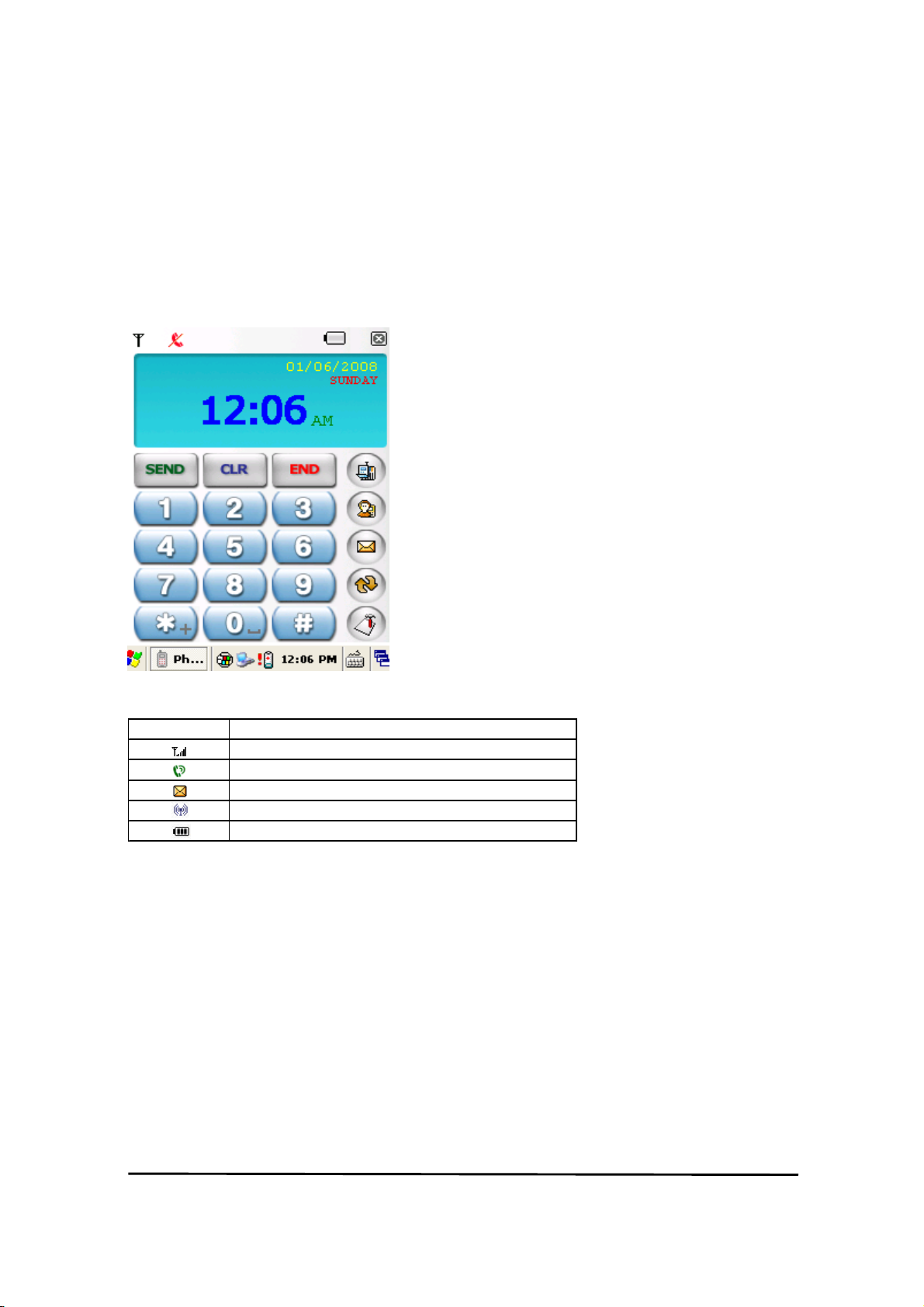
6. GSM Module – D3 POS option facts
y
p
6.1 Using the GSM
Select My device> Windows > Phone UI
6.2 Telephone image
(1)Explaining the Icon
Fea tu r e ic on
(2) Make a phone call
1) Push it that you want to call number or speed dial.
2) You can retouch telephone number to [CLR]botton
3) Make a phone call to [SEND]botton.
- when push [SEND] button without inputting number,
the screen displays the call list.
4) Once connected, the phone will start
- You can hear a dial tone when connected to the phone.
- The time is displayed on the screen that you are speaking.
5) [END] to end the call, press the button.
(4) Calling
Phone rece
notification icon
The new mes s age notification icon
Da ta c om m u nic a tion s tatu s ic o n
Batter
indic a tor icon
Content
tion ic on
D3 POS User Reference
53
Page 54

1) The phone has been ringing, your phone display a message.
2) In a state of this, call begins if you push the [SEND] button.
3) Automatically disconnect a call if the person is cut off or push [END]button.
(5) Others
1) When you press [*] Button long, it inputs “ +” .
2) When you press [0] Button long, it inputs blank.
6.3 Function of GSM
Type in your own password
PIN1 : Password 4-digit
PUK1 : Password 8-digit
If the wrong password three times in the PIN1,password of PUK1
appears.
If ten times of PUK1 is different; SIM card is lock
Recent Calls
Just press long the button to get recent call list
Tab consists of Dialed, Received, Missed
you can see list of each tab if you move to each tab.
Dialed List
Push - dialed list ,window pop up
Name, Count (You can select a list of phone)
It is deleted in Dialed list if you delete a list in Recent Call
54
D3POS User Reference
Page 55
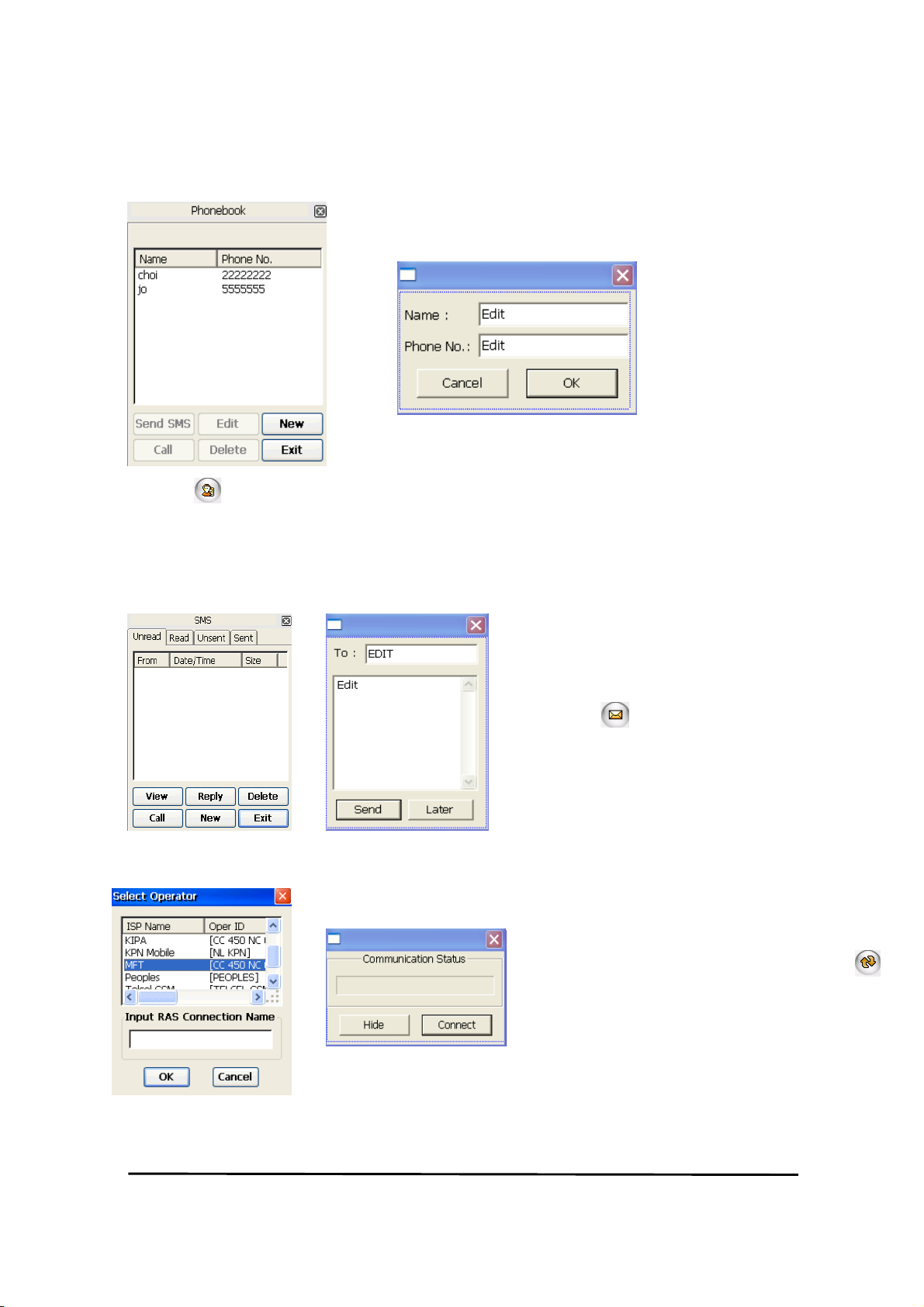
Phone Book
Push Button - Phonebook, Name, Phone number
Save up to maximum capacity of the SIM Card
It consist of Send SMS, Edit, New, Call, Delete
SMS
GPRS
Push Button - SMS
It consist of Unread, Read, Unsent,
Sent
You con connect DATA if you push
Button (Select the items in the business)
Network information in advance of the
national carrier should have to have Data
D3 POS User Reference
55
Page 56

7. Camera - D3 POS option facts
g
1) To use your Camera
Tap start > Program > CAM500
Image window
Camera open
Display images from
camera
Save into
Ima
e file
Flashlight
Adjust the amount of
light
Change
Vertical Flip
Change
Lock the
AEC
Camera close
Digital zoom
Stop displaying
Camera setting
Select Picture Effect
Automatic adjusting
the amount of light
56
D3POS User Reference
Page 57

2) When you push [Setting],window will appear like this.
3) "Capture Size" list to the Image File will be saved in the
selected size
Capture Image Size
setting
4) Capture image File will be saved in "FilePath"
5) push the [OK] button to set. If you want to exit without
changing, push the [Cancel] button.
6) When you push [Preview Start] in Main window, The
Image Format setting in
Camera application
Specify the path to
save capture image
image is printed by incoming Camera Sensor in image
window
7) [Capture] button to save the image as BMP
8) [Flash On] button, the Flash will be turned on, [Flash Off]
button, Flash will be turned off.
9) If you check [Flip: Horizontal], the image will reverse to Horizontal axis.
10) If you check [Flip: Horizontal], the image will reverse to Vertical axis.
11) [Auto] button when you check in, it’ automatically adjust the amount of light coming into
Camera
12) [Lock] button when you check in, it's fixed amount of light before checking value of the Camera.
13) [Auto]button when you don’ t check in, Camera control the amount of light coming into the
"Exposure Rate" Slide set the value.
14) The image is shown in Picture Effect "Effect" list to select from.
15) Image Zoom-In, Zoom-Out can adjust through "Digital Zoom" Slider but, Provides the size of the
image depends on the value of the Digital Zoom to Capture
16) [Preview Stop]button when you push, stop the display to "Image Window" on the incoming image
with Camera.
17) [Open] button when you push, Camera Port is open.
18) [Close] button when you push, Camera Port is close.
D3 POS User Reference
57
Page 58
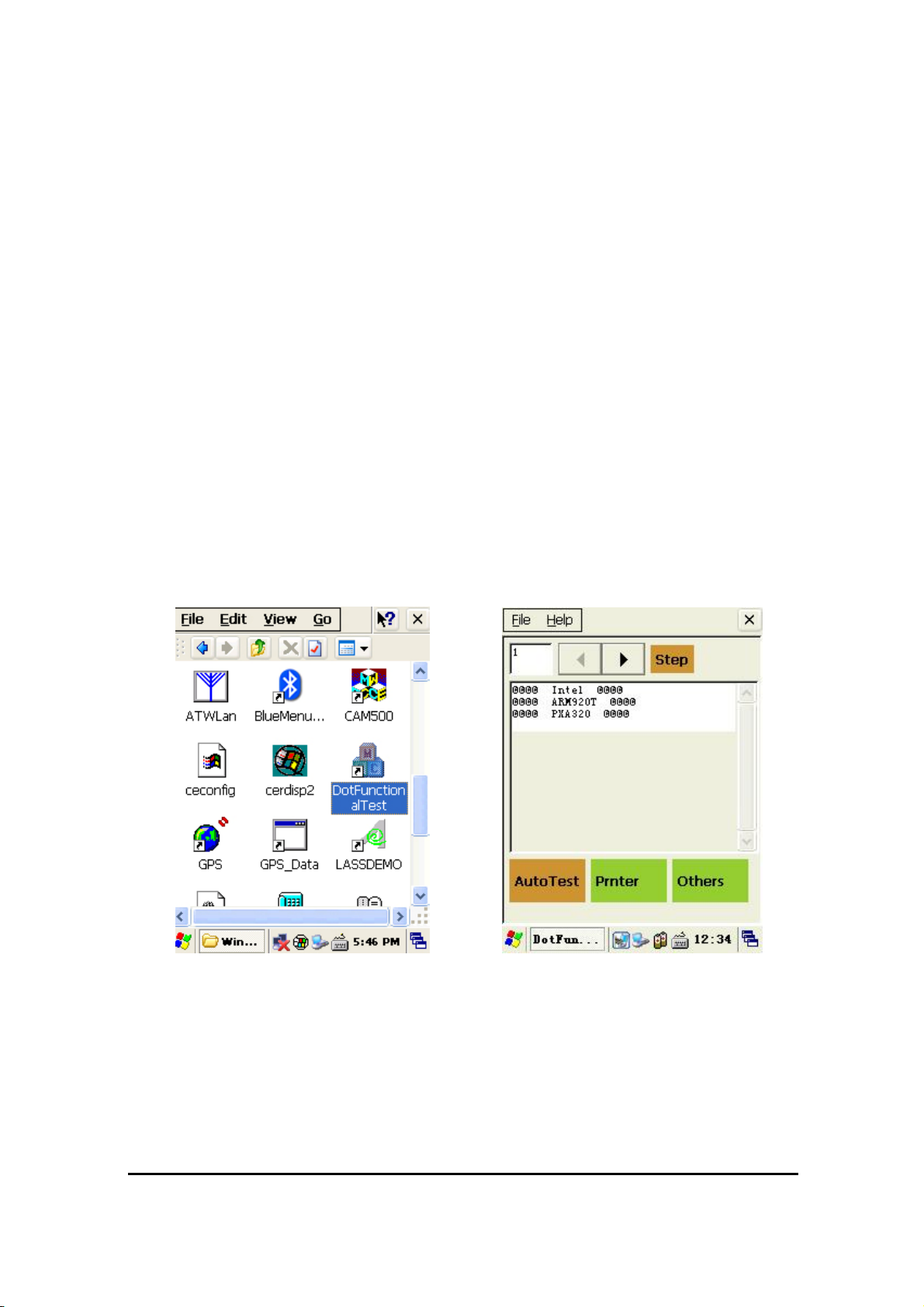
8. Printer – D3 POS option facts
This printer, 58mm (2 inches) in width, Printer paper (Thermal Paper) is used.
8.1 Check the print paper
Printer paper through paper check window on the right side of the device can see.
8.2 Change the print paper
1. Push the latch up, the upper part will be opened automatically.
2. Open the upper part completely.
3. Put the paper like picture.(Check paper direction.)
4. Close the upper part like picture.
5. When you cut paper, pull the paper from left to right.
8.3 printer output steps
(1) Click DotFunctionTest in windows.
(2) You can confirm picture like this.
58
D3POS User Reference
Page 59
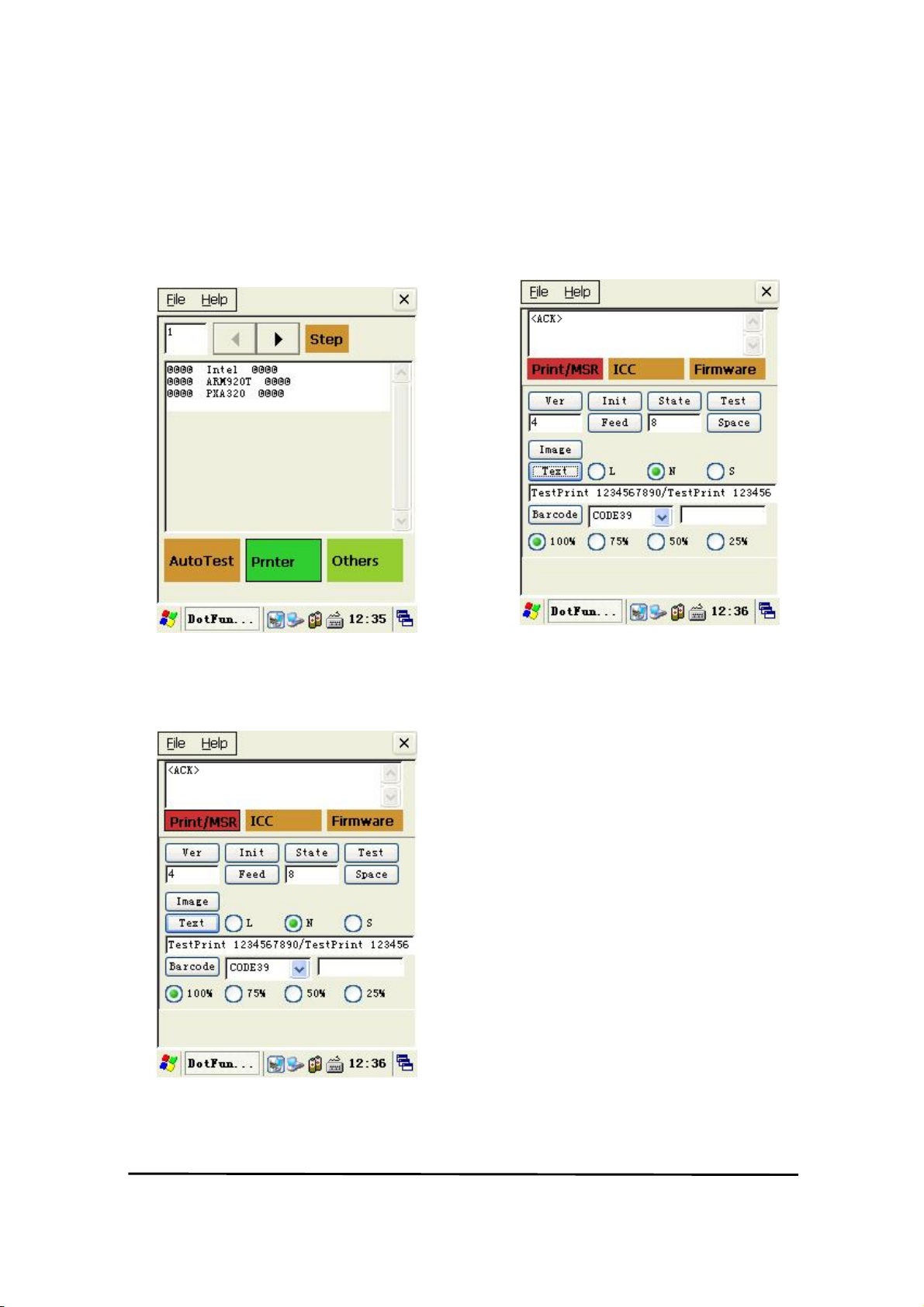
8. Printer – D3 POS option facts
(3) Click Printer
(5) When you click the Test
button, it will be output to form of
the test.
D3 POS User Reference
(4) If you click on Text, Short Print
Run
59
Page 60

9. MSR – D3 POS option facts
(1) Click DotFunctionTest in windows.
(3) Click Printer. (4) If you click on Text, it runs Short Print.
(2) You can confirm picture like this.
60
D3POS User Reference
Page 61

10. ICC Reader – D3 POS option facts
(1) Run Dotfunctionaltest
D3 POS User Reference
(3) Click ICC
61
(2) Click printer.
(4) Put the IC card and Click On. .
Page 62
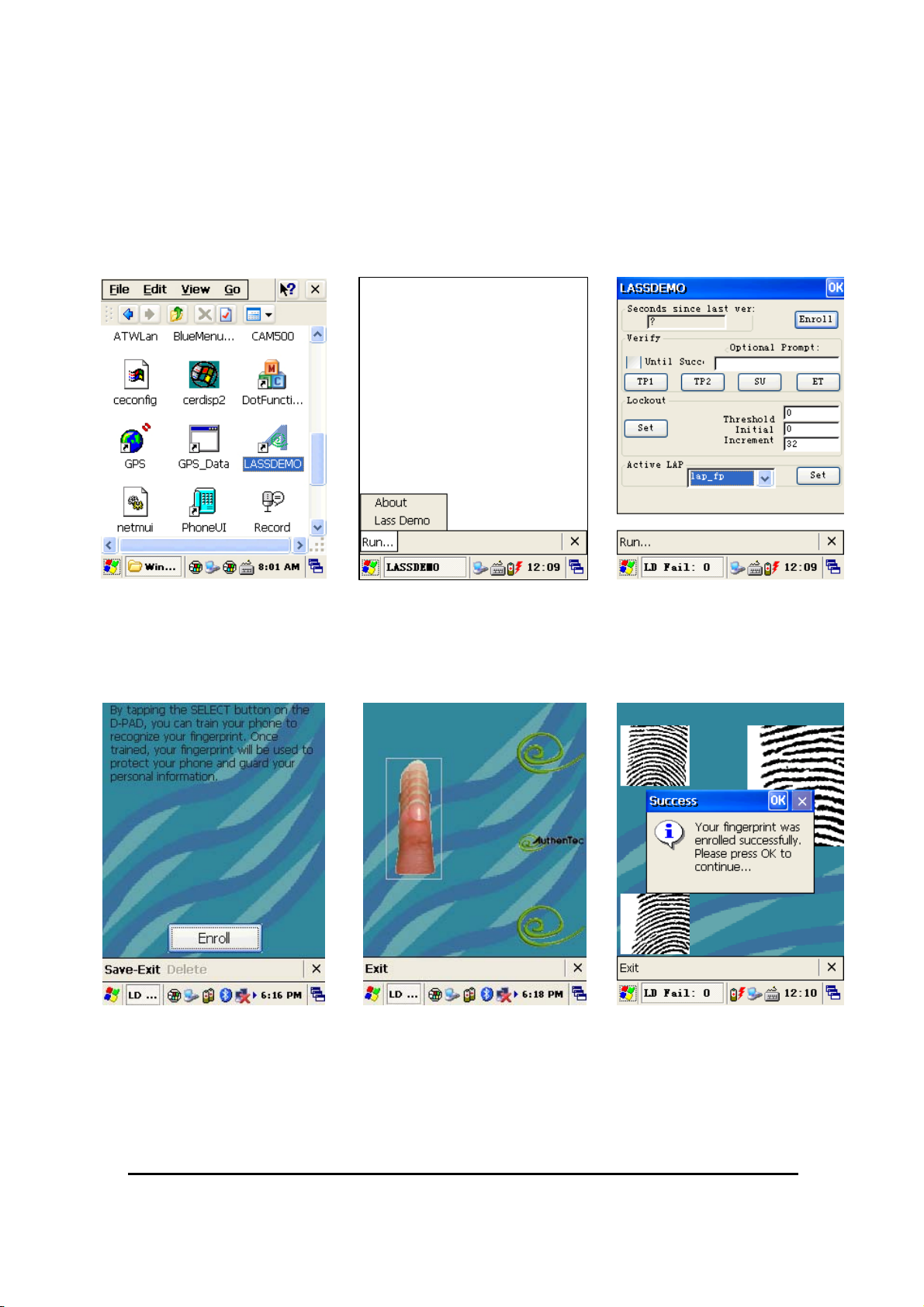
11. Fingerprint – D3 POS option facts
Users by using the fingerprint feature can more safely use the D3 POS.
11.1 Registering fingerprint
(1) Click Lass Demo in
windows of My Device.
(2) After you click Run, click the
runs Lass Demo.
(3) Click Enroll
(4) Click Enroll
(5) Scrape down a few times
on finger from the top.
62
(6) Successful as shown at the
registration screen appears.
D3POS User Reference
Page 63
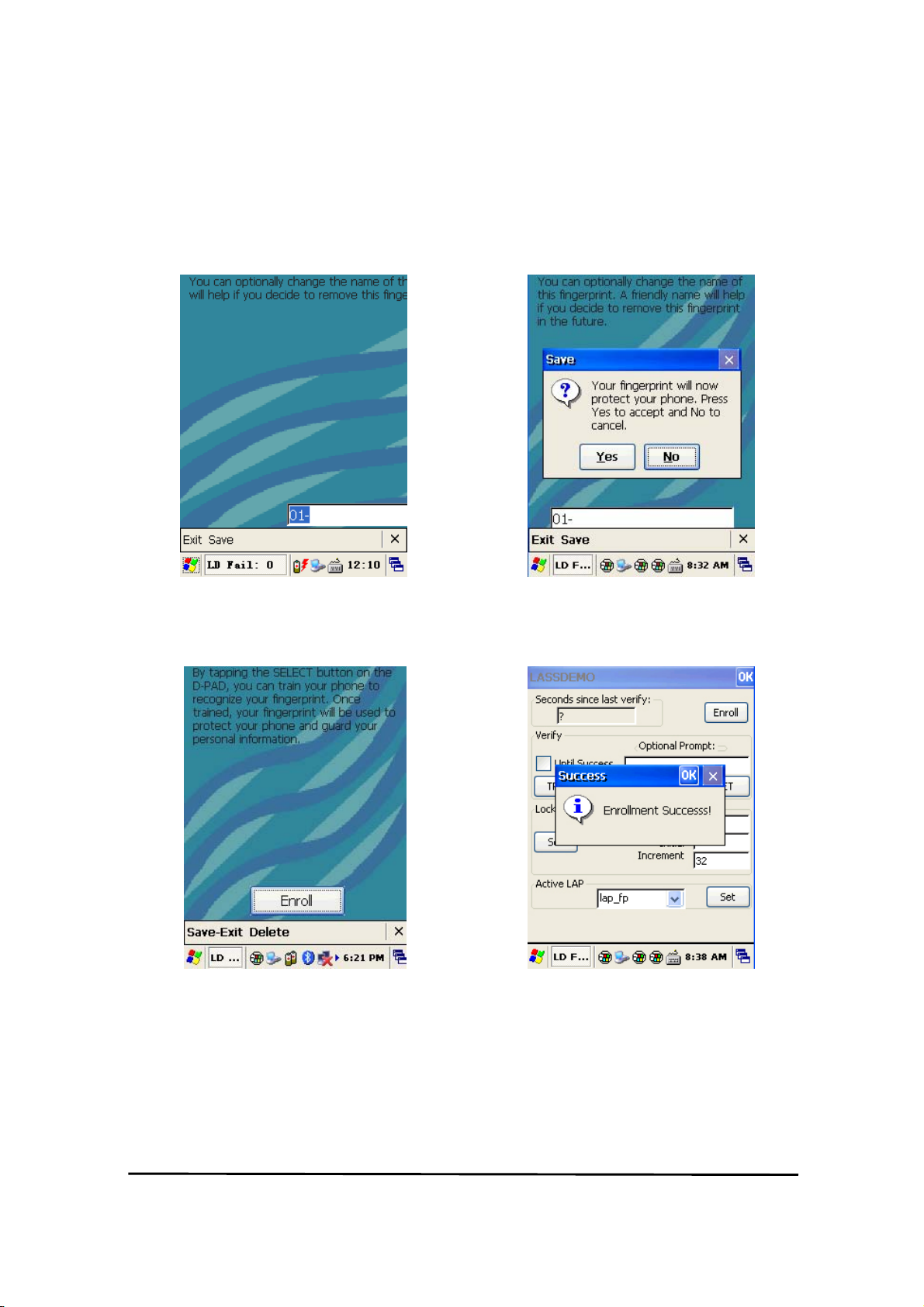
11. Fingerprint – D3 POSoption facts
(7) Write registration name
and click Save.
(9) When you click Save-Exit,
Registration setting is completed.
If Registration is set, you should release lock to use this.
Trying to boot from sleep mode requires fingerprints.
(8) Save on the final confirmation
screen, click Yes
(10) Registration success screen.
D3 POS User Reference
63
Page 64

11. Fingerprint – D3 POS option facts
11.2 Releasing Fingerprint
(1) For the deletion of
registration, run LassDemo.
(2) If Fingerprint recognition
succeed, click Delete.
(3) Click Delete.
(4) Click Yes on the delete
confirmation screen.
(5) When you click Save-Exit,
the registration is completed.
(6) Registration success
64
D3POS User Reference
Page 65

12. Cradle – D3 POS Accessory option facts
① battery charging port
- battery can be charged by inserting here.
② USB Client
- If you plug in a portable USB, drive is
generated. (My device)
Generated device is interlocked with AT970.
You can use and interchange with data on
both sides.
③ DC Adopter porter
- To supply power plug in adopter.
Check whether product is supplied with power
or not .
If the LED on the left side of the AT970 comes
red lamp, AT970 is charging. If green lamp
comes, Charging battery is complete.
④ 24pin USB data port
- Connect 24pin data cable.
AT970 can interchange data with computer
after sync is connected.
⑤ RS-232port
- AT970 can use RS-232port connecting other
products available.
3. DC Adopter port
1. battery charging port
2. USB client
5. RS-232port
4. 24pin USB data port
D3 POS User Reference
65
Page 66
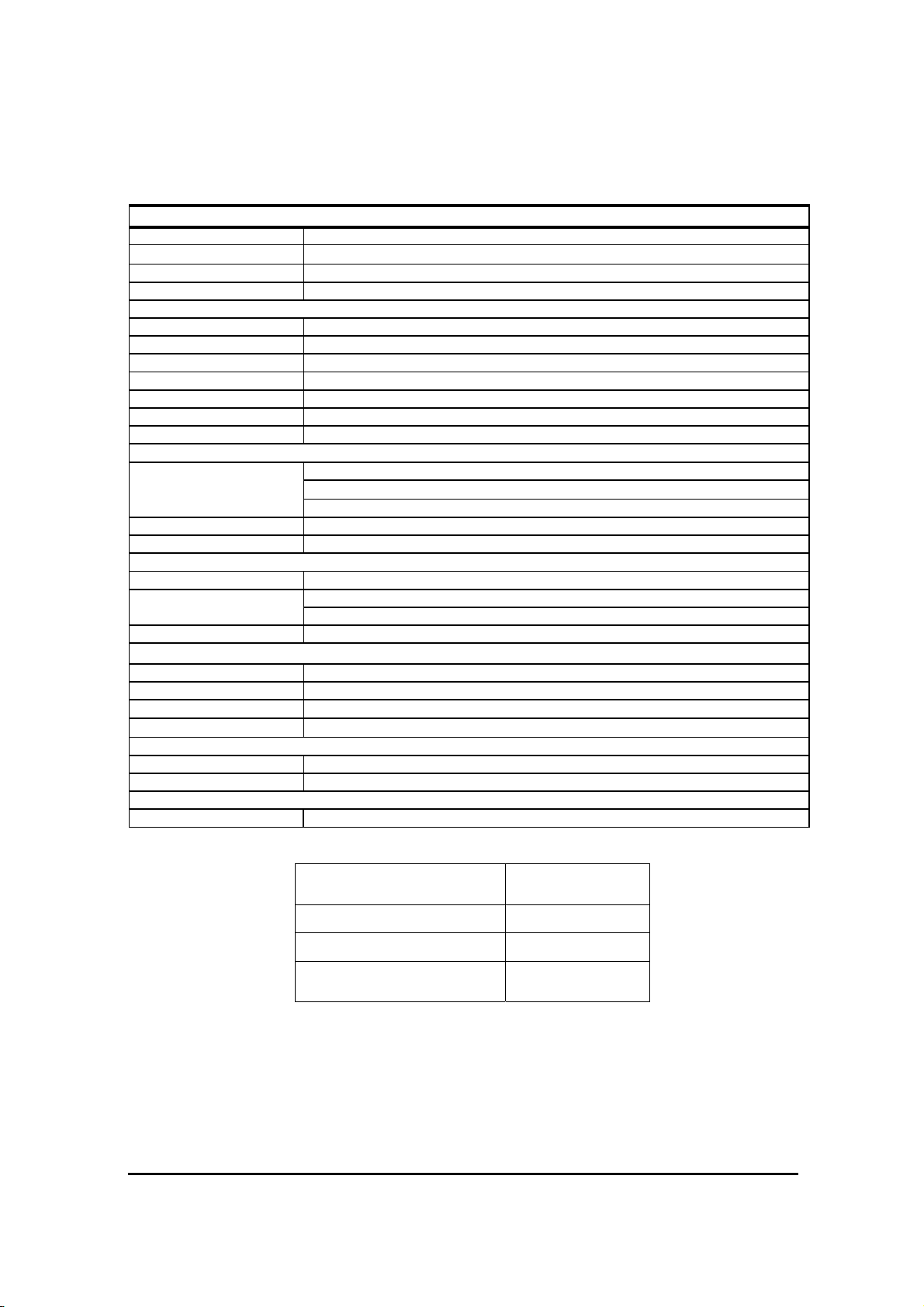
D3 POS Specificati ons
y
g Sy
y
)
j
y
)
g
)
(
)
g
)
,
g
)
ging
Physical and Environmental Charact eristics
Dimensions 22 cm L x 7.62 cm W x 3.7cm H
Weight Standar d configurations - 510g
Operating Temperature -20°C to 55° C
Storage Tem perature -20° C to 60° C
P erf o r ma nc e Charac te r is ti cs
Por cessor Intel® Monahan™ PXA320 806 MHz processor
Memor
Operatin
Displa
Audio Speaker, Microphone, headset jack
Port USB 1.1 Host & Client, 24pin, AC adapter
S
stem Expansion 1 microSD sl ot (with secure cover
GSM
GPS SiRF II I ( optional )
Wlan 802.11b/g with WPA2(2412~2462 MHz) / Bluethoth 2.0 (2402~2480 MHz)
Ma
netic Card Rea der ISO7811, Track (1,) 2,3 bi-directional (Optional
Smart Card Reader
RFID Reader 13.56MHz
Bar code En
Ther ma l Printe r
Camera 2.0Me
Fingerprint Sensor Swipe electric field sensor, 128 x 8 Pixel @ 500ppi (optional)
B attery System 7. 4V / 1800mA H Adv anced Li-Ion Rechargeabl e
Power Adapter Input :100 to 240 VAC 50/60Hz 1.2A Output : 9.5VDC 3A
Desk top C r adle Seri al po rt , Addi tional char
stem Microsoft® Windows™ CE 5.0
ine 1D Laser & 2D imager standard (optional
12 8MB RA M /256M B R OM
3.5” QVGA with backlight, TFT-LCD, 262,144 colors, 240 W x 320 L (QVGA size
ack
Network Characteristics
Quad-band : GSM850/900/1800/1900
Nor mal Operation: -20°C to +70°C, Restricted Operation: -40°C to +70°C
Switch off: < -40°C and > +70°C, Storage: - 40°C to +85°C
Card Processing
IS O781 6.EMV2000 L1/L2 Certif ied (Optional),
1 x ID-1 full size ca rd-slot, 3 x ID-000 SIM sl ot
Ultimate Industrial Dev ices
60 0 d ots/s( 75mm/Sec), Roll ф30, 10M
58mm
a P ix el wit h Flashbul b (optional
Power Supply
Accessories
slot, USB
optional
mutual company receiving
the certification
Model name D3 POS
Production time 2009.7
manufacture/country
PartnerTech
PartnerTech /
Taiwan
66
D3POS User Reference
Page 67

FCC & CE Information
This equipment has been tested and found to comply with the limits for a Class B digital device,
pursuant to Part 15 of the FCC Rules. These limits are designed to provide reasonable
protection against harmful interference in a residential installation.
This equipment generates uses and can radiate radio frequency energy and, if not installed and
used in accordance with the instructions, may cause harmful interference to radio
communications.
However, there is no guarantee that interference will not occur in a particular installation. If this
equipment does cause harmful interference to radio or television reception, which can be
determined by turning the equipment off and on, the user is encouraged to try to correct the
interference by one or more of the following measures:
– Reorient or relocate the receiving antenna.
– Increase the separation between the equipment and receiver.
– Connect the equipment into an outlet on a circuit different from that to which
the receiver is connected.
– Consult the dealer or an experienced radio/TV technical for help.
This equipment may generate or use radio frequency energy. Changes or modifications to this
equipment may cause harmful interference unless the modifications are expressly approved in
the instruction manual. The user could lose the authority to operate this equipment if an
unauthorized change or modification is made.
This device complies with Part 15 of the FCC`s Rules. Operation is subject to the following two
Conditions:
1. This device may not cause harmful interference, and
2. This device must accept ant interference received, including interference that may cause
undesirable operation.
CE
Hereby, Partner Tech Corporation declares that this D3-POS is in compliance with the essential
requirements and other relevant provisions of directive 1999/5/EC.
D3 POS User Reference
67
Page 68

RF EXPOSURE INFORMATION
The highest SAR value for this Handheld Terminal is 0.622 W/kg (GSM GPRS Cellular
Band) / 0.575 W/kg (GSM GPRS PCS Band) / 0.191 W/kg (IEEE 802.11b Band). The FCC has
granted an Equipment Authorization for this Handheld Printer Terminal with all reported SAR
levels evaluated as in compliance with the FCC RF exposure guidelines. SAR information on this
model phone is on file with the FCC and can be found under the Display Grant section of
http://www.fcc.gov /oet / fcc id after searching on FCC ID: NDPD3POS
Additional information on Specific Absorption Rates (SAR)can be found on the Cellular
Telecommunications & Internet Association (CTIA) web-site at http://phonefacts.net.*In the
United States and Canada, the SAR limit for mobile phones used by the public is 1.6watts/kg
(W/kg)averaged over one gram of tissue. The standard incorporates a substantial margin of
safety to give additional protection for the public and to account for any agitations in
measurements.
In August 1996 the Federal Communications Commission (FCC) of the United States with its
action in Report and Order FCC 96-326 adopted an updated safety standard for human
exposure to radio frequency (RF) electromagnetic energy emitted by FCC regulated transmitters.
Those guidelines are consistent with the safety standard previously set by both U.S. and
international standards bodies. The design of this phone complies with the FCC guidelines and
these international standards.
For more information about RF exposure, please visit the FCC website at www.fcc.gov
68
D3POS User Reference
Page 69

AS Information
1. A/S Center information
1) AS Counseling telephone number: +886 2 291 88500
2) Counseling time : Mon ~ Fri – 09:00~18:00
The consultation does not Saturday, Sunday and Holidays
AS Service address
PartnerTech Corporation 10F, No.233-2, Pao Chiao Road,
Shin Tien, Taipei, 231, Taiwan
Tel. +886 2 291 88500 Fax. +886 2 291 12344
2. Before you request repair
1) Important data must do back up in advance.
Data can be deleted such as data formats in repairing.
We don't guarantee deleted data after A/S warehousing.
2) Please certainly write your telephone number and address.
If you do not write your contact address, problems may happen to handle a product.
3) Please check user manual one more time before you request A/S.
3. Warranty terms – D3 POS (PDA) : 1 year
4. Warranty contents
This can’t be repaired free of charge in spite of warranty term in the following cases.
A. The failure caused by negligence of the consumer or the inundation
B. When you did disassembly or modification of your own accord
C. The failure by Fire, earthquake, flood and other natural disasters
D. When you had this product repaired except for appointed A/S center
Manufacture : Partner Tech www.Partnertech.com.tw
D3 POS User Reference
69
 Loading...
Loading...