Partner KB-78M User Manual
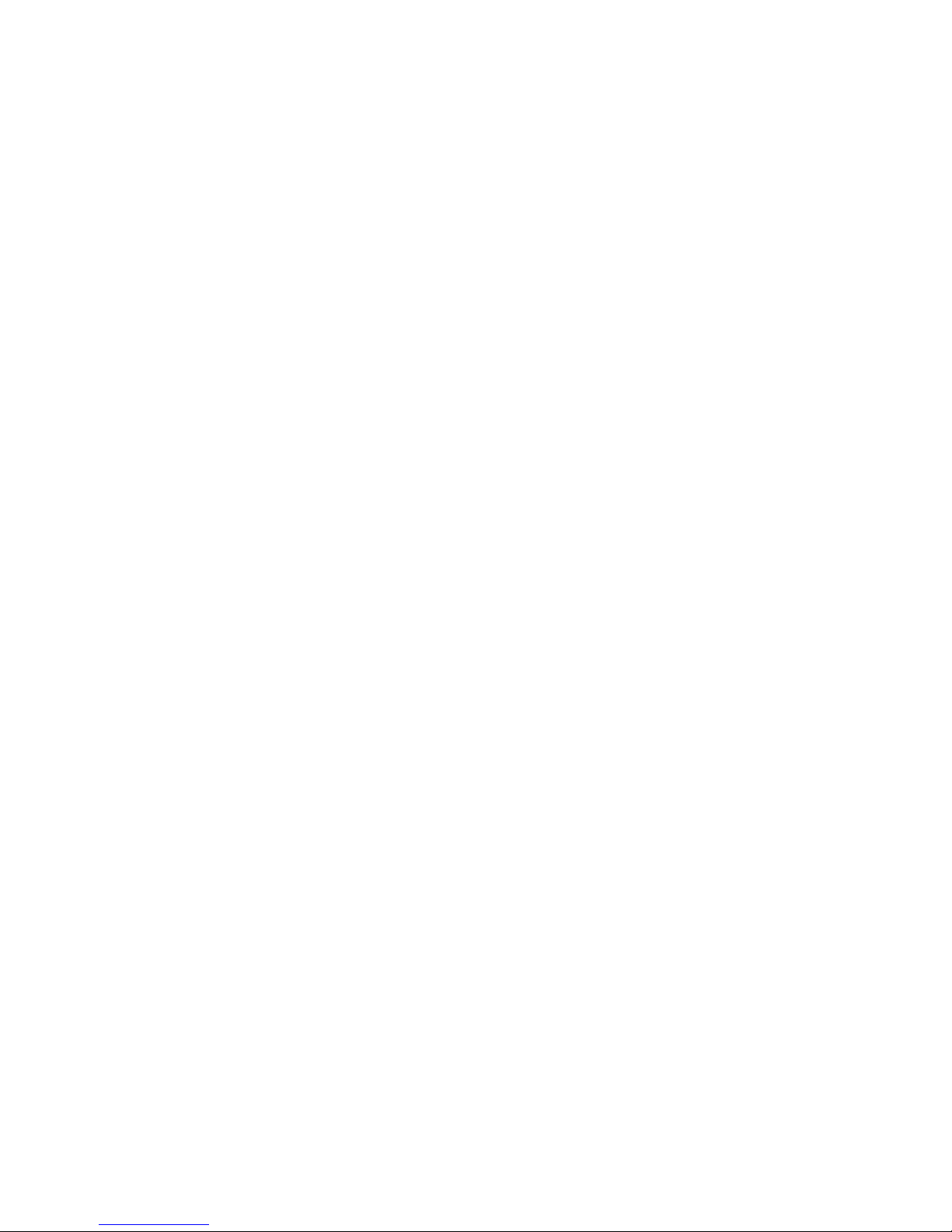
USERS GUIDE for PROGRAMMABLE KEYBOARD AND DECODING UTILITIES
Table of Contents for This Users Guide
Section Title
--------------------------------------------------------- 1 List of File on the Diskette and Their Purpose
2 User Guide for Keyboard Programming using
K78C, K78M, K120C, K120M, and K128C Utilities
2.1 Introduction to Keyboard Programming Utilities
2.2 Invoking the Programming Utility
2.3 Using the Interactive Mode
3 User Guide of Bar Code and MSR Decoder Utility
KBD-100.EXE
3.1 Introduction to Decoding Setup Utility
3.2 Page 1 - General Configuration
3.3 Page 2 - Bar Code Reader Configuration
3.4 Page 3 - Bar Code Reader Configuration (cont.)
3.5 Page 4 - Magnetic Card Reader Configuration
4 Default Keyboard Layouts
4.1 K78C and K78M Keyboards Default Layout
4.2 K78C and K78M Keyboards Fixed Layout for Layer Two
4.3 K78C and K78M Keyboards Fixed Layout for Layer Three
4.4 K128C Keyboard Default Layout
4.5 K120C and K120M Keyboards Default Layout
1. List of Files On the Diskette and Their Purpose
K78C.EXE 78 keys cherry switch programmable keyboard utility
K78M.EXE 78 keys membrane key programmable keyboard utility
K120C.EXE 120 keys cherry switch programmable keyboard utility
K120M.EXE 120 keys membrane key programmable keyboard utility
K128C.EXE 128 keys cherry switch programmable keyboard utility
KBD-100.EXE Barcode and MSR decoder setup utility
EGAVGA.BGI EGA graphics driver used by above utilities
HERC.BGI MONO graphics driver used by above utilities
README.TXT This users guide
2 User Guide for Keyboard Programming using K78C, K78M, K120C,
K120M, and K128C utilities
2.1 Introduction to Keyboard Programming Utilities
These utility programs are used to program your programmable
keyboard. You can setup up keys, macros, multi-keys, and other
features as best suits your application. Use the utility
program appropriate for your keyboard; see the list of files
in section 1 above. If you are not sure if you have cherry or
membrane switches then please verify with your dealer/reseller.
The utility programs are DOS programs. You cannot use these
programs from within Microsoft Windows (any version). You
must exit to MSDOS (Select "Start" then select "Shutdown"
then select "Restart the Computer in MSDOS Mode").
Before starting this utility, connect a standard PC keyboard
into the pass through keyboard port of your programmable
keyboard. Use this standard keyboard while you are programming.
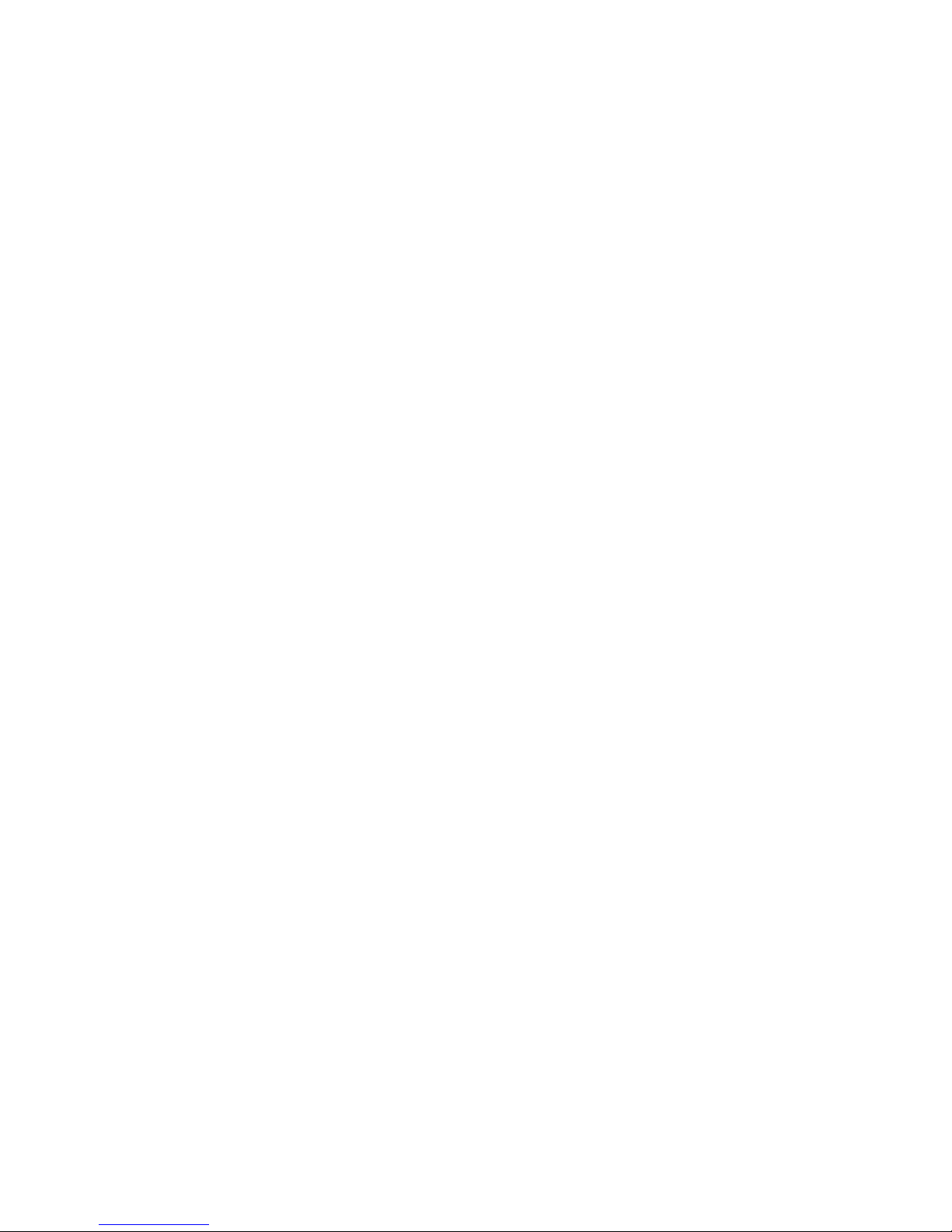
Note that while using the programming utility, the edit mode,
Caps Lock, Num Lock and Scroll Lock on the standard PC keyboard
are turned off.
When finishing programming the keyboard, it will perform power-on
reset. After power on reset, the programmable keyboard will not
operate until the key (of lock) is first turned to the OFF lock
position and then turned to any other lock position. So don't
forget to turn the key after programming and after turning on
computer!!
2.2 Invoking the Programming Uility
In the examples below we use K78M, if you are using a different
utility then substitue your utility name as follows:
K78C.EXE 78 keys cherry switch keyboard
K78M.EXE 78 keys membrane key keyboard
K120C.EXE 120 keys cherry switch keyboard
K120M.EXE 120 keys membrane key keyboard
K128C.EXE 128 keys cherry switch keyboard
The utility can be started with zero or mutiple command line
parameters. All command line parameters are optional and are
shown below in square brackets. Some of these command line
parameters require parameter values which are shown below in
angled brackets; do not type in the angled brackets as you specify
the value.
There is both an interactive mode and a non-interactive mode for
using the programming utilities. If you use the "-program=<file>
parameter (command line parameters are explained below) then the
keyboard will be programmed from a file and you will not enter
the interactive mode. If you do not specify the "-program=<file>"
parameter then you will enter the interactive mode for programming
the keyboard.
The non-interactive programming method specified using the
"-program=<file>" command parameter is very useful. You can use
this method to program many keyboards in a sequence. Many people
prepare a one line batch file with just this command; doing so can
make technical support of your customers much easier. Note that
the keyboard layout specified must have previously been made and
saved while in the interactive mode.
K78M [-repeat] [-nokb] [-noclick] [-delay=<nn>] [-extkb=<cc>]
[-program=<file>]
Parameter Description
------------------------------------------------------------------
-repeat Turn key repeat on.
-nokb Turn external keyboard port off after programming.
If you use this option then you should have
enough keys on programmable keyboard to reset this
option in the future. For example a macro
key with "K78M<ENTER>" and a key with "<ALT>P"
would be sufficient.
-noclick Turn key click sound off.
-delay=<nn> specify character output delay.
Example to get delay of 3 milliseconds: -delay=1
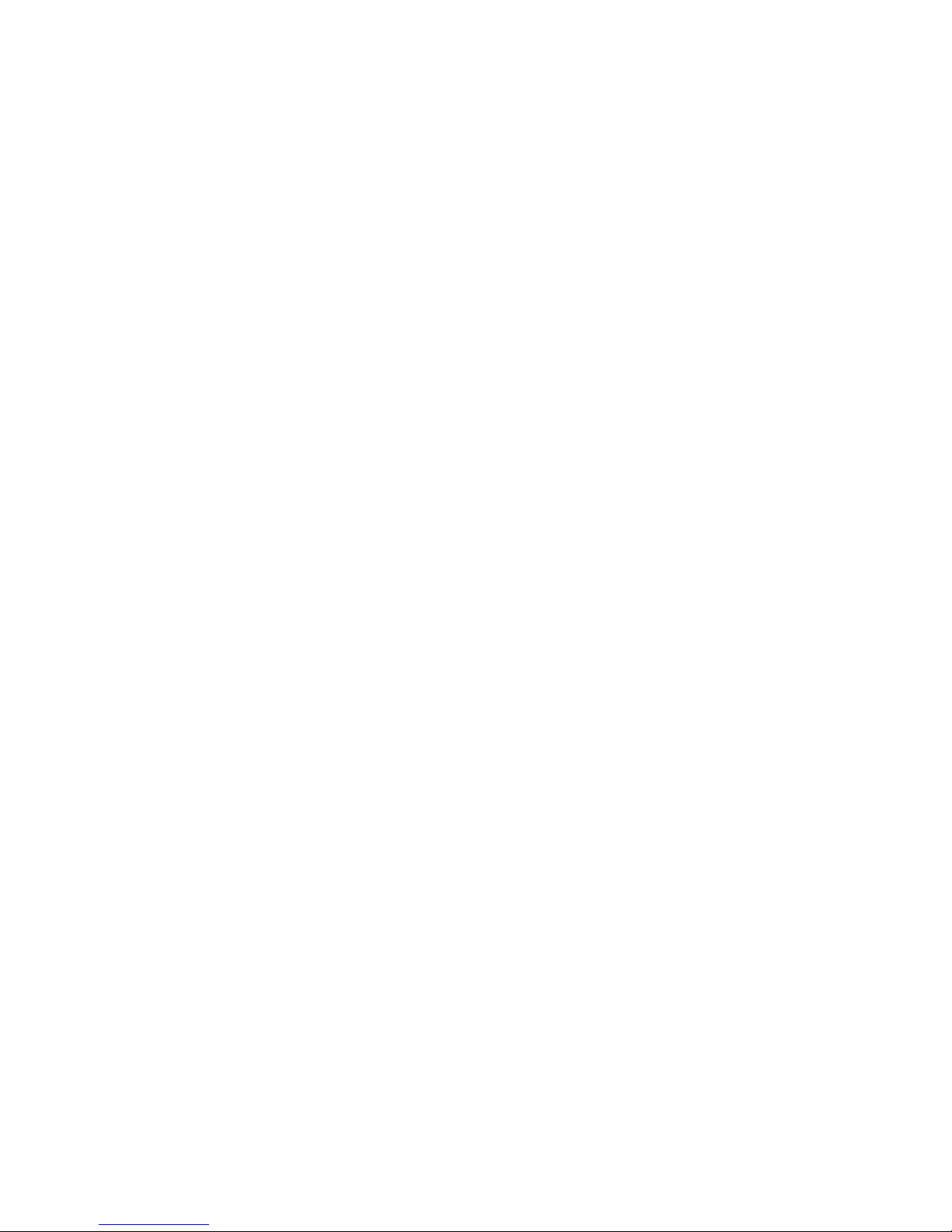
Delay time = 3 * nn (ms), 1 <= nn <= 15
-extkb=<cc> Choose country code.
cc = US, UK, France, Germany, Spain, Italy
-modekey Enable the multi layer capability of the keyboard.
Available for 78 key keyboards only.
In this mode, the number one key (top left) is
designated as a mode key and is used to toggle
between three possible keyboard layouts. The
first level layout is the normal programmable
layout (except that key number one key is fixed
as the mode key). The other two levels have a
fixed layout; see sections 4.2 and 4.3 for
their configuration.
-program=<file> Program the keyboard with the layout in the
specified file. In this case, the utility
does not enter the interactive mode. For
example, if a keyboard layout had previously
saved in the file "feb1.cod" then that file
can be used to program the k78 cherry switch
keyboard by the command: k78C -program=feb1.cod
If not specified on command line then default settings are used
for above command switches.
Parameter Default Value if Unspecified
----------------------------------------------------------------- key repeat off
external keyboard on
key click on
delay 1 (3 milliseconds)
extkb US
After startup into interactive mode, the country code is shown
in the upper right corner of the screen.
2.3 Using the interactive mode.
The main screen of the program has a graphical depiction of
keyboard. Along the top of the screen are three categories of
commands: File, Edit, and Program. To access the file commands
enter an ALT-F, for edit commmands use ALT-E. ALT-P will write
your current keyboard configuration into the programmable keyboard
memory. After entering ALT-F or ALT-E to access the file and
edit menus you use the arrow keys to select your desired command.
Press the ENTER key when your desired command is highlighted.
When the program starts the configuration shown is a default one,
it is not necessarily the configuration of the programmable
keyboard at that time. Consequently, we suggest you save your
keyboard layouts in a file. If you do not save your layout to a
file, you will have to recreate it in every respect just to make
the smallest modification.
You will not need to use your programmable keyboard when
programming, it is much easier to use your auxiliary keyboard.
Yur programmable keyboard probably does not have all the letters,
function keys, arrow keys that you will want to use.
File SubMenu Commands, Shortcut key and desription:
---------------------------------------------------- Open ALT-O
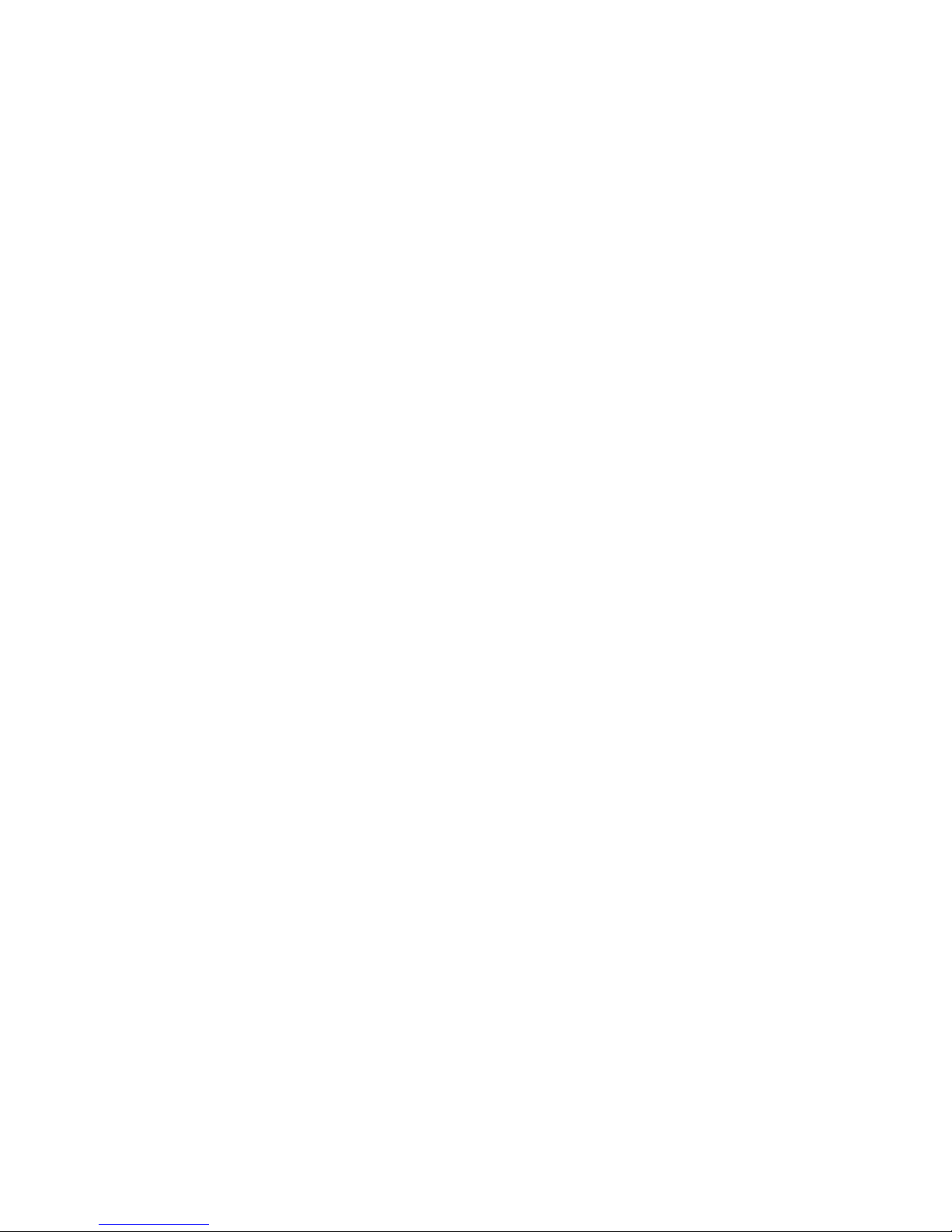
Open a file that is saved before.
Save ALT-S
Save current layout to the most recent file opened or saved.
If no file is opened, layhout will be saved to file K78.COD
(or K120.COD or K128.COD depending on which utility you are
using).
Save as
Save current layout into designated file. Will prompt for a
file name.
Print
Print out the keyboard layout into an ascii file.
Quit ALT-X
Quit the utility program.
Edit SubMenu Commands, Shortcut key and description:
------------------------------------------------------ Code Redefine ALT-C
Assign a programmable key with a single key.
1. Use arrow keys to move the highlighted key on the
keyboard graphic. When desired key is highlighted then
2. Press ENTER to select that key.
3. Press a single key to define,
for example, {F1}, {1}, {a}, {Caps Lock}, {Shift}, ...
Move the highlight to edit the next key and continue
with steps 1, 2, 3 until you are done. Then press ESC
to quit this edit mode.
Function redefine ALT-U
Assign a programamble key with a combination key.
1. Use arrow keys to move the highlighted key on the keyboard
graphic. When desired key is hight lighted then
2. Press ENTER to edit the key you select.
3. Press combination keys to define,
for example, {SHIFT+a}, {CTRL+a}, {ALT+a}, ...
{SHIFT+CTRL+a}, {CTRL+ALT+a}, ...
{SHIFT+CTRL+ALT+a}, ...
left ALT and right ALT are classified.
Move the highlight to edit the next key and continue with
steps 1, 2, 3, until you are done. Then press ESC to
quit this edit mode.
Key Lock redefine ALT-L
Assign one key lock with a single key/combination keys.
1. Input the key lock position number (1-6).
2. Press single key or combination keys to define,
for example, {F1}, {ALT+F1}, ...
Input the next key lock position number to edit.
Press ESC to quit this edit mode.
Key String define ALT-K
Assign one key with a string of characters. The maximum
size of key string code is 16.
1. Use arrow keys to move the highlighted key on the
keyboard graphic. When desired key is highlighted then
2. Press ENTER to select that key.
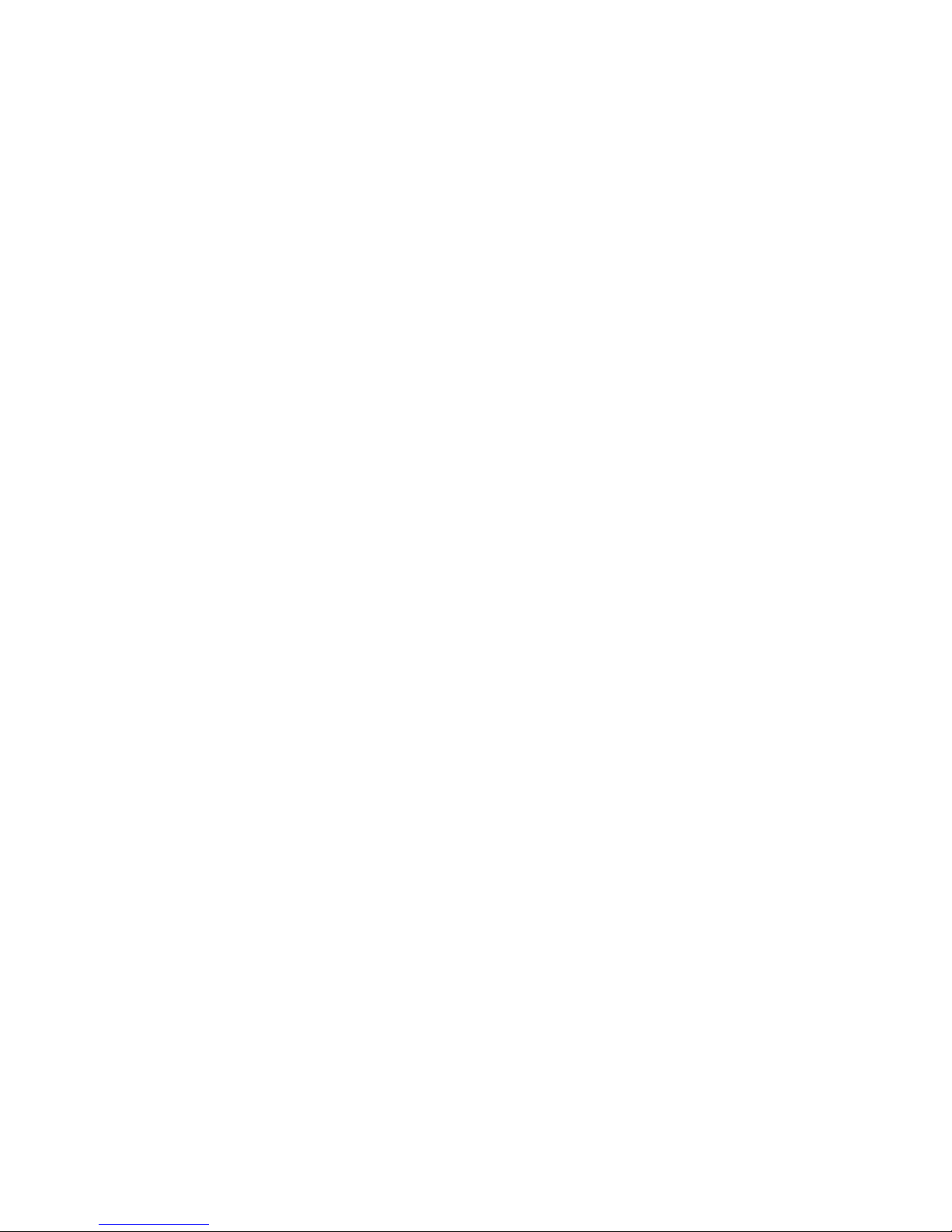
3. Type a string of characters to define,
for example, if you want to define "ASdfG",
press SHIFT, a, s, SHIFT, d, f, SHIFT, g, SHIFT
representation : S^ a s S^BREAK d f S^ g S^BREAK
number of code : 9
Press combination key once to make and press it
once again to break.
SHIFT make key is represented by "S^".
SHIFT break key is represented by "S^break".
CTRL make key is represented by "C^".
CTRL break key is represented by "C^break".
ALT make key is represented by "A^".
ALT break key is represented by "A^break".
Left ALT and right ALT is classified, but their
representation are the same.
Move the highlight to edit the next key and continue with
steps 1, 2, 3, until you are done. Then press ESC to
quit this edit mode.
Test keys ALT-T
After programming the keyboard, use this function to
test whether each key is programmed correctly.
This test does not test the key string and Null key.
Press a key on the programmable keyboard; the key
position of the utility will be highlighted.
When finished, press ESC to quit the test.
Test key lock ALT-Y
After programming the keyboard, use this function to
test whether each key lock is programmed correctly.
Turn the key to each lock position, the lock position
of the utility will be highlighted.
When finished, press ESC to quit the test.
Null Key define ALT-N
Assign a key with Null function.
When a key is defined as a Null key , it is disabled.
You will use null keys to disable the non-active keys on
a double or quad key.
1. Input the key position number.
2. Continue pressing key postiion numbers until you
are done. Then press ESC to quit this edit mode.
3 User Guide of Bar Code and MSR Decoder Utility KBD-100.EXE
3.1 Introduction to Decoding Setup Utility
KBD-100.EXE is used to configure the reader for desired bar code
and magnetic card reading operation. If you have a bar code reader
you can customize many options, for example disable/enable various
symbologies and add preamble and postamble strings. If you have
a magnetic stripe reader you can customize many options, for
example adding preamble and postamble strings, such as a carriage
return, for each track.
Like the keyboard programming utilities, the KBD-100.EXE program
is a DOS program. You cannot use it from within Microsoft Windows
(any version). You must exit to MSDOS (Select "Start" then select
"Shutdown" then select "Restart the Computer in MSDOS Mode").
After the utility is invoked, it will attempt to establish
 Loading...
Loading...