Partner KB-1140M, KB-1141M, KB1140, KB1141 User Manual
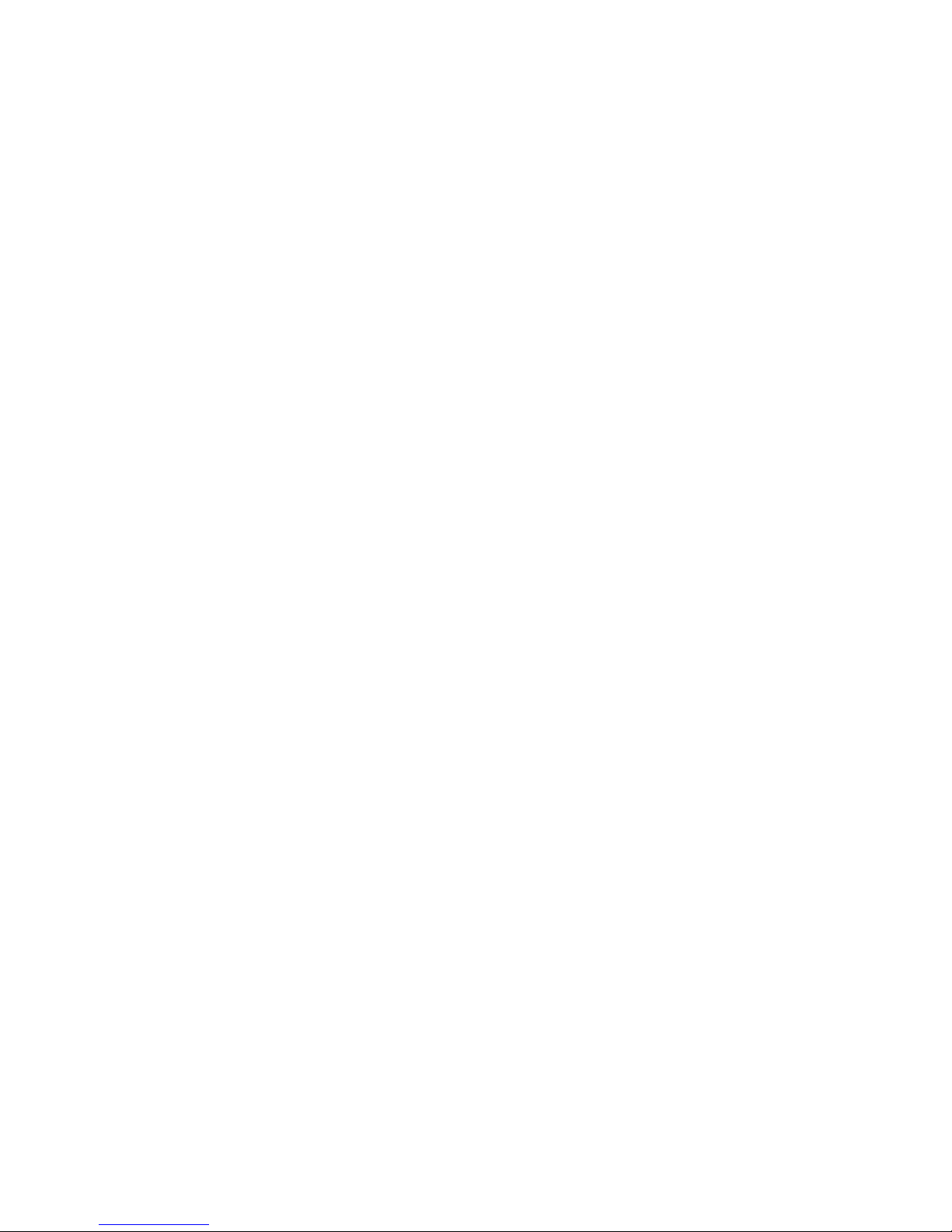
USERS GUIDE for PROGRAMMABLE KEYBOARD KB1140/KB1141 AND BCR/MSR setup utility
Table of Contents for This Users Guide
Section Title
--------------------------------------------------------- 1 Introduction to Programmable Keyboard KB1140/KB1141
1.1 Layer Function
1.2 Keylock Function
1.3 Country Setting
1.4 Default Key
1.5 List of files in the diskette and their Purpose
2 User guide for keyboard programming utility K114.EXE
2.1 Introduction to Keyboard Programming Utilities
2.2 Invoking the Programming Utility
2.3 Using the Interactive Mode
2.4 Using File Menu
2.5 Using Edit Menu
2.6 Using Layer Menu
2.7 Using Keylock Menu
2.8 Using Options Menu
2.9 Using Test Menu
2.10 Using Program Menu
3 User guide of Bar Code and MSR Decoder Utility KBD114.EXE
3.1 Introduction to decoding setup
3.2 Page 1 - General Configuration
3.3 Page 2 - Bar Code Reader Configuration
3.4 Page 3 - Bar Code Reader Configuration (cont.)
3.5 Page 4 - Magnetic Card Reader Configuration
4 Default Keyboard Settings
---------------------------------------------------------------------------
1. Introduction to Programmable Keyboard KB1140/KB1141
The matrix of the programmable keyboard KB1140/KB1141 are divided
into two portions: The upper 28 programmable and relengedable keys and
and the QWERTY PC layout underneath.
Each programmable key has three layers.
1.1 Layer Function
There are two methods to change the keyboard layer.
A. Pressing the LAYER KEY (the default layer key is the upper
right key)
B. Turning keylock.
You can define the LAYER KEY position if the LAYER KEY function is ON.
The LAYER KEY can be any one of the 28 keys. You can also define the
the Layer Key keycode.
To set LAYER KEY function, see secion 2.8
To define LAYER KEY position and key code, see section 2.6
You can disable any one of the layers, but you can't disable all
the layers. See section 2.6.
Each depression of the LAYER KEY will change to the next enable
layer.
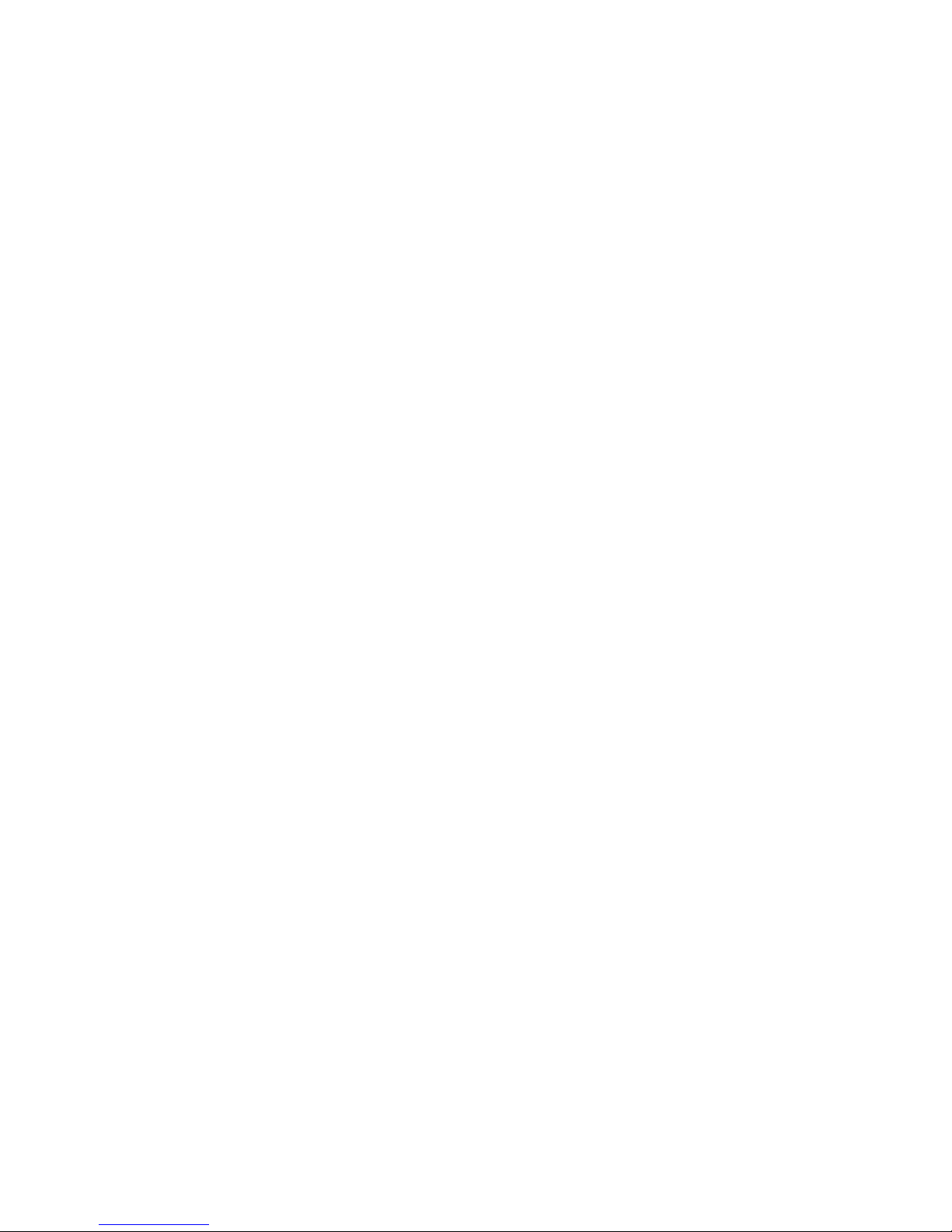
There is a Layer LED next to the Num Lock LED, it shows the layer
status. LAYER 1 - LED OFF, LAYER 2 - LED Yellow, LAYER 3 - LED Orange.
1.2 Keylock Function
If the keyboard is with KEYLOCK (KB1141), you can define the keylock
function ON or OFF.
If the keylock function is ON, you can define the key code for each
keylock position. When the key is turned to the OFF position, the
keyboard is locked.
There are two optional function of the keylock.
A. LOCK RESET
B. Lock re
the other is changing layer by keylock.
If you set LOCK RESET function ON, every time when the keyboard is
power ON, the keyboard will not operate until the key is firstly
turned to the OFF position and then turned to any other lock
position.
When the Lock Reset function is off, this function will be disabled.
If you set LAYER LOCK function ON, you can assign each keylock
position a layer number. When the key is turned, the layer will
change to the layer number of that position.
When you disable one layer which is already assigned to one lock
position, the layer number of that lock position will be changed
to another enable layer. For example, if lock position 4 is
assigned to layer 3, and then if you disable layer 3, the layer
of lock position 4 will be changed to layer 1 or 2, depends on
which layer is enable.
To set KEY LOCK function, see section 2.8
To Define key code for each lock position, see setion 2.7
1.3 Country Setting
You can configure the programming utility for the language of the
following country :
US, UK, FRANCE, GERMANY, SPAIN, ITALY
See section 2.8
1.4 Default Key
The keys listed below are not the standard keys on the keyboard KB114.
ESC, F1, F2, F3, F4, F5, F6, F7, F8, F9, F10, F11, F12, PrintScrn,
ScrollLock, Pause, Insert, Home, PageUp, Delete, End, PageDown
If you want to use these keys, you should program them on the upper
28 programmable keys by the programming utility. On doing that, you
may need a standard PC keyboard or use the function DEFAULT KEY.
If you want to use the standard PC keyboard to invoke the programming
utility, connect the keyboard into the pass through keyboard port of
the programmable keyboard.
Or you can simply use the standard keys of the programmable keyboard.
In the utility, select menu EDIT and select item DEFAULT KEY, the
default key table is shown below and the upper 28 keys of the keyboard
is forced to be the default key in each layer. Select the DEFAULT KEY
again to turn off the function.
1.5 List of Files On the Diskette and Their Purpose
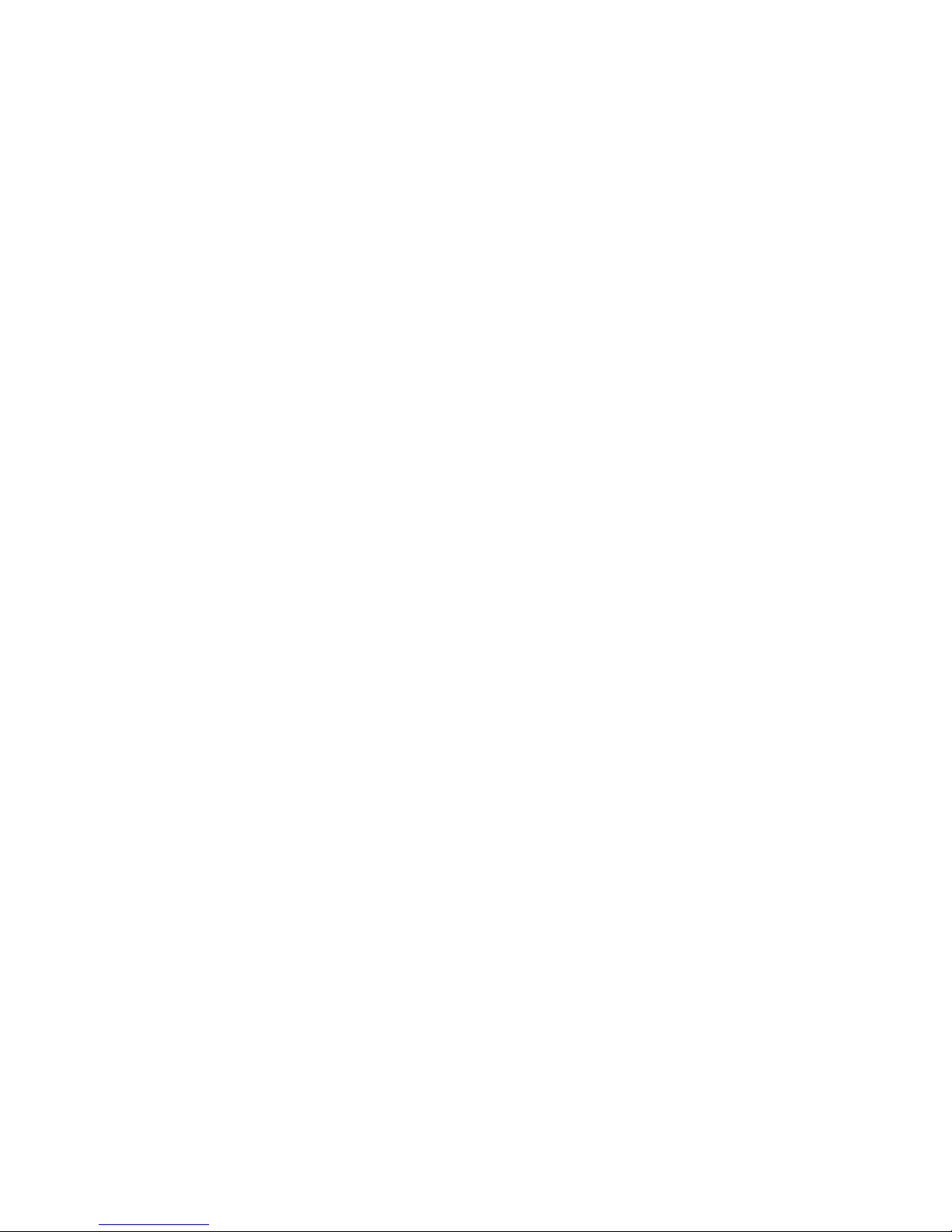
K114.EXE Programmable keyboard utility
KBD114.EXE Barcode and MSR decoder setup utility
EGAVGA.BGI EGA graphics driver used by above utilities
HERC.BGI MONO graphics driver used by above utilities
DEFAULT.COD default settings file
README.TXT This users guide
---------------------------------------------------------------------------
2. User Guide for Keyboard Programming Utilities K114.EXE
2.1 Introduction to Keyboard Programming Utilities
This utility are used to program your programmable keyboard.
You can setup keys, macros, multi-keys, and other features
as best suits your application.
When finishing programming the keyboard, the keyboard will perform
power-on reset. (not in the case under WIN95/98 DOS mode)
2.2 Invoking the Programming Utility
There is both an interactive mode and a non-interactive mode for
using the programming utilities.
you can enter the interactive mode for programming by command "k114".
If you use command "k114 -program=<file>, the keyboard will be
programmed from the specified file and you will not enter the
interactive mode.
The non-interactive programming method is very useful. You can use
this method to program many keyboards in a sequence. Many people
prepare a one line batch file with just this command; doing so can
make technical support of your customers much easier. Note that
the keyboard layout specified must have previously been made and
saved while in the interactive mode.
For example, if a keyboard layout had previously saved in the file
"k1.cod" then that file can be used to program the keyboard by the
command: k114 -program=k1.cod
2.3 Using the interactive mode.
The main screen of the program has a graphical depiction of keyboard.
Along the top of the screen are categories of commands:
File, Edit, Layer, Keylock, Option, Test and Program.
When the program starts, it will check if the K114.COD exist.
If not, it will set to be a default configuration. We suggest
you save your keyboard settings in a file. Otherwise you will
have to recreate it in every respect just to make the smallest
modification.
Since the programmable keyboard does not have all the standard
keys, You can use a standard PC keyboard or select the default
key command to force the upper 28 keys to be the default keys
as shown at bottom of the screen.
2.4
File SubMenu Commands, Shortcut key and description:
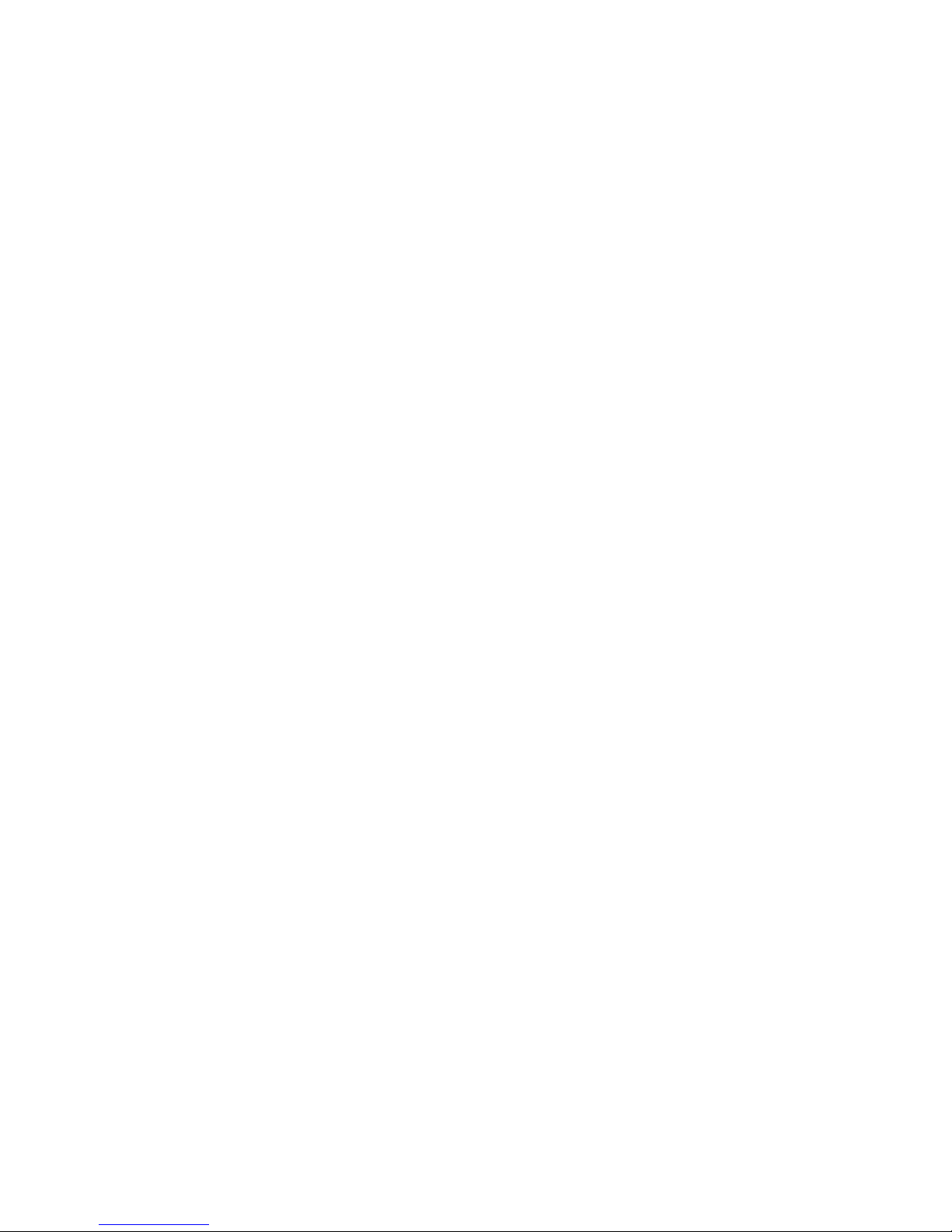
---------------------------------------------------- Open ALT-O
Open a file that is saved before.
Save ALT-S
Save current layout to the most recent file opened or saved.
If no file is opened, settings will be saved to file K114.COD.
Save as ALT-A
Save current layout into designated file. Will prompt for a
file name.
Print
Print out the keyboard layout into an text file LAYOUT.TXT.
Quit ALT-X
Quit the utility program.
2.5
Edit SubMenu Commands, Shortcut key and description:
------------------------------------------------------ Code Redefine ALT-C
Assign a programmable key with a single key.
1. Use arrow keys to move the highlighted key on the
keyboard graphic. When desired key is highlighted then
2. Press ENTER to select that key.
3. Press a single key to define,
for example, {F1}, {1}, {a}, {Caps Lock}, {Shift}, ...
Move the highlight to edit the next key and continue
with steps 1, 2, 3 until you are done. Then press ESC
to quit this edit mode.
Function redefine ALT-U
Assign a programmable key with a combination key.
1. Use arrow keys to move the highlighted key on the keyboard
graphic. When desired key is high lighted then
2. Press ENTER to edit the key you select.
3. Press combination keys to define,
for example, {SHIFT+a}, {CTRL+a}, {ALT+a}, ...
{SHIFT+CTRL+a}, {CTRL+ALT+a}, ...
{SHIFT+CTRL+ALT+a}, ...
left ALT and right ALT are classified.
Move the highlight to edit the next key and continue with
steps 1, 2, 3, until you are done. Then press ESC to
quit this edit mode.
Key String define ALT-Y
Assign one key with a string of characters. The maximum
size of key string code is 16.
1. Use arrow keys to move the highlighted key on the
keyboard graphic. When desired key is highlighted then
2. Press ENTER to select that key.
3. Type a string of characters to define,
for example, if you want to define "ASdfG",
press SHIFT, a, s, SHIFT, d, f, SHIFT, g, SHIFT
representation : S^ a s S^BREAK d f S^ g S^BREAK
number of code : 9
Press combination key once to make and press it
 Loading...
Loading...