Parks HIPPA User manual
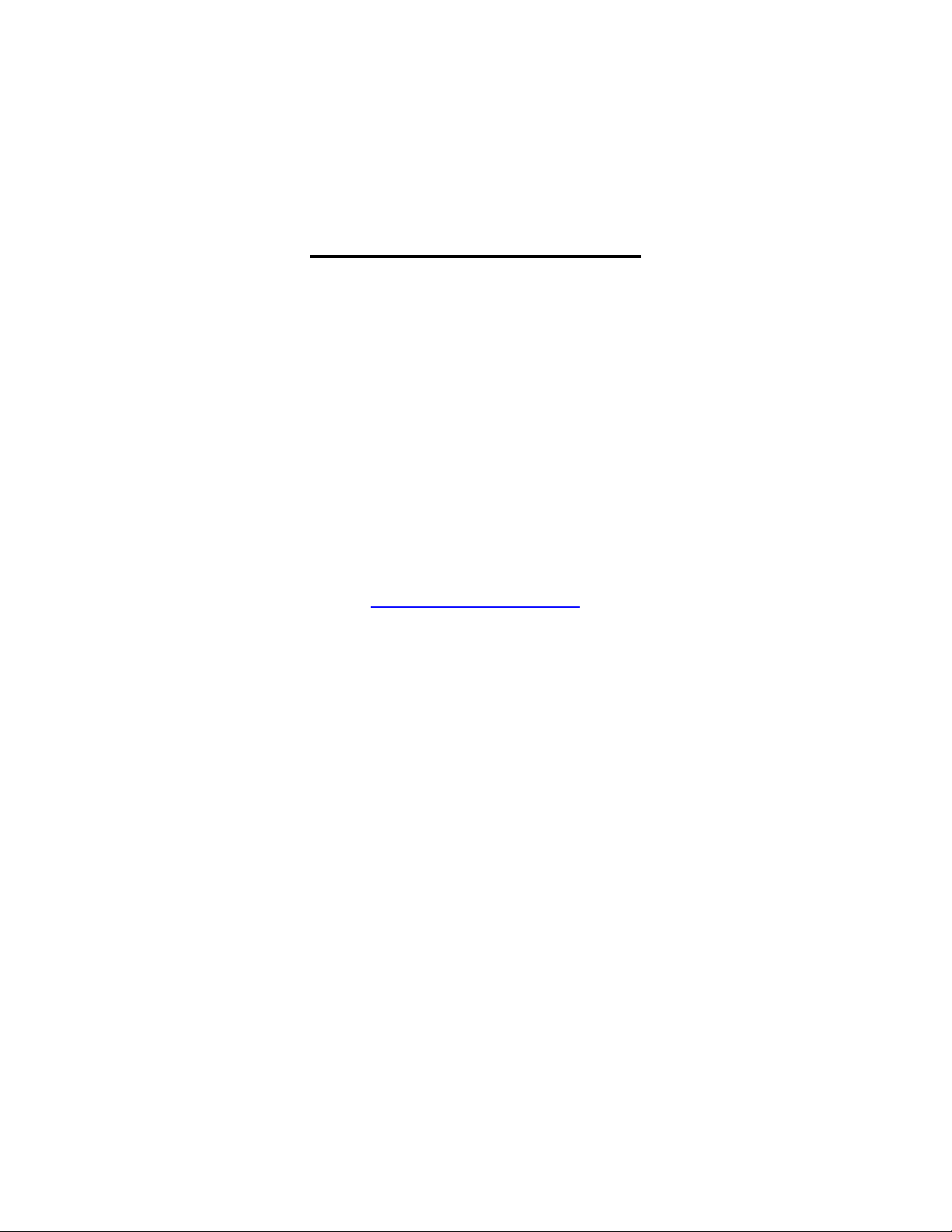
Contact Information
At Parks Medical Electronics, we value your input to make the manual as
usable as possible. Any comments or suggestions would be much
appreciated.
Please send any comments or suggestions to:
1-800-547-6427 option 3
1-888-356-9522
Or
mfoley@parksmed.com
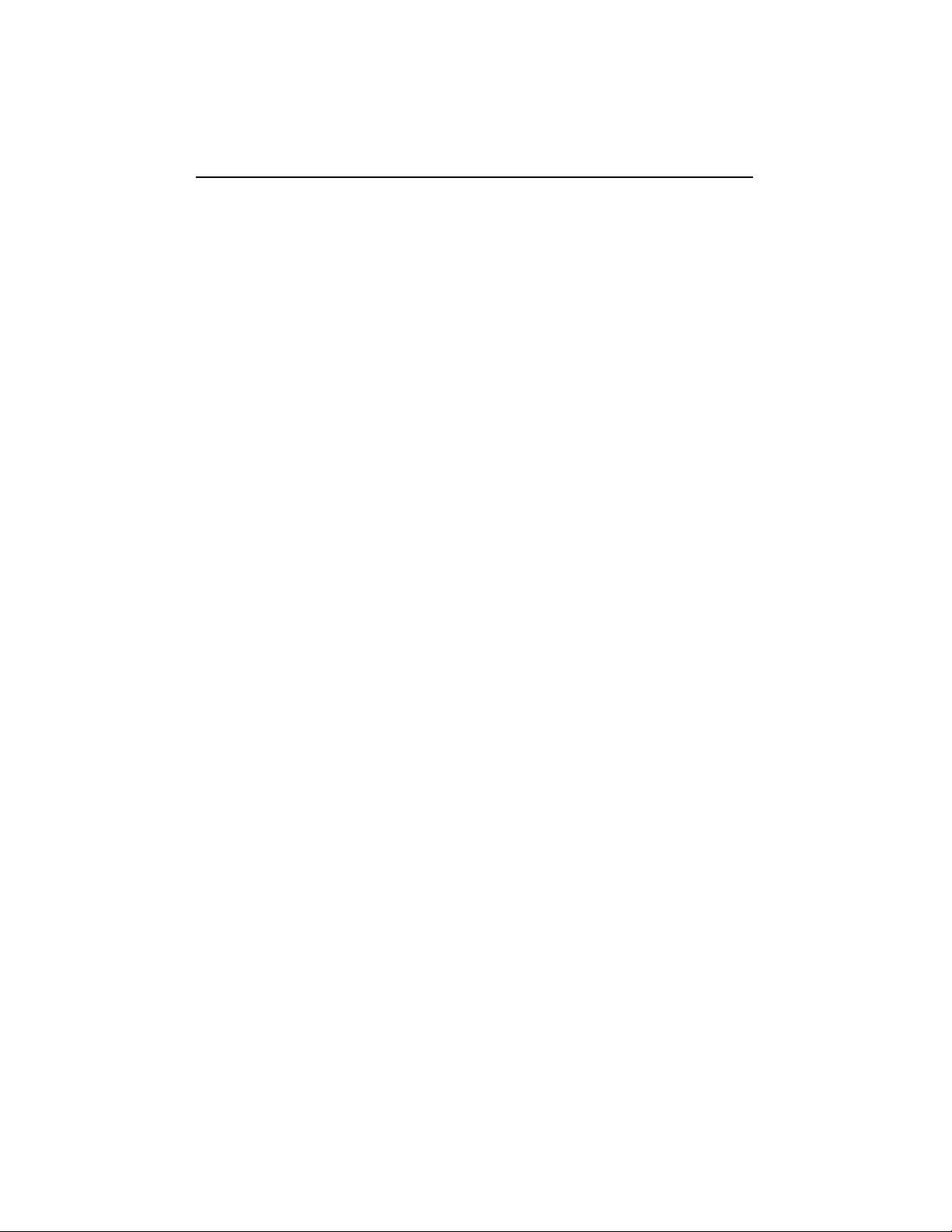
Parks Medical Electronics, Inc. HIPPA Compliance Policy Statement:
1. For standard support where Parks Medical Electronics, Inc. (PME) does not anticipate
disclosing or receiving any individually identifiable information, Parks Medical
Electronics, Inc.’s HIPAA response is:
PME does not anticipate disclosing or receiving any confidential
information, in the normal course of providing services under these
agreements. In the event that confidential information will be disclosed,
PME requires utilizing a Business Associate Addendum (BAA). This
addendum may be provided by PME upon request.
2. In rare cases where PME receives individually identifiable information and a BAA is not
sufficient, PME’s HIPAA assurance clause is:
If as a BUSINESS ASSOCIATE, PME has access to Protected Health
Information (PHI) in fulfilling its responsibilities under contract, PME is prepared
to comply with the Health Insurance Portability and Accountability Act of 1996.
As such, PME will not use or disclose any PHI except in the course of meeting its
contractual obligations or as required by law and will take reasonable steps to
insure that agents or subcontractors working on its behalf agree to the same
restrictions. PME will protect against any non-permitted use or disclosure of PHI
using no less than a reasonable amount of care and report any non-compliance of
which it becomes aware.
If PME has sole possession of PHI, then at the request and direction of the
COVERED ENTITY and if feasible, PME will make available PHI in accordance
with the requirements of 45 CFR Sections 164.524, 164.526, and 164.528. Upon
reasonable notice and during normal business hours, the Secretary of the United
States Department of Health and Human Services shall have the right to audit
PME’s records and practices related to the use and disclosure of PHI to ensure
compliance. Costs for all such requests will be the responsibility of the
COVERED ENTITY.
At termination of contract or upon request, PME will, if feasible, return or destroy
all PHI received or created as result of this contract and retain no copies. If return
or destruction is not feasible, protections against use or disclosure shall survive
this agreement.
NOTE: The first time you enter Sonova, you will automatically be
sent to the HIPAA configuration screen to set up your Administrator
password. For details on setting up HIPAA, please see the HIPAA
portion of this manual starting on page 27.
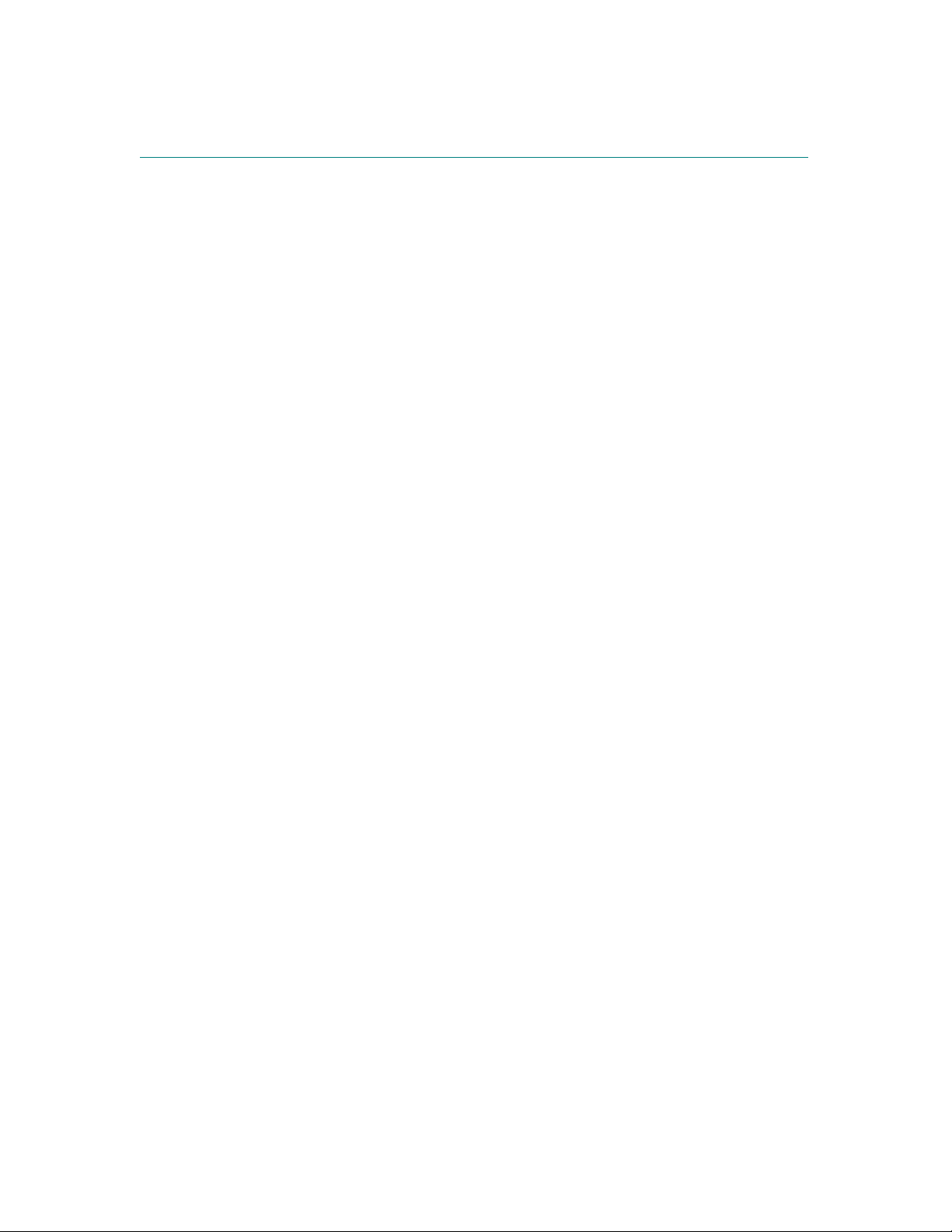
SONOVA SOFTWARE
TABLE OF CONTENTS
Turning on your Flo-Lab and entering the Sonova software………………………Page 1
Starting a NEW PATIENT study…………………………………………………………………………………………………Page 2
View your patient database in STUDY ARCHIVES……………………………………………………Page 10
Utilities
Custom Sequence…………………………………………………………………………………………………………………Page 11
Export Patient Data………………………………………………………………………………………………………Page 13
Backup Patient Data………………………………………………………………………………………………………Page 14
Restore Patient Data……………………………………………………………………………………………………Page 15
Burning Backups to your CD Drive……………………………………………………………………Page 16
Restoring Backups from your CD drive…………………………………………………………Page 17
System Setup…………………………………………………………………………………………………………………………Page 18
Options
DICOM® Configuration……………………………………………………………………………………………………Page 21
Connecting your network cable……………………………………………………………………………Page 23
Temperature Sensor (for Raynauds)…………………………………………………………………Page 24
Dongle. About and Driver information…………………………………………………………Page 26
HIPAA Configuration………………………………………………………………………………………………………………………Page 28
Function keys used throughout Sonova…………………………………………………………………………Page 32
DICOM® is the registered trademark of the National Electrical Manufacturers Association for its standards publications
relating to digital communications of medical information
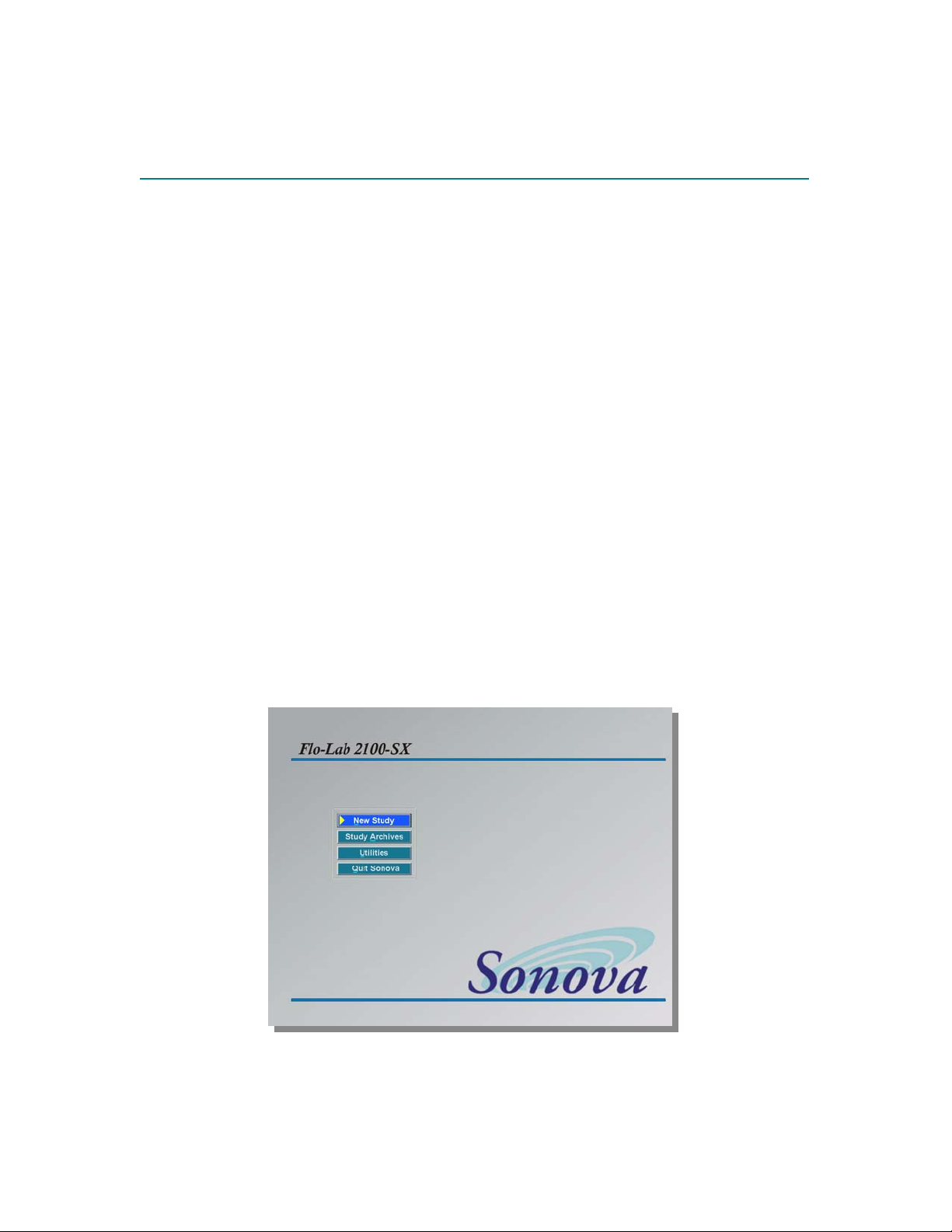
SONOVA SOFTWARE
Sonova breaks testing into four separate study types or groups:
Lower Arterial
Venous
Upper Arterial
Carotid
Though each of these sections contains testing protocols that may be unique to that test type,
they also each contain patient data input sections that are virtually identical to one another. Entry
of Patient information and completion of the History sections, for example, follow identical steps
regardless of the type of study selected. This chapter deals with using those patient testing
features and sections which are common to all study types.
A. TURNING ON THE FLO-LAB
If not already in operation, turn on the main power switch on the right hand side of the
Flo-Lab cart. In most cases, this will “power up” all components/peripherals on the Flo-Lab.
NOTE: Because computer manufacturers are making changes rapidly and many are
moving toward the use of an electronic “ON/OFF” button, on some systems it may be
necessary to press the power button in the computer separately, after the main
system power has been activated.
B. ENTERING THE SONOVA PROGRAM
When the Flo-Lab / Computer is turned on, the user will see a typical computer bootup on the
screen, as the computer completes its self-checks. After several seconds, the computer will load.
Microsoft Windows (Win 95, 98, 2000, ME, XP and NT will all run the Sonova Software).
The system should now enter the Parks Sonova program automatically, flashing the Sonova
splash screen, and then presenting the user with the main menu.
From The Main Menu you can start a NEW STUDY. Pull up patients from STUDY ARCHIVES.
Configure Sonova, Backup and Restore patient data, set Custom Sequences in UTLITIES.
Sonova users manual page 1
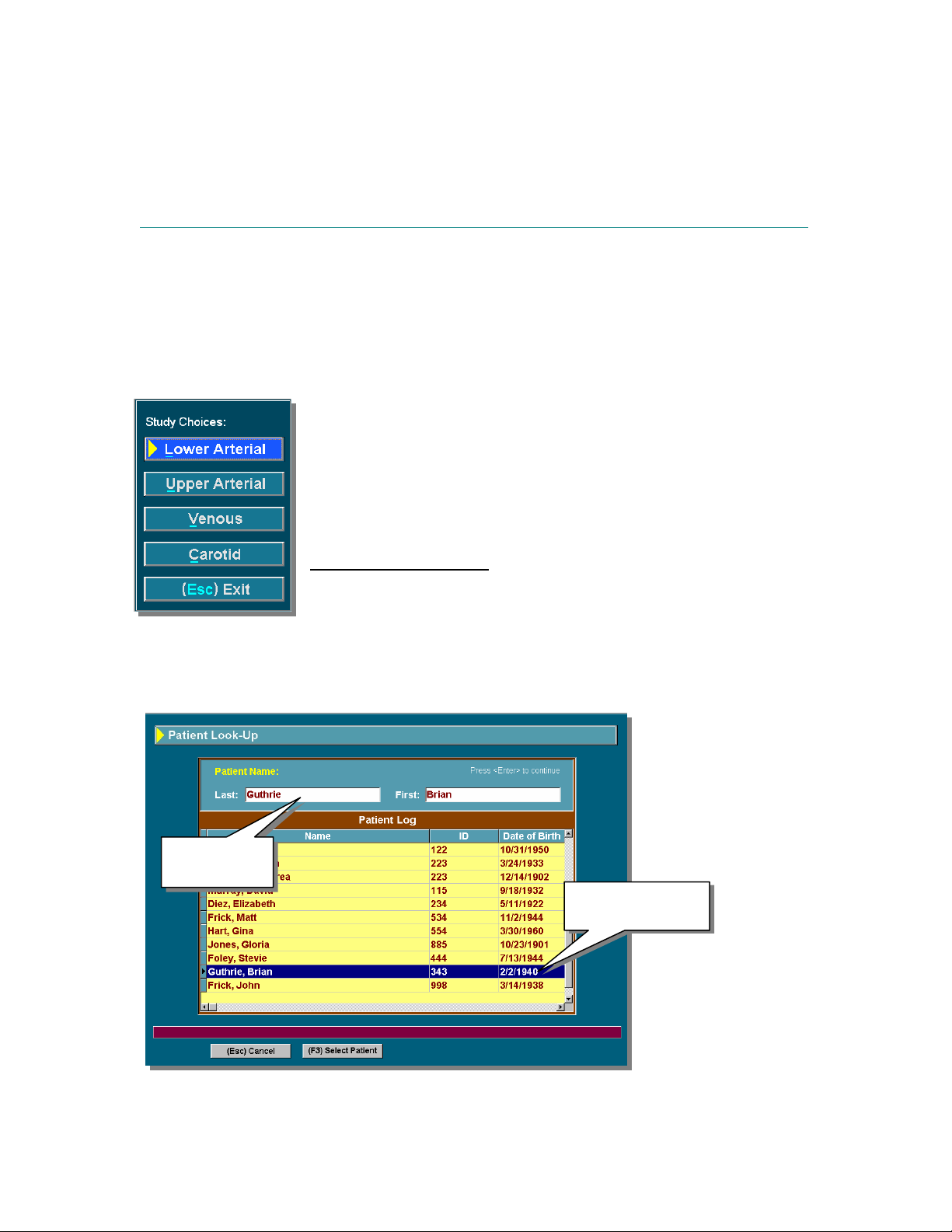
NEW STUDY
STARTING A NEW STUDY
Entering NEW STUDY will give you the choice of study types: History
questions, Patient information, Impressions and Output are all common
within each test
Once you enter one of the choices, you will enter the Patient lookup screen
Patient Look-up Screen:
Enter the patient’s name or select the patient from the list by scrolling
and double clicking on the patient’s name, or highlight patient’s name
and press F3 to select.
Input a new
patient name.
Or, Select from the
patient archive list
Sonova users manual page 2
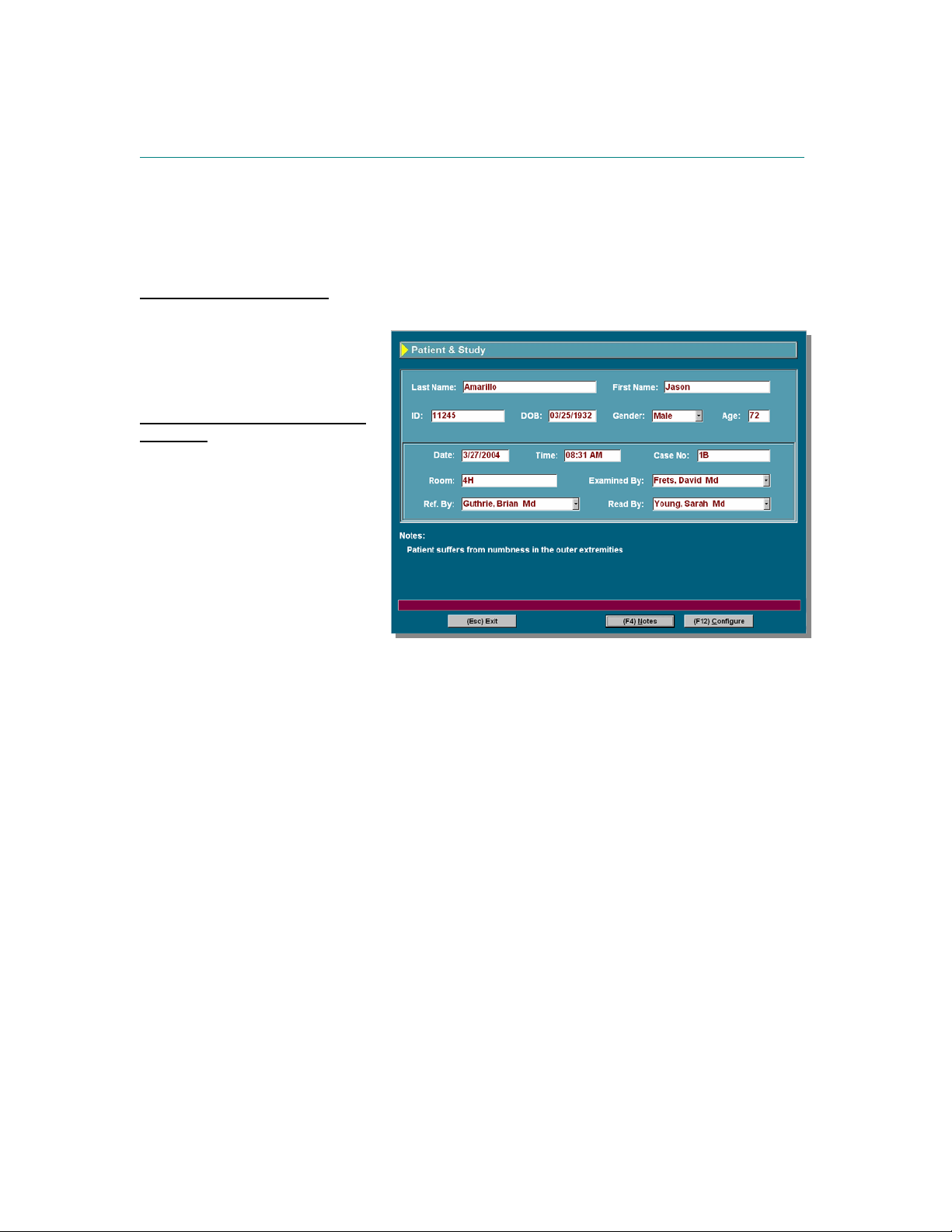
NEW STUDY
Once your patient is entered, you will move to the Patient and Study screen.
Patient and study screen:
Enter your patient’s information.
Once D.O.B. is entered, the age
will automatically appear. Current
Date and Time will be
automatically inputed.
Examined By, Referred By and
Read By:
To ADD a name in these fields:
Start typing the name. If the name
does not currently exist, NAME
AND CONTACT screen will
appear. Fill in all appropriate
information. Check one or all of
the three boxes at the bottom
(Exam By, Referred By or Read
By). The name will appear in the
drop down window on the
PATIENT AND STUDY screen.
To DELETE a name out of one or all of these fields: Choose the name you want to delete from
the drop down window (Exam By, Referred By or Read By). Press ALT+ENTER to bring up the
NAME AND INFORMATION screen. Uncheck any or all of the check boxes (Exam By, Referred
By or Read By) that you would like to delete the name from. Then exit.
F12 Configure – Allows user defined labels for the CASE NUMBER and the ROOM NUMBER. If
either of the current values is blank, that field will be removed from the PATIENT AND STUDY
screen.
F4 Notes – Brings up PATIENT AND STUDY NOTES screen. Type your patient’s notes.
F5 Save File – If you have frequently used notes, they may be saved as a file. After you type the
note, press F5. You will be prompted to enter a name for the file.
F4 Insert File – Choose the note file from the list; it will be placed where your cursor is located on
the PATIENT AND STUDY NOTES screen. To delete a notes file, single left click on the file to
highlight, then press delete.
F3 Spell Check – Press F3 to spell check your notes.
Sonova users manual page 3
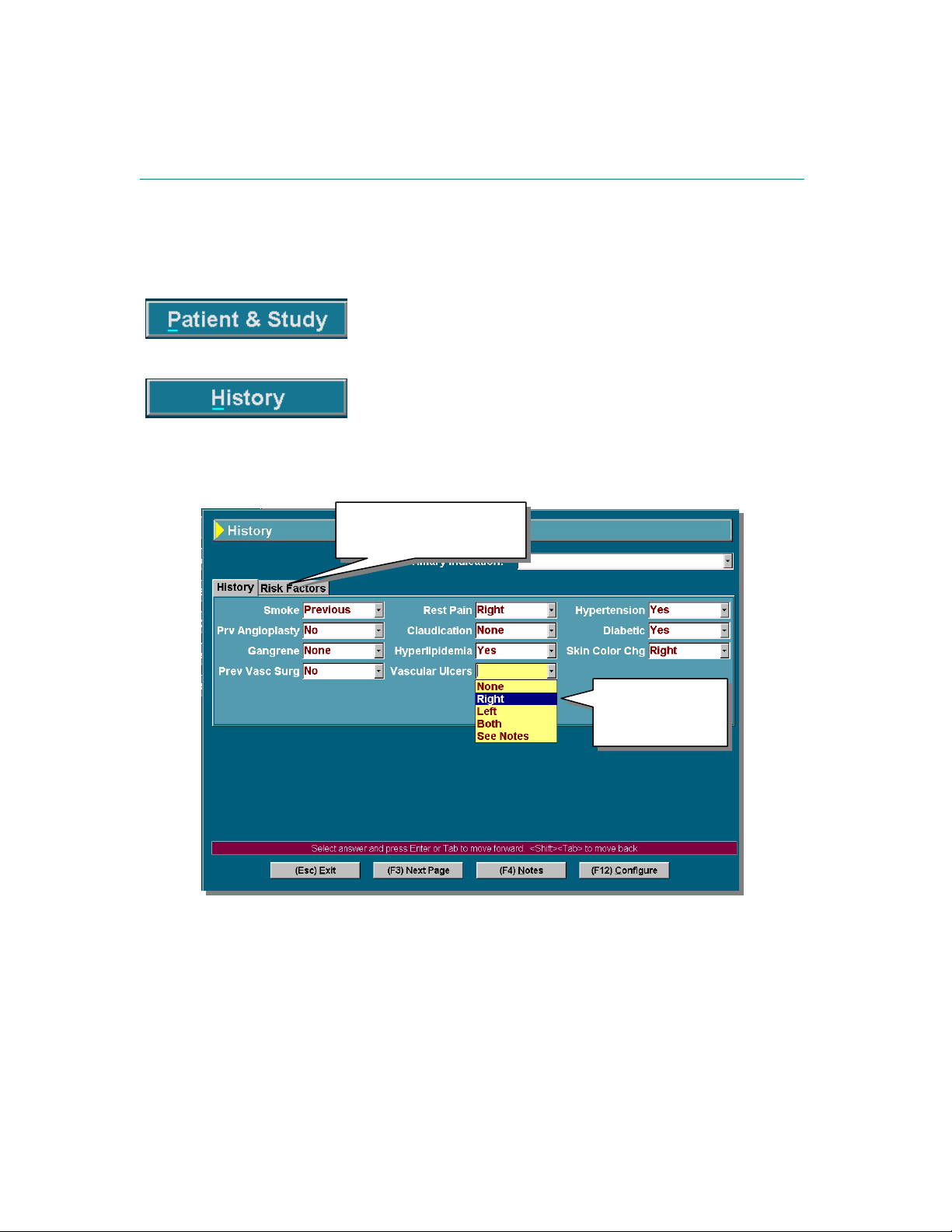
NEW STUDY
Once you have entered all pertinent patient information, press the escape key to enter the
MAIN MENU for your study type. From here you can enter your HISTORY, TEST SELECT,
IMPRESSIONS and REPORTER.
Returns to the PATIENT AND STUDY SCREEN.
Use TAB to highlight input window, highlight the appropriate
answer to the question by using arrow key and press ENTER.
You will automatically move to next question. If using the mouse,
point mouse and click on input window. The available answers
will drop down. Choose the correct answer by single left clicking on mouse. You will
automatically go to next question.
F3 Next Page –
F4 Notes - HISTORY NOTES screen. Type your patient’s notes.
F5 Save File – If you have frequently used notes, they may be saved as a file. After you type the
note, Press F5. You will be prompted to enter a name for the file.
F4 Insert File – Choose the note file from the list; it will be placed where your cursor is located on
the PATIENT AND STUDY NOTES screen. To delete a notes file, single left click on the file to
highlight, then press delete.
F3 Spell Check – Press F3 to spell check your notes.
F12 Configure – Configure history questions and answers
When you add categories,
they show up as tabs here
Select an answer
from the drop
down window
Sonova users manual page 4
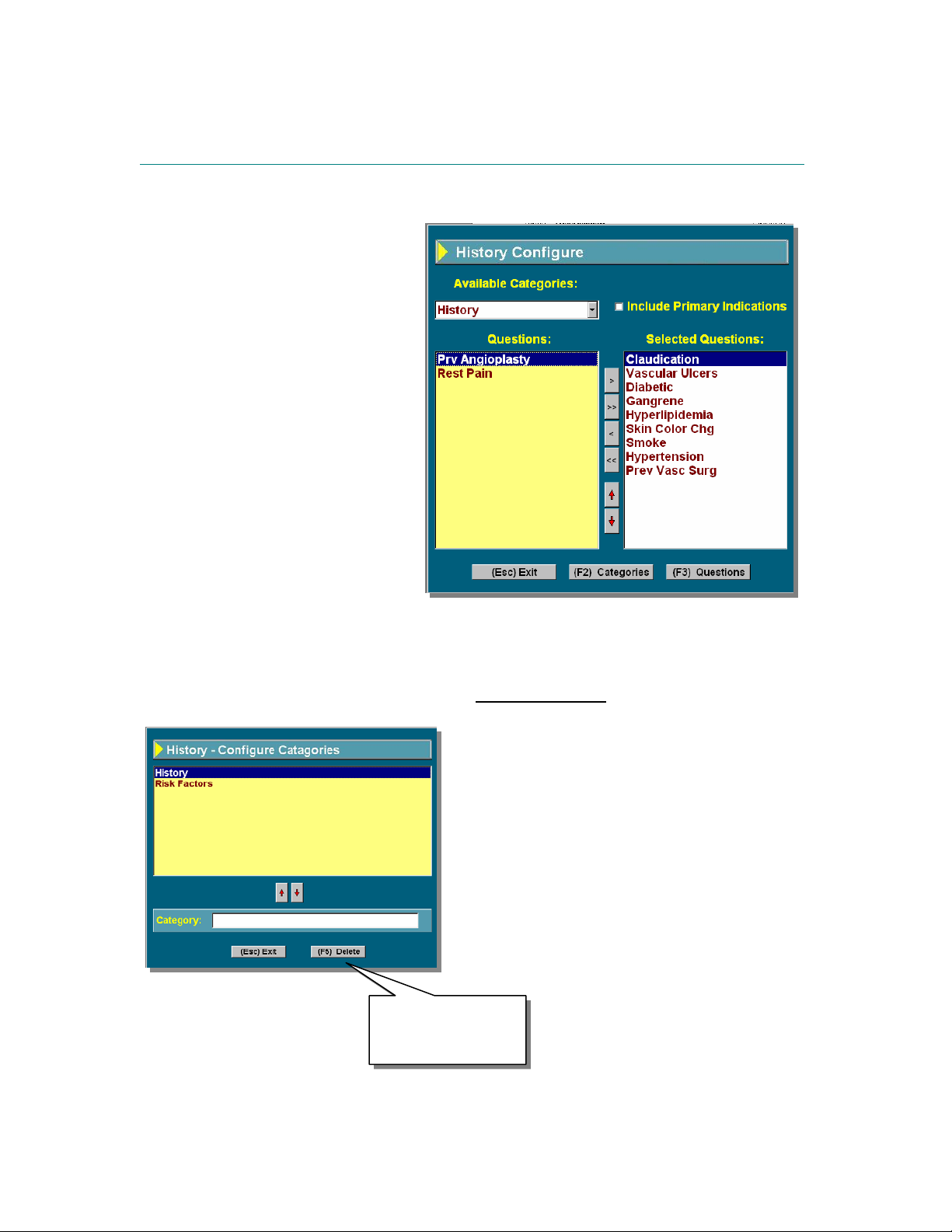
NEW STUDY
To add questions to categories,
choose the appropriate category from
the drop down box. Highlight and
Move the questions from the
“Questions” window to the “Selected
Questions” window by clicking on the
> button (>> will move all questions
From “Questions”
to the “Selected Questions” window.
To remove questions from the
category, highlight the Question in the
“Selected Questions” window and
click on the < button. (<< will move all
questions From “Selected Questions”
to the “Questions” window).
F2 CATEGORIES:
To add a category, click on the “Category” input
box and enter the title of the new category;
Press ENTER. The new category will appear in
the list.
To delete a category, single left click on the
category to be deleted then press F5 to delete.
With a category
highlighted, Press F5
to delete.
Sonova users manual page 5
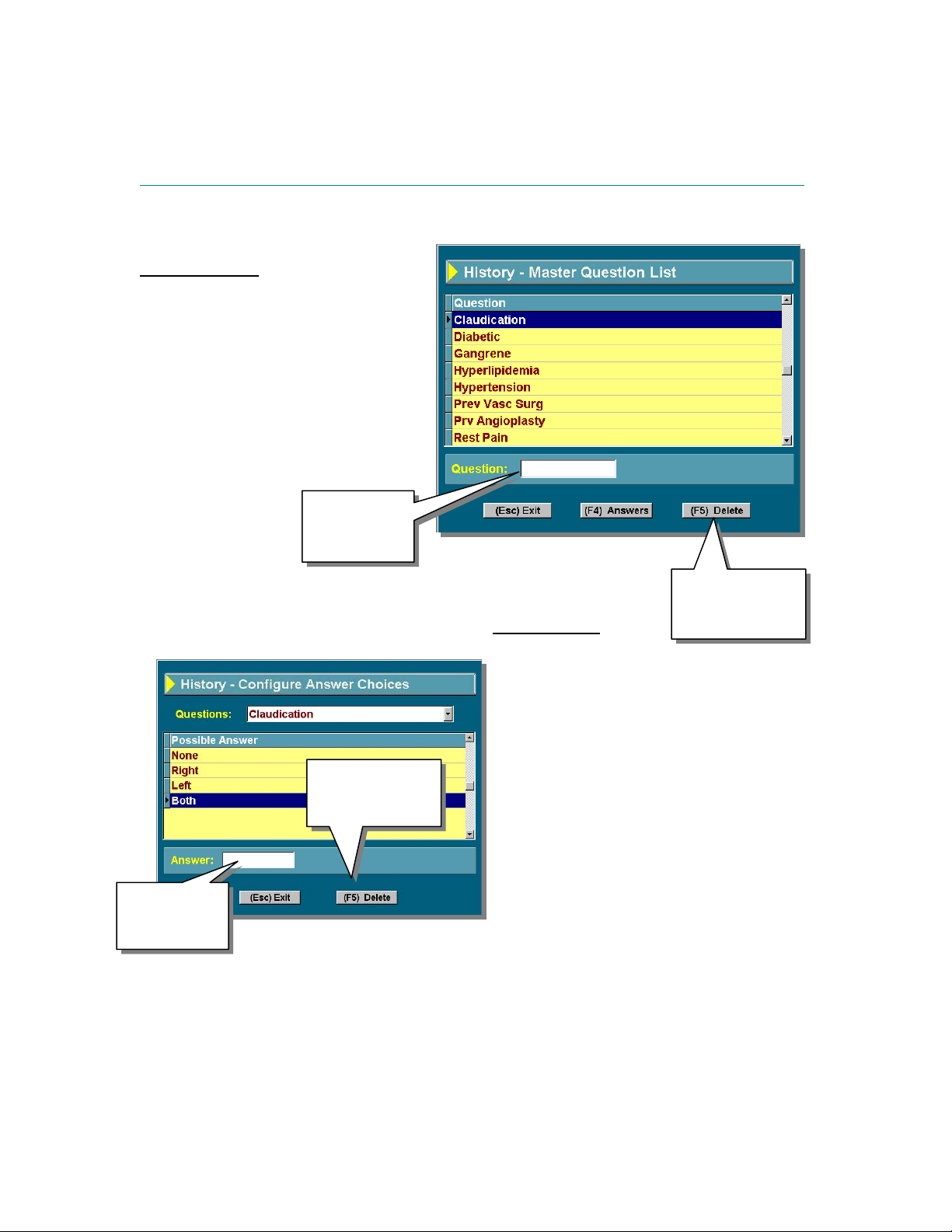
NEW STUDY
F3 QUESTIONS:
To add a question, click your mouse on
the “questions” input box, type the
question and press ENTER. The
question will show up in the question list.
To delete a question, Use Mouse or
arrow keys to scroll up and down in the
question list. Single left click on the
question to be deleted to highlight then
press F5 to delete.
To add or modify or delete answers, choose
Enter answers
in the input
box.
To Delete answers, Click on desired answer in the “Possible Answer” list to highlight,
then F5 to delete.
Enter new
questions in
the input box.
F5 will delete the
highlighted
question.
Sonova users manual page 6
F5 will delete the
highlighted
answer.
F4 ANSWERS:
the question in the “Question” drop down box
by single left clicking on the input box and
scrolling up or down until you find the desired
question. Click on it to highlight.
To Add answers, type each answer in the
“Answer” input box then press ENTER.
Repeat until all answers for that question are
located in the “Possible Answer” list.
To modify current answers, click on the
answer in the “Possible Answer” list and
make your change in the “Answer” window.
Press ENTER and the change will appear
in the list.
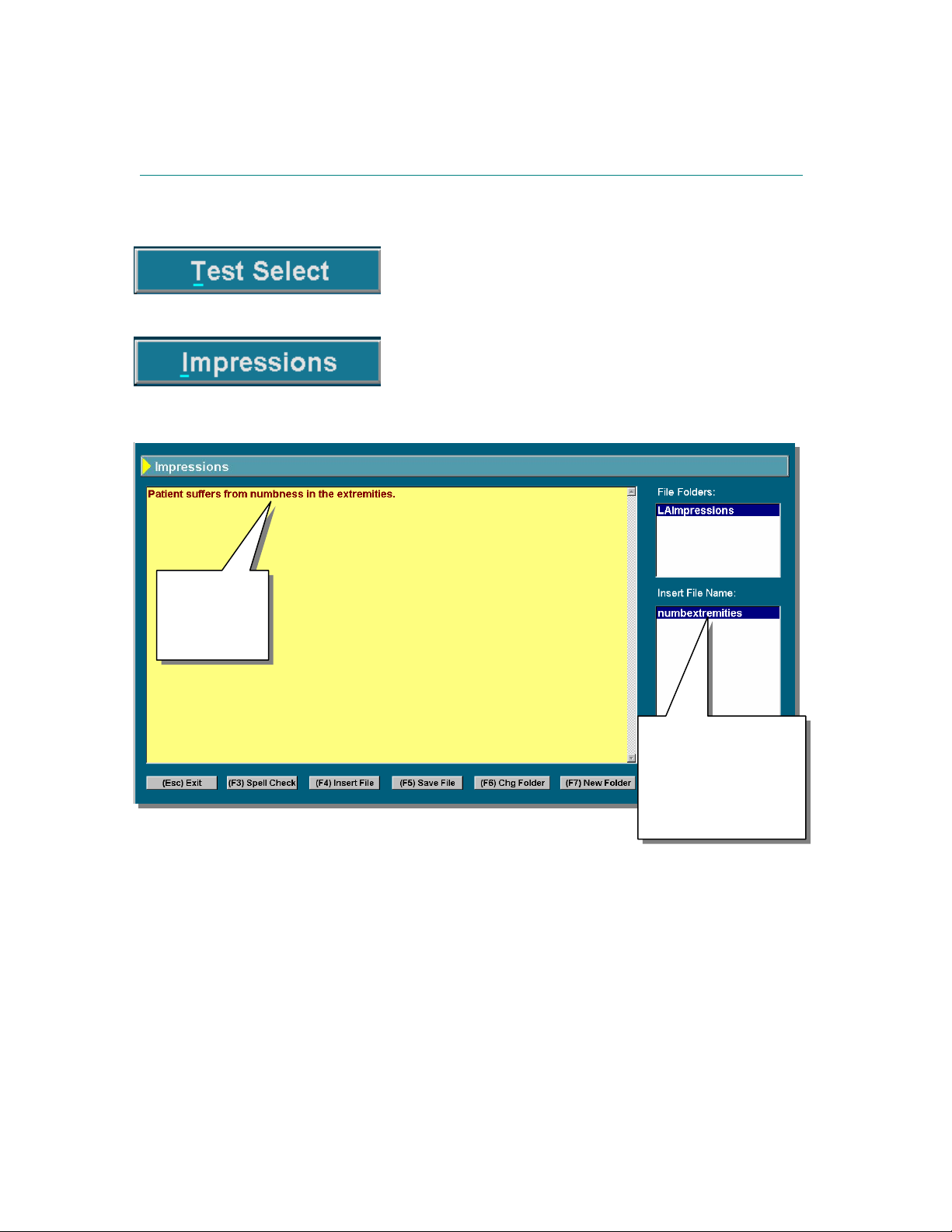
NEW STUDY
Takes you into the tests for the study type that you chose.
(IE: LOWER ARTERIAL – Pulses, Doppler, VPR…etc.)
Enter impressions for patient. On exit, the impressions will
be located in the patient information screen.
Enter your
impressions
here on the
input screen.
Use your mouse to
click on the saved
note. The note will
appear where your
cursor is located on the
F3 Spell Check - Spell check after you have typed your notes.
F4 Insert File - Double click the saved note from the “Insert File Name” window. The note will be
placed on the Impressions screen wherever the blinking cursor is located.
F5 Save File - You will be prompted to enter a file name. This will save anything typed in the
Impressions window to that file name. It will be stored in the “Insert File Names” window.
F6 Change Folder - Highlights the “File Folder” window. Double click on the folder you want to
activate.
F7 New Folder - Prompts you to type a new folder name. The folder name will appear in the
“File Folders” window. Each file in this window will have different “File names” stored within them.
input screen
Sonova users manual page 7
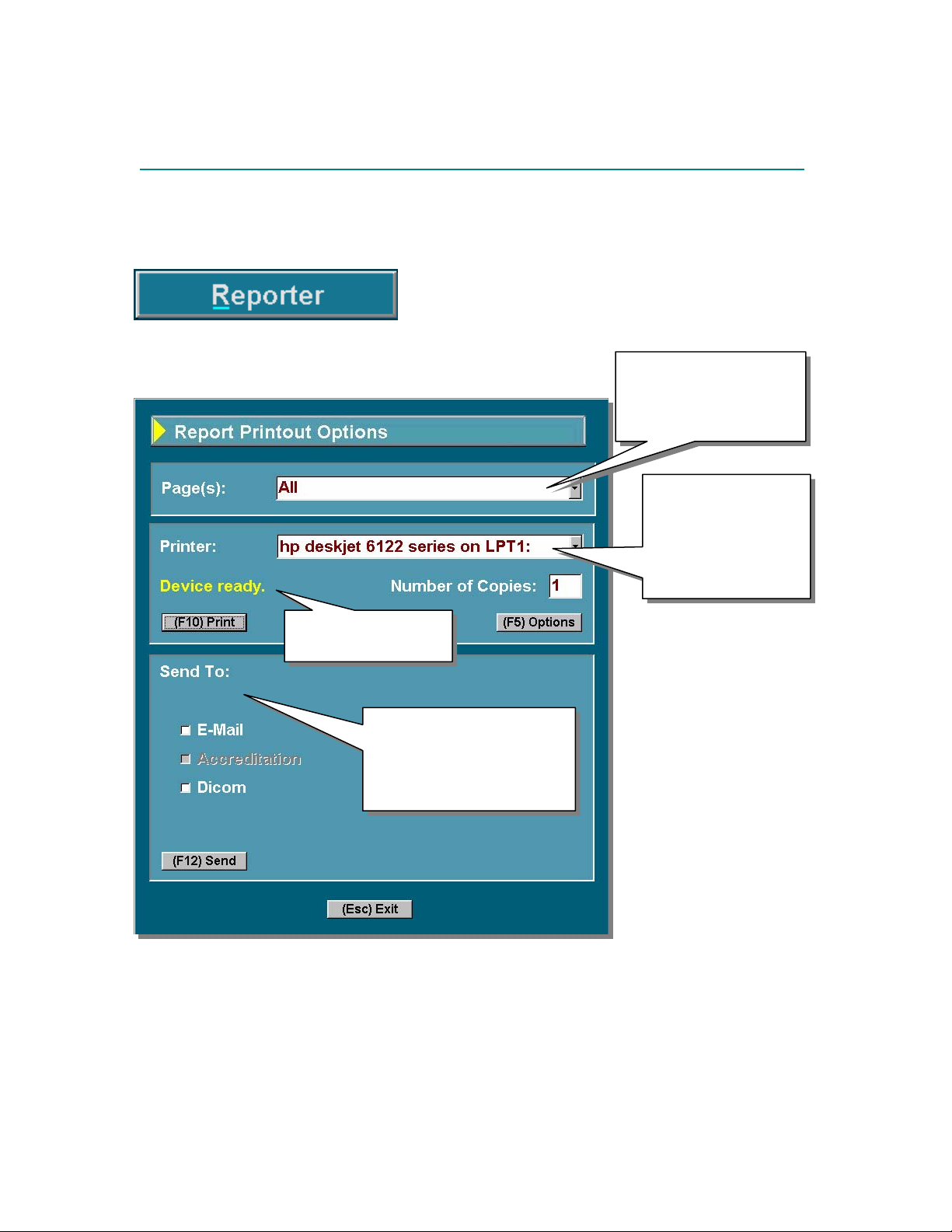
NEW STUDY
Reporter allows you to output your patient studies to your
printer, e-mail, accreditation software or DICOM®
(Optional)
Let’s you know your
printer is ready to print
These “Send to” options
allow you to send your
reports to e-mail,
accreditation software or to
DICOM
windows default printer. To print your report as a PDF file, choose SINGLE PDF from the drop
down menu. Your full report will be stored on the systems on-board computer whereever you
have designated.
Number of Copies: Select the number of copies of the report you want printed.
Send to: Send the report to e-mail (see below), accreditation software or to your DICOM
(Optional).
® (Optional).
Print ALL pages of the
report. Click on the
dropdown arrow to select
individual test to print.
This is the printer you
will print to. Click the
dropdown arrow to
select other printers
connected to your
system.
Once you enter the
“Report Printout Options”
screen, Press F10 to start
printing.
Page(s): To print only
specific pages of the test,
click on the drop down
arrow and select the test
you want to print. All is
the default and will print
the entire test.
Printer: Allows you to
select the printer that you
want to print to; this
includes network printers.
The default is the printer
you have selected as your
® server
Sonova users manual page 8
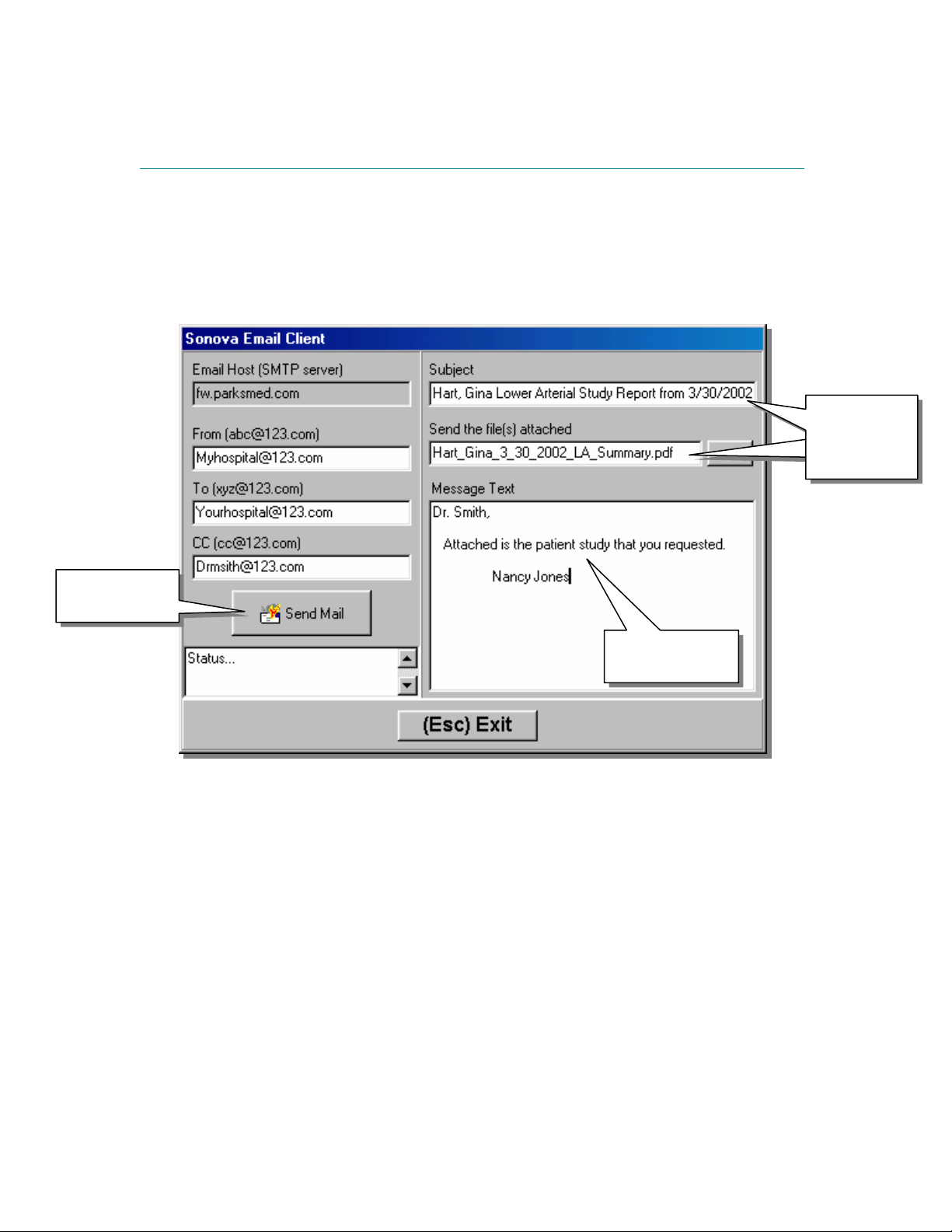
NEW STUDY
You may e-mail your patient’s test simply by typing the e-mail address of the person you want to
send it to in the “To” input window, then type your message and click the send button. The test
will be e-mailed to the recipient in Adobe Acrobat PDF format.
Subject and
Send are
automatically
filled in
Click here to
send the e-mail
E-mail Host: Enter the your e-mail host (SMTP Server name) here.
From: Enter the e-mail address you are sending the data from. Defaults to the last address
entered.
To: Enter the e-mail address of the person you are sending the data to. Defaults to the last
address entered.
CC: (stands for Carbon Copy) This sends a copy of the data to another address that you also
want to see the data.
Subject: Displays the patient’s name, test and date on the subject line of the recipient. This is
done automatically. To change the subject, click on input box with mouse and enter a new
message.
Send the file(s) attached: Shows you what files are going to be sent.
Message text: Type in a message for the recipient.
Send mail (Button): Sends your e-mail to the recipient.
Type your e-mail
message here.
Sonova users manual page 9
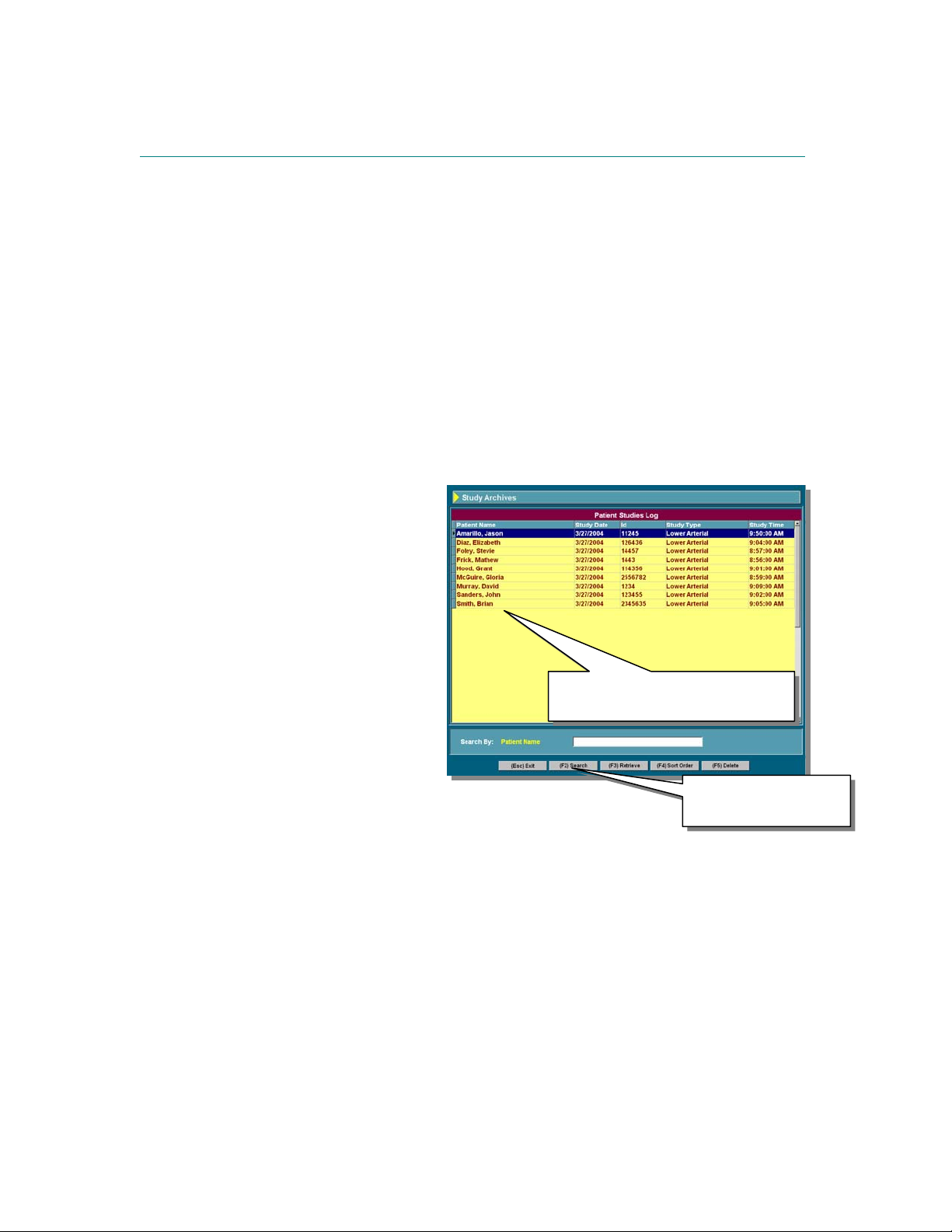
STUDY ARCHIVES
Enter Study Archives to retrieve a previously stored patient.
Scroll up or down by using the mouse or the keyboard. Double-click on desired patient, or
highlight the patient and press F3 to retrieve. You will be prompted “You are about to retrieve an
archived patient… continue?” “No” will cause the question box to disappear, “Yes” will pull up this
patient’s tests and bring you to the report screen.
F2 Search
Activates the “Search By” window.
The type of search is dictated by your sort
order (see F4 Sort Order below). You will
always be searching the first column of
data under your “Patient Study Log”. As
you type in the “Search By” input box, the
program will locate everything equal in the
patient list.
F3 Retrieve
Pulls up the highlighted patient’s study
from the archives and takes you to the
report screen.
F4 Sort Order
Every time you press F4, the Patient
Study Log order is sorted by Patient
Name, Study Date or ID.
F5 Delete
Find the patient by either scrolling through the patient names or by pressing F2 Search. With
desired patient highlighted, press F5 Delete to remove the patient from the archives.
Select your patient from the list.
Click on or press F3 to retrieve.
Or, enter patient name
to search
Sonova users manual page 10
 Loading...
Loading...