ParkerVision WR1500 User Manual
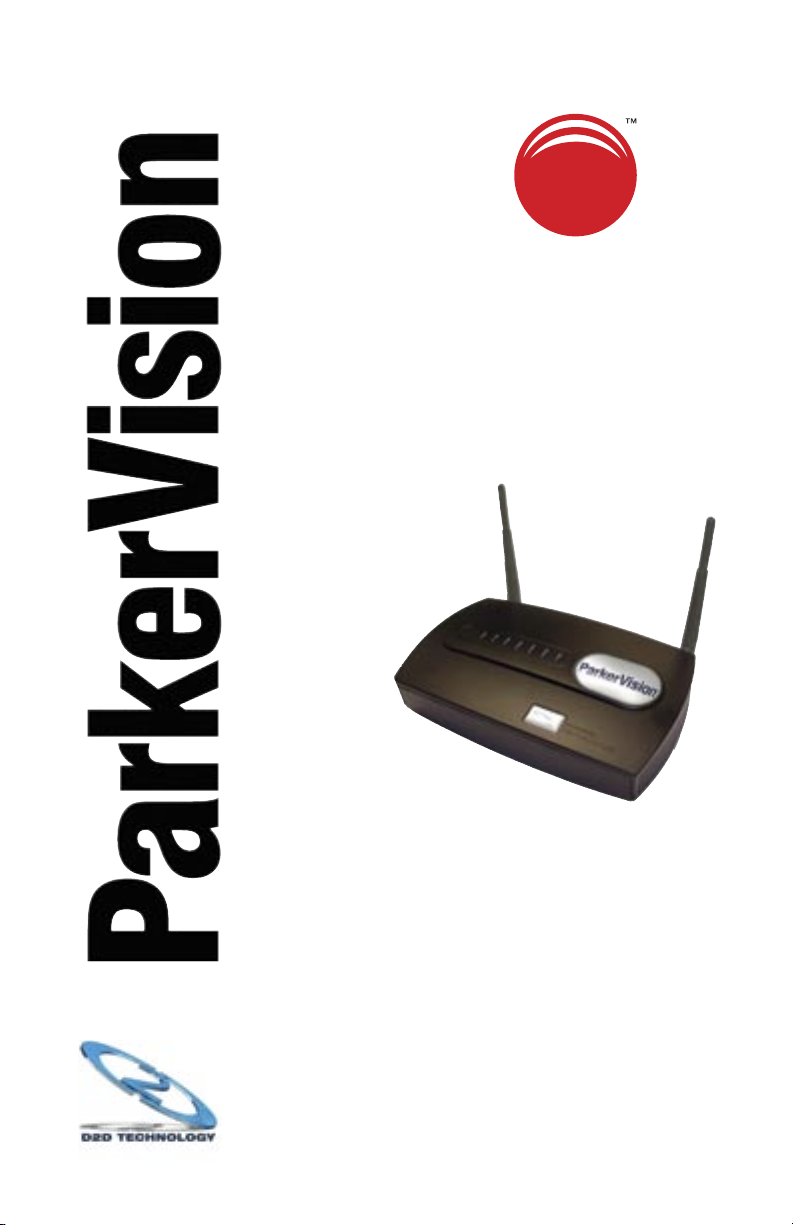
®
SIGNAL
MAX
Quick Start
GUIDE
WIRELESS
WR1500
4-Port DSL/Cable
Router
www.parkervision.com
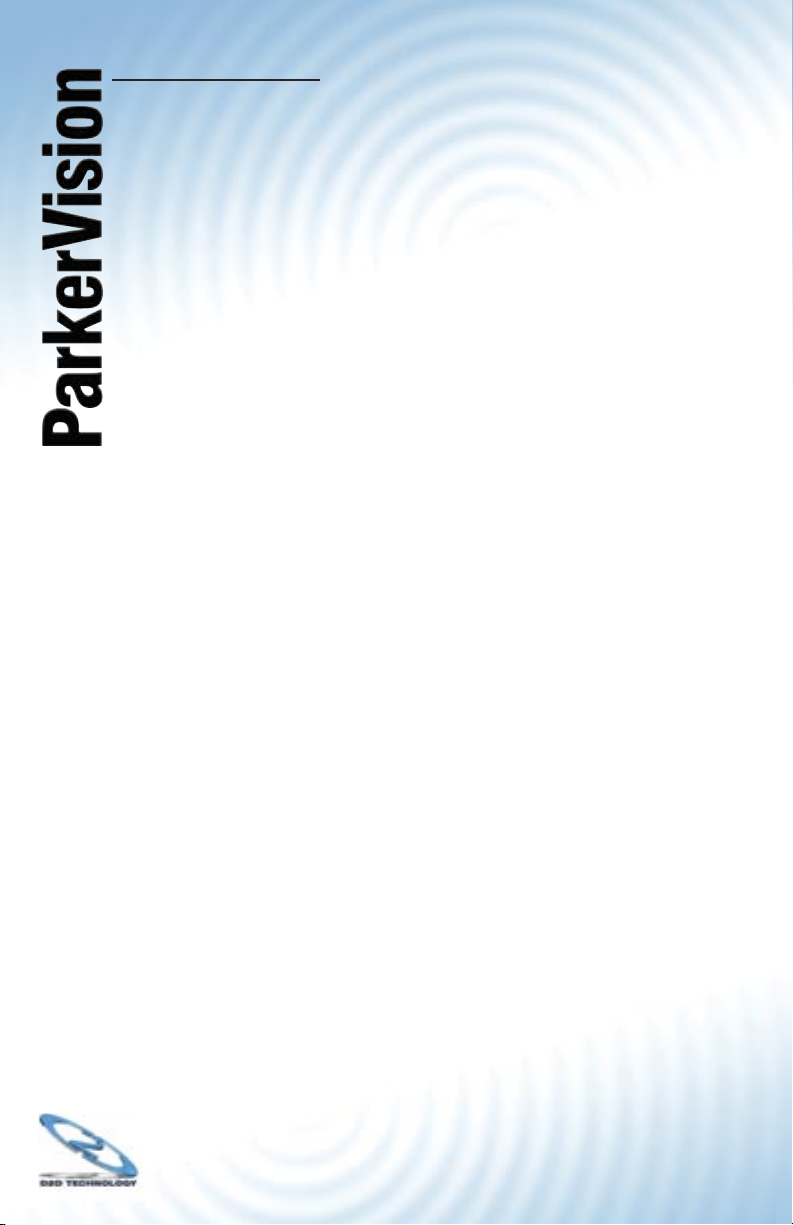
®
3
WR1500 4-Port Wireless DSL/Cable Router
Congratulations on your purchase of the
ParkerVision WR1500 Wireless Router.
You have just purchased a wireless device that is guaranteed to provide the
best distance, best coverage, best throughput, and best technology of any
802.11b/802.11g-compatible Wi-Fi router or access point.
Please follow the instructions in this Quick Start Guide in order to achieve
the maximum performance of this product.
Once you have completed the steps in this guide, you will want to browse
the full, comprehensive manual on the CD ROM. This device features
many advanced settings. In the majority of applications, simply following
the procedures outlined in this Quick Start Guide will bring your WR1500 to
the scope of operation that meets your requirements.
available, and are described completely in the manual.
PACKAGE CONTENTS
• D2D™ Wireless WR1500 Wireless Router
• AC Power Adapter
• CAT-5 Ethernet Cable
• Manual on CD ROM
• Latest software always on-line at www.direct2data.com
Advanced options are
SYSTEM REQUIREMENTS
• Computer with a 10/100 Ethernet Port, an Internet ExplorerTM-6
compatible browser.
• ParkerVision WR1500 Wireless Router works with any 802.11b/802.11g compatible Wireless LAN network, communicating with other 802.11b/g
equipped computers with hard-wired PC laptop/desktops with an available
10/100 LAN Port.
Visit www.direct2data.com for information on ParkerVision’s
complete line of extended range Wireless LAN products.
This product is available for purchase in the U.S. and Canada.
CUSTOMER SUPPORT
You can access customer support online at
www.direct2data.com. This is the quickest way to access:
• Answers to Frequently Asked Questions
• Troubleshooting Guides
• Updated Drivers
• Manuals
You can also request help by sending an email to
support@direct2data.com or calling customer support directly at
1-800-231-1759. See the manual on the CD ROM for important
warranty and FCC information about this product.
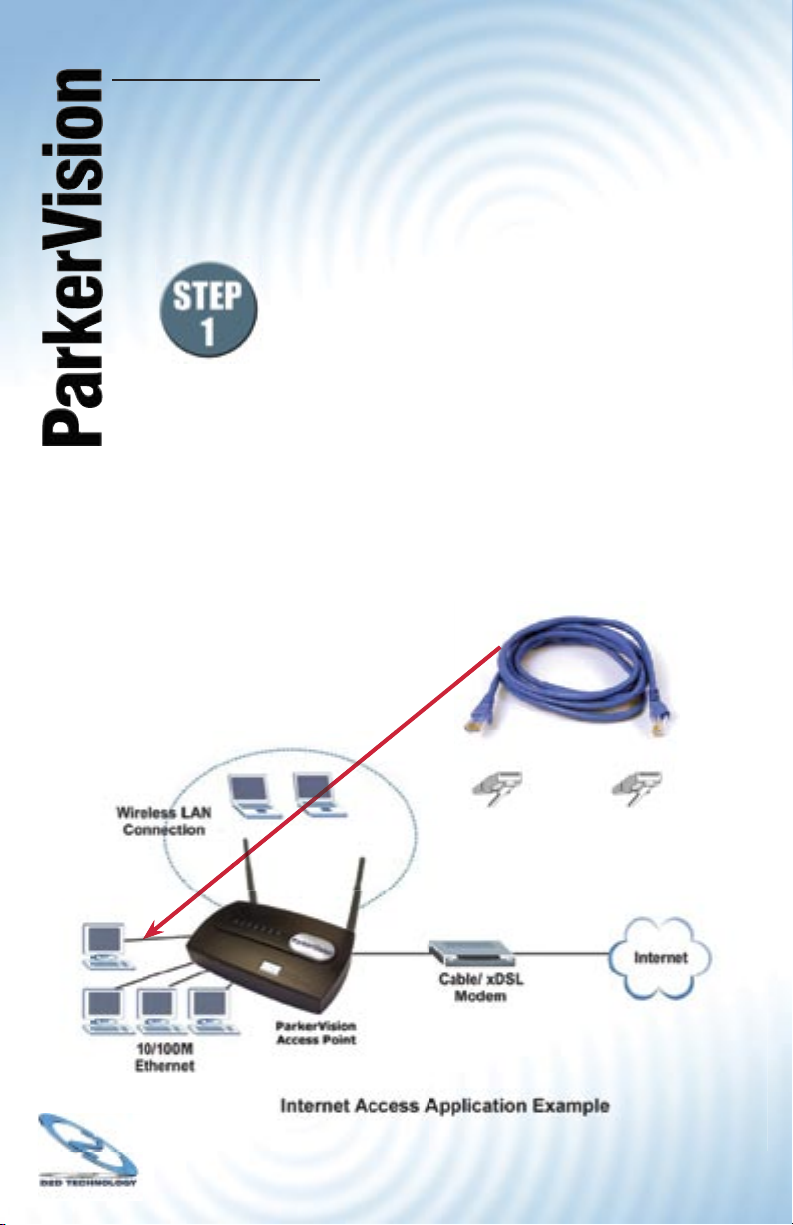
®
4
WR1500 4-Port Wireless DSL/Cable Router
Start Here!
INSTALLATION
This section will guide you through the installation of the WR1500.
Unpack your WR1500 and make sure that
everything is unwrapped and ready to begin.
First, either install, or make sure the antennas
for the WR1500 are securely installed onto the
rear panel of the unit.
A CAT-5 Ethernet Cable is supplied to connect between your
computer and the WR1500. A picture of this type of cable is
shown below.
Also shown below is an illustration of a typical installation for
the WR1500.
The next page will describe the specifi cs of making these
connections.
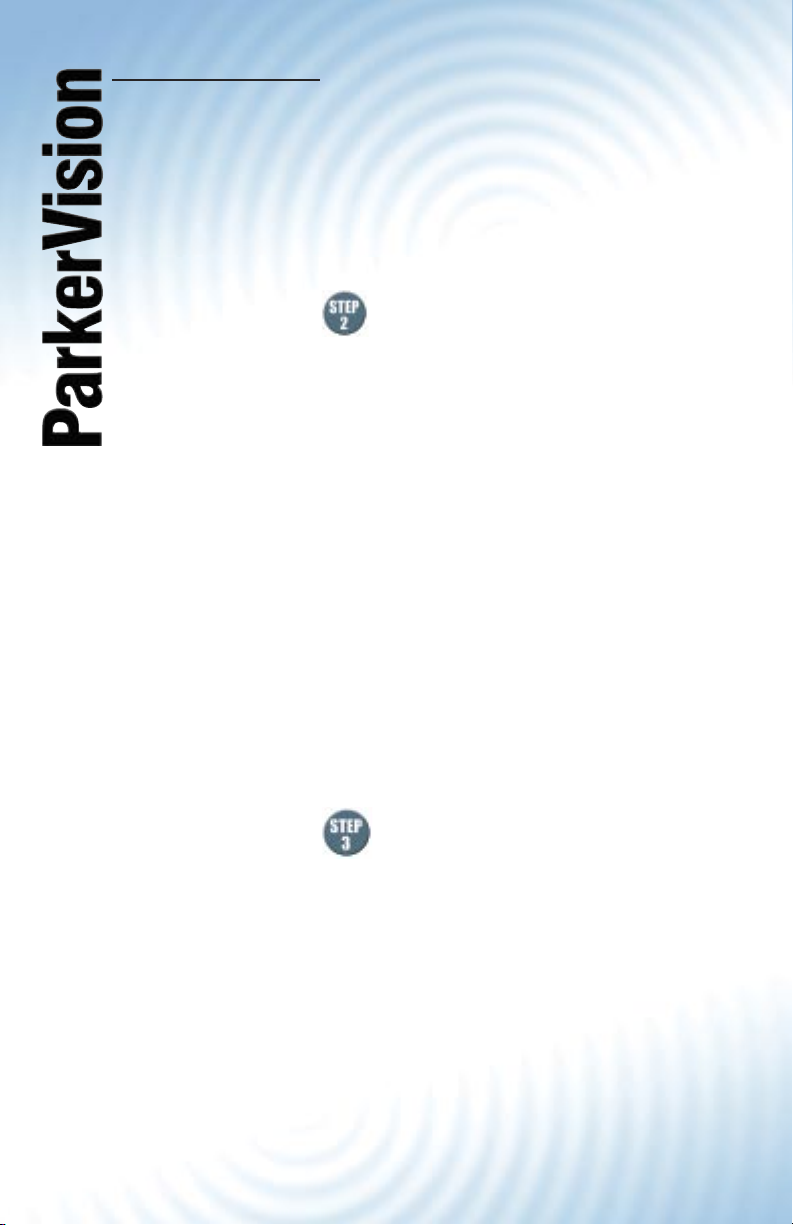
®
5
WR1500 4-Port Wireless DSL/Cable Router
The WR1500 ships with an internal IP address of 192.168.1.1,
which certain cable/DSL modems may also utilize. If your
cable/DSL modem has the same IP address as the WR1500
(192.168.1.1) you will not be able to connect during setup.
ParkerVision has already performed this procedure on your
WR1500, however, IF YOU RESET the WR1500 to factory
defaults you will need to repeat the following procedure.
Please reference on page 7 of this quick start guide
for the following process:
Step 1. Ensure the cable/DSL modem is not connected to
the WR1500, if it is, disconnect it now.
Step 2. Power the WR1500 by plugging the adapter into a
surge-protected electrical outlet.
Step 3. Connect the provided Ethernet cable into port 1 on
the WR1500 and the other end of the cable into your
computer’s Ethernet port.
Step 4. Reset the WR1500 by depressing the Reset button
(located on the back of the unit) using a paper clip
or pen until the system light on the top of the unit
begins to fl ash red. Once the system light begins to
fl ash red, release the Reset button.
Step 5. After reset, the system light will turn green indicating
normal operation.
Please reference on page 8 of this quick start guide
to prepare your computer to connect to the WR1500.
After you connect to the WR1500, you will need to change
the IP Address.
Continued next page
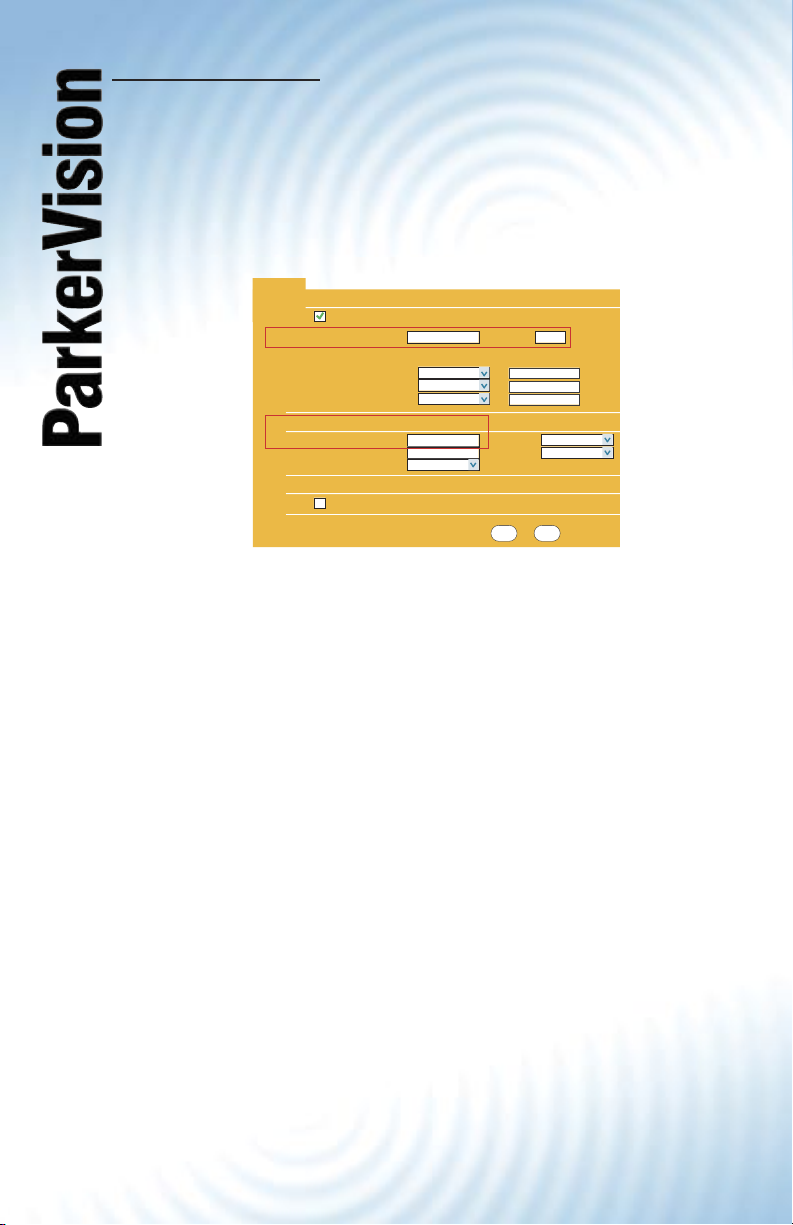
®
Apply Reset
DHCP Setup
LAN TCP/IP
Windows Networking (NetBIOS over TCP/IP)
DHCP Server
IP Pool Starting Address
192.168.1.33
Pool Size
32
DNS Servers Assigned by DHCP Server
First DNS Server
Second DNS Server
Third DNS Server
From ISP
0.0.0.0
0.0.0.0
0.0.0.0
IP Address
IP Subnet Mask
Multicast
192.168.2.1
255.255.255.0
None
Allow between LAN and WAN
LAN
1
2
From ISP
From ISP
RIP Direction
RIP Version
Both
RIP-1
IP
Changing the IP Address
Step 1. On the LAN screen, change the IP Pool
Starting Address (Box 1 on the illustration below;
192.168.1.33 by default) to the recommended
setting of 192.168.2.33.
Step 2. Change the IP Address (Box 2 on the illustration
below; set to 192.168.1.1 by default) to the
recommended setting of 192.168.2.1.
6
Step 3. Click Apply at the bottom of the screen to save
the settings. Clicking Apply will cause you to lose
your connection to the Web Confi guration Utility.
Step 4. Turn off power to both the WR1500 and cable/DSL
modem.
Reconnecting the cable/DSL modem
Step 1. While both are powered off, reconnect the cable/
DSL modem to the WAN port on the WR1500. (See
Step 1 and Step 2 in the WR1500 Quick Start Guide).
Step 2. Power the router back on, wait until the status lights
are normal.
Step 3. Power the cable/DSL modem.
After you have performed these steps you should reboot the
computer and test the LAN/WAN connectivity. If you are still having
issues, ParkerVision Technical Support is available at 800.231.1759
or at support@parkervision.com.
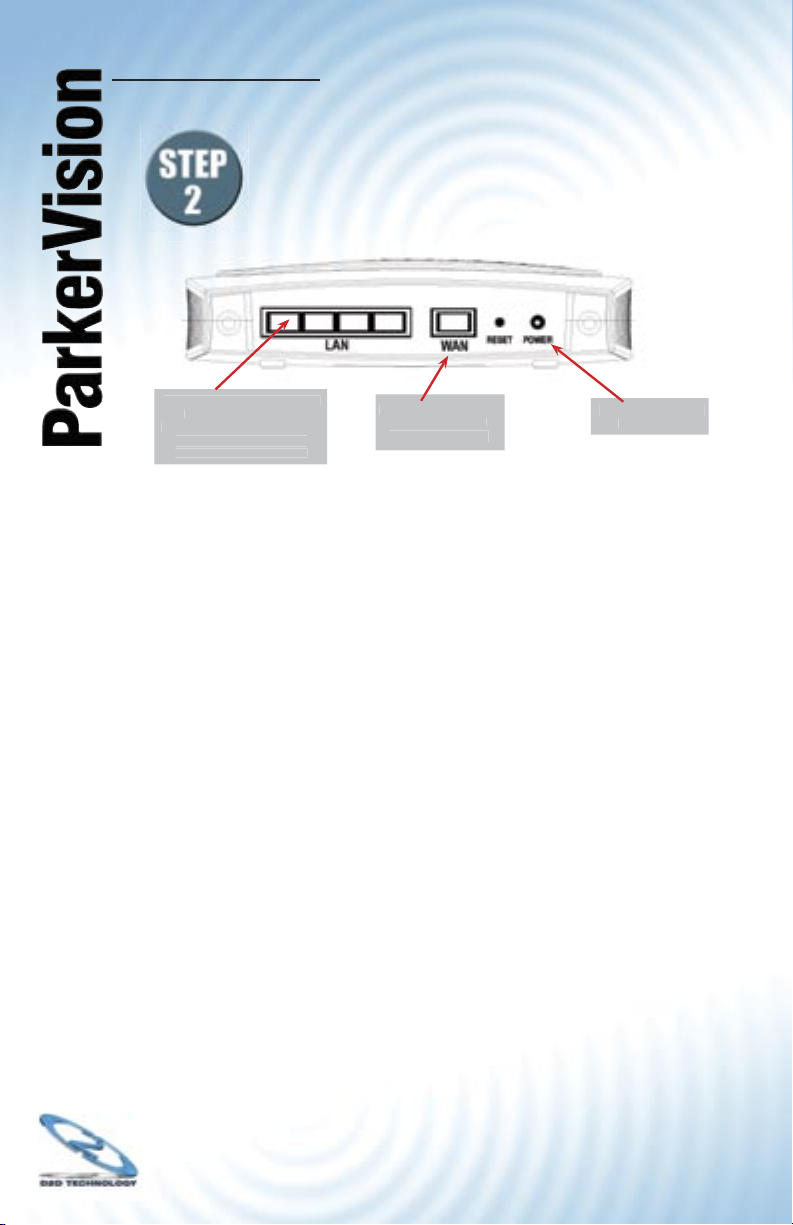
®
Plug the AC Adapter
into this port.
Plug your computer’s Ethernet
cable into Port 1. The
remaining ports can to be used
with other computers in a
hard-wired router fashion.
Plug your cable or DSL
modem’s Ethernet
Cable into this port.
WR1500 4-Port Wireless DSL/Cable Router
Make the connections
as described below.
The rear panel of the WR1500 contains several ports,
as shown:
For initial setup, you should have:
• The power adapter plugged into the WR1500 as shown, and
this adapter plugged into a surge-protected electrical outlet.
7
• Your Cable or DSL modem’s Ethernet cable plugged into the
Internet-In port as shown above.
• An Ethernet cable plugged into the router port 1 as shown above,
and the other end of this cable plugged into your computer’s
Ethernet port.
Proceed to the Next Page to Begin Setting Up Your WR1500.
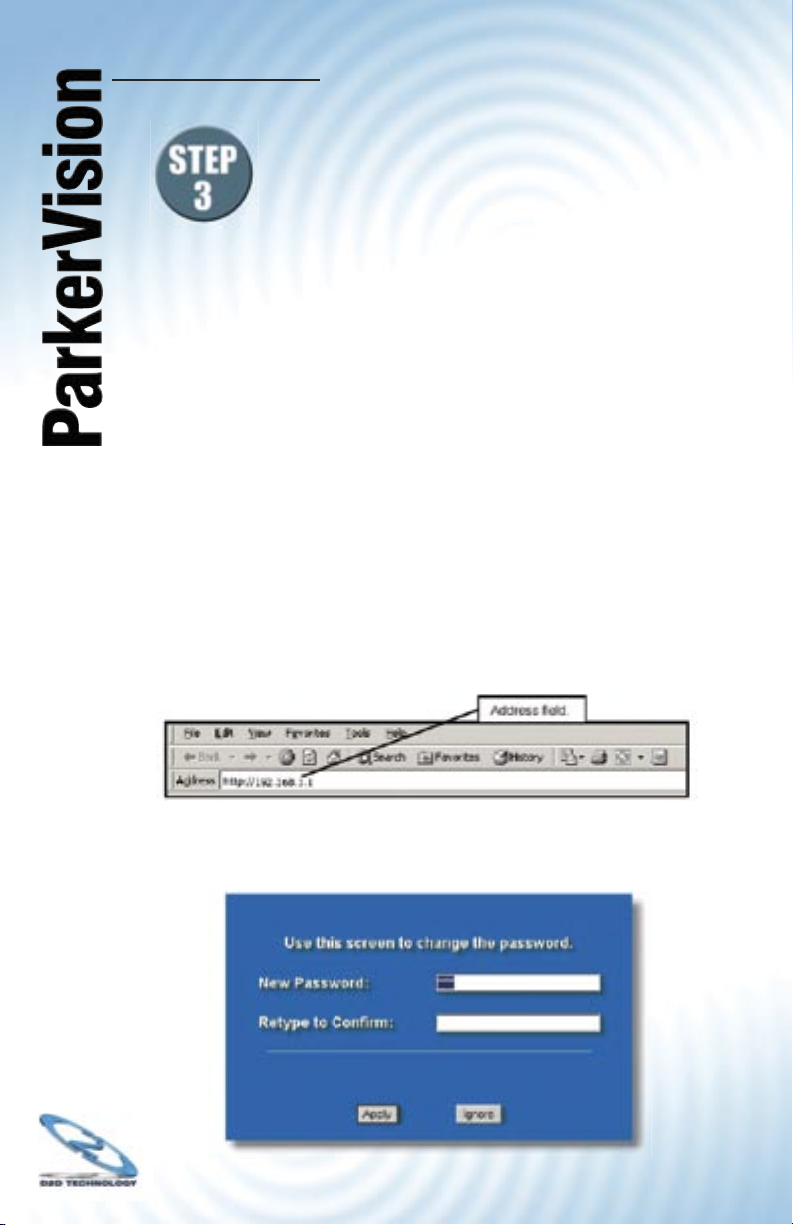
®
8
WR1500 4-Port Wireless DSL/Cable Router
Establishing Contact on Your Computer
with the WR1500.
Once you have made all of the connections shown in the
previous step, complete the following steps, which will allow
you to confi gure the WR1500 using the Web Confi guration
Utility. The Web Confi guration Utility makes it easy to
confi gure and manage the WR1500 Wireless Router.
Accessing the WR1500 Wireless
Router Web Configuration Utility.
Step 3.1 Make sure your WR1500 Wireless Router hardware is
properly connected.
Step 3.2 Prepare your computer to connect to the WR1500
Wireless Router, if it is not powered on, boot it up
and log in.
Step 3.3 Launch your web browser.
Step 3.4 Type “http://192.168.1.1” as the URL Address fi eld.
Step 3.5 Type “1234” (default) as the password and click Login.
In some versions, the default password appears
automatically - if this is the case, click Login.
Step 3.6 You should see a screen asking you to change your
password (highly recommended) as shown next. Type a
new password (and retype it to confi rm) and click Apply or
click Ignore to allow access without password change.
Continued next page
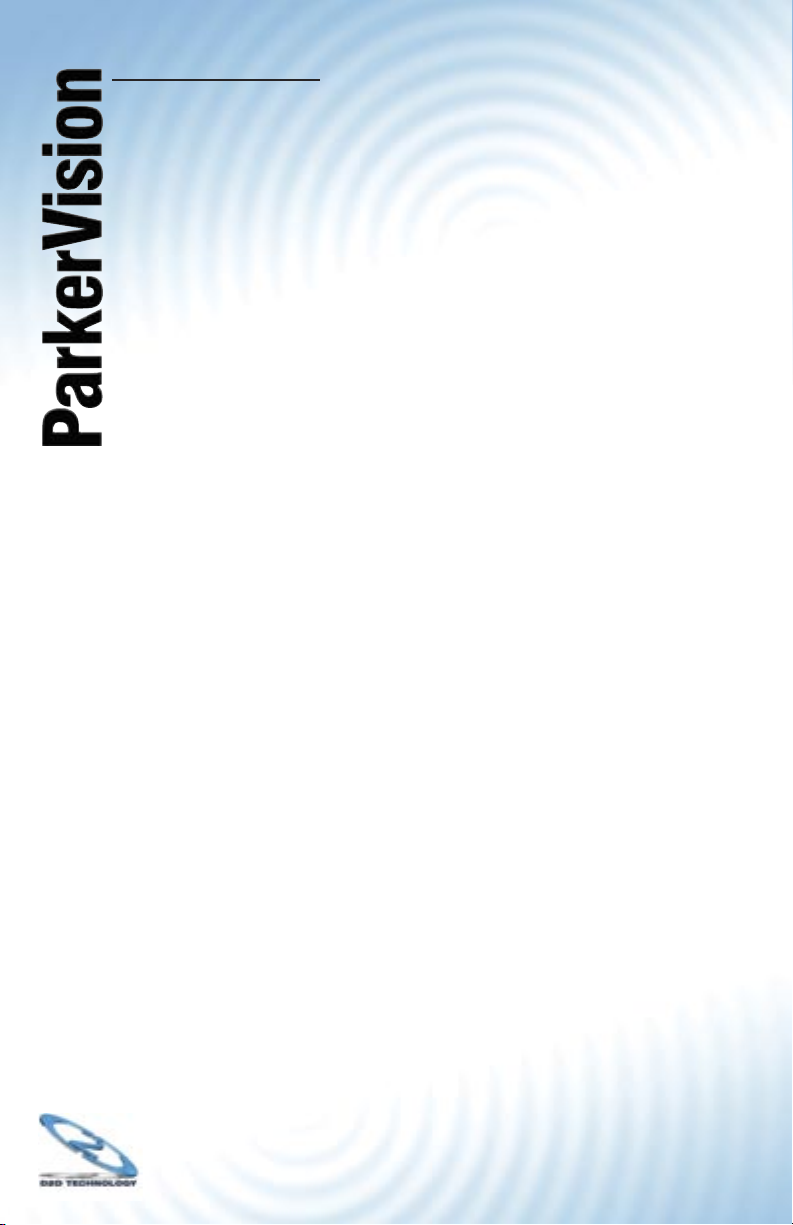
®
WR1500 4-Port Wireless DSL/Cable Router
Note - If the default password of “1234” is not accepted, refer to
page 17 of this guide and go through the reset procedure to set
all parameters back to factory defaults. Then try the above steps
again.
If you do not see the log-in window, go back and double check that
the WR1500 is powered on, and that the Ethernet Cable between
it and your computer is plugged in securely. If, after checking these
items, you still cannot make contact with the WR1500, you may want
to try a different Ethernet Cable. Also, refer to the troubleshooting
section in the appendix of this quick start guide. If you still have
diffi culty with installation, contact support at 800-231-1759 or
support@direct2data.com.
9
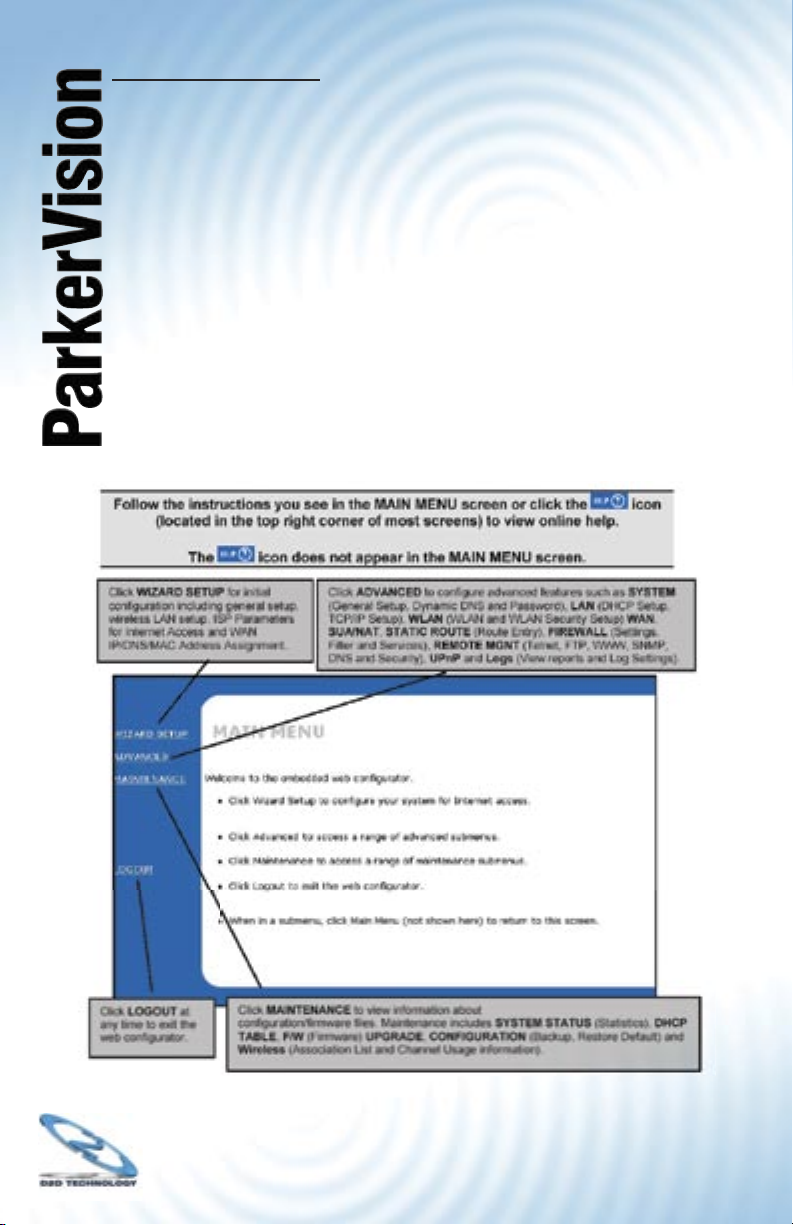
®
10
Establishing Contact on Your Computer
with the WR1500 - Continued
Step 3.7 You should now see the MAIN MENU screen,
as shown below.
Note - The WR1500 Wireless Router automatically times out after
fi ve minutes of inactivity. Simply log back into the WR1500 Wireless
Router if this happens to you.
Note - If you forget your password or cannot access the WR1500,
you will need to reset the unit. Refer to the section on resetting the
unit in the appendix of this quick start guide.
 Loading...
Loading...