Parasound C-2 Owners manual
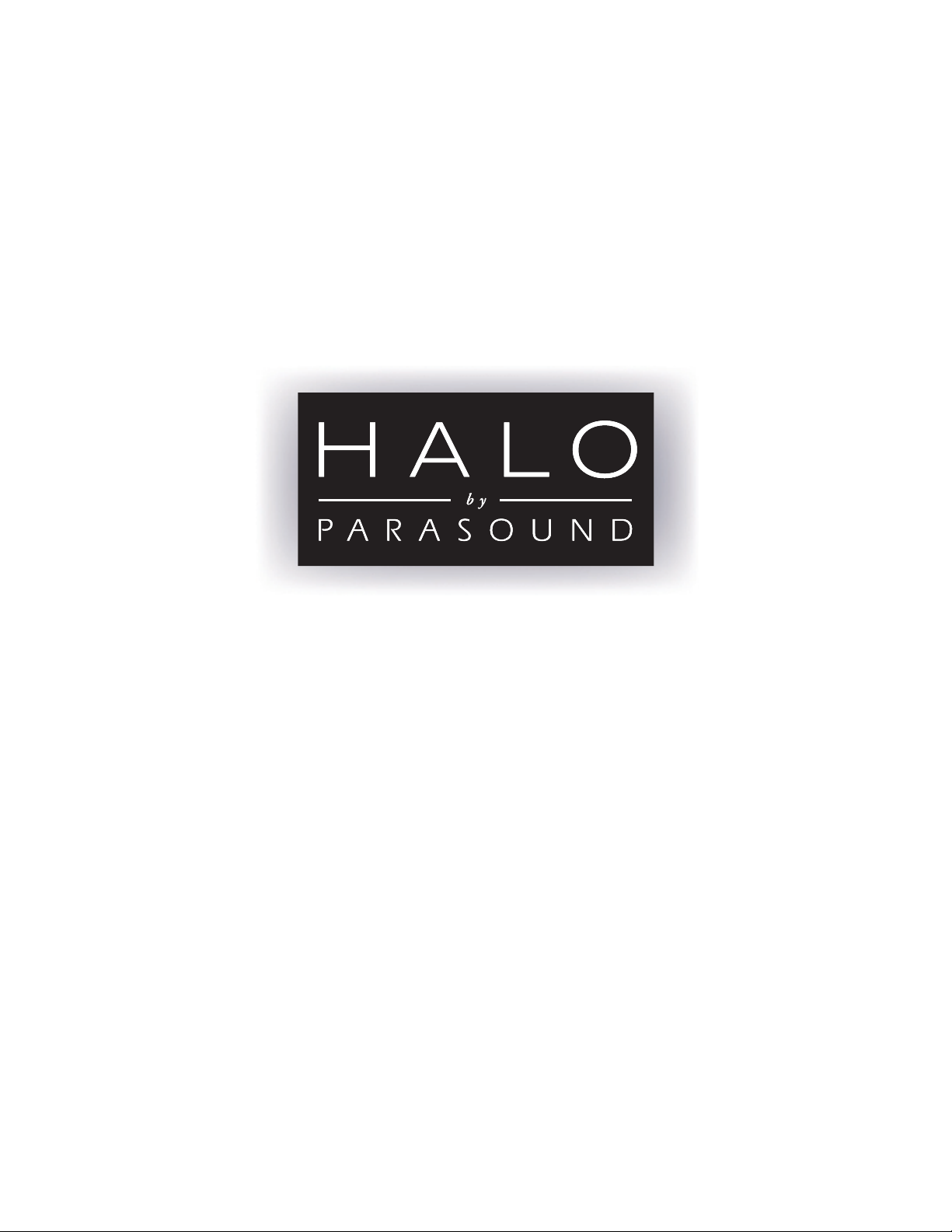
C 2 Controller
Owner’s Guide
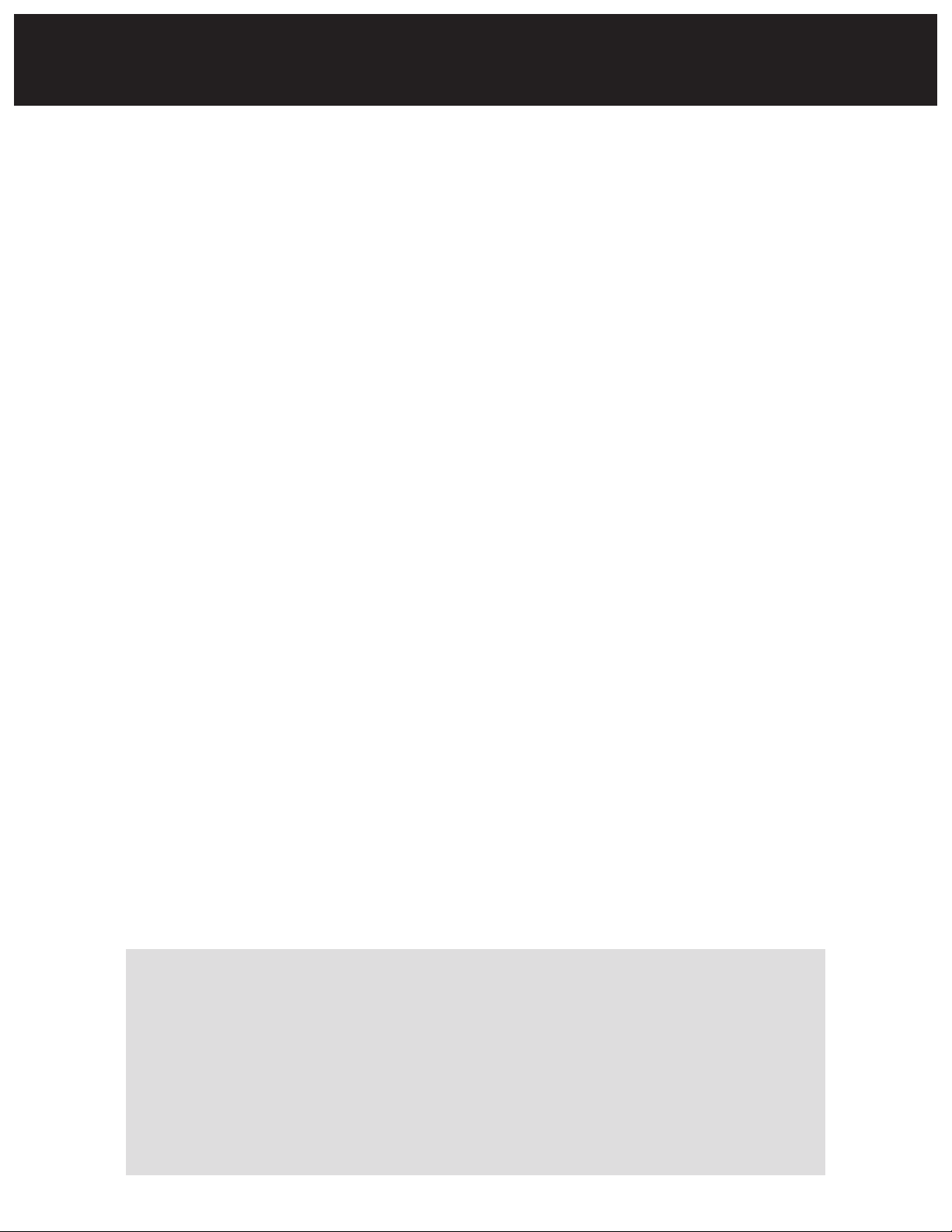
Congratulations, and Thank You for Choosing Parasound
Your new Halo by Parasound® C 2 Controller presents the latest advancements in surroundprocessor technology. The C 2 is built to the strict quality and performance standards set by
Parasound. We’re proud to offer you this exceptional audio component that will bring you many
years of enjoyment and dependability.
Here at Parasound, we design our products to perform at a higher level of flexibility and sonic
performance than you may have expected. We encourage you to read this entire manual to
learn all the features and capabilities of your new Halo C 2 Controller.
Most audio-component manuals start by telling you how to connect and set up the equipment,
then tell you how to use it. That’s logical, but once the installation’s done, it makes you leaf past
all the setup info each time you want a reminder of how some button works. So we’ve put
setup and connection details in the back, though we’ve included brief descriptions in the
“Getting Started” section just ahead.
For detailed operating information, “Getting Started” is followed by sections on using the controls and remotes, and on adjustments and setups (which you may wish to change from time to
time). Information on connections, trouble-shooting, and specifications are at the end, together
with the obligatory acknowledgements that, yes, we are using various trademarks and technologies under license from their owners.
If you’re eager to get up and running right away, simply follow the basic step-by-step instructions. If you want to learn about some of the technical and design aspects of your C 2, refer to
the Technically Speaking and Design Overview sections in the back of the manual. If you run
into difficulties, the Troubleshooting Guide should help you quickly remedy the problem. We
appreciate you taking the time to read these instructions and thank you for selecting Parasound
for your listening pleasure. And for updates and corrections to this manual, check our Web site,
www.parasound.com/halo.
Enjoy.
The Parasound Staff
Keeping Records for Future Reference
Record the serial number located on the bottom of your C 2 in the space below. Also note your
Parasound Dealer’s name and phone number. We recommend that you keep your purchase
receipt with this manual and store them both in a safe place. You may need to refer to this information sometime in the future.
Parasound C 2 Controller Serial #: __________________________________________________
Parasound Dealer: ________________________________________________________________
Phone Number: __________________________________________________________________
Date of Purchase: ________________________________________________________________
YOU SHOULD KNOW
There is no Parasound warranty for this unit if it was not purchased from an Authorized
Parasound Dealer. Investigate any warranty claims made by unauthorized dealers very
carefully as you will need to depend entirely upon the dealer, and NOT upon Parasound.
Unauthorized dealers may lack the capability to arrange repairs of Parasound equipment.
Authorized Parasound Dealers are listed at www.parasound.com or you can call
415-397-7100 between 8:30 am and 4:30 pm Pacific time.
A missing or tampered serial number could indicate that this unit was stolen or sold
by an unauthorized dealer. If this unit is missing its serial number, you should return
it to your dealer immediately for a full refund.
THANK YOU!
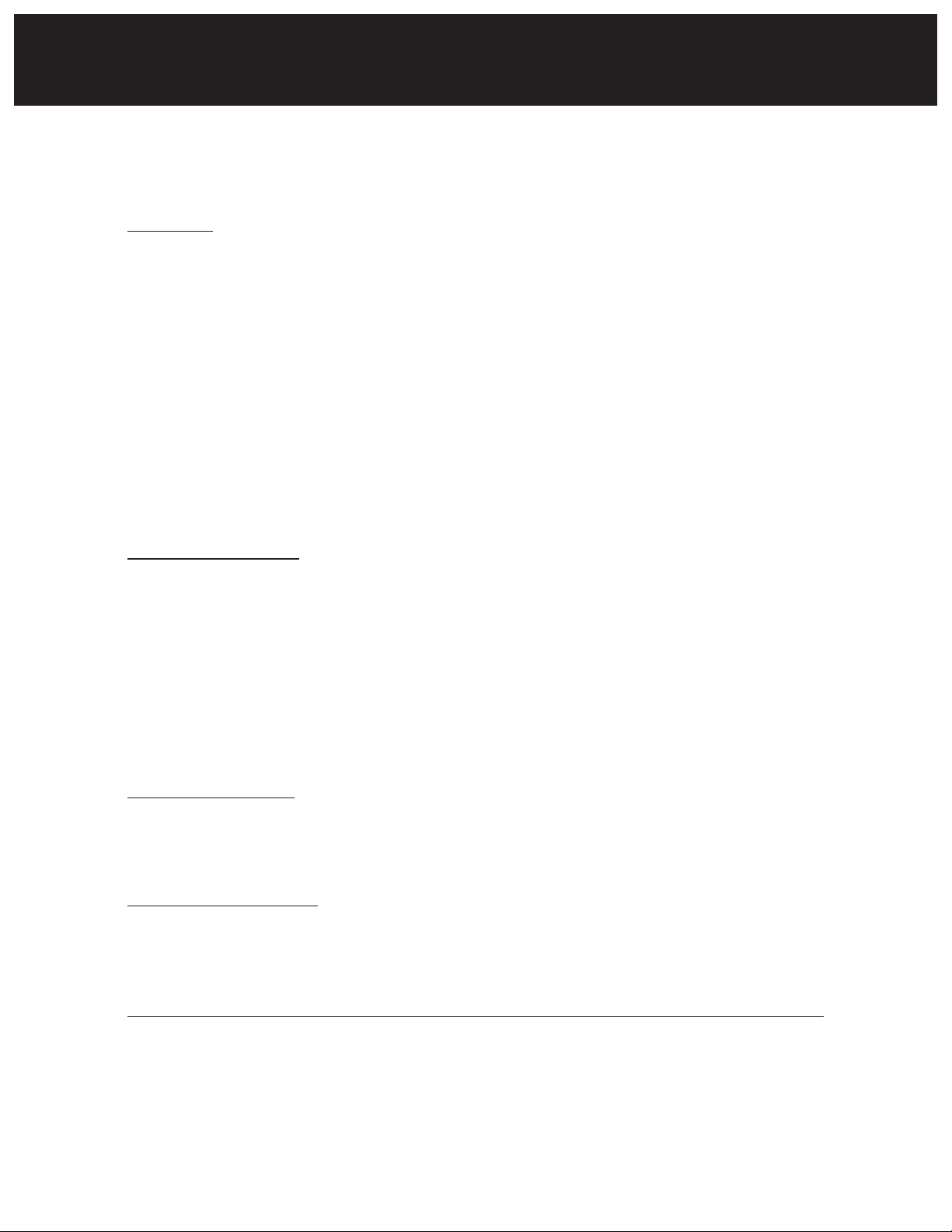
Unpacking And Placement Guidelines For the C 2 ..........................4
Getting Started
..............................................5
Controls and Operation ........................................7
OPERATION
Using the Main Controls
..........................................9
Selecting Sound Patterns (Listening Modes) ..........................12
Dual-Zone Operation ........................................15
Using the Master and SideKick Remote Controls ..........................16
Controlling Other Components In Your System ..........................19
Using the SideKick ..........................................21
Adjustments, Menus, and Setup ....................................22
Audio Setup (Dolby/DTS, Bass Limiter, presets, Treble and Bass, LFE Level, Reverb) ....24
Speaker Setup (Level, Distance, Size, Aux/Programmable Channels) ............26
Source Setup (Inputs, Titles, Preset Selection, Analog Monitor, Balanced Inputs) ......31
Display Setup .......................................... 33
Trigger Setup ............................................34
THX Audio Setup (THX EX Enable, Boundary Gain Compensation, ASA/Advanced Speaker Array) 35
Halo Setup Software ........................................36
MAKING CONNECTIONS
Connecting Audio and Video Sources and Recorders
........................37
Summary Table ............................................38
Sources ................................................39
Recorders ..............................................42
Connecting the Audio and Video Outputs
................................46
Connecting Video Displays ....................................48
Connecting a Second Entertainment Zone ............................49
Using the Programmable Outputs ................................50
Control Connections (RS-232, IR Inputs, Trigger Outputs)
...................... 52
IN CASE OF DIFFICULTY
Troubleshooting Guide
..........................................54
Servicing Your C 2
............................................57
TECHNICAL INFORMATION
Technically Speaking
........................................ 58
C 2 Design Overview
..........................................62
C 2 Specifications
............................................64
Licensing Acknowledgements
....................................
64
INDEX
..................................................65
Connection and Setup Notes
......................................67
TABLE OF CONTENTS
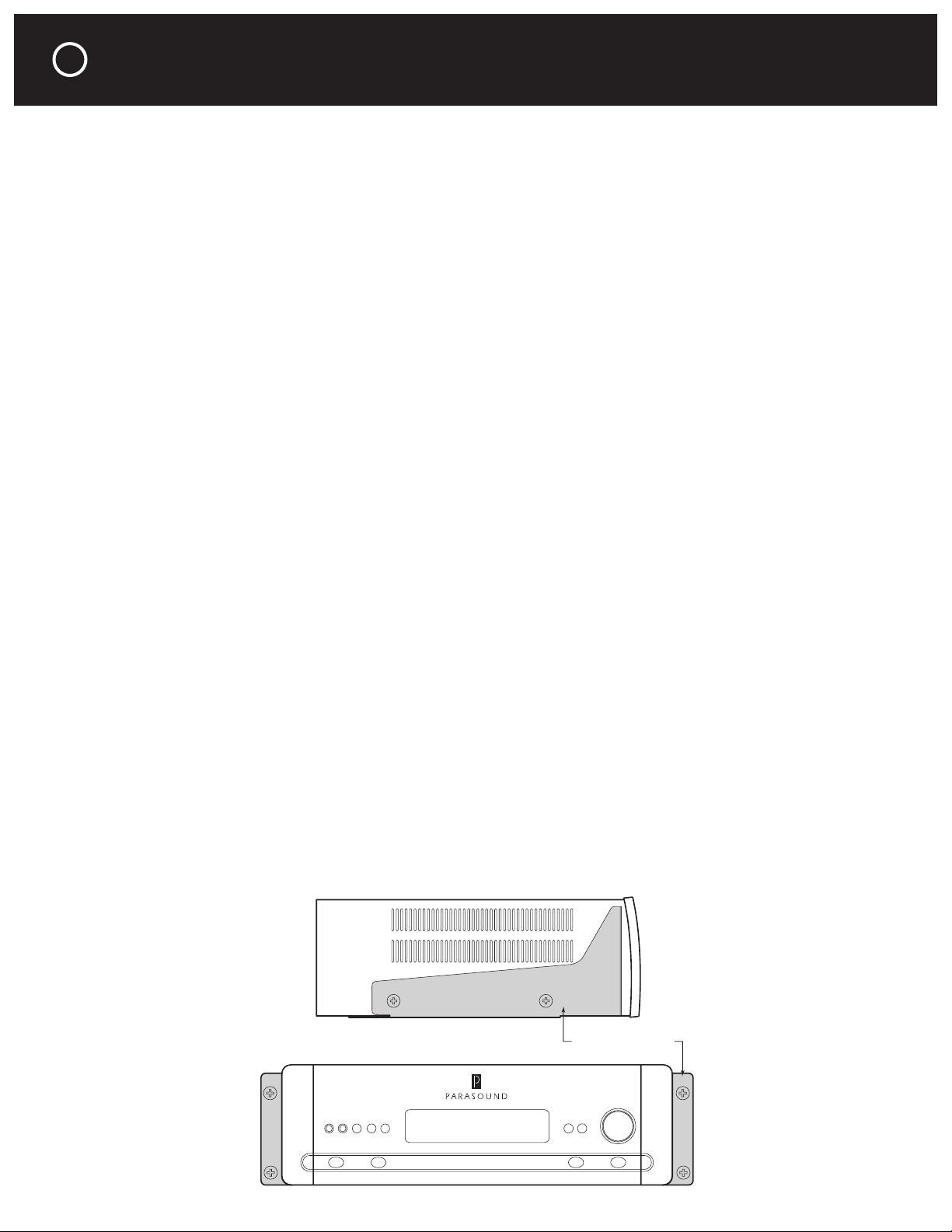
UNPACKING AND PLACEMENT GUIDELINES FOR THE C 2
Unpacking Your C 2
Carefully unpack your C 2 from the shipping carton and remove all the enclosed accessories:
•
Master and SideKick remote controls, with six AAA batteries
•
Serial cable, D9 female to 3.5-mm male plug, for programming remotes
•
AC cord
•
15 BNC-to-RCA adapters for component-video/RGB jacks
•
1 Omnidirectional electret condenser microphone for autocalibration, with 25-foot cord and 3.5-mm plug
•
1 AA battery for microphone
•
2 trigger-control wires, each with a 2.5-mm sub-mini plug on one end and a 3.5-mm mini plug on the other
While you are unpacking your C 2, inspect it thoroughly for possible shipping damage and tell
your Parasound dealer right away if you find any. If possible, save and store both the inner and
outer cartons and–most especially–the foam packing inserts, so you can use them if you have to
ship the C 2, or to protect it when you move. To save room in storage, you can cut the seams
on the bottom of the cartons and flatten them.
Placement Guidelines
The C 2 will be easiest to use and stay reliable longer if you follow these simple guidelines:
•
Place the C 2 on a shelf that will adequately support its weight.
•
Unless you’ll control the C 2 through remote infrared sensors, pick a shelf placed where you
can aim the remote controls at the C 2 easily. (If you do use remote sensors, be sure the
remotes’ beams can’t reach the remote and front-panel sensors at the same time.)
•
Keep the C 2 away from heat sources such as air ducts or radiators.
•
Leave at least 1" of space on all sides and the top. This helps facilitate passive heat dissipation.
If you’re installing the C 2 yourself, use cables long enough to leave at least two feet of slack; that
enables you to pull the C 2 out to change connections without inadvertently disconnecting things. If
you’re putting the C 2 in a cabinet, make sure there’s grab space on each side; with a space that’s at
least 22 inches wide, you’ll be able to turn the unit around for easy access to its rear connections.
Rack Mounting Your Parasound C 2
If you plan to mount the C 2 into a standard 19"-wide equipment rack, you will need to purchase
the optional Parasound HRA 3 Rack Mount Adapter. With its four feet removed, the C 2 chassis
and front panel height occupies three rack spaces (51⁄4" or 133 mm). When mounting equipment
below the C 2, you will also need to allow about 1⁄8" below the unit for the bottom chassis
screws. (A single standard rack space occupies 13⁄4" vertical space in a standard 19-inch wide
equipment rack.) Please call your Parasound dealer or Parasound’s Technical Services depart-
ment if you need additional advice about rack mounting the C 2.
On-Off Zone Source
Exit MenuMute DimPhones Cal Mic
Surround
Controller
C2
HRA 3 Rack Bracket
4

The Parasound C 2 Controller is a complete home theater control center. With it, you can feed signals
from any of four analog and digital audio and six audio/video components to your surround sound and
video system, simultaneously feeding video and stereo audio (even from a different source) to rooms
in a second entertainment zone, and integrate the C 2 into multi-room home-control systems. You can
adjust volume, bass, and treble separately for each zone. In the main zone, you can use any of 15 sound
patterns, commonly referred to as modes, from 7.1-channel surround (Dolby Digital EX or dts ES) to
mono; in the remote zone, only modes that work with two-channel signals are available.
The 7.1-channel analog input allows full surround operation with surround-sound sources having no digital
surround output, such as multichannel DVD-Audio or SACD players, which have only analog multichannel
outputs, and any future formats with up to eight channels. The output section already has 7.5 channels,
including two additional dedicated bass channels and two channels which can be programmed for even
more bass functions or a variety of other uses.
An RS-232 serial interface allows the C 2 Controller’s settings to be stored on and modified by a PC;
it also allows the software built into the C 2 to be updated as need be. The digital surround processor
engine can also be upgraded. And an expansion port allows for technologies that haven’t even been
invented yet.
Any product this versatile is complex (which is why this manual is so thick), but we’ve made operation
as simple as we can. As you learn more about the C 2, you’ll be able to optimize its performance for
your system and your tastes.
Yo u ’ll find complete directions further on, but here’s all you need to get started:
Making Connections – A Preview
If you’re installing the C 2 yourself, the following should be helpful; if it’s already been installed for you,
you may prefer to skip straight to the chapters on “Using the Main Controls” and “Using the Master
and SideKick Remotes,” later in this manual.
Left
Right
Left
Right
Center
Subwoofer
Left Surround
Right Surround
Left Back
Right Back
Pro 1
L
R
L
R
Input 1
Input 1
Output
Pr
Y
Pb
HSync
Sync
V
Red
Green
Blue
Component Video Inputs and Output
OutputsInputs Balanced Analog Audio
H
V
Made In
Finland
Expansion Port For
Future Technologies
Composite Video Inputs
Video 1
Video 2
Video 3
Video 4
Video 5
Video 6
Video Outputs
Record
OSD
Zone
NoOSDMain
S-Video Inputs
Video 1 Video 2 Video 3 Video 4 Video 5 Video 6
S-Video Outputs
Record OSD No OSD
Main
Digital Out
Digital Inputs
Optical Optical 2
Optical 1
Optical 4
Optical 3
Coax 1
Coax 2
Coax 3
Coax 4
Video 1 Video 2
Video 3 Video 4
Video 5 Video 6
Audio 1 Audio 2
Audio 3 Audio 4
Audio 5
Analog Audio Inputs Tape Monitor
Record 1 Record 2 Zone
Analog Audio Outputs
Play/In Rec/Out
Programmable Out
Pro 3
Pro 1
Pro 4
Pro 2
Main Analog Audio Outputs
Sub
Front Surround Center
Back
7.1 Analog Audio Inputs
Front Surround Center
Sub
Back
Main Zone
IR Inputs – 12V Triggers –
P1 P2 On-OffRS-232 Control
1
0
AC Power
C2
Controller
Parasound
Products, Inc.
San Francisco
California, USA
Balanced Analog Audio
Inputs & Outputs
Unbalanced Analog
Audio Inputs
Composite
Video Outputs
& Inputs
Tape
Monitor
Input &
Outputs
Component Video
Inputs & Outputs
Zone &
Record
Outputs
7.1 Channel
Analog Inputs
Main Analog
Outputs
Programmable
Outputs
S-Video
Inputs & Outputs
Digital Audio
Outputs & Inputs
Control
Jacks
AC Cord
Inlet
AC Power
Switch
GETTING STARTED
5
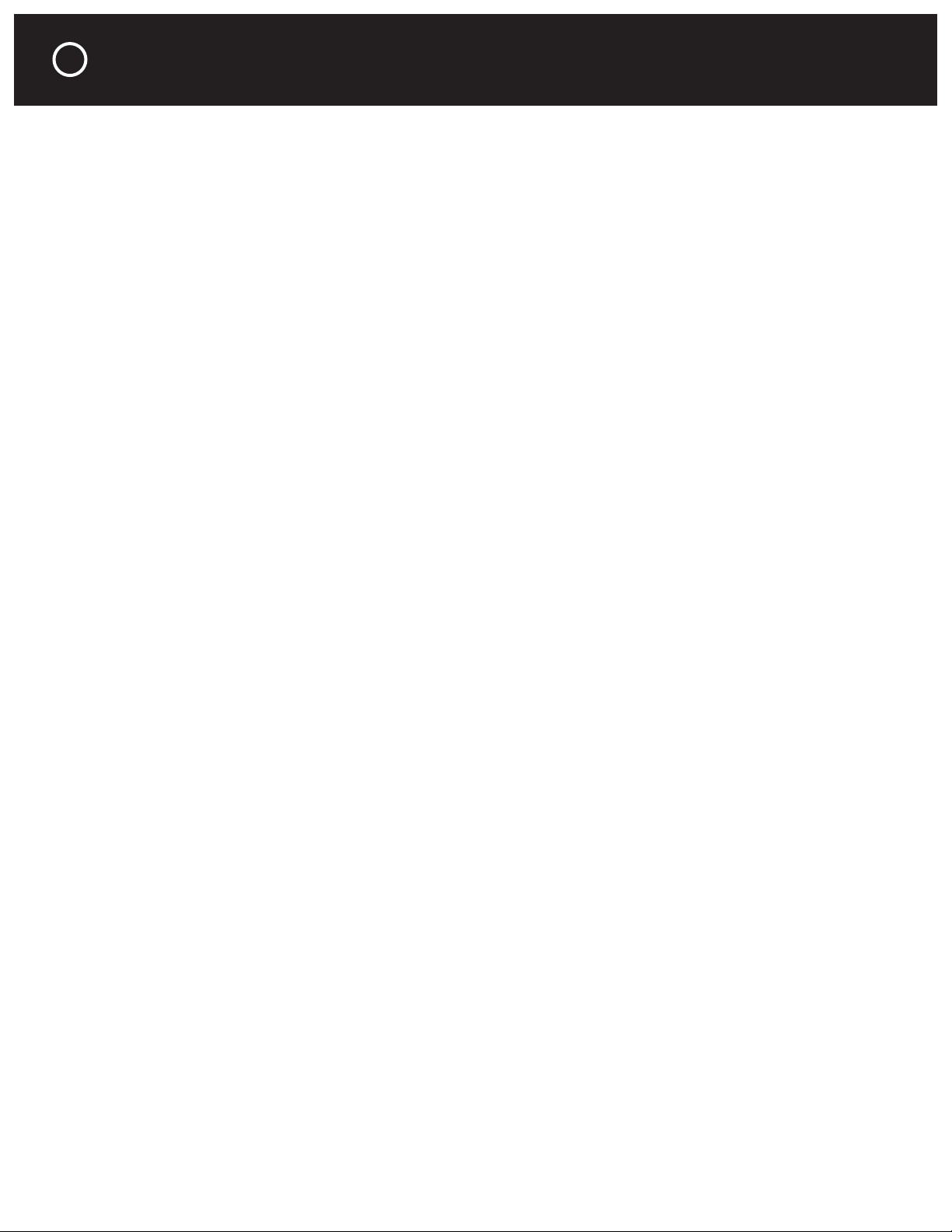
When you connect the C 2’s audio and audio-video inputs and outputs to the rest of your sys-
tem (including your second entertainment zone, if you have one), you’ll find it easier if you start
with the unbalanced analog audio jacks, which are on the bottom row, then work your way up the
panel from there. It’s a good idea to write down which component each jack is connected to, so
you can program the C 2 to display each source’s name (see “Adjustments, Menus, and Setup,”
page 31) rather than just “Audio 1,” “Video 3,” and so on.
The various types of video jacks (composite, S-Video, and component) use differing connector
types, but the so-called “RCA” type used for composite video (simply labeled “Video” on the
back panel) is also used for analog and digital audio. The RCA jacks on the C 2 are color-coded:
red and white for right-and left-channel analog audio, yellow for composite video, black for digital
inputs, and red for digital output; for the 7.1-channel inputs and outputs, the surround side channel jacks are blue and gray, the center channel green, the subwoofer pink, and the surround
back channels brown and tan.
(Note: Cables designed for analog audio do not work well for digital audio or for composite
video, even though all three have the same type of plug; composite video and digital audio
cables can, however, be substituted for each other if need be.)
Recorders require output as well as input connections. If a recorder is connected to the C 2’s
Rec/Out jacks, its output should be fed to the Controller’s “Play/In” jacks. If you have a second
recorder, connect its input to the “Record 1” or “Record 2” output jacks on the C 2.
If a source component has digital as well as analog audio outputs, you’ll get better sound quality
by using its digital output, because the C 2 has truly superior digital-to-analog (as well as analog-todigital) converters. Moreover, by using direct digital connections you avoid putting the signal
through extra conversion stages (the digital-to-analog, or D/A, in your CD or DVD player and the
analog-to-digital, or A/D, in the C 2). If you need to use the analog inputs on the C 2 (as you will
for analog recording or for signals to be fed to a remote zone in your house), use both digital and
analog connections between your player and the C 2.
For video connections, you’ll get better picture quality from S-Video than composite video connections; signals from S-Video sources also appear at the composite video outputs but not vice
versa. So, if you have both composite and S-Video signal sources, use both types of connection
between the C 2 and your TV monitor.
S-Video plugs and jacks only fit together it they’re oriented identically–and this orientation is not
standardized. The S-Video jacks on the C 2 are oriented as shown on views of the rear panel.
Since the cables are thick and hard to twist, it pays to look at the end of the plug to make sure
that it’s oriented the same way as the jack before you try inserting it.
If your source and your video monitor have component-video connections, which use three
cables, you’ll get even better quality by using these connections (they’re compatible with HDTV
signals); however, you’ll still have to use both component- and S-Video connections to your
monitor, because the C 2 on-screen display is not sent to the component-video outputs, and
VCRs don’t have component-video connections. If any of your monitors lack component-video
inputs, you’ll have to use S-Video (or composite) connections from each of your sources.
Note that there are two sets of composite video and S-Video outputs, one with OSD (on-screen
display) and one without. The one with OSD should be connected to a monitor in the same room
as the C 2. If you have a large-screen or projection system, you might want to connect it to the
S-Video output labeled “No OSD” so that your guests won’t have to see on-screen display mes-
sages. Then install a second, small, TV, connected to the composite or S-Video “OSD” output jack
so you can see the OSD.
If your amplifiers or other equipment accept a trigger signal, connect the C 2’s trigger outputs
to them so that they will turn on whenever the C 2 does. The “IR” inputs let you control the C 2
from an infrared sensor in the second zone—or from a small infrared sensor in your main room,
if you want to hide the C 2 inside a cabinet. (Note: If you use remote infrared sensors, make
sure the remote beam cannot also reach the sensor on the C 2; the C 2 may not respond properly to commands it receives from two sources at the same time.)
GETTING STARTED continued
6
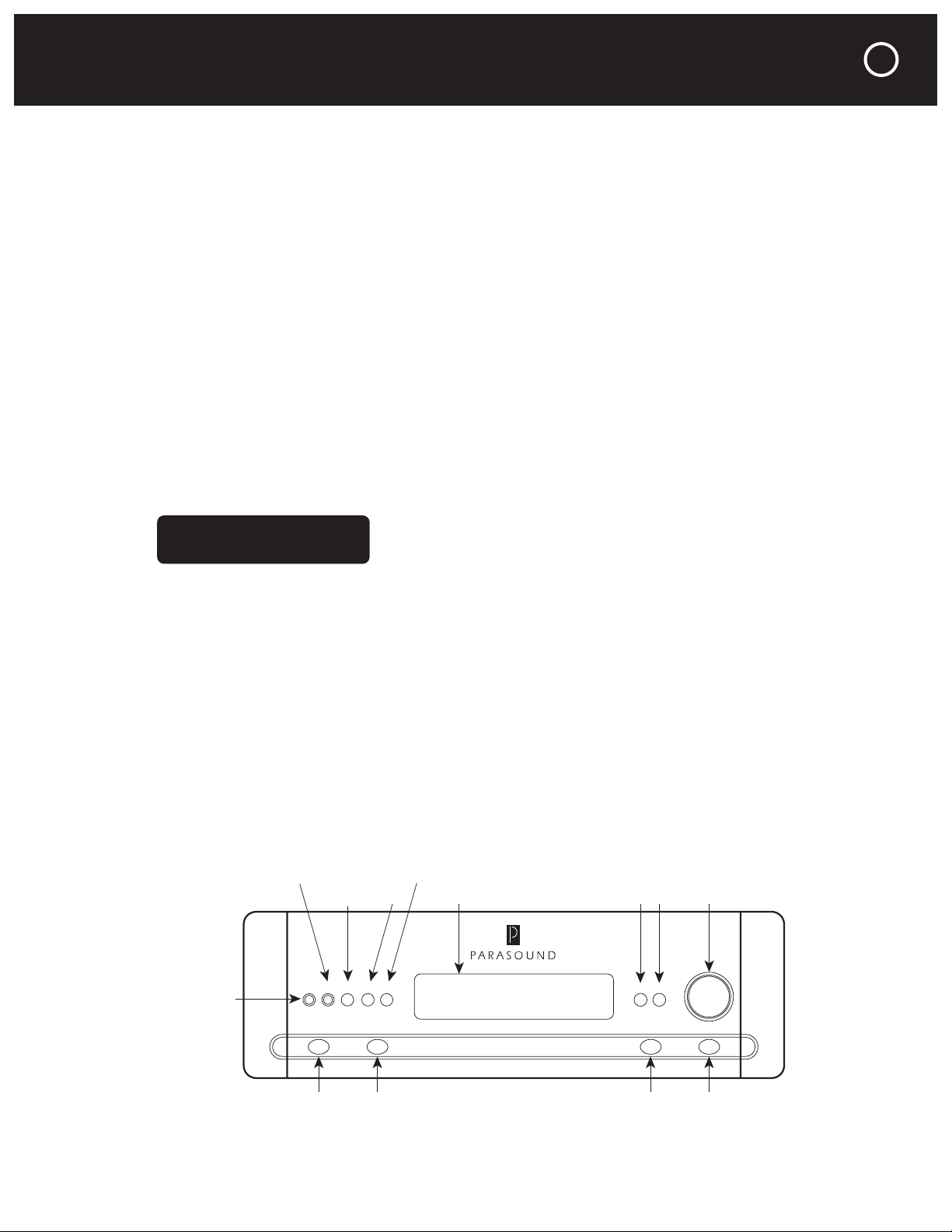
AC Connection and Power
The C 2 operates on 90 - 260 volts, so no voltage selector switch is necessary. Plug its power
cord into an AC outlet that is always live (unswitched). The C 2 will not operate properly if it’s
plugged in to an AC outlet that might be switched off. Next press “I” on its rear-panel AC
Power switch. This will enable the C 2 to be turned on and off from its front-panel On-Off button
or remote control On and Off buttons. The only time you might want to use the AC Power
switch again is if you plan to be away for an extended time. (Note: Do not press “0” on the AC
Power switch or unplug either end of the AC cord before the C 2 has first been turned off by
the remote control or front panel On-Off button! If AC power is removed from the C 2 before it
is turned off you will lose the selections you made during setup and you may hear some nasty
thumps in your speakers.
For more detailed directions to connect the C 2, see the three chapters “Making Connections”.
(pages 37-53).
Controls and Operation
For starters, all you need to do is turn the C 2 on and wait a few seconds for it to “boot up.”
Select an input (see below), and raise the volume to a comfortable level. The display will
show what input is selected, the listening mode, and the volume level; for example:
This information is normally visible on the front-panel display, but is not normally part of the
information you can feed to a video monitor via the composite or S-Video OSD (on-screen
display) jack. The OSD will, however, show briefly any changes in control settings. Raise the
volume 1 decibel, for example, and the bottom of the screen will show something like this:
-19 dB
––––––––––––––––-|–––-|––––
The bar-graph above has a vertical marker at 0 dB, plus a second marker (the one at the left,
in this case) to show the current volume setting. After speaker levels have been set up (see
“Speaker Setup,” in the chapter on “Adjustments, Menus, and Setup”) a volume setting of “0”
will correspond to THX reference level, a sound pressure level (SPL) of 75 dB, measured with
the standard “C” weighting curve.
When you’re making setup adjustments, the OSD will show more information than the
front-panel display.
The knob at the far right normally controls volume, but pressing the appropriate buttons (see
below) temporarily turns it into a selector knob for menu items and source selection.
On-Off Zone Source
Exit MenuMute DimPhones Cal Mic
Surround
Controller
C2
Knob
Output
On-Off
Calibration
Microphone Input
Display Dim
MuteIR
Zone Source Surround Mode
Status Display
Menu
Exit
Setup
VIDEO 1 ANALOG
STEREO VOL: -20
GETTING STARTED continued
7
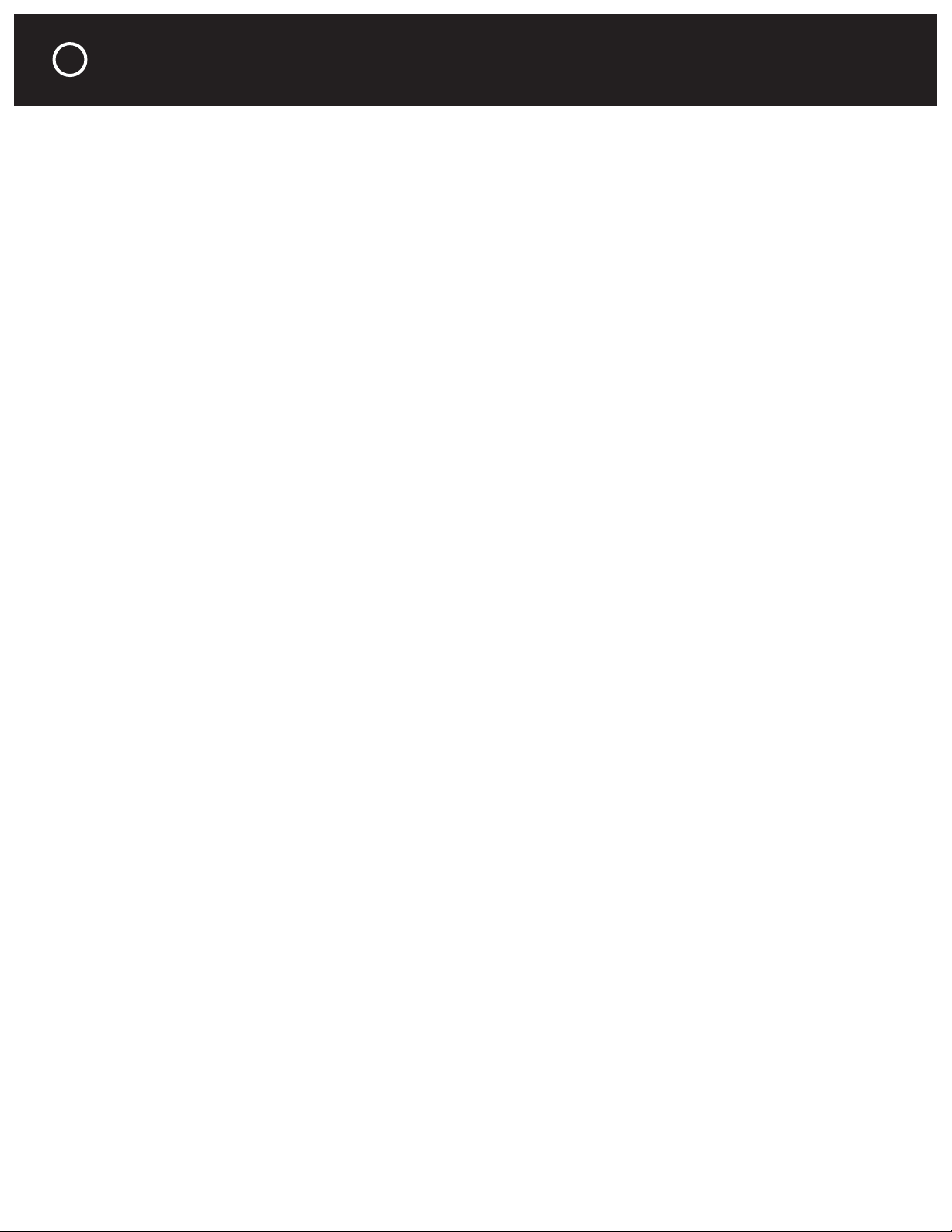
The buttons are surrounded by a blue halo of light when the C 2 is turned on; the halo around
every button (except DIM and EXIT) glows brighter when that button is pressed, and remains
bright as long as the button’s function is active. The MUTE and MENU buttons stay active and
bright until you turn them off. The SOURCE and SURROUND buttons, on the lower row, stay
active and illuminated for 5 seconds, or for as long as you keep turning the knob to alter their settings. The ZONE button stays active and illuminated for 10 seconds, or for as long as you keep
altering control settings. When any of these three buttons is active, the front-panel display will
show the name of the control; for SOURCE and SURROUND it will also show a circular arrow
(indicating that you can make selections for that button by turning the knob). When you turn the
knob, the OSD on your video screen will show the settings for each input as you reach it.
•
When the front-panel ON-OFF button is switched off, the halo around it glows soft blue and the
Parasound logo glows soft red. When the C 2 is turned on, the logo becomes brighter, the halos
around the other buttons glow, and the front-panel display turns on. (Always turn the C 2 off
with this button, or with one of the remote controls, before turning off the master power switch
on the rear panel; this will prevent turn-off thumps being heard through your speakers and will
ensure that your current source and volume settings aren’t lost.)
•
The ZONE button selects whether the front-panel controls will affect the main (local) zone
(where the C 2 is) or the second (remote) zone. While the Zone button is active, all front-panel
and remote-control commands affect the remote zone in the same way they’d normally affect
the main zone. The display clearly shows when the C 2 is in remote zone mode.
•
The SOURCE button turns the control knob into an input selector that cycles backward and forward through the audio and audio-video inputs.
•
The SURROUND button turns the control knob into a selector that cycles backward and forward
through the available sound patterns (surround modes). These patterns include various flavors of real
and generated surround, stereo, and mono; the selection changes to match whatever input you’ve
currently selected.
•
The two jacks at the far left of the panel are for headphones and for the calibration microphone
supplied with the C 2 for automatic surround calibration (see pages 29-30 on “Adjustments,
Menus, and Setup,” pages 29-30). When you plug headphones in, the C 2 shuts off all main-
zone outputs and switches out of surround mode. Recording and remote-zone outputs are not
affected. When headphones are plugged in, “PHON” precedes volume readouts on the built-in
display or OSD.
•
To the right of the jacks are the infrared sensor for remote control, the MUTE button (which cuts
off the outputs in whichever zone you’re controlling at the time), and DIM (which switches display brightness between normal and dimmed level), Muting is automatically disabled when you
raise the volume.
•
The status display normally shows you the current source, operating modes, etc. for either the
main or remote zone. In setup modes, it shows what you’re adjusting and how it’s currently set.
•
The MENU button is used in setup modes.
•
The EXIT button is used to exit setup menus.
All these functions can be controlled from the C 2’s Master remote, and some are controllable
from the SideKick. Both remotes can also be set up to control other audio and audio-video
components in your system (see this manual’s chapter on “Using the Master and SideKick
Remotes,” pages 16-21), as long as those components are placed where the infrared beams
from the remotes can reach them.
In the next three chapters, we’ll cover the C 2’s controls in more detail, including setup adjust-
ments you (or your installer) can make to optimize the C 2 for your setup.
GETTING STARTED continued
8
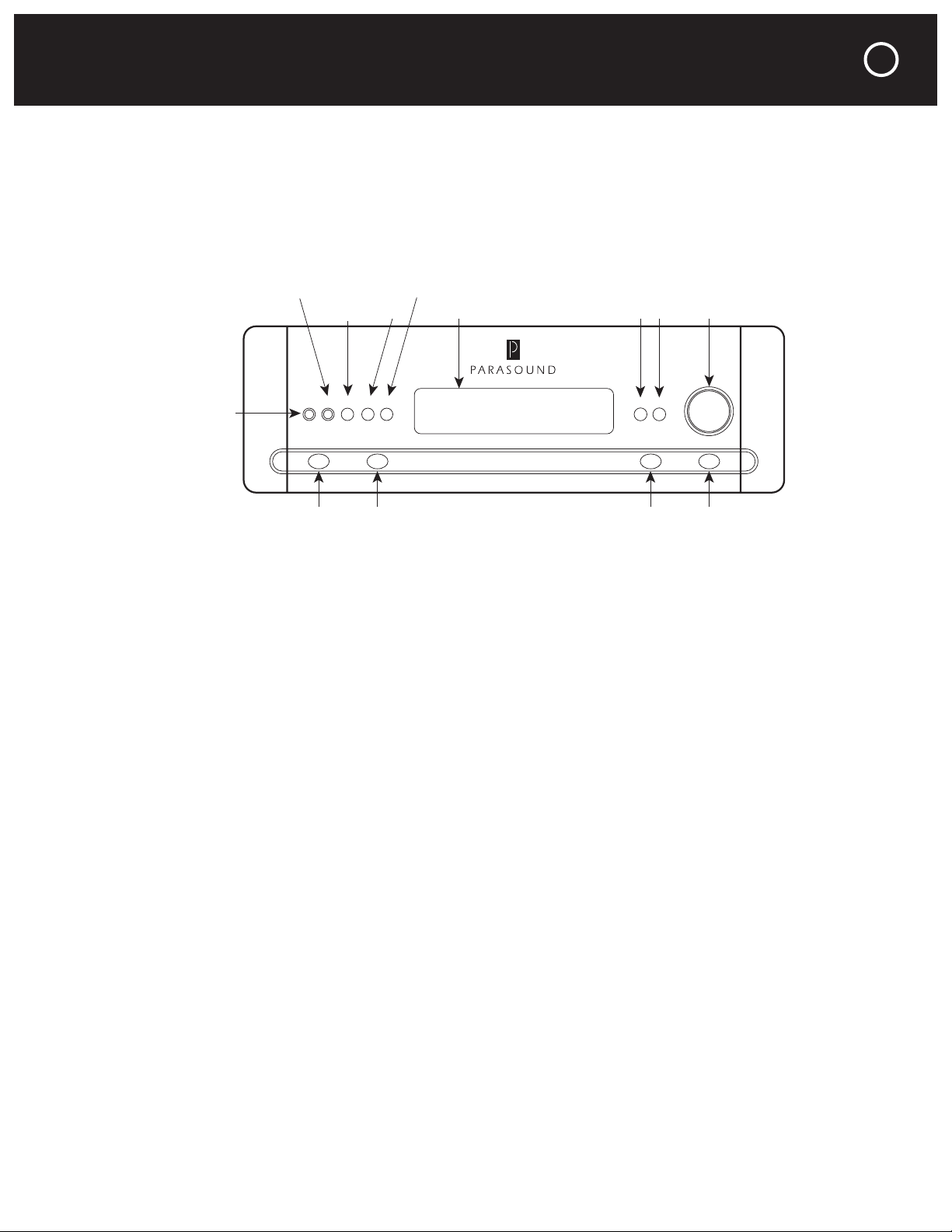
Despite its versatility the Parasound Halo C 2 Controller has only eight pushbuttons, a knob, and
a display on its front panel. That’s in part because we expect users will most often operate it
by remote control and in part because many front-panel controls do more than one thing. The
operations described in this chapter can be performed easily with the front panel or the Master
remote control. Other operations, which can be performed only (or far more conveniently) with
the Master remote are covered in the chapter after this one.
Here’s a map of the panel:
The Main Operations: On-Off, Volume, Source Selection
On-Off
When the C 2 is turned off, the ON-OFF button’s halo glows a soft blue and the Parasound logo
above the display glows a soft red. (If nothing is lit, either the C 2 is not plugged into a live outlet or
the power switch on the rear panel is turned off.) Turning the unit on makes the button’s halo and
the Parasound logo brighter, and turns on the display and the blue halos around the other buttons.
Turning the C 2 off with this button (or the remotes) leaves the C 2 inactive but able to respond
to a turn-on command from either remote control. To turn the C 2 completely off, for service or
when you will be away for long periods, first turn the C 2 off with the front-panel ON-OFF
switch or remote control, then reach around behind the unit’s left side, reach over the power
cord, and flip down the rocker switch. This will prevent your hearing turn-off thumps through
your speakers and will ensure that the current volume and source settings are preserved when
you turn the C 2 on again.
The OFF and ON buttons on the small SideKick remote have the same effect as the front-panel
switch. On the Master remote, the action of the OFF and ON buttons depends on the remote’s
operating mode. When the remote’s MAIN menu is displayed, the OFF and ON buttons perform
custom-programmed macros designed to power your entire home theater system on and off.
(To reach this menu, press the MAIN button on the remote.) But when the remote’s C1/C2
menu is displayed, the OFF and ON buttons affect only the C 2. You’ll notice the remote menu
says C1/C2; this is because the same remote control is used for the Halo C 1 Controller.
On-Off Zone Source
Exit MenuMute DimPhones Cal Mic
Surround
Controller
C2
Knob
Output
On-Off
Calibration
Microphone Input
Display Dim
MuteIR
Zone Source Surround Mode
Status Display
Menu
Exit
Setup
USING THE MAIN CONTROLS
9

Volume and Muting
The large knob on the C 2 front panel normally controls volume. However, when you press
the front-panel SOURCE or SURROUND buttons, it will control those functions for the next
5 seconds, or for as long as you keep using the knob to change those functions’ settings.
The C 2 Controller’s volume can be adjusted over a 106-dB range (–90 dB to +15 dB). Once the
C 2 has been calibrated for your listening room, amplifiers, and speakers, the sound reaching
you when the volume is set at 0 dB will be just about the same level you’d hear in a THX-cali-
brated commercial movie theater. The volume setting is shown numerically on the C 2 frontpanel display and, briefly, on the on-screen display (OSD); the OSD also shows a bar with an
indicator at 0 dB and another at the current level. When the volume setting reaches either end
of its range, the knob will still turn freely but the sound level will not change further.
When you turn the C 2 Controller on, the volume will normally be whatever level you had last
selected. However, to avoid sudden blasts of sound when turning the C 2 on again after a loud
listening session, the volume at turn-on is never higher than a moderate –20 dB.
Pressing the MUTE button on the left side of the front panel or on either remote will shut off all
sound until you either press MUTE again or raise the volume setting.
Plugging headphones into the jack at the left on the C 2 front panel will shut off output to the
rear-panel outputs except for the Rec/Out, Zone, and Record jacks, and the volume indication on
the front-panel display will change from “VOL” to “PHON.” (The on-screen display will also turn
on briefly when the headset is plugged in or unplugged.) Volume in headphone mode is controlled by the regular volume knob; the available volume level may be limited if your headphones
have unusually low impedance.
Off On
Volume +
Mute
Volume –
Thumbpad
Off
Volume +
Volume –
On
Mute
USING THE MAIN CONTROLS continued
10
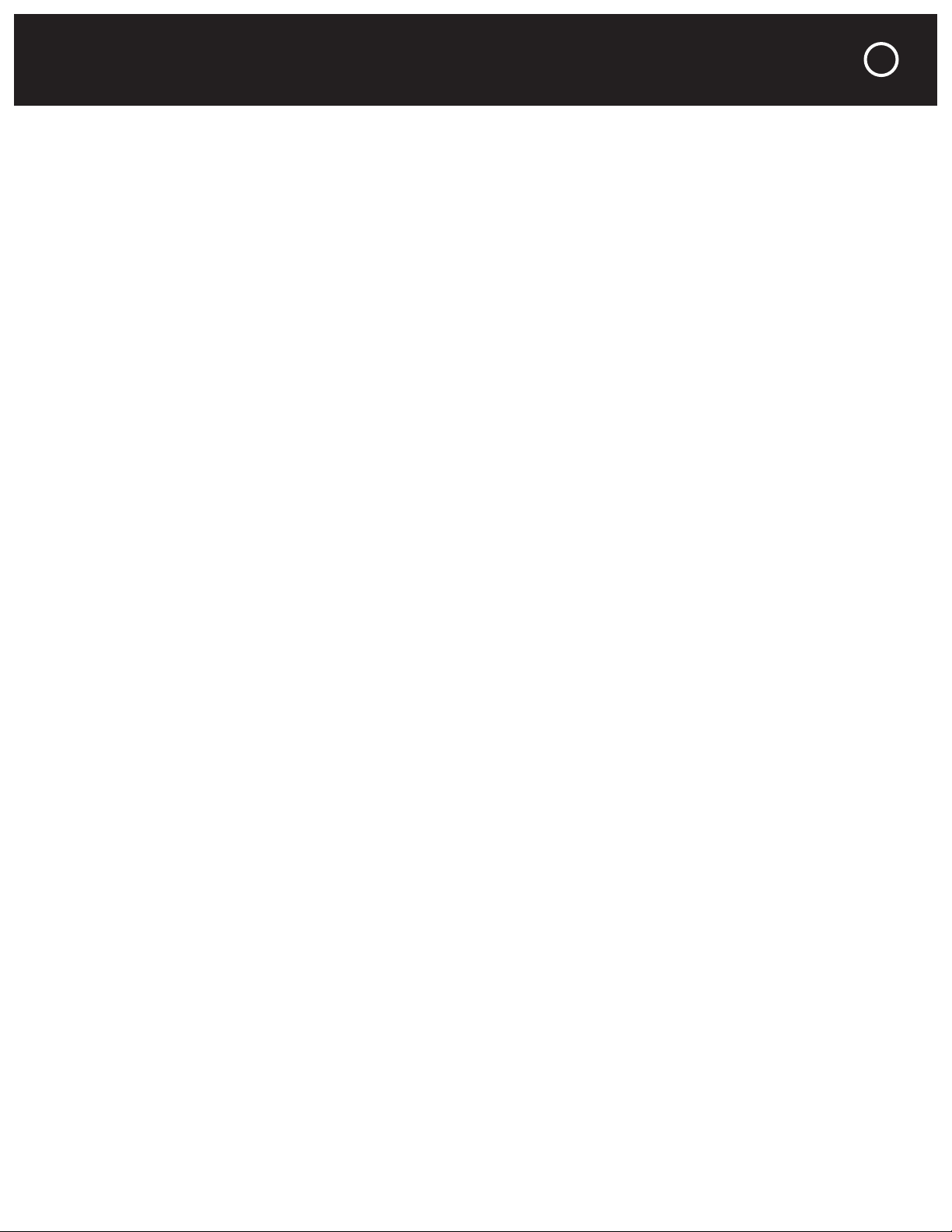
Changing Your Listening and Viewing Source
The C 2 Controller can accept up to four audio and six audio/video sources. There are several
ways to select a new source for listening or viewing.
•
If you press the SOURCE button at the lower right of the C 2 front panel, its halo will glow a
brighter blue, and the volume indicator on the display will be replaced by SOURCE and a circular
arrow. As long as the circular arrow is displayed, turning the knob will display all possible inputs
one by one. You can read the source selections on the front-panel display; if you have a video
screen connected to an “OSD” video output, the screen will show setup details of each input
as you turn the knob. After 5 seconds of inactivity, the source-selection mode ends, the halo
around the SOURCE button dims, and the knob becomes a volume control once more.
•
The Master remote control supplied with the C 2 can be used to select any source directly.
Source selection is made from Page 2 of the C1/C2 screen, by pressing the small key next to
the name of the source you want. To get to that page, press the remote’s MAIN button, press
the small key next to “C1/C2” on the screen, then press the PAGE button until Page 2 appears
on the screen. If your remote has been custom-programmed by your dealer or installer, the
screen will show the names of the source equipment in your system, rather than the factoryloaded, generic names shown on the preceding page.
•
Page 1 of the C1/C2 screen gives access to the tape monitor input (which is available only from
the Master remote) and the 7.1-channel analog input. Neither the tape monitor nor the 7.1-channel
analog input is associated with any specific video inputs; to use either while watching a video
source, select that source first, then select tape monitor or 7.1-channel input for the sound.
•
If you don’t want to accidentally select inactive inputs, you can use Autosearch. Press the cen-
ter of the Master remote’s round thumbpad, and the C 2 will shift to the next active input – that
is, the next one receiving either a video or digital audio signal. Autosearch automatically skips
any inputs that are unused or whose source components are stopped (rather than in play/pause)
or turned off. (It will also skip any inputs receiving only component video and analog audio.) The
name of the currently selected source will appear on the C 2 display and will briefly be seen on
your video screen if the on-screen display is in use.
•
With the Master remote’s display showing any of the three C1/C2 control pages, rocking the remote’s
round thumbpad to the right or left will cycle through the C 2’s ten inputs.
•
As delivered from the factory, the SideKick remote’s CH up and down buttons cycle through the
C 2’s ten inputs. It’s common, however, for dealers, installers, and owners to reprogram these
buttons to change channels on your TV, cable, or satellite receiver.
You can customize or change the input names that appear on the C 2, using the Master remote (see
“Source Setup” in “Adjustments, Menus, and Setup,” page 31). To change the names that appear on the
screen of the remote itself, you will need a PC and the Halo version of the MX-Editor software; this software and its instructions can be downloaded from www.parasound.com/halo. A separate user manual
is supplied with the remotes, and additional copies can be downloaded from the same Web site.
Using Audio Recorders
The C 2 has two types of recorder connection, each with its own advantages.
The Tape Monitor connections enable you to listen to the output from an audio recorder while a
recording is being made. If you have an analog recorder with separate recording and playback
heads, you can use the monitor feature to hear exactly how your recording sounds, by listening
to the output from its playback head. If you are recording through the analog inputs of a digital
recorder, this feature also alerts you to distortion caused by excessive signal levels, without your
having to keep watching a meter or other level indicator. The Rec/Out jack in the Tape Monitor
section carries whatever analog signal you select for the main listening zone, with the exceptions of balanced inputs in Bypass mode and the 7.1-channel analog input.
The Record outputs in the Video, S-Video, and Analog Audio output sections of the rear panel
also carry the video and analog audio signals playing in the main zone. Avoid setting the source
selector to an audio or video deck while it’s recording from the Record outputs, or you’ll get
feedback, producing a loud, very unpleasant noise through your speakers until you change the
source or press MUTE.
USING THE MAIN CONTROLS continued
11
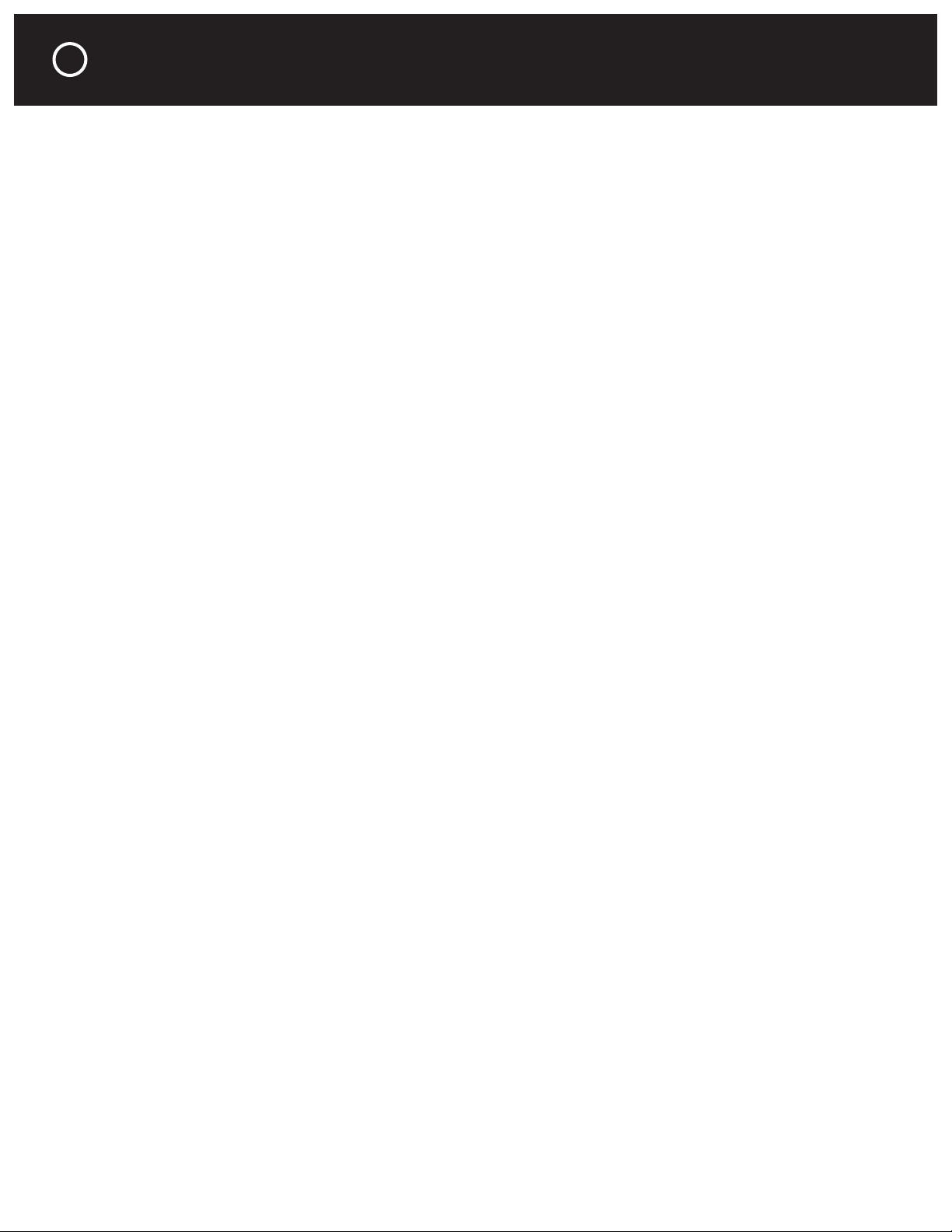
Because the signal for the Zone output is selected separately, you can use that output to record
one input source on an audio or video recorder while a different source is playing in the main zone.
Changes in volume-control settings do not affect the signals at the analog audio Record outputs
and Tape Monitor Rec/Out jacks, so you can readjust volume without making the signal levels in
your recordings fluctuate.
The digital outputs can feed digital recorders, but only with signals coming in through one of the
C 2 Controller’s eight digital inputs.
Selecting Sound Patterns (Listening Modes)
The C 2 has a total of 15 surround, stereo, and mono sound patterns called modes, which can
be selected from the front panel or the Master remote.
From the front panel, press the SURROUND button then, within 5 seconds, begin turning the
knob until the desired mode is shown on the built-in and on-screen displays.
To change modes from the Master remote, go to Page 1 of the C1/C2 menu (press the
remote’s MAIN button, then the key next to “C1/C2” on the display) then use the keys next to
the MODE– and +MODE lines on the remote’s display to reach the surround mode you want.
These settings affect signals from any input except the 7.1-channel analog input and the balanced input (if you selected its Bypass mode). Not all listening modes are available for every
type of input. For example, modes that generate surround signals from stereo sources cannot
be used with DTS or Dolby Digital signals that have discrete digital surround channels, and
decoding modes for such digital surround signals won’t work with stereo signals. When you
select modes, those not available for your currently selected input simply won’t show up as
options. If you switch to an input that your currently selected mode won’t work with, the C 2
will automatically select an appropriate mode (usually, Stereo for stereo sources and Direct for
surround sources).
Note: The names of some modes are abbreviated on the C 2 front-panel display but are spelled
out on the on-screen display.
•
Mono: Downmixes (blends) all channels of the current input signal to mono fed through the center speaker. If you have no center speaker, and have indicated this in “Speaker setup” (page 26), the signal will be
mixed into the stereo L and R outputs. (If you prefer to hear mono through the L and R speakers, go to
the “Speaker setup” menu and, from the “Size” submenu, change “Center speaker” to “No”; don’t forget,
however, to change it back when you resume normal listening.)
•
Stereo: Plays all sources in stereo, through the front left and right channels. When surround input signals
are played in stereo mode, the contents of the surround, rear, and center channels are reproduced in the
stereo output signal.
•
Direct: Automatically reproduces the digital audio signal on any DVD signal in its own format, whether it
be surround, stereo, or mono.
•
Stereo96: A “pure audio” mode for analog input signals that raises the sampling rate of the A/D convert-
ers from 48 kHz to 96 kHz, and disables such DSP adjustments as tone controls (see pages 18, 24, and
26) and bass management. Unlike other pure-analog stereo modes (Bypass mode for balanced input, or
stereo feed via the 7.1-channel inputs), this mode enables signals to be fed to the record and Zone outputs.
(Note: Tone adjustments you make in this mode do not affect the sound until you switch to another mode.)
•
Dolby Pro Logic: Decodes two-channel signals (from analog, PCM, or Dolby Digital 2/0 sources) that have
been encoded with Dolby Surround signals, and feeds the results to the appropriate speakers of your surround system. It is designed for playback through four channels – three in front and a fourth channel that’s
usually fed to both surround speakers of a home theater system. This surround signal’s treble is rolled-off
(filtered) to simulate the absorption of high frequencies by the seats and audience in a commercial movie
theater. Available only with two-channel sources.
•
Dolby Pro Logic II Movie: Optimized for movies and electronic games, this 5.1-channel mode has more channel separation than Pro Logic, and two full-range surround channels instead of a single, filtered channel. By
feeding the two surround speakers slightly different signals, Pro Logic II produces a more spacious, enveloping
effect. Unlike the original Pro Logic, it is designed for use with stereo analog or digital signals as well as for
films and other two-channel material with Dolby Surround encoding. Available only with two-channel sources.
•
Dolby Pro Logic II Music: Optimized for music listening, this mode is designed to produce surround ambience from stereo sources such as CDs. It has three adjustments not found in Pro Logic or Pro Logic II
Movie: Center Width, which adjusts the apparent width of the center-channel signal; Panorama, which
USING THE MAIN CONTROLS continued
12
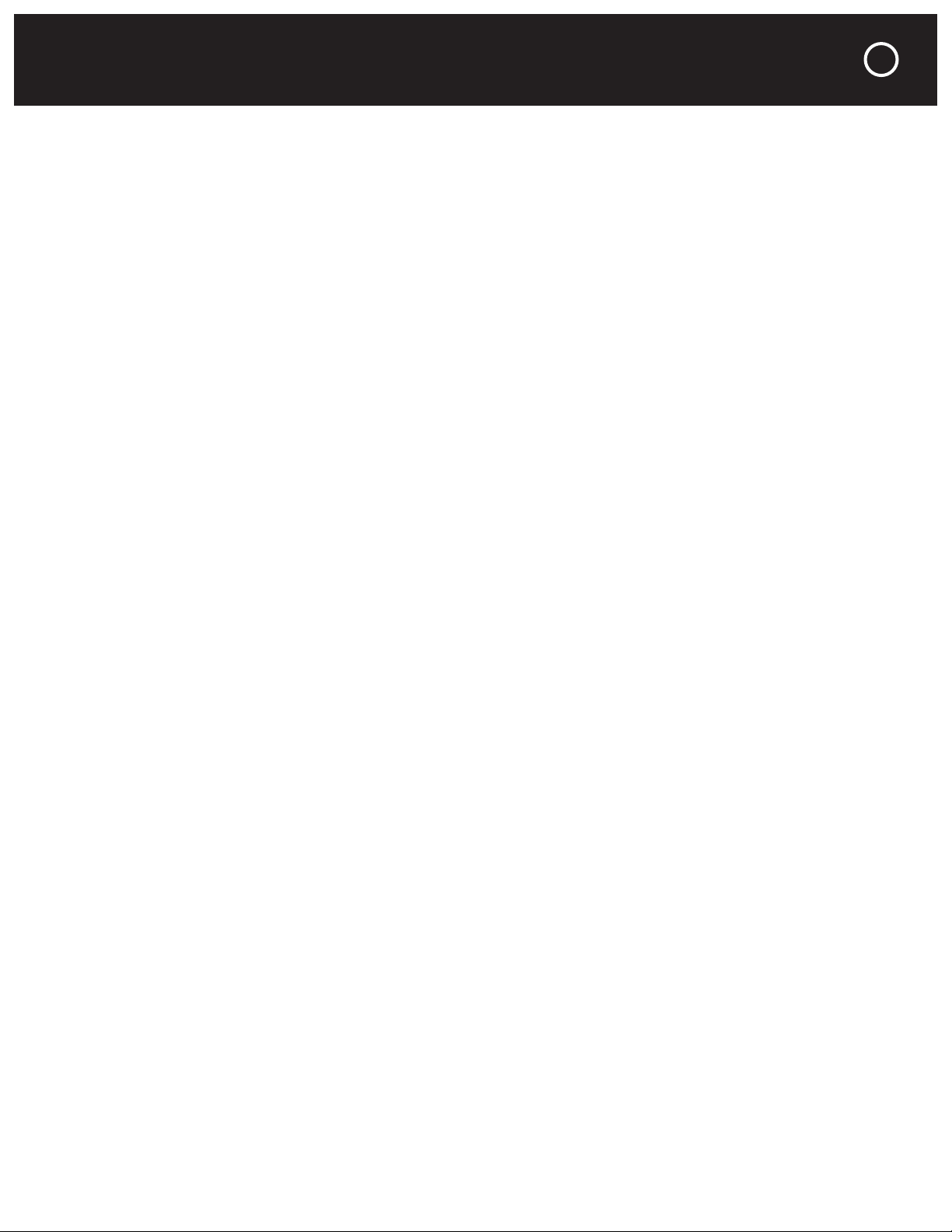
wraps the sound of the front left and right speakers around the listening area, and Dimension, which
moves the surround field toward the back or front of the room. These adjustments are made through the
Dolby/DTS setup page of the Audio Setup menu (see page 24).
•
Dolby Digital EX: An enhancement of the original Dolby Digital 5.1-channel surround system, it adds backof-the-room surround information to the information coming from the surround speakers at the room’s
sides. It can be used with a 6.1-channel speaker setup having one surround back speaker, or with a 7.1channel setup having two surround back speakers. If the program includes an EX “flag” signal, and if “EX
Enable” is set to “Auto” (page 35), the C 2 will select this mode automatically. The Dolby EX mode can be
selected manually for the many EX DVDs that lack the flag. A list of Surround EX films can be found at
www.dolby.com/movies/films_previous.html.
•
Dolby 2/0: Two channel stereo recordings using the Dolby Digital signal format. Processing modes available are mostly the same as those for stereo CDs.
•
THX: In modes where it is available, THX processing is controlled by the THX key on the Master remote’s
first C1/C2 page, not by the remote’s Mode keys or the SURROUND button on the C 2. The varieties of
THX processing are described below:
•
THX Cinema: This is the basic THX processing mode. (To save space, it is shown only as “THX” on the
C 2’s front-panel display.) When activated from mono or stereo mode (or Direct mode, with Dolby 2/0 sig-
nals), this processing includes only re-equalization (to compensate for differences between home and theater acoustics, which would otherwise make movie soundtracks sound too bright) and timbre matching (to
maintain frequency balance between front and surround channels); see page 60. THX processing is also
unavailable if no surround speakers are selected in “Speaker setup/Size”, except in mono and stereo modes.
•
THX Surround EX: A THX-enhanced version of Dolby EX for movie soundtracks; it is available only in systems with one or more surround back speakers in addition to L and R surround speakers. To select it,
press the THX key once or twice (depending on Setup entries and the input signal) while in Direct mode.
•
THX Ultra2 Cinema: A version of THX designed for playback of 5.1-channel digital soundtracks over a 7.1-channel system. It is engaged by pressing the THX key again while in THX Surround EX mode.
•
THX MusicMode: Similar to THX Ultra2 Cinema, but for 7.1-channel listening with 5.1-channel music recordings, which are mixed differently than movie soundtracks. With a full 7.1-channel speaker setup, it provides a
wide, stable rear soundstage, placing surround sounds to best suit music playback. It is reached by pressing
the THX key yet again while in THX Ultra2 Cinema mode.
•
DTS-ES: An enhancement of the DTS 5.1-channel surround system which adds back-of-the-room surround information. In DTS-ES Discrete soundtracks, this is carried on a discrete, or independent, channel. In DTS-ES Matrix
soundtracks, it is encoded as a matrix that is carried by the left and right surround channels. In Setup you can
elect to play Surround-back information through one (6.1-channel) or two (7.1-channel) surround-back speakers.
•
DTS 96/24: A DVD encoding system that delivers up to 5.1 channels of 24-bit audio, with potential for frequency response up to 48 kHz. DTS 96/24 signals are contained in a conventional bitstream that is available
from any DVD player's 48-kHz digital output jack; the C 2 decodes these signals at this same sampling rate to
reduce potential noise resulting from multiple DSP clock rates, then treats them like normal DTS 5.1 signals.
•
DTS Neo:6 Cinema: For 6.1-channel decoding of movies with surround-encoded, two-channel soundtracks;
adds a single rear channel (which can be fed to two surround back speakers); not available in systems with
no surround back speakers.
•
DTS Neo:6 Music: Similar to Neo:6 Cinema, but for music. It feeds stereo signals directly to the front
channels, bypassing the decoder, while feeding the center, surround side, and surround back channels with
ambient information derived from the recording, to add spaciousness.
•
DTS Neo:6: Extracts rear surround information from DTS 3/2.1 tracks, Not available for other signals.
•
DTS Neo:6 / Matrix: Extracts rear surround information from DTS-ES Matrix signals. Not available for
other signals, including DTS-ES Discrete signals, which carry discrete rear-channel information.
•
DTS 2/0: Two channel stereo recordings using the DTS signal format. Processing modes available are
mostly the same as those for stereo CDs.
•
Music Modes: Spatial effects, available only with two-channel signals. Natural generates 5.1-channel surround
from stereo signals without adding reverberation. Club and Concert extract ambient information from the
signal and add reverberation, to make the music sound as if performed in a small to medium or large space,
respectively. The amount of reverberation can be adjusted through Audio Setup (page 24). Party feeds duplicated front-channel stereo signals to the surround (but not surround back) speakers; this spreads the sound
more uniformly throughout the room.
Online Sources for Further Information:
www.dolby.com, www.dtsonline.com, www.thx.com, www.parasound.com/halo
USING THE MAIN CONTROLS continued
13
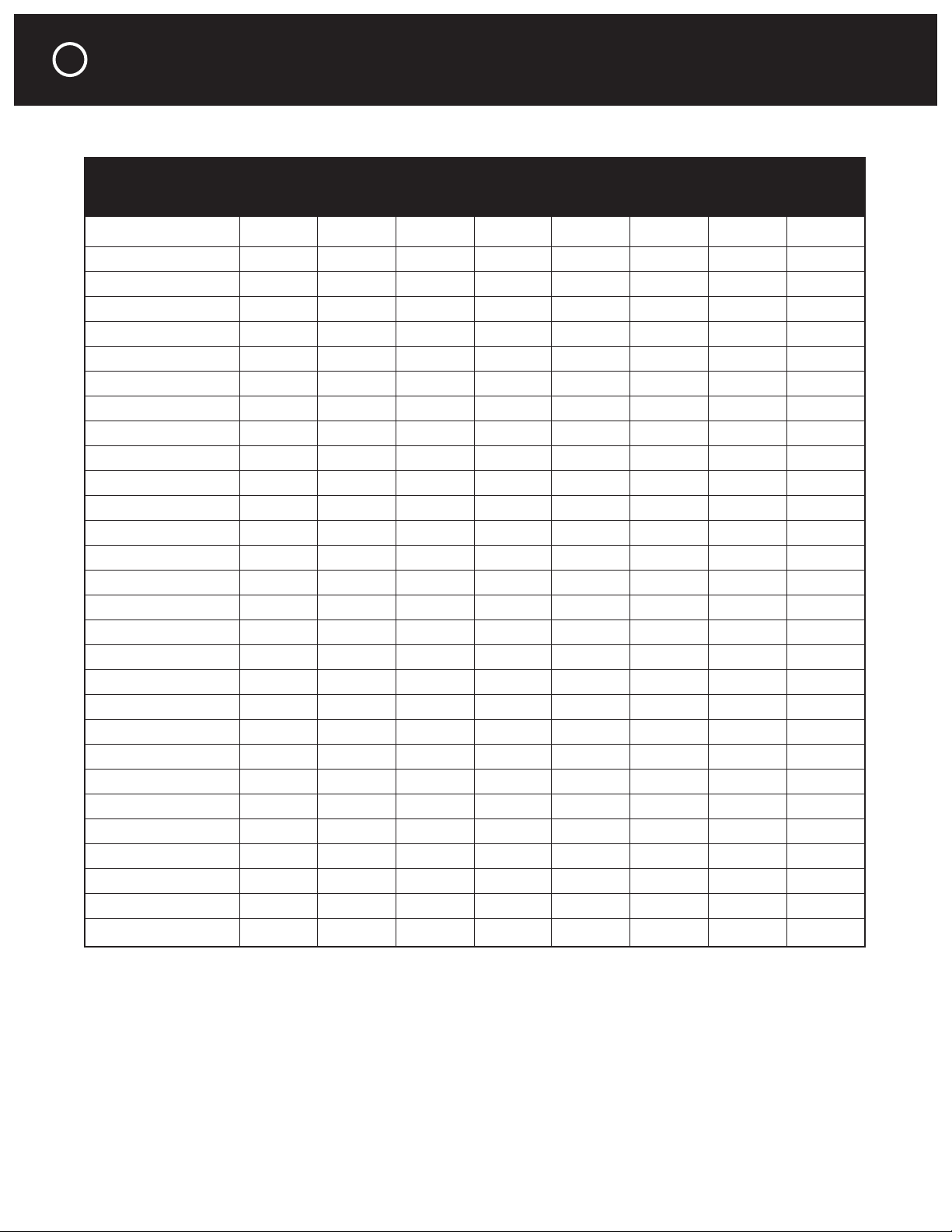
Notes:
Ye s = THX post-processing is available
(Yes) = THX post-processing is not available for this mode and signal type
No = Mode is not available for this signal type
1
= THX Ultra2 Cinema replaces THX Cinema if two surround back speakers were selected in setup
2
= Requires one or two surround back speakers
3
= THX Cinema is not available for combinations where THX Ultra2 Cinema can be selected
4
= Requires two surround back speakers
5
= Available only when in the Direct mode
Analog mode selections are not available for the 7.1-channel analog input, or for the balanced analog input
if its Bypass was selected during setup.
USING THE MAIN CONTROLS continued
14
EX 3/2.1
ES Discrete
ES Matrix 3/2.1 2/0 (DVD) PCM (CD) Analog
Available Modes:
Mono Ye s Ye s Ye s Ye s Ye s Ye s Ye s Ye s
Stereo Ye s Ye s Ye s Ye s Ye s No Ye s Ye s
Direct Ye s
1
Ye s
1
Ye s Ye s
1
Ye s
1
Ye s No No
Stereo96 No No No No No No No (Yes)
Dolby Modes:
Pro Logic No No No No No Ye s Ye s Ye s
Pro Logic II Movie No No No No No Ye s Ye s Ye s
Pro Logic II Music No No No No No (Yes) (Yes) (Yes)
Dolby EX (Yes)
2
(Yes)
2
No No No No No No
DTS Modes:
Neo:6 Cinema No No No No No Ye s Ye s Ye s
Neo:6 Music No No No No No (Yes) (Yes) (Yes)
Neo:6/Matrix No No No Ye s
2
Ye s
2
No No No
Music Modes:
Natural No No No No No (Yes) (Yes) (Yes)
Party No No No No No (Yes) (Yes) (Yes)
Club No No No No No (Yes) (Yes) (Yes)
Concert No No No No No (Yes) (Yes) (Yes)
THX Processing:
THX Cinema
3
Ye s Ye s Ye s Ye s Ye s Ye s Ye s Ye s
THX Surround EX
2
Ye s
5
Ye s
5
No No No No No No
THX Ultra2 Cinema
4
No Yes
5
No No Yes
5
No No No
THX MusicMode
4
No Yes
5
No No Yes
5
No No No
TYPE OF DOLBY DIGITAL DTS STEREO
INCOMING SIGNAL
Listening Modes and the Signals They Work With
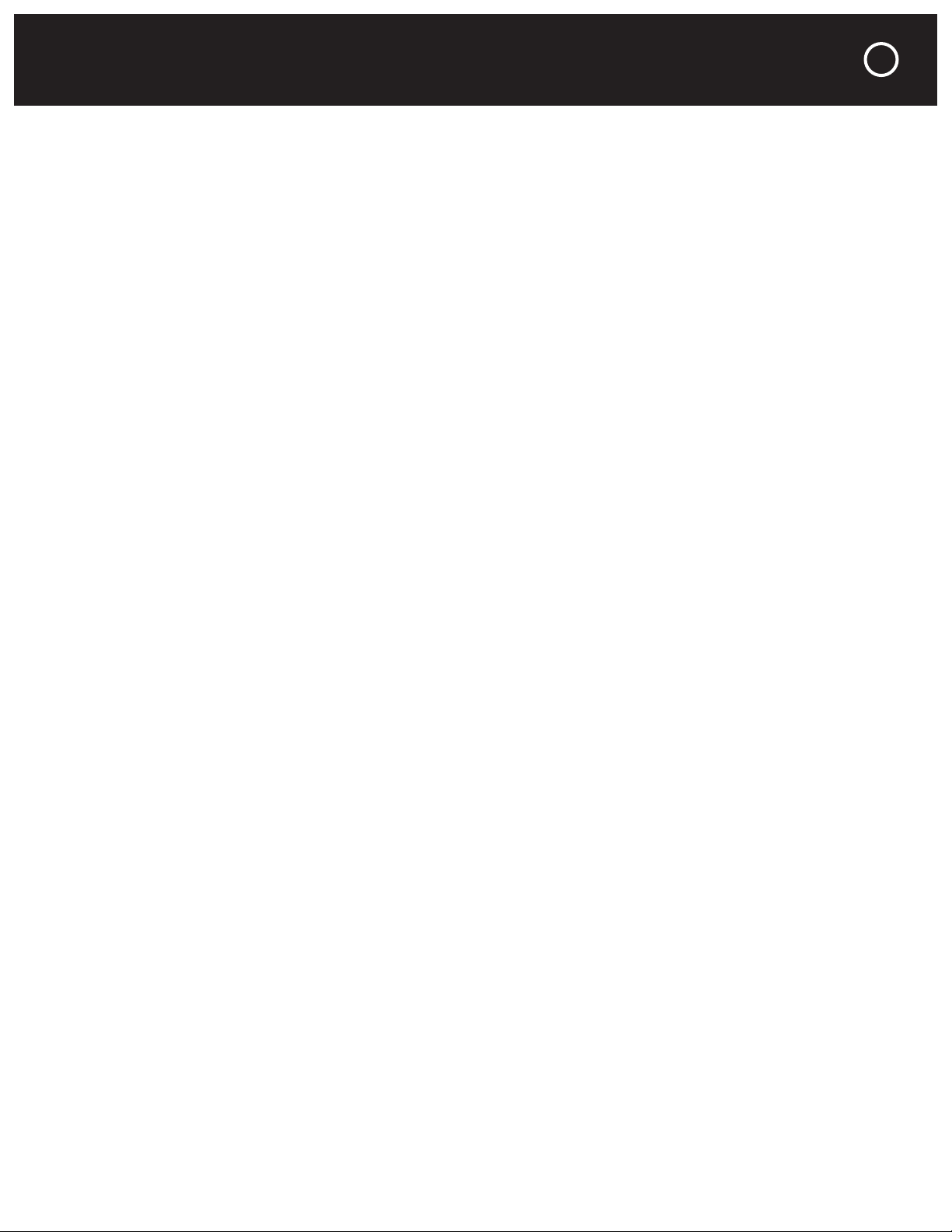
Using the Status Button and the Displays
The display on the front panel of the C 2 Controller normally shows you the currently selected source,
audio and video signal types, audio mode, and volume setting. If you have a video screen connected to
one of the Controller’s “OSD” outputs, it will show that information in greater detail, for 5 seconds after
you press the STATUS buttons on the Master remote or the INFO button on the SideKick remote.
The same signal will be echoed to the “OSD” composite and S-Video outputs on the rear panel,
for display on a video screen. You can choose whether to view the status information against
a plain background or superimposed on the current video program, and whether the information
will stay on-screen at all times or switch off after 5 seconds. (For this and other adjustments,
see “Display Setup,” in the chapter after next.) Pressing STATUS or INFO on the remotes will
bring it back again (or shut it off, if you finish with it before the 5 seconds have elapsed).
Information is also displayed whenever you change a control setting; you can select whether
it will fill the screen or only appear near the bottom of the on-screen display.
The built-in and on-screen displays are extremely important and useful in the Setup modes (see
“Adjustments, Menus, and Setup,” pages 22-36).
The built-in display’s brightness can be toggled between two levels by pressing the DIM button at
the left of the front panel or the DIM key available via Page 1 of the Master remote’s C1/C2 menu.
Dual-Zone Operation
The C 2 controller can provide different audio and video signals to two rooms, or “zones,” in your
home; the second, or remote, zone can incorporate one room or several, depending on your installation. Only analog unbalanced audio and composite video outputs are provided for the second
zone; analog surround soundtracks fed to the remote zone can be decoded by a suitable amplifier
or controller in that zone. All composite video sources can be sent to the second zone. Digital audio
signals are not fed to the second zone, but signals from the analog outputs of digital components
(e.g., CD and DVD players) can be selected and fed there. So if you want to enjoy digital sources in
the remote Zone, connect your digital players’ analog as well as digital outputs to the C 2.
Pressing the ZONE button next to the on-off switch, or the key next to the Zone legend on the
Master remote’s C1/C2 Page 1, switches the C 2 to control one zone or the other. Switching
between the main and Zone control modes does not affect the signal fed to either one, and
changing settings for one zone does not affect settings for the other. The C 2 will switch from
remote-zone to main-zone mode 10 seconds after your last control input.
The controls and commands are the same for either zone, and whatever you do with the controls
will affect only the zone you have currently selected. If you turn the C 2 off while the remote
zone is in use, the front-panel display will show “ZONE B ON”, until you press the ON-OFF panel
button (or the OFF button on either remote).
USING THE MAIN CONTROLS continued
15
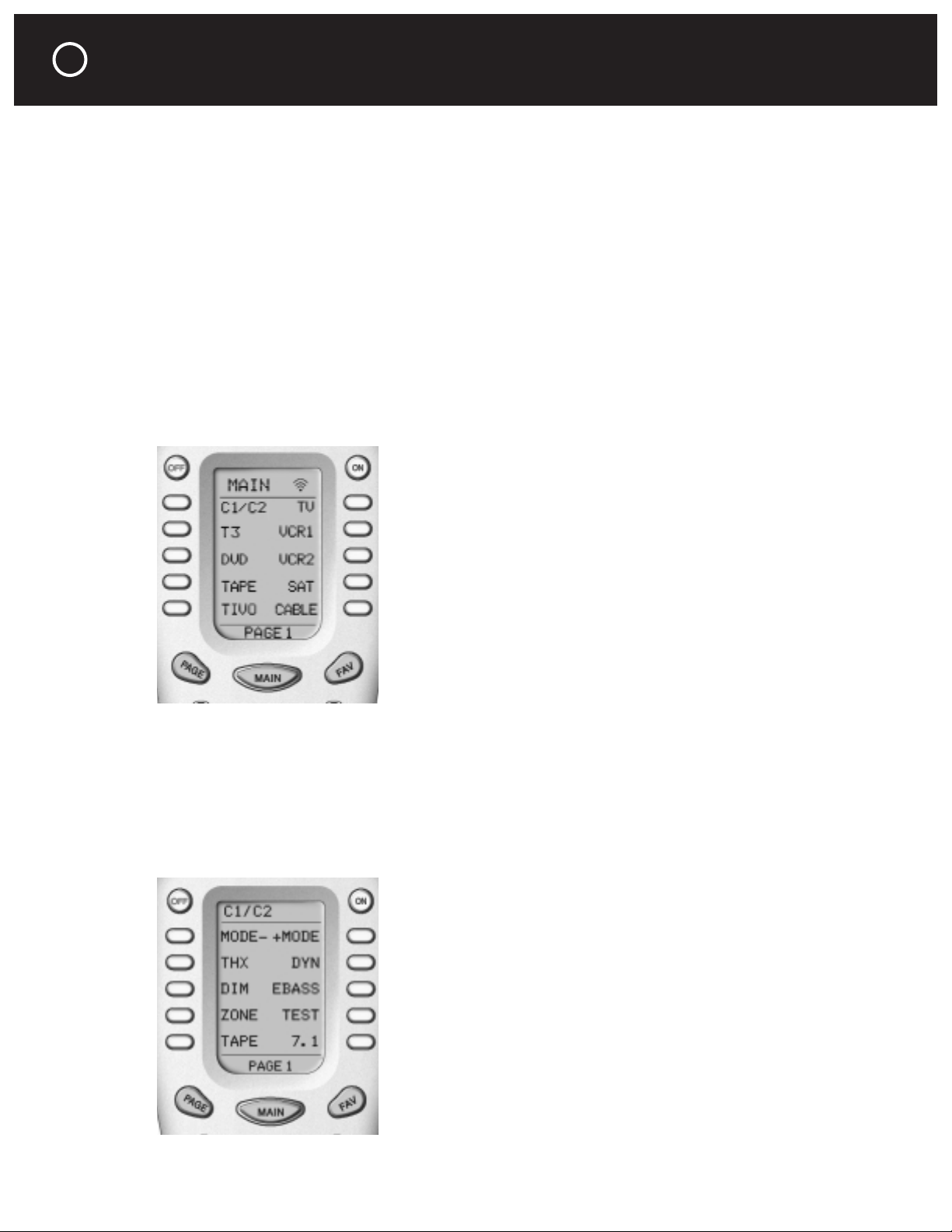
The Master and SideKick remote controls supplied with the C 2 Controller are programmed at the
factory to operate the C 2, and the Master remote is, for testing and demonstration, pre-programmed
at the factory with IR codes controlling various brands of televisions, VCRs, DVD players, and other
components. However, it can also be programmed to operate virtually every other component in your
home theater system. Usually, your dealer or installer will do this, but you can also do it yourself.
Programming the remotes for your system requires the MX-Editor software, which includes the infrared
command codes for hundreds of current and discontinued TVs, VCRs, DVD players, and so on (click
on “Program” at the top of MX-Editor window, then on “IR Database”), and a manual and tutorial
(under “Help”). You can download this software from www.parasound.com/halo. The C 2 comes with
the cable you need to connect the remotes to a PC’s serial port.
Most of the buttons on the Master remote, and all the buttons on the SideKick, have predetermined functions whose names are printed on the button face. However, the ten smaller keys
flanking the Master remote’s LCD display are unprinted, because their functions change when
the remote is set to a new control page; therefore, the functions you’ve selected for these
buttons are shown next to them in the display.
The Main Menu Page
Pressing the MAIN button on the larger, Master, remote displays a list of the components this remote has been customprogrammed to operate. The factory-default list, shown
below, is typical but should be changed to match your setup.
Normally, the 10 components you use most often would
appear on Page 1 of this menu; if you have others, they
would appear on Page 2 (accessed by pressing the PAGE button shown). The Master remote can hold very sophisticated
control instructions, including sequences (macros) that
include up to 20 separate commands, to simultaneously activate more than one component and issue more than one
command per component. The first entry on the list is for the
Halo by Parasound C 1 and C 2 Controllers, both of which use
the same commands. The second entry on the list is for the
Halo by Parasound T 3 tuner. You can reprogram the T3 key for
another tuner’s functions and model number display.
The Master Remote and the C 2 Controller
Pressing the key next to the C1/C2 listing brings up the first of three pages devoted to operating the Halo Controllers. Many of the functions on these three pages are not easily available
from the front panel of the C 2.
Page 1 of the C1/C2 Menu
Of the items on the Page 1 menu, the MODE–, +MODE,
DIM, and ZONE functions have already been discussed in the
last chapter, but the others are new. Here’s what they do:
•
THX®: With most modes, this key simply switches THX
Cinema processing on or off (see “Technically Speaking”). In
Direct mode, however, pressing it again may select other THX
modes, depending on the speakers selected in “Speaker
Setup/Size” and choices made in “THX Audio Setup.” If one or
more surround-back speakers are present, pressing this key
again will select the THX Surround EX mode; if two surroundback speakers are present, repeated pressings will bring up
THX Ultra2 Cinema and then THX MusicMode. The C 2 will
then cycle through these three modes for each press of the
THX key, returning to Direct (and switching THX processing
off) when you press either Mode key.
USING THE MASTER AND SIDEKICK REMOTES
16
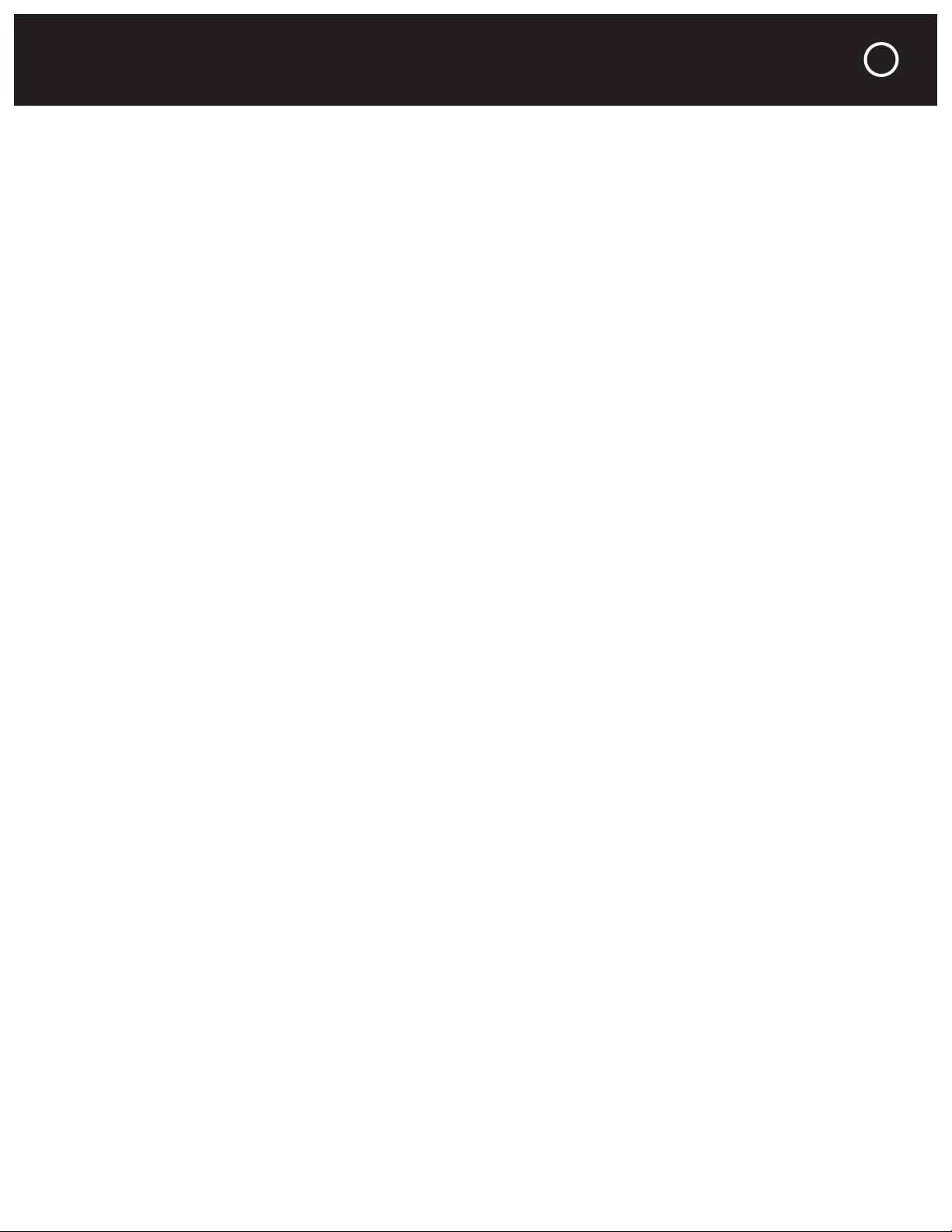
THX Surround EX will not activate if no surround-back speakers were selected during Setup, or
the source signal does not include surround channels. In the first instance, the display will read
“No Surround-back Speakers”; in the second, it will read “Incompatible Source.”
When THX modes are selected for an incompatible source or speaker setup, the C 2 will
remember the selection and will automatically apply it if the setup is changed or a compatible
source is selected.
•
TAPE: Switches the main-zone audio output to the signal from the Play/In jacks of the rear
panel’s Tape Monitor section, and to stereo mode. This allows you to hear not only the input sig-
nal being fed to your recorder but, by pressing the key, the output from the same recorder.
If an analog tape recorder with separate recording and playback heads is connected to these
jacks, you can use this feature to hear the signal from the tape you’ve just recorded, delayed by
the fraction of a second it takes the tape to travel from the recording to the playback head.
If a digital recorder’s analog input and output jacks are connected to these jacks, using this feature will let you check the signal after it’s been through the recorder’s A/D and D/A converters,
to be sure the signal level does not reach overload levels. (Distortion, which increases gradually
as analog tapes overload becomes obnoxiously high almost at once when digital converters
reach their overload point.) Note that signals from the digital inputs are not sent to the Rec/Out
analog jack and should be recorded digitally from one of the digital outputs on the C 2.
•
DYN, or Dynamic Range, activates Dolby’s “Late Night” mode when the C 2 is playing Dolby Digital
soundtracks. This reduces the dynamic range of digital movie soundtracks by making the soft sounds
louder and the loud sounds softer. In late-night listening, this enables you to hear all the dialog without awakening your family (or neighbors) when the sound effects get loud. With anything other than
Dolby digital signals, the displays will read “Incompatible source” when you press this key.
•
EBASS, or Enhanced Bass, is for use in systems that have some “Large” speakers, i.e. those
able to deliver adequate bass on their own. (See “Size” under “Speaker Setup,” next chapter).
When EBASS is off, bass from the program channels with “Large” speakers goes only to those
speakers, and the subwoofer receives bass from the LFE (Low-Frequency Effects) channel and
bass from the channels whose speakers you selected as “Small” during setup. With EBASS on,
bass from all program channels goes to the subwoofer as well. This can lead to a bass increase,
which will probably be more welcome with movie soundtracks and with pop and rock music
than with classical music. However, in some rooms it can lead to decreased bass at specific frequencies, caused by interference between the subwoofer’s bass output and that of the other
speakers; if that occurs, you can try reversing the polarity of your sub or simply shut EBASS off.
•
TEST: Sends a calibration-noise signal to each channel in turn, for use in checking channel identification and setting speaker levels. For channel identification, the signal advances from channel
to channel every 2 seconds, starting from the left front and moving clockwise to the center,
right front, right surround, right back, left back, left surround, and subwoofer. When used for
manual level setting, it can be directed to whichever channel you’re adjusting. This feature is
only available in “Level setup” on the “Speaker setup” menu.
•
7. 1 : Switches to the C 2 Controller’s 7.1-channel analog unbalanced inputs, for use with multi-
channel DVD-Audio and SACD players, or any future components that do their own surround
decoding. Like the “Bypass” mode for the balanced inputs, this is a direct pass-through mode,
with no processing except the precision analog volume control, for maximum signal purity.
USING THE MASTER AND SIDEKICK REMOTES continued
17

Page 2 of the C1/C2 Menu
The factory-default input titles, shown here, match the factory
defaults of the C 2. The inputs on this list and on the C 2 can
be renamed by your dealer or installer to correspond to the
sources in your system. You can also rename them yourself. To
rename the inputs on your system, using the Master remote,
see “Source Setup” in the “Adjustments, Menus, and Setup”
chapter. To rename the input keys on the remote’s Page 2
menu requires the downloadable MX-Editor software; it can
also be used to rearrange the Page 2 menu if you find a different order more convenient.
Page 3 of the C1/C2 Menu
The controls on this screen page, which affect the currently
selected source only, offer up to 12 dB of boost or cut of treble and bass in the front left, center, and right channels, and
up to ±12 dB of level adjustment in the center, surround, and
subwoofer channels.
For inputs you have set to “Flat Trims” in the “Source Setup”
menu (see next chapter), these settings go back to zero
once you switch to a different source; for inputs set to “No
Change,” these settings will remain until you reset them.
Printed Buttons and the C 2
As mentioned in the previous chapter, several of the printed buttons affect the C 2’s operation:
•
OFF and ON on the Master remote change function to match the current control page. When
the remote’s screen displays any of the C1/C2 control pages, the OFF and ON buttons turn the
C 2 on and off. When a control page for another device is selected and displayed, they turn
power off and on for that device only. These buttons can also be reprogrammed to turn your
entire system on and off when the remote is displaying its Main screen rather than screens for
individual components; unless reprogrammed, they will control power for both the C 2 and the
T 3 tuner when the remote’s Main screen is displayed.
•
The two VOL buttons on either the Main or SideKick remote raise and lower the volume setting
of the C 2, regardless of the current control page.
•
MUTE, on either remote, turns off the C 2 Controller’s audio outputs in the local zone or, if the
C 2 is already muted, unmutes it.
•
The Master remote’s STATUS button, and the INFO button on the SideKick, show the operating
status of the C 2 on its built-in display and as an on-screen message on your TV or video monitor if it’s connected to an “OSD” video output on the C 2.
USING THE MASTER AND SIDEKICK REMOTES continued
18

•
The circular thumbpad on the Master remote changes the
C 2 source input in either of two ways. Rocking it to the
right or left makes the C 2 scan up or down through its
input choices; the scan ends when you release the thumbpad. Pressing the center of the pad starts or stops
Autosearch of all source inputs currently receiving video or
digital audio input signals.
•
The FAV button on the Master remote, though normally programmed to help you find your favorite TV or satellite chan-
nels, can also be programmed for other favorite activities of
yours. These can be single commands or complex macros (series of up to 190 commands) that
handle a sequence of events with one push of a button. A FAV macro might, for example, turn on
your video projector and satellite tuner, lower the screen, select the appropriate C 2 input, close
the draperies, and dim your room lights.
•
The MENU button, when any C1/C2 page is active, will bring up the Setup menus for the C 2;
their uses will be covered in the next chapter.
Note: The printed buttons on either remote can be programmed for any single function or
multi-step macro. If your remotes have been reprogrammed, some of these descriptions
may no longer apply.
Controlling Other Components In Your System
Exactly what your remotes do when controlling other components will depend on what components you have and how the remotes are custom-programmed. If your remotes have not been
set up for your specific system, you’ll find the Master remote already programmed to control
various popular TVs, DVD players, VCRs and more, so that its device-control pages can give you
some idea of how it might be re-programmed to control your system.
Off On
Volume +
Mute
Volume –
Thumbpad
Off
Volume +
Volume –
On
Mute
CD 2
AUDIO
Signal Digital PCM
Input: Coaxial 2
Mode Dolby PLII Music
VIDEO
Signal No signal
Input Auto 2
USING THE MASTER AND SIDEKICK REMOTES continued
19

Even when the remotes are customized, however, the printed buttons will usually have the
following functions:
•
The buttons surrounding the Master remote’s thumbpad are labeled for use as transport con-
trols for DVD players, VCRs, tape decks, etc., and will ordinarily be used as such, controlling
whichever device’s control pages are active.
•
MENU, if pressed while any of the C1/C2 pages is on the display, will put the C 2 in setup
mode, as described in the chapter on “Adjustments, Menus, and Setup,” pages 22-35.
•
CH + and CH – can be programmed to change channels on whatever device or devices you use
for station selection. If, for example, you used both a satellite-dish tuner and a cable tuner,
these buttons could control channel selection for whichever one was currently shown on the
Master remote’s display, and control station selection when the current device was your
FM/AM tuner. You might, however, find it more convenient, if you have only one tunable device,
to program these buttons to tune that device at all times, no matter what device is shown on
the remote’s display.
•
PREV CH recalls the last cable or satellite channel you were watching, as long as your cable or
satellite tuner supports this function.
•
GUIDE commonly displays your satellite or cable company’s program guide.
•
The numerical keypad can be used for channel selection, time setting on VCRs, direct frequency
entry for tuning some FM/AM tuners, and so on. Not all its buttons will necessarily be used; for
example, some TV tuners require the use of a +10 key when tuning to channels 11 and higher,
or the use of an ENT (Enter) button for tuning to channel numbers with fewer than two or three
digits, but others do not.
Menu
Players &
Recorders
Favorite
Numerical
Keypad
Previous
Channel
Guide
Channel
Selection
USING THE MASTER AND SIDEKICK REMOTES continued
20
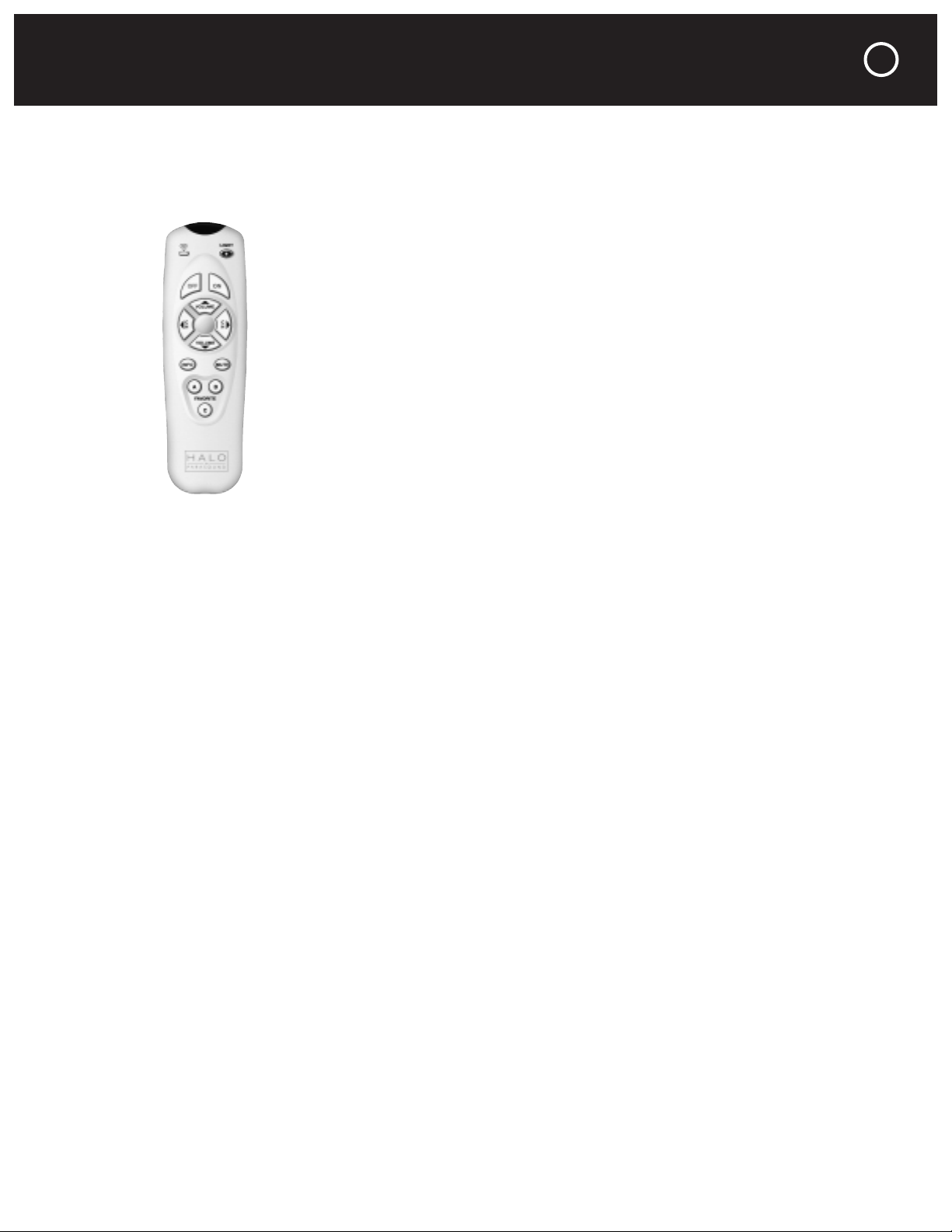
Using the SideKick™
The SideKick remote is set up at the factory to control the main functions of the C 2, but can be
reprogrammed to control your entire home theater. If you or your dealer or installer have not
reprogrammed it, it will work as follows:
LIGHT illuminates the SideKick’s buttons for about 10 seconds. If you wish to
turn it off sooner, tap this button again.
VOL raises or lowers the volume setting on the C 2.
CH changes the C 2 Controller’s source input selection, but can be repro-
grammed as a channel control for your TV, cable box, or satellite tuner.
MUTE cuts off output from the C 2 to your amplifiers and speakers. Normally,
it controls the main zone (including the “Phones” jack on the front panel), but
if the C 2 is in Zone control mode, it will cut off sound to your remote zone.
INFO presents on your on-screen video display, if you are using one, the
current source’s name, audio and video input types, and audio mode. This
information is shown for 10 seconds.
FAVORITE buttons A, B, and C can be programmed for many uses, depending
on your home-theater habits. For example, if you mainly watch DVDs, a button
could be programmed with a macro that turns on the C 2, DVD, and video
screen and sets the C 2 to its DVD input. Or if you mainly channel-surf, you can set the three buttons to bring up your three favorite channels. Because the possibilities, and the systems the C 2
and SideKick will be used with, vary so much, the FAVORITE buttons are programmed at the factory to do nothing in particular (they send the same signals as the Master Remote’s “1”, “2,” and “3”
buttons do in C1/C2 mode). This leaves them free to be reprogrammed for you and your system.
The SideKick is an excellent choice for use in a second, remote, zone. The “Zone” command
need not be programmed into it for this, as the C 2 has a control input specifically for use with
commands from an IR repeater sensor in the remote zone. The SideKick’s OFF and ON buttons
can be reprogrammed with macros to turn on the C 2 Controller’s Zone circuitry and any equip-
ment (such as TV sets or amplifiers) in the second zone.
If your C 2 was set up by your dealer or installer, the SideKick has probably been programmed
for your system and the way you use it. If not, you can program it very easily from your PC by
downloading and running the MX-Editor software from our Web site. To program the SideKick,
connect the programming cable to your computer and click the MX-Editor program’s SideKick
tab; then, using your computer’s mouse, “drag” the functions you want from the pictured
Master remote and “drop” them onto the SideKick buttons you wish to control them with.
For Further Information
The Halo Master and SideKick remotes are customized versions of the award-winning Home
Theater Master MX-700, manufactured by Universal Remote Control, Inc. Further information,
updates, and literature can be found at Universal’s Web site, www.hometheatermaster.com,
together with the MX-Editor software and a tutorial and programming manual for it. However,
the MX-Editor version at our Web site, www.parasound.com/halo, is specifically adapted for
the version supplied with the C 2.
USING THE MASTER AND SIDEKICK REMOTES continued
21
 Loading...
Loading...