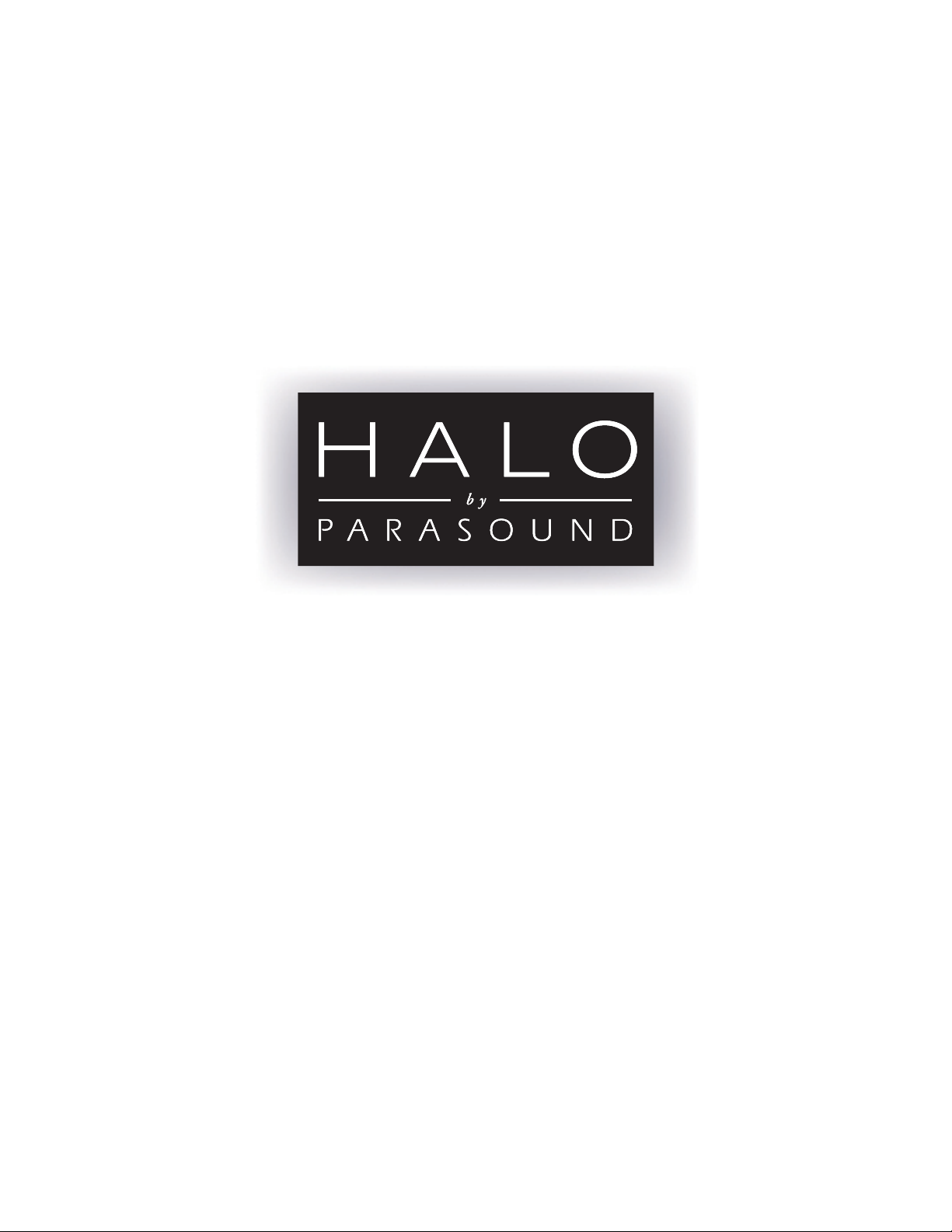
C 1 Controller
Owner’s Guide
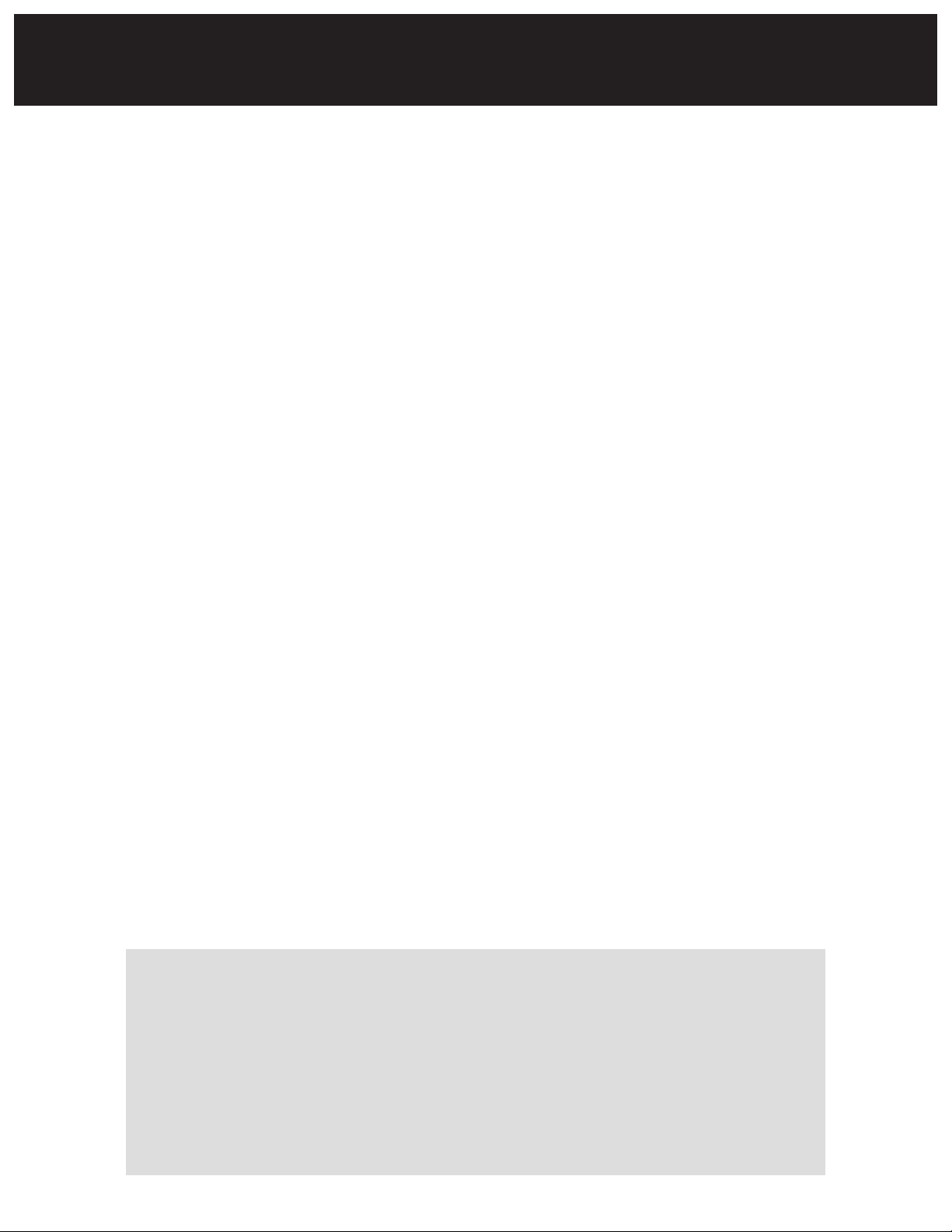
Congratulations, and Thank You for Choosing Parasound
Your new Halo by Parasound®C 1 Controller presents the latest advancements in surroundprocessor technology. The C 1 is built to the strict quality and performance standards set by
Parasound. We’re proud to offer you this exceptional audio component that will bring you many
years of enjoyment and dependability.
Here at Parasound, we design our products to perform at a higher level of flexibility and sonic
performance than you may have expected. We encourage you to read this entire manual to
learn all the features and capabilities of your new Halo C 1 Controller.
Most audio-component manuals start by telling you how to connect and set up the equipment,
then tell you how to use it. That’s logical, but once the installation’s done, it makes you leaf past
all the setup info each time you want a reminder of how some button works. So we’ve put setup
and connection details in the back, though we’ve included brief descriptions in the “Getting
Started” section just ahead.
For detailed operating information, “Getting Started” is followed by sections on using the controls
and remotes, and on adjustments and setups (which you may wish to change from time to time).
Information on connections, trouble-shooting, and specifications are at the end, together with the
obligatory acknowledgements that, yes, we are using various trademarks and technologies under
license from their owners.
If you’re eager to get up and running right away, simply follow the basic step-by-step instructions. If you want to learn about some of the technical and design aspects of your C 1, refer to
the Technically Speaking and Design Overview sections in the back of the manual. If you run
into difficulties, the Troubleshooting Guide should help you quickly remedy the problem. We
appreciate you taking the time to read these instructions and thank you for selecting Parasound
for your listening pleasure. And for updates and corrections to this manual, check our Web site,
www.parasound.com/halo.
Enjoy.
The Parasound Staff
Keeping Records for Future Reference
Record the serial number located on the bottom of your C 1 in the space below. Also note your
Parasound Dealer’s name and phone number. We recommend that you keep your purchase
receipt with this manual and store them both in a safe place. You may need to refer to this information sometime in the future.
Parasound C 1 Controller Serial #: __________________________________________________
Parasound Dealer: ________________________________________________________________
Phone Number: __________________________________________________________________
Date of Purchase: ________________________________________________________________
YOU SHOULD KNOW
There is no Parasound warranty for this unit if it was not purchased from an Authorized
Parasound Dealer. Investigate any warranty claims made by unauthorized dealers very
carefully as you will need to depend entirely upon the dealer, and NOT upon Parasound.
Unauthorized dealers may lack the capability to arrange repairs of Parasound equipment.
Authorized Parasound Dealers are listed at www.parasound.com or you can call
415-397-7100 between 8:30 am and 4:30 pm Pacific time.
A missing or tampered serial number could indicate that this unit was stolen or sold
by an unauthorized dealer. If this unit is missing its serial number, you should return
it to your dealer immediately for a full refund.
THANK YOU!
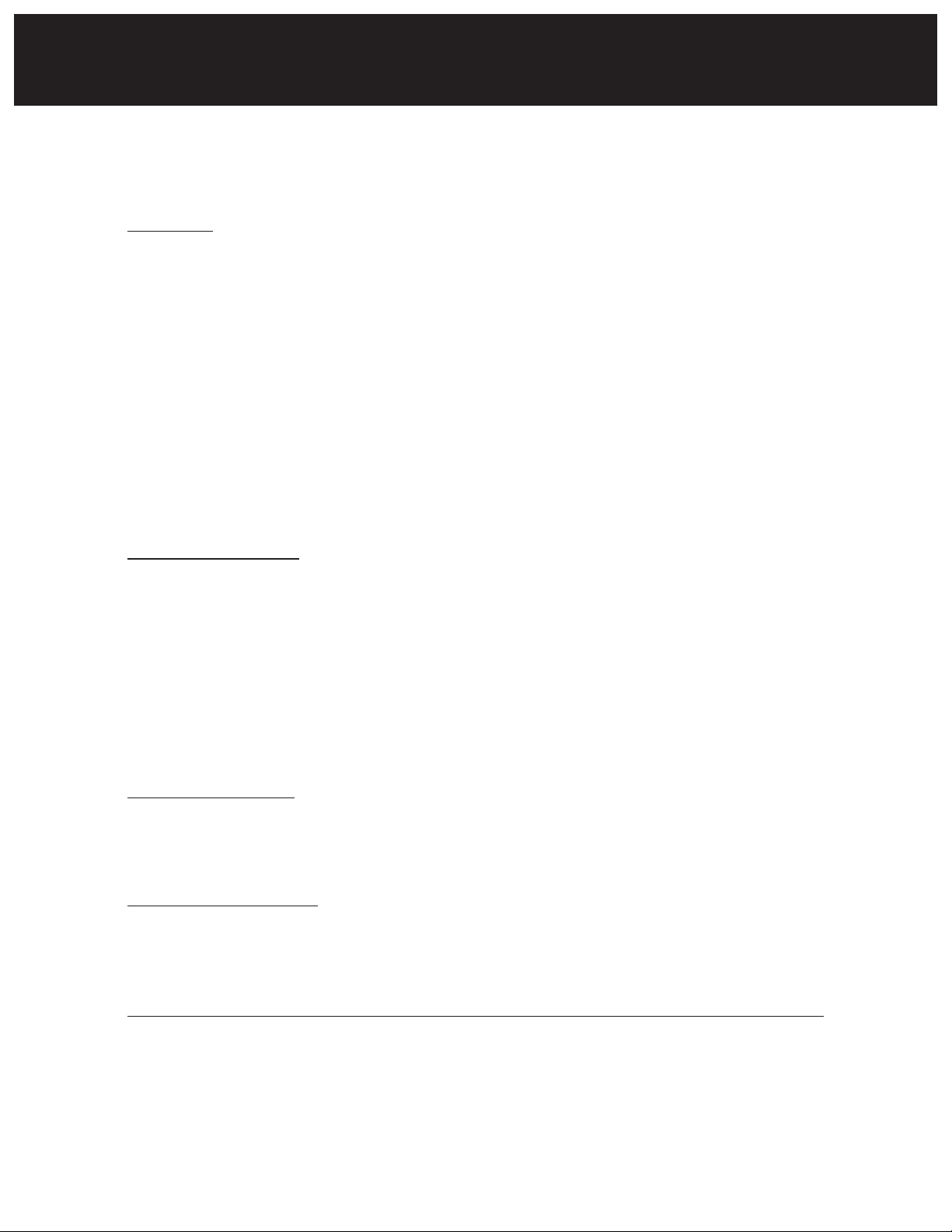
Unpacking And Placement Guidelines For the C 1 ..........................4
Getting Started
..............................................5
Controls and Operation ........................................7
OPERATION
Using the Main Controls
..........................................9
Selecting Sound Patterns (Listening Modes) ..........................12
Dual-Zone Operation ........................................15
Using the Master and SideKick Remote Controls ..........................16
Controlling Other Components In Your System ..........................20
Using the SideKick ..........................................22
Adjustments, Menus, and Setup ....................................23
Audio Setup (Dolby/DTS, Bass Limiter, presets, Treble and Bass, LFE Level, Reverb) ....25
Speaker Setup (Level, Distance, Size, Aux/Programmable Channels) ............27
Source Setup (Inputs, Titles, Preset Selection, Analog Monitor, Balanced Inputs) ......32
Display Setup .......................................... 34
Trigger Setup ............................................35
THX Audio Setup (THX EX Enable, Boundary Gain Compensation, ASA/Advanced Speaker Array) 35
Halo Setup Software ........................................36
MAKING CONNECTIONS
Connecting Audio and Video Sources and Recorders
........................37
Summary Table ............................................38
Sources ................................................39
Recorders ..............................................43
Connecting the Audio and Video Outputs
................................47
Connecting Video Displays......................................49
Connecting a Second Entertainment Zone ............................50
Using the Programmable Outputs ................................51
Control Connections (RS-232, IR Inputs, Trigger Outputs)
...................... 53
IN CASE OF DIFFICULTY
Troubleshooting Guide
..........................................55
Servicing Your C 1
............................................58
TECHNICAL INFORMATION
Technically Speaking
........................................ 59
C 1 Design Overview
..........................................63
C 1 Specifications
............................................65
Licensing Acknowledgements
....................................
65
INDEX
..................................................66
TABLE OF CONTENTS
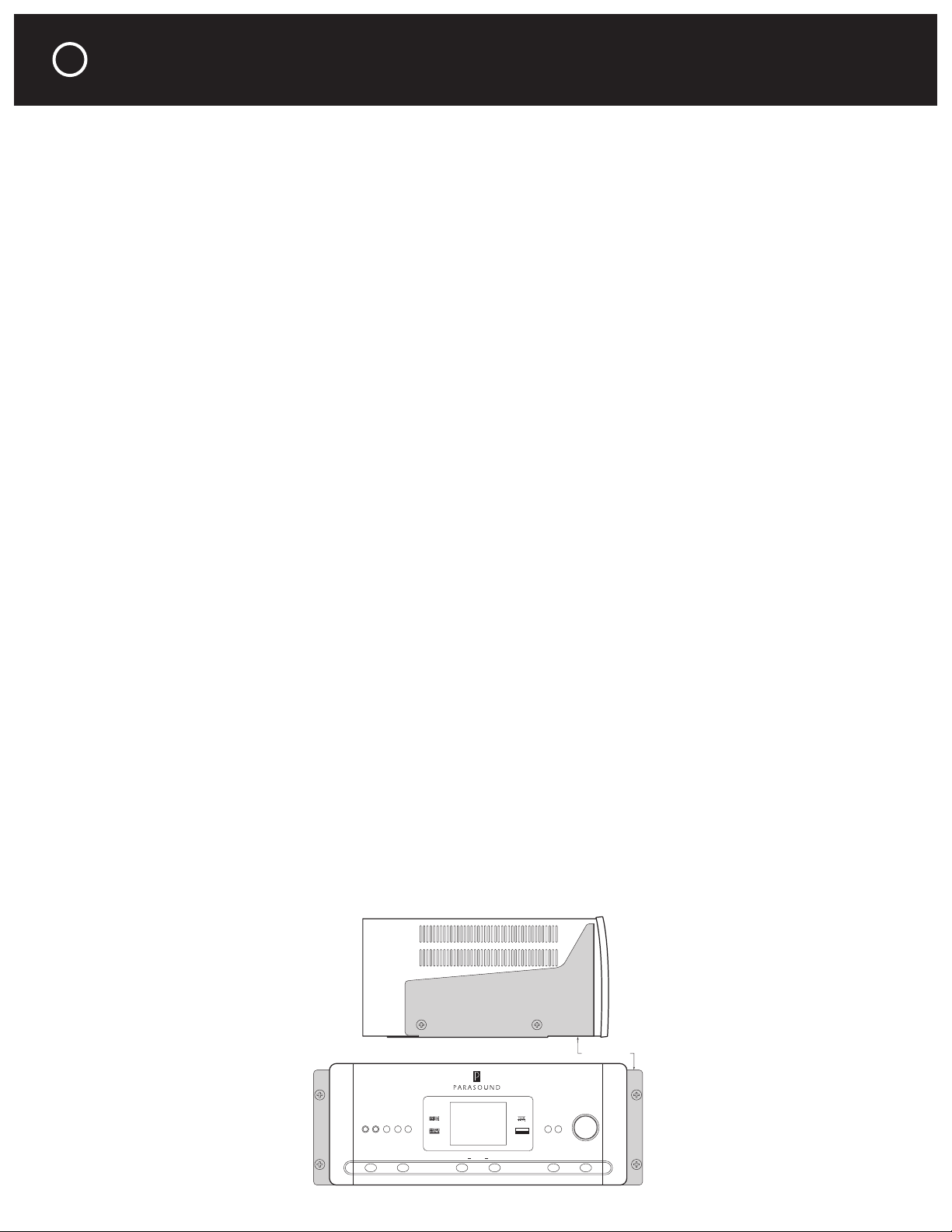
UNPACKING AND PLACEMENT GUIDELINES FOR THE C 1
Unpacking Your C 1
Carefully unpack your C 1 from the shipping carton and remove all the enclosed accessories:
•
Master and SideKick remote controls, with six AAA batteries
•
Serial cable, D9 female to 3.5-mm male plug, for programming remotes
•
AC cord
•
18 BNC-to-RCA adapters for component-video/RGB jacks
•
1 Omnidirectional electret condenser microphone for autocalibration, with 25-foot cord and 3.5-mm plug
•
1 AA battery for microphone
•
2 trigger-control wires, each with a 2.5-mm sub-mini plug on one end and a 3.5-mm mini plug on the other
While you are unpacking your C 1, inspect it thoroughly for possible shipping damage and tell
your Parasound dealer right away if you find any. If possible, save and store both the inner and
outer cartons and–most especially–the foam packing inserts, so you can use them if you have to
ship the C 1, or to protect it when you move. To save room in storage, you can cut the seams
on the bottom of the cartons and flatten them.
Placement Guidelines
The C 1 will be easiest to use and stay reliable longer if you follow these simple guidelines:
•
Place the C 1 on a shelf that will adequately support its weight.
•
Unless you’ll control the C 1 through remote infrared sensors, pick a shelf placed where you
can aim the remote controls at the C 1 easily. (If you do use remote sensors, be sure the
remotes’ beams can’t reach the remote and front-panel sensors at the same time.)
•
Place the C 1 where its front-panel display will face you directly. (The display is designed to be viewed
no more than 15° to either side of its axis and no more than 30° above or 10° below axis.) If this is not
possible, the display’s contents can also be sent to a remote video display; see page 49 for details.)
•
Keep the C 1 away from heat sources such as air ducts or radiators.
•
Leave at least 1" of space on all sides and the top. This helps facilitate passive heat dissipation.
If you’re installing the C 1 yourself, use cables long enough to leave at least two feet of slack; that
enables you to pull the C 1 out to change connections without inadvertently disconnecting things. If
you’re putting the C 1 in a cabinet, make sure there’s grab space on each side; with a space that’s at
least 22 inches wide, you’ll be able to turn the unit around for easy access to its rear connections.
Rack Mounting Your Parasound C 1
If you plan to mount the C 1 into a standard 19"-wide equipment rack, you will need to purchase
the optional Parasound HRA 4 Rack Mount Adapter. With its four feet removed, the C 1 chassis
and front panel height occupies four 13⁄4" rack spaces (7" or 178 mm). When mounting equip-
ment below the C 1, you will also need to allow about 1⁄8" below the unit for the bottom chassis
screws. Please call your Parasound dealer or Parasound’s Technical Services department if you
need additional advice about rack mounting the C 1.
Controller
C1
On-Off Zone Zone Display Main Source
Status Menu
Mute DimPhonesCal Mic
Surround
HRA 4 Rack Bracket
LULUC ASF ILMLM
THX SURROUND EX
7.5 CHANNEL
ENHANCED
SURROUND
4
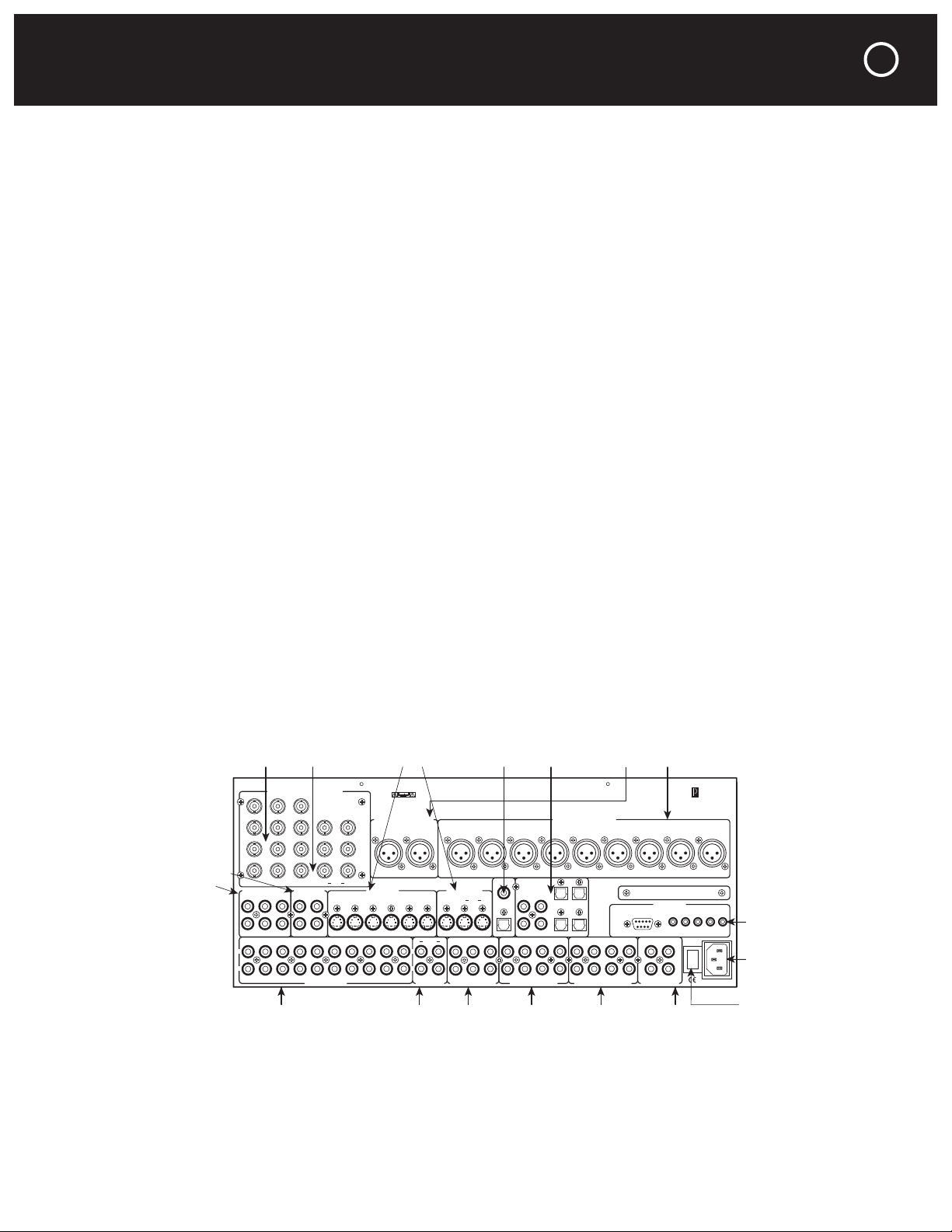
The Parasound C 1 Controller is a complete home theater control center. With it, you can feed signals
from any of four analog and digital audio and six audio/video components to your surround sound and
video system, simultaneously feeding video and stereo audio (even from a different source) to rooms
in a second entertainment zone, and integrate the C 1 into multi-room home-control systems. You can
adjust volume, bass, and treble separately for each zone. In the main zone, you can use any of 15 sound
patterns, commonly referred to as modes, from 7.1-channel surround (Dolby Digital EX or dts ES) to
mono; in the remote zone, only modes that work with two-channel signals are available.
The 7.1-channel analog input allows full surround operation with surround-sound sources having no digital
surround output, such as multichannel DVD-Audio or SACD players, which have only analog multichannel
outputs, and any future formats with up to eight channels. The output section already has 7.5 channels,
including two additional dedicated bass channels and two channels which can be programmed for even
more bass functions or a variety of other uses.
A full-color, 5" video screen can display the current video program and operating status for either the local or
remote zone. It also speeds and simplifies setting up the C 1 by showing you complete control-menu pages.
The front panel screen on the C 1 is particularly convenient for setup if your primary video screen is connected via component video jacks, since component video doesn’t carry on-screen display information. Like the
TFT screen on a notebook computer, the C 1 screen should be viewed from directly in front. Its picture quality is degraded when viewed from more than 15° to either side or more than 30° above or 10° below.
An RS-232 serial interface allows the C 1 Controller’s settings to be stored on and modified by a PC; it also
allows the software built into the C 1 to be updated as need be. The digital surround processor engine can
also be upgraded. And an expansion port allows for technologies that haven’t even been invented yet.
Any product this versatile is complex (which is why this manual is so thick), but we’ve made operation
as simple as we can. As you learn more about the C 1, you’ll be able to optimize its performance for
your system and your tastes.
Yo u ’ll find complete directions further on, but here’s all you need to get started:
Making Connections – A Preview
If you’re installing the C 1 yourself, the following should be helpful; if it’s already been installed for you,
you may prefer to skip straight to the chapters on “Using the Main Controls” and “Using the Master
and SideKick Remotes,” later in this manual.
When you connect the C 1’s audio and audio-video inputs and outputs to the rest of your system
(including your second entertainment zone, if you have one), you’ll find it easier if you start with the
unbalanced analog audio jacks, which are on the bottom row, then work your way up the panel from
there. It’s a good idea to write down which component each jack is connected to, so you can program
the C 1 to display each source’s name (see “Adjustments, Menus, and Setup” on page 32) rather than
just “Audio 1,” “Video 3,” and so on.
Left
Right
Center
Subwoofer
Left Surround
Right Surround
Left Back
Right Back
Pro 1
Balanced Analog Audio OutputsBalanced Analog Audio Inputs
Left
Right
C2 Controller
Parasound Products, Inc.
San Francisco, California, USA
Input 1
Input 2
Input 3
Output
Component Video Inputs and Outputs
Sync
Red
Green
Blue
H
V
Pr Y Pb
Composite Video Inputs
Video 1
Video 2
Video 3
Video 4
Video 5
Video 6
Video Outputs
Record
OSD
Zone
NoOSDMain
S-Video Inputs
Video 1 Video 2 Video 3 Video 4 Video 5 Video 6
S-Video Outputs
Record
OSD No OSD
Main
Digital Out
Coax
Digital Audio Inputs
Optical
Optical 2
Optical 1
Optical 4
Optical 3
Coax 1
Coax 2
Coax 3
Coax 4
Made In
Finland
Expansion Port For
Future Technologies
Main Zone
IR Inputs – 12V Triggers –
P1 P2 On-OffRS-232 Control
RS-232 Control
External Control
L
R
L
R
Video 1
Video 2
Video 3 Video 4
Video 5 Video 6
Audio 1 Audio 2
Audio 3 Audio 4
Audio 5
Analog Audio Inputs Tape Monitor
Record 1 Record 2 Zone
Analog Audio Outputs
Play/In Rec/Out
Programmable Out
Pro 3
Pro 1
Pro 4
Pro 2
Main Analog Audio Outputs
Sub
Front Surround Center
Back
7.1 Analog Audio Inputs
Front Surround Center
Sub
Back
1
0
AC Power
CAUTION
TO PREVENT ELECTRIC SHOCK,
DO NOT REMOVE COVER. NO USER
SERVICEABLE PARTS INSIDE,
REFER SERVICING TO QUALIFIED
SERVICE PERSONNEL.
Balanced Analog Audio
Inputs & Outputs
Unbalanced Analog
Audio Inputs
Composite
Video Outputs
& Inputs
Tape
Monitor
Input &
Outputs
Component Video
Inputs & Outputs
Zone &
Record
Outputs
7.1 Channel
Analog Inputs
Main Analog
Outputs
Programmable
Outputs
S-Video
Inputs & Outputs
Digital Audio
Outputs & Inputs
Control
Jacks
AC Cord
Inlet
AC Power
Switch
GETTING STARTED
5
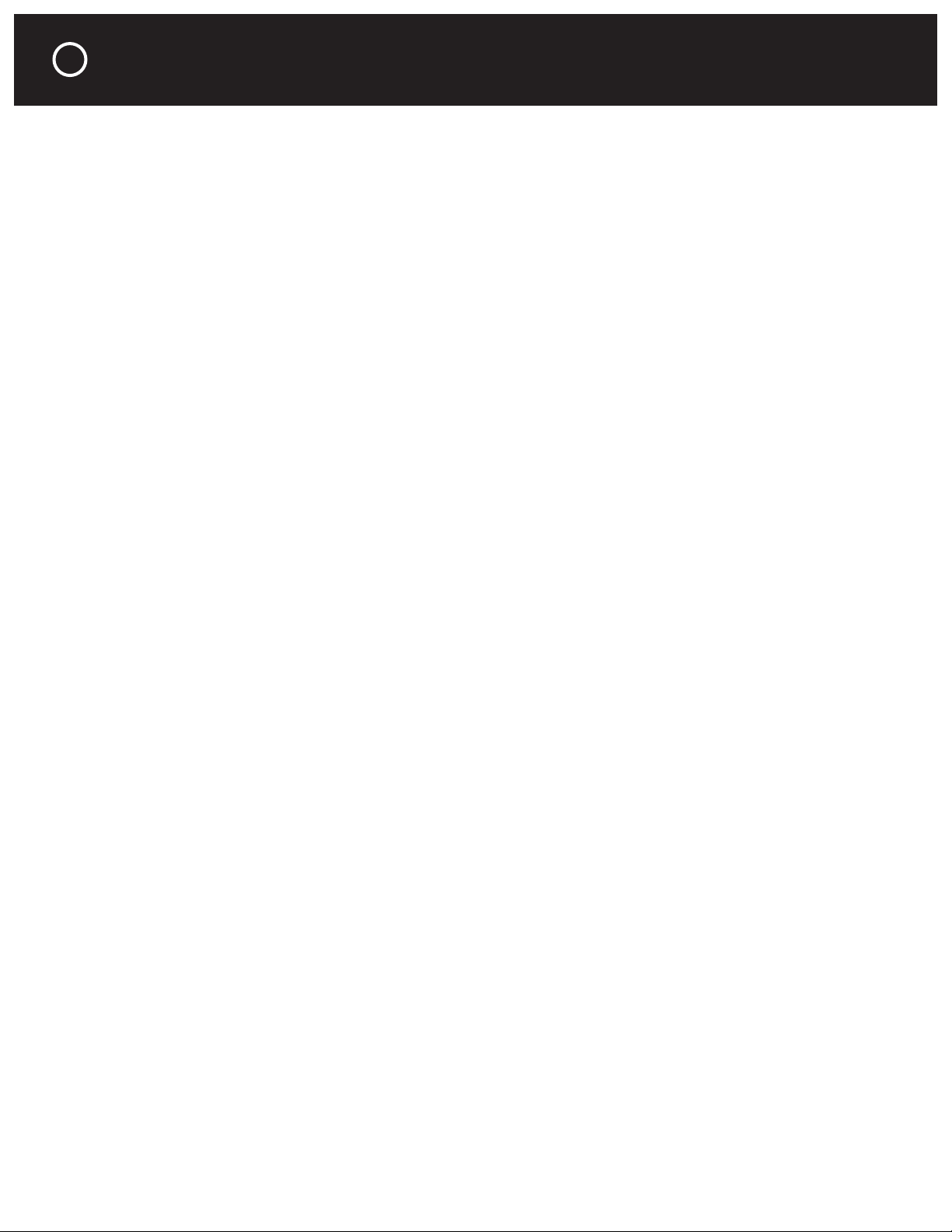
The various types of video jacks (composite, S-Video, and component) use differing connector
types, but the so-called “RCA” type used for composite video (simply labeled “Video” on the
back panel) is also used for analog and digital audio. The RCA jacks on the C 1 are color-coded:
red and white for right-and left-channel analog audio, yellow for composite video, black for digital
inputs, and red for digital output; for the 7.1-channel inputs and outputs, the surround side channel jacks are blue and gray, the center channel green, the subwoofer pink, and the surround
back channels brown and tan.
(Note: Cables designed for analog audio do not work well for digital audio or for composite
video, even though all three have the same type of plug; composite video and digital audio
cables can, however, be substituted for each other if need be.)
Recorders require output as well as input connections. If a recorder is connected to the C 1’s
Rec/Out jacks, its output should be fed to the Controller’s “Play/In” jacks. If you have a second
recorder, connect its input to the “Record 1” or “Record 2” output jacks on the C 1.
If a source component has digital as well as analog audio outputs, you’ll get better sound quality
by using its digital output, because the C 1 has truly superior digital-to-analog (as well as analog-todigital) converters. Moreover, by using direct digital connections you avoid putting the signal
through extra conversion stages (the digital-to-analog, or D/A, in your CD or DVD player and the
analog-to-digital, or A/D, in the C 1). If you need to use the analog inputs on the C 1 (as you will
for analog recording or for signals to be fed to a remote zone in your house), use both digital and
analog connections between your player and the C 1.
For video connections, you’ll get better picture quality from S-Video than composite video connections; signals from S-Video sources also appear at the composite video outputs but not vice
versa. So, if you have both composite and S-Video signal sources, use both types of connection
between the C 1 and your TV monitor.
S-Video plugs and jacks only fit together it they’re oriented identically–and this orientation is not
standardized. The S-Video jacks on the C 1 are oriented as shown on views of the rear panel.
Since the cables are thick and hard to twist, it pays to look at the end of the plug to make sure
that it’s oriented the same way as the jack before you try inserting it.
If your source and your video monitor have component-video connections, which use three
cables, you’ll get even better quality by using these connections (they’re compatible with HDTV
signals); however, you’ll still have to use both component- and S-Video connections to your
monitor, because the C 1 on-screen display is not sent to the component-video outputs, and
VCRs don’t have component-video connections. If any of your monitors lack component-video
inputs, you’ll have to use S-Video (or composite) connections from each of your sources.
Note that there are two sets of composite video and S-Video outputs, one with OSD (on-screen
display) and one without. The one with OSD should be connected to a monitor in the same room
as the C 1. If you have a large-screen or projection system, you might want to connect it to the
S-Video output labeled “No OSD” so that your guests won’t have to see on-screen display mes-
sages. Then install a second, small, TV, connected to the composite or S-Video “OSD” output jack
so you can see the OSD.
If your amplifiers or other equipment accept a trigger signal, connect the C 1’s trigger outputs
to them so that they will turn on whenever the C 1 does. The “IR” inputs let you control the C 1
from an infrared sensor in the second zone—or from a small infrared sensor in your main room,
if you want to hide the C 1 inside a cabinet. (Note: If you use remote infrared sensors, make
sure the remote beam cannot also reach the sensor on the C 1; the C 1 may not respond properly to commands it receives from two sources at the same time.)
AC Connection and Power
The C 1 operates on 90 - 260 volts, so no voltage selector switch is necessary. Plug its power
cord into an AC outlet that is always live (unswitched). The C 1 will not operate properly if it’s
plugged in to an AC outlet that might be switched off. Next press “I” on its rear-panel AC
Power switch. This will enable the C 1 to be turned on and off from its front-panel On-Off button
or remote control On and Off buttons. The only time you might want to use the AC Power
switch again is if you plan to be away for an extended time. (Note: Do not press “0” on the AC
GETTING STARTED continued
6
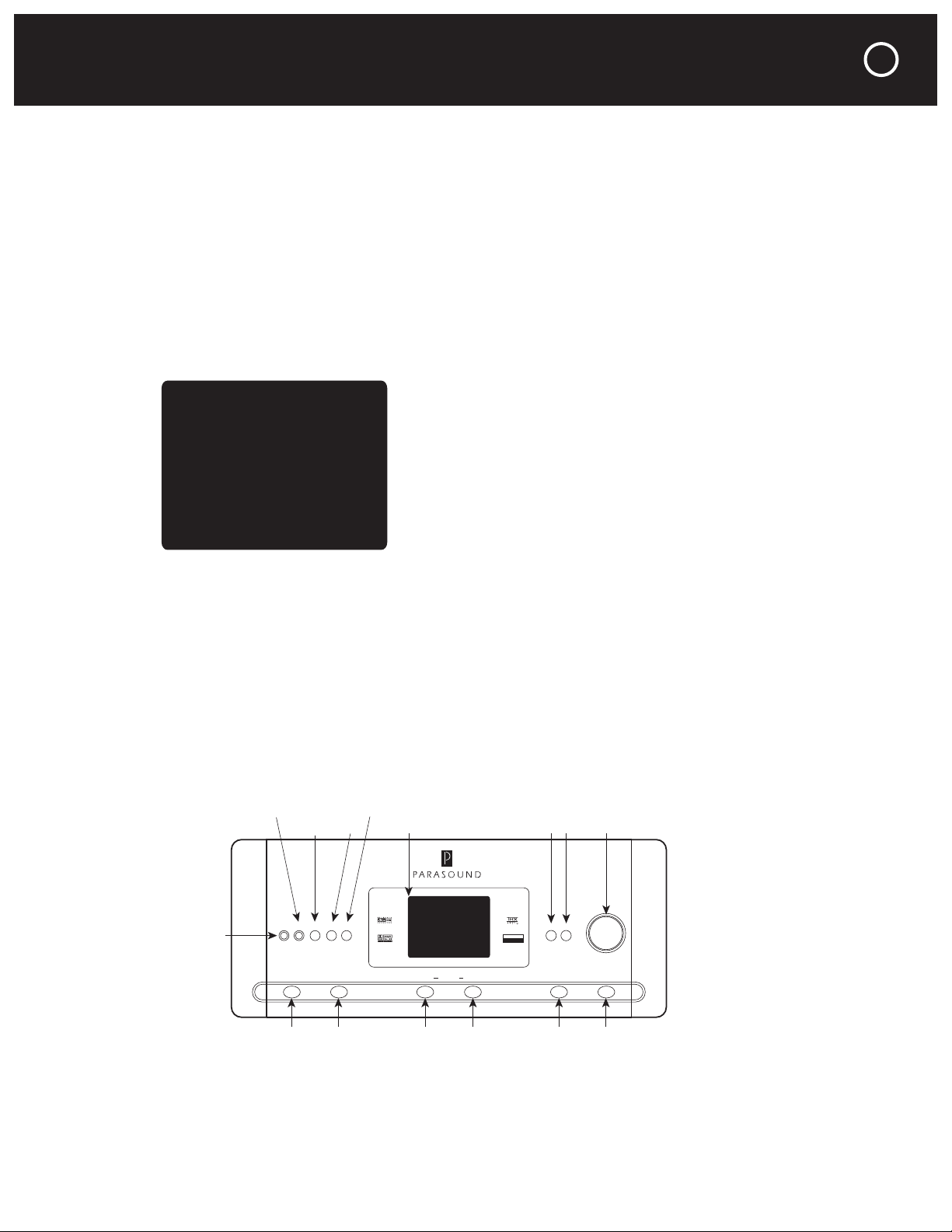
Power switch or unplug either end of the AC cord before the C 1 has first been turned off by
the remote control or front panel On-Off button! If AC power is removed from the C 1 before it
is turned off you will lose the selections you made during setup and you may hear some nasty
thumps in your speakers.
For more detailed directions to connect the C 1, see the three chapters “Making Connections”.
(pages 37-54).
Controls and Operation
For starters, all you need to do is turn the C 1 on and wait a few seconds for it to “boot up.” Select
an input (see below), and raise the volume to a comfortable level. The display will show which input
is selected and to what input jacks it’s assigned, the listening mode, and the current volume level.
This information is normally visible on the front-panel display, but is not normally part of the
information you can feed to a video monitor via the composite or S-Video OSD (on-screen
display) jack. The OSD will, however, show briefly any changes in control settings. Raise the
volume 1 decibel, for example, and the bottom of the screen will show something like this:
-19 dB
––––––––––––––––-|–––-|––––
The bar-graph above has a vertical marker at 0 dB, plus a second marker (the one at the left,
in this case) to show the current volume setting. After speaker levels have been set up (see
“Speaker Setup,” in the chapter on “Adjustments, Menus, and Setup”) a volume setting of “0”
will correspond to THX reference level, a sound pressure level (SPL) of 75 dB, measured with
the standard “C” weighting curve.
The knob at the far right normally controls volume, but pressing the appropriate buttons (see
below) turns it into a selector knob for menu items and source selection.
Controller
C1
On-Off Zone Zone Display Main Source
Status Menu
Mute DimPhones Cal Mic
Surround
LULUCA SF I LMLM
THX SURROUND EX
7.5 CHANNEL
ENHANCED
SURROUND
Audio 1
AUDIO
Signal Analog
Input: Analog 7
Mode Stereo
VIDEO
Signal No signal
Input AUTO 2
-44dB
––––––––––––-––-|–--------––-|––----–
Knob
Headphone
Output
On-Off
Calibration
Microphone Input
Display Dim
MuteIR
Zone Display
Zone
Display
Main
Source Surround
Mode
Video Display Screen MenuStatus
Audio 1
AUDIO
Signal Analog
Input: Analog 7
Mode Stereo
VIDEO
Signal No signal
Input AUTO 2
-44dB
––––––––––––-––-|–--------––-|––----–
GETTING STARTED continued
7
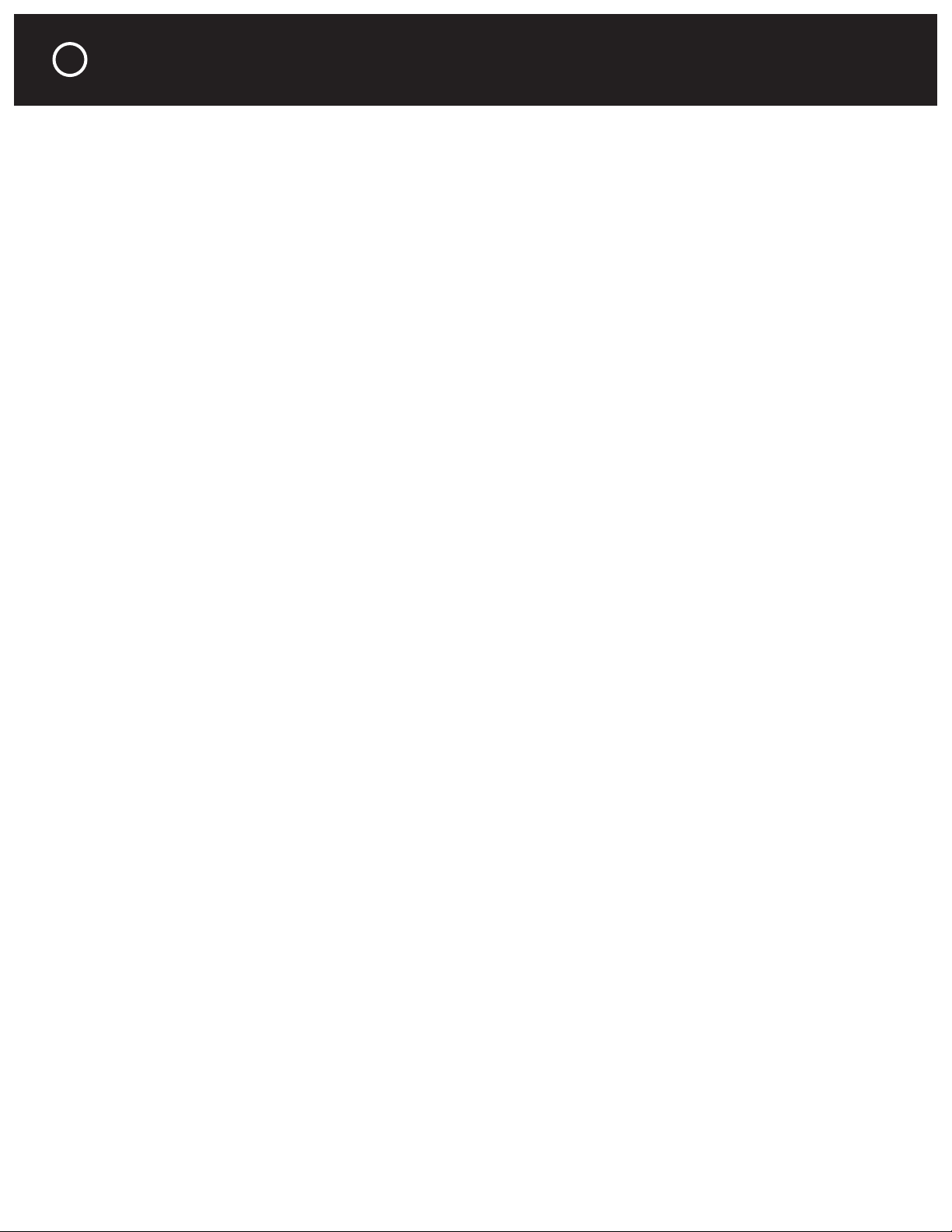
The buttons are surrounded by a blue halo of light when the C 1 is turned on; the halo around
every button (except DIM and STATUS) glows brighter when that button is pressed, and remains
bright as long as the button’s function is active. The MUTE and MENU buttons stay active and
bright until you turn them off. The SOURCE and SURROUND buttons, on the lower row, stay
active and illuminated for 5 seconds, or for as long as you keep turning the knob to alter their settings. The ZONE button stays active and illuminated for 10 seconds, or for as long as you keep
altering control settings. When any of these three buttons is active, the front-panel display will
show the name of the control; for SOURCE and SURROUND it will also show a circular arrow
(indicating that you can make selections for that button by turning the knob). When you turn the
knob, the OSD on your video screen will show the settings for each input as you reach it.
•
When the front-panel ON-OFF button is switched off, the halo around it glows soft blue and the
Parasound logo glows soft red. When the C 1 is turned on, the logo becomes brighter, the halos
around the other buttons glow, and the front-panel display turns on. (Always turn the C 1 off
with this button, or with one of the remote controls, before turning off the master power switch
on the rear panel; this will prevent turn-off thumps being heard through your speakers.
•
The ZONE button selects whether the front-panel controls will affect the main (local) zone
(where the C 1 is) or the second (remote) zone. While the Zone button is active, all front-panel
and remote-control commands affect the remote zone in the same way they’d normally affect
the main zone. The display clearly shows when the C 1 is in remote zone mode.
•
The SOURCE button turns the control knob into an input selector that cycles backward and forward through the audio and audio-video inputs.
•
The DISPLAY ZONE and DISPLAY MAIN buttons determine which zone’s video program will
appear on the front-panel video display screen.
•
Pressing DISPLAY MAIN once turns the screen on and displays status information for the main
zone. Pressing it a second time selects the video preview mode for the currently selected mainzone video program. Pressing the button a third time turns the display screen off.
•
Pressing the DISPLAY ZONE button previews the video program currently selected for the
remote zone. Pressing the button a second time turns the display off.
•
The SURROUND button turns the control knob into a selector that cycles backward and forward
through the available sound patterns. These patterns include various flavors of real and generated surround, stereo, and mono; the selection changes to match whatever input you’ve currently selected.
•
The two jacks at the far left of the panel are for headphones and for the calibration microphone
supplied with the C 1 for automatic surround calibration (see pages 30-31). When you plug
headphones in, the C 1 shuts off all main-zone outputs and switches out of surround mode.
Recording and remote-zone outputs are not affected. When headphones are plugged in,
“PHON” precedes volume readouts on the built-in display or OSD.
•
To the right of the jacks are the infrared sensor for remote control, the MUTE button (which cuts
off the outputs in whichever zone you’re controlling at the time), and DIM (which varies display
brightness), Muting is disabled when you raise the volume.
•
The front-panel display can show you the current status (source, operating modes, etc.) for the
main or remote zone, setup menus, and whatever video program is selected for viewing in the
main zone. The screen will remain off if neither the DISPLAY ZONE or the DISPLAY MAIN button is pressed. However, each time you adjust volume or select a different input or mode in the
main zone, it will turn on automatically to display these changes for a few seconds. You can customize the colors and other aspects of the information display; see Display Setup on page 34.
•
Pressing the STATUS button displays the C 1 Controller’s operating status. Pressing the STATUS
button also exits any setup menu after saving your most recent selections.
•
Pressing the MENU button puts the C 1 in its setup mode and is also used to navigate between
menus, advancing to the next setup menu with each push.
All these functions can be controlled from the C 1’s Master remote, and some are controllable from
the SideKick. Both remotes can also be set up to control other components in your system, if those
components are placed where the infrared beams from the remotes can reach them.
In the next three chapters, we’ll cover the C 1’s controls in more detail, including setup adjust-
ments you (or your installer) can make to optimize the C 1 for your setup.
GETTING STARTED continued
8
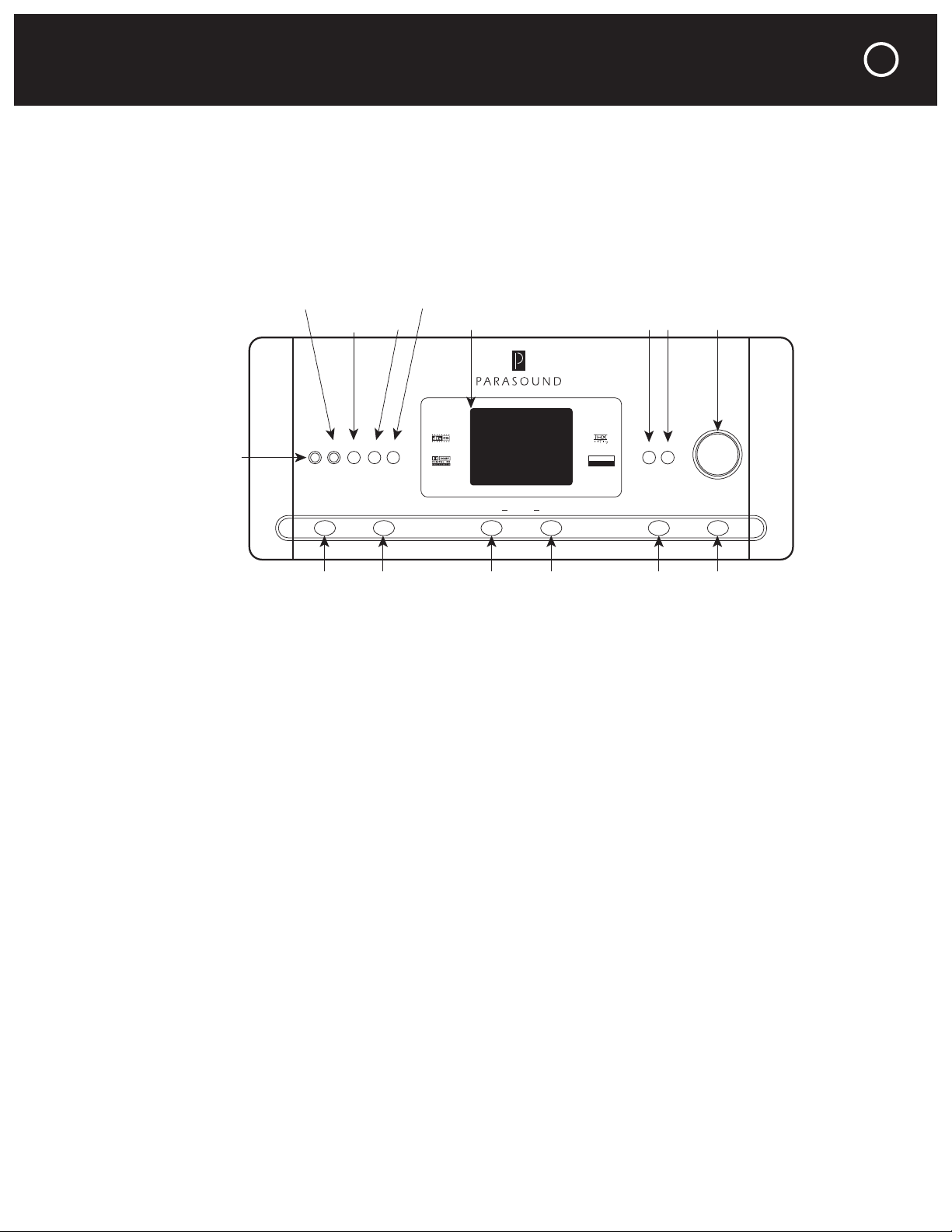
Despite its versatility the Parasound Halo C 1 Controller has only ten pushbuttons, a knob, and
a display on its front panel. That’s in part because we expect users will most often operate it
by remote control and in part because many front-panel controls do more than one thing. The
operations described in this chapter can be performed easily with the front panel or the Master
remote control. Other operations, which can be performed only (or far more conveniently) with
the Master remote are covered in the chapter after this one.
Here’s a map of the panel:
The Main Operations: On-Off, Volume, Source Selection
On-Off
When the C 1 is turned off, the On-Off button’s halo glows a soft blue and the Parasound logo
above the display glows a soft red. (If nothing is lit, either the C 1 is not plugged into a live outlet or
the power switch on the rear panel is turned off.) Turning the unit on makes the button’s halo and
the Parasound logo brighter, and turns on the display and the blue halos around the other buttons.
Turning the C 1 off with this button (or the remotes) leaves the C 1 inactive but able to respond
to a turn-on command from either remote control. To turn the C 1 completely off, for service or
when you will be away for long periods,
first turn the C 1 off with the front-panel ON-OFF
switch or remote control, then reach around behind the unit’s left side, reach over the power
cord, and flip down the rocker switch. This will prevent your hearing turn-off thumps through
your speakers and will ensure that the current volume and source settings are preserved when
you turn the C 1 on again.
The OFF and ON buttons on the small SideKick remote have the same effect as the front-panel
switch. On the Master remote, the action of the OFF and ON buttons depends on the remote’s
operating mode. When the remote’s MAIN menu is displayed, the OFF and ON buttons perform
custom-programmed macros designed to power your entire home theater system on and off.
(To reach this menu, press the MAIN button on the remote.) But when the remote’s C1/C2
menu is displayed, the OFF and ON buttons affect only the C 1. You’ll notice the remote menu
says C1/C2; this is because the same remote control is used for the Halo C 2 Controller.
Controller
C1
On-Off Zone Zone Display Main Source
Status Menu
Mute DimPhones Cal Mic
Surround
LULUC AS F I LMLM
THX SURROUND EX
7.5 CHANNEL
ENHANCED
SURROUND
Audio 1
AUDIO
Signal Analog
Input: Analog 7
Mode Stereo
VIDEO
Signal No signal
Input AUTO 2
-44dB
––––––––––––-––-|–--------––-|––----–
Knob
Headphone
Output
On-Off
Calibration
Microphone Input
Display Dim
MuteIR
Zone Display
Zone
Display
Main
Source Surround
Mode
Video Display Screen MenuStatus
USING THE MAIN CONTROLS
9

Volume and Muting
The large knob on the C 1 front panel normally controls volume. However, when you press
the front-panel SOURCE or SURROUND buttons, it will control those functions for the next
5 seconds, or for as long as you keep using the knob to change those functions’ settings.
The C 1 Controller’s volume can be adjusted over a 106-dB range (–90 dB to +15 dB). Once the
C 1 has been calibrated for your listening room, amplifiers, and speakers, the sound reaching
you when the volume is set at 0 dB will be just about the same level you’d hear in a THX-cali-
brated commercial movie theater. The volume setting is shown numerically on the C 1 frontpanel display and, briefly, on the on-screen display (OSD); the OSD also shows a bar with an
indicator at 0 dB and another at the current level. When the volume setting reaches either end
of its range, the knob will still turn freely but the sound level will not change further.
When you turn the C 1 Controller on, the volume will normally be whatever level you had last
selected. However, to avoid sudden blasts of sound when turning the C 1 on again after a loud
listening session, the volume at turn-on is never higher than a moderate –20 dB.
Pressing the MUTE button on the left side of the front panel or on either remote will shut off all
sound until you either press MUTE again or raise the volume setting.
Plugging headphones into the jack at the left on the C 1 front panel will shut off output to the
rear-panel outputs except for the Rec/Out, Zone, and Record jacks, and “PHON” will appear
with the volume level indicator in the front-panel display screen and OSD. (The on-screen
display will also turn on briefly when the headset is plugged in or unplugged.) Volume in headphone mode is controlled by the regular volume knob; the available volume level may be limited
if your headphones have unusually low impedance.
Off On
Volume +
Mute
Volume –
Thumbpad
Off
Volume +
Volume –
On
Mute
USING THE MAIN CONTROLS continued
10
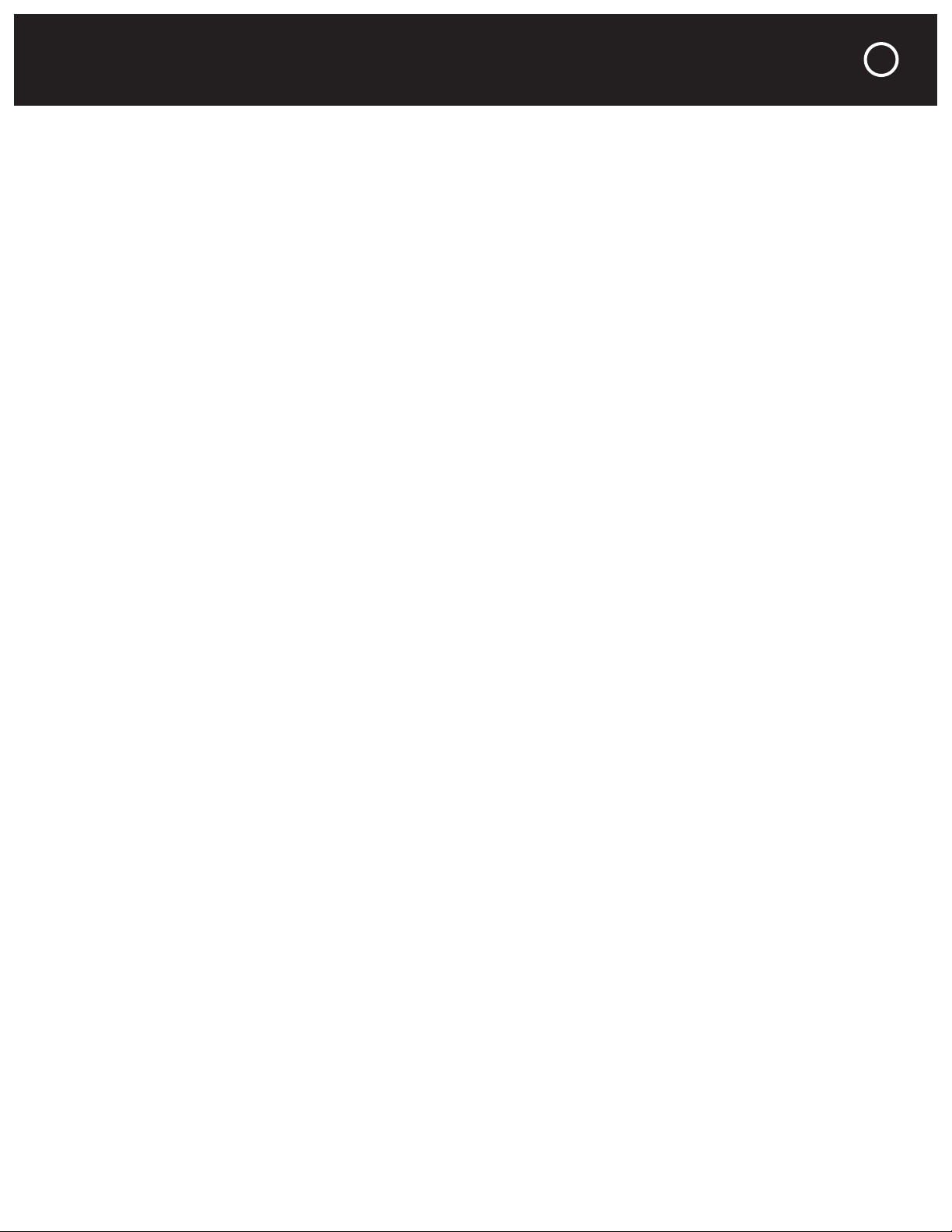
Changing Your Listening and Viewing Source
The C 1 Controller can accept up to four audio and six audio/video sources. There are several
ways to select a new source for listening or viewing.
•
If you press the SOURCE button at the lower right of the C 1 front panel, its halo will glow a
brighter blue and the front-panel knob temporarily changes its function from volume control to input
source selector. As you turn the knob, information for each input will appear in the front-panel display screen. If the display was already showing a video program, input information will now appear.
It will either be superimposed on the program or it will appear on a blank background in place of
the program, depending on the choices you made in Display Setup (page 34). Five seconds after
you stop turning the knob, it resumes its volume-control function and the display reverts to whatever
video program it was showing originally.
•
The Master remote control supplied with the C 1 can be used to select any source directly.
Source selection is made from Page 2 of the C1/C2 screen, by pressing the small key next to
the name of the source you want. To get to that page, press the remote’s MAIN button, press
the small key next to “C1/C2” on the screen, then press the PAGE button until Page 2 comes
up on the screen. If your remote has been custom-programmed by your dealer or installer, the
screen will show the names of the source equipment in your system, rather than the factoryloaded, generic names shown on the preceding page.
•
Page 1 of the C1/C2 screen gives access to the tape monitor input (which is available only from
the Master remote) and the 7.1-channel analog input. Neither the tape monitor nor the 7.1-channel
analog input is associated with any specific video inputs; to use either while watching a video
source, select that source first, then select tape monitor or 7.1-channel input for the sound.
•
If you don’t want to accidentally select inactive inputs, you can use Autosearch. Press the cen-
ter of the Master remote’s round thumbpad, and the C 1 will shift to the next active input – that
is, the next one receiving either a video or digital audio signal. Autosearch automatically skips
any inputs that are unused or whose source components are stopped (rather than in play/pause)
or turned off. (It will also skip any inputs receiving only component video and analog audio.) The
name of the currently selected source will appear on the C 1 display if it is in status mode or if
it is in video preview mode and “superimpose” has been selected in Display Setup (page 34).
•
With the Master remote’s display showing any of the three C1/C2 control pages, rocking the remote’s
round thumbpad to the right or left will cycle through the C 1’s ten inputs.
•
As delivered from the factory, the SideKick remote’s CH up and down buttons cycle through the
C 1’s ten inputs. It’s common, however, for dealers, installers, and owners to reprogram these
buttons to change channels on your TV, cable, or satellite receiver.
You can customize or change the input names that appear on the C 1, using the Master remote (see
“Source Setup” in “Adjustments, Menus, and Setup”). To change the names that appear on the screen
of the remote itself, you will need a PC and the Halo version of the MX-Editor software; this software
and its instructions can be downloaded from www.parasound.com/halo. A separate user manual is
supplied with the remotes, and additional copies can be downloaded from the same Web site.
Using Audio Recorders
The C 1 has two types of recorder connection, each with its own advantages.
The Tape Monitor connections enable you to listen to the output from an audio recorder while a
recording is being made. If you have an analog recorder with separate recording and playback
heads, you can use the monitor feature to hear exactly how your recording sounds, by listening
to the output from its playback head. If you are recording through the analog inputs of a digital
recorder, this feature also alerts you to distortion caused by excessive signal levels, without your
having to keep watching a meter or other level indicator. The Rec/Out jack in the Tape Monitor
section carries whatever analog signal you select for the main listening zone, with the exceptions of balanced inputs in Bypass mode and the 7.1-channel analog input.
The Record outputs in the Video, S-Video, and Analog Audio output sections of the rear panel
also carry the video and analog audio signals playing in the main zone. Avoid setting the source
selector to an audio or video deck while it’s recording from the Record outputs, or you’ll get
USING THE MAIN CONTROLS continued
11
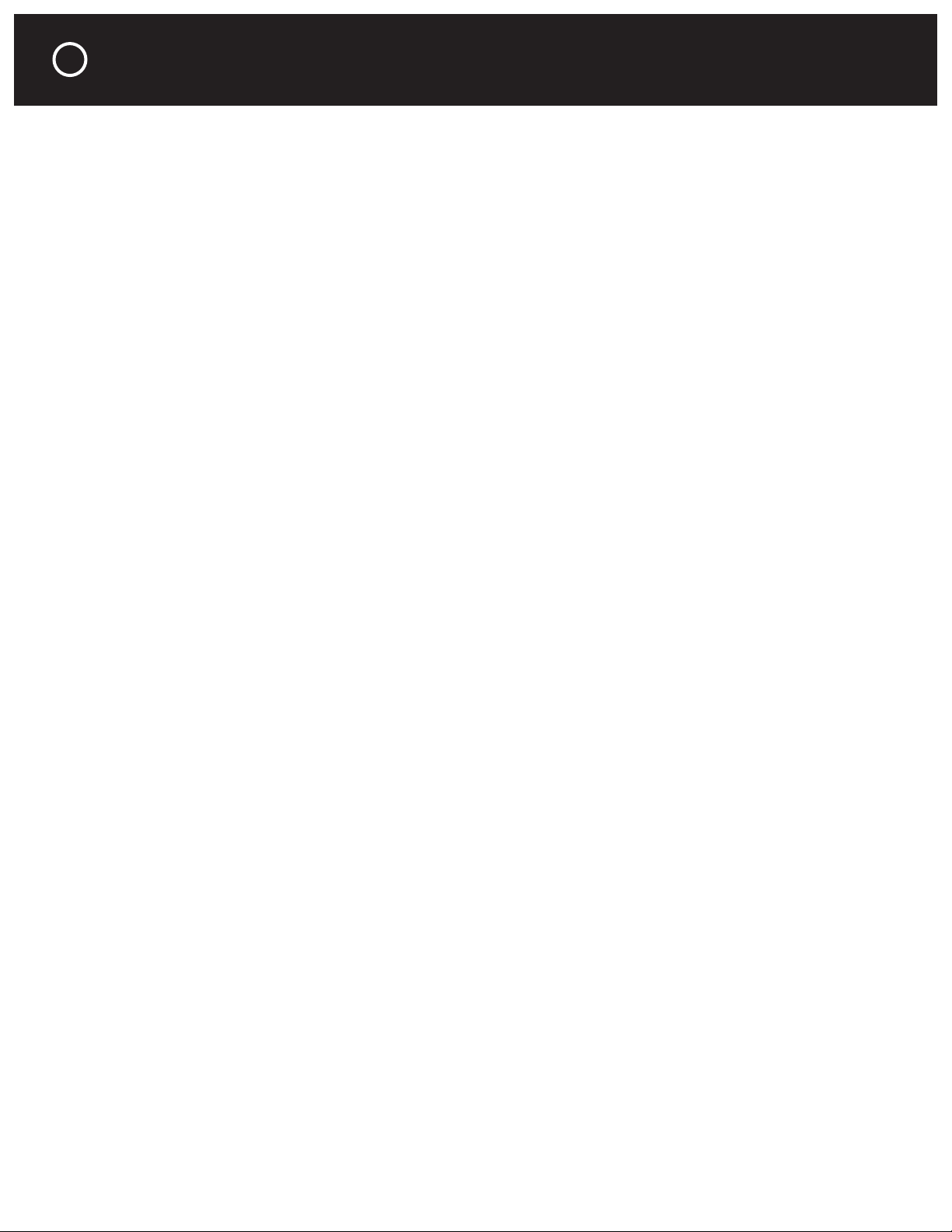
feedback, producing a loud, very unpleasant noise through your speakers until you change the
source or press MUTE.
Because the signal for the Zone output is selected separately, you can use that output to record
one input source on an audio or video recorder while a different source is playing in the main zone.
Changes in volume-control settings do not affect the signals at the analog audio Record outputs
and Tape Monitor Rec/Out jacks, so you can readjust volume without making the signal levels in
your recordings fluctuate.
The digital outputs can feed digital recorders, but only with signals coming in through one of the
C 1 Controller’s eight digital inputs.
Selecting Sound Patterns (Listening Modes)
The C 1 has a total of 15 surround, stereo, and mono sound patterns called modes, which can
be selected from the front panel or the Master remote.
From the front panel, press the SURROUND button then, within 5 seconds, begin turning the
knob until the desired mode is shown on the built-in and on-screen displays.
To change modes from the Master remote, go to Page 1 of the C1/C2 menu (press the
remote’s MAIN button, then the key next to “C1/C2” on the display) then use the keys next to
the MODE– and +MODE lines on the remote’s display to reach the surround mode you want.
These settings affect signals from any input except the 7.1-channel analog input and the balanced input (if you selected its Bypass mode). Not all listening modes are available for every
type of input. For example, modes that generate surround signals from stereo sources cannot
be used with DTS or Dolby Digital signals that have discrete digital surround channels, and
decoding modes for such digital surround signals won’t work with stereo signals. When you
select modes, those not available for your currently selected input simply won’t show up as
options. If you switch to an input that your currently selected mode won’t work with, the C 1
will automatically select an appropriate mode (usually, Stereo for stereo sources and Direct for
surround sources).
•
Mono: Downmixes (blends) all channels of the current input signal to mono fed through the center speaker. If you have no center speaker, and have indicated this in “Speaker setup” (page 26), the signal will be
mixed into the stereo L and R outputs. (If you prefer to hear mono through the L and R speakers, go to
the “Speaker setup” menu and, from the “Size” submenu, change “Center speaker” to “No”; don’t forget,
however, to change it back when you resume normal listening.)
•
Stereo: Plays all sources in stereo, through the front left and right channels. When surround input signals
are played in stereo mode, the contents of the surround, rear, and center channels are reproduced in the
stereo output signal.
•
Direct: Automatically reproduces the digital audio signal on any DVD signal in its own format, whether it
be surround, stereo, or mono.
•
Stereo96: A “pure audio” mode for analog input signals that raises the sampling rate of the A/D convert-
ers from 48 kHz to 96 kHz, and disables such DSP adjustments as tone controls (see pages 18, 24, and
26) and bass management. Unlike other pure-analog stereo modes (Bypass mode for balanced input, or
stereo feed via the 7.1-channel inputs), this mode enables signals to be fed to the record and Zone outputs.
(Note: Tone adjustments you make in this mode do not affect the sound until you switch to another mode.)
•
Dolby Pro Logic: Decodes two-channel signals (from analog, PCM, or Dolby Digital 2/0 sources) that have
been encoded with Dolby Surround signals, and feeds the results to the appropriate speakers of your surround system. It is designed for playback through four channels – three in front and a fourth channel that’s
usually fed to both surround speakers of a home theater system. This surround signal’s treble is rolled-off
(filtered) to simulate the absorption of high frequencies by the seats and audience in a commercial movie
theater. Available only with two-channel sources.
•
Dolby Pro Logic II Movie: Optimized for movies and electronic games, this 5.1-channel mode has more channel separation than Pro Logic, and two full-range surround channels instead of a single, filtered channel. By
feeding the two surround speakers slightly different signals, Pro Logic II produces a more spacious, enveloping
effect. Unlike the original Pro Logic, it is designed for use with stereo analog or digital signals as well as for
films and other two-channel material with Dolby Surround encoding. Available only with two-channel sources.
•
Dolby Pro Logic II Music: Optimized for music listening, this mode is designed to produce surround ambience from stereo sources such as CDs. It has three adjustments not found in Pro Logic or Pro Logic II
Movie: Center Width, which adjusts the apparent width of the center-channel signal; Panorama, which
USING THE MAIN CONTROLS continued
12
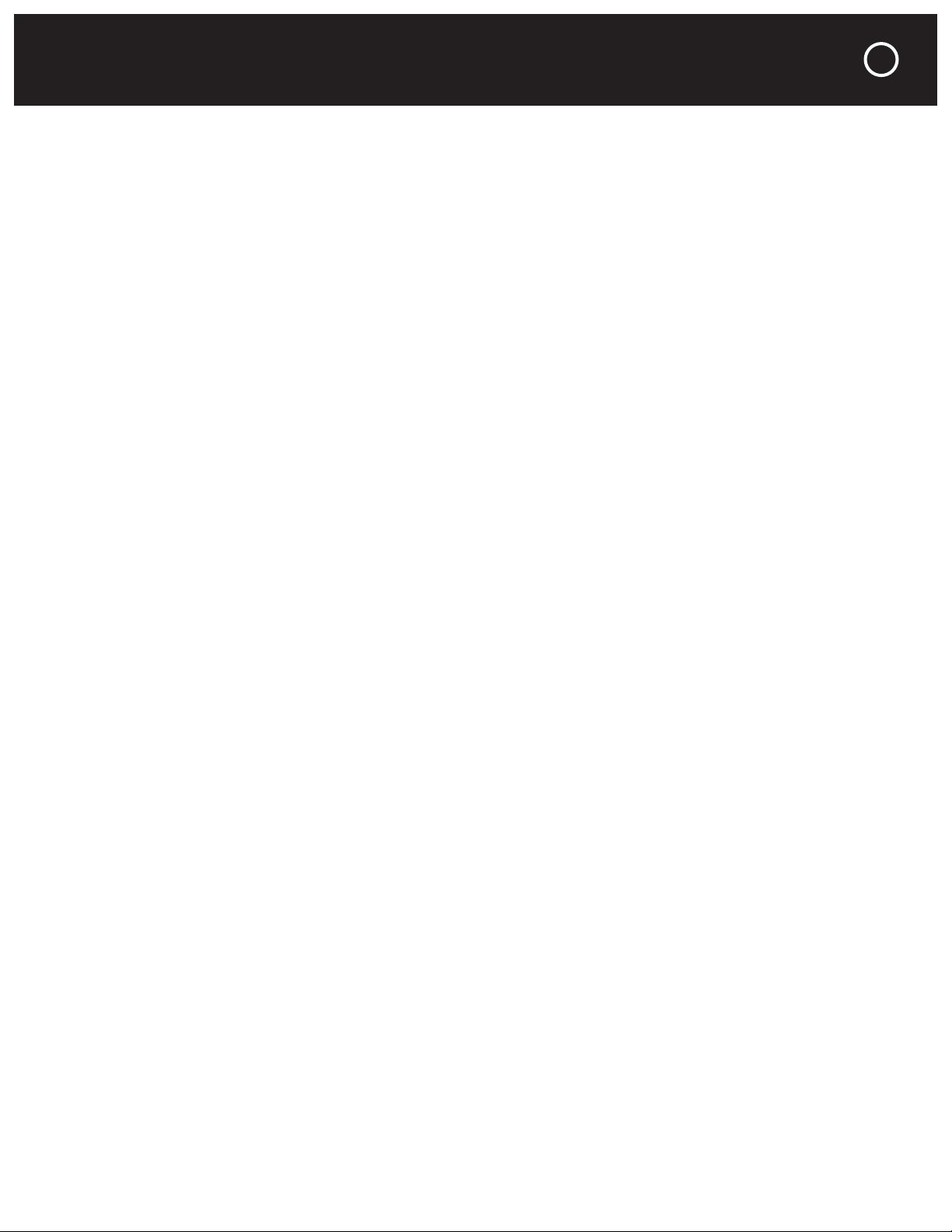
wraps the sound of the front left and right speakers around the listening area, and Dimension, which
moves the surround field toward the back or front of the room. These adjustments are made through the
Dolby/DTS setup page of the Audio Setup menu (see page 24).
•
Dolby Digital EX: An enhancement of the original Dolby Digital 5.1-channel surround system, it adds backof-the-room surround information to the information coming from the surround speakers at the room’s
sides. It can be used with a 6.1-channel speaker setup having one surround back speaker, or with a 7.1channel setup having two surround back speakers. If the program includes an EX “flag” signal, and if “EX
Enable” is set to “Auto” (page 35), the C 1 will select this mode automatically. The Dolby EX mode can be
selected manually for the many EX DVDs that lack the flag. A list of Surround EX films can be found at
www.dolby.com/movies/films_previous.html.
•
Dolby 2/0: Two channel stereo recordings using the Dolby Digital signal format. Processing modes available are mostly the same as those for stereo CDs.
•
THX: In modes where it is available, THX processing is controlled by the THX key on the Master remote’s
first C1/C2 page, not by the remote’s Mode keys or the SURROUND button on the C 1. The varieties of
THX processing are described below:
•
THX Cinema: This is the basic THX processing mode. (To save space, it is shown only as “THX” on the
C 1’s front-panel display.) When activated from mono or stereo mode (or Direct mode, with Dolby 2/0 sig-
nals), this processing includes only re-equalization (to compensate for differences between home and theater acoustics, which would otherwise make movie soundtracks sound too bright) and timbre matching (to
maintain frequency balance between front and surround channels); see page 60. THX processing is also
unavailable if no surround speakers are selected in “Speaker setup/Size”, except in mono and stereo modes.
•
THX Surround EX: A THX-enhanced version of Dolby EX for movie soundtracks; it is available only in systems with one or more surround back speakers in addition to L and R surround speakers. To select it,
press the THX key once or twice (depending on Setup entries and the input signal) while in Direct mode.
•
THX Ultra2 Cinema: A version of THX Surround EX for systems having two surround back speakers in addition
to L and R surround speakers. It is engaged by pressing the THX key again while in THX Surround EX mode.
•
THX MusicMode: Similar to THX Ultra2 Cinema, but for 7.1-channel listening with 5.1-channel music recordings, which are mixed differently than movie soundtracks. With a full 7.1-channel speaker setup, it provides a
wide, stable rear soundstage, placing surround sounds to best suit music playback. It is reached by pressing
the THX key yet again while in THX Ultra2 Cinema mode.
•
DTS-ES: An enhancement of the DTS 5.1-channel surround system which adds back-of-the-room surround information. In DTS-ES Discrete soundtracks, this is carried on a discrete, or independent, channel. In DTS-ES Matrix
soundtracks, it is encoded as a matrix that is carried by the left and right surround channels. In Setup you can
elect to play Surround-back information through one (6.1-channel) or two (7.1-channel) surround-back speakers.
•
DTS 96/24: A DVD encoding system that delivers up to 5.1 channels of 24-bit audio, with potential for frequency response up to 48 kHz. DTS 96/24 signals are contained in a conventional bitstream that is available
from any DVD player's 48-kHz digital output jack; the C 1 decodes these signals at this same sampling rate to
reduce potential noise resulting from multiple DSP clock rates, then treats them like normal DTS 5.1 signals.
•
DTS Neo:6 Cinema: For 6.1-channel decoding of movies with surround-encoded, two-channel soundtracks;
adds a single rear channel (which can be fed to two surround back speakers); not available in systems with
no surround back speakers.
•
DTS Neo:6 Music: Similar to Neo:6 Cinema, but for music. It feeds stereo signals directly to the front
channels, bypassing the decoder, while feeding the center, surround side, and surround back channels with
ambient information derived from the recording, to add spaciousness.
•
DTS Neo:6: Extracts rear surround information from DTS 3/2.1 tracks, Not available for other signals.
•
DTS Neo:6 / Matrix: Extracts rear surround information from DTS-ES Matrix signals. Not available for
other signals, including DTS-ES Discrete signals, which carry discrete rear-channel information.
•
DTS 2/0: Two channel stereo recordings using the DTS signal format. Processing modes available are
mostly the same as those for stereo CDs.
•
Music Modes: Spatial effects, available only with two-channel signals. Natural generates 5.1-channel sur-
round from stereo signals without adding reverberation. Club and Concert extract ambient information from
the signal and add reverberation, to make the music sound as if performed in a small to medium or large
space, respectively. The amount of reverberation can be adjusted through Audio Setup (page 25). Party feeds
duplicated front-channel stereo signals to the surround (but not surround back) speakers; this spreads the
sound more uniformly throughout the room.
Online Sources for Further Information:
www.dolby.com, www.dtsonline.com, www.thx.com, www.parasound.com/halo
USING THE MAIN CONTROLS continued
13
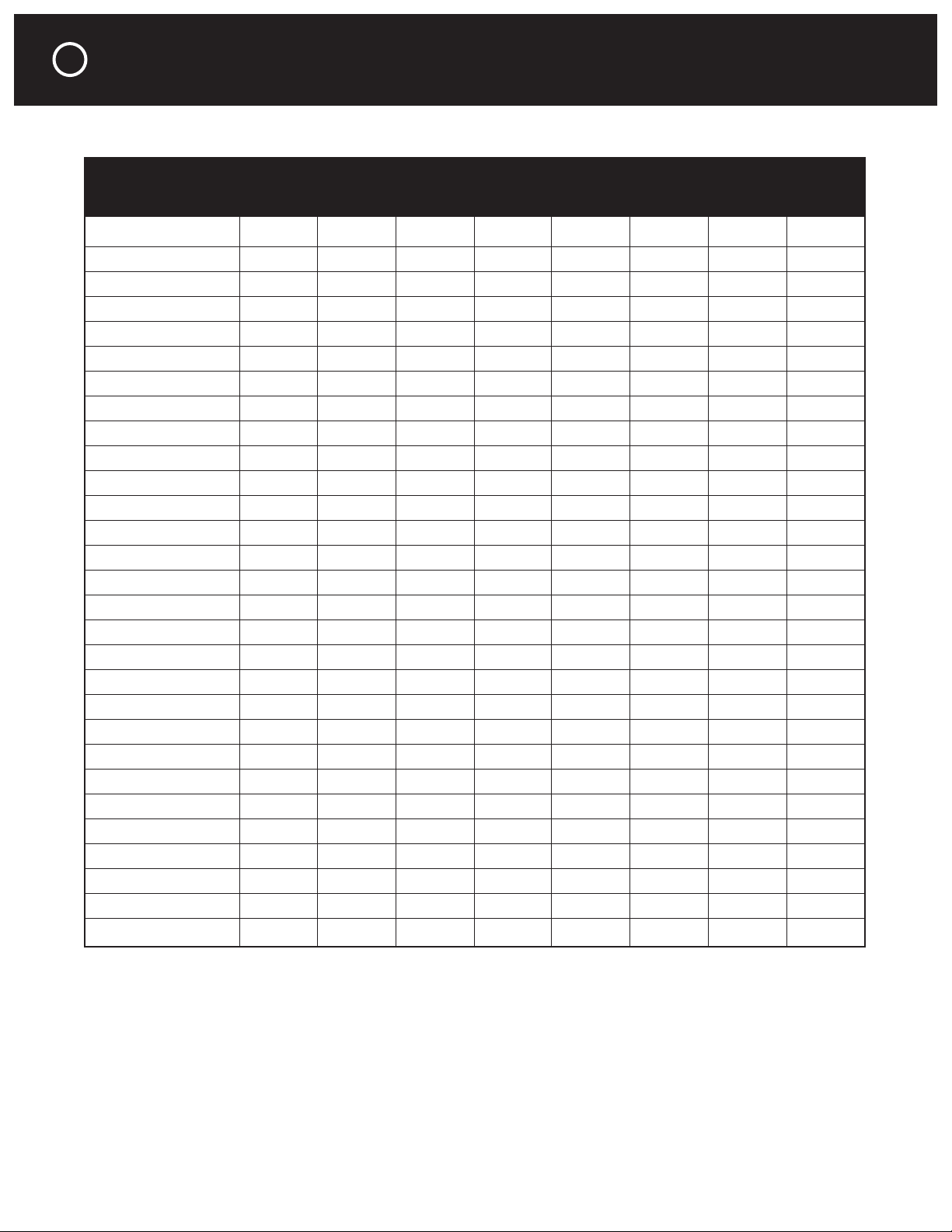
Notes:
Ye s = THX post-processing is available
(Yes) = THX post-processing is not available for this mode and signal type
No = Mode is not available for this signal type
1
= THX Ultra2 Cinema replaces THX Cinema if two surround back speakers were selected in setup
2
= Requires one or two surround back speakers
3
= THX Cinema is not available for combinations where THX Ultra2 Cinema can be selected
4
= Requires two surround back speakers
5
= Available only when in the Direct mode
Analog mode selections are not available for the 7.1-channel analog input, or for the balanced analog input
if its Bypass was selected during setup.
USING THE MAIN CONTROLS continued
14
EX 3/2.1
ES Discrete
ES Matrix 3/2.1 2/0 (DVD) PCM (CD) Analog
Available Modes:
Mono Ye s Ye s Ye s Ye s Ye s Ye s Ye s Ye s
Stereo Ye s Ye s Ye s Ye s Ye s No Ye s Ye s
Direct Yes
1
Yes
1
Yes Yes
1
Yes
1
Ye s No No
Stereo96 No No No No No No No (Yes)
Dolby Modes:
Pro Logic No No No No No Ye s Ye s Ye s
Pro Logic II Movie No No No No No Ye s Ye s Ye s
Pro Logic II Music No No No No No (Yes) (Yes) (Yes)
Dolby EX (Yes)
2
(Yes)
2
No No No No No No
DTS Modes:
Neo:6 Cinema No No No No No Ye s Ye s Ye s
Neo:6 Music No No No No No (Yes) (Yes) (Yes)
Neo:6/Matrix No No No Yes
2
Yes
2
No No No
Music Modes:
Natural No No No No No (Yes) (Yes) (Yes)
Party No No No No No (Yes) (Yes) (Yes)
Club No No No No No (Yes) (Yes) (Yes)
Concert No No No No No (Yes) (Yes) (Yes)
THX Processing:
THX Cinema
3
Ye s Ye s Ye s Ye s Ye s Ye s Ye s Ye s
THX Surround EX
2
Ye s
5
Ye s
5
No No No No No No
THX Ultra2 Cinema
4
Ye s
5
Ye s
5
No Ye s
5
Ye s
5
No No No
THX MusicMode
4
Ye s
5
Ye s
5
No Ye s
5
Ye s
5
No No No
TYPE OF DOLBY DIGITAL DTS STEREO
INCOMING SIGNAL
Listening Modes and the Signals They Work With
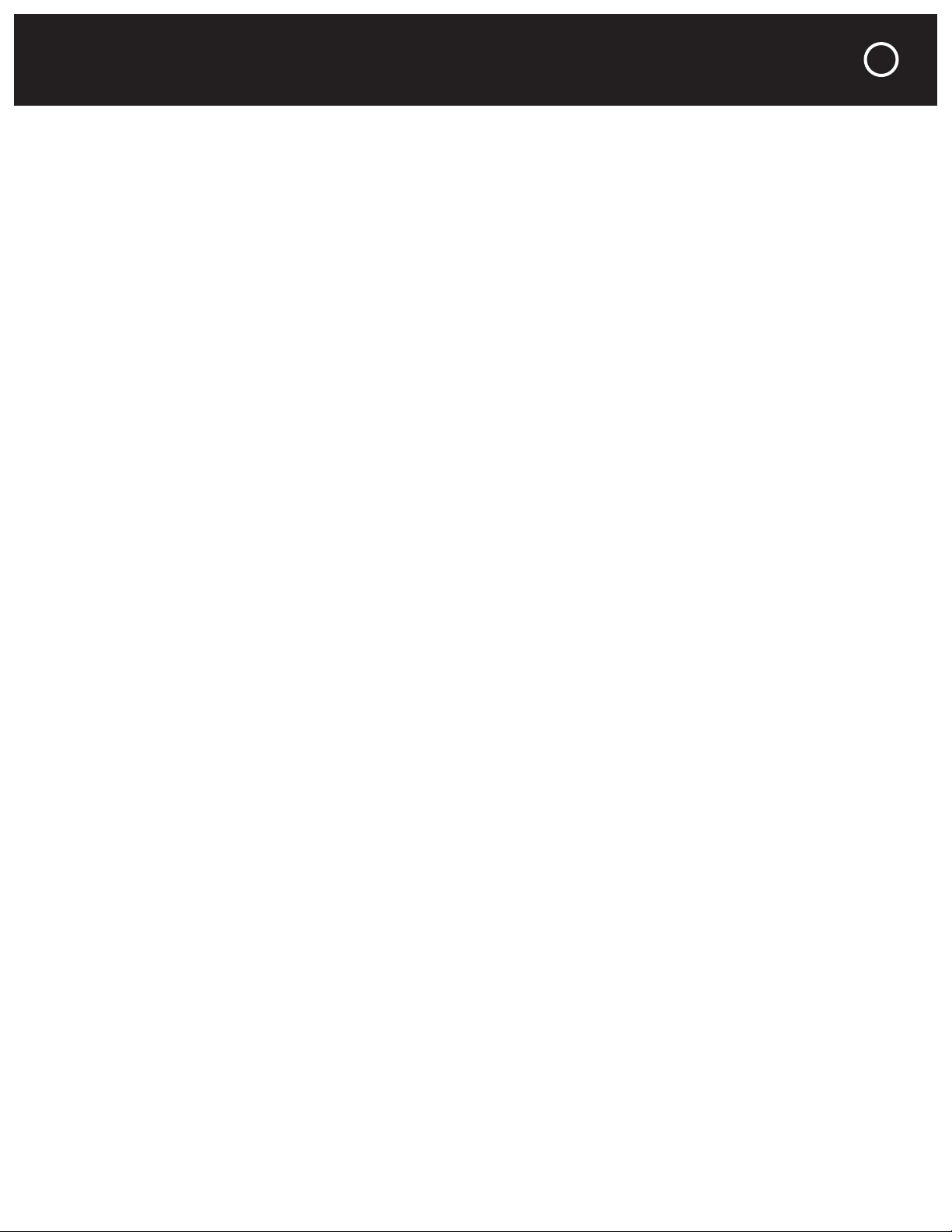
Using the Status and Info Buttons and the Displays
The C 1 controller’s front-panel display screen can be set to show the current main-zone operat-
ing status (source, audio and video signal types, audio mode, and volume setting) continuously.
If you wish to see this information when the display is showing the video program currently
selected for the main zone, pressing the STATUS button on the front panel or the Master
remote, or the INFO button on the SideKick remote, will bring that information to the screen
for 5 seconds. The same information will appear on any TV set or projector connected to the
composite or S-Video “OSD” output on the rear panel of the C 1.
The same signal will be echoed to the “OSD” composite and S-Video outputs on the rear panel,
for display on a video screen. You can choose whether to view the status information against
a plain background or superimposed on the current video program, and whether the information
will stay on-screen at all times or switch off after 5 seconds. (For this and other adjustments,
see “Display Setup,” in the chapter after next.) Pressing STATUS or INFO on the remotes will
bring it back again (or shut it off, if you finish with it before the 5 seconds have elapsed).
Information is also displayed whenever you change a control setting; you can select whether
it will fill the screen or only appear near the bottom of the on-screen display.
The built-in and on-screen displays are extremely important and useful in the Setup modes (see
“Adjustments, Menus, and Setup”).
The DIM button selects four levels of brightness for the C 1’s built-in 5" display screen. Pressing
the DIM button once dims the display; pressing it again selects minimum brightness. Pressing
DIM a third time selects maximum brightness, and pressing it a fourth time restores the factoryset brightness. Display brightness will remain at your last selected setting so you don’t need to
readjust it each time you turn on the C 1. To turn off the built-in display, press the DISPLAY MAIN
or ZONE button, depending on which zone’s video you are previewing.
(Note: The built-in display screen’s brightness and clarity are greatly diminished when viewed
off-axis from above, below, or to the sides. Brighter display settings will make video programs
clearer and menu text more legible.)
Display brightness will increase temporarily when you press the front panel MUTE button.
We chose a traditional 4:3 aspect ratio for the C 1’s built-in screen to make setup menus easier
to read. Widescreen video programs will appear “letterboxed,” with black horizontal bands at the
top and bottom of the display screen, the same as with any 4:3 format TV or video screen.
Dual-Zone Operation
The C 1 controller can provide different audio and video signals to two rooms, or “zones,” in your
home; the second, or remote, zone can incorporate one room or several, depending on your installation. Only analog unbalanced audio and composite video outputs are provided for the second
zone; analog surround soundtracks fed to the remote zone can be decoded by a suitable amplifier
or controller in that zone. All composite video sources can be sent to the second zone. Digital audio
signals are not fed to the second zone, but signals from the analog outputs of digital components
(e.g., CD and DVD players) can be selected and fed there. So if you want to enjoy digital sources in
the remote Zone, connect your digital players’ analog as well as digital outputs to the C 1.
Pressing the ZONE button next to the on-off switch, or the key next to the Zone legend on the
Master remote’s C1/C2 Page 1, switches the C 1 to control one zone or the other. Switching
between the main and Zone control modes does not affect the signal fed to either one, and
changing settings for one zone does not affect settings for the other. The C 1 will switch from
remote-zone to main-zone mode 10 seconds after your last control input.
The controls and commands are the same for either zone, and whatever you do with the
controls will affect only the zone you have currently selected. If you turn the C 1 off while the
remote zone is in use, the front-panel display will show “ZONE B ON”, until you press the
ON-OFF panel button (or the OFF button on either remote).
USING THE MAIN CONTROLS continued
15

The Master and SideKick remote controls supplied with the C 1 Controller are programmed at the
factory to operate the C 1, and the Master remote is, for testing and demonstration, pre-programmed
at the factory with IR codes controlling various brands of televisions, VCRs, DVD players, and other
components. However, it can also be programmed to operate virtually every other component in your
home theater system. Usually, your dealer or installer will do this, but you can also do it yourself.
Programming the remotes for your system requires the MX-Editor software, which includes the infrared
command codes for hundreds of current and discontinued TVs, VCRs, DVD players, and so on (click
on “Program” at the top of MX-Editor window, then on “IR Database”), and a manual and tutorial
(under “Help”). You can download this software from www.parasound.com/halo. The C 1 comes with
the cable you need to connect the remotes to a PC’s serial port.
Most of the buttons on the Master remote, and all the buttons on the SideKick, have predetermined functions whose names are printed on the button face. However, the ten smaller keys
flanking the Master remote’s LCD display are unprinted, because their functions change when
the remote is set to a new control page; therefore, the functions you’ve selected for these
buttons are shown next to them in the display.
The Main Menu Page
Pressing the MAIN button on the larger, Master, remote displays a list of the components this remote has been customprogrammed to operate. The factory-default list, shown
below, is typical but should be changed to match your setup.
Normally, the 10 components you use most often would
appear on Page 1 of this menu; if you have others, they
would appear on Page 2 (accessed by pressing the PAGE button shown). The Master remote can hold very sophisticated
control instructions, including sequences (macros) that
include up to 20 separate commands, to simultaneously activate more than one component and issue more than one
command per component. The first entry on the list is for the
Halo by Parasound C 1 and C 2 Controllers, both of which use
the same commands. The second entry on the list is for the
Halo by Parasound T 3 tuner. You can reprogram the T3 key for
another tuner’s functions and model number display.
The Master Remote and the C 1 Controller
Pressing the key next to the C1/C2 listing brings up the first of three pages devoted to operating the Halo Controllers. Many of the functions on these three pages are not easily available
from the front panel of the C 1.
USING THE MASTER AND SIDEKICK REMOTES
16

Page 1 of the C1/C2 Menu
Of the items on the Page 1 menu, the MODE–, +MODE,
DIM, and ZONE functions have already been discussed in the
last chapter, but the others are new. Here’s what they do:
•
THX®: With most modes, this key simply switches THX
Cinema processing on or off (see “Technically Speaking”). In
Direct mode, however, pressing it again may select other THX
modes, depending on the speakers selected in “Speaker
Setup/Size” and choices made in “THX Audio Setup.” If one or
more surround-back speakers are present, pressing this key
again will select the THX Surround EX mode; if two surroundback speakers are present, repeated pressings will bring up
THX Ultra2 Cinema and then THX MusicMode. The C 1 will
then cycle through these three modes for each press of the
THX key, returning to Direct (and switching THX processing
off) when you press either Mode key.
THX Surround EX will not activate if no surround-back speakers were selected during Setup, or the source signal does not include surround channels. In the
first instance, the display will read “No Surround-back Speakers”; in the second, it will read
“Incompatible Source.”
When THX modes are selected for an incompatible source or speaker setup, the C 1 will
remember the selection and will automatically apply it if the setup is changed or a compatible
source is selected.
•
TAPE: Switches the main-zone audio output to the signal from the Play/In jacks of the rear
panel’s Tape Monitor section, and to stereo mode. This allows you to hear not only the input sig-
nal being fed to your recorder but, by pressing the key, the output from the same recorder.
If an analog tape recorder with separate recording and playback heads is connected to these
jacks, you can use this feature to hear the signal from the tape you’ve just recorded, delayed by
the fraction of a second it takes the tape to travel from the recording to the playback head.
If a digital recorder’s analog input and output jacks are connected to these jacks, using this feature will let you check the signal after it’s been through the recorder’s A/D and D/A converters,
to be sure the signal level does not reach overload levels. (Distortion, which increases gradually
as analog tapes overload becomes obnoxiously high almost at once when digital converters
reach their overload point.) Note that signals from the digital inputs are not sent to the Rec/Out
analog jack and should be recorded digitally from one of the digital outputs on the C 1.
•
DYN, or Dynamic Range, activates Dolby’s “Late Night” mode when the C 1 is playing Dolby Digital
soundtracks. This reduces the dynamic range of digital movie soundtracks by making the soft sounds
louder and the loud sounds softer. In late-night listening, this enables you to hear all the dialog without awakening your family (or neighbors) when the sound effects get loud. With anything other than
Dolby digital signals, the displays will read “Incompatible source” when you press this key.
•
EBASS, or Enhanced Bass, is for use in systems that have some “Large” speakers, i.e. those
able to deliver adequate bass on their own. (See “Size” under “Speaker Setup,” next chapter).
When EBASS is off, bass from the program channels with “Large” speakers goes only to those
speakers, and the subwoofer receives bass from the LFE (Low-Frequency Effects) channel and
bass from the channels whose speakers you selected as “Small” during setup. With EBASS on,
bass from all program channels goes to the subwoofer as well. This can lead to a bass increase,
which will probably be more welcome with movie soundtracks and with pop and rock music
than with classical music. However, in some rooms it can lead to decreased bass at specific frequencies, caused by interference between the subwoofer’s bass output and that of the other
speakers; if that occurs, you can try reversing the polarity of your sub or simply shut EBASS off.
•
TEST: Sends a calibration-noise signal to each channel in turn, for use in checking channel identification and setting speaker levels. For channel identification, the signal advances from channel
to channel every 2 seconds, starting from the left front and moving clockwise to the center,
USING THE MASTER AND SIDEKICK REMOTES continued
17

right front, right surround, right back, left back, left surround, and subwoofer. When used for
manual level setting, it can be directed to whichever channel you’re adjusting. This feature is
only available in “Level setup” on the “Speaker setup” menu.
•
7. 1 : Switches to the C 1 Controller’s 7.1-channel analog unbalanced inputs, for use with multi-
channel DVD-Audio and SACD players, or any future components that do their own surround
decoding. Like the “Bypass” mode for the balanced inputs, this is a direct pass-through mode,
with no processing except the precision analog volume control, for maximum signal purity.
Page 2 of the C1/C2 Menu
The factory-default input titles, shown here, match the factory
defaults of the C 1. The inputs on this list and on the C 1 can
be renamed by your dealer or installer to correspond to the
sources in your system. You can also rename them yourself. To
rename the inputs on the C 1, using the Master remote, see
“Source Setup” in the “Adjustments, Menus, and Setup”
chapter. To rename the input keys on the remote’s Page 2
menu requires the downloadable MX-Editor software; it can
also be used to rearrange the Page 2 menu if you find a different order more convenient.
Page 3 of the C1/C2 Menu
The controls on this screen page, which affect the currently
selected source only, offer up to 12 dB of boost or cut of treble and bass in the front left, center, and right channels, and
up to ±12 dB of level adjustment in the center, surround, and
subwoofer channels.
For inputs you have set to “Flat Trims” in the “Source Setup”
menu (see next chapter), these settings go back to zero
once you switch to a different source; for inputs set to “No
Change,” these settings will remain until you reset them.
Printed Buttons and the C 1
As mentioned in the previous chapter, several of the printed buttons affect the C 1’s operation:
•
OFF and ON on the Master remote change function to match the current control page. When
the remote’s screen displays any of the C1/C2 control pages, the OFF and ON buttons turn the
C 1 on and off. When a control page for another device is selected and displayed, they turn
power off and on for that device only. These buttons can also be reprogrammed to turn your
entire system on and off when the remote is displaying its Main screen rather than screens for
individual components; unless reprogrammed, they will control power for both the C 1 and the
T 3 tuner when the remote’s Main screen is displayed.
•
The two VOL buttons on either the Main or SideKick remote raise and lower the volume setting
of the C 1, regardless of the current control page.
•
MUTE, on either remote, turns off the C 1 Controller’s audio outputs in the local zone or, if the
C 1 is already muted, unmutes it.
USING THE MASTER AND SIDEKICK REMOTES continued
18

•
Like the STATUS button on the front panel of the C 1, the STATUS button on the Master remote
and the INFO button on the SideKick can be pressed to show the current main-zone operating status (source, audio and video signal types, audio mode, and volume setting) on the C 1 controller’s
front-panel display or on any video projector or monitor connected to the “OSD” video output jacks.
The status information will be shown for 5 seconds. Status information will only be shown on the
front-panel display if it is turned on in status mode or is in video-preview mode and “Superimpose”
has been selected in Display Setup (page 34). This information will also appear on any TV set or projector connected to the composite or S-Video “OSD” output jacks on the rear panel of the C 1.
•The circular thumbpad on the Master remote changes the C
1 source input in either of two ways. Rocking it to the right or
left makes the C 1 scan up or down through its input choices;
the scan ends when you release the thumbpad. Pressing the
center of the pad starts or stops Autosearch of all source
inputs currently receiving video or digital audio input signals.
•
The FAV button on the Master remote, though normally
programmed to help you find your favorite TV or satellite
channels, can also be programmed for other favorite activities of yours. These can be single commands or complex
macros (series of up to 190 commands) that handle a sequence of events with one push of a
button. A FAV macro might, for example, turn on your video projector and satellite tuner, lower
the screen, select the appropriate C 1 input, close the draperies, and dim your room lights.
•
The MENU button, when any C1/C2 page is active, will bring up the Setup menus for the C 1;
their uses will be covered in the next chapter.
Note: The printed buttons on either remote can be programmed for any single function or multistep macro. If your remotes have been reprogrammed, some of these descriptions may no
longer apply.
Off On
Volume +
Mute
Volume –
Thumbpad
Off
Volume +
Volume –
On
Mute
CD 2
AUDIO
Signal Digital PCM
Input: Coaxial 2
Mode Dolby PLII Music
VIDEO
Signal No signal
Input Auto 2
USING THE MASTER AND SIDEKICK REMOTES continued
19

Controlling Other Components In Your System
Exactly what your remotes do when controlling other components will depend on what components you have and how the remotes are custom-programmed. If your remotes have not been
set up for your specific system, you’ll find the Master remote already programmed to control
various popular TVs, DVD players, VCRs and more, so that its device-control pages can give you
some idea of how it might be re-programmed to control your system.
Even when the remotes are customized, however, the printed buttons will usually have the
following functions:
•
The buttons surrounding the Master remote’s thumbpad are labeled for use as transport con-
trols for DVD players, VCRs, tape decks, etc., and will ordinarily be used as such, controlling
whichever device’s control pages are active.
•
MENU, if pressed while any of the C1/C2 pages is on the display, will put the C 1 in setup
mode, as described in the chapter on “Adjustments, Menus, and Setup.”
•
CH + and CH – can be programmed to change channels on whatever device or devices you use
for station selection. If, for example, you used both a satellite-dish tuner and a cable tuner,
these buttons could control channel selection for whichever one was currently shown on the
Master remote’s display, and control station selection when the current device was your
FM/AM tuner. You might, however, find it more convenient, if you have only one tunable device,
to program these buttons to tune that device at all times, no matter what device is shown on
the remote’s display.
Menu
Players &
Recorders
Favorite
Numerical
Keypad
Previous
Channel
Guide
Channel
Selection
USING THE MASTER AND SIDEKICK REMOTES continued
20
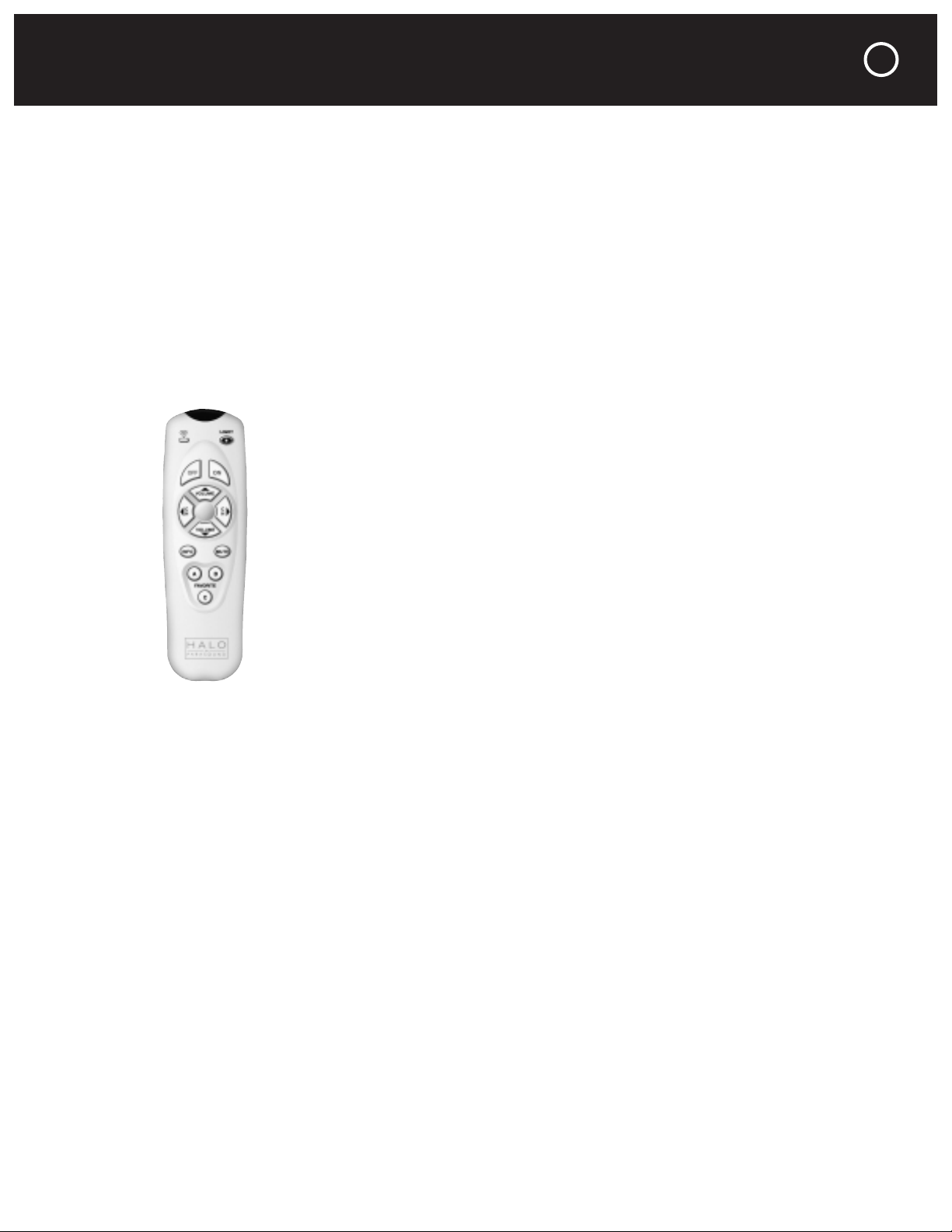
•
PREV CH recalls the last cable or satellite channel you were watching, as long as your cable or
satellite tuner supports this function.
•
GUIDE commonly displays your satellite or cable company’s program guide.
•
The numerical keypad can be used for channel selection, time setting on VCRs, direct frequency
entry for tuning some FM/AM tuners, and so on. Not all its buttons will necessarily be used; for
example, some TV tuners require the use of a +10 key when tuning to channels 11 and higher,
or the use of an ENT (Enter) button for tuning to channel numbers with fewer than two or three
digits, but others do not.
Using the SideKick™
The SideKick remote is set up at the factory to control the main functions of the C 1, but can be
reprogrammed to control your entire home theater. If you or your dealer or installer have not
reprogrammed it, it will work as follows:
LIGHT illuminates the SideKick’s buttons for about 10 seconds. If you wish to
turn it off sooner, tap this button again.
VOL raises or lowers the volume setting on the C 1.
CH changes the C 1 Controller’s source input selection, but can be repro-
grammed as a channel control for your TV, cable box, or satellite tuner.
MUTE cuts off output from the C 1 to your amplifiers and speakers. Normally,
it controls the main zone (including the “Phones” jack on the front panel), but
if the C 1 is in Zone control mode, it will cut off sound to your remote zone.
INFO presents on your on-screen video display, if you are using one, the
current source’s name, audio and video input types, and audio mode. This
information is shown for 10 seconds.
FAVORITE buttons A, B, and C can be programmed for many uses, depending on
your home-theater habits. For example, if you mainly watch DVDs, a button could
be programmed with a macro that turns on the C 1, DVD, and video screen and
sets the C 1 to its DVD input. Or if you mainly channel-surf, you can set the three buttons to bring
up your three favorite channels. Because the possibilities, and the systems the C 1 and SideKick will
be used with, vary so much, the FAVORITE buttons are programmed at the factory to do nothing in
particular (they send the same signals as the Master Remote’s “1”, “2,” and “3” buttons do in C1/C2
mode). This leaves them free to be reprogrammed for you and your system.
The SideKick is an excellent choice for use in a second, remote, zone. The “Zone” command
need not be programmed into it for this, as the C 1 has a control input specifically for use with
commands from an IR repeater sensor in the remote zone. The SideKick’s OFF and ON buttons
can be reprogrammed with macros to turn on the C 1 Controller’s Zone circuitry and any equip-
ment (such as TV sets or amplifiers) in the second zone.
If your C 1 was set up by your dealer or installer, the SideKick has probably been programmed
for your system and the way you use it. If not, you can program it very easily from your PC by
downloading and running the MX-Editor software from our Web site. To program the SideKick,
connect the programming cable to your computer and click the MX-Editor program’s SideKick
tab; then, using your computer’s mouse, “drag” the functions you want from the pictured
Master remote and “drop” them onto the SideKick buttons you wish to control them with.
USING THE MASTER AND SIDEKICK REMOTES continued
21

For Further Information
The Halo Master and SideKick remotes are customized versions of the award-winning Home
Theater Master MX-700, manufactured by Universal Remote Control, Inc. Further information,
updates, and literature can be found at Universal’s Web site, www.hometheatermaster.com,
together with the MX-Editor software and a tutorial and programming manual for it. However,
the MX-Editor version at our Web site, www.parasound.com/halo, is specifically adapted for
the version supplied with the C 1.
USING THE MASTER AND SIDEKICK REMOTES continued
22

As you’ve probably gathered from the many earlier references to this chapter, just about every
aspect of the C 1 Controller’s operation is customizable to suit your preferences and your home
theater system.
Don’t rush your setup; it might take a few hours or more. But this time will be amply rewarded
with years of incredible performance and ease of operation.
If your system has been set up for you by your dealer or installer, you may still wish to read this
chapter in case you want to make further changes yourself.
Navigating the Setup Menus
You can set up the C 1 just the way you want it, with either the front-panel and remote controls
or with a PC and downloadable HaloSetup software (page 36)
To get into Setup mode, press the MENU button on the front panel or on the Master remote.
If the front-panel display screen is on and the C 1 is in status mode or in video preview mode
with “Superimpose” selected, it will show the main menu, with a triangular cursor pointing to
the setup menu that was selected most recently. If your primary viewing screen is also used
for on-screen display (OSD), it will show the same information as the C 1 front-panel display.
(To turn the front-panel display on and change display modes, press the DISPLAY MAIN button
on the front panel of the C 1. To select “Superimpose,” see Display Setup on page 34; for con-
necting an on-screen display, see also page 49.)
You can access specific setup menus by pressing the
front-panel MENU button to advance to the next item on
the list, or by pressing MENU on the Master remote, then
rocking the remote’s thumbpad up or down, until the
name of the setup you want appears on the second line
of the built-in display or is indicated by the cursor () on
the video screen. (Note: Programming is much easier
with the remote, which lets you scroll backward and forward through the list rather than simply forward.)
When you reach the setup menu you want, press the center of the Master remote’s thumbpad (or turn the front-panel knob slightly clockwise) to display
the next level of menus. Under Audio setup, for example, the front-panel display would show:
Main Menu
Audio setup
Speaker setup
Source setup
Display setup
Trigger setup
THX Audio setup
Exit
Navigating The Setup Menus ..page 23
Audio Setup ............page 25
Dolby/DTS, Bass Limiter, Presets, Treble
And Bass, LFE Level, Reverb.
Speaker Setup ..........page 27
Level, Distance, Size, Aux (Programmable)
Channels, Autocalibration
Source Setup ............page 32
Inputs, Title, Preset Selection, Analog
Monitor, Balanced Inputs
Display Setup............page 34
Trigger Setup ............page 35
THX Audio Setup ..........page 35
THX EX Enable, Boundary Gain
Compensation, ASA (Advanced Speaker Array)
Halo Setup Software ........page 36
ADJUSTMENTS, MENUS, AND SETUP
23

Once again, pressing MENU on the front panel of the C 1,
or rocking the Master remote’s thumbpad down, brings
you to the next option, as shown by the on-screen cursor.
And once again, turning the front-panel knob slightly or
pressing the thumbpad on the Master remote brings up a
list of options. For bass-limiter setup, the display would
read:
Turning the knob a little or rocking the thumbpad to one
side changes the setting or adjusts the function you’ve
selected. For example, “Bass limiter” would go from Off
to On and back to Off again, while “Limiter level” would
change in 1-dB steps from –50 to 0 dB.
If you’ve finished making changes and would like to go to
a different setup, you can save your changes and move
back to a higher menu level by selecting “Exit” from the
current menu, by rocking the thumbpad up or down, or by
turning the front-panel knob, until you reach “Exit”. To exit
the current menu, press the center of the thumbpad or turn the front-panel knob one click. To
save your changes and get out of setup altogether, press the STATUS button on the front panel
or the MENU button on the Master remote. To get out of setup without saving your changes,
press ESC (Escape) on the Master remote.
Each of the six setup titles in the Main Menu is the heading for a separate submenu; each submenu includes a number of control options or sub-submenus, which are described individually
in the pages that follow.
Main Menu
Audio setup
Speaker setup
Source setup
Display setup
Trigger setup
THX Audio setup
Exit
Bass limiter setup
Bass limiter Off
Limiter level —9dB
Limiter noise Off
Exit
Audio setup
Dolby/DTS setup
Bass limiter setup
Preset setup
Treble 0dB
Bass 0dB
LFE level –2dB
Reverb Dry
Exit
ADJUSTMENTS, MENUS, AND SETUP continued
24

Audio Setup
The settings made on this screen are “global,” affecting
all inputs and modes unless specifically overridden by
settings made via other screens or via the remote.
Treble and Bass can be set here in 1-dB steps for up to 12
dB of cut or boost. Tone-control adjustments made via the
Master remote will add to, or subtract from, these settings.
These adjustments affect only the front left, center, and
right channels.
LFE level affects the level of the Low Frequency Effects
signal, the “.1” of a 5.1-channel digital surround signal (such as Dolby Digital or DTS) or a 7.1-
channel signal (Dolby Digital Surround EX, THX EX, DTS-ES). This is not the same as a subwoofer-level setting, because the subwoofer output may, depending on your speaker setup,
include bass from the main and surround channels as well as the LFE. The LFE level can be
set from –10 to 0 dB.
Reverb sets the level of reverberation in the Club and Concert ambient music modes. It is
adjustable in five steps (Dry, 1 - 3, and Wet), with Dry (which includes some reverb) being the
minimum. The Club and Concert modes make recordings sound as if they were made in mediumsized or large halls; reverb changes the apparent acoustics of those halls. A touch of reverb may
also help create a more seamless transition between the left, center, and right speakers, especially
when the center-channel speaker is positioned higher or lower than the left and right speakers.
Dolby/DTS Setup
The adjustments in this submenu are for use with two-channel, mainly analog, sources when
the C 1 is set to either Dolby Pro Logic II Music or DTS Neo:6 Music modes.
PL II Panorama sends some of the front-channel sound
to the surround speakers, for a wraparound effect. It can
be switched on or off.
PL II Center Width spreads the center-channel signal into
the left and right front channels to add spaciousness and
for a smoother interchannel blend. It has eight possible
settings (Min, 1 - 6, and Max). If you like sharp imaging,
and the ability to pinpoint where each musician is in the
soundfield, you’ll probably want it at Min, but if you prefer
spaciousness, you’re likely to want a higher setting.
PL II Dimension adjusts the front-rear positioning of the surround field in the PL II Music mode.
When Dimension is set to its normal position, 0, the control has no effect. When set to +1, +2,
or +3, the surround field moves increasingly forward, diminishing the spatial effect. When set to
–1, –2, or –3, the surround field moves increasingly rearward, increasing the spatial effect.
Neo:6 Center Image also creates a wrap-around effect by sending some front-channel sound
to the surround speakers. Unlike PL II Panorama, it is adjustable in 6 steps (Min, 1 - 4, Max).
Dolby/DTS setup
PLII Panorama Off
PLII Center Width Min
PLII Dimension 1
Neo:6 Center Image Max
Exit
Audio setup
Dolby/DTS setup
Bass limiter setup
Preset setup
Treble 0dB
Bass 0dB
LFE level –2dB
Reverb Dry
Exit
ADJUSTMENTS, MENUS, AND SETUP continued
25

Bass Limiter Setup
The bass in today’s film soundtracks is often far louder
than it is on music recordings or older films. Handling
these loud bass tones can make many smaller sub-
woofers sound distorted and could, in very rare cases,
even damage them. The bass limiter puts a cap on sub-
woofer output levels, to prevent this. Because Halo C 1
owners are apt to have large, high-output subwoofers that
don’t need this protection, the factory default is “Off.” If
you ever do hear distorted bass from your sub, however,
you can turn the C 1 Bass Limiter on and set its level to
match your subwoofer’s capabilities. (The bass limiter is not needed with subwoofers meeting
THX Ultra2 standards, so it is not available if you selected such a sub under “THX Audio Setup.”)
To set the bass limiter, first press the MENU button on the C 1 front panel or the thumbpad on the
Master remote to move the cursor to “Limiter noise,” then rock the thumbpad or turn the front-
panel knob one click to switch the noise on. This will feed a low-frequency signal to your subwoofer.
Next, move to “Limiter level” and rock the thumbpad sideways or turn the front-panel knob to
raise the noise level until you just start to hear distortion from your subwoofer. Using the
thumbpad or front-panel controls, turn the noise off and the bass limiter on.
Preset Setup
The preset menu lets you create up five different sound
profiles, each with its own memorized combination of
Treble, Bass, Center level, Surround level, and Sub level
adjustments. Each preset can then be assigned to one or
more specific inputs in the “Source Setup” menu. This
gives you a way to automatically compensate for the
audio properties of different sources (especially analog
sources such as cassette decks or VCRs that seem to
need some help) or simply set preferences for each.
Preset is used to choose whichever of the five presets you want to adjust.
Treble and Bass override any treble and bass adjustments you may have made in the Audio
Setup menu, but only for the input or inputs to which the preset is assigned. The range is from
–12 dB (cut) to +12 dB (boost).
Center, Surround, and Subw will, for any input assigned to a preset, raise or lower the levels
in these channels by up to 12 dB relative to those selected in “Level Setup,” under the “Speaker
Setup” menu.
Preset setup
Preset 1
Treble 0dB
Bass 0dB
Center 0dB
Surround 0dB
Subw 0dB
Exit
Bass limiter setup
Bass limiter Off
Limiter level —11dB
Limiter noise Off
Exit
ADJUSTMENTS, MENUS, AND SETUP continued
26

Speaker Setup
To hear the closest possible match to what the filmmak-
ers heard when they mixed their soundtracks, your home
theater must be set up so that each speaker gets the
proper signals, that no speaker is louder or softer than it
should be, relative to the others, and so that the sound
from each speaker arrives at the proper time.
Size Setup
Though not the first item on this menu, it is the first one
you should program; it’s used to adapt the C 1 to the
number, locations, and types of speakers in your system.
“Small” speakers are those with limited bass capacity;
to avoid distortion, the C 1 diverts bass signals from any
channels with “Small” speakers and sends them to the
subwoofer; this diversion takes place at the frequency set
on the “Size setup” menu. The bass from “Large” speak-
ers, which can handle it well, is not normally sent to the
sub. If you’re not sure if you should classify your speakers
as “Small” or “Large,” try both settings and see which sounds best.
Main speakers, the left and right front speakers, may be set as “Large” or “Small.”
Center speaker may be set to “Large,” “Small,” or “No.” If your system has no center speaker, set
this to “No” so the C 1 will divert any center-channel signals into your front left and right speakers.
This is sometimes referred to as a “Phantom” center because, even without an actual center-
channel speaker, you will still hear sound apparently coming from between your front speakers.
Surround speakers, which are placed at the sides of the room, may also be set to “Large,”
“Small,” or “No.”
Back speakers are used for 6.1- or 7.1-channel soundtracks such as Dolby Surround EX, THX EX,
and DTS ES. Here, a single speaker (6.1-channel) will suffice for many listeners, so the options
are “No,” “1 Small,” “1 Large,” “2 Small,” and “2 Large.” Back-channel information is always
derived from the information in the surround channels, so those sounds will be heard in the
surround channels if you select “No” back speaker.
Subwoofer, select “Ye s ” or “No.”
Subwoofer filter (On-Off): A low-pass crossover filter that passes only the low bass (which sub-
woofers are designed to reproduce), and blocks upper bass, midrange, and treble (which subwoofers
reproduce very badly). Most self-powered subwoofers, and many passive subs, have such filters
built in; still, you might prefer to use this filter instead, because it works in the digital domain and
therefore filters (at 12 dB per octave) without creating phase alterations. Don’t use both the filter
in your sub and the filter in the C 1, or some frequencies you want may not be heard at all. If your
sub doesn’t have a bypass switch for its crossover filter, adjust it to its highest frequency setting
to minimize redundant filtering.
Subwoofer freq. sets the subwoofer filter’s cutoff frequency, in 10-Hz increments from 40 to
140 Hz. The optimum setting will depend on your speakers, your sub, and your room’s acoustics.
Enhanced bass gives you the option of sending bass from channels with “Large” speakers to
the subwoofer as well. (When all speakers are set to “Large,” the subwoofer normally gets only
the Low Frequency Effects, or LFE, signal.) Switching Enhanced Bass on will give you more
bass energy, but switching it off may make the sound clearer–or even louder, in some rooms
–because it eliminates the possibility of phase problems that can occur when speakers in different parts of the room reproduce the same bass tones.
Size setup
Main speakers Small
Center speaker Small
Surround speakers Small
Back speakers No
Subwoofer Yes
Subwoofer filter On
Subwoofer freq. 100 Hz
Enhanced bass Off
Exit
Speaker setup
Level setup
Distance setup
Size setup
Aux channel setup
Level autocalibrate?
Dist. autocalibate?
Exit
ADJUSTMENTS, MENUS, AND SETUP continued
27

Level Setup
For proper surround, the sounds reaching you from the different speakers should have the same
relative levels as the sounds reaching the audio engineer who mixed the soundtrack. Because
home systems vary, the simplest way to do that is to send a standard test signal through each of
the speakers in turn, measure each one’s sound levels at the main listening position, and then
adjust each channel’s signal level so that all the sound levels are equal. The C 1 can do this automatically (see “Level autocalibrate,” on page 30) or manually. The “Level setup” menu can be
used for manual calibration or simply to check on the levels set by the autocalibration system.
To make manual adjustments, you will need an SPL
(sound-pressure-level) meter; it should be held, micro-
phone end upright, near where your head would be when
you sit at your main listening position. Set the meter to its
80-dB scale and to “C” weighting.
Once the meter is set up and the “Level setup” screen is
displayed, press the “Test” key on Page 1 of the Master
remote’s C1/C2 screen. This will start a test noise that
cycles through your speakers. As each speaker plays, the
“dB” on its line of this menu will be replaced by a musical
G-clef symbol (), giving you a quick way to make sure each speaker is connected to the proper
channel. Speakers entered as “No” in “Size setup” will be shown as “None” on this menu, and
no signal will be sent to them.
For actual level setting, rock the Master remote’s thumbpad up and down to select the speaker
you wish to adjust, then rock the thumbpad to the left or right until your sound-level meter
reads 75 dB (–5 on the 80-dB scale). Then proceed to the next speaker. The noise will automatically go to the speaker you’re adjusting. If you pause for more than a few seconds, the test
noise will resume cycling through your speakers.
Distance Setup
Proper surround also requires that the sounds reaching you from the different speakers in your
system should have the same relative timing as they did in the studio mixing room. If the speakers in the studio were equidistant from the engineer, but your main speakers are three feet further
from you than your surrounds are, the sound from the main speakers would reach you about 3
milliseconds (0.003 sec.) late, and you might hear, say, a gunshot’s echo before the shot itself. To
compensate, your system would have to delay the sound from the surround speakers by three
milliseconds, enabling the sound from the main speakers to catch up. The C 1 does this automatically (see “Dist. autocalibrate,” below), but you can also set delays by measuring the distance from
each speaker to your head and entering it in the screen below. The C 1 then translates distance
into delay, as sound moves at approximately 1 ms (millisecond) per foot or per 0.3 meters.
For each speaker, the distance can be set in 1-foot incre-
ments from 0 to 71 feet (0 to 21.4 meters, if you have set
“Distance units” on the “Display setup” screen to
“Meters”). If the distance between you and the left and
right main speakers differs by more than 2 feet, the display
will warn:
Left and right ch delay
difference exceeds 2ms
If your on-screen display is set to a color mode (see “Display setup”), any speaker distances
that seem unrealistically high—more than about 22 feet (5.9 m)—will appear in a different color.
Distance setup
Left 7ft
Center 6ft
Right 7ft
Right surround 5ft
Right back None
Left back None
Left surround 5ft
Subwoofer 10ft
Exit
Level setup
Left 0.5dB
Center 0.0dB
Right 0.0dB
Right surround 0.0dB
Right back None
Left back None
Left surround 0.0dB
Subwoofer 0.0dB
Exit
ADJUSTMENTS, MENUS, AND SETUP continued
28

Aux (Programmable) Channel Setup
The C 1 includes Parasound’s exclusive 7.5-Channel Enhanced Surround with four auxiliary (Aux)
channels that provide wonderful options for enhancing your home theater. Two of these auxiliary
channels provide for greater low-frequency power and accuracy. You can program the other two
auxiliary channels to solve acoustical problems, add greater reality, or provide whatever audio
enhancements or extensions your home theater needs.
The Aux channels feed unbalanced output jacks Pro 1 – Pro 4 and balanced output jack Pro 1;
see diagram, page 51).
Pro 2 is an extra subwoofer output, paralleling the main sub output. This permits use of multiple
subwoofers where subs in two locations will perform better than a single sub, or the use of two
smaller subs where a large one is too intrusive.
Pro 4 is another sub out, but with all frequencies above 20 Hz filtered out. This is ideal for driving
tactile transducers such as floor shakers (we recommend they only be fed the lowest frequencies) or another sub with really extended low-frequency response.
Pro 1 and Pro 3 (listed in this Setup menu as Aux channels 9 and 10) are more versatile channels,
because you can create their contents from any or all of the other 7.1 channels, and also adjust
their bandwidth, level, and delay, as described below.
Here are just a few ways to benefit from 7.5-Channel Enhanced Surround:
•
If your home theater has more than a few rows of seats, the left surround and right surround
speakers can’t provide adequate coverage for all listeners. With Channels 9 and 10, you can add
extra surround/side speakers, as in commercial movie theaters, and separately adjust the added
speakers’ delays. If the added speakers are very near your room’s front seats, you could mix a bit of
the left and right front and signals in with the left surround and right surround signals feeding them.
•
To provide bass that blends with the sound from the left and right surround back speakers, you can
program a true rear subwoofer channel by blending signals from only the four surround channels, or
have side subwoofers that blend front, side, surround and low-frequency effects (LFE) signals.
•
Because sound from subwoofers takes a few milliseconds to reach you, you might use a programmable channel to delay the signal going to a tactile transducer, so its shaking doesn’t reach
you before the sub’s sound does.
•
If your theater room is shallow and wide, additional front or center channels will give you
smoother coverage and smoother side-to-side panning. For an interesting spatial effect, you could
add “outboard” front speakers that include some opposite-channel signal with its polarity reversed.
•
The original proposal for EX surround included a centered ceiling speaker for more precise frontto-back pans or flyovers. Commercial movie theater owners rejected that idea, to save money,
but you can implement it in your theater.
•
All channels can be mixed into a mono channel to feed a speaker in your bar, powder room, or
out in the hall by the popcorn machine, so your guests can follow the action and dialog when
they leave the room.
Suggested mix levels for these applications can be found on pages 51-52.
ADJUSTMENTS, MENUS, AND SETUP continued
29

Programming Aux Channels 9 and 10
Each of these two channels has independently adjustable high-pass and low-pass filters and
provision for deriving content from any or all of the other eight channels, mixed in any proportion
you like. They are programmed from this menu:
Level adjusts the channel’s level relative to other channels,
for proper sonic balance. It is adjustable from –15 to +15 dB,
in 0.5-dB increments. When these channels are used for
special effects, it’s usually a good idea to keep their levels
low. Because these extra channels can be used in so many
ways, it is impossible to prescribe specific level settings; we
suggest starting at the lowest possible level, gradually rais-
ing it until the extra channel becomes barely audible, then
cutting the level back by a fraction of a decibel.
Delay can be used simply to synchronize the arrival time
of the programmed channel’s sound with that of the other channels. But it can also be used for
special effects, such as adding ambience. It is adjustable from 0.0 to 80.0 milliseconds, in increments of 0.5 ms. We suggest you first try increasing the delay by 0.1 ms for each foot (or per
0.3 meter) of distance from the speaker to your listening position, then try slight variations.
Setting the delay a bit shorter than the measured distance calls for may make the sound of this
channel more dominant; lengthening the delay may make it less so. If the delay varies by more
than 30 ms from the delay settings based on distance, the channel’s sound will not blend seam-
lessly with the other channels. Aux channel setup
Ch 9 (or 10) Config Setup brings up this submenu:
Filter type can be “None,” “Lowpass,” or “Highpass.”
Filter freq can be set in 5-Hz increments. The high-pass
filter, commonly used to keep bass out of small speakers,
can be set from 20 Hz to 1 kHz. The low-pass can be set
from 20 Hz to 18 kHz. The factory default setting for both
filters is 80 Hz, recommended (but not mandatory) for use
with THX, THX Ultra, and THX Ultra2 speakers and sub-
woofers. If you want bandpass filtering for special effects,
select both high- and low-pass filters.
Mix Levels
Mix Level sets the percentage and polarity (“phase”) of
the new channel’s content that comes from each of the
other 7.1 channels, in 1% increments. The settings shown
here indicate that channel 9 is set to include 10% of each
main channel’s signal, 50% of the center-channel signal,
and 5% of each surround-channel signal. The minus signs
on the surround-channel mix listings indicate that these
signals are mixed in with their polarity reversed. Reversing
the polarity of some of the “donor” channels can give you
interesting spatial effects, especially when combined with
a bit more delay than called for by the distance from you
to the Channel 9 and Channel 10 speakers.
The mix percentages need not add up to 100%. If the mix for an Aux channel was Left 25%,
Center 100%, and Right 25%, that channel would be receiving as high a center-channel signal
level as the center channel itself does, plus a bit of the left and right channels, and the center
would be 2/3 of the total signal.
Suggested mix levels for these applications can be found in “Technically Speaking,” on page 61.
Ch 9 mix levels
Left 10
Center 50
Right 10
Right surround —5
Back 0
Left surround —5
LFE 0
Exit
Ch 9 configuration
Filter 1 type Lowpass
Filter 1 freq 80 Hz
Filter 2 type None
Filter 2 freq —
Mix levels
Exit
Aux channel setup
Ch 9 config setup
—level 0.0dB
—delay 0.0ms
Ch 10 config setup
—level 0.0dB
—delay 0.0ms
Exit
ADJUSTMENTS, MENUS, AND SETUP continued
30

Level and Distance Autocalibrate
First, prepare the calibration microphone supplied with the C 1, by unscrewing its barrel to open
the battery compartment, inserting the AA battery supplied with its + (button) end toward the
switch, screwing the barrel back on, and pushing the microphone’s On-Off switch toward the dot.
Plug the microphone into the “Cal Mic” input on the front of the C 1. Then sit in your favorite listening chair, holding the microphone with its mesh screen pointing upward. Tilt the Master
remote’s thumbpad to scroll down to the autocalibration mode you want (level or distance),
press the center of the thumbpad to start the calibration, and sit back.
At the start of level autocalibration, the C 1 will briefly check the ambient noise level in your
room, to make sure it is low enough for the speakers’ output to be measured properly, and will
display that level on the screen. For the remaining tests, which take about 5 minutes, the C 1
will play a noise signal through each speaker in turn, starting at a very low level, then raising it
until each speaker’s output reaches the THX 0-dB level. The on-screen display shows which
channel is being calibrated and its output level.
At the start of distance autocalibration, the C 1 once again checks ambient noise, then plays
repeated brief bursts of low-level noise through each speaker in turn. The display shows which
speaker is being measured, how near completion the measurement is, and the required delay,
Note: Autocalibration is a precision measuring and adjusting technique that
requires a reasonably quiet environment. Do not move the microphone once
calibration starts. And do not talk or make noise during autocalibration, especially
level autocalibration, as high ambient noise or fluctuating noise levels may
interfere with and interrupt the process.
If autocalibration is interrupted by extraneous noise, the OSD will ask for silence,
count down for five seconds, and then resume from where it left off. It will keep trying to autocalibrate until it either succeeds or it gives up and displays “Exit to Abort.”
To exit Autocal, press the ESC (escape) button on the Master remote, not the Exit
button on the front panel.
If the subwoofer cannot be autocalibrated after three tries, the OSD will request
that you adjust subwoofer level manually, as discussed under “Level setup,”
above. If the subwoofer’s level is still too high or low, adjust the gain of the inter-
nal or external amplifier powering it.
Controller
C1
On-Off Zone Zone Display Main Source
Status Menu
Mute DimPhones Cal Mic
Surround
LULUC AS F I LMLM
THX SURROUND EX
7.5 CHANNEL
ENHANCED
SURROUND
Speaker Level
Ref. Level: Left
Noise Level: -29.5dBr
Press Exit key to
abort autocalibration
Autocalibrating
Please wait
ADJUSTMENTS, MENUS, AND SETUP continued
31

in ms (milliseconds), that the C 1 will apply. (This is equivalent to distance, since 1 ms at the
speed of sound is roughly 1 foot or 0.3 meters.) The process is not only easier but more accurate than measuring physical distances, because it takes into account additional delays caused
by signal processing, subwoofer filters, and other factors. If the subwoofer delay is too long,
the delay time shown in the built-in and on-screen displays will change color, and the subwoofer
should be moved closer to you. Distance autocalibration takes about two minutes. Once testing
is complete, be sure to switch the microphone off. (Note: As with most battery-operated
gadgets that you seldom use, you should remove the battery when you put the microphone
away, to protect against damage should the battery ever leak.)
Source Setup
The program sources in your home theater system require a wide variety of inputs. Associating
each source with the correct input jacks is done through the Source setup screen:
Source: Unless you’ve modified them, the source numbers correspond to the input numbers on the rear panel of
the C 1. Sources 1 through 6 correspond to the Video 1
through Video 6 audio, composite video, and S-video input
jacks; sources 7 through 10 correspond to the Audio 1
through Audio 4 input jacks. You select the source you
want to set up by turning the front-panel knob or rocking
the Master remote’s thumbpad.
Note: The 7.1-channel analog input cannot be permanently
associated with a video input; instead, the video input must
be selected first, followed by selection of the 7.1-channel input for the sound.
Title: The factory-set titles correspond to the inputs (e.g., “Video 3” for source 3), but you can eas-
ily alter them with the Master remote. First press the thumbpad’s edge to tilt it up or down until
the cursor is on “Title,” press the center of the thumbpad (it will click lightly) to select this option,
and the “Digital input” line of the display will be replaced temporarily by a cursor and an arrow:
By rocking the thumbpad up or down, you can change the
character above the arrow to any upper- or lower-case letter, numbers 0 through 9, a space, or any of several punctuation marks (asterisk, hyphen, period, or slash); if you
hold the thumbpad in its up or down position, the C 1 will
scroll rapidly through the available characters. If you prefer, you can also scroll through the character list by turning
the front-panel knob on the C2. When you have changed
the character to the one you want, rock the Master
remote’s thumbpad to the right to move the selection
arrow to the next character. Pressing the center of the thumbpad, or moving the arrow past the
beginning or end or the seven-character title, ends titling mode.
(Note: To change titles using the C 1 front panel alone, turn the knob to change the letter that’s
underlined on the built-in display, and press the front-panel MENU button to advance to the next
letter, number or punctuation mark.)
Even after you change a title on the C 1, the selector screen on the Master remote will still say
“VID 1,” “AUD 3,” and so on. To change those screen titles, you’ll need to use a PC and the MX-
Editor software. (The software can be downloaded from www.parasound.com/halo)
Digital input: The C 1 has eight digital inputs, four coaxial jacks and four optical jacks. By rocking the thumbpad side to side, you can associate any of those eight digital jacks with the source
you’re currently setting up.
Presets: The “Preset” menu line enables you to associate the source with any of the five preset
combinations of bass, treble, and individual-channel level adjustments and bass and treble boost
or cut (for the front left, center, and right channels only) and center, surround, or subwoofer level
Source setup
Source 10
Title Audio 4
Preset No change
Analog monitor
Component video Off
Balanced source Off
Balanced routing Bypass
Exit
Source setup
Source 10
Title Audio 4
Digital input Coax 4
Preset No change
Analog monitor
Component video Off
Balanced source Off
Balanced routing Bypass
Exit
ADJUSTMENTS, MENUS, AND SETUP continued
32

adjustments controlled by the “Preset setup” submenu under “Audio setup.” When you select a
source that has an associated preset, the preset’s bass and treble settings replace those made on
the main “Audio setup” screen and the center, surround, and subwoofer level changes are added
to the values selected in “Level setup.” If you use the tone and speaker level adjustments on the
Master remote to change these settings, your changes will persist as long as the C 1 is set to that
input but will be erased from memory and lost as soon as you change to another input.
A source set to “No change” will use the global settings made in the “Audio setup” menu until
you change its settings with the Master remote, and changes made that way will be remembered whenever you come back to this source.
A source set to “Flat trims” will use the global settings made in the “Audio setup” menu until
you change them with the Master remote, and will return to the global settings once you have
changed sources.
Analog monitor is used to adjust input sensitivity for analog audio signals, to insure against
overloading the analog-to-digital converters in the C 1, and also to allow balancing analog
sources so that volume will not shift annoyingly when you switch between them.
To use this feature, select the desired analog audio source on the “Source setup screen,” then
select “Analog monitor.” This will change the on-screen display to a level scale flanked by fluctu-
ating level-meter bars for each channel, plus shorter bars that linger briefly to help you see the
most recent peak levels:
Play some music that you know has high peak levels, and
listen carefully to see if the signal clips (distorts) on the
peaks. If so, use the Master remote’s thumbpad or the
front-panel knob to lower the gain; if not, raise the gain,
then lower it a little once you hear clipping. (The range of
adjustment is –5 to +10 dB.) For the analog outputs of CD
players and other sources with 2-volt output levels, a gain
setting of less than 0 dB will usually be best. (Note: If you
go to this screen while playing a digital source, the level-
meter bars will appear, but the “Gain” line will be
replaced by “Digital input” and no adjustments can be made.)
Component video lets you associate the selected input with any of the three component-video
inputs on the C 1. Note that this is true even of the Audio 1 through Audio 4 inputs, which are
not associated with any composite or S-video inputs.
Balanced source assigns the balanced analog Left and Right inputs to one of the ten main
sources, not necessarily the one selected in the “Source” line of the “Source setup” screen.
If you are not using the balanced input for any source, set this to “Off.”
Balanced routing offers two routes from the balanced input to the outputs of the C 1. “Bypass”
gives the shortest, most direct route possible through the C 1, with the signal passing only
through the volume controller, and then to the left and right front channel balanced outputs (and
to the “Rec/Out” jacks in the “Tape Monitor” area of the C 1 rear panel). In this mode, the signal
is unaffected by tone controls and other adjustments and surround modes are unavailable. In
“DSP” mode, all adjustments and surround modes can be used.
Input level
Monitoring 0
—1
Gain: 0dB —2
Peak: –1dB —3
Press or —4
to change —5
sensitivity —6
Press Enter to —8
accept or Exit —10
to cancel dBr
ADJUSTMENTS, MENUS, AND SETUP continued
33

Display Setup
The options on this screen affect the appearance of any information displayed on the C 1
Controller’s built-in screen and on any video screen connected to the Controller’s “OSD” video
output jacks.
TV system sets both displays to either NTSC (the television
system used in the Western hemisphere and some Asian
countries) or PAL (the system predominant in Europe). If
this is set incorrectly for your location, the system information will roll up or down your video screen when the C 1 is
set to an audio-only source; when a video signal is played
through the C 1, the Controller automatically selects the TV
system matching the video input program
Superimpose: When “On,” this superimposes system status information over the video pro-
gram currently shown on the built-in display screen and on any video monitors or projectors
connected to the “OSD” video output jacks). When “Off,” the background on the screen will go
blank whenever this information is displayed.
Temporary disp. (display): Governs whether, and how, information appears on the built-in display screen and on any video monitors or projectors connected to the C 1 “OSD” video output
jacks. Unless this parameter is set to “Off,” any changes you make to volume, source, mode,
bass, treble, and so on will be shown briefly on the displays. If this parameter is set to “Full,”
the screens will show “full” status information (which is probably more than you need or want
to see each time you change a mode or an input), as shown here:
If Temporary Disp. Is set to “Simple,” only the source or
mode setting you just changed will be displayed in the
lower right corner of the screen.
Video format, is used for selecting video-source formats. If set to “Svideo,” the C 1 will automati-
cally use the S-video input jacks for the Video 1 through Video 6 inputs. Setting it to “Compos.”
causes the composite video jacks to be used. When it’s set to “Auto,” the C 1 automatically
selects S-video signals when they are available, and selects composite video otherwise.
Distance units controls whether the “Distance setup” screen shows speaker distances in feet
or meters.
OSD Output gives you the choice of sending on-screen display information to the composite
video “OSD” output, the S-video “OSD” output, both, or neither (“Off”). If you set this for an out-
put you’re not using, or to “Off,” all OSD information (including background color) will disappear
from your OSD screen. However, you can then restore OSD by using the display and controls on
the C 1 front panel.
OSD style changes the on-screen display colors of the text, background, and error messages for
the C 1 built-in screen and for any viewing screen connected to the “OSD” video output jacks.
There are 30 possible settings; the default is white lettering on dark gray, with error messages in
white lettering on red. With some of these color combinations, text and error messages will be
indistinct and blurry when you view the built-in display screen off-axis and/or when it is dimmed. If
OSD information is being shown on a TV monitor, projector, or rear-projection set that uses CRTs
(cathode ray tubes), selecting the default dark-gray background will extend the life of these tubes.
CD 2
AUDIO
Signal Digital PCM
Input: Coaxial 2
Mode Dolby PLII Music
VIDEO
Signal No signal
Input Auto 2
Display setup
TV system NTSC
Superimpose Off
Temporary disp. Simple
Video format Auto
Distance units Feet
OSD Output Both
OSD style 2
Exit
ADJUSTMENTS, MENUS, AND SETUP continued
34

Trigger Setup
Many home theater components (including amplifiers, retractable screens, and some lighting
equipment) can be controlled by DC trigger signals. The C 1 has three trigger outputs, two of
which, P1 and P2, are programmable through this setup screen:
Trigger sense defines the event or condition that you wish
the C 1 to sense in order to generate a trigger voltage. A
few examples are: the moment when the C 1 is turned on;
activation of its display dimmer; the presence of a composite video signal, an S-video signal, or whichever comes first;
a change of video source (except component video) or any
audio source, or selection of any specific source (including
the 7.1-channel input and whichever source is assigned to
the balanced input).
Polarity does not change the trigger jack’s + output to – and vice versa, as its name implies.
Rather, it selects whether the individual trigger output is normally off or normally on. When
Polarity is set to “Posit.” the triggering event you selected will switch the trigger output from
0 to +12 volts; when set to “Negat.,” the triggering event switches the trigger output from
+12 to 0 volts. Each trigger output can deliver up to 200 milliamperes (200 mA) of current.
Delay adjusts the delay between a triggering event and the actual trigger signal output. It
can be set for “No” delay or for any of 14 delays, of 1 second to 3 minutes.
Duration controls the trigger signal’s duration. The trigger signal can be set to remain active as
long as the triggering condition applies (“Infin.”) or to any of 16 periods from 10 milliseconds
to 3 minutes. If duration is set to 10 ms or 100 ms, additional pulses of 10 ms and 100 ms are
generated when the triggering event ends. This enables the C 1 to control devices that require
separate turn-on and turn-off pulses.
The third trigger, marked “On-Off” on the rear panel, only operates when the C 1 is turned on
and off. It is set for positive polarity, no delay, and “infinite” (continuous) duration.
Thanks to the flexibility of its three triggers, the C 1 can initiate and end a number of operations.
For example: the “On-Off” trigger could be used to turn power amplifiers on and off with the C 1;
video-based settings could be used to lower a projection screen, turn on a video projector, dim
room lights, and draw window curtains.
THX Audio Setup
THX EX enable can be set to Auto or Manual. With Auto,
the C 1 will automatically switch into THX Surround EX
mode if the following conditions are met:
1. THX processing is switched on;
2.You are playing a Dolby Digital soundtrack that carries
the digital “flag” that identifies it as carrying information
for surround back speakers;
3.You selected Back speakers in “Speaker Setup/Size.”
If there is no EX flag, THX processing will default to THX
Cinema for 5.1- and 6.1-channel speaker setups and THX Ultra2 Cinema for 7.1-channel setups. If
“THX EX enable” is set to “Manual,” EX processing can be activated, when applicable, by press-
ing the THX key on the Master remote once or twice when the C 1 is in Direct mode.
Boundary gain comp. (compensation) tames the excessive, boomy bass that can occur when
listeners are near the back wall of home theaters whose subwoofers meet THX Ultra2 standards or have flat anechoic response down to 20 Hz. If you have such a subwoofer, setting THX
Ultra2 Sub to “Ye s ” gives you the option of turning this feature on or off (try listening to it both
THX Audio setup
THX EX Enable Automatic
Boundary gain comp.
THX Ultra2 Sub Yes
Boundary gain comp. On
ASA
Back speakers Together
Exit
Trigger setup
Trigger 1 sense PowerOn
-polarity Posit.
-delay No
-duration Infin.
Trigger 2 sense Vidsign
-polarity Negat.
-delay 15s
-duration 45s
Exit
ADJUSTMENTS, MENUS, AND SETUP continued
35

ways, to see which gives you more lifelike bass). If your subwoofer does not meet these standards, setting THX Ultra2 Sub to “No” will disable boundary gain compensation.
ASA (Advanced Speaker Array) processes the sound sent to the surround back (not the surround side) speakers. THX recommends that the two back speakers be placed close together,
facing the front of the room, to broaden the “sweet spot” in the room where their effect is
most beneficial, and provides processing to compensate if they must be spaced apart. Set ASA
to “Together” if the speakers are within 12 inches (30 cm) of each other, to “Close” if they are
separated by 12" to 48" (1.2 m), and to “Apart” if the separation is more than 48".
Halo Setup Software
An additional setup aid is HaloSetup.exe, a Windows program that can be downloaded from our
Web site (www.parasound.com/halo). With a standard serial cable (available from computer
stores) connecting your PC to the RS-232 connector on the back of the C 1, you can use this program to set up the C 1 and to store settings you’ve made through the setup menus described
in this chapter. This is also the only way you can reprogram the default messages “C 1 is turning
on now,” and “Shutting Down.” Some of the program’s terminology differs slightly from that used
in this manual, but operation is nearly self-explanatory.
We strongly recommend that you save your original settings before you begin, so that you can
restore them later if you dislike the changes you have made. Use the File/Save As command to
create a configuration file, and give it a name you’ll understand if you get back to it months later
(e.g. “Harry’s original.sfg”). If you have modified settings through the menus in this chapter, use
the Operations/Download command, or the F6 key, to copy the current settings to the Halo
Setup program; to program the C 1 with settings you have made within the program, use
Operations/Upload All settings (F8) to copy all settings to the C 1, or use Operations/Upload
Changed settings (F7) to copy only those you’ve altered.
If uploading or downloading does not work, use Operations/Check Connections (press the F5 key).
If that discloses problems, go to File/Options and check that the program is using the correct port.
(The factory default is COM 2; if that does not work, try the others, beginning with Com 1.)
Note that the illustration shows only one of the program’s seven main pages, some of which
open out into sub-pages.
The program runs on Windows 95 and higher.
File Operations About...
Parasound Halo Setup
General Audio
Default THX Surround EX Mode
Volume: -50dB
Source Speaker OSD Trigger Presets
-90dB -20dB
Bass: 0dB -12dB +12dB
Treble: 0dB
Subwoofer Filter:
Enhanced Bass
Bass Limiter:
-12dB +12dB
Bass Settings
General AudioSettings
60 Hz
-50 dB
Dry
1
2
3
Wet
EX On EX Off
LFE Level
Reverb
Dolby PL II / DTS THX Ultra2
Level 0dB
-10dB 0dB
Offset 0dB
-20dB +10dB
Settings... Settings...
ADJUSTMENTS, MENUS, AND SETUP continued
36

There are more than 100 signal input and output jacks on the Halo processor’s rear panel–more
than you’re likely to use, but enough to ensure you can make any type of connection you’re
likely to need. To simplify things, the jacks are grouped by type and function:
Even if your C 1 was set up by an installer, it pays to know a bit about these connections in
case you ever need to change them or trouble-shoot your system. (Cables and plugs can cause
more problems in audio and home theater systems than the components they connect do.)
Connection Types
The C 1 has three types of video and four types of audio connector, and your other components
may use some of each. The three video connection types, each of which uses a different type
of connector, are Composite video, S-Video, and Component video, listed in order of increasing picture quality. For connections between video sources (such as VCRs, DVD players, and TV
or satellite tuners) and the C 1, use the highest-quality output connection that source offers.
Signals from the S-Video inputs also appear at the composite output jacks of the C 1, but composite input signals appear only at the composite output jacks. Component-video input signals
appear only at the component-video output jacks, respectively. So, to ensure that all video
sources can be seen, use both composite and S-Video connections (and component video, too,
if available) between the C 1 and your TV, video monitor, or projector.
Composite video connections (labeled simply “Video” on the rear panel of the C 1) uses “RCA”
jacks, yellow-coded to distinguish them from the RCA jacks provided for analog and digital audio.
S-Video connections use multi-pin plugs and jacks that must be oriented identically in order to fit
together. This orientation is not standardized (the S-Video jacks on the C 1 are oriented as shown
on the rear-panel diagrams). Since S-Video cables are thick and hard to twist, it pays to look at
the end of the plug to line up its pins with the holes in the jack before trying to insert it.
Component video connections use three cables (or five, for certain equipment which has separate synchronization jacks); The component-video jacks on the C 1 are the professional, BNC type,
whose connectors lock firmly together when twisted, but adapters are provided for use with
cables having the more common RCA plugs.
The four audio connections are unbalanced analog, balanced analog, coaxial digital, and
optical digital.
Most analog sources (such as tuners, and tape decks), and the analog outputs of CD players and other
digital sources, have unbalanced output circuits with one RCA jack per channel. The channels are frequently color-coded, usually red for the right stereo or right front channel and black or white for the left
or left front. If your best analog source or your amplifiers have balanced connections (usually via
three-pin XLR jacks), using them instead of the unbalanced RCA jacks will provide additional protection
Balanced Analog Audio OutputsBalanced Analog Audio Inputs
Left
Right
C2 Controller
Parasound Products, Inc.
San Francisco, California, USA
Input 1
Input 2
Input 3
Output
Component Video Inputs and Outputs
Sync
Red
Green
Blue
H
V
Pr Y Pb
Composite Video Inputs
Video 1
Video 2
Video 3
Video 4
Video 5
Video 6
Video Outputs
Record
OSD
Zone
NoOSDMain
S-Video Inputs
Video 1 Video 2 Video 3 Video 4 Video 5 Video 6
S-Video Outputs
Record
OSD No OSD
Main
Digital Out
Coax
Digital Audio Inputs
Optical
Optical 2
Optical 1
Optical 4
Optical 3
Coax 1
Coax 2
Coax 3
Coax 4
Made In
Finland
Expansion Port For
Future Technologies
Main Zone
IR Inputs – 12V Triggers –
P1 P2 On-OffRS-232 Control
RS-232 Control
External Control
L
R
L
R
Video 1
Video 2
Video 3 Video 4
Video 5 Video 6
Audio 1 Audio 2
Audio 3 Audio 4
Audio 5
Analog Audio Inputs Tape Monitor
Play/In Rec/Out
Programmable Out
Pro 3
Pro 1
Pro 4
Pro 2
7.1 Analog Audio Inputs
Front Surround Center
Sub
Back
AC Power
CAUTION
TO PREVENT ELECTRIC SHOCK,
DO NOT REMOVE COVER. NO USER
SERVICEABLE PARTS INSIDE,
REFER SERVICING TO QUALIFIED
SERVICE PERSONNEL.
Left
Right
Center
Subwoofer
Left Surround
Right Surround
Left Back
Right Back
Pro 1
Main Analog Audio Outputs
Sub
Front Surround Center
Back
Record 1 Record 2 Zone
Analog Audio Outputs
1
0
Component
Video Inputs
Balanced Analog
Audio Inputs
Unbalanced Analog
Audio Inputs
Tape Monitor
Input
Composite
Video Inputs
7.1 Channel
Analog Inputs
S-Video
Inputs
Digital
Audio Inputs
AC Cord
Inlet
IR
Inputs
CONNECTING AUDIO AND VIDEO SOURCES AND RECORDERS
37

against hum and other noises, especially if your equipment rack is crowded with other components or
your cables are more than 10 feet (3 meters) long. (For more information, refer to the “Balanced and
Unbalanced Lines” section in the “Technically Speaking” section toward the end of this manual.)
Balanced and unbalanced input signals normally appear at both the balanced and unbalanced outputs
(including the recording outputs). However, in Bypass mode (see the chapter on “Adjustments,
Menus, and Setup”), when the balanced input is selected its signal passes straight to the front left
and front right balanced outputs, and unbalanced signals go only to the unbalanced outputs. Signals
from balanced or unbalanced analog sources do not appear at the digital outputs of the C 1.
For best playback performance from digital sources (such as CD, DVD, and DAT players or
recorders), connect them to the digital inputs of the C 1. It usually makes little difference whether
you use coaxial connections (black RCA jacks on the C 1) or optical connections (small square
Toslink connectors); however, if the cables must make sharp bends, optical cables should not be
used. Signals from the digital inputs also pass through the 24-bit digital-to-analog converters in the
C 1 to appear at its main analog outputs. When Toslink jacks are not in use, they should be protected from dust with the small black plastic plugs supplied.
Note: Although analog audio cables have the same plugs as coaxial digital cables, they do not
have the proper characteristics to transfer digital signals properly. However, composite-video
cables (which usually have yellow plugs) can be used.
The following table summarizes the relationships between the different types of input and
output in the C 1:
Note: Programmable Outputs can access the same sources as the Main Outputs.
General Rules When Connecting Sources to the C 1:
•
To avoid sudden blasts of noise (which can harm your speakers), make sure
the power cord of the C 1 is disconnected, or that its rear-panel power switch
is turned off (the “0” position).
•
Make sure all your cables are long enough so that they are not strained or
stretched when you pull the C 1 out to make or change connections.
•
Don’t use excessively long cables; they cost more money, get in your way,
and can reduce signal quality.
CONNECTING AUDIO AND VIDEO SOURCES AND RECORDERS
continued
38
Unbalanced Analog In Yes Yes Yes Yes No Yes
Balanced In – Normal Yes Yes Yes Yes No Yes
Balanced In – Bypass No Yes No No No No
Tape Monitor Play/In Yes Yes No No No No
Digital Inputs Yes Yes No No Yes No
7.1-Channel
Analog Inputs Yes Yes Yes Yes No No
AUDIO MAIN BALANCED RECORD 1 & TAPE DIGITAL ZONE
INPUTS/OUTPUTS OUTPUTS OUTPUTS RECORD 2 MONITOR OUTPUTS OUTPUT
OUTPUTS REC/OUT
Available From
Composite Video In Yes No No Yes No Yes
S-video In Yes Yes No No Yes No
Component Video In No No Yes No No No
VIDEO COMPOSITE S-VIDEO
COMPONENT COMPOSITE
S-VIDEO ZONE
INPUTS/OUTPUTS VIDEO OUTPUTS VIDEO VIDEO REC/OUT OUTPUT
OUTPUTS OUTPUT REC/OUT
Available From

Connecting a CD or Other Audio Source Component to the C 1
For the best possible sound, always use your source component’s digital output, if it has one. It is
not necessary to use the source’s analog outputs as well, unless you plan to record from this source
onto an analog recorder such as a cassette deck or to listen to this source in a remote listening zone.
(Digital signals appear at the main analog outputs but not the analog recording or Zone outputs.)
For FM/AM tuners and similar analog audio gear that lacks digital outputs, only the analog input
connections are used.
Note that the first six analog audio inputs, at the lower left corner (numbered Video 1 through Video
6), are associated with the composite video and S-Video inputs whose numbers they share. For
audio-only sources, it’s best to use inputs Audio 1 through Audio 4, as those inputs cannot be used
with composite or S-Video sources (they can, however be used with component-video sources).
Connecting a DVD Or Other Video Source Component to the C 1
RCA Plug
S-Video Connector
BNC Connector
Toslink Connector
RCA Plug
Toslink Connector
Balanced Analog Audio OutputsBalanced Analog Audio Inputs
C2 Controller
Parasound Products, Inc.
San Francisco, California, USA
Input 1
Input 2
Input 3
Output
Component Video Inputs and Outputs
Sync
Red
Green
Blue
H
V
Pr Y Pb
Composite Video Inputs Video Outputs
S-Video Inputs
Video 1 Video 2 Video 3 Video 4 Video 5 Video 6
S-Video Outputs
Record
Main
Digital Out
Coax
Digital Audio Inputs
Optical
Optical 2
Optical 1
Optical 4
Optical 3
Coax 1
Coax 2
Coax 3
Coax 4
Made In
Finland
Expansion Port For
Future Technologies
IR Inputs – 12V Triggers –
RS-232 Control
External Control
L
R
L
R
Audio 1 Audio 2
Audio 3 Audio 4
Analog Audio Inputs Tape Monitor Analog Audio Outputs Programmable OutMain Analog Audio Outputs7.1 Analog Audio Inputs
1
0
AC Power
CAUTION
TO PREVENT ELECTRIC SHOCK,
DO NOT REMOVE COVER. NO USER
SERVICEABLE PARTS INSIDE,
REFER SERVICING TO QUALIFIED
SERVICE PERSONNEL.
Left
Right
Left
Right
Center
Subwoofer
Left Surround
Right Surround
Left Back
Right Back
Pro 1
Video 1
Video 2
Video 3
Video 4
Video 5
Video 6
Record
OSD
Zone
NoOSDMain
Record 1 Record 2 ZoneAudio 5
Play/In Rec/Out
Pro 3
Pro 1
Pro 4
Pro 2
Sub
Front Surround Center Back
Front Surround Center
Sub
Back
Video 1 Video 2
Video 3 Video 4
Video 5 Video 6
Digital Out
Optical
Main Zone P1 P2 On-Off
RL
CD PLAYER
OUTPUTS
Digital Optical
Output
Digital Coaxial
Output
Unbalanced
Analog Audio
CONNECTING AUDIO AND VIDEO SOURCES AND RECORDERS
continued
39
What You May Need:
•
One pair of unbalanced interconnects with RCA plugs
•
One 75-ohm digital coaxial cable with RCA plugs
(OR one optical digital cable with Toslink connectors)
•
CD player with digital and unbalanced analog outputs
What You May Need:
•
One pair of unbalanced interconnects with RCA plugs
•
One 75-ohm digital coaxial cable with RCA plugs (or:
one optical digital cable with Toslink connectors)
•
One S-video cable with multi-pin plugs
•
One composite video cable with RCA plugs (optional)
•
One three-cable component video cable set, with RCA
plugs at one end, RCA or BNC plugs at the other (optional)
•
DVD player with digital and analog audio outputs, plus composite, S-video, and possibly component video outputs

Home theater systems can have three types of video connection (composite, S-Video, and component), and there are times when it pays to use all three as shown here. Normally, every type of
video you feed into the C 1 would then be fed out to your main video display screen or projector,
and you’d use the video display’s input selector to determine which connection feeds the screen.
•
Composite video connections will be needed if you intend to pass the source’s video picture to
another room via the Zone output on the C 1 or if you’ll be recording it onto an older VCR which
has no S-Video input. Composite video input signals are not available at the S-Video output jacks.
•
S-Video connections give a clearer picture than composite video and are widely used in home
theater systems. In the C 1, signals from S-Video inputs are available at the composite and
S-Video output jacks and the S-Video Record jacks; they are not available at the Zone output jack.
•
Component video connections give you the highest possible picture quality and are the best
choice for high-definition TV (HDTV). However, not all DVD players and other sources have component video outputs nor do all TV sets have component video inputs. In the C 1, component
video signals go only to the component output jacks, a straight pass-through with the widest
bandwidth, to assure the cleanest picture for HDTV formats.
Note that two of the component video inputs on the C 1, and its component video output, have
five jacks, even though only three are shown in use. Home theater equipment commonly uses
the connection shown, with three cables (sometimes labeled Y, R-Y, and B-Y or Y, Cb, and Cr).
But computers, professional video equipment, and some projectors used in home theaters use
a five-wire standard (RGB-HV) that uses separate cables for each color and for horizontal and
vertical synchronization. This system synchronizes the signal elements more precisely and eliminates any possible trace of interference between them. It also provides improved compatibility
with the PAL video system used in Europe and many other places.
As with the CD player, it is unnecessary to use both the digital and analog audio outputs from
a DVD player unless you intend to record to an analog tape recorder or a VCR. If you do use the
player’s analog output, it and the video outputs should be connected to inputs having the same
name; the example in the diagram shows the DVD player connected to the “Video 3” compos-
ite video, S-Video, and unbalanced analog inputs.
Balanced Analog Audio OutputsBalanced Analog Audio Inputs
C2 Controller
Parasound Products, Inc.
San Francisco, California, USA
Input 1
Input 2
Input 3
Output
Component Video Inputs and Outputs
Sync
Red
Green
Blue
H
V
Pr Y Pb
Composite Video Inputs Video Outputs
S-Video Inputs
Video 1 Video 2 Video 3 Video 4 Video 5 Video 6
S-Video Outputs
Record
Main
Digital Out
Coax
Digital Audio Inputs
Optical
Optical 2
Optical 1
Optical 4
Optical 3
Coax 1
Coax 2
Coax 3
Coax 4
Made In
Finland
Expansion Port For
Future Technologies
IR Inputs – 12V Triggers –
RS-232 Control
External Control
L
R
L
R
Analog Audio Inputs Tape Monitor Analog Audio Outputs Programmable OutMain Analog Audio Outputs7.1 Analog Audio Inputs
1
0
AC Power
CAUTION
TO PREVENT ELECTRIC SHOCK,
DO NOT REMOVE COVER. NO USER
SERVICEABLE PARTS INSIDE,
REFER SERVICING TO QUALIFIED
SERVICE PERSONNEL.
Left
Right
Left
Right
Center
Subwoofer
Left Surround
Right Surround
Left Back
Right Back
Pro 1
Record 1 Record 2 ZoneAudio 5
Play/In Rec/Out
Pro 3
Pro 1
Pro 4
Pro 2
Sub
Front Surround Center
Back
Front Surround Center
Sub
Back
Digital Out
Optical
Main Zone P1 P2 On-Off
Video 1
Video 2
Video 3
Video 4
Video 5
Video 6
Record
OSD
Zone
NoOSDMain
OSD No OSD
Video 1 Video 2
Video 3 Video 4
Video 5 Video 6
Audio 1 Audio 2
Audio 3 Audio 4
DVD PLAYER
OUTPUTS
GB
LR
Unbalanced Analog
Audio
Composite
Video
Component
Video Outputs
S-Video
Digital Optical
Outputs
R
CONNECTING AUDIO AND VIDEO SOURCES AND RECORDERS
continued
40

Connecting a Multichannel Source to the C 1
Certain multichannel sources, such as SACD and DVD-A players, have internal surround decoders
and D/A converters and can deliver multichannel audio only via their analog output jacks. The diagram
shows a 5.1-channel source, the most common type today, and indicates the “Back” connections to
be used with 7.1-channel components when they become available. Like the balanced-line “Bypass”
mode, this is a straight pass-through of the analog signal from input to output, with no signal modifications beyond the analog level controls (including volume adjustment and the center, surround, and
subwoofer-level trims on Page 3 of the Master remote’s C1/C2 menu).
For simplicity’s sake, the player shown is strictly for audio. For SACD and DVD-A players that also
play DVDs, add the video input and output connections shown for a DVD player (previous page).
Balanced Analog Audio OutputsBalanced Analog Audio Inputs
C2 Controller
Parasound Products, Inc.
San Francisco, California, USA
Input 1
Input 2
Input 3
Output
Component Video Inputs and Outputs
Sync
Red
Green
Blue
H
V
Pr Y Pb
Composite Video Inputs Video Outputs
S-Video Inputs
Video 1 Video 2 Video 3 Video 4 Video 5 Video 6
S-Video Outputs
Record
Main
Digital Out
Coax
Digital Audio Inputs
Optical
Optical 2
Optical 1
Optical 4
Optical 3
Coax 1
Coax 2
Coax 3
Coax 4
Made In
Finland
Expansion Port For
Future Technologies
IR Inputs – 12V Triggers –
RS-232 Control
External Control
L
R
L
R
Analog Audio Inputs Tape Monitor Analog Audio Outputs Programmable OutMain Analog Audio Outputs7.1 Analog Audio Inputs
1
0
AC Power
CAUTION
TO PREVENT ELECTRIC SHOCK,
DO NOT REMOVE COVER. NO USER
SERVICEABLE PARTS INSIDE,
REFER SERVICING TO QUALIFIED
SERVICE PERSONNEL.
Left
Right
Left
Right
Center
Subwoofer
Left Surround
Right Surround
Left Back
Right Back
Pro 1
Record 1 Record 2 ZoneAudio 5
Play/In Rec/Out
Pro 3
Pro 1
Pro 4
Pro 2
Sub
Front Surround Center
Back
Digital Out
Optical
Main Zone P1 P2 On-Off
Record
OSD
Zone
NoOSDMain OSD No OSD
Video 1
Video 2
Video 3
Video 4
Video 5
Video 6
Video 1 Video 2
Video 3 Video 4
Video 5 Video 6
Audio 1 Audio 2
Audio 3 Audio 4
Front Surround Center
Sub
Back
DVD-A
PLAYER
OUTPUTS
Analog Outputs
Digital Optical
Output
Digital Coaxial
Output
L R LS RS C Sub LB RB
RCA Plug
Toslink Connector
CONNECTING AUDIO AND VIDEO SOURCES AND RECORDERS
continued
41
What You May Need:
•
Six (5.1) or eight (7.1) unbalanced interconnects with RCA plugs
•
One 75-ohm digital coaxial cable with RCA plugs (or: one optical
digital cable with Toslink connectors)
•
Multichannel player (SACD, DVD-A, etc.) with digital and 5.1- or
7.1-channel analog audio outputs.

Connecting a Balanced-Output Audio Source
Normally, all balanced and unbalanced input signals appear at both the balanced and the unbalanced outputs of the C 1, including its Record, and Programmable outputs, but only signals
going to the main 7.1-channel outputs are affected by whatever surround, tone-control, and other
DSP (digital signal processor) settings you select.
There is a Bypass mode which sends signals directly from the left and right balanced inputs
to the left front and right front balanced output jacks, avoiding the DSP section, for additional
assurance of the signal’s purity (see the “Source Setup” in the chapter on “Adjustments,
Menus, and Setup”). In Bypass mode, signals from the balanced outputs are not available at
the recording or Zone outputs; if the balanced source also has unbalanced outputs, connecting
them as well will make its signal available for recording or remote-zone listening.
Bypass only affects the balanced outputs, so its benefits are only available with amplifiers that
accept balanced signals.
Audio 1 Audio 2
Audio 3 Audio 4
Front Surround Center
Sub
Back
Balanced Analog Audio OutputsBalanced Analog Audio Inputs
C2 Controller
Parasound Products, Inc.
San Francisco, California, USA
Input 1
Input 2
Input 3
Output
Component Video Inputs and Outputs
Sync
Red
Green
Blue
H
V
Pr Y Pb
Composite Video Inputs Video Outputs
S-Video Inputs
Video 1 Video 2 Video 3 Video 4 Video 5 Video 6
S-Video Outputs
Record
Main
Digital Out
Coax
Digital Audio Inputs
Optical
Optical 2
Optical 1
Optical 4
Optical 3
Coax 1
Coax 2
Coax 3
Coax 4
Made In
Finland
Expansion Port For
Future Technologies
IR Inputs – 12V Triggers –
RS-232 Control
External Control
L
R
L
R
Analog Audio Inputs Tape Monitor Analog Audio Outputs Programmable OutMain Analog Audio Outputs7.1 Analog Audio Inputs
1
0
AC Power
CAUTION
TO PREVENT ELECTRIC SHOCK,
DO NOT REMOVE COVER. NO USER
SERVICEABLE PARTS INSIDE,
REFER SERVICING TO QUALIFIED
SERVICE PERSONNEL.
Left
Right
Left
Right
Center
Subwoofer
Left Surround
Right Surround
Left Back
Right Back
Pro 1
Record 1 Record 2 ZoneAudio 5
Play/In Rec/Out
Pro 3
Pro 1
Pro 4
Pro 2
Sub
Front Surround Center
Back
Digital Out
Optical
Main Zone P1 P2 On-Off
Record
OSD
Zone
NoOSDMain
OSD No OSD
Video 1
Video 2
Video 3
Video 4
Video 5
Video 6
Video 1 Video 2
Video 3 Video 4
Video 5 Video 6
CD PLAYER
OUTPUTS
Digital
Optical
Output
Digital
Coaxial
Output
Unbalanced
Analog Audio
Balanced
Analog Audio
LR L R
RCA Plug
XLR Connectors
Male
Female
Toslink Connector
CONNECTING AUDIO AND VIDEO SOURCES AND RECORDERS
continued
42
What You May Need:
•
Two balanced interconnects with XLR plugs
•
One optical digital cable with Toslink connectors
(or: one 75-ohm digital coaxial cable with RCA plugs)
•
Audio source component with balanced and unbalanced analog audio outputs and optical or coaxial
digital output.

Connecting Recorders
Recorders require two-way connections to the C 1, so that you can record from it as well as play
back through it. The C 1 has one pair of input and several sets of output jacks for recorder use.
There are other jacks available for playback.
The output jacks for audio recording are all unaffected by the volume, bass, and treble controls
and from changes of listening mode. You can adjust any of these listening parameters, even
while you record, without affecting the sound of the recording.
The Tape Monitor Rec/Out jacks and the separate Record output jacks receive the same signal
as the main zone. If you wish to listen to one signal in your main zone while recording another,
connect your recorder’s input to the Zone output jacks, whose program source can be selected
independently.
With the C 1, you can easily connect three recorders at once, even without using the Zone output:
for example, an analog tape deck on the Tape Monitor jacks, a VCR on the audio Record 1 and
video Record outputs, and a digital audio recorder connected to digital inputs and outputs and to
audio Record 2. If desired, a DVD recorder could be substituted for the digital audio deck, receiving video from the S-Video Record jack while the composite Record jack feeds the VCR.
Showing all of these possibilities in one diagram would produce something like a map of the
New York subway system. So the diagrams that follow show various possibilities by themselves.
Record
OSD
Zone
NoOSDMain
Digital Out
Optical
Optical 1
Optical 3
Coax 1
Coax 2
Coax 3
Coax 4
Optical 2
Optical 4
Video 1 Video 2
Video 3 Video 4
Video 5 Video 6
Audio 1 Audio 2
Audio 3 Audio 4
Record 1 Record 2 ZoneAudio 5
Play/In Rec/Out
OSD No OSD
Front Surround Center
Sub
Back
Balanced Analog Audio OutputsBalanced Analog Audio Inputs
C2 Controller
Parasound Products, Inc.
San Francisco, California, USA
Input 1
Input 2
Input 3
Output
Component Video Inputs and Outputs
Sync
Red
Green
Blue
H
V
Pr Y Pb
Composite Video Inputs Video Outputs
S-Video Inputs
Video 1 Video 2 Video 3 Video 4 Video 5 Video 6
S-Video Outputs
Record
Main
Coax
Digital Audio Inputs
Made In
Finland
Expansion Port For
Future Technologies
IR Inputs – 12V Triggers –
RS-232 Control
External Control
L
R
L
R
Analog Audio Inputs Tape Monitor Analog Audio Outputs Programmable OutMain Analog Audio Outputs7.1 Analog Audio Inputs
1
0
AC Power
CAUTION
TO PREVENT ELECTRIC SHOCK,
DO NOT REMOVE COVER. NO USER
SERVICEABLE PARTS INSIDE,
REFER SERVICING TO QUALIFIED
SERVICE PERSONNEL.
Left
Right
Left
Right
Center
Subwoofer
Left Surround
Right Surround
Left Back
Right Back
Pro 1
Pro 3
Pro 1
Pro 4
Pro 2
Sub
Front Surround Center
Back
Main Zone P1 P2 On-Off
Video 1
Video 2
Video 3
Video 4
Video 5
Video 6
Tape
Monitor
Zone &
Record
Outputs
S-Video
Record Out
Digital Audio
Outputs
Composite Video
Record Out
CONNECTING AUDIO AND VIDEO SOURCES AND RECORDERS
continued
43

Analog Recording Via the Tape Monitor Jacks
With some audio recorders, the Tape Monitor feature enables you to observe the quality of your
recording as it’s being made, without having to rewind the tape or go back to the beginning of
the disc and play it through again to be sure it is okay. Analog recorders with separate record
and playback heads can play the signal from the tape as soon as it’s passed from the recording
to the playback head. If you’re recording to the analog inputs of a CD, DAT, or other digital
recorder, using Tape Monitor lets you hear the signal after it’s gone through the recorder’s ana-
log-to-digital (and digital-to-analog) converters, so you can make sure there’s no overload distor-
tion. If you do hear any problems, the Tape Monitor helps you determine, by comparing the original signal to the recorder’s output, whether that signal or your recorder is causing the problem.
(If it is your recorder, check its level settings; setting the level too high is the most common
cause of distortion in recording.)
If your recorder is connected to the Record Out jacks next to the Zone output, you can also
monitor its output by selecting it as the source for your main zone. But while you’re recording,
be sure not to select any active recorder as the source for the Zone output, or you’ll hear an
annoying (and possibly speaker-damaging) loud howl.
The analog record outputs carry only two-channel signals. Surround information will be recorded
if your source is matrix-encoded analog material such as a video tape with a Dolby Surround
soundtrack. When recording from DVDs or other digital sources, add left- and right-channel
analog connections from the source to the C 1 and select that analog input for recording, as
multichannel digital signals are fed only to the digital output.
(Note: The Tape Monitor jacks can also be used as an external processor loop, connected to an
equalizer or other two-channel processor. With the processor connected between Rec/Out and
Play/In jacks, you can switch it in and out of the signal path from your chair, using the Tape key
on the Master remote.)
Optical 1
Optical 3
Coax 1
Coax 2
Coax 3
Coax 4
Optical 2
Optical 4
Video 1 Video 2
Video 3 Video 4
Video 5 Video 6
Audio 1 Audio 2
Audio 3 Audio 4
Record 1 Record 2 ZoneAudio 5
Play/In Rec/Out
Balanced Analog Audio OutputsBalanced Analog Audio Inputs
C2 Controller
Parasound Products, Inc.
San Francisco, California, USA
Input 1
Input 2
Input 3
Output
Component Video Inputs and Outputs
Sync
Red
Green
Blue
H
V
Pr Y Pb
Composite Video Inputs Video Outputs
S-Video Inputs
Video 1 Video 2 Video 3 Video 4 Video 5 Video 6
S-Video Outputs
Record
Main
Digital Out
Coax
Digital Audio Inputs
Optical
Made In
Finland
Expansion Port For
Future Technologies
IR Inputs – 12V Triggers –
RS-232 Control
External Control
L
R
L
R
Analog Audio Inputs Tape Monitor Analog Audio Outputs Programmable OutMain Analog Audio Outputs7.1 Analog Audio Inputs
1
0
AC Power
CAUTION
TO PREVENT ELECTRIC SHOCK,
DO NOT REMOVE COVER. NO USER
SERVICEABLE PARTS INSIDE,
REFER SERVICING TO QUALIFIED
SERVICE PERSONNEL.
Left
Right
Left
Right
Center
Subwoofer
Left Surround
Right Surround
Left Back
Right Back
Pro 1
Video 1
Video 2
Video 3
Video 4
Video 5
Video 6
Record
OSD
Zone
NoOSDMain
Pro 3
Pro 1
Pro 4
Pro 2
Sub
Front Surround Center
Back
Front Surround Center
Sub
Back
Digital Out
Optical
Main Zone P1 P2 On-Off
Tape
Monitor
Zone &
Record
Outputs
DIGITAL
AUDIO
RECORDER
Record
Input
Playback
Output
LR
LR
RCA Plug
CONNECTING AUDIO AND VIDEO SOURCES AND RECORDERS
continued
44
What You May Need:
•
Two pairs of unbalanced interconnects with RCA plugs
•
Analog tape recorder, preferably with off-tape
(third-head) monitoring

Connecting a Digital Audio Recorder
To record all your audio sources to a digital recorder you will need both analog and digital
connections between the recorder and the C 1. This is because the Digital Out jacks carry the
signal from the currently selected digital input but not from any analog input, and the analog
record outputs do not carry signals from any digital sources. To make digital recordings from
analog sources, use the analog Record or Rec/Out connections and the recorder’s analog input.
Optical 1
Optical 3
Coax 1
Coax 2
Coax 3
Coax 4
Optical 2
Optical 4
Record
OSD
Zone
NoOSDMain
Digital Out
Optical
Video 1 Video 2
Video 3 Video 4
Video 5 Video 6
Audio 1 Audio 2
Audio 3 Audio 4
Record 1 Record 2 ZoneAudio 5
Play/In Rec/Out
OSD No OSD
Front Surround Center
Sub
Back
Balanced Analog Audio OutputsBalanced Analog Audio Inputs
C2 Controller
Parasound Products, Inc.
San Francisco, California, USA
Input 1
Input 2
Input 3
Output
Component Video Inputs and Outputs
Sync
Red
Green
Blue
H
V
Pr Y Pb
Composite Video Inputs Video Outputs
S-Video Inputs
Video 1 Video 2 Video 3 Video 4 Video 5 Video 6
S-Video Outputs
Record
Main
Coax
Digital Audio Inputs
Made In
Finland
Expansion Port For
Future Technologies
IR Inputs – 12V Triggers –
RS-232 Control
External Control
L
R
L
R
Analog Audio Inputs Tape Monitor Analog Audio Outputs Programmable OutMain Analog Audio Outputs7.1 Analog Audio Inputs
1
0
AC Power
CAUTION
TO PREVENT ELECTRIC SHOCK,
DO NOT REMOVE COVER. NO USER
SERVICEABLE PARTS INSIDE,
REFER SERVICING TO QUALIFIED
SERVICE PERSONNEL.
Left
Right
Pro 3
Pro 1
Pro 4
Pro 2
Sub
Front Surround Center
Back
Main Zone P1 P2 On-Off
Video 1
Video 2
Video 3
Video 4
Video 5
Video 6
Composite
Video Record
Out
Tape
Monitor
Zone &
Record
Outputs
S-Video
Record Out
Digital Audio
Outputs
DIGITAL
AUDIO
RECORDER
Analog
Record/
Input
Analog
Playback/
Output
Digital
Optical
Input
Digital
Optical
Output
LR LR
RCA Plug
Toslink Connector
CONNECTING AUDIO AND VIDEO SOURCES AND RECORDERS
continued
45
What You May Need:
•
Two pairs of unbalanced interconnects with RCA plugs
•
Two digital interconnects, Toslink or coaxial
•
Digital audio recorder with digital and analog inputs
and outputs

Connecting a Video Recorder
The video Record jacks, and the Record 1 and Record 2 audio output jacks, carry the same signal
as the other main-zone outputs. To tape one video or broadcast while you view another, connect
your video recorder to the Zone video and audio output jacks and use the Zone control mode to
select the source you want to record.
(
Note: Video signals can also be recorded via the video monitor outputs. However, do not use
the “OSD” jacks, or the on-screen display will be superimposed forever on your recording.)
(A third option, of course, is to record broadcast, cable, or satellite program through the video
recorder’s antenna/cable [RF] inputs; this can be done regardless of what you’re watching, and
even when the C 1 is turned off.)
Cabling for a DVD recorder would be similar to that shown for a VCR, with the addition of digital
audio connections like those shown for a digital audio recorder earlier in this chapter.
Video 1
Video 2
Video 3
Video 4
Video 5
Video 6
Video 1 Video 2
Video 3 Video 4
Video 5 Video 6
Audio 1 Audio 2
Audio 3 Audio 4
Record 1 Record 2 ZoneAudio 5
Play/In Rec/Out
Record
OSD
Zone
NoOSDMain
Digital Out
Optical
Optical 1
Optical 3
Coax 1
Coax 2
Coax 3
Coax 4
Optical 2
Optical 4
OSD No OSD
Front Surround Center
Sub
Back
Balanced Analog Audio OutputsBalanced Analog Audio Inputs
C2 Controller
Parasound Products, Inc.
San Francisco, California, USA
Input 1
Input 2
Input 3
Output
Component Video Inputs and Outputs
Sync
Red
Green
Blue
H
V
Pr Y Pb
Composite Video Inputs Video Outputs
S-Video Inputs
Video 1 Video 2 Video 3 Video 4 Video 5 Video 6
S-Video Outputs
Record
Main
Coax
Digital Audio Inputs
Made In
Finland
Expansion Port For
Future Technologies
IR Inputs – 12V Triggers –
RS-232 Control
External Control
L
R
L
R
Analog Audio Inputs Tape Monitor Analog Audio Outputs Programmable OutMain Analog Audio Outputs7.1 Analog Audio Inputs
1
0
AC Power
CAUTION
TO PREVENT ELECTRIC SHOCK,
DO NOT REMOVE COVER. NO USER
SERVICEABLE PARTS INSIDE,
REFER SERVICING TO QUALIFIED
SERVICE PERSONNEL.
Left
Right
Left
Right
Center
Subwoofer
Left Surround
Right Surround
Left Back
Right Back
Pro 1
Pro 3
Pro 1
Pro 4
Pro 2
Sub
Front Surround Center
Back
Main Zone P1 P2 On-Off
VCR
Audio
Outputs
Video
Output Input
S-Video
Output Input
Audio
Inputs
To Cable,
Antenna or
Set-top Box
To
TV
LR
LR
RCA Plug
S-Video Connector
CONNECTING AUDIO AND VIDEO SOURCES AND RECORDERS
continued
46
What You May Need:
•
Two pairs of unbalanced analog audio interconnects,
with RCA plugs
•
Two composite video interconnects, with RCA plugs
•
Two S-video interconnects, with multi-pin plugs
•
VCR or other video recorder

The output jacks of the C 1 are grouped with the input jacks of the same types:
Main Audio Outputs
All audio input signals, whether from unbalanced analog, balanced analog, or digital sources
are available at the unbalanced and balanced analog outputs, but only digital input signals also
appear at the digital outputs.
Digital input signals are passed straight through to the digital outputs, with no processing. That
means that signals from the digital outputs of the C 1 will not be heard in surround unless
decoded or processed by some other component, down the line.
The main balanced and unbalanced analog outputs are in groups of eight jacks each, to handle
up to 7.1-channel signals from multichannel sources or from stereo sources processed to
include surround-channel ambience by the C 1. (The ninth balanced output jack, Pro 1, is a programmable output that will be covered later in this chapter, together with the four unbalanced
programmable output jacks.) If you choose not to process them, stereo signals will appear at
the left and right front output jacks, and mono signals will appear at the center-channel jacks (or,
if your setup includes no center speaker, through the same left and right front outputs).
If the cable between the C 1 and your amplifiers is more than about 10 feet (3 meters) long,
using the balanced outputs (and amplifiers with balanced inputs) will guard against hum and
noise pickup in the cables. With balanced connections, it’s feasible to mount your amplifiers
very close to your speakers and use short speaker cables. With some amplifiers (especially tube
amps) and some speakers, this can subtly improve performance.
The balanced and unbalanced outputs normally carry the signals from the balanced input and
the unbalanced inputs. You can select a Bypass mode (see “Source Setup” in the chapter on
“Adjustments, Menus, and Setup”) to route the balanced input signal directly to the left and
right front balanced output jacks, passing through no circuitry except the analog volume control.
Should you wish to use Bypass mode, you must use balanced connections between the C 1
and the amplifiers serving the right and left front channels.
The other amplifiers, however, can be connected via balanced or unbalanced cables. We suggest using amps with balanced inputs in locations farthest from the C 1 and amps with only
unbalanced inputs nearby. While it’s best to use identical amplifiers for all channels, it’s some-
times more convenient or economical to use a mixture of amplifiers, especially if you already
have some. (See “Using Unmatched Amplifiers,” in the “Technically Speaking” section at the
back of this manual.)
V
CONNECTING THE AUDIO AND VIDEO OUTPUTS
47
Composite
ideo Outputs
& Inputs
Component Video
Inputs & Outputs
Component Video Inputs and Outputs
Pr Y Pb
Red
Green
Video 3
Video 4
Video 2
Blue
Video Outputs
Video 5
Record
Zone
Video 6
OSD
NoOSDMain
Video 5 Video 6
Video 3 Video 4
Analog Audio Inputs Tape Monitor
Composite Video Inputs
Video 1
Video 2
Video 1
L
R
Unbalanced Analog
Audio Inputs
S-Video
Inputs & Outputs
CAUTION
TO PREVENT ELECTRIC SHOCK,
DO NOT REMOVE COVER. NO USER
SERVICEABLE PARTS INSIDE,
Input 1
REFER SERVICING TO QUALIFIED
SERVICE PERSONNEL.
Input 2
Left
Input 3
Output
Sync
H
V
S-Video Inputs
Video 1 Video 2 Video 3 Video 4 Video 5 Video 6
Audio 3 Audio 4
Audio 1 Audio 2
Tape
Monitor
Input &
Outputs
Right
Audio 5
L
R
Play/In Rec/Out
Record
Outputs
Outputs & Inputs
Right
Left
S-Video Outputs
Main
OSD No OSD
Record 1 Record 2 Zone
Analog Audio Outputs
Zone &
Record
Digital Audio
Subwoofer
Center
Digital Audio Inputs
Coax
Coax 3
Coax 1
Digital Out
Optical
Coax 4
Coax 2
Front Surround Center
Sub
7.1 Analog Audio Inputs
7.1 Channel
Analog Inputs
Balanced Analog Audio
Inputs & Outputs
Balanced Analog Audio OutputsBalanced Analog Audio Inputs
Optical 1
Optical 2
Back
Right Surround
Left Surround
Optical 3
Optical 4
Front Surround Center
Sub
Main Analog Audio Outputs
Main Analog
Outputs
Back
C2 Controller
Parasound Products, Inc.
San Francisco, California, USA
Right Back
Left Back
Made In
Expansion Port For
Finland
Future Technologies
External Control
IR Inputs – 12V Triggers –
RS-232 Control
Main Zone
Pro 1
Pro 2
AC Power
Pro 3
Pro 4
Programmable Out
Programmable
Outputs
Pro 1
P1 P2 On-OffRS-232 Control
1
0
Control
Jacks
AC Cord
Inlet
AC Power
Switch

Connecting Audio Amplifiers to the C 1
The basic home theater setup is 5.1 channels: Front (left and right), Surround (left and right) and
Center (front), plus a subwoofer (the “.1” in the array). That’s sufficient for the Dolby Digital, and
DTS soundtracks on most DVDs and the Dolby Surround soundtracks on most videocassettes,
Laserdiscs, and broadcasts.
The two surround back channels are optional, as the diagram indicates. They are needed for optimum
surround from 7.1-channel Dolby Digital Surround EX or DTS ES soundtracks and from 7.1-channel
sources that use the 7.1-channel analog inputs. However, if you have surround back speakers, the C 1
will extract ambience information to feed them when you select the DTS Neo:6 Cinema or Neo:6
Music modes (which also work with non-DTS program material). If your system does not yet have
surround back speakers, 7.1-channel soundtracks will be reproduced as regular 5.1-channel surround.
As you can see from the diagram, if you start with a five-channel amp and want to expand your system later, you can add a stereo (two-channel) amp to drive the additional speakers.
Amplifier Alternatives
The amplifier setup shown above – a five-channel amplifier and an optional two-channel amp,
both connected to the 7.1-channel unbalanced analog outputs -- is far from mandatory. A fivechannel amplifier is convenient, compact, and cost-effective, a two-channel amp is a convenient
way to add a pair of channels, and most amplifiers have unbalanced inputs.
If you own a two-channel amplifier that’s better or more powerful than your five-channel amplifi-
er, we recommend you use it for the left and right front channels to assure the best possible
sound when playing stereo music.
It would also be possible to use the balanced outputs on the C 1, as long as your amplifiers
have balanced inputs. For powered subwoofers, unbalanced connections are commonly used,
as few subwoofers have balanced input jacks.
Front Surround Center
Sub
Back
Balanced Analog Audio OutputsBalanced Analog Audio Inputs
C2 Controller
Parasound Products, Inc.
San Francisco, California, USA
Input 1
Input 2
Input 3
Output
Component Video Inputs and Outputs
Sync
Red
Green
Blue
H
V
Pr Y Pb
Composite Video Inputs Video Outputs
S-Video Inputs
Video 1 Video 2 Video 3 Video 4 Video 5 Video 6
S-Video Outputs
Record
Main
Digital Out
Coax
Digital Audio Inputs
Optical
Made In
Finland
Expansion Port For
Future Technologies
IR Inputs – 12V Triggers –
RS-232 Control
External Control
L
R
L
R
Analog Audio Inputs Tape Monitor Analog Audio Outputs Programmable OutMain Analog Audio Outputs7.1 Analog Audio Inputs
1
0
AC Power
CAUTION
TO PREVENT ELECTRIC SHOCK,
DO NOT REMOVE COVER. NO USER
SERVICEABLE PARTS INSIDE,
REFER SERVICING TO QUALIFIED
SERVICE PERSONNEL.
Left
Right
Left
Right
Center
Subwoofer
Left Surround
Right Surround
Left Back
Right Back
Pro 1
Record 1 Record 2 ZoneAudio 5
Play/In Rec/Out
Digital Out
Optical
Main Zone P1 P2 On-Off
Record
OSD
Zone
NoOSDMain
OSD No OSD
Video 1
Video 2
Video 3
Video 4
Video 5
Video 6
Optical 1
Optical 3
Coax 1
Coax 2
Coax 3
Coax 4
Optical 2
Optical 4
Video 1 Video 2
Video 3 Video 4
Video 5 Video 6
Audio 1 Audio 2
Audio 3 Audio 4
Pro 3
Pro 1
Pro 4
Pro 2
Front Surround Center Back
POWERED
SUBWOOFER
Inputs
Outputs
RIGHT MAIN
CHANNEL
SPEAKER
RIGHT
BACK
SPEAKER
CENTER
CHANNEL
SPEAKER
LEFT SURROUND
SPEAKER
RIGHT SURROUND
SPEAKER
LEFT MAIN
CHANNEL
SPEAKER
LEFT
BACK
SPEAKER
TV-VIDEO
MONITOR
5 CHANNEL AMPLIFIER
Inputs
Outputs
2 CHANNEL AMPLIFIER
RCA Plug
XLR Connectors
Male
Female
CONNECTING THE AUDIO AND VIDEO OUTPUTS continued
48
What You May Need:
•
6 to 8 unbalanced or balanced analog interconnects
(one per channel)

Connecting Video Displays
It may seem odd to connect the C 1 to your main video display three ways, as shown here, but
in many systems it makes sense. This is because composite video sources are not available at
the S-Video outputs (though S-Video sources are available at the composite jacks) and component video sources can be seen only via the component video outputs.
So, if you have a VCR, which probably has both composite video and S-Video outputs, you’d
want to use S-Video to get the clearest possible pictures from that. If your system also includes
a source with component video outputs (the only kind that works for high-definition television),
only component video links would give you all the picture quality that source can provide. And if
you have a source that has only a composite video output, the signal from that source would
appear only at the composite video jacks of the C 1.
You can see the function and setup menus when you’re near the C 1’s built-in 5" display screen.
This is a handy way to adjust C 1 functions or go through DVD menu selections without superimposing a lot of information on the screen that your guests and family watch. You might also wish to
view on-screen information on a second, auxiliary TV or monitor located near your equipment.
Connect it to the S-Video or (more likely) composite “OSD” jack, as shown, and connect your main
video screen or TV to the “No OSD” jacks. If you prefer to view on-screen menus from your normal
seating position, you can see them on your main video screen or TV if you connect it to the C 1’s
“OSD” composite and S-Video jacks. If you connect it to both the C 1’s “OSD” composite video
output and to its “non-OSD” S-Video output, you can select the TV’s own composite video input
when you want to see the C 1 on-screen messages and switch the TV to its S-Video input when
you want to watch programs without any on-screen messages.
Record
OSD
Zone
NoOSDMain
Record 1 Record 2 Zone
OSD No OSD
Optical 1
Optical 3
Coax 1
Coax 2
Coax 3
Coax 4
Optical 2
Optical 4
Video 1 Video 2
Video 3 Video 4
Video 5 Video 6
Audio 1 Audio 2
Audio 3 Audio 4
Balanced Analog Audio OutputsBalanced Analog Audio Inputs
C2 Controller
Parasound Products, Inc.
San Francisco, California, USA
Input 1
Input 2
Input 3
Output
Component Video Inputs and Outputs
Sync
Red
Green
Blue
H
V
Pr Y Pb
Composite Video Inputs Video Outputs
S-Video Inputs
Video 1 Video 2 Video 3 Video 4 Video 5 Video 6
S-Video Outputs
Record
Main
Digital Out
Coax
Digital Audio Inputs
Optical
Made In
Finland
Expansion Port For
Future Technologies
IR Inputs – 12V Triggers –
RS-232 Control
External Control
L
R
L
R
Analog Audio Inputs Tape Monitor Analog Audio Outputs Programmable OutMain Analog Audio Outputs7.1 Analog Audio Inputs
1
0
AC Power
CAUTION
TO PREVENT ELECTRIC SHOCK,
DO NOT REMOVE COVER. NO USER
SERVICEABLE PARTS INSIDE,
REFER SERVICING TO QUALIFIED
SERVICE PERSONNEL.
Left
Right
Left
Right
Center
Subwoofer
Left Surround
Right Surround
Left Back
Right Back
Pro 1
Video 1
Video 2
Video 3
Video 4
Video 5
Video 6
Pro 3
Pro 1
Pro 4
Pro 2
Sub
Front Surround Center
Back
Front Surround Center
Sub
Back
Digital Out
Optical
Main Zone P1 P2 On-Off
Audio 5
Play/In Rec/Out
Composite
Video Outputs
S-Video
Outputs
Component
Video Outputs
AC Cord
Inlet
Main Viewing
Screen
Small TV
for Viewing OSD
RCA Plug
S-Video Connector
CONNECTING THE AUDIO AND VIDEO OUTPUTS continued
49
What You May Need:
•
Two composite video cables with RCA plugs
•
One S-video cable with multi-pin connectors
•
One three-cable component video cable set, with RCA
plugs at one end, RCA or BNC plugs at the other

Although the “No OSD” jacks do not pass on-screen display information generated by the C 1,
they will pass status information coming from such source components as VCR and DVD players, because that information is part of the video signal fed to the C 1.
(Note: No on-screen display is sent to the component video outputs, because on-screen display
circuits reduce video bandwidth and detract from component video’s increased signal purity and
picture clarity. However, OSD is available for composite and S-Video because its effect on these
narrower-bandwidth signals isn’t as noticeable.)
The diagram shows cables to only three of the five component video jacks provided (the ones
marked “Pr,” “Y” and “Pb”), as most home-theater video devices use only those connections.
Professional video gear, computers and a few DVD players and other devices use VGA or RGB
connections that require five cables (for red, green, blue, and horizontal and vertical sync). For
the best possible picture quality, especially for HDTV, we recommend using cables with twiston BNC connectors; however, adapters are provided for the more commonly available RCA-plug
cables. (Note: The component video jacks on the C 1, and the plug adapters supplied, are not
color-coded; however, a key to the appropriate cable colors is printed below the bottom row of
component video jacks; from left to right, they are “Red,” “Green,” and “Blue”.)
Connecting a Second Entertainment Zone
Optical 1
Optical 3
Coax 1
Coax 2
Coax 3
Coax 4
Optical 2
Optical 4
Video 1 Video 2
Video 3 Video 4
Video 5 Video 6
Audio 1 Audio 2
Audio 3 Audio 4
Balanced Analog Audio OutputsBalanced Analog Audio Inputs
C2 Controller
Parasound Products, Inc.
San Francisco, California, USA
Input 1
Input 2
Input 3
Output
Component Video Inputs and Outputs
Sync
Red
Green
Blue
H
V
Pr Y Pb
Composite Video Inputs Video Outputs
S-Video Inputs
Video 1 Video 2 Video 3 Video 4 Video 5 Video 6
S-Video Outputs
Record
Main
Digital Out
Coax
Digital Audio Inputs
Optical
Made In
Finland
Expansion Port For
Future Technologies
IR Inputs – 12V Triggers –
RS-232 Control
External Control
L
R
L
R
Analog Audio Inputs Tape Monitor Analog Audio Outputs Programmable OutMain Analog Audio Outputs7.1 Analog Audio Inputs
1
0
AC Power
CAUTION
TO PREVENT ELECTRIC SHOCK,
DO NOT REMOVE COVER. NO USER
SERVICEABLE PARTS INSIDE,
REFER SERVICING TO QUALIFIED
SERVICE PERSONNEL.
Left
Right
Left
Right
Center
Subwoofer
Left Surround
Right Surround
Left Back
Right Back
Pro 1
Video 1
Video 2
Video 3
Video 4
Video 5
Video 6
Pro 3
Pro 1
Pro 4
Pro 2
Sub
Front Surround Center Back
Front Surround Center
Sub
Back
Digital Out
Optical
P1 P2 On-Off
Record
OSD
Zone
NoOSDMain
Main Zone
Record 1 Record 2 ZoneAudio 5
Play/In Rec/Out
Composite Video
Zone Outputs
LEFT
SPEAKER
RIGHT
SPEAKER
IR WALL
SENSOR
IR REPEATOR
MODULE
TV
Inputs
Outputs
2 CHANNEL
ZONE AMPLIFIER
REMOTE ZONE
RCA Plug
3.5 mm mini plug
CONNECTING THE AUDIO AND VIDEO OUTPUTS continued
50
What You May Need:
•
1 composite video cable
•
2 unbalanced analog audio interconnects
•
1 zone amplifier and pair of speakers
•
1 in-wall infrared sensor
•
1 IR repeater module

The C 1 allows you to feed separate audio or audio-video programs to two different areas, or
zones, in your home. To feed video and audio to a second zone, connect a video cable with RCA
plugs to the “Zone” composite video jack and a pair of audio cables to the “Zone” unbalanced-
output jacks. The “Zone” audio output is always stereo (unless you are playing a monophonic
source). When you select a source for this output, the display on the C 1 will initially show whatever listening mode that source was last used with but will revert to “Stereo” almost immediate-
ly. Remember that only analog sources are available at the “Zone” audio output jacks.
We strongly recommend that you use a professional installer when setting up a second entertainment zone. The pros are very experienced at snaking wires through walls, know just what
kinds of cable will keep long cable runs from diminishing audio and video quality, and save you a
lot of work and potential grief. A good installer can also suggest ways to enhance your secondzone system and make it better suited to your needs. If you don’t already have an installer, ask
your Parasound dealer for recommendations.
Using the Programmable (Aux) Outputs:
The one balanced and four unbalanced Programmable Outputs enable you to enhance your system.
The jacks marked Pro 1 and Pro 3 (Aux Channels 9 and 10 in the setup menu) can address acoustics
or room shape problems or add new effects. The Pro 2 output duplicates the main subwoofer channel; Pro 4 is similar, with a 20-Hz low-pass filter, to feed tactile transducers (floor shakers); the output
level and delay for Pro 2 and 4 is the same as the main subwoofer output.
Programming New Channels
Here are some “recipes” to create channels for special functions (see pages 29-30). We’ve
abbreviated left, center, and right channels as L, C, R; left and right surround side channels
as LS, RS; the surround back channel as B; and the low-frequency effects channel as LFE.
•
Add Extra side speakers: A simple recipe is to feed the additional left surround speaker 100%
LS, and feed 100% RS to the additional right surround speaker. If the added speakers are
toward the front of the seating area, you might try blending 10% L + 90% LS on the left side,
10% R + 90% RS on the right. Extra surround speakers closer to the rear could blend signals
RCA Plug
XLR Connectors
Male
Female
CONNECTING THE AUDIO AND VIDEO OUTPUTS continued
51
What You May Need:
•
1 to 4 unbalanced analog interconnects
(one per channel used)
•
1 balanced analog interconnect
Component Video Inputs and Outputs
Pr Y Pb
Red
Green
Composite Video Inputs Video Outputs
Video 1
Video 3
Video 2
Video 4
Video 1 Video 2
L
R
Blue
Record
Video 5
OSD
Video 6
Video 3 Video 4
Analog Audio Inputs Tape Monitor Analog Audio Outputs Programmable OutMain Analog Audio Outputs7.1 Analog Audio Inputs
Input 1
Input 2
Input 3
Output
Sync
H
V
Zone
Video 1 Video 2 Video 3 Video 4 Video 5 Video 6
NoOSDMain
Audio 1 Audio 2
Video 5 Video 6
DO NOT REMOVE COVER. NO USER
Left
S-Video Inputs
Audio 3 Audio 4
CAUTION
TO PREVENT ELECTRIC SHOCK,
SERVICEABLE PARTS INSIDE,
REFER SERVICING TO QUALIFIED
SERVICE PERSONNEL.
Right
Audio 5
L
R
Play/In Rec/Out
Left
S-Video Outputs
Record
Main
Record 1 Record 2 Zone
Right
Coax
Digital Out
Digital Out
Optical
Optical
Front Surround Center
Subwoofer
Center
Digital Audio Inputs
Coax 3
Coax 1
Coax 4
Coax 2
Sub
Balanced Analog Audio OutputsBalanced Analog Audio Inputs
Optical 1
Optical 2
Back
Right Surround
Left Surround
Optical 3
Optical 4
Front Surround Center
C2 Controller
Parasound Products, Inc.
San Francisco, California, USA
Right Back
Left Back
Made In
Expansion Port For
Finland
Future Technologies
External Control
Pro 1
Pro 3
IR Inputs – 12V Triggers –
Main Zone
Pro 2
AC Power
Pro 4
RS-232 Control
Back
Sub
Programmable
Outputs
P1 P2 On-Off
1
0
Pro 1

from the appropriate-side surround channel and the back channel. Time delays for these new
speakers should be set for the distance to the closest seats.
•
Add a rear-channel subwoofer: try 50% B, 25% LS, and 25% RS. Then add low-pass filtering, if
needed, and a delay time for the sub’s distance from your seat. If you prefer to add subwoofers
on the sides of the room, try feeding the left sub 100% L + 60% C + 100% LS + 60% LFE, and
feed the right sub 100% R + 60% C +100% RS + 60% LFE.
•
Add time-delay for a tactile-transducer: try 100% LFE + 0% to 50% C, + 50-100% each of L, R,
LS, and RS.
•
Add a central overhead channel: Try 100% each of LS and RS, or (2) 30% C + 10% LS + 10% RS
+ 50% B. If you find yourself acutely aware of sound coming from this new speaker, adjust the
channel’s low-pass filter to roll off its highs above, say, 8kHz to blend it with the other speakers,
whose high frequencies are less noticeable because they’re further away.
•
Create a mono channel for an adjacent room, try 100% C + 50% L + 50% R + 25% LS and RS,
and adjust the LFE percentage or high pass filter so as not to overload the speaker with bass it
can’t handle.
•
Add more front speakers: for an extra-wide room, place inboard of the L and R speakers. Feed
the left one 50-75% L + 50-75% C; feed 50-75% R + 50-75% C to the speaker on the other
side. If you prefer outboard speakers, feed the far left speaker 60% L – (not +) 40% R (which
injects right-channel signal with its polarity inverted), and 60% R, – 40% L to the far left one.
•
Add more front speakers: if your two front speakers are closer to each other than their distance
to your seat, you can synthesize greater channel separation by feeding them from the Aux
rather than the L and R outputs, with, say, 100% L - 30% R to the left speaker and 100% R 30% L to the right speaker.
Input/Output Summary
The table below summarizes the available connections:
Note: Programmable Outputs can access the same sources as the Main Outputs.
CONNECTING THE AUDIO AND VIDEO OUTPUTS continued
52
Unbalanced Analog In Yes Yes Yes Yes No Yes
Balanced In – Normal Yes Yes Yes Yes No Yes
Balanced In – Bypass No Yes No No No No
Tape Monitor Play/In Yes Yes No No No No
Digital Inputs Yes Yes No No Yes No
7.1-Channel
Analog Inputs Yes Yes Yes Yes No No
AUDIO MAIN BALANCED RECORD 1 & TAPE DIGITAL ZONE
OUTPUTS OUTPUTS OUTPUTS RECORD 2 MONITOR OUTPUTS OUTPUT
OUTPUTS REC/OUT
Available From
Composite Video In Yes No No Yes No Yes
S-video In Yes Yes No No Yes No
Component Video In No No Yes No No No
VIDEO COMPOSITE S-VIDEO
COMPONENT COMPOSITE
S-VIDEO ZONE
OUTPUTS VIDEO OUTPUTS VIDEO VIDEO REC/OUT OUTPUT
OUTPUTS OUTPUT REC/OUT
Available From

The jacks in the control connection area of the rear panel can link the C 1 to a wide variety of
devices beyond those that deliver or receive audio and video signals.
RS-232 Control
This 9-pin, full-duplex serial port has several potential uses.
For one thing, it allows the C 1 to communicate bidirectionally with widely available, software-based
home automation and control systems such as AMX or Crestron. When the C 1 is connected to one
of these systems, it can be controlled and its status monitored from keypads and handheld or tabletop touch-screen remotes throughout your house. The capabilities of such connections, and the programming and interfacing needed will depend on the automation system you select; consult your
Parasound Dealer or Custom Installer for more information regarding interfacing an external control
system to your C 1.
The RS-232 port’s second use is for programming. If you link the RS-232 port to a serial port on a
PC, you can use free Windows software to program every aspect of the C 1 Controller’s operation,
and make backup copies of program settings you have made via the C 1 front panel or with its
Master remote. (The program, which requires Windows 95 or higher, can be downloaded from
www.parasound.com/halo, and a standard RS-232 serial cable can be purchased at any dealer
who sells PCs or computer accessories.)
Further, the RS-232 port can be used to update the C 1 Controller’s operating software should future
developments (such as new types of surround recording) make it necessary, or simply to incorporate
ongoing Parasound upgrades. We’ll post news about product developments on our Web site.
IR Inputs
These two jacks accept remote-control signals relayed, or “repeated” from remote IR receivers, or
sensors. Repeater systems extend the range of your remote-control handset, permitting it to control the C 1 when it is installed in a cabinet with closed doors. Each of the two IR input jacks on the
C 1 is dedicated to control of a single zone.
The “Zone” IR input is used to operate the C 1 from the second (remote) zone, and commands
received through this jack affect only remote-zone operation.
The “Main” IR input affects only the local zone, enabling you to operate the C 1 if it’s mounted out
of sight in a cabinet or equipment closet, or from other rooms within the local zone. (Note: Position
the C 1 and any remote infrared sensors in the main room so that the beam from a remote-control
handset cannot reach both at once; otherwise, the C 1 may not respond correctly to the remote’s
commands. When positioning the C 1 and sensor, remember that infrared can be reflected, just as
other light wavelengths are.)
CONTROL CONNECTIONS
53
Component Video Inputs and Outputs
Pr Y Pb
Input 1
Input 2
Input 3
Output
Red
Green
Blue
Sync
H
Composite Video Inputs Video Outputs
Video 1
Video 3
Video 5
Record
Video 2
Video 4
Video 6
OSD
Video 3 Video 4
Video 1 Video 2
L
R
Analog Audio Inputs Tape Monitor Analog Audio Outputs Programmable OutMain Analog Audio Outputs7.1 Analog Audio Inputs
V
Zone
Video 1 Video 2 Video 3 Video 4 Video 5 Video 6
NoOSDMain
Audio 1 Audio 2
Video 5 Video 6
Left
S-Video Inputs
Audio 3 Audio 4
CAUTION
TO PREVENT ELECTRIC SHOCK,
DO NOT REMOVE COVER. NO USER
SERVICEABLE PARTS INSIDE,
REFER SERVICING TO QUALIFIED
SERVICE PERSONNEL.
Right
Audio 5
L
R
Play/In Rec/Out
Left
S-Video Outputs
Record
Record 1 Record 2 Zone
C2 Controller
Parasound Products, Inc.
Balanced Analog Audio OutputsBalanced Analog Audio Inputs
Right
Coax
Main
Digital Out
Digital Out
Optical
Optical
Front Surround Center
Subwoofer
Center
Digital Audio Inputs
Coax 3
Coax 1
Coax 4
Coax 2
Sub
Optical 1
Optical 2
Back
Left Surround
Optical 3
Optical 4
Front Surround Center
Right Surround
RS-232 Control
Back
Sub
Left Back
Made In
Finland
External Control
Pro 1
Pro 3
Pro 2
Pro 4
San Francisco, California, USA
Right Back
IR Inputs – 12V Triggers –
Main Zone P1 P2 On-Off
Expansion Port For
Future Technologies
AC Power
1
0
Pro 1

CONTROL CONNECTIONS continued
54
12-Volt Triggers
The three trigger output jacks transmit DC trigger signals that can be used to control many amplifiers, retractable screens, TV sets and projectors, and even some lighting equipment. Outputs P1
and P2 can be individually programmed to send trigger signals in response to such events as a
change of audio or video signal, selection of a specific input, activation of the C 1 display dimmer,
and switching the C 1 on or off. For each, the trigger can be set off immediately or after a short
delay, or turned on when you press “Stop” on your DVD player. Each of these trigger outputs can
also be set for normally-on or normally-off operation. (These options are described in more detail
in the “Trigger setup” section of “Adjustments, Menus, and Setup.”)
The third trigger, marked “On-Off” on the rear panel, only operates when the C 1 is turned on
and off. It operates with positive polarity (normally on), zero delay, and infinite duration, which is
to say that it sends a trigger signal from the moment the C 1 is turned on until the moment you
turn the C 1 off again.
Thanks to this flexibility, the C 1 can trigger a number of operations. To suggest just two examples:
An on-off trigger could be used to turn power amplifiers on and off with the C 1. And video-based
settings could be used to lower a projection screen, turn on a video projector, dim room lights
(immediately or after a programmed delay), and draw window curtains.
The C 1 comes with two trigger-control wires. Each wire is 3 feet (1 meter) long, with a 3.5-mm
mini plug to fit the C 1 trigger output jacks and a 2.5-mm sub-mini plug for the trigger input jacks
on Parasound amplifiers and tuners. Additional wires are available from Parasound.
CAUTION:
Insert or remove trigger plug wires only when the C 1 is switched off or disconnected
from the AC power line. Otherwise, its trigger circuits may be damaged.

TROUBLESHOOTING GUIDE
55
No power
Power on, but no sound
One channel dead
All channels on one
side dead
No sound in Mono mode
Dialog is muffled
or inaudible
No sound at unbalanced
output from balanced
source
Some analog sources are
much louder or softer than
other sources
Bass sounds correct on
music but is weak on movie
soundtracks
Bass weak or missing
Power cord is disconnected
Rear-panel AC switch is turned off
AC outlet is dead
Level control set too low
Muting enabled
Headphones plugged in
Wrong input selected
Input source inactive
Source setup wrong
Amplifiers turned off
Faulty connections
Faulty connection from analog
source
Center speaker is off
C 1 is in “Bypass” mode
Source signal levels vary or
“Analog monitor” is miscalibrated
LFE level set too low
Subwoofer output off
Poorly placed subwoofer
Bass limiter set too low
Bass control turned down
Connect power cord
Turn switch back on
Check outlet by plugging in another device;
if dead, check fuse or circuit-breaker
Turn up volume
Switch muting off
Unplug headphones
Check input selection
Make sure source is turned on and playing
Make sure source is set for correct input type
(analog or digital)
Turn amplifiers on
Check all connections in channel, fix as needed
Check connections from source to C 1
Turn center channel on and check its
amplifier and speaker
Change “Balanced Routing” in “Source
setup” menu from “Bypass” to DSP
Change “Analog monitor” settings on “Source
setup” menu
Adjust LFE level on “Audio setup” menu
Turn subwoofer output on in speaker
setup menu
Try other positions, including room corners
Raise Bass Limiter level (if its turned on) in
“Audio setup” or turn Bass Limiter off
If true for all inputs, check setting in “Audio
setup.” If true only for some inputs, check in
“Source setup” whether these sources are
associated with a Preset that includes a bass
cut. If the sources with low bass have “No
change” for their presets, check the bass
control on Page 3 of C1/C2 menu on Master
remote
TROUBLE PROBABLE CAUSE REMEDY

TROUBLESHOOTING GUIDE continued
56
Bass Weak or Missing,
continued
Bass from sub does not
blend with other channels
Hum and/or buzz heard
through speakers or
headphones
Some headphones do
not work with C 1
Surround modes
unavailable
THX modes not available
Poor composite video
image
Audible dialog is out of
sync with speakers’ lip
movements when playing
a DVD
No sound or picture in
remote zone
Remote control affects
wrong zone
Subwoofer level too low
Double filtering
Sub polarity is incorrect
Defective audio interconnect
cable
Ground loop with TV cable system
Ground loop among your
components
Plug body too fat for front-panel
hole
Surround amps or speakers not
entered in Setup
Inapplicable mode or speaker
setup
Wrong cable type
DVD player does not correctly
synchronize the audio signal with
the video image in its progressive-scan mode
Remote zone turned off
Remote infrared sensor plugged
into wrong jack
Check level control on subwoofer or subwoofer amp, “Sub” trim on Page 3 of C1/C2
menu on Master remote, and subwoofer level
settings on “Speaker setup” menu
Disable low-pass filter in subwoofer or in C 1
Reverse polarity on sub amplifier
Check all audio interconnect cables in affected channel or coming from affected source
Disconnect your home theater system from
the cable outlet. If the noise goes away, install
a TV cable ground interrupter
Move the ground switch on your power amplifier(s) to the “lift” position. Isolate the source
component causing the hum. Disconnect
sources one at a time and listen for hum each
time. Press the C 1 mute button before you
remove an input plug and unmute the C 1 after
the plug is out. When you’ve disconnected a
source and the hum disappears, reconnect all
of the other sources again. Contact your dealer about modifying the cable used to connect
that component to break its ground path. If the
C 1 and other components are rack-mounted,
use insulated shoulder washers to prevent
metal-to-metal contact between each component’s chassis or rack brackets and the rack
rails
Get 3.5-mm stereo extension cord with thinner
plug body
Change “Size” entries in Speaker Setup from
“No” to “Small” or “Large”
Consult mode table in “Using Main Controls”
Use video cable (with yellow plugs), not audio
cable
Switch off the progressive scan mode on the
DVD player. Check www.parasound.com/halo for
further information on this issue
Turn remote zone on
Move sensor cable to correct jack
TROUBLE PROBABLE CAUSE REMEDY

TROUBLESHOOTING GUIDE continued
57
Remote control does
not work
Autosearch can’t find the
desired source
No on-screen display (OSD)
OSD hard to read against
video image
OSD blanks video picture
“Digital Error” message on
display
Some C 1 functions
don’t work
Built-in screen doesn’t show
video program
Difficult to read status messages on built-in screen
Remote beam reaching both built-in
and remote infrared sensor at once
Infrared beam from remote
cannot reach sensor
Battery problem
Source component is turned off
Player is stopped
Wrong signal types
Video monitor off
OSD set for wrong connection
Video monitor disconnected
Video monitor is connected to the
“No OSD” jack on C 1
“Superimpose” set to “On”
“Superimpose” set to “Off”
Faulty input signal
Control microprocessor is
latched, or “locked up”
No composite video signal
available
Display screen too dim
Change setup so beam reaches only
one sensor
Clear any obstructions
Make sure batteries are fresh and are
inserted correctly
Turn source component on
Make sure player is in “Play” or “Pause
Check connections and the “Source setup”
menu to be sure desired source receives digital audio, composite video, or S-video signals
Turn video monitor on
In “Display Setup” set “OSD Output” to
“Both”
Reconnect video monitor
Move cable to “OSD” jack
Set “Superimpose” in “Display setup” to “Off”
Set “Superimpose” in “Display setup” to “On”
If message persists more than a few seconds,
change satellite channel, DVD, or CD; check
source component; check satellite dish
Turn the C 1 off by its front-panel switch, then
by its rear-panel switch, wait about one
minute, and turn it back on again
Attach a cable from the composite video output of each source to the corresponding C 1
composite video input jack
Press the Dim button to increase brightness
View screen closer to on-axis
TROUBLE PROBABLE CAUSE REMEDY
Note: Additional information can be found by checking the Product FAQs (frequently-asked
questions) and tech bulletins on our Web site, www.parasound.com/halo

SERVICING YOUR C 1
58
If All Else Fails – Call Us for Help
Call your Parasound dealer or Parasound’s Technical Service Department toll-free at
1-866-770-TECH (8324). We can often help you solve the problem, with simple diagnostic
tests you can perform yourself. If we determine that your C 1 will need further inspection
or servicing, we will:
a) refer you to an authorized Parasound repair center near you, or
b) authorize return of the unit to us and advise you of the correct procedure.
Procedure for Returning your C 1 to Parasound for Service
If we determine that you should send your C 1 to Parasound, we’ll give you a Return
Authorization (RA) number. This RA number must be clearly marked on the outer carton only.
IMPORTANT: Enclose a copy of your original purchase receipt. A unit is eligible for warranty
repair ONLY when the receipt shows that the unit was purchased from an Authorized
Parasound Dealer. A unit obtained through unauthorized channels is not eligible for warranty
repair. Parasound is not responsible for any sellers’ misrepresentations about our warranties or
other service policies.
For a non-warranty repair, contact us for an estimate of the repair charges before you ship the
unit to us. The same packing and Return Authorization number procedures apply.
We do not accept any of the following:
•
Units with collect shipping charges
•
Units without a valid RA number
•
Units without a suitable shipping carton
•
Units that show visible or audible evidence of shipping damage caused by improper packing
For a non-warranty repair, contact us for an estimate of the repair charges before you ship the
unit to us. The same packing and Return Authorization number procedures apply.
Important Notice – Shipping the C 1
Before shipping the unit to Parasound, you MUST re-pack the unit into its fitted foam inserts
and its original carton. If you do not have the original packing cartons and foam inserts, call us
for new packing materials that we can provide to you for a nominal charge. Use of any other
carton and packing materials will probably result in shipping damage, and refusal of the
unit. Common carriers such as UPS seldom pay claims for damage incurred during shipment
when a product is surrounded only with Styrofoam “peanuts” or otherwise improperly packed.
We cannot stress enough the importance of properly packing your C 1. Shipping damage
resulting from inadequate packing can cost you a lot of money and significantly increase the
time required for repair.
Ship the unit with adequate insurance. Once warranty repairs have been performed, the unit
will be returned to you via prepaid UPS within the continental United States.

TECHNICALLY SPEAKING
59
Balanced and Unbalanced
Analog Audio Connections
Recording and broadcast studios use balanced connections almost exclusively because of balanced lines’ inher-
ent ability to reject noise and hum, even when components are far apart and connected by long cables.
Certain high-quality preamplifiers, amplifiers, and surround controllers built for residential use include balanced connections with XLR jacks for the same reasons.
The C 1’s balanced outputs enable you to take full
advantage of the inherent noise-rejection capability
and superior sound quality of Parasound Halo power
amplifiers, especially when the amplifiers are mounted far away, near the speakers. The balanced input on
the C 1 also ensures the best possible analog connection to a source component having balanced output.
And, for the purest possible sound, the C 1 has a
Bypass mode that feeds the balanced audio input
signal directly to the front left and right balanced
outputs, with no processing except volume control.
The balanced jacks on the C 1 are wired according to
the AES standard (shield on pin 1, positive on pin 2,
return on pin 3). Should it ever be necessary for some
reason to connect any of the C 1’s balanced jacks to
unbalanced jacks on another component, you can
make an adapter cable by wiring an unbalanced
cable’s shield to pin 1 on an XLR connector, wiring
the unbalanced cable’s center conductor to pin 2,
and leaving pin 3 unconnected.
Unbalanced connections with RCA jacks are found on all
home audio equipment. RCA jacks and two-conductor
wires are less costly than the additional circuitry, higher
priced XLR connectors and three-conductor wiring
required for balanced connections. In an unbalanced line,
the positive audio signal appears at the center pin of
the RCA jack and the negative signal on the outer shield
wire, which also functions as the ground connection.
Unbalanced interconnect cables are vulnerable to hum
from an AC line, or other noise, such as RFI (Radio
Frequency Interference), which can be reproduced
through your loudspeakers. Since the unbalanced line’s
ground also carries the audio signal, there is no way for
the connected amplifier or preamplifier to distinguish
between the audio signals you want and unwanted
noise emanating from external sources.
In balanced lines, the positive and negative audio
signals are carried on separate conductors within a
separately grounded shield that provides equal interference-protection to each signal. The positive and
negative audio each have opposite polarity with
respect to ground, making them equal but 180° out
of phase with each other. The input uses differential
circuitry, which amplifies only the difference between
the audio signals but not the elements they have in
common. For example, when a 1-volt signal arrives at
a balanced input stage, the differential input “sees” a
positive 1 volt minus a negative 1 volt, or 2 volts total.
Any external hum and noise that somehow does get
into a balanced line appears on both conductors but
with opposite polarities. As a result, the input circuit
simply cancels the noise out, a process known as
common-mode rejection. One of the most important
specifications for a differential circuit is its ability to
reject signals common to both conductors. This is
measured in dB and is called the common mode
rejection ratio or CMRR.
The Tape Monitor and its Many Uses
The Tape Monitor Play/In and Rec/Out jacks on the
C 1 are designed for easy integration of a stereo analog recorder (tape, CD, MiniDisc, or even the inputs
and outputs of your computer’s sound card). It is espe-
cially useful with recorders that permit simultaneous
playback of the just-recorded tape, enabling you to
quickly compare the recorded output to the signal
you’re recording, simply by pressing the “Tape” key
on Page One of the Master remote’s C1/C2 menu.
The Tape Monitor jacks can also be used with equalizers and other two-channel signal processors. If you
connect the Rec/Out jack to the processor’s input,
and connect the processor’s output to the Play/In
jacks, you will be able to switch between the direct
output of the C 1 and the output of the processor.
If you have so many components that you’re short
of input jacks, the Play/In jack can also be used as an
extra unbalanced analog stereo input. However, the
signal from this input will not be available through
any of the recording outputs or Zone.
Bass and Treble Controls
The bass and treble controls offer adjustment of overall
tonal balance in the front left, center, and right channels.
The Bass controls allow you to boost or cut low frequencies ±12 dB at 20 Hz, in 1-dB increments. The Treble
controls allow you to boost or cut high frequencies ±12
dB at 20 kHz in 1-dB increments. To preserve sonic
clarity, use these controls sparingly and only for recordings that actually sound better with tonal correction. You
will find that very slight adjustments can add a degree
of warmth, richness, clarity and airiness. However,
greater adjustments may obscure musical detail, and
even risk overloading your speakers. You can only adjust
the bass and treble controls via Page 3 of the C1/C2
menu on the Master remote.
Bass and treble controls do not affect the Rec/Out,
Record 1, Record 2, or Zone outputs, but their effect can
be heard when playing back through the Play/In input.
IR Repeater Input Jacks
The IR inputs (one for each zone) on the rear panel of

TECHNICALLY SPEAKING continued
60
the C 1 are used for connecting the C 1 to wired
infrared repeater sensors or system controllers. Note
that the main and remote zones each have their own
IR input jacks.
The IR input jacks accept standard
1
⁄8" (3.5 mm) two-
conductor mini-plugs, with the positive wired to the
plug’s tip and the negative to its sleeve. Your Authorized
Parasound Dealer or custom installer can recommend
a compatible infrared repeater system for the C 1.
Preventing or Minimizing Hum and Buzz
Audible hum and buzzing noises in a system are usually
related to issues with the component grounds. Ground
(sometimes called common) is a point of reference for
voltages in virtually all audio and video components.
Every component has its own ground reference, and
the audio signal swings positive and negative in relation
to that. Problems occur when components with slightly
different grounds are connected together. Such “ground
loops” allow unwanted voltages to flow between the
components. This causes an audible hum at the frequency of the local power line (60 Hz in the U.S. and
many other countries, 50 Hz in Europe and elsewhere).
Harmonics of the power-line frequency (120, 240,
and 480 Hz in 60-Hz countries such as the U.S.A., or
100, 200, and 400 Hz in 50-Hz countries) may add
buzz to the hum.
Here are three tips to avoid hum and buzz:
1. Keep the components in your system close together, with their power cords plugged into a common
AC outlet or power strip, to avoid problems created
by resistance in the house’s wiring.
2. Use balanced input and output lines with your
Parasound C 1. (See Balanced and Unbalanced
Lines in this section).
3. When rack mounting, always use insulated “shoulder” washers. These break the ground loops caused
by metal-to-metal contact between the rack, the
units, and their rack-mount bolts. Washers are
included in Parasound rack mount kits, and extras
are available from Parasound.
Headphone Circuit
The C 1 includes a high-quality headphone amplifier.
It is suitable for headphones with an impedance of 8
ohms or higher; with headphones of lower impedance
(if any exist), volume may be unacceptably low.
The headphone jack accepts a standard
1
⁄8" (3.5 mm)
stereo mini-jack. If your headphones have a
1
⁄4" jack, you
will need a stereo
1
⁄4" jack-to-stereo 1⁄8" mini-plug adapter.
Video Signal Formats
The C 1 can handle the three common video signal
formats: composite video outputs, S-Video, and
component video.
Composite video combines all the components of the
video signal and passes them through a two-conductor cable. It therefore offers the least vivid and
detailed video images. It is, however, the most widely
used home video connection standard, largely
because it is the oldest. In the C 1, composite video
input signals are fed only to the composite video outputs. RCA connectors, usually yellow, are used
almost universally for this format.
S-Video, which uses separate wires for luminance (picture brightness – in effect, the signal portions that
make a black-and-white picture) and chrominance (color
information). Keeping these picture elements separate
reduces interactions between them and produces a
cleaner, more detailed picture than composite video. It
also requires the use of connectors with four pins, two
each for the luminance and chrominance circuits.
Component video, which requires three cables is
capable of handling all current high-definition television (HDTV) formats, up to 1080i (1080 lines, interlaced), and beyond.
The key to the high quality of component video connections are that they include separate links connections for the video signal components of luminance
(Y) and color difference (Cb and Cr) rather than transmitting them mixed together and separating them out
later. (Not every source component or video monitor
labels its component video Y, Cb, and Cr; some may
label their connections as be Y, B–Y, and R–Y or Y, Pb,
and Pr. Refer to the owner’s manual of your video
component for details.)
A growing number of video components, (including
large-screen TVs, video projectors, and DVD players)
have component video connections, and you’ll get the
best possible picture quality if you use these connections. However, you will need both a component video
source (the C 1 has inputs for three such sources) and a
TV or projector with component video inputs, as the
C 1’s component video board is isolated from its other
video circuitry. Component-video systems commonly
use RCA or twist-on BNC connectors, with BNC offering
a slight edge in picture quality; the C 1 has BNC jacks,
and comes with adapters for cables with RCA plugs.
In addition to these three jacks, which you’ll find on
home theater components, and some professional
video gear may have RGB connections, which use
separate cables for red, green, and blue, plus external
connections for horizontal and vertical sync signals (or,
sometimes R, G and B plus a composite sync), as do
the VGA video inputs and outputs on computers; the
five jacks on the component video inputs and output of
the C 1 can be connected to these components, too.

TECHNICALLY SPEAKING continued
61
Using Unmatched Power Amplifiers:
While it’s best to use identical amplifiers for all chan-
nels, it’s sometimes more convenient or economical
to use a mixture of amps, especially if you already
have some. If you do, observe the following:
•
Check with your amplifiers’ manufacturers to see
which of your amplifiers do and do not reverse signal polarity. Then reverse the output connections of
the amplifiers that reverse polarity – and only those
amps (i.e., connect their black terminals to the
speakers’ red terminals, and vice versa). This will
ensure correctly matched polarity from all your
speakers. Otherwise, “imaging” (the sense of
where sounds are coming from in the recorded
soundfield) will be vague, and bass may suffer.
•
It is not necessary that your amplifiers have identical input sensitivity (a measure of the input level
needed for a given output power), because any
variations are automatically compensated for when
you set up and match your speaker levels.
•
Your amplifiers need not have the same power ratings, either. Low bass requires the most amplifier
power to reach adequate levels for music and special effects. So your most powerful amplifiers
should be used for your subwoofers (if they have
no amplifiers of their own) and for speakers that
you identify as “Large” during C 1 setup. If you
have “Large” speakers in all channels, the front
speakers should get the most power, then the surround speakers, and the lowest-powered amps can
be used for the surround back channels. If you
have a mix of “Large” and “Small” speakers, use
the more powerful amps for the “Large” ones.
THX®Processing
When THX modes are selected for an incompatible
source or speaker setup, the C 1 will remember the
selection and will automatically apply it when the setup
is changed or when a compatible source is selected.
Pressing the THX key on the Master remote turns on
THX signal enhancements that work in conjunction
with most of the C 1 listening modes. (The exceptions are those which generate surround signals from
two-channel source material, such as Pro Logic, PL II
Movie, PL II Music, Neo:6 Cinema, Neo: 6 Music,
Natural, Party, Club, and Concert.)
THX processing has several parts and modes:
•
Re-Equalization, which is patented by Lucasfilm,
adjusts the frequency response of movie soundtracks to compensate for the acoustical differences
between home theaters and commercial movie
theaters; without it, movie soundtracks would
sound overly bright and fatiguing. It is applied to
the front channels and, in THX Surround EX mode,
to the surround back channels, but not to the side
surrounds. Re-Equalization is not used in the THX
MusicMode.
•
Timbre Matching compensates for a characteristic
of the human hearing that changes the apparent
frequency balance for identical sounds coming
from different angles and directions. Because the
main speakers are at the front and surround speakers are at the sides, this hearing characteristic
would make voices and other sounds change as
they moved from the front to the surround channels, or vice versa. Timbre matching alters the frequency balance in the side surround channels to
compensate for this.
•
Adaptive Decorrelation functions with Dolby Pro
Logic to add a greater sense of spaciousness and
to enlarge the listening “Sweet spot.” It accom-
plishes this by altering the mono surround information so that the left and right surround speakers
receive different, rather than identical, signals. It
does not apply when the surround channels
already differ from each other, as is usually the
case with such discrete digital surround systems
as Dolby Digital and DTS.
•
THX Surround EX decodes information for the surround back channels from signals matrixed into the
surround side channels. It is not available for nonsurround signals or for those which, like DTS-ES
Discrete, carry back surround information as a separate digital signal. To activate THX Surround EX,
press the THX key on the Master remote while in
Direct mode. (If “THX EX Enable” on the “THX
Audio setup” menu is not set to “EX On,” you will
have to push the THX key twice.) This mode is
available only when the presence of at least one
surround back speaker has been noted on the
Speaker Setup/Size menu.
•
Advanced Speaker Array (ASA), available only in systems with dual surround back speakers, compensates for the effect of different speaker spacings on
the size of the listening “sweet spot.” When it is
active, two more modes become available:
– THX Advanced Cinema is designed for
playback of 5.1-channel digital soundtracks
over a 7.1-channel system.
– THX MusicMode is similar, but sends more
sound to the surround back speakers and
less to the side surrounds.
•
Boundary Gain Compensation reduces excessive
bass below about 35 Hz, to prevent the boominess
that can occur when speakers with substantial

TECHNICALLY SPEAKING continued
62
response down to 20 Hz (including subwoofers
that meet THX Ultra2 standards) are used in typical-sized home listening rooms. It should be activated in setup if you have such subwoofers, but
otherwise turned off.
On-Screen Messages
The front-panel display and video on-screen display
may sometimes show these messages while you’re
watching a movie:
•
“Dial Norm Offset” (Dialog Normalization Offset):
Once the C 1 is calibrated for your room and system, a volume setting of “0” will give you the
same sound levels in your room that you’d hear in
a commercial movie theater – assuming that the
dialog in the movie was recorded at the correct
level. The “Dial Norm Offset” message, which
flashes briefly on the built-in display and OSD at
the beginning of a Dolby Digital DVD, shows you to
what extent the dialog on that DVD deviates from
the standard. For example, if the dialog offset is +4
dB, that DVD’s dialog was recorded 4 dB too “hot.”
Reducing the C 1 Controller’s volume setting by 4
dB will restore normal overall levels.
•
“Digital Error”: The digital signal being fed to the
C 1 has errors in it, and the C 1 needs a little time to
analyze and accept it. This may happen very briefly
at the start of a DVD or CD and for longer periods
when surfing channels with a satellite receiver.
While this message appears, you won’t hear any
sound; so a slight delay whenever you tune your
satellite receiver to another station is quite normal.
Helpful Web Addresses
The following are the Web addresses for companies
mentioned in this manual:
•
Parasound: www.parasound.com
•
Dolby Laboratories: www.dolby.com
•
DTS (Digital Theater Systems):
www.dtsonline.com
•
THX: www.thx.com

PARASOUND C 1 DESIGN OVERVIEW
63
The Halo By Parasound components are designed to
add extra distinction to Parasound’s 20-year reputation
for rock-solid reliability, amazing sound quality, and
unequaled value. Although built for the home, our
components have seen extensive use in professional
studios. Parasound equipment was used by Lucasfilm
in the production of two Star Wars movies (we
received screen credits for Episodes I and II) and by
other production companies.
Our design brief for the Halo By Parasound C 1 was
to produce a component that could serve as the centerpiece for even the most complex home theater,
provide for future technical developments, and meet
the needs of the most critical listener and viewer.
Twenty-two highly talented design engineers on three
continents collaborated to fulfill that mission.
Audio and Video Circuit Path Topologies
Some things are best done in the digital domain, others in the analog. Some situations call for extensive signal processing, others for none at all. The circuit path
topologies of the C 1 take these factors into account.
Signal processing, such as surround decoding, filtering, and tone control, works best in the digital
domain, where even the most complex processing
won’t add noise, distortion, or phase anomalies.
Analog audio signals in the C 1 therefore pass
through a 24-bit, 96-kHz analog-to-digital (A/D) converter at the input and a 24-bit, 96-kHz digital-to-analog (D/A) converter after processing. Because analog
circuits can handle low-level signals with no loss of
effective resolution, volume control takes place entirely in the analog domain. The analog volume and leveltrim controls, designed in collaboration with the C 1
design team, have lower noise and wider dynamic
range than any others in the world. And to ensure
that the volume adjustments will track perfectly
together for all channels, the volume-control stages
for all channels are under precise digital control.
Signals that require no processing, such as those
to the tape outputs, pass directly through the C 1,
entirely in the analog domain. There is also a purist
Bypass mode for the balanced analog input, which
sends the signal straight from input to balanced left
and right front output with no processing save the
volume control; the same can be accomplished for
unbalanced analog stereo signals by connecting them
to the left and right channels of the 7.1-channel input.
As insurance against any possible circuit interactions,
the balanced circuits are on a separate board, which is
disconnected from the rest of the C 1 in Bypass mode,
and the 7.1-channel input has its own volume control.
For bass management, the C 1 uses a patented
hybrid of analog and digital circuitry to optimize head-
room while reducing noise and distortion. It also
preserves bass coherence by reducing time-smearing
when channels with differing delay times are combined into a single subwoofer output.
The C 1 has a total of 7.5 output channels, including
an extra subwoofer output, a low-passed output for
use with floor-shakers, and two programmable channels that can each be fed a user-selectable mix of
signals from the other channels.
The video side of the C 1 handles composite video,
S-video and component video signals. The component
video circuits, which have more than enough bandwidth (300 MHz) for any of today’s high-definition TV
or video signals, are also on a separate board that
isolates them from the rest of the video circuitry. The
two component video inputs can be assigned to any
of the ten audio and A/V inputs.
Component Selection
Signals in the analog domain are handled by high-speed
Burr-Brown op amps, running at high current in pure
class-A mode, for linear performance and musicality.
The converters, chosen for their ultra-low jitter, flawless
performance and superb sound quality, are 24-bit, 96-kHz
codecs from AKM, long a leader in single-chip, multichannel, analog-to-digital and digital-to-analog converters.
The signal processor is Motorola’s Symphony DSP56367,
a 24-bit processor designed specifically for audio use.
With the ability to handle 150 million instructions per
second (150 mips), this DSP has enough processing
power to perform surround decoding, tone control, the
user interface, and more. The operation of this processor
is managed by the finest DSP engine in the world,
designed by Flextronics Design in Finland.
Other components include metal-film 1% resistors,
polypropylene and mica capacitors, and high-quality,
gold-plated input and output connectors. Muting is handled by high-quality relays. The chassis is of heavy-gauge
steel. Circuit boards are of FR4 glass epoxy; some are
of four-layer construction, to ensure near-perfect ground
planes for minimum noise and distortion.
The Power Supply
The C 1 uses a high-energy switched-mode power
supply (SMPS). Extremely efficient, such power supplies generate very little heat. This allows the entire
C 1 to run very cool, even when left on continually,
for extreme reliability. The C 1 employs additional LC
(inductive-capacitive) filtering after the filters contained in the power supply for the utmost purity and
refinement of audio details.

Functionality
The C 1 has inputs and outputs to accommodate any
home theater configuration, the ability to automatically
decode all current surround signal formats, and a control and interface structure that’s totally programmable.
To make that versatility manageable, the C 1 uses
context-sensitive control logic that, with minor exceptions, offers you only those options that are valid in
your current situation. Two universal remote controls
are supplied, both programmable for multi-command
macro sequences as well as individually commands.
The Master remote gives you direct access to every
conceivable adjustment and setup, plus direct control
of the C 1 and up to 19 additional components. The
smaller, simpler, SideKick gives you rapid access
to the Master remote’s most useful commands –
whatever you decide those are.
Free, downloadable software lets users program the
C 1 and both remotes from their PCs.
Finally, the C 1 is highly upgradable: Its operating software can be upgraded or replaced via a built-in RS-232
serial port, its custom DSP engine is replaceable, and
an expansion port stands ready to accept other technologies yet to come.
PARASOUND C 1 DESIGN OVERVIEW continued
64

PARASOUND C 1 SPECIFICATIONS
65
Audio Characteristics
Frequency Response
Digital Inputs
20 Hz – 42 kHz
Analog Inputs
20 Hz – 22 kHz
7.1-Channel Input 5
Hz –
200 kHz, -3 dB
20
Hz –
20 kHz, - 0.5 dB
Total Harmonic Distortion
Digital Inputs < 0.002%
Analog Inputs < 0.002%
7.1-Channel Inputs < 0.002%
Signal-to-Noise Ratio
Digital Inputs > 102 dB
Analog Inputs > 98 dB
7.1-Channel Input >107 dB
Input Impedance
Coaxial Digital Inputs 75 Ω
Unbalanced Analog Inputs 17 kΩ
7.1-Channel Input 17 kΩ
Balanced Analog Inputs 25 kΩ per leg
Output Impedance
Coaxial Digital Output 75 Ω
7.1-Channel Outputs 50 Ω
Balanced Analog Outputs 50 Ω per leg
Programmable Outputs 50 Ω
Zone Output 50 Ω
Rec/Out, Record Outputs 470 Ω
Input Sensitivity for THX Reference Level
Digital Inputs 0 dBFS
Analog Inputs 2 V rms
Maximum Input Levels
Unbalanced Analog Inputs 3.6 V rms
7.1-Channel Input 8 V rms
Balanced Analog Inputs 35 V rms
Maximum Output Levels
7.1-Channel Outputs 8 V rms
Balanced Outputs 16 V rms
Programmable Outputs 8 V rms
Zone Output same as input
Rec/Out, Record Outputs same as input
Video Characteristics
Bandwidth
Component Video 300 MHz
Composite, S-video 30 MHz, no OSD
8 MHz, OSD
Input Impedance
Component Video Inputs 75 Ω
S-video Inputs 75 Ω
Composite Video Inputs 75 Ω
Output Impedance
Component Video Outputs 75 Ω
S-video Outputs 75 Ω
Composite Video Outputs 75 Ω
General Information
Dimensions
Width: 17 1⁄4" (437 mm)
Panel Height: 7" (178 mm)
Total Height, with feet: 7 5⁄8" (194 mm)
Depth: 16" (406 mm)
Power Requirements
90 V to 260 V AC, 50-60 Hz, 65 watts
Net Weight
21 lbs.
Shipping Weight
33 lbs.
Features and specifications subject
to change without notice.
Licensing Acknowledgements
Manufactured under license from Dolby Laboratories. ”Dolby,“ ”Pro Logic“, and the double-D symbol are
trademarks of Dolby Laboratories.
Manufactured under license from Digital Theater Systems, Inc. US Pat. No. 5,451,942, 5,956,674, 5,974,380,
5,978,762 and other worldwide patents issued and pending. ”DTS,“ ”DTS-ES Extended Surround,“ and ”Neo:6“
are trademarks of Digital Theater Systems, Inc. Copyright 1996, 2000, Theater Systems, Inc. All Rights Reserved.
Manufactured under license from THX, Ltd. U.S. patent numbers 5,043,970; 5,189,703; and/or 5,222,059. European
patent number 0323830. Other U.S. and foreign patents pending. Ultra2 and THX are trademarks or registered trademarks
of THX Ltd. Surround EX is a trademark of Dolby Laboratories, Inc. Used under authorization.

A
AC cord, 6
AC outlet, 6
AC connection, 6
AC power switch, 6
AC voltage, 6
A/D (Analog-to-Digital) Converters, 12, 63
Adaptive Decorrelation, 61
Advanced Speaker Array (ASA), 36, 61
Amplifiers, unmatched, 47, 61
Analog Monitor, 33, 55
Analog audio sources, connecting, 37-
39, 41, 42
ASA (see: Advanced Speaker Array)
Associating presets with inputs, 32
Audio recorders, 11-12, 44-45
Audio Setup menu, 25-26, 55
Autocalibration, abort, 31
Autocalibration, Distance & Level, 30-31
Autosearch input selection mode, 11, 19, 57
Aux (Programmable) Outputs, 29-30,
50-52
b
Back (surround) channels, 6, 12-14, 17,
27, 29, 35, 48, 51-52, 61
Balanced Inputs and Outputs, 14, 33,
37-38, 42, 47, 48, 55, 59, 65
Balanced In–Bypass mode (see: Bypass)
Bass control (see: Tone controls)
Bass limiter, 26, 55
BNC Connectors (see also: component
video), 4, 37, 39, 50, 60
Boundary gain compensation, 35, 61-62
Built-in display screen, 5, 8, 15, 34
Bypass mode, 11-12, 14, 18, 33, 38
(table), 42, 47, 55, 59, 63
c
C1/C2 Menus (on Master Remote), 9,
12, 17-18
Calibration microphone, 8, 30-31
Calibration-noise (Test) signal, 17-18
Center Width setting, 13, 25
Central overhead channel, 52
CH buttons (SideKick remote), 11, 20, 21
Club mode, 13, 25, 61
CMRR (see: Common mode rejection ratio)
Colors of on-screen display (OSD), 34
Common mode rejection ratio (CMRR), 59
Component video, 5-6, 11, 33, 35, 37-
40, 49-50, 52 (table), 60, 63, 65
Component-video/RGB jacks, 40, 50, 60
Composite video, 6, 15, 32, 34, 37-40,
49-50, 56, 60, 63, 65
Concert Mode, 13, 25, 61
Control jacks, 5, 35, 50-51, 53-54, 59
Crossover filter, 27
d
D/A (digital-to-analog) converters, 63
Delay, Programmable (Aux) Channels 9
and 10, 29, 35
Delay, Speaker distance adjustment, 28, 30
Delay, Trigger, 35, 54
Device-control pages on Master
remote, 20
“Dial Norm Offset” message, 62
Differential (see: Balanced)
Digital audio recorders, connecting, 11, 45
“Digital Error” message, 57, 62
Digital inputs and outputs, 6, 32, 33,
39, 42, 44, 45, 47, 65
Digital Theater Systems (see: DTS)
Digital-to-analog converter (see: D/A)
Dimension (see: PL II Dimension)
Dimmer (built-in display), 8, 15, 35, 54
Direct mode, 12, 14, 17, 35, 61
Display screen (see: Built-in display)
Display Setup, 11, 15, 19, 34, 57
Distance autocalibration (see:
Autocalibration)
Distance units (display), 28, 34
Dolby Digital Surround, 12-13, 17, 25,
35, 44, 48, 61-62
Dolby/DTS Setup, 5, 13-14, 25, 61
Dolby Pro Logic (see: Pro Logic, Pro
Logic II, PL II)
Dolby Surround EX, 13-14, 27, 48
“Dry” (reverb setting), 25
DSP, 12, 33, 42, 63-64
DSP engine, 63-64
DTS 2/0, 13
DTS 96/24, 13
DTS, 12-14, 25, 27, 61-62, 65
DTS-ES, 13-14, 25, 27, 48, 61
DTS-ES Discrete, 13, 61
DTS-ES Matrix, 13
DTS Neo:6 (see: Neo:6)
Dual-Zone Operation (see: Zone)
Duration (see: Trigger Setup)
DVD-Audio, multichannel
(see: 7.1-channel sources)
DVD Players, 15-16, 20, 40
DVD Recorders, 43-44
DYN (Dynamic Range) key, 17
e
Enhanced Bass (EBASS), 17, 27
Equipment rack (see: Rack mounting)
Error messages, 34, 62
ESC (Escape) button on Master
Remote, 24
EX (see: Dolby Digital EX, and THX EX)
EXIT button, 24
Expansion port, 64
External processor loop via Tape Monitor, 44
Extra subwoofer output (see:
Programmable Outputs)
F
Favorite (FAV) buttons and macros
on remotes, 19, 21
Filter, Programmable channels 9 & 10, 30
“Flat Trims: setting”, 18, 32-33
Floor-shakers and Programmable
Outputs, 29, 51-52, 63
Front channels (Also see: Bypass), 47,
48, 61
Front speakers, extra, 51
G
Grounding, 56, 59, 60
GUIDE button (Master remote), 21
H
Halo Setup software, 36, 64
HDTV (high-definition television), 40, 49, 60
Headphones, 8, 10, 55, 56, 60
High-pass filter, 29
Hum and buzz, 56, 60
I
Imaging, 61
“Incompatible Source” message, 17
Infin (see: Trigger duration),
INFO button, 15, 19
Infrared (see: IR)
Input, 6, 14, 37-38, 63, 64, 65
Input Selection, 8, 11, 17-19, 21, 32, 57
Input Sensitivity, 33
Input Setup (see: Source setup),
7.1-channel, 5, 18, 41
Input/Output Summary table, 38, 52
IR Database (MX-Editor program), 16
IR Input jacks, 53, 59-60
IR Remote Sensor, 6, 56–57
IR Repeater for remote Zone, 21, 50,
53, 56, 59-60
L
Late Night mode, 17
Level Autocalibration, 30-31
Level Setup, 18, 28, 29-30
Level Trims (center, surround, and sub-
woofer outputs), 18, 26, 56, 63
LFE (Low-Frequency Effects), 17, 25, 27, 55
Listening modes (Also see: Dolby, DTS,
and THX), 12-13, 14 (table), 17, 35, 36,
56, 61
Long cables, 38, 47, 51, 59
Low Frequency Effects (see: LFE)
Low-pass filter, 27, 28-29, 56
M
Macros (preset command strings), 16,
19, 21
MAIN button (on Master remote), 12,
13, 16
Main menu (on Master remote), 9, 16, 18
Main zone (see Zone)
Master power switch (see: Rear-panel
AC switch)
Matrix (DTS), 13-14
MENU button (On C 1 Controller), 8,
23-24, 26
MENU button (On Master remote), 19,
20, 23-24, 32
Microphone (see: Calibration microphone)
Mix levels (Programmable Channels 9
and 10), 29-30, 52
Modes (see: Listening modes)
Mode keys, 17
Mono mode, 12-14, 29, 47, 52, 54-55, 61
Mounting, (see: Placement; Rack
mounting)
Movie soundtracks, 48, 55, 61
Multichannel (see: 7.1-channel)
Multi-room home-control systems, 5, 53
Music Modes (Also see: Club, Concert,
PL II Music, THX MusicMode, Neo:6),
13-14, 48, 61
Muting, 7, 8, 10, 11-12, 19, 55
MX-Editor software, 16, 18, 21, 32
N
Natural mode, 13
Neo:6 (DTS), 13-14, 25
“No Change” setting, 18, 31-32, 55
“No OSD” video outputs, 6, 49-50, 57
Noise signals (see: Bass limiter;
Calibration-noise signal)
NTSC video signals, 34
Numerical keypad (Master remote), 20-21
INDEX
66

INDEX continued
67
o
On-off switch (Also see: Rear-panel
switch), 9, 15, 18
On-off trigger, 35, 54
On-screen display (OSD), 6-7, 10-11, 15,
33, 34, 49-50, 57
Operating voltage, 6
Optical digital (Toslink) cables, 38
OSD (Also see: On-Screen Display)
“OSD” and “Non-OSD” video output
jacks, 15, 46, 49-50, 57
OSD Setup (see: Display Setup)
Output/Input table, 52
Overhead Speaker (see: Centered
Ceiling Speaker, 29, 52
P
PAGE button (on Master Remote), 11, 16
PAL video system, 34, 40
Panorama (see: PL II Panorama)
Parasound T 3 tuner, 16
Party mode, 13-14
PCM, 14
“PHON” on display (see: Headphones)
PL II (see: Pro Logic II)
Placement Guidelines, 4
Play/In input (Also see: Tape Monitor),
5-6, 17, 38 (table) 43-45, 59
Polarity, Programmable (Aux) channels, 30
Polarity reversal by amplifiers, 61
Polarity, subwoofer, 17, 56
“Polarity” of trigger signal, 35
Power cord, 6
Power supply, 63
Presets, 26, 32-33, 55
Preset setup, 31-32
PREV CH button, Master remote, 20
Printed buttons on remotes, 18-19. 21
Pro Logic, Dolby 12, 14, 61
Pro Logic II, Dolby, 12-14, 25
Pro Logic II Center Width, 13, 25
Pro Logic II Dimension, 18, 25
Pro Logic II Movie, 12-14, 25, 61
Pro Logic II Music, 14, 25, 61
Pro Logic II Panorama, 13, 25
Programmable (Aux) Outputs, 5, 28-29,
46, 51, 63
Progressive scan, 56
R
Rack Mounting, 4, 56, 60
Radio Frequency Interference (RFI), 59
Re-Equalization (THX), 61
Rear-channel sub, 52
Rear-panel (master) AC switch, 6, 8, 9,
55, 57
Rear subwoofer, 29-30
Rec/Out (see: Tape Monitor), 5-6, 10-
12, 37, 38 (table), 43, 44, 59, 65
Record Outputs, 5-6, 10-12, 38 (table),
40, 43, 44, 52 (table), 59
Recording, 6, 17, 38-40, 42-43, 59
Remote controls (Also see: C1/C2
menu), 4, 9-12, 15, 16-21, 21-23, 25,
31, 53, 64
Remote control’s Main menu screen,
9, 16, 18
Remote zone, (see: Zone)
Repair, (see: Service and Repair, 2, 58)
Reverb, 13, 25
RFI, 59
RGB-HV (five-cable component video),
40, 50, 60
RS-232 (serial) connector, 5, 16, 36, 53, 64
S
S-Video, 6, 37, 38 (table), 39-40, 49, 60 65
S-Video Record output jack, 43, 45
SACD players (see: 7.1-channel sources)
Second entertainment zone (see: Zone)
Second subwoofer (see: Programmable
Channels)
Serial port (see: RS-232)
Service and Repair, 2, 58
Setup, 21-36
Shipping, 2, 58
Side speakers, extra, 51
Side Surround (see: Surround side)
SideKick remote, 21
Signal levels (see: Analog Monitor and
Level Setup)
Signal processor (Motorola Symphony
DSP56367), 63
Signal type vs. Listening Mode (table), 14
Size setup, 27
Software (see: Halo Setup, MX-Editor)
Sound level, 7, 10, 28, 30, 31, 62
Sound-level meter, 28
SOURCE button, 8, 10-11
Sources vs. Listening Modes (table), 14
Sources and presets, 26, 32
Source Setup menu, 32-33
Source selection (see: Input selection)
Speaker distances, 28, 30-31
Speaker level adjustments, 28, 29, 30-31
Speaker levels, 61
Speaker Setup, 27-31, 61
Speaker setup/Size, 27
Specifications, 65
Speed of sound, 31
SPL (Sound pressure level), 7, 28
STATUS button (on Master remote), 15, 19
STATUS button (on C 1), 8, 9
Stereo mode, 12-14
Stereo music, 13-14
Stereo96 mode, 12, 14
Sub (see: Subwoofer)
Subwoofer, 6, 17-18, 25-33, 35-36, 41, 48,
50, 52, 55-56, 61-63
Subwoofer filter, 27, 30
Subwoofer level, 24, 28, 31-32, 56
Subwoofer, sides of room, 52
Superimpose (OSD), 33, 57
Surround Back speakers (see: Back)
SURROUND button, 8, 10, 12
Surround Modes (see: Listening modes)
Surround Side channels, 6, 13, 29, 51, 61
T
Tactile transducers (see: Floor-shakers)
Tactile transducer-time delayed, 52
TAPE key, 17
Tape Monitor (Also see: Play/In and
Rec/Out), 6, 11-12, 17, 37, 38 (table),
43-45, 52, 59
Tape Outputs (see: Record Outputs)
Temporary disp (OSD setting), 34
TEST (see: Calibration-noise signal)
TFT screen, 4
Thumbpad (on Master remote), 10-11,
19-20, 21, 23-24, 28, 32-33
THX Audio Setup menu, 35
THX Cinema mode, 13-14, 17
THX EX, 25, 27, 35
THX EX Enable setting, 35, 61
THX Key (on Master remote), 13, 16, 35, 61
THX MusicMode, 13-14, 17, 61
THX Reference level (75 dB SPL,
C-weighted), 7, 10
THX Signal processing, 13-14, 17, 26,
36, 56, 61-62
THX Surround EX mode, 13-14, 17, 35,
48, 61, 62
THX Ultra2 Cinema mode, 13, 14, 17,
35, 61
THX Ultra2 subwoofers, 26-30, 35-36, 61-62
Timbre Matching (THX), 61
Titling (of C 1 inputs), 6, 32
Tone controls 12, 18 (on Master
remote), 24 (in Setup), 25 (in Presets),
32-33 (in Presets), 55, 59, 63
Toslink jacks, 38
Transport controls on remotes, 20
Treble controls (see: Tone controls)
Trigger 6, 35 (setup), 54 (connections)
Troubleshooting, 55-57
Tuning (from remote controls), 20-21
Turn-on, -off messages, reprogramming
(see: Halo Setup software)
Turn-off thumps, avoiding, 9
Turn-on command, 9
Two-channel signal processors, 44, 59
u
Upgradability, 5, 53, 64
v
VCR, 16, 19-20, 40, 46, 49-50
VGA connections, 50, 60
Video, 5-6, 32-33 (Source Setup), 34
(Display Setup), 56-57, 63, 65
“Video 1” to “Video 6” audio inputs,
31, 40
Video circuitry, 63
Video signal formats, 34 (Display Setup),
37, 40, 60 (technical explanation)
Video Inputs/Outputs, 38 (table), 40,
49-50, 65
Video Record outputs, 43, 46
Video Sources, connecting, 39-40
Video for second zone, 50-52
Video-based triggering, 35, 54
VOL buttons (on remotes), 10, 18, 21
“VOL” on display, 10
Voltage selector switch, 6
Volume control and setting, 7, 10, 22,
33, 63
Volume-control range, 10
W
Warranty, 2, 58
Web Addresses, 2, 13, 22, 36, 62
“Wet” reverb setting, 25
X
XLR connectors (see: Balanced)
Z
Zone, 8, 15, 17, 21, 43-44, 50-51, 53,
56, 59-60, 65
“ZONE B ON”, 15
ZONE button, 8
Zone outputs, 9, 12. 38 (table), 50-51
7.1-channel (multichannel) analog input,
5, 11, 12, 14, 18, 32, 35, 38 (table),
41, 47, 63, 65
7.1-channel (multichannel) analog out-
put, 47-48, 65
7.1-channel (multichannel) analog
sources, 5, 18, 41, 47
7.5 channel (programmable) outputs, 5,
29-30, 42, 47, 51-52, 63

Parasound Products, Inc. 950 Battery Street, San Francisco, CA 94111
415-397-7100 / Fax 415-397-0144
www.parasound.com
®
V 0.96/6.37 © Parasound Products, Inc. 2003.
 Loading...
Loading...