Page 1
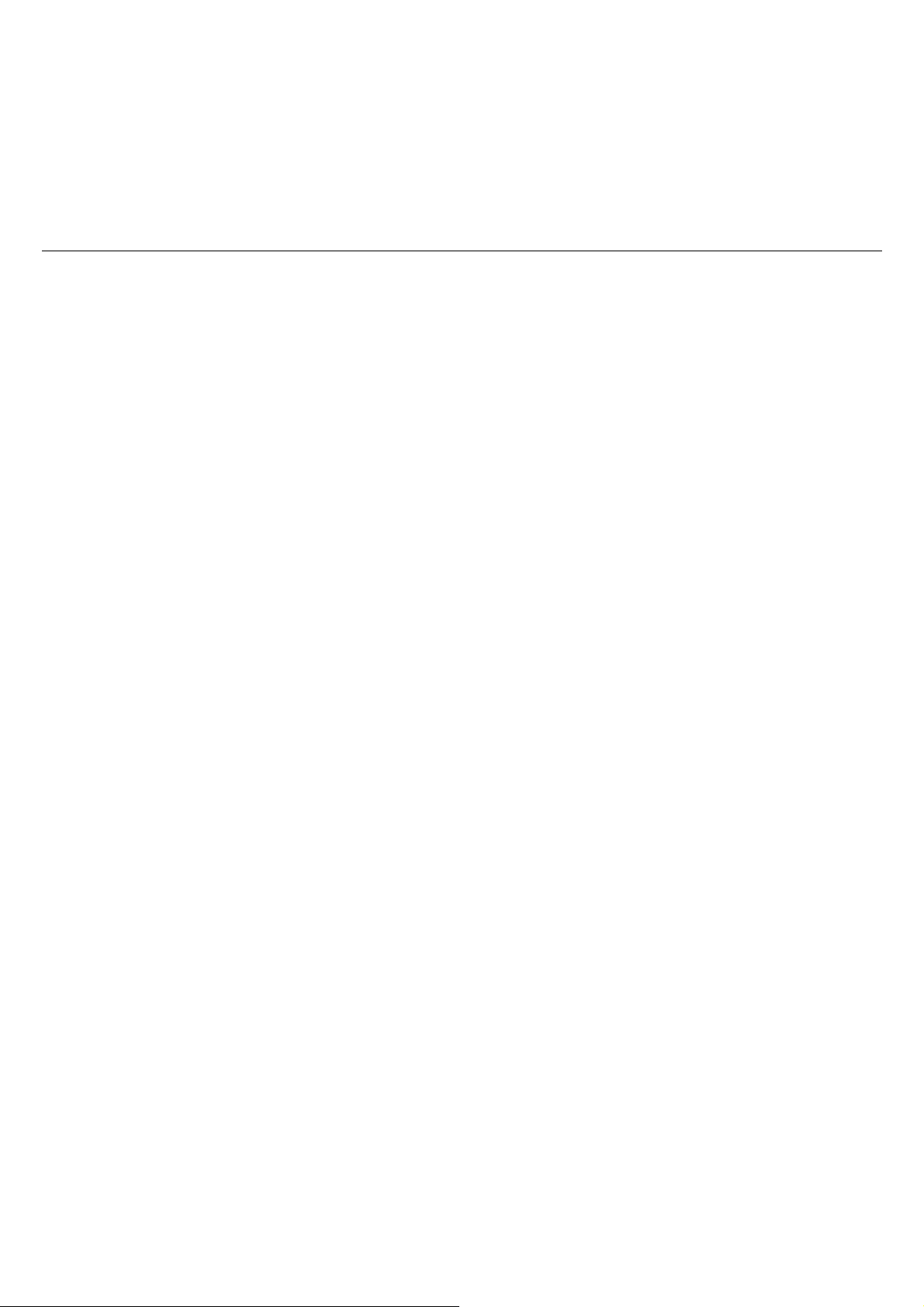
Virtualization Manager™ 2010
Manuel d'utilisation
Page 2
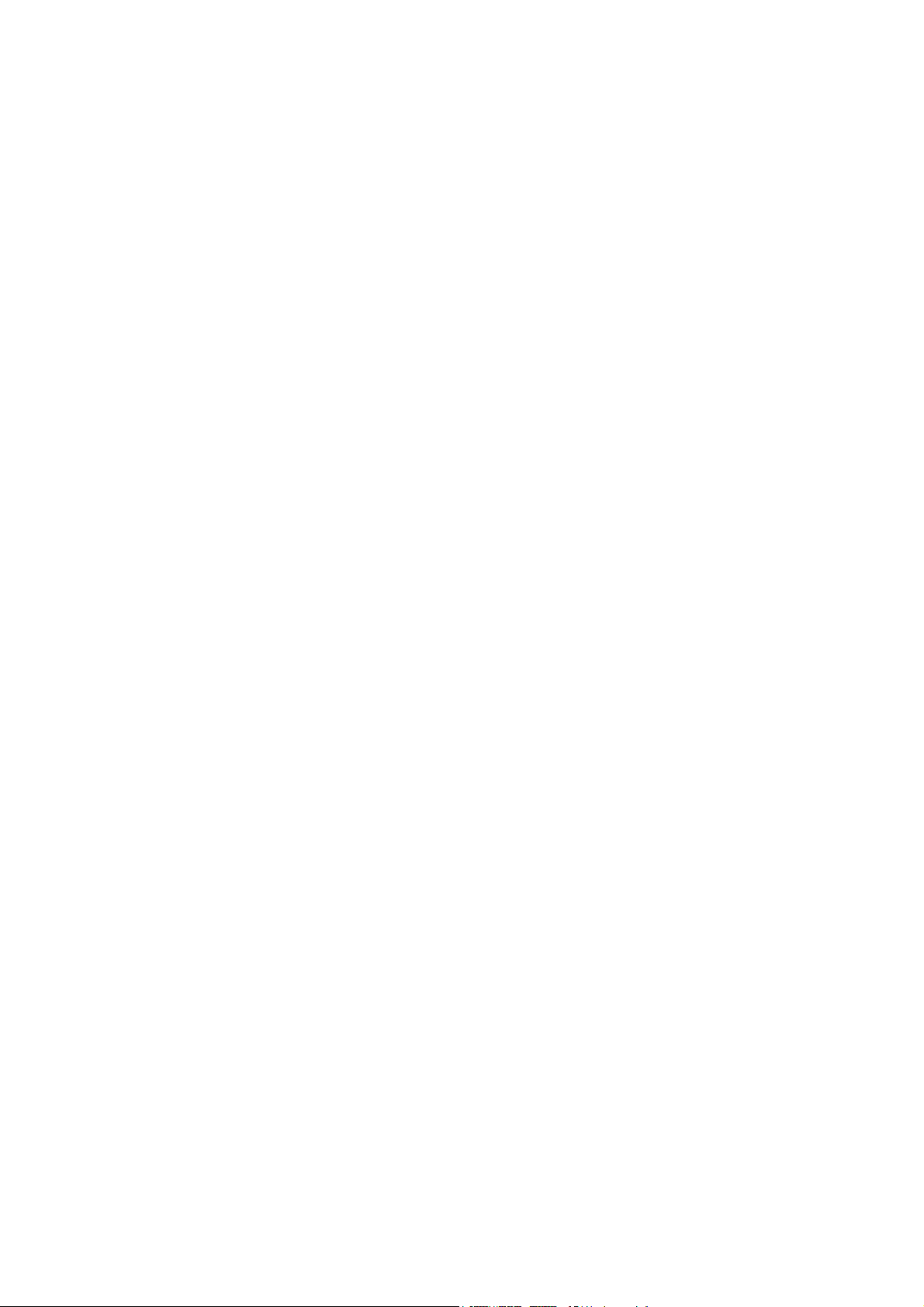
Paragon Virtualization Manager 2010 2 Anwenderhandbuch
SOMMAIRE
Introduction ..................................................................................................................4
Présentation des fonctions..........................................................................................5
Fonctions clé ...................................................................................................................................... 5
Technologies supportées .................................................................................................................. 6
Machines virtuelles supportées ........................................................................................................ 7
Virtualisation de système ............................................................................................8
Scénarios typiques.....................................................................................................10
Migration de système et scénarios de Virtualisation ...................................................................10
Migration de système vers un autre disque dur (clone DD).......................................................................... 10
Virtualisation du système courant (P2V) ........................................................................................................... 12
Virtualisation de système depuis son image de sauvegarde (P2V)............................................................. 15
Faire un système amorçable sur une machine virtuelle (P2V Adjust OS).................................................... 19
Connection de disque virtuel (Connect VD) ................................................................................................... 20
Repartitionnement d'un disque virtuel ..............................................................................................................22
Echange de données entre les envir
Copier les données d'un disque virtuel parent sur un de ses snapshots .....................................................26
Migration depuis environnement virtuel vers un autre (V2V)........................................................................ 27
Rendre le système bootable sur du matériel différent (P2P Adjust OS) ...................................................... 27
Migration d'un environnement virtuel vers un environnement physique (V2P) ......................................... 29
Migration vers Windows 7 vhd ............................................................................................................................ 30
onnement physiques et virtuel ..........................................................25
Scénarios supplémentaires pour WinPE......................................................................................... 30
Ajouter des pilotes spécifiques ...........................................................................................................................30
Configurer le réseau ............................................................................................................................................. 31
Enregistrer les fichiers log...................................................................................................................................... 33
Connection de disques vituels sur une machine virtuelle........................................................... 33
Connection de disques virtuels sur une machine virtuelle existante ........................................................... 33
Copyright© 1994-2010 Paragon Software Group. Tous droits réservés.
Page 3
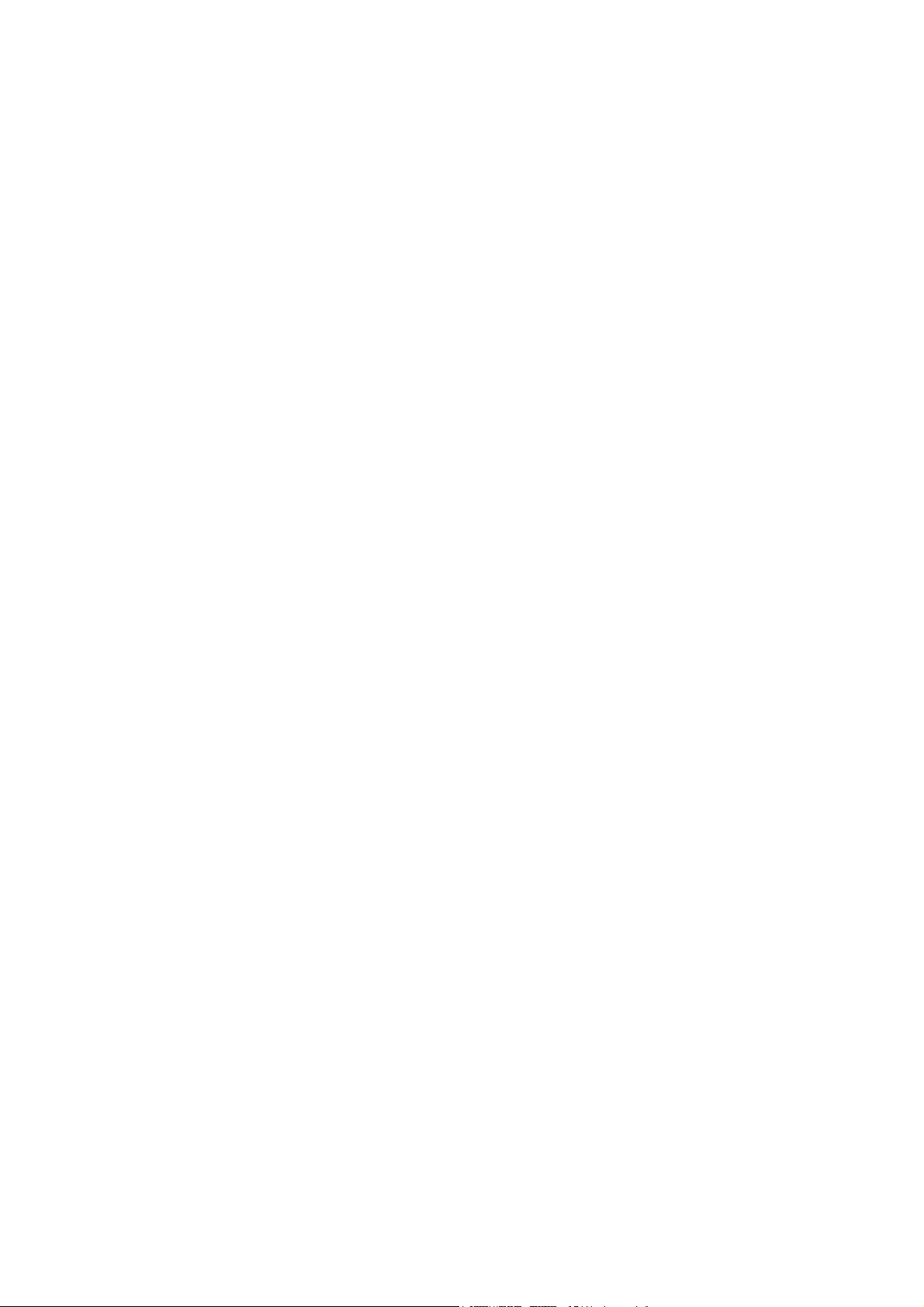
Paragon Virtualization Manager 2010 3 Anwenderhandbuch
Connection de disques virtuels sur une nouvelle machine virtuelle............................................................ 36
Copyright© 1994-2010 Paragon Software Group. Tous droits réservés.
Page 4
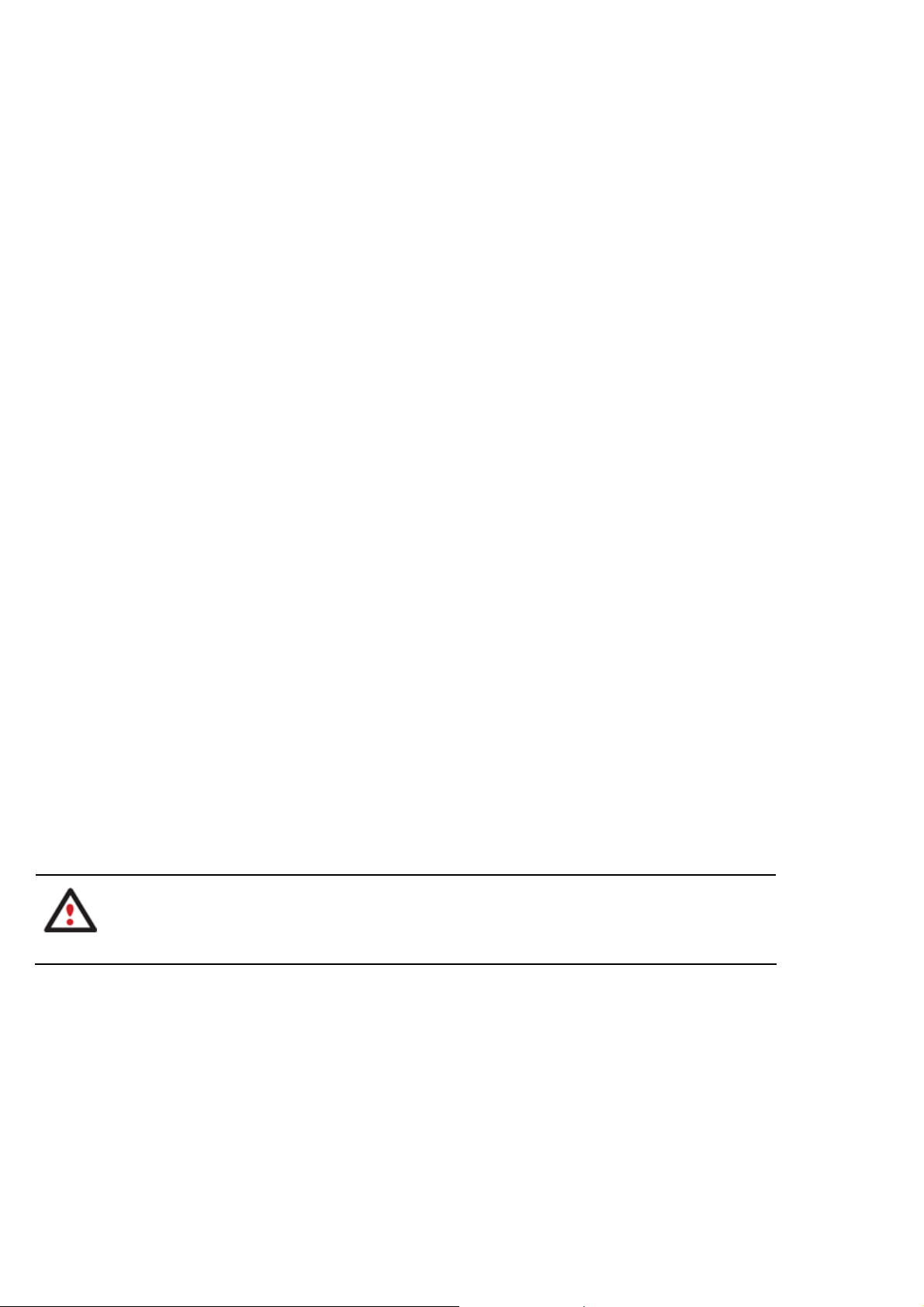
Paragon Virtualization Manager 2010 4 Anwenderhandbuch
Introduction
De plus en plus de personnes aujourd'hui sont confrontés au problème de réduction des coûts de
migration de systèmes en douceur. Cela a surtout à voir avec l'amélioration constante du matériel.
L'approche classique impliquant de réinstaller complètement le système d'exploitation et toutes les
applications nécessite beaucoup de temps et de ressources de travail, que peu de gens peuvent
s'offrirent. En outre, elle ne garantit pas que tous les logiciels seront sans faille pour travailler sur une
nouvelle plateforme matérielle.
Paragon Virtualization Manager™ est une solution élégante qui peut vous aider à accomplir les
tâches suivantes:
Migration d'un système physique Win2K+ vers un environnement virtuel en mode en ligne
(P2V);
Migration d'un système physique Win2K+ sauvegardé avec un outil de restauration de
désastre Paragon vers un environnement virtuel;
Migration d'un système physique Win2K+ vers un environnement physique (V2P);
Migration depuis un environnement virtuel vers un autre (V2V);
Migration d'un système physique Win2K+ vers une plateforme matérielle différente (P2P);
Connexion d'un disque virtuel en tant que disque physique, ainsi ouvrant toutes les fonctions
disponibles pour un disque physique vers un disque virtuel (Connect VD);
Récupération de la fonction de démarrage après une virtualisation non fructueuse avec un
tiers outil;
Récupération de la fonction de démarrage après une migration système sur une plateforme
matérielle différente non fructueuse.
Vous trouverez dans ce manuel la réponse à de nombreuses questions techniques que vous pourrez
vous poser lors de l'utilisation du programme.
Notre société fait évoluer constamment les logiciels, aussi quelques
différences et variations peuvent apparaître dans les écrans affichés dans
cette documentation.
Copyright© 1994-2010 Paragon Software Group. Tous droits réservés.
Page 5
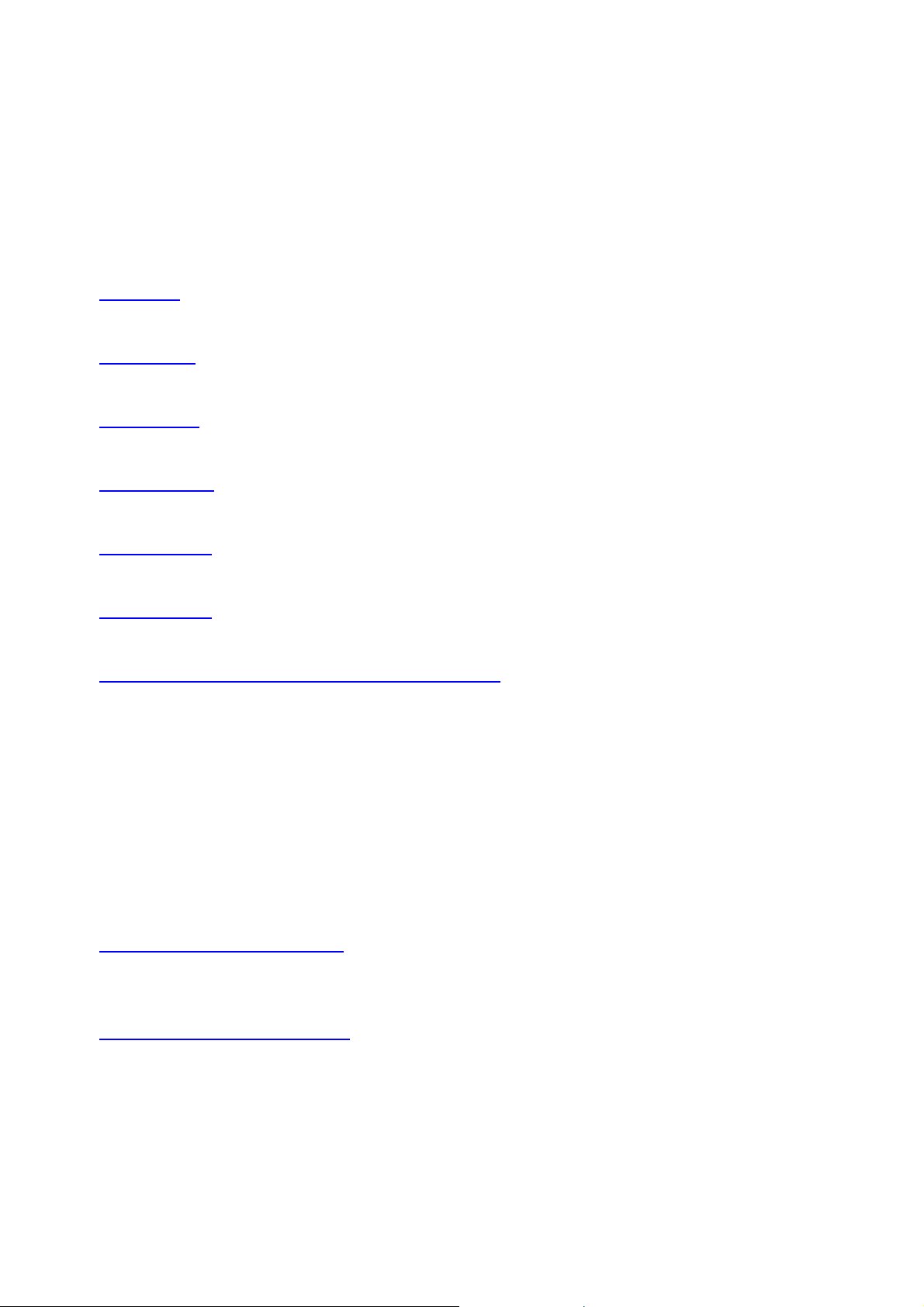
Paragon Virtualization Manager 2010 5 Anwenderhandbuch
Présentation des fonctions
Ce chapitre présente les principaux avantages et les caractéristiques techniques du produit.
Fonctions clé
Ci-dessous les éléments clé du programme qui méritent d'être mentionnés :
P2V Copy
ligne .
P2V Restore
restauration de désastre Paragon vers un environnement virtuel.
Connect VD
les fonctions disponibles pour un disque physique vers un dique virtuel .
P2V Adjust OS
fructueuse avec un tiers outil.
P2P Adjust OS
différente .
P2P Adjust OS
une plateforme matérielle différente non fructueuse.
Support des machines virtuelles les plus connues
VMware Fusion, Sun VirtualBox.
Smart Driver Injector pour procéder à l'addition de nouveaux pilotes facilement.
Migration d'un système physique Win2K+ vers un environnement virtuel en mode en
Migration d'un système physique Win2K+ sauvegardé avec un outil de
Connection d'un disque virtuel en tant que disque physique, ainsi ouvrant toutes
Récupération de la fonction de démarrage après une virtualisation non
Migration d'un système physique Win2K+ vers une plateforme matérielle
Récupération de la fonction de démarrage après une migration système sur
, Microsoft Virtual PC, VMware Workstation,
Réglage de taille facile pour disques virtuels avec l'option de redimensionnement
automatique de partition.
2 types de lecteurs virtuels pour VMware pour créer soit un disque IDE ou SCSI.
Fractionner le disque pour VMware pour découper automatiquement l'image virtuelle en
fichiers de 2 Go chacun.
Copie de partition/disque dur
y compris le code de démarrage standard et d'autres structures de service système,
maintenant ainsi la capacité de travail du système d'exploitation.
Assistant de transfert de fichier
les graver sur CD/DVD aussi simple et pratique que possible.
Assistant de fusion des partitions pour consolider l'espace disque, qui appartient à l'origine à
deux partitions adjacentes (NTFS, FAT16/FAT32), dans une seule partition plus large.
Assistant de redistribution d'espace libre pour augmenter l'espace libre d'une partition en
utilisant l'espace non alloué et l'espace inutilisé d'autres partitions.
Copyright© 1994-2010 Paragon Software Group. Tous droits réservés.
afin de tranférer avec succès toutes les informations sur disque,
pour faire des opérations de transfert de fichiers/répertoires ou
Page 6
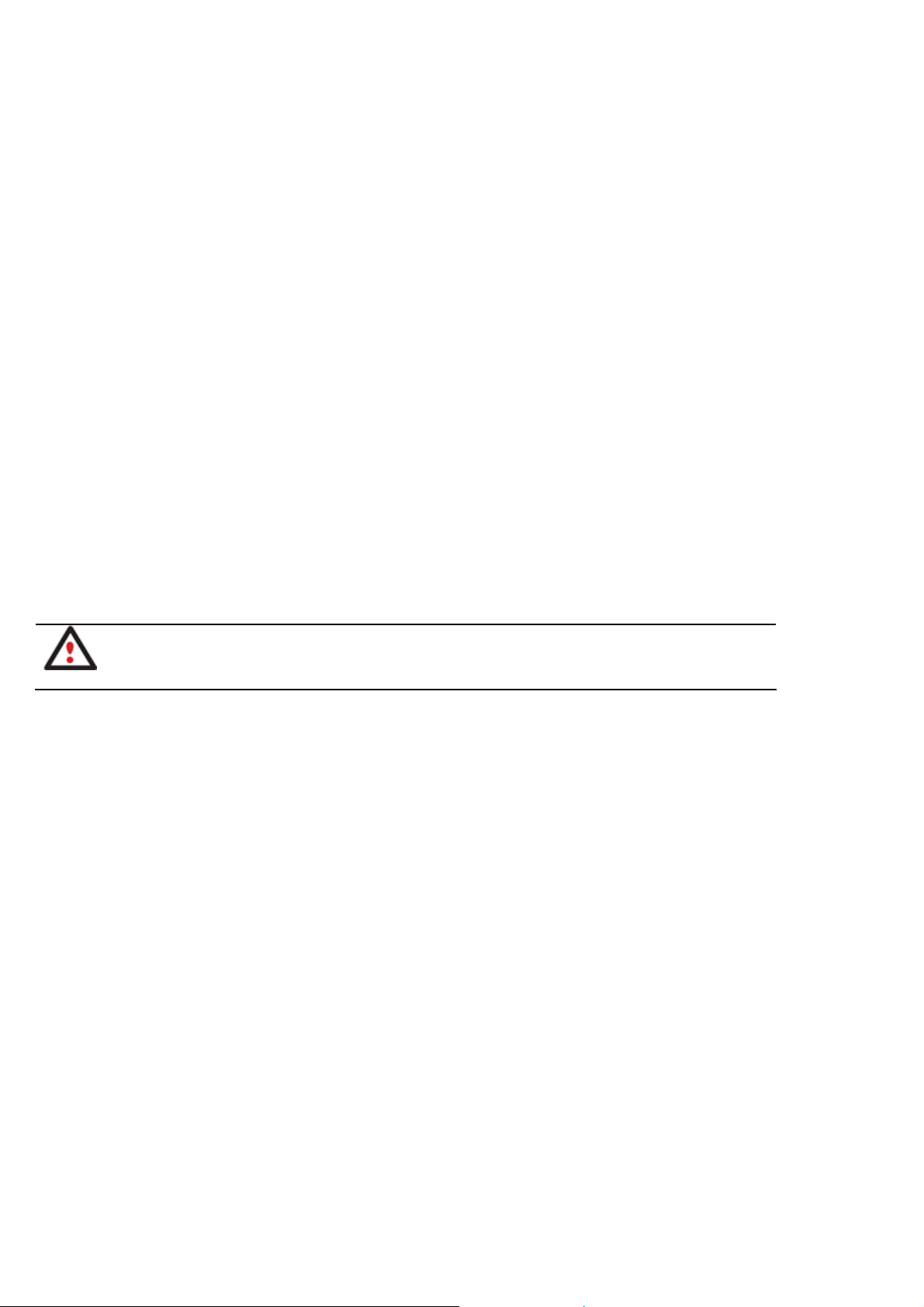
Paragon Virtualization Manager 2010 6 Anwenderhandbuch
Convertir un système de fichier (FAT16/32, NTFS, Ext2/Ext3) sans reformater.
Modifier les paramètres du système de fichier (activer/désactiver, masquer/afficher, changer
le numéro de série, l'ID de la partition, le nom du volume, etc.).
Fonctions de base d'initialisation, de partitionnement et de formatage de disques durs (créer,
formater, supprimer). À la différence des outils système standard de Windows, le programme
prend en charge tous les systèmes de fichiers.
Assistant de récupération de partition pour récupérer une partition supprimée
accidentellement.
27 stratégies de défragmentation disponibles pour défragmenter les systèmes de fichier FAT et
NTFS.
Défragmentation MFT et réduction pour augmenter la performance NTFS.
Scripting pour demander au programme de créer un script des opérations dont vous avez
besoin. En plus de toutes les opérations disponibles en mode interactif, ce mode spécial
fournit des possibilités supplémentaires comme l'exécution conditionnelle, les sous-routines, les
itérations répétables, l'analyse des propriétés de disque/partition, la gestion des erreurs, etc.
Planification de tâche pour automatiser les opérations de routine. C'est pratique si vous devez
répéter une séquence d'acions régulièrement.
La planification est disponible uniquement pour l'installation Windows du
programme.
Technologies supportées
Tout en employant des technologies innovantes de sociétés tierces, Paragon a développé ses
propres technologies rendant ses produits uniques et attrayants aux yeux des consommateurs:
Paragon Hot Copy™ technology permet de cloner des partitions vérouillées et disques durs
sous la famille des systèmes d'exploitation Windows NT+ fournissant à la fois l'efficacité de
fonctionnement élevés ainsi que des éxigences matérielles basses.
La technologie Paragon Adaptive Restore™ permet de migrer avec succès un système
physique Win2K+ vers une plate-forme matérielle différente (P2P).
La technologie Paragon Power Shield™ assure la consistance des données en cas de
dysfonctionnement matériel, panne de courant ou défaillance du système d'exploitation.
La technologie Paragon UFSD™ permet de parcourir les partitions de n'importe quel système
de fichiers, y compris les partitions masquées et non-montées, de modifier et copier des
fichiers et des dossiers, etc.
La technologie Paragon Hot Resize™ permet d'agrandir les partitions NTFS (système, verrouillé)
sans redémarrer Windows ni interrompre la tâche en cours.
Copyright© 1994-2010 Paragon Software Group. Tous droits réservés.
Page 7
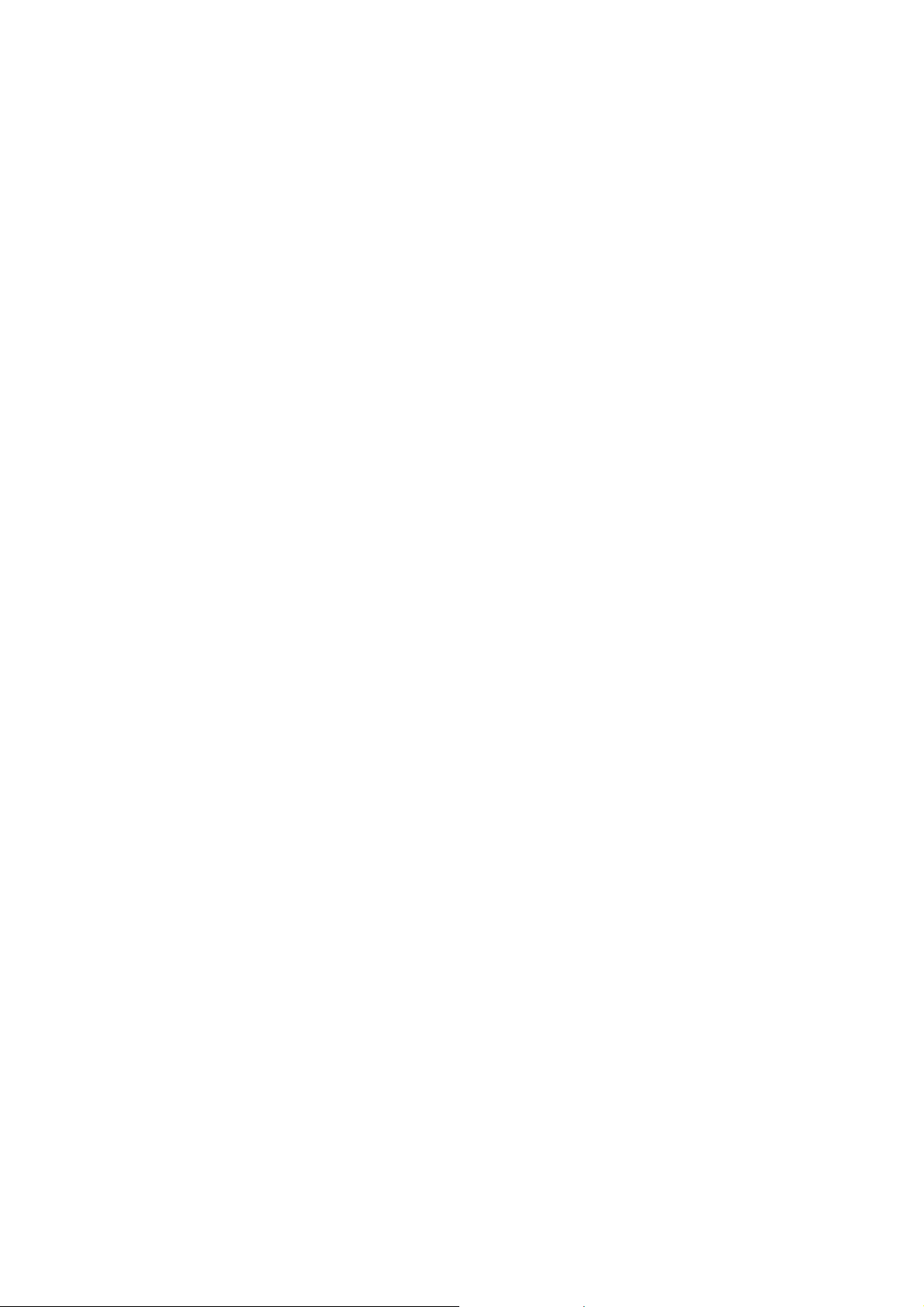
Paragon Virtualization Manager 2010 7 Anwenderhandbuch
La technologie Paragon Smart Partition™ permet d'effectuer des opérations de
partitionnement de disque dur de n'importe quel niveau de difficulté et en totale sécurité.
Paragon VIM (Virtual Image Management), technologie qui permet aux produits Paragon de
travailler avec les disques virtuels comme s'ils étaient des disques durs physiques.
Microsoft Volume Shadow Copy Service (VSS) pour fournir l'infrastructure de
copie/sauvegarde pour Microsoft Windows XP/Vista/7. Il offre un mécanisme fiable pour créer
des copies consistantes de données (appelées aussi shadow copies). Développé par
Microsoft en coopération étroite avec les fabricants leader de solutions de copie/sauvegarde
du marché, il est basé sur le concept technologique des clichés (appelés aussi instantanés
dans d'autres univers) .
Microsoft Dynamic Disk (simple, fractionné, agrégé par bande, en miroir, RAID-5) pour offrir
plus de flexibilité dans la gestion sans la limitation des partitions des disques basiques. Le
stockage dynamique est particuilèrement utile dans les très grosses activités qui utilisent de
très gros disques durs.
GUID Partition Table (GPT). Il s'agit de la nouvelle génération du partitionnement de disque
dur, développée pour dépasser les limitations de l'ancien MBR. Les disques GPT sont
maintenant reconnus par Windows Vista/7, Mac OS X et Linux.
Machines virtuelles supportées
Paragon Virtualization Manager™ apporte un soutien des majeures machines virtuelles présentées
sur le marché d'aujourd'hui:
Microsoft Virtual PC;
VMware Workstation;
VMware Fusion;
Sun VirtualBox;
Pour Connect VD seulement
Sauvegarde MS Windows Vista/7;
Stations de travail paralléles;
Copyright© 1994-2010 Paragon Software Group. Tous droits réservés.
Page 8
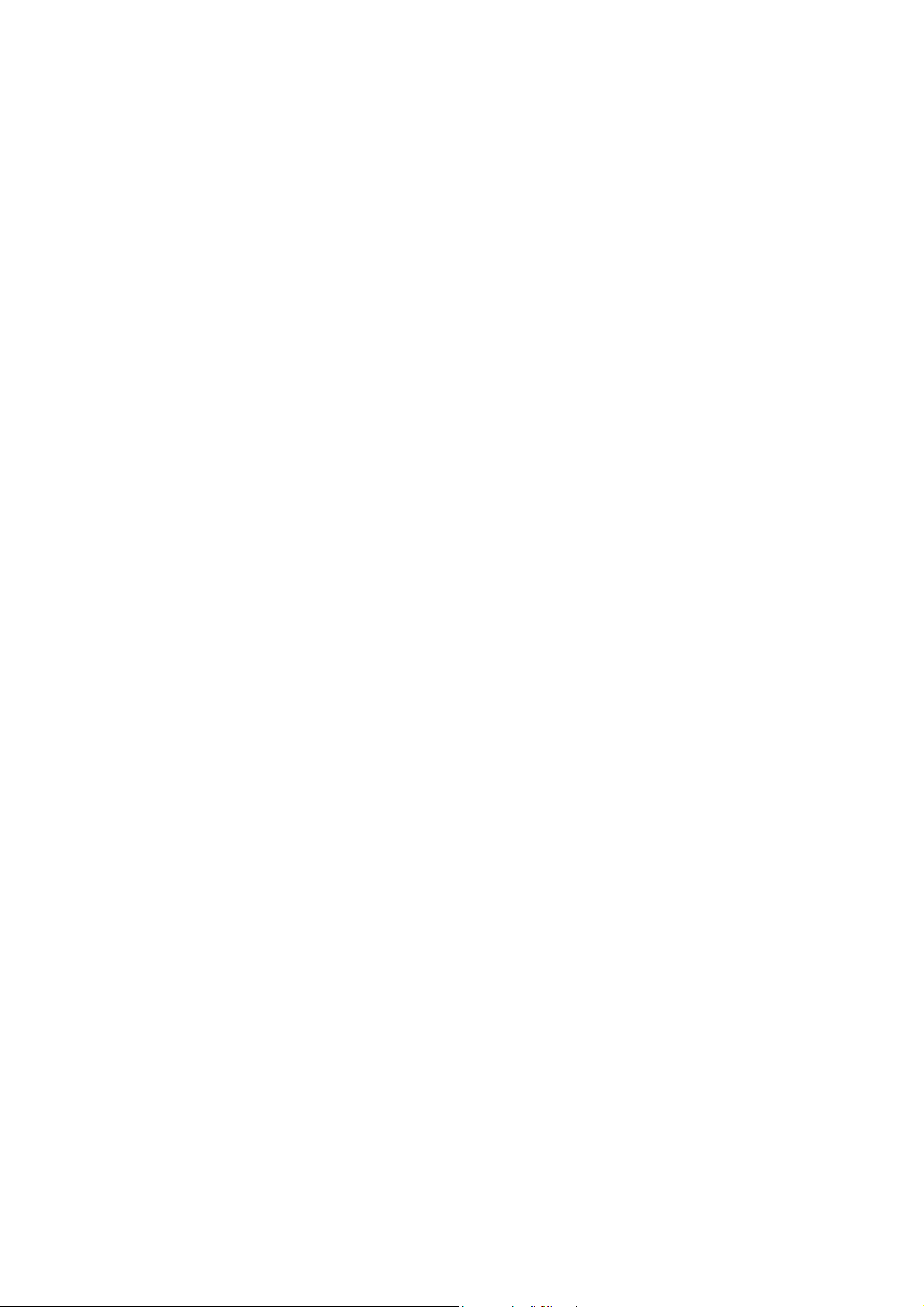
Paragon Virtualization Manager 2010 8 Anwenderhandbuch
Virtualisation de système
Avec de nouveaux et puissant ordinateurs (x86) la virtualisation de système est devenu extrêmement
populaire. Technologie logiciel permettant de faire tourner plusieurs machines virtuelles sur une seule
machine phusique, fournissant les ressources de cet ordinateur partagé à travers plusieurs
environnement. Comme résultat, le même ordianteur physique peut avoir de multiples systèmes
d'exploitatin et des applications fonctionnant simultanément, ouvrant des perspectives
considérables pour les entreprises ou même les utilisateurs à domicile:
Evitez les sous-utilisation des mises à jour des ordinateur puissants;
Accroitre la flexibilité d'une infrastructure physique;
Prévoir une disponibilité accrue du matériel et ces applications;
Réduire les dépenses sur le matériel et l'énergie;
Garantie lisse et réduction des coûts de migrations de système;
Appréciez de travailler avec d'anciennes applications, que vous ne pouvez pas lancer avec
votre PC actuel;
Avantages d'avoir plusieurs OS Windows sur PC, y compris Linux, Mac OS X, etc.;
Oubliez la chasse au remplacement pour matériel défaillant, et bien plus encore…
Problèmes connus
1. V
ous devriez installer les services d'intégration (c-à-d les VMware Tools) dans le système virtuel
vous -même. Nous garantissons seulement un démarrage sans heurt.
2. Au démarrage, une machine virtuelle (VMware Workstation par exemple) pourrait vous
informer que les disques virtuels sont utilisés de l'ancien format et nécessitent des mises à jours.
Vous pouvez actualiser vos disques, cette procédure implique un changement de version
seulement, rien d'autre. Cela est fait afin de ne pas perdre la compatibilité avec les
anciennes versions de VMware.
3. Après avoir transféré Microsoft Vista ou suivant vers un disque virtuel, vous devrez réactiver la
licence du système. C'est une réaction normale car ces systèmes gardent une trace de tout
changement matériel. La réactivation est par conséquent justifiée légalement, puisque vous
transférez votre système sur un autre PC.
4. Si vous préférez créer un disque dur SCSI lors de la conversion en disque virtuel de VMware
Workstation, nous utilisons un pilote pour la carte contrôleur du disque de la manière que
VMware, c'est-à-dire en fonction de l'OS trouvé :
Windows 2000/Windows XP – Buslogic ;
De ce fait, si vous connectez le disque virtuel créé sur une machine virtuelle utilisant un autre
adaptateur, le système ne va pas amorcer. Utilisez dans ce cas l'assistant P2P Ajuster pour
installer le pilote nécessaire.
Copyright© 1994-2010 Paragon Software Group. Tous droits réservés.
Page 9
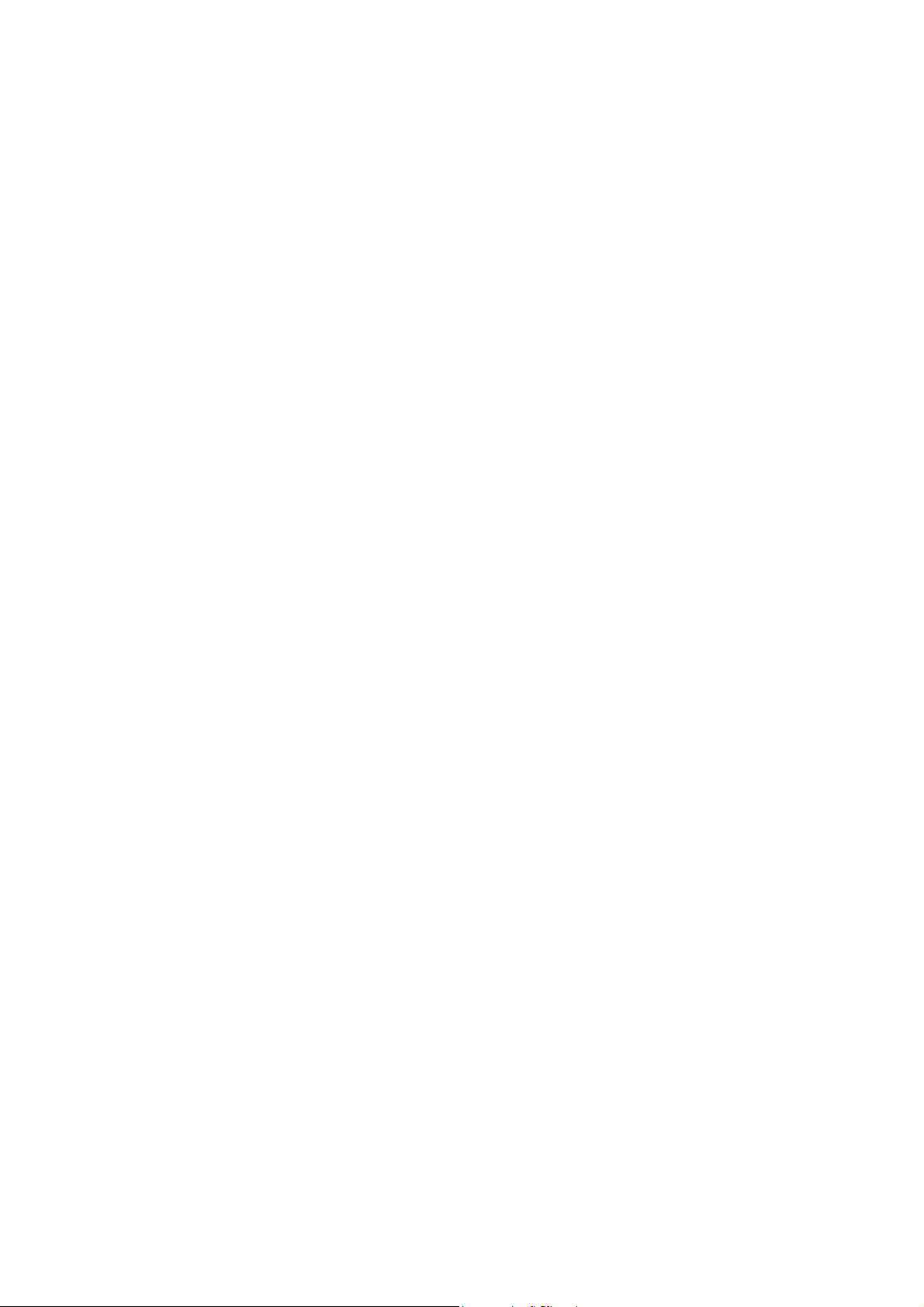
Paragon Virtualization Manager 2010 9 Anwenderhandbuch
5. Si vous convertissez un disque dur/partition avec Windows XP en un disque virtuel SCSI de
VMware Workstation ou VMware ESX, il est nécessaire d'ajouter le pilote VMware SCSI de
l'extérieur, car Windows n'en dispose pas. Pour cela, nous essayons de trouver une version
installée de VMware Workstation sur votre ordinateur pour extraire le pilote voulu. En cas
d'échec, nous vous demanderons de fournir un chemin vers l'image ISO des VMware Tools.
6. Nous pouvons convertir un disque dur avec plusieurs systèmes d'exploitation. Mais selon le
problème 4, lors de la conversion d'un disque virtuel SCSI de VMware Workstation, pour
différentes versions d'OS, différents pilotes seront installés. VMware peut toutefois émuler un
matériel différent pour chaque système d'exploitation d'une machine virtuelle. Pour résoudre
ce problème, utilisez l'assistant P2P Ajuster pour installer le pilote LSI Logic sous Windows
2000/Windows XP, puis sélectionnez le contrôleur LSI SCSI pour votre machine virtuelle.
Copyright© 1994-2010 Paragon Software Group. Tous droits réservés.
Page 10
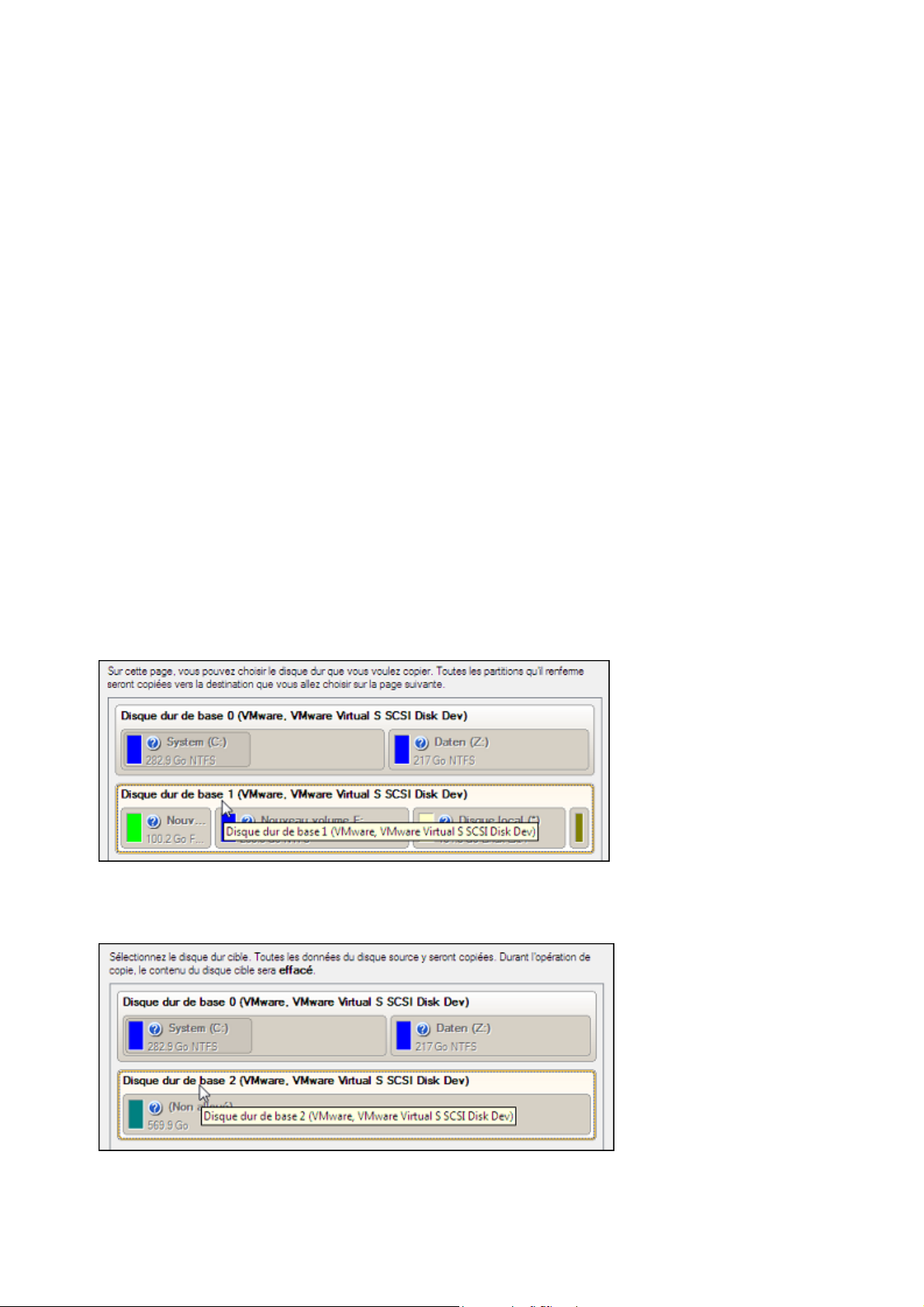
Paragon Virtualization Manager 2010 10 Anwenderhandbuch
Scénarios typiques
Ce chapitre regroupe certains des scénarios les plus fréquemment utilisés pouvant être réalisés avec
le programme. Vous trouverez ici des conseils utiles et une description des opérations.
Migration de système et scénarios de Virtualisation
Migration de système vers un autre disque dur (clone DD)
Supposons que vous avez acheté un nouveau disque dur. Plus rapide et une capacité beaucoup
plus élevée que votre système actuel, il est donc naturel que vous commenciez à penser à la
migration de votre système. Nous pouvons vous aider à faire cela.
Pour migrer votre système à partir d'un disque dur vers un autre, veuillez faire ce qui suit:
1. Branchez les disques source et de destination à l'ordinateur.
2. Redémarrez l'ordinateur.
3. Cliquez sur Copier un disque dans le menu des assistants (l'une des méthodes décrites plus tôt
peut également être utilisée ici).
4. Cliquez sur le bouton Next de la page de Bienvenue de l'assistant.
5. Sur la page Sélectionner le disque dur à copier, sélectionnez un disque source (un disque dur
que vous voulez copier).
6. Sur la page Sélectionner un disque dur cible, sélectionnez un disque de destination (un disque
dur sur lequel enregistrer le contenu du disque source).
Copyright© 1994-2010 Paragon Software Group. Tous droits réservés.
Page 11
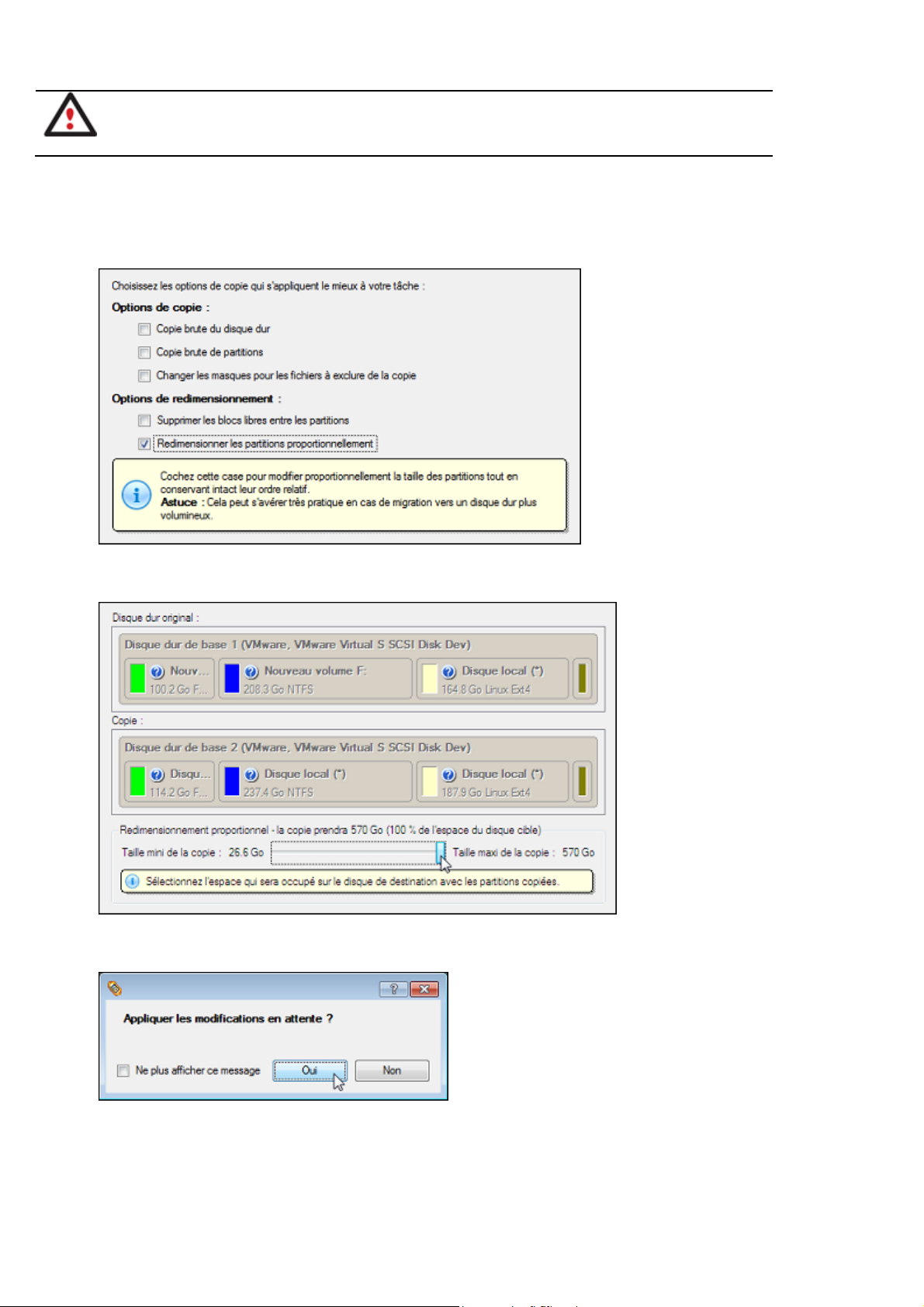
Paragon Virtualization Manager 2010 11 Anwenderhandbuch
Au cours de l'opération, tout le contenu du disque de destination sera
supprimé.
7. Définir les options de copie. Par défaut, le programme propose de supprimer les blocs libres
entre les partitions et de les redimensionner proportionnellement. C'est précisément ce dont
nous avons besoin. Par ailleurs, nous vous conseillons d'activer le test de surface afin d'assurer
le caractère irréprochable de votre nouveau disque dur.
8. Sur la page suivante de l'assistant, revérifiez tous les paramètres de l'opération.
9. Terminez l'assistant et appliquez les changements en attente.
10. La copie une fois terminée, éteignez l'ordinateur.
11. Débranchez (physiquement) le disque dur source.
Copyright© 1994-2010 Paragon Software Group. Tous droits réservés.
Page 12

Paragon Virtualization Manager 2010 12 Anwenderhandbuch
12. Démarrez l'ordinateur à partir du disque dur de destination.
Pour faire un système bootable Win2K+ sur du matériel différent, veuillez
compléter l'étape additionelle suivante P2P Adjust OS Wizard
.
Virtualisation du système courant (P2V)
Supposons que vous êtes sur le point de migrer sur un nouveau matériel dernier cri avec le dernier
système d'exploitation disponible pour ce matériel. Votre système actuel est assez ancien, mais vous
avez toujours besoin d'accéder à certains de ses programmes. Vous ne voulez pas gaspiller votre
temps en réinstallant ces anciens programmes sur le nouveau système, et vous êtes certain qu'ils n'y
fonctionneront de toute façon pas. Le meilleur moyen est de virtualiser votre ancien système.
Avant de démarrer, vérifiez que les conditions suivantes sont remplies :
Votre disque dur dispose de suffisamment d'espace libre pour stocker une image virtuelle
de votre Windows (ce qui dépend de votre système).
Vous avez l'un des logiciel de virtualisation supporté
.
Pour créer un disque virtuel à partir de votre système actuel, faites ainsi :
1. Cliquez sur P2V Copier dans le menu des assistants (l'une des méthodes décrites plus tôt peut
également être utilisée ici).
2. Cliquez sur le bouton Next de la page de Bienvenue de l'assistant.
3. Sélectionnez le disque dur entier ou seulement la partition système dont vous voulez créer un
disque virtuel.
En général, il est plus courant de sélectionner uniquement la partition système
pour disposer de Windows dans un environnement virtuel. Mais cela ne
garantit pas le bon fonctionnement de vos applications car elles pourraient
être installées dans d'autres partitions du disque.
4. Choisissez votre logiciel de virtualisation et les paramètres supplémentaires.
Type de disque virtuel. Vous pouvez créer un disque virtuel IDE ou SCSI (pour VMware
uniquement) ;
Créer un disque fractionné. Vous pouvez choisir de fractionner automatiquement l'image
virtuelle résultante en fichiers de 2 Go (pour VMware uniquement) ;
Copyright© 1994-2010 Paragon Software Group. Tous droits réservés.
Page 13
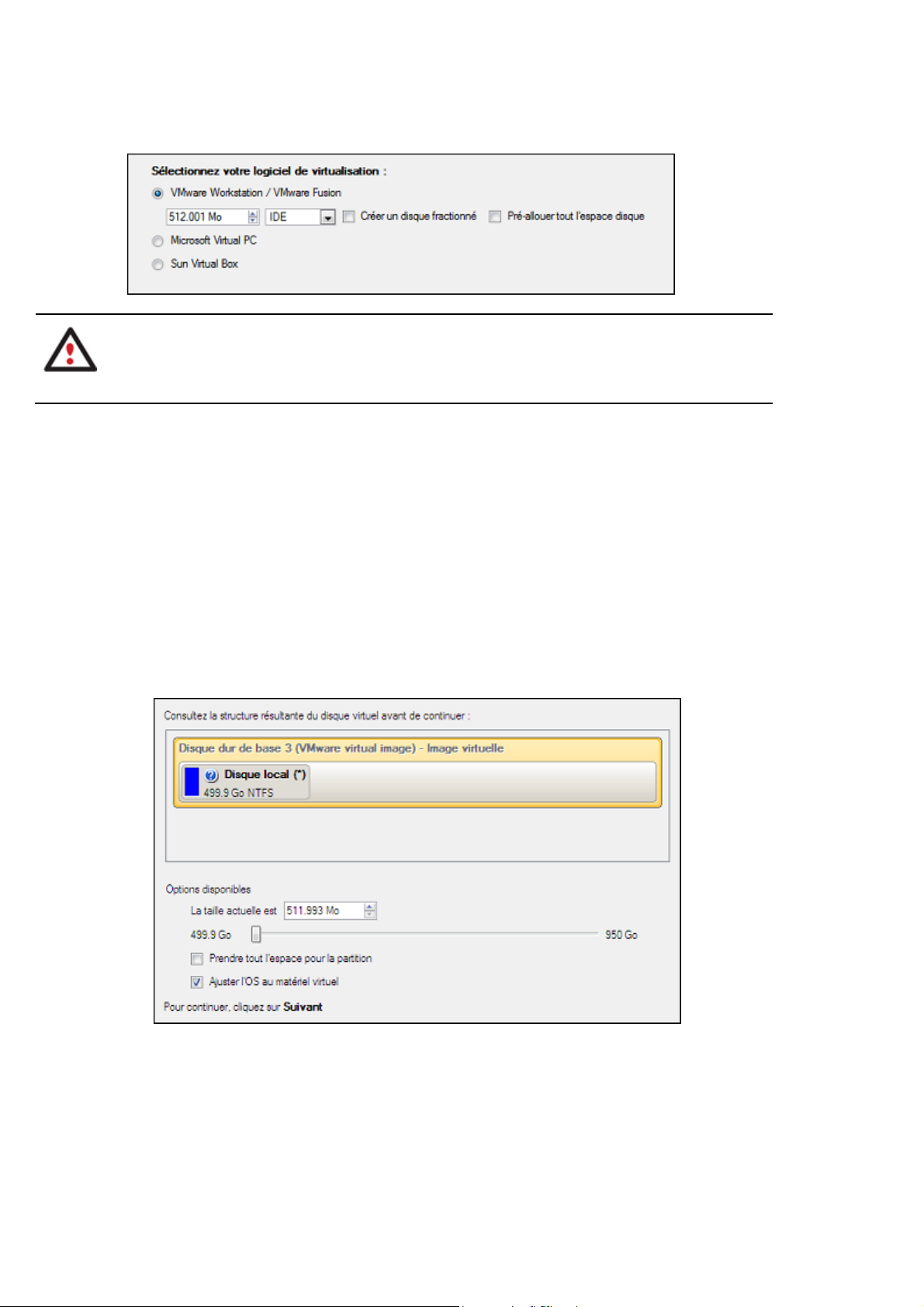
Paragon Virtualization Manager 2010 13 Anwenderhandbuch
Préallouer tout l'espace disque. Vous pouvez choisir s'il faut préallouer tout l'espace du
futur disque virtuel, ou le laisser gérer dynamiquement;
Tous les choix ne sont pas disponibles pour tous les logiciels de virtualisation. Si
la capacité de l'objet sélectionné dépase la capacité maximale d'un certain
disque virtuel, le choix du logiciel de virtualisation sera grisé.
5. En fonction de votre choix, la page suivante de l'assistant fournit les paramètres suivants :
Pour une partition séparée
Taille du disque virtuel. Par défaut, le programme crée un disque virtuel de taille
identique à l'objet sélectionné. Toutefois, vous pouvez l'agrandir. Notez que vous
pouvez uniquement agrandir la taille du disque virtuel résultant ;
Prendre tout l'espace pour la partition. Si vous agrandissez le disque virtuel, vous pouvez
choisir s'il faut occuper tout l'espace disque pour cette partition ;
Ajuster l'OS au matériel virtuel pour être sûr que le système d'exploitation sera bootable
après l'opération.
Pour un disque dur
Taille du disque virtuel. Par défaut, le programme crée un disque virtuel de taille
identique à l'objet sélectionné. Toutefois, vous pouvez l'agrandir.
Redimensionner les partitions proportionnellement. Si vous agrandissez le disque virtuel
résultant, vous pouvez modifier les tailles des partitions de manière proportionnelle.
Copyright© 1994-2010 Paragon Software Group. Tous droits réservés.
Page 14

Paragon Virtualization Manager 2010 14 Anwenderhandbuch
Ajuster l'OS au matériel virtuel pour être sûr que le système d'exploitation sera bootable
après l'opération.
La limite maximale pour rétrécir le disque virtuel est la capacité de sa
première partition.
6. Sur la page suivante de l'assistant, indiquez le nom et l'emplacement du disque virtuel
résultant. Vous pouvez également fournir le chemin d'accès au package d'intégration de
votre logiciel de virtualisation.
Il est fortement recommandé de fournir le chemin de l'image ISO des
Additions de VM Tools (windows.iso) si vous voulez transférer Windows XP vers
un disque VMware SCSI, sinon le système ne sera pas amorçable après
l'opération.
7. L'assistant va fournir un rapport détaillé après le succès de l'opération. Vous pouvez
l'enregistrer en cliquant sur le bouton approprié.
Copyright© 1994-2010 Paragon Software Group. Tous droits réservés.
Page 15

Paragon Virtualization Manager 2010 15 Anwenderhandbuch
8. Vous pouvez maintenant connecter le disque vi
rtuel résultant à votre machine virtuelle. Votre
système a été virtualisé.
Vous devez fermer le programme pour déverrouiller le disque vituel. Sinon,
vous ne pourrez pas connecter ce dernier sur une machine virtuelle.
Virtualisation de système depuis son image de sauvegarde (P2V)
Supposons que votre système a été endommagé à la suite d'une défaillance matérielle. Vous vous
rendez compte qu'il est tout à fait obsolète et qu'il est presque impossible de remplacer les dispositifs
matériels endommagés. La migration vers un nouveau système semble alors être le meilleur moyen
de vous en sortir, sinon pour une chose – vous devez toujours accéder à votre logiciel, mais vous
savez certainement que la majeure partie de celui-ci ne fonctionnera pas sur la nouvelle
plateforme.Heuresement vous avez une image de sauvegarde réalisée à partir des logiciels Paragon
– c'est juste suffisant pour sa virtualisation.
Avant de démarrer, vérifiez que les conditions suivantes sont remplies :
Vous disposez d'une image de sauvegarde de votre Windows.
Votre disque dur dispose de suffisamment d'espace libre pour stocker une image virtuelle
de votre Windows (ce qui dépend de votre système).
Vous avez l'un des logiciel de virtualisation supporté
.
Pour créer un disque virtuel de votre ancien système à partir d'une sauvegarde faite avec un outil de
récupération Paragon, suivez ces étapes :
1. Cliquez sur P2V Restaurer dans le menu des assistants (l'une des méthodes décrites plus tôt
peut également être utilisée ici).
2. Cliquez sur le bouton Next de la page de Bienvenue de l'assistant.
3. Choisissez l'image de sauvegarde de votre ancien système. La section inférieure affiche une
courte description de l'image sélectionnée.
Copyright© 1994-2010 Paragon Software Group. Tous droits réservés.
Page 16

Paragon Virtualization Manager 2010 16 Anwenderhandbuch
4. Sur la page suivante, spécifiez ce que vous voulez virtualiser exactement. Choisissez la
partition système uniquement ou le disque dur entier (dans ce cas, vous disposez d'une image
de sauvegarde de disque dur).
En général, il est plus courant de sélectionner uniquement la partition système
pour disposer de Windows dans un environnement virtuel. Mais cela ne
garantit pas le bon fonctionnement de vos applications car elles pourraient
être installées dans d'autres partitions du disque.
5. Choisissez votre logiciel de virtualisation et les paramètres supplémentaires.
Type de disque virtuel. Vous pouvez créer un disque virtuel IDE ou SCSI (pour VMware
uniquement) ;
Créer un disque fractionné. Vous pouvez choisir de fractionner automatiquement l'image
virtuelle résultante en fichiers de 2 Go (pour VMware uniquement) ;
Préallouer tout l'espace disque. Vous pouvez choisir s'il faut préallouer tout l'espace du
futur disque virtuel, ou le laisser gérer dynamiquement;
Copyright© 1994-2010 Paragon Software Group. Tous droits réservés.
Page 17

Paragon Virtualization Manager 2010 17 Anwenderhandbuch
Tous les choix ne sont pas disponibles pour tous les logiciels de virtualisation. Si
la capacité de l'objet sélectionné dépase la capacité maximale d'un certain
disque virtuel, le choix du logiciel de virtualisation sera grisé.
6. En fonction de votre choix, la page suivante de l'assistant fournit les paramètres suivants :
Pour une partition séparée
Taille du disque virtuel. Par défaut, le programme crée un disque virtuel de taille
identique à l'objet sélectionné. Toutefois, vous pouvez l'agrandir. Notez que vous
pouvez uniquement agrandir la taille du disque virtuel résultant ;
Prendre tout l'espace pour la partition. Si vous agrandissez le disque virtuel, vous pouvez
choisir s'il faut occuper tout l'espace disque pour cette partition ;
Ajuster l'OS au matériel virtuel pour être sûr que le système d'exploitation sera
amorçable après l'opération.
Pour un disque dur
Taille du disque virtuel. Par défaut, le programme crée un disque virtuel de taille
identique à l'objet sélectionné. Toutefois, vous pouvez l'agrandir.
Redimensionner les partitions proportionnellement. Si vous agrandissez le disque virtuel
résultant, vous pouvez modifier les tailles des partitions de manière proportionnelle.
Ajuster l'OS au matériel virtuel pour être sûr que le système d'exploitation sera
amorçable après l'opération.
Copyright© 1994-2010 Paragon Software Group. Tous droits réservés.
Page 18

Paragon Virtualization Manager 2010 18 Anwenderhandbuch
La limite maximale pour rétrécir le disque virtuel est la capacité de sa
première partition.
7. Sur la page suivante de l'assistant, indiquez le nom et l'emplacement du disque virtuel
résultant. Vous pouvez également fournir le chemin d'accès au package d'intégration de
votre logiciel de virtualisation.
Il est fortement recommandé de fournir le chemin de l'image ISO des
Additions de VM Tools (windows.iso) si vous voulez transférer Windows XP vers
un disque VMware SCSI, sinon le système ne sera pas amorçable après
l'opération.
8. L'assistant va fournir un rapport détaillé après le succès de l'opération. Vous pouvez
l'enregistrer en cliquant sur le bouton approprié.
Copyright© 1994-2010 Paragon Software Group. Tous droits réservés.
Page 19

Paragon Virtualization Manager 2010 19 Anwenderhandbuch
9. Vous pouvez maintenant connecter le disque vi
rtuel résultant à votre machine virtuelle. Votre
ancien système a été virtualisé à partir de son image de sauvegarde.
Vous devez fermer le programme pour déverrouiller le disque vituel. Sinon,
vous ne pourrez pas connecter ce dernier sur une machine virtuelle.
Faire un système amorçable sur une machine virtuelle (P2V Adjust OS)
Supposons que vous avez dû migrer sur un nouveau matériel. Pour conserver votre système, vous
aviez décidé de le virtualiser avec un outil tiers, mais un problème se fit jour : vous aviez bien obtenu
un disque virtuel, mais le système ne pouvait plus démarrer. Votre ancien système était devenu
inaccessible. Grâce à ce programme, vous pouvez rendre amorçable votre système virtualisé.
Pour rendre amorçable votre système physique qui a été migré vers un disque virtuel avec un outil
tiers, suivez ces étapes :
1. Cliquez sur P2V Ajuster l'OS dans le menu des assistants (l'une des méthodes décrites plus tôt
peut également être utilisée ici).
2. Cliquez sur le bouton Next de la page de Bienvenue de l'assistant.
3. Sélectionnez le disque virtuel.
Copyright© 1994-2010 Paragon Software Group. Tous droits réservés.
Page 20

Paragon Virtualization Manager 2010 20 Anwenderhandbuch
4. Fournissez le chemin du package d'intégration de votre logiciel de virtualisation.
Il est fortement recommandé de fournir le chemin de l'image ISO des
Additions de VM Tools (windows.iso) si vous voulez transférer Windows XP vers
un disque VMware SCSI, sinon le système ne sera pas amorçable après
l'opération.
5. L'assistant va fournir un rapport détaillé après le succès de l'opération. Vous pouvez
l'enregistrer en cliquant sur le bouton approprié.
Votre système virtualisé est maintenant devenu amorçable.
Vous devez fermer le programme pour déverrouiller le disque vituel. Sinon,
vous ne pourrez pas connecter ce dernier sur une machine virtuelle.
Connection de disque virtuel (Connect VD)
vous avez la possiblité de connecter un disque virtuel de l'un des types supportés
directement à
notre programme, comme s'il était un disque physique ordinaire, ouvrant ainsi des possibilités
énormes:
Echange de données entre votre environnement physique et virtuel par le biais du navigateur
(données d'importation uniquement) ou de l'assistant de transfert de fichiers (importation et
exportation de données). Ce que nous offrons est nettement plus rapide et plus facile étant
dooné que vous n'avez pas besoin d'avoir un dossier de partage dans votre machine virtuelle,
de réseau ou le lent drag-and-drop;
Importer des données à partir d'un disque virtuel parent vers un de ses captures;
Accomplissement de partitionnement de disque (créer, formater, supprimer, déplacer,
redimensionner,etc.);
Copyright© 1994-2010 Paragon Software Group. Tous droits réservés.
Page 21

Paragon Virtualization Manager 2010 21 Anwenderhandbuch
Modifier les attributs de partitions(case active, caché, label de volume, etc.);
Cloner une partition ou un disque dur entier;
Modifier/Vue par secteurs, et plus encore.
Pour connecter un disque virtuel (snapshot) à notre programme, veuillez faire ce qui suit:
1. Cliquez sur Connecter un disque virtuel du menu (l'une des manières décrites plus haut peut
également être utilisée ici).
2. Dans la fenêtre de dialogue alors ouverte, parcourir le disque virtuel requis, puis cliquez sur
Connexion pour accomplir l'opératin. Vous avez également la possibilité de pouvoir
connecter ce disque automatiquement à chaque démarrage du programme en cochant la
case appropriée.
Cliquez sur l'option “Afficher les disques récement utilisés” lien pour
selectionner et connecter un disque avec lequel vous avez déjà travaillé.
3. C'est tout. Le disque virtuel sélectionné sera disponible sur le navigateur comme si c'était un
disque physique.
Copyright© 1994-2010 Paragon Software Group. Tous droits réservés.
Page 22

Paragon Virtualization Manager 2010 22 Anwenderhandbuch
Limitations :
Un disque virtuel ouvert en écriture avec un outil tiers (par exemple, utilisé par une machine
virtuelle)
ne sera pas connecté, comme des parallèles asynchrones dans le fichier du disque
qui entrainera fort probablement une corruption de données;
Un disque virtuel ouvert en écriture avec un outil tiers (par exemple, disque parent utilisé par
une machine virtuelle)
sera ouvert en lecture seulement avec la notification correspondante;
Une connexion double disques est interdite.
Repartitionnement d'un disque virtuel
Supposons
que vous avez plusieurs partitions sur un disque virtuel. Après avoir installé un certain
nombre d'applications consonmatrices de ressources et mis à jour le système de la partition système,
vous commencez à souffrir du manque d'espace libre. Mais une parttion adjacente dispose d'une
abondance de l'espace superflu. C'est juste assez pour faire en sorte que la partition système ne
souffre plus.
Pour augmenter la taille de la partition système en mettant à contribution l'espace libre d'une
partition adjacente, suivez ces étapes :
1. Connectez le disque requis virtuel à notre programme
2. Selectionnez le sur le plan de disques.
Copyright© 1994-2010 Paragon Software Group. Tous droits réservés.
.
Page 23

Paragon Virtualization Manager 2010 23 Anwenderhandbuch
3. Faites un clic droit sur la partition donnatrice d'espace, puis selectionnez
Déplacer/Redimensionner une partition…
Au cas où vous avez plus de deux partition sur le disque, et le donneur
d'espace n'est pas adjacent à la partition système, vous pouvez utiliser ce
scénario consécutivement en redistribuant l'espace libre entre toutes les
partitions impliquéés dans l'opération.
4. Dans la boite de dialogue drag&dropez le bord gauche de la partition vers la droite pour
libérer le montant requis de l'espace libre (affiché dans le bleu-vert) Vous pouvez aussi le faire
manuellement en entrant la taille exacte de l'espace libre.
Copyright© 1994-2010 Paragon Software Group. Tous droits réservés.
Page 24

Paragon Virtualization Manager 2010 24 Anwenderhandbuch
5. Maintenant vous avez un bloc d'espace libre pour ajouter à la partition système
6. Cliquez droit sur la partition système, puis selectionnez Déplacer/Redimansionner la partition…
7. Dans la boite de dialogue ouverte, déplacer le bord droit de la partition à l'extrémité droite,
augmentant ainsi sa taille.
8. Appliquer tous les changements introduits. Par défaut, le programme fonctionne en mode
virtuel de l'exécution, de sorte que vous deviez confirmer toutes le opérations afin que celui-ci
Copyright© 1994-2010 Paragon Software Group. Tous droits réservés.
Page 25

Paragon Virtualization Manager 2010 25 Anwenderhandbuch
les accomplissent. Pour ce faire, cliquez simplement sur le bouton Appliquer dans la barre des
opérations virtuelles.
9. Une fois fait, soit déconnecter le disque virtuel ou ferme notre programme.
Echange de données entre les environnement physiques et virtuel
Supposons
que vous avez besoin d'importer une grande quantité de données d'un de vos disques
virtuels. Le meilleure façon de s'en sortir consiste à utiliser notre programme, car il peut vous aider à
faire cela sans démarrage de l'environnement virtuel ainsi que les autres actions typiques pour cette
tâches.
Pour importer des données à partir d'un environnement virtuel, veuillez faire ce qui suit:
1. Connectez le disque requis virtuel à notre programme
.
2. Selectionnez dans le menu principal Outils > Assistant de transfert de fichiers (l'une des
manière plus haut peut aussi être utilisée ici).
3. Cliquez sur le bouton Next de la page de Bienvenue de l'assistant.
4. Selectionnez un disque où les données requises sont stockées dans la liste. Vous pouvez le
trouver parmis les partitions physiques, étant donné qu'un disque virtuel connecté ne peut
être assigné avec une lettre.
Pour trouver facilement le disque dont vous avez besoin, veuillez utiliser son
nom de volume ou le numéro de séquence comme un point de contrôle.
5. Selectionnez les fichiers que vous souhaitez copier et le placer dans le presse papier en
appuyant sur le boutton gauche de la flèche. Cliquez Suivant pour continuer.
Copyright© 1994-2010 Paragon Software Group. Tous droits réservés.
Page 26
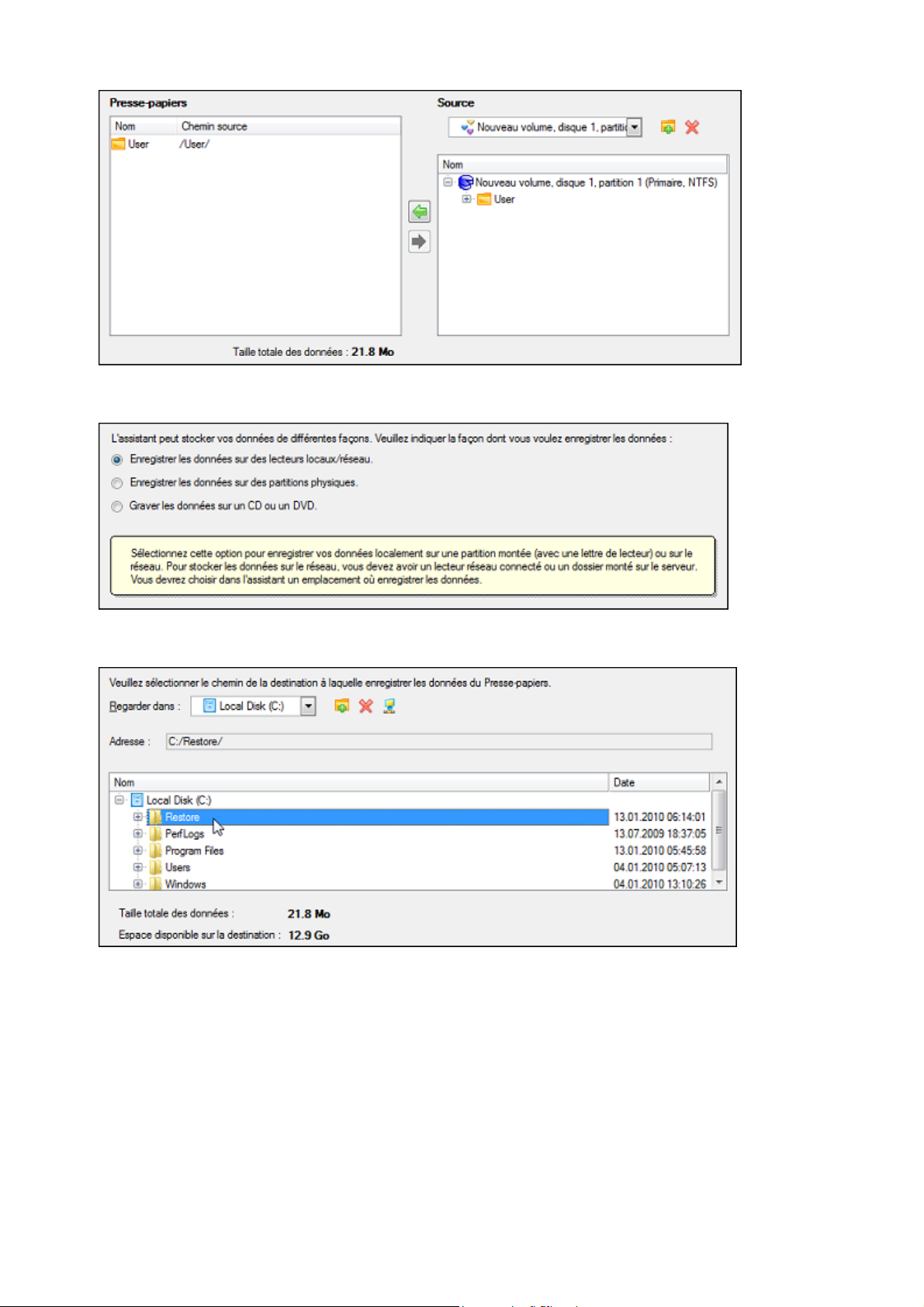
Paragon Virtualization Manager 2010 26 Anwenderhandbuch
6. Selectionnez Enregistrer les données localement/réseau. Cliquez sur Suivant pour continuer.
7. Indiquez le lieu exact où copier les données.
8. Terminer l'assistant pour effectuer l'opération.
Copier les données d'un disque virtuel parent sur un de ses snapshots
Supposons
que vous avez une machine virtuelle avec plusieurs snapshots. Vous devez copier
certaines données d'une image parente à un de ces snapshots. Vous ne pouvez pas tout
simplement restaurer une image parente sous peine de perdre les derniers changements du
snapshot, de sorte que le meilleur moyen de s'en sortir consiste à copier les données requiese de
l'image parente sur le snapshot.
Pour copier les données d'une image parente sur son snapshots, veuillez faire ce qui suit:
Copyright© 1994-2010 Paragon Software Group. Tous droits réservés.
Page 27

Paragon Virtualization Manager 2010 27 Anwenderhandbuch
1. Connectez le disques virtuel requissur notre programme.
2. Connectez son disque parent sur notre programme
3. Copier les données necéssaires à partir du disque parente du snapshot
. Il sera connecté en lecture seule.
.
4. Déconnectez les disques virtuels ou fermez le programme.
Migration depuis environnement virtuel vers un autre (V2V)
Supposons
que vous êtres prêt à passer à une machine virtuelle (par exemple depuis un ordinateur
virtuel Microsoft sur VMware Workstation). La seule chose qui vous retienne est d'avoir de nombreux
disques virtuels pour MS Virtual PC, qui ne peuvent être utilisé avec VMware Workstation. Ne vous
inquiétez pas, nous pouvons vous aider.
Avant de commencer,assurez vous s'il vous plaît que vous avez suffisament
d'espace libre pour accomplir l'opération.
Pour faire un disque virtuel d'un fournisseur à partir d'un disque virtuel existant d'un autre vendeur,
veuillez faire ce qui suit:
1. Connectez le disque virtuel requis à notre programme
2. Completez l'assistant de copie P2V
.
.
3. Comme résultat, vous aurez deux disques virtuels contenant le même environnement virtuel,
mais de différent fournisseurs. Vous pouvez maintenant supprimer l'original afin de libérer de
l'espace libre.
Rendre le système bootable sur du matériel différent (P2P Adjust OS)
Supposons
que vous avez dû migrer sur un nouveau matériel. Vous venez de brancher votre disque
dur système sur le nouveau PC et essayez de démarrer le système d'exploitation. Mais en vain,
l'opération échoue systématiquement. Ce programme permet de résoudre ce problème.
Avant de démarrer, vérifiez que les conditions suivantes sont remplies :
Pour votre nouveau matériel, vous disposez de pilotes prêts à l'emploi, ni zippés ni sous forme
de fichiers .exe.
Votre OS est déployé sur votre nouvel ordinateur, et non pas dans une image de sauvegarde.
Pour rendre votre système physique amorçable après l'avoir migré sur un matériel différent, suivez
ces étapes :
1. Démarrez l'ordinateur à partir du média WinPE.
2. Une fois l'environnement chargé, lisez la licence et cochez la case pour l'accepter.
Si vous n'êtes pas d'accord avec les conditions d'utilisation, vous ne pourrez
pas utiliser le programme.
3. Une fois la licence acceptée, l'interface d'accueil apparaît. Démarrez Assistant P2P Ajuster
l'OS.
Copyright© 1994-2010 Paragon Software Group. Tous droits réservés.
Page 28
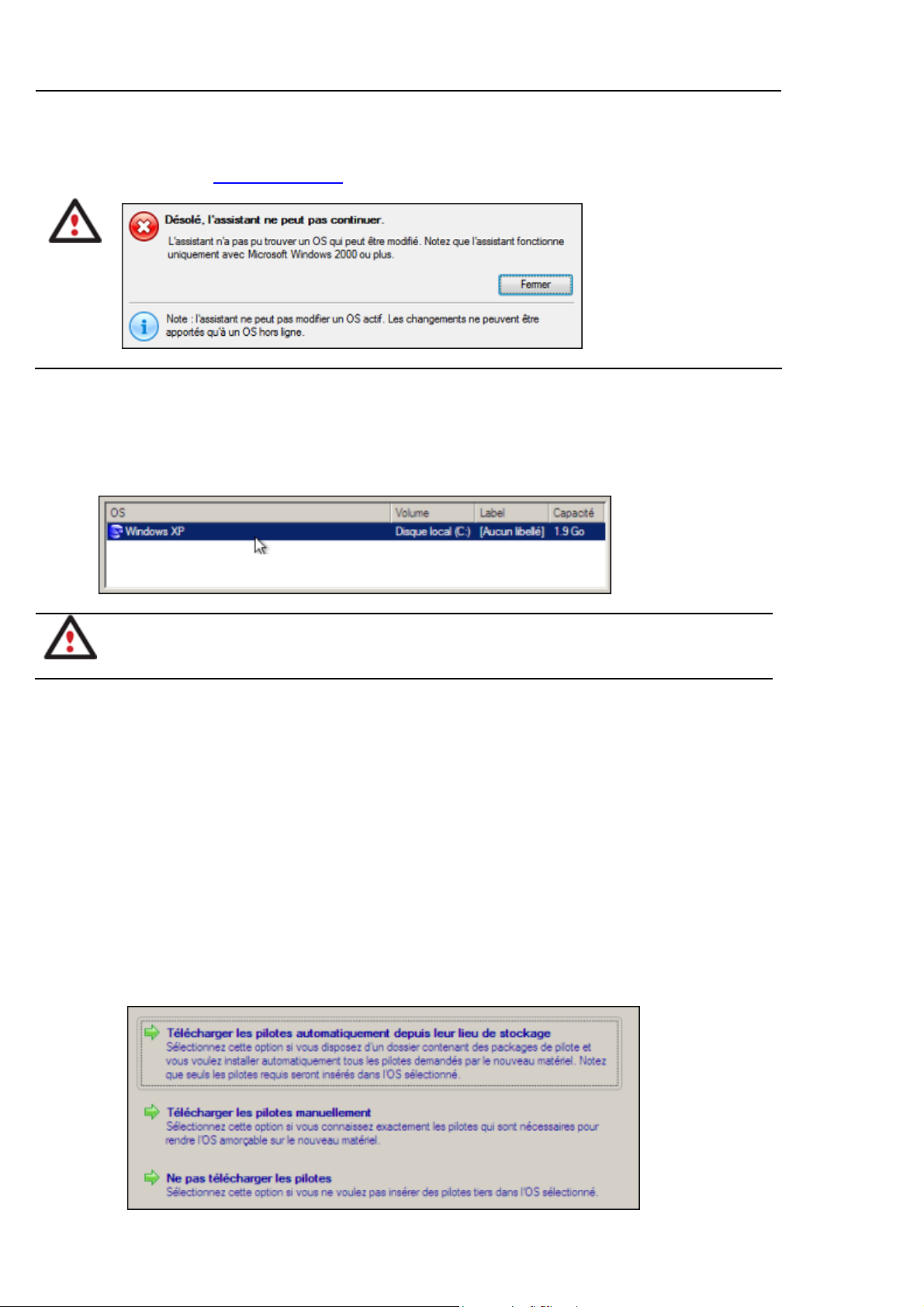
Paragon Virtualization Manager 2010 28 Anwenderhandbuch
Nos environnement WinPE 2.1 offrent une excellente prise en charge
matérielle. Toutefois au cas où ils ne disposent pas d'un pilote pour votre
contrôleur de disque, vos disques seront indisponible. Veuillez consulter le
scénario d'Ajout de pilotes
afin de savoir comment résoudre ce problème.
4. Cliquez sur le bouton Next de la page de Bienvenue de l'assistant.
5. Dans la liste de tous les systèmes d'exploitation basés Windows trouvés, sélectionnez celui qu'il
faut adapter au nouveau matériel. Pour en ajuster plusieurs, redémarrez l'assistant autant de
fois.
L'assistant peut uniquement fonctionner avec les systèmes d'exploitation
Microsoft Windows 2000 et suivants.
6. Choisissez si vous voulez ajouter les pilotes pour le nouveau matériel et la manière de le faire.
Vous disposez de trois options :
Télécharger les pilotes automatiquement depuis leur lieu de stockage. Généralement, tout
nouveau matériel est livré avec des CD ou DVD qui contiennent des pilotes pour différents
systèmes d'exploitation. En stockant tous ces pilotes dans un dossier, vous permettez à
l'assistant de piocher et installer automatiquement et uniquement ceux qui sont
nécessaires au système d'exploitation (recommandé) ;
Télécharger les pilotes manuellement. Si vous savez exactement quels pilotes manquent
au système d'exploitation pour démarrer correctement, vous pouvez les fournir
manuellement à l'assistant.
Ne pas télécharger les pilotes. Vous pouvez également refuser tout pilote tiers.
Copyright© 1994-2010 Paragon Software Group. Tous droits réservés.
Page 29

Paragon Virtualization Manager 2010 29 Anwenderhandbuch
Il est préférable de laisser le soin à l'assistant de décider des pilotes à installer.
7. Choisissez le dossier contenant les pilotes pour le nouveau matériel ou tapez le chemin
manuellement.
8. Appliquez les changements pour confirmer l'opération.
Une fois l'opération achevée, votre système sera amorçable sur le nouveau matériel.
Migration d'un environnement virtuel vers un environnement physique (V2P)
A
dmettons que votre PC a été endommagé il y a quelques mois. Heuresement, vous aviez virtualisé
ce système juste avant. Ayant un ordinateur portable a votre disposition, vous avez continué à
travailler avec le système de bureau dans un environnement virtuel pour un certain temps, pendant
le balayage du marché pour un remplacement. Pour y couper court, vous avez un tout nouveau PC
de bureau. Il est temps pour une petite opération V2P. Notre programme peut vous aider.
Avant de démarrer, vérifiez que les conditions suivantes sont remplies :
Pour votre nouveau matériel, vous disposez de pilotes prêts à l'emploi, ni zippés ni sous forme
de fichiers .exe.
Vous avez accès au disque virtuel à partir de votre PC de bureau. Vous pouvez l'avoir
localement, sur le stockage extreme ou un partage réseau.
Pour migrer d'un environnement virtuel vers un environnement physique, veuillez faire ce qui suit:
1. Démarrez l'ordinateur à partir du média WinPE.
2. Une fois l'environnement chargé, lisez la licence et cochez la case pour l'accepter.
Si vous n'êtes pas d'accord avec les conditions d'utilisation, vous ne pourrez
pas utiliser le programme.
3. Une fois que vous acceptez l'accord, vous pouvez voir l'application Launcher. Cliquez sur Full
Scale Launcher.
4. Connectez le disque virtuel à notre programme
Copyright© 1994-2010 Paragon Software Group. Tous droits réservés.
.
Page 30

Paragon Virtualization Manager 2010 30 Anwenderhandbuch
5. Copiez le disque virtuel connecté à votre disque physique de la façon dont cela est fait avec
un disque physique.
6. Faites un clic droit sur le disque virtuel, puis selectionnez Déconnecter le disque virtuel.
7. Complétez l'assistant d'ajustement d'OS P2P
.
Migration vers Windows 7 vhd
Supposons
que vous avez besoin de faire contenir votre Windows 7 dans un fichier .vhd pour
démarrer un autre ordinateur. Vous avez copier votre disque virtuel, ajouté au menu de démarrage
BCD, essayé alors de démarrer le BIOS, mais en vain. - votre Windows affiche BSOD avec l'erreur
code 0x000007B. Nous pouvons vous aider avec ce méchant problème.
Pour faire une image .vhd de Windows 7 qui démarrer sur du matériel différent, veuillez faire ce qui
suit:
1. Démarrez l'ordinateur à partir du média WinPE.
2. Une fois l'environnement chargé, lisez la licence et cochez la case pour l'accepter.
Si vous n'êtes pas d'accord avec les conditions d'utilisation, vous ne pourrez
pas utiliser le programme.
3. Une fois que vous acceptez l'accord, vous pouvez voir l'application Launcher. Cliquez sur Full
Scale Launcher.
4. Connectez le disque virtuel requis sur notre programme
5. Completez l'assistant d'ajout d'OS P2P
.
.
Scénarios supplémentaires pour WinPE
Ajouter des pilotes spécifiques
Nos médias WinPE 2.1offrent une excellente prise en charge matérielle. Vous avez cependant la
possibilite d'ajouter des pilotes manuellement avec une boite de dialogue conviviale.
Pour ajouter des pilotes pour le matériel spécifique, suivez ces étapes :
1. Une fois la licence acceptée, vous verrez l'interface de lancement des applications. Cliquez
sur Ajouter des pilotes.
2. Dans la boîte de dialogue qui s'ouvre, recherchez le fichier .INF du pilote sur un lecteur de
disquette, un disque local, un CD/DVD ou un partage de réseau. Puis cliquez sur le bouton
Ouvrir pour effectuer l'opération
Copyright© 1994-2010 Paragon Software Group. Tous droits réservés.
Page 31
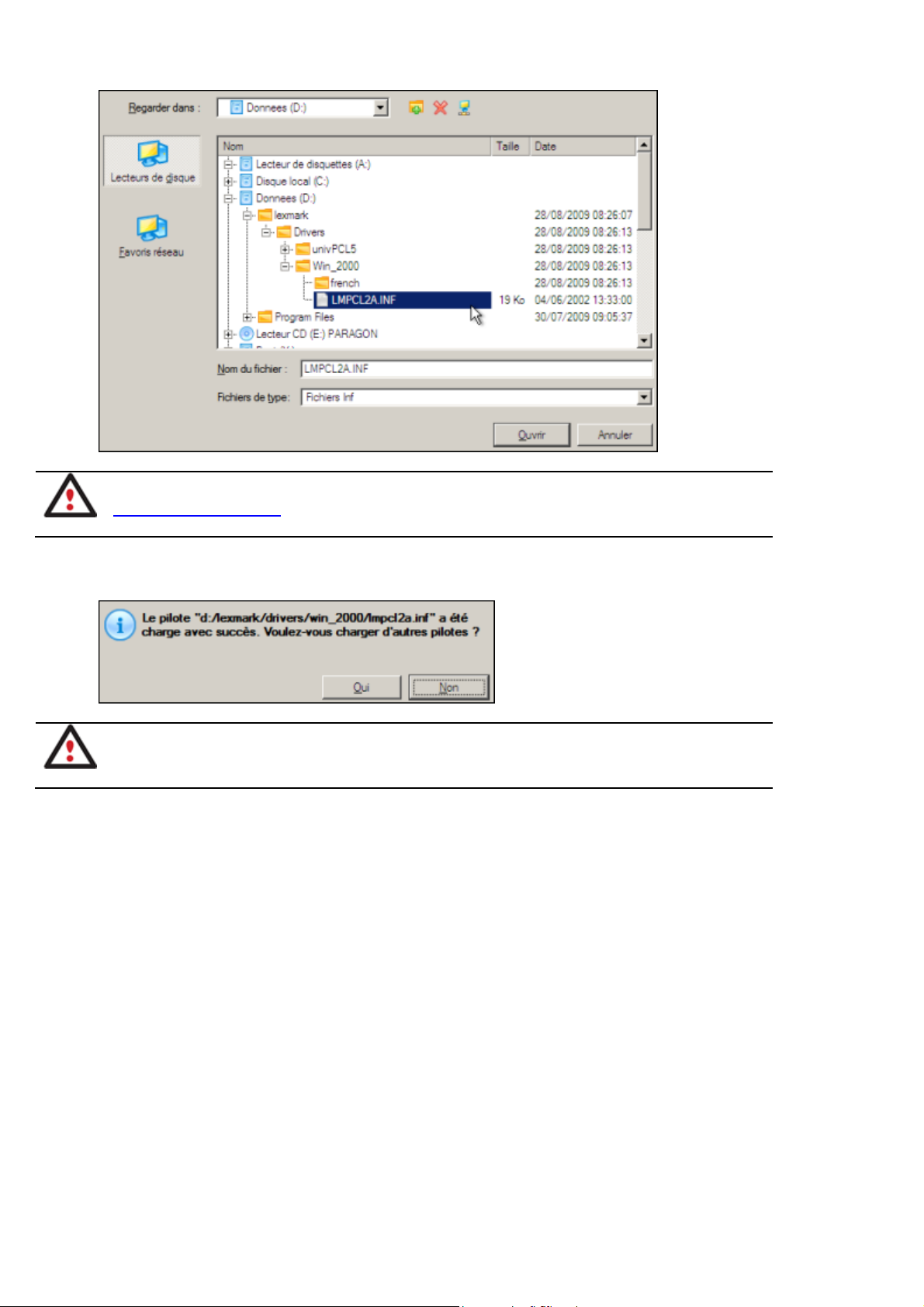
Paragon Virtualization Manager 2010 31 Anwenderhandbuch
Pour savoir comment connecter un partage de réseau, consultez le scénario
Configurer le réseau
.
3. Vous serez notifié du succès de l'opération. Cliquez sur Oui pour charger un autre pilote ou
Non pour fermer la boîte de dialogue.
Notre environnement de récupération WinPE 2.1 est basé sur 32-bit, vous
devez par conséquent utiliser des pilotes 32-bit drivers pour l'injection.
Configurer le réseau
Si votre réseau local dispose d'un serveur DHCP, une connexion réseau sera configurée
automatiquement au démarrage de l'environnement de récupération WinPE. Sinon, vous pouvez
l'effectuer manuellement en indiquant l'adresse IP, le masque de réseau, la passerelle par défaut,
etc. Vous pouvez de plus connecter des partages de réseau.
Pour paramétrer manuellement une connexion réseau et connecter un partage de réseau, suivez
ces étapes :
1. Une fois la licence acceptée, vous verrez l'interface de lancement des applications. Cliquez
sur Configurer le réseau.
2. Dans la boîte de dialogue, indiquez l'adresse IP, le masque de réseau, la passerelle par
défaut, etc, de votre environnement réseau.
Copyright© 1994-2010 Paragon Software Group. Tous droits réservés.
Page 32

Paragon Virtualization Manager 2010 32 Anwenderhandbuch
3. Cliquez sur l'onglet Lecteurs réseau pour connecter un partage de réseau.
4. Cliquez sur Connecter un lecteur réseau et indiquez toutes les informations nécessaires :
Cliquez sur le bouton Parcourir [...] pour sélectionner le partage réseau ou entrez son
chemin manuellement ;
Définissez une lettre à partir de la liste des lettres de lecteur disponibles ;
Cliquez sur Connecter en utilisateur dans le bas de l'écran pour spécifier si nécessaire un
nom d'utilisateur et un mot de passe pour accéder au lecteur réseau partagé.
En cliquant sur Déconnecter un lecteur… vous pouvez supprimer tout partage de réseau
existant si nécessaire.
5. Cliquez sur l'onglet Identification réseau pour changer un nom de réseau de votre ordinateur
(généré automatiquement) et un nom de groupe de travail.
Copyright© 1994-2010 Paragon Software Group. Tous droits réservés.
Page 33

Paragon Virtualization Manager 2010 33 Anwenderhandbuch
6. Par défaut, l'assistant enreigstre tous les paramètres réseau dans le fichier netconf.ini situé sur
le lecteur RAM de WinPE. Ce fichier n'existe plus lorsque vous redémarrez l'ordinateur.
Toutefois, vous pouvez juste configurer votre carte réseau et enregistrer ce fichier ailleurs, par
exemple sur un lecteur local, et éviter ainsi de reconfigurer à chaque fois. Pour cela, cliquez
sur Enregistrer dans le fichier pour sauvegarder le fichier netconfig.ini dans la destination
choisie.
Enregistrer les fichiers log
Le programme faci
lite l'envoi des demandes de support à l'équipe technique de Paragon. Si vous
rencontrez des difficultés avec le programme, vous pouvez contacter ainsi l'éditeur et lui fournir des
informations techniques décrivant le problème.
Pour préparer les fichiers log, suivez ces étapes :
1. Une fois la licence acceptée, vous verrez l'interface de lancement des applications. Cliquez
sur Enregistrer le log.
2. Dans la boîte de dialogue, choisissez l'emplacement des fichiers journaux ou tapez le chemin
pour y accéder. Cliquez sur Collecter pour démarrer l'opération.
Les fichiers log ne contiennent aucune information confidentielle sur les
réglages du système d'exploitation ou les documents utilisateur.
Connection de disques vituels sur une machine virtuelle
Avec notre programme, vous pouvez créer uniquement des disques virtuels, pas de machines
virtuelles. Pour utiliser votre système virtualisé, vous devez d'abord connecter son disque virtuel à une
machine virtuelle. Vous disposez de deux options :
Connecter le disque virtuel à une machine virtuelle existante
Connecter le disque virtuel à une nouvelle machine virtuelle
L'exemple qui suit décrit les opérations avec VMware Workstation version anglaise. Si vous disposez
d'un autre logiciel de virtualisation, le mode de travail reste analogue. Pour plus d'informations,
consultez la documentation fournie avec votre logiciel de virtualisation.
Connection de disques virtuels sur une machine virtuelle existante
Pour connect
er un disque virtuel VMware Workstation à une machine virtuelle existante, suivez ces
étapes :
1. Ouvrez une machine virtuelle VMware Workstation existante.
Copyright© 1994-2010 Paragon Software Group. Tous droits réservés.
;
.
Page 34

Paragon Virtualization Manager 2010 34 Anwenderhandbuch
2. Assurez-vous que le nom de l'OS hôte (Guest OS) est identique à celui du disque virtuel, sinon
des problèmes d'incompatibilité matérielle peuvent apparaître.
3. Cliquez sur Ajouter.. pour connecter votre disque virtuel à la machine.
Copyright© 1994-2010 Paragon Software Group. Tous droits réservés.
Page 35

Paragon Virtualization Manager 2010 35 Anwenderhandbuch
4. Dans la boîte de dialogue, sélectionnez Disque dur pour le type de matériel à ajouter.
5. Sur la page suivante, sélectionnez Utiliser un disque dur virtuel existant.
6. Sélectionnez votre disque virtuel.
Copyright© 1994-2010 Paragon Software Group. Tous droits réservés.
Page 36

Paragon Virtualization Manager 2010 36 Anwenderhandbuch
7. Cliquez sur Finir pour achever l'opération. Il y a de fortes chances que l'on vous demande de
convertir votre disque virtuel dans un nouveau format. Vous pouvez mettre à jour vos disques,
car il ne s'agit que d'un changement de version, rien d'autre. Pour plus d'informations à ce
sujet, consultez la rubrique Problèmes connus
.
8. C'est tout. Vous pouvez maintenant démarrer la machine virtuelle.
Connection de disques virtuels sur une nouvelle machine virtuelle
Pour connect
er un disque virtuel VMware Workstation à une nouvelle machine virtuelle, suivez ces
étapes :
1. Cliquez sur Nouvelle machine virtuelle.
Copyright© 1994-2010 Paragon Software Group. Tous droits réservés.
Page 37

Paragon Virtualization Manager 2010 37 Anwenderhandbuch
2. Cliquez sur le bouton Suivant de la page de Bienvenue de l'assistant.
3. Sur la page suivante, sélectionnez Typque.
4. Sélectionnez l'OS hôte voulu. Assurez-vous qu'il porte le même nom que celui du disque virtuel,
autrement des problèmes d'incompatiblité matérielle peuvent survenir..
Copyright© 1994-2010 Paragon Software Group. Tous droits réservés.
Page 38

Paragon Virtualization Manager 2010 38 Anwenderhandbuch
5. Indiquez le nom et l'emplacement de la machine virtuelle.
6. L'assistant vous offre de créer un disque virtuel. Comme vous ne pouvez pas passer outre,
cliquez sur Suivant pour achever l'opération.
7. Modifiez les réglages de la nouvelle machine créée.
8. Sélectionnez le disque virtuel par défaut et cliquez sur Déplacer pour le supprimer.
Copyright© 1994-2010 Paragon Software Group. Tous droits réservés.
Page 39

Paragon Virtualization Manager 2010 39 Anwenderhandbuch
9. Cliquez sur Ajouter… pour connecter votre disque virtuel à la machine.
10. Dans la boîte de dialogue, sélectionnez Disque dur pour le type de matériel à ajouter.
Copyright© 1994-2010 Paragon Software Group. Tous droits réservés.
Page 40

Paragon Virtualization Manager 2010 40 Anwenderhandbuch
11. Sur la page suivante, sélectionnez Utiliser une machine virtuelle existante.
12. Sélectionnez votre disque virtuel.
13. Cliquez sur Finir pour achever l'opération. Il y a de fortes chances que l'on vous demande de
convertir votre disque virtuel dans un nouveau format. Vous pouvez mettre à jour vos disques,
car il ne s'agit que d'un changement de version, rien d'autre. Pour plus d'informations à ce
sujet, consultez la rubrique Problèmes connus
.
14. C'est tout. Vous pouvez maintenant démarrer la machine virtuelle.
Copyright© 1994-2010 Paragon Software Group. Tous droits réservés.
Page 41

Paragon Virtualization Manager 2010 41 Anwenderhandbuch
Copyright© 1994-2010 Paragon Software Group. Tous droits réservés.
 Loading...
Loading...