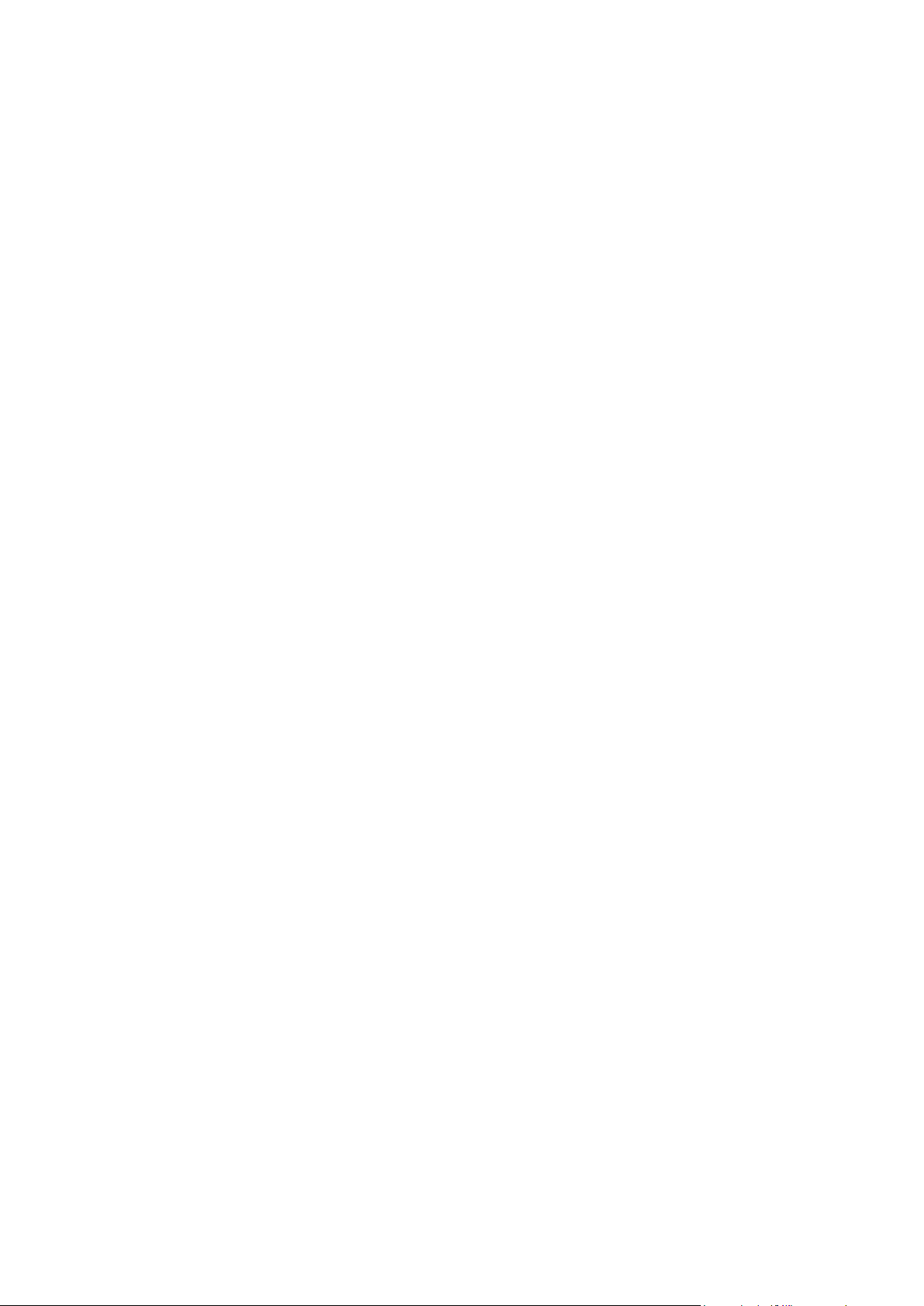
Total Defrag™ 2010
User Manual
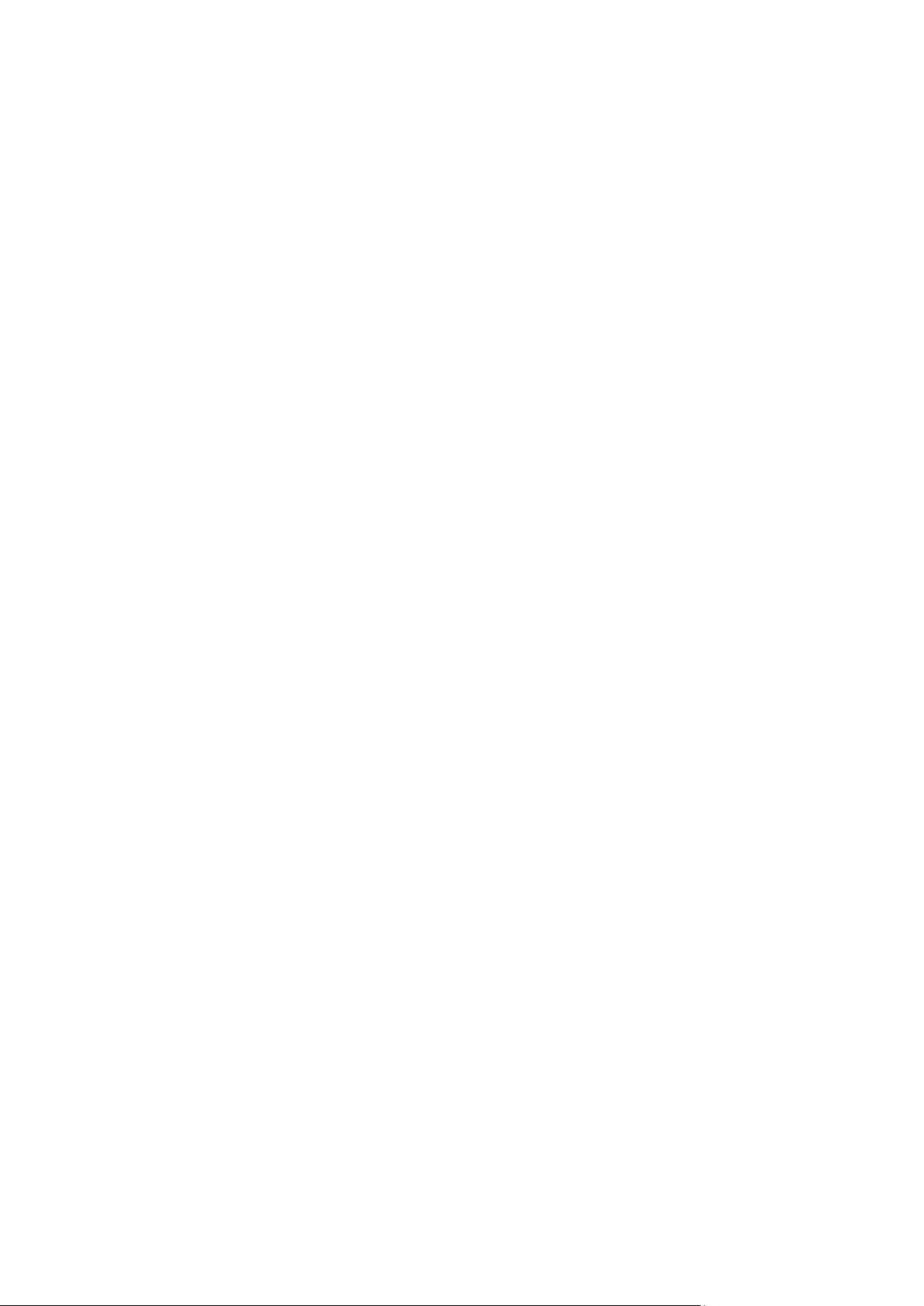
Paragon Total Defrag™ 2010
2
User Manual
CONTENTS
Introduction ............................................................................................................................. 3
Key Features ............................................................................................................................ 3
Installation ............................................................................................................................... 3
Minimum System Requirements .................................................................................................................... 3
Installation Procedure ..................................................................................................................................... 4
Basic Concepts ......................................................................................................................... 5
A Hard Disk Layout......................................................................................................................................... 5
File Fragmentation........................................................................................................................................... 6
Defragmentation .............................................................................................................................................. 7
Interface Overview .................................................................................................................. 7
General Layout................................................................................................................................................. 7
Main Menu ....................................................................................................................................................... 8
Tool Bar ............................................................................................................................................................ 9
Defragment Operations Bar............................................................................................................................ 9
Common Tasks Bar ....................................................................................................................................... 10
Disk Map ......................................................................................................................................................... 10
Legend Bar ..................................................................................................................................................... 11
Defragment Map ............................................................................................................................................ 11
Status Bar ....................................................................................................................................................... 12
Settings Overview .................................................................................................................. 12
How to Optimize a File System ............................................................................................ 12
Analyzing Disks .............................................................................................................................................. 13
Defragmenting Partition ............................................................................................................................... 16
Defragmenting the MFT................................................................................................................................ 19
Compact the MFT .......................................................................................................................................... 20
Recovery Media ..................................................................................................................... 21
Building Recovery Media .............................................................................................................................. 21
Check Recovery Discs .................................................................................................................................... 22
Copyright© 1994-2010 Paragon Software Group. All rights reserved.
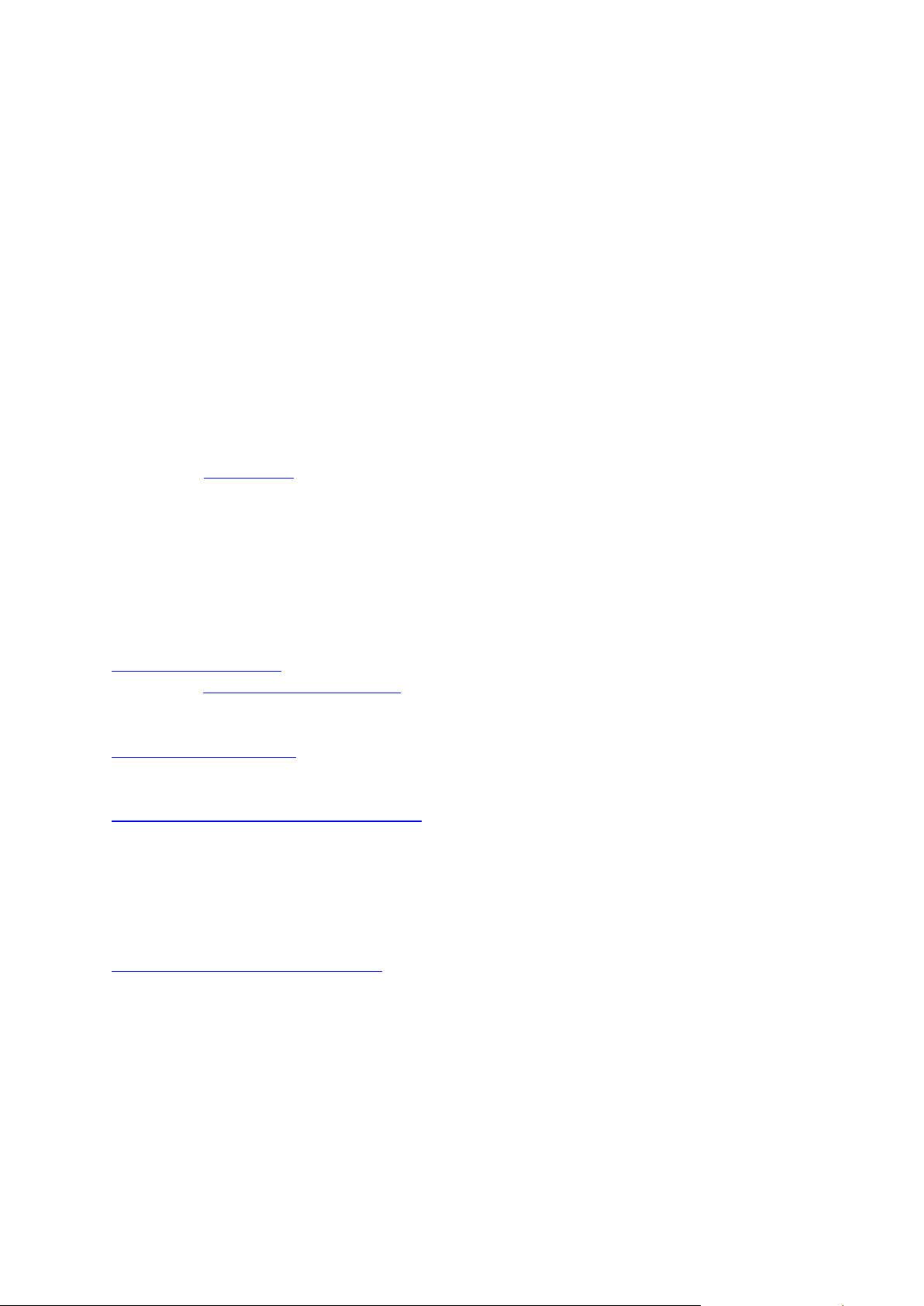
Paragon Total Defrag™ 2010
3
User Manual
Introduction
If somebody asks you which part of your computer is the most important, you’ll undoubtedly answer – a
hard disk. You can change many things in your PC but a hard disk needs a special treatment because it keeps
the most valuable – your information. As any important thing a hard disk requires your care. Giving some
consideration to it you are able to increase efficiency of your work.
So, how can you optimize the disk system? A common problem that often decreases the disk efficiency is
non-optimal allocation of files, the so-called file fragmentation. Under some inevitable circumstances the
system keeps fragments of a file in different places of the disk, what significantly slows down reading
operations. To defragment files, it is sometimes necessary to re-write them more compactly. It resembles
threading beads – file fragments are gathering one by one, after that the system will spend less time on
reading the file.
There are many solutions for the file fragmentation problem. Total Defrag™ is one of them. It is a reliable
tool, which provides 27 defragmentation strategies and uses unique low-level optimization algorithms (see
the complete list of key features). Despite the complicity of tasks Total Defrag has an easy-to-use interface.
Moreover the present manual will help you to find the answers to many of the technical questions, which
might arise while using the program.
Key Features
Let us list some of the key features:
User-friendly interface. Easily understood icons accompany all functions of the program.
27 different defragmentation strategies for optimal speed increase. A properly chosen strategy allows
setting the procedure in full accordance with the user needs. Your choice might depend on a size of
used files, number of directories and frequency of files update.
Two modes of execution (fast and safe) to suit the needs of any user.
Unique low-level file system defragmentation and optimization algorithms enable to operate disks of
different file systems.
Defragmentation of the Master File Table (MFT) and system metadata, options, which are usually
not available for standard system utilities (although their optimization increases the file system
performance).
Defragmentation of files that are located on USB 2.0 and IEEE 1394 (Fire Wire) drives (fixed drives
only, not removable ones).
Low free space defragmentation (less than 1% free space required) lets you defragment almost full
disks.
Detailed file fragmentation statistics on any partition. The user can analyze file allocation with a map
where the file structure is represented in a bright graphical form.
Exhaustive reports on every defragmentation procedure with the ability to save it on a disk for
further analysis.
Installation
This chapter provides information, which is needed to perform the correct installation of the program, and in
addition, checks if the current installation is working correctly.
Minimum System Requirements
Copyright© 1994-2010 Paragon Software Group. All rights reserved.
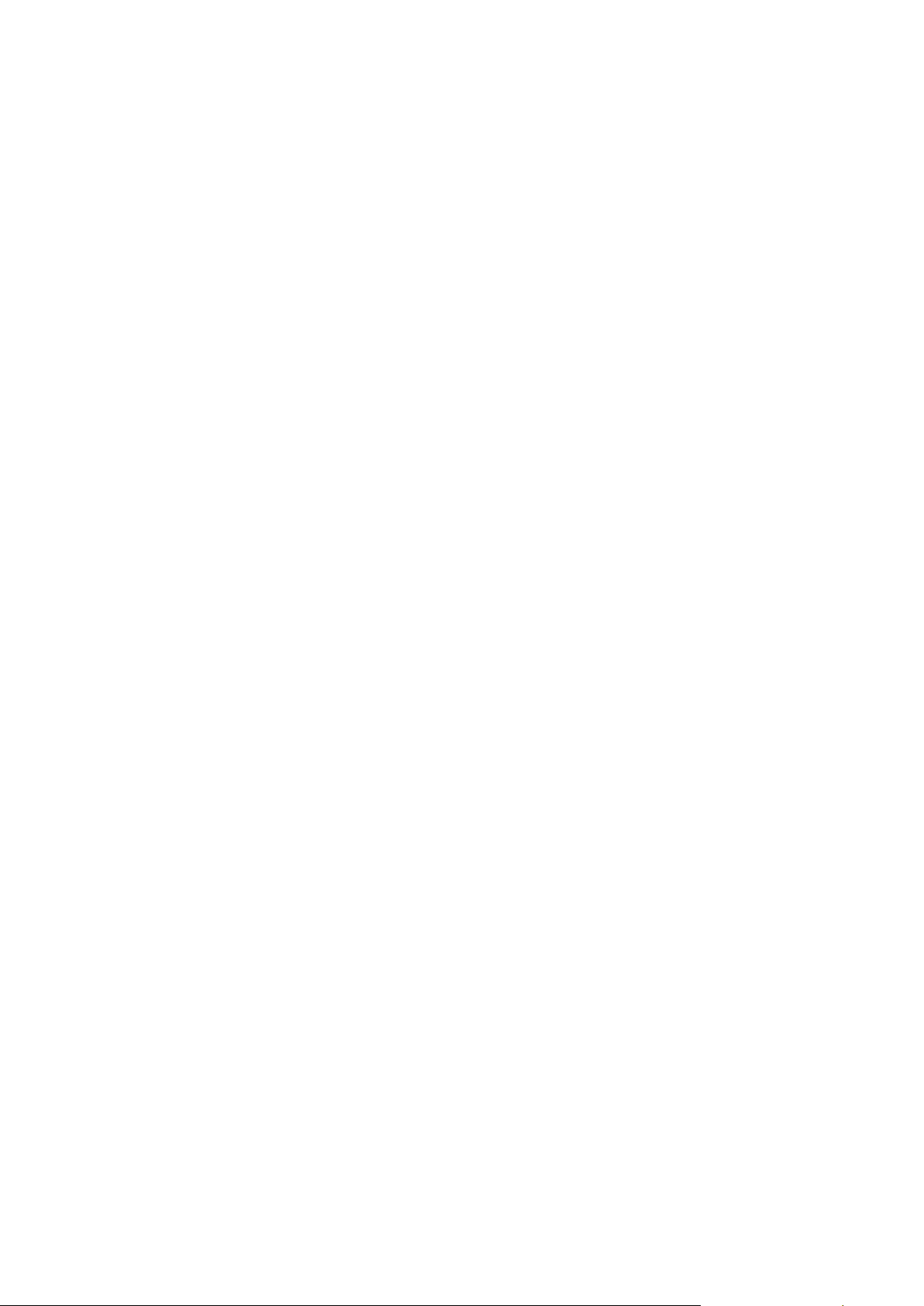
Paragon Total Defrag™ 2010
4
User Manual
To use the program on a computer satisfactorily, ensure that it meets the following minimum system
requirements:
Operating systems: Windows 2000/XP/Vista
Internet Explorer 5.0 or higher
Intel Pentium CPU or its equivalent, with 300 MHz processor clock speed
128 MB of RAM required (256 MB or more recommended)
Hard disk drive with 20 MB of available space
Supports USB 2.0 and IEEE 1394 (Fire Wire) drives
Installation Procedure
The installation process consists of the following steps:
1. Run Setup Application
From the folder, where the setup files are kept, run the SETUP.EXE file. This application will guide the user
through the process of the program installation. The setup utility is compiled with the InstallShield SDK,
hence it contains the standard user interface and set of installation steps.
2. Starting Setup
The Welcome page informs that the application is being installed. Click the Next button to continue.
3. Confirm License Agreement
The License Agreement page displays the Paragon License Agreement. Read the agreement and then click
the Yes button to accept. If the user does not agree with any conditions stated there, the installation process
will be interrupted.
4. Select an Installation Folder
The Destination Location page allows the user to choose the folder where the program will be installed. By
default, the installation folder will be created as:
C:\Program Files\Paragon Software\Paragon Total Defrag 2008. To select another folder, click the
Browse button.
After you have selected the required folder, click the Next button to continue.
5. Select a Program Group
The Program Folder page enables the user to select the application's program group for the Start Menu. By
default, it will be the program group:
Start > Programs > Paragon Total Defrag 2008.
Click the Next button to continue.
6. Verify Setup Settings
The Start Copying page allows the user to verify settings, which have already been made and correct them if
necessary. Press the Back button to return to the previous page and modify the installation settings. Click the
Next button to complete the installation process.
7. Copying Files
Copyright© 1994-2010 Paragon Software Group. All rights reserved.
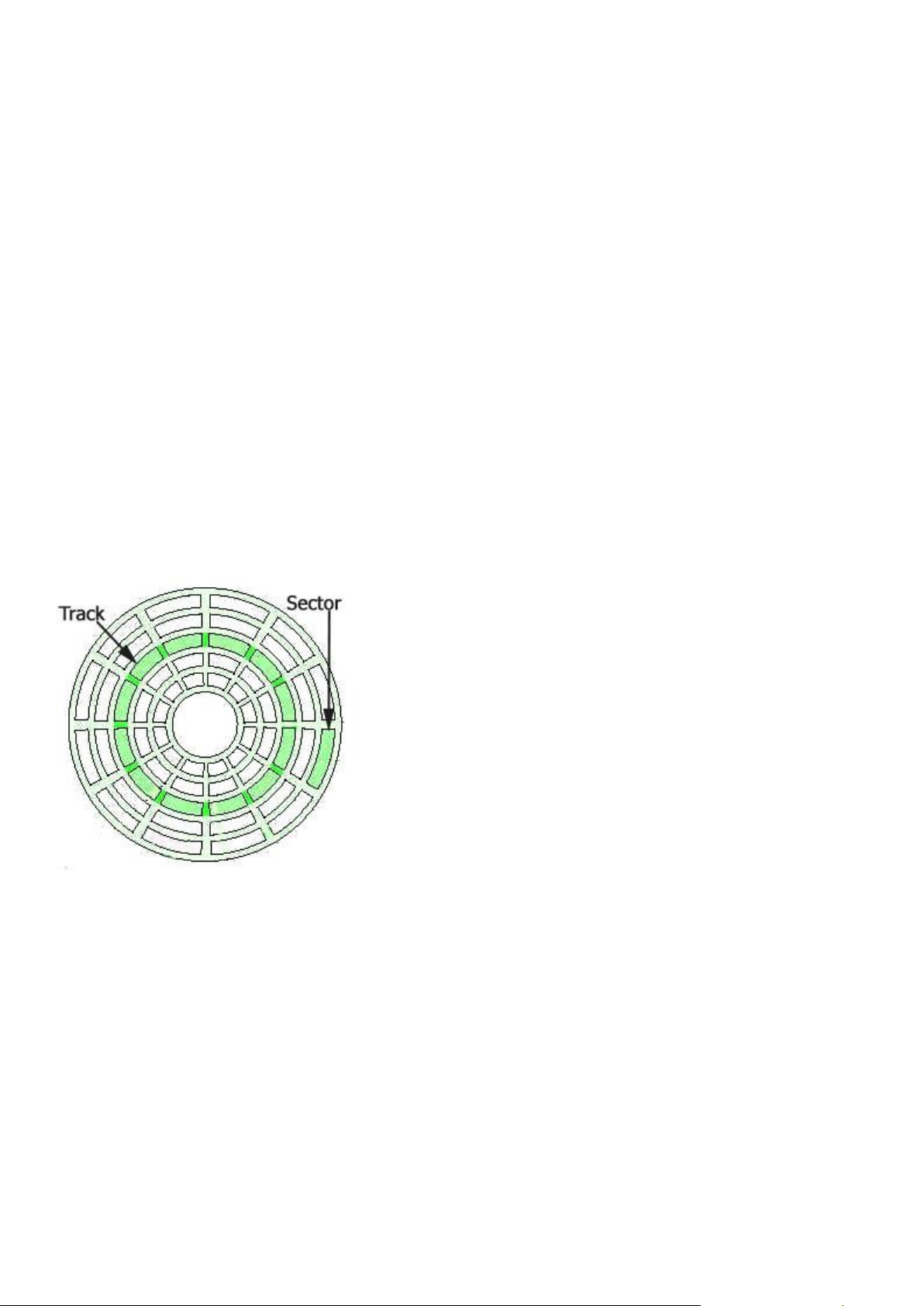
Paragon Total Defrag™ 2010
5
User Manual
The Setup Status page shows the overall progress of the installation. Click the Cancel button to abort the
setup.
8. Finishing the Installation
The Final page reports the end of the setup process. Components included in the package are ready to use
immediately after completing the installation process.
Basic Concepts
This chapter explains terms and ideas that show how the program works. To understand these helps to obtain
a general notion of the operation performance and makes it easier for the user to operate the program.
A Hard Disk Layout
Before optimizing any system we need to understand it. Speaking about a file system of your computer we
should picture how files are stored on a hard disk.
In appearance a hard disk resembles a set of mirror-smooth CD/DVDs or platters (they are even called the
same). Every disk platter is divided to tracks and sectors. Tracks are concentric circles. Sectors are radial
wedges. Mentioning a track and a sector we can easily find any place on the disk:
Sectors have a fixed size and contain a certain number of bytes (512, for example), which depends on an
operating system.
As in the case of platters a computer starts reading (or writing) information from external tracks. The main
reason for that is the next – a hard disk works faster on these tracks (having a permanent angular velocity we
have the maximal linear velocity exactly on the external tracks). Please pay your attention on this important
fact. If you keep data recorded in the beginning of the disk, it will be found and operated faster than data
kept on the internal tracks.
Copyright© 1994-2010 Paragon Software Group. All rights reserved.
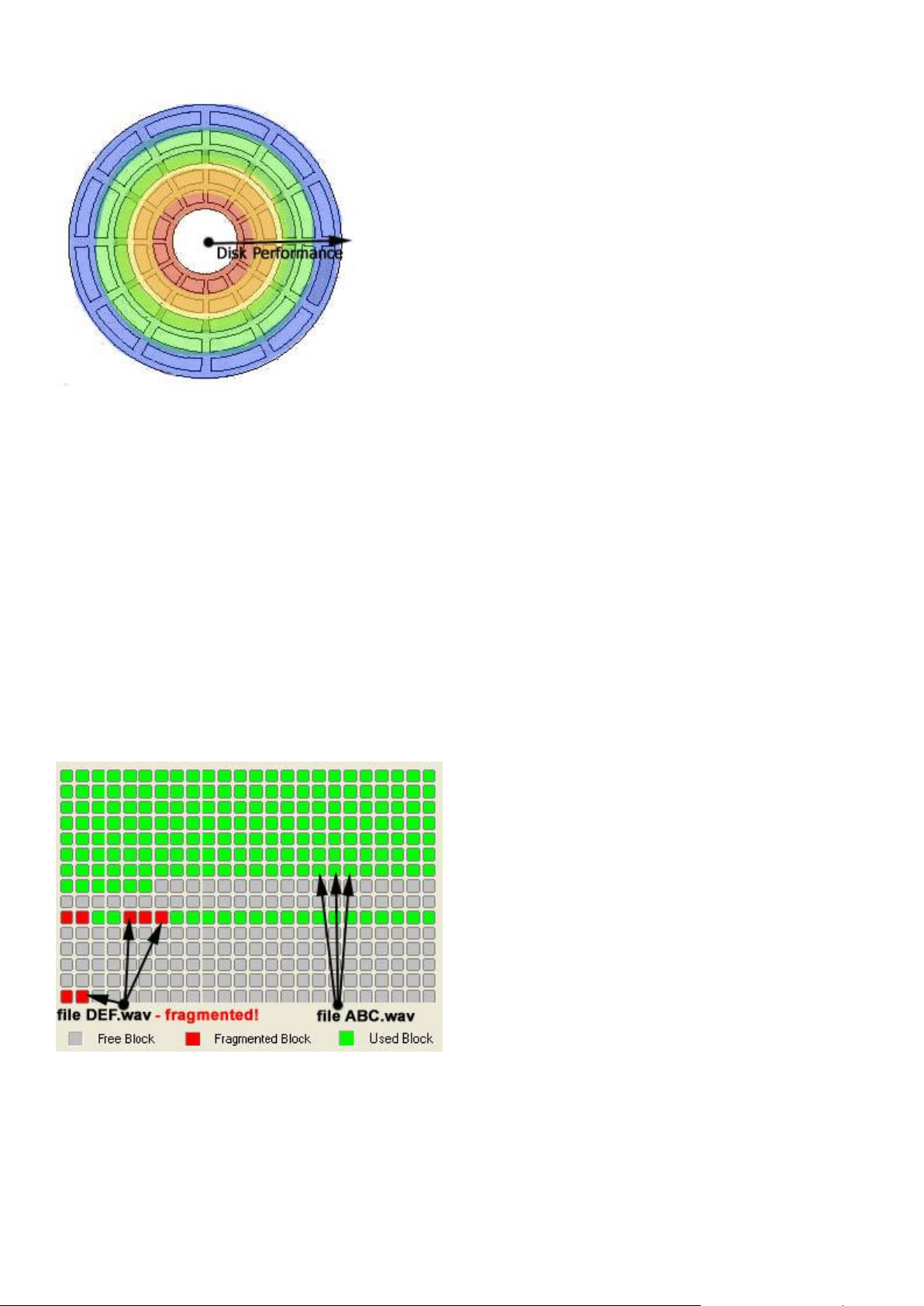
Paragon Total Defrag™ 2010
6
User Manual
Dividing the disk to tracks and sectors are named low-level formatting. However before we are able to place
our files on the disk we should create special high-level structures, which help to organize our records and to
manage them. Similar structures form a file system. When we are performing high-level formatting, we are
creating such structures as a file allocation table (FAT), data blocks (where our future files can be stored)
and some others.
File Fragmentation
A wish to optimize the hard disk work might be caused by many reasons – from a simple habit to put a place
in order to unpleasant occurrences of system failures. But any way a main obstacle you meet here will be the
progressive fragmentation of files. Data is written irregularly on the disk. The same file might be stored in
different sectors. While updating files, the system tends to save updates on the largest continuous space of
the hard disk. This space is often on a sector different from sectors where the other parts (fragments) of the
file are stored. In the case of fragmented files the system has to search the hard disk every time the file is
opened to find all of its fragments what noticeably slows down the response time.
Service files of operating systems may be also fragmented. The NTFS file system has for example a special
file, the Master File Table (MFT), which is a well-organized catalogue of all files on a partition. The table
keeps records about every file allocation, about its attributes and even contents of small size files. MFT is a
system file, which is stored on a protected part of the NTFS partition (the so-called MFT zone). Usually the
$MFT file is inaccessible for standard defragmentation tools (not for Total Defrag!) although it is subject to
fragmentation as any other file.
Copyright© 1994-2010 Paragon Software Group. All rights reserved.
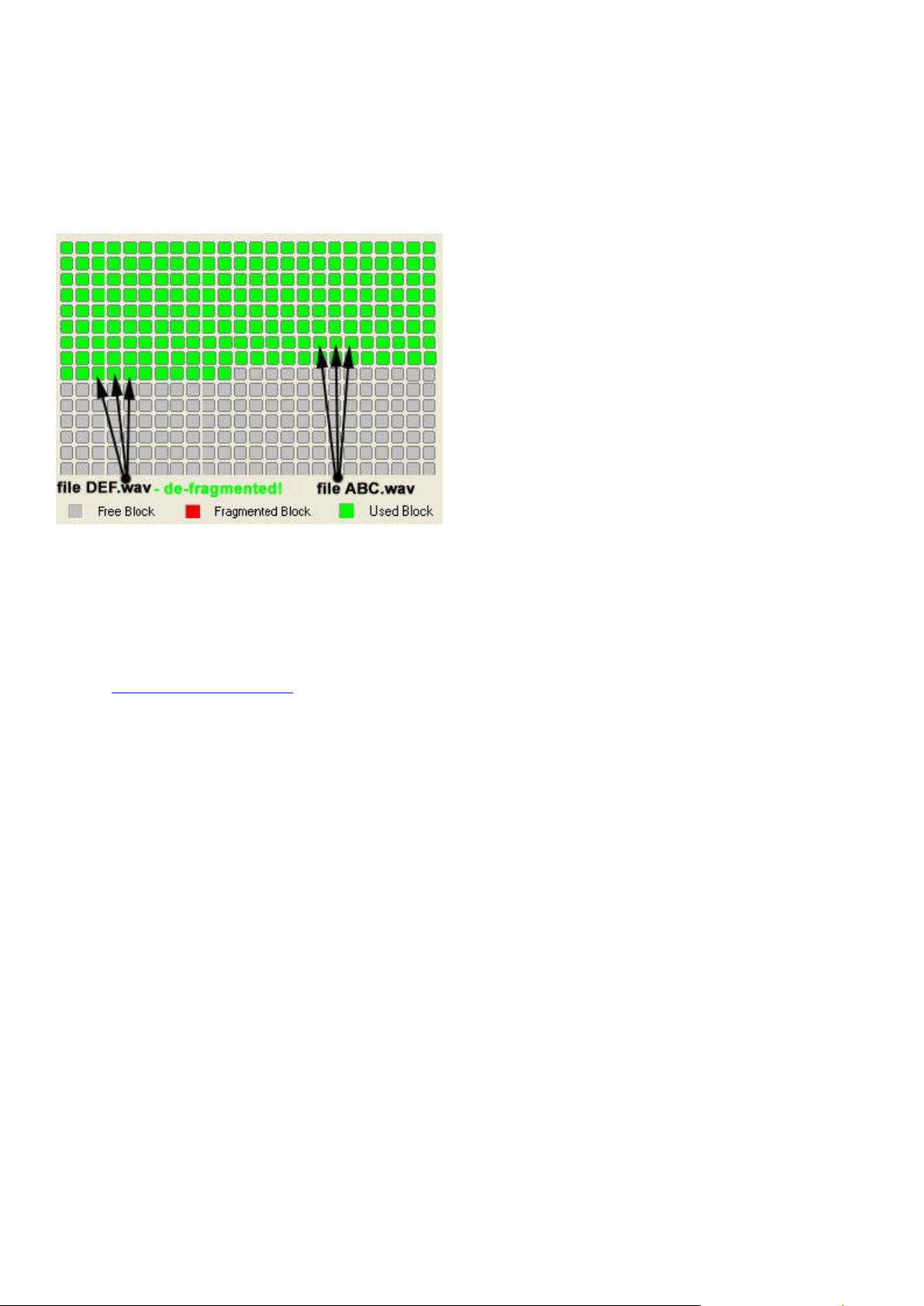
Paragon Total Defrag™ 2010
7
User Manual
Defragmentation
The medicine against the fragmentation is evident. We should rewrite different parts of any file to
contiguous sectors on the hard disk. This process is called defragmentation. It often helps to increase the
speed of file access and data retrieval.
Total Defrag enables to re-write files in an optimal way depending on peculiarities of the file system and on
your tasks. So it allows taking into account the following conditions:
If you work with big size files (multimedia or CAD files are usually big), then it is reasonable to
place them into those sectors of the disk where your computer could operate them faster, i.e. to the
first sectors of the disk. It might be done during the defragmentation procedure (see the
Defragmenting Partition chapter).
If a hard disk has a great number of directories (for example it may be a data base or your favorite
music collection), then you should also place directories on the sectors with the highest disk
performance to make search files faster.
And at least placing most frequently updating files to the first sectors of the disk will provide the
performance increase too.
Before starting the defragmentation procedure we also recommend to draw your attention to
PAGEFILE.SYS and HIBERFIL.SYS system files that are used in the NTFS system as the temporary ones.
They are re-initialized at the beginning of every Windows session and they are absolutely unimportant
between the sessions. Excluding them from the processing files you save time.
Interface Overview
This chapter introduces the graphical interface of the program. The design of the interface precludes any
mistake being made on the part of the user. Buttons and menus are accompanied by easy understandable
icons. Nevertheless, any problems that might occur while managing the program can be tackled by reading
this very chapter.
General Layout
When the user starts the program, the first component that is displayed is called the Launcher. It enables the
user to run wizards and utilities, to specify program settings, to visualize the operating environment and the
hard disk configuration.
Copyright© 1994-2010 Paragon Software Group. All rights reserved.
 Loading...
Loading...