Page 1
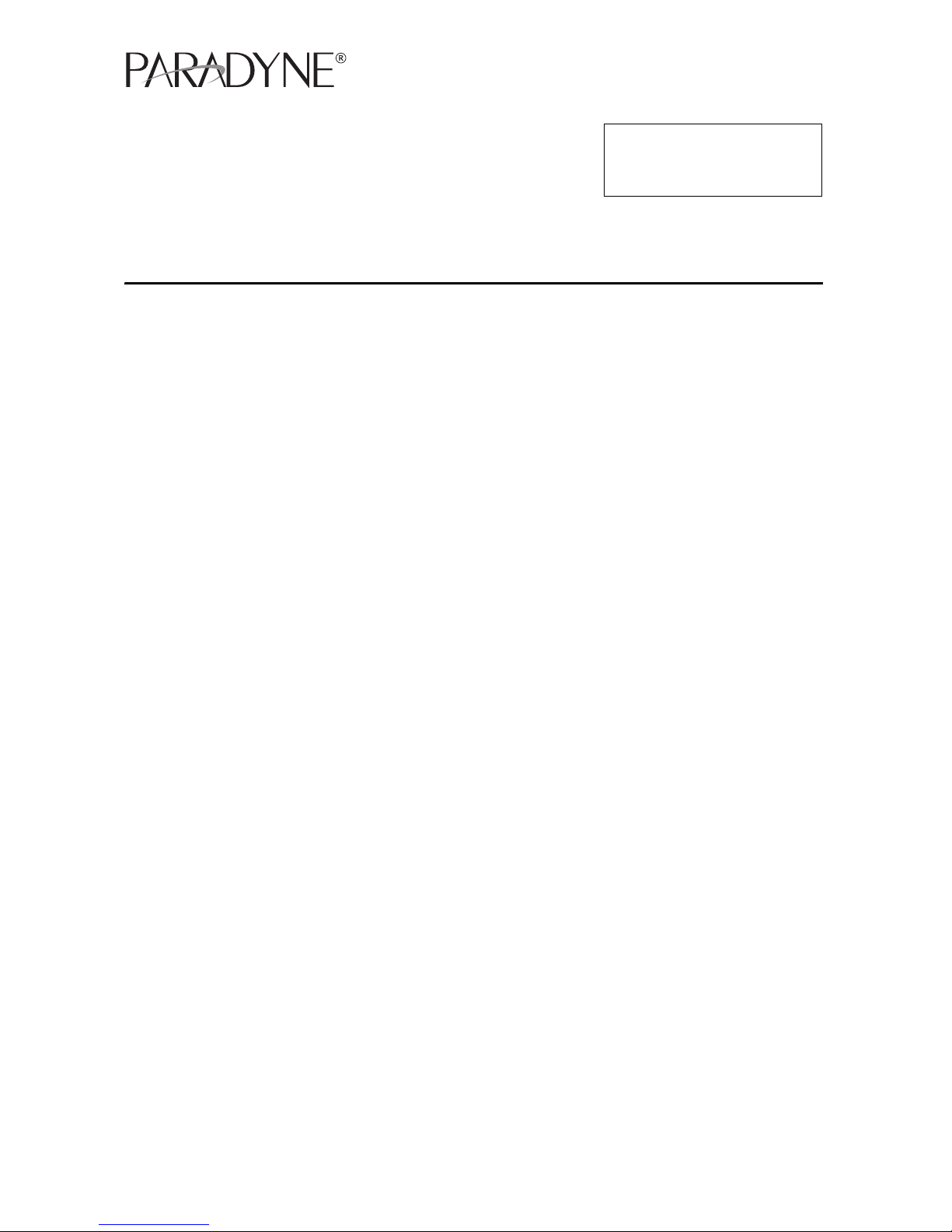
iMarc™ SLV 9126 Router
Installation Instructions
Document Number 9126-A2-GN12-20
May 2003
NOTE: The FrameSaver®
product line has been
renamed to iMarc.
Contents
Product Documentation Online ..................................................................... 2
Upgrading a Unit to the SLM Feature Set ..................................................... 2
Package Checklist ........................................................................................ 3
Preparation ................................................................................................... 3
Safety Instructions ........................................................................................ 4
Installing the Power Supply and Cord ........................................................... 4
Connecting the COM Port to an Asynchronous Terminal ............................. 5
Verifying that Self-Test Passed ..................................................................... 5
Menu Hierarchy ............................................................................................ 6
A Quick Guide to Configuration .................................................................... 9
About the Installation Procedures ................................................................. 10
Full Installation and Setup ............................................................................ 10
Minimal Installation for Service Providers ..................................................... 13
Setting Up Local Management at the Central Site ........................................ 15
Automatic Configuration ............................................................................... 16
Setting Up the Modem .................................................................................. 17
Connecting to the Network ........................................................................... 19
Configuring SNMP Trap Managers and Trap Dial-Out ................................. 20
Connecting to the DSX-1 Interface ............................................................... 21
Connecting the Modem ................................................................................. 22
Connecting the Ethernet Port ....................................................................... 23
Verifying That Data is Being Received ......................................................... 24
Checking PVC Connections ......................................................................... 24
Provisioning the Router Interface ................................................................. 24
Connectors ................................................................................................... 25
Important Safety Instructions ........................................................................ 27
EMI Notices .................................................................................................. 28
Government Requirements ........................................................................... 29
Warranty, Sales, Service, and Training Information ...................................... 31
Document Feedback ..................................................................................... 31
Trademarks ................................................................................................... 31
Patent Notification ......................................................................................... 31
1
Page 2
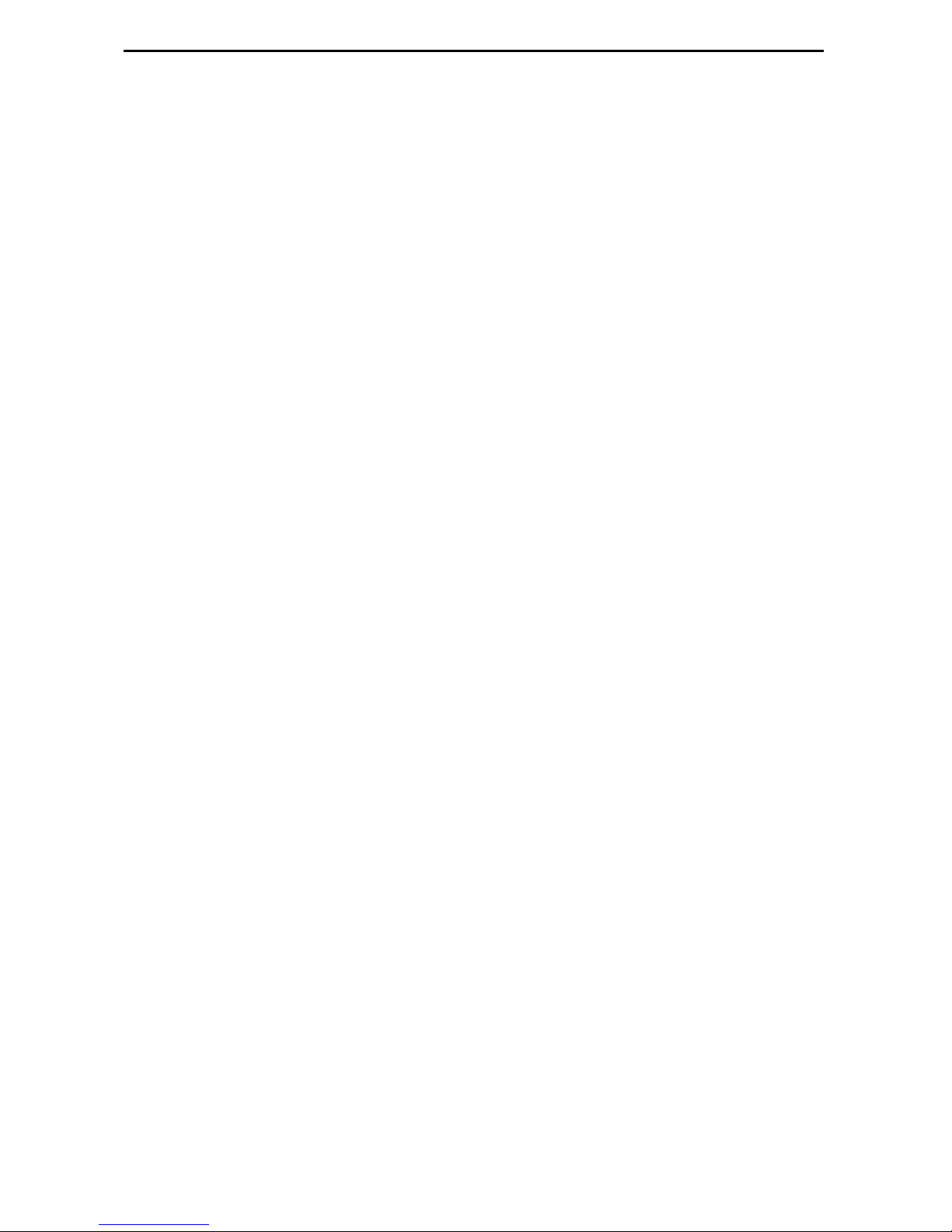
Product Documentation Online
Complete documentation for this product is available at www.paradyne.com.
Select Support → Technical Manuals → iMarc IP/Frame Relay Devices.
Select the following documents:
iMarc SLV Technical Description (9000-A2-GB30)
iMarc SLV Configuration Reference (9000-A2-GB31)
iMarc SLV SNMP Reference (9000-A2-GB32)
iMarc SLV Operations Guide (9000-A2-GB33)
iMarc SLV Router Command Line Interface (9000-A2-GB34)
To order a paper copy of a Paradyne document, or to speak with a sales representative,
please call 1-727-530-2000.
Upgrading a Unit to the SLM Feature Set
Full Service Level Management (SLM) capability can be activated in units that have the
basic diagnostic feature set at any time. This is an optional feature that adds real-time
and historical network performance monitoring and SLA (Service Level Agreement)
reporting capabilities to your iMarc unit and network. Simply order a Feature Activation
Certificate and provide the model to be activated, your OpenLane
key number, and the number of iMarc units to be activated to SLM capability. You can
order the certificate for a single unit or for many units.
®
SLM system license
OpenLane SLM Release 5.3 or above is required to schedule activation of SLM features
in units, and to manage the number of activations remaining on the certificate.
OpenLane also provides a Certificate Summary Report to assist you in the management
of the certificate.
When the Feature Activation Certificate arrives, add the Activation Certificate Number to
your OpenLane SLM application’s database. Activations can occur at any time, for as
many units as desired, until no activations remain for the certificate. When ready to
activate units, simply select the units to be activated and schedule the activations. The
activations occur when scheduled, and OpenLane updates the certificate information.
Contact your sales representative for additional information.
2
Page 3
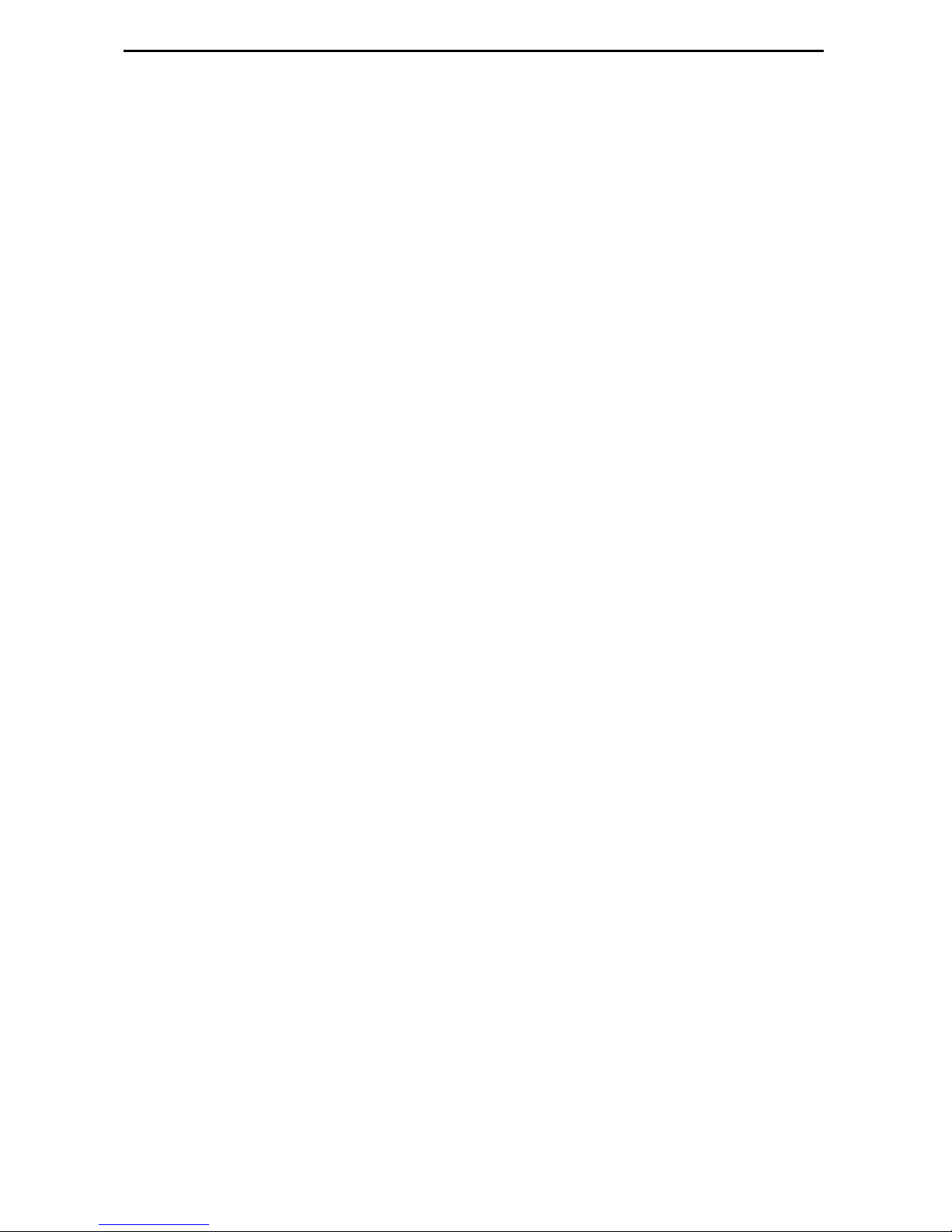
Package Checklist
Verify that your package contains the following:
❑ iMarc SLV 9126 Router
❑ Power cord with desktop 120 VAC power transformer
❑ T1 network cable
Be sure to register your warranty at www.paradyne.com/warranty.
Preparation
Make sure you have:
❑ A dedicated, grounded power outlet that is protected by a circuit breaker within
6 feet of the unit.
❑ A clean, well lit, and well ventilated site that is free from environmental extremes.
❑ One to two feet of clearance for cable connections.
❑ An asynchronous terminal or PC (personal computer).
❑ If required, an Ethernet LAN connection for access by an NMS.
❑ Configuration information for the router being installed.
❑ Appropriate cables as required:
— DSX cable
— COM port-to-terminal or COM port-to-PC cable
— Modem cable
— Ethernet cable
A T1 line interface cable for use in Canada (RJ48C-to-CA81A) is available from
Paradyne. Contact your sales representative to order Feature Number 3100-F1-510.
See the appropriate manual for additional information:
Troubleshooting: see the iMarc SLV Operations Guide
Technical Specifications, Connectors, Cables, and Pin Assignments: see the iMarc
Technical Description
3
Page 4
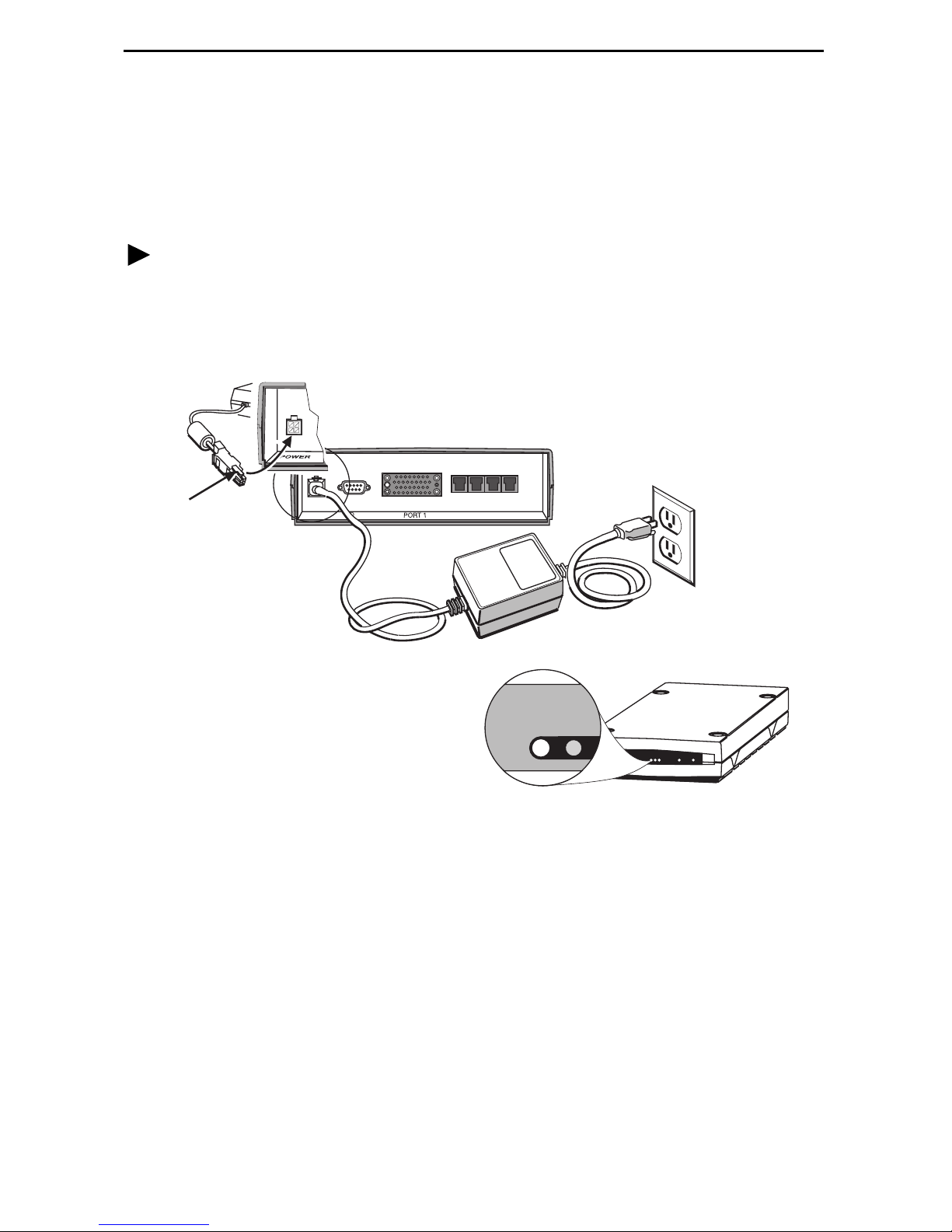
Safety Instructions
Read the Important Safety Instructions on page 27 before you install the unit.
Installing the Power Supply and Cord
Procedure
1. Insert the power supply’s 4-prong plug into the POWER jack.
When inserting the plug at the rear of the iMarc unit, align the plug with the notch
above the POWER jack. Make sure the locking tab snaps securely into the jack.
POWER
Locking
Ta b
COM
DSX-1
MDM
NET
DSXENET
3-Prong
Grounded
AC Outlet
Power Cord /
Transformer
ALM
OK
02-17306
2. Insert the socket end of the power cord into the power supply’s receptacle.
3. Plug the power cord into the grounded power outlet and check the LEDs.
If any LEDs light, you have power. If not, refer to Troubleshooting in the iMarc SLV
Operations Guide for possible explanations.
4
Page 5

Connecting the COM Port to an Asynchronous Terminal
A VT100-compatible asynchronous terminal or a PC providing VT100 terminal
emulation must be used to set up access to and management of the unit.
Procedure
1. Configure the terminal or PC to be compatible with the iMarc unit:
— COM Port in use by your PC: COM1 or COM2.
— COM Port Baud Rate is set to 19.2 Kbps.
— Character length is set to 8 data bits.
— Parity is set to none.
— Stop bit is set to 1.
— Flow Control is set to None.
2. Insert the DB9 end of the EIA-232 cable into the iMarc unit’s COM port.
COM
Por t
POWER
COM
DSXENET
DSX-1
NET
MDM
To Connect to a PC
or Async Terminal
02-17307
3. Insert the other end of the cable into the terminal or PC.
4. Tighten the screws on each side of the connector to secure them.
5. Press Enter on the keyboard to display the Main Menu.
If the Main Menu does not appear, recheck the terminal or PC settings (see Step 1),
or press the Enter key. Refer to Troubleshooting in the iMarc SLV Operations Guide
for other possible explanations.
Verifying that Self-Test Passed
To verify that the unit passed its self-test, go to the System and Test Status screen.
Main Menu → Status → System and Test Status
The results of the self-test appear directly under the screen title.
If any failure messages appear, reset the unit by disconnecting, then reconnecting the
power cord. The unit will perform the self-test again. If the failure reappears, call your
service representative for assistance.
5
Page 6
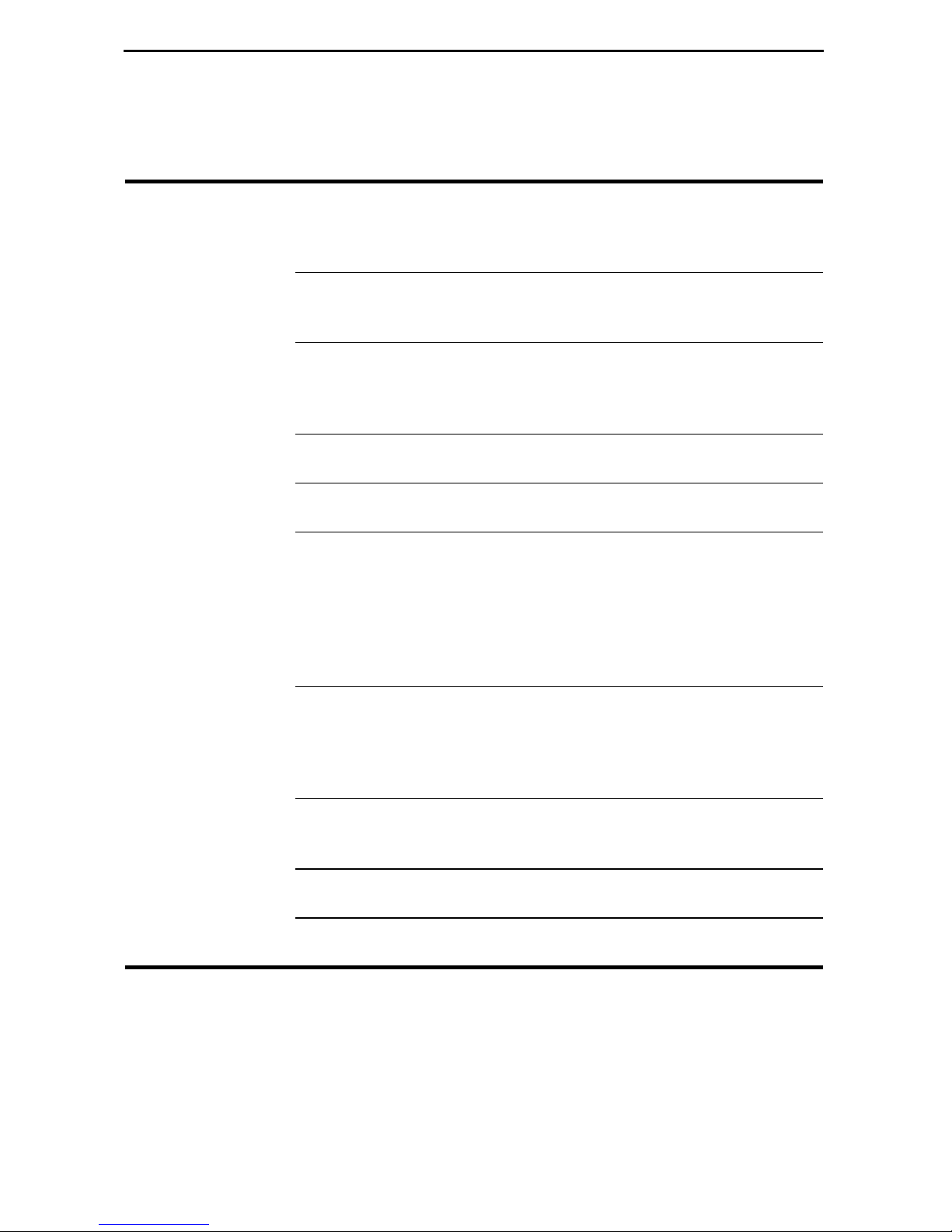
Menu Hierarchy
The Menu Hierarchy shows the organization of the iMarc unit’s screens.
S ta t u s
System and Test Status Self-Test Results
Last System Reset
Health and Status
Test Status
L M I R e p o r t e d D L C I s DLCI
Status
CIR (bps)
IP Path Connection
Status
PVC Connection Status Source Link, DLCI, EDLCI
Timeslot Assignment
Status
I P R ou ti ng Ta bl e Destination
Device Name
IP Address
Status
Discovery Source
Primary Destination Status
Network Timeslot Status
DSX-1 Timeslot Status
Mask
Gateway
Hop
Type
Interface
TTL
Performance Statistics Service Level Verification
DLCI
Frame Relay
ESF Line
Clear All Statistics
Tr ap Ev en t L og Number of Trap Events
Time of Day
Event
Display LEDs and
Control Leads
Ide nt ity System
NAM
6
Page 7
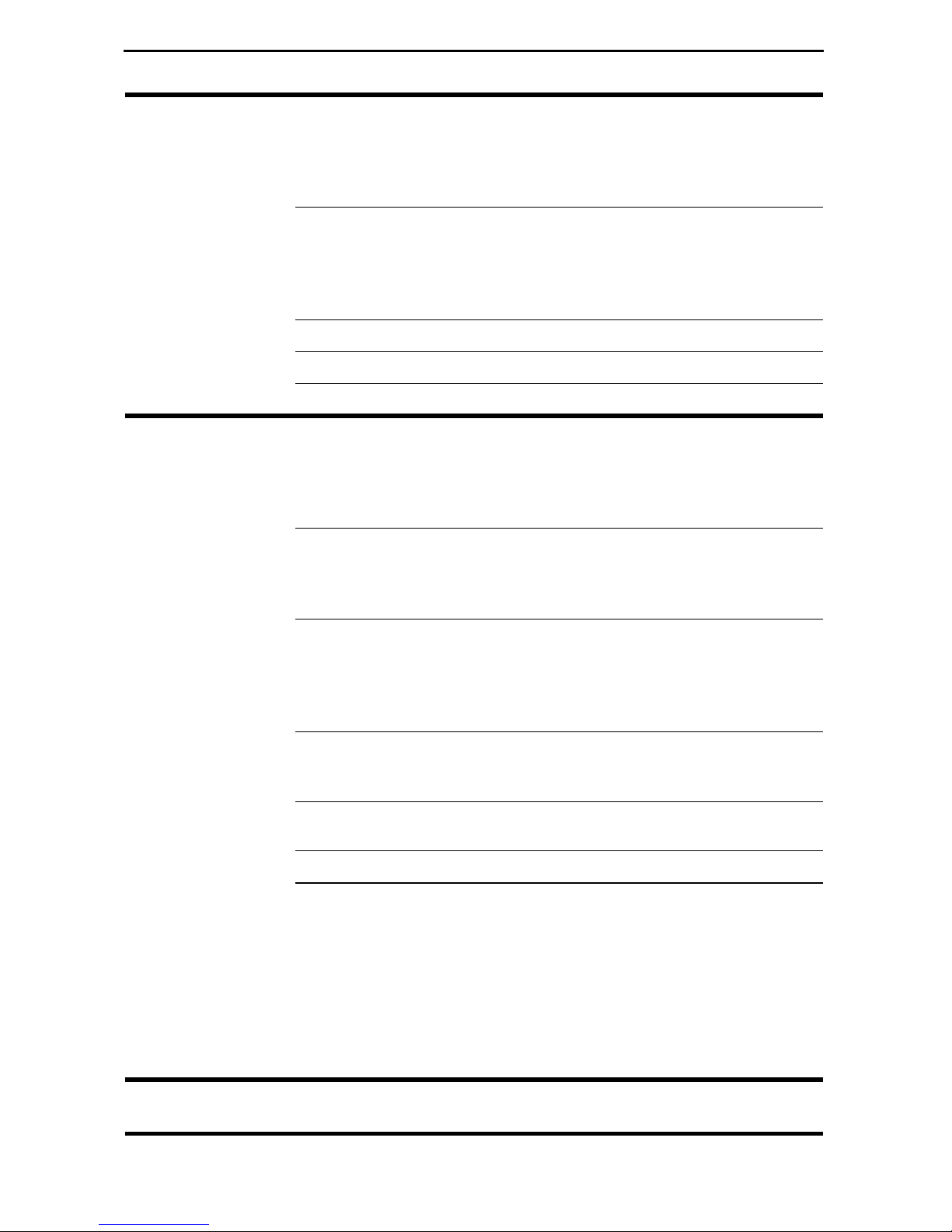
Te st
Network PVC Tests PVC Loopback
Send Pattern
Monitor Pattern
Connectivity
Tes t C all
Configuration
Network Physical Tests
DSX-1 Physical Tests
IP Ping
Lamp Test
Abort All Tests
System Frame Relay and LMI
Network Physical
DSX-1 Interface Status
Local Line Loopback
Local Payload Loopback
Remote Line Loopback
Send Pattern
Monitor Pattern
PPP
Class of Service Definitions
Service Level Verification
General
Frame Relay
PPP
DLCI Records
Line Framing Format
Line Coding Format
Line Equalization
Send All Ones
AutoConfiguration
Time Slot Assignments Link Layer Network Assignments
DSX-1 to Network Assignments
Clear Assignments
PVC Connections Source Link, DLCI, EDLCI
Primary Destination
IP Path List Add and Display Static Paths
Management and
Communication
Options
Node IP
Management PVCs
General SNMP Management
Telnet and FTP Sessions
SNMP NMS Security
SNMP Traps
Ethernet Management
Communication Port
Modem Port
Frame Relay Discovery Mode
Automatic Circuit Removal
7
Page 8
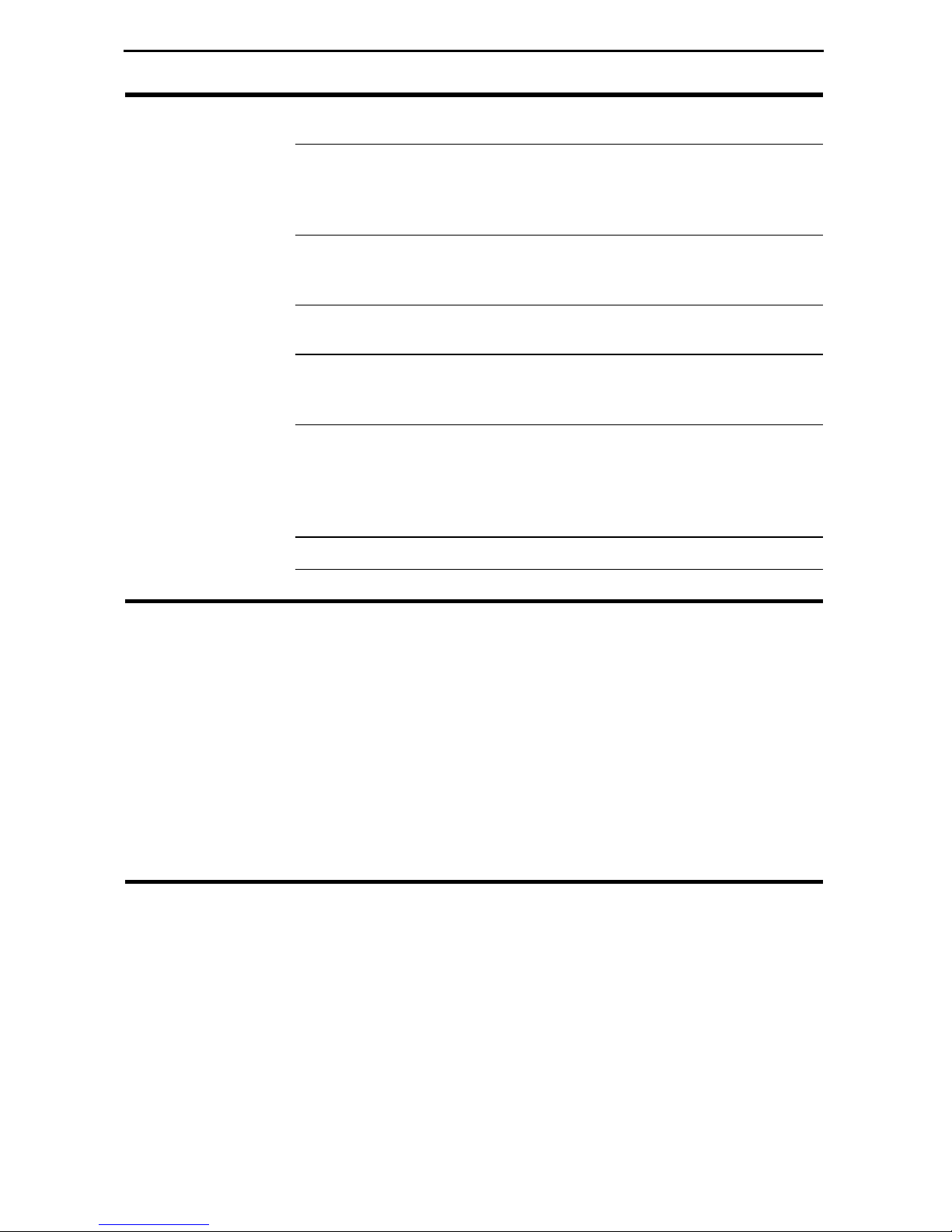
Control
Modem Call Directories Directory Number
Directory Phone Number
System Information Device Name
System Name, Location, Contact
Date
Time
Administer Logins Login ID
Password
Access Level
Easy Install
Change Operating
Mode
Select Software
Release
LMI Packet Capture
Utility
Disconnect Modem
Reset Device
Back-to-Back Mode
Standard Mode
Current Release
Alternate Release
Switch & Reset
Capture Interface
Packet Capture Start/Stop
Status
Packets in Buffer
Display LMI Trace Log
Service Type
Node IP Address
Node Subnet Mask
TS Access
Create Dedicated Network Mgmt
Link
Ethernet Management Options
Screen
Timeslot Assignment Screen
Network 1 Line Framing Format
Network 1 Line Build Out
Network 1 Line Coding Format
DS0 Base Rate
8
Page 9
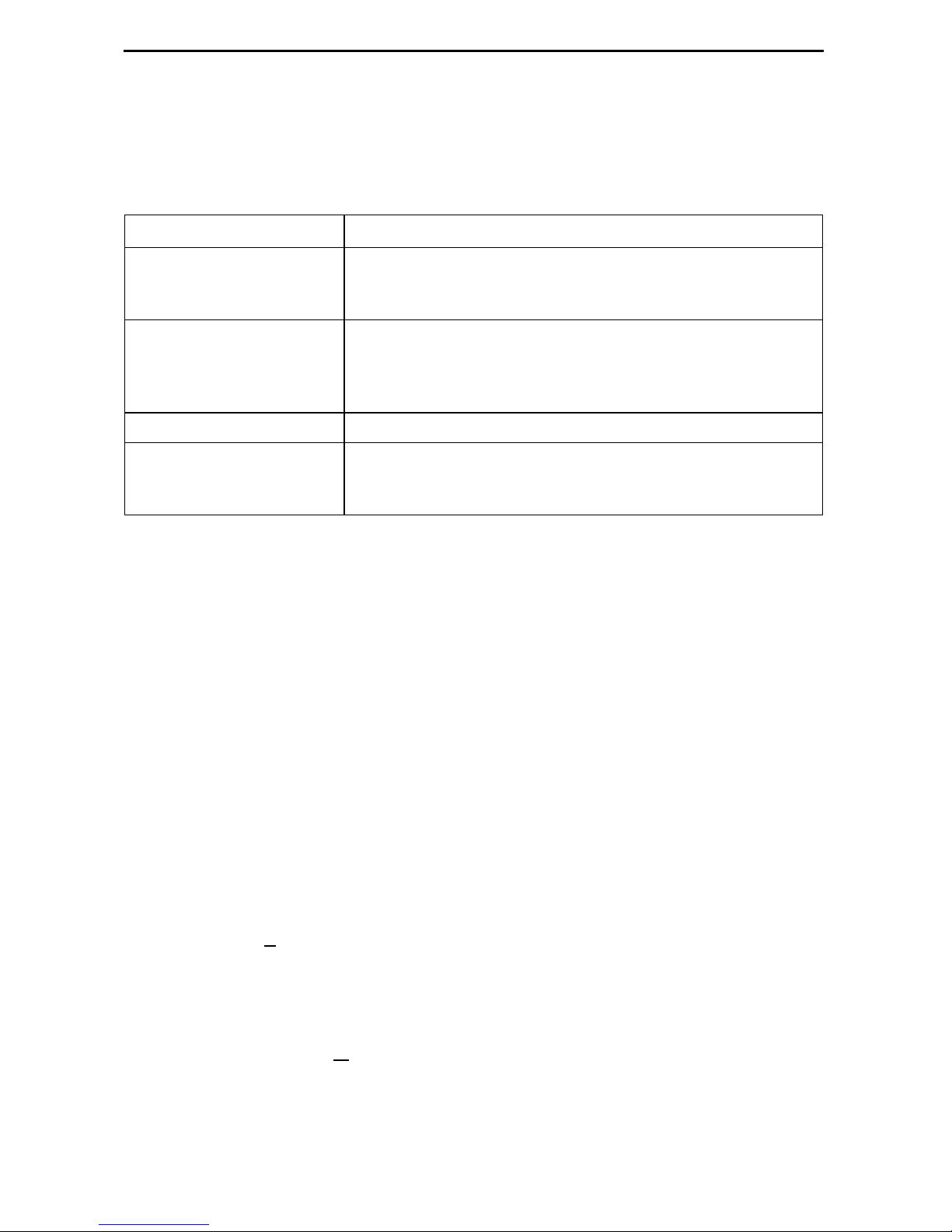
A Quick Guide to Configuration
The iMarc unit should operate using the default (factory-set) configuration options, with
exception to the changes specified in these installation instructions. Refer to the
following table for help in navigating the menus.
Press the . . . To . . .
Esc key Go back one screen or menu level. To see a visual
representation of the menu levels, see Menu Hierarchy on
page 6.
Tab key, or
Up (↑), Down (↓),
Left (←) and Right (→)
Arrow keys
Enter or Return key Complete the menu or option selection.
Spacebar Display the next available setting when changing a
As an example, follow these steps to go to the Configuration Edit/Display menu so you
can start setting up the unit.
To load a configuration for editing:
1. From the Main Menu, press the down arrow key twice so the cursor is on
Configuration.
2. Press Enter to display the Configuration menu. The Load Configuration From menu
appears.
3. Press Enter to select Current Configuration (the cursor is already on this selection).
The Configuration Edit/Display menu appears.
Move the cursor from one menu item to the next.
configuration option. All the available settings for an option
appears at the bottom of the screen.
This sequence of steps would be shown as the menu selection sequence:
Main Menu → Configuration
To save a configuration option change:
1. Press Ctrl-a to switch to the function keys area at the bottom of the screen.
2. Type s or S (S
3. Press Enter again to save your changes to the Current Configuration.
4. Press Esc until the Configuration Edit/Display menu reappears to continue
configuring the unit.
Press Ctrl-a, type m (M
In the sections that follow, only the minimum option changes required are included so
you will have a quick and trouble-free installation. See the configuration option tables in
the iMarc SLV Configuration Reference for more information about configuration
options.
ave) and press Enter. The Save Configuration To menu appears.
ainMenu), and press Enter to return to the Main Menu.
9
Page 10
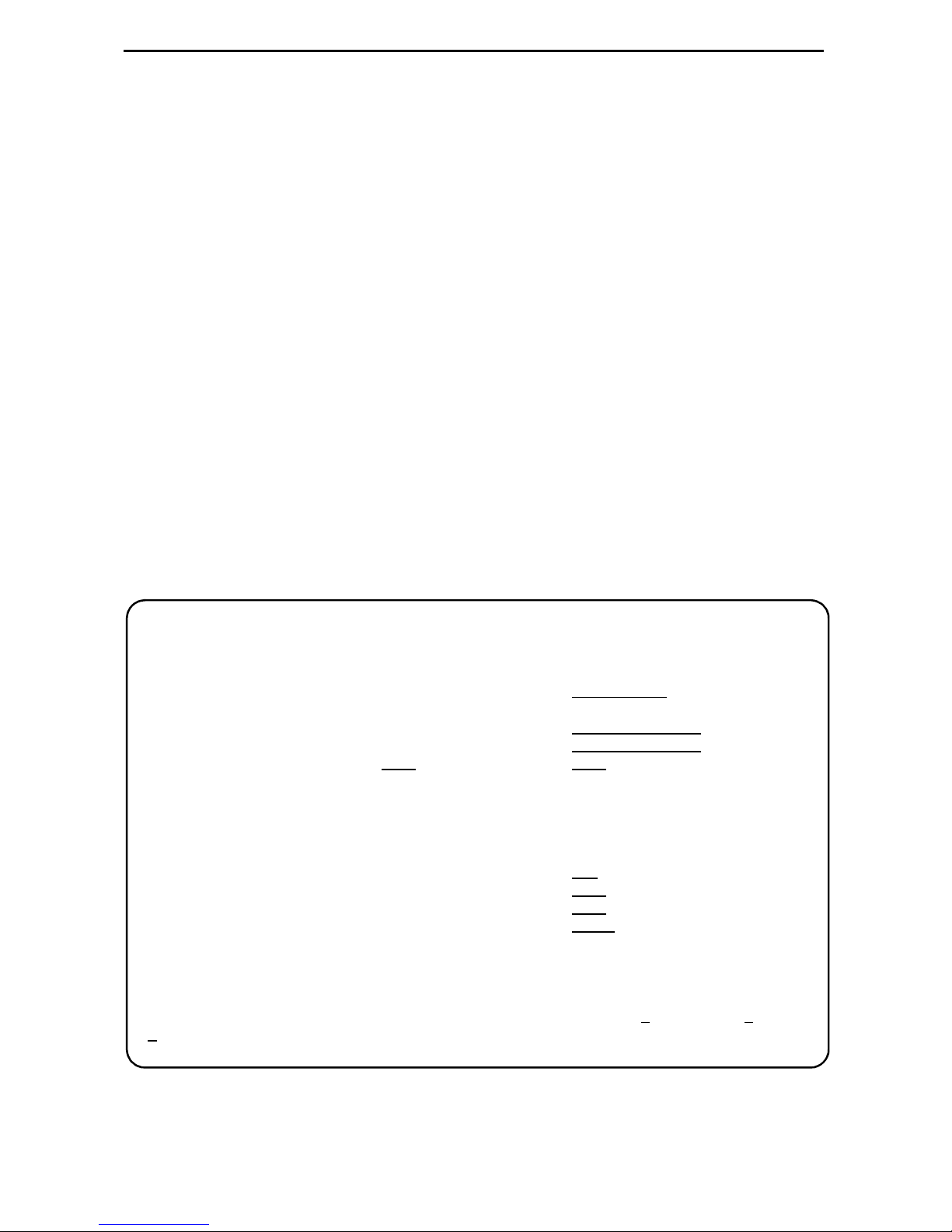
About the Installation Procedures
There are two methods for installing and setting up the iMarc unit.
One person can install and set up the unit. If this is the case, see Full Installation
and Setup.
An installer can physically install and set up access to the unit, and the network
operation center (NOC) can complete the setup. If this is the case, see Minimal
Installation for Service Providers on page 13.
Certain procedures are common to both the full installation and minimal methods. These
procedures are referenced in the full and minimal installation instructions (starting with
Setting Up Local Management at the Central Site on page 15). Refer to them, as
needed.
Full Installation and Setup
An Easy Install screen is provided to simplify installation and setup. The Easy Install
feature can be used for the first part of the installation when one person is installing and
setting up the unit from beginning to end.
Easy Install Screen Example
main/easy_install 9126-IIRSLV
Device Name: Node A 01/02/2003 14:12
EASY INSTALL
Service Type: Frame Relay
Node IP Address: 000.000.000.000 Clear
Node Subnet Mask: 000.000.000.000
TS Access: DLCI
Create a Dedicated Network Management Link
Ethernet Port Options Screen
Time Slot Assignment Screen
Network 1 Line Framing Format: ESF
Network 1 Line Build Out (LBO): 0.0
Network 1 Line Coding Format: B8ZS
DS0 Base Rate (Kbps): Nx64
-----------------------------------------------------------------------------Ctrl-a to access these functions, ESC for previous menu M
ave
S
980
ainMenu Exit
Clear
10
Page 11

It is assumed that frame relay service is turned on at the site.
Procedure
1. Select the Easy Install feature.
Main Menu → Easy Install
2. Set the Service Type to Frame Relay.
3. Enter the Node IP Address and Subnet Mask.
4. Set TS Access to DLCI, then select a DLCI on the network interface that will be
used for the troubleshooting access link.
5. Create a Dedicated Network Management Link, selecting a DLCI for the
management link at the Which DLCI would you like to Create a
Dedicated Network Management Link on? prompt, which will be used by
the NOC to access the unit.
6. Select the Ethernet Management screen and configure the following:
— Enable Interface Status. If you would like traffic without a route to be sent to the
default gateway for the Ethernet port, enter Yes at the Would you like to
set the Node’s Default IP Destination to Ethernet? prompt.
Otherwise, enter No.
— Enter the IP Address and Subnet Mask. The Ethernet management IP address
must be different than that of the internal router (the Node IP Address).
— Enter the Default Gateway Address for the gateway router on this subnet. If the
internal router is the gateway, leave the Default Gateway Address set to
0.0.0.0.
— Enable Proxy ARP if the unit will proxy for downstream iMarc units learned via
the proprietary RIP (Routing Information Protocol) feature.
Press the Esc key to return to the Easy Install screen.
7. Configure the T1 network interface options to match the service provider’s settings.
ave the configuration.
8. S
9. Install the network cable (see Connecting to the Network on page 19). The iMarc
unit starts discovering DLCIs and network time slots (see Automatic Configuration
on page 16).
10. Connect the Ethernet port to the LAN (see Connecting the Ethernet Port on
page 23).
The remaining steps are optional, depending upon the application. They are performed
from the Main Menu.
11. If the unit will be enforcing CIR (Committed Information Rate) and EIR (Excess
Information Rate) on network frame relay links, enable Traffic Policing.
Main Menu →Configuration→Network→ Frame Relay
You can change other Frame Relay and LMI default settings, if necessary.
11
Page 12

12. Configure the network interface according to the local management interface (LMI)
and assigned line conditions supplied by the service provider.
Configuration → Network → Frame Relay
13. Set up SNMP local management (see Setting Up Local Management at the Central
Site on page 15).
14. Set up the modem and the Call Directories if trap dial-out is desired (see Setting Up
the Modem on page 17).
15. If SNMP traps are wanted, set up managers, select the desired traps, and configure
trap dial-out if desired (see Configuring SNMP Trap Managers and Trap Dial-Out on
page 20).
16. S
ave the configuration.
17. If the DSX-1 interface will be used, install the DSX-1 cable (see Connecting to the
DSX-1 Interface on page 21). Time slots for the DSX-1 interface will need to be
assigned to the network interface (see Assigning DSX-1 Time Slots to the Network
Interface in the iMarc SLV Configuration Reference).
18. Install the modem cable (see Connecting the Modem on page 22).
19. Verify that data is being received (see Verifying That Data is Being Received on
page 24).
20. Verify that all PVCs, including Management PVCs, are configured; and see whether
the PVC is active or not (see Checking PVC Connections on page 24).
The iMarc installation is complete.
12
Page 13

Minimal Installation for Service Providers
In the following procedures, once the unit is installed and minimal configuration is
completed using the Easy Install feature, the NOC can complete and verify the setup.
Physically Installing the Unit and Setting Up for Remote Access
It is assumed that frame relay service is turned on at the site.
Procedure
1. Follow Step 1 through Step 10 of Full Installation and Setup on page 10.
2. If the DSX-1 interface will be used, install the DSX-1 cable (see Connecting to the
DSX-1 Interface on page 21).
3. Install the modem cable (see Connecting the Modem on page 22).
Physical installation of the unit is complete; the NOC can now remotely access the unit
for additional configuration.
13
Page 14

Completing Setup of the Unit From the NOC
Procedure
1. Access the remote iMarc unit using the dedicated management link, using the Node
IP Address that was entered (see Physically Installing the Unit and Setting Up for
Remote Access on page 13).
2. Configure specific frame relay options, like CIR (committed information rate), and
any other configuration options requiring input or changes from the default settings.
3. Configure the network interface according to the local management interface (LMI)
and assigned line conditions supplied by the service provider.
Configuration → Network → Frame Relay
4. If SNMP traps are wanted, set up managers, select the desired traps, and configure
trap dial-out if desired (see Configuring SNMP Trap Managers and Trap Dial-Out on
page 20).
5. Set up the modem, and the Call Directories if trap dial-out is desired (see Setting
Up the Modem on page 17).
6. S
ave the configuration.
7. Verify that data is being received (see Verifying That Data is Being Received on
page 24).
8. Verify that all PVCs, including Management PVCs, are configured; and see whether
the PVC is active or not (see Checking PVC Connections on page 24).
The iMarc installation is complete.
14
Page 15

Setting Up Local Management at the Central Site
Procedure
1. Create a DLCI for the virtual router port.
Configuration → Virtual Router Ports → DLCI Records
ave the configuration.
2. S
3. Create a Management PVC using the data port DLCI just created.
Configuration → Management and Communication → Management PVC
Minimally, enter the following options:
— Name for the management PVC
— Interface IP Address and Subnet Mask, if different from the Node’s
— Primary Link for this Management PVC (the virtual router port)
— Primary DLCI (the virtual router port DLCI)
ave the configuration.
4. S
15
Page 16

Automatic Configuration
The iMarc unit provides several automatic configuration features. Frame Relay
Discovery and configuration is one of these features.
Main Menu → Auto-Configuration
The default discovery mode is 1PPort. In this mode:
Auto-Configuration is enabled on the virtual router port.
A virtual router port DLCI is created for each network DLCI and automatically
cross-connected to it.
Payload management is configured for the network DLCI and assigned the Node IP
Address.
NOTE:
When auto-configuration creates a multiplexed DLCI, but a standard DLCI is
needed, change the DLCI to Standard from the network DLCI Records screen:
Configuration → Network → DLCI Records
Other modes can be selected. See Setting Up Automatic Configuration in the iMarc SLV
Configuration Reference for information about other modes and how the Frame Relay
Discovery Mode can be changed.
No automatic configuration occurs until the network cable is connected. If you do not
want management links configured or automatic configuration, change the default
setting for the Frame Relay Discovery feature.
Time Slot Assignment
Network time slots are discovered automatically when Time Slot Discovery is enabled
(the default setting) on the Frame Relay Network 1 Assignments screen. This feature
can be disabled if you want to manually configure time slots.
See Assigning Time Slots/Cross Connections in the iMarc SLV Configuration Reference
for additional information about this feature.
16
Page 17

Setting Up the Modem
The unit has an integral modem for remote management. It is already set up for dial-in
access to the unit, with Port Use set to Terminal.
Procedure
If using the modem for dialed IP network connectivity (SNMP, Telnet, FTP, or trap
dial-out):
1. Select Modem Port.
Configuration → Management and Communication → Modem Port
2. Minimally, change Port Use to Net Link, and assign the interface’s IP Address and
Subnet Mask if it is different from the Node’s. Change Link Protocol to SLIP, if
necessary (PPP is the default setting).
3. S
ave the configuration.
Setting Up Call Directories if Trap Dial-Out Is Desired
Procedure
1. Set up directory phone numbers.
Main Menu → Control → Modem Call Directories
2. Select Directory Number A (for Alarm).
3. Enter the phone number(s). Valid characters include:
— ASCII text
— B for blind dialing
— W for wait for dial tone
— P for pulse dialing unless B specified
— T for tone dialing unless B specified
— Space, underscore ( _ ), comma (,) for a 2-second pause, and dash (–)
readability characters
4. S
ave the phone number(s).
17
Page 18

Setting Up to Use the Modem PassThru Feature
The Modem PassThru feature allows access to the router via a dial-up connection to the
unit. When this feature is set up and active, a logical connection between the unit’s
modem and COM ports is made, and data received over the modem port is transmitted
out the COM port to the router’s auxiliary (AUX) serial port. When an escape sequence
(minus, minus, minus) is detected, the iMarc unit switches back to normal user interface
operation. If this feature will be used, the COM port must be configured for that use.
Procedure
1. Configure the COM port to use Modem PassThru.
Main Menu → Configuration → Management and Communication →
Communication Port
2. Set Port Use to Modem PassThru.
3. S
ave the configuration.
18
Page 19

Connecting to the Network
Procedure
Now that the iMarc unit is set up, the unit can be connected to the network.
1. Insert the 8-pin connector of the RJ48C network cable into the network interface.
2. Insert the other end of the cable into the RJ48C modular jack.
RJ48C
Jack
POWER
COM
DSXENET
DSX-1
NET
MDM
02-17308
NOTE:
After connecting the network cable, wait about a minute to allow
Auto-Configuration a chance to discover the operating rate and the DLCIs.
3. Verify that the Network signal (SIG) LED is green, and that the Network
out-of-frame (OOF) and alarm (ALM) LEDs are off. If so, the network interface is set
up correctly and is operational. If not, make sure both ends of the network cable are
properly seated.
4. Check Health and Status messages in the left column of the System and Test
Status screen.
Main Menu → Status→ System and Test Status
If LMI Down, Network appears for more than three minutes, or any other
network-related status message appears, refer to the status information in
the iMarc SLV Operations Guide for possible reasons for the messages and what
can be done to resolve the problem.
19
Page 20

Configuring SNMP Trap Managers and Trap Dial-Out
Once the iMarc unit is connected to the network, SNMP trap managers, SNMP traps,
and trap dial-out can be configured.
Procedure
1. Select SNMP Traps.
Main Menu → Configuration → Management and Communication →
SNMP Traps
2. Configure the following:
— Enable SNMP Traps.
— Identify the total Number of Trap Managers.
— Specify the IP address of the NMS(s) to which traps will be sent.
— Specify the network Destination for the Trap Manager(s).
— Select desired trap categories.
— Enable Trap Dial-Out, if desired.
ave the configuration.
3. S
4. Return to the Main Menu.
20
Page 21

Connecting to the DSX-1 Interface
Procedure
1. Connect the 8-position modular plug end of the DSX cable to the DSX-1 interface. If
your DSX cable has a DB15 end, use a DSX-1 adapter.
Refer to the pin assignment information in the iMarc SLV Technical Description to
ensure you have proper connections.
2. Connect the other end of the cable to the CPE (customer premises equipment, like
a PBX).
3. Tighten the screws on each side of the connector to secure the cable.
PBX
POWER
COM
DSXENET
DSX-1
NET
MDM
02-17309
4. Verify that the DSX signal (SIG) LED is green, and that the DSX out-of-frame (OOF)
and alarm (ALM) LEDs are off. If so, the DSX interface is set up correctly and is
operational. If not, make sure both ends of the DSX cable are properly seated.
When ALM is on, contact the service provider.
5. Check Health and Status messages in the left column of the System and Test
Status screen.
Main Menu → Status → System and Test Status
If any DSX-1 messages appear, refer to the status information in the iMarc SLV
Operations Guide.
21
Page 22

Connecting the Modem
Procedure
1. Insert the RJ11C connector on the modem cable into the Modem/MDM interface.
2. Insert the other end of the cable into the phone service RJ11C jack.
POWER
COM
DSXENET
DSX-1
NET
MDM
RJ11C
Jack
02-17302
3. Verify modem operation.
If Port Use is set to Terminal (dial-in access):
— Dial the modem’s phone number using a remote asynchronous terminal or PC.
— Verify that the Main Menu appears.
If Port Use is set to Net Link (SNMP, Telnet, FTP, and trap dial-out):
— Dial the modem’s phone number using a PC running PPP or SLIP link protocol.
— From the PC, run an IP Ping test to the modem interface.
If your results using either method are unsuccessful, make sure both ends of the
modem cable are properly seated and secured. Then, verify that the modem was
configured correctly (see Setting Up the Modem on page 17). Otherwise, refer to
the status information in the iMarc SLV Operations Guide.
22
Page 23

Connecting the Ethernet Port
Procedure
1. Insert the 8-pin connector on the Ethernet cable into the ENET port.
2. Insert the other end of the cable into the Ethernet interface of the LAN.
POWER
COM
DSXENET
DSX-1
NET
MDM
DBM
LAN
02-17303
23
Page 24

Verifying That Data is Being Received
Procedure
1. Return to the Main Menu, then select Status.
2. Select Performance Statistics, and select an interface’s frame relay statistics
(e.g., Network Frame Relay).
Main Menu → Status → Performance Statistics → Frame Relay
3. Clear the statistics and see whether the counts for Frames Received and
Characters Received under the Frame Relay Link are incrementing, and verify that
there are no errors under the Frame Relay LMI statistics. Refresh the screen to
update the counts.
— If data is being received, the count increments after refreshing the screen.
— If data is not being received, recheck the cable connections, and replace or
repair a damaged cable. Recheck LMI status; you may need to contact your
service provider. Next, check the DLCI’s status.
Checking PVC Connections
Check PVC connections to verify that all PVCs, including management PVCs, are
configured, and to see whether the PVC is active or not.
Procedure
1. Press Esc to return to the Status menu.
2. Select PVC Connection Status.
The PVC Connection Status screen shows all PVC connections; the interface and
DLCI number of the source interface and DLCI number for the destination interface.
You can also see whether the PVC is active.
3. Verify that each PVC is active.
— If active, the iMarc unit should be passing data.
— If not active, no data traffic can be carried by the PVC. If the PVC is configured
correctly, the circuit may be down.
Provisioning the Router Interface
The iMarc SLV 9126 Router defaults to bridge mode. Routing without bridging, and
simultaneous routing and bridging, are also options.
Use the bridge command from the router’s CLI to configure the bridge and routing
attributes. Also, enter an Ethernet IP address and a DHCP IP address. Refer to the
iMarc SLV Router Command Line Interface for CLI commands and default settings.
24
Page 25

Connectors
COM Port
The following table provides the pin assignments for the 9-position EIA-232-C
communication port connector.
Signal Direction Pin #
Data Carrier Detect (DCD) To DTE (Out) 1*
Receive Data ( RD ) To DTE (Out) 2
Transmit Data ( TD) From DTE (In) 3
Data Terminal Ready (DTR) From DTE (In) 4
Signal Ground (GND) — 5
Data Set Ready (DSR ) To DTE (Out) 6*
Not used — 7
Clear To Send (CTS) To DTE (Out) 8*
Not used — 9
* Pins 1, 6, and 8 are tied together.
Ethernet Port Connector
The following table provides the pin assignments for the Ethernet port 8-position
unkeyed modular jack.
Signal Direction Pin #
10/100 BaseT Transmit Data (TD +) To LAN Interface (Out) 1
10/100 BaseT Transmit Data (TD –) To LAN Interface (Out) 2
10/100 BaseT Receive Data (RD +) From LAN Interface (In) 3
10/100 BaseT Receive Data (RD –) From LAN Interface (In) 6
25
Page 26

DSX-1 Port
The following table provides the pin assignments for the 8-position DSX-1 connector. A
DSX-1 Adapter (Feature Number 9008-F1-560) is required for this interface. See
the iMarc SLV Technical Reference for more information.
Function Circuit Direction Pin #
Receive Ring R1 From DTE 1
Receive Tip T1 From DTE 2
Shield ——3
Transmit Ring R To DTE 4
Transmit Tip T To DTE 5
Shield ——6
T1 Network Cable (Feature No. 3100-F1-500)
The T1 network cable has two modular 8-pin connectors. The following table shows pin
assignments for the connectors.
Function Circuit Direction Pin #
Receive Ring R1 From Network 1
Receive Tip T1 From Network 2
Transmit Ring R To Network 4
Transmit Tip T To Network 5
Modem Connector
The dial modem interface/connector that is integrated into the iMarc unit is an RJ11
6-position, 4-contact unkeyed modular jack. The following table shows pin assignments
and the purpose of each.
Function Circuit Direction Pin #
Ring R To Local Loop 2
Tip T To Local Loop 3
26
Page 27

!
Important Safety Instructions
1. Read and follow all warning notices and instructions marked on the product or
included in the manual.
2. This product is intended to be used with a 3-wire grounding type plug – a plug
which has a grounding pin. This is a safety feature. Equipment grounding is vital to
ensure safe operation. Do not defeat the purpose of the grounding type plug by
modifying the plug or using an adapter.
Prior to installation, use an outlet tester or a voltmeter to check the ac receptacle for
the presence of earth ground. If the receptacle is not properly grounded, the
installation must not continue until a qualified electrician has corrected the problem.
If a 3-wire grounding type power source is not available, consult a qualified
electrician to determine another method of grounding the equipment.
3. Slots and openings in the cabinet are provided for ventilation. To ensure reliable
operation of the product and to protect it from overheating, these slots and
openings must not be blocked or covered.
4. Do not allow anything to rest on the power cord and do not locate the product where
persons will walk on the power cord.
5. Do not attempt to service this product yourself, as opening or removing covers may
expose you to dangerous high voltage points or other risks. Refer all servicing to
qualified service personnel.
6. General purpose cables are provided with this product. A UL Listed/CSA Certified,
minimum No. 26 AWG, telecommunications cable is provided for connection to the
network. Use this cable to reduce the risk of fire.
Special cables, which may be required by the regulatory inspection authority for the
installation site, are the responsibility of the customer.
7. When installed in the final configuration, the product must comply with the
applicable Safety Standards and regulatory requirements of the country in which it
is installed. If necessary, consult with the appropriate regulatory agencies and
inspection authorities to ensure compliance.
8. A rare phenomenon can create a voltage potential between the earth grounds of
two or more buildings. If products installed in separate buildings are
interconnected, the voltage potential may cause a hazardous condition. Consult a
qualified electrical consultant to determine whether or not this phenomenon exists
and, if necessary, implement corrective action prior to interconnecting the products.
27
Page 28

9. In addition, if the equipment is to be used with telecommunications circuits, take the
following precautions:
— Never install telephone wiring during a lightning storm.
— Never install telephone jacks in wet locations unless the jack is specifically
designed for wet locations.
— Never touch uninsulated telephone wires or terminals unless the telephone line
has been disconnected at the network interface.
— Use caution when installing or modifying telephone lines.
— Avoid using a telephone (other than a cordless type) during an electrical storm.
There may be a remote risk of electric shock from lightning.
— Do not use the telephone to report a gas leak in the vicinity of the leak.
EMI Notices
!
UNITED STATES – EMI NOTICE:
This equipment has been tested and found to comply with the limits for a
Class A digital device, pursuant to Part 15 of the FCC rules. These limits are
designed to provide reasonable protection against harmful interference when
the equipment is operated in a commercial environment. This equipment
generates, uses, and can radiate radio frequency energy and, if not installed
and used in accordance with the instruction manual, may cause harmful
interference to radio communications. Operation of this equipment in a
residential area is likely to cause harmful interference, in which case, the user
will be required to correct the interference at his own expense.
The authority to operate this equipment is conditioned by the requirements
that no modifications will be made to the equipment unless the changes or
modifications are expressly approved by Paradyne.
!
CANADA – EMI NOTICE:
This Class A digital apparatus meets all requirements of the Canadian
interference-causing equipment regulations.
Cet appareil numérique de la classe A respecte toutes les exigences du
règlement sur le matériel brouilleur du Canada.
28
Page 29

Government Requirements
Certain governments require that instructions pertaining to connection to the telephone
network be included in the user documentation. Specific instructions are listed in the
following sections.
United States
Notice to Users of the Telephone Network
This equipment complies with Part 68 of the FCC rules. On the bottom of the housing is
a label that contains, among other information, the FCC registration number for this
equipment. If the unit comes with an integral modem, the ringer equivalence number
(REN) will also be labeled. If requested, please provide this information to your
telephone company.
The REN is used to determine the number of devices that may be connected to the
telephone line. Excessive RENs on the line may result in the devices not ringing in
response to an incoming call. In most, but not all areas, the sum of RENs should not
exceed five (5.0). To be certain of the number of devices that can be connected to the
line, as determined by the total RENs, contact the local telephone company.
If your unit causes harm to the telephone network, the telephone company may
discontinue your service temporarily. If possible, they will notify you in advance. But if
advance notice is not practical, you will be notified as soon as possible. You will be
advised of your right to file a complaint with the FCC.
Your telephone company may make changes in facilities, equipment, operations, or
procedures that could affect the proper operation of your equipment. If so, you will be
given advance notice so as to give you an opportunity to maintain uninterrupted service.
No repairs may be performed by the user. Should you experience difficulty with this
equipment, refer to the Warranty, Sales, Service, and Training Information on page 31.
Make the T1 network connection using a Universal Service Order Code (USOC) type
RJ48C jack for single-line installations and type RJ48H jack for multiline installations.
Specify both the Service Order Code 6.0F, as well as the proper Facility Interface Code,
to the telephone company when ordering the T1 line. The T1 equipment can be
configured to support any of the framing format and line signaling techniques shown in
the table below. The T1 equipment’s configuration must correspond to the T1 line’s
parameters.
T1 Facility Interface Codes
Interface Code Description
04DU9-BN 1.544 Mbps superframe format (SF) without line power
04DU9-DN 1.544 Mbps SF and B8ZS without line power
04DU9-1KN 1.544 Mbps ANSI ESF without line power
04DU-1SN 1.544 Mbps ANSI ESF and B8ZS without line power
29
Page 30

Make the modem connection using a USOC-type RJ11C jack. The modem cannot be
used on public coin phone service provided by the telephone company. Connection to
party-line service is subject to state tariffs. Contact the state public utility commission,
public service commission, or corporation commission for tariff information.
After the telephone company has installed the requested services and jacks, you can
connect the unit with the cable provided. An FCC-compliant telephone cord and modular
plug are provided with this equipment. This equipment is designed to be connected to
the telephone network or premises wiring using a compatible modular jack that is Part
68 compliant.
Canada
Notice to Users of the Canadian Telephone Network
The Industry Canada label identifies certified equipment. This certification means that
the equipment meets telecommunications network protective, operational and safety
requirements as prescribed in the appropriate Terminal Equipment Technical
Requirements document(s). The Department does not guarantee the equipment will
operate to the user’s satisfaction.
Before installing this equipment, users should ensure that it is permissible to be
connected to the facilities of the local telecommunications company. The equipment
must also be installed using an acceptable method of connection. The customer should
be aware that compliance with the above conditions may not prevent degradation of
service in some situations.
Repairs to certified equipment should be coordinated by a representative designated by
the supplier. Any repairs or alterations made by the user to this equipment, or equipment
malfunctions, may give the telecommunications company cause to request to
disconnect the equipment.
Users should ensure for their own protection that the electrical ground connections of
the power utility, telephone lines and internal metallic water pipe system, if present, are
connected together. This precaution may be particularly important in rural areas.
CAUTION:
Users should not attempt to make such connections themselves, but should
contact the appropriate electric inspection authority, or electrician, as
appropriate.
The Ringer Equivalence Number (REN) assigned to each terminal device provides an
indication of the maximum number of terminals allowed to be connected to a telephone
interface. The termination on an interface may consist of any combination of devices
subject only to the requirement that the sum of the Ringer Equivalence Numbers of all
the devices does not exceed 5.
If your equipment is in need of repair, refer to Warranty, Sales, Service, and Training
Information on page 31.
30
Page 31

Warranty, Sales, Service, and Training Information
Contact your local sales representative, service representative, or distributor directly for
any help needed. For additional information concerning warranty, sales, service, repair,
installation, documentation, training, distributor locations, or Paradyne worldwide office
locations, use one of the following methods:
Internet: Visit the Paradyne World Wide Web site at www.paradyne.com.
(Be sure to register your warranty at www.paradyne.com/warranty.)
Telephone: Call our automated system to receive current information by fax or to
speak with a company representative.
— Within the U.S.A., call 1-800-870-2221
— Outside the U.S.A., call 1-727-530-2340
Document Feedback
We welcome your comments and suggestions about this document. Please mail them to
Technical Publications, Paradyne Corporation, 8545 126th Ave. N., Largo, FL 33773, or
send e-mail to userdoc@paradyne.com. Include the number and title of this document
in your correspondence. Please include your name and phone number if you are willing
to provide additional clarification.
Trademarks
FrameSaver is a registered trademark of Paradyne Corporation. iMarc is a trademark of
Paradyne Corporation. All other products and services mentioned herein are the
trademarks, service marks, registered trademarks or registered service marks of their
respective owners.
Patent Notification
iMarc products are protected by U.S. Patents: 5,550,700 and 5,654,966. Other U.S.
patents pending.
Copyright © 2003 Paradyne Corporation. Printed in U.S.A.
31
Page 32

"
*9126-A2-GN12-20*
 Loading...
Loading...