Paradyne 7510 DSU User Manual
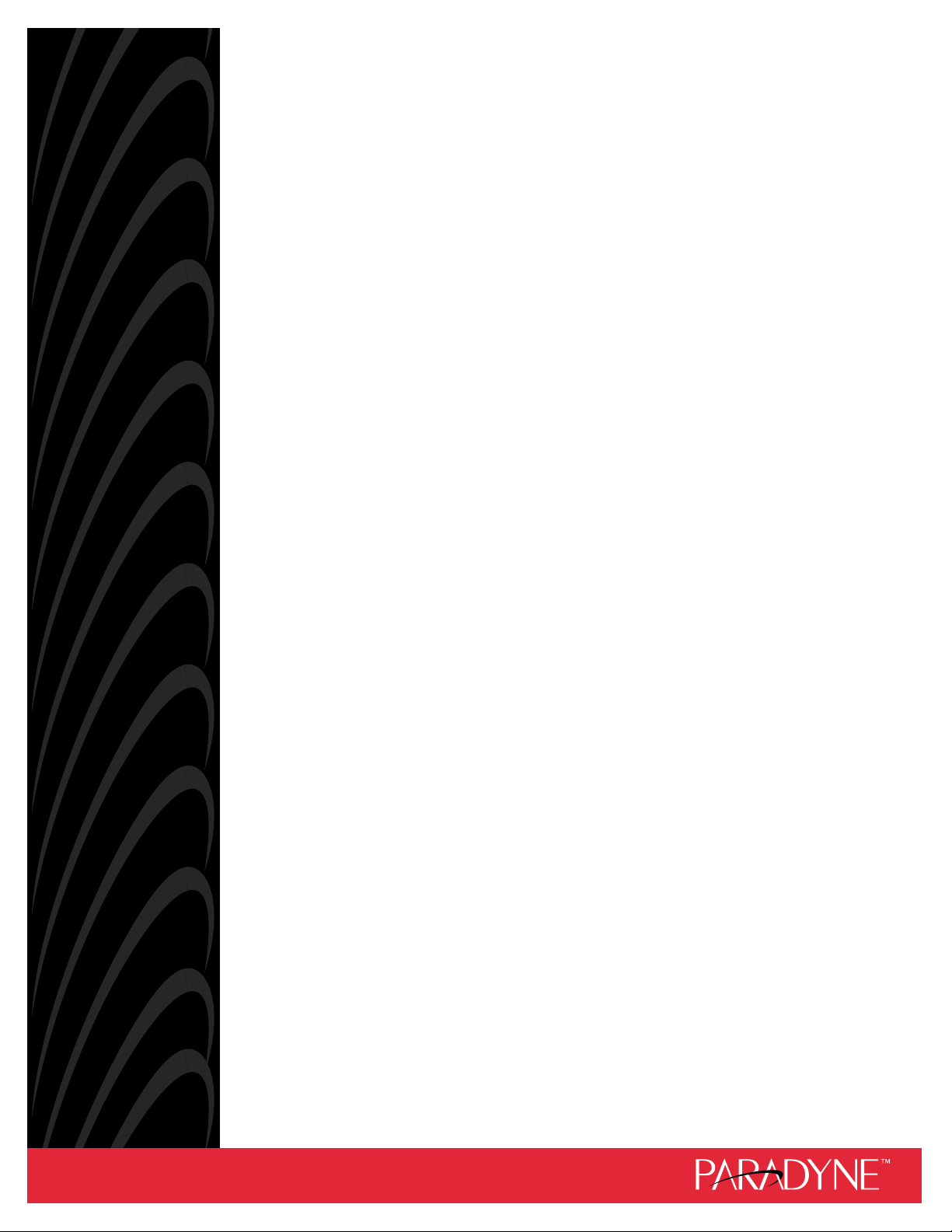
MODEL 7510 DSU
USER’S GUIDE
Document No. 7510-A2-GB20-10
November 1997
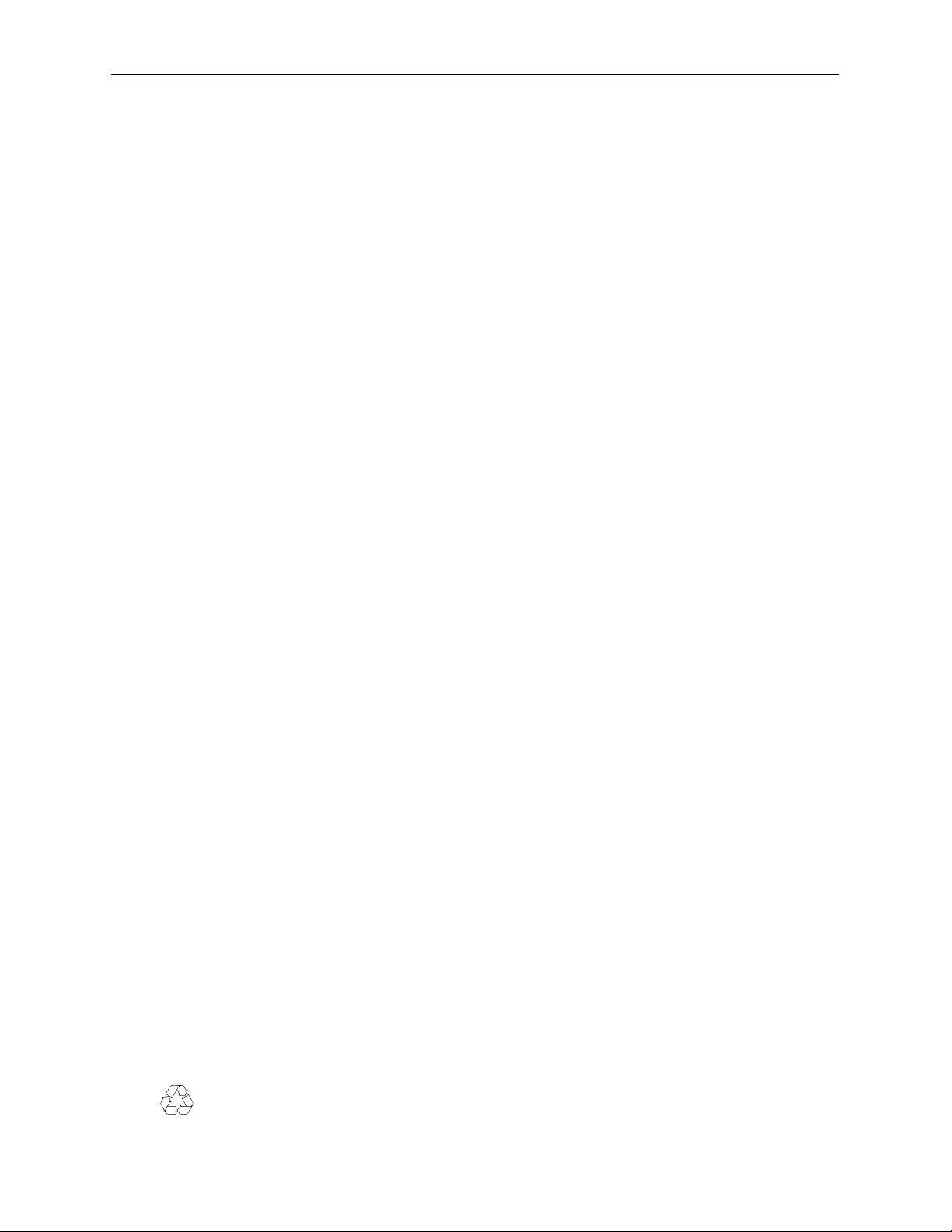
Copyright 1997 Paradyne Corporation.
All rights reserved.
Printed in U.S.A.
Notice
This publication is protected by federal copyright law. No part of this publication may be copied or distributed,
transmitted, transcribed, stored in a retrieval system, or translated into any human or computer language in any form
or by any means, electronic, mechanical, magnetic, manual or otherwise, or disclosed to third parties without the
express written permission of Paradyne Corporation, 8545 126th Avenue North, P.O. Box 2826, Largo,
Florida 33779-2826.
Paradyne Corporation makes no representation or warranties with respect to the contents hereof and specifically
disclaims any implied warranties of merchantability or fitness for a particular purpose. Further, Paradyne Corporation
reserves the right to revise this publication and to make changes from time to time in the contents hereof without
obligation of Paradyne Corporation to notify any person of such revision or changes.
Changes and enhancements to the product and to the information herein will be documented and issued as a new
release to this manual.
Trademarks
All products and services mentioned herein are the trademarks, service marks, registered trademarks or registered
service marks of their respective owners.
Warranty, Sales, and Service Information
Contact your sales or service representative directly for any help needed. For additional information concerning
warranty, service, repair, spare parts, installation, documentation, or training, use one of the following methods:
Via the Internet: Visit the Paradyne World Wide W eb site at http://www.paradyne.com
Via Telephone: Call our automated call system to receive current information via fax or to speak with a
company representative.
— Within the U.S.A., call 1-800-870-2221
— International, call 727-530-2340
Printed on recycled paper
A
November 1997
7510-A2-GB20-10
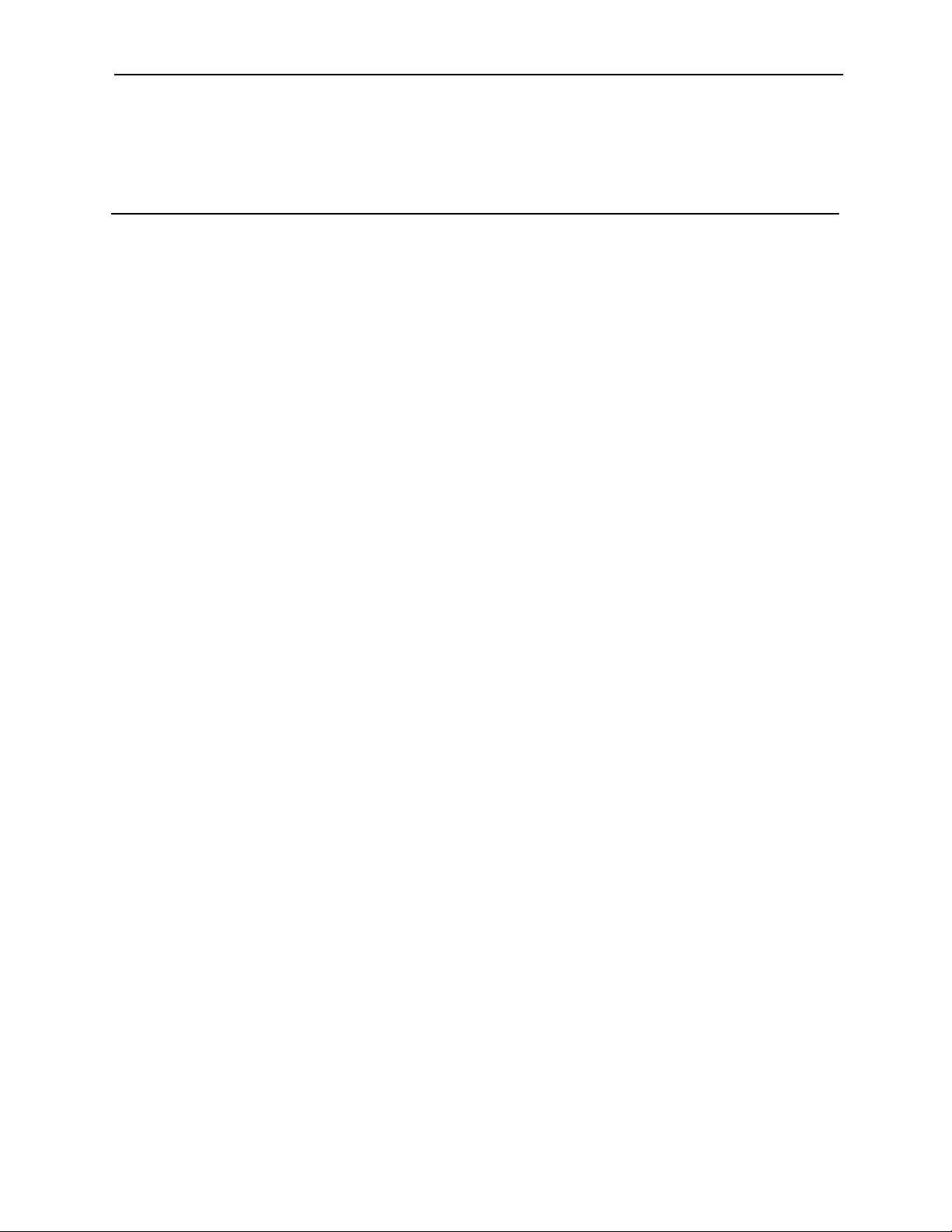
Contents
About This Guide
Document Purpose and Intended Audience v. . . . . . . . . . . . . . . . . . . . . . . . .
Document Summary v. . . . . . . . . . . . . . . . . . . . . . . . . . . . . . . . . . . . . . . . . . . . .
Product-Related Documents vi. . . . . . . . . . . . . . . . . . . . . . . . . . . . . . . . . . . . . .
1 About the DSU
Model 7510 DSU Features 1-1. . . . . . . . . . . . . . . . . . . . . . . . . . . . . . . . . . . . . . .
Typical DSU Configurations 1-2. . . . . . . . . . . . . . . . . . . . . . . . . . . . . . . . . . . . . .
User Interface Types 1-3. . . . . . . . . . . . . . . . . . . . . . . . . . . . . . . . . . . . . . . . . . . .
Rear Panel Interface Connections 1-4. . . . . . . . . . . . . . . . . . . . . . . . . . . . .
2 Using the Asynchronous Terminal Interface
Connecting to the Terminal Port 2-1. . . . . . . . . . . . . . . . . . . . . . . . . . . . . . . . . . .
Initiating an ATI Session 2-2. . . . . . . . . . . . . . . . . . . . . . . . . . . . . . . . . . . . . . . . .
Screen Format Types 2-3. . . . . . . . . . . . . . . . . . . . . . . . . . . . . . . . . . . . . . . . . . . .
What Affects Screen Displays 2-3. . . . . . . . . . . . . . . . . . . . . . . . . . . . . . . . .
Screen Work Areas 2-4. . . . . . . . . . . . . . . . . . . . . . . . . . . . . . . . . . . . . . . . . .
Navigating the Screens 2-5. . . . . . . . . . . . . . . . . . . . . . . . . . . . . . . . . . . . . . . . . .
Keyboard Keys 2-5. . . . . . . . . . . . . . . . . . . . . . . . . . . . . . . . . . . . . . . . . . . . . .
Screen Function Keys 2-6. . . . . . . . . . . . . . . . . . . . . . . . . . . . . . . . . . . . . . . .
Switching to the Screen Function Key Area 2-7. . . . . . . . . . . . . . . . . . . . .
Ending an ATI Session 2-8. . . . . . . . . . . . . . . . . . . . . . . . . . . . . . . . . . . . . . . . . . .
3 Customizing the DSU
Identifying the Device and System 3-1. . . . . . . . . . . . . . . . . . . . . . . . . . . . . . . . .
Saving Configuration Options 3-2. . . . . . . . . . . . . . . . . . . . . . . . . . . . . . . . .
Configuring the DSU 3-3. . . . . . . . . . . . . . . . . . . . . . . . . . . . . . . . . . . . . . . . . . . .
Configuration Option Areas 3-3. . . . . . . . . . . . . . . . . . . . . . . . . . . . . . . . . . .
Accessing and Displaying Configuration Options 3-3. . . . . . . . . . . . . . . .
7510-A2-GB20-10
November 1997
i
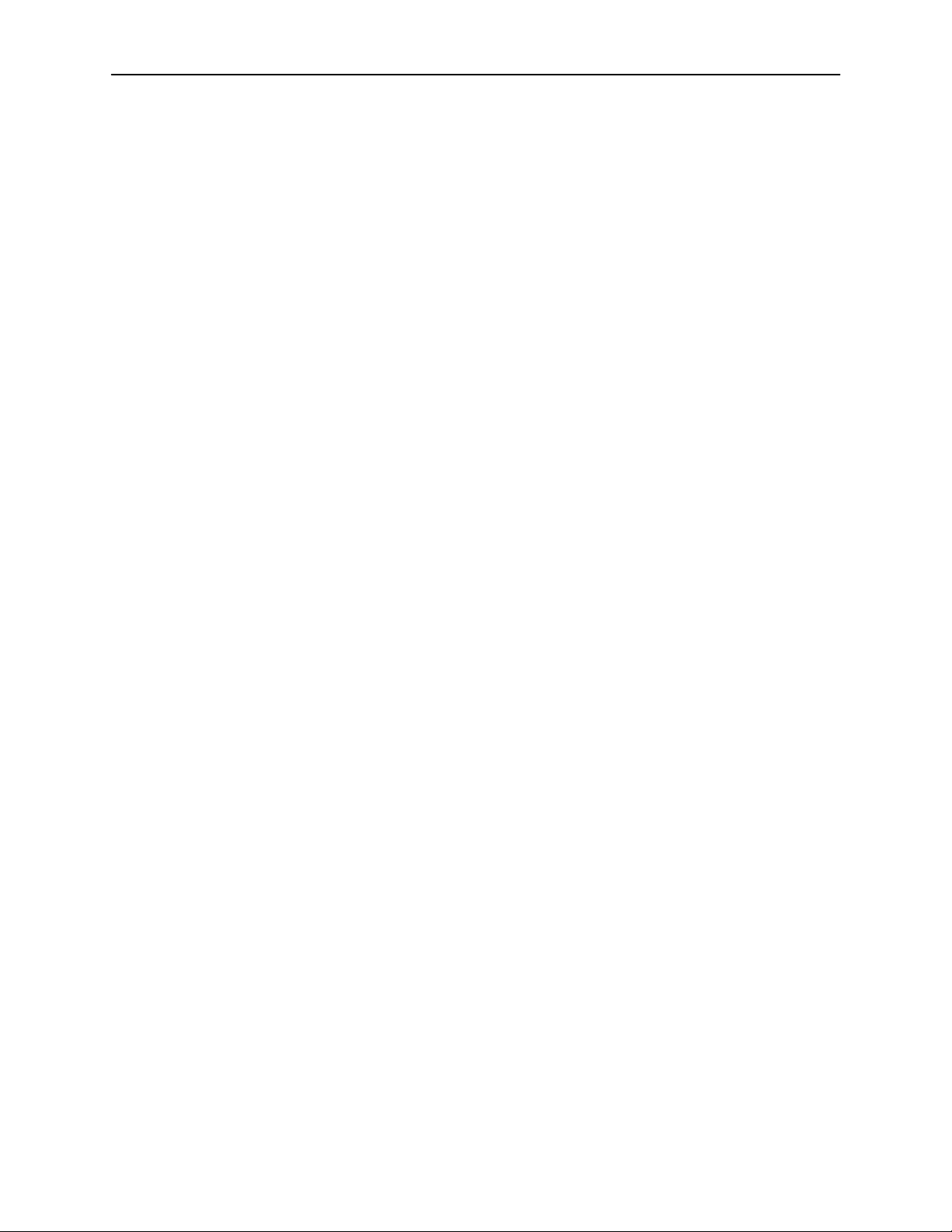
Contents
4 Monitoring the DSU
What to Monitor 4-1. . . . . . . . . . . . . . . . . . . . . . . . . . . . . . . . . . . . . . . . . . . . . . . . .
Viewing System and Test Status 4-2. . . . . . . . . . . . . . . . . . . . . . . . . . . . . . . . . .
Health and Status 4-3. . . . . . . . . . . . . . . . . . . . . . . . . . . . . . . . . . . . . . . . . . .
Self-Test Results 4-4. . . . . . . . . . . . . . . . . . . . . . . . . . . . . . . . . . . . . . . . . . . .
Test Status Messages 4-5. . . . . . . . . . . . . . . . . . . . . . . . . . . . . . . . . . . . . . . .
Viewing Network Interface Status 4-6. . . . . . . . . . . . . . . . . . . . . . . . . . . . . . . . .
Viewing Network Performance Statistics 4-7. . . . . . . . . . . . . . . . . . . . . . . . . . .
Monitoring the LEDs 4-8. . . . . . . . . . . . . . . . . . . . . . . . . . . . . . . . . . . . . . . . . . . . .
System LEDs 4-9. . . . . . . . . . . . . . . . . . . . . . . . . . . . . . . . . . . . . . . . . . . . . . .
Network LEDs 4-10. . . . . . . . . . . . . . . . . . . . . . . . . . . . . . . . . . . . . . . . . . . . . .
Port LEDs 4-11. . . . . . . . . . . . . . . . . . . . . . . . . . . . . . . . . . . . . . . . . . . . . . . . . .
5 T esting
Accessing the Test Menu 5-1. . . . . . . . . . . . . . . . . . . . . . . . . . . . . . . . . . . . . . . . .
Running Network Tests 5-3. . . . . . . . . . . . . . . . . . . . . . . . . . . . . . . . . . . . . . . . . .
CSU or External Network Loopback 5-4. . . . . . . . . . . . . . . . . . . . . . . . . . . .
DSU or Internal Network Loopback 5-5. . . . . . . . . . . . . . . . . . . . . . . . . . . .
Send V.54 Up/Down Sequences 5-5. . . . . . . . . . . . . . . . . . . . . . . . . . . . . . .
511 Test Pattern for the Network 5-6. . . . . . . . . . . . . . . . . . . . . . . . . . . . . . .
Running Data Port Tests 5-7. . . . . . . . . . . . . . . . . . . . . . . . . . . . . . . . . . . . . . . . .
Local Loopback 5-8. . . . . . . . . . . . . . . . . . . . . . . . . . . . . . . . . . . . . . . . . . . . .
511 Test Pattern for the DTE 5-8. . . . . . . . . . . . . . . . . . . . . . . . . . . . . . . . . .
Running the Lamp Test 5-9. . . . . . . . . . . . . . . . . . . . . . . . . . . . . . . . . . . . . . . . . .
Ending an Active Test 5-10. . . . . . . . . . . . . . . . . . . . . . . . . . . . . . . . . . . . . . . . . . . .
6 Messages and Troubleshooting
Messages and Troubleshooting 6-1. . . . . . . . . . . . . . . . . . . . . . . . . . . . . . . . . . .
Responding to Device Messages 6-1. . . . . . . . . . . . . . . . . . . . . . . . . . . . . . . . . .
Troubleshooting 6-3. . . . . . . . . . . . . . . . . . . . . . . . . . . . . . . . . . . . . . . . . . . . . . . . .
Resetting the DSU 6-4. . . . . . . . . . . . . . . . . . . . . . . . . . . . . . . . . . . . . . . . . . . . . .
Displaying DSU Identity Information 6-4. . . . . . . . . . . . . . . . . . . . . . . . . . . . . . .
ii
November 1997
7510-A2-GB20-10
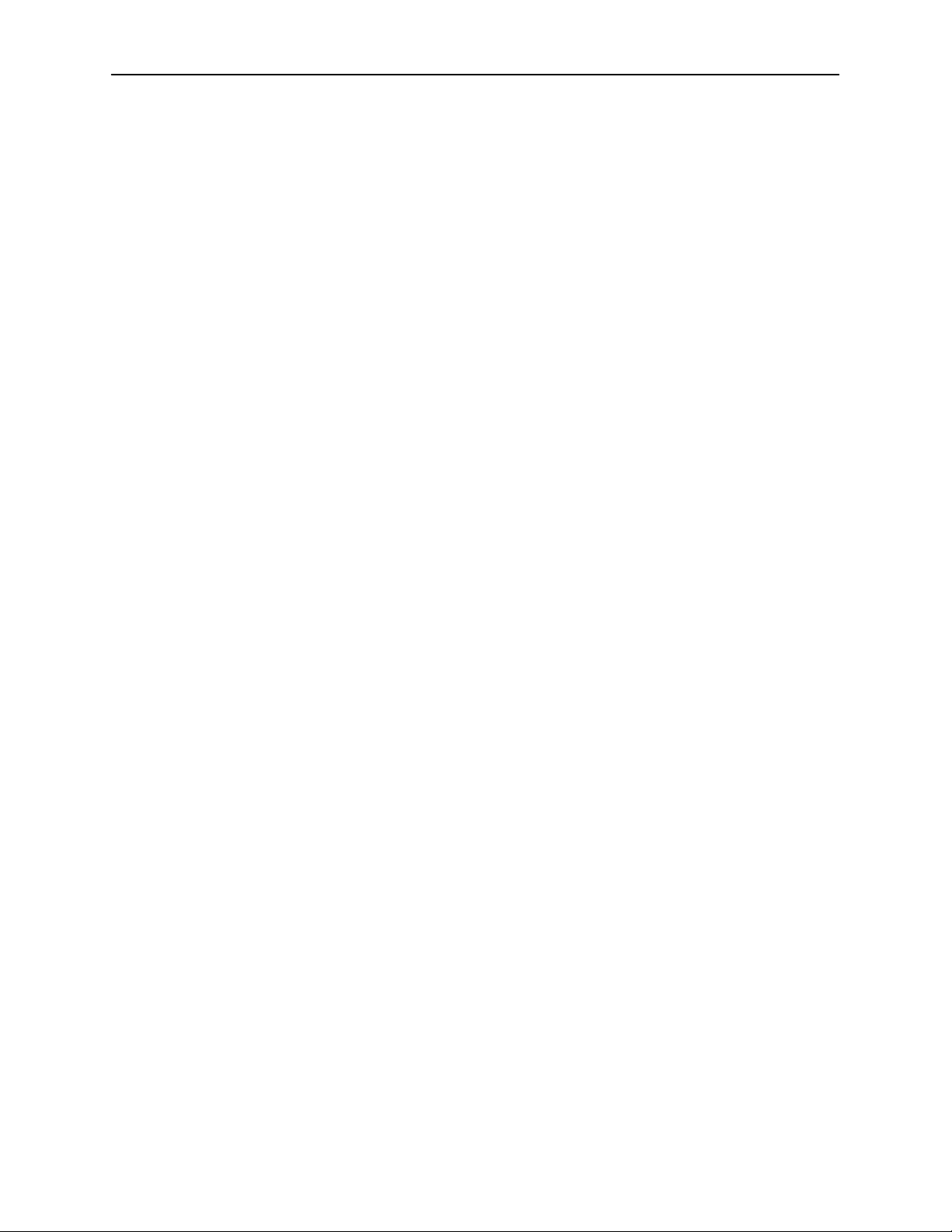
A Configuration Option Tables
Overview A-1. . . . . . . . . . . . . . . . . . . . . . . . . . . . . . . . . . . . . . . . . . . . . . . . . . . . . .
System Options Menu A-2. . . . . . . . . . . . . . . . . . . . . . . . . . . . . . . . . . . . . . . . . . .
Network Interface Options Menu A-4. . . . . . . . . . . . . . . . . . . . . . . . . . . . . . . . . .
Data Port Options Menu A-5. . . . . . . . . . . . . . . . . . . . . . . . . . . . . . . . . . . . . . . . .
Terminal Port Options A-7. . . . . . . . . . . . . . . . . . . . . . . . . . . . . . . . . . . . . . . . . . . .
B W orksheets
Overview B-1. . . . . . . . . . . . . . . . . . . . . . . . . . . . . . . . . . . . . . . . . . . . . . . . . . . . . .
Configuration Worksheets B-1. . . . . . . . . . . . . . . . . . . . . . . . . . . . . . . . . . . . . . . .
C Cables and Pin Assignments
Overview C-1. . . . . . . . . . . . . . . . . . . . . . . . . . . . . . . . . . . . . . . . . . . . . . . . . . . . . .
Terminal Port EIA-232 Connector C-2. . . . . . . . . . . . . . . . . . . . . . . . . . . . . . . . .
V.35 User Data Port Connector C-3. . . . . . . . . . . . . . . . . . . . . . . . . . . . . . . . . . .
Standard EIA-232-D Crossover Cable C-4. . . . . . . . . . . . . . . . . . . . . . . . . . . . .
LAN Adapter Converter and Cable C-5. . . . . . . . . . . . . . . . . . . . . . . . . . . . . . . .
Modular RJ48S DDS Network Interface Cable C-5. . . . . . . . . . . . . . . . . . . . . .
Contents
D Technical Specifications
Glossary
Index
7510-A2-GB20-10
November 1997
iii
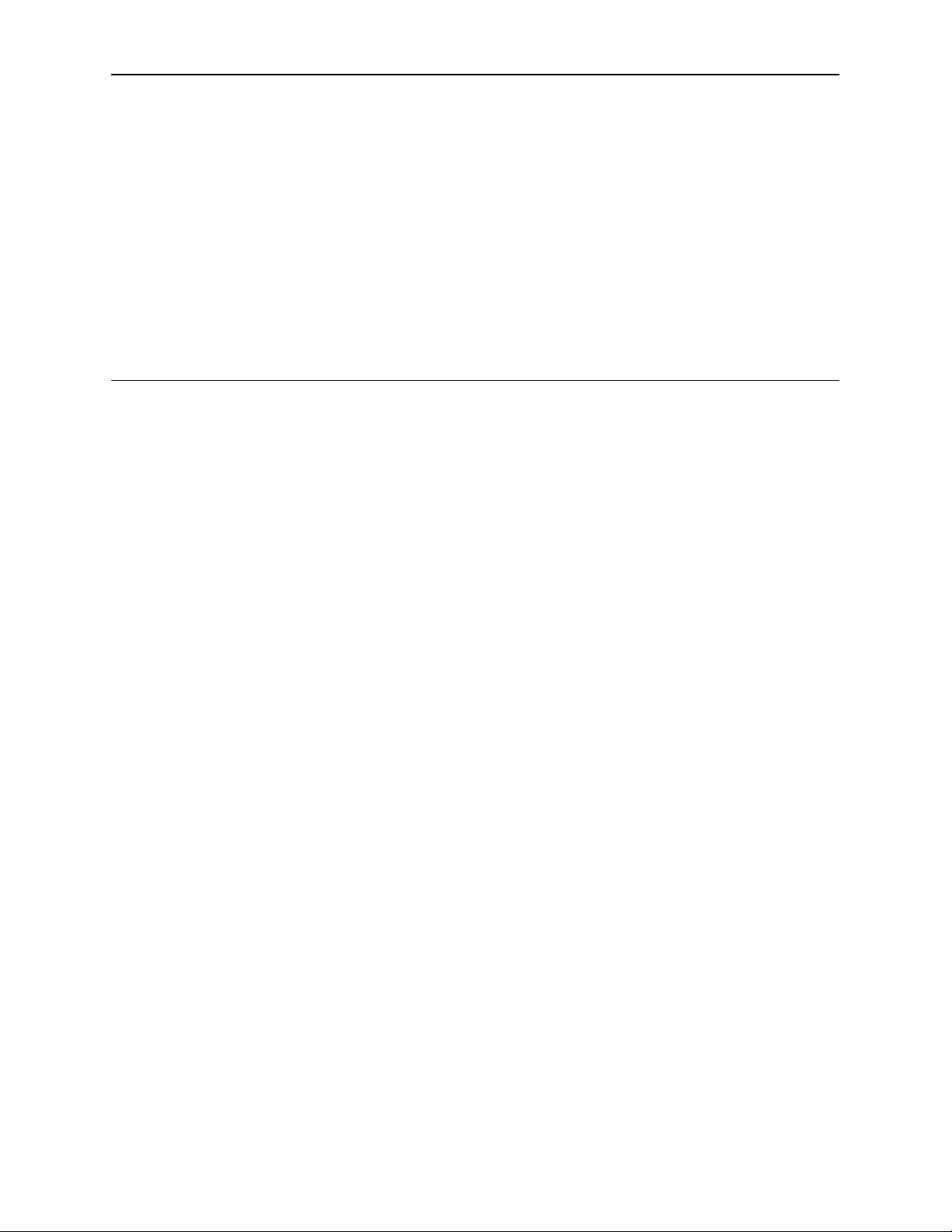
About This Guide
Document Purpose and Intended Audience
This guide contains information needed to set up, configure, and operate the
Model 7510 DSU and is intended for installers and operators.
Document Summary
Section Description
Chapter 1
Chapter 2
Chapter 3
Chapter 4
Chapter 5
Chapter 6
Appendix A
Appendix B
Appendix C
About the DSU.
examples of typical configurations.
Using the Asynchronous Terminal Interface.
instructions for accessing the user interface and navigating
the screens.
Customizing the DSU.
the user interface and DSU configuration.
Monitoring the DSU.
LEDs, DSU status, and network statistics.
Testing.
setup.
Messages and Troubleshooting.
device messages and troubleshooting.
Configuration Option Tables.
options, default settings, and possible settings.
Worksheets.
settings, and possible settings to use for planning.
Cables and Pin Assignments.
interface details.
Provides details about available tests and test
Describes the DSU features and shows
Provides
Provides procedures for setting up
Describes monitoring details about the
Provides information on
Contains all configuration
Contains all the configuration options, default
Contains connector and
7510-A2-GB20-10
Appendix D
Technical Specifications.
specifications of the DSU.
November 1997
Contains physical and regulatory
v
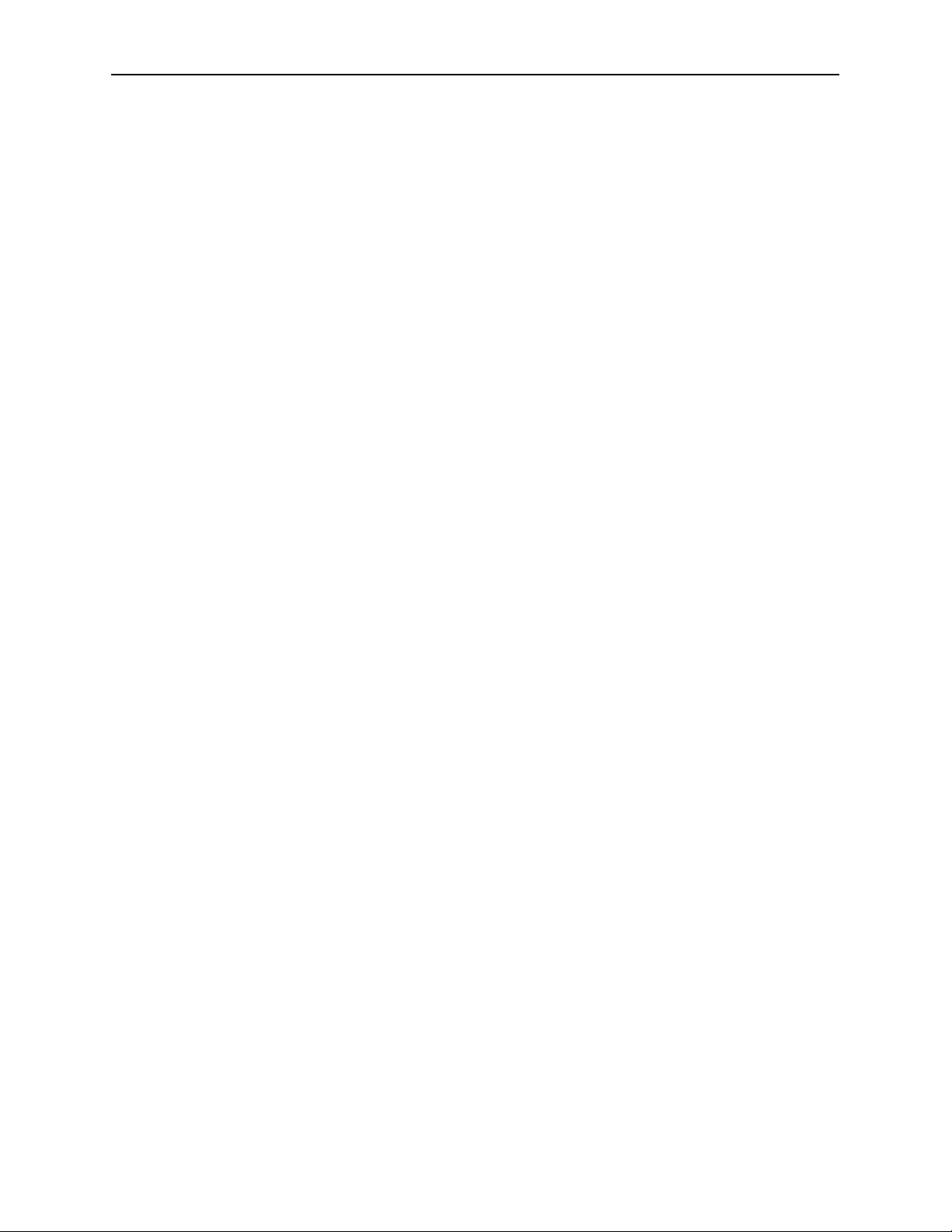
About This Guide
Section Description
Glossary Defines acronyms and terms used in this document.
Index Lists key terms, acronyms, concepts, and sections in
Product-Related Documents
Document Number Document Title
alphabetical order.
7510-A2-GN10
To order additional product documentation, refer to
Information
on page A at the beginning of this User’s Guide.
Model 7510 DSU Startup Instructions
Warranty, Sales, and Service
vi
November 1997
7510-A2-GB20-10
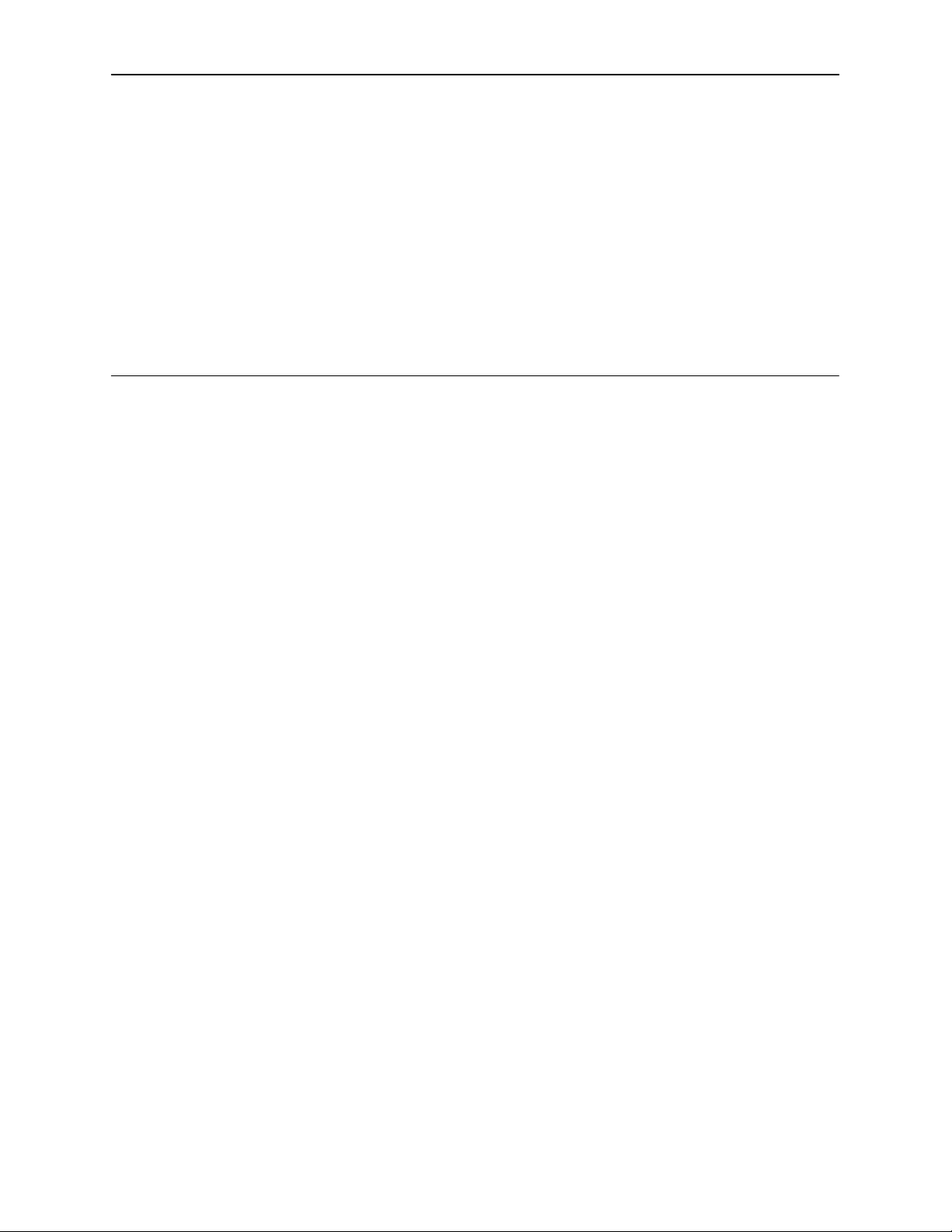
About the DSU
Model 7510 DSU Features
The DSU provides an interface between the customer premises equipment (CPE)
and a Digital Data Service (DDS) network.
The DSU’s features and capabilities include:
Easy Installation. Connects to your equipment using standard connectors
and cables.
1
Easy Configuration. A compact and well-thought set of configuration options
minimizes your customization effort.
DDS Operation. Operates at 56 and 64 kbps CC (clear channel).
Local Area Data Set (LADS) Operation. Operates at 56 and 64 kbps
full-duplex as a limited-distance modem.
Autorating. Automatically adjusts to the detected line rate.
Data Port Rates. Automatically adjusts to the DDS or LADS operating rates.
Asynchronous T erminal Interface (ATI). Provides a menu-driven
VT100-compatible interface for configuring and managing the DSU.
— Local Management. Provides local management using an asynchronous
terminal connection through the Terminal port.
— Remote Management. Provides remote management using an external
modem through the Terminal port.
Diagnostics. Lets you diagnose device and network problems with digital
loopbacks and pattern tests.
Device and Test Monitoring. Lets you track and evaluate the unit’s
operation with status and test result information.
7510-A2-GB20-10
November 1997
1-1
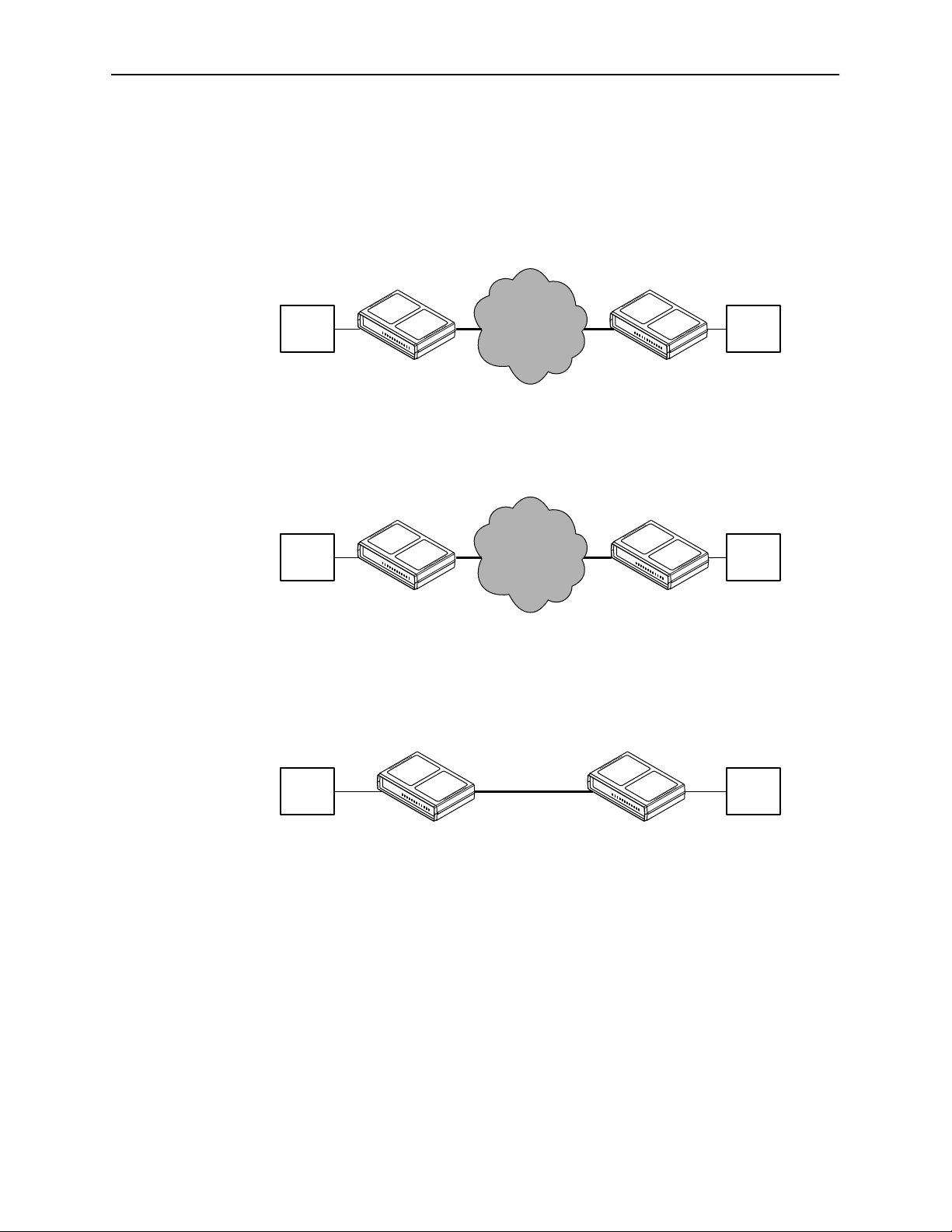
About the DSU
Typical DSU Configurations
The following illustration shows a typical LAN/WAN interconnection application for
the DSU. The routers connected to the DSU at each location provide the LAN
interconnection.
Router
DDS
Network
DSU DSU
Router
97-15084-02
The DSU can also be used in a Frame Relay network.
Frame
Router
DSU DSU
Relay
Network
Router
97-15271-01
Two DSUs can be connected back-to-back to act as Local Area Data Sets
(LADS).
1-2
Router
56 kbps
DSU DSU
Router
97-15236-01
Table D-2 in Appendix D shows the maximum distances for LADS applications.
November 1997
7510-A2-GB20-10
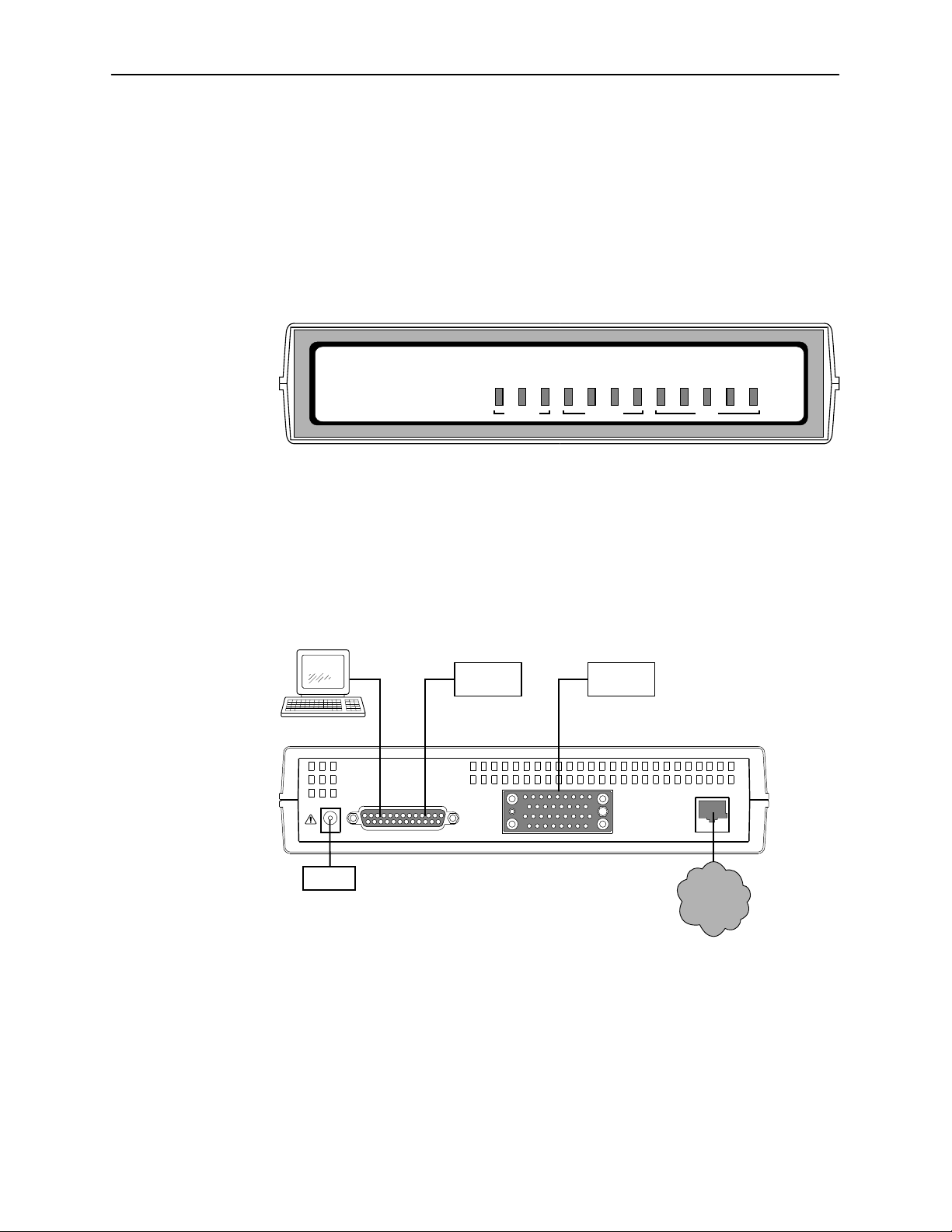
User Interfaces
7
About the DSU
There are two types of user interfaces for the DSU:
Menu-driven Asynchronous Terminal Interface (ATI) screens (see Chapter 2,
Using the Asynchronous Terminal Interface
).
Front panel LED status indicators (see Chapter 4,
56/64K
Rear Panel Interfaces
The following illustration shows the physical interfaces of the DSU. Information
about the installation of the DSU is contained in the
Instructions
Terminal
7510 DSU
OK
ALARM
TESTDMOOS
System Network
Monitoring the DSU
OOFNSTXD (103)
RXD (104)
Port
RTS (105)
CTS (106)
).
DTR (108)
497-15245
Model 7510 DSU Startup
.
Modem
or
DTE
7510-A2-GB20-10
POWER
Power
TERMINAL
November 1997
D
T
E
NETWORK
Network
497-1523
1-3
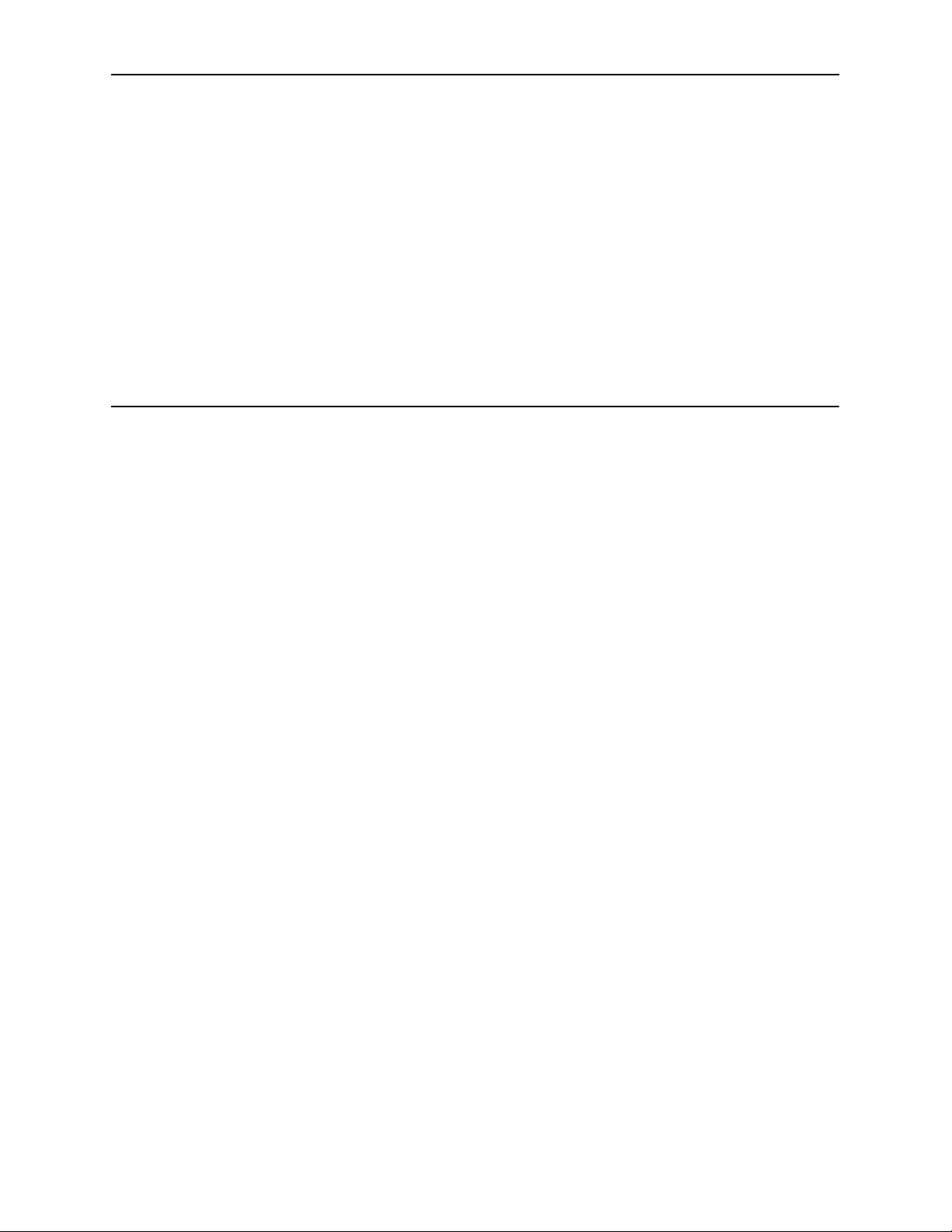
Using the Asynchronous Terminal Interface
Connecting to the Terminal Port
The device used for the Asynchronous Terminal Interface (ATI) can be a
VT100-compatible async terminal, or a PC running emulation software. The
terminal or PC can be connected to the Terminal port directly, or through an
external modem.
Ensure that the device you connect communicates using these settings:
2
Data rate set to 9.6 kbps.
Character length set to 8.
Parity set to None.
Stop Bits set to 1.
Terminal port settings cannot be changed from the ATI.
7510-A2-GB20-10
November 1997
2-1
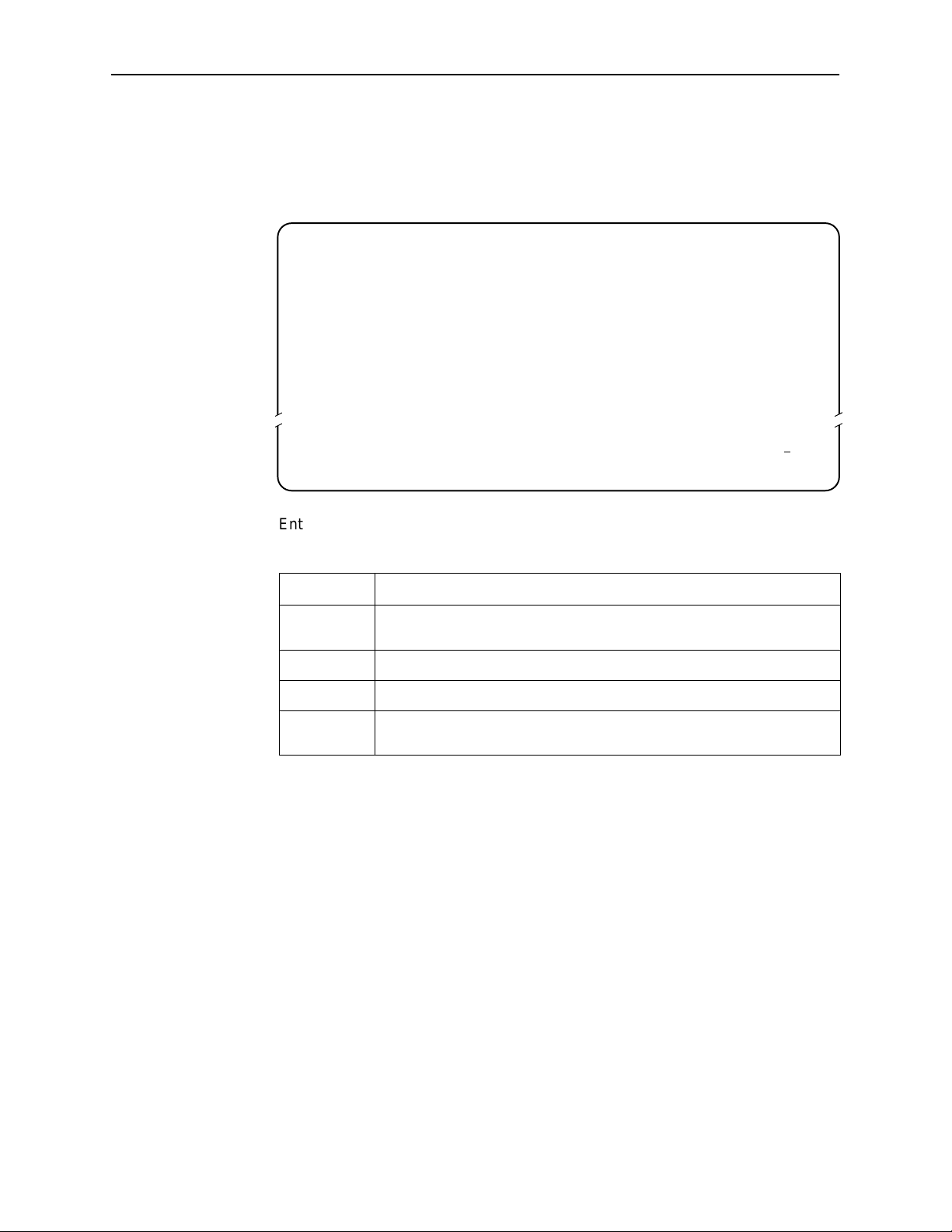
Using the Asynchronous Terminal Interface
Initiating an ATI Session
The user interface is blank until activated. Press Return to activate the user
interface. The first time you do this the Main Menu screen is displayed.
main
Device Name: Model: 7510
––––––––––––––––––––––––––––––––––––––––––––––––––––––––––––––––––––––––––––––––
Ctrl-a to access these functions E
MAIN MENU
Status
Test
Configuration
Control
xit
Entry to all of the DSU’s tasks begins at the Main Menu screen, which has four
menus or branches.
Select . . .
Status View results of diagnostic tests, network status of interfaces, statistics,
Test Select and cancel tests for the DSU’s interfaces.
Configuration Display and edit the configuration options.
Control Establish identification for the DSU and system, or to initiate a power-up
To . . .
LEDs, and DSU identity information.
reset of the DSU.
2-2
November 1997
7510-A2-GB20-10
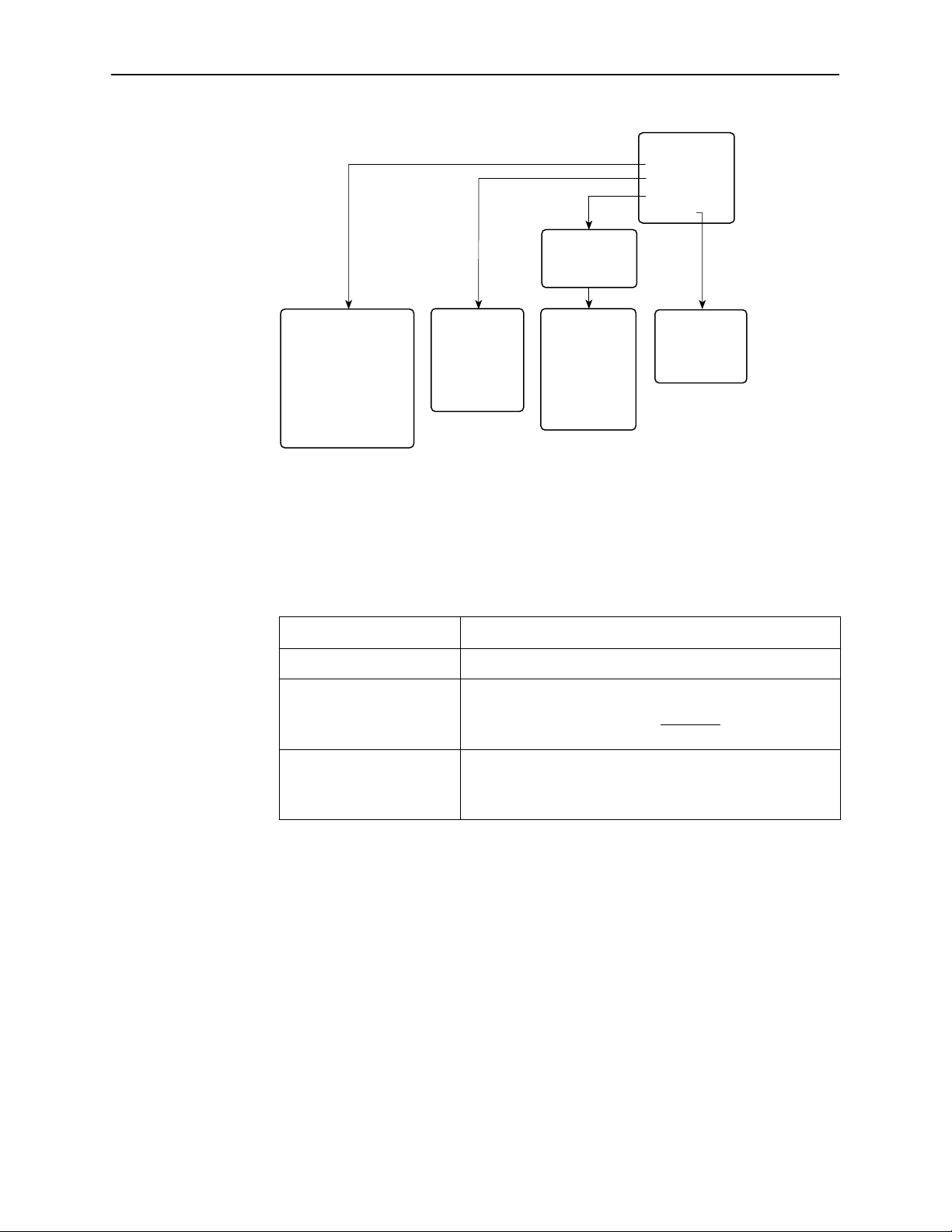
Using the Asynchronous Terminal Interface
MAIN MENU
Status
Test
Configuration
Control
Load
Configuration
From...
Status
• System and Test Status
• Network Interface Status
• Network Performance
Statistics
• Display LEDs
• Identity
Screen Format Types
Three types of screen formats are available on the ATI.
Use the screen format . . .
Menu selection Display a list of available functions for user selection.
Input Add or change information on a screen.
Display Display configuration information and results from
Test
• Network T ests
• Data Port Tests
• Lamp Test
• Abort All Tests
Configuration
Edit/Display
• System
• Network
• Data Port
• Terminal Port
Control
• Device Name
• Reset Device
497-15238
To . . .
Input or edit fields that have an Underline
or selection. See
performance and DSU-specific tests.
Display-only fields that have no underline in the field value.
Screen Work Areas
in the field value
.
What Affects Screen Displays
What appears on the screens depends on the:
Current configuration – How the DSU is currently configured.
Data selection criteria – What you entered in previous screens.
7510-A2-GB20-10
November 1997
2-3

Using the Asynchronous Terminal Interface
Screen Work Areas
There are two user work areas:
Screen area – This is the area above the dotted line that provides the menu
path, menus, and input fields.
The menu path appears as the first line on the screen. In this manual, the
menu path is presented as a menu selection sequence with the names of the
screens:
Main Menu→Configuration (Load Configuration From)→
Configuration Edit/Display
Screen function key area – This is the area below the dotted line that lists
function keys specific to the screen, field value choices, and system
messages.
Menu Path
main/configuration/edit/port
Device Name: Node A Model: 7510
→
Data Port Options
Screen
Function
Keys
Field V alue
Choices
DATA PORT OPTIONS
Invert Transmit Clock: Disable
Port (DTE) Initiated Loopbacks: Disable
Bilateral Loopback: Disable
Carrier Control by RTS: Constant
CTS Control: Standard
RLSD Control: Standard
DSR Control: Standard
Monitor DTR: Enable
––––––––––––––––––––––––––––––––––––––––––––––––––––––––––––––––––––––––––––––––
Ctrl-a to access these functions, ESC for previous menu M
S
ave
Select: Disable, Enable No Signal
Input Fields
ainMenu Exit
System
Messages
2-4
November 1997
7510-A2-GB20-10
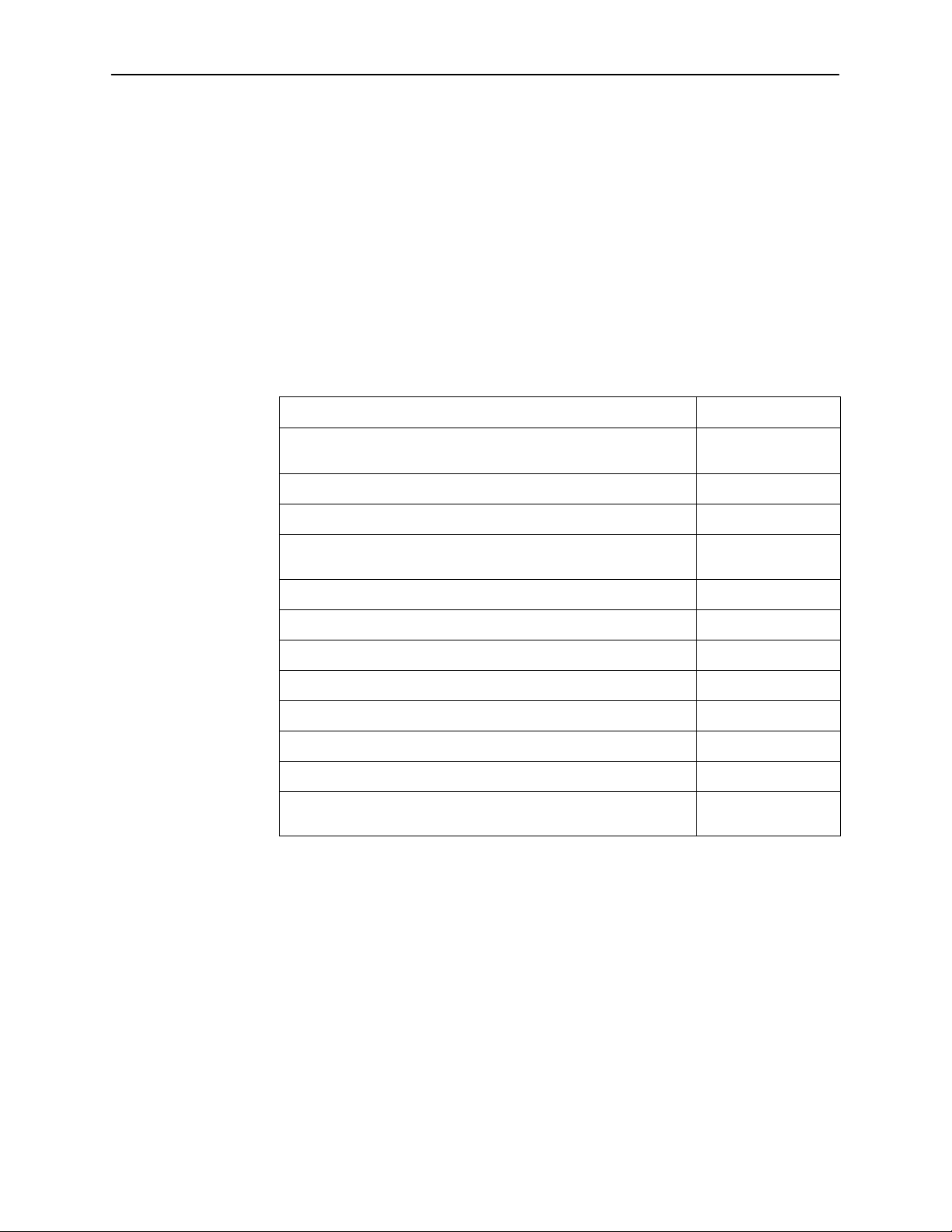
Navigating the Screens
You can navigate the screens by:
H Using keyboard keys
H Using screen function keys
H Switching between the two screen work areas
Keyboard Keys
Use the following keyboard keys to navigate within the screen.
Using the Asynchronous Terminal Interface
To . . .
Move cursor between the screen area and the screen function
keys area below the dotted line at the bottom of the screen
Return to the previous screen Esc
Move cursor to the next field on the screen Tab
Accept entry or display valid options on the last row of the screen
when pressed before entering data or after entering invalid data
Move cursor to the previous field Ctrl-k
Select the next valid value for the field Spacebar
Delete character that the cursor is on Delete (Del)
Move cursor up one field within a column on the same screen Up Arrow or Ctrl-u
Move cursor down one field within a column on the same screen Down Arrow or Ctrl-d
Move cursor one character to the right in a text field Right Arrow or Ctrl-f
Move cursor one character to the left in a text field Left Arrow or Ctrl-b
Redraw the screen display , clearing information typed in but not
yet entered
Press . . .
Ctrl-a
Return (Enter)
Ctrl-l
7510-A2-GB20-10
" Procedure
To make a menu or field selection:
1. Press the tab key or the right arrow key to position the cursor on a menu or
field selection. Each selection is highlighted as you press the key to move the
cursor from position to position.
2. Press Return. The selected menu or screen appears.
3. Continue Steps 1 and 2 until you reach the screen you want.
November 1997
2-5
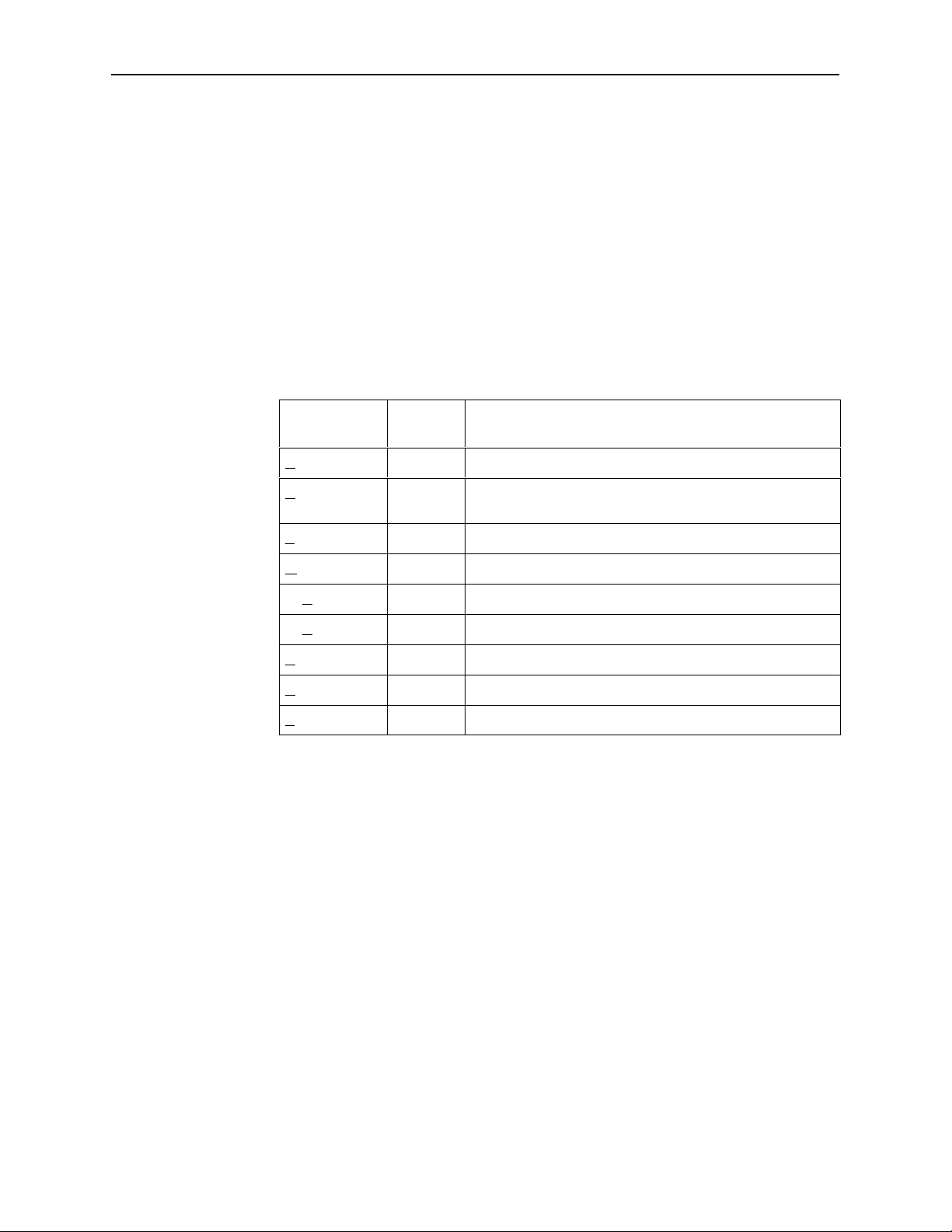
Using the Asynchronous Terminal Interface
The current setting or value appears to the right of the field name. The valid
choices for the field are displayed in the screen function area. You can enter
information into a selected field by typing in the first letter or letters of a field value
or command.
If a field is blank and the Field Values screen area displays valid selections, press
the spacebar and the first valid value for the field will appear. Continue pressing
the spacebar to scroll through other valid values.
Screen Function Keys
All screen function keys located below the dotted line operate the same way
(upper- or lowercase) throughout the screens.
For the screen
function . . .
Clear C or c Clear status messages for one-time events.
ClrStats C or c Clear network performance statistics and refresh the
Select . . . And press Return to . . .
screen.
Exit E or e T erminate the async terminal session.
MainMenu M or m Return to the Main Menu screen.
PgDn D or d Display the next page.
PgUp U or u Display the previous page.
Refresh R or r Update screen with current information.
ResetMon R or r Reset an active Monitor 511 test counter to zero.
Save S or s Save information.
2-6
November 1997
7510-A2-GB20-10
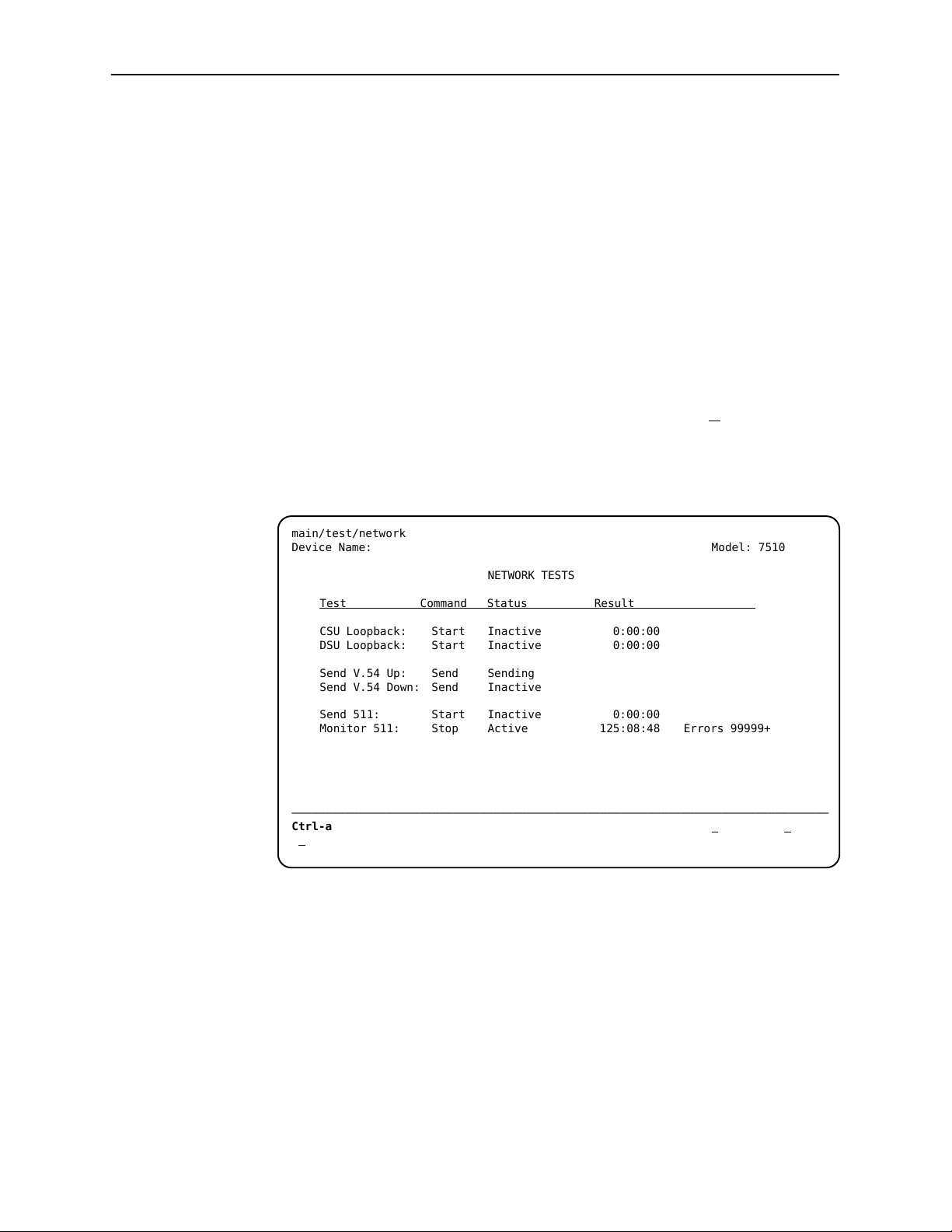
Switching to the Screen Function Key Area
Selecting Ctrl-a allows you to switch between the two screen work areas to
perform all screen functions.
Procedure
To access the screen function area below the dotted line:
1. Press Ctrl-a to switch from the screen area to the screen function key area
below the dotted line. The available selections for the first input field appear
on the last line as shown below.
2. Select either the function’s designated (underlined) character or press the tab
key until you reach the desired function key.
Example:
To reset the Monitor 511 error counter to zero, type r or R (ResetMon).
3. Press Return. The function is performed.
4. To return to the screen area above the dotted line, press Ctrl-a again.
Using the Asynchronous Terminal Interface
main/test/network
Device Name: Model: 7510
NETWORK TESTS
Test Command Status Result
CSU Loopback: Start Inactive 0:00:00
DSU Loopback: Start Inactive 0:00:00
Send V.54 Up: Send Sending
Send V.54 Down: Send Inactive
Send 511: Start Inactive 0:00:00
Monitor 511: Stop Active 125:08:48 Errors 99999+
––––––––––––––––––––––––––––––––––––––––––––––––––––––––––––––––––––––––––––––––
Ctrl-a to access these functions, ESC for previous menu M
R
esetMon
ainMenu Exit
7510-A2-GB20-10
November 1997
2-7
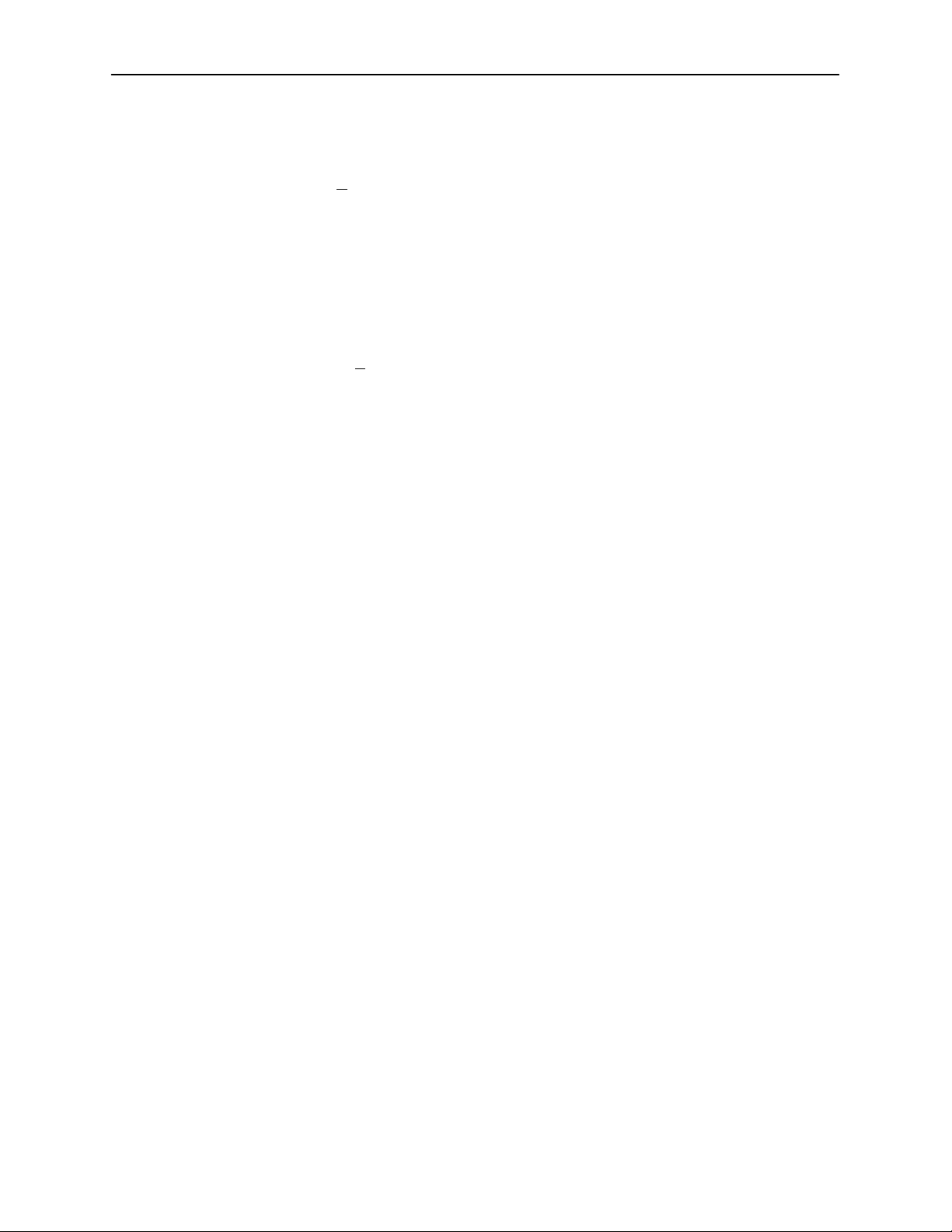
Using the Asynchronous Terminal Interface
Ending an ATI Session
Use the Exit function key from any screen to terminate the session.
Procedure
To end an ATI session:
1. Press Ctrl-a to go to the screen function key area below the dotted line.
2. Save changes if required. A confirmation message appears if you have made
but not saved changes to your configuration.
3. Tab to E
appears.
xit (or type e or E) and press Return. The User Interface Idle screen
2-8
November 1997
7510-A2-GB20-10
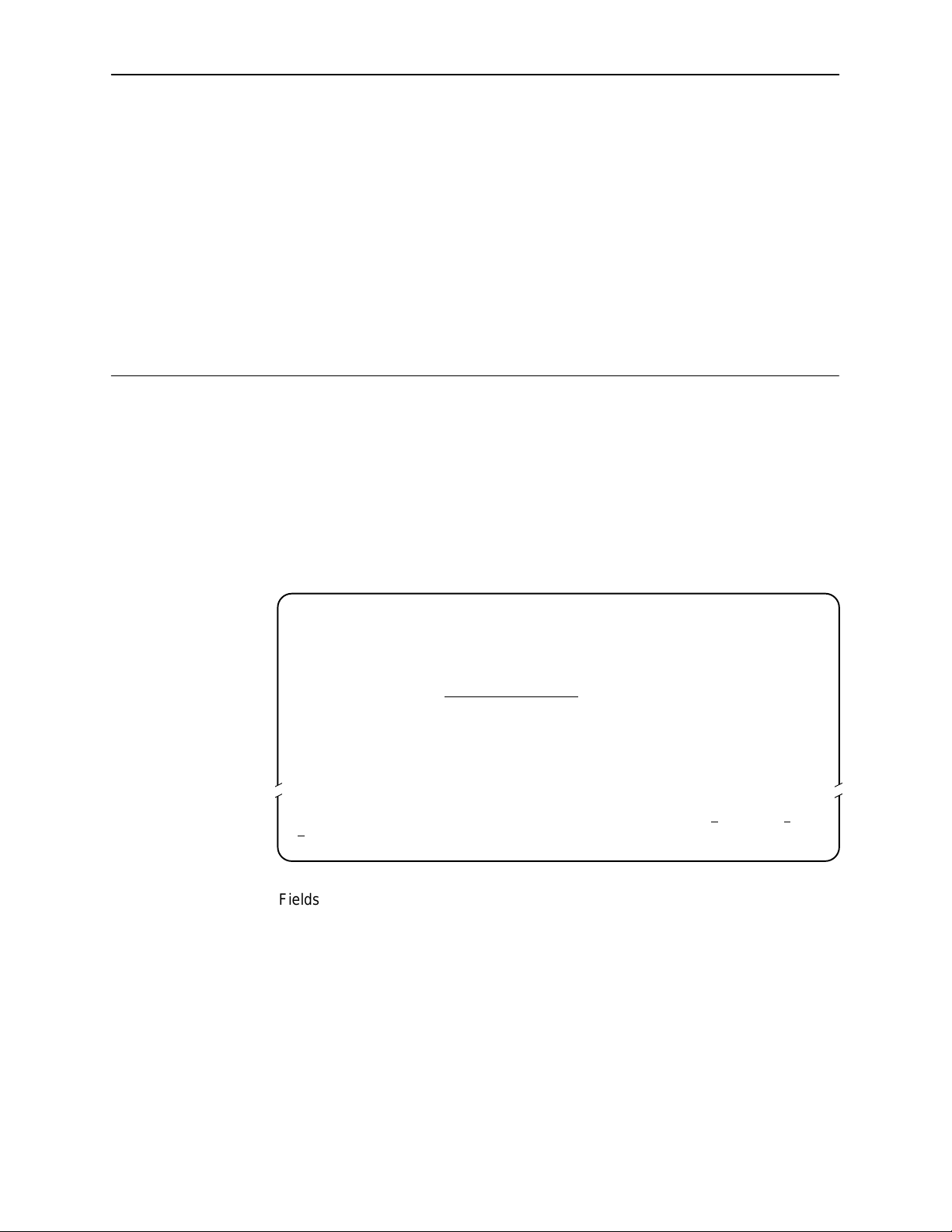
Customizing the DSU
Identifying the Device and System
Use the Device Name screen to determine the name that will be displayed at the
top of all ATI screens, and system information that will be displayed on the
Identity screen. To access the Device Name screen, follow this menu selection
sequence:
Main Menu→Control→Device Name
3
main/control/device name
Device Name: Node A Model: 7510
DEVICE NAME
Device Name: Node A
System Name: ________________________________________ Clear
System Location: ________________________________________ Clear
System Contact: ________________________________________ Clear
––––––––––––––––––––––––––––––––––––––––––––––––––––––––––––––––––––––––––––––––
Ctrl-a to access these functions, ESC for previous menu M
ave
S
Fields on the Device Name screen are null until you enter values. Allowable
values are any printable ASCII character. ASCII printable characters include:
Numeric 0–9
Upper or lower case A–Z
Space
All ASCII symbols
Clear
ainMenu Exit
7510-A2-GB20-10
Use the left and right arrow keys to scroll through the fields. Select Clear to reset
a field to a null value.
November 1997
3-1
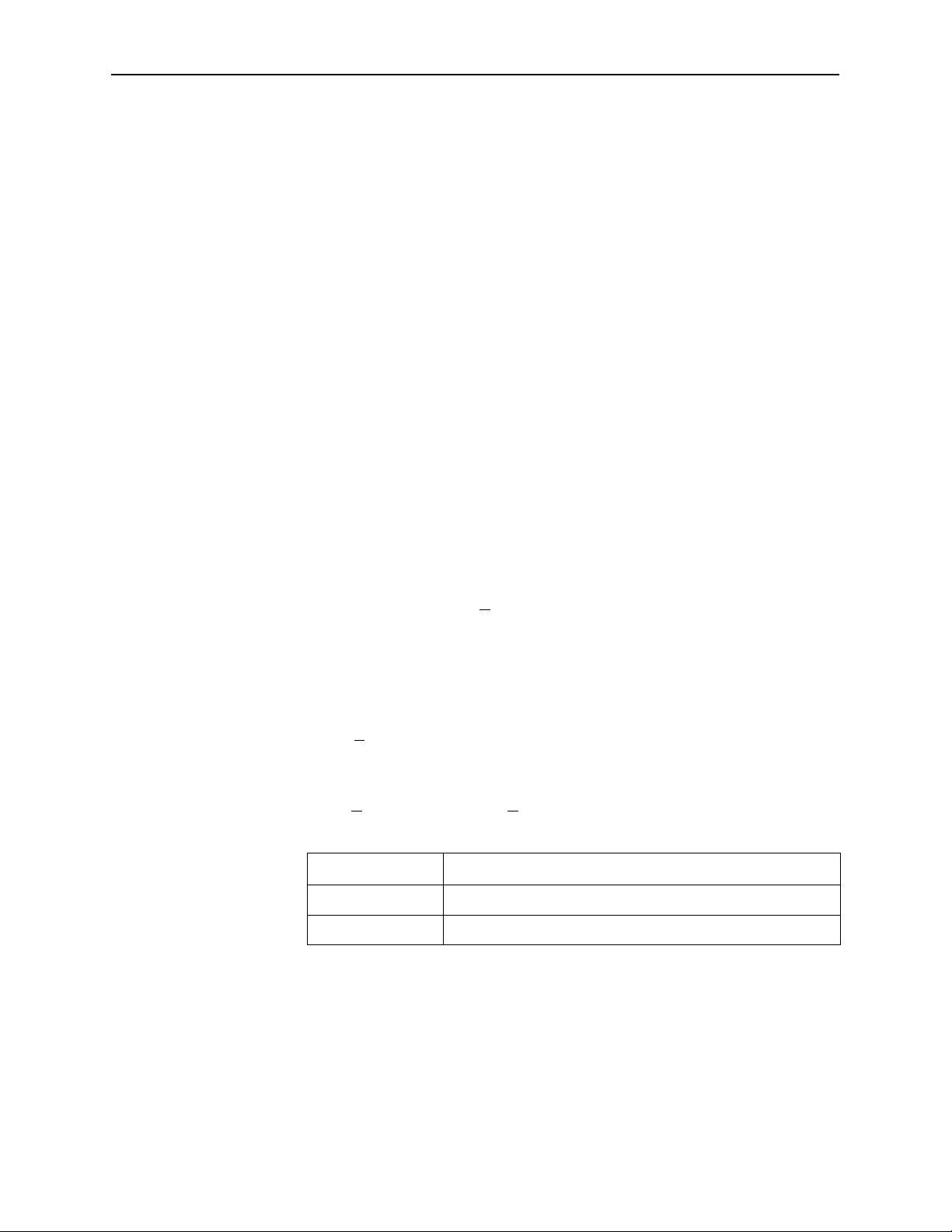
Customizing the DSU
Procedure
To enter Device Name screen information:
1. Position the cursor in the Device Name field. Enter a name unique in your
system to identify the unit.
The maximum length of Device Name is 20 characters.
2. Position the cursor in the System Name field. Enter a name unique in your
network to identify the system.
The maximum length of System Name is 127 characters.
3. Position the cursor in the System Location field. Enter the physical location of
the system.
The maximum length of System Location is 127 characters.
4. Position the cursor in the System Contact field. Enter the name and contact
information for the person responsible for the unit.
The maximum length of System Contact is 127 characters.
5. Save the Device Name screen information as shown in the next section.
Saving Configuration Options
When changes are made to the configuration options, the changes must be
saved to take effect. Use the S
Procedure
To save configuration options changes:
1. Press Ctrl-a to switch to the screen function key area below the dotted line.
2. Select S
NOTE:
When Exit is selected before Save, a Save Configuration screen appears
requiring a Yes or No response.
If you select . . .
Yes The configuration is saved.
No The Main Menu appears and changes are not saved.
ave key or Save Configuration screen.
ave and press Return.
Then . . .
3-2
November 1997
7510-A2-GB20-10
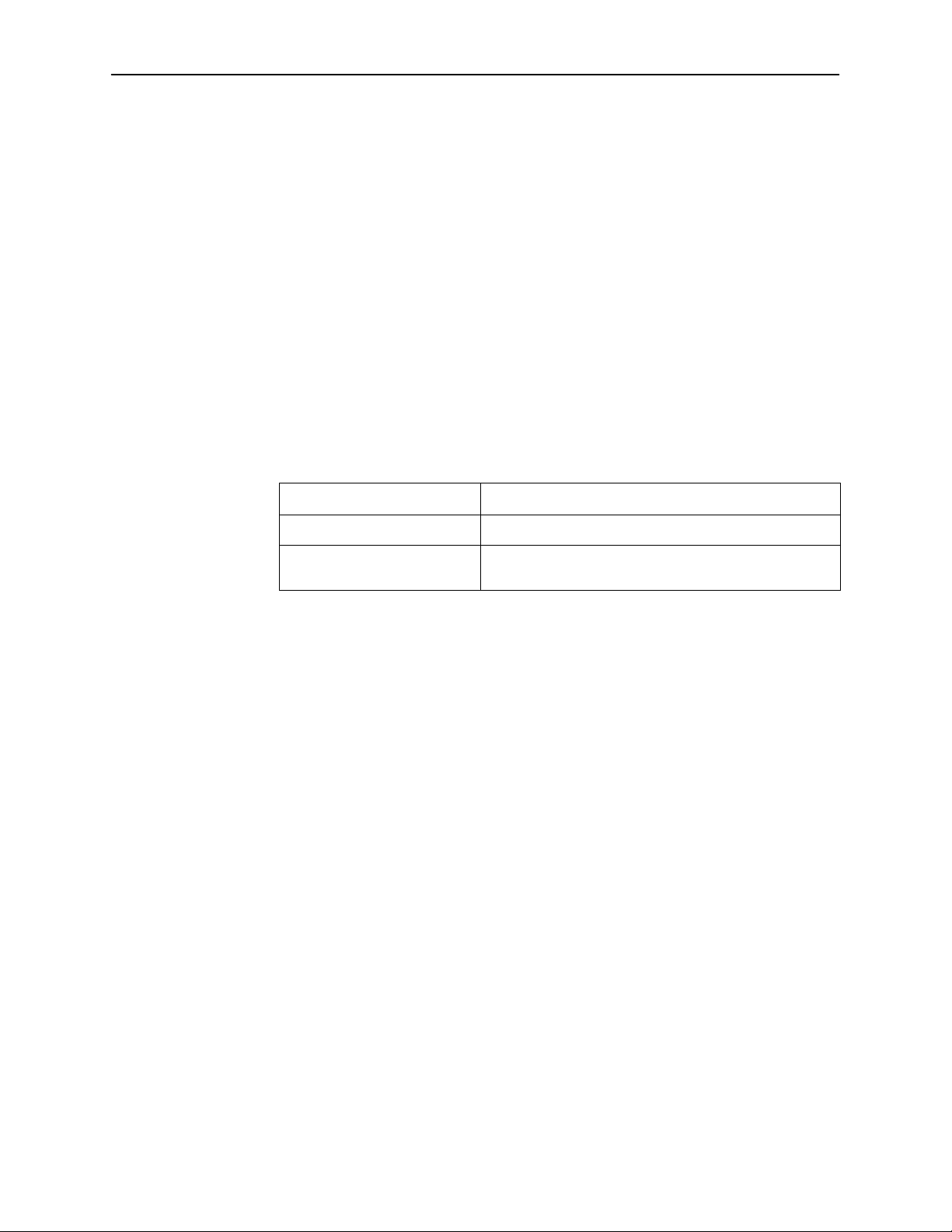
Configuring the DSU
Configuration option settings determine how the DSU operates. Use the DSU’s
Configuration branch to display or change configuration option settings.
Configuration Option Areas
The DSU is shipped with factory settings in the Default Factory configuration
area. You can find default information by:
H Referring to
Worksheets
H Accessing the Configuration branch of the DSU menu.
The DSU has two sets of configuration option settings. The Current Configuration
matches the Default Factory Configuration until modified and saved by the user.
,
Appendix A,
.
Configuration Option Tables
Customizing the DSU
, or Appendix B,
Configuration Option Area
Current Configuration The DSU’s active set of configuration options.
Default Factory Configuration A read-only configuration area containing the factory
If the factory default settings do not support your network’s configuration,
customize the configuration options for your application.
Configuration Option Set
default configuration options.
Accessing and Displaying Configuration Options
To display the configuration options, you must first copy one configuration option
set into the edit area.
" Procedure
To load a configuration option set into the configuration edit area:
1. Follow this menu selection sequence:
Main Menu→Configuration (Load Configuration From)
2. Select Current Configuration or Default Factory Configuration. Press Return.
The selected configuration option set is loaded and the Configuration
Edit/Display menu screen appears.
7510-A2-GB20-10
See Appendix A for a list and explanation of the configuration options available.
November 1997
3-3
 Loading...
Loading...