Page 1
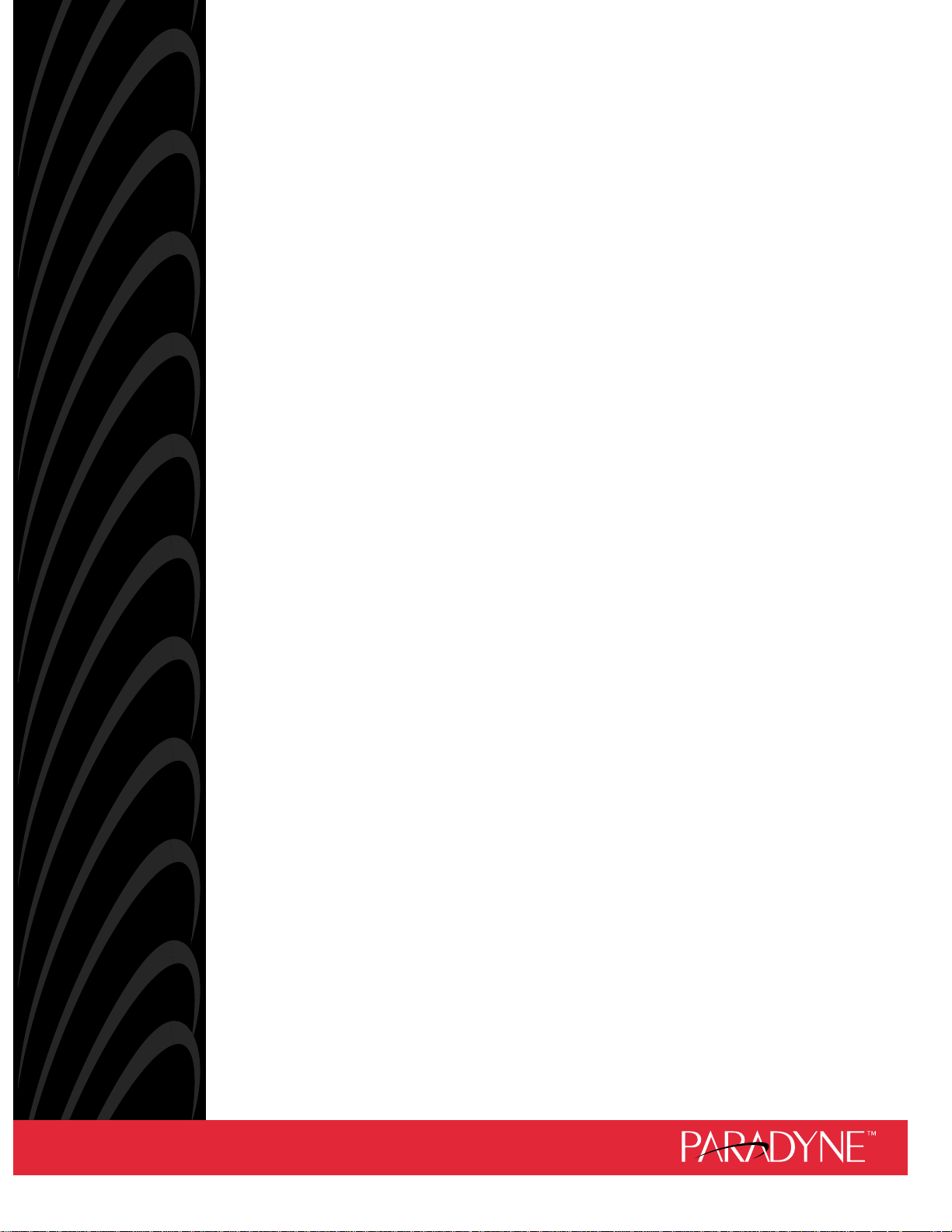
AREA CODE CHANGE
Please note that the area code for
Paradyne Corporation in Largo, Florida
has changed from 813 to 727.
For any Paradyne telephone number that
appears in this manual with an 813 area
code, dial 727 instead.
Page 2

MODEL 7510 DSU
USER’S GUIDE
Document No. 7510-A2-GB20-00
March 1997
Page 3
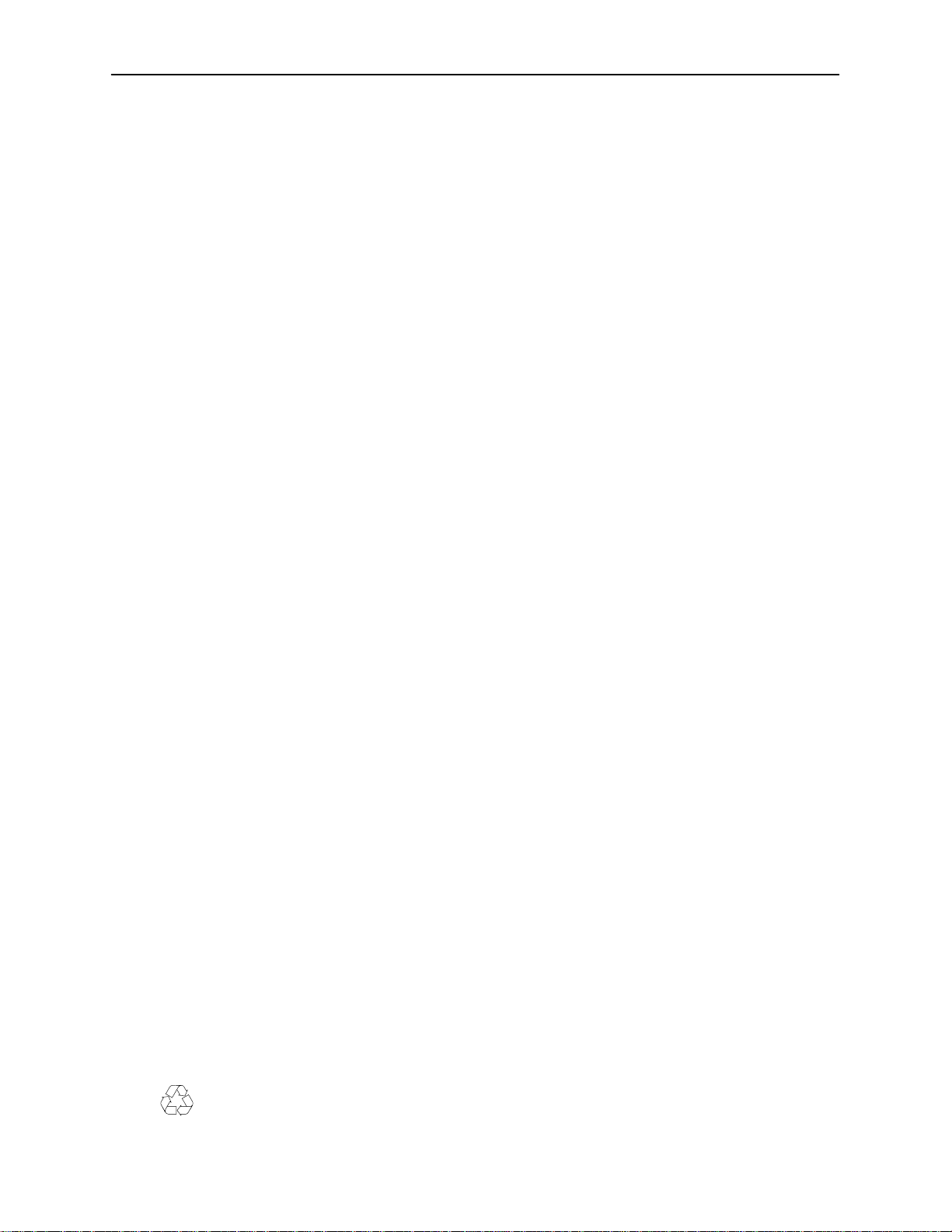
Copyright 1997 Paradyne Corporation.
All rights reserved.
Printed in U.S.A.
Notice
This publication is protected by federal copyright law. No part of this publication may be copied or distributed,
transmitted, transcribed, stored in a retrieval system, or translated into any human or computer language in any form
or by any means, electronic, mechanical, magnetic, manual or otherwise, or disclosed to third parties without the
express written permission of Paradyne Corporation, 8545 126th Avenue North, P.O. Box 2826, Largo,
Florida 33779-2826.
Paradyne Corporation makes no representation or warranties with respect to the contents hereof and specifically
disclaims any implied warranties of merchantability or fitness for a particular purpose. Further, Paradyne Corporation
reserves the right to revise this publication and to make changes from time to time in the contents hereof without
obligation of Paradyne Corporation to notify any person of such revision or changes.
Changes and enhancements to the product and to the information herein will be documented and issued as a new
release to this manual.
Trademarks
All products and services mentioned herein are the trademarks, service marks, registered trademarks or registered
service marks of their respective owners.
Warranty, Sales, and Service Information
Contact your sales or service representative directly for any help needed. For additional information concerning
warranty, service, repair, spare parts, installation, documentation, or training, use one of the following methods:
Via the Internet: Visit the Paradyne World Wide Web site at http://www.paradyne.com
Via Telephone: Call our automated call system to receive current information via fax or to speak with a
company representative.
— Within the U.S.A., call 1-800-870-2221
— International, call 813-530-2340
Printed on recycled paper
A
March 1997
7510-A2-GB20-00
Page 4
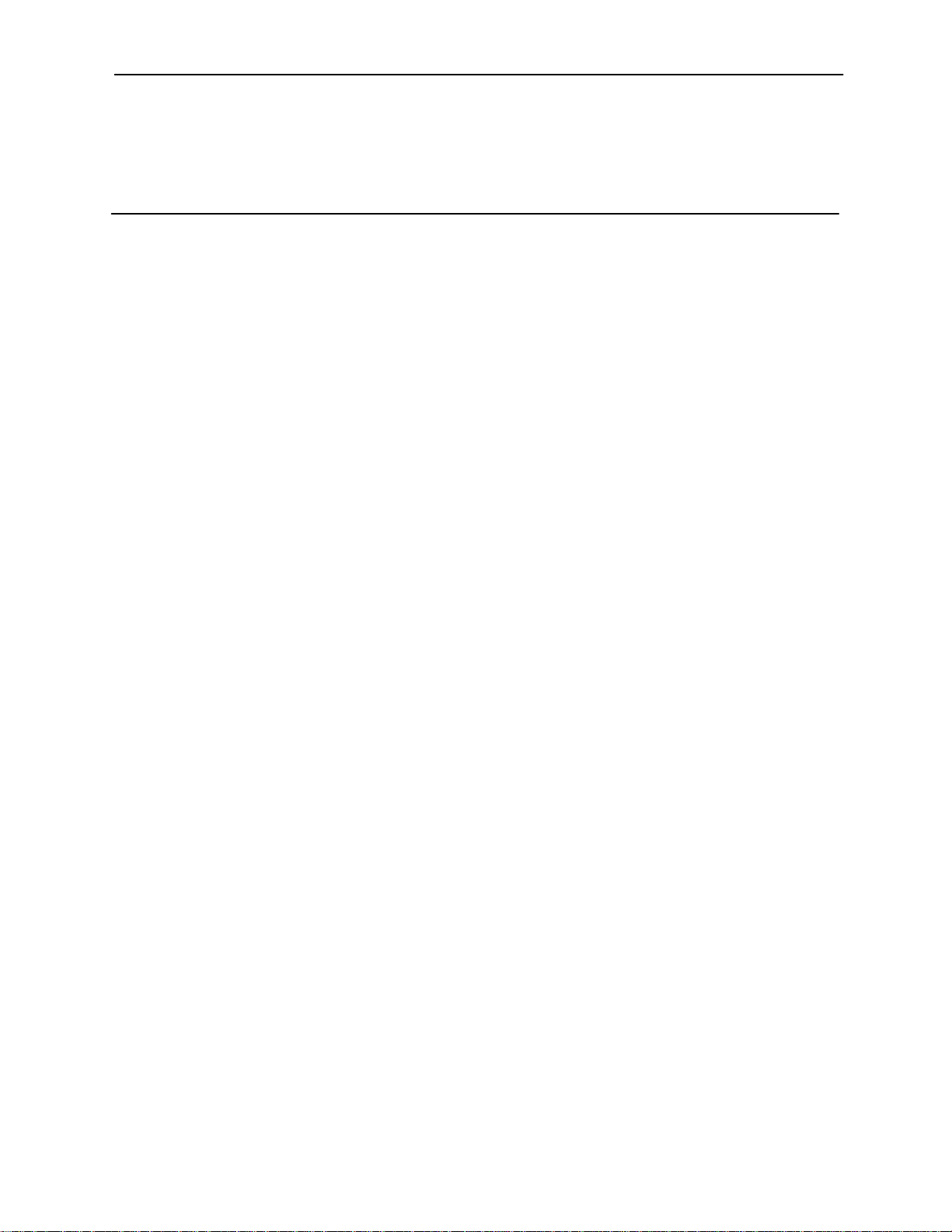
Contents
About This Guide
Document Purpose and Intended Audience v. . . . . . . . . . . . . . . . . . . . . . . . .
Document Summary v. . . . . . . . . . . . . . . . . . . . . . . . . . . . . . . . . . . . . . . . . . . . .
Product-Related Documents vi. . . . . . . . . . . . . . . . . . . . . . . . . . . . . . . . . . . . . .
1 About the DSU
Model 7510 DSU Features 1-1. . . . . . . . . . . . . . . . . . . . . . . . . . . . . . . . . . . . . . .
Typical DSU Configurations 1-2. . . . . . . . . . . . . . . . . . . . . . . . . . . . . . . . . . . . . .
User Interface Types 1-3. . . . . . . . . . . . . . . . . . . . . . . . . . . . . . . . . . . . . . . . . . . .
Rear Panel Interface Connections 1-4. . . . . . . . . . . . . . . . . . . . . . . . . . . . .
2 Using the Asynchronous Terminal Interface
Connecting to the Terminal Port 2-1. . . . . . . . . . . . . . . . . . . . . . . . . . . . . . . . . . .
Initiating an ATI Session 2-2. . . . . . . . . . . . . . . . . . . . . . . . . . . . . . . . . . . . . . . . .
Screen Format Types 2-3. . . . . . . . . . . . . . . . . . . . . . . . . . . . . . . . . . . . . . . . . . . .
What Affects Screen Displays 2-3. . . . . . . . . . . . . . . . . . . . . . . . . . . . . . . . .
Screen Work Areas 2-4. . . . . . . . . . . . . . . . . . . . . . . . . . . . . . . . . . . . . . . . . .
Navigating the Screens 2-5. . . . . . . . . . . . . . . . . . . . . . . . . . . . . . . . . . . . . . . . . .
Keyboard Keys 2-5. . . . . . . . . . . . . . . . . . . . . . . . . . . . . . . . . . . . . . . . . . . . . .
Screen Function Keys 2-6. . . . . . . . . . . . . . . . . . . . . . . . . . . . . . . . . . . . . . . .
Switching to the Screen Function Key Area 2-7. . . . . . . . . . . . . . . . . . . . .
Ending an ATI Session 2-8. . . . . . . . . . . . . . . . . . . . . . . . . . . . . . . . . . . . . . . . . . .
3 Customizing the DSU
Identifying the Device and System 3-1. . . . . . . . . . . . . . . . . . . . . . . . . . . . . . . . .
Saving Configuration Options 3-2. . . . . . . . . . . . . . . . . . . . . . . . . . . . . . . . .
Configuring the DSU 3-3. . . . . . . . . . . . . . . . . . . . . . . . . . . . . . . . . . . . . . . . . . . .
Configuration Option Areas 3-3. . . . . . . . . . . . . . . . . . . . . . . . . . . . . . . . . . .
Accessing and Displaying Configuration Options 3-3. . . . . . . . . . . . . . . .
7510-A2-GB20-00
March 1997
i
Page 5
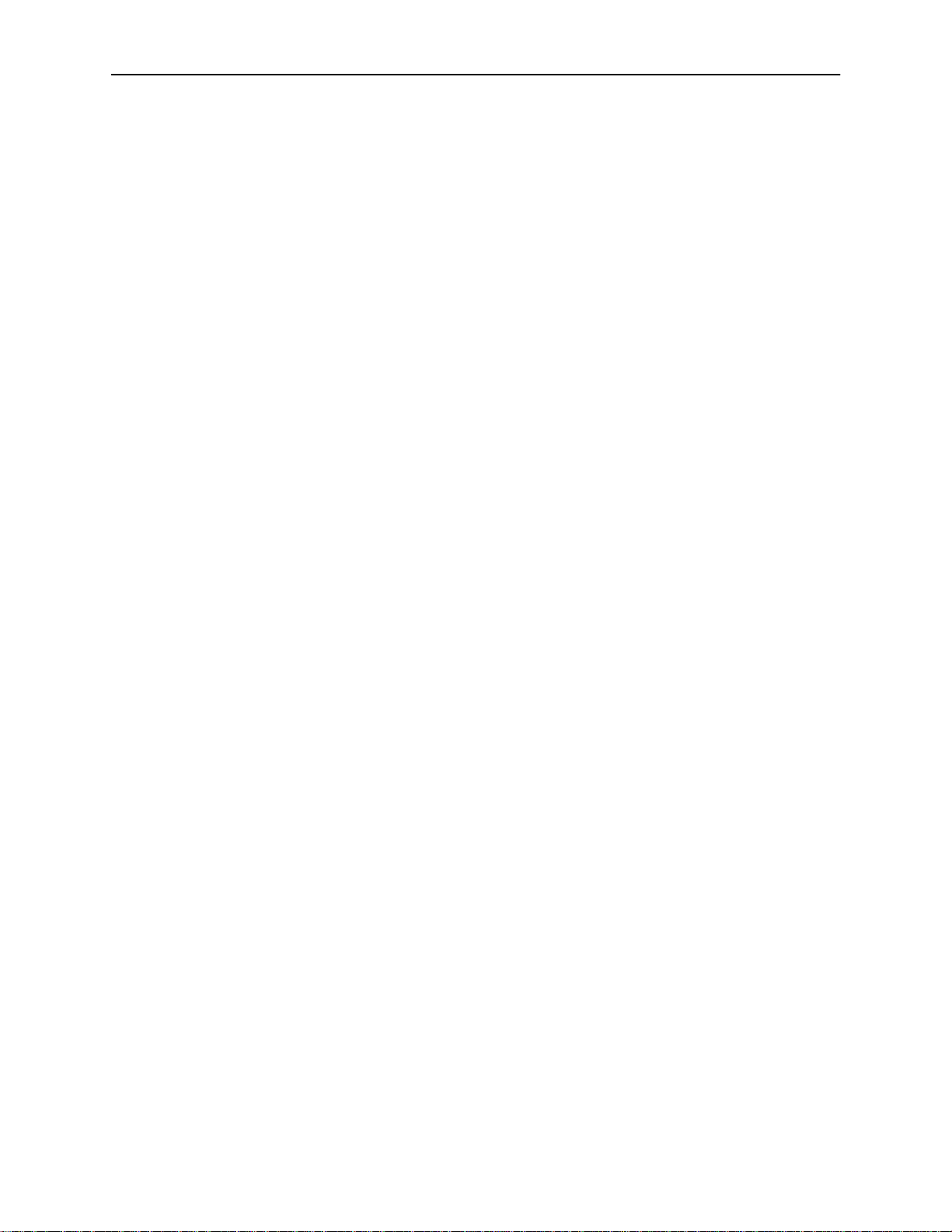
Contents
4 Monitoring the DSU
What to Monitor 4-1. . . . . . . . . . . . . . . . . . . . . . . . . . . . . . . . . . . . . . . . . . . . . . . . .
Viewing System and Test Status 4-2. . . . . . . . . . . . . . . . . . . . . . . . . . . . . . . . . .
Health and Status 4-3. . . . . . . . . . . . . . . . . . . . . . . . . . . . . . . . . . . . . . . . . . .
Self-Test Results 4-4. . . . . . . . . . . . . . . . . . . . . . . . . . . . . . . . . . . . . . . . . . . .
Test Status Messages 4-5. . . . . . . . . . . . . . . . . . . . . . . . . . . . . . . . . . . . . . . .
Viewing Network Interface Status 4-6. . . . . . . . . . . . . . . . . . . . . . . . . . . . . . . . .
Viewing Network Performance Statistics 4-7. . . . . . . . . . . . . . . . . . . . . . . . . . .
Monitoring the LEDs 4-8. . . . . . . . . . . . . . . . . . . . . . . . . . . . . . . . . . . . . . . . . . . . .
System LEDs 4-9. . . . . . . . . . . . . . . . . . . . . . . . . . . . . . . . . . . . . . . . . . . . . . .
Network LEDs 4-10. . . . . . . . . . . . . . . . . . . . . . . . . . . . . . . . . . . . . . . . . . . . . .
Port LEDs 4-11. . . . . . . . . . . . . . . . . . . . . . . . . . . . . . . . . . . . . . . . . . . . . . . . . .
5 T esting
Accessing the Test Menu 5-1. . . . . . . . . . . . . . . . . . . . . . . . . . . . . . . . . . . . . . . . .
Running Network Tests 5-3. . . . . . . . . . . . . . . . . . . . . . . . . . . . . . . . . . . . . . . . . .
CSU or External Network Loopback 5-4. . . . . . . . . . . . . . . . . . . . . . . . . . . .
DSU or Internal Network Loopback 5-5. . . . . . . . . . . . . . . . . . . . . . . . . . . .
Send V.54 Up/Down Sequences 5-5. . . . . . . . . . . . . . . . . . . . . . . . . . . . . . .
511 Test Pattern for the Network 5-6. . . . . . . . . . . . . . . . . . . . . . . . . . . . . . .
Running Data Port Tests 5-7. . . . . . . . . . . . . . . . . . . . . . . . . . . . . . . . . . . . . . . . .
Local Loopback 5-8. . . . . . . . . . . . . . . . . . . . . . . . . . . . . . . . . . . . . . . . . . . . .
511 Test Pattern for the DTE 5-8. . . . . . . . . . . . . . . . . . . . . . . . . . . . . . . . . .
Running the Lamp Test 5-9. . . . . . . . . . . . . . . . . . . . . . . . . . . . . . . . . . . . . . . . . .
Ending an Active Test 5-10. . . . . . . . . . . . . . . . . . . . . . . . . . . . . . . . . . . . . . . . . . . .
6 Messages and Troubleshooting
Messages and Troubleshooting 6-1. . . . . . . . . . . . . . . . . . . . . . . . . . . . . . . . . . .
Responding to Device Messages 6-1. . . . . . . . . . . . . . . . . . . . . . . . . . . . . . . . . .
Troubleshooting 6-3. . . . . . . . . . . . . . . . . . . . . . . . . . . . . . . . . . . . . . . . . . . . . . . . .
Resetting the DSU 6-4. . . . . . . . . . . . . . . . . . . . . . . . . . . . . . . . . . . . . . . . . . . . . .
Displaying DSU Identity Information 6-4. . . . . . . . . . . . . . . . . . . . . . . . . . . . . . .
ii
March 1997
7510-A2-GB20-00
Page 6

A Configuration Option Tables
Overview A-1. . . . . . . . . . . . . . . . . . . . . . . . . . . . . . . . . . . . . . . . . . . . . . . . . . . . . .
System Options Menu A-2. . . . . . . . . . . . . . . . . . . . . . . . . . . . . . . . . . . . . . . . . . .
Network Interface Options Menu A-4. . . . . . . . . . . . . . . . . . . . . . . . . . . . . . . . . .
Data Port Options Menu A-5. . . . . . . . . . . . . . . . . . . . . . . . . . . . . . . . . . . . . . . . .
Terminal Port Options A-7. . . . . . . . . . . . . . . . . . . . . . . . . . . . . . . . . . . . . . . . . . . .
B W orksheets
Overview B-1. . . . . . . . . . . . . . . . . . . . . . . . . . . . . . . . . . . . . . . . . . . . . . . . . . . . . .
Configuration Worksheets B-1. . . . . . . . . . . . . . . . . . . . . . . . . . . . . . . . . . . . . . . .
C Cables and Pin Assignments
Overview C-1. . . . . . . . . . . . . . . . . . . . . . . . . . . . . . . . . . . . . . . . . . . . . . . . . . . . . .
Terminal Port EIA-232 Connector C-2. . . . . . . . . . . . . . . . . . . . . . . . . . . . . . . . .
V.35 User Data Port Connector C-3. . . . . . . . . . . . . . . . . . . . . . . . . . . . . . . . . . .
Standard EIA-232-D Crossover Cable C-4. . . . . . . . . . . . . . . . . . . . . . . . . . . . .
LAN Adapter Converter and Cable C-5. . . . . . . . . . . . . . . . . . . . . . . . . . . . . . . .
Modular RJ48S DDS Network Interface Cable C-5. . . . . . . . . . . . . . . . . . . . . .
Contents
D Technical Specifications
Glossary
Index
7510-A2-GB20-00
March 1997
iii
Page 7
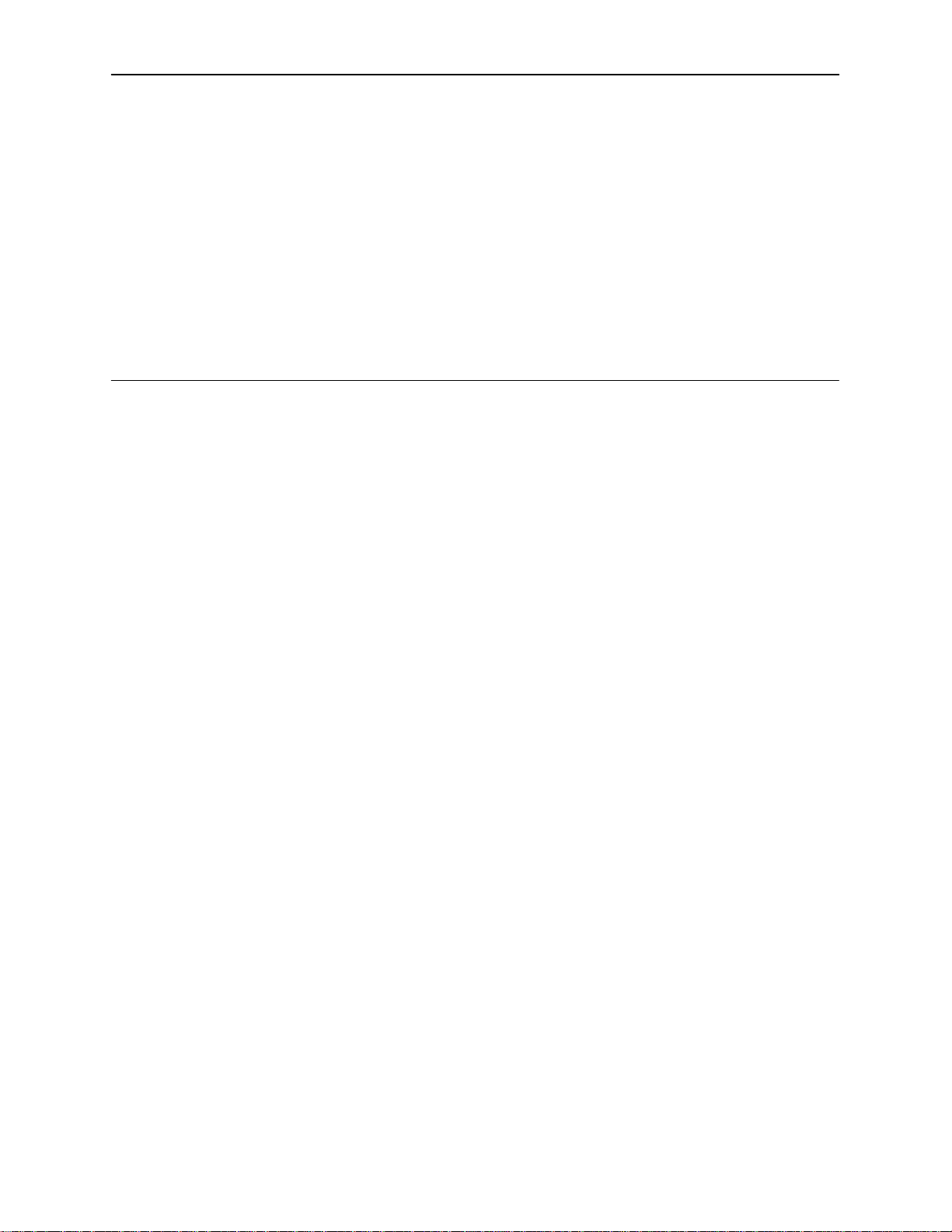
About This Guide
Document Purpose and Intended Audience
This guide contains information needed to set up, configure, and operate the
Model 7510 DSU and is intended for installers and operators.
Document Summary
Section Description
Chapter 1
Chapter 2
Chapter 3
Chapter 4
Chapter 5
Chapter 6
Appendix A
Appendix B
Appendix C
About the DSU.
examples of typical configurations.
Using the Asynchronous Terminal Interface.
instructions for accessing the user interface and navigating
the screens.
Customizing the DSU.
the user interface and DSU configuration.
Monitoring the DSU.
LEDs, DSU status, and network statistics.
Testing.
setup.
Messages and Troubleshooting.
device messages and troubleshooting.
Configuration Option Tables.
options, default settings, and possible settings.
Worksheets.
settings, and possible settings to use for planning.
Cables and Pin Assignments.
interface details.
Provides details about available tests and test
Describes the DSU features and shows
Provides
Provides procedures for setting up
Describes monitoring details about the
Provides information on
Contains all configuration
Contains all the configuration options, default
Contains connector and
7510-A2-GB20-00
Appendix D
Technical Specifications.
specifications of the DSU.
March 1997
Contains physical and regulatory
v
Page 8
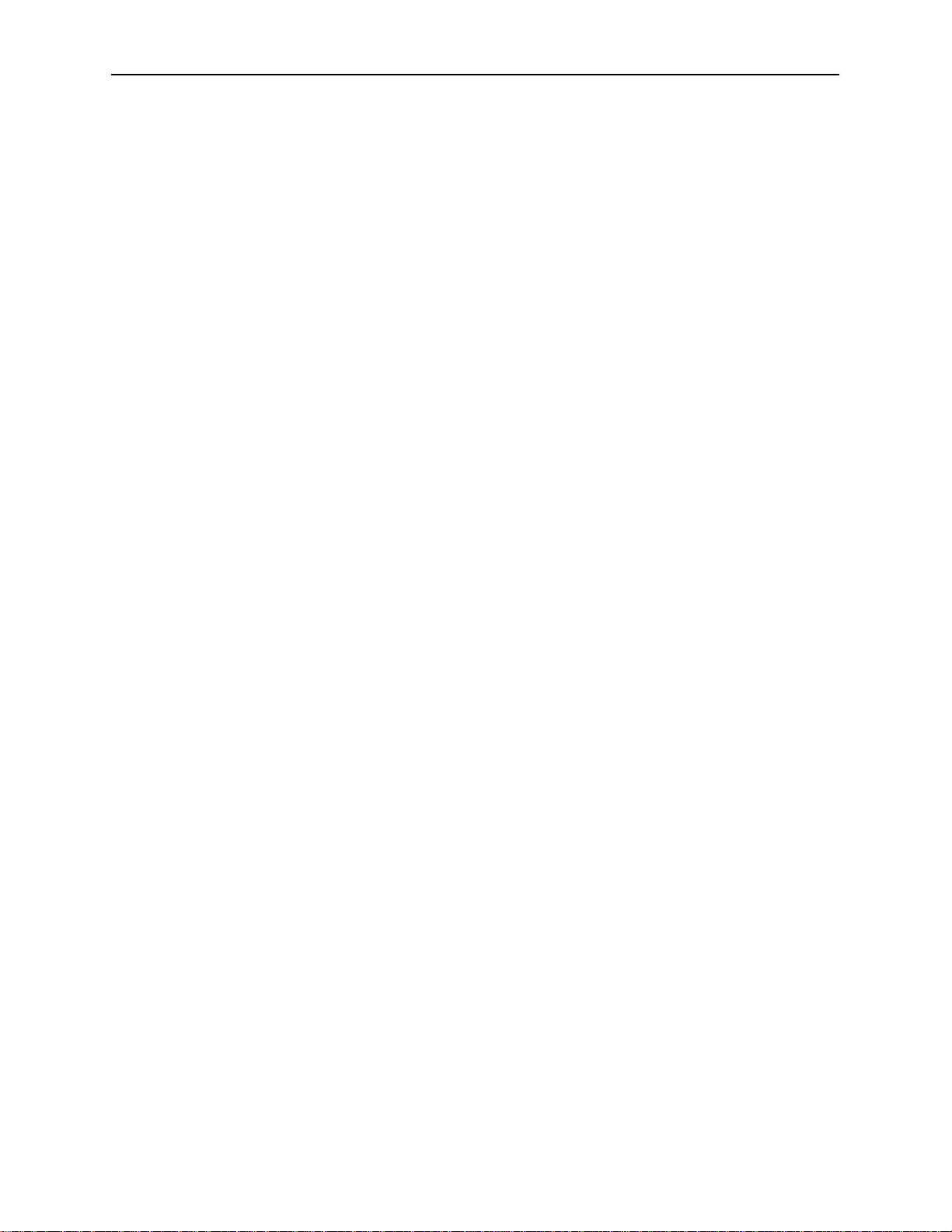
About This Guide
Section Description
Glossary Defines acronyms and terms used in this document.
Index Lists key terms, acronyms, concepts, and sections in
Product-Related Documents
Document Number Document Title
alphabetical order.
7510-A2-GN10
To order additional product documentation, refer to
Information
on page A at the beginning of this User’s Guide.
Model 7510 DSU Startup Instructions
Warranty, Sales, and Service
vi
March 1997
7510-A2-GB20-00
Page 9
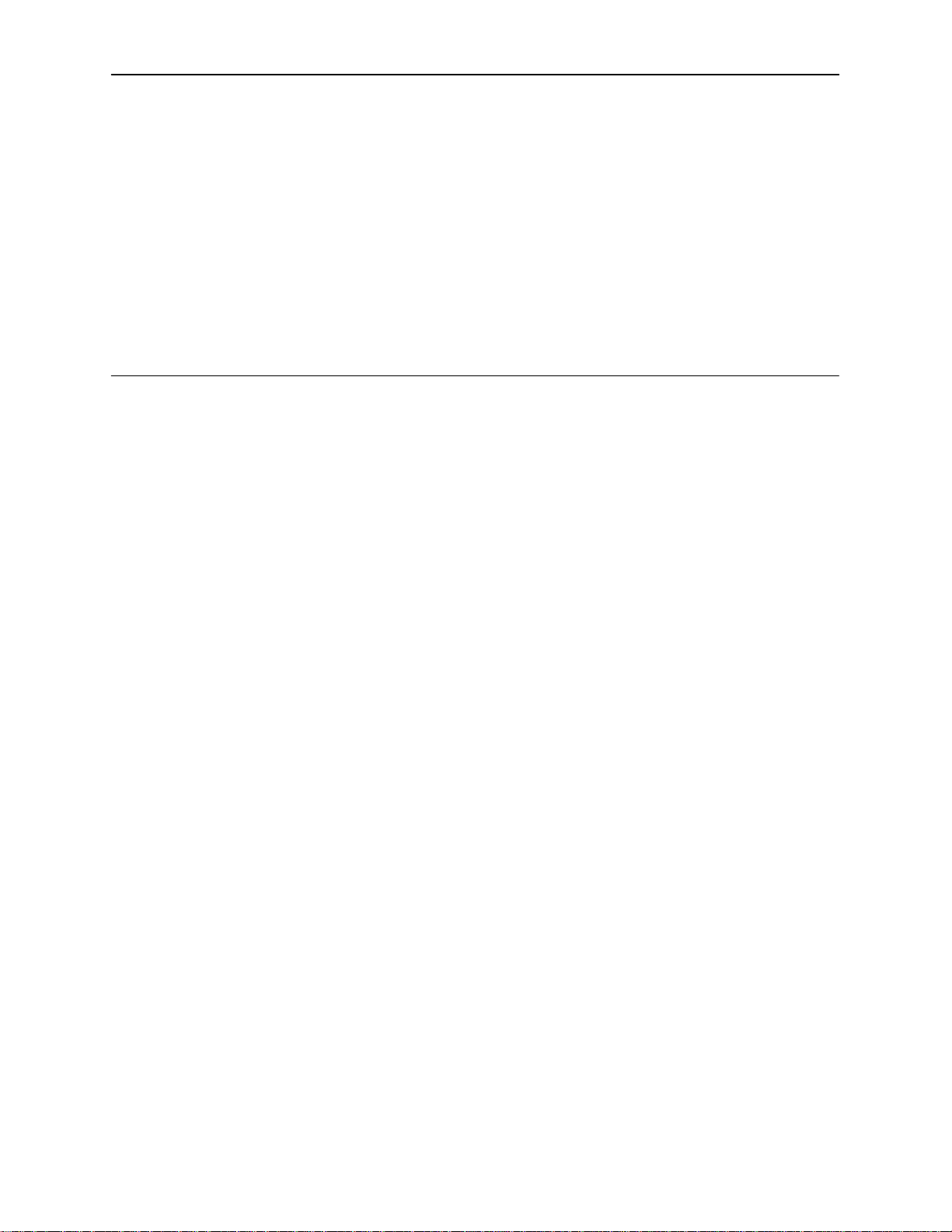
About the DSU
Model 7510 DSU Features
The DSU provides an interface between the customer premises equipment (CPE)
and a Digital Data Service (DDS) network.
The DSU’s features and capabilities include:
Easy Installation. Connects to your equipment using standard connectors
and cables.
1
Easy Configuration. A compact and well-thought set of configuration options
minimizes your customization effort.
DDS Operation. Operates at 56 and 64 kbps CC (clear channel).
Local Area Data Set (LADS) Operation. Operates at 56 and 64 kbps
full-duplex as a limited-distance modem.
Autorating. Automatically adjusts to the detected line rate.
Data Port Rates. Automatically adjusts to the DDS or LADS operating rates.
Asynchronous T erminal Interface (ATI). Provides a menu-driven
VT100-compatible interface for configuring and managing the DSU.
— Local Management. Provides local management using an asynchronous
terminal connection through the Terminal port.
— Remote Management. Provides remote management using an external
modem through the Terminal port.
Diagnostics. Lets you diagnose device and network problems with digital
loopbacks and pattern tests.
Device and Test Monitoring. Lets you track and evaluate the unit’s
operation with status and test result information.
7510-A2-GB20-00
March 1997
1-1
Page 10
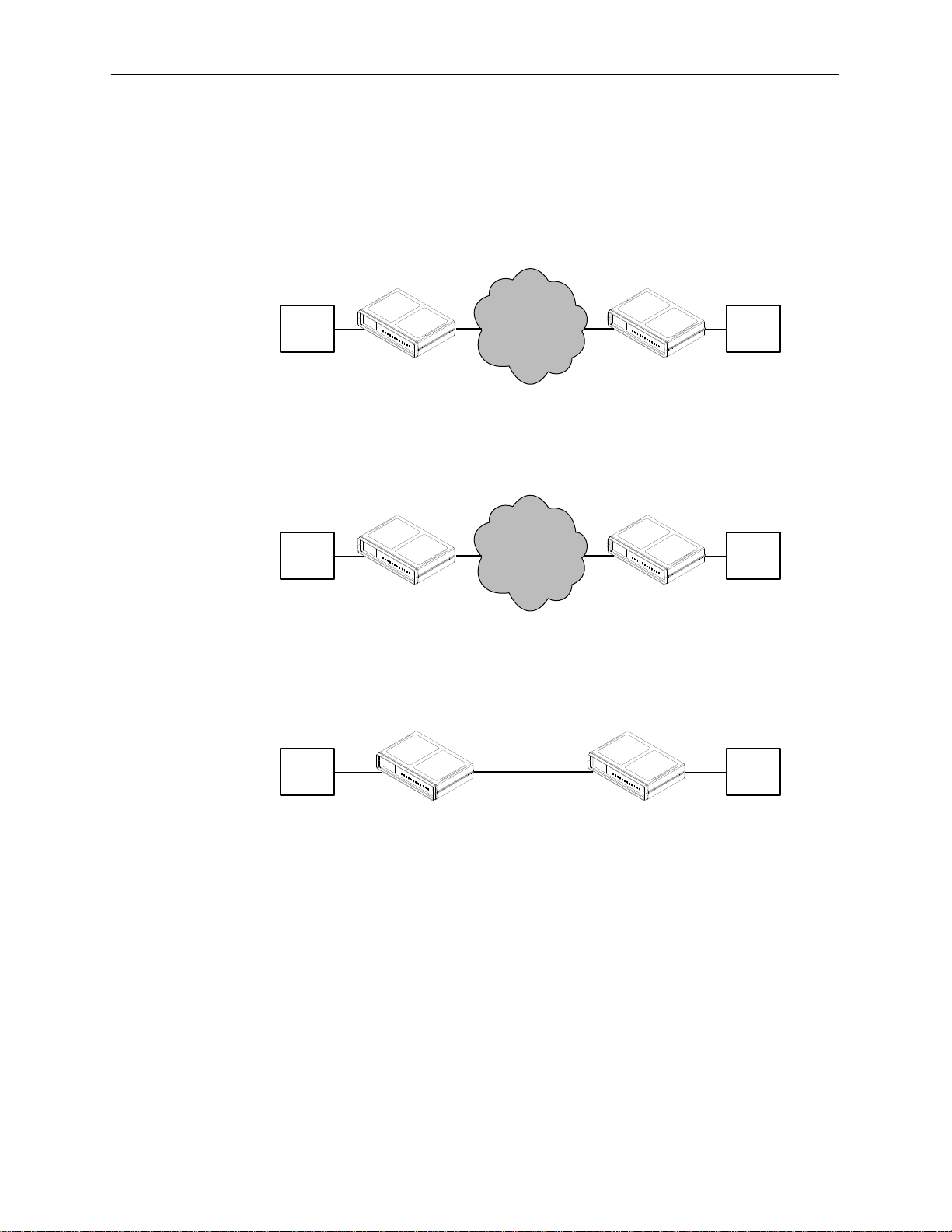
About the DSU
Typical DSU Configurations
The following illustration shows a typical LAN/WAN interconnection application for
the DSU. The routers connected to the DSU at each location provide the LAN
interconnection.
Router
DDS
Network
DSU DSU
Router
497-15084-01
The DSU can also be used in a Frame Relay network.
Frame
Router
Relay
Network
DSU DSU
Router
497-15271
Two DSUs can be connected back-to-back to act as Local Area Data Sets.
Router
56 Kbps
Router
1-2
DSU DSU
497-15236
Table D-2 in Appendix D shows the maximum distances for LADS applications.
March 1997
7510-A2-GB20-00
Page 11
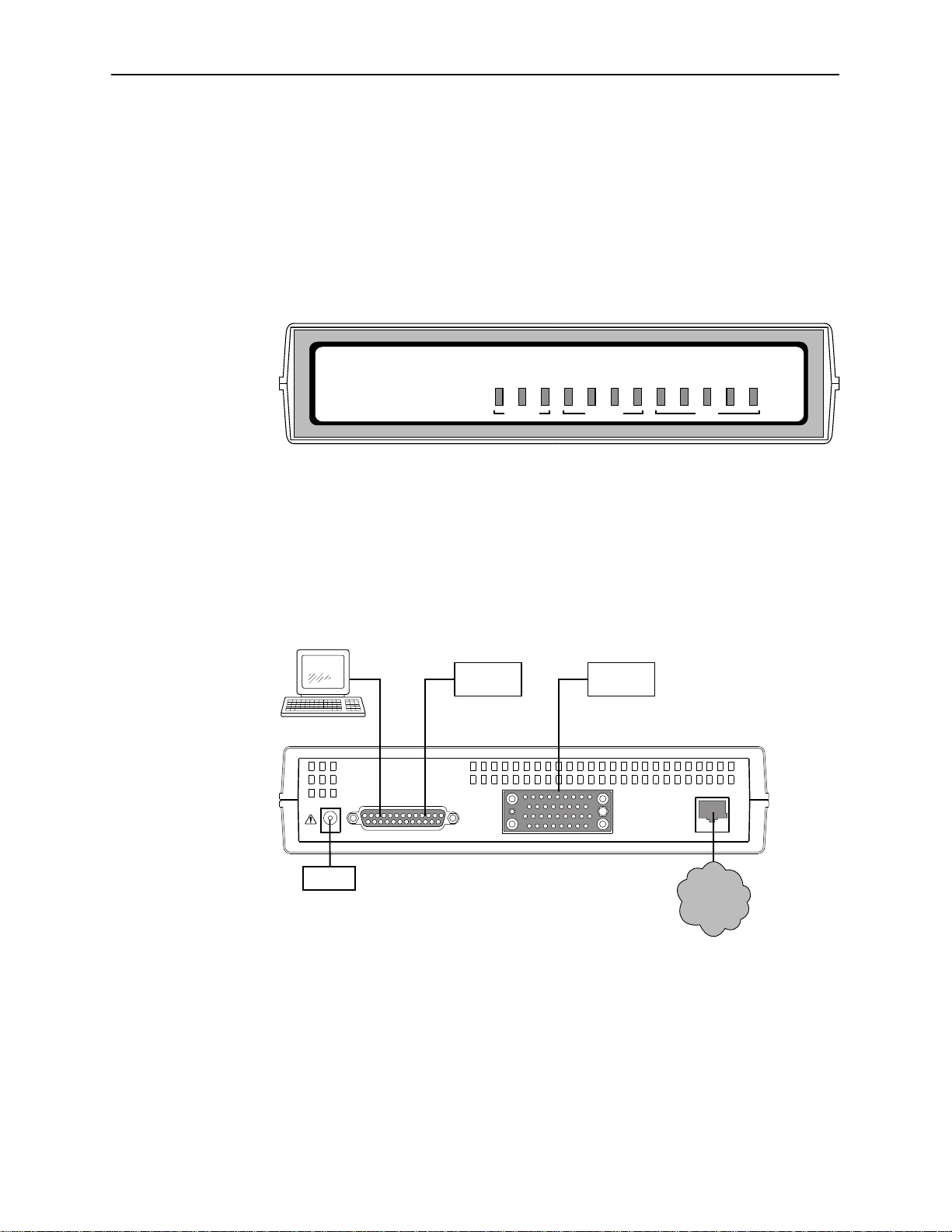
User Interfaces
7
About the DSU
There are two types of user interfaces for the DSU:
Menu-driven Asynchronous Terminal Interface (ATI) screens (see
Asynchronous Terminal Interface
Front panel LED status indicators (see
56/64K
Rear Panel Interfaces
The following illustration shows the physical interfaces of the DSU. Information
about the installation of the DSU is contained in the
Instructions
Using the
, Chapter 2).
7510 DSU
Monitoring the DSU
OK
ALARM
TESTDMOOS
System Network
OOFNSTXD (103)
, Chapter 4).
RXD (104)
RTS (105)
CTS (106)
Port
DTR (108)
497-15245
Model 7510 DSU Startup
.
Terminal
POWER
Power
or
TERMINAL
Modem
DTE
D
T
E
NETWORK
Network
497-1523
7510-A2-GB20-00
March 1997
1-3
Page 12
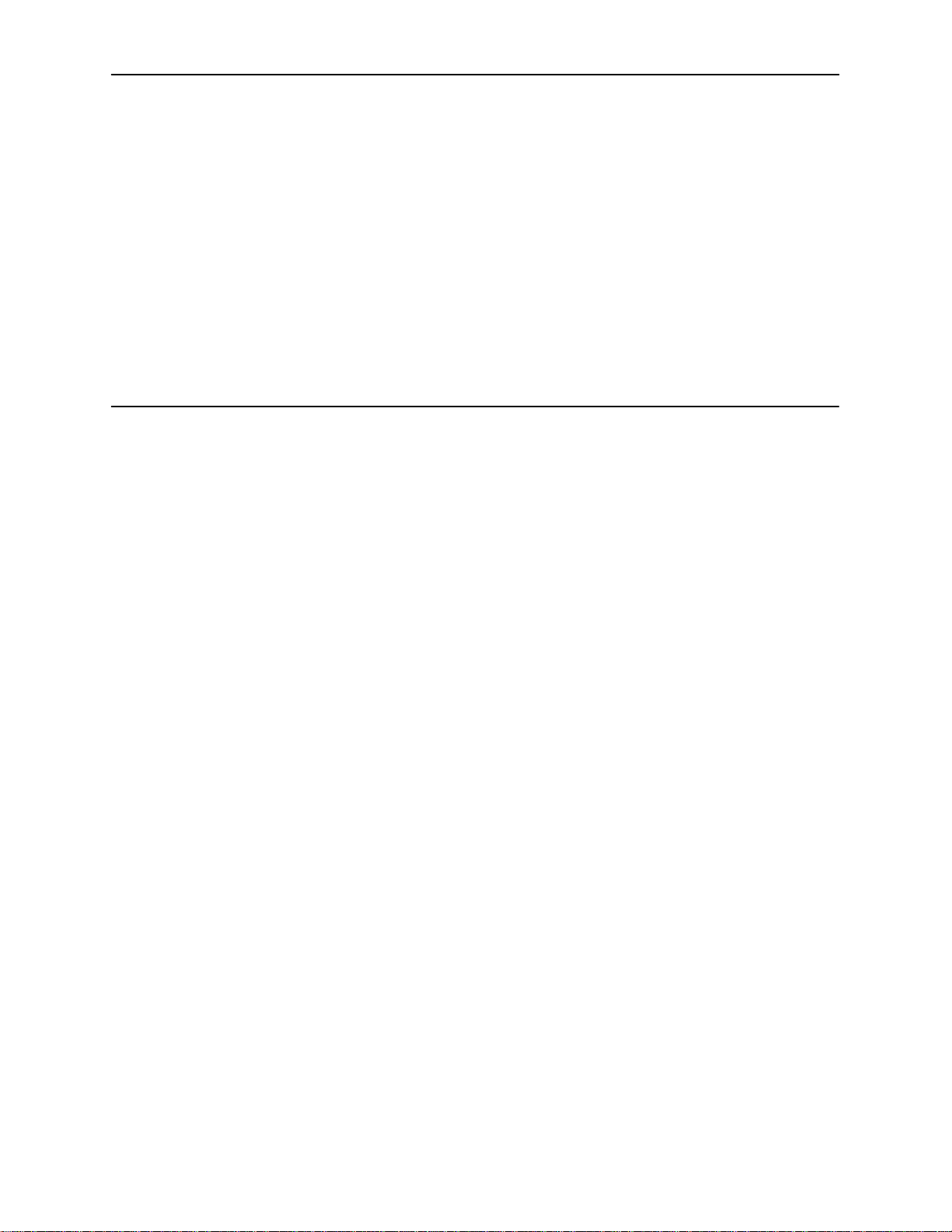
Using the Asynchronous Terminal Interface
Connecting to the Terminal Port
The device used for the Asynchronous Terminal Interface (ATI) can be a
VT100-compatible async terminal, or a PC running emulation software. The
terminal or PC can be connected to the Terminal port directly, or through an
external modem.
Ensure that the device you connect communicates using these settings:
2
Data rate set to 9.6 kbps.
Character length set to 8.
Parity set to None.
Stop Bits set to 1.
Terminal port settings cannot be changed from the ATI.
7510-A2-GB20-00
March 1997
2-1
Page 13
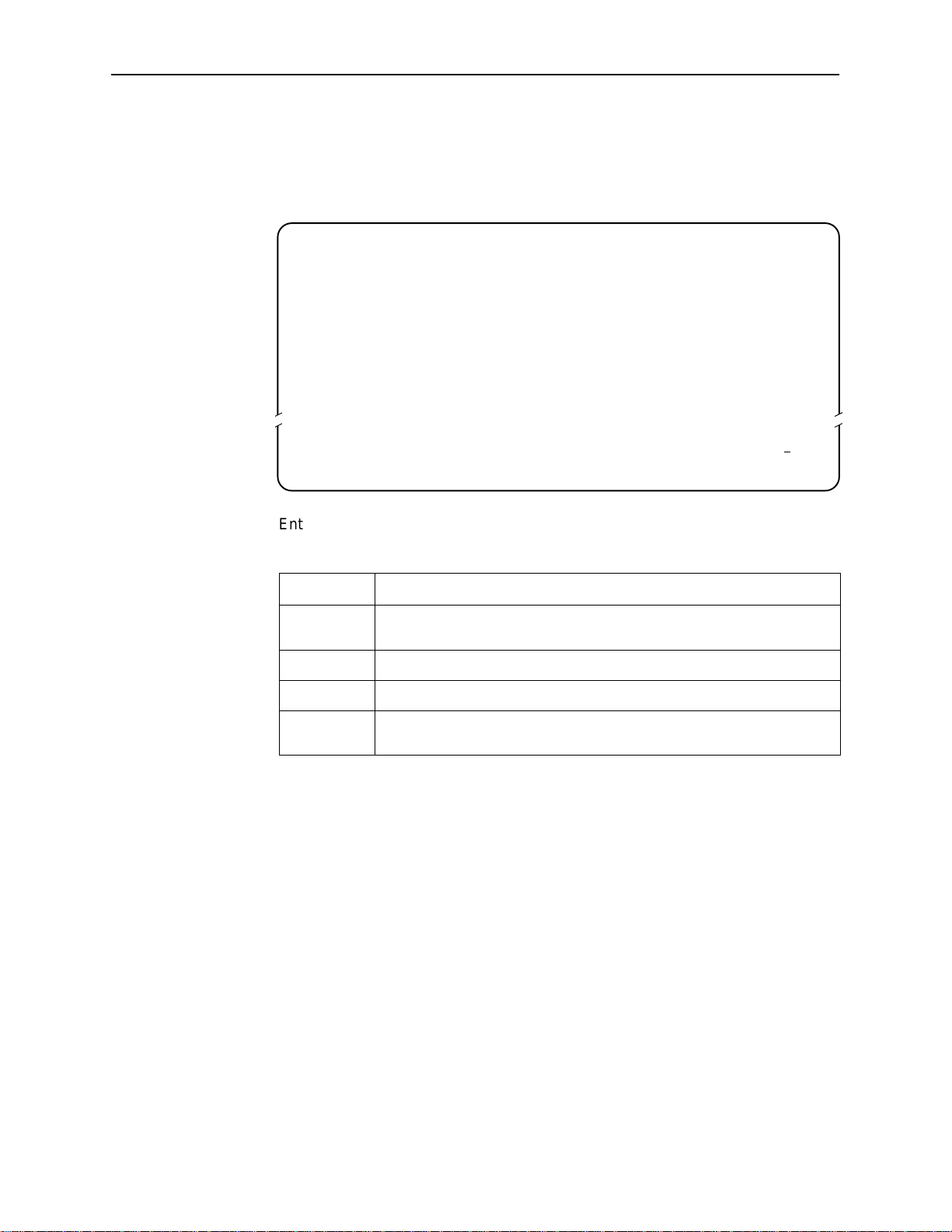
Using the Asynchronous Terminal Interface
Initiating an ATI Session
The user interface is blank until activated. Press Return to activate the user
interface. The first time you do this the Main Menu screen is displayed.
main
Device Name: Model: 7510
––––––––––––––––––––––––––––––––––––––––––––––––––––––––––––––––––––––––––––––––
Ctrl-a to access these functions E
MAIN MENU
Status
Test
Configuration
Control
xit
Entry to all of the DSU’s tasks begins at the Main Menu screen, which has four
menus or branches.
Select . . .
Status View results of diagnostic tests, network status of interfaces, statistics,
Test Select and cancel tests for the DSU’s interfaces.
Configuration Display and edit the configuration options.
Control Establish identification for the DSU and system, or to initiate a power-up
To . . .
LEDs, and DSU identity information.
reset of the DSU.
2-2
March 1997
7510-A2-GB20-00
Page 14
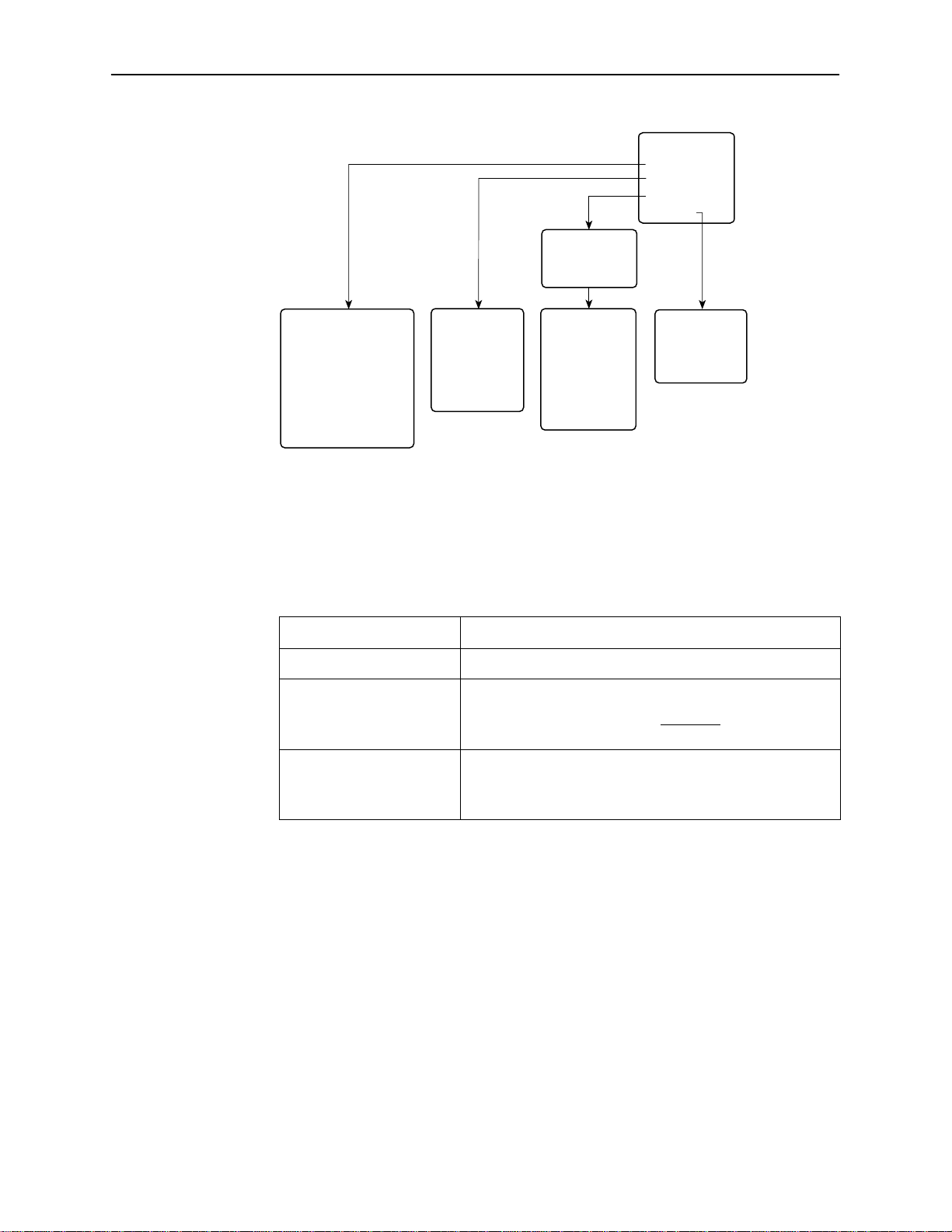
Using the Asynchronous Terminal Interface
MAIN MENU
Status
Test
Configuration
Control
Load
Configuration
From...
Status
• System and Test Status
• Network Interface Status
• Network Performance
Statistics
• Display LEDs
• Identity
Screen Format Types
Three types of screen formats are available on the ATI.
Use the screen format . . .
Menu selection Display a list of available functions for user selection.
Input Add or change information on a screen.
Display Display configuration information and results from
Test
• Network T ests
• Data Port Tests
• Lamp Test
• Abort All Tests
Configuration
Edit/Display
• System
• Network
• Data Port
• Terminal Port
Control
• Device Name
• Reset Device
497-15238
To . . .
Input or edit fields that have an Underline
or selection. See
performance and DSU-specific tests.
Display-only fields that have no underline in the field value.
Screen Work Areas
in the field value
.
What Affects Screen Displays
What appears on the screens depends on the:
Current configuration – How the DSU is currently configured.
Data selection criteria – What you entered in previous screens.
7510-A2-GB20-00
March 1997
2-3
Page 15
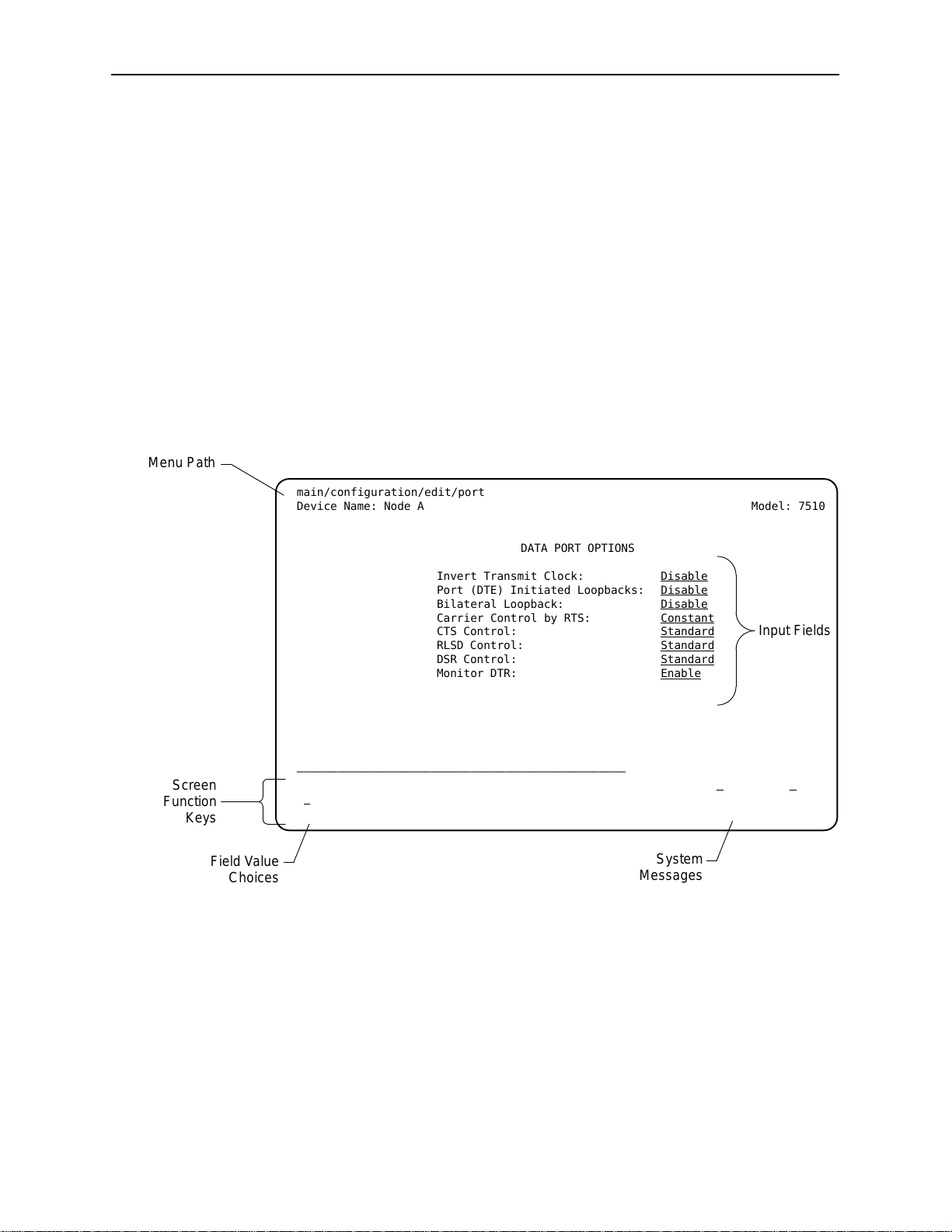
Using the Asynchronous Terminal Interface
Screen Work Areas
There are two user work areas:
Screen area – This is the area above the dotted line that provides the menu
path, menus, and input fields.
The menu path appears as the first line on the screen. In this manual, the
menu path is presented as a menu selection sequence with the names of the
screens:
Main Menu→Configuration (Load Configuration From)→
Configuration Edit/Display
Screen function key area – This is the area below the dotted line that lists
function keys specific to the screen, field value choices, and system
messages.
Menu Path
main/configuration/edit/port
Device Name: Node A Model: 7510
→
Data Port Options
Screen
Function
Keys
Field V alue
Choices
DATA PORT OPTIONS
Invert Transmit Clock: Disable
Port (DTE) Initiated Loopbacks: Disable
Bilateral Loopback: Disable
Carrier Control by RTS: Constant
CTS Control: Standard
RLSD Control: Standard
DSR Control: Standard
Monitor DTR: Enable
––––––––––––––––––––––––––––––––––––––––––––––––––––––––––––––––––––––––––––––––
Ctrl-a to access these functions, ESC for previous menu M
S
ave
Select: Disable, Enable No Signal
Input Fields
ainMenu Exit
System
Messages
2-4
March 1997
7510-A2-GB20-00
Page 16
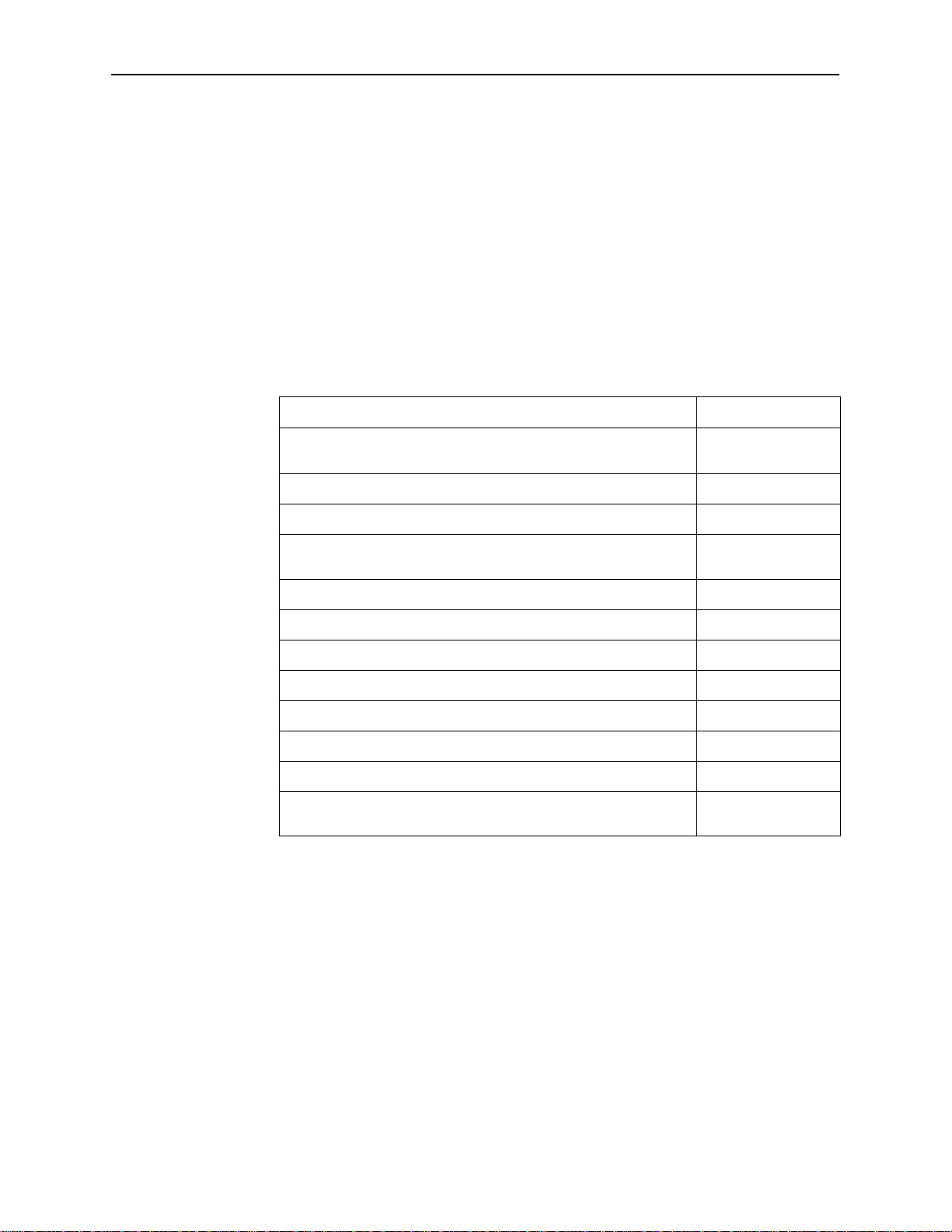
Navigating the Screens
You can navigate the screens by:
H Using keyboard keys
H Using screen function keys
H Switching between the two screen work areas
Keyboard Keys
Use the following keyboard keys to navigate within the screen.
Using the Asynchronous Terminal Interface
To . . .
Move cursor between the screen area and the screen function
keys area below the dotted line at the bottom of the screen
Return to the previous screen Esc
Move cursor to the next field on the screen Tab
Accept entry or display valid options on the last row of the screen
when pressed before entering data or after entering invalid data
Move cursor to the previous field Ctrl-k
Select the next valid value for the field Spacebar
Delete character that the cursor is on Delete (Del)
Move cursor up one field within a column on the same screen Up Arrow or Ctrl-u
Move cursor down one field within a column on the same screen Down Arrow or Ctrl-d
Move cursor one character to the right in a text field Right Arrow or Ctrl-f
Move cursor one character to the left in a text field Left Arrow or Ctrl-b
Redraw the screen display , clearing information typed in but not
yet entered
Press . . .
Ctrl-a
Return (Enter)
Ctrl-l
7510-A2-GB20-00
" Procedure
To make a menu or field selection:
1. Press the tab key or the right arrow key to position the cursor on a menu or
field selection. Each selection is highlighted as you press the key to move the
cursor from position to position.
2. Press Return. The selected menu or screen appears.
3. Continue Steps 1 and 2 until you reach the screen you want.
March 1997
2-5
Page 17
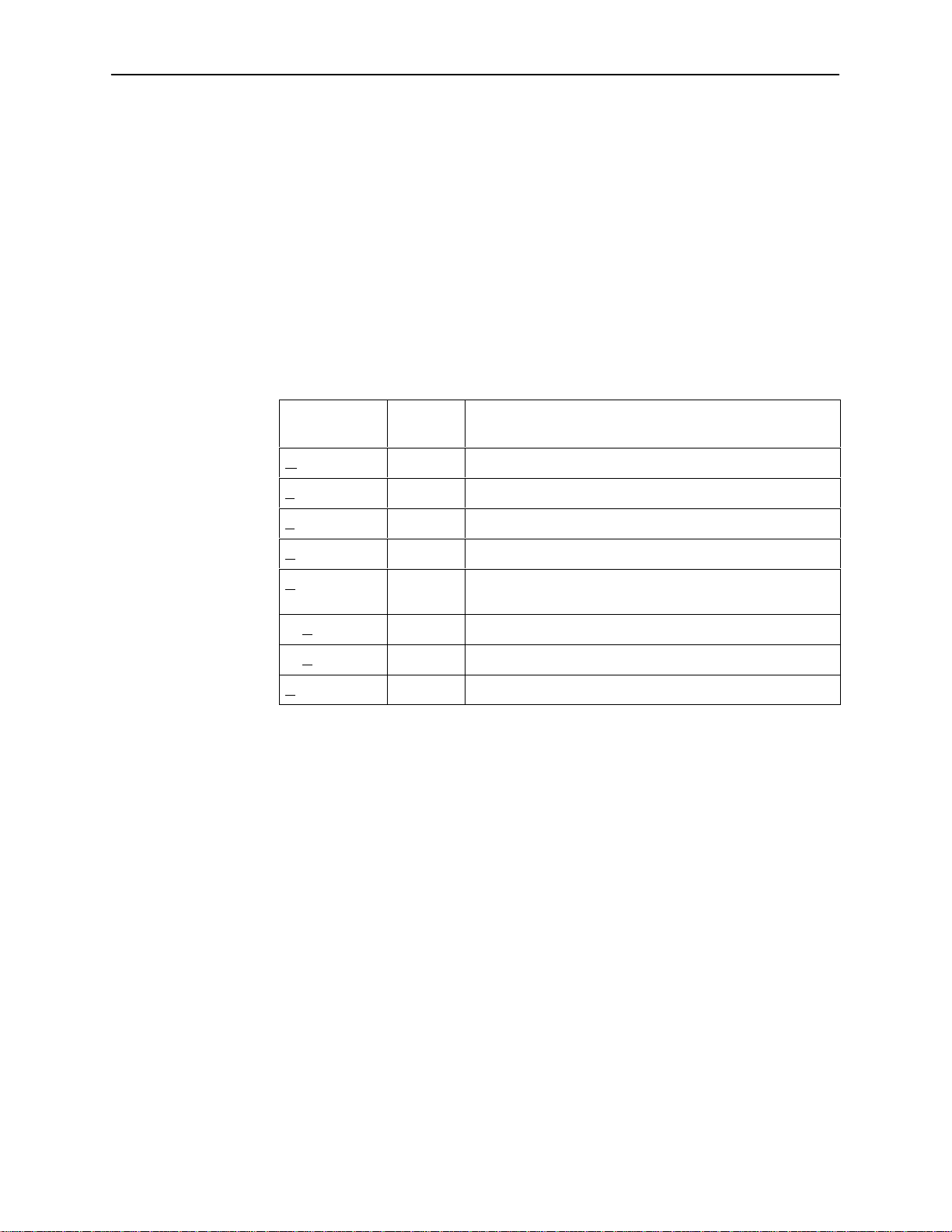
Using the Asynchronous Terminal Interface
The current setting or value appears to the right of the field name. The valid
choices for the field are displayed in the screen function area. You can enter
information into a selected field by typing in the first letter or letters of a field value
or command.
If a field is blank and the Field Values screen area displays valid selections, press
the spacebar and the first valid value for the field will appear. Continue pressing
the spacebar to scroll through other valid values.
Screen Function Keys
All screen function keys located below the dotted line operate the same way
(upper- or lowercase) throughout the screens.
For the screen
function . . .
MainMenu M or m Return to the Main Menu screen.
Exit E or e Terminate the async terminal session.
Select . . . And press Return to . . .
Save S or s Save information.
Refresh R or r Update screen with current information.
ClrStats C or c Clear network performance statistics and refresh the
screen.
PgUp U or u Display the previous page.
PgDn D or d Display the next page.
ResetMon R or r Reset an active Monitor 511 test counter to zero.
2-6
March 1997
7510-A2-GB20-00
Page 18
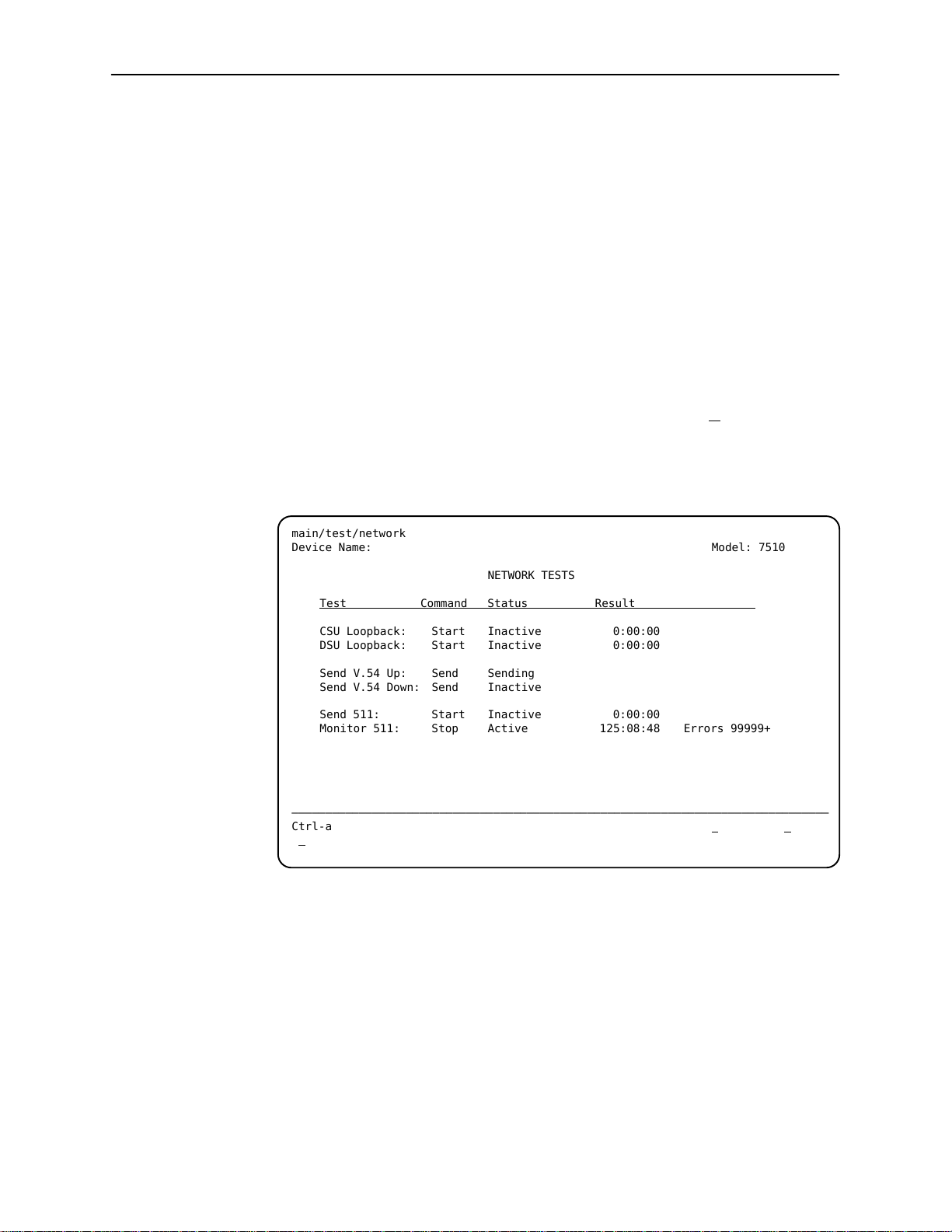
Switching to the Screen Function Key Area
Selecting Ctrl-a allows you to switch between the two screen work areas to
perform all screen functions.
Procedure
To access the screen function area below the dotted line:
1. Press Ctrl-a to switch from the screen area to the screen function key area
below the dotted line. The available selections for the first input field appear
on the last line as shown below.
2. Select either the function’s designated (underlined) character or press the tab
key until you reach the desired function key.
Example:
To reset the Monitor 511 error counter to zero, type r or R (ResetMon).
3. Press Return. The function is performed.
4. To return to the screen area above the dotted line, press Ctrl-a again.
Using the Asynchronous Terminal Interface
main/test/network
Device Name: Model: 7510
NETWORK TESTS
Test Command Status Result
CSU Loopback: Start Inactive 0:00:00
DSU Loopback: Start Inactive 0:00:00
Send V.54 Up: Send Sending
Send V.54 Down: Send Inactive
Send 511: Start Inactive 0:00:00
Monitor 511: Stop Active 125:08:48 Errors 99999+
––––––––––––––––––––––––––––––––––––––––––––––––––––––––––––––––––––––––––––––––
Ctrl-a to access these functions, ESC for previous menu M
R
esetMon
ainMenu Exit
7510-A2-GB20-00
March 1997
2-7
Page 19
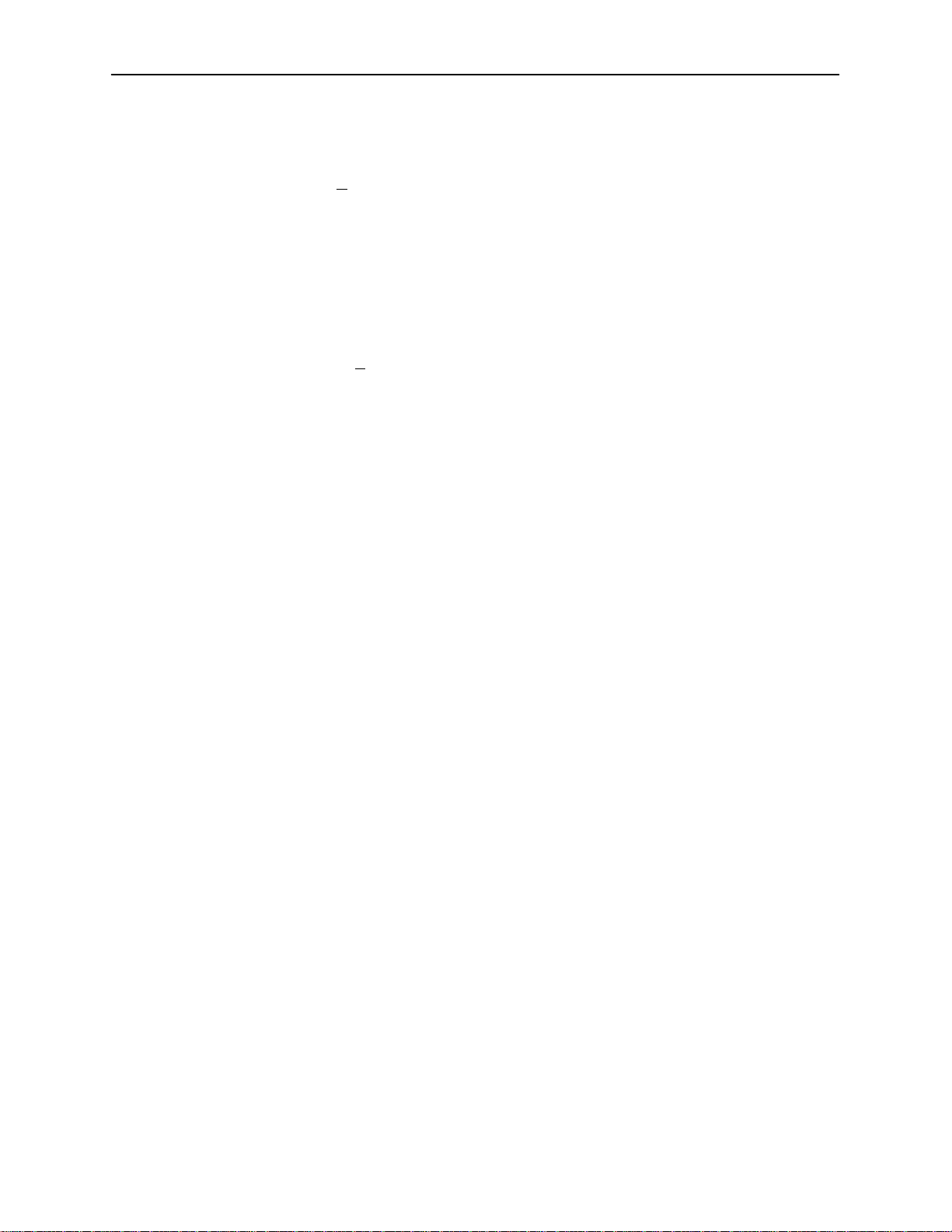
Using the Asynchronous Terminal Interface
Ending an ATI Session
Use the Exit function key from any screen to terminate the session.
Procedure
To end an ATI session:
1. Press Ctrl-a to go to the screen function key area below the dotted line.
2. Save changes if required. A confirmation message appears if you have made
but not saved changes to your configuration.
3. Tab to E
appears.
xit (or type e or E) and press Return. The User Interface Idle screen
2-8
March 1997
7510-A2-GB20-00
Page 20
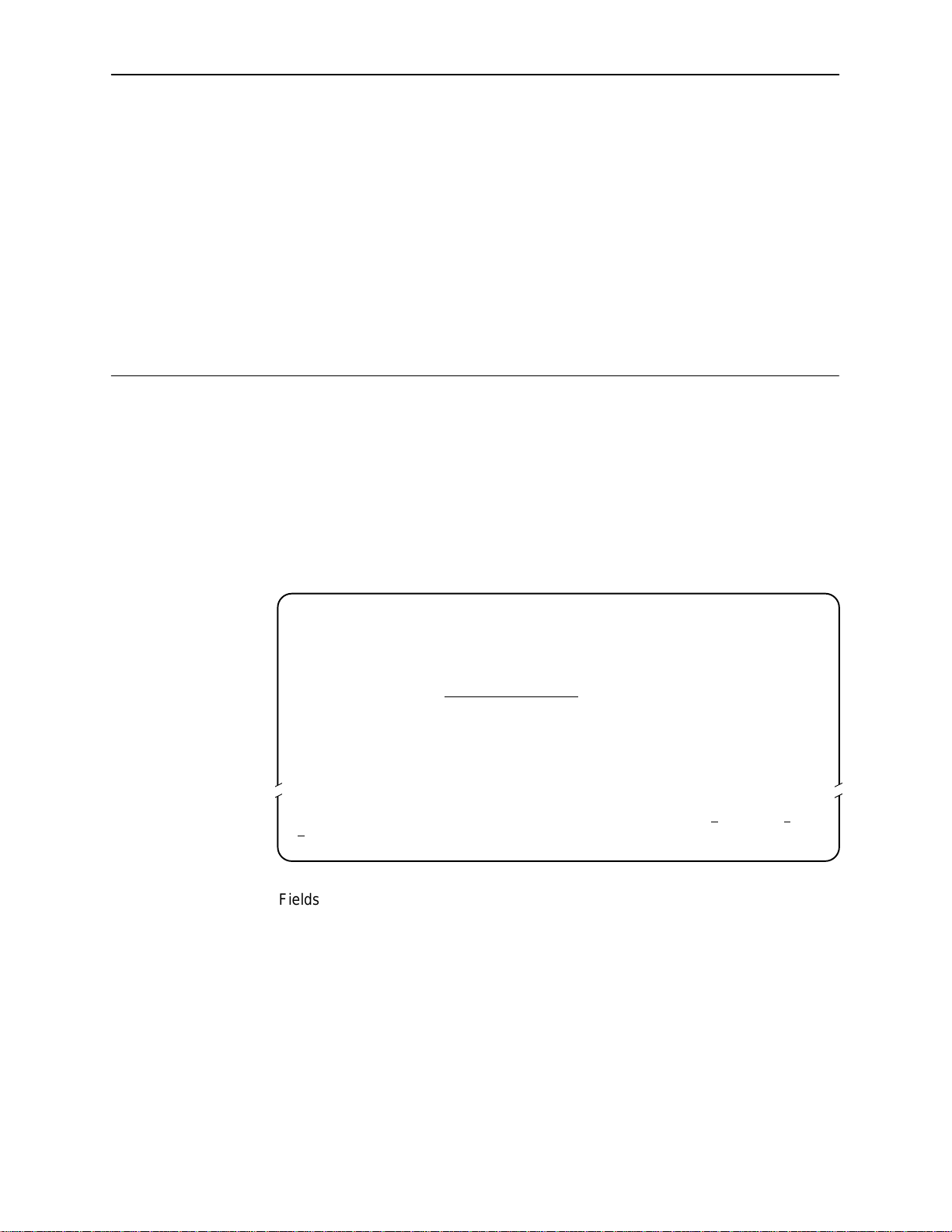
Customizing the DSU
Identifying the Device and System
Use the Device Name screen to determine the name that will be displayed at the
top of all ATI screens, and system information that will be displayed on the
Identity screen. To access the Device Name screen, follow this menu selection
sequence:
Main Menu→Control→Device Name
3
main/control/device name
Device Name: Node A Model: 7510
DEVICE NAME
Device Name: Node A
System Name: ________________________________________ Clear
System Location: ________________________________________ Clear
System Contact: ________________________________________ Clear
––––––––––––––––––––––––––––––––––––––––––––––––––––––––––––––––––––––––––––––––
Ctrl-a to access these functions, ESC for previous menu M
ave
S
Fields on the Device Name screen are null until you enter values. Allowable
values are any printable ASCII character. ASCII printable characters include:
Numeric 0–9
Upper or lower case A–Z
Space
All ASCII symbols
Clear
ainMenu Exit
7510-A2-GB20-00
Use the left and right arrow keys to scroll through the fields. Select Clear to reset
a field to a null value.
March 1997
3-1
Page 21
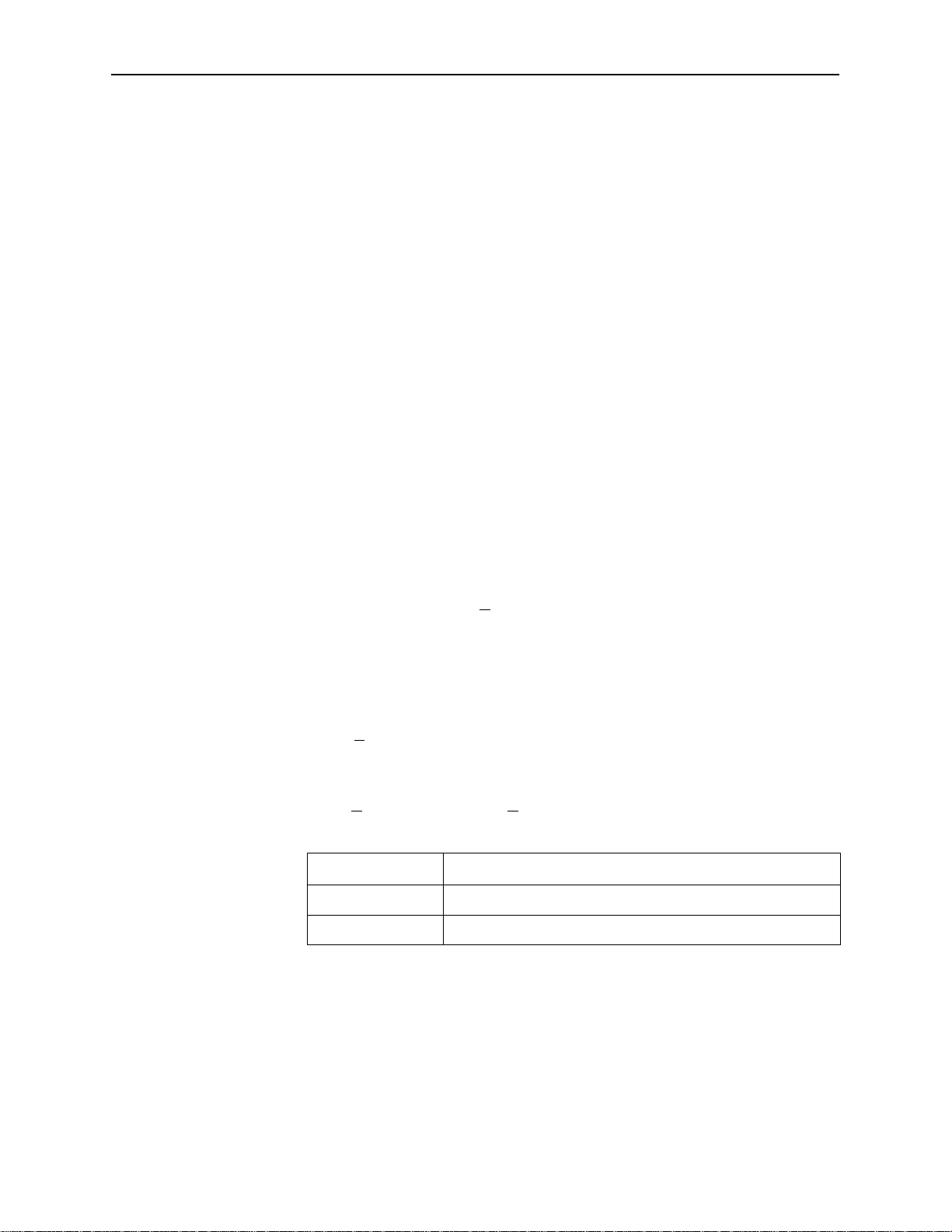
Customizing the DSU
Procedure
To enter Device Name screen information:
1. Position the cursor in the Device Name field. Enter a name unique in your
system to identify the unit.
The maximum length of Device Name is 20 characters.
2. Position the cursor in the System Name field. Enter a name unique in your
network to identify the system.
The maximum length of System Name is 127 characters.
3. Position the cursor in the System Location field. Enter the physical location of
the system.
The maximum length of System Location is 127 characters.
4. Position the cursor in the System Contact field. Enter the name and contact
information for the person responsible for the unit.
The maximum length of System Contact is 127 characters.
5. Save the Device Name screen information as shown in the next section.
Saving Configuration Options
When changes are made to the configuration options, the changes must be
saved to take effect. Use the S
Procedure
To save configuration options changes:
1. Press Ctrl-a to switch to the screen function key area below the dotted line.
2. Select S
NOTE:
When Exit is selected before Save, a Save Configuration screen appears
requiring a Yes or No response.
If you select . . .
Yes The configuration is saved.
No The Main Menu appears and changes are not saved.
ave key or Save Configuration screen.
ave and press Return.
Then . . .
3-2
March 1997
7510-A2-GB20-00
Page 22

Configuring the DSU
Configuration option settings determine how the DSU operates. Use the DSU’s
Configuration branch to display or change configuration option settings.
Configuration Option Areas
The DSU is shipped with factory settings in the Default Factory configuration
area. You can find default information by:
Customizing the DSU
H Referring to
Appendix B.
H Accessing the Configuration branch of the DSU menu.
The DSU has two sets of configuration option settings. The Current Configuration
matches the Default Factory Configuration until modified and saved by the user.
Configuration Option Area
Current Configuration The DSU’s active set of configuration options.
Default Factory Configuration A read-only configuration area containing the factory
If the factory default settings do not support your network’s configuration,
customize the configuration options for your application.
Configuration Option Tables,
Configuration Option Set
default configuration options.
Accessing and Displaying Configuration Options
To display the configuration options, you must first copy one configuration option
set into the edit area.
Appendix A, or
Worksheets,
7510-A2-GB20-00
" Procedure
To load a configuration option set into the configuration edit area:
1. Follow this menu selection sequence:
Main Menu→Configuration (Load Configuration From)
2. Select Current Configuration or Default Factory Configuration. Press Return.
The selected configuration option set is loaded and the Configuration
Edit/Display menu screen appears.
See Appendix A for a list and explanation of the configuration options available.
March 1997
3-3
Page 23

Monitoring the DSU
What to Monitor
This chapter presents information on how to access and monitor DSU status and
performance statistics on the DDS network. You can monitor DSU operations by
viewing:
System and Test Status screen
Highest priority Health and Status message on the last line of all screens
4
Network Interface Status screen
Network Performance Statistics screen
LEDs on the ATI Status screen or the DSU’s front panel
Table 4-1 shows the available indicators of alarm conditions on the network
interface and the User Data port.
Table 4-1. Alarm Indicator Locations
Status
Alarm Condition
Crossed Pairs Y N
No Signal (NS) Y Y
Out of Service (OOS) Y Y
Out of Frame (OOF) Y Y
Excessive Bipolar Violations (BPV) Y N
Inband Framing Error Y N
Screen
Specific
LED
7510-A2-GB20-00
March 1997
4-1
Page 24

Monitoring the DSU
Viewing System and Test Status
To view System and Test Status information, follow this menu selection
sequence:
Main Menu→Status→System and Test Status
The System and Test Status screen has three sections:
Health and Status – Displays messages in priority order (highest to lowest).
Refer to Health and Status Messages, Table 4-2.
Self-Test Results – Results of the Diagnostic test run on the device itself.
Refer to Self-Test Results Messages, Table 4-3.
Test Status – Currently active tests. Refer to Test Status Messages,
Table 4-4.
main/status/system
Device Name: Node A Model: 7510
SYSTEM AND TEST STATUS
HEALTH AND STATUS SELF-TEST RESULTS TEST STATUS
Cross Pair Detection Device Fail No Test Active
No Signal
Out of Service
Out of Frame
Excessive BPVs
User Data Port DTR Off V.54-initiated DSU LB Active
Device Fail
DSU Operational Sending 511 on Port
––––––––––––––––––––––––––––––––––––––––––––––––––––––––––––––––––––––––––––––––
ESC for previous menu M
R
efresh Clear
hhh:mm:ss
hhh:mm:ss
hhh:mm:ss
hhh:mm:ss
yyyyyyyy
Memory Fail CSU Loopback Active
Passed Network-init. CSU LB Active
DSU Loopback Active
Network-init. DSU LB Active
Local Loopback Active
Monitoring 511 on Port
Sending 511 on Network
Monitoring 511 on Network
Lamp Test Active
ainMenu Exit
4-2
March 1997
7510-A2-GB20-00
Page 25

Health and Status
Monitoring the DSU
The following messages appear in the first column of the System and Test Status
screen. The highest priority Health and Status message also appears on all ATI
screens on the bottom right.
Table 4-2. Health and Status Messages (1 of 2)
Message
Cross Pair
Detection
No Signal
hhh:mm:ss
Out of Service
hhh:mm:ss
Out of Frame
hhh:mm:ss
1
1
1
What Message Indicates What To Do
The DDS Receive (RX) and
Transmit (TX) pairs are
crossed on the network
interface. Alarm LED is on.
No signal is being received.
Local DSU network problem.
The Alarm and NS LEDs are
on and Network Performance
Statistics are active.
DSU is receiving out of
service code from the
network for the remote unit.
The Alarm and OOS LEDs
are on and Network
Performance Statistics are
active.
DSU is detecting an out of
frame condition, associated
with:
Receiving out of frame
code from the network.
DSU detecting out of frame
errors with 64 kbps CC
data rate.
DSU unable to synchronize
local receiver circuit with
line signal.
Reverse the RX and TX pair at the
punchdown block or other
termination point.
1. Verify that the network cable is
securely attached at both ends.
2. Contact network provider.
1. Verify that the remote site is in
service.
2. Contact network provider.
1. Verify that the line rate matches
the configured rate.
2. Contact network provider.
7510-A2-GB20-00
Excessive BPVs
hhh:mm:ss
User Data Port
DTR Off
1
hhh:mm:ss
and seconds. When the maximum time has been exceeded, 255:59:59+ appears.
1
Data rates do not match or
network trouble is causing
bipolar violations. Alarm LED
is on and Network
Performance Statistics are
active.
The DTE is not ready to
transmit or receive data. This
message will not appear
unless Monitor DTR is
enabled.
indicates the amount of time the condition has existed in hours, minutes,
March 1997
1. Verify that the network cable is
securely attached at both ends.
2. Contact network provider if
problem persists.
Check on the DTE status. Verify
that the DTE is powered up and
asserting DTR.
4-3
Page 26

Monitoring the DSU
representative for assistance if
Table 4-2. Health and Status Messages (2 of 2)
Message What To DoWhat Message Indicates
Self-Test Results
Device Fail
yyyyyyyy
DSU Operational DSU is functioning properly
An internal error has been
detected by the operating
software.
the 8-digit hexadecimal failure
code.
and there are no status
messages to display.
yyyyyyyy
indicates
1. Provide the 8-digit failure code
shown (
representative.
2. Reset the DSU to clear the
condition and message.
No action needed.
yyyyyyyy
) to your service
The results of the last power-up or reset self-test appear in the middle column of
the System and Test Status screen.
Table 4-3. Self-Test Results Messages
Message
Device Fail One or more of the DSU’s integrated
Memory Fail DSU failed memory verification.
What Message Indicates What To Do
1. Reset the DSU and try again.
circuit chips has failed device-level
testing.
2. Call your service
representative for assistance if
the message reappears.
Passed The DSU has been plugged in or
reset and has passed the diagnostic
test. There are no other status
messages.
No action needed.
4-4
March 1997
7510-A2-GB20-00
Page 27

Test Status Messages
Monitoring the DSU
The Test Status Messages in the following table appear in the rightmost column
of the System and Test Status screen.
Table 4-4. Test Status Messages
Test Status Message
No Test Active Status message, indicating no local, remote, or network test in
CSU Loopback Active A CSU Loopback toward the network is currently active.
Network-init. CSU LB
Active
DSU Loopback Active A DSU Loopback toward the network is currently active.
Network-init. DSU LB
Active
V.54-initiated DSU LB
Active
Local Loopback Active A local loopback toward the DTE is currently active.
Sending 511 on Port A 511 test pattern is being sent over the DTE port.
Meaning
progress.
A CSU Loopback initiated by the network is currently active.
A DSU Loopback initiated by the network is currently active.
If the network service is 56 kbps, the network loopback is
non-latching. A non-latching loopback ends when the
network activation codes stop.
If the network service is 64 kbps CC, the network loopback
is latching. This condition can only occur when the Network
Interface option Network-initiated DSU Loopback (64K CC)
is enabled. Refer to Network Interface Options, Table A-2.
A DSU loopback is active that was initiated by the detection of
a V.54 sequence originated by the remote unit. This condition
can only occur when V.54 Initiated DSU Loopback is enabled.
Refer to Network Interface Options, Table A-2.
7510-A2-GB20-00
Monitoring 511 on Port DSU is monitoring a 511 test pattern over the DTE port.
Sending 51 1 on
Network
Monitoring 51 1 on
Network
Lamp Test Active The Lamp Test is active, causing the LEDs on the front panel to
A 51 1 test pattern is being sent over the network interface.
DSU is monitoring a 51 1 test pattern on the network interface.
light.
March 1997
4-5
Page 28

Monitoring the DSU
Viewing Network Interface Status
The network interface status fields are read-only:
Line Rate (Kbps). If the DSU is connected to an operating line and the Line
Rate (Kbps) shows Autobaud and does not change to a line rate within about
15 seconds, Line Rate (Kbps) may have to be reconfigured manually. Refer
to Network Interface Options, Table A-2.
Loop Loss (dB). The loop loss is the loss of signal strength of the receive line
signal from the local loop.
To view the Network Interface Status, follow this menu selection sequence:
Main Menu→Status→Network Interface Status
Table 4-5 describes the contents of the Network Interface Status screen.
Table 4-5. Network Interface Status Screen Contents
Field
Line Rate (Kbps) 56 Kbps
Loop Loss (dB)
Status What the Status Indicates
64 CC
64 LADS
Autobaud
No Signal No signal can be detected over the
0 to –65 dB Amount of loop loss – loss of signal
Inoperative The line may be disconnected.
Line rate on the network interface.
Autobaud indicates the DSU is
trying to determine the network line
rate. This should be a temporary
condition.
network interface.
strength of the receive line signal
from the local loop, measured in
decibels.
4-6
March 1997
7510-A2-GB20-00
Page 29

Viewing Network Performance Statistics
Performance statistics for the network interface are available to:
Monitor the current status of the network operations.
View the DSU’s performance statistics, which:
— Assist you in determining the duration of specific conditions.
— Provide a historical context for problem detection and analysis.
To view the Network Performance Statistics, follow this menu selection sequence:
Main Menu→Status→Network Performance Statistics
main/status/performance
Device Name: Model: 7510
NETWORK PERFORMANCE STATISTICS
Monitoring the DSU
No Signal Count: 101920 26:33:08
Out of Service Count: 0 0:00:00
Out of Frame Count: 621 8:53:49
Excessive BPV Count: 99830 144:28:11
Invalid BPV Count: 87409
––––––––––––––––––––––––––––––––––––––––––––––––––––––––––––––––––––––––––––––––
efresh ClrStats
R
ESC for previous menu M
ainMenu Exit
All counts show the number of occurrences since the last reset of the counters.
No Signal Count is the number of occurrences of a No Signal condition.
Out of Service Count is the number of occurrences of an Out of Service
(OOS) condition.
Out of Frame Count is the number of occurrences of an Out of Frame
(OOF) condition.
Excessive BPV Count is the number of times at least one invalid bipolar
violation was detected every 20 ms for a 2-second period.
Invalid BPV Count is a raw count of the number of invalid bipolar violations.
7510-A2-GB20-00
In the last column,
hhh:mm:ss
indicates the amount of time the condition has
existed in hours, minutes, and seconds. When the maximum time has been
exceeded, 255:59:59+ appears.
The screen appears with the cursor in the function area below the dotted line. To
update the performance statistics, select R
Select C
lrStats and press Return to clear all statistics and refresh the screen.
March 1997
efresh and press Return.
4-7
Page 30

Monitoring the DSU
Monitoring the LEDs
The status of DSU LEDs can be viewed on the Display LEDs Status screen.
The 12 LEDs are organized into three groups:
System LEDs display the status of the unit
Network LEDs display the status of the network interface
Port LEDs display the activity on the user data (DTE) port
To view the LED status screen, follow this menu selection sequence:
Main Menu→Status→Display LEDs
main/status/leds
Device Name: Model: 7510
DISPLAY LEDS
SYSTEM NETWORK DTE
OK ALARM TEST DM OOS OOF NS TXD RXD RTS CTS DTR
––––––––––––––––––––––––––––––––––––––––––––––––––––––––––––––––––––––––––––––––
efresh
R
ESC for previous menu M
ainMenu Exit
When viewed via the ATI, the status display screen is updated approximately
every 5 seconds. Use R
efresh to obtain a current status of all LEDs.
4-8
March 1997
7510-A2-GB20-00
Page 31

System LEDs
Monitoring the DSU
OK:
ON – DSU is operational.
OFF – DSU is performing a power-up self-test, has detected a system
failure, or there is no power.
ALARM:
ON – DSU has detected an alarm condition locally or from
the network. Refer to the
Chapter 6.
TEST:
ON – Test in progress. Test can be initiated locally, remotely,
or from the network. Includes power-up self-test.
Troubleshooting
section in
7510-A2-GB20-00
March 1997
4-9
Page 32

Monitoring the DSU
Network LEDs
DM – Data Mode:
ON – DSU (DDS network interface) is sending or
receiving data, or is in DMI condition
(all 1s being received).
OFF – DDS network interface is receiving CMI codes.
OOS – Out of Service:
ON – DSU is receiving out of
service code from the remote unit.
Refer to Health and Status Messages,
Table 4-2.
OOF – Out of Frame:
ON – DSU is detecting an out of frame
condition. Refer to Health and Status
Messages, Table 4-2.
NS – No Signal:
ON – DDS network interface detects
no signal. Refer to Health and
Status Messages, Table 4-2.
4-10
March 1997
7510-A2-GB20-00
Page 33

Port LEDs
Monitoring the DSU
TXD – Transmitted Data:
ON – Receiving all 0s from the DTE.
OFF – Receiving all 1s from the DTE.
Blinking – User data is being transferred.
RXD – Received Data:
ON – Sending all 0s to the DTE.
OFF – Sending all 1s to the DTE.
Blinking – User data is being transferred.
RTS – Request to Send:
ON – DTE is activating a control signal to
indicate readiness to transmit data.
CTS – Clear to Send:
ON – DSU is activating a control signal to
indicate to the DTE that it can start
sending data.
DTR – Data Terminal Ready:
ON – DTE is activating a control signal to
indicate readiness for operation.
7510-A2-GB20-00
March 1997
4-11
Page 34

Testing
Accessing the Test Menu
From the Test menu, you can run network tests, data port tests, and a lamp test
for the front panel LEDs.
To access the Test menu, follow this menu selection sequence:
Main Menu→Test
5
main/test
Device Name: Model: 7510
TEST
Network Tests
Data Port Tests
Lamp Test
Abort All Tests
––––––––––––––––––––––––––––––––––––––––––––––––––––––––––––––––––––––––––––––––
Ctrl-a to access these functions E
The DSU supports independent tests at the physical level.
The CSU and DSU loopbacks and 511 test pattern send/monitor are
supported on the network interface.
xit
7510-A2-GB20-00
The Local Loopback and 511 test pattern send/monitor are supported on the
DTE port.
March 1997
5-1
Page 35

Testing
Loopbacks can be started from a variety of points in the network, as shown in
Table 5-1.
Table 5-1. Device Messages
Loopback T ype
Initiated By Notes
Bilateral Loopback User
Remote unit sending
V.54 sequence
CSU Loopback User (Network tests)
DDS Network, by
loop current reversal
DSU Loopback
User Refer to Data Port Options, Table A-3.
(Digital)
Local Loopback User
DTE via CT141
Network-initiated
DDS Network Cannot be disabled by user.
56 kbps DSU
Loopback (Nonlatching loopback)
Network-initiated
DDS Network Includes optional data scrambling and
64 kbps CC DSU
Loopback
(Latching loopback)
Remote Digital
Loopback
Remote unit sending
V.54 sequence
When enabled, running a DSU loopback
also automatically starts a local
loopback. Refer to Data Port Options,
Table A-3, to enable.
When initiated by the network, CSU
Loopback cannot be disabled by the
user.
Control via CT141 can be disabled.
Refer to Data Port Options, Table A-3.
uses 25-second timer to detect the
network sequence. Can be disabled by
user.
Same as a DSU Loopback but initiated
by a remote unit via V.54 sequence.
Can be disabled locally . Refer to
Network Interface Options, Table A-2.
5-2
V.54 Sequences to
remote unit
User
DTE via CT140
March 1997
Control via CT140 can be disabled.
Refer to Data Port Options, Table A-3.
7510-A2-GB20-00
Page 36

Running Network Tests
Network tests require the participation of your network service provider. To
access the Network Tests screen, follow this menu selection sequence:
Main Menu→Test→Network Tests
main/test/network
Device Name: Model: 7510
Test Command Status Result
CSU Loopback: Start Inactive 0:00:00
DSU Loopback: Start Inactive 0:00:00
Send V.54 Up: Send Sending
Send V.54 Down: Send Inactive
Send 511: Start Inactive 0:00:00
Monitor 511: Stop Active 125:08:48 Errors 99999+
Testing
NETWORK TESTS
––––––––––––––––––––––––––––––––––––––––––––––––––––––––––––––––––––––––––––––––
Ctrl-a to access these functions, ESC for previous menu M
R
esetMon
ainMenu Exit
Use the Command column to start or stop a test by pressing Enter. The Result
column displays the test duration since the last device reset. When the Monitor
511 test is active, R
esetMon is available to reset the error counter to zero.
7510-A2-GB20-00
March 1997
5-3
Page 37

Testing
CSU or External Network Loopback
CSU loopback is an external loopback that is located as closely as possible to the
network interface.
Procedure
To run a CSU loopback:
1. Position the cursor at the Start command next to CSU Loopback on the
Network Tests screen.
2. Press Enter.
3. The Start command is changed to Stop. If you want to manually stop the test,
verify that the cursor is positioned at the Stop command.
4. Press Enter. The duration of the test is displayed.
DSU CSU
DTE
Port
DTE
Interface
Aggregate
CSU Loopback
DDS
Network
Port
496-15144
5-4
March 1997
7510-A2-GB20-00
Page 38

DSU or Internal Network Loopback
DSU loopback is an internal loopback that is located as closely as possible to the
customer interface serving the DTE.
" Procedure
To run a DSU loopback:
1. Position the cursor at the Start command next to DSU Loopback on the
Network Tests screen.
2. Press Enter.
3. The Start command is changed to Stop. If you want to manually stop the test,
verify that the cursor is positioned at the Stop command.
4. Press Enter. The duration of the test is displayed.
DTE
Port
Interface
DSU CSU
Aggregate
DTE
Testing
DDS
Network
Port
Send V.54 Up/Down Sequences
The local DSU can send an ITU-T V.54 Up or Down sequence to request the
activation or termination of a DSU (digital) loopback of a remote unit. This is the
same as the DSU Loopback shown above except the test is activated remotely.
The DSU can send:
H In-band V.54 Up (activation) code to request a Remote DSU Loopback
(V.54 Loop 2) at the remote DSU or
H In-band V.54 Down (deactivation) code to request the termination of a
Remote DSU Loopback (V.54 Loop 2) at the remote DSU
" Procedure
To start or stop a remote DSU loopback:
1. Position the cursor at the Send command next to Send V.54 Up or Send V.54
Down on the Network Tests screen.
2. Press Enter.
Sending appears in the Status column followed (after 3 seconds) by
Command Complete at the bottom of the screen.
DSU Loopback
496-15160
7510-A2-GB20-00
Refer to
Running Network Tests
March 1997
for an example of the Network Tests screen.
5-5
Page 39

Testing
511 Test Pattern for the Network
This test sends or monitors the 511 test pattern over the network interface.
Procedure
To run a Send 511 test:
1. Position the cursor at the Start command next to Send 511 on the Network
Tests screen.
2. Press Enter.
3. The Start command is changed to Stop. If you want to manually stop the test,
verify that the cursor is positioned at the Stop command.
4. Press Enter. The duration of the test is displayed.
Procedure
To run a Monitor 511 test:
1. Position the cursor at the Start command next to Monitor 511 on the Network
Tests screen.
2. If desired, use Ctrl-a to switch to the screen function key area and use the
virtual function key r or R (R
Ctrl-a to return the cursor to the Start command.
3. Press Enter.
4. The Start command is changed to Stop. If you want to manually stop the test,
verify that the cursor is positioned at the Stop command.
5. Press Enter. The duration of the test is displayed.
Refer to
Running Network Tests
esetMon) to clear the error counter to zero. Press
for an example of the Network Tests screen.
5-6
March 1997
7510-A2-GB20-00
Page 40

Running Data Port Tests
Testing
For an example of the fields on a test menu screen, refer to
. To access the Data Port Tests screen, follow this menu selection
Tests
Running Network
sequence:
Main Menu→Test→Data Port Tests
main/test/port
Device Name: Node A Model: 7510
DATA PORT TESTS
Test Command Status Result
Local Loopback: Start Inactive 000:00:00
Send 511: Start Inactive 000:00:00
Monitor 511: Stop Active 255:59:59+ – Errors 99999+
–––––––––––––––––––––––––––––––––––––––––––––––––––––––––––––––––––––––––––––––
Ctrl–a to access these functions, ESC for previous menu MainMenu Exit
ResetMon
7510-A2-GB20-00
March 1997
5-7
Page 41

Testing
Local Loopback
Local Loopback loops the user data back to the DTE. This loopback is located as
closely as possible to the User Data Port (DTE) interface.
Procedure
To run a local loopback:
1. Position the cursor at the Start command next to Local Loopback on the Data
Port Tests screen.
2. Press Enter.
3. The Start command is changed to Stop. If you want to manually stop the test,
verify that the cursor is positioned at the Stop command.
4. Press Enter. The duration of the test is displayed.
DSU CSU
DTE
Port
511 Test Pattern for the DTE
This test sends or monitors a 511 test pattern over the User Data Port interface.
Procedure
To run a Send 511 test:
1. Position the cursor at the Start command next to Send 511 on the Data Port
Tests screen.
2. Press Enter.
3. The Start command is changed to Stop. If you want to manually stop the test,
verify that the cursor is positioned at the Stop command.
4. Press Enter. The duration of the test is displayed.
DTE
Interface
Aggregate
Local Loopback
DDS
Network
Port
496-15145
5-8
March 1997
7510-A2-GB20-00
Page 42

Procedure
To run a Monitor 511 test:
1. Position the cursor at the Start command next to Monitor 511 on the Data
Port Tests screen.
2. If desired, use Ctrl-a to switch to the screen function key area and use the
virtual function key r or R (R
Ctrl-a to return the cursor to the Start command.
3. Press Enter.
4. The Start command is changed to Stop. If you want to manually stop the test,
verify that the cursor is positioned at the Stop command.
5. Press Enter. The duration of the test is displayed.
The 511 monitor expects the external equipment to provide the clock for the
511 pattern on the interchange circuit CT113 (TT), for timing the incoming pattern.
Refer to
V.35 User Data Port Connector
esetMon) to clear the error counter to zero. Press
in Appendix C.
Testing
Running the Lamp Test
The DSU supports a Lamp test from the Test menu to determine whether all
LEDs light up.
During the Lamp test, all LEDs blink simultaneously once per second. When you
stop the Lamp test, the LEDs are restored to their normal condition.
To access the Data Port Tests screen, follow this menu selection sequence:
Main Menu→Test→Lamp Test
Procedure
To run a Lamp test:
1. Position the cursor at the Start command next to Lamp Test on the Lamp Test
screen.
2. Press Enter.
3. The Start command is changed to Stop. When you want to stop the test,
verify that the cursor is positioned at the Stop command.
4. Press Enter.
7510-A2-GB20-00
March 1997
5-9
Page 43

Testing
Ending an Active Test
A test initiated by the user can be ended by the user.
A Test Timeout option is available to automatically terminate a user-initiated
Loopback or Pattern test after it has been running a specified period of time.
Refer to System Options, Table A-1.
Test Timeout does not pertain to tests commanded by the:
— Network, such as the network-initiated CSU and DSU Loopbacks.
— DTE, such as the DTE-initiated Local Loopback.
On each test screen is a command column. Pressing Return when the cursor
is on the Stop command stops the test.
Use the Abort All Tests selection from the Test menu to stop all tests running
on all interfaces, with the exception of network or DTE-initiated loopbacks.
Command Complete appears when all tests on all interfaces have been
terminated.
5-10
March 1997
7510-A2-GB20-00
Page 44

Messages and Troubleshooting
Messages and Troubleshooting
There are many messages available to assess the status of the device and
contribute to problem resolutions. Refer to the following sections:
Responding to Device Messages
Troubleshooting
6
Responding to Device Messages
The Device Messages in Table 6-1, listed in alphabetical order, may appear in the
messages area at the bottom of the ATI screens.
Table 6-1. Device Messages (1 of 2)
Device Message
Command Complete Action requested has
Invalid Character
Invalid – Network
Initiated CSU (or DSU)
Loopback Active
Invalid – [Test]
Already Active
x
What Message Indicates What To Do
No action needed.
successfully completed.
A nonprintable ASCII
character has been
entered.
Network-initiated loopback
was in progress when
another selection was
made.
[Test] can be a CSU, DSU,
or DTE Local Loopback, or
a Send 51 1 or Monitor 511.
The [test] was already in
progress when another
selection was made.
Reenter information using valid
characters.
No action needed.
Allow test to continue.
Select another test.
Stop the test.
7510-A2-GB20-00
March 1997
6-1
Page 45

Messages and Troubleshooting
Table 6-1. Device Messages (2 of 2)
Device Message What To DoWhat Message Indicates
Invalid Test
Combination
A loopback or 51 1 pattern
test was in progress when
Start was selected to start
another test, or was active
on the same or another
interface when Start was
selected.
Please Wait Command takes longer
than 5 seconds.
Test Active A test is running and no
higher priority health and
status messages exist.
Wait until other test ends and
message clears.
Abort all tests from the Test
menu screen.
Stop the test from the same
screen the test was started
from.
Wait until message clears.
Contact service provider if test
initiated by the network.
Wait until the other test ends
and message clears.
Cancel all tests from the Test
screen.
Stop the test from the same
screen the test was started
from.
6-2
March 1997
7510-A2-GB20-00
Page 46

Troubleshooting
Messages and Troubleshooting
This DSU is designed to provide you with many years of trouble-free service. If a
problem occurs, however, refer to Table 6-2 for possible solutions.
Table 6-2. Troubleshooting (1 of 2)
Symptom
Alarm LED is on. One of several alarm
Cannot access the
DSU via the ATI.
Device Fail appears
on the System and
Test Status screen
under Self-Test
results.
An LED is not lit. LED is burned out. Run the Lamp test. If the LED in
No power, or the
LEDs are not lit.
Possible Cause Solutions
Refer to Health and Status
conditions exists. Health
and Status displays the
alarm condition.
The terminal is not set up
for the correct rate or data
format, or the DSU is
configured so it prevents
access.
The DSU detects an
internal hardware failure.
The power cord is not
securely plugged into the
wall receptacle and into the
rear panel connection.
Messages, Table 4-2, for
recommended action.
1. Check the cable and
connections.
2. Set up your terminal or PC
emulation as shown in
Connecting to the Terminal Port
in Chapter 2.
3. Power the DSU on and off and
try again.
Power the DSU off and on and
try again.
Contact your service
representative.
question does not flash with the
other LEDs, then contact your
service representative.
Check that the power cord is
securely attached at both ends.
7510-A2-GB20-00
The wall receptacle has no
power.
Power supply has failed. Replace power supply.
March 1997
Check the wall receptacle power
by plugging in some equipment
that is known to be working.
Check the circuit breaker.
Verify that your site is not on an
energy management program.
6-3
Page 47

Messages and Troubleshooting
in Appendix D
Model 7510
Table 6-2. Troubleshooting (2 of 2)
Symptom SolutionsPossible Cause
Not receiving data;
DSU is not
responding.
Power-Up Self-Test
fails. Only Alarm
LED is on after
power-up.
DDS line rate/speed has
changed.
Excessive BPVs causing
DSU to become stuck in
Autobaud mode.
Excessive Loop Loss
causing DSU to become
stuck in Autobaud mode.
The DSU has detected an
internal hardware failure.
1. Verify that your subscriber loop is
running at 56 or 64 CC kbps.
2. If getting Excessive BPVs, verify
that you do not have a bad cable.
If the cable is good, contact the
network provider.
3. If getting excessive Loop Loss
(dB) indications, install a higher
quality cable. Refer to
in Appendix D,
DSU LADS Connection
Distances.
4. If the DDS Line Rate (Kbps) field
shows Autobaud, the DSU may
be stuck in Autobaud mode.
Configure Line Rate (Kbps) for
56 or 64 kbps.
5. Run Loopback tests. Refer to
Running Network Tests
Chapter 5.
Reset the DSU and try again.
Contact your service
representative.
Table D-2
Model 7510
,
in of
Resetting the DSU
The DSU can be reset locally or remotely.
To reset the DSU, follow this menu selection sequence:
Main Menu→Control→Reset Device
The DSU reinitializes itself, performing a Device Self-Test. Refer to Self-Test
Results Messages, Table 4-3.
Displaying DSU Identity Information
To display the DSU’s system name, location, contact, serial number, model
number, and software and hardware revision numbers, follow this menu selection
sequence:
Main Menu→Status→Identity
6-4
March 1997
7510-A2-GB20-00
Page 48

Configuration Option Tables
Overview
The tables in this appendix summarize the configuration options accessed when
you select Configuration on the Main Menu. The configuration options are
arranged into groups based upon functionality.
A
Select . . .
System System Options, Table A-1 General system
Network Network Interface Options, Table A-2 DDS network interface
Data Port Data Port Options, Table A-3 User data on DTE port
Terminal Port Terminal Port Options, Table A-4 ATI
NOTE:
All changes to configuration options must be saved. Refer to
Configuration Options
MAIN MENU
Status
Test
Configuration
Control
To Access the . . . To Configure the . . .
options
Saving
in Chapter 3.
Configuration
Load
Configuration
From ...
Edit/Display
• System
• Network
• Data Port
• Terminal Port
497-15239
7510-A2-GB20-00
March 1997
A-1
Page 49

Configuration Option Tables
System Options Menu
For System Options, refer to Table A-1. To access the System Options screen,
follow this menu selection sequence:
Main Menu→Configuration (Load Configuration From)
→
Configuration Edit/Display→System
Table A-1. System Options (1 of 2)
Operating Mode
Possible Settings: DDS, LADS
Default Setting: DDS
The unit’s operating mode depends upon the DSU’s application.
DDS – Standard DDS network operation. The operating rate is either 56 kbps or
64 kbps CC.
LADS – The Local Area Data Set operating mode requires that the local and remote
units are connected directly to each other. This is a point-to-point application; also
known as LDM.
DDS Line Rate (Kbps)
Possible Settings: 56, 64CC, Autobaud
Default Setting: Autobaud
The unit starts up with Autobaud. When the DDS line rate obtained from the service
provider is detected, Autobaud is replaced with the actual rate.
DDS Line Rate (Kbps) option appears when Operating Mode is set to DDS.
NOTE: Setting the actual data rate will result in minimum power-up time.
56 – 56 kbps line rate.
64CC – 64 kbps Clear Channel on a 72 kbps circuit.
Autobaud – This setting is automatically changed to the actual operating line rate of
56 kbps or 64CC as soon as the signal is detected.
LADS Timing
Configuring the actual data rate is recommended after initial installation.
A-2
Possible Settings: Internal, External, Receive
Default Setting: Receive
Determines the timing source for the unit.
LADS Timing option appears when Operating Mode is set to LADS.
Internal – Timing derived from the unit’s local clock. Use this setting for the LADS
primary timing unit that establishes the timing for both point-to-point units.
External – Timing is derived from the external clock provided by the DTE connected to
the V.35 interface on circuit CT113 (pins U, W).
Receive – Timing is derived from the line receive signal unless the unit is running
diagnostic tests. During the tests, the timing source is the internal clock. This setting
should be used for a LADS secondary timing unit.
7510-A2-GB20-00March 1997
Page 50

Configuration Option Tables
Table A-1. System Options (2 of 2)
LADS Line Rate (Kbps)
Possible Settings: 56, 64
Default Setting: 64
Line operating rate for LADS operation.
LADS Line Rate (Kbps) option appears when Operating Mode is set to LADS.
56 – 56 kbps line rate. Provides increased distance for the LADS applications.
64 – 64 kbps line rate.
T est Timeout
Possible Settings: Enable, Disable
Default Setting: Enable
Allows user-initiated tests to end automatically . Recommend enabling when the unit is
managed remotely through the IMC to avoid the requirement to terminate the test
manually.
Enable – User-initiated loopback and pattern tests end when test duration is reached.
Disable – Tests must be terminated manually from the Network Tests screen. Refer to
Running Network Tests
NOTE: Tests commanded by the DTE or network-initiated tests are not affected by
this test timeout.
Test Duration (min)
in Chapter 5.
Possible Settings: 1–120
Default Setting: 10
Number of minutes for a test to be active before automatically ending.
Test Duration (min) option appears when Test Timeout is enabled.
1 to 120 – Amount of time in minutes for a user-initiated test to run before terminating.
7510-A2-GB20-00
March 1997
A-3
Page 51

Configuration Option Tables
Network Interface Options Menu
For Network Interface Options, refer to Table A-2. To access the Network
Interface Options screen, follow this menu selection sequence:
Main Menu→Configuration (Load Configuration From)
→
Configuration Edit/Display→Network
Table A-2. Network Interface Options
Network-initiated DSU Loopback (64K CC)
Possible Settings: Enable, Disable
Default Setting: Enable
Indicates whether the access unit responds to a DSU latching loopback sequence sent
by the network as specified by TR62310.
Network-initiated DSU Loopback (64K CC) option appears when Operating Mode
is set to DDS in Table A-1.
Enable – Responds to network-initiated commands to start and stop a latching DSU
loopback.
Disable – DSU will not respond to a DSU loopback initiated by the network.
Data Scrambling (64K CC)
Possible Settings: Enable, Disable
Default Setting: Disable
Data scrambling is used to suppress the possible simulation of network-initiated DSU
latching loopback commands by application data.
Data Scrambling (64K CC) option appears when Operating Mode is set to DDS in
Table A-1.
Enable – Enables data scrambling. The local and remote units must be set the same.
Disable – No data scrambling.
A-4
V.54 Initiated DSU Loopback
Possible Settings: Enable, Disable
Default Setting: Disable
When enabled, user data is looped back to the network when a V.54 Loop Up sequence
is received. The DSU loopback ends when a V.54 Loop Down sequence is detected.
Enable – DSU loopback can be initiated or terminated by a remote unit sending in-band
V.54 Loop 2 Up or Down sequences.
Disable – V.54 Loop 2 sequences are ignored.
7510-A2-GB20-00March 1997
Page 52

Data Port Options Menu
For Data Port Options, refer to Table A-3. To access the Data Port Options
screen, follow this menu selection sequence:
Configuration Option Tables
Main Menu→Configuration (Load Configuration From)
→
Configuration Edit/Display→Data Port
Table A-3. Data Port Options (1 of 3)
Invert Transmit Clock
Possible Settings: Enable, Disable
Default Setting: Disable
The DSU clock provided on Interchange Circuit CT114, Transmit Signal Element Timing
DCE source (TXC), is phase inverted with respect to Interchange Circuit CT103,
Transmitted Data (TXD). Recommended when data errors are occurring due to long
cable lengths.
Enable – The DSU-supplied clock is phase inverted with respect to the transmitted data
TXD.
Disable – The clock supplied by the DSU on TXC is normal (i.e., not inverted).
Port (DTE) Initiated Loopbacks
Possible Settings: Disable, Local, Remote, Both
Default Setting: Disable
Specifies whether the DTE can initiate and terminate local and/or remote loopbacks.
The DTE loopback control is done through the Interchange Circuits specified by the
V.54 standard.
NOTE: Refer to
Disable – No local or remote loopbacks can be initiated by the DTE.
Local – A local loopback can be controlled by the DTE, via the Interchange Circuit LL
(CT141), as specified by V.54. The DTE port remains in loopback as along as LL
remains on. Aborting the loopback from the A TI has no effect.
Remote – A remote digital loopback can be controlled by the DTE, via Interchange
Circuit RL (CT140), as specified by V.54. The remote equipment must be able to detect
the in-band V.54 loopback sequence.
Both – Both the local and remote loopbacks can be controlled by the DTE.
Running Network Tests
in Chapter 5.
7510-A2-GB20-00
Bilateral Loopback
Possible Settings: Enable, Disable
Default Setting: Disable
When a DSU loopback is initiated, a local DTE loopback is also automatically initiated.
A Bilateral Loopback can be started by the A TI/NMS or by detection of a V.54 Loop 2 Up
sequence.
Enable – When Bilateral Loopback is enabled, running a DSU loopback also
automatically starts a local loopback. The local loopback ends when the DSU loopback
terminates.
Disable – Running a DSU loopback does not start a local loopback.
NOTE: Refer to
Running Network Tests
March 1997
in Chapter 5.
A-5
Page 53

Configuration Option Tables
Table A-3. Data Port Options (2 of 3)
Carrier Control by RTS
Possible Settings: Constant, Switched
Default Setting: Constant
Simulates Constant or Switched Carrier operation.
Constant – The internal RTS is forced on and the DSU is in a constant Data Mode on
the transmit line. The external RTS lead is ignored. The actual signal on the line is either
all ones (DMI) or DTE transmitted data.
Switched – RTS is monitored and CMI codes are transmitted when RTS is off.
CTS Control
Possible Settings: Standard, Follow RTS, Forced On, Circuit Assurance
Default Setting: Standard
Specifies the operation of the Interchange Circuit CT106, Clear to Send (CTS), which is
an output from the DSU.
Standard – CTS follows the internal RTS with a fixed delay, except that CTS will be off
when a network interface related alarm is detected or a test is active. The active test
may be initiated locally , remotely, or by the network.
Follow RTS – CTS follows the external RTS lead without delay, regardless of alarms
and tests.
Forced On – CTS is always forced on after the unit is powered up with a successful
self-test.
Circuit Assurance – With circuit assurance, CTS operates the same as the Standard
option, except that CTS will also be deasserted when CMI codes are being received.
RLSD Control
Possible Settings: Standard, Forced On
Default Setting: Standard
Specifies the operation of the Interchange Circuit CT109, Received Line Signal Detector
(RLSD or CD), which is an output from the DSU.
Standard – RLSD is asserted when Data Mode is on the receive line. RLSD deasserts
when a DDS facility alarm is detected or the DSU is receiving CMI codes.
Forced On – RLSD is forced on after the unit is powered up with a successful self-test.
DSR Control
Possible Settings: Standard, Forced On, On During Test
Default Setting: Standard
Specifies the operation of the Interchange Circuit CT107, Data Set Ready (DSR), which
is an output from the DSU.
Standard – DSR is always asserted, except when a DDS facility alarm is reported or
the DSU is in Test mode.
Forced On – DSR is forced on after the unit is powered up with a successful self-test.
On During Test – DSU operates the same as the Standard option, except that DSR
remains asserted when the DSU is in Test mode to allow the DTE to send test patterns.
A-6
7510-A2-GB20-00March 1997
Page 54

Table A-3. Data Port Options (3 of 3)
Monitor DTR
Possible Settings: Enable, Disable
Default Setting: Enable
Indicates to the DSU whether to monitor the Interchange Circuit CT108, Data Terminal
Ready (DTR), from the DTE.
Enable – The DSU monitors the state of DTR on the DTE port and displays it on the
System and Test Status screen.
Disable – DTR is not monitored by the DSU. Use when a DTE does not provide the
DTR lead at the interface.
Terminal Port Options
For Terminal Port options, refer to Table A-4. To access the Terminal Port Options
screen, follow this menu selection sequence:
Configuration Option Tables
Main Menu→Configuration (Load Configuration From)
→
Configuration Edit/Display→Terminal Port
Table A-4. Terminal Port Options (1 of 2)
Monitor DTR
Possible Settings: Enable, Disable
Default Setting: Enable
Specifies monitoring of the Data Terminal Ready (DTR) control lead.
Enable – Standard operation of the DTR control lead.
Disable – DTR is ignored. Some external device connections may require this setting.
Inactivity Timeout
Possible Settings: Enable, Disable
Default Setting: Disable
Provides automatic logoff of an ATI session through the Terminal Port. When the
session is closed, User Interface Idle appears on the screen and the unit toggles the
Terminal port DSR lead.
Enable – The ATI session terminates automatically after the Disconnect Time set in the
next option. When the session was occurring over an external modem connected to the
Terminal port, the modem will interpret the DSR toggle as DTR being dropped and
disconnect.
Disable – An A TI session through the Terminal port will remain active indefinitely.
7510-A2-GB20-00
March 1997
A-7
Page 55

Configuration Option Tables
Table A-4. Terminal Port Options (2 of 2)
Disconnect Time(minutes)
Possible Settings: range 1 – 60
Default Setting: 5
Number of minutes of inactivity before the A TI session terminates automatically.
Timeout is based on no keyboard activity.
1 to 60 – The ATI user session is closed after the selected number of minutes.
Disconnect Time(minutes) option appears when Inactivity Timeout is enabled.
A-8
7510-A2-GB20-00March 1997
Page 56

Worksheets
Overview
The worksheets in this appendix summarize the configuration options accessed
when you select Configuration on the Main Menu. The possible menu selections
are displayed with the default settings and the possible settings.
Configuration Worksheets
B
System
Configuration Option Settings
Operating Mode [DDS], LADS
DDS Line Rate (Kbps) 56, 64CC, [Autobaud]
LADS Timing Internal, External, [Receive]
LADS Line Rate (Kbps) 56, [64]
Test Timeout [Enable], Disable
Test Duration (min) 1–120, [10]
Default in [Bold]
7510-A2-GB20-00
March 1997
B-1
Page 57

Worksheets
Network Interface
Configuration Option Settings
Network-initiated DSU Loopback (64K CC) [Enable], Disable
Data Scrambling (64K CC) Enable, [Disable]
V.54 Initiated DSU Loopback Enable, [Disable]
Default in [Bold]
Data Port
Configuration Option Settings
Invert Transmit Clock Enable, [Disable]
Port (DTE) Initiated Loopbacks [Disable], Local, Remote, Both
Bilateral Loopback Enable, [Disable]
Carrier Control by RTS [Constant], Switched
CTS Control [Standard], Follow RTS, Forced On,
Circuit Assurance
RLSD Control [Standard], Forced On
DSR Control [Standard], Forced On, On During Test
Default in [Bold]
Monitor DTR [Enable], Disable
Terminal Port
Configuration Option Settings
Monitor DTR [Enable], Disable
Inactivity Timeout Enable, [Disable]
Disconnect Time(minutes) range 1 – 60 [5]
Default in [Bold]
B-2
7510-A2-GB20-00March 1997
Page 58

Cables and Pin Assignments
Overview
The following sections provide pin assignments for the:
Terminal Port EIA-232 Connector
V.35 User Data Port Connector
Standard EIA-232-D Crossover Cable
LAN Adapter Converter and Cable
C
Modular RJ48S DDS Network Interface Cable
7510-A2-GB20-00
March 1997
C-1
Page 59

Cables and Pin Assignments
Terminal Port EIA-232 Connector
The Terminal port connects to a PC or VT100-compatible terminal.
Signal
Transmit Data (TXD) To DSU (In) 2
Received Data (RXD) From DSU (Out) 3
Request to Send (RTS) To DSU (In) 4
Clear to Send (CTS) From DSU (Out) 5
Data Set Ready (DSR) From DSU (Out) 6
Signal Ground (SG) — 7
Carrier Detect (CD) From DSU (Out) 8
Data Terminal Ready (DTR) To DSU (In) 20
Direction Pin #
C-2
7510-A2-GB20-00March 1997
Page 60

V.35 User Data Port Connector
The following table provides the pin assignments for the 34-position
V.35 connector to the User Data terminal equipment.
Signal
Signal Ground/Common 102 — B
Request to Send (RTS) 105 To DSU (In) C
Clear to Send (CTS) 106 From DSU (Out) D
Data Set Ready (DSR) 107 From DSU (Out) E
ITU
CT#
Cables and Pin Assignments
Direction
34-Pin
Socket
Connector
Received Line Signal Detector
(RLSD or LSD)
Data Terminal Ready (DTR) 108/1, /2 To DSU (In) H
Remote Loopback (RL) 140 To DSU (In) N
Local Loopback (LL) 141 To DSU (In) L
Transmitted Data (TXD) 103 To DSU (In) P (A)
Received Data (RXD) 104 From DSU (Out) R (A)
Transmitter Signal Element Timing –
DTE Source (XTXC or TT)
Receiver Signal Element Timing –
DCE Source (RXC)
Transmitter Signal Element Timing –
DCE Source (TXC)
Test Mode Indicator (TM) 142 From DSU (Out) NN
109 From DSU (Out) F
S (B)
T (B)
113 To DSU (In) U (A)
W (B)
115 From DSU (Out) V (A)
X (B)
114 From DSU (Out) Y (A)
AA (B)
7510-A2-GB20-00
March 1997
C-3
Page 61

Cables and Pin Assignments
Standard EIA-232-D Crossover Cable
A standard crossover cable can be used to connect the Terminal port to an
external modem.
Pin 14
Pin 1
Pin 13
Pin 25
Chassis Ground
Signal Ground
CD (RLSD)
P1
TXD
RXD
RTS
DSR
RXC
DTR
XTXC
P1
Plug
Pin
1
2
3
4
5
6
7
8
9
10
11
12
13
14
15
16
17
18
19
20
21
22
23
24
25
P2
Plug
Pin P2
1
2
3
4
5
6
7
8
9
10
11
12
13
14
15
16
17
18
19
20
21
22
23
24
25
Pin 14
Pin 25
Chassis Ground
TXD
RXD
RTS
DSR
Signal Ground
CD (RLSD)
RXC
DTR
XTXC
Pin 1
Pin 13
C-4
97-15180-01
7510-A2-GB20-00March 1997
Page 62

LAN Adapter Converter and Cable
9
The following figure shows the:
Pin assignments for the DB25 plug to modular jack converter between the
Management port and the 8-conductor LAN Adapter cable and
Pin assignments for the custom 8-conductor cable (with modular plugs on
both ends) between the converter and the LAN Adapter.
Cables and Pin Assignments
Plug-to-Modular
Jack Converter
1
2
3
4
5
6
7
8
Plug to
Modular Jack
1
2
3
4
5
6
7
8
Management
Port (DB25 Plug)
Tx Clock
Rx Data
Signal Ground
Tx Data
DTR
CD
RTS
Rx Clock
8-Position
Modular Jack
15
3
7
2
20
8
4
17
Modular RJ48S DDS Network Interface Cable
Network access is via a 14-foot modular cable with an RJ48S keyed plug
connector on each end.
Cable
Plug to
LAN Adapter
1
2
3
4
5
6
7
8
Unused
DTR
Tx Data
Signal Ground
Rx Data
CTS
Frame Ground
Unused
496-1517
7510-A2-GB20-00
RJ48S DDS Network
Interface Cable Functions
Transmitted data to the local loop R 1
Transmitted data to the local loop T 2
Received data from the local loop T1 7
Received data from the local loop R1 8
March 1997
Circuit Pin #
C-5
Page 63

Technical Specifications
Table D-1. Model 7510 DSU Technical Specifications (1 of 2)
D
Item
Housing
Height (including feet)
Height (without feet)
Width
Depth (case)
Depth (case and connectors)
Weight 1.3 pounds (0.6 kg)
Power
Normal service voltage
range
Approvals
FCC Part 15
FCC Part 68
Safety Certifications
Emissions
Interface and Connectors
25-pin D-subminiature
connector
34-pin MS34 connector
Specifications
2.13 inches (54.1 mm)
1.99 inches (50.6 mm)
9.10 inches (231.2 mm)
6.20 inches (157.5 mm)
6.51 inches (165.3 mm)
Input: 120 Vac +12 Vac, 60 Hz +3 Hz
4.9 watts (max.) at 120 Vac
Class A digital device
Refer to the equipment’s label for Registration Number.
Refer to the equipment’s label for approvals on product.
Class A digital apparatus
EIA-232/ ITU V.24 (ISO 2110) for Terminal Port
ITU V.35 (ISO 2593) for DTE Port
7510-A2-GB20-00
Physical Environment
Operating Temperature
Storage Temperature
Relative Humidity
Shock and Vibration
Heat Dissipation 11.6 Btu/hr. (max.) at 120 Vac
32° to 122° F (0° to 50° C)
–4° to 158 ° F (–20 ° to 70 ° C)
5%—95% (noncondensing)
Withstands normal shipping and handling
March 1997
D-1
Page 64

Technical Specifications
Table D-1. Model 7510 DSU Technical Specifications (2 of 2)
Item Specifications
Network Interface
Data rates
LADS data rates
Services supported
Network Compatibility
ANSI T1.410-1992 and
AT&T Technical Reference
62310-1993
DTE Data Port Interface 34-pin V.35 connector
56 kbps and 64 kbps clear channel (CC)
56 kbps and 64 kbps
4-wire service
56 and 64 kbps meeting desired loop loss
Table D-2. Model 7510 DSU LADS Connection Distances
Wire Diameter (AWG)
19 Gauge
Data Rate
(kbps)
56 10.84 mi
64 10.69 mi
(.0359 or
.9122 mm)
(17.45 km)
(17.2 km)
22 Gauge
(.0253 or
.643 mm)
6.4 mi
(10.3 km)
6.06 mi
(9.76 km)
24 Gauge
(.0201 or
.511 mm)
4.50 mi
(7.24 km)
4.47 mi
(7.2 km)
26 Gauge
(.0159 or
.404 mm)
3.34 mi
(5.37 km)
3.20 mi
(5.15 km)
D-2
7510-A2-GB20-00March 1997
Page 65

Glossary
aggregate
ASCII
ASCII Terminal or
Printer
asynchronous
AT Command Set
ATI
autobaud mode
AUX port
BPV
CCA
CCITT
CD
A single bit stream that combines two or more bit streams.
American Standard Code for Information Interchange. A 7-bit code that establishes
compatibility between data services. ASCII is the standard for data transmission over
telephone lines.
Devices that can be attached, either locally or remotely , to display or print the DSU’s alarm
messages.
A data transmission that is synchronized by a transmission start bit at the beginning of
a character (five to eight bits) and one or more stop bits at the end.
Attention Command Set. A group of commands, issued from an asynchronous DTE, that
allows control of the modem while in Command mode. All commands must begin with the
characters AT and end with a carriage return.
Asynchronous terminal interface. This feature allows a device to be controlled from an
async (asynchronous) terminal like an ASCII (VT100-compatible) terminal.
An operational mode in which the DSU forces automatic setting of the DDS line rate/speed
(56 or 64 kbps) as soon as a valid DDS network signal is detected.
The auxiliary communications port on a router.
Bipolar Violation. A modified bipolar signaling method in which a control code is inserted.
Circuit Card Assembly. A printed circuit board to which separate components are attached.
Consultative Committee on International Telegraphy and T elephony. See ITU.
Carrier Detect. A signal indicating that energy exists on the transmission circuit.
Associated with Pin 8 on an EIA-232 interface.
channel
CMI
COM port
configuration option
CPE
CSU
CTS
DCE
DDS
7510-A2-GB20-00
An independent data path.
Control Mode Idle. A control signal sent over the DDS line to indicate that no data is being
sent.
Communications port. A computer’s serial communications port used to transmit to and
receive data from a DCE. The DCE connects directly to this port.
Device software that sets specific operating parameters for the DSU.
Customer Premises Equipment. Terminating equipment supplied by either the customer or
some other supplier that is connected to the telecommunications network (e.g., DSUs,
terminals, phones, routers, modems).
Channel Service Unit. The function of the DSU that protects the T1 line from damage and
regenerates the T1 signal.
Clear to Send. An EIA-lead standard for V.24 circuit CT 106; an output signal
(DCE-to-DTE).
Data Communications Equipment. The equipment that provides the functions required to
establish, maintain, and end a connection. It also provides the signal conversion required
for communication between the DTE and the network.
Digital Data Service. Provides digital communication circuits.
March 1997
GL-1
Page 66

Glossary
DMI
DSR
DSU
DTE
DTR
EIA
EIA-232
excessive BPV
factory defaults
FCC
frame relay
Data Mode Idle. Refers to a sequence of ones transmitted or received on the DDS
network.
Data Set Ready . An EIA-lead standard for V.24 circuit CT 107; an output signal
(DCE-to-DTE).
Data Service Unit. Data communications equipment that provides an interface between the
DTE and the digital network.
Data Terminal Equipment. The equipment, such as computers and printers, that provides
or creates data.
Data Terminal Ready. An EIA-lead standard for V.24 circuit CT 108; an input signal
(DTE-to-DCE).
Electronic Industries Association. This organization provides standards for the data
communications industry to ensure uniformity of interface between DTEs and DCEs.
The EIA ’s standards defining the 25-pin interface between the DTE and DCE.
An excessive bipolar violation condition results when at least one invalid bipolar violation
has occurred every 20 milliseconds for 2 seconds.
A predetermined set of configuration options for general operation.
Federal Communications Commission. Board of Commissioners that regulates all U.S.
interstate, intrastate, and foreign electrical communication systems that originate from the
United States.
A switching interface that is designed to get frames from one part of the network to another
as quickly as possible.
full-duplex
HDLC
interface
ITU
LADS
LAN
latching loopback
LED
link layer protocol
LL
loopback
LSD
The capability to transmit in two directions simultaneously .
High-Level Data Link Control. A communications protocol defined by the International
Standards Organization (ISO).
A shared boundary between functional units.
International Telecommunication Union, formerly known as CCITT. An advisory committee
established by the United Nations to recommend communications standards and policies.
Local Area Data Set is used to provide a point-to-point link between two devices (also
called LDM – limited distance modem).
Local Area Network. A network designed to connect devices over short distances, like
within a building.
A latching loopback can only be initiated or terminated by the 64 kbps clear channel
network service provider.
Light Emitting Diode. A status indicator that responds to the presence of a certain
conditions.
The protocol that regulates the communication between two network nodes.
Local Loopback. An EIA-lead standard for V.24 circuit CT 141; an input signal
(DTE-to-DCE).
Used to test various portions of a data link in order to isolate an equipment or data line
problem. A diagnostic procedure that sends a test message back to its origination point.
Line Signal Detect. An EIA-lead standard for V.24 circuit CT 109; an output signal
(DCE-to-DTE).
GL-2
March 1997
7510-A2-GB20-00
Page 67

Glossary
multiplexing
node
non-latching
loopback
NS
OOF
OOS
PAD
point-to-point circuit
protocol
PSTN
reset
RIP
RLSD
A method for interleaving several access channels onto a single circuit for transmission
over the network.
A connection or switching point on the network.
A non-latching loopback can only be initiated or terminated by the 56 kbps network service
provider.
No Signal. A network-reported condition.
Out Of Frame. An error condition in which frame synchronization bits are in error. A
network-reported condition.
Out of Service. A digital network trouble signal.
Packet Assembler/Disassembler.
A data network circuit with one control and one tributary device.
The rules that govern how devices exchange information on a network. It covers timing,
format, error control, and flow control during data transmission.
Public Switched Telephone Network. A network shared among many users who can use
telephones to establish connections between two points.
A reinitialization of the device that occurs at power-up or in response to a reset command.
Routing Information Protocol. Specifies the routing protocol used between DSUs.
Receive Line Signal Detect. See CD.
router
RS-232
RTS
RXC
RXD
SDLC
synchronous
TDM
TM
TXC
TXD
A device that makes decisions about the paths network traffic should take and forwards
that traffic to its destination. A router helps achieve interoperability and connectivity
between different vendor’s equipment, regardless of protocols used.
An EIA standard for the 25-pin DCE/DTE interface. Same as EIA-232.
Request to Send. An EIA-lead standard for V.24 circuit CT 105; an input signal
(DTE-to-DCE).
Received Clock. An EIA-lead standard for V.24 circuit CT 115; an output signal
(DCE-to-DTE).
Received Data. An EIA-lead standard for V.24 circuit CT 104; an output signal
(DCE-to-DTE).
Synchronous Data Link Control. A standard data link protocol.
Data transmission that is synchronized by timing signals. Characters are sent at a fixed
rate.
Time Division Multiplexer. A device that enables the simultaneous transmission of multiple
independent data streams into a single high-speed data stream.
Test Mode. An EIA-lead standard for V.24 circuit CT 142; an output signal (DCE-to-DTE).
Transmit Clock. An EIA-lead standard for V.24 circuit CT 114; an output signal
(DCE-to-DTE).
Transmit Data. An EIA-lead standard for V.24 circuit CT 103; an input signal
(DTE-to-DCE).
V.35
WAN
7510-A2-GB20-00
ITU-T standard for a high-speed, 34-pin, DCE/DTE interface.
Wide Area Network. A network that operates over long distances and spans a relatively
large geographic area (e.g., a country).
March 1997
GL-3
Page 68

Index
Numbers
511 test pattern, 5-6– 5-7
A
alarm
condition, 4-1
LED, 4-9
ASCII, printable characters, 3-1
ATI
Configuration menu, 3-3
Control menu, 3-1, 6-4
exiting, 2-8
initiating, 2-2
menus, 2-2
monitoring, 4-1
Status menu, 4-2, 4-6, 4-7, 4-8
Test menu, 5-1, 5-3, 5-7, 5-9
C
cables, rear panel, C-1
communication protocol options, A-2
configuration
example, 1-2
option areas, 3-3
option tables, A-1
option worksheets, B-1
saving, 3-2
Configuration menu, 3-3
connectors, rear panel, C-1
Control menu, 3-1, 6-4
crossover EIA-232 cable, C-4
CTS, clear to send LED, 4-11
customer, configuration areas, 3-3
D
data port options, A-5– A-7
data port tests, 5-7
defaults, configuration option, 3-3
detecting problems, 4-1
device
messages, 6-1– 6-2
name, 3-1
reset, 6-4
display , revision numbers, 6-4
displaying
configuration options, 3-3
default configuration, 3-3
identity information, 2-2
DM, data mode LED, 4-10
DTE test, 5-7
DTR, data terminal ready LED, 4-1 1
E
effective access, to ATI, 2-3
EIA-232 pin assignments, C-2– C-4
ending a test, 5-10
ending an ATI session, 2-8
error messages, 6-1
Exit, A TI function, 2-8
F
factory defaults, for configuration options, 3-3
features, 1-1
front panel, status indicators, 1-3
G
glossary, GL-1–GL-4
7510-A2-GB20-00 March 1997
IN-1
Page 69

Index
H
hardware revision number, 6-4
health and status, messages, 4-3– 4-4
I
identity, 6-4
device name, 3-1
interface
connections, 1-4
network status, 4-6
K
keyboard functions, 2-5
L
LADS (Local Area Data Set)
example, 1-2
maximum distances, 1-3
Operating Mode setting, A-2
lamp test, 5-9
LAN, adapter and cable, C-5
LEDs, 4-8– 4-11
front panel, 1-3
testing, 5-9
loopbacks, 5-2, 5-4
M
main menu, 2-2– 2-3
menu tree, 2-2
messages
alarm and device, 6-1
health and status, 4-3– 4-4
self-test results, 4-4
test status, 4-5
N
navigating the screens, 2-5
network
interface cable, C-5
interface LEDs, 4-10
interface options, A-4
interface status, 4-6
loopbacks, 5-4
performance statistics, 4-7
tests, 5-3
NS, no signal LED, 4-10
O
OK, LED, 4-9
OOF, out of frame LED, 4-10
OOS, out of service LED, 4-10
options
configuration areas, 3-3
configuration tables, A-1
configuration worksheets, B-1
overview
of DSU features, 1-1
of user’s guide, v
P
performance, network statistics, 4-7
pin assignments, C-1
port, LEDs, 4-11
Power On Self–Test, 6-4
problems
Alarm LED on, 6-3
ATI, 6-3
detecting, 4-1
Device Fail, 6-3
error message, 6-1
no data, 6-4
IN-2
March 1997
7510-A2-GB20-00
Page 70

Index
R
rear panel, connections, 1-4
reset device, 6-4
revision numbers, 6-4
RJ48S network interface cable, C-5
RTS, request to send LED, 4-11
RXD, received data LED, 4-11
S
safety instructions.
saving option changes, 3-2
screen function keys, 2-6
screen work areas, 2-4
screens, for user interface, 2-3
self-test, 6-4
self-test results, 4-4
serial number, 6-4
software revision number, 6-4
specifications, 1-1, D-1
start-up, A TI, 2-1
statistics, of network performance, 4-7
status
indicators on front panel, 1-3
network interface, 4-6
of DSU, 4-2– 4-3
test messages, 4-5
Status menu, 4-2, 4-6, 4-7, 4-8
switching screen areas, 2-7
system
device name field, 3-1
LEDs, 4-9
System and Test Status branch, 4-2
System Contact, 3-1
System Location, 3-1
System Name, 3-1
system name, 6-4
See
Start-Up Instructions
T
technical specifications, D-1
terminal port
direct connection, 2-1
options, A-7
test
DTE, 5-7
LED, 4-9
network, 5-3
status messages, 4-5
Test menu, 5-1, 5-3, 5-7, 5-9
testing, 4-1, 5-1
troubleshooting, 6-3
TXD, transmitted data LED, 4-1 1
U
user interface, 1-3
access, 2-1
async terminal, 2-1
V
V.35 connector, C-3
V.54 sequences, 5-5
W
worksheets, option configuration, B-1
7510-A2-GB20-00 March 1997
IN-3
 Loading...
Loading...